Как открыть командную строку в Windows 8, вызов cmd
Для устранения неполадок или автоматизирования ряда задач парой нужно открыть командную строку в Windows 8. Она представляет собой консоль ввода сложных и простых команд, которые выполняются без графического интерфейса.
Каждая ОС имеет свою группу методов открытия cmd и с появлением новой версии этот список расширяется. Большинство часто используемых способов запуска похожи. Вы можете вызвать командную строку в Windows 7, воспользовавшись некоторыми рекомендациями с этой статьи и наоборот.
Рекомендации разделяются на популярные способы и альтернативные. Каждый из них применяется при различных ситуациях.
Традиционные и быстрые способы открытия
1. В Windows 8 внедрили удобное меню, которое содержит необходимые системные утилиты. Открыть его можно сочетанием кнопок Win + X, после чего в левом нижнем углу экрана появится меню с обширным списком. Выберите из него пункт «командная строка».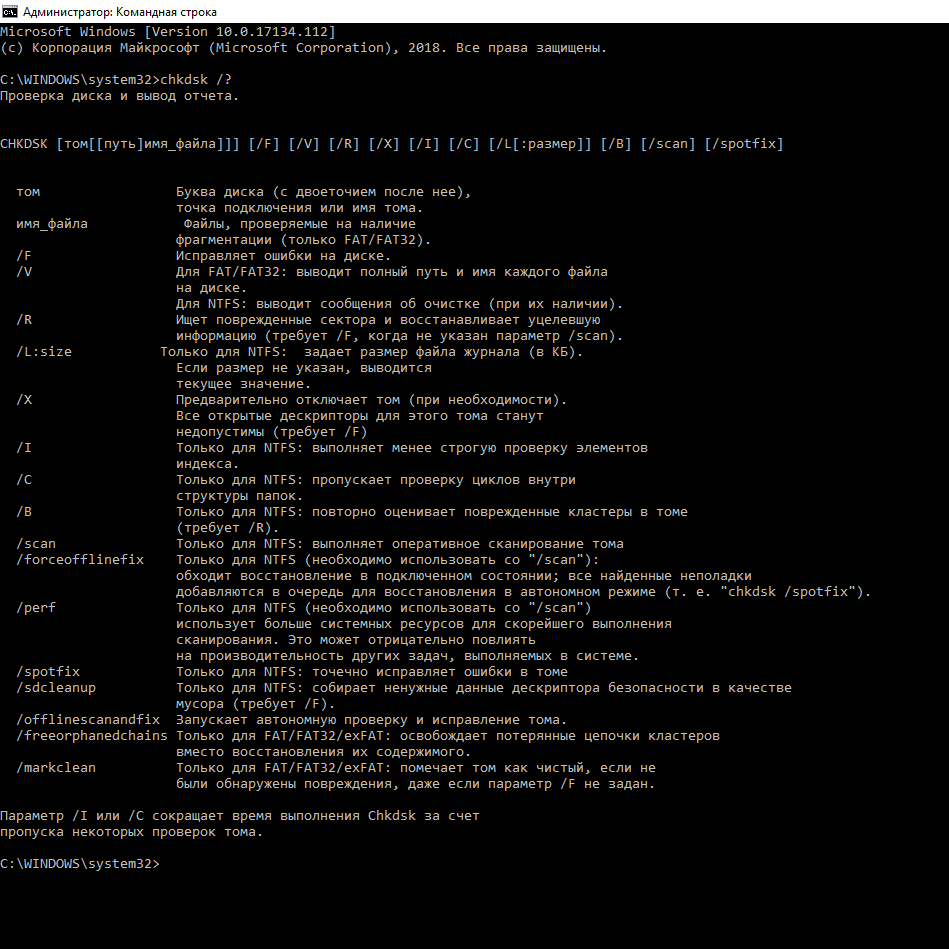
2. Как быстрый запуск, можно использовать окно команд «выполнить». Открывается оно 2 клавишами Win + R. В строке ввода напечатайте CMD, затем нажмите Enter или OK.
После одного использования команда сохранится, и ее не нужно будет вводить повторно, а просто выбрать из списка.
3. В Windows 8 форма поиска отличается от предыдущих версий. Используйте один из удобных для Вас вариантов.
- Нажмите «пуск». Переместитесь в правый край экрана и кликните на иконку лупы.
- Нажмите горячие клавиши Win + Q для вызова поиска на рабочем столе.
В соответствующем поле введите CMD и кликните Enter, чтобы открыть командную строку в Windows 8.
Альтернативные методы запуска
1 Для открытия cmd в Windows 8 можно использовать менеджер процессов. Проделайте шаги ниже.
- Откройте диспетчер задач Windows 8.
- Кликните на «файл» для отображения меню.
- Зажмите клавишу CTRL, наведите курсор на «запустить новую задачу» и щелкните левой кнопкой.

Возможно проделать действия наоборот, то есть запустить диспетчер задач через командную строку, может Вам будет полезно.
2. Способ позволяет открыть окно командной строки с расположением выбранной папки или локального диска. Удобен тем, что действия сразу совершаются над выбранным каталогом.
В проводнике откройте, выберите любую папку или диск. Нажмите «файл» и вторым пунктом выберите «открыть командную строку».
Есть альтернативный метод. Наведите курсор на папку или диск, удерживая SHIFT, кликните правой кнопкой. В меню найдите и нажмите строку «открыть окно команд». Cmd запустится на Windows 8, с расположением выбранного каталога.
3. Командную строку можно открыть напрямую из места хранения исполняемого файла. Он расположен в папке Windows\System32 и среди объемного количества файлов имеет название cmd.exe. Доберитесь до него и запустите двойным нажатием левой кнопки.
Вот сколько способов могут открыть командную строку на Windows 8. Воспользуйтесь самым удобным и исполняйте запланированные команды. Для использования всех команд запустите командную строку от имени администратора, чтобы получить повышенные привилегии.
Воспользуйтесь самым удобным и исполняйте запланированные команды. Для использования всех команд запустите командную строку от имени администратора, чтобы получить повышенные привилегии.
Посмотрите еще статьи:
Вы можете пропустить чтение записи и оставить комментарий. Размещение ссылок запрещено.
Как запустить командную строку Windows 10
Командная строка – важнейший инструмент, посредник между пользователем и операционной системой. Хотя в век мобильных телефонов и графических ОС, где все максимально упрощено, командная строка используется по назначению очень редко, иногда она просто незаменима даже для неопытных пользователей.
В этой статье вы узнаете о разных способах запуска командной строки (то есть, консоли), в Windows. Хотя все методы демонстрируются на примере Windows 10, они также работают в ранних ОС, включая Windows 7 и 8.
Содержание руководства:
Запуск командной строки из меню опытного пользователя
В Windows 10 есть быстрое меню с основным набором системных утилит и разделов. Соответственно, через него можно запустить консоль:
Соответственно, через него можно запустить консоль:
- Используйте комбинацию клавиш Windows+X для того, чтобы открыть меню опытного пользователя (Power user).
- Выберите “Командная строка” или “Командная строка (администратор)”.
- В некоторых версиях Windows пункт может называться Windows PowerShell или Windows PowerShell (администратор).
Запуск консоли из окна Менеджера задач
- Откройте Диспетчер задач: правая кнопка мыши на панели задач > Диспетчер задач.
- Откройте меню Файл > Запустить новую задачу.
- В окне «Создание задачи» введите cmd (или cmd.exe).
- Чтобы запустить консоль с правами администратора, отметьте одноименную опцию.
- Подтвердите ввод, нажав OK.
- Откроется командная строка.
Запуск консоли от имени администратора (быстрый способ)
Командная строка в режиме администратора бывает необходима в случае, если используемой команде нужны расширенные полномочия, например, доступ к диску, файлы на который может записать только администратор.
Открыть командную строку можно так:
- Откройте Диспетчер задач.
- Откройте меню Файл.
- Зажав Ctrl, кликните по пункту “Запустить новую задачу”.
- Таким образом, работа с командной строкой будет осуществляться от имени администратора.
Как открыть командную строку через «Пуск»
Вы можете легко открыть командную строку классическим методом, как и любую программу под Windows:
- Нажмите на кнопку «Пуск».
- Введите «cmd» в поле поиска.
- Чтобы открыть командную строку с привилегиями администратора,
- Щелкните правой кнопкой мыши по строке cmd.
- Выберите «Запуск от имени администратора».
Если вы используете голосовой ввод, просто нажмите на значок микрофона в поле поиска Cortana и произнесите «Запустить командную строку».
Запуск командной строки через Проводник
- Откройте Этот компьютер (Мой компьютер) через ярлык на Рабочем столе или Проводник.

- Перейдите в папку C:\Windows\System32.
- Найдите файл cmd.exe, сделать это можно через строку поиска.
- Кликните по файлу cmd.exe.
- Для запуска в режиме администратора
- откройте контекстное меню файла (правая кнопка мыши).
- выберите Запуск от имени администратора.
Запуск через меню Выполнить
- Используйте клавиатурное сочетание Windows+R.
- Введите в текстовое поле cmd > OK.
- Чтобы выполнить от имени администратора, вместо Enter используйте комбинацию Ctrl+Shift+Enter.
Как открыть папку в командной строке
Часто требуется перейти в папку и оттуда запустить cmd. Можно через консоль перейти в нужную локацию посредством команд, но как правило, это длительный процесс. Чтобы командная строка сразу же находилась в определенной папке, выполните следующее:
- Откройте Проводник.
- Перейдите в нужную папку.
- Команда Файл > Открыть командную строку (или Запустить PowerShell).

- Также можно зажать правую кнопку мыши + Shift, в контекстном меню выбрать Открыть командную строку здесь (или Открыть окно PowerShell здесь).
Создание ярлыка для вызова командной строки
Если вы часто запускаете командную строку, создайте ярлык на Рабочем столе. Так вы сможете запускать консоль по нажатию иконку. Добавить ее – проще простого:
- В контекстном меню (правая кнопка мыши) на Рабочем столе: Создать > Ярлык.
- Введите cmd.exe > Далее.
- Назовите ярлык (Например, “Консоль”) и нажмите на кнопку Завершить.
- Если нужно дать полномочия администратора,
- зайдите в Свойства > Ярлык > Дополнительно… и отметьте флажком “Запуск от имени администратора”.
- Закройте окно и примените изменения, нажав ОК.
- Запустить командную строку можно, дважды кликнув по новому значку.
- зайдите в Свойства > Ярлык > Дополнительно… и отметьте флажком “Запуск от имени администратора”.
Руководство для начинающих по командной строке Windows
Это не очередной пост о смайликах.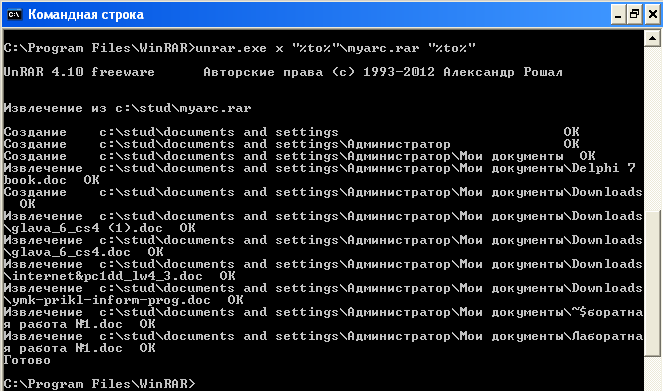 Эта статья посвящена командной строке Windows.
Эта статья посвящена командной строке Windows.
Командная строка позволяет вам напрямую общаться с вашим компьютером и инструктировать его для выполнения различных задач. Для этого вы должны использовать конкретные команды. Команды не обязательно интуитивно понятны, поэтому их нужно изучать, как слова в языке. К счастью, существуют графические пользовательские интерфейсы (GUI), заменяющие большинство процедур, которые раньше требовались с помощью командной строки.
Однако иногда использование командной строки является более быстрым или даже единственным способом доступа к определенной информации. Таким образом, знание того, как использовать командную строку, может быть чрезвычайно полезным. И вот тут-то и появляется руководство по Windows.
Чтобы получить доступ к командной строке Windows в XP, нажмите > START> Run , введите cmd в поле
В качестве альтернативы вы можете перейти через > Пуск> Все программы> Стандартные и выбрать > Командная строка .
Это запускает cmd.exe, окно, которое напоминает нам о старых временах в истории компьютеров: чисто белый текст на равномерном черном фоне. Несмотря на свое сходство с окнами DOS, cmd.exe является просто интерпретатором командной строки, просто похожим на DOS.
Теперь, когда вы успешно получили доступ к командной строке, что тут делать?
Для работы на уровне командной строки вам необходимо знать некоторые команды. Позвольте мне дать вам некоторые основы для игры.
Помогите
Сначала позвольте мне сказать, что в командной строке есть встроенная помощь. Если вы не уверены, существует ли определенная команда, или что она делает, или какие у нее есть переключатели, введите команду, а затем /? и ты будешь просветленным.
Выключатели
Ключи являются необязательными расширениями команды, которые изменяют ее поведение. На самом деле мы видели пример переключения в предыдущем разделе. /? это переключение на любую команду, объясняющее ее функцию, а не выполняющее ее каким-либо образом.
Обратите внимание, что вы можете добавить несколько ключей к каждой команде, но всегда оставляйте пробел между командой и каждым переключателем.
Теперь давайте продолжим с серьезными командами.
реж
Команда dir выводит содержимое текущего каталога.
Есть несколько полезных переключателей. Например, dir / d (/ d является переключателем) перечислит содержимое каталога до трех столбцов. Кроме того, вы можете использовать dir / w , который будет сортировать содержимое по-разному. С помощью dir / p информация не прокручивается, а останавливается в конце экрана, пока вы не нажмете случайную клавишу для следующего экрана, полного данных.
CD
Чтобы изменить каталоги, используйте команду cd.
Выберите каталог, который вы видели в предыдущем каталоге. Каталоги обозначены <DIR> в списке каталогов. Например, введите cd desktop, и вы перейдете в каталог Desktop.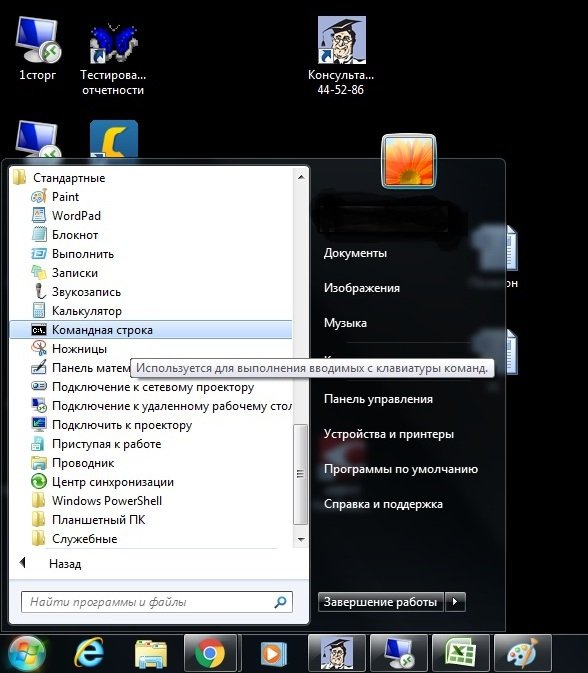 Введите cd .., чтобы вернуться в предыдущий каталог. Чтобы перейти непосредственно к определенному каталогу, вместо того, чтобы торговать каждый отдельный путь, введите полный путь. Допустим, вы вернулись в C: \> и хотите вернуться в каталог Desktop. Просто введите cd документы и настройки \ администратор \ рабочий стол .
Введите cd .., чтобы вернуться в предыдущий каталог. Чтобы перейти непосредственно к определенному каталогу, вместо того, чтобы торговать каждый отдельный путь, введите полный путь. Допустим, вы вернулись в C: \> и хотите вернуться в каталог Desktop. Просто введите cd документы и настройки \ администратор \ рабочий стол .
Обратите внимание, что переключение между дисками не требует команды cd. Просто введите соответствующую букву диска и двоеточие, например, d: для переключения.
MkDir
Этот используется для создания каталога, то есть для создания нового каталога. Введите mkdir name, чтобы создать каталог с именем name.
RmDir
Чтобы удалить каталог, используйте эту команду. Так что это будет имя rmdir для удаления каталога с именем name. Только пустые каталоги могут быть удалены.
Конечно, вы можете создавать и удалять каталоги, расположенные в любом другом каталоге, вам просто нужно указать соответствующий путь в вашей команде, начиная с того места, где вы находитесь.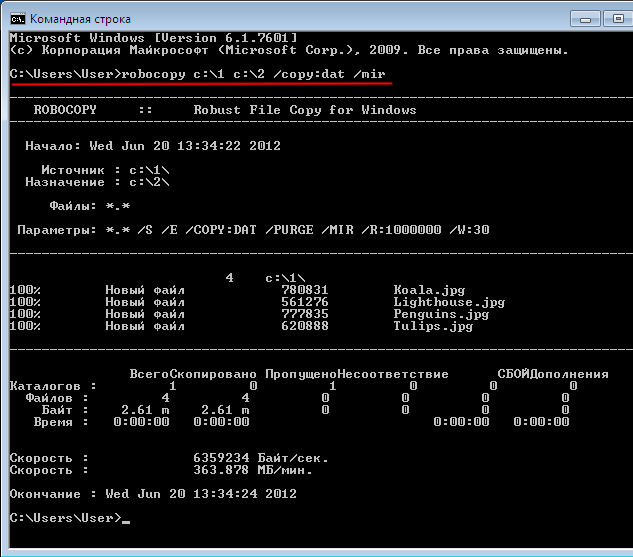
Например, документы и настройки mkdir \ administrator \ test, если вы находитесь в C: \ или администратор mkdir \ test, если вы уже находитесь в каталоге документов и настроек.
дель
Это команда для удаления файлов. Он работает аналогично командам mkdir и rmdir. Таким образом, вы вводите del example.exe, чтобы удалить файл example.exe в вашем каталоге. Если вы еще не в правильном каталоге, вы добавляете соответствующий путь.
Это был короткий список команд, чтобы вы познакомились со средой командной строки.
Теперь мы рассмотрим некоторые очень полезные команды для задач, которые не могут быть легко выполнены любым другим способом. Для всех из них вы можете использовать /? переключатель, чтобы узнать, что все, что вы можете сделать с этими командами.
driverquery
Для получения списка всех драйверов, установленных в вашей системе, driverquery является самым быстрым решением.:max_bytes(150000):strip_icc()/ecm-commands-4e4c617119774b98aadfc08b50859856.png)
пинг
Пинг должен быть самой популярной командной строкой. Он используется для проверки IP-адреса и определения того, подключен ли соответствующий компьютер к сети или отвечает, т.е. возможна ли сетевая связь между вашим компьютером и этим компьютером.
IPCONFIG
Здесь вы можете раскрыть сетевые данные вашего собственного компьютера, такие как имя вашего компьютера в сети, ваш IP-адрес или ваш MAC-адрес.
системная информация
Команда для получения обширной информации о вашей системе, включая серийный номер Windows, модель компьютера и доступную оперативную память.
Это руководство по Windows может просто коснуться того, что может сделать командная строка. Для получения более подробной информации, пожалуйста, обратитесь к командной строке в Windows и Руководству по командной строке WindowsXP для PCStats.
Если вы попали на крючок, вы можете проверить следующие статьи , касающиеся командной строки. Варун написал около 10 советов по командной строке Windows, которые вы должны проверить и он представил Nircmd — мощное средство Марк объяснил, как изменить пароль пользователя Windows через командную строку.
Какая команда вы считаете наиболее полезной?
командная строка — Translation into English — examples Russian
These examples may contain rude words based on your search.
These examples may contain colloquial words based on your search.
Расширенная командная строка и диспетчер текстовых окон
Просмотр и возможность изменения командной строки. Обновленная командная строка не проверяется, и параметры, установленные на других страницах программы выполнения служб SSIS, не обновляются.
Review and optionally edit the command line. The updated command line is not validated, and the options that are set on other pages of the SSIS Execution utility are not updated.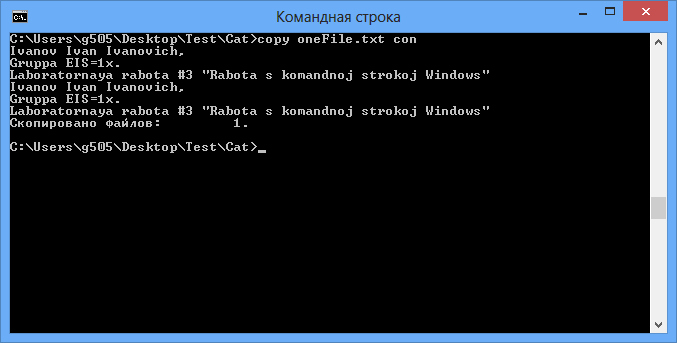
Командная строка также может содержать ключ или переключатель для окончательной сортировки получаемого файла.
The command line can contain also the key or switch for final sorting the output file.Рисунок 4: Командная строка дебаггера Dragonfly, выводит [object Text].
fig. 4: the Dragonfly debugger command line, outputting [object Text].Новые столбцы «Название пути изображения» и «Командная строка» и «Описание» на вкладке «Процессы».
New «Image Path Name» and «Command Line«, and «Description» columns in the Processes tab.
Конечно, это означает, что командная строка ядра останется неизменной для любого компьютера, что очень важно для загрузки по сети.
Командная строка является удобным инструментом, который позволяет быстро тестировать небольшие куски кода.
The command line is a very useful tool that allows you to test small script snippets quickly.Командная строка (то, что будет выполнено)
Более того, командная строка USB Safely Remove позволяет «вернуть устройство обратно».
In addition the command line tool of «USB Safely Remove» allows to «return device back».
Настольные системы, как правило, имеют графический пользовательский интерфейс, в котором командная строка доступна через окно эмулятора терминала или в отдельной виртуальной консоли.
For desktop systems, the default user interface is usually graphical, although the CLI is commonly available through terminal emulator windows or on a separate virtual console.Вы увидите приглашение grub> — это командная строка grub.
You’ll be presented with the grub> grub command-line prompt.
Командная строка особенно хорошо подходит для автоматизации повторяющихся или отложенных задач, а также предоставляет очень простой механизм межпроцессного взаимодействия.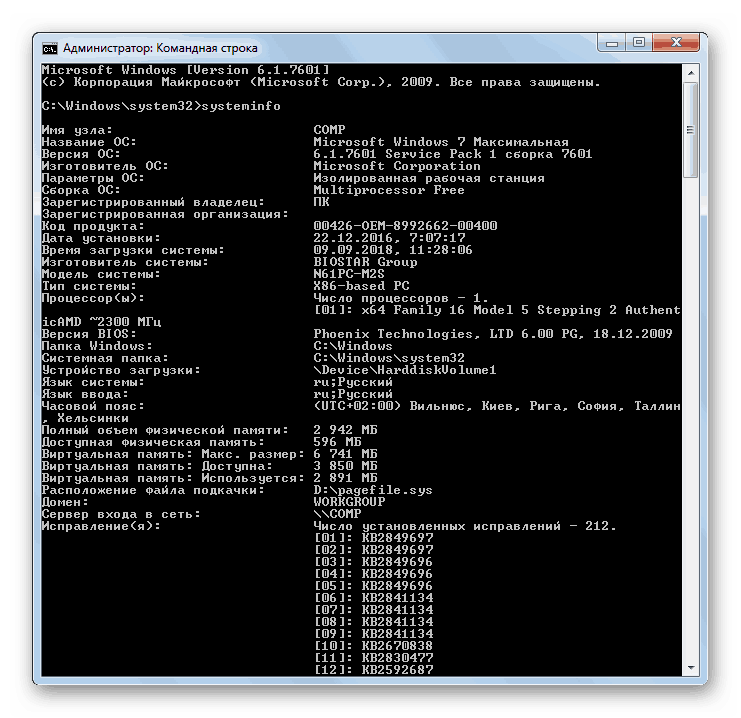
Командная строка SQL*Plus продолжает использоваться, в основном для не-интерактивных сценариев или для административных целей.
The command-line SQL*Plus interface continues in use, mostly for non-interactive scripting or for administrative purposes.Рошёг Options состоят из таких установок как: «Командная строка для пароля, когда компьютер находится в режиме ожидания», «Включение «спящего режима»» и установки кнопки энергии.
Power Options include settings like: «Prompt for password when computer resumes from standby», «Enable hibernation» and Power button settings.
Вы увидите приглашение вида grub>, это командная строка grub. Теперь необходимо ввести несколько команд для установки GRUB в качестве загрузчика на ваш жесткий диск.
Note: If your root filesystem is JFS, you must add a append=»ro» line after each boot item since JFS needs to replay its log before it allows read-write mounting.Сначала, откроем окно DOS (Пуск/Программы/Окно MS-DOS в Windows 95/98 и Пуск/Программы/ Командная строка в Windows NT) и введем слово ping.
При загрузке системы выводится командная строка grub вместо списка вариантов загрузки, определенного в вашем файле grub.conf.
When booting the system, you receive a grub prompt instead of a list of entries you have defined in your grub. conf file.
conf file.
Если меню недоступно, а вам нужна командная строка, нажмите левый Alt-F2 (на клавиатурах Mac, Option-F2) чтобы перейти на вторую вирутальную консоль.
If the menu is not available when you need to use the shell, press Left Alt-F2 (on a Mac keyboard, Option-F2) to switch to the second virtual console.Командная строка Windows — Команды Windows, Пакетные файлы, Командная строка и PowerShell
Есть несколько способов проверить, работает ли на компьютере Windows 32-разрядная или 64-разрядная ОС. Проверьте 32- или 64-разрядную версию с помощью WMIC. Вы можете узнать об архитектуре ОС, выполнив следующую простую команду. wmic os get OSArchitecture Пример: c: \> wmic os get OSArchitecture OSArchitecture 64-bit c: \> Использование папки программных файлов: […]
Если вам когда-нибудь понадобится узнать, когда на вашем компьютере или ноутбуке была установлена Windows, то вот команда Windows Systeminfo, которая может вам в этом помочь. Запустите нижеприведенную командную строку. Запустите команду systeminfo | findstr / C: «Дата установки» В следующем примере показана дата установки на моем компьютере C: \> systeminfo | findstr / C: «Установить […]
Запустите нижеприведенную командную строку. Запустите команду systeminfo | findstr / C: «Дата установки» В следующем примере показана дата установки на моем компьютере C: \> systeminfo | findstr / C: «Установить […]
Из всех моих сообщений тот, который получил наибольшее количество комментариев, — «Javac не распознается как внутренняя или внешняя команда». Из-за большого количества входящих комментариев я давно перестал их одобрять, чтобы страница не превратилась в гигантскую. Однако все еще есть пользователи, которые комментировали, что не смогли […]
Powershell предоставляет команду Stop-Process для завершения процесса из командной строки. Эта команда может принимать идентификатор процесса, имя процесса и т. Д. И может уничтожать процесс из CMD. Команда Powershell для уничтожения процесса с использованием имени Ниже приведен пример команды для уничтожения процесса с использованием имени приложения или файла изображения. Stop-Process -Name ApplicationName [.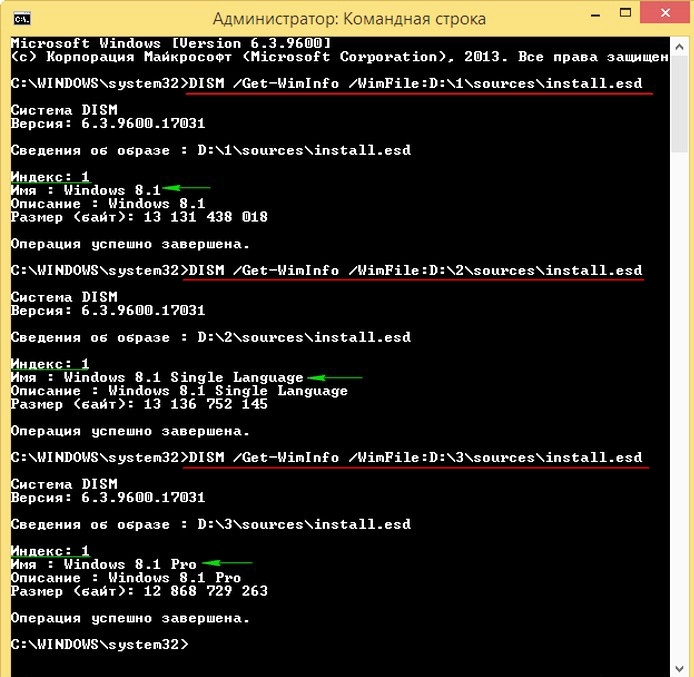 ..]
..]
Если вы часто используете команды WMIC, вы могли бы столкнуться с ошибкой «Недопустимый глагол псевдонима». Сообщения об ошибках WMIC не очень понятны, поэтому они не помогают в отладке того, что не так с командой, которую вы выполнили.Я встречал эту ошибку довольно много раз и после тщательного изучения смог идентифицировать […]
Для домашних пользователей Windows вводить пароль для входа в систему не обязательно, если физический доступ к устройству ограничен. Кроме того, любой, кто запускает автоматические тесты с входом в систему, может захотеть включить автоматический вход в систему без запроса пароля. Узнайте, как удалить пароль для локального пользователя из командной строки Windows. […]
Выполните следующие шаги, чтобы открыть приложение монитора производительности на компьютере Windows.Нажмите Windows + R, чтобы открыть окно запуска, введите Perfmon и нажмите Enter. Это откроет приложение монитора производительности. Монитор производительности в Windows 10
Справочные руководства Powershell можно обновить, запустив команду «Update-Help» из командной строки Powershell.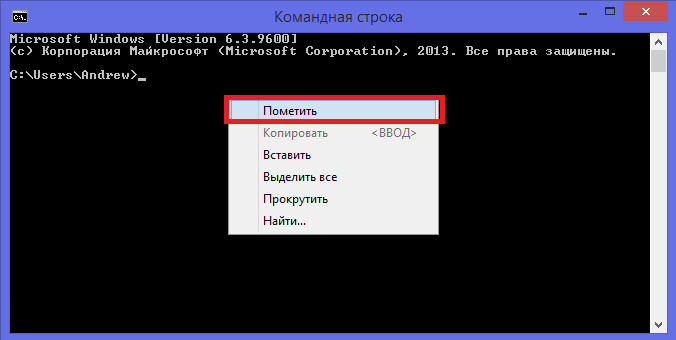 Если вы запустите эту команду из обычного сеанса cmd, вы получите сообщение об ошибке, как показано ниже. PS C: \> update-help update-help: не удалось обновить справку для модуля (модулей): ‘AppBackgroundTask, AppLocker, AppvClient, Appx, AssignedAccess, BitLocker, BitsTransfer, BranchCache, CimCmdlets, ConfigCI, […]
Если вы запустите эту команду из обычного сеанса cmd, вы получите сообщение об ошибке, как показано ниже. PS C: \> update-help update-help: не удалось обновить справку для модуля (модулей): ‘AppBackgroundTask, AppLocker, AppvClient, Appx, AssignedAccess, BitLocker, BitsTransfer, BranchCache, CimCmdlets, ConfigCI, […]
Команда «Выполнить» для приложения «Удаленный рабочий стол Windows» — Mstsc. Просто откройте «Выполнить» из меню «Пуск» и введите mstsc в текстовое поле рядом, чтобы открыть, и нажмите клавишу ВВОД. Эту команду mstsc также можно использовать из командной строки. Система под управлением Windows 7 / Windows 10 допускает только одно подключение к удаленному рабочему столу за раз, то есть […]
Обычной практикой является экспорт сообщений электронной почты Outlook в виде файлов на диске. Это помогает защитить важные электронные письма от случайного удаления или очистки / архивирования в соответствии с политиками, применяемыми ИТ-отделом.Может случиться так, что теперь вы не помните, в какую папку сохраняли электронные письма. Этот пост поможет вам их найти. Вот как вы […]
Этот пост поможет вам их найти. Вот как вы […]
Windows PowerShell и командная строка (cmd)
Что такое командная строка Windows?
Командная строка Windows (также известная как командная строка, cmd.exe или просто cmd) — это командная оболочка, основанная на операционной системе MS-DOS 1980-х годов, которая позволяет пользователю напрямую взаимодействовать с операционной системой. В частности, эта почтенная командная оболочка предоставляет среду для запуска приложений и различных утилит; вывод отображается в том же окне.Можно использовать командную оболочку cmd для создания и редактирования скриптов и сохранения их в командных файлах для решения задач автоматизации в односистемных фреймах; однако он никогда не предназначался для удаленного системного администрирования.
Что такое Windows PowerShell?
Windows PowerShell — это командная оболочка и язык сценариев, предназначенный для задач системного администрирования.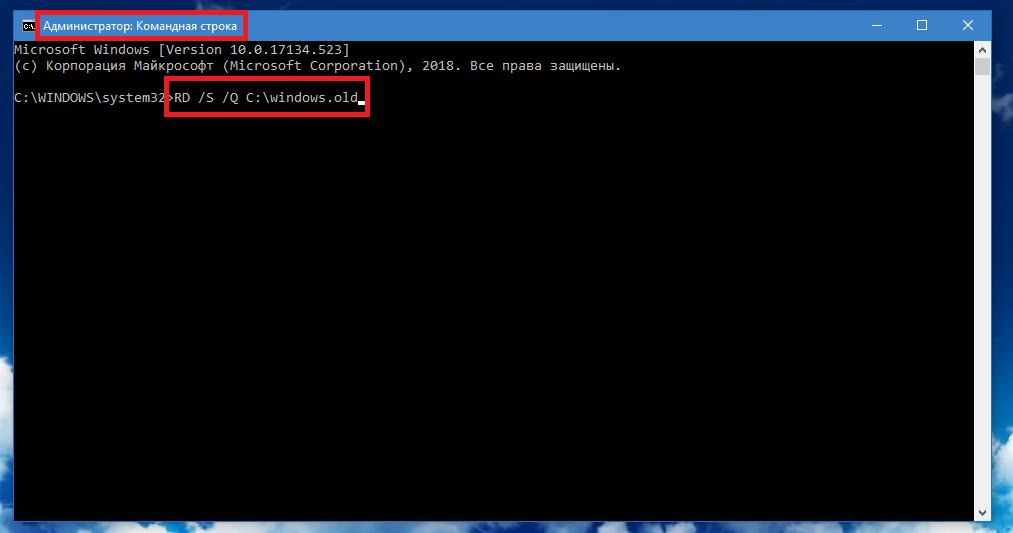 Он был построен на основе .NET framework, который представляет собой платформу для программирования программного обеспечения, разработанную Microsoft в 2002 году.
Он был построен на основе .NET framework, который представляет собой платформу для программирования программного обеспечения, разработанную Microsoft в 2002 году.
PowerShell помогают управлять инфраструктурой Windows. Кроме того, они позволяют пользователю получить удаленный доступ к реестру, файловой системе и пространству инструментария управления Windows (WMI) в системах. Более того, командная оболочка PowerShell позволяет создавать сложные сценарии с несколькими условиями.
Чем PowerShell отличается от командной строки
Как упоминалось ранее, cmd — очень старый инструмент, который никогда не предназначался для удаленного системного администрирования.Для расширения его функциональности требуются дополнительные утилиты, такие как Microsoft Sysinternals PsExec.
С другой стороны, PowerShell предоставляет множество командлетов для упрощения задач системного администрирования. Он поддерживает автоматизацию широкого круга задач, таких как администрирование Active Directory, управление пользователями и разрешениями, а также извлечение данных о конфигурациях безопасности. Более того, PowerShell теперь поддерживает Linux.
Более того, PowerShell теперь поддерживает Linux.
В следующей таблице приведены основные различия между командной строкой и PowerShell с точки зрения программирования и операций:
PowerShell или cmd: что выбрать
Очевидно, что существует множество причин, по которым Windows PowerShell заменила командную строку по умолчанию в операционной системе Windows 10 и была предустановлена, начиная с Windows XP.Но если вы привыкли использовать cmd, вам не нужно срочно переходить на PowerShell. Фактически, большинство команд из cmd отлично работают в среде PowerShell — Microsoft хотела упростить жизнь системным администраторам, поэтому она создала псевдонимы командной строки в PowerShell, которые позволяют интерпретировать старые команды DOS как новые команды PowerShell.
Чтобы узнать, как старые команды cmd сопоставляются с новыми командлетами PowerShell, используйте команду Get-Alias:
Однако есть веские основания для перехода на PowerShell. Все, что вы можете делать с cmd, вы также можете делать с PowerShell — и часто это более удобно, поскольку существует специальная среда для разработки и тестирования скриптов. Кроме того, PowerShell — это живой язык с сильным сообществом, готовым помочь новичкам в написании сценариев.
Все, что вы можете делать с cmd, вы также можете делать с PowerShell — и часто это более удобно, поскольку существует специальная среда для разработки и тестирования скриптов. Кроме того, PowerShell — это живой язык с сильным сообществом, готовым помочь новичкам в написании сценариев.
Если вы новичок и у вас есть вопросы о том, как начать работу с Windows PowerShell, вот руководство по PowerShell, которое поможет вам изучить основы написания сценариев и создания кода:
Ян — бывший специалист по техническому маркетингу в Netwrix.Он ИТ-специалист с более чем 15-летним опытом и заядлый блоггер PowerShell.
Командная строка Windows | Том Карпентер Производство
Вот вам загадка: если в одной папке 64, а в другой 32, разве вы не думаете, что в папке с 64 будут 64-битные программы, а в папке с 32 — 32-битные? программы. Нет, в этом есть смысл.В структуре каталогов Windows все наоборот — и этому есть объяснение, так что давайте рассмотрим его.
Нет, в этом есть смысл.В структуре каталогов Windows все наоборот — и этому есть объяснение, так что давайте рассмотрим его.
Немного истории (предназначенный для игры в каламбур)
Windows не всегда была 64-битной операционной системой. Сначала она была 16-битной системой, а затем перешла на вроде как 32-битную, затем 32-битную и, наконец, 64-битную. Из-за этой эволюции в соглашениях об именах файловых систем действительно существуют некоторые странности, подобные тем, о которых идет речь в этой статье.
Самая первая версия Windows была выпущена примерно в 1986 году и представляла собой 16-разрядную систему, работающую поверх DOS.Это оставалось верным в основной операционной системе Windows до Windows 95. В 1995 году Windows 95 представила первую, не совсем, но мы делали вид, 32-разрядную версию. Маркетинговое сообщение заключалось в том, что он 32-битный и больше не работает под DOS. Фактически, у него под капотом была новая 32-битная версия DOS (изначально бета-версия DOS 7, если мне не изменяет память) и, что более важно, некоторые ключевые компоненты все еще были 16-битными. А именно, пользовательский модуль (который позволял взаимодействие с мышью и клавиатурой) был 16-битным в Windows 95.Эта архитектура привела к серьезным проблемам со стабильностью из-за того, что называется мьютексом Win16, но я не буду вдаваться в подробности.
А именно, пользовательский модуль (который позволял взаимодействие с мышью и клавиатурой) был 16-битным в Windows 95.Эта архитектура привела к серьезным проблемам со стабильностью из-за того, что называется мьютексом Win16, но я не буду вдаваться в подробности.
Первой версией основной операционной системы Windows, которую я бы назвал по-настоящему 32-разрядной, была Windows XP. Я говорю это потому, что от Windows NT до Windows 2000, несмотря на то, что они были 32-разрядными, не считались основными настольными системами Windows. Windows XP объединила и, к счастью, окончательно искоренила «основную» систему Windows, как ее называли. Начиная с Windows XP, Microsoft делала доступными только системы, основанные на архитектуре Windows NT, а не на архитектуре Windows 9x.Однако эти системы по-прежнему пытались сохранить совместимость с приложениями Windows 3.x (16-разрядная версия), а также с приложениями, изначально разработанными для Windows 9x (32-разрядная версия).
ПРИМЕЧАНИЕ: Когда мы говорим о 16-битной, 32-битной или 64-битной системе, мы говорим о размере, используемом для доступа к памяти в системе, в частности, центральным процессором. Если ЦП поддерживает 64-разрядный доступ к памяти, но операционная система поддерживает только 32-разрядные операции, производительность системы, а также некоторые другие коэффициенты масштабирования будут снижены.
Если ЦП поддерживает 64-разрядный доступ к памяти, но операционная система поддерживает только 32-разрядные операции, производительность системы, а также некоторые другие коэффициенты масштабирования будут снижены.
Что такое SysWOW64?
Ответ на этот вопрос заключается в необходимости поддерживать 32-разрядные исполняемые файлы (а также библиотеки DLL) для обратной совместимости с 32-разрядными приложениями и сценариями, которым они могут потребоваться. WOW в SysWOW64 означает Windows в Windows (или, точнее, Win32 в Win64). Это папка, которая используется для того, чтобы 32-разрядные программы, которые вы устанавливаете, имели место для размещения общесистемных файлов DLL, а Microsoft — для хранения 32-разрядных версий своих приложений.Например, обычно, когда вы запускаете Notepad.exe в 64-битных системах Windows, запускается 64-битная версия. Если запустить Notepad.exe из папки SysWOW64, будет запущена 32-разрядная версия. Папка называется SysWOW64, потому что она позволяет более старым приложениям W indows запускать o n W indows 64 -bit, если это помогает.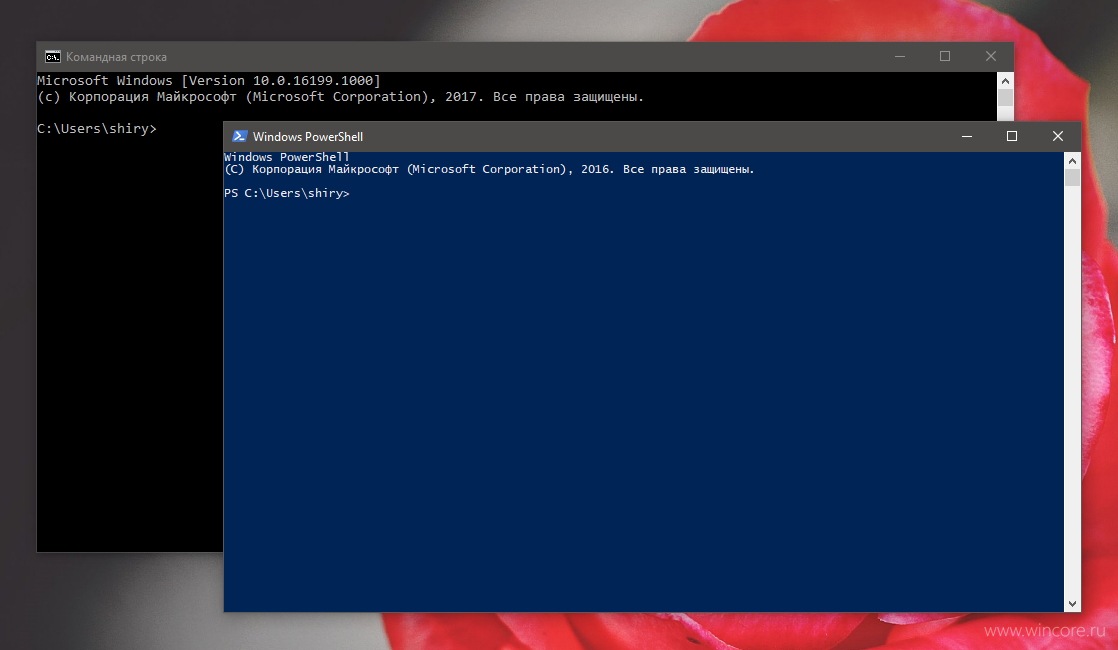
Итак, почему 64-битная папка называется System32? Это просто остаток старых систем. В 32-битных версиях Windows папка System32 содержала 32-битный код для «последних» приложений, а папка System содержала 16-битный код для совместимости с 16-битными системами Windows, которые использовали папку System.Теперь в 64-битной Windows папка System32 по-прежнему содержит «последние» приложения, а SysWOW64 содержит «старый» код. А системная папка? Ну, это просто есть, не так уж много.
Надеюсь, это поможет решить проблему как можно лучше.
-Том
Инструменты командной строки Windows | Интернет | Разработчики Google
Как разработчики, которые тратят большую часть времени на кодирование на OSX и Linux, нам было любопытно, как может выглядеть современная установка из командной строки в Windows.
Опрос разработчиков StackOverflow напомнил нам, что существует больше разработчиков, использующих Windows, чем любую другую ОС, поэтому нам было любопытно, соответствует ли инструментарий тем, к которым мы привыкли в мире * nix.
Потратив некоторое время на оценку ландшафта инструментальных средств Windows CLI, мы остановились на наборе инструментов, которые, по нашему мнению, помогут нам добиться этого на 95%.
В конце дня мы остановились на комбинации:
- PowerShell
- ConEmu
- PSReadLine
- PSGet
- Шоколадный
- Бабун (по желанию)
См. Ниже еще несколько примечаний о том, что дают вам эти различные части оборудования.
- Значительно ближе к реальной «оболочке», чем cmd.exe, предлагая нам мощную среду сценариев для автоматизации задач. Справедливо сравнить его с Bash или zsh.
- Автозаполнение каталога и имен файлов
- Автозаполнение имен приложений
- Имеет интегрированные псевдонимы и команды (называемые командлетами — например,
Select-Stringпохож наgrep,Invoke-Elevatedпохож наsudo,Sort-Objectпохож наsort,Get-Processlists все активные процессы). При переходе с другой оболочки на PS
При переходе с другой оболочки на PS Set-Alias позволяет сопоставить псевдонимы, к которым вы привыкли, с эквивалентами Windows. Например:Set-Alias server python -m http.server 8000запускает сервер Python, когда используется псевдонимserver. - Псевдонимы могут сохраняться в профиле PowerShell
- Поддерживает конвейерную систему, например Unix. В отличие от Unix, он передает объекты, а не текстовые потоки. Это требует привыкания, но позволяет избежать повторного анализа, когда вы хотите получить свойство.
- Поддерживает модули. PSGet — это менеджер пакетов для PowerShell, позволяющий легко расширять его.
- При желании рассмотрите Posh-Git, сценарий PowerShell для git, чтобы получить контекстное завершение табуляции.
Если вас интересуют мелочи, вот ответ на вопрос, почему MS создала PowerShell от ведущего архитектора.
PSReadLine (помощники редактирования консоли)
- Значительно улучшает возможности редактирования консоли
- Подсветка синтаксиса всякий раз, когда вы начинаете вводить команды.Обозначает синтаксические ошибки красным символом «>».
- Настраиваемые привязки клавиш
- Автозавершение в стиле Bash
- Интерактивный поиск по истории Bash / zsh (Ctrl + R). Мощный обход истории команд. Легко просматривайте предыдущие многострочные команды, используя клавиши со стрелками, а не только последнюю строку команды.
- Правильная поддержка копирования / вставки / вырезания (Ctrl + C / X / V все должно работать нормально)
- Хорошая поддержка отмены / повтора
- Сохранение истории автоматическое
В качестве альтернативы вы можете использовать Clink, который имеет аналогичный набор функций, но не был написан строго для PowerShell.
ConEmu (хост консоли)
- Усовершенствованный эмулятор консоли, в котором вы можете запустить любую оболочку по своему выбору.
- Поддерживает открытие нескольких терминалов на разных вкладках. Делает тривиальным запуск терминалов от имени разных пользователей.
- Чрезвычайно настраиваемый — можно изменить все, от ярлыков до выделения текста и цвета строки состояния.
- Поддерживает разделенный экран
- Простые приложения с графическим интерфейсом можно запускать во вкладках
- Поддержка списков переходов Windows 7+
- Поддерживает плавное изменение размера окна
- Сглаживание шрифтов Windows
- Начальные вкладки можно полностью настроить для запуска в определенном каталоге
- Интеллектуальное копирование / вставка
Некоторым до сих пор нравится использовать Console2, и Скотт Хансельман написал об этом в блоге.
Стоит упомянуть Cmder — пакет эмуляции консоли, который объединяет ConEmu, Clink и msysgit, предоставляющий вам помощников Git. Cmder по умолчанию делает ConEmu приятнее благодаря своей цветовой схеме Monokai.
Cmder по умолчанию делает ConEmu приятнее благодаря своей цветовой схеме Monokai.
Cmder также включает некоторые другие небольшие преимущества, такие как интеграция с приложениями с графическим интерфейсом, такими как Sublime Text.
- В основном доморощенный для Windows, позволяющий удобно загружать ваши любимые приложения Windows. В настоящее время доступно ~ 3K пакетов, которые можно обновлять напрямую с помощью Chocolatey.
- Отличается от Nuget. NuGet предназначен для библиотек разработки. Chocolatey — это менеджер пакетов на двоичной машине, построенный на инфраструктуре NuGet.
- Предлагает бесшумные сборки
Возможно, вам также будет интересно узнать о OneGet, диспетчере пакетов .. диспетчере пакетов Microsoft, который должен работать с Chocolatey под Windows 10.
Бабун (предварительно сконфигурированный Cygwin)
- Cygwin (Linux-подобный env для Windows) без некоторых исторически известных причуд.
 Общая настройка значительно упрощается при использовании установщика Babun. Если вы имеете большой опыт работы с Unix и предпочитаете избегать изучения PowerShell, стоит подумать о cygwin / Babun.
Общая настройка значительно упрощается при использовании установщика Babun. Если вы имеете большой опыт работы с Unix и предпочитаете избегать изучения PowerShell, стоит подумать о cygwin / Babun. - Включает менеджер пакетов под названием
pact(немного похож наbrew), похожий наapt-get. Это большое дело, так как в настоящее время вам нужно повторно запускать установщик Cygwin при добавлении пакетов, а не просто при использовании pact. - Предварительно установленный и настроенный Vim
- Встроенная поддержка oh-my-zsh
- Автообновления
Дополнительная литература
10 лучших встроенных инструментов командной строки Windows
Для многих пользователей Windows мысль об использовании командной строки — это либо пугающий опыт, либо то, что им никогда не понадобится. Но для некоторых командная строка — мощный инструмент, который может быть гораздо более полезным, чем многие графические инструменты, доступные в Windows.
Но для некоторых командная строка — мощный инструмент, который может быть гораздо более полезным, чем многие графические инструменты, доступные в Windows.
Как системный администратор, я постоянно использую командную строку, в основном потому, что я получаю доступ к системам удаленно, и многие задачи могут быть выполнены быстро, без лишней графики (хотя подключение через сервер терминалов очень удобно).
Итак, если вы заядлый пользователь командной строки, вот мои 10 лучших встроенных (не сторонних) инструментов командной строки для версий серверов XP, Vista и WIndows (помните, что эти команды не являются вашими типичными инструментами, например как найти, скопировать, переместить, директорию и т. д..).
1 — systeminfo — Требуется ли отображать информацию о конфигурации операционной системы для локального или удаленного компьютера, включая уровни пакетов обновления? Тогда systeminfo — лучший инструмент.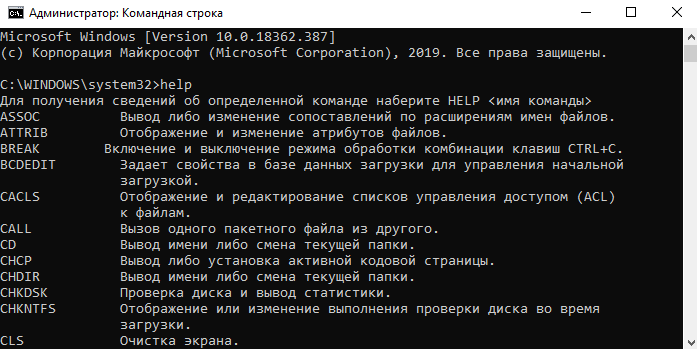 Когда мне нужно подключиться к системе, с которой я не знаком, это первый инструмент, который я запускаю. Вывод этой команды дает мне всю необходимую информацию, включая: имя хоста, тип ОС, версию, идентификатор продукта, дату установки, время загрузки и информацию об оборудовании (процессор и память).Также знание установленных оперативных исправлений может оказаться большим подспорьем при устранении неполадок. Этот инструмент можно использовать для удаленного подключения к машине, используя следующий синтаксис: SYSTEMINFO / S system / U user
Когда мне нужно подключиться к системе, с которой я не знаком, это первый инструмент, который я запускаю. Вывод этой команды дает мне всю необходимую информацию, включая: имя хоста, тип ОС, версию, идентификатор продукта, дату установки, время загрузки и информацию об оборудовании (процессор и память).Также знание установленных оперативных исправлений может оказаться большим подспорьем при устранении неполадок. Этот инструмент можно использовать для удаленного подключения к машине, используя следующий синтаксис: SYSTEMINFO / S system / U user
2 — ipconfig — Этот инструмент может быть наиболее полезным инструментом для просмотра и устранения проблем TCP / IP. Его возможности включают в себя выпуск или обновление IP-адреса адаптера, отображение и очистку кеша DNS, перерегистрацию системы имя в DNS.В Vista и некоторых серверных версиях ipconfig включает поддержку IPv6.
Некоторые примеры использования ipconfig.
- Для просмотра всей информации TCP / IP используйте: ipconfig / all
- Для просмотра локального кэша DNS используйте: ipconfig / displaydns
- Чтобы удалить содержимое в локальном кэше DNS, используйте: ipconfig / flushdns
3 — tasklist и taskkill — Если вы привыкли к Windows Task Manager, то вы найдете tasklist очень простым в использовании.Этот инструмент отображает список запущенных в данный момент процессов, включая имя образа, PID (идентификатор процесса) и использование памяти на локальных или удаленных машинах. При использовании переключателя / V в подробном режиме отображается дополнительная информация, включая процессорное время, имя пользователя и модули. Список задач включает параметр фильтра для отображения набора задач на основе указанных критериев. Но лучше всего использовать фильтр для отображения программ, запущенных внутри процесса svchost.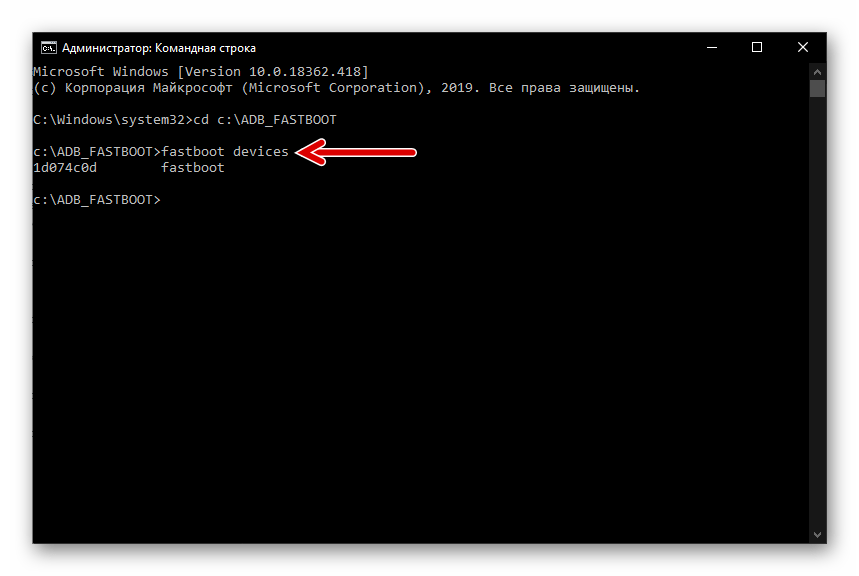 exe.
exe.
Конечно, будут моменты, когда процесс необходимо остановить, и taskkill может использоваться для завершения этих проблемных процессов.Один или несколько процессов могут быть уничтожены с помощью PID ( / PID ) или имени образа ( / IM ). Вот два примера для этого:
TASKKILL / IM notepad.exe
TASKKILL / PID 1230 / PID 1241 / PID 1253 / T
И список задач, и набор задач могут подключаться к удаленным системам с помощью переключателей / S (имя системы) / U (имя пользователя).
4 — netstat — Вам нужно знать, кто (или что) подключается к вашему компьютеру? Тогда netstat — это инструмент, который вы хотите запустить.Выходные данные предоставляют ценную информацию обо всех соединениях и портах прослушивания, включая исполняемый файл, используемый в соединениях. В дополнение к приведенной выше информации вы можете просматривать статистику Ethernet и разрешать подключение IP-адресов хоста к полному доменному имени. Обычно я запускаю команду netstat с помощью переключателей -a (отображает всю информацию о подключении), -n (сортирует в числовой форме) и -b (отображает имя исполняемого файла).
Обычно я запускаю команду netstat с помощью переключателей -a (отображает всю информацию о подключении), -n (сортирует в числовой форме) и -b (отображает имя исполняемого файла).
5 — type — Менее известный инструмент для тех, кто не работает с командной строкой.Для администраторов команда type — идеальный инструмент для просмотра текстовых файлов. Но то, что многие люди не знают об инструменте ввода текста, так это его способности читать несколько файлов одновременно. Например, чтобы просмотреть несколько текстовых файлов, просто разделите каждый файл пробелом:
введите firstfile.txt secondfile.txt thirdfile.txt
Для больших файлов вы можете управлять прокруткой текста с помощью команды more .
6 — net command — Хотя этот инструмент более известен как команда, команда net на самом деле похожа на дрель с другими битами и используется для обновления, исправления или просмотра сети или сетевых настроек.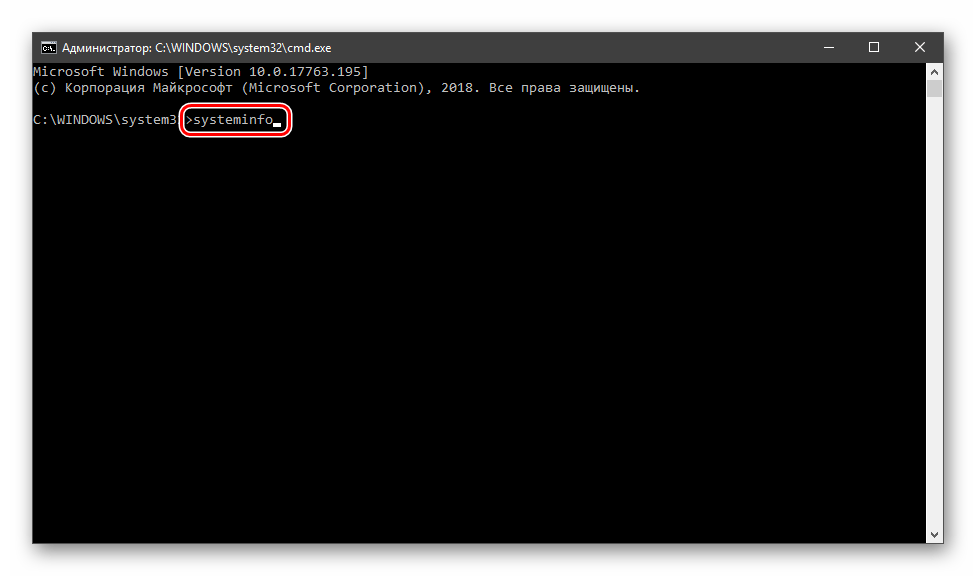
В основном используется для просмотра (только запущенные службы), остановки и запуска служб:
- net stop сервер
- сетевой стартовый сервер
- net start (отображение запущенных служб)
и для подключения (сопоставления) и отключения от общих сетевых дисков:
- чистое использование m: \\ myserver \ sharename
- чистое использование m: \\ myserver \ sharename / delete
Другие команды, используемые с командой net: account, (управление учетными записями пользователей), net print (управление заданиями на печать) и net share (управление общими ресурсами).
Ниже приведены все параметры, которые можно использовать с командой net.
[СЧЕТА | КОМПЬЮТЕР | КОНФИГУРАЦИЯ | ПРОДОЛЖИТЬ | ФАЙЛ | ГРУППА | HELP | HELPMSG | МЕСТНАЯ ГРУППА | ПАУЗА | ПЕЧАТЬ | СЕССИЯ | ПОДЕЛИТЬСЯ | СТАРТ | СТАТИСТИКА | СТОП | ВРЕМЯ | ИСПОЛЬЗОВАНИЕ | ПОЛЬЗОВАТЕЛЬ | ПРОСМОТР]
Чтобы отобразить полный синтаксис каждой команды, просто введите net help , а затем команду — net help use .
7 — nslookup — В Интернете DNS (служба доменных имен) является ключом, позволяющим нам использовать понятные имена при просмотре веб-страниц вместо необходимости запоминать IP-адреса.Но когда возникают проблемы, nslookup может стать ценным инструментом для тестирования и устранения неполадок DNS-серверов.
Nslookup может работать в двух режимах: интерактивном и неинтерактивном. Неинтерактивный режим полезен, когда нужно вернуть только один фрагмент данных. Например, чтобы разрешить google.com:
Чтобы использовать интерактивный режим, просто введите в командной строке nslookup . Чтобы увидеть все доступные параметры, введите help в интерактивном режиме.
Не позволяйте результатам помощи запугать вас.Nslookup прост в использовании. Вот некоторые из опций, которые я использую при поиске и устранении неисправностей:
set ds (отображает подробную отладочную информацию о неофициальной связи при разрешении хоста или IP-адреса).
установить домен (задает домен по умолчанию для использования при разрешении, поэтому вам не нужно каждый раз вводить полное имя).
установить тип (задает тип записи запроса, который будет возвращен, например A, MX, NS)
ИМЯ сервера (позволяет указать nslookup для использования других DNS-серверов, отличных от того, что настроено на вашем компьютере)
Чтобы выйти из интерактивного режима, введите exit .
8 — ping and tracert — Эти инструменты могут быть полезны при подключении к другим системам. Ping будет проверять, доступен ли конкретный хост через IP-сеть, в то время как tracert (traceroute) используется для определения маршрута, по которому проходят пакеты через IP-сеть.
Чтобы проверить связь с системой, просто введите в командной строке: ping www.google.com. По умолчанию, команда ping отправляет хосту три запроса ICMP и ожидает «эхо-ответов» ICMP.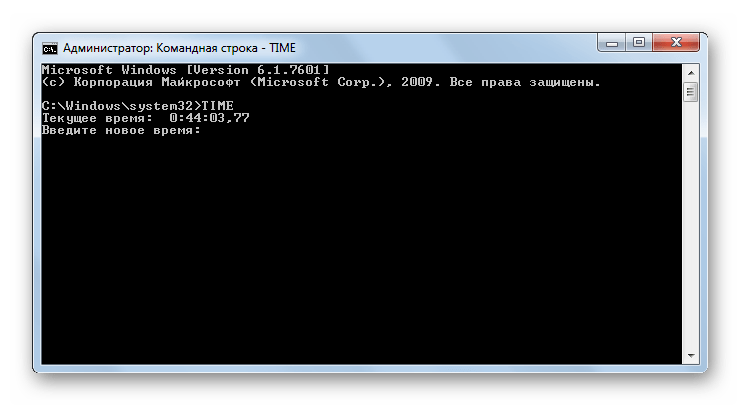 Ping также включает переключатели для управления количеством эхо-запросов для отправки ( -n ) и для преобразования IP-адресов в имя хоста ( -a ).
Ping также включает переключатели для управления количеством эхо-запросов для отправки ( -n ) и для преобразования IP-адресов в имя хоста ( -a ).
Чтобы использовать tracert, введите в командной строке: tracert www.google.com. Вы можете заставить tracert не преобразовывать адрес в имена хостов с помощью переключателя -d или установить желаемый тайм-аут (миллисекунды) для каждого ответа с помощью переключателя -w .
9 — gpresult — Используется в основном в средах, реализующих групповые политики, gpresults (результаты групповой политики) проверяет все параметры политики, действующие для конкретного пользователя или компьютера.Команда проста в использовании, просто введите в командной строке gpresults. Его также можно использовать для удаленного подключения к компьютерам с помощью коммутаторов / S и / U .
10 — netsh — Без сомнения, самый мощный инструмент командной строки, доступный в Windows.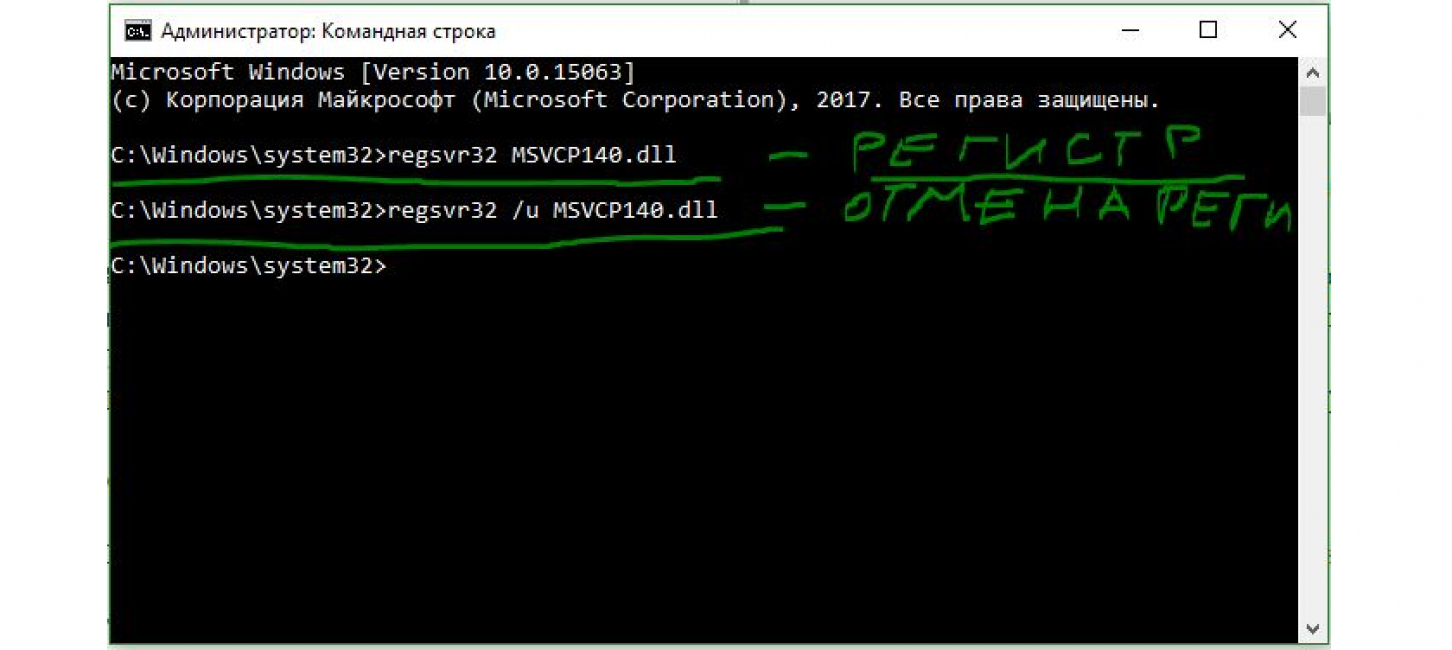 Netsh похож на швейцарский армейский нож для настройки и мониторинга компьютеров Windows из командной строки. Возможности включают:
Netsh похож на швейцарский армейский нож для настройки и мониторинга компьютеров Windows из командной строки. Возможности включают:
- Настроить интерфейсы
- Настроить протоколы маршрутизации
- Настроить фильтры
- Настроить маршруты
- Настройка поведения удаленного доступа для маршрутизаторов удаленного доступа под управлением Windows, на которых запущена служба сервера маршрутизации и удаленного доступа (RRAS)
- Показать конфигурацию работающего в данный момент маршрутизатора на любом компьютере
Некоторые примеры того, что можно делать с помощью netsh:
- Включение или отключение брандмауэра Windows:
netsh firewall set opmode disable
netsh firewall set opmode disable
- Включение или отключение эхо-запроса ICMP (для проверки связи) в брандмауэре Windows:
netsh firewall set icmpsetting 8 enable
брандмауэр netsh установить icmpsetting 8 отключить
- Настройте свою сетевую карту для автоматического получения IP-адреса от DHCP-сервера:
IP-адрес интерфейса netsh «Подключение по локальной сети» dhcp
(Для приведенной выше команды, если ваш сетевой адаптер назван как-то иначе, используйте netsh interface ip show config и замените имя в подключении по локальной сети).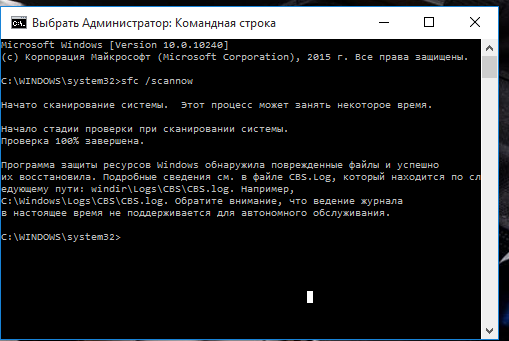
Как видите, netsh может многое. Вместо того, чтобы заново изобретать колесо, ознакомьтесь со следующей статьей Microsoft для получения дополнительной информации о netsh.
Использование инструментов командной строки Windows может быть мощной альтернативой, когда доступна только командная строка. Я уверен, что есть еще много команд, о которых я не упомянул.
Сообщите нам, какой у вас любимый инструмент командной строки, и оставьте комментарий ниже.
Настройка командной строки | Codecademy
Командная строка — это мощный инструмент, используемый разработчиками для поиска, создания и управления файлами и папками.Это короткое руководство проведет вас через шаги по настройке приложения командной строки на вашем компьютере.
Интерфейсы командной строки (CLI) бывают разных форм. Используемый нами интерфейс командной строки называется Bash.
Что такое Баш?
Bash или B ourne- A gain SH ell — это интерфейс командной строки, который был создан более 27 лет назад Брайаном Фоксом в качестве бесплатной замены программного обеспечения Bourne Shell.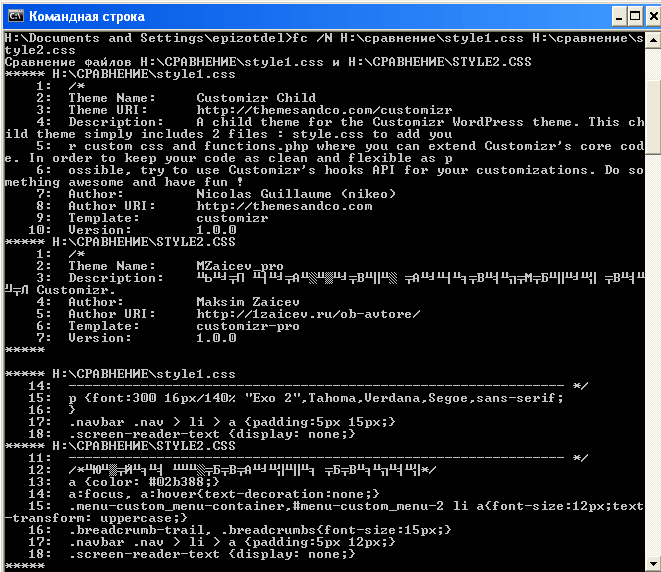 Оболочка — это особый вид интерфейса командной строки.Bash — это «открытый исходный код», что означает, что любой может прочитать код и предложить изменения. С самого начала он поддерживался большим сообществом инженеров, которые работали над тем, чтобы сделать его невероятным инструментом. Bash — это оболочка по умолчанию для Linux и Mac. По этим причинам Bash является наиболее используемой и широко распространенной оболочкой. Если вы хотите узнать больше о Bash, эта статья в Википедии — хорошее место для начала.
Оболочка — это особый вид интерфейса командной строки.Bash — это «открытый исходный код», что означает, что любой может прочитать код и предложить изменения. С самого начала он поддерживался большим сообществом инженеров, которые работали над тем, чтобы сделать его невероятным инструментом. Bash — это оболочка по умолчанию для Linux и Mac. По этим причинам Bash является наиболее используемой и широко распространенной оболочкой. Если вы хотите узнать больше о Bash, эта статья в Википедии — хорошее место для начала.
Bash для Mac и Windows
Пользователи Mac:
Как упоминалось ранее, Bash является оболочкой по умолчанию в Linux и Mac OS X, так что хорошие новости, вам не нужно ничего устанавливать!
Для доступа к Bash в OS X вы можете использовать приложение под названием Terminal .
1. Сначала откройте папку Applications , затем откройте папку Utilities .
2. Когда вы окажетесь в папке Utilities , вы увидите приложение Terminal . Откройте приложение Terminal , и все готово!
3. Для облегчения доступа в дальнейшем вы можете оставить Терминал в доке. Просто щелкните правой кнопкой мыши (Alt-щелчок) значок терминала в доке, затем выберите «Параметры», затем «Сохранить в доке».
Перейдите к «Попробуйте!» раздел ниже, чтобы узнать о некоторых простых первых шагах с вашим новым инструментом.
Пользователи Windows:
Windows имеет другой интерфейс командной строки, который называется Command Prompt . Хотя он имеет многие из тех же функций, что и Bash, Bash гораздо более популярен. Из-за силы сообщества с открытым исходным кодом и инструментов, которые они предоставляют, освоение Bash — лучшее вложение, чем освоение командной строки.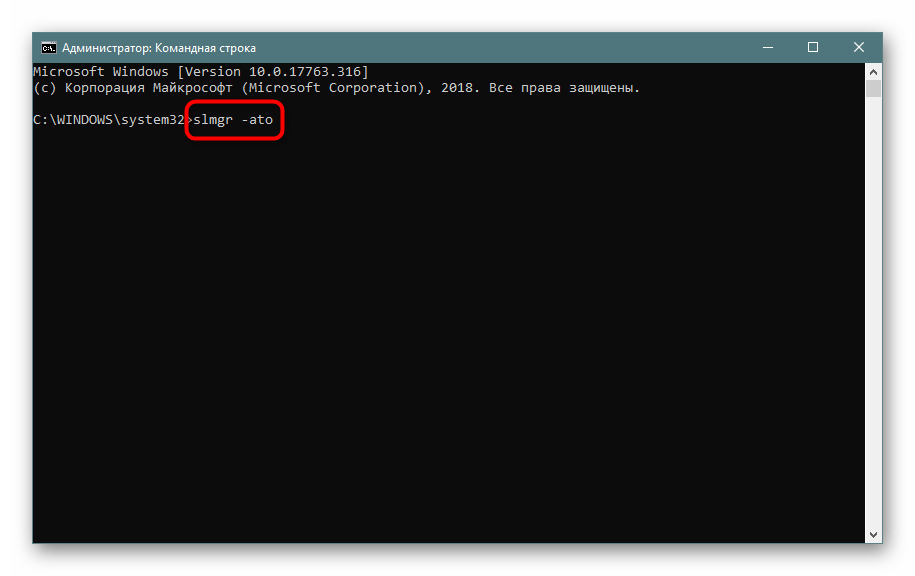
Чтобы использовать Bash на компьютере с Windows, мы загрузим и установим программу под названием Git Bash . Git Bash позволяет нам легко получить доступ к Bash, а также к другому инструменту, который мы будем использовать позже, под названием Git, внутри среды Windows.
Вы можете посмотреть следующее видео или прочитать оставшуюся часть этой статьи.
Как установить Git Bash:
1. Перейдите на страницу установки Git Bash и нажмите кнопку «Загрузить». 2. После загрузки Git Bash запустите загруженный файл .exe и разрешите приложению внести изменения в ваш компьютер. Вы получите сообщение: «Разрешить этому приложению вносить изменения в ваше устройство?» Щелкните Да .
3. Для простоты мы будем использовать настройки по умолчанию для всего в этой установке, поэтому все, что вам нужно сделать сейчас, это продолжать нажимать Next и, наконец, Finish .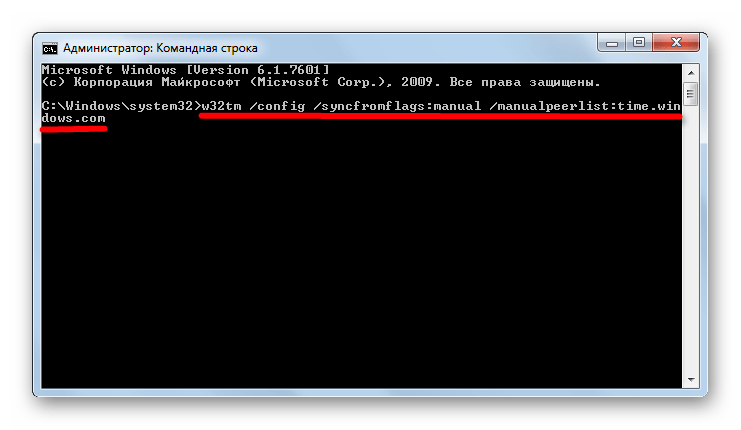 4. Откройте меню «Пуск», щелкнув значок Windows и набрав «Git Bash» в строке поиска. Появится значок Git Bash и слова «Git Bash Desktop App». Щелкните значок или слова «Git Bash Desktop App», чтобы открыть Git Bash. 5. Откроется новое окно. Это интерфейс командной строки Git Bash, в котором мы будем запускать команды Bash.Каждый раз, когда открывается новое окно приложения Git Bash, вы всегда будете помещены в тот же каталог, ваш домашний каталог .
4. Откройте меню «Пуск», щелкнув значок Windows и набрав «Git Bash» в строке поиска. Появится значок Git Bash и слова «Git Bash Desktop App». Щелкните значок или слова «Git Bash Desktop App», чтобы открыть Git Bash. 5. Откроется новое окно. Это интерфейс командной строки Git Bash, в котором мы будем запускать команды Bash.Каждый раз, когда открывается новое окно приложения Git Bash, вы всегда будете помещены в тот же каталог, ваш домашний каталог .
Домашний каталог представлен знаком тильды ~ в интерфейсе командной строки после MINGW64 . Тильда — это еще один способ сказать / c / Users / username в Git Bash или C: \ home \ Users \ username в командной строке Windows.
Абсолютный путь к вашему текущему рабочему каталогу, как вы перешли из корневого каталога в каталог, в котором вы сейчас находитесь, всегда будет отмечен в верхней части окна:
Git Bash работает, предоставляя вам интерфейс командной строки, который действует как интерфейс командной строки Bash.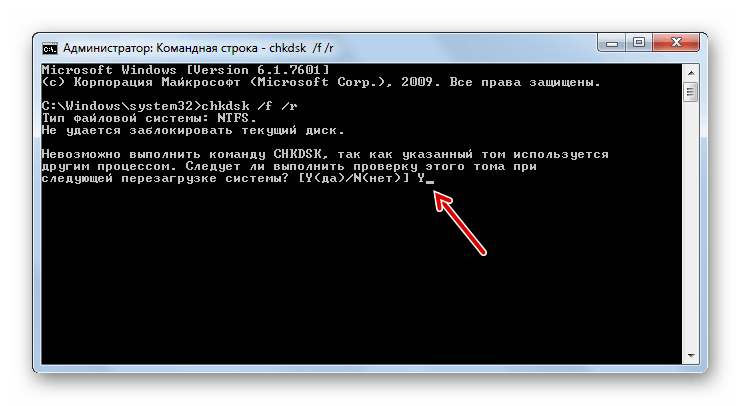 Это означает, что теперь вы можете работать со своими файлами и папками, используя команды Bash вместо команд Windows.
Это означает, что теперь вы можете работать со своими файлами и папками, используя команды Bash вместо команд Windows.
Поздравляем, теперь на вашем компьютере установлен Bash, готовый к использованию!
Попробуйте!
Теперь, когда у вас открыт интерфейс командной строки на рабочем столе, вы готовы его использовать. Идите вперед и попробуйте некоторые команды на своем персональном компьютере. Вот несколько хороших команд для практики:
-
ls, чтобы вывести список содержимого текущего каталога.Это может выглядеть примерно так:$ ls Приложения Картинки Codecademy Public Загрузки для ПК Библиотека документов
-
mkdir test, чтобы создать новый каталог с именем test . Теперь, когда вы наберетеls, вы должны увидеть папку под названиемtest:$ ls Приложения Картинки Codecademy Public Загрузки для ПК Библиотека документов тест
-
cd testдля перехода в новый каталог. Когда вы это сделаете, вы не увидите вывода.
Когда вы это сделаете, вы не увидите вывода. -
echo "Hello Command Line" >> hello_cli.txt, чтобы создать новый файл с именем hello_cli.txt и добавить в этот файлHello Command Line. Когда вы наберетеls, вы должны увидеть следующее:$ ls hello_cli.txt
-
cat hello_cli.txtдля вывода содержимого файла hello_cli.txt на терминал. Вы должны увидеть что-то вроде:$ cat hello_cli.текст Командная строка Hello
Молодец! Вы готовы исследовать мир интерфейса командной строки на своем компьютере.
Новый терминал Windows: вы не могли и просить большего | автор: Димитрис Пулопулос
Ключевые особенности Windows Terminal включают несколько вкладок, на которых находятся различные инструменты командной строки, разделенные области, поддержку символов Unicode и UTF-8, механизм рендеринга текста с ускорением на GPU и простой способ переключения между темами и варианты конфигурации. Windows Terminal — это проект с открытым исходным кодом, который будет продолжать расширять свои функции с привлечением растущего сообщества участников.
Windows Terminal — это проект с открытым исходным кодом, который будет продолжать расширять свои функции с привлечением растущего сообщества участников.
Установка не может быть более простой; просто зайдите в Microsoft Store и установите приложение. Терминал Windows также продолжит получать автоматические обновления через магазин; таким образом, у вас всегда будет последняя стабильная версия.
Новый терминал Windows не заменяет PowerShell или командную строку. Они оба есть, и вы можете использовать его как отдельные консоли.Но он объединяет их в новый аккуратный интерфейс. Вы также можете запускать другие терминалы, как мы увидим, поэтому давайте взглянем на ключевые функции.
- Несколько вкладок: Наиболее востребованной функцией терминала является поддержка различных вкладок. С помощью нового терминала Windows вы можете запускать различные инструменты командной строки или приложения по вашему выбору (например, командную строку, PowerShell, Ubuntu на WSL, Raspberry Pi через SSH и т.
 Д.)
Д.)
- Яркий текст: В новом терминале Windows используется механизм визуализации текста с ускорением графического процессора.Вы можете отобразить там практически все, что захотите, будь то значки или смайлики. Идеограммы CJK и программные лигатуры также возможны благодаря новому шрифту под названием cascadia-code.
- Возможность настройки: Настройки нового терминала Windows — по сути, большого документа JSON — предлагают вам полный контроль над внешним видом каждой оболочки. Вы можете создавать разные профили для PowerShell, командной строки, терминала Ubuntu или даже SSH-подключений, каждый со своими собственными стилями и размерами шрифтов, цветовыми темами, уровнями размытия / прозрачности фона и т. Д.Для вдохновения загляните в Темы терминала Windows.
Bash в Ubuntu в Windows; огромный анонс на // Build 2016 от Microsoft.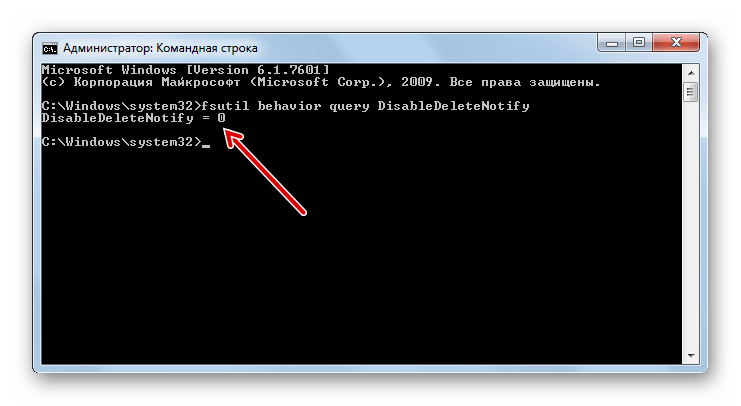 С тех пор мы прошли долгий путь. WSL 2 теперь находится в GA, а полное ядро Linux работает в Windows 10.
С тех пор мы прошли долгий путь. WSL 2 теперь находится в GA, а полное ядро Linux работает в Windows 10.
Таким образом, в качестве примера мы настроим терминал Ubuntu, работающий внутри нового терминала Windows. Но сначала, если вам нужны инструкции по установке и почему вы должны это сделать, перейдите к статье ниже:
Имея все готово, легко сделать его похожим на стандартный терминал Ubuntu.Перейдите в Windows Terminal Themes и найдите тему Ubuntu.
При нажатии кнопки Получить тему объект конфигурации добавляется в буфер обмена. Этот объект будет выглядеть примерно так:
{
"name": "Ubuntu",
"black": "# 2e3436",
"red": "# cc0000",
"green": "# 4e9a06",
«желтый»: «# c4a000»,
«синий»: «# 3465a4»,
«фиолетовый»: «# 75507b»,
«голубой»: «# 06989a»,
«белый»: «# d3d7cf»,
"brightBlack": "# 555753",
"brightRed": "# ef2929",
"brightGreen": "# 8ae234",
"brightYellow": "# fce94f",
"brightBlue": "# 729fcf",
"brightPurple": "# ad7fa8",
"brightCyan": "# 34e2e2",
"brightWhite": "#eeeeec",
"background": "# 300a24",
"foreground": "#eeeeec"
} Это инструкции о том, как каждый цвет должен выглядеть в вашем терминале. Теперь откройте настройки терминала и вставьте этот объект в массив с именем
Теперь откройте настройки терминала и вставьте этот объект в массив с именем , схемы . Вы увидите, что у этого объекта есть имя: Ubuntu . Скопируйте и вставьте это имя в объект, который указывает терминал Ubuntu, в список профилей. Таким образом, этот объект теперь должен выглядеть следующим образом:
{
"guid": "{07b52e3e-de2c-5db4-bd2d-ba144ed6c273}",
"hidden": false,
"colorScheme": "Ubuntu",
«acrylicOpacity»: 0,75,
«useAcrylic»: true,
«name»: «Ubuntu-20.04 ",
" source ":" Windows.Terminal.Wsl "
} В качестве дополнительного бонуса я установил параметры acrylicOpacity и useActylic на 0,75 и true соответственно. Это устанавливает приятную непрозрачность Кроме того, чтобы использовать терминал Ubuntu в качестве терминала по умолчанию при каждом запуске приложения, скопируйте код guid внутри defaultProfile в начале настроек:
"defaultProfile": "{07b52e3e-de2c- 5db4-bd2d-ba144ed6c273} " И все. Теперь у вас есть Ubuntu, работающая в Windows 10, с красивым терминальным приложением, в котором вы чувствуете себя как дома!
Теперь у вас есть Ubuntu, работающая в Windows 10, с красивым терминальным приложением, в котором вы чувствуете себя как дома!
В этой истории мы рассмотрели новый Терминал Windows, что это такое, как его получить, каковы его ключевые функции и как заставить его следовать вашему собственному стилю. Есть еще много других параметров, которые вы можете установить: фоновые изображения, привязки клавиш, настраиваемые подсказки и т. Д. Чтобы поиграть с этими параметрами и многим другим, перейдите к официальной документации или отметьте отличные репозитории GitHub, подобные этому.
Learning Rate — это мой еженедельный информационный бюллетень для тех, кто интересуется миром AI и MLOps. Каждую пятницу вы будете получать от меня обновления и мысли о последних новостях, исследованиях, репозиториях и книгах в области искусственного интеллекта. Подпишитесь здесь!
Об авторе
Меня зовут Димитрис Поулопулос, я исследователь машинного обучения, работающий в BigDataStack.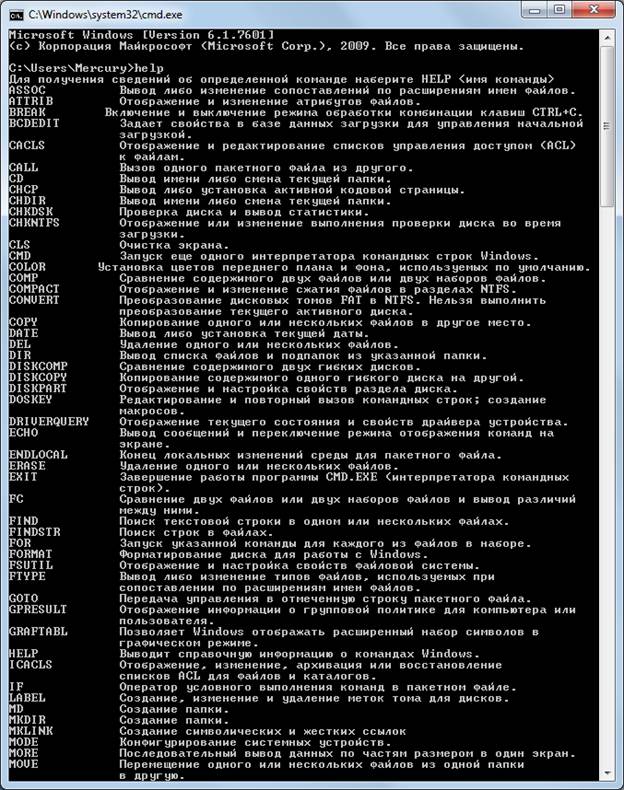

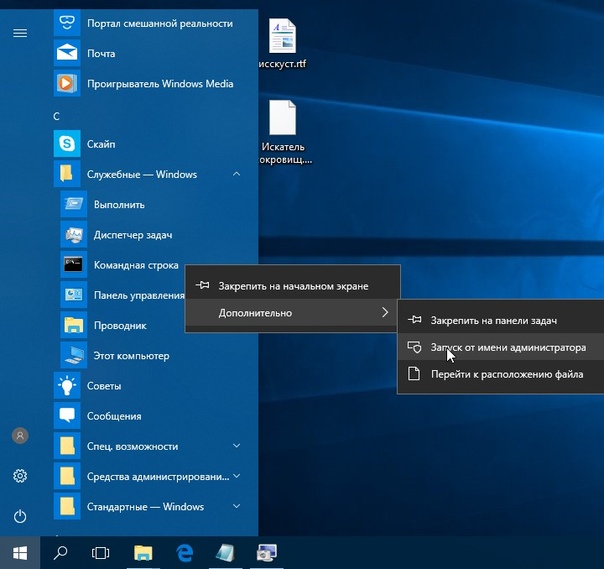

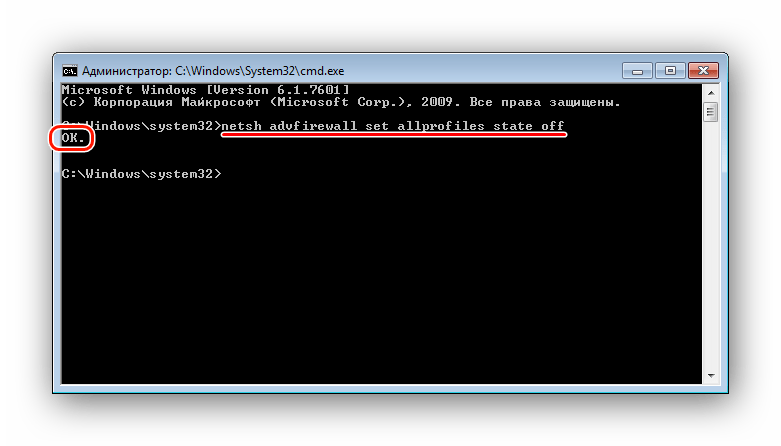
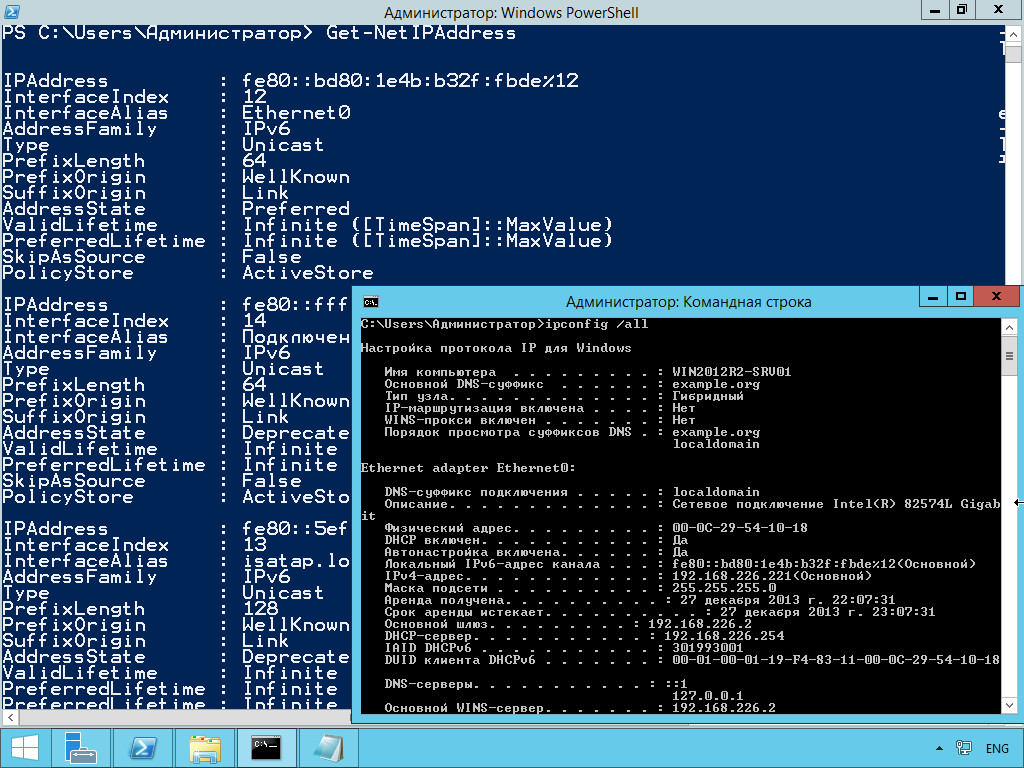 При переходе с другой оболочки на PS
При переходе с другой оболочки на PS 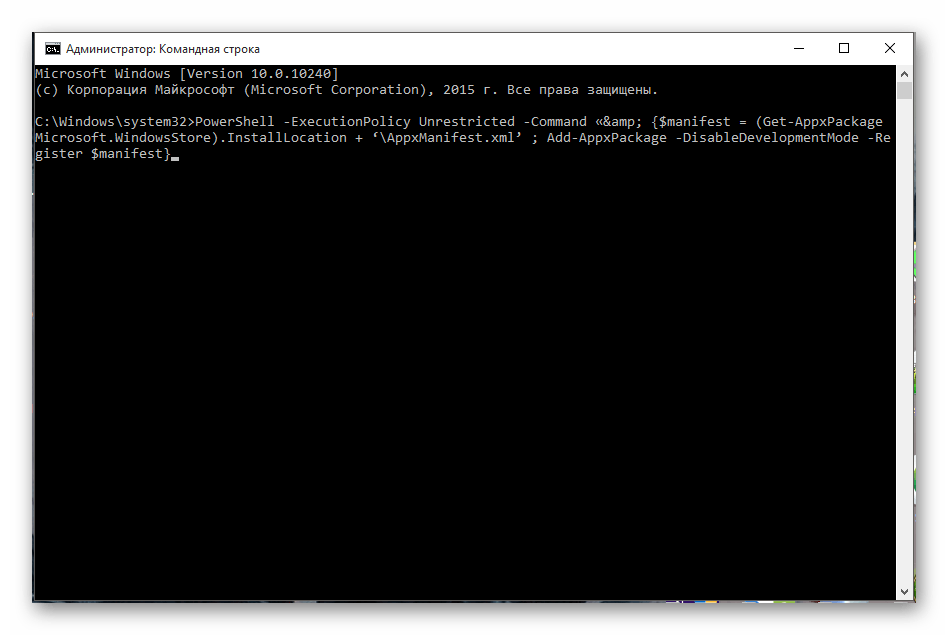 Общая настройка значительно упрощается при использовании установщика Babun. Если вы имеете большой опыт работы с Unix и предпочитаете избегать изучения PowerShell, стоит подумать о cygwin / Babun.
Общая настройка значительно упрощается при использовании установщика Babun. Если вы имеете большой опыт работы с Unix и предпочитаете избегать изучения PowerShell, стоит подумать о cygwin / Babun. Когда вы это сделаете, вы не увидите вывода.
Когда вы это сделаете, вы не увидите вывода.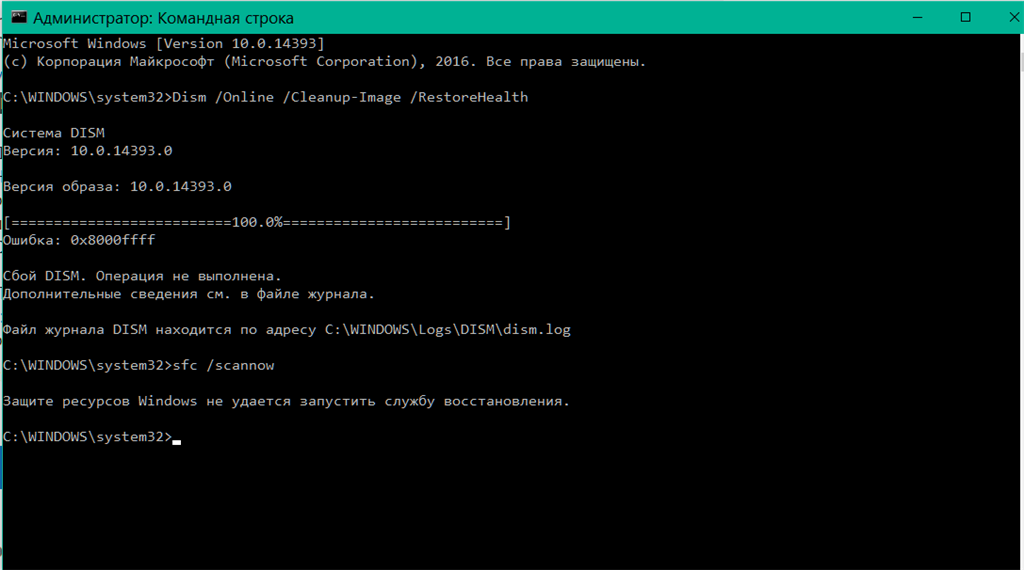 Д.)
Д.)