Топ-10 лучших инструментов записи экрана для Mac
Oct 15, 2021• Проверенные решения
Доводилось ли вам когда-нибудь записывать что-то происходящее на вашем Mac, возможно, онлайн-вебинар, стриминговое видео на YouTube, окно приложения для того, чтобы показать его программисту?
В любом случае для того, чтобы записать что-либо происходящее на экране вашего Mac, вам понадобится инструмент для записи экрана. Если вы еще не знаете, какой инструмент записи экрана вам следует использовать на своем Mac, тогда вы оказались в правильном месте.
В этой статье мы раскрыли топ-10 лучших бесплатных и платных программ для записи экрана на Mac OS X. А для того, чтобы продемонстрировать наглядную разницу, мы также подготовили сравнительную таблицу этих 10 лучших программ для записи экрана на Mac, в которой отобразили их основные характеристики.
Надеемся, что вы сможете почерпнуть что-то полезное для себя.
Быстрый выбор: Рекомендуемый инструмент записи экрана для Mac — Filmora
Filmora — это удивительная программа для записи экрана на Mac, которая является одним из лучших инструментов записи ваших действий на экране, а также игр, в которые вы играете.
Filmora, как одна из лучших программ для записи экрана на Mac, очень проста в использовании, особенно если вы хотите записывать свои игровые сессии или просто снимать экран для создания отличных обучающих видеороликов. Это одно из таких приложений для Mac, цель которого — облегчить весь процесс записи и редактирования.
Filmora не похожа на обычные инструменты записи экрана, поскольку у нее есть набор функций для редактирования видео, который делает ее отличным выбором на тот случай, если вы хотите вырезать и редактировать записанное видео непосредственно в программе для записи экрана. Filmora позволит вам добавлять аннотации, а также различные эффекты курсора на Mac.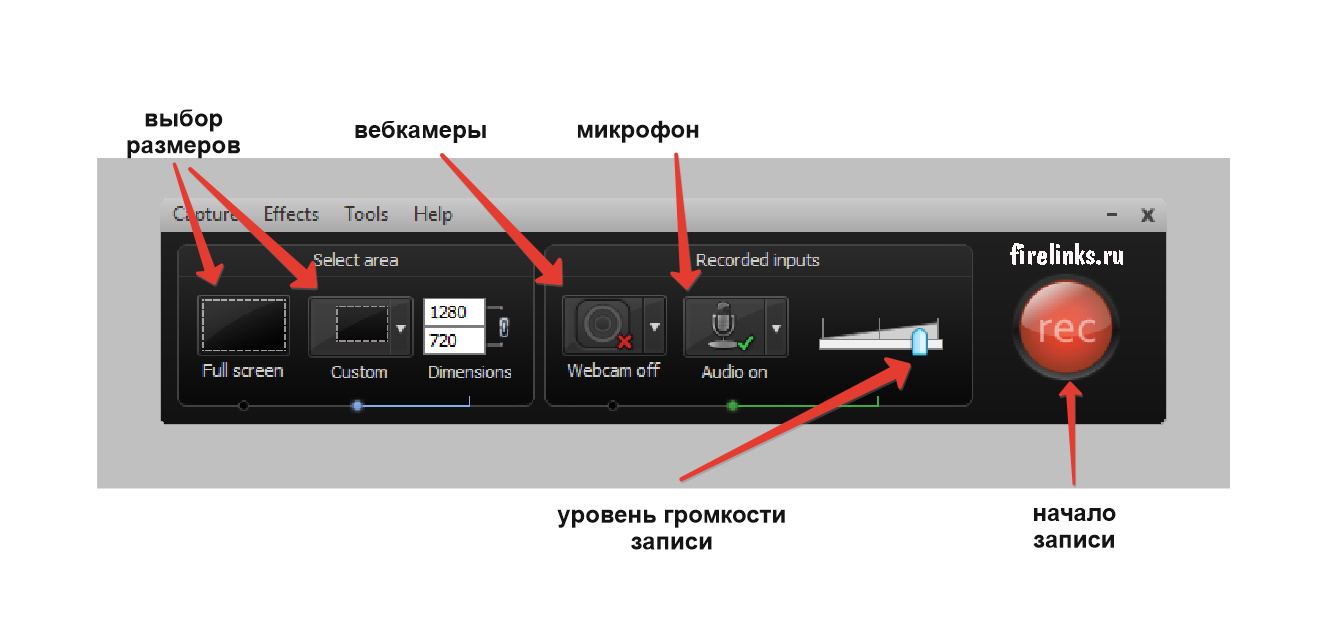
Характеристики:
- Хорошая совместимость с Mac OS
- Запись до 120 кадров в секунду с легкостью
- Возможность одновременной записи экрана и видео с веб-камеры
- Легко захватывать аудио без потерь для Mac
- Встроенные инструменты для редактирования видео помогут вам быстро редактировать видео с помощью мощных функций
Сравнительная таблица 10 лучших инструментов записи экрана для Mac
Мы также составили подробную сравнительную таблицу выбранных нами лучших программ для записи экрана для Mac. Некоторые из них являются бесплатными и обладают ограниченными функциями, в то время как другие стоят немного, но предоставляют гораздо больше функций записи. Ниже мы перечислили эти программы в произвольном порядке, поэтому выбор наилучшего средства записи экрана для вашего Mac остается за вами.
| Filmora | OBS | QuickTime | Apowersoft | Monosnap | VLC | Snagit | Snapz Pro X | ActivePresenter | Capto | |
|---|---|---|---|---|---|---|---|---|---|---|
| Интуитивный дизайн | Да | Нет | Да | Да | Да | Нет | Да | Да | Да | Да |
| Функция скриншота | Да | Да | Да | Да | Да | Да | Да | Да | Да | Да |
| Запись с веб-камеры | Да | Да | Да | Да | Да | Да | Да | Нет | Да | Да |
| Запись аудио | Да | Да | Да | Да | Да | Да | Да | Да | Да | Да |
| Водяной знак | Да | Да | Нет | Нет | Нет | Да | Нет | Да | Да | Да |
| Редактирование видео | Да | Нет | Да | Да | Да | Нет | Да | Нет | Да | Да |
| Поддержка дисплеев Retina | Да | Да | Да | Да | Да | Да | Да | Да | Да | Да |
| Стриминг | Нет | Да | Нет | Нет | Нет | Да | Нет | Нет | Нет | Нет |
| Бесплатные обновления | Да | Да | Да | Да | Да | Да | Да | Да | Да | Да |
Часть 1: Лучшие бесплатные программы для записи экрана на Mac
1.
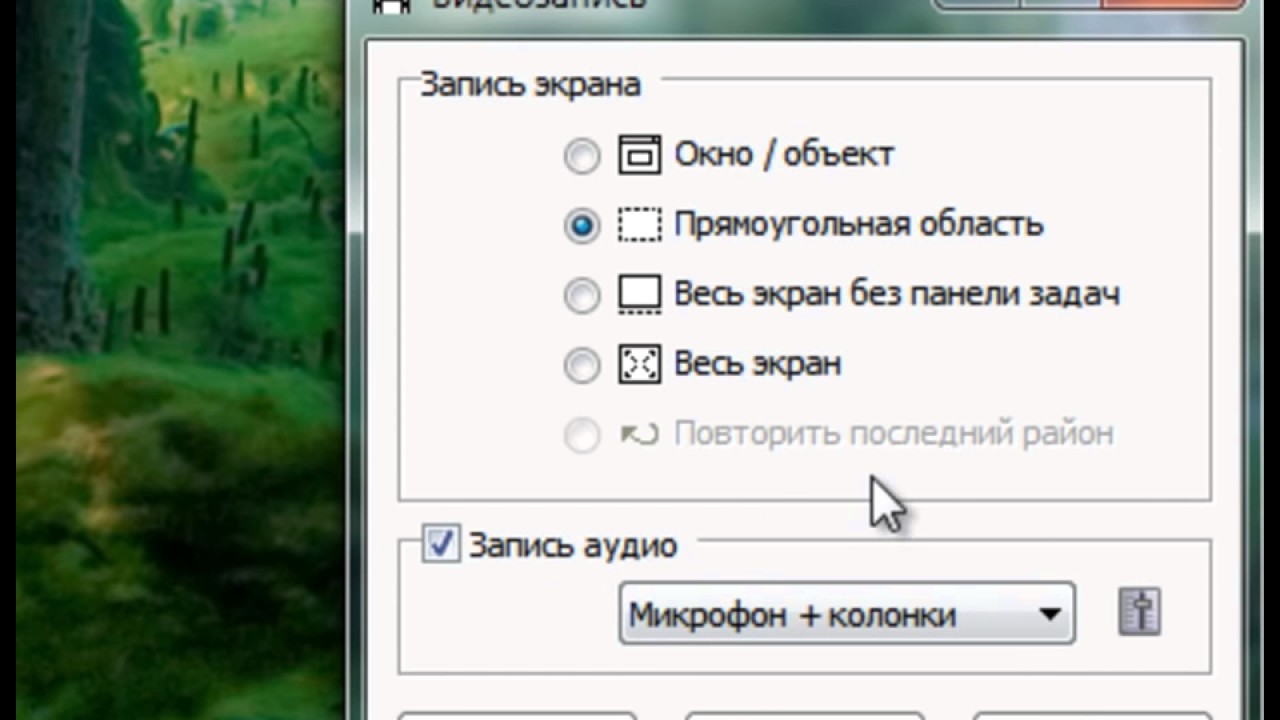 OBS
OBSЭто бесплатный инструмент записи экрана с открытым исходным кодом на Mac, который используется для записи видео и стриминга. Это одна из лучших программ записи экрана для Mac, которая даже обеспечивает захват источника и устройства в реальном времени, композицию сцены, кодирование, запись и трансляцию.
Программа Open broadcaster software поддерживает множество плагинов для расширения функционала.
Характеристики:
- Кодирование с использованием h364 и AAC
- Неограниченное количество сцен и источников
- Вывод файла в MP4 или MLV
Узнайте о подробных шагах записи видео с помощью инструмента для записи экрана OBS
2. QuickTime
Это расширяемая мультимедийная программа, созданная Mac и даже работающая с различными организациями цифрового видео, звука изображения, панорамного изображения и интерактивности. Программа для записи экрана QuickTime использует экранные элементы управления, которые похожи на аналогичные в CD или DVD-проигрывателе.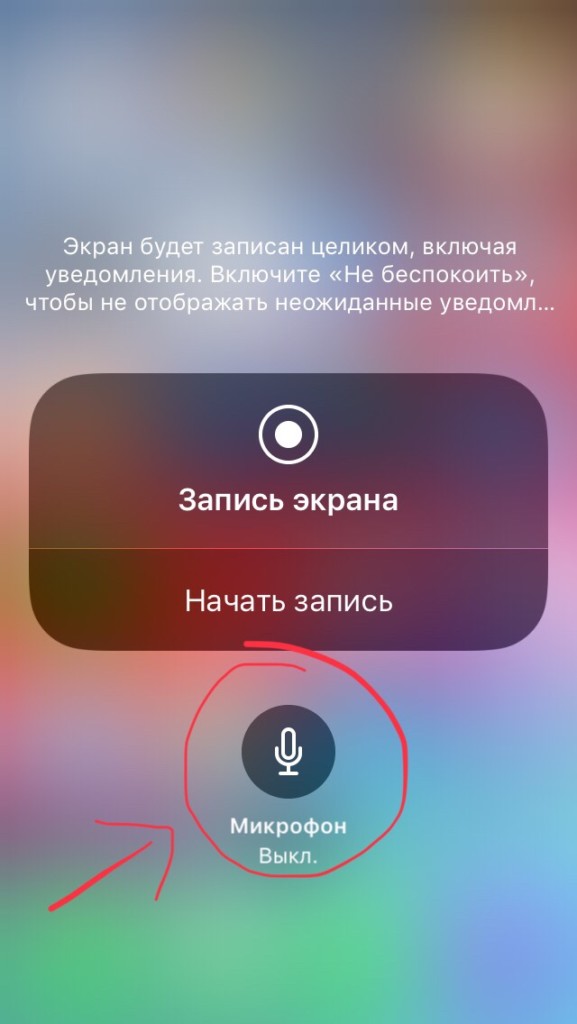
Это отличная программа для просмотра фильмов, которая использует новейшие потоковые технологии для доступа к мгновенному контенту в Интернете.
Характеристики:
- Небольшой привлекательный интерфейс
- Ограниченный функционал записи и редактирования
- Присоединяется к модулям программы создания, улучшая ваш опыт использования QuickTime в Интернете
3. Apowersoft Screen Recorder
Apowersoft Screen Recorder — бесплатная, но в то же время лучшая программа для записи экрана для Mac. В ней можно даже приостановить и возобновить запись, что позволяет вам гибко управлять содержимым записи.
Она также поддерживает запись звука с микрофона и синхронизацию звука со скринкастами.
Характеристики:
- Ультрапростая запись в несколько кликов
- Гибкий захват экрана позволяет вам делать то, что вы хотите
- Может планировать задачи, которые автоматически записывают для вас
4.
 Monosnap
MonosnapMonosnap — это бесплатная программа для создания снимков экрана для Mac, которая позволяет клиентам делать скриншоты, уточнять их и переносить в облако. Monosnap — лучший инструмент для скриншотов, который позволяет пользователям с легкостью сохранять снимки экрана.
Характеристики:
- Выделите важные детали ручкой, текстом, стрелкой и фигурой
- Загрузите ваш снимок в наше хранилище в один клик
- Возможность захватывать весь экран, только часть экрана или выбранное окно
5. VLC
Это бесплатный интерактивный мультимедийный проигрыватель с открытым исходным кодом, а также система, которая воспроизводит большинство визуальных и звуковых документов и даже DVD, аудио CD, VCD и различные протоколы потоковой передачи. Большинство людей склонны пренебрегать его способностью записывать экран.
Хотя это и не самый могущественный инструмент записи экрана, он все же является неплохим выбором, учитывая его удобные и расширенные возможности воспроизведения на Mac.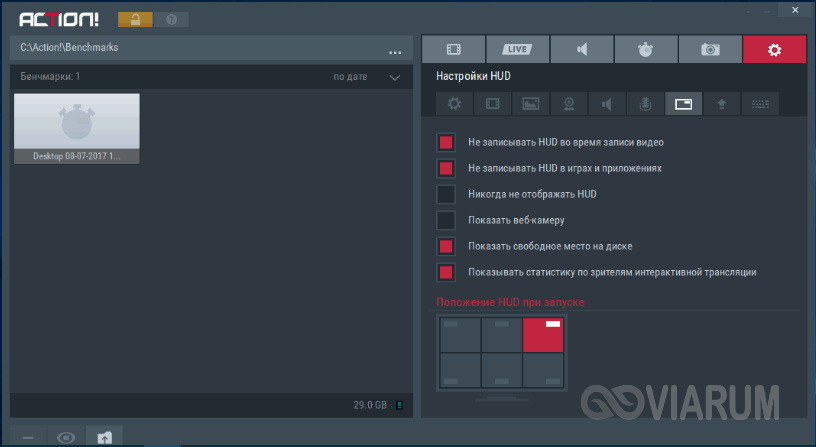
Характеристики:
- Потоковое мультимедиа через сеть или Интернет
- Дистанционное управление воспроизведением из браузера
Ознакомьтесь с детальной информацией о том, Как записывать видео с помощью VLC.
Часть 2: Лучшие платные программы для записи экрана на Mac
1. Snagit
Это наиболее функциональная программа для захвата экрана на Mac, которая предлагает больше, чем просто стандартные неявные опции, которые обычно характеризуют большинство версий Windows. Snagit также помогает вам улучшить обратную связь, стимулировать командную работу и создавать изображения, которые помогут объяснить, что именно вы имеете в виду.
Характеристики:
- Snagit помогает добавлять комментарии к вашим скриншотам при помощи стрелок, фигур и выносок
- Этот лучший инструмент записи экрана даже добавляет в вашу документацию визуальные эффекты
- Snagit помогает захватить все на вашем экране
2.
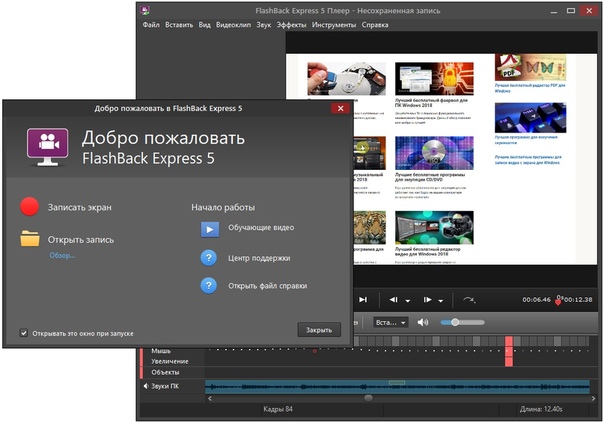 Snapz Pro
Snapz ProSnapz Pro — это лучшая утилита для записи экрана на Mac, созданная компанией Ambrosia Software. Она предназначена для высококачественных скриншотов монитора компьютера при выполнении различных действий, например, пользователь перемещает мышь по экрану, нажимает значки на рабочем столе, печатает текст и т.д.
Программа использовалась в коммерческих целях в производстве многих книг. Хотя сейчас она и не является универсальным инструментом, вы все равно можете рассматривать ее в качестве лучшей программы для записи экрана.
Характеристики:
- Выполняет простую роботу по захвату экрана
- Предварительный просмотр позволяет проверять снимки до их сохранения
3. ActivePresenter
ActivePresenter — это отличная программа для записи экрана, которая включает в себя все инструменты, необходимые для записи экрана, редактирования видеороликов и создания интерактивных курсов электронного обучения для Mac.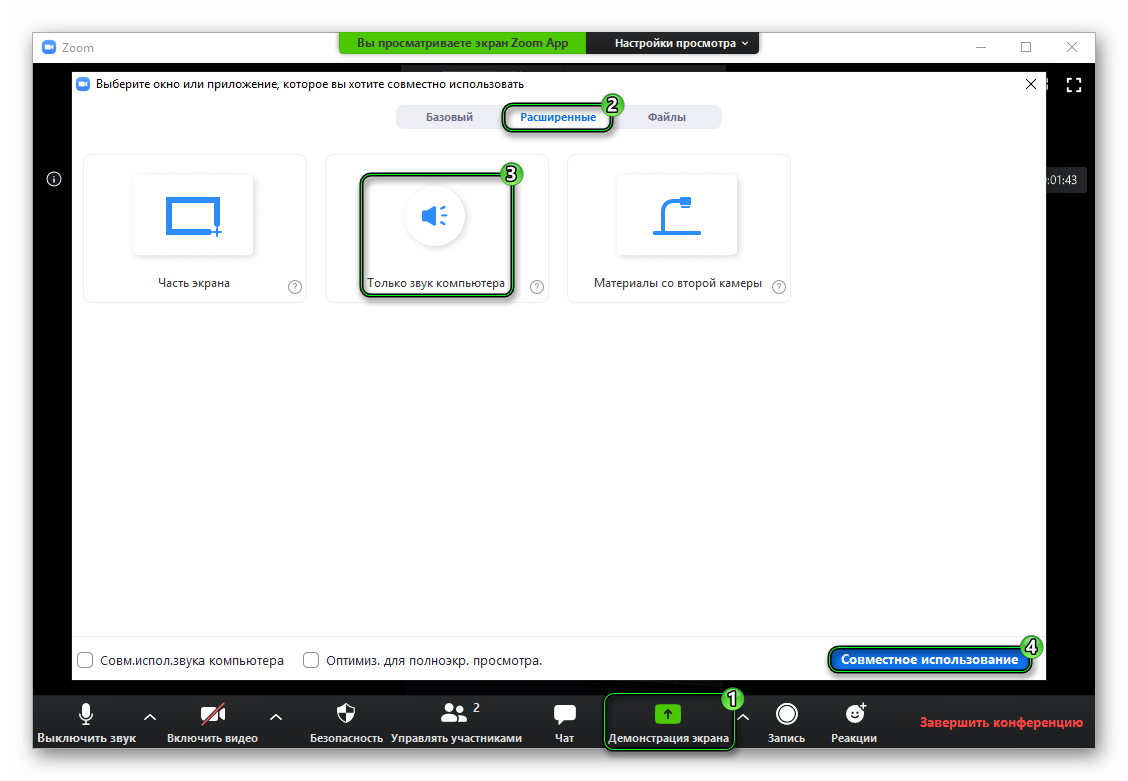
К настоящему времени, чтобы стать лучшим инструментом записи экрана на Mac, ActivePresenter также добавляет функцию записи с веб-камеры и функцию зеленого экрана.
Характеристики:
- Самая лучшая функция — полномасштабная запись
- Наличие большого разнообразия умных аннотаций
- Настраиваемые горячие клавиши позволяют установить то, что вам нужно
4. Capto
Последней в списке лучших программ для записи экрана является программа Capto. Благодаря программированию для Mac вы можете легко записывать экран, изменять свои записи и изображения, улучшать содержимое и делиться им со всем миром.
Capto идеально подходит для учителей, студентов, творческих работников и всех тех, кто нуждается в мощном и в то же время простом в использовании инструменте для захвата экрана.
Характеристики:
- Возможность создания обучающих видео благодаря эффектам курсора, стрелкам и тестам
- Позволяет с легкостью сделать скриншот и сохранить его на свой компьютер
Вывод
Оценив огромное количество различных инструментов записи экрана для Mac, мы определили, что представленные выше 10 инструментов записи экрана на данный момент являются лучшими на рынке.
Пожалуйста, имейте в виду, что многие программы для записи экрана для Mac имеют ограничения по продолжительности записи, или же в некоторых из них отсутствуют определенные функции. Однако такие программы являются хорошим выбором для тех, кто не хочет тратить много денег на инструменты записи экрана.
Узнайте больше о возможностях записи экрана на Mac.
Некоторые из программ для записи экрана, указанных выше, обладают функциями редактирования видео, например, Filmora, которая позволяет вам вырезать и убирать нежелательные части, добавлять выноски и аннотации.
Liza Brown
Liza Brown является писателем и любителем всего видео.
Подписаться на @Liza Brown
Как записать видео YouTuBe на ПК / Mac без потери качества
Как записывать видео на YouTube? Ответ на этот вопрос — использовать средство записи экрана. Это лучший способ эффективно и легко записывать видео на YouTube.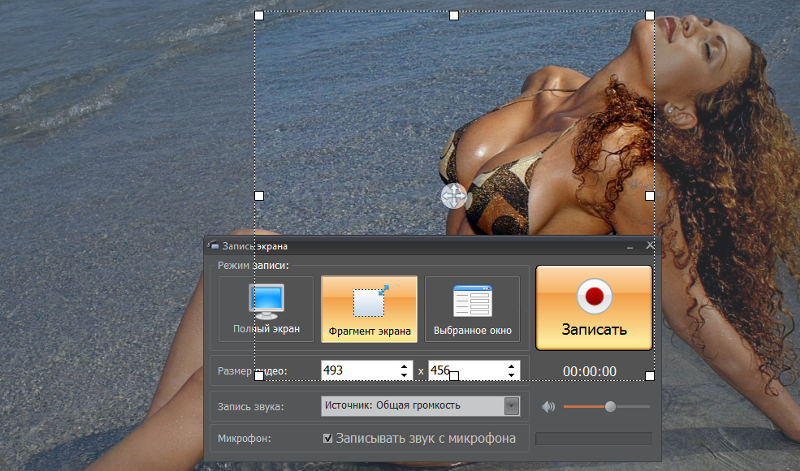 Это один из лучших и самых известных видеомагнитофонов YouTube. Приложение обеспечивает очень простой пользовательский интерфейс и полностью совместимо с устройствами Mac и Windows.
Это один из лучших и самых известных видеомагнитофонов YouTube. Приложение обеспечивает очень простой пользовательский интерфейс и полностью совместимо с устройствами Mac и Windows.
Говоря о потоковом видео, YouTube — самая популярная платформа в мире как для взрослых, так и для подростков. Учитывая огромную коллекцию видеоконтента, это имеет смысл. Но все больше и больше видео на YouTube не предлагают варианты загрузки. Для всех, кто хочет посмотреть видео, должно быть хорошее подключение к Интернету. Поэтому в отчете рассказывается, как записывать видео на YouTube, и смотреть их онлайн.
Краткое описание методов:
Метод 1: записывайте видео YouTuBe на ПК / Mac в Интернете с помощью средства записи экрана
Метод 2: записать видео YouTuBe на iPhone
Каждый раз, когда вы хотите посмотреть видео, вы заходите в браузер и заходите на YouTube. Более того, если вам нравится конкретное видео, естественно смотреть его в автономном режиме.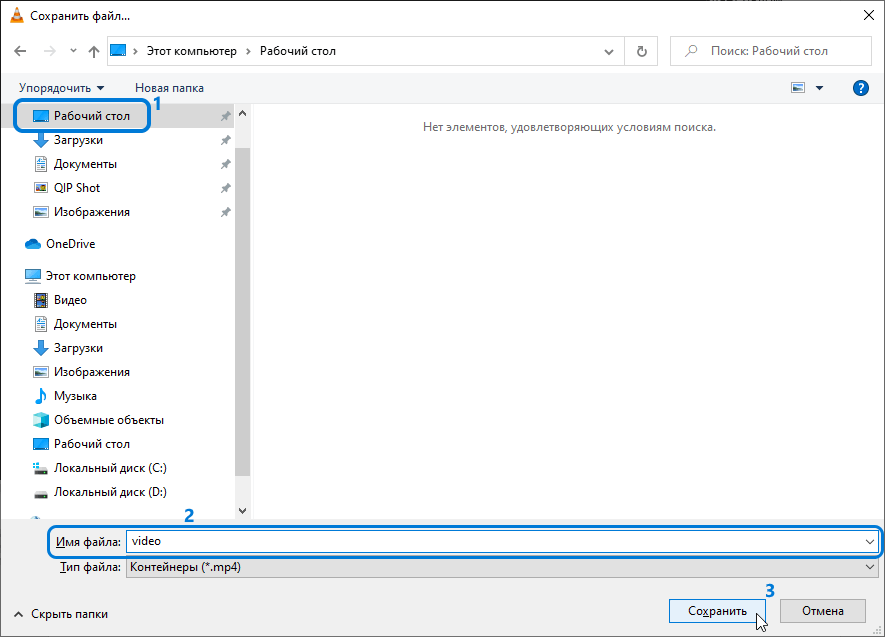 В этом случае пользователи обычно предоставляют варианты загрузки видео на YouTube, для которых необходимо загрузить специальные видео.
В этом случае пользователи обычно предоставляют варианты загрузки видео на YouTube, для которых необходимо загрузить специальные видео.
Но вот новый способ избавиться от необходимости загрузки. Другой способ — записать видео на YouTube
Да, записывать видео с YouTube на компьютер очень просто.
Вам нравится фоновая музыка, когда вы смотрите фантастические видео или фильмы? Фоновая музыка у вас в сердце. Или вам нравятся интересные видео, поэтому вы хотите сохранить их, чтобы поделиться ими с друзьями и семьей? Иногда мне нравятся определенные видео, и я делюсь ими. Но проблема в загрузке таких видео. Та же проблема возникает при записи или загрузке аудио в YouTube Videos.
Метод 1: записывайте видео YouTuBe на ПК / Mac в Интернете с помощью средства записи экранаВозникает еще один вопрос: как мне записывать видео на YouTube со звуком? В этом случае пользователям необходимо использовать различные программные решения для видео, чтобы решить проблему. Эти программные решения для записи экрана YouTube могут записывать видео и аудио одновременно. Лучшее средство записи экрана — это программа, которая может запускать игры YouTube бесплатно.
Эти программные решения для записи экрана YouTube могут записывать видео и аудио одновременно. Лучшее средство записи экрана — это программа, которая может запускать игры YouTube бесплатно.
Лучший Screen Recorder это отличное программное обеспечение с несколькими дополнительными функциями. Самая примечательная функция приложения — одновременная запись с веб-камеры и изображения, а также запись скорости кадра, инструмента эффектов и общего инструмента редактирования не более 120 кадров в секунду. Программное обеспечение имеет функции записи звука системы, высокой скорости кадров, экрана, микрофона, веб-камеры, PIP (картинка в картинке), аннотации, эффекта курсора и перекрытия. При записи видео частота кадров лучше (почти 60 кадров в секунду в MacOS, 120 кадров в секунду в Windows), поэтому приложение поможет. Я посмотрю повнимательнее.
Приложение имеет мощные функции по подготовке демонстрационных, демонстрационных и самостоятельных книг. Программа представляет собой простой в использовании инструмент для захвата экрана, который может поддерживать требования к записи даже без знания дизайна программы.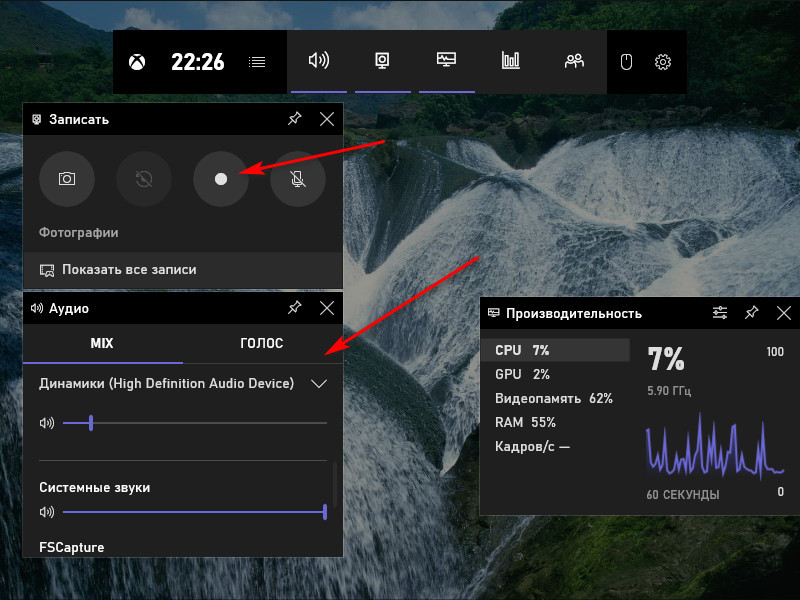 Любой желающий может легко использовать этот инструмент. Когда вы закончите вырезать снимок экрана, вы можете добавить эффекты, заметки, увеличение / уменьшение и строки описания. Таким образом, запись будет более точной и подробной. Вы можете использовать эту функцию, чтобы отредактировать скрепку, а затем опубликовать ее в виде видео. Чтобы понять, как пользователи YouTube используют средство записи экрана для записи компьютерных изображений, необходимо выполнить следующие этапы.
Любой желающий может легко использовать этот инструмент. Когда вы закончите вырезать снимок экрана, вы можете добавить эффекты, заметки, увеличение / уменьшение и строки описания. Таким образом, запись будет более точной и подробной. Вы можете использовать эту функцию, чтобы отредактировать скрепку, а затем опубликовать ее в виде видео. Чтобы понять, как пользователи YouTube используют средство записи экрана для записи компьютерных изображений, необходимо выполнить следующие этапы.
Шаги по записи видео YouTuBe в Интернете на ПК / Mac:
Шаг 1. Luanch Screen Recorder
Лучшее средство записи экрана доступно для Windows 10/8/7 и Mac OS X. Пожалуйста, установите средство записи экрана на компьютер и запустите его. Чтобы перейти к главному экрану, выберите опцию Видеомагнитофон. Выберите аудиорекордер для записи видео с YouTube вместо аудиофайлов.
Шаг 2. Базовый интерфейс интерфейса состоит из четырех частей для отображения, которые полезны для различных задач, таких как сетевая камера, системный голос и микрофон. Чтобы записать видео с YouTube, включите дисплей и системный звук, а также отключите веб-камеру и микрофон. Затем установите область записи в части дисплея на основе видео. Воспроизведите нужное видео в веб-браузере и нажмите кнопку записи, чтобы начать запись.
Чтобы записать видео с YouTube, включите дисплей и системный звук, а также отключите веб-камеру и микрофон. Затем установите область записи в части дисплея на основе видео. Воспроизведите нужное видео в веб-браузере и нажмите кнопку записи, чтобы начать запись.
Совет: чтобы автоматически записывать прямую трансляцию YouTube, щелкните график производства и установите параметры в соответствии с действием.
Шаг 3. Дождитесь окончания предварительного просмотра и загрузки видео на YouTube, а затем нажмите кнопку остановки. Откроется окно предварительного просмотра. Подтвердите видео через встроенный медиаплеер и нажмите кнопку «Сохранить», чтобы отправить видеозапись YouTube на жесткий диск. Используйте инструмент скрепки в окне предварительного просмотра, чтобы удалить ненужные кадры.
Справка: Опытные пользователи могут нажать кнопку настройки со значком шестеренки в интерфейсе по умолчанию, чтобы открыть диалоговое окно настроек по умолчанию. Здесь вы можете изменить формат вывода, место назначения, а также установить ярлыки и другие параметры.
Здесь вы можете изменить формат вывода, место назначения, а также установить ярлыки и другие параметры.
Метод 2: записать видео YouTuBe на iPhone
В настоящее время все больше и больше людей любят все делать на мобильных устройствах, в том числе смотреть видео. Но может ли iPhone или телефон Android записывать видеоклип на YouTube? Ответ положительный. Чтобы показать рабочий процесс, возьмем в качестве примера iPhone.
Шаг 1. Перейдите с главного экрана в приложение настроек и нажмите Центр управления и другие элементы управления выше IOS 14, IOS 13 и предыдущих версий, пожалуйста, отметьте элементы управления настройкой в центре управления.
Шаг 2: Щелкните значок рядом с параметром записи экрана, чтобы активировать его в центре управления.
Шаг 3: Проведите вверх от нижней части экрана, чтобы войти в центр управления. Экран над iPhone 11 опускается из правого верхнего угла.
Шаг 4: Нажмите и удерживайте значок записи экрана, чтобы отобразить параметры. Если вы хотите записать видео YouTube со звуком, выберите микрофон.
Если вы хотите записать видео YouTube со звуком, выберите микрофон.
Шаг 5: Нажмите «Начать запись», чтобы начать обратный отсчет. Быстро вернитесь на главную страницу, откройте приложение YouTube и найдите видео, которое хотите воспроизвести. Начните запись видео YouTube после обратного отсчета.
Шаг 6. После завершения записи видео на YouTube перейдите в центр управления, отметьте значок записи экрана и нажмите «Стоп». Кроме того, вы можете поставить метку на красную строку состояния вверху экрана и нажать среднюю клавишу. Затем видео с YouTube будет сохранено в приложении для фотографий.
Справка: некоторые смартфоны, реализующие Android 10, имеют аналогичные функции записи изображений. Другим устройствам необходимо использовать другие приложения для записи экрана для записи видео на YouTube, такие как программа записи экрана AZ.
Как записать видео со звуком с экрана используя YouTube
Сейчас есть множество приложений для записи видео со звуком с экрана, но мы в сегодняшней статье рассмотрим тот, который не требует установки приложений. С помощью YouTube можно записать видео экрана со звуком или без, захватывать весь экран или отдельное окно, а также можно создать онлайн трансляцию вашего экрана или окна.
С помощью YouTube можно записать видео экрана со звуком или без, захватывать весь экран или отдельное окно, а также можно создать онлайн трансляцию вашего экрана или окна.
Всё, что нужно для записи видео с экрана или окна: подключение к интернет, аккаунт Google и если вы хотите записывать видео со звуком – нужен микрофон. YouTube отличный инструмент, который поможет вам записать видео с экрана и поделиться им с друзьями, при этом не требует установки 🙂
Запись видео со звуком с экрана используя YouTube
Зайдите на YouTube и справа вверху нажмите “Войти”
Введите данные вашего аккаунта Google, если его у вас еще нет – нажмите на “Создать аккаунт”
После входа на YouTube под своим аккаунтом – нажмите “Добавить видео” справа вверху
Справа возле “Прямые трансляции” нажмите на “Начать
Возле “Прямые трансляции” нажмите на “Все трансляции”, а справа выберите “Включите прямые трансляции”
Чтобы использовать возможность записи видео – нужно подтвердить аккаунт с помощью телефона, введите свой номер => получите смс => введите присланный код.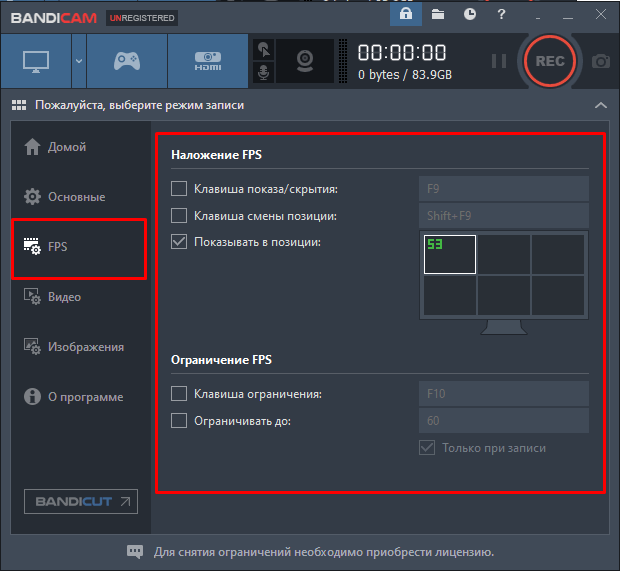
Теперь нажмите на “Создать прямую трансляцию”
Если вы хотите, чтобы трансляция была в живую – заполните все поля: название, время, описание и выберите “открытый доступ”. Также вместо “открытый доступ” можно выбрать “Доступ по ссылке”, и отправить ссылки только определенным людям. А можно выбрать “Ограниченный доступ” и просто записать видео со звуком (или без) с экрана, а потом сохранить себе его или отправить друзьям.
Мы же просто записываем видео с экрана? Тогда выбираем “Ограниченный доступ” и нажимаем “Начать прямой эфир” (доступ к видео будет только у вас).
Чтобы продолжить – нажмите “ОК”
В верхнем меню вы можете: включить или отключить микрофон; включить видеокамеру, чтобы вас видели и многое другое. Нажмите на левой панели на “Показать экран” (значок зеленого монитора со стрелкой)
В первой вкладке можно выбрать, чтобы записывало весь экран, во второй показаны все открытые окна – выберите любое из них, чтобы записывать только его и нажмите “Поделиться”
Теперь нажмите “Начать трансляцию”
Вам напишут, что ваша трансляция не должна быть дольше восьми часов – соглашаемся нажав на “ОК”
Всё, трансляция видео началась, во время трансляции можно пригласить кого-то, можно включить микрофон и комментировать происходящее, и т.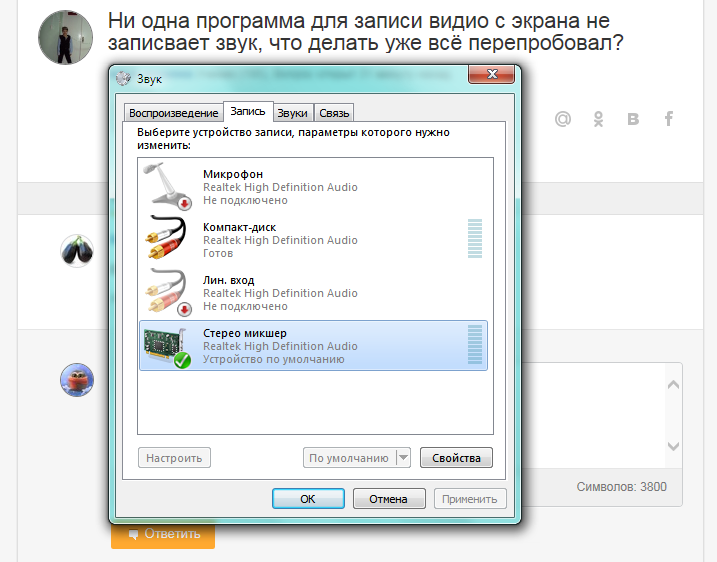 д. Чтобы закончить запись -нажмите “Завершить”
д. Чтобы закончить запись -нажмите “Завершить”
Теперь записанное видео вы сможете найти в “Менеджер Видео” на левой панели. Чтобы просто открыть и посмотреть, что получилось – нажмите на него, чтобы поделиться им с другими – нажмите на замок с правой стороны
Нажмите “Поделиться” или измените ограниченный доступ на доступ по ссылке, или открытый доступ – чтобы его могли видеть все. Чтобы скачать видео с Youtube – можно использовать savefrom.net.
Вот так просто записывать видео с экрана со звуком и без, кроме того не нужно ничего устанавливать. На сегодня всё, если есть дополнения – пишите комментарии! Удачи Вам 🙂
как записать экран без задержки
Вы когда-нибудь сталкивались с проблемой запаздывания при записи активности экрана на компьютере?
Поскольку вы здесь, вы должны найти эффективный метод записи экрана без задержек. Некоторые устройства записи экрана могут давать сбой или отставать во время записи, поэтому для записи активности экрана без прерывания из-за задержек вам понадобится профессиональное устройство записи экрана без задержек, например TuneFab Screen Recorder что позволяет записывать экран без проблем с задержкой.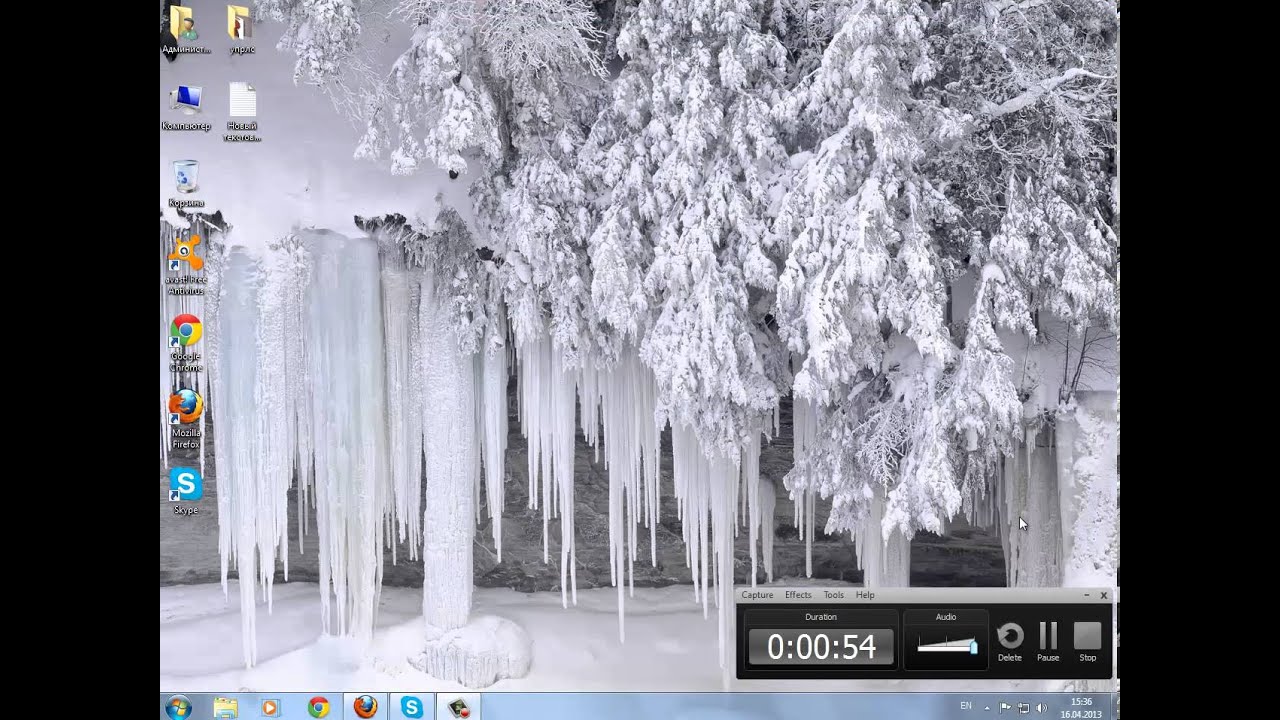
Затем давайте рассмотрим, как плавно записывать экран.
СОДЕРЖАНИЕ
Часть 1. Подготовка к записи экрана без задержки
Прежде чем начать работу на экране записи без задержек, вы должны подготовить следующие вещи:
# 1. Компьютер под управлением Windows или macOS;
# 2. План учебных пособий или видео-сайт, содержащий видео, которое вы хотите записать;
# 3. Лучший рекордер без задержек — TuneFab Screen Recorder;
TuneFab Screen Recorder это профессиональное устройство записи экрана без задержек, которое предназначено для записи, редактирования и обмена любым экраном с высоким качеством. Кроме того, он поставляется с инструментом редактирования в реальном времени, который используется для добавления текста, стрелок и контуров к записанному видео или скриншоту.
Ключевые особенности TuneFab Screen Recorder:
# 1. Экран записи в различных распространенных форматах, таких как WMA, MP3, M4A, WMV, MP4 и т.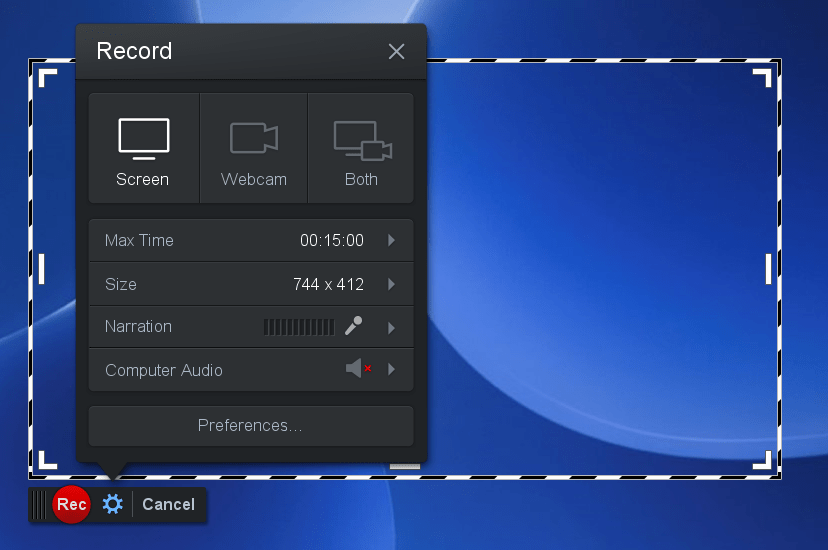 Д. С высоким качеством.
Д. С высоким качеством.
# 2. Настройте область записи, это означает, что вы можете легко записывать любую часть экрана.
# 3. Возьмите и сохраните скриншот как JPG, PNG, BMP и более популярные форматы.
# 4. Установите расписание записи, а именно экранный рекордер будет автоматически запускать и останавливать запись экрана, пока вы добавляете новое расписание задач.
# 5. Извлечение аудио из онлайн-видео.
Нет сомнений в том, что TuneFab Screen Recorder — лучший экранный рекордер без задержек. Просто нажмите на кнопку загрузки ниже, чтобы загрузить и установить TuneFab Screen Recorder на свой компьютер.
Часть 2. Пошаговое руководство по записи экрана без задержки
Шаг 1. Выберите область записи
Запустите TuneFab Screen Recorder, а затем выберите «Video Recorder» на главном экране, чтобы перейти к экрану Video Recorder.
На экране видеомагнитофона включите раздел DISPLAY1, а затем нажмите «Полный» в разделе DISPLAY1, чтобы записать полноэкранный режим, или нажмите «Пользовательский»> «Выбрать регион / окно» и нарисуйте область записи.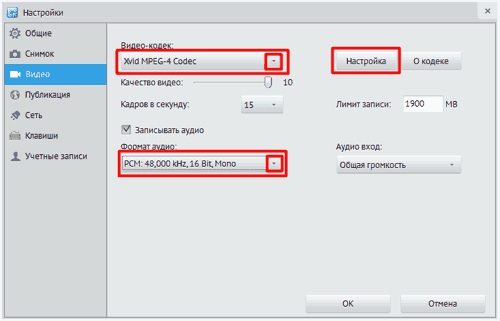
Примечание: Если вы хотите извлечь звук из видео или записать звук, выберите «Audio Recorder», чтобы перейти к экрану Audio Recorder.
Шаг 2. Отрегулируйте громкость звука
Включать ли раздел «Системный звук» и раздел «Микрофон» зависит от ваших реальных требований. Но обратите внимание, что как только вы включите раздел «Микрофон», ваш голос или голос окружения будет записан, поэтому убедитесь, что вы отключили раздел «Микрофон» при записи онлайн-видео.
Перемещая ползунок вправо или влево, вы можете легко регулировать громкость звука.
Шаг 3. Добавить расписание задач (необязательно)
Как упоминалось ранее, TuneFab Screen Recorder позволяет пользователям записывать экран без ручного управления. Чтобы реализовать автоматическую запись, вам нужно добавить расписание задач.
Нажмите «Расписание задач (ВЫКЛ.)» Внизу, чтобы открыть окно «Расписание задач», а затем нажмите «Добавить новую задачу», введите имя задачи и нажмите «ОК».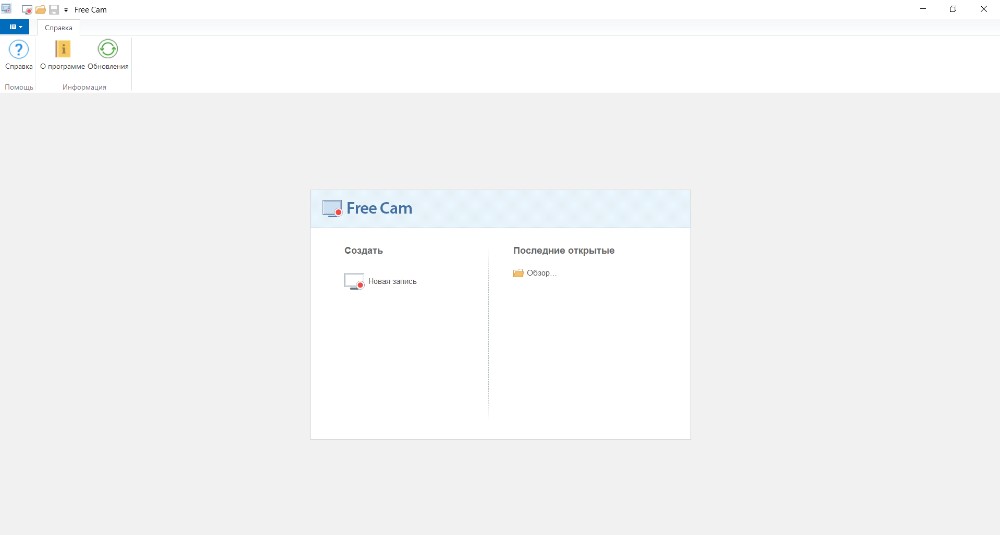 После этого установите «Время начала», «Настроить остановку» и «Установить запись». Когда все параметры установлены, нажмите «ОК», чтобы сохранить настройки.
После этого установите «Время начала», «Настроить остановку» и «Установить запись». Когда все параметры установлены, нажмите «ОК», чтобы сохранить настройки.
Шаг 4. Нажмите «ЗАПИСЬ» для записи экрана без задержек.
Если вы не добавили расписание задач, вам нужно вручную запускать и останавливать экран записи. Откройте онлайн-видео или программное обеспечение, которое вы собираетесь записывать или готовить к онлайн-встречам, затем нажмите «ЗАПИСЬ» на экране «Видеорегистратор».
Через три секунды ваша активность на экране будет записана. На панели записи вы можете отредактировать записанное видео, добавив текст и выделив контент, или приостановить, возобновить и остановить запись экрана.
Когда вы остановите запись, у вас будет предварительный просмотр. Если вас устраивают записанные файлы, нажмите «Сохранить», чтобы сохранить их в выходной папке, если нет, нажмите «Перезапись», чтобы снова записать экран.
Одним словом, если вы хотите записать экран без задержки, то вы можете выбрать TuneFab Screen Recorder. Для тех, кто собирается записать много видео или прочитать много лекций, TuneFab Screen RecorderВаш лучший выбор, поскольку он предоставляет множество мощных функций.
Для тех, кто собирается записать много видео или прочитать много лекций, TuneFab Screen RecorderВаш лучший выбор, поскольку он предоставляет множество мощных функций.
Была ли эта информация полезна?ДАНЕТ
Top 11 Лучший онлайн-рекордер экрана
Позвольте нам рассказать вам правду о записи экрана рабочего стола. Для этого вам просто не нужно загружать какое-либо программное обеспечение. Да, это правда! Будь то захват экрана частично или полностью, запись экрана не так проста, как кажется, с программами записи экрана, которые необходимо загрузить. Существует множество бесплатных онлайн-программ записи экрана, которые помогут вам записать экран с нулевыми настройками.Бесплатное онлайн-средство записи экрана и хорошее подключение к Интернету — все, что вам нужно для начала. Ниже приведен список из 10 лучших онлайн-экранов и диктофонов, которые стоит попробовать, если вы хотите с легкостью сделать снимок экрана.
DemoAir — это простой и бесплатный инструмент для записи экрана и веб-камеры для создания видеосообщения для лучшего общения. С DemoAir вы можете записывать видеосообщения с экрана, камеры или микрофона, легко редактировать видео и обмениваться видео. Создавайте обучающие видеоролики, записывая вкладку, весь экран или веб-камеру.Сделайте его личным, добавив свое лицо и голос; автосохранение на Google Диск.
СоветЩелкните здесь, чтобы получить подробный обзор онлайн-рекордера экрана DemoAir.
Основные характеристики:
- Быстро делитесь видео и смотрите где угодно.
- DemoAir предлагает вам эффективный и экономящий время способ выразительно общаться с вашими коллегами, студентами, учителями и партнерами.
- Для ответов на различные вопросы учащихся учителя могут записать видео, чтобы подробно объяснить шаги и ключевые моменты проблемы.
- Предоставляйте визуальные решения вашим клиентам, чтобы повысить их удовлетворенность.
Screen O Matic — одно из бесплатных онлайн-приложений для записи экрана, которое можно использовать для записи экрана. Вы можете просто все, что происходит на вашем экране, сразу же загрузить в любой канал социальных сетей. Что ж, любое видео, которое вы хотите записать и загрузить в Интернете, должно соответствовать некоторому стандартному разрешению, то есть 800 × 600 или 640 × 480.С помощью Screencast-o-Matic вы напрямую записываете видео, которые соответствуют стандартному правилу разрешения. Можно даже сделать записанные видео более привлекательными с помощью различных наложений, текстовых заметок, аннотаций и т. Д.
Основные характеристики:
- Это бесплатный онлайн-рекордер экрана, который позволяет использовать как веб-камеры, так и записи экрана.
- Пользователи могут напрямую обмениваться записанными видео на YouTube.
- Видео можно рисовать и масштабировать для большего вовлечения пользователей.
- Для расширенных и персонализированных видео доступна версия Pro с многочисленными инструментами редактирования.
3. Apowersoft Бесплатная онлайн-запись экрана
Еще один бесплатный онлайн-рекордер экрана в нашем списке — Apowersoft. Очень эффективно записывать ваш экран без каких-либо проблем. Инструмент доступен онлайн, а также для загрузки (настольная версия). Итак, вы можете сначала взглянуть на онлайн-инструмент, и, если он вам нравится, вы можете перейти на настольную версию.Apowersoft имеет очень гибкий и простой для понимания пользовательский интерфейс. Следовательно, с помощью этого инструмента очень легко записывать и редактировать видео.
Основные характеристики:
- Добавляйте правки в записанное видео в реальном времени.
- Доступны и редактируются параметры сохранения и обмена файлами.
- Гибкий и простой для понимания пользовательский интерфейс.
- Простой обмен файлами в других социальных сетях.
AceThinker — одна из лучших бесплатных онлайн-программ записи экрана для Windows 7.Что ж, факт в том, что этот инструмент доступен как для Mac, так и для ОС Windows. Это очень легкое программное обеспечение, в отличие от других громоздких программ. AceThinker стремится предоставлять своим клиентам быстрые результаты и высококачественное видео. С помощью этого инструмента можно записывать, а также конвертировать записанные видео в любой другой формат.
Основные характеристики:
- Легкий и простой пользовательский интерфейс
- Инструмент поддерживает основные форматы файлов.
- По сравнению с другими инструментами он относительно дешевле.
- Поддерживается более 100 форматов
Screencastify широко известен как один из лучших онлайн-диктофонов и диктофонов для школ, а также для веб-браузеров Chrome. У них даже есть удобная для школы версия программного обеспечения, ориентированная на образование. С помощью этого инструмента обучение становится очень простым. Инструмент предоставляет различные функции редактирования, а также инструменты аннотации, что делает работу пользователя более эффективной. С помощью этого инструмента можно также записывать аудио вместе с видео.
Основные характеристики:
- Он обеспечивает высокую совместимость, поскольку доступен для Mac, Windows и Linux.
- С помощью этого инструмента запись в автономном режиме очень проста.
- Легкий и простой вариант обмена видео.
- Имеет множество инструментов для рисования, чтобы сделать видео более увлекательным
- Высокая совместимость с веб-камерами и различными типами используемых устройств.
Еще один онлайн-рекордер в нашем списке — ScreenToaster.Это первоклассный онлайн-рекордер для вашего экрана, который позволит вам свободно записывать все, что происходит на вашем экране. У вас есть возможность записать весь экран или только его часть. Записать определенный участок экрана так же просто, как обрезать изображение. Горячие клавиши упрощают и ускоряют запись, например комбинация горячих клавиш Alt + S может использоваться для запуска и остановки записи.
Основные характеристики:
- Полная или частичная запись экрана может быть сделана в соответствии с требованием
- Инструмент обеспечивает поддержку Mac, Windows, а также ОС Linux.
- Записанные видео также могут быть встроены в онлайн по разным ссылкам.
- Записанными видео можно делиться и загружать в каналы социальных сетей.
Другой онлайн-снимок экрана — Loom, который имеет почти аналогичные инструменты и функции, такие как бесплатные онлайн-рекордеры экрана, доступные на рынке. Loom можно использовать как плагин Chrome или Chrome. Можно записать высококачественное видео с вашего экрана и сразу же поделиться им с Loom.Он также имеет функцию аннотаций, чтобы сделать ваше видео более привлекательным.
Основные характеристики:
- Loom имеет простой пользовательский интерфейс, упрощающий запись и редактирование видео с помощью этого инструмента.
- Инструмент обеспечивает запись одним щелчком мыши и дальнейший обмен записанными видео.
- Видео также можно публиковать в виде ссылки на различных платформах.
- К записанным видео можно добавлять комментарии и примечания.
- Инструмент позволяет сохранять видео в хорошо известном формате MP4.
Подобно другим онлайн-рекордерам экрана, Vidyard позволяет пользователям играть как с офлайн, так и с онлайн-записью видео. С помощью этого инструмента можно записывать и даже создавать совершенно новые видеоролики, просто получать то, что уже есть в Интернете, или записывать другие видеоролики, чтобы записать важную информацию. С помощью Vidyard вы также можете отслеживать эффективность вашего видео, внимательно следя за просмотром видео и управляя аналитическими данными.Вы также можете встроить видео на другие платформы с помощью этого инструмента.
Основные характеристики:
- Видео может быть встроено в Vidyard, что позволяет монетизировать их онлайн.
- Управляйте производительностью видео с помощью аналитических отзывов о ваших видео.
- Создавайте собственный контент, создавая свои видео.
Наш следующий онлайн-экран и диктофон — Bewisse. Это очень удобный онлайн-инструмент для записи экрана, которым можно пользоваться бесплатно.Однако, если вы используете интернет-браузер Microsoft Edge, вам не понравится этот инструмент, поскольку он несовместим с ним. С другой стороны, если вы используете Google Chrome или Mozilla Firefox, Bewisse — лучший онлайн-рекордер экрана. Функция захвата снимков экрана — это то, что инструмент предоставляет бесплатно без необходимости даже входа в систему.
Основные характеристики:
- Вход в систему не требуется. Просто зайдите на страницу сайта и начните пользоваться инструментом.
- Для использования инструмента требуется нулевая установка.
Если вам нужен базовый бесплатный онлайн-рекордер экрана для быстрой задачи, ScreenApp.IO — это то, что вам нужно. Это веб-инструмент для коротких и быстрых снимков экрана. Более того, на данный момент инструмент полностью бесплатен, поскольку он находится в стадии разработки. Нет никаких ограничений в отношении функций, предоставляемых в бесплатной версии. Можно записывать видео без ограничений по времени, чего нельзя сказать о других инструментах. Вы также можете записать вкладку браузера, любое окно приложения или просто весь экран.
Основные характеристики:
- Выберите, сколько и что записывать на экране (одно окно, вкладка браузера или полноэкранный режим).
- Записывайте звук с браузера или микрофона.
- После завершения записи видео можно обрезать.
- Можно поделиться записанными видео по простой ссылке и поделиться ими в различных социальных сетях.
DemoAir — это онлайн-программа для записи экрана, позволяющая записывать только данные с рабочего стола, вкладки браузера или веб-камеры и обмениваться видео напрямую на разные платформы.
Clipchamp — это онлайн-инструмент, который можно использовать как для сжатия, так и для преобразования записанных видеофайлов. Можно даже воспользоваться различными функциями, доступными для редактирования видео. С помощью Clipchamp выполнение основных операций редактирования, например обрезка видео, поможет улучшить качество видео. В онлайн-рекордер экрана Clipchamp со звуком включены различные функции.
Основные характеристики:
- Доступны основные функции редактирования видео, такие как преобразование, запись, редактирование, сжатие.
- Доступны другие дополнительные функции редактирования, такие как обрезка, обрезка, отражение, поворот, настройка насыщенности, контрастности и яркости видео.
- Загрузка не требуется, поскольку Clipchamp — это веб-приложение.
- Инструмент может получить доступ к хранилищу вашего ПК и автоматически обработать весь медиаконтент.
Заключение
В вышеприведенной статье мы обсудили, зачем нужны онлайн-рекордеры с экрана, какую роль они играют в нашей повседневной жизни и насколько легко они упрощают наши рутинные задачи, позволяя записывать изображение с экрана ПК. Не только это, но и топ-10 онлайн-рекордеров с экрана без списка загрузок, в котором подробно обсуждается каждое устройство записи с экрана.Если у вас есть другие средства записи экрана, отличные от упомянутых выше, не стесняйтесь поделиться ими с нами, оставив комментарии ниже.
[Бесплатно] Как легко записывать видео на YouTube со звуком
Youtube — популярная платформа социальных сетей, на которой люди проводят много времени, просматривая видео на YouTube каждый день. Если вы хотите записать видео на YouTube для дальнейшего просмотра или прослушивания, то вы не одиноки. Иногда нам нужен доступ к видео на YouTube без Интернета.Итак, как легко и эффективно отображать видео с YouTube?
Вы можете сделать это с помощью полезного программного обеспечения для записи экрана на вашем Windows, Mac, мобильных телефонах или сделать снимок с помощью встроенной функции записи экрана YouTube. В этой статье мы расскажем, как записывать видео с YouTube со звуком на экране Windows, Mac, Android, iPhone и в Интернете с помощью некоторых устройств записи экрана.
Не пропустите: Как записать Instagram Live на компьютере
Как записывать видео YouTube со звуком в Windows
EaseUS RecExperts — это то, что вам нужно для записи видео с YouTube в Windows.Для начала нужно применить функцию полноэкранной или региональной записи. Между тем, эта программа позволяет записывать звук в Windows 10, вы можете выбрать системный звук или микрофон по своему усмотрению.
Для настройки формата вывода видео вы можете выбрать MP4, MOV, FLV, AVI и т. Д. Также разрешены другие расширенные настройки, такие как частота кадров. Чтобы записать видео YouTube со звуком на свой компьютер, выполните следующие простые шаги. Перед этим вам нужно скачать этот клиппер YouTube бесплатно!
Вот список шагов, которые помогут вам.
Шаг 1. Запустите EaseUS RecExperts. Есть два разных варианта записи экрана: «Полный экран» и «Регион» . Если вы выберете «Полный экран», вы сделаете снимок всего экрана.
Шаг 2. Если вы выберете опцию «Регион» , это программное обеспечение попросит вас настроить область записи . Убедитесь, что все, что вы хотите захватить, находится в пределах поля выбора.
Шаг 3. Нажмите на кнопку в нижнем левом углу основного интерфейса, и вы сможете выбрать множество опций. Этот рекордер поддерживает запись звука с микрофона и системного звука по отдельности или одновременно. Кнопка «Параметры» предназначена для регулировки громкости и микрофона устройства.
Шаг 4. Если вы хотите записывать с веб-камеры одновременно, щелкните значок «Веб-камера» в нижней части интерфейса . Нажмите на кнопку, чтобы включить запись с веб-камеры, и появится раскрывающееся меню для выбора записывающего устройства.Нажмите «ОК», чтобы подтвердить свои настройки.
Шаг 5. Когда вы вернетесь к основному интерфейсу, нажмите кнопку «ЗАПИСЬ» , чтобы начать запись. Плавающая панель инструментов предлагает вам кнопки , чтобы приостановить, или , остановить запись, во время процесса записи. Кроме того, значок камеры можно использовать для создания снимков экрана, а значок таймера может помочь вам автоматически остановить запись.
Шаг 6. Записанные видеоклипы будут сохранены на вашем компьютере.Когда появится медиаплеер, вы увидите набор инструментов, которые можно использовать для обрезки записей, извлечения аудио и добавления начального заголовка и заключительных титров к записанному видео.
Как записывать видео с YouTube со звуком в Интернете
Если вы не хотите ничего скачивать, вы можете записать видео с YouTube прямо на YouTube с помощью встроенной функции записи. Чтобы начать запись экрана с помощью YouTube, вам необходимо войти на сайт со своей учетной записью Google.
Теперь выполните следующие шаги.
Шаг 1. Щелкните «Creator Studio». Перейдите в «Прямая трансляция» и выберите «События». Вы должны указать название для вашего захваченного видео.
Шаг 2. Нажмите кнопку «Начать прямую трансляцию», откроется страница «Видеовстречи в прямом эфире». Если вы не хотите записывать звук, вы можете щелкнуть значок микрофона; Если хочешь, просто не делай этого.
Шаг 3. Нажмите «Начать демонстрацию экрана», чтобы поделиться экраном, затем нажмите кнопку «Начать трансляцию», чтобы начать миссию.Когда вы закончите, просто нажмите кнопку «Остановить трансляцию» и перейдите на сайт YouTube.
Шаг 4. Видео сохраняется на панели управления видео YouTube. Вы можете поделиться видео или загрузить его на свой Google Диск.
Как записывать видео с YouTube со звуком на Mac
Сотрудники корпоративного уровня, творческие люди, игроки в игры и предприниматели — все могут извлечь выгоду из записи видео на YouTube. Программа записи экрана CloudApp для YouTube проста, бесплатна и удобна в использовании.Вы можете записывать видео на YouTube одним щелчком мыши. Редактирование видео с помощью встроенной функции обрезки и обрезки занимает секунды, и ваше видео готово к публикации. После редактирования вы можете загрузить видео на социальную платформу или отправить другим по автоматически созданной ссылке.
Шаг 1. Загрузите CloudApp для Mac.
Шаг 2. Щелкните файл «CloudApp.msi» в папке загрузки.
Шаг 3. Зарегистрируйтесь, чтобы получить бесплатную учетную запись для записи экрана в CloudApp, когда будет предложено.
Шаг 4. Чтобы записать экран, щелкните значок «CloudApp». Нажмите комбинацию горячих клавиш «Cmd + Shift + 6».
Шаг 5. С помощью мыши выберите нужную область и нажмите зеленую кнопку «Пуск», чтобы начать запись.
Шаг 6. По завершении нажмите красную кнопку «Готово».
Как записывать видео с YouTube со звуком на Android
AZ Screen Recorder легкий, простой, доступный и дешевый. Он имеет кнопку наложения, которая не мешает записанному контенту.Кроме того, вы можете добавить фронтальную камеру для таких вещей, как игровые стримы или комментарии. В него даже встроен небольшой видеоредактор. Таким образом, вы сможете сбрить те части, которые не имеют значения. Вероятно, это лучший и самый популярный рекордер экрана, доступный для Android.
Шаг 1. Загрузите программу записи экрана AZ из Google Play бесплатно. После завершения установки запустите приложение и нажмите значок настроек.
Шаг 2. Нажмите на значок «Запись», чтобы начать сеанс записи экрана и продолжить выполнение всех действий, которые вы хотели записать на своем устройстве Android.Остановите его, когда закончите запись видео.
Как записывать видео с YouTube со звуком на iPhone
Если вы хотите сделать снимок экрана на iPhone, вам не нужно специальное приложение или программное обеспечение для записи на экран. Вы можете включить функцию записи экрана в приложении «Настройки» в разделе «Центр управления». Включив запись экрана для вашего Центра управления, вы можете легко сделать снимок экрана. Это будет работать только с iPhone под управлением iOS 11 или новее.
Шаг 1. Откройте приложение «Настройки» и нажмите «Центр управления».
Шаг 2. Выберите «Настроить элементы управления» и измените настройки по своему усмотрению.
Шаг 3. Запустите YouTube и воспроизведите видео, которое вы хотите захватить.
Шаг 4. Нажмите зеленый кружок рядом с «Screen Recording», чтобы начать.
Заключение
В двух словах, записать видео на YouTube довольно просто. Вы можете сделать это на различных устройствах, ПК с Windows, Mac или телефоне Android, таком как Samsung, и iPhone.Вы даже можете записать его на YouTube, на самой платформе. Однако для пользователя Windows EaseUS RecExperts — лучший выбор. Чтобы загрузить и установить его, нажмите синюю кнопку ниже. Он вас никогда не разочарует!
Топ-10 онлайн-рекордеров с экрана для простой записи с экрана
В современном цифровом мире все втиснуто в экраны, будь то ваш ноутбук, мобильный телефон или компьютер, и чтобы быть профессионалом в этом мире экранов, приобретение цифровых навыков стало необходимостью . Доступны различные инструменты, которые можно бесплатно использовать онлайн без загрузки, которые можно использовать для задач, связанных с экраном, и одним из таких инструментов является онлайн-рекордеры экрана .Устройства записи экрана экономят ваше время, помогая легко записывать любую активность, которая происходит на вашем экране, и действуют как ваш личный оператор.
Выберите любого из этих потрясающих лучших онлайн-рекордеров с экрана в соответствии с вашими требованиями и используйте их бесплатно без загрузки.
Попробовать бесплатно Попробовать бесплатно
Часть 1. 10 лучших онлайн-программ записи экрана для простой записи экрана
Часть 2.Бонус: Лучшее настольное программное обеспечение для простой записи экрана
Часть 1. 10 лучших онлайн-программ записи экрана для простой записи экрана
1 Screencast-O-Matic
Преобразуйте записи экрана в содержательные видеоролики для работы, обучения или личных платформ с помощью онлайн-видеомагнитофона Screencast-o-matic. Screencast-O-matic не только позволяет записывать действия на экране, но также предоставляет замечательные функции простого редактирования видео, записи звука и защиты резервных копий.
Кроме того, в нем также есть библиотека с изображениями, которые вы можете использовать при редактировании видео. Он также предлагает видеохостинг и записи по сценарию, а также различные звуковые дорожки и эффекты зеленого экрана. В онлайн-видеомагнитофон Screencast-O-matic добавлены инструменты для создания снимков экрана, функция рисования и масштабирования, а также функция преобразования речи в текст, чтобы помочь в создании такого контента, как видеоуроки, видеоролики YouTube или Instagram, а также записанные онлайн-лекции.
Однако, хотя этим онлайн-видеомагнитофоном можно пользоваться бесплатно, для некоторых функций требуется подписка.
2 Clipchamp
Теперь вы можете бесплатно записывать и обновлять свои видеопроекты в одном браузере с помощью удобного онлайн-рекордера Clipchamp.
В нем есть опция редактирования видео, а также функции обрезки, поворота, сжатия и преобразования экранных записей в улучшенное видео. Clipchamp также предоставляет простой вариант записи с веб-камеры, поэтому это очень полезный рекордер экрана для тех, кто хочет записывать лекции, проводить вебинары или проводить онлайн-встречи в образовательных или деловых целях.
Кроме того, он предоставляет возможность создать онлайн-команду и пригласить участников для совместного редактирования видео, поэтому этот онлайн-рекордер экрана лучше всего подходит для работы над групповыми проектами. Основные функции для записи и редактирования личного видео можно бесплатно использовать онлайн без загрузки, но функции профессионального качества, такие как групповое редактирование, не бесплатны.
3 Бесплатная онлайн-запись с экрана Apowersoft
Apowersoft — это онлайн-платформа для записи экрана, оснащенная неограниченным набором инструментов для улучшения записи и обмена видео-аудио.С помощью бесплатного онлайн-рекордера Apowersoft без водяного знака вы можете всего в одном клике от записи активности на экране, преобразования ее в целенаправленное видео и публикации в социальных сетях.
Он специально разработан для Iphone, Mac и Android и обеспечивает эффективные снимки экрана для всех пользователей. Восстановление данных iOS также можно выполнить с помощью инструмента Apowersoft. Это также универсальное решение для потоковой передачи звука и редактирования изображений с его комплексными функциями, такими как конвертер и редактор PDF, средство для удаления водяных знаков, ластик фона, средство просмотра САПР, средство для создания GIF и компрессор файлов.
Он не может быть записан на вторичном мониторе и иногда может привести к сбою MAC, поэтому пользователям MAC необходимо изучить его перед использованием Apowersoft.
4 VEED
Простым решением для захвата и записи экрана онлайн без плагинов или загрузки является онлайн-рекордер экрана VEED. Он предлагает несколько макетов на выбор во время записи активности на экране.
Запись с микрофона также может выполняться одновременно с экраном в этом легкодоступном онлайн-рекордере без загрузки.После записи вы можете мгновенно перейти к его мощной функции редактирования видео, чтобы создавать впечатляющие видеоролики. С помощью этого инструмента вы можете вырезать сцены, добавлять субтитры и изменять аудио за один раз. Функция экспорта позволяет передавать отредактированное видео профессионального качества.
Онлайн-программа записи экрана VEED бесплатна для записи и редактирования видео. Он больше подходит для создания небольших видео, так как в бесплатной версии он имеет ограничение в 50 МБ.
5 Panopto Express
Для безопасной записи личного экрана используйте онлайн-рекордер Panopto express, так как он не требует какой-либо учетной записи или информации о кредитной карте, просто запустите приложение и начните запись.Он более удобен для пользователя и не требует доступа к записям экрана, поэтому относитесь к вашим данным как к конфиденциальным.
Этот инструмент обеспечивает потрясающую функцию преобразования вашей веб-камеры в интеллектуальную камеру, которая следует за вами и автоматически увеличивает и уменьшает масштаб для профессионального видео с использованием технологии искусственного интеллекта, поэтому вы можете быть профессионалом в записи лекций, презентаций и видеоуроков с Panopto выражать.
Несколько экранов можно также объединить в один блок с помощью этого инструмента для записи исключительных видео из различных источников.Захватывайте записи и сразу же делитесь ими на цифровых платформах с помощью функции мгновенного обмена.
Автоматические субтитры работают некорректно, и этот инструмент требует улучшения.
6 ScreenApp.IO
Для веб-записи экрана в Google Chrome или Firefox используйте ScreenApp.IO. Это простейший веб-рекордер экрана, который позволяет сразу же начинать запись без какой-либо установки.
Если вы хотите записать весь экран или только вкладку, это полностью зависит от вас, как от ScreenApp.IO дает возможность выбора. Точно так же он также предлагает несколько вариантов звука, таких как Просмотр звука, Звук с микрофона или Нет звука.
Общие экраны также могут быть записаны с помощью этого инструмента, поэтому запись масштабных собраний теперь не проблема. Благодаря отсутствию необходимости в установке, его можно сразу использовать для корпоративных тренингов и записи демонстрационных видеороликов в любых условиях.
Поскольку это веб-приложение, оно работает только в Firefox, Opera или Chrome, и вы не можете использовать его на MAC.
7 Recordcast
Recordcast — еще один необычный онлайн-рекордер , бесплатный онлайн-рекордер со звуком , работающий через Интернет. При входе на веб-сайт вы найдете несколько вариантов трансляции экрана, такие как экран записи, экран записи плюс веб-камера или запись только веб-камеры.
Возможности записи звука также обширны, например, запись с микрофона, запись звука с микрофона плюс системная запись или запись без звука. Вы можете бесплатно пользоваться этим рекордером в одной вкладке, и никаких дополнительных объявлений или окон для загрузок не появляется.Записанные аудио можно экспортировать в версии MP4.
Бесплатная онлайн-запись экрана, как видно из названия, хотя и бесплатна в использовании, но вам необходимо создать учетную запись с адресом электронной почты, прежде чем начать работу, в отличие от ScreenApp, которая не требует проверки.
8 Toolster Video Recorder
Хотите снимать видео, но у вас нет профессиональной камеры? Теперь вы можете это сделать, поскольку видеомагнитофон Toolster — это один из таких онлайн-экранов и диктофон , который позволяет создавать видео исключительного качества с возможностью редактирования для профессионального уровня.
Он запрашивает только доступ к веб-камере и Adobe Flash Player, чтобы удобно снимать видео, не выходя из дома. Видео, записанное в Интернете, сохраняется в формате FLV, что позволяет впоследствии загрузить его на свой компьютер. Он имеет функции сохранения и обмена видеозаписями, обрезки и обрезки звука в формате mp3 и записи с микрофона.
Его недостаток — ограниченное время записи видео двумя минутами, поэтому его можно использовать только для записи коротких клипов, или вам придется записывать различные короткие клипы и объединять их вместе, чтобы сделать видео продолжительностью более двух минут.
9 AceThinker Screen Recorder
Онлайн-рекордер экрана AceThinker — это простой в использовании бесплатный экранный рекордер и создатель видео. За три простых шага вы можете записать свою активность на экране. Просто нажмите кнопку начала записи, выберите настройки записи и начните запись, сделайте остановку и сохраните видео, чтобы либо поделиться в Интернете, либо загрузить для дальнейшего использования.
Он имеет различные режимы захвата, поэтому вы можете выбрать запись всего экрана или только определенной области рабочего стола в соответствии с вашими собственными требованиями.Все известные видеоформаты, такие как FLV, MP4, AVI, MOV и WMV, доступны для преобразования ваших видео, а также доступна возможность прямой загрузки на платформу социальных сетей. Видео с руководством пользователя загружено на веб-сайт, чтобы узнать, как эффективно использовать программу записи экрана AceThinker.
Для использования обширных возможностей редактирования вам нужно будет купить подписку, и это не совсем бесплатно.
10 Видеобудка FotoFriend
Простая в использовании бесплатная программа для записи экрана онлайн — это видеобудка FotoFriend.
Он имеет встроенную функцию редактирования с 55 спецэффектами для преобразования видео в кинематографические версии. Кроме того, он позволяет добавлять стикеры к видео или изображениям. Видеозаписывающее устройство и захваченные изображения можно легко загрузить или напрямую загрузить в Интернет.
С помощью этого рекордера вы не можете добавлять собственный водяной знак на видео и изображения, что является серьезным недостатком. Это не бесплатный онлайн-рекордер без водяных знаков.
Бонус: Лучшее настольное программное обеспечение для простой записи экрана
Filme
Для универсальной возможности записи и редактирования видео скачайте Filme и наслаждайтесь замечательными впечатлениями от создания видео кинематографического качества, музыкального аудио и музыкальных клипов .Версия 26 МБ доступна для пользователей Windows, в то время как пользователи MAC могут наслаждаться Filme lite размером 14 МБ.
Характеристики1-Редактирование видео
Благодаря удобному интерфейсу редактирования видео вы сможете профессионально использовать Filme для удобного редактирования видео.
Двухцветное маскирование
Функция цветового маскирования также доступна для выделения только определенных областей ваших видео.
3-Preview
Кроме того, его потрясающая функция предварительного просмотра позволяет просматривать конечный продукт бесчисленное количество раз для уменьшения количества ошибок содержимого.
4-Видео запись
Специальные звуковые эффекты, создание музыкального видео, добавление параметров субтитров, оптимизация заголовков и спецификации изображения доступны под одной крышей с видеомагнитофоном Filme.
Попробовать бесплатноПробовать бесплатно
Пошаговые инструкции по использованию Filme для видеозаписи
Шаг 1: Загрузите приложение бесплатно по указанной ссылке
Шаг 2: Запустите его на своем предпочтительный экран (Windown или MAC)
Шаг 3: После установки откройте его и выберите «Записать видео / изображение / аудио» на вкладке файла
Шаг 4: Укажите настройки захвата и начните запись
Шаг 5: Нажмите вкладку остановки после завершения записи
Шаг 6: Сохраните и отредактируйте видео для профессионального использования
Для изучения неограниченных возможностей динамического редактирования видео в Filme рекомендуется подписка.
Попробовать бесплатно Попробовать бесплатно
Онлайн-студия видеозаписи — Запись, скринкастинг, монтаж
Если вы создаете видео, есть большая вероятность, что вы записываете и редактируете отснятый материал в разных местах. Например, влиятельные лица социальных сетей создают большой объем контента и используют различные инструменты для записи и редактирования видео, прежде чем опубликовать окончательный пост в Интернете.
Но для быстрого и эффективного видеопроизводства запись и редактирование видео в одном месте — огромный шаг вперед.Социальные платформы, такие как TikTok, Snapchat и Instagram, показали, что этот тип создания видео, даже с очень ограниченными инструментами редактирования для конкретной платформы, является интересным и популярным способом создания быстрого и яркого контента.
Несмотря на то, что некоторые платформы, такие как YouTube, начали внедрять свои собственные комплекты для редактирования, для длинного или подробного видеоконтента, как правило, используются разные программы для записи, редактирования и обмена. Вот как выполнять всю запись, редактирование и производство в одном месте с помощью бесплатного средства записи экрана компьютера в Kapwing Studio .Я рассмотрю три основные темы:
- Запись видео
Использование камеры
Запись экрана
Запись с помощью экрана и камеры - Запись звука
Запись с микрофона
Запись звука с видео
Запись системного звука - Редактирование ваших записей
1. Запись видео
Использование камеры
В Kapwing Studio вы можете использовать любой вход камеры, к которому вы можете подключиться с компьютера Mac или Windows, и браузер Chrome.Использование этого онлайн-рекордера экрана сэкономит место на вашем компьютере и предоставит вам функции, которые встроенные инструменты захвата экрана не могут предоставить, такие как QuickTime.
Когда вы выбираете инструмент «Запись» на панели инструментов слева, вы увидите три варианта: «Экран записи», «Записать только камеру» и «Записать звук». Если вы хотите записывать видео только с помощью входа камеры, выберите Запись камеры и посмотрите на предварительный просмотр камеры, чтобы убедиться, что ваш экран правильно оформлен.
Используйте красную кнопку записи в левом нижнем углу, чтобы снять видео.Щелкните один раз, чтобы начать запись, и еще раз, чтобы остановить. Когда вы остановите запись, клип будет немедленно добавлен в Studio как редактируемый видеослой.
Запись экрана
Используя тот же инструмент записи, вы увидите параметр с надписью « Запись экрана ». Когда вы выбираете этот вариант, вы увидите множество вариантов того, какие входные данные вы хотите бесплатно записать на свой экран. Если вы хотите записывать только свой экран, не выбирайте никаких дополнительных входов. Если вы хотите дополнительно записать звук, вы можете выбрать вариант микрофона и убедиться, что вы используете нужный вход.Если вы записываете вкладку браузера, вы даже можете выбрать «Включить звук вкладки», чтобы записывать системный звук, который воспроизводится на этой вкладке во время записи.
При выборе « Начать запись » вы сможете выбрать часть экрана, которую хотите записать. Вы можете записать весь экран, вкладку приложения или вкладку браузера. Для первых двух вариантов вы можете записывать звук только через входы микрофона, но если вы записываете вкладку браузера, вы также можете записывать его системный звук.
Вернувшись в Kapwing Studio, вы увидите кнопку с надписью «Остановить запись», где раньше была кнопка записи. Нажмите на нее, и ваш записанный клип будет немедленно добавлен в Studio как редактируемый видеослой.
Запись с использованием экрана и камеры
Для более сложных видеопроектов, таких как учебные пособия, игровые клипы или видео с реакциями, вам необходимо записывать видео с экрана и с камеры одновременно. Когда вы выбираете опцию «Экран записи» в меню «Запись», у вас есть несколько дополнительных входов, которые вы можете включать и выключать.Включите опцию « Включить камеру » и выберите правильный вход из раскрывающегося списка камеры.
Выберите аудиовходы, которые вы хотите включить, и нажмите кнопку Начать запись . Теперь выберите параметр записи экрана, который вы хотите использовать, и все ваши входы начнут запись одновременно. Когда вы закончите, выберите опцию «Остановить запись» в Студии или на вкладке, которую вы записываете, и оба видеофайла будут немедленно загружены в Студию, отдельные редактируемые видеослои.
2. Запись звука
Запись с микрофоном
В Kapwing Studio выберите параметр «Запись» на верхней панели инструментов. Здесь нажмите кнопку с надписью Записывать только звук . Во всплывающем окне «Аудиорекордер» нажмите красную кнопку, чтобы начать запись, затем нажмите ее еще раз, чтобы остановить. Когда ваша запись остановлена, ваша аудиозапись будет автоматически загружена в Studio как звуковой слой, который можно выбрать и отредактировать на временной шкале или в списке слоев в правой части Studio.
Запись звука с видео
Вы также можете записывать звук вместе с видеозаписями. Когда вы записываете с использованием входа камеры, ваш звук будет записываться одновременно с использованием аудиовхода по умолчанию.
Запись системного звука
Если вы создаете записи экрана для вкладки браузера, вы можете записывать системный звук, включив переключатель « Tab audio » в устройстве записи экрана. При этом будет записан звук, который воспроизводится на вкладке, которую вы выбрали для записи, но не будет воспроизводиться звук из других приложений или вкладок.
3. Редактирование записей
Любая запись, созданная в Kapwing Studio, автоматически добавляется на холст как отдельный редактируемый слой. Studio — это полнофункциональный онлайн-редактор мультимедиа для создателей видео, создающих контент любого уровня. Я собираюсь рассказать о наиболее важных изменениях, которые вы можете внести в видеоролики, снятые с помощью Kapwing.
Если на холсте ничего не выделено, вы увидите все параметры редактирования фона в правой части экрана: размер холста, параметры заполнения и цвет фона.
Когда вы щелкнете по одному из записанных видеослоев, вы увидите гораздо больше параметров редактирования на правой панели инструментов . Вот что вы можете сделать с каждым выбранным слоем:
• Обрезать и вырезать секций с помощью инструмента «Обрезка»
• Добавить анимацию ко входу в слой или движению
• Измените яркость, контраст, насыщенность и размытие слоя с помощью инструмент Adjust
• Удалите фон из видео с человеком или удалите любой цвет из видео с помощью вкладки «Эффекты»
• Обрежьте любой слой с помощью инструмента Crop
• Поверните или переверните видео с помощью кнопок в разделе «Повернуть»
• Измените скорость видео с помощью кнопок «плюс» и «минус» в разделе «Скорость» • Добавьте контур любого цвета и ширины
Я надеюсь, что эта статья поможет вам начать запись видео в Kapwing Studio! Если вас интересует больше материалов о создании социального видео, посетите наш канал YouTube Kapwing App .И пока вы здесь, ознакомьтесь с некоторыми связанными статьями о видеороликах с реакциями, создании контента YouTube и методах видеозаписи:
• 5 лучших сайтов для бесплатной музыки в 2021 году
• Как создать собственный геометрический дизайн в Интернете
• 5 обязательных инструментов доступности для создателей контента в 2021 году
Как сделать запись экрана со звуком | Обновлено окт.2021 г.
Запись звука с экрана? Это зависит от устройства записи экрана! Хотя на рынке существует множество устройств записи экрана, их не так много, как устройства записи экрана со звуком.Возможность экранной записи со звуком полезна для обмена и передачи информации. Возможность записи экрана со звуком полезна для тех, кто хочет улучшить свои записи экрана, добавив комментарии и важную слуховую информацию. Итак, давайте сделаем записи с экрана еще лучше, научившись записывать с экрана со звуком!
В нашем списке пять различных платформ, которые позволяют записывать экран со звуком для создания как визуально привлекательных, так и информативных видеороликов, готовых поделиться с клиентами, коллегами и командами.Независимо от того, записываете ли вы экран на Mac или в Windows, есть множество вариантов, которые помогут вам найти идеальный вариант. Прочтите, чтобы узнать, как записывать звук с экрана на Mac или Windows.
Как записывать звук с экрана с помощью лучших рекордеров
А нужно экранную запись со звуком? Мы рассмотрим ключевые особенности шести различных устройств записи экрана со звуком, чтобы помочь вам решить, какой из них лучше всего подходит для вас. Узнайте, как записывать экран со звуком в лучших приложениях!
Увеличение
Платформа видеоконференцсвязи с дополнительными средствами записи экрана
Характеристики
- Zoom позволяет записывать как с экрана, так и с веб-камеры рядом с экраном. Эта функция полезна при записи демонстраций или обучающих программ.
- Программа также позволяет отображать звукозаписи во время встреч.
- Облачная запись позволяет загружать файлы на компьютер и передавать их из браузера. Этот инструмент доступен для платных подписчиков.
- Zoom имеет ряд дополнительных функций , идеально подходящих для людей, которые работают в различных отраслях. У них есть конкретные планы для преподавателей, разработчиков и специалистов по телемедицине.
- Популярный инструмент бесплатно для записи экрана со звуком как на Mac, так и на Windows с базовой учетной записью.
YouTube
Платформа для обмена видео и хостинга
Характеристики
- YouTube позволяет создать событие Livestream , где вы можете одновременно записывать экран и звук в реальном времени.
- Из-за аспектов хостинга сайта вы можете контролировать, кто видит и слышит ваши записанные видео, с помощью настроек конфиденциальности .YouTube также позволяет пользователям комментировать записи, позволяя вам общаться с комментаторами и отвечать на вопросы.
- Благодаря онлайн-платформе YouTube пользователи могут транслировать запись со звуком как на Mac, так и на компьютеры с Windows .
- YouTube также позволяет загрузить записанный скринкаст и сохранить его или поделиться им через другие приложения, такие как Google Drive.
- Лучше всего то, что создание учетной записи YouTube — это бесплатно для всех . Хотя загрузка и скачивание видео может занять много времени в зависимости от подключения вашего компьютера.
Дроплр
Инструмент для демонстрации экрана и обмена файлами
Характеристики
- Droplr имеет четыре разных расширения . К ним относятся загрузка Mac, загрузка Windows, расширение Chrome и расширение Microsoft Edge, что делает Droplr легко доступным для людей, работающих на разных платформах.
- Droplr невероятно прост в использовании, потому что все записи с экрана автоматически сохраняются в облаке. Когда вы закончите запись, ссылка автоматически сохраняется в вашем буфере обмена.Затем вы можете вставить его куда угодно и поделиться с кем угодно.
- С его множественными настройками конфиденциальности , Droplr позволяет вам контролировать, кто просматривает ваши записи. Предоставляя доступ к записанным видео, вы можете поделиться им с общественностью, частными лицами или определенными группами.
- Droplr также может использоваться для крупных предприятий и включает ведущие в отрасли средства обеспечения безопасности, сертификации и соответствия, а также систему единого входа.
- Droplr предлагает всем пользователям бесплатную пробную версию на 3 дня.
Устройство записи экрана Mac OS
Внутренняя операционная система для устройства записи экрана Mac со звуком. Узнайте, как записывать экран со звуком на Mac с помощью собственного приложения, а также как записывать экран в QuickTime со звуком.
Характеристики
- Экран записи Mac и звук — это практичный выбор, особенно для пользователей, перешедших на Mojave. Нажимая Shift-Command 5, пользователи могут записывать экран со звуком на Mac, выбирая из записи выбранной части экрана или всего экрана .
- После записи экрана внутренний видеомагнитофон на экране Mac позволяет редактировать и обрезать записи.
- Еще одной функцией этого устройства записи экрана для Mac является функция таймера , которая позволяет вам выбирать между немедленным запуском записи, 5 секундами или 10 секундами после нажатия кнопки записи.
- На компьютере Mac вы также можете использовать приложение QuickTime для записи экрана со звуком. Запись экрана QuickTime со звуком предустановлена на всех компьютерах Mac, что позволяет любому пользователю легко записывать экран и звук.
- Запись экрана со звуком на MacBook проста в использовании и не требует от пользователей установки каких-либо дополнительных приложений .
Программа записи экрана Windows
Внутренняя операционная система со средством записи экрана. Узнайте, как записывать звук с экрана в Windows с помощью этого собственного приложения.
Характеристики
- Вы можете записывать экран со звуком в Windows 10 с помощью встроенного средства записи экрана. Как и в случае с программой записи экрана Mac, к инструменту Windows можно получить доступ с помощью быстрого ярлыка (клавиша Windows + Alt + R).
- Записи с экрана могут быть сохранены на компьютере , а затем переданы через другие платформы.
- Средство записи экрана Windows 10 имеет возможность выбрать максимальную длину клипа, настройки качества, и возможность добавления звука к видео или нет. Это позволяет вам персонализировать и контролировать внешний вид ваших экранных записей.
Covideo
Платформа видео-электронной почты
Характеристики
- Вы можете записывать звук на экран с помощью панели управления Covideo, мобильных приложений iPhone и для Android, расширения Google Chrome, и Gmail и надстроек Microsoft Outlook .
- С помощью Covideo вы можете записывать веб-камеру, экран или и то, и другое одновременно.
- Вы можете встроить запись экрана непосредственно в электронное письмо, SMS-сообщение, или платформу CRM .
- Covideo поставляется с неограниченным облачным хранилищем , поэтому вы можете хранить все свои записи в облаке. Вы также можете загрузить другие видео на панель управления Covideo или загрузить видео на свое устройство.
- Добавьте титры к своим видео, чтобы зрители могли следить за вашим звуком.Вы можете установить автоматические субтитры с помощью Covideo или создать свои собственные. Вы также можете редактировать подписи после их создания.
Как сделать экранную запись со звуком
Ответ на этот вопрос полностью зависит от того, что вам нужно для записи экрана. Поскольку все вышеупомянутые приложения включают аудиозапись, лучше всего изучить другие функции, которые поставляются с каждой платформой. Если вам нужно редактировать в режиме реального времени, вам больше подойдут такие приложения, как YouTube или средство записи экрана MacBook.Если ваша основная цель — сразу же поделиться записью, то лучше подойдет такой вариант, как Droplr или Covideo. Устройства записи экрана с функциями записи звука — отличное решение, которое можно использовать в любом программном наборе инструментов.
Подробнее о записи экрана
Для получения дополнительной информации о том, как снимать видео с экрана, обязательно прочитайте нашу статью о записи экрана 101. Используете ли вы собственный рекордер экрана MacBook или ищете новый инструмент для обмена фотографиями и видео. , ознакомьтесь с нашим списком из 5 различных способов поделиться записями с экрана, чтобы облегчить эффективное и продуктивное общение.
13 Лучшее средство записи экрана для Windows, macOS и Chrome
Увеличьте свой трафик и продажи, фиксируя практическую информацию с помощью устройства записи экрана и делитесь ею со своей аудиторией.
Захватывайте что угодно на экране как видео со звуком.
В настоящее время программное обеспечение для записи экрана получает широкое распространение на рынке среди множества блоггеров, разработчиков, системных администраторов, групп поддержки клиентов, наставников и преподавателей, а также других профессионалов.
Преимущества программного обеспечения:
- Это помогает вам объяснять вещи всесторонне по сравнению с простым текстом или инфографикой, которые не все могут понять.
- Проясняет визуально инструкции, которые могут включать аудио
- Это помогает вам завоевать большее доверие клиентов, поскольку проблемы можно легко решить с помощью видеороликов, демонстрирующих им, как выполнять определенные действия.
Итак, давайте теперь посмотрим на некоторые из лучших программ для записи экрана, к которым вы можете обратиться.
Movavi
Movavi — это легкий инструмент для записи с экрана, который широко используется для записи вебинаров, учебных пособий и онлайн-курсов. Впечатляющая особенность этого устройства записи экрана заключается в том, что он может записывать видео в формате Full-HD с частотой около 60 кадров / звук.
Чтобы начать работу с этим инструментом, все, что вам нужно сделать, это выбрать область, которую вы хотите захватить, а затем настроить параметры. Теперь нажмите кнопку REC, чтобы начать запись экрана. Затем вы можете отредактировать записанный файл, сохранить его с помощью простых инструментов редактирования в удобном формате и получить идеальное изображение.
Создавайте скринкасты, снимая видеоэкраны, добавляя микрофон для добавления голоса, снимая ваше лицо с помощью веб-камеры и записывая внутренние звуки с помощью системного звука.Инструмент даже позволяет делать скриншоты веб-страниц с помощью бесплатного расширения под названием Movavi ScreenShot.
Movavi позволяет записывать звук с микрофона или компьютера отдельно от записи экрана или одновременно записывать звук и экран. Выбор времени и даты для записи по расписанию также возможен в Movavi. Вы также получаете окно предварительного просмотра, чтобы увидеть, как это выглядит, а затем добавить графику или аннотации.
Загружайте записи на Google Диск или YouTube и делитесь ссылками с коллегами для совместной работы.Вы даже можете поделиться снимками экрана в своих социальных сетях. Настройте отображение мыши и отображение нажатий клавиш в записях, а также конвертируйте видео с помощью инструмента SuperSpeed.
Поддерживаемые форматы файлов в Movavi: MP3, MP4, PNG, JPG, AVI, MKV, MOV и BMP. Они постоянно обновляют свой диктофон, добавляя новые функции и функции бесплатно, а также предоставляют встроенные советы, которые помогут вам лучше использовать программное обеспечение. Также предоставляется 30-дневная гарантия возврата денег, если вам не нравятся их услуги.
Скринкаст-O-Matic
Screencast-O-Matic — одно из лучших решений для записи экрана и редактирования видео, которое вы можете найти.Он был выпущен еще в 2006 году и может быть легко запущен прямо из вашего браузера. Он совместим с Windows, Chrome и macOS, и вы можете использовать любое его бесплатное или платное программное обеспечение.
У них есть собственная фондовая библиотека, чтобы найти идеальные изображения и видео для повышения качества ваших проектов. Захватите весь экран компьютера или его часть, чтобы начать запись. Вы можете добавить и настроить свою веб-камеру, чтобы делать идеальные снимки. Интересно, что вы также можете добавить закадровый текст к отснятым записям с помощью микрофона.
Добавьте титры, стоковую музыку, обрежьте записи, чтобы удалить ненужные части, и сохраните их на свой компьютер, или вы можете загрузить их на YouTube или Screencast-O-Matic. Вы можете рисовать во время записи, масштабирования и панорамирования для захвата важных частей экрана, использовать интерактивные и автоматические субтитры, редактор сценариев и даже импортировать сценарии.
Персонализируйте записи с помощью интеллектуального видеоредактора, который поможет вам смешивать и сопоставлять записи, импортировать видео и аудио. Поднимите свои презентации на новый уровень, настраивая видео с потрясающей анимацией, наложениями и т. Д.
Вы можете размывать, выделять области, добавлять стрелки, формы и линии; создавать переходы, изменять цвета, шрифты и размеры; замедлять или ускорять определенные разделы видео; скрыть или показать; масштабировать или кадрировать веб-камеру; или вы также можете включить зеленый экран.
DemoCreator
DemoCreator — это мощный инструмент для редактирования видео и записи экрана, который вы можете использовать для записи учебных пособий, игр, презентаций, видеодемонстраций и быстрого их редактирования. Он также фиксирует звук, действия веб-камеры и действия на экране.
Вы можете редактировать видео и звук с микрофона на любых треках с помощью встроенного редактора. Улучшайте клипы, добавляя переходы, зеленый экран, панорамирование или масштабирование определенной точки. Расскажите о своих личных историях и опыте с DemoCreator, записав изображение с экрана или веб-камеры, а затем отредактировав его.
Как учитель, вы можете раздавать задания ученикам и учить их так, как вы хотите. Это также помогает торговым представителям подготовить и записать свои презентации с данными отчета и повествованиями для лучшего и эффективного общения.Если вы геймер, вы можете запечатлеть момент победы, добавить отзывы и поделиться своим опытом.
Вы можете добавить текст, стикеры, заголовок и другие эффекты, чтобы преобразовать видео на новый уровень. Вы можете делиться своими видео, загружать их, а также сохранять на своем компьютере. В дополнение к этому, вы можете получить функцию «В центре внимания», чтобы более четко объяснить свои мысли. Наконец, выберите шаблоны для заголовка, вступления к видео, финального титра и подзаголовка.
Вы также можете добавлять различные типы фигур, чтобы быстро выражать свои мысли.
Попробуйте и попробуйте, чтобы увидеть, как это работает для вас.
iSpring
iSpring Cam Pro — это профессиональное программное обеспечение для записи экрана для Windows. Его широко используют самые разные аудитории: от корпоративных экспертов до YouTube-блогеров.
Благодаря широкому диапазону возможностей iSpring Cam Pro является идеальным выбором для создания учебных пособий по программному обеспечению, обучающих видео и целых видеокурсов. Этот инструмент позволяет записывать закадровый голос с помощью микрофона и добавлять к видео звуковые эффекты или музыку.Вы также можете одновременно записать скринкаст и видео докладчика, чтобы создать скринкаст «картинка в картинке».
Чтобы ваши видео выглядели еще более профессионально и увлекательно, вы можете добавлять вступительные слайды, подписи, аннотации, выделять действия мыши, выделяя курсор и добавляя звуки щелчка, а также применяя эффекты перехода.
После завершения записи видео вы можете мгновенно поделиться им со своей аудиторией, загрузив его прямо на YouTube или сохранив как файл MP4 на своем компьютере и отправив видео коллегам через LMS или по электронной почте.
iSpring Cam Pro имеет бесплатную 14-дневную пробную версию и стоит 227 долларов США на пользователя в год.
TechSmith
TechSmith имеет все необходимое для записи экрана вашего компьютера. Они предлагают вам два приложения или программное обеспечение для записи экрана бесплатно, которые вы можете использовать на нескольких платформах ОС.
Это:
TechSmith поможет вам выбрать идеальный рекордер для ваших нужд, задав вам вопросы, которые приведут к подходящему программному обеспечению. И Camtasia, и Snagit являются лучшими решениями для захвата видео и экрана по мнению сообщества G2 и тысяч их пользователей.
Снагит
Snagit позволяет выполнять запись экрана вместе с захватом экрана, а также редактировать снимок экрана на Mac и Windows. Он идеально подходит для предоставления технической поддержки, документирования процессов, представления неформальных и коротких видеороликов и быстрой обратной связи.
Он поставляется с простой панелью инструментов и позволяет создавать анимированные GIF-файлы, удалять ошибки и позволяет переключаться между содержимым экрана и веб-камерой во время записи. Здесь вы получаете такие функции, как запись звука, обрезка видеоклипов, инструменты выбора и запись экрана со скоростью до 30 кадров в секунду.
Делитесь своими видео и изображениями через MS PowerPoint, Word, Excel, Outlook, Google Drive, Gmail, TechSmith Camtasia и TechSmith Screencast. Он доступен по цене 49,99 доллара США.
Camtasia
Camtasia позволяет легко записывать изображение с экрана и преобразовывать его в прекрасное видео, легко редактируя его. Он работает как на Mac, так и на Windows и считается одним из лучших универсальных инструментов на современном рынке.
Он идеально подходит для обучающих и обучающих видео, демонстраций продуктов, образовательных уроков, скринкастов по сценариям и презентаций.Camtasia позволяет одновременно записывать данные с веб-камеры и рабочего стола, импортировать аудиодорожки и редактировать их, записывать повествование, добавлять слайды с заголовками, подписи к видео и многое другое.
Camtasia имеет такие функции, как встроенные шаблоны видео, позволяющие сократить время редактирования, создавать настраиваемые шаблоны и делиться этими шаблонами, темами, библиотеками, избранным и ярлыками в одном файле. Его редактор перетаскивания обеспечивает легкое редактирование и имеет настраиваемые бесплатные ресурсы, чтобы придать вашим видео профессиональный вид.
Приобретите этот инструмент за 249,99 доллара США. Или есть вариант, когда вы можете купить комплект, содержащий как Camtasia, так и Snagit, чтобы захватывать все, что вы хотите, на свой экран, который стоит 274,99 долларов.
Ткацкий станок
Loom — это простой, бесплатный и легкий в использовании инструмент, который упрощает запись экрана. Он не только доступен для нескольких платформ, но также быстро устанавливается и запускается. Более 7 миллионов пользователей из 90 тысяч компаний по всему миру выбирают Loom в качестве устройства записи экрана.
Он обеспечивает быструю запись, позволяя записывать изображение с экрана непосредственно с / без использования камеры.В тот момент, когда вы закончите запись и нажмете «Стоп», вы увидите ссылку, которую вы можете мгновенно скопировать в буфер обмена, а затем сразу же поделиться ею.
Обрежьте видео и добавьте к ним собственный эскиз или призыв к действию, чтобы привлечь больше внимания к тому, чего люди могут ожидать от видео, и предпринять соответствующие действия. Еще одна интересная функция, включенная в Loom, — это реакции, при которых зрители могут легко выражать свои мысли с помощью комментариев и смайликов.
Вы можете управлять просмотром видео, сделав его доступным только для определенных адресов электронной почты.Для этого вы можете установить пароль для своих видео. В разделе «Контроль доступа» вы можете увидеть опцию «Индексирование поисковой системы», включить или выключить ее в зависимости от того, хотите ли вы, чтобы она была видна всем в Интернете или нет.
Screencastify
Screencastify — это бесплатное средство записи экрана для Chrome. Этот инструмент отлично подходит для вас, даже если вы новичок или опытный создатель видео.
Screencastify может захватывать весь экран, веб-камеру или вашу вкладку. Это позволяет встраивать вашу веб-камеру в любое место записи.Вы также можете рассказать свою историю и даже записать ее в автономном режиме, где у вас нет подключения к Интернету.
Воспользуйтесь своими инструментами аннотации, чтобы привлечь внимание аудитории к вашей истории или презентации. Вы можете воспользоваться такими функциями, как выделение щелчком, перо для рисования и подсветка мыши. Когда вы закончите запись видео, вы можете без опасений поделиться им со всем миром.
Screencastify позволяет автоматически сохранять записи на Google Диск, мгновенно делиться ссылкой, загружать ее на YouTube и экспортировать как файлы MP3, MP4 или анимированные GIF.
Устройство записи экрана
Screen Recorder — это минималистичное приложение, которое вы можете использовать, чтобы начать запись экрана для ваших нужд, будь то презентация, совместная работа или что-то еще в этом отношении. Его интерфейс довольно прост, вы можете увидеть красную кнопку, которую нужно нажать, чтобы выбрать экран компьютера.
Вы также можете включить или отключить наш микрофон в зависимости от ваших предпочтений.
И это все!
Этот инструмент полностью бесплатный, с вашей стороны не требуется никаких ограничений или регистрации.Это также конфиденциально, потому что все ваши записи обрабатываются непосредственно в вашем браузере, что не связано с обработкой или загрузкой данных на сервер для любых сделанных снимков экрана.
Screen Recorder — это простой веб-сайт, который вы можете открыть в любое время без необходимости загрузки. Это прогрессивное веб-приложение или PWA работает в Windows, macOS, Chrome и даже в Linux.
Клакет
Простой в использовании инструмент — Claquette делает процесс записи экрана очень простым благодаря своим исключительным функциям, которые вы можете использовать на своем Mac.Вы можете создать новое видео на экране или через подключенную камеру, а затем отредактировать его в кратчайшие сроки.
Этот инструмент избавляет вас от сложностей, связанных с приложениями, при изменении размера видео для нужных размеров. Он поставляется с инструментом кадрирования и обрезки, который вырезает области, которые вы не хотите сохранять в GIF или видео.
Вы можете использовать любую опцию для захвата изображения с экрана через встроенный дисплей Retina, камеру FaceTime HD или микрофон MacBook Pro. Claquette предоставляет все необходимые инструменты для экспорта не слишком громоздких GIF-файлов с красивым дизайном.
С помощью этого инструмента вы также можете изменять размер видео для Facebook, Instagram, YouTube, Twitter и других подобных сайтов, чтобы вы могли представить свой контент в наилучшей форме. Он поддерживает множество форматов файлов, что дает вам большую гибкость. Claquette обеспечивает работу с macOS, поскольку в нем используются новейшие технологии Mac, такие как Touch Bar, Force Touch, Dark Mode и т. Д.
Описание
Подождите…
Прежде чем поделиться своим видео со всем миром, сделайте его безупречным и профессиональным, добавив к нему существенных штрихов с помощью Descript.Этот инструмент представляет собой совместный редактор видео и аудио, который выполняет функции, аналогичные функциям документа. Он включает в себя средство записи экрана, транскрипцию, публикацию, многозадачное редактирование и инструменты на базе искусственного интеллекта.
Его программа записи экрана бесплатна и транскрибирует во время записи, а затем загружает ее, так что совместное использование файла становится простым и быстрым. Descript использовался многими стартапами, группами поддержки клиентов и маркетинговыми агентствами, чтобы помочь своим клиентам лучше понять их бизнес и лучше обслуживать их.
SR Запись
Бесплатное программное обеспечение — SRecorder записывает экраны ПК с высоким качеством звука и видео. Это не ресурсоемкий инструмент, который прост и удобен в использовании.
Сложные антивирусные программы протестировали SRecorder, чтобы доказать его безопасность; следовательно, вы можете без проблем использовать его для видеоклипов, лекций, аудио-разговоров и многого другого. Вы можете выбрать запись экрана со звуком или без него, изменить размер области записи, а затем начать запись видео.
Когда вы закончите запись, нажмите «Остановить запись», после чего вы сможете сохранить видео на свой компьютер или загрузить его в социальные сети.
ПоделитьсяX
ShareX — популярное средство записи экрана для Windows. Он может захватывать определенную часть вашего экрана или все это с большой настраиваемостью, чтобы вы могли использовать его в соответствии со своими уникальными потребностями.
Помимо обучающих видеороликов, демонстраций продуктов и т. Д., ShareX может создавать видеоролики для практических демонстраций людьми в игровых целях.Он позволяет комментировать записи и загружать их различными способами в разные места назначения.
Включенные функции:
- Загрузка скриншотов на более чем 70 хостов, таких как Dropbox, Imgur, Google Drive и др.
- Встроенный редактор изображений, включая цветовые эффекты
- Поддерживает несколько сервисов для совместного использования URL и комбинирования изображений
- Запись в формате GIF и видео
Bandicam
Программа для записи экрана — Bandicam — это простой инструмент для Windows, способный записывать все, что находится на экране вашего компьютера, в виде высококачественного видео.Кроме того, вы можете снимать игры с использованием графических технологий OpenGL, Direct или Vulkan.
Обеспечивает высокую степень сжатия при захвате экрана, чтобы качество видео оставалось ближе к исходному. Вы можете сохранить файл в таких форматах, как файлы изображений, AVI, MP4 и т. Д. Он может захватывать 3D или 2D игры на вашем экране, имея 4K UHD или сверхвысокое разрешение, а также видео со скоростью до 480 кадров в секунду.
Запись с внешних устройств, включая Xbox, PlayStation, IPTV, смартфоны и др.Функции, включенные в Bandicam:
- Рисование в реальном времени,
- Добавление наложения веб-камеры во время записи
- Запись по расписанию ежедневно или еженедельно
- Одновременное добавление голоса и системного звука
- Эффекты мыши
- Цветовой ключ
Заключение
Выбор устройства записи экрана для создания привлекательного визуального контента стал разумной бизнес-стратегией для развития бизнеса. Выберите любой из перечисленных выше для ваших следующих потребностей записи экрана.
Screencast-o-Matic — бесплатный онлайн-видеорегистратор
Screencast-o-Matic: онлайн-видеорегистратор для экрана и веб-камеры
Многие геймеры используют специальные инструменты для захвата экрана для записи видео во время игры. Эти инструменты в основном платные и предлагают множество функций редактирования. Они вам вряд ли понадобятся, если вы хотите просто записать видеочат с другом или создать простое практическое руководство для загрузки на YouTube или в блог. Вот где вам понадобится крошечный экранный рекордер, не требующий каких-либо специальных технических знаний.У вас есть два варианта: либо загрузить и установить программное обеспечение для захвата экрана на свой компьютер, либо найти онлайн-инструмент, который выполнит запись, не забрасывая ваш жесткий диск спамом. Второе решение кажется лучше, не так ли? Давайте взглянем на Screencast-o-Matic — бесплатный и простой онлайн-видеомагнитофон.
Почему Screencast-o-Matic?
Есть несколько инструментов, которые могут помочь вам записывать видео с экрана, но мы остановили свой выбор на Screencast-o-Matic, потому что:
- Это веб-приложение, поэтому не нужно загружать дрянное программное обеспечение для записи видео.
- Это просто и быстро.
- Позволяет записывать видео в качестве Full HD.
- Ошибок и проблем не обнаружено.
Мне нравится использовать @screencasto для создания быстрых бесплатных скринкастов, чтобы показывать проблемы клиентам и разработчикам.
— Алейда Солис (@aleyda)
И что замечательно — у него есть бесплатный тарифный план, которого хватит среднестатистическому пользователю. Однако, если вы хотите узнать, в чем разница между учетными записями Free и Pro, проверьте следующий абзац.
Бесплатная учетная запись VS PRO
Бесплатная учетная запись Screencast-o-Matic позволяет записывать 15-минутное видео с экрана или с веб-камеры. Бесплатный вариант идеально подходит для составления обзоров программного обеспечения и инструкций, так как основное внимание обычно уделяется интерфейсу программного обеспечения. Вы можете начать запись даже без входа в систему. Когда вы закончите, вы можете сохранить свое видео на локальный диск или загрузить его на YouTube. Конечно, учетная запись Pro предлагает более широкий набор функций:
- На ваших видео нет водяных знаков.
- Можно записывать без ограничений по времени, если сохранить на HDD.
- Вы можете записывать видео со звуком (только в Windows).
- Вам предоставляются простые инструменты редактирования для внесения изменений в захваченное видео.
- У вас есть другие возможности для сохранения результата (Dropbox, Google Drive, Vimeo и т. Д.).
Это самые интересные функции, которые дает PRO-аккаунт всего за 15 долларов в год. Цена не так высока, как вы можете видеть, и то, что вы получаете за это, действительно стоит того.
Как использовать Screencast-o-Matic
Чтобы записать видео, убедитесь, что ваш браузер может запускать подключаемый модуль Java, и выполните следующие действия:
- Перейдите на домашнюю страницу Screencast-o-Matic.
- Создайте бесплатный аккаунт, если хотите сохранять видео на сайте Screencast-o-Matic.
- Нажмите синюю кнопку Начать запись .
- Установите подключаемый модуль браузера, чтобы использовать видеомагнитофон.
- Вернитесь на домашнюю страницу и снова нажмите Начать запись .
- Дождитесь появления черного меню.
- Выберите, хотите ли вы записать экран, веб-камеру или и то, и другое вместе со всеми другими настройками.
- Нажмите красную кнопку, чтобы начать захват.
Когда вы закончите запись,
- Нажмите синюю кнопку Пауза еще раз.
- Нажмите Готово , чтобы перейти к сохранению параметров.
- Выберите, хотите ли вы сохранить видео на ПК, в свою учетную запись Screencast-o-Matic или загрузить его на YouTube.
Не забывайте, что вы можете использовать Freemake Video Converter для объединения видео частей вашей записи или преобразования ее в определенный формат или устройство.
Поскольку Screencast-o-Matic записывает ваше видео в MP4, AVI, FLV, вы можете изменить его на формат, совместимый с Windows, для настройки.
