Рабочий стол и Панель задач. Компьютер на 100. Начинаем с Windows Vista
Читайте также
Рабочий стол
Рабочий стол Что такое РАБОЧИЙ СТОЛ. То же самое, что и в жизни: поверхность, на которой расположены папки, документы, средства для ведения этих документов, всяческие вспомогательные штучки.Стол может быть аккуратно прибран, всё на своём месте, всё по стопочкам, каждая
Битва за рабочий стол
Битва за рабочий стол Первые залпы этой битвы прогремели 4 сентября 1995 года. Место сражения — форум в Париже, где всеобщее внимание привлекла речь Ларри Эллисона (Larry Ellison), главы фирмы Oracle. Он сказал: «По нашему мнению, в мире происходит переход от ориентации на рабочие
Рабочий стол
Рабочий стол
Как правило, на Рабочем столе пользователь хранит значки файлов и папок, с которыми работает чаще всего, а также ярлыки необходимых программ.
Рабочий стол
Рабочий стол А начнем мы с изучения параметров реестра, связанных с настройкой Рабочего стола.Версия Windows на Рабочем столеСуществует возможность вывода номера версии и номера сборки Windows в нижнем правом углу Рабочего стола. Для этого создайте параметр PaintDesktopVersion типа DWORD
4.2.1. Рабочий стол KDE
4.2.1. Рабочий стол KDE Рабочий стол KDE состоит из трех частей:1. самого рабочего стола, на котором могут размещаться значки файлов, каталогов и устройств;2. управляющей панели, которая используется для запуска программ;3. панели задач, которая предназначена для переключения
2.
 Рабочий стол
Рабочий стол
2. Рабочий стол В переводе с итальянского слово vista означает «новые возможности», «открывающиеся перспективы». Как заявляют в Microsoft, название новой операционной системы выбиралось очень тщательно: сначала оно было протестировано среди сотрудников корпорации, а затем в
Рабочий стол
Рабочий стол Корзина Всплывающая подсказкаКогда вы подводите курсор к значку Корзина на Рабочем столе, то появляется всплывающая подсказка следующего содержания: «Используется для временного сохранения файлов и папок, которые были удалены». Для изменения этой надписи
Глава 6 Рабочий стол
 Фактически, Линус Торвальдс предложил только ядро, и пользователи самостоятельно
Фактически, Линус Торвальдс предложил только ядро, и пользователи самостоятельно
2.1. Рабочий стол
2.1. Рабочий стол В данном разделе мы остановимся на некоторых элементах Рабочего стола: папках Документы и Компьютер, Корзина и
Рабочий стол
Рабочий стол Через короткое время после включения нетбука на экране появляется Рабочий стол. Он занимает всю поверхность экрана. На Рабочем столе могут находиться различные значки, по нему перемещается стрелка — указатель мыши.В нижней части Рабочего стола расположена
Глава 10 Рабочий стол и Панель задач
Глава 10 Рабочий стол и Панель задач • Рабочий стол• Панель задач• Меню
Рабочий стол
 Если говорить простым языком, то Рабочий стол – это то, что находится за всеми окнами.На Рабочий
Если говорить простым языком, то Рабочий стол – это то, что находится за всеми окнами.На Рабочий
1.3. Рабочий стол Mac OS X
1.3. Рабочий стол Mac OS X Рабочий стол Mac OS X (рис. 1.11) очень похож на рабочий стол Windows. Конечно, есть свои особенности и своя терминология. Рассмотрим элементы рабочего
Рабочий стол
Рабочий стол Ну вот, опять работа, скажете вы. На работе рабочий стол, дома рабочий стол. Когда же отдыхать будем? А где обещанное легкое и непринужденное обучение? Подождите расстраиваться. Ничего собирать и передвигать не будем. Хотя… А давайте рабочий стол оформим
Что представляет собой рабочий стол в Windows и как его настроить
Всем привет! Продолжаю вести рубрику о компьютерной грамотности. Мы с вами уже разобрали, из чего состоит компьютер, и какие операционные системы устанавливаются на него. Сегодня мы приступим к тому, как работать за компьютером и разберем важную тему — что представляет собой рабочий стол Windows.
Мы с вами уже разобрали, из чего состоит компьютер, и какие операционные системы устанавливаются на него. Сегодня мы приступим к тому, как работать за компьютером и разберем важную тему — что представляет собой рабочий стол Windows.
Тема выбрана неслучайно, так как рабочий стол это первое что вы видите после полной загрузки ПК. С помощью него можно производить множество действий во время работы за компьютером.
Что такое рабочий стол
Что же понимается под термином рабочий стол (англ. desktop) компьютера — основное окно графической среды пользователя вместе с элементами, добавляемыми в него этой средой. (Википедия)
Но, а если говорить простым языком, то это системная папка виндовс с названием «desktop», содержимое которой выводится после загрузки операционной системы, на экран монитора, образуя область для работы.
Находится эта папка на диске, где установлена операционная система (по умолчанию это диск «С»), а также он отмечен значком компании Microsoft.
Кликаем два раза на иконку «Мой компьютер»
Далее два раза на диск с операционной системой
Открываем папку «Пользователи»
Здесь будут располагаться папки с именами пользователей. Выбираем паку с вашим именем. В моем случае эта папка «Дима»
Выбираем паку с вашим именем. В моем случае эта папка «Дима»
Здесь и располагается папка «Рабочий стол» или «Desktop»
Из чего состоит
Сам же рабочий стол можно разделить на области, в которых располагаются элементы управления компьютером и вашими файлами:
1. Область, где располагаются иконки, с помощью которых можно получить быстрый доступ к файлам и установленным программам.
Во всех ОС после установки на рабочем столе могут отображаться несколько иконок таких папок как корзина, мой компьютер, сетевое окружение. Это зависит от установленной версии виндовс.
Помимо этих иконок так же здесь могут находиться различные ярлыки, файлы и папки, созданные вами или системой автоматически в процессе пользования ПК, например, при установке программ.
2. Панель задач — это область по умолчанию она располагается в низу экрана, но при желании ей можно задать разные положения справа, слева или вверху.
3. Область гаджетов – данная функция операционной системы доступна только для тех, у кого установлена виндовс 7.
Область гаджетов – данная функция операционной системы доступна только для тех, у кого установлена виндовс 7.
Для вывода в таких ОС как виндовс 8 и 10 придется установить специальные программы такие как:
- 8GadgetPack
- Windows Desktop Gadgets
- MFI10.
Я считаю, что данная функция ни к чему гаджеты только отвлекают от работы за компьютером.
Не зря же разработчики отказались от них и в виндовс 8 их заменили на так называемые «живые плитки», которые работали почти как гаджеты, но вызвали негативную реакцию у пользователей.
В итоге в виндовс 10 от них разработчики отказались, но не полностью, оставив их только в меню пуск с возможностью удаления.
Внимание: Если у вас слабенький компьютер (процессор, оперативная память) то установка гаджетов может существенно замедлить работу вашего ПК.
Настройка параметров
Первое действие для всех ОС одинаковое это надо навести курсор мыши на свободную часть рабочего стола, и нажать правую кнопку и через появившееся меню мы сможем настроить такие параметры как:
- разрешение экрана – размер выводимого изображения на монитор
- персонализацию – здесь мы сможем настроить фон, размер шрифтов и.
 т.д.
т.д.
В каждой операционной системе настройки немного отличаются, поэтому мы рассмотрим настройку для каждой отдельно.
Если вы еще не знаете, какая операционная система у вас установлена, рекомендую прочитать вот эту статью.
Для виндовс 7
В открывшемся меню выбираем «Разрешение экрана»
Далее напротив «Разрешение» нажимаем мышкой, раскрывая список доступных значений, и выбираем наиболее подходящее для вас разрешение и нажимаем «ок»
Если выбранное вами разрешение вам не подойдет, вы можете этим способом выбрать другое.
Персонализация
В меню нажимаем «Персонализация»
В открывшемся окне мы сможем настроить интерфейс ОС
Как видно на скриншоте я специально разделил окно персонализации на области для удобства изучения.
1 область
Здесь располагается небольшое меню, с помощью которого мы сможем настроить следующие элементы:
Изменение значков
Нажав на «Изменение значков рабочего стола» появится окошко параметров где, поставив галочки, мы сможем вывести данные папки на рабочий стол.
В моем случае это «мой компьютер» и «корзина» остальные папки мне ненужный.
Так же здесь для каждой папки вы сможете сменить значок. Выделяем значок, жмем «сменить значок»
Выбираем и жмем «ок»
Изменение указателей мыши
Нажав «изменить указатели мыши» откроется окошко, в котором вы сможете выбрать указатель по своему вкусу.
После выбора настроек не забываем нажать «применить»
Изменение рисунка учетной записи
После нажатия на «Изменение рисунка учетной записи» откроется новое окно, где вы сможете выбрать уже из готовых рисунков или загрузить свой.
После выбора жмем «изменить рисунок»
2 область
Во второй области нам представлены различные темы оформления. При нажатии на любой значок темы она применяется системой автоматически.
Вам остается только нажать, смотреть и выбрать наиболее понравившеюся.
3 область
Здесь вы сможете настроить фон, цвет окон, звуки и заставку во время простоя компьютера.
Здесь все просто: выбираем параметр в открывшемся окне, вносим изменения и незабываем, нажимать сохранить или применить.
Кстати фоном вы можете сделать любой рисунок или фото. Надо навести курсор мыши на картинку кликнуть правой кнопкой и в появившемся меню выбрать параметр «Сделать фоновым изображением рабочего стола»
Вот так все просто.
4 область
Экран
После нажатия «экран» откроется окно, где вы сможете настроить размер элементов и текста на экране. После выбора параметров сохраняем изменения, нажав на «применить»
Следующий параметр «Панель задач и меню Пуск» мы оставляем пока без изменений его мы рассмотрим чуть позже.
Центр специальных возможностей предназначен для упрощения работы с компьютером. Лично я их не использую, но вы конечно можете поэкспериментировать.
Для виндовс 10
Наводим мышь на свободную часть рабочего стола и жмем правую кнопку.
Параметры экранаВ высветившемся меню выбираем параметры экрана
В открывшемся окне нас больше интересует масштаб отображения текстов картинок и других элементов. А так же разрешение экрана.
А так же разрешение экрана.
Настройки «Ночного света» и «Windows HD Color» лично я оставляю без изменений. Так как в ночное время я практически не работаю за компьютером, а функцию HD Color мой монитор не поддерживает.
Вы, конечно же, можете поэкспериментировать. И я буду вам признателен, если вы оставите отзыв о работе этих функций в комментариях к этой статье.
Продолжим.
Прокрутив экран вниз, вы сможете настроить несколько дисплеев, если вы решите их установить. И сможете попасть в настройки «дополнительные параметров дисплея» и «графики». Мой дисплей этих параметров не поддерживает.
В этом же окне с лева вам также доступны многие настройки, мы их будем разбирать в других статьях. Так что подписывайтесь на обновления и не пропустите выхода новых статей.
ПерсонализацияПовторяем первое действие и выбираем в меню «Персонализация»
В открывшемся окне настроек первым делом настраиваем фон.
Вы можете выбрать из предложенных самой системой или загрузить свой.
Далее в левом меню выбираем пункт «Тема». Здесь также представлены системные варианты, можно выбрать и загрузить из приложения «Microsoft Store». Прошу обратить внимание на то, что здесь за многие темы придется заплатить.
Еще один способ добавления фона, используя любые картинки на вашем ПК я описывал в этой статье для Windows 7, можете пролистать статью чуть выше и посмотреть.
Панель задач
Панель задач после установки ОС располагается в низу экрана. Разделить ее можно на три части:
1 Кнопка пуск – при нажатии левой кнопкой мыши открывается меню, которое дает доступ к элементам управления компьютером.
Доступ к этому меню можно получить нажатием клавиш Windows7 (Win) Windows8 (Win + I) Windows10 (Win)
2 Панель быстрого запуска – область, где располагаются значки запущенных программ и открытых документов. Сюда также можно поместить значок любой программы.
3 Панель уведомлений – область, где располагаются значки панели задач, такие как громкость динамиков, языковая панель, значки программ запускаемых системой при ее загрузке, а также сами уведомления системы.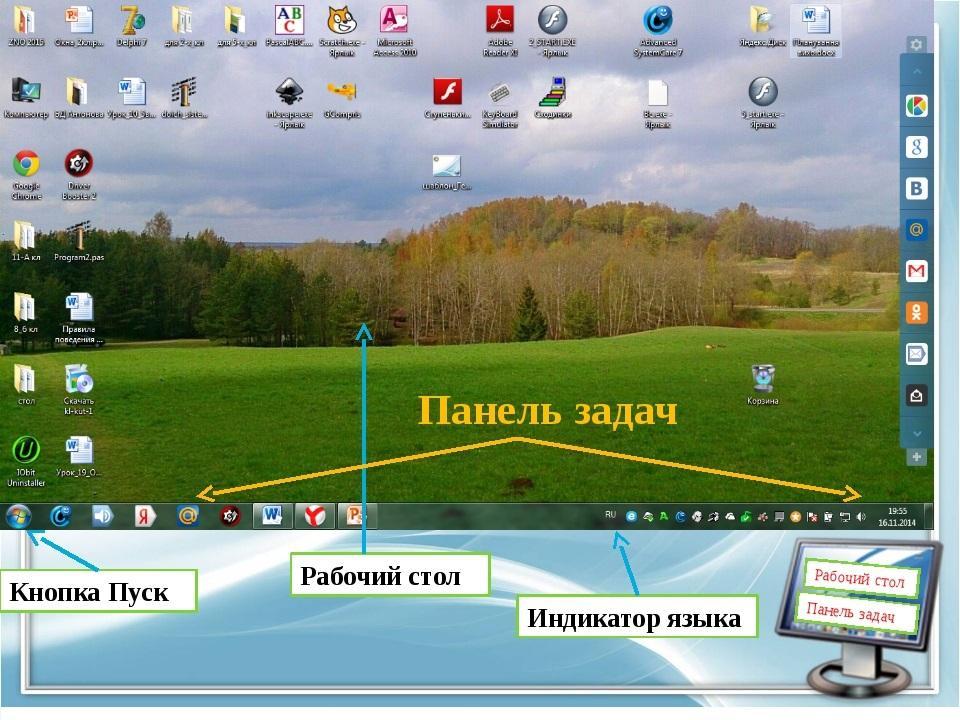
Данный инструмент можно закрепить внизу, вверху, или по бокам.
Для виндовс 7
Для этого наводим мышь на панель задач и жмем правую кнопку, нажимаем «свойства»
Ставим галочки, выбираем месторасположение панели и жмем «применить»
Для виндовс 10
Наводим свою мышь на расположенную по умолчанию внизу панель задач и нажимаем правую кнопку. В открывшемся меню жмем «Параметры панели задач»
В открывшемся окне настроек выставляем нужные для вас.
Вообще с помощью панели задач можно проводить множество операций, о них я рассказываю в статье: Что такое панель задач.
Заключение
И так друзья мы с вами подробно разобрали, что такое рабочий стол в компьютере что он из себя представляет и как его настроить под свои потребности.
Остальные навыки работы за компьютером вы можете получить, изучив 25 бесплатных видеоуроков компьютерной грамотности.
Многие конечно могут возмутиться, почему ты, мол, не написал про виндовс 8? Отвечу честно просто у меня дома всего два компьютера и на них установлены только десятая версия и седьмая.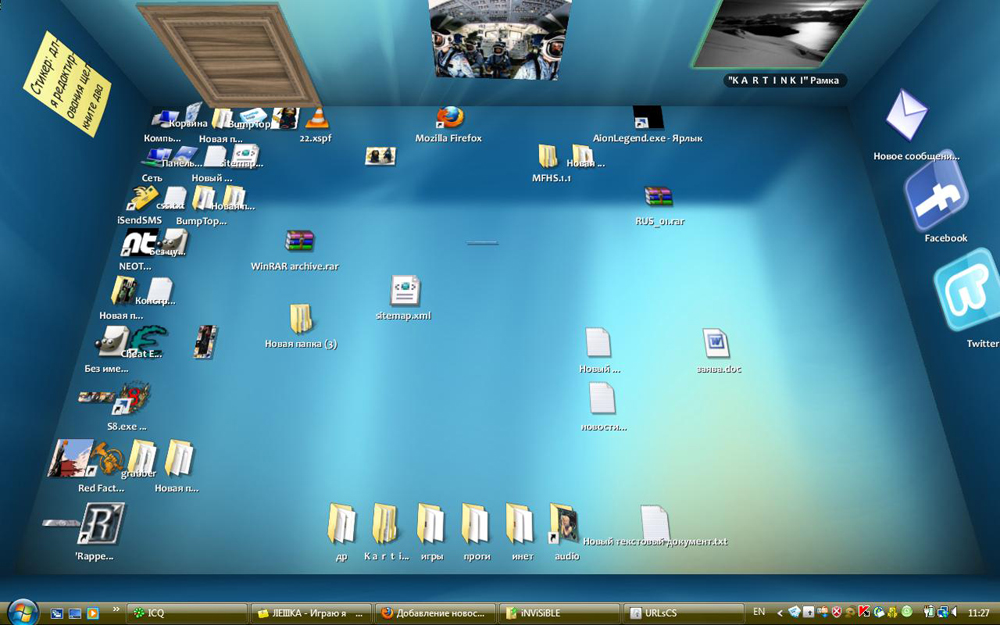
Но как только у меня появиться доступ к ПК с восьмой версией я обязательно дополню статью.
Кстати настройки рабочего стола в виндовс 7 и 8 не сильно отличаются и у тех, у кого стоит восьмерка могут воспользоваться инструкцией от семерки.
Как вам статья? Понравилась? Если да то поделитесь ей в социальных сетях. Возникли вопросы? Задайте их в комментариях.
P/S В марте установил себе Windows 10. И приобрел к ней лицензионный ключ, стоимость которого составила всего 222 рубля.
Если вы хотите узнать, как я это сделал, то подписывайтесь на обновления блога и следите за выходом новых статей. Я об этом обязательно напишу в ближайшее время.
С уважением, автор блога.
Что такое рабочий стол в Windows XP и для чего он нужен? Что такое рабочий стол Windows.
Познакомимся с основными элементами Рабочего стола. Каждый элемент имеет собственные настройки. Они позволяют пользователю создать свой уникальный Рабочий стол, который будет радовать глаз и повысит комфортность работы.
То, что вы видите на экране монитора после загрузки , называется Рабочий стол (Desktop) — ваше виртуальное рабочее место. На нем располагаются основные рабочие инструменты, в которых каждый начинающий пользователь должен научиться ориентироваться.
Что здесь находится?
Картинка, которая занимает основную площадь экрана, называется фоновым рисунком Рабочего стола (фон, обои, Wallpaper), ее можно заменить на любую другую по вашему вкусу.
На фоне картинки располагаются значки. Значок (пиктограмма, иконка) – небольшой рисунок, обозначающий программу, диск, папку (каталог, директорию), файл, ярлык или другой объект. Он состоит из 2-х частей – картинки и названия (имени, подписи). Перетаскивая, вы можете расположить их так, как вам удобно.
Сразу на Рабочем столе мы увидим, как правило, значки специальных системных папок:
— Корзина (в нее, как в обычную мусорку, выбрасываем все, что не нужно).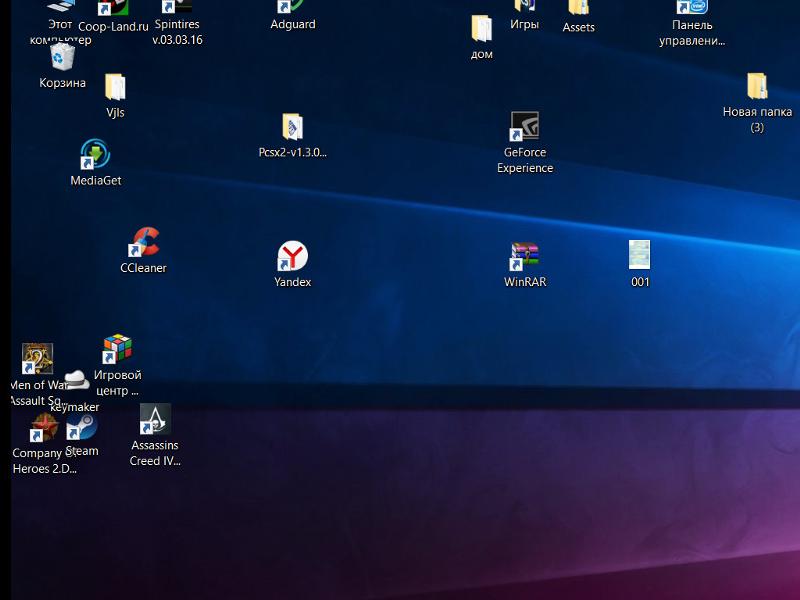
— Мой компьютер (в этом окне отображаются значки жестких дисков компьютера или его разделов, дисковода для дискет, CD/DVD диска, вставленной в USB-разъем флешки, а также папки Документов пользователей компьютера). Здесь могут находиться и другие папки.
— Сетевое окружение (содержит ярлыки общих папок, компьютеров, принтеров и других ресурсов локальной сети).
По любому значку позволяет:
— открыть окно папки, диска;
— запустить программу — видео или аудиоплеер для прослушивания музыки или просмотра видеофильма, редактор для работы с текстом или графикой, компьютерную игру и т.д.
Как понять какой значок что означает?
Значки системных папок имеют, как говорят, интуитивно понятный . Корзина выглядит как некое ведерко без ручки, папка Мой компьютер показана в виде монитора, папка Сетевое окружение — 2 монитора и изображение земного шара, значки дисков визуально похожи на сами устройства.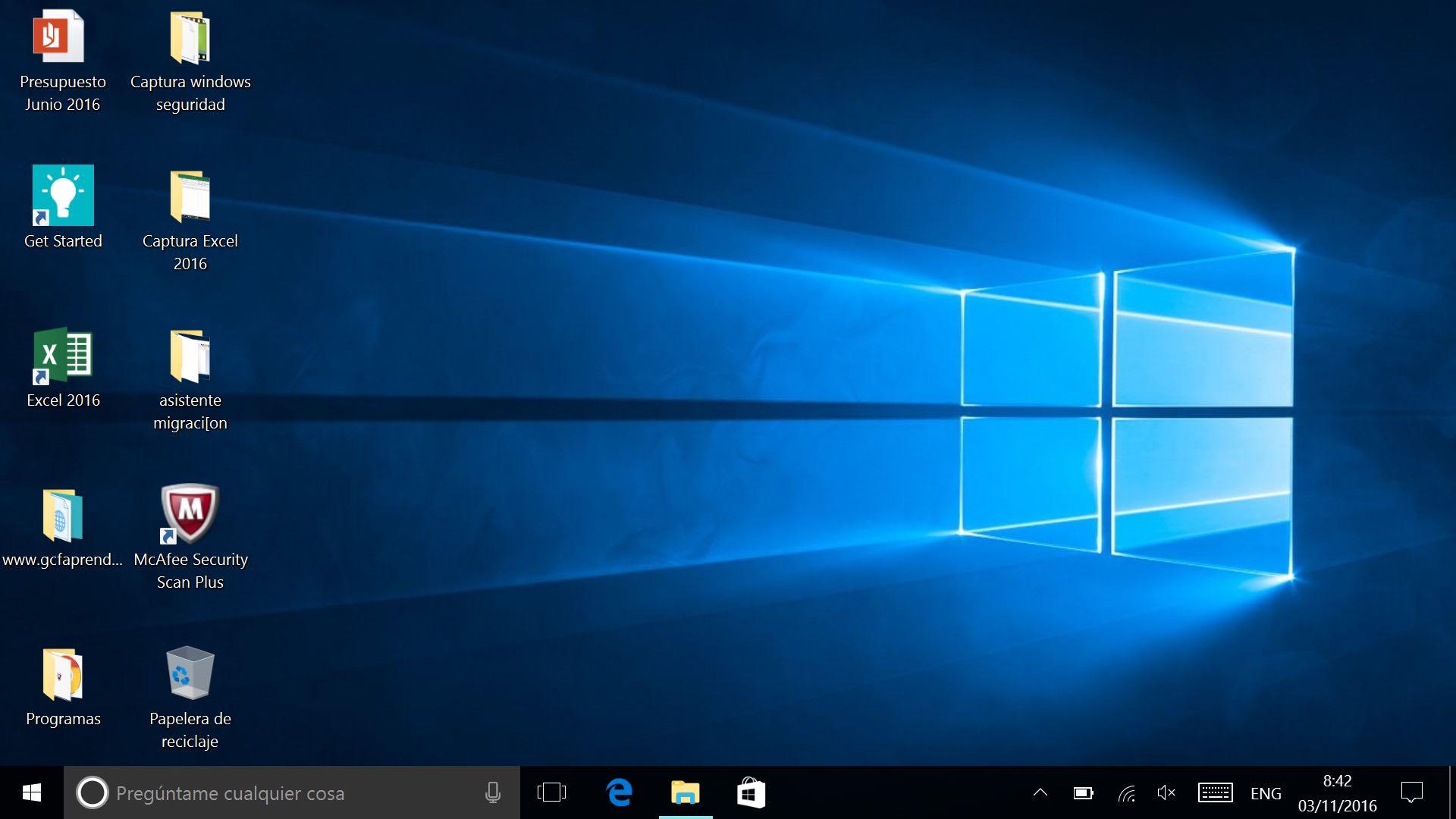
Обычные папки выглядят как папочки для бумаг.
А что же такое папка, о которой мы все время говорим?
Папка – место, где хранятся файлы и другие папки. Создаются они для упорядочивания хранящейся на компьютере информации. Представьте, что у вас в комнате все вещи лежат без разбора, где попало. Чтобы навести порядок, люди используют специальные контейнеры для хранения по принадлежности: шкафы, тумбочки, антресоли, столы, сумки и т.д. Одежду мы положим в шифоньер, книги – в книжный шкаф, учебники – в стол, деньги – в кошелек и т.д. Также и в компьютере. Хранить все файлы в одном месте, не разложив их по папкам (контейнерам) значило бы, что нужный можно искать до полного изнеможения. Ну и какая тут нормальная работа, одни нервы. А разложили файлы по папкам и красота! Фотографии в одном месте, да еще можно их рассортировать по темам, по времени, по местам путешествий, по событиям, по людям (как придумаете), музыка – в другом, любимые фильмы – в третьем и… насколько хватит фантазии.
Возможности операционной системы позволяют изменять внешний вид значков, используя предлагаемую коллекцию изображений.
У каждой из установленных на компьютер программ имеются свои уникальные значки, по которым вы безошибочно сможете ее узнать, это как логотип компании, ее визуальный бренд. Например, значок текстового файла выглядит как листок бумаги с отогнутым уголком и строками текста, а на иконке звукового файла могут быть изображены нотки, графический файл часто выглядит как некая картина и т.д.
Значки, которые имеют изображение маленькой стрелочки в левом нижнем углу, называются ярлыками. Ярлыки указывают на какой-то объект. Например, на папку или программу, на другой файл. Программа лежит где-то на диске, а ярлычок — на рабочем столе и вам не нужно помнить, где находится программа, вы можете нажать на ярлык, и он сам найдет эту программу и запустит ее. Если вы наведете на ярлык курсор и задержите ненадолго, увидите адрес (путь) по которому находится настоящий файл. Ярлыки можно создавать где угодно и сколько угодно, удалять их можно безболезненно. А вот с файлами нужно быть предельно осторожными, особенно исполняемыми, которые запускают работу программы (например, игры).
Ярлыки можно создавать где угодно и сколько угодно, удалять их можно безболезненно. А вот с файлами нужно быть предельно осторожными, особенно исполняемыми, которые запускают работу программы (например, игры).
Горизонтальная полоска внизу экрана называется панель задач, она имеет большое значение в работе, имеет свою собственную внутреннюю структуру. Она включает: кнопку Главного меню Пуск, панель быстрого запуска (находится рядом с кнопкой Пуск), место для отображения кнопок открытых окон, документов, запущенных программ, языковую панель, область уведомления.
Главное меню Пуск — один из самых важных элементов Рабочего стола, его можно увидеть, нажав на кнопку в левом нижнем углу экрана. Она может иметь название ПУСК, СТАРТ, START, а может выглядеть как обычная кнопка без надписи. Внешний вид этой кнопки, как и самого меню Пуск зависит от темы оформления, установленной на вашем компьютере.
Главное меню Пуск позволяет пользователю получить доступ ко всем ресурсам компьютера и операционной системы: программам и документам, имеющемуся и дополнительно установленному оборудованию, настройкам операционной системы и т. д.
д.
Панель быстрого запуска содержит ярлыки, которые запускаются одним щелчком, т.е. быстрее, чем двойным с Рабочего стола, отсюда и ее название.
Языковая панель показывает язык ввода текста. RU – русский, EN – английский.
Область уведомления (системный лоток, трей). Здесь находятся системные часы, программы, работающие в фоновом, невидимом для пользователя режиме: антивирус, файрвол, регулятор громкости, частенько пристраиваются на место жительства значки мультимедийных программ, а также отображаются сообщения об обнаруженном оборудовании, драйверах устройств, уведомления о работе некоторых программ (печать, переполнение виртуальной памяти диска, локальная сеть).
Надеюсь, что теперь, после знакомства с основными элементами Рабочего стола Windows, для вас останется меньше загадок в работе с компьютером.
Доброго времени суток! Начиная изучать компьютер, в первую очередь, вам нужно уяснить, что собой представляет Рабочий стол . После того, как вы им овладеете, вы с лёгкостью сможете выполнять многие задачи. Также в процессе обучения у вас появится хороший опыт для работы с более сложными процессами и задачами.
Также в процессе обучения у вас появится хороший опыт для работы с более сложными процессами и задачами.
Рабочий стол — это то, что вы видите после включения компьютера и загрузки . Он включает 2 части:
- панель задач;
- область ярлыков.
Как работать с областью ярлыков
На области ярлыков расположены ярлыки программ, то есть значки, которые являются прямыми ссылками на программы и дают возможность быстро запускать их сразу с Рабочего стола. Важно уяснить, что это лишь ярлыки, сами программы хранятся в другом месте. Так что не расстраивайтесь, если вы нечаянно удалили какой-либо из ярлыков. Сама программа продолжит нормально работать. Нужно просто найти её и заново создать ярлык.
Еще один важный момент. Многие новички думают, чтобы записать программу на флешку или диск, достаточно скопировать ее ярлык. Это вовсе не так, потому что ярлык — это только дверца, через которую вы заходите в программу.
Кстати, старайтесь не размещать на рабочем столе много ярлыков. Во-первых, вам трудно будет отыскать нужный среди них, а, во-вторых, это увеличит время загрузки вашего компьютера. Оставляйте на рабочем столе ярлыки лишь тех программ, которыми вы чаще всего пользуетесь.
Во-первых, вам трудно будет отыскать нужный среди них, а, во-вторых, это увеличит время загрузки вашего компьютера. Оставляйте на рабочем столе ярлыки лишь тех программ, которыми вы чаще всего пользуетесь.
Также не храните на Рабочем столе важные документы, так как при сбоях системы вы рискуете их безвозвратно потерять. Вместо этого сохраняйте их в Моём компьютере, конкретно, на дисках D или E.
Особенности панели задач
В нижней части рабочего стола находится Панель задач и выглядит она как горизонтальная полоса, на которой расположена кнопка Пуск, Языковая панель и Область уведомлений. Когда вы нажимаете на кнопку Свернуть в заголовке программы, ее рабочее окно уменьшается до кнопки на Панели задач.
Главное меню позволяет вам увидеть все установленные на компьютере программы и сохраненные на дисках документы. Чтобы открыть Главное меню , щелкните мышью по кнопке Пуск .
Языковая панель нужна для переключения режима ввода слов с клавиатуры: один режим подразумевает ввод английских символов, другой — русских.
В правой части Панели задач расположена Область уведомлений . На ней видны системные часы, а также значки некоторых работающих в этот момент программ.
Панель быстрого запуска отображается в Панели задач автоматически. Она может включать ярлыки установленных программ. При щелчке мышью по какому-либо ярлыку открывается соответствующее приложение.
18.03.2016 Автоматическая смена обоев
рабочего стола
Рабочий стол — важная часть операционной системы Windows, занимающая почти все пространство экрана компьютера и находящаяся в поле нашего зрения значительную часть времени. Поэтому очень важно, чтобы его внешний вид вызывал позитивные эмоции. Достигается это во многом благодаря размещению на рабочем столе красивых фоновых изображений (обоев).
В статье речь пойдет о том, как настроить автоматическую смену фоновых изображений рабочего стола с определенной периодичностью.
17.03.2016 Как изменить обои (фон)
рабочего стола
В операционной системе Windows предусмотрена возможность изменения фонового рисунка рабочего стола. При этом, можно использовать как предустановленные в системе изображения, так и фотографии, созданные пользователем самостоятельно, загруженные им из Интернета или полученные из других источников.
При этом, можно использовать как предустановленные в системе изображения, так и фотографии, созданные пользователем самостоятельно, загруженные им из Интернета или полученные из других источников.
В то же время, штатные средства для смены обоев есть не во всех версиях Windows. Например, в Windows 7 Starter поменять фоновый рисунок рабочего стола можно только при помощи стороннего программного обеспечения или путем ручной правки системного реестра. Подробнее о смене обоев в версиях Windows начального уровня .
Ну а о способах изменения фона рабочего стола в остальных версиях Windows речь пойдет в этой статье.
17.03.2016 Изменение обоев рабочего стола
в Windows 7 Starter
В Windows 7 Starter, а также в некоторых других начальных версиях Windows, есть много ограничений. Одним из них является отсутствие штатных средств для смены обоев рабочего стола.
В «урезанных» версиях Windows поменять фоновый рисунок возможно только при помощи дополнительного программного обеспечения или путем правки системного реестра.
09.02.2016 Как перенести
Рабочий стол на другой диск
Все файлы, расположенные на Рабочем столе, фактически хранятся на системном диске компьютера. Как правило, это диск C. В то же время, настройки компьютера лучше изменить таким образом, чтобы содержимое Рабочего стола сохранялось в другом месте.
Этому есть несколько весомых причин. Во-первых, пространство системного раздела обычно ограничено, поэтому на Рабочий стол не рекомендуется копировать много больших файлов (фильмы, музыка и т.д.). Во-вторых, если Windows компьютера выйдет из строя, вероятность потери файлов, находящиеся на системном разделе, значительно выше, чем файлов, хранимых на других дисках.
02.02.2016 Как перевернуть
изображение на мониторе
Многие пользователи компьютера иногда попадают в ситуацию, когда изображение на мониторе переворачивается. Это может стать следствием шалости детей, случайного нажатия определенной комбинации клавиш, активности программ-шуток и т.д.
По понятным причинам, работать с «перевернутым» монитором весьма неудобно и проблему нужно решать. Порядок необходимых действий зависит от версии Windows компьютера.
Порядок необходимых действий зависит от версии Windows компьютера.
20.10.2015 Как установить гаджеты
для Windows 10
Многие пользователи Windows 7 привыкли к гаджетам — небольшим удобным инструментам, которые можно добавлять на рабочий стол и быстро получать с их помощью актуальную информацию о каких-то важных моментах: текущей дате, погоде, степени загрузки процессора, оперативной памяти и др.
В Windows 10 гаджеты отсутствуют. Разработчики отказались от их включения в новые версии Windows по причине возможности их использования злоумышленниками.
Тем не менее, установить гаджеты в Windows 10 все-таки можно.
29.08.2009 Как сделать скриншот
экрана компьютера
Cкриншот (англ. screenshot — снимок экрана ) – это фотография картинки, отображаемой на мониторе компьютера, или определенной ее части.
Чтобы сделать скриншот экрана, удобно использовать специальные программы, которых существует достаточно много. Неплохим вариантом является программа Screenshot Creator. Она не требует установки, очень проста в использовании, имеет низкие системные требования. Существуют аналогичные программы, ничем не уступающие Screenshot Creator.
Она не требует установки, очень проста в использовании, имеет низкие системные требования. Существуют аналогичные программы, ничем не уступающие Screenshot Creator.
Хочу обратить внимание, что создать скриншот экрана можно вообще без каких либо программ, используя лишь штатные средства Windows. Но такой способ не предоставит пользователю столько вариантов, как предложенный в этой статье.
01.02.2016 Как вынести кнопку выключения
компьютера на рабочий стол
Кнопки выключения и перезагрузки «спрятаны» в меню «Пуск» компьютера. Чтобы к ним добраться, нужно сделать всего два или три клика мышкой.
Однако если вы считаете это неудобным, кнопки управления электропитанием компьютера можно вынести на рабочий стол или на панель задач, чтобы всегда иметь к ним мгновенный доступ.
03.03.2016 Как восстановить значок Корзины
на Рабочем столе
Бывает, что после использования определенных программ или в результате неудачных экспериментов с настройками Windows с Рабочего стола компьютера исчезает Корзина. Вернуть ее обратно не сложно, но у неопытных пользователей с этим могут возникнуть затруднения.
Вернуть ее обратно не сложно, но у неопытных пользователей с этим могут возникнуть затруднения.
В таких случаях решить проблему поможет изложенная в этой статье информация. В ней рассмотрено несколько способов восстановления Корзины на Рабочем столе, «работающих» во всех распространенных версиях Windows.
31.08.2015 Как добавить значок «Мой компьютер»
на рабочий стол
Большинство людей привыкли видеть на рабочем столе компьютера значок «Мой компьютер», который в новых версиях Windows стал называться «Компьютер» или «Этот компьютер».
Если по каким-то причинам указанный значок на рабочем столе отсутствует, его туда не сложно добавить. Вот краткая инструкция.
05.02.2016 Быстрое создание
системных ярлыков
В интерфейсе Windows есть много системных ярлыков (значков), таких как «Мой компьютер», «Корзина» и другие, которые «стандартным» способом создаются только в определенном месте. Например, полноценный ярлык «Корзина» создается только на Рабочем столе.
Тем не менее, существует альтернативный способ создания системных ярлыков, позволяющий размещать их где угодно, в том числе на флешке и других съемных носителях.
Суть способа заключается в создании в нужном месте обычной пустой папки и присвоении ей специального расширения (через точку от имени). В зависимости от того, каким будет это расширение, папка «превращается» в соответствующий системный ярлык с автоматическим изменением ее иконки.
(картинка), набор звуков, значков и других элементов, используемых для настройки вида рабочего стол а одним щелчком мыши. Наведите курсор на понравившуюся вам тему, щелкните по ней левой кнопкой мыши и после нажатия на кнопку «Применить» выбранный вами вариант сразу отобразится на вашем рабочем стол е.
Вкладка «Рабочий стол » дает возможность поменять фоновый рисунок (картинку, обои) в заданной теме. Его можно выбрать из предложенного набора, а можно щелкнув по кнопке «Обзор», получить доступ к собственным файлам.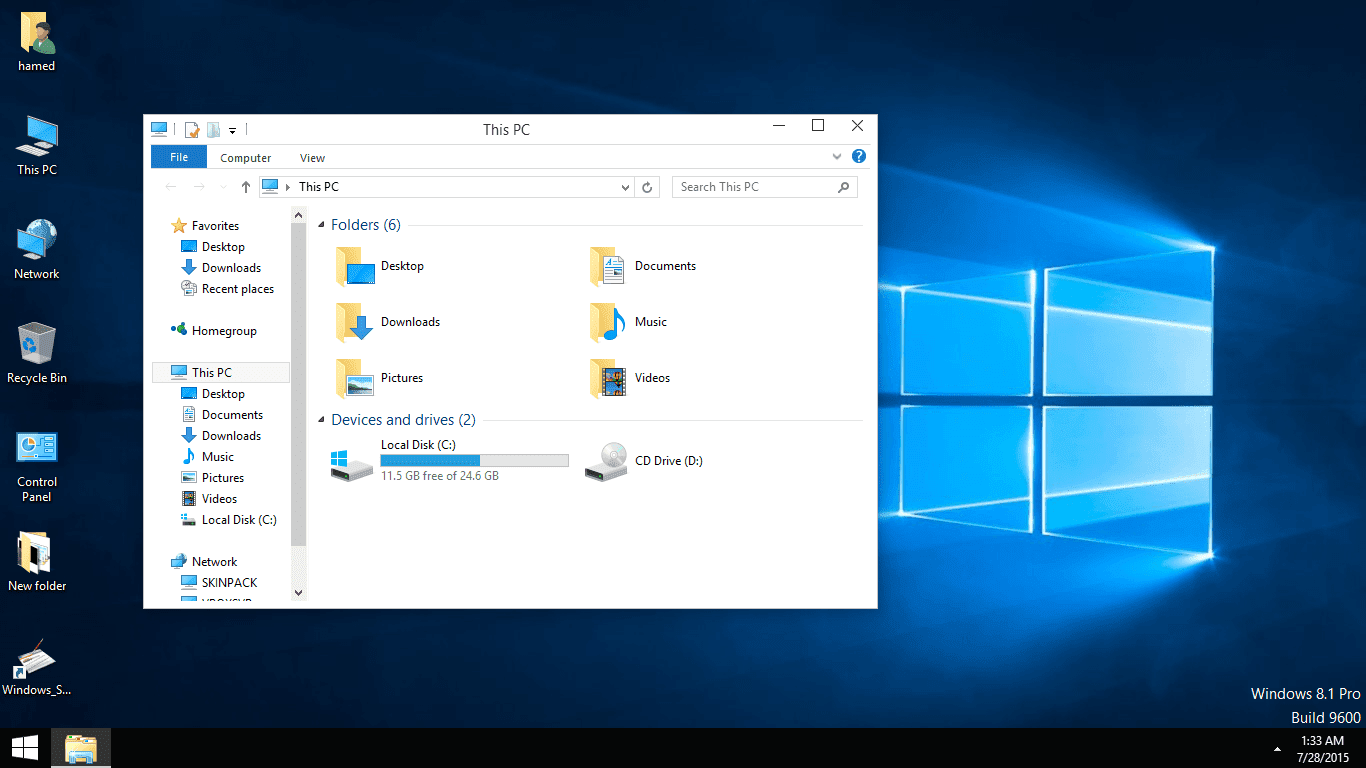 Выберите нужную вам картинку. После того как в поле «Имя файла» появится наименование вашего объекта, нажмите «Открыть». В опции «Расположение» задайте расположение , выбрав один из предложенных вам вариантов: по центру, замостить, растянуть. Если вы любите «чистый» рабочий стол , то в списке тем выберите «Нет» и в опции «Цвет» подберите цвет для фона рабочего стол а.
Выберите нужную вам картинку. После того как в поле «Имя файла» появится наименование вашего объекта, нажмите «Открыть». В опции «Расположение» задайте расположение , выбрав один из предложенных вам вариантов: по центру, замостить, растянуть. Если вы любите «чистый» рабочий стол , то в списке тем выберите «Нет» и в опции «Цвет» подберите цвет для фона рабочего стол а.
Не выходя из вкладки «Рабочий стол », нажмите «Настройки рабочего стол а». У вас откроется окно «Элементы рабочего стол а». Выберите вкладку «Общие». Здесь вы можете включить и выключить системные значки, поставив соответствующие галочки. При желании можно сменить графическое изображение значков при помощи кнопки «Сменить значок». В нижней части окна можно настроить автоматическое управление очисткой рабочего стол а от неиспользуемых элементов. Если у вас нет в этом необходимости, то просто не ставьте галочку в поле управления опцией.
Если вместо фонового рисунка вы хотите видеть на вашем рабочем стол е страницу из интернета, то перейдите к вкладке «Веб». Чтобы запретить изменение и перемещение элементов рабочего стол а поставьте галочку в поле управления опцией «Закрепить элементы рабочего стол а». Сохраните изменения с помощью кнопки Ок. Окно «Элементы рабочего стол а» закроется. Завершите работу в данной вкладке нажатием кнопки «Применить».
Чтобы запретить изменение и перемещение элементов рабочего стол а поставьте галочку в поле управления опцией «Закрепить элементы рабочего стол а». Сохраните изменения с помощью кнопки Ок. Окно «Элементы рабочего стол а» закроется. Завершите работу в данной вкладке нажатием кнопки «Применить».
С помощью вкладки «Заставка» вы можете настроить, так называемый «Хранитель экрана». Эта функция была необходима, когда состояли из электронно-лучевой трубки для защиты от выцветания. Современные мониторы в такой защите не нуждаются, а для защиты конфиденциальной информации от любопытных или злоумышленников эта функция пригодится. Для этого выберите подходящую заставку из предложенного набора, запрограммируйте интервал времени, через который она включится автоматически, если вы не производите манипуляций и , и установите защиту паролем.
Для изменения параметров щелкните по кнопке «Питание». Откроется окно «Свойства: Электропитание», с помощью которого вы можете управлять спящим режимом и источником бесперебойного питания.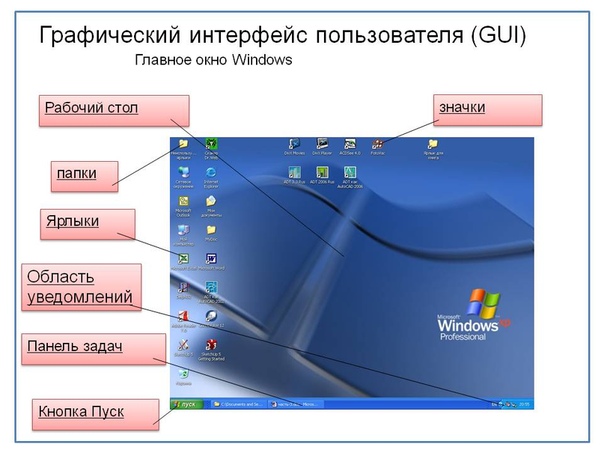 Сохраните изменения настроек и закройте окно с помощью кнопки Ок. Прежде, чем покинуть вкладку, нажмите кнопку «Применить».
Сохраните изменения настроек и закройте окно с помощью кнопки Ок. Прежде, чем покинуть вкладку, нажмите кнопку «Применить».
Следующая вкладка «Оформление» предлагает выбор стилей оформления открывающихся окон и кнопок, цветовую гамму и размер шрифта. С помощью кнопок «Эффекты» и «Дополнительно» вы можете присвоить дополнительные параметры к выбранному стилю оформления в виде теней для меню, сглаживания экранных шрифтов, крупных значков и т.д.
В последней вкладке «Параметры» с помощью ползунка установите параметры разрешения экрана. Для монитора оптимальное разрешение — 1024х768, 19 — 1280х1024 или 1400х1050. В правом нижнем углу окошка щелкните по кнопке «Дополнительно» и выберите вкладку «Монитор». Выставьте максимальную частоту . Сохраните с помощью кнопки Ок. Нажмите на кнопку «Применить».
Итак, вы закончили настройку свойств экрана. Теперь закройте окно «Свойства: Экран», щелкнув по крестику в правом верхнем углу окна.
Снова вернитесь в контекстное меню, щелкнув правой кнопкой мыши на свободном месте рабочего стол а.
Опция «Упорядочить значки» поможет вам распределить значки на рабочем стол е так, как вам это удобно для работы.
Опция «Вставить» даст вам возможность разместить ранее скопированный файл на рабочем стол е.
С помощью опции «Создать» вы сможете создать новый файл документа или новую рабочую папку.
Обратите внимание
Все операции по выбору конкретных опций производятся левой кнопкой мыши.
При работе с контекстным меню:
— опции могут быть включенными или отключенными; чтобы включить опцию, надо установить рядом с ней галочку;
— если какая-то опция показана серым цветом, то в данной конфигурации она неактивна, и на нее нельзя влиять.
Полезный совет
На рабочем столе лучше размещать ярлыки программ. Ярлык – не сама программа, а только ссылка на нее. Если вы случайно удалите значок ярлыка, то программа останется незатронутой, и потом вы сможете создать для нее новый ярлык. Он еще нужен для того, чтобы избежать перегрузки того локального диска, на котором расположена операционная система вашего компьютера. Т.е. все программы и рабочие файлы вы можете хранить на других локальных дисках, а управлять ими через ярлыки, расположенные на вашем рабочем столе.
Т.е. все программы и рабочие файлы вы можете хранить на других локальных дисках, а управлять ими через ярлыки, расположенные на вашем рабочем столе.
Чтобы создать ярлык, щелкните правой кнопкой мыши по нужной папке или программе, в открывшемся меню выберите «Создать ярлык» и щелкните левой кнопкой мыши. Теперь значок ярлыка перенесите на рабочий стол.
Фоном рабочего стола вы можете сделать любую свою фотографию или картинку. Для этого воспользуйтесь альтернативным способом – откройте нужную вам фотографию, дважды щелкнув по ней левой кнопкой мыши, затем правой кнопкой мыши щелкните по полю фотографии и в открывшемся меню выберите «Сделать фоном рабочего стола».
РАБОЧИЙ СТОЛ И ГЛАВНОЕ МЕНЮ В ОС WINDOWS
Ведущие производители в области разработки операционных систем (Apple, Microsoft, IBM) при-держиваются следующей концепции организации пользовательского интерфейса.
Весь экран представляет собой рабочий стол, который создан таким образом, что выглядит как по-верхность обычного стола. За ним пользователь может выполнять самые разнообразные работы: созда-вать документы сложной структуры (письма, отчеты, приказы, и др.), рисовать, раскладывать папки с документами, использовать встроенный калькулятор и пр.
Размещено на реф.рф
Реализация этой концепции преследует одну цель – сделать работу проще как для профессионалов, так и для новичков.
Современные системы, использующие концепцию «рабочего стола», являются объектно-ориентированными. Это означает, что большинство действий в таких программах осуществляется пу-тем манипуляций над объектами системы. Каждому типу объекта в таких системах присваивается свой значок и некоторый набор свойств определяющий способы использования того или иного объекта. Эти свойства можно увидеть в контекстном меню, нажав правую клавишу мышки на интересующем объек-те.
На рабочем столе Windows располагаются самые разнообразные объекты: программы, файлы дан-ных, папки (folder) и т.д., которые представлены значками (пиктограммами, иконками) –графическими изображениями различного вида. Вид значка позволяет определить, с каким объектом имеет дело поль-зователь. Папки иногда называют аналогом каталога в MS DОS, но на самом деле это более широкое понятие. Папка –это хранилище, в котором могут содержаться фаты, устройства (диски, принтеры, компьютеры сети) и др.
Размещено на реф.рф
папки. Рабочий стол также является папкой, которая является материнской для всех других папок, и находится на высшем уровне иерархии.
Каждый значок на рабочем столе соответствует программе, документу (файлу данных) или папке. Чтобы упорядочить положение значков, достаточно щелкнуть правой кнопкой мышки в поле рабочего стола и в открывшемся меню выбрать строку «Выстроить значки». Выбрав строку «Упорядочить знач-ки» можно упорядочить их по имени, типу, размеру и дате создания.
Запуск программы осуществляется двойным щелчком мышки на значке этой программы. В случае если зна-чок соответствует не программе, а документу, то сначала будет запущена программа, способная рабо-тать с этим документом, а потом – сам документ. Среди прочих есть значки, соответствующие папкам. К примеру, на рабочем столе всегда находится значок, открывающий папку «Мой компьютер» и значок папки «Корзина».
Удаление документа из папки приводит к удалению файла на диске, чего не происходит, к примеру, при удалении значка программы с рабочего стола.
В нижней части экрана Windows расположена панель задач. В случае если вы не видите панель задач, то по-местите курсор мышки в то место экрана, где она по-вашему должна быть. Спустя секунду, панель «всплывет». В случае если нет, то попробуйте поискать панель справа, слева, наконец вверху экрана. В случае если вы отыскали панель, то чтобы задать (или отменить) режим, когда панель автоматически исчезает с эк-
рана, когда она не нужна, щелкните правой кнопкой мышки по панели (постарайтесь выбрать место подальше от разного рода кнопок и значков) и в открывшемся меню (контекстное меню) выберите строку Свойства. Необходимый режим задается галочкой в строке Автоматически убирать с экрана. То же контекстное меню можно использовать для автоматического упорядочения окон на экране. Для этого следует выбрать строки Каскадом, Сверху вниз, Слева направо, определяющие порядок представления окон на экране.
Панель задач, как и любой объект, можно переместить к любой стороне экрана с помощью мышки в соответствии с принципом Drag & Drop. На панели задач в виде кнопок отображаются все запущенные программы. Каждой программе соответствует отдельная кнопка. В левой части кнопки виден значок запущенной программы и рядом – заголовок из окна программы. В случае если кнопок много, то их размер про-порционально уменьшается и заголовок может воспроизводиться не полностью. Кнопка соответствую-щая задаче, которая в настоящий момент является активной, выглядит «нажатой», ᴛ.ᴇ. более «утоплен-ной», по сравнению с остальными.
Используя кнопки в панели задач удобно переключаться между программами – достаточно один раз щелкнуть мышкой по кнопке и окно соответствующей программы всплывет наверх экрана. В случае если у вас нет мышки (или она временно не работает), выбрать необходимую программу можно с помощью ком-бинации клавиш Alt+Tab. Нажмите клавиши, отпустите Tab но не отпускайте клавишу Alt. На экране появится список значков запущенных программ. Нажимая клавишу Tab (клавиша Alt по-прежнему ос-тается нажатой), выберите интересующую вас программу, после чего Alt можно отпустить. Последний метод должна быть особенно полезен, когда у вас запущенны несколько DOS-программ и вы не можете из под них добраться до панели задач.
Контекстное меню, о котором мы говорили применительно к панели задач, должна быть открыто для любого объекта. Для этого достаточно навести курсор мышки на объект и щелкнуть правой кнопкой. (Для значков документов, программ и папок контекстное меню должна быть вызвано также нажатием клавиш Alt+Enter.)
Содержание контекстного меню зависит от объекта͵ для которого оно вызвано. К примеру, контек-стное меню рабочего стола содержит команды: Упорядочить значки, Выстроить значки. Меню значка программы – Открыть, Вырезать, Копировать, Переименовать, Удалить.
Почти любой объект имеет в своем контекстном меню команду Свойства. Команда Свойства позво-ляет просматривать характеристики объектов и изменять многие из них, такие как даты и атрибуты фай-лов, размеры и цвета экранных элементов, параметры работы программ и многое др.
В левом нижнем углу экрана, на панели задач находится кнопка Пуск. (Кнопка перемещается по эк-рану вместе с панелью задач.) Кнопка Пуск открывает Главное меню Windows. Главное меню содержит команды доступа к прикладным и служебным программам, системе помощи Windows и находящимся в работе документам.
Пункт главного меню Программы открывает доступ к прикладным и служебным программам. В пункте Программы обычно имеются следующие группы: Стандартные, Автозагрузка, Microsoft Office, др.
Размещено на реф.рф
группы, создаваемые в процессе инсталляции программ.
В число стандартных входят программы, выбранные при установке Windows: Блокнот, Калькуля-тор, Графический редактор Paint, текстовый редактор WordPad. Среди стандартных программ две под-группы: Служебные программы и Мультимедиа. В первой программе наибольший интерес представля-ет программа ScanDisk – аналог Norton Disk Doctor, а в группе Мультимедиа – Универсальный проиг-рыватель, способный воспроизводить видео- и звуковые фрагменты, хранящиеся в файлах.
Группа Документы содержит список имен последних 20 документов, открывавшихся пользователем при работе с Windows, для того, чтобы любой из них мог быть легко открыт вновь.
Группа Настройка содержит папки Панель управления и Принтеры.
Здесь крайне важно сказать, что Windows – система с большой избыточностью. Одной и той же цели можно достичь совершенно разными путями, по крайней мере, начиная движение из разных точек. Так, папку Панель управления можно найти в папке Мой компьютер, что на рабочем столе, так и через Главное меню, в группе Настройка. Свойства панели задач можно изменить, как вызвав контекстное меню и выбрав строчку Свойства, так и через Главное меню, группу Настройка, выбрав строчку Панель задач.
Папки на Рабочем столе и группы программ в Главном меню существуют независимо друг от друга. Одна и та же программа должна быть запущена как с помощью ее значка на Рабочем столе или в одной из папок Рабочего стола, так и с помощью Главного меню.
Что такое рабочий стол. Что такое рабочий стол в Windows XP и для чего он нужен
Я уверена, что вы, как следует, потренировались и убедились, что контекстное меню есть практически у всего. Это значит, что практически всё можно настроить. Так что давайте настроим рабочий стол компьютера по своему желанию.
Что у вас сейчас за картинка на рабочем столе? Это, скорей всего, стандартный флажок на синем фоне. А вы хотите установить туда свою фотографию, например, из своего отпуска. Для этого вызываем контекстное меню, в свободной области рабочего стола. Там выбираем опцию «персонализация». Как понятно из названия, мы сейчас будем делать свои персональные настройки.
Открывается окошко персонализации, и теперь вам нужно будет обработать фотографию или изображение, которое вы хотите разместить на рабочем столе.
Вы должны знать, где у вас на компьютере данная фотография находится. Если пока своих фотографий там у вас нет, то мы воспользуемся стандартными изображениями windows. Когда вы научитесь копировать свои данные на компьютер, то сможете повторить все эти действия. Для начала давайте изменим цвет оформления окон и панели задач, а так же установим новую картинку на рабочий стол.
Сначала меняем картинку. Итак, мы нажали опцию «персонализация» и у нас открылось окошко. В нём мы можем выбрать любую из предложенных миниатюр.
Это стандартные изображения, которые устанавливаются вместе с операционной системой. Но если вы хотите установить свою картинку, то нажимаете «фон рабочего стола» и далее кнопку «обзор». С подобным окном вы будете часто сталкиваться при работе на компьютере.
Практически все программы используют такие окна для того, чтобы дать вам возможность найти и выбрать какой-то конкретный файл, с которым вы хотите работать именно сейчас. В качестве тренировки предлагаю вам установить стандартную картинку от windows. Для этого нажимаем папку «библиотеки» и делаем двойной клик на ней, чтоб она открылась.
Далее переходим в папку «изображения», следом идёт папка «образцы изображений» и нажимаем «ОК». Таким образом, мы указали операционной системе нужную папку с нашими фотографиями. Теперь просто нужно выбрать фотографию, которую мы хотим разместить на рабочий стол.
Обратите внимание на «галочки», которые находятся в левом верхнем углу изображения. Они стоят по умолчанию, и указывают на то, что сразу после загрузки компьютера все изображения из папки, которую мы указали, будут устанавливаться на рабочий стол по очереди с определённым интервалом, а если еще и поставите галочку «в случайном порядке», то в этом случае изображения будут меняться не по порядку, в котором установлены, а в разброс. Интервал изменений можно выбрать из выпадающего списка.
Если же вы хотите, чтобы изображения не менялись, а было установлено только одно — вам достаточно снять галочки. Так же обратите внимание на опцию «положение изображения». С её помощью мы можем выбрать положение изображения на экране. Нажимаем на стрелочку и выпадает список, в котором мы выбираем вариант.
А сейчас давайте разберёмся с размером изображения, которое вам пригодится в будущем.
Если вы возьмете обычную фотографию, распечатанную на бумаге, то эта фотография будет иметь, как правило, стандартные размеры — 10 на 15 или 9 на 13 см. В реальной жизни мы их измеряем сантиметрами, миллиметрами, и метрами. В компьютерном же мире изображение складывается из точек, точнее миллиона точек.
Представьте себе тетрадку в клеточку, где вы с помощью цветных карандашей закрашиваете клеточки и этим самым создаёте рисунок. Компьютерные изображения построены по этому же принципу. Размеры цифровых изображений измеряются пикселями (точками). Из этого следует, что размеры цифровых изображений измеряют по количеству точек в длину и соответственно ширину.
Например, ширина изображения 810 пикселей, а длинна его 1153 пикселя. Если мы умножим ширину 810 на длину 1153 то получим в итоге 933930. То есть приблизительно 0,9 мегапикселей. Я думаю, вы с этим термином уже встречались. Обычно он используется в параметрах цифровых фотоаппаратов и говорит о том, какого размера фотографии он умеет снимать.
Если на вашем фотоаппарате указывается 12 мегапикселей, это значит, что он содержит 12 миллионов точек в изображении (приставка мега означает миллион). Максимальный размер будет 3000 на 4000 пикселей.
А вы знаете, как формируются изображения на вашем мониторе?
Возможно, вы удивитесь, но точно так же, как и на фотографии. Экран вашего монитора также состоит из пикселей. Размеры экрана обычно указываются в руководстве к монитору. Например, 1024 на 768 пикселей. Так же, как и в фотоизображении, эти цифры указывают на количество точек, пикселей, которые формируют изображение на экране.
Бывает, что не получается установить на рабочий стол вашего компьютера какую-нибудь свою фотографию, которую вы сняли на 12 мегапиксельный фотоаппарат, потому что размер экрана меньше, чем фотография. Тут вам на помощь придёт меню «параметры положения изображения».
Около каждого параметра есть миниатюра изображения, которая демонстрирует это действие. Если размер фотографии больше экрана, то фотография будет просто наложена на экран, и вы на своем рабочем столе будете видеть только ту часть фотографии, которая попала в размеры экрана.
За это отвечает опция «заполнение» . В миниатюре видно, что изображение больше размера экрана, и поэтому отображается только та часть, которая попала в область экрана.
Если размер изображения не кратный размерам экрана, то можно выбрать вариант «по размеру» , то есть так, чтобы ваше изображение полностью поместилось в экране.
Если размеры изображения не кратные размерам экрана, то вы можете выбрать опцию «растянуть» . В этом случае ваше изображение будет растянуто по вашему экрану, что позволит заполнить экран полностью вашим изображением, но вызовет определённые искажения в нём. И чем больше непропорциональность экрана и изображения, тем больше искажение.
А если же ваше изображение значительно меньше экрана, то вы можете выбрать опцию «замостить» либо «по центру». Опция «замостить» как изображено на миниатюре, позволит замостить ваш экран множеством миниатюрок изображения.
И, соответственно, если вы выберете опцию «по центру» , то ваше изображение так и будет установлено. Вам надо сделать свой выбор и нажать «сохранить».
Теперь выберем цвет изображения окон и панели задач.
В этом случае наша палитра будет сразу же применена. Кроме этого, мы здесь можем сами установить параметры цветов, перемещая бегунки «интенсивность цвета», и вы сразу видите, как отображаются изменения. Здесь же есть опция «показать настройки цвета», где мы можем настроить различные параметры, такие как: оттенок, насыщенность, яркость. Вы выбираете, что вам по душе и нажимаете кнопку «сохранить изменения». Теперь закрываем данное окно, и вы видите результат, который мы только что настроили.
Надеюсь, что урок был интересным, и вы сможете применить полученные знания уже сегодня!
Настасья Герасименко
Доброго времени суток! Начиная изучать компьютер, в первую очередь, вам нужно уяснить, что собой представляет Рабочий стол . После того, как вы им овладеете, вы с лёгкостью сможете выполнять многие задачи. Также в процессе обучения у вас появится хороший опыт для работы с более сложными процессами и задачами.
Рабочий стол — это то, что вы видите после включения компьютера и загрузки . Он включает 2 части:
- панель задач;
- область ярлыков.
Как работать с областью ярлыков
На области ярлыков расположены ярлыки программ, то есть значки, которые являются прямыми ссылками на программы и дают возможность быстро запускать их сразу с Рабочего стола. Важно уяснить, что это лишь ярлыки, сами программы хранятся в другом месте. Так что не расстраивайтесь, если вы нечаянно удалили какой-либо из ярлыков. Сама программа продолжит нормально работать. Нужно просто найти её и заново создать ярлык.
Еще один важный момент. Многие новички думают, чтобы записать программу на флешку или диск, достаточно скопировать ее ярлык. Это вовсе не так, потому что ярлык — это только дверца, через которую вы заходите в программу.
Кстати, старайтесь не размещать на рабочем столе много ярлыков. Во-первых, вам трудно будет отыскать нужный среди них, а, во-вторых, это увеличит время загрузки вашего компьютера. Оставляйте на рабочем столе ярлыки лишь тех программ, которыми вы чаще всего пользуетесь.
Также не храните на Рабочем столе важные документы, так как при сбоях системы вы рискуете их безвозвратно потерять. Вместо этого сохраняйте их в Моём компьютере, конкретно, на дисках D или E.
Особенности панели задач
В нижней части рабочего стола находится Панель задач и выглядит она как горизонтальная полоса, на которой расположена кнопка Пуск, Языковая панель и Область уведомлений. Когда вы нажимаете на кнопку Свернуть в заголовке программы, ее рабочее окно уменьшается до кнопки на Панели задач.
Главное меню позволяет вам увидеть все установленные на компьютере программы и сохраненные на дисках документы. Чтобы открыть Главное меню , щелкните мышью по кнопке Пуск .
Языковая панель нужна для переключения режима ввода слов с клавиатуры: один режим подразумевает ввод английских символов, другой — русских.
В правой части Панели задач расположена Область уведомлений . На ней видны системные часы, а также значки некоторых работающих в этот момент программ.
Панель быстрого запуска отображается в Панели задач автоматически. Она может включать ярлыки установленных программ. При щелчке мышью по какому-либо ярлыку открывается соответствующее приложение.
Рабочий стол — это основное рабочее пространство пользователя Windows, отображающееся на экране непосредственно по окончании загрузки компьютера. На Рабочем столе обычно располагаются системные значки и Панель задач, на которой, в свою очередь, размещается кнопка Пуск, открывающая доступ к Главному меню, ярлык на спутниковый интернет, Панель раскладки клавиатуры, а также Область уведомлений. Помимо этого на рабочем столе могут храниться значки и ярлыки различных программ или документов.
Панель задач — это расположенная в нижней части рабочего стола горизонтальная панель, на которой размещается кнопка Пуск, Панель раскладки клавиатуры и Область уведомлений. При выборе команды Свернуть или при нажатии на соответствующую кнопку в заголовке приложения рабочее окно программы минимизируется до кнопки на Панели задач.
Главное меню открывает пользователю доступ ко всем установленным на компьютере программам, хранящимся на дисках документам, а также к настройкам операционной системы. Чтобы открыть Главное меню, необходимо щелкнуть мышью на кнопке Пуск в Панели задач.
Панель раскладки клавиатуры (языковая панель) предназначена для переключения режимов ввода текста с клавиатуры компьютера: один из режимов подразумевает ввод символов английского алфавита (латиницы), другой — русского (кириллицы).
Область уведомлений расположена в правой части панели задач. На ней отображаются системные часы, а также значки некоторых запущенных в данный момент программ. Если на несколько секунд задержать курсор мыши над системными часами, компьютер продемонстрирует во всплывающем окне текущую дату.
Панель быстрого запуска отображается в панели задач по умолчанию. Она может содержать ярлыки некоторых установленных программ, а также системных команд, например команды «свернуть все окна». При щелчке мышью на каком-либо ярлыке запускается соответствующее приложение.
Как правило, на рабочем столе отображаются следующие системные значки, обратиться к функциям которых можно двойным щелчком мыши.
Мой компьютер- открывает доступ к дискам, папкам и некоторым периферийным устройствам на данном компьютере.
Сетевое окружение — открывает доступ к ресурсам локальной сети (если компьютер к ней подключен). Мои документы — открывает доступ к папке Мои документы, предназначенной для хранения файлов пользователя.
Internet Explorer — открывает программу Microsoft Internet Explorer, предназначенную для просмотра веб-страниц в сети Интернет.
Корзина — значок на рабочем столе, который открывает системную папку Корзина, в которую временно помещаются все удаленные вами во время работы с компьютером файлы.
Как включить и загрузить компьютер > Что такое главное меню
pomogu-vsem.ru
Что такое рабочий стол
Что такое рабочий стол и как его найти иногда спрашивают начинающие пользователи компьютера. Рабочий стол это то, что появляется на экране компьютера после его загрузки (операционной системы Windows). Выбор такого названия нельзя назвать случайностью, так как это пространство, занимающее весь экран компьютера, действительно выполняет все функции рабочего стола. Здесь располагаются наши любимые документы и папки, а также инструменты для создания и изменения документов.
Рабочий столНа рабочий стол можно добавлять различные элементы (инструменты) и удалять их. Например, если в ближайшее время нам часто придется часто что-то считать, то сюда мы можем перенести калькулятор (а точнее ярлык калькулятора), или, если намереваемся интенсивно поработать над текстом, то сохраняем или переносим его на «Рабочий стол». Нахождение программ и документов на рабочем столе дает возможность быстрого доступа к ним.
Так же как и на обычном письменном столе, здесь может быть царить порядок или хаос. Большое количество различных значков и ярлыков, находящихся на рабочем столе затрудняют поиск нужного документа или инструмента. Аккуратное оформление вашего рабочего места возможно благодаря файловой системе хранения документов, согласно которой все документы, относящиеся к одной тематике, располагают в определенных папках по иерархии.
Рабочий стол Windows 7Так же как и с обычным столом, Windows дает возможность изменять оформление рабочего стола по своему усмотрению. Также как и на письменном столе, мы можем установить здесь красивую картинку или фотографию (они называются обоями рабочего стола), можем перемещать значки по всему экрану. В Windows 7 имеется возможность устанавливать на рабочий стол так называемые гаджеты рабочего стола (например, часы или календарь).
Документы и программы на рабочем столе располагаются в виде небольших значков и ярлыков. Ярлыки отличаются тем, что они являются как бы визуальными образами самих программ, которые обычно располагаются на диске С. Двойной щелчок по ярлыку запускает саму программу, которая открывается в виде окна или может занимать весь экран монитора. При этом мы имеем возможность изменять имя ярлыка, можем переносить его в любое другое место, можем даже его удалить, на самой программе это никак не отразится. Внешне ярлыки отличаются наличием на значке в левом нижнем углу стрелочки.
Например, такой ярлык запускает Office Word.
Ярлык Office Word
А такой значок запускает текстовый документ с названием «Что делать». При открытии документа созданного в какой-либо программе запускается и сама программа.
Значок документа
Как видим, изображение значка программы Word Office присутствует на значке документа «Что делать», это говорит о том, что документ был создан в этом текстовом редакторе.
Таким образом, рабочий стол появляется перед нами, как только мы включаем компьютер, здесь мы размещаем и открываем документы, запускаем программы. А после окончания работы и закрытия всех программ и документов мы снова возвращаемся к рабочему столу.
compone.ru
Урок 3. Настройка рабочего стола
На этом компьютерном уроке Вы узнаете, что такое рабочий стол, трей, языковая панель. Вы сами научитесь настраивать размер значков и их сортировку на рабочем столе.
После включения компьютера и загрузки системы появляется рабочий стол. На рабочем столе могут размещаться различные элементы: папки, ярлыки, значки, файлы и тд. Этот элемент операционной системы (ОС) позволяет сделать более удобным доступ, к часто использующимся данным. Например, если Вы часто играете в игру или работаете с какой-то программой, то удобнее запускать ее с рабочего стола, чем каждый раз лезть в папку, где она установлена.
Таким образом, на рабочем столе Вы можете разместить все часто используемые файлы для работы с ними. Но размещать эти элементы мы научимся в следующих уроках, когда сможет сами устанавливать программы и работать с папками и файлами.
Как настроить рабочий стол.
Нажмите правой кнопкой мыши (ПКМ) на любое место рабочего стола и появиться меню.
Немного рассмотрим пункты этого меню.
В разделе “Вид” Вы можете настроить размер значков, которые располагаться на рабочем столе. Кроме этого, Вы можете изменить размер значков, на рабочем столе нажав и удерживая клавишу “ctrl” на клавиатуре и двигая колесико мыши вверх или вниз.
Разделе “Сортировка” – в каком порядке эти значки будут располагаться (начало рабочего стола – верхний левый угол экрана).
В разделе “Создать ” Вы можете создать на рабочем столе файл, папку или какой-то документ.
В разделе “Разрешение экрана” Вы можете задать разрешение экрана. По умолчанию должны быть установлены оптимальные настройки экрана (ищите надпись “рекомендуемое” рядом со значением разрешения экрана).
Кроме этого, можно увеличить размер текста и других элементов экрана. Это необходимо для людей, которые плохо видят. Нажмите на ссылку “Сделать текст и другие элементы больше или меньше” и задайте пропорцию увеличения элементов. Нажмите кнопку “Применить ”. Система попросит Вас выйти из учетной записи и снова войти. После этого значки и текс увеличатся или уменьшатся.
Меню “Гаджеты”. Гаджеты – небольшие программы, которые располагаются на рабочем столе. Как найти и добавить новые гаджеты мы рассмотрим в следующих уроках.
В разделе “Персонализация” Вы можете сменить тему оформления меню рабочего стола и папок компьютера. Пока не будем ничего менять, хотя Вы можете поэкспериментировать с темами.
На рабочем столе всегда размещается корзина. В нее попадают все данные, которые Вы удалить с компьютера. Вы можете безвозвратно удалить их или восстановить. Этим мы займемся, когда Вы научитесь работать с папками.
Вот собственно и все, что я хотел Вам рассказать о настройке рабочего стола. Но на этом наш урок не заканчивается. Давайте рассмотрим, что еще есть на экране компьютера.
Панель задач
В нижней части экрана находиться панель задач. На этой панели располагается меню “Пуск” (левый нижний угол экрана), дата и время (правый нижний угол экрана), трей (значки левее даты и времени) и языковая панель (левее трея).
Нажав на дату или время, откроется календарь. Рядом с ним, в трее, располагаются значки некоторых программ. Обычно тут располагаются значки программ, которые запускаются при загрузке операционной системы.
Языковая панель нужна, что вы могли переключить язык ввода с клавиатуры. На вашей клавиатуре расположены кнопки, на которых нарисованы буквы на русском и английском алфавитах. В зависимости от того, какой язык сейчас выбран в языковой панели, при нажатии на клавишу клавиатуры будет писать русский или английский символ. Переключать язык можно нажимая на кнопки клавиатуры. Одновременно нажмите “ctrl” + “shift” или “alt” + “shift”(все зависит от настроек операционной системы), затем отпустите эти клавиши и смотрите, как измениться язык на языковой панели.
Рядом с меню пуск на панели задач, располагаются все запущенные программы или открытие папки. Так Вам удобнее перейти от одной папки к другой, когда они скомпонованы в одном месте. Сейчас там расположен значок интернет браузера, через который Вы читаете этот урок.
Меню “Пуск”, мы рассмотрим подробно на следующем уроке.
На этом уроке Вы узнали, как настроить рабочий стол и что еще есть на экране компьютера. Настроек рабочего стола не так много, но они позволят Вам сделать проще и удобнее работу за компьютером.
Если у Вас возникли вопросы или Вы что-то не поняли – напишите это в комментариях.
pctoall.ru
Рабочий стол Windows
6.04.2012 // ИринаПознакомимся с основными элементами Рабочего стола. Каждый элемент имеет собственные настройки. Они позволяют пользователю создать свой уникальный Рабочий стол, который будет радовать глаз и повысит комфортность работы. Обо всех настройках разговор будет отдельный и подробный. А теперь, давайте знакомиться с Рабочим столом.
То, что вы видите на экране монитора после загрузки операционной системы, называется Рабочий стол (Desktop) — ваше виртуальное рабочее место. На нем располагаются основные рабочие инструменты, в которых каждый начинающий пользователь должен научиться ориентироваться.
Что здесь находится?
Картинка, которая занимает основную площадь экрана, называется фоновым рисунком Рабочего стола (фон, обои, Wallpaper), ее можно заменить на любую другую по вашему вкусу.
На фоне картинки располагаются значки. Значок (пиктограмма, иконка) – небольшой рисунок, обозначающий программу, диск, папку (каталог, директорию), файл, ярлык или другой объект. Он состоит из 2-х частей – картинки и названия (имени, подписи). Перетаскивая, вы можете расположить их так, как вам удобно.
Сразу после установки операционной системы на Рабочем столе мы увидим, как правило, значки специальных системных папок:
Корзина (в нее, как в обычную мусорку, выбрасываем все, что не нужно). — Мой компьютер (в этом окне отображаются значки жестких дисков компьютера или его разделов, дисковода для дискет, CD/DVD диска, вставленной в USB-разъем флешки, а также папки Документов пользователей компьютера). Здесь могут находиться и другие папки. — Мои документы (папка для ваших документов с вложенными в нее папками — Мои рисунки, Моя музыка, Мои видеозаписи).
Сетевое окружение (содержит ярлыки общих папок, компьютеров, принтеров и других ресурсов локальной сети).
Двойной щелчок по любому значку позволяет: — открыть окно папки, диска;
Запустить программу — видео или аудиоплеер для прослушивания музыки или просмотра видеофильма, редактор для работы с текстом или графикой, компьютерную игру и т.д.
Как понять какой значок что означает?
Значки системных папок имеют, как говорят, интуитивно понятный интерфейс. Корзина выглядит как некое ведерко без ручки, папка Мой компьютер показана в виде монитора, папка Сетевое окружение — 2 монитора и изображение земного шара, значки дисков визуально похожи на сами устройства.
Обычные папки выглядят как папочки для бумаг. А что же такое папка, о которой мы все время говорим?
Папка – место, где хранятся файлы и другие папки. Создаются они для упорядочивания хранящейся на компьютере информации. Представьте, что у вас в комнате все вещи лежат без разбора, где попало. Чтобы навести порядок, люди используют специальные контейнеры для хранения по принадлежности: шкафы, тумбочки, антресоли, столы, сумки и т.д. Одежду мы положим в шифоньер, книги – в книжный шкаф, учебники – в стол, деньги – в кошелек и т.д. Также и в компьютере. Хранить все файлы в одном месте, не разложив их по папкам (контейнерам) значило бы, что нужный можно искать до полного изнеможения. Ну и какая тут нормальная работа, одни нервы. А разложили файлы по папкам и красота! Фотографии в одном месте, да еще можно их рассортировать по темам, по времени, по местам путешествий, по событиям, по людям (как придумаете), музыка – в другом, любимые фильмы – в третьем и… насколько хватит фантазии.
Возможности операционной системы позволяют изменять внешний вид значков, используя предлагаемую коллекцию изображений.
У каждой из установленных на компьютер программ имеются свои уникальные значки, по которым вы безошибочно сможете ее узнать, это как логотип компании, ее визуальный бренд. Например, значок текстового файла выглядит как листок бумаги с отогнутым уголком и строками текста, а на иконке звукового файла могут быть изображены нотки, графический файл часто выглядит как некая картина и т.д.
Значки, которые имеют изображение маленькой стрелочки в левом нижнем углу, называются ярлыками. Ярлыки указывают на какой-то объект. Например, на папку или программу, на другой файл. Программа лежит где-то на диске, а ярлычок — на рабочем столе и вам не нужно помнить, где находится программа, вы можете нажать на ярлык, и он сам найдет эту программу и запустит ее. Если вы наведете на ярлык курсор и задержите ненадолго, увидите адрес (путь) по которому находится настоящий файл. Ярлыки можно создавать где угодно и сколько угодно, удалять их можно безболезненно. А вот с файлами нужно быть предельно осторожными, особенно исполняемыми, которые запускают работу программы (например, игры).
Горизонтальная полоска внизу экрана называется панель задач, она имеет большое значение в работе, имеет свою собственную внутреннюю структуру. Она включает: кнопку Главного меню Пуск, панель быстрого запуска (находится рядом с кнопкой Пуск), место для отображения кнопок открытых окон, документов, запущенных программ, языковую панель, область уведомления.
Главное меню Пуск — один из самых важных элементов Рабочего стола, его можно увидеть, нажав на кнопку в левом нижнем углу экрана. Она может иметь название ПУСК, СТАРТ, START, а может выглядеть как обычная кнопка без надписи. Внешний вид этой кнопки, как и самого меню Пуск зависит от темы оформления, установленной на вашем компьютере.
Главное меню Пуск позволяет пользователю получить доступ ко всем ресурсам компьютера и операционной системы: программам и документам, имеющемуся и дополнительно установленному оборудованию, настройкам операционной системы и т.д.
Панель быстрого запуска содержит ярлыки, которые запускаются одним щелчком, т.е. быстрее, чем двойным с Рабочего стола, отсюда и ее название.
Языковая панель показывает язык ввода текста. RU – русский, EN – английский.
Область уведомления (системный лоток, трей). Здесь находятся системные часы, программы, работающие в фоновом, невидимом для пользователя режиме: антивирус, файрвол, регулятор громкости, частенько пристраиваются на место жительства значки мультимедийных программ, а также отображаются сообщения об обнаруженном оборудовании, драйверах устройств, уведомления о работе некоторых программ (печать, переполнение виртуальной памяти диска, локальная сеть).
Надеюсь, что теперь, после знакомства с основными элементами Рабочего стола Windows, для вас останется меньше загадок в работе с компьютером.
Папка, рабочий стол, файл, ярлык
Одним из самых важных элементов при работе с ЭОМ является рабочий стол компьютера. Как он устроен, и какие изменения в него можно внести? Для чего предназначен рабочий стол? Также у него существует множество свойств, о которых большинство людей даже не догадываются, хотя они могли бы значительным образом облегчить их жизнь.
Что собой представляет рабочий стол компьютера?
Он представляет собой рабочую зону, отображаемую с помощью монитора, на котором выводится вся необходимая информация. На нём располагаются иконки файлов, которые позволяют осуществлять быстрый доступ ко всем программам, к которым необходимо получить его. Можно изменить расширение, которое имеет рабочий стол Windows 7, увеличить количество ярлыков, расположенных на рабочем столе. Для эстетического удовольствия можно изменить фоновое изображение, а на случай длительного бездействия и заставку. Также благодаря дополнительному программному увеличению можно увеличить полезность рабочего стола для себя лично. Такая польза может проявляться в виде установки расширений, которые будут отображать желаемую информацию вроде погоды, курсов валют и много чего другого — благо выбор есть.
Часто можно услышать вопрос вроде «Как установить рабочий стол?». Дело в том, что по умолчанию на компьютерах, что продаются, он уже установлен. И под этим вопросом понимают изменение оформления или установку визуально отличимого менеджера файлов. Сейчас вы имеете общее представление о возможностях, которые предоставляет рабочий стол Windows 7 работающему за ним человеку. Давайте же рассмотрим всё более детально.
Быстрый доступ к необходимым файлам
Рабочий стол даёт возможность получить быстрый доступ ко всем необходимым папкам, файлам и программам. Если говорить о первых, то можно или создать (перенести из другого места), или ведущий к уже существующей. Также при желании сами файлы можно перенести на рабочий стол, благо места на нём предостаточно для такой операции. Но всё же некоторые ограничения есть (как правило, до 1 Гигабайта памяти).
Относительно файлов и программ можно сказать, что особенности их перемещения напрямую зависят от последующего использования. Так, простое перемещение рабочего документа на стол произведет к тому, что постоянно будет выскакивать ошибка или о том, что необходимые файлы не были найдены, или о другом. Но конечный результат будет один и тот же — необходимый документ не запустится и не будет возможности посмотреть, что у него внутри. Единственное исключение из этого — ситуация, когда переносится файл, что не нуждается в чем-то дополнительном. Примером такого варианта являются документы из рабочего офиса, установленного в операционной системе, которые позволяют редактировать текстовые документы, презентации и программы подобного содержания.
Изменение параметров рабочего стола
Если не устраивает видимый экран, то его можно изменить. Причем внести коррективы не с помощью другого фона, заставки, расширения или чего-то похожего, а именно благодаря изменению режима отображения. Для этого проследуйте небольшой инструкции:
- Нажмите правой клавишей мыши на пустом месте рабочего стола. Из появившегося меню следует выбрать расширение экрана.
- В открывшемся окне можно выбрать много параметров. Первым идёт монитор, с которым работает компьютер. Затем расширение экрана. Тут следует остановиться и сообщить, что когда меняется расширение экрана, то и увеличивается/уменьшается полезная область. А вместе с этим растёт количество значков, что может быть размещено на экране. Или уменьшатся. Дело в том, что при увеличении размера экрана значок становится меньшим, и их больше можно разместить.
- Также можно выбрать ориентацию экрана: альбомную или портретную.
- При желании сделать мельче/крупнее только значки, без изменения расширения экрана можете воспользоваться специальной ссылкой для таких операций.
- И если сильно хочется лично добраться до всех возможных настроек, то нажмите на «Дополнительные параметры». Здесь можно отредактировать частоту обновления, уровень колоризации и провести диагностику экрана.
Возможность получения доступа к рабочему столу
Мало кто знает, но с рабочим столом компьютера можно работать дистанционно. Для этого необходим доступ в локальную/Всемирную сеть (смотря откуда будет заход) и специальные программы. Причем возможно взаимодействовать с помощью как платного, так и бесплатного обеспечения. Рабочий стол — это в данном случае удалённый терминал, возможности работы с которым прямо зависят от используемых программ.
Изменение фона и заставок
Нажмите правой клавишей мыши по свободной части рабочего стола компьютера. Из открывшегося меню необходимо выбрать «Персонализация». Откроется окно, в котором можно будет выбрать фон, цвет окна, звуки и заставку. Базовое разнообразие не слишком велико, поэтому при желании можно самому подгрузить свои элементы оформления. Рабочий стол — это такая часть системы, к которой может быть приписано любое изображение.
Расширения рабочего стола
Теперь о довольно важных и весьма полезных расширениях. Если есть желание отслеживать положение нескольких вещей, то это для вас. Рабочий стол — это настоящая площадка испытаний. Нажимаем правой клавишей мыши на пустом места рабочего стола и выбираем «Гаджеты» в открывшемся меню. Появится окно, в котором можно будет выбрать все желаемые расширения. По умолчанию здесь имеются такие дополнения:
- Проигрыватель музыки.
- Информационное табло о курсе валют.
- Головоломка, отвлекаясь на которую, можно развлечься.
- Заголовки новостей, взятые из RSS-ленты.
- Календарь.
- Погода.
- Часы.
- Показ слайдов.
- Табло о нагрузках на центральный процессор и физическую память компьютера, которое выполнено в стиле автомобильных спидометров и внешне весьма привлекательное.
Эти указанные в статье расширения — не всё возможное. Если есть интерес к тому, что не представлено, то в мировой сети можно найти дополнения, которые, как вы считаете, необходимы именно для вас. Осуществлять поиск можно с помощью установленных в окно гаджетов инструментов. Но если там ничего удовлетворяющего не нашлось, есть ещё один вариант. Поискать своими силами, с помощью браузера и последующей установкой вручную.
Дополнительное программное обеспечение
Также изменять рабочий стол компьютера можно, прибегая к помощи специальных программ. Можно сказать, что, используя их, вы буквально устанавливаете своё внешнее оформление, которое в конечном итоге может кардинально отличаться от того, что было вначале. Разнообразие их использования велико, поэтому лучше обойтись кратким описанием функционала:
- Программы, которые добавляют дополнительные значки на панель инструментов (корзину, папки и всё что душе угодно).
- Обеспечение, позволяющее делать все вышеописанные операции по изменению рабочего стола, не выходя из него.
- Программы, позволяющие создать трехмерный эффект расположения документов на рабочем столе и его самого.
- Обеспечение, влияющее на внешний вид системных элементов. Вам не нравится, как уныло выглядят часы? Ничего, это можно исправить! Или, может, неудовлетворены внешним видом регулятора громкости? Что ж, и на этот случай есть довольно разнообразный выбор.
- Также есть программы, способные изменять отображение элементов папок, элементов системы. Не нравится ширина краев папки? Это можно исправить. Есть желание сделать их или меню «Пуск» прозрачными? И такое возможно.
- Файловые менеджеры.
Заключение
Подводя итоги, можно сказать, что рабочий стол — это важная составляющая компьютера. С него можно совершать много действий, изменять оформление компьютера и делать много других полезных вещей.
В сегодняшней статье пойдет речь о рабочем столе в Windows XP.
Общие сведения и .
Рабочий стол, это главная часть экрана, которая появляется при загрузке операционной системы. Так же можно назвать рабочим столом поверхность обычного стола, за которым вы работаете с какими либо документами, которые вы можете разложить на столе для удобства. Так вот разработчики придумали рабочий стол и для нашего компьютера. При открытии какой либо программы, папки или файла однозначно они открываются на рабочем столе. На рабочий стол вы можете размещать папки, файлы, ярлыки программ, так же у вас есть возможность передвигать их в удобное для вас место, но после чего нужно обновить действие на рабочем столе. Если не обновить, то после перезагрузки все ярлыки вернутся в левую часть экрана по умолчанию, так что для обновления нажмите в пустой области рабочего стола правой кнопкой мыши и выбираем пункт “Обновить”.
Сведения о панели задач.
В нижней рабочей части экрана есть специальная строка, которая называется панель задач. В панели задач отображаются ярлыки программ или файлов, которые вы запустили. С помощью панели задач, вы можете переключаться между программами, не закрывая их и не сворачивая в панель задач. При переключении между программами, окно выбранной программы будет открываться поверх других открытых программ. Так же есть в панели задач меню “Пуск”, со значком Windows. Через меню пуск вы можете открыть любую установленную на ваш компьютер программу даже если у вас не ярлыка программы на рабочем столе, через это же меню у вас есть доступ к основным параметрам компьютера.
Значки рабочего стола.
Значки, находящиеся на рабочем столе, это ярлыки программ, файлов, папок и других объектов, которые вы можете добавлять на рабочий стол и перемещать эти ярлыки в разные части на рабочем столе. Ярлыки можно как добавлять, так и удалять с рабочего стола так как ярлык программы это не сама программа, а простой значок с ссылкой на программу. Обратите внимание, на вашем рабочем столе находятся ярлыки, на которых есть стрелочка, так вот эта стрелочка и обозначает что это не сама программа, а просто ссылка на программу. Если вам мешают лишние такие ярлыки, вы смело можете их удалить и в нужный вам момент восстановить ярлык на рабочий стол, если программа востребована. Чтобы создать ярлык установленной программы, вам нужно пройти в меню “Пуск”, “все программы”, находим нужную программу, наведя курсор на объект, нажимаем правой кнопкой мыши, в выпадающем меню наводим на строку “Отправить”, и в открывшемся списке выбираем “Рабочий стол (создать ярлык)”. Все на вашем рабочем столе появился ярлык программы. Если же вам нужно чтобы у вас на рабочем столе находилась какая либо пака или файл, то вам нужно открыть то место где находится нужный вам объект, находим его, зажимаем левой кнопкой мыши и перетаскиваем на рабочий стол. Вот наш объект на рабочем столе.
Если вам временно понадобилось убрать все ярлыки с рабочего стола, то вам нужно нажать в пустой области рабочего стола правой кнопкой мыши и выбрать меню “Вид”, в выпадающем списке снимаем галочку с пункта “Отображать значки рабочего стола”. После этого действия все ярлыки будут скрыты. Чтобы вернуть значки на рабочий стол, вам потребуется таким же способом поставить флажок в пункте “Отображать значки рабочего стола”.
Корзина.
На рабочем столе есть стандартный значок корзина. Корзина, это папка для хранения удаленных файлов, то есть если вы удаляете файл и он вам заново понадобился, вы его можете вернуть в исходное место. Открываем корзину, выделяем файл и в меню выбираем “Восстановить объект”, тут же объект возвращается в то место, откуда вы его удалили. Если вам нужно освободить место на диске “C” и вам никакие объекты больше не нужны, то вы можете очистить корзину. Есть два способа очистить корзину. В первом мы нажимаем на корзину правой кнопкой мыши и в выпадающем списке выбираем пункт “Очистить корзину”. Так же можно открыть папку “Корзина” и выбрать в меню тот же пункт “Очистить корзину”.
Вот я и довел вам что такое рабочий стол в Windows XP .
Читайте также…
Rainmeter — что это за программа и как она сделает рабочий стол Windows более функциональным
Ныне подзабытая Windows 7 славилась не только ярким и стильным интерфейсом, к ее особенностям также можно было отнести наличие встроенных виджетов — небольших программных модулей, размещаемых непосредственно на рабочем столе и служащих для вывода разной полезной информации. В Windows 8 разработчики отказались от виджетов в пользу универсальных приложений, что не помешало привыкшим к виджетам пользователям вернуть их на место, установив платформу Desktop Gadgets.
Однако Desktop Gadgets это лишь одно из решений, причем неоригинальное, добавить в систему виджеты можно также с помощью Rainmeter — бесплатной программы для оформления рабочего стола Windows 8.1, 10 и 11. Приложение Rainmeter представляет собой набор скинов — объединенных общим стилем виджетов, именуемых темами. По умолчанию программа включает лишь семь самых простых виджетов, чтобы добавить в нее другие модули, придется скачать и установить их отдельно, так как в самой Rainmeter соответствующей опции загрузки не предусмотрено.
Скачивание и установка Rainmeter
Скачать актуальную версию приложения можно с официального сайта rainmeter.net. Процедура установки программы почти ничем не отличается от процедуры инсталляции других программ. Тип установки лучше выбрать «Стандартный», это избавит вас от проблем с регистрацией расширения RMSCIN, если ваша Windows 64-разрядная, не снимайте флажок с чекбокса «Установить 64-разрядную версию».
Настройка Rainmeter
По умолчанию запущенное приложение размещает на рабочем столе четыре виджета — приветственный, часы, система и диск, из которых вы наверняка захотите скрыть первый. Сделать это можно либо из контекстного меню виджета (контекстное меню доступно для всех модулей),
либо из главного контекстного меню иконки Rainmeter в системном трее.
Внешний вид, координаты и прочие параметры отображения настраиваются в окне управления, вызываемом из главного меню. Окно настроек имеет три вкладки.
Скины — Вкладка содержит список установленных виджетов, которые могут быть добавлены на рабочий стол. Чтобы добавить модуль, выделяем его в списке и жмем «Загрузить». На этой же вкладке можно настроить поведение виджета, его координаты расположения на рабочем столе, уровень прозрачности и порядок загрузки.
Темы — Вкладка «Темы» содержит список тем — наборов виджетов. По умолчанию в Rainmeter будет доступна только одна тема — illustro defaul.
Вкладка «Настройки» содержит локализации, путь к используемому редактору INI-файлов и некоторые другие дополнительные опции. В качестве редактора конфигурационных файлов скинов по умолчанию используется Блокнот.
Установка новых скинов
К сожалению, разработчики программы не предлагают готовых скинов и тем, которые можно было скачать с официального сайта. Все существующие темы для Rainmeter созданы сторонними разработчиками и публикуются на сторонних же ресурсах, например, на rainmeter.deviantart.com, www.reddit.com/r/Rainmeter, customize.org и так далее. Можно просто забить в Google «скачать скины для Rainmeter», и поисковик выдаст вам десятки ресурсов с сотнями и тысячами тем на любой вкус и цвет.
Распространяются скины Rainmeter в формате RMSKIN, иногда будучи упакованными в архив. Файлы RMSKIN являются по сути ZIP-архивами, если изменить расширение темы на ZIP, то можно будет ее распаковать и посмотреть ее содержимое. Если кому интересно, представлено последнее изображениями и конфигурационными файлами. Чтобы установить тему, кликните по файлу RMSKIN правой кнопкой мыши, выберите в контекстном меню «Install Rainmeter skin» и нажмите в открывшемся окошке «Install».
В любом случае, если вы скачали тему Rainmeter в архиве ZIP или RAR, загляните внутрь. Если в архиве вы видите файл RMSKIN, извлеките его и установите тему описанным выше способом, если же вместо RMSKIN в архиве лежит файл rainstaller.cfg или rmskin.ini, делаем следующее. Расширение ZIP-архива меняем на RMSKIN и выполняем установку темы, RAR-архив распаковываем и упаковываем извлеченное содержимое в архив ZIP, после чего меняем его расширение на RMSKIN.
Что такое рабочий стол Windows.
На этом компьютерном уроке Вы узнаете, что такое рабочий стол, трей, языковая панель. Вы сами научитесь настраивать размер значков и их сортировку на рабочем столе.
После включения компьютера и загрузки системы появляется . На рабочем столе могут размещаться различные элементы: папки, ярлыки, значки, файлы и тд. Этот элемент операционной системы (ОС) позволяет сделать более удобным доступ, к часто использующимся данным. Например, если Вы часто играете в игру или работаете с какой-то программой, то удобнее запускать ее с рабочего стола, чем каждый раз лезть в папку, где она установлена.
Таким образом, на рабочем столе Вы можете разместить все часто используемые файлы для работы с ними. Но размещать эти элементы мы научимся в следующих уроках, когда сможет сами устанавливать программы и работать с папками и файлами.
Как настроить рабочий стол.
Нажмите правой кнопкой мыши (ПКМ) на любое место рабочего стола и появиться меню.
Немного рассмотрим пункты этого меню.
В разделе “Вид” Вы можете настроить размер значков, которые располагаться на рабочем столе. Кроме этого, Вы можете изменить размер значков, на рабочем столе нажав и удерживая клавишу “ctrl” на клавиатуре и двигая колесико мыши вверх или вниз.
Разделе “Сортировка” – в каком порядке эти значки будут располагаться (начало рабочего стола – верхний левый угол экрана).
В разделе “Создать ” Вы можете создать на рабочем столе файл, папку или какой-то документ.
В разделе “Разрешение экрана” Вы можете задать разрешение экрана. По умолчанию должны быть установлены оптимальные настройки экрана (ищите надпись “рекомендуемое” рядом со значением разрешения экрана).
Кроме этого, можно увеличить размер текста и других элементов экрана. Это необходимо для людей, которые плохо видят. Нажмите на ссылку “Сделать текст и другие элементы больше или меньше” и задайте пропорцию увеличения элементов. Нажмите кнопку “Применить ”. Система попросит Вас выйти из учетной записи и снова войти. После этого значки и текс увеличатся или уменьшатся.
Меню “Гаджеты” . Гаджеты – небольшие программы, которые располагаются на рабочем столе. Как найти и добавить новые гаджеты мы рассмотрим в следующих уроках.
В разделе “Персонализация” Вы можете сменить тему оформления меню рабочего стола и папок компьютера. Пока не будем ничего менять, хотя Вы можете поэкспериментировать с темами.
На рабочем столе всегда размещается корзина . В нее попадают все данные, которые Вы удалить с компьютера. Вы можете безвозвратно удалить их или восстановить. Этим мы займемся, когда Вы научитесь работать с папками.
Вот собственно и все, что я хотел Вам рассказать о настройке рабочего стола. Но на этом наш урок не заканчивается. Давайте рассмотрим, что еще есть на экране компьютера.
Панель задач
В нижней части экрана находиться панель задач . На этой панели располагается меню “Пуск” (левый нижний угол экрана), дата и время (правый нижний угол экрана), трей (значки левее даты и времени) и языковая панель (левее трея).
Нажав на дату или время, откроется календарь. Рядом с ним, в трее, располагаются значки некоторых программ. Обычно тут располагаются значки программ, которые запускаются при загрузке операционной системы.
Языковая панель нужна, что вы могли переключить язык ввода с клавиатуры. На вашей клавиатуре расположены кнопки, на которых нарисованы буквы на русском и английском алфавитах. В зависимости от того, какой язык сейчас выбран в языковой панели, при нажатии на клавишу клавиатуры будет писать русский или английский символ. Переключать язык можно нажимая на кнопки клавиатуры. Одновременно нажмите “ctrl” + “shift” или “alt” + “shift”(все зависит от настроек операционной системы), затем отпустите эти клавиши и смотрите, как измениться язык на языковой панели.
Рядом с меню пуск на панели задач, располагаются все запущенные программы или открытие папки. Так Вам удобнее перейти от одной папки к другой, когда они скомпонованы в одном месте. Сейчас там расположен значок интернет браузера, через который Вы читаете этот урок.
Меню “Пуск” , мы рассмотрим подробно на следующем уроке.
На этом уроке Вы узнали, как настроить рабочий стол и что еще есть на экране компьютера. Настроек рабочего стола не так много, но они позволят Вам сделать проще и удобнее работу за компьютером.
Если у Вас возникли вопросы или Вы что-то не поняли – напишите это в комментариях.
В сегодняшней статье пойдет речь о рабочем столе в Windows XP.
Общие сведения и .
Рабочий стол, это главная часть экрана, которая появляется при загрузке операционной системы. Так же можно назвать рабочим столом поверхность обычного стола, за которым вы работаете с какими либо документами, которые вы можете разложить на столе для удобства. Так вот разработчики придумали рабочий стол и для нашего компьютера. При открытии какой либо программы, папки или файла однозначно они открываются на рабочем столе. На рабочий стол вы можете размещать папки, файлы, ярлыки программ, так же у вас есть возможность передвигать их в удобное для вас место, но после чего нужно обновить действие на рабочем столе. Если не обновить, то после перезагрузки все ярлыки вернутся в левую часть экрана по умолчанию, так что для обновления нажмите в пустой области рабочего стола правой кнопкой мыши и выбираем пункт “Обновить”.
Сведения о панели задач.
В нижней рабочей части экрана есть специальная строка, которая называется панель задач. В панели задач отображаются ярлыки программ или файлов, которые вы запустили. С помощью панели задач, вы можете переключаться между программами, не закрывая их и не сворачивая в панель задач. При переключении между программами, окно выбранной программы будет открываться поверх других открытых программ. Так же есть в панели задач меню “Пуск”, со значком Windows. Через меню пуск вы можете открыть любую установленную на ваш компьютер программу даже если у вас не ярлыка программы на рабочем столе, через это же меню у вас есть доступ к основным параметрам компьютера.
Значки рабочего стола.
Значки, находящиеся на рабочем столе, это ярлыки программ, файлов, папок и других объектов, которые вы можете добавлять на рабочий стол и перемещать эти ярлыки в разные части на рабочем столе. Ярлыки можно как добавлять, так и удалять с рабочего стола так как ярлык программы это не сама программа, а простой значок с ссылкой на программу. Обратите внимание, на вашем рабочем столе находятся ярлыки, на которых есть стрелочка, так вот эта стрелочка и обозначает что это не сама программа, а просто ссылка на программу. Если вам мешают лишние такие ярлыки, вы смело можете их удалить и в нужный вам момент восстановить ярлык на рабочий стол, если программа востребована. Чтобы создать ярлык установленной программы, вам нужно пройти в меню “Пуск”, “все программы”, находим нужную программу, наведя курсор на объект, нажимаем правой кнопкой мыши, в выпадающем меню наводим на строку “Отправить”, и в открывшемся списке выбираем “Рабочий стол (создать ярлык)”. Все на вашем рабочем столе появился ярлык программы. Если же вам нужно чтобы у вас на рабочем столе находилась какая либо пака или файл, то вам нужно открыть то место где находится нужный вам объект, находим его, зажимаем левой кнопкой мыши и перетаскиваем на рабочий стол. Вот наш объект на рабочем столе.
Если вам временно понадобилось убрать все ярлыки с рабочего стола, то вам нужно нажать в пустой области рабочего стола правой кнопкой мыши и выбрать меню “Вид”, в выпадающем списке снимаем галочку с пункта “Отображать значки рабочего стола”. После этого действия все ярлыки будут скрыты. Чтобы вернуть значки на рабочий стол, вам потребуется таким же способом поставить флажок в пункте “Отображать значки рабочего стола”.
Корзина.
На рабочем столе есть стандартный значок корзина. Корзина, это папка для хранения удаленных файлов, то есть если вы удаляете файл и он вам заново понадобился, вы его можете вернуть в исходное место. Открываем корзину, выделяем файл и в меню выбираем “Восстановить объект”, тут же объект возвращается в то место, откуда вы его удалили. Если вам нужно освободить место на диске “C” и вам никакие объекты больше не нужны, то вы можете очистить корзину. Есть два способа очистить корзину. В первом мы нажимаем на корзину правой кнопкой мыши и в выпадающем списке выбираем пункт “Очистить корзину”. Так же можно открыть папку “Корзина” и выбрать в меню тот же пункт “Очистить корзину”.
Вот я и довел вам что такое рабочий стол в Windows XP .
Cтатья рассказывает о том, как настроить рабочий стол индивидуально. Рассматриваются все основные настройки, ярлыки рабочего стола, цвет фона и окон, звуки и заставки.
Сегодня мы узнаем, что такое рабочий стол Windows и как им пользоваться.
После загрузки операционной системы Windows появляется рабочий стол (Р.С), который условно разделен на две части.
Основная часть экрана это область ссылающихся на разные объекты и в самом низу вторая часть под названием .
Чтобы перейти к настройкам щелкаем правой кнопкой мыши по-пустому пространству рабочего стола. В появившемся окне контекстного меню выбираем вкладку «персонализация».
Здесь первое, что мы видим это темы, разделенные по тематикам. Мои темы: здесь отображаются те темы, которые были самостоятельно скаченные из Интернета или ваши собственные фото, а также картинки. Темы Aero: про них более подробно можно прочитать в . Темы с высокой контрастностью: предназначенные в основном для слабовидящих людей.
Ссылка справа «Другие темы в Интернете» осуществляет переход на сайт Microsoft, где предоставлено достаточное количество тем на разные тематики.
Если этого не произошло оформление не поменялось, то находим скачанный файл и запускаем его в ручную.
Для того чтобы заменить текущую тему на другую то достаточно один раз нажать левой кнопкой мыши на одну из тему, и она сразу установится на ваш рабочий стол, заменив собой предыдущую (вставить ссылку сюда о скачивании и установке файлов).
Изменение фона рабочего стола
При изменении фона подразумевается только замена рисунка, а функции ранее установленной темы остаются, например: те же звуки.
А вот новая тема изменит полностью все предыдущие оформление.
Для входа меню настроек нажимаем кнопку Фон рабочего стола, где предлагаются разные варианты выбора изображения для фона.
В выпадающем списке «расположения изображения» имеется пять базовых вкладок для изменения фона рабочего стола.
Если вы уже что то устанавливали самостоятельно, то появятся дополнительные вкладки как видно на скриншоте это тема Desktop Bacground и папка 102_PANA с моими изображениями.
- Рассмотрим вкладку Фоны рабочего стола Windows
В правом углу вашего экрана есть две кнопки «выделить все» значит, будет на каждой картинке стоять галочка, что означает показ всех картинок.
И «очистить все» подразумевает ручное выделение отдельно выбранных картинок.
Положение изображения: в выпадающем списке выбираем, как будет, подгоняется под экран изображение.
Сменять изображение: здесь нужно выбрать какой интервал времени потребуется для смены от одной картинки до другой.
В случайном порядке: если не ставить галочку то показ картинок будет производиться в том порядке, в каком они сейчас расположены.
Мои темы: скачанные с интернета настраиваются по такому же принципу.
- Библиотека изображений
Осуществляет выбор картинок из базовой папки компьютера Библиотеки / Изображения, также можно настроить показ и интервал.
Если нажать эту кнопку, то можно выбрать свою папку на локальном диске компьютера с фотографиями или с какими другими изображениями. Возможно, специально создать папку с заготовленными в ней изображениями.
Кликаем «обзор» находим заготовленную папку и жмем «ОК» сохранить изменения вот и все.
- Сплошные цвета
При выборе цвета экран просто примет однотонный оттенок по выбранной окраске. Если нажать ссылку «подробнее» то тут предлагается полная палитра цветов на любой вкус.
Цвет окна
Изменяем цвета границ окон, и панели задач выбрав подходящий цвет.
Включаем прозрачность как это работает можно посмотреть если нажать на меню «пуск» то будет просвечиваться рабочий стол тоже самое происходит с заголовками окон. (Подробно про окна можно прочитать ).
Интенсивность цвета: можно изменять путем перемещения ползунка.
Показать настройку цветов: здесь в ручную настраиваются оттенок насыщенность и яркость также с помощью ползунка.
Дополнительные параметры оформления: настраиваются по ссылке внизу в выпадающем списке элементов.
Для каждого свои доступные значения такие как шрифт, размер, цвет. В принципе ни чего стоящего здесь нет и мало кто этим заморачивается.
Звуки
Предустановленная схема звуков стоит по умолчанию, однако ее можно изменить на любую другую из предложенного списка.
После выбора звуковой схемы перед каждым «Событием» где доступен звуковой сигнал, отображается динамик. Двойной клик мыши по программному событию или нажатие на кнопку «Проверить» позволяет прослушать установленный звук.
Там где звук не предусмотрен то его можно установить вручную, для этого нажимаем на событие где нужно установить звук, затем обзор
выбираем мелодию, жмем открыть
появиться желтый динамик, означающий о том, что мелодия установлена. Применить и «ОК».
Заставка
После определенного установленного время бездействия компьютера появляется заданная вами заставка.
И так в выпадающем списке заставок выбираем один из вариантов. Устанавливаем приемлемый интервал времени.
Снимите галочку «Начинать с экрана входа в систему» если не хотите каждый раз при выходе из заставки вводить пароль.
Конечно, если ваша учетная запись имеет пароль.
Прежде чем применять изменения есть возможность просмотра как все будет выглядеть, просмотрели, устраивает, сохраняем.
В заставке «Фотографии» входим в «Параметры» где изменяем, скорость показа слайдов. Для отображения изображений в случайном порядке ставим галочку.
Далее нажимаем «Обзор» и выбираем для заставки свою картинку или целую папку с картинками для сохранения нажимаем «ОК» .
Объемный текст: это самая настраиваемая заставка, здесь можно написать свой текст и выбрать шрифт написания и его размер, тип и скорость вращения или замена текста на показ часов.
Все это можно настроить в параметрах думаю, разберетесь во всем сами, поэтому перейдем к последнему шагу этой статьи.
Значки на рабочий стол
Нажимаем на любой значок, потом на кнопку сменить значок выбираем подходящую картинку кликаем по ней, закрепляем выбор кнопкой «ОК» после чего окно с картинками пропадет.
В этом окне нажимаем «Применить» и «OK» настройка с остальными значками аналогична этой. Стоящие галочки напротив значков означают их отображение на рабочем столе если снять галочки, то значки не будут отображаться.
Вот основные настройки рабочего стола для базовых знаний в помощь новичку. Теперь вы можете и знаете, как настроить рабочий стол своими руками на свое усмотрение и вкус!
Я же с вами прощаюсь до следующих встреч.
Рабочий стол компьютера это то с чего начинается Ваша работа после включения компьютера. На нём расположены ваши папки, файлы, корзина, виджеты.
Этот элемент операционной системы позволяет сделать более удобным доступ, к часто использующимся данным. Например, если Вы часто играете в игру или работаете с какой-то программой, то удобнее запускать ее с рабочего стола, чем каждый раз лезть в папку, где она лежит.
Кстати, обратите внимание, что это только ярлык, сама программа находится в другом месте. Так что не переживайте, если Вы нечаянно его удалили: сама программа в целости и сохранности и продолжит нормально работать. Надо просто отыскать её и снова создать ярлык.
И ещё один совет, точнее жизненная ситуация: многие новички считают, что чтобы записать программу или игру на диск или флешку, достаточно скопировать ярлык. Это, конечно, не так, так что постарайтесь не попасть в такую неловкую ситуацию. Ведь ярлык — это всего лишь, скажем, дверь, через которую Вы попадаете в программу.
На Рабочем столе можно размещать довольно много, но лучше этого не делать, а то потом будет беспорядок, в котором будет только сложнее что-то найти. Размещайте здесь ярлыки только тех программ, которыми наиболее часто пользуетесь. .
Также советую не хранить на Рабочем столе никаких важных документов или файлов, потому что при перебоях системы всё это может быть утеряно. Вместо этого храните все важные файлы на локальных дисках.
Нажмите правой кнопкой мыши на любое место рабочего стола и появиться меню.
Немного рассмотрим пункты этого меню.
- В разделе “Вид” Вы можете настроить размер значков, которые располагаться на рабочем столе. Кроме этого, Вы можете изменить размер значков, на рабочем столе нажав и удерживая клавишу “ctrl” на клавиатуре и двигая колесико мыши вверх или вниз.
- Разделе “Сортировка” — в каком порядке эти значки будут располагаться (начало рабочего стола – верхний левый угол экрана).
- В разделе “Создать” Вы можете создать на рабочем столе файл, папку, ярлык или какой-то документ.
В разделе “Разрешение экрана” Вы можете задать разрешение экрана. По умолчанию должны быть установлены оптимальные настройки экрана (ищите надпись “рекомендуемое” рядом со значением разрешения экрана).
Кроме этого, можно увеличить размер текста и других элементов экрана. Это необходимо для людей, которые плохо видят. Нажмите на ссылку “Сделать текст и другие элементы больше или меньше” и задайте пропорцию увеличения элементов. Нажмите кнопку “Применить ” . Система попросит Вас выйти из учетной записи и снова войти. После этого значки и текс увеличатся или уменьшатся.
Меню “Гаджеты” . Гаджеты – небольшие программы, которые располагаются на рабочем столе.
В разделе “Персонализация” Вы можете сменить тему оформления меню рабочего стола и папок компьютера. Пока не будем ничего менять, хотя Вы можете поэкспериментировать с темами.
Как поставить сторонние темы можно
На рабочем столе всегда размещается корзина. В нее попадают все данные, которые Вы удаляете с компьютера. Вы можете безвозвратно их или
Панель задач
В нижней части экрана находиться панель задач. На этой панели располагается меню “Пуск” (левый нижний угол экрана), дата и время (правый нижний угол экрана), трей (значки левее даты и времени) и языковая панель (левее трея).
Нажав на дату или время, откроется календарь. Рядом с ним, в трее, располагаются значки некоторых программ. Обычно тут располагаются значки программ, которые запускаются при загрузке операционной системы.
Языковая панель нужна, что вы могли переключить язык ввода с клавиатуры. На вашей клавиатуре расположены кнопки, на которых нарисованы буквы на русском и английском алфавитах. В зависимости от того, какой язык сейчас выбран в языковой панели, при нажатии на клавишу клавиатуры будет писать русский или английский символ. Переключать язык можно нажимая на кнопки клавиатуры. Одновременно нажмите “ctrl” + “shift” или “alt” + “shift” (все зависит от настроек операционной системы), затем отпустите эти клавиши и смотрите, как измениться язык на языковой панели.
Рядом с меню пуск на панели задач, располагаются все запущенные программы или открытие папки. Так Вам удобнее перейти от одной папки к другой, когда они скомпонованы в одном месте.
Вот собственно и все, что я хотел Вам рассказать о настройке рабочего стола. Настроек рабочего стола не так много, но они позволят Вам сделать проще и удобнее работу за компьютером.
На этом все. Спасибо, что прочитали статью. Надеюсь, она была Вам полезна.
Одним из самых важных элементов при работе с ЭОМ является рабочий стол компьютера. Как он устроен, и какие изменения в него можно внести? Для чего предназначен рабочий стол? Также у него существует множество свойств, о которых большинство людей даже не догадываются, хотя они могли бы значительным образом облегчить их жизнь.
Что собой представляет рабочий стол компьютера?
Он представляет собой рабочую зону, отображаемую с помощью монитора, на котором выводится вся необходимая информация. На нём располагаются иконки файлов, которые позволяют осуществлять быстрый доступ ко всем программам, к которым необходимо получить его. Можно изменить расширение, которое имеет рабочий стол Windows 7, увеличить количество ярлыков, расположенных на рабочем столе. Для эстетического удовольствия можно изменить фоновое изображение, а на случай длительного бездействия и заставку. Также благодаря дополнительному программному увеличению можно увеличить полезность рабочего стола для себя лично. Такая польза может проявляться в виде установки расширений, которые будут отображать желаемую информацию вроде погоды, курсов валют и много чего другого — благо выбор есть.
Часто можно услышать вопрос вроде «Как установить рабочий стол?». Дело в том, что по умолчанию на компьютерах, что продаются, он уже установлен. И под этим вопросом понимают изменение оформления или установку визуально отличимого менеджера файлов. Сейчас вы имеете общее представление о возможностях, которые предоставляет рабочий стол Windows 7 работающему за ним человеку. Давайте же рассмотрим всё более детально.
Быстрый доступ к необходимым файлам
Рабочий стол даёт возможность получить быстрый доступ ко всем необходимым папкам, файлам и программам. Если говорить о первых, то можно или создать (перенести из другого места), или ведущий к уже существующей. Также при желании сами файлы можно перенести на рабочий стол, благо места на нём предостаточно для такой операции. Но всё же некоторые ограничения есть (как правило, до 1 Гигабайта памяти).
Относительно файлов и программ можно сказать, что особенности их перемещения напрямую зависят от последующего использования. Так, простое перемещение рабочего документа на стол произведет к тому, что постоянно будет выскакивать ошибка или о том, что необходимые файлы не были найдены, или о другом. Но конечный результат будет один и тот же — необходимый документ не запустится и не будет возможности посмотреть, что у него внутри. Единственное исключение из этого — ситуация, когда переносится файл, что не нуждается в чем-то дополнительном. Примером такого варианта являются документы из рабочего офиса, установленного в операционной системе, которые позволяют редактировать текстовые документы, презентации и программы подобного содержания.
Изменение параметров рабочего стола
Если не устраивает видимый экран, то его можно изменить. Причем внести коррективы не с помощью другого фона, заставки, расширения или чего-то похожего, а именно благодаря изменению режима отображения. Для этого проследуйте небольшой инструкции:
- Нажмите правой клавишей мыши на пустом месте рабочего стола. Из появившегося меню следует выбрать расширение экрана.
- В открывшемся окне можно выбрать много параметров. Первым идёт монитор, с которым работает компьютер. Затем расширение экрана. Тут следует остановиться и сообщить, что когда меняется расширение экрана, то и увеличивается/уменьшается полезная область. А вместе с этим растёт количество значков, что может быть размещено на экране. Или уменьшатся. Дело в том, что при увеличении размера экрана значок становится меньшим, и их больше можно разместить.
- Также можно выбрать ориентацию экрана: альбомную или портретную.
- При желании сделать мельче/крупнее только значки, без изменения расширения экрана можете воспользоваться специальной ссылкой для таких операций.
- И если сильно хочется лично добраться до всех возможных настроек, то нажмите на «Дополнительные параметры». Здесь можно отредактировать частоту обновления, уровень колоризации и провести диагностику экрана.
Возможность получения доступа к рабочему столу
Мало кто знает, но с рабочим столом компьютера можно работать дистанционно. Для этого необходим доступ в локальную/Всемирную сеть (смотря откуда будет заход) и специальные программы. Причем возможно взаимодействовать с помощью как платного, так и бесплатного обеспечения. Рабочий стол — это в данном случае удалённый терминал, возможности работы с которым прямо зависят от используемых программ.
Изменение фона и заставок
Нажмите правой клавишей мыши по свободной части рабочего стола компьютера. Из открывшегося меню необходимо выбрать «Персонализация». Откроется окно, в котором можно будет выбрать фон, цвет окна, звуки и заставку. Базовое разнообразие не слишком велико, поэтому при желании можно самому подгрузить свои элементы оформления. Рабочий стол — это такая часть системы, к которой может быть приписано любое изображение.
Расширения рабочего стола
Теперь о довольно важных и весьма полезных расширениях. Если есть желание отслеживать положение нескольких вещей, то это для вас. Рабочий стол — это настоящая площадка испытаний. Нажимаем правой клавишей мыши на пустом места рабочего стола и выбираем «Гаджеты» в открывшемся меню. Появится окно, в котором можно будет выбрать все желаемые расширения. По умолчанию здесь имеются такие дополнения:
- Проигрыватель музыки.
- Информационное табло о курсе валют.
- Головоломка, отвлекаясь на которую, можно развлечься.
- Заголовки новостей, взятые из RSS-ленты.
- Календарь.
- Погода.
- Часы.
- Показ слайдов.
- Табло о нагрузках на центральный процессор и физическую память компьютера, которое выполнено в стиле автомобильных спидометров и внешне весьма привлекательное.
Эти указанные в статье расширения — не всё возможное. Если есть интерес к тому, что не представлено, то в мировой сети можно найти дополнения, которые, как вы считаете, необходимы именно для вас. Осуществлять поиск можно с помощью установленных в окно гаджетов инструментов. Но если там ничего удовлетворяющего не нашлось, есть ещё один вариант. Поискать своими силами, с помощью браузера и последующей установкой вручную.
Дополнительное программное обеспечение
Также изменять рабочий стол компьютера можно, прибегая к помощи специальных программ. Можно сказать, что, используя их, вы буквально устанавливаете своё внешнее оформление, которое в конечном итоге может кардинально отличаться от того, что было вначале. Разнообразие их использования велико, поэтому лучше обойтись кратким описанием функционала:
- Программы, которые добавляют дополнительные значки на панель инструментов (корзину, папки и всё что душе угодно).
- Обеспечение, позволяющее делать все вышеописанные операции по изменению рабочего стола, не выходя из него.
- Программы, позволяющие создать трехмерный эффект расположения документов на рабочем столе и его самого.
- Обеспечение, влияющее на внешний вид системных элементов. Вам не нравится, как уныло выглядят часы? Ничего, это можно исправить! Или, может, неудовлетворены внешним видом регулятора громкости? Что ж, и на этот случай есть довольно разнообразный выбор.
- Также есть программы, способные изменять отображение элементов папок, элементов системы. Не нравится ширина краев папки? Это можно исправить. Есть желание сделать их или меню «Пуск» прозрачными? И такое возможно.
- Файловые менеджеры.
Заключение
Подводя итоги, можно сказать, что рабочий стол — это важная составляющая компьютера. С него можно совершать много действий, изменять оформление компьютера и делать много других полезных вещей.
Вконтакте
Одноклассники
Google+
Desktop — приложения Win32 | Документы Microsoft
- 3 минуты на чтение
В этой статье
Примечание
Это руководство по дизайну было создано для Windows 7 и не обновлялось для новых версий Windows. Большая часть рекомендаций по-прежнему применима в принципе, но представление и примеры не отражают наши текущие рекомендации по проектированию.
Рабочий стол — это рабочая область пользователя для своих программ. Это не способ повысить узнаваемость вашей программы или ее бренда. Не злоупотребляйте этим!
Рабочий стол — это экранная рабочая область, предоставляемая Microsoft Windows, аналогичная физическому рабочему столу. Он состоит из рабочей области и панели задач. Рабочая область может охватывать несколько мониторов.
Типичный рабочий стол Windows.
Активный монитор — это монитор, на котором выполняется активная программа. По умолчанию используется монитор с меню «Пуск», панелью задач и областью уведомлений.
Концепции дизайна
На рабочем столе Windows есть следующие точки доступа к программам:
- Рабочая зона. Область экрана, в которой пользователи могут выполнять свою работу, а также хранить программы, документы и их ярлыки. Хотя технически рабочий стол включает в себя панель задач, в большинстве случаев он относится только к рабочей области.
- Кнопка пуска. Точка доступа ко всем программам и специальным местам Windows (документы, изображения, музыка, игры, компьютер, панель управления) со списками «последних использованных» для быстрого доступа к недавно использованным программам и документам.
- Быстрый запуск. Удалено из Windows 7. Точка прямого доступа к программам, выбранным пользователем.
- Панель задач. Точка доступа для запуска программ, присутствующих на рабочем столе. Хотя технически панель задач охватывает всю полосу от кнопки «Пуск» до области уведомлений, в большинстве случаев панель задач относится к промежуточной области, содержащей кнопки панели задач. Эту область иногда называют полосой задач.
- Настольные ленты. Не рекомендуется. Минимизированные функциональные, долго работающие программы, такие как языковая панель. Программы, которые сворачиваются в полосы рабочего стола, при сворачивании не отображают кнопки панели задач.
- Область уведомлений. Кратковременный источник уведомлений и статуса, а также точка доступа к системным и программным функциям, которых нет на рабочем столе.
Точки доступа к рабочему столу Windows включают кнопку «Пуск», панель задач и область уведомлений. Обратите внимание на миниатюру кнопки на панели задач.
Рабочий стол Windows — это ограниченный общий ресурс, который является точкой входа пользователя в Windows. Оставьте контроль за пользователями. Вы должны использовать его области по назначению — любое другое использование следует рассматривать как злоупотребление. Никогда не рассматривайте их как способы повышения осведомленности о вашей программе или ее бренде.
Для Windows 7 производители оригинального оборудования (OEM) и независимые поставщики оборудования (IHV) могут использовать Device Stage для разработки настраиваемого фирменного пользовательского интерфейса для компьютера и устройств, не загромождая рабочие столы пользователей.OEM-производители, в частности, могут использовать Device Stage PC для предоставления пользовательских программ, предложений услуг и поддержки. Дополнительные сведения см. В пакете Microsoft Device Experience Development Kit.
Если вы делаете только одно …
- Не злоупотребляйте рабочим столом — держите пользователей под контролем. Если ваши целевые пользователи, вероятно, будут часто использовать вашу программу, во время установки предоставьте возможность разместить ярлык на рабочем столе, по умолчанию не выбранный.
Указания
Если ваши пользователи, скорее всего, будут часто использовать вашу программу, предоставьте возможность во время установки разместить ярлык программы на рабочем столе. Большинство программ не будут использоваться достаточно часто, чтобы предлагать эту опцию.
По умолчанию этот параметр не выбран. Требовать от пользователей выбора опции важно, потому что, когда на рабочем столе появляются нежелательные значки, многие пользователи неохотно их удаляют. Это может привести к ненужному беспорядку на рабочем столе.
Если пользователи выбирают эту опцию, предоставляют только один ярлык программы. Если ваш продукт состоит из нескольких программ, укажите ярлык только для основной программы.
Ставить на рабочий стол только ярлыки программ. Не помещайте саму программу или другие типы файлов.
Правильно:
Неверно:
В некорректном примере на рабочий стол копируется программа, а не ярлык.
Выберите метку, которая может отображаться без усечения. Пользователи не должны видеть многоточие.
Правильно:
Неверно:
В некорректном примере ярлык ярлыка программы настолько длинный, что он усечен.
Документация
- При обращении к рабочему столу используйте рабочий стол без заглавных букв.
- При обращении к ярлыкам на рабочем столе используйте ярлык без заглавных букв.
Что такое приложение для Windows? Что такое настольное приложение? Насколько они разные?
До Windows 8 и Windows 10 вы слышали термин приложения , когда люди имели в виду смартфоны и планшеты с Android, а также iPhone и iPad, но не традиционные ПК с Windows.Теперь у нас есть всевозможные приложения для Windows. Что такое приложение Microsoft Store? Что такое универсальное приложение для Windows? А как насчет настольного приложения? Чем они отличаются от традиционных настольных программ? Читайте дальше, и мы поможем вам понять различия между всеми этими терминами и понятиями:
Что общего между приложениями и программами? Они софт!
Если вы посмотрите на общую картину, приложения, программы, настольные приложения или настольные приложения похожи: программное обеспечение, которое инструктирует компьютер или устройство, на котором они работают, делать то, для чего их разработали их программисты.Они также говорят этому компьютеру или устройству, как делать то, что они должны делать.
Что такое программы, настольные приложения или настольные приложения?
При упоминании Windows 10 ИТ-специалисты и технические публикации часто используют термины программы, приложения и настольные приложения как синонимы. Это потому, что это одно и то же: традиционные приложения Windows, которые вы устанавливаете и используете с мышью и клавиатурой, как это было с первых версий Windows. В Windows список установленных настольных приложений находится в Панели управления .Откройте Панель управления и выберите «Программы -> Программы и компоненты» или старое окно «Установка и удаление программ».
Список программ, установленных в WindowsВот наиболее важные характеристики программ, настольных приложений или настольных приложений:
- Настольные приложения, как правило, имеют несколько функций и могут выполнять несколько задач. Иногда даже большой набор задач.
- Они хорошо работают только с мышью и клавиатурой и хуже работают с сенсорным вводом.
- В Windows 10 и Windows 8.1 настольные приложения запускаются с ограниченными разрешениями, но пользователю могут быть предоставлены административные разрешения. Некоторые приложения, например антивирусные программы, не могут работать правильно без прав администратора. При наличии административных разрешений программы могут изменять операционную систему.
- Программы могут выполняться в нескольких экземплярах параллельно. Например, вы можете открыть одно и то же настольное приложение два или три раза или столько раз, сколько вам нужно, и работать со всеми экземплярами параллельно.При настройке с несколькими дисплеями вы можете отображать настольное приложение на любом из ваших мониторов и на всех одновременно, если вы запускаете несколько экземпляров одного и того же настольного приложения. Приложения
- можно использовать в любой версии Windows: Windows 10, Windows 8.1 или Windows 7. Однако некоторые из них могут быть несовместимы со старыми версиями Windows, в зависимости от того, как они были запрограммированы.
- Они могут устанавливать дополнительные службы Windows, которые предоставляют им доступ к различным системным ресурсам и выполняют более сложные задачи в интересах пользователя.Приложения VPN и антивирусные программы — наиболее распространенные примеры настольных приложений, устанавливающих службы Windows.
- Во время установки приложения могут устанавливать ненужные вам вредоносные программы, в зависимости от того, хотели ли этого их разработчики или нет, для дальнейшей их монетизации.
- Настольные приложения могут содержать любой контент. Microsoft не курирует их, если они не распространяются через Microsoft Store. Программы
- могут распространяться по указанию их разработчика, в том числе через Microsoft Store .Кроме того, их можно установить из любого источника: с веб-сайтов, установочных дисков, USB-накопителей и других установочных носителей.
- Настольные приложения всегда перечислены в «Панель управления -> Программы -> Программы и компоненты» и также могут быть удалены из этого места. Программы
- могут обновляться пользователем вручную или автоматически с помощью специальных служб обновления, созданных их разработчиком, или сторонних приложений или служб обновления.
- Обновления настольных приложений не всегда могут быть бесплатными.Их разработчик может взимать с пользователей плату за обновление приложения до последней версии.
- Когда вы покупаете программу, деньги идут прямо разработчику (-ам). Однако, если он распространяется через Microsoft Store , Microsoft получает комиссию с вашей покупки, а остальная часть идет ее разработчику (разработчикам).
- Настольные приложения могут иметь любую модель лицензирования: от проприетарных моделей до бесплатных лицензий и лицензий с открытым исходным кодом.
- Они не должны соответствовать каким-либо особым требованиям Microsoft, если они не распространяются через Microsoft Store .Единственные требования, которым они должны соответствовать, — это те, которые созданы их разработчиками.
- Программы работают в системах с процессорами Intel и AMD, использующими системную архитектуру x86. Они не могут работать на мобильных процессорах ARM, подобных тем, которые используются в смартфонах, если не используется какая-либо форма виртуализации.
Что такое приложения, универсальные приложения Windows (UWP) или приложения Microsoft Store?
Когда вы слышите о приложениях Windows без упоминания слова desktop , мы говорим о приложениях, которые распространяются через Microsoft Store .Как правило, это менее сложное программное обеспечение, чем настольные приложения и программы.
Приложения в Microsoft StoreВот наиболее важные характеристики приложений для Windows:
- Обычно имеет ограниченное количество функций. Многие из них выполняют всего одну задачу или несколько дополнительных задач.
- Они предназначены для работы с несколькими устройствами ввода: сенсорными экранами, цифровыми перьями, мышью и клавиатурой и т. Д.
- Приложения можно запускать только в одном экземпляре за раз, на одном экране в определенный момент.При настройке с несколькими дисплеями вы можете отображать приложение только на одном из ваших мониторов.
- Они всегда работают с ограниченными разрешениями и никогда не могут получить административные разрешения от пользователя. Это означает, что они не могут изменять операционную систему и другие приложения. Приложения
- могут работать только в Windows 10 и Windows 8.1. Их нельзя использовать в более старых версиях Windows.
- Приложения Windows не могут устанавливать дополнительные службы Windows.
- Приложения из Microsoft Store не могут устанавливать вредоносное ПО.Они не получили одобрения Microsoft для распространения.
- Контент для взрослых запрещен в приложениях для Windows, которые распространяются через Microsoft Store . Приложения
- для Windows загружаются и устанавливаются из Microsoft Store . Это их единственный официальный метод распространения. Однако разработчики и опытные пользователи могут загружать приложения из других источников, как и на Android.
- Приложения отсутствуют в списке «Панель управления -> Программы -> Программы и компоненты».« Их можно удалить из меню« Пуск » (в Windows 10) или с экрана « Пуск »(в Windows 8.1), из Microsoft Store или приложения Settings . Подробнее об этом можно узнать здесь. : 9 способов удалить настольные программы и современные приложения в Windows.
- Они автоматически обновляются через Microsoft Store.
- После покупки и установки приложения обновления всегда бесплатны для всех его пользователей.
- Когда вы покупаете приложение в Microsoft Store , Microsoft получает комиссию с вашей покупки, а остальная сумма идет его разработчику (разработчикам).
- Приложения должны использовать определенную модель лицензирования, созданную Microsoft. Более подробную информацию можно найти здесь: Соглашение с разработчиком приложения.
- Они должны соответствовать особым требованиям Microsoft. В противном случае их нельзя будет распространять через Microsoft Store . Дополнительные сведения см. В комплекте сертификации приложений для Windows. Приложения
- могут работать как с системной архитектурой ARM, так и с процессорами x86, что делает их более гибкими для использования на нескольких аппаратных платформах.
Что такое универсальные приложения UWP или Windows?
Универсальные приложения для Windows или приложения UWP (универсальная платформа Windows) такие же, как и другие приложения, упомянутые в предыдущем разделе, но с одним отличием: они предназначены для одинаковой работы на нескольких устройствах с разными форм-факторами.Они выглядят и работают одинаково на планшетах с Windows 10, ноутбуках и настольных компьютерах с Windows 10, консолях Xbox One и смартфонах с Windows 10 Mobile. Вы можете узнать больше здесь: Что такое приложения универсальной платформы Windows (UWP) ?.
Приложение Word для универсальной платформы WindowsС приложениями из Microsoft Store все усложняется
В эпоху Windows 8 приложения или Магазин Windows приложения были одним и тем же. Разница была только в том, как вы их назвали.В Windows 10 Microsoft Store принимает как приложения, так и настольные приложения. Таким образом, все становится запутанным. Например, у вас есть приложение Evernote touch в Windows Store для Windows 8.1 и настольное приложение Evernote в Microsoft Store для Windows 10.
Другой пример: у вас есть приложение OneDrive в Microsoft Store и OneDrive для Windows, настольный клиент. Хотя они оба предлагают доступ к одному и тому же облачному хранилищу, их внешний вид и функции различаются.
Магазин MicrosoftЧтобы упростить задачу, запомните одно правило: если приложение, которое вы используете, распространяется через Microsoft Store и оптимизировано для устройств с сенсорными экранами, то его наиболее подходящее название — «приложение». Если «приложение» оптимизировано не для устройств с сенсорными экранами, а для ноутбуков и ПК с мышью и клавиатурой, его наиболее подходящее название — «настольное приложение». Достаточно просто?
Какие типы приложений вы предпочитаете использовать: настольные приложения или приложения? 🙂
Теперь вы знаете различия между всеми типами приложений и программ для Windows.Надеюсь, мы хорошо поработали, прояснив ваши вопросы и сделав их более понятными. Прежде чем закрыть эту статью, дайте нам знать, какие приложения вы используете чаще всего и какие это: приложения или настольные приложения?
Windows 11: сегодня начинается новая эра для ПК
Сегодня знаменательная веха в истории Windows. Поскольку этот день становится 5 октября в каждом часовом поясе по всему миру, доступность Windows 11 начинается с бесплатного обновления на соответствующих ПК с Windows 10 и на новых ПК с предустановленной Windows 11, которые можно приобрести с сегодняшнего дня.
Windows — движущая сила инноваций. Это надежная платформа для создания каждым из нас. И это дом, где более миллиарда человек делают свою работу, воплощают в жизнь свои мечты и общаются с людьми, которых они любят.
Мы взволнованы перед запуском Windows 11; весь пользовательский опыт приближает вас к тому, что вы любите, дает вам возможность создавать и вдохновляет на творчество. Windows 11 дает ощущение спокойствия и открытости. Это дает вам место, в котором вы чувствуете себя как дома. Это безопасно, и все сконцентрировано вокруг вас.
Чтобы полностью понять волшебство Windows 11, вы должны взять ее в свои руки. Великолепная графика, звуки и анимация Windows 11, а также инновационное и красивое оборудование от наших партнеров и Surface обеспечивают уникальный опыт.
Сейчас самое подходящее время для покупки ПКПо мере того, как мы смотрим в следующий год и далее, будь то работа, творчество, общение, обучение или игра, компьютер будет продолжать играть важную и прочную роль в нашей жизни.
В течение сентября мы видели несколько удивительных новых устройств с Windows 11, анонсированных нашими партнерами из ASUS, HP и Lenovo, а также командой Surface. Acer, Dell, Samsung и другие партнеры также скоро выпустят новые устройства с Windows 11. Каждый из наших партнеров очень важен для воплощения Windows 11 в жизнь. Ни одна другая экосистема не обладает такой широтой и масштабом, как экосистема Windows, для удовлетворения потребностей людей, будь то создатели, разработчики, студенты и преподаватели, представители бизнеса и геймеры, в любой ценовой категории и во всех форм-факторах.
Вот как можно получить Windows 11:
- Купите новый компьютер с предустановленной Windows 11, посетив Windows.com или у местного продавца
- Купите ПК с Windows 10, на который можно получить бесплатное обновление, на сайте Windows.com или у местного продавца .
- Используйте приложение PC Health Check, чтобы проверить, подходит ли ваш текущий компьютер с Windows 10 для бесплатного обновления
- Если вы хотите узнать больше о подходе к развертыванию обновления до Windows 11, посетите этот пост в блоге Windows
Мы рады предложить Windows 11 на широчайшем выборе устройств, форм-факторов и микросхем от наших уважаемых партнеров из Acer, AMD, ASUS, Dell, HP, Intel, Lenovo, Qualcomm, Samsung и Surface.
Ознакомьтесь с некоторыми из недавно представленных невероятных новых ПК:
- Экологичный Acer Aspire Vero состоит из переработанного пластика во всем корпусе и клавиатуре, полностью перерабатываемой упаковке и до IntelCore i7
- ASUS ProArt Studiobook Pro 16 OLED, мощный ноутбук, который может работать со сложными CAD-моделями, 3D-дизайном изделий или редактировать видео с высоким разрешением
- Настольный моноблок HP ENVY 34 All-in-One создан для создателей создателями с невероятно широким дисплеем 5K, который оживляет макеты Windows 11 Snap Layout для удобного просмотра нескольких приложений рядом, а также первый в мире съемный магнитная камера с технологией биннинга 16 МП для совместной работы, где и как вы этого хотите.
- Lenovo Yoga Slim 7 Carbon также предлагает Wi-Fi 6 и инфракрасную (ИК) камеру с электрическим переключателем затвора, чтобы вы могли пользоваться громкой связью Windows Hello .
- Surface Laptop Studio, новый взгляд на наш мощный ноутбук с новой сверхпрочной динамической тканой петлей, позволяющей плавно переходить из одного режима в другой
- И не забудьте подписаться на блог Windows Experience, чтобы узнать больше о новых интересных новостях
А теперь мы также хотели бы поделиться с вами некоторыми из основных моментов этого выпуска.
Сделаем вас ближе к тому, что вы любитеWindows 11 приближает вас к тому, что вы любите, и создана для вас в центре внимания.
От нового меню «Пуск» и панели задач до каждого звука, шрифта и значка, которые вы видите, команда продумала каждый пиксель и деталь, чтобы сделать вас более современным, свежим и красивым. С Пуск в центре у вас есть быстрый доступ к интересующему вас контенту и приложениям, а благодаря мощи облака и Microsoft 365 (продается отдельно) вы можете видеть последние файлы, с которыми вы работали, независимо от того, какое устройство вы использовали, даже если это было устройство Android или iOS.
Чтобы приблизить вас к интересующему вас контенту и информации, мы представляем виджеты, новую персонализированную ленту, созданную на основе искусственного интеллекта и Интернета. Открытие персонализированной ленты одним щелчком или проведением пальца слева происходит плавно и плавно, поскольку виджеты скользят по экрану, как лист стекла. Будь то просмотр вашего дня через интеграцию календаря Outlook и списка дел, просмотр последних новостей или прогноза погоды на завтра или просмотр ваших любимых воспоминаний с фотографиями OneDrive, виджеты дадут вам все, что вам нравится, у вас под рукой.
Чат от Microsoft Teams — это новый опыт, который поможет вам стать ближе к людям, которые вам небезразличны. Одним щелчком мыши вы можете использовать личную учетную запись для чата, голосовых или видеозвонков с друзьями, семьей и другими контактами независимо от устройства или платформы, на которой они работают — Windows, Mac, Android или iOS. Microsoft Teams предназначена не только для людей с умными устройствами; Ваши друзья и семья могут присоединиться к беседе с помощью текстовых SMS-сообщений. Кроме того, вы можете открыть все возможности Microsoft Teams прямо из чата, чтобы воплотить свои планы в жизнь с помощью планирования мероприятий, быстрых опросов, обмена файлами и многого другого.
Новый Microsoft Store для Windows приближает вас к вашим любимым приложениям и развлечениям — все в одном месте. Microsoft Store для Windows не только предлагает больше приложений, чем когда-либо прежде; мы также упрощаем поиск и обнаружение нового контента с помощью тщательно отобранных историй и коллекций. Сегодня в Microsoft Store для Windows доступны новые приложения, такие как Canva, Disney +, Zoom, Epic Game Store и многие другие. Чтобы узнать больше о том, что нового в Microsoft Store, посетите это сообщение в блоге.
Повышение производительности и вдохновение для творчестваWindows 11 предлагает новые мощные возможности, которые повышают вашу продуктивность и вдохновляют на творчество.
Мы все больше, чем когда-либо, выполняем многозадачность на наших ПК — от нескольких мониторов и вкладок браузера до редактирования документов в Word или PowerPoint. В Windows 11 мы упрощаем фокусировку и оставайтесь в потоке с помощью Snap Layouts и Groups, а также рабочих столов.
Макеты и группы моментальных снимковпредлагают более эффективный способ многозадачности и оптимизации площади экрана таким образом, чтобы он был визуально чистым.Благодаря новым макетам из трех столбцов для больших экранов никогда не было так просто удобно расположить весь необходимый контент под рукой.
С помощью рабочих столов вы можете создавать отдельные рабочие столы, на которых отображаются различные наборы приложений, чтобы помочь вам оставаться организованными и сосредоточенными, например создавать отдельные пространства в вашем доме, и вы даже можете настроить каждый рабочий стол с его собственным именем и обоями.
Специальные возможности учитывались с самого начала при разработке Windows 11, с подробным обзором дизайна новых и переработанных функций.Мы гордимся тем, что Windows 11 — это наиболее полно разработанная версия Windows, созданная для людей с ограниченными возможностями. Windows 11 предлагает знакомые вспомогательные технологии, такие как экранный диктор, лупу, скрытые субтитры и распознавание речи Windows, для поддержки людей с любым спектром инвалидности. Чтобы узнать больше о специальных возможностях в Windows 11, посетите это сообщение в блоге.
Мы улучшили сенсорное управление в Windows 11, когда вы используете планшет без клавиатуры. Вы увидите больше места между значками на панели задач, добавите более крупные сенсорные объекты и тонкие визуальные подсказки, чтобы упростить изменение размера и перемещение окон, а также добавление жестов.Мы также включили тактильные ощущения в Windows 11, чтобы сделать использование пера еще более захватывающим — вы можете слышать и чувствовать вибрации при нажатии и редактировании или рисовании. Surface Slim Pen 2 (продается отдельно) — отличный пример тактильных ощущений в действии.
Учитывая, что мы все тратим столько же времени на наши компьютеры, иногда вам может понадобиться набирать текст на своем компьютере с помощью голоса. Мы рады представить новые усовершенствования голосового набора в Windows 11. Теперь с голосовым набором текста ваш компьютер распознает то, что вы говорите, даже автоматически ставит знаки препинания для вас.
Для разработчиков Windows 11 предлагает новые инструменты и ресурсыВ Windows 11 мы постарались сделать Windows более открытой платформой. Мы подумали о процессе разработки и о том, какие инструменты и возможности вам понадобятся для создания потрясающих приложений. Мы создали Windows 11 с мыслями о разработчиках. Вы можете создавать и создавать приложения, используя инструменты, фреймворки и языки, которые вы знаете и любите. Мы также внедряем все ваши приложения и будем работать над тем, чтобы они чувствовали себя в Windows как дома.Посетите этот пост в блоге, чтобы узнать больше о наших достижениях для разработчиков.
Windows 11 создана для игрWindows 11 была создана для игр с новыми инновационными функциями, которые могут вывести ваш игровой процесс на новый уровень. Если ваш компьютер оснащен дисплеем с поддержкой HDR, Auto HDR автоматически обновит более 1000 игр DirectX 11 и DirectX 12 до расширенного динамического диапазона, отображая гораздо более широкий диапазон цветов и яркости. Мы также считаем, что выбор игрока важен, поэтому в Windows 11 есть возможность включать и отключать автоматический HDR для каждой игры.
Windows 11 также включает поддержку DirectStorage, функцию, которую мы впервые представили на консолях Xbox Series X и Xbox Series S. В сочетании с твердотельным накопителем NVMe и графическим процессором DirectX 12 игры, реализующие DirectStorage, могут выиграть от сокращения времени загрузки и визуализации более детализированных и обширных игровых миров.
Windows 11 также включает встроенное приложение Xbox. С помощью приложения Xbox вы можете просматривать, загружать и играть в более 100 высококачественных компьютерных игр с Game Pass для ПК (членство продается отдельно).В октябре этого года начнутся три самых важных месяца в истории Xbox с невероятных запусков игр, включая Age of Empires IV 28 октября, Forza Horizon 5 9 ноября и Halo Infinite 8 декабря. Все три игры будут доступны для пользователей. Xbox Game Pass Ultimate и Xbox Game Pass для пользователей ПК в первый день. Участники Xbox Game Pass Ultimate могут также играть в более 100 консольных игр Xbox на своем ПК, не дожидаясь загрузки, благодаря мощности Xbox Cloud Gaming (бета) с приложением Xbox.
Обеспечение гибридной рабочей силы и классных комнат завтрашнего дняWindows 11 — это операционная система для гибридной работы и обучения.Благодаря быстрому ускорению цифровой трансформации, которое мы наблюдаем за последние 19 месяцев, для сегодняшних организаций критически важно быть устойчивыми и гибкими. С переходом к гибридной работе, когда работа постоянно меняется, мы понимаем важность гибкой, согласованной, безопасной операционной системы, которая будет работать так, как вы работаете. Вот почему Windows 11 построена на последовательной, совместимой и знакомой основе Windows 10, которой легко управлять ИТ-специалистам. С сегодняшнего дня организации могут начать переход на Windows 11 на мощных ПК и через облако с Windows 365 или виртуальным рабочим столом Azure.Чтобы узнать больше о том, как Windows 11 может расширить возможности вашей гибридной рабочей силы, посетите этот пост в блоге Microsoft 365.
Windows 11 предназначена для защиты от микросхемы до облакаПо мере того, как мы продолжаем наш путь, отзывы наших клиентов и представителей отрасли очень важны, чтобы помочь нам создать Windows, которая нравится нашим клиентам. С этой целью мы провели опрос лиц, принимающих решения в области безопасности в США из различных отраслей, и обнаружили, что 75% лиц, принимающих решения в области безопасности, от вице-президентов и выше, считают, что переход к гибридной работе делает их организацию более уязвимой для угроз безопасности.Прошлый год доказал, что безопасность должна быть встроена от аппаратного обеспечения, от микросхемы до облака. Фактически, 80% респондентов считают, что одного программного обеспечения недостаточно для защиты от возникающих угроз. Windows 11 была разработана с учетом требований безопасности, чтобы справиться с проблемами, с которыми мы столкнемся в этой новой рабочей среде и за ее пределами. Вы можете узнать больше в нашем блоге о безопасности.
Сегодня начинается новая эра для ПКМы благодарны всей нашей экосистеме партнеров, которые сыграли важную роль, помогая нам подготовиться к передаче Windows 11 в руки наших клиентов по всему миру.От OEM-партнеров и партнеров по приложениям до микросхем, розничной торговли и наших участников программы предварительной оценки Windows — запуск в таком глобальном масштабе был бы невозможен без них.
От имени всей команды мы стремимся предоставить вам Windows 11, Windows, которая приближает вас к тому, что вы любите.
Мы с нетерпением ждем возможности воплотить в жизнь ваши мечты и идеи с помощью Windows 11. Это только начало.
Доступность функций и приложений зависит от региона.
Вот история темы рабочего стола Bliss для Windows XP
.Примечание редактора: PCWorld впервые опубликовала эту статью в 2014 году.В этом году, 2021 году, исполняется 20 лет со дня рождения знаменитой фотографии Чарльза О’Рира в 1996 году, которая стала основой обоев рабочего стола Windows XP. Microsoft впервые выпустила Windows XP 25 октября 2001 года. Виноградники все еще здесь, они стали более зелеными, чем когда-либо после осенних дождей.
Не будет слишком надуманным полагать, что миллиард человек просмотрели изображение «Блаженство», которое определяет представление Windows XP, основополагающей ОС, которую Microsoft прекращает во вторник, на рабочем столе. Но вы вряд ли заметите реальную сцену «Блаженства», если вы выйдете из машины и взглянете на нее сегодня.
Вождение в винной стране Калифорнии может быть опасным. Дороги туда-сюда кривые, ну пьяно. Велосипедисты — обычное дело, и за следующим поворотом можно скрыть вход в одну из лучших виноделен Напы, пешеходную группу, переходящую дорогу, или даже пару верхом на лошади, исследующую окрестности.
Рабочий стол Windows XP с изображением «Bliss» на заднем плане.
В 1998 году фотограф Чарльз «Чак» О’Рир ехал из округа Сонома через Напу в округ Марин.Его миссия заключалась в том, чтобы встретить Дафну, женщину, которая в конечном итоге стала его женой. В январе, как известно большинству уроженцев Калифорнии, идут дожди, и холмы становятся зелеными на несколько месяцев, прежде чем иссушающая летняя жара снова окрасит их в коричневый цвет.
О’Риар, 25-летний ветеран National Geographic , проехал по дороге, затем остановился. Этот участок шоссе 12 узкий и ветреный, с узкой обочиной для остановки машины. Внизу крутой набережной забор из колючей проволоки.А в 1998 году, когда О’Рир сделал свой знаменитый снимок «Блаженство», все, что он смог увидеть, был изумрудно-зеленый холм, хребет за ним и несколько пухлых облаков.
«Я вышел, сделал пару снимков и продолжил», — сказал он в интервью PCWorld в понедельник. «И остальное уже история.»
Как сегодня выглядит сайт «Блаженство».
Перенесемся в 2000 год. Microsoft собиралась запустить Windows XP. Компания разработала новую операционную систему со стабильностью своей корпоративной ОС Windows 2000 и потребительскими функциями Windows 98 и Windows ME.О’Рир был одним из первых фотографов, которые воспользовались услугой Corbis для оцифровки и лицензирования своих фотографий. А Corbis принадлежал тогдашнему генеральному директору Microsoft Биллу Гейтсу.
«Я понятия не имею, сколько картин они просмотрели», — сказал О’Рир. Но то, что он сделал, сделал, так это запрыгнул в самолет с оригинальной прозрачностью и получил крупный чек за свою работу. О’Риар не может раскрыть сумму, но он сказал, что тогда это была бы приемлемая сумма — и остается таковой сегодня.
Как найти сайт
С тех пор местоположение фотографии «Блаженства» стало известно: примерно здесь, на шоссе 12 (пересекающем шоссе 121) в округе Сонома. Если вы едете из Напы в Соному, то расстояние до великолепного Domaine Carneros составляет немногим больше мили. Самый безопасный способ посетить это место — найти в городе место для парковки, а затем вернуться пешком. Но есть альтернатива — найти место, где можно развернуться, а затем припарковаться рядом с телефонной будкой по дороге на восток, в Соному.Затем осторожно. идет назад примерно на четверть мили, переходя шоссе только тогда, когда машины не едут. Это оживленная и загруженная дорога. Вас предупредили.
У подножия холма вам нужно будет ходить взад и вперед, пока не найдете подходящую точку обзора. Как вы увидите на моих фотографиях, я так и не нашел способа устранить выступ на заднем плане.
Однако вы быстро обнаружите, что зеленые холмы уступили место коммерческой культуре региона: вину.И из винограда их делали. Единственные травы — это те, которые лежат у подножия крутой насыпи, рядом с розовыми кустами, которые высаживают рядом с забором. К сожалению, наличие сельскохозяйственной техники и дома, построенного на обратной стороне холма, лишает новый вид «Блаженства» его естественной красоты. Но, как вы уже знаете по дороге, эти зеленые пейзажи находятся всего в нескольких сотнях ярдов.
Если вам не нравится версия Bliss 2014 года, более зеленые пейзажи находятся в нескольких минутах ходьбы.
О’Риар клянется, что оригинальная фотография Блисс появилась, когда его сфотографировала его камера. «Извините, все, это настоящая сделка», — сказал он. «Ничего не было изменено».
Сам О’Риар имеет свои собственные, отдельные технологические связи. Он участвовал в разработке технологии покрытия National Geographic . Он сказал, что это его рука, держащая чип Motorola 68000 на обложке журнала за октябрь 1982 года. Он снимал фотографии для других рассказов о передовых материалах, а также для журнального столика о Кремниевой долине.Но самой известной его работой остается «Блаженство». И, скорее всего, «Блаженство» навсегда останется его самым известным произведением.
«Я получил письмо от кого-то из Microsoft — подозреваю, что это был технический отдел, — в котором говорилось:« У нас проводится конкурс на эту фотографию », — сказал О’Рир. «Большинство из нас думает, что это фотошоп. Некоторые из нас думают, что его сняли в восточном Вашингтоне, в районе Палауз. Расскажите нам об этом ». Я написал в ответ:« Извините, это настоящая сделка. Все было там. Были облака, зеленая трава и голубое небо.”
«Итак, на следующей неделе я получил от них 100 копий размером 8 на 10, которые сказали:« Пожалуйста, автографы и отправьте обратно ».
Но поскольку Microsoft продолжает переделывать Windows, то же самое делают и владельцы виноградников. Спустя шестнадцать лет «Блаженство» почти неузнаваемо. О’Рир сказал, что раньше знал землевладельцев, но пару лет назад они продали землю новому владельцу. И время идет.
Как старший редактор PCWorld, Марк, помимо прочего, уделяет внимание новостям Microsoft и технологиям микросхем.Ранее он писал для PCMag, BYTE, Slashdot, eWEEK и ReadWrite.
Windows Server Desktop и Core: в чем разница? | Fasthosts
При развертывании сервера Windows вы можете выбрать сервер с возможностями рабочего стола или Windows Server Core. Читайте дальше, чтобы узнать, какая из этих установок вам подходит.
Одно из преимуществ собственного выделенного сервера — это гибкость, которую он обеспечивает, независимо от того, нужна ли вам конкретная операционная система или настраиваемая конфигурация программного обеспечения.
В случае Windows Server 2019 у вас есть два варианта установки:
- Server with Desktop Experience
- Windows Server Core
Но каковы фактические различия между этими вариантами установки? И какой из них выбрать для своих приложений Windows Server?
Windows Server 2019 vs 2016
Windows Server содержит ряд новых функций по сравнению с выпуском 2016:
- Storage Migration Service упрощает перенос данных, безопасности и конфигураций из устаревших систем (таких как Windows Server 2016 Core ) к Windows Server 2019
- System Insights обеспечивает локальную прогнозную аналитику на основе AI
- Дедупликация данных для ReFS помогает максимально использовать свободное пространство
- Мониторинг в масштабе кластера отслеживает использование в реальном времени и предупреждает вас об инцидентах
- Виртуальная сеть пиринг обеспечивает высокоскоростное соединение между двумя виртуальными сетями.
Существует множество других функций, включая целый ряд улучшений безопасности и улучшений функций. Microsoft опубликовала полный список различий между последней версией Windows Desktop Experience и Windows Server 2016 (включая ядро).
Что такое возможности рабочего стола Windows?
Server with Desktop Experience устанавливает стандартный графический интерфейс пользователя, обычно называемый GUI, и полный пакет инструментов для Windows Server 2019.
При установке на рабочем столе вы получаете графический интерфейс, который работает так же, как и настольная версия. Windows, а также полный набор программных компонентов, которые позволяют вашему серверу выполнять большое количество серверных ролей).
Что такое Windows Server Core
Windows Server Core — это минимальный вариант установки, который поставляется без графического интерфейса. Вместо традиционного интерфейса рабочего стола установка Core предназначена для управления через командную строку с помощью Windows PowerShell.
Хотя Core включает в себя большинство стандартных ролей сервера, он не учитывает многие функции поддержки, которые не требуются для наиболее распространенных приложений.
Одна из основных причин разработки Server Core — безопасность.Базовые установки меньше, с меньшим количеством запущенных сервисов и меньшим количеством кода в целом. Это означает, что Server Core представляет меньшую «поверхность для атаки», или, другими словами, меньше точек входа для использования злоумышленниками.
Одним из преимуществ отключения ненужных функций может быть снижение уязвимости для атак вредоносных программ и других сетевых угроз — хотя важно помнить, что уязвимости все еще могут присутствовать в Windows Server Core.
Благодаря меньшей занимаемой площади им также проще управлять, поскольку выпускается меньше исправлений и обновлений.Это означает меньшее количество перезапусков, а когда вы имеете дело с серверами, вам нужно минимизировать время простоя.
Когда выбирать сервер с возможностями рабочего стола Windows
Установка Windows Server 2019 Desktop действительно требуется только в том случае, если вам нужен полный графический интерфейс рабочего стола или соответствующие инструменты управления.
Для получения дополнительных сведений Microsoft предоставляет список приложений, которые доступны / поддерживаются или недоступны в установках Desktop и Core.
Однако вполне разумно использовать Desktop.Если вы просто предпочитаете традиционный графический интерфейс на рабочем столе и готовый процесс установки или вам нужны инструменты для обеспечения доступности и поддержка звука, установка на рабочий стол, безусловно, является вашим шагом вперед.
Когда выбирать Windows Server Core
Для большинства пользователей рекомендуется Server Core. Если вы уверены в использовании Windows PowerShell, графический интерфейс не требуется для большинства ролей сервера. Кроме того, он лучше подходит для удаленного управления сервером. Также стоит отметить, что большинство приложений, которые технически недоступны в Core, по-прежнему можно запускать удаленно с клиентской машины Windows.
Ядро обычно требует меньше управления, так как требуется меньше сервисов и функций и меньше вещей, которые могут пойти не так. Плюс к этому есть преимущества безопасности, заключающиеся в меньшей потенциальной поверхности атаки.
Еще одним преимуществом Core является снижение требований к хранилищу и использованию памяти — это дает незначительные преимущества в производительности и затратах на одном сервере, но на нескольких машинах это может значительно накапливаться.
Выбираете ли вы полнофункциональный рабочий стол или простой Core, Fasthosts предлагает на выбор операционные системы для всей линейки выделенных серверов, включая Windows Server 2019.Свяжитесь с нашими экспертами, чтобы обсудить, как мы можем предоставить вам идеальный сервер уже сегодня.
Использование нескольких рабочих столов Windows 10 — Обзор виртуализации
Использование нескольких рабочих столов Windows 10
Том Фентон считает, что использование нескольких рабочих столов повысит вашу производительность и уменьшит беспорядок на рабочем столе, поскольку позволяет группировать рабочие столы по различным рабочим процессам.
К сожалению, одна из самых полезных, но недостаточно используемых функций Windows 10 имеет то же имя, что и другая — и, возможно, более популярная — технология: виртуальный рабочий стол.Более распространенное использование этого термина относится к инфраструктуре виртуального рабочего стола (VDI), которая используется для отображения виртуальной машины (ВМ) на удаленном клиенте VDI. Другая технология с таким же названием позволяет расширить физический монитор до виртуального; Для этой статьи я буду называть эту настройку несколькими рабочими столами .
Мне нравится думать о нескольких рабочих столах как о рабочих столах, скрытых сбоку от физического монитора, которые могут быть перенесены на физический монитор по мере необходимости.Например, вы можете настроить один рабочий стол для работы с презентацией, другой — для вашей общей работы, третий — для подключения к удаленным системам, а третий — для документов. В качестве альтернативы вы можете настроить разные рабочие столы для разных проектов. Например, если вы работаете на концерте или у вас есть побочная суета, вы можете настроить разные рабочие столы для разных клиентов.
[Щелкните изображение, чтобы увеличить его.]
Хотя функция нескольких рабочих столов является относительно новой для ОС Microsoft, это старая технология, которая довольно давно использовалась с другими ОС и в качестве сторонней надстройки для систем Windows. Первыми реализациями нескольких рабочих столов были Amiga 1000, выпущенная в 1985 году, а также Xerox PARC Rooms или переключаемые рабочие столы , выпущенные в 1986 году. 1989, когда Solbourne зарегистрировал товарный знак Virtual Desktop .Сейчас большинство дистрибутивов Unix и Linux поддерживают несколько рабочих столов, и Mac сначала поддержал Space, их реализацию нескольких рабочих столов, в Mac OS X 10.7.
До Windows 10 операционные системы Microsoft не поддерживали несколько рабочих столов, но были продукты сторонних производителей, которые поддерживали их как минимум с Vista и XP. Я использовал несколько из этих продуктов в прошлом, но не в течение длительного периода времени, так как вскоре они либо перестанут поддерживаться, либо перестанут работать с обновлениями ОС.Излишне говорить, что я был рад видеть их как функцию, включенную в Windows 10.
Представление задач Функция позволяет создавать несколько рабочих столов и управлять ими. Вы можете запустить его, щелкнув значок на панели инструментов или нажав клавиши Windows + Tab .
[Щелкните изображение, чтобы увеличить.]Если вы не видите значок «Представление задач», щелкните правой кнопкой мыши панель задач и выберите параметр « Показать представление задач ».
[Щелкните изображение, чтобы увеличить.]Затем в представлении задач будут отображаться все ваши открытые в данный момент приложения в формате сетки. В верхней части экрана также будут отображаться ваши текущие рабочие столы и вы сможете создать новый рабочий стол, если хотите. Вы также можете создать новый рабочий стол, нажав Windows + Ctrl + D .
[Щелкните изображение, чтобы увеличить.] [Щелкните изображение, чтобы увеличить.]Создав новый рабочий стол, вы можете перейти к нему, выбрав его в представлении задач или нажав Windows + Ctrl + Left или Right Arrow .
По умолчанию, когда вы находитесь на рабочем столе, нажатие Alt + Tab по-прежнему будет переключать приложения на этом конкретном рабочем столе. Вы можете изменить это, чтобы отображать все приложения на всех рабочих столах, перейдя в Настройки > Многозадачность и выбрав Все рабочие столы в разделе виртуальных рабочих столов.
[Щелкните изображение, чтобы увеличить.]Существующее приложение можно переместить на другой рабочий стол, вызвав представление задач, щелкнув приложение правой кнопкой мыши и выбрав Переместить на .Вы также можете сделать так, чтобы приложение отображалось на всех рабочих столах, выбрав Показать это окно на всех рабочих столах .
[Щелкните изображение, чтобы увеличить.]Итак, вопрос, который все хотят знать, заключается в том, можно ли использовать виртуальные рабочие столы (то есть несколько рабочих столов) на виртуальном рабочем столе (то есть на удаленной виртуальной машине). В моем тестировании на рабочих столах AWS WorkSpaces Desktop-as-a-Service (DaaS) и на рабочем столе Horizon их было разрешено использовать. Единственное предостережение: ключ Windows не всегда правильно передается на удаленный рабочий стол.
Ниже представлена таблица сочетаний клавиш для нескольких рабочих столов.
| Windows + Tab | Открыть представление задач |
| Esc | Закрыть представление задач |
| Windows + Ctrl + D | Создать новый виртуальный рабочий стол |
| Windows + Ctrl + Left или Стрелка вправо | Переключение между виртуальными рабочими столами |
| Windows + Ctrl + F4 | Закройте текущий виртуальный рабочий стол |
| Alt + Tab | Переключение между приложениями |
Вы можете добавить ярлык в представление задач на рабочем столе, щелкнув правой кнопкой мыши на рабочем столе и выбрав Ярлык в раскрывающемся меню Новый .
[Щелкните изображение, чтобы увеличить.]В текстовом поле введите оболочка проводника ::: {3080F90E-D7AD-11D9-BD98-0000947B0257} , а затем нажмите Далее .
[Щелкните изображение, чтобы увеличить.]Затем введите Task View в текстовое поле и нажмите Finish . Теперь вы увидите эту папку на своем рабочем столе:
и он запустит представление задач:
[Щелкните изображение, чтобы увеличить его.]Я твердо верю, что использование нескольких рабочих столов повысит вашу продуктивность и уменьшит беспорядок на рабочем столе, поскольку позволяет группировать рабочие столы по различным рабочим процессам. Вскоре вы будете нажимать Windows + Ctrl + Left или Right Arrow для переключения между рабочими столами по привычке, так же, как вы привыкли нажимать Alt + Tab для переключения между приложениями сейчас.
Об авторе
Том Фентон обладает богатым практическим опытом в области ИТ, накопленным за последние 25 лет в различных технологиях, причем последние 15 лет он уделял особое внимание виртуализации и хранению данных.В настоящее время он работает менеджером по техническому маркетингу в ControlUp. Ранее он работал в VMware старшим разработчиком курсов, инженером по решениям и в группе конкурентного маркетинга. Он также работал старшим инженером по валидации в Taneja Group, где возглавлял лабораторию валидационных услуг и сыграл важную роль в запуске практики vSphere Virtual Volumes. Он в Твиттере @vDoppler.
5 преимуществ виртуального рабочего стола Windows — поставщик облачных решений в Великобритании, Microsoft CSP и Office 365
В современном мире для предприятий жизненно важно обеспечить удаленную работу для своих команд, но для многих просто покупка дополнительного оборудования помимо настольного ПК невозможна.
Вот где может помочь виртуальный рабочий стол Windows.
Это может показаться сложным, но настройка виртуального рабочего стола Windows в Azure может позволить вашим сотрудникам продолжать работать, как на рабочем столе в офисе, на любом устройстве. Устраняя необходимость в дополнительном оборудовании для бизнеса, виртуальный рабочий стол Windows дает вам возможность обеспечить безопасную и продуктивную работу в меняющемся мире.
Ниже приведены пять основных преимуществ, которые виртуальный рабочий стол Windows может принести вашему бизнесу.
1. Обеспечьте безопасную и продуктивную удаленную работу на любом устройстве. |
- Виртуальный рабочий стол Windows обеспечивает полную виртуализацию рабочих столов и приложений Windows 10 и Windows Server на любом персональном устройстве из любого места, подключенного к Интернету.
- Полная интеграция с приложениями Microsoft 365 для предприятий и Microsoft Teams помогает конечным пользователям работать продуктивно с ожидаемым ими рабочим столом.
2. Снижение затрат на лицензирование и инфраструктуру |
- Используйте соответствующие лицензии Windows или Microsoft 365 для доступа к виртуальному рабочему столу Windows и платите только за то, что используете.
- Максимально используйте свои виртуальные машины с помощью эксклюзивной возможности Windows 10 с несколькими сеансами, которая обеспечивает одновременную работу нескольких пользователей.
3.Защита от перебоев в работе и продуктивность |
- Помогите вашей команде работать во время простоев, используя встроенные технологии Azure Site Recovery и Azure Backup.
- Сократите время простоя и подготовьтесь к плановому обслуживанию с помощью персонализированных предупреждений и инструкций в Azure Service Health.
4. Упростите управление ИТ |
- Виртуальный рабочий стол Windows управляет инфраструктурой виртуального рабочего стола за вас, поэтому вы можете сосредоточиться на пользователях, приложениях и образах ОС, а не на инвентаризации и обслуживании оборудования.

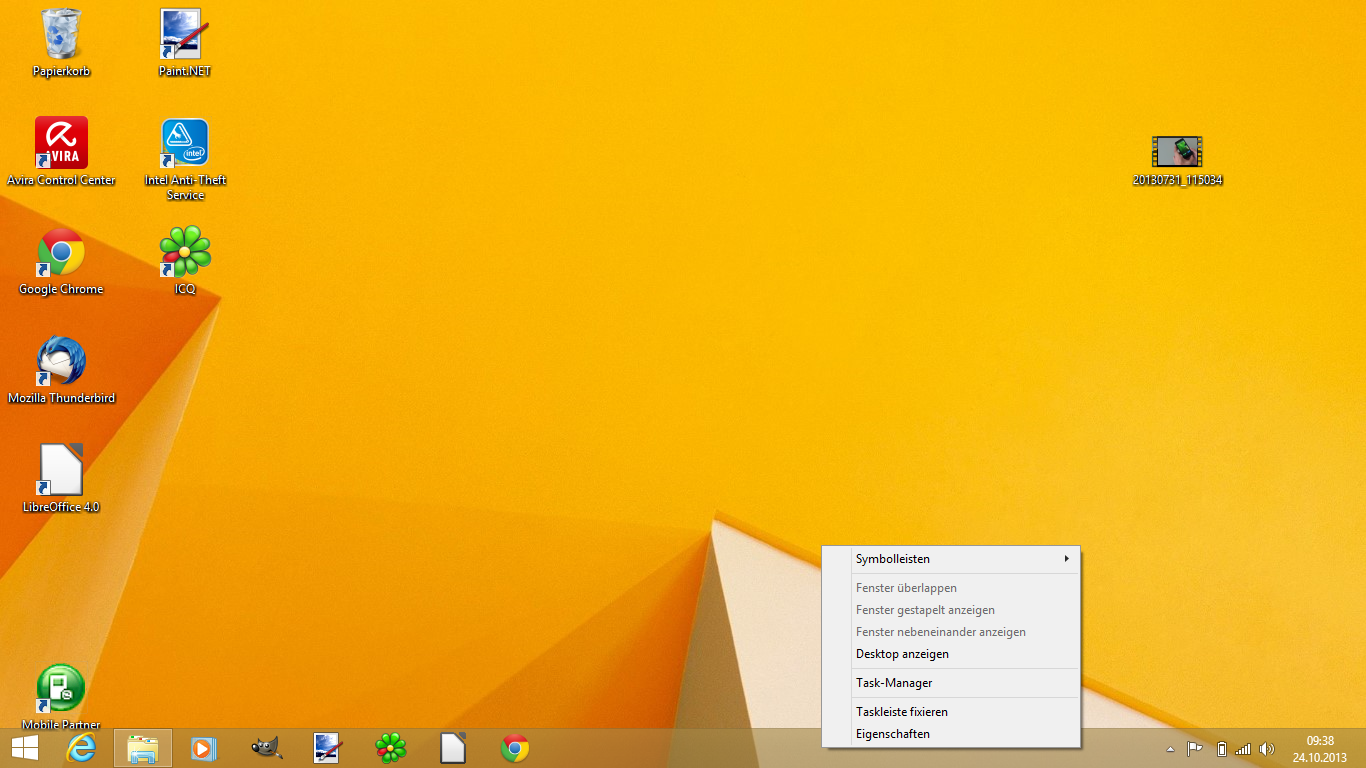 т.д.
т.д.