как управлять аккаунтом без телефона
Выкладывать фото в Instagram через компьютер нельзя. Но все остальные функции приложения доступны и работают так же, как и с телефона.
У Instagram нет приложения для ПК. зайти в него можно только с сайта instagram.com
Здесь вы можете зайти в настройки , управлять аккаунтом, просматривать посты, сториз и прямые трансляции, искать страницы и заходить в директ.
Ниже расскажем, где это всё найти и как перейти в нужный раздел.
Управление аккаунтом Instagram через компьютер
Через компьютер можно настроить всё, что связано с аккаунтом. Редактировать профиль, сменить фото, имя пользователя, настроить безопасность.
Как редактировать профиль Instagram через компьютер
Нажмите на фото профиля в правом верхнем углу и перейдите на страницу аккаунта. Затем нажмите «Редактировать профиль».
Здесь можно изменить имя и юзернейм, добавить другой сайт, сменить email. Всё так же как и на телефоне.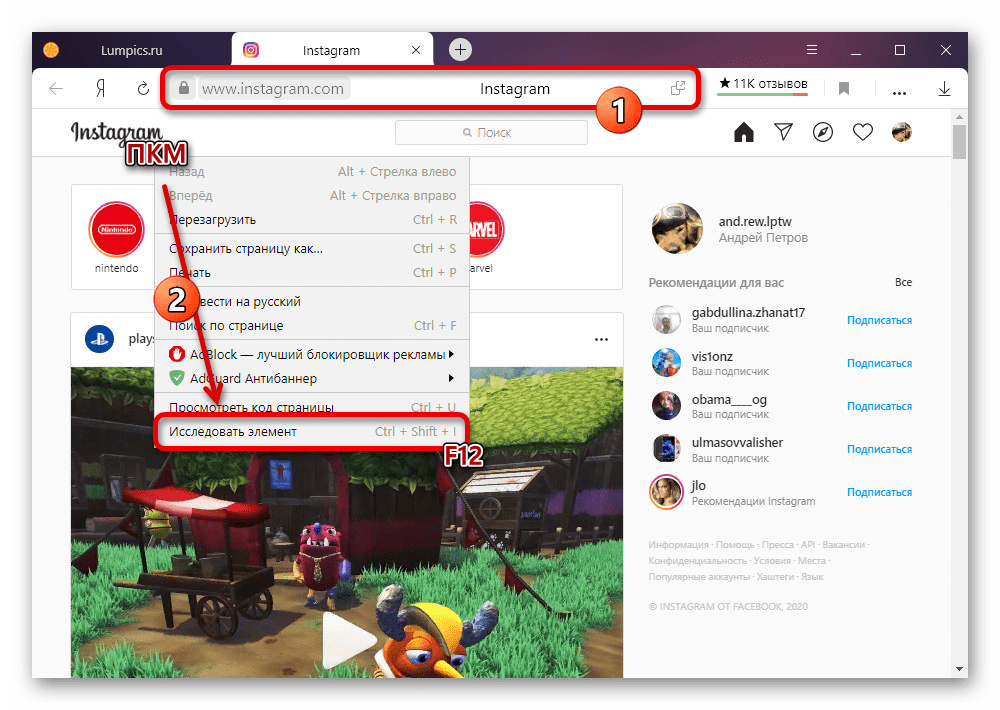
Ещё можно сменить фото профиля, но оно загружается без обрезки и обработки, так что лучше делать это в приложении.
Общие настройки Instagram
В важем профиле можно зайти и в обычные настройки Instagram.
Нажмите иконку с шестеренкой.
Здессь можно сменить пароль, включить или отключить уведомления, выйти из аккаунта.
Самые полезные функции — это контроль активности и подключенные сторонние приложения. Вы можете посмотреть, к каким сайтам или приложениям подключён ваш Instagram-аккаунт.
Вы можете отключить любое приложение. На ПК это реализовано даже удобнее, чем в мобильной версии. В приложении логины спрятаны далеко в настройках.
Советуем проверять список приложений, в которых вы залогинены хотя бы раз в полгода.
Смотреть контент
В Instagram на ПК нельзя постить, но зато можно смотреть все виды контента.
Открыть «Интересное»
Иконка с компасом — это раздел «Интересное», или Explore Feed.
Здесь вы видите посты, которые рекомендованы вам алгоритмами, прямо как в разделе поиска в приложении.
Вам не обязательно сидеть в телефоне, если вы ищете вдохновение или подбираете стиль для новых постов.
Лента новостей, сториз и эфиры в Instagram на компьютере
Сториз открываются так же как и на телефоне. Чтобы рассмотреть стори нужно нажать на нее и удерживать мышкой. Для перехода к следующей есть стрелочки, которые заменяют перелистывание.
В целом, лента выглядит ровно так же, как и в приложении.
Поиск аккаунтов и директ
Две функции, которые реализованы удобнее, чем в приложении — это поиск и сообщения в Direct.
Поиск в instagram через компьютер
Удобнее всего в компьютерной версии искать аккаунты, места и хештеги. Поиск здесь есть на каждой странице, а не только во вкладке «Интересное».
Единственный минус — нельзя искать отдельно по хештегам, аккаунтам или локациям.
Директ в instagram на компьютере
Недавно на сайт добавили Direct, и теперь менеджерам удобнее общаться с подписчиками.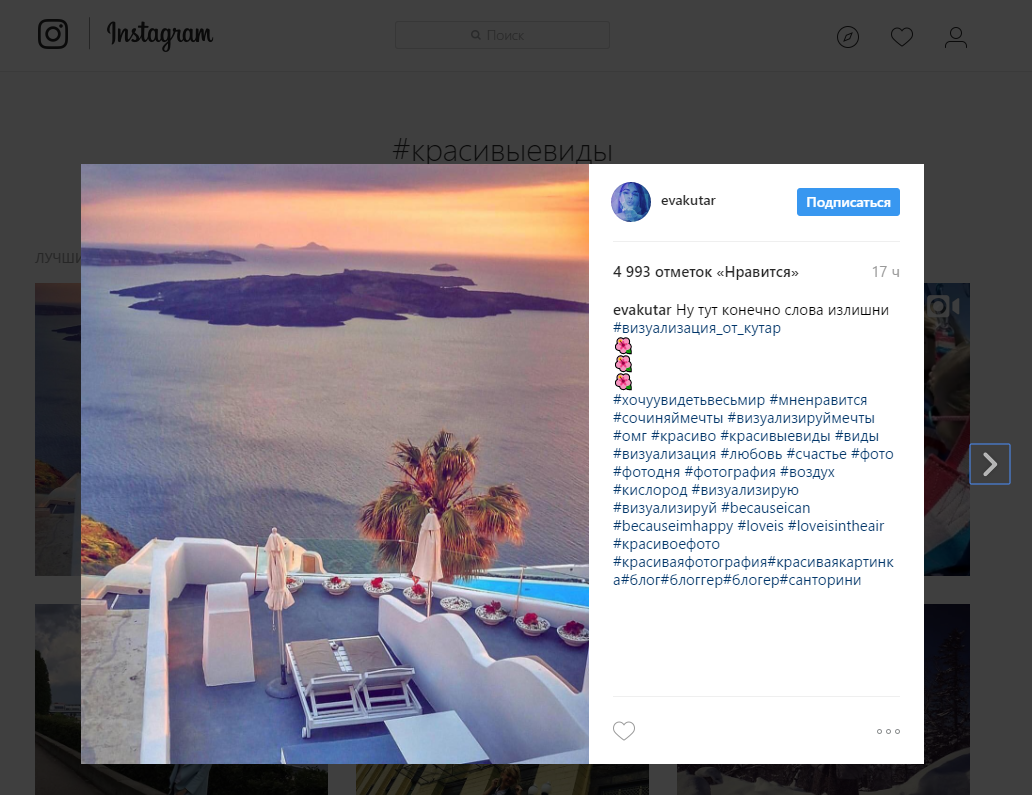
Можно делиться ссылками, быстрее печатать и находить нужные диалоги.
Опции ничем не отличаются от мобильных.
Можно даже отправлять в Direct картинки с компьютера.
Главное
Веб-версия Instagram не заменит приложения.
Но она поможет, если вам срочно нужно:
- Сменить пароль
- Отредактировать описание профиля
- Найти нужного пользователя
- Поискать посты для вдохновения
- Отвязать аккаунт от стороннего приложения
Что ещё почитать
Больше о контент-маркетинге
Идеи для контента
Какой контент актуален всегда?
Где узнать больше о инстаграм-маркетинге?
На нашем марафоне, на котором есть вся информация о том, как обеспечить себе лёгкий старт в SMM и таргете и начать на этом зарабатывать!
как зарегистрироваться, добавить и обработать фото, если у вас нет мобильного устройства
Этот материал предназначен для людей, которые хотят использовать Instagram (не важно, для бизнеса или в личных целях) через компьютер, потому что:
- У них нет мобильного устройства, работающего на Mac или Android.

- Они хотят делать качественные фотографии (например, с помощью зеркалки), обрабатывать их в фотошопе и лишь потом загружать в Instagram.
Если вы хотите научиться работать в Instagram без использования мобильных устройств, мы расскажем вам, как это делается. Расскажем, как зарегистрироваться в Instagram, как установить аватар, загрузить и обработать фотографии. И все это при помощи компьютера.
Как зарегистрироваться в Instagram с компьютера?
Самый простой способ зарегистрироваться в Instagram – это попросить помощи у коллег или друзей, у которых есть подходящий планшет или смартфон. Но что делать, если такой возможности нет? Что если в вашем распоряжении только компьютер или ноутбук, а регистрация в «Инстаграм» вам жизненно необходима прямо сегодня? Следуйте нашим советам.
1. Скачайте эмулятор Bluestacks. Перейдите по ссылке и нажмите на большую зеленую кнопку в левом углу экрана. Приложение работает на всех современных версиях Windows. Linux, к сожалению, не поддерживается, так что, если вы обладатель этой ОС, все-таки придется просить помощи товарищей.
2. Установите скачанное приложение. Настройки рекомендую не менять, просто кликайте «Продолжить» и «Далее». Как только установка завершится, приложение запустится автоматически. Чтобы выйти из полного экрана, нажмите F11 – так удобней работать. После установки на рабочем столе у вас появятся две иконки. Start Bluestacks – это иконка, запускающая сам эмулятор, а Apps – это иконка, позволяющая перейти к установленным на ваше виртуальное мобильное устройство приложениям.
3. Зайдите в раздел «Поиск». Введите с клавиатуры своего компьютера по-русски «инстаграм» и нажмите enter.
4. В открывшемся окне нажмите «Продолжить».
В открывшемся окне нажмите «Продолжить».
5. Введите свои данные
6. Введите свои данные еще раз. После того как вы введете свои данные первый раз и нажмете enter, вам нужно будет сделать это еще раз, но уже в другом окне. Здесь, кстати, долгий клик не работает. Чтобы ввести информацию, используйте ctrl+c, ctrl+v.
7. Нажмите «Поехали!».
8. Впишите в поиск слово «инстаграм».
9. Кликните по иконке и установите приложение.
Кликните по иконке и установите приложение.
10. Откройте Instagram и выберите удобный способ регистрации. Это можно сделать с помощью аккаунта Facebook или простого имейла.
11. Заполните предложенные поля и наслаждайтесь результатом.
Как установить аватар?
Как только вы зарегистрировались в «Инстаграме», вы можете перейти на официальный сайт Instagram, войти под своим логином и паролем, посмотреть на свой профиль и заполнить все необходимые данные.
Однако загрузить аватар и фотографии на этом сайте невозможно, поэтому вам придется использовать для этого сторонние приложения. Чтобы установить аватар, мы будем использовать приложение Bluestacks, а чтобы загрузить фото – приложение Gramblr (о нем поговорим чуть ниже).
Итак, как изменить аватар с помощью Bluestacks?
1. Зайдите в свой профиль и нажмите на кружок с аватаркой.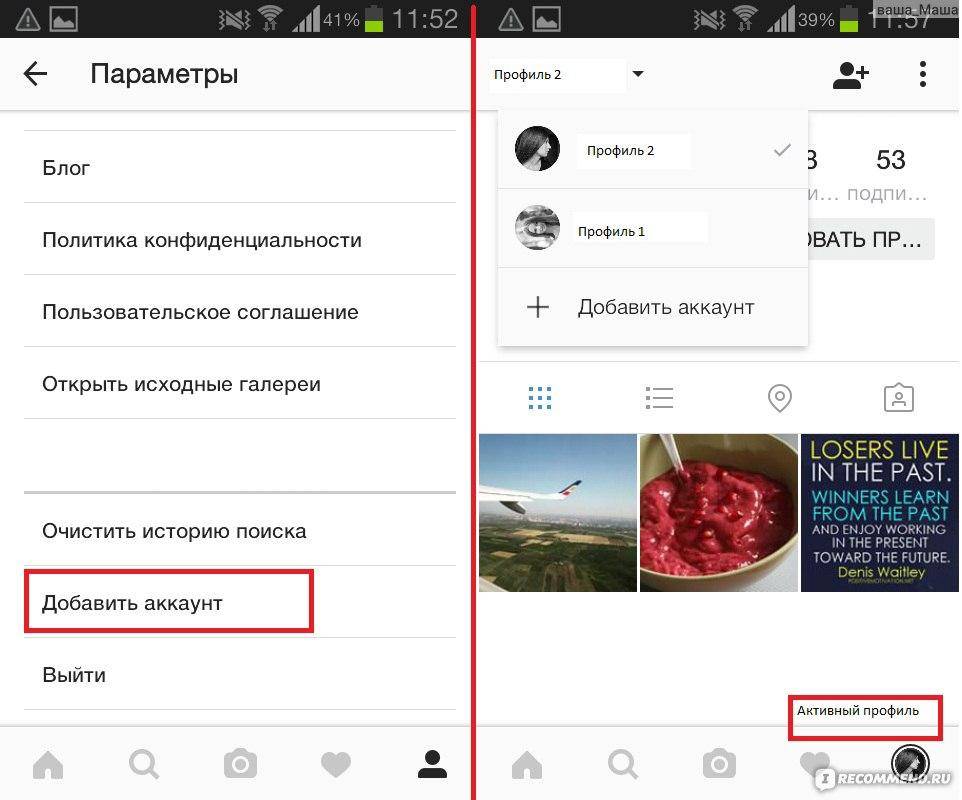 Перед вами откроется диалоговое окно с несколькими командами.
Перед вами откроется диалоговое окно с несколькими командами.
2. Выберите нужную команду. Если вы хотите сделать фото с помощью веб-камеры, нажмите «Сфотографировать». А если хотите загрузить фото с компьютера, нажмите «Выбрать из коллекции» – «Выберите из Windows».
3. Выберите нужную фотографию и ту ее область, которая будет видна на аватаре. Обратите внимание, чтобы нужная вам часть влезла в обозначенный круг, фото должно быть квадратным. Идеальный размер – 650 х 650.
Как добавить фото со своего компьютера?
В теории добавлять фотографии в Instagram можно с помощью вышеописанного приложения Bluestacks, однако эта функция в нем не работает. Когда начинаешь загружать фотографию, эмулятор зависает вот в таком положении.
Поэтому мы будем использовать другое приложение, которое называется Gramblr.
1. Перейдите по ссылке. Скачайте и установите приложение Gramblr на свой компьютер.
Скачайте и установите приложение Gramblr на свой компьютер.
2. Запустите его и войдите под своим аккаунтом в Instagram.
3. Выберите фотографию для загрузки. Обратите внимание, ее размер должен быть 650 на 650 пикселей, а вес не превышать 500 килобайт. И обязательно в формате .jpg!!! Иначе фото не загрузится.
4. Придумайте подпись.
5. Если хотите, поделитесь ссылкой с друзьями.
Как подготовить изображения для публикации в Instagram?
1. Подгоните фото под нужные размеры. Для этого перейдите по ссылке. Загрузите свое фото, выберите в параметрах Instagram Lightbox Image и определите, какая область фотографии войдет в нее.
2. Наложите фильтры. Для этого воспользуйтесь сервисом instagramer. Нажмите на иконку с компьютером, загрузите фото и выберите подходящий фильтр.
3. Нажмите save и придумайте название.
Финальный совет
Просмотреть обновления, комментарии и лайки, как я уже сказала выше, можно на официальном сайте instagram. Вот так, например, выглядит сейчас наш профиль (аватар и все фото были добавлены через компьютер!).
А вот удалять фото и менять аватарку можно только с помощью приложения Bluestacks, так что всегда держите его ярлык на рабочем столе. Также с помощью этого эмулятора можно установить другие полезные приложения, например, Instasize (приложение, которое позволяет постить фотографии в любом размере) или Instarepost (приложение, которое позволяет репостить фотографии других пользователей).
Ну и последнее, что хочется сказать. Если пользуетесь «Инстаграмом» (или планируете пользоваться после прочтения этой статьи), присоединяйтесь к нам! Начиная с сегодняшнего дня мы там будем постить фотки нашей компании, сделанные как во время рабочего процесса, так и во время отдыха. Уверена, будет интересно 🙂
Уверена, будет интересно 🙂
Как добавлять фото в Инстаграме
Instagram продолжает активно набирать популярность и удерживать лидирующие позиции среди социальных сетей благодаря интересной концепции и регулярным обновлениям приложения с появлением новых функций. Неизменным остается одно – принцип публикации фотографий.
Публикуем фото в Инстаграм
Итак, вы решили присоединиться к пользователям Инстаграм. Зарегистрировавшись в сервисе, можно сразу приступать к главному – публикации своих фотографий. И, поверьте, делать это крайне просто.
Способ 1: Смартфон
Прежде всего, сервис Инстаграм рассчитан на использование со смартфонов. Официально в данный момент поддерживаются две популярные мобильные платформы: Android и iOS. Несмотря на мелкие различия в интерфейсе приложений для данных операционных систем, принцип публикации снимков идентичен.
- Запустите Инстаграм. В нижней части окна выберите центральную кнопку, чтобы открыть раздел создания нового поста.

- В нижней части окна вы увидите три вкладки: «Библиотека» (открытая по умолчанию), «Фото» и «Видео». Если вы планируете загрузить снимок, уже имеющийся в памяти смартфона, оставьте исходную вкладку и выберите изображение из галереи. В том же случае, если вы планируете сейчас сделать снимок для поста на камеру смартфона, выберите вкладку «Фото».
- Выбирая фото их библиотеки, можно задать нужное соотношение сторон: по умолчанию любой снимок из галереи становится квадратным, однако, если вы хотите загрузить в профиль изображение исходного формата, сделайте по выбранному фото жест «щипок» либо выберите иконку, расположенную в левом нижнем углу.
- Также обратите внимание на нижнюю правую область изображения: здесь расположились три иконки:
- Выбор первой иконки слева запустит или предложит скачать приложение Boomerang, позволяющее записывать короткие 2-секундные зацикленные видео (некий аналог GIF-анимации).

- Следующая иконка позволяет перейти к предложению, отвечающего за создание коллажей – Layout. Аналогичным образом, если данное приложение отсутствует на устройстве, его будет предложено загрузить. Если же Layout установлено, приложение запустится автоматически.
- Заключительная третья иконка отвечает за функцию публикации нескольких фото и видео в одном посте. Более подробно об этом рассказывалось ранее на нашем сайте.
Подробнее: Как выложить несколько фотографий в Instagram
- Выбор первой иконки слева запустит или предложит скачать приложение Boomerang, позволяющее записывать короткие 2-секундные зацикленные видео (некий аналог GIF-анимации).
- Закончив с первым этапом, выберите в правом верхнем углу кнопку «Далее».
- Вы можете как отредактировать фото перед публикацией в Инстаграм, так и сделать это в самом приложении, поскольку далее снимок откроется во встроенном редакторе. Здесь, на вкладке «Фильтр», вы можете применить одно из цветовых решений (один тап по эффекту применяет его, а второй позволяет настроить его насыщенность и добавить рамку).

- На вкладке «Редактировать» открываются стандартные настройки изображения, которые имеются практически в любом другом редакторе: настройки яркости, контраста, температуры, выравнивание, виньетка, размытие участков, изменение цвета и многое другое.
- Закончив редактирование снимка, выберите в правом верхнем углу пункт «Далее». Вы перейдете к заключительному этапу публикации изображения, где доступны еще несколько настроек:
- Добавление описания. При необходимости, пропишите текст, который будет отображаться под фото;
- Вставка ссылок на пользователей. Если на снимке изображены пользователи Instagram, отметьте их на изображениях, чтобы ваши подписчики могли легко переходить на их страницы;
Подробнее: Как отметить пользователя на фотографии в Instagram
- Указание месторасположения. Если действие снимка происходит в определенном месте, при необходимости, вы можете конкретнее указать, где именно.
 Если же нужной геолокации в Instagram нет, ее можно добавить вручную.
Если же нужной геолокации в Instagram нет, ее можно добавить вручную.Подробнее: Как добавить место в Instagram
- Публикация в других социальных сетях. Если вы хотите поделиться постом не только в Instagram, но и в других социальных сетях, переведите около нужных сервисов ползунки в активное положение.
- Также ниже обратите внимание на пункт «Расширенные настройки». После его выбора станет доступной возможность отключения комментариев к посту. Это особенно полезно в тех ситуациях, когда публикация может вызвать шквал неоднозначных эмоций среди ваших подписчиков.
- Собственно, все готово к старту публикации – для этого выберите кнопку «Поделиться». Как только изображение будет загружено, оно отобразиться в ленте.
Способ 2: Компьютер
Instagram, в первую очередь, рассчитан на использование со смартфонов. Но как быть, если вам требуется выложить фото с компьютера? К счастью, существуют способы, позволяющие реализовать это, и каждый из них был подробно рассмотрен на нашем сайте.
Подробнее: Как опубликовать фотографию в Instagram с компьютера
У вас возникли вопросы при публикации снимков в Instagram? Тогда задавайте их в комментариях.
Мы рады, что смогли помочь Вам в решении проблемы.Опишите, что у вас не получилось. Наши специалисты постараются ответить максимально быстро.
Помогла ли вам эта статья?
ДА НЕТКак добавить видео в Инстаграм с телефона или компьютера
Социальных сетей на сегодняшний день существует немало. Каждая хороша по-своему, но именно Instagram позволяет наслаждаться качественными фотографиями и видео, которые создают многочисленные пользователи. А их в настоящее время очень много, более 600 млн. человек. Загружать контент можно в ленту, истории и IGTV, вариаций множество, главное – проявлять фантазию. О том, как добавить видео в Инстаграм, мы расскажем в данной статье.
Чтобы узнать, как экспортировать видео c телефона и поделиться им в соцсетях, прочитайте пошаговую инструкцию:
Как экспортировать видео и поделиться им в соцсетях
Как загрузить видео в Инстаграм с планшета или телефона
Первое, на что стоит обратить внимание при загрузке видео – это длина ролика.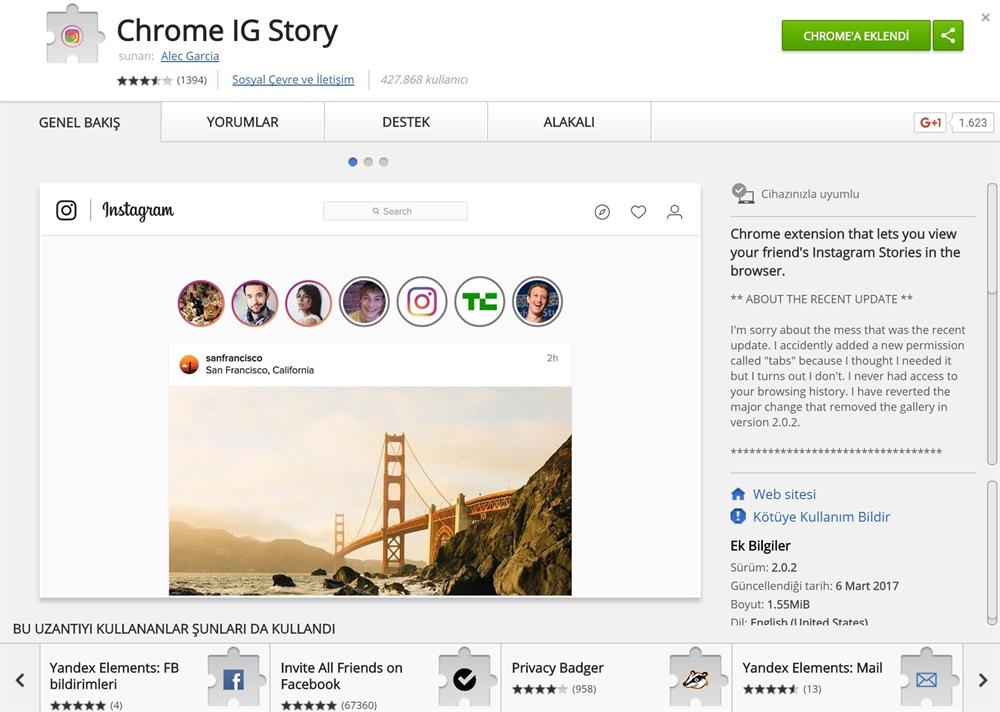 Обычно она должна быть не больше минуты, но и не менее трех секунд. Помните – чем больше длина видео, тем дольше оно будет грузиться.
Обычно она должна быть не больше минуты, но и не менее трех секунд. Помните – чем больше длина видео, тем дольше оно будет грузиться.
Этапы добавления видео с телефона:
1. Зайдите в приложение. На своей страничке снизу найдите кнопку с «+» и нажмите на нее.
2. Откроется галерея фото и видео. Здесь вы можете выбрать файл либо напрямую из галереи, либо записать короткий ролик в реальном режиме.
3. Если вы хотите загрузить заранее записанное видео из списка, то просто нажмите на него.
4. Для записи нового видео нужно нажать и удерживать кнопку с кругом в нижней части экрана. Отпустите кнопку, чтобы закончить запись.
5. Далее мы можно чуть подредактировать ролик – убрать звук, добавить к нему подпись и отметить других пользователей.
6. После того, как вы убедились, что всё готово к публикации, можно поделиться роликом. Он появится в вашем профиле.
Старайтесь не загружать слишком длинные видео. Чтобы ролик загрузился без потери качества, лучше сделать его короче.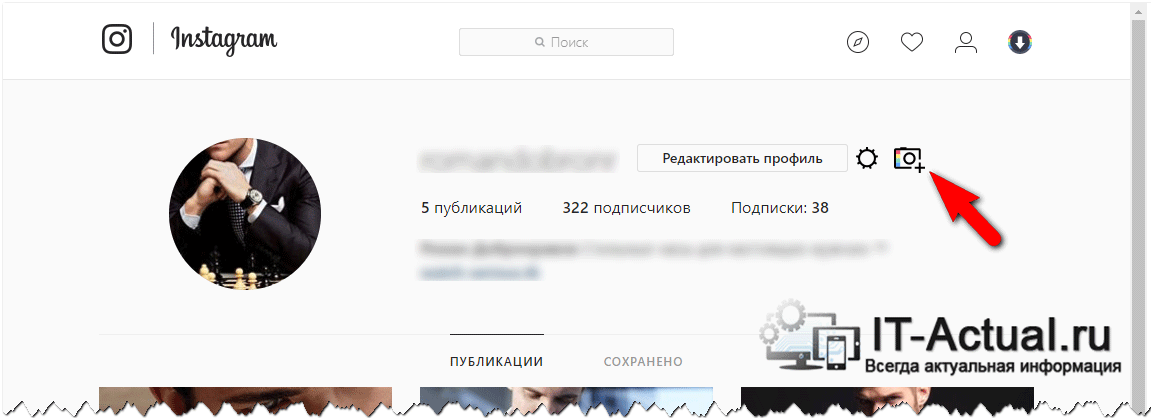 Большое видео можно разделить на части и запостить каруселью. Формат, допустимый для видео, – MP4 и MOV, обычно именно в таких форматах и снимают все планшеты и телефоны.
Большое видео можно разделить на части и запостить каруселью. Формат, допустимый для видео, – MP4 и MOV, обычно именно в таких форматах и снимают все планшеты и телефоны.
Как добавить видео в историю Инстаграм
Многие пользователи предпочитают загружать видео в истории. Длина таких видео будет не более 15 секунд, но, если вам нужно запостить большой ролик в полном формате, лучше воспользоваться функцией IGTV. В противном случае приложение само порежет его на несколько видео.
Этапы добавления видео в историю Instagram:
- На главной страничке приложения в левой верхней части найдите значок фотоаппарата и нажмите на него.
- После нажатия откроется камера, где вы можете выбрать разные варианты записи видео, наложить маску, включить вспышку или выбрать файл из галереи телефона. Ролик может быть с музыкой, размер видео также может быть любым, но приложение его может слегка урезать.
- После того, как файл выбран и отредактирован, его можно отправить сразу в историю или выбрать конкретного получателя, если видео приватное.
 Жмём на кнопку «Поделиться», и ваши подписчики или адресат увидят свежее видео, как только появятся онлайн.
Жмём на кнопку «Поделиться», и ваши подписчики или адресат увидят свежее видео, как только появятся онлайн.
Готово! Теперь вы знаете, как добавить видео в историю Инстаграм. Все люди, подписанные на вас, смогут посмотреть ваши истории в течение суток с момента публикации. После истечения этого срока видео можно добавить в «Актуальное», где его сможет посмотреть каждый желающий.
Как добавить видео в Инстаграм с компьютера
Если вы хотите выложить в соц. сеть готовое видео с жесткого диска, воспользуйтесь нашими советами о том, как выложить видео в Инстаграм с компьютера. Ролик можно загрузить в истории или в пост, но первоначально вам предстоит установить для этого специальную программу, которая и поможет вам в решении данного вопроса:
- BlueStacks. Программа-эмулятор Android, подходит для Windows и Mac. Позволяет запускать многие приложения для Андроид на ПК и работать с ними напрямую. Загрузить нужные файлы, синхронизировать библиотеки, скачать игру – всё это доступно в данной программе.

- Instagram для Windows 10. Официальное приложение для Windows 10, в котором можно обмениваться фотографиями, ставить лайки и комментарии, обрабатывать фотографии.
- RuInsta. Приложение Instagram для ПК. Довольно простая программа с набором самых необходимых функций, которые как раз и позволяют создать нужный контент, будь то видео или фото.
- Gramblr. Также помогает загружать видео или фото в Instagram не при помощи своего телефона, а посредством компьютера. Довольно простая и популярная программа, при работе с которой у вас не возникнет проблем.
Как загрузить видео в Инстаграм без проблем
Может случиться так, что видео не попадает в Instagram сразу. Причин тому может быть несколько:
- Вы давно не обновляли приложение. Стоит загрузить новую версию Instagram при помощи Google Play или App Store и попробовать загрузить ролик ещё раз.
- Возможно, у вас устаревшая версия телефона или платформы. Иногда ситуацию поможет решить обновление системы.

- Видео слишком длинное. Конечно, приложение может и само обрезать ролик, но порой по этой причине могут возникать некоторые конфузы с загрузкой видео.
- Проверьте и формат видео – вполне вероятно, что Instagram его не поддерживает. Доступные форматы для приложения – MP4 и MOV.
- Антивирус также может мешать загрузке ролика. На время отключите его и попробуйте вновь загрузить видео.
Также стоит помнить о параметрах видео:
- Отметьте длину ролика. Для поста допустимо видео длиной в минуту, для истории – в 15 секунд.
- Размер ролика не должен превышать 30 МБ. Обычно, если вы снимаете видео при помощи приложения, размер выставляется автоматически. То же касается и съёмки на телефон. Но вот для видео с компьютера, возможно, придётся установить специальную программу для сжатия видео. Помните, что в этом случае качество ролика тоже уменьшится.
- Размер видео для поста – квадрат, а вот для сторис – вертикальный формат. Если вы захотите загрузить вертикальное видео в ленту, оно обрежется сверху и снизу.

Теперь вы знаете, как загрузить видео в Инстаграм с телефона и с компьютера. Если же вы хотите обработать свой ролик, обрезать или сконвертировать его в подходящий для Instagram формат, то воспользуйтесь Movavi Video Suite – простой и понятной программой для редактирования видео. С ее помощью можно создавать клипы и слайд-шоу, добавлять различные эффекты и музыку, конвертировать видео в разные форматы и многое другое!
Как я могу размещать фотографии в Instagram со своего компьютера? — MVOrganizing
Как я могу размещать фотографии в Instagram с моего компьютера?
Щелкните раскрывающееся меню «Галерея» в левом верхнем углу и выберите «Другое», затем нажмите «Выбрать из Windows». Найдите фотографию, которую хотите загрузить, выберите ее и нажмите «Открыть». Теперь вы можете обрезать изображение, добавить фильтры и подпись и поделиться им со своими подписчиками через все обычные социальные сети.
Как разместить пост в Instagram?
Как создавать сообщения для Instagram
- Используйте шаблоны сообщений Instagram.

- Выберите формат сообщения.
- Выберите изображение.
- Добавить элементы дизайна.
- Сохранить фото.
- Загрузить в Instagram.
Как загрузить изображение с iPhone в Instagram?
Вот как получить доступ к ярлыку:
- Запустите приложение «Фото» или «Камера» на iPhone.
- Выберите фотографию, которую хотите загрузить в Instagram.
- Нажмите кнопку «Поделиться».
- Под выбранным изображением должен появиться список приложений.
- Найдите Instagram в списке приложений и убедитесь, что переключатель включен.
Как я могу публиковать сообщения в Instagram с сафари на моем ноутбуке?
Теперь вы просматриваете Safari, как на мобильном устройстве, и можете загружать изображения или другие медиафайлы прямо со своего компьютера. Перейдите на сайт Instagram, и вы увидите кнопку «+» внизу страницы, которую вы можете нажать для публикации.
Как публиковать сообщения в Instagram из Windows 10?
Пользователи ПК с Windows 10 с сенсорным экраном могут загружать, редактировать и публиковать фотографии так же, как в мобильном приложении Instagram. Просто нажмите на значок «камера» в меню, а затем выберите, размещаете ли вы публикацию из своей галереи или снимаете новую фотографию или видео.
Просто нажмите на значок «камера» в меню, а затем выберите, размещаете ли вы публикацию из своей галереи или снимаете новую фотографию или видео.
Как использовать Instagram в мобильном Chrome?
Во-первых, вам нужно войти в Instagram, а затем включить режим разработчика в Chrome, нажав Ctrl + Shift + I. Затем вы можете включить мобильный режим, нажав Ctrl + Shift + M или щелкнув небольшой значок в правом верхнем углу — рядом с параметрами для элементов, консоли и источников.
Можно ли использовать Instagram на ПК?
Instagram на рабочем столе.Вы можете получить доступ к Instagram на своем ПК или Mac с помощью веб-браузера, чтобы просматривать свою ленту, ставить лайки и комментировать публикации, просматривать свой профиль, а также подписываться на людей или отписываться от них. Instagram также недавно добавил возможность отправлять и получать прямые сообщения. Однако вы не можете публиковать фото или видео.
Как мне добавить учетную запись Instagram на свой компьютер?
Для добавления нескольких учетных записей Instagram
- Нажмите или изображение вашего профиля в правом нижнем углу, чтобы перейти в свой профиль.

- Нажмите в правом верхнем углу, затем нажмите «Настройки».
- Прокрутите вниз и нажмите «Добавить учетную запись».
- Введите имя пользователя и пароль учетной записи, которую вы хотите добавить.
- Нажмите «Войти».
Почему у меня 2 аккаунта в Instagram?
Одна из причин, по которой крупные бренды создают несколько учетных записей Instagram, заключается в том, чтобы обслуживать разные географические регионы. Аудитории в разных странах могут иметь разные демографические данные или предпочтения в отношении контента.
Сколько пользователей в Instagram 2020?
1 миллиард
Что лучше — иметь несколько учетных записей в социальных сетях?
Вы можете улучшить качество обслуживания клиентов.Несколько веб-сайтов в социальных сетях дадут вам возможность отслеживать, что о вас говорят. Клиенты также получат возможность отправлять вам сообщения напрямую.
Как сделать секретный аккаунт в Instagram?
Как создать секретный аккаунт в Instagram
- Зайдите в Настройки.

- Нажмите на Конфиденциальность.
- Включите личную учетную запись.
Есть секретный инстаграмм?
Finsta — это сочетание двух слов: Fake и Instagram.Это секретный аккаунт, к которому можно получить доступ только в том случае, если вы знаете, что у кого-то он есть, и знаете его имя пользователя. Следовательно, он более частный и эксклюзивный. Например, если вы введете имя своего сына или дочери в поле поиска Instagram, вы можете найти их Insta.
Могу ли я сделать инстаграм без ведома?
Отсюда перейдите в «Настройки»> «Конфиденциальность»> «Конфиденциальность учетной записи» и включите личную функцию. На компьютере просто зайдите в свой профиль> «Редактировать профиль», и вы увидите опцию, позволяющую сделать свой аккаунт приватным.Если вы используете хэштег в любом сообщении, не беспокойтесь: ваш профиль и фотография останутся личными.
Instagram | Как загрузить свои фото и видео на компьютер или компьютер | Приложения | Смартфон | трюк | Учебник | nda | nnni
После нескольких лет достижения этого, наконец, Instagram Он позволяет пользователям публиковать публикации с компьютера или ПК с помощью нового инструмента Для участия Будь то видео или фотографии, не полагаясь на мобильный телефон или смартфон .
Как вы это делаете? Все на одной платформе. Лучше всего то, что вы также можете наложить на него фильтры, отредактировать некоторые детали и дать подробное описание. , а также хэштег, чтобы разместить его в. формат Instagram Всем на глазах.
Посмотрите: Instagram: Как узнать, что приложение вылетело из строя
Хотя раньше можно было использовать нетрадиционный метод, теперь это возможно сделать официально, не полагаясь на внешнее или иным образом повреждающее программное обеспечение для вашего компьютера.Выполните все шаги, чтобы сделать это.
Как загрузить фото в Instagram с компьютераХотите загрузить фото или видео в Instagram со своего компьютера или ноутбука? Что ж, теперь ты можешь это сделать. Сделайте следующие шаги:
- Сначала необходимо перейти на официальный сайт Instagram .

- Здесь вы должны войти в свою учетную запись, в которой вы используете свою учетную запись.
- Затем перейдите к символу «+».
- Здесь вы должны выбрать фотографию, которую хотите опубликовать.
- В этот момент вам будет предложено обрезать изображение, если хотите.
- Когда вы нажмете «Продолжить», появится несколько фильтров. Выберите тот, который вам нравится.
- У вас также есть вкладка «Настройки», где вы можете значительно улучшить яркость, контраст, насыщенность и шум изображения.
- Теперь вам просто нужно добавить описание фотографии, и все.
- Когда вы закончите, нажмите «Опубликовать», и ваша фотография будет готова получить множество «лайков».
Как загрузить фотографии с компьютера в Instagram
Instagram уже позволяет загружать фотографии с компьютера в социальные сети.
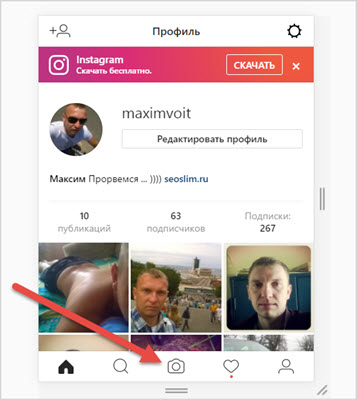 Мы покажем вам, как это сделать, за несколько простых шагов.
Мы покажем вам, как это сделать, за несколько простых шагов.Instagram стал одним из самых актуальных приложений в мире с более чем 1200 миллионами активных пользователей.Эта операционная система известна для использования на iOS и Android, но если мы хотим использовать ее с ПК, мы сталкиваемся с некоторыми очевидными ограничениями. Эти ограничения постепенно исчезают, например, теперь вы можете загружать фотографии с ПК в Instagram.
После того, как вы научитесь загружать фотографии из Instagram со своего компьютера, научитесь публиковать фотографии со своего компьютера в социальной сети относительно простым способом, да, вы не собираетесь его удалять. Применимо сжатие при загрузке файлов.Публикация фотографий с ПК возможна только в октябре 2021 года, поэтому давайте посмотрим, как это использовать.
Теперь доступна возможность загружать фотографии с ПК в Instagram.
Как загрузить фотографии с компьютера в Instagram
Трудно поверить, но в комплект не входил инструмент, необходимый для публикации фотографий в Instagram до 21 октября 2021 г. Еда С компьютера. До тех пор это была функциональность, ограниченная мобильными приложениями Android и iOS, или необходимость читерства для выпуска с ПК без ограничений платформы.
Еда С компьютера. До тех пор это была функциональность, ограниченная мобильными приложениями Android и iOS, или необходимость читерства для выпуска с ПК без ограничений платформы.
К счастью, в конце октября Instagram объявил, что он был обновлен некоторыми важными новостями, включая возможность загружать фотографии с компьютера. Мы уже протестировали эту долгожданную функцию и готовы шаг за шагом рассказать вам, как вы можете ее использовать. Кеши были взяты из приложения Instagram для Windows, но процесс был таким же, как и в версии для веб-браузеров.
- Откройте Instagram на своем компьютере со своего компьютера или из установленного приложения.
- Щелкните кнопку +, которая появляется в правом верхнем углу.
- Загрузите фотографию, которой хотите поделиться с подписчиками. Вы можете перетащить его с помощью мыши или выбрать в галерее своего компьютера.
- Изменить размер изображения. Вы можете увеличить или выбрать: Оригинал, 1: 1, 4: 5 или 16: 9.
 Вы также можете добавить новые фотографии для загрузки в галерею с несколькими изображениями. Нажмите «Далее», чтобы продолжить процесс.
Вы также можете добавить новые фотографии для загрузки в галерею с несколькими изображениями. Нажмите «Далее», чтобы продолжить процесс. - Измените изображение с помощью доступных фильтров или параметров, таких как концентрация или температура.Когда вы закончите, нажмите «Далее».
- Мы уже на завершающей стадии перед публикацией. Ваш метод состоит в том, чтобы добавить описание, выбрать людей на изображении, добавить местоположение, добавить альтернативный текст для людей с проблемами зрения и отключить комментарии, если хотите.
- Пост готов, нажмите «Поделиться», чтобы загрузить фото со своего компьютера в Instagram.
Загрузить фотографии с компьютера в Instagram так же просто, как и на мобильном телефоне.Если эта функция еще не доступна в вашей учетной записи, подождите несколько дней, чтобы получить ее, поскольку Instagram уже начал свой глобальный запуск. Нам потребовалось много времени, чтобы дождаться, пока мы разместим контент Food Социальная сеть с вашего компьютера, так что пришло время в полной мере использовать эту функцию.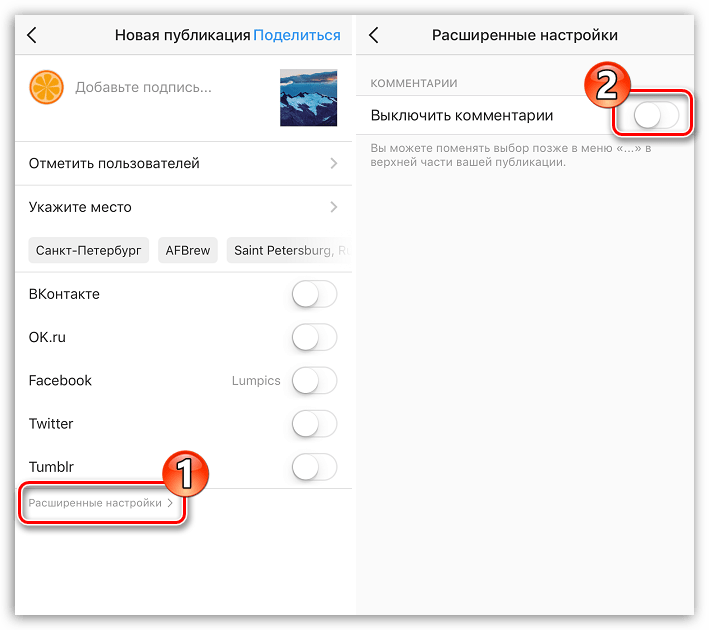
Связанные темы: Instagram
Успешная платформа в Instagram, чтобы привлечь больше подписчиков: стили, свет, песни, оригинальные идеи
Книга, необходимая для успеха в Instagram
Как загрузить фотографии и видео в Instagram с компьютера Mac или Windows
Как загрузить фотографии и видео в Instagram с компьютера Mac или Windows
Загрузка фотографий и видео в Instagram с Mac и ПК с Windows была в списке желаний миллионов пользователей по всему миру, но до сих пор платформа социальных сетей не развернула эту функцию.Instagram остается веб-сайтом, ориентированным на мобильные устройства. Хотя Instagram развернул свою функцию каналов, с помощью которой вы можете лайкать, делиться, комментировать и смотреть каналы Instagram от ваших подписчиков, нет такой функции, которая позволяла бы загружать контент с компьютера.
Хотя Instagram развернул свою функцию каналов, с помощью которой вы можете лайкать, делиться, комментировать и смотреть каналы Instagram от ваших подписчиков, нет такой функции, которая позволяла бы загружать контент с компьютера.
Многие люди хотят загружать фото и видео в Instagram по многим причинам. Фотографы, энтузиасты СМИ или любой, у кого есть весь интересный контент на своем Mac или ПК, захотят легко загрузить его в Instagram, не тратя времени на перенос всех данных с компьютера на мобильный.Существует множество решений, позволяющих загружать видео и фотографии в Instagram с Mac или ПК с Windows. Проще всего использовать Bluestacks, мобильный эмулятор, который позволяет вам получить доступ к вашему мобильному приложению на ПК.
После установки Bluestakcs на ПК с Windows или Mac вы можете легко использовать Instagram и загружать видео со своего компьютера.
Загрузить фото и видео в Instagram с компьютера под управлением Windows
После установки Bluestacks на ПК с Windows выполните поиск в приложении Instagram, щелкнув опцию поиска (значок увеличительного стекла поиска). Введите Instagram и установите приложение.
Введите Instagram и установите приложение.
Теперь запустите приложение Instagram и войдите в свою учетную запись.
Теперь нажмите значок камеры в приложении. Вы увидите значки поляроид и параметры для выбора фото или видео с вашего компьютера. Вы можете выбрать фотографию, которую хотите загрузить в Instagram, с ПК с Windows.
Загрузить фото и видео в Instagram с Mac
После установки Blustacks на ваш Mac просто запустите программу и установите Instagram, как описано в разделе Windows.
Вы должны отключить опцию расширенной камеры Instagram в приложении Instagram. В противном случае приложение попытается получить доступ к вашей камере Mac.
Теперь коснитесь значка фото камеры.
Выберите изображение или видео, которое вы хотите загрузить в Instagram с Mac, из галереи > ES File Explorer> bstfolder
Примечание.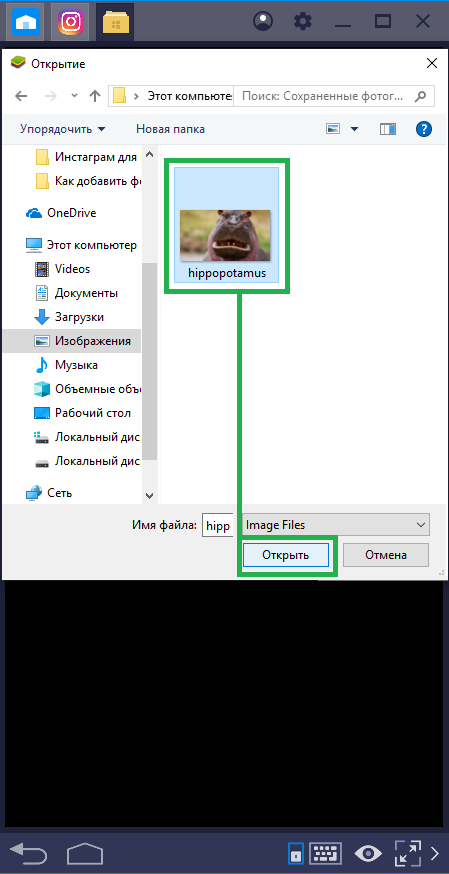 Многие пользователи не находят папку bst, потому что иногда она скрыта.Обязательно проверьте параметры папки.
Многие пользователи не находят папку bst, потому что иногда она скрыта.Обязательно проверьте параметры папки.
Вы можете добавлять хэштеги, фильтры и редактировать фото перед загрузкой в свой аккаунт.
Теперь загрузите видео или фото в Instagram.
Вот и все. Bluestacks — лучший способ загружать фото и видео в Instagram с компьютера Mac или Windows. Сообщите нам, если у вас возникнут проблемы с выполнением процедуры.
Как размещать фотографии в Instagram с компьютера
Как я могу размещать фотографии в Instagram с моего компьютера? Используйте планирование и публикацию в Instagram студии для создания Facebook.Узнайте, как публиковать сообщения в Instagram с ноутбука; разместить в Instagram с ПК.
Вы можете загрузить видео в Instagram с Mac или загрузить несколько фотографий в Instagram с ПК.
Студия для создания Facebook
Используя Creator Studio, можно найти свои любимые функции из инструментов публикации (и многое другое) на одной простой в использовании поверхности. Они могут управлять и фильтровать загрузки с любой страницы в вашей новой библиотеке контента. Они также могут получить представление о своем контенте и своей аудитории.Не один раз, пользователи могут загружать несколько видео и изображений одновременно.
Они могут управлять и фильтровать загрузки с любой страницы в вашей новой библиотеке контента. Они также могут получить представление о своем контенте и своей аудитории.Не один раз, пользователи могут загружать несколько видео и изображений одновременно.
Подключитесь к Instagram в Creator Studio
Прежде чем вы сможете управлять сообщениями, получать информацию или публиковать контент Instagram с компьютера, вы должны сначала связать свою учетную запись Instagram с Creator Studio. Перед тем, как начать:
- Убедитесь, что у вас есть учетная запись Instagram и страница Facebook.
- Преобразуйте свою учетную запись Instagram в бизнес-профиль или учетную запись создателя.
- Подключите свою учетную запись Instagram к странице Facebook, которой вы управляете. Страница Facebook, к которой вы привязываете свою учетную запись Instagram, может быть опубликована и открыта для всех или неопубликована и невидима для публики.
Подключите свою учетную запись Instagram к Creator Studio
Чтобы управлять своим контентом в Instagram и получать информацию с компьютера, перейдите в Creator Studio и щелкните значок Instagram / значок настроек, расположенный рядом с верхней частью экрана.
Что произойдет дальше, зависит от отношения между вашими учетными записями Instagram и страницами Facebook.
- Если вы управляете страницей Facebook, которая уже подключена к учетной записи Instagram, которую вы хотите использовать в Creator Studio, щелкните, чтобы подключиться к этой странице.
- Если вы еще не управляете страницей Facebook, подключенной к учетной записи Instagram, нажмите «Подключиться к Instagram». Затем следуйте инструкциям, чтобы войти в учетную запись Instagram, которую вы хотите подключить.
- Если вы управляете страницей Facebook, подключенной к учетной записи Instagram, но хотите использовать другую учетную запись Instagram, которой нет в списке, нажмите «Подключить другую учетную запись Instagram» и следуйте инструкциям.
- Если у вас есть несколько учетных записей Instagram, уже подключенных к вашей странице или страницам Facebook, и вы хотите управлять ими в Creator Studio, нажмите «Продолжить с подключенными учетными записями».

Аккаунтами Instagram, подключенными к страницам Facebook, может управлять любой, у кого есть роль на этих страницах.
ПРИМЕЧАНИЕ. После того, как кто-то подключится к учетной записи Instagram в Creator Studio, любой другой человек, имеющий роль на странице Facebook, подключенной к этой учетной записи, автоматически получит доступ к ней в разделе Instagram Creator Studio.Информация, которую они могут видеть, и действия, которые они могут предпринять в этой учетной записи Instagram, зависят от роли, которую они играют на странице Facebook, к которой она подключена.
Публикуйте контент Instagram с компьютера с помощью Creator Studio
Раньше вы могли публиковать контент Instagram только с помощью приложения Instagram на своем телефоне. Теперь вы можете публиковать контент из Instagram и IGTV со своего компьютера с помощью Creator Studio.
Нажмите здесь, чтобы перейти в Facebook Creator Studio
Опубликовать в ленте Instagram
Для загрузки и публикации контента в Instagram Feed из Creator Studio:
- Нажмите, чтобы перейти в раздел Instagram.
- Щелкните «Создать публикацию».
- Щелкните Instagram Feed.
- Если у вас подключено более 1 учетной записи Instagram, выберите учетную запись, в которую вы хотите отправить сообщение.
- Добавьте заголовок (не более 2200 символов, 30 упоминаний и 30 хэштегов) и добавьте местоположение (необязательно).
- Нажмите «Добавить контент», чтобы выбрать фото или видео, которые вы хотите опубликовать. Затем выберите один из двух вариантов:
- Щелкните «Из файла», чтобы загрузить новый контент. Узнайте больше о разрешении изображения и соотношении сторон в Instagram.
- Нажмите «Со страницы Facebook», чтобы опубликовать контент, которым вы уже поделились на своем Facebook.
- Если вы хотите одновременно публиковать этот контент на странице Facebook, связанной с вашей учетной записью Instagram, установите флажок рядом со своей страницей в разделе «Опубликовать в Facebook».
- Вы можете добавить дополнительную информацию к своему сообщению в Facebook после публикации в Instagram.
- Щелкните Опубликовать.
Опубликовать в IGTV
Для загрузки и публикации видео в IGTV из Creator Studio:
- Нажмите, чтобы перейти в раздел Instagram.
- Щелкните «Создать публикацию».
- Щелкните IGTV.
- Если у вас подключено более 1 учетной записи Instagram, выберите учетную запись, в которую вы хотите отправить сообщение.
- Загрузите новый видеофайл или выберите существующее видео из содержимого страницы. Узнайте больше о требованиях к загрузке видео для IGTV.
- Добавьте заголовок и описание.
- Загрузите свой собственный эскиз или выберите одно из изображений, которые мы вытащили из вашего видео.
- Вертикальные миниатюры отображаются в IGTV, а также в дополнительном предварительном просмотре, размещенном в Instagram Feed.
- Выберите, где будет отображаться ваш пост, выбрав «Поделиться предварительным просмотром в ленте» (который разместит предварительный просмотр содержимого IGTV в ленте Instagram), выбрав страницу Facebook, на которую вы сможете поделиться, или и то, и другое.
- Если вы решите поделиться своим сообщением IGTV на страницах Facebook, вам также будет предложено выбрать горизонтальный эскиз, который будет использоваться в сообщении Facebook. После того, как вы нажмете «Опубликовать», у вас будет возможность опубликовать видео на своей странице Facebook, используя те же данные, которые вы изначально указали для публикации IGTV, или отредактировать сведения, которые будут отображаться в публикации Facebook.Если вы решите редактировать сведения о публикации, вы можете изменить ее заголовок и описание, а также добавить теги, субтитры, подписи и опросы.
- Щелкните Опубликовать.
Пожалуйста, обрати внимание
ПРИМЕЧАНИЕ 1: В настоящее время эта функция ограничена и может быть недоступна для всех учетных записей Instagram.
ПРИМЕЧАНИЕ 2: Некоторые функции публикации, доступные в приложении Instagram, могут быть недоступны в Creator Studio, включая эффекты, фильтры и стикеры.




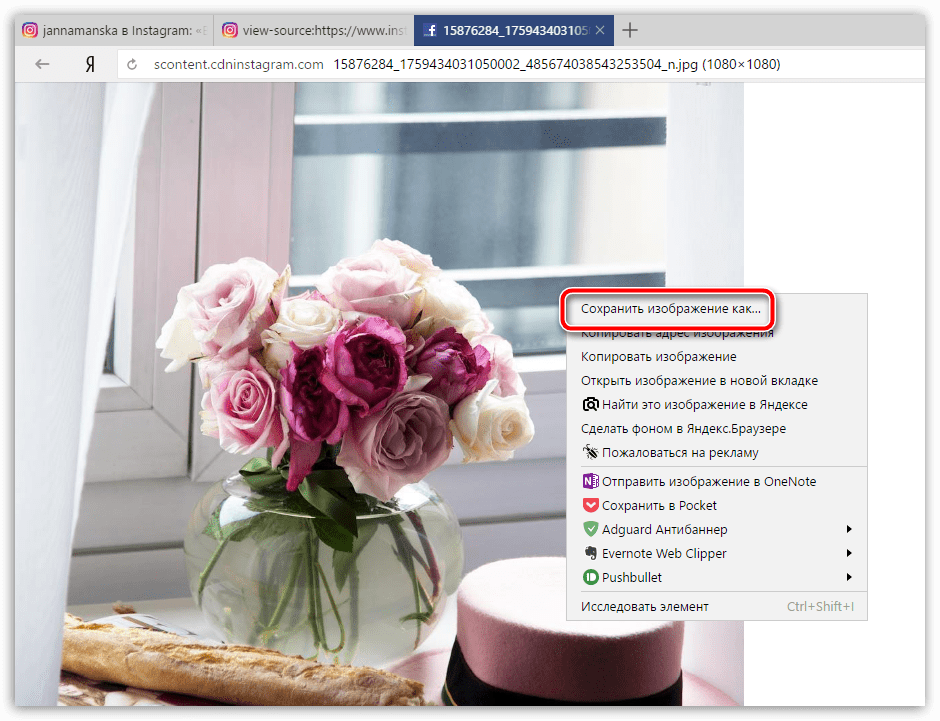
 Если же нужной геолокации в Instagram нет, ее можно добавить вручную.
Если же нужной геолокации в Instagram нет, ее можно добавить вручную. Жмём на кнопку «Поделиться», и ваши подписчики или адресат увидят свежее видео, как только появятся онлайн.
Жмём на кнопку «Поделиться», и ваши подписчики или адресат увидят свежее видео, как только появятся онлайн.

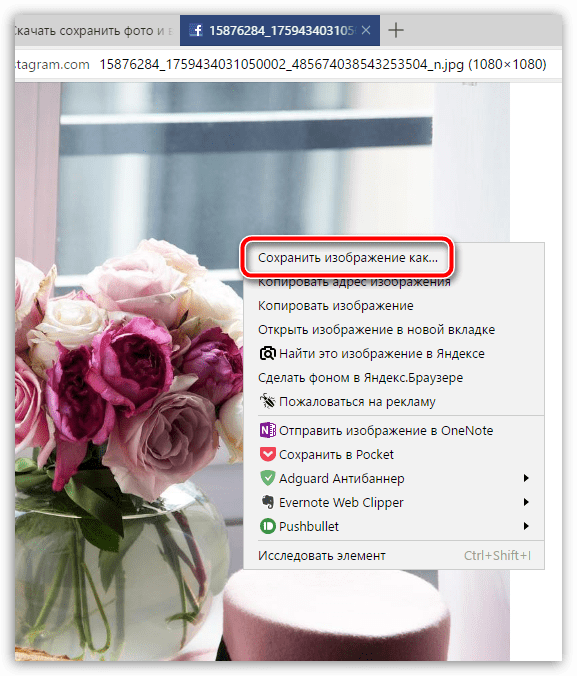
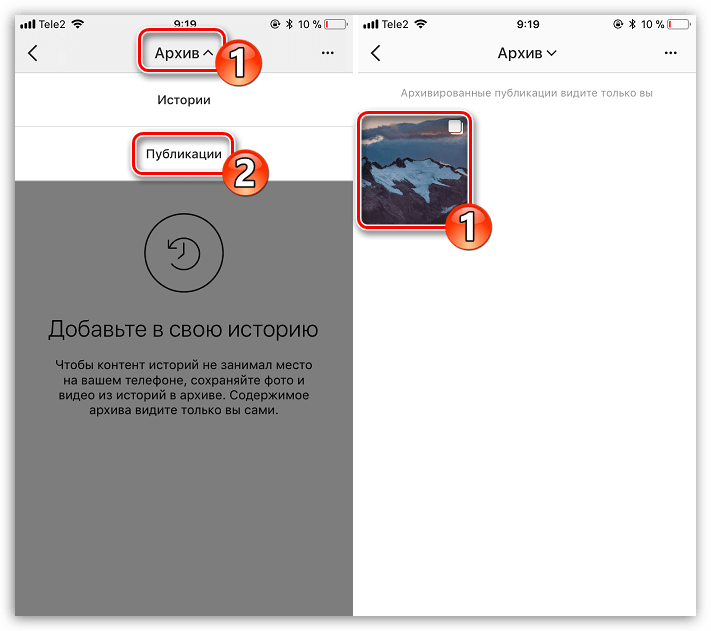



 Вы также можете добавить новые фотографии для загрузки в галерею с несколькими изображениями. Нажмите «Далее», чтобы продолжить процесс.
Вы также можете добавить новые фотографии для загрузки в галерею с несколькими изображениями. Нажмите «Далее», чтобы продолжить процесс.