Как создать новую учетную запись электронной почты Outlook.com
Если у вас нет учетной записи Microsoft, открытие новой учетной записи Outlook.com займет всего несколько минут. С помощью бесплатной учетной записи Outlook.com вы можете получить доступ к своей электронной почте, календарю, задачам и контактам из любого места, где у вас есть подключение к Интернету.
Lifewire / Адриан МангельИнструкции в этой статье относятся к Outlook.com и Outlook Online.
Как создать новую учетную запись электронной почты Outlook.com
Когда вы будете готовы открыть новую бесплатную учетную запись электронной почты на Outlook.com:
Введите имя пользователя — часть адреса электронной почты, которая предшествует @ outlook.com .
Выберите стрелку раскрывающегося списка в правом углу поля имени пользователя, чтобы изменить домен с outlook.com по умолчанию на hotmail.
 com, если вы предпочитаете адрес Hotmail. Затем выберите
com, если вы предпочитаете адрес Hotmail. Затем выберите Введите, а затем повторно введите пароль , затем выберите Далее .
Выберите пароль, который легко вспомнить, а кому-то еще трудно угадать.
Введите свою первую и фамилию в соответствующих полях, а затем выберите Далее .
Выберите свою страну / регион , введите дату своего рождения , затем нажмите Далее .
Введите символы с изображения CAPTCHA, затем нажмите Next .
Outlook настроит вашу учетную запись и отобразит экран приветствия.
Теперь вы можете открыть новую учетную запись Outlook.com в Интернете или настроить ее для доступа к почтовым программам на компьютерах и мобильных устройствах.
Возможности Outlook.
 com
comУчетная запись электронной почты Outlook.com предлагает все функции, которые вы ожидаете от почтового клиента. Плюс это включает в себя:
- Сосредоточены почтового ящика для ваших самых важных писем.
- Проведите жестами, чтобы архивировать и удалять сообщения.
- Возможность планировать сообщения, чтобы вернуться в ваш почтовый ящик в указанное время.
- Возможность прикрепить важные сообщения
- Функции форматирования текста для персонализации исходящих писем.
Outlook также добавляет маршруты путешествий и планы полетов из электронных писем в ваш календарь. Он прикрепляет файлы из Google Drive , Dropbox , OneDrive и Box . Вы даже можете редактировать файлы Microsoft Office прямо в папке «Входящие».
Outlook Mobile Apps
Загрузите бесплатные приложения Microsoft Outlook для Android и iOS и используйте свою учетную запись Outlook. com на своем мобильном устройстве. Outlook.com встроен в телефоны Windows 10 .
com на своем мобильном устройстве. Outlook.com встроен в телефоны Windows 10 .
Мобильные приложения включают в себя большинство функций, доступных в бесплатной онлайн-учетной записи Outlook.com, в том числе целевую папку «Входящие», возможность совместного использования, удаление и архивирование сообщений, а также мощный поиск. Вы также можете просматривать и прикреплять файлы из OneDrive, Dropbox и других служб, не загружая их на свой телефон.
Outlook.com против Hotmail.com
Microsoft купила Hotmail в 1996 году. Служба электронной почты претерпела несколько изменений имени, включая MSN Hotmail и Windows Live Hotmail. Последняя версия Hotmail была выпущена в 2011 году. Outlook.com заменил Hotmail в 2013 году. В то время пользователям Hotmail была предоставлена возможность сохранить свои адреса электронной почты Hotmail и использовать их с Outlook.com. По-прежнему возможно получить новый адрес электронной почты Hotmail.com, когда вы проходите процедуру регистрации на Outlook.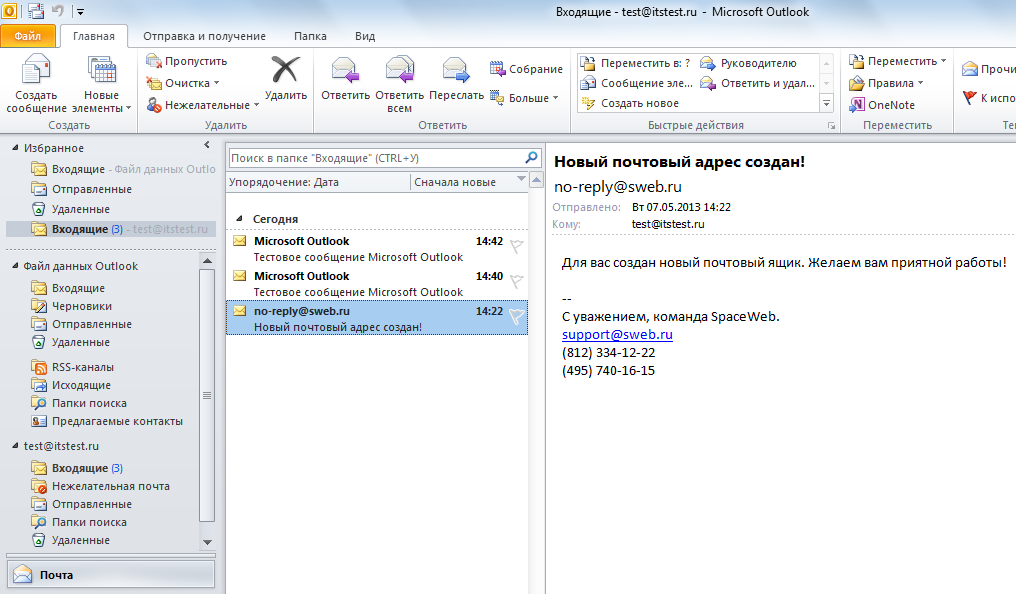
Что такое премиум Outlook?
Premium Outlook была автономной платной версией Outlook. Microsoft прекратила выпуск Premium Outlook в конце 2017 года, но добавила дополнительные функции в настольное приложение Outlook, которое включено в Office 365 .
Любой, кто подписывается на пакеты программного обеспечения Microsoft Office 365 для дома или Office 365 Personal, получает Outlook с расширенными функциями в составе пакета приложения. Преимущества Outlook для Office 365 включают в себя:
- 50 ГБ почтовый ящик на пользователя.
- Улучшено сканирование вредоносных программ.
- Входящие без рекламы.
- Композиция автономной электронной почты и возможности автоматической синхронизации.
- Пользовательский домен.
Создать почтовый ящик outlook com. Помощь
Это индивидуальный адрес электронной почты и пароль, используемые для входа в Windows. Вы можете использовать любой имеющийся адрес электронной почты или создать новый.
Когда вы входите на компьютер или другое устройство при помощи учетной записи Майкрософт, вы можете загружать приложения из Магазина Windows, делать резервные копии всех важных данных и файлов с помощью бесплатного пространства для хранения данных в «облаке» , а также держать все свои любимые вещи — игры, фотографии, контакты, настройки, музыку и т.д. — в актуальном и синхронизированном состоянии.
Если один компьютер использует несколько человек, каждый из них должен иметь собственную учетную запись . Все эти люди могут входить и персонализировать компьютер с помощью собственных фоновых цветов, любимых приложений, картинок, отдельной папки «входящие» и других элементов. Если у вас есть дети, вы можете также настроить учетную запись ребенка при помощи дополнительных инструментов для работы с почтой или без неё — так, чтобы дети могли просматривать на компьютере только то, что им позволено.
Если Вы используете службы Майкрософт, такие как Xbox, Hotmail, Outlook.com, OneDrive, Messenger, Skype или Windows Phone, у вас уже есть учетная запись Майкрософт — это адрес электронной почты, который вы используете для входа в систему . Если вы не помните адрес электронной почты, используемый для входа в эти службы, не беда — Вы можете создать новый и бесплатный адрес электронной почты.
Проверка входа в систему с помощью учетной записи Microsoft
Вход в систему с помощью учетной записи Microsoft
В случае подключения к компьютеру с помощью локальной учетной записи вы можете переключиться на учетную запись Microsoft разными способами. Быстро проведите пальцем от правого края экрана, коснитесь Параметры , а затем (если вы используете мышь, наведите указатель в правый нижний угол экрана, переместите указатель мыши вверх, а затем нажмите кнопку Параметры и Изменить настройки компьютера ).
Нажмите Учетные записи и выберите Ваша учетная запись , а затем нажмите ссылку Связать с учетной записью Microsoft
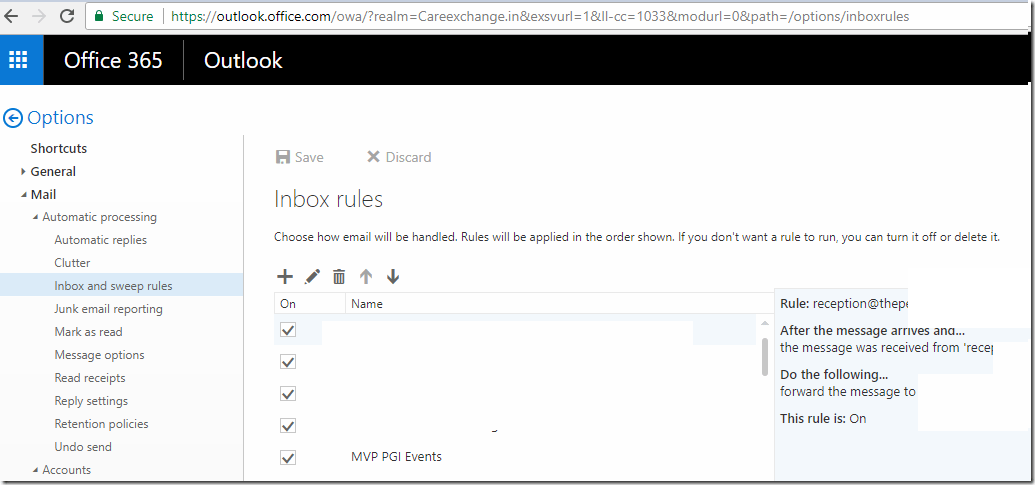 Может появиться запрос на проверку текущего пароля.
Может появиться запрос на проверку текущего пароля.Затем выберите одну из следующих функций:
Подключение к существующей учетной записи Microsoft
Даже если вы не используете для входа в систему учетную запись Майкрософт, вы можете сделать это, если Вы используете другие службы Майкрософт, такие как Xbox, Hotmail, Outlook.com или Skype. Ваша учетная запись Майкрософт — это адрес электронной почты, используемый для входа в эти службы.
Введите адрес электронной почты и пароль, используемые для входа на другие сервисы компании Microsoft, нажмите кнопку Далее и следуйте инструкциям.
Вход в систему с помощью наиболее часто используемого адреса электронной почты
Если службы Microsoft ранее не были Вами использованы, вы можете использовать любой адрес электронной почты для входа в систему, для создания новой учетной записи Microsoft. Это могут быть адреса электронной почты Outlook.com, Yahoo! или Gmail. Чтобы использовать ваш любимый адрес электронной почты:
Создание нового адреса электронной почты
Если Вы хотите начать всё «с нуля» и получить новый адрес электронной почты для использования в качестве учетной записи Майкрософт , вы можете это сделать без каких-либо ограничений:
Совет : У вас есть дети? Создайте для каждого из них отдельную учетную запись , чтобы они могли работать в интернет, не меняя ваших настроек и не заходя в вашу почту..jpg)
Если вы не можете войти в учетную запись электронной почты Outlook.com, Hotmail, Live или MSN либо не знаете, как это сделать, вот несколько решений.
Вход в Hotmail или Outlook.com
Выберите причину, по которой вам не удается войти в систему, и нажмите кнопку Далее .
Введите адрес электронной почты, который вы использовали при создании учетной записи Майкрософт.
Введите отображенные на экране символы и нажмите кнопку Далее .
Если вы указывали сведения для защиты учетной записи, выберите, следует ли отправить одноразовый код на ваш дополнительный номер телефона или дополнительный электронный адрес.
Введите полученный код на следующем экране и задайте новый пароль.
Примечание: Если у вас нет или не удается получить сведения о безопасности (ваш альтернативный номер телефона или адрес электронной почты), выберите пункт я не получил код , когда вас просят ввести код во время входа или у меня нет доступа к ним , когда вы сбрасываете пароль, а затем выполняйте инструкции.
Перейдите на Восстановление учетной записи Майкрософт для советов о том, как успешно заполнить анкету безопасности.
Моя учетная запись заблокирована
Я путешествую
Корпорация Майкрософт всегда следит за необычной активностью аккаунта на тот случай, если кто-то другой пытается получить доступ в вашу учетную запись. Если вы путешествуете на новое место или пользуетесь новым устройством, мы можем предложить убедиться, что это действительно вы.
Как получить доступ к Outlook.com во время путешествий прочитайте для получения дополнительных сведений.
После того как вы выбрали пункт с настройкой почты вы увидите окно подключения. Тут вам необходимо правильно ввести адрес электронной почты, которым вы пользуетесь и пароль от ящика. В поле «Ваше имя» можно ввести любое имя, в дальнейшем оно будет использоваться для подписи письма. В этом окне вы можете подключить аккаунт абсолютно любой почтовой службы, например, Google или . Для подключения почтового ящика вы должны предварительно пройти регистрацию на сайте вашей почтовой службы, например, для Gmail зарегистрировать Google аккаунт.:max_bytes(150000):strip_icc()/change-email-sender-name-outlook-1173446-5-5b2c1575583245128e9398ff86d0151d.png)
В некоторых версиях Outlook вам будет доступна ссылка на регистрацию аккаунта почтового ящика от Outlook.
Тут же доступен раздел «Ручная настройка или дополнительные типы серверов». Выбрав этот пункт, вы сможете вручную ввести типы (POP3 или IMAP) и указать адреса серверов входящей и исходящей почты, а также настроить порты для доступа к ним. Этот пункт стоит выбрать при настройке корпоративной почты или почты зарегистрированной на отдельных серверах с разным типом шифрования.
При регистрации почтового ящика могут возникнуть проблемы с подключением Outlook к зашифрованным сервером, такое может произойти если сервер не использует зашифрованные подключения, в таком случае программа автоматически переключится на использование открытого подключения. При появлении такого уведомления еще раз нажимаем «Далее», для того что бы программа переключила на другой тип подключения к серверу.
Советуем использовать почтовые службы, которые предоставляют защищенное подключение к почтовому серверу.
Использовав такой тип подключения, вы сможете быть уверенными, что ваше письмо никто не перехватит по пути на сервер.
После завершения настроек вы сразу же можете приступать к работе с почтой, перед вами откроется интерфейс программы, в котором вы сразу увидите все ваши входящие письма. Для более тонкой настройки читайте
Настройки почты в Outlook
Сейчас мы рассмотрим инструкцию, в которой будет описан способ подключения дополнительного ящика через настройки программы.
Для входа в меню настроек почты вам необходимо открыть меню «Файл», которое находится в верхнем левом углу окна программы.
После открытия меню «Файл» необходимо перейти в раздел «Сведения». Открыв данное меню необходимо нажать левой кнопкой мыши по разделу «Настройки учетных записей» и в выпавшем меню повторно выбрать такой же раздел.
После того, как вы выбрали пункт «Настройки учетных записей» перед вами откроется окно, в котором для создания дополнительного ящика нужно перейти во вкладку «Электронная почта», после чего выбрать кнопку «Создать».
Если необходимо изменить настройки ранее зарегистрированной почты, для этого выберите нужный ящик из списка и нажмите «Изменить».
После нажатия на кнопку «Создать» откроется окно регистрации, дальнейшие шаги будут точно такими же как было описано выше.
Кнопка «По умолчанию» поможет определить основной ящик. Отметив нужный ящик этой кнопкой, вы выставите данную почту как стандартную для написания и отправления писем.
Для того, чтобы удалить зарегистрированный в программе почтовый ящик вам необходимо выделить нужный и нажать кнопку «Удалить». После такого действия почтовый ящик удалится из клиента Outlook, но не из серверов вашей почтовой службы, поэтому в дальнейшем вы еще раз сможете подключить его еще раз.
При удалении почтового ящика из списка электронных почт Outlook, остается файл ящика, в котором сохранены все письма, поэтому для полного удаления всей информации с компьютера, необходимо перейти во вкладку «Файлы данных» и удалить оттуда нужный файл.
Интерфейс
Интерфейс почтового клиента Outlook довольно просто и интуитивно понятный, он также схож с интерфейсами базарных версий почтовых клиентов. Сейчас мы опишем основные составляющие интерфейса и его возможности.
Начнем с панели с левой стороны окна. В нижней её части расположены 4 иконки, которые откроют вам «Почту», «Календарь», «Контакты» и «Заметки». Основным разделом является почта, при выборе следующего раздела будет открываться его интерфейс.
Выше расположены списки основных разделов с разделенными папками для удобства работы с почтой. Первый список — «Избранное», в нем можно просмотреть общую папку писем для всех подключенных почтовых ящиков. При необходимости этот список можно свернуть.
Под списком «Избранное» находится список папок «Файла данных Outlook». Изначально все содержащиеся в нём папки должны быть пусты. Туда будут дублироваться сообщения со всех подключённых ящиков, но только свежие: те сообщения, что были в ящике до его регистрации системе в Outlook, в этот список не попадут. Если вы хотите перенести старые сообщения в этот список, это можно будет сделать вручную.
Если вы хотите перенести старые сообщения в этот список, это можно будет сделать вручную.
Ниже будут находится разделы с папками входящих и исходящих писем всех других подключенных электронных ящиков. Все отправленные и принятые сообщения будут хранится в файлах данных программы Outlook.
При выделении одной из папок из левой панели, справа от нее будет отображаться все содержимое этой папки, а именно перечень сообщений. Размеры таких панелей моно изменять, для этого достаточно будет навести курсор на границу и зажав левую кнопку мыши передвинуть его на нужное расстояние.
При выделении письма из центрально панели вы сможете отобразить его содержимое на панели справа. Тут вы увидите полную подробную информацию, а также тело электронного сообщения.
Для того, чтобы вы могли читать все входящие письма со всех почтовых ящиков сразу вам, стоит поместить все папки с входящими сообщениями в список «Избранное». Так вам не придется просматривать отдельно каждую папку входящих писем для каждого ящика, все письма будут приходить в одну папку. Для этого вам необходимо нажать правой кнопкой мыши по нужной папке и в выпавшем меню выбрать пункт «Показывать в избранном».
Для этого вам необходимо нажать правой кнопкой мыши по нужной папке и в выпавшем меню выбрать пункт «Показывать в избранном».
Если вам необходимо продублировать все старые сообщения, находящиеся в разных папках разных почтовых ящиков для того, чтобы читать все эти сообщения одним большим списком. Для этого нужно выбрать папку, из которой нужно продублировать сообщения, после этого выделить любое сообщение или нажать сочетание клавиш Ctrl+A, чтобы выделить все письма. После выделения нужных писем нажимаем правой кнопкой мыши на любое из выбранных и в выпавшем меню нажимаем на пункт «Переместить», далее «Копировать в папку…». После этих действий откроется окно, в котором вам нужно выбрать соответствующую типу сообщений папку и нажать ОК.
Основные инструменты и возможности Outlook
В этом разделе мы подробно разберем основные функции почтового клиента Outlook, для которых он был разработан.
Создание и отправка писем
Для того, чтобы отправить письмо, необходимо нажать кнопку «Создать сообщение», которая находится в верхнем левом углу окна во вкладке «Главная». Не забывайте, что письма будут оправляться от имени того почтового ящика, который в параметрах учетных записей выбран по умолчанию.
Не забывайте, что письма будут оправляться от имени того почтового ящика, который в параметрах учетных записей выбран по умолчанию.
В открывшемся окне для создания письма все довольно просто, заполняете поля и пишите нужное письмо. Для вложения файлов вы можете либо перетащить х в это окно, либо воспользоваться кнопкой «Вложить файл»
Удаление и восстановление писем
Для всех папок почтовых ящиков письма удаляются одинаково. Чтобы удалить письмо нажмите по нему правой кнопкой мыши и в выпавшем меню выберите пункт «Удаление», или можете выделить нужное письмо и нажать кнопку Delete.
Все такие письма не сразу будут удаляться, сперва они будут помещены в папку «Удаленные» и затем по истечению времени сами будут безвозвратно удалены. Это сделано для того, чтобы вы случайным образом не потеряли важную информацию.
Чтобы восстановить удаленное ранее письмо сделайте следующее: нажмите на папку «Удаленные» и письмо, которое нужно восстановить, нажмите на него правой кнопкой мыши и в выпавшем меню выберите «Переместить» и «Другая папка…». После этого откроется окно с перечнем папок, выберите нужную и нажмите «ОК». После этого ищите ваше восстановленное письмо в выбранной папке.
После этого откроется окно с перечнем папок, выберите нужную и нажмите «ОК». После этого ищите ваше восстановленное письмо в выбранной папке.
Ошибка при удалении письма
В том случае если во время удаления возникает ошибка вам следует проделать некоторые действия. Для начала нужно почистить папку «Удаленные», нажмите на неё правой кнопкой мыши и выберите «Очистить удаленные». При очистке этой папки появится окно с двумя вариантами удаления, вам необходимо по очереди выполнить каждый вариант.
Если после проделанных действий ошибка не исчезла и письмо по-прежнему не удается удалить, тогда нажмите правой кнопкой мыши на проблемное сообщение и выберите «Переместить», затем «Другая папка…». В открывшемся окне с перечнем папок выберите любую из списка и нажмите «ОК». После этого перезапустите программу и снова попытайтесь удалить это сообщение, которое расположено уже в новой папке.
Обновление почты
Для того, чтобы обновить почтовый ящик и получить либо отправить письма откройте вкладку «Отправка и получение», тут нажмите на кнопку «Отправить и получить почту – все папки».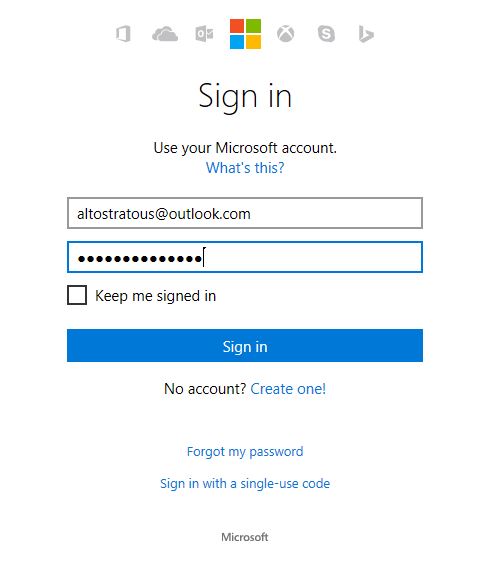 После этого программа подключится к серверам для получения входящих писем и отправки исходящих. В том случае если вам необходимо обновить только один почтовый ящик, для этого выделите нужный ящик и в той же вкладке нажмите кнопку «Обновить папку».
После этого программа подключится к серверам для получения входящих писем и отправки исходящих. В том случае если вам необходимо обновить только один почтовый ящик, для этого выделите нужный ящик и в той же вкладке нажмите кнопку «Обновить папку».
Дополнительные возможности
Почтовый клиент Outlook дает максимальные возможности для удобства работы с большим количеством почтовых ящиков. Одной из нужных функций является создание собственной иерархии папок для почтового ящика, вы можете добавить свои папки и отправлять в них письма для удобной сортировки. Такая функция присутствует далеко не во всех похожих программах.
Создание папок
Для создания папки нажмите правой кнопкой мыши на почтовый ящик, в котором необходимо создать дополнительную папку, после чего в выпавшем списке выберите пункт «Создать папку…», после этого в иерархии появится ваша папка, далее вам необходимо будет ввести для неё имя. Для изменения порядка папок вам достаточно будет зажать левой кнопкой мыши нужную папку и перетащить на нужное место.:max_bytes(150000):strip_icc()/05-import-from-google-calendar-into-outlook-57d92d2a0f8246d88b36a8149240e9aa.jpg)
Создание задач
Также очень полезной является функция создания задач. Вы сможете создать задачу в списке задач, задать сроки выполнения, важность и напоминание. После этого вы сможете постоянно быть в курсе важных задач и выполнять их в сроки.
Для создания задачи откройте вкладку задачи, для этого нажмите на иконку этой функции расположенную в левом нижнем углу. После этого откроется окно, для создания задачи нажмите на пустую область правой кнопкой мыши и в выпавшем меню нажмите «Создать задачу».
При создании задачи откроется окно, в котором можно будет задать параметры, сроки выполнения и т.д. После создания, данная задача будет отображаться как в списке задач, так и в календаре.
Создание совещания
Используя эту функцию, вы сможете запланировать собрание сотрудников уведомив их об этом по почте. В том случаи если все, кто получат это уведомление пользуются почтовым клиентом Outlook, смогут автоматически отметить в своем календаре дату собрания.
Для создания совещания нужно перейти в раздел «Календарь», который находится в нижнем левом углу и в верхнем меню выбрать пункт «Создать собрание», после этого откроется окно, в котором вы можете создать список участников собрания, задать временное ограничение и дату совещания. После формирования встречи нажмите кнопку «Отправить», и все, кто были в списке адресатов получат ваше письмо с информацией о собрании
После формирования встречи нажмите кнопку «Отправить», и все, кто были в списке адресатов получат ваше письмо с информацией о собрании
Заключение
В статье были описаны только самые основные функции почтового клиента Outlook. Данная программа имеет довольно большое количество функций и инструментов, и может стать хорошей альтернативой веб-версиям почтовых клиентов.
Стоит отметить очень удобный и интуитивно понятный интерфейс, что очень важно при работе с большим количеством почтовых ящиков.
Безопасность работы в программе Microsoft Outlook версий 2003 и 2007 можно гарантировать только в том случае, если она установлена на компьютере под управлением Windows XP SP3, Vista, 7, 8, 10. Если версия операционной системы ниже Windows XP SP3, то использовать ее небезопасно. Рекомендуем установить более новую версию почтового клиента, например Microsoft Outlook 2010, 2013 или 2016.
Настроить по протоколу IMAP
по протоколу IMAP :
- Адрес электронной почты — полное имя вашего почтового ящика.

- Тип учетной записи — IMAP;
- Сервер входящей почты — imap.mail.ru;
- Пользователь — имя вашего почтового ящика полностью в формате [email protected] ;
9. Перейдите на вкладку «Сервер исходящей почты» и установите галочку напротив «SMTP-серверу требуется проверка подлинности». Отметьте поле «Аналогично серверу для входящей почты».
10. Для лучшей защиты данных, которые вы отправляете и получаете при помощи почтовой программы, необходимо включить шифрование. Для этого перейдите на вкладку «Дополнительно» и в выпадающих списках напротив «IMAP-сервер» и «SMTP-сервер» выберите «SSL».
Проверьте, чтобы порт IMAP-сервера был указан 993, а порт SMTP-сервера 465.
11. После того, как все дополнительные настройки произведены, нажмите «ОК».
13. Чтобы список папок в почтовой программе был аналогичен списку папок в вашем ящике, кликните правой кнопкой мыши на имя только что созданной учетной записи и выберите «Обновить список папок».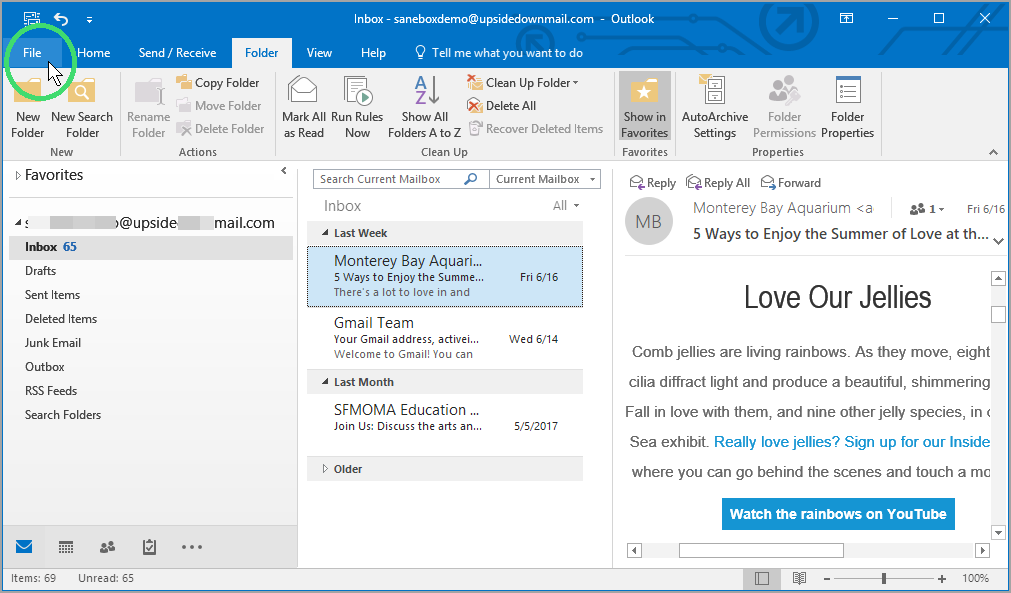
14. Теперь необходимо указать папку, в которой будут сохраняться все отправленные из почтовой программы письма. Для этого перейдите «Сервис» — «Настройка учетных записей…», как в п.1, выберите только что созданную учетную запись и нажмите «Изменить». В появившемся окне нажмите «Другие настройки» и перейдите на вкладку «Папки». Установите галочку напротив «Выбрать существующую папку» и в предложенном списке выберите папку «Отправленные», нажмите «ОК» — учетная запись настроена.
Настроить по протоколу
POP3Чтобы произвести настройки почтовой программы Microsoft Outlook 2003/2007 по протоколу POP3 :
1. В верхней панели в меню «Сервис» выберите пункт «Настройка учетных записей…»;
2. В появившемся окне нажмите «Создать…»;
3. Отметьте галочкой пункт «Сервер Exchange, POP3, IMAP или HTML» и нажмите «Далее»;
4. В появившемся окне установите галочку напротив «Настроить вручную параметры сервера или дополнительные типы серверов» и нажмите «Далее»;
5. Отметьте галочкой пункт «Электронная почта Интернета» и нажмите «Далее»;
Отметьте галочкой пункт «Электронная почта Интернета» и нажмите «Далее»;
6. В разделе «Сведения о пользователе» укажите следующие данные:
- Введите имя — имя, которое будет отображаться в поле «От:» для всех отправляемых сообщений;
- Адрес электронной почты — имя вашего почтового ящика.
В разделе «Сведения о сервере» укажите следующие данные:
- Тип учетной записи — POP3;
- Сервер входящей почты — pop.mail.ru;
- Сервер исходящей почты (SMTP) — smtp.mail.ru.
В разделе «Вход в систему» укажите следующие данные:
- Пользователь — полное имя вашего почтового ящика в формате [email protected] ;
- Пароль — действующий пароль от вашего почтового ящика.
7. Установите галочку напротив «Запомнить пароль», если вы хотите, чтобы почтовая программа запомнила пароль от почтового ящика и не запрашивала его при каждой попытке скачать почту.
8. Нажмите кнопку «Другие настройки…»;
9. Перейдите на вкладку «Сервер исходящей почты» и установите галочку напротив «SMTP-серверу требуется проверка подлинности». Отметьте галочкой поле «Аналогично серверу для входящей почты».
Перейдите на вкладку «Сервер исходящей почты» и установите галочку напротив «SMTP-серверу требуется проверка подлинности». Отметьте галочкой поле «Аналогично серверу для входящей почты».
10. Для лучшей защиты данных, которые вы отправляете и получаете при помощи почтовой программы, вы можете включить шифрование. Для этого перейдите на вкладку «Дополнительно» и установите галочку напротив «Требуется шифрованное подключение (SSL)», а в выпадающем списке «Использовать следующий тип шифрованного подключения» выберите «SSL».
Проверьте, чтобы порт POP3-сервера был указан 995, а порт SMTP-сервера 465.
11. Если вы хотите оставлять письма, скачанные почтовой программой, на сервере, то установите галочку напротив «Оставлять копии сообщений на сервере».
12. После того, как все дополнительные настройки произведены, нажмите «ОК».
Изменить настройки по протоколу SSL
Обратите внимание: безопасность работы в программе Microsoft Outlook версий 2003 и 2007 можно гарантировать только в том случае, если она установлена на компьютере под управлением Windows XP SP3, Vista, 7, 8, 10.
Если версия операционной системы ниже Windows XP SP3, то использовать ее небезопасно. Рекомендуем установить более новую версию почтового клиента, например Microsoft Outlook 2010, 2013 или 2016.
Чтобы настроить вашу почтовую программу Microsort Outlook 2003/2007 по безопасному протоколу SSL:
Если в вашей почтовой программе уже установлены указанные выше настройки, то никаких изменений производить не надо.
Если у вас возникли проблемы с настройкой почтовой программы, воспользуйтесь нашим
Когда-то знавший не лучшие времена сервис от корпорации Майкрософт Hotmail был в свое время подвергнут ребрендингу.
Сегодня он носит название Outlook и может с легкостью соперничать со своими мощными конкурентами.
Заходя на сайт outlook.com и регистрируясь там, вы можете получить доступ не только к бесплатной почте, но и к ряду приложений, которые составляют богатую палитру служб для персонального компьютера и других электронных устройств.
Регистрация и вход в Аутлук
Для того, чтобы Outlook почта стала доступной необходимо быть зарегистрированным пользователем в базе Microsoft.
Сделать это просто – для начала зайдите на главную страницу outlook.com, по приведенной ссылке выше.
Здесь вы увидите небольшой слайд-показ, демонстрирующий последние новинки сервиса, вход в почту Outlook и ссылку для тех, кто еще не имеет своей учетной записи здесь.
После того, как вы нажмете «Зарегистрироваться», вы увидите стандартное поле с графами для заполнения, вот так это выглядит:
Гораздо удобнее, если у вас уже имеется учетная запись, которую вы используете для входа в один из сервисов Майкрософт. В противном случае просто начните заполнять регистрационное поле:
1) В первой строке введите ваше имя и фамилию. Это делается для распознавания вашего аккаунта теми, кто может вас знать (заполняется русскими буквами, то есть кириллицей).
Предлагаются имена домена outlook.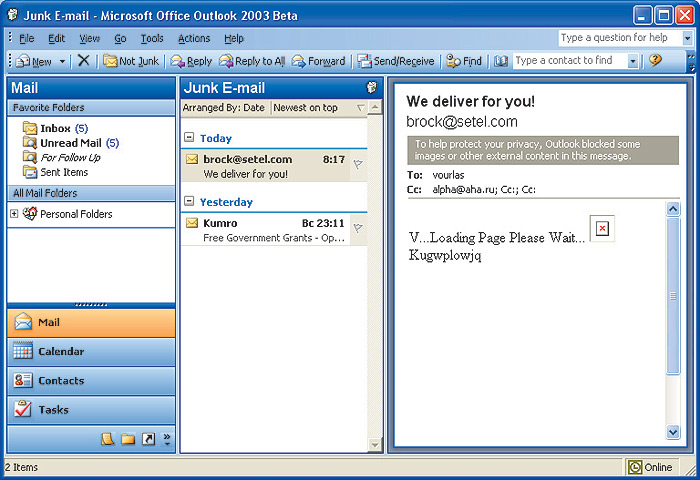 com
и hotmail.com, просто введите в свободное поле свое новое имя пользователя.
com
и hotmail.com, просто введите в свободное поле свое новое имя пользователя.
4) Следующий пункт – страна или регион вашего проживания, который определяется автоматически, но можно выбрать и из выпадающего списка.
5) Дата рождения. Она указывается для определения возрастных параметров, видимость можно всегда отключить.
6) Пол – не является обязательной для уточнения категорией.
7) Ниже идет информация, которая призвана обеспечить защиту вашего профиля.
Укажите реальный номер мобильного телефона – вам будет доступно быстрое восстановление доступа, если вы забудете пароль, например.
Также нужно добавить запасной адрес электронной почты, куда будут высылаться восстановительные параметры.
8) В конце нужно ввести капчу в виде сочетания букв и цифр – вы можете выбрать новый вариант или даже послушать кодовую комбинацию в аудиоформате.
9)
В конце можно подписаться на будущие предложения компании и уже нажать ссылку «Создать учетную запись».
Вся процедура не занимает много времени, а после того как вы выполните вход в почту Hotmail.com впервые, вас ожидает приветственное сообщение и даже обзорное обучающее видео.
Как настроить почту Outlook
Итак, нажимаем «Войти в почту» и попадаем в почтовый интерфейс ящика от компании Microsoft.
Здесь уже дожидается своего часа приветственное письмо от команды Outlook.com. При простом наведении курсора на строку с письмом появляются значки «быстрого реагирования».
Это функция пометки письма как прочитанного и работает она в обоих направлениях одним только нажатием клавиши мыши.
Следующий значок отправляет корреспонденцию прямиком в мусорную корзину, «флажочек» позволяет отмечать письмо как приоритетное, если вам необходимо держать его в поле своего зрения еще какое-то время (оно будет «висеть» в верхней части списка, то есть попросту закрепится там).
Почта Майкрософт Outlook работает над эффективностью защиты от спама – в каждой строке с сообщением находится «щит», цвет которого указывает на то, можно ли доверять отправителю.
Зеленый говорит о том, что это надежный адресант и скорее всего вы уже его занесли в свою Адресную книгу.
Если отметить письмо галочкой, вы сможете мгновенно получить доступ ко всем возможным операциям с ним – но давайте по порядку.
Ответить. Письмо можно переслать, ответить одному или сразу нескольким отправителям.
Удалить. Сообщение удаляется мгновенно, к тому же у компании присутствует одно новшество – при помощи значка в виде круглой стрелки вы можете отменять любое действие, даже вернуть отправленное письмо назад.
Архивировать – для сообщений, которые еще могут понадобиться это прекрасное решение, к тому же вы освободите пространство.
Пометить как нежелательное. Письма подобного рода – спам или даже мошенническая информация не только автоматически попадает в удаленные сообщения, но также отправляется информация о потенциальной угрозе.
Естественно, что письма от данных отправителей в будущем станут оказываться в соответствующей папке.
Очистить. Выбирая эту опцию, вы можете сразу же создать правило для всех сообщений от отправителя в будущем – удалять или архивировать информацию станет быстрее и проще.
Переместить. Выбирается нужная папка, куда направляется одно или сразу все письма в папке.
Можно создать собственную категорию и назвать ее как угодно.
Создать правило. При нажатии на эту опцию всплывает соответствующее поле с графами, которые нужно заполнить.
Печать – моментально можно распечатать письмо, для этого даже не обязательно его открывать.
Это только первоначальное представление о том, как работать с сообщениями, все самое интересное впереди.
Настройка и возможности почтового ящика
Некогда данный сервис именовался как почта Hotmail, с тех пор много воды утекло – что же сегодня может предложить Outlook?
В левом верхнем углу есть значок, открывающий быстрый доступ не только к почтовому ящику, но и к другим многочисленным продуктам от Майкрософт.
Не буду их описывать отдельно – это требует детального рассмотрения, а пока вернемся непосредственно к почте.
Значок «Создать » — это первый шаг к созданию и отправке будущего письма. После нажатия на него вы перенаправляетесь на эту страницу.
Сверху слева вы видите свой профиль и электронный адрес, чуть ниже – поле для введения адреса получателя. Для автоматического копирования нажмите «Копия» или «Скрытая копия».
В поле для письма в предложенной форме сначала идет тема, затем инструменты для оформления и место для самого текста. В общем и целом стиль довольно простой и понятный, ничего лишнего.
После того как вы закончили письмо, отослать его можно при помощи кнопки «Отправить» (команде соответствует сочетание клавиш Ctrl+Enter). Что еще можно сделать?
Вставить – функция добавления данных. Можно использовать опцию «Файлы как вложения» — загрузка идет из базы данных компьютера или другого используемого вами устройства.
Параметры. Здесь можно изменять параметры для работы с письмом. Первоначальный вариант – «Форматированный текст», это привычное сочетание графических символов и знаков с возможностью редактирования текста или вставкой смайликов, ссылок.
Здесь можно изменять параметры для работы с письмом. Первоначальный вариант – «Форматированный текст», это привычное сочетание графических символов и знаков с возможностью редактирования текста или вставкой смайликов, ссылок.
Второй вариант – «Обычный текст», то же самое, только без возможности форматирования. И последний – «Редактировать в формате HTML».
Кроме того, в Параметрах задается важность отсылаемого письма, чтобы сразу был ясен приоритетный уровень.
Отмена – позволяет вернуться к исходным данным без сохранения черновика письма.
Обратим внимание на параметры интерфейса почтового ящика Outlook.
Цветовая палитра . Сверху вы видите палитру цветовых решений, которую можно применять в основном к той небольшой панельке сверху, где располагаются ссылки для доступа к основным параметрам почты.
Область чтения – она позволяет, не открывая сообщения при помощи клика, увидеть всю информацию, которая присутствует в письме.
Это довольно удобная опция, так как она позволяет в мобильном формате получить полное представление о содержании.
Управление правилами – мы уже говорили об этом, в каждом письме есть быстрый доступ к данной функции.
Но и в настройках есть этот раздел, здесь правила будут храниться в хронологическом или другом приоритетном порядке, причем все, а не только для какого-то конкретного письма.
Создавать самостоятельно можно любые категории и показывать их при этом в области папок или использовать только как фильтры.
Также включается и выключается отображение параметра прямо в списке сообщений.
Параметры и их применение
1. Управление учетной записью
Данные учетной записи . В данной категории сохраняется информация о персональных данных, которые были введены при регистрации. Часовой пояс указывается при желании самостоятельно.
Также есть параметры коммерческих предложений – это подписка на специальные предложения от компании, от которой можно в любой момент отказаться.
Учетные записи электронной почты
. Например, вы можете использовать разные учетные записи – одну только для отправки писем или получения на ваше усмотрение.
Также, если вы не хотите, чтобы ваше имя фигурировало в сообщении, можете придумать псевдоним и использовать его без необходимости создания дополнительных учетных записей.
Импорт учетных записей электронной почты . В зависимости от того или иного почтового сервиса можно производить импорт как имеющихся там сообщений, так и адресной книги.
Предусмотрен также вывод данных из установленных на компьютере почтовых приложений.
Пересылка почты. После подтверждения учетной записи при помощи кода, присланного на ваш телефон, вы сможете получить доступ. Услуга заключается в автоматическом перенаправлении писем с одной учетной записи на другую без необходимости авторизоваться лишний раз.
Автоматический ответ об отсутствии – что-то вроде автоответчика для тех пользователей, кто не сможет некоторое время заходить в свою учетную запись.
Подключение устройств и приложений по протоколу POP
– инструмент для синхронизации файлов на разных устройствах, может отключаться и включаться в случае необходимости.
Создание псевдонима для Outlook.com – что это значит? Вам не нужно запоминать или где-то записывать множество паролей для создания нескольких учетных записей, просто создайте псевдоним и используйте только один пароль сразу для всех.
Управление псевдонимами – нужно сделать только один из них главным, остальные будут открываться опционно.
2. Составление сообщений электронной почты
Форматирование, шрифт и подпись – параметры задаются для того, чтобы вы могли в индивидуальном порядке подобрать приемлемый шрифт и вид текста в теле каждого будущего письма.
В завершение – подпись в конце каждого сообщения (можно не только форматировать, но использовать различный цвет и вставлять ссылки).
Адрес для ответов – при желании письма, которые отправляются в ответ на конкретный почтовый ящик в Outlook, могут пересылаться на другой указанный адрес.
Сохранение отправленных сообщений
– команда отключается в зависимости от желания, правда все равно при использовании протокола POP для отправки сообщений Outlook. com из другой службы эти сообщения будут сохраняться.
com из другой службы эти сообщения будут сохраняться.
Вложения – функция проверки забытых вложений в каждом сообщении, включается при необходимости.
3. Чтение сообщений электронной почты
Область чтения – вид и основные настройки подбираются в зависимости от личных предпочтений, функция создает возможность быстрого доступа к любому сообщению.
Параметры активного представления – вложения в виде фото- или видеоматериалов могут находиться в самом верху сообщения.
Группировка по беседам и предварительная загрузка сообщений. Вам не нужно мучительно искать обрывки переписки с каким-либо важным для вас пользователем – они будут загружены единым блоком, так что вся история будет перед глазами.
Представление по умолчанию после перемещения или удаления сообщения – выбираете папку, в которую перемещается пользователь после процедуры стирания письма.
Параметры ответа
– выбираете, где будете писать сообщение – в поле быстрого чтения или в полном режиме, настраиваете функцию автоматического ответа всем отправителям.
4. Борьба с нежелательной почтой
Фильтры и сообщения – подбирается стандартный фильтр или исключительный для более жесткого контроля.
Надежные и заблокированные отправители – это персональный черный и белый список пользователей, благодаря чему отсеиваются нежелательные адресанты.
5. Настройка Outlook.com
Дополнительные параметры конфиденциальности – кого предлагать для добавления адресатов (тех, кто только есть в списке контактов или более расширенный круг), функция восстановления удаленных сообщений – как плюс к возможностям.
Язык – предлагается интерфейс в зависимости от нужного языка (любой из мировых и наиболее употребимых).
Сочетание клавиш – управление производится при помощи различных комбинаций, здесь находится весь перечень команд .
Правила сортировки новых сообщений – создаются правила, исходя из которых, входящие сразу поступают в конкретные папки.
Пометка
– как говорилось в самом начале, такая функция доступна в быстром доступе к каждому сообщению. Помеченные неизменно будут закрепляться вверху страницы.
Помеченные неизменно будут закрепляться вверху страницы.
Быстрые действия – об этом также упоминалось, посмотрите на более наглядное объяснение:
Заключение
Несмотря на свою кажущуюся простоту, почта Outlook обладает не только всеми базовыми возможностями, но и рядом преимуществ над другими почтовыми сервисами.
Удобство интерфейса и все настройки в одном месте позволяют эффективно применять почтовый ящик не только на компьютере, но и на портативных устройствах в мобильных приложениях.
Впечатляет система защиты – при входе в почту и использовании ряда переходов. Это внушает доверие за сохранность данных и заставляет с уверенностью отправлять сообщения самого конфиденциального характера.
Пожалуй, Hotmail оправдал свое переименование, теперь это прогрессивный сервис, сравнимый с самыми передовыми брендами.
Корпоративная электронная почта МПГУ | Главный портал МПГУ
Целевая аудитория: Работники Университета
Сроки реализации: 2018-2019 годы
Руководитель проекта:
Барский Евгений Давидович – начальник Управления информационных технологий
Ответственные исполнители:
Васильев Петр Борисович – руководитель группы внедрения
Фарунда Наталья Андреевна – менеджер по внедрению
Контакты: support@mpgu. su
su
+7 (499) 4000-248 доб. 2178, 2172
Приказ МПГУ от 30.08.2018 №938 О переходе корпоративной электронной почты на доменные имена mpgu.su и обязательном использовании корпоративных адресов электронной почты для работников МПГУ
Положение о корпоративной электронной почтовой системе МПГУ
Настройка корпоративной почты mpgu.su
Доступ к корпоративной электронной почте:
на рабочем компьютере (введенном в домен МПГУ):
– настройка почтового клиента Outlook
Инструкция для работников, ранее не использовавших почтовый клиент Outlook
Инструкция для работников, использовавших почтовый клиент Outlook ранее
– использование web-доступа по ссылке https://mail.mpgu.su
– использование web-доступа в Личном кабинете на сайте МПГУ https://lk.mpgu.org/
на личном или рабочем компьютере (не введенном в домен МПГУ):
– использование web-доступа по ссылке https://mail. mpgu.su
mpgu.su
– использование web-доступа в Личном кабинете на сайте МПГУ https://lk.mpgu.org/
с мобильных устройств:
– настройка почтового клиента Outlook
Инструкция для настройки мобильного приложения Outlook для iOS
Инструкция для настройки мобильного приложения Outlook для Android
– использование web-доступа по ссылке https://mail.mpgu.su
– использование web-доступа в Личном кабинете на сайте МПГУ https://lk.mpgu.org/
Подпись сообщений по установленному шаблону:
Инструкция настройки подписи в почтовом клиенте Outlook
Инструкция настройки подписи в web-интерфейсе
Инструкция настройки подписи в почтовом клиенте Outlook на мобильном устройстве
Переадресация с почтового ящика mpgu.edu на новую корпоративную почту mpgu.su:
Инструкция настройки переадресации с mpgu.edu
Автоответчик в почтовом ящике mpgu.edu о смене адреса корпоративной электронной почты:
Инструкция настройки автоответчика на mpgu. edu
edu
Создание и использование почтового ящика структурного подразделения (органа управления, мероприятия):
Форма заявки на создание общего почтового ящика
Инструкция настройки общего почтового ящика
Очистка почтового ящика и архивация сообщений:
Инструкция по очистке почтового ящика и архивации сообщений
Часто задаваемые вопросы
Как подключить почтовый ящик?
Электронная почта по-прежнему является важным способом общения с клиентами. Почта в Битрикс24 тесно связана с другими блоками – CRM, Задачами и Календарем.
Работайте с письмами, одним кликом создавайте лиды и ставьте задачи – и все это прямо в Битрикс24!
Битрикс24.Почта доступна только на коммерческих тарифах.
Как подключить ящик?
Первым делом нужно подключить почтовый ящик: перейдем в раздел Почта в левом меню.
В Битрикс24 доступно подключение основных почтовых провайдеров и сервисов:
Если вашего провайдера нет в списке или у вас почта на своем домене, настройте подключение по протоколу IMAP.
Для подключения почтового ящика по протоколу IMAP вам понадобятся настройки для входящей почты: imap-сервер, порт, ваш логин и пароль. Узнать эти данные вы можете у администратора вашего Битрикс24 или в документации к почтовому сервису, который вы используете. Мы создали инструкции для популярных почтовых сервисов:
- Mail.ru
- Yandex.ru
Включить опцию «С сервера imap.yandex.ru по протоколу IMAP» в Настройки → Почта → Все настройки → Почтовые программы и включить использование паролей приложений. Подробнее читайте в отдельной статье. - Rambler.ru
Включить опцию «Доступ к почтовому ящику с помощью почтовых клиентов» в Настройки → Программы - Gmail.
 com
com
Включить опцию «Включить IMAP» в Настройки → Все настройки → Пересылка и POP/IMAP → Доступ по протоколу IMAP и включить небезопасные приложения или использовать пароли приложений. Подробнее читайте в отдельной статье. - Yahoo.com
- Outlook.com
- iCloud.com
- Beget.com
- Timeweb.com
- Ukr.net (почтовый сервис не поддерживается)
- Exchange – подключается только по протоколу IMAP
При подключении почтового ящика по протоколу IMAP, если на нем есть SSL-сертификат, то он обязательно должен быть валидным, самоподписанный не подходит. Наличие сертификата определяется автоматически.
Там же есть настройки для исходящей почты (smtp-сервер, порт, логин), если выбрать опцию Отправлять через внешний SMTP. Подробнее можете прочитать в статье Отправка писем через SMTP-сервер.
Для примера, подключим и настроим почтовый ящик Яндекс.
Нажмем кнопку Авторизация:
Войдем в аккаунт Яндекс:
Количество подключаемых почтовых ящиков на одного сотрудника зависит от тарифного плана Битрикс24:
В это количество не входят ящики, к которым могут предоставить общий доступ другие сотрудники этому пользователю.
Настройка почты
Ящик подключен, теперь перейдем к настройкам:
Выберем срок, за который нужно собрать письма: 7-30-60-90 дней:
Подробнее об ограничении сбора почты при подключении читайте в специальной статье.
При необходимости можно задать название ящика и имя отправителя в блоке Указать дополнительные параметры:
Битрикс24 поддерживает отправку исходящих писем через внешний SMTP-сервер. В этом случае укажите необходимые данные SMTP: адрес сервера, порт, логин, пароль, шифрование. Эти настройки могут отличаться у разных провайдеров: например, для провайдера IMAP нужны все данные указать, для Яндекса – только пароль, а для iCLoud – вообще не нужно указывать никакие доступы для SMTP.
В этом случае укажите необходимые данные SMTP: адрес сервера, порт, логин, пароль, шифрование. Эти настройки могут отличаться у разных провайдеров: например, для провайдера IMAP нужны все данные указать, для Яндекса – только пароль, а для iCLoud – вообще не нужно указывать никакие доступы для SMTP.
Подробнее о настройке исходящих писем читайте в статье Отправка писем через SMTP-сервер
Связь с CRM
Мы хотим, чтобы все письма автоматически попадали в CRM, поэтому отметим галочку Связать с CRM:
По умолчанию, входящие письма станут лидами, исходящие – контактами.
Выберем элементы CRM и срок, за который нужно обработать почту:
При желании мы можем указать список адресов, для которых Битрикс24 каждый раз будет создавать новый лид:
Очередь распределения – здесь укажем сотрудников, которые будут работать с клиентами в CRM. Все новые лиды из входящих писем поровну разделятся между ответственными в порядке очереди, указанной здесь:
Все новые лиды из входящих писем поровну разделятся между ответственными в порядке очереди, указанной здесь:
Чтобы настройки Связь с CRM были доступны при подключении почтового ящика, у владельца ящика должен быть доступ к CRM.
Доступ к почтовому ящику
Последний блок определяет доступ к почтовому ящику.
Выберем сотрудников, которые смогут обрабатывать письма (читать, писать, удалять) в этом ящике. В нашем случае – все менеджеры отдела продаж:
Еще это удобно в случае, когда занятой начальник может легко поручить разбор почты своему помощнику.
Количество общих почтовых ящиков на портал зависит также от тарифного плана Битрикс24:Готово! Почтовый ящик настроен, осталось нажать кнопку Подключить.
Подробнее о работе с почтой читайте в статье Как работать с почтой в Битрикс24?Как создавать электронные письма Hotmail ▷ ➡️ Stop Creative ▷ ➡️
Как создавать электронные письма Hotmail.:max_bytes(150000):strip_icc()/gmail_2016_file-5c8adf0746e0fb00016ee062.jpg) Прошло много лет с тех пор, как большинство обращений из электронная почта они были созданы в MSN Hotmail, а затем в Windows Live Hotmail. Сегодня знаменитый почтовый сервис, разработанный Microsoft, уступил место Outlook.com, но вы все равно можете создать учетную запись на hotmail.com
Прошло много лет с тех пор, как большинство обращений из электронная почта они были созданы в MSN Hotmail, а затем в Windows Live Hotmail. Сегодня знаменитый почтовый сервис, разработанный Microsoft, уступил место Outlook.com, но вы все равно можете создать учетную запись на hotmail.com
Если бы вы также были среди тех, кто думал, что больше невозможно создать адрес электронной почты с домен hotmail.com и теперь вы хотели бы знать, как его получить, сегодня я вам скажу как создавать электронные письма Hotmail.
Создавайте электронные письма Hotmail со своего ПК
Самое простое решение для создавать электронные письма Hotmail должно исходить от ПК. Фактически, подключившись к сайту Outlook.com, вы можете создавать новые бесплатные электронные письма, выбирая из нескольких доменов, включая @ hotmail.com.
Чтобы создать новый адрес Hotmail, подключитесь к официальному сайту Outlook.com и нажмите кнопку Создать бесплатный аккаунт.
На открывшейся странице введите адрес электронной почты, который хотите создать, в поле Новый адрес электронной почтыщелкните значок стрелка, указывающая вниз представить рядом со статьей @ outlook.comвыберите опцию hotmail.com и нажмите кнопку Подтверждать.
Теперь введите в поле пароль, который будет связан с вашим адресом электронной почты. Создать парольс учетом того, что он должен состоять не менее чем из 8 символов и включать как минимум два элемента между прописными и строчными буквами, числами и символами.
Если вы хотите получать рекламные письма от Microsoft, установите флажок рядом с параметром Отправляйте рекламные сообщения Microsoft и нажмите на кнопку подтверждение.
На экране Создать учетную записьвведите свои данные в поля Имя и ФамилияНажимать кнопку Проверить и укажите страну проживания в раскрывающемся меню под заголовком Страна / географический район.
Затем введите дату своего рождения в раскрывающемся меню. День, месяц y Год и нажмите на кнопку Подтвердить.
Чтобы подтвердить свою личность, введите проверочный код отображается на экране в поле, Введите символы, которые вы видите.
Если у вас проблемы с отображением, нажмите кнопку новый получить новый код или Аудио чтобы услышать проверочный код, нажмите кнопку подтверждение.
Настроить почту
В качестве последнего шага все, что вам нужно сделать, это настроить свой почтовый ящик: на новой странице приветствия, которая появится, нажмите на правая стрелка, выберите Lengua и часовой пояс через соответствующие раскрывающиеся меню и щелкните значок стрелка вправо.
На странице Сделайте это особенным с помощью темы, выберите графическую тему, которую вы хотите использовать для своего почтового ящика, выбрав интересующую вас (вы можете увидеть предварительный просмотр вверху).
На экране Добавьте свою подпись, вы можете ввести собственную подпись, которая будет автоматически отображаться в нижней части всех отправленных вами сообщений. Затем выберите элемент personalizado чтобы ввести свою подпись, в противном случае нажмите на опцию дефолт (используйте подпись Отправлено из Outlook ) офис (с именем, фамилией и названием вашей компании) или отключить не использовать подпись.
Чтобы завершить настройку, щелкните значок стрелка вправо, подождите, пока полоса не достигнет 100%, и на странице [имя], настройка завершена!Нажимать кнопку начинается чтобы завершить процедуру и получить доступ к своему почтовому ящику Hotmail.
После завершения создания своего адреса электронной почты с помощью domain @ hotmail.com вы должны знать, что можете читать полученные сообщения и отправлять новые электронные письма, либо открыв Outlook.com из браузера, либо с помощью одной из программ администрирования. почты, которая будет установлена на ваш компьютер.
Создавайте электронные письма Hotmail с мобильных телефонов и планшетов
Если у вас нет ПК, знайте, что вы также можете создавать электронные письма Hotmail с телефонов и планшетов.
Хотя Outlook также доступен как приложение для устройства Android e Ios, он позволяет вам управлять только существующими учетными записями электронной почты без возможности создания новых.
Чтобы создать электронную почту Hotmail с мобильных телефонов и планшетов, вы должны продолжать использовать браузер, который вы обычно используете для просмотра Интернет (например. Chrome на Android или Safari на iOS).
После его запуска, подключенного к веб-сайту Outlook.com, коснитесь параметра Создать бесплатный аккаунт представить рядом со статьей Хочу новый аккаунт? и на вновь открытой странице введите адрес, который нужно создать, в поле Новый адрес электронной почты.
Теперь коснитесь значка стрелка, указывающая внизвыберите опцию hotmail.com в появившемся меню и нажмите кнопку Подтверждать, затем введите пароль, который будет связан с вашей учетной записью, в поле Создать пароль и снова нажмите кнопку Подтверждать.
На экране Создать учетную запись, введите имя и фамилия в соответствующих полях нажмите кнопку Подтверждать и через раскрывающиеся меню под элементами Страна / регион y Дата рождения, укажите страну проживания и дату рождения.
Чтобы завершить создание вашего нового ящика Hotmail, введите проверочный код, показанный на экране, в поле Введите символы, которые вы видите и коснитесь кнопки Подтвердить.
Введите свой номер телефона в поле Номер телефона и нажмите кнопку Отправьте код. Через несколько секунд вы получите 4-значный код безопасности для подтверждения вашей личности: введите его в поле. Введите свой код доступа и нажмите кнопку Подтверждать для создания учетной записи.
На вновь открытой странице укажите Lengua Чтобы использовать, коснитесь элемента Выберите свой часовой пояс чтобы установить часовой пояс и нажмите кнопку экономить завершить настройку вашей учетной записи.
Теперь все, что вам нужно сделать, это загрузить приложение Outlook, о котором я упоминал ранее, и войти в свою учетную запись.
Вы должны знать, что если вам нужно создать электронную почту Hotmail и Skype, вы можете выполнять обе операции одновременно, скачав приложение Skype на Android, iPhone y IPad. Фактически, вы можете создать новую учетную запись в известной службе VoIP, используя свой номер телефона, адрес электронной почты или создав новую.
Для продолжения запускаем приложение Skype, нажимаем кнопки Начинает, Войдите или создайте аккаунт и выберите опцию Нажмите здесь, чтобы создать.
На появившемся экране коснитесь элемента. Используйте свой адрес электронной почты и нажмите на опцию Создать новый адрес электронной почты, введите адрес для создания в поле Новый адрес электронной почты, выберите домен @ hotmail.com нажав на иконку стрелка, указывающая вниз и коснитесь кнопки Далее / Подтвердить.
Как объединить все адреса электронной почты в один почтовый ящик Outlook.com
Новый Outlook.com от Microsoft позволяет просматривать электронную почту из всех учетных записей электронной почты в одном ящике и отправлять сообщения с других адресов электронной почты в одном знакомом интерфейсе. если вы устали проверять несколько почтовых ящиков, попробуйте объединить их.
Мы уже рассмотрели объединение всех ваших адресов электронной почты в один почтовый ящик Gmail , и это аналогичный процесс для Outlook.com. Каждый процесс превращает почтовый ящик вашей учетной записи веб-почты в мощный универсальный интерфейс для всех ваших почтовых нужд.
Псевдонимы электронной почты
Если вы хотите создать несколько адресов электронной почты @ outlook.com или @ hotmail.com и объединить их в один почтовый ящик, вы можете использовать функцию псевдонимов электронной почты Outlook.com, которую мы рассмотрели в нашем список советов и приемов для Outlook.com . Это проще, чем манипулировать несколькими учетными записями и связывать их вместе. У вас просто будет несколько адресов электронной почты, связанных с одной учетной записью, а не разные учетные записи электронной почты с собственными паролями и отдельными почтовыми ящиками.
Чтобы создать псевдоним, нажмите Создать псевдоним Outlook на экране дополнительных настроек почты.
Пересылка электронной почты
Если у вас есть одна или несколько существующих учетных записей электронной почты, от которых вы хотите получать электронную почту в своем почтовом ящике Outlook.com, вы можете использовать либо пересылку электронной почты, либо функцию получения почты Outlook.com. Пересылка электронной почты идеальна — когда ваша другая учетная запись электронной почты получает электронную почту, она немедленно пересылает новую почту в ваш почтовый ящик Outlook.com с минимальной задержкой.
Однако для этого требуется, чтобы ваша другая учетная запись электронной почты поддерживала пересылку электронной почты. Если это не так, вы можете использовать функцию получения почты ниже.
Этот процесс будет отличаться в зависимости от другой учетной записи электронной почты. Outlook.com поддерживает пересылку электронной почты, поэтому таким образом можно объединить несколько адресов электронной почты Outlook.com или Hotmail. Сначала войдите в учетную запись, из которой вы хотите пересылать электронную почту. Если вы используете другую учетную запись Outlook.com, откройте Дополнительные настройки почты экран из меню шестеренки.
Щелкните значок Пересылка электронной почты ссылку в разделе Управление учетной записью.
Выбрать Пересылайте почту на другую учетную запись электронной почты и укажите адрес своей основной учетной записи Outlook.com. Когда эта другая учетная запись получает электронную почту, она автоматически пересылает ее в ваш основной почтовый ящик Outlook.com.
Обратите внимание, что вам нужно будет входить в эту учетную запись каждые 270 дней, иначе Microsoft может удалить ваш другой адрес электронной почты. Другие поставщики веб-почты могут иметь аналогичные ограничения, хотя Google не удаляет адреса Gmail автоматически.
Повторите этот процесс для каждого адреса электронной почты, с которого вы хотите получать электронную почту в своем основном почтовом ящике.
Получение почты
Функция получения почты в Outlook.com идеально подходит, когда у вас есть другая учетная запись электронной почты, которая не может автоматически пересылать вам почту. Он будет работать с любой учетной записью электронной почты, которая поддерживает стандартный протокол POP3. После настройки получения почты Outlook.com автоматически проверит вашу другую учетную запись электронной почты на наличие новой электронной почты и поместит ее в ваш почтовый ящик Outlook.com — точно так же, как это делает настольное почтовое приложение.
Обратите внимание, что получение почты имеет некоторые ограничения. Максимальное количество сообщений — 50, которые отправляются каждые 30 минут. Если вам нужно получить более 50 сообщений, они будут получены Outlook.com при следующем 30-минутном обновлении. По этой причине пересылка почты — более быстрое и лучшее решение, если ваша другая учетная запись поддерживает ее. Для получения дополнительной информации об этих ограничениях ознакомьтесь с Справочная страница Microsoft по этому вопросу .
Чтобы настроить получение почты, щелкните значок Отправка / получение электронной почты из других учетных записей ссылку в разделе Управление учетной записью.
Щелкните значок Добавить учетную запись электронной почты ссылку на этой странице.
Укажите адрес электронной почты и пароль другой учетной записи.
Outlook.com попытается автоматически определить соответствующие настройки почтового сервера POP3, но вы также можете щелкнуть Расширенные настройки ссылку и введите информацию о сервере другой учетной записи электронной почты вручную.
Вас спросят, хотите ли вы получать письмо во входящие или в папку для конкретного аккаунта. Вам также необходимо войти в учетную запись электронной почты и щелкнуть ссылку подтверждения, прежде чем Outlook.com начнет показывать вам адрес электронной почты.
Вы можете добавить до четырех разных учетных записей POP3 на Отправка / получение почты из других аккаунтов страница.
Отправить письмо от
Получение всей вашей электронной почты в одном почтовом ящике — это только одна часть головоломки. Вы, вероятно, захотите время от времени отвечать на это письмо, и люди могут запутаться, если вы ответите с адреса @ outlook.com, а не с адреса, на который они отправили письмо. Чтобы отправлять электронные письма с Outlook.com, которые выглядят как отправленные из другой вашей учетной записи, настройте функцию Outlook.com «Отправить почту от».
Когда вы настраиваете учетную запись с функцией получения почты и щелкаете ссылку в электронном письме с подтверждением, она автоматически настраивается как новый адрес для отправки почты от. Если вы использовали указанный выше метод пересылки электронной почты или хотите добавить другую учетную запись электронной почты, щелкните значок Добавить еще одну учетную запись для отправки почты ссылка.
Укажите другой адрес электронной почты, с которого хотите отправлять почту, и щелкните значок Отправить письмо с подтверждением кнопка.
После нажатия на ссылку подтверждения, отправленную на другой адрес электронной почты, вы сможете выбрать другой адрес электронной почты при отправке писем.
Теперь все готово — если вы выполнили эти шаги, вы должны получать электронную почту из нескольких учетных записей и отправлять электронную почту с нескольких адресов электронной почты в вашем почтовом ящике Outlook.com.
Будущий единорог: как французы решили одолеть Gmail и Microsoft Outlook и создали почтовый сервис на $800 млн
Входя в здание с видом на Лондонский Тауэр, 30-летняя гендиректор Front Матильда Коллин беспокойно поправляла рюкзак. Она опасалась, что ее вид покажется «слишком в духе Сан-Франциско» руководителям фрахтового брокерского агентства Simpson Spence Young, которому недавно исполнилось 134 года. Коллин приехала в их офис продвигать свое программное обеспечение, которое превращает стандартный почтовый ящик в общее рабочее пространство, идеально подходящее для обработки потока запросов о доступности грузовых судов по всему миру.
К ее удивлению, продвигать ничего не пришлось — руководство агентства уже было достаточно заинтересовано в ее услугах. Компания опросила сотрудников и обнаружила, что их средства связи, более подходящие телеграфистам прошлого века, нуждаются в кардинальной реформе. Они обратились к Front за помощью.
Оказывается, многие компании с давней историей и зависимостью от электронной почты жаждут помощи Front. «Новый инструмент изменил бы их жизнь», — говорит Коллин. Более молодые IT-фирмы, например, Shopify и лидер рынка частных платежей Stripe, также заключили договор с Front и теперь выплачивают от $9 до $79 за каждого пользователя в месяц. Чем больше сумма, тем больше общих почтовых ящиков и функций им предоставляется. В общей сложности за семь лет существования Front привлек 5500 клиентов. С 2017 года его выручка увеличилась в четыре раза и в прошлом году составила $32 млн.
Реклама на Forbes
Стартап крохотный, но у него есть влиятельные инвесторы. Фонд Sequoia Capital, основатели ведущих разработчиков софта Atlassian, Qualtrics и Zoom и даже Slack, который объявил своей миссией «убийство» электронной почты, вложили в компанию из Сан-Франциско почти $140 млн. В последнем раунде, состоявшемся в январе, ее оценка превысила $800 млн — это в четыре раза больше, чем всего два года назад.
Mathilde Collin·FrontВ отличие от других компаний, заявляющих о «смерти» электронной почты, Коллин и второй основатель Front, 38-летний Лоран Перрен, верят, что проблема старого протокола, над которым властвуют Microsoft Outlook и Gmail от Google, заключается в форме, а не в содержании.
Предприниматели познакомились в 2013 году благодаря eFounders, стартап-студии в Париже. Коллин, изучавшая математику и предпринимательское дело в Высшей школе коммерции, бросила работу, разочаровавшись в корпоративной культуре. Перрен, инженер, искал новое дело после того, как почти четыре года проработал техническим директором французского сервиса онлайн-радио. После брейнсторминга партнеры решили, что их билетом в мир корпоративных процессов станет совместный почтовый ящик. Чтобы понять, что такое совместный почтовый ящик, просто вспомните о любых письмах, которые вы получали от компаний, чей почтовый адрес начинается с info или help.
До появления Front один запрос от клиента мог спровоцировать лавину переписки внутри компании, потому что сотрудники ставили друг друга в копию и пересылали свои комментарии, чтобы прийти к единому ответу. С Front пользователи получают доступ к общему ящику, который позволяет обращаться с входящими сообщениями как с онлайн-документами, прикреплять заметки, отмечать коллег и составлять проект ответов, не посылая никаких писем.
В 2014 году примерно дюжина компаний согласились принять участие в тестировании Front. Основатели стартапа отправились в Калифорнию, чтобы пройти отбор на летнюю программу в престижном бизнес-инкубаторе Y Combinator. Коллин начала знакомиться с потенциальными партнерами, в том числе с создателями Gmail и Yahoo Mail. Вместо подробных комментариев, на которые она рассчитывала, она получила простой ответ: следуйте за своим ростом. «В ней было нечто, что привлекло нас, некая уверенность и азарт, — говорит создатель Yahoo Mail Джеф Ральстон, который сейчас является президентом Y Combinator. — Это было нелогично. Серьезно, почта? И это будущая компания на миллиард?»
Компания уверенно развивается благодаря не только инвесторам, но и лояльным клиентам. Президент чикагской компании Edge Logistics Уильям Керр говорит, что до того, как он обнаружил Front, ему нужен был отдельный сотрудник для работы с почтой. Теперь компания может автоматически равномерно распределять запросы коммерческих предложений между сотрудниками, которые сопоставляют заметки и приходят к консенсусу по тарифам в письме, прежде чем назначенный сотрудник ответит клиенту. «В моем деле зачастую можно выиграть заказ, просто ответив раньше всех, — говорит Керр. — Когда речь идет о 60 000 или 70 000 заказов в год, разница очень заметна».
Цель Коллин и Перрена заключается в том, чтобы обойти Gmail и Outlook, подключив к Front больше приложений для продуктивности, и превратить совместные письма в информационные центры для сотрудников. Аналитики сомневаются, что стартапу удастся победить обоих гигантов, которые продают свои почтовые продукты в наборе с другими инструментами. У Google это G Suite, у Microsoft — Office 365.
«Многим стартапам удалость увести какие-то новые возможности из-под носа у Microsoft и Google, — говорит управляющий директор Wedbush Securities Дэниэл Айвз. — Но я воспринимаю почту так же, как большинство потребителей воспринимают салфетки в ресторане: они за это не платят».
Гендиректор Stripe Патрик Коллисон говорит, что своей готовностью покорить отрасль, которую избегают другие, Front напоминает ему его собственный стартап, который сейчас оценивается в $35 млрд. По мнению Коллисона, вопрос не в том, сможет ли Front получить долю рынка, а в том, насколько большой она будет. «Матильда осознает это с такой же вероятностью, как и любой другой гендиректор молодой компании, которого я знаю», — говорит он.
Коллин делает ставку на себя. По ее словам, недавно с ней связывались очень влиятельные руководители IТ-индустрии, в том числе Сатья Наделла из Microsoft и Марк Бениофф из Salesforce. По мнению Коллин, их мотивы очевидны. Она говорит, что не намерена продавать компанию. «Мы достигли всего 0,0001% от нашего потенциала».
Будущие «единороги»: 25 самых перспективных стартапов по версии Forbes
25 фотоПеревод Натальи Балабанцевой
Реклама на Forbes
Создание новой учетной записи электронной почты Outlook.com
Outlook — это бесплатная веб-служба электронной почты, представленная Microsoft. Он почти похож на Gmail, но объединил Hotmail и Windows Live в единую службу электронной почты. Вы можете создать учетную запись электронной почты Outlook , если у вас ее еще нет. Вы получите доступ к ряду функций, которых нет в других почтовых сервисах.
Если вы не знаете о , как создать электронную почту Outlook, прочтите , чтобы получить простые инструкции по настройке учетной записи Outlook для себя.
Настройка электронной почты OutlookЗарегистрируйте учетную запись электронной почты Outlook , выполнив действия, указанные ниже:
- Прежде всего, перейдите на экран входа в Outlook, перейдя по этой ссылке — https: // outlook .live.com / owa / и нажмите «Войти».
- На следующей странице вам будет предложено несколько вариантов, таких как «Параметры входа», «Вход с помощью ключа безопасности», вы должны нажать на вариант «Создать!».
- Далее вам будет предложено создать имя пользователя и выбрать доменное имя из Outlook.com »или« hotmail.com ». Если вы собираетесь создать учетную запись Outlook, выберите первую, а если вы хотите создать учетную запись Hotmail , нажмите последнюю.
- После подтверждения вашего имени пользователя следующим шагом будет создание пароля для вашей учетной записи Outlook и нажатие кнопки «Далее».
- Затем введите свое имя, фамилию и нажмите «Далее».
- Введите дату своего рождения и страну, к которой вы принадлежите, и нажмите «Далее».
- Вам будут показаны некоторые символы на экране, которые вы должны ввести, чтобы убедиться, что реальный человек создает эту учетную запись, нажмите «Далее» после подтверждения.
- Вот и все! Ваша учетная запись Microsoft готова, нажмите «Перейти на сайт», чтобы продолжить.
- Вот как будет выглядеть почтовый ящик вашей учетной записи Outlook, как показано на изображении ниже.
Вот как вы можете подписаться на учетную запись Outlook , но прежде чем приступить к ее использованию, вы должны знать, какие полезные функции она вам предложит.
Заметные особенности Outlook
Каждый почтовый клиент имеет общие функции отправки или получения электронной почты, вот исключительные функции, которые вы получите вместе с вашим новым Электронная почта Outlook , учетная запись :
- Запланируйте сообщения, чтобы вы могли вернуться в свой почтовый ящик при необходимости.
- Закрепите важные сообщения, чтобы они всегда были в верхней части папки «Входящие».
- Персонализируйте исходящие сообщения электронной почты с помощью функций форматирования текста.
- Архивируйте и удаляйте сообщения с помощью жестов смахивания.
- Возможность переключения между электронной почтой, людьми, календарем, задачами, заметками, папками, ярлыками и надстройками, так как вы можете открывать несколько окон Outlook.
- Используйте кнопку очистки, чтобы удалить повторяющиеся сообщения из папки «Входящие».
- Добавляйте маршруты путешествий и планы полетов из электронных писем в свой календарь.
- Прикрепляет файлы из Dropbox, OneDrive, Google Drive и Box.
- Редактируйте файлы Office прямо из почтового ящика Outlook.
Вы даже можете получить доступ к своему адресу электронной почты outlook для Android и iOS, загрузив бесплатное приложение Microsoft Outlook на свое мобильное устройство. Затем войдите в свою учетную запись и используйте все функции Outlook на своем телефоне. Для телефонов с Windows 10 есть встроенное приложение для Outlook. Доступ к электронной почте, календарю и контактам со смартфона или планшета на ходу.
В чем разница между Outlook.com и Hotmail.com?Служба электронной почты Hotmail была запущена в 1996 году, но была приобретена Microsoft в 1997 году, когда она назвала почтовый клиент MSN Hotmail. В 2005 году Hotmail был переименован в Windows Live Hotmail. В течение многих лет это сбивало с толку ряд пользователей, когда они искали Hotmail и были перенаправлены на страницу Windows Live. Outlook.com стал последней попыткой Microsoft объединить все свои почтовые службы под одним именем.Таким образом, если вы укажете «hotmail.com» или «live.com» в своем браузере, вы будете перенаправлены на outlook.live.com, который в настоящее время является почтовой службой Microsoft.
Если вы все еще хотите иметь бесплатную учетную запись Hotmail , , вы можете перейти по ссылке https://outlook.live.com/owa/ и при регистрации использовать «hotmail.com» в качестве домена. Остальные шаги такие же, и вы получите те же функции, что и с бесплатной учетной записью электронной почты Outlook .
Получите расширенный Outlook для расширенных возможностейOutlook Premium — это платная версия Outlook, однако она была прекращена в 2017 году, но позже расширенные функции были добавлены в настольное приложение Outlook, которое было добавлено в Office 365.Если вы подписались на пакеты программного обеспечения Microsoft Office 365 для дома или Office 365 персональный, вы получите Outlook с расширенными функциями как часть пакета.
Ниже приведены преимущества использования Outlook для Office 365:
- Это позволяет вам работать из любого места.
- Получите дополнительную защиту данных и контроль
- Синхронизируйте все свои электронные письма, контакты и встречи
- Поприветствуйте 50 ГБ почтового ящика с Office 365
- Составьте электронные письма в автономном режиме
- Автоматическая синхронизация
- Индивидуальный домен
ПРОЧИТАЙТЕ СЛЕДУЮЩИЙ:
Как зарегистрироваться в Yahoo Mail
Создать и настроить Gmail
Регистрация в Facebook
Создать учетную запись AOL
7 шагов для создания нового Outlook.com. Учетная запись электронной почты
. Управляемая Microsoft, MS Outlook представляет собой унифицированную платформу электронной почты, которая связывает вас с различными продуктами и услугами Microsoft, только если у вас есть учетная запись на Outlook.com. Microsoft outlook.com предлагает бесплатную личную службу электронной почты, с помощью которой вы можете получить доступ к своей почте, контактам, календарю, задачам и т. Д. Не только вышеупомянутые преимущества, но и наличие учетной записи на MS Outlook.com предлагает следующие важные преимущества: well:
- В нем есть сфокусированная папка «Входящие», которая автоматически фильтрует ненужные и не очень актуальные электронные письма.
- Он предлагает 15 ГБ огромного хранилища для бесплатных пользователей учетной записи.
- В нем есть инструмент «Смахивание», или вы можете произносить жесты смахивания, которые архивируют или удаляют электронные письма, чтобы помочь вам организовать входящие сообщения учетной записи электронной почты Outlook.com.
- Он содержит надстройки, которые позволяют интегрировать Outlook.com со многими популярными инструментами, такими как PayPal, Evernote и FedEx.
- Он имеет функцию автоматического напоминания об оплате счетов, чтобы вовремя напомнить вам о ваших взносах.
- Он также позволяет пользователям работать с Outlook.com в темном режиме, чтобы не утомлять глаза.
- Он также предлагает первоклассные функции в своей бесплатной версии.
Итак, используйте свою учетную запись Outlook, чтобы воспользоваться этими преимуществами Outlook. Однако, если у вас нет учетной записи, создать ее очень просто! Не беспокойтесь о , как вы можете настроить учетную запись электронной почты Outlook , поскольку ниже мы упомянули пошаговый процесс создания бесплатной учетной записи электронной почты в MS Outlook . Посмотрите:
Шаг 1. Перейдите на официальный веб-сайт MS Outlook
- Для этого откройте предпочтительный веб-браузер и вставьте в адресную строку поиска эту ссылку “ https: // мировоззрение.live.com/owa/ ». Затем нажмите кнопку «Enter», чтобы введенная ссылка переместила вас на страницу ‘ Outlook.com Sign Up’ .
- Там нажмите на синее поле с надписью «Создать бесплатную учетную запись». Он находится в правом нижнем углу страницы.
Шаг 2: Введите уникальное имя пользователя для создания адреса электронной почты Outlook
- После этого вы перейдете на новую страницу, где все, что вам нужно сделать, это ввести «Имя пользователя» перед именем домена. .
- Помните, что, поскольку он скоро станет частью вашего адреса электронной почты Outlook , он должен быть уникальным по сравнению с другими адресами электронной почты Outlook.com !
Шаг 3: Выберите доменное имя
- После ввода имени пользователя перейдите к изменению заданного по умолчанию «Доменного имени», просто выбрав стрелку раскрывающегося списка, которая находится перед полем «Имя пользователя».
- Когда вы выбираете раскрывающееся меню, перед вами появляются две опции, т.е.е., @ outlook.com и @ hotmail.com. Итак, по вашему выбору, вы можете выбрать любой из них.
Шаг 4. Создайте безопасный пароль для учетной записи MS Outlook
- После выбора имени домена нажмите кнопку «Далее» для перехода к следующему экрану.
- Здесь вам будет предложено ввести пароль, который вы хотели бы использовать для своей учетной записи электронной почты Outlook, и для этого поместите курсор в «Текстовое поле пароля».
- Затем просто введите желаемый пароль для используйте для MS Outlook свою учетную запись, включая следующие:
- Минимум 8 символов
- Заглавная буква
- Строчная буква
- Цифры
- Символы (специальные символы)
Шаг 5. Добавьте дополнительную информацию для вашего нового Учетная запись MS Outlook
- После ввода пароля еще раз нажмите кнопку «Далее», чтобы добавить дополнительную информацию для своей учетной записи.
- Сначала в пустых полях «Ваше имя» введите свои «Имя и фамилию» и нажмите кнопку «Далее».
- Во-вторых, в полях «Какой у вас регион и дата рождения» выберите «Страна / религия» из раскрывающегося списка, а затем укажите дату своего рождения, указав ее «День, месяц и год».
- Двигаясь дальше, нажмите кнопку «Далее», чтобы перейти к последнему этапу процесса настройки.
Шаг 6. Введите CAPTCHA, чтобы подтвердить свою личность.
- Здесь все, что вам нужно сделать, это ввести символы из отображаемого «CAPTCHA Image», чтобы подтвердить, что вы не робот.Примечание. Если маг кажется вам непонятным, нажмите «Создать» или «Аудио», чтобы подтвердить, что вы человек.
- Затем снова нажмите кнопку «Далее», и все! Вы будете перенаправлены на экран приветствия учетной записи электронной почты Outlook .
Шаг 7: Необязательно — начните, выполнив еще 6 шагов
Тем не менее, теперь вы готовы использовать свою недавно созданную учетную запись Outlook в Интернете, а также на своих личных мобильных устройствах; но для начала вы можете выполнить следующие шесть шагов (не обязательно) —
- Вы можете выбрать внешний вид своей учетной записи Outlook из 50 различных тем.
- Вы можете выбрать язык и часовой пояс для своей учетной записи Outlook.
- Вы можете добавить подпись электронной почты для своей учетной записи Outlook.
- Вы можете добавить календарь в свою новую учетную запись электронной почты MS Outlook.
- Вы можете импортировать свои контакты в новую учетную запись электронной почты MS Outlook.
- Вы можете добавить свой новый адрес электронной почты Outlook в , чтобы получить адрес электронной почты Outlook на свой мобильный телефон.
Вот и все! Вы закончили настройку своей новой учетной записи электронной почты MS Outlook , и теперь вы можете начать ее использовать, войдя в свою учетную запись со страницы входа MS Outlook .Если вы не можете войти в учетную запись Outlook, убедитесь, что вы вводите правильные учетные данные, то есть имя пользователя и пароль. Кроме того, если вы хотите, вы можете добавить другие учетные записи электронной почты доменов (например, Gmail, SBCGlobal, AT&T, Yahoo и т. Д.) На платформе MS Outlook, поскольку это унифицированная программа электронной почты, просто используя их конкретный (IMAP и POP) сервер. настройки для Outlook.
Как создать новое электронное письмо Outlook с указанной командной строкой?
Как создать новое электронное письмо Outlook с указанной командной строкой?
Здесь, в этой статье, мы собираемся показать вам метод создания нового электронного письма Outlook с указанной командной строкой.
Создать новое электронное письмо Outlook с указанной командной строкой
Создать новое электронное письмо Outlook с указанной командной строкой
Чтобы создать новое электронное письмо с указанной командной строкой, сделайте следующее.
Создание пустого сообщения электронной почты Outlook
Если вы хотите создать только новое пустое сообщение электронной почты Outlook, нажмите кнопку Search в нижнем левом углу рабочего стола; введите outlook.exe / c ipm.note в поле адреса, а затем нажмите кнопку outlook.exe c ipm.note . См. Снимок экрана:
Затем сразу создается пустое электронное письмо.
Создание электронного письма Outlook с определенным получателем
Вы можете создать электронное письмо Outlook с адресом определенного получателя, отображаемым в поле Кому.
Нажмите кнопку Search в нижнем левом углу рабочего стола; введите outlook.exe / c ipm.note / m something @ microsoft.com в адресное поле, а затем нажмите указанную выше кнопку Outlook. См. Снимок экрана:
Примечание : измените [email protected] на адрес электронной почты получателя.
Создание электронного письма Outlook с определенным получателем, темой и телом
Кроме того, вы можете создать электронное письмо Outlook с получателем, темой и телом с помощью командной строки. Пожалуйста, сделайте следующее.
Нажмите кнопку «Поиск» в нижнем левом углу рабочего стола; введите прогноз .exe / c ipm.note / m [email protected]&subject=subject%20test&body=Email%20body%20test в поле адреса, а затем нажмите указанную выше кнопку Outlook, чтобы создать электронное письмо. См. Снимок экрана:
Примечания :
1. Измените [email protected] на адрес электронной почты получателя. И измените тему и содержание тела в соответствии с вашими потребностями.
2. % 20 указывает пробел между словами.
Статья по теме:
Kutools for Outlook — предоставляет 100 дополнительных функций Outlook и делает работу намного проще!
- Авто CC / BCC по правилам при отправке электронной почты; Автоматическая пересылка нескольких писем по индивидуальному заказу; Автоответчик без сервера обмена и другие автоматические функции…
- Предупреждение о скрытой копии — показывать сообщение при попытке ответить всем, если ваш почтовый адрес находится в списке скрытой копии; Напоминать, когда отсутствуют вложения, и другие функции напоминания …
- Ответить (все) со всеми вложениями в почтовой беседе; Ответить на множество писем за секунды; Автоматическое добавление приветствия при ответе; Добавить дату в тему …
- Инструменты для вложений: управление всеми вложениями во всех письмах, автоматическое отключение, сжатие всех, переименование всех, сохранение всех … Быстрый отчет, подсчет выбранных писем …
- Мощные нежелательные сообщения электронной почты по индивидуальному заказу; Удалите повторяющиеся письма и контакты… Позвольте вам делать в Outlook умнее, быстрее и лучше.
Как создавать группы электронной почты в Outlook (пошаговое руководство)
Создание группы электронной почты в Outlook невероятно полезно, если вы отправляете электронную почту одной и той же группе людей.
Вам больше не нужно вручную добавлять адреса электронной почты участников каждый раз, когда вы вводите групповые электронные письма.
Но как вы его сделаете?
В этой статье я расскажу, что такое группа Outlook и как создать группу рассылки электронной почты из ваших контактов Microsoft Outlook.Я также покажу вам, как редактировать эти группы и отправлять им электронные письма.
В этой статье содержится:
(Щелкните по ссылкам ниже, чтобы перейти к нужному разделу)
Приступим!
Как создать группу электронной почты в Microsoft Outlook
Процесс настройки списка контактов Outlook незначительно отличается в зависимости от того, используете ли вы Windows, Mac или Outlook Web App (OWA).
Давайте посмотрим, как настроить группу рассылки на каждой платформе:
А.Для платформ Windows
Вот как можно легко создать список рассылки в Outlook в Windows:
Шаг 1
Чтобы создать новую группу, сначала откройте Outlook. Затем перейдите в панель навигации и щелкните значок People (маленький значок в левом нижнем углу экрана).
Кроме того, вы также можете выбрать Новые элементы> Дополнительные элементы> Контактная группа на вкладке Home .
Шаг 2
В разделе Мои Контакты выберите папку, в которой вы хотите сохранить группу контактов. Большинство людей склонны сохранять новую группу контактов в папке контактов.
Примечание : Для этой статьи я получил несколько образцов контактов с с этого веб-сайта .
Шаг 3
Выберите Новый Контакт Группа на вкладке Домашняя страница на верхней ленте.
Шаг 4
Задайте имя группы для вашей контактной группы в поле имени.
Шаг 5
Нажмите добавить участников и выберите добавление электронной почты участников «Из адресной книги», «Из контактов Outlook» или «Создать новый контакт».
Вот что означает каждое из этих значений:
- Из Адресная книга — обычно содержит идентификаторы электронной почты сотрудников вашей организации.
- Список контактов Outlook — в основном содержит набор внешних контактов, которые вы сохранили в папке контактов Microsoft Outlook.
- Создать новый контакт — Это позволяет создать новый контакт для добавления в список.
Если список контактных адресов электронной почты только содержит группу людей из вашей компании, вы также можете добавить несколько человек через глобальный список адресов вашей компании. (Глобальный список адресов — это электронная адресная книга, содержащая контактную информацию всех сотрудников организации.)
Примечание : Если вам необходимо добавить электронные письма участника еще раз в список из бизнес или личные контакты 435, выберите список и щелкните Добавьте элементы , чтобы повторить процесс.
Шаг 6
После выбора участников и завершения настройки группы контактов нажмите Сохранить и закрыть , и поле «Участники» исчезнет.
После того, как вы нажмете Сохранить , вы можете протестировать свою группу, отправив новое электронное письмо в список контактов группы.
Примечание: Если вы хотите добавить список рассылки Outlook в папку контактов в Outlook, вы можете сделать это с помощью панели папок.
Вернуться к содержанию
Теперь, когда я рассказал, как создать список контактных адресов электронной почты для Outlook в Windows, давайте рассмотрим процесс создания списка рассылки для систем Mac.
B. Для платформ Mac
Выполните следующие действия, чтобы создать группу в Outlook для устройств Mac:
Шаг 1
Откройте Outlook, перейдите на панель навигации и щелкните Люди .
Источник изображения: support.microsoft.com
Шаг 2
Затем выберите Главная> Новый список контактов на панели навигации, чтобы создать новую группу.
Шаг 3
Когда появится окно группы контактов, задайте имя группы для списка адресов электронной почты.
Шаг 4
Выберите Добавьте чуть ниже панели навигации и выберите участников, используя их адреса электронной почты, чтобы добавить контакт в список контактов.
Вы можете добавлять несколько человек в свою новую группу через ящик участников.
Вы даже можете добавить существующий список адресов электронной почты в свой новый список.
Шаг 5
Когда вы выберете участников и закончите свой список контактов, нажмите Сохранить и закрыть , и поле участников исчезнет.После того, как вы нажмете «Сохранить», вы можете протестировать свою контактную группу, отправив новое письмо в свой список контактов.
Вернуться к содержанию
Теперь, когда я рассмотрел, как создать группу электронной почты в Outlook для Mac, давайте рассмотрим настройку группы электронной почты в Outlook Web App (OWA).
C. Для Outlook Web App
Вот как вы можете настроить группу электронной почты в Outlook Web App:
Шаг 1
Перейдите в веб-приложение Outlook (OWA) и щелкните значок Контакты слева.
Шаг 2
Щелкните маленькую стрелку рядом с синей кнопкой Новый контакт и выберите Новая группа из раскрывающегося меню.
Шаг 3
Когда откроется диалоговое окно, введите имя группы контактов, которую вы хотите создать. Вы можете ввести содержимое группы в поле описания, а затем нажать Create .
Шаг 4
Введите адреса электронной почты или имена контактов, которых вы хотите добавить в группу электронной почты.После того, как вы выбрали контакты для добавления в группу, нажмите Добавить, , и все готово!
Если вы владелец группы, вы можете легко найти созданные вами группы. Просто нажмите на три строки на странице людей и затем перейдите в «Группы »> «Владелец ».
Вернуться к содержанию
Я рассказал, как создать группу электронной почты в Windows, Mac и OWA.
Но если вы владелец группы, как вы отправляете электронные письма в свой список рассылки Outlook?
Как отправить электронное письмо контактной группе в Outlook
Вот как отправлять электронные письма группе электронной почты с несколькими людьми, которых вы создали в Outlook:
В Outlook откройте новое сообщение электронной почты и введите текст и тему.В поле Кому вместо ввода почтовых адресов начните вводить идентификатор группы.
Когда появится запрос, щелкните его и нажмите Отправить — ваше электронное письмо будет отправлено во входящие ящики участников .
Это все, что вам нужно сделать, чтобы отправлять групповые электронные письма контактной группе в Outlook.
Вернуться к содержанию
Теперь, когда мы увидели, как можно отправлять групповые электронные письма в список рассылки Outlook, давайте посмотрим, как владелец группы может редактировать список контактов.
Как редактировать список контактов в Outlook
Что делать, если вы хотите добавить новый контакт электронной почты или изменить идентификатор группы существующей группы ?
Все просто!
Просто откройте Outlook и введите новое сообщение. Затем введите идентификатор группы в поле «Кому» . Затем щелкните список правой кнопкой мыши и выберите ‘Edit Contact ’.
Откроется вкладка группы контактов, и вы сможете легко добавлять новых участников или удалять участников из существующей группы!
Примечание : Этот процесс остается практически неизменным независимо от платформы, которую вы используете с Outlook.
Вернуться к содержанию
Теперь, когда я рассмотрел все, что вам нужно знать о группах электронной почты Outlook, давайте взглянем на типы групп в Outlook.
Основы Outlook
В Microsoft Outlook есть два типа контактных групп электронной почты:
A. Группа Microsoft Office 365
Группа этого типа сосредоточена вокруг одного «группового адреса электронной почты» .
Группа Office 365 позволяет членам группы получать доступ к сообщениям электронной почты, отправленным на один адрес из общего почтового ящика .Например, группа проекта, которая использует общий адрес электронной почты группы, является группой Microsoft Office 365.
Любой, кто отправляет электронное письмо группе, может отправить его в общий почтовый ящик группы Office 365. Таким образом, им не нужно отправлять отдельные электронные письма на номер каждому члену группы .
Поскольку вся группа имеет доступ к общему почтовому ящику и групповому календарю, координация электронной почты и групповых бесед намного проще!
B. Контактная группа Outlook
Это группа , которую мы рассмотрели в этой статье .
Группа контактов (также известная как список рассылки) — это набор адресов электронной почты, которые вы можете отправлять вместе.
Члены новой контактной группы не используют один и тот же адрес электронной почты — и им даже не обязательно быть частью одной организации. Это может быть , любой , кому вы хотите отправить электронную почту как группа!
После настройки группы вы можете отправлять электронные письма, приглашения календаря и напоминания всем членам вашей группы одним щелчком мыши. Когда вы отправляете электронное письмо группе, оно будет доставлено каждому получателю .
Примечание. Группы электронной почты Outlook — это не то же самое, что календарная группа , которая позволяет создавать общие календари.
Вернуться к содержанию
Завершение
Создать контактную группу в таких почтовых клиентах, как Microsoft Outlook и Gmail, очень просто, независимо от того, какую платформу вы используете.
Вы можете выполнить шаги, упомянутые в этой статье, чтобы создать группы с несколькими людьми в версиях Microsoft Outlook для Windows и Mac, а также в OWA.
Аджай является основателем GMass и занимается разработкой программного обеспечения для отправки электронной почты в течение 20 лет.
Как создать шаблон электронной почты в Outlook для экономии времени
Идет загрузка. Шаблоны электронной почтымогут быть спасением, если вы обнаружите, что у вас много повторяющихся задач.Если вы пользователь Outlook, процесс создания и использования этих шаблонов будет быстрым и легким.
Просто имейте в виду, что вы можете создать только основной текст — всю остальную информацию, такую как предполагаемый получатель (или получатели), вложения и тема, все равно нужно будет добавить вручную после того, как вы настроите шаблон.
Имея это в виду, вот как создать шаблон электронной почты в Outlook.
Ознакомьтесь с продуктами, упомянутыми в этой статье:
Apple Macbook Pro (от 1299 долларов США.00 в Apple)
Lenovo IdeaPad 130 (от 469,99 долларов в Walmart)
Как создать шаблон электронной почты в Outlook
1. Откройте Outlook и при необходимости войдите в свою учетную запись.
2. Щелкните «Новое сообщение» в верхнем левом углу экрана.
Щелкните «Новое сообщение».» Девон Дельфино / Business Insider3. Щелкните три точки в нижнем меню нового сообщения электронной почты.
Щелкните три точки.Девон Дельфино / Business Insider4. Выберите «Шаблоны».
5. Щелкните «+ Шаблон».
Нажмите «+ Шаблон».» Девон Дельфино / Business Insider6. Добавьте заголовок и создайте основной текст для вашего шаблона.
Назовите свой шаблон.Девон Дельфино / Business Insider7. Нажмите «Сохранить».
После этого вы сможете получить доступ к своему шаблону каждый раз, когда будете создавать новое электронное письмо, щелкнув эти три точки, выбрав «Шаблоны», а затем выбрав желаемый шаблон.
Как создать групповую электронную почту в Outlook, чтобы упростить групповую рассылку
- Вы можете легко создать групповое электронное письмо в Outlook (также известное как контактная группа), чтобы сделать рассылку электронной почты группе людей более эффективной и удобной.
- Контактная группа — это список рассылки, который позволяет добавлять несколько имен в сообщение электронной почты с одной записью в строке Кому :.
- Вы можете добавить несколько имен в контактную группу и дать ей понятное имя, которое вы можете ввести в строке «Кому:» электронного письма.
- Посетите техническую библиотеку Business Insider, чтобы узнать больше.
Если вы обнаружите, что отправляете сообщения электронной почты одной и той же группе людей снова и снова — возможно, вашему начальнику и горстке коллег — вам не нужно каждый раз вручную добавлять их в строку «Кому:».Вместо этого создайте контактную группу и просто отправьте туда свое сообщение.
Вот как создать групповую электронную почту в Outlook.
Ознакомьтесь с продуктами, упомянутыми в этой статье:
Apple Macbook Pro (от 1299 долларов США в Apple)
Lenovo IdeaPad 130 (от 469,99 долларов США в Walmart)
Как создать групповое сообщение электронной почты в OutlookКонтактная группа, которую иногда называют «списком рассылки», представляет собой набор имен, которые вы можете добавить к сообщению электронной почты одним действием.Прежде чем вы сможете добавить его в электронное письмо, вам необходимо его создать.
1. Откройте Outlook и щелкните значок «Контакты» в левом нижнем углу окна, чтобы переключиться в представление «Контакты».
2. На ленте щелкните «Новая контактная группа».
Создайте новую контактную группу в представлении «Контакты» Outlook.Дэйв Джонсон / Business Insider3. Дайте вашей контактной группе имя, которое легко запомнить, в поле «Имя».
4. На панели ленты нажмите «Добавить участников», а затем выберите «Из контактов Outlook» в раскрывающемся меню. Должно появиться диалоговое окно Select Members.
Вы можете добавлять имена в свою группу контактов из адресной книги или просто вводить новые адреса электронной почты.Дэйв Джонсон / Business Insider5. Дважды щелкните каждое имя, которое хотите добавить в новую группу контактов. Вы должны увидеть, что имена появятся в нижней части диалогового окна.
Вы можете поместить любое количество имен из вашего списка контактов в новую группу контактов.Дэйв Джонсон / Business Insider6. Когда вы закончите добавлять имена в группу, нажмите «ОК».
7. Вы также можете вручную ввести имена в контактную группу, которых еще нет в ваших контактах Outlook, щелкнув «Добавить участников» и выбрав «Новый контакт по электронной почте» в раскрывающемся меню.
8. На панели ленты нажмите «Сохранить и закрыть».«
Как отправить электронную почту группе в OutlookВы можете повторить эти шаги, чтобы создать столько групп контактов, сколько захотите. Просто не забудьте дать им имена, которые вы сможете легко вспомнить, чтобы вы могли добавлять их в сообщения электронной почты. Для этого просто введите имя группы в строку «Кому:», «Копия:» или «Скрытая копия»: сообщения электронной почты таким же образом, как если бы вы вводили любое имя из своих контактов Outlook.
Добавьте групповой адрес электронной почты в столбец получателя. Дэйв Джонсон / Business InsiderВы могли заметить, что у контактной группы слева есть маленький знак плюса.Если вы нажмете на знак плюса, вы можете «развернуть» список, чтобы показать вам имена всех людей в группе. Однако убедитесь, что вы действительно хотите это сделать, потому что после того, как вы развернете группу в сообщении электронной почты, вы не сможете сжать все эти имена до одной записи.
Дэйв Джонсон
Писатель-фрилансер
Как создать псевдоним электронной почты для Outlook.com аккаунт
Вам нужен второй адрес электронной почты? Вам не нужно создавать совершенно новую учетную запись электронной почты. Вместо этого вы можете добавить псевдоним к существующему почтовому ящику Outlook.com. Вы можете отправлять и получать электронную почту, используя псевдоним, и отображать ее в обычном почтовом ящике, не меняя учетную запись или не используя несколько почтовых ящиков.
Для начала зайдите в веб-интерфейс Outlook.com. Щелкните значок «Параметры» в правом верхнем углу, а затем щелкните «Просмотреть все параметры Outlook» в нижней части панели «Параметры».
Появится оверлейное окно, содержащее настройки Outlook. В меню навигации нажмите Электронная почта> Синхронизировать электронную почту. Прокрутите страницу вниз до заголовка «Псевдонимы электронной почты» и нажмите ссылку «Управление или выбор основного псевдонима».
Теперь вы будете перенаправлены в свою учетную запись Microsoft, и вам, возможно, придется подтвердить свою личность с помощью запроса Microsoft Authenticator. Затем вы попадете на страницу «Управление входом в Microsoft» в настройках своей учетной записи Microsoft.Здесь вы можете увидеть все существующие псевдонимы, привязанные к вашей учетной записи.
В разделе «Псевдонимы учетной записи» щелкните ссылку «Добавить адрес электронной почты», чтобы добавить новый псевдоним. Вы можете либо добавить совершенно новый адрес (при условии, что он доступен), либо связать существующий адрес электронной почты с вашей учетной записью Microsoft. Введите адрес и нажмите «Добавить псевдоним».
Адрес электронной почты будет немедленно добавлен в ваш аккаунт. Письма, полученные на этот адрес, будут отображаться в вашем Outlook.com почтовый ящик. Вы также можете выбрать отправку почты с псевдонима, используя раскрывающееся меню рядом с полем «От» в редакторе Outlook.com. Это работает и в настольном клиенте Outlook — перезапустите Outlook, чтобы ваш псевдоним появился в качестве параметра в меню «От».
Теперь вы готовы начать использовать свой псевдоним.

 com, если вы предпочитаете адрес Hotmail. Затем выберите
com, если вы предпочитаете адрес Hotmail. Затем выберите  Использовав такой тип подключения, вы сможете быть уверенными, что ваше письмо никто не перехватит по пути на сервер.
Использовав такой тип подключения, вы сможете быть уверенными, что ваше письмо никто не перехватит по пути на сервер.
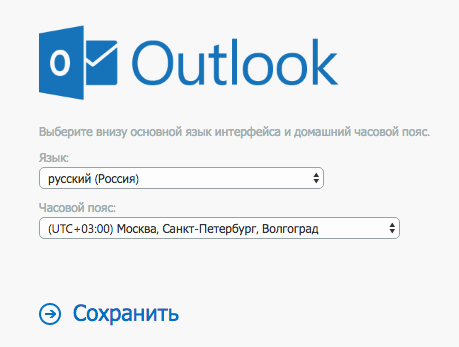
:max_bytes(150000):strip_icc()/connectedtoexchange-8bb92cdf9e274f55b65b30885a69cb77.jpg) Если версия операционной системы ниже Windows XP SP3, то использовать ее небезопасно. Рекомендуем установить более новую версию почтового клиента, например Microsoft Outlook 2010, 2013 или 2016.
Если версия операционной системы ниже Windows XP SP3, то использовать ее небезопасно. Рекомендуем установить более новую версию почтового клиента, например Microsoft Outlook 2010, 2013 или 2016. com
com