Как конвертировать PDF в DOCX/ DOC на Mac (включая Catalina)
Независимо от того, являетесь ли вы частным пользователям или используете PDF для работы, в какой-то момент вам, скорее всего, придется конвертировать PDF в DOCX/DOC на Mac (включая MacOS Mojave). Docx — это формат, который легко редактировать и можно быстро преобразовать в PDF. Docx позволяет сделать редактирование более простым и быстрым, чем в PDF. Для конвертирования PDF в DOCX вам потребуется хороший PDF-конвертер для Mac. В этой статье мы рассмотрим порядок конвертирования PDF в DOCX/DOC на Mac в двух лучших программах для преобразования PDF в doc на Mac, включая PDFelement.
Как конвертировать PDF в DOCX на Mac
Шаг 1: Импорт PDF-файла
Установите PDFelement на Mac и запустите программу. Нажмите кнопку «Открыть файл» в главном окне программы, чтобы найти и выбрать PDF-файл для преобразования. Также вы можете с помощью щелчка выбрать файлы, над которыми вы недавно работали.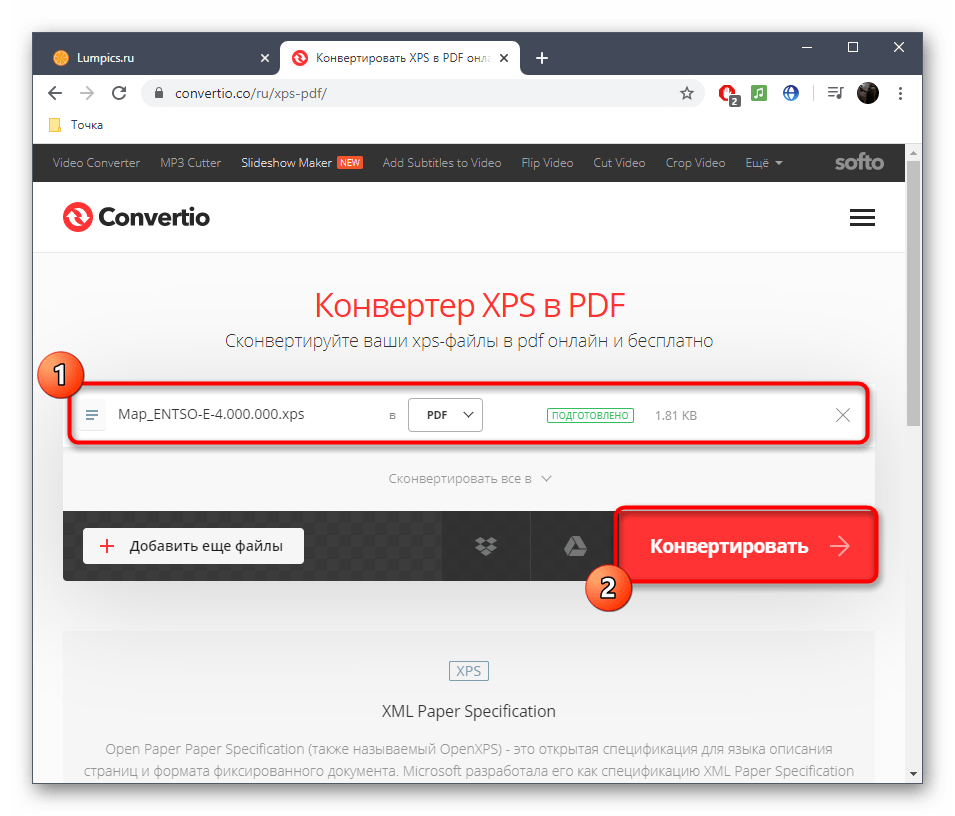
Шаг 2: Конвертирование PDF в DOCX/DOC на Mac
Откройте меню «Файл» на панели инструментов, а затем нажмите «Экспорт в» для выбора выходного формата — в данном случае «Word». Во всплывающем окне переименуйте файл и укажите выходной формат, а затем нажмите кнопку «Сохранить». Через несколько секунд PDF будет преобразован в DOCX и появится в указанной выходной папке.
Конвертирование PDF в DOCX/DOC на Mac в пакетном режиме
PDFelement также позволяет конвертировать несколько PDF-файлов в файлы DOCX в пакетном режиме для экономии времени и усилий.
Шаг 1: Запустите PDFelement
После открытия PDFelement нажмите кнопку «Инструменты»> «Пакетная обработка».
Шаг 2: Загрузите несколько PDF-файлов
Выберите «PDF-конвертер» на панели инструментов в левой части экрана и нажмите кнопку «+ Добавить», чтобы загрузить несколько PDF-файлов напрямую.
Шаг 3: Конвертирование PDF-файлов в Docx на Mac
Выберите «В Word (docx)» на вкладке «Формат». Если вы хотите преобразовать отсканированный PDF в Excel, отметьте «Настройки распознавания». После настройки всех параметров нажмите синюю кнопку «Применить», чтобы начать процесс.
Если вы хотите преобразовать отсканированный PDF в Excel, отметьте «Настройки распознавания». После настройки всех параметров нажмите синюю кнопку «Применить», чтобы начать процесс.
Еще один способ конвертирования PDF в DOCX/DOC на Mac
Еще одно отличное решение для конвертирования PDF — это Wondershare PDF Converter Pro для Mac. Как и PDFelement, данное приложение пригодится, если вы захотите конвертировать PDF практически в файл другого типа, сохранив при этом формат и макет исходного PDF-файла.
Но, возможно, самое большое преимущество PDF Converter Pro для Mac заключается в том, что вы можете использовать его для одновременного преобразования нескольких PDF-файлов. Невероятная функция пакетного преобразования позволяет пользователям загружать в программу любое количество PDF-файлов, назначать каждому из этих файлов свой формат и папку вывода, и конвертировать их легко и быстро. Программа очень проста в использовании: для преобразования ваших PDF-файлов достаточно будет выполнить несколько простых действий.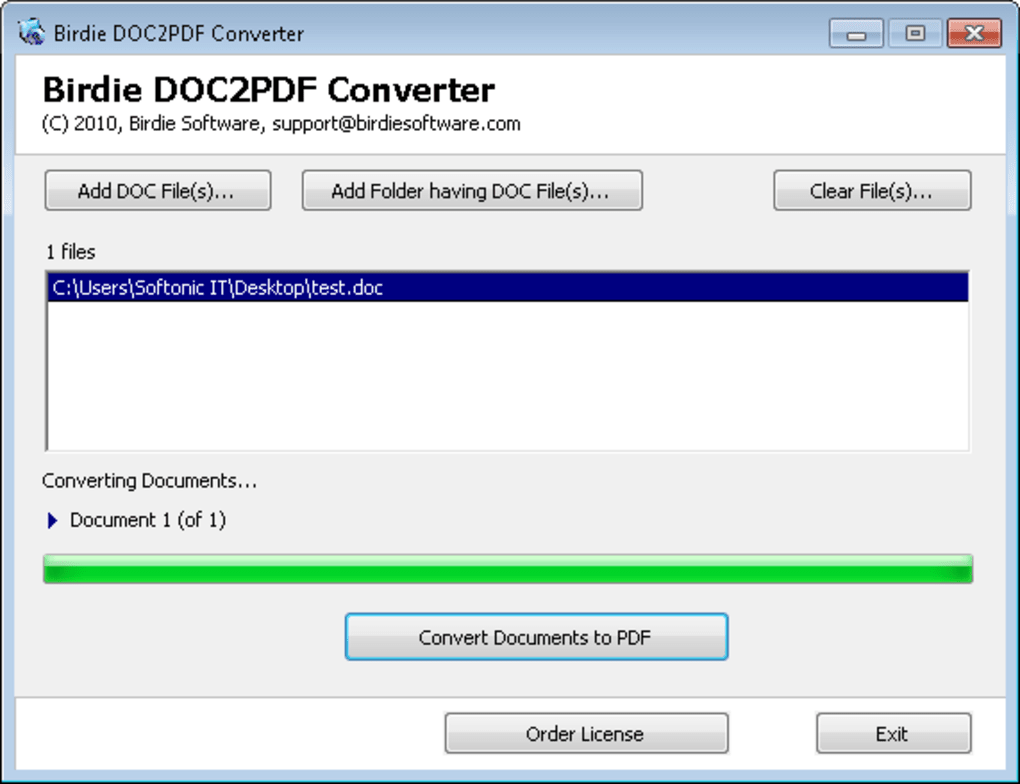
Шаг 1: Загрузите PDF-файлы для конвертирования
Запустите Wondershare PDF Converter Pro для Mac. Перетащите в окно программы файлы, которые вы хотите конвертировать. Данная программа поддерживает пакетное преобразование, поэтому вы можете добавить столько PDF-файлов, сколько вам необходимо.
Шаг 2: Выберите выходной формат
Откройте файл и выберите формат, в который нужно конвертировать PDF. Для этого щелкните по значку «Формат», а затем выберите в качестве выходного формата DOCX/DOC. Помните, что вы можете выбирать разные форматы для всех PDF-файлов, которые вы хотите конвертировать. Если вы хотите преобразовать все файлы в один и тот же формат, выберите «Применить ко всем».
В данном окне вы также можете выбрать отдельные страницы для конвертирования. PDF Converter Pro для Mac позволяет пользователям конвертировать фрагменты PDF-документов, выбирая определенные диапазоны страниц для преобразования.
Шаг 3: Конвертирование PDF в DOCX/DOC на Mac
После внесения всех необходимых настроек нажмите на кнопку «Преобразовать», чтобы начать процесс. Весь процесс займет всего несколько секунд.
Лучший конвертер PDF в DOC на Mac
PDFelement — это универсальное решение для работы с PDF. В отличие от большинства других программ для преобразования PDF, данная программа не меняет содержимое конвертируемого PDF-файла. Помимо самого преобразования файла из одного формата в другой, программа предоставляет множество других опций, которые облегчают редактирование ваших PDF-файлов перед преобразованием.
Несмотря на большое количество продвинутых функций, PDFelement очень прост в использовании. Преобразование, редактирование или любое другое действие происходит быстро и легко. Программа поддерживает различные операционные системы, включая Windows и Mac, а также различные мобильные устройства, включая iPad, iPhone и т.д. Редактируйте, конвертируйте и обменивайтесь PDF-документами, где бы вы ни находились.
Преобразование, редактирование или любое другое действие происходит быстро и легко. Программа поддерживает различные операционные системы, включая Windows и Mac, а также различные мобильные устройства, включая iPad, iPhone и т.д. Редактируйте, конвертируйте и обменивайтесь PDF-документами, где бы вы ни находились.
PDFelement работает на macOS 10.12, 10.13, 10.14, а также на последней версии macOS Catalina. Так что проблем с совместимостью не возникнет.
Конвертер PDF в Word онлайн без OCR, конвертировать PDF в Word
Загрузка документа
Загрузить PDFdidid.pdf
11.2mbЗагрузка успешна
*Покрытие:
*Заглавие:
*Классификация:
Академический
- Lifestyle
- Biography
- Editor’s Picks
- Most Popular
- Academic & Education
- Art
- Biography
- Business & Career
- Environment
- Fiction & Literature
- Health & Finess
- Lifestyle
- Personal Growth
- Poltics & Laws
- Religion
- Science & Research
- Technology
*Теги:
Свободно
*Синопсис:
Немедленно внесите свой вклад
Загрузка успешно завершена, отправлено на аудит
Ожидается, что результат аудита будет через 2-3 дня. Документы, прошедшие проверку, будут общедоступны
Документы, прошедшие проверку, будут общедоступны
Не хватает монет для загрузки
Для загрузки этого документа требуется5монет.
Купить скачать монетуs Активировать для скачиванияОтправить на электронную почту
/ru/share/9/whats-next-social-media-trends-2020.html
КОПИРОВАТЬОтчетный документ
Помеченный документ и пользователи проверяются Speedpdf staff 24 часа в сутки, 7 дней в неделю, чтобы определить, нарушают ли они Принципы сообщества. За нарушение Принципов сообщества учетные записи подлежат наказанию, а серьезные или повторные нарушения могут
привести к закрытию аккаунта.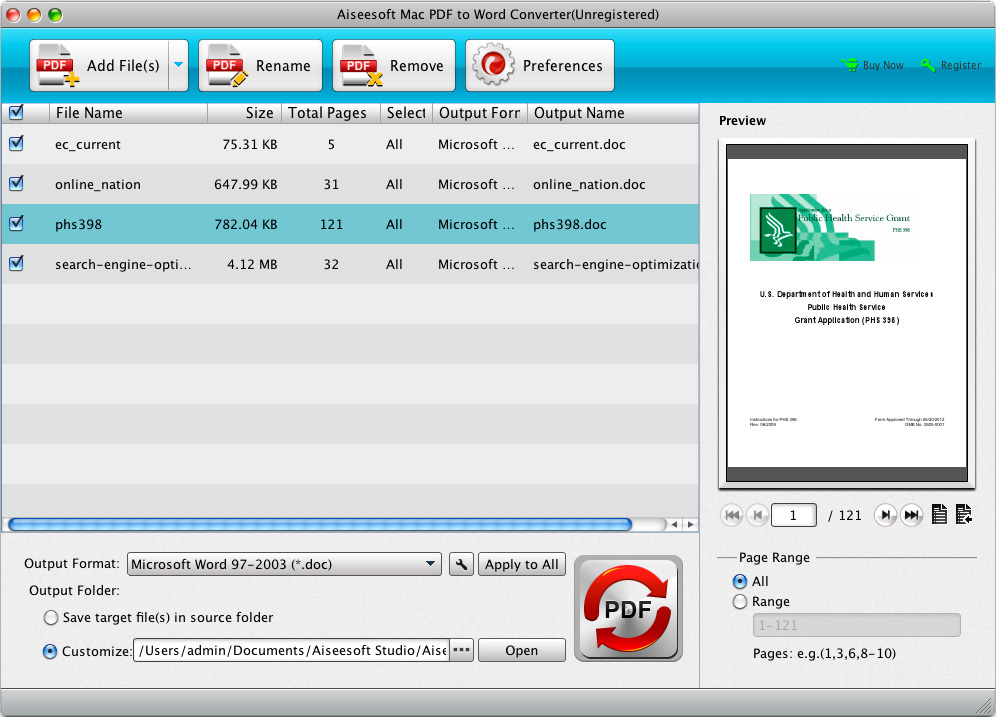
Упс … Этот файл больше, чем MB!
Получите Speedpdf VIP для загрузки файлов размером до 5 ГБ
Получить VIP Посмотреть больше предложенийПолучите скидку 50% на первый заказ
Присоединяйтесь к нашему speedpdf, и вы первым узнаете о наших предложениях, привилегиях и многом другом.
Кроме того, вы получите 50% скидку на свою первую покупку.
ДА. ХОЧУ СКИДКУ 50%Уважаемый VIP скоро истечет
Сэкономьте 80% на продлении сейчас
После обновления вы продолжите пользоваться преимуществами и привилегиями speedpdf.
Да, продлить сейчас Посмотреть больше предложенийСколько раз сегодня было израсходовано
Вы можете открыть VIP, чтобы получить больше
время преобразования. Теперь откройте VIP со скидкой 80%
Теперь откройте VIP со скидкой 80%
Как конвертировать PDF в Word ▷ ➡️ Stop Creative ▷ ➡️
Вам приходилось преобразовывать документ более одного раза PDF в файле Word, то есть в формате DOC или DOCX, чтобы иметь возможность его изменять. Однако у него нет опыта в вычислениях и новых технологиях в целом, он никогда точно не знает, как это делать. Хорошо осознавая тот факт, что они не могут даже откладывать это на долгое время, они решили взглянуть на это и выяснить, какие инструменты использовать, и особенно шаги, которые необходимо выполнить, чтобы преобразовать свои файлы из одного формата в другой. Поэтому при поиске в Интернете вы ошибаетесь в этом моем специальном руководстве giust’appunto a как конвертировать PDF в Word И теперь вы хотели бы знать, могу ли я действительно помочь вам в том, что делать.
Чтобы сразу развеять все ваши сомнения по этому поводу… ответ — да! Если вы дадите мне несколько минут своего драгоценного времени, вы сможете, по сути, проиллюстрировать слово в слово, как выполнить данную операцию, и, я скажу вам больше, для этого вам не придется загружать и устанавливать что-либо на вашем компьютере, на вашем мобильном телефоне или планшете (по крайней мере, не обязательно, ниже, для целостности информации, однако, указывая вам на полезные ресурсы для этой цели).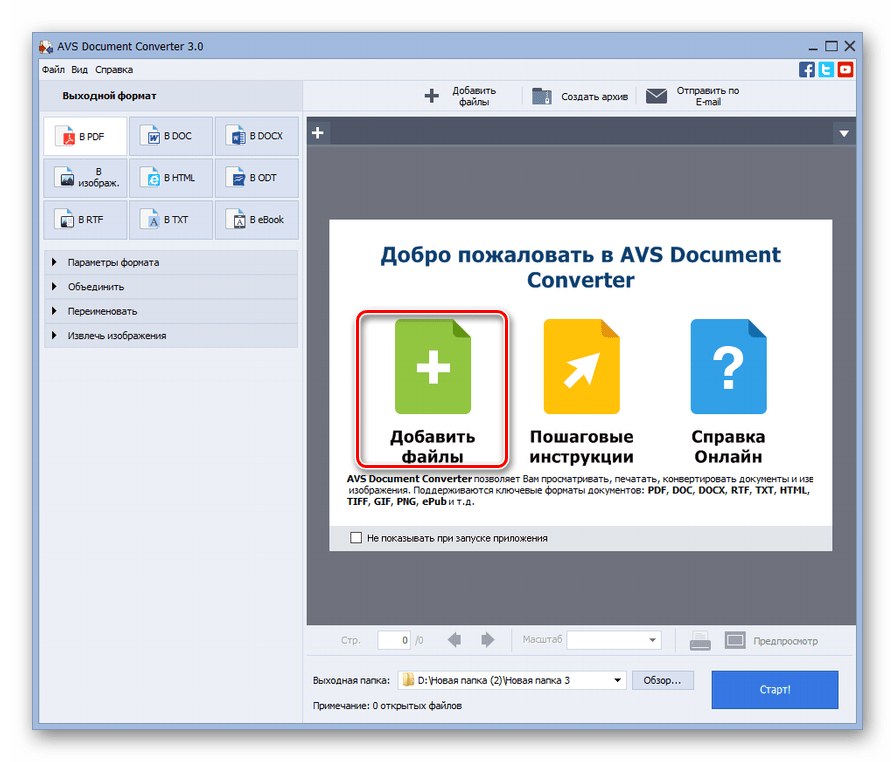 Вам просто нужно воспользоваться преимуществами веб-служб, и все готово. Какие? Что ж, прочтите следующие строки, и вы сразу узнаете. Вообще говоря, это очень простые ресурсы в использовании даже для тех, кто, как и вы, не считается «монстром». Кроме того, все они бесплатны (по крайней мере, в базовой форме) и полностью совместимы с любыми веб-браузер.
Вам просто нужно воспользоваться преимуществами веб-служб, и все готово. Какие? Что ж, прочтите следующие строки, и вы сразу узнаете. Вообще говоря, это очень простые ресурсы в использовании даже для тех, кто, как и вы, не считается «монстром». Кроме того, все они бесплатны (по крайней мере, в базовой форме) и полностью совместимы с любыми веб-браузер.
Но теперь достаточно поговорить и перейти к реальным действиям. Чувствуйте себя комфортно и сосредоточьтесь на информации ниже. Я уверен, что в конечном итоге вы будете чувствовать себя счастливым и довольным тем, что вы узнали, и что даже в случае необходимости вы будете готовы дать полезный совет всем своим друзьям, которые хотят получить аналогичный совет. Вы готовы Отлично! Тогда продолжай! Желаю вам, как всегда, хорошего чтения.
Немедленно перейти к ▶ Я Замзар | PDF Candy | DocsPal | Программы для конвертации PDF в Word | Приложение для конвертации PDF в Word
Zamzar
Первый из ресурсов, к которому вы хотите обратиться, предложил преобразовать ваш PDF документы в слове Zamzar. Это полностью бесплатный онлайн-сервис и очень интуитивно понятный продукт, который позволяет без каких-либо проблем преобразовывать довольно сложные документы PDF в редактируемые документы Word, в отличие от многих конкурирующих программ и веб-сайтов, которые часто сочетают в себе несколько беспорядков. Чтобы взорваться, вы просто даете еду в PDF-файле, который хотите предпринять, указав целевой формат и свой адрес электронной почты. Как только преобразование будет завершено, служба отправит вам (очень «спокойно» … надо сказать, немного медленно!) Электронное письмо с веб-ссылкой для его загрузки. Давайте разберемся подробнее, как пользоваться сервисом.
Это полностью бесплатный онлайн-сервис и очень интуитивно понятный продукт, который позволяет без каких-либо проблем преобразовывать довольно сложные документы PDF в редактируемые документы Word, в отличие от многих конкурирующих программ и веб-сайтов, которые часто сочетают в себе несколько беспорядков. Чтобы взорваться, вы просто даете еду в PDF-файле, который хотите предпринять, указав целевой формат и свой адрес электронной почты. Как только преобразование будет завершено, служба отправит вам (очень «спокойно» … надо сказать, немного медленно!) Электронное письмо с веб-ссылкой для его загрузки. Давайте разберемся подробнее, как пользоваться сервисом.
Сначала подключитесь к домашней странице Zamzar и нажмите кнопку Выбрать файлы … присутствует в разделе шаг 1. В открывшемся окне найдите PDF документ вы хотите преобразовать в документ Word, выберите его, а затем нажмите кнопку, чтобы открыть его. В качестве альтернативы вы можете напрямую перетащить файлы, которые хотите преобразовать, в окно браузера, поместив их туда, где указано Оставьте свои файлы здесь что вы увидите, появится, когда это необходимо.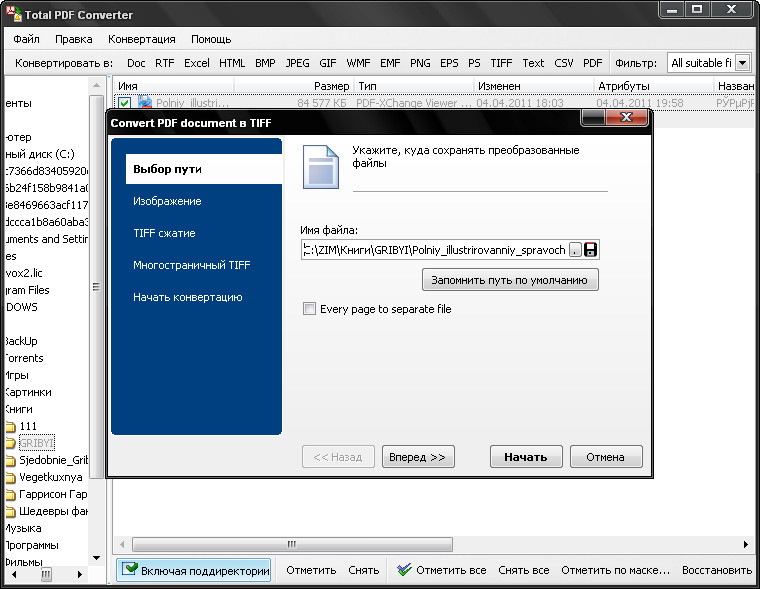
На данный момент, выберите пункт врач или что DOCX (зависит от ваших потребностей) в раскрывающемся меню раздела шаг 2 и введите свой адрес электронной почты в текстовое поле раздела шаг 3, Убедитесь, что введенный адрес электронной почты написан правильно, в противном случае вы не получите веб-ссылку для загрузки преобразованного служебного документа.
Затем нажмите на кнопку конвертировать и в открывшемся окне нажмите кнопку Буэно, Затем подождите, пока документ PDF не будет завершен, чтобы преобразовать его в документ Word: если все работает гладко, откроется новая страница со сценарием. Полная загрузка файлов.
Все, что вам нужно сделать сейчас, это ждать, пока Замзар сделает свою работу. Обратите внимание, что это может занять до нескольких часов. Затем, когда Zamzar закончит преобразование вашего PDF-документа в документ Word, вы получите, как и ожидалось несколько строк выше, сообщение электронной почты от службы. Открывается, нажимаем на ссылку и видим внутри появившуюся страницу, нажимаем зеленую кнопку выше Скачать сейчас, Вот и все!
Открывается, нажимаем на ссылку и видим внутри появившуюся страницу, нажимаем зеленую кнопку выше Скачать сейчас, Вот и все!
Является ли PDF, который вы хотите передать в Word, онлайн, а не на компьютере (или используемом устройстве)? Нет проблем, вы можете скачать его прямо из Интернета, нажав на вкладку конвертер URL Zamzar, заполнив поле, которое вы найдете в переписке редакции шаг 1 с относительной ссылкой и действуя так же, как я указал выше. ! удобный
PDF Candy
Решения по конвертации PDF в Word, о которых я уже говорил, чтобы вы не смогли по-настоящему взволноваться? Ну, тогда я ничего не могу сделать, но советую попробовать PDF CandyУверен, вы не пожалеете. Это сайт Интернет который, как и Smallpdf, предоставляет пользователям несколько очень интересных инструментов, специально предназначенных для преобразования и редактировать PDF файлы. Среди различных доступных опций есть еще одна, полезная для данной цели. Использование сервиса также является бесплатным, и нет никаких особых ограничений на максимальный вес файла и количество документов, которые можно загружать ежедневно.
Среди различных доступных опций есть еще одна, полезная для данной цели. Использование сервиса также является бесплатным, и нет никаких особых ограничений на максимальный вес файла и количество документов, которые можно загружать ежедневно.
Чтобы воспользоваться им, посетите страницу сервиса сервиса, посвященного конвертировать файлы PDF в Word dei, перетащите нужные документы и действуйте в окне браузера. Наконец, вы также можете вручную выбрать документы для вмешательства, нажав + Добавить файл или вы все еще можете загрузить их из Google Диск или Dropbox, щелкнув соответствующие значки.
Для завершения загрузки нажмите кнопку Загрузить файл или щелкните значок службы облачного хранения поддерживается для того, чтобы Guardar прямо в последнем. Легче чем это?
DocsPal
В статье рассказывается о том, как конвертировать файлы PDF в Word практически невозможно не поговорить о DocsPal, Фактически, это онлайн-сервис, расположенный на итальянском языке, который может конвертировать напрямую из окна веб-браузера в нужный тип файла, а также во все другие основные форматы. В отличие от ресурсов, о которых я уже говорил, он накладывает определенные ограничения в отношении веса загружаемых файлов, который не должен превышать 50 МБ. Кроме того, невозможно загрузить более 5 файлов одновременно. Иначе жаловаться не на что.
В отличие от ресурсов, о которых я уже говорил, он накладывает определенные ограничения в отношении веса загружаемых файлов, который не должен превышать 50 МБ. Кроме того, невозможно загрузить более 5 файлов одновременно. Иначе жаловаться не на что.
Чтобы разобраться с DocsPal, в основном View, чтобы подключиться к локальной сервисной странице и нажать кнопку Просмотрите файл переписка с отделом новостей шаг 1 и выберите документ в формате PDF, который вы хотите преобразовать в Word. Кроме того, Pui непосредственно перетащить файл в окно браузера, чтобы активировать его в рамку Просто перетащите файлы сюда.
Таким образом, если PDF-файл, на котором вы хотите перейти на мероприятие, находится в сети, вы можете напрямую указать URL-адрес, на котором расположены слова. Введите URL-адрес файла:.
После того, как вы выбрали файл для действия, выберите из меню справа, которое вы найдете в разделе шаг 2 в вагоне DOC — Документ Microsoft Word o DOCX — документ Microsoft Word 2007 (зависит от ваших потребностей).
затем в разделе Recati шаг 3установите флажок рядом со статьей Отправить ссылку для скачивания на мой адрес электронной почты (необязательно): Введите свой адрес электронной почты в поле ниже, если вы хотите получить ссылку на преобразованный файл непосредственно на свой адрес электронной почты, а затем нажмите кнопку. Конвертировать файлы начать процедуру конвертации.
Подождите несколько минут, чтобы процесс преобразования начался и завершился, затем нажмите на ссылку с названием документа под заголовком Преобразованные файлы: чтобы загрузить конвертированный PDF-файл в редактируемый файл Word на вашем устройстве. И если вы ранее указали свой адрес электронной почты, чтобы получить ссылку для загрузки файлов, которые можно загрузить, то конвертируйте документ, открыв сообщение электронной почты, которое было отправлено вам службой, и нажав присутствующий в нем коллаген.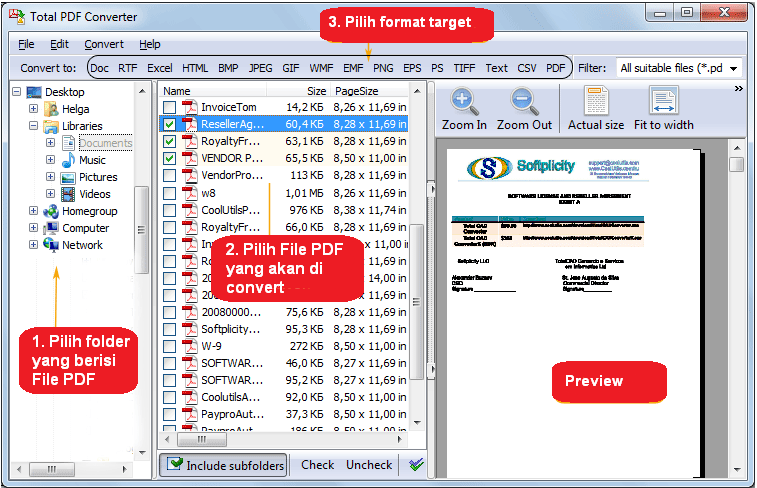
Программы для конвертации PDF в Word
Вместо того, чтобы действовать как веб-сайт, я бы предпочел использовать специальную программу для окна или для Мак конвертировать ваши файлы PDF в документы Word? Затем немедленно посмотрите на следующий список выделенных ресурсов, и вы обнаружите, что сможете найти ресурс, способный удовлетворить ваши потребности.
- Simpo PDF в Word — Отличная программа, доступная для Windows и Mac, которая позволяет конвертировать все файлы PDF с максимальной длиной до трех страниц в файлы DOC (а также формат TXT). Его работа интуитивно понятна, а интерфейс приятный. Он платный, но вы можете скачать бесплатную пробную версию.
- Бесплатный PDF в Word Doc конвертер — Отличное бесплатное программное обеспечение, доступное исключительно для Операционная система Полезные окна для рассматриваемой цели.
 Он очень прост в использовании и оставляет почти все характеристики исходных файлов, включая формат и стиль текста, таблиц и изображений.
Он очень прост в использовании и оставляет почти все характеристики исходных файлов, включая формат и стиль текста, таблиц и изображений. - PDF Reader Pro — Он доступен только для Mac, который представляет собой полноценное приложение для просмотра, редактирования, а также преобразования файлов PDF. Доступен в двух вариантах: бесплатный, который позволяет конвертировать документы объемом до 10 страниц, и платный, не накладывающий никаких ограничений. Когда дело доходит до преобразования, вы можете сохранить исходный формат документов, и это также довольно интуитивно понятный и простой в использовании инструмент.
Приложение для конвертации PDF в Word
Заинтересованы в понимании того, что приложения для Android y Ios Что вы можете использовать на своих мобильных устройствах для достижения поставленной цели? Затем, начиная с одного, я смотрю на список соответствующих ресурсов, которые вы найдете ниже, я уверен, что вы сможете найти что-то, что соответствует вашим потребностям.
- Easy PDF — конвертер PDF в Word (Android / iOS): доступно приложение для Android и iOS, которое делает одно, но делает это безупречно: конвертирует документы PDF в Word. Он способен принимать файлы для работы из разных источников, имеет простые и интуитивно понятные команды, а также позволяет делиться результатами преобразования с различными приложениями.
- Конвертер PDF в Word (Android / iOS) — Насколько легко само название подразумевает, что это бесплатное удобное приложение (но предлагает покупки в приложении для добавления дополнительных функций) для Android-устройства и iOS, разработанная в середине спецификации для преобразования PDF в файлы Word. Преобразование выполняется онлайн, а не непосредственно на используемом устройстве, для которого приложение практически не влияет на продолжительность аккумулятор, Единственное, что нужно иметь в виду, это то, что вам нужно подождать около часа, чтобы завершить бесплатные преобразования.

- PDF конверсионный набор (Android): еще одно очень полезное приложение для устройств с маркой Android, с помощью которого можно конвертировать PDF-файлы во многие другие форматы, включая DOC и DOCX, невероятно простым способом. Пользовательский интерфейс довольно интуитивен и также требует очень мало разрешений. Короче, почему бы не попробовать это сейчас?
Самый простой способ бесплатно конвертировать PDF в Word
Бесплатные способы, позволяющие конвертировать файлы PDF в редактируемые документы Word на мобильном устройстве и на компьютере.
Portable Document Format или PDF широко используются во всем мире. Самое лучшее в PDF-документе — это то, что отображаемое в нем содержимое выглядит одинаково, независимо от того, какую операционную систему или устройство вы используете. Однако внесение изменений в PDF — непростая задача, поэтому преобразование PDF в документ Word может все упростить. Есть несколько способов конвертировать PDF-файлы в редактируемые документы Word.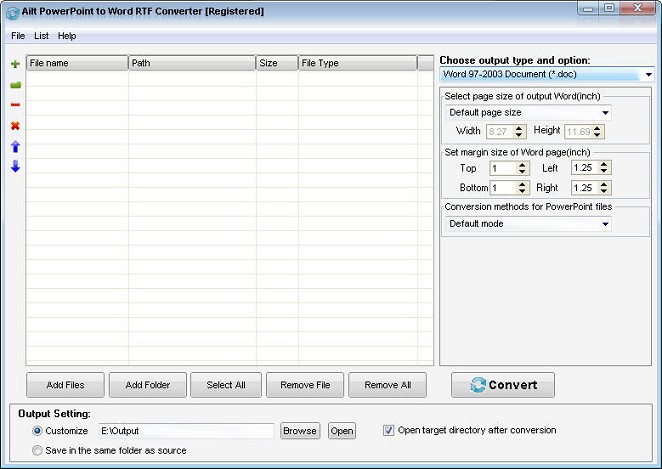 Кроме того, мы также включили способы, позволяющие бесплатно конвертировать отсканированные файлы PDF в документы Word. Чтобы узнать больше об этих методах, читайте дальше.
Кроме того, мы также включили способы, позволяющие бесплатно конвертировать отсканированные файлы PDF в документы Word. Чтобы узнать больше об этих методах, читайте дальше.
Вы также можете прочитать
Как конвертировать PDF в Word
Первый предлагаемый нами метод позволяет быстро конвертировать файлы PDF в Word без установки каких-либо приложений. Этот метод работает на всех устройствах, будь то компьютер или смартфон. После этого выполните следующие действия.
- Посетите вебсайт www.hipdf.com .
- Как только сайт загрузится, нажмите на второй вариант сверху, в котором говорится: PDF в слово .
- Далее коснитесь выбор файла > Выбрать PDF На вашем компьютере> щелкните فتح .
- После завершения загрузки нажмите Преобразование > Подождите, пока файл завершит преобразование> Скачать .
- Вот и все, ваш редактируемый документ будет загружен на ваш компьютер.
 Этот процесс аналогичен и на смартфонах.
Этот процесс аналогичен и на смартфонах. - Если вы хотите сделать это в автономном режиме, вы также можете установить приложение для этого на свой компьютер. Чтобы скачать приложение Wondershare PDFelement На компьютерах с Windows или Mac щелкните здесь .
- Когда страница загрузится, нажмите бесплатная загрузка для скачивания.
- Скачав файл, установите и откройте его.
- На главном экране приложения коснитесь открыть файл > Выбрать PDF На вашем компьютере> щелкните فتح .
- После скачивания файла вам понадобится только Экспорт Это PDF-файл в документ Word.
Как преобразовать отсканированные файлы PDF в редактируемые документы Word
Вышеупомянутый метод позволяет преобразовать большинство файлов PDF в документ Word. Однако этот метод не позволяет конвертировать отсканированные файлы PDF в документы Word бесплатно. Для этого есть другой способ. Следуй этим шагам.
Следуй этим шагам.
- Скачайте и установите Microsoft Word на свой компьютер — Окна 10 و MacOS .
Разработчик: Корпорация Майкрософт
Стоимость: 149,00 €
Стоимость: Бесплатно+ - Откройте Microsoft Word на свой компьютер и загрузите отсканированный PDF-файл. Вы увидите, что MS Word автоматически конвертирует файл в документ Word. После того, как документ будет загружен, вы сможете легко его редактировать.
- После завершения редактирования вы можете просто Сохранить документ как файл Word на вашем компьютере.
- Альтернативный метод включает использование Google Docs для преобразования отсканированных PDF-файлов в документы Word. Для этого посетите drive.google.com на твоем компьютере. Убедитесь, что вы вошли в свою учетную запись Google.
- Нажмите Новое > затем щелкните загрузка файла > тогда Выберите отсканированный PDF-файл Из хранилища компьютера> щелкните فتح .
 Ваша загрузка сейчас начнется.
Ваша загрузка сейчас начнется. - Как только загрузка будет завершена, нажмите еще و Выберите файл который вы только что скачали. Вам нужно будет открыть этот файл в Google Docs. Для этого щелкните файл> щелкните Вертикальный трехточечный символ рядом с кнопкой удаления> открыт с помощью > Гугл документы .
- После загрузки файла в Google Docs нажмите файл > Скачать > Microsoft Word . Теперь файл будет загружен на ваш компьютер как документ Word. Затем вы можете открыть его позже и отредактировать в любое время.
Следуя этим простым методам, теперь вы можете легко конвертировать файлы PDF в редактируемые документы Word. Самое приятное то, что эти методы полностью бесплатны и выполняют свою работу.
Как сохранить документ Google в формате PDF
Мой PDF-файл выглядит неправильно
Хотя вы можете легко конвертировать файлы с Google Диска в PDF-документы, экспорт может быть не на 100% точным. Например, очень часто возникают ошибки при преобразовании отсканированного содержимого.
Например, очень часто возникают ошибки при преобразовании отсканированного содержимого.
Если это произойдет, вы можете преобразовать документ Google в файл .docx, а затем использовать наш конвертер (Smallpdf), чтобы попытаться преобразовать его в PDF.
Как преобразовать документ Google в PDF с помощью Smallpdf
Откройте Документ Google, щелкните Файл> Загрузить.
Вместо этого сохраните файл как .docx.
Откройте наш инструмент Word в PDF, перетащите .docx на панель инструментов.
Преобразуйте и загрузите документ в формате PDF.
Мы не поддерживаем файлы Google Doc напрямую, но когда дело доходит до документов Microsoft Office, Smallpdf является самым популярным онлайн-конвертером Word в PDF. Думайте об этом как об умном переходе между инструментами при преобразовании документа в желаемый формат (PDF).
Таким образом, вы можете воспользоваться нашим бесплатным инструментом, чтобы быстро сохранить документ Google в формате PDF.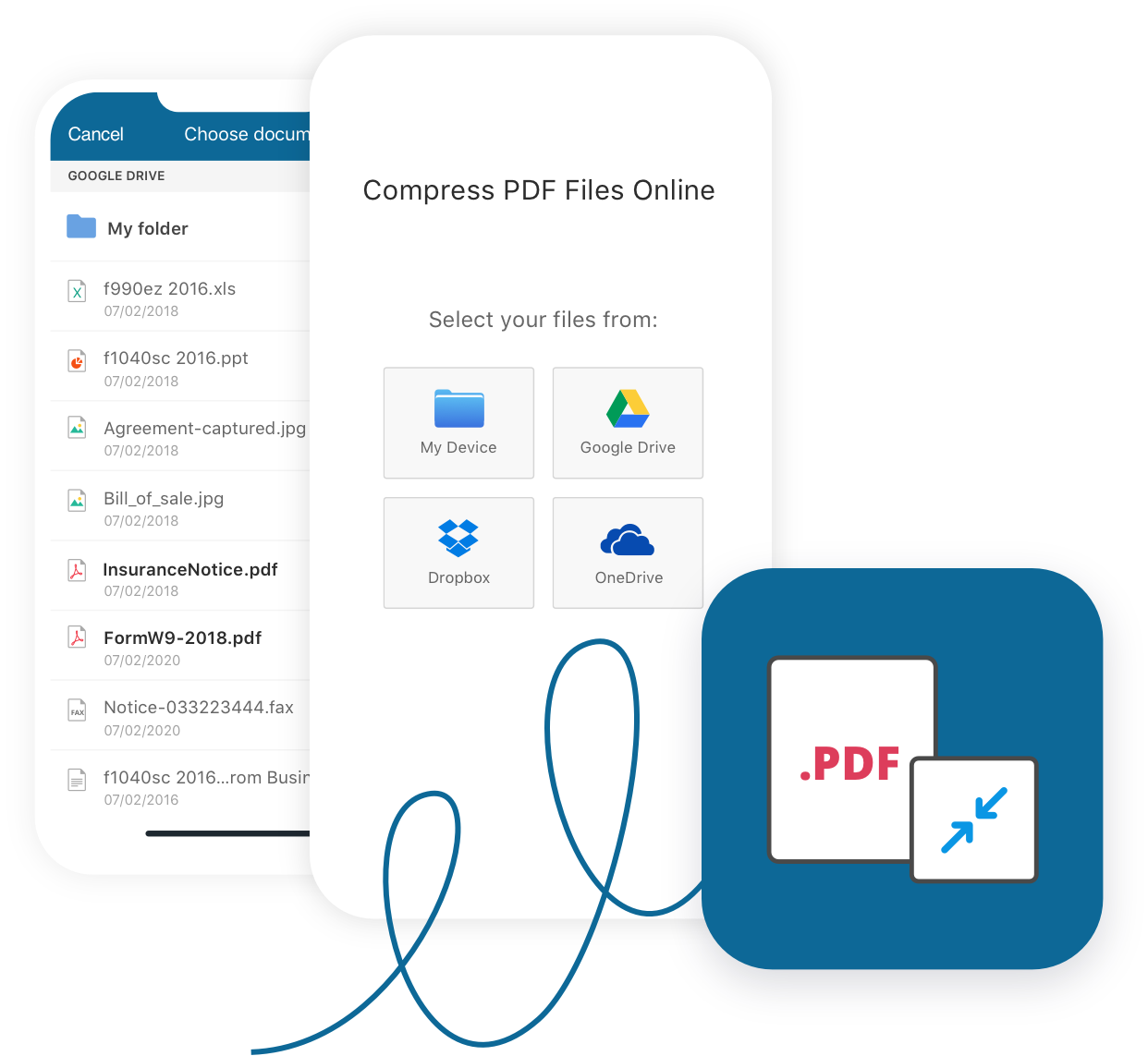
Если вы решите сохранить только что сохраненный файл .docx с Google Диска, вы также можете импортировать файл прямо со страницы нашего инструмента, нажав кнопку «Google Диск» (для доступа к своей учетной записи на Диске).
Сохранить PDF обратно в Google Doc
Google Drive также предлагает возможность конвертировать PDF в Google Doc. Все, что вам нужно сделать, это перетащить PDF-файл на свой диск, дважды щелкнуть по нему и выбрать вариант, чтобы открыть его как документ Google.
Google будет использовать оптическое распознавание текста для извлечения содержимого вашего документа в редактируемый документ Google. Если это не удается, вернитесь к нашему конвертеру, сохраните PDF-файл обратно в формат Word (используя опцию OCR), а затем попробуйте снова экспортировать его в Google Doc. Если ничего не помогает, скопируйте и вставьте содержимое вручную в свой документ Google!
Ваш надежный инструмент обработки документов
Наши веб-страницы надежно обслуживают 30 миллионов пользователей в месяц, круглосуточно и без выходных.
Smallpdf используют шифрование SSL для обеспечения защищенной среды для всех пользователей — с момента загрузки документа до момента загрузки созданного файла PDF.
Еще лучше, вы можете использовать нашу службу и для других документов Google, включая презентации и электронные таблицы. На нашем веб-сайте есть инструменты для каждого типа файлов: из Excel в PDF, из PPT в PDF и даже из JPG в PDF.
А как онлайн-сайт вы можете свободно конвертировать файлы из браузера Chrome, Safari или Edge.
Как конвертировать PDF в Google doc
Иногда нам нужно преобразовать файлы PDF в документы Google, чтобы редактировать файлы и делиться ими с другими пользователями.Мы можем легко преобразовать PDF в документ Google с помощью Google Диска. Однако помните, что преобразованные документы не всегда могут выглядеть идеально. Все зависит от форматирования и макета, применяемых к файлу, например, таблицы, список, верхний колонтитул, нижний колонтитул и т. Д. Чем больше форматирования вы применили к вашему файлу, тем меньше шансов на правильное преобразование.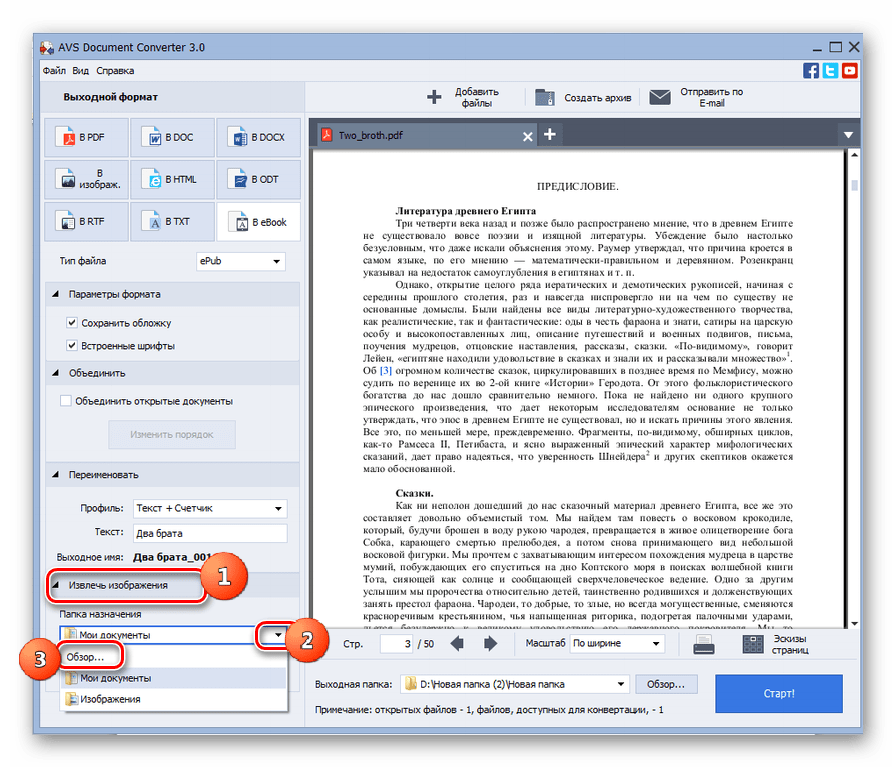
В этом посте мы рассмотрим два метода преобразования Pdf в Google Doc. Давайте начнем.
Преобразование PDF в документ Google
Метод 1:
В этом методе мы сначала загрузим PDF-файл на Google Drive, а затем с помощью Google Drive преобразуем файл в Google Doc.
- Войдите в учетную запись Google Диска.
- Теперь загрузите желаемый файл на Goggle Drive. Для этого нажмите кнопку New , как показано стрелкой на снимке экрана ниже.
3. В появившемся меню выберите опцию Загрузка файла .
4. Появится диалоговое окно File Upload . Выберите файл pdf в вашей системе и нажмите Открыть, чтобы загрузить файл на свой Google Диск.
5. В правом нижнем углу окна вы увидите индикатор выполнения, отображающий ход процесса загрузки. После загрузки PDF-файла вы увидите сообщение «загрузка завершена», как показано на скриншоте ниже.
6. Теперь вы увидите свой pdf-файл в списке на Google Диске. Щелкните файл правой кнопкой мыши, чтобы преобразовать его в документ Google. При этом появится меню, выберите Открыть с помощью , а затем выберите Документы Google .
7.PDF-файл будет преобразован в формат Google Doc с сохранением исходного текста и форматирования. Теперь вы можете легко редактировать и форматировать преобразованный документ.
Метод 2:
В этом методе мы сначала конвертируем PDF-файл в формат .docx с помощью Microsoft Word. Затем мы загрузим файл Word в формате .docx на Google Диск, а затем преобразуем его в Google Doc.
Откройте Microsoft Word в вашей системе. Мы используем Microsoft Word 2016.
Щелкните вкладку File в документе Word, а затем щелкните Open . Откроется диалоговое окно проводника файлов, в котором вы сможете найти нужный файл PDF. Как только вы найдете PDF-файл, нажмите Открыть , чтобы загрузить его в Microsoft Word.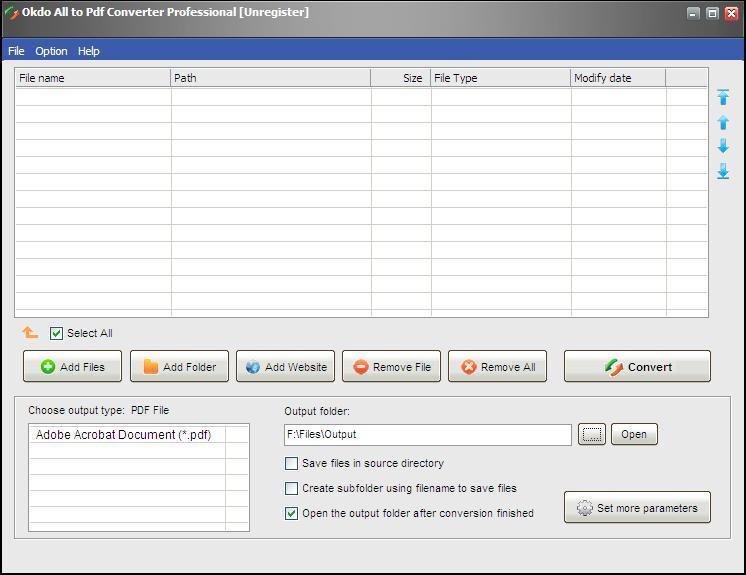
Теперь появится информационное диалоговое окно, информирующее вас о том, что Word преобразует PDF-файл в редактируемый текстовый файл. Щелкните OK , чтобы закрыть это диалоговое окно.
В верхней части документа вы увидите сообщение о том, что документ находится в защищенном режиме.Щелкните Разрешить редактирование , чтобы отредактировать документ.
Чтобы сохранить этот преобразованный файл как файл .docx , перейдите в меню Файл и щелкните Сохранить как . Затем появится диалоговое окно Сохранить как . Убедитесь, что Word Document (* .docx) выбран как Сохранить как тип . Назовите файл Word и выберите место для сохранения документа. Затем нажмите кнопку Сохранить .
Он сохранит файл с расширением.docx в выбранном вами месте.
Теперь откройте свою учетную запись Google Drive. Нажмите кнопку New , как показано стрелкой на снимке экрана ниже.
Нажмите кнопку New , как показано стрелкой на снимке экрана ниже.
В появившемся меню выберите опцию Загрузка файла .
Теперь появится диалоговое окно «Загрузка файла ». Выберите преобразованный файл .docx в своей системе и нажмите Открыть , чтобы загрузить его на свой Google Диск.
В правом нижнем углу окна вы увидите индикатор выполнения, отображающий ход процесса загрузки.После загрузки текстового документа вы увидите сообщение «загрузка завершена», как показано на снимке экрана ниже.
Теперь вы увидите свой файл .docx в списке на Google Диске. Щелкните файл правой кнопкой мыши, чтобы преобразовать его в документ Google. При этом появится меню, выберите Открыть с помощью , а затем выберите Документы Google .
Теперь файл .docx откроется в Документе Google. Теперь вы можете легко редактировать и форматировать преобразованный документ.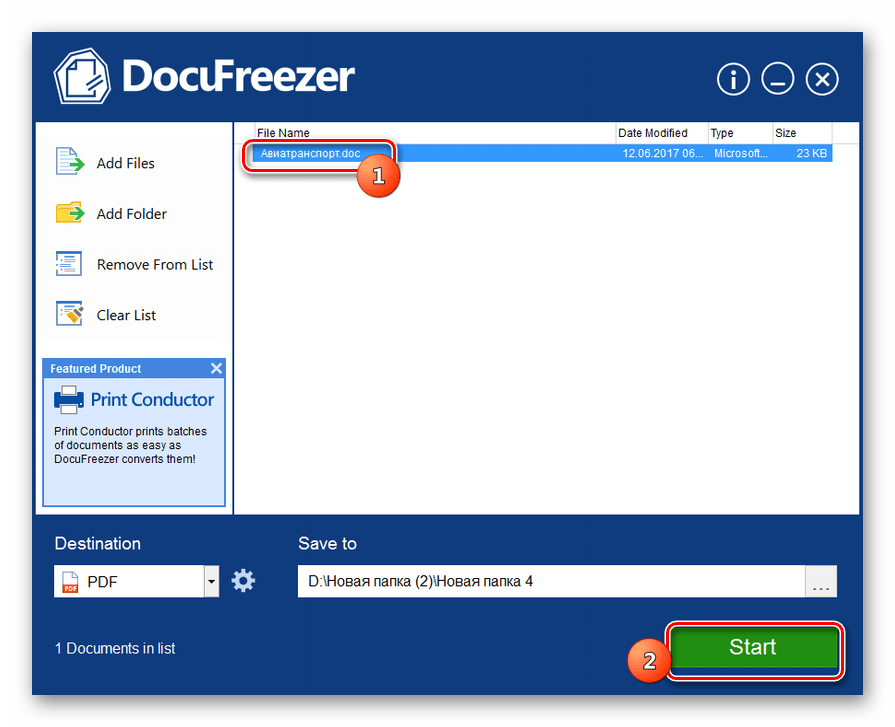
Вот и все! Используя любой из двух описанных выше методов, вы можете легко преобразовать PDF-файл в Google Doc.Надеюсь, это поможет!
Как конвертировать документы PDF в документы MS Word | Small Business
До 1992 года единственный способ поделиться своей работой с другим человеком — это распечатать ее. Затем Adobe представила свой портативный формат документов, который позволяет сохранять текстовые документы, файлы настольных издательских систем и фотографии в одном универсальном формате независимо от программного обеспечения, с помощью которого вы создаете документ. Однако есть недостаток: текстовый документ, созданный с помощью такой программы, как Microsoft Word, больше нельзя редактировать после сохранения в формате PDF — если вы сначала не конвертируете его обратно.
Использование Adobe Acrobat 7 Standard или Pro
Откройте PDF-файл для преобразования в Adobe Acrobat 7 Standard или Pro.
Щелкните «Файл», чтобы открыть набор параметров. Выберите «Сохранить как», чтобы открыть окно «Сохранить».
Выберите «Сохранить как», чтобы открыть окно «Сохранить».
Щелкните стрелку вниз рядом с «Сохранить как тип». Отображается подменю со списком нескольких типов файловых форматов.
Выберите «Документ Microsoft Word (* .doc)» из списка типов файлов.
Использование онлайн-конвертера PDF
Откройте веб-браузер и перейдите на веб-сайт, предлагающий бесплатное преобразование PDF в Word (полные ссылки см. В разделе «Ресурсы»).
Нажмите кнопку «Загрузить», чтобы открыть окно для поиска файла, который вы хотите преобразовать.
Найдите файл PDF, который нужно преобразовать, и выберите его. В зависимости от веб-сайта нажмите «ОК», «Открыть» или «Загрузить», чтобы подтвердить выбор.
Введите свой адрес электронной почты. На некоторых веб-сайтах для этой цели есть пустая панель рядом с панелью загрузки, а на других предлагается ввести эту информацию во всплывающем окне.
Нажмите «ОК» или «Преобразовать». Ваш преобразованный документ отправляется на указанный адрес электронной почты, как правило, менее чем за пять минут.
Использование загруженной программы преобразования
Загрузите конвертер PDF в Microsoft Word (полные ссылки см. В разделе «Ресурсы»).
Откройте папку, в которой вы сохранили загруженную программу, и щелкните значок ее установки с расширением «.exe». Следуйте инструкциям на экране, чтобы установить программу.
Найдите конвертер PDF в MS Word в меню «Пуск» и щелкните его имя, чтобы запустить программу.
Загрузите файл PDF для преобразования.В некоторых программах для этой цели есть кнопка, а в других отображается пустая панель. Независимо от того, какой файл есть в вашей программе, вам будет предложено перейти к местоположению файла. Щелкните файл, а затем нажмите «ОК» или «Загрузить» для подтверждения.
Выберите тип файла, если применимо. Многие программы преобразования позволяют конвертировать файлы PDF в различные форматы. В этом случае выберите «Word» или «.docx».
Выберите папку назначения для преобразованного файла. Некоторые программы предлагают сделать это после преобразования файла.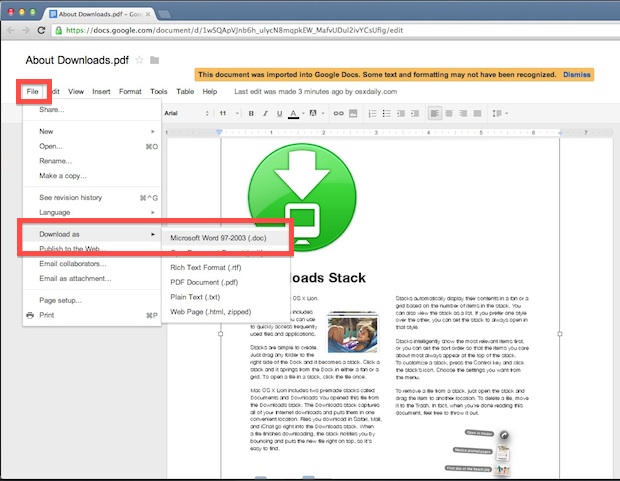
Нажмите «ОК», «Преобразовать» или «Выполнить».
Ссылки
Ресурсы
Предупреждения
- Если ваш почтовый сервер не умеет фильтровать спам, избегайте онлайн-конвертеров — их использование, скорее всего, приведет к увеличению количества нежелательной почты.
Биография писателя
Джон Мачей начал профессионально писать в 1984 году. С тех пор его работы всплыли в фильмах «Вест-Вэлли-Вью», «Шоу Шона Хэннити», «Жульничество» и в его собственной книге «Knuckleheads In Новости.«Его усилия приносили ему награду Ottoway News Award и награды журнала Billboard в течение пяти лет подряд. Мачей изучал творческое письмо в Колумбийском колледже в Чикаго.
Как преобразовать PDF в документ Google
Если мы знаем что-то о PDF-файлах, так это то, что их сложно редактировать.
Невероятно популярная часть Google Диска, Google Docs — это бесплатный текстовый онлайн-редактор, который дает пользователям очень удобный и мощный способ создавать, редактировать и систематизировать документы, в том числе PDF-файлы.
Обычно люди создают, отправляют по электронной почте и обмениваются файлами PDF из Документов Google. Но сегодня мы поговорим о другом — о том, как преобразовать файл PDF в формат Google Doc для редактирования и публикации без лишних хлопот.
Более того, вы можете конвертировать PDF в Документы Google без использования каких-либо сторонних инструментов, например, PDF в документы Google, преобразование встроено прямо в Google Диск.
Звучит хорошо? Давайте начнем!
Шаг № 1 Узнайте, какой у вас PDF-файл
Не все PDF-файлы одинаковы — некоторые созданы из текстовых документов, таких как Блокнот или Microsoft Word, а другие представляют собой серию фотографий или защищены паролем.
Если вы хотите преобразовать PDF в Документ Google, вам понадобятся файлы, созданные в Word или Блокноте и не защищенные паролем. Кроме того, нет смысла тратить время и силы на преобразование PDF-файлов, которые не поддерживаются в Google Документах.
Шаг № 2 Откройте Документы Google
Войдите в свою учетную запись Gmail. Нажмите на девять маленьких точек рядом со значком вашего профиля в правом верхнем углу экрана.
Нажмите на девять маленьких точек рядом со значком вашего профиля в правом верхнем углу экрана.
Выберите значок Google Docs, чтобы открыть новую вкладку.
Кроме того, вы также можете перейти на https://docs.google.com/ в веб-браузере своей поисковой системы. Откроется страница документов Google, если вы уже вошли в систему.
Если вы еще не вошли в систему, нажмите Перейти к Документам Google , который вы найдете в середине страницы. Затем введите свои учетные данные при появлении запроса. Также могут быть случаи, когда вам может быть предложено войти в систему, не нажимая на что-либо, действуйте как обычно.
Шаг № 3 Выберите значок средства выбора открытого файла
Значок Open File Picker — это значок в форме папки, расположенный в правой части экрана.Найдите значок и щелкните по нему. Откроется всплывающее окно.
Шаг № 4 Щелкните опцию загрузки
Во всплывающем окне Открыть файл нажмите Загрузить . Здесь вы увидите два варианта: Перетащите сюда файл и Выберите файл на своем устройстве . Щелкните второй вариант.
Здесь вы увидите два варианта: Перетащите сюда файл и Выберите файл на своем устройстве . Щелкните второй вариант.
После этого откроется окно, в котором вы можете выбрать PDF-файл, который хотите преобразовать.
Шаг № 5 Загрузите файл PDF
Выберите и загрузите PDF-файл, который вы хотите преобразовать в Google Doc, на своем компьютере.
Если у вас компьютер Windows, нажмите «Открыть» в правом нижнем углу всплывающего окна. PDF-файл начнет автоматически загружать документы Google. Если вы используете Mac, вам нужно только дважды щелкнуть папку PDF, и процесс загрузки начнется.
После того, как загруженные файлы PDF закончат загрузку, они откроются автоматически.
. Шаг № 6. Откройте PDF-файл с помощью Google Docs
. Как упоминалось ранее, файл PDF откроется автоматически после завершения загрузки.Вы увидите опцию Открыть с помощью прямо посередине в верхней части экрана — нажмите на нее. Затем в раскрывающемся меню выберите Google Docs.
Затем в раскрывающемся меню выберите Google Docs.
Ваш PDF-файл откроется в Google docs в новой вкладке, что позволит вам редактировать текст по своему усмотрению.
Шаг № 7 При необходимости отредактируйте PDF-файл
Форматирование ваших PDF-файлов может измениться после того, как вы откроете их в Google Документах.
Если вы хотите восстановить изменения, вам нужно будет изменить, добавить или удалить текст, как обычно при использовании документа Google Docs.Вы можете использовать верхнюю панель инструментов, чтобы изменить шрифт, цвет текста, выравнивание и т. Д.
Шаг № 8 Повторная загрузка файла документа в формате PDF (необязательно)
Часто после преобразования PDF в документ Google пользователи хотят повторно загрузить файл в формате PDF. Если вы хотите сделать то же самое, вам просто нужно сделать несколько дополнительных шагов.
Перейдите к File из верхней строки меню. Оттуда выберите Загрузить , а затем щелкните PDF Document (. pdf) .Это приведет к обратному преобразованию вашего документа в PDF-файл, который будет загружен на ваш компьютер.
pdf) .Это приведет к обратному преобразованию вашего документа в PDF-файл, который будет загружен на ваш компьютер.
Если вы хотите сохранить файл Google Doc в формате Word, просто щелкните Microsoft Word (.docx) вместо PDF Document.
Другие способы преобразования PDF в документы Google
Есть несколько других способов, которыми вы можете рассмотреть возможность преобразования PDF-файлов в документы Google — те, где вы можете обойтись и с распространенной ошибкой форматирования!
Читайте дальше, мы обсудим их более подробно.
Альтернатива 1: преобразование PDF в формат Google Doc с помощью Microsoft Word
Microsoft Word имеет более точный процесс преобразования. Здесь происходит следующее: вы сначала открываете PDF-файл в Microsoft Word, а затем открываете его в Google Docs.
Вот что вам нужно сделать:
Шаг № 1 Откройте Microsoft Word на своем компьютере.
Step # 2 После открытия Word перейдите в главное меню. Щелкните Открыть , а затем найдите файл PDF, который вы хотите преобразовать.Выберите файл.
Щелкните Открыть , а затем найдите файл PDF, который вы хотите преобразовать.Выберите файл.
Step # 3 На экране появится всплывающее окно с уведомлением о том, что файл будет преобразован из формата PDF в редактируемый документ Word. Нажмите OK , чтобы продолжить.
Step # 4 После завершения преобразования вы увидите документ PDF в формате Word.
MS Word — отличное приложение, которое сохраняет исходное форматирование, такое как отступы, интервалы, полужирный шрифт и другие аспекты.
Step # 5 На этом этапе вам нужно выбрать Enable Editing , который вы найдете в верхней части окна, чтобы сохранить файл на свой компьютер в формате Word.
Шаг № 6 Когда вы будете удовлетворены изменениями, перейдите к Файл , а затем Сохранить как . Сохраните документ Word на свой компьютер. Он будет сохранен с расширением .docx.
Он будет сохранен с расширением .docx.
Step # 7 Откройте свою учетную запись Google Drive, чтобы перейти к папке, в которой вы сохранили документ Word.Щелкните папку правой кнопкой мыши и выберите Загрузить файлы .
Шаг № 8 Найдите и выберите файл .docx, который вы сохранили, а затем выберите Открыть .
Step # 9 Вы увидите документ на Google Диске в виде файла Word. Щелкните его правой кнопкой мыши и выберите Открыть с помощью . Наконец, выберите Google Docs .
Источник изображения: Интернет-технические советы
При этом документ Word будет преобразован в формат Google Docs.
В то же время вы обнаружите, что этот недавно преобразованный документ имеет гораздо лучший формат по сравнению с тем, когда вы напрямую конвертировали PDF в файл Google Doc.
Но это еще не конец…
Step # 10 Чтобы завершить преобразование, перейдите к File в строке меню и выберите Save as Google Docs в раскрывающемся меню. Это приведет к удалению .docx в верхней части документа и сохранению документа как документа Google.
Это приведет к удалению .docx в верхней части документа и сохранению документа как документа Google.
Хотя этот метод включает в себя несколько дополнительных шагов, на самом деле вы экономите много времени, если учитываете форматирование, на восстановление которого вам часто приходится тратить часы.
Альтернатива 2: преобразование PDF-файлов в Google-документы с помощью EasePDF
Для тех из вас, кто не в курсе, EasePDF — это онлайн-конвертер, имеющий более 20 инструментов, включая преобразование формата файлов.
В этом случае вы начинаете с редактирования PDF-файла для каждого PDF-файла, а затем загружаете его в свою учетную запись Google Drive.
Шаг № 1 После входа в свою учетную запись EasePDF перейдите на домашнюю страницу.
Шаг № 2 Перейдите к Редактировать PDF или eSign PDF , чтобы поставить свою подпись при необходимости.Затем выберите файл PDF, в который вы хотите добавить текст, или добавьте свою подпись.
Помните, вы можете загружать PDF-файлы не только с компьютера, но и с Google Диска, Dropbox, URL-адреса и OneDrive.
Шаг № 3 При необходимости выберите инструмент редактирования на панели инструментов.
Step # 4 Нажмите Сохранить PDF , чтобы загрузить файл PDF. Вы также можете преобразовать файл в другой формат с помощью инструмента преобразования на платформе.
Step # 5 Как только это будет сделано, вам останется только загрузить PDF-файл в Google Docs, как мы обсуждали ранее. Нажмите Загрузить , а затем Выберите файл на своем устройстве и выберите сохраненный PDF-файл, чтобы открыть его в Google Doc.
Альтернатива 3: преобразование PDF в документ Google с помощью PDF в DOC
PDF в DOC — отличный инструмент для преобразования PDF, который не только бесплатный, но и доступен в Интернете. Следовательно, вам не нужно загружать какое-либо приложение, чтобы использовать платформу.
Вы можете конвертировать PDF в Doc, docx, текст или PNG, а также конвертировать другие форматы файлов в PDF — все, что захотите.
Вот как это работает:
Шаг № 1 Перейдите на сайт www.pdf2doc.com. На главном экране нажмите Загрузить файлы .
Шаг № 2 Выберите PDF-файл, который вы хотите загрузить, и нажмите Введите . Преобразование PDF-файла начнется автоматически, и по завершении процесса преобразования под файлом появится кнопка Загрузить .
Step # 3 Щелкните Download , чтобы получить файл. Если вы преобразовали более одного PDF-файла, выберите опцию Загрузить все , чтобы сэкономить время и избежать необходимости загружать каждый файл по отдельности.
Мы настоятельно рекомендуем этот метод для преобразования PDF-файлов с большим количеством изображений. Вы все равно можете потерять несколько шрифтов при переходе, но результат все равно будет довольно точным.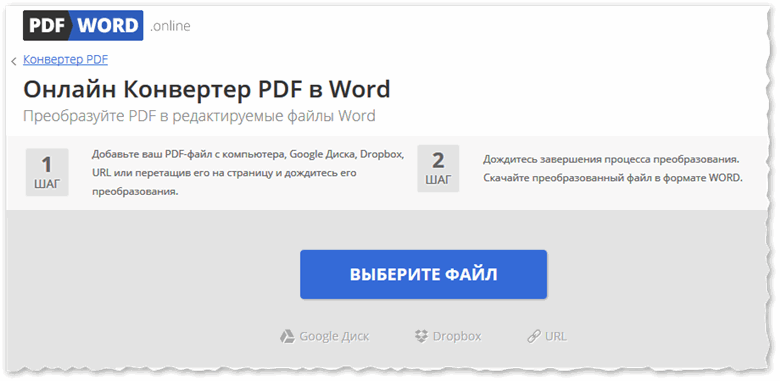
Итог
Это одни из лучших способов конвертировать файлы PDF в Документы Google.Хотя вы всегда можете преобразовать файл напрямую, загрузив его в Документы Google, мы рекомендуем приложить дополнительные усилия и преобразовать его в Word, а затем загрузить в Документы Google.
Вы также можете использовать другие инструменты, такие как PDF в DOC и EasePDF, чтобы получать результаты еще быстрее и точнее. В конце концов, это полностью ваше дело — вы в любом случае получите свежий PDF-конвертированный документ.
Как конвертировать PDF в Google Doc
Google Docs становится популярным приложением для обработки текстов благодаря своей доступности и впечатляющему набору функций.Таким образом, вы можете захотеть использовать его для некоторых более сложных задач, например, когда вам нужно знать, как преобразовать PDF в документ Google.
Ваша учетная запись Google дает вам доступ к ряду полезных приложений, которые вы можете использовать для создания различных типов документов.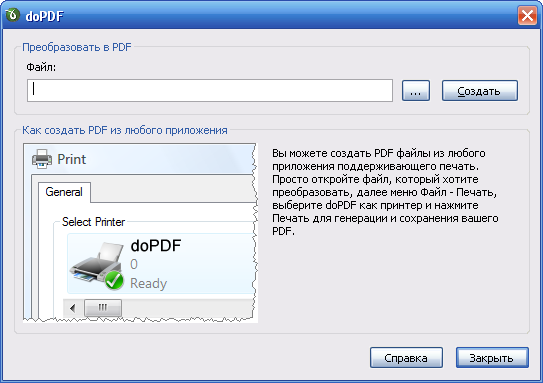 Одно из этих приложений называется Google Docs, которое является альтернативой Google популярному приложению Microsoft Word.
Одно из этих приложений называется Google Docs, которое является альтернативой Google популярному приложению Microsoft Word.
Когда вы создаете документ в Google Docs, вы можете сохранить его прямо в свою учетную запись Google Drive, предоставляя вам доступ к этому файлу из любого места, где вы можете войти в Google Drive.Вы даже можете сохранить этот файл в формате PDF, если хотите.
Но что, если вы окажетесь в ситуации, когда вам нужно преобразовать файл PDF в формат, позволяющий редактировать текст?
К счастью, у Google Docs есть возможность загружать PDF-документы с вашего компьютера в вашу учетную запись Google и конвертировать их в формат Google Docs, чтобы их можно было редактировать.
Как преобразовать PDF в документ Google
- Войдите в Google Диск.
- Нажмите Новый .
- Выберите Загрузка файла .
- Найдите PDF-файл и щелкните Открыть .
- Выберите Открыть с помощью , затем Документы Google .

Наша статья продолжается ниже с дополнительной информацией о преобразовании PDF в Документы Google, включая изображения этих шагов.
Загрузка и преобразование файла PDF в формат Google Docs (Руководство с изображениями)
Действия, описанные в этой статье, были выполнены в настольном веб-браузере Google Chrome, но также могут быть выполнены в других современных веб-браузерах, таких как Firefox или Edge.Хотя этот процесс может очень хорошо работать для файлов PDF, которые были отформатированы таким образом, чтобы упростить процесс преобразования, он также может не создать файл, который легко редактировать в Документах Google. Так что будьте готовы искать другую альтернативу, если преобразованный файл не выглядит сразу после преобразования.
Шаг 1. Перейдите на свой Google Диск по адресу https://drive.google.com и введите свой адрес электронной почты и пароль Google, если вы еще не вошли в систему.
Шаг 2: Нажмите кнопку
New в верхнем левом углу окна.
Шаг 3: Выберите опцию
Загрузка файла .Шаг 4. Выберите исходный файл PDF, который вы хотите открыть в Google Docs, затем нажмите кнопку
Открыть .Шаг 5. Щелкните правой кнопкой мыши загруженный документ PDF, который вы хотите открыть с помощью Google Docs, затем выберите
Открыть с помощью , затем Google Docs .Если вы загружаете PDF-файл, содержащий много необычных шрифтов или изображений, у вас могут возникнуть проблемы с правильным преобразованием PDF-файла.Такое преобразование работает лучше всего, когда PDF-файл в основном содержит много текста с обычным шрифтом, например Arial или Times New Roman.
Это преобразование может вызвать затруднения с файлами изображений или с документами, содержащими много изображений. Но это отличный бесплатный ресурс, если вы хотите редактировать файлы PDF и у вас нет доступа к такой программе, как Adobe Acrobat или другому специализированному редактору PDF.
Если вы хотите работать с преобразованным файлом PDF в другом приложении на вашем компьютере, таком как Microsoft Word, щелкните File в верхней части окна, затем выберите Download As и выберите опцию Microsoft Word .Обратите внимание, что в этом меню также есть ряд других параметров, если вам нужно загрузить файл в другом формате.
Если у вас уже есть Microsoft Word на вашем компьютере, вы также можете попробовать открыть файл PDF в этом приложении. Версии Microsoft Word с 2013 года могут довольно хорошо работать с файлами PDF, и вы можете обнаружить, что, если Google борется с преобразованием, Word может быть лучшей альтернативой. В прошлом у меня были случаи, когда Google не мог завершить преобразование, но он работал в Microsoft Word.
Дополнительные источники
Мэтью Берли пишет технические руководства с 2008 года. Его сочинения были опубликованы на десятках различных веб-сайтов и были прочитаны более 50 миллионов раз.
После получения степени бакалавра и магистра компьютерных наук он несколько лет работал в сфере управления ИТ для малых предприятий. Однако сейчас он работает полный рабочий день, пишет онлайн-контент и создает веб-сайты.
Его основные писательские темы включают iPhone, Microsoft Office, Google Apps, Android и Photoshop, но он также писал и на многие другие технические темы.
Отказ от ответственности: Большинство страниц в Интернете содержат партнерские ссылки, в том числе некоторые на этом сайте.
Как преобразовать PDF в документ Google & vert; Таблицы PDF
В этом руководстве я покажу вам, как преобразовать PDF в документ Google на Google Диске. Существует два метода преобразования вашего PDF в документ Google: первый — это ручной процесс, а второй — полностью автоматизированный процесс с использованием PDFTables API.
С помощью нашего автоматизированного метода вы сможете конвертировать PDF-файлы в документы Google и загружать на Google Диск с помощью одной простой команды, как только все будет настроено.
Щелкните, чтобы перейти прямо к нашему автоматизированному методу.
Метод 1 — Руководство
В этом методе мы будем использовать PDFTables.com, чтобы преобразовать PDF в документ Google, а затем загрузить его на Google Диск.
Шаг 1
Перейдите на сайт PDFTables.com и нажмите зеленую кнопку «ПРЕОБРАЗОВАТЬ PDF».
Шаг 2
Найдите свой PDF-файл в появившемся диалоговом окне и нажмите «Открыть».
Шаг 3
PDF-файл будет загружен, а его результаты будут представлены на странице предварительного просмотра.Нажмите кнопку «Загрузить как Excel» или стрелку, чтобы выбрать другой формат.
Шаг 4
Перейдите в свою учетную запись Google Диска и перейдите в папку, в которой вы хотите сохранить преобразованный файл.
Шаг 5
Нажмите кнопку «Новый» в верхнем левом углу экрана, затем выберите «Загрузить файл».
Шаг 6
Найдите свой файл в появившемся диалоговом окне и нажмите «Открыть». Загрузка начнется, после чего файл появится после завершения. Вы успешно преобразовали свой PDF-файл в документ Google.
Загрузка начнется, после чего файл появится после завершения. Вы успешно преобразовали свой PDF-файл в документ Google.
Метод 2 — автоматический
В этом методе мы будем использовать API PDFTables, а также API Google Диска. с Python, чтобы преобразовать PDF в CSV, а затем загрузить его на Google Диск. Если у вас еще нет установленной и запущенной на вашем компьютере библиотеки Python PDFTables, сначала перейдите к нашему руководству. как преобразовать PDF в Excel с помощью Python и выполнить шаги 1 и 2.
Шаг 1
Прежде всего вам необходимо включить Google Drive API и сгенерировать учетные данные.Следите за блогом Annis Souames на как автоматически загружать файлы на диск с Python до раздела «Подключение к Google Диску с помощью PyDrive».
Шаг 2
Обновите файл Python, чтобы он соответствовал приведенному ниже коду.
из pydrive.auth импортировать GoogleAuth
из pydrive.drive импортировать GoogleDrive
импорт ОС
импортировать pdftables_api
g_login = GoogleAuth ()
g_login.LocalWebserverAuth ()
диск = GoogleDrive (g_login)
c = pdftables_api.Клиент ('insert_API_key')
c.csv ('имя_файла_ввода.pdf', 'имя_файла_ввода')
с open ("output_file_name.csv", "r") как файл:
file_drive = диск.CreateFile ({'title': os.path.basename (file.name)})
file_drive.SetContentString (file.read ())
file_drive.Upload ()
- Замените
insert_API_keyсвоим уникальным ключом API. - Замените
csvформатом, в который вы хотите преобразовать PDF. Возможные варианты:xlsx,xlsx_single,csv,xmlилиhtml. - Замените
input_file_name.pdfименем вашего файла PDF. - Замените
output_file_nameна то, что вы хотите назвать преобразованным выходным файлом.
Шаг 3
Сохраните сценарий Python в той же папке, в которой сохранен PDF-файл, а затем запустите сценарий. Появится страница браузера, вам нужно будет выбрать учетную запись и разрешить доступ.
Шаг 4
Перейдите в свою учетную запись Google Диска, и последним файлом будет файл, который вы только что загрузили через API.
Преобразование нескольких PDF-файлов
Если вы хотите преобразовать и загрузить несколько PDF-файлов в одной папке, воспользуйтесь приведенным ниже сценарием.
из pydrive.auth импортировать GoogleAuth
из pydrive.drive импортировать GoogleDrive
импорт ОС
импортировать pdftables_api
g_login = GoogleAuth ()
g_login.LocalWebserverAuth ()
диск = GoogleDrive (g_login)
c = pdftables_api.Client ('insert_API_key')
file_path = "C: \ Users \ MyName \ Documents \ PDFs \"
для файла в os.listdir (путь к файлу):
если file.endswith (". pdf"):
c.csv (os.path.join (путь_файла, файл), файл + '. csv')
для файла в os.listdir (file_path):
если file.endswith (". csv"):
file_drive = диск.CreateFile ({'title': os.path.basename (file)})
file_drive.SetContentString (файл)
file_drive.Upload ()
У вас есть еще вопросы?
Ознакомьтесь с другими сообщениями в нашем блоге здесь или нашу страницу часто задаваемых вопросов. Также обращайтесь к нам.
Любите PDFTables? Оставьте нам отзыв на нашей странице Trustpilot!
Преобразование PDF в формат MS Word с помощью Google Docs
В Интернете вы найдете множество бесплатных сервисов, которые преобразуют PDF в формат MS Word, но все они имеют те или иные проблемы и ограничения. Вместо этого вы можете использовать бесплатную службу Google Docs OCR для преобразования PDF в формат MS Word.
Причина, по которой я бы не рекомендовал пользоваться бесплатными услугами в Интернете:
- Они создают копию вашего личного документа, которую могут использовать против вас.Официальные файлы и личные документы никогда не должны никуда выгружать.
- Они просят вас загрузить бесплатное / платное программное обеспечение для преобразования, которое на самом деле может быть вредоносным или вредоносным ПО.
- Они спрашивают ваш адрес электронной почты, чтобы позже они могли отправлять вам спам-сообщения.
Более того, некоторые из них имеют ограничения по размеру и не допускают многократного преобразования. К тому же их точность и скорость преобразования вызывают сомнения.
Почему я рекомендую Документы Google для преобразования PDF в формат MS Word? Потому что
- Эффективно.Мне удалось преобразовать заблокированные и защищенные файлы, от которых отказались другие программы. Запатентованная технология OCR
- Google Docs позволяет извлекать текст и форматировать из изображений и PDF-файлов. Что еще? Он доступен на 34 языках.
- Установка программного обеспечения не требуется. Любой может сделать это мгновенно !
- Вы можете легко синхронизировать Документы Google с локальными файлами на рабочем столе.
Google Docs OCR для преобразования
Чтобы преобразовать и извлечь текст из PDF-файлов, выполните следующие простые шаги:
Шаг 1. Зайдите в настройки Google Диска.
Шаг 2. Выберите вариант создания файла в формате Документов Google. Вы должны выбрать «Преобразовать загруженные файлы в формат редактора Google Документов».
После загрузки файла вернитесь на свою домашнюю страницу, где перечислены все файлы. По умолчанию ваш файл будет вверху.
Шаг 3. Теперь откройте файл, перейдите в меню файла на вкладке и выберите Загрузить как> Microsoft Word (.docx).
Другой способ, если вы не хотите изменять настройки загрузки — просто загрузите файл PDF, щелкните правой кнопкой мыши и выберите «Открыть с помощью> Документы Google». Теперь можно будет редактировать PDF-файл, который позже можно будет загрузить в формате Word .docx.
Единственное ограничение — вы можете конвертировать только файлы размером не более 2 МБ. Однако вы можете загружать файлы размером до 10 ГБ в Google Docs. Если ваш PDF-файл действительно большой, я бы порекомендовал Zamzar, который является отличным онлайн-сервисом для общения с разными типами файлов и вполне безопасен в использовании.

 Он очень прост в использовании и оставляет почти все характеристики исходных файлов, включая формат и стиль текста, таблиц и изображений.
Он очень прост в использовании и оставляет почти все характеристики исходных файлов, включая формат и стиль текста, таблиц и изображений.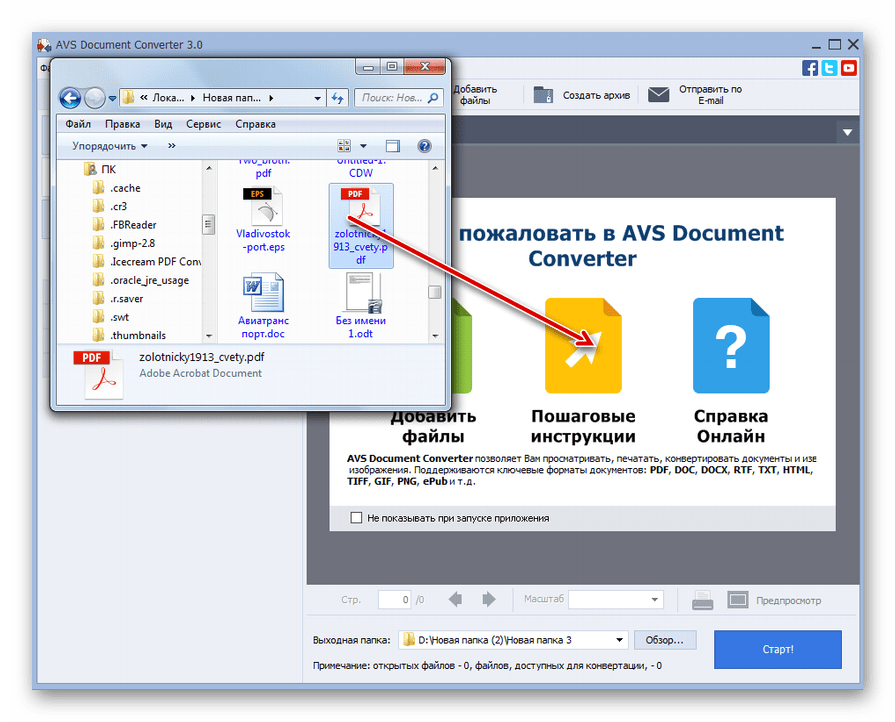
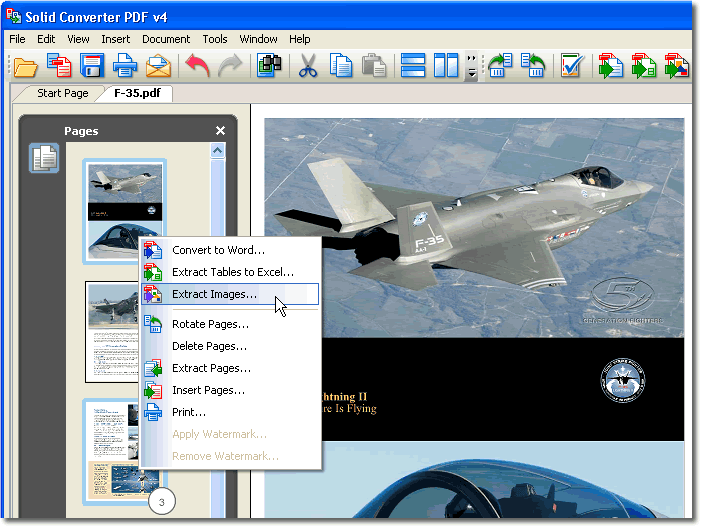 Этот процесс аналогичен и на смартфонах.
Этот процесс аналогичен и на смартфонах. Ваша загрузка сейчас начнется.
Ваша загрузка сейчас начнется.