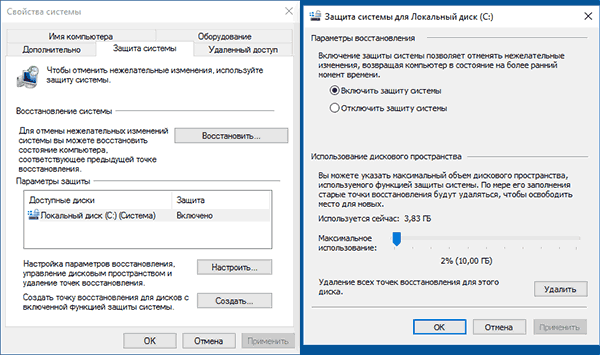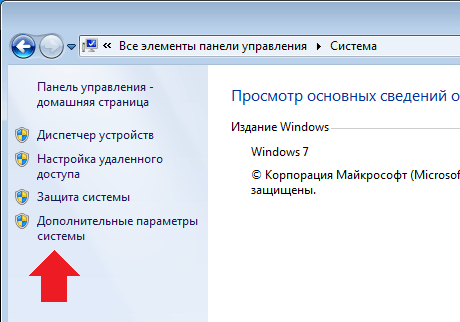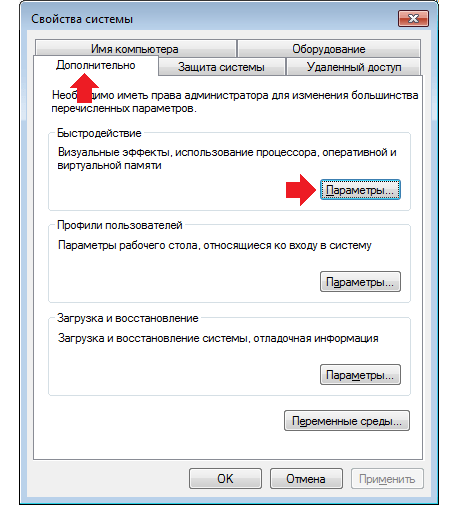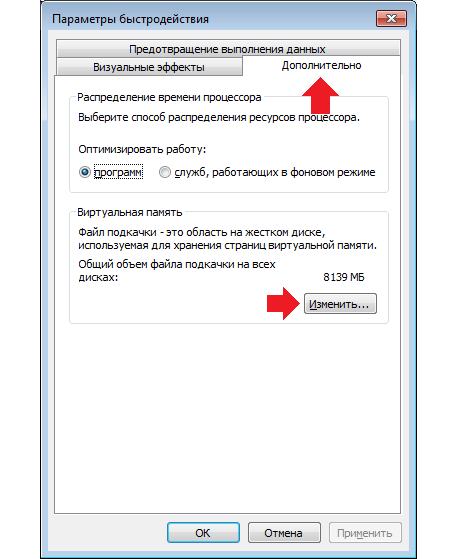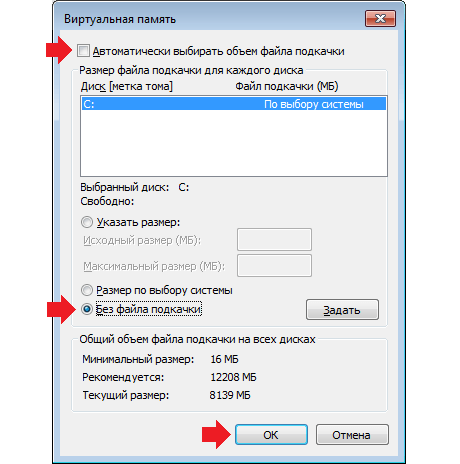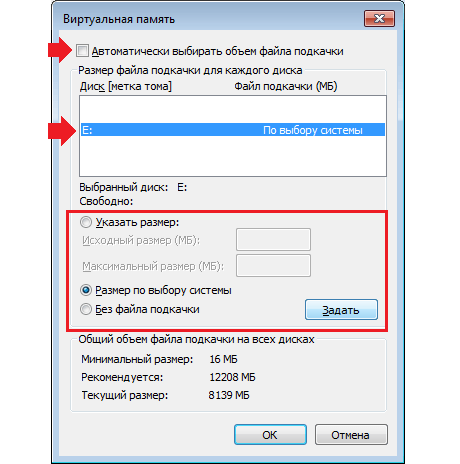Как почистить папку Windows в Windows 7
Со временем системная память начинает забиваться бесполезными файлами, которые мешают ПК функционировать в обычном режиме. Как почистить диск C, не навредив системе Windows? Ведь ручная чистка системных файлов — занятие, рекомендуемое для специалистов. Тем не менее не всех папок это касается.
Зачем удалять лишние файлы и можно ли почистить папку Windows
Windows 7 имеет свои системные папки. Выглядят они, как и обычные папки, только находятся на диске C:, куда обычно устанавливается ОС. В файлах располагается важная информация. С ней ОС и сам ПК нормально функционируют.
Важнейшей системной папкой является папка Windows. Она находится в том разделе жёсткого диска, в который была произведена установка операционной системы. В ней находится информация о конфигурации и всех настройках компьютера, ссылки на объекты, информация о пользователе и сохранённых на компьютере данных.
Виталий Овчинников
http://www.remnabor.net/kak-pravilno-provesti-ochistku-sistemnyih-papok-windows-7
Системные разделы требуют более осторожного обращения. После удаления файлов пользователь рискует получить вышедшую из строя систему. Однако, чистить такие папки приходится, для того чтобы увеличить объём свободного места на диске. В них со временем скапливается много мусора, который затормаживает работу.
Проблема приобрела острый характер с тех времён, когда появилась ОС Windows 7. По сравнению с Windows XP «семёрка» занимает достаточно большой объём памяти (10 Гб), а на системный диск помимо ОС ещё устанавливается различного рода ПО.
Какие системные папки нужно чистить в системе Windows 7?
Освобождать системные папки от скапливающихся данных помогают встроенные в ОС утилиты, а также сторонний софт. Избавиться от устаревших файлов можно, однако, прибегая к более рискованному методу — ручному.
Нужно ли чистить папку Temp
Оно сохраняет данные, которые имеют отношение к текущей деятельности пользователя на ПК. После своего запуска программы отправляют в неё свои компоненты. При необходимости они извлекают оттуда нужную информацию для осуществления своих операций. Программы удаляют файлы по окончании сеанса, поэтому информацию в разделе можно считать временной. Очистка может не произойти из-за сбоев и некорректного отключения программ и самого компьютера. Файлы скапливаются в папке, создавая постепенно гору мусора.

 Путь к системной папке Temp
Путь к системной папке TempРучная чистка Temp не навредит системе. Перейти к ней (расположена она в общем разделе Windows). Зажать комбинацию Ctrl+A (латинская), что даст возможность выделить все элементы в папке и нажать Del.

 Чтобы удалить содержимое папки Temp, выделить всё и нажать Del
Чтобы удалить содержимое папки Temp, выделить всё и нажать DelДалее, ПК начнёт удалять файлы. Не все элементы будет возможно убрать в корзину. Будут выскакивать уведомления, предупреждающие, что файл используется в текущий момент определённой программой. Свести к минимуму такие уведомления можно, закрыв предварительно все программы. В ином случае выбрать второй пункт «Пропустить».
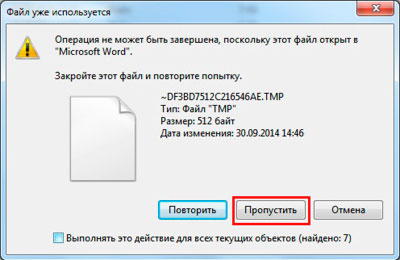
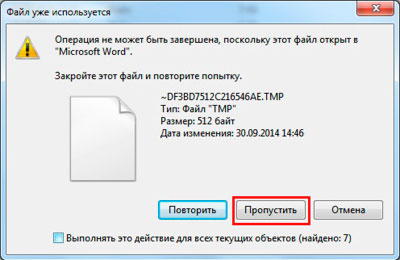 Нажать «Пропустить» в окне уведомления
Нажать «Пропустить» в окне уведомленияВидео: удаление ненужных файлов из папки Temp
Как освободить Temporary Internet Files от мусора
Браузеры и другой софтом, который имеет доступ к интернет, создают файлы для текущей работы и отправляют их в эту папку. С завершением сеансов они также автоматически удаляются. Вследствие сбоев очистка происходит не всегда. Чтобы избавиться от содержимого папки, нужно выполнить следующие указания из инструкции, которую даёт сама компания Microsoft:
- Выбрать кнопку Пуск > Панель управления > Сеть и Интернет > Свойства обозревателя.

 Открыть «Свойства Интернет» в Панели управления
Открыть «Свойства Интернет» в Панели управления - Открыть вкладку Общие, а затем выбрать «Удалить» в разделе «История просмотра».
- Выбрать команду «Удалить всё» > Да > ОК.

 Подтвердить удаление истории обзора
Подтвердить удаление истории обзора
Видео: чистка Temporary Internet Files
Важный раздел System32
Все конфигурации ОС содержатся именно здесь. Вручную удалять содержимое крайне не рекомендуется. Один из выходов — использование 360 Total Security. Для начала скачать её с официальной страницы программы. Открыть программу, как обычно, двойным кликом левой кнопки, и нажать «Проверка».

 Нажать «Проверка» для начала сканирования
Нажать «Проверка» для начала сканированияПосле того как анализ завершится выбрать «Исправить».

 Нажать «Исправить»
Нажать «Исправить»Переключить на «Очистка» и кликнуть по «Сканировать», чтобы определить мусорные файлы.

 Запустить сканирование памяти на наличие ненужных данных
Запустить сканирование памяти на наличие ненужных данныхСканирование завершено и теперь нужно выбрать «Очистить сейчас», чтобы запустить удаление.

 Запустить удаление файлов
Запустить удаление файловКликнуть по «Завершить» для корректного завершения процесса очистки.

 Нажать на «Завершить» внизу уведомления об успешной очистке
Нажать на «Завершить» внизу уведомления об успешной очисткеС помощью этого приложения можно также провести тщательную очистку лишних резервных копий. Нажать на вкладку «Инструменты» и далее «Сканировать».

 Начать «Сканировать»
Начать «Сканировать»Затем снова просто кликнуть по «Очистить сейчас».

 Нажать на «Очистить сейчас»
Нажать на «Очистить сейчас»360 Total Security очищает и все остальные системные папки, поэтому метод подходит для всех ситуаций. Среди других сторонних приложений, помогающих быстро освободить место на диске С:, можно выделить TuneUp Utilities, System Cleaner, System Optimize Expert, Neo Utilities, CCleaner и прочие.
Как очистить папку WinSxS в Windows 7 — стандартные средства
Хранение информации о более раннем состоянии системы — основная задача этого раздела. Папка помогает сбросить настройки и обновления, чтобы система откатилась до предыдущего состояния. Ручная чистка запрещена людям, которые не подкованы в этой сфере знаний.
Правой клавишей мыши один раз кликнуть по диску С:, чтобы появился список с опциями. Выбрать «Свойства». Нажать на пункт справа от цветного изображения пространства «Очистка диска».

 Нажать на «Очистка диска» в окне свойств системного диска
Нажать на «Очистка диска» в окне свойств системного дискаСлева будет расположена кнопка «Очистить системные файлы» со специальным значком. Во вновь появившемся окошке, которое будет похоже на предыдущее, убрать отметки со всех элементов, кроме «Очистка обновлений Windows», если цель — очистить только хранилище WinSxS. Кликнуть ОК.
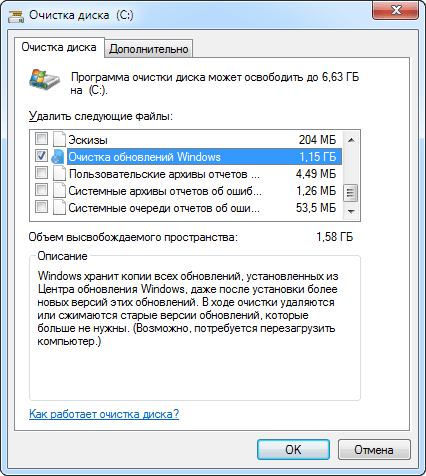
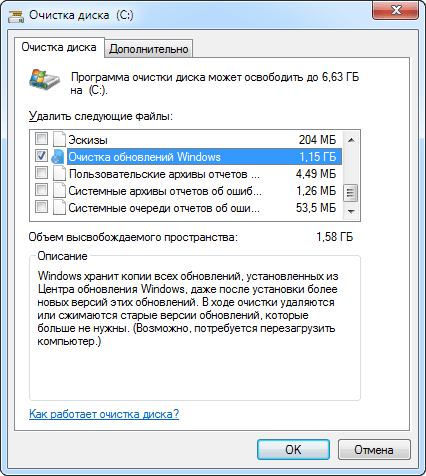 Оставить галочку только слева от «Очистка обновлений Windows»
Оставить галочку только слева от «Очистка обновлений Windows»Справа от каждого из пунктов указывается объём памяти, который можно освободить. Если есть что удалить и в других пунктах, рекомендуется воспользоваться и ими. Тогда поставить галочки справа от всех разделов прокручивающегося меню.
AppData и данные приложений
Это хранилище данных о различном ПО: всевозможные настройки, точки сохранения игр, информация по персонализации и т. д. Обычно она скрыта от любопытных глаз. Состоит из трёх подразделов.
- Local — это папка, содержащая файлы, сгенерированные в процессе работы различных приложений. Именно она и занимает большую часть объёма. Эта информация специфична, перенос таких данных на другую машину, с большой вероятностью, не даст результата.
- Roaming — хранящаяся в этом месте информация, менее привязана к конкретному пользователю и поэтому её можно использовать для нескольких компьютеров.
- LocalLow — содержимое папки обычно крайне маленькое, обычно используется только несколькими приложениями, вроде Internet Explorer, её можно назвать буферной зоной для хранения информации.
Если пользователей на ПК несколько, то будет и несколько пронумерованных папок, потому что для каждого идёт отдельное хранилище.
Как сделать папки видимыми?
- Сделать так, чтобы «Панель управления» появилась на экране ПК любым удобным способом. Выбрать «Мелкие значки» в верхнем углу справа.

 Открыть панель управления
Открыть панель управления - Выбор падёт на «Параметры папок». Открыть вторую вкладку «Вид». Прокрутить в самый низ. Последняя настройка «Показывать скрытые файлы…». Активировать, поставив круглую отметку слева. Нажать ОК.

 Во вкладке «Вид» поставить отметку рядом с «Пoкaзывaть cкpытыe фaйлы…»
Во вкладке «Вид» поставить отметку рядом с «Пoкaзывaть cкpытыe фaйлы…»Как убрать бесполезные данные из AppData?
Очевидно, что не разрешается проделывать какие-либо изменения с разделом Microsoft. Она находится как в Local, так и в LocalLow. Если есть острая необходимость, можно удалить данные из остальных разделов.
Файлы с названием Updater практически постоянно в работе. Будет появляться уведомление, что файл используется системой. В этих файлах нет ничего слишком значимого. Они проводят постоянно сканирование на наличие обновлений для софта, а если нашлось подходящее — скачивают и устанавливают его. Если этот файл слишком много весит, можно удалить его, сняв с процессов.
Важно также отметить, что очищению должны подлежать папки с названием утилит, которых уже давно нет на ПК. Это мусор, который не стоит держать и тем более скапливать.
Зажать Ctrl + Alt + Del. Далее, в появившемся меню на голубом фоне выбрать «Диспетчер задач». Вкладка «Процессы»: в ней найти нужный пункт, который был указан в сообщении о невозможности удаления. В столбце под названием «Пользователь» указывается его ник.

 Завершить процесс элемента в Диспетчере задач
Завершить процесс элемента в Диспетчере задачЩёлкнуть по элементу и в правом нижнем углу окна нажать «Завершить процесс».
Видео: работа с AppData
System Volume Information
Обычный пользователь не найдёт данный раздел, если только он не открывал скрытые хранилища ранее. Как получить доступ разделам такого вида, было описано в разделе выше о AppData.
Хранящаяся здесь информация — записи об изменениях в софте и системных файлах, которые в совокупности становятся точками восстановления. Их используют для отката до предыдущих настроек и версий, если произошла какая-то неполадка и ПК стал зависать.
Обычно она весит мало, но бывают и исключения, когда скапливается большое количество сохранённых точек восстановления.
Первый метод удаления лишних данных состоит в отключении автоматического создания точек восстановления. Куда необходимо перейти?
- Зайти в «Свойства» компьютера и в левой части экрана щёлкнуть по «Дополнительные параметры системы».

 Отключить защиту системы или определить вручную объём диска для точек восстановления
Отключить защиту системы или определить вручную объём диска для точек восстановления - Затем «Настроить» и в новом окне поставить круглую отметку слева от «Отключить защиту системы». Возможно также определить самостоятельно объём памяти, который будет отведён под сохранение точек. Нажать «Включить защиту системы» и определить посредством линейки ниже объём пространства.
Чем больше памяти будет отведено под данную функцию, тем больше точек будет сохраняться. Когда пространство будет понемногу заполняться, система будет удалять сама данные, которые уже не имеют актуальности.
Избавиться от неактуальных точек восстановления можно также следующим способом в Windows 7. Открыть «Свойства» системного диска. В окне нажать на «Очистка диска» рядом с визуальным изображением пространства хранилища.

 Выбрать «Очистка диска»
Выбрать «Очистка диска»В новом окошке перейти ко второй вкладке «Дополнительно». Во втором разделе «Восстановление системы и теневое копирование» кликнуть по «Очистить». Подтвердить желание очистки старых архивных образов и теневых копий.
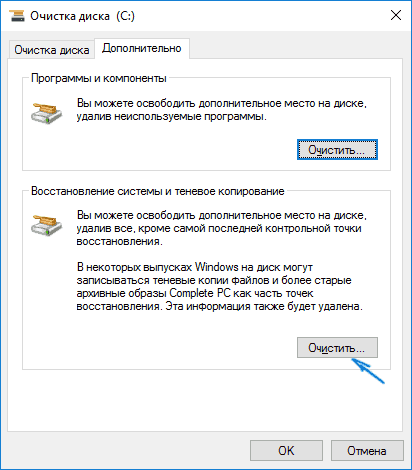
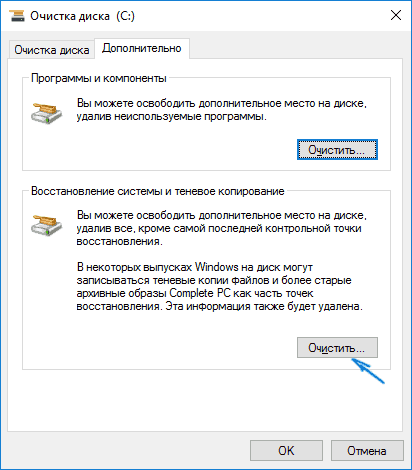 Удалить старые точки доступа во вкладке «Дополнительно»
Удалить старые точки доступа во вкладке «Дополнительно»Как уменьшить размер Pagefile.sys
Pagefile.sys представляет собой файл подкачки. Другое популярное его название — виртуальная память. Эта часть дискового пространства на устройстве, которую система отдаёт оперативной памяти (ОЗУ). Зачем? Чтобы ПК продолжал функционировать, если ОЗУ на исходе и не справляется с нагрузкой. Таким образом, можно избежать зависания.
Туда система сбрасывает данные, которые не помещаются в оперативной памяти и воспринимаются как балласт. Место в последней становится свободным для более значимых данных. Увеличивается уровень производительности ПК. Зачастую это информация, которой пользователь вряд ли ещё когда-либо воспользуется. Так, в файле подкачки собирается много мусора. Как результат, большая часть пространства становится забита.
Если у пользователя оперативная память позволяет решать задачи без дополнительной помощи, Pagefile.sys можно стереть без зазрения совести. Возможен вариант перемещения файла на пользовательский диск, так как там больше всего места.
Стереть Pagefile.sys из памяти
- На рабочем столе отыскать иконку «Компьютер», нажать на неё правой кнопкой мыши и в открытых опциях кликнуть по последнему элементу «Свойства».

 Открыть «Свойства» щелчком право кнопкой мыши
Открыть «Свойства» щелчком право кнопкой мыши - Необходим раздел с названием «Дополнительные параметры системы». Его можно увидеть в левой части окна, окрашенной в голубой цвет.

 Выбрать «Дополнительные параметры системы»
Выбрать «Дополнительные параметры системы» - Во вкладке «Дополнительно» выбрать «Параметры» в первом же пункте о быстродействии устройства.

 Выбрать «Параметры» во вкладке «Дополнительно»
Выбрать «Параметры» во вкладке «Дополнительно» - В новом окне вновь переключиться на вкладку «Дополнительно», а далее нажать на «Изменить». В выделенном разделе о виртуальной памяти будет указан общий объём файла подкачки. Система перейдёт в окно «Виртуальная память».

 Нажать кнопку «Изменить» в разделе «Виртуальная память»
Нажать кнопку «Изменить» в разделе «Виртуальная память» - Снять галочку с «Автоматически выбирать объём файла подкачки». Установить режим «Без файла подкачки» с помощью отметки слева и подтвердить действие посредством кнопки ОК.

 Выбрать «Без файла подкачки»
Выбрать «Без файла подкачки»
Перемещение файла подкачки на другой диск
- Открыть окно «Виртуальная память» как в предыдущем разделе. Убрать отметку с «Автоматически выбирать объем файла подкачки», а далее выбрать диск из списка. Задать размер Pagefile.sys вручную либо выбрать «Размер по выбору системы». Кликнуть по «Задать» и по ОК.

 Указать размер памяти для файла подкачки
Указать размер памяти для файла подкачки - Сделать перезапуск ПК. При новом включении файл Pagefile.sys будет перенесён на другой диск.
Assembly и CCleaner
Здесь хранится сердце NET Framework. Обычно, Assembly отнимает немного пространства. Программа CCleaner удалит всё лишнее, если папка скопила много мусора.
Скачать и установить программу. Желательно зайти для этого на официальный сайт ПО. Открыть программу и ознакомиться с пунктами, большинство из которых уже отмечены галочками. При необходимости поставить отметки рядом с другими. Система будет оповещать уведомлениями о возможных несерьёзных последствиях удаления тех или иных компонентов. Нажать «Анализ».

 Открыть программу CCleaner
Открыть программу CCleanerНажать на кнопку «Очистка» и программа удалит мусор из системы.

 Нажать «Очистка», чтобы начать удаление ненужных файлов с ПК
Нажать «Очистка», чтобы начать удаление ненужных файлов с ПКInstaller: очистка посредством PatchCleaner
В случае папки Installer лучше взять на вооружение программу PatchCleaner. Загрузить установочный файл из официального сайта ПО и установить. Запустить софт двойным кликом. Программа сразу начнёт проверять папку Installer.

 Сканирование папки Installer
Сканирование папки InstallerС завершением сканирования появится отчёт с объёмом как нужных, так и бесполезных для системы файлов.
- строка files still used — файлы, которые используются системой;
- строка excluded by filter — файлы, исключённые из обработки через фильтр;
- строка files are orphaned — неиспользуемые файлы, которые можно удалить или переместить.
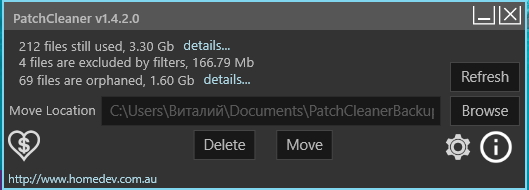
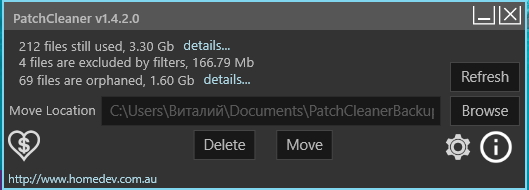 Кликнуть на значок шестерёнки
Кликнуть на значок шестерёнкиОпределить для программы файлы, которые нужно оставить, кликая на шестерёнку, которая означает настройки. В пустое поле в разделе Exclusion Filter ввести название и щёлкнуть по «+».
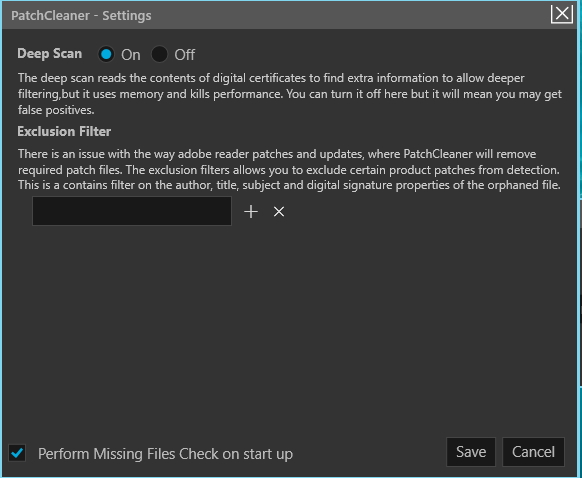
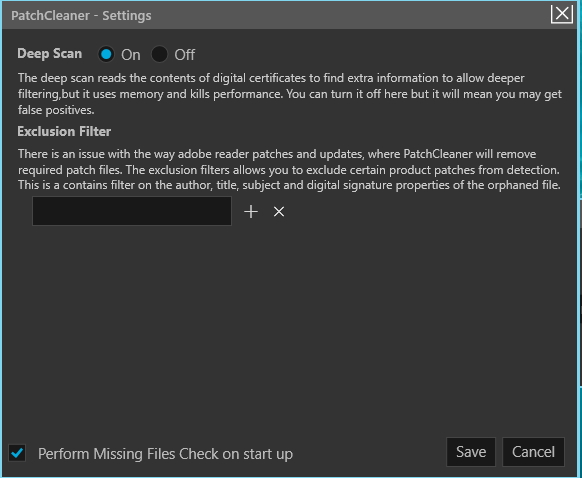 Ввестиназвание выбранного приложения и нажать на «+»
Ввестиназвание выбранного приложения и нажать на «+»Выбрать Save, а затем нажать на Delete. После этого подтвердить удаление с помощью кнопки Yes.

 Подтвердить удаление
Подтвердить удалениеЕсли пользователь хочет переместить файлы, то ему необходимо нажать на Move и указать путь.
Хранилище для драйверов ПК Driverstore
Эта папка содержит все драйвера, которые когда-либо устанавливались на ПК. Таким образом, она крайне важна для системы и производительности ПК, поэтому вручную очищать её крайне не рекомендуется, так как проблема состоит в том, что трудно различить актуальные и устаревшие варианты драйверов. Если удалить что-то важное, придётся искать и скачивать их заново.
Удалить ненужные пакеты драйверов можно посредством утилиты, заложенной в ОС. Запустить окно со свойствами диска С.
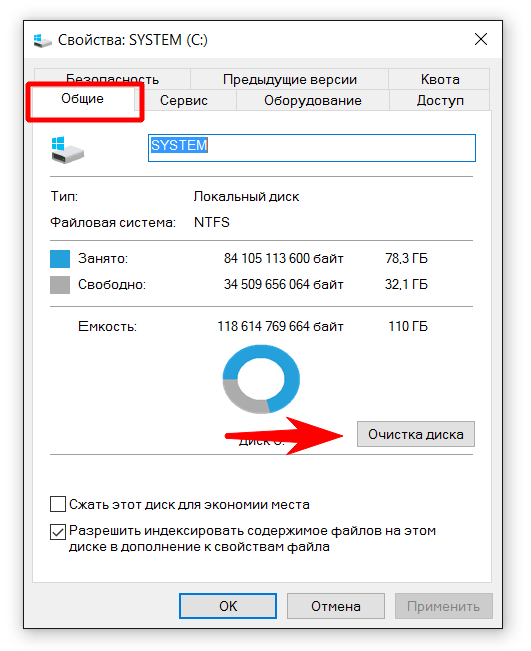
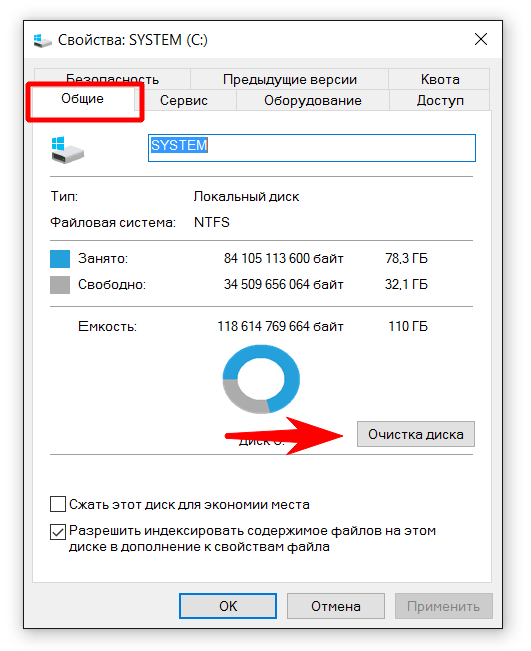 Открыть свойства диска С:
Открыть свойства диска С:Найти «Очистка диска». После нажатия система начнёт сканирование. Когда оценка системы закончится, появится окно. Нажать «Очистить системные файлы».
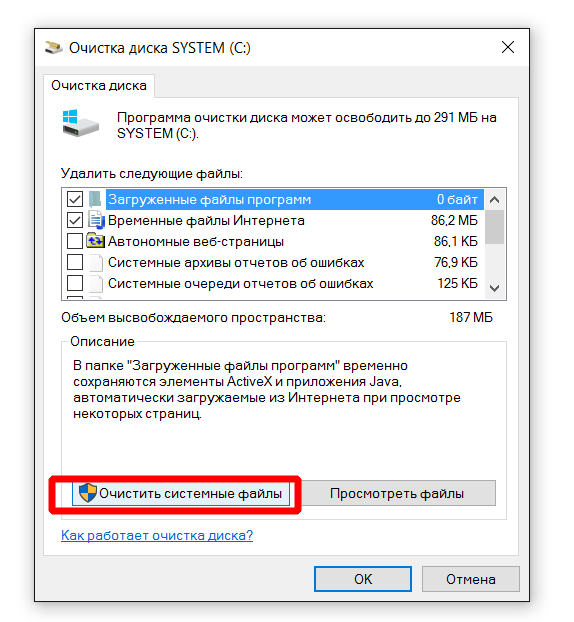
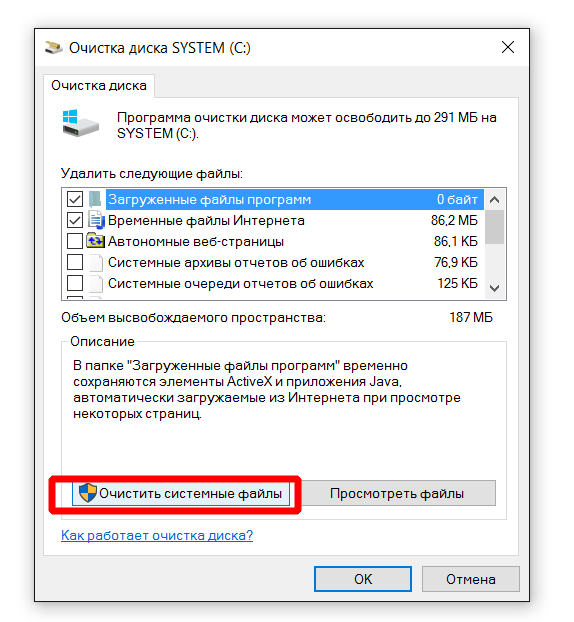 Нажать «Очистить системные файлы»
Нажать «Очистить системные файлы»Поставить отметку рядом с «Пакеты драйверов устройств». Нажать ОК. Далее, будет дан старт автоматическому удалению лишних драйверов из папки.
Загрузки
Здесь подойдёт метод вручную, так как содержимое — файлы пользовательского характера. Зайти в папку «Загрузки» и выборочно удалить те элементы, которые бесцельно хранятся в ней посредством перетаскивания мышкой файла в корзину или через опции (нажать правой кнопкой мыши и выбрать «Удалить»).

 Удалить содержимое из папки «Загрузки» вручную
Удалить содержимое из папки «Загрузки» вручнуюМожно сразу удалить всё содержимое папки, выделив все файлы мышью или зажав комбинацию Ctrl+A.
Какие файлы и папки лучше не трогать?
Системные папки отличаются от пользовательских. С ними нужно проводить операции с особой осторожностью. В особенности это касается тех разделов, которые изначально по умолчанию не видны пользователю. Система сама хочет уберечь пользователя от необдуманных поступков.
Нельзя вручную удалять файлы в таких хранилищах, как DriverStore, Microsoft в AppData, а также в System32 и System Volume Information. Что касается AppData, здесь можно удалять только каталоги того ПО, которого уже давно нет на ПК.
Если очистка той или иной системной папки с помощью программных инструментов возможна, то лучше воспользоваться ей, чтобы не лишиться важных компонентов. Конечно, это будет не намеренно, но систему это оправдание не спасёт. Однако ручная очистка более чем реальна, если есть практический опыт и знания у пользователя.
Трудности и способы решения
В процессе очистки данных могут возникнуть некоторые затруднения. В их числе и отсутствие кнопки «Очистка системных файлов». Проблема встречается редко и характерна для ОС Windows 7, если быть более точным, для её ранних версий. Кнопку можно встроить самостоятельно, скачав и установив обновление KB2852386 от компании Microsoft. Загрузить его можно либо с официальной страницы или же посредством стандартной службы Windows Update.
Кроме этого, если пользователь удалил какой-то нужный файл и после этого компьютер стал тормозить, впадать в панику не стоит. Необходимо восстановить систему посредством тех же точек восстановления в меню «Восстановление», которую можно найти в Панели управления.
Чистка системных папок — задача, к которой нужно подходить со всей ответственностью, потому что удаление того или иного объекта может повлечь нарушение работы в системе. Рекомендуется всё же доверять встроенным утилитам очистки, а также пользоваться дополнительными программами от надёжных производителей.
Как очистить папку Windows в Windows 7
Одной из самых важных в «Семерке», а также занимающих много места на дисковом пространстве компьютера является папка Windows. Уже сразу после инсталляции Виндовс 7 эта директория имеет большой объем, но после обновлений Windows 7 она начинает неумолимо расти и «бессовестно» отнимать с каждым разом просто неприличное количество памяти у системного тома.
В случае небольшого и ограниченного объема, отведенного под системный диск в ПК, необходимо почистить папку от лишней и ненужной пользователю и для работы системы информации. Ниже приведено подробное руководство с пошаговым описанием действий о том, как почистить этот каталог и при этом не навредить операционной системе. Поэтому главным образом эти мероприятия сводятся к очистке обновлений Windows 7 и удалению временных файлов.
Причины постепенного увеличения объема каталога Windows
Уже из одноименного названия этой директории с операционной системой ясно, насколько важен этот системный каталог. Основной причиной ее регулярного увеличения объема является папка «WinSxS», в которой хранятся все данные системных обновлений, и чем более долгий период времени на компьютере работает Виндовс 7, и чем больше обновлений системы было произведено, тем значительней размер этой папки.
Также в директории Windows есть специальная папка для временных файлов под названием «temp», где хранятся и накапливаются временные данные запускаемых приложений, компьютерных игр и т. д. Обычно, если осуществлять выход из приложения или утилиты правильно, то временные данные из «Темп» удаляются в автоматическом режиме, однако при некорректном выключении программы, например, в случае отключения электроэнергии либо принудительного выключения ПК, то временные файлы остаются в этом каталоге до того времени пока пользователь самостоятельно не избавится от них.
Важное отступление: Саму папку «temp» ни в коем случае удалять не следует, так как без нее пользователю уже не будет доступна инсталляция приложений в компьютер, но можно вручную удалить все ее содержимое и это не повлечет за собой каких-либо негативных последствий для системы. Что касается каталога «WinSxS», то если пользователь самостоятельно или с применением приложений попытается удалить ее содержимое, то это вызовет неизбежные сбои в работе Windows 7 либо с большой степенью вероятности ОС полностью перестанет функционировать и даже не сможет загрузиться. Далее представлена инструкция по безопасной очистке папки.
Инструкция
Служебный каталог «WinSxS» в «Семерке» обычно находится на системном томе «С» в папке «Windows». Именно ее содержимое позволяет произвести откат к предыдущей версии системы при появлении сбоев.
 Перед началом процедуры очистки необходимо установить SP1 (если еще не установлен). Дело в том, что апгрейд под номером «KB2852386» Майкрософт позиционирует, как необязательный, потому что он просто дополнительно позволяет осуществить очистку «WinSxS». После инсталляции этого пакета обновлений необходимо, кликнув на «Пуск» ,перейти в раздел «Все программы» и щелкнуть по «Очистка диска».
Перед началом процедуры очистки необходимо установить SP1 (если еще не установлен). Дело в том, что апгрейд под номером «KB2852386» Майкрософт позиционирует, как необязательный, потому что он просто дополнительно позволяет осуществить очистку «WinSxS». После инсталляции этого пакета обновлений необходимо, кликнув на «Пуск» ,перейти в раздел «Все программы» и щелкнуть по «Очистка диска».
 А если еще не установлен, то потребуется предварительно выполнить следующие последовательные действия:
А если еще не установлен, то потребуется предварительно выполнить следующие последовательные действия:
- Кликнуть «Пуск» и открыть «Панель управления»;
- Затем войти в раздел «Центр Обновления Виндовс»;
- В отобразившемся окне кликнуть «Поиск обновлений»;

- Дождаться полного завершения процесса и щелкнуть «Необязательные обновления»;
- Далее установить галочку на строчке с «KB2852386»;

- Произвести ее инсталляцию и затем перезапустить ПК.
Выполнение этой несложной операции позволит появиться в перечне всех программ строчки «Очистка диска». Открыв эту программу, следует кликнуть на «Очистить системные файлы».

Готово! Очистка будет выполнена безопасно и в автоматическом режиме.
Процедура очистки «temp» в Виндовс 7
Чтобы очистить это каталог требуется осуществить следующие шаги:
- Кликнуть «Пуск» и войти в «Компьютер»;
- Затем перейти в системный том «С»;
- Открыть папку «Windows»;

- Далее найти каталог «Temp» и войдя в него вручную удалить все хранящиеся там файлы и папки;
- Готово!

Почему размер папки Windows со временем растет, что оттуда можно удалить и как?
Самая дико пухнущая папка это %Windir%\winsxs. Большее что видел — это когда её на семерке развезло до 37 гигабайт (на висте может вообще занимать все свободное пространство), это всё возникает у тех, кто любит помимо критических обновлений ставить рекомендуемые, от которых вообще никакого толку. самый верный способ это отключать все автоматические обновления, снять галочку с обновления продуктов MS и «очень важных» рекомендуемых, обновляться вручную раз в пару месяцев и ставить только важные обновления. Это профилактика (свойства системы — центр обновления Windows). Если она все-таки распухла, запустите через powershell (в пуске окошко такое, куда можно команду вбить, она же может поиск выполнять) или командную строку запустите команду cleanmgr, в которой если система свежая (обновляется периодически) будет помимо других окошко, рядом с которым написано «удалить резервные копии обновлений» с внушительной цифрой в гигабайтах, выбираем — запускаем — радуемся. До смешных значений эту папку не уменьшить, но гигабайт 8 освободить — вполне.
Либо до, либо после — без разницы поставьте Ccleaner и сделайте элементарную манипуляцию, в которой и пятилетний ребенок разберется — нажмите в первом окне кнопку анализировать, а когда анализ закончится — очистить, папка TEMP и всякий временный хлам от интернет-браузеров почистите, это может вычистить очень значительное пространство. Программы аналогичные этой ставить не советую, есть риск напортачить или попасть на программу-любительницу попугать и поклянчить (это всякие тюнапутилиты, систембустеры, продукты от иобит и прочая непотребность).
Случается, что папка WIN почищена, а места на диске свободного всё равно нет. Тогда вам в дополнительные параметры системы — защита системы, где выбираем системный диск в окошке, после чего нажимаем кнопку «настроить» и смотрим сколько места зарезервировано под точки восстановления, нередко случается что этот ползунок стоит в положении 40% от диска и этих точек сохранено на 40 гигов. Жмём клавишу «удалить» и двигаем ползунок влево, оставляем 3-5% и довольно смотрим на то как пол жесткого диска освободилось. Тем, кто считает, что эти точки несут большую роль скажу, что в 70% случаев система скажет «извините, откатить не получилось», так что очищайте не морщась. вполне достаточно одной-двух точек для реализации 30 успешных процентов восстановления системы.
Ещё один способ очистить пространство — отключить возможность «засыпать» и устранить файл hyberfil.sys, который может тоже занимать много места. В настройках энергосбережения в панели управления (значок зеленая батарейка) отрубаем возможность засыпать (вместо сон и гибернация — выключить или ничего), потом в powershell или командной строке набираем команду powercfg -h off и жмём ок.
Чистка, настройка Windows XP. Удаляем «Мусор»
Многие обращают внимание что папка Windows растет, а скорость загрузки падает. Чистим папку Windows! Поможем очистить Windows XP от «мусора».
Первое что почистим «%windir%/temp/» оттуда можно удалять все. Также все удаляем из папок «%systemdrive%/Documents and Settings/%user%/Local Settings/Temp/» и из «%systemdrive%/Documents and Settings/%user%/Local Settings/Temporary Internet Files/». Возможно после этих действий папка Windows «полегчает» на 1-2 гигабайта, а папка «Documents and Settings» и вовсе до 20 Гб полегчать может.
Теперь возьмемся за запасы, которые которые делает Windows Update. В папке Windows найдутся папки вида «*$» и «*$». В этих папках находятся файлы, которые необходимы для корректного удаления установленных обновлений. Если удаление не требуется (что обычно и бывает), то их можно просто удалить. После удаления зайдем в «Установка и удаление программ», ставим галку показывать обновления, и удаляем все обновления Windows (для чистоты).
ВНИМАНИЕ! Папку «$» удалять нельзя! Она используется для установки новых обновлений.
Идем в папку «%windir%\Installer$PatchCache$\Managed\» и вычищаем всё ее содержимое. В этой папке хранятся базовые версии файлов, которые изменяются при обновлении ПО с помощью msp-патчей и используются они для того, чтобы не просить дистрибутив при каждом обновлении. Если установщик этих файлов не найдет, то попросит вставить диск или указать путь, откуда была установлена программа.
Теперь займемся настройкой папки «%windir%\SoftwareDistribution\». В этой папке сохраняются все загруженные обновления с Windows Update. После долгого пользования системой эта папка становится довольно больших размеров. Очищаем в ней папку Downloads.Папка Windows очищена еще на 500-2000 Мб.
После установки Service Pack-ов появляется папка «%windir%\ServicePackFiles», в которой хранятся обновленные версии файлов. Эту папку можно удалить, но, желательно, конечно иметь дистрибутив, на тот случай если в систему что-то проникнет и заменит критические файлы Windows. На этот случай, собственно, и существует папка объемом в 500 Мб. При желании эту папку можно перенести на другой диск, чтобы служба не «потеряла» их, надо в реестре изменить несколько параметров. Запускаем редактор реестра и идем в сторону «HKEY_LOCAL_MACHINE\SOFTWARE\Microsoft\Windows\CurrentVersion\Setup», по этому пути правим параметры «ServicePackCachePath» и «ServicePackSourcePath».
Далее для оптимизации системы чистим папку Prefetch, что находится в папке Windows. В папке prefetch ( .pf расширение) содержится информация о часто открываемых программах и сервисах, для более быстрой их последующей загрузки. Из неё можно, и более того, нужно периодически, всё удалить, система будет грузиться быстрее, а программы (в первый раз) медленнее. Потом снова образуются файлы, поэтому папку берем «на карандаш» и периодически чистим.
И снова из оптимизации: важно иногда чистить папку C:\WINDOWS\system32\spool\PRINTERS! Немало «приятных» моментов владельцам принтеров (особенно НР) создаёт эта папочка. Вообще в ней хранятся данные очереди печати. Нередко бывает при сбое, что мы в «диспетчере печати» подчищаем «зависшие» документы и успокаиваемся на этом. Однако если папка осталась не пустая, и система видит это, она вызывает spoolsv.exe и он начинает пожирать 99% памяти. Будучи «убит» через диспетчер задач, этот процесс через некоторое время опять запускается системой и продолжает отравлять жизнь. Подобная симптоматика свойственна также некоторым вирусам, маскирующим свою деятельность под spoolsv.exe, но чаще всего бывает достаточно просто опустошить указанную папку!
Заходим в папку Windows/System32/dllcache/ Только файлы удалять нужно командами Пуск — Выполнить — sfc /cachesize=0 далее sfc /purgecache. Ну и ручным способом после команд тоже конечно.
Напоследок можно почистить папку System Volume Information, но учтите, это есть ваши точки восстановления.
Если руками все это делать «лениво» тогда на помощь придут чистящие программы типа CCleaner, но учтите, злоупотребление чистильщиками может привести к внеплановой переустановке Windows.
Если все-таки был удален какой-либо системный файл, но ОС загружается иногда может спасти дело команда sfc /scannow, и вставленный в DVD-Rom дистрибутив Windows.
Полезные статьи: оптимизация Windows 7, руководство по настройке BIOS, советы по настройке компьютера
Комментарии (7)
Как сэкономить место, очистив папку WinSxS в Windows
Windows использует системную папку WinSxS для хранения файлов, необходимых для установки Windows, а также резервных копий или обновлений этих файлов. Однако это занимает много места, занимая несколько гигабайт места и увеличиваясь с каждым обновлением Windows, которое вы выполняете. Выполните следующие действия, чтобы очистить ненужные файлы в этой папке WinSxS и освободить ценное пространство на жестком диске.
Вы не можете просто удалить все в папке WinSxS, потому что некоторые из этих файлов необходимы Windows для надежной работы и обновления.Однако в Windows 7 и выше вы можете использовать встроенный инструмент очистки диска, чтобы удалить старые версии обновлений Windows, которые вам больше не нужны. В Windows 8.1 и Windows 10 вы также можете использовать командную строку для очистки папки WinSxS.
Используйте очистку диска для удаления старых обновлений из папки SxS
1. Откройте средство очистки диска. Вы можете сделать это, набрав «Очистка диска» на панели задач и нажав «Очистка диска»
2. Нажмите кнопку «Очистить системные файлы».
3. Установите флажок рядом с «Windows Update Cleanup».
4. Нажмите ОК.
Обратите внимание: если вы не видите параметр «Очистка Центра обновления Windows» в разделе «Очистка диска», это означает, что нет файлов, которые можно безопасно удалить.
Использование командной строки для очистки папки SxS
Если вы хотите получить более подробное представление о том, сколько места занимает папка SxS, а также возможность очистки ненужных файлов, используйте командную строку.
1. Запустите командную строку с правами администратора. Вы можете сделать это, щелкнув правой кнопкой мыши значок Windows на панели задач и выбрав «Командная строка (администратор)».
2. Введите команду: Dism.exe / online / Cleanup-Image / StartComponentCleanup
Средству DISM может потребоваться несколько минут для анализа папки. Когда это будет сделано, вы увидите подробную информацию о размерах компонентов в папке WinSxS и внизу рекомендации по ее очистке или нет.
3. Если рекомендуется, очистите папку с помощью этой команды в командной строке: Dism.exe / online / Cleanup-Image / StartComponentCleanup
Есть еще одна команда, которую вы можете использовать для удаления обновлений Windows и пакетов обновления, что экономит больше места, но мы не рекомендуем вам это делать, потому что вы не сможете удалить какие-либо текущие обновления или пакеты обновления после этого. Команда: Dism.exe / online / Cleanup-Image / StartComponentCleanup
Очистка может занять некоторое время, в зависимости от вашей системы и того, сколько вы удаляете, но это дополнительное пространство того стоит.
Хранилище и резервное копирование Windows 10
.Удалите эти файлы и папки Windows, чтобы освободить место на диске
Windows содержит множество файлов и папок, которые вам действительно не нужны. Между скрытыми кэшами, старыми файлами, которые тратят пространство, и файлами, которые вы можете удалить для реального решения проблем, знать, что безопасно удалить, может быть непросто.
Давайте рассмотрим некоторые файлы и папки Windows, которые можно полностью безопасно удалить, чтобы освободить место на диске, и объясним, почему вы можете захотеть их стереть. Обратите внимание, что некоторые из этих папок находятся в защищенных местах, поэтому будьте осторожны при их удалении.
Лучший способ очистки папок Windows: очистка диска
Прежде чем мы рассмотрим несколько файлов и папок Windows, которые можно безопасно удалить, вы должны знать, что удаление их вручную — не лучший способ сделать это.
Помимо того, что вы теряете время, делая это самостоятельно, когда вы можете автоматизировать процесс, безопаснее позволить инструменту очистки диска выполнять эту очистку за вас. Это позволяет избежать случайного удаления нужных файлов или использования неправильных папок.
Средство очистки диска Windows помогает освободить дисковое пространство на вашем компьютере и прост в использовании.Вы можете открыть его, выполнив поиск Disk Cleanup в меню «Пуск». Пусть он просканирует, и вы увидите несколько категорий файлов, которые можно стереть. Для получения дополнительных параметров выберите Очистить системные файлы , чтобы получить права администратора.
Если вы находите это слишком старомодным, вы можете перейти к Настройки> Система> Хранилище , чтобы попробовать новый инструмент очистки хранилища Windows 10.Щелкните Освободить место сейчас , чтобы использовать его.
Что удалить при очистке диска
Это не полное руководство по инструменту очистки диска, поэтому мы не будем рассматривать все варианты, которые он предлагает.Однако следующие несколько вариантов малоизвестны (обязательно выберите Очистить системные файлы , чтобы увидеть их все):
- Очистка Центра обновления Windows: Удаляет старые копии файлов Центра обновления Windows.В большинстве случаев их можно безопасно удалить, но вы должны сохранить их для устранения неполадок, если у вас возникнут проблемы, связанные с обновлением.
- Файлы журнала обновления Windows: Точно так же это файлы данных, которые Центр обновления Windows хранит, чтобы помочь вам разобраться в проблемах, связанных с ним. Вы можете стереть их, если у вас не было ошибок, связанных с обновлением Windows.
- Файлы языковых ресурсов: Если вы ранее загрузили другой язык или раскладку клавиатуры, которые вы не используете, это позволит вам легко стереть их.
- Корзина: Хотя вы можете очистить корзину через ее окно, вы также можете легко это сделать здесь.
- Временные файлы: Как следует из названия, временные файлы ни для чего не используются в долгосрочной перспективе, поэтому вы можете без проблем их стереть.
- WinSxS: Ознакомьтесь с нашим руководством по управлению папкой WinSxS.
1.Файл гибернации
Расположение: C: \ hiberfil.sys
Режим гибернации на вашем ПК аналогичен спящему режиму, за исключением того, что система сохраняет всю вашу открытую работу на жесткий диск, а затем выключается. Вы можете вынуть аккумулятор из ноутбука и оставаться в режиме гибернации в течение недели, а затем снова запустить его и оказаться там, где вы остановились.
Конечно, это занимает место, для чего и нужен файл гибернации.
В зависимости от размера жесткого диска размер файла гибернации может составлять несколько гигабайт или больше.Если вы не используете спящий режим и хотите его отключить, вы можете легко сделать это через командную строку. Обратите внимание, что не следует просто удалять hiberfil.sys , поскольку Windows создаст его заново.
Щелкните правой кнопкой мыши кнопку «Пуск», чтобы открыть меню «Опытный пользователь», затем откройте окно командной строки (администратор) или Windows PowerShell (администратор) .Введите следующую команду, чтобы отключить спящий режим:
powercfg.exe / спящий режим выключен Это все, что нужно для отключения гибернации.Windows должна удалить hiberfil.sys самостоятельно, когда вы это сделаете; не стесняйтесь удалить его, если нет. Обратите внимание, что отключение режима гибернации также помешает вашему компьютеру использовать быстрый запуск в Windows 10. Однако это не большая потеря, поскольку эта функция, как известно, вызывает проблемы с загрузкой.
2. Временная папка Windows
Расположение: C: \ Windows \ Temp
Как можно догадаться по названию, временные файлы Windows не важны, кроме их первоначального использования.Файлы и папки внутри содержат информацию, которую Windows использовала когда-то, но больше не нужна.
Помимо очистки с помощью Disk Cleanup.вы можете посетить эту папку и удалить ее содержимое, нажав Ctrl + A , чтобы выбрать все, а затем нажать Удалить . Windows может выдать вам ошибку в отношении пары элементов, когда вы это сделаете — просто проигнорируйте их и удалите все остальное.
3. Корзина
Расположение: оболочка: RecycleBinFolder
Технически корзина — это не папка.И хотя для некоторых это может быть очевидно, мы включаем это на тот случай, если некоторые читатели не знают.
Каждый раз, когда вы удаляете файл в своей системе, Windows отправляет его в корзину. Это особое место, где удаленные файлы хранятся до тех пор, пока вы не удалите или не восстановите их окончательно.Если вы не забываете регулярно очищать корзину, там может остаться несколько гигабайт старых данных.
Вы можете получить доступ к корзине через ярлык на рабочем столе. Если у вас его нет, введите оболочку : RecycleBinFolder в панель навигации проводника.Оказавшись здесь, вы увидите все, что недавно удалили.
Вы можете щелкнуть правой кнопкой мыши по отдельным элементам и выбрать Удалить , чтобы удалить их навсегда, или Восстановить , чтобы отправить файл обратно в исходное расположение.На ленте выше вы увидите кнопки Очистить корзину и Восстановить все элементы .
Чтобы настроить работу корзины, щелкните Свойства корзины на ленте.Здесь вы можете изменить максимальный размер корзины или выбрать Не перемещать файлы в корзину .
С этой опцией Windows пропускает корзину и навсегда удаляет элементы при их удалении.Мы не рекомендуем этого делать, потому что корзина дает вам второй шанс в случае ошибки.
4. Папка Windows.old
Расположение: C: \ Windows.старый
Всякий раз, когда вы обновляете свою версию Windows, система сохраняет копию ваших старых файлов под названием Windows.old . В этой папке, по сути, хранится все, что составляло вашу старую установку, на случай, если что-то не передается правильно.
При необходимости вы можете использовать эту папку для отката к предыдущей версии Windows. Вы также можете открыть папку и при необходимости получить несколько случайных файлов.
Windows автоматически удаляет эту папку через короткое время, но вы можете удалить ее самостоятельно, если вам не хватает места.Он не будет удален, если вы попытаетесь пройти через проводник, поэтому введите Очистка диска в меню «Пуск» и запустите инструмент, как описано ранее.
Щелкните Очистить системные файлы в нижней части окна и позвольте утилите выполнить еще одно сканирование.Как только это будет сделано, найдите предыдущие установки Windows и удалите их с помощью этого инструмента.
Очевидно, что удаление этих файлов затрудняет восстановление данных в случае возникновения проблемы. После выполнения обновления Windows (даже только до последней версии Windows 10) мы советуем вам сохранить эту папку, пока вы не убедитесь, что все работает правильно.
5. Загруженные программные файлы
Расположение: C: \ Windows \ Downloaded Program Files
Название этой папки немного сбивает с толку.На самом деле он содержит файлы, используемые элементами управления ActiveX и Java-апплетами Internet Explorer, поэтому, если вы используете одну и ту же функцию на веб-сайте, вам не нужно загружать ее дважды.
По сути, эта папка бесполезна.ActiveX — это чрезвычайно устаревшая технология, полная дыр в безопасности, а Java в сегодняшней сети используется редко. ActiveX является эксклюзивным для Internet Explorer, и теперь вы, вероятно, встретите его только на старых корпоративных сайтах.
Большинство домашних пользователей больше не используют IE, не говоря уже об ActiveX.Ваша папка Downloaded Program Files уже может быть пустой, но если это не так, вы можете очистить ее содержимое.
6. LiveKernelReports
Расположение: C: \ Windows \ LiveKernelReports
Папка LiveKernelReports — это еще один каталог, который, вероятно, появляется при сканировании больших файлов на вашем компьютере.В этой папке хранятся файлы дампа, которые представляют собой текущие информационные журналы, которые хранит Windows. Если на вашем компьютере возникла проблема, вы можете проанализировать содержимое этих файлов, чтобы начать устранение неполадок.
Любые огромные файлы с расширением DMP в этой папке можно безопасно удалить.Как и в указанных выше местах, мы рекомендуем использовать очистку диска вместо того, чтобы удалять файл самостоятельно.
При сбое Windows или других серьезных проблемах с компьютером не удаляйте эти файлы дампа сразу.Вы можете использовать такую программу, как WhoCrashed, чтобы получить от них дополнительную информацию.
7. Папка Rempl
Расположение: C: \ Program Files \ rempl
Хотя папка Rempl невелика, вы можете быть удивлены, увидев ее в вашей системе.Он содержит несколько небольших файлов, и вы даже можете заметить несколько связанных с ним процессов диспетчера задач.
Эта папка связана с доставкой обновлений Windows 10. Он включает в себя «улучшения надежности», позволяющие упростить обновление Windows 10 и устранить проблемы совместимости.
Так можно папку Rempl удалить? Похоже, что это не приведет к побочным эффектам. Однако, поскольку он занимает всего несколько мегабайт и может сделать обновление Windows менее утомительным, лучше оставить его при себе.
Какие папки Windows вы стираете?
Стоит немного осмотреться, но Windows содержит множество файлов и папок, которые не нужны, например папки Camera Roll и Saved Pictures.Помните, что ваш компьютер довольно хорошо поддерживает себя в чистоте, поэтому вам не нужно навязчиво удалять содержимое этих папок, если у вас действительно мало места на диске.
Запуск инструмента очистки диска один или два раза в месяц достаточно, чтобы убрать мусор.У вас есть более серьезные проблемы, о которых нужно беспокоиться, чем микроуправление временными файлами вашего ПК. Кстати, обратите внимание на отличные инструменты для автоматизации повторяющихся задач Windows и приложения Windows, которые автоматически организуют файлы за вас.
пользователей из США теперь имеют доступ к Facebook Shop; новый способ делать покупки в Интернете.
Об автореБен — заместитель редактора и менеджер по адаптации в MakeUseOf. Он оставил свою работу в сфере ИТ, чтобы писать полный рабочий день в 2016 году, и никогда не оглядывался назад.В качестве профессионального писателя он освещал технические руководства, рекомендации по видеоиграм и многое другое уже более шести лет.
Подробнее о Бене СтегнереПодпишитесь на нашу рассылку новостей
Подпишитесь на нашу рассылку, чтобы получать технические советы, обзоры, бесплатные электронные книги и эксклюзивные предложения!
Еще один шаг…!
Подтвердите свой адрес электронной почты в только что отправленном вам электронном письме.
.4 способа безопасного удаления неиспользуемых файлов MSI и MSP из папки установщика Windows • Raymond.CC
Твердотельные накопители(SATA и NVMe) быстро становятся нормой для многих пользователей, на которые они устанавливают Windows. Поскольку цены на диски большей емкости по-прежнему довольно высоки, у многих пользователей есть диски меньшей емкости. Если у вас SSD меньшего размера или ваш загрузочный раздел Windows не такой большой, вам нужно следить за каждым гигабайтом, который идет на него, иначе пространство может заполниться довольно быстро.
Использование таких инструментов, как TreeSize или SpaceSniffer для поиска того, что занимает лишнее пространство на вашем диске, может показать, что папка C: \ Windsows \ Installer является одной из них. Если вы проверите папку, вы, скорее всего, найдете там много файлов MSI и MSP, возможно, занимающих гигабайты дискового пространства. Обратите внимание, что папка установщика Windows имеет скрытый и системный атрибут. Чтобы просмотреть папку, вам нужно будет выбрать «Показать скрытые файлы, папки и диски» и снять флажок «Скрыть защищенные системные файлы» в параметрах папки на панели управления.
Просмотр сведений о свойствах файлов MSI и MSP в папке установщика может показать, что они подключены к установленному в данный момент программному обеспечению. Другие могут быть из программного обеспечения, которое вы удалили, или из старых версий, которые с тех пор были заменены. Эти файлы больше не нужны, и их можно удалить. Проблема заключается в их идентификации, потому что просто удалить любой файл MSI или MSP — плохая идея, так как он может потребоваться для обновления, исправления или удаления существующих приложений.Ниже представлен файл MSP из старой установки Microsoft Office 2003, хотя эта версия Office была удалена из системы некоторое время назад.


Вот несколько способов более безопасного определения и удаления избыточных файлов MSI и MSP из папки установщика Windows.
Специальный инструмент для очистки для удаления неиспользуемых файлов MSI и MSP
Patch Cleaner специально разработан для очистки избыточных файлов из папки установщика, и этот инструмент фактически вдохновлен этой самой статьей! Ссылка на Raymond.cc находится на странице с информацией (спасибо HomeDev за упоминание). Patch Cleaner появился в 2015 году, но с 2016 года не было обновлений, поэтому можно с уверенностью сказать, что программа больше не находится в разработке.Доступны как портативная версия, так и версия для установки.
Просто запустите инструмент, и он запустит сканирование и покажет результаты в окне того, что было найдено. Файлы, которые все еще используются, — это то, что, по его мнению, должно быть сохранено, а потерянные файлы — это то, что можно удалить, потому что они больше не нужны никакому установленному программному обеспечению. Установка Windows, которая использовалась в течение нескольких лет, может показать несколько гигабайт потерянных файлов.


Если у вас достаточно места на другом диске, лучше всего использовать включенную опцию и переместить файлы вместо их непосредственного удаления.Таким образом, если вы столкнетесь с проблемой, у вас все еще будет резервная копия, поскольку этот процесс ни в коем случае не является надежным. Используйте кнопку «Обзор», чтобы найти папку назначения. Если вы хотите игнорировать файлы MSI или MSP, связанные с определенным программным обеспечением, в настройках можно создать исключение.
Patch Cleaner требует .NET Framework 4.5.2 или новее, поэтому пользователям Windows 7 необходимо убедиться, что их установленные версии .NET включают его. Patch Cleaner работает в Windows 7, 8, 10 и Server 2008/2012.
Загрузить Patch Cleaner | Patch Cleaner Portable
Используйте старую утилиту Microsoft Utility
Одним из старых инструментов, которые могли это сделать, был MsiZap , разработанный Microsoft.Инструмент доступен с Утилитой очистки установщика Windows (Msicuu), которая в основном является интерфейсом для некоторых команд MsiZap. Некоторое время назад Microsoft прекратила поддержку MsiZap и Msicuu, заявив, что они вызывают слишком много проблем, но многие пользователи по-прежнему используют MsiZap с некоторым успехом. Загрузите Windows Installer Clean Up Utility , а затем распакуйте его с помощью 7-Zip, чтобы использовать MsiZapU.exe.
Откройте командную строку, введите MsiZapU.exe G и нажмите клавишу ВВОД. Команда G указывает программе удалить все потерянные кэшированные файлы данных установщика Windows.Во время тестирования мы получили ошибку как в Windows 7, так и в XP, аналогичную следующей, хотя в ней говорилось, что были удалены некоторые потерянные файлы.
MsiZapInfo: Выполнение операций для пользователя S-1-5-21-598190838-2299067166-971484642-1000
Удаление потерянных кэшированных файлов.
Ошибка при перечислении ключа продуктов для пользователя S-1-5-21-598190838-2299067166-971484642-1000. Ошибка: 6.
НЕ удалось удалить все данные.
MsiZap — определенно инструмент, который следует использовать с осторожностью, поскольку Microsoft обычно не извлекает служебные программы, если для этого нет веской причины.
Инструмент очистки неиспользуемых файлов установщика Windows
Инструмент очистки неиспользуемых файлов установщика Windows (WICleanup) от KZTechs может сканировать потерянные файлы MSI и MSP в папке WindowsInstaller и предлагает вам возможность удалить их с удобством графического интерфейса. пользовательский интерфейс. Для сценариев и использования командной строки WICleanup также включает в архив версию для командной строки (WICleanupC.exe).


Все, что вам нужно сделать, это извлечь загруженный ZIP-файл и запустить WICleanupUI.exe и нажмите кнопку Сканировать. Все записи, которые отображаются в окне, являются потерянными файлами, и вручную установите флажки для того, что вы хотите удалить. Хотя у него нет возможности автоматически выбирать все файлы для удаления, вы можете использовать клавишу Shift для множественного выбора, т.е. щелкните первый файл, удерживая Shift, щелкните последний файл, затем щелкните один из выбранных флажков. Было бы полезно, если бы этот инструмент предлагал возможность резервного копирования неиспользуемых файлов вместо их удаления в случае каких-либо потенциальных проблем.Обратите внимание, что сайт на японском языке.
Загрузить WICleanup
Удаление неиспользуемых записей MSI вручную
Перед тем, как вы просто войдете в папку C: \ Windows \ Installer и начнете удалять файлы самостоятельно, чтобы освободить место, есть способ определить, какие файлы осиротели и их можно безопасно удалить. Поскольку все еще зарегистрированные файлы исправлений будут иметь соответствующую запись в реестре, те, которые отсутствуют, больше не нужны.
Хит Стюарт в блогах.Несколько лет назад msdn.com написал небольшой сценарий VBScript, который проверяет систему на наличие зарегистрированных файлов исправлений и перечисляет те, которые есть. Таким образом, вам будут показаны файлы, которые НЕ СЛЕДУЕТ удалять из WindowsInstaller, поскольку они все еще используются, а те, которые не указаны в списке, можно безопасно удалить.
Загрузить WiMsps VBScript
Обратите внимание, что этот загружаемый файл не является оригинальным сценарием VBScript, который можно найти на веб-сайте, поскольку у него есть раздражающее всплывающее окно ОК при каждой зарегистрированной записи, с которым он сталкивается, что может быть очень раздражающим, поскольку их часто бывает множество.Мы внесли незначительные изменения, чтобы вместо этого выводить зарегистрированные записи в текстовый файл.


Не забывайте, это уже зарегистрированные файлы исправлений, которые нельзя трогать. Мы бы порекомендовали вам без некоторого опыта вручную удалять файлы из папки установщика, а переместить их в другую папку на всякий случай предпочтительнее.
.ЧИСТАЯ ПАПКА WINDOWS. ПАПКА WINDOWS
ЧИСТАЯ ПАПКА WINDOWS. ОЧИСТКА ГРЯЗНЫХ МОНЕТ.Очистить папку Windows
- чистых окон
- (окно CLEAN) в алгоритме Hogbom CLEAN, область A остаточного изображения, в которой выполняется поиск, чтобы найти компоненты CLEAN, составляющие последовательные аппроксимации распределения яркости радиоисточника.
- папка
- Папка, каталог, каталог или ящик в вычислительной технике — это виртуальный контейнер в цифровой файловой системе, в котором могут храниться и организовываться группы компьютерных файлов и других папок.
- Складывающаяся крышка или держатель, обычно из плотной бумаги или картона, для хранения отдельных бумаг
- Значок на экране компьютера, который можно использовать для доступа к каталогу, содержащему связанные файлы или документы
- Листовка или буклет из сложенных листов бумаги
- покрытие, откидывающееся для защиты содержимого
- : небольшая книга, обычно с бумажной обложкой
Буклет
Wallmonkeys Peel and Stick Wall Decals — Orange Shortcut Folder — 24 «H x 24» W Съемный рисунок
Настенная графика WallMonkeys напечатана на самоклеящейся тканевой бумаге высочайшего качества с возможностью изменения положения.Каждый заказ печатается на месте и по запросу. WallMonkeys использует высококачественные материалы и современные производственные технологии. Наш белый фабричный материал превосходно подходит к виниловым наклейкам. Вы можете буквально увидеть и почувствовать разницу. Наша настенная графика наносится за считанные минуты и не повредит краску и не оставит беспорядка. ПОЖАЛУЙСТА, дважды проверьте размер заказываемого изображения, прежде чем нажимать кнопку «ДОБАВИТЬ В КОРЗИНУ». Наша графика предлагается в различных размерах и по разным ценам.
WallMonkeys предназначены только для использования внутри помещений.
Напечатано по запросу в США. Ваш заказ будет отправлен в течение 3 рабочих дней, а зачастую и раньше. Некоторым заказам требуется 3 полных дня для полного высыхания темных цветов и чернил перед отправкой. Качество стоит того, чтобы подождать лишний день!
Съемный и не оставляет следов на стенах.
Торговая марка Fotolia будет удалена при печати.
Наш каталог из более чем 10 миллионов изображений идеален