Как произвести чистую установку Windows 10 с сохранением лицензии от предыдущей ОС?
Windows 10 устанавливается несколькими способами: обновлением Windows 7/8 с сохранением файлов и лицензии предыдущей ОС или чистой инсталляцией. Во втором случае Microsoft думает, что вы ставите ОС на компьютер без Windows, поэтому требует купить новую лицензию. Есть еще один способ (хотя о нем не говорила Microsoft) — можно произвести чистую установку Windows 10 и при этом сохранить активацию, полученную на Windows 7 или Windows 8.
Стоит предупредить, что эта инструкция предназначена для технически подкованных пользователей, которые точно уверены, что им нужна чистая установка Windows 10. Все остальные могут поступить проще — обновить предыдущую версию Windows, сохранив все файлы, настройки и программы.
Итак, приступим. Прежде всего сохраните в надежное место все нужные файлы, поскольку в процессе инсталляции жесткий диск компьютера будет отформатирован.
Если у вас установлена Windows 7 или Windows 8, сперва обновите компьютер до Windows 10 с помощью ISO-файла. Зайдите на сайт Microsoft, скачайте 32- или 64-битный образ ISO (в зависимости от разрядности установленной ОС), запустите его и создайте загрузочную флешку или DVD. Отложите внешний носитель в сторону, он понадобится чуть позже. Снова запустите ISO и процессе инсталляции выберите первую опцию (обновление ПК).
После того, как Windows 10 установится, перезапустите компьютер, зайдите в BIOS, и выберите опцию, позволяющую загрузиться с диска или флешки. Установочный диалог будет уже другим — с возможностью форматирования диска и чистой инсталляции без сохранения файлов. Во время установки проигнорируйте запрос на ввод кода активации. Windows 10 должна автоматически подхватить уже имеющуюся лицензию, а если это не произошло — запустите командную строку от имени администратора и выполните команду «slmgr.vbs /ato» (без кавычек).
В том случае, если вы принимали участие в тестировании Windows 10 и хотите произвести чистую установку релизной версии ОС, процесс слегка усложняется.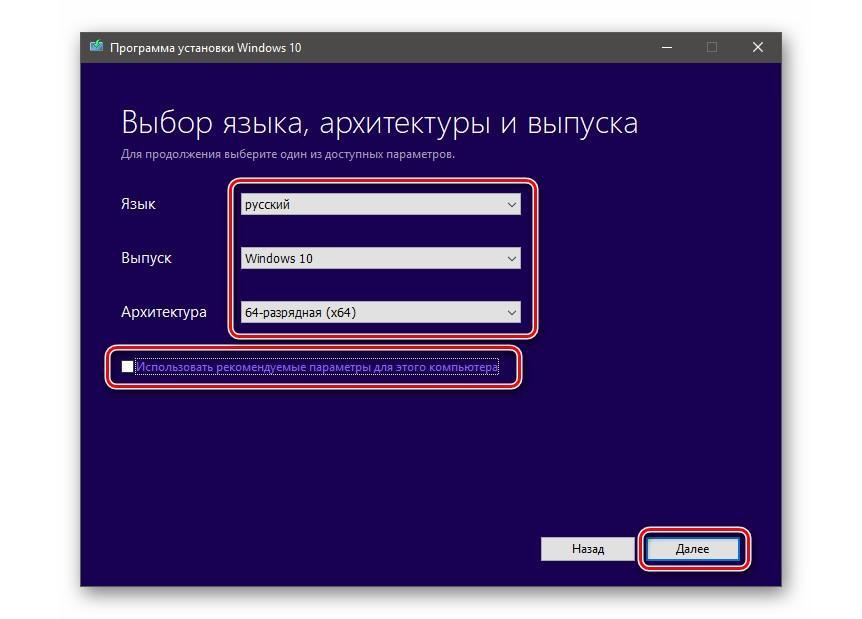 Сначала вам придется откатить компьютер к Windows 7 или Windows 8. Это можно сделать с помощью встроенного раздела восстановления или диска, который прилагался к компьютеру. Дальнейшие действия были описаны выше: обновляете старую Windows до Windows 10, загружаетесь с DVD или флешки и устанавливаете новую ОС с форматированием жесткого диска. При этом Windows 10 будет автоматически активирована лицензией от предыдущей ОС.
Сначала вам придется откатить компьютер к Windows 7 или Windows 8. Это можно сделать с помощью встроенного раздела восстановления или диска, который прилагался к компьютеру. Дальнейшие действия были описаны выше: обновляете старую Windows до Windows 10, загружаетесь с DVD или флешки и устанавливаете новую ОС с форматированием жесткого диска. При этом Windows 10 будет автоматически активирована лицензией от предыдущей ОС.
Как переустановить Windows 10: полная переустановка и восстановление
Магазины электроники заваливают нас предложениями купить ноутбук с предустановленной Windows 10. Это неплохой бонус, но однажды компьютер начнет подтормаживать и появится необходимость чистой установки ОС. Так как переустановить Windows 10 без потери лицензии? Ответ вы найдете ниже.
Существует два способа использования ПК как с «чистого листа».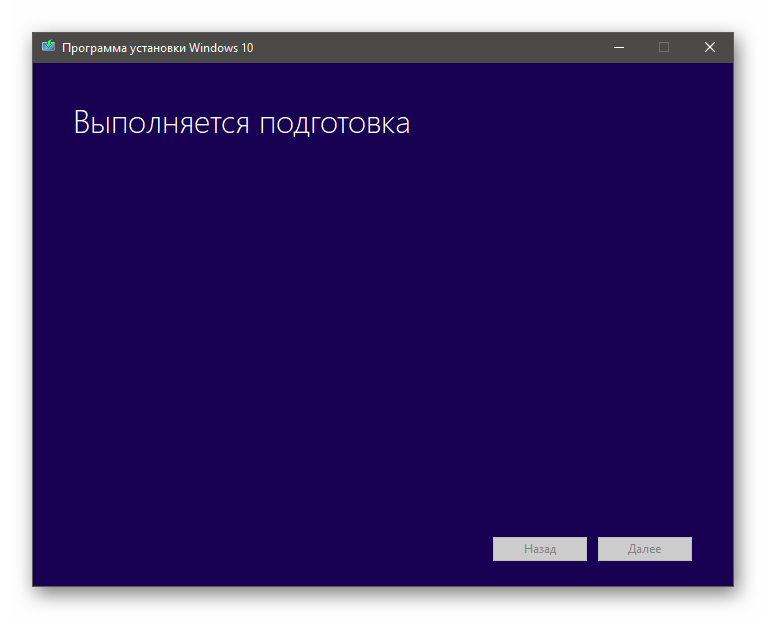 Рассмотрим каждый подробно.
Рассмотрим каждый подробно.
Переустановка Windows 10
Итак, перед вами ноутбук (компьютер) с лицензионной Windows 10. Естественно, никакого установочного диска или ключа нет. А они и не нужны.
В обновлении Threshold 2 разработчики реализовали полезную функцию: теперь при первом обновлении официально активированной системы, физический адрес ПК добавляется в единую базу устройств, прошедших проверку подлинности. Т.е. во время переустановки Windows 10 нужно пропустить этап активации и при первом обновлении ваша операционка активируется автоматически.
Внимание! Ключ распространяется только на аналогичную версию ОС. Если у вас была Home Edition 32bit, то Professional 64bit версия не активируется! Ставьте только ту, которая была изначально предустановлена. Также лицензия распространяется только на то устройство, с которого обновлялась система.
Теперь запишем образ на носитель, с которого установится Windows 10. Ознакомиться со способами создания загрузочной флешки можно в статье: «Создание установочной флешки Windows 10 различными способами».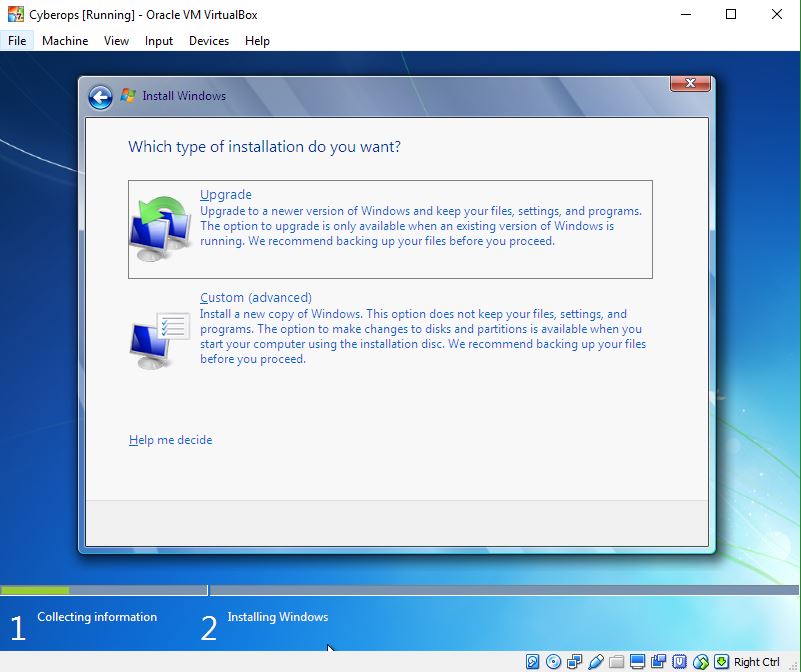
Внимание! Перед установкой «чистой» системы создайте резервную копию загрузочного и системного разделов. Хоть способ и работает в 98% случаев, все может приключиться. Бэкап еще никому не помешал.
После того, как загрузочный носитель готов, приступайте к установке ОС. Чтобы переустановить виндовс 10:
- Загрузитесь с флешки. Перезагрузите компьютер и войдите в boot меню (на большинстве ноутбуков и ПК это зажатие клавиши F8 или F9 в начале загрузки). Выберите загружаемое устройство USB-накопитель.
- Нажмите кнопку «Установить», в новой форме выберите локализацию и кликните «Далее».
- Пропустите окно активации системы.
- Отформатируйте системный раздел (в основном Диск С).
- Выберите этот же раздел для установки и нажмите «Далее».
- Следуйте инструкциям установщика.
После запуска и первого обновления ваша ОС автоматически активируется.
Восстановление системы Windows 10
Если у вас ноутбук, то каждый производитель предусматривает функцию восстановления системы в первоначальное состояние без переустановки (Recovery Mode).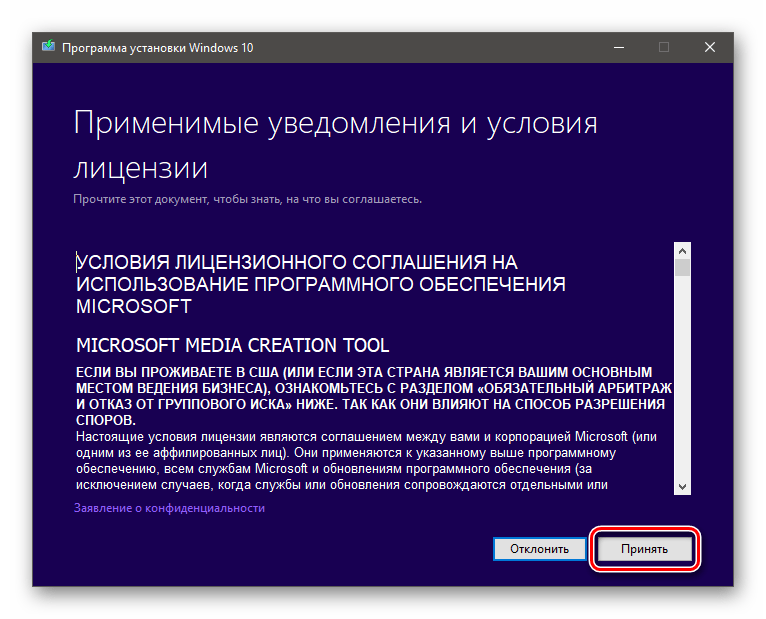 Для этого узнайте горячую клавишу, с помощью которой происходит вход в режим рекавери. Например, для ноутбуков HP это F11, а Samsung – F4. Более подробная информация об устройстве находится на официальном сайте производителя компьютера.
Для этого узнайте горячую клавишу, с помощью которой происходит вход в режим рекавери. Например, для ноутбуков HP это F11, а Samsung – F4. Более подробная информация об устройстве находится на официальном сайте производителя компьютера.
Внимание! Для активации Windows 10 подходят ключи от Windows 7 и Windows 8.1.
На этом заканчиваю. Теперь вы знаете, как переустановить Windows 10 без потери лицензии. И не забывайте делать бэкапы, они лишний раз обезопасят от утери лицензии.
Как переустановить Windows 10 без потери лицензии
Многим пользователям ОС Windows 10 приходилось заново устанавливать систему по тем или иным причинам. Данный процесс обычно сопровождается потерей лицензии с необходимостью повторного ее подтверждения. В этой статье мы поговорим о том, как сохранить статус активации при переустановке «десятки».
Переустановка без потери лицензии

Способ 1: Заводские настройки
Данный способ сработает в том случае, если ваш компьютер или ноутбук поставлялся с предустановленной «десяткой», и вы ее не переустанавливали самостоятельно. Существует два пути: скачать с официального сайта специальную утилиту и запустить ее на своем ПК или воспользоваться аналогичной встроенной функцией в разделе обновления и безопасности.
Подробнее: Возвращаем Windows 10 к заводскому состоянию
Способ 2: Исходное состояние
Этот вариант дает аналогичный сбросу до заводских настроек результат. Отличие состоит в том, что поможет он даже в случае, если система была установлена (или переустановлена) вами вручную. Здесь также имеются два сценария: первый подразумевает выполнение операции в запущенной «винде», а второй – работу в среде восстановления.
Подробнее: Восстанавливаем ОС Windows 10 к исходному состоянию
Способ 3: Чистая установка
Может случиться так, что предыдущие способы будут недоступны. Причиной этому может послужить отсутствие в системе файлов, необходимых для работы описанных инструментов. В такой ситуации необходимо скачать установочный образ с официального сайта и произвести инсталляцию вручную. Делается это с помощью специального средства.
Причиной этому может послужить отсутствие в системе файлов, необходимых для работы описанных инструментов. В такой ситуации необходимо скачать установочный образ с официального сайта и произвести инсталляцию вручную. Делается это с помощью специального средства.
- Находим свободную флешку с размером не менее 8 ГБ и подключаем ее к компьютеру.
- Переходим на страницу загрузки и жмем кнопку, указанную на скриншоте ниже.
Перейти на сайт Майкрософт
- После скачивания мы получим файл с названием «MediaCreationTool1809.exe». Обратите внимание, что указанная версия 1809 в вашем случае может отличаться. На момент написания статьи это была самая свежая редакция «десятки». Запускаем средство от имени администратора.
- Ждем, пока программа установки выполнит подготовку.
- В окне с текстом лицензионного соглашения нажимаем кнопку «Принять».
- После очередной непродолжительной подготовки инсталлятор спросит нас, что мы хотим сделать.
 Здесь два варианта – обновить или создать установочный носитель. Первый нам не подходит, так как при его выборе система останется в старом состоянии, только будут добавления самые свежие обновления. Выбираем второй пункт и жмем «Далее».
Здесь два варианта – обновить или создать установочный носитель. Первый нам не подходит, так как при его выборе система останется в старом состоянии, только будут добавления самые свежие обновления. Выбираем второй пункт и жмем «Далее». - Проверяем, соответствуют ли указанные параметры нашей системе. Если нет, то снимаем галку возле «Использовать рекомендуемые параметры для этого компьютера»
Читайте также: Определяем разрядность используемой ОС Windows 10
- Оставляем пункт «USB-устройство флеш-памяти» активированным и идем далее.
- Выбираем флешку в списке и переходим к записи.
- Дожидаемся окончания процесса. Его продолжительность зависит от скорости интернета и производительности флешки.
- После того как установочный носитель будет создан, необходимо загрузиться с него и произвести инсталляцию системы обычным способом.

Подробнее: Руководство по установке Windows 10 с USB-флешки или диска
Все приведенные выше способы помогут решить задачу по переустановке системы без «слета» лицензии. Рекомендации могут не сработать, если Windows была активирована с помощью пиратских инструментов без наличия ключа. Надеемся, что это не ваш случай, и все пройдет нормально.
Мы рады, что смогли помочь Вам в решении проблемы.Опишите, что у вас не получилось. Наши специалисты постараются ответить максимально быстро.
Помогла ли вам эта статья?
ДА НЕТПравильная чистая переустановка Windows 10 с сохранением лицензии
Варианты переустановки
Если вы ранее установили лицензионную копию на персональный компьютер или ноутбук самостоятельно, то ОС добавит данные о вашем устройстве в единую базу, в которой хранится информация о всех ПК, с которых были активированы Windows 10.
Второй вариант переустановки относится только к ноутбукам/нетбукам с предустановленной Windows 10.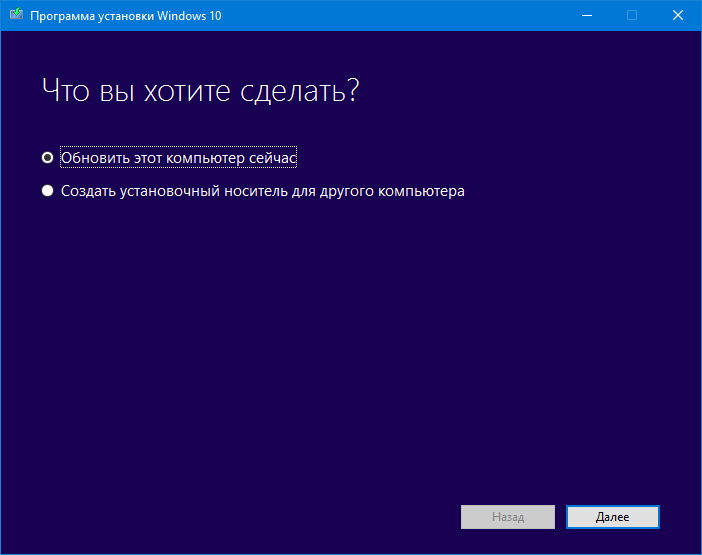 Обычно все портативные компьютеры продаются с заранее установленной и активированной ОС.
Обычно все портативные компьютеры продаются с заранее установленной и активированной ОС.
Для начала необходимо определить версию вашей Windows 10 и проверить статус активации. Об этом ниже.
Проверка активации
Чтобы узнать, активирована ли система, необходимо следовать представленной инструкции:
- Откройте «Параметры». Для этого кликните правой кнопкой мыши по иконке «Пуск» и в меню найдите соответствующую строку.
- В открывшемся окне щелкните на «Обновление и безопасность».
- Далее перейдите в подраздел «Активация».
- Если с активацией все в порядке и копия не нуждается в подтверждении, то вы увидите следующую надпись:
Теперь необходимо узнать точную версию операционной системы. Эти данные потребуются при создании загрузочного носителя. В случае со стационарными компьютерами без флешки и диска не обойтись. Информацию об ОС вы найдете следующим образом:
- Снова откройте «Параметры».
- Теперь кликните на раздел «Система».

- Зайдите в подраздел «О системе».
- В информационном блоке вы найдете все необходимые данные. Понадобится выпуск и тип системы, отмеченные на скриншоте.
Сброс системы до заводских настроек
Сброс к начальным или заводским настройкам позволяет очистить систему удалив из нее все установленное ПО и внесенные изменения.
Открываем раздел «Обновление и безопасность» в параметрах ОС таким же образом, как делали при проверке активации. В области переходов выбираем пункт «Восстановление». В правой части окна нажимаем кнопку «Начать».
На выбор предлагается восстановление с сохранением пользовательских данных или полная очистка жесткого диска. Выбираем первый вариант как наиболее удобный.
Система оценит набор установленного программного обеспечения и выдаст перечень приложений, которые потребуют переустановки после завершения восстановления.
Нажимаем кнопку «Заводской» и ждем пока будет выполнен весь набор операций по очистке ОС.
Активация произойдет автоматически при входе пользователя в восстановленную версию Windows.
Чистая установка
Перед началом установки нужно создать загрузочную флешку. В этом нам поможет официальная утилита Media Creation Tool. Чтобы воспользоваться ею, следуйте инструкции:
- В браузере откройте ссылку. На странице нажмите на кнопку «Скачать средство сейчас».
- После загрузки запустите скачанный файл. На первом экране примите лицензионное соглашение.
- После выберите второй пункт и нажмите «Далее».
- Необходимо определиться с конкретной версией. Здесь вы можете выбрать Профессиональную или Домашнюю для одного языка, выставить 32 или 64-битную архитектуру. Вспоминаем характеристики вашей ОС и ставим точно такие же. После этого жмем «Далее».
- Окно с предупреждением как раз оповещает о том, что выпуски Windows должны совпадать, иначе система потребует ключ продукта. Соглашаемся кнопкой «ОК».
- Далее выбираем тип носителя, на который будет записываться дистрибутив.

- В списке подключенных накопителей выбирайте подходящий и начинайте запись. Процесс займет не больше 30 минут в зависимости от скорости вашего интернета.
Теперь вы знаете, как сделать загрузочную флешку. Следующий шаг – выставление приоритета загрузки в BIOS. Для этого необходимо перезагрузить компьютер и зайти в меню BIOS с помощью горячей клавиши (она будет указана на загрузочном экране), и в нем переставить порт, в который подключена загрузочная флешка, на первое место и выйти с сохранением изменений.
- Как переустановить Windows 10 без потери лицензии: чистая установка
Теперь следует сам процесс инсталляции:
- На первом экране выберите язык, формат времени и язык ввода по умолчанию. Для продолжения нажмите на «Далее».
- Теперь кликните по «Установить» (1). Обратите внимание, что на этом экране есть пункт «Восстановление системы» (2). С его помощью можно выполнить восстановление работоспособности ПК и не настраивать его заново.
 Также у вас сохранятся все файлы.
Также у вас сохранятся все файлы.
- Ставим галочку и опять жмем на «Далее».
Возврат в исходное состояние
Существует еще один вариант восстановления Windows 10 с сохранением личных файлов и настроек. Для этого необходимо:
- Зайти в Параметры».
- Кликнуть на раздел «Обновление и безопасность».
- Перейти в подраздел «Восстановление».
- Нажать на кнопку «Начать», отмеченную на скриншоте.
- Если вы хотите сохранить личные файлы и настройки ОС, то выберите первый вариант, если хотите удалить все данные – второй.
- Дождитесь окончания подготовительного процесса.
- На следующем экране нажмите «Сброс».
После этого ПК перезагрузится и начнется процедура восстановления. Все программы будут удалены: Windows 10 вернется в первоначальное состояние, но личные файлы на жестком диске останутся.
Сохранение данных перед установкой Windows
Не регулируется яркость на ноутбуке Windows 10 — что делать
Как переустановить 10 Windows без потери данных? Для этого, перед тем как начать установку, нужно перенести всю важную информацию с жесткого диска на внешний накопитель. Это могут быть:
Это могут быть:
- видео, фото, текстовые документы;
- сохраненные страницы интернет-браузеров;
- скачанные из Интернета файлы, находящиеся в папке загрузки;
- достижения в видеоиграх.
Обратите внимание! Удобнее всего перекинуть сразу все данные на жесткий диск. Если у пользователя его нет, или он только один, то можно воспользоваться флеш-накопителем, DVD или CD диском, облачным хранилищем.
Сохранение личной информации
Видеоинструкция
В видеоролике детально показаны все руководства из данной статьи. С их помощью вы сможете легко разобраться во всех этапах инсталляции и будете быстро переустанавливать Windows 10 без повторной активации.
Магазины электроники заваливают нас предложениями купить ноутбук с предустановленной Windows 10. Это неплохой бонус, но однажды компьютер начнет подтормаживать и появится необходимость чистой установки ОС. Так как переустановить Windows 10 без потери лицензии? Ответ вы найдете ниже.
Существует два способа использования ПК как с «чистого листа». Рассмотрим каждый подробно.
Переустановка Windows 10
Итак, перед вами ноутбук (компьютер) с лицензионной Windows 10. Естественно, никакого установочного диска или ключа нет. А они и не нужны.
В обновлении Threshold 2 разработчики реализовали полезную функцию: теперь при первом обновлении официально активированной системы, физический адрес ПК добавляется в единую базу устройств, прошедших проверку подлинности. Т.е. во время переустановки Windows 10 нужно пропустить этап активации и при первом обновлении ваша операционка активируется автоматически.
Внимание! Ключ распространяется только на аналогичную версию ОС. Если у вас была Home Edition 32bit, то Professional 64bit версия не активируется! Ставьте только ту, которая была изначально предустановлена. Также лицензия распространяется только на то устройство, с которого обновлялась система.
Теперь запишем образ на носитель, с которого установится Windows 10. Ознакомиться со способами создания загрузочной флешки можно в статье: «Создание установочной флешки Windows 10 различными способами».
Ознакомиться со способами создания загрузочной флешки можно в статье: «Создание установочной флешки Windows 10 различными способами».
Внимание! Перед установкой «чистой» системы создайте резервную копию загрузочного и системного разделов. Хоть способ и работает в 98% случаев, все может приключиться. Бэкап еще никому не помешал.
- Как переустановить Windows 10 без диска, потери данных и лицензии
После того, как загрузочный носитель готов, приступайте к установке ОС. Чтобы переустановить виндовс 10:
- Загрузитесь с флешки. Перезагрузите компьютер и войдите в boot меню (на большинстве ноутбуков и ПК это зажатие клавиши F8 или F9 в начале загрузки). Выберите загружаемое устройство USB-накопитель.
- Нажмите кнопку «Установить», в новой форме выберите локализацию и кликните «Далее».
- Пропустите окно активации системы.
- Отформатируйте системный раздел (в основном Диск С).
- Выберите этот же раздел для установки и нажмите «Далее».
- Следуйте инструкциям установщика.

После запуска и первого обновления ваша ОС автоматически активируется.
Самый простой способ переустановки виндовс 10
Как включить камеру на ноутбуке или компьютере с Windows 10
Переустановка виндовс 10 может производиться 2 способами: начисто или сбросом на заводские настройки. Метод сброса позволяет выполнить полную переустановку устройства, но при этом сохранить часть файлов пользователя.
Создать загрузочный диск или флешку
Чтобы создать загрузочный внешний накопитель, понадобится флешка или диск со свободным объемом памяти не меньше 8 Гб, а лучше сразу брать от 16 Гб. Предварительно флеш-накопитель необходимо отформатировать, удалив всю имеющуюся на нем информацию. Для этого:
- Подключить внешний носитель к компьютеру или ноутбуку.
- Перейти в каталог компьютера.
- Щелкнуть по флешке ПКМ и в открывшемся меню выбрать строку «Форматирование».
- В открывшемся окне отметить FAT32. В пункте «Способы форматирования» нужно убрать значок рядом с быстрым способом.
 Это позволит выполнить глубокое форматирование.
Это позволит выполнить глубокое форматирование. - Подтвердить начало действия и ожидать его окончания. По окончанию внешний накопитель будет готов к использованию.
Создание загрузочной флешки
Загрузить систему с диска или флешки
Переустановка виндовс 10 на ноутбуке Lenovo, Hp или другом laptop занимает не так много времени, если все необходимые материалы предварительно подготовлены. Подключив внешний носитель к устройству, после активации загрузки откроется окно, где система попросит выбрать язык, метод вводимой информации и временной формат.
Обратите внимание! Потребуется ввести все эти параметры и продолжить, нажав в новом окне на установку.
На следующем этапе потребуется ввод ключей. Тут у пользователя следующие варианты:
- при наличии купленного ключа всего лишь ввести его в нужном поле;
- при ранее установленной лицензионной версии системы виндовс 7, 8 или десять ключ также может подойти, если ОС была установлена после 12.
 11.15 г.;
11.15 г.; - если ключ отсутствует, то нужно отметить, что его нет, и пропустить этот пункт.
На флешке может храниться несколько версий Windows 10, которые имеют архитектуру x64 и x86, тут просто надо выбрать ту, которую пользователь собирается устанавливать: либо вариант домашней, либо профессиональной ОС.
Выполнив предыдущий шаг, откроется окно, где необходимо принять лицензионное соглашение, после чего отметить тип установки («Выборочная»).
Обновление системы с диска
Запустить мастер установки
Основным методом запуска мастера установки считается его прямой вызов из диспетчера устройств, который представляет собой средство мониторинга, управления всей начинкой и рядом виртуальных устройств, имеющихся на ПК.
Обратите внимание! Если на компьютер не удалось установить драйвер систем, то он будет отмечен спецзнаком желтого оттенка, рядом будет восклицательный знак.
Запустить мастера установки несложно. Нужно лишь сделать щелчок правой кнопкой мышки, выделяя проблемный компонент из пункта обновления драйверов.
Восстановление системы Windows 10
Если у вас ноутбук, то каждый производитель предусматривает функцию восстановления системы в первоначальное состояние без переустановки (Recovery Mode). Для этого узнайте горячую клавишу, с помощью которой происходит вход в режим рекавери. Например, для ноутбуков HP это F11, а Samsung – F4. Более подробная информация об устройстве находится на официальном сайте производителя компьютера.
Внимание! Для активации Windows 10 подходят ключи от Windows 7 и Windows 8.1.
На этом заканчиваю. Теперь вы знаете, как переустановить Windows 10 без потери лицензии. И не забывайте делать бэкапы, они лишний раз обезопасят от утери лицензии.
Многим пользователям ОС Windows 10 приходилось заново устанавливать систему по тем или иным причинам. Данный процесс обычно сопровождается потерей лицензии с необходимостью повторного ее подтверждения. В этой статье мы поговорим о том, как сохранить статус активации при переустановке «десятки».
Устранение неполадок с активацией лицензии
Windows 10 относительно не новая ОС, и многие ошибки возникавшие на начальном этапе Microsoft сумела устранить. Тем не менее, серьезные изменения аппаратной конфигурации могут приводить к сбою активации. В этом случае как раз и помогает привязка цифровой лицензии к учетной записи Microsoft. Вход в Windows с сетевой учеткой упрощает процесс активации и позволяет избежать большинства ошибок. При отсутствии такой полезной связки можно воспользоваться инструментом устранения неполадок. Он появляется в пункте «Активация» раздела «Обновление и безопасность» только при наличии сбоев в ее автоматическом восстановлении.
Тем не менее, серьезные изменения аппаратной конфигурации могут приводить к сбою активации. В этом случае как раз и помогает привязка цифровой лицензии к учетной записи Microsoft. Вход в Windows с сетевой учеткой упрощает процесс активации и позволяет избежать большинства ошибок. При отсутствии такой полезной связки можно воспользоваться инструментом устранения неполадок. Он появляется в пункте «Активация» раздела «Обновление и безопасность» только при наличии сбоев в ее автоматическом восстановлении.
Переустановка без потери лицензии
В Windows 10 имеется три инструмента для решения поставленной задачи. Первый и второй позволяют восстановить систему к исходному состоянию, а третий – выполнить чистую установку с сохранением активации.
Способ 1: Заводские настройки
Данный способ сработает в том случае, если ваш компьютер или ноутбук поставлялся с предустановленной «десяткой», и вы ее не переустанавливали самостоятельно. Существует два пути: скачать с официального сайта специальную утилиту и запустить ее на своем ПК или воспользоваться аналогичной встроенной функцией в разделе обновления и безопасности.
Подробнее: Возвращаем Windows 10 к заводскому состоянию
Способ 2: Исходное состояние
Этот вариант дает аналогичный сбросу до заводских настроек результат. Отличие состоит в том, что поможет он даже в случае, если система была установлена (или переустановлена) вами вручную. Здесь также имеются два сценария: первый подразумевает выполнение операции в запущенной «винде», а второй – работу в среде восстановления.
Подробнее: Восстанавливаем ОС Windows 10 к исходному состоянию
Способ 3: Чистая установка
Может случиться так, что предыдущие способы будут недоступны. Причиной этому может послужить отсутствие в системе файлов, необходимых для работы описанных инструментов. В такой ситуации необходимо скачать установочный образ с официального сайта и произвести инсталляцию вручную. Делается это с помощью специального средства.
- Находим свободную флешку с размером не менее 8 ГБ и подключаем ее к компьютеру.
- Переходим на страницу загрузки и жмем кнопку, указанную на скриншоте ниже.

Перейти на сайт Майкрософт - После скачивания мы получим файл с названием «MediaCreationTool1809.exe». Обратите внимание, что указанная версия 1809 в вашем случае может отличаться. На момент написания статьи это была самая свежая редакция «десятки». Запускаем средство от имени администратора.
- Ждем, пока программа установки выполнит подготовку.
- В окне с текстом лицензионного соглашения нажимаем кнопку «Принять».
- После очередной непродолжительной подготовки инсталлятор спросит нас, что мы хотим сделать. Здесь два варианта – обновить или создать установочный носитель. Первый нам не подходит, так как при его выборе система останется в старом состоянии, только будут добавления самые свежие обновления. Выбираем второй пункт и жмем «Далее».
- Проверяем, соответствуют ли указанные параметры нашей системе. Если нет, то снимаем галку возле «Использовать рекомендуемые параметры для этого компьютера» и выбираем нужные позиции в выпадающих списках.
 После настройки нажимаем «Далее».
После настройки нажимаем «Далее».
Использование установочного носителя
Универсальным способом переустановки является применение установочного носителя. Его можно использовать в работающей системе или когда компьютер не загружается в нормальном режиме.
Создание загрузочного диска
На странице загрузки программного обеспечения Microsoft можно найти Media Creation Tool. Приложение разработано специально для создания установочного носителя с дистрибутивом Windows 10.
Запустив загруженную программу на компьютере, соглашаемся с лицензионным соглашением.
По умолчанию предлагается выполнить обновление установленной операционной системы. Используем отмеченный стрелкой переключатель, чтобы перейти в режим создания загрузочного диска.
Если ОС предполагается переустанавливать на том компьютере, на котором запущен Media Creation Tool, указанную стрелкой галочку можно не снимать. Программа, проанализировав аппаратную конфигурацию, автоматически подбирает подходящую по языковым параметрам и разрядности редакцию Windows 10.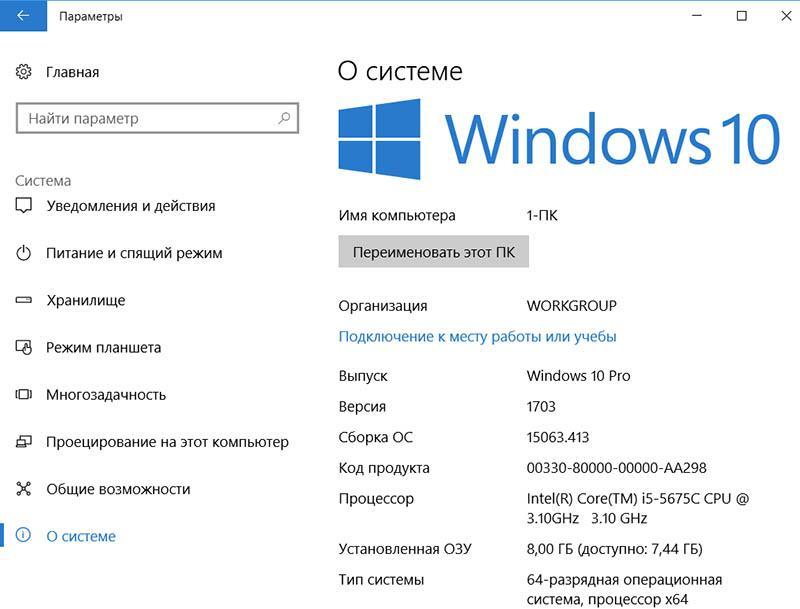
В отличие от привода DVD разъем USB есть на всех компьютерах. Останавливаем выбор на создании загрузочного носителя на флешке.
На этом этапе программа покажет все подключенные накопители. Если флешка не отображается используем о гиперссылку, чтобы запустить повторное сканирование портов USB. Нажав на кнопку «Далее» запускаем процесс создания загрузочного диска.
Media Creation Tool сначала загрузит дистрибутив, а потом запишет образ на флешку сделав ее пригодной для загрузки. Ход выполнения операций отображается в процентах для каждого действия. После появления показанного на скриншоте окна нажимаем кнопку «Готово». Установочный носитель создан и готов к использованию.
Установка Windows 10 поверх существующей
Простой вариант переустановки, не требующий никаких особых навыков и доступный даже начинающим пользователям. Все операции выполняются в привычной графической среде Windows.
Подключаем созданную загрузочную флешку к компьютеру и открываем ее в Проводнике. Запускаем файл setup.exe.
Запускаем файл setup.exe.
После проверки готовности компьютера появится предложение загрузить обновления, драйверы и прочие компоненты. Отказываемся, переведя отмеченный стрелкой переключатель в положение, показанное цифрой «1» на скриншоте. Драйверы оборудования Windows установит в любом случае, а вот получение обновлений может значительно удлинить процесс переустановки.
Соглашаемся с положениями лицензионного соглашения.
По умолчанию предлагается вариант, при котором сохраняются пользовательские данные и установленные в системе приложения. Если он по каким-то причинам не устаивает используем указанную стрелкой ссылку, чтобы открыть меню выбора.
На этом этапе нужно решить какой из трех предлагаемых сценариев наиболее предпочтительный. В первом случае сохранятся программы, данные пользователя и сделанные настройки. Обновление затронет только системные файлы. Во втором случае личные данные сохраняются, но удаляются все приложения и настройки. Третий вариант предполагает полную очистку системного диска.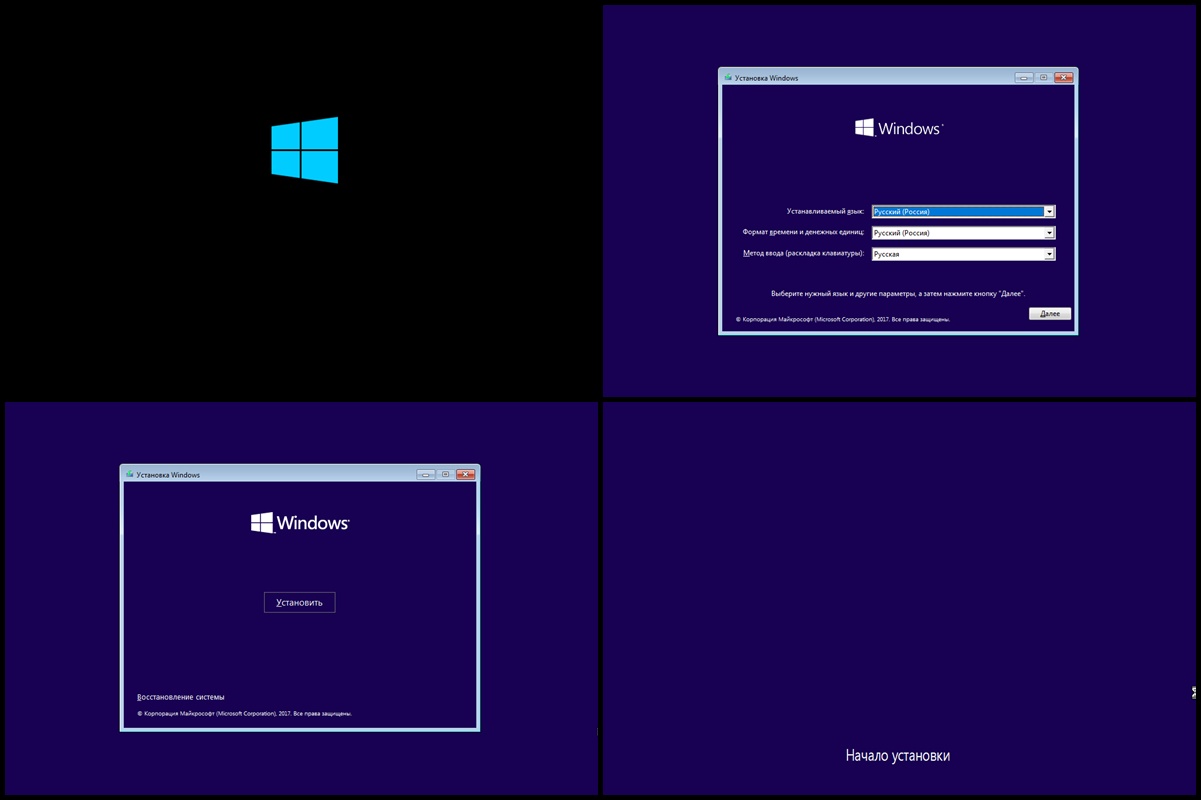 Завершив выбор, нажимаем «Далее». Инсталлятор вернется к окну с кнопкой «Установить» и характеристикой выбранного варианта действий.
Завершив выбор, нажимаем «Далее». Инсталлятор вернется к окну с кнопкой «Установить» и характеристикой выбранного варианта действий.
Установка начинается в графическом интерфейсе. Здесь еще существует возможность нажать кнопку «Отмена». После распаковки дистрибутива и первой перезагрузки остановить процесс обновления невозможно.
Активация цифровой лицензии выполняется автоматически, в момент входа пользователя в систему.
Чистая установка
Чистая установка подразумевает выполнение начальной загрузки компьютера не с жесткого диска, а с флешки или DVD с дистрибутивом ОС. Использовать ее можно, когда не получается выполнить переустановку описанными выше способами.
На начальном этапе, сразу после запуска инсталлятора, выполняется настройка региональных параметров.
Перед тем как нажать на кнопку «Установить» можно воспользоваться шансом спасти не загружающуюся систему. Использовав гиперссылку, указанную на скриншоте стрелкой, активируем среду восстановления.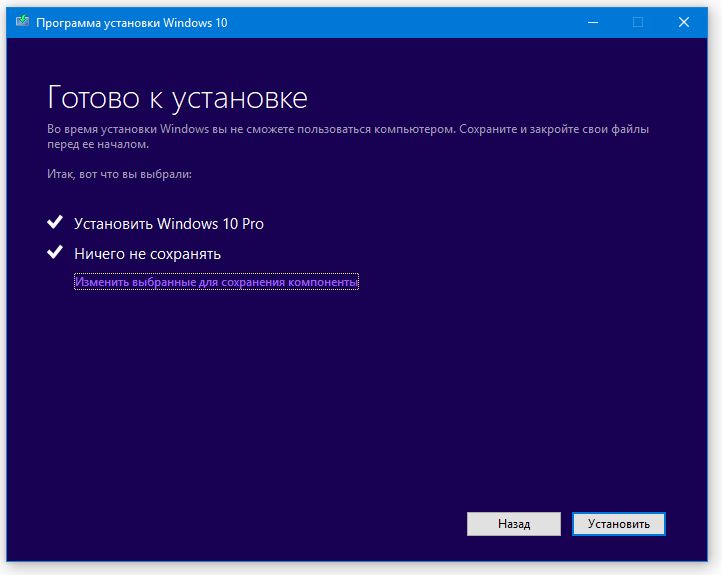 Дальнейшие действия после ее запуска аналогичны рассмотренным в разделе, описывающем особые варианты загрузки ОС. Таким образом можно выполнить сброс до заводских параметров вместо чистой установки.
Дальнейшие действия после ее запуска аналогичны рассмотренным в разделе, описывающем особые варианты загрузки ОС. Таким образом можно выполнить сброс до заводских параметров вместо чистой установки.
При использовании цифровой лицензии этот шаг имеет особенности. Кнопка «Далее» становится активной только если введен 25-значный ключ Windows. Вместо нее нажимаем на указанную стрелкой гиперссылку.
Выбираем из списка версию операционной системы, которая была установлена и активирована на этом компьютере.
Обновлением с сохранением при таком типе загрузки не сработает. Используем пункт с выборочной установкой Windows.
Определяем раздел для размещения ОС. Если выполняется переустановка существующей системы и диск дополнительно не разбивался, его структура выглядит так как показано на скриншоте. Выбираем в списке самый большой раздел с пометкой «Основной». На этом этапе существует еще одна возможность сохранить данные на диске если не делалась их копия на внешнем носителе. Для этого пропускаем форматирование, не выполняя шаг, о. Сразу после выбора раздела нажимаем кнопку «Далее».
Для этого пропускаем форматирование, не выполняя шаг, о. Сразу после выбора раздела нажимаем кнопку «Далее».
Установщик выдаст показанное на скриншоте предупреждение. Если информацию на диске необходимо сохранить, это последняя возможность при выполнении чистой установки. Нажимаем «ОК», чтобы воспользоваться данным вариантом. В случаях, когда полное форматирование жесткого диска необходимо, используем кнопку «Отмена».
После выбора раздела и варианта его использования начинается установка Windows.
Как и в предыдущих способах переустановки лицензия сохраняется, а активация восстанавливается при входе пользователя в систему.
Переустанавливаем Windows 10 с сохранением лицензии
Как переустановить Windows и не потерять лицензию?
Допустим, вы купили ноутбук с предустановленной лицензионной Windows — так называемой OEM-версией, и система неожиданно «упала». Расскажем, как переустановить Windows в этом случае, чтобы не лишиться лицензии.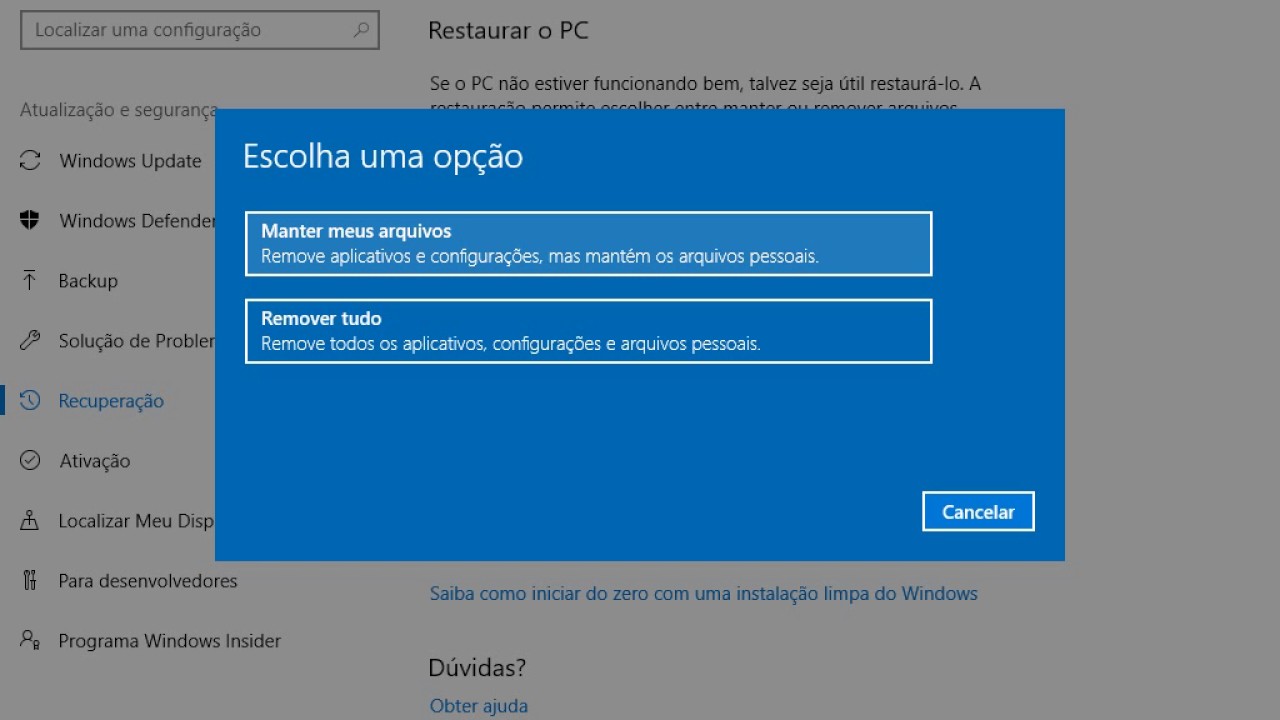
Вы скачиваете новый образ Windows с официального сайта Microsoft, запускаете установку, вводите лицензионный ключ с наклейки на корпусе ноутбука… и получаете зловещее сообщение о том, что система уже используется. Как переустановить Windows, если она поставлялась вместе с устройством, и вы честно оплатили лицензию?
Как восстановить систему, если она была предустановлена?
Проблема с предустановленной Windows заключается в том, что вам ее продает не Microsoft, а производитель ноутбука, причем в количестве одной конкретной копии, лицензию на которую он сам купил у Microsoft. Лицензионный ключ этой копии часто зашивается прямо в BIOS ноутбука. И восстановить систему с этим лицензионным ключом можно только из образа той Windows, которая была установлена на вашем ноутбуке.
Поэтому лучшим средством для восстановления OEM-копии Windows будет резервная точка восстановления, созданная самой системой — к примеру, автоматически при помощи Защитника Windows.
Вот как переустановить Windows при помощи точки восстановления:
- Скачайте образ системы с официального сайта Microsoft: Windows 7, Windows 8.
 1, Windows 10. Вам может потребоваться ввести лицензионный ключ. Где взять лицензионный ключ, если компьютер продавался с предустановленной ОС? Как правило, он наносится на корпус ноутбука или коробку в виде наклейки (так называемого сертификата подлинности, Certificate of Authenticity). Если наклейка утеряна или повреждена, вы можете обратиться к поставщику компьютера — возможно, он предоставляет способ восстановить ключ.
1, Windows 10. Вам может потребоваться ввести лицензионный ключ. Где взять лицензионный ключ, если компьютер продавался с предустановленной ОС? Как правило, он наносится на корпус ноутбука или коробку в виде наклейки (так называемого сертификата подлинности, Certificate of Authenticity). Если наклейка утеряна или повреждена, вы можете обратиться к поставщику компьютера — возможно, он предоставляет способ восстановить ключ. - Запишите образ на компакт-диск или флешку с помощью удобного вам инструмента — к примеру, UltraISO или WinSetupFromUSB.
- Вставьте диск или флешку в компьютер, на котором нужно переустановить Windows и загрузитесь с них, выставив в BIOS загрузку с CD-привода или флешки.
- Запустится установка Windows. В окне установки выберите язык системы и другие параметры и нажмите Продолжить.
- В следующем окне выберите Восстановление системы (Поиск и устранение неисправностей > Восстановление системы в Windows 10).

- Выберите точку восстановления системы. У большинства пользователей она будет одна.
- Дождитесь завершения процедуры восстановления, извлеките флешку и загрузитесь с основного жесткого диска.
Этот способ позволяет возвратить Windows к работоспособному состоянию. При этом может быть утерян ряд программ, установленных вами после создания точки восстановления, но система будет работать и главное — лицензионный ключ останется активным.
Как переустановить Windows с флешки аварийного восстановления?
Еще один способ, как переустановить Windows без потери лицензии, заключается в использовании диска аварийного восстановления. Его необходимо создать заблаговременно, лучше всего — сразу после покупки компьютера. Есть несколько способов сделать это:
- Ряд производителей компьютеров предоставляет инструменты для создания дисков восстановления, к примеру, Samsung Recovery Solution для ноутбуков одноименного производителя. Проверьте, есть ли такие средства у вас и воспользуйтесь ими.

- Можно воспользоваться стандартным средством Windows — Архивация и восстановление (Резервное копирование и восстановление в Windows 10), доступным через панель управления Windows. Достаточно открыть встроенную утилиту, выбрать С оздать диск восстановления системы, подключить к компьютеру флешку и следовать инструкциям.
- Также вы можете воспользоваться сторонними средствами создания образов системы, например, как описано в нашей инструкции.
Если у вас есть диск восстановления, переустановка лицензионной Windows осуществляется следующим образом:
- Вставьте флешку аварийного восстановления в компьютер, на котором нужно переустановить Windows и загрузитесь с нее.
- Запустится среда восстановления Windows. Выберите Восстановление системы > Восстановление образа системы (Поиск и устранение неисправностей > Восстановление образа системы в Windows 10).
- Выберите последний доступный образ системы и нажмите Далее для запуска восстановления.

Система будет переустановлена из образа, но при этом лицензионный ключ также останется действительным.
Эти два способа гарантированно дают возможность переустановить Windows 10, которая была предустановлена на ноутбуке, не лишившись лицензии. В качестве альтернативы вы можете обратиться в сервисный центр поставщика компьютера или ноутбука по гарантии: согласно условиям договоренности с Microsoft, за работу вашей системы отвечает поставщик.
Переустановка Windows 10 и активация
Сегодня мы поговорим об установке Windows 10 для домашнего пользователя и её активации.
Windows 10 вы можете получить тремя способами:
1) Купить устройство с предустановленной OEM версией
2) Купить коробочную версию Windows 10
3) Предыдущая версия Windows обновилась до Windows 10.
Теперь возникла необходимость установить систему заново: допустим, у вас вышел из строя жесткий диск.
Я специально не рассматриваю ситуацию, когда система стала работать неправильно и возникло желание её переустановить.
Переустановка Windows в классическом понимании ушла в прошлое. Как правильно это сделать, я расскажу в следующем посте.
В нашем случае всё несколько сложнее: диск пал и быстрого пути нет. Первое, чем займемся – это скачаем дистрибутив. Тут важно понимать: нам нужен официальный дистрибутив без кряков и активаторов.
Не стоит качать Windows с торрентов.
Microsoft с выходом Windows 10 немного изменил привычные нам понятия:
1) Дистрибутив Windows 10 теперь можно официально скачать с сайта Microsoft. Это защищает Вам от говносборок, вирусов и прочей ереси, что может ждать внутри. Дистрибутив содержит сразу все редакции Windows и может быть мультиархитектурным.
2) Не следует больше использовать активаторы. Microsoft не тестирует правильность работы Windows с установленными активаторами. Было большое бурление говн, когда Microsoft выпустила обновление, от которого люто начали сыпаться BSOD на Windows 7. Народ возмущался, а когда разобрались, оказалось: на всех таких системах стоял активатор, вносящий изменение в ядро.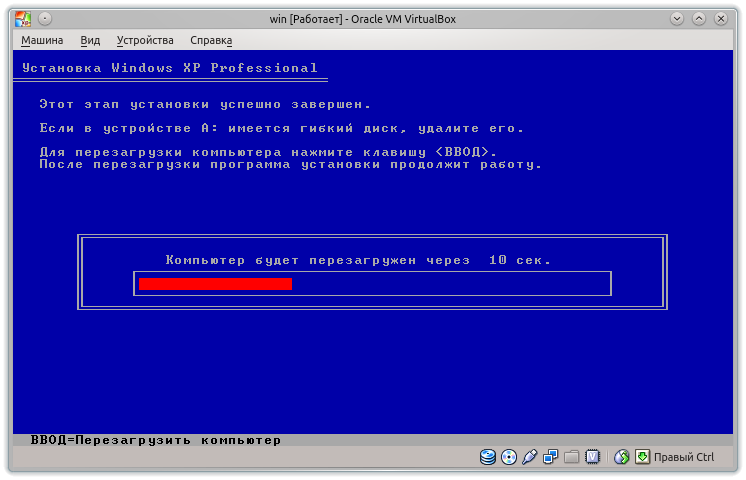 Логично, что одно из обновление о такие несанкционированные изменения споткнулось. Если у Вас нет денег купить Windows 10 (а Linux или BSD вы не рассматриваете по ряду причин), то оставьте как есть.
Логично, что одно из обновление о такие несанкционированные изменения споткнулось. Если у Вас нет денег купить Windows 10 (а Linux или BSD вы не рассматриваете по ряду причин), то оставьте как есть.
Ранее не активированная Windows XP не пускала в систему, WIndows 7 перезагружалась. Кроме того, все операционные системы скачивали обновления избирательно и пользователи не активированной Windows были в опасности. Странно, но даже Защитник Windows требовал Windows активировать, отказываясь обновляться.
Теперь всё изменилось: любые обновления и никаких перезагрузок. Ограничений совсем немного и касаются они настройки внешнего вида.
Настройка будет ограничена, но многое можно сделать вручную: например сменить фоновый рисунок рабочего стола щелчком правой кнопки мыши по картинке.:
Вам необходимо пройти по ссылке и скачать средство создания носителей (Media Creation Tool). Средство может обновить компьютер или создать установочный носитель ISO или USB.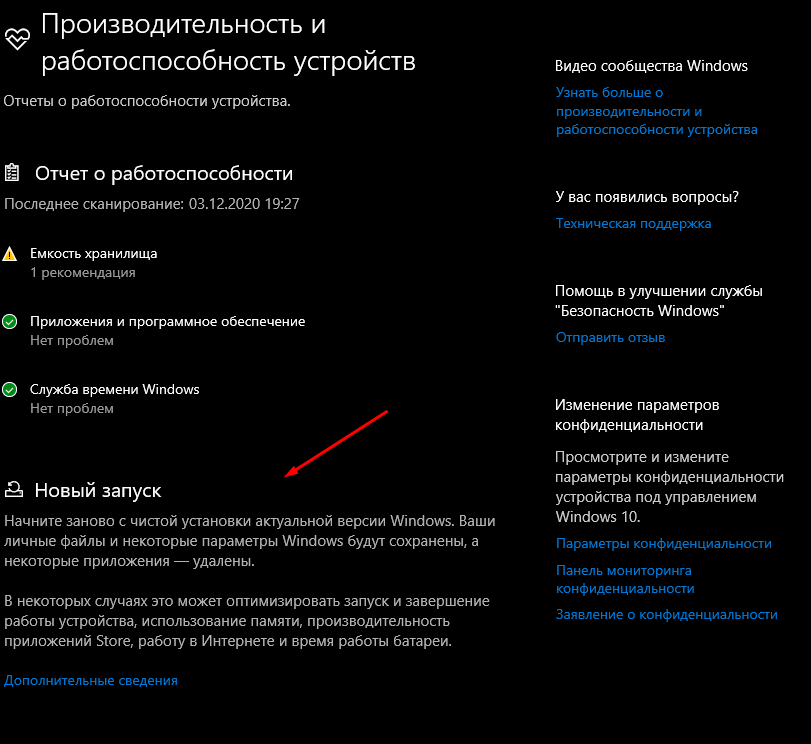 Так-же можно выбрать архитектуру x86, x64 или обе сразу.
Так-же можно выбрать архитектуру x86, x64 или обе сразу.
Если Ваша Windows 10 была лицензионной: приобретенной или обновленной поверх лицензионной, Вам следует правильно выбрать редакцию Windows в установщике.
Во время установки Windows установщик попросит ввести ключ продукта. Если Windows уже была активирована на этом устройстве, то ничего вводить не требуется. Нажимаем “У меня нет ключа продукта”.
После установки Windows подключится к серверу активации Microsoft и получит лицензию сама. Если Windows сама не активировалась, используйте средство устранения неполадок. Возможно Вы ошиблись редакцией при установке Windows – мастер предупредит о несоответствии имеющейся лицензии на данный компьютер и установленной редакцией Windows.
Повторюсь: установка Windows 10 с носителя – это крайний способ переустановки. Применяется он когда носитель вышел из строя, либо есть штатные средства сброса или переустановки не работают.
Как переустановить Windows 10 без потери лицензии: чистая установка
Рассмотрим такую ситуацию.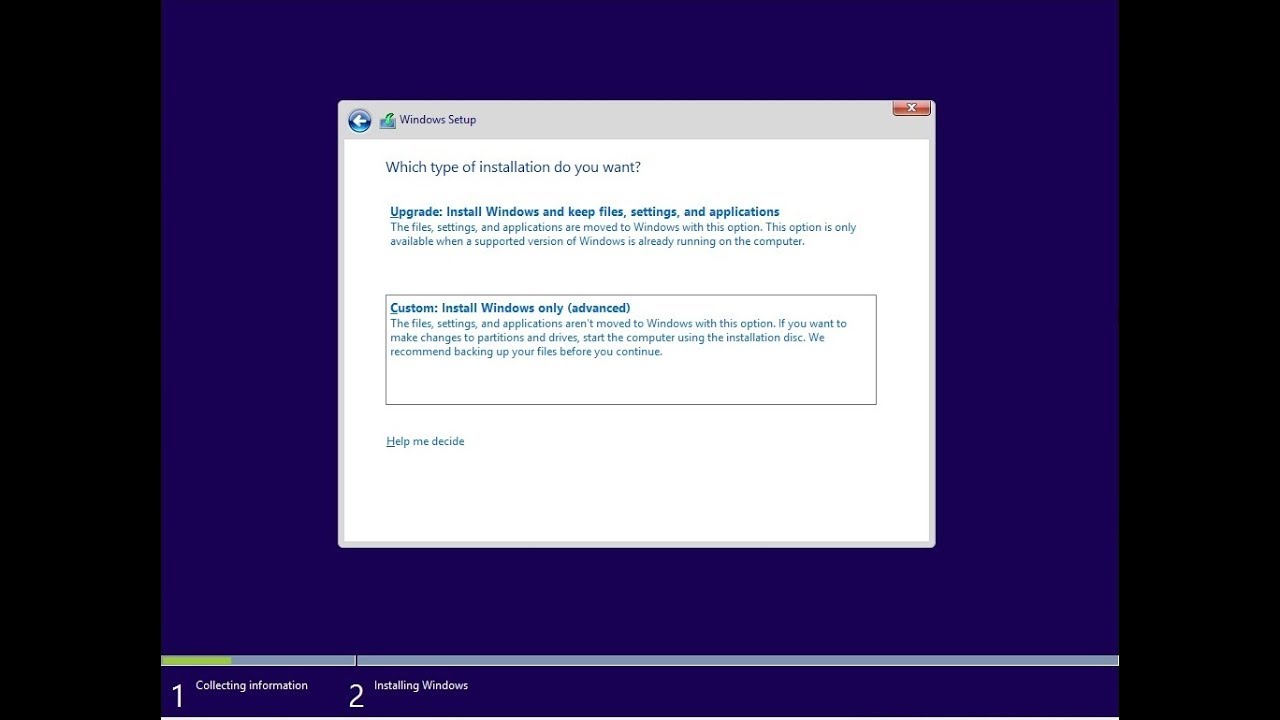 У вас была установлена Windows 7 или 8.1. Затем вы обновили ее до Windows 10. Система активировалась автоматически. И теперь необходимо начисто переустановить Windows 10 без потери лицензии. Будут ли проблемы с активацией?
У вас была установлена Windows 7 или 8.1. Затем вы обновили ее до Windows 10. Система активировалась автоматически. И теперь необходимо начисто переустановить Windows 10 без потери лицензии. Будут ли проблемы с активацией?
«Десятка» должна активироваться автоматически, если вы будете устанавливать то же издание, которое было установлено и активировано до этого (например Pro x64 Russian) на этом же компьютере. С выходом обновления Threshold 2 процедура активации системы была существенно доработана и упрощена. Теперь активировать Windows 10 должно быть проще и при чистой установке, и при обновлении.
Переустановка Windows 10 с сохранением лицензии и активации
0. Шаг номер ноль: перед тем, как переустановить ОС, сделайте резервную копию загрузочного и системного разделов, если вам крайне дорога ваша лицензия или ПО, установленное в системе. Мы конечно же проверили нижеследующую инструкцию, однако всякое бывает. И лучше иметь резервную копию, чтобы в любой момент восстановить Windows до текущего состояния.
1. Создайте установочную флешку или диск с Windows 10 по инструкции.
Процедура создания не изменилась, однако в какое бы время вы ни создали загрузочную флешку, дистрибутив, записываемый на нее, будет всегда актуальным благодаря фирменной утилите Microsoft Media Creation Tool. Напомним, что в сборке 10586 существенно упростился механизм активации Windows 10. Теперь систему можно активировать ключом от Windows 7 или 8.1.
2. Подключите флешку и просто перезагрузите компьютер.
3. Загрузитесь с данной флешки.
4. В окне с предложением ввести ключ продукта выберите Пропустить:
Переустановка ОС: пропустите ввод ключа продукта
5. Отформатируйте лишь системный раздел. (В большинстве случаев — «диск C:». Ориентируйтесь по объему диска в ГБ). Другие разделы форматировать не нужно.
6. После чего выберите отформатированный раздел для установки Windows 10 и нажмите Далее.
Форматируем диск C для последующей установки ОС
После установки операционная система должна быть активированной (если до переустановки она была активирована легальным образом).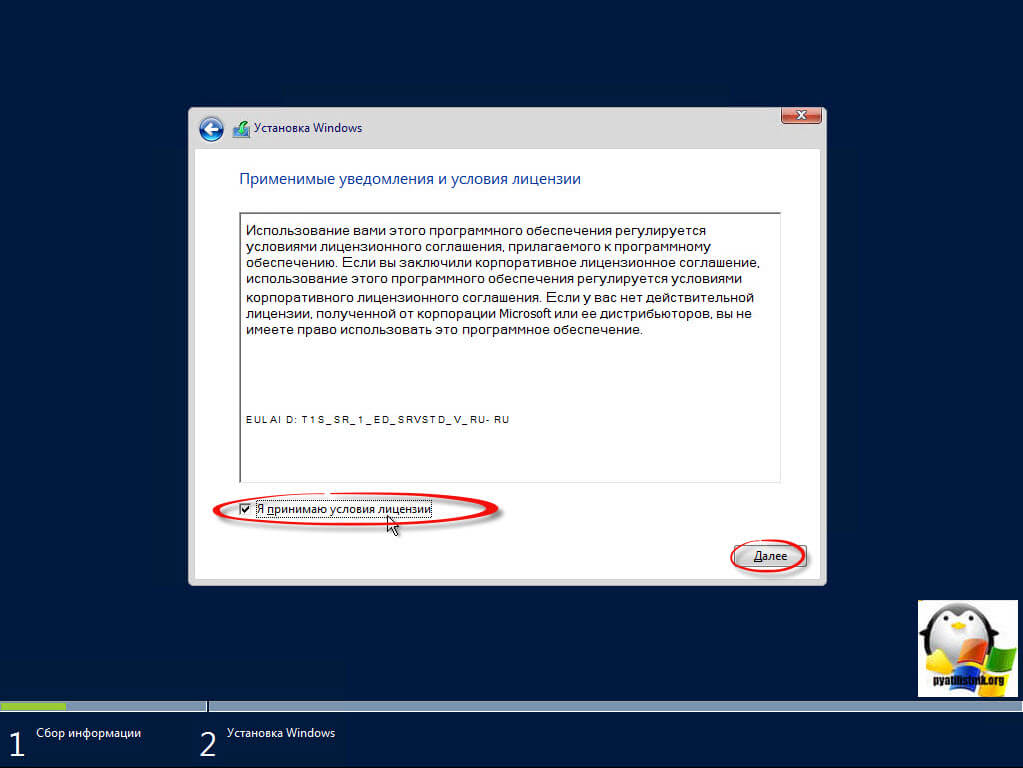 Спустя пару дней, когда вы убедитесь в нормальной работе свежеустановленной ОС, вы можете удалить папку Windows.old дабы освободить место на диске.
Спустя пару дней, когда вы убедитесь в нормальной работе свежеустановленной ОС, вы можете удалить папку Windows.old дабы освободить место на диске.
Другие способы переустановить Windows 10 на ноутбуке
Если ваш ноутбук продавался с предустановленной «десяткой», то у вас есть еще один способ переустановить операционную систему при такой надобности. У каждого производителя ноутбука есть своя специальная процедура восстановления системы. Например, если у вас ноутбук HP, вам нужно перезагрузить его и нажать клавишу F11, для Samsung — это F4. У Lenovo есть вообще специальная кнопка — Novo Button, которая служит для входа в BIOS и восстановления (фактически, переустановки) Windows.
Для того, чтобы переустановить Windows 10 на ноутбуках Toshiba необходимо при выключенном питании ноутбука зажать клавишу (ноль) на основном блоке клавиатуры, не отпуская ее включить ноутбук кнопкой Power. Отпустите клавишу 0, когда вы услышите звук системного динамика. Некоторые ноутбуки поставляются с диском восстановления. Нужно загрузиться с него и запустить программу Recovery.
Некоторые ноутбуки поставляются с диском восстановления. Нужно загрузиться с него и запустить программу Recovery.
Разница с процедурой, которую мы описали в предыдущем параграфе, заключается в том, что при переустановке Windows путем процедуры восстановления вы получаете операционную систему без актуальных обновлений — такой, которой она была на момент покупки ноутбука. Но суть остается той же — вы так или иначе выполняете чистую переустановку системы, избавляясь от всех сбоев и проблем старой операционной системы.
Возможно, будет интересно:
Пожалуйста, поделитесь статьей, если она вам понравилась:
Переустановка Windows 10 с сохранением лицензии: насколько это реально и как произвести такую процедуру?
Пользователи, которые решили осуществить переход на Windows 10 по бесплатному предложению компании Microsoft и установили ее в качестве официальной полной версии, а не в виде Technical Preview с дальнейшим обновлением, сталкиваются в некоторых случаях с тем, что при повторной установке операционная система Windows может потребовать лицензионный ключ. Здесь то и возникает проблема: как переустановить операционную систему Windows 10 с сохранением лицензии? Далее в статье речь будет идти о том, насколько реально это сделать.
Здесь то и возникает проблема: как переустановить операционную систему Windows 10 с сохранением лицензии? Далее в статье речь будет идти о том, насколько реально это сделать.
Можно ли переустановить Windows 10 с сохранением лицензии?
Первая версия, которая была бесплатной, активировалась автоматически. С появлением обновления Treshold 2 процесс обновления стал гораздо проще. Разработчики решили не создавать пользователям лишних проблем. Теперь осуществить переустановку операционной системы Windows 10 с сохранением лицензии можно совершенно элементарно. В том случае, если вы не меняли используемое оборудование, переустановку системы можно осуществлять сколько угодно. Даже замена жесткого диска на твердотельный SSD накопитель не повлияет на запрос активации. Если же говорить об апдейте Treshold то в нем процесс активации был упрощен до той степени, что при обновлении седьмой или восьмой версии до десятой или чистой установке Windows 10 никаких проблем не возникает. В Windows 10 нормально работают даже ключи активации, которые использовались в установленных ранее версиях Windows 7 и 8.
В Windows 10 нормально работают даже ключи активации, которые использовались в установленных ранее версиях Windows 7 и 8.
Переустановка Windows 10 с нуля с сохранением лицензии: предварительные операции
Прежде чем приступать к переустановке операционной системы, нужно будет выполнить несколько нехитрых действий. Прежде всего необходимо создать на всякий случай резервную копию системы. Также вам нужно будет использовать съемный носитель, с которого будет осуществляться установка. Для создания загрузочного носителя или диска и в случае чистой установки, и в случае апгрейда, необходимо использовать программу под названием Media Creation Tool. В ней при запуске нужно выбрать вместо старта установки системы на жесткий диск соответствующий раздел. Это приложение имеет следующее неоспоримое преимущество: пользователь получит в свое распоряжение наиболее актуальную версию операционной системы со всеми основными апдейтами.
Инсталляция операционной системы: стандартная процедура
Начинается процесс переустановки операционной системы Windows 10 с сохранением лицензии с того, что в параметрах BIOS нужно установить приоритетное устройство загрузки. Если использовать в качестве такого устройства обычную флэшку, то она обязательно должна быть вставлена в соответствующий порт до входа в BIOS. В противном случае первичная система ввода/вывода не распознает ее. Если вы все сделали правильно, то в разделе Boot Device Priority должно появиться название нужного носителя. Необходимо установить его в качестве первого. После старта начнется стандартная процедура установки. Когда процесс дойдет до того шага, на котором предлагается ввести ключ лицензии, нужно будет его просто проигнорировать и нажать на кнопку продолжения. Затем пользователю будет предложено выбрать тот раздел, в который предполагается установить систему, и осуществить его форматирование. Нужно будет выбрать диск C и согласиться с предупреждением. Остальные разделы форматировать не нужно. Затем необходимо снова указать уже отформатированный раздел и дождаться завершения процесса установки. В случае с обновлением необходимо обратить внимание на то, что на жестком диске могут оставаться файлы предыдущих установок.
Если использовать в качестве такого устройства обычную флэшку, то она обязательно должна быть вставлена в соответствующий порт до входа в BIOS. В противном случае первичная система ввода/вывода не распознает ее. Если вы все сделали правильно, то в разделе Boot Device Priority должно появиться название нужного носителя. Необходимо установить его в качестве первого. После старта начнется стандартная процедура установки. Когда процесс дойдет до того шага, на котором предлагается ввести ключ лицензии, нужно будет его просто проигнорировать и нажать на кнопку продолжения. Затем пользователю будет предложено выбрать тот раздел, в который предполагается установить систему, и осуществить его форматирование. Нужно будет выбрать диск C и согласиться с предупреждением. Остальные разделы форматировать не нужно. Затем необходимо снова указать уже отформатированный раздел и дождаться завершения процесса установки. В случае с обновлением необходимо обратить внимание на то, что на жестком диске могут оставаться файлы предыдущих установок.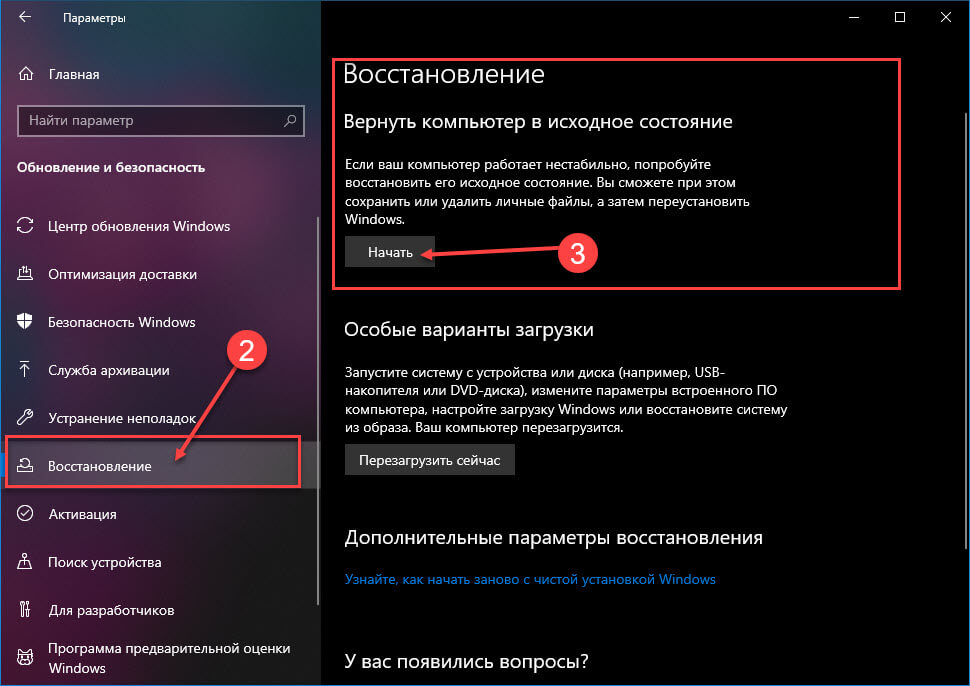 После завершения установки Windows 10 желательно избавиться от них. Иначе они будут просто висеть мертвым грузом, занимая место на диске.
После завершения установки Windows 10 желательно избавиться от них. Иначе они будут просто висеть мертвым грузом, занимая место на диске.
Особенности установки Windows 10 на ноутбуках
Переустановка Windows 10 с сохранением лицензии не ограничивается одной методикой. В некоторых моделях ноутбуков можно использовать достаточно специфические методы. Переустановка операционной системы Windows 10 с сохранением лицензии вполне может осуществляться при помощи специальных меню, которые вызываются нажатием особых комбинаций клавиш или кнопок на клавиатурной панели или корпусе. В устройствах от компании HP часто используется клавиша F11.В ноутбуках Sony VAIO для этой цели используется кнопка ASSIST. В устройствах Lenovo для этой цели служит кнопка Novo Button. В системах Toshiba используется кнопка с цифрой 0. Недостаток подобных методов состоит в том, что в итоге будет получена «чистая» восстановленная операционная система, в которой отсутствуют актуальные апдейты.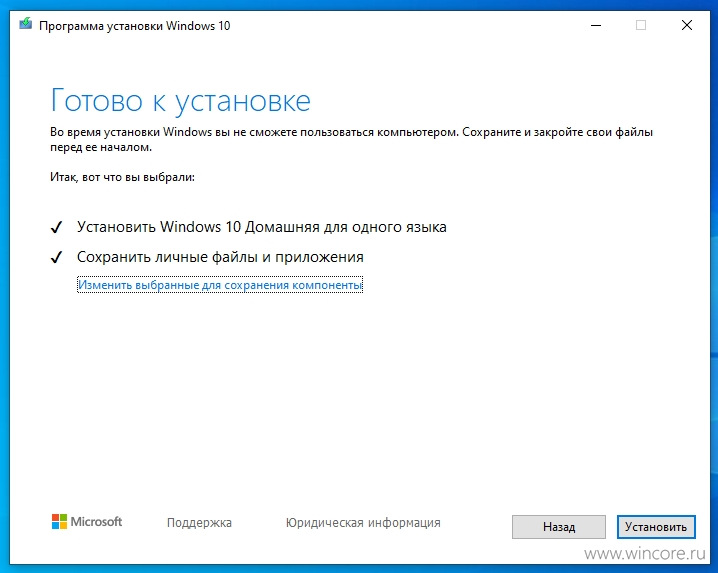 Если у вас будет включено автоматическое обновление, то впоследствии они будут интегрированы. Иначе придется использовать режим ручного поиска с последующей инсталляцией.
Если у вас будет включено автоматическое обновление, то впоследствии они будут интегрированы. Иначе придется использовать режим ручного поиска с последующей инсталляцией.
Заключение
Как вы, наверное, уже успели заметить, применяемая методика достаточно проста для всех случаев, когда требуется переустановка операционной системы Windows 10. На некоторых моделях ноутбуков этот процесс даже осуществляется намного проще, чем на стационарных персональных компьютерах. Но стоит отдать должное разработчикам компании Microsoft: процессы, которые связаны с требованиями активации продукта, настолько упрощены, что повторную установку операционной системы при необходимости сможет выполнить любой пользователь вне зависимости от уровня подготовки. Что касается установки апдейтов в «чистую» систему, то здесь не должно возникнуть особых проблем. Эта функция по умолчанию активирована в Windows. Если же по какой-то причине обновления не устанавливаются автоматически, то нужно просто задействовать в центре Windows Update поиск важных обновлений, а после этого установить их, выбрав при этом критически важные. По желанию в систему можно интегрировать дополнительные апдейты.
По желанию в систему можно интегрировать дополнительные апдейты.
переустановка с сохранением файлов и лицензии Виндовс
Автор: · 19.05.2019
Операционную систему Windows 10 можно скачать с официального сайта Microsoft и установить на компьютер с загрузочной флешки. Дальше пользователь должен активировать свою копию с помощью лицензионного ключа. У многих владельцев купленной версии возникает вопрос: как переустановить Windows 10 без потери лицензии? У этой задачи есть несколько вариантов решения, о которых мы поговорим далее.
Варианты переустановки
Если вы ранее установили лицензионную копию на персональный компьютер или ноутбук самостоятельно, то ОС добавит данные о вашем устройстве в единую базу, в которой хранится информация о всех ПК, с которых были активированы Windows 10.
Второй вариант переустановки относится только к ноутбукам/нетбукам с предустановленной Windows 10. Обычно все портативные компьютеры продаются с заранее установленной и активированной ОС.
Для начала необходимо определить версию вашей Windows 10 и проверить статус активации. Об этом ниже.
Проверка активации
Чтобы узнать, активирована ли система, необходимо следовать представленной инструкции:
- Откройте «Параметры». Для этого кликните правой кнопкой мыши по иконке «Пуск» и в меню найдите соответствующую строку.
- В открывшемся окне щелкните на «Обновление и безопасность».
- Далее перейдите в подраздел «Активация».
- Если с активацией все в порядке и копия не нуждается в подтверждении, то вы увидите следующую надпись:
Теперь необходимо узнать точную версию операционной системы. Эти данные потребуются при создании загрузочного носителя. В случае со стационарными компьютерами без флешки и диска не обойтись. Информацию об ОС вы найдете следующим образом:
- Снова откройте «Параметры».
- Теперь кликните на раздел «Система».
- Зайдите в подраздел «О системе».

- В информационном блоке вы найдете все необходимые данные. Понадобится выпуск и тип системы, отмеченные на скриншоте.
Читайте также: Как обновить DirectX на Windows 10: пошаговая инструкция
Чистая установка
Перед началом установки нужно создать загрузочную флешку. В этом нам поможет официальная утилита Media Creation Tool. Чтобы воспользоваться ею, следуйте инструкции:
- В браузере откройте ссылку. На странице нажмите на кнопку «Скачать средство сейчас».
- После загрузки запустите скачанный файл. На первом экране примите лицензионное соглашение.
- После выберите второй пункт и нажмите «Далее».
- Необходимо определиться с конкретной версией. Здесь вы можете выбрать Профессиональную или Домашнюю для одного языка, выставить 32 или 64-битную архитектуру. Вспоминаем характеристики вашей ОС и ставим точно такие же. После этого жмем «Далее».
- Окно с предупреждением как раз оповещает о том, что выпуски Windows должны совпадать, иначе система потребует ключ продукта.
 Соглашаемся кнопкой «ОК».
Соглашаемся кнопкой «ОК».
- Далее выбираем тип носителя, на который будет записываться дистрибутив.
- В списке подключенных накопителей выбирайте подходящий и начинайте запись. Процесс займет не больше 30 минут в зависимости от скорости вашего интернета.
Теперь вы знаете, как сделать загрузочную флешку. Следующий шаг – выставление приоритета загрузки в BIOS. Для этого необходимо перезагрузить компьютер и зайти в меню BIOS с помощью горячей клавиши (она будет указана на загрузочном экране), и в нем переставить порт, в который подключена загрузочная флешка, на первое место и выйти с сохранением изменений.
Теперь следует сам процесс инсталляции:
- На первом экране выберите язык, формат времени и язык ввода по умолчанию. Для продолжения нажмите на «Далее».
- Теперь кликните по «Установить» (1). Обратите внимание, что на этом экране есть пункт «Восстановление системы» (2). С его помощью можно выполнить восстановление работоспособности ПК и не настраивать его заново.
 Также у вас сохранятся все файлы.
Также у вас сохранятся все файлы.
- Ставим галочку и опять жмем на «Далее».
Читайте также: Как включить защитник Windows 10
- Теперь необходимо выбрать вариант «Выборочная: только установка…».
- На следующем этапе вам предлагается выбрать жесткий диск или SSD, которые подключены к вашему ПК (1). Здесь же имеются инструменты для форматирования, деления пространства на разделы и т. д. (2). При чистой установке сохранить все файлы с системного раздела не получится, поэтому рекомендуем вам заранее сделать резервную копию на внешний носитель или второстепенный раздел диска.
- Теперь начнется непосредственно процесс инсталляции операционной системы. Эта процедура не займет больше 30 минут. Во время установки компьютер может быть перезагружен несколько раз.
Следующий шаг – первоначальная настройка. После завершения установки извлеките загрузочную флешку и запустите ПК. На первом экране вы можете оставить полностью все настройки по умолчанию либо установить их вручную.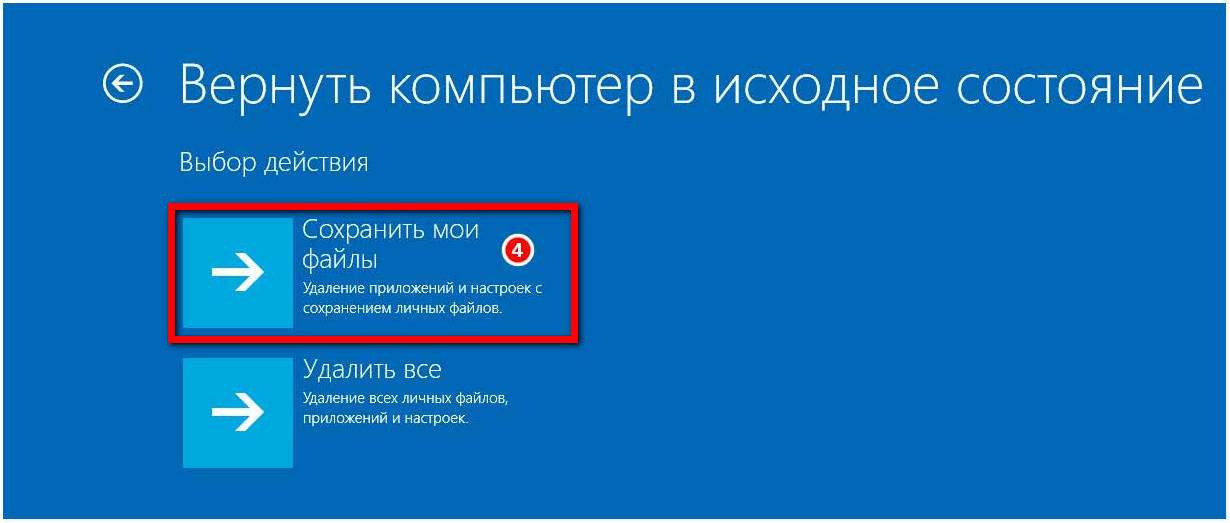
После завершения настроек Windows 10 предложит установить обновления. Необходимо согласиться, чтобы при подключении к серверу Microsoft копия ОС смогла активироваться.
Обратите внимание на то, что данный способ сохранения лицензии работает только при инсталляции точно такой же версии и сборки ОС.
Возврат в исходное состояние
Существует еще один вариант восстановления Windows 10 с сохранением личных файлов и настроек. Для этого необходимо:
- Зайти в Параметры».
- Кликнуть на раздел «Обновление и безопасность».
- Перейти в подраздел «Восстановление».
- Нажать на кнопку «Начать», отмеченную на скриншоте.
- Если вы хотите сохранить личные файлы и настройки ОС, то выберите первый вариант, если хотите удалить все данные – второй.
- Дождитесь окончания подготовительного процесса.
- На следующем экране нажмите «Сброс».
После этого ПК перезагрузится и начнется процедура восстановления. Все программы будут удалены: Windows 10 вернется в первоначальное состояние, но личные файлы на жестком диске останутся.
Все программы будут удалены: Windows 10 вернется в первоначальное состояние, но личные файлы на жестком диске останутся.
Переустановка на ноутбуке
Портативные компьютеры с предустановленной ОС имеют возможность восстановления без использования диска или загрузочной флешки. В таких случаях данные о лицензии Windows 10 «вшиты» в BIOS ноутбука, из-за чего происходит сохранение ключа.
Читайте также: Администратор заблокировал выполнение этого приложения в Windows 10: решено!
Процедура запуска восстановления зависит от производителя ноутбука и версии BIOS на материнской плате. На жестком диске резервируется место под системные файлы, требуемые для восстановления и переустановки. Например, производитель ноутбуков Lenovo использует утилиту OneKey Recovery. С ее помощью можно восстановить ОС за несколько шагов:
- При включении ПК зажмите кнопку Novo. У других производителей данная кнопка может иметь другое название. На некоторых устройствах клавиша для запуска меню восстановления может быть написана на начальном экране включения компьютера.

- В появившемся окошке выберите System Recovery.
- Для старта необходимо нажать Enter. После восстановления вы получите рабочую Windows 10 и сохраните личные данные.
Вывод
Если вы являетесь владельцем лицензионного ключа, то при переустановке Windows 10 вы не будете нуждаться в повторной активации. Самое главное условие для сохранения лицензии – установка идентичной версии ОС.
Видеоинструкция
В видеоролике детально показаны все руководства из данной статьи. С их помощью вы сможете легко разобраться во всех этапах инсталляции и будете быстро переустанавливать Windows 10 без повторной активации.
Магазины электроники заваливают нас предложениями купить ноутбук с предустановленной Windows 10. Это неплохой бонус, но однажды компьютер начнет подтормаживать и появится необходимость чистой установки ОС. Так как переустановить Windows 10 без потери лицензии? Ответ вы найдете ниже.
Существует два способа использования ПК как с «чистого листа». Рассмотрим каждый подробно.
Рассмотрим каждый подробно.
Переустановка Windows 10
Итак, перед вами ноутбук (компьютер) с лицензионной Windows 10. Естественно, никакого установочного диска или ключа нет. А они и не нужны.
В обновлении Threshold 2 разработчики реализовали полезную функцию: теперь при первом обновлении официально активированной системы, физический адрес ПК добавляется в единую базу устройств, прошедших проверку подлинности. Т.е. во время переустановки Windows 10 нужно пропустить этап активации и при первом обновлении ваша операционка активируется автоматически.
Внимание! Ключ распространяется только на аналогичную версию ОС. Если у вас была Home Edition 32bit, то Professional 64bit версия не активируется! Ставьте только ту, которая была изначально предустановлена. Также лицензия распространяется только на то устройство, с которого обновлялась система.
Теперь запишем образ на носитель, с которого установится Windows 10. Ознакомиться со способами создания загрузочной флешки можно в статье: «Создание установочной флешки Windows 10 различными способами».
Внимание! Перед установкой «чистой» системы создайте резервную копию загрузочного и системного разделов. Хоть способ и работает в 98% случаев, все может приключиться. Бэкап еще никому не помешал.
После того, как загрузочный носитель готов, приступайте к установке ОС. Чтобы переустановить виндовс 10:
- Загрузитесь с флешки. Перезагрузите компьютер и войдите в boot меню (на большинстве ноутбуков и ПК это зажатие клавиши F8 или F9 в начале загрузки). Выберите загружаемое устройство USB-накопитель.
- Нажмите кнопку «Установить», в новой форме выберите локализацию и кликните «Далее».
- Пропустите окно активации системы.
- Отформатируйте системный раздел (в основном Диск С).
- Выберите этот же раздел для установки и нажмите «Далее».
- Следуйте инструкциям установщика.
После запуска и первого обновления ваша ОС автоматически активируется.
Восстановление системы Windows 10
Если у вас ноутбук, то каждый производитель предусматривает функцию восстановления системы в первоначальное состояние без переустановки (Recovery Mode).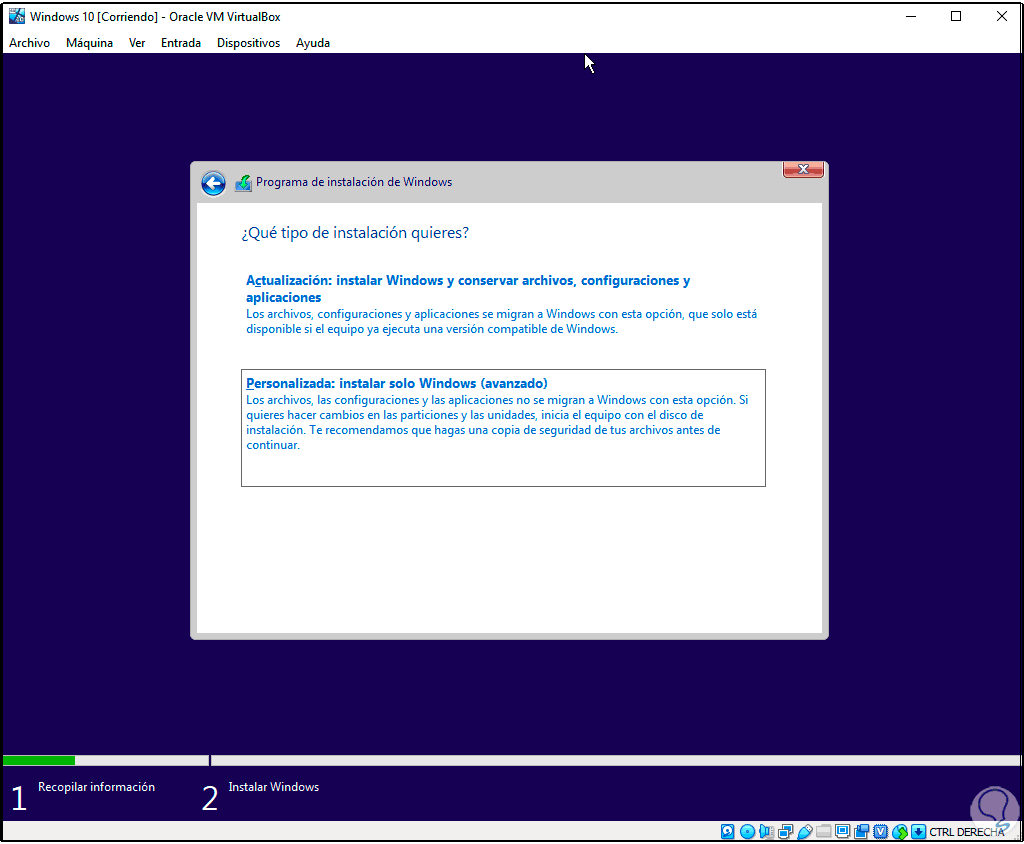 Для этого узнайте горячую клавишу, с помощью которой происходит вход в режим рекавери. Например, для ноутбуков HP это F11, а Samsung – F4. Более подробная информация об устройстве находится на официальном сайте производителя компьютера.
Для этого узнайте горячую клавишу, с помощью которой происходит вход в режим рекавери. Например, для ноутбуков HP это F11, а Samsung – F4. Более подробная информация об устройстве находится на официальном сайте производителя компьютера.
Внимание! Для активации Windows 10 подходят ключи от Windows 7 и Windows 8.1.
На этом заканчиваю. Теперь вы знаете, как переустановить Windows 10 без потери лицензии. И не забывайте делать бэкапы, они лишний раз обезопасят от утери лицензии.
Многим пользователям ОС Windows 10 приходилось заново устанавливать систему по тем или иным причинам. Данный процесс обычно сопровождается потерей лицензии с необходимостью повторного ее подтверждения. В этой статье мы поговорим о том, как сохранить статус активации при переустановке «десятки».Переустановка без потери лицензии
В Windows 10 имеется три инструмента для решения поставленной задачи. Первый и второй позволяют восстановить систему к исходному состоянию, а третий – выполнить чистую установку с сохранением активации.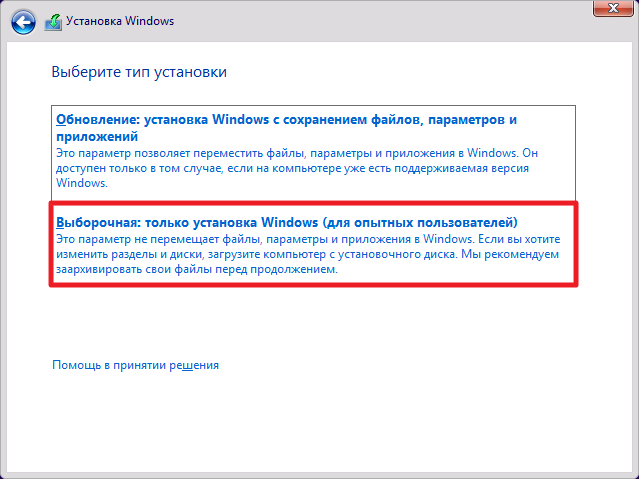
Способ 1: Заводские настройки
Данный способ сработает в том случае, если ваш компьютер или ноутбук поставлялся с предустановленной «десяткой», и вы ее не переустанавливали самостоятельно. Существует два пути: скачать с официального сайта специальную утилиту и запустить ее на своем ПК или воспользоваться аналогичной встроенной функцией в разделе обновления и безопасности.
Подробнее: Возвращаем Windows 10 к заводскому состоянию
Способ 2: Исходное состояние
Этот вариант дает аналогичный сбросу до заводских настроек результат. Отличие состоит в том, что поможет он даже в случае, если система была установлена (или переустановлена) вами вручную. Здесь также имеются два сценария: первый подразумевает выполнение операции в запущенной «винде», а второй – работу в среде восстановления.
Подробнее: Восстанавливаем ОС Windows 10 к исходному состоянию
Способ 3: Чистая установка
Может случиться так, что предыдущие способы будут недоступны. Причиной этому может послужить отсутствие в системе файлов, необходимых для работы описанных инструментов. В такой ситуации необходимо скачать установочный образ с официального сайта и произвести инсталляцию вручную. Делается это с помощью специального средства.
Причиной этому может послужить отсутствие в системе файлов, необходимых для работы описанных инструментов. В такой ситуации необходимо скачать установочный образ с официального сайта и произвести инсталляцию вручную. Делается это с помощью специального средства.
- Находим свободную флешку с размером не менее 8 ГБ и подключаем ее к компьютеру.
- Переходим на страницу загрузки и жмем кнопку, указанную на скриншоте ниже.
Перейти на сайт Майкрософт
- После скачивания мы получим файл с названием «MediaCreationTool1809.exe». Обратите внимание, что указанная версия 1809 в вашем случае может отличаться. На момент написания статьи это была самая свежая редакция «десятки». Запускаем средство от имени администратора.
- Ждем, пока программа установки выполнит подготовку.
- В окне с текстом лицензионного соглашения нажимаем кнопку «Принять».
- После очередной непродолжительной подготовки инсталлятор спросит нас, что мы хотим сделать.
 Здесь два варианта – обновить или создать установочный носитель. Первый нам не подходит, так как при его выборе система останется в старом состоянии, только будут добавления самые свежие обновления. Выбираем второй пункт и жмем «Далее».
Здесь два варианта – обновить или создать установочный носитель. Первый нам не подходит, так как при его выборе система останется в старом состоянии, только будут добавления самые свежие обновления. Выбираем второй пункт и жмем «Далее». - Проверяем, соответствуют ли указанные параметры нашей системе. Если нет, то снимаем галку возле «Использовать рекомендуемые параметры для этого компьютера» и выбираем нужные позиции в выпадающих списках. После настройки нажимаем «Далее».
Читайте также: Определяем разрядность используемой ОС Windows 10
- Оставляем пункт «USB-устройство флеш-памяти» активированным и идем далее.
- Выбираем флешку в списке и переходим к записи.
- Дожидаемся окончания процесса. Его продолжительность зависит от скорости интернета и производительности флешки.
- После того как установочный носитель будет создан, необходимо загрузиться с него и произвести инсталляцию системы обычным способом.

Подробнее: Руководство по установке Windows 10 с USB-флешки или диска
Все приведенные выше способы помогут решить задачу по переустановке системы без «слета» лицензии. Рекомендации могут не сработать, если Windows была активирована с помощью пиратских инструментов без наличия ключа. Надеемся, что это не ваш случай, и все пройдет нормально.
Мы рады, что смогли помочь Вам в решении проблемы.Опишите, что у вас не получилось. Наши специалисты постараются ответить максимально быстро.Помогла ли вам эта статья?
Используемые источники:
- https://os-helper.ru/windows-10/pereustanavlivaem-bez-poteri-licenzii.html
- https://geekon.media/pereustanovka-windows-10-bez-poteri-licenzii/
- https://lumpics.ru/how-reinstall-windows-10-without-losing-license/
Как переустановить Windows и не потерять лицензию?
Вы скачиваете новый образ Windows с официального сайта Microsoft, запускаете установку, вводите лицензионный ключ с наклейки на корпусе ноутбука… и получаете зловещее сообщение о том, что система уже используется.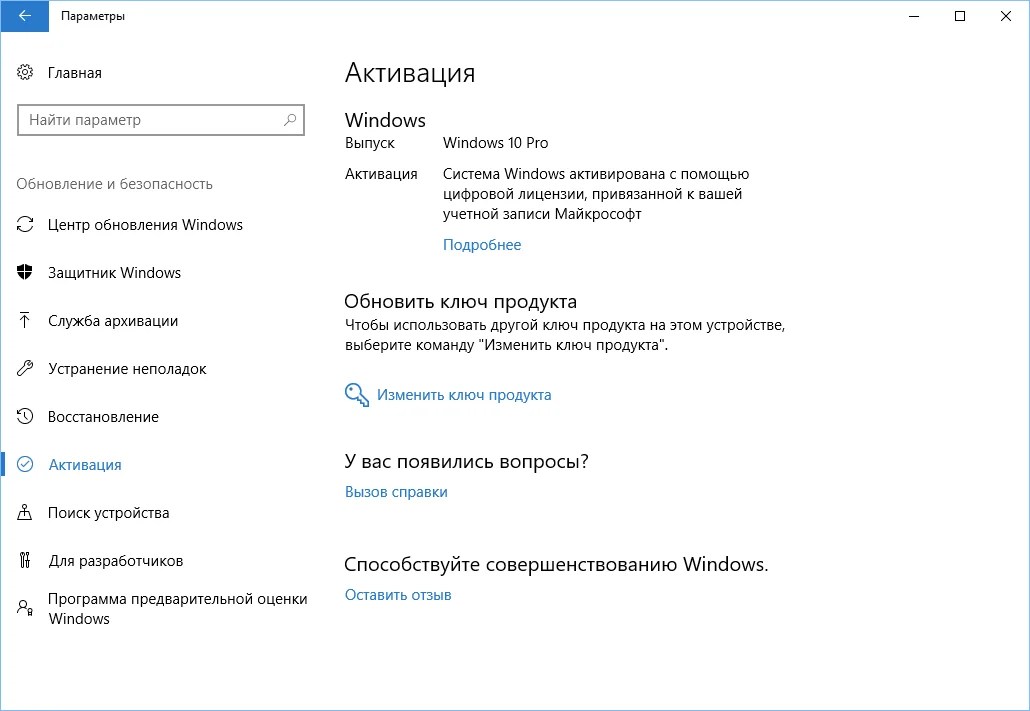 Как переустановить Windows, если она поставлялась вместе с устройством, и вы честно оплатили лицензию?
Как переустановить Windows, если она поставлялась вместе с устройством, и вы честно оплатили лицензию?
Как восстановить систему, если она была предустановлена?
Проблема с предустановленной Windows заключается в том, что вам ее продает не Microsoft, а производитель ноутбука, причем в количестве одной конкретной копии, лицензию на которую он сам купил у Microsoft. Лицензионный ключ этой копии часто зашивается прямо в BIOS ноутбука. И восстановить систему с этим лицензионным ключом можно только из образа той Windows, которая была установлена на вашем ноутбуке.
Поэтому лучшим средством для восстановления OEM-копии Windows будет резервная точка восстановления, созданная самой системой — к примеру, автоматически при помощи Защитника Windows.
Вот как переустановить Windows при помощи точки восстановления:
- Скачайте образ системы с официального сайта Microsoft: Windows 7, Windows 8.1, Windows 10. Вам может потребоваться ввести лицензионный ключ.
 Где взять лицензионный ключ, если компьютер продавался с предустановленной ОС? Как правило, он наносится на корпус ноутбука или коробку в виде наклейки (так называемого сертификата подлинности, Certificate of Authenticity). Если наклейка утеряна или повреждена, вы можете обратиться к поставщику компьютера — возможно, он предоставляет способ восстановить ключ.
Где взять лицензионный ключ, если компьютер продавался с предустановленной ОС? Как правило, он наносится на корпус ноутбука или коробку в виде наклейки (так называемого сертификата подлинности, Certificate of Authenticity). Если наклейка утеряна или повреждена, вы можете обратиться к поставщику компьютера — возможно, он предоставляет способ восстановить ключ. - Запишите образ на компакт-диск или флешку с помощью удобного вам инструмента — к примеру, UltraISO или WinSetupFromUSB.
- Вставьте диск или флешку в компьютер, на котором нужно переустановить Windows и загрузитесь с них, выставив в BIOS загрузку с CD-привода или флешки.
- Запустится установка Windows. В окне установки выберите язык системы и другие параметры и нажмите Продолжить.
- В следующем окне выберите Восстановление системы (Поиск и устранение неисправностей > Восстановление системы в Windows 10).
- Выберите точку восстановления системы.
 У большинства пользователей она будет одна.
У большинства пользователей она будет одна. - Дождитесь завершения процедуры восстановления, извлеките флешку и загрузитесь с основного жесткого диска.
Этот способ позволяет возвратить Windows к работоспособному состоянию. При этом может быть утерян ряд программ, установленных вами после создания точки восстановления, но система будет работать и главное — лицензионный ключ останется активным.
Как переустановить Windows с флешки аварийного восстановления?
Еще один способ, как переустановить Windows без потери лицензии, заключается в использовании диска аварийного восстановления. Его необходимо создать заблаговременно, лучше всего — сразу после покупки компьютера. Есть несколько способов сделать это:
- Ряд производителей компьютеров предоставляет инструменты для создания дисков восстановления, к примеру, Samsung Recovery Solution для ноутбуков одноименного производителя. Проверьте, есть ли такие средства у вас и воспользуйтесь ими.
- Можно воспользоваться стандартным средством Windows — Архивация и восстановление (Резервное копирование и восстановление в Windows 10), доступным через панель управления Windows.
 Достаточно открыть встроенную утилиту, выбрать Создать диск восстановления системы, подключить к компьютеру флешку и следовать инструкциям.
Достаточно открыть встроенную утилиту, выбрать Создать диск восстановления системы, подключить к компьютеру флешку и следовать инструкциям. - Также вы можете воспользоваться сторонними средствами создания образов системы, например, как описано в нашей инструкции.
Если у вас есть диск восстановления, переустановка лицензионной Windows осуществляется следующим образом:
- Вставьте флешку аварийного восстановления в компьютер, на котором нужно переустановить Windows и загрузитесь с нее.
- Запустится среда восстановления Windows. Выберите Восстановление системы > Восстановление образа системы (Поиск и устранение неисправностей > Восстановление образа системы в Windows 10).
- Выберите последний доступный образ системы и нажмите Далее для запуска восстановления.
Система будет переустановлена из образа, но при этом лицензионный ключ также останется действительным.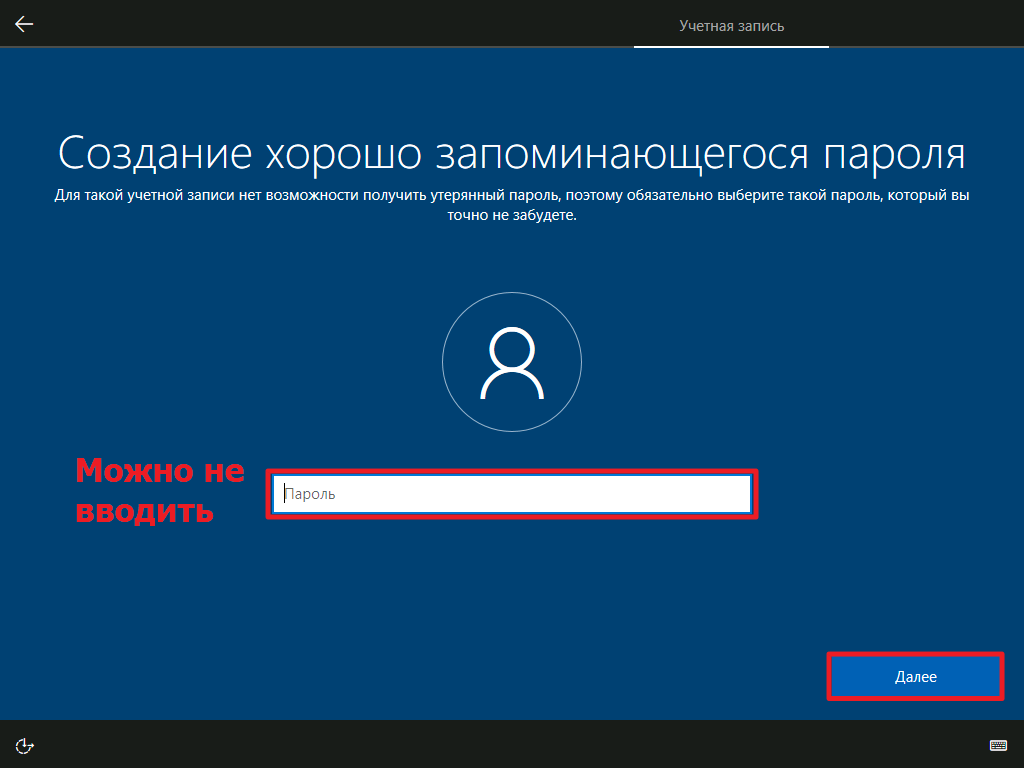
Эти два способа гарантированно дают возможность переустановить Windows 10, которая была предустановлена на ноутбуке, не лишившись лицензии. В качестве альтернативы вы можете обратиться в сервисный центр поставщика компьютера или ноутбука по гарантии: согласно условиям договоренности с Microsoft, за работу вашей системы отвечает поставщик.
Читайте также:
Фото: авторские
2 способа чистой переустановки Windows 10 без ключа продукта
Чистая переустановка в Windows 10 удалит все файлы и приложения при переустановке системы Windows 10. Обычно он используется, когда системные проблемы Windows 10 не могут быть устранены.
Вот два способа чистой переустановки Windows 10 , когда вы все еще можете получить доступ к Windows 10. Ключ продукта Windows 10 не требуется. Однако, если Windows 10 заблокирована, они не будут работать, как введение в этом отрывке.Но загрузочный USB-накопитель Windows 10, такой как установочный носитель Windows 10 , созданный с помощью USB , по-прежнему поможет вам выполнить чистую переустановку в Windows 10 с помощью ключа продукта.
Ключ продукта Windows 10 не требуется. Однако, если Windows 10 заблокирована, они не будут работать, как введение в этом отрывке.Но загрузочный USB-накопитель Windows 10, такой как установочный носитель Windows 10 , созданный с помощью USB , по-прежнему поможет вам выполнить чистую переустановку в Windows 10 с помощью ключа продукта.
Выполните чистую переустановку в Windows 10 без ключа продукта двумя способами:
Способ 1: Чистая переустановка Windows 10 из настроек ПК
1. Нажмите Пуск> Настройки в доступной версии Windows 10.
2. В окнах настроек щелкните Начать работу в разделе Обновление и безопасность> Восстановление> Сбросить этот компьютер .
3. Дождитесь запуска Windows 10 и выберите Удалить все в следующем окне.
Затем Windows 10 проверит ваш выбор и подготовится к чистой переустановке Windows 10.
4. Позже он спросит вас, хотите ли вы удалить только файл или удалить файлы и очистить диск. Теперь выбираем вариант Удалить файлы и очищаем диск .
5. Windows 10 начнет перезагружать этот компьютер до нового, когда вы нажмете кнопку Сбросить .
Примерно через несколько минут на вашем компьютере будет установлена новая операционная система Windows 10.
Способ 2: Чистая переустановка Windows 10 с загрузочным USB-портом Windows 10
Если вы создали загрузочный USB-накопитель Windows 10 для переустановки, например загрузочный USB-накопитель Windows 10, созданный с помощью Rufus или Windows 7 USB / DVD Download Tool и файла образа Windows 10 ISO. Теперь просто подключите его к Windows 10. Откройте загрузочный USB-накопитель, и вы найдете программу установки Windows 10.
Или, если у вас есть файл образа ISO Windows 10, перейдите к папке, содержащей файл ISO, в Windows 10, щелкните его правой кнопкой мыши и выберите Mount , чтобы открыть содержимое файла образа ISO, где вы также найдете программу установки системы .
1. Дважды щелкните файл Setup.exe и Yes во всплывающем диалоговом окне UAC, чтобы запустить программу установки Windows 10.
2. Позже вы увидите экран Получить важные обновления . Щелкните Загрузить и установить обновления (рекомендуется) , если доступно подключение к Интернету, или вы также можете установить флажок «Я хочу помочь улучшить установку Windows».Нажмите «Далее.
3. Windows начнет проверку обновлений, а затем вы увидите экран Условия лицензии , где вам нужно нажать кнопку Принять и продолжить.
4. Затем программа установки будет искать обновления и загружать их. И вы увидите следующее: . Убедитесь, что вы готовы установить экран на несколько минут. В то же время программа установки проверяет, может ли ваш компьютер работать с Windows 10, а также проверяет, достаточно ли места, необходимого для работы.
5. Вы увидите экран Выберите, что оставить или Наконец-то готов к установке .
Если вы получили экран Готов к установке , щелкните ссылку с надписью Измените, что оставить , а затем выберите Ничего , если вам потребуется выполнить чистую переустановку Windows 10 позже.
Если вы получили Выберите, что оставить на экране , вы можете напрямую выбрать Ничего . И нажмите кнопку Далее. Затем установка еще раз убедится, что вы готовы к установке.
6. Готово к установке Экран снова появляется. Теперь нажмите кнопку Установить .
Вы увидите следующий экран Установка Windows 10 на несколько минут, и ваш компьютер может перезагрузиться несколько раз до успешной установки или переустановки Windows 10.
После завершения установки Windows 10 вы сможете настроить параметры системы Windows, например изменить страну, язык, раскладку клавиатуры и часовой пояс для новой и чистой системы Windows 10.
Итак, на следующем экране нажмите ссылку Customize settings вместо большой кнопки Use Express Settings , чтобы изменить настройки конфиденциальности по умолчанию. Или вы можете изменить эти настройки позже в приложении Settings . Затем вам будет предложено войти в систему, используя учетную запись Microsoft. Если учетная запись Microsoft недоступна, вы можете создать ее сейчас или создать новую локальную учетную запись пользователя.
Советы:
1. Обычно вам не будет предлагаться повторно активировать Windows 10 после переустановки, если вы используете активированную установку Windows 10.
2. Если у вас действительно возникнут какие-либо вопросы по активации Windows 10, обратитесь в службу поддержки Microsoft и решите их.
3. Выполните описанные выше действия и убедитесь, что вы успешно переустановили Windows 10 без ключа продукта. Но если Windows 10 заблокирована, возможно, вам понадобится ключ продукта или лицензия Windows 10 для переустановки новой чистой системы.
Статьи по теме:
windows 10 — Wìndows 10 полный формат без потери лицензии
Если вы не перейдете на новое оборудование (материнская плата), вам не нужно ничего делать.У вас должна быть возможность очищать / переформатировать жесткие диски и переустанавливать без явного указания ключа Windows 10 (оставьте поле ключа Windows пустым во время установки).
На всякий случай , я бы порекомендовал связать ключ продукта Windows 10 с учетной записью Microsoft. Это должно позволить вам войти в систему с этой учетной записью для повторной проверки Windows 10, даже если у вас новое оборудование.
Шаг 1. Убедитесь, что вы используете учетную запись Microsoft:Имейте в виду, что если у вас еще не было учетной записи Microsoft, ваша новая информация для входа изменится на адрес электронной почты / пароль, связанный с учетной записью Microsoft.
- Открыть «Настройки»
- Выберите «Учетные записи»
- Выберите «Ваши данные»
- Выберите ссылку «Вместо этого войдите в свою учетную запись Microsoft».

- Заполните необходимую информацию
- «Войдите» и следуйте оставшимся инструкциям.
Следующим шагом является проверка того, что ваша учетная запись Microsoft связана с ключом Windows .
- Еще раз откройте «Настройки».
- Выберите «Обновление и безопасность».
- Выберите «Активация» на левой панели.
Если все в порядке, рядом с надписью «Активация» должно быть указано: «Windows активирована с помощью цифровой лицензии, связанной с вашей учетной записью Microsoft».
Теперь, когда вы переформатируете свою машину, просто войдите в свою учетную запись Microsoft.
Шаг 2. Замена оборудованияКак уже упоминалось, если вы поменяли материнскую плату, вы потеряете связанный с ней «ключ Windows». Вот почему вам нужно будет уведомить Microsoft о «замене оборудования».
- Выберите «Настройки»
- Выберите «Обновление и безопасность»
- Выберите «Активация» слева.

- Выберите «Устранение неполадок». Он должен что-то сказать о том, что он не может быть активирован на вашем устройстве.
- Выберите «Я недавно менял оборудование на этом устройстве».
- Войдите в систему, используя свою учетную запись Microsoft (если вы еще этого не сделали).
- Выберите устройство, которое вы используете сейчас, и выберите «Активировать».
Примечание: Недавно я сменил собственное оборудование (материнская плата, процессор, графический процессор) и выполнил шаги, описанные выше, чтобы продолжать использовать тот же ключ Windows 10.Если по каким-то причинам вам пришлось сделать дополнительных шага; прокомментируйте и дайте мне знать, чтобы я мог обновить пошаговый ответ 🙂
Где лицензионный ключ Windows в Windows 10?
Вы можете использовать следующий сценарий, сохраненный как script2.vbs
Опция Явная
Тусклый objshell, путь, DigitalID, Результат
Установите objshell = CreateObject ("WScript. Shell")
'Установить путь к ключу реестра
Путь = "HKLM \ SOFTWARE \ Microsoft \ Windows NT \ CurrentVersion \"
'Значение ключа реестра
DigitalID = objshell.RegRead (путь и «DigitalProductId»)
Dim ProductName, ProductID, ProductKey, ProductData
'Получить ProductName, ProductID, ProductKey
ProductName = "Название продукта:" & objshell.RegRead (Путь & "Название продукта")
ProductID = "Идентификатор продукта:" & objshell.RegRead (Путь & "Код продукта")
ProductKey = "Установленный ключ:" & ConvertToKey (DigitalID)
ProductData = ProductName & vbNewLine & ProductID & vbNewLine & ProductKey
'Показывать окно сообщений при сохранении в файл
Если vbYes = MsgBox (ProductData & vblf & vblf & «Сохранить в файл?», VbYesNo + vbQuestion, «Резервное копирование информации о ключах Windows»), то
Сохранить данные о продукте
Конец, если
'Преобразование двоичного кода в символы
Функция ConvertToKey (Ключ)
Const KeyOffset = 52
Dim isWin8, Карты, i, j, Current, KeyOutput, Last, keypart1, insert
'Проверьте, является ли ОС Windows 8
isWin8 = (Ключ (66) \ 6) И 1
Клавиша (66) = (Клавиша (66) И & HF7) Или ((isWin8 И 2) * 4)
я = 24
Maps = "BCDFGHJKMPQRTVWXY2346789"
Делать
Текущий = 0
j = 14
Делать
Текущий = Текущий * 256
Текущий = Ключ (j + KeyOffset) + Текущий
Ключ (j + KeyOffset) = (Текущий \ 24)
Current = Текущая модификация 24
j = j -1
Цикл пока j> = 0
я = я -1
KeyOutput = Mid (Карты, Текущий + 1, 1) и KeyOutput
Последний = Текущий
Цикл пока я> = 0
Если (isWin8 = 1) Тогда
keypart1 = Mid (KeyOutput, 2, Последний)
insert = "N"
KeyOutput = Replace (KeyOutput, keypart1, keypart1 & insert, 2, 1, 0)
Если Last = 0, то KeyOutput = insert & KeyOutput
Конец, если
ConvertToKey = Mid (KeyOutput, 1, 5) & «-» и Mid (KeyOutput, 6, 5) & «-» и Mid (KeyOutput, 11, 5) & «-» и Mid (KeyOutput, 16, 5) & «-» и Mid (KeyOutput, 21, 5)
Конечная функция
'Сохранить данные в файл
Функция Сохранить (данные)
Тусклый fso, fName, txt, objshell, UserName
Установите objshell = CreateObject ("wscript.
Shell")
'Установить путь к ключу реестра
Путь = "HKLM \ SOFTWARE \ Microsoft \ Windows NT \ CurrentVersion \"
'Значение ключа реестра
DigitalID = objshell.RegRead (путь и «DigitalProductId»)
Dim ProductName, ProductID, ProductKey, ProductData
'Получить ProductName, ProductID, ProductKey
ProductName = "Название продукта:" & objshell.RegRead (Путь & "Название продукта")
ProductID = "Идентификатор продукта:" & objshell.RegRead (Путь & "Код продукта")
ProductKey = "Установленный ключ:" & ConvertToKey (DigitalID)
ProductData = ProductName & vbNewLine & ProductID & vbNewLine & ProductKey
'Показывать окно сообщений при сохранении в файл
Если vbYes = MsgBox (ProductData & vblf & vblf & «Сохранить в файл?», VbYesNo + vbQuestion, «Резервное копирование информации о ключах Windows»), то
Сохранить данные о продукте
Конец, если
'Преобразование двоичного кода в символы
Функция ConvertToKey (Ключ)
Const KeyOffset = 52
Dim isWin8, Карты, i, j, Current, KeyOutput, Last, keypart1, insert
'Проверьте, является ли ОС Windows 8
isWin8 = (Ключ (66) \ 6) И 1
Клавиша (66) = (Клавиша (66) И & HF7) Или ((isWin8 И 2) * 4)
я = 24
Maps = "BCDFGHJKMPQRTVWXY2346789"
Делать
Текущий = 0
j = 14
Делать
Текущий = Текущий * 256
Текущий = Ключ (j + KeyOffset) + Текущий
Ключ (j + KeyOffset) = (Текущий \ 24)
Current = Текущая модификация 24
j = j -1
Цикл пока j> = 0
я = я -1
KeyOutput = Mid (Карты, Текущий + 1, 1) и KeyOutput
Последний = Текущий
Цикл пока я> = 0
Если (isWin8 = 1) Тогда
keypart1 = Mid (KeyOutput, 2, Последний)
insert = "N"
KeyOutput = Replace (KeyOutput, keypart1, keypart1 & insert, 2, 1, 0)
Если Last = 0, то KeyOutput = insert & KeyOutput
Конец, если
ConvertToKey = Mid (KeyOutput, 1, 5) & «-» и Mid (KeyOutput, 6, 5) & «-» и Mid (KeyOutput, 11, 5) & «-» и Mid (KeyOutput, 16, 5) & «-» и Mid (KeyOutput, 21, 5)
Конечная функция
'Сохранить данные в файл
Функция Сохранить (данные)
Тусклый fso, fName, txt, objshell, UserName
Установите objshell = CreateObject ("wscript. оболочка")
'Получить текущее имя пользователя
UserName = objshell.ExpandEnvironmentStrings ("% UserName%")
'Создайте текстовый файл на рабочем столе
fName = "C: \ Users \" & Имя пользователя & "\ Desktop \ WindowsKeyInfo.txt"
Установите fso = CreateObject ("Scripting.FileSystemObject")
Установите txt = fso.CreateTextFile (fName)
txt.Writeline Data
txt.Close
Конечная функция
оболочка")
'Получить текущее имя пользователя
UserName = objshell.ExpandEnvironmentStrings ("% UserName%")
'Создайте текстовый файл на рабочем столе
fName = "C: \ Users \" & Имя пользователя & "\ Desktop \ WindowsKeyInfo.txt"
Установите fso = CreateObject ("Scripting.FileSystemObject")
Установите txt = fso.CreateTextFile (fName)
txt.Writeline Data
txt.Close
Конечная функция
Это даст вам название продукта, идентификатор продукта и установленный ключ.
Активация Windows 10 после чистой установки OEM
Практическое правило: после обновления до Windows 10 никогда не используйте установочный носитель предыдущей версии.(Если вы это сделаете, вы можете потерять как старую, так и новую лицензию.) Вместо этого используйте установочный носитель Windows 10. Обновление было односторонним.
Детали:
Учитывая ваш случай, я не уверен, была ли установка системы Windows 10 успешной. Потому что если да, то статус вашей лицензии будет примерно Обновлен до Windows 10 , и, следовательно, ваш ключ Windows 7 — , больше не действителен . Это также означает, что вам не будет разрешено активировать Windows 7 при переустановке, и поэтому обновление до Windows 10 больше не будет для вас доступно.
Это также означает, что вам не будет разрешено активировать Windows 7 при переустановке, и поэтому обновление до Windows 10 больше не будет для вас доступно.
Что я сделаю в вашем случае — я начну с более безопасной точки, предполагая, что ваша лицензия считается обновленной . Итак, на другом компьютере создайте установочный носитель Windows 10 и выполните чистую установку Windows 10 с диска / USB.
Если Windows 10 не активируется при чистой установке, то, возможно, вы можете предположить (и подтвердить по горячей линии Microsoft?), Что ваша старая лицензия на Windows 7 все еще активна, поэтому вы можете попробовать чистую установку Windows 7 (+ активация), а затем Windows 10 установка апгрейда.Опять же, это безопасно, только если ваша лицензия не была обновлена, иначе вы можете потерять лицензию. Вы можете использовать любой носитель Windows 7 Pro для переустановки, носитель не привязан к вашему ключу. Возможно, вы сможете приобрести их в местной мастерской по ремонту компьютеров.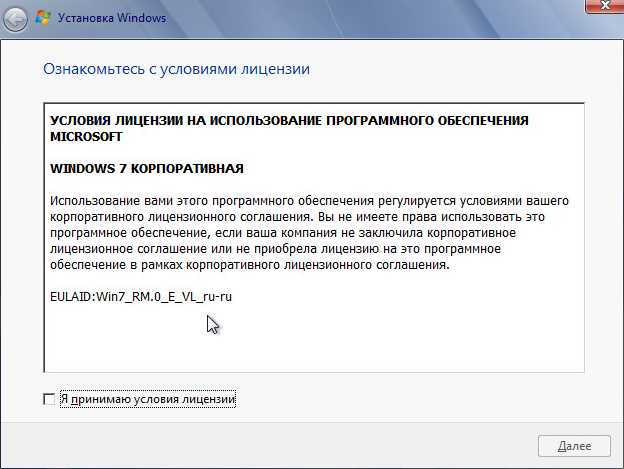
Некоторые крупные производители ПК, такие как Dell, придерживаются другого подхода к переустановке: их сервисный центр может продавать специальные установочные носители Windows, для которых не требуется ключ при установке, но установщик считывает их с материнской платы / процессора. Я купил его однажды, это было около 30 €.Это их способ восстановления установки Windows, потому что изначально они не поставляют носители с новым ПК. Это было то, что Microsoft посоветовала мне попробовать (обратитесь к производителю ПК), и это сработало.
Отказ от ответственности: я не эксперт в этом, но я уже видел некоторые статьи. Вот один интересный источник (включая ссылки в комментариях).
Как переустановить Windows 10 с лицензией?
Нажмите кнопку «Пуск», затем выберите «Настройки»> «Обновление и безопасность»> «Активация»> «Изменить ключ продукта», затем введите ключ продукта.Если вы установили розничную копию Windows 10 на свое устройство с помощью ключа продукта Windows 10, а затем внесли изменения в оборудование, выполните тот же процесс, используя ключ продукта Windows 10.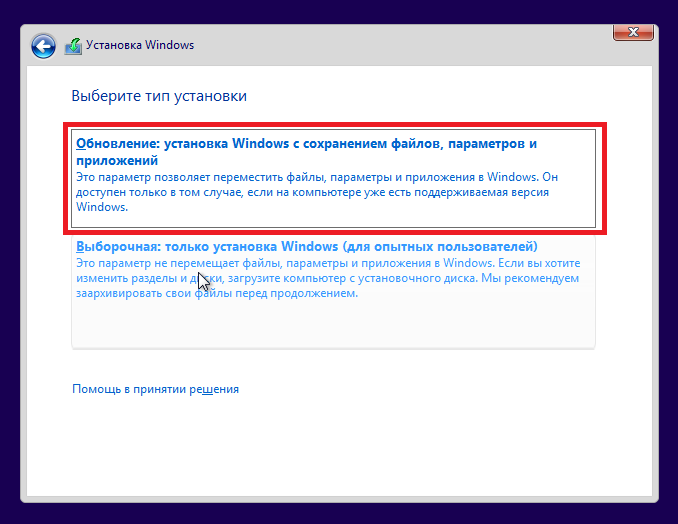
Как переустановить Windows 10 с цифровой лицензией?
Если у вас есть цифровая лицензия для вашего устройства, вы можете переустановить тот же выпуск Windows 10 на этом устройстве, не вводя ключ продукта. Прежде чем пытаться переустановить, убедитесь, что Windows 10 активирована. Чтобы узнать, нажмите кнопку «Пуск» и выберите «Параметры»> «Обновление и безопасность»> «Активация».
Как переустановить Windows без потери лицензии?
Способ 1: Чистая переустановка Windows 10 из настроек ПК
- В окнах настроек нажмите «Начать» в разделе «Обновление и безопасность»> «Восстановление»> «Сбросить этот компьютер».
- Дождитесь запуска Windows 10 и выберите Удалить все в следующем окне.
- Затем Windows 10 проверит ваш выбор и подготовится к чистой переустановке Windows 10.
Могу ли я выполнить чистую установку Windows 10 с цифровой лицензией?
После завершения обновления ваша новая копия Windows 10 будет активирована с помощью того, что Microsoft называет «цифровой лицензией».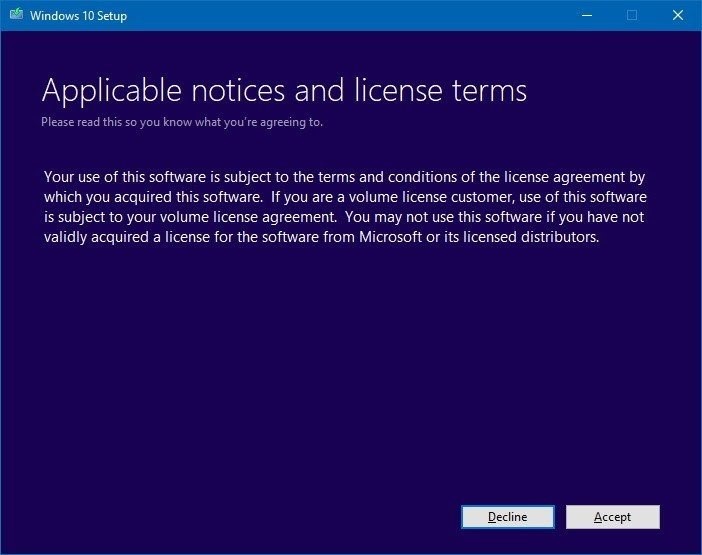 «Если вы используете загрузочный установочный носитель для выполнения чистой установки на ПК, на котором ранее была правильно активирована копия Windows 10, вам не нужно вводить ключ продукта.
«Если вы используете загрузочный установочный носитель для выполнения чистой установки на ПК, на котором ранее была правильно активирована копия Windows 10, вам не нужно вводить ключ продукта.
Как переустановить Windows 10 с тем же ключом продукта?
В любое время, когда вам потребуется переустановить Windows 10 на этом компьютере, просто продолжайте переустановку Windows 10. Она автоматически активируется повторно. Таким образом, нет необходимости знать или получать ключ продукта, если вам нужно переустановить Windows 10, вы можете использовать ключ продукта Windows 7 или Windows 8 или использовать функцию сброса в Windows 10.
Могу ли я переустановить Windows 10 без ключа продукта?
Microsoft позволяет любому пользователю бесплатно загрузить Windows 10 и установить ее без ключа продукта.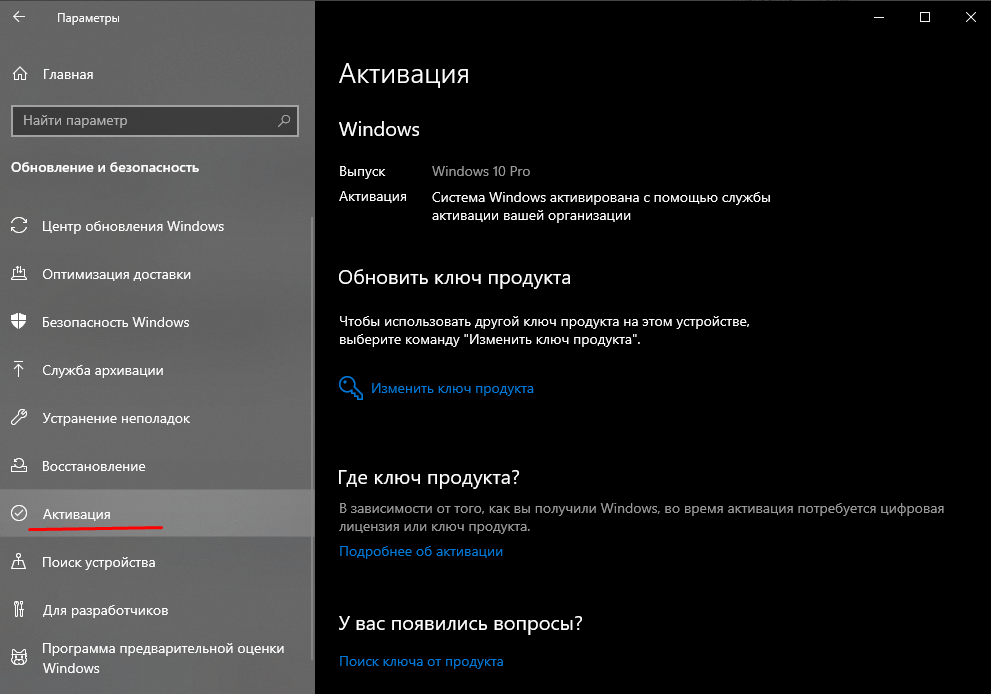 И вы даже можете заплатить за обновление до лицензионной копии Windows 10 после ее установки. …
И вы даже можете заплатить за обновление до лицензионной копии Windows 10 после ее установки. …
Как получить цифровую лицензию на Windows 10?
Нажмите кнопку «Пуск», затем выберите «Настройки»> «Обновление и безопасность»> «Активация». Затем выберите Перейти в магазин, чтобы перейти в приложение Microsoft Store, где вы можете приобрести цифровую лицензию на Windows 10.
Потеряю ли я лицензию на Windows 10 при сбросе настроек?
Вы не потеряете лицензию / ключ продукта после перезагрузки системы, если ранее установленная версия Windows активирована и является подлинной. … Сброс приведет к переустановке Windows, но удалит все ваши файлы, настройки и приложения, за исключением тех приложений, которые поставлялись с вашим компьютером.
Как переустановить Windows 10 без диска?
Как переустановить Windows без диска?
- Перейдите в «Пуск»> «Настройки»> «Обновление и безопасность»> «Восстановление».

- В разделе «Сбросить этот компьютер» нажмите «Начать».
- Выберите «Удалить все», а затем выберите «Удалить файлы и очистить диск».
- Наконец, нажмите «Сброс», чтобы начать переустановку Windows 10.
14 янв. 2021 г.
Потеряю ли я Windows 10 при восстановлении заводских настроек?
Нет, перезагрузка просто переустановит новую копию Windows 10.… Это займет некоторое время, и вам будет предложено «Сохранить мои файлы» или «Удалить все» — процесс начнется после выбора одного из них, ваш компьютер перезагрузится, и начнется чистая установка Windows.
Как мне вернуть свою оригинальную Windows?
Самый простой способ переустановить Windows 10 — через саму Windows. Нажмите «Пуск> Настройки> Обновление и безопасность> Восстановление», а затем выберите «Начать» в разделе «Сбросить этот компьютер». Полная переустановка стирает весь диск, поэтому выберите «Удалить все», чтобы выполнить чистую переустановку.
Как восстановить Windows 10 после форматирования?
Как переустановить Windows
- Откройте меню «Пуск» и выберите «Настройки» (вверху слева).

- Перейдите в меню «Обновление и безопасность».
- В этом меню выберите вкладку Восстановление.
- Там найдите «Сбросить этот компьютер» и нажмите «Начать работу». …
- Выберите вариант «Удалить все».
- Следуйте инструкциям, пока мастер не запустит очистку компьютера.
Могу ли я использовать один и тот же ключ продукта Windows 10 дважды?
Можно ли использовать лицензионный ключ Windows 10 более чем одним? Ответ — нет, нельзя. Windows может быть установлена только на одном компьютере.… [1] Когда вы вводите ключ продукта в процессе установки, Windows блокирует этот лицензионный ключ на указанном компьютере.
Выполните чистую установку Windows 10 на SSD с USB, ISO, загрузки, образа восстановления • Pureinfotech
Чистая установка Windows 10 — это рекомендуемый подход для обновления до последней версии операционной системы.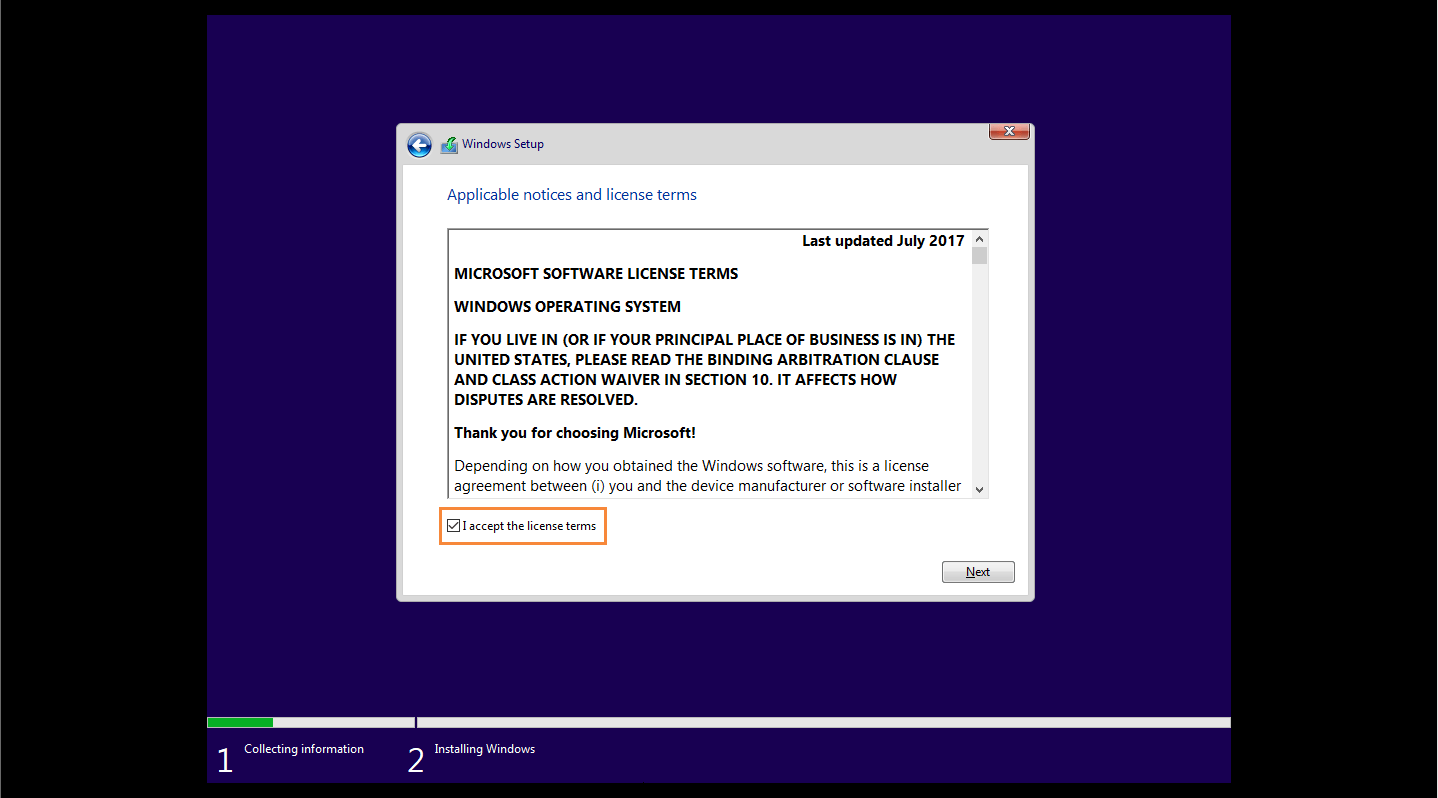 Причина в том, что этот метод позволяет стереть данные с жесткого диска и начать работу с новой копией Windows 10 без пользовательских настроек, драйверов, приложений или файлов, которые могут помешать процессу обновления.
Причина в том, что этот метод позволяет стереть данные с жесткого диска и начать работу с новой копией Windows 10 без пользовательских настроек, драйверов, приложений или файлов, которые могут помешать процессу обновления.
Если одна и та же установка используется в течение длительного времени, этот процесс также может помочь исправить существующие проблемы, такие как проблемы с производительностью, проблемы с завершением работы и запуском, памятью и приложениями.
Кроме того, чистая установка — это процесс выбора для обновления более старой версии, такой как Windows 7 или Windows 8.1. Или вы даже можете использовать эту опцию, чтобы удалить все вредоносное ПО, которое было предварительно загружено с изображением производителя на вашем новом компьютере.
Какой бы ни была причина, Microsoft предлагает несколько способов выполнить чистую установку Windows 10, включая использование USB-накопителя для настройки установки на SSD (твердотельный накопитель).Вы можете использовать Media Creation Tool, чтобы выполнить новую установку на устройстве, уже работающем под управлением Windows 10.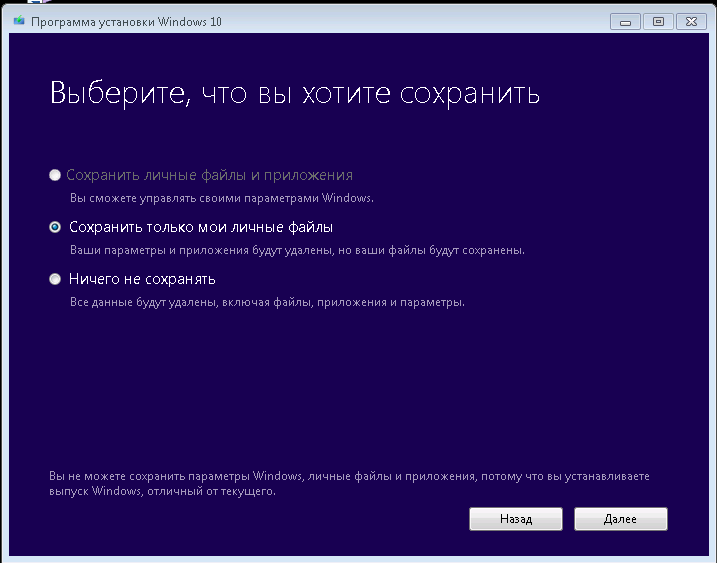 Также можно использовать функцию «Сбросить этот компьютер», чтобы быстро очистить жесткий диск и переустановить операционную систему без дополнительных инструментов. . Или, если компьютер не запускается, вы даже можете использовать дополнительные параметры запуска или смонтировать ISO-файл в проводнике, чтобы завершить чистую установку.
Также можно использовать функцию «Сбросить этот компьютер», чтобы быстро очистить жесткий диск и переустановить операционную систему без дополнительных инструментов. . Или, если компьютер не запускается, вы даже можете использовать дополнительные параметры запуска или смонтировать ISO-файл в проводнике, чтобы завершить чистую установку.
В этом руководстве вы узнаете шесть различных способов выполнить чистую установку Windows 10 на свой компьютер, независимо от того, планируете ли вы переустановить ту же версию или выполнить обновление до более поздней версии, включая версию 2004, 20h3 или 21h2.
Важно: Этот процесс удалит все на вашем устройстве. Перед продолжением рекомендуется сделать полную резервную копию вашего компьютера. Вас предупредили.Чистая установка Windows 10 с USB-порта
Лучший способ выполнить новую установку Windows 10 — использовать USB-накопитель, который необходимо сначала создать с помощью Media Creation Tool, командной строки или сторонних инструментов, таких как Rufus. Кроме того, вы должны убедиться, что компьютер может запускаться с USB, что означает, что вам может потребоваться настроить параметры BIOS или UEFI.Однако, поскольку эти настройки отличаются на большинстве устройств, вам нужно будет посетить веб-сайт поддержки производителя для получения более подробной информации.
Кроме того, вы должны убедиться, что компьютер может запускаться с USB, что означает, что вам может потребоваться настроить параметры BIOS или UEFI.Однако, поскольку эти настройки отличаются на большинстве устройств, вам нужно будет посетить веб-сайт поддержки производителя для получения более подробной информации.
Чтобы выполнить чистую установку Windows 10 с USB-накопителя, выполните следующие действия:
Запустите ПК с USB-накопителем Windows 10 .
Нажмите любую клавишу, чтобы продолжить.
Нажмите кнопку Далее .
Установка Windows
Нажмите кнопку Установить сейчас .
Вариант установки
Нажмите У меня нет ключа продукта , если вы выполняете переустановку. Если Windows 10 уже была активирована после установки, повторная активация произойдет автоматически.
Пропустить лицензионный ключ
Выберите выпуск «Windows 10», который активирует ваш лицензионный ключ (если применимо).

Выборочная серия
Отметьте Я принимаю условия лицензии вариант.
Нажмите кнопку Далее .
Выберите вариант Custom: Install Windows only (Advanced) .
Вариант выборочной установки
Выберите каждый раздел на жестком диске, на котором вы хотите установить Windows 10, и нажмите кнопку Удалить . (Обычно «Диск 0» — это диск, содержащий все установочные файлы.)
Предупреждение: При удалении раздела также удаляются все данные на диске.Также не требуется удалять разделы со вторичного жесткого диска.
Выберите жесткий диск (диск 0, незанятое пространство) для установки Windows 10.
Выберите SSD для установки Windows 10
Нажмите кнопку Далее .
Выберите настройку своего региона после установки на первой странице готового продукта (OOBE) .

Настройки региона
Нажмите кнопку Да .
Выберите настройку раскладки клавиатуры.
Настройки раскладки клавиатуры
Нажмите кнопку Да .
Нажмите кнопку Пропустить , если вам не нужно настраивать второй макет.
Если компьютер использует соединение Ethernet , он подключится к сети автоматически. Если у вас есть беспроводное соединение, вам нужно будет настроить соединение вручную (может потребоваться ключ безопасности).
Выберите параметр Настроить для личного использования , если вы устанавливаете Windows 10 Pro. В «Домашней» версии такой возможности нет.
Настройка ПК для личного использования
Нажмите кнопку Далее .
Подтвердите адрес электронной почты учетной записи Microsoft, номер телефона или идентификатор Skype, чтобы создать учетную запись.

OOBE вариант создания учетной записи
Нажмите кнопку Далее .
Подтвердите пароль своей учетной записи Microsoft.
Нажмите кнопку Далее .
Нажмите кнопку Create a PIN .
Создайте новый PIN-пароль.
Создать ПИН-код для аккаунта
Нажмите кнопку ОК .
Подтвердите настройки конфиденциальности, которые лучше всего соответствуют вашим потребностям, включив или отключив тумблер для каждой настройки.
Нажмите кнопку Принять .
Выберите настройки конфиденциальности
(Необязательно) На странице «Настройте устройство» выберите один или несколько способов, которыми вы планируете использовать устройство, чтобы программа установки предлагала настройки инструментов и служб во время этого процесса.
Настройка параметров использования устройства
Нажмите кнопку Принять , чтобы продолжить.
 Или нажмите кнопку Пропустить , чтобы пропустить эту часть настройки.
Или нажмите кнопку Пропустить , чтобы пропустить эту часть настройки.Нажмите кнопку «Пропустить сейчас» , чтобы пропустить привязку телефона к компьютеру. (Вы всегда можете сделать это в приложении «Настройки».)
Пропустить телефонную ссылку на ПК
Нажмите кнопку Далее , чтобы разрешить OneDrive автоматическое резервное копирование папок рабочего стола, изображений и документов в облако. Или щелкните «Сохранить файл только на этот компьютер» , чтобы пропустить этот шаг.
Настройка OneDrive
Нажмите кнопку Нет, спасибо , чтобы пропустить настройку Microsoft 365.
Пропустить предложение Microsoft 365
Нажмите кнопку Не сейчас , чтобы отключить Кортану.
Пропустить настройку Кортаны
После выполнения этих шагов Windows 10 применит настройки и завершит установку.
Чистая установка Windows 10 с помощью
Media Creation ToolЕсли у вас нет или вы хотите использовать флэш-накопитель USB, вы также можете выполнить чистую установку с помощью Media Creation Tool с опцией «ничего не хранить».Этот параметр доступен для устройств, уже использующих Windows 10, Windows 8.1 или Windows 7, и дает возможность вернуться к предыдущей установке.
Чтобы выполнить чистую установку Windows 10 с помощью Media Creation Tool, выполните следующие действия:
Открыть Веб-сайт поддержки Microsoft .
В разделе «Создать установочный носитель Windows 10» нажмите кнопку Загрузить сейчас .
Сохраните установщик на устройство.
Дважды щелкните файл MediaCreationToolXXXX.exe , чтобы запустить инструмент.
Нажмите кнопку Принять .
Выберите вариант Обновить этот компьютер сейчас .

Средство создания медиа
Нажмите кнопку Принять еще раз.
Щелкните параметр Изменить, что оставить .
Настройки средств создания мультимедиа
Выберите вариант Ничего .
Ничего не найдено
Нажмите кнопку Далее .
Нажмите кнопку Установить .
Чистая установка Media Creation Tool
Выберите настройку своего региона после установки на первой странице готового продукта (OOBE) .
Настройки региона
Нажмите кнопку Да .
Выберите настройку раскладки клавиатуры.
Настройки раскладки клавиатуры
Нажмите кнопку Да .
Нажмите кнопку Пропустить , если вам не нужно настраивать второй макет.
Если компьютер использует соединение Ethernet , он подключится к сети автоматически.
 Если у вас есть беспроводное соединение, вам нужно будет настроить соединение вручную (может потребоваться ключ безопасности).
Если у вас есть беспроводное соединение, вам нужно будет настроить соединение вручную (может потребоваться ключ безопасности).Выберите параметр Настроить для личного использования , если вы устанавливаете Windows 10 Pro.В «Домашней» версии такой возможности нет.
Настройка ПК для личного использования
Нажмите кнопку Далее .
Подтвердите адрес электронной почты учетной записи Microsoft, номер телефона или идентификатор Skype, чтобы создать учетную запись.
OOBE вариант создания учетной записи
Нажмите кнопку Далее .
Подтвердите пароль своей учетной записи Microsoft.
Нажмите кнопку Далее .
Нажмите кнопку Create a PIN .
Создайте новый PIN-пароль.
Создать ПИН-код для аккаунта
Нажмите кнопку ОК .

Подтвердите настройки конфиденциальности, которые лучше всего соответствуют вашим потребностям, включив или отключив тумблер для каждой настройки.
Нажмите кнопку Принять .
Выберите настройки конфиденциальности
(Необязательно) На странице «Настройте устройство» выберите один или несколько способов, которыми вы планируете использовать устройство, чтобы программа установки предлагала настройки инструментов и служб во время этого процесса.
Настройка параметров использования устройства
Нажмите кнопку Принять , чтобы продолжить. Или нажмите кнопку Пропустить , чтобы пропустить эту часть настройки.
Нажмите кнопку «Пропустить сейчас» , чтобы пропустить привязку телефона к компьютеру. (Вы всегда можете сделать это в приложении «Настройки».)
Пропустить телефонную ссылку на ПК
Нажмите кнопку Далее , чтобы разрешить OneDrive автоматическое резервное копирование папок рабочего стола, изображений и документов в облако.
 Или щелкните «Сохранить файл только на этот компьютер» , чтобы пропустить этот шаг.
Или щелкните «Сохранить файл только на этот компьютер» , чтобы пропустить этот шаг.Настройка OneDrive
Нажмите кнопку Нет, спасибо , чтобы пропустить настройку Microsoft 365.
Пропустить предложение Microsoft 365
Нажмите кнопку Не сейчас , чтобы отключить Кортану.
Пропустить настройку Кортаны
После выполнения этих шагов установка продолжится с новой установкой операционной системы.
Чистая установка Windows 10 с помощью
Сброс локального образа этого ПК Используя локальный образ, вы также можете использовать настройки восстановления, чтобы начать заново с чистой копией Windows 10. Однако, в отличие от методов USB, Media Creation Tool и файлов ISO, вы можете использовать эту опцию только для переустановки той же версии. Windows 10 уже на компьютере. Если вы хотите перейти на более новую версию, вам нужно будет использовать один из других альтернативных методов.
Для чистой установки Windows 10 с локальным образом восстановления выполните следующие действия:
Откройте Настройки .
Щелкните Обновление и безопасность .
Щелкните Recovery .
В разделе «Сбросить этот компьютер» нажмите кнопку Начало работы .
Windows 10 Сбросить эту функцию ПК
Щелкните параметр Удалить все , чтобы выполнить новую установку Windows 10.
Параметры стирания
Выберите вариант Локальная переустановка .
Вариант локальной переустановки
(Необязательно) Щелкните параметр Изменить настройки .
Изменить настройки сброса
Настройте параметры переустановки:
- Очистить данные: Если для этого параметра установлено значение Нет (рекомендуется), то при установке будут быстро удалены только файлы, приложения и настройки.
 Если для параметра установлено значение Да , программа установки безопасно очистит диск перед установкой операционной системы, но это займет больше времени.
Если для параметра установлено значение Да , программа установки безопасно очистит диск перед установкой операционной системы, но это займет больше времени. - Удалить файлы со всех дисков: Будет удален только установочный диск, если выбран вариант № (рекомендуется). В противном случае, если для этого параметра установлено значение Да , все диски на устройстве будут удалены.
- Загрузить Windows: Если для этого параметра установлено значение Нет (рекомендуется), для установки будет использоваться локальный образ. Если для параметра установлено значение «Да», то будет активирована опция «Загрузка в облако».
- Очистить данные: Если для этого параметра установлено значение Нет (рекомендуется), то при установке будут быстро удалены только файлы, приложения и настройки.
Нажмите кнопку Подтвердить .
Выбрать настройки сброса
Нажмите кнопку Далее .
Щелкните кнопку Reset .
Чистая установка Windows 10 с опцией локальной переустановки
Выберите настройку своего региона после установки на первой странице готового продукта (OOBE) .

Настройки региона
Нажмите кнопку Да .
Выберите настройку раскладки клавиатуры.
Настройки раскладки клавиатуры
Нажмите кнопку Да .
Нажмите кнопку Пропустить , если вам не нужно настраивать второй макет.
Если компьютер использует соединение Ethernet , он подключится к сети автоматически. Если у вас есть беспроводное соединение, вам нужно будет настроить соединение вручную (может потребоваться ключ безопасности).
Выберите вариант Настроить для личного использования , если вы устанавливаете Windows 10 Pro.В «Домашней» версии такой возможности нет.
Настройка ПК для личного использования
Нажмите кнопку Далее .
Подтвердите свой адрес электронной почты учетной записи Microsoft, номер телефона или идентификатор Skype, чтобы создать учетную запись.

OOBE вариант создания учетной записи
Нажмите кнопку Далее .
Подтвердите пароль своей учетной записи Microsoft.
Нажмите кнопку Далее .
Нажмите кнопку Create a PIN .
Создайте новый PIN-пароль.
Создать ПИН-код для аккаунта
Нажмите кнопку ОК .
Подтвердите настройки конфиденциальности, которые лучше всего соответствуют вашим потребностям, включив или отключив тумблер для каждой настройки.
Нажмите кнопку Принять .
Выберите настройки конфиденциальности
(Необязательно) На странице «Настройте устройство» выберите один или несколько способов, которыми вы планируете использовать устройство, чтобы программа установки предлагала настройки инструментов и служб во время этого процесса.
Настройка параметров использования устройства
Нажмите кнопку Принять , чтобы продолжить.
 Или нажмите кнопку Пропустить , чтобы пропустить эту часть настройки.
Или нажмите кнопку Пропустить , чтобы пропустить эту часть настройки.Нажмите кнопку «Пропустить сейчас» , чтобы пропустить привязку телефона к компьютеру. (Вы всегда можете сделать это в приложении «Настройки».)
Пропустить телефонную ссылку на ПК
Нажмите кнопку Далее , чтобы разрешить OneDrive автоматическое резервное копирование папок рабочего стола, изображений и документов в облако.Или щелкните «Сохранить файл только на этот компьютер» , чтобы пропустить этот шаг.
Настройка OneDrive
Нажмите кнопку Нет, спасибо , чтобы пропустить настройку Microsoft 365.
Пропустить предложение Microsoft 365
Нажмите кнопку Не сейчас , чтобы отключить Кортану.
Пропустить настройку Кортаны
После выполнения этих шагов будет выполнена чистая установка с использованием локального образа. Если это фирменный компьютер, программа установки восстановит все исходные настройки, ранее доступные на устройстве.Это означает настройки, драйверы, приложения и инструменты, зависящие от производителя. Если вы не хотите переустанавливать пользовательский образ, предоставленный производителем, используйте опцию «Загрузка в облако» (см. Шаги ниже).
Если это фирменный компьютер, программа установки восстановит все исходные настройки, ранее доступные на устройстве.Это означает настройки, драйверы, приложения и инструменты, зависящие от производителя. Если вы не хотите переустанавливать пользовательский образ, предоставленный производителем, используйте опцию «Загрузка в облако» (см. Шаги ниже).
Чистая установка Windows 10 с помощью
Сбросить этот компьютер в облаке скачатьWindows 10 также включает параметр «Загрузка в облако» в функции «Сбросить этот компьютер», который позволяет выполнить сброс устройства с помощью чистой установки, удаления приложений, файлов и настроек, таких как параметр локального образа.Однако разница в том, что при выборе этого параметра программа установки загрузит новый установочный образ с сервера Microsoft.
Этот параметр был разработан для переустановки Windows 10, когда функция восстановления не работает с локальным образом или при использовании фирменного компьютера с настраиваемым образом. Если вы выберете этот вариант, программа установки загрузит ту же версию, которая уже установлена на устройстве, что означает, что вы не можете использовать этот метод для обновления компьютера до более новой версии.Кроме того, если устройство имеет собственный образ от производителя, этот параметр заменит его образ от Microsoft со всеми стандартными настройками и без специальных драйверов или пробного программного обеспечения и инструментов.
Если вы выберете этот вариант, программа установки загрузит ту же версию, которая уже установлена на устройстве, что означает, что вы не можете использовать этот метод для обновления компьютера до более новой версии.Кроме того, если устройство имеет собственный образ от производителя, этот параметр заменит его образ от Microsoft со всеми стандартными настройками и без специальных драйверов или пробного программного обеспечения и инструментов.
Чтобы переустановить Windows 10 с опцией «Загрузка в облако», выполните следующие действия:
Откройте Настройки .
Щелкните Обновление и безопасность .
Щелкните Recovery .
В разделе «Сбросить этот компьютер» нажмите кнопку Начало работы .
Windows 10 Сбросить эту функцию ПК
Щелкните опцию Удалить все .
Параметры стирания
Щелкните опцию Cloud Download .

Вариант загрузки в облако
(Необязательно) Щелкните параметр Изменить настройки .
Изменить настройки для загрузки в облако
Настройте параметры переустановки: Очистите данные:
- Очистить данные: Если для этого параметра установлено значение Нет (рекомендуется), то при установке будут быстро удалены только файлы, приложения и настройки.Если для параметра установлено значение Да , программа установки безопасно очистит диск перед установкой операционной системы, но это займет больше времени.
- Удалить файлы со всех дисков: Будет удален только установочный диск, если выбран вариант № (рекомендуется). В противном случае, если для этого параметра установлено значение Да , все диски на устройстве будут удалены.
- Загрузить Windows: Если для параметра установлено значение Да (рекомендуется), то будет активирована опция «Загрузка в облако».
 Если для этого параметра установлено значение № , то для установки будет использоваться локальный образ.
Если для этого параметра установлено значение № , то для установки будет использоваться локальный образ.
Нажмите кнопку Подтвердить .
Выбор настроек загрузки в облако
Нажмите кнопку Далее .
Щелкните кнопку Reset .
Чистая установка Windows 10 с загрузкой из облака
Выберите настройку своего региона после установки на первой странице готового продукта (OOBE) .
Настройки региона
Нажмите кнопку Да .
Выберите настройку раскладки клавиатуры.
Настройки раскладки клавиатуры
Нажмите кнопку Да .
Нажмите кнопку Пропустить , если вам не нужно настраивать второй макет.
Если компьютер использует соединение Ethernet , он подключится к сети автоматически.
 Если у вас есть беспроводное соединение, вам нужно будет настроить соединение вручную (может потребоваться ключ безопасности).
Если у вас есть беспроводное соединение, вам нужно будет настроить соединение вручную (может потребоваться ключ безопасности).Выберите параметр Настроить для личного использования , если вы устанавливаете Windows 10 Pro. В «Домашней» версии такой возможности нет.
Настройка ПК для личного использования
Нажмите кнопку Далее .
Подтвердите адрес электронной почты учетной записи Microsoft, номер телефона или идентификатор Skype, чтобы создать учетную запись.
OOBE вариант создания учетной записи
Нажмите кнопку Далее .
Подтвердите пароль своей учетной записи Microsoft.
Нажмите кнопку Далее .
Нажмите кнопку Create a PIN .
Создайте новый PIN-пароль.
Создать ПИН-код для аккаунта
Нажмите кнопку ОК .

Подтвердите настройки конфиденциальности, которые лучше всего соответствуют вашим потребностям, включив или отключив тумблер для каждой настройки.
Нажмите кнопку Принять .
Выберите настройки конфиденциальности
(Необязательно) На странице «Настройте устройство» выберите один или несколько способов, которыми вы планируете использовать устройство, чтобы программа установки предлагала настройки инструментов и служб во время этого процесса.
Настройка параметров использования устройства
Нажмите кнопку Принять , чтобы продолжить. Или нажмите кнопку Пропустить , чтобы пропустить эту часть настройки.
Нажмите кнопку «Пропустить сейчас» , чтобы пропустить привязку телефона к компьютеру. (Вы всегда можете сделать это в приложении «Настройки».)
Пропустить телефонную ссылку на ПК
Нажмите кнопку Далее , чтобы разрешить OneDrive автоматическое резервное копирование папок рабочего стола, изображений и документов в облако.
 Или щелкните «Сохранить файл только на этот компьютер» , чтобы пропустить этот шаг.
Или щелкните «Сохранить файл только на этот компьютер» , чтобы пропустить этот шаг.Настройка OneDrive
Нажмите кнопку Нет, спасибо , чтобы пропустить настройку Microsoft 365.
Пропустить предложение Microsoft 365
Нажмите кнопку Не сейчас , чтобы отключить Кортану.
Пропустить настройку Кортаны
После того, как вы выполните эти шаги, функция возьмет на себя управление и сбросит настройки вашего устройства до настроек по умолчанию, удалив и переустановив свежую копию Windows 10, загруженную из облака.
Чистая установка Windows 10 из
Дополнительные параметры запускаЕсли компьютер не запускается правильно и вы хотите переустановить Windows 10 для решения проблемы, в среде дополнительных параметров запуска есть возможность выполнить чистую установку с использованием локального или облачного образа.
Технически это те же параметры, которые доступны в настройках «Сбросить этот компьютер». Однако вы также можете получить доступ к этой функции с помощью параметров «Расширенный запуск», что делает ее идеальной для выполнения чистой установки Windows 10 при возникновении проблем на компьютере. Или когда вы не можете загрузить систему, чтобы получить доступ к приложению «Настройки».
Однако вы также можете получить доступ к этой функции с помощью параметров «Расширенный запуск», что делает ее идеальной для выполнения чистой установки Windows 10 при возникновении проблем на компьютере. Или когда вы не можете загрузить систему, чтобы получить доступ к приложению «Настройки».
Опять же, вы можете использовать эту опцию только для переустановки той же версии операционной системы, которая уже установлена на компьютере. Если вы также хотите выполнить обновление до последней версии, вы должны использовать Media Creation Tool, файл ISO или параметры USB.
Для чистой установки Windows 10 из дополнительных параметров запуска выполните следующие действия:
Пусковое устройство.
Сразу после самотестирования при включении (POST) нажмите кнопку Power еще раз, чтобы выключиться.
Повторите шаги № 1 и 2 дважды, и при третьей перезагрузке операционная система должна войти в среду восстановления Windows (Windows RE).
Краткое примечание: Windows 10 имеет несколько способов открыть дополнительные параметры запуска.Если вы не можете получить доступ к среде восстановления, вы можете использовать эти другие параметры.
Нажмите кнопку Дополнительные параметры .
Расширенный запуск
Щелкните Устранение неполадок .
Вариант устранения неполадок
Щелкните Reset this PC option.
Сбросить эту опцию ПК
Выберите вариант Удалить все .
Удалить все опция
Выберите вариант Cloud download или Local переустановить . Загрузка облака: Загружает свежий образ с серверов Microsoft и выполняет новую установку. Локальная переустановка: Использует локально доступный образ для установки чистой копии Windows 10.
Расширенный вариант загрузки из облака при запуске
Выберите Только диск, на котором установлена Windows Опция .
 (Параметр Все диски удаляет данные на всех дисках. Этот параметр обычно рекомендуется только в том случае, если вы хотите вывести устройство из эксплуатации.)
(Параметр Все диски удаляет данные на всех дисках. Этот параметр обычно рекомендуется только в том случае, если вы хотите вывести устройство из эксплуатации.)Опция удаления данных с диска
Выберите Просто удалите мои файлы или Полная очистка диска вариант.
- Просто удалите мои файлы: Быстро удаляет содержимое диска.
- Полная очистка диска: Также удаляет все на диске, но выполняет безопасное стирание, которое занимает несколько часов — этот вариант подходит при подготовке к передаче устройства.
Параметр «Просто удалить файлы»
Щелкните кнопку Reset .
Чистая установка Windows 10 с расширенными параметрами запуска
Выберите настройку своего региона после установки на первой странице готового продукта (OOBE) .
Настройки региона
Нажмите кнопку Да .

Выберите настройку раскладки клавиатуры.
Настройки раскладки клавиатуры
Нажмите кнопку Да .
Нажмите кнопку Пропустить , если вам не нужно настраивать второй макет.
Если компьютер использует соединение Ethernet , он подключится к сети автоматически. Если у вас есть беспроводное соединение, вам нужно будет настроить соединение вручную (может потребоваться ключ безопасности).
Выберите параметр Настроить для личного использования , если вы устанавливаете Windows 10 Pro. В «Домашней» версии такой возможности нет.
Настройка ПК для личного использования
Нажмите кнопку Далее .
Подтвердите адрес электронной почты учетной записи Microsoft, номер телефона или идентификатор Skype, чтобы создать учетную запись.
OOBE вариант создания учетной записи
Нажмите кнопку Далее .

Подтвердите пароль своей учетной записи Microsoft.
Нажмите кнопку Далее .
Нажмите кнопку Create a PIN .
Создайте новый PIN-пароль.
Создать ПИН-код для аккаунта
Нажмите кнопку ОК .
Подтвердите настройки конфиденциальности, которые лучше всего соответствуют вашим потребностям, включив или отключив тумблер для каждой настройки.
Нажмите кнопку Принять .
Выберите настройки конфиденциальности
(Необязательно) На странице «Настройте устройство» выберите один или несколько способов, которыми вы планируете использовать устройство, чтобы программа установки предлагала настройки инструментов и служб во время этого процесса.
Настройка параметров использования устройства
Нажмите кнопку Принять , чтобы продолжить.
 Или нажмите кнопку Пропустить , чтобы пропустить эту часть настройки.
Или нажмите кнопку Пропустить , чтобы пропустить эту часть настройки.Нажмите кнопку «Пропустить сейчас» , чтобы пропустить привязку телефона к компьютеру. (Вы всегда можете сделать это в приложении «Настройки».)
Пропустить телефонную ссылку на ПК
Нажмите кнопку Далее , чтобы разрешить OneDrive автоматическое резервное копирование папок рабочего стола, изображений и документов в облако.Или щелкните «Сохранить файл только на этот компьютер» , чтобы пропустить этот шаг.
Настройка OneDrive
Нажмите кнопку Нет, спасибо , чтобы пропустить настройку Microsoft 365.
Пропустить предложение Microsoft 365
Нажмите кнопку Не сейчас , чтобы отключить Кортану.
Пропустить настройку Кортаны
После того, как вы выполните эти шаги, процесс возьмет на себя управление и сбросит настройки вашего компьютера до настроек по умолчанию, удалив и переустановив чистую копию Windows 10. Время завершения будет зависеть от конфигурации оборудования вашего компьютера и выбранной вами конфигурации сброса.
Время завершения будет зависеть от конфигурации оборудования вашего компьютера и выбранной вами конфигурации сброса.
Чистая установка Windows 10 из
ISO-файлаЕсли у вас есть только ISO-файл Windows 10, использовать USB-накопитель или диск для продолжения установки не требуется. Вы всегда можете смонтировать ISO в проводнике, чтобы запустить чистую установку или обновление на месте на устройстве с уже установленной операционной системой.
Для чистой установки Windows 10 с файлом ISO выполните следующие действия:
Загрузите Windows 10 ISO без использования Media Creation Tool.
Щелкните правой кнопкой мыши файл ISO и выберите параметр Mount .
Крепление проводника файлов ISO
Выберите виртуальный привод на левой панели навигации.
Дважды щелкните файл Setup , чтобы начать установку Windows 10.
Запуск установки из ISO
(Необязательно) Щелкните параметр Изменить способ загрузки обновлений программой установки Windows.

Параметры обновления для установки Windows 10
Выберите вариант Не сейчас .
Отключить обновления при установке
Нажмите кнопку Далее .
Нажмите кнопку Принять , чтобы принять условия.
Щелкните параметр Изменить, что оставить .
Настройки средств создания мультимедиа
Выберите вариант Ничего .
Ничего не найдено
Нажмите кнопку Далее .
Нажмите кнопку Установить .
Чистая установка Media Creation Tool
Выберите настройку своего региона после установки на первой странице готового продукта (OOBE) .
Настройки региона
Нажмите кнопку Да .
Выберите настройку раскладки клавиатуры.

Настройки раскладки клавиатуры
Нажмите кнопку Да .
Нажмите кнопку Пропустить , если вам не нужно настраивать второй макет.
Если компьютер использует соединение Ethernet , он подключится к сети автоматически. Если у вас есть беспроводное соединение, вам нужно будет настроить соединение вручную (может потребоваться ключ безопасности).
Выберите параметр Настроить для личного использования , если вы устанавливаете Windows 10 Pro. В «Домашней» версии такой возможности нет.
Настройка ПК для личного использования
Нажмите кнопку Далее .
Подтвердите адрес электронной почты учетной записи Microsoft, номер телефона или идентификатор Skype, чтобы создать учетную запись.
OOBE вариант создания учетной записи
Нажмите кнопку Далее .

Подтвердите пароль своей учетной записи Microsoft.
Нажмите кнопку Далее .
Нажмите кнопку Create a PIN .
Создайте новый PIN-пароль.
Создать ПИН-код для аккаунта
Нажмите кнопку ОК .
Подтвердите настройки конфиденциальности, которые лучше всего соответствуют вашим потребностям, включив или отключив тумблер для каждой настройки.
Нажмите кнопку Принять .
Выберите настройки конфиденциальности
(Необязательно) На странице «Настройте устройство» выберите один или несколько способов, которыми вы планируете использовать устройство, чтобы программа установки предлагала настройки инструментов и служб во время этого процесса.
Настройка параметров использования устройства
Нажмите кнопку Принять , чтобы продолжить.
 Или нажмите кнопку Пропустить , чтобы пропустить эту часть настройки.
Или нажмите кнопку Пропустить , чтобы пропустить эту часть настройки.Нажмите кнопку «Пропустить сейчас» , чтобы пропустить привязку телефона к компьютеру. (Вы всегда можете сделать это в приложении «Настройки».)
Пропустить телефонную ссылку на ПК
Нажмите кнопку Далее , чтобы разрешить OneDrive автоматическое резервное копирование папок рабочего стола, изображений и документов в облако.Или щелкните «Сохранить файл только на этот компьютер» , чтобы пропустить этот шаг.
Настройка OneDrive
Нажмите кнопку Нет, спасибо , чтобы пропустить настройку Microsoft 365.
Пропустить предложение Microsoft 365
Нажмите кнопку Не сейчас , чтобы отключить Кортану.
Пропустить настройку Кортаны
После выполнения этих шагов начнется процесс чистой установки, такой как использование средств создания носителей или флэш-накопителя USB для обновления системы.
Будет ли чистая установка Windows 10 удалять мои файлы — MacMyths
Мне очень часто нужно переустановить Windows на моем компьютере. Причины для чистой установки различны. Когда я продолжаю устанавливать новые приложения на свой компьютер, они часто запускают процессы в фоновом режиме и замедляют работу Windows.
Иногда мне нужно переустановить, потому что Windows дает сбой, а иногда, когда я хочу удалить вредоносное ПО (однако чистая установка не гарантирует удаления вирусов).В то же время я не хочу потерять свои данные.
Итак, чистая установка Windows 10 удалит ваши файлы?
Новая чистая установка Windows 10 не удалит файлы данных пользователя, но все приложения необходимо переустановить на компьютер после обновления ОС. Старая установка Windows будет перемещена в папку «Windows.old», и будет создана новая папка «Windows».
Когда следует выполнять чистую установку?
Чистая установка Windows — это последнее средство, которое следует использовать, когда все другие шаги по устранению неполадок, которые вы пытались выполнить, оказались безуспешными, и вы хотите установить или переустановить чистую копию Windows на свой компьютер.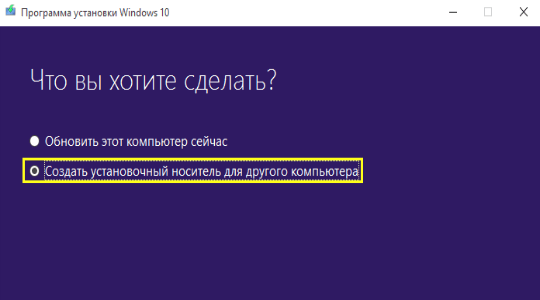
Чистая установка вернет вашу систему в то же состояние, в котором она была в день первого включения компьютера. Это означает, что все файлы на основном диске (диск C) исчезнут. Кроме того, вам придется заново переустановить все программы (MS Office, Photoshop, браузер Chrome и т. Д.).
К счастью, в Windows есть и другие варианты, помимо чистой установки. Windows позволяет несколько вариантов восстановления: восстановление из точки восстановления системы, перезагрузка ПК и восстановление с диска восстановления:
Для использования точек восстановления должна быть включена защита системы.- Если на вашем компьютере возникли проблемы после установки нового приложения, вы можете выполнить восстановление из предыдущей точки восстановления.Однако вы можете восстановить только в том случае, если была включена защита системы. В противном случае эта опция недоступна.
- Если было установлено новое обновление Windows и на компьютере возникли проблемы, то можно удалить недавно установленное обновление Windows. Просто зайдите в Панель управления, нажмите «Программы», в разделе «Программы и компоненты» нажмите «Просмотр установленных обновлений». Щелкните столбец «Установлено в», чтобы отсортировать обновления. Щелкните правой кнопкой мыши последнее обновление и выберите Удалить.
- Если компьютер не запускается и у вас есть диск восстановления, вы можете использовать диск восстановления для восстановления или перезагрузки компьютера.У большинства людей нет дисков восстановления.
- Если компьютер не запускается или Windows работает некорректно, и у вас есть диск восстановления, попробуйте перезагрузить компьютер.
- Во всех остальных случаях может потребоваться переустановка Windows.
Сброс ПК
Если компьютер не работает должным образом, его сброс может решить проблему. Сброс переустанавливает Windows 10, но дает вам возможность сохранить ваши файлы.
Шаги для сброса ПК:
- Нажмите кнопку «Пуск»
- Нажмите кнопку «Настройки»
- В новом окне «Параметры Windows» найдите и нажмите ссылку «Обновление и безопасность».
- Нажмите ссылку «Восстановление»
- В разделе «Сбросить этот компьютер» найдите и нажмите кнопку «Начать».
Windows позволяет выбрать один из двух вариантов:
- Сохрани мои файлы. Выбор этого параметра приведет к удалению всех установленных приложений и сбросу настроек, но файлы останутся на основном диске.
- Удалите все. Как и ожидалось, выбор этого параметра приведет к удалению всех установленных приложений, сбросу настроек и удалению всех файлов на основном диске.
Щелкните Сохранить мои файлы. Windows еще два раза предупредит, что все приложения будут удалены.
Нажмите кнопку «Сброс» на последнем экране и дождитесь завершения сброса и перезагрузки компьютера несколько раз.
Сброс будет:
- Удалите все программы, которые изначально не поставлялись с этим ПК
- Верните настройки Windows к значениям по умолчанию
- Переустановите Windows, не удаляя личные файлы
Восстановление с диска восстановления
Если у вас есть диск восстановления (это случается нечасто), то вместо перезагрузки компьютера вы можете выбрать параметр «Расширенный запуск» в меню «Настройки Windows» -> «Восстановление».Просто подключите компакт-диск или USB-накопитель для восстановления и нажмите кнопку «Перезагрузить сейчас». Windows перезагрузится и запустится с диска восстановления.
Переустановка Windows 10 без потери данных
Этот метод будет работать, только если компьютер загрузочный. Если компьютер не запускается, необходимо выполнить чистую установку.
Шаги по переустановке Windows:
1. Подключите флешку к компьютеру. Убедитесь, что на нем достаточно места для установочного носителя (около 3 Гб)
2.Загрузите ISO-образ Windows 10 с помощью Windows 10 Media Creation Tool.
На первом экране выберите вариант «Создать установочный носитель для другого ПК». Затем примите язык, архитектуру и издание. Выберите USB-накопитель в качестве носителя и нажмите «Далее». Начнется загрузка установочного носителя.
3. После создания установочного носителя запустите Setup.exe в папке установочного носителя. Нажмите Да, когда вы увидите диалоговое окно Контроль учетных записей пользователей.
4. Появится окно Получить важные обновления с двумя вариантами:
Загрузить и установить обновления (рекомендуется)
Не сейчас
Выберите первый вариант и нажмите Далее
5.Примите лицензию на следующем экране.
6. Программа установки загрузит обновления и убедится, что все готово к установке.
7. ВАЖНЫЙ ШАГ. Программа установки покажет экран «Готово к установке». На этом экране появятся два варианта:
- Сохранить личные файлы и приложения
- Изменить, что сохранить
- Щелкните последний вариант
8. Программа установки позволит вам выбрать один из 3 вариантов:
- Сохранять личные файлы и приложения
- Сохранять только личные файлы
- Ничего
Поскольку вы хотели сохранить файлы, вам нужно выбрать между первым и вторым вариантом.Выберите первый вариант с надписью Сохранить личные файлы и приложения , если вы не хотите терять приложения, установленные из Магазина. Приложения включают в себя такие приложения, как Edge или Photos. Если у вас возникли проблемы с одним из них, выберите вариант «Сохранить только личные файлы».
9. Нажмите кнопку «Установить». Процесс переустановки займет некоторое время.
Чистая установка без потери данных
1. Сделайте резервную копию файлов на всякий случай. Вы можете использовать утилиту резервного копирования, которая поставляется с Windows, или просто скопировать нужные файлы либо на другой диск (кроме основного), если он у вас есть, либо сохранить на внешний диск.
2. Вам нужно будет найти ключ продукта Windows. Обычно это на самом компьютере или ноутбуке. Если ключ не найден, возможно, вам придется использовать сторонние инструменты для извлечения ключа продукта.
3. Загрузите ISO-образ Windows 10 с помощью Windows 10 Media Creation Tool.
На первом экране выберите вариант «Создать установочный носитель для другого ПК».
Средство создания мультимедиа для Windows 10 можно использовать для загрузки Windows 10 как в 32-битной, так и в 64-битной версиях.Скорее всего, ваш компьютер 64-битный, поэтому скачайте 64-битную версию. При загрузке вы должны выбрать версию, которую вы уже установили: Home или Pro.
Если вы не знаете, какая версия Windows установлена на вашем компьютере, нажмите кнопку «Настройки», затем нажмите «Система» и «О программе». На экране «О программе» отметьте «Тип системы» (32- или 64-разрядная версия) и «Выпуск» в разделе «Технические характеристики Windows».
Теперь выберите либо USB-накопитель, либо файл ISO. Если вы выберете файл ISO, вам нужно будет записать DVD позже.
4. Перезагрузите компьютер и нажмите F12. Windows позволит вам выбрать загрузочный носитель. Выберите USB или DVD, на который был скопирован ISO.
5. При запуске программы установки выберите «Язык», «Время» и «Клавиатура» на первом экране.
6. На следующем экране нажмите «Установить сейчас».
7. Введите ключ продукта Windows с шага 2.
8. Принять лицензию.
9.

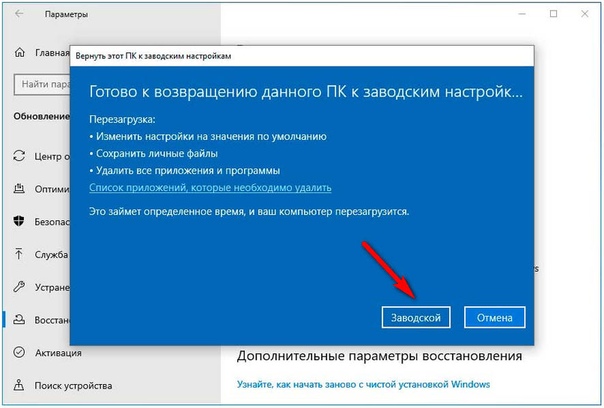 Здесь два варианта – обновить или создать установочный носитель. Первый нам не подходит, так как при его выборе система останется в старом состоянии, только будут добавления самые свежие обновления. Выбираем второй пункт и жмем «Далее».
Здесь два варианта – обновить или создать установочный носитель. Первый нам не подходит, так как при его выборе система останется в старом состоянии, только будут добавления самые свежие обновления. Выбираем второй пункт и жмем «Далее».

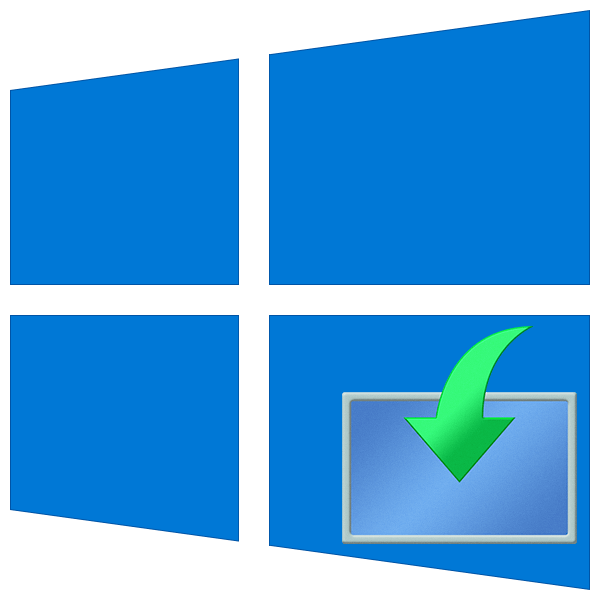
 Также у вас сохранятся все файлы.
Также у вас сохранятся все файлы.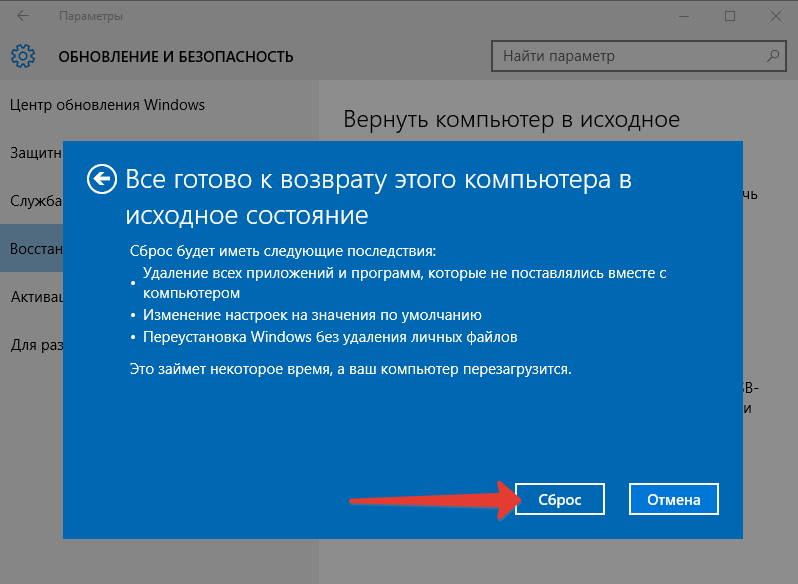
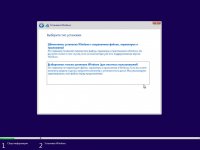 Это позволит выполнить глубокое форматирование.
Это позволит выполнить глубокое форматирование.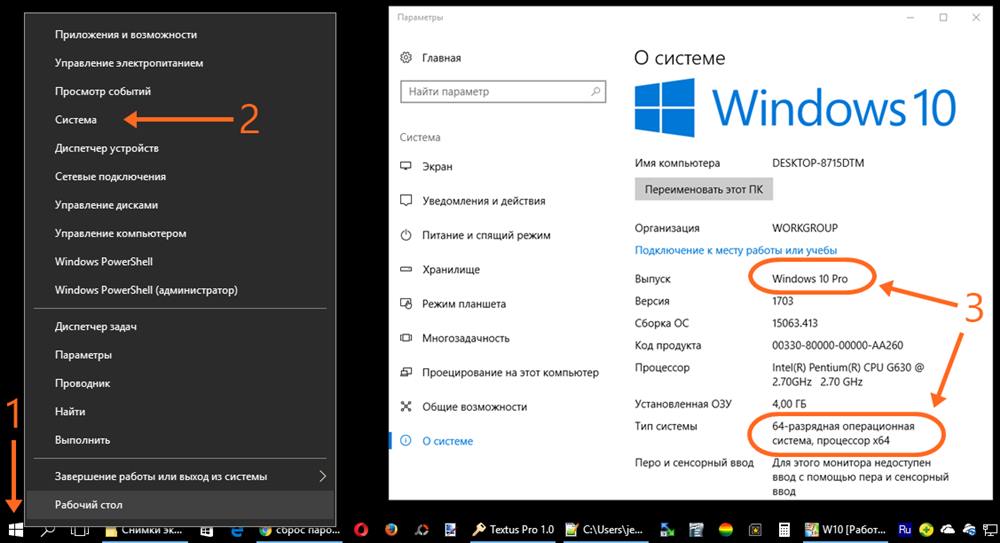 11.15 г.;
11.15 г.;
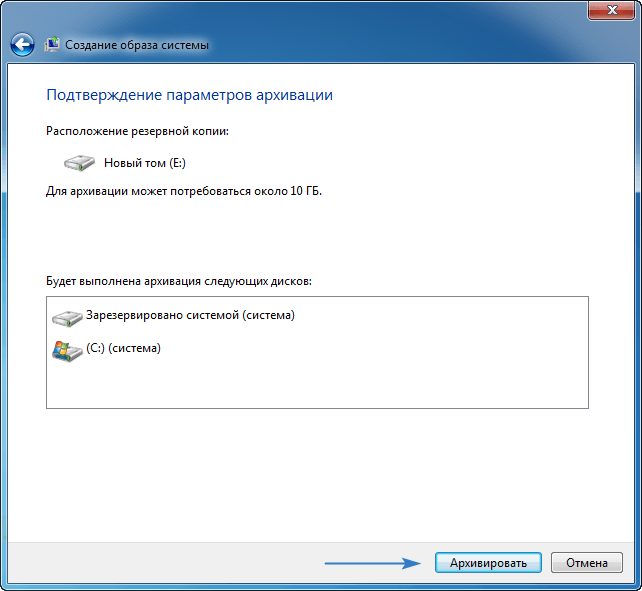 После настройки нажимаем «Далее».
После настройки нажимаем «Далее».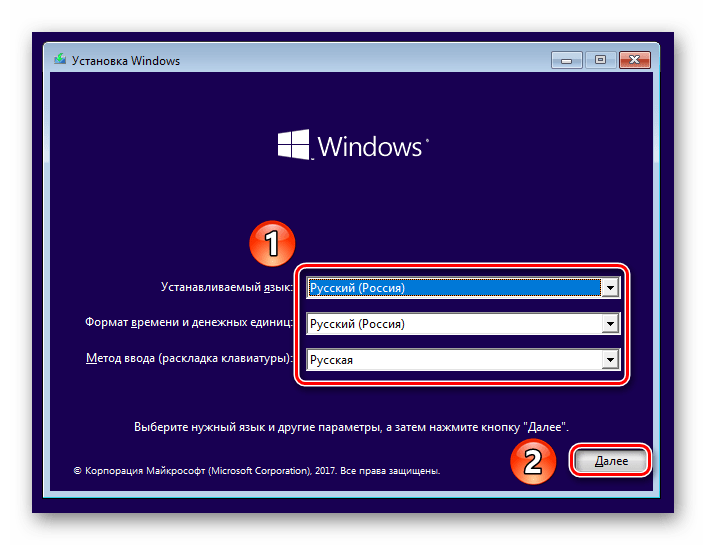 1, Windows 10. Вам может потребоваться ввести лицензионный ключ. Где взять лицензионный ключ, если компьютер продавался с предустановленной ОС? Как правило, он наносится на корпус ноутбука или коробку в виде наклейки (так называемого сертификата подлинности, Certificate of Authenticity). Если наклейка утеряна или повреждена, вы можете обратиться к поставщику компьютера — возможно, он предоставляет способ восстановить ключ.
1, Windows 10. Вам может потребоваться ввести лицензионный ключ. Где взять лицензионный ключ, если компьютер продавался с предустановленной ОС? Как правило, он наносится на корпус ноутбука или коробку в виде наклейки (так называемого сертификата подлинности, Certificate of Authenticity). Если наклейка утеряна или повреждена, вы можете обратиться к поставщику компьютера — возможно, он предоставляет способ восстановить ключ.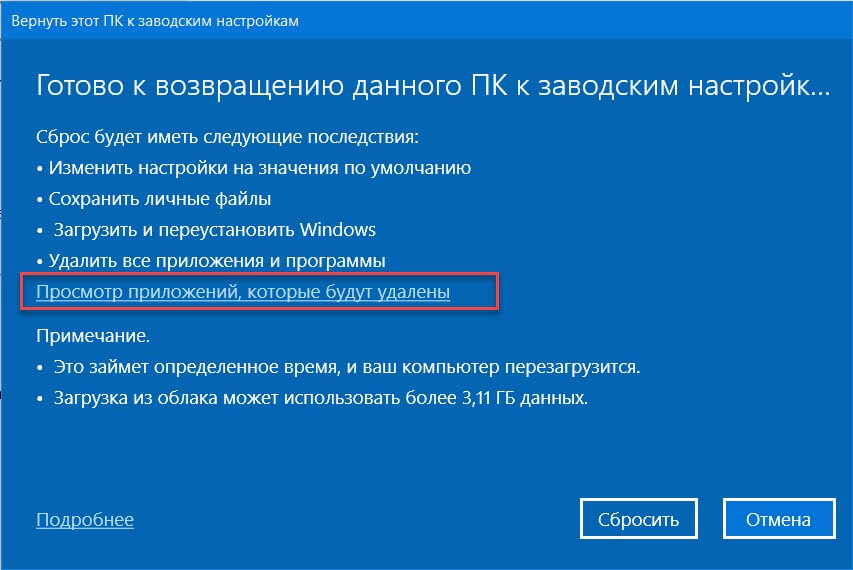
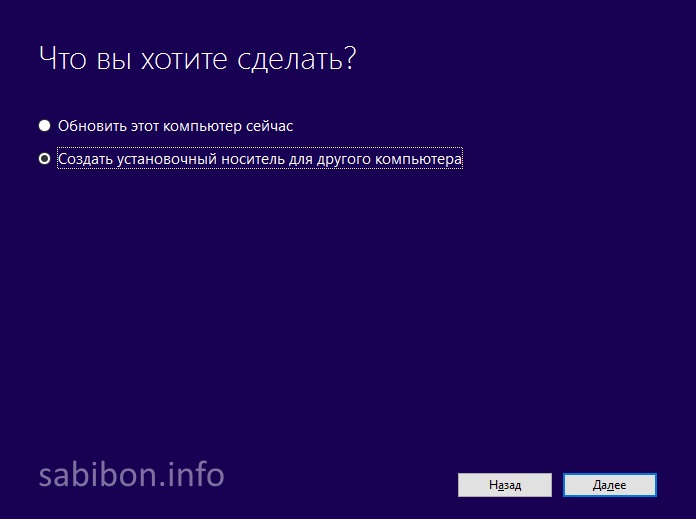
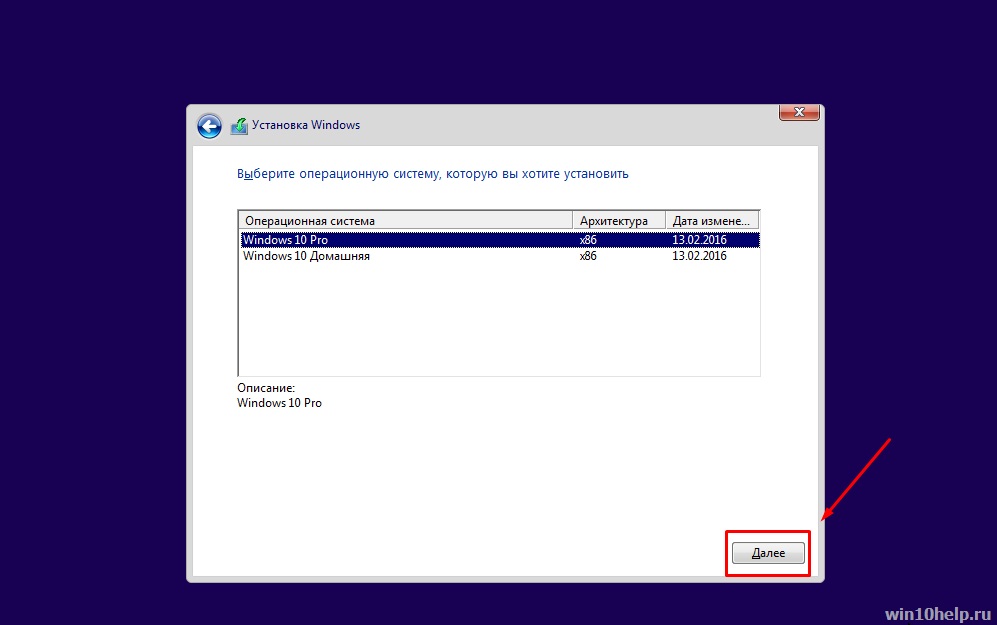 Переустановка Windows в классическом понимании ушла в прошлое. Как правильно это сделать, я расскажу в следующем посте.
Переустановка Windows в классическом понимании ушла в прошлое. Как правильно это сделать, я расскажу в следующем посте.
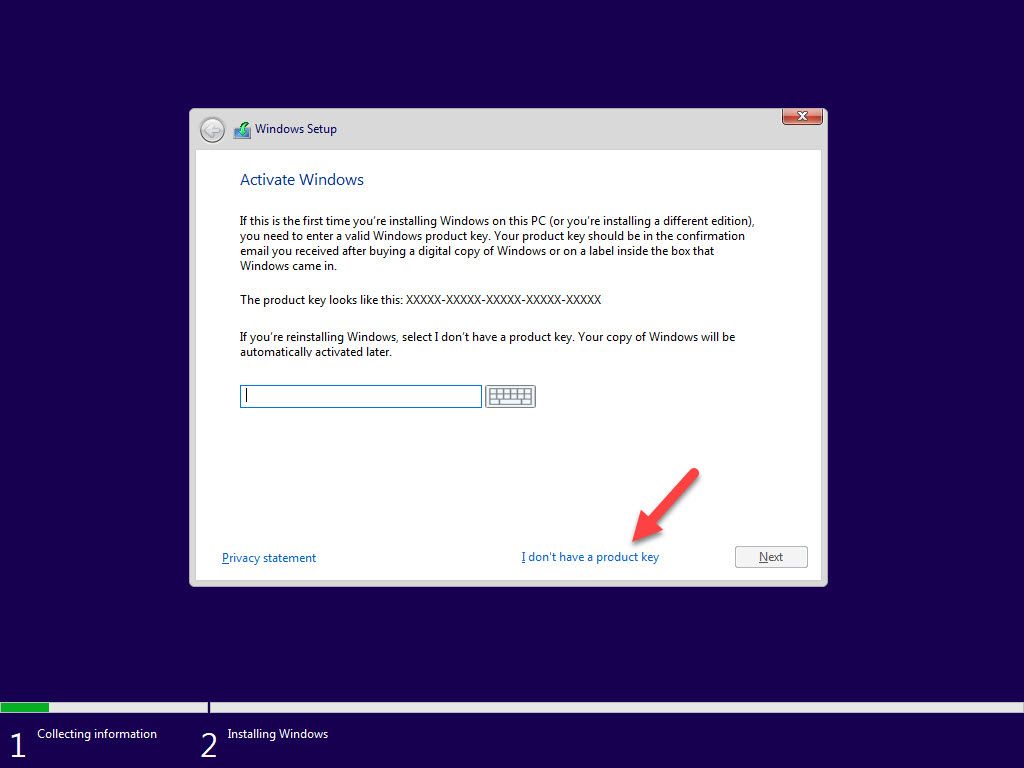 Соглашаемся кнопкой «ОК».
Соглашаемся кнопкой «ОК». Также у вас сохранятся все файлы.
Также у вас сохранятся все файлы.
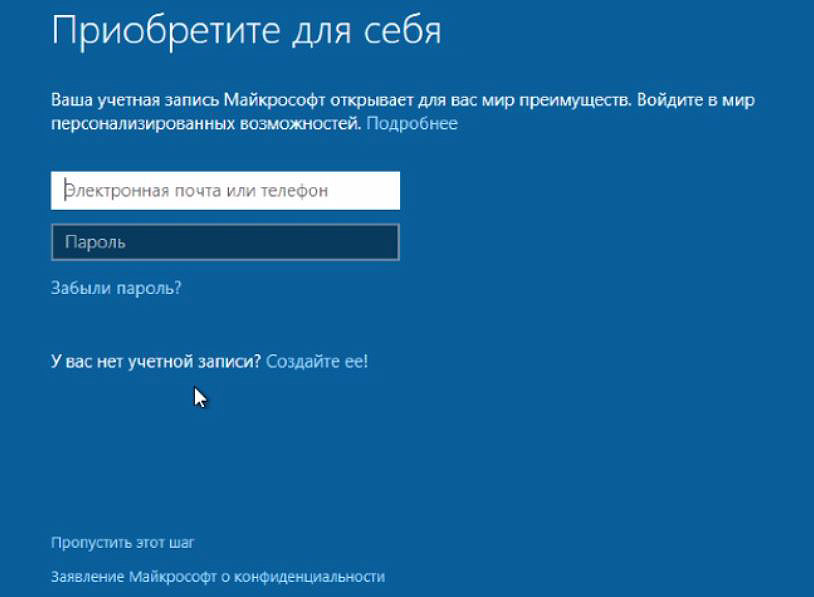 Здесь два варианта – обновить или создать установочный носитель. Первый нам не подходит, так как при его выборе система останется в старом состоянии, только будут добавления самые свежие обновления. Выбираем второй пункт и жмем «Далее».
Здесь два варианта – обновить или создать установочный носитель. Первый нам не подходит, так как при его выборе система останется в старом состоянии, только будут добавления самые свежие обновления. Выбираем второй пункт и жмем «Далее».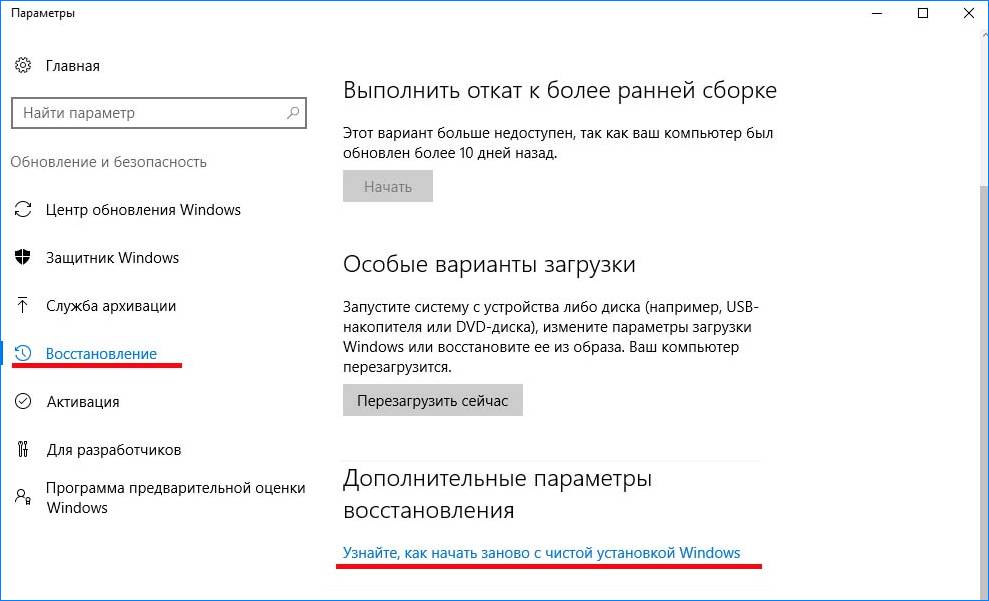
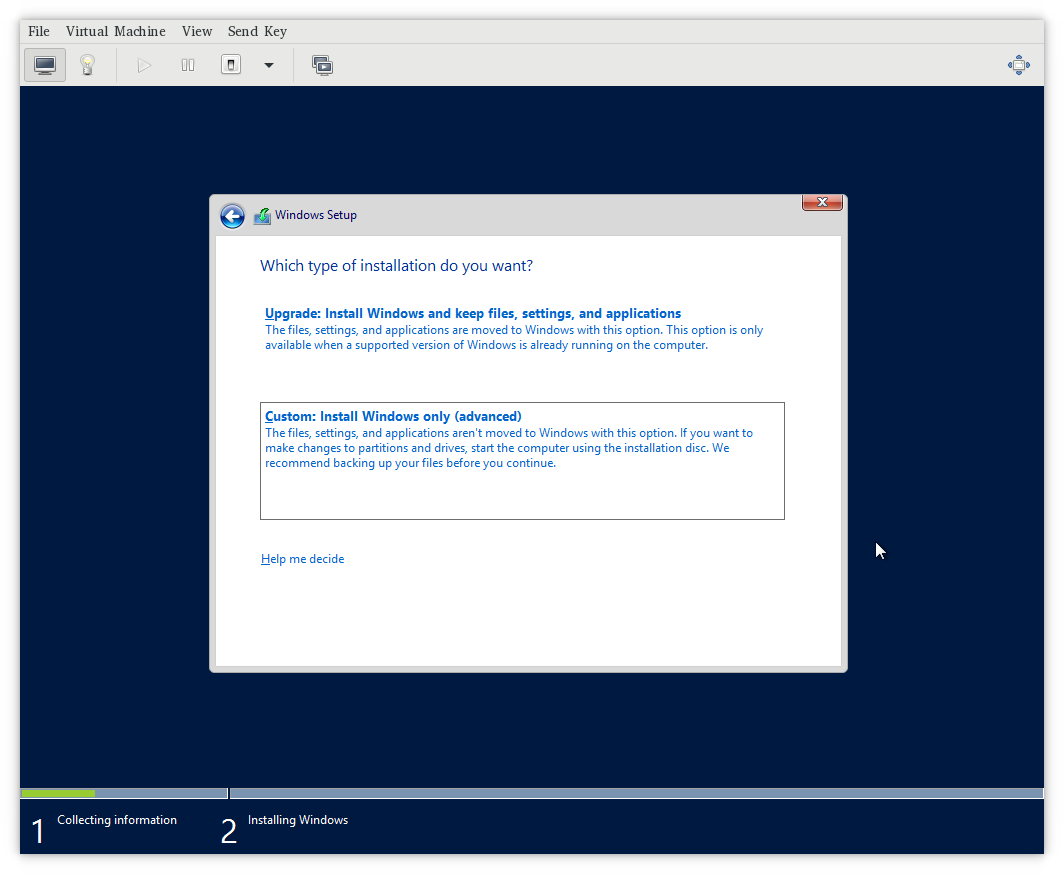 У большинства пользователей она будет одна.
У большинства пользователей она будет одна.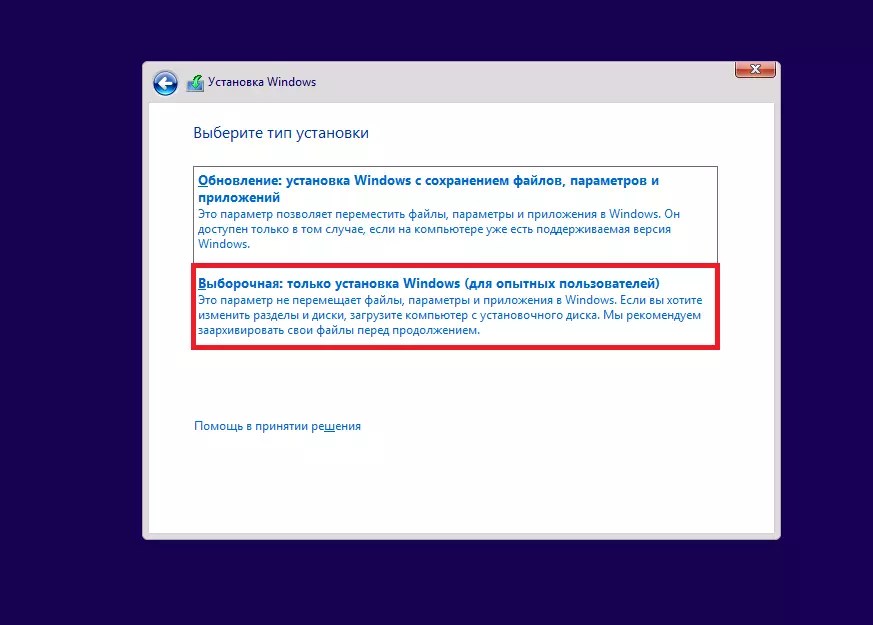 Достаточно открыть встроенную утилиту, выбрать Создать диск восстановления системы, подключить к компьютеру флешку и следовать инструкциям.
Достаточно открыть встроенную утилиту, выбрать Создать диск восстановления системы, подключить к компьютеру флешку и следовать инструкциям.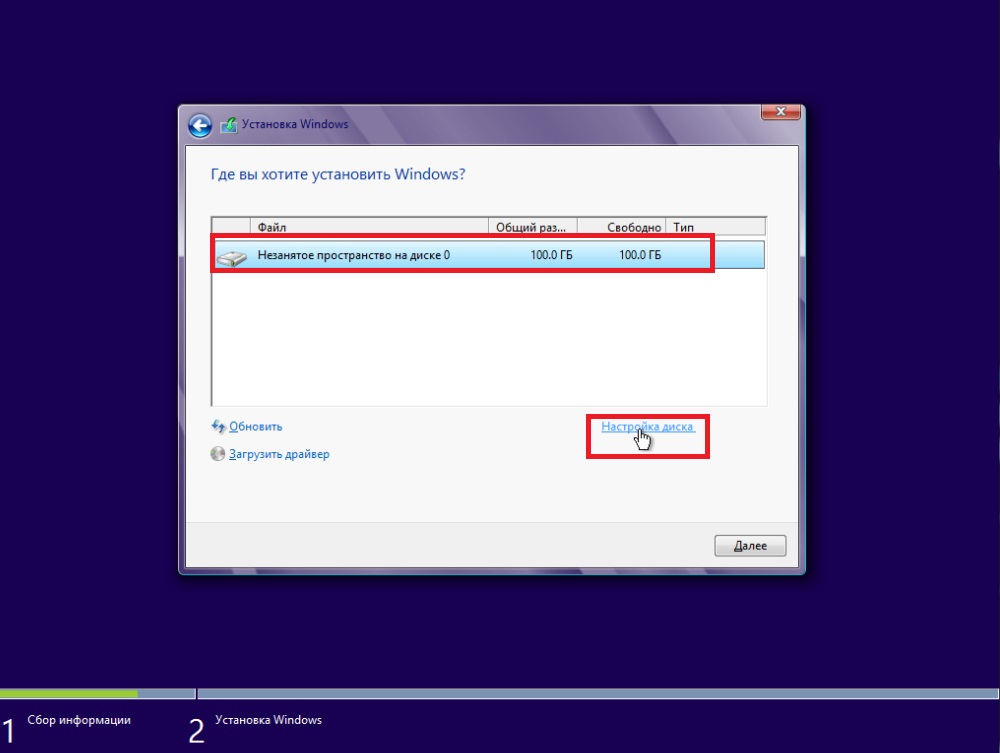

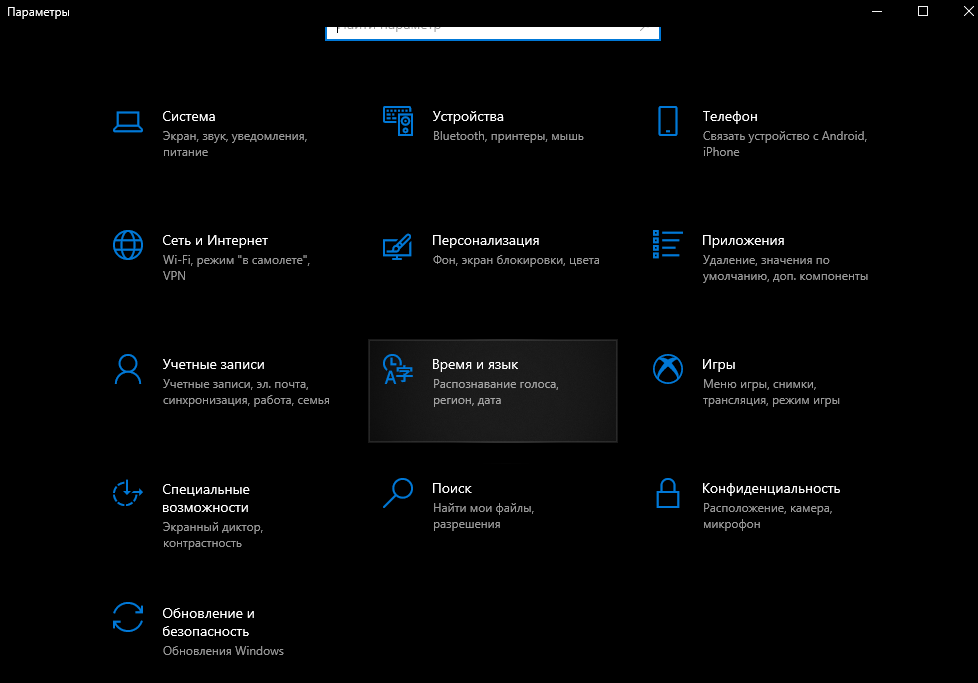 Shell")
'Установить путь к ключу реестра
Путь = "HKLM \ SOFTWARE \ Microsoft \ Windows NT \ CurrentVersion \"
'Значение ключа реестра
DigitalID = objshell.RegRead (путь и «DigitalProductId»)
Dim ProductName, ProductID, ProductKey, ProductData
'Получить ProductName, ProductID, ProductKey
ProductName = "Название продукта:" & objshell.RegRead (Путь & "Название продукта")
ProductID = "Идентификатор продукта:" & objshell.RegRead (Путь & "Код продукта")
ProductKey = "Установленный ключ:" & ConvertToKey (DigitalID)
ProductData = ProductName & vbNewLine & ProductID & vbNewLine & ProductKey
'Показывать окно сообщений при сохранении в файл
Если vbYes = MsgBox (ProductData & vblf & vblf & «Сохранить в файл?», VbYesNo + vbQuestion, «Резервное копирование информации о ключах Windows»), то
Сохранить данные о продукте
Конец, если
'Преобразование двоичного кода в символы
Функция ConvertToKey (Ключ)
Const KeyOffset = 52
Dim isWin8, Карты, i, j, Current, KeyOutput, Last, keypart1, insert
'Проверьте, является ли ОС Windows 8
isWin8 = (Ключ (66) \ 6) И 1
Клавиша (66) = (Клавиша (66) И & HF7) Или ((isWin8 И 2) * 4)
я = 24
Maps = "BCDFGHJKMPQRTVWXY2346789"
Делать
Текущий = 0
j = 14
Делать
Текущий = Текущий * 256
Текущий = Ключ (j + KeyOffset) + Текущий
Ключ (j + KeyOffset) = (Текущий \ 24)
Current = Текущая модификация 24
j = j -1
Цикл пока j> = 0
я = я -1
KeyOutput = Mid (Карты, Текущий + 1, 1) и KeyOutput
Последний = Текущий
Цикл пока я> = 0
Если (isWin8 = 1) Тогда
keypart1 = Mid (KeyOutput, 2, Последний)
insert = "N"
KeyOutput = Replace (KeyOutput, keypart1, keypart1 & insert, 2, 1, 0)
Если Last = 0, то KeyOutput = insert & KeyOutput
Конец, если
ConvertToKey = Mid (KeyOutput, 1, 5) & «-» и Mid (KeyOutput, 6, 5) & «-» и Mid (KeyOutput, 11, 5) & «-» и Mid (KeyOutput, 16, 5) & «-» и Mid (KeyOutput, 21, 5)
Конечная функция
'Сохранить данные в файл
Функция Сохранить (данные)
Тусклый fso, fName, txt, objshell, UserName
Установите objshell = CreateObject ("wscript.
Shell")
'Установить путь к ключу реестра
Путь = "HKLM \ SOFTWARE \ Microsoft \ Windows NT \ CurrentVersion \"
'Значение ключа реестра
DigitalID = objshell.RegRead (путь и «DigitalProductId»)
Dim ProductName, ProductID, ProductKey, ProductData
'Получить ProductName, ProductID, ProductKey
ProductName = "Название продукта:" & objshell.RegRead (Путь & "Название продукта")
ProductID = "Идентификатор продукта:" & objshell.RegRead (Путь & "Код продукта")
ProductKey = "Установленный ключ:" & ConvertToKey (DigitalID)
ProductData = ProductName & vbNewLine & ProductID & vbNewLine & ProductKey
'Показывать окно сообщений при сохранении в файл
Если vbYes = MsgBox (ProductData & vblf & vblf & «Сохранить в файл?», VbYesNo + vbQuestion, «Резервное копирование информации о ключах Windows»), то
Сохранить данные о продукте
Конец, если
'Преобразование двоичного кода в символы
Функция ConvertToKey (Ключ)
Const KeyOffset = 52
Dim isWin8, Карты, i, j, Current, KeyOutput, Last, keypart1, insert
'Проверьте, является ли ОС Windows 8
isWin8 = (Ключ (66) \ 6) И 1
Клавиша (66) = (Клавиша (66) И & HF7) Или ((isWin8 И 2) * 4)
я = 24
Maps = "BCDFGHJKMPQRTVWXY2346789"
Делать
Текущий = 0
j = 14
Делать
Текущий = Текущий * 256
Текущий = Ключ (j + KeyOffset) + Текущий
Ключ (j + KeyOffset) = (Текущий \ 24)
Current = Текущая модификация 24
j = j -1
Цикл пока j> = 0
я = я -1
KeyOutput = Mid (Карты, Текущий + 1, 1) и KeyOutput
Последний = Текущий
Цикл пока я> = 0
Если (isWin8 = 1) Тогда
keypart1 = Mid (KeyOutput, 2, Последний)
insert = "N"
KeyOutput = Replace (KeyOutput, keypart1, keypart1 & insert, 2, 1, 0)
Если Last = 0, то KeyOutput = insert & KeyOutput
Конец, если
ConvertToKey = Mid (KeyOutput, 1, 5) & «-» и Mid (KeyOutput, 6, 5) & «-» и Mid (KeyOutput, 11, 5) & «-» и Mid (KeyOutput, 16, 5) & «-» и Mid (KeyOutput, 21, 5)
Конечная функция
'Сохранить данные в файл
Функция Сохранить (данные)
Тусклый fso, fName, txt, objshell, UserName
Установите objshell = CreateObject ("wscript. оболочка")
'Получить текущее имя пользователя
UserName = objshell.ExpandEnvironmentStrings ("% UserName%")
'Создайте текстовый файл на рабочем столе
fName = "C: \ Users \" & Имя пользователя & "\ Desktop \ WindowsKeyInfo.txt"
Установите fso = CreateObject ("Scripting.FileSystemObject")
Установите txt = fso.CreateTextFile (fName)
txt.Writeline Data
txt.Close
Конечная функция
оболочка")
'Получить текущее имя пользователя
UserName = objshell.ExpandEnvironmentStrings ("% UserName%")
'Создайте текстовый файл на рабочем столе
fName = "C: \ Users \" & Имя пользователя & "\ Desktop \ WindowsKeyInfo.txt"
Установите fso = CreateObject ("Scripting.FileSystemObject")
Установите txt = fso.CreateTextFile (fName)
txt.Writeline Data
txt.Close
Конечная функция

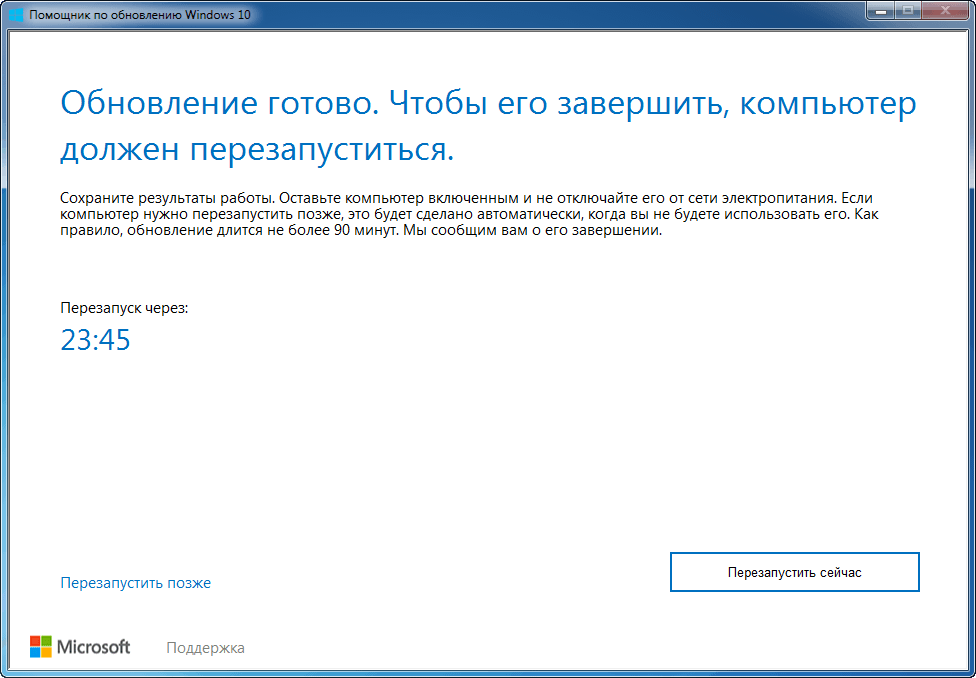
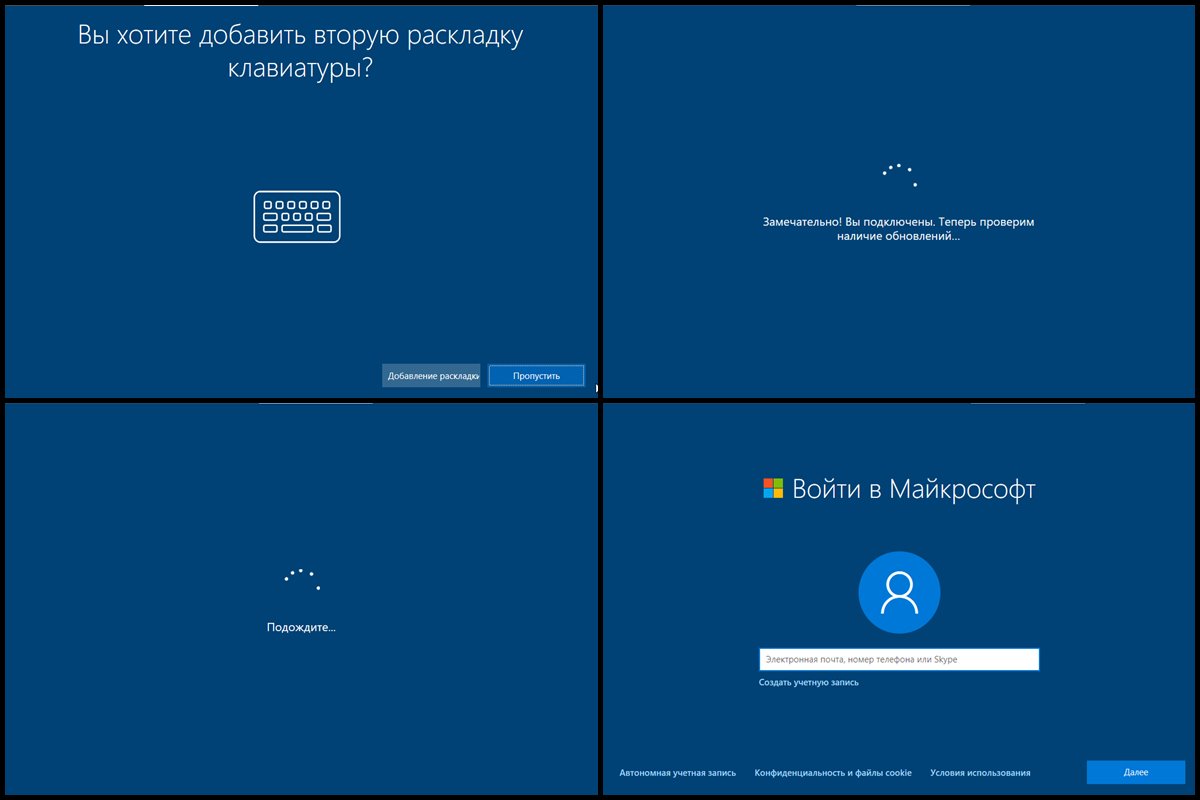
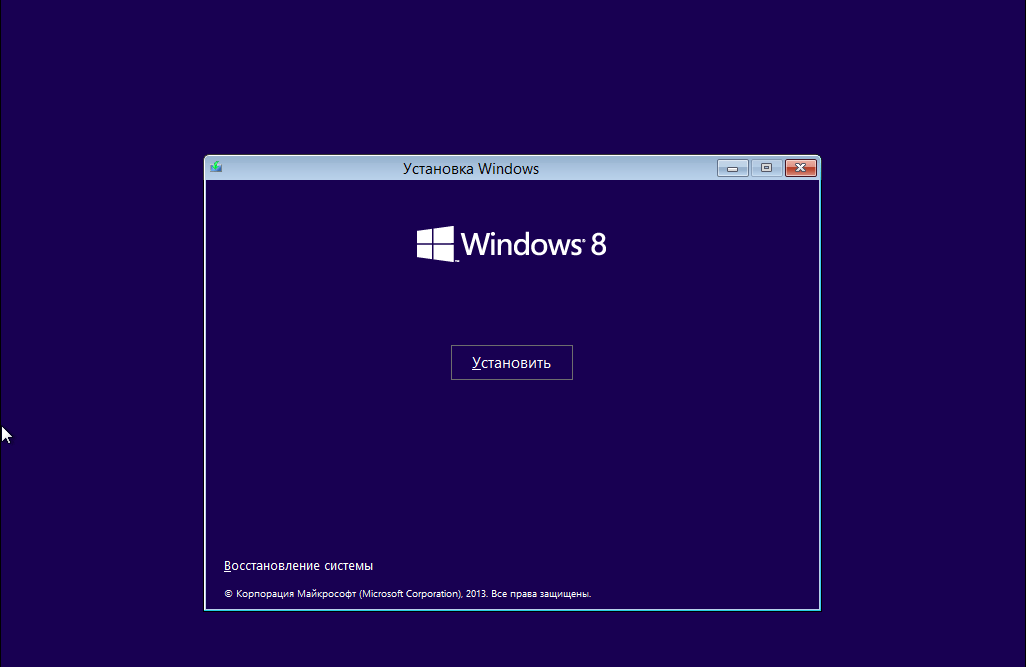

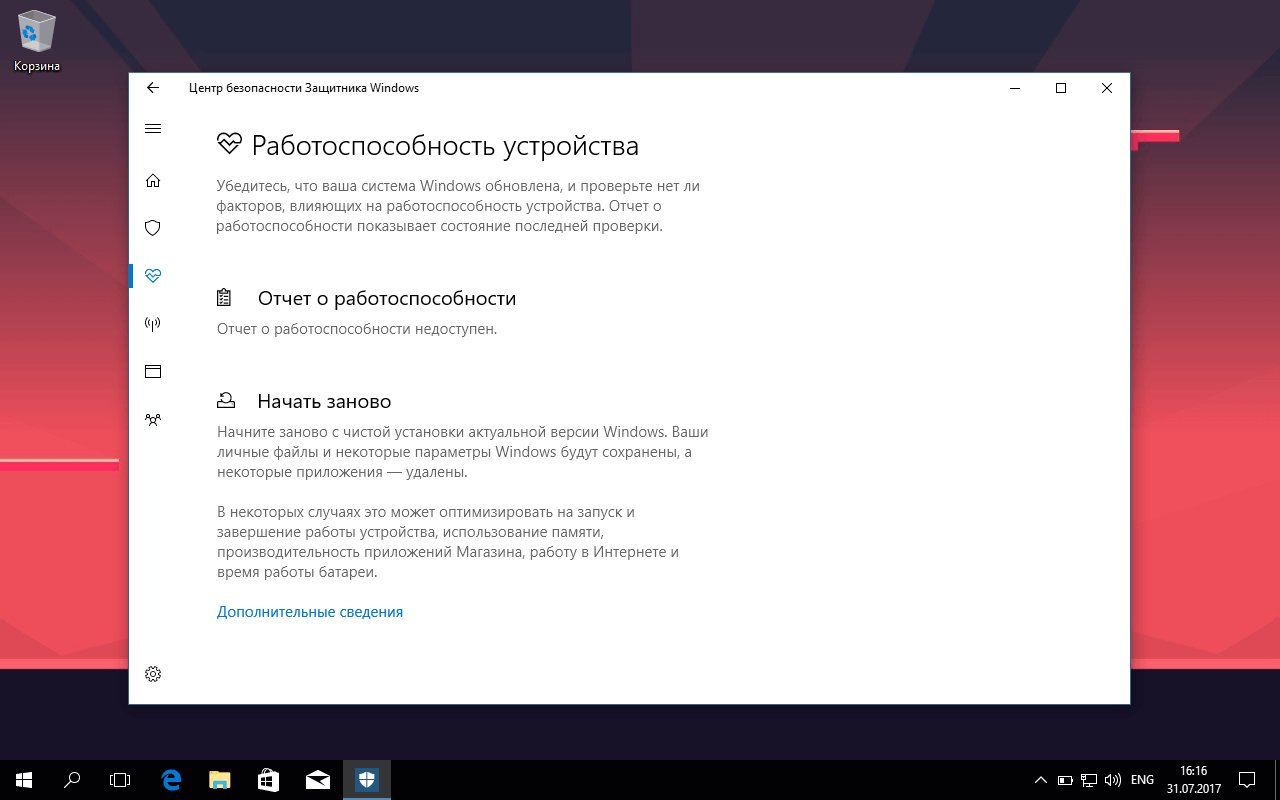 Или нажмите кнопку Пропустить , чтобы пропустить эту часть настройки.
Или нажмите кнопку Пропустить , чтобы пропустить эту часть настройки.
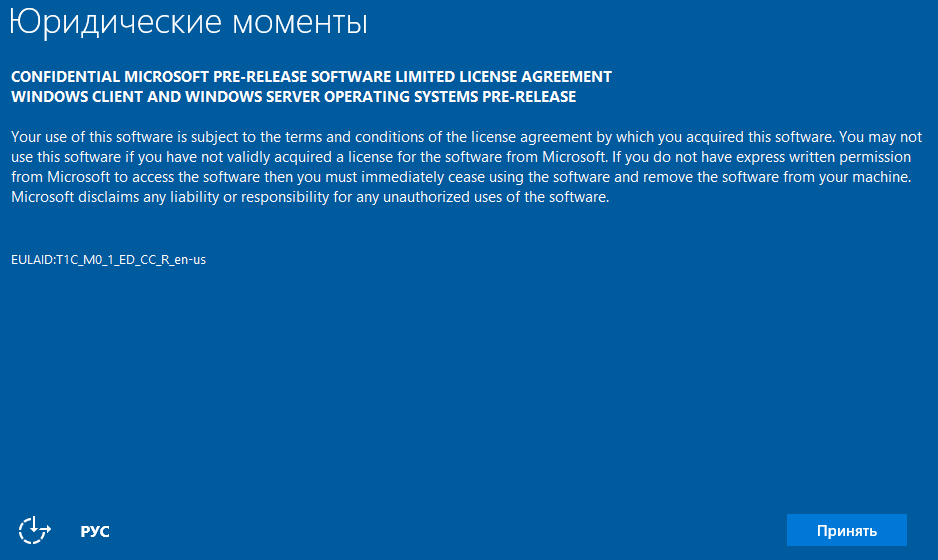 Если у вас есть беспроводное соединение, вам нужно будет настроить соединение вручную (может потребоваться ключ безопасности).
Если у вас есть беспроводное соединение, вам нужно будет настроить соединение вручную (может потребоваться ключ безопасности).
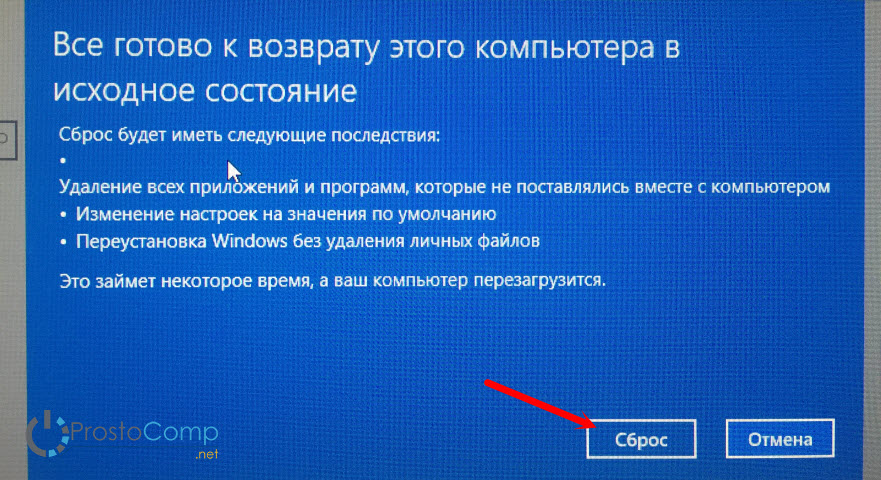 Или щелкните «Сохранить файл только на этот компьютер» , чтобы пропустить этот шаг.
Или щелкните «Сохранить файл только на этот компьютер» , чтобы пропустить этот шаг.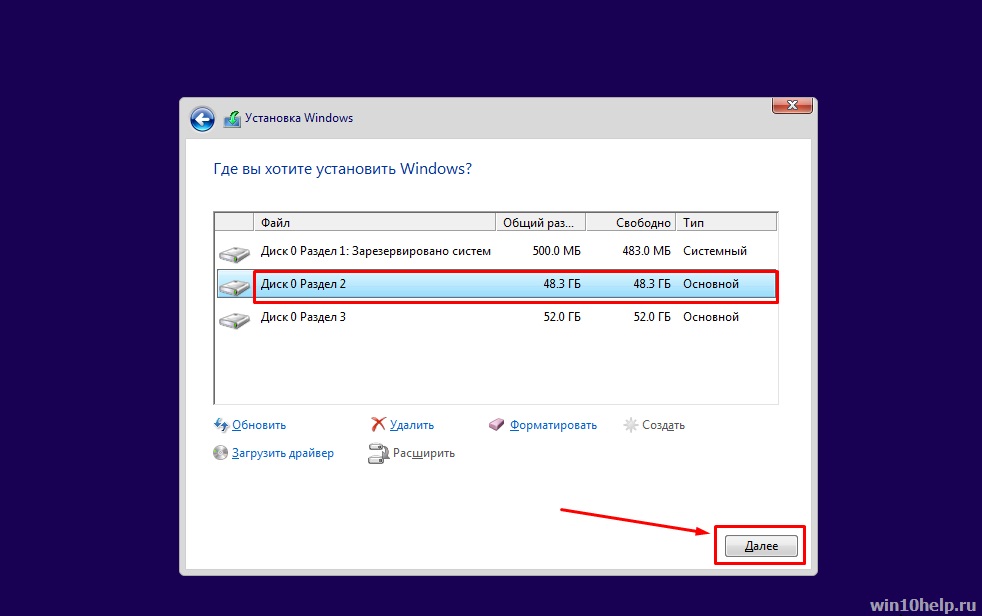 Если для параметра установлено значение Да , программа установки безопасно очистит диск перед установкой операционной системы, но это займет больше времени.
Если для параметра установлено значение Да , программа установки безопасно очистит диск перед установкой операционной системы, но это займет больше времени.

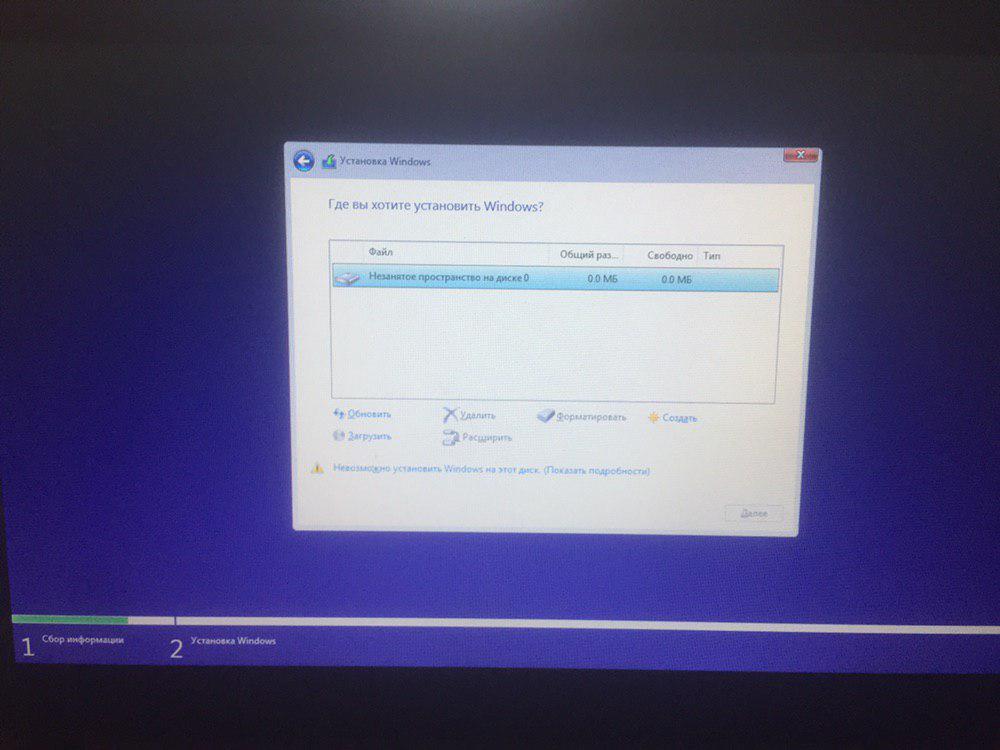 Или нажмите кнопку Пропустить , чтобы пропустить эту часть настройки.
Или нажмите кнопку Пропустить , чтобы пропустить эту часть настройки.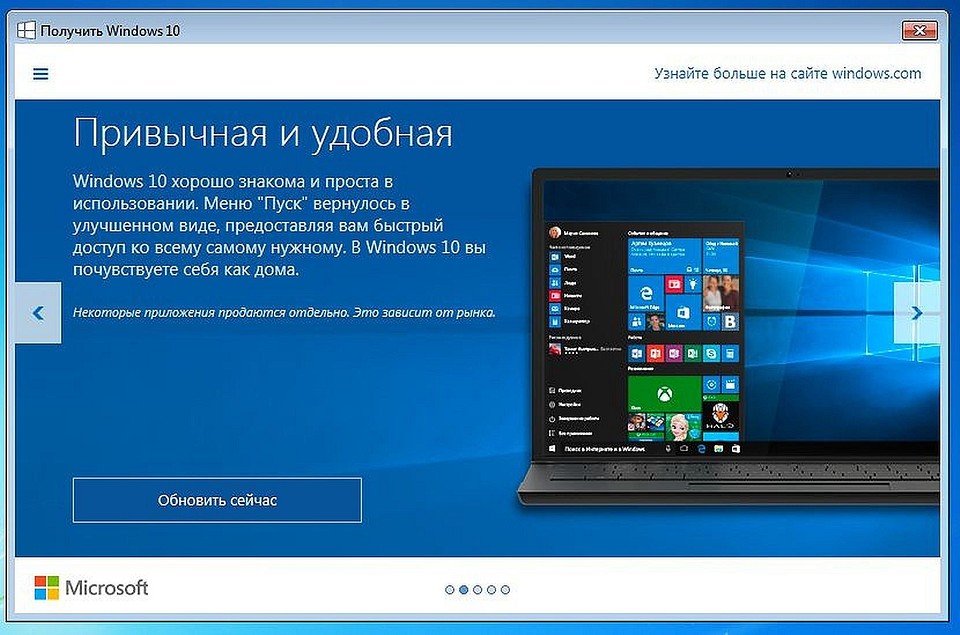
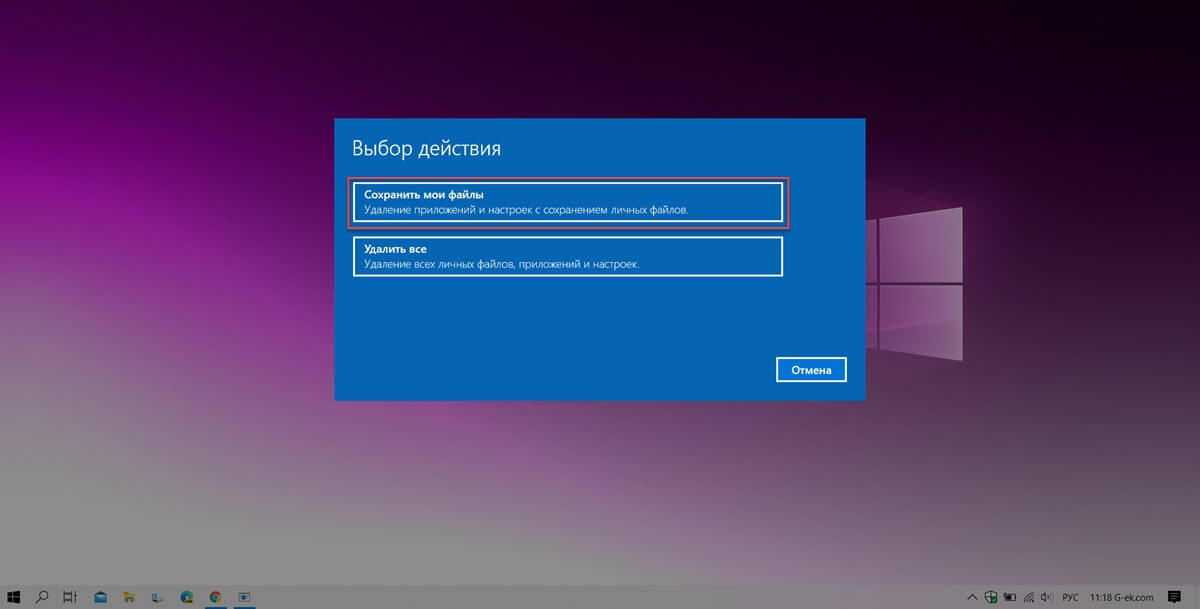 Если для этого параметра установлено значение № , то для установки будет использоваться локальный образ.
Если для этого параметра установлено значение № , то для установки будет использоваться локальный образ.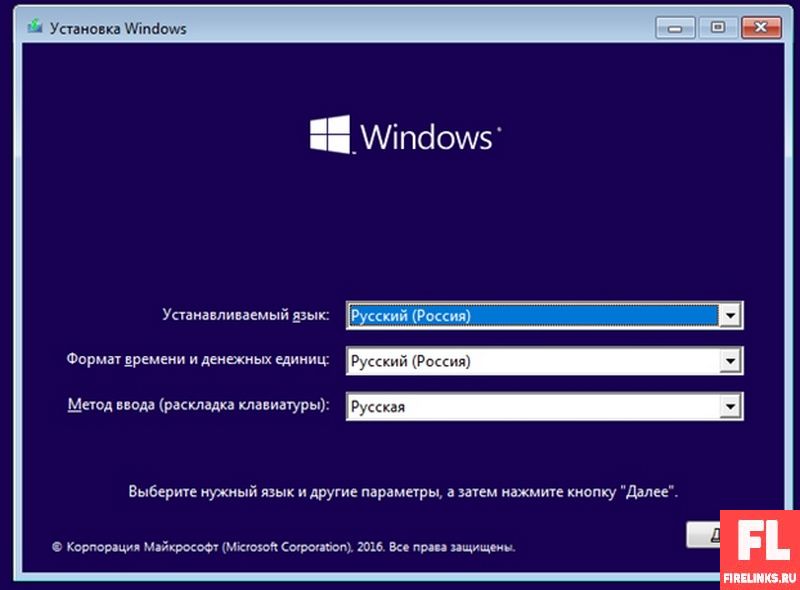 Или щелкните «Сохранить файл только на этот компьютер» , чтобы пропустить этот шаг.
Или щелкните «Сохранить файл только на этот компьютер» , чтобы пропустить этот шаг.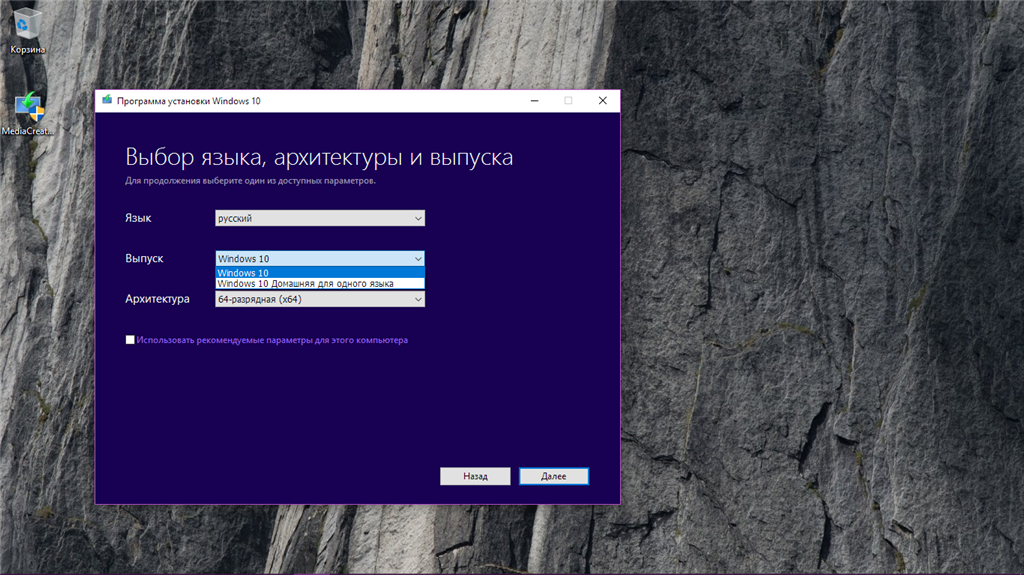
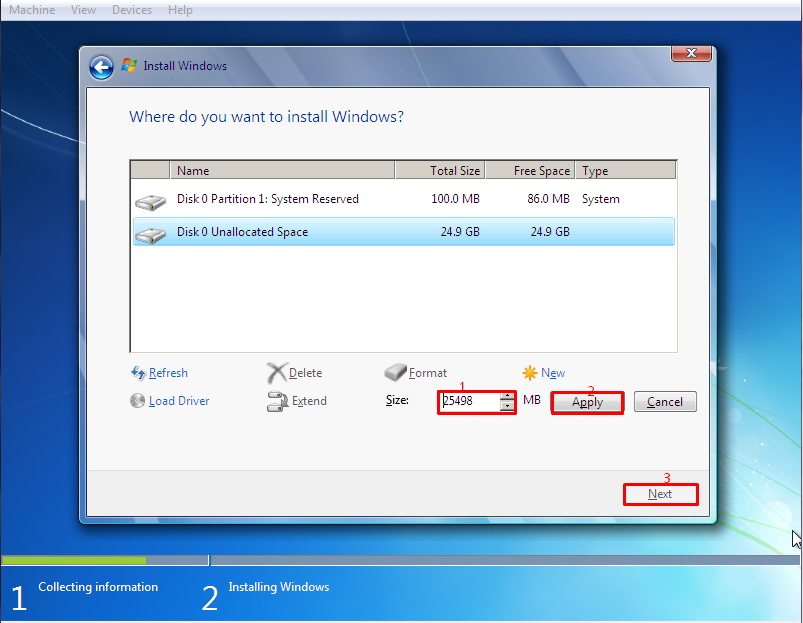 (Параметр Все диски удаляет данные на всех дисках. Этот параметр обычно рекомендуется только в том случае, если вы хотите вывести устройство из эксплуатации.)
(Параметр Все диски удаляет данные на всех дисках. Этот параметр обычно рекомендуется только в том случае, если вы хотите вывести устройство из эксплуатации.)

 Или нажмите кнопку Пропустить , чтобы пропустить эту часть настройки.
Или нажмите кнопку Пропустить , чтобы пропустить эту часть настройки.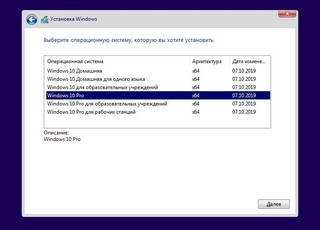
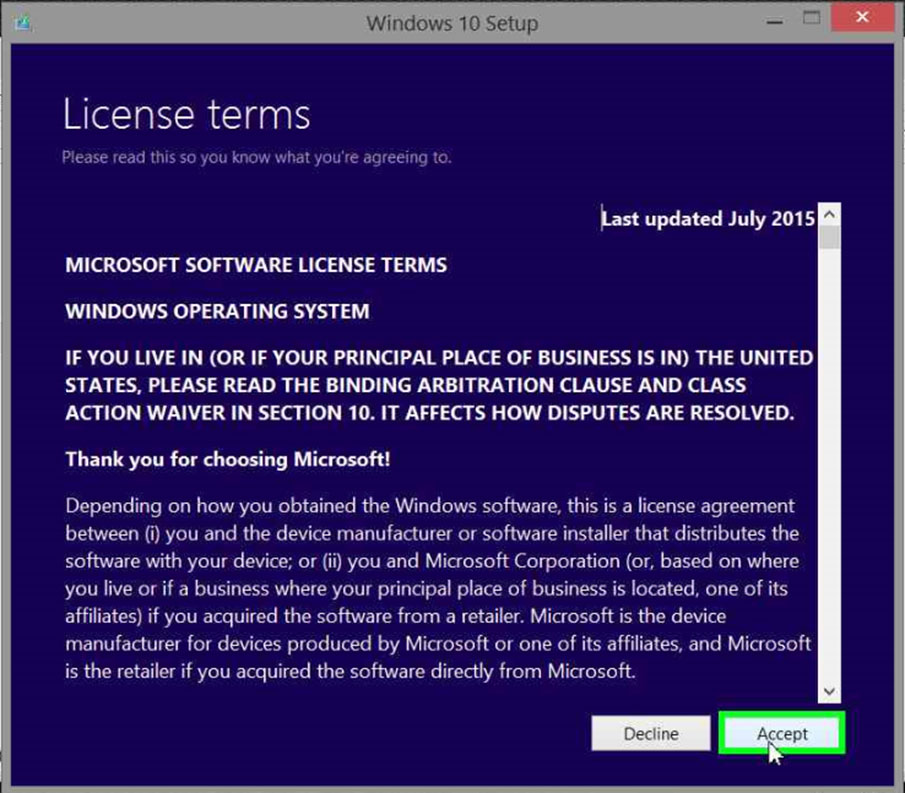

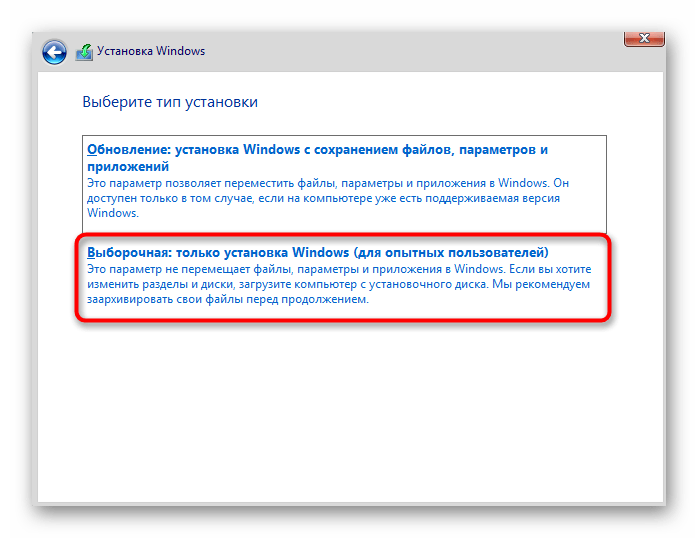 Или нажмите кнопку Пропустить , чтобы пропустить эту часть настройки.
Или нажмите кнопку Пропустить , чтобы пропустить эту часть настройки.