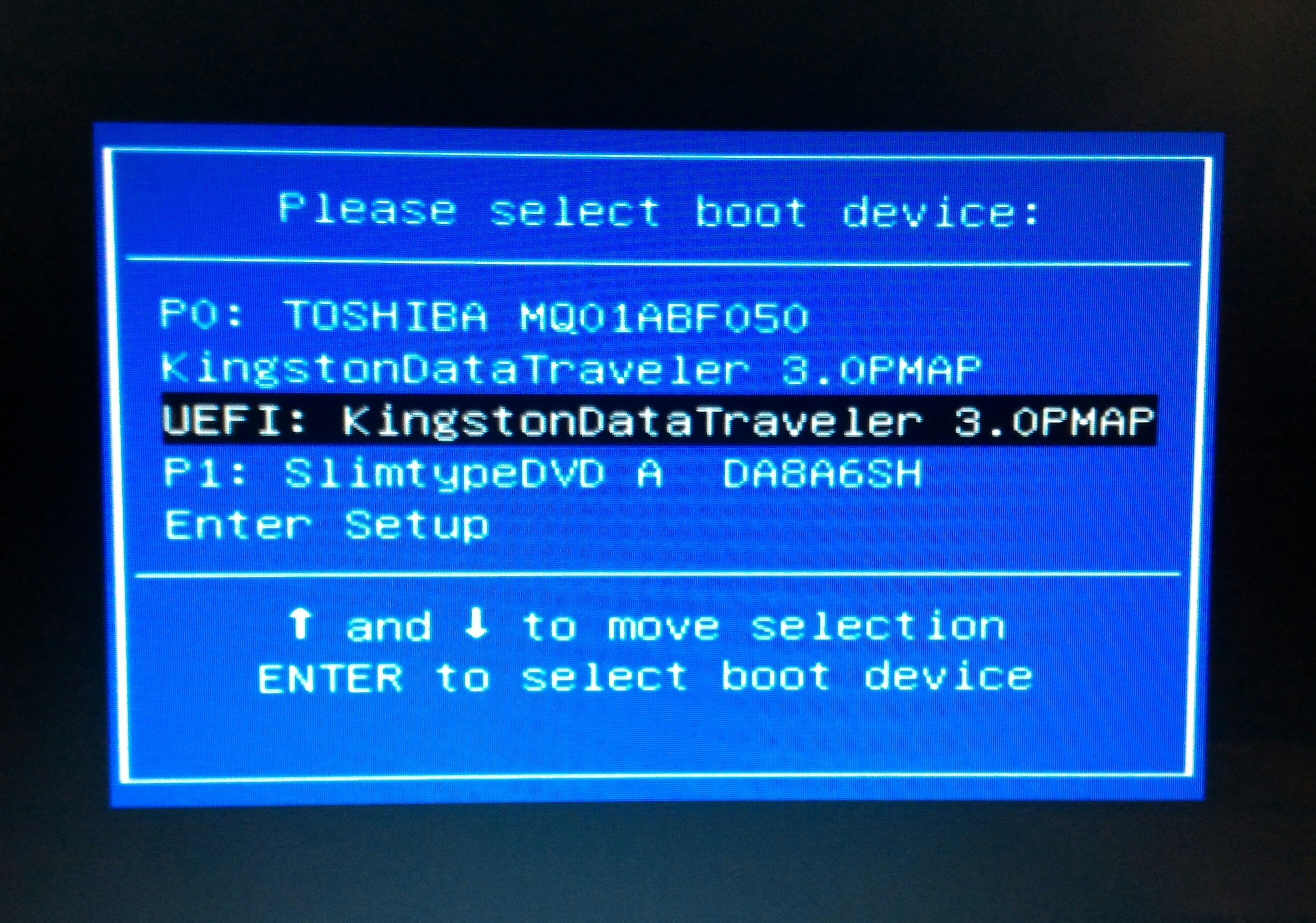Как отключить Secure Boot на ноутбуке Acer Aspire. Как убрать пароль на БИОС ноутбука Acer
Здравствуйте админ, вопрос такой, на новом ноутбуке Acer Aspire V5 хочу установить вместо Windows 8.1 операционную систему Windows 7, знаю, что для этого нужно отключить в БИОСе опцию Secure Boot и включить режим расширенной загрузки Legacy.
Действую так, вставляю в ноутбук установочную флешку Windows 7 и перезагружаюсь, жму при загрузке F2 и вхожу в БИОС UEFI, но опция Secure Boot замылена (выделена серым цветом), то есть неактивна, и непонятно, как перевести её в режим Legacy. В БИОСе моя загрузочная флешка не отображается. Если нажать F12 при загрузке ноутбука и войти в загрузочное меню, то флешка там тоже отсутствует.
Привет всем! Хочу откатить новый ноутбук Acer Aspire к заводским настройкам, но перед этим мне нужно вытащить свои файлы с рабочего стола Windows 8.1, ведь при восстановлении заводской конфигурации с диска (C:) всё удалится. Загружаю ноутбук с флешки, на которой находится операционная система Linux, но в загрузочном меню (F12) флешки нет. На вашем сайте говорят, что нужно сначала задать пароль администратора в BIOS, затем отключить опцию Secure Boot и только тогда получится загрузить ноут с флешки. Всё это как-то мудрено, не подскажите, как всё сделать правильно?
На вашем сайте говорят, что нужно сначала задать пароль администратора в BIOS, затем отключить опцию Secure Boot и только тогда получится загрузить ноут с флешки. Всё это как-то мудрено, не подскажите, как всё сделать правильно?Как отключить Secure Boot на ноутбуке Acer Aspire. Как убрать пароль на БИОС ноутбука Acer
Привет друзья! Автора первого письма я хочу отговорить от замены Windows 8.1 на Windows 7, по моему мнению минусов у восьмёрки не так уж и много, чтобы вот так просто, за раз, сносить её с нового ноутбука, но, как говорится, — хозяин барин и решение за вами.
А вот автору второго письма придётся отключить Secure Boot, потому как, большая часть дистрибутивов Linux не сможет пройти протокол безопасной загрузки! Кстати, вот неплохая флешка LiveCD, которой Secure Boot будет не помеха.С помощью нажатия клавиши F2 при загрузке заходим в БИОС UEFI, переходим на вкладку Main, выставляем опцию F12 Boot Menuв Enabled, этим действием мы разрешаем появление загрузочного меню ноутбука при нажатии клавиши F12. Далее переходим на вкладку Security, опускаемся до опции Set Supervisor Password и нажимаем на клавишу Enter, в верхнем поле вводим пароль (потом мы его сбросим) и нажимаем Enter, в нижнем поле вводим этот же пароль и опять жмём Enter. На сообщение Changes have been saved (изменения сохранены), ещё раз нажимаем Enter.Теперь идём на вкладку Boot. Выделяем опцию Boot Mode (находится в положении UEFI), выбираем Legacy
Далее переходим на вкладку Security, опускаемся до опции Set Supervisor Password и нажимаем на клавишу Enter, в верхнем поле вводим пароль (потом мы его сбросим) и нажимаем Enter, в нижнем поле вводим этот же пароль и опять жмём Enter. На сообщение Changes have been saved (изменения сохранены), ещё раз нажимаем Enter.Теперь идём на вкладку Boot. Выделяем опцию Boot Mode (находится в положении UEFI), выбираем Legacyи подтверждаем выбор.
Жмём F10 (сохраняем произведённые изменения) и перезагружаем ноутбук, при загрузке жмём F12 и входим в загрузочное меню, выбираем среди других устройств нашу флешку.Убираем пароль на БИОС ноутбука Acer, возможность отключения/включения Secure Boot остаётся
Во всей этой истории есть один неприятный момент, если вдруг вы захотите попасть в БИОС ноутбука, то вам придётся ввести придуманный пароль,
как говорится, нафик надо, ведь его можно забыть.
Входим в BIOS, идём на вкладку Security, опускаемся до опции Set Supervisor Password и нажимаем на клавишу Enter, в первом поле вводим придуманный нами пароль, и жмём Enter.
Во втором поле ничего не вводим, просто жмём Enter, в третьем поле также ничего не вводим, просто жмём Enter, выходит сообщение Changes have been saved (изменения сохранены), подтверждаем.Вот и всё, пароль сброшен.
Нажимаем клавишу F10 для сохранения изменения настроек и перезагружаемся, возможность отключения/включения Secure Boot остаётся.
es1 533 отключить uefi — Все о Windows 10
На чтение 6 мин. Просмотров 142 Опубликовано
Довольно часто на современных ноутбуках при попытке загрузиться с флешки или с установочного диска можно увидеть ошибку Security boot fail. Появляется она из-за включенной опции Secure Boot, которая предназначена для защиты ноутбука от запуска на нем нелицензионного ПО, а также некоторых типов вирусов.
Но самой частой причиной появления ошибки Security boot fail является отсутствие поддержки UEFI на загрузочном устройстве с которого вы пытаетесь загрузиться (флешка, диск).
О том, как создать флешку с поддержкой UEFI читайте здесь.
В данной статье мы расскажем что нужно сделать, чтобы избавится от ошибки Security boot fail на ноутбуках Acer.
Отключаем Secure Boot на ноутбуке Acer
Установка пароля BIOS
Если опция Security Boot Mode неактивна, то выбираем Set Supervisor Password.
В появившемся окне придумываем пароль и дважды его вводим, подтверждая ввод кнопкой Enter.
Если не установить пароль, то отключить Secure Boot не получится.
После того, как пароль установлен ставим опцию Secure Boot в положение Disabled и сохраняем настройки кнопкой F10 и перезагружаем ноутбук, снова заходя в настройки BIOS.
Отключение Secure Boot
Теперь на вкладке Boot нужно включить поддержку Legasy BIOS (CSM Mode).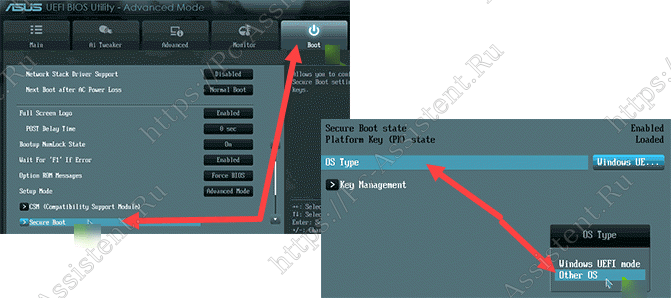
Включение поддержки Legasy
После этого настраиваем приоритет загрузки с флешки или с диска и убеждаемся в том, что ошибка Security boot fail больше не появляется.
Не забудьте. а лучше запишите куда — нибудь придуманный пароль BIOS. Иначе без него вы не сможете менять настройки BIOS.
UEFI Secure Boot — это стандартная защита на BIOS, которая ограничивает возможности по запуску USB-носителей в качестве загрузочного диска. Данный защитный протокол можно встретить на компьютерах с Windows 8 и новее. Его суть заключается в том, чтобы не дать пользователю загрузиться с установщика Windows 7 и ниже (или операционной системой из другого семейства).
Информация по UEFI Secure Boot
Данная функция может быть полезна для корпоративного сегмента, так как позволяет предотвратить несанкционированную загрузку компьютера с неавторизованных носителей, которые могут содержать различное вредоносное и шпионское ПО.
Обычным же пользователям ПК эта возможность ни к чему, наоборот, в некоторых случаях она может даже мешать, например, если вы хотите установить Linux совместно с Windows. Также из-за неполадок с настройками UEFI во время работы в операционной системе может вылазить сообщение об ошибке.
Чтобы узнать, включена ли у вас данная защита, необязательно переходить в BIOS и искать информацию по этому поводу, достаточно сделать несколько простых шагов, не выходя из Windows:
- Откройте строку «Выполнить», используя комбинацию клавиш Win+R, затем введите туда команду «cmd».
После ввода откроется «Командная строка», куда нужно прописать следующее:
В зависимости от производителя материнской платы, процесс отключения данной функции может выглядеть по-разному. Рассмотрим варианты для самых ходовых производителей материнских плат и компьютеров.
Способ 1: Для ASUS
- Войдите в BIOS.
 В некоторых случаях главного меню может не быть, вместо него будет приведён список различных параметров, где нужно найти пункт с таким же названием.
В некоторых случаях главного меню может не быть, вместо него будет приведён список различных параметров, где нужно найти пункт с таким же названием.Способ 2: Для HP
- Войдите в BIOS.
Оттуда войдите в раздел
Способ 3: Для Toshiba и Lenovo
Здесь, после входа в BIOS, вам нужно выбрать раздел «Security». Там должен быть параметр «Secure Boot», напротив которого нужно установить значение «Disable».
Способ 4: Для Acer
Если с предыдущими производителями всё было относительно просто, то тут изначально нужный параметр будет недоступен для внесения изменений. Чтобы разблокировать его, понадобится поставить пароль на BIOS. Сделать это можно по следующей инструкции:
- После входа в BIOS, перейдите в раздел «Security».
- В нём нужно найти пункт «Set supervisor password». Чтобы поставить пароль суперпользователя, вам нужно лишь выбрать этот параметр и нажать Enter. После этого открывается окно, куда требуется вписать придуманный пароль. Требований к нему нет практически никаких, поэтому это вполне может быть что-то вроде «123456».
Чтобы снять режим защиты, воспользуйтесь этими рекомендациями:
- Повторно войдите в BIOS с использованием пароля и перейдите в раздел «Authentication», что в верхнем меню.

- Там будет параметр «Secure Boot», где нужно поменять «Enable» на «Disable».
Способ 5: Для материнских плат Gigabyte
После запуска БИОС вам нужно перейти во вкладку «BIOS Features», где необходимо поставить значение «Disable» напротив
Выключить UEFI Secure Boot не так сложно, как может показаться на первый взгляд. К тому же, как таковой пользы для обычного пользователя данный параметр в себе не несёт.
Отблагодарите автора, поделитесь статьей в социальных сетях.
- Просмотров: 265 365
- Автор: admin
- Дата: 24-03-2015
Как отключить Secure Boot на ноутбуке Acer Aspire. Как убрать пароль на БИОС ноутбука Acer
в нижнем поле вводим этот же пароль и опять жмём Enter.
На сообщение Changes have been saved (изменения сохранены), ещё раз нажимаем Enter.
и подтверждаем выбор.
Жмём F10 (сохраняем произведённые изменения) и перезагружаем ноутбук, при загрузке жмём F12 и входим в загрузочное меню, выбираем среди других устройств нашу флешку.
Убираем пароль на БИОС ноутбука Acer, возможность отключения/включения Secure Boot остаётся
Во всей этой истории есть один неприятный момент, если вдруг вы захотите попасть в БИОС ноутбука, то вам придётся ввести придуманный пароль,
как говорится, нафик надо, ведь его можно забыть.
Входим в BIOS, идём на вкладку Security , опускаемся до опции Set Supervisor Password и нажимаем на клавишу Enter, в первом поле вводим придуманный нами пароль, и жмём Enter.
Во втором поле ничего не вводим, просто жмём Enter,
в третьем поле также ничего не вводим, просто жмём Enter,
выходит сообщение Changes have been saved (изменения сохранены), подтверждаем.
Вот и всё, пароль сброшен.
Нажимаем клавишу F10 для сохранения изменения настроек и перезагружаемся, возможность отключения/включения Secure Boot остаётся.
На acer secure boot не отключается. Как отключить secure boot на ноутбуке acer aspire. как убрать пароль на биос ноутбука acer. Как отключить Secure Boot и UEFI на материнской плате Asrock
Пытались ли вы когда-нибудь установить параллельно с Windows другую операционную систему? Если да, то, в зависимости от того, что вы пытались установить, вы могли столкнуться с функцией безопасной загрузки UEFI (UEFI Secure Boot). Если Secure Boot не узнает программу, которую вы пытаетесь установить, то не позволит вам осуществить установку. Secure Boot действительно полезен для защиты компьютера от вредоносных программ. Однако он также препятствует загрузке вполне «добропорядочных» операционных систем — таких, как Kali Linux, Android x86 и TAILS.

Для начала рассмотрим, как именно Secure Boot защищает вашу систему.
Secure Boot — это функция UEFI, то есть единого расширяемого интерфейса прошивки, а UEFI, в свою очередь, является более продвинутой альтернативой интерфейса BIOS, присутствующего на многих устройствах.
Secure Boot можно сравнить с контрольно-пропускным пунктом. Прежде чем допустить программу в систему, он проверяет ее. Если программа имеет надлежащую цифровую подпись, ее пропускают через «ворота». Если же распознать цифровую подпись не удается, Secure Boot не дает программе запуститься и требует перезагрузки системы.
Но случается, что, хотя программа безопасна и имеет надежный источник, ее цифровая подпись в базе данных Secure Boot отсутствует.
Так, даже если вы будете загружать дистрибутивы Linux напрямую с сайта их разработчика и проверять контрольные суммы, чтобы убедиться, что ПО не было взломано, Secure Boot все равно может их «не пропустить». Та же участь может постичь и другие операционные системы, а также драйвера и аппаратное ПО.
Как отключить Secure Boot
Прежде всего, следует помнить, что Secure Boot — не просто какая-то надоедливая «фича», от которой нужно поскорее избавиться. В конце концов, эта функция стоит на страже интересов вашего же компьютера.
Также, имейте в виду, что, когда вы снова активируете Secure Boot, вам, возможно, понадобится перезагрузить BIOS. Свои данные вы при этом не потеряете, а вот персональные настройки BIOS будут сброшены. Кроме того, может получиться так, что, однажды отключив Secure Boot, вернуть его вы уже не сможете.
Итак, чтобы отключить Secure Boot, сделайте следующее:
- Выключите компьютер. Затем снова включите и войдите в режим BIOS. Вход в этот режим, как правило, выполняется с помощью кнопок F1, F2, F12, Esc или Del (в зависимости от модели компьютера). Пользователи Windows могут войти в меню дополнительных параметров загрузки (Advanced Boot), нажав на Shift и выбрав Restart (Перезагрузить). Затем нужно нажать на Troubleshoot (Диагностика) > Advanced Options (Дополнительные параметры): UEFI Firmware Settings (Настройки прошивки UEFI).

- Найдите функцию Secure Boot (Безопасная загрузка). Если есть возможность, выберите Disabled (Отключить). Обычно опция Secure Boot находится в меню Security (Безопасность), Boot (Загрузка) или Authentication (Авторизация).
- Нажмите на Save (Сохранить) и Exit (Выйти). Система перезагрузится.
Итак, вы успешно отключили Secure Boot. Теперь смело берите флэшку с операционной системой, которую раньше установить не удавалось, и пытайтесь снова.
Как снова активировать Secure Boot
Чтобы снова включить Secure Boot, вам придется удалить с компьютера все следы присутствия неподписанной операционной системы- иначе ничего не получится.
- Деинсталлируйте все неподписанное ПО, установленное в то время, пока Secure Boot был отключен.
- Выключите компьютер. Затем снова включите и войдите в режим BIOS. Вход в этот режим, как правило, выполняется с помощью кнопок F1, F2, F12, Esc или Del (в зависимости от модели компьютера). Пользователи Windows могут войти в меню дополнительных параметров загрузки (Advanced Boot), нажав на Shift и выбрав Restart (Перезагрузить).

- Найдите параметр Secure Boot (Безопасная загрузка) и выберите Enabled (Включить). Обычно опция безопасной загрузки находится в меню Security (Безопасность), Boot (Загрузка) или Authentication (Авторизация).
- Если включить безопасную загрузку не удается, попробуйте перезагрузить BIOS, чтобы вернуть его к заводским настройкам. Вернув заводские настройки, попробуйте снова включить Secure Boot.
- Нажмите Save (Сохранить) и Exit (Выйти). Система перезагрузится.
- Если система не загружается, снова отключите Secure Boot.
Диагностика ошибки, препятствующей включению Secure Boot
Чтобы решить проблему отказа загрузки системы с включенным Secure Boot, попробуйте сделать следующее:
- Проверьте, чтобы в меню BIOS была включена опция UEFI. Тем самым вы также убедитесь в том, что устаревший режим загрузки отключен.
- Выясните тип раздела вашего жесткого диска. Чтобы это сделать, введите в поисковой строке стартового меню Windows Управление компьютером (Computer Management).
 Далее выберите Управление диском (Disk Management). Найдите основной диск, нажмите на правую кнопку мыши и выберите Свойства (Properties). Теперь найдите тип раздела диска. UEFI требует тип GPT, а не MBR, использующегося в более ранних версиях BIOS.
Далее выберите Управление диском (Disk Management). Найдите основной диск, нажмите на правую кнопку мыши и выберите Свойства (Properties). Теперь найдите тип раздела диска. UEFI требует тип GPT, а не MBR, использующегося в более ранних версиях BIOS. - Поменять тип MBR на GPT можно только одним способом: создать резервную копию своих данных и стереть всю информацию с диска.
- В некоторых прошивках есть опция восстановления заводских настроек (Restore Factory Keys), которая обычно находится в том же меню, что и другие параметры Secure Boot. Если у вас есть такая опция, восстановите заводские настройки, сохраните их, выйдете и перезагрузитесь.
Если активировать Secure Boot не удается, на помощь придет функция надежной загрузки Trusted Boot. Правда, она способна распознавать только цифровую подпись Windows 10. Trusted Boot проверяет драйвера, файлы запуска и другие аспекты Windows.
Если Trusted Boot обнаружит поврежденную или вредоносную программу, то, как и в случае с Secure Boot, он не даст ей загрузиться. Однако, в отличие от Secure Boot, Trusted Boot способен автоматически исправлять некоторые ошибки.
Однако, в отличие от Secure Boot, Trusted Boot способен автоматически исправлять некоторые ошибки.
Совместная работа Secure Boot и Trusted Boot
Нужен ли Secure Boot?
Стоит помнить, что, отключая Secure Boot, вы подвергаете свой компьютер потенциальной угрозе.
Можно сказать, что сегодня, во времена разгула руткитов и прочего вредоносного ПО, безопасная загрузка становится более актуальной, чем когда-либо. Так что, обеспечьте своей UEFI-системе дополнительный уровень безопасности, и спите спокойно.
Если же Вы решили установить другую операционную систему, но система не видит загрузочную флешку, но Вы приоритеты загрузки установили правильно, возможно Вам понадобиться отключить Secute Boot.
В этой статье мы рассмотрим как отключить Secure Boot в Windows 10 и почему Биос не видит загрузочную флешку, поскольку этих два вопроса могут быть связаны между собой. А также узнаем что делать если при загрузке Вашей операционной системы Вы видите на рабочем столе надпись безопасная загрузка настроена неправильно.
Secure Boot это функция, которая разрешает или запрещает установку других операционных систем.
Если Вы спросите что это Secure Boot, то можно сказать что эта опция блокирует загрузку загрузочных дисков и флешек. Поэтому для того чтобы установить другую операционную систему необходимо отключить Secure Boot, если она включена.
Чтобы проверить включена ли функция Secure Boot, можно воспользоваться командой в операционной системе Windows 10.
Почему БИОС не видит загрузочную флешку
Для начала Вам нужно правильно создать загрузочную флешку, для этого рекомендуем ознакомиться с статьей. После того как Вы правильно создали загрузочную флешку нужно в Биосе отключить Secure Boot и установить приоритет загрузки флешки перед Вашим жестким диском.
В общем как Вы могли догадаться если Биос не видит загрузочную флешку Вам стоит отключить опцию Secure Boot. Поскольку она разрешает данную проверку подлинности загрузчика.
Настройка Secure Boot может находиться в BIOS и UEFI по пути:
- Boot Security
- System Configuration
А также Вам нужно включить режим загрузки в режиме совместимости Legacy OS или CMS OS.
Как отключить Secure Boot в Windows 10
Нет разницы какая у Вас операционная система, то ли Windows 10 или Windows 8, сама настройка Secure Boot находиться в BIOS или UEFI.
Поэтому нам придется для начала зайти в BIOS. А дальше расположение настройки Secure Boot зависит от версии BIOS. Мы рассмотрим несколько возможных расположений опции Secute Boot в ноутбуках от разных производителей.
Secure Boot на ноутбуках HP
- Заходим в BIOS, при загрузке нажимаем Esc или клавишу F10.
- Переходим в закладку System Configuration и в раздел Boot Options .

- В этом разделе ищем параметр Secure Boot и устанавливаем его значение Disabled .
- А параметр Legacy support устанавливаем на Enabled , которая отвечает за совместимость з другими операционными системами.
Secure Boot на ноутбуках Samsung
- Заходим в BIOS, нажав при загрузке F2.
- Переходим во вкладку Boot и там уже ищем функцию Secure Boot .
- Чтобы отключить её меняем значение Enabled на Disabled.
- Дальше возможно после перезагрузки появится параметр OS Mode Selection значение которого нам нужно выставить CMS OS или UEFI and Legacy OS.
Secure Boot на ноутбуках Lenovo и Toshiba
- Откройте BIOS нажав F2 при загрузке.
- Переходим во вкладку Security и напротив Secure Boot устанавливаем значение Disabled.
- Дальше Advanced => System Configuration и выбираем параметр Boot Mode или OS Mode Selection значение которого надо установить CSM Boot или UEFI and Legacy OS .

Secure Boot на ноутбуках Dell
- Находим пункт Boot потом UEFI Boot.
- Дальше выставляем Secure Boot на значение Disabled.
Secure Boot на ноутбуках Acer
- Во вкладке Main и найдя параметр F12 Boot Menu переключаем на Enabled.
- Во вкладке Security устанавливаем пароль в пункте Set Supervisor Password.
- Дальше Authentication и значение параметра Secure Boot меняем на Disabled.
- Дополнительно устанавливаем значение CSM или Legacy Mode вместо UEFI по пути Boot => Boot Mode .
Secure Boot на ноутбуках Asus
- Если же говорить о ноутбуках от Asus то выключать Secure Boot нам придется в UEFI, а точнее вкладка Boot, дальше Secure Boot и в пункте OS Type устанавливаем значение Other OS .
- В некоторых случаях разделе Security или Boot меняем значение параметра Secure Boot на Disabled.

Встретить ошибку безопасная загрузка настроена неправильно можно после обновления с предыдущей версии операционной системы например до Windows 10.
В большинстве случаев помогает включение Secure Boot. Нужно всё сделать наоборот как мы сделали выше, чтобы включить её.
Ещё есть один способ, который поможет убрать надпись с рабочего стола. Его мы рассмотрели , но он только уберет надпись, а саму проблему не исправит.
Если же не помогло для пользователей Windows 8.1 Майкрософт выпустили патч, который уберет эту надпись с рабочего стола и исправит проблему.
Выводы
В этой статье мы рассмотрели как отключить Secure Boot в Windows 10 и почему БИОС не видит загрузочную флешку.
Надеюсь эта статья будет для Вас полезной и поможет Вам разобраться с настройкой Secure Boot. Пишите в комментарии как Вы решили этот вопрос.
Secure Boot – это опция, которая была разработана компанией Microsoft в 2012 году специально для того, чтобы проверять ключи, которые имеются только в Windows 8.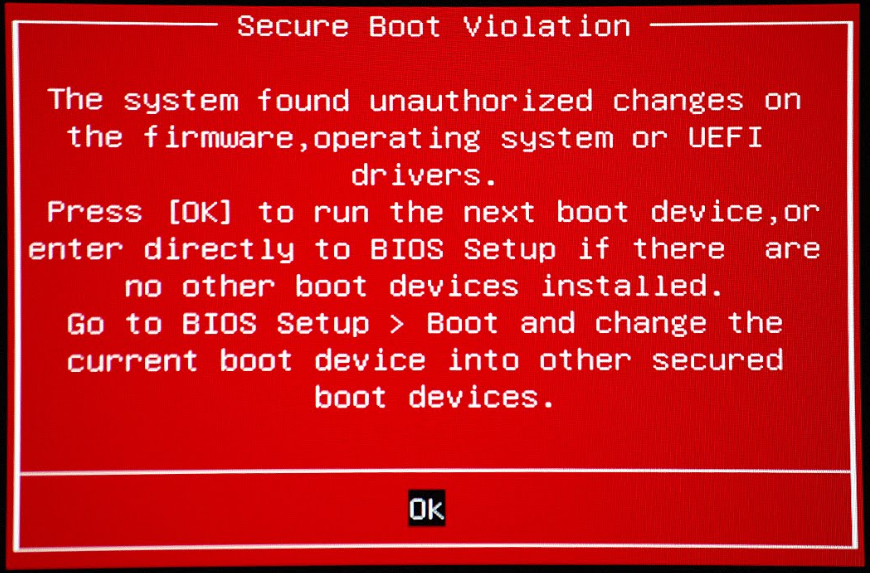 При этой проверке ноутбук перестает реагировать и попасть в Windows становится проблематично. Поэтому данную опцию рекомендуется отключить. Сделать это можно достаточно просто, следуя инструкциям.
При этой проверке ноутбук перестает реагировать и попасть в Windows становится проблематично. Поэтому данную опцию рекомендуется отключить. Сделать это можно достаточно просто, следуя инструкциям.
Инструкция, как отключить Secure Boot на ноутбуке HP
Для того, чтобы отключить данную опцию, стоит зайти в BIOS (следуйте инструкции к ноутбуку, так как комбинации клавиш разные из-за различий моделей ноутбуков). Далее нужно открыть раздел «System Configuration», а затем вкладку «Boot Option». Здесь нужно задать опции «Secure Boot» значение «Disabled», а для «Legacy Support» — «Enabled».
Далее сохраняем настройки и перезагружаем ноутбук. На экране монитора появится сообщение с таким текстом «A change to the operating system secure boot mode is pending…». Если перевести этот текст, то становится понятным, что система предупреждает о внесенных изменениях в настройки и предлагает подтвердить их кодом. Просто нужно ввести код, показанный на экране и нажать на Enter.
Далее нужно просто перезагрузить ноутбук. Чтобы загрузиться с флешки или диска после данных манипуляций, при включении ноутбука HP, стоит нажать ESC, а в стартовом меню выбрать пункт «Boot Device Options», дальше можно выбрать устройство, с которого предпочитаете загрузиться.
Чтобы загрузиться с флешки или диска после данных манипуляций, при включении ноутбука HP, стоит нажать ESC, а в стартовом меню выбрать пункт «Boot Device Options», дальше можно выбрать устройство, с которого предпочитаете загрузиться.
Как отключить Secure Boot на ноутбуке Acer
Пошаговая инструкция, как отключить опцию Secure Boot в ноутбуке Acer, будет подобной до выше представленной. Изначально нужно войти в BIOS, а далее перейти во вкладку «BOOT». Здесь нужно посмотреть, активна ли вкладка «Secure Boot». Вероятнее всего, она будет не активной и ее нельзя будет изменить.
Чтобы изменить данную ситуацию, стоит задать пароль администратора в разделе BIOS «Security». Для этого переходим в раздел «Security» и открываем опцию «Set Supervisor Password» и нажимаем на Enter. Вводим пароль и подтверждаем его.
После этого можно открыть раздел «Boot», выбрать вкладку «Secure Boot». Она будет активна и ее можно переключить в Disabled.
Отключаем Secure Boot на ноутбуке Dell
В ноутбуках производства Dell отключение Secure Boot самое простое.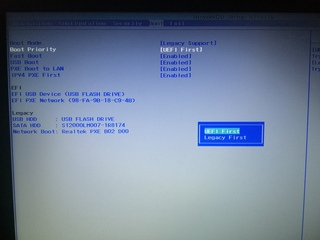
- Заходим в BIOS;
- Открываем раздел «Boot». Для определенных опций задаем следующие значения: для «Boot List Option» ставим «Legacy», а для «Security Boot» — «Disabled».
- Далее на свое усмотрение выставляем приоритетность загрузки носителей и сохраняем изменения, путем нажатия клавиши «F10».
Способ отключения Secure Boot на ноутбуке Asus
Для отключения опции Secure Boot на ноутбуке Asus стоит выполнить следующее:
- Заходим в BIOS и открываем раздел «Security».
- Внизу будет пункт «Secure Boot Control». Задаем ему значение «Disabled», т.е. выключить.
- Нажимаем «F10», чтобы настройки были сохранены.
- После перезагрузки ноутбука нужно вновь войти в BIOS, а затем в разделе «Boot» выставить для «Fast Boot» режим «Disabled». Также «Launch CSM» переключаем в режим «Enabled».
- Снова жмем «F10». Сохраняем настройки и перезагружаем ноутбук.
После перезагрузки входим в BIOS выставляем приоритетность загрузки носителей. Опция Secure Boot отключена и не будет мешать загрузке ноутбука.
Опция Secure Boot отключена и не будет мешать загрузке ноутбука.
В определенных ситуациях у пользователей может возникнуть необходимость запустить компьютер или ноутбук с загрузочной флешки. Если она создана правильно, никаких проблем с этим возникнуть не должно, когда на компьютере отключен Secure Boot. Если данная опция активирована, неавторизованная операционная система не может быть запущена во время загрузки компьютера. Также из-за нее могут возникать проблемы с установкой Windows.
Что такое Secure Boot
Ошибочно считать, что Secure Boot является опцией операционной системы Windows. Данная функция относится к UEFI – аналогу BIOS. Операционная система Windows лишь пользуется данной функцией для дополнительной защиты компьютера от нежелательных сторонних действий – взлома, самопроизвольного запуска программного обеспечения или нелицензионных приложений.
Отключить Secure Boot можно на любом компьютере. В качестве исключения можно выделить планшеты, работающие под управлением Windows 10.
Как узнать, активна ли функция Secure Boot на компьютере
Можно назвать 3 основных способа, как определить, работает ли функция Secure Boot на компьютере:
Как отключить Secure Boot
Чтобы отключить Secure Boot, необходимо зайти в настройки UEFI, они же настройки BIOS. Сделать это можно двумя способами:
- При включении компьютера до начала загрузки операционной системы нажимать на кнопку Del (или F2), чтобы перейти в BIOS. Стоит отметить, что на некоторых материнских платах (часто в ноутбуках) может потребоваться для перехода в BIOS нажимать сразу несколько кнопок, например, FN+F2. Чаще всего на экране указано, какие кнопки нужно жать для перехода в BIOS;
- Если на компьютере установлена операционная система Windows 8 или 8.1, можно достать в правой части экрана панель, перейти через нее в «Параметры». Далее выбрать пункт «Изменение параметров компьютера». Нажать «Обновление и восстановление» — «Восстановление», а следом «Перезагрузить», настроив в дополнительных параметрах, что перезагрузка должна происходить в «Настройки по UEFI».
Ко второму способу следует прибегать в ситуациях, когда клавиатура компьютера не срабатывает до момента загрузки операционной системы. Часто это бывает с беспроводными клавиатурами.
После того как в UEFI удастся зайти, нужно действовать в зависимости от того, какая версия UEFI установлена на компьютере. Ниже мы приведет примеры, как отключить Secure Boot в самых распространенных вариантах UEFI.
Материнские платы и ноутбуки HP
Чтобы отключить Secure Boot на ноутбуках HP, нужно зайти в BIOS. Далее проследуйте в меню «System Configuration» и выберите в списке вариант «Boot Options». Пролистайте список действий примерно до середины, где будет находиться вариант «Secure Boot». Нажмите на него, и во всплывающем окне выберите Disable, чтобы деактивировать функцию.
Материнские платы и ноутбуки Dell
Компания Dell в UEFI-режиме предусмотрела отдельный пункт специально для настроек опций Boot. Чтобы отключить Secure Boot, нужно перейти в этот раздел, выбрать «UEFI Boot» и опцию «Secure Boot» переключить в режим Disable.
Материнские платы и ноутбуки Asus
Для отключения Secure Boot на устройствах Asus, нужно в UEFI проследовать на вкладку «Boot», далее выбрать опцию «Secure Boot». В отличие от многих других BIOS, здесь потребуется не отключить функцию, а установить в опции «OS Type» в вариант «Other OS».
Обратите внимание: Выше приведен способ для новых моделей ноутбуков и материнских плат Asus. В некоторых модификациях потребуется в UEFI перейти на вкладку «Security», и в ней параметр «Secure Boot» установить в Disable.
Материнские платы и ноутбуки Acer
Ноутбук. Чтобы на ноутбуке Acer отключить Secure Boot, нужно пройти на вкладку «Security» и выбрать вариант «Set Supervisor Password». Следом понадобится придумать пароль, после чего станут доступны дополнительные опции, в частности, возможность перевести функцию «Secure Boot» в положение Disable.
Материнская плата. Отключить Secure Boot на материнской плате Acer можно в разделе «Authentication», выбрав для соответствующей опции значение Disable. Если материнская плата достаточно старая, следует поискать опцию в разделах «Advanced» — «System Configuration».
Материнские платы Gigabyte
Наиболее современная версия UEFI представлена на материнских платах Gigabyte. Чтобы в данной оболочке отключить Secure Boot, нужно перейти на вкладку «BIOS Features» и перевести соответствующий пункт в Disable или Отключено, в зависимости от локализации.
На других материнских платах и моделях ноутбуков примерно схема отключения Secure Boot похожа. Важно отметить, что перед выходом из BIOS, не забудьте сохранить опции, чтобы внесенные изменения не сбросились.
Сегодня поговорим о том что такое безопасная загрузка Secure Boot. Большинство пользователей, пользующихся современными компьютерами на не задумываются о его защите. Сейчас полно вредоносных программ, которые так и норовят вывести из строя какие-то компоненты системы или компьютера. Как только основные компоненты системы запустятся, то вирусы начинают промышлять свои нехорошие дела. Например, довольно опасными вирусами выступают так называемые буткиты – вредоносное ПО, которое изменяет на жестком диске загрузочный сектор. Самое интересное, что просто так обнаружить буткит с помощью стандартного антивирусного программного обеспечения не всегда возможно.
Все же, защита от буткитов есть. Существует технология, которая входит в спецификацию BIOS UEFI 2.2, под названием Secure Boot, которая защищает компьютер от различного вредоносного ПО. Принцип работы данной функции заключается в том, что если несертифицированное ПО пытается загрузиться, то она его блокирует. Например, какая-то программа или даже ОС начинает загрузку, тогда, Secure Boot рассматривает загрузочный код и сверяет его с ключами, которые вшиты в BIOS, если, таким образом, при проверке кода, проверка подписи не проходит, то загрузка программы блокируется.
Появление технологии Secure Boot способствовало бурному обсуждению и возникало много споров. Например, внедрение этой технологии в Windows 8 в 2012 году. Были разговоры о том, что с Secure Boot не получится установить другую операционную систему, кроме той, которая уже предустановлена. Но это не проблема, так как, большинство устройств, как компьютеры и ноутбуки имеют возможность отключения Secure Boot, делается это . Отключить Secure Boot не получиться только на планшетах или других устройствах с ARM-архитектурой.
Предлагаю вашему вниманию качественное восстановление жесткого диска в Москве , компания, оказывающая данные услуги делает свое дело на ура.
Давайте теперь разберем вопрос отключения Secure Boot
Secure Boot, как отключить
В зависимости от того, какая модель ноутбука или материнской платы у вас есть, функция Secure Boot может находится где угодно. Чаще всего, она может находится во вкладке Boot или вкладка Security . Есть вариант, что она находится по следующему пути: Boot потом Secure Boot далее OS Type и выбираем Other OS . Если у вас ноутбук от HP, то данная опция находится в System Configuration и пункт Boot Options . В ноутбуках Dell настройки Boot Options находят во вкладке Boot и UEFI Boot .
Если у вас ноутбук от Lenovo или Toshiba, то в BIOSe вам нужно перейти в раздел Security . В ноутбуках Samsung дело обстоит немного сложнее, во-первых, Secure Boot находится в разделе Boot , как только вы попытаетесь отключить функцию, то высветиться предупреждение, что могут возникнуть ошибки при загрузке компьютера, потом нужно выбрать параметр OS Mode Selеction и переключить в CMS OS , либо в режим UEFI and Legacy OS . Если вам удалось выключить данную функцию, то теперь вам нужно включить режим совместимости Legacy , это делается на любом устройстве.
Чтобы убедиться в том, что Secure Boot отключен, можно зайти в стандартные средства «Сведения о системе» , уже там перейти в раздел «Состояние безопасной загрузки» , оно должно быть в положении «ВЫКЛ» .
Чтобы зайти в сведения о системе откройте окно выполнить с помощью клавиш Win+R и введите фразу msinfo32 . На этом все, теперь вы отключили Secure Boot.
Как отключить Secure Boot на ноутбуке?
Давайте разберем наиболее простым языком, что же такое Secure Boot. Secure Boot – это модуль UEFI, предотвращающий, тем самым ограничивающий запуск неавторизированного (неподписанного) кода во время загрузки ядра системы. То есть, эта функция не является частью операционной системы, поэтому и справляться с ней придется из-под неё.
Естественно, так как мы далеко не всегда используем лицензионное программное обеспечение, в частности Windows, иногда блокировка запуска кода может мешать.
[note]Secure Boot имеет своей целью защитить обладателя от буткитов, от атак типа Evil Maid, наилучшим показателем надежности этой защиты можно назвать то, что подавляющее большинство нечего о них даже не слышало. [/note]Это палка в двух концах, с одной есть некая защита от глобального заражения ядра системы, с другой при установке Windows с флэшки или диска, могут возникать проблемы с функцией Secure Boot.
Проблемы, связанные с функцией Secure Boot
Одна из наиболее часто возникающих проблем, особенно проявляющаяся в Windows 8, 8.1 – это «Безопасная загрузка Secure Boot настроена неправильно», иногда пользователей может испугать такое сообщение, но мы сегодня расставим всё по своим местам. Статья будет полезна при установке операционной системы Linux, Ubuntu или более старых версий Windows.
[tip]Проблемы, связанные с этим сервисом, грозят в основном пользователям, которые приобрели свой компьютер после 2010 года, так как до этого момента активно использовался BIOS, далее из-за многих ограничений сопряженных с ним ввели в массовое производство UEFI. [/tip]По мере развития технологий система стала широко применяться, так как ограничение в 2 терабайта уже ставят в неловкое положение множество пользователей, не упоминая администраторов хостингов.
В основном отключается такая функция довольно просто, но вариантов установленных UEFI много, в связи, с чем вам придется следовать инструкции не точно, но придерживаясь логике, описанного ниже руководства, мы постараемся максимально доступно всё объяснить. В связи с нарастающим беспокойством пользователей, из-за обязательного ввода Secure Boot в системы, по подозрениям, что будут блокироваться иные производители операционных систем, кроме Windows, обязательным условием стало доступность отключения, такого функционала. Единственным исключением из правила являются планшеты на ARM с предустановленной системой Windows.
[tip]UEFI – это посредник между операционной системой и машинным кодом, он устанавливается сразу на материнскую плату, это и объясняет различия в интерфейсе этих прошивок. [/tip]Условно весь процесс можно разделить на две части: первая – это отключения самого Secure Boot, вторая – это включаем возможность загрузки других операционных систем на компьютер.
Инструкция по отключению Secure Boot
Для этого вам следует перезагрузить компьютер и перейти в UEFI на вашем компьютере. Скорее всего, вы знаете, как это делается, чаще всего Del или F2. Далее вам следует перейти:
1. Как найти опцию «Secure Boot»?
1.1. Для ноутбуков HP во вкладку «System configuration», после чего вы увидите внизу опцию «Boot Options». В открывшемся окне, не составит большого труда найти нужную строку и перевести её значение в «Disabled»;
1.2. Для ноутбуков производителя Samsung выбираем вкладку «Boot» в верхнем меню и «Secure Boot» выставляем в положение отключено, вас ждет предупреждение после деактивации этого режима;
1.3. Производитель Acer имеет некоторые различия, по умолчанию вы не сможете менять значение для загрузки, до того момента пока вы не установите пароль на ваш UEFI. Для этого перейдите в «Security» и укажите пароль в пункте «Set Supervisor Password». Только теперь можно изменять опцию «Boot Options», вам следует выключить её;
1.4. Ноутбуки Toshiba не имеют отличия от ноутбуков HP, за исключением наименования вкладки, на которую нужно перейти, она называется «Security» поэтому отдельно рассматривать не будем;
2. Далее следует задать компьютеру разрешение на установку любых операционных систем:
2.1. Вам следует в этой же вкладке «System configuration», найти настройку, которая указывает на совместимость с другими системами «Legacy support», её нужно активировать «Enabled»
2.2. В том же меню что и в пункте 1.2. под выставленной опцией вы увидите «OS Mode Selection» и установите значение «UEFI and Legacy OS»;
2.3. Ноутбуки Samsung, перейдите во вкладку «Boot» и увидите опцию «Boot Mode», возможно «OS Mode Selection» и установите значение для неё «CMS OS»;
2.4. Ноутбуки Toshiba располагают нужную настройку на странице «Advanced» -> «Boot Mode», нужное значение «CSM Boot»;
3. Во всех системах после произведения всех действий вам нужно перейти в главное меню и нажать «Save and Exit» или что-то подобное, зачастую вызывается клавишей F
Если вы являетесь обладателем ноутбука другой модели, тогда вам следует найти подобные настройки в вашей версии UEFI, если у вас не получается, тогда вы можете изучить документацию по вашей модели и проделать подобные действия.
На персональных стационарных компьютерах все действия подобны, даже если возникают не состыковки, большинство UEFI имеют встроенный русский язык, что в разы облегчает его использование.
Если у Вас остались вопросы по теме «Как отключить Secure Boot на ноутбуке?», то можете задать их в комментариях
Не запускается uefi bios. Как отключить защиту Secure Boot в Биосе с поддержкой UEFI. Нюансы доступа и настройки UEFI
Сейчас сложно найти человека, который хотя бы по-наслышке не знал что такое BIOS . Действительно, компьютеры давно и прочно обосновались в наших квартирах и офисах. А если учесть патологическую страсть русского человека лезть во все по лозунгом «да чего тут ремонтировать-то?!», то думаю всем привычный экран BIOS особых вопросов давно не вызывает. Сами посудите — значительных изменений в BIOS не привносили целые десятилетия — он всё время внешне оставался одним и тем же.
Вот синий Award :
А вот серые Phoenix и AMI :
На них выросли несколько поколений людей, а они внешне вообще практически не менялись. Но все-таки эволюция добралась и до BIOS — появился EFI , а за ним и UEFI .
Что такое UEFI?
EFI («Ифай » — Extensible Firmware Interface ) — это интерфейс для связи операционной системы и микропрограмм, управляющих на низком уровне оборудованием. Другими словами EFI правильно инициализирует оборудование при включении компьютера и затем передает управление операционной системе. Интерфес EFI был разработан изначально компанией Intel для систем Intel-HP Itanium в начале 2000-х, как замена старого BIOS. Действительно, существующие аппаратные ограничения делали невозможной нормальную работу больших серверов на процессорах Itanium. Было выпущено несколько версий EFI , после чего Intel внесла эту спецификацию в UEFI Forum , который сейчас отвечает за развитие и продвижение EFI. Название интерфейса кстати тоже немного изменили — получилось Unified Extensible Firmware Interface — UEFI . На текущий момент самая актуальная спецификация UEFI носит индекс 2.3.1 .
В чем основные преимущества UEFI?
Первое , очень значимое преимущество — спецификация UEFI является единственным вариантом для поддержки жёстких дисков, превышающих ёмкость 2 Тбайт.
Второе преимущество — это то, что UEFI , в отличие от классического BIOS , не просто микропрограмма, жестко вшитая в специальный чип — это целый интерфейс, находящийся в директории /EFI , которая может находится и на чипе, и на разделе жесткого диска и даже на отдельном съемном диске. Т.е. в UEFI могут быть добавлены любые адаптированные программы. Уже сейчас из-под UEFI BIOS некоторых производителей есть возможность выйти в Интернет. Конечно PPPoE или L2TP UEFI поднять не сможет, а вот получить IP-адрес по DHCP от роутера — вполне можно. Соответственно расширяются возможности и загрузки по сети.
Третье — возможность интеграции драйверов в UEFI . Это драйвер будет актуален для любой операционной системы, которая будет установлена на компьютер, обеспечивая универсальность и кросс-платформенность.
Четвертое — очень приятный внешне интерфейс. Это уже не скромный аскетичный интерфейс старого BIOS . Вот, например, так называемый 3D BIOS от GIGABYTE :
Всё наглядно, понятно и красиво.
Есть даже выбор языка. Правда, к сожалению язык 6-й части суши земного шара пока не учитывается отнюдь не всеми производителями.
Ещё один весомый для многих плюс новой системы — значительно более быстрая загрузка операционной системы, нежели чем при использовании BIOS . Правда операционная система тоже должна полностью поддерживать UEFI . А это пока хорошо умеет делать только Windows 8 .
Основные настройки UEFI BIOS:
По самим настраиваемым параметрам и их значениям UEFI BIOS — это тот же самый BIOS . Я не буду рассматривать интерфейс UEFI каждого вендора — в этом нет необходимости, так как требования соответствия спецификации делает все UEFI BIOS логически похожими, несмотря на то, что внешне интерфейс может отличаться расположением элементов.
В большинстве случаев интерфейс UEFI сделан таким образом, что по-умолчанию пользователю доступны только системная информация и самые простые базовые настройки — порядок загрузки, режим работы:
Для выбора устройства с которого будет осуществляться загрузка. Достаточно кликнуть значок Boot Priority и выбрать нужное устройство, с которого будет осуществляться загрузка.
В некоторых случаях, например у MSI, могут быть еще и инструменты для быстрого разгона системы:
Чтобы зайти в расширенные настройки UEFI BIOS, Вам надо кликнуть по кнопке Advanced Mode.
А вот тут мы уже видим параметры старого доброго BIOS .
В расширенном режиме обязательно будет в наличии раздел, отвечающий за разгон и режимы работы процессора, памяти и системы управления питанием. Он может называется OC Tweaker , AI Tweaker или H.I.T .
Также, обязательно будет раздел Advanced , состоящий из 5-7 разделов. Как вариант, у некоторых производителей,например Gigabyte , могут быть вместо одного — три раздела: System , Peripherals и Power Management .
В System — основные настройки процессора, контроллеров памяти, порты:
С выходом Windows 8 производители стали активнее внедрять преемника BIOS — интерфейс UEFI, который за время своего существования уже успел доставить немало неприятностей. Мы расскажем, как, несмотря на это, воспользоваться его преимуществами.
Массовый переход на UEFI (Unified Extensible Firmware Interface) уже начался. Microsoft требует использовать этот интерфейс на всех компьютерах, которые будут поставляться с Windows 8. Точнее говоря, речь идет об UEFI с функцией Secure Boot. При этом без проблем работать на подобных ПК может только «восьмерка»: ни Windows XP, ни «семерку» не удастся установить на UEFI-машину без дополнительных манипуляций. С флеш-накопителя Linux Live или Windows загрузиться тоже не получится. Что именно может произойти, если попытаться запуститься с установочной флешки на ноутбуке Sony VAIO, показано на картинке вверху. И на этом проблемы с UEFI не заканчиваются. Каждый производитель аппаратных компонентов по своему усмотрению конфигурирует UEFI, тем самым создавая для пользователя ненужные трудности. Лэптоп IdeaPad от Lenovo и вовсе не смог распознать тот же самый флеш-накопитель в качестве загрузочного носителя. При этом Lenovo не в чем упрекнуть: дело в том, что загрузочная флешка отформатирована в файловой системе NTFS, а UEFI не поддерживает загрузку с таких носителей. Если подключить этот же накопитель к ноутбуку EliteBook от HP, то он загрузится без проблем и позволит выполнить установку Windows. Проблема же заключается в том, что все данные, имевшиеся на диске EliteBook, после установки оказались бы удаленными.
Вы в замешательстве? Ничего удивительного: UEFI с функцией Secure Boot устанавливает новые правила инсталляции и загрузки операционных систем, а производители аппаратных средств по-своему трактуют эти правила, что создает для пользователя дополнительные сложности. Поэтому в рамках данной статьи мы поставили перед собой цель устранить неразбериху вокруг UEFI. На примере ноутбуков от основных производителей мы расскажем, как работает UEFI, какая роль отводится функции Secure Boot, как обойти расставляемые новым интерфейсом «ловушки» и что нужно для того, чтобы использовать загрузочные флеш-накопители, не опасаясь никаких разрушительных последствий.
Как работает UEFIПроцесс загрузки ПК на основе BIOS достаточно прост: после нажатия кнопки включения запускается BIOS, которая проверяет состояние оборудования и загружает микропрограммное обеспечение — простые драйверы для отдельных аппаратных компонентов. После этого BIOS выполняет поиск загрузчика ОС и активирует его. Тот в свою очередь загружает операционную систему или выводит на экран список доступных ОС.
Компьютеры на базе UEFI загружаются аналогичным образом лишь до момента поиска параметров загрузки. После этого все происходит иначе. UEFI имеет собственный загрузчик ОС с интегрированными менеджерами запуска установленных систем. Для него на диске создается небольшой раздел (100–250 Мбайт), отформатированный в файловой системе FAT32, который называется Extensible Firmware Interface System Partition (системный раздел расширяемого микропрограммного интерфейса, ESP). На нем находятся драйверы аппаратных компонентов, к которым может получать доступ запущенная операционная система. Общее правило таково: за исключением DVD, UEFI может загружаться только с носителя, отформатированного в файловой системе FAT32.
У ESP есть свои преимущества: благодаря драйверам UEFI и загрузчику ОС, Windows запускается быстрее и более адекватно реагирует на критические ошибки драйверов. Но интерфейс UEFI накладывает и ограничения: он позволяет устанавливать ОС только на жесткие диски, которые размечены по стандарту GPT. Последний не поддерживается ни одной версией BIOS, так как, в отличие от традиционной схемы разметки (MBR), использует адреса секторов длиной 64 бита.
Помимо Windows 8 интерфейс UEFI поддерживают только 64-битные версии Windows Vista и 7, а также Linux с ядром 3.2 и выше. Более того, для ПК, сертифицированных для работы с «восьмеркой», компания Microsoft предписывает использование опции Secure Boot. В этом режиме UEFI запускает лишь подтвержденные загрузчики ОС, которые содержат драйверы с цифровой подписью Microsoft.
Наряду с Windows 8 только загрузчик Shim (Linux) обладает драйверами с необходимыми для Secure Boot подписями. В других ОС они отсутствуют. Поэтому, если вы захотите установить на подобном компьютере помимо «восьмерки» еще и Windows 7 или Vista, необходимо открыть меню UEFI и отключить Secure Boot. Если в качестве второй ОС вы выберете несовместимую с UEFI, вам потребуется задействовать модуль поддержки совместимости (Compatibility Support Module, CSM), который можно включить в UEFI. К сожалению, производители используют различные версии UEFI, и иногда сложно понять, как отключить Secure Boot и перейти в режим эмуляции BIOS. Эти вопросы мы и рассмотрим далее.
Настройка UEFIКаждый производитель использует в ноутбуках и ультрабуках свою версию UEFI. При этом он открывает доступ не ко всем нужным функциям.
Зачастую при загрузке ПК или лэптопа на дисплей не выводится название кнопки, с помощью которой можно вызвать меню настроек UEFI. Мы предлагаем поступить следующим образом: в интерфейсе Metro перейдите в меню «Параметры | Изменение параметров компьютера» на боковой панели и активируйте пункт «Общие | Особые варианты загрузки». После перезапуска появится менеджер загрузки ОС, который позволит открыть меню UEFI. Исключением является UEFI от HP, где данная опция отсутствует. Здесь поможет следующее: во время загрузки удерживайте нажатой клавишу «Esc».
В любом случае необходимо вначале осведомиться, какая кнопка позволяет войти в меню UEFI (см. таблицу). Если вы измените режим загрузки на CSM или Legasy BIOS, чтобы загрузиться с аварийной флешки, после операции восстановления необходимо вновь переключиться с CSM на UEFI, иначе Windows 8 не запустится. Но и здесь есть исключения: Aptio Setup Utility на компьютерах ASUS активирует UEFI автоматически при отсутствии совместимого с BIOS загрузочного носителя, поэтому достаточно просто отсоединить флешку.
Отключение Secure Boot потребуется в том случае, если помимо «восьмерки» вы захотите установить 64-битную версию Windows Vista или 7. Иногда поддерживается так называемый гибридный режим, как в устройствах от HP, при котором UEFI может загружаться со всех загрузочных носителей и при необходимости переключаться в режим BIOS.
В широко распространенной версии UEFI Insydeh3O это зависит от того, предусмотрел ли производитель ноутбука возможность отключения Secure Boot или нет. В Acer Aspire S7 данная функция недоступна, и для ее деактивации нужно переключиться с UEFI в режим BIOS и обратно.
Сложности с восстановлениемС появлением UEFI производители изменили методы работы с системой восстановления ОС. Сочетание клавиш «Alt+F10», которое использовалось ранее, например, в моделях Acer, больше не работает или закреплено за другими функциями. А кнопка «F9» загружает на новом Zenbook не ASUS Preload Wizard, а программу восстановления Windows 8 с расширенным меню загрузки.
Режим восстановления VAIO Care в ноутбуках Sony можно открыть в аналогичном меню, выбрав опцию «Панель управления | Устранение неполадок | Восстановление». Но если запустить менеджер загрузки ОС и выбрать «Диагностика | Восстановить» или «Вернуть в исходное состояние», устройство попросит вставить оригинальный диск Windows 8, которого нет в комплекте поставки. На Acer-моделях бэкап выполняется с помощью предустановленной Windows-программы, а восстановление из резервной копии осуществляется с внешнего USB-носителя. Однако предварительно необходимо зайти в меню UEFI и указать такой диск в качестве загрузочного.
Запуск с флешкиСтарые флеш-носители для аварийной загрузки и восстановления работают только в режиме BIOS. Мы сделаем их совместимыми с UEFI.
USB-флешки в последнее время все чаще используются в качестве загрузочных носителей для восстановления или установки Windows. Это связано с тем, что в современных ноутбуках очень редко устанавливаются оптические приводы. Если вы изучили настройки UEFI в своем компьютере, рекомендуется также выполнить и апгрейд флеш-накопителей. С появлением UEFI все имеющиеся загрузочные флешки уже не получится использовать привычным образом. Например, если вы создали загрузочный USB-носитель в программе UNetbootin, вам необходимо будет запустить ПК в режиме CSM. То же самое относится ко всем старым флешкам, так как разработчики дистрибутивов Linux Live (например, GParted) только в последних, наиболее свежих версиях своих приложений начали добавлять загрузчик с поддержкой UEFI и функции Secure Boot.
Наиболее простым является способ, при котором Secure Boot отключается в UEFI, затем с помощью бесплатной программы Rufus (есть на CHIP DVD) создается совместимый с UEFI флеш-накопитель, после чего на него копируется последняя версия GParted.
В отношении загрузочных USB-носителей с операционной системой Windows действуют несколько иные правила. Для совместимости с UEFI они должны быть отформатированы в файловой системе FAT32. Многие пользователи даже для Windows 8 создают загрузочные накопители на флешках, отформатированных с помощью программы от Microsoft, входящей в состав «семерки». Однако данное приложение по умолчанию форматирует накопитель в файловой системе NTFS, в результате чего имеющуюся на носителе систему впоследствии невозможно установить на компьютер с UEFI. Чтобы не дожидаться выхода обновленной программы от Microsoft, можно создать загрузочный накопитель вручную.
Для этого вначале отформатируйте USB-флешку с помощью бесплатной утилиты. Затем откройте в Windows 8 образ ISO и скопируйте содержащиеся в нем файлы на носитель. А вот чтобы совместимый с UEFI флеш-накопитель с 64-битной Windows 7 загружался без каких-либо проблем, вам потребуется скопировать UEFI-загрузчик в нужный каталог на флешке. Для этого, используя бесплатный архиватор 7-Zip, найдите в образе ISO, который содержит установочные файлы Windows 7, в папке Sources файл архива Install.wim и откройте его. После этого из директории 1WindowsBootEFI скопируйте файл bootmgfw.efi. Затем сохраните его на флеш-накопителе в каталоге efioot и переименуйте, присвоив ему имя bootx64.efi. После этого с USB-носителем можно будет работать в режиме UEFI, и вы сумеете без проблем установить с него Windows 7.
В прошлой статье мы говорили о том . А сейчас я расскажу вам как настроить BIOS компьютера для установки Windows с диска или флешки.
1. Что такое BIOS и UEFI
Каждая материнская плата имеет специальную программу для загрузки компьютера и настройки параметров различных устройств. Эта программа прошита (запрограммирована) в специальную микросхему на материнской плате и поэтому называется прошивкой.
Раньше все материнские платы имели прошивку, называемую BIOS, которая имела простой графический интерфейс с белыми буквами на синем фоне и была ограничена в функционале. Например, в BIOS нельзя было использовать мышку, выбирать язык и отсутствовали какие либо графические элементы (картинки) в виду ограниченного объема микросхемы памяти BIOS. Также материнские платы с BIOS не поддерживали диски объемом более 2 Тб ввиду ограничений старой системы разметки дисков (MBR).
Сейчас многие материнские платы имеют новый тип прошивки, называемый UEFI, которая отличается улучшенным графическим интерфейсом с использованием красивого фона, рисованных кнопок, возможностью выбора языка (включая русский) и некоторыми улучшениями. Например, поддержкой нового типа разделов дисков (GPT), позволяющей использовать жесткие диски объемом более 2 Тб.
Какой тип прошивки имеет ваша материнская плата можно узнать в руководстве к ней, на сайте производителя материнской платы или ноутбука, а также визуально при входе в программу настройки Setup. Программа Setup также прошита в материнскую плату и используется для изменения настроек BIOS или UEFI.
2. Как войти в BIOS Setup
Для входа в программу Setup нужно сразу после включения компьютера зажать кнопку «Delete» на клавиатуре. На некоторых материнских платах и ноутбуках для этого используются клавиши «F2», «F10» или «Esc». Какую именно кнопку нажимать можно прочитать в сообщениях, появляющихся сразу после включения компьютера.
В текстовом виде
В графическом виде
Если вы не успеваете прочитать, то нажмите кнопку «Pause» на клавиатуре для приостановки загрузки. Продолжить загрузку можно нажатием любой клавиши. Если вы нажмете клавишу, предназначенную для входа в Setup, то сразу же попадете в программу настройки материнской платы.
Классический BIOS
Интерфейс UEFI
3. Основы работы в Setup
3.1. Клавиши управления
Программа Setup представляет из себя набор различных параметров, сгруппированных на отдельных вкладках, в зависимости от назначения. Справа или внизу будет описание клавиш, с помощью которых производятся все действия.
Для перехода между вкладками обычно используются стрелочки «вправо», «влево» на клавиатуре. Для перехода между строками внутри одной вкладки используются стрелочки «вниз», «вверх».
Для смены значений необходимо перейти с помощью стрелочек на требуемое поле, нажать клавишу «Enter», а затем с помощью стрелочек выбрать новое значение из выпадающего меню. Для этого также могут используются клавиши «+», «-» или «Page Up», «Page Down».
Для возврата на уровень вверх или к предыдущей странице нажимайте клавишу «Esc». Клавиша «Esc» на одной из главных вкладок будет означать выход из BIOS без сохранения настроек, который нужно будет подтвердить или отказаться от выхода.
В программе Setup с интерфейсом UEFI можно выполнять все действия с помощью мышки.
3.2. Сохранение настроек
Это очень важный момент. После совершения всех необходимых настроек перейдите на вкладку «Exit», выберете стрелочками пункт «Exit and Save Changes» («Выйти и Сохранить Изменения», порядок слов может быть разным), нажмите «Enter» и подтвердите сохранение настроек выбрав стрелочками «OK» или «Yes» и снова «Enter».
Сохранить настройки можно гораздо проще и быстрее нажав клавишу «F10» на клавиатуре и подтвердив свое решение. Эта клавиша работает во многих версиях BIOS, UEFI и часто указывается в подсказках (внизу или справа).
3.3. Отмена настроек
Если вы случайно что-то изменили или не уверены в правильности сделанных настроек, то прейдите на вкладку «Exit» и выберите «Exit and Discard Changes» («Выйти и Отменить Изменения») или нажимайте клавишу «Esc» до появления сообщения о выходе без изменения настроек и подтвердите действие («OK» или «Yes»).
3.4. Восстановление настроек
Для восстановления всех настроек в оптимальные значения по умолчанию прейдите на вкладку «Exit» и выберите «Load Setup Default» («Загрузить Настройки По умолчанию»). После этого можно сразу изменить другие настройки или просто выйти из BIOS с сохранением параметров («Exit and Save Changes» или «F10»).
4. Варианты загрузки
Вставьте загрузочный диск или флешку в компьютер, на который вы планируете устанавливать Windows. Теперь для того, чтобы начать установку Windows, нужно настроить BIOS (или UEFI) с помощью программы Setup на загрузку с диска или флешки. Также для этого можно использовать специальное загрузочное меню материнской платы (Boot Menu). Последний вариант проще и удобнее, но мы рассмотрим оба способа.
5. Настройка BIOS
5.1. Изменение приоритета загрузки
Перейдите на вкладку «Boot» или «Загрузка».
Установите ваш DVD-привод или флешку первым в порядке загрузочных устройств.
Если вы будете устанавливать Windows с диска, то первым пунктом выбирайте устройство типа «ATAPI CD-ROM», название с указанием производителя или модели привода. Например, «CDROM:PM-HL-DT-STDVD-RAM Gh32NP» (это DVD-привод «LG»).
Если планируете устанавливать Windows с флешки, то первым выбирайте что-то типа «Removable Dev.» или название флешки с указанием производителя. Например, «USB: Patriot Memory» (это флешка «PATRIOT»).
Transcend JetFlash 790 8Gb
Вторым должен стоять жесткий диск, который обозначается как «Hard Drive», «HDD» или интерфейс к которому он подключен, производитель и модель диска. Например, «SATA:3M-SAMSUNG HD502HJ» (это жесткий диск «Samsung» на 500 Гб с интерфейсом SATA).
Обратите внимание на то, что в разделе «Boot» могут быть и другие пункты, отвечающие за приоритет загрузки, типа «Hard Disk Drives» или «Removable Device Priority».
В них также нужно проверить, чтобы DVD-привод или флешка стояли на первом месте.
Если у вас два жестких диска, то выше должен стоять тот, на который вы устанавливаете систему. Но в таком случае я рекомендую один из дисков отключить, чтобы избежать путаницы и возможных ошибок в установке системы. Его можно будет подключить после установки.
В программе Setup с интерфейсом UEFI все делается аналогично. Ищите раздел «Boot» или «Загрузка», находите там ваш DVD-привод или флешку и поднимаете их в самый верх приоритета загрузки. Плюс для этого можно использовать мышку, что проще и удобнее.
5.2. Режим работы SATA контроллера
Это в принципе не так важно, но многих интересует этот вопрос, поэтому я решил его немного прояснить. SATA диски могут работать в режиме совместимости с более старыми IDE дисками и в более современном режиме AHCI. AHCI дает небольшой прирост производительности жесткого диска при множественном одновременном обращении к нему. Такой режим работы диска возникает в основном на серверах и для обычного домашнего компьютера практически бесполезен.
При настройке BIOS есть возможность выбрать режим работы SATA контроллера.
Эти настройки могут находиться в разных местах и несколько отличаться в названиях, но принцип везде один. Вам предлагается режим совместимости с IDE или новый режим AHCI.
В целом, режим совместимости с IDE рекомендуется использовать для Windows XP, так как изначально она не имеет SATA-драйверов и просто не увидит жесткий диск, что не позволит установить Windows. Драйвера можно встроить в установочный дистрибутив Windows, но смысла это не имеет, так как на скорость работы не повлияет, а проблем может добавить.
Есть более простой и удобный способ загрузки с DVD-диска или флешки как для BIOS, так и для UEFI – загрузка с помощью «Boot Menu» («Меню Загрузки»).
Для вызова меню загрузки могут использоваться клавиши «F8», «F10», «F11», «F12» или «Esc». Их часто можно увидеть в подсказках на начальном экране загрузки компьютера. Еще эту информацию можно узнать из инструкции, на сайте производителя материнской платы или ноутбука, поиском в интернете или методом тыка.
Сразу после включения компьютера зажмите и удерживайте клавишу вызова «Boot Menu» до появления меню выбора загрузочного устройства.
С помощью стрелочек «вниз» и «вверх» перейдите на DVD-привод или флешку и нажмите «Enter».
Sandisk Cruzer
Плюсы такого способа очевидны – не нужно копаться в BIOS, не нужно потом возвращать настройки BIOS обратно (хотя это не всегда обязательно) и достаточно вызвать это меню всего один раз, так как после начала установки Windows это уже не потребуется. Кроме того, использование «Boot Menu» не изменяет настройки BIOS или UEFI.
7. Проблемы с загрузкой
Друзья, в связи с тем, что у многих возникали проблемы с загрузкой при установке Windows и некоторые писали об этом в комментариях, я решил сделать отдельный раздел, где собрал известные мне способы решения этих проблем.
- Если загрузка компьютера останавливается в самом начале и просит нажать F1, после чего входит в BIOS, то у вас скорее всего либо села батарейка на материнке (может сбиваться время), проблемы с процессорным кулером (вышел из строя, ни туда подключили) или жестким диском (ошибки в SMART).
- Если при включение ПК появляется сообщение «Reboot and Select proper Boot device or Insert Boot Media in selected Boot device and press a key» это значит, что загрузочная область на диске или флешке не найдена или повреждена. Попробуйте загрузиться с установочного диска или флешки с помощью Boot Menu (раздел 6 статьи), если не поможет сделайте загрузочный носитель заново с помощью утилиты «Windows USB/DVD Download Tool».
- Если после перезагрузки компьютера установка Windows начитается сначала, то выньте загрузочный диск или флешку и перезагрузите компьютер, установка должна будет продолжиться с жесткого диска.
- Отключите от компьютера все лишние USB-устройства (флешку, 3G-модем, смартфон, принтер). Оставить нужно только мышку, клавиатуру, DVD-диск или флешку, с которых вы производите установку Windows.
- Если у вас несколько жестких дисков, то отключите от материнской платы все диски, кроме того на который будет производиться установка Windows.
- Сбросьте настройки BIOS по умолчанию (описано в этой статье).
- Если установщик не видит диск или в конце появляется ошибка 0x0000007B измените в BIOS режим SATA контроллера с AHCI на IDE или обратно.
- Если при каждой загрузке компьютер или ноутбук сам входит в BIOS или открывает меню загрузки, то установите в BIOS опцию Boot Pop Menu в состояние Disable/Выключено (если есть).
- Отключите Fast Boot в разделе Advanced в BIOS, а в разделе Boot установите опцию Launch CSM в состояние Enable/Включено (если есть).
- В разделе Boot в BIOS измените режим загрузки с EFI (UEFI) на Legacy (если есть).
- Установите в BIOS опцию Secure Boot в состояние Disable/Выключено (если есть).
- Выберите в BIOS версию устанавливаемой Windows (если есть).
- Если у вас ноутбук, одна версия Windows устанавливается, а другая нет и вам не помогли советы по настройке BIOS, то обратитесь в поддержку или на форум производителя. Также может помочь обновление BIOS, после которого в нем могут появиться дополнительные опции (п.8-12).
- При возможности с DVD-диска, так как с флешками бывает множество различных проблем.
- Делайте из .
- Вставляйте флешку в разъем USB 2.0 на задней панели компьютера (материнской платы) или разъем USB 2.0 ноутбука. Загрузка с разъема USB 3.0 работает не всегда.
- Попробуйте воспользоваться Boot Menu, как описано в п.6 этой статьи. Этот способ проще, надежней чем настройка приоритета загрузки в BIOS и вы сможете определить видит ли компьютер вашу флешку.
- Нижнее подчеркивание на черном экране говорит о том, что компьютер зависает в момент обращения к флешке или к жесткому диску. Если без флешки загрузка идет дальше, то дело точно в ней.
- Если компьютер не видит флешку или не хочет с нее загружаться, используйте для установки DVD-диск или другую флешку.
- Если такой возможности нет, то измените тип флешки со «съемный носитель» на «жесткий диск» с помощью утилиты «BootIt Next Generation», отформатируйте ее утилитой «HP USB Disk Storage Format Tool» и сделайте заново загрузочной с помощью «Windows USB/DVD Download Tool». Все эти утилиты вы можете скачать ниже в разделе «Ссылки».
- Если проблема возникает уже после выбора раздела установки Windows, то воспользуйтесь советами по настройке BIOS (п.7-12). Удалите при установке старые разделы с диска или сделайте это с помощью загрузочного диска Acronis Disk Director.
- Если установщик сообщает, что не может установить Windows на диск, то попробуйте выполнить или обратно.
Напоминаю, что для выхода из BIOS с сохранением настроек используется клавиша F10.
8. Ссылки
В следующих статьях мы рассмотрим как установить , и .
Sandisk Cruzer
Transcend JetFlash 790 8Gb
Sandisk Cruzer
Я обещал «самое краткое руководство». Вот оно:
- Создаём на диске таблицу разделов GPT
- Создаём FAT32-раздел на пару сотен мегабайт
- Скачиваем из интернета любой UEFI-загрузчик
(нам нужен сам загрузчик, это один бинарный файл!) - Переименовываем и кладем этот файл на созданный раздел по адресу /EFI/Boot/bootx64.efi
- Создаём текстовый конфиг, кладем его там, где загрузчик ожидает его увидеть
(настройка и местоположение конфига зависят от конкретной реализации загрузчика, эта информация доступна в интернете) - После перезагрузки видим меню загрузчика
(Если на диске установлена Windows 8 или 10 — с большой вероятностью это руководство сокращается до пунктов 3 — 5.)
TL;DR не надо прописывать путь к загрузчику в новых загрузочных записях UEFI — надо файл загрузчика расположить по стандартному «пути по-умолчанию», где UEFI его найдет, и вместо загрузочного меню UEFI пользоваться меню загрузчика, которое гораздо проще и безопаснее настраивается
Как делать не надо
Есть, на самом-то деле, несколько способов настроить UEFI-загрузку. Я начну с описания других вариантов — чтобы было понятно, как (и почему) делать не надо . Если вы пришли за руководством — мотайте в самый низ.
Не надо лезть в NVRAM и трогать efivars
Наиболее «популярная» процедура установки загрузчика в систему такова: установщик ОС создаёт специальный раздел, на нём — структуру каталогов и размещает файлы загрузчика. После этого он с помощью особой утилиты (efibootmgr в linux, bcdedit в windows) взаимодействует с прошивкой UEFI-чипа, добавляя в неё загрузочную запись. В этой записи указывается путь к файлу загрузчика (начиная от корня файловой системы) и при необходимости — параметры. После этого в загрузочном меню компьютера появляется опция загрузки ОС. Для linux существует возможность вообще обойтись без загрузчика. В загрузочной записи указывается путь сразу к ядру вместе со всеми параметрами. Ядро должно быть скомпилировано с опцией EFISTUB (что давно является стандартом для большинства дистрибутивов), в этом случае оно содержит в себе заголовок «исполняемого файла EFI», позволяющий прошивке его запускать без внешнего загрузчика.
При старте системы, когда пользователь выбирает нужную ему загрузочную запись, прошивка UEFI сперва ищет на прописанном в этой записи диске особый EFI-раздел, обращается к файловой системе на этом разделе (обязательно FAT или FAT32), и запускает загрузчик. Загрузчик считывает из файла настроек свой конфиг, и либо грузит ОС, либо предоставляет загрузочное меню. Ничего не замечаете? Да, у нас два загрузочных меню — одно на уровне прошивки чипа UEFI, другое — на уровне загрузчика. В реальности о существовании второго пользователи могут даже не догадываться — если в меню всего один пункт, загрузчик Windows начинает его грузить без лишних вопросов. Увидеть экран с этим меню можно, если поставить вторую копию Windows или просто криво её переустановить.
Обычно для управления загрузочными записями руководства в интернете предлагают взаимодействовать с прошивкой UEFI. Есть аж пять основных вариантов, как это можно сделать: efibootmgr под linux, bcdedit в windows, какая-то софтина на «Маках», команда bcfg утилиты uefi shell (запускается из-под UEFI, «на голом железе» и без ОС, поскольку скомпилирована в том самом особом формате) и для особо качественных прошивок — графическими средствами UEFI (говоря популярным языком, «в настройках BIOS»).
За всеми вышенаписанными «многобуков» вы могли легко упустить такую мысль: пользователь, чтобы изменить настройки программной части (например, добавить параметр запуска ОС), вынужден перезаписывать flash-память микросхемы на плате. Есть ли тут подводные камни? О да! Windows иногда способна сделать из ноутбука кирпич , linux тоже , причём разными способами . Качество прошивок часто оставляет желать лучшего — стандарты UEFI либо реализованы криво, либо не реализованы вообще. По логике, прошивка обязана переживать полное удаление всех переменных efivars без последствий, не хранить в них критичных для себя данных и самостоятельно восстанавливать значения по-умолчанию — просто потому что пользователь имеет к ним доступ, и вероятность их полного удаления далека от нуля. Я лично в процессе экспериментов неоднократно (к счастью, обратимо) «кирпичил» свой Lenovo — из загрузочного меню исчезали все пункты, включая опцию «зайти в настройки».
Работа с загрузочными записями UEFI — тоже не сахар. К примеру, утилита efibootmgr не имеет опции «редактировать существующую запись». Если ты хочешь немного изменить параметр ядра — ты удаляешь запись целиком и добавляешь её снова, уже измененную. При этом строка содержит в себе двойные и одинарные кавычки, а также прямые и обратные слеши в не особо очевидном порядке. Когда я наконец заставил эту магию работать — я сохранил её в виде bash-скриптов, которые до сих пор валяются у меня в корневой ФС:
efibootmgr -c -L «Archlinux (debug)» -l «\EFI\archlinux\vmlinuz-linux» -u «root=/dev/mapper/vg1-lvroot rw initrd=\EFI\archlinux\initramfs-linux.img systemd.log_level=debug systemd.log_target=kmsg log_buf_len=1M enforcing=0»
Не надо использовать GRUB
Это чёртов мастодонт, 90% функциональности которого предназначено для дисков с MBR. Для настройки необходимо отредактировать ряд файлов, после чего выполнить команду генерации конфига. На выходе получается огромная малопонятная нормальному человеку простыня. В составе — гора исполняемых файлов. Ставится командой, которую просто так из головы не возьмешь — надо обязательно лезть в документацию
grub-install —target=x86_64-efi —efi-directory=esp_mount —bootloader-id=grub
Для сравнения — самый простенький UEFI-bootloader, который есть в составе пакета systemd, ставится командой
bootctl install —path=/boot
Эта команда делает ровно две вещи: копирует исполняемый файл загрузчика на EFI-раздел и добавляет свою загрузочную запись в прошивку. А конфиг для неё занимает ровно СЕМЬ строчек.
«Самое краткое руководство» — чуть более подробно
Загрузочное меню надо реализовывать на уровне загрузчика — править текстовые конфиги гораздо проще и безопасней.
Загрузочная запись нам не нужна — дело в том, что при выставлении в настройках BIOS загрузки с диска прошивка UEFI сначала ищет на нём EFI-раздел, а затем пытается исполнить файл по строго фиксированному адресу на этом разделе: /EFI/Boot/BOOTX64.EFI
Что такое «EFI-раздел»? В теории, он должен иметь особый тип «EFI System» (ef00). На практике, годится первый раздел на GPT-диске, отформатированный в FAT32 и имеющий достаточно места , чтобы разместить загрузчик и вспомогательные файлы (если есть).
Пункт 3: «Скачиваем из интернета любой UEFI-загрузчик» . Что это значит? Загрузчик — это просто исполняемый файл определенного формата, к которому в комплекте идет конфиг. К примеру, если у вас есть под рукой установленный пакет с systemd — файл загрузчика можно найти по адресу /usr/lib/systemd/boot/efi/systemd-bootx64.efi, переименовать его в bootx64.efi и скопировать в /EFI/Boot/ на EFI-разделе. Нет под рукой systemd? Скачайте архив с сайта Archlinux. Или с репозитария Ubuntu. Или Debian. Есть под рукой система с Windows? Возьмите виндовый загрузчик оттуда, тоже сгодится)) Если сумеете настроить, я честно говоря не пробовал.
Пункт 4: «Настроить конфиг» . Как и обычная программа, когда загрузчик запускается — он ожидает найти по определенным путям файлы конфигурации. Обычно эту информацию легко найти в интернете. Для загрузчика systemd-boot нам необходимо в корне EFI-раздела создать каталог «loader», а в нём файл «loader.conf» с тремя строчками (привожу свои):
default archlinux timeout 10 editor 1
Параметр editor отвечает за возможность отредактировать пункт загрузочного меню перед запуском.
Рядом с loader.conf необходимо создать каталог entries — один файл в нём будет отвечать за одну загрузочную запись в boot-меню. У меня там один файл arch.conf с таким содержанием:
title Arch Linux linux /efi/archlinux/vmlinuz-linux initrd /efi/archlinux/initramfs-linux.img options root=/dev/mapper/vg1-lvroot rw initrd=\EFI\archlinux\intel-ucode.img
Я не упомянул, но довольно очевидно — ядро и initramfs должны лежать в одной файловой системе с загрузчиком, то есть на EFI-разделе. Пути к ним в конфигах отсчитываются от корня этой ФС.
Другие загрузчики
systemd-boot очень простой и предоставляет спартанского вида чёрно-белое меню. Есть варианты красивей, если душа просит красоты.
rEFind — очень красивый загрузчик. можно тут в виде deb-пакета. Использую на своём ноуте. Умеет создавать загрузочное меню автоматически, без конфига — просто сканируя файлы.
Позволяет выставлять нативное разрешение экрана, имеет поддержку мыши на экране загрузки, разные темы оформления. Дефолтная тема ужасна, конфиг в виде xml нечитаем, настроить не смог.
Различные неочевидные последствия
Вы можете легко попробовать эту схему в работе. Берёте USB-флешку, форматируете в таблицу разделов GPT, создаете FAT-раздел и копируете туда загрузчик. Комп сможет с неё стартовать.
Если просто скопировать на такую флешку boot-раздел установленного linux — система будет спокойно загружаться с флешки, не видя разницы.
Secure Boot в Биосе с поддержкой UEFI
Протокол безопасной загрузки Secure Boot, основанный на специальных сертифицированных ключах, имеющихся только у Windows 8 и выше, не даст установить операционную систему на ваш компьютер с какого-либо установочного носителя, кроме носителя с «восьмеркой» или «десяткой». Поэтому, чтобы начать установку другой системы на ваш стационарный компьютер или ноутбук, потребуется отключить Secure Boot в UEFI-BIOS .
Параметр «Secure Boot», ответственный за отключение протокола безопасной загрузки, в большинстве случаев находится в разделах «Security », «System Configuration » или «Boot ». Но хочу сказать, что для установки, к примеру, Windows 7 на новый ноутбук с UEFI-BIOS мало будет отключить только «Secure Boot » в UEFI-BIOS, нужно еще включить режим совместимости с другими операционными системами.
Называется ответственный за это параметр у всех производителей по разному: «Launch CSM », «CMS Boot », «UEFI and Legacy OS », «CMS OS ». И находится, в подавляющем большинстве, в разделе «Advanced », а в нем, в подразделах «Boot Mode » или «OS Mode Selection ».
На ноутбуке :
Как отключить Secure Boot и UEFI на ноутбуке Toshiba
При загрузке ноутбука нажмите клавишу F2 и войдите в UEFI-BIOS. Зайдите в раздел «Security» и, найдите параметр «Secure Boot», переключите его в положение «Disabled».
Таким нехитрым способом мы смогли отключить Secure Boot в UEFI-BIOS. Но это еще не все. Теперь вам нужно включить режим совместимости с другими операционными системами. Идем в раздел «Advanced» находим подраздел «System Configuration» и заходим в него.
Здесь выбираем параметр «Boot Mode» или «OS Mode Selection», и переключаем его из положения «UEFI OS» (возможно «UEFI Boot») в положение «CSM Boot» (возможно «UEFI and Legacy OS» или «CMS OS»).
Чтобы изменения вступили в силу, нажимаем F10 и подтверждаем сохранение изменений, выбрав пункт «Yes». Перезагрузка. Теперь мы сможем загрузить на наш ноутбук любую операционную систему.
Как отключить Secure Boot и UEFI на ноутбуке HP
Иногда бывает все не столь очевидно. Например, на некоторых моделях ноутбуков HP Pavillion для отключения Secure Boot нужно произвести еще несколько дополнительных операций.
Нажимаем при загрузке ноутбука клавишу F10 (возможно ESC, затем F10) и входим в UEFI-BIOS. Заходим в раздел «System Configuration», находим подраздел «Boot Options» и заходим в него.
Находим параметр «Secure Boot» и переключаем его в положение «Disabled» (Выключено). А параметр режима совместимости с другими операционными системами «Legacy support», напротив, переключаем в положение «Enabled» (Включено).
На предупреждение отвечаем согласием «Yes».
Для того чтобы изменения вступили в силу, нажимаем F10 и подтверждаем сохранение данных изменений, выбрав «Yes». Перезагрузка компьютера. После перезагрузки выходит окно с предупреждением «A change to the operating system secure boot mode is pending…». По-английски нам предлагают ввести на клавиатуре ноутбука код 8721 (в вашем случае код, конечно, будет другим) и нажать Enter. После этого изменения в настройках UEFI-BIOS будут сохранены и ноутбук опять перезагрузится.
При включении ноутбука HP нажмите клавишу ESC и попадете в стартовое меню. В нем выбираем «F9 Boot Device Options» и, зайдя в меню загрузки, выбираем установочную флешку (уже подсоединенную) или установочный DVD-диск с дистрибутивом операционной системы.
Как отключить Secure Boot и UEFI на ноутбуке Asus
(Утилита Aptio Setup Utility)
При загрузке ноутбука нажмите клавишу DELETE и войдите в UEFI-BIOS. Заходим в раздел «Security» и, найдя параметр «Secure Boot», переключаем его в положение «Disabled».
Затем переходим в раздел «Boot» и, найдя параметр «Fast Boot», переключаем его в положение «Disabled».
Чтобы изменения вступили в силу, нажимаем F10 и подтверждаем сохранение изменений, выбрав «Yes». Перезагрузка ноутбука. Опять входим в UEFI-BIOS. Заходим в раздел «Boot» и, найдя параметр «Launch CSM», переключаем его в положение «Enabled» (Включено).
Опять нажимаем F10 и подтверждаем сохранение изменений, выбрав «Yes». Перезагрузка. При включении ноутбука Asus жмем клавишу ESC и попадаем в меню загрузки. В нем выбираем установочную флешку (уже подсоединенную) или установочный DVD-диск с операционной системой.
Как отключить Secure Boot и UEFI на ноутбуке Samsung
(Утилита Aptio Setup Utility)
Нажимаем при загрузке ноутбука клавишу F2 и входим в UEFI-BIOS. Заходим в раздел «Boot» и находим параметр «Secure Boot».
Переключите его в положение «Disabled» (Выключено).
На предупреждение о том, что компьютер может загрузиться с ошибкой нажмите Enter.
В этом же разделе ниже появится параметр «OS Mode Selection».
Переключите его в положение «CMS OS» или «UEFI and Legacy OS».
Опять появится предупреждение о возможности следующей загрузки ноутбука с ошибкой. Жмем Enter. Чтобы изменения вступили в силу, нажмите клавишу F10 и подтверждаем сохранение изменений, выбрав «Yes». Перезагрузка ноутбука. Теперь мы сможем загрузить на наш ноутбук любую операционку, если не получается, обращайтесь в КомпрайЭкспресс.
Как отключить Secure Boot и UEFI на ноутбуке Acer Aspire
(Утилита Insydeh30 Setup Utility)
Нажмите при загрузке ноутбука клавишу F2 и войдите в UEFI-BIOS. Здесь заходим в раздел «Main» и, найдя параметр «F12 Boot Menu», переключаем его в положение «Enabled». Этим действием мы разрешили появление загрузочного меню ноутбука при нажатии клавиши F12.
Далее переходим в раздел «Security» и, найдя параметр «Set Supervisor Password», нажимаем на клавишу Enter. В верхнем поле задаем пароль (в дальнейшем мы его сбросим) и нажимаем Enter. В нижнем поле вводим этот же пароль и опять жмем Enter.
На сообщение «Changes have been saved» еще раз нажмите клавишу Enter.
Для того чтобы изменения вступили в силу, нажимаем клавишу F10 и подтверждаем сохранение изменений, выбрав «Yes». Перезагрузка ноутбука. Так как имеет смысл убрать ранее заданный нами пароль (возможность отключения/включения «Secure Boot» останется), снова по F2 входим в UEFI-BIOS, переходим в раздел «Security» и, найдя параметр «Set Supervisor Password», нажимаем на клавишу Enter. В верхнем поле вводим ранее заданный нами пароль и нажимаем Enter. Во втором и третьем поле ничего не вводим, просто нажимая Enter.
На сообщение «Changes have been saved» еще раз нажмите Enter. Вот и все! Пароль сброшен, а возможность отключения/включения «Secure Boot» сохранилась. Чтобы изменения вступили в силу, нажимаем клавишу F10 и подтверждаем сохранение изменений, выбрав «Yes». Перезагрузка. Теперь мы сможем загрузить на наш ноутбук любую операционную систему.
На стационарном Компьютере :
Как отключить Secure Boot и UEFI на материнской плате Asus
Нажимаем при загрузке ноутбука клавишу DELETE (возможно F2) и входим в UEFI-BIOS. Нажимаем F7 для перехода в «Advanced Mode».
Заходим в раздел «Boot», находим там подраздел «Secure Boot» и заходим в него.
Переключите параметр «Secure Boot» в положение «Other OS».
Переключите параметр «Launch CSM» в положение «Enabled».
В открывшихся дополнительных опциях выбираем «Boot Device Control» и переключаем в положение «Legacy OpROM only» или «UEFI and Legacy OpROM».
Переходим к параметру «Boot from Storage Devices» и переключаем его в положение «Legacy OpROM first» или «Both, Legacy OpROM first».
Этими действиями мы смогли отключить Secure Boot и включили режим расширенной загрузки. Чтобы изменения вступили в силу, нажимаем клавишу F10 и подтверждаем сохранение изменений, выбрав «Yes». Перезагрузка. Теперь мы сможем загрузить на наш компьютер любую операционную систему.
Как отключить Secure Boot и UEFI на материнской плате Asrock
Нажимаем при загрузке компьютера клавишу DELETE (возможно F2) и входим в UEFI-BIOS. Заходим в раздел «Security» и, найдя параметр «Secure Boot», переключите его в положение «Disabled».
Для того чтобы изменения вступили в силу, нажмите клавишу F10 и подтвердите сохранение изменений, выбрав «Yes». Перезагрузка. Теперь вы сможете загрузить на PC любую операционную систему.
Нажимаем при загрузке ПК клавишу DELETE и входим в UEFI-BIOS. Заходим в раздел «BIOS Features» и, найдя параметр «Windows 8 Features», переключаем его в положение «Other OS».
Затем параметр «Boot Mode Selection» переключаем в положение «Legacy only» или «UEFI and Legacy». И, наконец, параметр «Other PCI Device ROM Priority» переключаем в положение «Legacy OpROM».
Для сохранения изменений нажмите клавишу F10 и подтвердите сохранение изменений, выбрав «Yes». Перезагрузка. Теперь мы сможем загрузить на наш компьютер любую операционную систему.
Как отключить Secure Boot и UEFI на материнской плате MSI
При загрузке PC нажмите клавишу DELETE и зайдите в UEFI-BIOS. Здесь заходим в раздел «SETTINGS», переходим в подраздел «Boot», и найдя параметр «Boot Mode Select», переключаем его в положение «Legacy+UEFI».
Чтобы изменения вступили в силу, нажимайте клавишу F10 и подтвердите сохранение изменений, выбрав «Yes». Перезагрузка. Теперь мы сможем загрузить на наш компьютер любую операционную систему.
Пишите в комментариях, помогла ли вам данная инструкция решить проблему с установкой операционной системы на персональный компьютер или ноутбук.
Если у вас возникают сложности с настройкой БИОСа, вы можете обратиться к нам за консультацией или помощью компьютерного мастера. Звоните по тел:
Виталий Вощатинский. 2 года назад:
Огромное спасибо за проделанную работу. Но в моем случае ноутбук Acer Aspire возможность поменять BOOT MODE просто отсутствует. Есть ли решение этого вопроса?
Zoro Виталий Вощатинский. 2 года назад:
Доброго времени суток! И у меня такое чудо)) Может нашли решение?
Виталий Вощатинский Zoro . 2 года назад:
В сервисном центре «высера». ой асера. мне сказали. что эта модель имеет поддержку только для винды 10. Пригласил по обьявлению парня и он часа за 3, установил мне убунту 17, нно при этомм комп не выключается. то еть все прогитормозятся. но физическиотключить итание можно только нажав на кнопку повер.
Андрей. 2 года назад:
ноутбук acer aspire. поставил пароль а boor mode не разблочилось, только secure boot… как дальше быть не знаю Max Chu
Андрей. год назад:
Та же проблема. Как быть не знаю. Может только перепрошивка BIOS поможет. но опять как это сделать. 10-ка не даёт установить другую версию.
Денис Купцов. 2 года назад:
ЧУВАААК ОГРОМНОЕ СПАСИБО!!! так то давно меняю себе и друзьям виндосы! но 1 раз решил переустановить на ноутбуке! и пипец думал сломал комп)) блин что бы я без тебя делал))) Люблю тебя)))
Иван Здравствуйте. 2 года назад:
Блииииин спасибооо!По крайней мере этот секьюрити отключил!Счас на работе поэтому тестануть встанет ли семерка не смогу но после смены попробую…..Огромное спасибо.Сайт ушел в закладки…..
Dalai Lama . 2 года назад:
Спасибо Бро за труды в помощь неразумным юзерам! Зае..мучился искать ответы! Твоя статья великолепна!
Ирина Юсупова. 2 года назад:
маялась никак не могла разобраться, уже весь инет перерыла пока нашла эту статью — вполне доступно и понятно описано. Спасибо.
Станислав. 2 года назад:
Огромное, человеческое спасибо, помогла подробная статья для ноутбуков HP, долго мучился, а потом с помощью Вас всё удалось за 5 минут, и вот Windows 7 уже завершает установку, благодарю!
Станислав. 2 года назад:
Спасибо за развернутую инструкцию! очень долго ломал голову, а тут оказалось все предельно просто! Сайт ушел в закладки, так сказать на будущее!
Павел. 2 года назад:
Как нарочно, у самого возникла такая проблема, после того как произвел активацию десятки с 8ки. Но нужные проги в ней не работали, решил установить семерку 64 бита, но, как и многие, столкнулся с пресловутым секьюри бут, который не давал сделать это. инструкции к Тошиба помогли, спасибо
Симона Маркина. 3 года назад:
Хотела на новом ноутбуке поставить Линукс. Но не получалось ничего с этим новым для меня БИОСом. Статья помогла на все сто. Теперь у меня есть Ubuntu.
Дмитрий Верник. 3 года назад:
Вот у меня как раз ASUS! Спасибо за статью, очень помогла! Давно искал подробную инструкцию!
Иван. 3 года назад:
Статья спасла, очень подробно все расписано и показано на фото. Прочитав смог установить Win 7 вместо предустановленного Win 8.1)))
Юрий Шокин. 3 года назад:
Хорошо, когда есть такие подробные статьи и руководства по функциям Биоса. Мне не понятно было как отключить secure boot на ноутбуке lenovo, сделал по аналогии с другими марками. С такими своевременными подсказками справился с переустановкой операционной системы быстро, благодарю за ценный совет.
Evgeniy Maslennikov . 3 года назад:
Жесть, ребята, другими словами просто не описать то как я намучался за прошлыые выходные, спасибо вам большое за советы!
Иван. 3 года назад:
Уважение автору! Вот наконец-то попалась статья в которой нормально описано как отключить Secure boot в разных UEFI биосах. А то вечно весь интернет прочешешь, пока соберешь полную картину. Спасибо, очень облегчил переустановку Виндовс 8.
Иван Щепелин. 3 года назад:
Спасибо вам! Я в этом полный ноль, но с вашими рекомендациями и с помощью своего друга, Windows 7 на ноутбук Асер установить сумели)
Тематические материалы:
Обновлено: 17.02.2021
103583
Если заметили ошибку, выделите фрагмент текста и нажмите Ctrl+Enter
Как правильно настроить Secure Boot
Некоторые пользователи устройств под управлением операционной системы Windows 8 и 8.1 после установки обновлений столкнулись с ошибками системы, которые связаны с так называемой «безопасной загрузкой». Что же это такое? Это функция, которая препятствует запуску неавторизованных ОС и ПО при включении ПК. Нужна она для дополнительной защиты вашего компьютера от вирусов и руткитов, которые могут нанести вред системе в тот момент, когда она загружается. Но что же делать, если указанная функция становится причиной постоянных ошибок? Всё дело в заданных параметрах. В этой статье подробно рассмотрим, как правильно настроить Secure Boot. Давайте разбираться. Поехали!
Если есть такая проблема, данная статья для вас.
Существует ряд проблем, связанных с режимом безопасной загрузки. Чаще всего это сообщение об ошибке «Безопасная загрузка Secure Boot настроена неправильно» или «Secure Boot Violation Invalid signature detected». Что же делать в таком случае? Часто бывает достаточно просто включить указанную функцию через BIOS. Но у некоторых пользователей такой пункт в BIOS отсутствует вовсе. Тогда следует попробовать отключить его. О том, как это сделать, далее в статье.
Нарушение Secure Boot
Первым делом зайдите в BIOS. Для этого необходимо нажать определённую клавишу (зависит от девелопера вашего ПК) в процессе включения компьютера.
Обратите внимание, что если вы пользуетесь Windows 8.1 или 8, можно просто перейти к меню параметров, открыть раздел «Изменение параметров компьютера», а затем выбрать пункт «Обновление и восстановление». Далее, необходимо зайти в «Восстановление» и кликнуть по кнопке «Перезагрузить». Затем выберите дополнительные параметры «Настройки ПО UEFI». После перезагрузки ПК получит нужные параметры.
Диалоговое окно Windows 8 (8.1)
Другой способ касается юзеров всех остальных версий ОС Windows. Откройте BIOS или UEFI (более современный аналог). Далее, для каждой марки ноутбука процесс настройки может незначительно отличаться, поэтому рассмотрим каждый случай отдельно.
ASUS
Зайдите во вкладку «Boot». Затем откройте раздел «Secure Boot». Выберите «Other OS» в пункте «OS Type». В более старых версиях просто поставьте «Disabled» в нужном пункте. Сохраните настройки, нажав на клавиатуре клавишу F10.
Проверяем состояние и настраиваем параметры
HP
Откройте раздел «System Configuration», а затем нажмите «Boot Options». Найдите там соответствующую строку и выберите режим «Disabled». Сохраните параметры перед выходом.
Lenovo, Toshiba
Запустив BIOS, откройте раздел «Security». Найдите соответствующий пункт и выберите для него состояние «Disabled».
В зависимости от версии БИОСа, параметры могут немного отличаться
Для ноутбуков Dell и Acer всё выполняется аналогичным образом, с той разницей, что нужный пункт находится во вкладке «Boot» (для Dell) и «Authentication» или «System Configuration» (для Acer).
Алгоритм действий похож
Если ваш компьютер с материнской платой от компоновщика Gigabyte, то нужный раздел следует искать во вкладке «BIOS Features». Дальнейшие действия такие же, как в выше рассмотренных случаях.
В ОС Windows 8 и более новых версиях можно узнать, включена или отключена на компьютере безопасная загрузка. Для этого воспользуйтесь комбинацией клавиш Win+R, чтобы открыть окно «Выполнить», а затем пропишите в поле для ввода (без кавычек) «msinfo32». В разделе «Сведения о системе» вы найдёте необходимую информацию. Так вы можете узнать о состоянии функции безопасной загрузки на вашем ПК.
В общем, в случае возникновения каких-либо неисправностей с режимом безопасной загрузки, попробуйте включить или отключить его, перейдя в BIOS или UEFI. Это поможет вам решить проблемы с системой и комфортно пользоваться компьютером.
Теперь вы точно будете знать, что делать, если на вашем компьютере неправильно заданы параметры безопасной загрузки. Как видите, эту ситуацию несложно исправить. Каких-то несколько минут, и ваша система снова работает как надо. Пишите в комментариях, помогла ли вам статья разобраться с ошибкой, и делитесь с другими пользователями своим опытом в решении указанной проблемы.
Security Boot Fail на Acer: що робити — Комп’Ютери
На деяких ноутбуках Acer при спробі завантажитися з флешки можна зустріти помилку ecurity Boot Fail. Вона виникає при включеній опції « ecurity Boot» в BIO , що відповідає за захист пристрою
Зміст
Відключення Security Boot в BIOS
На деяких ноутбуках Acer при спробі завантажитися з флешки можна зустріти помилку Security Boot Fail. Вона виникає при включеній опції «Security Boot» в BIOS, що відповідає за захист пристрою від запуску на ньому неліцензійного програмного забезпечення, куди Windows так само відноситься, і шкідливих файлів. Тому якщо користувачеві дійсно потрібно завантажити файл з зовнішнього девайса, знадобиться відрегулювати налаштування BIOS.
- Увійдіть в БІОС, запустивши ноутбук і під час відображення логотипу Acer натиснувши клавішу F2. Якщо ця клавіша не спрацювала, спробуйте альтернативні варіанти.
Детальніше: Входимо в BIOS на ноутбуці Acer
- Перейдіть на вкладку «Security» і знайдіть там пункт «Security Boot Mode». Натисніть по ньому Enter і змініть значення на «Disabled».
- Якщо рядок неактивна (горить сірим кольором, як на скріншоті вище), спершу доведеться встановити пароль адміністратора, що дає доступ до всіх налаштувань BIOS. Знаходиться ця опція на тій же вкладці і називається «Set Supervisor Password». Розмір — до 8 символів, тільки букви англійського алфавіту і цифри, регістр не враховується. Після першого введення знадобиться вписати його ще раз, щоб виключити помилку при першому введенні.
- Після цього опція «Security Boot Mode» та інші, недоступні раніше, повинні розблокуватися, і ви зможете внести необхідні зміни.
- Зробивши це, перезавантажте ПК: для цього натисніть клавішу F10, Що зберігає внесені зміни і здійснює вихід з BIOS, і у вікні діалогу виберіть варіант «Yes». До слова, до перезавантаження можна підключити зовнішній пристрій, з якого ви плануєте завантажитися.
- Однак налаштування на цьому не закінчені: знову зайдіть в BIOS і на цей раз перейдіть на вкладку «Boot». Тут необхідно змінити значення опції «Boot Mode», Перевівши його в «Legacy» або «CSM Mode» — точна назва залежить від моделі ноутбука.
- Тут же, на цій вкладці, можна налаштувати пріоритет завантаження, вибравши підключену флешку або оптичний диск. Виділіть рядок з нею, натискайте F6, Щоб перетягнути на першу позицію. Якщо віддаєте перевагу використовувати не редагування BIOS для завантаження з флешки, а Boot Menu, після перезавантаження натисніть клавішу F12 і виберіть пристрій, з якого буде відбуватися запуск ПК.
- Вам залишиться знову зберегти всі зміни, після чого завантаження лептопа відбудеться вже з вказаного пристрою. Або, як було сказано вище, самостійно вкажіть завантажувальний девайс через Boot Menu.
Варто знати, що ця функція встановлює пароль на вхід в BIOS, тому дуже важливо запам’ятати те, що ви придумали. В іншому випадку самостійно скинути пароль і ввійти в БІОС буде вкрай складно.
Після виконання необхідних дій ви знову можете зайти в BIOS і відключити там пароль. Для цього виберіть опцію «Set Supervisor Password», Введіть вже встановлений пароль, а потім натисніть Enter два рази при появі вікон. Тобто замість введення нового пароля залиште вікна порожніми, тим самим забравши його.
Режим Boot Mode неактивний / відсутній / немає варіанту «Legacy»
Причин для появи зазначеної проблеми може бути декілька, і в своїй більшості це пов’язано з різницею в можливостях ноутбука і бажань користувача.
У рідкісних випадках ви взагалі можете не виявити «Boot Mode». Це залежить від моделі лептопа: одна версія випускається тільки з підтримкою Legacy mode, а друга — тільки з UEFI. Змінити це через BIOS вже не вийде, оскільки параметри є вшитими. Підбирайте флешку відповідно до вашого типу ноутбука.
Secure Boot перестала работать? Вот как мы исправили проблему
Мадалина была поклонницей Windows с тех пор, как получила в руки свой первый компьютер с Windows XP. Она интересуется всем, что связано с технологиями, особенно новыми технологиями — искусственным интеллектом и ДНК-вычислениями в … Читать дальше Чтобы исправить различные проблемы с ПК, мы рекомендуем DriverFix:Это программное обеспечение будет поддерживать ваши драйверы в рабочем состоянии, тем самым защищая вас от распространенных компьютерных ошибок и сбоев оборудования.Проверьте все свои драйверы сейчас за 3 простых шага:
- Загрузите DriverFix (проверенный файл загрузки).
- Нажмите Начать сканирование , чтобы найти все проблемные драйверы.
- Нажмите Обновить драйверы , чтобы получить новые версии и избежать сбоев в работе системы.
- DriverFix загрузили 0 читателей в этом месяце.
Возможные решения для исправления Windows 10 Secure Boot
- Отключить безопасную загрузку Windows 10
- Использовать восстановление системы
- Сброс ПК
- Запустить восстановление при запуске
- Запуск SFC
- Восстановление Windows 10 из образа системы
- Выполните чистую установку Windows 10
Windows 10 Secure Boot — важный модуль в операционной системе Microsoft, поскольку он помогает усилить безопасность вашего ПК, блокируя доступ вредоносных и других потенциально небезопасных программ к загрузочному разделу во время запуска.
Функциональность спецификации UEFI (Unified Extensible Firmware Interface) действительно эффективно заменяет традиционный BIOS, проверяя подписи различных частей загрузочного программного обеспечения, таких как драйверы микропрограмм UEFI (дополнительные ПЗУ), приложения EFI, помимо операционной системы.
Это делает его удобным компонентом для запуска во время запуска системы Windows 10.
Однако иногда компьютер отображает ошибки сбоя безопасной загрузки при попытке завершить соответствующие проверки, и компьютер не запускается.
Это может быть из-за проблем совместимости, например, из-за несовместимости недавно установленного оборудования, такого как видеокарта, с безопасной загрузкой.
Итак, как вы можете устранить проблему сбоя безопасной загрузки Windows 10? Что ж, есть несколько рабочих решений, о которых мы поговорим далее.
Ошибка безопасной загрузки Windows 10: предлагаемые исправления
Исправление 1. Отключите безопасную загрузку Windows 10
Даже если это может оставить вас незащищенным, отключение безопасной загрузки UEFI отключает его процессы, поэтому проблема не возникает.
Шагов:
- Чтобы принудительно выключить компьютер, нажмите и удерживайте кнопку питания.
- Теперь включите компьютер и войдите в BIOS. Обычно это происходит путем нажатия определенной клавиши на клавиатуре во время загрузки. Обычно используемые клавиши доступа к BIOS — это F1, F2, F10, F12 и Esc в зависимости от производителя и модели компьютера.
- Теперь найдите параметр безопасной загрузки Windows 10 , который в основном находится в разделе Security.
- Используя правую кнопку, измените его на Отключено .
- Сохраните изменения, выйдите и повторите попытку загрузки .
В некоторых случаях вам может потребоваться дополнительно изменить другую прошивку, чтобы включить поддержку устаревших версий и загрузить модуль поддержки совместимости (CSM).
Альтернативный способ отключения безопасной загрузки
Этот метод работает, только если ваш компьютер может загружаться.
- Удерживая нажатой клавишу Shift , перейдите в начало, затем выберите Перезапустить .
- На следующем экране перейдите к Устранение неполадок .
- Выберите Дополнительные параметры.
- Затем щелкните Настройки прошивки UEFI .
- Снова найдите опцию Secure Boot и переключите ее на Disabled .
- Сохраните эти изменения и выйдите, чтобы компьютер перезагрузился.
В целом, поскольку вы отключаете безопасную загрузку через меню BIOS компьютера, процедура ее отключения зависит от производителей ПК.
Это означает, что вам, возможно, придется обратиться к производителю за помощью, если описанные выше шаги не работают.
Также обратите внимание, что для повторной активации безопасной загрузки после этого может потребоваться сброс настроек компьютера до заводских настроек, так что, возможно, вы можете сначала попробовать другие решения.
Снова будьте осторожны при настройке параметров BIOS, поскольку небольшая неправильная конфигурация может вызвать дальнейшие проблемы с запуском.
— СВЯЗАННО: 5 лучших программ для восстановления загрузки Windows 10, которые оживят ваш компьютер в 2019 году
Как повторно включить безопасную загрузку
Предполагая, что Windows 10 вернулась в нормальное состояние после отключения безопасной загрузки, вы можете повторно активировать безопасную загрузку.
Вот как:
- Удалите все оборудование, драйверы или приложения, которые, как вы подозреваете, вызвали проблему.
- Перезагрузите компьютер.
- Перейдите в меню BIOS ПК , начав нажимать правильную клавишу входа в BIOS ( F1, F2, F12, F10 или Esc ) сразу после включения компьютера.
- Найдите параметр Secure Boot на вкладке Security и установите его обратно на en abled .
- Сохраните новые настройки и перейдите к загрузке .
Если компьютер отказывает вам в возможности включить безопасную загрузку, выполните сброс настроек до заводских (см. Шаги ниже).
Исправление 2: Используйте Восстановление системы
Далее следует попытаться запустить восстановление системы, чтобы отменить изменения, которые могли вызвать эту ошибку, поэтому выполните следующие действия:
Шагов:
- Нажмите кнопку питания, чтобы выключить компьютер.
- Затем снова включите, снова нажав кнопку ,
- Подождите, пока компьютер не отобразит экран входа .
- Теперь, удерживая нажатой клавишу Shift , нажмите , затем нажмите кнопку power перед тем, как выбрать перезапустить .
- Ваш компьютер перезагрузится, появится новый экран, на котором вы увидите Выберите вариант.
- Щелкните Устранение неполадок , затем Дополнительные параметры.
- Теперь выберите Восстановление системы .
- Снова компьютер перезагружается, на этот раз в режиме восстановления системы. Выберите свою учетную запись и введите пароль.
- Выберите недавнюю точку восстановления из показанного списка.
- Мы надеемся, что система восстановит свои прежние рабочие настройки и отныне будет успешно загружаться.
В качестве альтернативы мы рекомендуем использовать стороннее программное обеспечение, предназначенное для запуска полного восстановления системы и оптимизации вашего устройства.
Инструмент этого типа выполняет это сложное действие автоматически, никоим образом не нанося вреда вашим пользовательским данным.
Восстановление вашей системы до предыдущего состояния может исправить ряд системных проблем.Более простой способ безопасно восстановить вашу систему — использовать специализированный инструмент, который сделает всю работу за вас.
Restoro автоматически просканирует ваш компьютер на предмет проблемных файлов и заменит все критические системные файлы Windows, которые работают неправильно, на предыдущие версии, которые работают безупречно.
Вот как это действие можно выполнить:
- Загрузите и установите Restoro .
- Запустите приложение.
- Подождите, пока он обнаружит какие-либо проблемы со стабильностью системы.
- Нажмите Начать ремонт .
- Перезагрузите компьютер, чтобы изменения вступили в силу.
Встроенный инструмент восстановления системы вернет вашу Windows к предыдущей версии, поэтому вы можете потерять некоторые ценные данные, которые были сохранены после создания точки восстановления. Вы всегда можете вернуть систему в состояние, в котором она была до ремонта.
⇒ Получить Ресторо
Заявление об отказе от ответственности: Эту программу необходимо обновить с бесплатной версии для выполнения некоторых конкретных действий.
Исправление 3: Сброс ПК
Далее следует попытаться выполнить сброс системы, чтобы отменить изменения, которые могли вызвать эту ошибку, поэтому выполните следующие действия:
Шагов:
- Повторите шаги 1–5, перечисленные в Исправлении 2 (восстановление системы).
- Теперь выберите Reset this PC (не Advanced Options , как указано выше).
- Выберите сохранить мои файлы (для сохранения ваших данных) или удалить все , как показано.
- Подтвердите, что вы хотите выполнить сброс, нажав Сбросить в следующем окне.
Исправление 4: Запустить восстановление при запуске
Восстановление при запуске Windows 10 — еще одна утилита, которая, как известно, помогает решить проблему сбоя безопасной загрузки Windows 10.
Этот инструмент пытается исправить определенные ошибки, из-за которых ваша операционная система отказывается загружаться.
Запустите восстановление при запуске следующим образом:
- Повторите шаги 1–5, перечисленные в Исправлении 2 (восстановление системы).
- Щелкните Дополнительные параметры .
- Выберите Восстановление при запуске.
- Компьютер самодиагностирует и пытается исправить то, что вызывает заминку безопасной загрузки.
Исправление 5: Запустите SFC
Если Windows 10 по-прежнему возвращает ошибку Windows 10 при сбое безопасной загрузки, попробуйте использовать удобную SFC (средство проверки системных файлов) для работы с файлами драйверов или файлами приложений, вызывающими ошибку.
Вы перейдете через командную строку.
Шагов:
- Повторите шаги 1–5, перечисленные в Исправлении 2 (восстановление системы).
- Щелкните Дополнительные параметры .
- Выберите командную строку .
- Введите sfc / scannow на отображаемом экране cmd.exe и нажмите Enter.
- Будьте терпеливы, пока инструмент обнаруживает и устраняет незавершенные ошибки.
Если все пойдет хорошо, ваш компьютер вскоре снова заработает.
Fix 6. Восстановление Windows 10 из образа системы
Также можно избавиться от указанной проблемы, восстановив Windows 10 с помощью инструмента восстановления образа системы.
Для этого необходимо создать и сохранить образ системы Windows 10 — по сути, копию настроек жесткого диска — либо на USB-DVD, либо на внешнем USB-жестком диске.
Вы также можете создать файл образа Windows 10 с другого компьютера следующим образом:
Шагов:
- Вставьте внешний жесткий диск / DVD в соответствующий привод.
- Нажмите кнопку Start
- Введите резервное копирование и восстановление в диалоговом окне поиска.
- Выберите вариант резервного копирования и восстановления (Windows 7).
- Выберите , чтобы создать образ системы.
- Выберите на жестком диске / одном или нескольких DVD для создания образа на DVD.
- Щелкните , затем , затем запустите backup .
- Дождитесь завершения создания резервной копии образа.
Как использовать изображение
- Вставьте только что созданный внешний жесткий диск / DVD в привод USB / DVD.
- Повторите шаги 1–5, перечисленные в Исправлении 2 (восстановление системы).
- Щелкните Дополнительные параметры .
- Выберите Восстановление образа системы.
- Затем нажмите , выберите образ системы при следующем выборе.
- Щелкните далее .
- Выберите расположение изображения (жесткий диск / DVD) на следующем экране и снова нажмите «Далее».
- Будьте терпеливы, поскольку Windows 10 выполнит загрузку для восстановления. (Нажмите «Повторить», если вы получили сообщение об ошибке re-image your computer ).
Fix 7. Выполните чистую установку Windows 10
Если ничего не получится, возможно, пришло время выполнить новую установку Windows 10. И хотя это займет больше времени, чем предыдущие решения, это 100% гарантия работы. Для получения пошагового руководства по чистой установке ОС следуйте инструкциям, приведенным в этом руководстве.
Конечно, вам нужно будет переустановить все, включая драйверы оборудования. Вы всегда можете свои файлы из резервной копии в Windows .старая папка .
РЕКОМЕНДУЕТСЯ ТОЛЬКО ДЛЯ ВАС
Была ли эта страница полезной?Спасибо!
Недостаточно подробностей Трудно понять Другой Связаться с экспертомНачать разговор
Как отключить безопасную загрузку в Windows 10
В наши дни, если вы покупаете компьютер с предустановленной Windows, он поставляется с системой загрузки UEFI.UEFI — это не то, что изобрела Microsoft, это протокол, существовавший еще до Windows 8. Некоторые устройства Mac уже давно используют UEFI.
В UEFI есть функция «безопасной загрузки», которая загружает только те загрузчики, которые вошли в прошивку UEFI. Эта функция безопасности предотвращает появление вредоносных программ руткитов и обеспечивает дополнительный уровень безопасности.
Обратной стороной безопасной загрузки является то, что если вы хотите загрузиться с USB-накопителя Linux или использовать загрузочный USB-накопитель Windows, это не позволит.Иногда это также может создавать проблемы при двойной загрузке с Linux.
Хорошо, что вы можете легко отключить безопасную загрузку. Все, что вам нужно сделать, это получить доступ к настройкам прошивки UEFI, перейти к параметру загрузки и отключить его.
Не волнуйтесь. Я не оставлю тебя в таком подвешенном состоянии. Позвольте мне подробно показать шаги.
Отключение безопасной загрузки UEFI в Windows 10
Некоторые системы не позволяют изменить параметр безопасной загрузки без установки пароля администратора. Я обсудю эту проблему на более поздних этапах.
Шаг 1. Доступ к настройкам UEFI
Вы можете получить доступ к настройкам UEFI, включив систему и нажав клавиши F2 / F10 или F12 во время загрузки. Если это не сработает, не волнуйтесь. Вы также можете перейти к настройкам прошивки из Windows. Вот как.
Найдите UEFI и перейдите к Измените дополнительные параметры запуска в меню Windows.
Перейдите к «Изменить дополнительные параметры запуска».Теперь нажмите кнопку Перезагрузить сейчас в разделе «Дополнительные параметры запуска».
Нажмите кнопку «Перезагрузить сейчас».Через несколько секунд вы должны увидеть синий экран с несколькими вариантами выбора. Вы должны нажать на опцию Устранение неполадок.
Теперь в некоторых системах на этом экране отображаются параметры прошивки UEFI. В некоторых системах может потребоваться выбрать дополнительные параметры.
Если вы видите параметр «Настройки прошивки UEFI», то щелкните по нему. В противном случае щелкните Дополнительные параметры.
Когда вы увидите Настройки прошивки UEFI, щелкните по нему.
Он сообщит, что вам необходимо перезагрузить компьютер, чтобы изменить какие-либо настройки прошивки UEFI (или, короче, настройки UEFI). Щелкните по кнопке Restart.
Теперь ваша система перезагрузится, и когда она снова загрузится, вы окажетесь в интерфейсе настроек BIOS / UEFI.
Шаг 2. Отключите безопасную загрузку в UEFI
К этому времени вы должны быть загружены в утилиту UEFI. Здесь вы можете изменить различные настройки, но все, что мы хотим сделать прямо сейчас, — это отключить здесь параметр безопасной загрузки.
Перейти на вкладку Boot. Здесь вы найдете опцию Secure Boot , которая включена.
Используйте клавишу со стрелкой , чтобы перейти к опции безопасной загрузки , а затем нажмите , введите , чтобы выбрать ее. Используйте + или -, чтобы изменить его значение . Подтвердите это при появлении запроса.
Нажмите F10, чтобы сохранить изменения и выйти из настроек UEFI.
Совет по поиску и устранению неисправностей: Отключить параметр безопасной загрузки отключен?
Как упоминалось некоторыми читателями в комментариях, если вы используете ноутбук Acer, вы можете увидеть, что опция отключения безопасной загрузки выделена серым цветом.Если это так, то пока не нужно паниковать. Есть способ обойти это.
С помощью клавиш со стрелками перейдите на вкладку «Безопасность». Найдите Установите пароль администратора здесь.
Установите пароль супервизора, дважды щелкнув его.
Либо сохраните этот пароль в надежном месте, где вы сможете получить к нему доступ и годы спустя. Используйте менеджер паролей, облачный сервис или черновик в своем письме. В принципе, вы не должны терять этот пароль.
Вы также можете сбросить пароль администратора после отключения безопасной загрузки.
После того, как вы установили пароль супервизора, перейдите на вкладку Boot. На этот раз вы увидите, что действительно можете получить доступ к параметру безопасной загрузки и изменить его значение. Нажмите клавишу Enter и измените ее значение на Отключено .
Нажмите F10, чтобы сохранить и выйти из настроек UEFI.
Затем вы загрузитесь в Windows в обычном режиме. Вот и все. Вы можете использовать аналогичные шаги, чтобы снова включить безопасную загрузку позже.
Я надеюсь, что этот учебник окажется для вас полезным. Дайте мне знать, если вы запутались, и я постараюсь вам помочь.
Нравится то, что вы читаете? Пожалуйста, поделитесь этим с другими.
Как полностью отключить безопасную загрузку в ноутбуке Acer с Windows 10 (2021)
Если у вас настольный компьютер Acer или ноутбук Acer, выполните следующие действия, чтобы правильно отключить безопасную загрузку в ноутбуках Acer.
Если вы пытаетесь установить операционную систему Linux на свой ноутбук Acer, сначала вам нужно отключить безопасную загрузку для некоторых дистрибутивов. В противном случае функция безопасной загрузки заблокирует установку из-за того, что не распознает загрузочное программное обеспечение.Это применимо к любому другому программному обеспечению, которое запускается во время загрузки, например, к накопителям с микропрограммами и приложениям EFI. К счастью, действительно легко отключить безопасную загрузку в ноутбуках Acer .
Как отключить безопасную загрузку на ноутбуке Acer
Чтобы полностью отключить безопасную загрузку на ноутбуках Acer, выполните следующие действия.
Шаг № 1: Загрузитесь с настройками прошивки UEFI
Настройки безопасной загрузки доступны только через экран UEFI. Итак, первое, что нужно сделать, это загрузиться с экрана прошивки UEFI.
- Нажмите « Windows Key + I », чтобы открыть приложение « Settings » в Windows 10.
- Перейдите на страницу « Обновление и безопасность → Восстановление ».
- В разделе «Расширенный запуск» нажмите кнопку « Перезагрузить сейчас ».
- После перезагрузки нажмите « Troubleshoot ».
- Выберите « Advanced Options ».
- Щелкните опцию « UEFI Firmware Settings ».
- Теперь нажмите кнопку « Restart », чтобы снова перезагрузиться.
Как только вы нажмете кнопку перезапуска, система перезагрузится с отображением экрана прошивки UEFI.
Примечание: Если вам не удается загрузить экран UEFI с помощью описанных выше шагов, несколько раз нажмите клавиши F2 или DEL на клавиатуре, как только включите ноутбук.
Шаг № 2: Установите пароль супервизора UEFI
Прежде чем вы сможете отключить функцию безопасной загрузки, вам необходимо установить пароль супервизора.
- На экране UEFI нажмите клавишу « Стрелка влево » (→), чтобы перейти на вкладку « Security ».
- Здесь используйте клавиши со стрелками вверх и вниз для выбора опции « Установить пароль супервизора » и нажмите « Enter ».
- Введите новый пароль в оба поля и нажмите « Enter » для подтверждения.
Шаг № 3: Отключите безопасную загрузку на вкладке «Безопасность»
Предполагая, что вы установили пароль супервизора, это последние шаги, которые вы должны выполнить, чтобы полностью отключить безопасную загрузку на портативном компьютере Acer.
- На экране прошивки UEFI перейдите на вкладку « Boot ».
- Выберите опцию « Secure Boot » и нажмите « Enter ».
- Теперь выберите « Disabled » и нажмите Enter.
- Чтобы сохранить изменения, нажмите клавишу « F10 » на клавиатуре.
- Выберите « Да » и нажмите « Enter ».
Ваш ноутбук немедленно перезагрузится.
Вот и все. Вы отключили безопасную загрузку на ноутбуке Acer.Теперь вы можете установить любую операционную систему или даже неподписанные диски. Просто будьте осторожны с тем, что вы пытаетесь запустить во время загрузки после отключения функции безопасности.
Чтобы включить функцию безопасной загрузки, выполните те же действия, выбрав «Включено» в параметрах безопасной загрузки.
Что такое безопасная загрузка?
Большинство современных настольных компьютеров и ноутбуков в настоящее время поставляются с включенной функцией безопасной загрузки. Функция безопасной загрузки — это эффективная функция безопасности, которая разрешает загрузку только доверенного программного обеспечения OEM (производителя оригинального оборудования).
Когда вы включаете портативный компьютер, функция безопасной загрузки проверяет все программы, которые запускаются во время загрузки. Сюда входят драйверы микропрограмм, операционные системы, приложения EFI и т. Д. Если программное обеспечение не проходит все тесты, оно будет считаться ненадежным и заблокировано для запуска. Как вы можете догадаться, это эффективная мера противодействия вирусам и вредоносным программам, запускаемым во время загрузки.
Однако могут быть ситуации, когда вы пытаетесь запустить законное программное обеспечение, но безопасная загрузка блокирует его.Например, когда включена безопасная загрузка, вы не можете установить некоторые дистрибутивы Linux. В таких случаях вам необходимо отключить функцию безопасной загрузки, выполнив шаги, указанные выше.
Вот и все. Надеюсь, это поможет. Если вы застряли или вам нужна помощь, прокомментируйте ниже, и я постараюсь помочь в максимально возможной степени.
Как включить или отключить безопасную загрузку на ноутбуке Acer? | by Kiara Paige
Ноутбуки Acer обладают огромными возможностями, которые считаются уникальными и инновационными.Одной из таких функций является Безопасная загрузка . Эта функция предназначена для предотвращения загрузки вредоносных программ и несанкционированных носителей во время загрузки. Безопасная загрузка включена в вашем ноутбуке Acer. Если вы хотите отключить этот параметр, вы можете сделать это в любое время. Acer Repair здесь предоставляет вам самый простой способ отключить эту функцию в UEFI / BIOS, а также включить ее при необходимости. Следуйте приведенному ниже методу на вашем ноутбуке с установленной Windows 8:
1.Полностью выключите компьютер.
2. Включите его, и как только появится первый экран с логотипом, сразу же нажмите кнопку Delete , чтобы войти в UEFI / BIOS.
3. Выберите Authentication с помощью клавиши со стрелкой вправо.
4. Выделив Secure boot , нажмите кнопку Enter .
5. Теперь с помощью клавиши со стрелкой вниз выберите опцию Отключено .
6. Выберите Boot Options now, чтобы использовать стрелку вправо.
7. Нажмите . Введите с выделенным Launch CSM и используйте стрелку вниз, чтобы выбрать Always.
8. В некоторых моделях Acer предусмотрена опция загрузочного фильтра. Если он есть в вашем ноутбуке, измените его на legacy.
9. Нажмите клавишу Enter . Чтобы сохранить внесенные изменения, нажмите клавишу F10 и перезапустите систему.
Если вы также хотите изменить порядок загрузки в настройках BIOS, следуйте этим клавишам:
1.Включите ноутбук Acer и при появлении первого экрана с логотипом; сразу нажмите клавишу F2, чтобы войти в BIOS.
2. Выберите вариант Boot с помощью клавиши со стрелкой вправо.
3. С помощью клавиши со стрелкой вниз нужно выбрать Boot order .
4. Измените порядок загрузки с помощью клавиши F5 или F6 и нажмите клавишу F10, чтобы сохранить изменения и перезапустить систему.
Вы даже можете изменить порядок загрузки с помощью boot men, давайте посмотрим, как это сделать:
1.Посмотрите, включена ли функция F12 Boot Menu в вашей системе.
2. Включите портативный компьютер и на появившемся экране первого журнала несколько раз нажмите клавишу F12, чтобы войти в меню загрузки.
3. Теперь с помощью клавиши ВВЕРХ или ВНИЗ выберите диск, с которого требуется загрузить ОС.
4. Наконец, нажмите клавишу ENTER для подтверждения, и порядок загрузки будет успешно изменен.
Если при использовании вышеупомянутых методов возникнут какие-либо проблемы, свяжитесь с нашими специалистами по телефону Acer Repair Center Australia .Наши технические специалисты всегда готовы помочь вам с первоклассными решениями по любому запросу, касающемуся ноутбуков Acer.
Cách sửa lỗi Secure boot Fail trên một số dòng Laptop Acer i mới
Nu máy tính của bạn hiển thị lỗi Secure boot Fail , который используется для загрузки с USB-носителя с USB-загрузочного компакт-диска с USB-носителем для загрузки с USB-носителя thì nguyên nhân là do chế Secure Boot trong BIOS ang bt.
Теперь вы можете использовать новый процессор для ноутбука с 7-ю процессорами с процессором Celeron N3350 с Pentium, если хотите, чтобы он работал с Windows 7.Если у вас нет Windows 7, чтобы загрузить его с USB-накопителя, вы можете сделать это на ноутбуке, но не в том же духе!
Hng dẫn sửa lỗi Безопасная загрузка Fail khi boot USB
Mặc định khi bạn vào BIOS thì ta không có quyền để chỉnh sửa hoặc Tắt Secure Boot được. Cho nên trước hết chúng ta sẽ cài đặt mật khẩu vào BIOS có quyền truy cập на Secure Boot .
ut tiên bạn khởi ng máy tính bấm F2 vào BIOS của máy.Sau đó bấm nút TAB hoặc phím mũi tên sang phải để di chuyển qua đến phần Security .
Tại dòng Установить пароль администратора bạn nhấn nút Введите và đặt một mật khẩu theo ý của bạn vào. Và bạn hãy nhớ kỹ mật khẩu này để sau này còn vào lại BIOS nhé! (Các bạn nên đặt đại 1 ký tự thôi cho dễ nhớ, ví dụ: 0)
Sau ó nhấn F10 lưu và tự khởi ng li máy, bạn 9000 khi ng li máy, bạn 9000 khm phím 9000 фунтов 9000 фунтов стерлингов до в BIOS.
Sau đó bạn chọn qua TAB ” BOOT ” như hình dưới rồi chọn Disbale cho phần Безопасная загрузка .
Sau khi đã Отключить rồi thì ta hãy nhấn F10 để lưu và khởi động lại máy.
Như vậy bây giờ bạn có thể boot vào USB rồi ó. Nếu thấy có vấn đề gì đừng ngại để комментарий ở dưới bài viết các bạn nhé!
Xem thêm:
Nếu các bạn cảm thấy Веб-сайт TanHongIT.Com thật sự hữu ích mình mong các bạn có thể chia sẻ những bài viếng th chia s những bài viếng thn cho cn choả cn cho.Cm ơn các bạn !!!
Các bạn có bất kì thắc mắc cần được hỗ trợ hay yêu cầu các phần mềm, thủ thuật, khoá học,… thì cứ để lại comment bên dưới cn ha нэ! Mình sẽ cố gắng chia sẻ cho các bạn mọi thứ cần thiết nhất!
CHÚC CÁC BẠN THÀNH CÔNG VÀ VUI VẺ
4 способа проверить, есть ли у меня права администратора в Windows 10
Secure Boot — это функция безопасности UEFI в Windows, которая гарантирует, что ваш компьютер загружается с использованием только программного обеспечения, которому доверяет производитель ПК.Однако во многих случаях вам потребуется отключить безопасную загрузку в Windows 10 из-за неправильной конфигурации оборудования. Из этого туториала Вы узнаете, как временно отключить безопасную загрузку в Windows 10.
В этом посте вы узнаете, как проверить, поддерживает ли ваш компьютер безопасную загрузку, и как временно отключить безопасную загрузку на HP, ASUS, Dell, ноутбуках Acer, XiaoMi.
Проверьте, включена или отключена безопасная загрузка в вашей Windows 10
Чтобы проверить, включена или отключена безопасная загрузка в системе безопасности Windows, откройте «Безопасность Windows» и щелкните значок «Безопасность устройства».В разделе Безопасная загрузка проверьте, включен ли Безопасная загрузка или Безопасная загрузка выключена .
Способ включения и отключения безопасной загрузки зависит от производителя ПК и материнской платы. Вы должны прочитать руководство производителя или сайт поддержки для получения конкретных инструкций. Типичных шагов два:
Шаг 1. Доступ к BIOS / UEFI Setup
Вы можете получить доступ к программе настройки BIOS или UEFI вашего ПК / ноутбука / планшета с помощью ключа доступа к настройке BIOS при перезагрузке или включении ПК.
В противном случае вы можете нажать и удерживать клавишу Shift при выборе опции Restart на экране входа. Windows перезагрузится в Advanced Setup Option, выберите Troubleshoot > Advanced Options . Оттуда нажмите UEFI Firmware Setting s, откроется нужный вам BIOS.
Шаг 2. Отключить / включить безопасную загрузку в BIOS
Найдите параметр Secure Boot и, если возможно, установите для него значение Отключено .Его можно найти либо на вкладке «Безопасность», либо на вкладке «Загрузка», либо на вкладке «Аутентификация».
Нажмите кнопку F10 , чтобы сохранить изменения. Компьютер должен перезагрузиться.
Теперь вы можете установить видеокарту, оборудование или операционную систему, несовместимые с безопасной загрузкой. Что наиболее важно, вы можете использовать традиционный метод загрузки компьютера с USB-устройства или компакт-диска.
Если это не работает для вас, в некоторых случаях вам может потребоваться изменить другие настройки в прошивке, изменить параметр Boot List option на « Legacy » и включить « Load Legacy Option Rom ».
Безопасная загрузка HP
Безопасная загрузка AUSU
1. Отключите безопасную загрузку на компьютере Dell
При включении компьютера мгновенно нажмите F2 , чтобы получить доступ к настройке BIOS / UEFI. В служебной программе настройки UEFI с помощью клавиши со стрелкой вправо выберите Boot . Нажмите клавишу со стрелкой вниз, чтобы выбрать Secure Boot , и нажмите Введите . С помощью клавиши со стрелкой выделите Отключено и нажмите Введите .
2. Отключите безопасную загрузку на компьютере Acer
В некоторых случаях вам необходимо установить пароль супервизора, прежде чем вы сможете отключить настройки безопасной загрузки.
Шаг 1: Включите компьютер, сразу нажмите F2 , чтобы войти в BIOS.
Шаг 2: Используйте клавишу со стрелкой вправо, чтобы выбрать Security . Затем с помощью клавиши со стрелкой вниз выделите Установить пароль администратора и нажмите Введите . Создайте пароль и нажмите Введите .Введите пароль еще раз для подтверждения и нажмите . Введите еще раз.
Шаг 3. С помощью клавиши со стрелкой вправо выберите Boot . Нажмите клавишу со стрелкой вниз, чтобы выбрать Secure Boot , и нажмите Введите .
Шаг 4: С помощью клавиши со стрелкой выделите Отключено и нажмите Введите .
3. Отключите безопасную загрузку в ноутбуке XiaoMi Air
Включите воздушный режим ноутбука XiaoMi, сразу нажмите F2 , чтобы получить доступ к настройке BIOS.
Выберите Security , нажмите клавишу со стрелкой вниз, чтобы выбрать Secure Boot mode , и нажмите Enter.
С помощью клавиши со стрелкой выделите Отключено и нажмите Enter.
Нажмите клавишу F10 и выберите Да , чтобы сохранить изменения и выйти из BIOS.
Обязательно выполните те же действия еще раз, и на этот раз включите безопасную загрузку.
Acer Aspire E 15 — Загрузка с USB — с видео! — NinjaStik
Acer Aspire E 15 — загрузка с USB — с видео!
Ноутбуки Acer Aspire E15 очень хорошо работают с USB-накопителями NinjaStik.Загрузку Aspire E15 с USB-накопителя часто можно выполнить с помощью метода 1, описанного ниже, иногда может потребоваться быстрое изменение настроек BIOS.
Acer Aspire E 15 Загрузка с USB, метод 1:
- Выключить ноутбук
- Подключите USB-накопитель NinjaStik и включите ноутбук
- Нажмите F12 после заставки
- С помощью клавиш управления курсором выберите USB-накопитель (он может отображаться как производитель USB-накопителя — Kingston, Adata, Sandisk и т. Д.)
- Нажмите Enter, и ноутбук должен загрузиться с вашего NinjaStik .
Если USB-накопитель не отображается в списке параметров загрузки, требуется быстрое изменение настроек BIOS.
Acer Aspire E 15 Загрузка с USB, метод 2:
- Выключить ноутбук
- Включите ноутбук и нажмите F2 после заставки
- Используйте клавишу со стрелкой вправо, чтобы выбрать Security .
- С помощью клавиши со стрелкой вниз выделите Установить пароль супервизора и нажмите Введите .
- Создайте пароль и нажмите Введите . Введите пароль еще раз для подтверждения и нажмите . Введите еще раз.
- Используйте клавишу со стрелкой вправо, чтобы выбрать Boot .
- Нажмите клавишу со стрелкой вниз, чтобы выбрать Secure Boot , и нажмите Введите .
- С помощью клавиши со стрелкой выделите Отключено и нажмите Введите .
- Нажмите клавишу F10 и выберите Да , чтобы сохранить изменения и выйти из BIOS.
- Подключите USB-накопитель NinjaStik и включите ноутбук
- Нажмите F12 после заставки
- С помощью клавиш управления курсором выберите USB-накопитель (он может отображаться как производитель USB-накопителя — Kingston, Adata, Sandisk и т. Д.)
- Нажмите Enter, и ноутбук должен загрузиться с вашего NinjaStik .

:max_bytes(150000):strip_icc()/IMG_20161029_190723-5814e91c5f9b581c0bb846f2.jpg)


 Далее выберите Управление диском (Disk Management). Найдите основной диск, нажмите на правую кнопку мыши и выберите Свойства (Properties). Теперь найдите тип раздела диска. UEFI требует тип GPT, а не MBR, использующегося в более ранних версиях BIOS.
Далее выберите Управление диском (Disk Management). Найдите основной диск, нажмите на правую кнопку мыши и выберите Свойства (Properties). Теперь найдите тип раздела диска. UEFI требует тип GPT, а не MBR, использующегося в более ранних версиях BIOS.