Установка приложения синхронизации на компьютер — OneDrive
- Чтение занимает 3 мин
В этой статье
По умолчанию приложение синхронизации OneDrive устанавливается для каждого пользователя, OneDrive.exe для каждой учетной записи пользователя на компьютере в папке %localappdata%. С помощью нового параметра установки на одну машину можно установить OneDrive в каталоге «Файлы программ (x86)» или «Файлы программы» (в зависимости от архитектуры ОС), то есть все профили на компьютере будут использовать один и тот же OneDrive.exe двоичный. Кроме места установки приложения синхронизации, действия не отличаются.
Новое приложение синхронизации на компьютере предоставляет:
- Автоматическое переход от предыдущего OneDrive для бизнеса синхронизации (Groove.

- Автоматическое преобразование с каждого пользователя на компьютер
- Автоматические обновления при наличии новой версии
Приложение синхронизации на компьютере поддерживает синхронизацию OneDrive и SharePoint файлов в Microsoft 365 и SharePoint Server 2019.
Требования
- Все Windows поддерживаемые приложением синхронизации. Подробнее
- Синхронизация приложения создает 19.174.0902.0013 или более поздней. Сведения о том, какая сборка приложения синхронизации доступна в каждом кольце, см. в приложение синхронизации OneDrive заметки о выпуске приложения.
- Чтобы применить обновления приложений синхронизации, компьютеры в организации должны разрешить следующие URL-адреса: «oneclient.sfx.ms» и «g.live.com». Убедитесь, что вы не блокируете эти URL-адреса. Они также используются для обеспечения и отключения функций и применения исправлений ошибок. Дополнительные сведения о диапазонах URL-адресов и IP-адресов, используемых в Microsoft 365.

Инструкции по развертыванию
- Скачайте OneDriveSetup.exe.
- Запустите «OneDriveSetup.exe или allusers» из окна командной подсказки (приведет к запросу UAC) или с помощью Microsoft Endpoint Configuration Manager. Это установит приложение синхронизации в каталоге «Файлы программ (x86)\Microsoft OneDrive». После завершения установки OneDrive начнется. Если учетные записи были добавлены на компьютере, они будут перенесены автоматически.
Вопросы и ответы
Нужно ли перейти к приложению синхронизации на компьютере? Приложение синхронизации на компьютере полезно, особенно для компьютеров с несколькими пользователями, а также для тех, кто не хочет, чтобы exe-файлы запускались из профиля пользователя.Постепенно рекомендуется, чтобы все больше клиентов переходили на установку на одну машину.
При установке на компьютере будет OneDrive.exe общий процесс для всех пользователей на компьютере? Нет, хотя установлена одна OneDrive.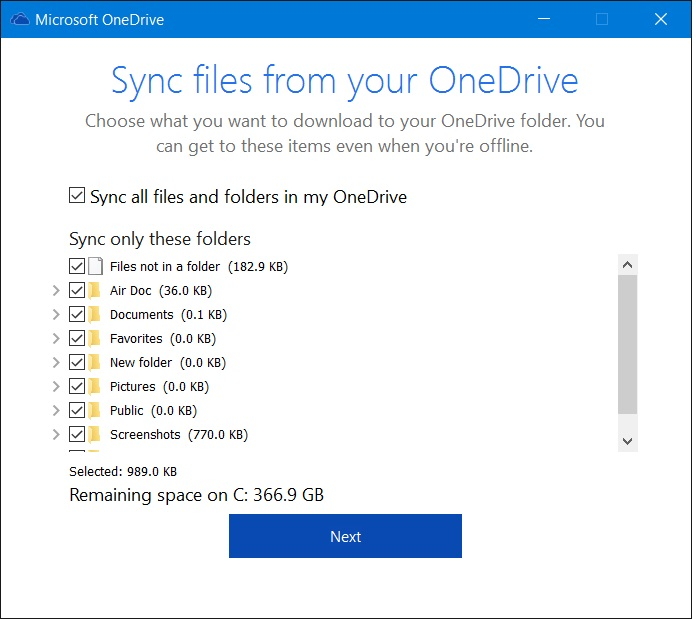 exe, для каждой OneDrive учетной записи на компьютере создается новый процесс.
exe, для каждой OneDrive учетной записи на компьютере создается новый процесс.
Будут ли одинаковые кольца обновления применяться к одной машине? Если вы выбрали кольцо Insiders (с помощью программы Windows insider или Office insider) или находитесь в производственном ринге по умолчанию, вы находитесь в том же кольце, что и раньше.
В прошлом вы, возможно, использовали политику пользователя (под HKCU) для выбора отложенного кольца (получение приложение синхронизации OneDrive обновлений приложений наотложенном кольце). Эта политика не будет работать с установкой на одну машину. Чтобы выбрать кольцо, используйте компьютерную политику (под HKLM) вместо (Установите кольцо обновленияприложения синхронизации).
Следует ли приложению синхронизации на компьютере тот же процесс обновления или каденцию, что и приложение синхронизации для каждого пользователя? Да, приложение синхронизации на компьютере будет автоматически обновляться на той же каденции, что и приложение синхронизации для каждого пользователя, и поддерживаются те же кольца (см.
Приложение синхронизации — это расширение службы и тонкого клиента. Поэтому автоматическое обновление до последней версии имеет решающее значение для поддержания высококачественной синхронизации. В результате мы рекомендуем пользователям держать пользователей на производственном кольце по умолчанию и полагаться на автоматическое обновление, чтобы заботиться об обновлении до последней версии.
Если вашей организации требуется развертывать обновления вручную через Диспетчер конфигурации, рекомендуется выбрать отложенное кольцо и развернуть предстоящие сборки до того, как автоматическое обновление вступает в силу, как описано здесь.
Требуются ли автоматические обновления приложения синхронизации для каждого компьютера? Для обновления приложения синхронизации на компьютере не требуется вмешательство пользователя. При первом ее настройках требуется повышение. Во время установки мы устанавливаем запланированную задачу и службу Windows, которые используются для бесшумного выполнения обновлений без вмешательства пользователя, так как они выполняются в повышенном режиме.
Во время установки мы устанавливаем запланированную задачу и службу Windows, которые используются для бесшумного выполнения обновлений без вмешательства пользователя, так как они выполняются в повышенном режиме.
Как при необходимости вернуться к приложению синхронизации для каждого пользователя? Мы не поддерживаем автоматическую миграцию с компьютера на одного пользователя. Чтобы вернуться после установки на компьютер, удалить приложение синхронизации и установить последнюю выпущенную версию без параметра «/allusers».
Как определить, есть ли установка на одну машину через Диспетчер конфигурации?
Вы можете использовать следующее правило обнаружения реестра:
| Поле | Значение |
|---|---|
| Куст | HKEY_LOCAL_MACHINE |
| Key | SOFTWARE\Microsoft\OneDrive |
| Значение | Версия |
| 32bit на 64bit | TRUE |
| Тип | REG_SZ |
| Значение | 19. 043.0304.0007 043.0304.0007 |
Как исправить код ошибки установки OneDrive 0x80040c97 в Windows 10?
В Windows 10 OneDrive – это служба Microsoft для хранения файлов в облаке, которая предлагает простой способ хранения, синхронизации и обмена файлами. Несмотря на то, что это отличное удобное и функциональное приложение, у него все еще есть ошибки. Многие пользователи в онлайн-сообществе сообщают, что OneDrive сталкивается с парой установочных и функциональных ошибок. Среди них постоянный код ошибки 0x80040c97, который не позволяет пользователям успешно установить OneDrive на свой компьютер.
Пользователи получают сообщение об ошибке «Не удалось установить OneDrive». Основная причина заключается в том, что либо загруженный установочный файл поврежден, либо есть проблемы с сертификатами на ПК. Уведомление об ошибке выглядит следующим образом:
Что вызывает код ошибки установки OneDrive 0x80040c97?
Наши технические исследователи составили список причин, которые могут вызывать рассматриваемую ошибку, поскольку становится легко исправить проблему, как только причина станет известна.
- Поврежденный файл установки: было замечено, что эта ошибка может возникать из-за поврежденного файла установки OneDrive, с которым вы собираетесь установить установку. Этот файл может быть поврежден или неполным из-за неудачной загрузки или вмешательства третьих лиц.
- Поврежденные сертификаты: иногда, когда сетевые сертификаты или протоколы настроены неправильно, вы можете столкнуться с рассматриваемой ошибкой. Неправильная конфигурация сертификатов может привести к сбою соединения с серверами Microsoft, что в конечном итоге приведет к рассматриваемой ошибке.
- Реестр Windows: было замечено, что ошибка может возникать из-за проблемы в настройках реестра Windows. Реестр Windows – это иерархическая база данных, в которой хранятся низкоуровневые настройки для операционной системы Microsoft Windows и для приложений, которые предпочитают использовать реестр, и OneDrive является одним из таких приложений.
- Стороннее программное обеспечение: очевидно, что установленный антивирус может блокировать загруженный вами установочный файл для установки его компонентов на ваш компьютер.
 Установщики Microsoft обычно не предупреждают антивирус о заражении, но в некоторых редких случаях они это делают. Таким образом, блокировка установочного файла для извлечения его компонентов и, в конечном итоге, вызывает эту ошибку.
Установщики Microsoft обычно не предупреждают антивирус о заражении, но в некоторых редких случаях они это делают. Таким образом, блокировка установочного файла для извлечения его компонентов и, в конечном итоге, вызывает эту ошибку. - Брандмауэр Windows: поскольку OneDrive работает, когда работает Интернет, подразумевается, что если установочный файл OneDrive не может получить доступ к Интернету, это вызовет ошибки, подобные рассматриваемой.
Решение 1. Прекратите процесс OneDrive (PowerShell) и переустановите OneDrive
Иногда процесс установки OneDrive прерывается по многим произвольным причинам, например, из-за поврежденного или неполного файла установки, неподходящей конфигурации сертификатов и т. Д. Несмотря на то, что процесс установки прерывается, он по-прежнему выполняется в фоновом режиме. Правильный подход – убить эти скрытые фоновые процессы, загрузить последнюю свежую установку OneDrive и установить ее. Это оказалось полезным для многих пользователей Интернета. Пожалуйста, выполните шаги, указанные ниже:
Пожалуйста, выполните шаги, указанные ниже:
- Щелкните Пуск, выполните поиск в Windows PowerShell и щелкните Запуск от имени администратора. Это откроет утилиту Windows PowerShell с правами администратора. Это среда автоматизации задач и управления конфигурацией от Microsoft.Открытие Windows PowerShell от имени администратора
- Скопируйте и вставьте следующую команду в Windows PowerShell и нажмите Enter. Он завершит все скрытые фоновые процессы OneDrive любого типа, например установку, выполнение и т. Д. Taskkill / f / im OneDrive.exeЗапуск команды для завершения процессов OneDrive
- Теперь, когда все скрытые фоновые процессы OneDrive были прекращены, нам нужно убедиться, что компоненты OneDrive не существуют на вашем компьютере (хотя установка не удалась, но некоторые файлы могут быть извлечены или не извлечены на ваш компьютер). Для этого нажмите Пуск, найдите Панель управления и откройте ее. Это откроет окно панели управления, которое содержит все настройки Windows, то есть оборудование и программное обеспечение, учетные записи и т.
 Д.Открытие панели управления
Д.Открытие панели управления - В разделе «Программы» нажмите «Удалить программу». Это откроет список установленного на вашем ПК программного обеспечения.Открытие списка установленных программ
- Проверьте, доступен ли Microsoft OneDrive в списке программ. Если он доступен, выберите Microsoft OneDrive и нажмите Удалить. Это полностью удалит OneDrive и его файлы с вашего компьютера.Удаление Microsoft OneDrive
- Перезагрузите компьютер, чтобы сохранить изменения, а также сбросить кэш-память.
- Перейдите к Официальная загрузка Microsoft OneDrive веб-страницу и нажмите Загрузить, чтобы загрузить свежий и последний файл установки OneDrive. Загрузка может занять некоторое время, поэтому дождитесь ее завершения.
- Попробуйте установить Microsoft OneDrive прямо сейчас. Ваша проблема должна быть исправлена сейчас. Если это не так, скорее всего, это связано с несовместимостью версий (сборка Windows и Microsoft OneDrive). Примените следующее решение, чтобы понять и решить проблему.

Решение 2: перейти на более раннюю версию
Если вышеуказанное решение не помогло вам, проблема связана с совместимостью версий (Windows Build и Microsoft OneDrive). Иногда разработчики Microsoft публикуют обновления для другого программного обеспечения, например Office, Teams и т. Д., Включая OneDrive.
Не всегда эти обновления идеальны и способствуют улучшению соответствующего продукта / программного обеспечения. Сообщается, что недавние обновления могут быть причиной рассматриваемой ошибки. В этой ситуации переход на старую версию Microsoft OneDrive, т. Е. 19.152.0801.0008, предложенную разработчиками Microsoft как безошибочную, помог многим пользователям в Интернете решить проблему. Следуйте приведенным ниже инструкциям, чтобы решить вашу проблему:
- Повторите шаги 1-6 из первого решения. Он будет касаться завершения скрытых фоновых процессов Microsoft OneDrive и удаления его несоответствующих файлов установки.
- Перейдите к Версии OneDrive Скачать веб-страница разработана META Online Network Corporation.

- Как только вы откроете указанную выше веб-страницу, ваш браузер предложит вам перевести страницу на английский язык (поскольку META Online Network Corporation работает во Вьетнаме). Щелкните “Перевести”. Это переведет всю веб-страницу на английский для лучшего понимания.Перевод иностранного языка на английский
- Нажмите на опцию See more, доступную под списком, чтобы просмотреть скрытые функции веб-страницы.Выявление скрытых функций веб-страницы
- После того, как будет раскрыт весь список, нажмите одновременно клавиши Ctrl + F на клавиатуре, чтобы запустить средство поиска в веб-браузере. Скопируйте и вставьте следующую версию в поле поиска и нажмите Enter. Теперь нажмите кнопку «Загрузить» рядом с найденным результатом, чтобы начать загрузку этого конкретного файла установки версии OneDrive. Загрузка может занять некоторое время, поэтому подождите, пока она не будет завершена. 19.152.0801.0008Загрузка указанного файла установки версии OneDrive
- Попробуйте установить Microsoft OneDrive прямо сейчас.
 Это должно наконец решить вашу проблему.
Это должно наконец решить вашу проблему.
OneDrive не может быть установлен, код ошибки 0x80040c97
Если при попытке установить OneDrive на компьютер с Windows 10 появляется сообщение, указывающее OneDrive не может быть установлен, код ошибки 0x80040c97, то этот пост призван помочь вам. В этом посте мы перечислим возможные причины, а также предложим наиболее подходящие решения проблемы.
Когда вы столкнетесь с этой ошибкой OneDrive, вы получите следующее полное сообщение об ошибке;
Установка Microsoft OneDrive
OneDrive не может быть установлен
Возможно, загруженный вами файл поврежден или возникла проблема с сертификатами на вашем ПК. Загрузите и установите OneDrive еще раз или поищите на форумах Answers.microsoft.com следующий код ошибки.
(Код ошибки: 0x80040c97)
Ниже перечислены потенциальные виновники:
- Поврежденный или поврежденный установочный файл.
- Коррумпированные сертификаты.

- Реестр Windows.
- Стороннее программное обеспечение.
- Брандмауэр Windows.
OneDrive не может быть установлен, код ошибки 0x80040c97
Если вы столкнулись с этой проблемой, вы можете попробовать наши рекомендуемые решения ниже в произвольном порядке и посмотреть, поможет ли это решить проблему.
- Сбросить OneDrive
- Переустановите OneDrive
- Переход на более раннюю версию OneDrive
Давайте посмотрим на описание процесса, связанного с каждым из перечисленных решений.
1]Сбросить OneDrive
Это решение просто требует, чтобы вы сбросили OneDrive и посмотрите, поможет ли это устранить OneDrive не может быть установлен, код ошибки 0x80040c97 проблема. В противном случае попробуйте следующее решение.
2]Переустановите OneDrive
Сделайте следующее:
- Нажмите Клавиша Windows + X , чтобы открыть меню опытного пользователя.
- Кран А на клавиатуре, чтобы запустить PowerShell в режиме администратора / с повышенными правами.

- В консоли PowerShell введите команду ниже и нажмите Enter, чтобы завершить все скрытые фоновые процессы OneDrive любого типа, например установку, выполнение и т. Д.
taskkill /f /im OneDrive.exe
- После выполнения команды вы можете выйти из консоли PowerShell.
- Затем нажмите Клавиша Windows + R для вызова диалогового окна “Выполнить”.
- В диалоговом окне “Выполнить” введите appwiz.cpl и нажмите Enter, чтобы открыть апплет «Программы и компоненты».
- Найдите OneDrive (если доступно) в списке установленных программ.
- Выберите Microsoft OneDrive.
- Нажмите Удалить чтобы полностью удалить OneDrive и его файлы с вашего компьютера.
- После завершения процесса удаления удалите временные файлы и перезагрузите компьютер.
При загрузке загрузите новый установочный файл OneDrive и повторите попытку установки. Если проблема с установкой не исчезнет, попробуйте следующее решение.
3]Установите более раннюю версию OneDrive.
Если сброс и переустановка OneDrive не помогли вам, проблема, скорее всего, связана с совместимостью версий между Windows 10 Build и Microsoft OneDrive.
Сообщалось, что недавние обновления OneDrive могут вызывать ошибку в фокусе. В этом случае вы можете скачать и установите более раннюю версию OneDrive. Вы можете попробовать более раннюю версию еще 19.152.0801.0008 и продвигайтесь вверх и посмотрите, какой из них работает без проблем.
Надеюсь это поможет!
Связанный пост: Исправить ошибку OneDrive 0x8004de34 в Windows 10.
как установить и запустить, настройка программы
В список продуктов Microsoft входит далеко не только операционная система Windows 10. Кроме нее на борту нового компьютера оказывается приложение облачного хранилища OneDrive. Одни пользователи считают его крайне полезным (особенно, если объем встроенного накопителя сильно ограничен), другие желают как можно скорее избавиться от «облака».![]() Как бы то ни было, каждый владелец ПК должен знать, как включить или выключить OneDrive в системе Windows 10.
Как бы то ни было, каждый владелец ПК должен знать, как включить или выключить OneDrive в системе Windows 10.
СОДЕРЖАНИЕ СТАТЬИ:
Как включить или отключить OneDrive
По умолчанию OneDrive автоматически включается после запуска операционной системы и работает в фоне. Однако пользователь всегда может деактивировать приложение облачного сервиса и, при необходимости, активировать его повторно. Для этого предусмотрено несколько способов.
Параметры приложения
Включив компьютер, вы можете заметить маленький значок в виде облака на Панели задач. Клик по нему ЛКМ открывает диалоговое окно OneDrive. Поскольку приложение и так работает в фоновом режиме, нам нужно попытаться его отключить. Для этого сделайте следующее:
- Щелкните ПКМ по значку OneDrive.
- Во всплывающем окне выберите «Параметры».
- Перейдите в одноименную вкладку.
- Снимите галочку с пункта «Автоматически запускать OneDrive при входе в Windows».

- Перезагрузите компьютер.
На заметку. Чтобы не перезагружать компьютер, можно кликнуть ПКМ по иконке облачного сектора и выбрать пункт «Закрыть».
Если вам понадобится повторно запустить сервис, то сделать это через Панель задач не получится. Пользователю потребуется открыть «Проводник», а затем перейти в папку «OneDrive». После этого иконка вновь появится на главном экране, и владелец ПК получит доступ к облачному хранилищу.
Редактор реестра
Отключение сервиса можно выполнить и при помощи альтернативных методов. Например, Windows 10 Home располагает Редактором реестра, который позволяет создавать параметры включения или выключения программ. Чтобы деактивировать облачное хранилище, нужно сделать несколько простых шагов:
- Зажмите клавиши «Win» + «R» для запуска окна «Выполнить».
- Введите запрос «regedit» и нажмите на «Enter».
- В открывшемся Редакторе перейдите по пути: «HKLM\SOFTWARE\Policies\Microsoft\Windows\OneDrive».

- Щелчком ПКМ в указанном разделе создайте параметр «DWORD» и присвойте ему имя «DisableFileSyncNGSC».
- В конце нужно открыть настройки параметров, дважды щелкнув по нему ЛКМ, и установить значение «1».
Теперь OneDrive перестанет работать. Для повторного запуска необходимо удалить созданный ранее параметр или изменить его значение с «1» на «0».
Редактор групповой политики
Альтернативным вариантом включения и выключения «облака» для владельцев компьютеров на базе операционной системы Windows 10 Pro является обращение к помощи Редактора групповой политики. Это раздел ОС, функционально напоминающий Редактор реестра. Для выполнения операции понадобится:
- Открыть окно «Выполнить» комбинацией клавиш «Win» + «R».
- Ввести и подтвердить запрос «gpedit.msc».
- Перейти по пути: «Конфигурация компьютера\Административные шаблоны\Компоненты Windows\OneDrive».
- Двойным щелчком ЛКМ перейти в настройки политики «Запретить использование OneDrive для хранения файлов».

- Установить значение «Включено».
Как вы уже могли догадаться, для повторной активации сервиса требуется изменить значение указанной выше политики на «Отключено». После этого сервис будет запускаться в стандартном режиме.
Справка. Не стоит бояться отключать OneDrive, поскольку сохраненные в «облаке» файлы никуда не пропадут. Они удаются отдельно.
Настройка и дальнейшее использование
Несмотря на желание многих людей отключить OneDrive, существует немало и тех, кто не может представить свою жизнь без облачного сервиса. Поэтому важно разобраться, как правильно настроить приложение хранилища для дальнейшего использования.
По умолчанию сервис уже встроен в ОС, а значит, полностью готов к использованию. Вы можете загружать файлы в «облако», просто перемещая их с папок компьютера в каталог OneDrive, расположенный внутри Проводника. Для удобства пользователей разработчики подготовили специальный PDF-файл, содержащий в себе информацию по настройке хранилища (документ располагается в корневой папке сервиса).
Если у вас нет времени изучать обширный документ, и вы примерно понимаете, что собой представляет «облако», то можете сразу запустить приложение и перейти в «Параметры». Здесь предлагается активировать автозапуск одновременно с включением компьютера и включить резервное копирование, чтобы не потерять важные данные в случае переустановки ОС.
Как удалить OneDrive с компьютера
После отключения сервиса его файлы продолжат оставаться в рамках операционной системы Windows 10. Поскольку OneDrive вшит в ОС, выполнять его удаление не рекомендуется. Но, если вы решительно настроены избавиться от всех следов «облака», сделайте следующее:
- Щелкните ПКМ по иконке «Пуск».
- Запустите командную строку от имени Администратора.
- Введите запрос «taskkill /f /im OneDrive.exe» и нажмите на клавишу «Enter».
- Вбейте команду «C:\Windows\System32\OneDriveSetup.exe /uninstall» (для 32-битной ОС) или «C:\Windows\SysWOW64\OneDriveSetup.
 exe /uninstall» (для 64 бит), сопроводив ввод нажатием на клавишу «Enter».
exe /uninstall» (для 64 бит), сопроводив ввод нажатием на клавишу «Enter».
Так вы раз и навсегда избавитесь от приложения, которое не несет пользы для большинства пользователей Windows 10.
Возможные проблемы и методы их решения
Отключение сервиса не приводит к его удалению. Встроенный каталог хранилища продолжит отображаться в Проводнике. Если вы хотите избавиться от него, нужно обратиться к Редактору реестра:
- Запустите Редактор командой «regedit» из окна «Выполнить».
- Перейдите по пути: «HKCR\CLSID\{018D5C66-4533-4307-9B53-224DE2ED1FE6» (для 32-битной ОС) или «HKCR\Wow6432Node\CLSID\{018D5C66-4533-4307-9B53-224DE2ED1FE6}» (64-битной версии).
- Измените значение параметра «System.IsPinnedToNameSpaceTree» на «0».
Таким образом, вы не удаляете OneDrive, а лишь прячете его в глубине системы. Это позволяет избежать проблем с повторной установкой, которая выполняется путем запуска exe-файла «OneDriveSetup» из Проводника.
Как использовать OneDrive в Linux
На чтение 5 мин Просмотров 122 Обновлено
Облачное хранилище — это очень безопасный и эффективный способ хранения данных. Экономическая эффективность и масштабируемость делают его весьма полезным. Облачное хранилище настолько выгодно, что его предлагает каждая технологическая компания, например Apple, Google и Amazon. Точно так же Microsoft предлагает OneDrive, облачную службу хранения для хранения любых данных в Интернете, к которым можно получить доступ и поделиться ими в любое время из любого места.
OneDrive поставляется с разной емкостью хранилища в зависимости от вашего тарифного плана, но эта услуга доступна только для пользователей Windows и Mac и официально не поддерживает Linux. Итак, есть ли способ получить доступ к OneDrive в Linux? Ответ — да! Есть несколько способов получить доступ к OneDrive в Linux.
Если вы являетесь подписчиком хранилища OneDrive, вместо покупки нового хранилища для распространения используйте OneDrive. В этой статье описывается полная процедура использования OneDrive в Linux.
Как использовать OneDrive в Linux
Версия Skilion клиента OneDrive доступна для различных дистрибутивов Linux. Но в этом выпуске много недостатков и проблем; даже последнее обновление устраняет только один незначительный дефект. Это ясно указывает на то, что разработчиков не беспокоят серьезные проблемы в коде, которые могут поставить под угрозу ваши данные.
Благодаря открытым исходным кодом разработчика, который выступил основные ошибки этого OneDrive клиента и сделало его более безопасным в использовании. Этот релиз является форком клиента skilion. Важнейшие улучшения, внесенные этим обновлением, перечислены ниже:
- Исправлены все ошибки клиента skilion
- Обеспечивает мониторинг в реальном времени с помощью Inotify
- Обеспечивает загрузку и проверку загрузки данных
- Поставляется с поддержкой возобновления загрузки
- Поставляется с поддержкой OneDrive Business
- Поддерживает библиотеки SharePoint и Office 365
- Поддерживает уведомления на рабочем столе
- Сохраняет данные от случайного удаления при изменении конфигурации
- Поддержка развертывания национального облака
Приступим к процессу установки.

Шаг 1 — Установите репозиторий
Используйте указанную ниже команду, чтобы добавить репозиторий:
$sudo add-apt-repository ppa:yann1ck/onedrive
Шаг 2 — Обновите список пакетов
Обновите список пакетов, используя:
$sudo apt update
Шаг 3 — Установите OneDrive
Теперь, чтобы установить OneDrive, используйте:
$sudo apt install onedrive
Пакет OneDrive уже доступен для Ubuntu и дистрибутивов на его основе. Обязательно используйте указанный выше PPA, чтобы получить последнюю версию и воспользоваться всеми последними функциями, перечисленными выше.
Шаг 4 — Запустите OneDrive
После добавления репозитория и завершения установки запустите OneDrive, используя:
Ссылка появится в терминале, щелкните правой кнопкой мыши и откройте ее в браузере. Вы получите экран входа в Microsoft, введите учетные данные и войдите в систему:
Вы получите экран входа в Microsoft, введите учетные данные и войдите в систему:
После этого откроется пустой экран, скопируйте ссылку с пустого экрана и вставьте в терминал [Введите uri ответа]:
Это оно ! OneDrive теперь синхронизирован с Linux. Используйте следующую команду, чтобы получить справку о различных функциях клиента OneDrive:
$onedrive —help
Как удалить OneDrive из Linux
Чтобы удалить клиент OneDrive из вашей системы, используйте указанную ниже команду:
$sudo apt remove onedrive
А чтобы удалить репозиторий, используйте:
$sudo add-apt-repository —remove ppa:yann1ck/onedrive
Как использовать OneDrive с помощью Insync
Второй способ использования OneDrive в Linux — это Insync. Insync — замечательное приложение, которое позволяет синхронизировать вашу систему Linux с Google Диском и OneDrive. Он поддерживает несколько дистрибутивов Linux вместе с традиционными операционными системами.
Он поддерживает несколько дистрибутивов Linux вместе с традиционными операционными системами.
Insync — это простой и удобный способ синхронизировать вашу систему Linux с облаком, но, к сожалению, приложение не бесплатное. Поставляется с 15-дневной пробной версией; если вам это нравится, вы можете пойти с полной покупкой. Процедура установки Insync приведена ниже:
Посетите веб-сайт » Insync » и загрузите пакет «deb»:
- Выберите дистрибутив и версию
- Скачать
Вы можете просмотреть пакет в папке «Загрузки», дважды щелкнуть и установить пакет:
После завершения установки откройте приложение:
Выберите «OneDrive»; откроется веб-страница для учетных данных OneDrive. После ввода учетных данных дайте доступ приложению «insync»:
Теперь все готово. Управляйте своими файлами и папками для синхронизации с OneDrive:
Чтобы удалить «insync» из вашей системы, выполните команду, показанную ниже:
$sudo apt remove insync
Заключение
OneDrive — один из лучших облачных сервисов благодаря простой интеграции со многими продуктами Microsoft. Официальной поддержки OneDrive для Linux нет; это эксклюзивно только для Windows и Mac. Но, как и многие другие приложения и службы, его также можно использовать в Linux благодаря помощи сообщества разработчиков с открытым исходным кодом, которые сделали это возможным.
Официальной поддержки OneDrive для Linux нет; это эксклюзивно только для Windows и Mac. Но, как и многие другие приложения и службы, его также можно использовать в Linux благодаря помощи сообщества разработчиков с открытым исходным кодом, которые сделали это возможным.
В этой статье мы узнали, как синхронизировать систему Linux с OneDrive, используя два разных подхода. В первом подходе мы использовали клиент с открытым исходным кодом, а во втором подходе было руководство по приложению Insync, которое позволяет синхронизировать Linux с OneDrive. Многие облачные сервисы изначально поддерживают Linux, например Dropbox, Mega, pCloud; поэтому OneDrive будет наименее рекомендуемой облачной службой для использования в Linux.
Восстановить код ошибки установки OneDrive 0x80040c97 в Windows 10
РЕКОМЕНДУЕМЫЕ: Нажмите здесь, чтобы исправить ошибки Windows и оптимизировать производительность системы.
OneDrive — это попытка Microsoft конкурировать с Google Drive и Apple iCloud, и мы были бы не против признать это успехом. Благодаря разнообразию настольных онлайн-приложений, обширным функциям и удобному интерфейсу OneDrive имеет более 250 миллионов пользователей по всему миру.
Благодаря разнообразию настольных онлайн-приложений, обширным функциям и удобному интерфейсу OneDrive имеет более 250 миллионов пользователей по всему миру.
Если вы используете Microsoft Word, Excel или Powerpoint, OneDrive должен быть вашим лучшим выбором. Однако, как и у некоторых других приложений Microsoft, у OneDrive плохие концы.
Несколько пользователей недавно сообщили о появлении на экране кода ошибки 0x80040c97 при попытке установить OneDrive в Windows 10. Это может расстраивать, особенно если ваша работа зависит от этой облачной службы хостинга файлов.
Если вы столкнулись с подобной ситуацией на своем ПК, вы попали в нужное место.
Это руководство проведет вас через процесс исправления кода ошибки установки OneDrive с кодом 0x80040c97 в Windows 10.
Переустановите OneDrive
Следуй этим шагам:
- Нажмите Windows + X, чтобы открыть расширенное меню пользователя.
- Нажмите A, чтобы открыть командную строку от имени администратора.

- В командной строке введите следующую команду и нажмите клавишу ВВОД, чтобы остановить все фоновые действия (если таковые имеются) из OneDrive.
- taskkill / f / im OneDrive.exe
- После выполнения команды вы можете выйти из командной строки.
- Затем нажмите Windows + R, чтобы открыть Выполнить
- Введите appwiz.cplin Run и нажмите Enter.
- В появившемся окне выберите «Программы и компоненты OneDrive».
- Щелкните Удалить, чтобы полностью удалить OneDrive, и спросите свой компьютер.
- После завершения процесса удаления вам нужно будет удалить файл в папке Temp и перезагрузить компьютер.
- После запуска компьютера загрузите и переустановите последнюю версию установочного файла OneDrive.
Теперь мы рекомендуем использовать этот инструмент для вашей ошибки. Кроме того, этот инструмент исправляет распространенные компьютерные ошибки, защищает вас от потери файлов, вредоносных программ, сбоев оборудования и оптимизирует ваш компьютер для максимальной производительности. Вы можете быстро исправить проблемы с вашим ПК и предотвратить появление других программ с этим программным обеспечением:
Вы можете быстро исправить проблемы с вашим ПК и предотвратить появление других программ с этим программным обеспечением:
- Шаг 1: Скачать PC Repair & Optimizer Tool (Windows 10, 8, 7, XP, Vista — Microsoft Gold Certified).
- Шаг 2: Нажмите «Начать сканирование”, Чтобы найти проблемы реестра Windows, которые могут вызывать проблемы с ПК.
- Шаг 3: Нажмите «Починить все», Чтобы исправить все проблемы.
Снова активируйте службу Windows Update.
Если ни один из вышеперечисленных методов не работает для вас, используйте пользовательский интерфейс служб, чтобы отключить и включить службу Центра обновления Windows. Как правило, перезапустите функцию Центра обновления Windows. Затем вы можете проверить наличие обновлений Windows как обычно. Также возможно, что версия вашей операционной системы Windows не была обновлена до последней версии. По этой причине OneDrive не может быть установлен из-за ошибки или по соображениям безопасности. Сделать это:
Сделать это:
- Нажмите клавиши Windows + R, чтобы открыть диалоговое окно «Выполнить».
- Теперь введите services.msc и нажмите Enter, чтобы открыть Services.
- Затем найдите службу Центра обновления Windows и дважды щелкните ее.
- В поле Тип щелкните Остановить.
- Снова нажмите Windows + R, чтобы открыть диалоговое окно «Выполнить».
- Введите% windir% \ SoftwareDistribution \ DataStore и нажмите Enter, чтобы открыть проводник Windows и указать фактическое местоположение.
- Нажмите Ctrl + A, чтобы выбрать все файлы или папки, и нажмите Удалить, чтобы удалить их все.
- Когда вы закончите, вернитесь к пользовательскому интерфейсу служб и запустите службу Windows Update.
- Наконец, перезагрузите компьютер, чтобы изменить эффекты.
Установите старую версию OneDrive.
При сбросе и переустановка OneDrive у вас не сработало, проблема, скорее всего, связана с совместимостью версий между сборкой Windows 10 и Microsoft OneDrive.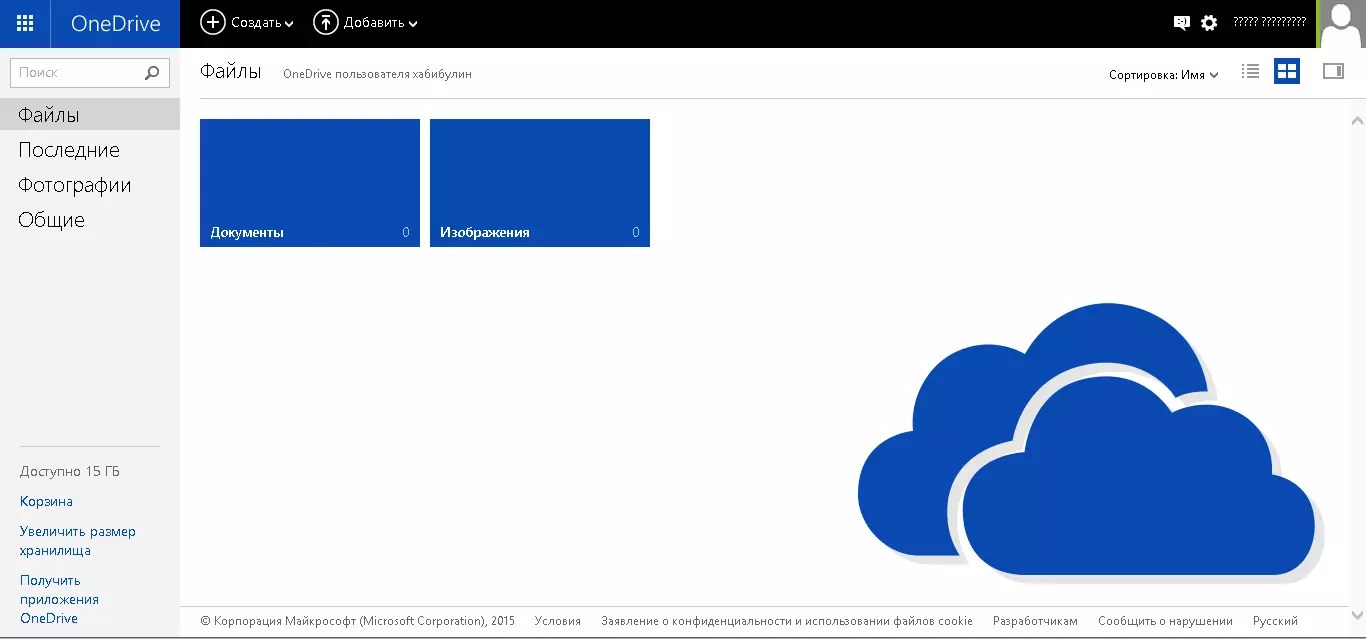
Сообщалось, что недавние обновления OneDrive могут вызывать ошибку фокуса. Если да, вы можете загрузить и установить более старую версию OneDrive. Вы можете попробовать старую версию от 19.152.0801.0008 и посмотреть, какая из них работает без проблем.
Запустите проверку системных файлов (SFC)
Это одна из полезных и стандартных функций, которая проверяет файловую систему на наличие ошибок и пытается исправить их все автоматически.
- Щелкните меню «Пуск» и введите cmd, чтобы найти его.
- Теперь щелкните правой кнопкой мыши командную строку и выберите Запуск от имени администратора.
- Нажмите Да, чтобы разрешить доступ UAC.
- Введите следующую команду и нажмите Enter, чтобы запустить ее.
- sfc / scannow
- В зависимости от объема памяти процесс может занять некоторое время.
- После этого просто перезагрузите компьютер, чтобы увидеть, решена проблема или нет.
РЕКОМЕНДУЕМЫЕ: Нажмите здесь, чтобы устранить ошибки Windows и оптимизировать производительность системы
CCNA, веб-разработчик, ПК для устранения неполадок
Я компьютерный энтузиаст и практикующий ИТ-специалист. У меня за плечами многолетний опыт работы в области компьютерного программирования, устранения неисправностей и ремонта оборудования. Я специализируюсь на веб-разработке и дизайне баз данных. У меня также есть сертификат CCNA для проектирования сетей и устранения неполадок.
У меня за плечами многолетний опыт работы в области компьютерного программирования, устранения неисправностей и ремонта оборудования. Я специализируюсь на веб-разработке и дизайне баз данных. У меня также есть сертификат CCNA для проектирования сетей и устранения неполадок.
Советы по OneDrive для пользователей Mac
OneDrive – одно из самых популярных облачных хранилищ на сегодняшний день. Учитывая тот факт, что данный сервис предлагает больше места для хранения данных, чем iCloud от Apple, неудивительно, что даже Mac-пользователи активно им интересуются. Тем не менее для многих из нас продукты от Microsoft все еще окутаны тенью неизвестности. Соответственно, большое количество пользователей смутно себе представляют, как пользоваться OneDrive на Mac.
Ниже мы поделимся несколькими советами OneDrive для пользователей Mac
Настройка One Drive
- Чтобы начать работу с OneDrive, вам понадобится идентификатор Microsoft Live ID, который вы можете получить, проследовав по этой ссылке: https://signup.
 live.com/.
live.com/. - Далее перейдите на https://onedrive.live.com/ и войдите в систему, использовав только что созданный логин и пароль.
- Следующий шаг – загрузите и установите приложение OneDrive для Mac.
- Создайте папку OneDrive на жестком диске при появлении запроса.
Вот и все – процесс установки завершен.
Использование OneDrive
Директория OneDrive по умолчанию содержит три папки: «Документы», «Изображения» и «Общая». Вы можете добавить другие папки и изменить их порядок расположения по своему усмотрению. Теперь, если вы хотите загрузить любые файлы или папки на OneDrive – просто перетащите их (drag-and-drop). Впоследствии они станут доступными с любого компьютера или устройства, на котором установлен клиент OneDrive. Также, в качестве альтернативы, вы можете получить доступ к ним через веб-интерфейс.
OneDrive для Mac можно использовать для контроля изменений в документах. Если вы делитесь документами с вашими коллегами или же сами работаете над ними, сервис позволяет отслеживать все изменения, а также дает информацию о том, кем именно они были сделаны. Для этого просто нужно отметить опцию меню «История версий».
Для этого просто нужно отметить опцию меню «История версий».
OneDrive может использоваться как папка по умолчанию для хранения ваших документов, к тому же вы можете автоматически синхронизировать заметки и загружать фотографии с фотокамеры в этот облачный сервис.
Если вы хотите сэкономить место на жестком диске, для этого есть опция «Выборочная синхронизация». Вы можете выбрать, какие именно папки необходимо синхронизировать между вашим компьютером и в OneDrive.
Если вас беспокоит свободное пространство на жестком диске, попробуйте использовать CloudMounter, стороннее приложение, которое позволяет получить доступ к вашим облачным данным.
В отличие от обычного OneDrive-клиента для Mac, CloudMounter не синхронизирует ваши данные с локальной папкой. Вместо этого, сервис монтируется на вашем Mac и позволяет работать с онлайн-файлами напрямую. Файлы загружаются на ваш локальный диск только в том случае, если вы решаете их открыть. Также CloudMounter поддерживает OneDrive для бизнеса на Mac.
На этом все – надеемся эти советы OneDrive на Mac помогут вам в полной мере освоить этот сервис.
Синхронизация файлов с OneDrive в Windows
Важно:
Поддержка старого приложения синхронизации OneDrive для бизнеса с SharePoint Online прекращена. Если вы видите этот значок на панели задач, прочтите эту статью, чтобы узнать больше.
С OneDrive вы можете синхронизировать файлы между вашим компьютером и облаком, чтобы вы могли получить доступ к своим файлам из любого места — с вашего компьютера, мобильного устройства и даже через веб-сайт OneDrive на OneDrive.com.Если вы добавляете, изменяете или удаляете файл или папку в папке OneDrive, файл или папка добавляются, изменяются или удаляются на веб-сайте OneDrive и наоборот. Вы можете работать с синхронизированными файлами прямо в проводнике и получать доступ к файлам даже в автономном режиме. Когда бы вы ни находились в сети, любые изменения, внесенные вами или другими людьми, синхронизируются автоматически.
В этой статье описывается, как загрузить приложение синхронизации OneDrive и войти в свою личную, рабочую или учебную учетную запись, чтобы начать синхронизацию.Если вы используете приложения Microsoft 365 для бизнеса, вы также можете синхронизировать файлы со своих сайтов SharePoint. Если вы не используете приложения Microsoft 365 для бизнеса, см. Раздел Синхронизация файлов SharePoint с приложением синхронизации OneDrive для бизнеса (Groove.exe).
Установить и настроить
Если вы используете Windows 10, на вашем компьютере уже установлено приложение OneDrive — перейдите к шагу 2.
Если у вас нет Windows 10 или Office 2016, установите версию нового приложения синхронизации OneDrive для Windows.
Запустите установку OneDrive.
Если у вас нет учетных записей для входа в OneDrive
Если в настоящее время у вас нет учетной записи, входящей в OneDrive, воспользуйтесь этими инструкциями, чтобы запустить OneDrive.
Нажмите кнопку Start , найдите «OneDrive» и откройте его:
В Windows 10 выберите OneDrive .
В Windows 7 в разделе Программы выберите Microsoft OneDrive .
В Windows 8.1 найдите OneDrive для бизнеса , затем выберите приложение OneDrive для бизнеса .
При запуске установки OneDrive войдите в свою личную учетную запись, либо в свою рабочую или учебную учетную запись, и выберите Войти в систему .
Ключевые моменты в настройке OneDrive
В программе настройки OneDrive есть два экрана, за которыми полезно следить:
На экране Это ваша папка OneDrive.
 выберите Далее , чтобы принять расположение папки по умолчанию для файлов OneDrive.Если вы хотите изменить местоположение папки, выберите Изменить местоположение — это лучшее время для внесения этого изменения.
выберите Далее , чтобы принять расположение папки по умолчанию для файлов OneDrive.Если вы хотите изменить местоположение папки, выберите Изменить местоположение — это лучшее время для внесения этого изменения.На экране Все ваши файлы, готовые и по запросу вы увидите, как файлы помечаются, чтобы показать их как доступные только онлайн, локально доступные или всегда доступные. Файлы по требованию помогают вам получить доступ ко всем вашим файлам в OneDrive без необходимости загружать их все и использовать место для хранения на вашем устройстве Windows.Выберите Далее .
Примечание: Если вы уже выполняли синхронизацию OneDrive для работы или учебы с компьютером (используя предыдущее приложение синхронизации) и только что установили приложение синхронизации, вы не увидите Это ваша папка OneDrive или Синхронизируйте файлы с экрана OneDrive во время установки OneDrive. Приложение синхронизации автоматически берет на себя синхронизацию в той же папке, которую вы использовали раньше.Чтобы выбрать синхронизируемые папки, щелкните правой кнопкой мыши значок синего облака в области уведомлений панели задач и выберите Настройки > Учетная запись > Выберите папки .
Приложение синхронизации автоматически берет на себя синхронизацию в той же папке, которую вы использовали раньше.Чтобы выбрать синхронизируемые папки, щелкните правой кнопкой мыши значок синего облака в области уведомлений панели задач и выберите Настройки > Учетная запись > Выберите папки .
Просмотр файлов OneDrive и управление ими
Все готово. Ваши файлы OneDrive появятся в проводнике в папке OneDrive . Если вы используете несколько учетных записей, ваши личные файлы будут отображаться в OneDrive — Personal , а ваши рабочие или учебные файлы — в OneDrive — CompanyName .
Теперь у вас есть новый значок белого или синего облака (или оба) в области уведомлений, и ваши файлы синхронизируются с вашим компьютером. Ваш синий значок облака будет отображаться как OneDrive — [YourTenantName] при наведении курсора на значок.
Примечание. Contoso — это пример имени, в вашем будет отображаться название вашей организации.
Каждый раз, когда вы хотите изменить папки, которые вы синхронизируете на своем компьютере, щелкните правой кнопкой мыши значок облака в области уведомлений панели задач и выберите Настройки > Учетная запись > Выберите папки .Найдите другую информацию о своей учетной записи и измените другие параметры OneDrive здесь.
Узнать больше
Нужна дополнительная помощь?
Microsoft OneDrive теперь представляет собой прогрессивное веб-приложение
Microsoft OneDrive теперь представляет собой прогрессивное веб-приложение (PWA). Этот шаг позволяет сайту больше походить на нативное приложение. Теперь его можно «установить» через Microsoft Edge, чтобы открыть в отдельном окне. OneDrive PWA также можно настроить на автоматический запуск при включении ПК. Люди также могут закрепить PWA в меню «Пуск» или на панели задач Windows.
OneDrive PWA также можно настроить на автоматический запуск при включении ПК. Люди также могут закрепить PWA в меню «Пуск» или на панели задач Windows.
Аарон Густафсон, главный программный менеджер группы Microsoft Edge, поделился новостью в Twitter.
ИзображениеGustafson показывает PWA на Mac, но подобное сообщение появляется при переходе на сайт на ПК с Windows 10.
Как и веб-сайт OneDrive, PWA не заменяет клиента синхронизации OneDrive. Если человек хочет, чтобы файлы OneDrive отображались и синхронизировались через проводник, ему придется использовать клиент синхронизации OneDrive, который поставляется с Windows 10.
VPN-предложения: пожизненная лицензия за 16 долларов, ежемесячные планы за 1 доллар и более
Microsoft также имеет приложение OneDrive в магазине Microsoft Store, которое обеспечивает большую часть тех же функций, что и прогрессивное веб-приложение OneDrive.
Интересно, что Густафсон обсуждает готовящийся к выпуску API доступа к файловой системе. Это можно использовать, чтобы позволить OneDrive PWA синхронизировать файлы на ПК, но команда, стоящая за OneDrive, может не захотеть его использовать.
Это можно использовать, чтобы позволить OneDrive PWA синхронизировать файлы на ПК, но команда, стоящая за OneDrive, может не захотеть его использовать.
Скоро появится API доступа к файловой системе… не говоря уже о том, что они будут его использовать, но это был бы его вариант использования.И в прошлый раз, когда я обратил внимание на этот разговор, я думаю, что они смотрели на PWA, которым давали разрешение (пользователями) дольше, чем вкладки браузера.
— Аарон Густафсон (@AaronGustafson) 15 сентября 2021 г.
Вы можете установить OneDrive PWA, выполнив следующие действия:
- Зайдите на onedrive.live.com.
Щелкните значок в адресной строке, который выглядит как сетка со значком плюса.
Источник: Windows Central- Нажмите Установить
Хотя уже существует несколько способов использования OneDrive, его прогрессивное веб-приложение может быть полезно в ситуациях, когда человеку запрещено устанавливать приложения через Microsoft Store.
Новые документы Surface Duo 2 FCC подтверждают 5G, NFC и беспроводную зарядку
Новые документы FCC, опубликованные в пятницу, 17 сентября, раскрывают дополнительную информацию о готовящемся к выпуску Microsoft Android-смартфоне Surface Duo 2. В документах подтверждается наличие 5G, NFC, Wi-Fi 6 и упоминается «Беспроводная передача энергии». Хотя это может быть беспроводная зарядка Qi, может быть более вероятный ответ о том, к чему это относится.
Как переустановить Microsoft OneDrive в Windows 10
Если вам когда-нибудь понадобится переустановить OneDrive, вот как это легко сделать, не загружая заново установщик из Интернета.
Служба онлайн-хранилища OneDrive от Microsoft за последние годы зарекомендовала себя довольно надежно. Но, как и в случае со всеми программами, он может иногда наткнуться на пару проблем. К счастью, есть быстрый и простой способ переустановить OneDrive, не тратя лишнюю пропускную способность, повторно загружая установщик. Windows 10 включает встроенную копию установщика для OneDrive, которую можно запустить сразу, не дожидаясь загрузки. В этой статье мы покажем вам, как его найти.
Windows 10 включает встроенную копию установщика для OneDrive, которую можно запустить сразу, не дожидаясь загрузки. В этой статье мы покажем вам, как его найти.
Как удалить или переустановить Microsoft OneDrive в Windows 10
OneDrive поставляется с предустановленной Windows 10.Если он перестанет работать, вы можете загрузить OneDrive прямо из Microsoft, но есть более простой способ.
Глубоко внутри ОС находится резервная копия установщика OneDrive. Чтобы найти его, перейдите в проводник > Этот компьютер и откройте системный диск, на котором установлена Windows 10 (обычно C: \ ). Затем откройте папку Windows , а затем откройте папку WinSxS . В поле поиска введите : onedrive и дождитесь появления установочного файла OneDriveSetup .
Найдя его, дважды щелкните его, чтобы начать установку, и вы должны быть на пути к переустановке OneDrive.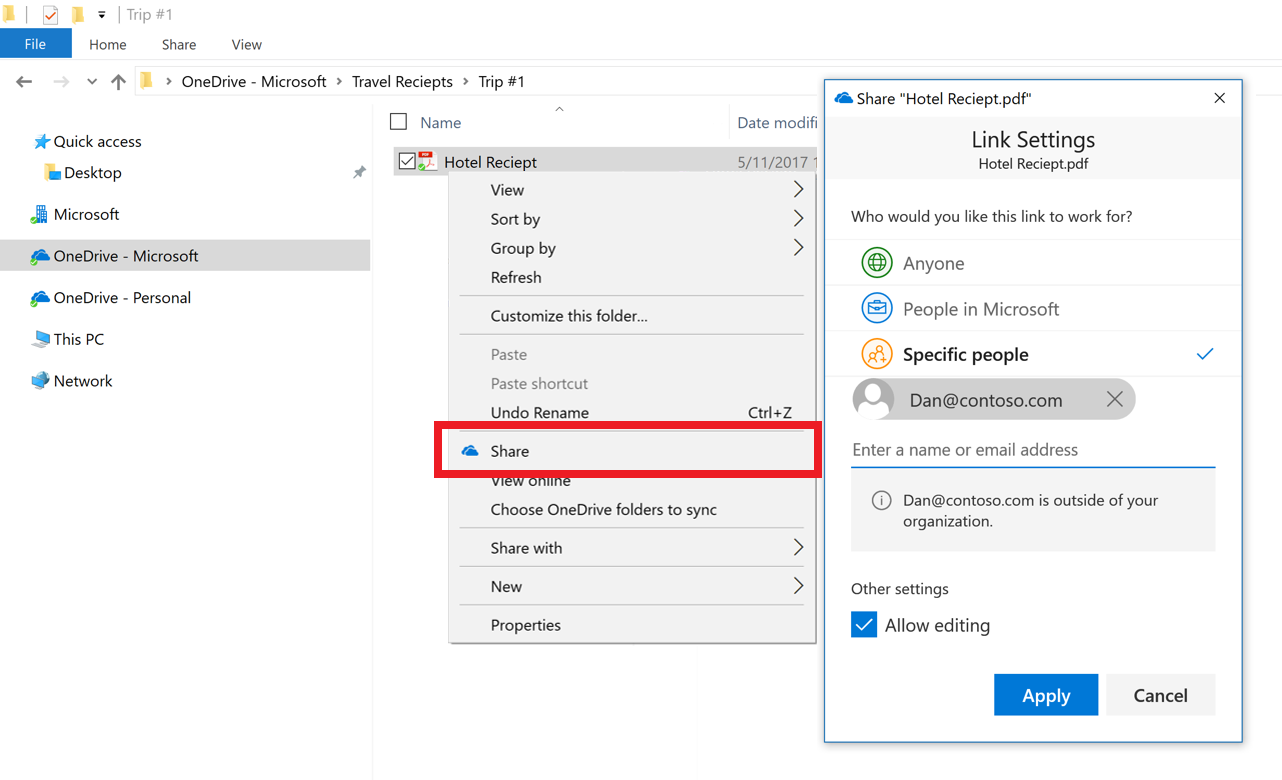
Итак, если у вас когда-нибудь возникнет проблема с некорректной работой OneDrive, вы знаете, что делать.
Не забывайте; вы также можете удалить OneDrive. Для пользователей, которые не хотят, чтобы их беспокоила функция, которую они не используют, вы можете отключить ее в своей системе, открыв Пуск > Настройки > Приложения > Приложения и функции .Прокрутите вниз до Microsoft OneDrive, выберите его, затем нажмите Удалить .
Эти инструкции применимы к настольной версии OneDrive. У Microsoft также есть современная версия приложения OneDrive для Windows 10, которую вы можете скачать из Microsoft Store. В нашей предыдущей статье мы показали вам, как настроить и использовать универсальное приложение OneDrive. Если вы хотите узнать больше о OneDrive, не забудьте ознакомиться с нашей серией статей с советами и рекомендациями, независимо от того, используете ли вы Windows, Mac, Android или iOS.
Если вам нужны общие советы по устранению неполадок для классических приложений и приложений из Магазина Windows, ознакомьтесь с нашей предыдущей статьей: Как решить проблемы при установке классических приложений для настольных ПК и приложений из Магазина Windows в Windows 10.
Вы нашли это полезным? Дайте нам знать об этом в комментариях.
Установите последнюю версию OneDrive на компьютер Mac или Windows | Услуги информационных технологий
Microsoft автоматически обновит приложение OneDrive как часть обновлений Office 365.Если вы используете другую версию Office (2016), вам необходимо вручную обновить клиент OneDrive.
Вы можете сказать, что у вас установлена последняя версия OneDrive, если увидите «OneDrive — MNSCU», указанное в качестве имени папки OneDrive в проводнике файлов Windows или в Mac Finder.
Если вы не видите «OneDrive — MNSCU» в списке, вам следует обновить клиент OneDrive. Вот как:
Вот как:
- Пользователи Windows открывают ваш Интернет браузер и переходят на https: // onedrive.live.com/about/en-US/download/ и щелкните the Щелкните здесь, чтобы загрузить ссылку , чтобы начать загрузку.
- пользователей Mac: перейдите по ссылке https://support.office.com/en-us/article/sync-files-with-onedrive-on-mac-os-x-d11b9f29-00bb-4172-be39-997da46f913f и нажмите Установите OneDrive для Mac .
- Найдите загруженный файл и запустите его (установить).
- После установки файла вам нужно будет выполнить вход с на OneDrive .На компьютере с Windows посмотрите вместо значок серых облаков рядом с часами; на Mac посмотрите на строку меню.
— >> - Щелкните серые облака , затем войдите в OneDrive со своими учетными данными MinnState.
 edu.
edu.
Сотрудники: [StarID] @ minnstate.edu и ваш пароль StarID
Студенты: [StarID] @ go.minnstate.edu и ваш пароль StarID
После входа в OneDrive эти значки станут синими, что означает, что вы вошли в систему. - Следуйте инструкциям на экране , чтобы завершить настройку OneDrive.
После входа в систему все, что вы помещаете в папку OneDrive — MNSCU, будет синхронизироваться с облачной службой OneDrive. Преподаватели и сотрудники должны использовать папку OneDrive — MNSCU в качестве основного места для сохранения. При получении нового или «временного» компьютера вам нужно будет только войти в службу OneDrive, чтобы получить доступ ко всем своим документам.
abraunegg / onedrive: бесплатный клиент OneDrive № 1 для Linux
Бесплатный клиент Microsoft OneDrive, который поддерживает OneDrive Personal, OneDrive для бизнеса, OneDrive для Office365 и SharePoint.
Этот мощный и легко настраиваемый клиент может работать во всех основных дистрибутивах Linux, FreeBSD или в качестве контейнера Docker. Он поддерживает возможности односторонней и двусторонней синхронизации и безопасно подключается к службам Microsoft OneDrive.
Этот клиент является «вилкой» клиента skilion, от которого отказались в 2018 году.
Характеристики
- Кэширование состояний
- Мониторинг файлов в реальном времени с помощью Inotify
- Проверка загрузки / выгрузки файла для обеспечения целостности данных
- Возобновляемая загрузка
- Поддержка OneDrive для бизнеса (часть Office 365)
- Поддержка общих папок для учетных записей OneDrive Personal и OneDrive Business
- Общие библиотеки SharePoint / Office365
- Уведомления на рабочем столе через libnotify
- Возможность пробного пуска для проверки изменений конфигурации
- Предотвратить серьезное случайное удаление данных OneDrive после изменения конфигурации
- Поддержка национальных облачных развертываний (Microsoft Cloud для правительства США, Microsoft Cloud для Германии, Azure и Office 365 под управлением 21Vianet в Китае)
Что не хватает
- В то время как локальные изменения загружаются сразу, удаленные изменения откладываются до следующего цикла автоматической синхронизации при использовании —monitor
- Возможность шифровать / расшифровывать файлы на лету при отправке / скачивании файлов из OneDrive
- Поддержка функции Windows «по требованию», поэтому файл загружается только при локальном доступе
- Графический интерфейс для управления конфигурацией
Часто задаваемые вопросы
Обратитесь к часто задаваемым вопросам
Есть вопросы
Если у вас есть вопрос или вам нужно что-то прояснить, поднимите новый пост для обсуждения здесь
Сообщение о проблеме или ошибке
Если у вас возникнут какие-либо ошибки, вы можете сообщить о них здесь, на Github. Перед подачей заявки обязательно:
Перед подачей заявки обязательно:
- Проверьте версию приложения, которое вы используете.
onedrive --version, и убедитесь, что вы используете либо последнюю версию, либо созданную из мастера. - Заполните новый отчет об ошибке, используя шаблон проблемы
- Создайте журнал отладки для поддержки, используя следующий процесс
- Если вы используете любой способ , связанный с конфиденциальностью данных, содержащихся в файле подробного журнала отладки, создайте новую учетную запись OneDrive, настройте клиент для ее использования, используйте фиктивные данные для моделирования вашей среды, а затем воспроизвести исходный выпуск
- Если вы все еще обеспокоены, предоставьте NDA или документ о конфиденциальности для подписи
- Загрузите журнал отладки в pastebin или заархивируйте и отправьте электронное письмо в службу поддержки @ mynas.com.au
- Если вас беспокоит конфиденциальность ваших отладочных данных, используйте шифрование + пароль, чтобы защитить архивный файл и предоставить пароль для дешифрования с помощью внеполосного (OOB) механизма.
 По электронной почте [email protected], чтобы узнать о методе OOB для отправки пароля.
По электронной почте [email protected], чтобы узнать о методе OOB для отправки пароля. - Если вы все еще обеспокоены, предоставьте NDA или документ о конфиденциальности для подписи
- Если вас беспокоит конфиденциальность ваших отладочных данных, используйте шифрование + пароль, чтобы защитить архивный файл и предоставить пароль для дешифрования с помощью внеполосного (OOB) механизма.
Известные проблемы
См. Docs / known-issues.md
Помощь в документации и настройке
Установка из пакетов распространения или сборка клиента OneDrive для Linux из исходного кода
См. Docs / INSTALL.мкр
Конфигурация и использование
См. Docs / USAGE.md
Настройка общих папок OneDrive Business
См. Docs / BusinessSharedFolders.md
См. Docs / SharePoint-Shared-Libraries.md
Настроить поддержку национального облака
См. Docs / national-cloud-deployments.md
Поддержка докеров
Обратитесь к документации / Docker.мкр
Установите клиент синхронизации Drexel OneDrive (Windows) | Информационные технологии
Установите клиент синхронизации (Windows)
Обзор
Чтобы максимально использовать возможности Drexel OneDrive, лучше всего использовать клиент синхронизации OneDrive для бизнеса. Он доступен для ПК под управлением Windows 7, 8.1 и 10 до Software Center (см. Ниже) только для компьютеров, принадлежащих Drexel. С помощью клиента синхронизации OneDrive для бизнеса все ваши файлы, находящиеся в папке Drexel OneDrive, будут автоматически загружены в облако.Когда вы вносите изменения в файлы на локальном компьютере, они сразу же синхронизируются с облаком!
Он доступен для ПК под управлением Windows 7, 8.1 и 10 до Software Center (см. Ниже) только для компьютеров, принадлежащих Drexel. С помощью клиента синхронизации OneDrive для бизнеса все ваши файлы, находящиеся в папке Drexel OneDrive, будут автоматически загружены в облако.Когда вы вносите изменения в файлы на локальном компьютере, они сразу же синхронизируются с облаком!
Хотя клиент синхронизации OneDrive для бизнеса также можно загрузить с веб-сайта Office 365, Drexel имеет специальную настройку, которая обеспечивает полную совместимость с нашими системами и с Microsoft. Таким образом, Drexel IT будет поддерживать только клиентов синхронизации, настроенных с помощью описанного ниже процесса. Пользователи College of Medicine, College of Engineering и LeBow College of Business должны проконсультироваться в своих соответствующих ИТ-отделах, чтобы узнать, имеют ли они право использовать клиент синхронизации в своих текущих конфигурациях.
Если вы используете Office 2016 , обратитесь в службу технической поддержки Drexel IT до , чтобы установить OneDrive для бизнеса, поскольку для установки требуются дополнительные предварительные условия.
Для установки
Активируйте учетную запись OneDrive
Если вы еще этого не сделали, вам нужно будет войти в Office 365 на сайте portal.office.com и щелкнуть OneDrive. Это правильно подготовит ваше пространство Drexel OneDrive.
Найдите приложение «Центр программного обеспечения»
.Программное обеспечение доступно только на принадлежащих Drexel компьютерах под управлением Windows через Центр программного обеспечения.Чтобы убедиться, что у вас установлено приложение Software Center, перейдите в Пуск -> Все программы / Все приложения -> Microsoft System Center. Вы должны увидеть приложение в этой папке под названием Software Center. Если вы его не видите, обратитесь в ИТ-отдел по адресу [email protected], указав имя вашего компьютера.
Некоторые пользователи Медицинского колледжа, Инженерного колледжа и Бизнес-колледжа ЛеБоу используют конфигурацию своего учебного заведения и, возможно, не имеют установленного приложения Software Center. В настоящее время эти пользователи не смогут использовать клиент синхронизации.
В настоящее время эти пользователи не смогут использовать клиент синхронизации.
Загрузить клиент (только для машин, принадлежащих Drexel)
Убедившись, что на вашем компьютере установлен клиент System Center, откройте приложение Software Center. В списке приложений, доступных для загрузки, вы увидите Microsoft OneDrive Sync Client . Выберите приложение и выберите «Установить». Затем программное обеспечение загрузится и автоматически установится. Пользователи Windows 10, возможно, уже установили клиент, и могут просто перейти к следующему шагу.
Настройка клиента синхронизации OneDrive
Чтобы ваш OneDrive синхронизировался между вашим компьютером и самим OneDrive, вам нужно будет настроить клиент OneDrive на вашем компьютере. Для начала откройте приложение.
Вам будет предложено войти в OneDrive, используя адрес электронной почты Drexel. Система распознает, что вы являетесь пользователем Education, и предложит вам ввести пароль. При вводе пароля убедитесь, что логотип Drexel отображается вверху экрана.
При вводе пароля убедитесь, что логотип Drexel отображается вверху экрана.
Как только OneDrive подтвердит, что вы являетесь авторизованным пользователем, вам будет предложено выбрать место для размещения папки синхронизации OneDrive на локальном компьютере. Для большинства пользователей достаточно пользовательской папки по умолчанию.
Наконец, вам будет предложено выбрать папки для синхронизации. Вы можете синхронизировать все или выбрать папки для синхронизации.
Вот и все! Затем вы увидите ярлык для OneDrive с надписью OneDrive — drexel.edu . Это ваша локальная копия OneDrive, которая автоматически синхронизируется с облаком.
Регулировка настроек
Изменение синхронизируемых папок
Чтобы изменить папки, которые синхронизируются из облака на локальный компьютер, для начала щелкните правой кнопкой мыши значок синего облака на панели задач и выберите Настройки .
Затем щелкните вкладку «Учетная запись» вверху. Затем в разделе 1 синхронизируется местоположение , выберите Выбрать папки в OneDrive — drexel.edu .
Установите или снимите флажок в поле, соответствующем папкам, которые вы хотите синхронизировать / не синхронизировать, а затем нажмите OK. Затем снова нажмите OK, чтобы закрыть окно настроек.
После применения изменений новые папки начнут синхронизироваться, или старые папки, которые вы больше не хотите синхронизировать, будут удалены.
Получение справки
Если вам нужна помощь в настройке OneDrive для бизнеса, обратитесь в службу поддержки Drexel IT по адресу consult @ drexel.edu.
Установкана машину в Onedrive | Администрация Онедрайва
Чтобы синхронизировать данные между облачным OneDrive и локальным компьютером и работать с файлами и папками в автономном режиме, необходимо установить приложение синхронизации OneDrive. По умолчанию новое приложение синхронизации OneDrive (OneDrive.exe) необходимо установить для каждого пользователя на их ПК в папке% localappdata%. Однако с помощью новой установки на компьютере OneDrive можно установить в каталог «Program Files (x86)» или «Program Files», чтобы все профили на компьютере использовали один и тот же OneDrive.exe двоичный.
По умолчанию новое приложение синхронизации OneDrive (OneDrive.exe) необходимо установить для каждого пользователя на их ПК в папке% localappdata%. Однако с помощью новой установки на компьютере OneDrive можно установить в каталог «Program Files (x86)» или «Program Files», чтобы все профили на компьютере использовали один и тот же OneDrive.exe двоичный.
Преимущества нового приложения для синхронизации на уровне машины:
- Включите автоматический переход от предыдущего приложения синхронизации OneDrive (Groove.exe) к новому приложению синхронизации OneDrive (OneDrive.exe).
- Автоматическое преобразование с пользователя на машину.
- Автоматически обновлять новую версию по мере ее появления.
Шаги по развертыванию:
- Загрузите OneDriveSetup.exe.
- Запустите «OneDriveSetup.exe / allusers »из окна командной строки или с помощью
Диспетчер конфигурации конечных точек Microsoft. После этого приложение синхронизации будет установлено в каталоге «Program Files (x86) \ Microsoft OneDrive». По завершении установки запустится OneDrive. Если учетные записи были добавлены на компьютер, они будут перенесены автоматически.
После этого приложение синхронизации будет установлено в каталоге «Program Files (x86) \ Microsoft OneDrive». По завершении установки запустится OneDrive. Если учетные записи были добавлены на компьютер, они будут перенесены автоматически.
Получите подробную информацию об изменениях в OneDrive для бизнеса с помощью M365 Manager Plus:
M365 Manager Plus — это обширный инструмент Microsoft 365 для отчетности, управления, мониторинга и аудита.С помощью этого решения администраторы Microsoft 365 могут эффективно управлять и получать ценную информацию о потреблении OneDrive, проводить аудит действий с файлами / папками, получать уведомления о критических действиях и выполнять ряд других административных задач. С M365 Manager Plus:
- Создавайте настраиваемые оповещения для действий администратора / пользователя и получайте оповещения по электронной почте в реальном времени с подробными сведениями о действии, вызвавшем оповещение.
- Получайте подробные отчеты о действиях OneDrive, таких как доступ к файлам, изменение файлов, отправка, скачивание, совместное использование, действия пользователей и многое другое.

- Отслеживайте действия с файлами и папками в OneDrive для бизнеса в режиме реального времени. Вы также можете создать свой собственный профиль аудита для тщательной проверки определенных операций.
- Отслеживайте состояние работоспособности (текущее состояние службы и сведения о сбоях и сбоях в работе службы) и производительность OneDrive для бизнеса и SharePoint Online.
Итак, чего вы ждете? Спешите скачать пробную версию здесь.
.:max_bytes(150000):strip_icc():format(webp)/ScreenShot2018-09-16at12.45.20PM-5b9e88edc9e77c0057058521.png)



 Установщики Microsoft обычно не предупреждают антивирус о заражении, но в некоторых редких случаях они это делают. Таким образом, блокировка установочного файла для извлечения его компонентов и, в конечном итоге, вызывает эту ошибку.
Установщики Microsoft обычно не предупреждают антивирус о заражении, но в некоторых редких случаях они это делают. Таким образом, блокировка установочного файла для извлечения его компонентов и, в конечном итоге, вызывает эту ошибку. Д.Открытие панели управления
Д.Открытие панели управления

 Это должно наконец решить вашу проблему.
Это должно наконец решить вашу проблему.

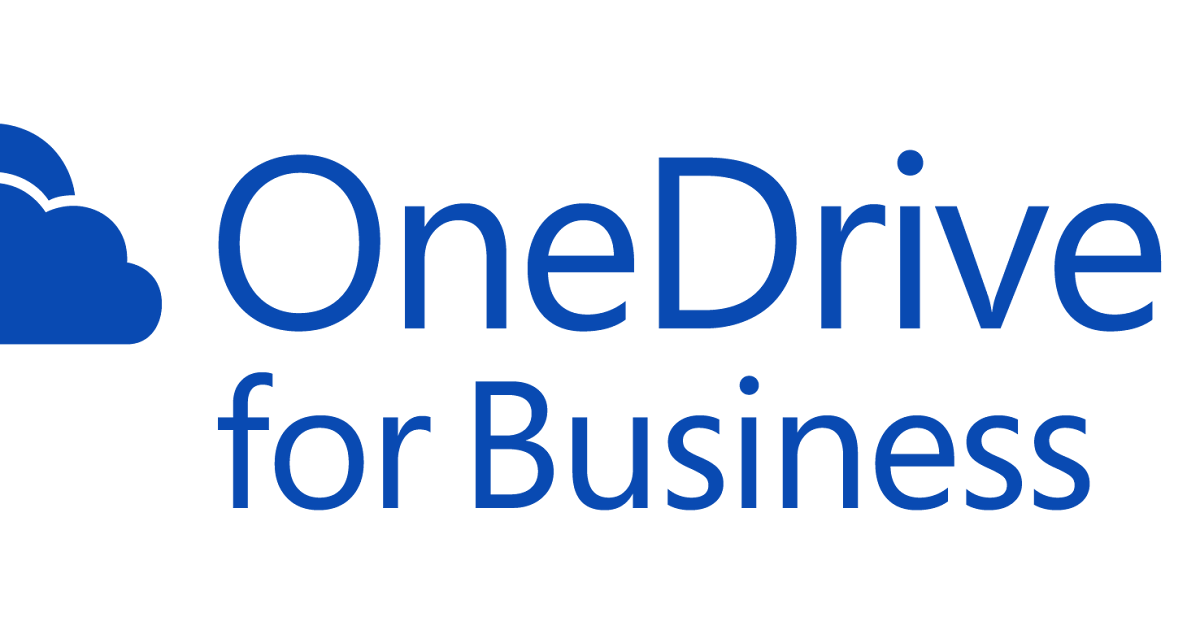


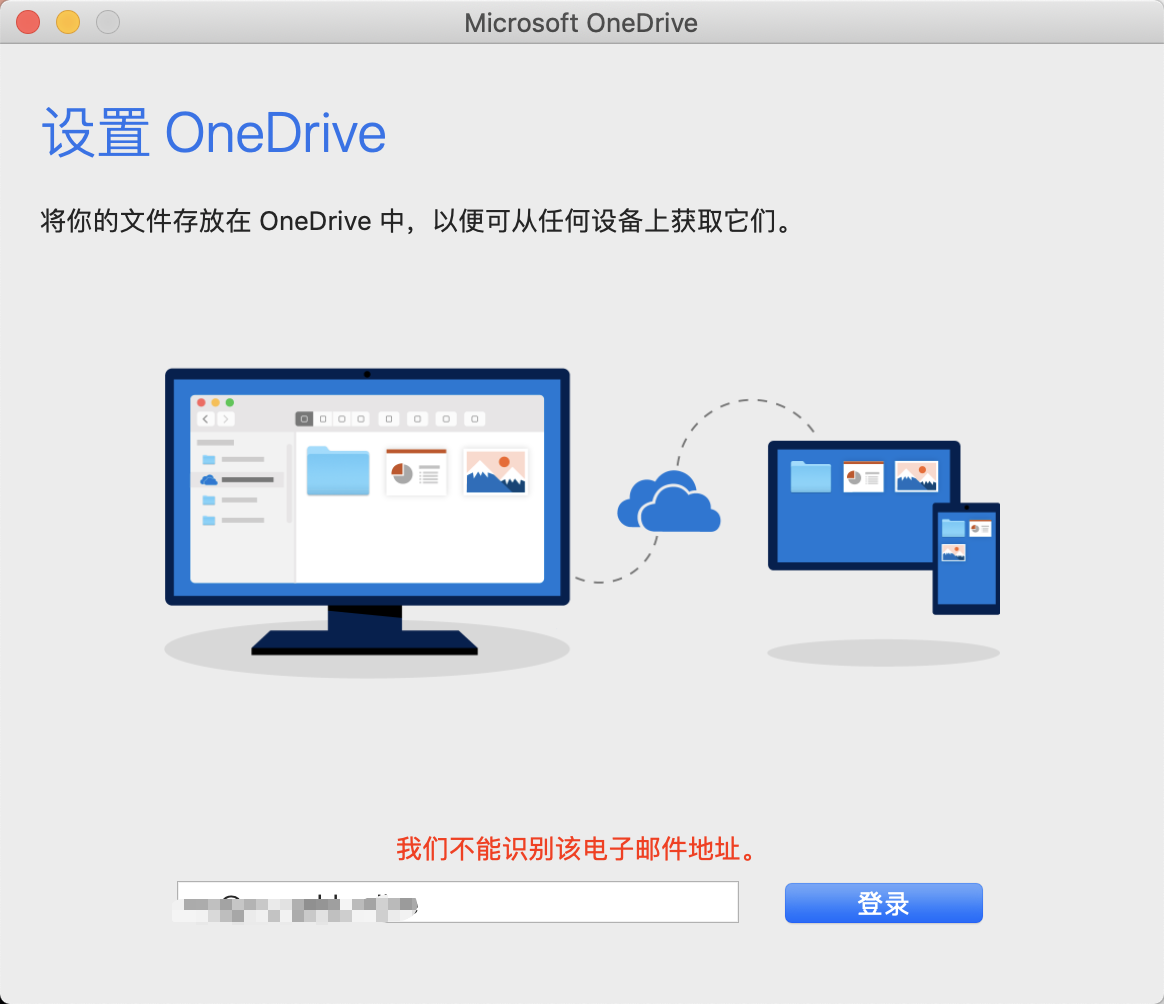 exe /uninstall» (для 64 бит), сопроводив ввод нажатием на клавишу «Enter».
exe /uninstall» (для 64 бит), сопроводив ввод нажатием на клавишу «Enter».
 live.com/.
live.com/. выберите Далее , чтобы принять расположение папки по умолчанию для файлов OneDrive.Если вы хотите изменить местоположение папки, выберите Изменить местоположение — это лучшее время для внесения этого изменения.
выберите Далее , чтобы принять расположение папки по умолчанию для файлов OneDrive.Если вы хотите изменить местоположение папки, выберите Изменить местоположение — это лучшее время для внесения этого изменения. edu.
edu.  По электронной почте
По электронной почте 