Как восстановить телефон после сброса настроек: 5 рабочих способов
Заражение устройства вирусами, забытый пароль, попадание телефона в руки ребенка — вот далеко не все причины использования Hard Reset. Эта функция используется для полного сброса настроек и удаления информации с внутренней памяти.
При должном упорстве можно сохранить контакты, фотографии и видео, стертые со смартфона в результате жесткого сброса до заводских настроек. В это статье мы расскажем как восстановить телефон после сброса настроек.
Способы восстановления утерянной информации
В зависимости от опыта пользователя и количества свободного времени, можно выделить две группы вариантов «спасения данных»:
- Использование встроенных возможностей системы Android.
- Применение сторонних утилит, в том числе – с подключением смартфона к ПК.
В этой статье разберем возможные способы, их преимущества и недостатки.
Восстановление с помощью бэкапа
Если на гаджете был выполнен вход в аккаунт Google, а синхронизация – включена, «спасательная операция» не займет много времени. Стоит отметить, что при первом включении Андроид после покупки система предлагает создать аккаунт и подключить его ко всем сервисам корпорации. Если учетная запись не была создана, сразу переходите к следующему способу.
Стоит отметить, что при первом включении Андроид после покупки система предлагает создать аккаунт и подключить его ко всем сервисам корпорации. Если учетная запись не была создана, сразу переходите к следующему способу.
Для пользователей с включенной синхронизацией единственный шаг, необходимый для «оживления» потерянных элементов – заново выполнить вход в аккаунт через магазин Google Play. Будет загружено следующее:
- Контактная книга со всеми номерами. Если перед загрузкой на телефон контакты хотелось бы отсортировать, зайдите через браузер в параметры вашей учетной записи, раздел – «Синхронизация».
- Основные данные приложений, подключенных к аккаунту.
- Фотографии и видео, но только в том случае, если их резервное копирование было включено в настройках альбома или приложения Google Фото.
Единственный минус этого способа – невозможность применения для пользователей без аккаунта и почты Google.
Программы для «реанимации» данных
Аккаунт Гугл не создан или выключено резервное копирование? В таком случае сохранить утерянные данные можно с помощью сторонних утилит.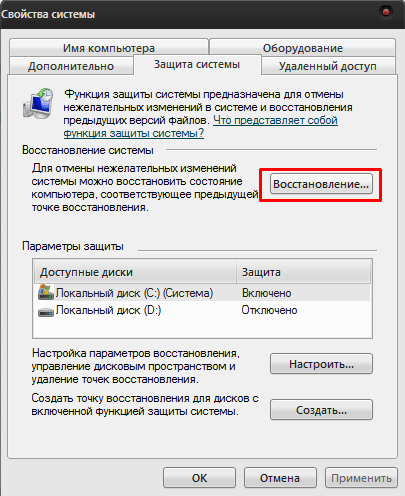 Для этого потребуется наличие интернет-соединения и достаточное количество свободного времени.
Для этого потребуется наличие интернет-соединения и достаточное количество свободного времени.
GT Recovery for Android
Важно! Для работы этой программы необходимы ROOT права.
Мобильная версия GT Recovery поддерживает системы хранения FAT, EXT3 и EXT4, содержит предварительный просмотр аудио и видео – дорожек перед сохранением и отличается отсутствием рекламы. Утилита полностью бесплатна, но русская локализация отсутствует.
Для начала поиска удаленных элементов, скачайте программу с официального сайта и установите на смартфон. Далее, следуйте инструкциям.
- В главном меню укажите типы файлов, которые нужны для сохранения, и нажмите «Start Scan». Процесс сканирования может занять до получаса, в зависимости от объема внутренней памяти гаджета.
- Откроется список стертых данных, найденных приложением. Выберите необходимые и нажмите кнопку «Next», чтобы перейти к выбору места сохранения.
- Укажите папку, в которую будут сохранены восстановленные элементы и нажмите «Ok».

- Все выбранные фото, видео и документы восстановлены и сохранены. Контакты обычно восстанавливаются в виде элементов с расширением vcf, для их активации перейдите в настройки телефонной книги и выберите «Импортировать из внутренней памяти».
Этот способ работает только для телефонов с полученным ROOT доступом, зато позволяет «реанимировать» практически всё.
EaseUS MobiSaver for Android Free 5.0
Важно! Для использования этой программы потребуется компьютер с доступом в интернет.
Пятая версия самого популярного Андроид приложения для «спасения» утерянной информации. Поддерживает восстановление всех типов файлов, работу с поврежденной картой памяти и сохранение результатов в разных форматах. Полностью совместима с последней на сегодняшний день версией Android 8.0 Oreo.
- Скачайте программу с официального сайта, затем установите на ваш компьютер.
- Закройте все открытые приложения на телефоне, после чего подключите его через USB кабель к ПК.
 EaseUS MobiSaver автоматически определит устройство и приступит к анализу, который обычно длится в течение 15–20 минут. Время зависит от общего объема потерянной информации.
EaseUS MobiSaver автоматически определит устройство и приступит к анализу, который обычно длится в течение 15–20 минут. Время зависит от общего объема потерянной информации. - После завершения сканирования откроется список найденных элементов. Контакты и сообщения выделены красным цветом. Выберите нужные элементы и нажмите «Восстановить». Начнется процесс загрузки информации на смартфон, не отсоединяйте кабель.
Разработчики также советуют не сохранять данные на устройство, пока не найдете всю утерянную информацию. В противном случае не получится «оживить» уже ничего. Главные плюсы EaseUS MobiSaver – наличие русского языка, быстрая работа и поддержка всех версий операционной системы.
7 Data Android Recovery
Эта утилита схожа с предыдущей, основные отличия в интерфейсе и алгоритмах работы с файловой системой. Загрузить бесплатную утилиту можно с официального сайта. После завершения установки, откройте 7 Data Android Recovery и следуйте дальнейшим инструкциям.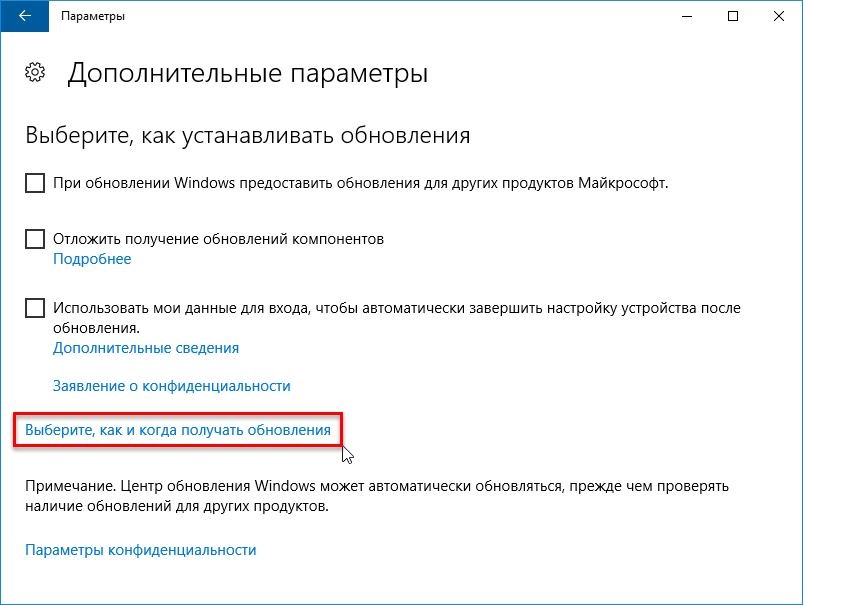
- Перейдите в настройки смартфона, затем – «Настройки для разработчиков». Если этого пункта меню нет, зайдите во вкладку «Данные об устройстве». Теперь непрерывно нажимайте на надпись «Версия ядра». Через несколько секунд на экране появится сообщение об успешном включении режима разработчика. Остается включить опцию «Отладка по USB» в активированной только что вкладке.
- Подключите гаджет к ПК, используя кабель Micro-USB или аналогичный. Нажмите кнопку «Далее» в главном меню утилиты.
- Выберите необходимую карту памяти для сканирования и нажмите «Приступить к сканированию». Через 20-30 минут процедура завершится.
- Укажите необходимые файлы и место для их сохранения.
Важно! Не сохраняйте восстановленные папки на смартфон. Сначала оставьте на ПК, и только когда убедитесь, что все данные восстановлены – перемещайте на Android устройство.
MiniTool Mobile Recovery
Следующая утилита поддерживает большинство форматов файлов, а её особенность – возможность поиска удаленных вложений из клиента WhatsApp. Правда, для этого придется войти в свою учетную запись.
Правда, для этого придется войти в свою учетную запись.
- После загрузки и установки программы, откройте MiniTool Mobile Recovery, после чего подсоедините телефон к ПК, используя USB кабель. Не забудьте включить режим отладки по USB. О том, как это сделать, написано в предыдущем способе.
- Если устройство никогда ранее не было подключено к настольному компьютеру, некоторое время займет установка необходимых драйверов. После завершения, выберите место поиска – внутреннюю память или SD карту.
- Убедившись, что в момент поиска ПК будет подключен к интернету, нажмите «Start Scan» и ожидайте окончания сканирования. Кстати, поддерживается как стандартное, так и глубокое сканирование, позволяющее вернуть к жизни практически «безнадежные» файлы.
- Выберите необходимые элементы и папку сохранения. Как и в случае с предыдущими утилитами, сохранять сначала желательно на компьютер.
Важно! При глубоком сканировании утилита будет показывать даже поврежденные файлы, которые могут быть в нерабочем состоянии после сохранения.
Поэтому использовать этот режим следует с осторожностью, и невероятных результатов от него не ожидать.
Если не получается восстановить данные с Андроид
Если программы не помогли, а резервное копирование было отключено, единственный вариант – обратиться в сервисный центр за помощью специалиста. Потребуется предоставить свою учетную запись Google и устройство. Услугами по восстановлению потерянной информации стоит пользоваться только в официальных сервисах.
Заключение
Восстановлению подлежит практически всё и даже сохранить утерянные после Hard Reset файлы не проблема. Конечно, достижения в играх и количество очков в «шагомерах» перенести будет непросто, а вот обычные фотографии, видео и контактная книга легко поддаются восстановлению. Можно пользоваться как Андроид приложениями (если у вас есть ROOT доступ) так и решениями для персонального компьютера, отлично выполняющими свою задачу.
Чтобы избежать последующих проблем с восстановлением, создайте аккаунт Гугл, не забывайте держать включенным автоматическое резервное копирование, и используйте Recovery Mode с осторожностью. Хорошим решением также может стать установка пароля для разблокировки экрана.
Хорошим решением также может стать установка пароля для разблокировки экрана.
Видео
Восстановление данных на Android после сброса настроек. Жизнь телефона после Hard Reset
При заводском сбросе со внутренней памяти вашего телефона удаляются все данные. Это фото, видео, музыка, приложения – все то, что было записано за время пользования мобильным устройством. При этом sd-карта останется нетронутой: файлы на ней сохранятся после hard reset.
Итак, недолго думая и посчитав, что это самый быстрый способ решить все проблемы, вы обнулили телефон. Есть ли жизнь после сброса настроек? Можно ли восстановить данные на телефоне после того, как вы сделали hard reset.
Содержание:
- Как восстановить фото и видео после hard reset
- Как восстановить контакты после сброса заводских настроек
- Восстановление приложений через Google Play
- После hard reset не включается телефон
- После сброса настроек потерян доступ к аккаунту
- Восстановление имен файлов
- Не работает wifi при первой настройке Android
- Часто задаваемые вопросы
Восстановление фото и видео после hard reset
- У меня Samsung Galaxy Duos.

- Украли телефон. Видимо, сделали сброс настроек — хотя телефон был запаролен графическим ключом. После выкупа телефона обнаружили, что флэшку укравшие товарищи, конечно, выкинули. Резервных копий нет. В основном все было в памяти телефона. Как восстановить фото и видео? Это реально вообще? В отчаянии полном.
- Я сделала сброс настроек на телефоне Samsung Galaxy J5. После этого он стал как новый. Мне хотелось бы узнать, как восстановить фото, видео, музыку. Все эти приложения были в памяти телефона.
- Случайно удалила файлы в телефоне с помощью wipe reset. Пожалуйста, подскажите, как можно их восстановить? Модель телефона Alcatel One Touch Idol2 6037К. Встроенная память. Батарея несъемная.
- Подскажите, пожалуйста, можно ли вернуть фото, если мы фотографировались и фото не были сохранены, просто находились в «камере”.
 Ребёнок забыл пароль на телефоне и просто взял и сбросил настройки через аппаратные кнопки. Можем ли мы вернуть фото?
Ребёнок забыл пароль на телефоне и просто взял и сбросил настройки через аппаратные кнопки. Можем ли мы вернуть фото?
Ответ. Да, можете, но вероятность восстановления зависит от вашего упорства и времени, прошедшего после сброса настроек Android. Вы можете использовать способ восстановления, описанный выше (через создание образа внутренней памяти).
Для поиска фотографий в подсоединенном образе диска можно использовать любой, даже бесплатный софт, вроде PhotoRec или Recuva (включите опцию глубокого сканирования). Как ими пользоваться, смотрите в этом видео:
Как восстановить номера телефонов после сброса настроек
- Если вы не настраивали синхронизацию контактов до hard reset, восстановить удаленные контакты и номера телефонов после сброса поможет этот гайд.

- Если же синхронизация контактов была включена (например, через Gmail), подключите аккаунт Google и дождитесь синхронизации контакт-списка.
- Проверьте, нет ли файла VCF на карте памяти или во внутренней памяти телефона.
Как восстановить приложения
После сброса настроек не устанавливается Инстаграм и еще одна программа. Что сделать, чтобы получилось установить приложения?
Ответ. Восстановление приложений после hard reset, как правило, не вызывает трудностей.
Некоторые Андроид-приложения требуют более поздней версии ОС на вашем телефоне. После hard reset вы делаете откат версии Андроид на ту, которая была установлена поставщиком. Поэтому, по хорошему, вам нужно скачать последние обновления прошивки на телефон.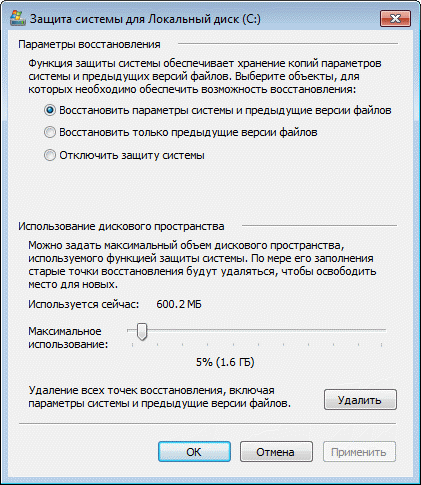 Сделать это можно через настройки.
Сделать это можно через настройки.
Для переустановки всех приложений достаточно подключить Google аккаунт пользователя. Приложения будут загружены и установлены на телефон автоматически – в их последней версии.
Что делать, если после hard reset не работает телефон
- У меня телефон HTC One V, и после сброса телефон перестал работать. Экран включается, появляется логотип HTC и все больше ничего не происходит. Что делать?
- Нажал на сброс до заводских настроек. Теперь на телефоне надпись Secure Fail: Recovery и желтый треугольник. внутри черный восклицательный знак и опять ни туда и не сюда. Телефон не включается уже довольно долго, что делать?
Ответ.
Способ 1. Выполните сброс настроек еще раз – с удалением всех данных из внутренней памяти телефона.
Поскольку доступа к ОС Андроид у вас нет, сделать hard reset можно через hardware-кнопки. Для этого:
- Извлеките аккумулятор и вставьте обратно в телефон
- Нажмите и удерживайте кнопку увеличения громкости
- В дополнение к этому, нажмите и удерживайте кнопку питания
После чего вы перейдете в режим восстановления к заводским настройкам.
Примечание. Метод выполнения hard reset отличается на многих android-устройствах. Подробности ищите в руководстве к смартфону.
Способ 2. Если повторный hard reset не поможет, установите альтернативную — неофициальную — прошивку. Инструкции советуем поискать на форуме 4pda.ru.
После сброса настроек потерян доступ к аккаунту
- Потеряла телефон. Когда вернули — поняла, что пытались сбросить настройки, но не смогли, так как помешал Аккаунт Гугл. Как теперь войти в телефон, учитывая то, что я не помню ни пароля, ни логина?
- Я нечаянно сбросил настройки на телефоне и тем самым потерял аккаунт Гугл. Я пытался его восстановить, но выскакивало: недостаточно доказательств. Что мне делать?
Ответ. Проблема решается достаточно просто. Вам нужно перейти на эту страницу Google и ответить на вопросы. Если учетная запись принадлежала вам и при этом у вас были данные для восстановления (например, резервный Email или телефон), вам удастся восстановить доступ и снова «привязать» аккаунт к мобильному устройству.
Восстановление имен файлов
У меня была проблема с телефоном: если во время пользования им кто-нибудь позвонит, появлялось сообщение, что приложение «Телефон» остановлено. Я спросила на форуме и там сказали что нужно сбросить настройки телефона. После сброса проблема была решена, но вот музыка, оказывается, была в памяти телефона. Можно ли ее восстановить или хотя бы узнать, какая музыка была?
Ответ. Восстановить музыку вы не сможете. Узнать названия файлов – да, но только если они сохранились в файловой таблице. Для этого воспользуйтесь методом восстановления со внутренней памяти, который мы описывали в этом руководстве. Процедура эта довольно-таки сложная и затратная по времени.
Не работает Интернет при настройке телефона
- Забыл пароль разблокировки телефона Samsung Galaxy A3 2016. После сброса до заводских настроек и после приветствия включается только поиск вайфай соединения, кнопка «Далее» не функционирует. Что делать?
- Недавно я сбросила настройки к заводским.
 Все было хорошо, я включила телефон, выбрала язык, подключилась к интернету, далее пошла загрузка «проверка подключения». Эта загрузка уже стоит второй день, я не знаю, что делать.
Все было хорошо, я включила телефон, выбрала язык, подключилась к интернету, далее пошла загрузка «проверка подключения». Эта загрузка уже стоит второй день, я не знаю, что делать.
Ответ.
1. Попробуйте настроить телефон через другую wifi-сеть (возможно, проблема в wifi-роутере).
2. Включите на телефоне отладку по usb 3. Скачайте и установите custom-прошивку Android для вашего устройства (довольно-таки небезопасный метод, подходит только для опытных пользователей!)
Ответы на часто задаваемые вопросы
Пожалуйста, задавайте любые вопросы по поводу восстановления после Hard reset, через форму обратной связи. Убедительная просьба: формулируйте вопрос подробно и желательно без ошибок.
На планшете произошел автоматический сброс до заводских настроек. Android пишет: внутренняя память заполнена, освободите место.
Хотя при Hard Reset удаляются пользовательские данные, память телефона не очищается полностью – если только вы не указали в меню соответствующий пункт.
Попробуйте вручную удалить файлы. Сделать это удобней всего через файловый менеджер Root Explorer или утилиту Storage Analyzer для Андроид.
Сбросила заводские настройки на Андроид, но забыла перенести телефонные заметки на другой телефон. Можно ли восстановить текстовые записи?
Если вы до этого хранили текстовые заметки в стандартном приложении-блокноте от Google, восстановление маловероятно: после hard reset удаляются все настройки приложений.
Однако если вы настраивали синхронизацию с Samsung Cloud, то легко восстановите заметки в приложении Samsung Notes, повторно синхронизировав их со своим аккаунтом.
Был “обнулен” телефон (Самсунг а5), пропали фото и видео. Возможно ли восстановить? Пробовала через вашу программу — не получилось.
- Где вы искали удаленные данные – во внутренней памяти или на sd-карте? При заводском сбросе стирается внутренняя память, так что вам понадобятся утилиты типа DiskDigger для Андроид.

- Еще один метод восстановления – через создание снимка внутренней памяти и дальнейший поиск файлов на нем. Прочтите инструкцию здесь.
Сделал hard reset на телефоне LG, предварительно все синхронизировав. Но упустил самое главное – заметки в приложении Notes.
Попробуйте программу EaseUS MobiSaver. Мы не проверяли, но разработчики заявляют, что MobiSaver умеет восстанавливать заметки. Однако важно заметить, что после hard reset стирается внутренняя память, а работать с ней умеют далеко не все приложения. Так что, если говорить откровенно, шансов вернуть текстовые заметки после сброса очень мало.
Сбросился до заводских настроек, как восстановить данные с телефона? Пробовал приложения с Google Play, практически все они требуют root-доступ.
Root-доступ (или права суперпользователя) дают программам-реаниматорам доступ к файловой системе Android полный контроль, включая удаление и перезапись файлов. Хотя, по сути, программам для восстановления нужен только доступ в режиме чтения.
Хотя, по сути, программам для восстановления нужен только доступ в режиме чтения.
Даже если вы найдете приложение, не требующее root, вероятность восстановления будет крайне небольшой. Попробуйте установить приложения KingoRoot (установка root за несколько шагов) и DiskDigger для Андроид, должно сработать.
После сброса настроек, система пишет, что sd карта не поддерживается и ее нужно отформатировать.
Скорее всего, hard reset никоим образом не повлиял на сохранность данных на карте памяти. Если вы извлекли карту памяти во время записи на нее других файлов с телефона, файловая таблица sd карты могла повредиться. Вам нужно:
- Присоединить ее к компьютеру или ноутбуку через карт-ридер,
- Проверить на ошибки чтения стандартной утилитой Windows.
- Если ошибки будут исправлены, sd карта должна открываться на телефоне.
- Если нет — программа Recuva или DiskDigger с режимом Dig Deep должны найти все файлы.

Как восстановить заводские настройки на Android
Вы можете столкнуться с ситуациями, когда вам нужно знать, как восстановить заводские настройки вашего планшета или смартфона Android. Если ваше устройство работает со сбоями, восстановление заводских настроек по умолчанию может решить эту проблему. Рекомендуется также выполнять этот сброс перед настройкой любого бывшего в употреблении устройства Android, чтобы удалить все данные, которые остались от прежних пользователей.
В этом руководстве объясняется, что происходит, когда вы решите вернуться к заводским настройкам на устройствах Android, а также показано, как выполнить сброс настроек к заводским на телефонах и планшетах Android.
ПРИМЕЧАНИЕ. Для этого урока мы использовали смартфон Honor, работающий под управлением Android. Процедуры сброса одинаковы для всех устройств на платформе Android, поэтому данное руководство подойдет даже если у вас смартфон или планшет от Samsung, Motorola, Xiaomi или какого-либо другого производителя.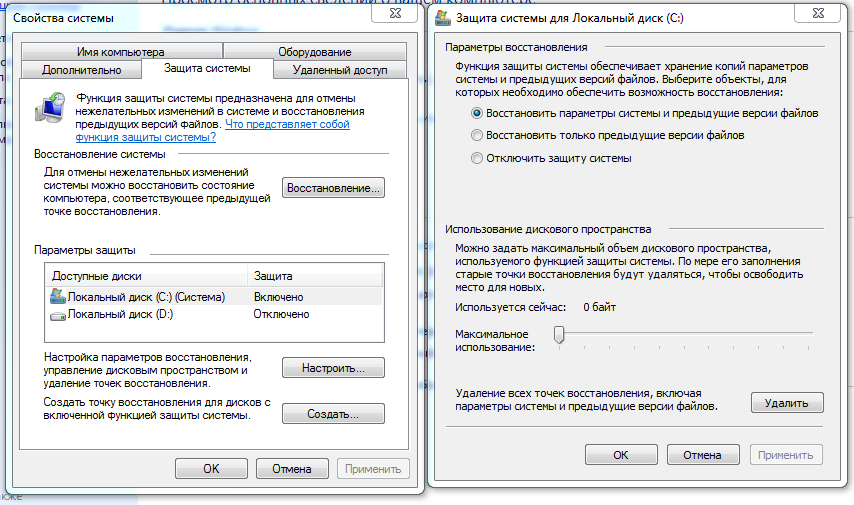
Что происходит, когда вы сбрасываете свой Android к заводским настройкам?
Сброс к заводским настройкам, также называемый полным сбросом, может исправить некоторые проблемы вашего Android и улучшить его общую работу. Если у вас зависает Android устройство, то сброс настроек к заводским может быть хорошим решением для устранения этой проблемы. Всякий раз, когда телефон или планшет Android переходит к другому владельцу, рекомендуется также восстановить заводские настройки и начать работу с чистой операционной системой.
При выполнении сброса настроек происходит следующее:
- Все данные и установленные приложения, найденные на вашем смартфоне или планшете Android будут удалены. Это относится как к системным, так и к загруженным приложениям, а также к личным файлам, таким как снимки, музыка или документы.
- Все учетные записи пользователей на вашем смартфоне или планшете Android будут удалены.
- Все настройки вашего Android устройства будут восстановлены до значений по умолчанию.

- Ваша операционная система Android будет сброшена.
Результатом восстановления заводских настроек является устройство, которое работает как новое. Когда вы запускаете устройство Android, которое было сброшено до заводских настроек по умолчанию, вы попадаете в мастер настройки, где вы заново настраиваете ваш смартфон или планшет. Вы должны выполнять этот сброс каждый раз, когда хотите отдать или продать свое Android-устройство, чтобы другие не получили доступ к вашим учетным записям, личным данным, файлам и приложениям.
Как восстановить заводские настройки вашего Android
Откройте «Настройки Android», прокрутите вниз и нажмите «Система».
Нажмите «Сброс», чтобы открыть дополнительные параметры. На некоторых устройствах, таких как смартфоны Asus или Nokia, вам нужно будет выбрать раздел «Дополнительно», чтобы увидеть параметры сброса на экране.
Нажмите «Восстановление заводских настроек (сбросить настройки телефона или стереть все данные)», чтобы начать сброс устройства.
Вам сообщат о последствиях сброса настроек на вашем Android. Внизу вы увидите список учетных записей, зарегистрированных на устройстве. Нажмите «Сбросить настройки телефона», чтобы продолжить.
Обратите внимание, что некоторые телефоны, могут также предложить резервное копирование всех ваших данных перед выполнением сброса настроек к заводским. Если вы уверены, что хотите сделать полный сброс устройства, тогда нажмите кнопку «Удалить все».
На короткое время появится экран, показывающий, что процесс сброса начался. Устройство Android перезагрузится, удаляя все ваши данные, учетные записи, приложения и восстановит настройки операционной системы по умолчанию. При загрузке устройства после сброса, отобразится мастер настройки, позволяющий произвести первоначальные настройки Android.
Поделиться
Как сбросить настройки на Андроиде и потом восстановить свои данные
Через несколько месяцев активного пользования мобильным компьютером на платформе Андроид обычно начинают возникать различные малоприятные явления.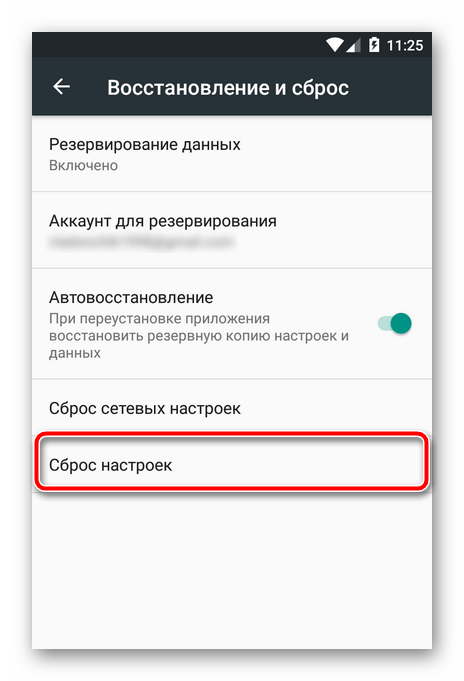 Приложения заметно тормозят с запуском, сайты зависают, клавиатура отчаянно не желает печать ни буквы, ни цифры. Касания и даже настойчивый стук по сенсорному дисплею не находят никакого отклика.
Приложения заметно тормозят с запуском, сайты зависают, клавиатура отчаянно не желает печать ни буквы, ни цифры. Касания и даже настойчивый стук по сенсорному дисплею не находят никакого отклика.
Доходит до того, что вы не сможете даже выключить свой любимый Андроид-смартфон или планшет. Что бы все это значило? Кто виноват и что делать?
Зачем сбрасывать настройки? Причины.
Наиболее вероятны две причины неправильной работы вашего Андроидного устройства:
- Заражение вирусами.
- Сильное замусоривание системы.
Вирусное заражение чаще всего происходит в случаях, если вы забыли установить на свое устройство какую-либо из хороших антивирусных программ.
- Доктор Веб
- Антивирус Касперского
- Advanced Mobile Care
Риск вирусного заражения повышается, если пользователь необдуманно переходит по ссылкам из электронных писем пришедших неизвестно откуда, при загрузке и установке приложений из сторонних источников, при частом посещении подозрительных сайтов.
Кардинальное замусоривание операционной системы Андроид обычно происходит у гиперактивных пользователей. Которые просто обожают скачивать все новые программы (благо большинство бесплатны) и исследовать их. Все это очень полезные вещи, которые помогут вам найти в бесконечном списке магазина Google Play действительно нужные приложения. Но, факт есть факт, такая научная деятельность неизбежно приводит к ухудшению работы мобильного компьютера на платформе Андроид.
В конце концов что-либо сделать на своем гаджете станет абсолютно невозможно. В такой ситуации остается одно лечебное средство – сбросить операционную систему до фабричных настроек.
Замечательная опция. В старых версиях Windows при серьезном ухудшении работы компьютера приходилось переустанавливать систему, загружать заново с дистрибутивного диска. А вот на Андроид вам даже не понадобятся никакие диски и внешние установщики – внутри системы зашит дистрибутив.
Предупреждения и рекомендации по восстановлению
Если вы впервые столкнулись с проблемой сброса системы, скорее всего, вы не знаете про еще одну очень полезную опцию Андроид – резервное копирование и восстановление.
Идея такая. После возврата всех настроек Андроид к фабричному состоянию, с вашего девайса будут удалены абсолютно все пользовательские данные, файлы, документы, контакты и аккаунты. Вы как будто только что принесли свой планшет из магазина – только предустановленные по умолчанию приложения из комплекса сервисов Google и аффилиатов.
Придется заново искать, скачивать и устанавливать все необходимые для работы и развлечений, общения в соцсетях приложения и игры. А вы уже и не вспомните так сразу даже и названия всех этих программ. Предстоит трудная и долгая работа.
Так вот, Андроид имеет полезную опцию резервного копирования вашего аккаунта Google Play. Все ваши любимые и не очень приложения регистрируются в Google Play и вы сможете все это заполучить назад на свое устройство без ручного поиска и установки.
При условии, что вы задали в настройках опцию резервирования данных.
- Зайдите в Настройки.
- Найдите вкладку Восстановление и сброс. Там будет пункт Резервирование данных.

- Поставьте галочку в чек-боксе. Теперь ваши данные будут сохранены в облачном сервисе Google.
- Ниже укажите аккаунт Google для резервирования.
- Еще ниже написано автовосстановление. Поставьте галочку и здесь.
- Теперь ваши данные будут восстановлены автоматически после сброса системы до фабричных настроек.
Примечание. Чтобы произошло автоматическое восстановление, загрузка и установка всех ваших приложений из Google Play, при регистрации устройства после сброса настроек необходимо указать именно тот ваш аккаунт в Google, который и используется для регистрации в Google Play.
Порядок сброса настроек Андроид
Если ваше Андроид-устройство тормозит, но все же можно как-то управлять приложениями, зайдите в Настройки и откройте вкладку Восстановление и сброс.
Выберите пункт Сброс настроек. Там будет предупреждение, что будут удалены все данные из внутренней памяти. Это напоминание о том, что если у вас во внутренней памяти есть какие-то важные файлы или документы и вам не хочется их потерять – нужно скопировать все эти данные на внешнюю карту памяти или в облачное хранилище. В тот же Google Drive, к примеру. Ниже “красная кнопка” Сбросить мобильный компьютер.
В тот же Google Drive, к примеру. Ниже “красная кнопка” Сбросить мобильный компьютер.
В процессе сброса системы устройство нужно подключить к зарядному устройству и включить в электрическую сеть. Чтобы произошло восстановление приложений, нужно оставить сим-карту в устройстве, чтобы интернет заработал сразу после восстановления Андроид.
Процесс пошел, и дальше все будет происходить само собой. После сброса и переустановки системы вам будет предложено авторизоваться в сервисах Google. Возьмите клочок бумажки, на котором записан адрес электронной почты и пароль той самой учетной записи, что у вас зарегистрирована в Google Play и сделайте лог-ин.
После проверки логина и пароля начнется автоматическая загрузка и установка всех тех приложений из Google Play, которые у вас были на планшете до сброса настроек Андроида. В зависимости от скорости вашего интернета процесс установки приложений займет длительное или короткое время. По Wi-Fi быстро, с симки – долго.
Если система настолько больна, что практически не реагирует на сенсорные касания и мобильный компьютер фактически завис навсегда, как тогда быть? На такие случаи предусмотрен физический запуск процесса сброса настроек Андроид.
В зависимости от конкретного девайса могут быть варианты, уточните в инструкции или на сайте производителя компьютера.
- Микроскопическое отверстие около кнопки включения. Туда нужно нажать тонкой булавкой.
- Ещё один вариант: выключить смартфон и одновременно нажать кнопку выключения и одну из кнопок регулятора громкости (обычно “Вниз”). Возможно, может потребоваться долгое удержание кнопки выключения, но при этом нужно нажать и отпустить кнопку громкости. Далее в появившемся меню выбирайте “wipe data factory reset” и пункт “yes – delete all user data”
- Ну и никогда не забывайте про сброс настроек через Настройки \ Восстановление и сброс \ Сброс настроек.
Удачи!
Не удается найти страницу | Autodesk Knowledge Network
(* {{l10n_strings.REQUIRED_FIELD}})
{{l10n_strings.CREATE_NEW_COLLECTION}}*
{{l10n_strings.ADD_COLLECTION_DESCRIPTION}}
{{l10n_strings. COLLECTION_DESCRIPTION}}
{{addToCollection.description.length}}/500
{{l10n_strings.TAGS}}
{{$item}}
{{l10n_strings.PRODUCTS}}
{{l10n_strings.DRAG_TEXT}}
COLLECTION_DESCRIPTION}}
{{addToCollection.description.length}}/500
{{l10n_strings.TAGS}}
{{$item}}
{{l10n_strings.PRODUCTS}}
{{l10n_strings.DRAG_TEXT}}
{{l10n_strings.DRAG_TEXT_HELP}}
{{l10n_strings.LANGUAGE}} {{$select.selected.display}}{{article.content_lang.display}}
{{l10n_strings. AUTHOR}}
AUTHOR}}
{{l10n_strings.AUTHOR_TOOLTIP_TEXT}}
{{$select.selected.display}} {{l10n_strings.CREATE_AND_ADD_TO_COLLECTION_MODAL_BUTTON}} {{l10n_strings.CREATE_A_COLLECTION_ERROR}}Как сбросить настройки планшета к заводским настройкам
Современный человек стал невероятно зависим от многих гаджетов, к числу которых принадлежит и планшет. Это совсем неудивительно, поскольку на планшете можно хранить полезную и важную информацию, которая должна быть всегда под рукой. Однако, иногда после неудачных обновлений, загрузки непонятных приложений, неправильных настроек, Android отказывается работать и возникает острая необходимость произвести сброс настроек без нанесения вреда гаджету.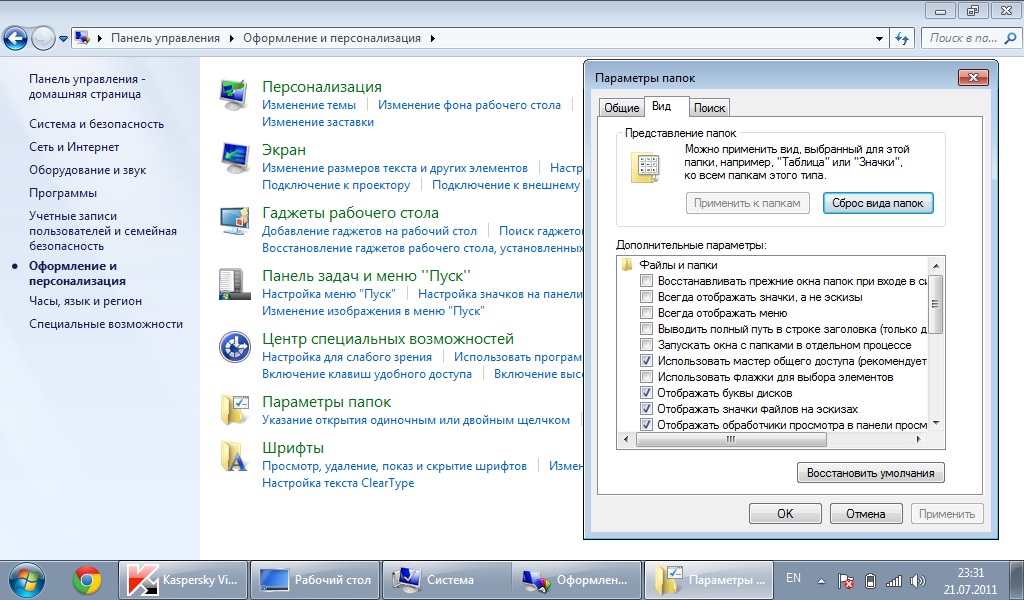 В этом случае уместно ознакомиться с рекомендациями специалистов, как сбросить планшет до заводских настроек.
В этом случае уместно ознакомиться с рекомендациями специалистов, как сбросить планшет до заводских настроек.
Сброс настроек на планшете
Сброс планшета к заводским настройкам уместен и в том случае, когда планшет работает без единого сбоя, но владелец решил его продать. Безусловно, никому не хочется, чтобы личная информация стала достоянием посторонних людей.
Актуальные причины
Сброс настроек на планшете Android стирает абсолютно всю информацию, которая находится на устройстве. Владелец после проведённых манипуляций получит планшет, который будет в том же первозданном состоянии, как был в первый день его приобретения.
Такой сброс к заводским настройкам полезен, когда Android отказался работать из-за необдуманно проведённых настроек, некачественного обновления. Сброс позволяет вдохнуть вторую жизнь в любимый планшет.
В частности, причиной некорректной работы Android и частого подвисания из-за множественных ошибок стало обновление Android 5.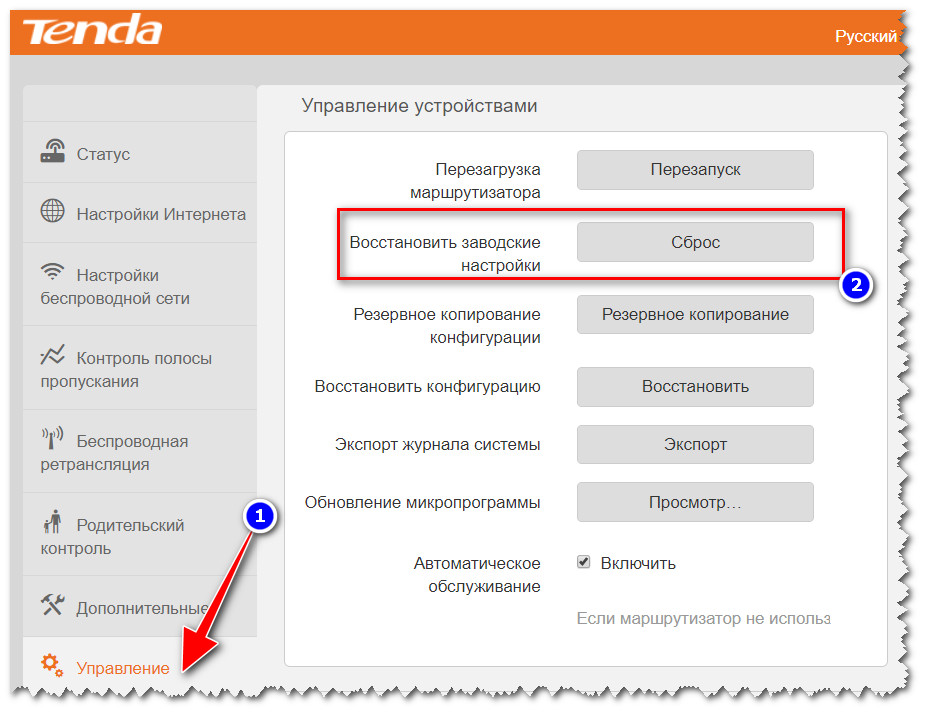 0 Lollipop, безжалостно поглощающее память устройства и приводящее к абсолютно нестабильной работе. Тысячам пользователей удалось вернуть стабильность Android только лишь после того, как получилось сбросить все некорректные настройки.
0 Lollipop, безжалостно поглощающее память устройства и приводящее к абсолютно нестабильной работе. Тысячам пользователей удалось вернуть стабильность Android только лишь после того, как получилось сбросить все некорректные настройки.
Когда Android отказывается отображать SIM-карты, также приходится задуматься о действиях, позволяющих сбросить настройки.
Сброс настроек и возвращение их к заводским актуален также, когда планшет не распознаёт флешку, некорректно отображает информацию о заряде батареи.
Если главной целью является продажа планшета, то можно смело приступать к проведению таких манипуляций. Если же планируется дальнейшее пользование гаджетом, то владельцу важно сохранить информацию, хранящуюся на этом планшете.
В связи с этим, перед тем, как сбросить настройки на планшете Android, важно провести резервное копирование, позволяющее впоследствии восстановить всю информацию и обеспечить дальнейшее комфортное пользование гаджетом.
Варианты восстановления работоспособности
В Android предусмотрено несколько вариантов сбрасывания настроек, среди которых различают жёсткий и мягкий сброс.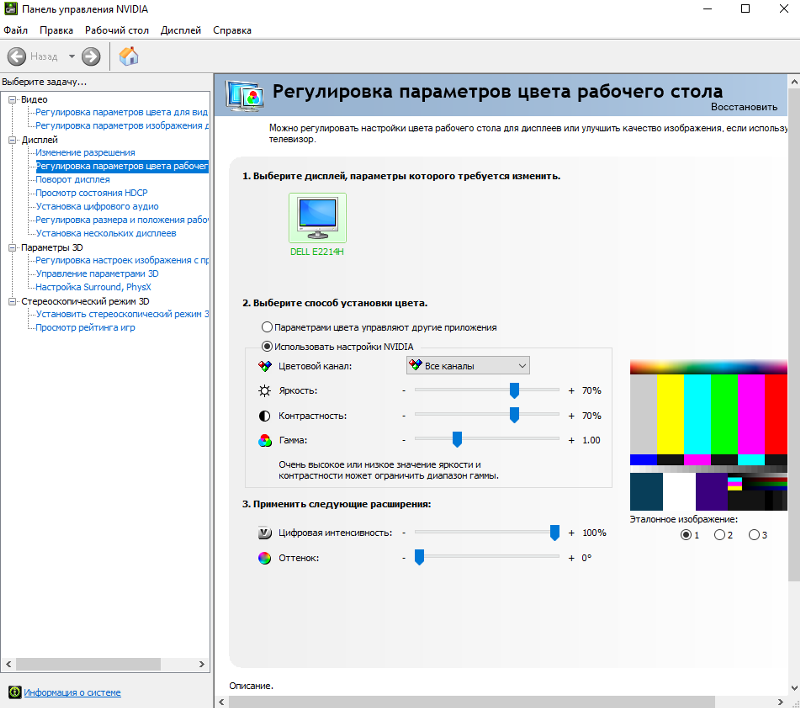 Сам владелец должен сориентироваться, как сбросить настройки на планшете, какой способ для него будет предпочтительнее.
Сам владелец должен сориентироваться, как сбросить настройки на планшете, какой способ для него будет предпочтительнее.
Мягкий сброс (Soft Reset)
Мягкий сброс представляет собой банальную перезагрузку устройства, осуществить которую можно несколькими способами.
Мягкий сброс настроек удаётся реализовать, зажав несколько клавиш одновременно. Комбинация таких клавиш может отличаться в зависимости от модели Android.
Также Soft Reset можно запустить через пользовательское меню. Некоторые производители оснастили гаджеты специальными кнопками, расположенными на корпусе Android, нажав на которые можно с успехом запустить Soft Reset.
На большинстве современных устройств, осуществить перезагрузку можно длительно удерживая кнопку включения/выключения.
Безусловно, мягкий сброс не способен решить все проблемы, он лишь может исправить незначительные ошибки. И тем не менее специалисты настойчиво рекомендуют первоначально проводить Soft Reset, и только после него, при необходимости, переходить к Hard Reset.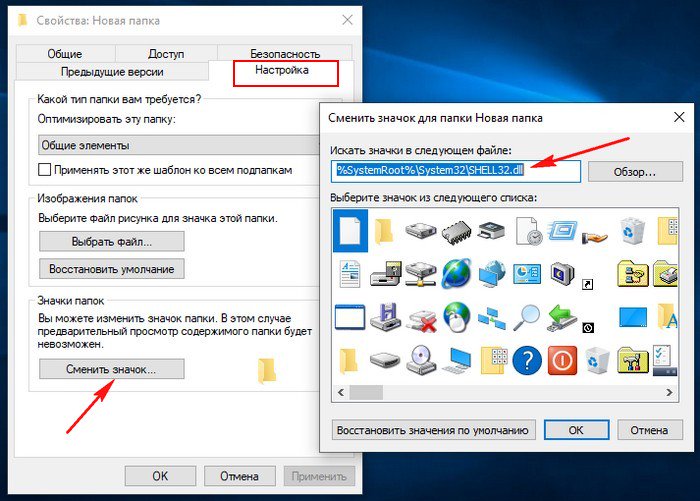
Жёсткий сброс (Hard Reset)
Если Android отказывается нормально работать и Soft Reset был безуспешен, приходится проводить Hard Reset. Специалисты рекомендуют, во избежание потери информации, извлечь карту MicroSD.
Жёсткий сброс осуществляется двумя способами.
С помощью меню (если устройство включается)
Первый заключается в том, что пользователь должен зайти в меню, перейти во вкладку «Настройки», оттуда в подменю «Восстановление и сброс». Войдя в соответствующий раздел, следует снять автоматически установленные галочки с некоторых подменю, в частности, с пунктов «Автовосстановление» и «Копирование данных». По завершении этих действий можно нажимать кнопку «Сброс настроек».
И даже нажав эту кнопку, Android ещё не приступит к процессу Hard Reset, а попросит уточнить, как поступить с имеющимися накопителями. Пользователю следует снять галочку с подменю «Очистить USB-накопитель-карту», чтобы не спровоцировать потерю данных на накопителе. Далее вновь нажимается кнопка «Сбросить планшетный ПК», подтверждающая желание сбросить всё и вернуться к первоначальному состоянию.
В завершение Android ещё раз выведет уточняющее меню, после нажатия кнопки «Стереть всё», запустится процесс, восстанавливающий заводскую сборку. Этот процесс займёт небольшой промежуток времени, в среднем от двух до пяти минут, после чего Android перезагрузится и будет готов к работе. Возможно, в момент первого запуска после Hard Reset будет автоматически выставлен английский язык, тогда пользователю следует войти в меню и самостоятельно установить требуемый язык по умолчанию.
Через меню Recovery (если устройство не включается)
Второй способ Hard Reset подходит тем пользователям, Android которых отказывается загружаться. Помочь восстановить нормальную работоспособность гаджета может Hard Reset, осуществляемый из «Recovery menu». Чтобы попасть в него, следует выключить гаджет. Далее нужно нажать определённую комбинацию клавиш (для каждой конкретной модели комбинация может отличаться, поэтому её следует найти в интернете, указав в поисковике модель гаджета).
Для большинства моделей нажимать следует одновременно кнопку включения устройства и кнопку регулировки громкости. Нажатие должно быть не кратковременным, а с небольшим удержанием. Далее следует нажать на кнопку уменьшения громкости и удерживать её до тех пор, пока не появится меню режима (Recovery menu), позволяющее восстановить заводское состояние.
Нажатие должно быть не кратковременным, а с небольшим удержанием. Далее следует нажать на кнопку уменьшения громкости и удерживать её до тех пор, пока не появится меню режима (Recovery menu), позволяющее восстановить заводское состояние.
В режиме восстановления следует перезагрузить Android, вновь нажать кнопку включения и кнопку регулировки громкости, после чего перейти в подменю «Wipe data/factory reset».
Следует отметить, что в режиме «Recovery menu» сенсорное управление гаджетом недоступно, поэтому осуществлять переход от одного подменю к следующему удаётся только при помощи кнопки регулировки громкости.
Получив утвердительный ответ на запрос «Да, удалить все данные пользователя», планшет начнёт полное удаление всей имеющейся информации и установленных приложений, после завершения которого в устройстве будут отсутствовать пользовательские данные, ранее установленный софт и обновления.
Как делается Hard Reset на девайсах разных производителей
Samsung
Первый способ подразумевает следующие действия:
- Зажимаем вместе клавиши «Домой», повышения звука и включения.

- Не отпускаем их на протяжении нескольких секунд. Появится логотип Samsung, после чего ожидаем загрузки системного меню и отпускаем.
- Навигация осуществляется посредством регулятора звука, с его помощью переходим к пункту wipe datafactory reset и выберем действие коротким нажатием кнопки питания. Остальные действия осуществляются по общему алгоритму.
Второй метод применяется в отсутствие кнопки «Домой» или в тех случаях, когда комбинация не срабатывает:
- Жмём синхронно клавиши уменьшения звука и включения.
- Отпустить «Power» можно, когда на экране будет логотип Samsung, регулятор громкости удерживаем дальше до появления значка Android с восклицательным знаком.
- Дальше процесс восстановления выполняется по обычной схеме.
Asus
Для сброса выполняем шаги:
- Зажимаем синхронно кнопки включения и снижения звука.
- Отпустим их, когда девайс перешёл в режим Recovery.
- Переходим по списку опций на строчку Factory Rest, делаем выбор посредством клавиши включения.
 Ждём завершения процедуры сброса и перезагрузки устройства.
Ждём завершения процедуры сброса и перезагрузки устройства.
Второй вариант:
- Жмём «Power» и снижение громкости, держим.
- Когда появится текст в верхней области дисплея, можно отпускать.
- Сразу же при появлении надписи Wipe Data единожды жмём на качельку звука и ожидаем перезагрузки.
Lenovo
Первый способ предполагает такие действия:
- Синхронно нажимаем и удерживаем на протяжении нескольких секунд «Power» и регулятор звука (посередине).
- Отпустим их и единожды нажмём на качельку «+» или «-».
- Строчку Wipe data/Factory reset выберем клавишей питания. Теперь остаётся ждать окончания процесса.
Второй метод:
- Нажимаем кнопку включения и держим до появления лёгкой вибрации.
- Быстро выполняем несколько нажатий на клавишу увеличения звука.
- В меню Recovery действуем по прежней схеме.
Третий способ:
- Одновременно нажимаем регулятор громкости и питание.
- Отпускаем не ранее момента появления логотипа Lenovo.
- В меню действуем стандартно, как и в случае с моделями других производителей.
Huawei
Для сброса нужно сделать следующее:
- Жмём и около 10 секунд не бросаем клавиши «Power» и снижения звука.
- Войдя в режим, кнопки нужно отпустить.
Второй вариант:
- Нажимаем качельку «+» «-» посредине и «Power».
- Держим около 10 секунд до выхода заставки Android, отпускаем питание, оставив в зажатом состоянии клавишу звука.
- Когда на дисплее будет отображаться робот Android, регулятор звука перемещаем в сторону «+».
- Бросаем, когда появится индикатор загрузки.
- Теперь нужно ждать окончания процедуры и перезагрузки.
Sony
Для бренда Sony выполняем:
- Синхронно жмём «Power» и громкость «+».
- Бросаем питание, когда дисплей загорелся, при этом следует зажать регулировку звука посередине.
- Когда вошли в настройки, можно отпускать.
Если на корпусе аппарата присутствует Reset, инструкция будет отличаться:
- Девайс подключаем к электросети посредством зарядника. Ожидаем, пока индикатор засветит зелёным.
- Чтобы попасть в отверстие с Reset, используем тонкий предмет, например, скрепку или специальный ключ, и жмём.
- После выключения дисплея зажимаем на пару секунд клавишу включения.
- Ещё до того, как планшет включится, делаем несколько непродолжительных нажатий на «+» звука.
- Попадая в меню, действуем по шаблону.
Prestigio
Справиться с задачей в случае с моделями Prestigio обычно помогает следующий метод:
- Жмём регулятор громкости «+» и кнопку включения.
- Дожидаемся лого Android и отпускаем.
- Далее, войдя в Recovery, действуем по общей схеме.
Второй метод:
- Синхронно зажимаем регулировку громкости «-» и «Power».
- Бросаем кнопку включения, когда девайс загрузится, громкость продолжаем держать дальше.
- Когда появится логотип Android в лежачем положении, отпускаем «-» и сразу жмём регулятор громкости посредине.
- В меню восстановления действуем как обычно. С первого раза может не получиться войти, возможно, придётся предпринять несколько попыток.
TeXet
Получить доступ к системному меню можно следующим образом:
- Зажимаем громкость «+» вместе с питанием.
- При вибрации аппарата питание оставляем, а громкость держим ещё.
- Войдя в меню, бросаем.
Следующий вариант для отдельных моделей производителя предполагает иные шаги:
- Жмём «Домой» и кнопку включения.
- Отпускаем питание, когда на экране будет логотип Android, после чего нажимаем на неё снова и держим пару секунд, а затем жмём громкость.
- Далее выполняем стандартные действия.
Есть и третий метод:
- Выполняем одновременное нажатие «Home» и включения, через пару секунд питание отпускаем, продолжая держать «Домой».
- Отпускаем, когда получили доступ к системным настройкам.
На китайских планшетах, которых сегодня существует огромное количество, включая аппараты ноунейм, можно пробовать вышеприведённые способы для входа в режим восстановления. При этом некоторые модели не подразумевают наличие Recovery Mode в принципе, а соответственно сбросить параметры у вас не выйдет, так что в таком случае вопрос можно решить путём перепрошивки.
Встречаются и модели, производители которых не сочли нужным оснастить корпус девайса регулятором звука. Тогда пробуем попасть в режим восстановления, применив остальные клавиши, например, держим «Домой» и включение до появления заставки. При входе в Recovery возникает другой вопрос, а именно — как обстоит с навигацией по пунктам. В таком случае можно подключить USB клавиатуру.
Владея информацией, как осуществляется восстановление корректной работоспособности гаджета, не следует слишком часто прибегать к Hard Reset. Его проводят только в самых исключительных случаях. А ещё лучше устанавливать и приложения, и обновления, которые пользуются доверием большинства пользователей и рекомендованы специалистами. В этом случае устройство будет радовать безукоризненной работой и не будет возникать необходимость осуществлять возврат к заводскому состоянию.
Как вернуться к старым настройкам windows 7. Вернуть старые настройки компьютера
«Восстановление системы восстанавливает состояние системных файлов компьютера на предшествующий моменту времени. Это позволяет отменить изменения, внесенные в систему компьютера, не затрагивая личные файлы.
Иногда в результате установки программы или драйвера возникают неожиданные изменения в компьютере или наблюдается непредсказуемое поведение ОС Windows. Обычно удаление программы или драйвера позволяет устранить проблему.
Восстановление Windows 7 и 8
В прошлой статье мы рассматривали как делать точку восстановления Windows. Теперь мы будем учиться восстанавливать систему Windows из этой точки. Если Вы еще не читали предыдущую статью, то советую Вам это сделать.
Все мы когда ни будь рано или поздно устанавливаем какую нибудь неизвестную хрень на свой компьютер, причем на свой страх и риск. Не думая о последствиях, мы втыкаем разнообразные программы на свой ПК дабы протестировать их «замечательную» способность делать что то невероятное (как нас уверяют перед тем как скачать программу).
Восстановление и возврат Windows 8 в исходное состояние
До выхода операционной системы Windows 8 возврат компьютера в исходное состояние был непростым и небыстрым делом. Но теперь, с помощью новых функций, это можно сделать за считанные минуты. Даже не верится, правда? Тем не менее, это одна из лучших возможностей Windows 8.
По работе мне приходится постоянно тестировать разнообразные программы, так что мой компьютер нуждается в регулярной профилактике.
Восстановление системы Windows 7
Чаще всего функция восстановления работоспособного состояния компьютера требуется, если была установлена какая-то программа и после этого система начала тормозить. Так же восстанавливать систему до более раннего состояния следует в том случае, если компьютер был подвержен вирусной атаке. В большинстве случаев компьютер заражен или замусорен программами на столько, что операцию восстановления можно произвести только из безопасного режима.
Восстановление системы в Windows 7
Привет, статью о том как включить восстановление системы и как создать точку восстановления, я уже написал. Теперь самое время написать, как сделать восстановление системы в Windows 7. а если сказать попроще, то сейчас буду писать о том как сделать откат системы.
Если у вас возникла какая-то проблема с компьютером, ну например он стал сильно глючить, или что еще хуже вообще не запускается, то первым делом нужно пробовать сделать откат системы, тем самым мы вернем настройки и системные файлы из резервной копии, которая была создана например два дня назад, когда компьютер еще нормально работал.
Это хорошая возможность быстро починить компьютер и вернуть его в нормальное рабочее состояние.
Делаем восстановление системы на всех версиях Windows заказывайте мастера по тел
Вернуть настройки компьютера в WindowsXP можно с помощью пункта «Восстановление системы». Для того чтобы проделать такую штуку на Вашем компьютере нужно перезагрузиться и нажимая клавишу F8 дождаться появления меню загрузки в котором необходимо выбрать «Безопасный режим», далее подтвердить роботу компьютера в этом режиме и проследовать по пути «Нажимаем Пуск -Выбираем программы — кликаем стандартные — жмем служебные — и наконец тыкаем по, восстановление системы».
Интеграция xxi век
Многие производители компьютеров, ноутбуков и нетбуков устанавливают скрытые разделы с установленной операционной системой и заводскими параметрами (настройками), программами и драйверами для восстановления Windows в случае краха системы, постоянных синих экранов смерти, удаления пользователем (в следствии неопытности) нужных системных файлов, неправильного отключения служб, заражения компьютера вирусами, перестановки новой ОС и т.д.
Как восстановить Windows 8
Для быстрого восстановления Windows 8, используя функции Reset или Refresh. нужен сектор восстановления (recovery partition) на жёстком диске. Он обычно есть при базовой установке. Как проверить см. ниже.
Если сектора нет, то придётся использовать либо установочный диск, либо диск восстановления (disc recovery), либо скачать и создать его, либо воспользоваться другими функциями и методами без диска.
Как восстановить ноутбук в заводские настройки
Возобновление заводских настроек ноутбука нужно во многих ситуациях. Многие проблемы возникают из-за сбоя Windows или засоренности системы ненужными программами.
Практически в каждом ноутбуке(кроме совершенно старых моделей) имеется скрытое восстановление системы. Папку под названием «Recovery» никоем случае удалять нельзя.
В ней хранятся важные сведения о вашей системе.
Друзья, я давно уже обещал своим постоянным читателям написать статью о восстановлении системы. Многие из нас ни раз уже сталкивались с такой ситуацией, когда мы устанавливаем какую-то программу, делаем какие-то настройки операционной системы, случайно удаляем служебные файлы и делаем многое другое, что в итоге приводит к неправильному и нестабильному функционированию ОС.
Сегодня я расскажу ? Что необходимо сделать, чтобы вернуть операционную систему в рабочее состояние.
Друзья, не забывайте, что безвыходных ситуаций не бывает.
Рассмотренный ниже алгоритм будет полезен всем. Нет таких, кто не ошибается и всегда все делает правильно. Как говорят мудрые люди: “Не ошибается, только тот, кто ничего не делает”. Но исправлять ошибки также следует уметь.
А для всех, кто желает узнать, при необходимости и произвести отмену последних действий на компьютере, я написал подробный алгоритм.
Контрольная точка восстановления
Итак, Друзья, контрольная точка восстановления – это копия служебных файлов операционной системы, параметров программ, а также реестра системы на определенный момент времени.
Контрольные точки восстановления операционная система, как правило, создает автоматически через определенные промежутки времени, в случае установки какого-либо программного обеспечения или же по непосредственному указанию пользователя.
Следует отметить, что при “откате” к точке восстановления операционной системы не затрагиваются личные файлы пользователя такие, как музыкальные композиции, графические файлы, документы и т.п.
Внимание! Возврат к точке восстановления позволяет восстановить работу ОС, но не личный контент пользователя.
1. Кликните по кнопке “Пуск” в нижней правой части экрана и выберите пункт “Панель управления”. Откроется главное окно Панели управления операционной системы Windows 7:
2. Кликните по самому первому разделу “Система и безопасность” и в открывшемся окне выберите подраздел “Восстановление предшествующего состояния компьютера”.
3. В появившемся окне кликните по кнопке “Запуск восстановления системы”.
4. Система произведет сбор необходимой информации и запустит Мастера восстановления системы. В первом появившемся окошке необходимо просто нажать кнопку “Далее”.
5. Далее откроется второе окошко Мастера, где из приведенного списка необходимо выбрать точку восстановления. Если Вы только что сделали какие-то настройки и желаете их отменить, то выберите самую верхнюю указанную запись. Также Вы можете выбрать любую, удовлетворяющую Вас запись точки восстановления.
Также Вы можете запустить “Поиск затрагиваемых программ”, нажав на соответствующую кнопку. Операционная система просканирует свои служебные записи, определит, какие программы будут удалены или восстановлены в ходе отката к точке восстановления, и представит результаты анализа в отдельном окне. Ознакомившись со списками затрагиваемых программ, нажмите кнопку “Закрыть”.
7. На экране появится окошко с предупреждением, что прервать восстановление системы будет невозможно. И еще раз попросят Вас подтвердить свои намерения, нажав кнопку “Да”.
После этого запуститься процесс восстановления системы. Который обычно занимает немного времени – порядка 2-3 минут. После чего система перезагрузиться и Вы увидите вот такое окошко:
Состояние Вашего компьютера восстановлено до указанного состояния. Теперь можно проверить работу ОС и других программ на корректность их работы. Обязательно протестируйте результат восстановления системы.
Если же операционной системе не удалось восстановить систему, то окно будет другое. Такое часто бывает в случае работы антивирусной программы. Отключите ее и повторите попытку.
Если Вы смогли удачно решить проблему “”, то я Вас поздравляю. Но в некоторых случаях восстановление системы привело не к улучшению ситуации, а наоборот к ее ухудшению. Система стала зависать, какие-то программы вовсе не загружаются, пропали значки на рабочем столе и т.п. В таком случае лучше всего отменить восстановление системы.
Для этого проделываем весь алгоритм, начиная с 1 пункта. При выполнении пункта 3 у Вас откроется вот такое окошко:
Выберите пункт “Отменить восстановление системы” и далее все по представленному вверху алгоритму.
Итак, Друзья, мы рассмотрели довольно-таки важный вопрос “как восстановить систему?”, научились “откатывать” систему к точкам восстановления и отменять “откаты”.
Следует отметить, что восстановить систему указанным способом можно, но только если не было серьезных повреждений системных файлов, например, как в случае заражения системы вирусом. При серьезных нарушениях работы ОС данное средство малоэффективно и Вам не избежать обращения к одному из расширенных методов восстановления системы.
В одной из следующих статей, я как раз расскажу о таком средстве – диск аварийного восстановления.
Здравствуйте, уважаемые читатели блога Бизнес через интернет! Восстановление системы компьютера может понадобиться, если вы видите такие сбои:
- операционная система работает со скоростью улитки,
- программы зависают,
- меню раскрывается само по себе и исчезает,
- во время работы Windows выдает многочисленные сообщения об ошибках,
- время от времени компьютер издает странные звуки.
Есть от чего расстроиться! Если такое случилось, вы захотите опять вернуть то время, когда компьютер работал хорошо. Думаете, что время нельзя повернуть вспять? Поверьте, это возможно! В качестве машины времени выступит замечательное средство Windows 7 Восстановление системы .
Как восстановить систему? Каждый день Windows 7 запоминает жизненно важные параметры ОС и сохраняет их, создавая точку восстановления. Когда на компьютере происходят серьезные сбои, его нормальную работу можно вернуть из точки восстановления, то есть перенестись в благополучное прошлое, которое было сохранено системой.
Важно знать, что при обращении к точке восстановления ваши документы не удаляются системой восстановления. Но программы, которые были установлены после создания точки восстановления, будут потеряны и их нужно будет загрузить заново. Вы можете отменить восстановление системы и воспользоваться другой точкой восстановления.
Как восстановить систему компьютера
Кликните на кнопке Пуск , выберите Все программы . Перейдите в раздел Стандартные , откройте подменю Служебные , выберите меню Восстановление систем ы, после чего появится диалоговое окно.
Можно воспользоваться другим путем: Пуск ==> Панель управления ==> Восстановление ==> Запуск восстановления системы . Откроется такое же диалоговое окно.
2. Выбрать точку восстановления.
В программе восстановления системы компьютера доступны следующие команды:
Отменить восстановление системы. Эта команда нужна на случай, если результат восстановления вас не устроит, она появляется только после использования точки восстановления.
Рекомендуемое восстановление системы. Воспользуйтесь предлагаемой точкой восстановления, это лучший шанс исправить ситуацию с компьютером. В результате отменяются установленные последние обновления, драйверы или программное обеспечение, поскольку именно они могли привести к сбоям.
Показать другие точки восстановления. Эта команда всегда доступна, после ее выбора откроется список, из которого можно выбрать любую точку восстановления по дате создания.
Можно проверить, как указанные параметры повлияют на компьютер. Для этого кликните на кнопке Поиск затрагиваемых программ , и вы получите список тех программ, на которые будет оказывать влияние выбранный параметр.
3. Проверьте еще раз, что сохранены все открытые файлы и кликните на кнопку Далее , затем Готово .
После небольшой паузы компьютер перезагрузится и будет работать нормально. Даже если у вас на компьютере нет сбоев, советую создать собственную точку восстановления. Присвойте ей описательное имя, например «До того как понадобился доктор» и вы легко по названию найдете нужную точку восстановления.
Создание точки восстановления
1. В меню Пуск щелкните на папке Компьютер правой кнопкой мыши и выберите команду Свойства .
На экране откроется диалоговое окно Система , в котором отображаются все самые важные функции компьютера.
Появится диалоговое окно Свойства системы .
3. Кликайте на кнопке Создать во вкладке Защита системы .
В диалоговом окне Защита системы введите имя новой точки восстановления.
Сохраните точку восстановления, кликнув на кнопке Создать . Создав заранее точку восстановления, вы всегда будете иметь возможность выбрать состояние, к которому лучше всего вернуться в случае сбоя в системе.
Если вы обнаружили, что ваш компьютер заражен вирусами, перед тем как вылечить его антивирусной программой, удалите все существующие точки восстановления. Они могут содержать вирусы!
Удаление точек восстановления, зараженных вирусами
В диалогом окне Свойства системы нужно кликнуть на диске С (Система) , затем на кнопке Настроит ь.
В диалоговом окне Защита системы кликните на кнопки Удалить ==> Продолжить ==> ОК . Закройте окно и приступайте к удалению вирусов.
После того как вы вылечили компьютер, создайте новую точку восстановления. Назовите ее соответственно, например, «После дезинфекции».
Восстановление системы компьютера простая, но очень важная задача по поддержке Windows 7 в рабочем состоянии. Когда вы хорошо знаете функции компьютера, для вас не является тайной как восстановить систему, не нужно искать специалиста или знающих друзей. Вы отлично справитесь с этой задачей самостоятельно!
Удачи вам и до встречи на страницах блога Бизнес через интернет!
Буду очень признательна, если вы используете эти кнопки! Спасибо!Как включить предыдущие версии для восстановления файлов в Windows 10 • Pureinfotech
В Windows 10 «Предыдущие версии» — это функция, которая позволяет восстанавливать потерянные или удаленные файлы с помощью проводника.
Предыдущие версии на самом деле являются копиями файлов и папок, которые система автоматически сохраняет как часть теневой копии, что означает, что для работы функции необходимо настроить точку восстановления или историю файлов или использовать комбинацию планировщика заданий. и команды для автоматического создания теневых копий с разными интервалами.
В этом руководстве вы узнаете несколько способов включить предыдущие версии для восстановления, а также восстановления предыдущих версий файлов, хранящихся на вашем устройстве под управлением Windows 10.
Как включить предыдущие версии с помощью истории файлов
Чтобы настроить историю файлов для включения предыдущих версий, подключите внешний диск к компьютеру и выполните следующие действия:
Откройте Настройки .
Щелкните Обновление и безопасность .
Щелкните Резервное копирование .
Нажмите кнопку Добавить диск .
Выберите диск, который вы хотите использовать в качестве резервного.
Настройки резервного копирования в Windows 10
После того, как вы выполните эти шаги, каждая версия резервной копии истории файлов станет доступной для восстановления файлов с помощью предыдущих версий в проводнике.
File History содержит больше опций и настроек, которые вы можете настроить.Ознакомьтесь с этим руководством, чтобы узнать о них больше.
Как включить предыдущие версии с помощью точки восстановления
Чтобы включить точку восстановления для восстановления потерянных или удаленных файлов с предыдущими версиями, выполните следующие действия:
Открыть Старт .
Найдите Создайте точку восстановления и щелкните верхний результат, чтобы открыть «Свойства системы».
Выберите диск с файлами, которые вы хотите использовать для восстановления предыдущих версий.
Нажмите кнопку Настроить .
Свойства системы в Windows 10
Выберите опцию Включить защиту системы .
Включить точки восстановления в Windows 10
Нажмите кнопку Применить .
Нажмите кнопку ОК .
Нажмите кнопку Создать .
Укажите описание точки восстановления, например, «дата» и «время» точки восстановления.”
Создать точку восстановления вручную в Windows 10
Нажмите кнопку Создать .
Нажмите кнопку Закрыть .
Нажмите кнопку ОК .
После выполнения этих шагов вы можете использовать моментальный снимок для восстановления предыдущих версий файлов на вашем устройстве каждый раз, когда создается новая точка восстановления. Однако, если вы не создадите новые точки восстановления вручную, количество снимков для восстановления будет ограничено.
Как включить предыдущие версии с использованием теневых копий
Кроме того, вы также можете использовать теневое копирование тома с планировщиком задач для создания моментальных снимков данных на диске для восстановления файлов с использованием предыдущих версий.
Чтобы настроить теневое копирование тома для включения предыдущих версий в Windows 10, выполните следующие действия:
Открыть Старт .
Щелкните правой кнопкой мыши папку Task Scheduler Library .
Щелкните опцию Новая папка .
Параметр новой папки планировщика заданий
Введите любое имя для папки (например, MyTasks) и нажмите кнопку OK . (Мы создаем новую папку, чтобы задачи были организованы и отделены от системных задач.)
Щелкните правой кнопкой мыши недавно созданную папку и выберите опцию Create Task .
Планировщик заданий создать вариант расширенной задачи
В поле «Имя» введите имя задачи.
На вкладке «Общие» в разделе «Параметры безопасности» выберите «Запуск вне зависимости от того, вошел ли пользователь в систему или нет», параметр в разделе «Параметры безопасности». (Этот параметр заставит окно команд не отображаться при автоматическом запуске задачи.)
Общие настройки задач планировщика задач
Очистите опцию Не сохранять пароль .
Щелкните вкладку «Триггеры» и нажмите кнопку Новый .
Параметры запускапланировщика заданий в Windows 10
В раскрывающемся меню «Начать задачу» выберите опцию По расписанию .
В разделе «Настройки» укажите, когда вы хотите запускать задачу (например, Daily ). Какой бы вариант вы ни выбрали, обязательно укажите параметры запуска справа.
Параметры расписания планировщика заданий в Windows 10
Нажмите кнопку ОК .
Щелкните вкладку «Действия» и нажмите кнопку Новый .
В раскрывающемся меню «Действия» выберите Запустить программу .
В поле «Программа / сценарий» введите следующую команду:
wmic
В поле «Добавить аргументы» введите следующую команду:
вызов shadowcopy create Volume = C: \
Включение предыдущих версий в Windows 10 с помощью настраиваемой задачиПриведенная выше команда сделает теневую копию содержимого, доступного на диске C.Если вы храните файлы в другом месте, не забудьте обновить команду, указав правильную букву диска.
Нажмите кнопку ОК .
Перейдите на вкладку «Настройки» и обязательно отметьте следующие параметры:
- Разрешить запуск задачи по требованию.
- Запустить задачу как можно скорее после пропуска запланированного запуска.
- Если задача не удалась, перезапускайте каждые.
Планировщик заданий дополнительные настройки для задания
Подтвердите свое административное имя пользователя и пароль (если применимо).
Нажмите кнопку ОК .
После выполнения этих шагов команда будет выполняться по расписанию для создания теневых копий тома, которые затем можно использовать для восстановления файлов с использованием предыдущих версий.
Как восстановить предыдущие версии файлов в Windows 10
Чтобы восстановить предыдущие версии файлов, выполните следующие действия:
Откройте Проводник .
Щелкните правой кнопкой мыши родительскую папку с файлом, который нужно восстановить, и выберите параметр Properties .
Меню папок проводника Windows 10
Щелкните вкладку Предыдущая версия s.
В разделе «Версии файлов» вы найдете список различных времен создания теневой копии, позволяющей восстановить файл (или папку).
Выберите содержимое.
Нажмите кнопку со стрелкой рядом с кнопкой Восстановить .
Выберите опцию «Восстановить в ».
Вариант восстановления файлов предыдущих версий Windows 10
Выберите место для восстановления файла (или папки).
Нажмите кнопку Выбрать папку , чтобы восстановить файлы.
После выполнения этих шагов вы восстановите утерянный или удаленный файл или папку.
Мы можем получать комиссию за покупки, используя наши ссылки, чтобы продолжать предлагать бесплатный контент.Информация о политике конфиденциальности.
Весь контент на этом сайте предоставляется без каких-либо явных или подразумеваемых гарантий. Используйте любую информацию на свой страх и риск . Всегда делайте резервную копию вашего устройства и файлов перед внесением каких-либо изменений. Информация о политике конфиденциальности.
Вернуть настройки iPhone к значениям по умолчанию
Вы можете вернуть настройки к значениям по умолчанию, не стирая содержимое.
Если вы хотите сохранить настройки, сделайте резервную копию iPhone, прежде чем возвращать их к значениям по умолчанию.Например, если вы пытаетесь решить проблему, но возврат настроек к значениям по умолчанию не помогает, вы можете восстановить свои предыдущие настройки из резервной копии.
Выберите «Настройки»> «Основные»> «Сброс».
Выберите вариант:
ПРЕДУПРЕЖДЕНИЕ: Если вы выберете параметр «Стереть все содержимое и настройки», все содержимое будет удалено. См. Очистить iPhone.
Сбросить все настройки: Все настройки, включая настройки сети, словарь клавиатуры, макет главного экрана, настройки местоположения, настройки конфиденциальности и карты Apple Pay, удаляются или сбрасываются до значений по умолчанию.Никакие данные или носители не удаляются.
Сбросить настройки сети: Все сетевые настройки удалены. Кроме того, имя устройства, назначенное в «Настройки»> «Основные»> «О программе», сбрасывается на «iPhone», а доверенные вручную сертификаты (например, для веб-сайтов) заменяются на ненадежные.
Роуминг сотовой передачи данных также может быть отключен. (См. Просмотр или изменение настроек сотовых данных на iPhone.)
Сброс настроек сети: Все сетевые настройки удалены.Кроме того, имя устройства, назначенное в> Общие> О программе, сбрасывается на «iPhone», а доверенные вручную сертификаты (например, для веб-сайтов) меняются на ненадежные.
При сбросе настроек сети удаляются ранее использовавшиеся сети и настройки VPN, которые не были установлены с помощью профиля конфигурации или управления мобильными устройствами (MDM). Wi-Fi отключается, а затем снова включается, отключая вас от любой сети, в которой вы находитесь. Настройки Wi-Fi и запроса на подключение к сетям остаются включенными.
Чтобы удалить настройки VPN, установленные профилем конфигурации, перейдите в «Настройки»> «Основные»> «Профили и управление устройством», выберите профиль конфигурации, затем нажмите «Удалить профиль». Это также удаляет другие настройки и учетные записи, предоставленные профилем. См. Раздел Установка или удаление профилей конфигурации на iPhone в этом руководстве.
Чтобы удалить сетевые настройки, установленные MDM, перейдите в «Настройки»> «Основные»> «Профили и управление устройством», выберите управление, затем нажмите «Удалить управление».Это также удаляет другие настройки и сертификаты, предоставленные MDM. См. «Управление мобильными устройствами (MDM)» в Справочнике по развертыванию iOS.
Сброс словаря клавиатуры: Вы добавляете слова в словарь клавиатуры, отклоняя слова, которые iPhone предлагает при вводе. При сбросе словаря клавиатуры удаляются только добавленные слова.
Сброс макета главного экрана: Возвращает встроенным приложениям их исходный вид на главном экране.
Сбросить местоположение и конфиденциальность: Сбрасывает настройки служб определения местоположения и конфиденциальности до значений по умолчанию.
Если вы хотите полностью стереть данные с iPhone, см. Удаление всего содержимого и настроек с iPhone. Если вы хотите или вам нужно использовать компьютер для стирания данных с iPhone, см. Раздел Использование компьютера для стирания всего содержимого и настроек с iPhone.
Восстановить предыдущий сеанс — настроить, когда Firefox будет отображать самые последние вкладки и окна.
Firefox может восстановить все окна и вкладки, которые были открыты, когда он был в последний раз закрыт или неожиданно завершен.В этой статье описываются обстоятельства, при которых Firefox восстановит ваш предыдущий сеанс, и то, как вы можете его настроить.
Примечание. При восстановлении сеанса вы можете оставаться на сайтах, на которых вы выполняли вход до закрытия Firefox. Для получения дополнительной информации см. Вопросы конфиденциальности.Вот как вернуть свои вкладки и окна из предыдущего сеанса с помощью меню Firefox:
- Щелкните кнопку меню в правой части панели инструментов.
- Выбрать.
Вот как вернуть свои вкладки и окна из предыдущего сеанса с помощью меню Firefox:
- Щелкните кнопку меню в правой части панели инструментов.
- Щелкните и выберите.
После обновления Firefox
Чтобы применить какие-либо обновления к загруженному приложению Firefox, необходимо перезапустить Firefox. Чтобы перезапустить, нажмите «Перезагрузить», чтобы обновить Firefox.
После перезапуска с отключенными надстройками
При перезапуске с отключенными надстройками для устранения неполадок Firefox ваши вкладки и окна будут снова открыты.
После аварии
Из-за непредвиденных проблем, таких как проблемы с веб-сайтом, ошибки программного обеспечения или случайное отключение питания, Firefox может неожиданно закрыть. В этих ситуациях Firefox может восстановить страницы, которые вы посещали, при перезапуске. Firefox автоматически восстановит ваш предыдущий сеанс при первом запуске после сбоя.
Если Firefox выйдет из строя во второй раз, страница восстановления сеанса появится при следующем запуске Firefox.
- Чтобы восстановить предыдущий сеанс, выберите окна или вкладки, которые вы хотите восстановить, и нажмите «Восстановить сеанс».
- Если Firefox продолжает испытывать ошибки при повторном открытии окон и вкладок, вы можете запустить Firefox без восстановления этих элементов. Чтобы начать новый сеанс, нажмите «Начать новый сеанс».
Если вы настроили Firefox на отображение окон и вкладок с последнего раза
Вы можете настроить Firefox так, чтобы при каждом запуске Firefox всегда отображались окна и вкладки из предыдущего сеанса. Чтобы изменить настройки запуска Firefox, см. Раздел Настройка восстановления сеанса ниже.
Когда вы настроили Firefox на восстановление предыдущего сеанса при запуске
Вы можете настроить Firefox так, чтобы при каждом запуске Firefox всегда отображались окна и вкладки из предыдущего сеанса.Чтобы изменить настройки запуска Firefox, см. Раздел Настройка восстановления сеанса ниже.
По умолчанию при запуске Firefox открывается одно окно, в котором отображается указанная вами домашняя страница. При желании вы можете настроить Firefox так, чтобы он открывал все окна и вкладки из предыдущего сеанса:
В строке меню вверху экрана щелкните и выберите. Щелкните кнопку меню и выберите. Щелкните кнопку меню и выберите.
- Выберите панель.
- Ниже При запуске Firefox выберите.
- Закройте страницу about: Preferences . Любые сделанные вами изменения будут автоматически сохранены.
В строке меню вверху экрана щелкните и выберите. Щелкните кнопку меню и выберите. Щелкните кнопку меню и выберите.
- Выберите панель.
- Ниже Запуск выберите.
- Закройте страницу about: Preferences .Любые сделанные вами изменения будут автоматически сохранены.
Session Restore может удерживать вас в системе на сайтах, на которые вы вошли до закрытия Firefox. Если кто-то другой использовал ваш компьютер после вас, он мог получить доступ к вашей учетной записи на этих сайтах. Если это вызывает беспокойство, вам не следует настраивать Firefox для открытия всех окон и вкладок из предыдущего сеанса.
Вы также можете отключить функцию восстановления после сбоя восстановления сеанса, которая включена по умолчанию.Это предотвратит восстановление предыдущего сеанса при открытии Firefox после неожиданного закрытия или сбоя программного обеспечения:
- Введите about: config в адресной строке и нажмите EnterReturn.
Может появиться страница с предупреждением. Нажмите Принять риск и продолжить, чтобы перейти на страницу about: config. - В поле поиска вверху введите browser.sessionstore.resume_from_crash .
- В появившейся сетке дважды щелкните кнопку Toggle рядом с обозревателем.sessionstore.resume_from_crash, чтобы установить значение false .
Предыдущая сессия закрыта неправильно
Чтобы вернуть свои вкладки и окна из предыдущего сеанса, вы должны закрыть Firefox из меню: Щелкните меню Firefox и выберите. Щелкните меню Firefox в верхней части экрана и выберите. Щелкните меню Firefox и выберите. Если вы закрываете каждое окно или вкладку, при перезапуске Firefox будут доступны только вкладки в последнем окне, которое вы закрываете.
Настройки могут быть неправильными
Для других проблем восстановления сеанса вам может потребоваться внести исправления в настройки Firefox:
В строке меню вверху экрана щелкните и выберите.Щелкните кнопку меню и выберите. Щелкните кнопку меню и выберите.
- Выберите панель.
- В разделе «История » убедитесь, что в раскрывающемся меню « Firefox» установлено значение или.
- Если Firefox будет иметь значение , убедитесь, что Всегда использовать режим частного просмотра не выбран.
- Если для Firefox будет установлено значение и Очистить историю при закрытии Firefox выбран , затем нажмите кнопку «Настройки» и убедитесь, что История просмотров и загрузок не выбрана.
- Закройте страницу about: Preferences . Любые сделанные вами изменения будут автоматически сохранены.
На основе информации из Session Restore (mozillaZine KB)
Как вернуть Mac к более ранней дате?
Вопрос
Проблема: как вернуть Mac к более ранней дате?
Здравствуйте.Я использую свой Mac больше года. Однако в эти дни я заметил значительное замедление и случайные зависания — такое поведение началось недавно. Я знаю, что можно вернуть систему в предыдущее состояние, но на практике я этого не делал. Не могли бы вы дать мне учебное пособие по этому поводу? Заранее спасибо.
Решенный ответ
Восстановление более ранней версии macOS может быть важно по разным причинам, поскольку пользователи сталкиваются с проблемами на своих устройствах, такими как замедление работы системы и другие проблемы.Восстановление системы может решить различные проблемы, и восстановление системы является популярным решением, используемым для отмены определенных изменений. Установлено неисправное программное обеспечение или неправильно изменены настройки.
Как и Windows, macOS можно восстановить до предыдущего состояния. Повседневные задачи, такие как загрузка программного обеспечения, установка обновлений, изменение настроек и т. Д., Влияют на производительность Mac и, как правило, постепенно снижают его скорость. Хотя такие проблемы можно легко исправить с помощью правильного процесса очистки macOS, иногда восстановление системы — единственный выбор, который оставили пользователи.
macOS имеет встроенную функцию восстановления системы, которая эквивалентна точке восстановления системы Windows. [1] Эта функция чрезвычайно полезна, если Mac работает медленно, начинает зависать или появляются подозрительные системные ошибки [2] . Восстановить Mac до предыдущей даты несложно, так как в системе есть встроенная функция резервного копирования, известная как Time Machine.
Для восстановления системы вам необходимо настроить Time Machine. Если вы еще не настроили его, к сожалению, вы не сможете сбросить Mac до предыдущей даты, потому что в системе нет копии его предыдущего состояния.
Как восстановить предыдущую версию macOS
Оптимизируйте сейчас! Оптимизируйте сейчас!Чтобы восстановить максимальную производительность вашего компьютера, вам необходимо приобрести лицензионную версию программного обеспечения для ремонта стиральной машины Mac X9.
Резервное копированиеTime Machine — один из лучших способов восстановить вашу macOS до более раннего состояния.Если вы использовали эту функцию для создания резервных копий, файлы легко восстановить. Это одно из лучших решений, когда дело доходит до устройств macOS, потому что многие сторонние инструменты предназначены для восстановления файлов в ОС Windows, а для этой операционной системы практически нет функций.
Настройте Time Capsule для восстановления более ранней версии macOS
Оптимизируйте сейчас! Оптимизируйте сейчас!Чтобы восстановить максимальную производительность вашего компьютера, вам необходимо приобрести лицензионную версию программного обеспечения для ремонта стиральной машины Mac X9.
Time Machine на Mac — отличный инструмент, позволяющий создавать резервные копии ваших файлов. Чтобы настроить Time Capsule, [3] , вам нужно будет использовать внешний драйвер, у которого есть свободное пространство, достаточное для всех данных с вашего внутреннего диска.
Прежде всего, подключите внешний жесткий диск, который подключен к USB, порту Thunderbolt или FireWire. Внешний жесткий диск, подключенный к USB-порту базовой станции AirPort Extreme в вашей сети, также подходит.
После подключения внешнего жесткого диска к устройству Mac может появиться окно подтверждения с сообщением: «Вы хотите использовать диск для резервного копирования с помощью Time Machine?» Выберите Используйте резервный диск , чтобы продолжить.
Если вам нужна дополнительная безопасность, вы можете выбрать «Зашифровать диск резервного копирования» , с помощью которого вы поместите пароль на созданные резервные копии. Иногда подключенный жесткий диск не вызывает окно подтверждения.В этом случае следует выполнить следующие действия:
- Выберите Меню Apple -> Системные настройки -> Time Machine.
- Выберите опцию Backup Disk .
- Выберите внешний жесткий диск, который вы пытаетесь использовать (указан выше), и нажмите Использовать диск .
- Чтобы обеспечить безопасность ваших данных, нажмите Добавить или удалить резервный диск
Резервное копирование данных с помощью Time Machine
Оптимизируйте сейчас! Оптимизируйте сейчас!Чтобы восстановить максимальную производительность вашего компьютера, вам необходимо приобрести лицензионную версию программного обеспечения для ремонта стиральной машины Mac X9.
После настройки Time Capsule автоматически начинает создавать резервные копии за последние 24 часа и ежедневные резервные копии за предыдущий месяц. Если вы хотите создать резервную копию прямо сейчас, вам нужно выбрать Создать резервную копию сейчас в меню Time Machine. Затем выберите, на каком диске вы хотите создать полную резервную копию вашего Mac, чтобы продолжить этот процесс. Имейте в виду, что процесс резервного копирования может занять некоторое время, поэтому наберитесь терпения.
Восстановите Mac до более ранних данных таким образом, восстановив macOS
Оптимизируйте сейчас! Оптимизируйте сейчас!Чтобы восстановить максимальную производительность вашего компьютера, вам необходимо приобрести лицензионную версию программного обеспечения для ремонта стиральной машины Mac X9.
Как только вы включите Time Capsule и создадите резервные копии с помощью Time Machine, вы сможете использовать эту опцию для восстановления системы до предыдущей даты. Для этого необходимо запустить OS X Recovery Tool:
- Когда вы загружаете или перезагружаете систему, одновременно нажмите Command key + R , чтобы открыть OS X Recovery Tool .
- Выберите Восстановить из резервной копии Time Machine.
- Если вы создали более одной резервной копии, выберите ту, которая была создана до возникновения ошибок Mac или до того, как она стала медленной.
- Наконец, дождитесь восстановления системы. Это может занять некоторое время.
ПРИМЕЧАНИЕ. Если у вас нет Time Capsule и вы не можете создавать резервные копии, то единственным решением для восстановления вашего Mac до предыдущего состояния является его переустановка.
Кстати, вы также можете попробовать воспользоваться инструментом оптимизации Mac, например, стиральной машиной ReimageMac X9. Эта программа была разработана для увеличения скорости и общей производительности Mac, поэтому, если проблемы, с которыми вы сталкиваетесь, не слишком велики, инструмент оптимизации может стать отличным решением.
Оптимизируйте вашу систему и сделайте ее более эффективной
Оптимизируйте свою систему прямо сейчас! Если вы не хотите проверять свой компьютер вручную и пытаться найти проблемы, которые его замедляют, вы можете использовать программное обеспечение для оптимизации, указанное ниже. Все эти решения были протестированы командой ugetfix.com, чтобы убедиться, что они помогают улучшить систему. Чтобы оптимизировать компьютер одним щелчком мыши, выберите один из следующих инструментов:
сделай это сейчас!
Скачать оптимизатор компьютераГарантия счастья
Совместимость с Microsoft Windows Совместимость с OS X Ваша проблема осталась?
Если вы не удовлетворены и считаете, что это не помогло улучшить ваш компьютер, не стесняйтесь обращаться к нам! Пожалуйста, сообщите нам все подробности, связанные с вашей проблемой.- запатентованная специализированная программа ремонта Windows. Он диагностирует ваш поврежденный компьютер. Он просканирует все системные файлы, библиотеки DLL и ключи реестра, которые были повреждены угрозами безопасности. — запатентованная специализированная программа восстановления Mac OS X. Он диагностирует ваш поврежденный компьютер. Он просканирует все системные файлы и ключи реестра, которые были повреждены угрозами безопасности.
Этот запатентованный процесс восстановления использует базу данных из 25 миллионов компонентов, которые могут заменить любой поврежденный или отсутствующий файл на компьютере пользователя.
Для восстановления поврежденной системы необходимо приобрести лицензионную версию средства удаления вредоносных программ.
VPN имеет решающее значение, когда речь идет о конфиденциальности пользователей. Онлайн-трекеры, такие как файлы cookie, могут использоваться не только платформами социальных сетей и другими веб-сайтами, но также вашим интернет-провайдером и правительством. Даже если вы примените самые безопасные настройки через веб-браузер, вас все равно можно будет отслеживать через приложения, подключенные к Интернету.Кроме того, браузеры, ориентированные на конфиденциальность, такие как Tor, не являются оптимальным выбором из-за пониженной скорости соединения. Лучшее решение для вашей максимальной конфиденциальности — это частный доступ в Интернет — будьте анонимны и безопасны в сети.
Программное обеспечение для восстановления данных — один из вариантов, который может помочь вам восстановить ваши файлы. После удаления файла он не исчезает в воздухе — он остается в вашей системе до тех пор, пока поверх него не записываются новые данные. Data Recovery Pro — это программа для восстановления, которая ищет рабочие копии удаленных файлов на вашем жестком диске.Используя этот инструмент, вы можете предотвратить потерю ценных документов, школьных заданий, личных фотографий и других важных файлов.
Как включить восстановление системы в Windows 10
Итак, вы хотите включить восстановление системы в Windows 10? Тогда вы попали в нужное место. Далее мы рассмотрим лучшие способы включения восстановления системы на ПК. Но перед этим давайте быстро пройдемся по короткому вступлению.
System Restore — это бесплатный инструмент от Microsoft, который работает путем создания резервной копии, называемой точкой восстановления, ваших критических системных файлов и реестров.Когда что-то идет не так в вашей Windows, вы можете использовать эти точки восстановления для восстановления старых настроек, при которых все работало без сбоев, вместо того, чтобы прибегать к более сложным решениям, таким как Factory Reset и т. Д. Восстановление системы впервые появилось еще в Windows ME и с тех пор является частью Windows, но по умолчанию отключено в Windows 10.
Покончив с этим основным вступлением, давайте перейдем к следующему разделу, где мы обсудим быстрые практические советы по включению восстановления системы.
Как включить восстановление системы в Windows 10?
Чтобы включить восстановление системы на вашем ПК, введите «восстановить» в строке меню «Пуск» , найдите строку и выберите « Создать точку восстановления ».
В новом диалоговом окне на вкладке Защита системы щелкните Настроить… , чтобы включить восстановление системы в Windows 10.
Откроется вкладка Защита системы. Оттуда выберите Включить защиту системы опцию радио и нажмите ОК , чтобы включить восстановление системы для вашего ПК.
Вы также можете установить ограничение на объем памяти, который вы хотите, чтобы ваши точки восстановления занимали. Поскольку по мере того, как ваши точки восстановления достигают максимального предела для хранения, более старые автоматически удаляются, чтобы освободить место на вашем компьютере.
Как создать точку восстановления вручную?
И это все о включении настроек восстановления системы. Однако, если вы хотите создать точку восстановления сразу же, это потребует немного других шагов.
Для этого нажмите Создать… на вкладке Защита системы в параметрах Восстановление системы .Затем введите имя для этой точки восстановления; это поможет вам идентифицировать его позже.
Поскольку дата и время добавляются автоматически, вам нужно только дать им имя с вашего конца. Я бы сказал, введите что-то вроде Restore 1 или что-то еще и нажмите Create . Новая точка восстановления будет создана через несколько секунд.
Включить точку восстановления с помощью командной строки
Может быть, вы не поклонник графического интерфейса. Без проблем. Потому что вы также можете включить точку восстановления из Windows PowerShell.
Для начала откройте Windows PowerShell с повышенными привилегиями, нажав Windows Key + X и нажав Windows PowerShell (Admin) . Оттуда введите Enable-ComputerRestore -Drive «[Диск]:» в оболочке и нажмите Enter .
Здесь вы должны заменить «[Диск]:» на фактический диск, на котором вы хотите включить восстановление системы. Например, здесь я включу точку восстановления для диска D: \ . Итак, команда теперь выглядит как Enable-ComputerRestore -Drive «D: \» .
Успешное включение восстановления системы в Windows
Восстановление системыотключено по умолчанию на компьютерах с Windows 10, возможно, для экономии места, которое в противном случае оно бы занимало. Но, учитывая его полезность для восстановления вашего ПК в случае случайной потери данных, мы советуем вам оставить функцию восстановления системы включенной. Надеюсь, эта статья помогла вам включить восстановление системы в Windows 10.
Поделиться этим постом:
Лучшие способы восстановить Windows 10 до предыдущей даты или более раннего состояния — TechBlazing
Часто случается, что, даже если мы не хотим, с нашим компьютером случается какая-то серьезная проблема, независимо от того, произошли ли эти проблемы по ошибке нами или какой-либо серьезной атакой вредоносного ПО, и это кошмар для тех пользователей, у которых есть очень важные данные на компьютере, и они задаются вопросом, как восстановить мою систему до предыдущей даты или более раннего состояния без потери данных, кстати, в Windows 10 есть много полезных функций, которые избавляют нас от очень серьезных системных проблем, но иногда нам очень помогают небольшие технические знания.
Windows 10 имеет утилиту восстановления системы по умолчанию для восстановления вашего ПК до предыдущей даты, но некоторые серьезные атаки вредоносных программ или сбой загрузки, такие как цикл загрузки , автоматический перезапуск системы , значительно усложняют работу в такой ситуации различные типы методов восстановления или сброса системы в исходное состояние также очень полезен, например, настройка реестра , Безопасный режим , Резервное копирование Windows , Сброс компьютера , Команды CMD и Стороннее программное обеспечение также лучше выполняет свою работу, если оно встроено- в системе восстанавливает не работает по какой-то причине.
В этом руководстве по Windows мы шаг за шагом рассмотрим различные способы восстановления системы, даже если у вас нет доступа к экрану Windows 10.
Восстановите предыдущие настройки Windows 10 с помощью резервного копирования и восстановления реестраРеестр Windows — это полная иерархическая база данных всей вашей системы, в которой хранятся низкоуровневые настройки вашей операционной системы Microsoft Windows и ваших приложений, и вы можете использовать эту базу данных для восстановления настроек Windows до предыдущего состояния.
Если ваш компьютер работает правильно, но из-за атаки вредоносного ПО ваши системные настройки больше не настроены должным образом, а также произошло много ошибок, вам необходимо выполнить простое восстановление реестра, чтобы сбросить ваш компьютер, но этот метод работает только тогда, когда у вас уже есть резервная копия вашего реестра. перед атакой вредоносного ПО или любой системной ошибкой.
Если вы не знаете, как сделать резервную копию реестра, просто экспортируйте весь реестр в безопасное место, и все. Для этого
1.Перейдите к Search и введите Редактор реестра и Откройте его.
2. Затем щелкните вкладку Files и нажмите Export and Сохраните реестр в безопасном месте.
3. Теперь, если у вас уже есть резервная копия реестра до системного сбоя или вирусной атаки, снова перейдите в редактор реестра , щелкните вкладку Файл и нажмите Импортировать и импортировать резервную копию реестра из места сохранения.
И после этого все настройки ядра , служб , диспетчера учетных записей безопасности , драйверов устройств и пользовательских интерфейсов сбрасываются в предыдущее состояние.
Как восстановить Windows 10 с помощью командной строкиЕсли у вас нет доступа к экрану Windows
Если ваш компьютер застрял в цикле автоматического восстановления , с бесконечной загрузкой, и Продолжайте запускать вращающиеся точки вечно , то этот метод может быть полезен для восстановления ПК в его предыдущее состояние в основном, в этом методе мы используем команду cmd для восстановления Параметры реестра Windows, чтобы можно было восстановить систему в исходное состояние.
Во-первых, если у вас загрузочный носитель Windows , тогда вы можете ввести в Windows 10 предварительную опцию Восстановить ваш компьютер опцией .
И если у вас нет загрузочного носителя Windows, нажмите кнопку питания компьютера в течение 3 секунд, пока не увидите, что ваша система выключилась, а затем нажмите кнопку питания, чтобы включить ее, и снова нажмите кнопку питания, чтобы выключить компьютер, повторите этот процесс три раза. несколько раз, а затем вы видите экран, похожий на диагностику вашего ПК, и после этого появляется синий экран автоматического восстановления.
1. Затем нажмите Advanced option и, если Windows запросит пароль вашей учетной записи, введите пароль учетной записи, затем нажмите > Устранение неполадок> Дополнительные параметры> Командная строка .
2. После открытия командной строки вам нужно найти букву системного диска, если вы не уверены, тогда
3. Введите c: и нажмите Введите , затем введите dir и нажмите Введите , если вы найдете программные файлы , программные файлы (x86) , Пользователь , папка Windows , тогда вы находитесь в системный диск, а если нет, то повторите эту команду с другой буквой диска, например d: затем dir.
4. Затем создайте резервную копию реестра, сначала введите cd <пробел> \ windows \ system32 \ config и нажмите Введите .
5. Теперь введите MD backup и нажмите Enter.
6. Теперь введите copy
7. Затем введите CD regback и нажмите , введите , затем введите dir и нажмите Enter.
8. Теперь вы можете увидеть множество элементов с некоторыми числами, если вы видите нули перед всеми элементами, затем введите Выход , и если вы видите числа, например, от 6 до 7 или 9 цифр, случайные числа и т. Д. Рядом с элементами.
9. Затем введите copy
После этого конфигурация системного реестра сбрасывается до последней хорошей конфигурации.
ИЛИ
Если у вас есть доступ к экрану Windows
Если у вас есть доступ к экрану Windows, сначала Удерживайте нажатой клавишу Shift и с помощью указателя мыши Перезагрузите компьютер. автоматически переместит вас к опции Расширенное устранение неполадок.
Затем нажмите «Устранение неполадок »> «Дополнительные параметры»> «Командная строка », а затем выполните указанные выше команды и шаги cmd.
Восстановленные окна с помощью утилиты восстановления системы по умолчаниюКогда у вас есть доступ к экрану Windows
Встроенный инструмент восстановления системы очень хорошо справляется со своей задачей, если ваша система создает точку восстановления раньше.
1. Если вы хотите узнать, как создать точку восстановления системы, перейдите в «Настройки »> «Система»> «О » и нажмите «» Защита системы .
2. Теперь нажмите Настроить , а затем Включите защиту системы , затем нажмите Применить и ОК .
Quick Примечание. Windows 10 автоматически управляет пространством для восстановления системы, но в разделе «Использование дискового пространства» вы также можете использовать ползунок, чтобы указать объем хранилища.
3. Теперь вы можете создать точку восстановления, нажав Create и введите имя для вашей точки восстановления, а затем снова нажмите create .
4. Теперь в вашей системе успешно создана точка восстановления.
5. Теперь, если у вас уже есть точка восстановления системы и вы хотите восстановить ваш компьютер до предыдущего состояния, перейдите в «Настройки »> «Система»> «О » и нажмите « Защита системы».
6. На этот раз нажмите Восстановление системы , выберите точку восстановления и нажмите Далее и Готово.
После завершения процесса восстановления системы ваш компьютер теперь в хорошем состоянии, как и раньше.
ИЛИ
Когда вы не можете получить доступ к экрану Windows
Используйте загрузочный USB-привод Windows или привод CD / DVD или Трюк включения / выключения системы три раза , как я упоминал выше, для входа в синий экран автоматического восстановления.
Затем нажмите опцию Advance> Устранение неполадок> Дополнительные параметры> и выберите Восстановление системы и выполните указанные выше действия, чтобы восстановить компьютер.
Восстановление Windows 10 с помощью утилиты резервного копирования WindowsЕсли у вас есть доступ к экрану Windows
Утилита резервного копированияWindows — это расширенный метод устранения неполадок, поскольку вы можете не только восстановить компьютер, но и перенести окна на другой компьютер .
Перед использованием этого инструмента у вас должен быть образ системы или резервная копия ваших окон, если вы не знаете, как его создавать, следуйте инструкциям.
Краткое примечание: Помните, что ваш внешний диск должен быть больше, чем размер вашего системного диска, используемого для резервного копирования образа системы. В моем случае используемое пространство на моем системном диске составляет почти 12 ГБ, поэтому мне нужен USB-накопитель или внешний диск, размер которого превышает размер используемого пространства системного диска.
1. Сначала перейдите в Настройки > Обновление и безопасность> Резервное копирование , а затем нажмите Перейти к резервному копированию и восстановлению (Windows 7)
2.Теперь щелкните образ системы и Выберите диск для резервного копирования образа системы и щелкните Далее .
3. Затем выберите диск, если вы хотите включить его в резервную копию, но этот шаг необязателен. Затем нажмите Далее.
4. Теперь нажмите кнопку Start backup , чтобы начать процесс резервного копирования, а затем выберите опцию NO для диска восстановления системы.
И после резервного копирования вы можете закрыть окна резервного копирования, и теперь вы успешно создали образ системы.
Давайте узнаем, как восстановить файл образа системы Windows
Если у вас есть доступ к экрану Windows, вам нужно только Shift Restart вашего ПК, чтобы получить доступ к опции Advance. Сначала Удерживайте нажатой клавишу Shift и с помощью указателя мыши Перезагрузите компьютер. автоматически переместит вас к опции Расширенное устранение неполадок.
1. Перейдите к Расширенный вариант> Устранение неполадок> Дополнительные параметры и выберите Восстановление образа системы , затем нажмите Windows 10.
2. Нажмите «Использовать последний доступный образ системы». автоматически определит внешний диск с образами системы, затем нажмите Далее.
3. Если вы хотите отформатировать диск и снова восстановить окна, выберите Первый параметр и используйте параметр Исключить диски , чтобы предотвратить форматирование вторичных дисков, которые могут содержать данные.
4. Если вы хотите восстановить только системный диск, выберите Второй вариант .
5. Теперь нажмите Далее , затем Завершить и Да, кнопку , чтобы начать процесс восстановления.
ИЛИ
Если у вас нет доступа к экрану Windows
Если вы не можете получить доступ к экрану Windows, тогда Перезагрузите систему с загрузочного носителя или вы можете использовать трюк включения / выключения , чтобы войти в опцию Устранение неполадок , как указано выше
Затем нажмите Расширенный вариант> Устранение неполадок> Дополнительные параметры> Восстановление образа системы , а затем выполните указанные выше действия.
Сбросить ПК с помощью параметра «Сбросить этот ПК» в Windows 10Когда у вас есть доступ к экрану Windows
Reset this PC — очень полезная утилита в Windows 10. С помощью этого инструмента вы можете легко обновить вашу систему или полностью переустановить систему, как новую.
1. Перейдите к , найдите и введите Перезагрузите этот компьютер и Откройте его.
2. Теперь нажмите Начать работу.
3.Затем нажмите Сохранить мои файлы.
4. Затем нажмите Reset , чтобы начать процесс.
Этот параметр не повлиял на ваши личные файлы и данные, но позволил вашему компьютеру начать все сначала.
ИЛИ
Когда вы не можете получить доступ к экрану Windows
Запустите компьютер в режиме автоматического восстановления с помощью трехкратного включения / выключения питания, затем перейдите к Advanced option> Troubleshoot> Advanced option> Reset this PC
После этого нажмите Сохранить мои файлы , а затем нажмите Сброс.
Восстановить предыдущее или более раннее состояние ПК с помощью стороннего программного обеспеченияЕсть несколько способов сбросить ваш компьютер в предыдущее состояние, и для этого есть много приложений, но теперь программное обеспечение, о котором я собираюсь поговорить, очень безопасно, и с этим программным обеспечением вам не понадобится никакой антивирус на вашем компьютере. Это программное обеспечение не только восстанавливает ваш компьютер без потери данных, но также способно защитить вашу систему от любых угроз.
Deep Freeze от Faronics повышает вашу безопасность и делает ваш компьютер невосприимчивым к распространенным проблемам, таким как вредоносное ПО и случайные изменения или удаление важных данных. Deep Freeze также защищает главную загрузочную запись от внедрения руткитов, делая вашу безопасность по-настоящему надежной.
Это программное обеспечение заморозило вашу систему, что делает вашу систему защищенной от любых изменений в системе, и просто перезагрузите машину, и она вернется к желаемой конфигурации.
Deep freeze — платное программное обеспечение, но вы можете использовать 30-дневный пробный период.
1. Сначала загрузите и установите программное обеспечение и выберите, какой диск вы хотите сохранить. Frozen или безопасный, системный диск уже заморожен, по умолчанию вы можете установить замороженное состояние для других дисков.
2. Затем введите лицензионный ключ, если у вас есть или проверьте пробную версию , чтобы начать 30-дневную пробную версию после установки, Перезагрузит ваш компьютер .
3.Откройте программное обеспечение, нажав клавишу Shift и Дважды щелкните в режиме глубокой заморозки Значок и Сбросить пароль .
4. Затем есть три варианта на экране глубокой заморозки.
Boot Frozen — Заморозка диска или защита диска.
Boot Thawed on Next — Остановить защиту после перезапуска, вы можете установить номер перезапуска, при котором защита будет остановлена после того, сколько перезапусков.
Boot Thawed — Остановка защиты от зависания диска.
После открытия глубокого замораживания ваш диск находится в замороженном состоянии, в этом состоянии вы не можете редактировать или удалять что-либо на замороженном диске, если вы это сделаете, после перезапуска вся ваша работа исчезнет, потому что в замороженном состоянии вы не можете изменить какие-либо изменения на замороженном диске и это состояние защитит ваш замороженный диск от любых угроз.
5. Если вы хотите остановить замороженное состояние, вы можете проверить Boot Thawed и нажать Apply and Reboot the PC .
Как удалить это программное обеспечение
Удалить это программное обеспечение непросто, как и другое программное обеспечение, вы должны иметь в виду следующие вещи:
Удалить это программное обеспечение можно только в том случае, если программное обеспечение глубокой заморозки находится в режиме Thawed не в режиме Frozen.
Программное обеспечение скрыто от всех программ и утилит для удаления, поэтому вы не можете удалить его с помощью встроенного деинсталлятора Windows или какого-либо стороннего программного обеспечения.
Для удаления вам необходимо Открыть Setup этого программного обеспечения. Программа установки автоматически определяет, установлена ли в вашей системе глубокая заморозка или нет, если установлено программное обеспечение, тогда при установке глубокой заморозки отображается вариант удаления .
Нажмите кнопку Удалить , и программа будет успешно удалена, и Перезагрузите компьютер .
Вам также может понравиться:
Заключение
Некоторое заражение вредоносным ПО или любая критическая ошибка, или по нашей собственной вине, иногда нам нужно восстановить нашу систему до исходного состояния, и утилиты восстановления системы Windows 10 по умолчанию более чем достаточно, но если этот инструмент не сработал для вас, вы можете сбросить или восстановить ваш компьютер различными способами в зависимости от вашей ситуации, которые я объяснил в этом руководстве.
Как: восстановить Mac до предыдущей даты
Чтобы использовать компьютер эффективно, вам нужно привыкнуть к тому факту, что вам всегда нужно сохранять резервные копии своих данных, если вы не хотите оказаться в ситуации, когда простая ошибка с вашей стороны может стоить вам вашего компьютера и ваших файлов.
Кроме того, вредоносное программное обеспечение может легко уничтожить ваши файлы, если вы загрузите его со схематичных веб-сайтов или если вы получите вирус через DVD или USB-накопитель. Важно помнить о том, что вы всегда можете восстановить устройство до более ранней даты, независимо от того, какую операционную систему вы используете. Давайте посмотрим, как восстановить на вашем компьютере Mac OS X более раннюю дату.
Восстановление Mac OS X до более ранней датыОбычные пользователи Mac OS X могут не знать о том, что они могут восстановить свои устройства под управлением Mac OS X до более ранней даты, просто запустив встроенный инструмент .Эта функция доступна в Windows под названием «Восстановление системы», но у пользователей Mac есть собственная альтернатива под названием Time Machine.
Выполнить этот процесс довольно просто, но мы шаг за шагом проведем вас через решение, чтобы убедиться, что вы не допускаете ошибок или не вызываете ошибок на вашем компьютере.
Решение: Time MachineTime Machine — это программное обеспечение Apple для резервного копирования вашего Mac, которое поставляется с каждым Mac. Все, что вам нужно, — это отдельное запоминающее устройство или сервер MacOS для резервного копирования.
Time Machine хранит резервную копию всего, что вы создаете на своем Mac. Он делает ежечасное резервное копирование за прошедший день, ежедневное резервное копирование всего, что вы делали за последний месяц, а также еженедельное резервное копирование. Существуют также снимки, которые можно использовать сразу после запуска компьютера, и они также создаются довольно часто. Эти снимки будут существовать, если вы предоставили устройство хранения, которое Time Machine будет использовать для резервного копирования, но снимки находятся на вашем Mac.
Примечание : Вам потребуется довольно большой внешний жесткий диск для вашего Mac , если вы хотите, чтобы эти резервные копии были такими же подробными и так часто, как те, которые мы упомянули выше.Рекомендуется использовать USB-накопитель или SSD-накопитель емкостью 1 ТБ, но вы также можете использовать диск меньшего размера.
- Выберите «Системные настройки» в меню Apple, расположенном в верхней левой части главного экрана.
- Нажмите значок Time Machine, чтобы начать процесс. Убедитесь, что вы уже подключили необходимое устройство хранения, на которое хотите сохранять резервные копии. Если запоминающего устройства недостаточно, вы не сможете хранить все данные.
- Нажмите «Выбрать диск для резервного копирования» и дождитесь, пока инструмент предложит вам список доступных дисков.
- Выберите диск, который вы хотите использовать для резервного копирования всего на вашем Mac. Обратите внимание, что резервное копирование занимает много времени в первый раз, когда вы его настраиваете, но после этого он учитывает только то, что изменилось по сравнению с предыдущей резервной копией, поэтому будущие не займут много времени вообще.
- Установите флажок рядом с параметром «Резервное копирование автоматически», если вы хотите автоматически выполнять резервное копирование данных на выбранный вами диск.
Следующая опция, которую вы можете использовать после настройки копии Time Machine, — это опция, которая позволяет вам восстанавливать старые версии файлов, резервные копии которых были на вашем диске Time Machine. Это очень полезно, если вы перезаписали важный файл или если он был заражен вредоносным приложением. Следуйте инструкциям ниже!
- Выберите «Системные настройки» в меню Apple, расположенном в верхней левой части главного экрана.
- Нажмите значок Time Machine, чтобы открыть связанный с ним раздел настроек.
- Установите флажок «Показать Time Machine в строке меню», чтобы этот параметр отображался в контекстном меню.
- Значок Time Machine теперь должен появиться в строке меню, поэтому не забудьте щелкнуть его значок и выбрать опцию Enter Time Machine.
- Найдите файл, который вы хотите восстановить, в его исходное расположение, которое должно отображаться вместе с датой создания резервной копии файла. Выберите параметр «Восстановить», который должен вернуть файл в то место, откуда было выполнено резервное копирование.
- Time Machine скопирует этот файл обратно в исходное место на вашем жестком диске.
Кроме того, Time Machine можно настроить так, чтобы не создавать резервные копии всего, а, скорее, позволить вам выбрать, какие файлы исключить из Time Machine, чтобы сэкономить драгоценное пространство на выбранном вами устройстве хранения.
- Выберите «Системные настройки» в меню Apple, расположенном в верхней левой части главного экрана.
- Нажмите значок Time Machine, чтобы открыть связанный с ним раздел настроек.
- После открытия окон Time Machine нажмите кнопку «Параметры…», чтобы получить доступ к настройкам, связанным с Time Machine.
- Нажмите кнопку + и перейдите по своему хранилищу, чтобы найти файлы и папки, для которых вы не хотите создавать резервную копию. По завершении нажмите кнопку «Исключить». Завершите, нажав кнопку «Сохранить».
Наконец, одним из наиболее полезных приложений этого замечательного инструмента является его способность восстанавливать весь жесткий диск из резервной копии, если вы оказались в ситуации, когда что-то на вашем компьютере стало поврежденным. Если некоторые системные файлы повреждены или вредоносное приложение нанесло какой-либо ущерб вашему жесткому диску, вы можете использовать эту опцию для восстановления жесткого диска.
- Включите устройство под управлением Mac OS X и удерживайте клавиши Command + R, чтобы открыть раздел восстановления macOS, который решает эти проблемы с загрузкой.Этот экран называется «Утилиты macOS», и он должен открыться, если вы используете комбинацию клавиш на любом устройстве.
- Выберите «Восстановить из резервной копии Time Machine» и нажмите «Продолжить».
- Обязательно ознакомьтесь с информацией на странице «Восстановление системы».


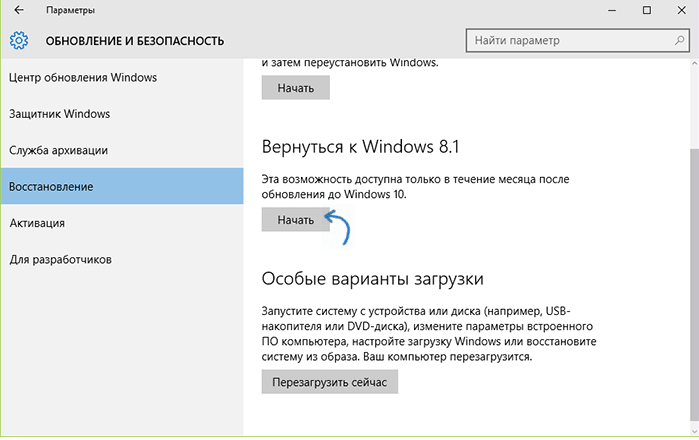 EaseUS MobiSaver автоматически определит устройство и приступит к анализу, который обычно длится в течение 15–20 минут. Время зависит от общего объема потерянной информации.
EaseUS MobiSaver автоматически определит устройство и приступит к анализу, который обычно длится в течение 15–20 минут. Время зависит от общего объема потерянной информации.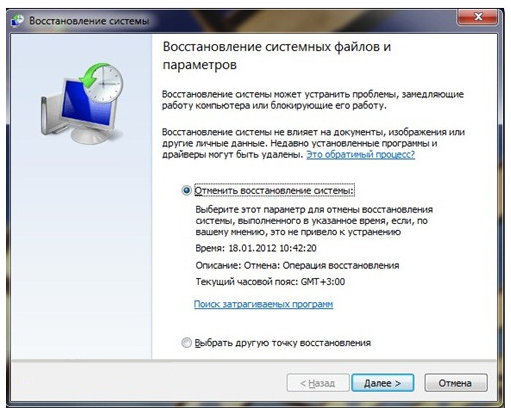 Поэтому использовать этот режим следует с осторожностью, и невероятных результатов от него не ожидать.
Поэтому использовать этот режим следует с осторожностью, и невероятных результатов от него не ожидать.
 Ребёнок забыл пароль на телефоне и просто взял и сбросил настройки через аппаратные кнопки. Можем ли мы вернуть фото?
Ребёнок забыл пароль на телефоне и просто взял и сбросил настройки через аппаратные кнопки. Можем ли мы вернуть фото?
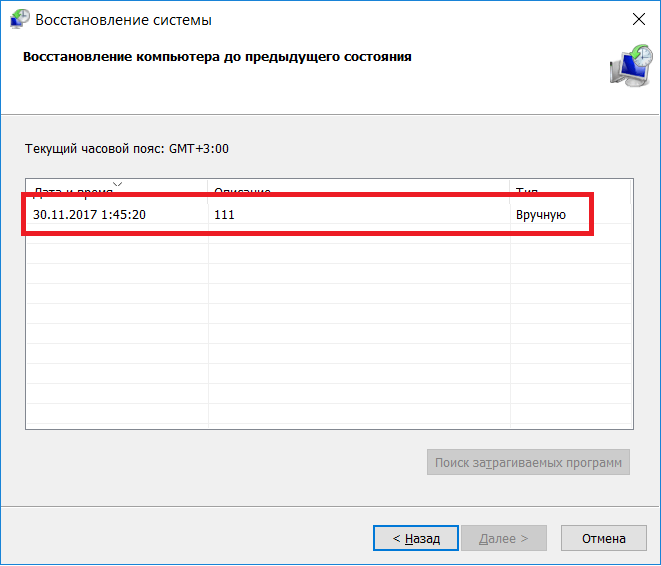 Все было хорошо, я включила телефон, выбрала язык, подключилась к интернету, далее пошла загрузка «проверка подключения». Эта загрузка уже стоит второй день, я не знаю, что делать.
Все было хорошо, я включила телефон, выбрала язык, подключилась к интернету, далее пошла загрузка «проверка подключения». Эта загрузка уже стоит второй день, я не знаю, что делать.

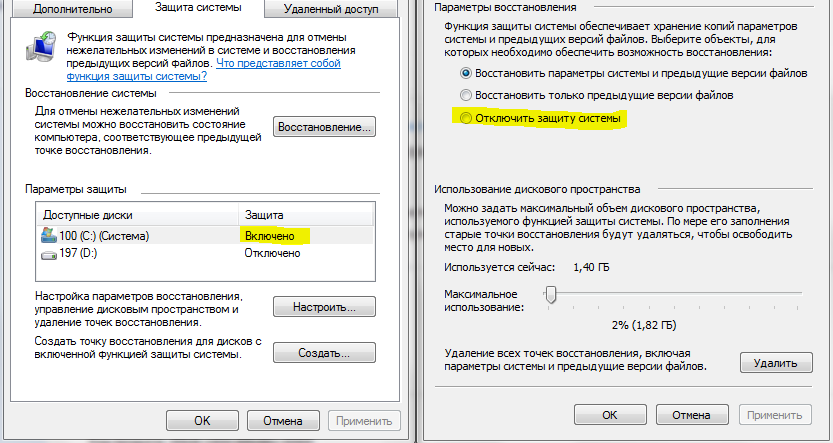


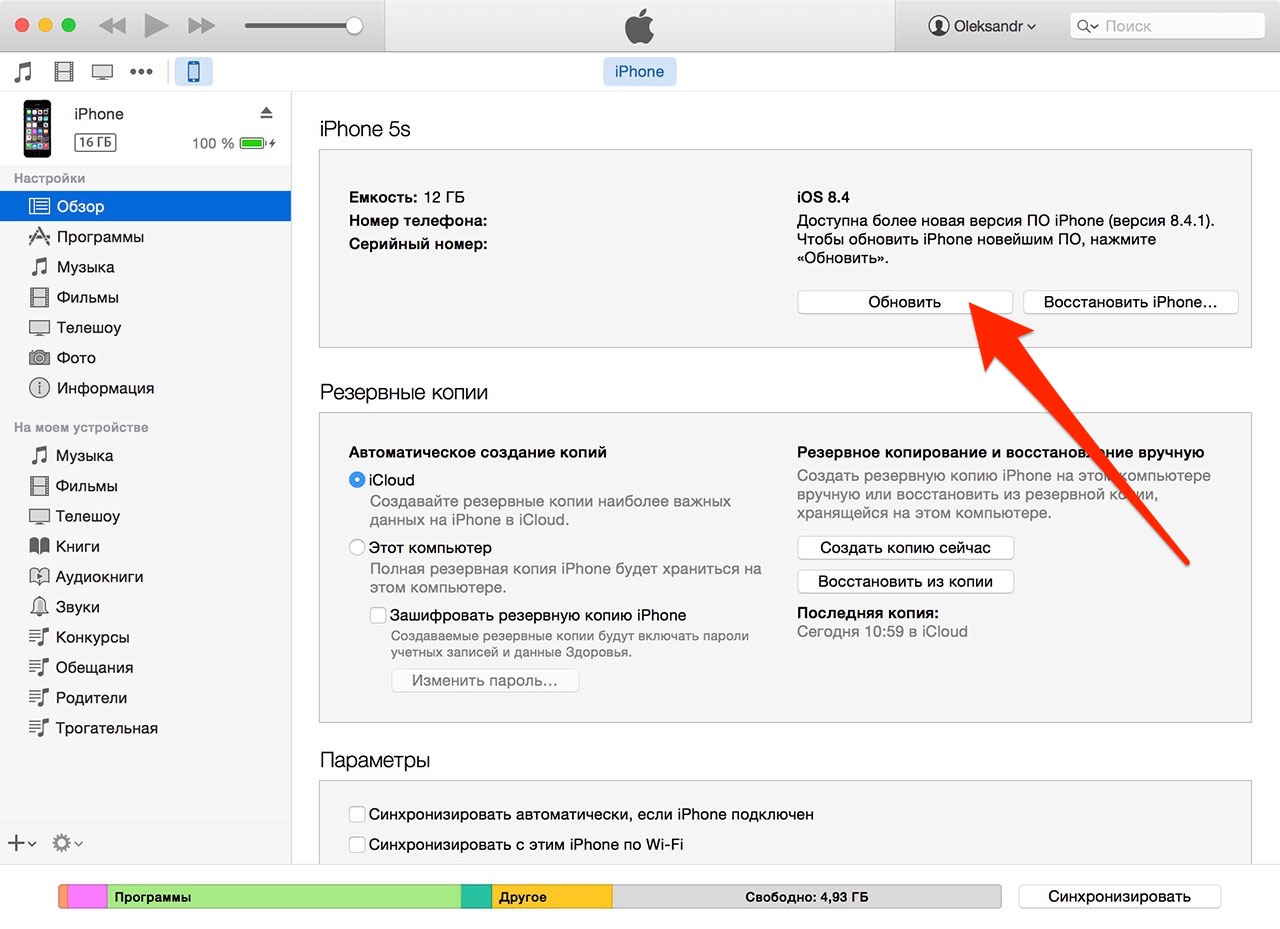 Ждём завершения процедуры сброса и перезагрузки устройства.
Ждём завершения процедуры сброса и перезагрузки устройства.