Автовыключение компьютера с Windows 7
Эта проблема, в отличие от автоматического его включения, решается легко и многими разными способами. В Windows 7 автоматическое отключение компьютера может быть выполнено:
- стандартными средствами самой операционной системы;
- установкой предназначенного для этого гаджета;
- с помощью сторонней программы.
Автовыключение средствами Windows 7
Таким средством является Планировщик заданий системы. Самый простой способ вызвать его – это нажать «Пуск» и в поисковом поле ввести «Планировщик». Не стоит пугаться обилия его функций, для автоотключения достаточно просто щелкнуть по «Создать простую задачу» в правой колонке открывшегося окна. Затем придется пройти простой диалог по созданию задания на автовыключение, в котором нужно указать все его атрибуты:
- Название задачи – например, «автовыключение»;
- Тип действия – выключить компьютер;
- Триггер периодичности выполнения – однократно, ежедневно, каждую неделю и т.

По завершении всего диалога задание будет создано и планировщик начнет контролировать указанное время его выполнения, а при наступлении заданного момента приступит к выполнению задания.
Установка гаджета автоматического выключения ПК в Windows 7
Наверное, это самый простой способ автоотключения компьютера, так как он требует минимального взаимодействия со стороны пользователя. Этот гаджет не является нативным для Windows 7, но его легко скачать и установить. Это можно сделать, если пройти по ссылке http://widoc.ru/131-autoshutdown.html. Гаджет будет скачан, после этого нужно просто щелкнуть по скачанному объекту и задать действие «установить».
После установки на рабочем столе (обычно в верхнем правом углу) появляется очень маленькое изображение этого гаджета:
а при движении курсора мыши справа от него возникает еще более мелкое окно с изображением крестика и гаечного ключа. Первый из них выключает гаджет, второй – позволяет настроить его с помощью следующего окна:
Для установки времени отключения компьютера нужно задать действие «Выключение», установить таймер, то есть интервал времени до его отключения, либо конкретное время автоматического отключения. Затем щелкнуть ОК, и все – автомат выключения ПК настроен.
Затем щелкнуть ОК, и все – автомат выключения ПК настроен.
Сторонняя программа автовыключения для Windows 7
Такой программой является, например, PowerOff. Ее не нужно устанавливать, она готова к работе непосредственно после ее скачивания. Кому-то она может показаться несколько сложной из-за множества выполняемых ею функций, но использовать все их совсем необязательно, ведь нашей задачей является только автовыключение ПК. После ее запуска она выдает окно вида:
Для установки параметров автоматического выключения ПК нужно щелкнуть по «Выключить компьютер» и задать условие его выключения в виде таймера («Обратный отсчет») или точного времени отключения параметром «Время срабатывания». Никаких других действий производить не требуется.
3 способа автоматического выключения компьютера в Windows: планировщик, командная строка, таймеры
Научившись пользоваться функцией автоматического выключения в Windows 10, вы избавитесь от необходимости самостоятельно отключать компьютер, что удобно в ряде ситуаций.
Например, вы поставили на загрузку файл, и пошли спать, предварительно настроив выключение на время предположительного завершения процесса загрузки. В итоге и файл загрузился, и компьютер вовремя выключился.
Автоматическое выключение ПК планировщиком заданий
Автоматическое выключение настраивается стандартными средствами ОС. Сделайте следующее:
откройте Пуск, введите в поисковую строку запрос «планировщик заданий» (в Windows 10 впишите “Taskschd.msc”)
кликните «Создать задачу»
введите любое имя процесса и отметьте галочкой «Выполнить с наивысшими правами», если функция деактивирована;
откройте раздел «Триггеры» и нажмите кнопку «Создать»
задайте длительность работы задания и укажите дату начала его выполнения. Здесь же задается желаемая частота автоматического отключения
откройте вкладку «Действия» и нажмите кнопку «Создать»
введите в строку «Программа» следующую команду: “C:Windows\System32\shutdown. exe” в поле «Добавить аргументы» введите «-s» (без кавычек). Благодаря этому при завершении работы Windows 10 будут закрываться запущенные приложения
exe” в поле «Добавить аргументы» введите «-s» (без кавычек). Благодаря этому при завершении работы Windows 10 будут закрываться запущенные приложения
откройте раздел «Условие» отметьте галочкой пункт «Запускать задачу при простое компьютера». Выставьте желаемое время и активируйте функцию «Перезапускать при возобновлении простоя»;
откройте раздел «Параметры» и активируйте функцию «При сбое выполнения перезапускать через». Здесь же укажите время, по истечению которого задача пере запуститься. Поставьте 10 или 30 минут.
В завершение останется нажать Ок, и функция отключения компьютера активируется.
Автоматическое выключение компьютера через командную строку
Метод подходит для однократной настройки Windows на автоматическое завершение работы через желаемое время. Сделайте следующее:
Нажмите сочетание клавиш Win+R введите команду shutdown -s -t 1200. В данном случае «1200» – количество секунд, через которое компьютер выключится.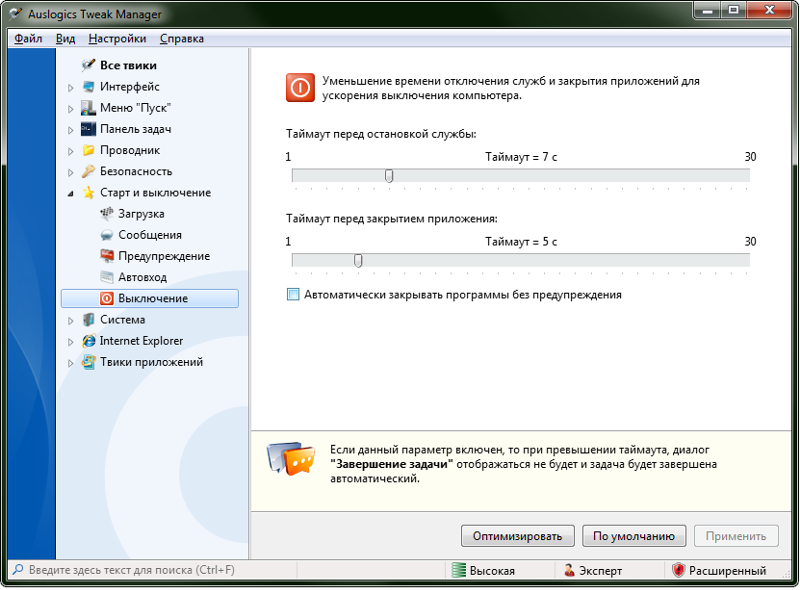 Замените значение в секундах и кликните кнопку Enter.
Замените значение в секундах и кликните кнопку Enter.
Для отмены автоматического завершения работы сделайте то же самое, заменив упомянутую ранее команду следующей: shutdown –a.
Программные таймеры для автоматического выключения компьютера
Существует много приложений, позволяющих настраивать автоматическое отключение компьютера через привычный для пользователя графический интерфейс.
Power Off!
При первом ознакомлении интерфейс кажется сложным и перегруженным. В действительности нужно просто с ним «подружиться». Утилита предлагает несколько разделов.
Таймеры. Здесь задаются параметры завершения работы, перезагрузки или перехода в режим ожидания/сна.
В блоке «Стандартный таймер» можно настроить компьютер на выключение в определенное время, или по завершению обратного отсчета (устанавливается пользователем), или спустя заданное время простоя ОС.
Winamp’ зависимый таймер. Софт привязывается к популярному медиа-проигрывателю Winamp.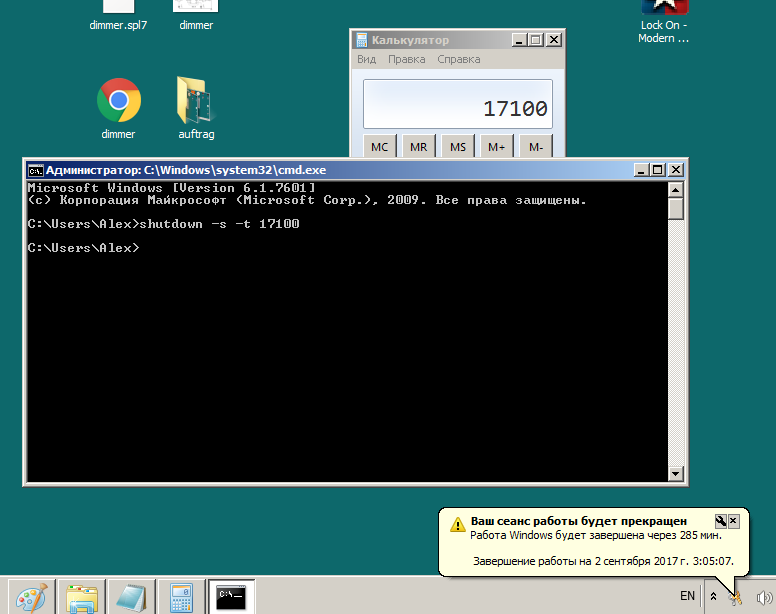 Работу утилиты можно контролировать из плеера.
Работу утилиты можно контролировать из плеера.
К примеру, можно задать отключение системы после проигрывания определенного количества композиций или после завершения воспроизведения последней позиции плейлиста. Функция понравится любителям засыпать под музыку (см. Почему нет звука на компьютере или ноутбуке).
CPU зависимый таймер. Приложение подстраивается под состояние процессора. К примеру, утилиту можно настроить на выключение системы в случае превышения допустимой нагрузки на процессор (см. Как выбрать лучший процессор) в течение определенного временного промежутка.
Internet зависимый таймер. Функция пригодится пользователям, регулярно скачивающим большие файлы из сети. Софт можно настроить на завершение работы / активацию спящего режима после загрузки файлов и т.п.
Другие функции. В утилите есть настраиваемый ежедневник и другие полезные функции.
Time PC
Программу можно настроить на перевод компьютера в режим гибернации с последующим пробуждением по расписанию. Возможности встроенного планировщика рассчитаны на недельное использование. Предусмотрена функция запуска приложения вместе с Windows (см. Как отключить автозапуск программ Windows).
Возможности встроенного планировщика рассчитаны на недельное использование. Предусмотрена функция запуска приложения вместе с Windows (см. Как отключить автозапуск программ Windows).
Гибернацию можно сравнить с «летаргическим сном». В отличие от спящего режима, при гибернации завершаются основные системные процессы (даже кулеры перестают издавать шум) и компьютер выглядит как полностью отключенный.
Перед переходом в режим гибернации информация о состоянии системы сохраняется. После пробуждения все процессы восстанавливаются.
Важно! Чтобы режим гибернации работал, в настройках БИОС нужно предварительно активировать режим S3 (см. Как войти в БИОС на компьютерах и ноутбуках).Перед использованием утилиты найдите в Панели управления раздел управления электропитанием, откройте настройки режима сна и разрешите использование таймеров пробуждения. В противном случае приложение не сможет пробуждать систему по расписанию.
Таймер сна 2007
Скромная по своему функционалу программа отнимет минимум места на жестком диске и не потребует предварительной установки.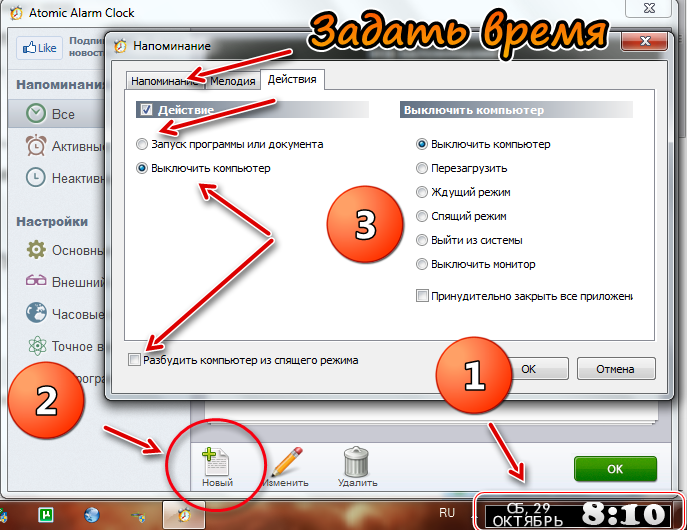 Приложение умеет делать следующее:
Приложение умеет делать следующее:
выключать/перезагружать/переводить в режим сна компьютер в указанное время;
принудительно завершать выбранные пользователем процессы;
плавно уменьшать громкость;
запускать пользовательскую программу через ярлык.
OFF Timer
Очередной представитель категории элементарных программ из разряда «ничего лишнего». Функция одна: выключение компьютера в указанное пользователем время.
Принудительно будут закрыты все работающие программы (см. Какие программы нужны для компьютера).
Перед завершением работы системы программа выдаст соответствующее оповещение. У пользователя будет 10 секунд на отмену предстоящего мероприятия.
Программа не требует установки.
SM Timer
Миниатюрная утилита с двумя основными функциями:
1. выключением компьютера в заданное время;
2. завершением сеанса спустя определенный временной промежуток.
Время задается с помощью ползунков – единственное украшение скромного минималистского интерфейса.
Теперь вы знаете, как настроить Windows 10 на выключение через командную строку, планировщик задач и популярные сторонние программы. Выбирайте понравившийся вариант, следуйте соответствующей инструкции и все получится.
Читайте также:
- 7 сервисов для извлечения музыки из видео Для редактирования и монтажа собственных видеороликов. Не тратьте время на поиски исходника – сразу «доставайте» песню или озвучку с помощью онлайн сервисов или специальных программ. Для […]
- 3 варианта раздачи WiFi с ноутбука Для организации беспроводной сети применяется роутер – специальное устройство, которое пересылает пакеты информации между сетевыми компонентами.При отсутствии роутера передачу данных можно […]
Настройка автоматического выключения компьютера в заданное время
Иногда пользователь компьютера может столкнуться с проблемой, когда необходимо настроить автоматическое выключение компьютера. Это могут быть различные ситуации, например, идет загрузка фильма или сканирование компьютера на вирусы, а пользователю нужно отлучиться или лечь спать. В таких ситуациях желательно настроить автоматическое выключение компьютера в заданное время.
Это могут быть различные ситуации, например, идет загрузка фильма или сканирование компьютера на вирусы, а пользователю нужно отлучиться или лечь спать. В таких ситуациях желательно настроить автоматическое выключение компьютера в заданное время.
Выключение компьютера через планировщик заданий Windows
На каждом компьютере с Windows есть инструмент «Планировщик заданий». Откройте «Панель управления» и перейдите в раздел «Администрирование» и запустите планировщик. Также «Планировщик заданий» можно открыть через меню «Пуск» -> «Все программы» -> «Стандартные» -> «Служебные». После того как утилита будет запущена на левой панели «Действия» нажмите раздел «Создать простую задачу».
Запустится мастер создания заданий.
На первом этапе присвойте новой задаче имя и добавьте описание при необходимости и жмем «Далее».
На этапе «Триггер» указываем, как часто необходимо выполнять выключение компьютера. Доступно несколько вариантов, выбирайте наиболее подходящий, например, «Ежедневно» и жмите «Далее».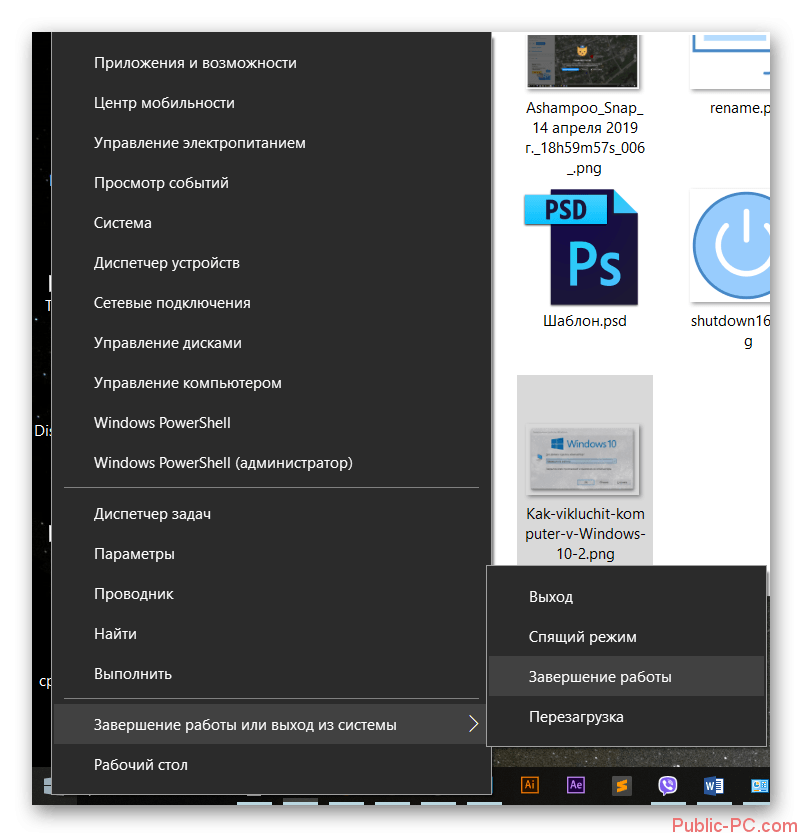
На следующем шаге установите время выключения компьютера и дату, с которой данная задача начнет работать. В строке «Повторять каждые» установите 1 день, то есть задача будет выполняться ежедневно.
Далее следует указать действие, которое будет происходить в указанное время. Выбираем «Запустить программу» и жмем «Далее».
Теперь укажите в качестве программы команду «shutdown» и в строке «Добавить аргументы» впишите «-s». Данный сценарий будет завершать работу компьютера в течение 30 секунд после его запуска. Жмем «Далее».
На последнем этапе проверьте правильность внесенных параметров и если все правильно, то нажмите кнопку «Готово» или вернитесь назад, если какие-то параметры вы упустили или ввели неверно.
На этом настройка планировщика завершена, теперь выключение компьютера будет происходить автоматически. При необходимости задачу можно изменить или отключить, если автоматическое выключение больше не требуется.
Автоматическое выключение компьютера (гаджет Windows 7)
Для быстрого и достаточно простого решения таких задач существует отдельный гаджет для операционной системы Windows 7 – AutoShutdown. Данный гаджет может выполнять автоматическое выключение компьютера согласно заданным параметрам пользователя. Также с помощью гаджета есть возможность установить конкретное время выключения компьютера, установить таймер, настроить автоматическую перезагрузку, блокировку и другие действия.
Данный гаджет может выполнять автоматическое выключение компьютера согласно заданным параметрам пользователя. Также с помощью гаджета есть возможность установить конкретное время выключения компьютера, установить таймер, настроить автоматическую перезагрузку, блокировку и другие действия.
Гаджет AutoShutdown достаточно простой и понятный интуитивно, а большой выбор его внешнего оформления позволяет вписать его в любую тему Windows.
Каждый человек постоянно планирует свою работу, и повторяющиеся действия только отнимают бесценное время. Работая в офисе или у себя дома за компьютером, мы ежедневно выключаем компьютер вручную и, чаще всего, примерно в одно и то же время. А ведь этот процесс легко автоматизировать. Надеюсь мои инструкции помогут вам в этом деле.
Расскажете об этой статье своим друзьям:
Таймер выключения компьютера Windows 7 — 5 способов
Добрый день, друзья. Некоторые действия на Windows можно автоматизировать: например, поставить компьютер на таймер.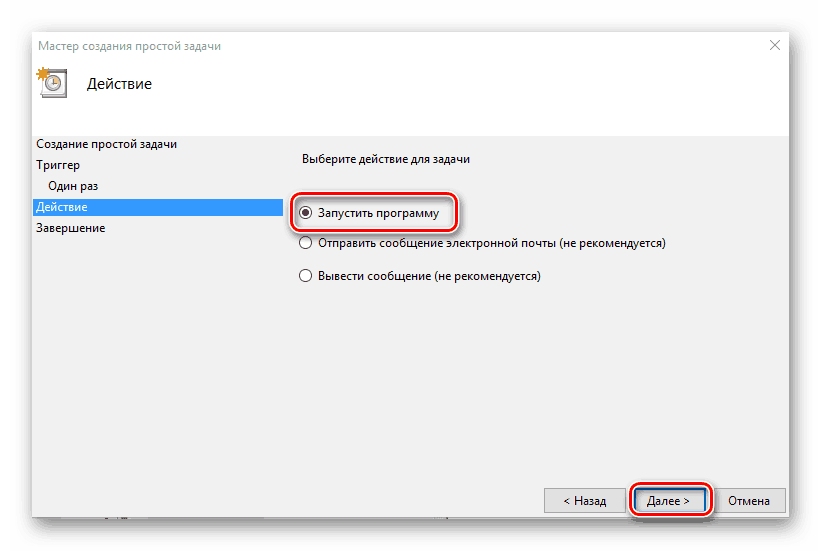 Пользователи могут самостоятельно установить время, когда система отключится: например, в 10:25 в понедельник или по пятницам в 16:00.
Пользователи могут самостоятельно установить время, когда система отключится: например, в 10:25 в понедельник или по пятницам в 16:00.
Выполнить эту операции можно разными методами: с помощью системных инструментов и с использованием стороннего программного обеспечения. Список программ-таймеров с инструкциями и скриншотами можно найти на SoftSalad.ru. Мы же расскажем о самых простых и удобных способах постановки ПК на таймер.
Запускаем таймер выключения компьютера Windows 7 в диалоговом окне «Выполнить» — 1 способ
Один из самых простых способов для выключения компьютера в определенное время: использование команды, введенной в диалоговое окно «Выполнить». Подробнее о командах, которыми можно воспользоваться в окне «Выполнить» читайте здесь.
- Нажмите на клавиатуре на клавиши «Win» + «R».
- В окне «Выполнить», в поле «Открыть» введите команду: «shutdown -s -t X» (без кавычек), а затем нажмите на кнопку «ОК». «X» — время в секундах до автоматического отключения компьютера.

- На экране появится окно с предупреждением о том, что работа Windows будет завершена через определенное время, в данном случае, через 10 минут. Закройте окно с сообщением.
В назначенное время Windows 7 завершит работу на компьютере.
Сторонние программы
В отличие от системных средств Windows, другие программы для автоматического отключения компьютера отличаются более широкими настройками. Вам не придется отсчитывать время в секундах и вручную прописывать параметры для запуска таймера.
SM Timer
Лаконичная утилита Smart Turn Off предназначения для автовыключения компьютера под управлением Windows 10, 8, XP или Vista. Доступны только основные настройки: завершение сеанса или полное отключение ПК, через указанный промежуток или в определённое время.
Airytec Switch Off
Программа Switch Off знает, как выключить компьютер через определенное время. Утилита имеет гибкие настройки: расписание по дням недели и указанному времени, выбор действия – отключение, перезагрузка, сон, разрыв VPN соединений. Switch Off может закрыть приложения и показать предупреждение перед запуском функции. Также автовыключение может запускаться не по часам, а при отсутствии действий процессора или пользователя за определенный промежуток.
Switch Off может закрыть приложения и показать предупреждение перед запуском функции. Также автовыключение может запускаться не по часам, а при отсутствии действий процессора или пользователя за определенный промежуток.
Как выключить таймер выключения компьютера Windows 7 в окне «Выполнить»
Если у пользователя изменились планы, а завершение работы Windows необходимо отменить, потребуется ввод команды, отменяющей предыдущую команду на выключение.
Отменить завершение работы Windows 7 можно только в период ожидания автоматического выключения компьютера:
- Нажмите на клавиши «Win» + «R».
- В диалогом окне «Выполнить» введите команду: «shutdown -a» (без кавычек), нажмите на кнопку «ОК».
Автоматическое выключение компьютера в Windows 7 будет отменено.
Чем пользоваться?
Сегодня мы рассказали вам о том, как настроить автоматическое выключение компьютера средствами Windows и используя утилиты, скачанные в интернете. Данная функция актуальна для каждого без исключения в офисе и дома.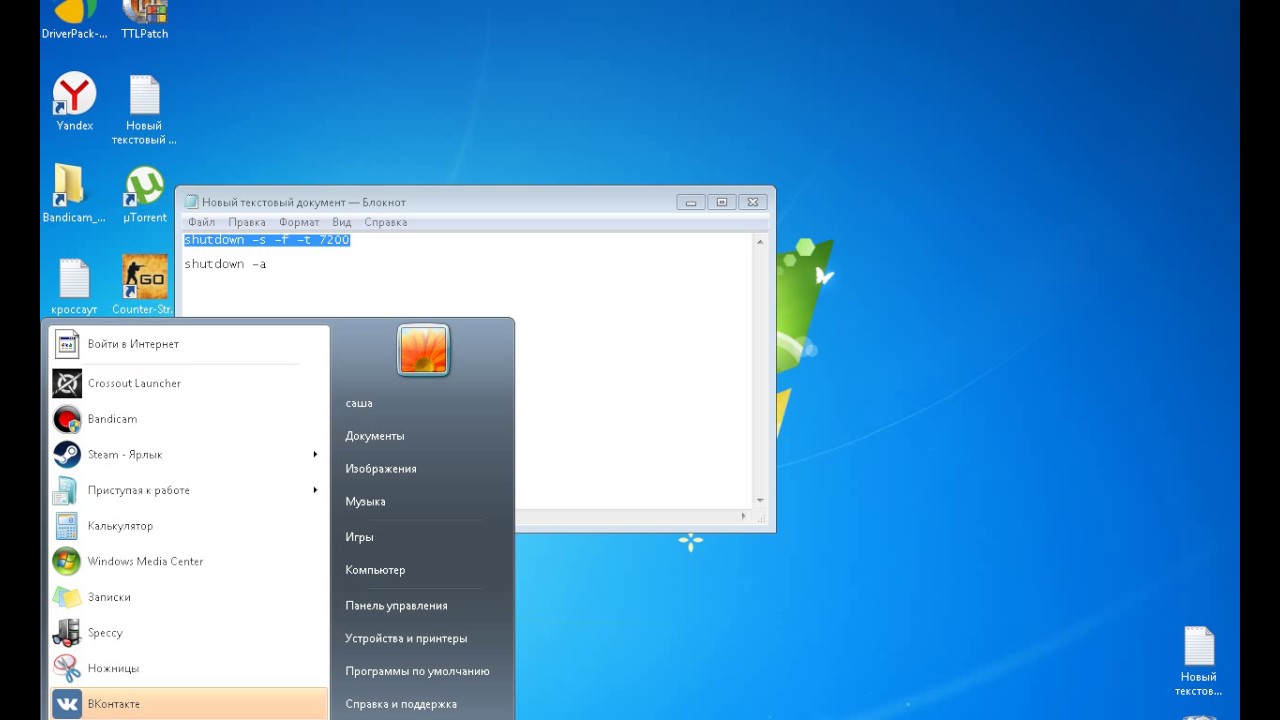 Вопрос лишь в том – как это сделать.
Вопрос лишь в том – как это сделать.
В нашей статье мы привели множество способов реализации автоотключения ПК. Все они хороши, но некоторые могут быть более или менее подходящими для конкретного лица.
Если пользователь имеет опыт работы с системой Windows и умеет ее настраивать, то для него предпочтительным будет управление автоотключением через стандартную консоль CMD и планировщик заданий. Плюс такого решения в отсутствии необходимости скачивать и устанавливать сторонние программы, а также в широком функционале планировщика Windows.
Для малоопытных и неприхотливых людей мы советуем выбрать «Таймер выключения» и TimePC. Небольшой функционал компенсируется наличием понятного описания и достаточно удобного управления.
Всем остальным, кто не хочет копаться в панелях управления, но нуждается в точной настройке системы, мы рекомендуем к использованию Switch Off. Большой список предустановленных задач, конструктор новой задачи и редактор команд делают из этой невзрачной утилиты профессионального менеджера.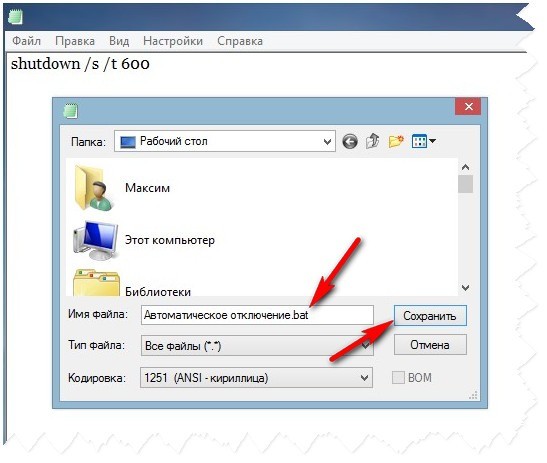
Как выключить компьютер по таймеру с помощью ярлыка на Рабочем столе — 2 способ
Для быстрого запуска таймера, который завершит работу системы через заданный промежуток времени, создайте специальный ярлык на Рабочем столе компьютера.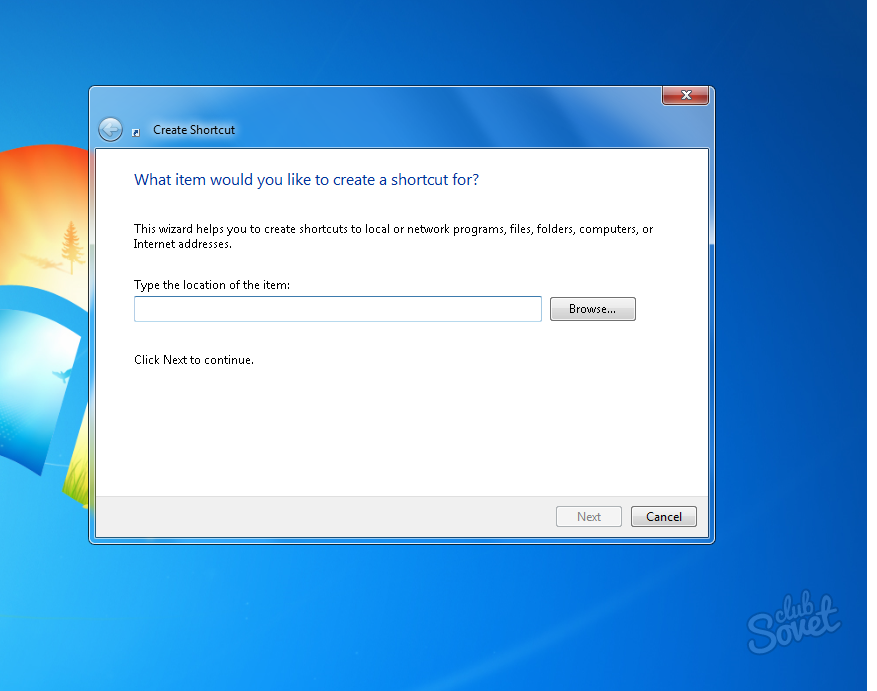
- Кликните правой кнопкой мыши по Рабочему столу.
- В контекстном меню выберите «Создать», а затем «Ярлык».
- В поле «Укажите расположение объекта» введите путь: «C:\Windows\System32\shutdown.exe -s -t X» (без кавычек), а затем нажмите на кнопку «Далее». «X» — время в секундах до момента завершения работы системы.
- В окне «Как назвать ярлык?» введите любое удобное для вас название, нажмите на кнопку «Готово».
На Рабочем столе появится ярлык для запуска таймера выключения компьютера.
Вам также может быть интересно:
- Как поставить таймер выключения компьютера Windows 10 — 6 способов
- Установка Windows 7
Выберите для ярлыка подходящий значок:
- Щелкните по ярлыку правой кнопкой мыши, выберите «Свойства».
- В окне «Свойства», во вкладке «Ярлык» нажмите на кнопку «Сменить значок».
- В окне «Смена значка» выберите подходящий значок, а затем нажмите на кнопку «ОК».
На Рабочем столе появится значок запуска таймера с понятной картинкой.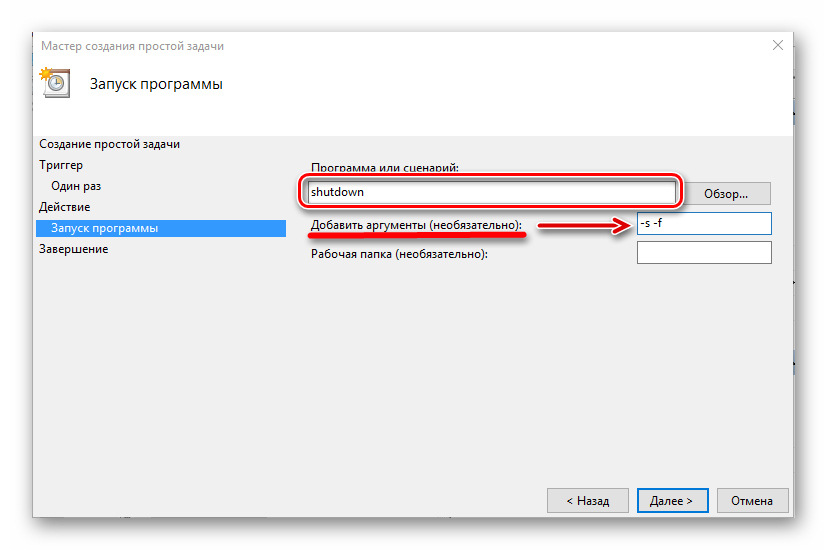
Для запуска отсчета времени для завершения работы операционной системы, кликните по ярлыку два раза левой кнопкой мыши.
Изменение действия кнопки питания
Этот способ предполагает использование кнопки питания, расположенной на корпусе системного блока или на ноутбуке. По умолчанию физическая кнопка питания настроена на переход компьютера в сон. Если вВ предпочитаете использовать ее как кпопку для отключения экрана, выполните следующие простые шаги:
1. Откройте Панель управления и перейдите в раздел Электропитание.
2. Слева перейдите по ссылке Действие по кнопке питания.
3. Далее измените параметры кнопки питания:
Запуск таймера для завершения работы Windows 7 при помощи bat файла — 3 способ
Еще один быстрый способ для включения таймера отсчета времени до окончания работы операционной системы: использование исполняемого (пакетного) файла с расширением «.bat».
Этот файл можно создать при помощи программы Блокнот, входящей в состав Windows.
Откройте Блокнот, введите одну из следующих команд:
shutdown.exe -s -t X -c «текст сообщения» shutdown.exe -s -t X
Команды отличаются тем, что после выполнения первой команды, на экране появится сообщение о том, что компьютер будет выключен. Вместо фраз «текст сообщения» напишите по-английски, что-то вроде «computer off timer». «X» — время в секундах до выключения системы.
В окне сохранения файла, в поле «Тип файла» выберите «Все файлы», а в поле «Имя файла» введите любое имя с расширением «.bat», например, « ПК.bat».
Нажмите на кнопку «Сохранить».
Для запуска таймера кликните по «.bat» файлу.
Таймер-будильник TimePC
Следующая программа на обзоре – TimePC, разработанная администрацией сайта https://www.loadboard.ru. Данное решение выгодно отличается от предыдущего за счет наличия планировщика и возможности не только выключать, но и включать ПК в заданное время. Программа до предела проста и функциональна одновременно. Ее можно назвать «золотой серединой» между многофункциональными комбайнами и миниатюрными «затычками».
Для того чтобы обзавестись программой TimePC, делаем следующее:
- Заходим на сайт https://www.loadboard.ru и находим статью с ее описанием и ссылкой на скачивание. Качаем и устанавливаем софт на ПК.
- TimePC сигнализирует о запуске звуковым приветствием и сразу переносит нас в меню настроек.
- Нас в первую очередь интересует пункт «Выкл/Вкл ПК». Тут можно выбрать между переходом в режим гибернации или выходом из него. Запуск триггера устанавливается по времени и дате.
- Наибольший интерес представляет встроенный планировщик. В нем вы можете указать действие на каждый день недели. Огорчает то, что тут нельзя установить интервал – он либо отсутствует, либо бесконечен.
- В окне «Запуск программ» есть возможность привязать к включению компьютера конкретное действие. Например, можно добавить автозапуск программ или мелодии в качестве будильника.
Преимущества
- Широкий функционал.

- Есть планировщик действий.
- Можно переводить систему в режим гибернации и выводить из него.
- Привязка триггера запуска программ или файлов.
- Русскоязычный интерфейс.
- Полностью бесплатное ПО.
Недостатки
- В системных требованиях не указана Windows 10 (однако работает на ней).
- Структура утилиты децентрализована – нет единого главного окна.
Выключение компьютера с Windows 7 в Планировщике заданий — 4 способ
При помощи Планировщика заданий Windows можно указать время, когда компьютер должен быть выключен.
- Запустите Планировщик заданий на компьютере.
- В главном окне планировщика, в правой колонке «Действия» выберите «Создать простую задачу…».
- В окне «Создать простую задачу» дайте имя заданию, например, «Выключение компьютера» (без кавычек), а затем нажмите на кнопку «Далее».
- В окне «Триггер задачи» выберите запуск задачи «Однократно», нажмите на кнопку «Далее».

- В следующем окне установите время для выполнения задачи, а затем нажмите на кнопку «Далее».
- В окне «Действие» выберите «Запустить программу».
- В окне «Запуск программы», в поле «Программа или сценарий» введите путь до файла:
С:\Windows\System32\shutdown.exe
- В поле «Добавить аргументы (необязательно)» введите «-s» (без кавычек), нажмите на кнопку «Далее».
- В окне «Сводка» ознакомьтесь с параметрами, нажмите на кнопку «Готово».
Что делать, если ПК не включается или не выключается по таймеру
- Убедитесь, что вы не забыли включить разрешение на пробуждение в настройках плана электропитания.
- Проверьте, запущена ли на ПК служба “Планировщик заданий” – нажмите клавиши “Windows” + “R”, вбейте в поле “Открыть” команду Services.msc. Подтвердите ввод нажатием ОК. В открывшемся окне списка служб найдите нужную и, открыв правым кликом свойства, убедитесь, что она работает.
 Если остановлена – включите.
Если остановлена – включите.
- Убедитесь, что ваша учетная запись имеет достаточно прав для создания назначенных заданий. Создавайте расписание под учеткой администратора.
- Просмотрите, на месте ли созданная задача и не изменились ли условия ее выполнения. Запустите Планировщик заданий, откройте “Библиотеки планировщика”, найдите задание и просмотрите данные.
- Если ПК по прежнему не включается и не выключается, возможно, установить причину вам поможет журнал Планировщика.
Если он не отключен – туда записываются все сведения о выполнении заданий и их ошибках.
Как выключить компьютер через командную строку по таймеру — 5 способ
Выключить компьютер по таймеру Windows 7 можно в командной строке.
- Запустите командную строку.
- В окне интерпретатора командной строки введите команду, а затем нажмите на клавишу «Enter»:
shutdown -s -t X
«X» — время до завершения работы Windows в секундах.
Таймер выключения Виндовс 7 запущен.
Пользователь может выбрать точное время для выключения компьютера. В этом случае, нужно выполнить следующую команду:
at XX:XX shutdown /s /f
«XX:XX» — время, когда следует автоматически отключить компьютер.
Содержание
- Простая и быстрая установка таймера через командную строку Создание ярлыка с таймером на отключение системы (для новичков)
- Настройка систематического отключения компьютера в планировщике заданий
- Улучшенный .bat-таймер (для опытных)
- Таймер – Будильник v. 2.5.1 (простой и удобный)
- Гаджет Turn Off PC – большего и не нужно
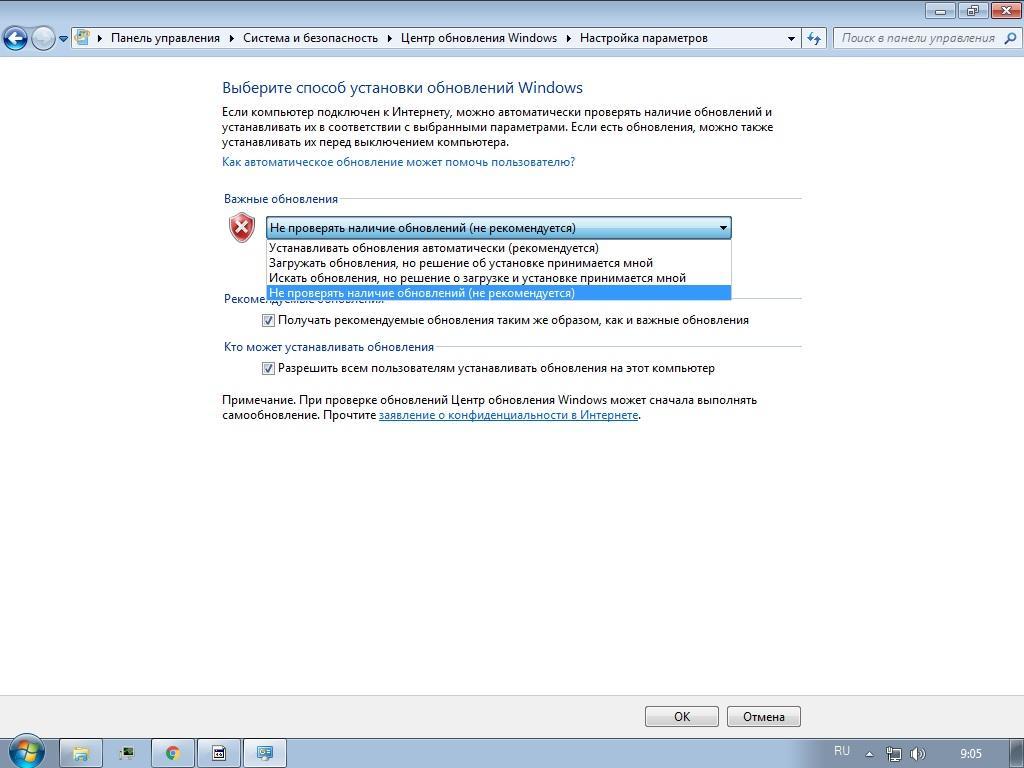
1.
пошаговая инструкция. как поставить таймер на выключение компьютера
Как выключить компьютер через командную строку
23.10.2018
Windows
В любой современной операционной системе есть возможность выключить компьютер через командную строку. В Windows 10 это чаще всего требуется когда необходимо удалённо перезагрузить ПК. В случае с Linux (Ubuntu, Debian, CentOS и т.п.) вообще большинство операций выполняются через консоль и теперь не только бородатые дадьки-сисадмины, но уже всё чаще и обычные пользователи знают как выполняется перезагрузка или выключение компьютера через командную строку. Если Вы ещё не в курсе как это можно сделать — я сейчас всё подробно расскажу.
Выключаем Windows 10 через командную строку
В Windows есть штатная консольная утилита shutdown.exe, которая даёт возможность перезагрузить или вообще выключить ПК. Для этого достаточно открыть командую строку Виндовс в обычном режиме, либо под администратором. Чтобы её запустить — нажмите кнопку «Пуск» и наберите «сmd» или «Командная строка».
В результатах поиска должен появиться ярлычок «Командная строка».
Примечание: Как вариант, можно нажать комбинацию клавиш Win+R и ввести в строчке «Открыть» команду cmd и нажать клавишу «Enter».
Теперь можно вводить команду shutdown. С её помощью можно выполнить как отключение, так и перезагрузку системы.
Вот список наиболее популярных вариантов использования данной команды:
shutdown — немедленной выключить ПК.shutdown -r — немедленной перезагрузить ПК.shutdown –l — выйти из системы (log off).shutdown -s -t 60 — выключение компьютера по таймеру. В данном случае он будет выключен через 60 секунд.shutdown -a — приостановить выключение ПК.shutdown -f — принудительно закрыть все запущенные приложения.
Как выключить Linux из консоли
Если Вы работаете в операционной системе Linux, то чтобы выключить компьютер из командной строки, Вы должны иметь права суперпользователя Root. То есть, сначала Вы должны либо выполнить команду su, чтобы получить соответствующие права, либо выполнять команды через sudo.
Синтаксис команды:
# shutdown
Наиболее часто используемые опции:-h — сокращение от halt — полное выключение компьютера;-r — сокращение от reboot — перезагрузка ПК.
С помощью указания параметра времени Вы можете отключить компьютер по таймеру. Например:shutdown -r +1 -перезагрузка компьютера через 1 минутуshutdown -h 22:00 — выключение компьютера в 22:00
Чтобы выключить ПК через командую строку немедленно — наберите команду:shutdown -h 0
илиshutdown -h now
Для отмены остановки работы системы можно набрать команду:shutdown -c
После её ввода процесс выключения или перезагрузки будет остановлен.
Примечание:1. В некоторых случаях, для выключения ПК через командную строку Линукс, можно использовать команды reboot, halt и poweroff. Но они не всегда могут присутствовать в консоли.
2. Если запустив команду на отключение компьютера, вы получите ответ «command not found», то это означает, что оболочка не знает, где находится файл консольной программы.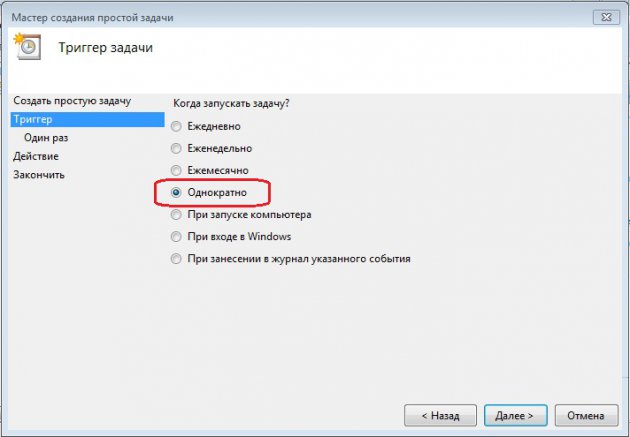 Попробуйте указать полный путь к ней — /sbin/shutdown -h. Именно в каталоге /sbin обычно лежат исполняемые файлы консольных приложений.
Попробуйте указать полный путь к ней — /sbin/shutdown -h. Именно в каталоге /sbin обычно лежат исполняемые файлы консольных приложений.
reboot, shutdown, выключить linux, выключить компьютер, отключить пк
Ставим таймер выключения инструментами Windows
Самыми, пожалуй, доступными способами установки таймера для автоматического выключения нашего компьютера являются предусмотренные в самой операционной системе полезные инструменты для решения этого вопроса. Расскажу о двух самых простейших из них.
Способ 1. Устанавливаем таймер через командную строку
Итак, для начала нам необходимо вызвать командную строку. Сделать это можно двумя способами — либо через меню «Пуск» — «Все программы» — «Стандартные» — «Выполнить», либо одновременным нажатием на клавиатуре двух клавиш «R + Win».
Вызываем окно «Выполнить» одновременным нажатием «R» и «Win»
В появившемся окне вводим следующее : «shutdown -s -t N».
Допустим, нам необходимо, чтобы ПК выключился через 10 минут, следовательно путем несложных математический вычислений в уме, получаем значение N = 600 секунд.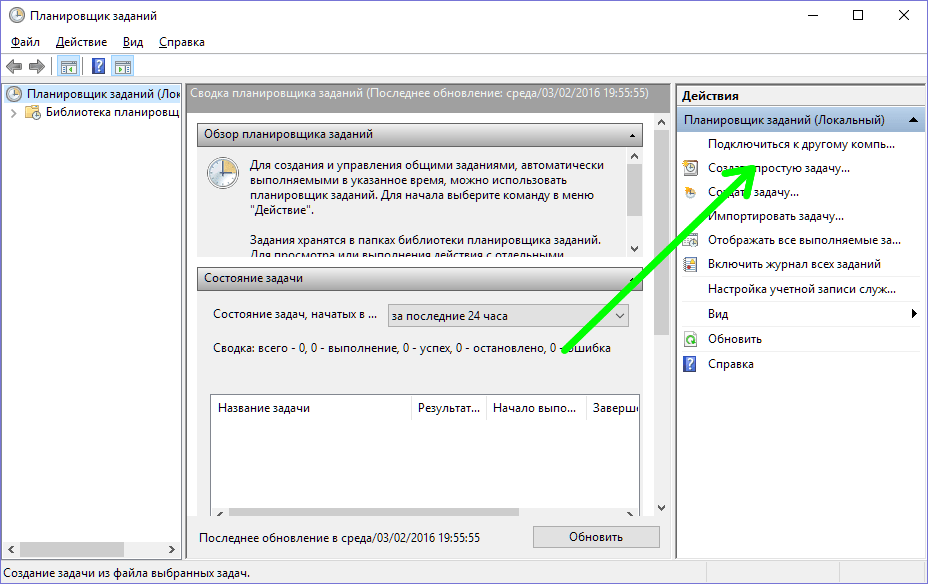 Подставляем это значение в нашу формулу «shutdown -s -t 600″, которую в таком виде и вписываем в окно «Выполнить», как показано на фото:
Подставляем это значение в нашу формулу «shutdown -s -t 600″, которую в таком виде и вписываем в окно «Выполнить», как показано на фото:
Записываем необходимую команду в строку «Выполнить»
Далее нажимаем «Ок» и видим, как перед нами на экране появляется сообщение о том, во сколько будет прекращена работа компьютера.
Появляется сообщение, которое предупреждает, что работа системы будет прекращена через 10 минут
Таким образом, до автоматического выключения компьютера осталось 10 минут. По истечении этого времени, ПК будет выключен, а все программы закрыты. При этом нам будет предоставлена возможность сохранить работу, как это делается и при обычном завершении сеанса и выключении компьютера в ручном режиме.
Если же вы по какой то причине передумали выключать компьютер с помощью установленного таймера, то отменить свое действие можно, снова вызвав командную строку, в которую теперь необходимо вписать команду «shutdown -a».
Чтобы отключить таймер отчета времени до выключения компьютера вводим команду shutdown -a
После выполнения этой команды, мы увидим всплывающее окно о том, что автоматическое завершение работы компьютера отменено.
Появится окно, сообщающее, что завершение работы отменено
Естественно, данный способ запуска таймера не совсем удобен для постоянного пользования. Поэтому его можно легко усовершенствовать, если проследовать такой инструкции:
- кликаем правой кнопкой мыши на любом свободном поле нашего рабочего стола и создаем новый ярлык;
в открывшемся окне в строку вписываем путь объекта и необходимые параметры для завершения работы системы «C:\Windows\System32\shutdown.exe-s-t600», нажимаем «Далее»;
далее нам будет предоставлена возможность дать название нашему ярлыку — к примеру назовем «Таймер выключения», нажимаем «Готово»;
Способ 2. Планировщик заданий Windows поможет автоматически выключить ПК
Еще одним несложным способом задать время для автоматического завершения работы компьютера является метод с использования планировщика заданий Windows. Для его реализации следуем пошаговому руководству:
- Одновременно нажимаем клавиши «Win» и «R» и вызываем командную строку;
В появившейся строке пишем команду «taskschd.
 msc» и нажимаем «Ок», вызывая таким образом планировщик заданий системы Windows;
msc» и нажимаем «Ок», вызывая таким образом планировщик заданий системы Windows;В меню справа «Планировщика заданий» выбираем опцию «Создать простую задачу»;
Теперь придумываем имя для задачи и нажимаем «Далее»;
Указываем триггер задачи, допустим, «однократно» и жмем «Далее»;
Теперь задаем дату время для запуска задачи и нажимаем «Далее»;
Далее выбираем нужное действие — «Запустить программу», продолжаем «Далее»;
Появляется последнее окно Планировщика заданий «Запуск программы» и строка «Программа или сценарий» , куда мы вводим такую команду «shutdown», а в строку «Добавить аргументы» пишем «-s», нажимаем «Далее».
Теперь строго в заданное время планировщик заданий запустит программу на автоматическое выключение компьютера.
Как включить таймер выключения Виндовс 7
Прежде всего, впрочем, стоит отметить, что отдельным приложением этот таймер в операционке не выделен. То есть найти его среди установленных программ не получится
Если же критически важно это делать именно через визуальный интерфейс, то рекомендуется скачать отдельные приложения-таймеры. Благо выбор их в Сети на сегодняшний день немалый
Благо выбор их в Сети на сегодняшний день немалый
Здесь же будет рассмотрена работа штатного таймера. И некоторое неудобство в его использовании заключается в том, что запрятан он глубоко в командной строке. Для того, чтобы его вызвать, потребуется:
- Вызвать командную консоль – делается это либо нажатием комбинаций клавиш Win+R, либо через переход: Главное меню – Стандартные – Командная строка;
- Теперь в текстовой строке вводим команду: «shutdown /?». Без кавычек, само собой;
- Теперь можно будет ознакомиться с параметрами этой команды. В данном случае нас интересуют только три из них: S – время для завершения работы компьютера, T – таймер в секундах до выключения ПК, А – отмена завершения работы;
- Набрать в командной строке соответствующую текстовую команду. К примеру, если хочется выключить компьютер через одну минуту, то нужно набрать: «shutdown -s -t 60».
После этого в системном трее появится соответствующий значок, который будет уведомлять пользователя о том, что таймер включен.
Если же хочется отменить выключение во время работы компьютера, то нужно будет ввести команду: «shutdown -a». Также без кавычек.
Если не хочется работать с консолью
Если же хочется работать с более удобной визуальной программой, то можно проделать следующее:
- Вызвать консоль так, как было описано выше;
- Набрать здесь команду: shutdown /i;
- Появится более удобное диалоговое окно для управления завершением работы компьютера.
Здесь можно будет из выпадающего списка выбирать: перезагрузку компьютера, его выключение, либо неожиданное выключение (в этом случае принудительно прекратят свою работу все работающие приложения и службы).
Выбрав нужное действие, потребуется нажать на экранную кнопку «Добавить» и выбрать тот компьютер, для которого это действие требуется. Можно также установить таймер на совершение выбранного действия.
Вообще говоря, это инструмент для удаленного отключения ПК по сети, но можно его использовать и непосредственно для своей машины.
Использование гаджетов
Виндовс 7 также известна тем, что позволяет подключать разного рода гаджеты. Выпуск новых на сегодняшний момент самим Майкрософтом уже прекращен, однако те, что имеются, продолжают успешно работать.
Предлагается весьма простой и интуитивно понятный визуальный интерфейс, так что даже у новичка не возникнет проблем с его использованием.
Зная, как работает таймер на Windows 7 для отключения, можно будет в полной мере использовать многие возможности этой замечательной операционной системы.
@top-advice.ru
Пять приложений для автовыключения ПК
Если вы предпочитаете графические интерфейсы, то для автоматического завершения работы ПК можете использовать сторонние утилиты. Их много и очень разных, здесь же мы приведем лишь пять, наиболее удобных и безопасных.
Wise Auto Shutdown
Инструмент от небезызвестного разработчика WiseCleaner, рекомендуем однозначно. Утилита умеет выключать и перезагружать компьютер, отправлять в гибернацию и спящий режим, а также завершать сеанс пользователя в указанное время. Время запуска задания устанавливается с точностью до секунды, из дополнительных возможностей стоит отметить использование таймера обратного отсчета, ежедневное выполнение задания, выключение ПК во время простоя, вывод на экран уведомления за 5 минут до выполнения задания. Отменить задание можно в любое время. Утилита бесплатна, русский язык имеется.
Время запуска задания устанавливается с точностью до секунды, из дополнительных возможностей стоит отметить использование таймера обратного отсчета, ежедневное выполнение задания, выключение ПК во время простоя, вывод на экран уведомления за 5 минут до выполнения задания. Отменить задание можно в любое время. Утилита бесплатна, русский язык имеется.
PC ShutDown Timer
Крошечная портативная утилита для автоматического выключения, перезагрузки и отправки в гибернацию компьютера. Отличается минималистичным интерфейсом и простотой использования. Чтобы выключить компьютер по таймеру, в поле «Enter time per minutes» нужно вручную ввести время в минутах или выбрать из списка шаблонов в меню «Chose Static Time»
Установить таймер в секундах нельзя, только в минутах, но это не так уже и важно. Поддерживается отмена задания и вывод уведомления за 10 секунд до его выполнения
Утилита бесплатна, язык простейшего интерфейса – английский.
SM Timer
Простая и удобная программа для автоматического выключения компьютера. В отличие от двух предыдущих утилит умеет выполнять только два задания: выключение ПК и выход из учетной записи пользователя. Варианта настройки задания тоже два – выключить машину можно по таймеру или в определенное время в рамках одних суток. Поддерживаемые единицы времени – часы и минуты Задание можно отменить, но только за несколько секунд до его выполнения либо просто завершив работу утилиты. Дополнительно поддерживается автозагрузка с Windows. Программа бесплатна, русский язык есть.
В отличие от двух предыдущих утилит умеет выполнять только два задания: выключение ПК и выход из учетной записи пользователя. Варианта настройки задания тоже два – выключить машину можно по таймеру или в определенное время в рамках одних суток. Поддерживаемые единицы времени – часы и минуты Задание можно отменить, но только за несколько секунд до его выполнения либо просто завершив работу утилиты. Дополнительно поддерживается автозагрузка с Windows. Программа бесплатна, русский язык есть.
PC Slееp
Простая бесплатная утилита, практически дублирующая функционал и интерфейс SM Timer, разве что англоязычная. Правда, она умеет выполнять больше заданий, в список которых входят выключение, перезагрузка, гибернация, ждущий режим и выход из учетной записи пользователя. Режим выполнения задания два – по таймеру и в указанное время. Единицы времени – часы и минуты. Задание можно отменить в любое время.
Airytec Switch Off
Достаточно функциональная бесплатная программа, работающая из области уведомлений.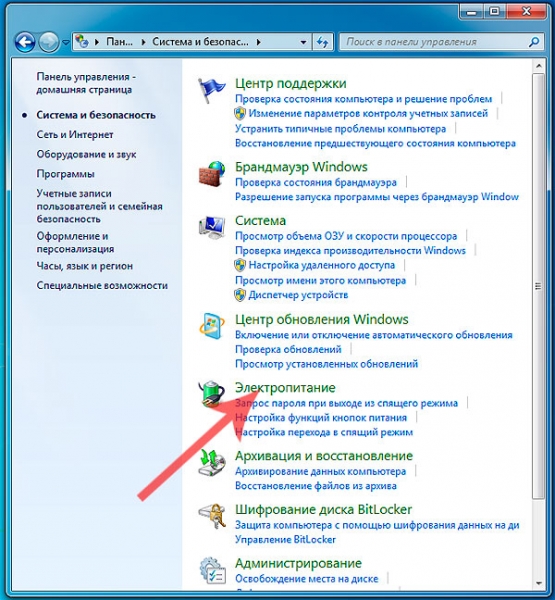 Позволяет выключать компьютер через определенное время на разных условиях, чем и отличается от других, более простых приложений. После установки поселяется в системном трее, откуда и производится управление. Airytec Switch Off умеет выключать, перезагружать и блокировать компьютер, завершать сеанс пользователя, разрывать интернет-соединение, выполнять команды интерпретатора CMD.
Позволяет выключать компьютер через определенное время на разных условиях, чем и отличается от других, более простых приложений. После установки поселяется в системном трее, откуда и производится управление. Airytec Switch Off умеет выключать, перезагружать и блокировать компьютер, завершать сеанс пользователя, разрывать интернет-соединение, выполнять команды интерпретатора CMD.
Выключение, равно как и другие действия в этой программе, выполняется по таймеру. Максимальное время, на которое может быть установлен таймер обратного отсчета, составляет 23 часа 59 минут. Среди дополнительных возможностей приложения стоит отметить принудительное завершение работы программ, вывод уведомлений, автозагрузку, удаленное управление.
Все описанные здесь программы можно без проблем найти в интернете, но будьте внимательны, скачивайте софт с официальных сайтов разработчиков или хорошо зарекомендовавших себя источников. Если вы решите использовать другие программные инструменты, обязательно проверяйте исполняемые файлы на предмет вирусов сервисом VirusTotal.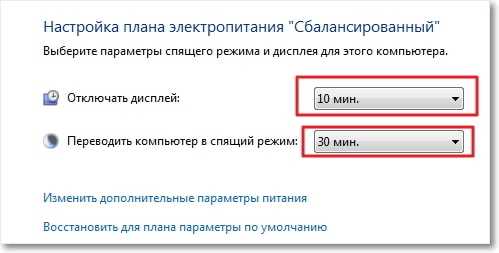 Поскольку подобные утилиты пользуются немалой популярностью, злоумышленники часто маскируют под них свое вредоносное ПО, встречающееся, кстати, очень часто даже на популярных сайтах.
Поскольку подобные утилиты пользуются немалой популярностью, злоумышленники часто маскируют под них свое вредоносное ПО, встречающееся, кстати, очень часто даже на популярных сайтах.
Применение командной строки
Для этого потребуется открыть соответствующий компонент путем нажатия клавиш «Win+R» и ввода «cmd» без кавычек с подтверждением кнопкой «OK», где в открывшемся окне следует ввести команду — shutdown -s -t X, где X — это время до автоотключения в секундах.
Кроме этого, в случае необходимости частого использования данной функции будет разумно создать специальный файл, запускающий выполнение рассматриваемой команды двойным кликом мыши. Чтобы это реализовать, нужно сначала создать текстовый файл, щелкнув по рабочему столу правой кнопкой мыши «Создать» — «Текстовый документ», а затем поменять расширение в названии на «.bat». Если отображается только имя файла после его создания, тогда понадобится зайти в раздел «Параметры папок», сделав одноименный запрос через меню «Пуск», и перейти во вкладку «Вид», где в самом низу списка надо снять галочку напротив пункта «Скрывать расширения для зарегистрированных типов файлов».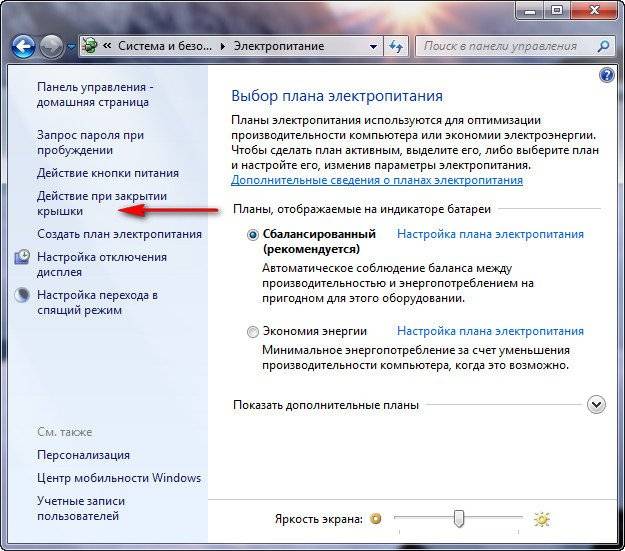
Далее нажимаем «ПКМ» — «Изменить» по созданному файлу и вписываем туда следующий скрипт:
echo off
cls
set /p timer_off=»Vvedite vremya v sekundah: «
shutdown -s -t %timer_off%
Теперь остается сохранить изменения и запустить двойным щелчком bat-файл, а потом просто ввести время в секундах для активации таймера с подтверждением кнопкой «Enter».
Как пользоваться планировщиком заданий
Прежде чем начинать разбираться в работе планировщика заданий Windows, следует заметить, что данная программа появилась в данной системе, лишь с выходом Windows 7. А потому, если версия вашего системного обеспечения ниже – вам не подойдёт данный метод как выключить компьютер через определенное время (Windows 10 и Windows 8 также подходят).
Планировщик заданий – это крайне полезная программа, которая поможет вам составить самое настоящее расписание для вашего ПК. Чтобы запустить её, вам нужно сделать следующее:
- Зайдите в меню “Пуск”.
- Там есть поисковая строка, в ней напишите “msc”.

- Запустите найденный файл.
- После этого перед вами появится окно планировщика заданий, в его верхнем левом углу найдите кнопку “Действие” и нажмите на неё.
- Затем выберите вариант “Создать простую задачу” (“Create Basic Task” в английской версии).
- Затем перед вами появится окно, где в строчке “Имя” вам нужно будет указать простое название вашей задачи (писать можно что угодно, это лишь название для облегчения повторного поиска задачи).
- Нажмите кнопку “Далее”.
- Затем вам среди предложенных вариантов нужно будет выбрать интервал для запуска вашей опции, если вы хотите выключить ПК лишь один раз, то выбирайте вариант “Однократно”.
- Вновь нажимайте “Далее”.
- Теперь укажите точную дату и время отключения ПК и нажмите “Далее”.
- Затем вам нужно выбрать тип задачи, для того чтобы отключить ПК выберите вариант “Запустить программу”.
- Жмём “Далее”.
- Затем в строке “Программа или сценарий” вводим команду “shutdown”.
- В маленькой строке чуть ниже нужно ввести аргументы команды, для того чтобы выключить компьютер введите аргумент “/s” (все доступные команды можно посмотреть в предыдущем разделе).

- Вводить аргумент таймера здесь ненужно, так как мы уже указали время отключения.
- После этого нажимаем “Далее”, а затем “Готово”.
После этого можете оставить свой ПК и спокойно идти по своим делам.
Если когда-нибудь вы захотите повторно запустить.
Подробнее о кодировке для подключения к Wi-Fi
Выключение компьютера средствами Windows
Во всех версиях операционных систем Windows существует, как минимум, два способа выключения компьютера через определенное время:
- Запуск команды выключения компьютера из командной строки (консоли) Windows.
- Создание задания через системную утилиту «Планировщик заданий».
Рассмотрим оба способа.
Командная строка
Запуск функции выключения компьютера средствами командной строки является наиболее простым. Все, что требуется сделать:
- Нажмите на клавиатуре «Win + R», впишите в открывшееся окошко команду «cmd» (без кавычек), затем нажмите кнопку «ОК». Запустится консоль Windows.

- Для выключения компьютера служит системная утилита «shutdown.exe». Ее можно запустить таким образом, чтобы ПК завершил свою работу по истечении определенного времени. Для этого в консоли нужно прописать следующую команду:
shutdown -s -t 7200
- Параметр «-s» задает программе команду на выключение компьютера, а параметр «-t» — время выключения в секундах (в данном случае — 7200 секунд, т.е. 2 часа).
- Скопируйте команду в консоль, задав нужное количество время путем замены «7200» на собственное значение.
- Консоль можно закрыть.
- За 5 минут, а затем и за одну минуту до выключения на экране компьютера отобразится соответствующее сообщение:
Задание на выключение компьютера можно и отменить. Для этого достаточно вновь открыть командную строку, затем выполнить команду «shutdown /a». Процедуру по выключению ПК можно прервать в любой момент.
- Если необходимость в отключении компьютера возникает часто, запуск команды «shutdown» можно сделать более удобным и простым:
- Создайте на рабочем столе или другом месте ярлык.

- Откроется окно настройки ярлыка.
- В поле «Укажите расположение объекта» впишите следующее:
C:\Windows\System32\shutdown.exe -s -t 7200
- Вместо 7200 впишите свое значение.
- Нажмите «Далее», затем укажите имя ярлыка (например — «Выключение ПК») и кликните «Готово».
- Теперь для запуска таймера выключения компьютера будет достаточно кликнуть 2 раза по ярлыку на рабочем столе.
Если возникнет необходимость изменения времени выключения ПК, кликните по созданному ярлыку правой кнопкой мыши, затем выберите пункт «Свойства».
Аналогичным же способом можно создать ярлык и для отмены выключения компьютера. Для этого в поле «Укажите расположение объекта» при создании ярлыка впишите:
C:\Windows\System32\shutdown.exe -a
Планировщик заданий
Системная утилита «Планировщик заданий» позволяет автоматизировать выполнение большого количества задач операционной системой по заданному расписанию, включая выключение компьютера:
- Для запуска «Планировщика заданий» нажмите «Win + R», затем выполните команду «taskschd.
 msc».
msc». - В левой части окна найдите и перейдите в раздел «Библиотека планировщика заданий».
- В центре окна отобразится список действующих или уже выполненных заданий Windows. Наша задача — создать новое задание на выключение компьютера.
- Выберите в основном меню программы раздел «Действие», затем кликните пункт «Создать простую задачу»:
В новом окне впишите имя задачи, например «Выключение ПК», затем нажмите «Далее».
- В разделе «Триггер» выберите, когда именно выполнить задание (например «Однократно»), вновь нажмите «Далее».
- В следующем разделе нужно установить время выполнения задания, нажмите «Далее».
- Выберите действие «Запустить программу», затем — «Далее».
- В поле «Программа или сценарий» впишите без кавычек команду «shutdown», в поле «Добавить аргументы» впишите «-s».
- Нажмите «Далее», а в следующем разделе — «Готово».
- Компьютер будет отключен в заданное время.
По сути, при помощи «Планировщика заданий» был настроен автоматический запуск утилиты «shutdown. exe», как и в случае с командной строкой. Только здесь утилита срабатывает сразу, не ведя отчета времени до выключения компьютера.
exe», как и в случае с командной строкой. Только здесь утилита срабатывает сразу, не ведя отчета времени до выключения компьютера.
Установка таймера стандартными средствами Виндовс
Стандартный таймер для выключения компьютера предустановлен в системах Windows 7, Windows 8.1 (8) и Windows 10. Для активации и настройки не требуются особые навыки. Встроенный функционал позволяет не только отключить ПК через определенный промежуток, но и выполнить автоматическую перезагрузку самостоятельно без нажатия определенных клавиш.
Чтобы установить таймер на выключение ПК, необходимо выполнить ряд шагов:
Откройте командную строку.
Наберите код «shutdown -s -t N», где N – количество секунд, через которое необходимо отключить устройство.
Щелкнуть на клавишу Enter.
Если все манипуляции были выполнены правильно, на экране высветится окно с информацией о том, что сеанс будет завершен через то или иное время (в зависимости от введенного количества секунд). В назначенное время система автоматически закроет все запущенные приложения и выключит компьютер. Если на устройстве открыты те или иные файлы, которые требуют сохранения, высветится предупреждающее окно, как при ручном выключении.
В назначенное время система автоматически закроет все запущенные приложения и выключит компьютер. Если на устройстве открыты те или иные файлы, которые требуют сохранения, высветится предупреждающее окно, как при ручном выключении.
Чтобы ПК отключался вне зависимости от того, какие программы запущены, введенный в командную строку код должен иметь следующий вид «shutdown -s -t -f N».
Если требуется отключить устройство без вмешательства пользователя и без установки стороннего софта, можно воспользоваться планировщиком задач. Как поставить таймер на выключение ПК через планировщик:
Откройте командную строку на ПК.
В открывшейся строчке введите команду taskschd.msc, для запуска щелкните enter на клавиатуре.
Создайте новую простую задачу с помощью меню и дайте ей имя.
Следующий шаг создания задачи – выбор времени, когда она будет запускаться и периодичность повторения.
Заполните все поля в форме. В поле исполняемой функции введите shutdown, в поле «Аргументы» вводим «-s».

Сохраните внесенные данные, щелкнув на соответствующую кнопку.
Теперь в нужное время начнется выполнение сценария выключения ПК.
Ярлык на рабочий стол
Если вам необходимо постоянно выключать компьютер через определенный интервал времени, то рекомендуется этот процесс максимально автоматизировать. Запускать таймер сна можно через ярлык. Создать его легко. Достаточно выполнить следующие шаги:
- Сделайте правый клик мыши на рабочем столе. В появившемся контекстном меню выберите пункты «Создать» — «Ярлык».
- На рабочем столе будет создан ярлык. Вам предложат указать дополнительные параметры.
- В выделенной графе нужно указать следующую строку.
C:\Windows\System32\shutdown.exe /s /f /t 7200
- Переходим к следующему шагу при помощи кнопки «Далее».
- В появившемся окне вас попросят ввести имя ярлыка. По умолчанию используется название команды. Для красоты можно ввести любое удобное вам название.

- Сохраните настройки нажатием на кнопку «Готово».
Отложенное выключение в планировщике Windows
Настроить таймер можно и в специальном системном планировщике. Для этого выполните следующие шаги.
- Запустите утилиту «Выполнить» описанным выше способом.
- Введите там команду msc и нажмите на кнопкуOK.
- В появившемся окне нужно выбрать пункт «Создать простую задачу…».
- Далее следует указать имя задачи и нажать на кнопку «Далее».
- Вас спросят, когда нужно выполнять эту задачу.
- Затем предложат указать время. Например, можно сделать так, чтобы компьютер выключался каждый день в 23:00. Это удобно, поскольку иногда можно заснуть с работающим ПК.
- Выбираем пункт «Запустить программу» и нажимаем «Далее».
- Затем необходимо указать нужную команду и её параметры.
- После того как вы нажмёте кнопку «Далее», перейдёте на завершающую стадию.

Нажмите на Готово. Теперь у вас каждый день компьютер будет выключаться ровно в 11 часов вечера.
Способ 3. Специальные утилиты для автоматического отключения компьютера
Есть ряд специальных программ, имеющих таймер выключения компьютера. Такие утилиты обычно имеют довольно простой интерфейс и не вызывают затруднений с использованием – необходимо всего лишь установить нужное время и подтвердить настройки. После чего программа окажется в системном трее и выполнит свои функции в назначенное время. Зачастую такие утилиты оповещают пользователя перед выключением на случай, если тот передумал, чтобы успел отменить действие. Также такие стандартные программы предоставляют функции перезагрузки компьютера, перевода в режим сна и вывод из него.
Некоторые же разработчики пошли дальше и придумали дополнительные возможности, например, завершение работы устройства после назначенного времени простоя. А некоторые могут выключать компьютер и после определенного количества проигранных треков в плеере.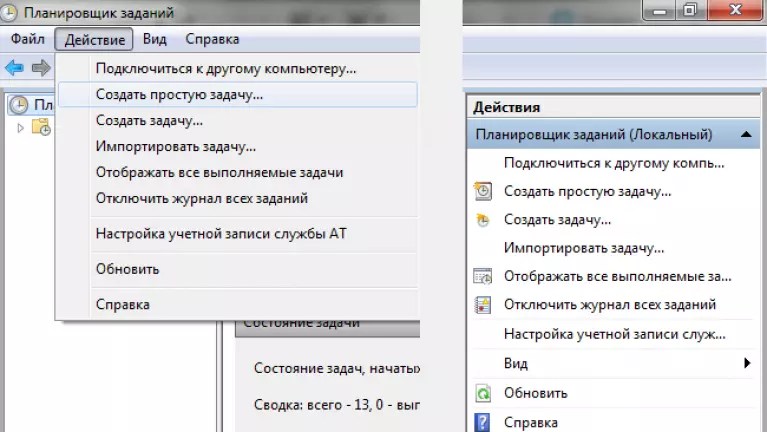 Также можно сделать ярлыками кнопки выключения и перезагрузки ПК и вытянуть их на рабочий стол (если уж совсем лень лезть в «Пуск»). Есть в таких программах и общий планировщик задач.
Также можно сделать ярлыками кнопки выключения и перезагрузки ПК и вытянуть их на рабочий стол (если уж совсем лень лезть в «Пуск»). Есть в таких программах и общий планировщик задач.
Итак, рассмотрим несколько популярных в рунете программ-таймеров.
https://youtube.com/watch?v=ncwOqFJXYzI
PowerOff. Довольно сложная программа, хотя это не отпугивает пользователей. Это один из самых популярных и мощных таймеров. Сразу после скачивания готов выполнять функции, не требует инсталляции.
Перечислим основные функции:
- Завершение работы по времени и по расписанию,
- Можно передумать и отменить процесс перезагрузки,
- Дополнительные функции – зависимые таймеры,
- Имеются планировщик задач и ежедневник,
- Утилитой можно управлять горячими клавишами,
- Доступен автозапуск при загрузке системы.
Кстати, стандартные настройки вполне приемлемы, можно сразу пользоваться утилитой. Не пугайтесь такого количества галочек.
Всего несколькими кликами можно установить необходимое нам время. Заходим в главное меню программы, вкладка «Таймер». Выбираем после чего должна завершаться работа, например, после окончания времени. Отмечаем «Обратный отсчет», программа начинает действовать. Справа указано оставшееся время до окончания работы. Если отметить «Время срабатывания», можно установить точное время.
Заходим в главное меню программы, вкладка «Таймер». Выбираем после чего должна завершаться работа, например, после окончания времени. Отмечаем «Обратный отсчет», программа начинает действовать. Справа указано оставшееся время до окончания работы. Если отметить «Время срабатывания», можно установить точное время.
Также предусмотрены дополнительные функции:
Первая придется по душе любителям засыпать под музыку
И, что немаловажно, тем, кто пользуется Чтобы активировать действие, необходимо просто отметить «Срабатывать после проигрывания», выставляем нужное количество треков. Готово.
Вторая функция необходима в том случае, если работу нужно завершить после какой-либо ресурсоемкой задачи
Тут немного сложнее: отмечаем галочкой графу «Минимальная загрузка процессора», ставим количество процентов и «Время фиксации загрузки процессора». Таким образом, при загрузке на меньшее количество процентов устройство отключится.
И последний зависимый таймер – Internet. Компьютер выключится по завершению закачек. Для активизации процесса отмечаем «Получить статистику» и «Учитывать», выбираем нужные настройки и подтверждаем действие.
Для активизации процесса отмечаем «Получить статистику» и «Учитывать», выбираем нужные настройки и подтверждаем действие.
Данная программа может перезагружать компьютер, вводить в гибернацию, блокировать систему, завершать сеанс пользователя, посылать команды по сети и многое другое. В настройках можно найти еще много интересных моментов.
Таймер выключения. По сравнению с первой утилитой это самый обычный таймер, который может в указанное время завершить работу или сеанс, перезагрузить ПК, отправить его в режим гибернации, а также разорвать соединение с сетью. Программа простая и бесплатная. Стоит отметить также, что Яндекс все время норовит установить свои поисковики и прочие ненужные дополнения. Так что будьте осторожны при установке.
TimePC. Программа отличается тем, что не только выключает компьютер по истечению заданного времени, но и умеет его включать. То есть выводить из глубокого сна. По интерфейсу тоже нет ничего особенного, все довольно просто и доступно. Имеется встроенный планировщик, можно планировать дела на неделю.
Таймер сна 2007. Может выключить, отправить на перезагрузку и вывести в режим гибернации. Особенностями программы можно назвать звук, который плавно затихает, ярлык на рабочем столе с необходимыми настройками и принудительное завершение процесса. Утилиту также не нужно инсталлировать.
OFFTimer и SMTimer. Это, пожалуй, простейшие программы с удобным интерфейсом для автоматического завершения работы компьютера в назначенное время. Никаких лишних функций, ничего не мозолит глаза.
Специальные программы-таймеры для выключения компьютера
Существует огромное количество бесплатных программ для операционной системы Windows, которые способны реализовать функции таймера для выключения компьютерного устройства.
Wise Auto Shutdown
Специалисты отмечают неплохой вариант бесплатной программы Wise Auto Shutdown для установки таймера на выключение компьютера. Стоит отметить, что данное приложение чистое от предложений установки не всегда нужного дополнительного программного обеспечения.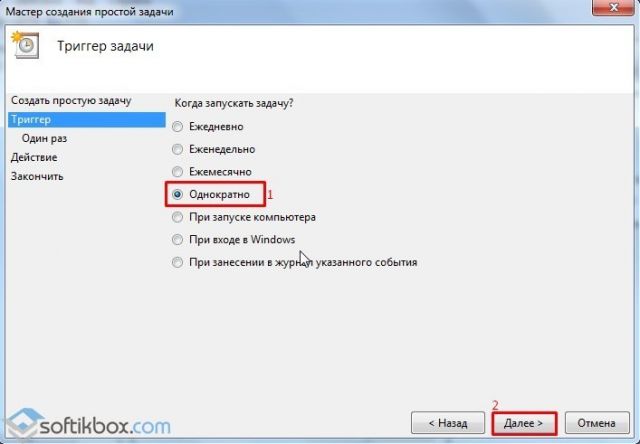
Рассмотрим, как поставить таймер отключения для компьютера или ноутбука в программе Wise Auto Shutdown:
Сначала нужно выбрать команду, которая будет выполняться по установленному таймеру. Это может быть: “Завершение работы”, “Перезагрузка”, “Сон” и “Выход из операционной системы”.
Airytec Switch Off
После запуска происходит добавление специального значка программного продукта Switch Off в область уведомлений Windows. Если компьютер оснащен операционной системой Windows 8 и 10, то он способен поддерживать текстовые уведомления программы. При клацании на этот значок можно настроить “Задание” и установить таймер с необходимыми параметрами для автоматического выключения компьютерного устройства:
- одноразовое отключение в заранее установленное время;
- отображение обратного отсчета до выключения компьютера;
- завершение работы в случае бездействия пользователя.
Если нажать правой кнопкой мыши на значок программного продукта, то можно в ручном режиме запустить любую из команд или зайти в настройки программы “Options” или “Свойства”. Такая процедура может пригодиться, если при первоначальном запуске интерфейс Switch Off поддерживает английский вариант. Кроме того, данная программа способна поддерживать удаленное выключение компьютера.
Такая процедура может пригодиться, если при первоначальном запуске интерфейс Switch Off поддерживает английский вариант. Кроме того, данная программа способна поддерживать удаленное выключение компьютера.
Таймер выключения
Программная разработка под названием “Таймер выключения” характеризуется неплохим функционированием и стильным дизайном. Кроме того, она имеет автоматические настройки запуска и возможность активации таймера в момент запуска.
PowerOff
Как поставить таймер на ноутбуке или компьютере? Программа PowerOff является своеобразным “комбайном”, который имеет многочисленные функции не только таймера. Приложение превосходно работает, не требует процедуры установки, а заключает в себе архив исполняемых файлов программной разработки.
Программа располагает широким спектром функциональных способностей:
- способностью автоматического отключения по таймеру, времени или расписанию;
- наличием возможности выбора действия после совершенного события;
- присутствием встроенного ежедневника и планировщика задач;
- наличием возможности управления приложением с использованием горячих клавиш;
- способностью автоматического запуска программы вместе с загрузкой операционной системы;
- присутствием управления WinAmp путем применения горячих клавиш;
- наличием зависимых таймеров для WinAmp, Internet и CPU;
Кроме основного ряда функций, программный продукт PowerOff обладает и другими вариантами автовыключения:
- WinAmp.
 Если вы — любитель засыпания под любимую музыку, а треки воспроизводите, применяя плеер WinAmp, тогда, используя утилиту PowerOff, можно задать определенное количество треков. Они будут проиграны и по завершении произойдет выключение компьютера или ноутбука.
Если вы — любитель засыпания под любимую музыку, а треки воспроизводите, применяя плеер WinAmp, тогда, используя утилиту PowerOff, можно задать определенное количество треков. Они будут проиграны и по завершении произойдет выключение компьютера или ноутбука. - Internet. Таймер PowerOff — завершает свое функционирование после окончания всех закачек. Чтобы включить данную функцию, необходимо указать скорость входящего трафика. После того, когда скорость становится ниже указанного порога, происходит автоматическое выключение.
- CPU-таймер. Данный таймер в основном применяется для отключения компьютерного устройства после завершения ресурсоемкой задачи. Чтобы включить таймер, необходимо обозначить время, которое фиксирует загрузку процессора. В тот момент, когда время входящей скорости становится ниже указанного порога, происходит отключение компьютера.
Кроме выключения компьютера, приложение PowerOff способно выполнять следующие действия:
- перезагрузка компьютерного устройства;
- способность перехода в спящий режим;
- наличие блокировки системы;
- завершение сеанса пользователя;
- присутствует возможность удаленного выключения другого компьютера;
- способность отправления команды по сети.

Auto PowerOFF
Программа-таймер Auto PowerOFF также является неплохим вариантом таймера для выключения компьютера или ноутбука с операционной системой Windows. Как поставить компьютер на таймер? После процедуры запуска необходимо произвести настройку таймера по времени и дате.
Загрузка…Как настроить автовыключение компьютера в Windows 10
Функция выключения компьютера с помощью таймера – очень приятный бонус от ОС Windows 10. Может пригодиться в случаях долгой установки необходимой программы или обработки видео, когда нужно срочно уйти, но нельзя не выключить компьютер. Настроить автоотключение можно следующими способами:
Через раздел Выполнить.
Включить английскую раскладку клавиатуры.
Нажать комбинацию клавиш Win+R. Появится окно Выполнить.
В поле Открыть вручную прописать команду shutdown-s-f-t 900 где цифра 900 означает время в секундах т.е. 15 минут. Готово – сеанс завершится по истечении заданного времени.
Через командную строку.
Нажать комбинацию клавиш Win+R. В поле Открыть написать cmd, т.е. вызов командной строки. Пишем команду shutdown-s-f-t 2400. Компьютер отключится через 40 минут.
Через новую задачу в планировщике.
Правой клавишей мыши нажать Пуск. Выбрать Управление компьютером – Планировщик заданий. Нажать Создать задачу, написать название для задачи.
В окне Создание задачи зайти во вкладку триггеры, выставить дату выполнения задания, выбрать удобный вариант повтора исполнения задачи.
Перейти во вкладку Действия – Создать. Прописать в поле Программа или сценарий следующее: C:\Windows\System32\shutdown.exе.
Во вкладке Условия, при желании, можно отметить функцию «Запускать задачу при простое компьютера» и выставить время.
Во вкладке Параметры отметить «При сбое выполнения перезапускать через:» и выставить время и нажать ОК. Готово.
Через ярлык на рабочем столе.
Нажать на свободном поле рабочего стола правой клавишей мыши, нажать Создать – Ярлык. В открывшемся окне мастера создания ярлыка прописать команду shutdown-s-f-t 2400 (40 минут).
Нажать Далее и назвать ярлык удобным именем, нажать Готово.
Чтобы установить иконку для ярлыка нужно нажать правой клавишей мыши на ярлык и выбрать Свойства. В открывшейся вкладке нажать Сменить значок. Через Обзор выбрать файл в формате png, нажать ОК. Ярлык готов к использованию.
Автовыключение компьютера — Краткий обзор програм для автовыключения компьютеров. Достаточно указать время, и компьютер отключится точно в указанный срок.
На сайте Вы найдете информацию о том как включить диспетчер задач, настроить локальную сеть, как изменить IP в интернете и многое другое.
Автоматическое выключение компьютера в Windows 7
После того, как все запущенные вами приложения выполнят свои задачи, компьютер может продолжать работать еще долгое время, что в свою очередь негативно сказывается на ресурсе установленных в ПК компонентов и экономии электроэнергии. Сегодня мы поговорим о том, как с помощью команды shutdown.exe можно запланировать автоматическое выключение компьютера.
Сегодня мы поговорим о том, как с помощью команды shutdown.exe можно запланировать автоматическое выключение компьютера.
Если вы часто оставляете на ночь включенным компьютер, например для того, что какие-либо приложения выполнили свои процессы и задачи, то вам прекрасно известно, как это негативно влияет на экономию электроэнергии, следовательно, на семейный/личный бюджет. Мало того, постоянная, круглосуточная работа компьютера также негативно влияет на ресурсы установленных в ПК компонентов (они быстрее иссякают). Поэтому сегодня мы расскажем, как можно выполнять автоматическое выключение компьютера, работающего под управлением операционной системы Windows 7.
Как настроить автоматическое выключение компьютера?
Что ваш компьютер мог сам выключиться через определенный, заданный вами промежуток времени, можно воспользоваться встроенным по умолчанию в Windows 7 инструментом, точнее командой “shutdown.exe”. Делается это очень просто.
Откройте командную строку Windows, для этого кликните по кнопке “Пуск”, в открывшемся меню выберите “Все программы”, затем “Стандартные”, после чего запусти командную строку от имени администратора.
В открывшемся окне введите следующую команду: shutdown.exe –s –f –t 720. Щелкните по “Enter”.
Давайте рассмотрим данную команду подробнее. Значение “-s” дает системе понять, что компьютер надо выключить. Если вместо ключа “-s” указать параметр “-r”, то вместо выключения компьютера, произойдет его перезагрузка, если ввести “-l”, то система завершит текущий сеанс пользователя, выйдя в окно выбора учетной записи.
Ключ “-f” заставит в принудительном порядке завершить работу любого запущенного в настоящий момент приложения, программы.
Параметр “-t” указывает системе, через какое время должно произойти автоматическое завершение работы компьютера. Значение для параметра “-t” указывается в секундах. В нашем примере задано значение этого параметра 720 секунд, что эквивалентно 12 минутам.
Кстати говоря. Когда подойдет время выключения компьютера, то за 10 минут до этого, система выведет на экран сообщение об этом.
Если по каким-то причинам вы передумали выключать ПК, то стоит в командной строке отменить это действие, введя команду: shutdown. exe –a.
exe –a.
Можно конечно обойтись и без командной строки, настроив автоматическое выключение компьютера с помощью дополнительно установленного стороннего ПО, о котором мы еще поговорим на страницах сайта winsetting.ru. Однако мы не рекомендуем этого делать, так каждая программа вносит в реестр свои записи, что в свою очередь замусоривает его и ПК начинает работать медленнее.
Как автоматически выключить компьютер с Windows 7
Ну, вот и мы снова. В дополнение к моему «Как автоматически выключать компьютер с Windows XP» я показал, как его настроить, чтобы вы могли использовать команду ShutDown.exe для планирования и автоматического выключения компьютера с Windows XP. В моей статье «Как автоматически выключить компьютер с Windows Vista» мы реализовали ту же идею. А теперь Windows 7. Угадайте, что? Не слишком разные. Итак, вперед.
Для этого How To я использую Windows 7 Release Candidate (RC).Надеюсь, не так много изменений между текущим моментом и финальной версией Windiows 7 в отношении запуска запланированного задания. Ниже приведен первый снимок экрана после того, как я нажал кнопку Start и Control Panel . Вы найдете Scheduled Tasks в System and Security .
Ниже приведен первый снимок экрана после того, как я нажал кнопку Start и Control Panel . Вы найдете Scheduled Tasks в System and Security .
Щелкните «Система и безопасность», и вы должны увидеть пункты «Инструмент администрирования» в нижней части окна панели управления. Нажмите «Запланировать задачи», и перед вами откроется экран, показанный ниже.
Щелкните изображение, чтобы увеличить (800 пикселей)
Планировщик заданий в Windows 7 почти такой же, как и в Windows Vista. Планировщик заданий может выглядеть устрашающе, но это не так уж плохо. Просто двигайся вперед. Мы собираемся рассмотреть одну задачу, а не все лишнее в планировщике заданий.
В столбце «Действия» справа щелкните «Создать базовую задачу…».
Вы увидите следующее окно, и я уже заполнил Имя и Описание нашей задачи.
В столбце Действия справа щелкните Create Basic Task…
Вы увидите следующее окно, и я уже заполнил Имя и Описание нашей задачи.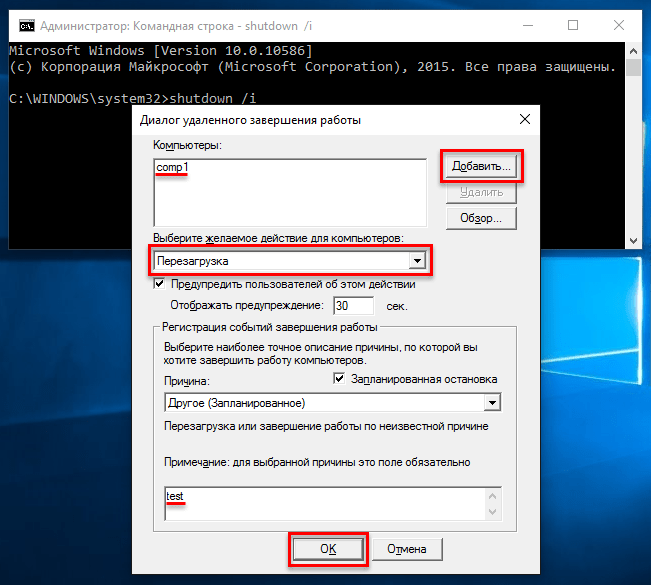
Щелкните изображение, чтобы увеличить
После нажатия Next вы увидите экран Task Trigger . Мы хотим выключать наш компьютер с Windows 7 посреди ночи, поэтому выбираем Daily .
Щелкните изображение, чтобы увеличить
Следующий экран, который вы увидите, — это экран даты и времени начала.
Щелкните изображение, чтобы увеличить
Следующий экран — это экран Action . Давайте Запустим программу .
Щелкните изображение, чтобы увеличить
Следующий экран, который вы увидите, — это экран Start a Program .
Щелкните изображение, чтобы увеличить
И, наконец, экран Summary .
Щелкните изображение, чтобы увеличить
Давайте посмотрим на нашу задачу в списке Active Tasks .
Щелкните изображение, чтобы увеличить (800 пикселей)
Дважды щелкните Имя задачи , если вам нужно работать с настройками.
Вот экран, на котором задача запускается и начинает автоматически завершать работу Windows 7. Появляется окно, сообщающее нам, что Windows завершит работу менее чем через минуту. Вы можете нажать кнопку «Закрыть», но это просто закроет это окно, и сама Windows продолжит завершать работу.
Щелкните изображение, чтобы увеличить
С выключением довольно много подробностей.exe, и вот результат, когда вы запустите shutdown.exe /? в командной строке Windows 7. В нем перечислены варианты выполнения команды shutdown.exe.
Щелкните изображение, чтобы увеличить
Вот и все. Теперь вы можете автоматически выключить компьютер с Windows 7.
Запрос на автоматическое выключение в Windows 7
Без сторонних инструментов
Вы можете прочитать эту статью о том, как: запланировать выключение компьютера через определенный период времени, если вы не хотите использовать стороннее программное обеспечение.Также в этом вам поможет служба поддержки MS.
Вы можете создать командный файл, подобный этому
@echo off
shutdown / s / f / t 600 / c «Ваша система отключится через 10 минут»
И сохраните его с именем shutdown.bat и поместите на рабочий стол, чтобы запустить его.
Теперь для отмены вы можете использовать эту команду
отключение / а
Завершение работы с помощью командного файла с операцией запроса и прерывания
@ECHO OFF
: myLabel
SHUTDOWN / S / F / T 600
SET / P continue = «Ваш компьютер собирается выключиться через 10 минут, вы хотите прервать его (да / нет):»
IF% continue% EQU y (
SHUTDOWN / A
TIMEOUT / T 600 / NOBREAK
GOTO myLabel
)
Теперь сохраните его под любым именем — .bat расширение. И теперь всякий раз, когда вы хотите запустить его, используйте на нем правый клик и выберите опцию Run as Admin , и он предложит вам прервать операцию, если вы хотите прервать, введите ввод Y и нажмите Enter Завершение операции будет прервите его на 10 минут, и через 10 минут он попросит вас агсин, пока вы его не отключите.
Использование стороннего инструмента
Я порекомендую вам Autoshutdown, который бесплатен и весьма полезен.
Auto Shutdown - это простая утилита, которая позволяет пользователям планировать время автоматического выключения или перезапуска своих компьютеров.В нем нет ничего необычного, но им легко пользоваться, а расписание на удивление настраиваемо.
Для этого также можно использовать инструмент SwitchOff.
Эта удобная программа представляет собой таймер ПК, который может выключить, выйти из системы или принудительно перевести компьютер в спящий режим. Он работает либо как таймер обратного отсчета, либо настраивается как будильник. По достижении надлежащего времени SwitchOff завершает работу всех открытых приложений и выполняет свою задачу. Вы можете настроить его на ежедневную, еженедельную или однократную работу.
TimeComX — еще один рекомендуемый вариант, который можно использовать для выключения, перезапуска, выхода из системы и т.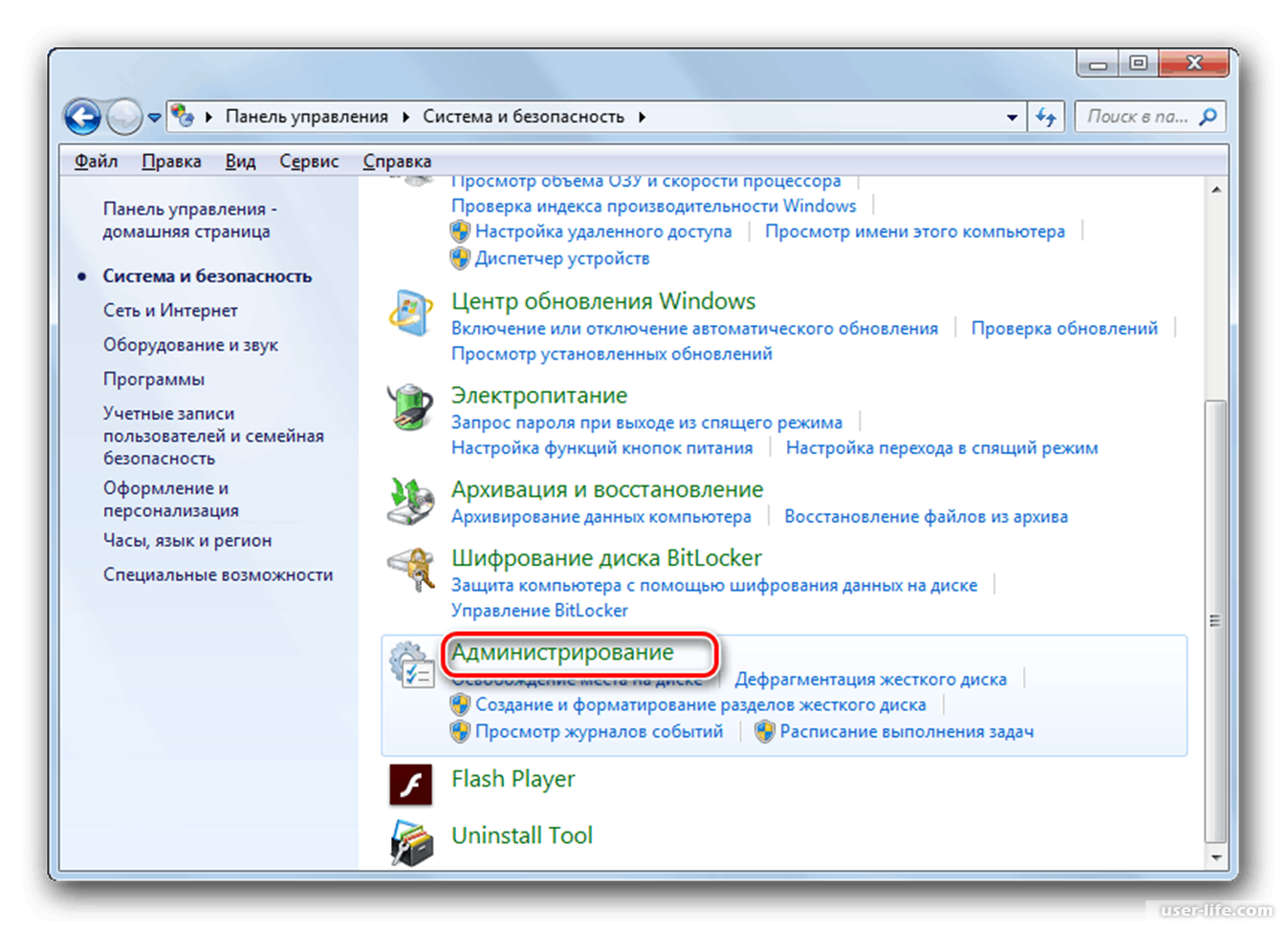 Д.
Д.
Установить автоматическое выключение Windows 7
Windows 7 — одна из широко используемых операционных систем, разработанная Microsoft. Она считается одной из самых известных операционных систем семейства Microsoft Windows. Это одна из лучших платформ для запуска множества приложений и выполнения различных задач на вашем компьютере. Windows 7 поставляется со многими встроенными приложениями, такими как добавление часов и гаджета Puzzle на экран рабочего стола.Вы также можете настроить автоматическое выключение в Windows 7, выполнив некоторые встроенные параметры.
Пошаговое руководство по настройке автоматического выключения в Windows 7 приведено ниже.
1. Сначала нажмите кнопку Пуск и перейдите в Панель управления.
2. Выберите «Администрирование»
.3. Щелкните Планировщик заданий
.4. Выберите создать базовую задачу, доступную на правой панели.
5. Напишите описание, например, автоматическое выключение компьютера с Windows 7 в 1:30
6. Нажмите «Далее» и выберите, сколько раз вы хотите повторить это задание
Нажмите «Далее» и выберите, сколько раз вы хотите повторить это задание
7. Выберите программу запуска, нажмите «Далее» и затем нажмите кнопку «Готово».
Это процедура, данная для установки автоматического выключения Windows 7. Однако описанная выше процедура очень трудна для понимания для многих нетехнических специалистов. Даже некоторые профессионалы не могут настроить автоматическое отключение без помощи системных экспертов. Но есть инструмент, известный как Remo MORE software. Это бесплатная утилита, которую можно использовать для автоматического выключения ПК с Windows 7 без помощи какого-либо компьютерного эксперта.
Что особенного в программе Remo MORE?
Это программное обеспечение имеет интуитивно понятный интерфейс, упрощающий работу для пользователей любого уровня. Его очень легко загрузить и установить на компьютеры с Windows. Чтобы запланировать автоматическое выключение компьютера с Windows 7, вы можете просто выполнить 3 простых шага.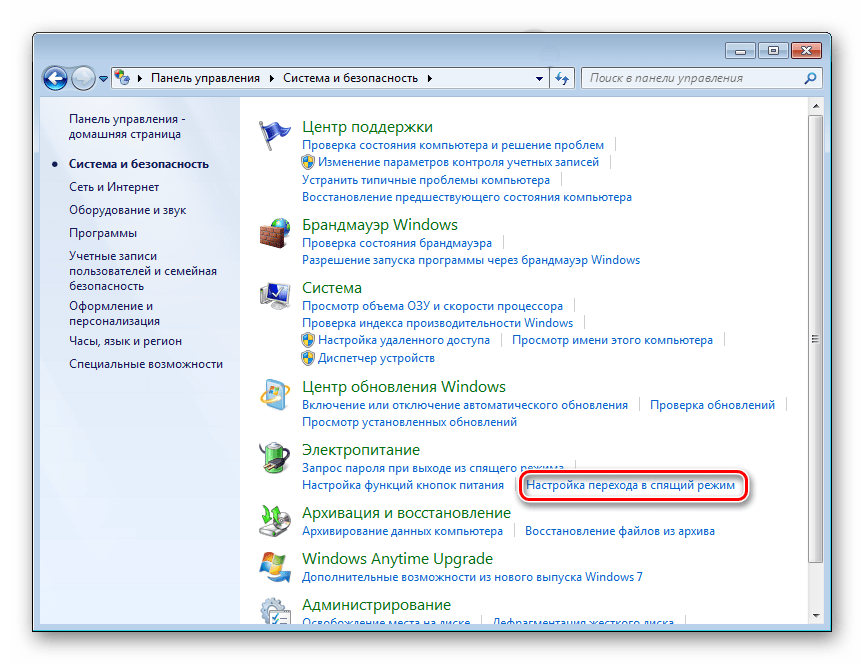 Сначала вам нужно запустить его, дважды щелкнув значок на рабочем столе, выберите время автоматического выключения и затем нажмите кнопку «Готово».
Сначала вам нужно запустить его, дважды щелкнув значок на рабочем столе, выберите время автоматического выключения и затем нажмите кнопку «Готово».
Почему вашему компьютеру необходимо автоматическое выключение?
В наши дни автоматическое выключение компьютера — важная вещь как для корпоративных, так и для домашних пользователей.Есть много приложений, которые нужно запускать долгое время. Иногда задача завершается в полночь, и вы не можете выключить систему в это время. В таких ситуациях настройте компьютер с Windows 7 на автоматическое выключение в нужное время и переходите в спящий режим. Вы можете оставить свою систему для загрузки фильмов, музыки или любых других данных и лечь спать, не оставляя компьютер включенным на ночь. Таким образом, функция автоматического выключения этого программного обеспечения может помочь вам поддерживать непрерывную работу вашей системы в течение определенного периода времени.
Это программное обеспечение можно использовать для Windows 7, а также для других версий ОС Windows, таких как Windows XP, Vista и 8. Не только автоматическое выключение, вы также можете настроить компьютер Windows на автоматический перезапуск, переход в спящий режим и выход из системы. Вы можете запланировать автоматическое отключение в указанное время дня или недели. Это программное обеспечение также доступно в версии для Mac, чтобы установить автоматическое выключение компьютеров Mac.
Не только автоматическое выключение, вы также можете настроить компьютер Windows на автоматический перезапуск, переход в спящий режим и выход из системы. Вы можете запланировать автоматическое отключение в указанное время дня или недели. Это программное обеспечение также доступно в версии для Mac, чтобы установить автоматическое выключение компьютеров Mac.
Шаги для установки автоматического выключения для компьютера с Windows 7:
Шаг 1 : Запустите программу Remo MORE на своем компьютере и выберите опцию « Manage » в окне приветствия, как показано на
Шаг 2 : Выберите опцию « Shutdown Manager » в окне, показанном на
Шаг 3 : Теперь выберите время, в которое вы хотите автоматически выключить компьютер, и нажмите на опцию « Apply », как показано в
Пользователи Windows 7 внезапно не могут выключить свои компьютеры, как исправить
A «У вас нет разрешения на выключение этого компьютера. «ошибка не позволяет Windows 7 выключить или перезагрузить компьютеры согласно отчетам пользователей, поступившим в течение последних 24 часов.
«ошибка не позволяет Windows 7 выключить или перезагрузить компьютеры согласно отчетам пользователей, поступившим в течение последних 24 часов.
«Это случилось сегодня с парой наших машин. Я посмотрел это и кажется, что за последние 24 часа это стало широко распространенным», — сказал нам читатель Bleeping Computer.
В этой ветке Reddit уже более 100 сообщений, еще 50+ в этой, и каждую минуту добавляются новые.
Форумы Microsoft Answers и Twitter также заполнены пользователями Windows 7, которые сообщают об ошибке при попытке выключить свои устройства.
Microsoft не подтвердила эту проблему, но у пользователей есть несколько теорий, в том числе проблемы, вызванные неработающими групповыми политиками управления учетными записями пользователей, последними обновлениями ежемесячного накопительного пакета Windows 7 или ошибочными обновлениями телеметрии.
Изображение: jdrappinКак решить проблему
Несмотря на то, что Microsoft еще не признала эту проблему, решение от Quick Heal, подтвержденное несколькими пользователями (1, 2, 3), говорит, что следующие шаги можно использовать для исправления ошибки, чтобы вы могли выключить устройство Windows 7. снова (работает только для пользователей версий Professional, Ultimate или Enterprise):
снова (работает только для пользователей версий Professional, Ultimate или Enterprise):
1.Откройте диалоговое окно Run , нажав комбинацию Windows + R , введите gpedit.msc и нажмите OK.
2. Перейдите в Computer Settings> Windows Settings> Security Settings> Local Policies> Security Options
3. Найдите User Account Control: запустите всех администраторов в разрешении администратора и установите значение ENABLE
4. Откройте Run снова и выполните gpupdate / force
5. Перезагрузите систему, снова открыв диалоговое окно Run , введите shutdown -r и нажмите OK
Если не получается выключить после gpupdate, закройте и перезапустите Explorer.exe из диалогового окна «Выполнить»
Некоторые люди также утверждают, что эта проблема вызвана недавним обновлением Adobe и что отключение их служб Windows решит проблему.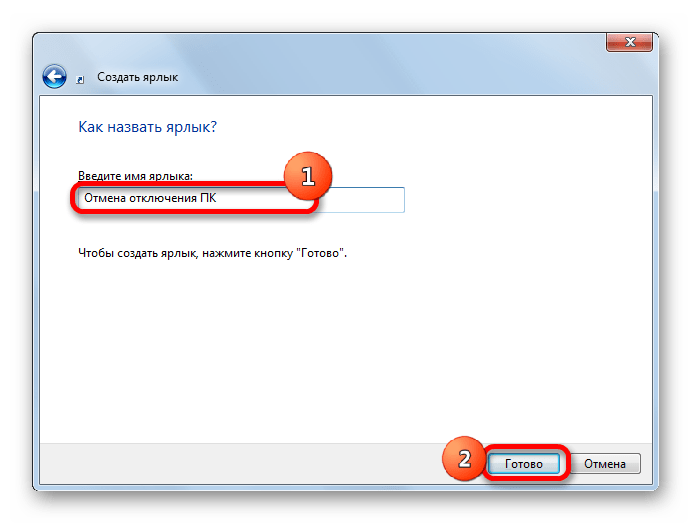
Сервисы, которые должны быть отключены, — это «Adobe Genuine Monitor Service», «Adobe Genuine Software Integrity Service» и «Adobe Update».
Службы AdobeBleepingComputer не смог воспроизвести эту проблему на ПК с Windows 7 с установленными продуктами Adobe и не может подтвердить, решит ли проблему отключение служб.
Также доступны обходные пути
Для пользователей, которые обнаруживают, что вышеуказанное не работает, можно использовать следующий обходной путь, чтобы временно обойти ошибку.
«Вчера вечером то же самое случилось с моей подлинной ОС Windows 7. Я удалил профиль администратора, воссоздал его, перенес профили, но все попытки до сих пор были безуспешными», — сказал один из пользователей Reddit.
«Мне пришлось создать еще одну учетную запись администратора, войти в нее, а затем снова войти в свою учетную запись администратора по умолчанию, что позволило мне нормально выключить / перезапустить систему. Это не решение, а просто обходной путь «.
Это не решение, а просто обходной путь «.
В других отчетах говорится (1, 2), что затронутые устройства Windows 7 можно выключить или перезапустить, нажав CTL + ALT + DEL и щелкнув красный значок в правом нижнем углу экрана.
BleepingComputer обратился к представителю Microsoft за комментарием, и ему сказали, что они изучают проблему.
«Нам известно о некоторых клиентах Windows 7, которые сообщают, что они не могут завершить работу без предварительного выхода из системы, и активно расследуют это», — сообщил BleepingComputer представитель Microsoft.
Обновление 2/8/20 : Добавлено заявление от Microsoft и информация об услугах Adobe.
Патрон H / T
Ошибка Windows 7 не позволяет пользователям выключать или перезагружать компьютеры
Согласно многочисленным сообщениям в Интернете, на этой неделе на компьютерах с Windows 7 появилась странная ошибка неизвестного происхождения.
Пользователи Windows 7 сообщают, что они получают всплывающее сообщение с надписью «У вас нет разрешения на выключение этого компьютера» каждый раз, когда они пытаются выключить или перезагрузить свои системы.
Причина ошибки на момент написания остается неизвестной.
Последние два дня пользователи ломали голову над решением проблемы. Хорошей новостью является то, что они нашли как минимум три временных обходных пути и одно неофициальное исправление для решения проблемы.
Временные обходные пути
Этот раздел был обновлен в понедельник, 10 февраля, новой информацией, которую мы получили от наших читателей, с подробным описанием новых обходных путей. Сначала мы перечислим два более простых обходных пути, а затем — более сложный.
Обходной путь 1:
Шаг 1: Выйдите из текущей учетной записи, нажав Windows + L .
Шаг 2: Используйте красную кнопку в правом нижнем углу экрана, чтобы выключить или перезагрузить компьютер.
Обходной путь 2:
Шаг 1: Несколько раз нажмите CTRL + ALT + DELETE , чтобы открыть страницу диспетчера задач.
Шаг 2: Используйте красную кнопку в правом нижнем углу экрана, чтобы выключить или перезагрузить компьютер.
Решение 3:
Шаг 1: Создайте еще одну учетную запись администратора.
Шаг 2: Войдите в эту учетную запись (или другую учетную запись администратора, которая уже была в системе).
Шаг 3: Войдите в учетную запись администратора по умолчанию.
Шаг 4: Завершите работу или перезагрузитесь в обычном режиме.
Неофициальное исправление
Более постоянный способ обойти эту ошибку был предложен несколькими пользователями Reddit и фирмой ИТ-поддержки Quick Heal.
Исправление было подтверждено многочисленными пользователями и выглядит следующим образом:
Шаг 1: Нажмите Windows + R , чтобы открыть окно Выполнить .
Шаг 2: Введите gpedit.msc и нажмите Введите .
Шаг 3: В окне редактора групповой политики перейдите к: Конфигурация компьютера> Параметры Windows> Параметры безопасности> Локальные политики> Параметры безопасности .
Шаг 4: На правой панели параметра Security Options найдите и дважды щелкните « User Account Control: Запуск всех администраторов в режиме утверждения администратором ».»
Шаг 5: В новом окне выберите Включить .
Шаг 6: Снова откройте окно Выполнить , но на этот раз введите» gpupdate / force «и нажмите Введите . Это обновит все групповые политики.
Шаг 7: Перезагрузите или выключите систему в обычном режиме.
Официальный конец жизненного цикла Windows 7 (EOL) истек 14 января 2020 г.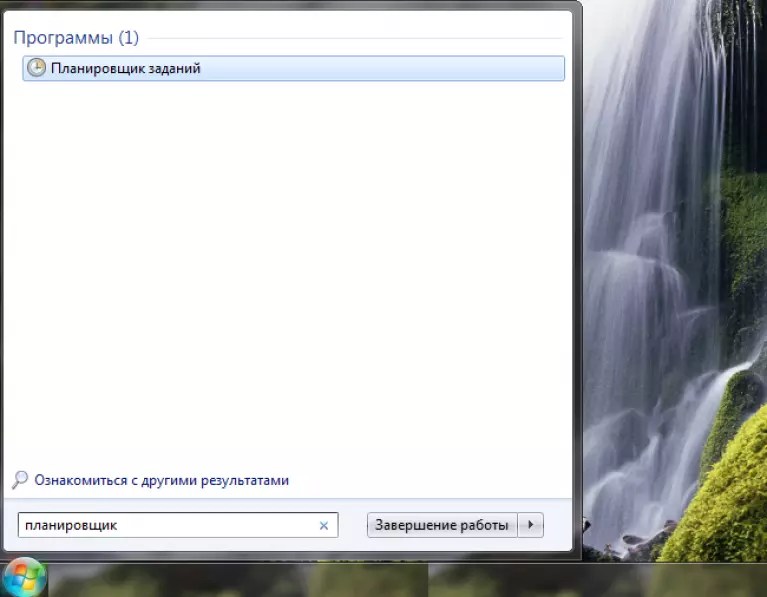 , и для нее не запланировано получение новых исправлений.
, и для нее не запланировано получение новых исправлений.
В прошлом месяце , Microsoft сделала исключение из этого правила, когда предоставила исправление ошибки, которая нарушала отображение обоев для пользователей Windows 7.
Видя, что перезагрузка или выключение компьютера является более важной функцией ОС, чем поддержка обоев, Microsoft, скорее всего, придется сделать еще одно исключение и довольно скоро выпустить второе обновление после EOL.
В статью 10 января добавлены еще два обходных пути.
Проблемы с выключением компьютера в Windows 10, 7
Как исправить проблемы с выключением ПК в Windows 10, 7
- Отключить быстрый запуск
- Отключить динамический тик
- Сбросьте план питания
- Дополнительные решения для устранения проблем с выключением компьютера
1.Отключить быстрый запуск
Примечание : Следующие шаги могут немного отличаться в зависимости от версии вашей ОС, но вы можете быстро найти параметр «Включить быстрый запуск» на панели управления.
- Наведите курсор мыши на верхнюю правую часть экрана, чтобы открыть меню панели чудо-кнопок.
- Щелкните левой кнопкой мыши или коснитесь функции поиска, представленной там.
- Введите в поле поиска следующий текст «мощность» без кавычек.
- Щелкните левой кнопкой мыши или коснитесь функции «Настройки», представленной после поиска мощности.
- Щелкните левой кнопкой мыши или коснитесь функции «Изменить действия кнопок питания», представленной в левой части окна.
- Теперь перед вами должно появиться окно «Системные настройки».
- Вам нужно будет пройти до конца списка, представленного в правой части окна «Системные настройки».
- Найдите функцию «Включить быстрый запуск (рекомендуется)» и снимите флажок рядом с ней, чтобы отключить эту функцию.
Примечание: Если этот параметр недоступен, и вы не можете установить или снять флажок рядом с ним, вам придется перейти в этот список до самого верха и щелкнуть левой кнопкой мыши на « Изменить настройки, которые в настоящее время недоступны. », чтобы активировать эту функцию.
», чтобы активировать эту функцию. - Перезагрузите Windows 8.1 или операционную систему Windows 10.
- Попробуйте выключить устройство и посмотрите, не отреагирует ли оно по-другому. Если после этого у вас все еще есть проблемы с функцией выключения, выполните следующий метод, опубликованный ниже.
— СВЯЗАННО: Windows 10 не позволяет пользователям выключать ПК без установки обновлений
2. Отключить динамическую отметку
- Нажмите и удерживайте кнопку «Windows» и кнопку «X».
- После того, как вы открыли меню, вам нужно будет щелкнуть левой кнопкой мыши на «Командная строка от имени администратора», чтобы открыть его.
- В окне командной строки вам нужно будет написать следующую строку «bcdedit / set disabledynamictick yes» без кавычек.
Примечание: Обязательно введите команду точно так, как она написана выше, и добавьте пробел между строкой «bcdedit / set disabledynamictick» и словом «да».
- Нажмите кнопку «Enter» на клавиатуре.
- Перезагрузите Windows 8.1 или устройство с Windows 10 и посмотрите, сохраняется ли эта проблема.
3. Выполните сброс схемы электропитания
Если вы используете индивидуальный план управления питанием, попробуйте сбросить его до значения по умолчанию:
- Откройте Control Panel и перейдите к Power Options
- Найдите текущий план управления питанием> выберите Изменить настройки плана
- Перейти к Изменить дополнительные параметры питания
- Выберите Восстановить значения плана по умолчанию > нажмите Применить и OK
4.Дополнительные решения для устранения проблем с выключением компьютера
Если проблема не исчезнет, попробуйте установить последние обновления ОС Windows, а также последние версии драйверов.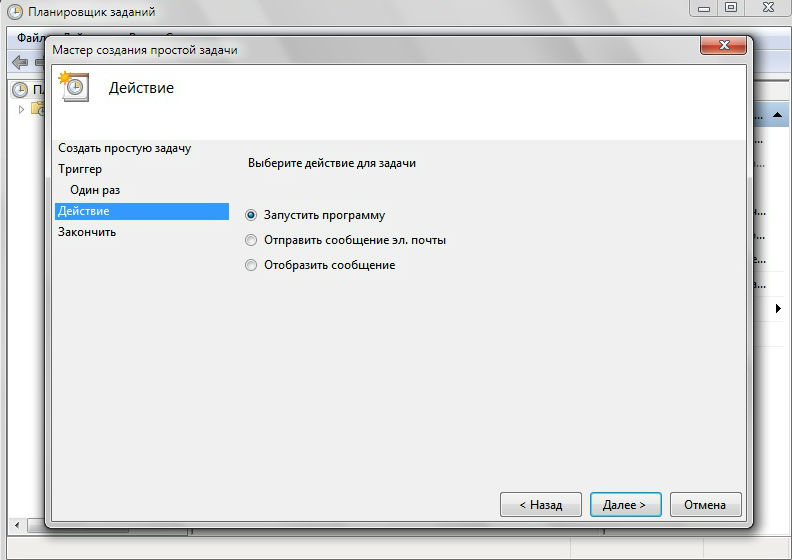 Чтобы предотвратить повреждение ПК из-за установки неправильных версий драйверов, мы настоятельно рекомендуем использовать средство для обновления драйверов Tweakbit. Лучшая практика для правильной работы вашей системы — это обновить все устаревшие драйверы, а это утомительный процесс. Таким образом, с помощью этого инструмента вы можете делать это автоматически.
Чтобы предотвратить повреждение ПК из-за установки неправильных версий драйверов, мы настоятельно рекомендуем использовать средство для обновления драйверов Tweakbit. Лучшая практика для правильной работы вашей системы — это обновить все устаревшие драйверы, а это утомительный процесс. Таким образом, с помощью этого инструмента вы можете делать это автоматически.
Этот инструмент одобрен Microsoft и Norton Antivirus.После нескольких тестов наша команда пришла к выводу, что это лучшее автоматизированное решение. Ниже вы можете найти краткое руководство, как это сделать.
Вы также можете запустить команду выключения, чтобы выключить компьютер. Продолжайте и нажмите Windows Key + R , чтобы открыть диалоговое окно «Выполнить», затем введите % SystemRoot% System32Shutdown.exe -s -t 00 -f и нажмите Введите , чтобы запустить команду. Ваш компьютер должен выключиться вскоре после того, как вы нажмете Enter.
Итак, перечисленные выше методы должны помочь вам решить проблемы с выключением компьютера в Windows 10, 8.1, чтобы вы могли продолжать свою обычную деятельность на устройстве Windows. Если у вас есть какие-либо вопросы по этой теме, сообщите нам об этом в разделе комментариев ниже.
СВЯЗАННЫЕ ИСТОРИИ, ЧТО НУЖНО ПРОВЕРИТЬ:
Примечание редактора: Этот пост был первоначально опубликован в октябре 2014 года и с тех пор обновлялся для обеспечения свежести и точности.
Как предотвратить выключение компьютера с Windows
Если вы ищете способ предотвратить выключение компьютера или выход из него, то вы попали в нужное место.Какой бы ни была ваша причина, есть несколько способов удалить все параметры для выключения или выхода из компьютера с Windows.
По умолчанию есть несколько способов выключить компьютер с Windows: нажмите Пуск и Выключить компьютер / Завершение работы , нажмите CTRL + ALT + DEL и выберите Завершение работы, откройте командную строку и введите команду выключения. или установите стороннее приложение, которое выключает компьютер за вас.
или установите стороннее приложение, которое выключает компьютер за вас.
В этой статье я расскажу о каждом методе и посмотрю, как заблокировать завершение работы.Обратите внимание, что ваш пробег будет зависеть от того, какая у вас версия Windows. Если вы используете домашнюю или более раннюю версию Windows, все перечисленные ниже параметры будут недоступны.
Удалить параметры завершения работы
Во-первых, вы можете удалить кнопку Turn Off Computer из меню «Пуск» и с экрана CTRL + ALT + DEL с помощью редактора групповой политики. Обратите внимание, что этот редактор недоступен в выпусках Windows Home и Starter.
Щелкните Start , введите gpedit.msc и нажмите Enter. На левой панели разверните Конфигурация пользователя , а затем разверните Административные шаблоны . Наконец, нажмите Start Menu и Taskbar . Обратите внимание, что вы также можете перейти в то же место в Конфигурация компьютера , если хотите, чтобы параметр применялся ко всем пользователям компьютера.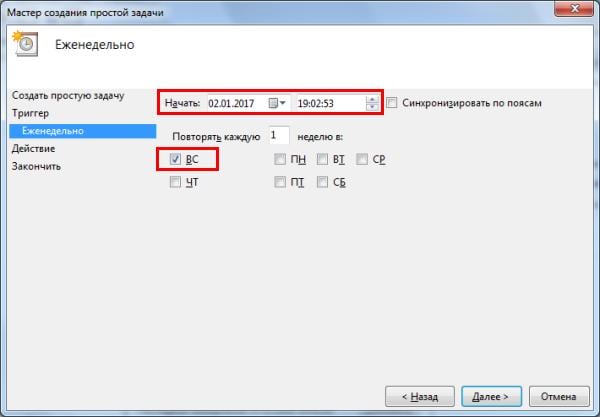
Теперь на правой панели дважды щелкните Удалить и запретите доступ к командам «Завершение работы», «Перезагрузка», «Спящий режим» и «Спящий режим» и установите для него значение Включено .В описании вы заметите, что это удалит параметр выключения из меню «Пуск» и диспетчера задач.
Однако пользователь все равно может просто выйти из Windows, а затем щелкнуть оттуда кнопку Power , которая остается даже после включения вышеуказанной настройки.
Чтобы предотвратить это, вам нужно найти параметр Удалить выход в меню «Пуск» в том же разделе и изменить его на Включено также (только в Конфигурация пользователя ).Теперь пользователь не сможет выйти из системы и не сможет открыть этот экран. Однако, если компьютер перезагрузится по какой-либо конкретной причине, появится экран входа в систему, и компьютер можно будет выключить. Чтобы предотвратить этот сценарий, вы также можете настроить групповую политику так, чтобы она разрешала выключение компьютера только при входе в систему.
Чтобы предотвратить этот сценарий, вы также можете настроить групповую политику так, чтобы она разрешала выключение компьютера только при входе в систему.
Конфигурация компьютера — Параметры Windows — Параметры безопасности — Локальные политики — Параметры безопасности и прокрутите вниз до Выключение: разрешите завершение работы системы без входа в и установите для нее значение Отключено .
Наконец, вам нужно запретить людям переходить в командную строку и просто вводить shutdown ! Для этого перейдите к следующей политике:
Конфигурация пользователя — Административные шаблоны — Система и дважды щелкните политику Запретить доступ к политике командной строки и установите для нее значение Включено .
Обратите внимание, что все в разделе User Configuration будет применяться ко всем пользователям, даже к учетной записи администратора, поэтому будьте осторожны и убедитесь, что вы оставили параметр для восстановления доступа при необходимости. Обычно я оставляю опцию для команды «Выполнить» в меню «Пуск», чтобы впоследствии получить доступ к групповой политике. Если вы удалите и эту опцию, вы фактически заблокируете себя.
Обычно я оставляю опцию для команды «Выполнить» в меню «Пуск», чтобы впоследствии получить доступ к групповой политике. Если вы удалите и эту опцию, вы фактически заблокируете себя.
Существует способ применить локальные групповые политики ко всем пользователям, кроме учетной записи администратора, но для этого требуется довольно много шагов. Microsoft написала статью в базе знаний о том, как именно это сделать.
Наконец, чтобы пользователи не могли устанавливать сторонние программы для выключения компьютера, вы можете создать в Windows стандартную (неадминистративную) учетную запись пользователя.Стандартная учетная запись не имеет разрешения на установку программного обеспечения большую часть времени. Если вы действительно хотите предотвратить установку любого программного обеспечения, перейдите к следующей политике:
Конфигурация компьютера — Административные шаблоны — Компоненты Windows — Установщик Windows и щелкните Отключить установщик Windows или Отключить установщик Windows .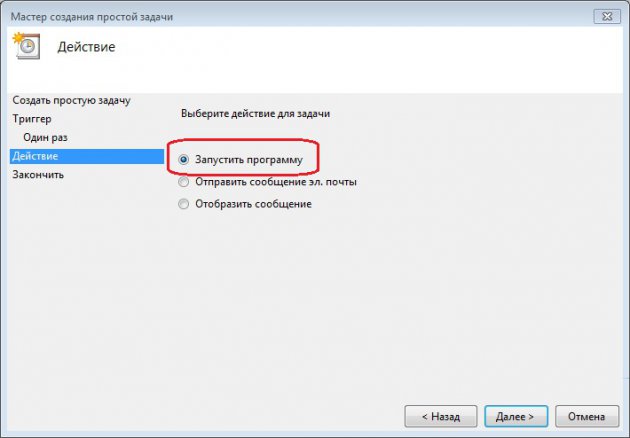
Установите значение Включено и выберите Всегда из раскрывающегося списка.Обратите внимание, что стандартные учетные записи пользователей также не могут получить доступ к редактору групповой политики, так что это еще одна веская причина использовать учетную запись без прав администратора.
Если пользователь вошел в систему как обычный пользователь, это также гарантирует, что кто-то не сможет использовать команду удаленного выключения в Windows для выключения компьютера.
Наконец, в качестве дополнительной резервной копии вы также можете убедиться, что привилегия завершения работы отнята у обычных учетных записей пользователей. Вы можете сделать это, перейдя к следующей политике:
Конфигурация компьютера \ Параметры Windows \ Параметры безопасности \ Локальные политики \ Назначение прав пользователя \ и щелкнув Завершение работы системы .
По умолчанию вы увидите несколько групп, которые уже перечислены здесь, в зависимости от того, какая версия Windows у вас установлена.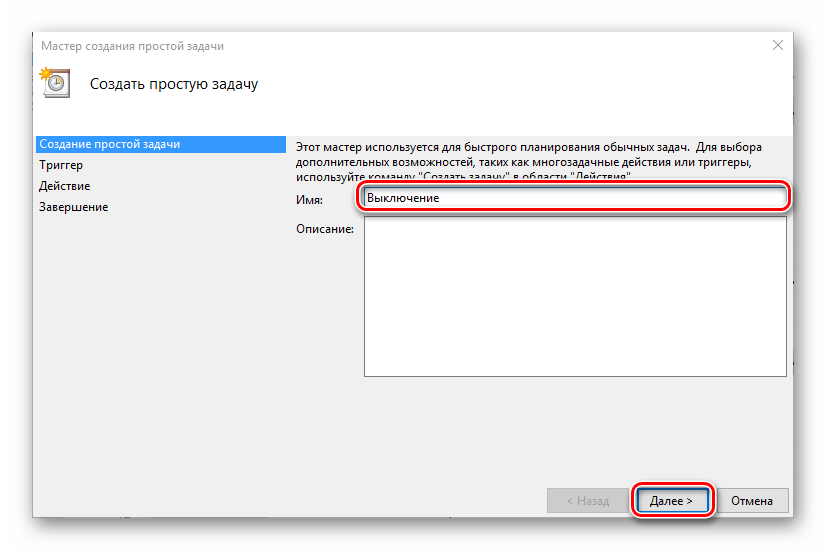 Проще всего удалить группу «Пользователи» и оставить остальные. Таким образом, у вас будет право на завершение работы, а у обычных пользователей — нет. Даже если им удастся найти способ отправить в Windows сигнал о завершении работы, он будет заблокирован этой политикой.
Проще всего удалить группу «Пользователи» и оставить остальные. Таким образом, у вас будет право на завершение работы, а у обычных пользователей — нет. Даже если им удастся найти способ отправить в Windows сигнал о завершении работы, он будет заблокирован этой политикой.
Это все о различных способах выключения компьютера с Windows, так что, надеюсь, это касается всего.Опять же, это будет работать только в Pro или более поздних версиях Windows. Если у вас есть вопросы, оставьте комментарий. Наслаждаться!
.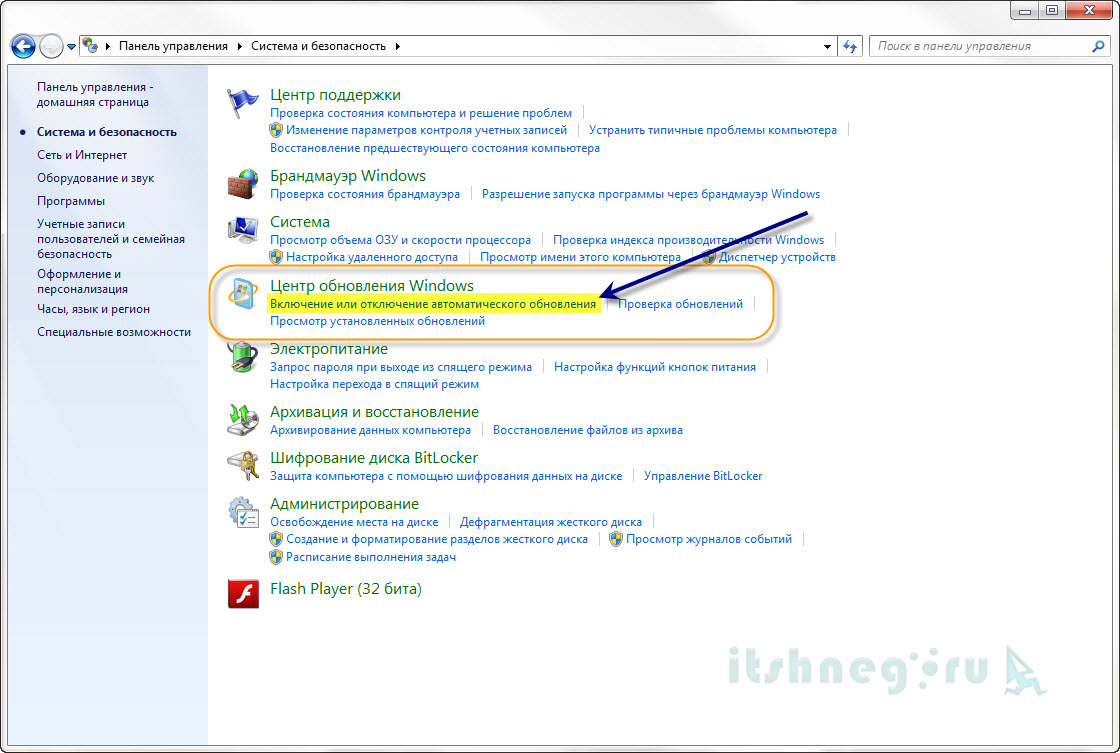



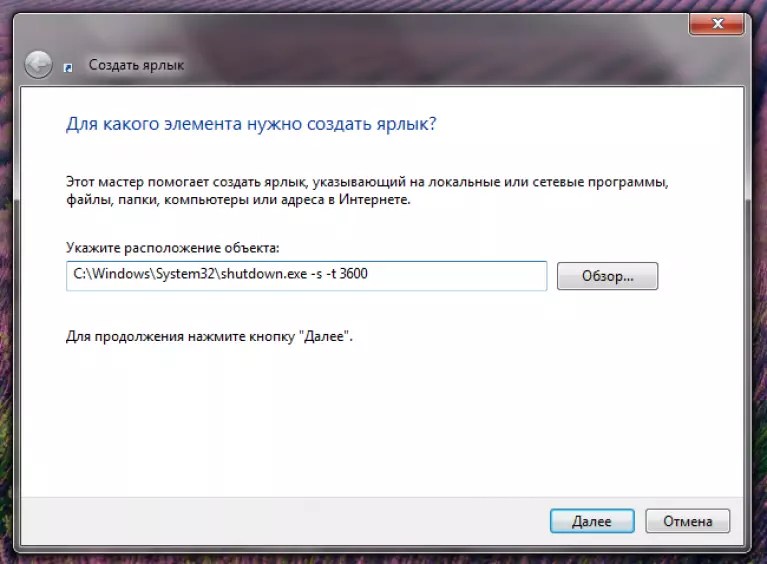

 Если остановлена – включите.
Если остановлена – включите.



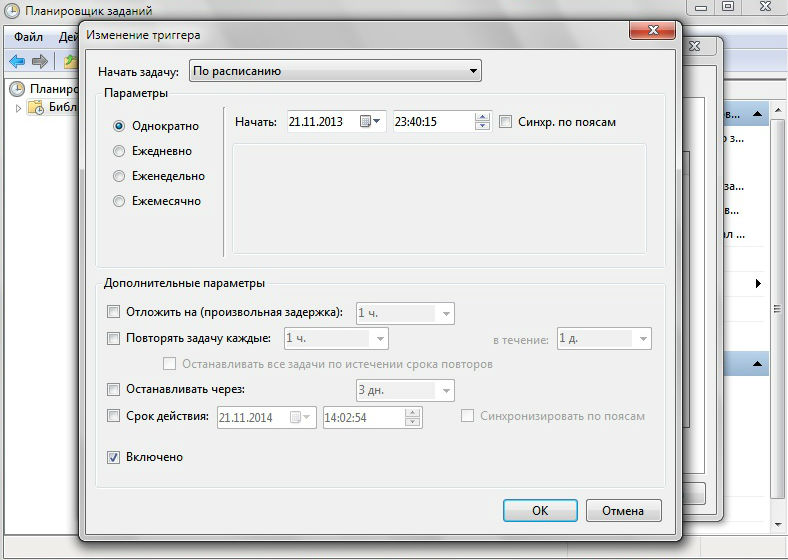 msc».
msc».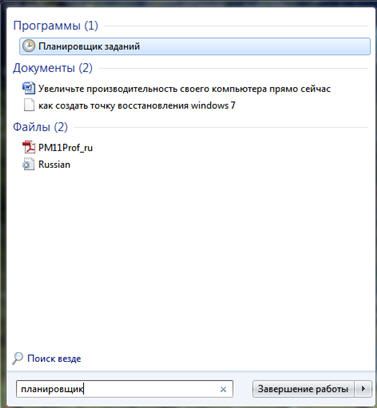


 Если вы — любитель засыпания под любимую музыку, а треки воспроизводите, применяя плеер WinAmp, тогда, используя утилиту PowerOff, можно задать определенное количество треков. Они будут проиграны и по завершении произойдет выключение компьютера или ноутбука.
Если вы — любитель засыпания под любимую музыку, а треки воспроизводите, применяя плеер WinAmp, тогда, используя утилиту PowerOff, можно задать определенное количество треков. Они будут проиграны и по завершении произойдет выключение компьютера или ноутбука.
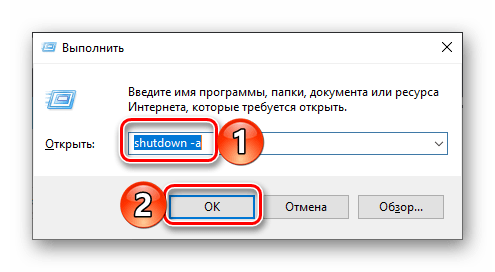 », чтобы активировать эту функцию.
», чтобы активировать эту функцию.