BTSync как средство бэкапа / Хабр
День добрый комрады. Спустя некоторое время, как я устроился системным администратором, я стал сталкиваться с такойСпецифичный юзкейс, решаемый в данной статье
Подходит сотрудник с просьбой восстановить файл который вчера/сегодня/только-что удалили, а сейчас он кровь-из-носу понадобился. При этом дату создания файла он не помнит, а дату последнего изменения и знать не знает, ибо с файлом в разное время могли работать множество разных сотрудников. И восстановить нужно, разумеется, последнюю версию.
Либо файл вчера/сегодня/только-что случайно и фатально отредактировали/перезаписали. И восстановить нужно, соответственно, предпоследнюю версию.Итак, исходные данные:
- Имя файла и его адрес: известны хотя бы примерно
- Дата создания искомой версии файла: не известна
- Бэкап ежедневный, инкрементальный или равный ему по ресурсоёмкости.
Полный и разностный не используются ввиду ограниченности объёмов дискового пространства в хранилище/приемнике бэкапов.
Статья вышла слишком «водяная», так что я спрятал основную воду под спойлеры.
Из-за специфики этого юзкейса восстанавливать файл на дату полного бэкапа (если он не ежедневный, а еженедельный/ежемесячный) не имеет смысла, ибо версия будет скорее всего не актуальной. А из инкрементального — затруднительно, ибо дата создания нужной версии файла и соответствующего инкрементального бэкапа не известна.
Разностный бэкап мог бы решить проблему, но он слишком ресурсоёмкий, и далеко не все могут его себе позволить.
 Каждая точка бэкапа хранится как отдельная ветвь дерева. При этом бэкап инкрементальный, а значит в каждой отдельной точке лишь новые и изменённые файлы!
Каждая точка бэкапа хранится как отдельная ветвь дерева. При этом бэкап инкрементальный, а значит в каждой отдельной точке лишь новые и изменённые файлы!И полезли мы с сотрудником перебирать каждую точку начиная со вчерашней и назад. В первый раз нам потребовалось пол дня. В следующий раз почти день. после 3-го раза, я понял что так продолжаться больше не может.
Практически все существующие системы предлагают несколько вариантов бэкапа из списка:
- Полный — создание точек бэкапа с полной копией всех файлов источника
- Инкриментальный — создание точек бэкапа с копией всех файлов, которые появились/изменились за время прошедшее с создания предыдущей точки
- Разностный — создание точек бэкапа с копией всех файлов которые появились/изменились за время прошедшее с создания предыдущей точки полного бэкапа
- Зеркальный — создание и последующая перезапись единственной точки полного бэкапа. Файлы удалённые из в источника, во время бэкапа удаляются из приемника
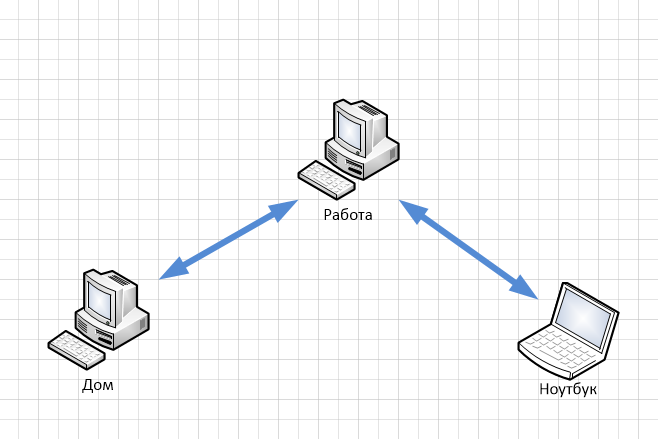
И то ли я смотрел не туда, то ли гугл не понимал чего я хочу. Но я раз за разом натыкался на средства позволяющие лишь восстановить бекап из полной копии и рекурсивно дополнить инкрементальными. Отказаться же от инкрементальных точек в пользу только полных или разностных я не мог из-за ограниченности объёмов приемника бэкапов. И не сказать, что все эти альтернативные средства были для меня бесполезны. Наоборот, я рад тем своим поискам, за такой чудесный продукт как Cobian Backup, которым я пользуюсь до сих пор. Но мой юзкейс они не покрывали.
Правда к этому времени я уже решил свою проблему при помощи BTsync на не-windows сервере, а эта программа работает только под windows.
Но просто пройти мимо я не мог и использую её для некоторых специфичных задач.
Bittorent Sync
NASВремя шло. В организации появился, а затем остался без дела NAS от QNAP.
В организации появился, а затем остался без дела NAS от QNAP.И как заявляет производитель:
Благо QNAP позаботились обо мне, написав подробную инструкцию по настройке. Правда я не могу сказать что без неё настройка была бы проблемой.
BTSync, как средство синхронизации файлов нежели резервного копирования, всё же может выступать и в этой роли. Правда реализуется лишь 1 из 4-х описанных выше вариантов — Зеркальный бэкап. Но с одной принципиально важной особенностью: он умеет сохранять удалённые или предшествующие версии изменённых фалов в течении заданного периода времени.
«Роль» системы резервного копирования основывается на следующих функциях/настройках:
- Клиент BTSync должен быть установлен как на источнике так и на приемнике. Это не проблема, ввиду кросплатформенности
* Вообще-то, источником может выступать сетевая папка, так что клиент может быть установлен на другом ПК
** БД (включая настройки) BTSync вроде как хранит отдельно от бинарников, в папке пользователя. Так что теоретически можно запустить 2 независимых интстанса. И сделать источником и приёмником 1 машину
Так что теоретически можно запустить 2 независимых интстанса. И сделать источником и приёмником 1 машину - Резервируемые папки должны синхронизироваться на приемник в режиме
Вы ведь не хотите, что бы изменения синхронизировались и в обратную сторону?
* Имейте ввиду, что удалённые/изменённые в приемнике файлы больше не будут синхронизироваться, если не поставить галку «Перезаписать любые изменённые файлы». С одной стороны это позволяет аккуратно убирать ненужные для синхронизации файлы, а с другой представляет опасность содержания не-целостных копий. Советую ограничить права на запись/изменение в каталоге приемника для всех кроме пользователя из-под чьего имени работает BTSync. - На приемнике, в параметрах синхронизируемых папок, должен быть включён режим Сохранять удалённые файлы в архиве
В режиме расширенной настройки, параметр sync_trash_ttl определяет количество дней (макс 30) для хранения файлов в папке архива.
- «Расписание» работы в функционал BTSync не входит. Но решается запуском и остановкой приложения через сторонний планировщик (cron и т.п.)
К сожалению, это не позволяет останавливать синхронизацию по логическому завершению, ибо у синхронизации нет как-такового логического завершения. Но меня устраивает режим запуска BTSync в 18:30 и его принудительного завершения в 7:00. За это время источник и приемнике всегда успевают полностью синхронизироваться.
Теперь та же самая просьба сотрудника решается на порядки проще и быстрее. Я просто захожу в приемник в котором структура файлов/папок соответствует вчерашнему (18:30+) состоянию источника. Если же файл был удалён/изменён ранее (в пределах 30 дней) — в путь архива достаточно подставить «.sync\Archive\» и файлы (а так же их версии) тут как тут.
Недостатки такого подхода
- Нагрузка на CPU — индексация безбожно жрёт CPU при количестве файлов исчисляемом сотнями тысяч.
 Из-за чего у серверов случается тахикардия
Из-за чего у серверов случается тахикардия - Отсутствие оффлайн-настройки — казалось бы, чрезвычайно юзерфрендли интерфейс должен упрощать настройку до невозможности (так оно и есть). Но сама настройка, может осуществляться только при запущенном btsync приложении (вспоминаем про CPU). Эта проблема частично обходится выключением синхронизации на стороне приемника, и другими костылями… Но я просто не занимаюсь настройкой бэкапов в рабочее время, предпочитая для работы с серверами смещать рабочий день или переносить его на выходной.
А теперь достоинства
- Скорость — думаю скорость BitTorent протокола ни для кого не секрет. У меня нету точных данных, но могу сказать лишь, что попыткам реализовать бэкап через smb|ftp ночи никогда не хватало
- Кросплатформенность — впихнуть можно где угодно и куда угодно.
 Судя по вики:
Судя по вики:
Операционная система: Windows, Linux, OS X, Android, iOS, Windows Phone, FreeBSD и Amazon Kindle Fire
Аппаратная платформа: x86-64, x86 и ARM
Языки интерфейса: - Расширяемость/конфигурируемость — благодаря mesh-подходу, приемников и источников может быть несколько. Они могут находиться за NAT. Их можно дублировать и т.д. При этом настройка практически не увеличивает свою сложность с ростом графа источников/приемников. А значит, можно в пару кликов мышкой включить в конфигурацию приёмник вне вашего офиса/ЦОДа, обезопасив себя от
нападения инопланетянпожаров и т.п. - Простота обслуживания — бэкап на стороне приёмника — это точно такая же папка, как и на стороне источника. И ходить в неё можно любым удобным вам методом. Это реально упрощает восстановление отдельных файлов.

- Безопасность — все соединения зашифрованы-перешифрованы. У BitTorent пунктик на эту тему.
выгодный обмен без посредников / Программное обеспечение
Как ни крути, а обмен файлами — одна из самых востребованных операций в Интернете. Что только не было придумано, чтобы сделать его максимально удобным и быстрым! Отправки в виде вложений по почте, специальные файлообменные сервисы, наконец, службы для синхронизации данных между устройствами. Сервис Bittorrent Sync, заявивший о себе чуть более двух лет назад, тоже занимает не последнее место среди современных способов обмена файлами.
Когда разработчики сервиса только-только выпустили первую общедоступную версию, мы уже рассказывали нашим читателям о нем в материале «BitTorrent Sync: торрент-клиент на службе синхронизации». Весной этого года приложение доросло до второй версии, и появился повод снова присмотреться к нему.
Напомним, что BitTorrent Sync синхронизирует файлы между устройствами напрямую, без копирования их на удаленный сервер. В основе работы сервиса лежит P2P- протокол, позволяющий быстро передавать файлы большого размера между компьютерами и другими устройствами.
В основе работы сервиса лежит P2P- протокол, позволяющий быстро передавать файлы большого размера между компьютерами и другими устройствами.
Два года назад Bittorrent Sync существовал только для настольных систем. Сегодня приложение предлагается использовать со всеми основными мобильными устройствами. В списке поддерживаемых систем не только самые популярные Android, iOS и Windows Phone, но и Fire OS (Kindle). A настольный клиент предлагается не только для Windows, Linuc и Mac, но также и для Free BSD.
Вплоть до релиза 2.0 сервис был полностью бесплатным, но с выходом второй версии весной этого года разработчики посчитали, что программа вполне может стать коммерческим продуктом. Ныне Bittorrent Sync предлагается в двух вариантах: бесплатном и Pro стоимостью $40 в год. К привилегиям, которые получают пользователи, оплатившие лицензию, относятся неограниченное количество папок для синхронизации (в бесплатной редакции их число ограничено десятью), возможность изменения прав доступа к папкам (только чтение или же чтение и запись), а также доступ к файлам по запросу.
Последняя функция означает, что при синхронизации на устройства копируются только названия файлов и папок, а содержимое передается лишь тогда, когда пользователь обращается к файлу. Подобная функциональность доступна, в частности, в сервисе Microsoft OneDrive. Нужна ли она в приложении, которое изначально создавалось для резервного копирования данных, сомнительно. Вероятно, предлагая такую возможность, разработчики тем самым подсказывают, что область применения BitTorrent Sync может быть гораздо шире.
Впрочем, поработать с возможностями Pro-версии могут все пользователи BitTorrent Sync, ведь при установке автоматически включается триал-режим на тридцать дней. Отказаться от него и использовать сразу бесплатную версию никак нельзя.
⇡#Настройка BitTorrent Sync 2.0
Во второй версии принцип работы приложения был изменен. Ранее для каждой папки необходимо было создавать уникальный ключ и копировать его на все устройства, с которыми требовалось синхронизировать контент.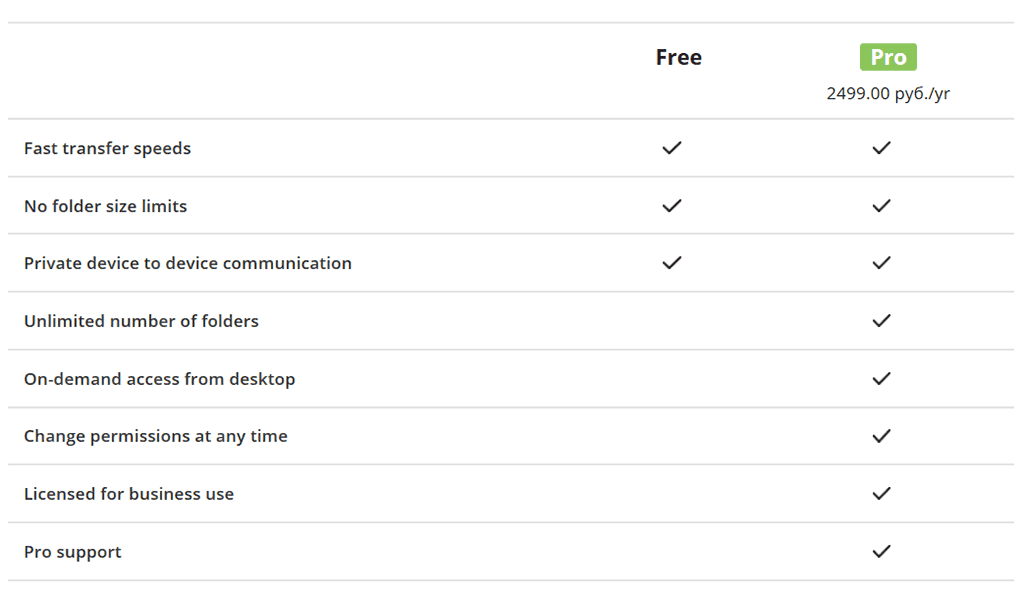 Теперь такие ключи создаются не для директорий, а для устройств. Соответственно, и настройка приложения изменилась. Сразу же после установки BitTorrent Sync нужно указать, является ли это устройство первым, на котором установлено приложение, или же необходимо привязать еще одно устройство к уже имеющимся.
Теперь такие ключи создаются не для директорий, а для устройств. Соответственно, и настройка приложения изменилась. Сразу же после установки BitTorrent Sync нужно указать, является ли это устройство первым, на котором установлено приложение, или же необходимо привязать еще одно устройство к уже имеющимся.
В первом случае пользователю предлагается создать идентификатор и выбрать название для устройства (изменить его впоследствии будет нельзя), после чего начать добавлять папки, которые должны синхронизироваться с другими компьютерами. Приятно, что, несмотря на такие изменения, в Bittorrent Sync по-прежнему не нужно регистрироваться, указывать адрес электронной почты и придумывать пароль. Идентификатор пользователя создается с использованием инфраструктуры открытых ключей (PKI). Через него передаются данные о правах доступа к папкам, устанавливается связь с другими устройствами, и в нем же хранится информация о лицензии на Sync Pro.
При установке приложения на втором устройстве будет предложено связать его с первым..png) Для этого нужно или использовать QR-код, или ввести на первом компьютере уникальный код второго устройства (делается это после выбора пункта «Ручное подключение» в настройках клиента). Имейте в виду, что, если под рукой есть смартфон или планшет, уже привязанный к BitTorrent Sync, и нужно добавить еще один настольный компьютер, это тоже удобно делать при помощи QR-кода.
Для этого нужно или использовать QR-код, или ввести на первом компьютере уникальный код второго устройства (делается это после выбора пункта «Ручное подключение» в настройках клиента). Имейте в виду, что, если под рукой есть смартфон или планшет, уже привязанный к BitTorrent Sync, и нужно добавить еще один настольный компьютер, это тоже удобно делать при помощи QR-кода.
После того как компьютер будет добавлен, нужно определиться с двумя важными параметрами. Первый — это способ синхронизации новых папок с других устройств. Доступно три варианта: копирование в ручном режиме, синхронизация в автоматическом режиме, использование файлов-заглушек, когда синхронизируются только названия папок и файлов, а содержание переносится при первом обращении.
Во-вторых, нужно определиться с тем, какая папка будет по умолчанию использоваться для копирования в нее файлов с других устройств. Приложение предлагает папку \Users\Имя пользователя\BitTorrent Sync, но, скорее всего, ее удобнее будет поменять на другую, чтобы потом не искать в дебрях системного диска автоматически списанные со смартфона фотографии..jpg) В этой же папке появятся каталоги, синхронизированные с других компьютеров. На этом моменте стоит остановиться подробнее.
В этой же папке появятся каталоги, синхронизированные с других компьютеров. На этом моменте стоит остановиться подробнее.
Одной из особенностей первой версии BitTorrent Sync, на которую жаловались многие пользователи, была необходимость ручного копирования ключей для всех папок. С другой стороны, при таком подходе у пользователя был контроль над тем, какие именно папки используются для хранения данных на каждом устройстве. Во второй версии приложения процесс автоматизирован, однако из-за этого вы можете не сразу понять, куда делись файлы. К примеру, если вы на первом устройстве добавили папку \Photos, то на втором синхронизируемые фотографии будут находиться совсем не по этому адресу, а в папке \Users\Имя пользователя\BitTorrent Sync\Photos. То есть вы не можете вручную устанавливать папку назначения каждый раз перед тем, как начнется синхронизация. Все папки, которые были добавлены на других устройствах, автоматически копируются в директорию, указанную в настройках клиента BitTorrent Sync.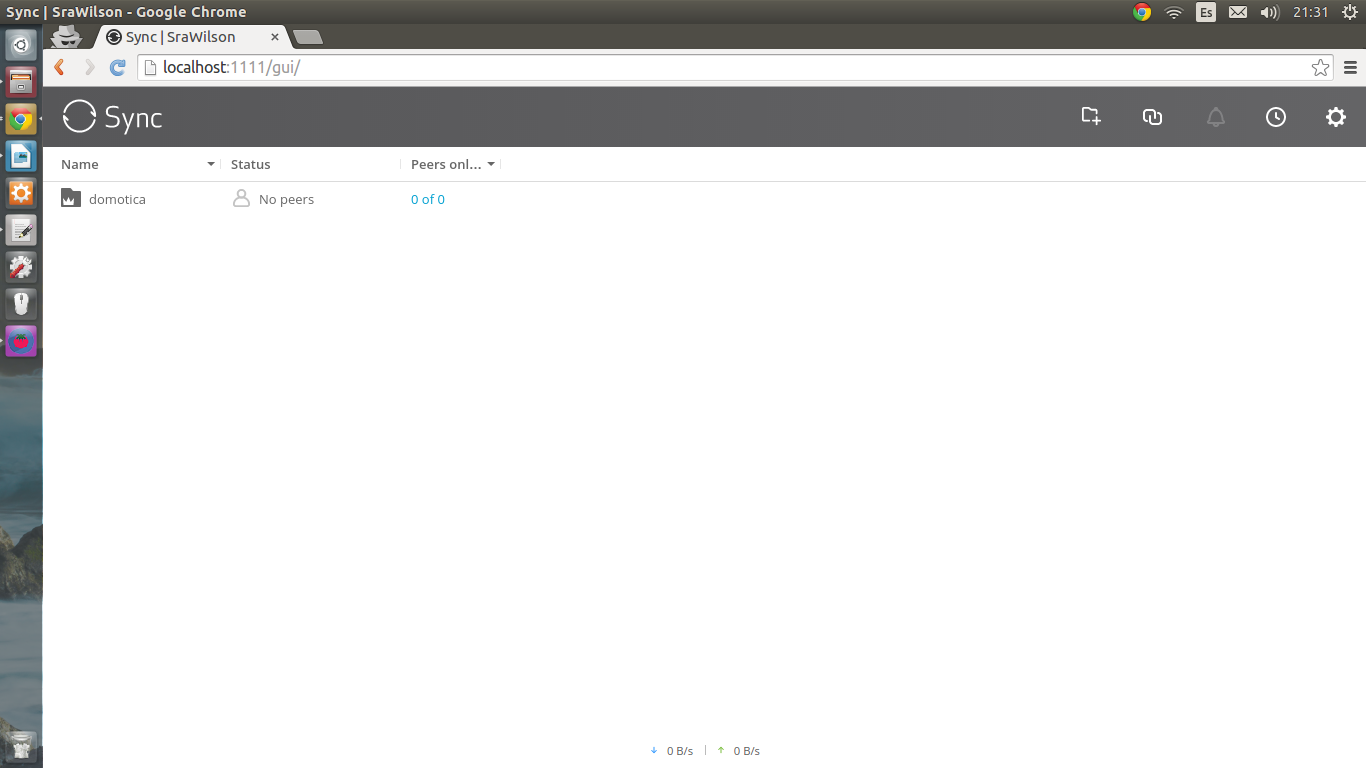
Но, предположим, вы все же хотите, чтобы фотографии были на всех устройствах в папке \Photos, а, к примеру, содержимое папки «Документы» синхронизировалось по адресу \Users\Имя пользователя\Documents. Как быть в этом случае? BitTorrent Sync дает возможность указать путь синхронизации для каждой папки, но сделано это не очень удобно. Для этого нужно добавить папку для синхронизации на первом компьютере, подождать, пока она появится на втором устройстве, затем навести курсор на ее название в списке и вызвать контекстное меню. В нем нужно выбрать пункт «Отключить» и установить флажок в чекбоксе «Удалить файлы с этого устройства».
После этого папка из списка не исчезнет, однако рядом с ней появится значок подключения. Нажав на него, можно будет выбрать папку, в которую будут скопированы файлы с первого устройства. По умолчанию синхронизация для всех папок включена.
⇡#Особенности интерфейса
Интерфейс окна приложения, по сравнению с версией 1.4, стал более современным.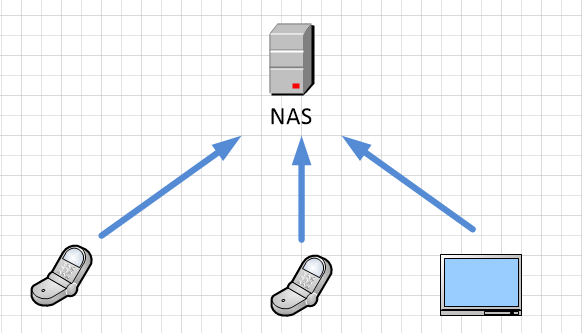 Так, в нем работает поиск по папкам в режиме реального времени, а элементы управления папками остаются скрытыми до тех пор, пока на нужную директорию не наведен курсор. Кроме этого, некоторые пункты меню являются многофункциональными. Так, при выборе команды «Ручное подключение» можно вставить ключ нового устройства, ввести лицензию или же добавить общую папку.
Так, в нем работает поиск по папкам в режиме реального времени, а элементы управления папками остаются скрытыми до тех пор, пока на нужную директорию не наведен курсор. Кроме этого, некоторые пункты меню являются многофункциональными. Так, при выборе команды «Ручное подключение» можно вставить ключ нового устройства, ввести лицензию или же добавить общую папку.
Раздел «История» сохраняет дневник всех операций с указанием того, что, когда и с кем синхронизировалось.
Рядом с каждой папкой показывается число пиров, то есть пользователей в режиме онлайн, которым к ней открыт доступ. Также у каждой папки есть значок, внешний вид которого меняется в зависимости от ее статуса (активная синхронизация или приостановленная), от типа папки (директории, созданные при помощи старой версии приложения, помечаются цифрами 1.4) и от того, разрешено ли редактирование содержимого.
Кроме этого, стоит отметить функцию «Архив». Она существовала в BitTorrent Sync с самого начала, но с недавнего времени была добавлена в интерфейс приложения.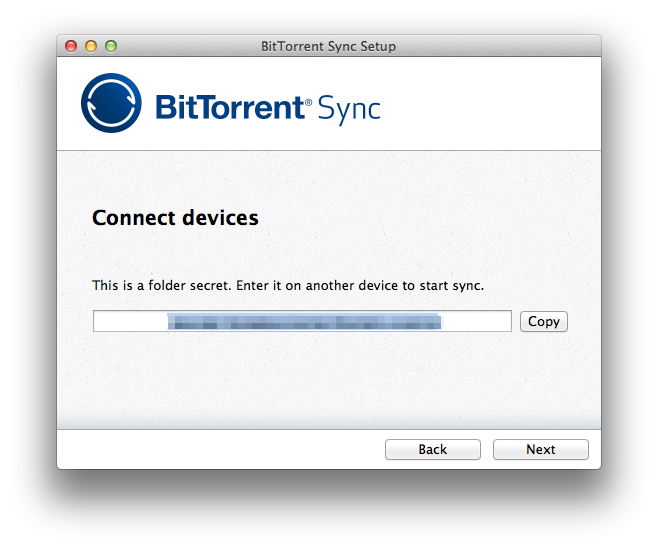 Архив создается для каждой синхронизируемой папки и представляет собой набор файлов, которые были изменены или удалены в течение последних тридцати дней. Архив — это своеобразный аналог «Корзины» Windows. Если какой-то файл был отредактирован или удален по ошибке, это повлечет за собой его изменение или удаление на всех устройствах. А функция «Архив» помогает без проблем восстановить случайно потерянные данные. Обнаружить удаленные файлы и старые версии можно в папке .sync/Archive, которая автоматически создается в синхронизируемой директории. Для того чтобы открыть эту папку, достаточно выбрать пункт «Открыть архив» из контекстного меню папки в окне приложения.
Архив создается для каждой синхронизируемой папки и представляет собой набор файлов, которые были изменены или удалены в течение последних тридцати дней. Архив — это своеобразный аналог «Корзины» Windows. Если какой-то файл был отредактирован или удален по ошибке, это повлечет за собой его изменение или удаление на всех устройствах. А функция «Архив» помогает без проблем восстановить случайно потерянные данные. Обнаружить удаленные файлы и старые версии можно в папке .sync/Archive, которая автоматически создается в синхронизируемой директории. Для того чтобы открыть эту папку, достаточно выбрать пункт «Открыть архив» из контекстного меню папки в окне приложения.
Если пользователь активно работает с файлами большого размера, сохранение удаленных копий в течение месяца может привести к очень быстрому засорению диска. Именно поэтому в настройках каждой папки есть чекбокс, при помощи которого можно отменить сохранение удаленных файлов.
Несмотря на то, что за два года была проведена большая работа над удобством интерфейса, все же некоторые старые проблемы все еще существуют. Например, для того, чтобы исключить из задания синхронизации отдельные файлы, все еще нужно редактировать текстовый файл (как в самой первой версии!).
Например, для того, чтобы исключить из задания синхронизации отдельные файлы, все еще нужно редактировать текстовый файл (как в самой первой версии!).
Для этого нужно перейти в папку, содержимое которой копируется на другие устройства, и обнаружить в ней создаваемую приложением директорию .sync. После этого открыть в текстовом редакторе имеющийся в ней файл IgnoreList и добавить в него список файлов-исключений. Тут допускается использование подстановочных знаков * и ?, при помощи которых можно, например, исключить все файлы с определенным расширением. После сохранения IgnoreList исключенные файлы копироваться не будут. Однако стоит помнить о том, что синхронизированные ранее копии так и останутся на других устройствах, поэтому удалять их придется вручную.
⇡#Обмен папками с другими пользователями
BitTorrent Sync можно использовать не только для резервного копирования больших файлов между устройствами одного пользователя, но и для обмена данными внутри рабочих и любых других групп.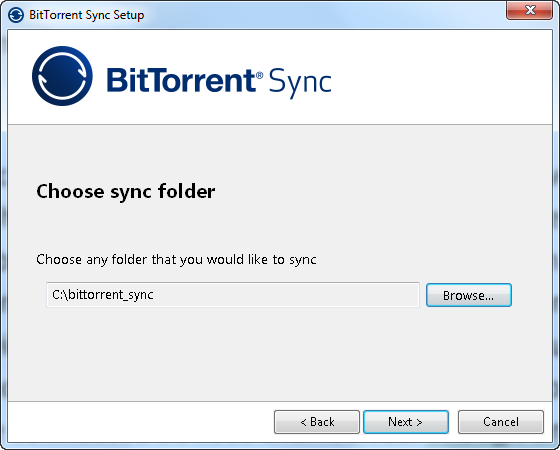 Но с переходом на новый принцип авторизации и подключения устройств к идентификатору пользователя обмен папками с другими людьми стал не основной, а дополнительной функцией приложения.
Но с переходом на новый принцип авторизации и подключения устройств к идентификатору пользователя обмен папками с другими людьми стал не основной, а дополнительной функцией приложения.
Для того чтобы расшарить папку, наведите курсор на ее название и выберите пункт «Поделиться». Можно отправить сгенерированную ссылку на папку по почте, скопировать в буфер обмена, после чего передать другим людям любым удобным способом или же скопировать на имеющееся под рукой мобильное устройство при помощи QR-кода.
Но перед тем как к содержимому папки получат доступ другие пользователи, можно еще определиться с правами доступа (напомним, что эта возможность после истечения триального периода доступна только в Pro-версии) и с тем, кто и в течение какого времени сможет работать с файлами.
Ссылка может иметь определенный срок действия или же использоваться заданное число раз. Кроме этого, папки могут становиться видимыми для других пользователей только после того, как открывший доступ вручную одобрит каждого подключившегося.
В процессе постоянной работы с одними и теми же людьми может быть не очень удобно каждый раз давать добро на подключение, поэтому можно выбрать опцию одобрения только новых пиров. В этом случае все пользователи, которые раньше получали доступ к вашим папкам, смогут работать с новыми папками без одобрения. Если ссылка на папку отправлена человеку, на компьютере которого еще не установлен клиент BitTorrent Sync, то при ее открытии в браузере будет предложено скачать его.
При получении доступа к папке у пользователя есть возможность выбрать, по какому пути на его компьютере будут доступны данные из открытой папки. Стоит иметь в виду, что BitTorrent Sync умеет работать с папками, имеющими одинаковые имена. Если, к примеру, пользователь выбирает для синхронизации папки Documents путь \Users\Имя пользователя\, по которому уже существует одноименная папка, программа уведомит об этом и объединит содержимое директорий. Это, в свою очередь, означает, что файлы, которые хранятся в этой папке на локальном компьютере, будут доступны всем, кому открыт доступ к общей папке.
⇡#Приложение для Android
Сколько раз вы слышали от знакомых о фотографиях, которые канули в Лету вместе с украденным, разбитым ребенком или опущенным в ведро с водой смартфоном? Bittorrent Sync для Android — это отличная возможность позаботиться о сохранности фотографий и видеофайлов, сделанных камерой устройства. Конечно, приложению можно найти ряд других применений, но резервное копирование фотографий кажется наиболее очевидным вариантом его использования. Это, вероятно, хотели подсказать пользователям и разработчики, поэтому вынесли возможность включения бекапа изображений прямо на заглавный экран.
Очень удобно, что по умолчанию мобильный Bittorrent Sync ничего никуда не копирует, только по команде пользователя. При этом можно указать, на какие именно устройства нужно скопировать фотографии, и всегда при необходимости приостановить или отключить бекап.
Bittorrent Sync может копировать с мобильного устройства не только фотографии, но и любые папки. Для того чтобы не слишком технически подкованные пользователи долго не искали папки с нужными данными, приложение само подсказывает, где на устройстве хранятся фильмы, музыка, подкасты изображения и загрузки.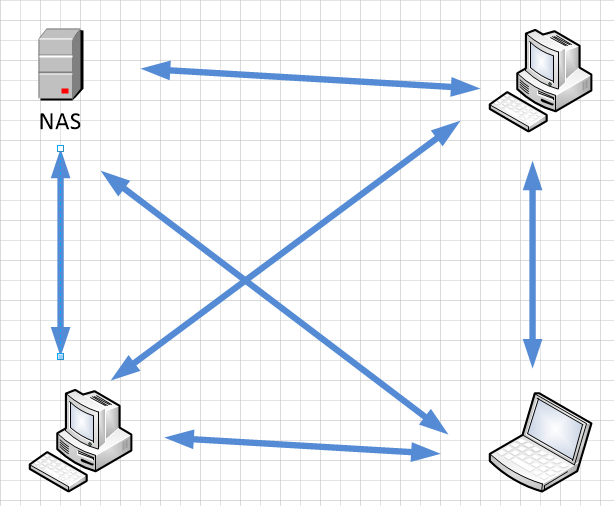 Однако пользователь может указать и любую другую папку, которую нужно сбекапить.
Однако пользователь может указать и любую другую папку, которую нужно сбекапить.
Мобильный Bittorrent Sync умеет не только передавать данные с устройства на компьютеры, но и выполнять обратную операцию. При наличии на устройстве карты памяти большого размера можно использовать ее для сохранения резервной копии данных с ПК. Приложение само определяет список папок, которые доступны для синхронизации, и дает возможность включить любую из них.
По умолчанию мобильный Bittorrent Sync работает только при наличии Wi-Fi, однако если ваш тарифный пакет позволяет, можно включить выполнение всех заданий синхронизации и через мобильный Интернет. Среди других настроек можно выделить наличие режимов энергосбережения и сна, возможность автоматического запуска при включении устройства, отображение скрытых файлов, использование прокси, автоматическое копирование новых медиафайлов в галерею устройства.
⇡#Syncthing: достойная альтернатива BitTorrent Sync
Пожалуй, главное, что принес BitTorrent Sync всем нам, — отличная идея синхронизации данных между устройствами через Интернет, минуя центральный сервер.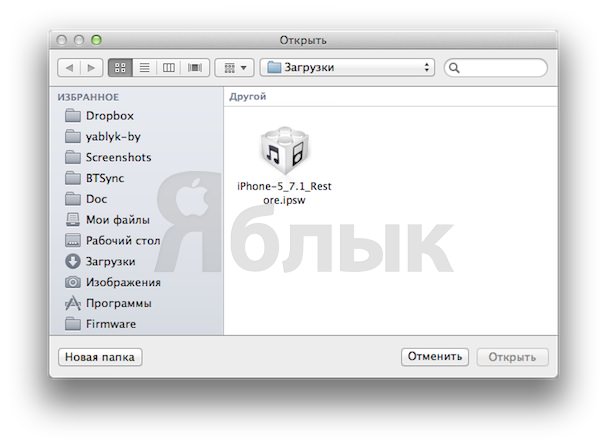 И теперь пусть даже этот сервис перейдет полностью на коммерческую основу, у идеи наверняка найдутся последователи. Уже сейчас существуют первые сборки полностью открытого кросс-платформенного приложения Syncthing. Оно не только имеет открытый исходный код, но и построено на открытом протоколе распределенного обмена данными (Block Exchange Protocol).
И теперь пусть даже этот сервис перейдет полностью на коммерческую основу, у идеи наверняка найдутся последователи. Уже сейчас существуют первые сборки полностью открытого кросс-платформенного приложения Syncthing. Оно не только имеет открытый исходный код, но и построено на открытом протоколе распределенного обмена данными (Block Exchange Protocol).
Syncthing доступен для платформ Mac OS X, Windows, Linux, FreeBSD и Solaris, есть также неофициальные (но прекрасно справляющиеся со своей задачей) клиенты для мобильных ОС Android и iOS.
В качестве оболочки Syncthing использует браузер. После запуска приложение открывает панель администрирования во вкладке браузера. При желании доступ к этой панели можно защитить, добавив авторизацию с указанием имени пользователя и пароля. Панель управления отображает разную полезную статистику: от скорости загрузки и использования ресурсов процессора и памяти до числа синхронизированных файлов в папке и их размера.
В настройках панели можно ограничить скорость передачи данных (отдельно в каждую сторону), а также при желании настроить собственный сервер синхронизации.
Каждое устройство, на котором запущен Syncthing, получает уникальный идентификатор, состоящий из пятидесяти шести символов. Для того чтобы связать устройства между собой, нужно скопировать идентификатор на одном из них и вставить его на другом. Возможно и копирование при помощи QR-кода. В отличие от BitTorrent Sync, это приложение не использует идентификатор пользователя.
При подключении большого числа устройств может пригодиться функция «Рекомендатель». Если первое устройство, которое является рекомендателем, подключено ко второму, то при подключении к первому других устройств они автоматически будут подключены и ко второму.
Связывание устройств между собой происходит только по обоюдному согласию. То есть если из панели управления первого добавить идентификатор второго, то в панели управления второго появится уведомление, и нужно будет подтвердить подключение.
То же самое касается папок: если один пользователь решил поделиться папкой с другим, то синхронизация будет включена только после того, как второй даст согласие. Не очень удобно, что каждое серьезное действие, будь то добавление новой папки или изменение настроек, требуют перезапуска Syncthing.
Не очень удобно, что каждое серьезное действие, будь то добавление новой папки или изменение настроек, требуют перезапуска Syncthing.
Еще одно отличие от BitTorrent Sync — ручная настройка каждой синхронизируемой папки. При добавлении папки пользователю предлагается придумать для нее уникальный ID, указать интервал, с которым файлы в ней будут сканироваться, выбрать порядок получения файлов (по дате, по размеру, по алфавиту, в случайном порядке) и один из вариантов управления версиями.
Последняя функция является аналогом «Архива» в BitTorrent Sync и может быть особенно полезной, если над файлами работает несколько человек. При простом управлении версиями удаленный или измененный файл помещается в специальную папку, где хранится пять последних его вариантов. При ступенчатом управлении версиями файлы удаляются, если число вариантов превышает заданное число за интервал времени, а также по истечении срока давности.
При добавлении папки прямо в ее настройках можно выбрать устройства, с которыми она будет синхронизироваться.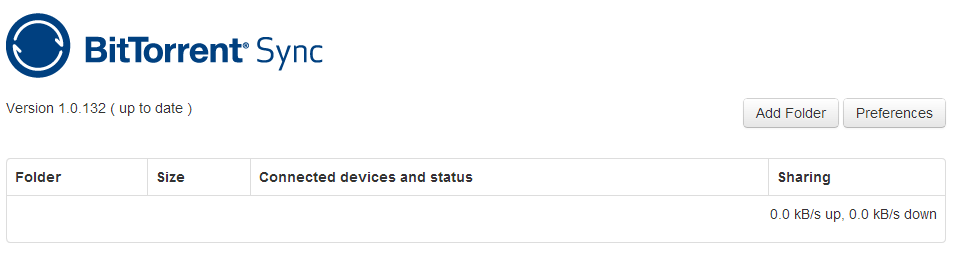 Функция «Папка-оригинал» защитит файлы от записи — в этом случае по всем подключенным устройствам будут распространяться лишь те изменения, которые вносятся на первом компьютере.
Функция «Папка-оригинал» защитит файлы от записи — в этом случае по всем подключенным устройствам будут распространяться лишь те изменения, которые вносятся на первом компьютере.
При помощи мобильных приложений Syncthing можно обеспечить синхронизацию со смартфонами и планшетами. Android-приложение позволяет добавить устройства, с которыми будет выполняться синхронизация, через ввод идентификатора или сканирование QR-кода.
При добавлении папки для синхронизации можно определить, на какие устройства будет выполняться копирование, запретить изменения, а также включить контроль версий файлов и указать число сохраняемых модификаций.
Как и настольный вариант Syncthing, мобильное приложение дает возможность управлять трафиком и использовать собственный сервер, отвечающий за связь между компьютерами.
В целом Syncthing является вполне работоспособным проектом и по функциям сравним с BitTorrent Sync. Однако интерфейс в браузере и необходимость постоянно перезапускать клиент не совсем удобны.
⇡#Заключение
Благодаря тому, что объем данных, синхронизируемых при помощи Bittorrent Sync, не ограничен, этот сервис, как и прежде, удобно использовать, скажем, для резервного копирования фотографий и других медиафайлов, которые могут представлять ценность. Достаточно один раз настроить параметры синхронизации на двух-трех домашних компьютерах, и можно больше не думать о том, на какой из них вы в последний раз переписали фотографии с карты памяти и куда скопировали диск с записью видео детского утренника.
Конечно, у Bittorrent Sync есть и недостатки, которые являются следствием особенностей работы сервиса. Главный из них состоит в том, что для получения доступа к синхронизируемым файлам хотя бы один из компьютеров должен быть включен. Также стоит помнить о том, что, если на устройстве используются файлы-заглушки, и возникла необходимость получения доступа к такому файлу, нужно будет тоже включить компьютер, где они физически сохранены.
Несмотря на то, что безопасность передачи файлов при использовании BitTorrent Sync уже неоднократно становилась поводом для дискуссий, в любом случае прямое копирование данных между компьютерами всегда безопаснее, чем хранение информации на удаленном сервере.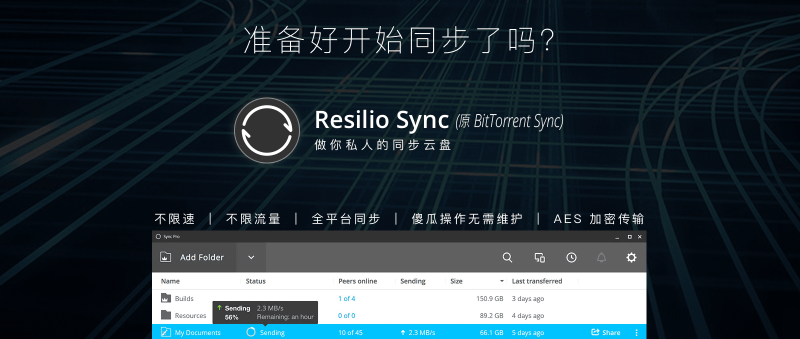 Кроме этого, BitTorrent Sync всегда выбирает самый быстрый путь копирования данных, поэтому, например, при работе в домашней сети Интернет вообще не задействуется. Кстати, высокая скорость передачи достигается еще и за счет того, что для файлов размером более 4 Мбайт приложение копирует только их измененные части.
Кроме этого, BitTorrent Sync всегда выбирает самый быстрый путь копирования данных, поэтому, например, при работе в домашней сети Интернет вообще не задействуется. Кстати, высокая скорость передачи достигается еще и за счет того, что для файлов размером более 4 Мбайт приложение копирует только их измененные части.
Вторая версия BitTorrent Sync — это большой шаг вперед, но ее создателям все еще есть над чем работать. Например, исключение файлов и вложенных папок из синхронизируемой директории в ручном режиме — это каменный век. Однако разработчики действительно активно занимаются развитием BitTorrent Sync. Поэтому надеемся, что в будущем приложение будет постоянно улучшаться, и не только за счет добавления полезных функций в платной версии. Текущие же ограничения бесплатной версии столь незначительны, что вряд ли отпугнут от программы основную часть пользователей. Ну а те, кто в принципе не приемлет проприетарное ПО, могут переходить на альтернативный открытый Syncthing.
Если Вы заметили ошибку — выделите ее мышью и нажмите CTRL+ENTER.
BitTorrent Sync | Русскоязычная документация по Ubuntu
BitTorrent Sync от BitTorrent, Inc. — сервис для синхронизации файлов и резервного копирования по протоколу BitTorrent между произвольными устройствами. BitTorrent Sync был разработан для того, чтобы решить фундаментальные вызовы синхронизации данных: ограничения на скорость, размер и пространство; ограничения на безопасность файла и зависимость от облачной инфраструктуры. С BitTorrent Sync можно синхронизировать файлы любых размеров. Трансферы происходят в зашифрованном виде, и информация не сохраняется на каком-либо сервере или в облаке. Ваше содержимое принадлежит вам, и остается на устройстве по вашему выбору.
Установка BitTorrent Sync
С февраля 2016 у BitTorrent Sync появился репозиторий с пакетами для Ubuntu/Debian.
Для установки репозитория пакетов выполните в терминале команды:
sudo sh -c 'echo "deb http://linux-packages.getsync.com/btsync/deb btsync non-free" > /etc/apt/sources.list.d/btsync.list' wget -qO - http://linux-packages.getsync.com/btsync/key.asc | sudo apt-key add -
После этого можно установить сам BitTorrent Sync:
sudo apt-get update sudo apt-get install btsync
Для автоматического запуска демона BitTorrent Sync в Ubuntu 15.10 или более новом достаточно выполнить команды:
sudo systemctl enable btsync sudo systemctl start btsync
После запуска, BitTorrent Sync доступен через Web-интерфейс по адресу: http://localhost:8888/gui/
Установка BitTorrent Sync с графическим интерфейсом (ppa:tuxpoldo/btsync)
Похоже, ppa:tuxpoldo/btsync более не поддерживается
У официального клиента нет графического интерфейса, но он был создан сторонним разработчиком. Интерфейс представляет из себя индикатор и утилиту настройки. Имеется полная русификация. Для установки выполните в терминале команды
sudo add-apt-repository ppa:tuxpoldo/btsync sudo apt-get update && sudo apt-get install btsync-gui
Ссылки
Использование BitTorrent Sync | remontka.
 pro
pro  интернет | программы
BitTorrent Sync — удобное средство для общего доступа к папкам на нескольких устройствах, их синхронизации, передачи больших файлов через Интернет, подходящее также для организации резервного копирования данных. ПО BitTorrent Sync доступно для операционных систем Windows, Linux, OS X, iOS и Android (есть также версии для использования на NAS и не только).
Функции BitTorrent Sync во многом схожи с теми, что предоставляются популярными сервисами облачного хранения данных — OneDrive, Google Drive, Dropbox или Яндекс Диск. Самое же важное отличие от них — при синхронизации и передаче файлов не используются сторонние сервера: то есть все данные передаются (в зашифрованном виде) между конкретными компьютерами, которым был предоставлен доступ к этим данным (peer-2-peer, как при использовании торрентов). Т.е. по сути, вы можете организовать собственное облачное хранилище данных, лишенное ограничений скорости и размеров хранилища по сравнению с другими решениями. См. также: Как передать большие файлы через Интернет (онлайн-сервисы).
См. также: Как передать большие файлы через Интернет (онлайн-сервисы).
Примечание: в этом обзоре рассматривается, как пользоваться BitTorrent Sync в бесплатной версии, наиболее подходящей для синхронизации и доступа к файлам на своих устройствах, а также для передачи больших файлов кому-либо.
Установка и настройка BitTorrent Sync
Скачать BitTorrent Sync вы можете с официального сайта https://getsync.com/, также в соответствующих магазинах мобильных приложений вы можете загрузить это ПО для устройств Android, iPhone или Windows Phone. Далее рассматривается версия программы для Windows.
Первоначальная установка не представляет каких-либо сложностей, выполняется на русском языке, а из опций установки, которые можно отметить — лишь запуск BitTorrent Sync в виде службы Windows (в данном случае он будет запускаться еще до входа в Windows: например, работать на заблокированном компьютере, позволяя получать доступ к папкам с другого устройства и в этом случае).
Сразу после установки и запуска потребуется указать имя, которое будет использоваться для работы BitTorrent Sync — это своего рода «сетевое» имя текущего устройства, по которому вы сможете идентифицировать его в списке имеющих доступ к папке.![]() Также это имя будет отображаться в случае, если вы получаете доступ к данным, которые вам предоставил кто-то ещё.
Также это имя будет отображаться в случае, если вы получаете доступ к данным, которые вам предоставил кто-то ещё.
Предоставление доступа к папке в BitTorrent Sync
В главном окне программы (при первом запуске) вам будет предложено «Добавить папку».
Здесь имеется в виду либо добавление папки, находящейся на данном устройстве, для общего доступа к ней с других компьютеров и мобильных устройств, либо добавление в синхронизацию папки, доступ к которой ранее был предоставлен на другом устройстве (для этого варианта используйте пункт «Введите ключ или ссылку», который доступен при нажатии на стрелку справа от «Добавить папку».
Для добавления папки с этого компьютера выберите «Стандартная папка» (или просто нажмите «Добавить папку», после чего укажите путь к папке, которая будет синхронизироваться между вашими устройствами или же доступ к которой (например, для скачивания файла или набора файлов) вы хотите кому-то предоставить.
После выбора папки, откроются опции предоставления доступа к папке, среди которых:
- Режим доступа (только чтение или чтение и записи или изменение).

- Необходимость подтверждения для каждого нового пира (скачивающего).
- Время действия ссылки (если вы хотите предоставить ограниченный во времени или по количеству скачиваний доступ).
Если, например, вы собираетесь использовать BitTorrent Sync для синхронизации между своими устройствами, то имеет смысл включить «Чтение и запись» и не ограничивать действие ссылки (впрочем, необязательно, вы можете использовать «Ключ» с соответствующей вкладки, который не имеет таких ограничений и ввести его на другом своем устройстве). Если же вы просто хотите передать кому-то файл, то оставляем «Чтение» и, возможно, ограничиваем время действия ссылки.
Следующий шаг — предоставить доступ другому устройству или человеку (на другом устройстве также должен быть установлен BitTorrent Sync). Для этого вы можете просто нажать «E-mail», чтобы отправить ссылку на E-mail (кому-то или можно и на свой собственный, после чего открыть на другом своем компьютере) или же скопировать ее в буфер обмена.
Важно: ограничения (срок действия ссылки, количество загрузок) действуют только если вы делитесь ссылкой из вкладки «Привязать» (которое можно в любой момент вызвать, нажав «Поделиться» в списке папок, чтобы создать новую ссылку с ограничениями).
На вкладках «Ключ» и «QR-код» отдельно доступны два варианта ключа для ввода в меню программы «Добавить папку» — «Введите ключ или ссылку» (если вы не хотите использовать ссылки, в которых задействован сайт getsync.com) и, соответственно, QR-код для сканирования из Sync на мобильных устройствах. Эти варианты используются именно для синхронизации на своих устройствах, а не для предоставления однократной возможности скачать файлы.
Доступ к папке с другого устройства
Получить предоставленный доступ к папке BitTorrent Sync можно следующими способами:
- Если была передана ссылка (по почте или как-либо еще), то при ее открытии, откроется официальный сайт getsync.com, на котором будет предложено либо установить Sync, либо нажать кнопку «У меня уже есть», а затем — получить доступ к папке.

- Если был передан ключ — нажать «стрелку» рядом с кнопкой «Добавить папку» в BitTorrent Sync и выбрать пункт «Введите ключ или ссылку».
- При использовании мобильного устройства можно также сканировать предоставленный QR-код.
После использования кода или ссылки появится окно с выбором локальной папки, с которой будет синхронизироваться удаленная папка, а затем, если было затребовано — ожидание подтверждения с компьютера, на котором был предоставлен доступ. Сразу после этого начнется синхронизация содержимого папок. При этом скорость синхронизации тем выше, чем на большем количестве устройств эта папка уже синхронизирована (так же, как в случае с торрентами).
Дополнительная информация
Если к папке был предоставлен полный доступ (чтение и запись), то при изменении ее содержимого на одном из устройств, оно будет меняться и на других. При этом, ограниченная история изменений по умолчанию (эту настройку можно изменить) остается доступной в папке «Архив» (открыть можно в меню папки) на случай каких-либо непредвиденных изменений.
В завершение статей с обзорами я обычно пишу что-то похожее на субъективный вердикт, но здесь не знаю, что именно написать. Решение очень интересное, но лично для себя я не нашел применений. Гигабайтных файлов не передаю, а излишней паранойи по поводу хранения своих файлов в «коммерческих» облачных хранилищах не имею, именно с их помощью и осуществляю синхронизацию. С другой стороны, не исключаю, что для кого-то такой вариант синхронизации окажется хорошей находкой.
А вдруг и это будет интересно:
Как пользоваться Resilio Sync для синхронизации файлов и папок
Что это такое?
Синхронизация файлов на нескольких устройствах позволяет иметь несколько копий данных. При внесении данных на одном устройстве изменение также произойдет на других. В нашей инструкции мы расскажем как синхронизировать данные с помощью программного обеспечения компании BitTorrent — Resilio Sync.
Установка и настройка.
Перед началом установки необходимо настроить браузер Internet Explorer, для загрузки файлов из внешних источников.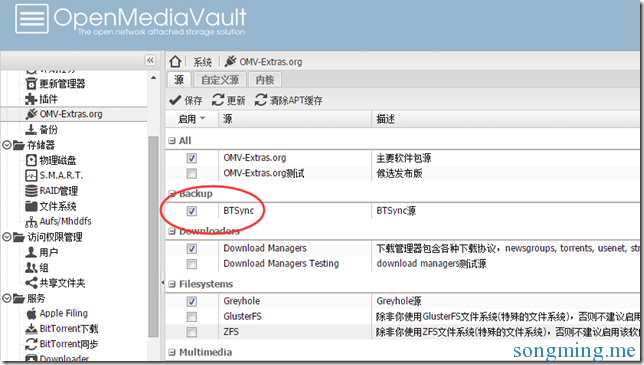
Установщик программного обеспечения можно скачать с официального сайта компании. Выберете необходимый Вам вариант использования.
Перейдите в папку “Downloads” и запустите на исполнение загруженный файл.
После установки введите имя пользователя и примите лицензионные соглашения, затем нажмите Начать работу.
Нажмите Добавить папку и выберете папку для синхронизации. Затем установите требуемые права доступа и настройки безопасности. Создайте ссылку с помощью кнопки Копия.
На другом устройстве также установите данное ПО, после установки в горизонтальном меню выберете Опции -> Ручное подключение.
В открывшемся окне введите ссылку созданную на первом устройстве и нажмите Далее.
На следующем шаге вы указываете директорию с которой можно синхронизировать данные. Нажмите Подключить для синхронизации.
Далее у вашей папки появится статус В ожидании подтверждения. На другой компьютер должно прийти уведомление.
На другой компьютер должно прийти уведомление.
Подтвердите доступ к директории для синхронизации.
Теперь данные будут синхронизированы, после внесенных изменений на одной машине, они сразу же появятся и на другой.
P. S. Другие инструкции:
Поделиться в соцсетях:Спасибо за Вашу оценку! К сожалению, проголосовать не получилось. Попробуйте позже
ru191014 Санкт-Петербург ул. Кирочная, 9
+7(812)313-88-33 235 70 1cloud ltd 2018-12-07 Обзор программы Resilio (BitTorrent) Sync191014 Санкт-Петербург ул. Кирочная, 9
+7(812)313-88-33 235 70 1cloud ltd 2018-12-07 Обзор программы Resilio (BitTorrent) Sync 600 autoBitTorrent Sync v2.0 (нынче Resilio Sync) — стоит ли?
В начале весны 2015 года на пользователей BTSync (системы синхронизации файлов работающей без применения промежуточного облака, смотри мой обзор ранее) упало свежее обновление до версии 2.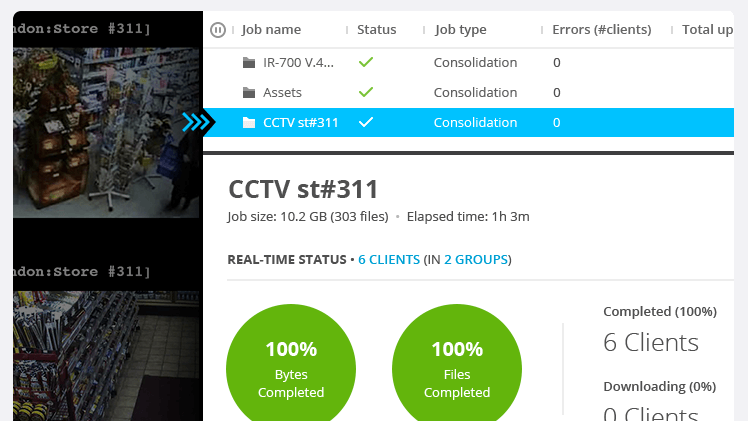 0. Но, обновление это не простое, начиная с версии 2.0 BTSync система безоблачного синхронизирования файлов вышла из стадии бета-тестирования. Но и это еще не все. BTSync разделился на две части. Одна бесплатная, для обычного использования, вторая платная для применения в организациях или для серьёзной нагрузки.
0. Но, обновление это не простое, начиная с версии 2.0 BTSync система безоблачного синхронизирования файлов вышла из стадии бета-тестирования. Но и это еще не все. BTSync разделился на две части. Одна бесплатная, для обычного использования, вторая платная для применения в организациях или для серьёзной нагрузки.
Как только вышло обновление, по сети, в том числе и в корпоративном блоге BitTorrent, пронеслась волна недовольства пользователей. На поверхность сразу же всплыли все грехи компании, в том числе связанные и с Sync. Все дело в том, что изначально компания-разработчик BitTorrent публично декламировала, что использование BTSync будет бесплатным и до скончания века. Но как показала практика, отныне за платную версию просят порядка 40$ в год. И это все притом что никакие ресурсы компании при передаче файлов не используются. Гнев вполне оправданный и справедливый, особенно если ознакомиться со списком различий между платной и бесплатной версиями (кстати, при установке пользователю дается 30-дневный пробный период, во время которого он может опробовать весь функционал полновесной коммерческой версии).
Различия функционала бесплатной и платной версий BTSync
Бесплатную версию BTSync от платной отличают два основных момента. Во-первых, только в платной версии есть возможность использовать вариант заглушек файлов, без их физической синхронизации до того момента, как они потребуются для работы. Такой подход уже реализован в Microsoft OneDrive и в некоторых случаях может быть удобен, особенно когда места на жестком диске маловато. В этом случае, файл автоматически скачивается, когда пользователь начинает с ним работать. При использовании OneDrive это еще как-то оправдано, ведь сервис от Microsoft ориентирован в первую очередь для работы с документами, а не для хранения крупных файлов и доступен он постоянно. А вот применение подобного подхода в системе синхронизации без наличия централизованного сервиса — сомнительно. Ну да ладно, в предыдущих версиях Sync от BitTorrent такого функционала не было и все без него чудесным образом обходились. А, вот, во-вторых, в бесплатной версии введено ограничение на общее количество подключенных к синхронизации каталогов.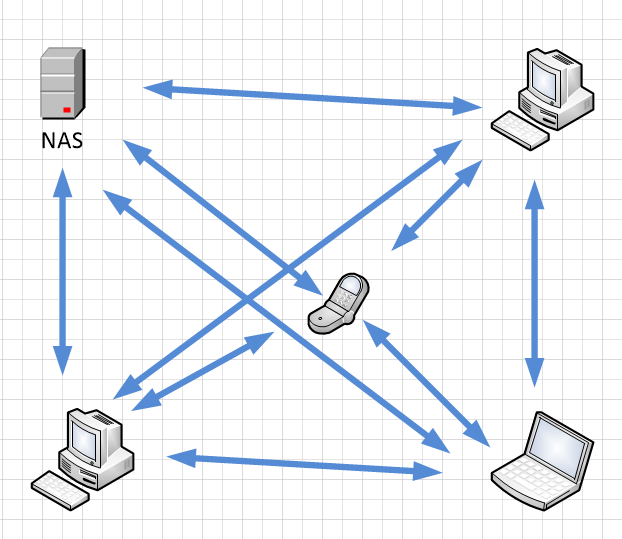 Обычному бесплатному пользователю дают синхронизировать не более десяти папок. Много это или мало, каждый должен решить для себя самостоятельно. У меня постоянно синхронизируются пять фолдеров, а максимальное их количество достигало восьми. Так, что лично я в квоту помещаюсь с небольшим запасом, но осадочек остается.
Обычному бесплатному пользователю дают синхронизировать не более десяти папок. Много это или мало, каждый должен решить для себя самостоятельно. У меня постоянно синхронизируются пять фолдеров, а максимальное их количество достигало восьми. Так, что лично я в квоту помещаюсь с небольшим запасом, но осадочек остается.
Создание нового приватного окружения
При установке новой версии на смартфон или компьютер, первым делом, от вас потребуется либо создать новое приватное окружение, либо осуществить привязку, если такое окружение было создано ранее. Смысл создания приватного окружения в управлении папками и доступ к ним, без ввода ключей. Заметьте, что в результате обновления и появления новой парадигмы, не пропадают данные папок, которые уже были когда-то включены в систему.
Подключенные папки и устройства. Вид с Android смартфона.
Версия BTSync 2.0 нормально работает и с работающими более ранними версиями, но такие фолдеры дополнительно могут обозначаться специальной меткой, что в них происходит синхронизация посредством старого программного обеспечения. На мобильном клиенте, такие папки помечаются значком «1.4».
На мобильном клиенте, такие папки помечаются значком «1.4».
Достпуные в версии BitTorrent Sync 2.0 варианты синхронизации
Пока действует триальный период либо если приобретена годовая лицензия, для каждой папки в приватном окружении можно выбрать соответствующий вариант синхронизации. Доступно всего три варианта:
- Синхронизация отключена — никакой синхронизации происходить не будет, однако, папка отображается.
- Синхронизация включена — стандартный, классический вариант настройки, когда файлы синхронизируются постоянно.
- Подключенная папка — как раз тот самый режим синхронизации конкретных файлов при необходимости.
В целом при эксплуатации версии 2.0 BTSync, я не заметил никаких негативных факторов в работе системы синхронизации. На мобильном устройстве синхронизация происходит исправно, даже в случае, когда значок BTSync не выводится в панель уведомлений. Расход батареи при этом даже меньше, чем он был на версии 1.4. Кстати, чрезмерное потребление заряда на мобильных устройствах было настоящим бичом ранних версий BTSync, отрадно, что разработчики смогли победить этот недостаток.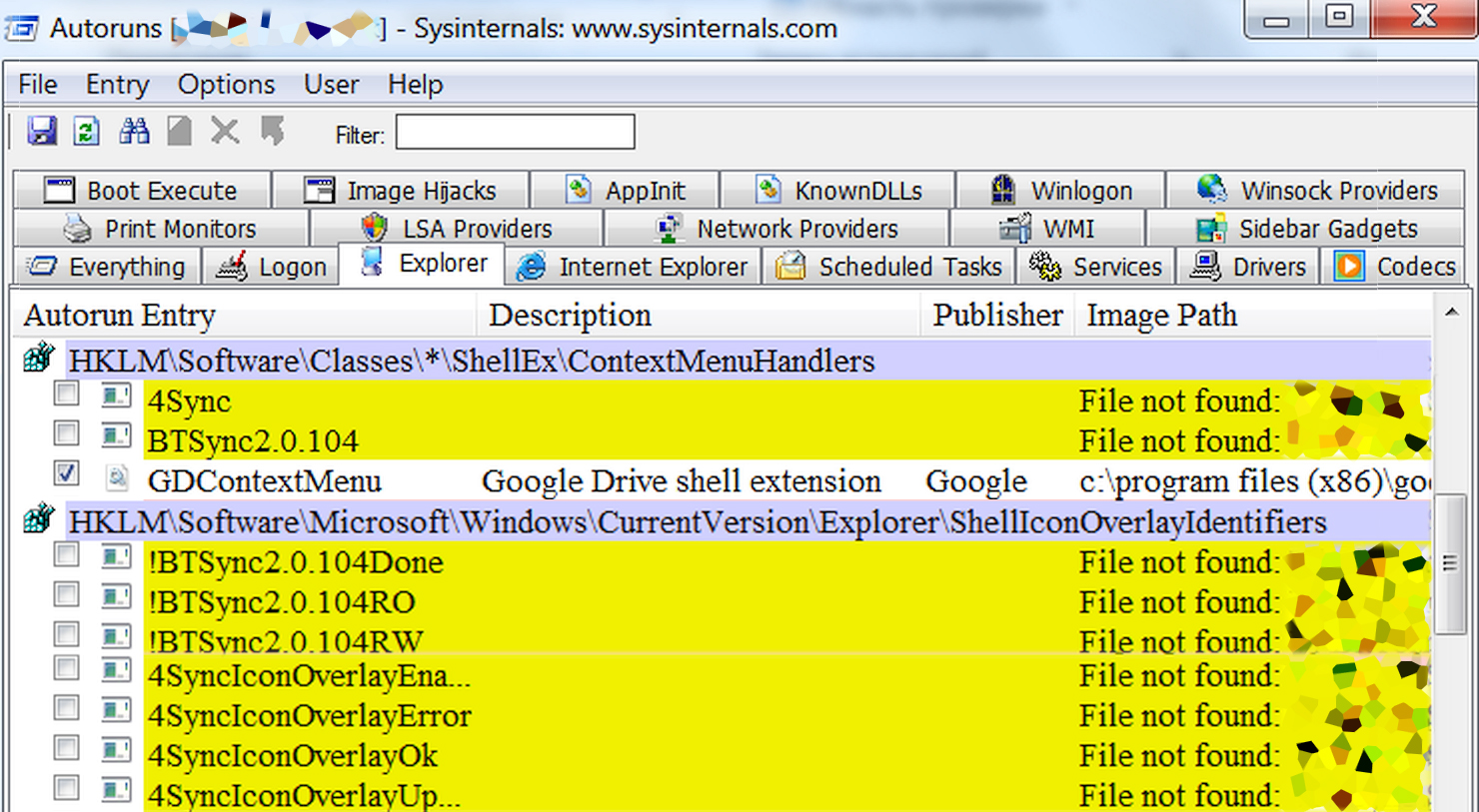 Но, парочка ошибок перекочевала и в версию 2.0. Так, например, у меня в одном из каталогов на одном из устройств, чудесным образом существует файл-призрак размером около полугигабайта. Он периодически пытается синхронизироваться с одним из моих устройств, я его периодически удаляю из списка синхронизации, но ощутимого результата это не приносит. Другая ошибка, вернее даже проблема, выражается в том, что мое мобильное устройство в упор не видит BTSync установленный на NAS если оба устройства располагаются в одной и той же сети, но зато замечательно с ним синхронизируется, если устройства подключены в разных сетях.
Но, парочка ошибок перекочевала и в версию 2.0. Так, например, у меня в одном из каталогов на одном из устройств, чудесным образом существует файл-призрак размером около полугигабайта. Он периодически пытается синхронизироваться с одним из моих устройств, я его периодически удаляю из списка синхронизации, но ощутимого результата это не приносит. Другая ошибка, вернее даже проблема, выражается в том, что мое мобильное устройство в упор не видит BTSync установленный на NAS если оба устройства располагаются в одной и той же сети, но зато замечательно с ним синхронизируется, если устройства подключены в разных сетях.
Но, тем не менее Sync работает и продолжает радовать. Тем не менее уже на свет появился и активно набирает популярность другой продукт, являющийся прямой Open Source альтернативой BitTorrent Sync. Продукт Syncthing построен полностью на открытых стандартах, в том числе на открытом протоколе распределенного обмена данными (Block Exchange Protocol) и по идее вполне может заменить, если уже не сейчас, то в ближайшей перспективе BitTorrent Sync.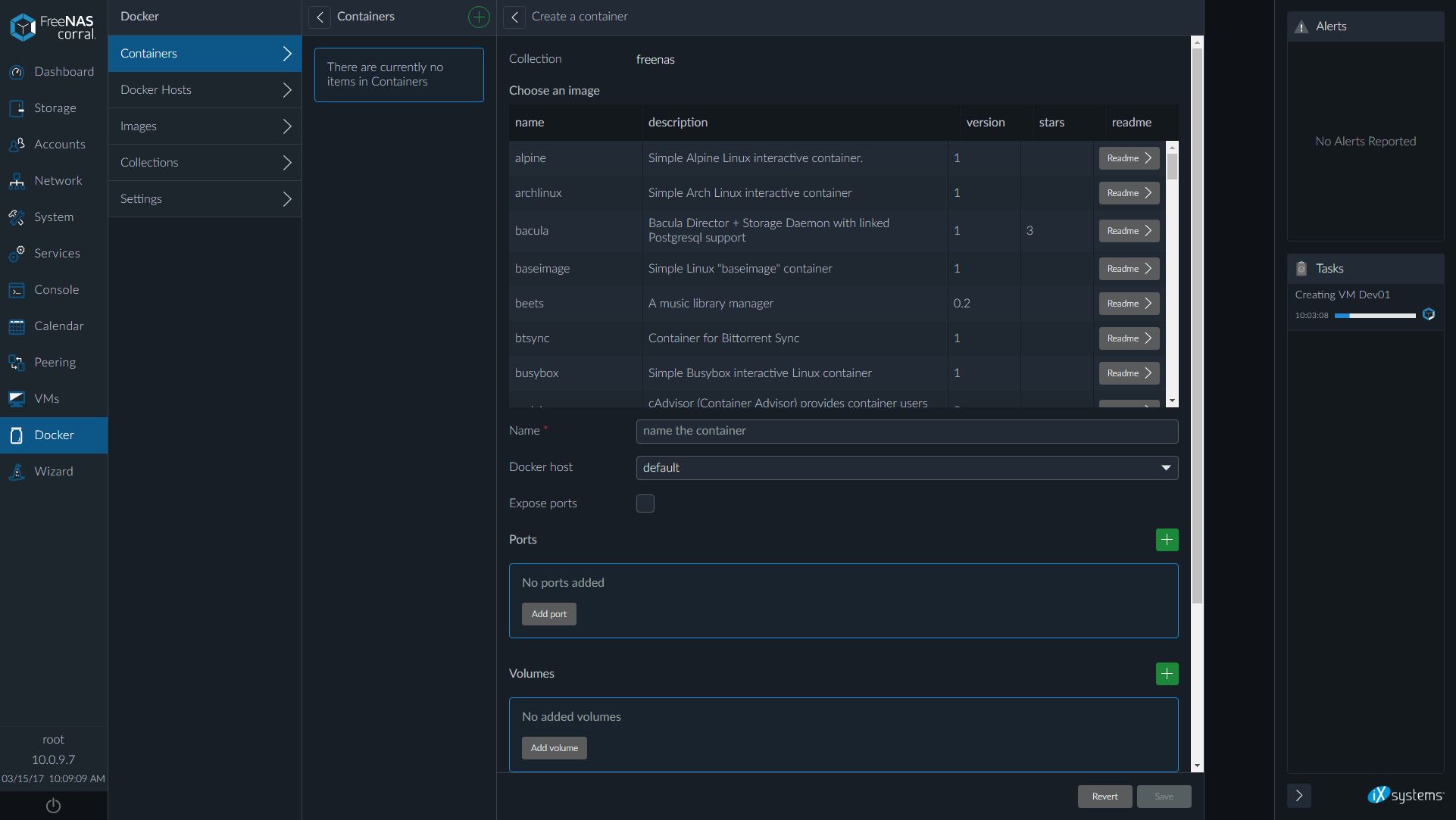
PS. Однако, популярность BTSync растет и в наше время уже даже начали появляться как целые форумы или даже трекеры по обмену ключами для BTSync. Суть подобного обмена — предоставления доступа к каталогам или файлам, и может применяться, например, для автоматической дистрибуции какого-то контента, который периодически обновляется.
Upd1. В версии BitTorrent Sync 2.2 отказались от идеи платной подписки и отказались от ограничения на количество синхронизируемых «корневых» папок. Теперь в бесплатной версии синхронизировать можно бесконечное количество директорий.
Обновленная модель лицензирования BTSync с версии 2.2
Теперь отличия платной персональной версии от бесплатной персональной, коей и пользуется основное большинство, заключается лишь в двух значимых пунктах. Первый это Selective Sync, а второй заключается в настройке прав доступа к подключенным папкам. При помощи Selective Sync на конкретном устройстве можно выбрать для синхронизации только конкретные папки из всех доступных папок в подключенной. Например, на основном компьютере подключается папка Work, которая содержит папки Work1, Work2 и Work2a. Папка Work синхронизируется с двумя компьютерами Comp1 и Comp2. На компьютере Comp2 нет необходимости иметь папки Work1 и Work2 в синхронизируемой папке Work, поэтому, при помощи Selective Sync можно выбрать для синхронизации только папку Work2a, а остальные будут синхронизироваться только между основным компьютером и Work1. Удобно, но совсем не смертельно, особенно с учетом отсутствия лимита на общее количество синхронизируемых «корневых» папок. Прожить без возможности управления доступом сложно, но тоже можно.
Например, на основном компьютере подключается папка Work, которая содержит папки Work1, Work2 и Work2a. Папка Work синхронизируется с двумя компьютерами Comp1 и Comp2. На компьютере Comp2 нет необходимости иметь папки Work1 и Work2 в синхронизируемой папке Work, поэтому, при помощи Selective Sync можно выбрать для синхронизации только папку Work2a, а остальные будут синхронизироваться только между основным компьютером и Work1. Удобно, но совсем не смертельно, особенно с учетом отсутствия лимита на общее количество синхронизируемых «корневых» папок. Прожить без возможности управления доступом сложно, но тоже можно.
Отрадно понимать, что компания BitTorrent прислушалась к своим пользователям и перешла на более гуманную схему коммерциализации их продукта. А то, кто-то до сих пор сидит еще на версиях 1.х, пользуясь ничем неограниченными функциями.
Опубликовано автором kvv в следующих категориях:
Soft обзор статья
Поделиться ссылкой:
Установка и настройка приложения BitTorrent Sync на сетевом хранилище QNAP
BitTorrent Sync позволяет всем пользователям осуществлять резервное копирование и синхронизацию своих файлов через Интернет по протоколу BitTorrent, но в отличие от облачных файловых хостингов вроде Dropbox, Яндекс. Диск и Google Drive, сервис BitTorrent Sync не хранит файлы на удаленном сервисе (файлы будут храниться только на ваших собственных накопителях), так что ни одна компания или другое постороннее лицо не может получить доступа к вашим файлам.
Диск и Google Drive, сервис BitTorrent Sync не хранит файлы на удаленном сервисе (файлы будут храниться только на ваших собственных накопителях), так что ни одна компания или другое постороннее лицо не может получить доступа к вашим файлам.
Установка BTsync на сетевое хранилище
Изменение языка интерфейса
Создание ссылки общего доступа
Подключитесь к веб-интерфейсу сетевого хранилища и откройте App Center.
В открывшемся окне перейдите на вкладку Резервное копирование / Синхронизация и нажмите на кнопку Добавить к QTS рядом с приложением BitTorrent Sync.
После установки приложения при первом входе необходимо создать нового пользователя для управления приложением.
На следующем шаге нужно ознакомится с лицензионным соглашением и нажать на кнопку Continue, если вы принимаете условия использования.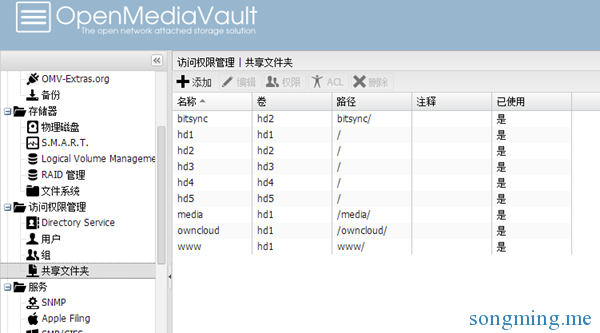
Укажите данные пользователя, которого вы создали на первом шаге и нажмите на кнопку Вход.
Если данные были введены верно, то приложение уведомит вас о различиях платной и бесплатной версии приложения.
В платной версии будут доступны следующие возможности:
— Неограниченное количество папок для синхронизации (в бесплатной редакции их число ограничено десятью папками).
— Настройка прав доступа для папок (запись, только чтение, чтение и запись).
— Доступ к файлам по запросу (файл будет отображаться в папке синхронизации, но физически будет скачан только при обращении к нему).
На следующем шаге нужно будет выбрать, является ли ваше хранилище первым устройством, на которое вы установили BitTorent Sync, или у вас уже создана сеть на других устройствах.
В нашем примере мы выбираем This is my first Sync 2.0 device — сетевое хранилище QNAP является первым устройством, на которое установлено приложение.
Присвойте имя сетевому хранилищу, оно будет отображаться для папок, к которым вы откроете общий доступ.
Для того чтобы изменить язык интерфейса перейдите в меню Options >> Preferences.
В открывшемся окне в поле Language выберите требуемый язык, после чего нажмите на клавиатуре клавишу F5.
Добавление папок для синхронизации
Для того чтобы добавить папки, созданные на сетевом хранилище, нажмите на кнопку Добавить папку.
В открывшемся окне выберите доступную папку из списка и нажмите на кнопку Открыть.
Таким образом вы можете добавить любые папки на сетевом хранилище.
Если вы хотите предоставить доступ другому пользователю BitTorrent Sync, который не является частью созданной вами сети, то можете создать для него ссылку.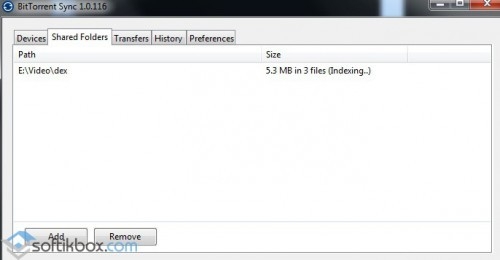 Для этого нужно щелкнуть правой кнопкой мышки по нужной папке и выбрать пункт Поделиться…
Для этого нужно щелкнуть правой кнопкой мышки по нужной папке и выбрать пункт Поделиться…
В открывшемся окне вы можете задать права доступа для всей файлов в папке, установить запрос подтверждения, время действия ссылки и удобный способ отправки ссылки (электронная почта, скопировать адрес ссылки или QR-код).
Если при создании ссылки была установлена опция Требовать моего подтверждения, то никто не получит доступ к файлам, пока вы не разрешите доступ.
KB-4635
Resilio: О компании
Эрик Клинкер
Соучредитель и генеральный директор
Эрик является соучредителем и генеральным директором Resilio Inc. и обладает более чем двадцатилетним опытом лидерства в сетевых и технологических компаниях. До Resilio он был президентом и генеральным директором BitTorrent Inc., где он отвечал за экосистему из
. В качестве генерального директора он успешно провел BitTorrent через финансовый кризис 2008 года, построил прибыльный бизнес и расширил базу пользователей до более чем 170 миллионов пользователей в месяц по всему миру.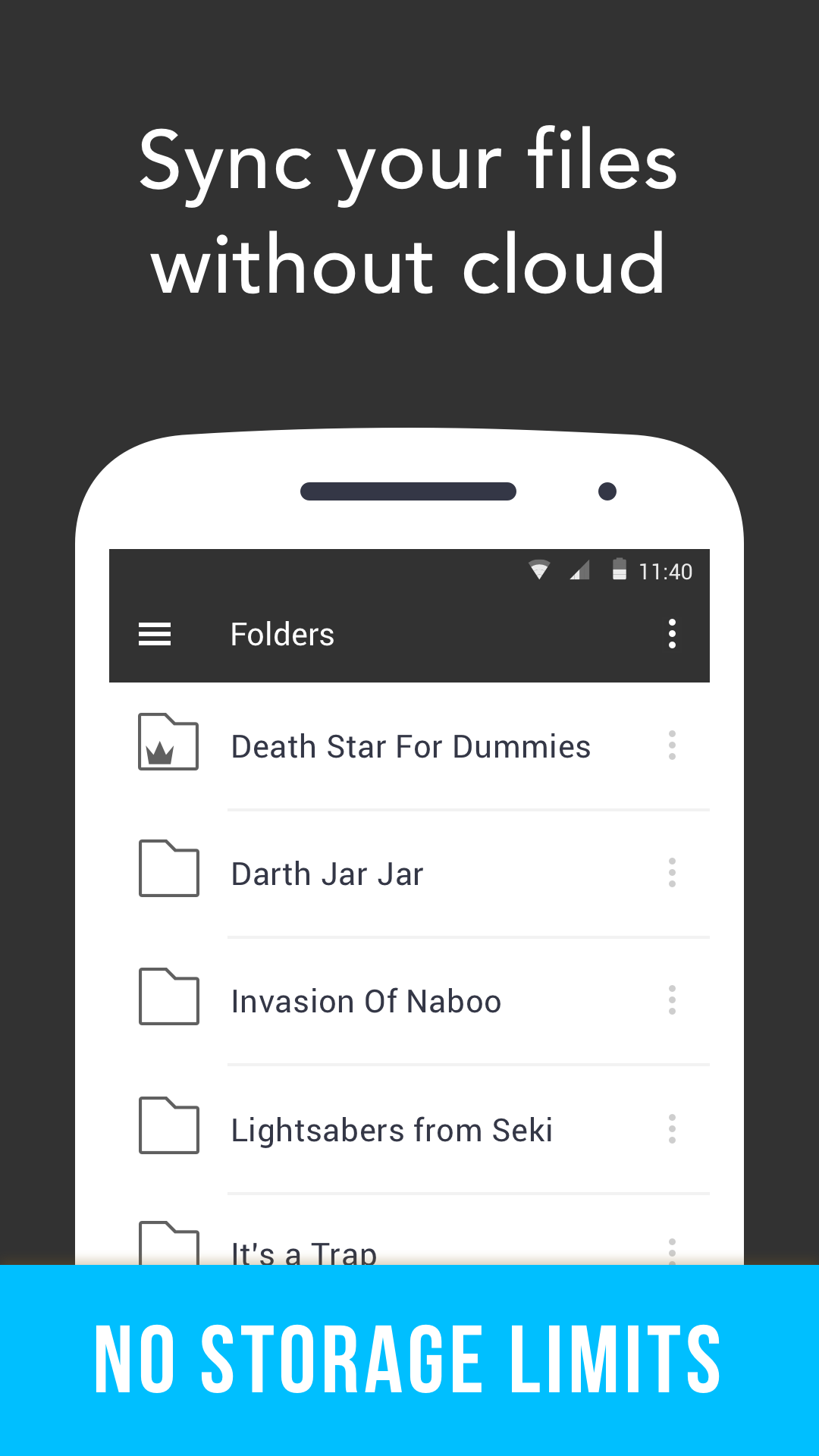 Он также отвечал за расширяющийся портфель продуктов, который сегодня включает в себя распределенный обмен сообщениями, синхронизацию и совместное использование файлов, а также различные приложения для потоковой передачи в реальном времени.
Он также отвечал за расширяющийся портфель продуктов, который сегодня включает в себя распределенный обмен сообщениями, синхронизацию и совместное использование файлов, а также различные приложения для потоковой передачи в реальном времени.
Илан Шамир
Соучредитель и главный операционный директор
Илан является соучредителем и главным операционным директором Resilio Inc. До Resilio он был генеральным директором по платформам в BitTorrent, Inc., где он руководил инициативами компании в отношении новых продуктов. До того, как занять должность GM, он был вице-президентом по разработке BitTorrent с 2008 по 2015 год.
До Check Point Илан занимал ключевые руководящие должности в Decru (теперь NASDAQ: NTAP), ePit Systems и Senterprise Inc.В частности, Илан был генеральным директором и основателем SideTalk Inc., где он увеличил количество сотрудников до 30 человек, а затем продал ее публичной компании. Илан также работал приглашенным ученым в MIT Media Lab, занимаясь одноранговыми исследованиями программного обеспечения.
Константин Лиссунов
Соучредитель и технический директор
Константин занимает должность технического директора (CTO) Resilio Inc. и является соавтором BitTorrent Sync с более чем двадцатилетним опытом разработки программного обеспечения.Константин отвечает за разработку программного обеспечения и разработку Resilio
Константин в течение 5 лет занимал должность генерального директора BitTorrent Inc и руководил несколькими глобальными инженерными командами. В течение последних 10 лет Константин возглавлял различные группы разработчиков в таких компаниях, как Check Point (NASDAQ: CHKP) и Tyco Electronics Inc., а также хорошо разбирается в платформах разработки программного обеспечения для потребителей и предприятий для различных рынков.
Дэвид Грин
Вице-президент по развитию бизнеса
Дэвид — вице-президент по развитию бизнеса, отвечающий за стратегические, OEM и торговые партнерства, а также деятельность по развитию бизнеса.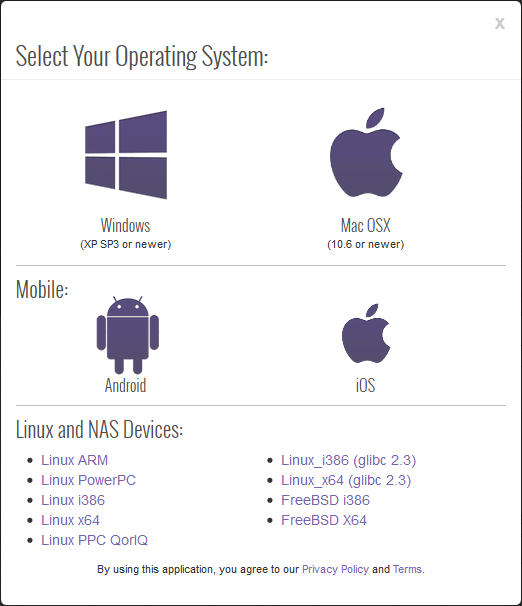 Дэвид имеет степень бакалавра наук в Университете Орегона и имеет более 15 лет опыта
Дэвид имеет степень бакалавра наук в Университете Орегона и имеет более 15 лет опыта
. Ранее Дэвид занимал должности старшего уровня по развитию бизнеса в Seagate, Inc. и EMC Corporation, где он курировал несколько команд по всему миру, возглавляя новые корпоративные инициативы. на рынках SMB и Enterprise.
Клаус Майзель
Вице-президент по инженерным операциям
Клаус имеет более чем 12-летний опыт руководства командами разработчиков программного обеспечения как для частных, так и для корпоративных клиентов.До Resilio он работал в BitTorrent и руководил командой, которая занималась собственной платформой обмена мгновенными сообщениями BitTorrent
. До прихода в BitTorrent Клаус работал в ZoneLabs, которую в конечном итоге приобрела Check Point Software. Там он начал свою карьеру в ZoneLabs в качестве менеджера по продукту, ответственного за продукты и запуски ZoneAlarm и Integrity, и в конечном итоге он руководил командой из 80 инженеров, специализирующихся как на потребительских, так и на корпоративных продуктах, в качестве руководителя продуктов для конечных точек в Check Point Software. Клаус обладает обширным опытом как в малых, так и в крупных корпорациях, как внутри страны, так и за рубежом, уделяя особое внимание потребителям и корпоративным клиентам.
Клаус обладает обширным опытом как в малых, так и в крупных корпорациях, как внутри страны, так и за рубежом, уделяя особое внимание потребителям и корпоративным клиентам.
Гэри Смит
Вице-президент по формированию спроса
Гэри является вице-президентом по формированию спроса в Resilio Inc. и имеет более 15 лет опыта в техническом маркетинге. До Resilio Гэри основал и руководил консалтинговой фирмой по цифровому маркетингу, специализирующейся на помощи стартапам B2B SaaS в формировании спроса, оптимизации конверсии и маркетинговых технологиях.
До консультации Гэри был руководителем цифрового маркетинга в нескольких технологических стартапах, включая Versal, Mindflash и SugarSync.
Ранее в своей карьере Гэри работал на различных должностях в маркетинге в нескольких ведущих сетевых компаниях, включая Check Point (NASDAQ: CHKP), Avaya (NYSE: AVYA) и Nortel Networks.
Гэри имеет степень бакалавра маркетинга в Университете Флориды и степень магистра делового администрирования и магистра в области компьютерных информационных систем Университета Майами.
Джошуа Сарджент
Вице-президент по партнерским связям и каналам
Джош — вице-президент по партнерским связям и каналам в Resilio.Обладая почти 20-летним опытом работы в канале, Джош сосредоточен на росте и расширении возможностей нашего сообщества поставщиков облачных и управляемых услуг, OEM-партнеров, торговых посредников и системных интеграторов. До прихода в Resilio Джош потратил предыдущие 19 лет на создание процветающая практика хранения данных в Meridian IT, большом ИТ-VAR и провайдере управляемых услуг со штаб-квартирой недалеко от Чикаго, штат Иллинойс.
Работая с самыми разными поставщиками оборудования и программного обеспечения, он смог творчески и эффективно решать бизнес-задачи и ИТ-задачи клиентов.В конечном итоге поиск новых и инновационных инструментов для решения сложных проблем с данными о клиентах привел его в Resilio, где он страстно желает представить технологии Resilio глобальному сообществу партнеров.
Клаус Майзель
Вице-президент по инженерным операциям
Клаус имеет более чем 12-летний опыт руководства командами разработчиков программного обеспечения как для частных, так и для корпоративных клиентов. До Resilio он работал в BitTorrent и руководил командой, которая занималась собственной платформой обмена мгновенными сообщениями BitTorrent
До Resilio он работал в BitTorrent и руководил командой, которая занималась собственной платформой обмена мгновенными сообщениями BitTorrent
. До прихода в BitTorrent Клаус работал в ZoneLabs, которую в конечном итоге приобрела Check Point Software.Там он начал свою карьеру в ZoneLabs в качестве менеджера по продукту, ответственного за продукты и запуски ZoneAlarm и Integrity, и в конечном итоге он руководил командой из 80 инженеров, специализирующихся как на потребительских, так и на корпоративных продуктах, в качестве руководителя продуктов для конечных точек в Check Point Software. Клаус обладает обширным опытом как в малых, так и в крупных корпорациях, как внутри страны, так и за рубежом, уделяя особое внимание потребителям и корпоративным клиентам.
Гэри Смит
Вице-президент по формированию спроса
Гэри — вице-президент по формированию спроса в Resilio Inc.и имеет более 15 лет опыта в техническом маркетинге. До Resilio Гэри основал и руководил консалтинговой фирмой по цифровому маркетингу, специализирующейся на помощи стартапам B2B SaaS в формировании спроса, оптимизации конверсии и маркетинговых технологиях.
До консультации Гэри был руководителем цифрового маркетинга в нескольких технологических стартапах, включая Versal, Mindflash и SugarSync.
Ранее в своей карьере Гэри работал на различных должностях в маркетинге в нескольких ведущих сетевых компаниях, включая Check Point (NASDAQ: CHKP), Avaya (NYSE: AVYA) и Nortel Networks.
Гэри имеет степень бакалавра маркетинга в Университете Флориды и степень магистра делового администрирования и магистра в области компьютерных информационных систем Университета Майами.
Как синхронизировать файлы с BTSync (Resilio)
Устали загружать файлы через FTP каждый раз, когда они вам нужны?
Вы предпочитаете, чтобы ваши файлы синхронизировались с локальным компьютером в автоматическом режиме?
Как насчет возможности автоматического резервного копирования наиболее важных файлов?
Если ответ на все вышеперечисленные вопросы: Да , , то у нас есть отличные новости, которыми мы хотим поделиться с вами сегодня.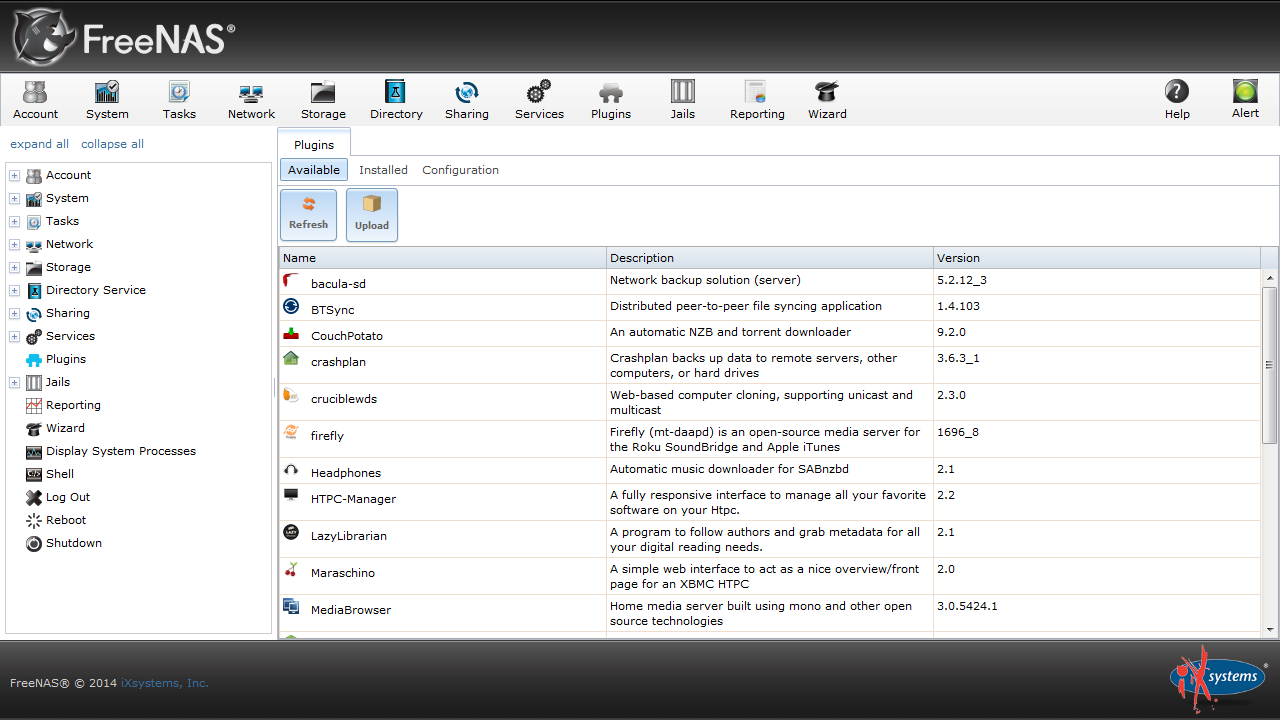
Resilio (ранее известный как BTSync ) — это надежное решение, которое поможет вам синхронизировать файлы с вашего сервера / VPS / Seedbox на ваш локальный компьютер.
Фактически, вы также можете синхронизировать файлы с мобильным устройством (iOS, Android, Windows Phone).
Он имеет те же функции, что и популярные приложения, такие как Dropbox, но не требует вашего адреса электронной почты для начала работы.
Давайте начнем синхронизировать файлы, а?
1. Начало работы с Resilio (BTSync)
Откройте браузер на локальном ПК или мобильном устройстве, затем введите следующий URL-адрес: https: // yourseedboxIP: 8888 (например, https: // 111.222.333.444: 8888)
Вам будет предложено окно, как на картинке. Если вас беспокоит уведомление о сертификате, мы заверяем вас, что все в порядке, это нормальное поведение для самоподписанных сертификатов.
Если вы успешно вошли в систему, появится следующий экран.
Теперь вам нужно создать профиль для вашей учетной записи Resilio / BtSync. Введите желаемое имя пользователя.
2.Добавьте папки, которые вы хотите синхронизировать
После настройки вашей учетной записи нам нужно добавить некоторый контент, чтобы мы могли начать синхронизацию.
Нажмите «Добавить папку» в верхнем левом углу, чтобы выбрать, какие папки из Seedbox вы хотите синхронизировать.
По умолчанию вы находитесь в папке « root ». Просто просмотрите папки и перейдите на главную> пользователь.
Вы должны увидеть свои торренты, папки загрузок или любые существующие папки, которые вы используете в своем Seedbox.
3.Установка секретного кода для доступа
Папка добавлена, и нам нужно настроить наш секретный код, чтобы мы могли начать синхронизацию.
Примечание: только те, у кого есть этот код, могут синхронизировать ваши файлы из Seedbox на локальный компьютер
Разрешения:
- Только чтение: вы или другие пользователи сможете просматривать и загружать синхронизированное содержимое
- Чтение и запись: пользователи смогут просматривать загружаемое и выгружаемое содержимое в синхронизированную папку
Безопасность
Здесь мы можем настроить безопасность для наших ссылок. Желательно оставить настройки по умолчанию.
Желательно оставить настройки по умолчанию.
Обмен ключами
Ваш ключ представляет собой закрытый ключ, который требуется ввести на удаленном хосте (например, на вашем ПК).
Это полезно, если, например, вы хотите предоставить свой ключ другу и разрешить ему загружать только ваши файлы,
, поэтому вы предоставляете Только для чтения ключ.
QR код
Кроме того, как и в случае с ключом, вы можете использовать QR-код для доступа к своему контенту.Загрузите следующие приложения на свой мобильный телефон, возьмите QR-код и начните синхронизацию.
Android: https://play.google.com/store/apps/details?id=la.droid.qr
.iPhone: https://itunes.apple.com/us/app/qr-reader-for-iphone/id368494609?mt%3D8
4. Синхронизируйте файлы со своими устройствами
Щелкните здесь, чтобы установить BTSync (Resilio) на вашу любимую платформу.
После завершения установки выполните следующие действия, чтобы синхронизировать файлы с Seedbox на ПК.
- Запуск BtSync
- Щелкните значок «шестеренка» и выберите Подключение вручную
- Введите свой секретный ключ и следите за статусом синхронизации!
Прогресс можно просмотреть как на панели инструментов веб-интерфейса Seedbox, так и в окне BTsync. Также вы можете увидеть, сколько пиров в настоящее время синхронизируют ваши файлы.
(наведите указатель мыши на изображение, чтобы увеличить)
Удачной синхронизации!
Следует ли мне использовать BitTorrent Sync вместо Dropbox?
Уважаемый Lifehacker,
Я все время слышу, как люди говорят о BitTorrent Sync, но я не уверен, почему мне это нужно.Разве это не еще одна служба синхронизации файлов? Зачем мне использовать его вместо Dropbox?
С уважением,
Split Torrent
Уважаемый ST,
Вы правы, полезность BitTorrent Sync не сразу очевидна. Хотя на первый взгляд это может выглядеть как замена Dropbox, это не совсем то, как это работает. Итак, давайте поговорим о том, что это такое и как работает, прежде чем мы перейдем к его использованию.
Хотя на первый взгляд это может выглядеть как замена Dropbox, это не совсем то, как это работает. Итак, давайте поговорим о том, что это такое и как работает, прежде чем мы перейдем к его использованию.
Что делает (и не делает) BitTorrent Sync
На первый взгляд BitTorrent Sync очень похож на Dropbox, но это не совсем так.Это служба синхронизации файлов, в которой вы можете синхронизировать файлы и каталоги на разных компьютерах, но у вас нет доступа к этим файлам в Интернете, как в случае с Dropbox … а в некоторых случаях это хорошая вещь .
G / O Media может получить комиссию
BitTorrent Sync использует одноранговый обмен файлами для синхронизации файлов между компьютерами. Когда вы указываете приложению BitTorrent Sync каталог на своем компьютере, вы делитесь этими файлами с любым другим компьютером, которому вы даете секретный пароль.Данные хранятся только на вашем компьютере и компьютерах, с которыми вы ими делитесь (или мобильных телефонах).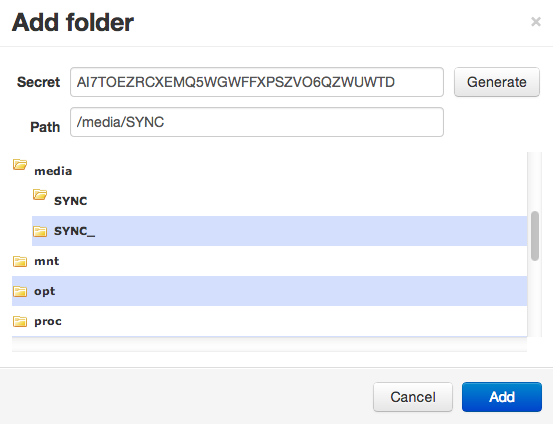 Он никогда не загружается на сторонний сервер, как другие программы синхронизации файлов. Поскольку ваши данные никогда не загружаются на сервер, объем вашего хранилища ограничен только вашим собственным жестким диском, и никто другой не имеет доступа к вашим файлам.
Он никогда не загружается на сторонний сервер, как другие программы синхронизации файлов. Поскольку ваши данные никогда не загружаются на сервер, объем вашего хранилища ограничен только вашим собственным жестким диском, и никто другой не имеет доступа к вашим файлам.
Обратной стороной BitTorrent Sync является то, что ваш домашний компьютер должен быть постоянно включен, если вы хотите синхронизировать файлы. Это отличная мера безопасности, потому что ваши личные данные никогда не хранятся на сервере, но это делает доступ к файлам немного затруднительным.
Точно так же обмен данными с BitTorrent Sync немного сложнее, чем с большинством сервисов синхронизации файлов. Если вы хотите обмениваться файлами с другими людьми, им потребуется установленное программное обеспечение BitTorrent Sync, а также секретный код, который вы создаете и отправляете им.
Когда вы хотите использовать BitTorrent Sync
BitTorrent Sync не так просто использовать, как Dropbox, для повседневного резервного копирования файлов, но это все же надежный вариант для синхронизации файлов.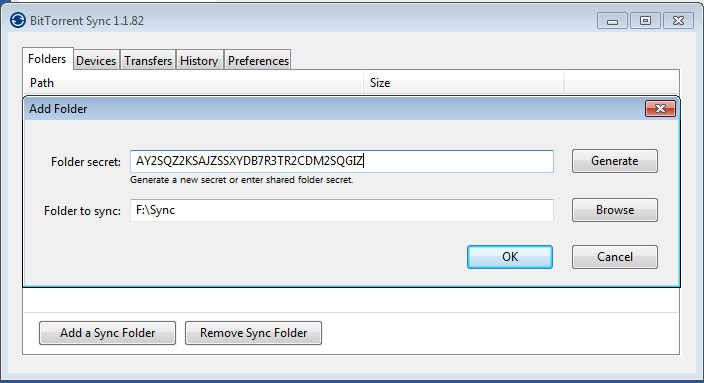 Самое главное, BitTorrent Sync — один из самых безопасных способов синхронизации файлов, потому что ваши данные никогда не попадают на сервер.Это означает, что никто не может заглянуть в ваши личные файлы. Как недавно отметила Wired, это ключевая особенность:
Самое главное, BitTorrent Sync — один из самых безопасных способов синхронизации файлов, потому что ваши данные никогда не попадают на сервер.Это означает, что никто не может заглянуть в ваши личные файлы. Как недавно отметила Wired, это ключевая особенность:
В течение последних 15 лет наше программное обеспечение и данные постоянно перемещались в облако, что значительно увеличивало удобство использования. Облако упрощает, помимо прочего, не только обмен данными. Но в некотором смысле это также разрушило нашу конфиденциальность. Похоже, что АНБ использовало основные облачные сервисы, чтобы шпионить за пользователями, и разоблачения выявили опасности использования таких файловых сервисов, как Dropbox.Действительно, некоторые из просочившихся документов АНБ указывали на то, что Dropbox был специально выбран.
Но в отличие от Dropbox, Sync не хранит данные в одном центральном репозитории, который может использоваться АНБ и другими организациями.
Он соединяет машины через одноранговую сеть, что означает, что они могут синхронизироваться, не сохраняя данные на каком-либо сервере. Это означает, что злоумышленник не может получить доступ к данным, не коснувшись каждой отдельной машины.
Помимо безопасности, BitTorrent Sync хорош еще и тем, что не ограничен пространством — вам не нужно беспокоиться об ограничениях облачного хранилища, поскольку единственными ограничениями являются ваши собственные жесткие диски (которые, вероятно, намного больше, чем у Dropbox 2 ГБ пространства или даже 50 ГБ места в Box).
Кроме того, это также один из лучших способов поделиться с кем-нибудь большим количеством файлов. Поскольку BitTorrent Sync бесплатен, легко обмениваться файлами проекта с коллегами, большими видео с друзьями или любой другой большой папкой, которой вам нужно поделиться. Конечно, если у них есть BitTorrent Sync.
Например, если вы работаете над фильмом с партнером, у вас, вероятно, есть папка с несколькими сотнями ГБ видео в ней. С Dropbox это будет дорого хранить и делиться с вашим партнером, но BitTorrent Sync обеспечивает синхронизацию ваших компьютеров с каждым из них бесплатно.Каждый раз, когда вам нужно отправить кому-то большой файл, BitTorrent Sync окажется полезным.
С Dropbox это будет дорого хранить и делиться с вашим партнером, но BitTorrent Sync обеспечивает синхронизацию ваших компьютеров с каждым из них бесплатно.Каждый раз, когда вам нужно отправить кому-то большой файл, BitTorrent Sync окажется полезным.
Другие варианты использования BitTorrent Sync
Конечно, как и другие службы обмена файлами, BitTorrent-синхронизация может выходить за рамки простой синхронизации файлов. Большинство из наших 10 лучших применений Dropbox также применимы к синхронизации BitTorrent, и есть множество других проектов, специфичных для BitTorrent Sync, которые вы также можете использовать:
BitTorrent Sync все еще находится в стадии бета-тестирования, но с ней стоит скачать и поработать, если вы вы когда-нибудь делитесь большими файлами или просто беспокоитесь о безопасности.По крайней мере, это полезно хотя бы несколько раз в год, когда вам нужно поделиться с кем-то огромными объемами данных.
С уважением,
Lifehacker
Nitecon / btsync: Bittorrent Sync Chef Repository
Быстрая, неограниченная и безопасная синхронизация файлов.![]() Бесплатно из облака. Sync никогда не хранит ваши файлы на серверах, поэтому они защищены от утечки данных и посторонних глаз.
Более подробные и подробные FAQ и документацию по синхронизации BitTorrent можно найти по адресу: http: //www.bittorrent.com / sync
Бесплатно из облака. Sync никогда не хранит ваши файлы на серверах, поэтому они защищены от утечки данных и посторонних глаз.
Более подробные и подробные FAQ и документацию по синхронизации BitTorrent можно найти по адресу: http: //www.bittorrent.com / sync
Поваренная книга btsync устанавливает синхронизацию BitTorrent и предоставляет простой LWRP для добавления общих папок, которые должны быть синхронизированы между несколькими серверами. При использовании размещенной установки от шеф-повара вы сможете использовать функцию поиска, чтобы автоматически находить и добавлять дополнительные узлы для синхронизации BitTorrent без каких-либо изменений.
Требования
Обратите внимание, что для btsync в Linux требуется glibc 2.3 или выше.
Атрибуты
TODO: Полные атрибуты будут скоро завершены.
btsync :: по умолчанию
| Ключ | Тип | Описание | По умолчанию |
|---|---|---|---|
| [‘btsync’] [‘настройка’] [‘пользователь’] | Строка | Пользователь, с которым будет работать демон btsync, как | вебсерв |
| [‘btsync’] [‘setup’] [‘bin_dir’] | Строка | Где будет установлен двоичный файл (должно быть на вашем пути) | / usr / local / bin / |
Использование
btsync :: по умолчанию
Просто включите btsync в run_list вашего узла :
{
"name": "my_node",
"run_list": [
"рецепт [btsync :: по умолчанию]"
]
} Затем добавьте путь и параметры к вашей роли сервера, например:
{
"name": "examplerole",
"chef_type": "роль",
"json_class": "Повар :: Роль",
"description": "Пример роли для BTSYNC",
"override_attributes": {
"btsync": {
"настраивать":{
"пользователь": "httpd",
"группа": "httpd"
},
"main_options": {
"путь_хранилища": "/ data / btsync",
"webui": {
"пароль": "SomeCoolPasswordForTheUI"
}
},
"shared_folders": {
"DescriptiveNameForPathToSearchON": {
"каталог": "/ путь / к / некоторому / каталогу /",
"секрет": "S0M3L0NGB7SYNCG3N3R4T3DS3CR37",
"SyncIgnore": [". DS_Store ",". DS_Store? "," ._ * ",". Spotlight-V100 ",". Trashes "," Icon? "," Ehthumbs.db "," desktop.ini "," Thumbs.db ", "somefile.log", "журналы / *"]
},
"AnotherDirectoryToSync": {
"каталог": "/ путь / к / некоторому / другому / каталогу /",
"секрет": "S0M3L0NGB7SYNCG3N3R4T3DS3CR372",
«SyncIgnore»: [«. DS_Store», «. DS_Store?», «._ *», «. Spotlight-V100», «. Trashes», «Icon?», «Ehthumbs.db», «desktop.ini» , "Thumbs.db", "somefile.log"]
}
}
}
}
},
"run_list": [
"рецепт [btsync :: по умолчанию]"
]
}
DS_Store ",". DS_Store? "," ._ * ",". Spotlight-V100 ",". Trashes "," Icon? "," Ehthumbs.db "," desktop.ini "," Thumbs.db ", "somefile.log", "журналы / *"]
},
"AnotherDirectoryToSync": {
"каталог": "/ путь / к / некоторому / другому / каталогу /",
"секрет": "S0M3L0NGB7SYNCG3N3R4T3DS3CR372",
«SyncIgnore»: [«. DS_Store», «. DS_Store?», «._ *», «. Spotlight-V100», «. Trashes», «Icon?», «Ehthumbs.db», «desktop.ini» , "Thumbs.db", "somefile.log"]
}
}
}
}
},
"run_list": [
"рецепт [btsync :: по умолчанию]"
]
}
Содействующие
- Форк репозитория на Github
- Создайте именованную ветвь функции (например,
add_component_x) - Напишите сдачу
- Напишите тесты для вашего изменения (если применимо)
- Запустите тесты и убедитесь, что они все прошли
- Отправьте запрос на включение с помощью Github
Лицензия и авторы
Авторы: Уилл Хаттинг и участники https: // github.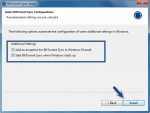 com / Nitecon / btsync / graphs / участники
com / Nitecon / btsync / graphs / участники
Хакеры утверждают, что BitTorrent Sync не следует использовать для конфиденциальных данных
Если вы пробовали BitTorrent Sync, то, вероятно, она вам понравится. Пользователи BitTorrent Sync могут синхронизировать файлы не только между устройствами в локальной сети, но и между устройствами в сети с помощью «безопасной распределенной технологии P2P» без таких облачных ловушек, как ограничения размера файлов, сторонние средства отслеживания и крайне медленная скорость передачи. Несмотря на то, что он был разработан, чтобы обеспечить пользователям как безопасность, так и конфиденциальность, независимый анализ безопасности вызывает некоторые сомнения, действительно ли он обеспечивает то или иное.
Sync «получает скорость от протокола BitTorrent, на котором он был построен», и это быстро. В октябре BitTorrent провел тест скорости, чтобы увидеть, насколько хорошо Sync выдерживает конкуренцию с крупными компаниями, занимающимися облачным хранилищем. «Синхронизация выполняется в 8 раз быстрее, чем Google Drive, в 11 раз быстрее, чем OneDrive, и в 16 раз быстрее, чем в Dropbox».
«Синхронизация выполняется в 8 раз быстрее, чем Google Drive, в 11 раз быстрее, чем OneDrive, и в 16 раз быстрее, чем в Dropbox».
Простота установки и использования; по состоянию на август 2014 года было установлено более 10 миллионов пользователей, в результате чего было передано 80 петабайт данных. Фактически, многие люди используют системы сетевого хранения (NAS) и BitTorrent Sync, «чтобы создать безопасное, простое в управлении частное облако, свободное от абонентской платы.»
Одна из причин, по которой BitTorrent Sync становится все более популярной, даже когда она находится в бета-версии, заключается в том, что она« построена на доверии »и дает пользователю« полный контроль »над своими файлами. «Файлы никогда не копируются на сторонние серверы. Каждое соединение зашифровано и защищено от посторонних глаз ». В технических характеристиках добавлено: «Синхронизация была разработана с учетом требований конфиденциальности и безопасности».
Когда была выпущена бета-версия Sync 1. 4, Эрик Паундс, вице-президент по управлению продуктами для BitTorrent Sync, писал: «Элементы управления конфиденциальностью, включая параметры« Только чтение »/« Чтение и запись », истечение срока действия ссылок и настройки утверждения, которые позволяют настраивать уровень доступ, который вы хотите предоставить.В вашем списке пэров записываются все устройства, которыми вы поделились. Каждый одноранговый узел также становится отправителем, помогая синхронизировать файлы с новыми узлами, если и когда ваше устройство не подключено к сети.
4, Эрик Паундс, вице-президент по управлению продуктами для BitTorrent Sync, писал: «Элементы управления конфиденциальностью, включая параметры« Только чтение »/« Чтение и запись », истечение срока действия ссылок и настройки утверждения, которые позволяют настраивать уровень доступ, который вы хотите предоставить.В вашем списке пэров записываются все устройства, которыми вы поделились. Каждый одноранговый узел также становится отправителем, помогая синхронизировать файлы с новыми узлами, если и когда ваше устройство не подключено к сети.
Еще одним большим плюсом использования Sync является то, что если вы не храните свои цифровые данные в облаке, то ФБР не может заткнуть рот поставщику облачных услуг с помощью письма национальной безопасности (NSL) и шпионить за всеми вашими данными. Правильно? Возможно, не так много, по мнению хакеров, проводивших анализ безопасности и конфиденциальности программы.
Поскольку BitTorrent Sync — это программа с закрытым исходным кодом, популярность которой растет, группа хакеров на последней конференции по безопасности Hackito Ergo Sum в Париже захотела провести нейтральный анализ безопасности и конфиденциальности Sync. Их результаты приведены на фотографии ниже:
Их результаты приведены на фотографии ниже:
Длинная статья в блоге Hackito включает в себя поверхность атаки и потенциальные векторы атак, а также некоторые тревожные ловушки безопасности и криптографии. Пример из них якобы включает тот факт, что инфраструктура Sync «зависит от другой, возможно, небезопасной инфраструктуры и развертываний. Если Amazon будет взломан, безопасность всей архитектуры BTsync будет поставлена под угрозу».
Согласно TL, DL и заключениям Hackito Ergo Sum:
- Существует «вероятная утечка всех хэшей в getsync.com и доступ BitTorrent Inc ко всем совместно используемым данным ». В аналитической части добавлено:« Сервер GetSync.com получает много (все?) хэшей в виде открытого текста при совместном использовании каталога; он используется для обмена ссылками между людьми, даже несмотря на то, что предыдущий механизм обмена хешами BTsync был лучше для безопасности ».
- Парадигма совместного использования Sync изменилась после первых выпусков, в которых появилась уязвимость, которая «может быть результатом NSL (писем по национальной безопасности, отправленных правительством США предприятиям, чтобы заставить их выдать ключи или внедрить уязвимости для компрометации ранее).
 безопасные системы), которые могли быть получены BitTorrent Inc и / или разработчиками.Хакеры даже включили удобную диаграмму из ACLU, чтобы объяснить, как ФБР использует NSL.
безопасные системы), которые могли быть получены BitTorrent Inc и / или разработчиками.Хакеры даже включили удобную диаграмму из ACLU, чтобы объяснить, как ФБР использует NSL.
- «Утечка об адресах клиентов в частных сетях, указывающая, где и что атаковать».
- Есть «вероятные множественные уязвимости в клиентах».
- «Итог: не использовать для конфиденциальных данных».
BitTorrent Sync работает над «подробным ответом», но пока ответил на форуме BitTorrent:
Исследователь не обнаружил ничего плохого, кроме нескольких сбоев при случайном тесте.Он обнаружил, что мы официально говорим с первого дня Синхронизации.
PS. Формулировка «Возможная утечка всех хэшей на getsync.com и доступ BitTorrent Inc ко всем общим данным». очень близко к «Я чуть не взломал Microsoft сегодня».
ППС. Нет ничего даже близкого к тому, что «Bittorrent Inc имеет доступ ко всем вашим зашифрованным файлам».
Следите за подробным ответом Sync.
Авторские права © 2014 IDG Communications, Inc.
Как использовать BitTorrent Sync для синхронизации каталогов в Ubuntu 14.04
Введение
Синхронизация файлов и каталогов между серверами и локальными машинами — очень распространенное требование при работе с сетевыми компьютерами. Один из методов автоматической синхронизации содержимого каталогов — это технология BitTorrent Sync . Это программное обеспечение использует протокол BitTorrent, который обычно используется для обмена файлами в качестве инструмента синхронизации.
Обмен данными через BitTorrent Sync зашифрован из конца в конец на основе уникального общего секрета, который создается автоматически. Хотя BitTorrent как механизм обмена файлами является общедоступной службой, способ, которым BitTorrent Sync использует протокол, является частным, что означает, что файлы могут передаваться безопасно.
В этом руководстве мы продемонстрируем, как установить и использовать BitTorrent Sync на двух серверах Ubuntu 14.04. Мы покажем вам, как настроить общие каталоги и как настроить SSL-шифрование для веб-интерфейса для безопасного администрирования ваших серверов.
Установить BitTorrent Sync
Первый шаг, который нам нужно начать, — это установить программное обеспечение BitTorrent Sync на обоих экземплярах наших серверов. Многие процедуры в этом руководстве будут отражены на обеих машинах, поэтому убедитесь, что вы дублируете свои команды для каждой машины.
В репозиториях Ubuntu по умолчанию нет официального пакета BitTorrent Sync. Однако есть хорошо поддерживаемый PPA (личный архив пакетов), созданный Лео Моллом (известный как tuxpoldo), который мы можем использовать для получения обновленных пакетов.
На обоих ваших серверах добавьте этот PPA, чтобы наши системы могли загружать пакеты:
sudo add-apt-repository ppa: tuxpoldo / btsync
Теперь нам нужно обновить наш локальный индекс пакетов, чтобы наши системы знали о новом доступном программном обеспечении. Затем мы установим BitTorrent Sync, а также nginx, чтобы позже добавить SSL-шифрование в наш веб-интерфейс:
Затем мы установим BitTorrent Sync, а также nginx, чтобы позже добавить SSL-шифрование в наш веб-интерфейс:
sudo apt-get update
sudo apt-get install btsync nginx
При попытке установки вам будет предложено несколько вопросов в подсказках.А пока нажмите ENTER во всех подсказках. В ближайшее время мы изменим конфигурацию наших сервисов более глубоко.
Настроить BitTorrent Sync
Теперь, когда программное обеспечение установлено, мы фактически собираемся запустить сценарий настройки, который запрашивает значения во второй раз. Однако на этот раз у нас будет доступ к дополнительным параметрам, необходимым для наших целей.
Чтобы снова запустить скрипт, на этот раз выбрав наши настройки, введите это на каждом сервере:
sudo dpkg-reconfigure btsync
При этом вы увидите еще запросов на больше, чем при первоначальной установке.По большей части мы будем использовать значения по умолчанию, и вы можете просто нажать ENTER.
Ниже я выделил значения, которые нужно настроить :
- IP-адрес привязки веб-интерфейса :
127.0.0.1 - Имя пользователя для доступа к веб-интерфейсу : [Выбирайте все, что хотите. В этом примере мы сохраним учетную запись
admin.] - Пароль для доступа к веб-интерфейсу : [Выбирайте что хотите.Мы будем использовать
парольв демонстрационных целях.] - Значение Umask, устанавливаемое для демона :
002
Как видите, для подавляющего большинства настроек мы можем принять значения по умолчанию. Однако приведенные выше варианты очень важны. Если вы неправильно их настроили, запустите команду еще раз, чтобы исправить свой выбор.
Настройка внешнего интерфейса SSL для веб-интерфейса BitTorrent Sync
Теперь у нас по большей части настроена BitTorrent Sync.Мы немного настроим наши каталоги синхронизации. Но пока нам нужно настроить наш веб-сервер nginx с SSL.
Но пока нам нужно настроить наш веб-сервер nginx с SSL.
Возможно, вы заметили, что мы настроили наш веб-интерфейс так, чтобы он был доступен только на локальном интерфейсе обратной связи ( 127.0.0.1 ). Обычно это означает, что у нас не будет доступа к этому при запуске BitTorrent Sync на удаленном сервере.
Мы ограничили доступ таким образом, потому что, хотя сам трафик BitTorrent Sync зашифрован, трафик на веб-интерфейс передается в виде обычного текста.Это может позволить любому, кто наблюдает за трафиком между нашим сервером и локальным компьютером, видеть любые сообщения, передаваемые между нашими машинами.
Мы собираемся настроить nginx с SSL для прокси-соединений через SSL с нашим веб-интерфейсом BitTorrent. Это позволит нам удаленно безопасно администрировать наш экземпляр BitTorrent Sync.
Опять же, нам нужно будет проделать все эти шаги на обоих наших хостах.
Создайте сертификат SSL и ключ
Первым шагом на пути к этой настройке является создание каталога для хранения нашего сертификата и ключа SSL. Мы сделаем это в иерархии каталогов конфигурации nginx:
Мы сделаем это в иерархии каталогов конфигурации nginx:
судо mkdir / и т. Д. / Nginx / ssl
Теперь мы можем создать наш сертификат SSL и ключ одним движением, введя эту команду:
sudo openssl req -x509 -nodes -days 365 -newkey rsa: 2048 -keyout /etc/nginx/ssl/nginx.key -out /etc/nginx/ssl/nginx.crt
Вам будет предложено ввести некоторую информацию для вашего сертификата. Заполните поля как можно лучше. Единственное, что действительно имеет значение для , это этот:
. Общее название (e.грамм. FQDN сервера или ВАШЕ имя) []:
В этом поле введите доменное имя вашего сервера или публичный IP-адрес.
Настройте Nginx для шифрования трафика с помощью SSL и перехода к BitTorrent Sync
Теперь мы можем настроить наши серверные блоки nginx для использования наших сертификатов SSL при взаимодействии с удаленными клиентами. Затем он будет передавать информацию нашему веб-интерфейсу BitTorrent Sync, прослушивающему локальный интерфейс.
Мы оставим файл блока сервера nginx по умолчанию нетронутым на тот случай, если вам понадобится его использовать в будущем.Поскольку BitTorrent Sync по умолчанию работает на порту «8888», мы также будем использовать его как интерфейсный порт SSL.
Создайте новый файл блока сервера, открыв новый файл с правами sudo в редакторе:
судо нано / и т.д. / nginx / сайты-доступные / btsync
Внутри нам нужно добавить следующие строки:
сервер {
прослушивание сервер домен или IP : 8888 ssl;
сервер имя сервер домен или_IP ;журнал_доступа / var / log / nginx / access.бревно; ssl_certificate /etc/nginx/ssl/nginx.crt; ssl_certificate_key /etc/nginx/ssl/nginx.key; место расположения / { proxy_pass http://127.0.0.1:8888; }}
Убедитесь, что вы заменили красный текст на доменное имя вашего сервера или публичный IP-адрес. Это укажет nginx на привязку к тому же порту, который веб-интерфейс BitTorrent Sync использует в локальном интерфейсе. Разница в том, что nginx будет использовать публичный адрес и требовать SSL.
Это укажет nginx на привязку к тому же порту, который веб-интерфейс BitTorrent Sync использует в локальном интерфейсе. Разница в том, что nginx будет использовать публичный адрес и требовать SSL.
Он будет использовать созданный нами сертификат SSL для шифрования трафика к клиенту.Затем он передаст его в интерфейс BitTorrent Sync. Таким образом, трафик между сервером и клиентом будет зашифрован, но интерфейс BitTorrent Sync будет работать так, как если бы мы обращались к нему с самого сервера.
Когда вы закончите, сохраните и закройте файл.
Теперь нам просто нужно связать файл, чтобы он был включен:
sudo ln -s / etc / nginx / sites-available / btsync / etc / nginx / sites-enabled /
Теперь мы можем перезапустить службу для реализации наших изменений:
sudo service nginx перезапуск
Убедитесь, что вы выполнили эти процедуры на каждом из двух серверов.
Создание общего каталога
Теперь у нас настроена BitTorrent Sync и настроены SSL и nginx для шифрования наших сеансов с помощью веб-интерфейса.
Прежде чем мы начнем использовать веб-интерфейс, мы должны настроить каталоги, которые мы хотим синхронизировать. Из-за того, что BitTorrent Sync создает файлы, зеркально отображаемые с удаленного хоста, наша конфигурация для этой части очень важна.
Во-первых, в этом руководстве мы будем синхронизировать каталоги, расположенные по адресу / общий на обоих серверах.Давайте сейчас создадим эти каталоги:
sudo mkdir / общий
Когда у вас есть каталог, мы собираемся передать его пользователю нашей учетной записи root. В то же время мы передадим группе «btsync» (она была создана во время установки) право собственности на каталог:
sudo chown корень: btsync / общий
Существует множество различных способов настройки этого доступа, каждый из которых имеет последствия. Здесь мы демонстрируем довольно гибкую систему, которая минимизирует конфликты разрешений и прав собственности.Чтобы узнать о других альтернативах и их компромиссах, ознакомьтесь с конфигурацией общих папок в этой статье.
После того, как мы назначим владельца, мы должны настроить разрешения. Мы установим для каталога бит setgid , чтобы группе btsync было предоставлено право собственности на все файлы, созданные в каталоге. Чтобы это работало правильно, нам также необходимо предоставить группе права на запись:
sudo chmod 2775 / общий
Наконец, поскольку наша обычная системная учетная запись не является владельцем пользователя или группы владельца каталога, нам нужно будет добавить нашу обычную учетную запись в группу btsync .Это позволит нам получать доступ и взаимодействовать с контентом в этом каталоге как наш обычный пользователь:
sudo usermod -a -G btsync your_user
Примечание : На этом этапе вы должны выйти и снова войти в систему, чтобы эти изменения зарегистрировались в вашей текущей среде. Выйти набрав:
выход
Теперь войдите снова.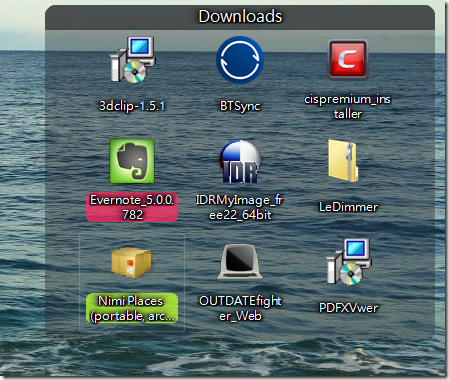
Доступ к веб-интерфейсу BitTorrent Sync
Теперь, когда у нас все настроено, мы можем приступить к изучению административного веб-интерфейса, чтобы собрать все воедино.
Для начала вам необходимо получить доступ к обоим серверам в веб-браузере через порт «8888», используя протокол «https». Это должно выглядеть примерно так:
https: // сервер , домен или_IP : 8888
Скорее всего, вы увидите предупреждение, которое выглядит следующим образом:
Это всего лишь предупреждение о том, что ваш браузер не распознает сторону, подписавшую ваш сертификат SSL.Поскольку мы сгенерировали самоподписанные сертификаты SSL, это логично и ожидаемо, и мы можем безопасно нажать «Все равно продолжить» или любую аналогичную кнопку, которую дает вам ваш браузер.
Вам будет предложено ввести имя пользователя и пароль, которые вы выбрали при настройке BitTorrent Sync. В нашем примере учетные данные были
В нашем примере учетные данные были admin и password , но ваши (особенно пароль) могут отличаться.
После аутентификации вы должны увидеть основной веб-интерфейс BitTorrent Sync:
Добавьте общий каталог на свой первый сервер
Мы не можем начать добавлять настроенный каталог в веб-интерфейс.
Нажмите кнопку «Добавить папку» в правом верхнем углу. Вам будет предложено диалоговое окно для добавления каталога в интерфейс BitTorrent Sync:
Прокрутите до каталога / shared , который мы создали, и щелкните по нему. Он должен заполнить поле «Путь» правильным значением.
Рядом с полем «Секрет» нажмите кнопку «Создать», чтобы создать секретный ключ для каталога:
Нажмите кнопку «Добавить» в правом нижнем углу.Ваш каталог будет добавлен в веб-интерфейс BitTorrent Sync.
Теперь у нас есть новая кнопка. Нажмите кнопку «Секрет / QR», связанную с каталогом / общий , который вы только что добавили:
Вам будет представлено диалоговое окно, в котором вы узнаете секрет этого каталога. Это способ синхронизации этого каталога с другим экземпляром BitTorrent Sync.
Это способ синхронизации этого каталога с другим экземпляром BitTorrent Sync.
Программа позволяет настроить полный доступ к каталогу (доступ для чтения и записи) или доступ только для чтения.В нашем руководстве мы настроим полный доступ, чтобы разрешить двустороннюю синхронизацию, но это просто предпочтение.
Вам нужно будет скопировать секрет «Полный доступ» из этого интерфейса, чтобы настроить синхронизацию со вторым сервером.
Добавить общий каталог и секрет на второй сервер
Теперь, когда у нас есть первый сервер, настроенный для совместного использования своего каталога, нам нужно настроить наш второй сервер.
Мы выполним большинство тех же шагов с небольшими вариациями.
Еще раз войдите в веб-интерфейс, на этот раз используя доменное имя или IP-адрес второго сервера. Не забудьте использовать https и порт 8888:
https: // второй сервер домен или IP : 8888
Вы снова увидите предупреждение SSL, и вам нужно будет пройти аутентификацию. Вы попадете в тот же пустой интерфейс, который мы видели раньше.
Вы попадете в тот же пустой интерфейс, который мы видели раньше.
Нажмите кнопку «Добавить папку», как мы делали это раньше.Выберите созданный нами каталог / shared .
На этом этапе вместо , генерирующего новый секрет, мы хотим использовать секрет, который был сгенерирован на первом сервере. Это позволит этим двум экземплярам обмениваться данными, поскольку каждый секрет уникален и генерируется случайным образом. Введите секрет с первого сервера:
По завершении нажмите кнопку «Добавить» в правом нижнем углу.
Через несколько секунд столбец «Подключенные устройства и статус» в главном интерфейсе заполнится информацией о сопутствующем сервере:
Это означает, что ваши серверы обмениваются данными друг с другом и могут синхронизировать контент.
Тест синхронизации BitTorrent
Давайте протестируем нашу текущую настройку.
На любом из ваших серверов (не имеет значения, на каком из них вы настроили полный доступ) перейдите в каталог / shared :
кд / всего
Мы можем создать 10 файлов примеров, набрав:
сенсорный файл {1. .10}
.10}
Через мгновение на другом сервере вы должны увидеть созданные вами файлы:
# На втором сервере
cd / общий
ls -l
всего 0
-rw-rw-r-- 1 btsync btsync 0 19 мая 17:07 file1
-rw-rw-r-- 1 btsync btsync 0 19 мая 17:07 file10
-rw-rw-r-- 1 btsync btsync 0 19 мая 17:07 файл2
-rw-rw-r-- 1 btsync btsync 0 19 мая 17:07 file3
.. .
Как видите, наши файлы были синхронизированы. Однако, если вы посмотрите на веб-интерфейс, эта синхронизация не зарегистрирована. Это потому, что эти файлы не содержат фактических данных.
Мы проверим, может ли он определять, когда мы передаем файлы с содержимым, записывая данные в эти файлы с нашего второго сервера. Это также позволит нам проверить, можем ли мы синхронизировать изменения с первым сервером.
На втором сервере вы можете записать фразу «некоторый контент» для каждого из созданных вами файлов, набрав:
для элемента в / shared / file {1. .10}; сделать echo "некоторый контент"> $ item; сделано
.10}; сделать echo "некоторый контент"> $ item; сделано
Через несколько секунд файлы на первом сервере должны показать добавленный вами контент:
# На первом сервере
кошка / общий / файл1
некоторое содержание
Вы также должны увидеть, что веб-интерфейс также был обновлен, чтобы отразить количество файлов и объем пространства, которое было синхронизировано на серверах:
Если это работает, значит, вы успешно настроили BitTorrent Sync для зеркалирования ваших изменений между серверами.
Заключение
Теперь у вас должна быть гибкая настройка, позволяющая безопасно передавать файлы между удаленными серверами. Кроме того, эта конфигурация позволяет администрировать службу через безопасное соединение с использованием SSL.
Само приложение довольно гибкое и может использоваться разными способами. Некоторые полезные функции — это возможность сканировать секреты в виде QR-кодов на вашем мобильном устройстве, возможность настраивать доступ только для чтения к контенту и возможность предоставлять клиентам разовые секреты использования. Вы также можете настроить свои серверы для связи только с определенными хостами.
Вы также можете настроить свои серверы для связи только с определенными хостами.
Служба BitTorrent Sync также предоставляет простую систему контроля версий, которая использует скрытый каталог ./SyncArchive в общем каталоге для хранения старых версий файлов. Вы также можете ввести ограничения, такие как ограничение скорости, если хотите, чтобы ваши файлы синхронизировались, не затрагивая другие службы.
Установите Resilio Sync (BTSync) в Ubuntu 18.04, 18.10 Настольный компьютер / сервер
Это руководство покажет вам, как установить Resilio Sync (ранее BitTorrent Sync) в Ubuntu 18.04 и 18.10. Resilio Sync — это бесплатный, быстрый, одноранговый инструмент для обмена и синхронизации файлов, выпущенный Resilio, Inc, доступный для Linux, FreeBSD, Mac, Windows, Android, iOS, Amazon Kindle Fire и устройств NAS.
В отличие от Dropbox или NextCloud, Resilio Sync не требует центрального сервера для хранения файлов.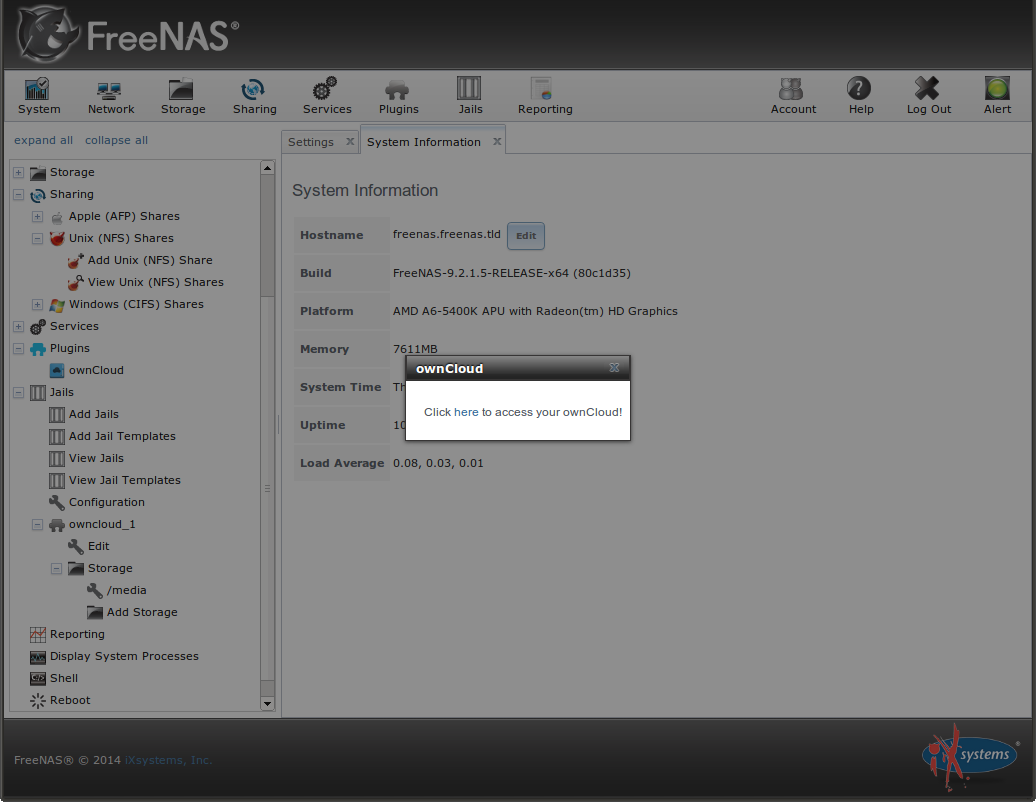 Вместо этого вам просто нужно установить Resilio Sync на конечных устройствах для синхронизации файлов через протокол BitTorrent, поэтому вы не будете ограничены лимитом хранилища на сервере.
Вместо этого вам просто нужно установить Resilio Sync на конечных устройствах для синхронизации файлов через протокол BitTorrent, поэтому вы не будете ограничены лимитом хранилища на сервере.
Установка Resilio Sync на Ubuntu 18.04 и Ubuntu 18.10 из официального репозитория
Resilio Sync имеет репозиторий для Ubuntu. Во-первых, нам нужно импортировать открытый ключ Resilio Sync, чтобы менеджер пакетов мог проверить пакет Resilio Sync. Откройте окно терминала и выполните следующую команду, чтобы загрузить открытый ключ.
wget http://linux-packages.resilio.com/resilio-sync/key.asc
Затем импортируйте открытый ключ с помощью apt-key .
sudo apt-key добавить ключ.по возрастанию
Затем выполните следующие команды, чтобы добавить репозиторий Resilio Sync. (Команда add-apt-repository предоставляется пакетом software-properties-common .)
sudo apt install software-properties-common sudo add-apt-repository "deb http://linux-packages.resilio.com/resilio-sync/deb resilio-sync non-free"
Ubuntu 18.04 и 18.10 будет автоматически обновлять индекс пакетов, поэтому вам не нужно вручную запускать sudo apt update.Теперь установите пакет Resilio Sync с помощью следующей команды.
sudo apt установить resilio-sync
После установки Resilio Sync запустится автоматически. Вы можете проверить его статус с помощью:
статус systemctl resilio-sync
Подсказка: нажмите Q, чтобы вернуть контроль над терминалом после выполнения указанной выше команды.
Если он не запущен, вы можете запустить его с:
sudo systemctl start resilio-sync
По умолчанию Resilio Sync не запускается во время загрузки.Вы можете включить автоматический запуск с помощью:
sudo systemctl включить resilio-sync
Resilio Sync запускается от имени пользователя rslsync, а веб-интерфейс прослушивает 127.0.0.1:8888 , как указано в файле конфигурации /etc/resilio-sync/config..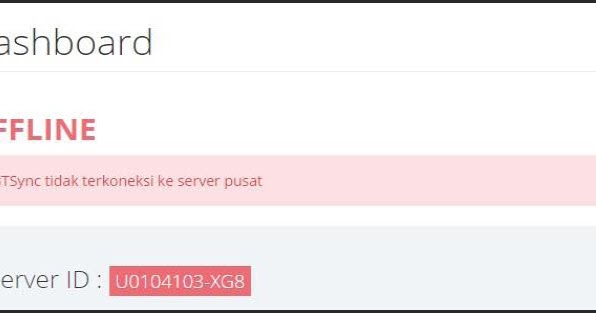 json
json
Настройка веб-интерфейса Resilio Sync
Версия Resilio Sync для Linux не предоставляет настольного клиента. Вместо этого вам нужно настроить вещи через веб-интерфейс. Введите в адресной строке веб-браузера следующее, чтобы получить доступ к веб-интерфейсу Resilio Sync.
127.0.0.1:8888
Если вы устанавливаете Resilio Sync на удаленном сервере Linux, вам необходимо настроить обратный прокси с Nginx или Apache, чтобы получить доступ к веб-интерфейсу. См. Последнюю часть этой статьи.
Вам будет предложено установить имя пользователя и пароль для защиты веб-интерфейса.
Затем выберите имя для своего устройства и нажмите Начать .
И введите только что созданные имя пользователя и пароль.
После входа в систему вы можете предоставить общий доступ к папке на вашем компьютере другим устройствам или получить папку с другого устройства.
Общий доступ к папкам с другими устройствами
Чтобы предоставить общий доступ к папке на вашем компьютере, нажмите кнопку + в верхнем левом углу и выберите стандартную папку.
Затем выберите папку на вашем компьютере.
Может появиться следующее сообщение об ошибке.
Не удается открыть папку назначения.
или
Нет прав на запись в выбранную папку.
Это потому, что Resilio Sync запущен как пользователь rslsync , у которого нет разрешения на доступ к этой папке.
Допустим, вы выбрали свою домашнюю папку / home / your-username / в качестве общей папки. Чтобы исправить указанную выше ошибку, все, что вам нужно сделать, это предоставить права доступа к вашей домашней папке пользователю rslsync с помощью следующей команды.
sudo setfacl -R -m "u: rslsync: rwx" / home / ваше-имя пользователя
Приведенная выше команда не изменит владельца общей папки. Владелец имеет те же права, что и обычно. Он предоставляет права на чтение, запись и выполнение еще одному пользователю, а именно rslsync .Обратите внимание, что флаг -R (рекурсивный) должен стоять перед флагом -m (изменить), за которым сразу следует запись в списке управления доступом ( u: rslsync: rwx ).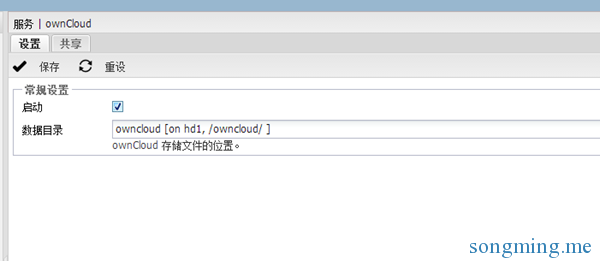
Если вы видите эту ошибку:
sudo: setfacl: команда не найдена
Затем установите пакет acl и повторно запустите указанную выше команду setfacl .
sudo apt установить acl
Теперь у вас должна быть возможность добавить вашу домашнюю папку в качестве общей.
После добавления папки вы можете предоставить к ней общий доступ с помощью ссылки, секретного ключа или QR-кода.
Если общая папка огромна, Resilio Sync может проиндексировать содержимое некоторое время.
Получение папок с других устройств
Чтобы получить папку с другого устройства, нажмите кнопку + в верхнем левом углу и выберите «Введите ключ или ссылку».
Затем введите ключ или ссылку.
Использование Resilio Sync на сервере Ubuntu 18.04, 18.10
Вы можете установить Resilio Sync на сервер Ubuntu 18.04 и 18.10 из репозитория, указанного выше.Если ваш сервер находится в облаке, вам необходимо настроить обратный прокси-сервер для доступа к веб-интерфейсу, потому что веб-интерфейс прослушивает только локальный хост. После настройки обратного прокси вы можете получить доступ к веб-интерфейсу через доменное имя.
После настройки обратного прокси вы можете получить доступ к веб-интерфейсу через доменное имя.
Настройка обратного прокси-сервера Resilio Sync с Nginx
Nginx становится все более популярным в наши дни как веб-сервер и обратный прокси. Установите Nginx на сервер Ubuntu 18.04, 18.10 с помощью следующей команды.
sudo apt установить nginx
Запустите Nginx и включите автоматический запуск.
sudo systemctl start nginx sudo systemctl включить nginx
Теперь создайте файл виртуального хоста для Resilio Sync.
судо нано /etc/nginx/conf.d/resilio-sync.conf
Скопируйте и вставьте следующие строки в файл. Замените resilio.example.com на свое настоящее доменное имя. Вы также должны добавить запись DNS A для этого поддомена.
сервер {
слушать 80;
имя_сервера resilio.example.com;
журнал_доступа / var / log / nginx / resilio_access.бревно;
error_log /var/log/nginx/resilio_error. log;
место расположения / {
proxy_pass http://127.0.0.1:8888;
proxy_set_header Host $ host;
proxy_set_header X-Real-IP $ remote_addr;
proxy_set_header X-Forwarded-For $ proxy_add_x_forwarded_for;
}
}
log;
место расположения / {
proxy_pass http://127.0.0.1:8888;
proxy_set_header Host $ host;
proxy_set_header X-Real-IP $ remote_addr;
proxy_set_header X-Forwarded-For $ proxy_add_x_forwarded_for;
}
} Сохраните и закройте этот файл. Затем протестируйте конфигурации Nginx.
судо nginx -t
Если проверка прошла успешно, перезагрузите Nginx.
sudo systemctl перезагрузить nginx
Теперь в адресной строке браузера введите resilio.example.com , и у вас должен быть доступ к графическому веб-интерфейсу.
Настройка обратного прокси-сервера Resilio Sync с Apache
Apache — это хорошо известный веб-сервер, который также можно использовать в качестве обратного прокси. Если вы предпочитаете Apache Nginx, установите его на сервер Ubuntu 18.04, 18.10 с:
sudo apt установить apache2
Запустите Apache и включите автоматический запуск.
sudo systemctl start apache2 sudo systemctl включить apache2
Чтобы использовать Apache в качестве обратного прокси, нам нужно включить прокси-модули , и модуль заголовка.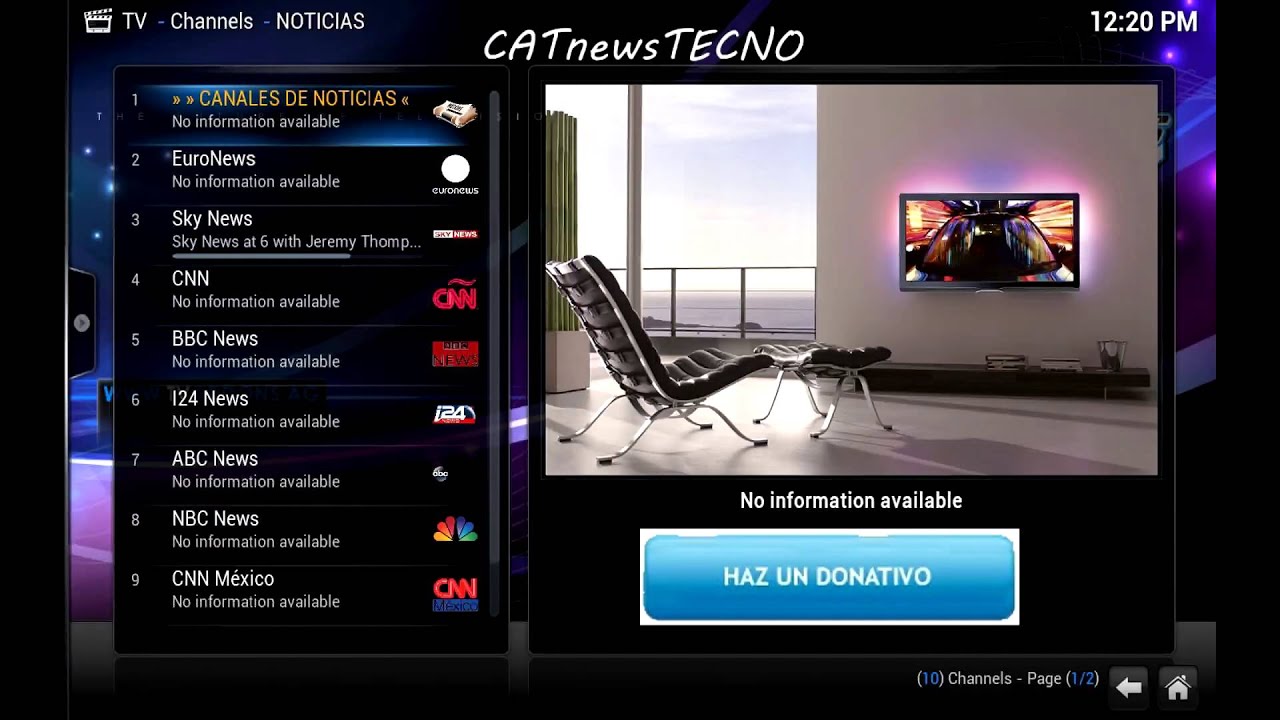
sudo a2enmod прокси заголовки proxy_http proxy_wstunnel
Теперь создайте файл виртуального хоста для Resilio Sync.
судо нано /etc/apache2/sites-available/resilio-sync.conf
Скопируйте и вставьте следующие строки в файл. Замените resilio.example.com на свое настоящее доменное имя. Вы также должны добавить запись DNS A для этого поддомена.
Имя сервера resilio.example.com Ошибка Документ 404/404.html ProxyPass / http: // localhost: 8888 / ProxyPassReverse / http: // localhost: 8888 / ErrorLog $ {APACHE_LOG_DIR} /resilio_error.log CustomLog $ {APACHE_LOG_DIR} /resilio_access.log вместе
Сохраните и закройте файл. Затем включите этот виртуальный хост.
sudo a2ensite resilio-sync.conf
Перезапустите Apache
sudo systemctl перезапустить apache2
Теперь вы можете получить доступ к веб-интерфейсу через resilio.. example.com
example.com
Защитите веб-интерфейс Resilio Sync с помощью HTTPS
Чтобы зашифровать HTTP-трафик при посещении веб-интерфейса Resilio Sync через доменное имя, мы можем включить HTTPS, установив бесплатный сертификат TLS, выданный Let’s Encrypt. Выполните следующую команду, чтобы установить клиент Let’s Encrypt (certbot) на сервере Ubuntu 18.04, 18.10.
sudo apt установить certbot
Если вы используете Nginx, вам также необходимо установить плагин Certbot Nginx.
sudo apt установить python3-certbot-nginx
Затем выполните следующую команду, чтобы получить и установить сертификат TLS.
sudo certbot --nginx --agree-tos --redirect --hsts --staple-ocsp --email [адрес электронной почты защищен] -d resilio.example.com
Если вы используете Apache, установите плагин Certbot Apache.
sudo apt установить python3-certbot-apache
И запустите эту команду, чтобы получить и установить сертификат TLS.
sudo certbot --apache --agree-tos --redirect --hsts --staple-ocsp --email [адрес электронной почты защищен] -d resilio.example.com
Где
-
--nginx: использовать плагин nginx. -
--apache: использовать плагин Apache. -
--agree-tos: Примите условия использования. -
--redirect: принудительно использовать HTTPS с помощью перенаправления 301. -
--hsts: добавить заголовок Strict-Transport-Security к каждому ответу HTTP. Заставить браузер всегда использовать TLS для домена. Защищает от удаления SSL / TLS. -
--staple-ocsp: включает сшивание OCSP. Допустимый ответ OCSP прикреплен к сертификату, который сервер предлагает во время TLS.
Сертификат должен быть получен и установлен автоматически.
И вы можете получить доступ к веб-интерфейсу Resilio Sync через HTTPS ( https://resilio.example.). com
com
Открыть порт синхронизации Resilio в брандмауэре
Помимо порта веб-интерфейса, Resilio Sync также необходимо прослушивать общедоступный интерфейс для подключения к одноранговым узлам. Порт прослушивания отличается для каждого устройства. Вы можете найти его в веб-интерфейсе Resilio Sync, выбрав Preference -> Advanced .
Если вы включили брандмауэр UFW на своем сервере Ubuntu, вам необходимо открыть этот порт. Например, у меня порт 22251, поэтому я запускаю следующую команду, чтобы открыть его.
sudo ufw разрешить 22251
Приложение Resilio Sync для iOS
Я использую Resilio Sync для синхронизации файлов между моим рабочим столом Ubuntu, сервером Ubuntu и iPhone. Некоторые говорят, что приложение для iOS — это полная катастрофа, но я обнаружил, что оно работает очень хорошо. По умолчанию в приложении iOS включена выборочная синхронизация. Это означает, что отдельные файлы будут синхронизироваться только по вашему выбору. Если вы отключите выборочную синхронизацию, все файлы будут синхронизированы немедленно.
Если вы отключите выборочную синхронизацию, все файлы будут синхронизированы немедленно.
Как настроить выборочную синхронизацию
В веб-интерфейсе Resilio Sync сообщает вам, что выборочная синхронизация является профессиональной функцией для пользователей Linux, но на самом деле мы можем настроить выборочную синхронизацию из командной строки. В каждой папке синхронизации есть скрытая папка .sync , созданная Resilio Sync. В этой скрытой папке есть файл с именем IgnoreList , который представляет собой файл .txt в кодировке UTF-8, который помогает указать отдельные файлы, пути и правила, которые следует игнорировать во время задания синхронизации.Он поддерживает «?» и символы подстановки «*».
Например, мне нужно синхронизировать папку между компьютерами A и B в режиме чтения и записи. Компьютер B содержит файл, который я не хочу синхронизировать с компьютером A. Вот шаги, которые я сделал, чтобы проигнорировать этот файл.
- Я добавляю папку в веб-интерфейс Resilio Sync компьютера A.

- Теперь компьютер A имеет скрытую папку
.sync. - Я добавляю имя этого файла в
IgnoreListна компьютере A, поэтому он откажется получить этот файл с компьютера B. - Предоставьте доступ к папке компьютеру B в режиме чтения и записи.
- После завершения синхронизации я могу добавить имя этого файла в
IgnoreListкомпьютера Б, чтобы компьютер Б не делился этим файлом с другими компьютерами, если к синхронизации подключится новый компьютер.
Заключение
Я надеюсь, что это руководство помогло вам установить Resilio Sync в Ubuntu 18.04 и Ubuntu 18.10. Как всегда, если вы нашли этот пост полезным, подпишитесь на нашу бесплатную рассылку, чтобы получать больше советов и рекомендаций.Береги себя 🙂
Оцените этот учебник
[Всего: 5 Среднее: 5] .

 Полный и разностный не используются ввиду ограниченности объёмов дискового пространства в хранилище/приемнике бэкапов.
Полный и разностный не используются ввиду ограниченности объёмов дискового пространства в хранилище/приемнике бэкапов. Так что теоретически можно запустить 2 независимых интстанса. И сделать источником и приёмником 1 машину
Так что теоретически можно запустить 2 независимых интстанса. И сделать источником и приёмником 1 машину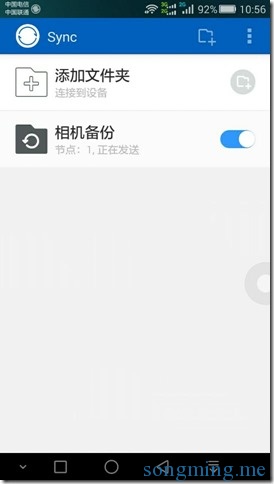 Из-за чего у серверов случается тахикардия
Из-за чего у серверов случается тахикардия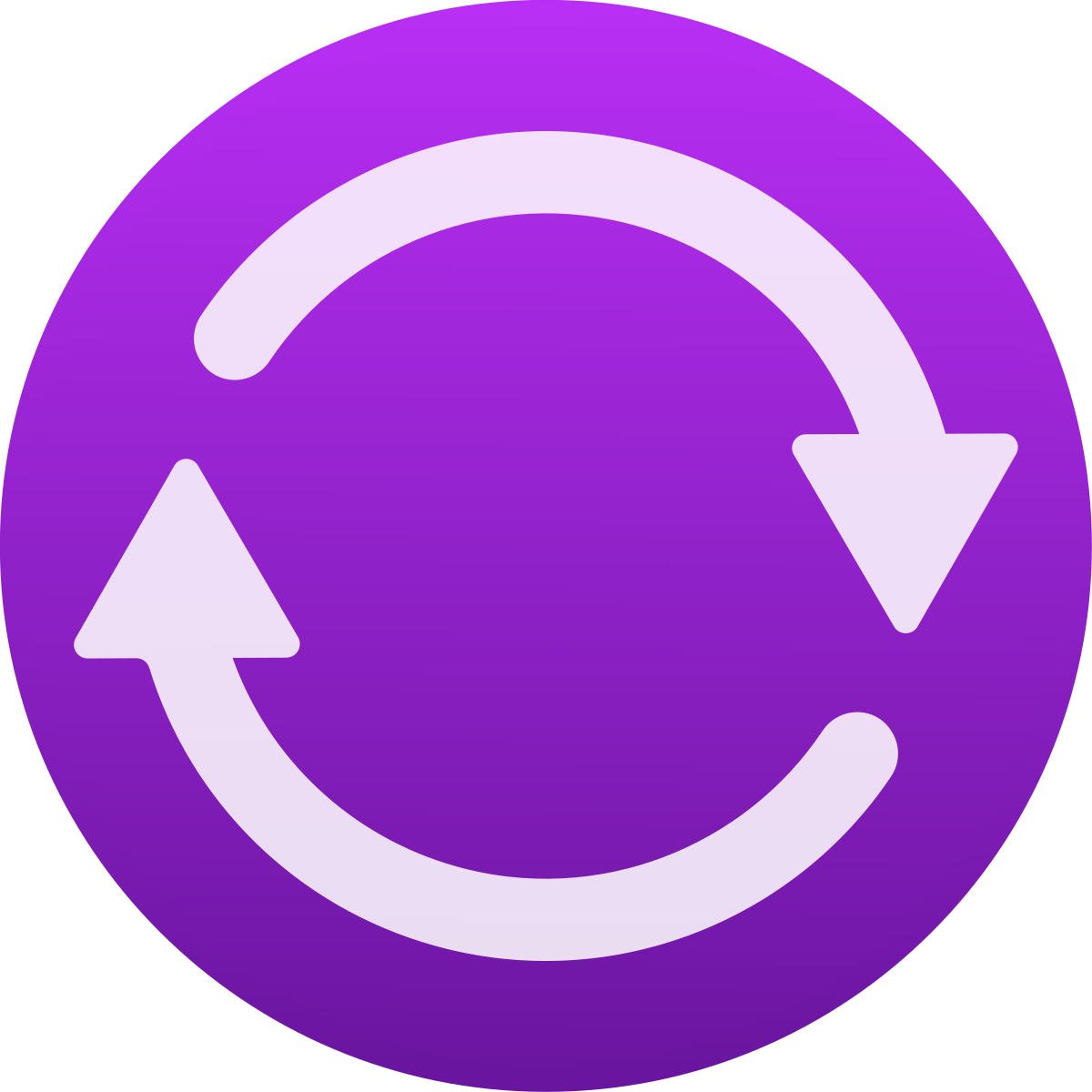 Судя по вики:
Судя по вики: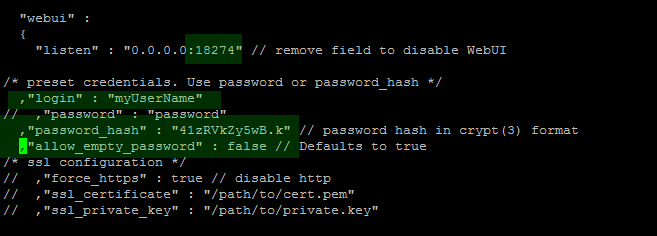
 list.d/btsync.list'
wget -qO - http://linux-packages.getsync.com/btsync/key.asc | sudo apt-key add -
list.d/btsync.list'
wget -qO - http://linux-packages.getsync.com/btsync/key.asc | sudo apt-key add -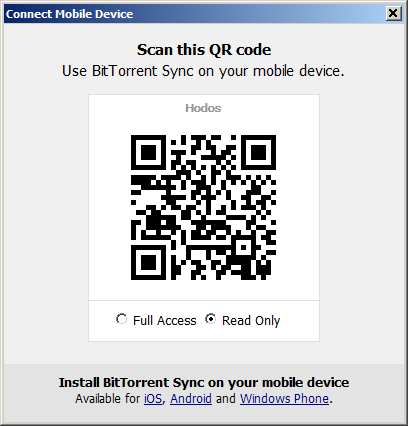

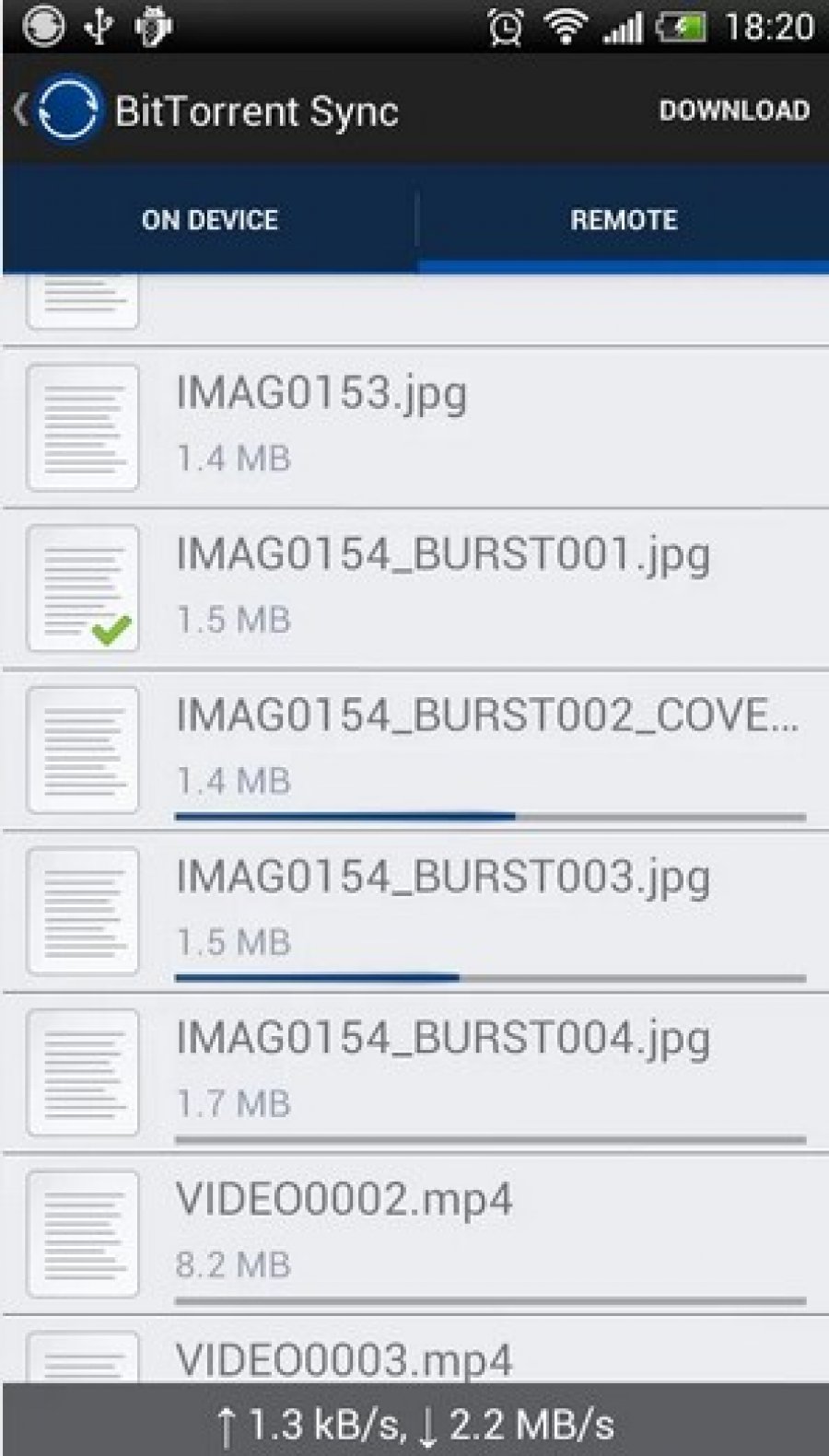 Он соединяет машины через одноранговую сеть, что означает, что они могут синхронизироваться, не сохраняя данные на каком-либо сервере. Это означает, что злоумышленник не может получить доступ к данным, не коснувшись каждой отдельной машины.
Он соединяет машины через одноранговую сеть, что означает, что они могут синхронизироваться, не сохраняя данные на каком-либо сервере. Это означает, что злоумышленник не может получить доступ к данным, не коснувшись каждой отдельной машины.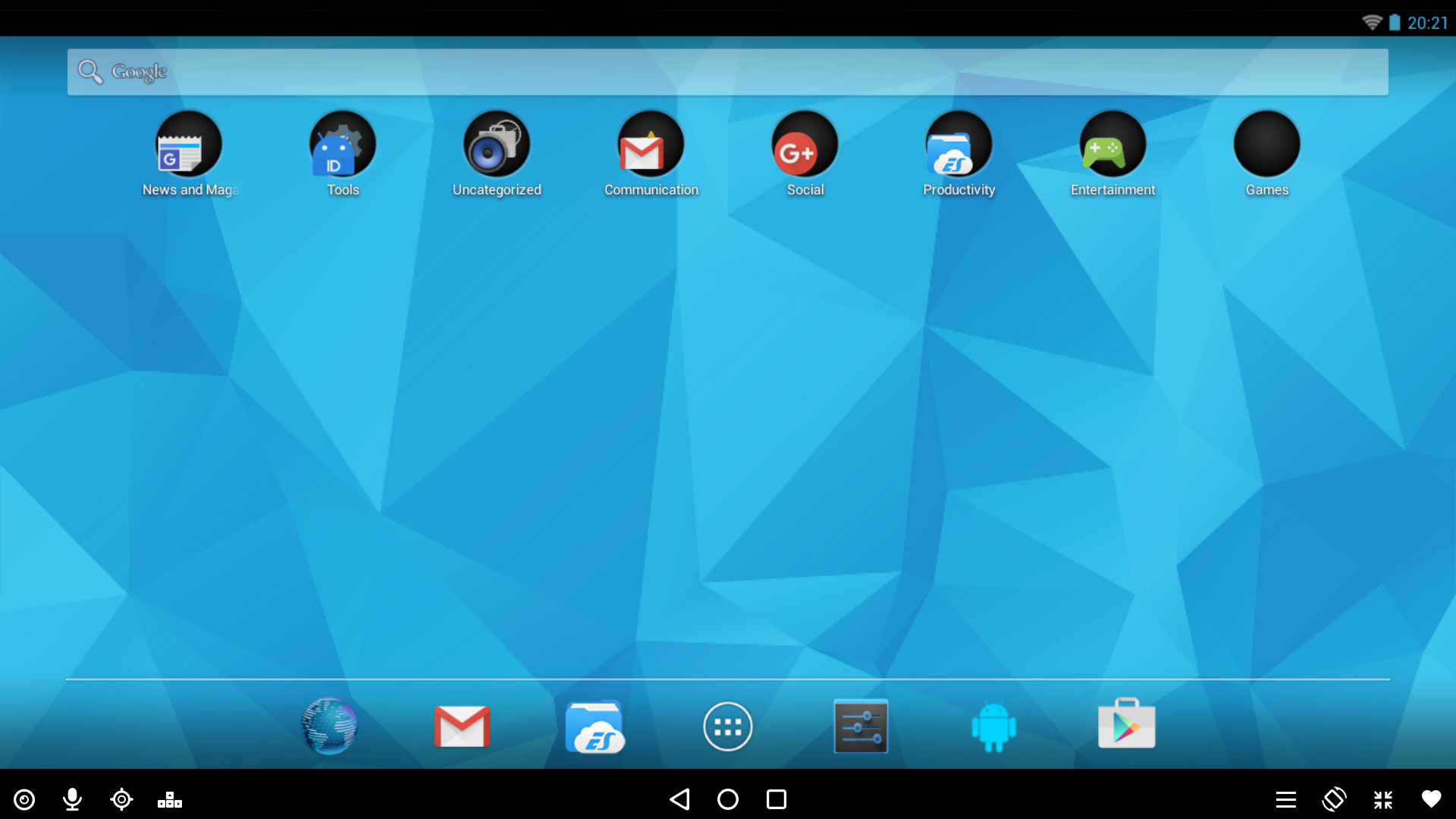 безопасные системы), которые могли быть получены BitTorrent Inc и / или разработчиками.Хакеры даже включили удобную диаграмму из ACLU, чтобы объяснить, как ФБР использует NSL.
безопасные системы), которые могли быть получены BitTorrent Inc и / или разработчиками.Хакеры даже включили удобную диаграмму из ACLU, чтобы объяснить, как ФБР использует NSL.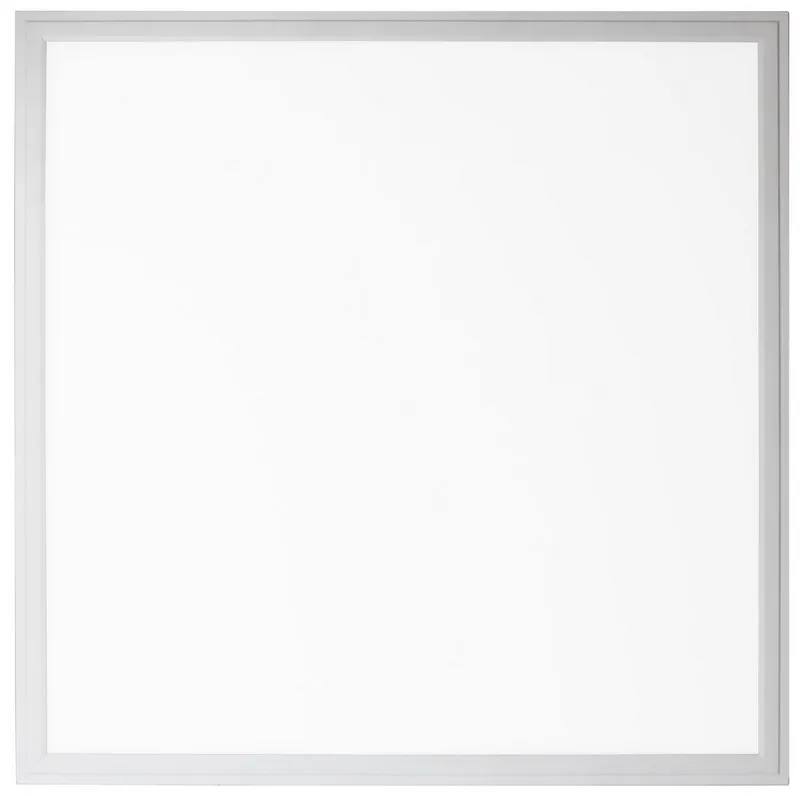 .10}
.10}
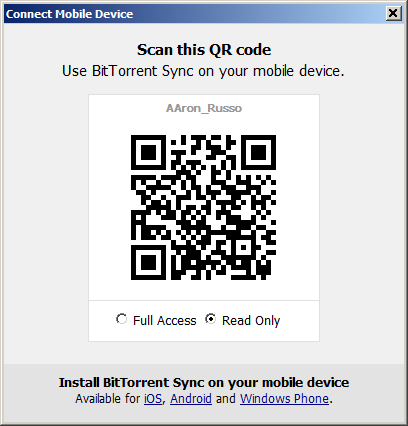 .10}; сделать echo "некоторый контент"> $ item; сделано
.10}; сделать echo "некоторый контент"> $ item; сделано
 resilio.com/resilio-sync/deb resilio-sync non-free"
resilio.com/resilio-sync/deb resilio-sync non-free"  log;
место расположения / {
proxy_pass http://127.0.0.1:8888;
proxy_set_header Host $ host;
proxy_set_header X-Real-IP $ remote_addr;
proxy_set_header X-Forwarded-For $ proxy_add_x_forwarded_for;
}
}
log;
место расположения / {
proxy_pass http://127.0.0.1:8888;
proxy_set_header Host $ host;
proxy_set_header X-Real-IP $ remote_addr;
proxy_set_header X-Forwarded-For $ proxy_add_x_forwarded_for;
}
} 