Онлайн редактор Word
Онлайн-редактор Word — это хороший инструмент, который действительно прост в использовании. Для того, чтобы отредактировать файл Word онлайн, вам просто нужно зайти на сайт. Существует множество редакторов, способных максимально облегчить данную задачу. О некоторых из них мы расскажем в данном руководстве. Если вы ищете лучший онлайн-редактор MS Word, обращайте внимание на уникальные функции и удобство процесса редактирования. Найти бесплатные онлайн-редакторы Word с такими характеристиками непросто.
Топ-5 онлайн-редакторов Word
Ниже представлены 5 лучших онлайн-редакторов Word, которые можно использовать для получения наилучшего результата. Рекомендуется выбрать из них один, наиболее соответствующий вашим потребностям.
1. Google Документы
Документы Google — это один из лучших способов редактирования документов Word в Интернете, поскольку данный инструмент прост в использовании, а также предоставляет достаточное количество места для хранения ваших файлов.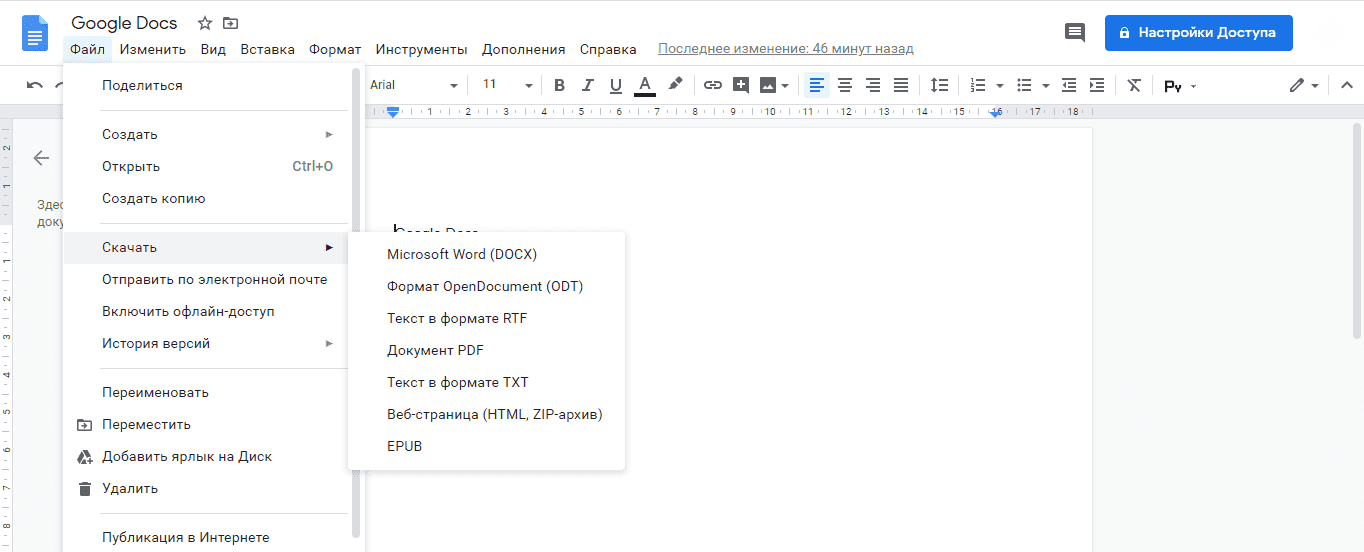
Преимущества:
- Удобный и продуманный пользовательский интерфейс.
- Поддержка загрузки нескольких документов одновременно.
Недостатки:
- Некоторым пользователям будет нелегко разобраться в технической стороне вопроса.
- Документы Google работают медленно по сравнению с другими инструментами.
Как использовать Документы Google:
1. Редактировать документы Word непосредственно на странице Google Документов не представляется возможным. Вы можете сделать это с помощью Google Диска, который всегда синхронизируется с Google Документами. Так что для начала откройте свой Google Диск.
2. Щелкните правой кнопкой мыши по файлу Word и откройте его с помощью Google Документы.
3. Внесите необходимые изменения — все они будут автоматически сохранены на Google Диске. Скачайте измененный файл.
2. Microsoft Word Online
Еще один редактор, который отлично справляется с редактированием текстовых документов в Интернете. Этот онлайн-редактор, созданный Microsoft, используют миллионы людей со всего мира.
Преимущества:
- Простой в использовании и быстрый инструмент.
- Быстрый и надежный, встроен в One Drive.
Недостатки:
- Не так много функций, как хотелось бы.
- Программа иногда зависает, что может привести к повреждению ваших файлов.
Как использовать Microsoft Word Online:
1. Откройте программу для работы с файлами Word https://office.live.com/start/Word.aspx и войдите в систему.
Откройте программу для работы с файлами Word https://office.live.com/start/Word.aspx и войдите в систему.
2. Нажмите на документ, добавленный в вашу учетную запись и начните редактировать файл word онлайн.
3. Все изменения будут сохранены в One Drive.
3. Zoho Writer
Это еще одна программа, с помощью которой можно с легкостью редактировать документы Word в Интернете, при этом эта программа не требует специальных технических навыков для работы. Программа имеет отличную репутацию и может с легкостью обрабатывать несколько файлов одновременно.
Преимущества:
- Упрощение совместной работы с документами Word.
- Наличие в программе надстройки для браузеров.
-
Не так популярен, как другие онлайн-редакторы Word.

- Сайт программы бывает недоступен.
Как использовать Zoho Writer:
1. Перейдите по ссылке https://www.zoho.com/writer/, а затем начните открывать и редактировать текстовые документы онлайн.
2. При редактировании текстового документа онлайн вы можете нажать CTRL + S, чтобы сохранить любые внесенные изменения и завершить процесс.
4. ONLYOFFICE Personal
Главное преимущество данного приложения — простота в использовании, которая делает его одним из лучших онлайн-редакторов Word в истории. Это продуманная программа с множеством функций, рекомендованная для использования в качестве одного из основных текстовых редакторов.
Преимущества:
- Интуитивно понятный и продуманный дизайн.
-
Высокая скорость и эффективность.

Недостатки:
- Меньший уровень надежности по сравнению с другими программами.
- Обработка отдельных частей файла может занять некоторое время.
Как использовать ONLYOFFICE Personal:
1. Перейдите по ссылке https://personal.onlyoffice.com/, чтобы войти в личный кабинет ONLYOFFICE Personal.
2. Откройте файл, который вам нужно отредактировать, или загрузите новые файлы в случае необходимости.
3. Вы можете загрузить файл и завершить процесс, нажмите «Файл» > «Загрузить как».
5. Live Writer
Эта программа, созданная Microsoft, обладает всеми необходимыми функциями для упрощения вашей работы. Интуитивно понятная программа, которую при необходимости можно загрузить.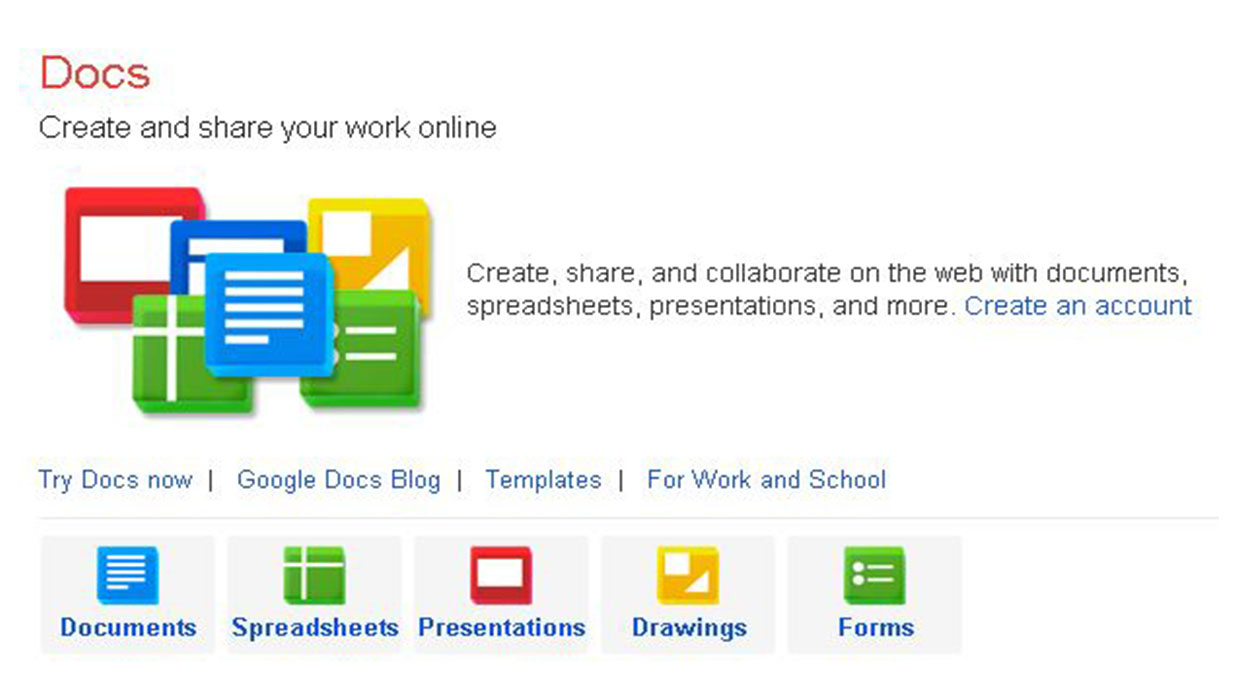
Преимущества:
- Более быстрая работа программы по сравнению с другими редакторами.
- Высокая надежность и многозадачность.
Недостатки:
- Несовместимость со многими разработками.
- Довольно длительная загрузка.
Как использовать Live Writer:
1. Добавьте учетную запись блога в ходе настройки Live Writer.
2. Начните работать с текстом, как в обычном файле word.
3. Сохраните файл на своем компьютере после завершения редактирования.
Полнофункциональное решение для работы с PDF
PDF — один из самых популярных форматов, используемых для передачи и редактирования файлов.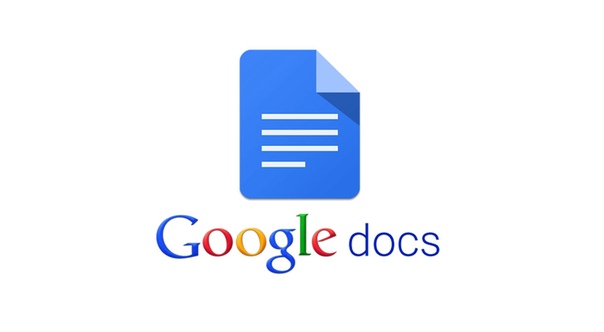
- PDF-файлы выглядят одинаково на всех устройствах, поэтому для работы с ними требуется минимум усилий.
- Все популярные форматы могут быть с легкостью преобразованы в PDF.
- PDF-файлы обладают высокой степенью защиты. Формат PDF используется для сохранения результатов выполненной работы.
PDFelement — это, несомненно, лучший PDF-редактор, который позволяет вам с легкостью работать с PDF-файлами. PDFelement оснащен сотнями различных функций. Возможности программы огромны. Чтобы ознакомиться с ними, изучите данное руководство.
- С помощью программы вы можете утверждать и подписывать PDF-документы в цифровом виде.
-
Одна из наиболее продвинутых инструментов программы — функция распознавание текста, которая позволяет редактировать тексты изображений.

- Открывайте, сохраняйте, распечатывайте и размечайте PDF-файлы с помощью данной программы.
- Используйте пароли, чтобы ваши PDF-файлы всегда были надежно защищены.
Как в Word создать документ, предназначенный только для чтения, и который можно открыть без пароля
Причины поставить защиту на документ могут быть самыми разными. Возможно, Вы захотите сделать так, чтобы документ открывался в режиме только для чтения без запроса пароля. Мы покажем Вам несколько различных способов сделать это.
Первый способ – ограничить возможность редактирования документа с защитой паролем. В одной из статей мы рассказываем о двух методах установить пароль на открытие документа. В диалоговом окне Общие параметры (General Options) можно настроить запрос пароля для открытия и/или редактирования документа. Если Вы введёте пароль в поле Пароль разрешения записи (Password to modify), но оставите пустым поле Пароль для открытия файла (Password to open), то пользователь сможет, не вводя пароль, открыть документ в режиме только для чтения.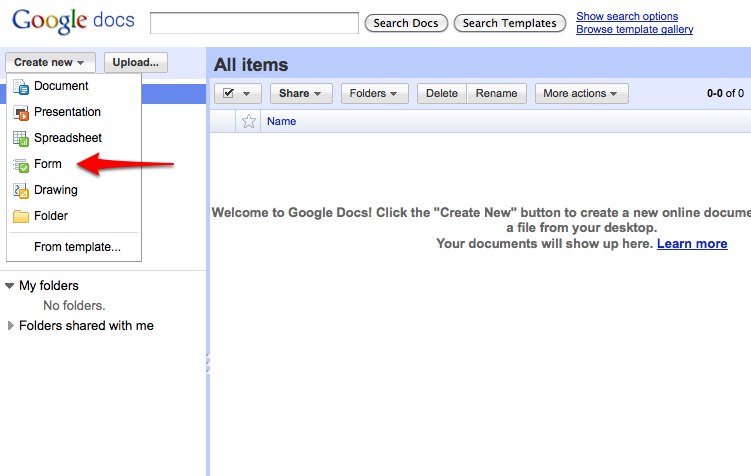 Для редактирования документа пользователю потребуется ввести пароль.
Для редактирования документа пользователю потребуется ввести пароль.
После того, как Вы нажмёте ОК в диалоговом окне Общие параметры (General Options), появится диалоговое окно Подтверждение пароля (Confirm Password). Введите пароль еще раз и нажмите ОК. Вы вернетесь к диалоговому окну Сохранение документа (Save as). Нажмите кнопку Сохранить (Save), чтобы сохранить документ с защитой от редактирования.
При открытии документа появляется диалоговое окно Пароль (Password). Вам предлагается выбор: либо ввести пароль и получить возможность редактировать документ, либо открыть его в режиме только для чтения. Пользователь, не знающий пароля, сможет открыть документ только для чтения, нажав кнопку Только чтение (Read Only). Просматривать документ сможет любой, а редактировать только тот, кто знает пароль.
Второй способ создать такой документ – использовать ограничение редактирования. Мы уже рассказывали об ограничении форматирования и редактирования в отдельной статье. Сейчас же мы будем использовать ограничение форматирования по-другому.
Мы уже рассказывали об ограничении форматирования и редактирования в отдельной статье. Сейчас же мы будем использовать ограничение форматирования по-другому.
Откройте документ, который нужно сделать доступным только для чтения, и перейдите на вкладку Рецензирование (Review).
В разделе Защитить (Protect) нажмите Ограничить редактирование (Restrict Editing).
Замечание: Если размер окна недостаточно широк для отображения двух кнопок в разделе Защитить (Protect), то нужно нажать кнопку Защитить (Protect) и в выпадающем меню выбрать Ограничить редактирование (Restrict Editing).
В правой части окна Word откроется соответствующая панель. В разделе Ограничения на редактирование (Editing restictions) поставьте галочку напротив опции Разрешить только указанный способ редактирования документа (Allow only this type of editing in the document).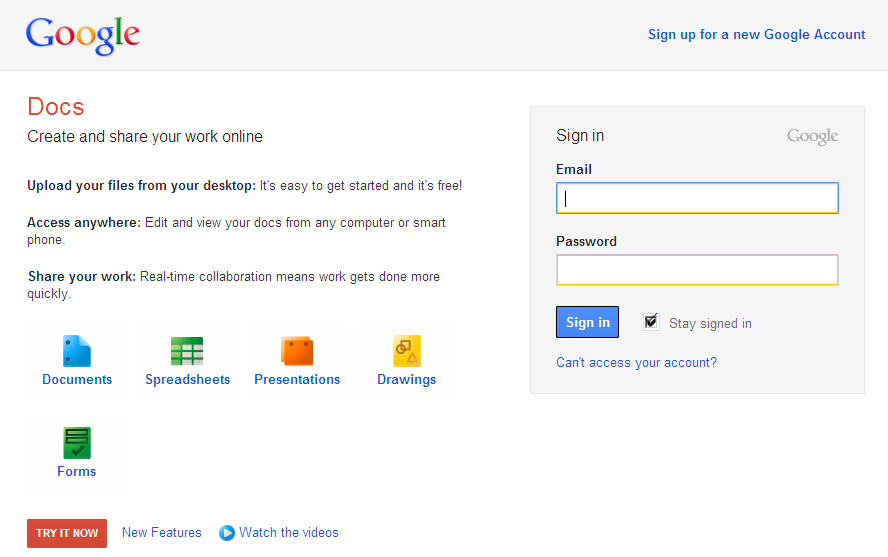
В выпадающем списке ниже выберите Ввод данных в поля форм (Filling in forms).
Нажмите кнопку Да, включить защиту (Yes, Start Enforcing Protection) в нижней части панели.
В диалоговом окне Включить защиту (Start Enforcing Protection) в поле Новый пароль (Enter new password) введите пароль. Затем введите тот же пароль в поле Подтверждение пароля (Reenter password to confirm) и нажмите ОК.
Чтобы закрыть панель Ограничить редактирование (Restrict Editing) нажмите Х в верхнем правом углу панели.
В следующий раз этот документ откроется в режиме только для чтения.
Чтобы снова открыть документ в привычном режиме, на вкладке Вид (View) нажмите Изменить документ (Edit Document).
Теперь документ показан в привычном режиме просмотра, но Вам по-прежнему нужно отключить защиту. Для этого снова откройте вкладку Рецензирование (Review) и в разделе Защитить (Protect) нажмите Ограничить редактирование (Restrict Editing). В нижней части открывшейся панели нажмите Отключить защиту (Stop Protection).
Для этого снова откройте вкладку Рецензирование (Review) и в разделе Защитить (Protect) нажмите Ограничить редактирование (Restrict Editing). В нижней части открывшейся панели нажмите Отключить защиту (Stop Protection).
В поле Пароль (Password) диалогового окне Снятие защиты (Unprotect Document) введите пароль и нажмите ОК. Снова сохраните файл.
Существует ещё один способ сделать документ Word доступным только для чтения – изменить атрибут файла в Windows (не в Word). Для этого запустите Проводник Windows и откройте папку, содержащую файл, который Вы хотите сделать доступным только для чтения. Выделите этот файл, кликните по нему правой кнопкой мыши и в контекстном меню нажмите Свойства (Properties).
В открывшемся диалоговом окне нас интересует вкладка Общие (General). В разделе Атрибуты (Attributes) поставьте галочку для параметра Только чтение (Read-only).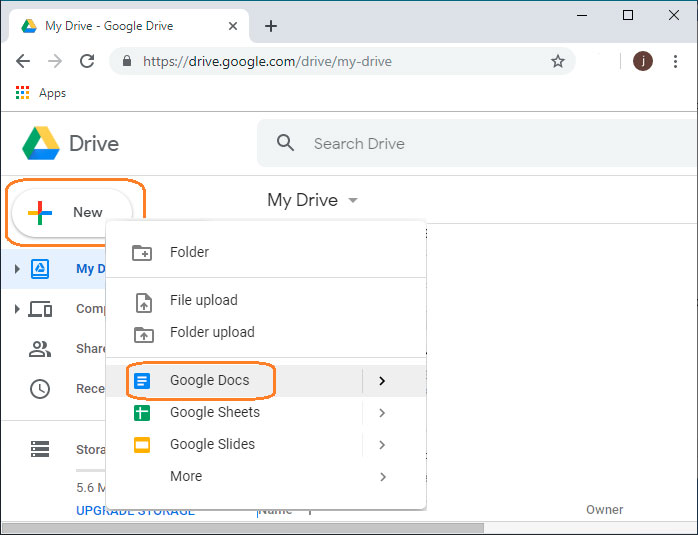 Нажмите ОК.
Нажмите ОК.
Теперь этот файл будет открываться в режиме только для чтения, как показано на картинке в начале статьи. Однако такой способ не даёт гарантии, что документ будет открыт в режиме только для чтения. Любой желающий может отключить этот параметр в Проводнике Windows так же легко, как Вы включили его.
Оцените качество статьи. Нам важно ваше мнение:
Открыть DOC онлайн бесплатно! Документ WORD онлайн
В наше время чаще всего Microsoft Office, предназначенный для открытия Word документов и Excel таблиц, уже установлен. Он идет комплектом с операционной системой, либо отдельно скачивается пользователем из интернета. Но у некоторых всё равно появляется вопрос, как можно открыть DOC онлайн. То есть это имеется в виду возможность открытия Вордовских файлов с расширением ДОК посредством каких-то сайтов.
Я догадываюсь, что эта потребность может возникнуть у людей, которые ну никак не хотят покупать Майкрософт Офис, либо же пользоваться пиратской версией, которую в любой момент могут заблокировать.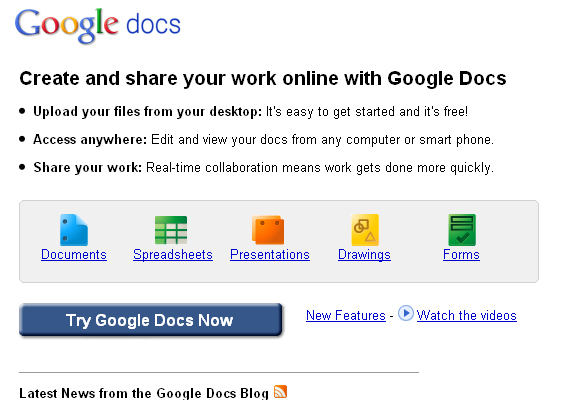
Открыть Word в интернете без специальных программ вполне реально и у меня для вас 2 абсолютно бесплатных способа.
1. Сервис от Майкрософт
2. Сервис от Гугл
Сервис от Майкрософт расположен по адресу https://onedrive.live.com/about/ru-ru. Единственный минус заключается в том, что нам единожды нужно будет создать учетную запись. Ну ничего страшного! Мы же хотим открывать DOC онлайн бесплатно и главное с любого компьютера ничего не устанавливая? Тогда заводим аккаунт.
Перейдя по ссылке выше мы окажемся на нужном сайте. Там достаточно найти кнопку «Зарегистрироваться».
Перейдя по ней у нас будет возможность ввести уже имеющиеся данные от Майкрософт. Если вы ранее уже регистрировались, то остается ввести старый логин с паролем и выполнить вход. А иначе ещё раз жмем «Зарегистрироваться».
Здесь вводятся данные как на любом сайте. Всё очень просто как дважды два: имя, фамилия, адрес почты, пароль дважды и так далее. После заполнения необходимых полей жмём «Создать учётную запись».
Всё очень просто как дважды два: имя, фамилия, адрес почты, пароль дважды и так далее. После заполнения необходимых полей жмём «Создать учётную запись».
Теперь нас просят подтвердить адрес почты.
Ну мы так и сделаем. Открываем свой почтовый ящик и находим там письмо, а внутри синяя кнопка «Подтвердить email».
Всё готово! Теперь можно нажать «ОК» и сразу оказаться в своём аккаунте.
Либо же открыть вручную этот адрес: https://onedrive.live.com и при необходимости ввести логин и пароль, что были использованы при регистрации.
В этом сервисе есть кнопка «Создать», нажав которую мы можем выбрать пункт «Документ Word».
А так как большая часть пользователей искала ответ на вопрос как открыть DOCонлайн, то тут для вас вторая кнопка «Добавить». Нажмите и укажите все Вордовские документы которые вы хотели бы открыть.
После этого файлы появятся у вас в аккаунте, останется обновить страницу.
Можно открывать любой и редактировать. Данные сохраняются автоматически, поэтому никаких кнопок «Сохранить» и прочего, нажимать не нужно.
Я тут Вам уже не мало настрочил про открытие файлов DOC онлайн способами, и мне кажется этого варианта будет с головой предостаточно. Поэтому второй способ, в случае с сервисом Гугл, я не буду подробно описывать, а лишь в двух словах.
Итак.
Чтобы открыть DOC онлайн с помощью сервиса от Гугл нам нужно создать аккаунт в Гугл, а потом воспользоваться одним из его сервисов по адресу: https://drive.google.com . Если аккаунт у вас уже есть, например, вы ранее пользовались Google почтой, или создавали канал на Ютубе, то эти данные тоже подойдут. Мы используем их для входа на сайте по ссылке выше. И так же как в случае с Майкрософт Ворд создаем новый документ прямо в аккаунте, либо открываем имеющийся уже на компьютере.
Интересные статьи по теме:
создание документа, работа с текстом
Google Docs — это бесплатный облачный сервис для работы с текстом. С его помощью вы сможете создавать и редактировать текстовые файлы, делиться ими с коллегами, распечатывать и даже публиковать в сети. У вас всегда будет доступ к созданным файлам — их можно открыть с компьютера, планшета и даже смартфона. Это сервис намного удобнее стандартных текстовых редакторов — MS Word, LibreOffice Writer и т. п.
С его помощью вы сможете создавать и редактировать текстовые файлы, делиться ими с коллегами, распечатывать и даже публиковать в сети. У вас всегда будет доступ к созданным файлам — их можно открыть с компьютера, планшета и даже смартфона. Это сервис намного удобнее стандартных текстовых редакторов — MS Word, LibreOffice Writer и т. п.
Если сравнивать Google Документы с классическим текстовым редактором MS Word, то сервис может похвастаться кучей плюсов. Среди них:
Автоматическое продвижение в Instagram без блоковРекомендуем: Jesica – приложение для продвижения в Instagram (от создателей Instaplus.me). Установите Jesica на Android-телефон или компьютер и приложение будет ставить лайки, подписываться и отписываться, как будто это делаете вы сами:
- Без блоков. Действуют лимиты, как будто вы делаете это всё вручную.
- Безопасно. Не нужно вводить пароль от своего аккаунта.

- Высокая скорость. Вы можете поставить до 1000 лайков и 500 подписок в день.
- Бесплатный доступ ко всем инструментам. Чтобы пользоваться Google Docs, не нужно покупать лицензию. Все инструменты сервиса в свободном доступе. Просто зарегистрируйте Google-аккаунт и используйте Документы с любого устройства.
- Облачное хранилище. С Google Документами вы не привязаны к компьютеру. Даже если ноутбук подвиснет и вам придётся перезагрузить технику, все изменения в файле сохранятся. MS Word не может похвастаться таким преимуществом. Если документ завис, вам будет доступна версия последнего сохранения. Тут уж всё зависит от того, когда вы последний раз нажимали комбинацию Ctrl+S.
- Автоматическое сохранение. В Google Документах файлы сохраняются автоматически через определённый интервал времени — практически сразу после того, как вы внесёте в файл изменения. А если вы подключите офлайн-доступ, то документы будут сохраняться даже при потере интернет-соединения.

- Простой обмен файлами. Забудьте о копировании файлов на флешки или передачу документов с помощью электронной почты. Чтобы поделиться с коллегой презентацией или отчётом, просто включите доступ по ссылке. Установите по желанию тип доступа — Редактирование, Только просмотр или Комментирование — в зависимости от вашей цели.
- Коллективная работа с документами. Дайте ссылку с доступом для Редактирования и работайте над текстом вместе со своими коллегами в режиме реального времени.
- Голосовой ввод. Надиктовывайте текст, если устали печатать. Google Документы умеют воспринимать речь. Просто подключите гарнитуру, выберите в инструментах «Голосовой ввод», наговорите текст и отредактируйте его.
- Безграничный доступ ко всем изменениям. Просматривайте любые внесённые изменения прямо из файла с текстом.
- Независимость от платформ. В Google Документах можно работать со смартфона на Android или iOS, с ноутбука на Windows и Mac OS.
 Устанавливать дополнительный софт не нужно.
Устанавливать дополнительный софт не нужно.
Но минусы у облачного сервиса всё же есть. Сервис зависит от интернета. Вы можете редактировать файлы, настроив офлайн-доступ, но не сможете делиться файлами при отсутствии подключения. Скорость подключения к интернету практически не влияет на работу сервиса — даже сидя с телефона вы можете без проблем редактировать файлы в Google Docs.
Есть и ещё один минус — привязка к вашему Google-аккаунту. Если вы потеряете к нему доступ и не сможете восстановить, лишитесь всех файлов в своём облачном хранилище.
Один из готовых шаблонов в Google Документах. Не нужно выдумывать велосипед — просто отредактируйте текст и поделитесь им с коллегами или друзьями.Сервис Google Docs может заменить MS Word, облегчив работу над текстовыми документами. Изучите это руководство, чтобы быстро освоить новый инструмент. Материал будет полезен копирайтерам, журналистам, контент-менеджерам, писателям, редакторам и всем тем, кому приходится время от времени работать с текстом.
Начало работы в Google Docs
Зарегистрируйте Google-аккаунт, чтобы начать работу в сервисе Google Документы. Если он у вас уже есть, авторизуйтесь и пройдите по этой ссылке.
Вы увидите главное меню сервиса. Можно приступать к работе с документами.
Как создать документ в Google Docs
Чтобы создать новый документ в сервисе, кликните по иконке «Пустой файл» в меню шаблонов.
Откроется новый документ, в котором вы можете набрать текст, вставить изображения, таблицы, диаграммы и многое другое.
Создать новый файл в Google Docs можно и в главном меню Google Диска. Нажмите в левом верхнем углу на кнопку «+ Создать».
Во всплывающем меню кликните по «Google Документы — Создать новый документ». После этого откроется новое окно с файлом, в котором вы сможете набрать текст.
Структуру текста, отступы на страницах, графику — всё это придётся делать вручную. Если вы хотите облегчить себе работу, изучите набор шаблонов в Google Документах и воспользуйтесь одним из них.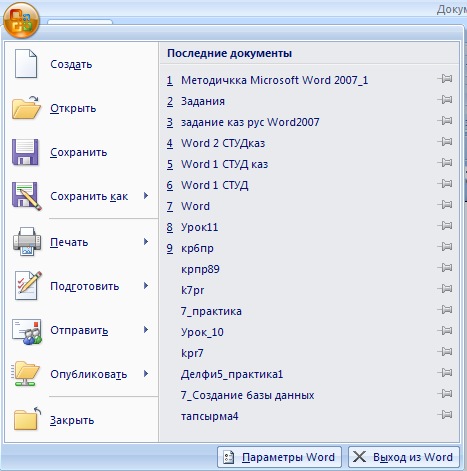
Шаблоны
В Google Документах десятки шаблонов, с помощью которых вы быстро создадите документ с нужными настройками. Чтобы ознакомиться со всем списком шаблонов, кликните в главном меню по ссылке «Галерея шаблонов».
В списке вы найдёте шаблоны для резюме, писем, рассылок, брошюр, проектных предложений и многое другое. Чтобы создать документ, просто кликните по понравившемуся шаблону, и он откроется в новой вкладке.
Останется лишь отредактировать текст в документе, сохранить его к себе на компьютер или поделиться ссылкой с коллегами.
Читайте также: Как написать статью на сайт
Работа с файлами
В Google Документы можно загружать практически любые файлы — например, картинки, таблицы или тексты в формате .docx. Сервис преобразует содержимое за пару секунд.
Как открыть вордовский файл (docx)
Чтобы открыть файл в формате .docx в сервисе, создайте новый документ, кликните в панели инструментов по вкладке «Файл» и нажмите на «Открыть».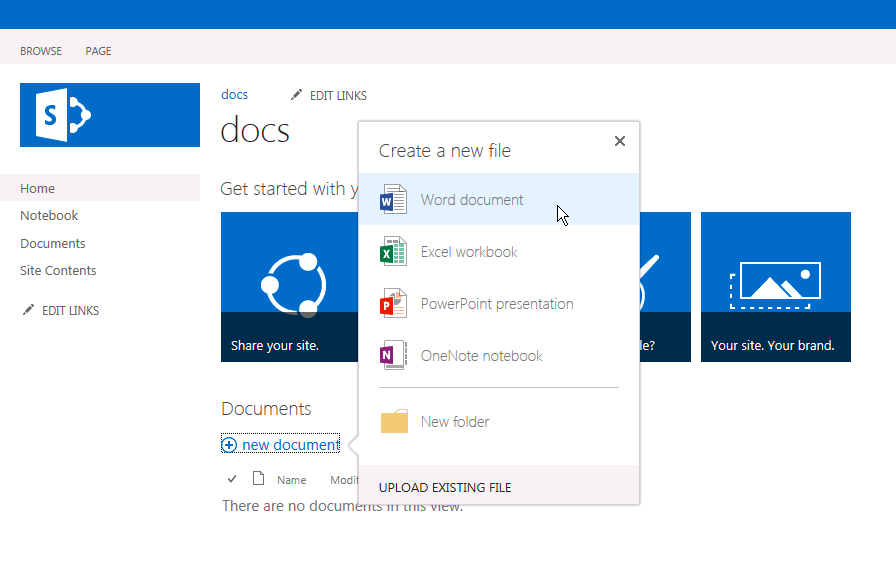 В открывшемся окне перейдите в раздел «Загрузка», нажмите на кнопку «Выберите файлы на компьютере». Как вариант — просто перетащите нужный файл в область окна.
В открывшемся окне перейдите в раздел «Загрузка», нажмите на кнопку «Выберите файлы на компьютере». Как вариант — просто перетащите нужный файл в область окна.
Сервис преобразует файл в родной формат, и вы сможете отредактировать свой текст.
Сохранение документов
Все файлы в Google Документах сохраняются автоматически в онлайн-режиме. Вы ничего не потеряете, если компьютер зависнет или оборвётся интернет-соединение.
Если у вас часто глючит сеть, настройте офлайн-доступ. Перейдите в настройки Диска, найдите раздел «Офлайн-доступ» и поставьте галочку.
После этого вы сможете редактировать Google Документы, Таблицы и Презентации без подключения к Wi-Fi или мобильной сети.
Как скачать документ
Любой файл, созданный в Google Документах, можно скачать себе на компьютер. Для этого кликните по разделу «Файл» на панели инструментов и выберите в списке «Скачать как». Сервис предложит выбрать один из доступных форматов:
- .
 docx;
docx; - .odt;
- .rtf;
- .txt;
- .pdf;
- .epub;
- веб-страница — html или .zip.
Кликните по нужному формату в списке, и файл автоматически загрузится в папку «Загрузки» на ваш компьютер.
Чем больше вес файла, тем дольше Google Документы будут преобразовывать и скачивать его.
Это интересно: 10 лучших бирж для копирайтеров
Как работать в Google Docs
Давайте детальнее разбираться, как работать с текстом в Google Документах.
Настройка стилей
В Google Docs есть такое понятие, как стили. Они визуально оформят текст, сделав его удобным для восприятия.
Чтобы задать для фрагмента текста определённый стиль, выделите этот фрагмент, нажмите по выпадающему меню со стилями на панели инструментов и выберите подходящий стиль, наведя на него курсор и нажав на «Применить стиль».
В Google Docs вы можете устанавливать собственные стили. Чтобы сделать это, выделите текст с нужным стилем, нажмите «Формат — Стили абзацев — Основной текст, Заголовок, Подзаголовок», а затем «Обновить в соответствии с выделенным фрагментом». Стиль изменится только в рамках редактируемого документа.
Стиль изменится только в рамках редактируемого документа.
По такому же принципу вы можете устанавливать и менять стили по умолчанию.
Заголовки
В Google Документах легко структурировать текст, используя заголовки и подзаголовки. Инструменты для форматирования текста вы найдёте на панели инструментов.
Просто выделите фрагмент текста и форматируйте его. А чтобы структура текста всегда была на виду, кликните по разделу «Вид» на панели инструментов и поставьте галочку у «Показать структуру документа».
Структура документа отобразится в левой части интерфейса. В любой момент вы сможете перейти к нужному фрагменту текста, кликнув по подзаголовку.
Это интересно: Шаблоны продающих заголовков
Картинки
Текст, созданный в Google Документах, можно легко дополнить графикой — изображениями и рисунками. Чтобы вставить их в документ, найдите на панели инструментов раздел «Вставка», наведите на «Изображения» и выберите, откуда вы хотите загрузить графику.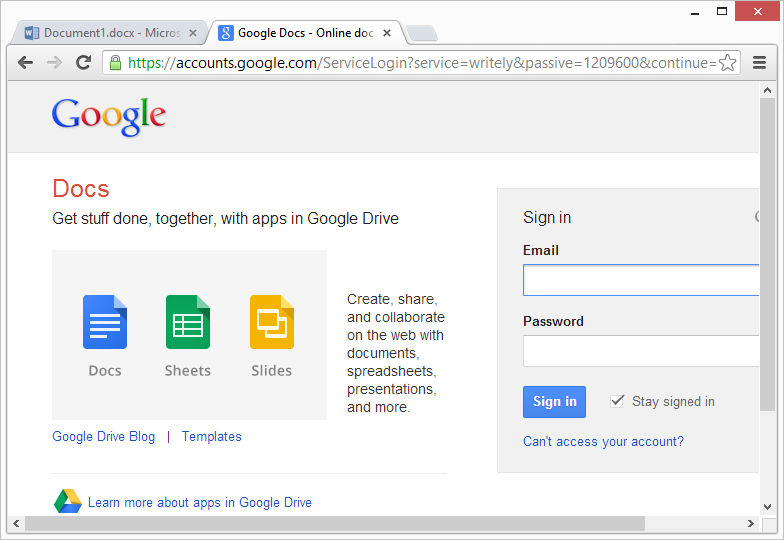
Есть шесть способов:
- загрузить изображение с компьютера;
- найти в интернете;
- добавить с Google Диска;
- загрузить из Google Фото;
- сделать снимок с веб-камеры;
- вставить URL.
После загрузки изображения вы сможете его отредактировать. Чтобы обрезать изображение, кликните по нему сначала левой кнопкой мыши, а затем правой. Выберите в списке «Обрезать» и потяните за одну из сторон рамки.
Изображение можно повернуть вокруг своей оси, скопировать, выровнять, масштабировать.
Все изменения сохранятся автоматически. Отменить их можно комбинацией клавиш Ctrl+Z.
Списки
В текст можно вставить нумерованные и маркированные списки. Для второго вида списков есть несколько вариантов маркёров.
Просто выделите фрагмент текста и выберите на панели инструментов вид списка.
Таблицы
В Google Документах текст можно дополнить таблицей. Нажмите на раздел «Вставка» на панели инструментов, найдите «Таблицы», укажите количество ячеек и столбцов.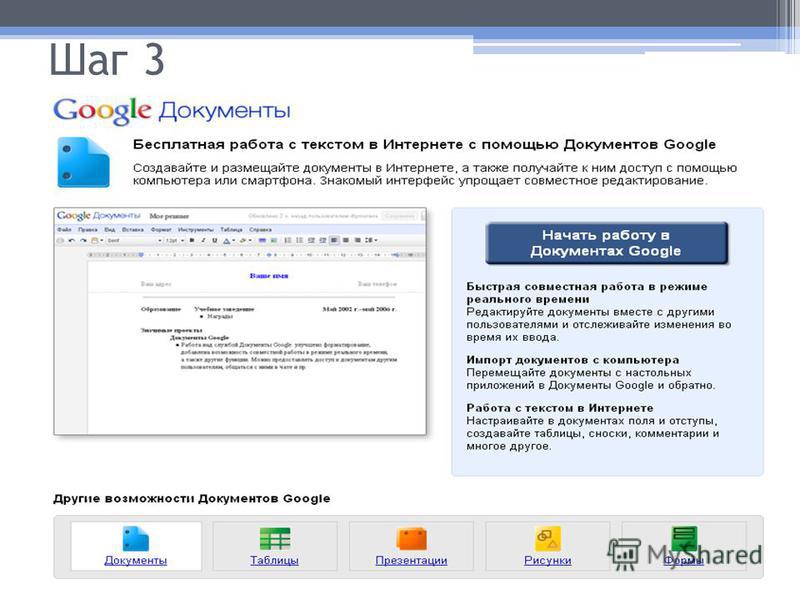
Отредактируйте таблицу, кликнув правой кнопкой мыши по любой ячейке.
В «Свойствах таблицы» вы можете изменить ширину столбцов, высоту строк, изменить цвет фона и границ таблицы, выравнивание ячеек и самой таблицы. Сохраните изменения, кликнув по кнопке «Ок».
Проверка правописания
В Google Docs есть встроенный инструмент для проверки правописания. Он расположен в «Инструменты — Проверка правописания».
Этот инструмент можно вызвать комбинацией Ctrl+Alt+X. Сервис отыщет, по его мнению, ошибки в тексте, предложит их заменить, пропустить или добавить в словарь.
В той же вкладке есть «Личный словарь». Добавьте в него часто используемые слова, которые сервис может принять за ошибки.
Статья в тему: Лучшие сервисы для проверки орфографии
История изменений
Вы можете посмотреть всю историю изменений документа, кликнув по ссылке на панели инструментов.
Сервис откроет окно, в котором будет информация обо всех изменениях документа.
Кликнув по какой-либо версии, вы узнаете, что именно изменили в тексте.
Совместная работа
В Google Документах можно работать над одним текстом, таблицей или презентацией совместно с другими людьми. Просто поделитесь ссылкой с доступом на редактирование с коллегами и делайте проект вместе. Это несложно.
Как поделиться ссылкой
Чтобы поделиться ссылкой, кликните по кнопке «Настройки доступа» в правом верхнем углу экрана.
Добавьте имена или email людей, которым хотите дать доступ к файлу. Укажите их контакты в поле формы.
Нажмите на иконку с изображением карандаша и установите тип доступа — редактирование, комментирование или просмотр. Нажмите «Готово». Указанным адресатам придёт письмо на почту с уведомлением о доступе к файлу.
Поделиться ссылкой на документ можно и другим способом. Кликните по надписи «Копировать ссылку общего доступа».
Выберите тип доступа, нажмите на кнопку «Копировать ссылку» и кликните по «Готово».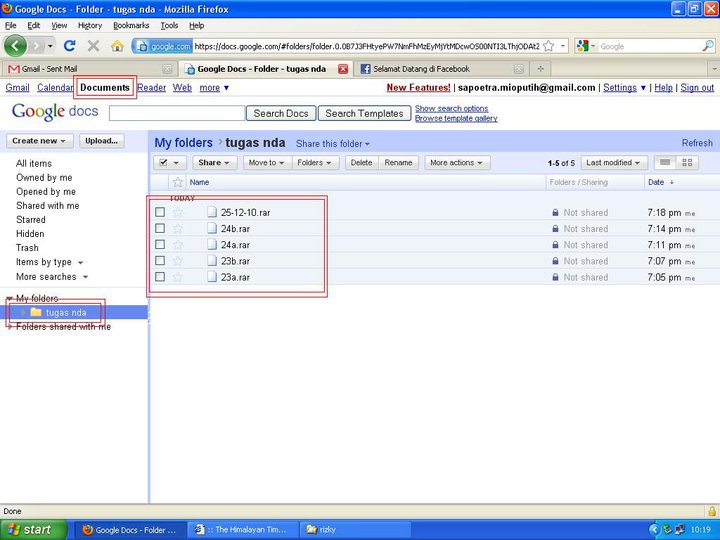 Ссылка на файл скопируется в буфер обмена, а вы сможете поделиться ей в письме на email или в социальных сетях.
Ссылка на файл скопируется в буфер обмена, а вы сможете поделиться ей в письме на email или в социальных сетях.
Ещё один способ предоставить другим людям доступ к Google Документу, кликнуть по разделу «Файл» на панели инструментов и нажать на «Совместный доступ». Откроется такая же форма, в которой вы сможете выбрать тип доступа и скопировать ссылку в буфер обмена.
Совместная работа (комментарии, рекомендации)
Когда вы работаете над документом в сервисе совместно, оставляйте комментарии и рекомендации для других участников. Выделите фрагмент текста, кликните по разделу «Вставка» и выберите «Оставить комментарий». В открывшейся форме напишите комментарий и нажмите на кнопку «Комментировать».
Другие участники увидят, что вы написали, когда откроют документ. По такому же принципу вы можете оставлять в тексте советы другим участникам.
Найдите в верхнем правом углу интерфейса иконку с изображением карандаша и кликните по ней. Во всплывающем меню выберите режим «Советовать».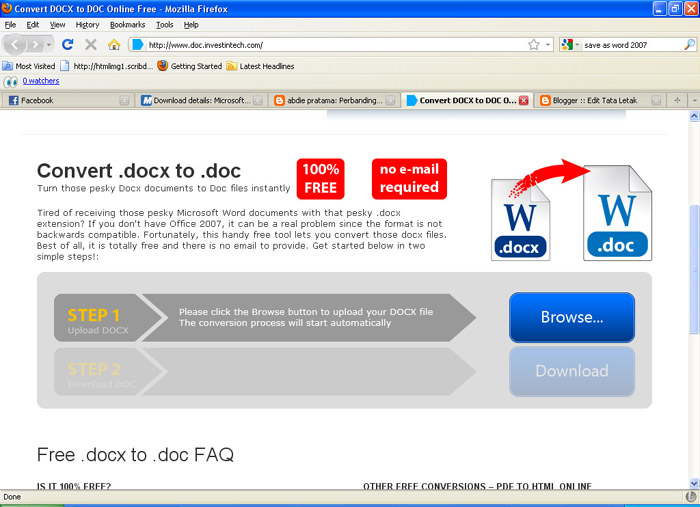
После этого все ваши действия в документе будут выводиться в виде советов — ранний текст будет перечёркнут, а справа отобразится комментарий с вашими рекомендациями.
Чтобы выйти из этого режима, снова нажмите на иконку выбора режима и переключитесь на «Редактировать».
Читайте также: Как сделать лонгрид, который захочется дочитать
Дополнения и плагины в Google Документах
Чтобы сделать работу в сервисе Google Документы ещё более удобной, установите дополнения и плагины. Список дополнений можно найти в интерфейсе сервиса — на панели инструментов есть раздел «Дополнения». Кликните по нему, а в выпадающем меню нажмите на «Установить дополнения».
Выберите в списке нужное дополнение и нажмите на кнопку «Бесплатно».
Дополнение запросить доступ к вашему Google-аккаунту. Разрешите ему управлять и просматривать данные в Google Документах, нажав на кнопку «Разрешить». Дополнение установится в сервис через 10–15 секунд.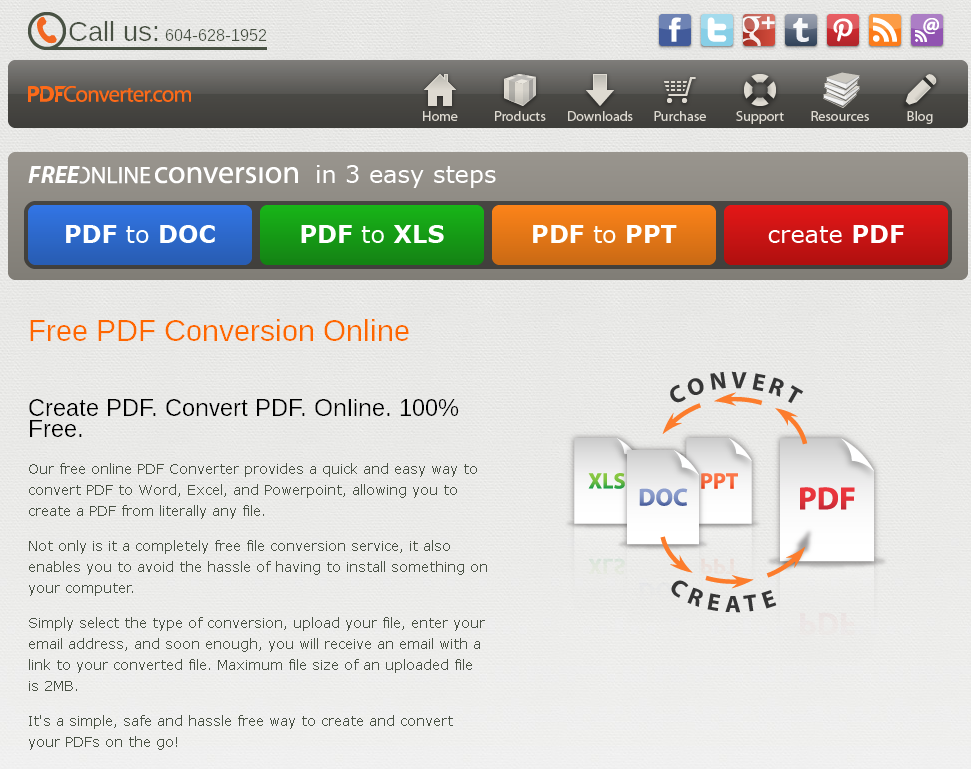
Для пишущих людей будет полезен следующий список плагинов:
- Главред — помогает вычищать текст от словесного мусора, канцеляритов.
- Translate — кому нужен встроенный переводчик.
- Verity Spell — подсказки по правописанию для тех, кто пишет на английском.
- Doc To Form — помогает быстро создавать опросники по тексту из документа.
- MathType — для тех, кто часто вставляет в текст формулы.
- Styles — огромный список дополнительных стилей.
- Goophy — кому нужна огромная библиотека GIF-анимаций.
- Insert Icons for Docs — для тех, кто часто использует в тексте иконки.
- Doc Tools — для быстрого редактирования шрифта, регистра, цвета и т. д.
- Easy Accents — для тех, кто пишет на французском, немецком, чешском и других языках.
Помимо дополнений, попробуйте установить плагины для браузера. Они доступны для скачивания в интернет-магазине Chrome. Обязательно установите Google Docs offline, чтобы иметь возможность работать в сервисе офлайн и автоматически загружать данные в облачное хранилище при подключении к интернету.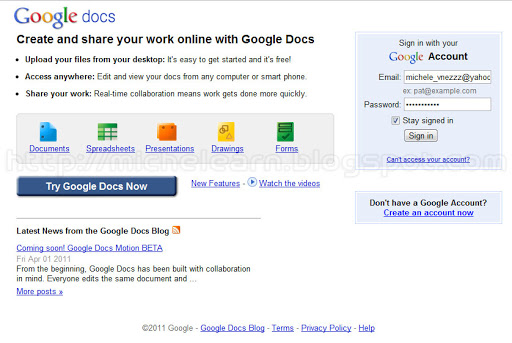 Просто найдите плагин в интернет-магазине, кликните по нему и нажмите на кнопку «Установить».
Просто найдите плагин в интернет-магазине, кликните по нему и нажмите на кнопку «Установить».
Сервис Google Документы будет полезен копирайтерам, редакторам, интернет-маркетологам, SEO-специалистам. Зарегистрируйтесь, чтобы узнать обо всех преимуществах на собственном опыте.
как создать, как работать с текстом
Google Docs — бесплатный онлайн-сервис для оформления и редактирования текста аналогичный MS Word. Если вы пишете на заказ или только собираетесь это сделать — самое время освоить сервис. Большинство заказчиков требуют присылать готовую работу в виде ссылки на статью. Как правильно оформить Гугл Докс документ, чтобы клиент был доволен я расскажу в статье.
Начало работы
Для того, чтобы начать работу в документах Гугл Докс заведите почту в Google. Этот аккаунт даст вам возможность для дальнейшей работы. Заполните информацию о себе и создайте название почты. Чтобы взаимодействовать с заказчиками придумайте нейтральный логин.
После завершения регистрации можно полноценно пользоваться сервисом. Открываем сервис google.com и нажимаем на такой значок:
Открываем сервис google.com и нажимаем на такой значок:
После этого, как нажали на этот значок появляется меню, где жмём на «Диск». Это будет началом работы с гугл диском.
Далее, откроется меню, котором нужно выбрать пункт «Создать».
Создаём «Новый документ» в открывшемся окне.
Выбираем Гугл Документы — создать новый гугл документ
Если вы всё сделали правильно, можно начинать работу. Открывшийся документ выглядит так:
Если у вас уже есть документы в Гугл Докс их можно открыть при нажатии на синий значок:
Как открыть Microsoft файл в Гугл Докс
Сервис даёт возможность открывать файлы формата Microsoft Word без ограничений. Нажмите сначала на «Файл», потом на «Открыть».
Пошаговая инструкция как открыть документ в Google Docs
Откроется новое окно. В нём нужно выбрать пункт «Загрузка».
После выбора и загрузки файла можно начинать работу.
Ой-ой, твой браузер не поддерживает видео.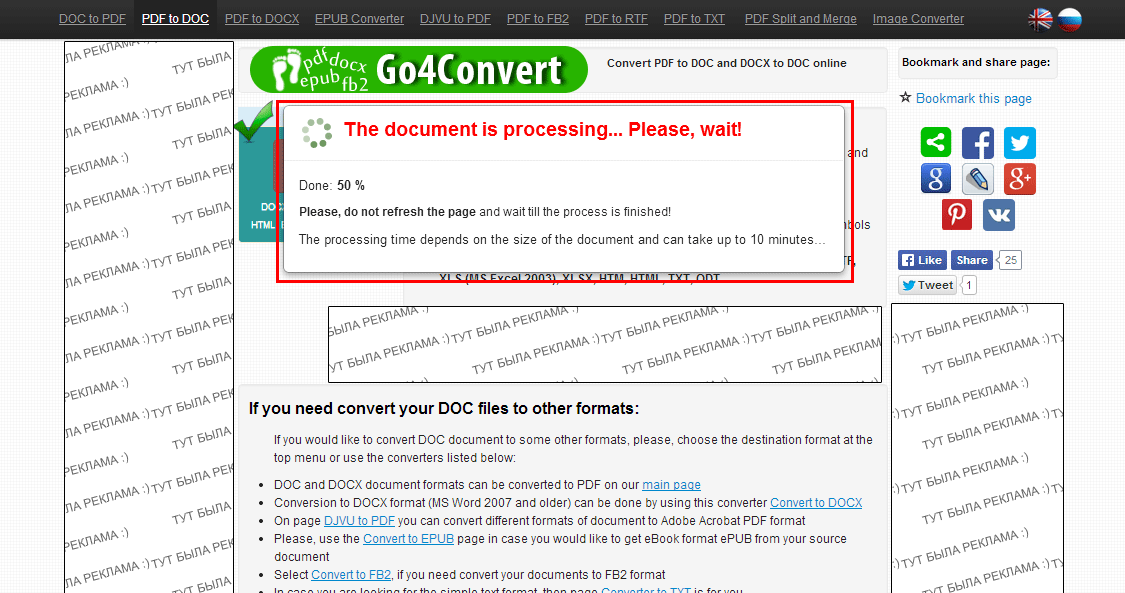
Сохраняем документы в Google Docs
После создания файла на гугл диске он сохраняется в автоматическом режиме. Для того, чтобы его переименовать нужно нажать на «Новый документ» вверху экрана. Когда появится выделение голубым цветом можете вводить своё название.
Переименовываем файл в Google Docs
При работе с файлом в Google Docs, он сохраняется сразу, походу вашей работы вместе с изменениями. К примеру, при внезапном выключении компьютера данные не пропадут. Все сохранённые документы находятся здесь:
Это основная папка вашего гугл диска. Папки можно создавать самостоятельно и переносить туда документы. Для этого нужно кликнуть на значок папки и выбрать нужный пункт в меню. Оно позволяет создавать новые папки и перетаскивать в них имеющиеся файлы.
Создаём новые папки и перетаскиваем в них имеющиеся файлы
На диске можно работать просто перетаскивая документы. Всё по аналогии с компьютером. Нажмите на нужный файл и перетащите его в папку.
Работа на диске — выбираем нужный файл и перетаскиваем его в папку
При необходимости скачать файл на ПК жмите на «Файл», «Скачать» и сохраняйте в необходимом формате.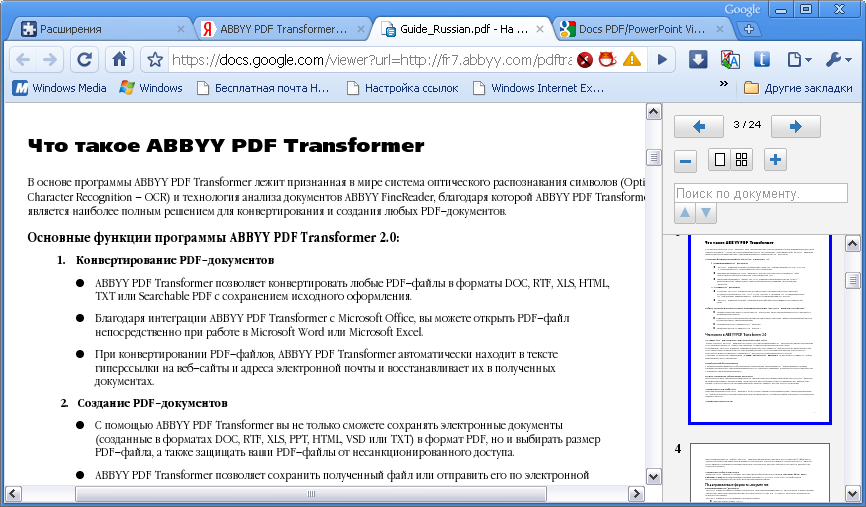
Быстрые клавиши в основном меню:
Работа с текстом
Панель инструментов в гугл докс
Чтобы работать с текстовым контентом вам нужно освоить панель инструментов Google Docs:
Для того, чтобы всё было максимально ясно я распишу каждый пункт.
- Стрелки назад-вперёд. Отменяют вносимые изменения.
- Печать. Значок принтера позволяет отправить документ на печать.
- Скопировать формат. Для этого сначала надо выделить часть текста, потом нажать на:
Выделите фрагмент к которому хотите применить корректировку.
- Масштабирование. Нажав на символ «100%» можно настроить приближение или отдаление текста. Размер шрифта не меняется.
- Выбор стиля. Этот пункт даёт возможность форматировать текст и заголовки. Если в техническом задании написано: «Форматировать заголовками Н1 и Н2» — это значит основной заголовок форматируйте нажав на «Заголовок 1». Все остальные будут «Заголовок 2».
Если копируете данные из различных источников — пользуйтесь таким форматированием. Основной текст — выделите фрагмент и выберите «Обычный текст». Далее выбирайте необходимый заголовок.
Основной текст — выделите фрагмент и выберите «Обычный текст». Далее выбирайте необходимый заголовок.
- Стиль и размер шрифтов. Автоматически в Google Docs выбран шрифт Arial, размера 11. Чаще заказчики не просят корректировать эти настройки. Но если необходимо их менять, это можно сделать нажав на стрелочки возле стиля или размера.
Меняем стиль и размер шрифтов
Дополнительные эффекты и выбор цвета шрифта. Нажав на «B» можно сделать жирный шрифт, «I» — курсив, «U» — подчёркнутый. Цвет текста и выделение маркером выбирается нажатием на следующие значки:
Меняем цвет текста
- Вставить гиперссылку. Позволяет вставлять ссылки из разных источников. Для этого нужно сначала выделить текст на который надо сделать ссылку. Затем нажать на соответствующий значок и вставить ссылку в открывшееся окошко.
Вставляем гиперссылку
- Комментирование. Этот пункт позволяет добавить заметки. Заказчики чаще всего таким способом пишут пожелания о корректировках.
 Для того, чтобы добавить комментарии к тексту — выделите фрагмент и нажмите на символ с белым плюсом. Сбоку появится окошко, позволяющее вносить информацию. В конце нажать на «Комментировать».
Для того, чтобы добавить комментарии к тексту — выделите фрагмент и нажмите на символ с белым плюсом. Сбоку появится окошко, позволяющее вносить информацию. В конце нажать на «Комментировать».
Добавляем комментарии к тексту
- Выравнивание. Чтобы выровнять текст выделите сначала необходимый фрагмент. Далее, жмите на значок с четырьмя горизонтальными линиями. Выберите положение на странице.
Выравниваем текст
Как вставить изображение в гугл документ
- Вставка картинки. Чтобы вставить иллюстрацию нужно нажать на знак с двумя белыми треугольниками. В появившемся меню можно выбрать способ вставки картинки.
В меню выбираем способ вставки картинки
После добавления картинки её можно отредактировать по разным параметрам. Для этого нужно нажать на три точки и выбрать «Параметры изображений».
Откроется окно в котором можно двигать ползунки и регулировать настройки — прозрачность, яркость, контраст.
Регулируем настройки изображения
Под картинкой расположены три значка, нажав на которые можно изменить положение иллюстрации относительно текста.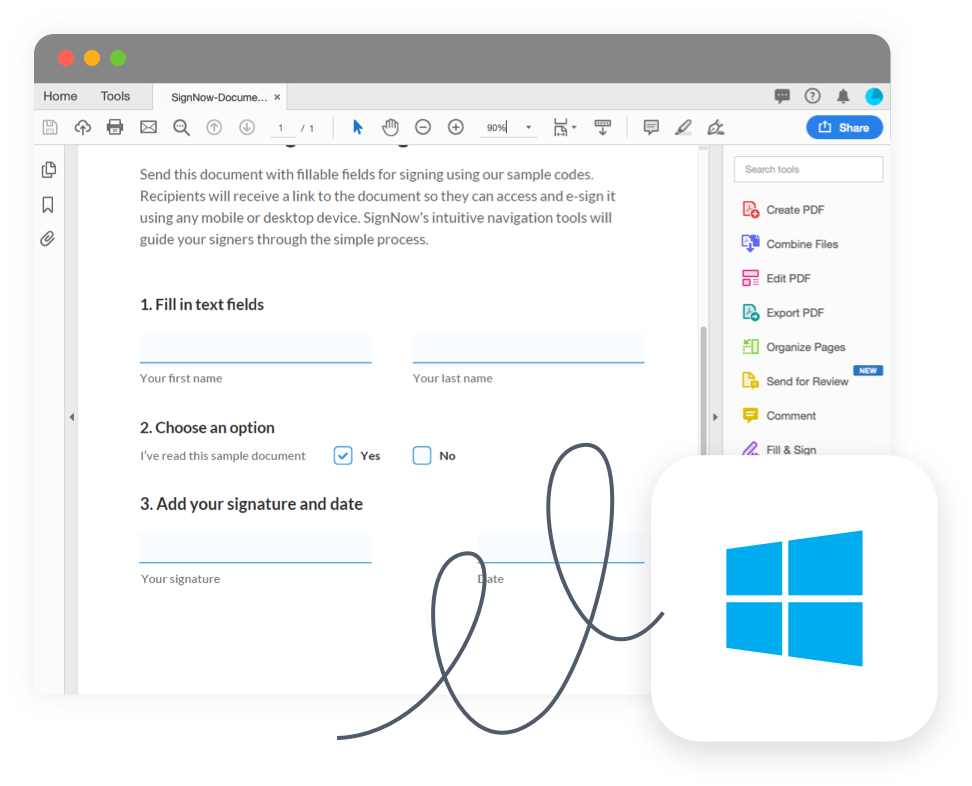
Меняем положение иллюстрации относительно текста
Также картинку можно просто перенести из другой вкладки либо вставить (Ctrl+V либо через правую кнопку мыши).
Делаем список в гугл докс
В меню настроить список можно так:
Выбирайте нужный вариант списка. Один с нумерацией или другой — буквенный:
Варианты списка в гугл докс: с нумерацией или буквенный
Второй маркированный:
Маркированный список в гугл докс
Сформированные списки изменяются, если их выделить и кликнуть на нужный шаблон маркера. Разным можно сделать любой пункт списка.
В списке с цифрами можно начать нумерацию в любом желаемом порядке и последовательности. Выделяйте фрагмент списка, нажимайте на правую кнопку мыши и выбирайте «Начать нумерацию заново».
Для создания многоуровневого списка воспользуйтесь функциями «Увеличить отступ», «Уменьшить отступ». Выделите нужные пункты списка и сдвигайте вправо-влево.
Создаём многоуровневый список
Быстрые клавиши помогают повысить эффективность и скорость работы:
Быстрые клавиши
Как работать с таблицей в гугл док
Для создания таблицы нажмите на «Вставка», «Таблица».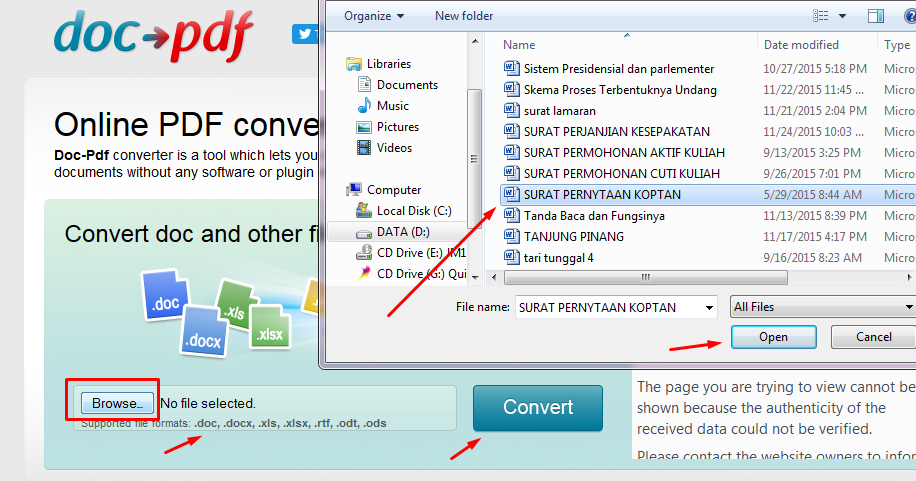 Точное количество ячеек сразу можно не выбирать, а добавлять в процессе работы.
Точное количество ячеек сразу можно не выбирать, а добавлять в процессе работы.
Создаём таблицу в гугл док
Чтобы редактировать таблицу нужно выделить ячейку, по соседству с которой планируется действие и кликнуть правой кнопкой мыши (ПКМ). В появившемся меню выберите нужный пункт.
Редактируем таблицу в гугл док
При желании можно объединить ячейки. Для этого выделить необходимые элементы и нажмите на ПКМ. Далее, нажимайте на «Объединить ячейки».
Если выделить ячейку и нажать три точки на панели инструментов появляются дополнительные опции. С их помощью можно дополнительно редактировать таблицу.
Выбрать цвет заливки ячейки, цвет границ, их толщину и стиль:
Если нажать на серый треугольник внутри ячейки вызывается меню, позволяющее регулировать настройку линий:
Чтобы посмотреть или отредактировать свойства таблицы нужно зайти во вкладку «Формат» и выбрать необходимый пункт.
В открывшемся меню можно вносить корректировки.
Вносим корректировки в меню таблицы
Быстрые клавиши в работе с таблицей:
Быстрые клавиши в работе с таблицей
Статистика
Эта опция позволяет узнать дополнительную информацию о тексте: количество символов, страниц и т. д.
Вызывается через пункты — «Инструменты», «Статистика».
Работа над документом в гугл докс в совместном режиме
Чтобы показать ваш документ другому человеку копируйте линк на файл и откройте доступ.
Как настроить доступ в гугл докс
Как открыть доступ в гугл документах? Чтобы другой пользователь смог увидеть ваш текст нажмите на «Настройки доступа».
Затем на значок возле надписи «Копировать ссылку общего доступа».
В выпавшем меню выберите нужный доступ. Заказчикам нужно открывать доступ на редактирование. Так как они могут вносить правки в ваш Гугл Документ онлайн.
После выбора доступа появившуюся ссылку можно копировать и отправлять.
На скрине пример, как открыть доступ для редактирования Google Документа
Настройка доступа к папкам с документами
Зайдите на «Мой диск» и нажмите на правую кнопку мыши.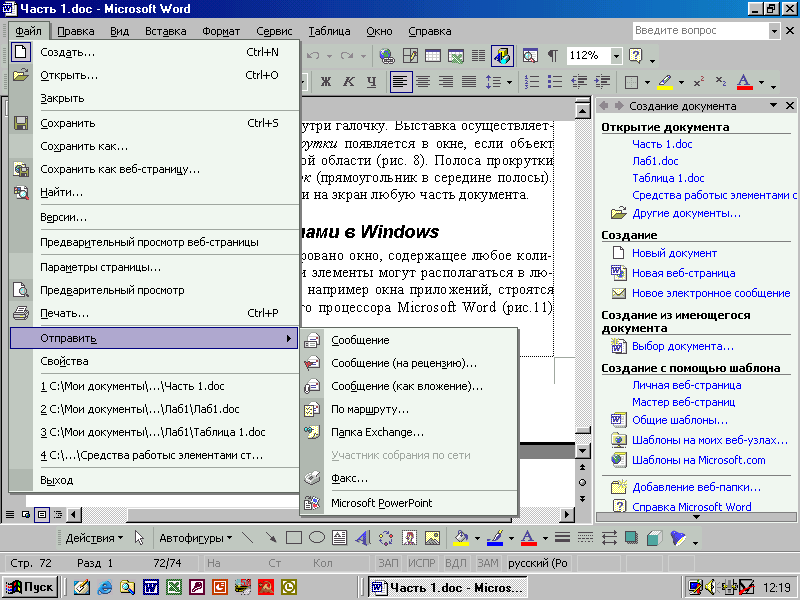 Затем на нужную папку и выберите «Открыть доступ». Потом сделайте всё как в предыдущем пункте.
Затем на нужную папку и выберите «Открыть доступ». Потом сделайте всё как в предыдущем пункте.
Как посоветовать правки
Вверху документа нажмите:
В открывшемся списке выберите пункт «Советовать».
Быстрые клавиши
Чтобы ускорить работу – пользуйтесь быстрыми клавишами. Их можно найти в «Справка – быстрые клавиши». Или начинайте их уже использовать. Зажмите «Ctrl + /» – откроется полный список. (Эту палочку можно найти над цифрами справа, возле кнопки Num Lock).
Как подписать документ электронной подписью? — Удостоверяющий центр СКБ Контур
Этот вопрос возникает, когда владельцу сертификата электронной подписи нужно подписать документ вне информационных систем, в которых уже встроены механизмы создания и проверки электронной подписи. Рассмотрим варианты, как подписать документ квалифицированной электронной подписью.
Получить электронную подпись
Что потребуется для подписания электронного документа?
- Окончательная редакция документа, который необходимо подписать.
 После создания подписи в него нельзя будет внести изменения.
После создания подписи в него нельзя будет внести изменения. - Действующий квалифицированный сертификат электронной подписи. В рамках российского законодательства квалифицированная электронная подпись — единственный вид подписи, который придает документу юридическую силу без дополнительных соглашений между сторонами электронного документооборота.
- Средства электронной подписи. Технология электронной подписи подразумевает использование комплекса программных средств, которые владелец подписи устанавливает на свой компьютер. В Удостоверяющем центре СКБ Контур настройка компьютера для работы с электронной подписью проходит автоматически. Ознакомьтесь с информацией о технических требованиях к рабочему месту для работы с электронной подписью
- Программа для создания электронной подписи — они будут рассмотрены далее. Это могут быть плагины, отдельные программы или веб-сервисы.
Получить электронную подпись
Вариант 1. Установить плагин для Office
Для документов формата Word и Excel
Чаще всего требуется подписать документ в формате Word:
- трудовой или хозяйственный договор,
- иск в арбитраж,
- заявление в вуз и т.
 д.
д.
Штатная функция пакета Microsoft Office «Подписать документ» не позволяет создать подпись, которая придает электронному документу юридическую силу. Чтобы создать такую подпись в Word или Excel, необходимо установить на свой компьютер специальный программный модуль, который добавит такую возможность, — например, КриптоПро Office Signature.
Это платная программа, использовать все возможности бесплатно можно только в тестовый период. После загрузки и установки плагина на компьютере можно подписывать документы по такому алгоритму:
-
В главном меню документа выберите пункт «Сервис» и перейдите в «Параметры». В появившемся окне выберите вкладку «Безопасность» и нажмите кнопку «Цифровые подписи».
-
В этом окне выберите нужный сертификат электронной подписи из тех, что установлены на компьютере.
-
С его помощью создайте для документа электронную подпись: нажмите «Подписать» и введите пароль ключевого контейнера.

Что учесть при использовании плагина:
- Алгоритм подписания отличается в разных версиях Word.
- Если создать подпись в одной версии программы, а проверять ее в другой, результат проверки может быть некорректным.
- Документ, подписанный с помощью КриптоПро Office Signature, можно открыть и проверить даже на компьютере, где эта программа не установлена.
Получить электронную подпись
Для документов формата PDF
Для создания и проверки электронной подписи в программах Adobe Acrobat, Adobe Reader и Adobe LiveCycle ES есть отдельный модуль КриптоПро PDF.
КриптоПро PDF прилагается бесплатно при совместном использовании с программой Adobe Reader. В остальных программах также есть тестовый период, по истечении которого нужно приобрести лицензию.
Прежде чем вставить электронную подпись в документе PDF, необходимо установить и настроить Acrobat Reader DC или Adobe Acrobat Pro для работы с программой КриптоПро PDF.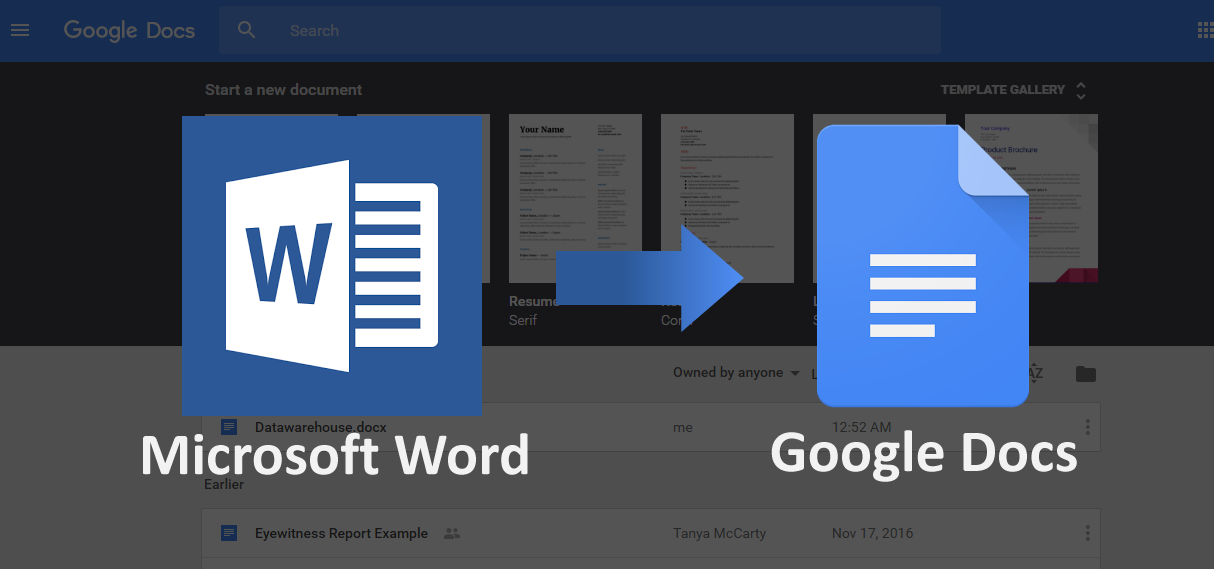
После настройки чтобы поставить подпись, выберете в меню документа пункт «Работа с сертификатами», затем нажмите «Подписание». Программа предложит выбрать нужную подпись, среди установленных и место в документе, где будет располагаться подпись. После этого можно завершить подписание документа.
Получить электронную подпись
Вариант 2. Установить отдельную программу для создания подписи
Чтобы подписывать документы любого формата (*rar, *.jpeg и *.png,*.ppt, видео, базы данных и т.д.), можно установить на компьютер специальную программу — например, КриптоАРМ.
У программы есть несколько версий, которые отличаются функциональностью. Базовой версией КриптоАРМ Старт с минимумом возможностей можно пользоваться бесплатно. У всех платных версий есть тестовый период, в течение которого будут доступны все возможности. Когда это время истечет, потребуется приобрести лицензию, чтобы продолжить пользоваться этой версией.
Подписать документ можно из главного окна программы или из контекстного меню файла. Алгоритм подписания отличается в зависимости от этих вариантов, но в любом случае выбирайте пункт «Подписать» и следуйте инструкциям. Программа предложит вам выбрать:
Алгоритм подписания отличается в зависимости от этих вариантов, но в любом случае выбирайте пункт «Подписать» и следуйте инструкциям. Программа предложит вам выбрать:
- Количество файлов, которые нужно подписать: можно подписать несколько файлов или папку с документами.
- Формат подписи: присоединенная или отсоединенная. В первом случае подпись будет встроена в файл, а во втором будет создана в отдельном файле с расширением *.sig.
- Сертификат, которым нужно подписать документ.
Что учесть при использовании программы:
- В бесплатной версии можно поставить только базовую КЭП (без проверки времени подписания документа и статуса сертификата). Но проверить можно и усовершенствованную подпись (со статусом сертификата и временем подписания документа).
Получить электронную подпись
Вариант 3. Воспользоваться веб-сервисами
Можно подписать документ любого формата, не устанавливая на компьютер специальных программ, — например, в веб-сервисе Контур.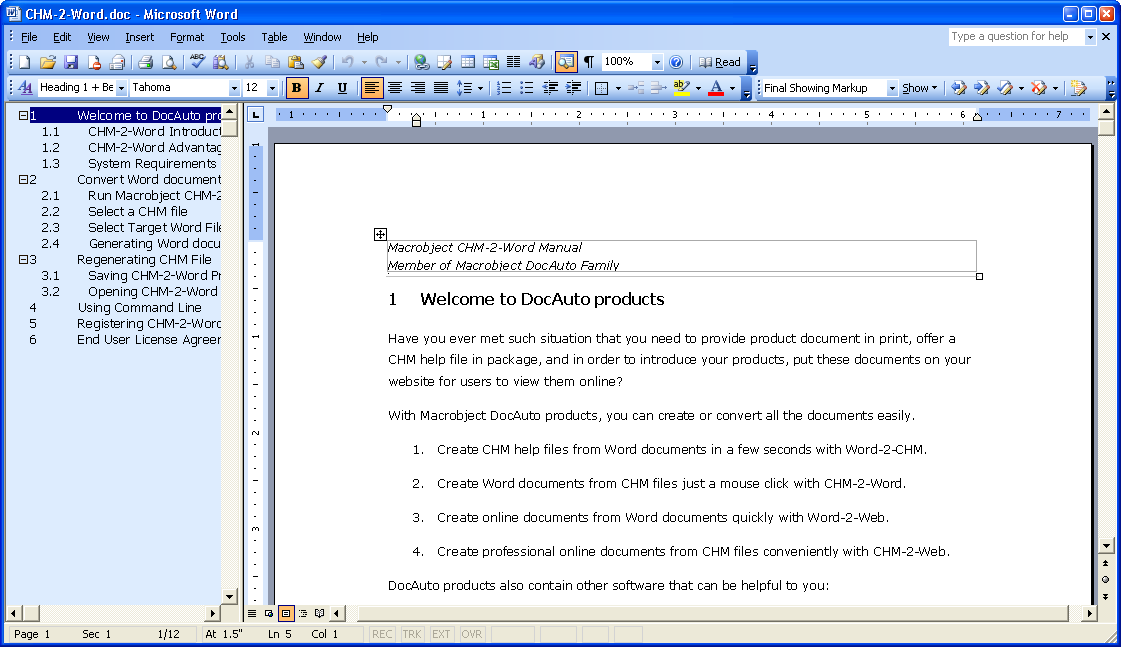 Крипто.
Крипто.
Это бесплатная программа, которая позволяет создать и проверить электронную подпись, зашифровать и расшифровать электронный файл. Можно подписать не только отдельный файл, но и пакет файлов или архивов. Можно создать подпись документа двумя и более лицами.
Работать в программе можно после регистрации и автоматической установки на компьютер программного обеспечения для криптографических операций. У программы интуитивно понятный интерфейс. Чтобы подписать электронный документ, необходимо:
-
Загрузить в сервис документ, который необходимо подписать. Подписать можно файл любого формата до 100 Мб.
-
Выбрать установленный на компьютере сертификат, которым будет подписан документ. Подписать документ в Контур.Крипто можно сертификатом, выпущенным любым удостоверяющим центром.
-
Создать файл подписи. После того как вы нажмете кнопку «Подписать», сервис создаст папку с исходным документом и подпись с таким же именем и разрешением.
 sig. Папка сохранит файл и подпись для него на сервере. Эти документы можно скачать на компьютер пользователя.
sig. Папка сохранит файл и подпись для него на сервере. Эти документы можно скачать на компьютер пользователя. -
Послать документ получателю. Можно отправить файл и подпись для него прямо из сервиса. Адресат получит ссылку на документ, сохраненный в Контур.Крипто. Также можно скачать пакет документов на компьютер (исходный документ, файл подписи, сертификат и инструкцию по проверке подписи) и отправить через любой почтовик.
Что учесть при использовании Контур.Крипто:
- В сервисе действует ограничение на вес документа: можно подписать документ до 100 Мб.
- В сервисе можно создать только отсоединенную подпись.
- Контур.Крипто работает только в операционной системе Microsoft Windows.
- Проверить подпись, созданную в Контур.Крипто, можно в любой программе, которая работает с отсоединенными электронными подписями.
Подписать документ в Контур.Крипто
Сравнение программ для создания электронной подписи
|
Плагины КриптоПро |
Отдельная программа КриптоАРМ |
Веб-сервис Контур. |
|
|---|---|---|---|
|
Стоимость |
Платные |
Бесплатна только базовая версия Старт |
Все функции доступны бесплатно |
|
Форматы документов |
Word и Excel, PDF |
Все |
Все |
|
Соподпись/ пакетная подпись |
Есть |
Есть |
Есть |
|
Максимальный вес файла |
Без ограничений |
Без ограничений |
до 100 Мб |
|
Создание усовершенство ванной подпись |
Есть |
Только в платных версиях |
Есть |
|
Присоединенная/ отсоединенная |
Есть |
Присоединенная/ отсоединенная |
Только отсоединенная |
|
Функции проверки, шифрования и расшифрования |
Есть |
Только в платных версиях |
Есть |
Получить электронную подпись
Как открыть XLS, DOC, XLSX, DOCX файлы онлайн
Иногда в жизни случается так, что пользователь компьютера становится заложником ситуации, при которой ему крайне срочно (что, в принципе, дело обычное) нужно открыть какой-нибудь документ.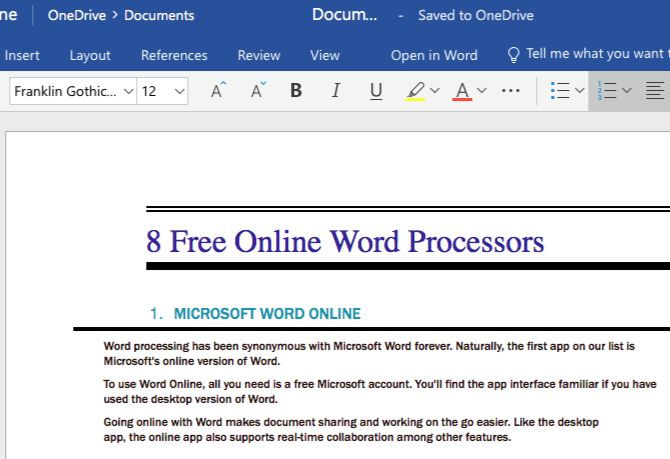
Так, например, накануне сдачи очень важного отчета начальству, вы захотите проверить этот самый отчет, но, в виду отсутствия соответствующих офисных программ на своем домашнем компьютере, сделать этого не сможете.
Или, допустим, к приходу возлюбленной с работы вы задумали испечь торт, а интересующий вас рецепт, что очень не к стати, доступен лишь в формате DOC или даже DOCX. Было бы крайне неудобно устанавливать громоздкий офисный пакет для просмотра одного единственного файл, не так ли?
Как раз-таки для решения подобных проблем, мы научим вас, как открыть XLS, DOC, XLSX, DOCX файлы онлайн.
Онлайн сервисы для просмотра документов
В Интернете существует значительное количество сервисов, основной функцией (или одной из функций) которых является открытие документов Word и Excel. Каждый из них зарекомендовал себя в разной степени, поэтому в нашей статье мы рассмотрим лишь некоторые из них.
Открыть документ с помощью Google Docs
Google Docs – это крутой сервис от компании Google, позволяющий работать с документами, открывать и редактировать их, делиться файлами со своими друзьями и коллегами с помощью ссылок или доступа по электронной почте.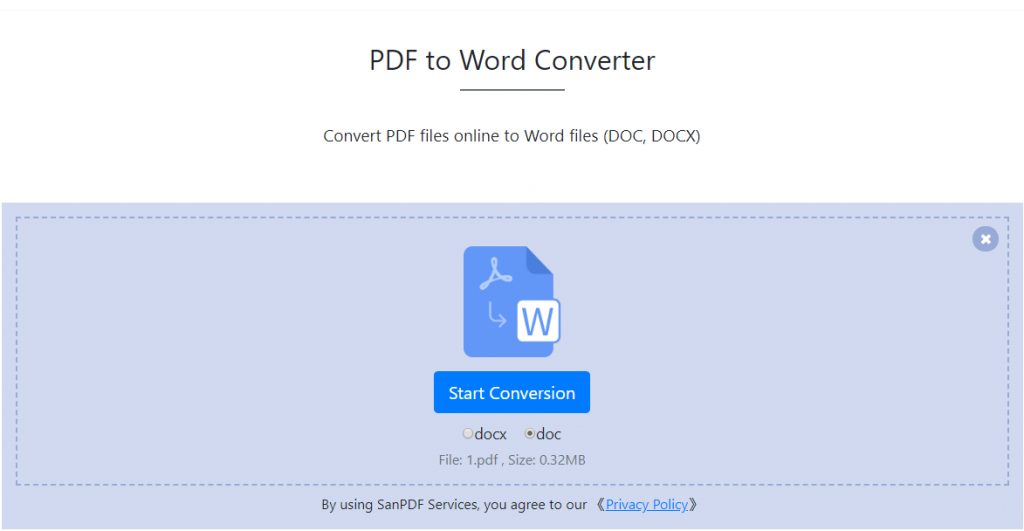 Помимо всего прочего, Google Docs позволяет загружать файлы с компьютера и открывать их для просмотра.
Помимо всего прочего, Google Docs позволяет загружать файлы с компьютера и открывать их для просмотра.
Существенным недостатком является тот факт, что для работы с сервисом обязательно наличие учетной записи Google.
Для того, что открыть файлы XLS, DOC, XLSX, DOCX с помощью этого сервиса, необходимо выполнить нижеизложенные действия.
- Переходим по ссылке или пишем в адресной строке браузера docs.google.com и нажимаем клавишу Enter на клавиатуре.
Система предложит ввести ваше имя для входа в систему. Введите его и нажмите кнопку «Далее».
Если у вас нет аккаунта Google, создайте его, нажав кнопку «Создать аккаунт». Регистрация не займет у вас более пяти минут.
- На следующей странице необходимо ввести ваш пароль. Этот пароль вы указывали при регистрации учетной записи Google. После ввода пароля нажмите «Далее».
- Если вы не ошиблись в предыдущем пункте, то вы увидите стартовую страницу сервиса.
 На этой странице содержится информация и доступ ко всем документам, с которыми вы когда-либо работали. В нашем случае никаких документов пока нет, но мы можем добавить их нажатием кнопки (значок «плюс») так, как показано на скриншоте.
На этой странице содержится информация и доступ ко всем документам, с которыми вы когда-либо работали. В нашем случае никаких документов пока нет, но мы можем добавить их нажатием кнопки (значок «плюс») так, как показано на скриншоте. - После нажатия кнопки «плюс» откроется окно с новым документом – пустым файлом, в котором вы можете писать предложения, рисовать таблицы, вставлять картинки, в общем – делать все то, что могли бы делать в Microsoft Office Word. Но нашей задачей является просмотр существующего файла, а не создание нового, поэтому просто нажимаем кнопку «Файл» в верхнем меню.
- В списке выбираем пункт «Открыть» или нажимаем комбинацию клавиш Ctrl+O. По умолчанию, система предложит открыть один из ваших файлов, хранящихся на других сервисах (Google Drive, например). Но мы хотим открыть документ, который находится на нашем компьютере или «флешке», поэтому просто переходим на вкладку «Загрузка».
- В открывшемся окне загрузки выбираем необходимый файл нажатием кнопки «Выберите файл на компьютере» или же просто перетаскиваем его в очерченное поле с помощью мышки.

- После проведения всех вышеупомянутых манипуляций вы сможете лицезреть содержимое выбранного DOC/DOCX или XLS/XLSX файла и, более того, редактировать его, сохранять и делиться с другими пользователями.
Открыть документ с помощью Microsoft Office Online
Office Online представляет собой онлайн версию популярного программного пакета Microsoft Office. Пользователь может работать с ограниченным функционалом любимых программ (Word, Excel, PowerPoint и т.д.) абсолютно бесплатно.
Существенным минусом является тот факт, что для работы с сервисом требуется наличие учетной записи Microsoft (создается бесплатно) и наличие доступа к Microsoft OneDrive, так как Office Online может открывать только файлы, предварительно загруженные туда.
- Перейдя по ссылке, добавим необходимые документы в OneDrive. Для этого на главной странице сервиса нажимаем кнопку «Добавить», затем «Файлы» и выбираем необходимые документы в проводнике Windows.
 Также можно просто перетянуть файлы в окно браузера.
Также можно просто перетянуть файлы в окно браузера. - Для того, чтобы открыть загруженные документы, кликаем по ним левой кнопкой мыши.
- После этого документ откроется, но будет доступен только для чтения. Если вы хотите отредактировать файл, нажмите на соответствующую кнопку в верхней части окна. В выпадающем меню выберите «Изменить в браузере». После этого документ будет доступен для редактирования.
Открыть документ с помощью сервиса ViewDocsOnline
Веб-сайт ViewDocsOnline позволяет открывать документы DOC, XLS, DOCX и XLSX без регистрации, что делает его гораздо более привлекательным для потенциальных пользователей. Однако, стоит отметить, что и качество заметно уступает уже рассмотренным сервисам. Важным недостатком ViewDocsOnline является тот факт, что файл (в частности, таблицы Excel) могут быть отображены не совсем верно. Расчетные формулы, наличие которых в XLS и XLSX файлах является нормой, работать тоже не будут.
Но мы все же рекомендуем этот сервис в качестве легкой и простой альтернативы Microsoft Office.
Для выбора документа, который необходимо просмотреть, нажмите кнопку «Browse» («Обзор»), выберите в проводнике Windows необходимый файл, после чего нажмите кнопку «View Document» («Отобразить документ»).
После этого система обработает файл (это займет немного времени) и покажет его пользователю.
Открыть документ с помощью плагина Docs Online Viewer для браузера
Бесплатный плагин Docs Online Viewer (доступен для Chrome, Opera и Mozilla) позволяет открывать файлы DOC, XLS, DOCX и XLSX прямо в браузере без предварительного скачивания.
Для установки плагина просмотра документов онлайн необходимо перейти по ссылке, соответствующей вашему браузеру, и нажать кнопку «Установить» или «Добавить». Плагин установится самостоятельно и без вашего участия. Перезапускать браузер не нужно. В блоке установленных плагинов появится соответствующий значок.
Теперь рядом со всеми документами в выдаче вашей поисковой системы появится значок просмотра.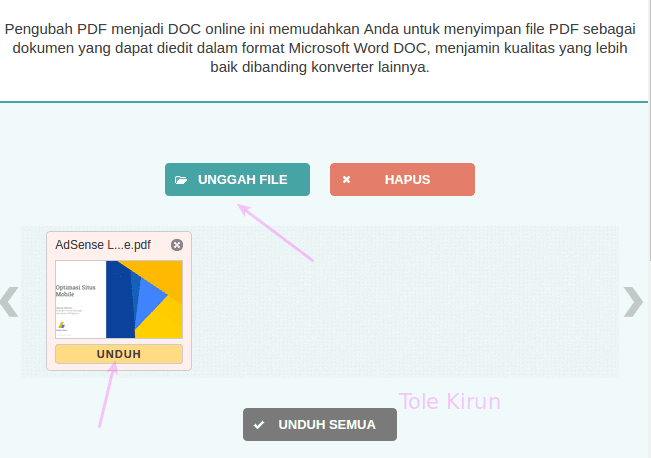 Кликните по нему и файл откроется для просмотра.
Кликните по нему и файл откроется для просмотра.
Открыть документ на мобильном устройстве
Как поступить, если файл нужно открыть в метро? На паре в университете? Правильно, использовать свой мобильный телефон!
Сегодня существует масса мобильных приложений, позволяющих открывать офисные форматы. Приведем список наиболее оптимальных из них:
- Docs To Go Free Office Suite. Бесплатное приложение для мобильных платформ, обеспечивающее просмотр и редактирование офисных документов, а также документов в формате PDF;
- Docs Viewer. Программа-просмотрщик DOC, XLS, DOCX, XLSX и PDF файлов. Существенный недостаток – для работы необходим постоянный доступ в Интернет;
- abDocs позволяет просматривать текстовые файлы, презентации и электронные таблицы буквально на ходу;
- WPS Office – довольно мощная офисная система для мобильных платформ;
Буду признателен, если воспользуетесь кнопочками:
Google Таблиц: Создание Документов Google
Урок 3: Создание Документов Google
/ ru / googlespreadsheets / Getting-started-with-google-drive / content /
Создание новых файлов
Google Диск предоставляет вам доступ к набору инструментов, которые позволяют создавать и редактировать различных файлов, включая документов , электронных таблиц и презентаций .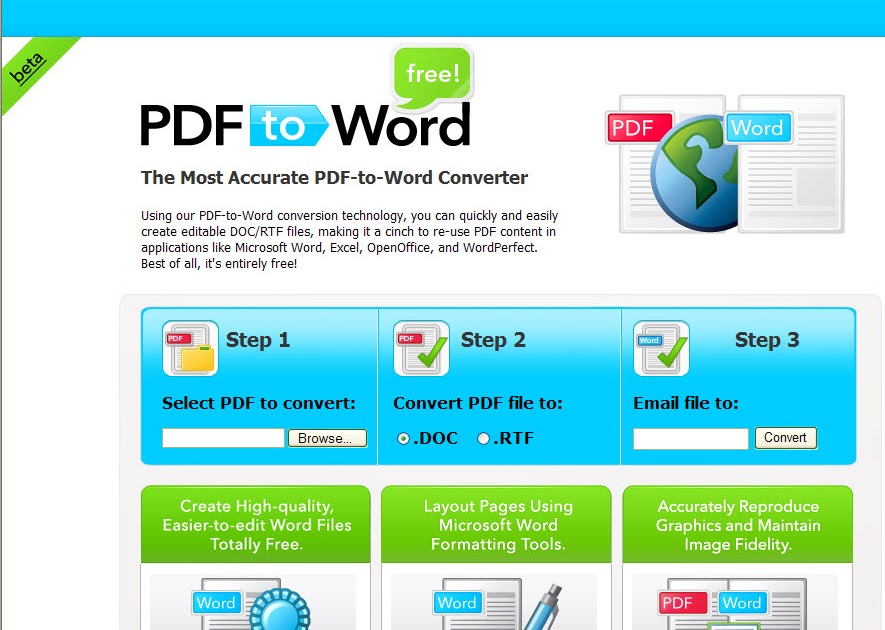 На Google Диске можно создавать файлы пяти типов:
На Google Диске можно создавать файлы пяти типов:
Процесс создания новых файлов одинаков для всех типов файлов.Посмотрите видео ниже, чтобы узнать больше.
Для создания нового файла:
- На Google Диске найдите и нажмите кнопку New , затем выберите тип файла, который хотите создать. В нашем примере мы выберем Google Docs , чтобы создать новый документ .
- Ваш новый файл появится в новой вкладке в вашем браузере. Найдите и выберите Документ без названия в верхнем левом углу.
- Появится диалоговое окно Переименовать . Введите имя для вашего файла, затем нажмите OK .
- Ваш файл будет переименован в .
 Вы можете получить доступ к файлу в любое время с вашего Google Диска, где он будет автоматически сохранен . Просто дважды щелкните, чтобы снова открыть файл.
Вы можете получить доступ к файлу в любое время с вашего Google Диска, где он будет автоматически сохранен . Просто дважды щелкните, чтобы снова открыть файл.
Вы можете заметить, что для ваших файлов нет кнопки Сохранить . Это связано с тем, что Google Drive использует автосохранение , которое автоматически и немедленно сохраняет ваши файлы по мере их редактирования.
Использование шаблонов
Шаблон — это предварительно разработанный файл, который можно использовать для быстрого создания новых документов. Шаблоны часто включают пользовательского форматирования и дизайнов , поэтому они могут сэкономить вам много времени и усилий при запуске нового проекта. Большинство шаблонов предназначены для помощи в создании файлов определенных типов. Например, вы можете использовать шаблон для быстрого создания резюме или информационного бюллетеня .
Вы можете найти широкий выбор шаблонов в галерее шаблонов Google Диска.К сожалению, мы обнаружили, что многие из этих шаблонов не очень хорошо разработаны, и часто бывает сложно найти конкретные шаблоны в галерее. По этой причине мы рекомендуем использовать шаблоны, созданные Google, которые, как правило, имеют более высокое качество, чем шаблоны, отправленные пользователями.
Для использования официального шаблона Google:
- Перейдите в галерею шаблонов .
- Когда вы нашли шаблон, который хотите использовать, щелкните шаблон , чтобы выбрать его.
- Будет создан новый файл с выбранным шаблоном. Затем вы можете настроить файл, добавив в него свою информацию.
Вызов!
- Убедитесь, что вы вошли в Google, и откройте галерею шаблонов Google Диска.
- Найдите шаблон и выберите Используйте этот шаблон .
- Переименуйте файл в .

- Попробуйте вернуться на свой Google Диск , чтобы убедиться, что ваш новый файл был добавлен.
- Если вы используете настольный компьютер, добавьте файл с вашего компьютера на Google Диск.
/ ru / googlespreadsheets / uploading-files-to-google-drive / content /
Как создать документ Google на вашем компьютере или мобильном устройстве
- Вы можете легко создать новый документ Google, выбрав «Пустой» шаблон документа на настольном веб-сайте или щелкнув значок плюса в мобильном приложении.
- Когда вы создаете новый документ Google, по умолчанию он будет называться «Документ без названия» — вы можете изменить этот заголовок в любое время.
- Вы также можете создать документ Google, используя один из нескольких предложенных вам шаблонов.
- Чтобы узнать больше, посетите техническую библиотеку Business Insider .

Хотя, возможно, основным фактором продажи Документов Google является то, как эти онлайн-документы позволяют людям совместно работать над проектом из удаленных мест, настоящая красота Документов Google заключается в том, как они защищают вашу работу от потери в случае сбоя компьютера. или человеческая ошибка.
Документы Google автоматически сохраняют себя почти постоянно, и их резервная копия сохраняется в удаленном месте, поэтому, если вы не удалите файл намеренно, он никогда не будет потерян.
Если вы работаете над отчетом, курсовой работой или рабочим проектом, который не можете позволить себе потерять, подумайте о том, чтобы закрыть Word или Pages и вместо этого обратиться к Документу Google. Вы всегда можете скопировать и вставить свою работу из Google в другую программу позже, но вы никогда не сможете восстановить документ, случайно удаленный с вашего компьютера.
Тем не менее, возможность поделиться рабочим документом между несколькими людьми является преимуществом для большинства людей.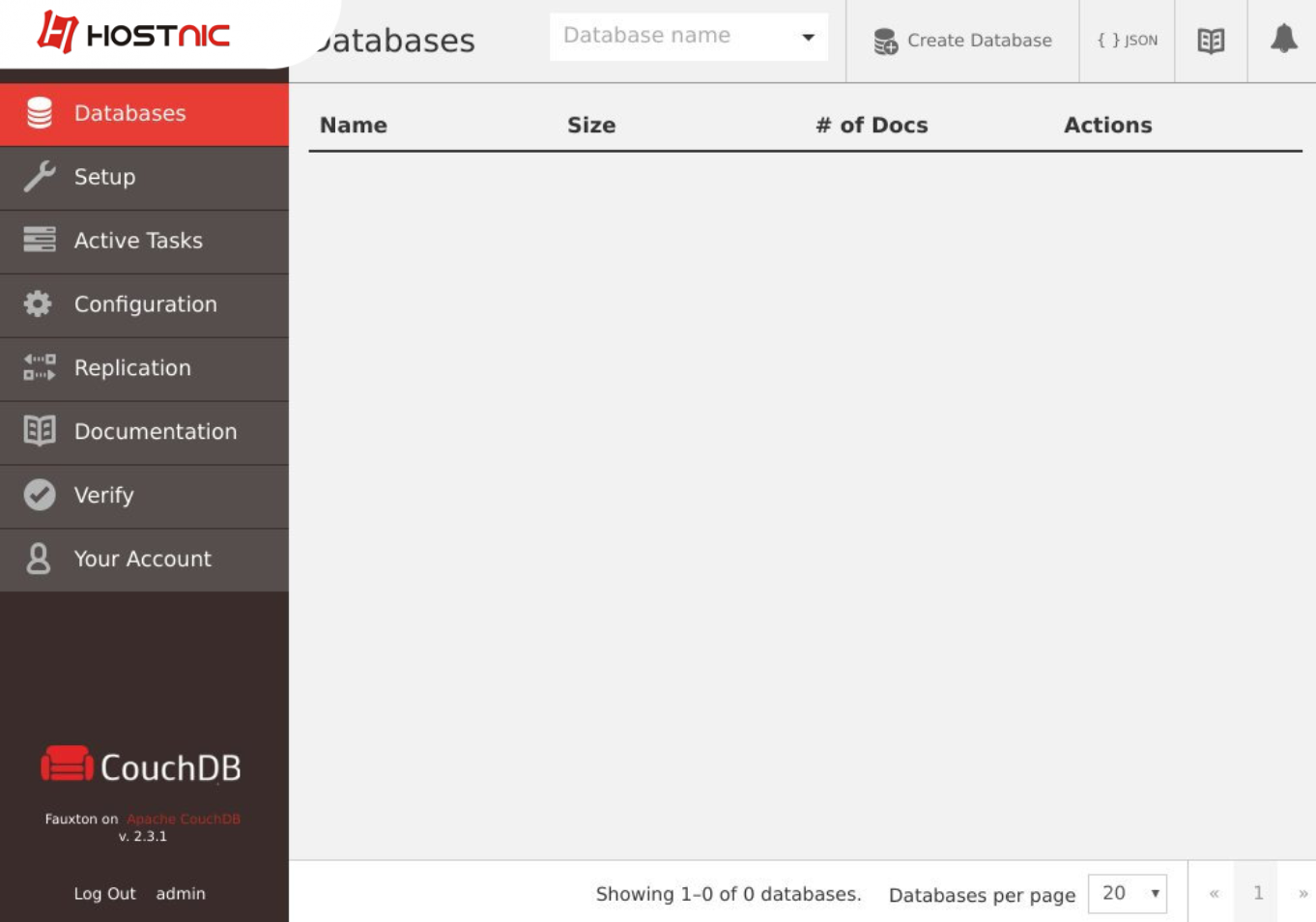 Вы можете создать документ Google, а затем поделиться им с другими для редактирования или дополнительного контента, или вы можете поделиться документом с самого начала и работать вместе в режиме реального времени, наблюдая, как ваши коллеги вводят, редактируют, проверяют и работают документ.
Вы можете создать документ Google, а затем поделиться им с другими для редактирования или дополнительного контента, или вы можете поделиться документом с самого начала и работать вместе в режиме реального времени, наблюдая, как ваши коллеги вводят, редактируют, проверяют и работают документ.
Вот как создать документ Google на вашем компьютере или через мобильное приложение Google Docs.
Как создать документ Google на вашем компьютере1. Зайдите на Google.com, на свою страницу Gmail или на Google Диск и войдите в свою учетную запись.
2. Щелкните значок Google Apps, который представляет собой квадрат, образованный девятью меньшими темно-серыми квадратами в правом верхнем углу экрана.
Щелкните значок приложения, изображенный здесь. Стивен Джон / Business Insider 3. Прокрутите вниз до второй группы значков приложений, найдите синий с белыми полосами значок «Документы» и щелкните его.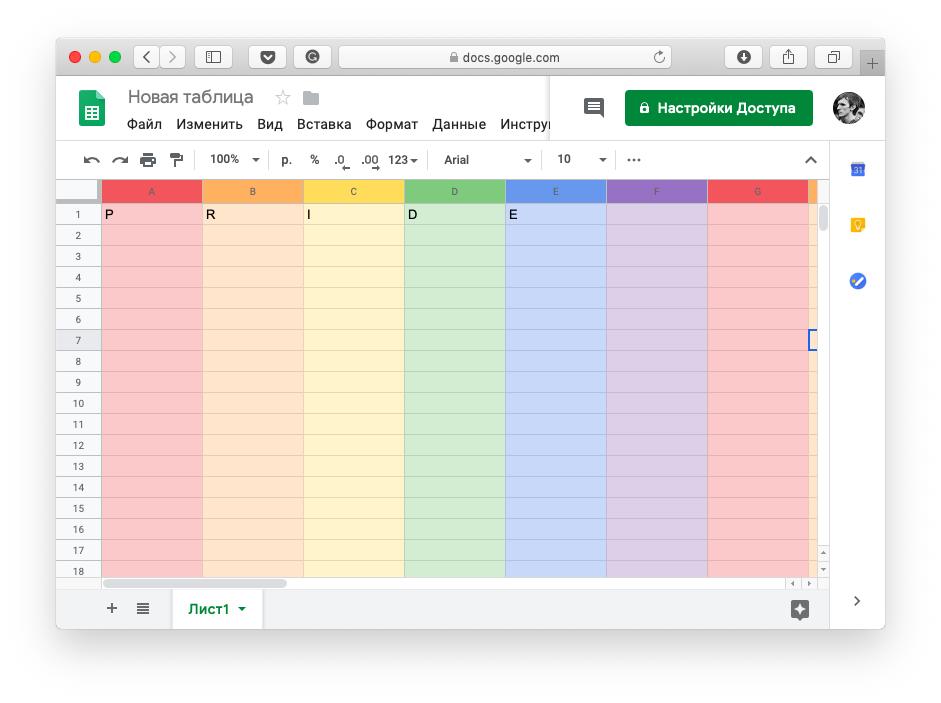
4. На следующей странице выберите тип документа, который вы хотите создать, и обратите внимание, что чаще всего вам нужно работать с первым типом, «Пустой» страницей с разноцветным символом плюса на ней.
Выберите формат шаблона для вашего документа. Стивен Джон / Business Insider5. Щелкните «Пустой» документ, и откроется ваш новый документ Google.
Ожидается пустая страница. Стивен Джон / Business Insider После того, как вы создали документ Google, первое, что вам нужно сделать, это дать ему имя, набрав новый заголовок в строке вверху слева, которая автоматически заполнится словами «Документ без названия».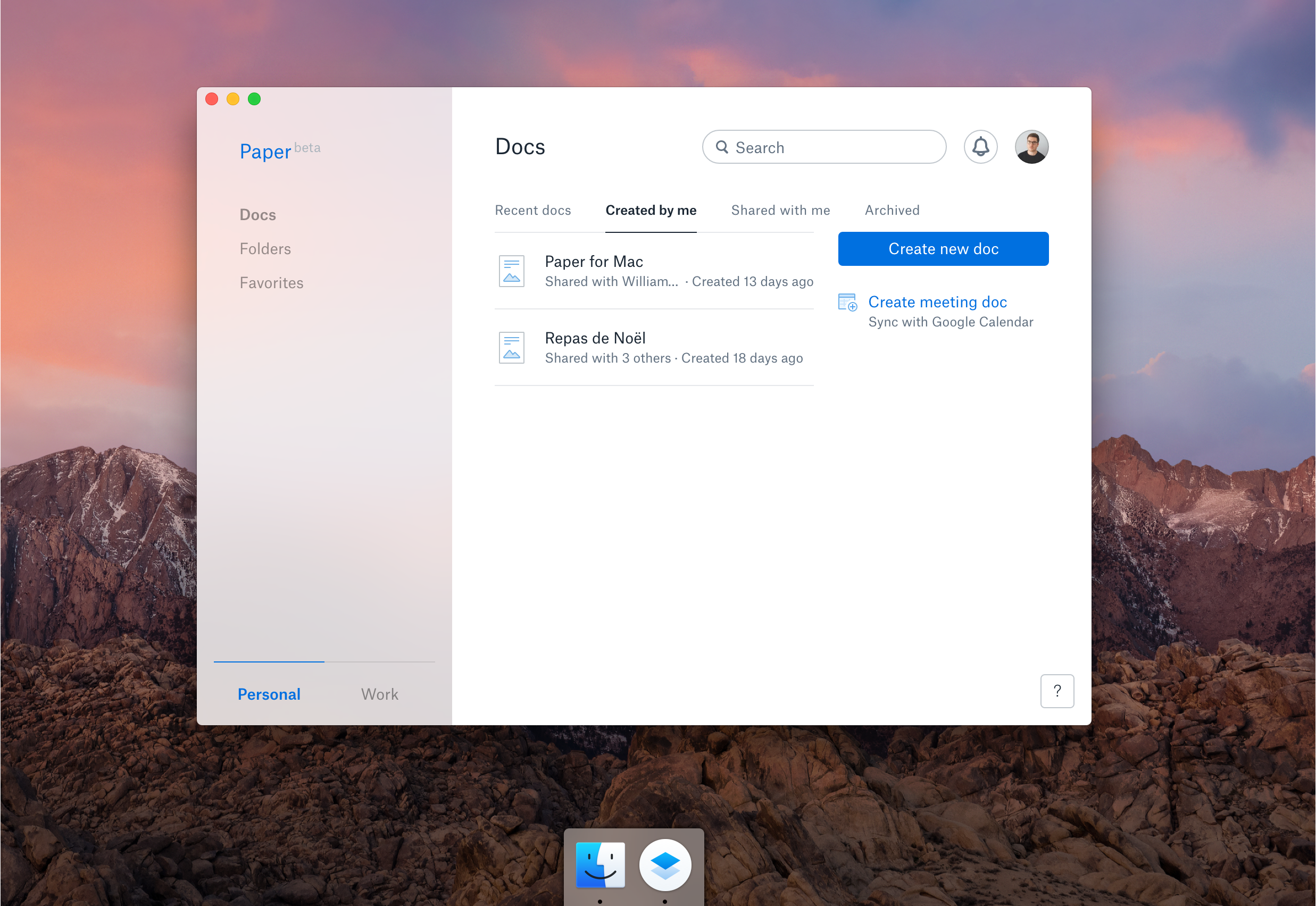 Как только это будет сделано, поделитесь этим, если другие ожидают, что вы это сделаете.
Как только это будет сделано, поделитесь этим, если другие ожидают, что вы это сделаете.
Чтобы создать документ Google на мобильном устройстве, сначала необходимо загрузить приложение Google Docs.Самый быстрый способ найти приложение — загрузить его из Apple App Store или аналогичного магазина приложений на свое устройство.
Вы также можете найти приложение, войдя в Google из своего мобильного веб-браузера, а затем нажав значок Google Apps в правом верхнем углу экрана. Проведите пальцем вниз и коснитесь значка «Документы», и вы попадете на страницу со ссылкой «Загрузить Документы Google» спереди и в центре. Щелкните его, а затем получите приложение.
Если у вас на телефоне установлено приложение Google Docs:
1. Откройте приложение, чтобы найти все ваши прошлые документы, представленные вам.
2. Чтобы создать новый документ Google, нажмите разноцветный символ плюса в правом нижнем углу экрана.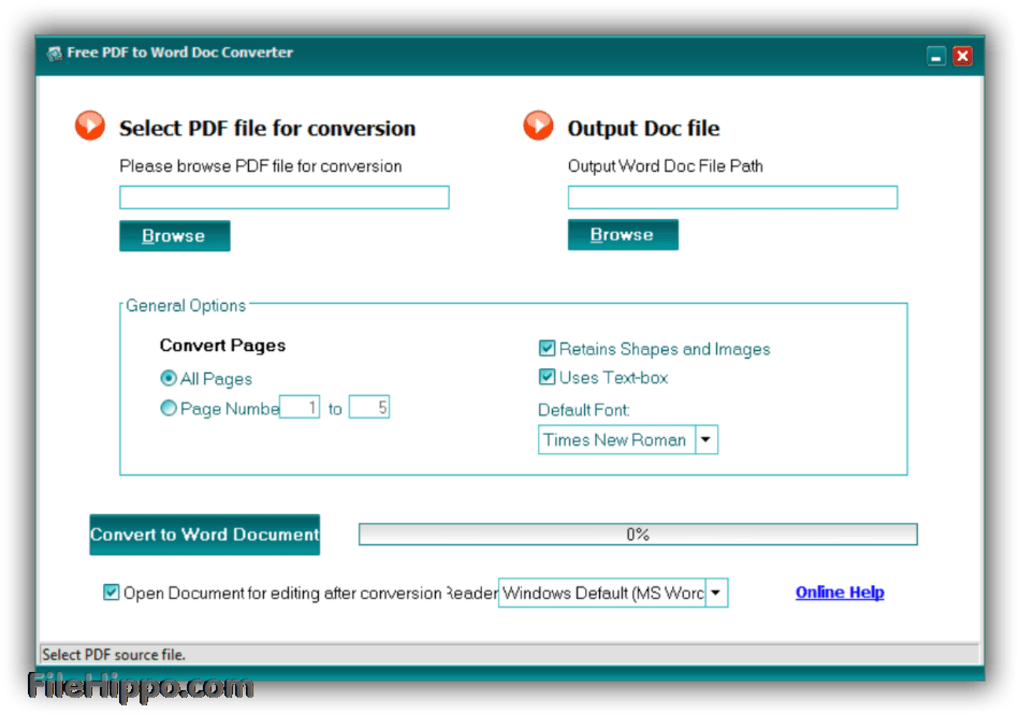
3. Затем нажмите «Новый документ» или «Выбрать шаблон».
Выберите шаблон или создайте новый документ.Стивен Джон / Business Insider4. Начните печатать.
Ваш документ готов к работе. Стивен Джон / Business InsiderЧтобы найти предыдущие документы, используйте значок папки в правом верхнем углу главного экрана приложения, если вы знаете, где они хранятся, или выполните поиск по имени со значком увеличительного стекла рядом с ним.
Microsoft Word в App Store
Надежное приложение Word позволяет быстро и легко создавать, редактировать, просматривать и обмениваться файлами с другими.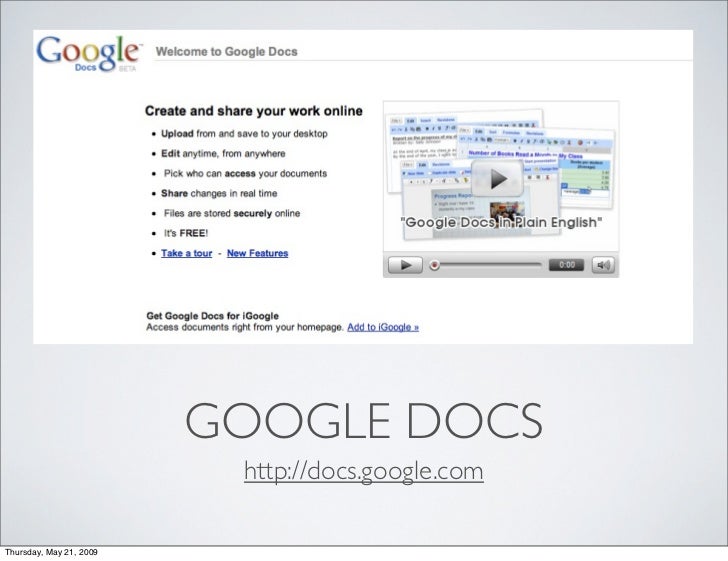 Отправляйте, просматривайте и редактируйте документы Office, прикрепленные к электронным письмам со своего телефона, с помощью этого мощного приложения для обработки текста от Microsoft.
Отправляйте, просматривайте и редактируйте документы Office, прикрепленные к электронным письмам со своего телефона, с помощью этого мощного приложения для обработки текста от Microsoft.
С Word ваш офис перемещается вместе с вами. Блогер, писатель, журналист, обозреватель, студент или руководитель проекта, работающий над документацией, Word всегда под рукой.
Создавайте эффективные текстовые документы, сценарии, блоги, рецензии или резюме. Настройте свой документ, письмо, резюме или заметки по своему вкусу с помощью надежных инструментов, которые позволят вам добиться наилучших результатов с помощью лучших вариантов форматирования и шаблонов.
Получите все возможности Microsoft Office, войдя в систему с подпиской Microsoft 365. Создавайте и редактируйте документы, сотрудничайте и делитесь ими с легкостью, загрузив Microsoft Word сегодня.
Создание документов
• Быстрый запуск ваших проектов, заданий, писем, блогов, сценариев, заметок, рецензий или резюме с помощью красиво оформленных современных шаблонов.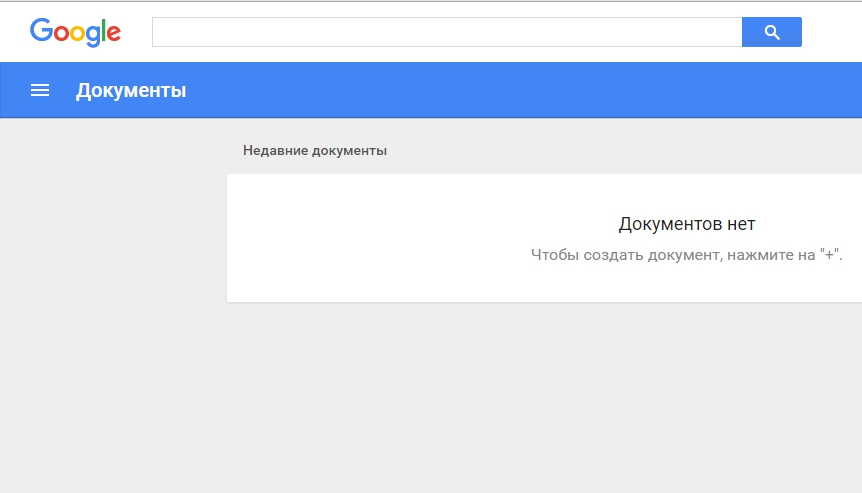
• Используйте широкие возможности форматирования и макета, чтобы записывать свои идеи и выражать их в письменной форме.
• Форматы и макеты документов остаются в первозданном виде и отлично смотрятся на любом устройстве.
Чтение, запись и редактирование документов
• Режим чтения позволяет с легкостью читать на устройстве длинные документы, письма, сценарии и многое другое.
• Используйте знакомые инструменты для написания и редактирования, которые есть в текстовом редакторе для настольных ПК.
Collaborate Anywhere
• Делитесь мыслями, комментируя в документах рядом с обсуждаемым текстом.
• Каждый может сотрудничать и следить за изменениями текста, макета и форматирования.
• По мере внесения изменений вами и вашей командой вы можете вернуться к просмотру более ранних черновиков с улучшенной историей версий в Word.
Simplified Sharing
• Делитесь файлами с помощью нескольких нажатий, чтобы быстро пригласить других для редактирования или просмотра ваших документов.
• Легко управляйте разрешениями и смотрите, кто работает над документом.
• Скопируйте содержимое файлов Word прямо в тело сообщения электронной почты, сохранив его формат, или прикрепите свои документы к сообщению электронной почты, чтобы упростить обмен.
Загрузите Microsoft Word сейчас и получите лучший способ создавать, публиковать и редактировать документы со своего iPhone или iPad.
Чтобы создавать или редактировать документы, войдите в бесплатную учетную запись Microsoft на устройствах с размером экрана меньше 10.1 дюйм.
Откройте для себя все возможности Microsoft Office с соответствующей подпиской на Microsoft 365 для своего телефона, планшета, ПК и Mac.
Ежемесячная подписка на Microsoft 365, приобретенная через приложение, будет снята с вашей учетной записи App Store и будет автоматически продлена в течение 24 часов до окончания текущего периода подписки, если автоматическое продление не отключено заранее. Вы можете управлять своими подписками в настройках своей учетной записи App Store.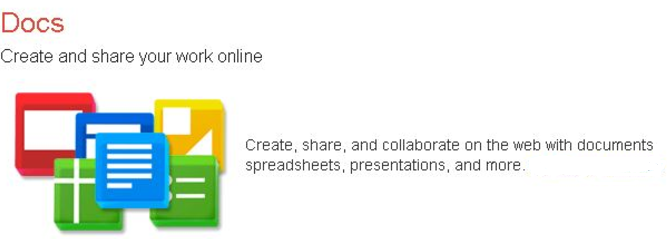
Это приложение предоставляется Microsoft или сторонним издателем приложения и регулируется отдельным заявлением о конфиденциальности и положениями и условиями.Данные, предоставленные посредством использования этого магазина и этого приложения, могут быть доступны Microsoft или стороннему издателю приложения, в зависимости от обстоятельств, и передаваться, храниться и обрабатываться в США или любой другой стране, где Microsoft или издатель приложения и их филиалы или поставщики услуг содержат помещения.
См. Условия лицензии на программное обеспечение Microsoft для Microsoft 365. См. Ссылку «Лицензионное соглашение» в разделе «Информация». Устанавливая приложение, вы соглашаетесь с этими условиями.
Ваше руководство по совместному редактированию документов с помощью Google Docs
В Mojo мы полагаемся на инструменты для совместной работы и приложения для повышения производительности, чтобы делать больше в течение дня. Мы используем различные приложения, такие как Basecamp, Pivotal, Slack и Dropbox, для общения и обмена файлами, заметками и задачами.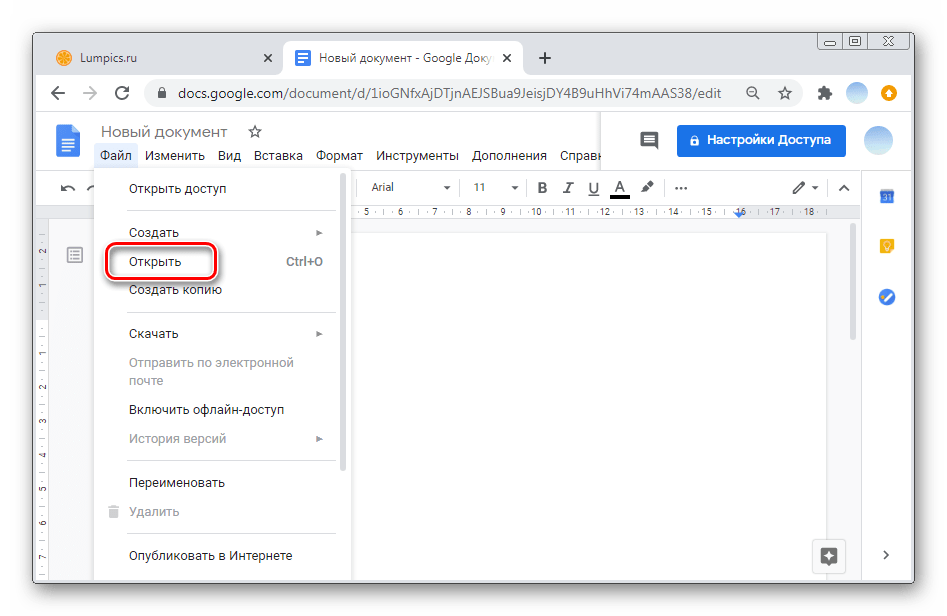 Но как насчет совместного редактирования документов? Мы предоставим вам это подробное руководство.
Но как насчет совместного редактирования документов? Мы предоставим вам это подробное руководство.
Мы используем Google Workspace (ранее GSuite, также известный как Google Apps), и одно из наших любимых приложений — Google Docs.Как часть пакета приложений, Google Docs — это приложение для обработки текстов для команд, которое позволяет очень легко создавать документы и управлять ими в Интернете.
Так зачем вам использовать Документы Google?
Простой: сотрудничество . Я уверен, что вы испытали неуклюжий и утомительный процесс редактирования документа Word по электронной почте между одним или несколькими людьми. Отслеживайте изменения, пересылайте файл по электронной почте, принимайте изменения, исправляйте, отправляйте обратно по электронной почте … и т. Д. У кого установлена самая последняя версия? Где — самая последняя версия? По моему опыту, это противоположность отлаженного процесса.
Google Docs устраняет эти разочарования и добавляет несколько действительно интересных функций для совместной работы, которых просто нет в Word, таких как комментирование в реальном времени, но мы вернемся к этому через минуту.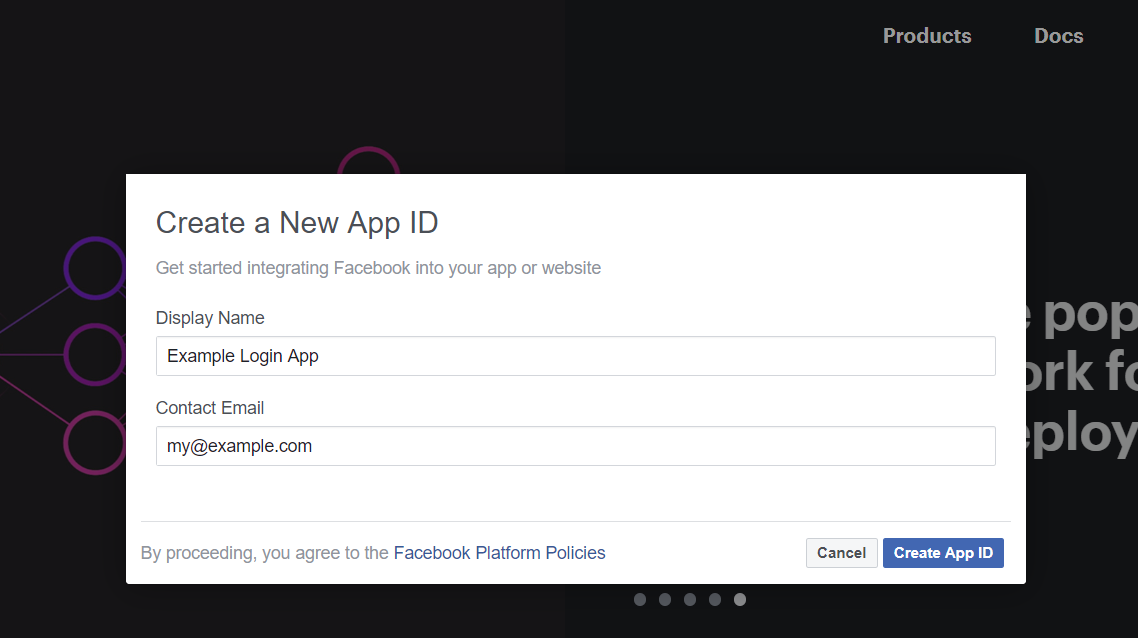
Но, по опыту мы знаем, что не все сидят в этом поезде. Многим людям все еще незнакома работа в Google Doc.
Одна проблема, с которой мы сталкиваемся, — это знать, как пригласить кого-то для редактирования документа Google, и убедиться, что человек, которого мы спрашиваем, знает , как его редактировать .Такое случалось несколько раз — мы отправляем кому-то документ Google (доступ к которому осуществляется по ссылке) только для того, чтобы они сохранили его или вставили в документ Word и отправили обратно нам со своими изменениями. Это противоречит цели совместной работы над документами, но это происходит потому, что получатель просто не знаком с тем, как работает Google Doc.
В этом посте мы обсудим, как создать документ, как пригласить кого-то для редактирования документа Google и все промежуточные шаги.
Как создать документ Google
Чтобы создать документ, сначала войдите в интерфейс Google Диска.Диск — это место, где хранятся все ваши документы G Suite.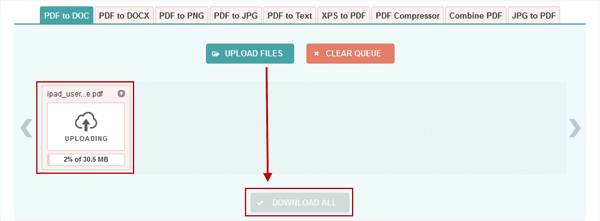 После того, как вы вошли в систему с помощью своей учетной записи Google (либо через Gmail, либо через свою учетную запись Google Apps для бизнеса), вы можете получить доступ к своим приложениям несколькими способами, но один простой способ — найти этот значок в верхней части экрана.
После того, как вы вошли в систему с помощью своей учетной записи Google (либо через Gmail, либо через свою учетную запись Google Apps для бизнеса), вы можете получить доступ к своим приложениям несколькими способами, но один простой способ — найти этот значок в верхней части экрана.
Нажмите «Диск», и вы увидите список всех ваших текущих документов. Если вы их не создавали, на экране не будет документов.
Чтобы создать новый документ, нажмите кнопку «Создать», и вы увидите несколько вариантов:
Drive имеет знакомые инструменты управления файлами, такие как добавление новой папки или загрузка всей папки.Отсюда вы можете создать новый документ. Вы также можете создать новую электронную таблицу (Таблицы, аналогичные Excel) или презентации (Слайды, похожие на PowerPoint), но пока мы будем придерживаться стандартного документа.
После создания нового документа вы увидите пустую страницу со стандартным набором инструментов для обработки текста вверху.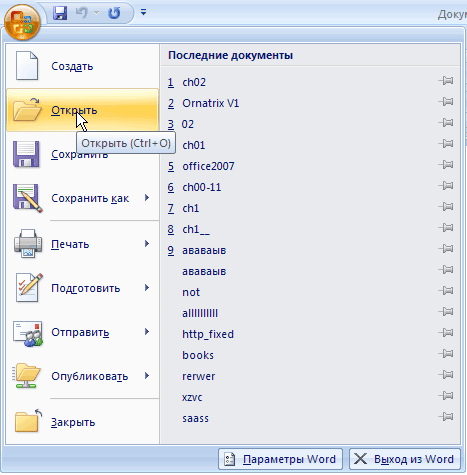
Первое, что вам нужно сделать, это назвать свой документ. Сделайте это, щелкнув вверху слова «Документ без названия» и присвоив ему новое имя.Обратите внимание, что он автоматически сохраняется по мере вашего использования.
Теперь вы готовы писать! Вы можете обращаться с этим как с обычным документом Word. Печатайте и форматируйте.
Кроме того, ваш документ хранится в облаке, а это значит, что вам не нужно беспокоиться о том, чтобы сохранить его на свой компьютер или потерять. Он автоматически сохраняется постоянно, поэтому все, что вам нужно сделать, чтобы вернуться к нему, — это открыть веб-браузер, перейти на свой Google Диск и щелкнуть по нему. Легко!
Сотрудничество
Теперь, когда вы создали документ, пора посмотреть, в чем действительно проявляется Google Docs.Давайте создадим сценарий, который может быть вам знаком. Вы работаете над документом, который требует отзывов и комментариев от других в вашем офисе. Итак, вы составляете отчет в виде документа Word и отправляете его по электронной почте группе из четырех человек с пометкой: «Пожалуйста, дайте мне свои изменения». Затем каждый человек делает заметки и изменения в документе и отправляет их по электронной почте. Теперь у вас есть пять разных версий, которые нужно объединить в одну. Фу!
Итак, вы составляете отчет в виде документа Word и отправляете его по электронной почте группе из четырех человек с пометкой: «Пожалуйста, дайте мне свои изменения». Затем каждый человек делает заметки и изменения в документе и отправляет их по электронной почте. Теперь у вас есть пять разных версий, которые нужно объединить в одну. Фу!
Документ Google устраняет эту головную боль. Все, что вам нужно сделать, это «поделиться» документом со своими коллегами и попросить их внести изменения прямо в тот же документ.Сейчас вы работаете над одним документом , а не над 5 разными документами.
Для этого нажмите кнопку «Поделиться» в правом верхнем углу.
Вы увидите экран совместного использования, на котором представлено множество опций. Мы рассмотрим несколько наиболее часто используемых нами опционов на акции.
1. Поделиться с людьми за пределами вашей компании
Получите ссылку, которой можно поделиться: вот трюк, который сэкономит вам ТОННУ времени, не говоря уже о слезах и головных болях.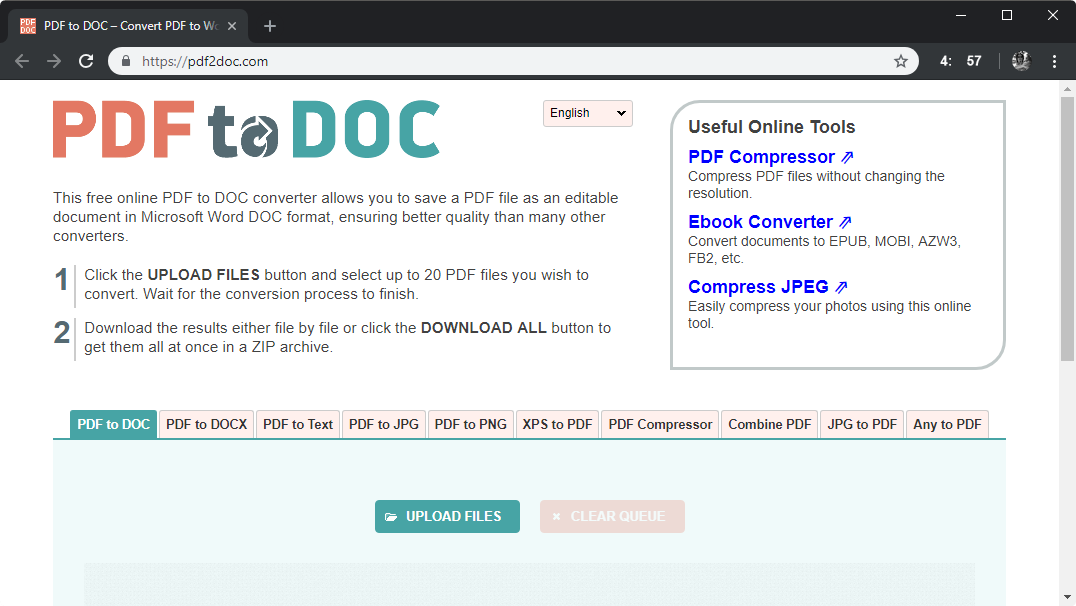 Если вам нужно поделиться этим документом с кем-то за пределами вашей компании, у которого может быть или даже не быть учетной записи Google, это то место, куда можно пойти. Нажмите «получить ссылку, которой можно поделиться».
Если вам нужно поделиться этим документом с кем-то за пределами вашей компании, у которого может быть или даже не быть учетной записи Google, это то место, куда можно пойти. Нажмите «получить ссылку, которой можно поделиться».
Затем вам нужно выбрать «Все, у кого есть ссылка», а ниже вы можете выбрать уровень доступа (можно просматривать, редактировать и т. Д.).
Теперь нажмите «Сохранить». Вы сделали документ доступным для всех, у кого есть эта конкретная ссылка.
Теперь, скопируйте ссылку и можете отправить электронное письмо человеку или группе , с которой хотите сотрудничать.Эта функция очень удобна, когда вы знаете, что кто-то не обязательно использует Google Apps, или они не знакомы с входом в систему для доступа к Google Doc.
2. Ограниченное совместное использование для повышения безопасности
Приведенный выше пример позволит любому получить доступ к документу, если у него есть ссылка.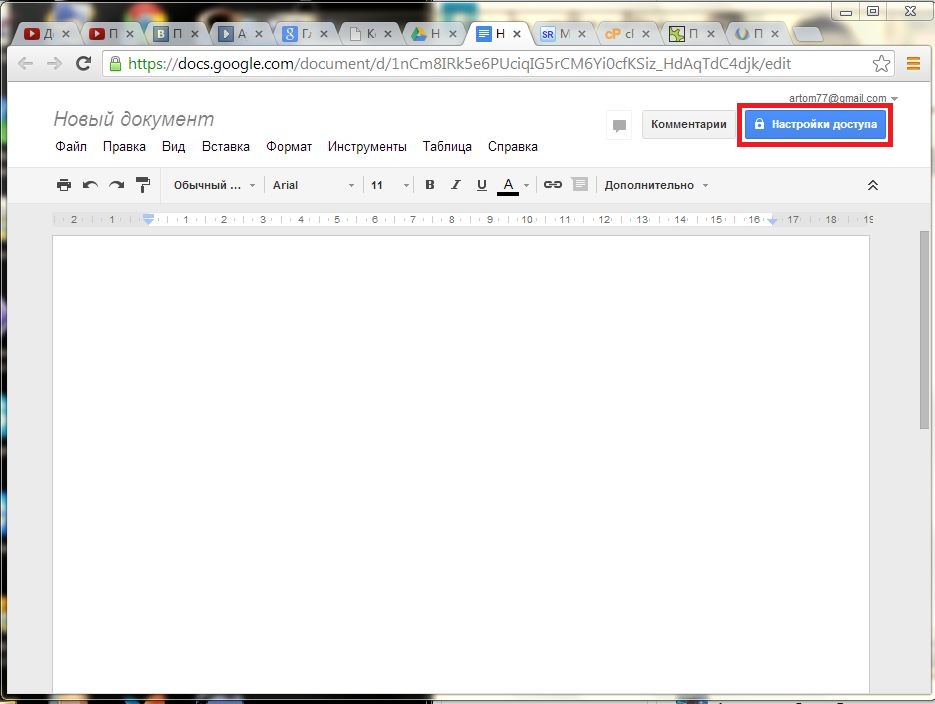 Если вы хотите поделиться документом только с конкретным человеком и хотите гарантировать, что никто другой не сможет получить к нему доступ, используйте этот метод. Просто помните, у вас могут возникнуть проблемы на другом конце, если у человека, которого вы приглашаете, нет учетной записи Google, прикрепленной к электронному письму, которому вы отправляете.
Если вы хотите поделиться документом только с конкретным человеком и хотите гарантировать, что никто другой не сможет получить к нему доступ, используйте этот метод. Просто помните, у вас могут возникнуть проблемы на другом конце, если у человека, которого вы приглашаете, нет учетной записи Google, прикрепленной к электронному письму, которому вы отправляете.
Убедитесь, что общий доступ по ссылке отключен, и отправьте на определенные адреса электронной почты. Вы по-прежнему можете управлять уровнями доступа здесь, а также отправлять приглашения и личные сообщения непосредственно людям. Нажмите «Отправить», и они получат уведомление по электронной почте.
Обратите внимание, что если вы начнете вводить адрес электронной почты, который уже есть в вашем списке контактов, он будет автоматически заполнен их полным именем, поэтому вы можете просто выбрать их из списка, как вы можете видеть выше. В противном случае вы можете просто ввести их адрес электронной почты полностью.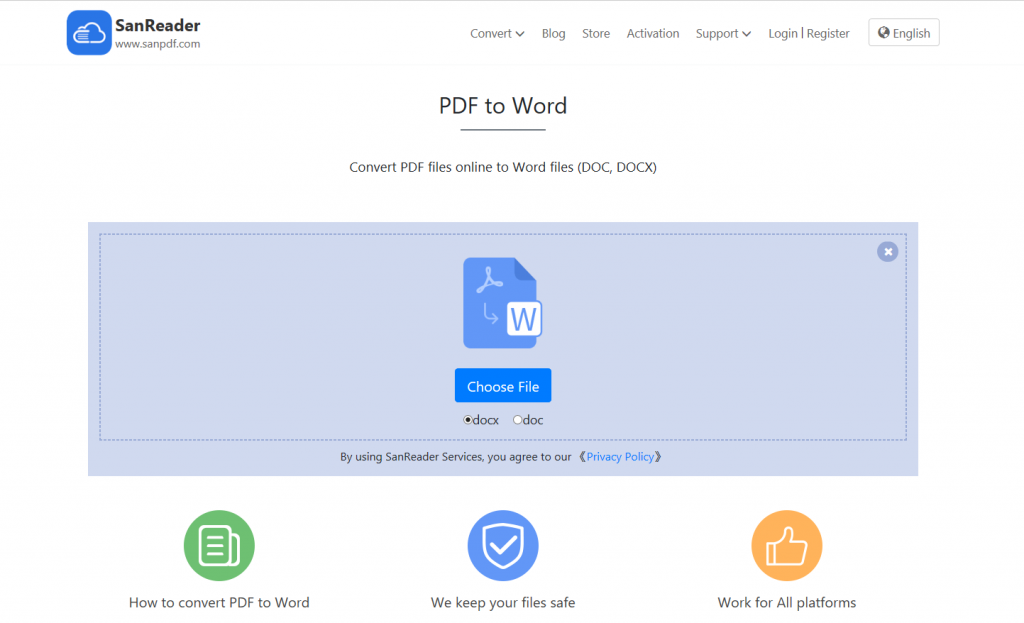 Разделите несколько адресов электронной почты запятыми.
Разделите несколько адресов электронной почты запятыми.
Также обратите внимание, что по умолчанию вы приглашаете людей редактировать документ, хотя вы можете изменить доступ только для просмотра. Если выбран вариант «Изменить», это означает, что приглашенные вами люди смогут вносить изменения. Однако не волнуйтесь … вы всегда можете отменить их изменения (подробнее об этом позже).
Так что же теперь происходит? Теперь приглашенные вами люди получат электронное письмо со ссылкой на документ.
Совместная работа в Google Документах в реальном времени
Теперь они могут просто щелкнуть ссылку, чтобы перейти к документу и отредактировать его прямо в Интернете.Итак, что означает совместная работа в Google Docs в реальном времени?
Вот что интересно: они могут вносить все необходимые изменения одновременно , и каждая версия отслеживается и сохраняется автоматически. Кроме того, вы можете сравнить любую более раннюю версию и вернуться к ней. Люди также могут добавлять комментарии к документу, чтобы оставить отзыв, не редактируя его.
Люди также могут добавлять комментарии к документу, чтобы оставить отзыв, не редактируя его.
Пока люди редактируют документ, вы можете видеть его в режиме реального времени. Вы сможете увидеть, кто его просматривает, по их значку в правом верхнем углу, и вы сможете видеть, кто какие изменения вносит в реальном времени.Здесь вы можете видеть, что Эми редактирует, а на втором изображении ниже Эми ушла, но теперь Эбби находится в документе. Если бы они были все трое одновременно, то появились бы все три значка.
Как восстановить и просмотреть историю изменений
Если вы хотите просмотреть всю историю изменений документа, перейдите в меню «Файл» и выберите «Просмотреть историю изменений».
Тогда вы сможете отслеживать каждое изменение. Вы увидите список всех различных версий, а также отметки времени и того, кто внес изменения.
Щелчок по версии покажет вам эту версию документа. Если вы хотите вернуться к предыдущей версии, вы можете выбрать «восстановить» эту версию.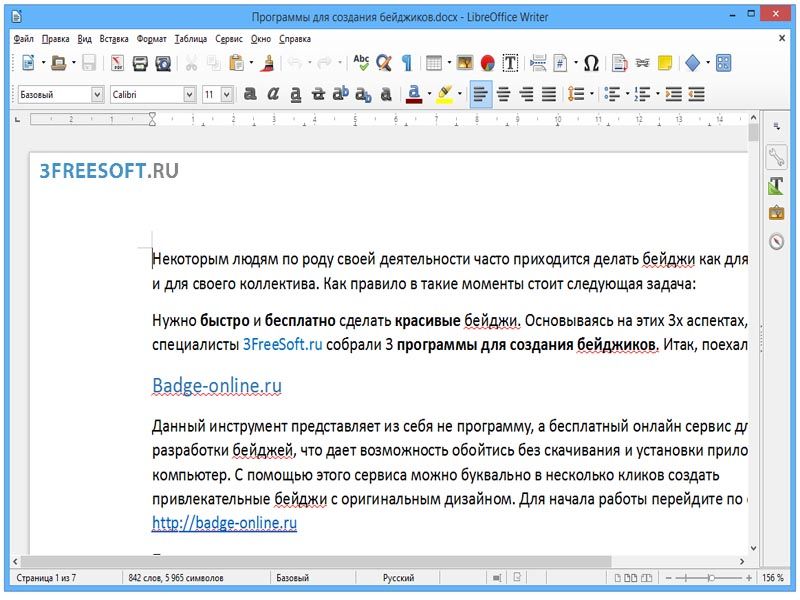
Это моя любимая часть в Google Docs: совместная работа в реальном времени и возможность вернуться к любой версии документа в любое время.
Как видите, использование Google Doc для совместного редактирования — очень эффективный процесс. Это означает, что все редактируют только один документ; все всегда видят самую свежую версию; и все изменения и комментарии отслеживаются и сохраняются.Кроме того, для большей гибкости его можно редактировать с планшетов и мобильных устройств.
Сохранить в разных форматах
Вы или ваши коллеги-редакторы можете загрузить копию документа в другом формате, например Word или PDF, в любое время. Перейдите в раздел «Файл» и выберите «Загрузить как», чтобы экспортировать документ в другом формате.
Способы совместной работы с Документами Google
Вы, вероятно, имеете представление обо всех способах использования этого инструмента, но я хочу поделиться несколькими конкретными примерами использования из нашего опыта.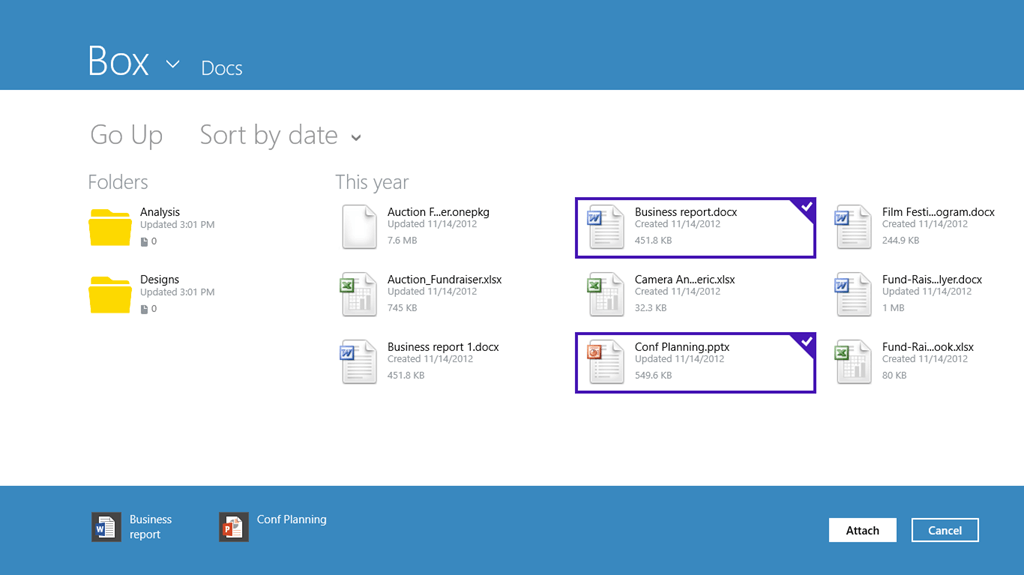 Вы можете предоставить общий доступ к документам внутри своей организации (через Google Apps) или также поделиться документами с людьми за пределами вашей организации.
Вы можете предоставить общий доступ к документам внутри своей организации (через Google Apps) или также поделиться документами с людьми за пределами вашей организации.
Вот несколько способов использования этого замечательного инструмента:
- Сбор отзывов: Составьте меморандум или политику в вашем офисе, которые требуют обратной связи от группы
- Повестка дня собрания: Создайте свою повестку дня и поделитесь ссылкой в календаре, пригласив на предстоящую встречу
- Протокол встречи: Делайте заметки во время встречи и делитесь документами с участниками
- Данные отдела продаж: Поделитесь таблицей Google со своим отделом продаж и попросите их обновлять статистику
- Совместная работа над контентом в команде: Начните с наброска, соберите отзывы от команды и продолжайте развивать произведение, которое вы пишете.
- Планирование совета или комитета: Работа в группе при работе в советах и комитетах
Возможности безграничны.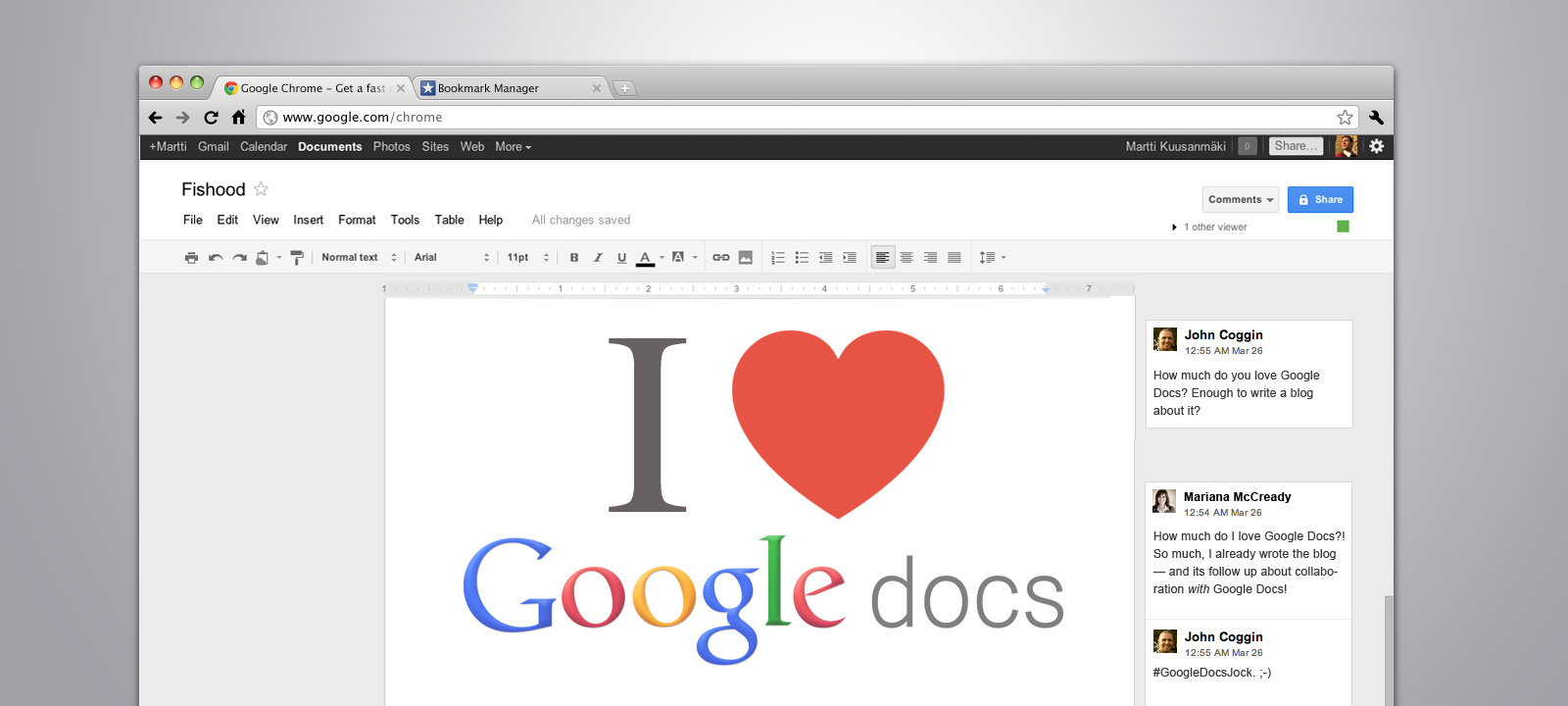 Каждый раз, когда вам нужно совместно работать над документом с кем-то другим, вполне вероятно, что Google Doc — именно то, что вам нужно. Некоторые другие преимущества включают:
Каждый раз, когда вам нужно совместно работать над документом с кем-то другим, вполне вероятно, что Google Doc — именно то, что вам нужно. Некоторые другие преимущества включают:
- Совместимость: Работает на Mac, ПК, iPad, мобильных устройствах и не требует программного обеспечения
- Облачное хранилище: Ваш документ хранится в облаке, поэтому он доступен где угодно и не потеряется.
- Экономит время: Намного проще, так как нет необходимости пересылать вложения по электронной почте туда и обратно
В SpinWeb мы считаем, что Документы Google — отличное место для хранения «незавершенного» материала. Мы не относимся к нему как к постоянному дому для документа; скорее, мы используем его как поток рабочих документов, которые в конечном итоге могут быть экспортированы в более постоянный дом, например Dropbox. Это отличное место для совместной работы и творчества, не сохраняя кучу файлов на вашем компьютере.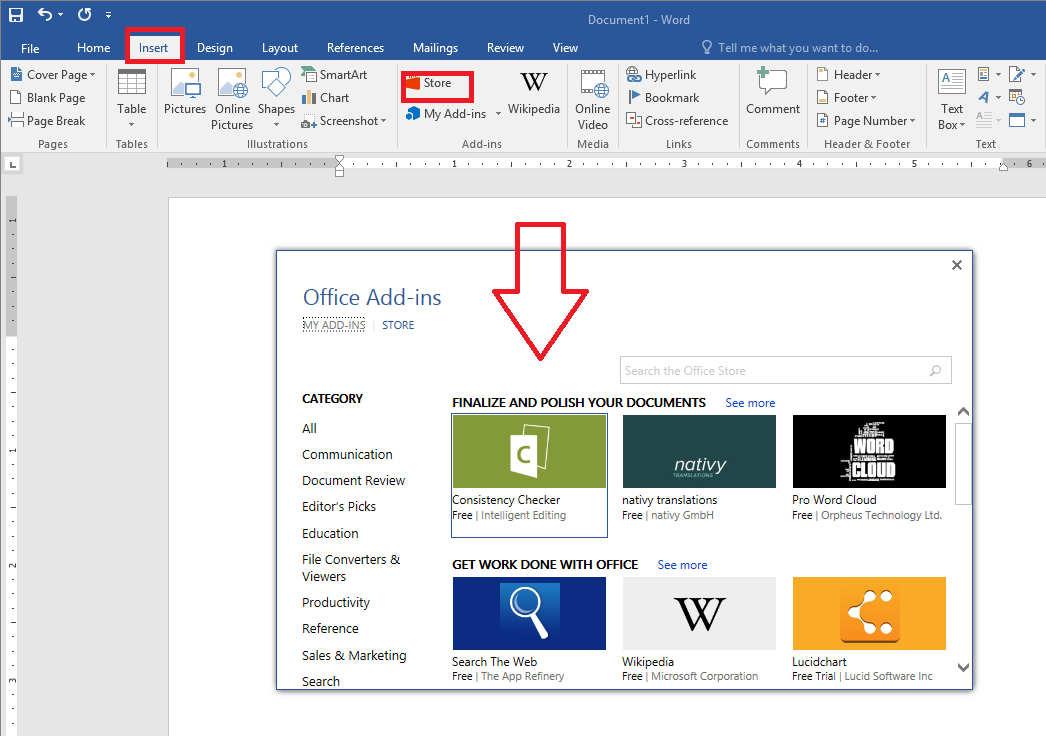
Я надеюсь, что это дало вам хорошее представление о преимуществах сотрудничества с Google Docs.
Изображение предоставлено: dennizn / Shutterstock.com
Сохраните свое резюме в Интернете с помощью Документов Google
Google Диск — хороший (и бесплатный) выбор для хранения вашего резюме и сопроводительных писем в Интернете. Google Диск — это организационная система, в которой вы можете создавать, загружать, редактировать и сохранять документы.Вы можете загружать файлы со своего рабочего стола, создавать новые документы с помощью Google Docs (приложение для обработки текстов Google), а также редактировать и просматривать файлы со своего компьютера или смартфона. Вы также можете поделиться своими документами с другими.
Google Диск чрезвычайно полезен для ищущих работу. Это позволяет вам хранить ваши рабочие материалы в Интернете и систематизировать эту информацию по папкам. Шаблоны резюме и писем очень полезны при создании материалов для поиска работы.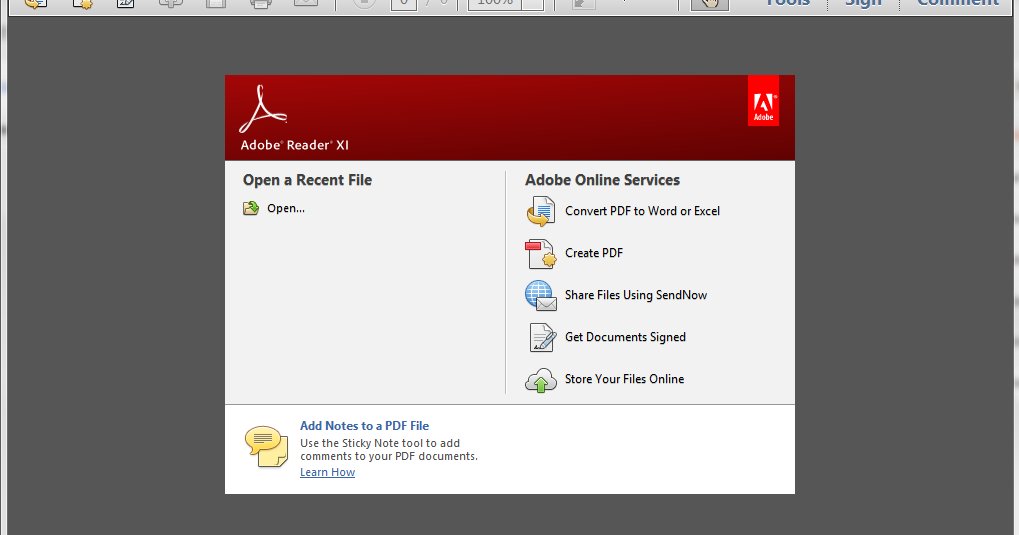 Соискатели также могут обмениваться документами в Интернете с консультантами по вопросам карьеры или друзьями и семьей, помогающими в поиске работы.
Соискатели также могут обмениваться документами в Интернете с консультантами по вопросам карьеры или друзьями и семьей, помогающими в поиске работы.
Загрузка резюме на Google Диск
Чтобы загрузить свое резюме (или любой другой документ), зарегистрируйтесь и создайте учетную запись Google, если у вас ее нет. После регистрации вы сможете получить доступ к своему Google Диску в любое время, когда находитесь в сети.
Чтобы загрузить уже написанное резюме на Google Диск, вы можете выбрать один из двух вариантов. Во-первых, вы можете просто щелкнуть и перетащить документ со своего компьютера на Google Диск. Другой вариант:
- На Google Диске нажмите «Мой диск»
- Нажмите «Загрузить файлы»
- Загрузите документ, который вы хотите добавить на Google Диск
Если вы хотите отредактировать документ, нажмите «Открыть с помощью» вверху страницы.Нажмите Google Docs, чтобы открыть документ в Google Docs. Здесь вы можете внести в документ любые изменения, включая изменение имени документа.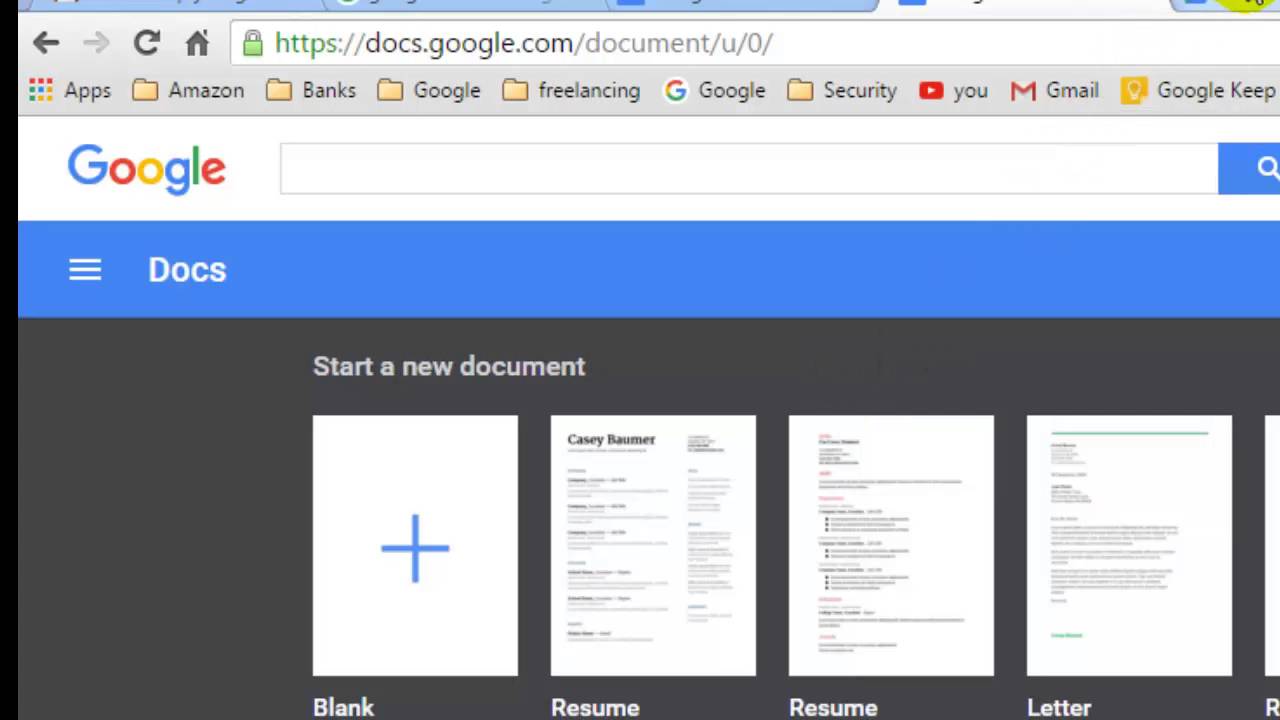 Эти изменения будут автоматически сохранены на Google Диске.
Эти изменения будут автоматически сохранены на Google Диске.
Создание нового документа Google
Если вы хотите написать свое резюме с нуля или составить любые другие материалы для поиска работы на Google Диске, нажмите «Создать» в верхнем левом углу Google Диска. Затем нажмите «Google Docs», чтобы перейти к программе редактирования.Там вы можете писать, редактировать, форматировать, сохранять и делиться своими рабочими материалами.
Если вы не привыкли к Google Docs, не волнуйтесь — он очень похож на Microsoft Word. Как и в Microsoft Word, вы можете настроить шрифт и размер шрифта, добавить маркеры и другие специальные символы, а также внести другие изменения в форматирование резюме.
Используйте шаблон резюме или сопроводительного письма
Через Google Диск вы также можете получить доступ ко многим шаблонам документов Google Docs. Существует множество бесплатных шаблонов резюме и шаблонов деловых писем, которые вы можете использовать для сопроводительного письма или другого профессионального письма о поиске работы. Вот как получить доступ к шаблонам и использовать их:
Вот как получить доступ к шаблонам и использовать их:
- На Google Диске нажмите «Создать» в верхнем левом углу.
- Нажмите на стрелку справа от «Документов Google»
- Нажмите «Из шаблона»
- Посмотрите на список различных шаблонов и выберите шаблон, который вы хотите использовать
Это откроет новый документ Google со встроенным в него шаблоном. Шаблон — отличная отправная точка для резюме или письма. Обязательно добавьте в свой документ информацию о карьере.
Редактирование резюме
Нажав на документ на Google Диске, вы сможете его прочитать, а не редактировать. Вот как отредактировать ваш документ:
- Найдите документ на Google Диске и нажмите на него
- Нажмите «открыть с помощью» вверху страницы.
- Выберите «Документы Google» — это позволит вам редактировать файл.
- Он автоматически сохранит любые изменения. на ваш Google Drive
Организация файлов
Вы можете поместить файлы поиска работы в определенные папки, чтобы упростить поиск работы.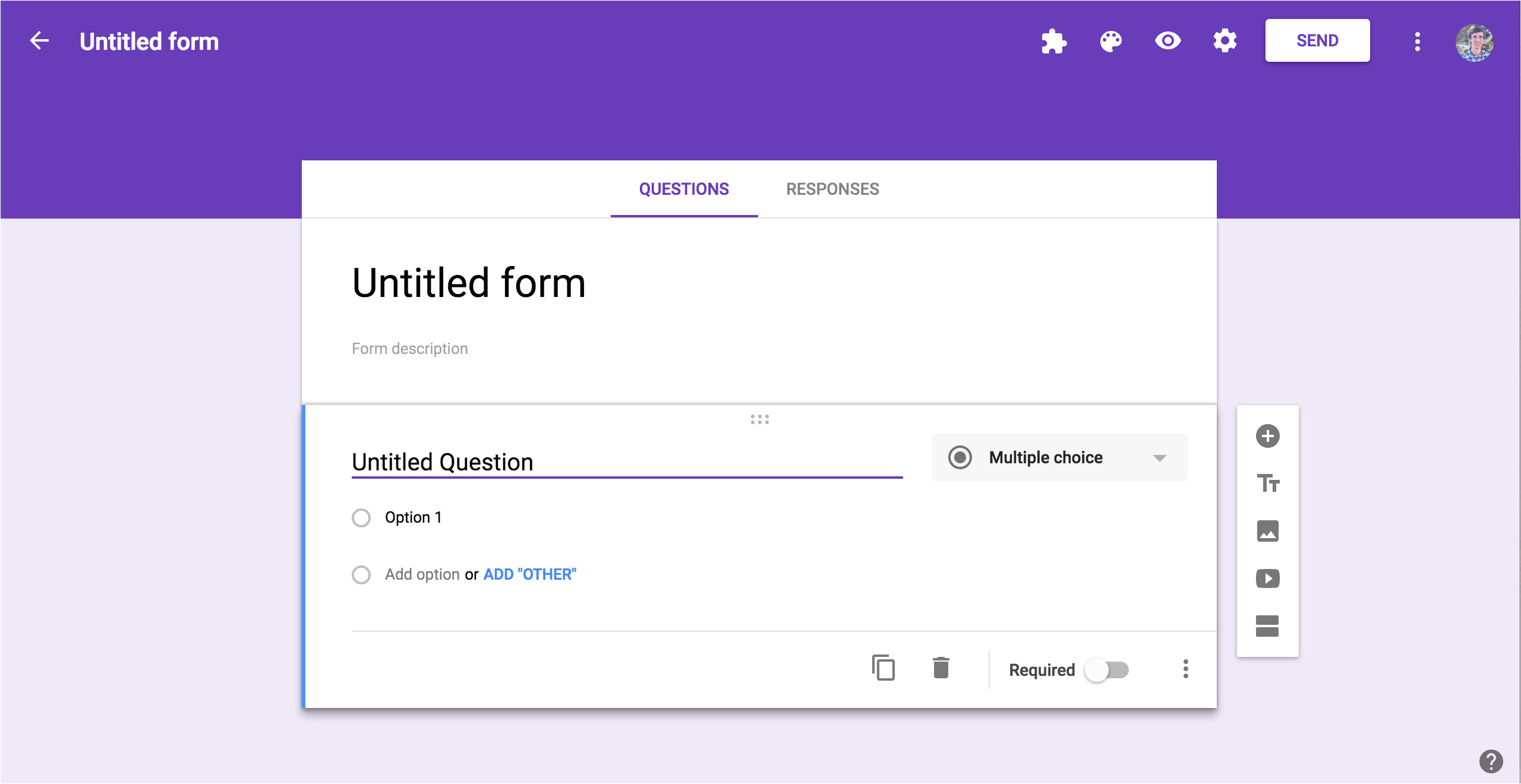 Просто нажмите «Создать» в верхнем левом углу Google Диска. Затем нажмите «Новая папка». Затем вы можете присвоить папке имя и перетащить в нее Документы Google и любые другие материалы.
Просто нажмите «Создать» в верхнем левом углу Google Диска. Затем нажмите «Новая папка». Затем вы можете присвоить папке имя и перетащить в нее Документы Google и любые другие материалы.
Обмен файлами
Если у вас есть документ на Google Диске, вы можете поделиться им с конкретными людьми или даже опубликовать его в Интернете. Вот как:
- Найдите документ на Google Диске и щелкните по нему
- Нажмите «открыть с помощью» вверху страницы.
- Выберите «Документы Google.Это позволит вам редактировать файл.
- Нажмите «Поделиться» в правом верхнем углу документа.
- Затем вы можете ввести адреса электронной почты конкретных людей, если вы хотите поделиться с одним или двумя работодателями, членами семьи, друзьями, и т. д.
- Вы также можете нажать «Получить ссылку для общего доступа», которая позволит вам поделиться URL-адресом с кем угодно.
- Нажмите «Дополнительно», если вы хотите сделать его полностью общедоступным.
 После того, как вы нажмете «Дополнительно», в разделе «Кто имеет доступ» нажмите «Изменить». Затем вы можете сделать документ общедоступным, поделиться им с определенными людьми (или людьми, у которых есть URL-адрес) или сделать его частным для вас.
После того, как вы нажмете «Дополнительно», в разделе «Кто имеет доступ» нажмите «Изменить». Затем вы можете сделать документ общедоступным, поделиться им с определенными людьми (или людьми, у которых есть URL-адрес) или сделать его частным для вас.
Если вы поделитесь своим резюме и сопроводительным письмом в Интернете, это позволит менеджерам по найму и рекрутерам найти его.
Помните, что как только вы опубликуете свое резюме, любой сможет его найти — и это может означать не тех людей, а также правильных людей, включая вашего начальника, если вы в настоящее время работаете.
Ваше резюме также включает личную информацию, такую как номер телефона. Вы можете оставить это в секрете. Итак, прежде чем опубликовать свое резюме, убедитесь, что вы хотите, чтобы ваше резюме и вся личная информация в нем были доступны всем и каждому в Интернете.
Доступ к файлам в автономном режиме
Обратной стороной онлайн-систем документов является то, что для их использования вам необходим доступ в Интернет. Однако с Google Диском дело обстоит иначе. Просто загрузите расширение Google Docs Offline для Chrome на свой компьютер (или любое другое устройство, которое вы хотите использовать для доступа к своим документам). Вы должны использовать браузер Chrome, но это позволит вам работать с существующими файлами и создавать новые в автономном режиме, а они загрузится на Google Диск, когда вы снова подключитесь к Интернету.
Однако с Google Диском дело обстоит иначе. Просто загрузите расширение Google Docs Offline для Chrome на свой компьютер (или любое другое устройство, которое вы хотите использовать для доступа к своим документам). Вы должны использовать браузер Chrome, но это позволит вам работать с существующими файлами и создавать новые в автономном режиме, а они загрузится на Google Диск, когда вы снова подключитесь к Интернету.
The Ultimate Guide to Google Docs
Все, к чему прикасается Google, превращается в золото.
Бренд не только помог онлайн-компаниям заработать миллиарды долларов с помощью своей поисковой системы, но также — и продолжает — расширяться и создавать другие продукты.
Одним из этих продуктов является Google Docs , бесплатный текстовый процессор и альтернатива Microsoft Word, который позволяет любому легко создавать и редактировать свои собственные общие документы.
Google Docs — это чудовище . Инструмент настолько многогранен и многофункциональн; легко узнать свой путь. Вот почему мы написали это руководство — чтобы научить вас использовать Документы Google для создания отличного контента и совместной работы с вашей командой. Мы также воспользуемся некоторыми советами и рекомендациями, которые сделают этот процесс еще проще.
Вот почему мы написали это руководство — чтобы научить вас использовать Документы Google для создания отличного контента и совместной работы с вашей командой. Мы также воспользуемся некоторыми советами и рекомендациями, которые сделают этот процесс еще проще.
Что такое Документы Google?
Нет загрузки программного обеспечения. Платежей нет. Никакого специального браузера или компьютера не требуется.Есть ли в наши дни действительно какой-либо продукт, который так просто получить и использовать?
Ответ — да.
Google Docs — это полностью бесплатный кроссплатформенный текстовый процессор (синхронизирует документы между телефонами, планшетами и настольными компьютерами), который работает как онлайн, так и офлайн. Все, что вам нужно, это учетная запись Google, та же самая бесплатная учетная запись, которую вы используете для своего G Suite или Gmail.
Облачный инструмент включает чистый макет и уникальные функции для пользователей, такие как возможность работать, делиться и сотрудничать из любого места. Платформа даже автоматически синхронизирует и сохраняет всю вашу работу, поэтому вам даже не нужно беспокоиться о нажатии Сохранить .
Платформа даже автоматически синхронизирует и сохраняет всю вашу работу, поэтому вам даже не нужно беспокоиться о нажатии Сохранить .
Благодаря этим функциям становится ясно, почему миллионы пользователей предпочитают Документы Google другим текстовым редакторам.
Документы Google против Microsoft Word
Однако не будем забывать о Microsoft Word. Microsoft Word существует дольше, чем Google Docs, и остается исключительно популярным сегодня. Миллионы отдельных пользователей и компаний по-прежнему платят большие деньги за использование Word.Итак, как сравнить Документы Google и Word?
Например, Google Docs бесплатен с учетной записью Google. Microsoft Word необходимо приобретать как часть пакета Microsoft Office, который включает другие продукты Microsoft, такие как PowerPoint, Excel и Outlook.
Пакеты для дома и бизнеса стоят от 69,99 долларов США (для отдельного пользователя дома) до 150 долларов (для отдельного пользователя на работе) за годовое членство. С другой стороны, Google Docs позволяет вам бесплатно сотрудничать с любым количеством людей в любой точке мира.
С другой стороны, Google Docs позволяет вам бесплатно сотрудничать с любым количеством людей в любой точке мира.
Еще одним отличительным фактором является то, что с Google Docs вся ваша работа сохраняется в облаке. Это означает, что вы не потеряете 20-страничный отчет… даже если ваш ноутбук хрипит. (Уф!) С Microsoft Word ваши документы живут на вашем компьютере; ваши коллеги не смогут проверить их, если вы не сохраните и не поделитесь ими по электронной почте и т.п.
Выбираете ли вы Google Docs или Microsoft Word, синхронизировать их несложно. Вы можете создать новый документ Google, просто загрузив существующий файл Word.Вот как.
Откройте свой Google Диск и нажмите Создать.
Нажмите Загрузка файла , чтобы получить доступ к файлам, сохраненным на вашем компьютере.
Выберите файл Word на компьютере и нажмите Открыть . Это загрузит ваш файл на ваш Google Диск. После загрузки дважды щелкните его, чтобы открыть.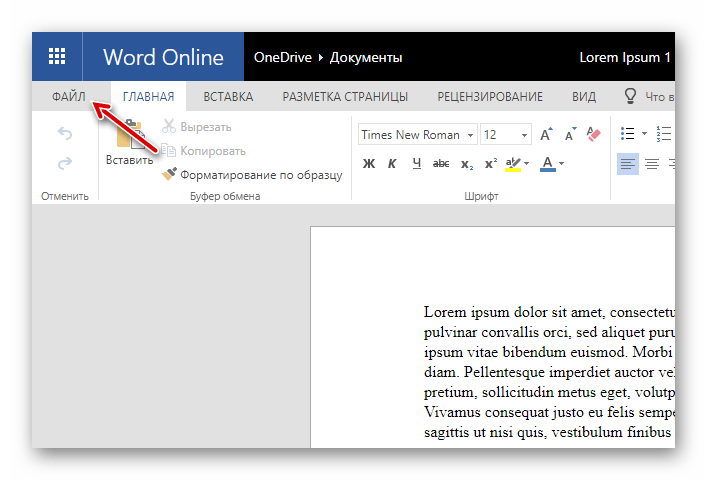 После открытия нажмите Google Docs в раскрывающемся меню вверху.
После открытия нажмите Google Docs в раскрывающемся меню вверху.
Вуаля! Вот как вы конвертируете документ Word в файл Google Docs.Теперь давайте углубимся в то, как использовать Google Docs.
Совместная работа в Google ДокументахСуществует множество советов и приемов, которыми пользователи могут воспользоваться при использовании Google Docs — независимо от того, работают ли они индивидуально или в команде.
Google Docs позволяет нескольким людям работать, сотрудничать и редактировать в одном документе в режиме реального времени через любой веб-браузер. Вот как.
Совместное использование вашего документа Google
Физические лица могут предоставлять доступ к своему документу любому количеству людей, а также редактировать свои разрешения, чтобы ограничить свои действия.
Чтобы начать совместное использование, щелкните Файл > Поделиться .
Есть четыре варианта совместного использования — выбор за вами.
1. Создайте ссылку, которой можно поделиться.
Самый простой способ поделиться страницей Документов Google — создать ссылку для общего доступа. Это позволяет любому щелкнуть уникальный URL-адрес и просмотреть ваш документ.
После нажатия Поделиться нажмите кнопку Получить ссылку для общего доступа в правом верхнем углу.
Выберите разрешение на совместное использование вашего документа.
После определения разрешений нажмите Копировать ссылку .
Затем URL-адрес будет скопирован в буфер обмена, чтобы вы могли отправить его всем, кто желает просмотреть документ.
2. Поделиться по электронной почте.
У вас также есть возможность поделиться своим документом с адресом электронной почты. Приглашение будет отправлено в почтовый ящик этого человека, а документ добавлен в его учетную запись Google.
Для этого вернитесь в ящик для обмена.
Введите адрес электронной почты человека, с которым вы хотите поделиться своим документом, и выберите вариант в раскрывающемся списке, чтобы изменить его разрешения.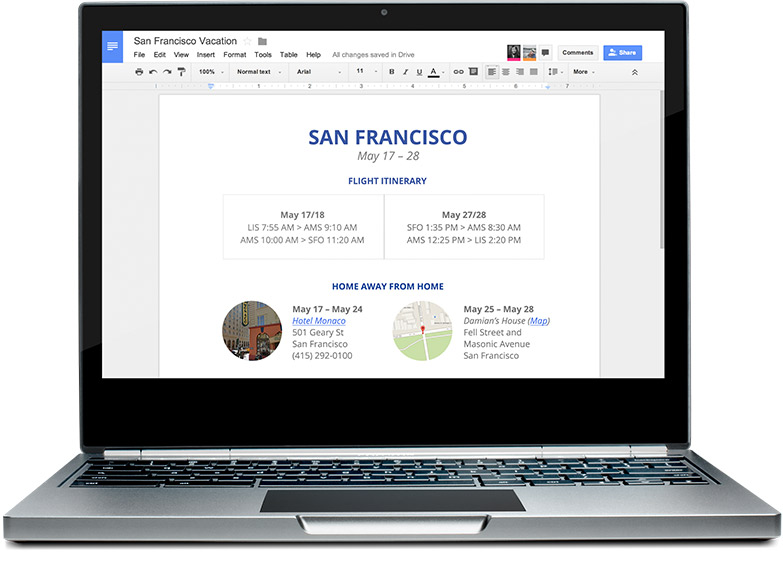
Если вы добавите примечание к этому приглашению, оно будет отображаться в приглашении по электронной почте.
3. Выберите дополнительные параметры общего доступа.
Вернитесь к своему ящику для обмена и нажмите Advanced .
Здесь вы можете увидеть все настройки общего доступа, в том числе, кто имеет доступ к вашему документу, их настройки разрешений и возможность пригласить больше людей или удалить других.
4. Сделайте ваш документ доступным для редактирования кем угодно.
Хотите предоставить кому-либо разрешение на редактирование содержимого вашего документа? Нажмите Файл > Поделиться , чтобы получить ссылку для общего доступа.
В открывшемся раскрывающемся меню нажмите Дополнительно …
После этого выберите Вкл. — Любой, у кого есть ссылка и установите разрешения в нижнем раскрывающемся меню.
Как ясно сказано в этой опции, любой, у кого есть ваш уникальный URL, сможет вносить изменения, редактировать и даже удалять ваш документ . .. поэтому будьте осторожны с тем, с кем вы делитесь им.
.. поэтому будьте осторожны с тем, с кем вы делитесь им.
Использование быстрых клавиш для Документов Google
Существует ряд сочетаний клавиш, которые помогут повысить вашу продуктивность при работе в Google Docs.Просмотрите следующую таблицу, чтобы узнать о некоторых из самых популярных ярлыков.
| действий | ярлыки для Mac | ярлыки для ПК |
| Копия | ⌘ + с | Ctrl + c |
| Паста | ⌘ + v | Ctrl + v |
| Насечка | ⌘ + х | Ctrl + x |
| Вставить без форматирования | ⌘ + Shift + v | Ctrl + Shift + v |
| Отменить | ⌘ + z | Ctrl + z |
| Повторить | ⌘ + Shift + Z | Ctrl + Shift + z |
| Вставить / изменить ссылку | ⌘ + к | Ctrl + k |
| Открыть ссылку | Option + ввод | Alt + Enter |
| Показать общие сочетания клавиш | ⌘ + / | Ctrl + / |
| Сохранить (Google Диск автоматически сохраняет на Диск) | ⌘ + s | Ctrl + s |
| Печать | ⌘ + п | Ctrl + p |
| Открытый | ⌘ + o | Ctrl + o |
| Найти | ⌘ + f | Ctrl + f |
| Вставить разрыв страницы | ⌘ + введите | Ctrl + Enter |
| Скрыть меню (компактный режим) | Ctrl + Shift + f | Ctrl + Shift + f |
Полный список сочетаний клавиш Mac, ПК, Android, iPhone и iPad можно найти на этой странице.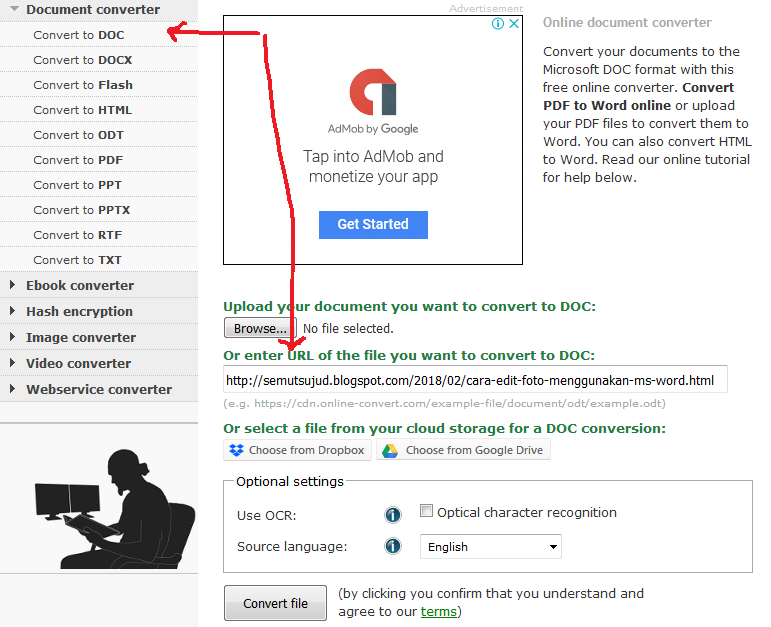
Создание и запись в Google Документах
Какие функции Документов Google помогут вам и вашей команде создавать эффективные документы независимо от вашего местоположения? Вот несколько вариантов, которые вы можете попробовать.
Автономная работа
Преимуществом использования Документов Google является то, что вы можете редактировать, сохранять и создавать документы через веб-браузер, даже если вы не подключены к Интернету. Это может пригодиться, если вам нужно поработать во время путешествия. Внесенные вами изменения по-прежнему сохраняются и будут синхронизированы, когда вы вернетесь в Интернет.
Но это не автоматическая функция. Вам нужно будет настроить офлайн-подключения в своем аккаунте.
Для этого зайдите на главную страницу Google Docs и найдите кнопку меню слева.
Затем нажмите Настройки .
На вашем экране появится всплывающее окно. Чтобы настроить автономное редактирование, переключите кнопку Offline в положение «Вкл. ». (При этом кнопка должна стать синей, а не серой.)
». (При этом кнопка должна стать синей, а не серой.)
После этого ваш браузер настроится на автономное редактирование, и вы увидите следующий значок при редактировании документа без Интернета.
Голосовой набор
ТехнологияVoice — это растущая отрасль, и Google находится в авангарде этой тенденции. Вы можете ускорить процесс написания, используя голосовой ввод в Документах Google.
Чтобы использовать эту функцию, сначала проверьте настройки вашего устройства, чтобы убедиться, что ваш микрофон работает.
Затем перейдите на страницу Инструменты > Голосовой набор . Вы увидите значок микрофона.
Щелкните по нему и начните говорить. Google преобразует ваши произнесенные слова в текст, который вы увидите на странице.
Приложение Google Docs
С помощью приложения Google Docs пользователи могут продолжать редактировать, публиковать, сотрудничать в режиме реального времени, добавлять изображения и создавать контент на ходу.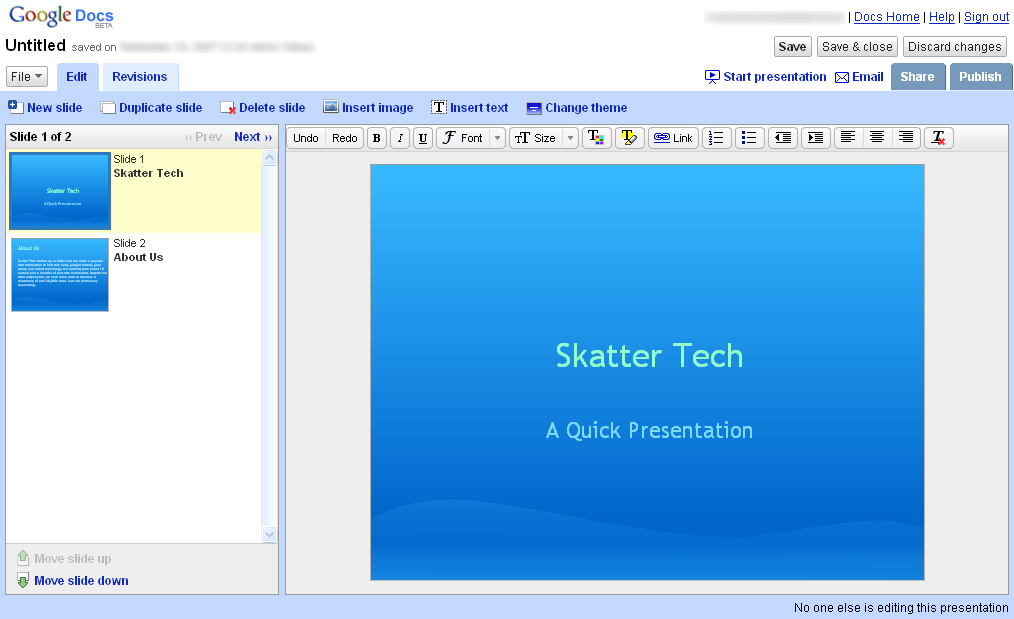
Бесплатное приложение работает даже в автономном режиме, если вы включили этот параметр — так же, как вы это делали на своем ноутбуке или настольном компьютере — и оно автоматически сохраняет вашу работу в облаке.
Исследуйте
Вы когда-нибудь писали на какую-то тему и задумывались: «Вау, я мог бы использовать пару предложений, как улучшить свою статью.«
Документы Google помогут вам.
Функция «Исследовать», которую можно найти, нажав кнопку «».
Эти предложения могут включать в себя детали, которые вы, возможно, забыли, изображения для улучшения вашей работы или возможные исследования, которые вы могли бы включить в поддержку своих точек зрения и утверждений.
Форматирование документа в Документах Google
Google Docs дает вам возможность создать документ, который будет работать для вас и контента, который вы создаете.Будь то ориентация страницы, изображения или номера страниц, эти советы помогут вам отформатировать документ так, как вы хотите.
Изменение полей страницы
Если вы хотите максимально использовать пустое пространство в документе или отформатировать документ для печати, вам может потребоваться изменить поля.
Перед тем как это сделать, вам нужно убедиться, что линейка видна над вашим документом.
Просто перейдите на Просмотр > Показать линейку .
Вы должны увидеть линейку под панелью форматирования в документе.
Затем, чтобы изменить поля страницы, найдите маленькую синюю кнопку с левой стороны линейки и сдвиньте кнопку, чтобы изменить левое поле.
Чтобы изменить правое поле в Google Документах, повторите этот процесс, используя синюю кнопку с правой стороны линейки.
Если вам нужны строгие поля в документе, щелкните Файл > Параметры страницы .
После этого появится следующее всплывающее окно, в котором вы можете изменить поля.
Если вам нужны одинаковые поля в каждом создаваемом документе, сэкономьте время и нажмите По умолчанию . Это автоматически скопирует ваши настройки полей во все новые документы.
Это автоматически скопирует ваши настройки полей во все новые документы.
Изменение ориентации страницы на альбомную
Хотите изменить ориентацию документа? Перейдите к файлу > Настройка страницы .
Затем выберите Пейзаж под Ориентация .
Если вы хотите, чтобы все документы имели одинаковую ориентацию, нажмите По умолчанию .
Добавление текстового поля
Текстовые поля — отличный вариант, если вы хотите добавить в документ дополнительный визуальный элемент. Они позволяют вам размещать дополнительный текст в любом месте вашей страницы без изменения формата вашего существующего документа.
В Документах Google текстовые поля классифицируются как рисунки. Вы можете вставить его, нажав Вставить > Чертеж .
Это откроет функцию рисования. Затем нажмите Текстовое поле .
Перетащите курсор в область чертежа, чтобы создать поле, соответствующее вашим требованиям.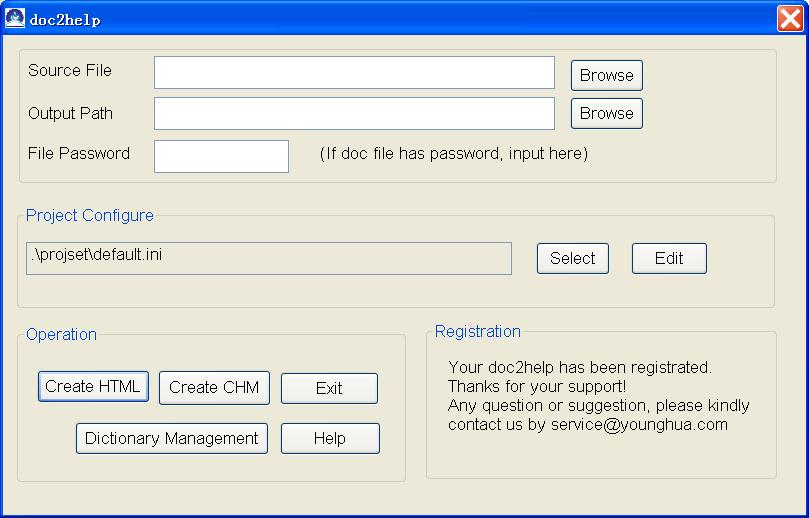
После того, как ваше поле было создано, пора ввести текст.
Вы можете изменить шрифт, цвет и выравнивание текста в вашем поле с помощью панели навигации во всплывающем окне.
Довольны своим текстовым полем? Нажмите Сохранить и закрыть , чтобы вставить его в документ.
Отсюда рассматривайте текстовое поле как изображение. Выберите изображение, чтобы изменить выравнивание, или переместите рамку вокруг документа для идеального размещения.
Добавление номеров страниц
Номера страниц облегчают навигацию по документу и позволяют лучше организовать его при печати — вы не будете спрашивать себя: «Эта страница идет сюда… или туда?»
Добавьте номера страниц в документ, нажав Вставить > Заголовок > Номер страницы .Затем выберите желаемый вариант.
Создание выступа
Выступающие отступы — это отступы, которые автоматически изменяют поле абзаца, не прерывая формат, используемый где-либо еще на вашей странице.
Вот пример:
Чтобы добавить выступ в Документах Google, убедитесь, что ваша линейка видна, нажав Вид > Показать линейку .
Затем вернитесь к основному документу и выделите текст, который хотите отформатировать.
Добавьте выступ, поместив линейку над документом и сдвинув синие стрелки в соответствии с требованиями.
Сдвиньте стрелку с левой стороны, чтобы изменить отступ слева, и стрелку с правой стороны, чтобы изменить отступ справа.
Вставка изображения
Чтобы добавить изображение в документ, просто поместите курсор в то место, куда вы хотите вставить изображение.
Прокрутите страницу вверх и нажмите Вставить > Изображение .
Выберите расположение изображения — есть несколько вариантов, включая ваш компьютер, Интернет, Google Диск или URL-адрес.
Выберите изображение, нажмите Откройте и вуаля! Ваше изображение должно появиться.
Чтобы узнать больше об этом процессе, посетите эту страницу.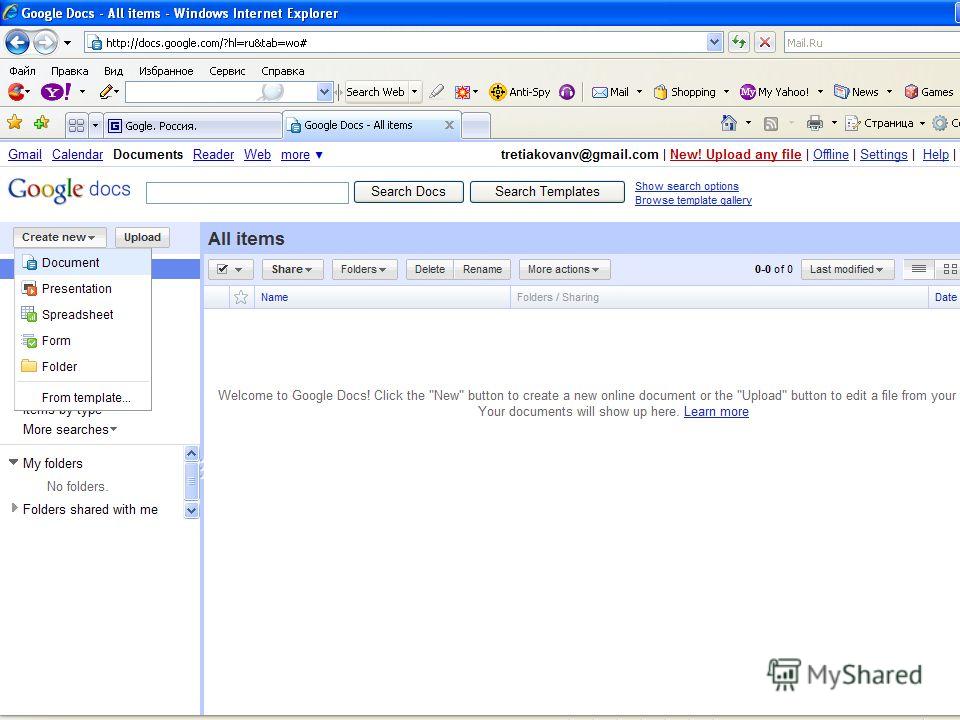
Создание оглавления
Если вы пишете презентацию или технический документ, оглавление — отличный способ отобразить каждый создаваемый вами раздел и номер страницы, на которой он находится.
Вы можете вставить оглавление в свой документ Google, убедившись, что все подзаголовки отформатированы с помощью тега заголовка. Для этого выделите свой подзаголовок и нажмите соответствующий тег на панели форматирования.
Как правило, тег заголовка 1 должен быть вашим основным заголовком. Теги заголовка 2 должны быть подзаголовками, а теги заголовка 3 должны быть разделами под подзаголовком.
Теперь вы готовы создать оглавление. Удерживая курсор в том месте, куда вы хотите его вставить, нажмите Вставить > Оглавление , чтобы выбрать вариант в соответствии с вашими предпочтениями.
Редактирование документа в Документах Google
Google Docs предлагает множество функций редактирования, чтобы ваша работа полностью раскрыла свой потенциал.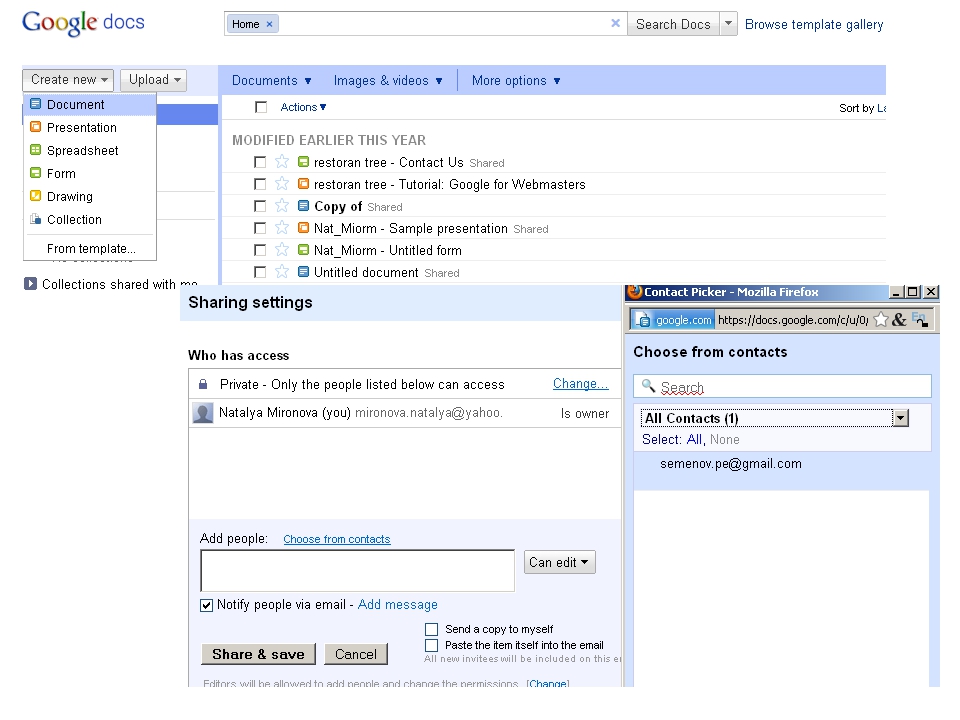
Отслеживание изменений
Если вы работаете с другим человеком над своим документом, вы можете попросить его отслеживать его изменения и правки. Это покажет вам, кто вносил правки, когда они вносили эти правки и какой текст был до их редактирования.
Вы можете отслеживать изменения в Google Документах, изменив Редактирование на Предложив в правом верхнем углу страницы.
Затем, когда кто-то редактирует ваш документ, любые изменения будут отображаться другим цветом с полем с правой стороны, чтобы показать его имя, фотографию и детали редактирования.
Затем вы можете просмотреть отслеживаемые изменения и принять или отклонить их по мере необходимости.
Добавление комментариев
С помощью Документов Google вы и ваша команда можете оставлять комментарии к любому документу для просмотра друг другом. Они часто используются как напоминания, чтобы вернуться к определенному разделу, оставить более подробные идеи для исправления или добавить URL-адреса на другие сайты и изображения для справки.
Для этого выделите слово, предложение или абзац, которые вы хотите прокомментировать, и нажмите кнопку Добавить комментарий (текстовое поле со знаком плюса внутри).
Затем вы можете написать комментарий или вставить URL-адрес в поле для комментариев. Нажмите Комментарий , когда будете готовы разместить свой ящик.
Чтобы отредактировать информацию в поле, щелкните три точки справа и выберите Изменить . Вы также можете создать ветку комментариев под исходным комментарием, введя текст в поле «Ответить».
Чтобы избавиться от поля комментариев, вы можете удалить его или разрешить комментарий. Щелкните три точки справа и выберите Удалить , чтобы удалить поле. Нажмите Решить в правом верхнем углу поля, когда проблема будет решена и комментарий больше не понадобится.
Если вы ищете более подробную информацию о добавлении и разрешении комментариев в Google Docs, загляните на эту страницу.
Поиск слов
Были ли у вас проблемы при написании статьи, отчета или сообщения в блоге из-за необходимого количества слов, которое вы пытались охватить?
Хотя достижение необходимого количества слов не всегда может быть простым, Google Docs упрощает сам подсчет.
Открыв документ, нажмите Инструменты > Количество слов . (Вы также можете использовать сочетание клавиш ⌘ + Shift + c.)
Затем Google отобразит общее количество слов (вместе с общим количеством страниц, символов и символов без пробелов).
Чтобы подсчитать количество слов в определенном предложении, абзаце или странице, выделите текст, который вы хотите включить, и выполните те же действия, описанные выше.
Текущая проверка орфографии
Иногда даже профессиональные писатели допускают орфографические ошибки.Google Docs может помочь всем писателям с этой дилеммой.
Выполните проверку орфографии, чтобы найти и исправить любые пропущенные ошибки. Считайте его своим личным корректором или редактором.
Чтобы запустить проверку орфографии в Документах Google, нажмите Инструменты > Орфография > Проверка орфографии .
Google Docs просканирует весь документ на предмет орфографических и грамматических ошибок. Вам будет предложено принять или отклонить предложение Google.
Вам будет предложено принять или отклонить предложение Google.
Если вы обнаружите, что часто используете слово, которое не распознает Google, вы можете добавить его в свой словарь. Это предотвратит выделение слова в Документах Google при будущих проверках орфографии.
Добавление зачеркивания
В Документах Google вы можете добавить зачеркивание, выделив текст, который вы хотите зачеркнуть, и нажав Формат > Зачеркнутый .
Использование надстроек Google Документов
В документы можно добавлять сторонние инструменты или надстройки.Эти надстройки содержат уникальные функции, которые помогут вам улучшить вашу работу различными способами.
Эти надстройки можно найти, нажав Надстройки > Получить надстройки …
Вот несколько популярных дополнений, которые могут вам пригодиться.
Google Keep
Пишете документ, который требует подтверждающих данных? Установите Google Keep в свой браузер, чтобы собирать заметки, тематические исследования и ссылки, которые вы планируете цитировать. Затем используйте надстройку, чтобы при необходимости подтянуть их.Вы также можете редактировать заметки, сохраненные с помощью Google Keep.
Затем используйте надстройку, чтобы при необходимости подтянуть их.Вы также можете редактировать заметки, сохраненные с помощью Google Keep.
Шрифты Extensis
Единый брендинг важен, но это может быть непросто, когда вы используете уникальные шрифты. Надстройка Extensis Fonts импортирует тысячи шрифтов из библиотеки Google Fonts в ваш документ, чтобы улучшить общий вид вашего произведения.
HelloSign
Написание контракта, соглашения или других документов, требующих подписи? Надстройка HelloSign поможет вам легко и безопасно собирать электронные подписи.
Перевести
Нужен переводчик? Установите надстройку Translate, чтобы легко переводить ваш контент на другой язык.
Lucidchart
Надстройка Lucidchart позволяет добавлять в документ уникальные диаграммы, которые легко проектировать и редактировать. Он идеально подходит для тех, кто работает с данными или ищет интересный способ отображения информации.
Языковой инструмент
Language Tool упрощает корректуру более чем на 20 языках. Вам больше не придется задумываться о своей орфографии или грамматике.Это дополнение выявляет ошибки и ошибки независимо от языка.
Вам больше не придется задумываться о своей орфографии или грамматике.Это дополнение выявляет ошибки и ошибки независимо от языка.
EasyBib
EasyBib — это автоматический генератор библиографии с более чем 7000 стилей, включая MLA, APA и Гарвардский стиль.
Использование Google Таблиц и Google Форм с Google Документами
С Документами Google легко интегрировать с другими полезными инструментами, такими как Google Таблицы и Google Формы. Если вы создаете электронную таблицу или диаграмму в Google Sheets, вы можете вставить эту информацию прямо в Google Docs.
С помощью Google Forms вы можете создавать опросы, которые автоматически сохраняются на вашем Google Диске для быстрого доступа и просмотра из Google Docs.
Google Таблицы
Google Таблицы — отличный вариант для тех, кому нужно создать любой тип диаграммы, списка, плана или электронной таблицы. Это генератор электронных таблиц, аналогичный Excel, и он бесплатный.
Открыв Google Таблицы и создав диаграмму, вы можете легко вставить ее в свой документ.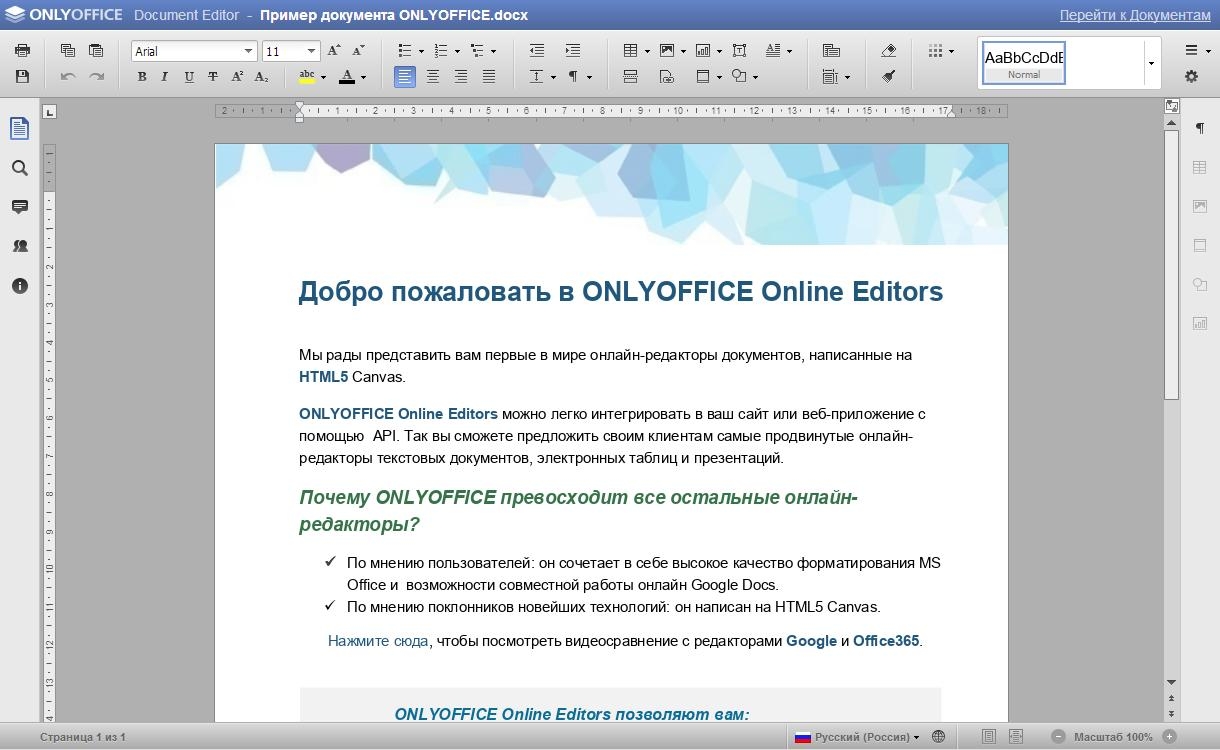
Для этого перейдите на панель инструментов и нажмите Вставить > Диаграмма > Из листов .Вы должны иметь возможность просмотреть и выбрать диаграмму, которую хотите добавить в свой документ.
Google Формы
Google Forms — отличный способ сбора информации и ответов на опросы. Просто перейдите на сайт Google Forms и за считанные секунды начните создавать форму или опрос.
Вы и ваша команда можете сотрудничать и выбрать шаблон из галереи Google или создать уникальный шаблон с нуля, чтобы придать ему стиль по своему вкусу.
Google Forms также можно использовать бесплатно и может интегрироваться с такими программами, как Asana и HubSpot.
Кроме того, все ваши документы и ответы в Google Forms автоматически сохраняются на вашем Google Диске, поэтому вы можете легко получить к ним доступ, находясь на странице Google Docs.
Для этого щелкните значок Приложения при открытии Документов Google. Прокрутите вниз до Формы , чтобы найти форму или опрос, которые вы хотите открыть.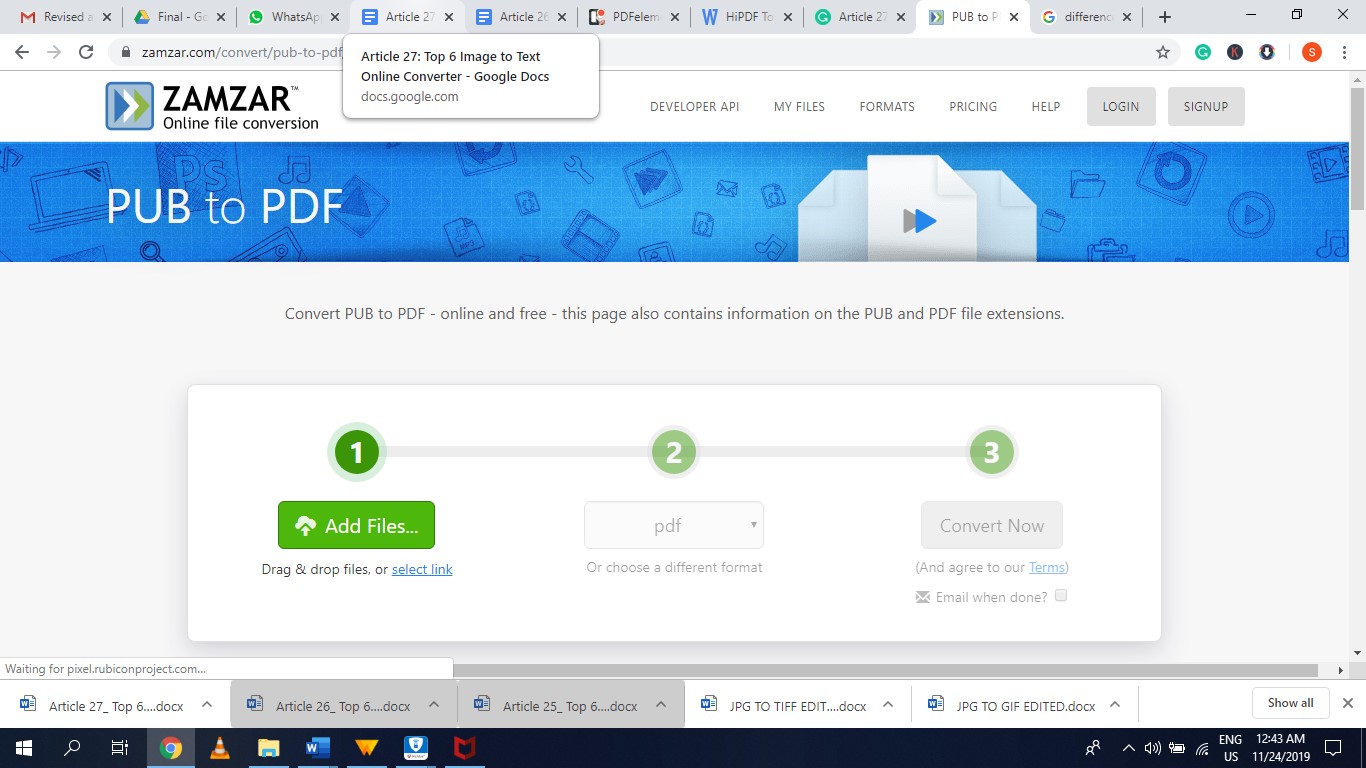
Последняя особенность, которую следует отметить, заключается в том, что люди, отвечающие на вашу форму или опрос, могут делать это на любом типе устройства, что делает Google Forms удобным вариантом для всех.
Начало работы с Документами Google
Поздравляем! Вы стали профессионалом в области Документов Google. Независимо от того, являетесь ли вы маркетологом или генеральным директором, эти советы позволят вам воспользоваться преимуществами программного обеспечения Google и создавать потрясающие документы любого типа, независимо от вашего профессионального опыта.
Google Docs дает вам возможность делиться своей работой с любым количеством людей и в любое время, что делает его отличным инструментом для совместной работы. Он также упрощает вашу жизнь, автоматически сохраняя любые изменения документа в облаке… что означает отсутствие стресса из-за потери работы.Наконец, вы можете работать со своими документами из любого места — независимо от того, есть ли у вас Интернет.
Обладая всеми этими функциями, вы можете понять, почему так много людей присоединились к Google Docs. К тому же это бесплатно! Почему бы не попробовать?
Free Online Signature Maker — Создание электронных подписей
Часто задаваемые вопросы о создателе электронной подписи
Вы ведете учет моей подписи в вашей системе?
Нет, по соображениям конфиденциальности мы не храним никаких записей ваших данных подписи или изображения вашей подписи на наших серверах.Все, что происходит с вашей подписью, делается в вашем браузере и не может быть просмотрено (или доступно) кем-либо еще.
В чем разница между онлайн-подписью, электронной подписью и цифровой подписью?
Этот бесплатный инструмент поможет вам создать бесплатную загружаемую электронную подпись, которая аналогична онлайн-подписи. Цифровые подписи — это тип электронной подписи с зашифрованной информацией, которая помогает проверять подлинность сообщений и документов.Обычно это включает более сложный процесс, включающий частные и открытые ключи шифрования. Подробнее о цифровых подписях здесь. У нас также есть дополнительная литература для вас, если вы хотите точно знать, что такое электронная подпись.
Цифровые подписи — это тип электронной подписи с зашифрованной информацией, которая помогает проверять подлинность сообщений и документов.Обычно это включает более сложный процесс, включающий частные и открытые ключи шифрования. Подробнее о цифровых подписях здесь. У нас также есть дополнительная литература для вас, если вы хотите точно знать, что такое электронная подпись.
Могу ли я использовать этот инструмент для создания подписи для юридических документов?
Абсолютно. Когда вы вводите или рисуете свое имя, оно преобразуется в загружаемое изображение подписи. Это изображение можно встраивать в документы, PDF-файлы и все остальное, что поддерживает использование изображений.Подписи сами по себе не делают вещи законными, но они могут помочь в идентификации и намерении, когда дело доходит до юридических контрактов.
Как использовать изображение подписи, которое я скачал отсюда?
Изображения подписи предназначены для добавления в документы или другие места, которые позволяют встраивать изображения.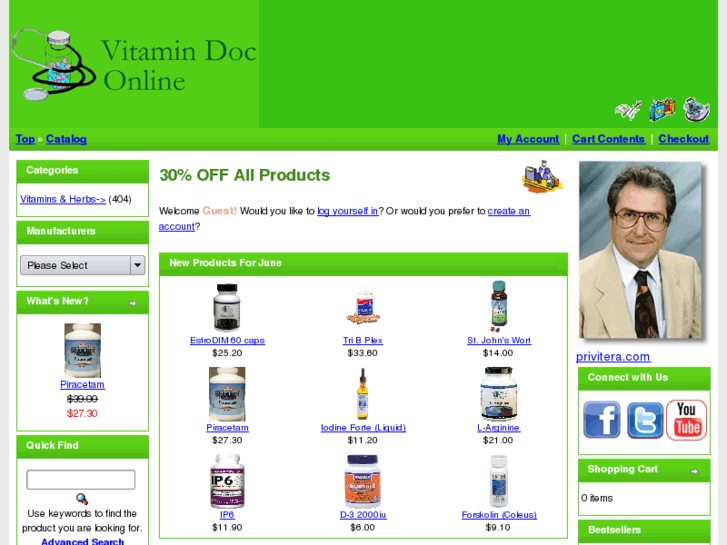


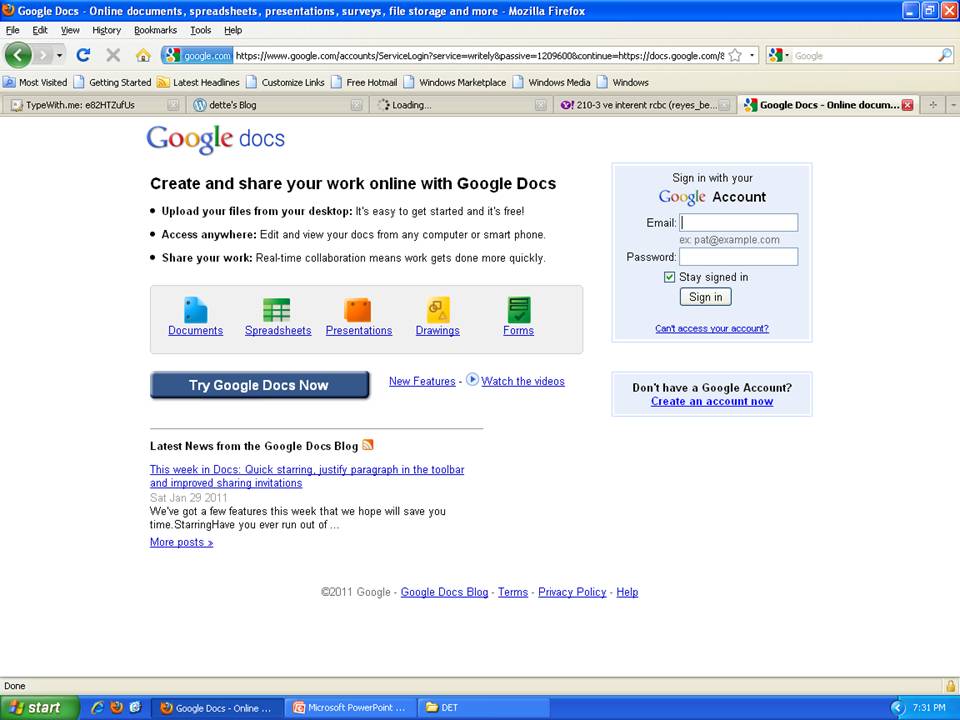
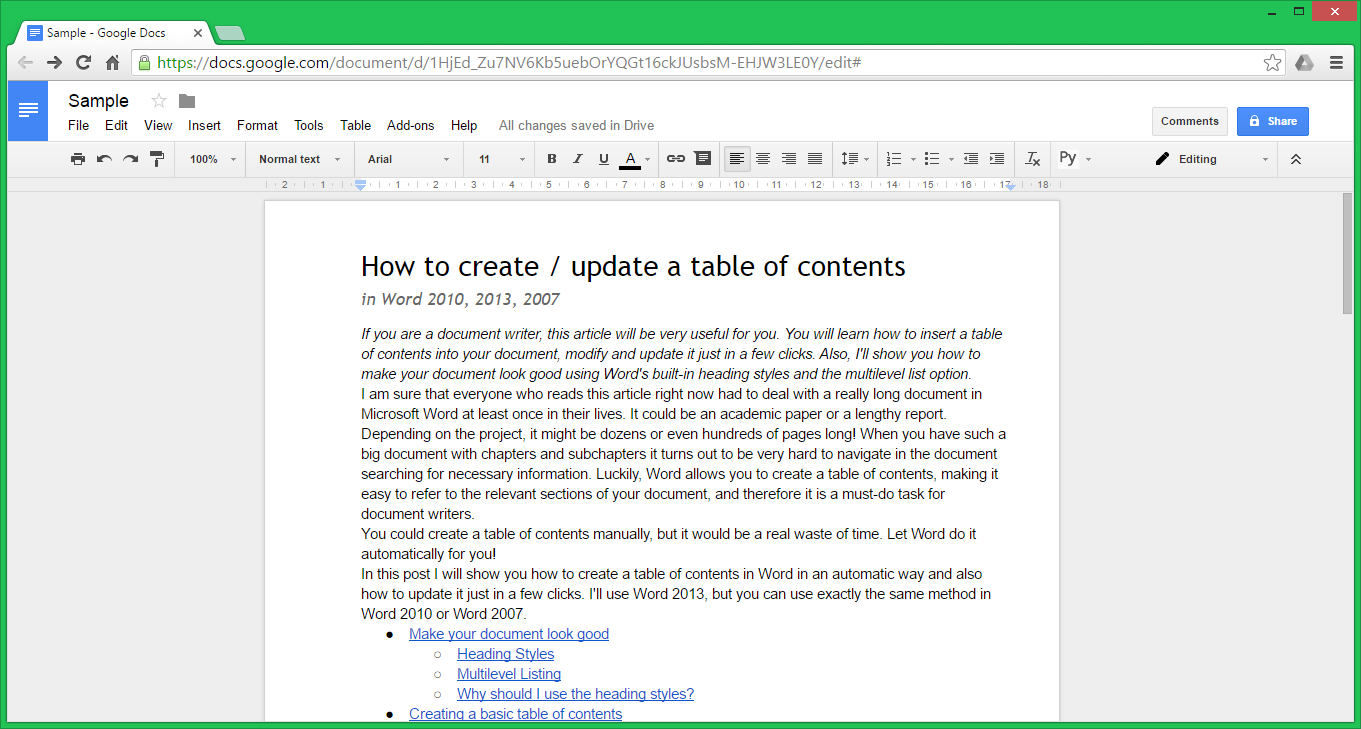

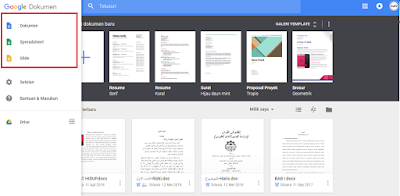 docx;
docx;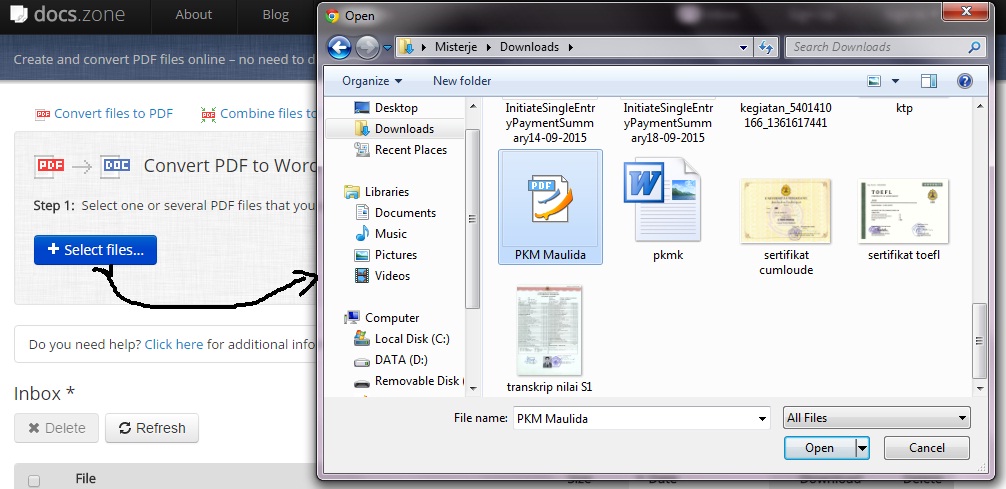 Для того, чтобы добавить комментарии к тексту — выделите фрагмент и нажмите на символ с белым плюсом. Сбоку появится окошко, позволяющее вносить информацию. В конце нажать на «Комментировать».
Для того, чтобы добавить комментарии к тексту — выделите фрагмент и нажмите на символ с белым плюсом. Сбоку появится окошко, позволяющее вносить информацию. В конце нажать на «Комментировать». После создания подписи в него нельзя будет внести изменения.
После создания подписи в него нельзя будет внести изменения.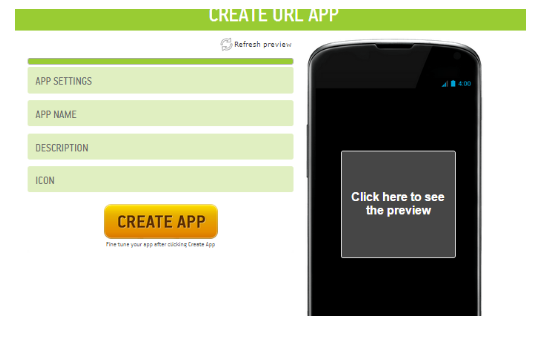 д.
д.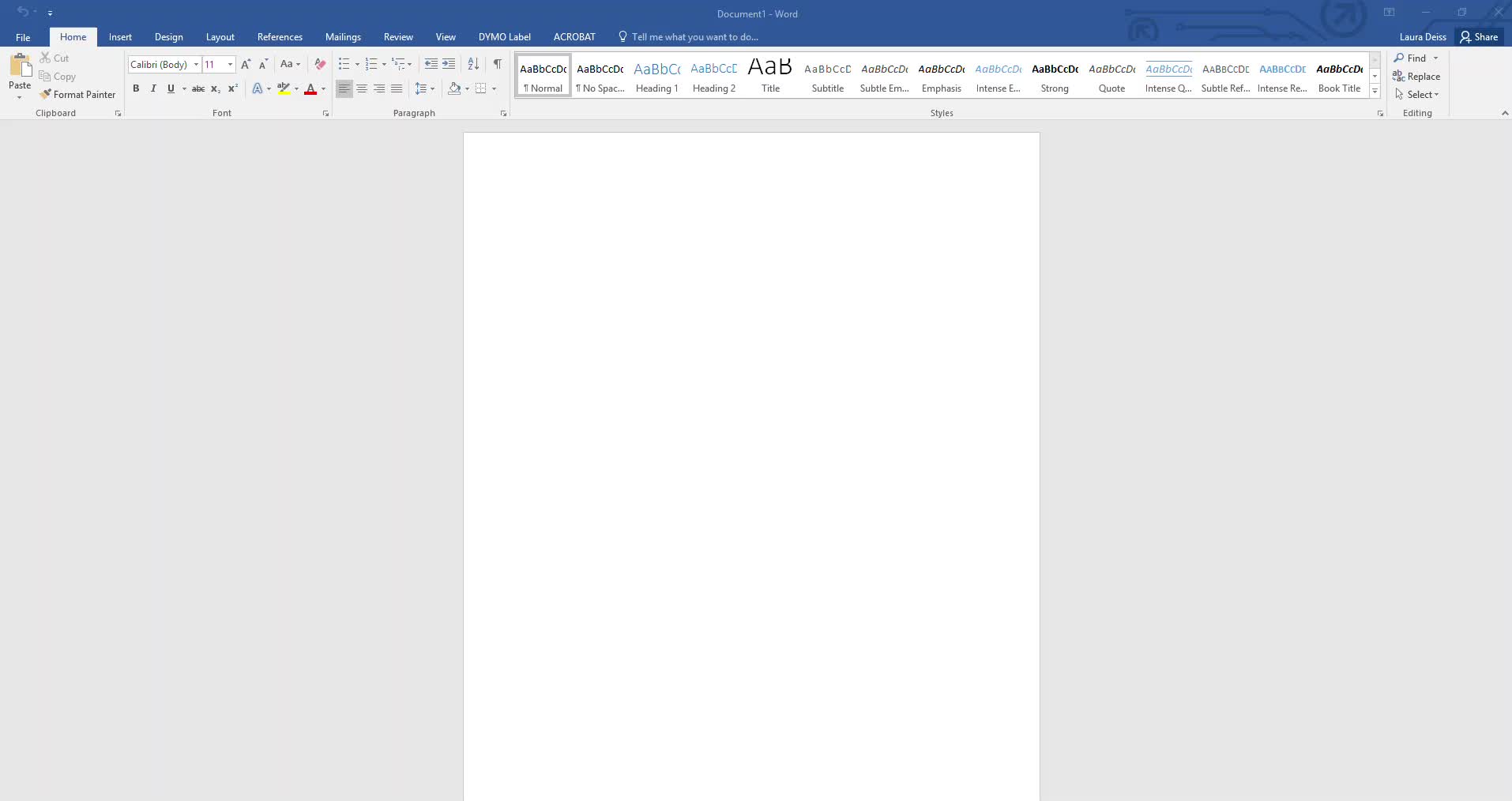
 sig. Папка сохранит файл и подпись для него на сервере. Эти документы можно скачать на компьютер пользователя.
sig. Папка сохранит файл и подпись для него на сервере. Эти документы можно скачать на компьютер пользователя.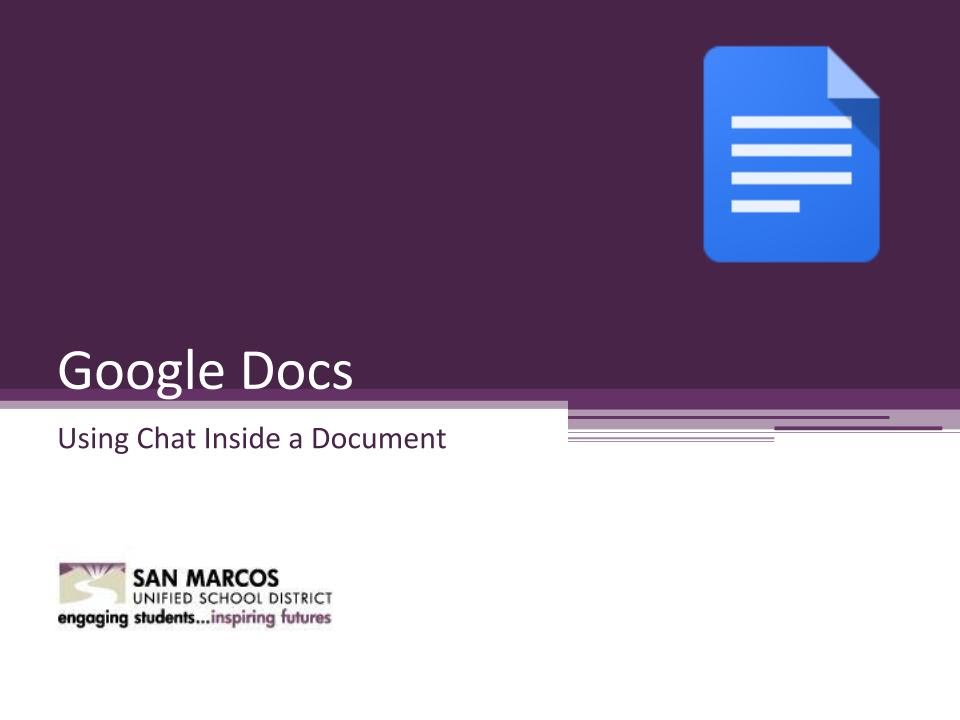 Крипто
Крипто На этой странице содержится информация и доступ ко всем документам, с которыми вы когда-либо работали. В нашем случае никаких документов пока нет, но мы можем добавить их нажатием кнопки (значок «плюс») так, как показано на скриншоте.
На этой странице содержится информация и доступ ко всем документам, с которыми вы когда-либо работали. В нашем случае никаких документов пока нет, но мы можем добавить их нажатием кнопки (значок «плюс») так, как показано на скриншоте.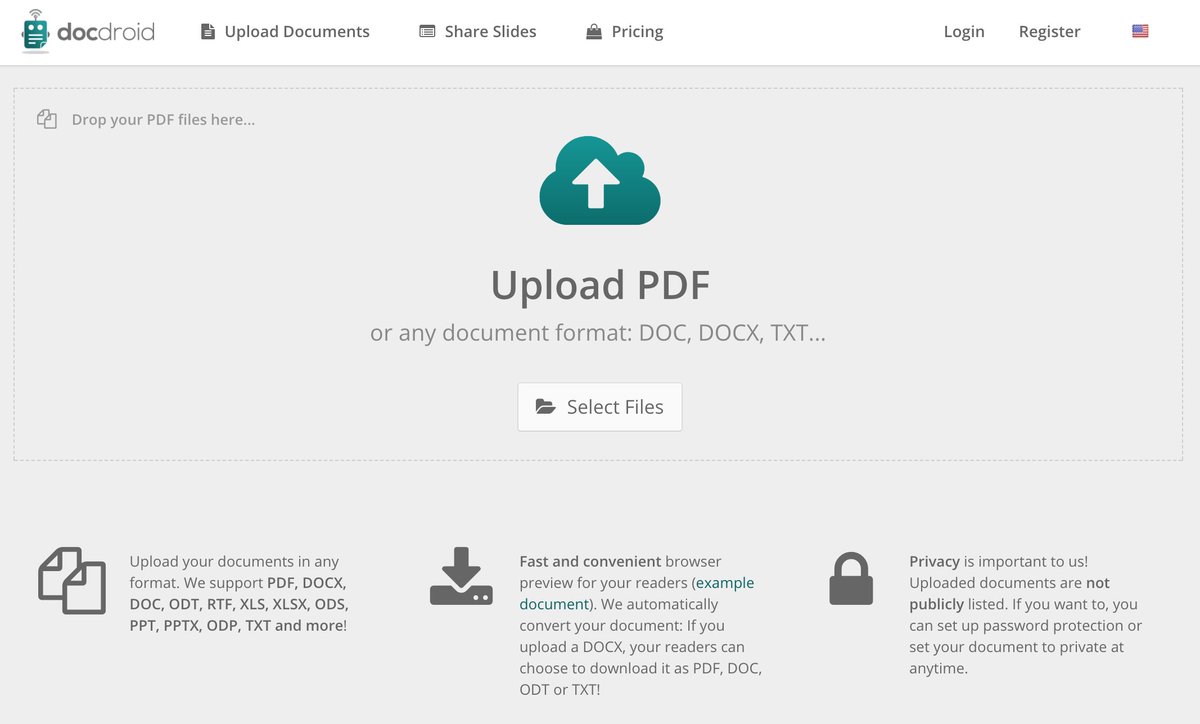
:max_bytes(150000):strip_icc()/001_how-to-create-a-google-docs-form-4570936-5c8804e546e0fb00012c6783.jpg) Также можно просто перетянуть файлы в окно браузера.
Также можно просто перетянуть файлы в окно браузера.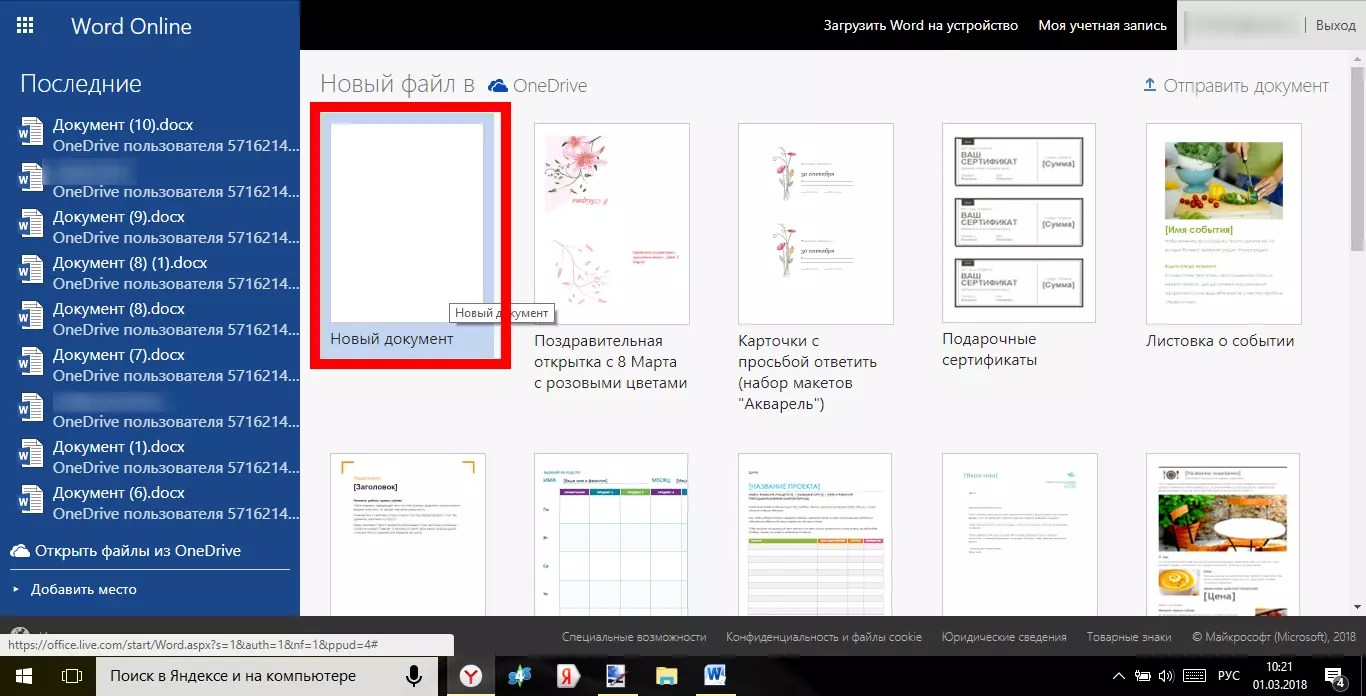 Вы можете получить доступ к файлу в любое время с вашего Google Диска, где он будет автоматически сохранен . Просто дважды щелкните, чтобы снова открыть файл.
Вы можете получить доступ к файлу в любое время с вашего Google Диска, где он будет автоматически сохранен . Просто дважды щелкните, чтобы снова открыть файл.
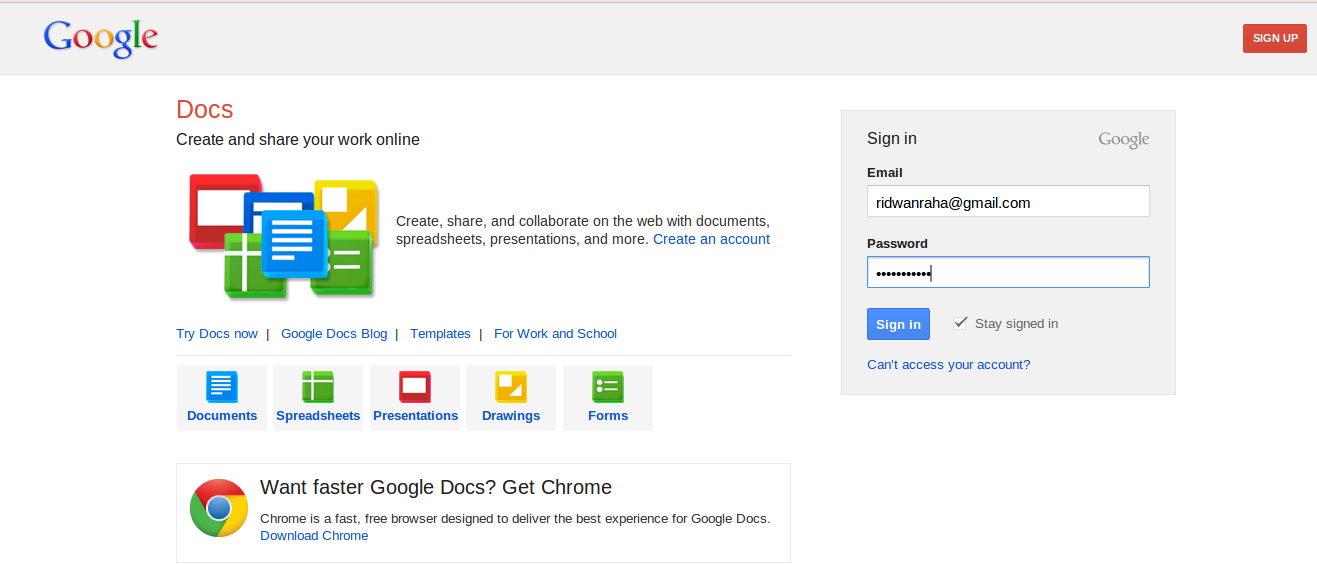
 После того, как вы нажмете «Дополнительно», в разделе «Кто имеет доступ» нажмите «Изменить». Затем вы можете сделать документ общедоступным, поделиться им с определенными людьми (или людьми, у которых есть URL-адрес) или сделать его частным для вас.
После того, как вы нажмете «Дополнительно», в разделе «Кто имеет доступ» нажмите «Изменить». Затем вы можете сделать документ общедоступным, поделиться им с определенными людьми (или людьми, у которых есть URL-адрес) или сделать его частным для вас.