ошибки stop «0x0000009F» при перезагрузке компьютера в Windows 7
Глобальная версия этого исправления устанавливает файлы с атрибутами, указанными в приведенных ниже таблицах. Дата и время для файлов указаны в формате UTC. Дата и время для файлов на локальном компьютере отображаются в местном времени с вашим текущим смещением летнего времени (DST). Кроме того, при выполнении определенных операций с файлами, даты и время могут изменяться.
Сведения о файлах для Windows 7 и заметки
Важно. Исправления для Windows Server 2008 R2 и Windows 7 включены в одни и те же пакеты. Однако исправления на странице запроса исправлений перечислены под обеими операционными системами. Чтобы запросить пакет исправления, который применяется к одной или обеим ОС, установите исправление, описанное в разделе «Windows 7/Windows Server 2008 R2» страницы. Всегда смотрите раздел «Информация в данной статье относится к следующим продуктам» статьи для определения фактических операционных систем, к которым применяется каждое исправление.
-
Файлы, относящиеся к определенному продукту, этапу разработки (RTM, SPn) и направлению поддержки (LDR, GDR) можно определить по номерам версий, как показано в следующей таблице.
-
Выпуски обновлений GDR содержат только те исправления, которые выпускаются повсеместно и предназначены для устранения распространенных критических проблем. В обновления LDR входят также специализированные исправления.
-
Файлы MANIFEST (.manifest) и MUM (.mum), устанавливаемые для каждой среды, указаны отдельно в разделе «Сведения о дополнительных файлах». MUM, MANIFEST и связанные файлы каталога безопасности (.cat) очень важны для поддержания состояния обновленных компонентов. Файлы каталога безопасности, для которых не перечислены атрибуты, подписаны цифровой подписью корпорации Майкрософт.
Как исправить синий экран смерти 0x0000009F?
В сегодняшней статье мы с вами будем разбирать очередной синий экран экран смерти – 0x0000009F. Данный критический сбой способен проявляться на операционных системах Windows XP, Vista, Windows 7, Windows Server 2008/2012, Windows 8/8.1 и даже Windows 10. В общем, никто не застрахован от появления этой проблемы.
Данный критический сбой способен проявляться на операционных системах Windows XP, Vista, Windows 7, Windows Server 2008/2012, Windows 8/8.1 и даже Windows 10. В общем, никто не застрахован от появления этой проблемы.
Как правило, причина синего экрана смерти 0x0000009F заключается в некорректно работающем драйвере, который приводит операционную систему к нестабильности, как только в ней изменяется режим питания, например, когда компьютер входит в спящий или ждущий режим, при перезагрузке ПК и тому подобное.
К величайшему сожалению огромного количества пользователей, подобным драйвером может оказаться практически любой драйвер в операционной системе, что делает поиск «виновника» довольно непростой задачкой. Заметьте, не невозможной, но крайне сложной. Итак, давайте посмотрим, что вы можете сделать при появлении синего экрана смерти 0x0000009F.
BSoD 0x0000009F: методы решения
Что же, первое решение, которое мы настоятельно рекомендуем вам выполнить, – это обновление операционной системы.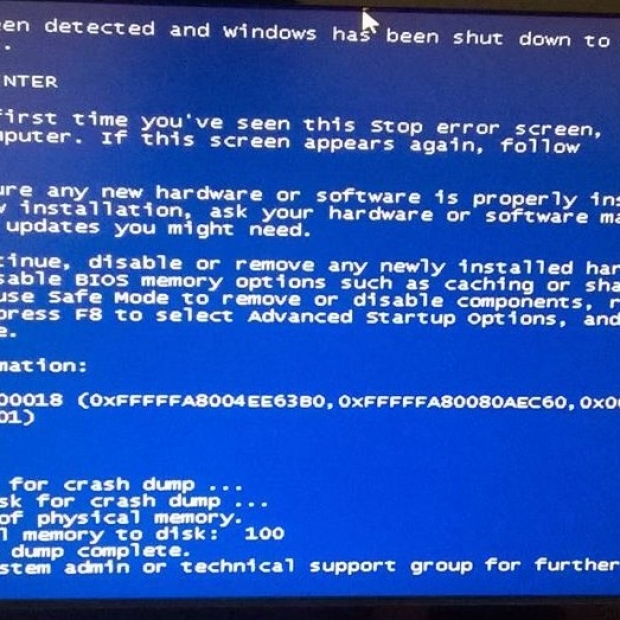 Установка последних доступных на данный момент обновлений может, так сказать, «устаканить» ситуация на вашем компьютере. Выполните обновление своей ОС Windows и посмотрите, исчезнет ли этот сбой.
Установка последних доступных на данный момент обновлений может, так сказать, «устаканить» ситуация на вашем компьютере. Выполните обновление своей ОС Windows и посмотрите, исчезнет ли этот сбой.
Помимо прочего, Майкрософт выпустила несколько исправлений для ошибки в различных ситуациях – ознакомьтесь со списком:
Если что-то из описанного подходит под ваш случай – загружайте и устанавливайте. Ну а если нет…что же, придется немножко попотеть, пытаясь понять, какой же драйвер вызывает синий экран смерти 0x0000009F. Итак, выявлять драйвер-виновник мы с вами будем давно проверенным методом – с помощью программы BlueScreenView. Эта программа способна читать крэш-дампы, создаваемые после синих экранов смерти, и показывать пользователям элементы, которые были причастны к инциденту.
BlueScreenView – это бесплатная программа, так что загрузите ее с какого-то проверенного источника, а затем используйте по назначению – установки не требуется. Как только вы запустите BlueScreenView на своем компьютере, перед вами появится примерно следующее окошко:
В верхней части окна будут расположены все доступные мини дампы памяти у вас на компьютере в директории C:\WINDOWS\MiniDump. Понятное дело, параметры вашей системы могут быть не выставлены на создание мини-дампов памяти, так что вам потребуется зайти в настройки программы и выставить директорию C:\WINDOWS\ (тут хранятся полные и автоматические дампы). Как только выставите директорию, в верхней части окошка появится список со всеми доступными дампами.
Понятное дело, параметры вашей системы могут быть не выставлены на создание мини-дампов памяти, так что вам потребуется зайти в настройки программы и выставить директорию C:\WINDOWS\ (тут хранятся полные и автоматические дампы). Как только выставите директорию, в верхней части окошка появится список со всеми доступными дампами.
Вам нужно выделить один из них – для нас это DRIVER_POWER_STATE_FAILURE – и посмотреть в нижнюю часть окна, в которой красным цветом будут выделены элементы, вызвавшие критический сбой. Именно они зачастую и представляют собой сбоящие драйвера. Все, что вам нужно сделать – это найти в Интернете сведения по найденному драйверу и отталкиваться от своей находки в дальнейшем решении проблемы. К сожалению, по другому никак.
Мы надеемся, что данный материал помог вам в решении синего экрана смерти 0x0000009F.
| 1 параметр | 2 параметр | 3 параметр | 4 параметр | Причина |
| 0x1 | Зарезервированный параметр | Зарезервированный параметр | У объекта устройства, который освобождается все еще, есть запрос питания. |
|
| 0x2 | Объект целевое устройство | Объект устройство | Объект драйвер | Объект устройство завершал пакет запросов на ввод-вывод (IRP) для системного запроса состояния питания, без вызова PoStartNextPowerIrp. |
| 0x3 (только Microsoft Windows 2000) | Указатель на объект целевое устройство | Указатель на объект устройство | IRP | Драйвер устройства не корректно установил IRP в режим «ожидания» или завершения IRP. |
| 0x3(Microsoft Windows XP и старше) | Стек объекта «физическое устройство» (PDO) | 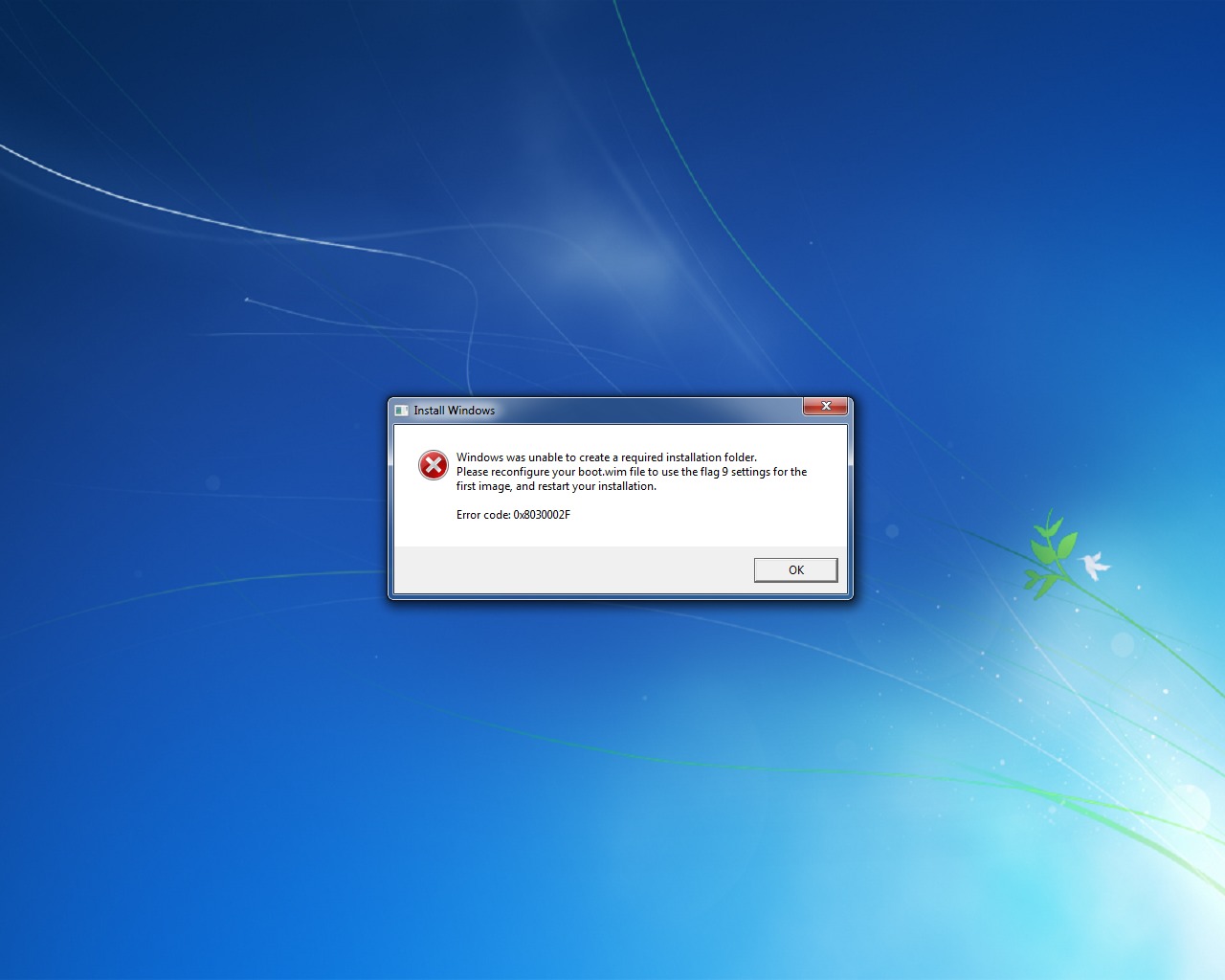 В Windows 7 этот параметр указывает на структуру nt! TRIAGE_9F_POWER В Windows 7 этот параметр указывает на структуру nt! TRIAGE_9F_POWER |
Блокированный IRP | Объект устройство слишком долго блокировал IRP. |
| 0x4 (Windows Vista и старше) | Значение тайм-аута, в секундах | Поток, который содержит блокировку Plug and Play (PnP) | В Windows 7 этот параметр указывает на структуру nt! TRIAGE_9F_PNP. | Изменение состояния питания приводило к таймауту ожидания для синхронизации с подсистемой PnP. |
| 0x100 (только Windows 2000) | Указатель на не разбитые страницы объекта устройство | Указатель на объект целевое устройство | Указатель на зарегистрированный объект устройство | Объекты устройство в devnode несовместимо использовали DO_POWER_PAGABLE.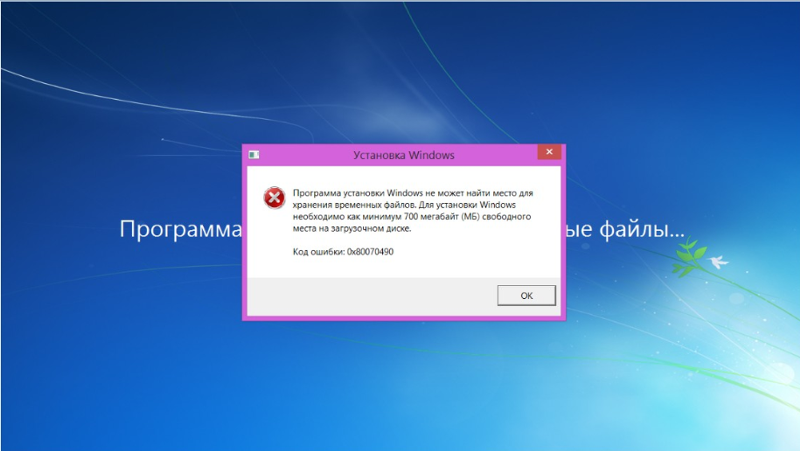 |
| Объект дочернее устройство (FDO) | Объект дочернее устройство (PDO) | Объект родительское устройство | Объект родительское устройство обнаружил, что дочернее устройство не установило бит DO_POWER_PAGABLE. | |
| 0x500 (только Windows Xp и Windows Server) | Зарезервированный параметр | Объект целевое устройство | Объект целевое устройство |
Синий экран смерти — код ошибки 0x0000009F
Предполагает проблему, когда драйвер находится в неподходящем или противоречащем значении питания.
Причины возникновения
Наиболее часто виноват драйвер, неспособный правильно выполнить обработку поступающего запроса на изменение питания. Как показывает практика, наиболее распространенным временем выдачи является момент перезагрузки, а также входа или выхода из спящего режима.
Параметры
На синем экране смерти имеется текстовая информация. Сразу после указания кода ошибки, в скобках будут находиться 4 параметра.
STOP 0x0000009F (parameter1, parameter2, parameter3, parameter4) DRIVER_POWER_STATE_FAILURE
Особого внимания заслуживает первый из них, поскольку он определяет значения остальных. Следует более подробно рассмотреть это в таблице ниже (ОУ означает объект устройство, ОЦУ — объект целевое устройство):
parameter1 | parameter2 | parameter3 | parameter4 | Почему появляется |
|---|---|---|---|---|
0x1 | ОУ | Является заданным | Является заданным | ОУ продолжает высво- бождаться, но запрос питания уже поступил |
0x2 | ОЦУ | ОУ | Объект драйвер | ОУ завершил выполнение запросов на ввод-выдачу при запросе состояния питания, но не вызывал Po Start Next Power Irp |
0x3 (может возникнуть исклю- чительно в Windows 2000) | Указатель на объект является целевым устройством | Указатель на ОУ | IRP | Произошла неправильная установка IRP драйвером в один из режимов (окончания IRP или ожидания) |
0x3 (Появляется в Windows XP и далее) | PDO | FDO | Блокиро- ванный IRP | ОУ блокирование IRP продолжалось излишне длительный период времени |
0x4 (Появляется в Windows Vista и далее) | Показатель таймаута (задается в секундах) | Включающий в себя блокирование PnP поток | В операционной системе Windows 7 предполагается указание на nt! TRIAGE 9F PNP | Переход в другое состояние питания вызывало таймаут для проведения синхро- низации |
0x101 (Возникает исклю- чительно в Windows 2000) | FDO | PDO | Объект родительское устройство | Объект родительское устройство выявил отсутствие установки бита DO POWER PAGABLE в дочернем устройстве |
0x500 (Возникает исклю- чительно в Windows XP и Server) | Является зарезер- вированным | Объект целевое устройство | Объект целевое устройство | Объект устройство завершил выполнение запросов на ввод-выдачу при запросе положения питания, но не вызывал Po Start Next Power Irp |
Способы решения
Существует несколько вариантов действий, которые способны помочь в данной ситуации. Необходимо рассмотреть их более внимательно:
Необходимо рассмотреть их более внимательно:
- Выполнить рекомендованные операционной системой обновления. Зачастую, драйвера относятся к обновлениям необязательного типа. Вас не должна смущать подобная надпись.
- Просматривается список установленных обновлений. Вполне возможно, что одно из них стало причиной сбоя. Требуется соотнести время возникновения ошибки и дату установки обновлений. Если проблема началась сразу после указанного решения, следует заменить драйвер или осуществить его обновление из другого источника.
- Существует несколько приложений, деятельность которых способна вызвать сбой данного типа. Сюда необходимо отнести OpenHardwareMonitor, Daemon tools и драйвера для Realtek устройств.
- В операционной системе имеется хорошее встроенное средство проверки драйверов Verifier.exe. Следует выполнить подобную процедуру, чтобы обнаружить проблемный файл.
STOP-ошибка на синем экране смерти в Windows XP, 7, 8, 8.
 1, 10, способы решения этой проблемы
1, 10, способы решения этой проблемыВыброс системой синего экрана смерти со STOP-ошибкой 0x0000009f связан с неправильной обработкой драйверами управления электропитанием устройств ПК запросов системного диспетчера питания. Дополнительные сведения о данном исключении предоставляют 4 параметра ошибки.
Для устранения стоп-экрана DRIVER_POWER_STATE_FAILER необходимо точно определить драйвер, неправильно обрабатывающий запросы системного диспетчера питания, и заменить или удалить его.
Описание кода ошибки
Дружественным символьным именем стоп-ошибки 0x0000009f является DRIVER_POWER_STATE_FAILER. Данная исключительная ситуация возникает в результате наличия незавершенных операций между диспетчером электропитания Windows и драйвером подключенного устройства, отвечающим за управление электропитанием. Также она возникает как результат некорректной работы драйвера электропитания устройства.
У ошибки DRIVER_POWER_STATE_FAILER существует ряд параметров:
- Если первый параметр установлен как 0х1, то второй параметр показывает освобожденное устройство.
 Эта ситуация сообщает о наличии невыполненного, незавершенного запроса по электропитанию. Третий и четвертый параметры зарезервированы.
Эта ситуация сообщает о наличии невыполненного, незавершенного запроса по электропитанию. Третий и четвертый параметры зарезервированы. - Значение 0х2 параметра 1 определяет второй параметр как целевой объект-устройство.
- В четвертом параметре демонстрируется драйвер, ставший причиной исключительной ситуации, ответственный за диспетчеризацию питания обслуживаемого «девайса». Драйвер завершил обработку IRP-запроса, но не вызвал процедуру PoRequestPowerIrp системного диспетчера электропитания.
- Другие значения первого параметра, определяющего тип стоп-экрана, характерны определенным версиям Windows. Например, значение первого параметра 0х3 позволяет понимать второй параметр как адрес стека объекта, представляющего физическое устройство. Четвертый параметр отображает блокированный IRP-запрос.Данное значение первого параметра находит объяснение в версиях Windows выше XP. Трактовка неоднозначна: в некоторых случаях говорится о слишком длительной блокировке IRP-запроса, а иногда сообщается о некорректной обработке IRP-запроса в режиме ожидания.

Важно! Стоп-экран 0х0000009f возможен у любой версии Windows (XP, 7, 8, 10).
Трактовка ряда параметров бывает разной, хотя общим источником возникновения синего экрана остаются нарушения в обработке запросов управления питанием между ядром системы и драйвером, управляющим питанием отдельного устройства.Возможные причины проблемы
Причиной выбрасывания системой исключения DRIVER_POWER_STATE_FAILER является чаще всего драйвер устройства, диспетчеризирующий питание. Например, был замечен факт неправильной обработки NDIS-драйвером сетевых карт запросов системного диспетчера электропитания на переход в различные режимы энергосбережения. Такой сценарий выявлен для систем Windows 8.1.
Версия 8.1 Windows также сталкивается с проблемой неправильного перехода между режимами электропитания беспроводных сетевых адаптеров Wi-fi. В среде Windows 7 замечен сценарий неправильной обработки запросов перехода между состояниями различных режимов экономии энергопитания программных оболочек, обслуживающих USB хост-котроллеры EHCI.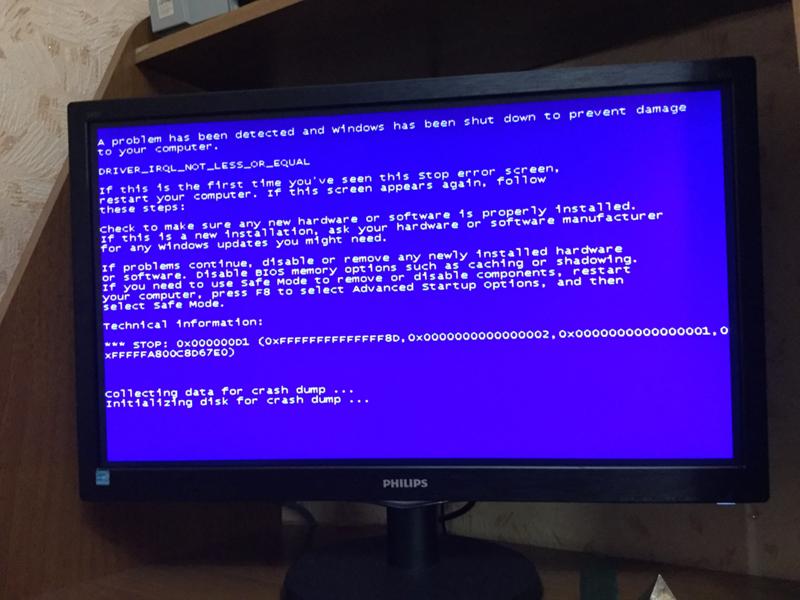 Характерны такие сценарии для ряда чипсетов производства AMD. Примером послужит южный мост AMD SB600.
Характерны такие сценарии для ряда чипсетов производства AMD. Примером послужит южный мост AMD SB600.
Как её исправить?
Наиболее подходящим способом нахождения решения по этой исключительной ситуации стало бы использование средств отладки. Однако такими средствами необходимо уметь пользоваться, поэтому приведем ряд возможных простых решений устранения DRIVER_POWER_STATE_FAILER:
- Если недавно было подключено новое устройство и до подключения стоп-ошибка 0x9f не возникала, попробуйте отключить его. Вполне возможно, что драйвер электропитания этого устройства неправильно обрабатывает запросы, генерируемые системным диспетчером питания.
- После установки нового драйвера или системной службы начали сыпаться синие экраны 0x9f. Можно попытаться удалить вновь установленные компоненты или обновить Windows.Вполне возможно, что разработчики Майкрософт уже нашли решение по неправильному взаимодействию с другим программным компонентом, на что выпустили обновление.

- Воспользуйтесь системной оснасткой управления устройствами. Она демонстрирует подключенные устройства. Если рядом с таким устройством находится треугольник с восклицательным знаком, значит данное устройство работает неправильно и было остановлено системой.Просмотрите журнал событий драйвера, где указывается точная причина отказа. Также обновите версию драйвера.
- Просмотрите системный журнал событий, если трудно определить причину отказа 0x9f. В журнале событий можно обнаружить сведения о драйвере, ставшем причиной ошибки. Обращайте внимание на ошибки критического уровня, обозначаемые красным кружком с крестиком.Время возникновения такой ошибки должно быть близко к возникновению синего экрана.
- Временно отключите возможность отключения системой драйверов для экономии питания, используя панель управления питанием и дополнительные опции. Многие драйверы связаны с различными состояниями энергосбережения и иногда переводятся системой в состояние отключенных.
- Также проблема может оказаться решена обновлением версии прошивки BIOS.

Полезное видео
Наглядная подробная инструкция по исправлению неисправности приведена на следующем видео:
Еще один вариант решения проблемы представлен здесь:
Вконтакте
Google+
Одноклассники
Мой мир
ОшибкиИсправляем STOP ошибку 0x0000000a в операционной системе Windows
ОшибкиВозможные пути решения кода ошибки 0xC1900208 при обновлении Windows 10
ОшибкиВарианты решения ошибки 0x00000002 «Windows не удается подключиться к принтеру» и других её разновидностей
Ошибка 9f синий экран windows 7
Сегодня мы рассмотрим:
Код ошибки 0x0000009F с сопутствующим появлением синего экрана может возникать на разных версиях Windows (от XP и до «семерки» и выше), а самое сложное в решении этой проблемы – это то, что какого-то единственного алгоритма по решению этой проблемы не существует, так и приходится перебирать все возможные варианты. Чтобы упростить вам жизнь, мы собрали возможные решения проблемы, когда ошибка 9f (синий экран) в Windows 7 и других версиях этой операционной системы проявляет свои признаки, а вам необходимо с этим что-то делать.
Чтобы упростить вам жизнь, мы собрали возможные решения проблемы, когда ошибка 9f (синий экран) в Windows 7 и других версиях этой операционной системы проявляет свои признаки, а вам необходимо с этим что-то делать.
Причина ошибки 9f
Основным источник появления такой проблемы является нерабочий драйвер одного из подключенных устройств. Этот драйвер может быть корректно установлен, однако по разным причинам он мог выйти из строя, вследствие чего не может обрабатывать входящие запросы.
Как правило, такое возникает, когда компьютер часто выключался из-за перебоев в сети или при длительной перегрузке. Также бывают случаи, когда при стандартном выходе из режимов гибернации или сна ошибка 0x0000009F также давала о себе знать путем появления синего экрана.
Исправление проблемы: первые шаги
Прежде всего, рекомендуем вам ознакомиться с пунктами ниже, и если вы подходите под какую-то категорию, то исправить синий экран 9f вам не составит никакого труда:
- если вы владелец чипсета AMD Radeon, а на вашем компьютере установлена ОС Windows 7 или Vista, то решить проблему поможет специальная «заплатка» от Microsoft, которую достаточно всего лишь скачать и установить.
 Процесс установки стандартный, однако, если вы чувствуйте, что у вас с этим могут быть проблемы, то на этой же странице ниже имеется официальная инструкция по установке MicrosoftFixit.msi;
Процесс установки стандартный, однако, если вы чувствуйте, что у вас с этим могут быть проблемы, то на этой же странице ниже имеется официальная инструкция по установке MicrosoftFixit.msi; - если ошибка 9f с синим экраном беспокоит вас на Windows 7 или Windows Server 2008, но ваш чипсет не от компании AMD, то рекомендуем скачать и установить это исправление от той же Microsoft;
- в случаях, когда синий экран с кодом 0x0000009F беспокоит вас при выходе из гибернации или режима сна в Windows 7 или Windows Server 2008, то качайте и устанавливайте этот «фикс».
Если никакой из этих пунктов лично вам не подошел, то следуйте дальнейшим инструкциям.
Исправление проблемы: решение для всех
Как мы уже говорили ранее, проблема с ошибкой 9f возникает из-за неработоспособного драйвера. Из этого следует, что данный драйвер необходимо заменить на рабочую его версию.
Самый простой и действенный способ, как это сделать – это воспользоваться специальной утилитой для установки, удаления или обновления драйверов.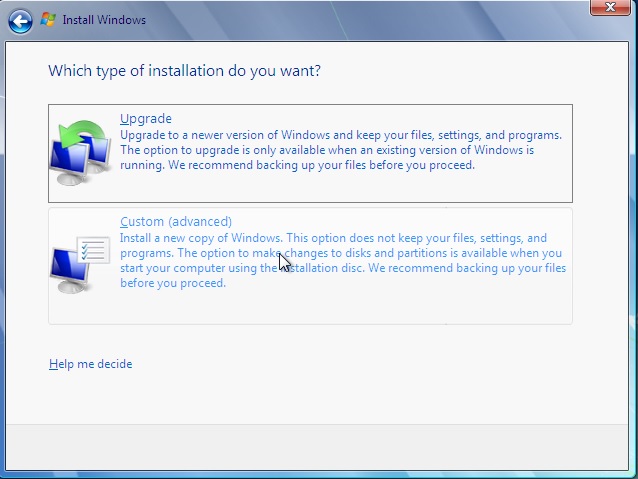 Мы вам рекомендуем воспользоваться приложением DriverPack Solution, которое постоянно обновляется, а при анализе вашей операционной системы находит и помечает все драйвера, которые устарели, не работают или отсутствуют.
Мы вам рекомендуем воспользоваться приложением DriverPack Solution, которое постоянно обновляется, а при анализе вашей операционной системы находит и помечает все драйвера, которые устарели, не работают или отсутствуют.
Больше о DriverPack Solution вы можете узнать из нашей статьи.
Итог
Надеемся, эта информация была для вас полезной, и теперь вы поняли, как реагировать на ошибку 9f с синим экраном в Windows 7 и не только. Если же у вас остались или возникли новые вопросы – задавайте их в комментариях, а мы на них ответим.
Как исправить ошибку driver power state failure в Windows 7, 8 или 10
Компьютер или ноутбук – это очень сложное устройство, и очень важно уметь с ним правильно обращаться и понимать, что делать в случае возникновения неисправностей. Не стоит сразу переживать и нести свое устройство в ремонт. Если вы хоть чуток разбираетесь в ПК, то высока вероятность, что вы и сами сможете решить возникшую проблему. А я постараюсь сейчас помочь.
Итак, вы столкнулись с синим экраном смерти, на котором указано: ошибка DRIVER POWER STATE FAILURE, также может быть написано: код остановки 9f или 0x0000009f. Произойти это может в любой версии: Windows 10, 8, 7, XP. Причин появления ошибки много, причем появляться она может как на новых, так и на старых девайсах.
Чаще всего проблема возникает из-за некорректных настроек питания или после того, как пользователи обновляют драйвера. В особенности драйвер на видеокарту и на сетевые адаптеры. Также ошибка driver power state failure в Windows 10 может появляться после того, как вы обновились до нее с семерки или восьмерки. Это происходит из-за драйверов, которые просто несовместимы с новой системой.
Еще причиной появления подобного синего экрана могут стать подключенные устройства: принтер, видеокамера, микрофон, флешка и прочее. Если он начал появляться после того, как вы что-то подключили к ПК, то попробуйте отключить это устройство.
Если вы не можете выполнить вход в систему или очень быстро появляется ошибка, то следует загрузиться в безопасном режиме.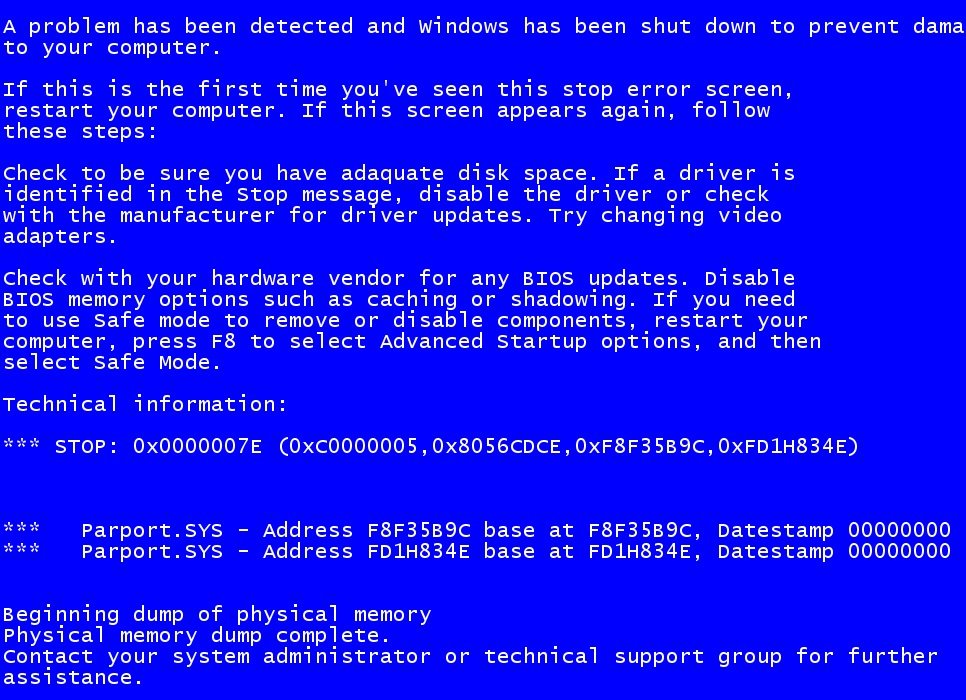
Вход в безопасный режим Windows XP
Безопасный режим Windows 8
Как зайти в безопасный режим в Windows 10
Отключение быстрого запуска
Очень часто проблема появляется после выхода компьютера или ноутбука из режима сна. Так что делать с ошибкой driver power state failure в таком случае – сейчас расскажу. Это самый простой способ из всех и если он вам поможет, то больше ничего делать не нужно.
В Windows 10 кликните по кнопке «Пуск» и перейдите в «Параметры».
Дальше откройте раздел «Система».
Перейдите на вкладку «Питание и спящий режим» и нажмите по кнопке «Дополнительные параметры питания».
Теперь слева выберите или «Действия кнопок питания», или «… при закрытии крышки» – и так и так, откроется нужное окно.
Дальше нажмите кнопку «Изменение параметров, которые сейчас недоступны». Чтобы выполнить данное действие, у вашей учетной записи должны быть права администратора.
Теперь уберите птички напротив: быстрого запуска, спящего режима и режима гибернации.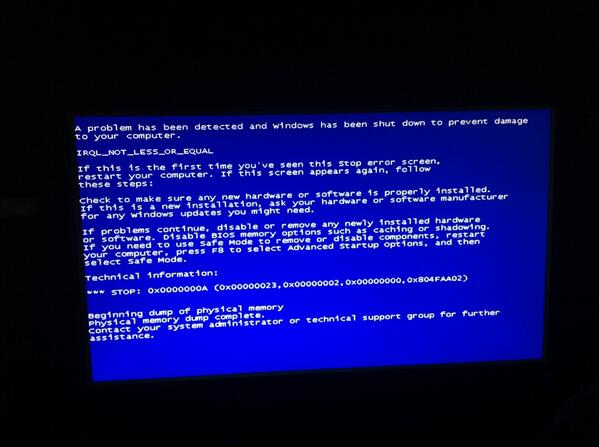 Чтобы настройки вступили в силу, жмите «Сохранить изменения» и перезагружайте компьютер. Теперь в меню пуск останется только «Завершение работы» и «Перезагрузка», сна и гибернации там не будет. За быстрый запуск не переживайте, ПК будет включаться как обычно. Ждите 1-2 дня и смотрите, появляется синий экран или нет.
Чтобы настройки вступили в силу, жмите «Сохранить изменения» и перезагружайте компьютер. Теперь в меню пуск останется только «Завершение работы» и «Перезагрузка», сна и гибернации там не будет. За быстрый запуск не переживайте, ПК будет включаться как обычно. Ждите 1-2 дня и смотрите, появляется синий экран или нет.
У меня ноутбук новый и синий экран смерти driver power state failure начал появляться именно после выхода из режима сна. Снятие описанных галочек решило мою проблему.
Если у вас Windows XP, 7 или 8, то зайдите в «Панель управления». Дальше выберите «Крупные значки» для просмотра и перейдите в раздел «Электропитание». Все последующие шаги будут такие же, как описанные выше.
Анализ созданных дампов памяти
После появления синего экрана, вся важная информация записывается в файл дампа памяти. После его анализа, вы можете понять и, соответственно, исправить ошибку driver power state failure в Windows 10, 8 или 7.
По умолчанию, создание файла дампа включено в системе.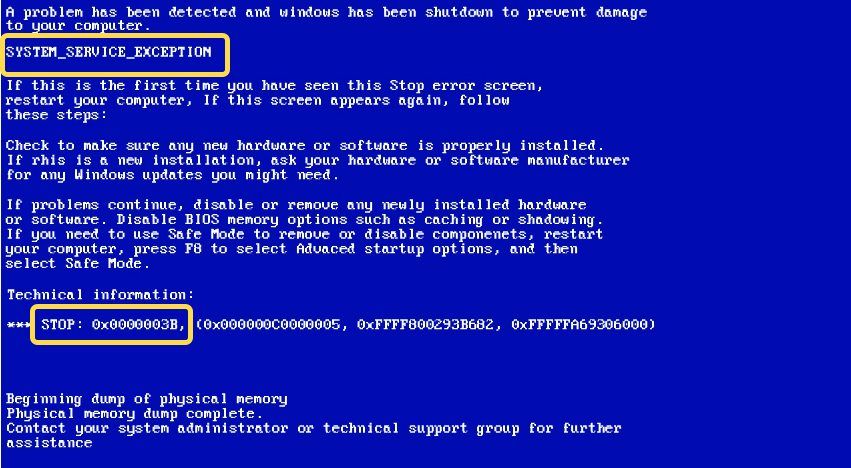 И если вы ничего не меняли, то нужную папку можно найти по пути: C:\Windows. Называется она «Minidump».
И если вы ничего не меняли, то нужную папку можно найти по пути: C:\Windows. Называется она «Minidump».
В ней будут все интересующие нас файлы, в которых записана информация о причине аварийного завершения работы. Открыть их можно с помощью специальных программ, например, BlueScreenView. Скачать утилиту вы можете с нашего сайта по приведенной выше ссылке. Установки она не требует.
Запустите программу. В верхнем блоке вы увидите подробную информацию о сохраненных файлах. По дате выбираем последний записанный дамп (1). Обратите внимание на текст ошибки: там должно быть написано DRIVER_POWER_STATE_FAILURE (2). Итак, выделите данную строку мышкой.
Теперь пролистайте вбок до столбца «Драйвер причины» (1). Здесь будет указан драйвер, из-за которого произошел сбой. Кстати, проблемный драйвер отображается и в нижнем блоке (2).
Следующее действие – нужно узнать, за что отвечает указанный драйвер. Поэтому откройте поиск и введите название туда. Дальше почитайте информацию и попытайтесь понять в чем причина. Когда определите, за какое устройство отвечает драйвер, найдите его в диспетчере устройств и обновите (смотрите пункт «Обновления драйверов»).
Дальше почитайте информацию и попытайтесь понять в чем причина. Когда определите, за какое устройство отвечает драйвер, найдите его в диспетчере устройств и обновите (смотрите пункт «Обновления драйверов»).
Например, если драйвер причины ntoskrnl.exe – отключите быстрый запуск, как описано в первом пункте. Если athw8x.sys – нужно обновить драйвера для wi-fi адаптера.
Если nvlddmkm.sys – обновите драйвера для видеокарты. Причем видеокарта у вас установлена Nvidia и скачивать драйвера нужно именно с официального сайта. Учтите также, что ошибка может появляться из-за установленных последних драйверов, поэтому скачайте и поставьте старые драйвера.
Проверка и восстановление поврежденных системных файлов
Выполните проверку системных файлов на целостность с помощью утилиты SFC.exe. Для этого откройте командную строку от имени администратора: нажмите на «Пуск» правой кнопкой мыши и выберите нужный пункт.
Дальше введите команду: dism /online /cleanup-image /restorehealth и нажмите «Enter».
Если у вас Windows XP или 7, то DISM выполнять не нужно – сразу переходите к следующему пункту.
После окончания первой проверки вводите команду: sfc /scannow. Она проверит системные файлы и те, что были повреждены, заменит копией. Когда проверка завершится на 100%, пользователь увидит сообщение, смысл которого будет: «нарушений целостности не обнаружено», «обнаружены и восстановлены поврежденные файлы» или «не может восстановить некоторые поврежденные файлы».
Первые два абсолютно понятны, а вот если у вас отобразилось третье сообщение, то можно выполнить ручное восстановление файлов. О том, как это правильно сделать, можно прочесть на официальном сайте поддержки Microsoft: https://support.microsoft.com/ru-ru/help/929833/use-the-system-file-checker-tool-to-repair-missing-or-corrupted-system.
Отключение служб
В некоторых случаях, решить проблему синего экрана с сообщением driver power state failure, можно и отключением сторонних служб. Нажмите Win+R и введите команду msconfig.
На вкладке «Общие» отметьте маркером пункт «Обычный запуск».
Затем перейдите на вкладку «Службы» и поставьте птичку в поле «Не отображать службы Майкрософт». Теперь в списке останутся только сторонние службы. Нажмите на кнопку «Отключить все», чтобы убрать напротив них птички. Кликните кнопку «Применить».
Также стоит убрать программы, которые значатся в списке «Автозагрузка». Перейдите на соответствующую вкладку. В Windows 7 или более ранней версии, они будут указаны в этом окне – просто уберите напротив них птички. Сохраняйте изменения кнопкой «ОК».
Если у вас Windows 8 или 10 – жмите «Открыть диспетчер задач».
Выделяйте программу и отключайте ее. Теперь можно перезагружать компьютер. Если после выполненных действий синий экран не появляется, по одной включайте службы. Та, после активации которой, вновь появится ошибка, и будет проблемной.
Обновление драйверов
В принципе, сама по себе ошибка driver power state failure является показателем того, что в системе есть проблемы с каким-то драйвером. Вам только нужно его определить. Сделать это можно несколькими способами:
- Проанализировать информацию с файла дампа, как уже было описано выше.
- Открыть диспетчер устройств и посмотреть, напротив чего стоит желтый восклицательный знак или красный крестик.
Во втором случае, нажмите правой кнопкой по «Пуск» и перейдите в «Диспетчер устройств».
В нем нужно найти оборудование, отмеченное желтым восклицательным знаком или крестиком.
Теперь некорректно работающий драйвер нужно удалить. Сделать это лучше всего, войдя в безопасный режим. Дальше двойным щелчком мыши по устройству откройте окно «Свойства» и перейдите на вкладку «Драйвер». Выберите «Удалить…» и сохраните все кнопкой «ОК».
Не забудьте перед удалением скачать другой драйвер с сайта производителя ноутбука или с официального сайта вашего оборудования. А после удаления установите его вручную.
Если у вас активна кнопка «Откатить», то кликните по ней, чтобы вернуть предыдущую версию драйвера, с которым ошибка не появлялась. Еще можно предварительно скачать драйвер, нажать кнопку «Обновить…» и установить его.
Как установить драйвер в Windows 7
Установка драйверов в Windows 8
Установка драйверов в Windows
Удаление программ
Бывает и так, что синий экран с кодом ошибки 0x0000009f стал появляться после того, как вы установили какую-либо программу. Разумеется, данную утилиту нужно будет удалить и проверить, появляется ли ошибка вновь.
Если же ошибка появляется во время игры, причем постоянно в одной и той же, то следует проверить установленные утилиты. В частности, обратите внимание на программы типа MSI Afterburner, которые используются для разгона видеокарт. Если вы ставили подобный софт – удалите его. Теперь пробуйте играть в игру и, с большой вероятностью, она больше не будет лагать.
Также следует обратить внимание на жесткий диск и оперативную память. Жесткий диск проверьте программой Victoria, на наличие бэд-блоков. Проверить оперативную память в Windows можно без стороннего софта. Если проблема будет в памяти, то нерабочую планку придется заменить.
Если вы заметили, что ноутбук или компьютер сильно греются, попробуйте почистить внутренности от пыли и заменить термопасту. Кстати, именно из-за перегрева могут возникнуть проблемы с видеокартой и процессором.
И последнее, что можно попробовать – вернуть компьютер к выбранной контрольной точке. Об этом на сайте есть отдельные статьи:
Как восстановить Windows 7 с контрольной точки
Точки восстановления в Windows 8
Восстановление Windows 10 с контрольной точки
Причин появления ошибки DRIVER POWER STATE FAILURE в Windows 10 и более ранних версиях очень много. Ваша главная задача – понять, что могло послужить причиной. Вспомните, не устанавливали ли вы драйвера или программы. Если же ничего подобного вы не делали, то выполните самые простые рекомендации, и, если это не поможет, начинайте искать некорректно работающий драйвер и замените его.
Смотрите видео по теме:
Оценить статью: Загрузка… Поделиться новостью в соцсетях
Об авторе: Аня Каминская
«0x0000009F» Stop-ошибка в Windows 7 или Windows Server 2008 R2, когда компьютер входит или возобновляет работу из состояния питания Soft Off (S5)
Информация об исправлении
Поддерживаемое исправление доступно от Microsoft. Однако это исправление предназначено только для устранения проблемы, описанной в этой статье. Примените это исправление только к системам, в которых возникла проблема, описанная в этой статье. Это исправление может пройти дополнительное тестирование.Таким образом, если вы не сильно подвержены этой проблеме, мы рекомендуем дождаться следующего обновления программного обеспечения, содержащего это исправление.
Если исправление доступно для загрузки, в верхней части этой статьи базы знаний есть раздел «Исправление доступно для загрузки». Если этот раздел не отображается, обратитесь в службу поддержки клиентов Microsoft для получения исправления.
Примечание. При возникновении дополнительных проблем или при необходимости устранения неполадок может потребоваться создать отдельный запрос на обслуживание.Затраты на обычную поддержку будут применяться к дополнительным вопросам поддержки и проблемам, которые не соответствуют требованиям для этого конкретного исправления. Чтобы получить полный список телефонов службы поддержки и поддержки клиентов Microsoft или создать отдельный запрос на обслуживание, посетите следующий веб-сайт Microsoft:
http://support.microsoft.com/contactus/?ws=support Примечание В форме «Исправление доступно для загрузки» отображаются языки, для которых доступно исправление. Если вы не видите свой язык, это значит, что исправление для этого языка недоступно.
Предварительные требования
Для установки этого исправления необходимо наличие одной из следующих операционных систем:
Для получения дополнительных сведений о том, как получить пакет обновления для Windows 7 или Windows Server 2008 R2, щелкните следующий номер статьи в базе знаний Microsoft:
976932 Информация о пакете обновления 1 для Windows 7 и Windows Server 2008 R2
Информация реестра
Чтобы использовать исправление из этого пакета, вам не нужно вносить какие-либо изменения в реестр.
Требование перезапуска
Может потребоваться перезагрузить компьютер после установки этого исправления.
Информация о замене исправления
Это исправление не заменяет ранее выпущенное исправление.
Информация о файле
Глобальная версия этого исправления устанавливает файлы с атрибутами, перечисленными в следующих таблицах.Дата и время для этих файлов указаны в формате всемирного координированного времени (UTC). Дата и время для этих файлов на вашем локальном компьютере отображаются в вашем местном времени вместе с вашим текущим смещением на летнее время (DST). Кроме того, даты и время могут измениться при выполнении определенных операций с файлами.
Важные исправления для Windows 7 и Windows Server 2008 R2 включены в одни и те же пакеты. Однако исправления на странице запроса исправления перечислены для обеих операционных систем.Чтобы запросить пакет исправлений, который применяется к одной или обеим операционным системам, выберите исправление, указанное в разделе «Windows 7 / Windows Server 2008 R2» на странице. Всегда обращайтесь к разделу «Применимо к» в статьях, чтобы определить фактическую операционную систему, к которой применяется каждое исправление.
Файлы, относящиеся к определенному продукту, SR_Level (RTM, SP n ) и ветви обслуживания (LDR, GDR), можно определить, проверив номера версий файлов, как показано в следующей таблице.
Версия
Товар
SR_Level
Сервисное отделение
6.1,760
0.
20 xxxWindows 7 и Windows Server 2008 R2
RTM
LDR
6.1,760
1.
21 xxxWindows 7 и Windows Server 2008 R2
SP1
LDR
Файлы МАНИФЕСТА (.manifest) и файлы MUM (.mum), установленные для каждой среды, указаны отдельно в разделе «Сведения о дополнительных файлах для Windows Server 2008 R2 и Windows 7». MUM и файлы МАНИФЕСТА, а также связанные файлы каталога безопасности (.cat) чрезвычайно важны для поддержания состояния обновленных компонентов. Файлы каталога безопасности, для которых не указаны атрибуты, подписаны цифровой подписью Microsoft.
Для всех поддерживаемых версий Windows 7 на базе x86
Имя файла | Версия файла | Размер файла | Дата | Время | Платформа |
|---|---|---|---|---|---|
Usbccgp.sys | 6.1.7600.20895 | 76 288 | 03 февраля 2011 г. | 03:56 | x86 |
Usbhub.sys | 6.1.7600.20895 | 258 560 | 03 февраля 2011 г. | 03:56 | x86 |
Usbccgp.sys | 6.1.7601.21653 | 76 288 | 03 февраля 2011 г. | 03:54 | x86 |
Usbhub.sys | 6.1.7601.21653 | 258 560 | 03 февраля 2011 г. | 03:55 | x86 |
Usbccgp.sys | 6.1.7600.20895 | 76 288 | 03 февраля 2011 г. | 03:56 | x86 |
Usbhub.sys | 6.1.7600.20895 | 258 560 | 03 февраля 2011 г. | 03:56 | x86 |
Usbccgp.sys | 6.1.7601.21653 | 76 288 | 03 февраля 2011 г. | 03:54 | x86 |
Usbhub.sys | 6.1.7601.21653 | 258 560 | 03 февраля 2011 г. | 03:55 | x86 |
Для всех поддерживаемых 64-разрядных версий Windows 7 и Windows Server 2008 R2
Имя файла | Версия файла | Размер файла | Дата | Время | Платформа |
|---|---|---|---|---|---|
Usbccgp.sys | 6.1.7600.20895 | 99,328 | 03 февраля 2011 г. | 04:27 | x64 |
Usbhub.sys | 6.1.7600.20895 | 343 040 | 03 февраля 2011 г. | 04:27 | x64 |
Usbccgp.sys | 6.1.7601.21653 | 99,328 | 03 февраля 2011 г. | 04:30 | x64 |
Usbhub.sys | 6.1.7601.21653 | 343 040 | 03 февраля 2011 г. | 04:30 | x64 |
Usbccgp.sys | 6.1.7600.20895 | 99,328 | 03 февраля 2011 г. | 04:27 | x64 |
Usbhub.sys | 6.1.7600.20895 | 343 040 | 03 февраля 2011 г. | 04:27 | x64 |
Usbccgp.sys | 6.1.7601.21653 | 99,328 | 03 февраля 2011 г. | 04:30 | x64 |
Usbhub.sys | 6.1.7601.21653 | 343 040 | 03 февраля 2011 г. | 04:30 | x64 |
Для всех поддерживаемых версий Windows Server 2008 R2 на базе IA-64
Имя файла | Версия файла | Размер файла | Дата | Время | Платформа |
|---|---|---|---|---|---|
Usbccgp.sys | 6.1.7600.20895 | 222 720 | 03 февраля 2011 г. | 03:44 | IA-64 |
Usbhub.sys | 6.1.7600.20895 | 972,800 | 03 февраля 2011 г. | 03:45 | IA-64 |
Usbccgp.sys | 6.1.7601.21653 | 222 720 | 03 февраля 2011 г. | 03:42 | IA-64 |
Usbhub.sys | 6.1.7601.21653 | 973,312 | 03 февраля 2011 г. | 03:42 | IA-64 |
ИСПРАВИТЬ: Windows 0x0000009f Ошибка Driver_power_state_failure
Мне было интересно, может ли кто-нибудь помочь мне решить проблему на моем компьютере.Недавно я получил BSOD с надписью DRIVER_POWER_STATE_Failure и 0x0000009F. Этот конкретный BSOD часто происходил в течение последних двух дней.
В этой статье мы перечислили несколько советов по устранению неполадок, которые помогут вам устранить ошибку сбоя состояния питания драйвера Windows 0x0000009f.
Как исправить ошибку Driver_power_state_failure 0x0000009f?
1. Проверьте периферийное оборудование на наличие проблем
Прежде всего, если ошибка вызвана аппаратным обеспечением, добавленным к вашему компьютеру, вы можете проверить оборудование на наличие проблем.
- Выключите компьютер.
- Удалите только что добавленное оборудование.
- Включите компьютер и проверьте наличие улучшений.
- Если ошибка устранена, выполните следующие действия, чтобы обновить драйвер устройства и исправить ошибку.
2. Обновите драйвер устройства
.- Нажмите Windows Key + R , чтобы открыть Выполнить.
- Введите devmgmt.msc и щелкните OK , чтобы открыть диспетчер устройств.
- В диспетчере устройств разверните раздел оборудования.Например, если причиной ошибки является мышь, разверните «Мыши и другие указывающие устройства».
- Щелкните устройство правой кнопкой мыши и выберите Обновить осушитель.
- Выберите Автоматический поиск обновленного программного обеспечения драйвера option.
- Windows загрузит и установит последнюю версию драйвера для оборудования, если таковая имеется.
- Перезагрузите компьютер и проверьте наличие улучшений.
Если проблема не устранена или Windows не может найти совместимую версию драйвера, вы, наконец, можете установить драйвер вручную.Это полезно, если ошибка возникла после обновления драйвера.
- Загрузите драйвер, который хотите установить, с официального сайта.
- Откройте диспетчер устройств .
- Щелкните устройство правой кнопкой мыши и выберите Обновить драйвер.
- Выберите Найдите на моем компьютере драйвер вариант.
- Выберите файл загружаемого драйвера и нажмите Открыть.
- Установите диск и перезагрузите компьютер.
Возможно, результаты поиска покажут, что для вашего устройства не найдено новых драйверов.Вот почему для получения более точного результата мы рекомендуем использовать специальное стороннее программное обеспечение.
Некоторые из наиболее распространенных ошибок и ошибок Windows являются результатом использования старых или несовместимых драйверов. Отсутствие современной системы может привести к задержкам, системным ошибкам или даже BSOD. Чтобы избежать подобных проблем, вы можете использовать автоматический инструмент, который найдет, загрузит и установит нужную версию драйвера на ваш ПК с Windows. всего за пару кликов, и мы настоятельно рекомендуем DriverFix .Выполните следующие простые шаги для безопасного обновления драйверов:- Загрузите и установите DriverFix .
- Запустите приложение.
- Подождите, пока программа обнаружит все неисправные драйверы.
- Теперь вам будет представлен список всех драйверов, у которых есть проблемы, и вам просто нужно выбрать те, которые вы хотели исправить.
- Подождите, пока DriverFix загрузит и установит новейшие драйверы.
- Перезагрузите компьютер, чтобы изменения вступили в силу.
DriverFix
Защитите свою Windows от любых ошибок, вызванных поврежденными драйверами, установив и используя DriverFix сегодня! Заявление об отказе от ответственности: эту программу необходимо обновить с бесплатной версии для выполнения определенных действий.3. Проверь свой антивирус
- Если у вас установлено стороннее антивирусное программное обеспечение, попробуйте отключить его. Многие пользователи сообщают, что отключение антивируса устранило проблемы.
- Сначала попробуйте отключить брандмауэр. Брандмауэр — известная причина ошибки.
- Если отключение брандмауэра не помогло, временно отключите антивирус.
- Щелкните правой кнопкой мыши значок антивируса на панели задач и выберите параметр «Временно отключить».
Если проблема решена после отключения антивируса, проверьте, доступно ли обновление для антивируса. Либо удалите и установите другой антивирус.
Обратите внимание, что некоторые бесплатные программы могут незаметно устанавливать нежелательное программное обеспечение, например брандмауэр, который может быть трудно отследить.Поэтому используйте любой инструмент для очистки системы, чтобы найти и удалить программу.
4. Удалить проблемное ПО
- Нажмите Windows Key + R , чтобы открыть Выполнить.
- Введите control и нажмите OK.
- Перейдите в Программы> Программы и компоненты.
- Найдите последние установленные программы и драйверы, включая драйверы видеокарты.
- Выберите программное обеспечение и нажмите Удалить. Нажмите Да , чтобы подтвердить действие.
- Перезагрузите компьютер и проверьте наличие улучшений.
Ошибка состояния питания драйвера Windows 0x0000009f может возникать по нескольким причинам. Однако, скорее всего, это происходит из-за сбоев драйверов на недавно установленном оборудовании.
Кроме того, это также может произойти из-за стороннего антивируса и брандмауэра, создающего конфликт, а в некоторых случаях причиной также могут быть графические драйверы.Выполните все действия, описанные в этой статье, чтобы диагностировать и избавиться от ошибки.
Как видите, устранение неполадок с синим экраном Windows 10 0x0000009f не обязательно сложно. Сообщите нам, какое решение сработало для вас.
0x0000009F ОТКАЗ ПИТАНИЯ ДРАЙВЕРА, вызванный ntkrnlpa.exe или halmacpi.dll (решено) • Восстановите Windows ™
На компьютере под управлением Windows 7 может возникнуть следующая ошибка BSOD: «0x0000009F: DRIVER POWER STATE FAILURE. Проблема, похоже, вызвана ntkrnlpa.exe & halmacpi.dll files «. Ошибка синего экрана 0x0000009F возникает время от времени, и даже если система находится в режиме ожидания, и когда это происходит, система зависает и перезагружается в меню« Дополнительные параметры »после отображения следующего сообщения об ошибке ( на несколько секунд), на экране:
« Обнаружена проблема, и Windows была отключена, чтобы предотвратить повреждение
вашего компьютера.
Проблема, по всей видимости, вызвана следующим файлом: ntkrnlpa.exe
DRIVER_POWER_STATE_FAILURE
…..
Техническая информация:
*** STOP: 0x0000009f (0x00000003, 0x883f8030, 0x82f71ae0, 0x89a13da8)
*** ntkrnlpa.exe — адрес 0x82f26d04 base at 0x82e47000 DateStamp 0x522 «
Это руководство содержит подробные инструкции по устранению синего экрана 0x0000009F DRIVER POWER STATE FAILURE, вызванного ntkrnlpa.exe или halmacpi.dll.
Как исправить: BSOD 0x0000009F
«СБОЙ СОСТОЯНИЯ ПИТАНИЯ ДРАЙВЕРА», ВЫЗВАННЫЙ NTKRNLPA.EXE или HALMACPI.DLLПроблема синего экрана «0x0000009F» может быть вызвана несколькими причинами, например неисправные драйверы устройств, поврежденные системные файлы, вирусные атаки или программа, работающая в фоновом режиме. Чтобы устранить проблему, выполните следующие действия:
Метод 1. Просканируйте вашу систему на наличие вирусов и вредоносных программ.
Первый шаг к решению проблемы с синим экраном «DRIVER_POWER_STATE_FAILURE» — убедиться, что ваша система не содержит вирусов и вредоносных программ. Для этой задачи следуйте инструкциям в этом руководстве: Как проверить компьютер на вирусы и другие вредоносные программы.
Метод 2. Удалите антивирусное программное обеспечение / программное обеспечение безопасности.
«Проблема с синим экраном» DRIVER_POWER_STATE_FAILURE «может быть вызвана после автоматического обновления антивирусной программы / программы безопасности (особенно если вы используете AVAST или AVG). Итак, продолжайте и полностью удалите антивирусную программу из вашей системы и перезагрузите компьютер.
— Если «DRIVER_POWER_STATE_FAILURE» не возникает после удаления антивируса, перейдите к загрузке и переустановке последней версии программного обеспечения безопасности в вашей системе.
Метод 3. Запустите Windows в состоянии чистой загрузки.
Следующий метод решения проблемы синего экрана «ntkrnlpa.exe — DRIVER_POWER_STATE_FAILURE» — запустить Windows в состоянии «чистой загрузки», чтобы определить, какая программа вызывает сбой вашей системы. Чтобы запустить Windows в состоянии чистой загрузки:
1. Нажмите клавиши Windows + R , чтобы открыть окно команды запуска.
2. В поле поиска введите: msconfig и щелкните OK , чтобы запустить утилиту настройки системы .
3. На вкладке «Службы» установите флажок Скрыть все службы Microsoft и затем нажмите кнопку Отключить все , чтобы запретить запуск всех сторонних служб при запуске Windows.
4. Затем выберите вкладку Запуск, и Отключите все остальные программы, которые запускаются во время запуска Windows и работают в фоновом режиме. *
* Примечание. В Windows 10 или 8 выберите Открыть диспетчер задач , чтобы отключить программы автозагрузки.
5. Когда закончите, нажмите OK и Перезагрузите ваш компьютер.
6. Если после перезагрузки ваш компьютер работает нормально и без проблем с BSOD, то снова запустите утилиту настройки системы, включите один за другим все отключенные элементы и перезапустите систему, пока вы не узнаете, какой из них вызывает проблему BSoD. *
* Примечание. Чтобы выйти из из состояния «Чистая загрузка» , запустите утилиту «Конфигурация системы» и на вкладке « Общие » выберите « Обычный запуск».
Метод 4. Проверьте память (RAM) и жесткий диск (HDD) на наличие проблем.
Проблемы с синим экраном, могут быть вызваны повреждением модуля RAM или неисправным жестким диском. Для проверки и диагностики компонентов ОЗУ и жесткого диска на наличие проблем следуйте инструкциям в этих руководствах:
Другие методы устранения проблем с синим экраном, вызванных ntkrnlpa.exe и halmacpi.dll.
1. Обновите драйверы устройства: В некоторых случаях проблема BSOD, которая, кажется, вызвана ошибкой «ntkrnlpa.exe »и файлов« halmacpi.dll »возникает из-за недопустимого или поврежденного драйвера устройства. По этой причине обновите драйверы следующих устройств в следующем порядке: адаптер VGA, набор микросхем, Ethernet и адаптер Wi-Fi ( если существует).
2. Анализ минидампа: Когда Windows вылетает с синим экраном, детали экрана BSoD сохраняются в небольших файлах, которые называются « MiniDump ». Анализ файла (ов) Minidump может помочь вам найти и устранить проблему с синим экраном.Для выполнения этой задачи следуйте инструкциям в этой статье: Как анализировать файлы мини-дампа с помощью BlueScreenView.
Вот и все! Это сработало для вас?
Пожалуйста, оставьте комментарий в разделе комментариев ниже или даже лучше: поставьте лайк и поделитесь этим сообщением блога в социальных сетях, чтобы помочь распространить информацию об этом решении.
Fix — Ошибка BSOD Ошибка состояния питания драйвера (0x0000009F)
BSOD или Синий экран смерти — хорошо известный термин, связанный с синим экраном ошибки в Windows.Этот экран с ошибкой появляется при сбое системы, когда произошла фатальная системная ошибка. Обычно BSOD появляется только один раз, и система устраняет проблему после перезагрузки. Но иногда ошибка бывает слишком серьезной и не может быть автоматически исправлена системой. Это означает, что вы застрянете в петле, и вы будете продолжать видеть BSOD каждый раз, когда пытаетесь запустить свой компьютер. Кроме того, если вы застряли в таком цикле, это также означает, что вы не сможете войти в систему на своем компьютере. В таких случаях вам придется исправить ошибку, чтобы снова использовать компьютер.
BSOD появляется с сообщением об ошибке или кодом ошибки. Поскольку вы здесь, это означает, что вы наткнулись на ошибку Driver Power State Failure или код ошибки 0x0000009F. Обе ошибки одинаковы. Обычно, когда вы переводите компьютер в спящий режим, а затем снова выводите его из спящего режима, некоторые устройства не просыпаются вовремя или вообще не реагируют. Когда это происходит, система дает сбой и показывает ошибку Driver Power State Failure.
Но эта ошибка может возникнуть и по многим другим причинам.Иногда BSOD показывает эту ошибку вместе с именем файла, вызывающего эту ошибку. В большинстве случаев это ntoskrnl.exe .
Другие причины, которые могут вызвать эту ошибку:
- Неисправен драйвер видеокарты NVidia
- Отказ USB-устройства
- Ошибка запуска / загрузки
- Ошибка при использовании — Photoshop, Autocad, Антивирус Касперского и Антивирус McAfee.
Ошибка может быть вызвана рядом проблем.Но хорошо то, что не имеет значения, что вызывает эту ошибку, мы поможем вам ее исправить. Мы воспользуемся несколькими способами, чтобы решить эту проблему. Вам просто нужно следовать и выполнять методы один за другим, пока проблема не будет устранена.
Перед тем, как приступить к методам, мы покажем вам, как загрузиться в безопасном режиме в Windows 10, если вы можете войти в систему, а если вы не можете войти, и то, и другое. Почему? Потому что для выполнения некоторых методов вам нужно будет находиться в безопасном режиме.
Как загрузиться в безопасном режимеВы можете получить доступ к безопасному режиму в Windows 10 несколькими способами.Здесь мы покажем вам, как загрузиться в безопасном режиме, используя методы, для которых не требуется установочный носитель Windows или диск восстановления.
1. Если вы можете войти в системуЕсли вы можете войти в систему на своем компьютере, вы можете загрузиться в безопасном режиме с помощью средства настройки системы. Для этого следуйте инструкциям.
Шаг 1. Щелкните правой кнопкой мыши кнопку меню «Пуск» и выберите Выполнить .
Шаг 2. Теперь введите msconfig.exe и выберите OK . Это откроет окно конфигурации системы.
Шаг 3. В окне «Конфигурация системы» перейдите на вкладку Boot . Здесь в разделе Параметры загрузки отметьте поле рядом с Safe Boot , , а затем вам нужно выбрать Minimal . Теперь нажмите ОК .
Шаг 4. Откроется небольшое всплывающее диалоговое окно с просьбой перезагрузить компьютер сейчас или позже. Выберите Перезапустить . Это перезагрузит ваш компьютер в безопасном режиме.
2. Если вы не можете войти в системуЕсли вы не можете войти в систему, что означает, что вы застряли в цикле BSOD, вам нужно будет получить доступ к безопасному режиму с помощью режима автоматического восстановления. Для этого следуйте инструкциям.
Шаг 1. Автоматический режим восстановления может быть запущен путем трехкратного прерывания процесса загрузки системы Windows 10.Это означает, что вам нужно будет включить компьютер, и пока Windows загружается, вы должны выключить его, нажав и удерживая кнопку питания не менее 4 секунд. Повторите этот процесс еще два раза, и когда вы запустите компьютер в четвертый раз, вы увидите экран автоматического восстановления. Когда вы видите экран, показанный ниже на снимке экрана, это означает, что вы успешно активировали автоматический режим восстановления.
Шаг 2. Подождите несколько секунд, пока компьютер выполнит диагностику вашего ПК.
Шаг 3. Когда вы увидите экран Автоматическое восстановление , щелкните Дополнительные параметры .
Шаг 4. Выберите Устранение неполадок в Выберите опцию экрана.
Шаг 5. Щелкните Дополнительные параметры на экране Устранение неполадок .
Шаг 6. На экране Дополнительные параметры необходимо выбрать Параметры запуска .
Шаг 7. Последний шаг приведет вас к экрану Startup Settings . Здесь вы увидите ряд параметров, которые вы можете изменить после перезагрузки компьютера. В нем также упоминается Включить безопасный режим . Выберите здесь Restart .
Шаг 8. После выполнения последнего шага ваш компьютер перезагрузится, а затем вы увидите новый экран Startup Settings . Здесь вы увидите способы доступа к трем типам безопасного режима среди других опций. Вы можете выбрать в соответствии с вашими потребностями. Чтобы выбрать безопасный режим, нажмите F4, для безопасного режима с поддержкой сети нажмите F5, а для безопасного режима с командной строкой нажмите F5.
Шаг 9. После выбора предпочтительного безопасного режима на последнем шаге ваш компьютер перезагрузится и загрузится в выбранном безопасном режиме.
1. Удалите недавно установленные драйверыВ первом методе мы удалим драйверы, которые вы недавно установили или обновили. Почему? Потому что иногда драйверы устройства могут создавать проблемы для системных файлов, что может привести к ошибке Driver Power State Failure.
Примечание: Для выполнения этого метода ваш компьютер должен находиться в безопасном режиме.Чтобы получить доступ к безопасному режиму, используйте один из методов, упомянутых перед этими методами. Загрузив компьютер в безопасном режиме, выполните следующие действия.
Шаг 1. После запуска компьютера в безопасном режиме щелкните правой кнопкой мыши кнопку меню «Пуск» и выберите Диспетчер устройств .
Шаг 2. Если вы видите какое-либо устройство с желтой меткой или если какой-либо из драйверов был недавно обновлен, щелкните это устройство правой кнопкой мыши.Выберите Удалить устройство .
Шаг 3. Повторите процесс и удалите все устройства с желтыми метками и / или недавно обновленные драйверы.
Шаг 4. Перезагрузите компьютер.
Примечание: Если вам удалось найти неисправный драйвер, который вызывал проблему, перейдите на веб-сайт производителя вашего компьютера и найдите драйвер последней версии для этого устройства.Если последняя версия также вызывает проблемы, установите старую версию, совместимую с вашим компьютером.
После перезагрузки компьютера проверьте, не появляется ли та же ошибка. Если да, следуйте следующему методу.
2. Отключить быстрый запускВ этом методе мы попытаемся исправить эту ошибку, отключив быстрый запуск.
Примечание: Хотя этот метод не требует, чтобы вы входили в систему в безопасном режиме, если вы не можете войти в систему на своем компьютере, вам следует загрузиться в безопасном режиме.Вы можете сделать это, используя метод, упомянутый перед этими методами. Загрузив компьютер в безопасном режиме, выполните следующие действия.
Шаг 1. Щелкните правой кнопкой мыши кнопку меню «Пуск» и выберите Power Options .
Шаг 2. Прокрутите вниз и выберите Дополнительные настройки мощности . Вы найдете это в разделе Связанные настройки .
Шаг 3. Нажмите Выберите, что делает кнопка питания .
Шаг 4. Выберите Изменить настройки, которые в данный момент недоступны .
Шаг 5. Теперь вам нужно будет снять флажок рядом с Включить быстрый запуск (рекомендуется) . Нажмите Сохранить изменения .
Шаг 6. Перезагрузите компьютер.
Ошибка должна быть устранена сейчас. Если это не так, воспользуйтесь следующим методом.
3. Изменить настройки схемы электропитанияМногие пользователи сообщают, что изменение настроек схемы электропитания устранило для них проблему. Итак, мы изменим настройки схемы электропитания в этом методе и посмотрим, поможет ли это вам.
Примечание: Этот метод не требует, чтобы вы входили в систему в безопасном режиме, но если вы не можете войти в систему на своем компьютере, вам следует загрузиться в безопасном режиме.Вы можете сделать это, используя метод, упомянутый перед этими методами. Загрузив компьютер в безопасном режиме, выполните следующие действия.
Шаг 1. Щелкните правой кнопкой мыши кнопку меню «Пуск» и выберите Power Options .
Шаг 2. Прокрутите вниз и выберите Дополнительные настройки мощности . Вы найдете это в разделе Связанные настройки .
Шаг 3. Теперь нажмите Изменить настройки плана .
Шаг 4. Выбрать Изменить дополнительные параметры мощности .
Шаг 5. На последнем шаге откроется всплывающее окно Power Options. Здесь разверните Sleep. Теперь вам нужно убедиться, что все в Спящий режим после и Спящий режим после установлен на Никогда .
Шаг 6. Разверните Кнопки питания и крышка . Здесь убедитесь, что все в Действие кнопки закрытия и / или Действие кнопки питания установлено на Ничего не делать . Теперь нажмите ОК .
Перезагрузите компьютер и проверьте, устранило ли это проблему для вас. Если этого не произошло, вы можете откатить изменения, которые вы только что внесли в этот метод, поскольку они не влияют на ошибку.Когда вы закончите, следуйте следующему методу.
4. Выполните сканирование SFCПоврежденные системные файлы также могут привести к этой ошибке. В этом методе мы просканируем вашу систему на наличие поврежденных файлов. Если сканирование обнаружит какие-либо проблемные файлы, оно исправит их.
Примечание: Этот метод не требует, чтобы вы входили в систему в безопасном режиме, но если вы не можете войти в систему на своем компьютере, вам следует загрузиться в безопасном режиме. Вы можете сделать это, используя метод, упомянутый перед этими методами.Загрузив компьютер в безопасном режиме, выполните следующие действия.
Шаг 1. Перейдите в Cortana и введите Командная строка . Щелкните правой кнопкой мыши командную строку в результатах и выберите Запуск от имени администратора .
Шаг 2. В окне командной строки введите следующую команду и нажмите Enter.
SFC / Scannow
Дождитесь завершения процесса сканирования.Это может занять до 15 минут. Когда процесс будет завершен, перезагрузите компьютер и проверьте, устранило ли это проблему. Если этого не произошло, выполните следующий метод.
5. Выполните сканирование DISMЕсли сканирование SFC не помогло, попробуйте сканирование DISM.
Примечание: Этот метод не требует, чтобы вы входили в систему в безопасном режиме, но если вы не можете войти в систему на своем компьютере, вам следует загрузиться в безопасном режиме. Вы можете сделать это, используя метод, упомянутый перед этими методами.Загрузив компьютер в безопасном режиме, выполните следующие действия.
Шаг 1. Перейдите в Cortana и введите Командная строка . Щелкните правой кнопкой мыши командную строку в результатах и выберите Запуск от имени администратора .
Шаг 2. В окне командной строки введите следующие команды и нажмите Enter после ввода каждой из них.
DISM.exe / Online / Cleanup-image / scanhealth DISM.exe / Online / Очистить образ / Restorehealth
Шаг 3. Перезагрузите компьютер.
Проверьте, устранил ли этот метод проблему для вас или нет. Если вы все еще видите ту же ошибку BSOD, выполните следующий метод.
6. Откат драйвера видеокарты к предыдущей версииИзвестно, что видеокарта также может вызывать эту проблему. Чаще всего проблемы с видеокартой NVIDIA.Итак, мы откатим его драйверы до предыдущей версии и посмотрим, решит ли это проблему. Кроме того, если на вашем компьютере нет видеокарты NVIDIA, вы можете выполнить этот метод с видеокартой, которую вы используете на своем компьютере.
Примечание: Этот метод не требует, чтобы вы входили в систему в безопасном режиме, но если вы не можете войти в систему на своем компьютере, вам следует загрузиться в безопасном режиме. Вы можете сделать это, используя метод, упомянутый перед этими методами. Загрузив компьютер в безопасном режиме, выполните следующие действия.
Шаг 1. Щелкните правой кнопкой мыши кнопку меню «Пуск» и выберите Диспетчер устройств .
Шаг 2. Разверните Видеоадаптеры и щелкните правой кнопкой мыши имя видеокарты. Выберите Свойства .
Шаг 3. Перейдите на вкладку Драйвер . Выполните один из следующих подэтапов в зависимости от вашего случая.
A) Если вы видите Roll Back Driver , щелкните по нему. Это может занять некоторое время. Подождите, пока он закончится.
B) Если вы не можете нажать Откат драйвера , нажмите Удалить устройство . После удаления драйвера перейдите на веб-сайт производителя видеокарты или компьютера и загрузите более старую версию драйвера видеокарты.
Шаг 4. Перезагрузите компьютер.
Проверьте, сработало ли это решение для вас или нет. Если ошибка по-прежнему не устранена, попробуйте следующий метод.
7. Измените настройки панели управления NVIDIAВ этом методе мы изменим настройки управления питанием в Панели управления NVIDIA. Этот метод предназначен для пользователей, имеющих на компьютере видеокарту NVIDIA. Если у вас видеокарта AMD, вы можете использовать аналогичные шаги для выполнения этого метода в Catalyst Control Center.
Примечание: Этот метод не требует, чтобы вы входили в систему в безопасном режиме, но если вы не можете войти в систему на своем компьютере, вам следует загрузиться в безопасном режиме. Вы можете сделать это, используя метод, упомянутый перед этими методами. Загрузив компьютер в безопасном режиме, выполните следующие действия.
Шаг 1. Перейдите в Cortana и введите Control Panel . Выберите то же самое из результатов.
Шаг 2. Нажмите Оформление и персонализация .
Шаг 3. Выберите Панель управления NVIDIA . Это откроет Панель управления NVIDIA в новом окне.
Шаг 4. В Панели управления NVIDIA нажмите Управление настройками 3D . Он расположен с левой стороны. Теперь вам нужно выбрать свою видеокарту в качестве выделенной графики в Preferred Graphics Processor .После этого в разделе Настройки найдите Управление питанием и измените его настройки на Предпочитать максимальную производительность .
Шаг 5. Перезагрузите компьютер.
Это должно решить проблему. Если вы все еще получаете BSOD с той же ошибкой, попробуйте следующий метод.
8. Удалите несовместимые приложенияКак мы упоминали ранее, некоторые приложения и сторонний антивирус могут быть несовместимы, что может привести к ошибке Driver Power State Failure.Таким образом, вам придется удалить такие приложения и антивирусное программное обеспечение. Это должно решить проблему. Если вам важно использовать какое-либо из этих проблемных приложений, загрузите и используйте старую версию этого приложения, совместимую с вашим компьютером. Что касается стороннего антивируса, Windows 10 уже включает Защитник Windows, который отлично защищает ваш компьютер от вирусов и вредоносных программ. Если вы хотите использовать сторонний антивирус, просто попробуйте другой антивирус, который совместим с вашим компьютером и не вызывает никаких проблем.
Мы надеемся, что смогли помочь вам исправить ошибку «Синий экран смерти» Ошибка состояния питания драйвера. Если вам удалось решить эту ошибку с помощью других методов или у вас есть какие-либо вопросы относительно этой ошибки, укажите их ниже в комментариях.
Как исправить сбой состояния питания драйвера — 0x0000009f?
DRIVER_POWER_STATE_FAILURE, Stop: 0x0000009F, stop 9f или 0x0000009F, что бы вы ни вызывали, все это коды ошибок BSOD для определения проблемы вашей компьютерной системы.
Этот конкретный тип BSOD обычно встречается на вашем компьютере из-за сбоя некоторых драйверов и его повреждения, и в большинстве случаев эта ошибка возникала при возобновлении работы или переводе компьютера в спящий режим.
Обычно проблему можно решить с помощью быстрого перезапуска системы. Однако, если перезапуск не сработает, вы можете попробовать использовать все предлагаемые решения, упомянутые ниже.
Обычно эта ошибка в основном возникает, когда мы обновляем или устанавливаем новые «драйверы» в наших окнах. На прошлой неделе я получил 50 писем, в которых люди спрашивали о некоторых решениях, чтобы исправить эту ошибку, и подобное исправление, которое я видел, заключается в том, что большинство пользователей возникла эта проблема после обновления драйверов видеокарты и сетевой карты.
Быстрый совет: предложите обновить все драйверы для тех пользователей, которые обновляют свои окна до Windows 8 до Windows 10.
# Что делать, если моя Windows не открывается (пропустите этот шаг, если ваш компьютер запускается Обычно).
В большинстве случаев эта ошибка делает ваш компьютер или ноутбук полностью непригодным для использования, и вы начинаете получать эту проблему в середине открытия окон при каждом запуске компьютера.
Если ваш компьютер открывается нормально и вы получаете эту ошибку при работе с Windows, вы можете пропустить этот шаг и перейти к руководству по устранению неполадок , указанному ниже.
Итак, первое, что я хочу, чтобы вы сделали, это запустили свои окна, потому что без этого я не могу помочь решить эту проблему.
Есть две вещи, которые могут помочь вам открыть окна, а именно:
- Открыть в безопасном режиме
- Открыть с помощью восстановления при запуске
Во-первых, вам нужно попытаться открыть окна в безопасном режиме, потому что это самый быстрый способ открыть окна без появления ошибки во время запуска.
Чтобы открыть безопасный режим, вам нужно будет нажать определенные клавиши при запуске компьютеров, и это поможет вам открыть дополнительные параметры загрузки на вашем экране, и на этом экране вы можете выбрать опцию с именем Safe Mode , чтобы открыть свою ОС в этом режиме. режим.
- Для пользователей Windows 7 и Vista нажмите клавишу F8 3 или 4 раза при запуске компьютера.
- Для пользователей Windows 8 и Windows 10 нажмите «Shift + F8 key» при запуске компьютера.
- После этого выберите « Safe Mode» , чтобы открыть его.
Если вы успешно открыли окна в безопасном режиме, пропустите описанные ниже действия по восстановлению при запуске и сразу перейдите к руководству по устранению неполадок.
Если вы не можете открыть безопасный режим, вы можете использовать инструмент Startup Repair Utility, чтобы ваши окна открывались в обычном режиме.
1 # — Исправить драйверыA Computer Drivers — это пакет программного обеспечения для ПК, предназначенный для управления определенным типом устройства, которое в основном подключено к компьютеру.Драйверы несут ответственность за программное обеспечение, обеспечивающее интерфейс с подключенными аппаратными устройствами для доступа к некоторым функциям, не требуя сведений об используемом оборудовании.
И, как я уже сказал, это проблема с драйверами, и ее обновление может решить эту проблему:
Просто попробуйте сначала обновить драйверы «Видео, звук, локальная сеть и Wi-Fi» , потому что это наиболее распространенные драйверы, которые в основном повреждаются, и если их обновление не сработает для вас, вам необходимо обновить все их.
Чтобы обновить драйверы, вы можете сделать это двумя разными способами:
Первый вариант, который вы можете использовать для обновления драйверов с помощью диспетчера устройств, который можно легко найти в панели управления Windows, независимо от версии Windows, которая у вас установлена.
Второй лучший и простой вариант, который вы можете попробовать, — это загрузить последние версии драйверов для своих ноутбуков или настольных компьютеров с веб-сайтов их производителей и, чтобы упростить загрузку этого драйвера, вы также можете использовать программное обеспечение с именем идентификатора драйверов, чтобы найти и загрузить драйверы в лучший и простой способ.
Данный пример поможет загрузить ваши драйверы. >>> Как найти и загрузить драйверы в Интернете?
Просто установите драйверы после того, как они будут загружены (они будут установлены как обычное программное обеспечение), а затем перезагрузите компьютер, чтобы увидеть изменения.
Если обновление драйверов все еще не устранило проблему, возможно, в ваших окнах возникла серьезная проблема, давайте перейдем к следующему исправлению.
2 # — Сканирование Windows Fix« sfc / scannow » — это единственная команда, которую мы будем использовать для исправления нашего компьютера с Windows, и это команда «Командная строка CMD», так что вам просто нужно сначала открыть cmd вашего компьютера.
Это проверит все важные файлы, которые необходимо контролировать вашей системе Windows, включая некоторые важные файлы DLL, файлы драйверов и т. Д.
- Откройте CMD от имени администратора.
- Введите команду « Sfc / Scannow » и нажмите Enter.
Примечание. Это окно CMD не закрывается, пока проверка не будет завершена на 100%.
- Перезагрузите компьютер и проверьте его. Если синий экран исчез, это хорошо, если нет, перейдите к следующему решению.
Windows — это банк данных, хранящийся в Windows, который содержит важную информацию об оборудовании вашего компьютера и операционной системе. Обычно нам не нужно вносить изменения в реестр, потому что все программы и приложения обычно создают все существенные изменения автоматически.
Существует так много разных причин, которые могут повредить реестр Windows, например, вирусная атака, установленное программное обеспечение для рассылки спама и т. Д.
Итак, я настоятельно рекомендую вам использовать очиститель реестра для исправления всего поврежденного реестра, я предлагаю очиститель только потому, что вы не можете выполнить это редактирование реестра вручную.
Если на вашем компьютере нет тюнера или очистителя реестра, установите лучший в мире очиститель на свой компьютер, чтобы добиться идеальной производительности. Вот две программы с самым высоким рейтингом, которые я рекомендую всем пользователям своих веб-сайтов, как указано ниже.
4 # — Отключить параметр быстрого запускаFast Startup — это функция Windows 8 и Windows 10, которая объединяет функции выключения и гибернации, чтобы ваш компьютер запускался быстрее, чем при обычном запуске.Этот процесс достигается путем сохранения некоторых связанных файлов и драйверов в этом системном файле hiberfil.sys, и преимущества его использования заключаются в том, что когда вы снова открываете свои окна, он возобновляет работу из этого файла гибернации, чтобы ускорить этот процесс запуска.
Иногда несколько драйверов имеют проблемы совместимости с этой функцией, и, отключив этот быстрый запуск, вы можете легко исправить эту ошибку, всего за пару минут, если причиной является установка быстрого запуска.
- Чтобы изменить этот параметр, нам нужно перейти к настройке параметров питания на панели управления Windows.
- Когда откроется окно параметров электропитания, нажмите «Выберите, что делает кнопка питания» на левой боковой панели.
- После этого нажмите «Изменить настройки, которые в настоящее время недоступны» вариант, который указан вверху.
- Теперь в настройках выключения вы найдете параметр с именем « Включить быстрый запуск (рекомендуется)» , и это тот вариант, о котором я говорю, чтобы отключить его. Итак, снимите флажок, чтобы отключить эту функцию.
Если что-то из вышеперечисленного не поможет вам, попробуйте также обновить свою биографию, потому что возможно, ваша биография тоже была повреждена.
Итак, возьмем модель No. материнской платы вашего ноутбука или настольного компьютера и введите в поле поиска Google наконец рабочие драйверы, такие как «драйверы dell Inspiron 3542» или «драйверы gigabyte h81m-s»
Найти номер модели для собственного ноутбука очень просто: вам просто нужно перевернуть ноутбук и прочитать все наклейки, и вы обязательно найдете номер своей модели.Чтобы найти модель настольного компьютера, вы можете взглянуть на коробку материнской платы, чтобы с уверенностью идентифицировать ее.
Или вы можете использовать программу CPU-Z.
Итак, теперь поищите в своем BIOS обновление:
Путем поиска по номеру модели. с драйверами он покажет вам так много результатов, и между первыми четырьмя лучшими результатами вы можете легко найти веб-сайт производителя своих ноутбуков, где вы можете легко найти обновление BIOS для обновления программного обеспечения BIOS.
[решено] Stop 0x0000009F Код ошибки Windows Ошибка проверки ошибок
Знаете ли вы, почему вы получаете Stop 0x0000009F Windows Error Code Bugcheck Blue Screen of Death BSOD Проблема с ПК с Windows на вашем компьютере и как ее быстро исправить, если вы ищете эту проблему с ошибкой, но не можете найти подходящего руководства, тогда вы должны проверить, как навсегда избавиться от этой проблемы с кодом ошибки Windows Stop 0x0000009F.
Обнаружена проблема, и Windows была закрыта, чтобы предотвратить повреждение вашего компьютера.
*** STOP 0x0000009F Код ошибки Windows
Обратитесь к системному администратору или в группу технической поддержки для получения дополнительной помощи.
Это тип ошибки Stop 0x0000009F Windows, проблема с ошибкой и ошибка B.S.O.D (синий экран смерти). Эта ошибка указывает на то, что драйвер несовместим. Этот Stop 0x0000009F Код ошибки Windows. Проверка ошибки также возникает, когда драйвер не обрабатывает проблему с ошибкой.
Причины остановки 0x0000009F Код ошибки Windows Ошибка проверки ошибок:- B.S.O.D. (Синий экран смерти)
- Ошибка кода ошибки
- Ошибка ПК с Windows
Итак, вот несколько быстрых советов и приемов для эффективного исправления и решения Stop 0x0000009F Windows Error Code Bugcheck BSOD Blue Screen of Death Проблема с ПК с Windows для вас навсегда.
Как исправить и решить Stop 0x0000009F Код ошибки Windows Ошибка проверки ошибок 1.Обновите устаревшие драйверы Windows —Это 0x0000009F Windows 7 может быть исправлено двумя нашими способами; вы можете выбрать кого угодно или использовать оба подхода.
- Перейти в начальное меню
- Найдите или перейдите в диспетчер устройств
- Щелкните по нему и откроется
- Их откроет всплывающее окно
- Щелкните драйвер , который вы хотите обновить, или
- Проверьте драйвер, у которого есть знак ошибки
- Теперь щелкните правой кнопкой мыши драйвер
- и нажмите « Обновить программное обеспечение драйвера » там
- Теперь подождите несколько минут, пока обновит it
- По окончании закройте вкладку
- Готово
Попробовав это руководство, вы получите решение для этого типа ошибки. Ошибка была 0x0000009F проблема с Windows 10 на вашем ПК с Windows.
»ИЛИ«
»- Перейти в начальное меню
- Найдите или перейдите на панель управления
- Щелкните по нему и там откроется
- Теперь прокрутите вниз и перейдите к опции « Windows Update » там
- Щелкните по нему и откроется
- Проверить, доступно ли обновление драйверов,
- Если есть Обновить быстро или
- Можно сделать автообновление по
- Идите туда направо
- Нажмите на « Изменить настройки » там
- Там откроется всплывающее окно
- Теперь щелкните раскрывающееся меню там
- & Выберите там опцию « Установить обновления автоматически, ».
- После этого нажмите кнопку OK , чтобы сохранить эту конфигурацию
- После завершения закрываем там вкладку
- Готово
С помощью этих двух методов можно быстро исправить и решить эту ошибку, проверка была следующей: Проблема с кодом исправления 0x0000009F.
2. Запустите компьютер с Windows в безопасном режиме —- Перейти в начальное меню
- Щелкните вкладку Завершение работы там
- Дождитесь полного выключения
- После этого снимаем аккум там
- и теперь снова вставьте это снова
- После этого нажмите кнопку питания , чтобы запустить его
- После этого нажмите на опцию « Safe Mode », чтобы запустить в безопасном режиме
- Подождите несколько минут для запуска
- Готово
Запустив Windows в безопасном режиме, можно исправить и решить эту ошибку, ошибка была 0x0000009F, ошибка кода Windows.
3. Удалите проблемные драйверы Windows —- Перейти в начальное меню
- Найдите или перейдите к « RUN » там
- Щелкните по нему и откроется
- Введите команду « devmgmt.msc » там
- Нажмите OK или нажмите Введите там
- Сейчас там откроется всплывающее окно
- Разверните категорию и проверьте, есть ли на каких-либо устройствах желтый знак ошибки
- Если есть, щелкните правой кнопкой мыши по ошибке устройство
- Нажмите « удалить », чтобы удалить его
- После удаления перезагрузите свой ПК
- Готово
Удалив проблемные драйверы, вы можете быстро исправить и устранить эту ошибку. Stop Bugcheck 0x0000009F Проблема с кодом Windows.
4. Загрузите систему (ПК) —- Перейти в начальное меню
- Найдите или перейдите к « RUN » их
- Введите команду « MSConfig » там
- Теперь нажмите Введите или нажмите ОК там
- Щелкните вкладку boot там
- В разделе параметров загрузки отметьте Safe Boot вариант
- и нажмите ОК кнопку там
- После этого нажимаем на перезагрузку
- Готово
Загрузив свою систему, вы можете избавиться от этой ошибки: компьютер был перезагружен из-за ошибки Error Stop 0x0000009F Ошибка кода Windows.
5. Включите устаревшее расширенное меню загрузки в CMD (командная строка) —- Перезагрузите компьютер Windows
- Войдите в программу настройки BIOS и настройте систему для загрузки с DVD / CD привода
- Сохраните измененный загрузочный установочный DVD Windows в привод CD / DVD привода оптических носителей.
- При появлении запроса « Нажмите любую клавишу для загрузки с CD или DVD ».
- Нажмите любую клавишу для загрузки ПК с поддержки DVD
- На смещенном окне установки Windows,
- Нажмите на опцию « Далее » там
- На следующей странице нажмите « Repair your PC .’
- Выберите экран параметров и нажмите Устранение неполадок
- На экране Устранение неполадок щелкните дополнительные параметры
- На экране дополнительных параметров щелкните CMD (командная строка)
- На Открытый интерфейс командной строки (CLI)
- Введите C: и нажмите Введите там
- Введите следующую команду
BCDEDIT / SET {DEFAULT} BOOTMENUPOLICY LEGACY - После этого нажмите введите , чтобы Включить устаревшую расширенную загрузку Меню
- После завершения выйти из него
- Перезагрузите компьютер и извлеките CD / DVD после завершения
- Готово
Включив устаревшее расширенное меню загрузки, вы можете избавиться от этой ошибки с синим экраном с ошибкой 0x0000009F на ПК с Windows 7.
Это быстрый и лучший способ быстро избавиться от этой проблемы Stop 0x0000009F Windows Error Code Bugcheck Blue Screen of Death BSOD Windows PC проблема полностью от вас. Надеюсь, эти решения обязательно помогут вам избавиться от этой проблемы с ошибкой 0x0000009F.
Если вы сталкиваетесь с этой остановкой или падаете в нее 0x0000009F Код ошибки Windows Ошибка с синим экраном смерти Проблема с ПК с Windows или какая-либо проблема с ошибкой, затем прокомментируйте проблему с ошибкой ниже, чтобы мы могли исправить и решить ее с помощью наших лучших быстрых руководства по методам.
Как исправить ошибку состояния питания драйвера (0x0000009F) в Windows 7
Вы сталкиваетесь с ошибкой Driver Power State Failure или 0x0000009F на вашем ПК с Windows? Затем мы предлагаем лучшие методы решения проблемы. На самом деле ошибка возникает, когда драйверы вашего ПК находятся в недопустимом или сбойном состоянии питания. Если драйверы несовместимы с компьютером, возникает ошибка сбоя состояния питания драйвера. Ошибка отображается на синем экране.
Driver Power State Failure, также известный как 0x0000009F, возникает при установке нового драйвера на компьютер, выключении системы, в спящем режиме или режиме гибернации, устаревших драйверах и т. Д. Давайте посмотрим, как решить эту ошибку.
Советы по устранению ошибки сбоя состояния питания драйвера: Метод 1. Обновите драйверыПосле возникновения такого типа ошибки, как сбой состояния питания драйвера, первое и самое главное, что вам нужно сделать, это обновить драйверы вашего компьютера.Устаревшие драйверы вызовут ошибку 0x0000009F, поэтому немедленно откройте диспетчер устройств и начните обновление драйверов. Для обновления драйверов
Перейдите в Пуск -> Введите Выполнить -> Введите devmgmt.msc.
- Выберите устаревший или любой другой драйвер для обновления до последней версии. Щелкните его правой кнопкой мыши и выберите параметр «Обновить драйвер». После этого начинается обновление до последней версии.
Интересно посетить, 5 советов по исправлению ошибок типа «синий экран смерти» (BSoD) в Windows 7.
Метод 2: Использование опции драйвера откатаИногда из-за обновленных версий или установки новых драйверов возникает ошибка Driver Power State Failure. Это потому, что эти последние версии драйверов несовместимы с вашим ПК. В это время вам нужно вернуться к предыдущей версии или восстановить предыдущую версию этого драйвера. Для этого вы можете использовать опцию отката драйвера в Windows 7. Выполните следующие шаги:
Перейдите в Пуск -> Введите Выполнить -> Введите devmgmt.msc.
- Выберите последний обновленный драйвер, который не подходит для вашего ПК с Windows. Щелкните правой кнопкой мыши и выберите «Свойства».
- Во всплывающем окне перейдите на вкладку «Драйвер» и нажмите кнопку «Откатить драйвер», чтобы восстановить предыдущую версию.
- После выполнения всех шагов перезагрузите компьютер, чтобы изменения вступили в силу.
Если ошибка возникает сразу после установки нового программного обеспечения, удалите эту программу, чтобы избежать ошибок такого типа.Для удаления программного обеспечения:
Выберите «Пуск» -> «Выберите панель управления» -> щелкните «Программы» -> выберите «Удалить программу» в разделе «Программы и компоненты».
- Выберите приложение, которое вы хотите удалить с вашего ПК, и нажмите кнопку «Удалить».
- Затем вам необходимо перезагрузить компьютер, чтобы изменения, сделанные на вашем ПК, вступили в силу. Таким образом, вы можете преодолеть ошибку Driver Power State Failure на вашем устройстве.Если нет, воспользуйтесь следующими советами.
Мы рекомендуем: Как исправить ошибку Google 404 Page Not Found.
Метод 4. Отключите периферийные устройства компьютераИз-за того, что к вашему устройству подключены разные устройства или периферийные устройства, вы можете столкнуться с ошибкой 0x0000009F. Если вы хотите узнать, какое устройство вызывает эту ошибку, отключите периферийные устройства одно за другим и проверьте, исчезли ли ошибки или нет. Для этого
- Для отключения устройств в первую очередь выключите компьютер.
- После этого удалите или отключите устройство от ПК.
- Наконец, запустите ПК с Windows, чтобы убедиться, что проблема устранена.
Если системные файлы вашего ПК с Windows заражены или повреждены из-за каких-либо атак на систему безопасности, немедленно восстановите все эти поврежденные файлы, чтобы устранить ошибку сбоя состояния питания драйвера. Для восстановления системных файлов на вашем компьютере:
Перейдите в Пуск -> Введите Выполнить -> Введите cmd.
- После этого вы можете просмотреть командную строку на вашем дисплее. Введите команду sfc / scannow и нажмите Enter. Он проверяет, есть ли на вашем компьютере зараженные системные файлы. В то же время он также восстанавливает эти поврежденные системные файлы, чтобы устранить все эти ошибки.
Если вы не решили проблему с помощью всех вышеперечисленных методов, лучшим вариантом будет повторная установка операционной системы Windows на ваш компьютер.Переустановка операционной системы решит практически все системные проблемы. Таким образом, вы можете успешно исправить сбой состояния питания драйвера или ошибку 0x0000009F на вашем ПК с Windows 7.
Заключение:В целом, я могу сказать, что ошибка Driver Power State Failure возникает, когда на вашем ПК с Windows есть какие-либо проблемы, такие как обновление драйверов, недавно добавленные периферийные устройства, несовместимое программное обеспечение драйверов и т.

 Эта ситуация сообщает о наличии невыполненного, незавершенного запроса по электропитанию. Третий и четвертый параметры зарезервированы.
Эта ситуация сообщает о наличии невыполненного, незавершенного запроса по электропитанию. Третий и четвертый параметры зарезервированы.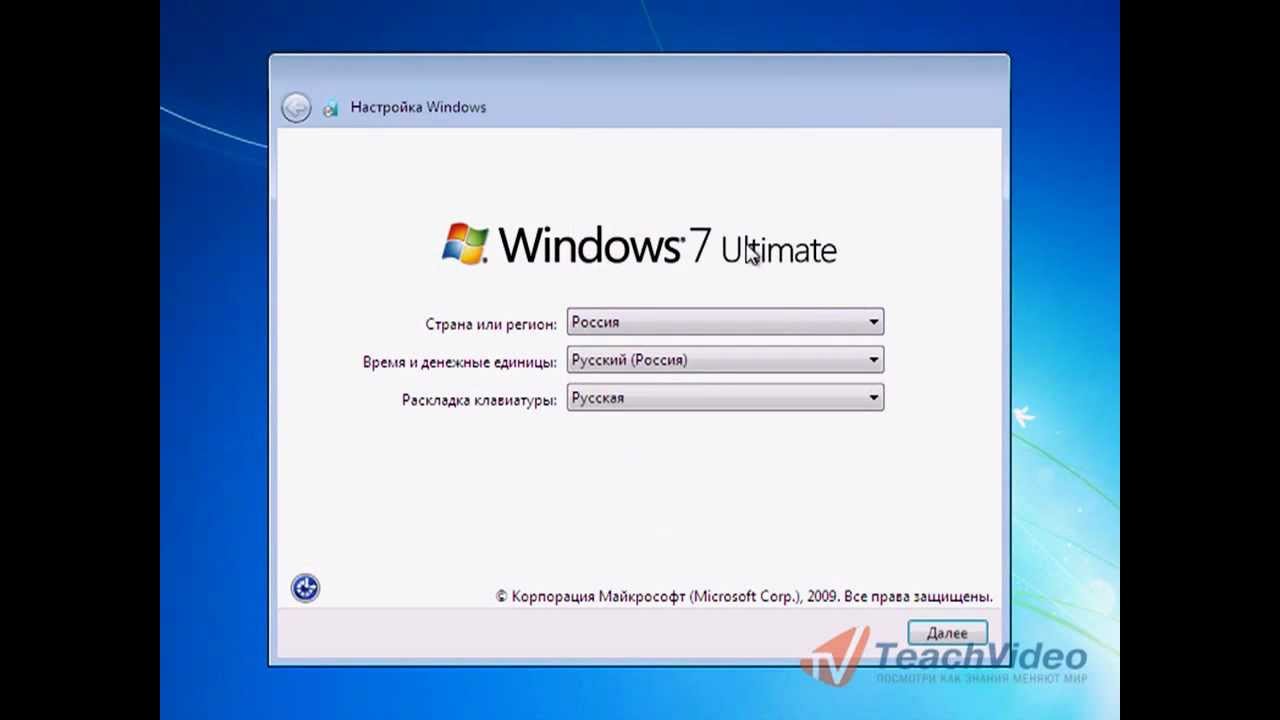
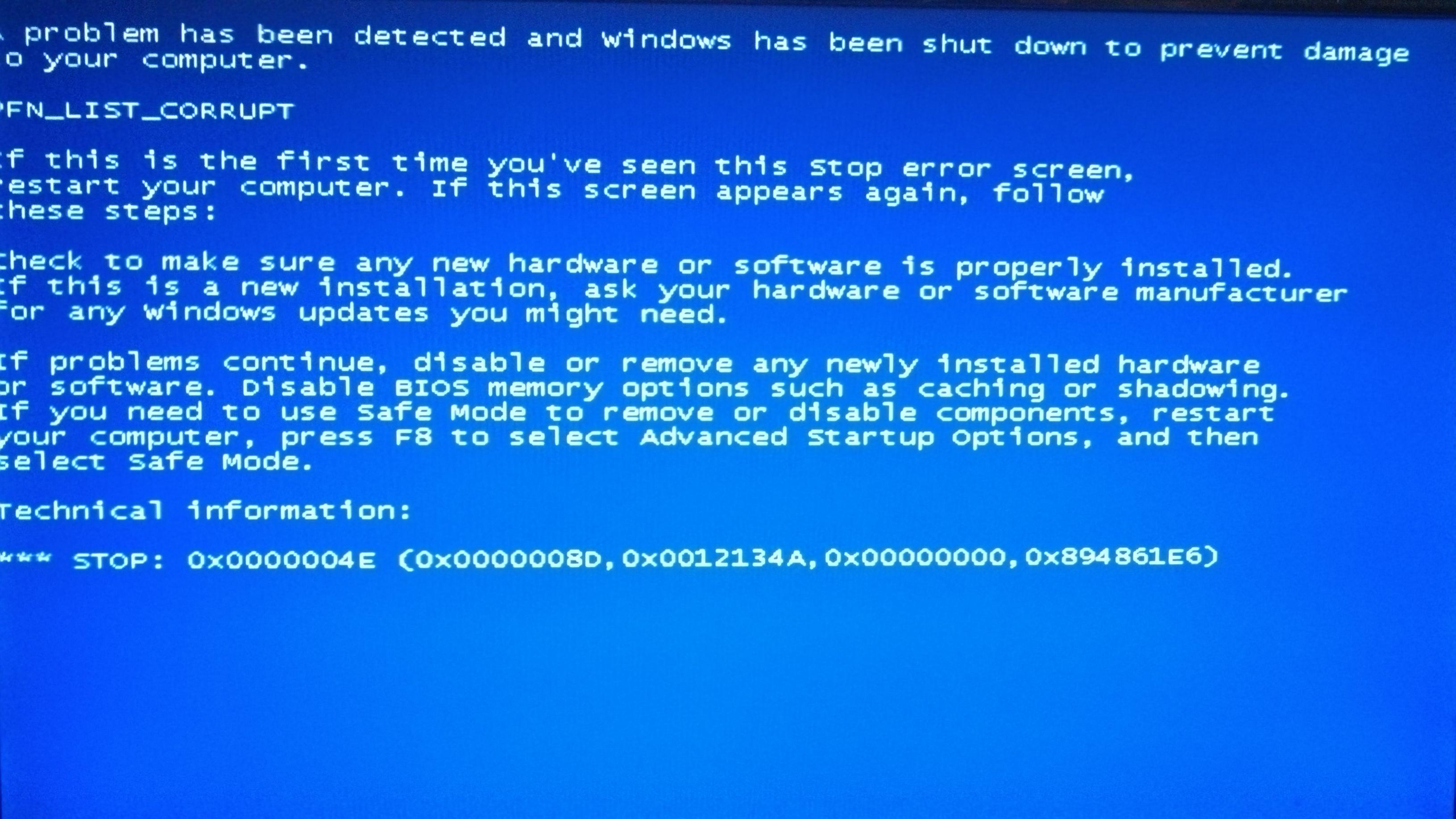
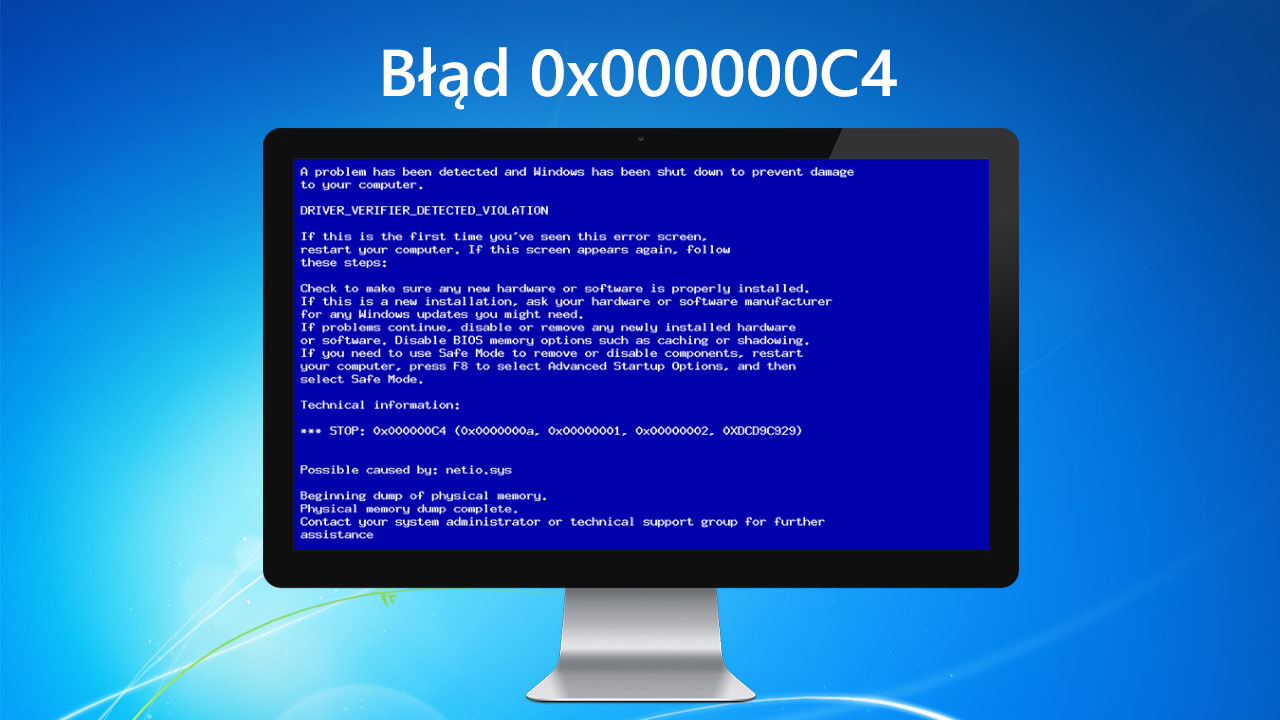
 Процесс установки стандартный, однако, если вы чувствуйте, что у вас с этим могут быть проблемы, то на этой же странице ниже имеется официальная инструкция по установке MicrosoftFixit.msi;
Процесс установки стандартный, однако, если вы чувствуйте, что у вас с этим могут быть проблемы, то на этой же странице ниже имеется официальная инструкция по установке MicrosoftFixit.msi;