Как проверить какая версия DirectX установлена на компьютере. Как узнать какой DirectX установлен: Несколько простых способов
Активные юзеры, которые часто играют в различные игры сталкиваются с такой программой как DirectX. Если кто-то ещё не в курсе, что это такое и для чего он нужен, попробуем вкратце объяснить. Это, разработанный набор файлов программных библиотек для нормальной работы игр на компьютере. Проще сказать — это программа, без которой, игры не будут запускаться или попросту зависнут. В лучшем случае без Директ Икс, игры будут попросту тормозить, но это не доставит никакого удовольствия. Заядлые игроки знают, что почти с каждой игрой на диске обычно поставляется и актуальная версия DirectX, без которой данная игра попросту не будет работать. Естественно, при установке какой-нибудь игры нужно учитывать и наличие на компьютере поддерживаемого Директ Икс.
Как посмотреть версию DirectX
На самом деле узнать, какая версия библиотек API установлена в компьютере очень просто.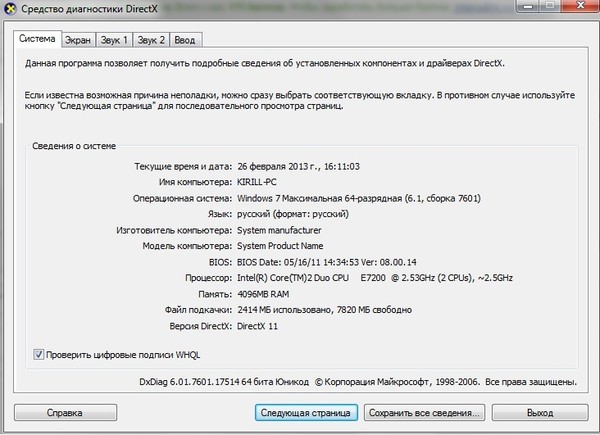
- В поисковой строке Виндовс пишем команду - dxdiag.
- Открываем утилиту.
Это маленькая утилита для диагностики DirectX и проверки версии .
В окне программы м ы можем посмотреть всю информацию о системе. Текущий установленный выпуск, файл подкачки, объём оперативной памяти, версию и разрядность системы, а также прошивки BIOS.
Как узнать Директ Икс на Виндовс 7
- Кроме того, есть ещё способ как узнать версию Директ Икс, для этого нужно запустить классическое приложение «Выполнить» .
- Сделать это можно несколькими способами. В Виндовс 7 оно находится в меню «
WinKey - это клавиша «домой» , обычно она отмечена логотипом Виндовс.

- В открывшемся окне приложения вписать команду для запуска диагностики Директ Икс.
Виндовс 10 проверка версии Директ Икс
А также узнать какой DirectX установлен в системе, можно через консоль командной строки. Запустить её можно множеством способов. В последних версиях Виндовс 10, к примеру, проще всего это сделать через кнопку «
Смотрим Директ Икс в Виндовс 8
Команду для запуска диагностики dxdiag в операционных системах Виндовс 8 можно открыть следующим способом:
- Переходим на стартовый экран, далее кликаем на стрелочку вниз, чтобы открыть список всех приложений, и здесь в строке поиска и пишем нашу команду.
Также можно проверить выпуск с помощью стороннего софта, например, с помощью программы AIDA64 или Everest.
@
Прежде необходимо отметить, что существует несколько различных способов как узнать какой DirectX установлен в системе компьютера. Системные и другие варианты, с помощью сторонних программ.
Без программы DirectX или конкретной ее версии под определенные задачи, невозможна работа многих игр и программ. Для запуска приложений, потребляющих большие ресурсы Windows создана программа DirectX. Через взаимодействие системы и приложения выполняются самые сложные задачи, а обновления позволяют постоянно иметь актуальную версию программы. По этой причине необходимо понимание какой DirectX стоит на компьютере.
Как узнать какой DirectX установлен
На Windows 7 или любой другой версии этой операционной системы существует стандартный способ, как узнать какой DirectX установлен на компьютере:
- Нажмите комбинацию клавиш на клавиатуре Win+R.
 На экране появится диалоговое окно «Выполнить».
На экране появится диалоговое окно «Выполнить». - Впишите в строке «dxdiag», после чего нажмите Enter.
- Возможно, появится системное окно с предложением проверить на подлинность установленные программы, другими словами – цифровую подпись драйверов. Будет предложено два варианта «Да» и «Нет». Если хотите проверить подлинность, а следовательно и безопасность находящихся на вашем устройстве драйверов, можете нажать «Да». Во избежание лишних действий, нажмите «Нет».
- Появится «Средство диагностики DirectX». В первой вкладке «Система», практически в самом низу, будет указана текущая, установленная на вашем компьютере версия DirectX.
Во вкладке «Экран» можно посмотреть краткие возможности DirectX которые включены или выключены на компьютере.
Второй способ как узнать какой стоит DirectX (сработает не у всех):
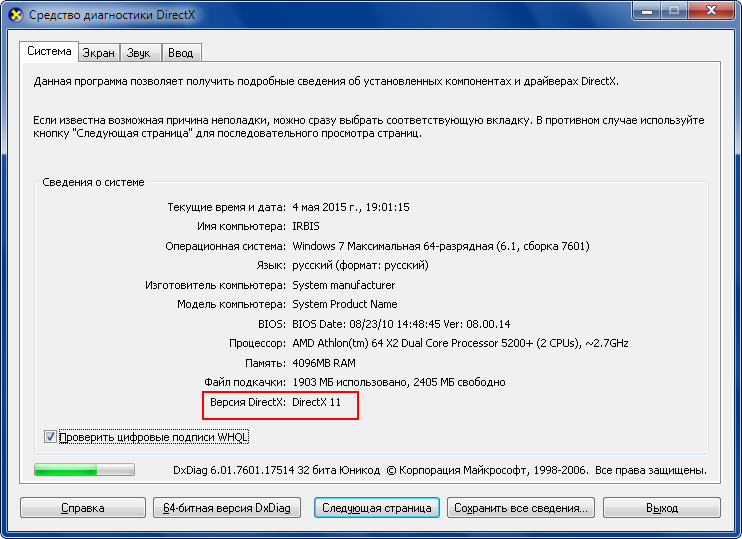
Windows установит любую, выбранную вами, версию DirectX. Но не каждая версия будет корректно работать на устройстве. В случае, когда установленная версия не поддерживается аппаратно, операционной системой будет выбрана для работы наиболее подходящая из новых версий. Официально Windows XP поддерживает 9 версию, Vista работает с 10, для Windows 7 нужна 11 версия. Начиная с версии 11.1 работает на Windows 8, а с 11.3 на Windows 10. Самая последняя 12 подходит также для приставки Xbox One.
Как узнать, какой у тебя DirectX установлен с помощью сторонних программ
Существует множество утилит, с помощью которых можно узнать намного больше о своем компьютере. Обычно они предоставляют более широкое описание установленных программ и открывают доступ к дополнительным настройкам. Одной из таких утилит является AIDA64.
Программа позволяет сделать полный обзор системы и выявить особенности в процессе диагностики. Скачать бесплатную версию можно с официального сайта , с бесплатным правом использования в течение 30 дней.
Запустите программу, в левой части открывшегося окна, отдельным пунктом будет указан DirectX.
В основном разделе откроется доступ к 3 подразделам.
- «Файлы» — раздел со всеми файлами DirectX. Нужен при возникновении ошибки на компьютере, в связи с отсутствием или неправильной установкой одного из файлов программы. Удобно удалить или перезаписать конкретный раздел, без необходимости полной переустановки.
- «Видео» — сведения о видеокарте и ее драйверах. Также можно посмотреть Максимально поддерживаемую версию DirectX.
- «Звук» — раздел с информацией о звуковых драйверах. Обозначены возможности звуковой карты.
Если знаете, какая версия DirectX установлена на компьютере, то понимаете какую игру или программу можно запустить на устройстве и при каких оптимальных настройках. При скачивании различных файлов, игр и приложений обращайте внимания на указанные разработчиком требования, чтобы изначально знать о совместимости с DirectX.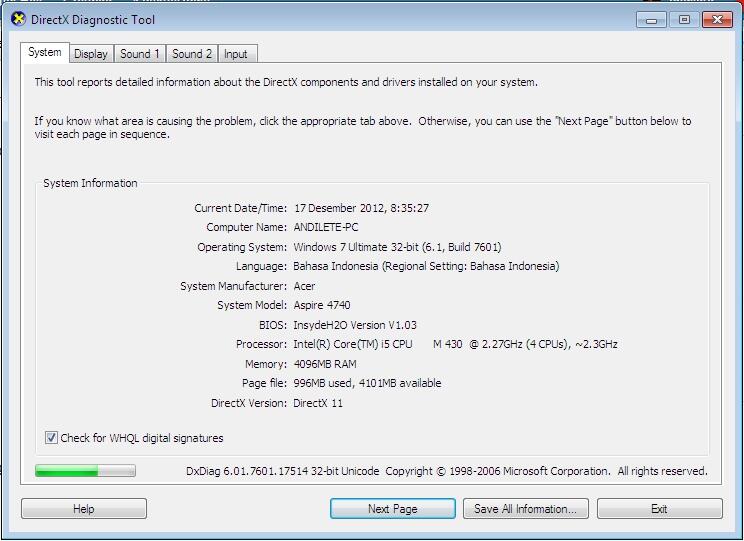
Операционная система Windows имеет довольно сложную структуру, разобраться в которой под силу только ее разработчикам. Для грамотной работы всех ее компонентов в приложениях и играх, которые требуют серьезных ресурсов, разработчики из студии Microsoft выпускают специальный набор инструментов – DirectX. Ошибочно считать, что это просто программа, которая нужна пользователям.
На деле DirectX представляет собой набор инструментов, который поддерживается компанией Microsoft для разработчиков. Программировать сложные приложения и игры для Windows невозможно без DirectX. Должен быть он установлен и на компьютере конечного пользователя разработанной программы или игры, чтобы Windows могла с ней взаимодействовать. Регулярно инструменты DirectX совершенствуются и выходят его новые версии. Именно поэтому пользователю важно знать, какой DirectX установлен на компьютере, и не требуется ли его обновить для работы с современной игрой.
Как узнать какой DirectX установлен
Определить версию DirectX на компьютере под управлением Windows очень просто, для этого необходимо:
- Нажать на клавиатуре комбинацию Windows+R, чтобы открыть строку «Выполнить»;
- В ней потребуется прописать команду dxdiag;
- После этого откроется окно со сведениями о системе, которое носит название «Средства диагностики DirectX».
 На вкладке «Система» внизу можно увидеть графу, в которой указывается, какой DirectX установлен на компьютере.
На вкладке «Система» внизу можно увидеть графу, в которой указывается, какой DirectX установлен на компьютере.
Важно: На компьютер можно установить любую версию DirectX. Однако есть важный нюанс: если она не поддерживается аппаратно, то система Windows не сможет с ней работать. Тогда операционная система выбирает в качестве активной максимально старшую поддерживаемую версию DirectX, и именно она отображается в диагностическом меню, информация о котором приведена выше.
Как определить версию DirectX с помощью сторонних программ
Помимо встроенных в операционную систему утилит, определить версию DirectX на компьютере позволяют сторонние приложения. При этом они способны предоставить информации куда больше, чем команда dxdiag, о которой сказано выше.
Удобным средством диагностики компьютера является приложение AIDA64. Его бесплатную версию можно загрузить с официального сайта разработчиков. Данная программа позволяет узнать данные обо всех компонентах компьютера, а также о программной составляющей.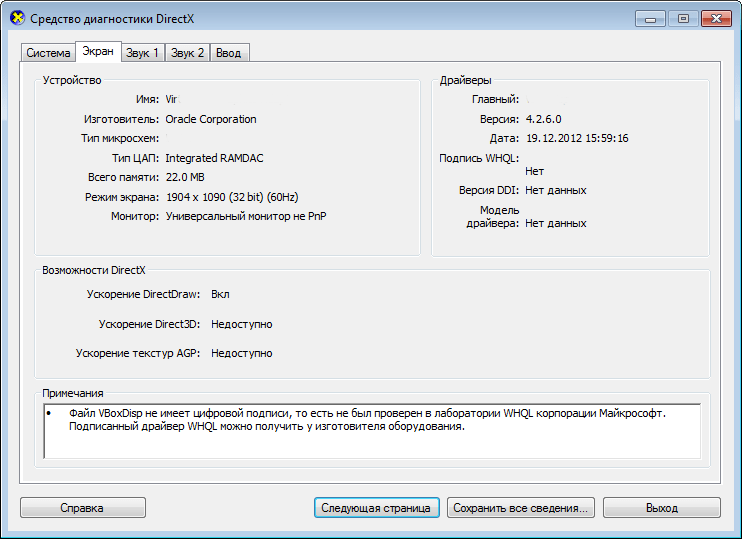
В левом меню приложения можно видеть отдельный пункт DirectX. В нем собрана информация в трех подразделах: файлы, видео, звук:
AIDA64 – это не единственная диагностическая программа для компьютера. В сети можно найти множество ее аналогов, как платных, так и бесплатных.
Почему не работает DirectX 12 на Windows 10
Одной из особенностей операционной системы Windows 10, которую активно продвигает компания Microsoft, являются игры. Новая версии операционной системы на «близком к железу уровне» работает с играми, которые разрабатываются на DirectX 12. Это позволяет игрокам на маломощных компьютерах запускать проекты, которые требуются высокой производительности.
При этом некоторые пользователи Windows 10 могут обнаружить при проверке, что у них установлен DirectX 11 или 11.2, а не современный DirectX 12. В такой ситуации нет необходимости качать DirectX 12 с официального сайта Microsoft и устанавливать его на компьютер, поскольку это не поможет.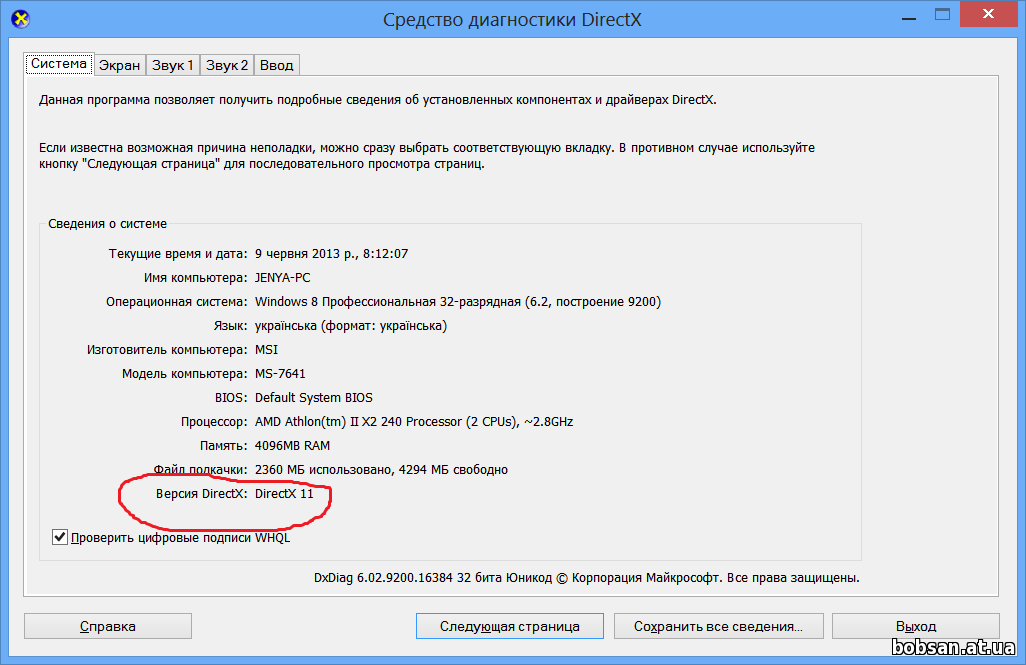 Данная версия драйверов изначально имеется в Windows 10, и решение проблемы следует искать в другой плоскости.
Данная версия драйверов изначально имеется в Windows 10, и решение проблемы следует искать в другой плоскости.
Если вместо DirectX 12 на Windows 10 у вас отображается при проверке DirectX 11.2, это связано с:
Важно отметить, что более свежий DirectX на компьютере не заменяет предыдущие версии. То есть, если для запуска приложения или игры требуется DirectX 8,9 или 10, а на компьютере установлены более поздние версии, необходимо загрузить «старый» драйвер.
– это ряд технологий, благодаря которым устройства с операционной системой Windows становятся идеальной средой для установки, запуска и работы приложений, богатых на такие элементы мультимедиа, как графика, видео, трехмерная анимация и стереозвук. Также от версии DirectX зависит запуск и корректная работа многих современных приложений. Поэтому, перед тем как инсталлировать какую-либо игру, пользователи часто интересуются, как узнать версию DirectX в Windows 10.
Способы определения версии DirectX в Windows 10
Способов, как узнать, какой DirectX установлен на Windows, 10 достаточно много.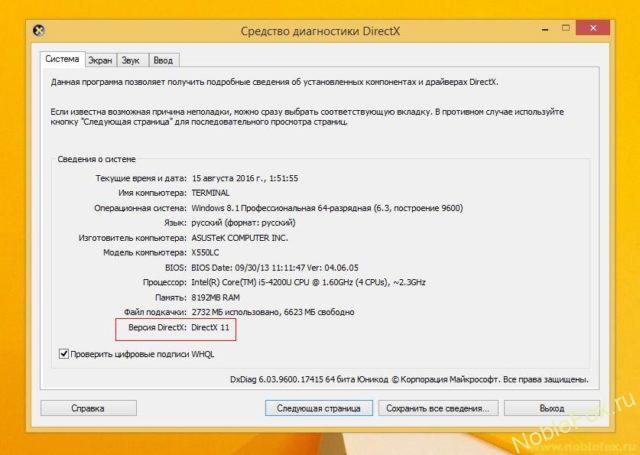 Рассмотрим некоторые подробнее. Начнем со способа, благодаря которому версию технологии можно узнать без установки дополнительных программ.
Рассмотрим некоторые подробнее. Начнем со способа, благодаря которому версию технологии можно узнать без установки дополнительных программ.
- Жмём «Win+R» и вводим «dxdiag». Этой командой мы вызываем средство диагностики DirectX на Windows 10.
- Откроется новое окно. Нам нужна вкладка «Система». Здесь мы можем проверить, какая версия Директ Икс установлена на ПК.
ВАЖНО! Если по какой-то причине Средство не запускается, проверить версию установленной технологии можно, открыв диск С, папку «Windows», «System32». Здесь будет размещен dxdiag.exe. Запустив этот файл, появится это же Средство диагностики DirectX.
Среди программ, которые подходят для определения Direct X в Виндовс 10, стоит выделить:
Для того, чтобы определить версию технологии API, нужно установить AIDA64. Далее, запустив программу, переходим в раздел «Direct X» и смотрим версию установленного компонента.
Важно отметить, что если вы используете пробную версию софта, устанавливать его не нужно.
Также узнать версию Direct X можно через программу Astra32. При этом, если вас интересует только способ, как посмотреть версию Директ Икс, то лучше выбрать версию софта без инсталлятора.
Загрузится архив. Распаковав его, нужно выбрать файл «astra32.exe».
Запустив его, начнется сканирование системы.
Внешне программа очень напоминает AIDA64. Разворачиваем ветку «Программы», «Windows». Смотрим версию DirectX.
В связи с обновлением программы GPU-Z до версии 2.1.0, в софте появилась новая вкладка. В ней отображаются данные о технологиях API. Поэтому, скачав и запустив эту утилиту на своем ПК, можно посмотреть версию Direct X. Информация о данном компоненте находится во вкладке «Advanced».
Такими способами можно определить версию Direct X на Windows 10, а затем обновить компонент или удалить при возникновении проблем с совместимостью.
Очень часто многие пользователи сталкиваются со всевозможными заблуждениями на тему DirectX.
Например, некоторые пытаются скачать сам DirectX с непонятных сайтов. А что еще могут засунуть «доброжелатели» в свои «левые сайты» под видом настоящего DirectX, так это всякие вредоносные программы или Амиго, с кучей сторонних приложений типа , или того хуже, трояны и вирусы. Вам это нужно? Если хотите узнать как правильно скачать и установить DirectX, читаем нашу инструкцию от сайта .
Давайте вспомним, что такое DirectX?
DirectX (от англ. direct — прямой, непосредственный) — это набор API, разработанных для решения задач, связанных с программированием под Microsoft Windows. Наиболее широко используется при написании компьютерных игр. Зачастую обновленные версии DirectX поставляются вместе с игровыми приложениями.
Если объяснить, что такое DirectX более простыми словами, то можно сказать, что это необходимое звено между видеокартой и играми, позволяющее полностью реализовать всю вычислительную мощь компьютера для запуска и отображения графики какой либо игры.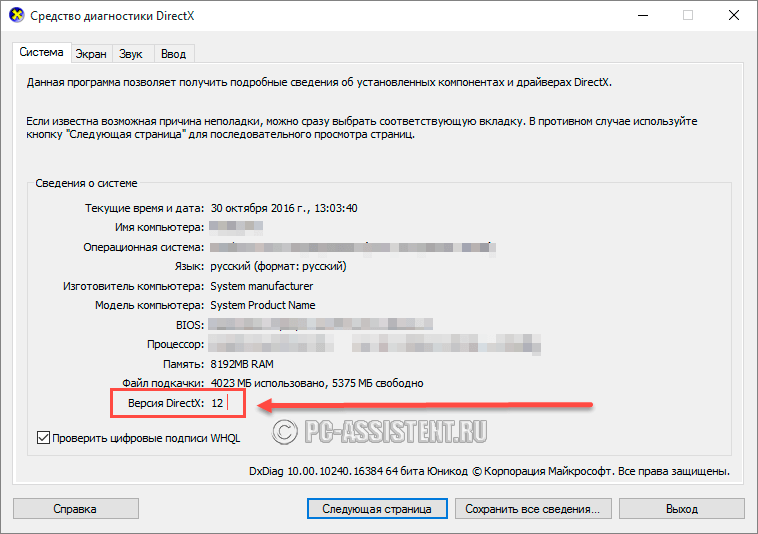
DirectX по сути представляет собой набор файлов — программных библиотек. Если их не будет в системных папках, то игры в лучшем случае будут отображаться без эффектов, в худшем — вообще не запустятся.
Самое большое заблуждение — это то, что пользователи пытаются найти и установить, например DirectX 10 (или тем более DirectX 11 или 12) на Windows XP. Сразу скажем, что это не получится сделать! Даже не пытайтесь. В интернете, на многих сайтах, нерадивые горе-учителя, учат и уверяют скачать и установить DirectX 10 на Windows XP. На тех же на левых сайтах, есть для Windows XP DirectX 10 разработанный группой энтузиастов. Так как это далеко не разработка microsoft, не пытайтесь даже ставить это нечто. DirectX его назвать трудно, так как оно наносит большой вред компьютеру, и полный набор глюков в играх.
Такая же история и с Windows 7, где вас уверяют вставить на нее DirectX 12, а потом народ удивляется, почему тот или иной DirectX не устанавливается.
Не верьте всему подряд, что пишется в интернете, на заборе тоже многое написано. Все это — великий развод, не видитесь вы на эту чепуху! Конечно, если поковырять и изменить в реестре (что автоматом и делают некоторые вредоносные программки, меняя просто название версии), чтобы в свойстве отображалась любая версия DirectX, да хоть DirectX 15, хоть 20 напишут, от этого ведь на самом деле он не поменяется, а как был по качеству допустим девятым, таким и останется. Давайте просто разберемся во всей этой путанице с DirectX.
Все это — великий развод, не видитесь вы на эту чепуху! Конечно, если поковырять и изменить в реестре (что автоматом и делают некоторые вредоносные программки, меняя просто название версии), чтобы в свойстве отображалась любая версия DirectX, да хоть DirectX 15, хоть 20 напишут, от этого ведь на самом деле он не поменяется, а как был по качеству допустим девятым, таким и останется. Давайте просто разберемся во всей этой путанице с DirectX.
Все дело в том, что каждая версия DirectX должна соответствовать своим требованиям, которых вообщем то всего лишь три.
- 1- Каждый выпуск Windows, имеет в составе свою определенную версию DirectX, и не более!
- 2 — Ваша видеокарта! Если например у вас установлена на компьютере операционная система Windows 10, а именно десятка поддерживает последнюю версию DirectX 12, то и ваша видеокарта должна поддерживать DirectX 12, вот тогда можете радоваться, будет вам счастье. А если у вас видеокарта устаревшая и не поддерживает двенадцатую дирекцию, то естественно, вы хоть волчком крутитесь, все равно будет отображаться в свойствах и соответствовать именно тот DirectX, который поддерживает ваша видеокарта и не более!
- 3- Правильная установка драйверов! Да, вы не ослышались, вот именно — правильная установка драйверов.
 Все дело в том, что если у вас все соответствует, и сама ОС Windows, и видеокарта, даже в свойствах системы указан правильный DirectX, но это еще не факт, что так оно и есть.
Все дело в том, что если у вас все соответствует, и сама ОС Windows, и видеокарта, даже в свойствах системы указан правильный DirectX, но это еще не факт, что так оно и есть.
Приведем совершенно недавний пример. У знакомого не запускалась на ноутбуке игра.
Требование к игре: Windows 7 (или выше) x64, и DirectX 11.
Все параметры ноутбука для запуска игры соответствуют. Установлена Windows 7 x64, а как вы знаете, она поддерживает DirectX 11. Стоят две видеокарты, одна простая от Intel с поддержкой DirectX 10, а вторая, игровая от AMD, с поддержкой 11 дирекции. Казалось бы, игра должна запускаться, а вот ау… В чем дело? Начинаем разбираться. Оказывается все драйвера были раннее установлены с , а в свойствах производительности системы указан DirectX 10, за место нужной нам 11, вот игра и не запускалась. Драйвер от сервиса DriverPack Solution на видеокарту от AMD был установлен неполноценно, вообщем криво, и система её просто не воспринимала, в работе была только простая видеокарта от Intel которая поддерживает только DirectX 10.Помогла полная переустановка драйвера скаченного с сайта производителя для видеокарты от AMD. В итоге теперь DirectX 11, и игра отлично запускается.
Ничего не имеем против этого сервиса, он очень удобен, запустил на автомате DriverPack Solution, и все дрова стоят в системе. Это действительно очень удобно для установки систем, если вы не играете в игры, а если хотите иметь 100 процентную отдачу от своего компьютера в играх, то устанавливайте драйвера как положено. Уже не раз сталкивались именно с такими проблемами от DriverPack Solution. В диспетчере устройств вроде как бы все драйвера на вид установлены, а по сути установлены неполноценно. Мы даже термин придумали к такой установке драйверов -«Дырявые покрышки». Вроде и есть драйвера, а по сути пустышки, лишь бы в свойствах диспетчера устройств дыру заткнуть этими неполноценными драйверами. Не удивляйтесь потом, почему у вас та, или иная игра не запускается.
В обязательном порядке, устанавливайте все драйвера, особенно на видеокарты, именно с сайта производителя вашего оборудования или с родными драйверами на SD-дисках которые шли в комплекте к вашему компьютеру (ноутбуку).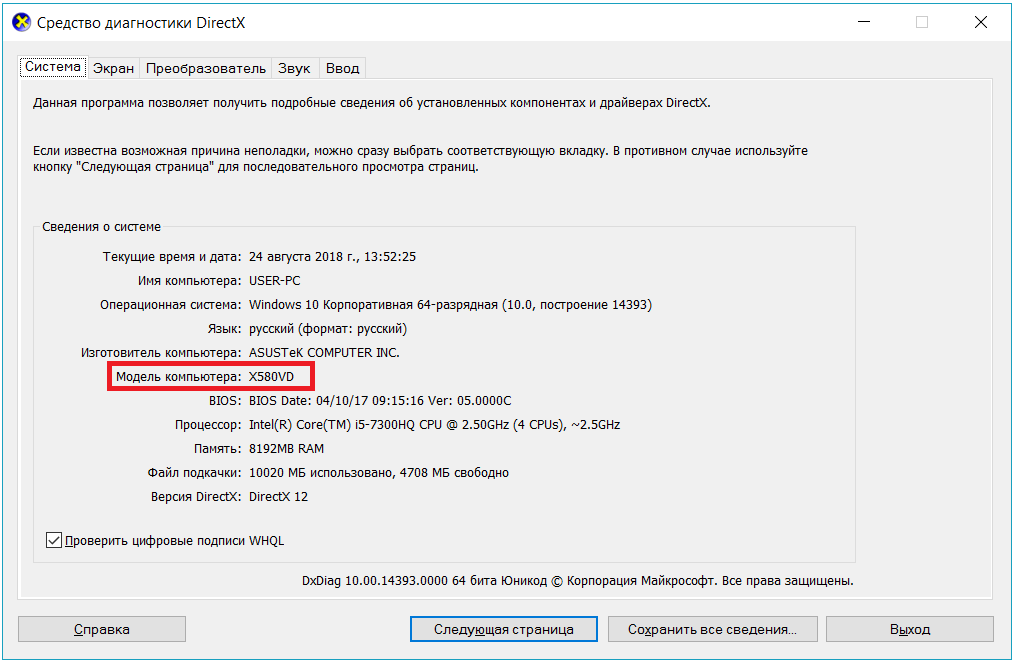 Когда вы выполните все эти не хитрые требования, тогда ваша система и будет работать как положено.
Когда вы выполните все эти не хитрые требования, тогда ваша система и будет работать как положено.
А то как обычно бывает? Установят криво саму систему Windows, а потом еще и криво установят драйвера на неё, вот и получаются «Танцы с бубном». Мало того, так еще обвиняют Майкрософт, что мол плохие у них операционные системы. А по сути, кто виноват? Конечно виноваты сами пользователи, которые все криво изначально поставили, а те кто не сам ставит, то отдают свои компьютеры в сервисные центры, в надежде, что там им все качественно установят. Так вот и там тоже попадаются криворукие мастера, и не факт, что все верно сделают. Накатят быстренько систему кривую, порой даже сборочку пиратскую втюхают, а скажут вам, что лицензионную поставили, а далее дровишки с DriverPack Solution набросают, вот и получаются «Дырявые покрышки», но самое главное, вы еще за этот «шедевр» заплатите свои деньги, и не малые.
Наш совет! Перед тем как отдать свой ПК в сервисные центры, узнайте, в каком из них, работает хороший и добросовестный мастер, вот туда и несите свой компьютер, или вы наткнетесь на горе-мастера, после которого ваш компьютер будет просто деревянным, как и сам этот мастер.
Вы ведь когда серьезно относитесь к своему здоровью, обращаетесь наверное к лучшему доктору? С компьютером, тоже самое.
Наверное для вас немного все проясняется? Теперь вы думаете, зачем я столько времени мучился, излазил весть интернет, чтобы установить то, что вообщем сделать просто оказывается невозможно, так как выше установленного железа на компьютере не прыгнуть, даже если соответствует версия Windows.
Вот теперь, давайте поговорим, какая версия DirectX включёна в состав Windows XP, Windows 7, Windows 8.1 и Windows 10.
Какая версия DirectX у последних выпусков Windows:
- Windows SP3 — DirectX 9.0c
- Windows Vista — DirectX 10
- Windows Vista SP1 — DirectX 10.1
- Windows Vista SP2 — DirectX 11
- Windows 7 — DirectX 11.1
- Windows 8 — DirectX 11.1
- Windows 8.1. — DirectX 11.2
- Windows 10 — DirectX 12
Все предыдущие версии включены, а это значит, что например в Windows 10 имеется поддержка DirectX 12, и все версии такие как DirectX 11, 10, 9 и ниже, тоже включены в этот состав Дирекции.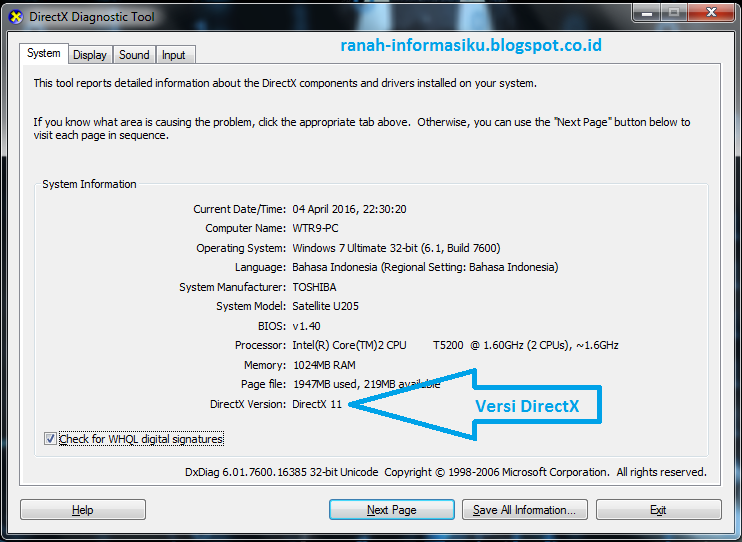 Теперь нетрудно запомнить, какой Windows имеет поддержку и содержит в себе ту или иную версию DirectX.
Теперь нетрудно запомнить, какой Windows имеет поддержку и содержит в себе ту или иную версию DirectX.
Если вы хотите чтобы у вас работал сам DirectX, нужно чтобы еще и видеокарта поддерживала эту версию DirectX.
Например если вы установили операционную систему Windows 10, а она имеет поддержку DirectX 12, и приобрели видеокарту с поддержкой тоже DirectX 12, то это и будет правильно. А если у вас установлена к примеру Windows 7, а она поддерживает только до версии DirectX 11.1, а ваша видеокарта имеет поддержку DirectX 12, так вот у вас и будет система видеть только DirectX 11.1. DirectX 12 на Windows 7 ну никак не выйдет.
В зависимости от выпусков операционных систем Windows, поддержка DirectX тоже разная. Чем новее выпуск Windows, тем выше сама версия DirectX. На сегодняшний день, самая последняя версия, это DirectX 12, которая поддерживается только операционной системой Windows 10. Выше версию еще не придумали. Так что, если вы встретите в интернете тему про дирекцию 13, 14, 15 и так далее, то знайте, это полный развод.
Каждый последующий выпуск Windows уже содержит в себе нужную версию DirectX. Вам нет необходимости что-то устанавливать и беспокоиться по этому поводу. Единственно, кому нужно пополнить библиотеку DirectX полным комплектом, так это тем, кто играет в игры, особенно для тех, кто играет в старые игры. Так как операционные системы Windows уже содержат в себе новую dll библиотеку DirectX, а иногда для запуска старых игр, DirectX нужно пополнить старой библиотекой, в итоге она будет полноценная, что для новых, что для старых игр.
Где скачать DirectX?
Через Центр обновления, загружаются все важные обновления, в том числе и DirectX, поэтому мы советуем вам обновления не отключать.
Microsoft DirectX входит в качестве составной части в операционные системы Windows. Вы можете обновить DirectX, применив последний пакет обновления или другие обновления через Центр обновления Windows.
Многие современные устройства имеют DirectX-совместимые драйверы, иными словами, пользователь должен установить DirectX для использования всех возможностей устройства. На данный момент система обновления драйверов Windows Update позволяет загружать только необходимые библиотеки, а не весь драйвер целиком.
На данный момент система обновления драйверов Windows Update позволяет загружать только необходимые библиотеки, а не весь драйвер целиком.
Чем отличаются версии DirectX
Технологии развиваются довольно быстро. Каждая новая версия DirectX позволяет программистам добавить какой-нибудь новый эффект в игру, а старые – оптимизировать, поэтому библиотека версий DirectX пополняется новыми компонентами.
Ошибочное мнение, что DirectX улучшает графику. На самом деле, DirectX дает возможность программисту сделать игру красивее и более реалистично. Так допустим уровень детализации, был бы недостижим с помощью устаревших технологий DirectX 9, если слишком много объектов находится в кадре одновременно, поэтому разработаны были более высокие версии DirectX.
Например если игра разрабатывалась для DirectX 9, то наличие DirectX 12 установленной на компьютере, ничего не изменит. Все зависит не только от возможностей видеокарты, но и от поддержки технологий игры. Реалистичные виды, красивое освещение, четкие текстуры, плавные движения, этого добиваются все игровые компании, разрабатывающие игры, поэтому компоненты DirectX всегда пополняются новшествами.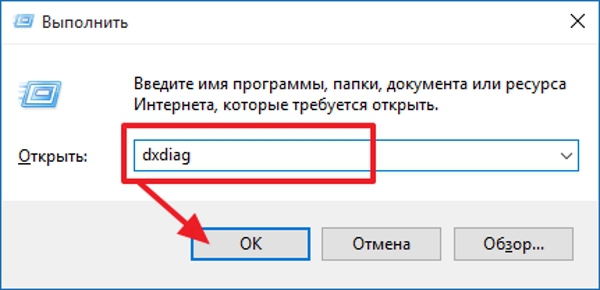
Есть еще один момент, наверное многие с этим сталкивались. Допустим, DirectX установлен на компьютере, а при установке какой либо игры, выходит окно установить DirectX. В этом ничего особенного нет, так как возможно именно для данной игры, в библиотеке DirectX не хватает определенных компонентов, а если и есть, то система пропустит установку, подтвердив, что все компоненты установлены.
Видеокарты и DirectX
Чем новее видеокарта, тем более высокую версию DirectX она поддерживает. Все предыдущие версии также будут поддерживаться. Естественно, если у вас стоит видеокарта с поддержкой DirectX 12, то глупо устанавливать операционную систему Windows XP, Windows 7 или Windows 8, (Нужна Windows 10) так как раскрыть весь потенциал вашей видеокарты с низкими версиями операционных систем не получится.
Как узнать, какую версию DirectX поддерживает моя видеокарта?
Подсмотреть информацию о том, какую версию DirectX поддерживает ваша видеокарта, можно на официальной страничке сайта производителя, или в любом онлайн-магазине, к примеру Яндекс.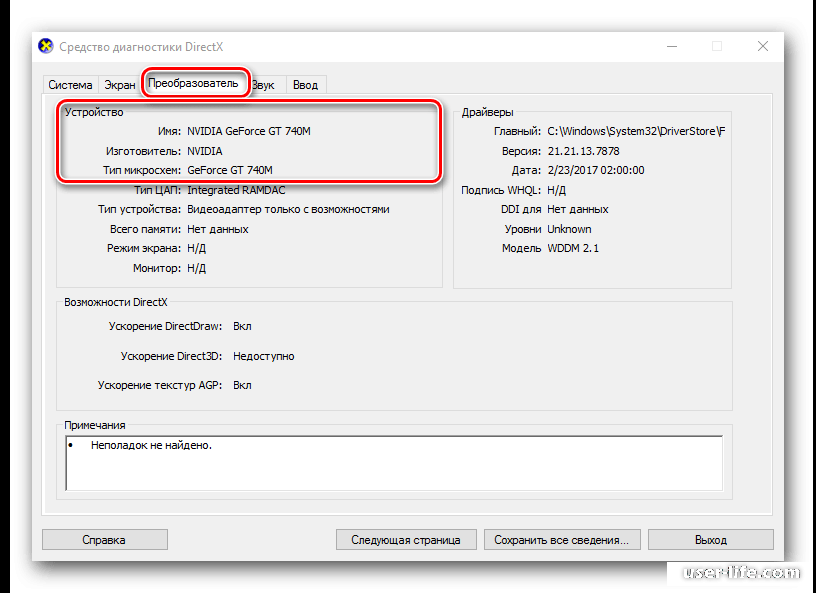 Маркет.
Маркет.
История развития версий DirectX для всех версий Windows
- Windows 95a — DirectX 1.0 (30 сентября 1995)
- Windows 95 OSR 2 и Windows NT — DirectX 2.0 (5 июня 1996)
- Windows 95 OSR 2.5 и Windows NT 4.0 SP3 — DirectX 3.0 (15 сентября 1996)
- Windows NT — DirectX 4.0. (Доступен как бета) 16 июля 1997
- Windows 98 — DirectX 5.0 (5 мая 1998)
- Windows 98 SE — DirectX 6.0 (7 августа 1998)
- Windows 95/98/98SE — DirectX 6.1 (3 февраля 1999)
- Windows NT/98SE/98/2000/ME — DirectX 6.2 (21 августа 1999)
- Windows 2000 и Windows ME — DirectX 7.0 (22 сентября 1999)
- Windows 95/98/98SE/2000 — DirectX 7.0a (1999)
- Windows 95/98/98SE/ME/2000 — DirectX 8.0 (30 сентября 2000)
- Windows 95 — DirectX 8.0a (7 ноября 2000)
- Windows NT/98SE/98/XP — DirectX 8.1 (8 ноября 2001)
- Windows NT/98SE/98/XP — DirectX 8.
 1b (2002)
1b (2002) - Windows NT/98SE/98/XP — DirectX 8.2 (2002)
- Windows Server 2003 — DirectX 9.0 (24 декабря 2002)
- Windows Server 2003 — DirectX 9.0a (26 марта 2003)
- Windows Server 2003 — DirectX 9.0b (13 августа 2003)
- Windows XP Service Pack 2 — DirectX 9.0b (9 августа 2004)
- Windows XP Service Pack 3 — DirectX 9.0c (2005)
- Windows Vista — DirectX 9.0L (2005)
- Windows Vista — DirectX 10 (включён в состав Windows Vista) 10 ноября 2006
- Windows Vista SP1 , Windows Server 2008 — DirectX 10.1 (4 февраля 2008)
- Windows 7 , Windows Server 2008 R2 — DirectX 11 (включён в состав Windows 7) 22 октября 2009. Официально в самой первой партии Windows 7 была DirectX 11, а на деле DirectX 10, и вскоре компания быстро все исправила.
- Windows Vista SP2 и Windows Server 2008 SP2 — DirectX 11 (27 октября 2009)
- Windows 7 SP1 , Windows Server 2008 R2 SP1 — DirectX 11.
 1 (16 февраля 2011)
1 (16 февраля 2011) - Windows 7 SP1 , Windows 8 , Windows RT , Windows Server 2012 — DirectX 11.1 (включён в состав Windows 8) 1 августа 2012
- Windows 8.1 , Windows RT , Windows Server 2012 — DirectX 11.2 (включён в состав Windows 8.1) 18 октября 2013
- Windows 10 — DirectX 11.3 (включён в состав Windows 10)
- Windows 10 , Xbox One — DirectX 12 (включён в состав Windows 10) 29 июля 2015
Ключевые особенности DirectX
- DirectX 6.0 — мультитекстурирование
- DirectX 7.0 — аппаратная поддержка преобразований, обрезания и освещения
- DirectX 8.0 — шейдерная модель 1.1
- DirectX 8.1 — пиксельные шейдеры 1.4 и вершинные шейдеры 1.1
- DirectX 9.0 — шейдерная модель 2.0
- DirectX 9.0b — пиксельные шейдеры 2.0b и вершинные шейдеры 2.0
- DirectX 9.0c — шейдерная модель 3.0
- DirectX 9.0L — версия DirectX 9.0 для Windows Vista и выше
- DirectX 10 — шейдерная модель 4.
 0 (только Windows Vista, Windows 7, Windows 8)
0 (только Windows Vista, Windows 7, Windows 8) - DirectX 10.1 — шейдерная модель 4.1 (только Windows Vista, Windows 7, Windows 8)
- DirectX 11 — шейдерная модель 5.0 (только Windows Vista, Windows 7, Windows 8/8.1)
- DirectX 11.3/DirectX 12 — шейдерная модель 5.1 (только Windows 10).
Надеемся, у вас не осталось больше вопросов по поводу DirectX? Если есть вопросы, предложения, личный опыт, всегда рады видеть ваши комментарии. Не забываем поделится статьей с друзьями в Соц.сетях и ждем ваших оценок!
Как проверить версию directx windows. Как узнать, какой DirectX установлен на компьютере
Активные юзеры, которые часто играют в различные игры сталкиваются с такой программой как DirectX. Если кто-то ещё не в курсе, что это такое и для чего он нужен, попробуем вкратце объяснить. Это, разработанный набор файлов программных библиотек для нормальной работы игр на компьютере. Проще сказать — это программа, без которой, игры не будут запускаться или попросту зависнут. В лучшем случае без Директ Икс, игры будут попросту тормозить, но это не доставит никакого удовольствия. Заядлые игроки знают, что почти с каждой игрой на диске обычно поставляется и актуальная версия DirectX, без которой данная игра попросту не будет работать. Естественно, при установке какой-нибудь игры нужно учитывать и наличие на компьютере поддерживаемого Директ Икс.
В лучшем случае без Директ Икс, игры будут попросту тормозить, но это не доставит никакого удовольствия. Заядлые игроки знают, что почти с каждой игрой на диске обычно поставляется и актуальная версия DirectX, без которой данная игра попросту не будет работать. Естественно, при установке какой-нибудь игры нужно учитывать и наличие на компьютере поддерживаемого Директ Икс.
Как посмотреть версию DirectX
На самом деле узнать, какая версия библиотек API установлена в компьютере очень просто.
- В поисковой строке Виндовс пишем команду - dxdiag.
- Открываем утилиту.
Это маленькая утилита для диагностики DirectX и проверки версии .
В окне программы м ы можем посмотреть всю информацию о системе. Текущий установленный выпуск, файл подкачки, объём оперативной памяти, версию и разрядность системы, а также прошивки BIOS.
Как узнать Директ Икс на Виндовс 7
- Кроме того, есть ещё способ как узнать версию Директ Икс, для этого нужно запустить классическое приложение «Выполнить» .

- Сделать это можно несколькими способами. В Виндовс 7 оно находится в меню «Пуск ». Или использовать комбинацию клавиш WinKey+R (для любых операционных систем семейства Виндовс).
WinKey - это клавиша «домой» , обычно она отмечена логотипом Виндовс.
- В открывшемся окне приложения вписать команду для запуска диагностики Директ Икс.
Виндовс 10 проверка версии Директ Икс
А также узнать какой DirectX установлен в системе, можно через консоль командной строки. Запустить её можно множеством способов. В последних версиях Виндовс 10, к примеру, проще всего это сделать через кнопку «Пуск », на которой нужно выполнить правый клик, и в списке выбрать Windows PowerShell . Затем в консоли вписать нашу заветную команду для запуска утилиты диагностики Директ Икс.
Смотрим Директ Икс в Виндовс 8
Команду для запуска диагностики dxdiag в операционных системах Виндовс 8 можно открыть следующим способом:
- Переходим на стартовый экран, далее кликаем на стрелочку вниз, чтобы открыть список всех приложений, и здесь в строке поиска и пишем нашу команду.

Также можно проверить выпуск с помощью стороннего софта, например, с помощью программы AIDA64 или Everest. Обе программы от одного разработчика и практически идентичны. Из всех возможных функций и возможностей, которыми они обладают, там также можно посмотреть какая версия Директ Икс установлена на компьютере.
@
Часто новые пользователи персональных компьютеров задаются вопросом о том, как узнать, какой DirectX установлен. Особенно данная проблема волнует тех, кто любит поиграть в разные компьютерные игры. Давайте же разберемся, что это такое, как «это» обнаружить и установить себе.
Что и для чего
Перед тем как говорить о том, как узнать, какой DirectX установлен, необходимо вообще понять, что же это за «Директ» такой. Давайте разбираться вместе.
Для того чтобы компьютер мог взаимодействовать с различными устройствами и своими же «железками», а также с разными приложениями, ему необходимо иметь специальные библиотеки и модули подключения. Они, как правило, имеют расширение.dll. Если такие «вещи» отсутствуют, то можно забыть об исправной работе игры или программы.
Они, как правило, имеют расширение.dll. Если такие «вещи» отсутствуют, то можно забыть об исправной работе игры или программы.
DrectX — это своеобразный набор специальных API, которые помогают компьютеру взаимодействовать с теми или иными приложениями. Иными словами, это целый ряд библиотек, которые необходимы для успешной работы компьютера. В последнее время DirectX используется в разработках компьютерных игр, поэтому для геймеров подобная вещь довольно важна и им не менее важно знать, как узнать, какой DirectX установлен на их «машине».
Перед обнаружением
Теперь пришло время поговорить о том, как можно обнаружить на своем компьютере этот самый «Директ». Первым делом нужно знать некоторые моменты, которые помогут вам избавиться от лишних манипуляций при поисках ответа на вопрос, как узнать, какой DirectX установлен на компьютере.
Дело в том, что на каждом компьютере при покупке и первом запуске уже стоит та или иная операционная система. Если более детально начать ее изучать, то можно заметить, что «по умолчанию» на ней уже будет установлен какой-нибудь «Директ».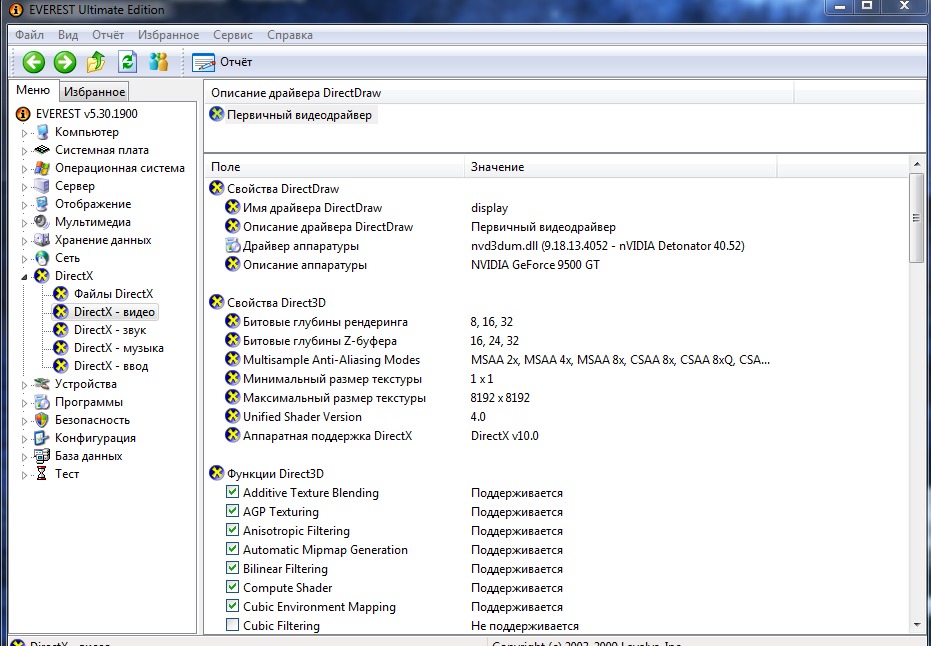 В зависимости от вашей «операционки», конечно же.
В зависимости от вашей «операционки», конечно же.
Таким образом, если вы хотите знать, как посмотреть, какой DirectX установлен, но не хотите проделывать какие-то действия, постарайтесь запомнить: на современных компьютерах на Windows 7 уже присутствует Директ Икс 9 версии. На «восьмерочке» уже стоит 10 «поколение» с возможностью обновления. Во всех остальных случаях вам необходимо самостоятельно проверять ваши библиотеки.
Начало поиска
Теперь пришло время поговорить о том, как проверить, какой установлен DirectX на компьютере. Делается это буквально за несколько секунд. Если вам хочется «поломать» себе голову, можете поискать специальные онлайн-сервисы, которые умеют показывать сведения о вашем ПК по запросу. Тем же, кому не хочется мудрить, подойдет следующий способ.
Вызовите командную строку. Для этого нажмите Win+R. В появившемся окне заведите команду «dxdiag» и нажмите Ввод. Перед вами откроется окно, в котором будут отражены все сведения о вашем компьютере.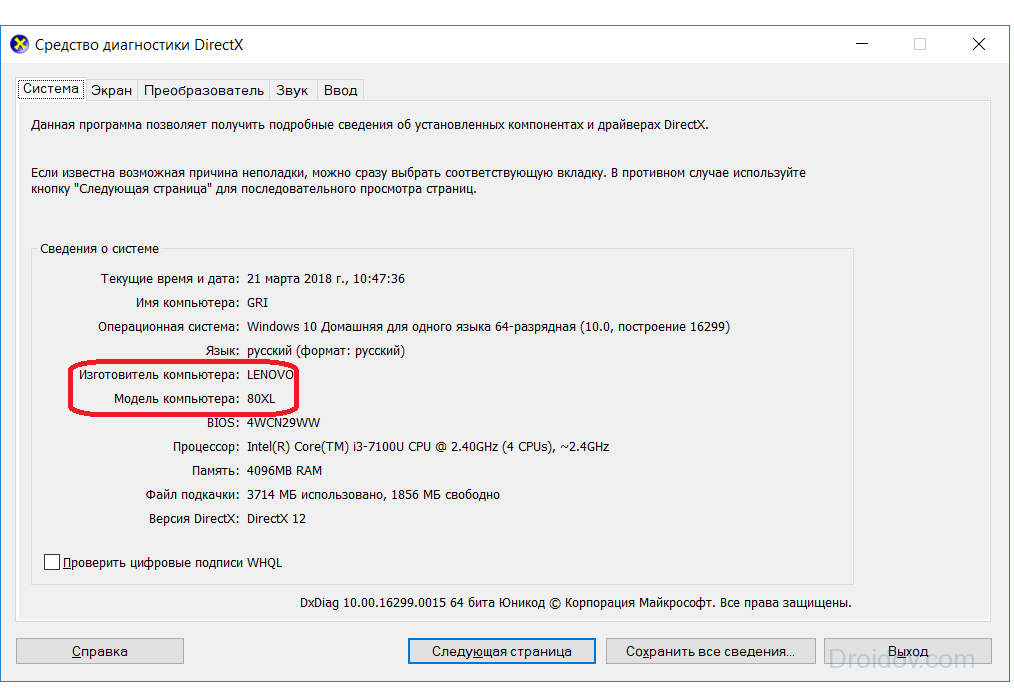 Ближе к самому концу списка вы увидите строчку «Установлен DirectX». Напротив данной надписи и будет показана ваша версия «библиотеки».
Ближе к самому концу списка вы увидите строчку «Установлен DirectX». Напротив данной надписи и будет показана ваша версия «библиотеки».
Также можно еще проще осуществить выход на нужные сведения. Подобный способ подойдет для пользователей «семерочки». Просто откройте меню «Пуск» и в графу поиска забейте «dxdiag». В ответ будет открыта необходимая страница с данными. Теперь, когда вы знаете, как узнать, какой DirectX установлен, пришло время немного поговорить и о том, как «справляться» с данным приложением.
Обновление
Время идет, а с развитием технологий развиваются и подключаемые к компьютеру библиотеки. Таким образом, свои обновления получает и DirectX. Время от времени его нужно обновлять. Но как это сделать?
Осуществляется задача несколькими способами. Первый — это самостоятельный поиск необходимой версии в интернете. Он не очень удобен, так как вы можете «нарваться» на неприятности, а именно, на зашифрованные и спрятанные вирусы. Да и ваша система и данное приложение могут оказаться несовместимы.
Второй метод — это обновление при помощи официального сайта Майкрософт. Для этого зайдите на сайт, найдите DirectX, после чего выберите необходимую вам операционную систему и версию Директа для скачивания. Скачайте и установите, согласно инструкции. После этого перезагрузите компьютер — и вот вы обновили библиотеки компьютера!
Последний, наиболее достоверный метод — это обновление автоматическое, при помощи центра обновления Windows 7. Для этого зайдите в него, начните проверку доступных обновлений, после чего выберите DirectX, если таковой имеется, и дождитесь, пока он обновится. Все, что от вас потребуется, — это подключение к сети интернет. Ну и, конечно же, перезагрузить компьютер после завершения.
Поставил Direct, а толку нет
Иогда может получиться так, что вы установите DirectX на компьютер по запросу приложения и игры, а проблемы с запуском все еще присутствуют. Что делать в данной ситуации?
Многие начинают удалять Директ и заново ставить его, но это не то, что нужно на самом деле. В действительности вам нужно переписать ту библиотеку (она имеет формат.dll), которой у вас не хватает, после чего скачать и «установить» ее на компьютер. Все библиотеки хранятся в папке Windows -> System32.
В действительности вам нужно переписать ту библиотеку (она имеет формат.dll), которой у вас не хватает, после чего скачать и «установить» ее на компьютер. Все библиотеки хранятся в папке Windows -> System32.
Найдите в интернете (а лучше на официальном сайте) недостающий файл и скачайте его. Разархивируйте (обычно библиотеки кроются в архивах), после чего «уберите» их в папочку System32 и при надобности перезагрузите компьютер. Все проблемы будут решены.
Прежде необходимо отметить, что существует несколько различных способов как узнать какой DirectX установлен в системе компьютера. Системные и другие варианты, с помощью сторонних программ.
Без программы DirectX или конкретной ее версии под определенные задачи, невозможна работа многих игр и программ. Для запуска приложений, потребляющих большие ресурсы Windows создана программа DirectX. Через взаимодействие системы и приложения выполняются самые сложные задачи, а обновления позволяют постоянно иметь актуальную версию программы.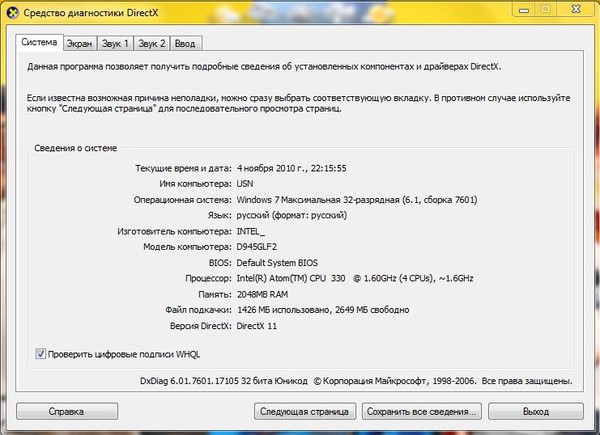 По этой причине необходимо понимание какой DirectX стоит на компьютере.
По этой причине необходимо понимание какой DirectX стоит на компьютере.
Как узнать какой DirectX установлен
На Windows 7 или любой другой версии этой операционной системы существует стандартный способ, как узнать какой DirectX установлен на компьютере:
- Нажмите комбинацию клавиш на клавиатуре Win+R. На экране появится диалоговое окно «Выполнить».
- Впишите в строке «dxdiag», после чего нажмите Enter.
- Возможно, появится системное окно с предложением проверить на подлинность установленные программы, другими словами – цифровую подпись драйверов. Будет предложено два варианта «Да» и «Нет». Если хотите проверить подлинность, а следовательно и безопасность находящихся на вашем устройстве драйверов, можете нажать «Да». Во избежание лишних действий, нажмите «Нет».
- Появится «Средство диагностики DirectX». В первой вкладке «Система», практически в самом низу, будет указана текущая, установленная на вашем компьютере версия DirectX.
Во вкладке «Экран» можно посмотреть краткие возможности DirectX которые включены или выключены на компьютере.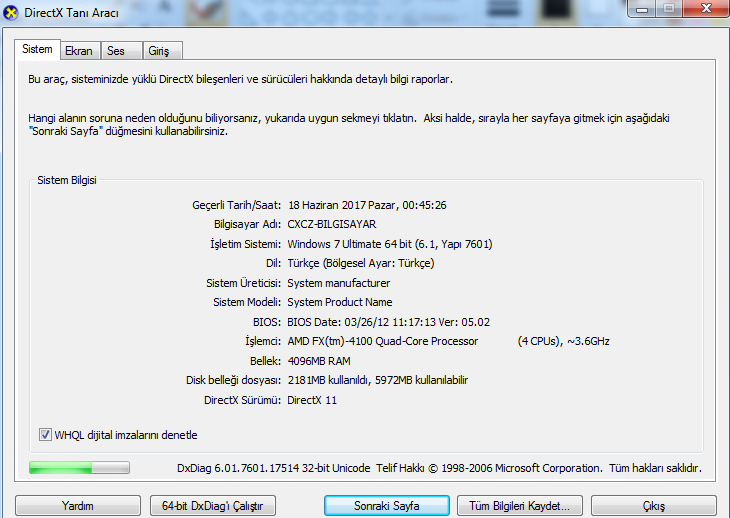
Второй способ как узнать какой стоит DirectX (сработает не у всех):
Нажмите «Пуск», выберите «Все программы», далее «Стандартные», потом «Служебные» и наконец «Сведения о системе». Внизу указана установленная версия DirectX.
Windows установит любую, выбранную вами, версию DirectX. Но не каждая версия будет корректно работать на устройстве. В случае, когда установленная версия не поддерживается аппаратно, операционной системой будет выбрана для работы наиболее подходящая из новых версий. Официально Windows XP поддерживает 9 версию, Vista работает с 10, для Windows 7 нужна 11 версия. Начиная с версии 11.1 работает на Windows 8, а с 11.3 на Windows 10. Самая последняя 12 подходит также для приставки Xbox One.
Как узнать, какой у тебя DirectX установлен с помощью сторонних программ
Существует множество утилит, с помощью которых можно узнать намного больше о своем компьютере. Обычно они предоставляют более широкое описание установленных программ и открывают доступ к дополнительным настройкам. Одной из таких утилит является AIDA64.
Одной из таких утилит является AIDA64.
Программа позволяет сделать полный обзор системы и выявить особенности в процессе диагностики. Скачать бесплатную версию можно с официального сайта , с бесплатным правом использования в течение 30 дней.
Запустите программу, в левой части открывшегося окна, отдельным пунктом будет указан DirectX.
В основном разделе откроется доступ к 3 подразделам.
- «Файлы» — раздел со всеми файлами DirectX. Нужен при возникновении ошибки на компьютере, в связи с отсутствием или неправильной установкой одного из файлов программы. Удобно удалить или перезаписать конкретный раздел, без необходимости полной переустановки.
- «Видео» — сведения о видеокарте и ее драйверах. Также можно посмотреть Максимально поддерживаемую версию DirectX.
- «Звук» — раздел с информацией о звуковых драйверах. Обозначены возможности звуковой карты.
Если знаете, какая версия DirectX установлена на компьютере, то понимаете какую игру или программу можно запустить на устройстве и при каких оптимальных настройках.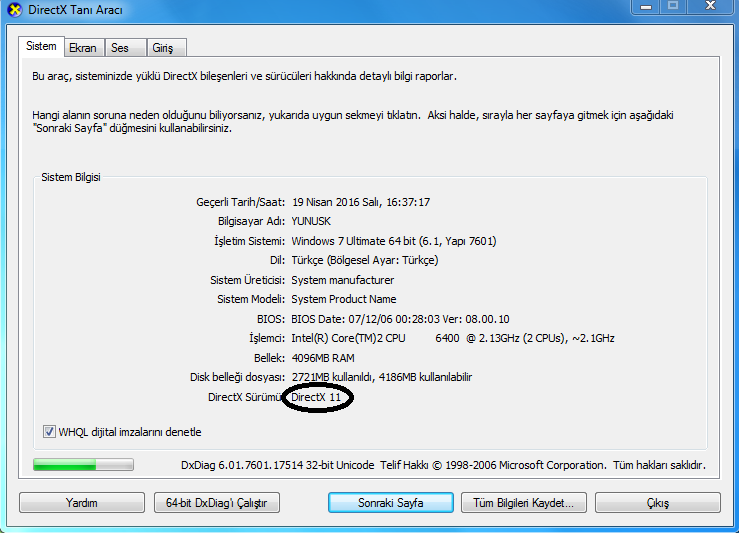 При скачивании различных файлов, игр и приложений обращайте внимания на указанные разработчиком требования, чтобы изначально знать о совместимости с DirectX.
При скачивании различных файлов, игр и приложений обращайте внимания на указанные разработчиком требования, чтобы изначально знать о совместимости с DirectX.
В этой инструкции мы разберем вопрос, с которым сталкиваются некоторые пользователи: как узнать какой установлен DirectX на компьютере. Бывают ситуации, когда пользователю необходимо знать, какая версия DirectX используется в операционной системе Windows, установленной на компьютере.
DirectX — пакет средств разработки, набор API, решающий задачи по программированию в среде Microsoft Windows. Средства разработки DirectX наиболее часто используется при написании компьютерных игр под операционную систему Windows.
Помимо того, что DirectX встроен в операционную систему, Директ Икс часто поставляется вместе с компьютерными играми для установки на ПК вместе с играми. Наиболее последняя версия DirectX делает более совершенным отображение игровой графики на компьютере, позволяет раскрыть все возможности программного обеспечения.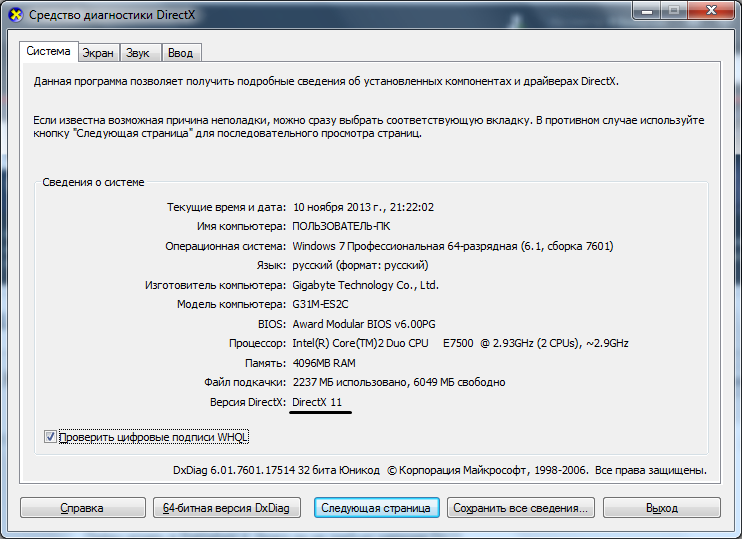
На компьютере установлен DirectX, как узнать версию? Проверить версию DirectX можно средством системы или с помощью стороннего софта.
В общем случае, версии DirectX соответствуют следующим версиям операционной системы Windows:
- DirectX 9 — Windows XP SP2
- DirectX 10 — Windows Vista, Windows 7
- DirectX 11 — Windows 7, Windows 8, Windows 8.1, Windows 10
- DirectX 12 — Windows 10
Обратите внимание на следующее:
На ПК могут быть установлены разные версии DirectX. Следует обратить внимание на поддержку видеокартой определенной версии DirectX, потому что, если оборудование не поддерживает данную версию средств разработки, Windows не сможет работать с данной версией на компьютере. Операционная система самостоятельно выберет самую последнюю поддерживаемую версию DirectX на компьютере.
Некоторые приложения требуют определенную версию DirectX на компьютере, поэтому пользователю придется самостоятельно скачать DirectX для установки на ПК.
В статье мы рассмотрим 4 способа получения информации об установленной версии DirectX: с помощью системного средства DxDiag, программного обеспечения видеокарты, при помощи сторонних программ (GPU-Z, AIDA64).
Как посмотреть какой DirectX установлен на компьютере средством системы DxDiag
Узнать версию DirectX можно с помощью утилиты DxDiag (DirectX Diagnostic Tool), встроенной в операционную систему Windows. Средство предоставляет подробную информацию, которая может понадобиться для устранения проблем с видео и звуком на компьютере.
Для запуска выполните следующие действия:
- Нажмите на клавиши клавиатуры «Win» + «R».
- В окне «Выполнить» введите команду «dxdiag» (без кавычек), а затем нажмите на кнопку «ОК».
В окне «Средство диагностики DirectX», во вкладке «Система», в разделе «Сведения о системе» напротив пункта «Версия DirectX» отобразится установленная версия DirectX.
В последних версиях Windows 10 DirectX всегда отображается в 12 редакции. На самом деле, оборудование компьютера может не поддерживать данную версию DirectX 12, поэтому я рекомендую посмотреть дополнительные сведения.
На самом деле, оборудование компьютера может не поддерживать данную версию DirectX 12, поэтому я рекомендую посмотреть дополнительные сведения.
Откройте вкладку «Экран», в разделе «Драйверы» вы увидите уровни поддержки функций видеокарты, установленной на компьютере.
Как проверить какой DirectX на компьютере с помощью панели управления видеокарты
Узнать версию DirectX можно с помощью программного обеспечения видеокарты. Я покажу, как это сделать на примере видеокарты производства NVIDIA:
- Запустите «Панель управления NVIDIA».
- В левой колонке, в самой нижней части нажмите на ссылку «Информация о системе».
- В окне «Информация о системе», во вкладке «Дисплей» отобразятся данные о видеоплате.
На этом изображении видно, что в операционной системе версия среды выполнения DirectX 12, версия API Direct3D — 12, уровень возможностей Direct3D — 11. Это означает, что несмотря на поддержку системой новой версии DirectX 12, устаревшая видеокарта сможет полноценно работать только с DirectX 11.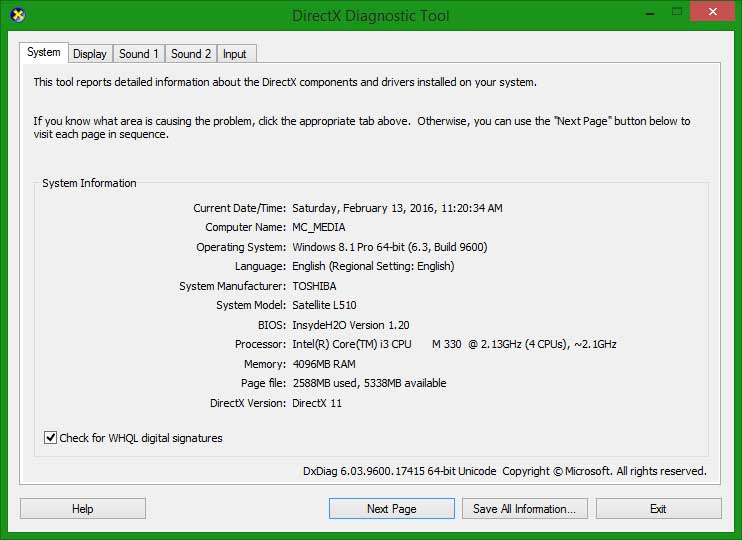
Как узнать какой стоит DirectX в GPU-Z
Бесплатная программа GPU-Z предоставляет подробную информацию о графическом оборудовании, установленном на компьютере. Программа не требует установки на компьютер.
Выполните следующие шаги:
- Запустите программу GPU-Z на компьютере.
- Откройте вкладку «Advanced», на панели выберите «DirectX» (здесь могут быть разные версии Директ Икс), ознакомьтесь с предоставленной информацией.
Получение информации о DirectX в AIDA64
Программа выдает обширную информацию об оборудовании и программном обеспечении компьютера. В том числе, в AIDA64 вы можете посмотреть версию DirectX своего компьютера.
Пройдите шаги:
- Откройте программу AIDA.
- Во вкладке «Меню», в разделе «Компьютер» откройте «Суммарная информация». Здесь отобразится установленная версия DirectX (на моем компьютере — DirectX 12).
Для получения информации о поддерживаемой версии DirectX, откройте раздел «DirectX», а затем «DirectX – видео».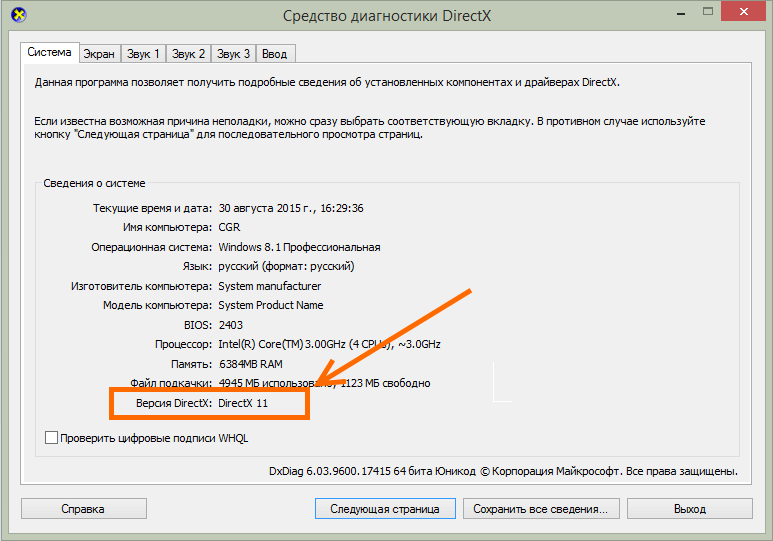
В разделе «Свойства Direct3D», напротив пункта «Аппаратная поддержка DirectX», вы увидите поддерживаемую версию DirectX (в моем случае — DirectX 11). Это значит, что видеокарта поддерживает 11 версию DirectX.
Выводы статьи
В случае необходимости, пользователь может узнать версию DirectX, установленную на компьютере в операционной системе Windows. Получить нужную информацию о Директ Икс можно с помощью средства DxDiag, программного обеспечения графической карты, и сторонних программ: GPU-Z, AIDA64.
Играя в современные игры, всем вам хорошо известно, что в качестве графических библиотек используются файлы DirectX. На их основе прорисовываются всие графические объекты в игре, трехмерные полигоны, антиалайзинг, вертексные и пиксельные шейдеры. Также всие задники, то есть фоны, аналогичным образом прорисовываются при помощи DirectX. Каждая видеокарта поддерживает соответствующую версию DirectX, и чем она позднее, тем лучше.
В этой статье я расскажу, как проверить версию DirectX на любой версии Windows, включая семерку и десятку, а также я затрону тему проверки производительности DirectX в операционной системе, а именно, как он функционирует, все ли режимы он задействует, и использует ли мощности ПК на полную.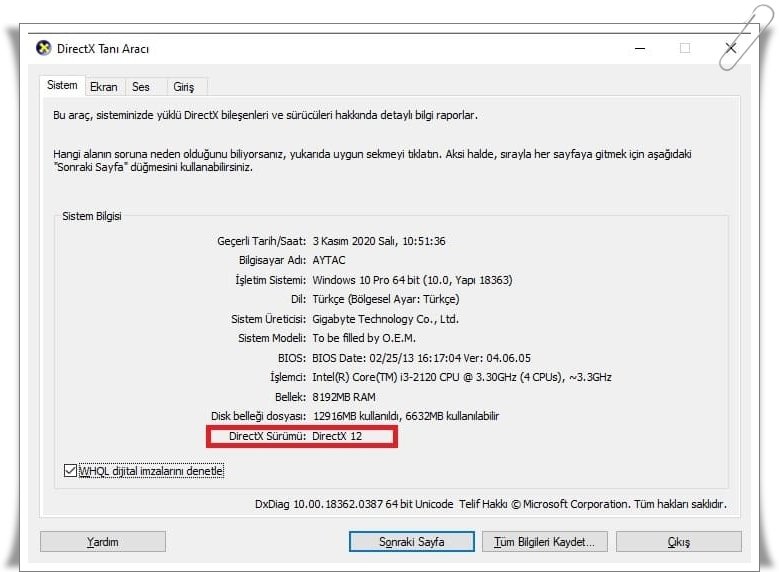 Если в результате проверки установки DirectX окажется, что некоторые файлы оказались не инсталлированны, возможно, придется доставить недостающие ресурсы на ПК, переустановив один из соответствующих пакетов DirectX.
Если в результате проверки установки DirectX окажется, что некоторые файлы оказались не инсталлированны, возможно, придется доставить недостающие ресурсы на ПК, переустановив один из соответствующих пакетов DirectX.
Как известно, в зависимости от мощности железа, та или иная игра может работать свободно и легко в самом высоком разрешении, может слегка или существенно «тормозить», а может и вовсе не запуститься. Для вас наверняка не будет новостью, если я скажу, что в плане графики все зависит именно от мощности видеоадаптера, в частности от поддерживаемой им версии DirectX.
Если видеокарта поддерживает последнюю версию DirectX (на данный момент, 12-ую), и видеокарта достаточно мощная и производительная, обладает достаточно высокой разрядностью шины и крупным объемом видеопамяти, то насчет графики в играх можете не волноваться — все будет на наивысшем уровне. Если же нет, придется пожертвовать некоторыми эффектами, в результате чего производительность игры также можно будет довести до приемлемого уровня.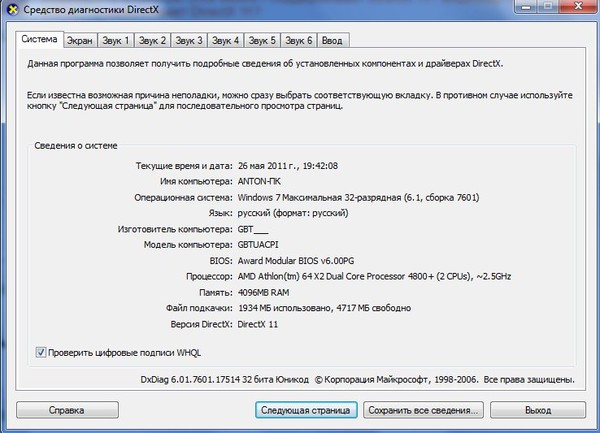
Вы можете проверить актуальную версию DirectX в операционной системе, запустив средство инициализации и проверки графической библиотеки. Для этого воспользуемся пресловутой комбинацией Win+R и в мини-форме «Выполнить» введем значение «dxdiag».
В результате такой комбинации запустится средство диагностики ДиректИкс на вашем ПК. Чтобы узнать поддерживаемую версию DirectX, на первой вкладке «Система» взгляните на поле «Версия DirectX» в нижней части формы. Это и будет номер той версии, которая используется на вашем ПК.
Однако, не всё так просто, как может показаться на первый взгляд. В действительности, в этом поле отображается та версия, которая поддерживается операционной системой, но никак не видеокартой. То есть, если вы на не самый мощный компьютер установили Windows 10, то данная программа непременно покажет версию 12, хотя видеокарта может поддерживать максимум 9.1 или 10.
Узнать о том, какая версия библиотеки поддерживается вашим устройством, вы можете в технических характеристиках изделия.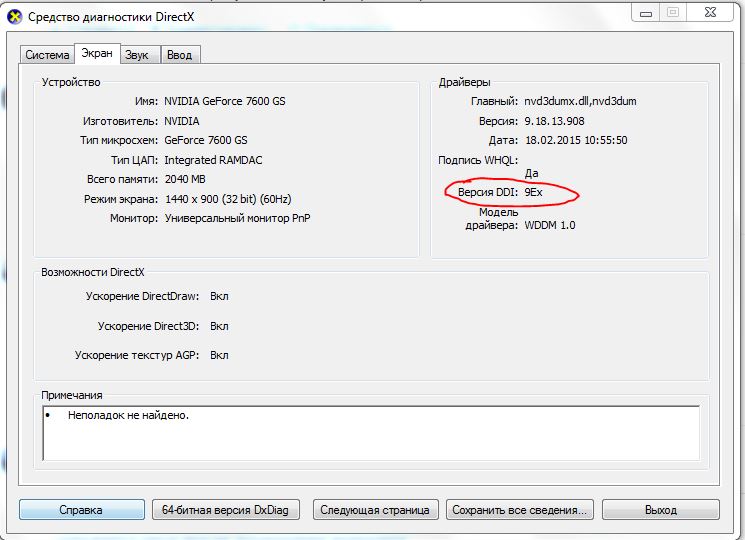 Также рекомендуем обновить драйвер вашей видеокарты, ибо вместе с последними обновлениями вы можете привнести в свой игровой процесс более мягкий и гладкий геймплей без фризов и подтормаживаний, а мощность вашей видеокарты может вырасти еще на 5-8%.
Также рекомендуем обновить драйвер вашей видеокарты, ибо вместе с последними обновлениями вы можете привнести в свой игровой процесс более мягкий и гладкий геймплей без фризов и подтормаживаний, а мощность вашей видеокарты может вырасти еще на 5-8%.
Теперь несколько слов о том, как проверить производительность и работоспособность DirectX, воспользовавшись уже представленным вам средством диагностики. Перейдем на вкладку «Экран». Здесь в нижнем текстовом блоке, озаглавленном «Примечания», можно увидеть, есть ли какие-либо неполадки в работе DirectX на вашем ПК. Если, как и в моем случае, здесь у вас красуется надпись «Неполадок не найдено», значит всё в порядке, и в эффективности работы вашего видеоадаптера можете даже не сомневаться.
Аналогичное поле представлено и на вкладке «Звук», так что можете заглянуть и туда. Если же какие-либо проблемы всё же обнаружатся, вполне вероятно, понадобится переустановка ДиректИкс, чем вы можете заняться, как только у вас выдастся свободная минутка перед игрой.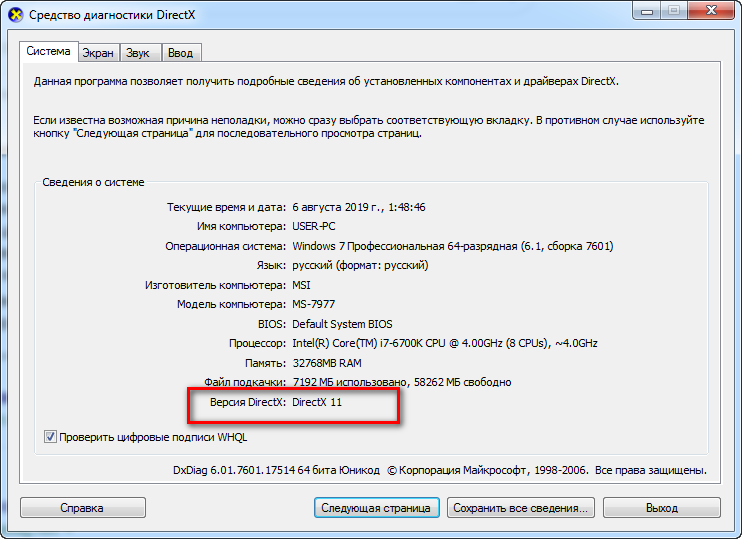
Вот мы и разобрались с особенностями функционирования графической библиотеки DirectИкс. Теперь вы знаете, как проверить, какая версия DirectX установлена на вашем ПК, как узнать о текущем обновлении этого пакета, и как убедиться в его работоспособности и эффективности. Надеюсь, что этот материал будет полезен для вас, и вы получите удовольствие от игры в любимые игровые проекты.
Рекомендуем также
узнать версию, проверка совместимости с Windows
Многим пользователям не раз приходилось сталкиваться с названием Direct X. И оказывалось, что без этой штуковины не работают или работают некорректно нужные игры и приложения, что и вынуждает рано или поздно задать себе вопрос: как узнать, какой DirectX установлен в операционной системе? ВедьДирект Икс — это качественная картинка в играх, реалистичность, видеоэффекты, сочный звук и даже сетевое взаимодействие. То есть, мощный программно-драйверный комплекс, обеспечивающий все это через точное взаимодействие с железом.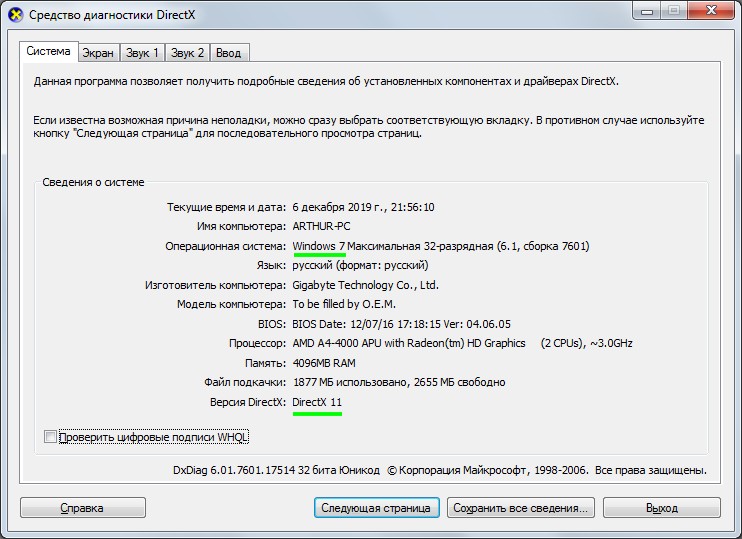
Разумеется, адаптируясь к прогрессу в IT, программа постоянно обновляется, становится лучше. А нам приходится выяснять, как посмотреть версию directx на нашем компьютере, как узнать, какой Директ Х установлен, и периодически уточнять, а не нуждается ли текущая версия в обновлении. Проделать это возможно двумя способами: используя функционал Windows либо пользуясь утилитами сторонних разработчиков.
Проверка с помощью операционной системы
Итак, начнём с определения текущей версии. Проверка не составит особого труда:
- «Пуск», следом «Выполнить» (WinXP, Win7), или комбинация Win+R клавиатуре (Win 8 и старше).
- В открывшуюся строку вводим «dxdiag»
- Появившееся окно по умолчанию открыто на вкладке «Система», в самом низу которой будет отображена актуальная версия DirectX.
И вот этот этап следует рассмотреть поподробнее.
Дело в том, что в Windows до 10 включительно в этом окне отображается не текущая версия DirectX, а версия, поддерживаемая вашей операционной системой, активный исполняемый модуль.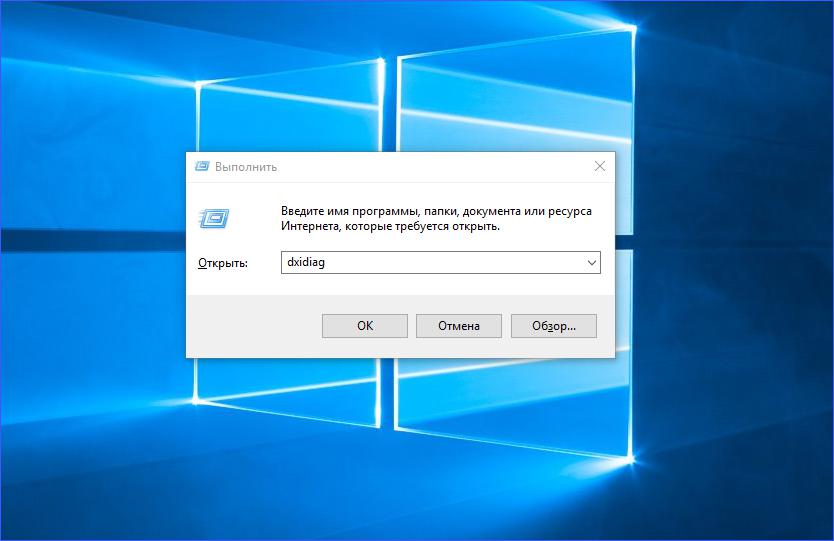 К примеру, если на компьютер с Win8 установить самый свежий на текущий момент Директ Икс в диагностическом окне вы увидите DX 11, поскольку именно она является «потолком» для данной версии Windows.
К примеру, если на компьютер с Win8 установить самый свежий на текущий момент Директ Икс в диагностическом окне вы увидите DX 11, поскольку именно она является «потолком» для данной версии Windows.
Следующий момент, на который стоит обратить внимание, это обновление Win10 от 2017 года под номером 17 03, после установки которого в окне диагностики мы будем наблюдать именно DX 12.
Из этого пункта вытекает ещё один нюанс: 12-й Директ поддерживается операционной системой, о чём исправно и сообщает, а вот совместимости с видеокартой может и не быть. И посему ту же новую игру запустить не представляется возможным.
Чтобы убедиться, всему виной именно аппаратная несовместимость, снова открываем средство диагностики:
- 1 и 2 пункт аналогичны предыдущим.
- На следующем же этапе кликаем вкладку «Экран», после чего справа в пункте «DDI для Direct3D» наблюдаем версию модуля DirectX, с которой может работать видеоподсистема компьютера.
 Это поможет определить, следует просто обновить библиотеки DX, или следует заменить видеокарту на более современную, поддерживающую необходимые версии.
Это поможет определить, следует просто обновить библиотеки DX, или следует заменить видеокарту на более современную, поддерживающую необходимые версии.
Отдельно нужно отметить, что DirectX, предустановленный в Win 8−8.1, часто не содержит файлов предыдущих версий либо возможность их использования отключена. Решить данную проблему можно тремя способами:
- Скачать наиболее актуальную версию для Виндовс.
- Обновить драйвера видеокарты.
- Использовать возможности самой операционной системы: идём в «Панель управления», затем заходим в раздел «Программы и компоненты», где нужно будет отыскать папку «Компоненты прежних версий», в которой отмечаем «Direct Play».
Если же у вас одна из последних версий детища Билла Гейтса, и активированы обновления, то Центр обновления сделает всё сам, подгрузив необходимые библиотеки.
Логически из всего, что мы сейчас узнали, вытекает способ через
youtube.com/embed/4p_LpMQ5UIk» allowfullscreen=»allowfullscreen»/>
Использование утилит сторонних разработчиков
FinalWire Unveils AIDA64
Программа представляет собой мощный инструмент по сбору информации о программной и аппаратной начинке компьютера под управлением Windows. Заодно она подскажет, как узнать о directx намного больше, чем позволяют средства ОС.
DirectX в списке компонентов системы занимает отдельную папку, в которой находятся:
- Раздел «Файлы», в котором отображены все управляющие и вспомогательные файлы самого DirectX со всеми их характеристиками, включая дату последнего изменения.
- Раздел «Звук», содержащий информацию о звуковой составляющей Директ Икс.
- Раздел «Видео», который отобразит информацию об установленной видеокарте и драйверах.
Именно здесь, в подразделе «Аппаратная поддержка» мы сможем увидеть актуальную для нашей видеокарты и её комплекта драйверов версию DirectX.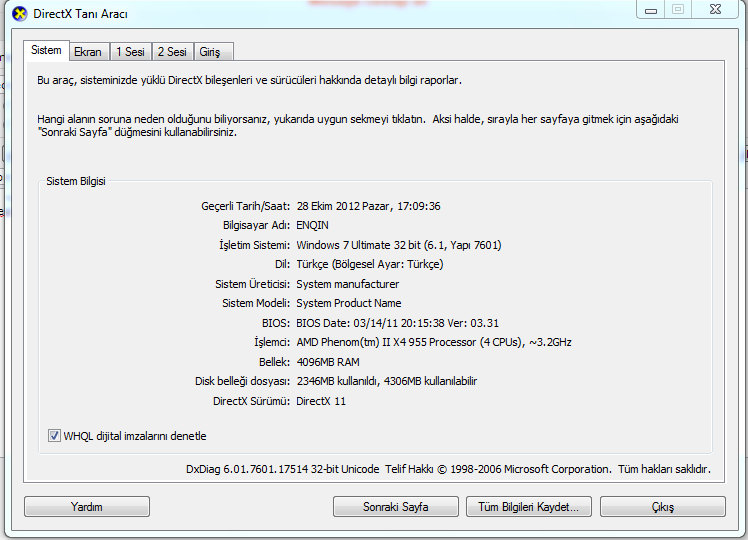
В то же время программа в курсе, как проверить, какой directx на компьютере установлен. За этой информацией необходимо обратиться в раздел «Операционная система».
TechPowerUp GPU-Z
Узкоспециализированная утилита, собирающая и отображающая в лаконичном интерфейсе всю подноготную нашей видеокарты, в том числе и поддерживаемую версию DirectX.
Найти эту информацию можно на открывающейся по умолчанию первой вкладке программы в окошке «DirectX Support».
CPUID PC-Wizard
(разработчиками не поддерживается, но легко скачивается со сторонних ресурсов)
Ещё одна утилита широкого профиля, причём бесплатная, способная отобразить довольно большой объём системной информации, в том числе и о DirectX.
Запускаем программу, ожидаем сбора сведений о системе и открываем вкладку «Конфигурация», в которой кликаем по значку DirectX, после чего в главном окне утилиты отобразятся установленные в системе компоненты и версия продукта.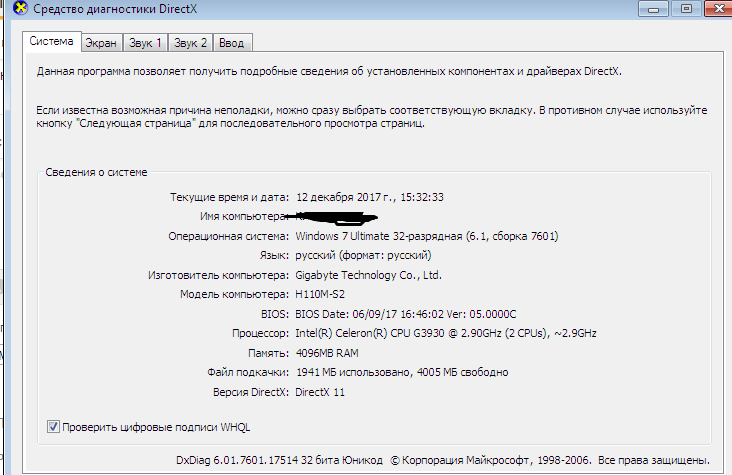
Originally posted 2018-05-26 19:07:46.
Почему каждая игра на ПК устанавливает свой DirectX?
DirectX является частью операционной системы Windows. Так почему же каждая игра, устанавливаемая со Steam, Origin или другого источника, требует свою собственную копию DirectX?
Что такое DirectX?
DirectX является частью Windows. Это группа API, которую разработчики могут использовать для трехмерной графики, мультимедиа, звука и функций геймпада для Windows. Многие игры на Windows используют Direct3D DirectX для своей графики. Если не его, то они используют такие кроссплатформенные API, как OpenGL или Vulkan. Другое же, не игровое программное обеспечение, может использовать DirectX, например, для трехмерной графики.
Windows 7 включает в себя DirectX 11, а Windows 10 – DirectX 12. Когда разработчики разрабатывают компьютерные игры, они выбирают версию DirectX, на которую будет опираться их проект. Для примера, игра написанная только под DirectX 11 не будет работать на Windows XP, так как на ней доступен только DirectX 9 версии.
Для примера, игра написанная только под DirectX 11 не будет работать на Windows XP, так как на ней доступен только DirectX 9 версии.
Вы можете проверить версию DirectX на вашей системе с помощью программы «Средство диагностики DirectX». Нажмите на клавиатуре Windows+R, впишите в пустую строку dxdiag и нажмите Enter. Перед вами появиться окошко с информацией о вашей системе. Найдите строчку «Версия DirectX» и увидите там необходимую для вас информацию.
Если DirectX уже включен в Windows, то почему игры устанавливают его?
Что же, если DirectX уже является частью Windows, то почему игры устанавливают и требуют его? Если кратко, то установка DirectX – это настоящий бардак.
В природе не существует какой-то одной определенной библиотеки DirectX Direct3D, на которую опираются все игры. Игровым разработчикам приходится нацеливаться на определенную версию вспомогательной библиотеки Direct3D. Нельзя просто использовать самые последние библиотеки и надеяться, что игра запуститься.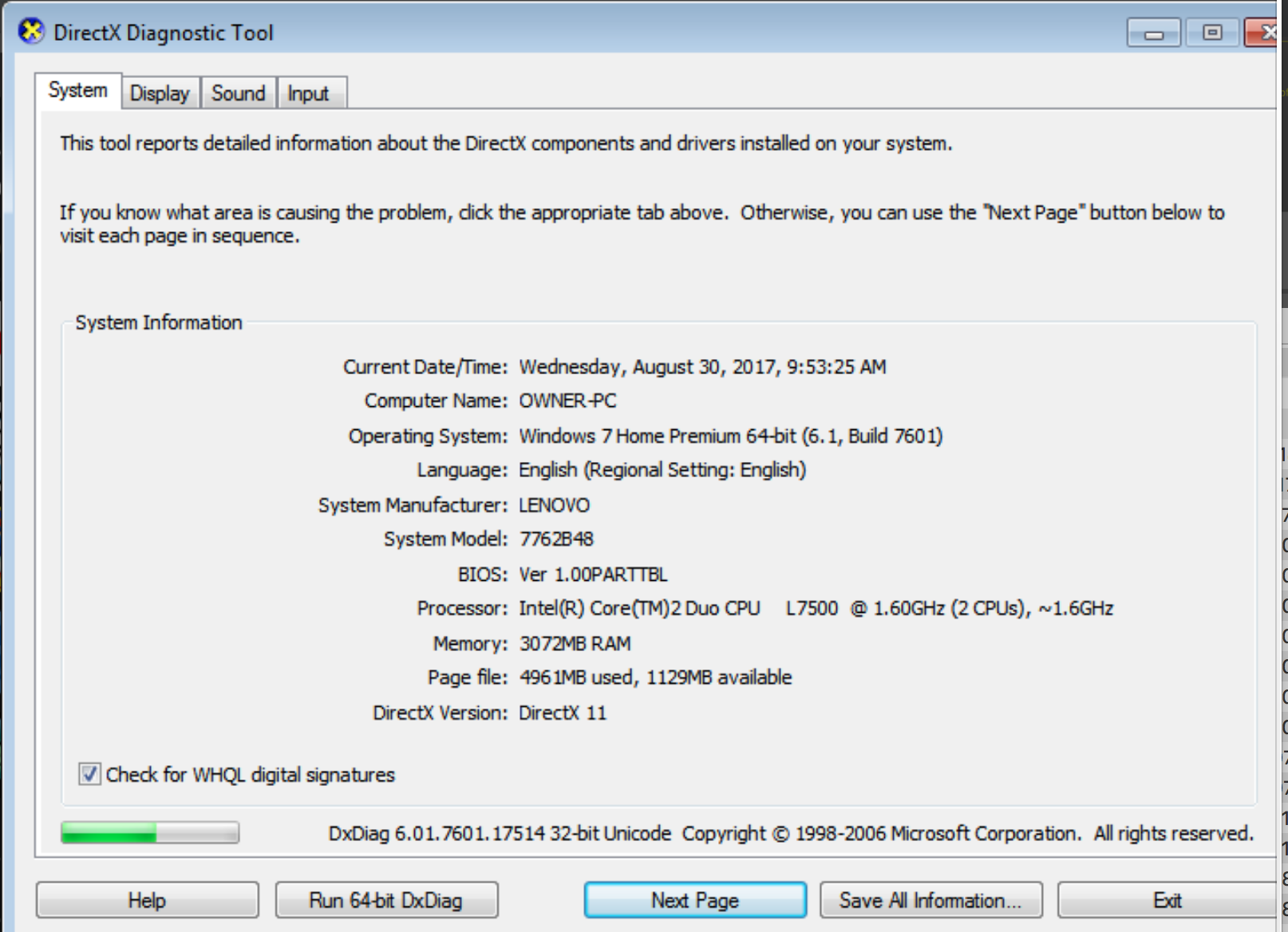 Для примера, если разработчик игры нацелил ее на библиотеку d3ddx10_40.dll, то игра не может использовать библиотеку d3ddx10_41.dll. Ей потребуется 40-я версия и только она.
Для примера, если разработчик игры нацелил ее на библиотеку d3ddx10_40.dll, то игра не может использовать библиотеку d3ddx10_41.dll. Ей потребуется 40-я версия и только она.
Вы можете найти эти библиотеки DirectX в своем компьютере по адресу C:\Windows\System32. На 64-битных системах, 64-битные библиотеки расположены по адресу C:\Windows\System32, а 32-битные в C:\Windows\SysWOW64.
Даже если вы запустите самый свежий установщик DirectX, то нет никакой гарантии, что он установит все ранее выпущенные вспомогательные библиотеки DirectX на вашу систему. Майкрософт также решила, что не станет аккумулировать все эти библиотеки Direct3D в самой Windows. Даже библиотеки Direct3D, созданные до выхода операционной системы Windows 10, не были включены в нее. Их нужно устанавливать с приложениями, которые в них нуждаются. Как Майкрософт заметили в документации, предназначенной для разработчиков игр, «Обновления Windows и Сервисные пакеты не предоставляют никаких опциональных компонентов DirectX».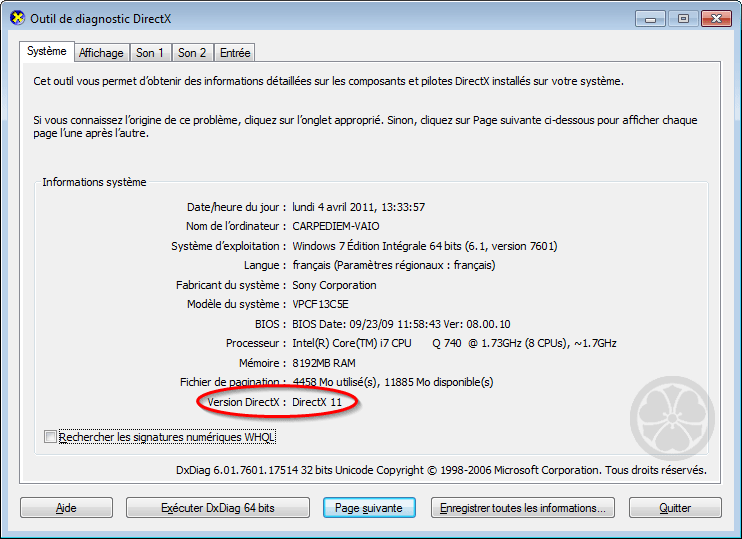
Однако, все еще сложнее, чем кажется. 32-битные игры требуют библиотеки 32-битной разрядности, а 64-битные, соответственно, 64-битной разрядности. Похожая ситуация сложилась и с библиотеками Microsoft Visual Studio C++. Различные приложения полагаются на различные версии библиотек и вам нужно устанавливать их всех.
Но почему каждая ПК-игра переустанавливает их?
Ок, каждая игра требует установленных для себя вспомогательных версий библиотек DirectX, чтобы даже запуститься. Однако, если у вас уже установлена нужная версия библиотеки DirectX, то вам нет нужды запускать установщик DirectX, верно?
Неверно. Не существует способа, с помощью которого игры бы легко проверяли, установлены ли необходимые библиотеки DirectX в системе или нет. На сайте поддержки Steam указали, что официальный установщик DirectX от Майкрософт – это единственный способ проверить наличие необходимых библиотек DirectX. Игры запускают установщик DirectX, зачастую на заднем фоне, который устанавливает необходимые библиотеки, а также исправляет любые проблемы в системе, связанные с ними.
Установщик DirectX также является единственным способом, которым Майкрософт позволяет разработчикам распространять файлы данного программного обеспечения. Разработчики не могут как-то по хитрому устанавливать на вашу систему библиотеки DirectX, так как это будет считаться нарушением лицензии программного обеспечения Майкрософт. Помимо прочего, на пути бы встала преграда в виде кучи багов. Именно из-за указанных причин никто и не пытается устанавливать DirectX по другому.
Конечно же, не все игры в действительности должны запускать установщик DirectX, когда те впервые запускаются. Играм, которые используют OpenGL или Vulkan, нет нужды использовать библиотеки DirectX. Некоторые игры также полагаются только на главные версии DirectX 9, DirectX 10 и DirectX 11 и им нет нужды запускать установщик DirectX, так как им не требуются вспомогательные библиотеки.
Могу ли я удалить эти библиотеки?
Вы не должны удалять никаких библиотек DirectX из вашей папки System32 или SysWOW64. Если они присутствуют в системе, то это потому, что установленная вами игры или приложение требует для своей работы эти библиотеки. Если вы начнете удалять библиотеки из системы, то программы попросту не будут запускаться или же работать некорректно. Не существует способа точно определить, какая из библиотек DirectX требуется той или иной игре/программе на вашем компьютере. Исходя из этого, вы не сможете понять, какую из них можно спокойно удалять.
Совет: оставьте их в покое! Библиотеки DirectX попросту не могут причинять каких-то проблем для вашей системы. Они будут применяться только теми играми и программами, которые будут нуждаться в них. Если же вы так сильно хотите избавиться от них, от старых библиотек, то проще будет переустановить систему, нежели пытаться в случайном порядке удалять их. Однако, как только вы начнете устанавливать игры – они снова появятся в системе. Так что даже не заморачивайтесь.
Что делать, если у меня возникли проблемы с DirectX?
Если вы видите ошибку с сообщением, относящимся к DirectX, во время запуска или установки игры, то, возможно, что-то не так с установщиком DirectX, который был приложен с устанавливаемой игрой. Вы не можете просто пойти и скачать установщик DirectX с сайта Майкрософт, так как вам нужно запустить установщик, который требуется самой игре.
Вы можете попробовать пройти в директорию с игрой в вашей системе или на диске с установщиком игры, найти там установщик DirectX, который зачастую называется DXSETUP.exe, и запустить непосредственно его, не устанавливая игру, чтобы решить возникшую проблему.
Также вы можете получить больше информации о том, как решить проблему, выполнив поисковый запрос на имя игры или приложения и сообщения, указанного в ошибке DirectX.
Как узнать, какой процессор на компьютере или ноутбуке?
Для того, чтобы узнать, какие комплектующие установлены на компьютере, обычно используются различные приложения, которые показывают необходимую информацию. И только в редких случаях необходимо снимать крышку системного блоку (вспомните, например, блок питания) К счастью, для того, чтобы узнать модель установленного на ноутбуке или ПК процессора, достаточно обратиться к приложению. Сейчас все узнаете.
Средство диагностики DirectX
Давайте начнем со способов, которые не требуют установки дополнительного программного обеспечения. Этот способ можно использовать на Windows 7, Windows 10, Windows 8 и т.д.
Вам нужно запустить окно «Средство диагностики DirectX». Для этого нажмите на клавиатуре на клавиши Win+R, после чего появится окно «Выполнить». Укажите команду dxdiag, затем нажмите OK.
Откроется то самое окно «Средство диагностики DirectX», которое нам было необходимо. На вкладке «Система» найдите строку «Процессор», где и будет указана необходимая информация.
Окно «Свойства системы»
Как и в предыдущем случае, этот способ работает на всех последних версиях Windows.
Найдите на рабочем столе ярлык «Компьютер», нажмите на него правой клавишей мыши, после чего в меню выберите пункт «Свойства».
Откроется окно, где вы можете увидеть модель своего процессора.
Не можете найти ярлык «Компьютер» на рабочем столе? Значит, его там просто нет. В таком случае вы можете добавить ярлык самостоятельно с помощью этой простой инструкции.
Диспетчер задач Windows
Запустите диспетчер задач. Способов — масса, о них мы рассказывали ранее. Один из наиболее простых — нажмите на клавиши Ctrl+Shift+Esc, после чего будет запущено одноименное окно.
Выберите вкладку Perfomance («Производительность»), нажмите на CPU («ЦП») и здесь увидите название процессора.
Способ актуален для Windows 8 и Windows 10.
Диспетчер устройств
Поможет в решении вопроса и диспетчер устройств. Для этого первым делом его нужно открыть. Нажмите Win+R для запуска окна «Выполнить», укажите команду devmgmt.msc и нажмите OK.
Окно диспетчера устройств запущено. Нажмите на строку «Процессоры» и увидите название своего процессора.
BIOS
Да, наименование процессора указано и в BIOS.
Как в него попасть, читайте здесь.
Сторонние приложения
Можно использовать множество сторонних приложений. Мы советуем бесплатные CPU-Z и Speccy.
В первом случае наименование процессора можно узнать во вкладке CPU, в строке Name.
Во втором имя процессора отображается прямо на главной странице программы.
Как узнать свой процессор компьютера: пошаговая инструкция
Если процессор на вашем компьютере сгорел или не справляется со своими задачами, перед вами встанет вопрос выбора нового ЦП. И то, каким он должен быть зависит от многих факторов: от сокета для подсоединения ЦП в материнскую плату и от самой системы. Поэтому, для начала, нужно узнать, какой процессор стоит на ПК сейчас. Как это сделать? Посредством некоторых программ (встроенных или сторонних).
Как узнать какой процессор на компьютере согласно версии WindowsПервый способ, как узнать процессор компьютера – воспользоваться средствами windows:
Windows 7Нужно вызвать меню «Пуск», перейти в «Панель управления» и:
- Зайти «Диспетчер устройств». Далее развернуть информацию по строке «Процессоры». Здесь отображается название установленного CPU. Количество повторов названия соответствует количеству потоков, поддерживаемых ядрами.
- Открыть раздел «Система». Здесь, помимо названия, видно частоту процессора, его разрядность и объем ОЗУ.
Попасть в эти разделы можно и, кликнув правой клавишей мышки на иконке «Компьютер». Дальше заходите в пункт «Система» и смотрите инфу или переключаетесь на «Диспетчер устройств».
Windows 8.1Рассмотрим, как узнать процессор компьютера с такой версией виндовс:
- Через «Пуск» — «Диспетчер устройств»;
- С помощью «Панели задач»: нажать комбинацию win+X и перейти в пункт «Выполнить», где ввести одну из команд dxdiag
или msinfo32
- Через ярлык «Этот компьютер» — «Свойства», так вы попадете в раздел «Система»
Если у вас установлена эта версия виндовс, узнать свой процессор можно тоже несколькими способами:
- Так же, как в windows 7 — через меню «Пуск»;
- Через «Панель задач»: кликнуть на ней правой клавишей мышки и открыть «Диспетчер задач» (или одновременным нажатием CTR+ALT+DEL), а далее перейти в «Производительность» где вверху окна будет отображаться название процессора;
- В разделе «О системе», в который можно попасть, кликнув правой клавишей мышки на «Рабочем столе» и перейдя в «Параметры экрана».
Все эти способы доступны как на компьютере, так и на ноутбуке.
Другие способы узнать свой процессорПомимо системных свойств Windows, узнать какой процессор на компьютере можно с помощью других предустановленных систем.
DirectXЕще один метод – через средство диагностики DirectX: одновременно нажать кнопки win+R и, в появившемся окне, ввести msinfo32 (или 64 в зависимости от разрядности – 32 или 64 бит). Далее запустится окно, во вкладке «Система» которого можно получить все сведения.
BIOSОдним из способов изучить параметры системы своего компьютера является встроенный комплекс микроутилит БИОС.
Вход в BIOS осуществляется разными способами, в зависимости от того, какой предусмотрел производитель: в момент загрузки компьютера (до появления логотипа виндовс) нужно нажать одну из кнопок: F1…. Или DEL. Дальнейшие действия так же могут сильно отличаться из-за того, что разные версии БИОС имеют различный интерфейс. Но, чаще всего, информацию о процессоре можно найти на основной вкладке MAIN.
Популярные утилитыЕсли у вас не получилось узнать нужную информацию описанными методами, скачайте программы сторонних разработчиков с их официальных сайтов.
- Программа для очистки системы CCLeaner. После того, как она загрузится, вы увидите модель ЦП, частоту, объем оперативки и битность системы в верхней части окна.
- Speccy. Эту утилиту выпустил тот же разработчик, что и предыдущую, только она русифицированная и работает с большим количеством оборудования – ее можно устанавливать не только на компьютер, но и на ноутбук или нетбук.
Развернув пункт меню «Центральный процессор» вы увидите все нужные данные.
- HWInfo. С ее помощью, открыв System Summary, можно узнать количество ядер у процессора, сколько процессоров установлено в ПК, объем КЭШ, какая используется платформа и другое.
- CPU-Z – это универсальная программа для изучения системы компа. С ее помощью можно узнать, сколько ядер у процессора и какое количество потоков поддерживается, энергопотребление, объем RAM, КЭШ, частоту, сокет… все это расположено на одноименной вкладке.
- Утилита Everest показывает информацию обо всей компьютерной системе: какие элементы установлены, какая их температура в данный момент, автозагружаемые утилиты и прочее.
В обновленной версии – это программа AIDA64
Здесь увидеть инфу можно на вкладке «Меню», развернув пункт «Sensor».
6. PC Wizard так же содержит набор сведений о составляющих железа.
7. Если у вас мобильное устройство на Android, можете скачать CPU/RAM/DEVICE Identifier. Информация о процессоре размещена в нижней части окна (на фото – надпись фиолетового цвета).
или AnTuTu. В этой программе для получения данных о модели, типе (разрядности), количестве ядер, диапазоне тактовой частоты и других характеристиках ЦП вам нужна вкладка Info.
ЗаключениеИзучив данные системы, вы сможете понять, какие максимальные технические характеристики может иметь новый процессор. Это нужно, что бы не ошибиться в выборе, ведь купив устройства с параметрами, выше тех, с которыми может справиться система, вы не только напрасно «выкинете» деньги, но и, не исключено, ухудшите работу всего компьютера.
Microsoft готовит конференцию для разработчиков — на ней расскажут про DirectStorage, обновление DirectX и GamePass Статьи редакции
Windows Central собрал все подробности и основные темы Xbox Game Stack Live.
4483 просмотров
Конференция для разработчиков начнётся 21 апреля. В течение нескольких дней Microsoft, представители её внутренних студий и партнёры проведут несколько десятков семинаров и презентаций, посвящённых развитию инструментов для разработчиков, облачным сервисам и будущему GamePass. Подробностей о новых играх или анонсов железа ждать не стоит — для этого уже запланирована презентация What’s Next for Gaming.
Обновление DirectX 12 Ultimate
Одной из главных тем презентации станет выход набора инструментов Agility SDK. DirectX 12 Ultimate позволяет разработчикам сравнительно легко добавлять в свои проекты современные графические эффекты (DirectX RayTracing) и технологии оптимизации (Variable Rate Shading, Mesh Shaders и так далее), но API сильно ограничен количеством поддерживающего его железа.
Сейчас игры с DX12 Ultimate работают только на Xbox Series и ПК с видеокартами GeForce RTX или Radeon RX 6000, а в качестве ОС должна использоваться одна из недавних сборок Windows 10. Из-за этого разработчики пока не слишком активно перебираются на новые технологии, так как боятся слишком сильно ограничивать базу потенциальных игроков, а создавать сразу две (или даже три) версии на разных ревизиях DirectX долго и дорого.
Agility SDK решает эту проблему — набор инструментов облегчает создание универсального билда на DirectX 12 Ultimate, который будет отключать некоторые функции на неподдерживаемых системах, что значительно расширит совместимость.
Также в обновление DX12 Ultimate войдёт новая модель шейдеров под номером 6.6.
Известно, что 343 Industries, Turn 10 и Epic Games уже тестируют или даже используют Agility SDK, но в обозримом будущем он станет доступен для всех желающих.
Подробности о DirectStorage
Ещё до выхода Xbox Series X|S Microsoft рассказывала о технологии DirectStorage. Она позволяет в полной мере задействовать возможности быстрых NVMe SSD с интерфейсом PCIe 4.0 для создания игр нового поколения.
DirectStorage обеспечивает прямую интеграцию SSD с графическим чипом и видеопамятью, а также добавляет более совершенные алгоритмы сжатия и декомпрессии текстур для потокового стриминга прямо с накопителя. На консолях Xbox Series технология уже поддерживается и позволяет запускать игры всего за несколько секунд, но в реальности её потенциал намного выше.
Эффективная работа с быстрыми накопителями позволит разработчикам создавать более детализированные, проработанные и обширные миры, в которых не будет подгрузки объектов из воздуха прямо на глазах у пользователя — пока что это реализовано только в Marvel’s Spider-Man: Miles Morales для PlayStation 5 (Sony использует конкурирующую, но в целом аналогичную технологию работы с памятью от Oodle).
Наиболее ожидаемым анонсом конференции должна стать «дорожная карта» поддержки DirectStorage на ПК. Осенью 2020 года NVIDIA объявила, что видеокарты GeForce RTX 20-й и 30-й серии получат технологию RTX IO, которая основана на DirectStorage и проводит декодирование сжатых текстур не отдельным чипом, как консоли нового поколения, а просто на GPU — сроки релиза технологии NVIDIA напрямую зависят от планов Microsoft.
Облачные тенологии Azure
Во время Xbox Game Stack Live представители Microsoft должны уделить большое внимание «облакам», так как для компании направление Azure считается одним из наиболее приоритетных.
Например, сразу несколько презентаций будут посвящены использованию PlayFab — набору инструментов для создания и поддержки онлайн-составляющей в играх, включая кросс-платформенный мультиплеер.
Параллельно будут обсуждать трансляцию игр из «облака», то есть сервис XCloud, который входит в подписку GamePass Ultimate. Сейчас трансляция игр доступна только на смартфонах с Android, но в обозримом будущем ожидается запуск браузерной версии сервиса для игры на слабых ПК и на устройствах Apple (как это сейчас реализовано у GeForce Now).
Также разработчикам игр расскажут о том, как оптимизировать игры для запуска в облаке и минимизировать возможное негативное влияние задержки ввода, которая появляется при связи с облаком.
Другие темы
Ожидается, что представители AMD подробнее расскажут о реализации пакета технологий FidelityFX для Xbox Series и видеокарт на RDNA 2, однако подробностей об аналоге DLSS, скорее всего, пока не будет.
NVIDIA также проведёт несколько стримов, на которых расскажет о том, как в Minecraft добавляли RTX, и о том, какие ещё технологии доступны на её видеокартах на ПК.
Также Microsoft пригласила разработчиков Minecraft, Minecraft Dungeons, Microsoft Flight Simulator и партнёров из Namco Bandai, чтобы те поделились опытом.
Конференция для разработчиков Xbox Game Stack Live начнётся 21 апреля и пройдёт полностью в онлайн-формате.
Как узнать, сколько у вас оперативной памяти в Windows 10
Что такое оперативная память? Оперативная память также называется основной памятью. Его аббревиатура — RAM, это внутренняя память, которая напрямую обменивается данными с ЦП. Так называемый произвольный доступ означает, что время, необходимое для чтения и записи данных в память, не имеет ничего общего с местонахождением информации. А ОЗУ обычно используется как временный носитель данных для операционных систем или других запущенных программ.
Состав:
Как узнать, сколько у вас оперативной памяти в Windows 10?
Некоторые люди могут спросить, сколько оперативной памяти у моего компьютера? Есть много простых способов просмотреть оперативную память вашего компьютера.Теперь возьмем для примера проверку размера ОЗУ в Windows 10.
Методы:
Метод 1: См. ОЗУ в информации о системе
1. Щелкните правой кнопкой мыши This PC на рабочем столе и выберите Properties .
2. В основной информации о вашем компьютере вы можете увидеть, что есть опция Установленная память (RAM) . И здесь вы можете увидеть, что размер памяти составляет 4,00 ГБ (3,89 ГБ полезной).
Советы: установленная память против полезной памяти
Здесь вы найдете некоторые компьютеры, у которых есть опция, называемая используемой памятью.Установленная память — это ваша аппаратная память. Какая полезная память? Это объем доступной памяти, равный объему физической памяти за вычетом аппаратной зарезервированной памяти . Как правило, если на вашем компьютере есть полезная память, ее размер может быть меньше установленной памяти.
Связано: Как проверить характеристики компьютера в Windows 10, 8, 7
Метод 2: проверьте оперативную память в диспетчере задач
1. Щелкните правой кнопкой мыши на панели задач и выберите Диспетчер задач .
2. Щелкните вкладку Performance в диспетчере задач, и вы увидите использование аппаратных ресурсов, таких как ЦП, память, диск и т. Д.
3. В левой части щелкните изображение Память , и вы увидите, сколько ОЗУ на вашем компьютере.
Здесь также видно, что частота RAM составляет 1600 МГц.
Метод 3. Используйте средство диагностики DirectX для проверки размера ОЗУ
Хотя средство диагностики DirectX используется для отображения информации о компонентах и драйверах DirectX, вы можете увидеть размер ОЗУ с помощью этого средства.
1. Введите dxdiag в поле поиска и щелкните DirectX Diagnostic Tool , чтобы открыть его.
2. На вкладке System вы увидите системную информацию, включая значение памяти. Здесь вы можете увидеть, что объем памяти составляет 4096 МБ ( 4 ГБ ).
Метод 4: проверьте всю информацию о памяти с помощью Driver Booster
Помимо проверки объема памяти, как проверить другую информацию о памяти ПК? Приведенные выше методы могут не позволить вам просмотреть другую информацию о памяти.Таким образом, вы можете использовать стороннее программное обеспечение, такое как CPU-Z или Driver Booster , чтобы просмотреть исчерпывающую информацию о памяти, такую как общий объем памяти, используемая память, свободная память, банк памяти, скорость памяти, производитель и т. Д.
В качестве примера используется Driver Booster . (Driver Booster — это профессиональное программное обеспечение для обновления драйверов и игровых компонентов, которое также может помочь исправить многие аппаратные ошибки.)
1. Запустите Driver Booster на своем компьютере, а затем выберите Tools > System Information .
2. В Системная информация выберите Устройство памяти , и вы четко увидите два раздела: Ресурс памяти и Физическая память .
Здесь — общий объем памяти. — это объем оперативной памяти вашего компьютера. В Driver Booster он показывает используемую память как общую память.
Как проверить скорость ОЗУ на моем компьютере?Опустите вертикальную полосу прокрутки, и вы увидите скорость памяти. Вот 1660МГц .
Какая оперативная память установлена на моем компьютере?Опустите вертикальную полосу прокрутки, и вы увидите производителя RAM. Вот Micron .
Сколько оперативной памяти мне нужно и нужно ли ее увеличивать?
Теперь вы знаете, сколько оперативной памяти у вашего компьютера. Возникает еще один вопрос: сколько вам нужно барана? Следует ли мне обновить оперативную память, чтобы ускорить работу компьютера?
Это простая и сложная вещь. Проще говоря, это зависит от того, что вы хотите делать со своим компьютером.Вот несколько простых объяснений.
Вопрос: сколько оперативной памяти мне нужно, если мой компьютер работает в системе Windows 10?
Ответ: Хотя на странице требований к установке Microsoft Windows 10 указано, что минимальное требование к ОЗУ составляет 1 ГБ для 32-разрядной версии и 2 ГБ для 64-разрядной версии, ваш компьютер может зависнуть, и многие программы не смогут получить максимальную поддержку оборудования, если только оно соответствует требованиям минимальные требования к оперативной памяти.
Предполагается, что если у вас 64-разрядная система Windows 10, объем оперативной памяти должен быть более 4 ГБ, если вы хотите, чтобы ваш компьютер работал более плавно.А если он 32-битный, лучше было бы ОЗУ больше 2 ГБ.
Вопрос: Увеличивает ли объем оперативной памяти скорость компьютера?
Anwser: Иногда да, но не всегда. Фактически, скорость компьютера зависит от других конфигураций оборудования и программного обеспечения. Например, если ваша память достигает 8 ГБ, но ваша система 32-битная, то у вас может быть потрачено почти 5 ГБ ОЗУ. Фактически, максимальный объем памяти, используемый 32-разрядной системой Windows, составляет 4 ГБ. Таким образом, при ограниченном бюджете память компьютера не столько больше, сколько лучше.
Еще статьи:
Как увеличить виртуальную память в Windows 10?
Как установить высокий приоритет программы в Windows 10, 8, 7
Исправить Ntoskrnl.exe High Memory and CPU Usage в Windows 10
Как узнать, какая у меня версия DirectX и обновить ее
DirectX — один из важнейших компонентов ОС Windows, который выполняет задачи, связанные с графикой, играми, редактированием видео и программированием.Как пользователи Windows, мы должны знать, какая версия DirectX установлена на наших компьютерах. Для правильной работы с видеокартой и ОС Windows настоятельно рекомендуется установить последнюю версию.
Я покажу два простых способа узнать версию DirectX на компьютере с Windows. В зависимости от ОС Windows вы можете найти разные параметры экрана.
Библиотеки времени выполнения Vulkan — это новый набор инструментов API, который может работать как альтернатива и конкурент DirectX.
Также обратите внимание, что некоторые компьютерные игры идут в комплекте с DirectX при установке.Поэтому, когда вы устанавливаете игру, она также устанавливается, даже если в вашей ОС Windows установлен DirectX по умолчанию. В целом это немного сложная библиотека API, предназначенная для работы с операционной системой Windows.
2 Решения для какой версии Directx у меня есть?
Необходимое время: 5 минут.
Самый простой и понятный метод в большинстве операционных систем Windows — это запустить команду dxdiag .
- Откройте диалоговое окно «Выполнить» или воспользуйтесь строкой поиска Windows 10.
- Введите «dxdiag» и нажмите OK.
- Это выведет на экран некоторую полезную информацию о компьютере, одна из которых — версия DirectX.
В этом примере у меня версия 12.
Другой способ — использовать диспетчер задач.
Если у вас установлена последняя сборка Windows 10, вы можете получить некоторые сведения о видеокарте, включая версию DirectX, в диспетчере задач.
Откройте диспетчер задач (щелкните правой кнопкой мыши на панели задач или нажмите Ctrl + Alt = Del) , а затем щелкните вкладку «Производительность» .
Выберите графический процессор, чтобы увидеть подробности. В нем будет указана версия DirectX вашего компьютера.
Допустим, вы определили, что у вас установлена более старая версия DirectX, , тогда как ее обновить?
В настоящее время обновления DirectX являются частью обновлений Windows. Итак, чтобы получить последнюю версию, вам необходимо обновить ОС Windows.
Проверьте наличие обновлений Windows из приложения настроек или панели управления. Если для вашей ОС Windows доступна какая-либо новая версия, она будет обнаружена и установлена как часть обновления.
Лучше записать существующую версию DirectX перед обновлением Windows, чтобы вы могли позже подтвердить, что она была обновлена.
Если вы ищете старую версию DirectX с прямой ссылкой для загрузки, вы можете посетить страницу загрузки DirectX и загрузить ее вручную.
Запустите его как обычную программу Windows и перезагрузите компьютер. Это должно обновить до последней версии DirectX или исправить любые отсутствующие / поврежденные файлы, связанные с DirectX.
Теперь вы должны знать, как проверить, какая версия DirectX у вас установлена на вашем компьютере, и как обновить ее до последней версии, чтобы получить больше удовольствия от работы.
Что такое DirectX в Windows? Как проверить версию DirectX?
Если вы установили и играли в довольно много игр на своем компьютере с Windows, прямо перед тем, как завершить настройку игры, вы могли столкнуться с экраном, предлагающим установить DirectX на ваш компьютер. Я впервые столкнулся с этим экраном во времена Windows XP при установке Age of Empires . Тогда меня не особо заботило, что такое DirectX, и я думал, что он нужен только для игры.
Однако сегодня мы решили глубже изучить, в чем именно заключается значение DirectX для Windows. Когда речь заходит об этих сложных вычислительных терминах, знания — это сила, поэтому лучше научиться их пониманию. Конечно, само собой разумеется, что, как и все статьи Guiding Tech, эта тоже пытается объяснить все как можно проще. Так что не нужно надевать плащ ботаника.
В этой статье мы увидим ответы на три вопроса, касающихся DirectX:
- Что такое DirectX?
- Зачем нужен DirectX для Windows?
- Какую версию я использую и почему нужно поддерживать ее в актуальном состоянии?
Итак, давайте рассмотрим их по очереди.
Что такое DirectX?
Microsoft DirectX — это набор программ, который решает задачи, связанные с мультимедиа, такие как игры, рендеринг видео, 3D-моделирование и тому подобное. DirectX действует как мост между мультимедийным оборудованием вашего компьютера, таким как звуковая и видеокарта, и программным обеспечением, которое пытается получить к нему доступ. Библиотеки DirectX помогают не только с графикой, но и со сложным звуком и движущимися изображениями.
Теперь, когда мы узнали, что такое DirectX, давайте посмотрим на необходимость в нем.
Зачем нужен DirectX для Windows?
DirectX — это программа для Windows, и пока вы работаете на ПК с Windows и выполняете задачи, связанные с мультимедиа, она вам понадобится. Большинство из нас считает, что DirectX требуется только для игр, но это не так. Как я уже упоминал, большинству сложных программ, использующих 3D-моделирование со сложными звуками или движущимися изображениями, для правильной работы потребуются файлы библиотеки DirectX на компьютере.
Все программы, для которых требуется DirectX, упоминают его на своей странице системных требований, но иногда он не документируется сразу как DirectX.Вместо прямого упоминания о том, что требуется DirectX 9 или DirectX 10, программа может сказать, что требуется технология Direct3D 10, технология Direct3D 9. Поскольку Direct3D является частью API-интерфейсов DirectX вместе с DirectDraw, DirectMusic, DirectPlay, DirectSound и некоторыми другими, установка DirectX решит эту задачу.
Какую версию я использую и почему необходимо поддерживать ее в актуальном состоянии?
Каждая версия Windows, начиная с Windows XP, поставляется с версией DirectX в комплекте.Последней версией Windows 8 является DirectX 11 . Чтобы проверить версию DirectX, которую вы используете, откройте окно команды «Выполнить» с помощью горячей клавиши Windows + R , введите DXDIAG и нажмите клавишу ВВОД. После выполнения команды откроется средство диагностики DirectX Diagnostic Tool .
Здесь вы можете увидеть версию DirectX, которую вы используете, в разделе Информация о системе на вкладке «Система» .
Для работы разных программ требуются разные версии DirectX, и если программе требуется обновленная версия, вы должны установить ее для правильной работы.В большинстве случаев эти обновления связаны с программой, которую вы пытаетесь установить на свой компьютер. Вы также можете скачать последнюю версию DirectX с этой страницы. Эта страница содержит ссылки как на онлайн-версию, так и на распространяемую версию, и ее можно установить, как и любое другое приложение Windows.
Однако у этого есть ограничение. Последней версией DirectX, которую можно установить в Windows XP с пакетом обновления 3 (SP3), является 9.0b. Для Windows Vista и 7 ограничение составляет DirectX 11. Если вы являетесь пользователем Windows 8 и Windows Server 2012, обновление DirectX 11.1 является эксклюзивным для вас, поскольку его нельзя установить в предыдущих версиях Windows.
Вы также должны помнить, что одно только обновление DirectX не всегда работает. Из того, что мы видели, DirectX требуется для плавной работы с мультимедиа на вашем компьютере. Но это возможно только в том случае, если оборудование вашего компьютера поддерживает версию DirectX, которую вы используете. Например, чтобы использовать весь потенциал DirectX 11, ваш компьютер должен иметь поддерживающее оборудование, такое как совместимая видеокарта и т. Д.
Если у вас есть какие-либо дополнительные вопросы относительно DirectX, вы бы хотели, чтобы я их снял, опубликуйте их в качестве комментария.
В приведенной выше статье могут содержаться партнерские ссылки, которые помогают в поддержке Guiding Tech. Однако это не влияет на нашу редакционную честность. Содержание остается непредвзятым и достоверным.
Как исправить ошибку DX11 Feature Level 10.0
При попытке сыграть в Fortnite (или такую игру, как PUBG или ARK) нередко появляется следующее сообщение:
DX11 level 10.0 требуется для запуска двигатель
Если вы получили это сообщение, не нужно паниковать.Скорее всего, это означает, что либо на вашем компьютере установлена устаревшая версия DirectX, либо у вас есть проблема с видеокартой.
Чтобы устранить проблему, выполните следующие действия.
1. Перезагрузите компьютер и игру.
Иногда с компьютерами происходят странные вещи. Итак, первое, что вы всегда должны попробовать, — это перезагрузить компьютер. Затем попробуйте снова запустить игру.
2. Установите все обновления для игры и для Windows
Epic Games и другие разработчики игр часто выпускают обновления и исправления для своих игр.Проверьте, доступно ли обновление для игры на сайте, с которого вы его загрузили.
Если есть, установите его и следуйте всем последующим инструкциям, например, перезагрузите компьютер.
Вы также можете обновить Windows, если есть какие-либо обновления, ожидающие установки.
3. Установите или обновите драйвер видеокарты
Иногда сообщение об ошибке DX11 может быть вызвано отсутствием, повреждением или устареванием драйвера видеокарты. Чтобы обновить драйвер видеокарты в Windows 10, выполните следующие действия:
- Нажмите кнопку Пуск и в строке поиска введите Диспетчер устройств , а затем выберите это из списка вариантов.
- Разверните категорию Видеоадаптеры , щелкните правой кнопкой мыши имя своей видеокарты и выберите Обновить драйвер .
- Выберите Автоматический поиск обновленного программного обеспечения драйвера .
- Если драйвер не найден, вы можете найти его на веб-сайте производителя видеокарты, а затем следовать инструкциям по его установке.
Если по какой-либо причине обновление драйвера не работает, вы можете попробовать переустановить драйвер, выполнив следующие действия:
- Как и в предыдущих шагах, откройте Диспетчер устройств и щелкните правой кнопкой мыши имя изображения. карта.
- Выберите Удалить .
- Перезагрузите компьютер, и Windows попытается переустановить драйвер видеокарты.
4. Установите последнюю версию DirectX
DirectX — это Windows API, который позволяет запускать 3D-программы на вашем компьютере. Часто Microsoft обновляет этот API, и разработчики игр, такие как Epic Games, используют эти изменения для улучшения своих игр.
Из-за этого вам необходимо периодически обновлять вашу версию DirectX.
Чтобы проверить, какая версия DirectX используется на вашем компьютере, нажмите одновременно клавиши Windows и R .Откроется диалоговое окно Run , в котором вы должны ввести dxdiag и нажать OK .
Откроется инструмент DirectX Diagonsis.
На вкладке System вы увидите версию DirectX, установленную на вашем компьютере, а на вкладке Display вы увидите установленные Feature Levels . Для запуска Fortnite у вас должен быть установлен как минимум DX11 и уровни функций 10.0.
Если у вас более старая версия DirectX, вам необходимо загрузить и установить последнюю версию DirectX.
Иногда вы не можете обновить DirectX до нужной версии, потому что ваша операционная система слишком старая. В этом случае вы должны установить на свой компьютер более новую версию Windows или купить новый компьютер.
Во время обновления DirectX вы также можете узнать, что ваша видеокарта слишком старая для поддержки последней версии DirectX. В этом случае вы должны установить на свой компьютер более новую видеокарту.
Заключительные мысли
В заключение, получение функции DX11 уровня 10.0 требуется для запуска двигателя Ошибка не является фатальной. Обычно вы можете запустить игру, обновив программное обеспечение и драйверы вашего компьютера.
В самом худшем случае вы можете обновить свою версию Windows или получить новую видеокарту.
Вы знаете, какая у вас версия DirectX и как ее обновить?
Важность, которую они имеют по отношению к играм и некоторому мультимедийному контенту, означает, что мы сталкиваемся с чем-то практически жизненно важным для многих из того, что мы делаем на нашем компьютере.
Что такое DirectX?
DirectX — это серия ресурсов и интерфейсов прикладного программирования, то есть API-интерфейсов, которые были разработаны Microsoft с целью помочь в разработке всего, что связано с мультимедиа и играми для операционной системы Windows.
Чтобы мы все понимали друг друга, DirectX обеспечивает наилучшую оптимизацию видеоигр в Windows, поскольку это серия определений и протоколов, которые в основном помогают в разработке этого типа программного обеспечения, все проще и лучше работает на компьютере. компьютер.
Если вы заметили, многие видеоигры, когда они находятся в процессе установки, одна из вещей, которые они проверяют, — это версия DirectX, которая у нас есть, и они призывают пользователя обновить их, если у них нет последней доступной версии, что-то, что указывает на жизненно важное значение, которое они имеют для хорошей разработки этого типа программного обеспечения.
Появление DirectX было предшествующим и последующим этапом в эксплуатации игр на ПК, который превратился из довольно тяжелой операции, в которую нужно было играть терпеливо, в гораздо более динамичную и прямую работу, поскольку разработчики могли уже получают доступ к компьютерному оборудованию гораздо быстрее.
Версии DirectX
С 1995 года появляются различные версии DiretcX, которые улучшили то, что предлагала предыдущая.
- DirectX 1.0 : выпущена 30 сентября 1995 г.
- DirectX 2.0 : его запуск состоялся в 1996 году.
- DirectX 2.0a — Он поставлялся с Windows 95 OSR2 и NT 4.0 в июне 1996 года.
- DirectX 3.0a : Windows NT 4.0 SP3 в декабре 1996 г.
- DirectX 3.0b : он также вышел в декабре 1996 года.
- DirectX 5.2: Windows 95 и Windows 98. Май 1998 г.
- DirectX 6.0: Windows CE для Dreamcast.
- DirectX 8.0a: Последняя версия для Windows 95, ноябрь 2000 г.
- DirectX 8.1: для Windows XP в ноябре 2001 г.
- DirectX 9.0: Windows Server 2003 на декабрь 2002 г.
- DirectX 9.0a: вышел в марте 2003 года.
- DirectX 9.0b: Выпущено 13 августа 2003 г.
- DirectX 9.0c: Windows XP SP2, Windows Server 2003 SP1 и Xbox 360. Это последняя версия для 32-битной версии.
- DirectX 10: Windows Vista и Windows 7.
- DirectX 10.1: с пакетом обновления 1/2 для Windows Vista, Windows Server 2008 и Windows 7
- включает Direct3D 10.1.
- DirectX 11: Windows 7 и 7 с пакетом обновления 1, Windows Server 2008 с пакетом обновления 2, Windows Server R2 и R2 с пакетом обновления 1, Windows Vista с пакетом обновления 2.Выпускался с 2009 по 2012 год.
- DirectX 11.1: Windows 8, Windows RT и Windows Server 2012, Windows 7 с пакетом обновления 1 (SP1) и Windows Server 2008 R2 с пакетом обновления 1 (SP1).
- DirectX 11.2: Windows 8.1, Windows RT и Windows Server 2012 R2.
- DirectX 11.3: Xbox One, Windows 10 и Windows Server 2016.
- DirectX 12: Текущая версия для Windows 10, выпущенная в 2015 году и с обновлениями в 2017, 2018 и 2019 годах.
API DirectX
API DirectX и насколько они важны, как мы вам сказали:
- Direct3D — Используется для программирования и обработки трехмерной графики.
- Прямая графика — Используется для рисования в основном двухмерных изображений, хотя он также может отображать трехмерные изображения.
- DirectInput : в этом случае он может использоваться для обработки данных с мыши, джойстика или любого другого типа системы для управления играми.
- DirectPlay : используется для обмена данными в сети.
- DirectSound : ориентирован на звук волн, воспроизводит и записывает их.
- DirectMusic : для воспроизведения музыкальных треков из DirectMusic Producer.
- DirectShow : аудио и видео, передаваемые по сети.
- DirectSetup — Используется для установки компонентов DirectX.
- DirectCompute — Обеспечивает обработку потоков, особенно многоядерных процессоров.
- DirectML : используется для искусственного интеллекта, столь актуального сегодня.
- DirectX Raytracing (DXR): реализует трассировку лучей для построения графиков видео.Он способен работать только с некоторыми видеокартами.
Как узнать какая у нас версия DirectX
Чтобы узнать, какая у нас версия DirectX, нам просто нужно открыть инструмент диагностики, который уже установлен по умолчанию в нашей операционной системе Windows. Чтобы использовать его, вы должны выполнить следующие простые шаги:
- Открываем меню пуск и в поле поиска на панели задач пишем dxdiag .
- В этот момент мы увидим, как он показывает нам в верхней части окна доступ к указанному инструменту, поэтому мы должны нажать на него, чтобы открыть его.
- Теперь мы увидим большое количество данных, таких как дата, имя компьютера, версия операционной системы, язык, версия BIOS, процессор, память и почти внизу мы будем см. DirectX версии , а затем версию, которая у нас есть.
Как обновить DirectX
Если мы хотим обновить DirectX до последней версии от Microsoft, нам нужно только загрузить DirectX End User Runtime Web Installer .Для этого мы должны зайти в Интернет, где находится установщик.
Теперь мы немного спустимся в Интернет и обнаружим, что появляется окно, в котором мы можем загрузить установщик. Мы должны выбрать язык , на котором мы хотим, чтобы программа была, оставив испанский язык по умолчанию.
В этот момент мы нажимаем на Download , и он сохраняет файл с именем dxwebsetup.exe , который мы должны выполнить после завершения загрузки.
После запроса разрешения на выполнение программа открывается и показывает нам лицензию DirectX с двумя вариантами для проверки, из которых мы должны выбрать Я принимаю контракт , а затем нажимаю Далее .
Теперь мы увидим, как это дает нам возможность установить панель Bing в браузере, что каждый сам выберет, что делать, хотя в нашем случае мы собираемся снять этот флажок. Снова нажимаем на Далее .
В это время программа проверит версию DirectX, установленную на компьютере, и при необходимости обновит их. Если у нас самая последняя версия, она ничего не установит, как обычно.
DirectX 11 — Поддержка Psyonix
Настройки файлов cookie Строго необходимые файлы cookie Файлы cookie производительности и таргетинга Функциональные файлы cookieНастройки файлов cookie
Psyonix использует файлы cookie на этом сайте.Файлы cookie — это фрагменты информации, которыми обмениваются ваш веб-браузер и веб-сайт. Информация обычно не идентифицирует вас напрямую, но использование файлов cookie позволяет вам быстрее и персонализировать работу.
Чтобы получить дополнительную информацию о различных типах файлов cookie, которые мы используем, или изменить настройки по умолчанию, щелкните заголовки категорий ниже. Однако изменение настроек по умолчанию может повлиять на ваше взаимодействие с сайтом и услугами, которые мы можем предложить, из-за блокировки некоторых типов файлов cookie.См. Список файлов cookie
Строго необходимые файлы cookie
Эти файлы cookie необходимы для работы веб-сайта. Вы можете настроить свой браузер так, чтобы он блокировал или предупреждал вас об этих файлах cookie, но в этом случае некоторые части сайта не будут работать. Эти файлы cookie не хранят никакой личной информации. См. Список файлов cookie
Файлы cookie производительности и таргетинга
Файлы cookie производительности позволяют нам подсчитывать посещения и источники трафика, чтобы мы могли измерять и улучшать производительность нашего сайта.Информация, собираемая этими файлами cookie, является агрегированной и, следовательно, анонимной. Если вы не разрешите использование этих файлов cookie, мы не узнаем, когда вы посетили наш сайт, и не сможем отслеживать его работу.
Целевые файлы cookie могут быть установлены через наш сайт нашими партнерами по рекламе. Эти компании могут использовать их для создания профиля ваших интересов и показа релевантной рекламы на других сайтах. Целевые файлы cookie не хранят напрямую личную информацию, а основываются на уникальной идентификации вашего браузера и устройства.Если вы не разрешите использование этих файлов cookie, вы получите менее адресную рекламу. См. Список файлов cookie
Функциональные файлы cookie
Эти файлы cookie позволяют веб-сайту запоминать сделанный вами выбор, чтобы предоставить вам расширенные функциональные возможности и персонализацию. Они могут быть установлены нами или сторонними поставщиками услуг, услуги которых мы добавили на наш веб-сайт. Если вы не разрешите использование этих файлов cookie, некоторые или все эти службы могут работать некорректно.См. Список файлов cookie
Как я могу найти точную версию установленного DirectX?
Введение: Как работает нумерация версий?
См. Википедию — Нумерация версий Microsoft, хотя, похоже, они также использовали более короткие форматы:
Основная / дополнительная нумерация версий
A.BB
Нумерация версий установщика
A.BB.CCCC
Нумерация версий программного обеспечения
A.BB.CCCC.DDDD
с A = основная функция, BB = дополнительная функция, CC = основная сборка, DDDD = вспомогательная сборка.
Итак, когда добавляются основные или второстепенные функции, обновляется весь номер версии.
Все остальные менее важные изменения будут обновлять только сборку, что подводит нас к правилу для клиентов …
Проверяйте информацию о основной / дополнительной версии, а не о программе установки или сборке программного обеспечения!
Клиенты должны проверять номер версии, а не номер сборки, чтобы определить, установлена ли у них последняя версия.
Для Windows XP, последняя версия, поддерживаемая ОС, — 9.0c .
Неважно, откроете ли вы установщик офлайн или через Интернет, они получат одну и ту же версию.
Тогда почему номера сборки разные?
Поскольку , программа установки была переписана на , потому что людям нужна более простая установка через Интернет.
Номера сборок отличаются более чем на 1, потому что между ними были внутренние тестовые версии.
Версия, показанная в DirectX, не включает установщик и, следовательно, отличается от той, которая вам видна.
Сравним:
Оффлайн-версия — 29.09.1962, веб-версия — 29.09.1973. Оба — 9.0c.
Разумно иметь около 4 альфа-сборок, 4 бета-сборки, 1 сборку выпуска и сам выпуск.
В этом небольшом количестве сборок установщика мало что изменилось.
Вот почему обнаруживается эквивалентная версия, потому что сам DirectX не был изменен.
.
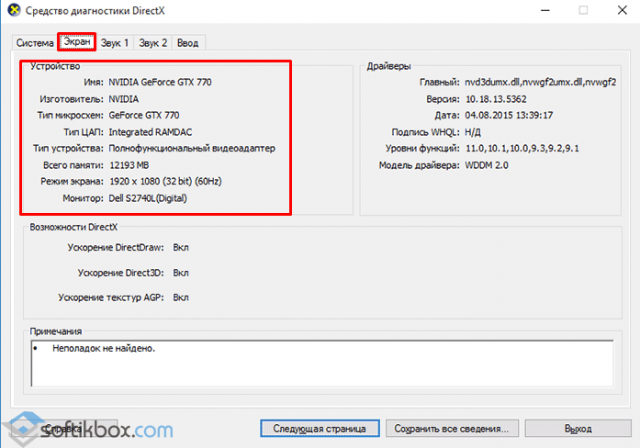
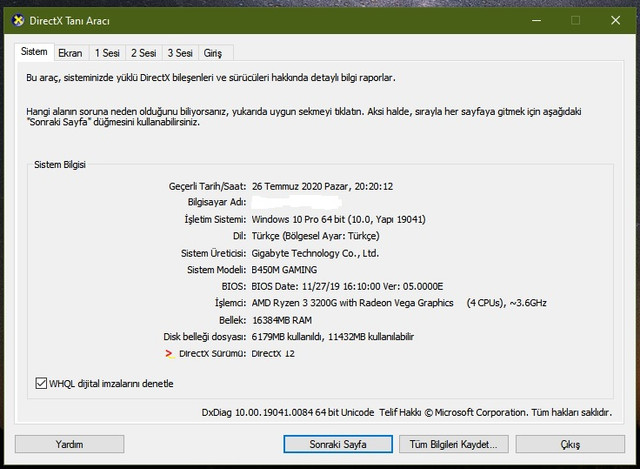 На экране появится диалоговое окно «Выполнить».
На экране появится диалоговое окно «Выполнить».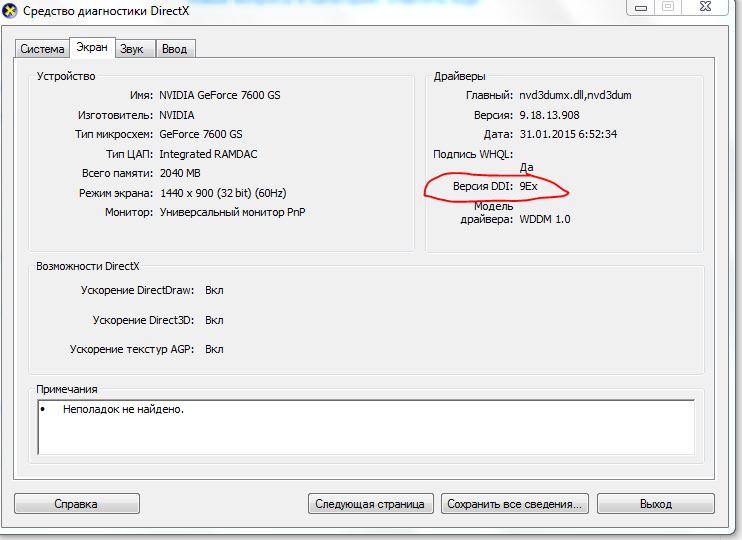 На вкладке «Система» внизу можно увидеть графу, в которой указывается, какой DirectX установлен на компьютере.
На вкладке «Система» внизу можно увидеть графу, в которой указывается, какой DirectX установлен на компьютере.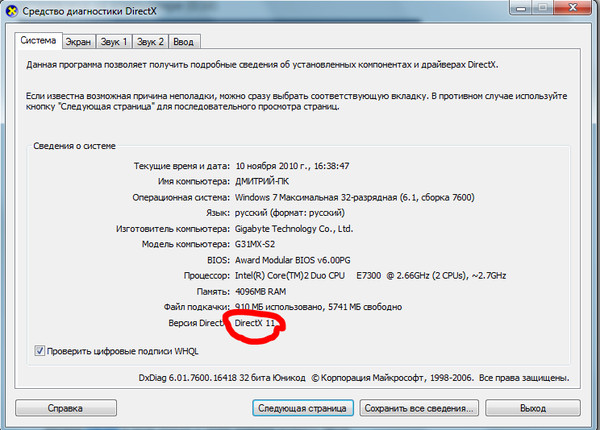 Например, некоторые пытаются скачать сам DirectX с непонятных сайтов. А что еще могут засунуть «доброжелатели» в свои «левые сайты» под видом настоящего DirectX, так это всякие вредоносные программы или Амиго, с кучей сторонних приложений типа , или того хуже, трояны и вирусы. Вам это нужно? Если хотите узнать как правильно скачать и установить DirectX, читаем нашу инструкцию от сайта .
Например, некоторые пытаются скачать сам DirectX с непонятных сайтов. А что еще могут засунуть «доброжелатели» в свои «левые сайты» под видом настоящего DirectX, так это всякие вредоносные программы или Амиго, с кучей сторонних приложений типа , или того хуже, трояны и вирусы. Вам это нужно? Если хотите узнать как правильно скачать и установить DirectX, читаем нашу инструкцию от сайта . 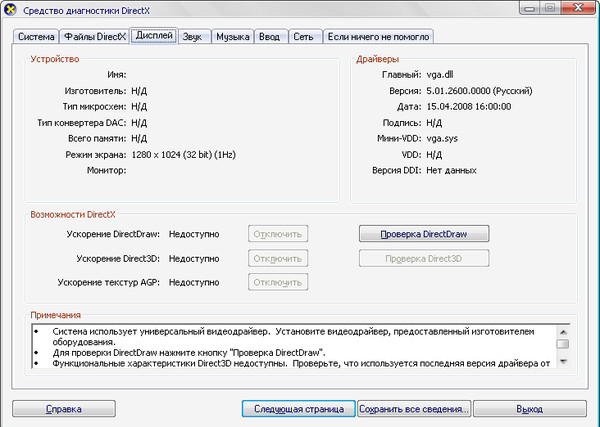 Помогла полная переустановка драйвера скаченного с сайта производителя для видеокарты от AMD. В итоге теперь DirectX 11, и игра отлично запускается.
Помогла полная переустановка драйвера скаченного с сайта производителя для видеокарты от AMD. В итоге теперь DirectX 11, и игра отлично запускается. 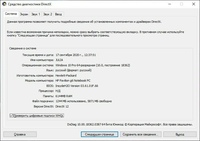 Вы ведь когда серьезно относитесь к своему здоровью, обращаетесь наверное к лучшему доктору? С компьютером, тоже самое.
Вы ведь когда серьезно относитесь к своему здоровью, обращаетесь наверное к лучшему доктору? С компьютером, тоже самое. 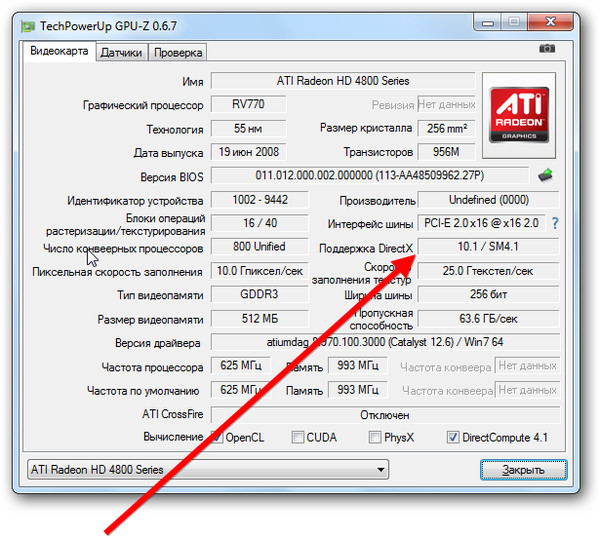 1b (2002)
1b (2002)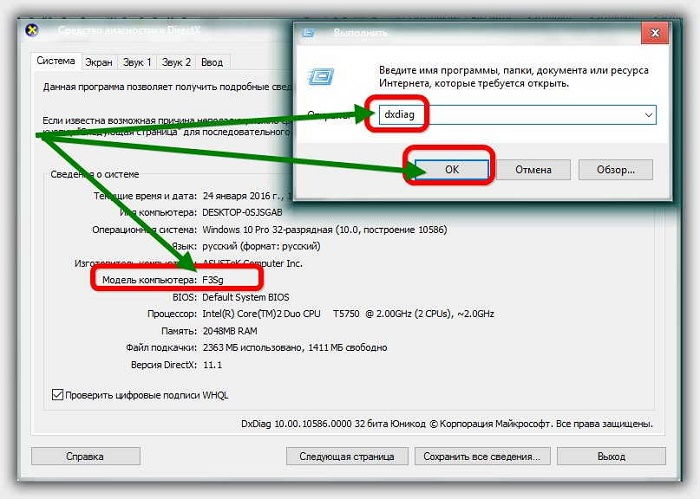 1 (16 февраля 2011)
1 (16 февраля 2011)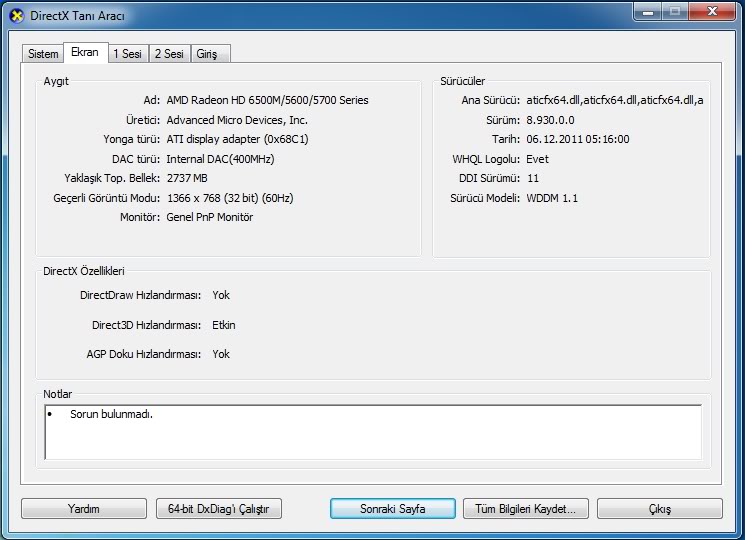 0 (только Windows Vista, Windows 7, Windows 8)
0 (только Windows Vista, Windows 7, Windows 8)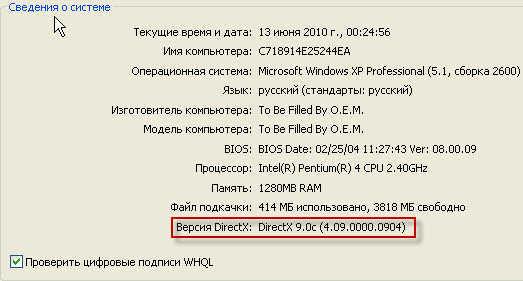

 Это поможет определить, следует просто обновить библиотеки DX, или следует заменить видеокарту на более современную, поддерживающую необходимые версии.
Это поможет определить, следует просто обновить библиотеки DX, или следует заменить видеокарту на более современную, поддерживающую необходимые версии.