Кнопка ПКМ на клавиатуре: где находится
При чтении инструкций по выполнению каких-либо действий за компьютером, в них часто можно встретить аббревиатуру ПКМ. Например, одним из пунктов может быть: «Нажать ПКМ» или «Сделать клик ПКМ». Пользователи же, не зная, что это за клавиша, лезут в интернет, пытаясь выяснить, что это за кнопка ПКМ, где она находится на клавиатуре ПК или ноутбука и как вообще расшифровывается аббревиатура ПКМ.
Содержание- Где находится клавиша ПКМ
- Аналог кнопки ПКМ на клавиатуре
Что такое ПКМ на компьютере | RMB
Что такое ПКМ на компьютере и что значит данное обозначение?
ПКМ – это Правая Кнопка Мыши (на английском: RMB — right mouse button). Кнопка ПКМ отвечает за вызов дополнительных функций, настроек и свойств. На сайтах, в большинстве программ, приложений, а также в OS Windows, при нажатии ПКМ произойдет вызов контекстного меню.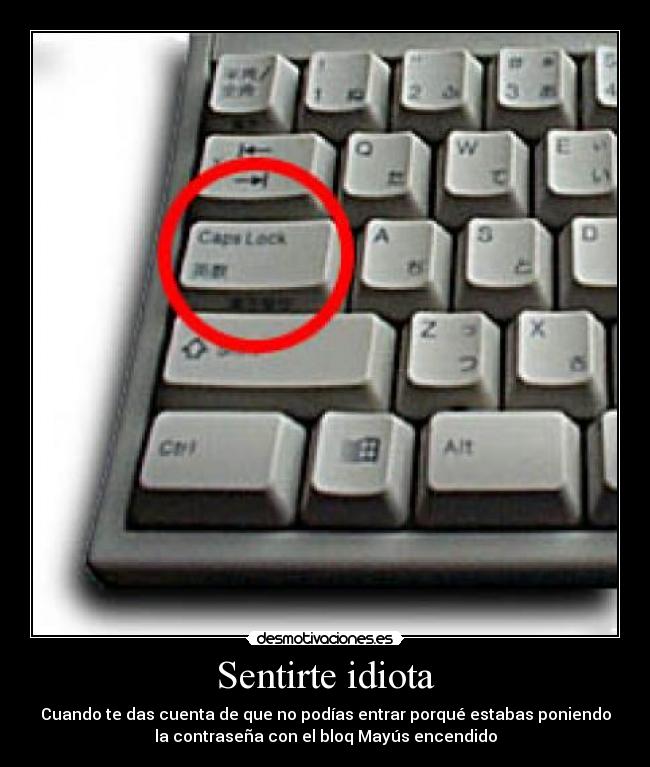
Пример вывода контекстного меню при нажатии ПКМ на рабочем столе Windows:
Если кто испытывает сложности при определении где право, а где лево, смотрите фото, где обозначены ПКМ и ЛКМ:
Аналог кнопки ПКМ на клавиатуре: клавиша контекстного меню
Когда у пользователя нет возможности сделать клик правой кнопкой мыши по каким-либо причинам, например, если вдруг ПКМ не работает, то можно использовать аналог кнопки ПКМ на клавиатуре, которая полноценно ее заменяет и выполняет все те же функции по выводу контекстного меню файла или объекта.
Shift + F10 – сочетание горячих клавиш для вызова контекстного меню с клавиатуры, без использования правой кнопки мыши (ПКМ).
Помимо упомянутого выше сочетания клавиш, на современных клавиатурах есть полноценная кнопка вызова контекстного меню. Расположена она между правыми кнопками Windows и Ctrl (см. рисунок ниже) и выглядит как список со стрелочкой, указывающей на один из пунктов.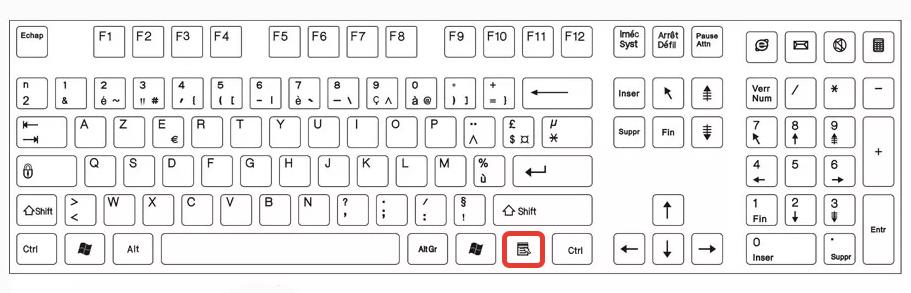
Надеюсь, данная статья помогла разобраться с тем, что значит ПКМ, где находится данная кнопка, а также как заменить управление работой правой кнопкой мышки через использование клавиш на клавиатуре.
Не нашли ответ? Тогда воспользуйтесь формой поиска:
Где находится кнопка пкм на клавиатуре
Пкм на клавиатуре
на клавиатуре какая кнопка ПКМ и получил лучший ответ
Ответ от Игорь[гуру]
Это не на клавиатуре. ПКМ – правая кнопка мыши. ЛКМ – левая кнопка мыши.
спросили в Другое
как включить веб камеру на ноутбуке
Инструкция, как включить веб-камеру на ноутбуке:
1. Для начала, нужно проверить работает
подробнее.
Способ I: Форматирование через соответствующий интерфейс
подробнее.
 05.2019
05.2019При чтении инструкций по выполнению каких-либо действий за компьютером, в них часто можно встретить аббревиатуру ПКМ. Например, одним из пунктов может быть: «Нажать ПКМ» или «Сделать клик ПКМ». Пользователи же, не зная, что это за клавиша, лезут в интернет, пытаясь выяснить, что это за кнопка ПКМ, где она находится на клавиатуре ПК или ноутбука и как вообще расшифровывается аббревиатура ПКМ.
Что такое ПКМ на компьютере | RMB
Что такое ПКМ на компьютере и что значит данное обозначение?
ПКМ – это Правая Кнопка Мыши (на английском: RMB — right mouse button
Пример вывода контекстного меню при нажатии ПКМ на рабочем столе Windows:
Если кто испытывает сложности при определении где право, а где лево, смотрите фото, где обозначены ПКМ и ЛКМ:
Аналог кнопки ПКМ на клавиатуре: клавиша контекстного меню
Когда у пользователя нет возможности сделать клик правой кнопкой мыши по каким-либо причинам, например, если вдруг ПКМ не работает, то можно использовать аналог кнопки ПКМ на клавиатуре, которая полноценно ее заменяет и выполняет все те же функции по выводу контекстного меню файла или объекта.
Shift + F10 – сочетание горячих клавиш для вызова контекстного меню с клавиатуры, без использования правой кнопки мыши (ПКМ).
Помимо упомянутого выше сочетания клавиш, на современных клавиатурах есть полноценная кнопка вызова контекстного меню. Расположена она между правыми кнопками Windows и Ctrl (см. рисунок ниже) и выглядит как список со стрелочкой, указывающей на один из пунктов.
Надеюсь, данная статья помогла разобраться с тем, что значит ПКМ, где находится данная кнопка, а также как заменить управление работой правой кнопкой мышки через использование клавиш на клавиатуре.
Не нашли ответ? Тогда воспользуйтесь формой поиска:
Что такое «ПКМ»? Что нужно знать и понимать. Инструкция для новичков
Конечно, многие из новоявленных пользователей, впервые столкнувшихся с объектно-ориентированными системами на основе доступа к основным функциям посредством дополнительных меню, спрашивают о том, что такое «ПКМ». К сожалению, нужно сразу огорчить всех юзеров этого уровня. Не знать, что такое «ПКМ», — значит, не знать вообще ничего.
К сожалению, нужно сразу огорчить всех юзеров этого уровня. Не знать, что такое «ПКМ», — значит, не знать вообще ничего.
Что такое «ПКМ» на компьютере
Откровенно говоря, любой пользователь, не знающий, как расшифровывается это сокращение, просто приводит в состояние крайнего недоумения! Ну неужели, даже при самой примитивной попытке интерпретации данного сокращения не может прийти на ум нечто вроде «Правого клика мышью» или аналогичного «Правой кнопки мыши»?
Это и есть понимание того, что такое «ПКМ». Обычно посредством такого клика вызываются дополнительные меню (об этом будет сказано чуть позже). Но для дедушек и бабушек, совершенно не знакомых с устройством и функционированием операционной системы и использованием ее возможностей через стандартные или дополнительные средства, все же попытаемся рассмотреть этот вопрос наиболее подробно.
Что такое «ПКМ» на клавиатуре
Случается и по-другому. Иногда многие своенравные и якобы всезнающие пользователи задаются вопросом о том, что такое «ПКМ» на клавиатуре ноутбука.
Да, что это на клавиатуре? Просто набор символов. Правый клик к клавиатуре не имеет абсолютно никакого отношения. Иногда, правда, встречаются вопросы типа этого (что такое «ПКМ»?) в разделах форумов или помощи по программному обеспечению, но там дается четкий ответ, что если ты не знаешь этого, сюда лучше не заходить вообще. Кстати сказать, и сама формулировка вопроса вызывает достаточно много нареканий.
Тут любому, даже начинающему юзеру, следует усвоить, что понятия «ПКМ» и «ЛКМ» различаются только определением кнопки мыши, на которую будет производиться нажатие в данный момент (правая или левая).
Использование контекстных меню
С вызываемыми меню, называемыми контекстными, тоже не все так просто. Обычно они содержат намного больше средств доступа к выделяемому объекту (хоть это и не всегда так).
Для простейшего примера можно использовать открытие файла с правами админа в том же «Проводнике» или применение способа просмотра свойств файла или папки (например, размера, длительности звучания или показа, не считая характеристик развертки или битрейта, если это файлы мультимедиа).
Самое главное заблуждение
Наконец, большинство пользователей ассоциирует меню правого клика с использованием ссылки на тот или иной параметр или настройку с панацеей от всех проблем, которые могут иметь компьютерные системы.
Дело в том, что для доступа к некоторым функциям самой ОС или некоторым возможностям программ этого будет явно недостаточно. Поэтому, прежде чем приступать к изучению компьютерной терминологии, следует четко разобраться, что собой представляют программные продукты и «железные» компоненты, среди которых, кстати, присутствует и манипулятор, называемый мышью. Ею управлять не у всех получается с первого раза. Но пара тренировок – и все будет нормально.
Остается надеяться, что после прочтения данного материала ни у кого не возникнет вопроса о том, что собой представляет сокращение типа «ПКМ» применительно к его использованию и вызову соответствующих контекстных меню с дополнительными строками доступа к недокументированным или основным настройкам и параметрам.
Кроме всего прочего, следует учесть, что контекстные меню (в отличие от основных) меняют свою структуру только в случае инсталляции программ, самопроизвольно интегрирующих свои команды в систему. Самыми простыми примерами могут служить те же программы-архиваторы вроде WinRAR, WinZIP или 7-Zip. Но и другие приложения способны менять порядок строк и команд, не говоря уже о специализированных утилитах, которые созданы исключительно с этой целью.
Что делать если мышь нажимает сразу ЛКМ и ПКМ?
Выкинуть эту мышь КЕМ
Есть мышки по 200р есть по 3к. Не мудрено что живут разное время.
Не мудрено что живут разное время.
Осмотри внимательно мышь. Может быть что-то попало между левой и правой клавишами.
Я заметил, что это появляется ток когда сильно жмёшь на кнопку… Когда чуть чуть нажимаешь и легко, то тогда все нормально.. Такая же проблема и не знаю что делать
ЛКМ — это… Что такое ЛКМ?
Лакокрасочные материалы (ЛКМ) — это композиционные составы, наносимые на отделываемые поверхности в жидком или порошкообразном виде равномерными тонкими слоями и образующие после высыхания и отвердения пленку, имеющую прочное сцепление с основанием. Сформировавшуюся пленку называют лакокрасочным покрытием, свойством которого является защита поверхности от внешних воздействий (воды, коррозии, вредных веществ), придание ей определенных вида, цвета и фактуры.
ЛКМ подразделяются на следующие группы
Расшифровка названий
Название ЛКМ в России носит аббревиатурный характер и состоит из комбинации букв и цифр.
Например, алкидная эмаль ПФ-115.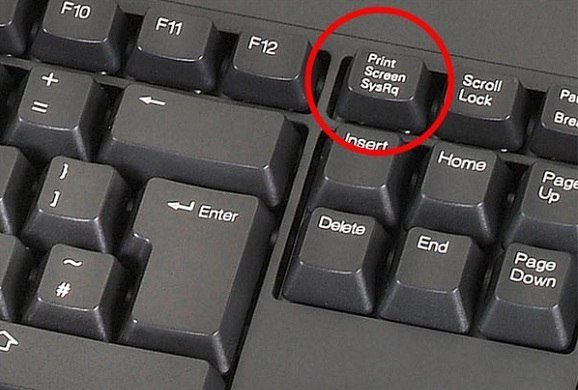 Буквенное обозначение «ПФ» говорит о том, что эмаль изготовлена на основе пентафталевого связующего, первая цифра 1 — для наружного применения, 15 — каталожный номер.
Буквенное обозначение «ПФ» говорит о том, что эмаль изготовлена на основе пентафталевого связующего, первая цифра 1 — для наружного применения, 15 — каталожный номер.
По типу основного связующего лакокрасоные материалы подразделяются на:
- АК — акриловые
- АУ — алкидно-уретановая
- АЦ — ацетилцеллюлозная
- БТ — битумные
- ВА — поливинилацетатная
- ГФ — глифталевая
- ЖС — силикатные
- КО — кремнийорганические
- КФ — канифольная
- КЧ — каучуковая
- МЛ — меламиноалкидные
- НП — нефтеполимерная
- НЦ — нитроцеллюлозные
- ПЭ — полиэфирные
- УР — полиуретановая
- ХВ — хлорвиниловые
- ШЛ — шеллачные
- ЭП — эпоксидная
Также перед буквенным обозначением могут стоять дополнительные буквы:
- ВД — водно-дисперсионная
- ВЭ — водоэмульсионная
- Б — без растворителя
- В — водоразбавляемая.
- 0 — грунтовка
- 00 — шпатлевка
- 1 — атмосферостойкая (для наружного применения)
- 2 — ограниченно атмосферостойкая (для внутреннего применения)
- 3 — консервационные краски
- 4 — водостойкие
- 5 — специальные эмали и краски
- 6 — маслобензостойкие
- 7 — химически стойкие
- 8 — термостойкие
- 9 — электроизоляционные и электропроводные.

См. также
Ссылки
Wikimedia Foundation.
2010.
Почему при нажатии ЛКМ происходит действие как для ПКМ?
В настройках мыши выставил для левшей.
Панель управления, мышь.
Панель управления->мышь
Изменить там настройки
14 способов использования мыши в связке с клавиатурой для ускорения работы – Вадим Стеркин
Посмотрите на свои руки! Если одна лежит на мыши, а другая на клавиатуре, у вас есть все предпосылки для ускорения работы. Сегодня я поделюсь с вами своим опытом совместного использования мыши и клавиатуры в повседневных задачах.
Для краткости я буду использовать такие аббревиатуры:
- ПКМ – щелчок правой кнопкой мыши
- ЛКМ – щелчок левой кнопкой мыши
- 2xЛКМ – двойной щелчок левой кнопкой мыши
Программы, закрепленные на панели задач
Закрепление ярлыков на панели задач не только ускоряет работу за счет списков переходов, но и предоставляет больше возможностей для запуска программ.
1. Вызов контекстного меню исполняемого файла:
Shift + ПКМИногда нужно открыть классическое контекстное меню файла вместо списка переходов. Я пользуюсь этим сочетанием, чтобы изменить параметры командной строки в свойствах ярлыка или запустить программу от имени другого пользователя.
2. Запуск нового экземпляра программы:
Shift + ЛКМЭто сочетание можно использовать, чтобы открыть еще одно окно браузера или командной строки. К сожалению, не все разработчики полностью реализуют поддержку новой панели задач Windows, поэтому в некоторых программах сочетание не работает.
Читатель YaNkEE подсказывает, что достаточно нажимать среднюю клавишу мыши (колесо).
3. Открытие файла в программе:
Shift + перетаскивание на ярлыкПростое перетаскивание закрепляет файл в списке переходов, поэтому клавиатура здесь служит подспорьем.
Я часто использую этот прием на чужих компьютерах, работая в портативном Notepad++. В принципе, можно обходиться и без нажатия клавиши, но тогда нужно бросать файл в окно, а не на ярлык.
В принципе, можно обходиться и без нажатия клавиши, но тогда нужно бросать файл в окно, а не на ярлык.
4. Запуск программы от имени администратора:
Ctrl + Shift + ЛКМЭто сочетание я чаще всего применяю, чтобы вызывать с полными правами Total Commander и командную строку. Кстати, оно работает и в меню «Пуск», в том числе в результатах поиска.
Управление окнами
В оболочку Windows заложено немало предпосылок для управления окнами тандемом мыши и клавиатуры. Продолжим тему панели задач!
5. Переключение в последнее открытое окно:
Ctrl + ЛКМУ меня отключены эскизы на панели задач при переключении между окнами мышью. Поэтому комбинация имеет обратный эффект, т.е. отображает эскизы окон. Однако я пользуюсь ей на чужих компьютерах для экономии времени.
6. Вызов меню с вариантами отображения окон:
Shift + ПКМОбычно, я использую эту комбинацию, чтобы разместить два окна рядом, либо свернуть многочисленные окна одного приложения.
7. Выбор одного из открытых окон:
Alt + Tab + прокрутка колесом[Не работает в Windows 10] Каждое движение колеса эквивалентно нажатию клавиши Tab. Очевидно, прокрутка позволяет перейти к нужному окну быстрее по сравнению с последовательным нажатием клавиши.
8. Переключение в конкретное окно:
Alt + Tab + ЛКМУ меня бывает открыто много окон, и в этом случае проще и быстрее ткнуть мышью в нужный эскиз, нежели переключаться между ними.
Я очень люблю эти две возможности Windows 7!
Любопытно, что эта утилита позволяет вернуться в прошлое – к виду окна Alt + Tab времен Windows 2000/XP. Впрочем, смысла в этом нет, поскольку описанные выше прелести в нем не работают. Кстати, а вы знаете, как без сторонних программ вызвать старое окно в Windows 7 и 8?
Работа с файлами и папками
Проводник располагает к использованию мыши, но некоторые действия быстрее выполнять двумя руками.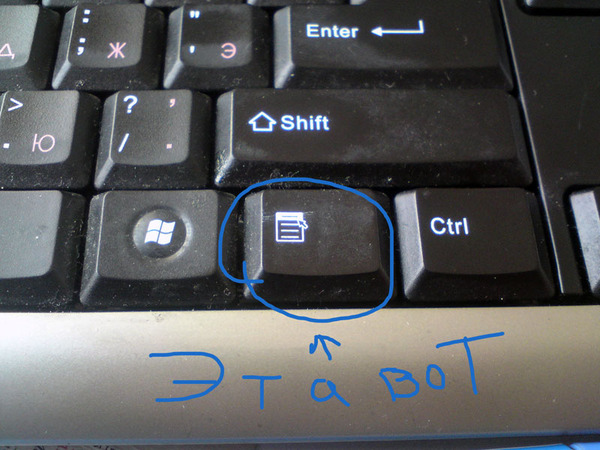
9. Открытие папки в новом окне:
Ctrl + 2xЛКМСогласитесь, что это быстрее, чем вызов контекстного меню и поиск в нем заветного пункта.
10. Открытие свойств файла или папки:
Alt + 2xЛКМКак и в предыдущем случае, ускорение достигается за счет обхода контекстного меню. Кстати, если папка уже выделена, можно просто нажать Alt + Enter.
Эти два сочетания работают в основном окне проводника, но не в области переходов.
11. Изменение масштаба или вида папки:
Ctrl + прокрутка колесомЭту функцию можно задействовать не только в браузерах или текстовых процессорах и редакторах, чтобы рассмотреть что-нибудь получше. Я очень часто использую ее и в проводнике, чтобы изменить вид папки.
Увеличить рисунок
Например, я нахожу прокрутку очень полезной в папках с изображениями, когда мне нужно увеличить размер эскизов до максимального. Это удобно как при просмотре фотографий и скриншотов, так и в диалоговом окне «Открыть» при загрузке на сайт или прикреплении к письму.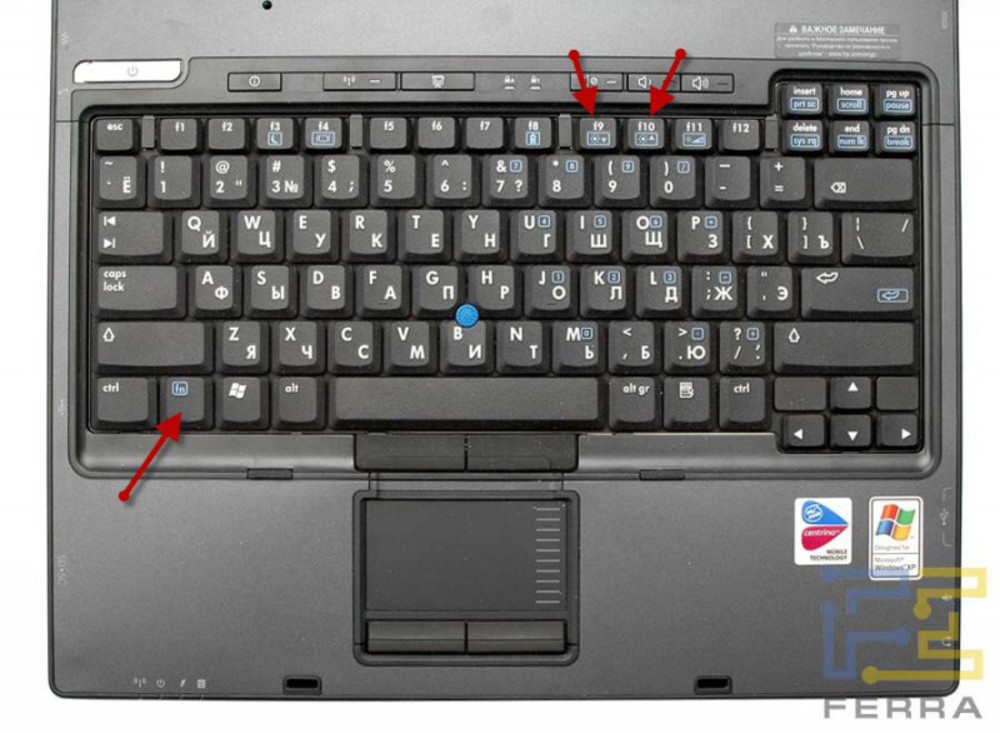
Кстати, попробуйте это сочетание на рабочем столе.
12/13. Выделение элементов:
Shift + ЛКМ и Ctrl + ЛКМЭти комбинации соответственно выделяют диапазон файлов или только выбранные файлы.
Я уверен, что эти два сочетания вам хорошо знакомы, что не отменяет их полезности. Ведь использовать их можно не только для управления папками и файлами, но и в других программах (например, для выделения ячеек в Excel).
Кстати, а вы знаете, как выделить несколько идущих не подряд файлов или папок на планшете без мыши и клавиатуры?
14. Отображение скрытых пунктов контекстного меню:
Shift + ПКМВ том числе больше пунктов появляется и в меню «Отправить». Я очень часто использую это сочетание, чтобы открыть командную строку в нужной папке, либо скопировать адрес файла или папки как путь.
Я не ставил целью перечислить все возможные варианты совместного использования мыши и клавиатуры, а поделился лишь теми, что ускоряют мою работу в Windows. А вы используете эти или другие комбинации? Подумайте, какие сочетания ускоряют вашу работу в системе или программах и поделитесь своим опытом в комментариях!
А вы используете эти или другие комбинации? Подумайте, какие сочетания ускоряют вашу работу в системе или программах и поделитесь своим опытом в комментариях!
Кстати, один аспект почти остался за кадром. Это перетаскивание, где мышь с клавиатурой тоже могут выступать дуэтом. Однако этому вопросу будет посвящена следующая запись.
Кнопка ПКМ на клавиатуре: где находится
Все кто впервые сталкивается с ПК как правило не знает где находится клавиша Fn.
Также в этот список входит numpad, printscreen, rmb, tab, space, win, comtrol, insert, hotkey, fish.
Не исключение num, backspace, space, print, тильда, left, numlock, бекспейс, break, return, hold или quick scope на клавиатуре компьютера, ноутбука или нетбука.
Поэтому чтобы долго их не искать, здесь собраны и показаны в картинках наиболее неизвестные новичкам кнопки.
Судя по поступающим вопросам, то геймеры иногда из незнаний чуть не сходят с ума. Попробуем помочь.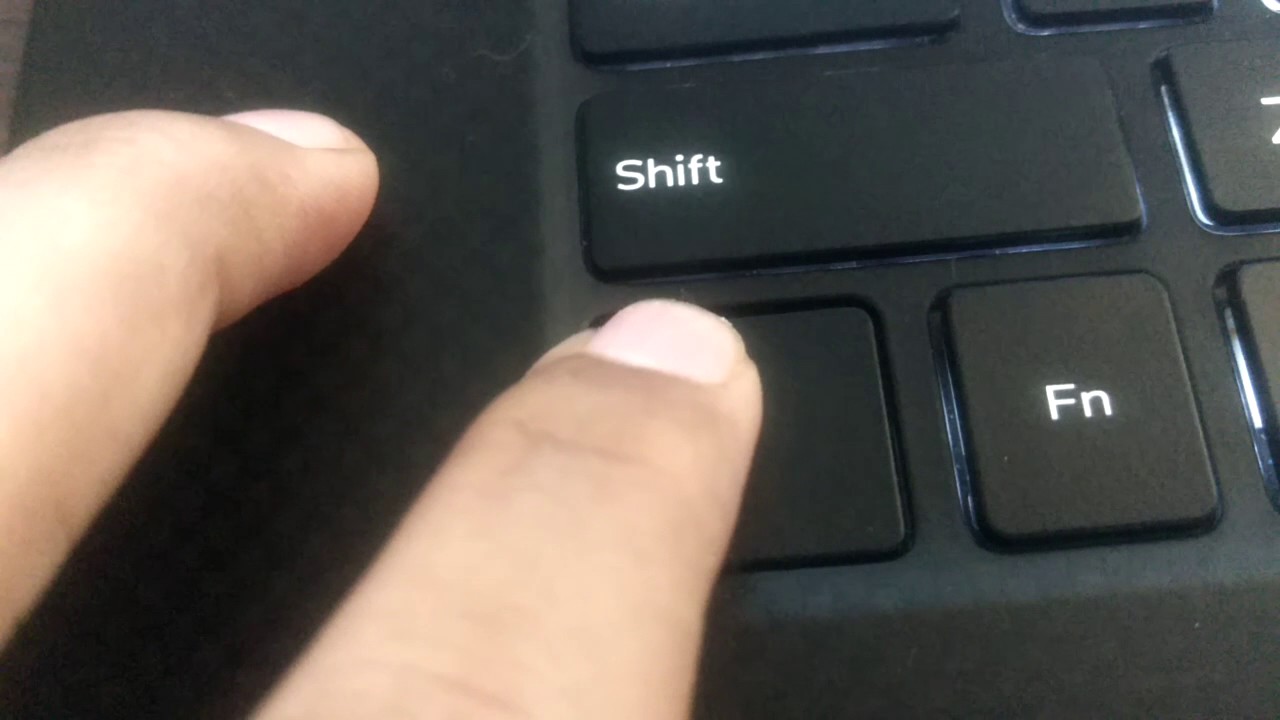
Возможно, вам не известно, но их может нажимать вместо вас программа, получается прикольно и часто множество рутинной работы может выполнить за вас.
Где находится клавиша (кнопка): Fn
Клавиша «fn» находится в самом низу клавиатуры с левой стороны. Обычно она обозначена синим цветом, и используется в сочетании с другими, с точно таким же цветом.
Где находится клавиша (кнопка): numpad
Клавиша «numpad» находится на кнопке «num lock», но если вы пользуетесь уменьшенной версией клавиатуры, то есть работаете на ноутбуке, то она может быть размещена на кнопке «Prt Sc Sys Rq или Ins» и вызываться сочетанием с «fn».
Где находится клавиша (кнопка): printscreen
Клавиша printscreen находится под названием «Prt Sc», расположена с правой стороны в верху.
Где находится клавиша (кнопка): rmb
Клавиша rmb, обозначает правая кнопка мыши, и находится на ней с правой стороны. Если вы пользуетесь ноутбуком, то это действия тачпада аналогичны правой кнопки мыши (ПКМ).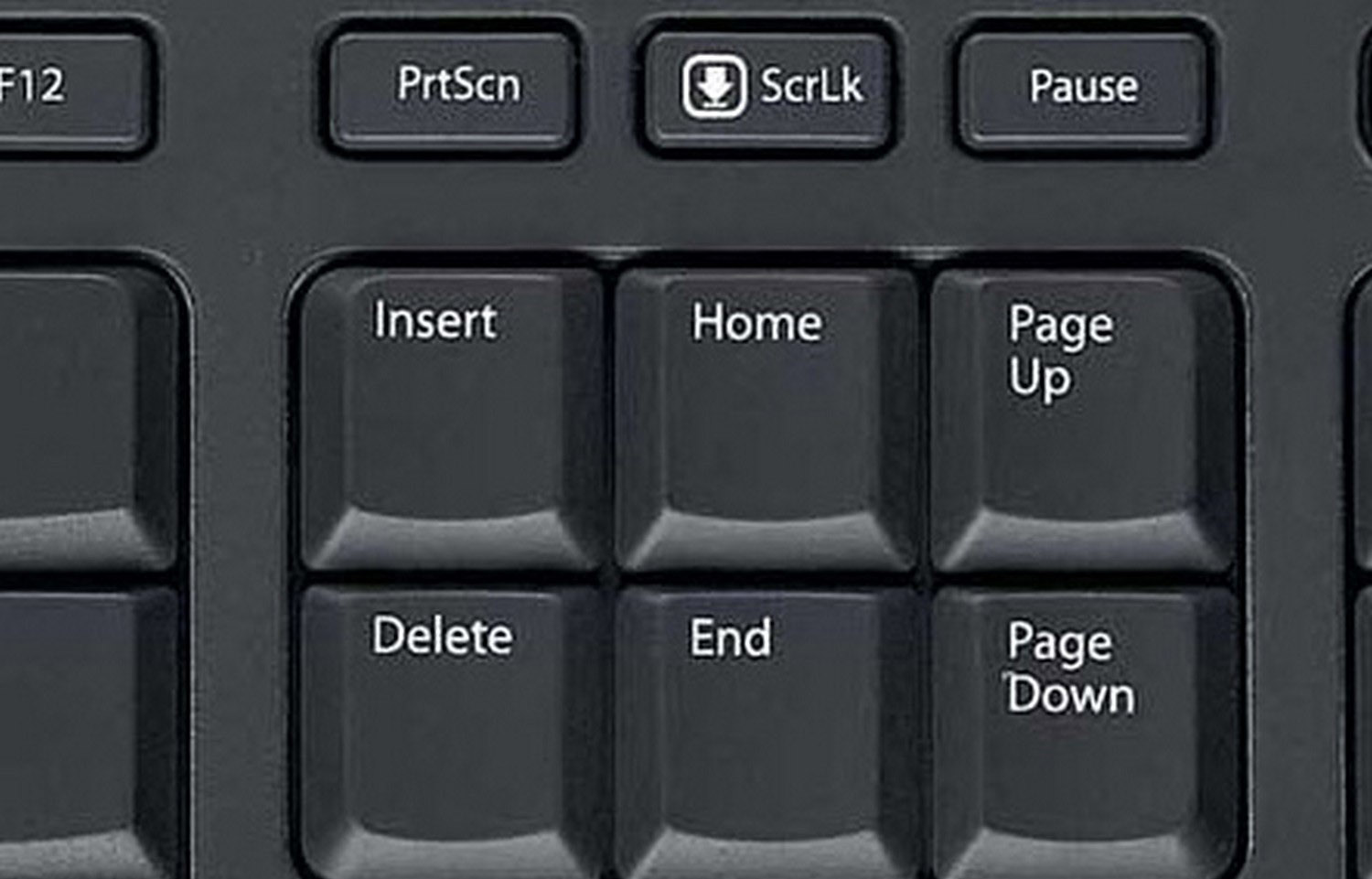
Где находится клавиша (кнопка): tab
Обычно клавиша «tab» обозначается просто двумя стрелками. Она находится по левой стороне над кнопкой «Caps Lock» или под клавишей «Ё».
Где находится клавиша (кнопка): space
Клавиша space это кнопка выполняющая функцию пробела. Она самая большая и находится в самом низу клавиатуры, обычно посредине, между двумя «Alt»
Где находится клавиша (кнопка): win
Где находится клавиша (кнопка): comtrol
Клавиша comtrol, на клавиатуре обычно обозначается сокращенно Ctrl и находится в двух экземплярах расположенных в нижней части слева и справа от space (пробела)
Где находится клавиша (кнопка): insert
Клавиша insert обычно расположена слева возле кнопки Delete (del). Ее сокращенное название «Ins».
Где находится клавиша (кнопка): Fish
Fish – это название рыбы, а кнопки такой на клавиатуре не существует.
Где находится клавиша (кнопка): Num, numlock
Клавиша Num, обычно обозначается как Num Lock или SCR Lock.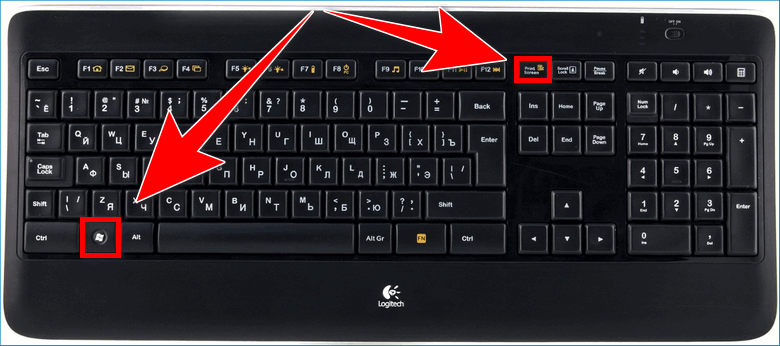 На ноутбуках Num Lk и вызывается сочетанием с «fn»
На ноутбуках Num Lk и вызывается сочетанием с «fn»
Где находится клавиша (кнопка): backspace, бекспейс
Обычно backspace, бекспейс — находится над enter. Она немного больше остальных (шире). На некоторых ноутбуках может отсутствовать и выполняться «нум лок»
Где находится клавиша (кнопка): тильда
Клавиша тильда в русской клавиатуре обозначена значком «Ё» и находиться с левой стороны между кнопками Esc и таб.
Где находится клавиша (кнопка): left
Где находится клавиша (кнопка): break
Клавиша break, находиться с правой стороны вверху. Смотрите рисунок:
Где находится клавиша (кнопка): return
На клавиатуре return расположена с правой стороны. Это Enter.
Где находится клавиша (кнопка): hold
На компьютерной клавиатуре клавиши hold — нет.
Где находится клавиша (кнопка): quick scope
quick scope – это не клавиша, а скрипт. Такой кнопки нет.
Автор: Юрий Белоусов · 10.05.2019
Содержание
Что такое ПКМ на компьютере | RMB
Что такое ПКМ на компьютере и что значит данное обозначение?
ПКМ – это Правая Кнопка Мыши (на английском: RMB — right mouse button).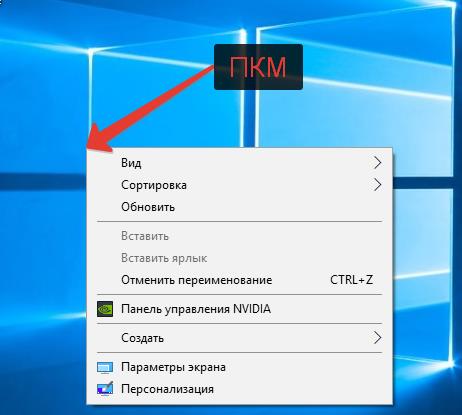 Кнопка ПКМ отвечает за вызов дополнительных функций, настроек и свойств. На сайтах, в большинстве программ, приложений, а также в OS Windows, при нажатии ПКМ произойдет вызов контекстного меню.
Кнопка ПКМ отвечает за вызов дополнительных функций, настроек и свойств. На сайтах, в большинстве программ, приложений, а также в OS Windows, при нажатии ПКМ произойдет вызов контекстного меню.
Пример вывода контекстного меню при нажатии ПКМ на рабочем столе Windows:
Если кто испытывает сложности при определении где право, а где лево, смотрите фото, где обозначены ПКМ и ЛКМ:
Аналог кнопки ПКМ на клавиатуре: клавиша контекстного меню
Когда у пользователя нет возможности сделать клик правой кнопкой мыши по каким-либо причинам, например, если вдруг ПКМ не работает, то можно использовать аналог кнопки ПКМ на клавиатуре, которая полноценно ее заменяет и выполняет все те же функции по выводу контекстного меню файла или объекта.
Shift + F10 – сочетание горячих клавиш для вызова контекстного меню с клавиатуры, без использования правой кнопки мыши (ПКМ).
Помимо упомянутого выше сочетания клавиш, на современных клавиатурах есть полноценная кнопка вызова контекстного меню.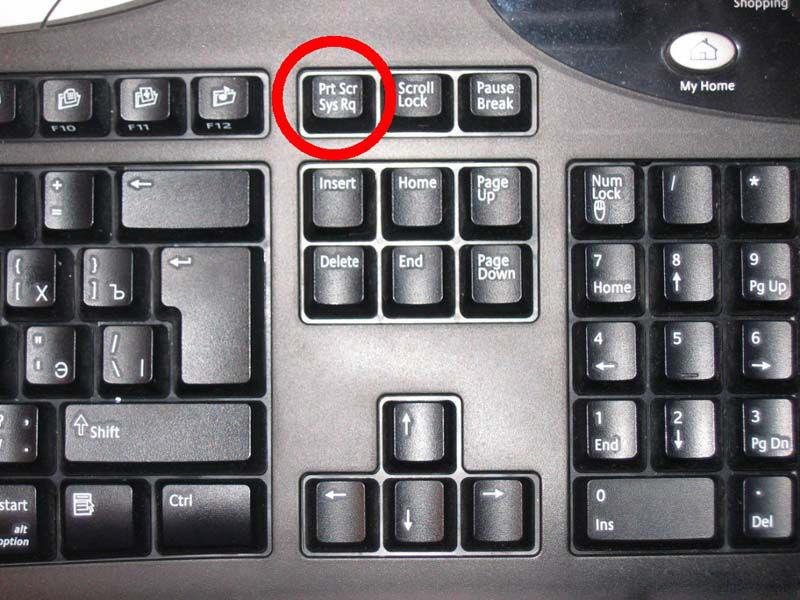 Расположена она между правыми кнопками Windows и Ctrl (см. рисунок ниже) и выглядит как список со стрелочкой, указывающей на один из пунктов.
Расположена она между правыми кнопками Windows и Ctrl (см. рисунок ниже) и выглядит как список со стрелочкой, указывающей на один из пунктов.
Надеюсь, данная статья помогла разобраться с тем, что значит ПКМ, где находится данная кнопка, а также как заменить управление работой правой кнопкой мышки через использование клавиш на клавиатуре.
Не нашли ответ? Тогда воспользуйтесь формой поиска:
Вопрос знатокам: где на клавиатуре кнопка rmb
С уважением, александр демешин
Лучшие ответы
_ Макс _:
ее нет О_О Rmb это Right Mouse Button 🙂
Vampiro:
на клавиатуре нет такой кнопки потому что это правая кнопка мыши
Видео-ответ
Ответы знатоков
Bender Rodriguez:
Нигде на клавиатуре она не находится, потому что RMB — это «Right Mouse Button» — «правая кнопка мыши».
прпр:
Right Mouse Button — правая кнопка мыши)
Вася Чапаев:
сбоку пад сталом
Виталий Гогуев:
vsesam /gde-naxoditsya-klavisha-knopka-fn-numpad-printscreen-rmb-tab-space-win-comtrol-insert-hotkey-fish-num-backspace-space-print-tilda-left-numlock-bekspejs-break-return-hold-quick/
eksivix:
ПКМ — находится в том же месте кстати
♪mp3 ►:
Valik:
Правая Кнопка Мыши
luprekary07@yandex :
правый клик мыши
Даниэль:
правая кнопка мышки)
Иван:
F1 — Вызов «Справки» Windows.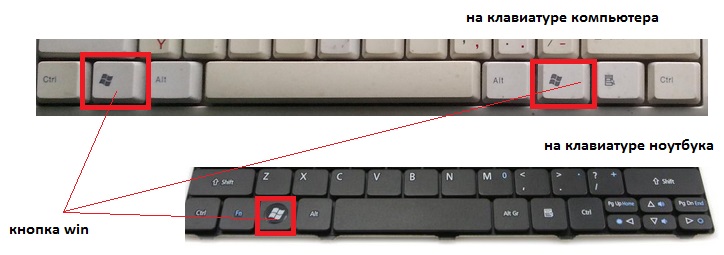 При нажатии из окна какой-либо программы — вызов справки данной программы.
При нажатии из окна какой-либо программы — вызов справки данной программы.
F2 — Переименование выделенного объекта на рабочем столе или в проводнике.
F3 — Открыть окно поиска файла или папки (на рабочем столе и в проводнике).
F4 — Открыть выпадающий список (например, список строки адреса в окне «Mой компьютер» или в проводнике).
F5 — Обновление активного окна (открытой веб-страницы, рабочего стола, проводника).
F6 — Переключение между элементами экрана в окне или на рабочем столе. В проводнике и Internet Explorer — перемещение между основной частью окна и адресной строкой.
F7 — Проверка правописания (в Word, Excel).
F9 — В некоторых программах обновление выделенных полей.
F10 — Вызов меню окна.
F11 — Переход в полноэкранный режим и обратно (например, в Internet Explorer)
F12 — Переход к выбору параметров сохранения файла (Файл — Сохранить как).
Esc (читается «Эскейп») — отменить последнюю введенную команду, выйти из меню окна (убрать фокус) или закрыть открытый диалог.
Capslock (читается «капслок») — верхний регистр (фиксированное переключение). Используется при наборе текста ЗАГЛАВНЫМИ буквами. Повторное нажатие клавиши отменяет этот режим.
Win (Windows «start» находится между Ctrl и Alt) — открывает меню «Пуск».
App
Используемые источники:
- https://vsesam.org/gde-naxoditsya-klavisha-knopka-fn-numpad-printscreen-rmb-tab-space-win-comtrol-insert-hotkey-fish-num-backspace-space-print-tilda-left-numlock-bekspejs-break-return-hold-quick/
- https://urfix.ru/klavisha-pkm/
- https://dom-voprosov.ru/prochee/gde-na-klaviature-nahoditsya-rmb
Как переназначать кнопки мыши?
В программе Microsoft Mouse and Keyboard Center всем кнопкам мыши назначены команды по умолчанию. Вы можете назначать некоторым кнопкам другие команды или сочетания клавиш, чтобы вам было удобнее работать. Вы также можете отключать кнопки, которые могут быть нажаты случайно, например колесико. Если у вас нет этой программы или вы хотите узнать о ней подробнее, перейдите в раздел Загрузки — Центр управления мышью и клавиатурой.
Переназначение кнопки для всех приложений
-
Используя мышь, которую требуется настроить, запустите программу Microsoft Mouse and Keyboard Center.
-
Выберите Основные параметры.
-
Выберите кнопку, которую необходимо переназначить.
-
Выберите команду в списке для кнопки, которую требуется переназначить.
Чтобы отключить кнопку, выберите отключить эту кнопку.
Примечания:
-
Команда Щелчок должна быть назначена левой или правой кнопке. При желании эту команду можно назначать и другим кнопкам.
-
В некоторых программах и играх переназначенные команды кнопок могут работать по-другому.
 Некоторые программы и игры могут не поддерживать пользовательские назначения кнопок.
Некоторые программы и игры могут не поддерживать пользовательские назначения кнопок. -
Мыши некоторых моделей оснащены специальными кнопками, которые невозможно переназначать.
Как переназначить кнопки мыши для определенного приложения?
Вы можете назначать кнопки мыши для выполнения разных команд в разных программах. Например, вы можете назначить одну и ту же кнопку мыши для активации рукописного ввода в PowerPoint, макроса в игре и экранной лупы во всех остальных приложениях.
Переназначение кнопки для определенной программы
-
Используя мышь, которую требуется настроить, запустите программу Microsoft Mouse and Keyboard Center.
-
Выберите Параметры конкретных приложений.

-
Нажмите кнопку Добавить новое и выберите нужную программу.
Если нужная программа отсутствует в списке, нажмите кнопку Добавить программу в нижней части экрана, а затем выберите программу. -
Выберите команду из списка.
Использование кнопки, переназначенной для определенной программы
Примечание: Если программа открыта с помощью команды Запуск от имени администратора, параметры кнопок мыши для этого приложения будут недоступны. Вместо этого будут использоваться глобальные назначения кнопок мыши. Чтобы включить параметры кнопок мыши для определенного приложения, откройте его без использования учетных данных администратора или войдите в Windows от имени администратора.
| Символическое имя | Значение (hex) | Мышиные, клавиатурные эквиваленты |
|---|---|---|
| VK_LBUTTON | 01 | Левая кнопка мыши |
| VK_RBUTTON | 02 | Правая кнопка мыши |
| VK_CANCEL | 03 | Обработка Control-break |
| VK_MBUTTON | 04 | Средняя кнопка мыши |
| VK_XBUTTON1 | 05 | кнопка мыши X1 |
| VK_XBUTTON2 | 06 | кнопка мыши X2 |
| — | 07 | Не определено |
| VK_BACK | 08 | BACKSPACE key |
| VK_TAB | 09 | TAB key |
| — | 0A-0B | Зарезервировано |
| VK_CLEAR | 0C | CLEAR key |
| VK_RETURN | 0D | ENTER key |
| — | 0E-0F | Не определено |
| VK_SHIFT | 10 | SHIFT key |
| VK_CONTROL | 11 | CTRL key |
| VK_MENU | 12 | ALT key |
| VK_PAUSE | 13 | PAUSE key |
| VK_CAPITAL | 14 | CAPS LOCK key |
| VK_KANA | 15 | Input Method Editor (IME) Kana mode |
| VK_HANGUEL | 15 | IME Hanguel mode (maintained for compatibility; use VK_HANGUL) |
| VK_HANGUL | 15 | IME Hangul mode |
| — | 16 | Не определено |
| VK_JUNJA | 17 | IME Junja mode |
| VK_FINAL | 18 | IME final mode |
| VK_HANJA | 19 | IME Hanja mode |
| VK_KANJI | 19 | IME Kanji mode |
| — | 1A | Не определено |
| VK_ESCAPE | 1B | ESC key |
| VK_CONVERT | 1С | IME convert (Reserved for Kanji systems) |
| VK_NONCONVERT | 1D | IME nonconvert (Reserved for Kanji systems) |
| VK_ACCEPT | 1E | IME accept (Reserved for Kanji systems) |
| VK_MODECHANGE | 1F | IME mode change request (Reserved for Kanji systems) |
| VK_SPACE | 20 | Пробел |
| VK_PRIOR | 21 | PAGE UP key |
| VK_NEXT | 22 | PAGE DOWN key |
| VK_END | 23 | END key |
| VK_HOME | 24 | HOME key |
| VK_LEFT | 25 | LEFT ARROW key |
| VK_UP | 26 | UP ARROW key |
| VK_RIGHT | 27 | RIGHT ARROW key |
| VK_DOWN | 28 | DOWN ARROW key |
| VK_SELECT | 29 | SELECT key |
| VK_PRINT | 2A | PRINT key |
| VK_EXECUTE | 2B | EXECUTE key |
| VK_SNAPSHOT | 2C | PRINT SCREEN key for Windows 3.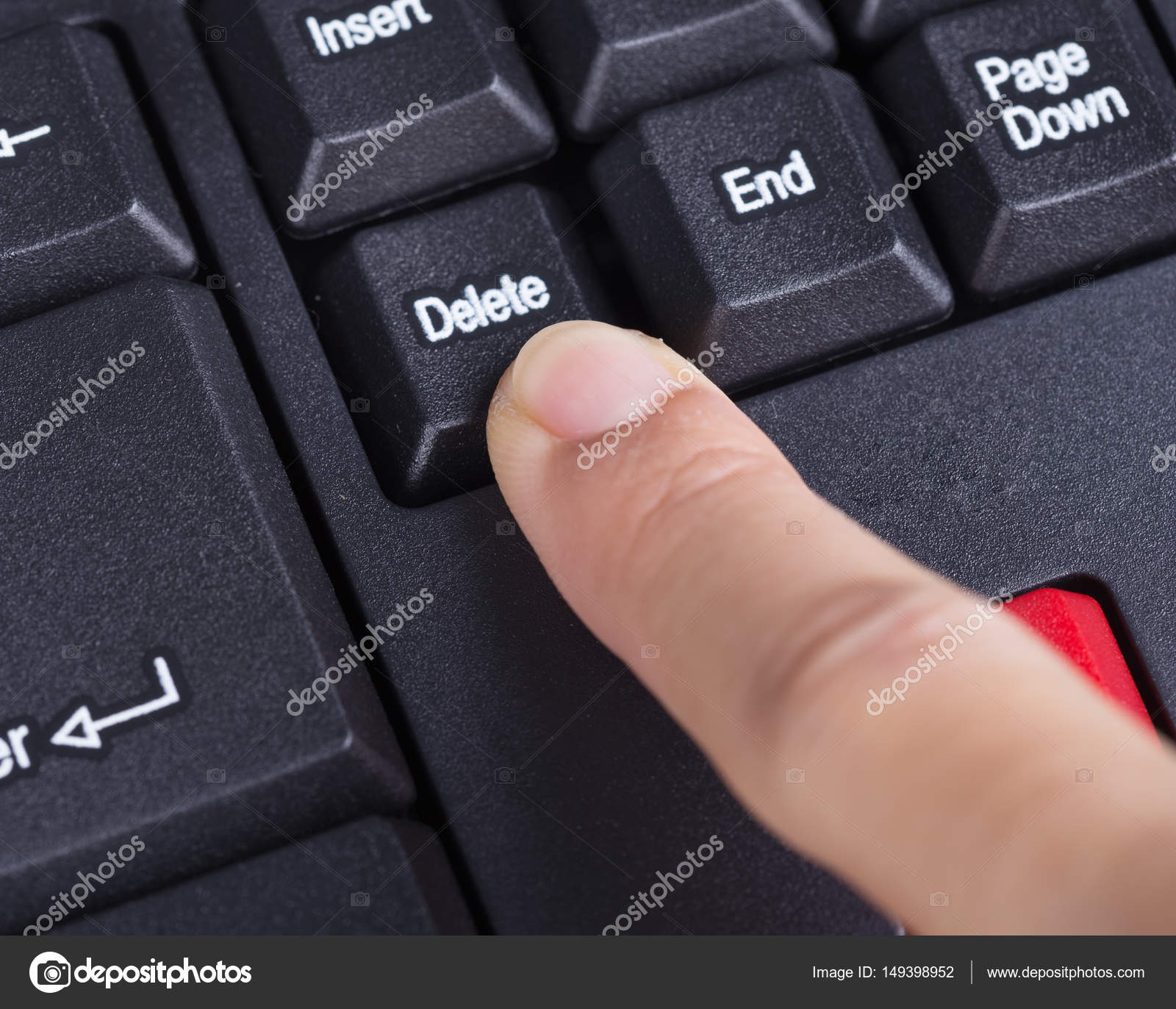 0 and later 0 and later |
| VK_INSERT | 2D | INS key |
| VK_DELETE | 2E | DEL key |
| VK_HELP | 2F | HELP key |
| VK_0 | 30 | 0 key |
| VK_1 | 31 | 1 key |
| VK_2 | 32 | 2 key |
| VK_3 | 33 | 3 key |
| VK_4 | 34 | 4 key |
| VK_5 | 35 | 5 key |
| VK_6 | 36 | 6 key |
| VK_7 | 37 | 7 key |
| VK_8 | 38 | 8 key |
| VK_9 | 39 | 9 key |
| — | 3A-40 | Не определено |
| VK_A | 41 | A key |
| VK_B | 42 | B key |
| VK_C | 43 | C key |
| VK_D | 44 | D key |
| VK_E | 45 | E key |
| VK_F | 46 | F key |
| VK_G | 47 | G key |
| VK_H | 48 | H key |
| VK_I | 49 | I key |
| VK_J | 4A | J key |
| VK_K | 4B | K key |
| VK_L | 4C | L key |
| VK_M | 4D | M key |
| VK_N | 4E | N key |
| VK_O | 4F | O key |
| VK_P | 50 | P key |
| VK_Q | 51 | Q key |
| VK_R | 52 | R key |
| VK_S | 53 | S key |
| VK_T | 54 | T key |
| VK_U | 55 | U key |
| VK_V | 56 | V key |
| VK_W | 57 | W key |
| VK_X | 58 | X key |
| VK_Y | 59 | Y key |
| VK_Z | 5A | Z key |
| VK_LWIN | 5B | Left Windows key (Microsoft Natural Keyboard) |
| VK_RWIN | 5C | Right Windows key (Microsoft Natural Keyboard) |
| VK_APPS | 5D | Applications key (Microsoft Natural Keyboard) |
| — | 5E | Зарезервировано |
| VK_SLEEP | 5F | Computer Sleep key |
| VK_NUMPAD0 | 60 | Numeric keypad 0 key |
| VK_NUMPAD1 | 61 | Numeric keypad 1 key |
| VK_NUMPAD2 | 62 | Numeric keypad 2 key |
| VK_NUMPAD3 | 63 | Numeric keypad 3 key |
| VK_NUMPAD4 | 64 | Numeric keypad 4 key |
| VK_NUMPAD5 | 65 | Numeric keypad 5 key |
| VK_NUMPAD6 | 66 | Numeric keypad 6 key |
| VK_NUMPAD7 | 67 | Numeric keypad 7 key |
| VK_NUMPAD8 | 68 | Numeric keypad 8 key |
| VK_NUMPAD9 | 69 | Numeric keypad 9 key |
| VK_MULTIPLY | 6A | Multiply key (*) |
| VK_ADD | 6B | Add key (+) |
| VK_SEPARATOR | 6C | Separator key |
| VK_SUBTRACT | 6D | Subtract key (-) |
| VK_DECIMAL | 6E | Decimal key |
| VK_DIVIDE | 6F | Divide key (/) |
| VK_F1 | 70 | F1 key |
| VK_F2 | 71 | F2 key |
| VK_F3 | 72 | F3 key |
| VK_F4 | 73 | F4 key |
| VK_F5 | 74 | F5 key |
| VK_F6 | 75 | F6 key |
| VK_F7 | 76 | F7 key |
| VK_F8 | 77 | F8 key |
| VK_F9 | 78 | F9 key |
| VK_F10 | 79 | F10 key |
| VK_F11 | 7A | F11 key |
| VK_F12 | 7B | F12 key |
| VK_F13 | 7C | F13 key |
| VK_F14 | 7D | F14 key |
| VK_F15 | 7E | F15 key |
| VK_F16 | 7F | F16 key |
| VK_F17 | 80H | F17 key |
| VK_F18 | 81H | F18 key |
| VK_F19 | 82H | F19 key |
| VK_F20 | 83H | F20 key |
| VK_F21 | 84H | F21 key |
| VK_F22 | 85H | F22 key |
| VK_F23 | 86H | F23 key |
| VK_F24 | 87H | F24 key |
| — | 88-8F | Не используются |
| VK_NUMLOCK | 90 | NUM LOCK key |
| VK_SCROLL | 91 | SCROLL LOCK key |
| VK_OEM_NEC_EQUAL | 92 | NEC PC-9800 kbd definitions: ‘=’ key on numpad |
| VK_OEM_FJ_JISHO | 92 | Fujitsu/OASYS kbd definitions: ‘Dictionary’ key |
| VK_OEM_FJ_MASSHOU | 93 | Fujitsu/OASYS kbd definitions: ‘Unregister word’ key |
| VK_OEM_FJ_TOUROKU | 94 | Fujitsu/OASYS kbd definitions: ‘Register word’ key |
| VK_OEM_FJ_LOYA | 95 | Fujitsu/OASYS kbd definitions: ‘Left OYAYUBI’ key |
| VK_OEM_FJ_ROYA | 96 | Fujitsu/OASYS kbd definitions: ‘Right OYAYUBI’ key |
| — | 97-9F | Не используются |
| VK_LSHIFT | A0 | Left SHIFT key |
| VK_RSHIFT | A1 | Right SHIFT key |
| VK_LCONTROL | A2 | Left CONTROL key |
| VK_RCONTROL | A3 | Right CONTROL key |
| VK_LMENU | A4 | Left MENU key |
| VK_RMENU | A5 | Right MENU key |
| VK_BROWSER_BACK | A6 | Browser Back key |
| VK_BROWSER_FORWARD | A7 | Browser Forward key |
| VK_BROWSER_REFRESH | A8 | Browser Refresh key |
| VK_BROWSER_STOP | A9 | Browser Stop key |
| VK_BROWSER_SEARCH | AA | Browser Search key |
| VK_BROWSER_FAVORITES | AB | Browser Favorites key |
| VK_BROWSER_HOME | AC | Browser Start and Home key |
| VK_VOLUME_MUTE | AD | Volume Mute key |
| VK_VOLUME_DOWN | AE | Volume Down key |
| VK_VOLUME_UP | AF | Volume Up key |
| VK_MEDIA_NEXT_TRACK | B0 | Next Track key |
| VK_MEDIA_PREV_TRACK | B1 | Previous Track key |
| VK_MEDIA_STOP | B2 | Stop Media key |
| VK_MEDIA_PLAY_PAUSE | B3 | Play/Pause Media key |
| VK_LAUNCH_MAIL | B4 | Start Mail key |
| VK_LAUNCH_MEDIA_SELECT | B5 | Select Media key |
| VK_LAUNCH_APP1 | B6 | Start Application 1 key |
| VK_LAUNCH_APP2 | B7 | Start Application 2 key |
| — | B8-B9 | Зарезервировано |
| VK_OEM_1 | BA | For the US standard keyboard, the ‘;:’ key |
| VK_OEM_PLUS | BB | For any country/region, the ‘+’ key |
| VK_OEM_COMMA | BC | For any country/region, the ‘,’ key |
| VK_OEM_MINUS | BD | For any country/region, the ‘-‘ key |
| VK_OEM_PERIOD | BE | For any country/region, the ‘. ‘ key ‘ key |
| VK_OEM_2 | BF | For the US standard keyboard, the ‘/?’ key |
| VK_OEM_3 | C0 | For the US standard keyboard, the ‘`~’ key |
| — | C1-D7 | Зарезервировано |
| — | D8-DA | Не используются |
| VK_OEM_4 | DB | For the US standard keyboard, the ‘[{‘ key |
| VK_OEM_5 | DC | For the US standard keyboard, the ‘\|’ key |
| VK_OEM_6 | DD | For the US standard keyboard, the ‘]}’ key |
| VK_OEM_7 | DE | For the US standard keyboard, the ‘single-quote/double-quote’ key |
| VK_OEM_8 | DF | Used for miscellaneous characters; it can vary by keyboard. |
| — | E0 | Зарезервировано |
| E1 | OEM specific | |
| VK_OEM_102 | E2 | Either the angle bracket key or the backslash key on the RT 102-key keyboard |
| — | E3-E4 | OEM specific |
| VK_PROCESSKEY | E5 | IME PROCESS key |
| — | E6 | OEM specific |
| VK_PACKET | E7 | Used to pass Unicode characters
as if they were keystrokes.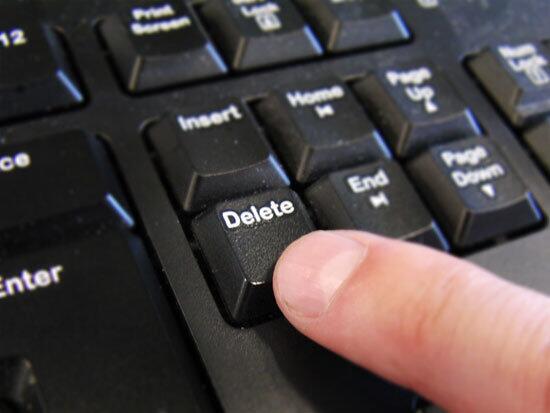 The VK_PACKET key is the low word of a 32-bit
Virtual Key value used for non-keyboard input methods. For more
information, see Remark in KEYBDINPUT,
SendInput,
WM_KEYDOWN,
and WM_KEYUP The VK_PACKET key is the low word of a 32-bit
Virtual Key value used for non-keyboard input methods. For more
information, see Remark in KEYBDINPUT,
SendInput,
WM_KEYDOWN,
and WM_KEYUP |
| — | E8 | Не используется |
| VK_OEM_RESET | E9 | Only used by Nokia. |
| VK_OEM_JUMP | EA | Only used by Nokia. |
| VK_OEM_PA1 | EB | Only used by Nokia. |
| VK_OEM_PA2 | EC | Only used by Nokia. |
| VK_OEM_PA3 | ED | Only used by Nokia. |
| VK_OEM_WSCTRL | EE | Only used by Nokia. |
| VK_OEM_CUSEL | EF | Only used by Nokia. |
| VK_OEM_ATTN | F0 | Only used by Nokia. |
| VK_OEM_FINNISH | F1 | Only used by Nokia. |
| VK_OEM_COPY | F2 | Only used by Nokia. |
| VK_OEM_AUTO | F3 | Only used by Nokia. |
| VK_OEM_ENLW | F4 | Only used by Nokia. |
| VK_OEM_BACKTAB | F5 | Only used by Nokia. |
| VK_ATTN | F6 | Attn key |
| VK_CRSEL | F7 | CrSel key |
| VK_EXSEL | F8 | ExSel key |
| VK_EREOF | F9 | Erase EOF key |
| VK_PLAY | FA | Play key |
| VK_ZOOM | FB | Zoom key |
| VK_NONAME | FC | Reserved for future use. |
| VK_PA1 | FD | PA1 key |
| VK_OEM_CLEAR | FE | Clear key |
| FF | Мультимедийные клавиши. См. ScanCode клавиши. См. ScanCode клавиши. |
Key Remapper — переназначение клавиш клавиатуры и кнопок мыши
Программа переназначения клавиш клавиатуры, кнопок мыши и прокрутки колеса Key Remapper позволяет:
Переназначать клавиши клавиатуры, нажатия кнопок мыши и прокрутку колеса мыши новыми значениями с возможностью задавать не присутствующие на клавиатуре клавиши и кнопки мыши. Например, клавишу CapsLock можно заменить на «Среднюю кнопку мыши», F11 на “Прокрутку колеса мыши вниз”, F12 на Win, Browser Home или “Кнопку мыши X2” (которые могут физически отсутствовать на устройствах ввода).
Вы также можете попробовать более функциональную программу Key Manager, которая позволяет переназначать комбинации клавиш и кнопок мыши, последовательности нажатий, долгое нажатие (нажатие и удержание), выполнять макросы нажатий, эмулировать клики мышью, отображать всплывающие меню, впечатывать текст и многое другое.Производить обратную замену клавиш и кнопок мыши, т.е. виртуально менять их функциональное назначение. К примеру, можно виртуально поменять местами правый Shift и Enter, “Среднюю кнопку мыши” и левый Shift.
Заменять определенные клавиши или кнопки мыши комбинациями клавиш или кнопок мыши с модификаторами. Например, можно установить на нажатие клавиши на мультимедийной клавиатуре Browser Forward — комбинацию Alt+Shift+Esc (быстрое переключение программ), на кнопку мыши X1 установить комбинацию Ctrl+C (скопировать), на правый Alt установить комбинацию Ctrl+”Левая кнопка мыши”.
Эмулировать двойной клик кнопок мыши или двойное нажатие клавиш клавиатуры с возможностью задавать задержку между нажатиями (двойной клик с задержкой).
Блокировать (отключать) клавиши клавиатуры, кнопки мыши, прокрутку колеса мыши и их комбинации с клавишами модификаторами.

Ограничивать действие переназначений и блокировок определенными программами и окнами. Например, можно определить, чтобы замена кнопки мыши X1 на клавишу «Пробел» осуществлялась только в программе «A» и нигде больше. Или, чтобы клавиша NumLock заменялась на комбинацию Ctrl+C+C (двойное нажатие C) везде, кроме программы, в заголовке окна которой есть слово «B».
Создавать и быстро (в два клика мышью) переключать профили наборов клавиш.

При этом программа не производит никаких изменений скан-кодов в системном реестре и не требует перезагрузки компьютера, чтобы замены клавиш вступили в силу.
С помощью Key Remapper возможно переназначать практически любые клавиши и кнопки мыши.
| Языки интерфейса: | ||||
| Системные требования: | Windows 10/8. 1/8/7/Vista/XP/2008/2003/2000 1/8/7/Vista/XP/2008/2003/2000 | |||
Снимки экрана
Как пользоваться программой
Скачивание и установка программы Key Remapper
Для работы с программой необходимо скачать установочный дистрибутив и затем запустить его. Начнется установка, после которой программа будет готова к использованию. После запуска программы на экране появится окно, показанное на рисунке:
Работа с программой
В верхней части экрана расположен выпадающий список выбора профиля и кнопки для работы с ними. Рядом находится кнопка «Пауза», которая позволяет временно отключать программу. Ниже находится основная область, в которой определяются замены и блокировки клавиш.
Профили
Для определенных программ и целей требуются разные наборы клавиш, поэтому в программе предусмотрены профили, с помощью которых можно создавать наборы различных замен и соответствий клавиш, которые можно настраивать и по необходимости быстро переключать. Их можно создавать (кнопка «Добавить новый» ), переименовывать (кнопка «Переименовать» ) и удалять (кнопка «Удалить» ).
Их можно создавать (кнопка «Добавить новый» ), переименовывать (кнопка «Переименовать» ) и удалять (кнопка «Удалить» ).
При создании профиля появляется окно, в котором необходимо ввести имя профиля и выбрать, будет ли новый профиль заполнен данными текущего или нет.
Переключать созданные профили можно с помощью выпадающего списка или через контекстное меню, вызываемое правой кнопкой мыши на значке программы в панели задач.
Определение, замена и блокировка
Для замены одной клавиши на другую необходимо определить клавишу или кнопку мыши, которая будет физически нажиматься и клавишу, которая будет передана системе, как нажатая:
Чтобы определить замену клавиши, кнопки мыши или прокрутки колеса, произведите двойной щелчок мышью на строке «(дважды кликните, чтобы добавить)». Эту операцию можно также выполнить посредством клавиши Insert или с помощью контекстного меню:
Появится окно, показанное на рисунке:
При появлении этого окна, фокус автоматически переходит на определение нажимаемой клавиши/кнопки мыши.
Нажмите требуемую клавишу, кнопку мыши (для определения левой кнопки мыши — удерживайте клавишу Ctrl или любой другой модификатор) или прокрутите колесо мыши и выберите, что требуется сделать: заменить на другую клавишу или комбинацию или заблокировать?
Если требуется определить новое значение клавиши, установите курсор в поле ввода под флажком «Заменить на клавишу, кнопку мыши или комбинацию» и нажмите на клавиатуре требуемую клавишу или комбинацию (удерживая клавиши модификаторы Alt, Ctrl, Shift и/или Win нажмите основную клавишу). Если на клавиатуре нет соответствующих клавиш, то их можно определить, выбрав основную клавишу из списка. Если требуется задать клавиши модификаторы, поставьте напротив их наименований галочки. Если необходимо нажать кнопку мыши или повернуть колесо мыши, нажмите их или выберите в выпадающем списке действие, начинающееся с «Мышь…». Например: «Мышь — нажать правую кнопку», «Мышь — повернуть колесо вверх» и т.п.
Если требуется заблокировать клавишу, то выберите флажок «Заблокировать».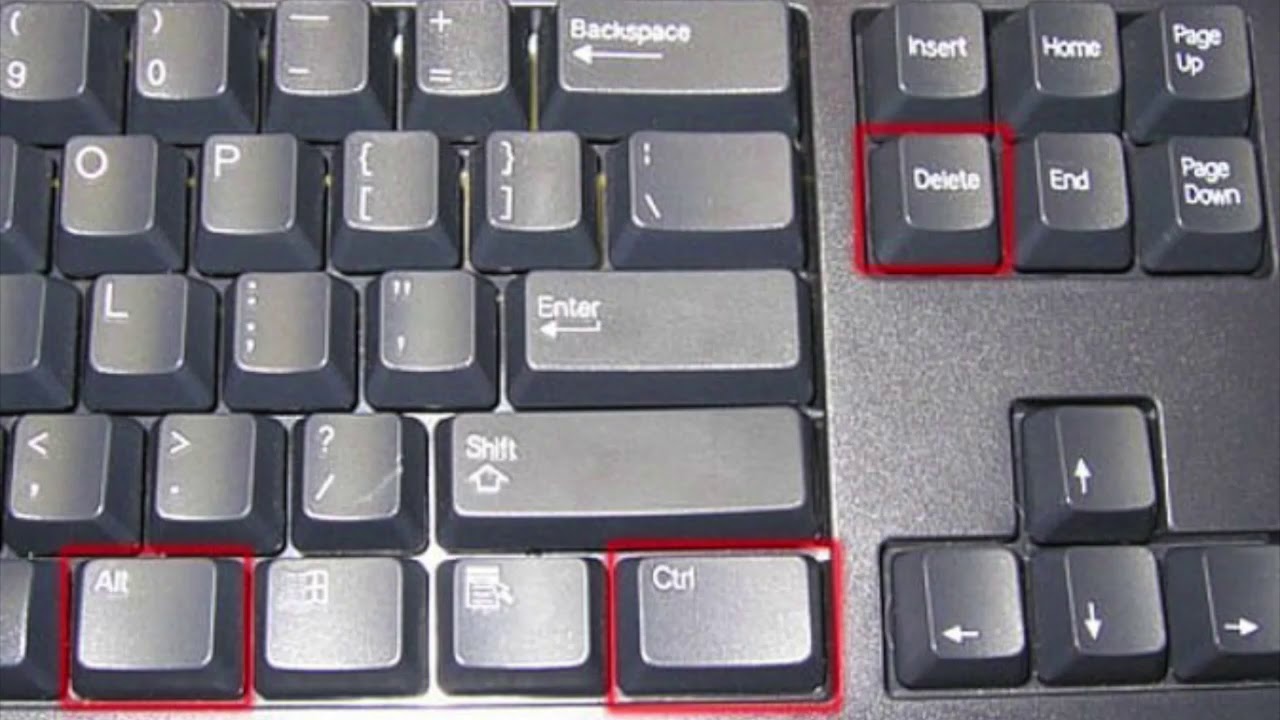 Если флажок «Полная блокировка» не установлен то простое нажатие клавиши будет блокироваться, но при нажатых модификаторах (Ctrl, Shift и т.п.) клавиша блокироваться не будет. Если флажок установлен, произойдет полная блокировка. Например, если заблокировать клавишу «A» и не установить флажок «Полная блокировка», то комбинация Ctrl+A — будет работать. Но если полную блокировку включить — не будет.
Если флажок «Полная блокировка» не установлен то простое нажатие клавиши будет блокироваться, но при нажатых модификаторах (Ctrl, Shift и т.п.) клавиша блокироваться не будет. Если флажок установлен, произойдет полная блокировка. Например, если заблокировать клавишу «A» и не установить флажок «Полная блокировка», то комбинация Ctrl+A — будет работать. Но если полную блокировку включить — не будет.
По окончании определения нажмите кнопку «ОK».
Если программа не стоит в режиме «Пауза», то замена уже будет работать.
Если требуется виртуально поменять клавиши и/или кнопки мыши местами, то необходимо провести две замены клавиш — одну на другую и наоборот.
Важно отметить, что на одну клавишу нельзя поставить два и более действия замены или блокировки. Если такое происходит, то выполняется то, которое находится выше в списке. Если одно действие находится в папке, а другое на эту же клавишу находится ниже ее, то будет выполнено действие из папки.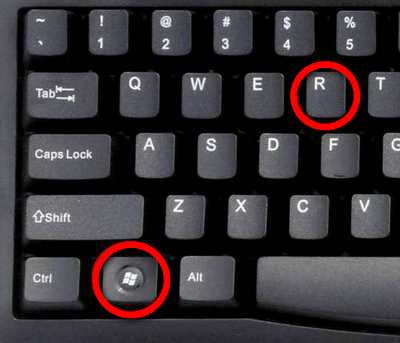
Работа с заменами и блокировками
Программа позволяет структурировать замены и блокировки в папках, которые можно создавать с помощью комбинации клавиш Ctrl+Insert или через контекстное меню — «Вставить папку».
Вы можете свободно перемещать действия и папки просто перетаскиванием мыши. Если в начале перетаскивания нажата клавиша Ctrl, то действие или папка копируются. Также предусмотрены привычные функции вырезания, копирования, вставки и удаления.
Если необходимо временно отключить какую-либо замену или блокировку, или даже всю папку, можно воспользоваться клавишей «Пробел» или контекстным меню — «Отключить…». Для включения необходимо повторить операцию.
Горячие клавиши программы
| Ctrl+P | Включить паузу |
| Insert | Вставить действие (замену или блокировку) |
| Shift+Insert | Вставить папку |
| Enter | Добавить/Изменить папку или действие в зависимости от контекста |
| Space | Отключить/Включить действие или папку (включая все действия, которые она содержит) |
| Ctrl+Space | Отключить все действия папки |
| Shift+Space | Включить все действия папки |
| Ctrl+Shift+Space | Инвертировать состояние всех действий папки (включить выключенные и отключить включенные) |
| Delete | Удалить папку или действие |
| Ctrl+Delete | Удалить все папки и действия (очистить текущий профиль) |
| Shift+Вверх | Поднять папку или действие вверх |
| Shift+Вниз | Опустить папку или действие вниз |
| Ctrl+X | Вырезать действие или папку |
| Ctrl+C | Скопировать действие или папку |
| Ctrl+V | Вставить действие или папку |
Что делать, если ЛКМ не работает.
 Как починить мышь, если кнопка срабатывает много раз в один клик. Проверка мыши на другом ПК, ноутбуке
Как починить мышь, если кнопка срабатывает много раз в один клик. Проверка мыши на другом ПК, ноутбукеОдна из самых неприятных проблем с мышью — проблема с левой кнопкой. Вдруг она перестает реагировать на щелчки.
Щелчок не регистрируется системой, что, несомненно, раздражает, так как затрудняет работу — вместо двойного щелчка по ярлыку программы иногда нужно щелкнуть 3 или 4 раза.
Вы хотите что-то быстро перетащить, но оказывается, что левая кнопка не была зажата. Конечно, проблема может быть конкретно в самой мышке, причем носящей чисто технический характер.
Тогда скорее всего придется заменить, так как кнопки мыши практически не ремонтируются. Только первым шагом в этой ситуации нужно проверить мышку на другом компьютере или ноутбуке.
Тогда вы сможете устранить или подтвердить технические неисправности. Если вы подключаетесь к компьютеру друга, и он работает правильно, это означает, что проблема может быть в вашем компьютере.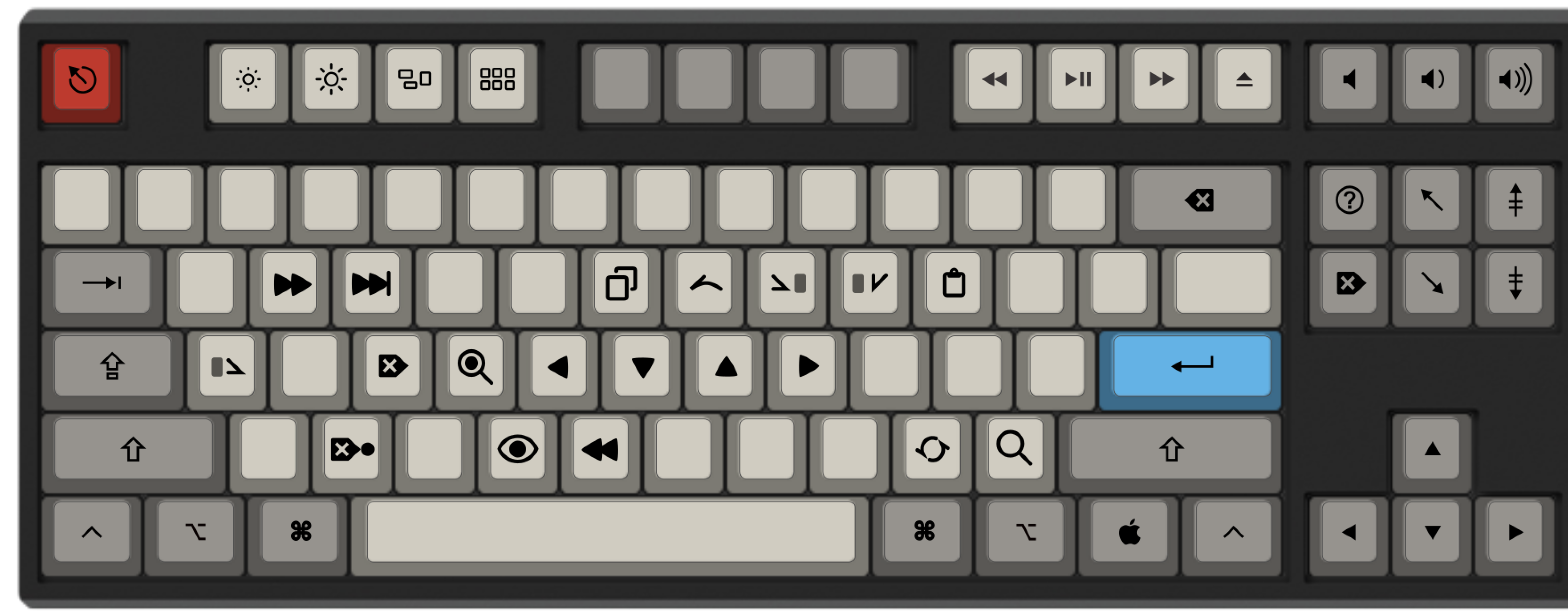 Тогда нет смысла покупать новый — решение нужно искать в настройках windows 10, 7 и так далее.
Тогда нет смысла покупать новый — решение нужно искать в настройках windows 10, 7 и так далее.
Не работает левая кнопка мыши — подключите ее к другому USB-порту
Сегодня большинство мышей оснащено USB-портом — модели с выходом PS2 используются очень редко.
Обычно у нас на компьютере или ноутбуке много USB-портов, поэтому переключитесь на другой USB-вход, чтобы перейти к другому шагу.
Часто бывает, что порт USB может быть поврежден и вызвать проблемы (конечно, в случае беспроводной мыши этот шаг пропускается).
Вы можете переключиться на другой порт, даже не выключая компьютер — просто вытащите штекер USB и подключите его к другому входу.
Не работает левая кнопка мыши — проверьте настройки в диспетчере устройств.
Если вышеупомянутое решение не помогло, следующим источником проблемы могут быть настройки драйвера, отвечающие за работу USB-портов.
В системе может быть функция, которая в рамках энергосбережения отключает или сокращает работу отдельных функций компьютера.
Есть вероятность, что такая реакция происходит в драйвере USB, поэтому система иногда «ломает» клики левой кнопкой мыши.
Зайдите в «Диспетчер задач» и найдите список всех устройств на вашем ноутбуке или компьютере.
Разверните вкладку USB Controlles. Вы найдете такие параметры, как «Generic USB Hub».
Дважды щелкните каждый из этих элементов, и вы откроете новое окно управления питанием.
Снимите флажок Разрешить компьютеру отключать это устройство для экономии энергии.Повторите для каждого элемента «Универсальный контроллер».
Левая кнопка мыши не работает — проверьте параметры питания
Следующим шагом будет настройка параметров питания для активного профиля. Для этого зайдите в «Панель управления» и откройте «Питание».
Появится новое окно со списком предпочтительных и дополнительных планов. Один из них будет отмечен как тот, которым вы сейчас пользуетесь.
Щелкните рядом с полем «Изменение настроек плана», а затем в новом окне выберите «Изменить дополнительные параметры питания».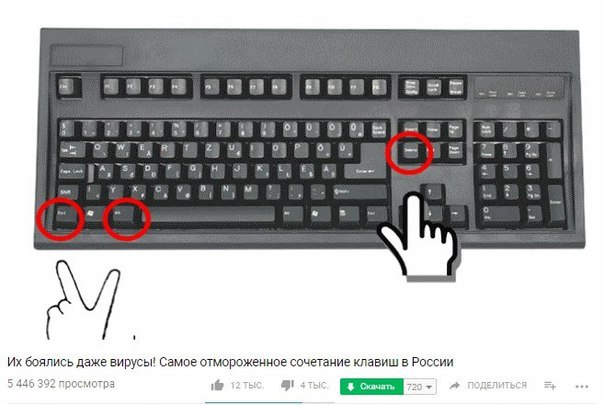
Найдите вкладку «Настройки USB»> «Время отключения параметра порта USB» и выберите «Отключено».
Не работает левая кнопка мыши — отключить задержку тачпада (только на ноуте)
В Windows 10 есть функции, которые полезны пользователям ноутбуков — речь идет о возможности отложить реакцию на щелчки при вводе .
Вы когда-нибудь писали что-то на ноутбуке и случайно коснулись тачпада рукой, и курсор прыгнул вперед?
Задержка тачпада предназначена для предотвращения таких ситуаций.Когда ноутбук определяет, что мы что-то делаем на клавиатуре, это вызывает задержку щелчков.
Эта опция может быть неприятна игрокам, играющим на ноутбуках с помощью мыши.
Оказывается, в некоторых случаях эта функция блокирует работу кнопок мыши, подключенных к USB.
Если мы играем на ноутбуке, мы обычно все время держим руку на клавиатуре — остальное не требуется.
Функция задержки обрабатывает игру так же, как запись в текстовом редакторе, и на короткое время блокирует щелчки мышью.
К счастью, отключить можно, только как отключить отладку сенсорной панели в Windows 10 расскажу позже.
Иногда пользователи сталкиваются с проблемой, когда мышь не реагирует на щелчки. Почему это может случиться? Как предлагается справиться с задачей? На какие особенности и нюансы процесса рекомендуется обратить внимание? Иногда факторы вообще не связаны с информацией, способной оказывать свое влияние на мышь. Пользователи могут сразу атрибутировать бракованное оборудование.Системным администраторам Для диагностики. Это логичное решение, но не торопитесь. Вы можете самостоятельно понять, почему мышь не всегда реагирует на щелчки, и даже без чьей-либо помощи справиться с проблемами.
Мусор
Первой и довольно частой причиной исследуемого явления может быть банальное засорение оборудования. Если мышь плохо реагирует на щелчок или делает это один раз, рекомендуется проверить ее чистоту.
Исключить засорение можно только на новом оборудовании.Если устройство проработало какое-то время, то при проблемах с мышью можно заняться очисткой компонента. Сделать это не так уж и сложно. Результат не заставит себя ждать, после того, как пользователь уберет всю грязь, скопившуюся под кнопками, мышка заработает в полную силу.
Сделать это не так уж и сложно. Результат не заставит себя ждать, после того, как пользователь уберет всю грязь, скопившуюся под кнопками, мышка заработает в полную силу.
Неисправность
Но это только одна версия развития событий. На самом деле возможных раскладок очень много. Мышь не реагирует на щелчки? Вполне вероятно, что оборудование находится в неисправном состоянии.Собственно для любых устройств — как новых, так и уже работающих.
Неисправное оборудование рекомендуется отнести в сервисный центр. Там мастера проверят прибор и скажут, подлежит ли ремонту. В таком случае вы можете оставить мышь в сервисном центре до устранения неполадок. В противном случае придется полностью менять устройство ввода.
Проверка работоспособности
Если новая или уже очищенная от грязи и пыли мышь не реагирует на щелчки, вы можете самостоятельно проверить ее работоспособность.Для этого рекомендуется подключить устройство к другому компьютеру, установить драйверы оборудования и убедиться, что все работает.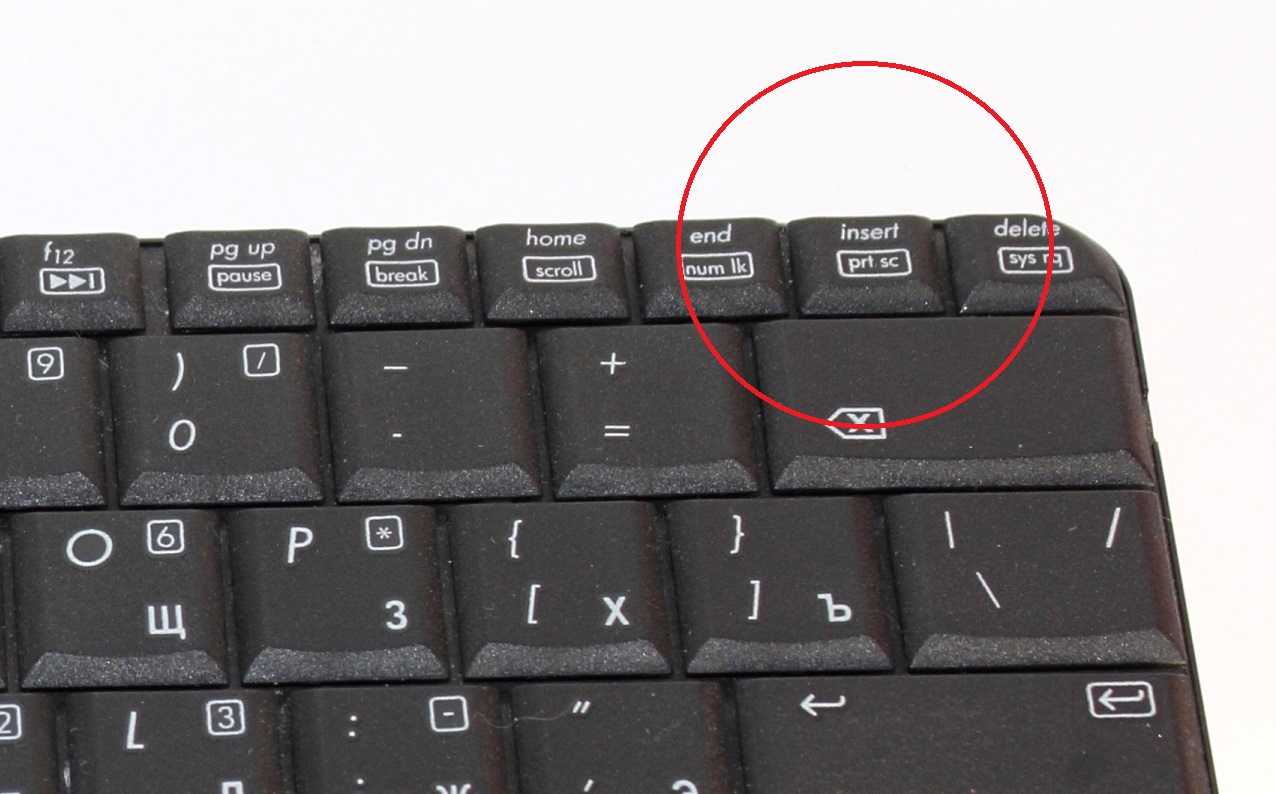
Эта методика позволяет обращаться в сервисные центры с конкретными жалобами. Также с помощью такой проверки можно понять часто источники проблем и сбоев. Какие еще варианты развития событий возможны? На что следует обратить внимание на то или иное?
Гнезда и разъемы
Мышь не реагирует на щелчки? Что делать? Для начала — не паникуйте.Эта проблема встречается у многих пользователей, часто источником неполадки является чисто техническая составляющая, никакой опасности для компьютера или операционной системы она не несет.
В качестве альтернативы поврежденный разъем может быть причиной проблем с мышью. Гнездо, к которому подключено оборудование, повреждено, в результате чего устанавливается только контакт между машиной и манипулятором.
Выход здесь один — подключить мышку к другому гнезду. Только удастся устранить проблему.Кстати, соединительный разъем на устройстве тоже может быть поврежден. В этой ситуации лучше приобрести новую мышку. Ведь ремонту ремонту обычно не подлежат. Либо после этих манипуляций они все равно ломаются, причем очень быстро.
Либо после этих манипуляций они все равно ломаются, причем очень быстро.
Драйвера
Как быть, если мышь не реагирует на щелчки или реагирует один раз? Вариантов развития событий очень много. Как уже было сказано, часто все проблемы носят именно технический характер. Но бывают исключения.
Например, для игровых мышей характерно следующее выравнивание. Все дело в драйверах. Это программное обеспечение отвечает за распознавание устройств в операционной системе. Старая версия или полное отсутствие данных приложения может привести к тому, что мышки заработают в разы. Либо вообще будет среди неизвестных компа компьютер.
В этом случае вам просто нужно установить драйверы на свой компьютер (обычно они прилагаются к мыши) или обновить уже имеющиеся.После этого операционная система перезагружается. Есть прогресс? Тогда можно не волноваться. Мышь все еще не работает полноценно? Вам нужно искать источник проблемы дальше. Альтернатив еще много.
Тачпад
С такой проблемой сталкиваются только владельцы ноутбуков.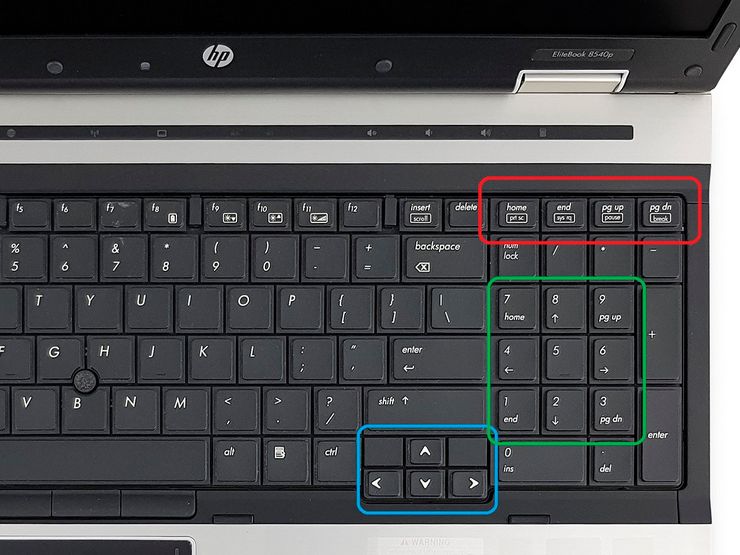 Мышь не всегда реагирует на щелчки или вообще не работает, хотя курсор есть? Можно попробовать проверить работу тачпада. Если он работает нормально, рекомендуется отключить этот компонент.
Мышь не всегда реагирует на щелчки или вообще не работает, хотя курсор есть? Можно попробовать проверить работу тачпада. Если он работает нормально, рекомендуется отключить этот компонент.
Дело в том, что некоторые ноутбуки и сборки операционных систем не поддерживают одновременную работу тачпада и мыши. Следовательно, возникает конфликт оборудования. В результате мышь отказывается нормально работать.
Как только тачпад оказывается отключенным, работоспособность подключенного устройства восстанавливается на полную мощность. И можно будет продолжать пользоваться мышкой. Кстати, не стоит удивляться, если проблема возникла внезапно — от этого никто не застрахован.
CPU
Но если мышка не сразу реагирует на щелчки, то проблема может быть в другом. Например, медленный отклик от информации иногда объясняется высокой загрузкой процессора.
Почему такое явление наблюдается на компьютерах? Вариантов очень много. Среди наиболее распространенных выделяют следующие:
- большое количество работающих программ;
- несоответствие компьютера системным требованиям операционной системы;
- вирусов;
- длительная работа оборудования без выключения и перезагрузки;
- нехватка места на жестком диске для нормальной работы ОС.

В любом случае нужно обеспечить выгрузку процессора. Рекомендуется закрыть многочисленные программы, работающие в фоновом режиме, а также перезапустить машину. Лучше дать ей отдохнуть несколько часов. Затем пользователь должен возобновить попытку подключения мыши. Проблема должна исчезнуть.
Вирусы
Мышь не реагирует на щелчки? Вирус, как уже было сказано, — это волна реальной причины возникающей проблемы с оборудованием.Любая компьютерная «инфекция» может привести к этому явлению.
Как быть в этом случае? Вам нужно попробовать вылечить компьютер. Если проблема наблюдается на ноуте, спасает тачпад. С его помощью вы легко сможете управлять компьютером и курсором. Антивирусная система найдет и вылечит потенциально опасные файлы. Если вы не смогли этого сделать, пользователю будет предложено удалить документ.
Как правило, когда курсор вообще не работает, компьютер отнесен к сервисному центру. Там система быстро вылечится от всех вирусов, не нанеся вреда владельцу.
Несовместимость
Если мышь не реагирует на щелчки, следует обратить внимание на системные требования. Дело в том, что все современное оборудование имеет определенные запросы к компьютеру. Отсутствие его делает невозможным работу устройства. Либо он будет работать нестабильно.
При обнаружении несовместимости с операционной системой вы можете решить проблему несколькими путями. Либо пользователь меняет ОС, либо подключаемое оборудование. Второй вариант чаще всего встречается на практике.Особое внимание рекомендуется уделять вопросам совместимости владельцам Windows 10. С этой операционной системой возникает много конфликтов оборудования. Поэтому удивляться тому, что Windows не реагирует на щелчки мышки, незачем.
Что делать в этой ситуации? Уже было сказано: либо подключенное оборудование меняют, либо операционную систему меняют. Что именно? Это каждый решает сам.
Блок питания
Это последняя причина, по которой мышь, подключенная к компьютеру, не отвечает. Все настройки мощности неисправности. Чаще всего возникает эта проблема на ноутбуках.
Все настройки мощности неисправности. Чаще всего возникает эта проблема на ноутбуках.
Как показывает практика, после этого работа мышки налаживается. На самом деле все не так уж и сложно. Достаточно перебрать все возможные варианты. Только получится 100% разбираться в чем дело. Торопиться с приобретением нового оборудования тоже не стоит. Вполне вероятно, что и без него можно обойтись.
Если пользователь сомневается в своих силах, компьютер вместе с неисправным оборудованием можно отнести в сервисный центр.Поможет не только диагностировать, но и устранить любую компьютерную проблему. Что именно? Окончательное решение всегда остается за пользователем!
Пользователи часто сталкиваются с проблемами, возникающими при работе с компьютером. Одна из таких проблем — перестает работать компьютерная мышь. Что могло быть причиной неисправности, разберем в статье.
Виды мышей
Компьютерные мыши можно классифицировать по этим критериям.
Причины неисправности
Причин, по которым не двигается курсор и перестала работать компьютерная мышь, довольно много, но их можно разделить на две группы: аппаратные и программные.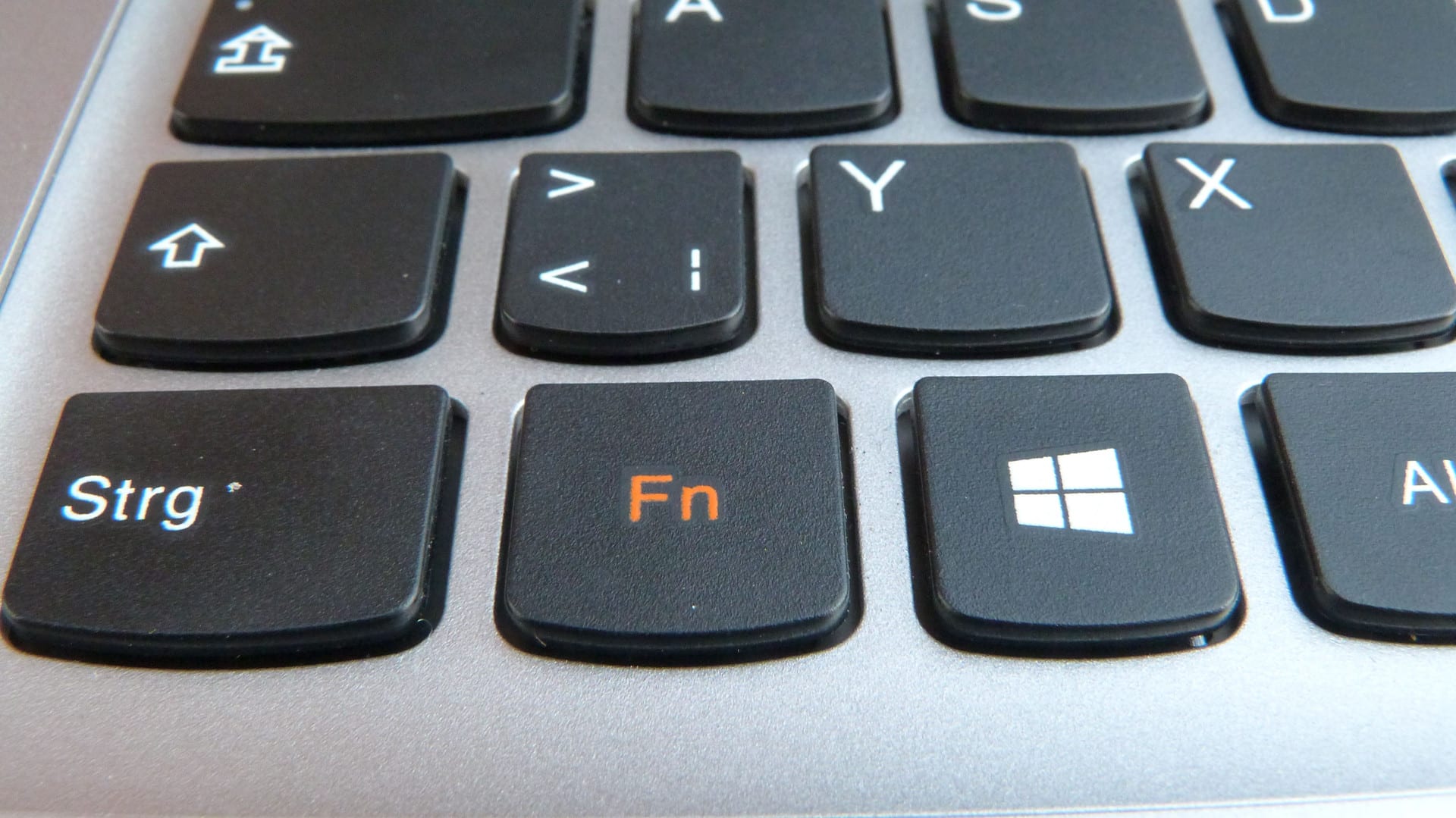
К метизам возьмем:
Программно возьмем:
- Неисправности, связанные с драйвером устройства.
- Умышленное отключение мыши вредоносными программами.
- Конфликт утилит для мыши с другим ПО.
- Неисправность операционной системы, которая создала цепочку проблем, приведших к неработоспособности устройства.
Устранение неисправностей
Перед тем, как предпринимать какие-либо серьезные шаги по устранению неполадок, проверьте:
Важно! Если устройство не идентифицировано (сбой дескриптора устройства) или ваша мышь находится в разделе «Другие устройства», решение проблемы подробно описано в этом разделе.
Проводной
Если вы проверили программный манипулятор, и при подключении курсор не двигается или двигается с ошибками — проблема в аппаратном обеспечении устройства. Ликвидировать:
Беспроводная связь с USB-передатчиком
Если у вас есть беспроводная мышь, подключенная к ПК через передатчик, прочтите публикацию о.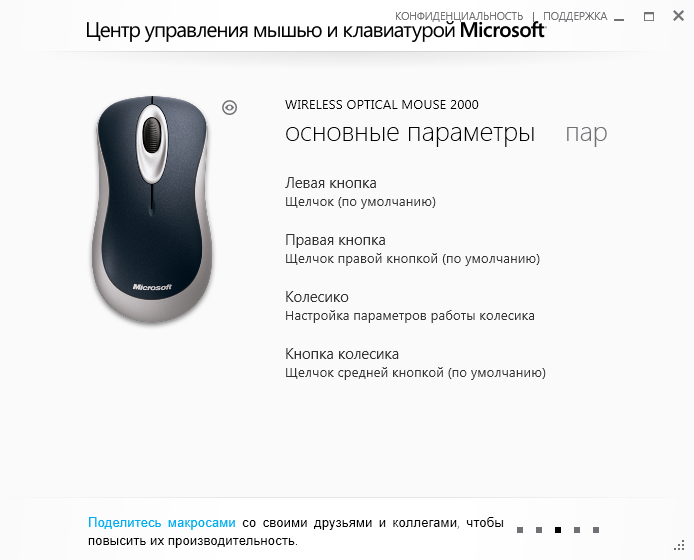 Ничего не помогло? Попробуйте следующее:
Ничего не помогло? Попробуйте следующее:
Важно! Программное обеспечение, установленное для другого продукта (мышь, беспроводная клавиатура, тачпад, сенсор), может вызвать конфликт при работе с беспроводной мышью.Рекомендуем удалить утилиты, перезагрузить компьютер и проверить работу манипулятора.
Bluetooth
Если вы используете манипулятор Bluetooth и курсор перестал работать:
- Выключите, замените батареи и включите устройство.
- Проверьте работу трансивера (перезапустите его, подключите другое устройство к Bluetooth).
- Проверьте драйвер передатчика Bluetooth.
- При необходимости выполните откат к предыдущей версии или переустановите драйвер.
Wi-Fi
Если курсор мыши Wi-Fi перестал работать или начал «дергаться», причина может быть в протоколе, который использует роутер. Это связано с тем, что устройство и роутер работают в одном диапазоне 2,4 ГГц. Чтобы решить эту проблему без замены мыши:
- Зайдите в настройки роутера в разделе Wi-Fi.

- Измените протокол на 802.11g и сохраните изменения (эксперимент на D-Link DIR-615M).
- Перезагрузите роутер и выключите / включите мышь.
Важно! Смена протокола подходит, если скорость интернета не выше 25 Мбит / с.
Сенсорная панель
В первую очередь проверьте, включен ли тачпад на ноутбуке. Рекомендуем ознакомиться с информацией о настройке тачпада на этом.
Тачпад можно отключить программно. Заходим в BIOS:
Если включение не помогает и с драйвером все в порядке, значит неисправность в железе.Это может быть:
- повреждение сенсорной панели;
- отключение шлейфа.
Совет! Если уверены в своих силах — можете проверить крепление шлейфа тачпада. Бывает, что при транспортировке выскакивает из разъема подключения к материнской плате.
Если подсказки статьи не помогли обнаружить проблему с подключением мыши,. Опишите свою ошибку в пунктах, мы постараемся найти ответ вместе.
Если мышь подключается к системному блоку через разъем PS / 2 (круглое гнездо на задней панели, рядом с которым находится изображение мыши), то «горячим» способом невозможно подключить и отключить, т.е. .е. С включенным компьютером. Может произойти короткое замыкание, к которому порты PS / 2 очень чувствительны.
Если вы видите, что курсор не перемещается и система не реагирует на нажатие клавиш мыши, выключите компьютер с помощью клавиатуры. Чтобы вызвать меню «Пуск», нажмите Ctrl + Esc или Win. Клавиши «Стрелка вниз» и ENTER. Выберите команду «Завершение работы» и подтвердите запрос на отключение, нажав ОК.
Отсоедините провод мышки от порта и осторожно, стараясь не погнуть штыри электродов, снова подключите — возможно, проблема в отсутствии контакта.Включи компьютер. Если мышка заработала, значит вы все сделали правильно.
USB-порты предназначены для горячего подключения. Однако, если мышь, подключенная через USB, не работает, все равно выключите системный блок до
Если проблема не исчезнет, проверьте мышь на другом компьютере.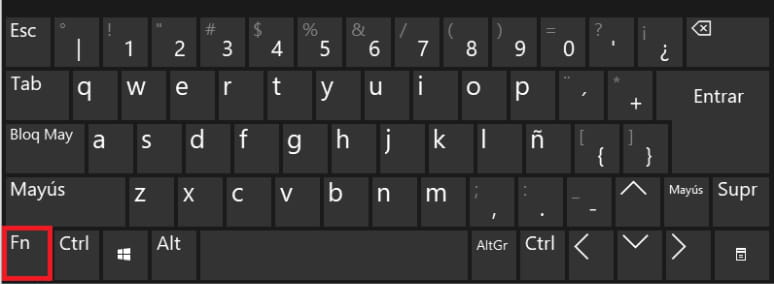 Если курсор перемещается и клавиши работают, возможно, порт на вашем системном блоке неисправен или есть проблемы с программным обеспечением.
Если курсор перемещается и клавиши работают, возможно, порт на вашем системном блоке неисправен или есть проблемы с программным обеспечением.
Чтобы выявить источник неприятностей, поочередно подключайте к компьютеру заведомо хорошие мыши через порты PS / 2 и USB.Обычно не требуется установка специальных драйверов — подходящие и стандартные утилиты Windows. Если ни одно устройство не работает — скорее всего, проблема в программном обеспечении.
Используя клавиши Win, стрелку направления, Tab и ENTER, перейдите в меню «Панель управления», активируйте значок «Система» на вкладке «Оборудование», нажмите «Диспетчер устройств», затем разверните «Мышь и другие заявители. » список . Комбинация SHIFT + F10 Вызовите контекстное меню и выберите команду Удалить, затем перезагрузитесь. Система, найдя новое устройство, восстановит на нем драйверы.
Если вы подключили новое оборудование или установили новую программу, причина может быть в конфликте оборудования. Зайдите в систему в безопасном режиме, когда она загружена в минимальной конфигурации. Для этого перезагрузите компьютер и нажмите F8 после короткого звукового сигнала. В меню режимов загрузки выберите «Безопасный режим». На запрос системы о продолжении работы в этом режиме ответьте «да». Если мышь работает нормально, удалите новое оборудование и программное обеспечение. Загрузить в обычном режиме.
Для этого перезагрузите компьютер и нажмите F8 после короткого звукового сигнала. В меню режимов загрузки выберите «Безопасный режим». На запрос системы о продолжении работы в этом режиме ответьте «да». Если мышь работает нормально, удалите новое оборудование и программное обеспечение. Загрузить в обычном режиме.
Если в вашей системе включена опция «Восстановить систему», попробуйте выбрать «Загрузка последней успешной конфигурации» в меню выбора режима.Система предложит вам загрузить несколько точек восстановления системы. Выбирайте ближайший к тому моменту, когда начались проблемы. Если попытка не удалась, попробуйте другое свидание.
Авторизация в режиме восстановления системы может быть разной. При перезагрузке выберите вариант «Безопасный режим», однако, чтобы ответить на вопрос, программа продолжит работу. После этого вам будет предложено выбрать точку восстановления.
В ОС Windows встроены «средства устранения неполадок». Чтобы запустить его, перейдите на панель управления с помощью клавиатуры и откройте значок мыши. Перейдите на вкладку «Оборудование» с помощью SHIFT + TAB и нажмите «Диагностика». Для запуска диагностики нажмите кнопку «Далее». Чтобы выбрать вариант ответа на системные вопросы, нажмите Shift. Возможно, в результате удастся выяснить причину неработоспособности.
Перейдите на вкладку «Оборудование» с помощью SHIFT + TAB и нажмите «Диагностика». Для запуска диагностики нажмите кнопку «Далее». Чтобы выбрать вариант ответа на системные вопросы, нажмите Shift. Возможно, в результате удастся выяснить причину неработоспособности.
Если эти методы не помогли, проверьте компьютер на вирусы. Скачайте бесплатную программу AVZ4 и разверните ее на флешке. Нажмите Win + R и введите команду F: \ AVZ4 \ AVZ.exe в окно «Открыть», где f: — имя съемного диска в системе.Запустите сканирование.
Если мышь работает, то время от времени зависает, щелкните правой кнопкой мыши свободное место на экране, выберите опцию «Свойства» и перейдите во вкладку «Параметры». Нажмите «Дополнительно» и выберите вкладку «Диагностика». Отображает «аппаратное ускорение» движка с точностью до одного деления влево и подтверждается нажатием OK.
Независимо от того, какой тип манипулятора используется, иногда могут возникать проблемы из-за того, что курсор мыши не перемещается, а мышь работает. Каковы причины и как устранить последствия проблемы, читайте далее.
Каковы причины и как устранить последствия проблемы, читайте далее.
Курсор мыши не двигается, но мышь работает: причины
Приступая к рассмотрению причин, необходимо сделать акцент на разделении этих устройств по типам. Самый простой способ устранить проблемы вещей — это когда стандартные устройства, подключенные к компьютерам и ноутбукам, используются через специальный штекер или через порты USB.
В случае беспроводных манипуляторов или нестандартных моделей, предназначенных для игр, причины в том, что кнопки мыши работают, а курсор не двигается, их может быть намного больше.
Однако среди наиболее распространенных проблем можно отметить следующие:
- поверхностное загрязнение;
- неправильное подключение или включение устройства;
- несовместимость и другие проблемы с портом USB;
- неправильно установленные, отсутствующие или устаревшие драйверы;
- воздействие вирусов.
Курсор мыши не перемещается, но мышь работает: что делать в первую очередь?
В простейшем случае сначала необходимо осмотреть нижнюю поверхность устройства. Если на нижней стороне есть загрязнения, их нужно удалить. Очень часто из-за этого невозможно совершить какое-либо действие с перемещением курсора по экрану.
Если на нижней стороне есть загрязнения, их нужно удалить. Очень часто из-за этого невозможно совершить какое-либо действие с перемещением курсора по экрану.
В некоторых случаях, когда курсор мыши не перемещается, но мышь работает, проблема может быть связана с кратковременным программным сбоем. В этом случае можно попробовать реанимировать мышь с обычной перезагрузкой всей системы. Учтите, что в случае наличия неработающего BIOS устройство предупреждающих сигналов не выдает.
В случае с беспроводными устройствами проблема в том, что курсор мыши не перемещается, но работа мыши может быть связана с незаряжаемым аккумулятором. Его необходимо заменить. Еще одна причина — неправильное включение устройства. Во многих манипуляторах, помимо включения специальной кнопки или ползунка питания на нижней поверхности (с задней стороны), вам еще нужно щелкнуть левой кнопкой мыши (это также относится к спящему режиму, в который манипулятор переключается при компьютер или ноутбук выключен). Для устройств Bluetooth убедитесь, что соответствующий модуль активен. Для Wi-Fi иногда может потребоваться войти в маршрутизатор и изменить протокол на 802.11g.
Для устройств Bluetooth убедитесь, что соответствующий модуль активен. Для Wi-Fi иногда может потребоваться войти в маршрутизатор и изменить протокол на 802.11g.
Иногда причина того, что курсор мыши не перемещается, но мышь работает, может заключаться в том, что она не подключена к этому USB-порту. Как правило, на любом современном компьютере или ноутбуке таких разъемов стандарта USB 2.0 и 3.0 несколько. Это тоже нужно учитывать.
Наконец, проверить работоспособность устройства любого типа можно совсем несложно, если подключить его к другому компьютерному терминалу.Если работает, значит проблема в пользовательской системе. В противном случае основной проблемой могут быть драйверы.
Изменить драйвер
Для стандартных устройств система драйверов устанавливается независимо. Но для некоторых игровых мышей они поставляются в комплекте с самими манипуляторами, и устанавливать их нужно вручную. В такой ситуации драйверы необходимо переустанавливать или обновлять.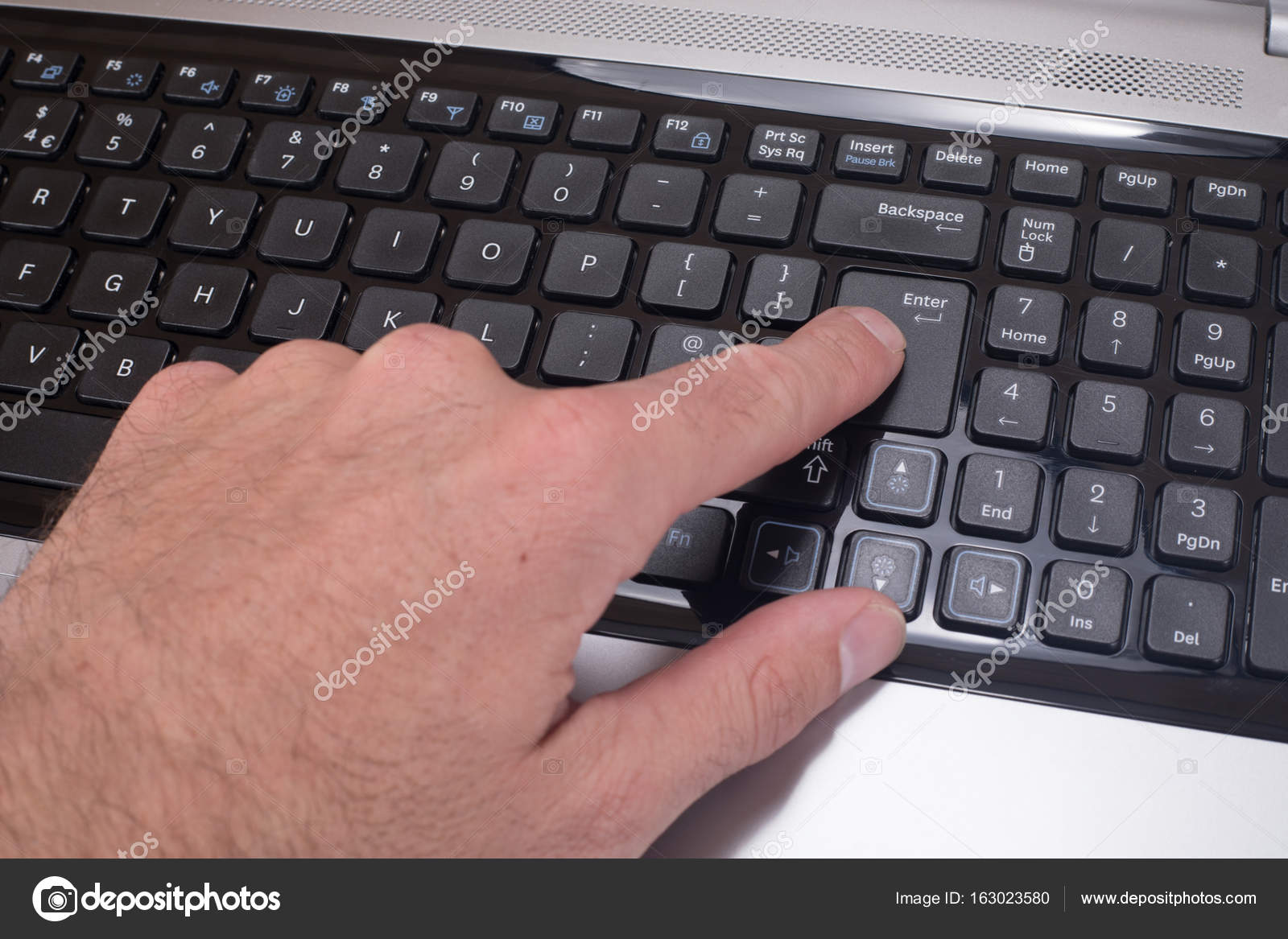 Но что делать — ведь курсор не двигается?
Но что делать — ведь курсор не двигается?
Но здесь мы будем использовать знания о вводе команд и переключение между различными функциями, приложениями и разделами системы с помощью клавиатуры.Для быстрого доступа к Диспетчеру устройств нужно использовать Консоль «Выполнить» (Win + R), в которой вводится команда DevmGMT.msc, после чего движение уже в самом диспетчере с помощью кнопок со стрелками и вкладки. Вы также можете использовать меню «Пуск», открываемое клавишей WIN. Вызов функций и подтверждение в виде нажатия кнопок производится клавишей ввода, а клавиша ESC иногда используется для отмены действия.
При переустановке драйвера системе потребуется указать его местоположение (съемный носитель или папка на жестком диске), а не использовать рекомендованную установку из базовых данных Windows.По окончании интеграции драйвера систему желательно перезагрузить, хотя это не всегда требуется.
Вывод
Осталось сказать, что искать причину нужно исключительно в отношении определенного типа устройства. Но в большинстве случаев, если курсор мыши не двигается, но мышь работает, и проблема не связана с программными сбоями или физическим выходом из строя самой мыши (или нарушениями целостности соединительного шнура), — хотя бы один описанных выше средств позволит вам восстановить работоспособность манипулятора.С вирусами проблем не возникло, так как каждый пользователь в первую очередь должен позаботиться о безопасности.
Но в большинстве случаев, если курсор мыши не двигается, но мышь работает, и проблема не связана с программными сбоями или физическим выходом из строя самой мыши (или нарушениями целостности соединительного шнура), — хотя бы один описанных выше средств позволит вам восстановить работоспособность манипулятора.С вирусами проблем не возникло, так как каждый пользователь в первую очередь должен позаботиться о безопасности.
Компьютерная мышь — гениальное устройство, созданное почти в середине прошлого века. Без этой простой вещи мы не смогли бы полностью управлять компьютером и ноутбуком, потому что их просто не существует. Поэтому, когда он перестает нормально работать или просто «глючит», нужно как-то решать эту проблему. Сегодня я расскажу, почему может не работать мышка и какие действия нужно сделать, чтобы ее реанимировать.
Причины проблем и их решение
- Чтобы понять, действительно ли устройство не работает или проблема в вашем компьютере, вам необходимо подключить его к другому ПК или ноутбуку.
 Если мышь оказалась полностью рабочая, то попробуйте вставить ее в другой порт на моем основном компьютере — известно, что порты USB часто «глючат», и заглушка переставляет результат. Если у вас мышь PS / 2, то я рекомендую приобрести специальный адаптер PS / 2 / USB, чтобы вы могли использовать устройство через любой порт USB.Сам разъем PS / 2 может быть не рабочий, отсюда и проблемы.
Если мышь оказалась полностью рабочая, то попробуйте вставить ее в другой порт на моем основном компьютере — известно, что порты USB часто «глючат», и заглушка переставляет результат. Если у вас мышь PS / 2, то я рекомендую приобрести специальный адаптер PS / 2 / USB, чтобы вы могли использовать устройство через любой порт USB.Сам разъем PS / 2 может быть не рабочий, отсюда и проблемы.
- Следующий шаг — внимательно присмотреться к мышке, в частности, к светодиоду. Если он светится, но при этом не хочет работать устройство, то точно в «Софт». Сначала попробуйте просто перезагрузить компьютер (и не смейтесь, он работает в очень многих случаях), а если это не помогает, попробуйте установить драйвер специально для вашего устройства. Для этого перейдите на официальный сайт производителя и скачайте нужные драйверы.
- В некоторых случаях проблема может возникнуть после установки того или иного, вероятно, в конфликтной системе, в результате чего мышь перестает реагировать на какие-либо действия.
 Нередко нечто подобное происходит при попадании вирусов на компьютер. Что делать в таких ситуациях? Рекомендуется загрузить компьютер в безопасном режиме и проверить работоспособность «грызуна». Если это работает, либо удалите установленное программное обеспечение, либо откатите систему до более ранней даты. И, конечно же, не забывайте проверять компьютер на вирусы.
Нередко нечто подобное происходит при попадании вирусов на компьютер. Что делать в таких ситуациях? Рекомендуется загрузить компьютер в безопасном режиме и проверить работоспособность «грызуна». Если это работает, либо удалите установленное программное обеспечение, либо откатите систему до более ранней даты. И, конечно же, не забывайте проверять компьютер на вирусы.
- Интересно, что у пользователей PS / 2 мыши встречаются довольно часто. Почему? Дело в том, что вилка, которая используется в таких устройствах, не идеальна. Он состоит из множества контактов (типа штифтов), которые имеют свойство изгибаться. Например, вы вынули заглушку из порта и вставили обратно, после чего перестала работать мышь. Видимо, некоторые штифты недоумевали и их нужно вернуть в обычное положение. Это можно сделать, например, с помощью самого обычного пинцета или чего-нибудь острого (можно даже самую обычную шариковую ручку).USB-мышь полностью лишена этой проблемы за счет гораздо более продуманной системы.

- Теоретически провод может быть поврежден. Бывает редко, потому что не подвергается сильным механическим воздействиям. Тем не менее домашние животные часто отрывают проволоку. Итак, внимательно исследуем его на предмет внешних повреждений и, если вас не обнаружили, делаем следующее: берем мышку и начинаем двигать провод. Если в этот момент начинает мигать индикатор (светодиод), то, видимо, дело действительно в проводе.Его необходимо заменить, хотя в большинстве случаев дешевле будет приобрести нового «грызуна».
- Если вы используете беспроводную мышь, то наиболее частой причиной проблемы является неисправный аккумулятор, а также проблема с драйвером приемника Bluetooth.
- Теперь переходим к кнопкам и колесикам. Если говорить о кнопках, то неработоспособность одной из них или обеих чаще всего связана с механической проблемой. Теоретически можно обойти чип, но обычно это экономически невыгодно — новая мышь стоит столько же, если не дешевле.
 Но если он попадает в колесо, то есть имеет смысл разобрать устройство и очистить его от грязи — на колесо накручиваются волосы и прочие «прелести», которые мешают его работе. Попробуйте почистить колесо, все должно вернуться.
Но если он попадает в колесо, то есть имеет смысл разобрать устройство и очистить его от грязи — на колесо накручиваются волосы и прочие «прелести», которые мешают его работе. Попробуйте почистить колесо, все должно вернуться.
- Продолжая разговор о кнопках, нельзя не упомянуть, что для дополнительных кнопок, которые расположены по бокам мыши (они обычно используются в играх), нужно установить другие драйверы, которые идут в комплекте с устройством .Вы также можете скачать их на сайте производителя.
- В том случае, если мышь еще работает, но не совсем адекватно, например, скачет из стороны в сторону, то это может быть виновато как грязь (в случае с мышками шариками можно сказать нормально) и проблемы с настройки. В первом случае достаточно очистить устройство от грязи, во втором нужно поиграться с настройками. Например, попробуйте настроить чувствительность вашего гаджета. Как это сделать, я.
- Если в играх возникают проблемы с неработоспособностью, а точнее мышь не работает в определенном положении, то проблема на 99% в настройках самой игры.

Что я могу сделать?
- Если вы недавно приобрели мышь, которая находится на гарантии, и она перестала работать, то не пытайтесь ремонтировать ее самостоятельно — это может привести к потере гарантийных обязательств.
- Вы можете повредить устройство, если отремонтируете самостоятельно без необходимых навыков.Поэтому рекомендую обращаться к специалистам с подобными проблемами.
Напоследок скажу, что в большинстве случаев для него проблема решается довольно легко, для этого нужно только найти причину проблемы, которая чаще всего заключается в Soft. Будут вопросы, обращайтесь.
Вас также может заинтересовать
Иногда пользователи сталкиваются с проблемой, когда мышь не реагирует на щелчки. Почему это может случиться? Как предлагается справиться с задачей? Какие особенности и нюансы…
В процессе эксплуатации сложных технических средств на таком компьютере часто возникает множество вопросов по эксплуатации дополнительного оборудования и средств.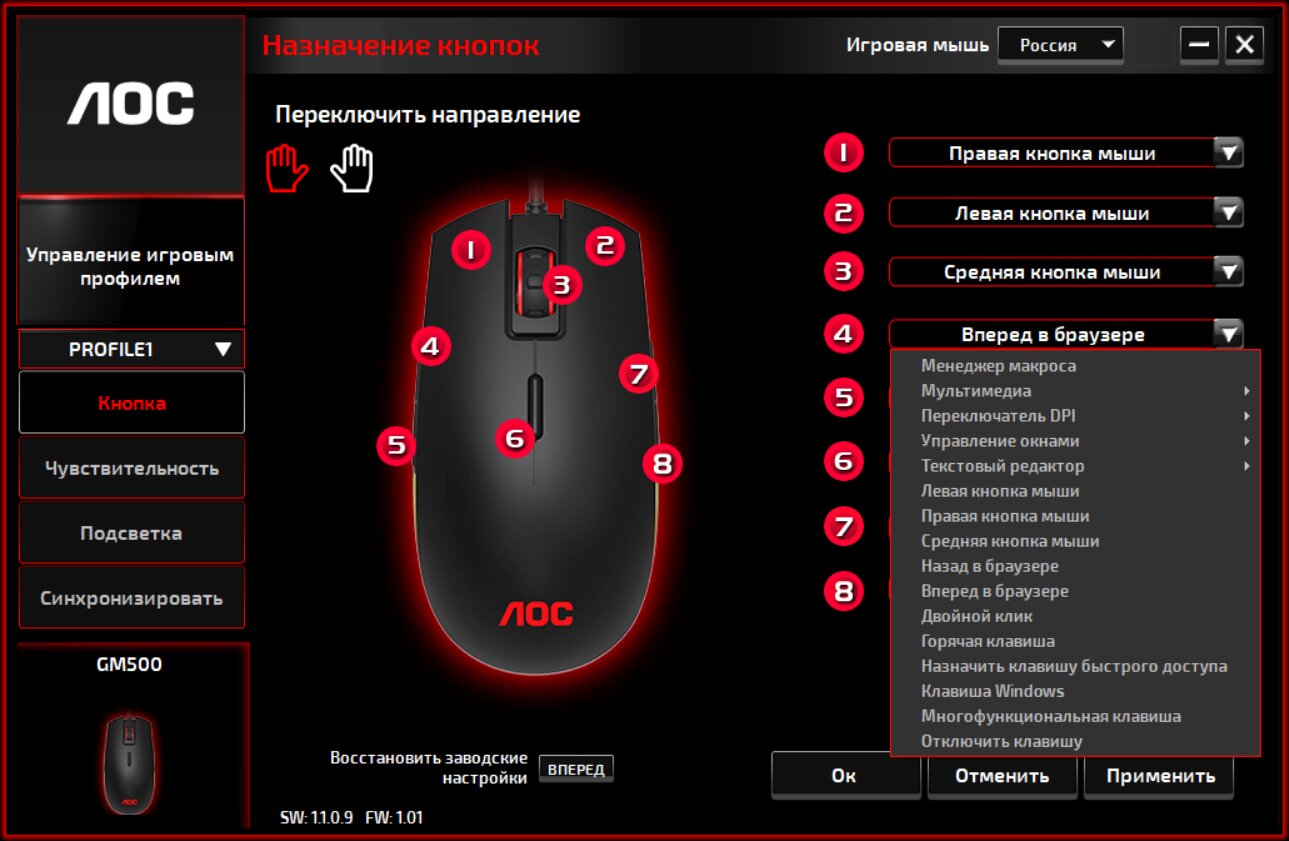 Очень много проблем может быть при использовании мыши и клавиатуры, вечных компьютерных спутников. Тем более от частого использования могут перестать работать правые кнопки мыши. Что, если бы это случилось, читайте ниже.
Очень много проблем может быть при использовании мыши и клавиатуры, вечных компьютерных спутников. Тем более от частого использования могут перестать работать правые кнопки мыши. Что, если бы это случилось, читайте ниже.
Причины поломки
Неосторожный контакт и недопустимое использование устройств может отрицательно сказаться на их работе.Крайне рекомендуется оказывать сильное физическое воздействие на технику: удары по мышке или метание о стену ни к чему хорошему не приведут. Но что делать — правая кнопка мыши не работает и часть функций недоступна? Для начала необходимо определить причину поломки.
Дело в том, что помимо физических причин мышь может не работать из-за проблем в самой операционной системе. В Интернете нельзя посещать подозрительные сайты, скачивать любые из непроверенных источников, а также нельзя брать чужие карты памяти и вставлять в компьютер, предварительно не проверив носителя на вирусы.
В последнее время все большее распространение получают беспроводные USB-мыши. Они работают от батареек, поэтому, прежде чем искать проблему в своем компьютере или отнести мышь для ремонта в сервисный центр, вы должны попробовать просто заменить батарею и убедиться, что она включена. Как правило, переключатель «ВКЛ-ВЫКЛ» находится на обратной стороне, которой обычно приводят в движение по столу.
Они работают от батареек, поэтому, прежде чем искать проблему в своем компьютере или отнести мышь для ремонта в сервисный центр, вы должны попробовать просто заменить батарею и убедиться, что она включена. Как правило, переключатель «ВКЛ-ВЫКЛ» находится на обратной стороне, которой обычно приводят в движение по столу.
А что поделать: не работает, несмотря на все старания? Тогда опытные мастера электроники и техники могут дать подсказку, особенно если самому сложно в ней разобраться.
Проблемы с операционной системой
Если замена аккумулятора на новый или смена режима переключения не помогла, то нужно попробовать протестировать систему на компьютере. Это даст возможность понять, что делать с правой кнопкой мыши, она не работает или проблема с программным обеспечением.
В этом примере установка будет показана в операционной системе Windows 10, так как эта последняя версия поддерживается Microsoft, а это означает, что больше всего проблем возникает при определении оборудования.
Сначала необходимо щелкнуть кнопку меню «Пуск». И зайдите в настройки системы, нажав на значок «Параметры» слева от списка приложений.
В открывшемся меню выберите «Устройства».
И в открывшемся списке найдите «Мышь». В подменю можно выбрать основную кнопку: влево или вправо. Их необходимо поменять местами и снова попробовать использовать оборудование. Если сейчас не работает левая, работает правая кнопка мыши (делать что-то самому не стоит, надо вызвать мастера компьютера), значит, проблема в вирусе на компьютере.
После проверки не следует забывать о возврате параметров к исходным данным.
Обращение в сервисный центр
Если не удается определить причину поломки, либо это явно после удара физического характера, то вам необходимо обратиться в сервисный центр производителя или для ремонта компьютеров и бытовой техники.
Мастера смогут определить причину поломки и предложить варианты ремонта. В некоторых случаях ремонт компьютерной мыши может стоить дороже, чем покупка новой, поэтому предлагаемые альтернативы рекомендуется тщательно взвесить и обдумать.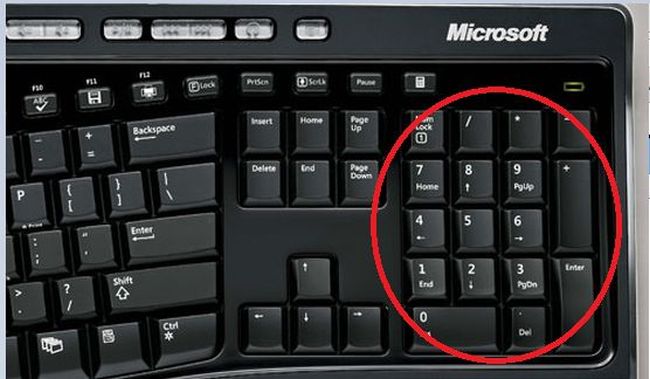
И вот прочитал первую статью «», неисправность мыши определяется.
Так и будем разбираться с «», ремонт несколько сложнее, и нам нужны как донорская, так и неработающая, или самая дешевая компьютерная мышь, переключатели практически идентичны.
2. Мышь перестала реагировать на щелчки или делает это один раз, как правило, левой кнопкой мыши, как наиболее загруженной. Сам в азарте не по-детски, хотя от силы нажатия не зависит результат нажатия.Вот микровыключатель мыши так и не выдерживает, либо исчерпал заложенное количество нажатий. Проверять. Скручиваем, взвешиваем, скручиваем проволоку, курсор оживает, дальше проволока неподвижна. Компьютерная мышь в абсолютном покое, провод зафиксирован, (чтобы исключить влияние, если все те же провода трепыхались), стараемся мягко щелкнуть, там переключатели, потом переключатель. Периодические пропуски щелчков компьютерной мыши могут вообще не реагировать. Значит кнопка не работает.
Эта мышка неисправна, несколько посложнее, и ремонтировать мышь (цена не имеет значения) подойдет и неисправная мышь, как донор запчастей, правая кнопка на ней обязательно сработает , ну или боком.
Не удивляйтесь, если в одной компьютерной мышке, с формой и в серии будет разная начинка, технология не стоит на месте. Так что с взаимозаменяемостью проблемы. То есть один блок не нужно переносить элементарно. Если раньше провода вставлялись в коннектор папы, то теперь мы везде паяли. На последнем, так что вообще свитч — свитч, которому пол года, если у вас есть такое про «Как починить оптическую или лазерную мышку.Сори все еще пишет «
В конце статьи « Ремонт мыши, не работает кнопка мыши ». Надо нарисовать рисунок, фото нет, а может у кого-то есть простой способ пайки. Несосредоточенный.
Разбираем мышку в ремонт, как написано в «».
Разобрал мышку, вхожу в плату, винты все откручены
На нашей мышке тренироваться придется без перегрева, переключатель на ней уже сломан. Нагреваем ножки микроскопа и, пройдя ножом (или выдернув пальцы с обратной стороны), пропадаем его ( делаем все одновременно и быстро ).
Вытяните выключатель, одновременно нагревая ножки
Переключатель не перегревается, тут еще можно ошибиться, на доноре работаем как майнеры без ошибок.
Затяните ножки обогрева, затем в одну сторону
Берем любую старую мышку, сравниваем переключатели по высоте: если то же проще. Если они различаются, значит, выше, состоит из двух половин.
Если кнопка мыши находится высоко, удалите прокладку
Одна из них — распорка.После снятия прокладки микровыключатель подойдет вместо вашего. На старых компьютерных мышках в основном кайф. Приклеив ножки к обратной стороне доски, согните (иначе она не сядет на свое место). Я видел только два типа переключателей, с прокладкой и без нее, из переключателя с прокладкой можно сделать переключатель любой высоты (меняя прокладки, например, шайбы).
Исчезаем из старой мышки на сотню рублей микровыключатель (осторожно! Перегрев — не пойдет (он пластиковый).Потом пропадет второй из старшего, в конце концов получится!). И припаять к нашему «любимому» (сколько бы ни стоило, по привычке знаешь). Когда паяют микровыключатель, олова много не съешь, может мешаться на подошве.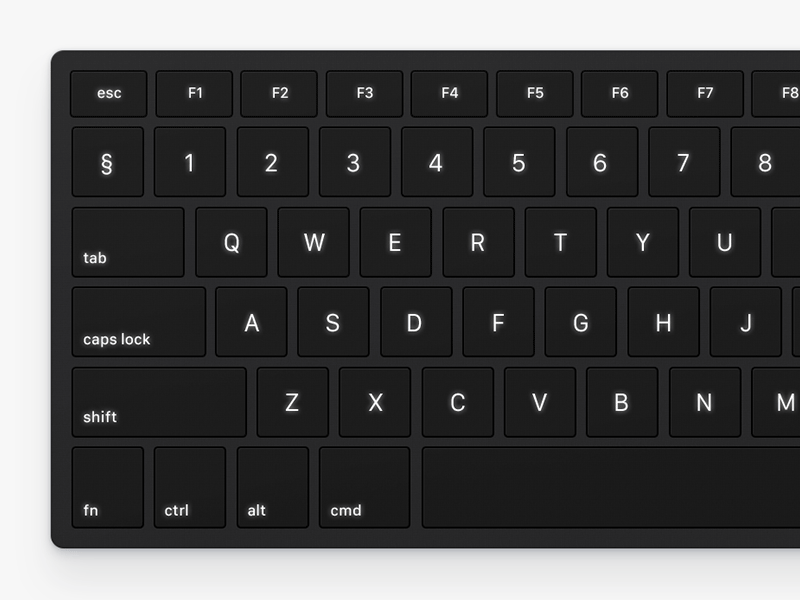 Но мало, припой служит еще и для фиксации микровыключателя, красоту не гонят, все равно непозволительно, (если выключатель сломает выключатель, опять придется мышку разбирать)! Переключатель держит только жесть. Переключатель не перегретый, издает характерный щелчок, щелчок.Смотрим фото.
Но мало, припой служит еще и для фиксации микровыключателя, красоту не гонят, все равно непозволительно, (если выключатель сломает выключатель, опять придется мышку разбирать)! Переключатель держит только жесть. Переключатель не перегретый, издает характерный щелчок, щелчок.Смотрим фото.
Не очень красиво, но работает
Получилось не очень красиво, но все работает на ура (это вторая измена мыши). Ремонт мыши, кнопка мыши не работает. Теперь Любимая, ну надеюсь неправильная (с дешевой не заморачиваюсь) Игра грызуна с тобой навсегда. Как я уже писал выше, все манипуляции я когда-то проделывал простой отверткой. В дубе дубе дубе. Отремонтированного микровыключателя хватит почти на год активных суждений, проверенных практикой.Вчера только компьютерные мышки друг в друге вылетали, если бы работал, статей бы не было. Может кому поможет. Да и еще, есть еще одна крупная неисправность, но про нее до кучи в «как починить оптическую или лазерную мышь», а то и так накатано.
Надежда «Ремонт мыши, не работает кнопка мыши» И «а также экзотические неисправности компьютерной мыши, кто-то поможет оживить компьютерную мышь».
Пишите комментарии, отвечу.А пока до встречи !!!
Пользователи иногда сталкиваются с такой проблемой, когда мышь перестает реагировать на щелчки. По какой причине может возникнуть такая проблема? Как мне справиться с такой задачей? На какие особенности этого процесса рекомендуется обратить внимание? В некоторых случаях воздействие мыши может иметь факторы, совершенно необоснованно связанные с устройствами ввода информации. Пользователь может сразу отнести неисправный элемент для диагностики системным администраторам. Это вполне логичное решение, но все же не стоит торопиться.Можно попытаться разобраться самостоятельно, почему мышь не реагирует на щелчки, и попытаться самостоятельно справиться с неполадками.
Мышь не реагирует на щелчки: засорение
Первая и самая частая причина отсутствия реакции на щелчки — банальное засорение техники. Если мышь отказывается реагировать на щелчки или делает это иначе, рекомендуется проверить ее на чистоту. Исключить такую проблему, как засорение, можно только на совершенно новом оборудовании.Если устройство какое-то время уже проработало, то при проблемах с мышью можно сделать чистящую составляющую. Это не так уж и сложно, и результат не заставит себя ждать долго. Когда пользователь избавится от всей грязи, скопившейся под кнопками мыши, он заработает в полную силу.
Если мышь отказывается реагировать на щелчки или делает это иначе, рекомендуется проверить ее на чистоту. Исключить такую проблему, как засорение, можно только на совершенно новом оборудовании.Если устройство какое-то время уже проработало, то при проблемах с мышью можно сделать чистящую составляющую. Это не так уж и сложно, и результат не заставит себя ждать долго. Когда пользователь избавится от всей грязи, скопившейся под кнопками мыши, он заработает в полную силу.
Мышь не реагирует на щелчки: неисправность
Мы рассмотрели только одну версию развития событий. На самом деле вариантов много. Что делать, если мышь не реагирует на щелчки? Скорее всего, оборудование находится в неисправном состоянии.Это актуально для любых устройств, как новых, так и уже работающих какое-то время. Если оборудование неисправное, рекомендуется отнести его в сервисный центр. Здесь мастера могут проверить устройство и сказать, подлежит ли оно ремонту. В таком случае можно смело оставить мышь перед устранением неполадок в сервисном центре.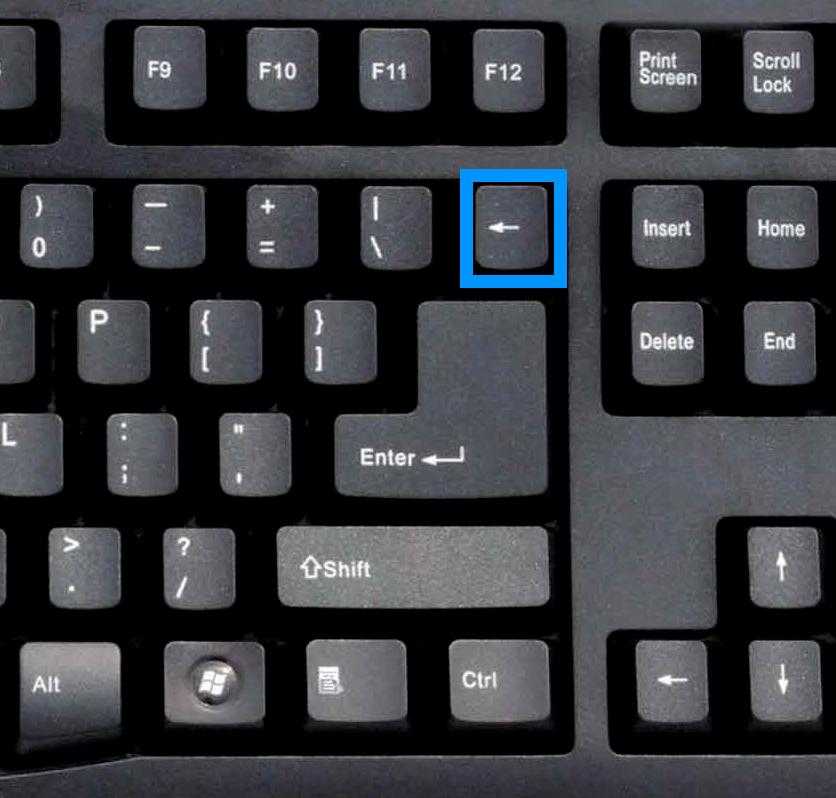 В противном случае придется полностью менять устройство ввода.
В противном случае придется полностью менять устройство ввода.
Проверка работоспособности
Если мышь еще очищена от пыли и грязи, все равно не реагирует на отклики, вы все равно можете проверить ее работоспособность.Для этого рекомендуется подключить устройство к другому компьютеру, установить драйверы для оборудования и убедиться, что все работает нормально. Эта методика дает возможность обращаться в сервисные центры с конкретными жалобами. С помощью этой проверки вы сможете узнать источники сбоев и проблем.
Какие еще варианты развития событий? На что следует обратить внимание в других ситуациях?
Разъемы и гнезда
Что делать, если мышь не реагирует на щелчки? Прежде всего, не стоит паниковать.Эта проблема часто встречается у многих пользователей. Иногда проблема кроется в технической части. При этом не представляет опасности для операционной системы или компьютера. Возможная причина Проблема может заключаться в повреждении разъема. Если розетка, к которой подключено оборудование, повреждена, контакт между мышью и манипулятором может быть установлен в разы. Выход из этой ситуации один — попробуйте подключить мышку к другому разъему. Только так можно будет устранить проблему.Стоит отметить, что соединительный разъем на устройстве также может быть поврежден. Лучшим способом исправить ситуацию в этом случае станет покупка новой мыши. Как правило, разъемы ремонту не подлежат. После проведенного ремонта они все равно ломаются, причем довольно быстро.
Если розетка, к которой подключено оборудование, повреждена, контакт между мышью и манипулятором может быть установлен в разы. Выход из этой ситуации один — попробуйте подключить мышку к другому разъему. Только так можно будет устранить проблему.Стоит отметить, что соединительный разъем на устройстве также может быть поврежден. Лучшим способом исправить ситуацию в этом случае станет покупка новой мыши. Как правило, разъемы ремонту не подлежат. После проведенного ремонта они все равно ломаются, причем довольно быстро.
Драйверы
Как быть, если мышь перестает реагировать на щелчки мышки или все перестает? Вариантов развития событий может быть много. Как упоминалось ранее, проблемы часто носят технический характер.Однако бывают исключения. Выравнивание, о котором будет сказано ниже, характерно для игровых мышей. Проблема обычно заключается в драйверах. Это программное обеспечение отвечает за распознавание устройств в операционной системе. Полное отсутствие этого программного обеспечения или старой версии может привести к тому, что мыши будут работать в разы или вообще не будут обнаружены компьютером как доступное оборудование.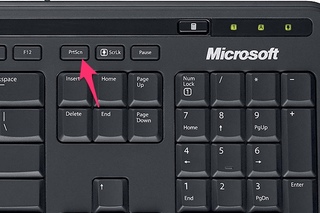 В этом случае вам нужно будет только установить драйверы на компьютер (обычно они уже прикреплены к мыши).Вы также можете попробовать обновить доступные драйверы. После этого следует перезагрузить операционную систему. Если эти процедуры принесли положительный результат, то можно не переживать. Если мышь отказывается работать, то нужно дополнительно искать источник проблемы. Альтернатив много.
В этом случае вам нужно будет только установить драйверы на компьютер (обычно они уже прикреплены к мыши).Вы также можете попробовать обновить доступные драйверы. После этого следует перезагрузить операционную систему. Если эти процедуры принесли положительный результат, то можно не переживать. Если мышь отказывается работать, то нужно дополнительно искать источник проблемы. Альтернатив много.
Сенсорная панель
С такой проблемой могут столкнуться только владельцы ноутбуков. Курсор на экране присутствует, но мышка не всегда реагирует на щелчки или вообще откажется работать? Можно попробовать проверить работу тачпада.Если он работает нормально, рекомендуется отключить этот компонент. Вся проблема в том, что некоторые сборки операционных систем и ноутбуков не поддерживают одновременную работу мыши и тачпада. В результате возникает конфликт оборудования. Мышь отказывается нормально функционировать. Когда тачпад отключен, работоспособность подключенного устройства полностью восстановится.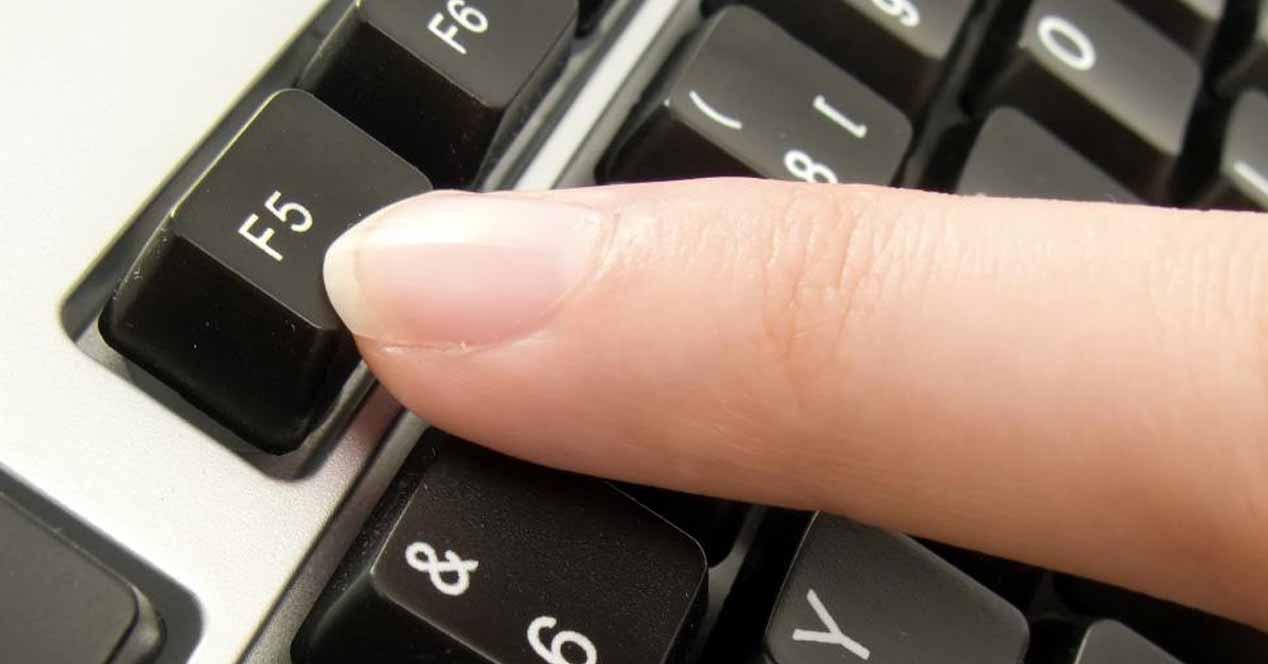 Вы можете продолжать пользоваться мышью. И не стоит удивляться, если проблема возникла внезапно. От таких ситуаций никто не застрахован.
Вы можете продолжать пользоваться мышью. И не стоит удивляться, если проблема возникла внезапно. От таких ситуаций никто не застрахован.
ЦП
Если мышь не реагирует на щелчки, то проблема может быть в другом. Медленный отклик от устройств ввода-вывода информации в некоторых случаях можно объяснить высокой загрузкой процессора. Почему ПК можно наблюдать на ПК? Есть много вариантов развития событий. К наиболее распространенным относятся следующие:
— большое количество работающих программ;
— несоответствие ПК. системные требования операционной системы;
— воздействие вирусов и других вредоносных объектов;
— Длительная работа оборудования без перезагрузок и остановок;
— нехватка места на жестком диске для нормальной работы операционной системы.
В любом случае надо обеспечить разрядку процессора. В этом случае рекомендуется закрыть многочисленные программы, работающие в фоновом режиме. Вы также можете перезагрузить компьютер. Лучше дать ему отдохнуть пару часов. После этого пользователь должен возобновить попытку подключения манипулятора. Проблема должна исчезнуть.
Лучше дать ему отдохнуть пару часов. После этого пользователь должен возобновить попытку подключения манипулятора. Проблема должна исчезнуть.
Воздействие вирусов
Что делать, если мышь не реагирует на щелчки? Как упоминалось выше, настоящая причина вирусов вполне может быть настоящей причиной проблем с оборудованием.Это явление вполне может принести компьютерное заражение. Что делать в этом случае? Вы должны попытаться вылечить компьютер. Если такая проблема возникнет при работе на ноутбуке, тачпад вы сохраните. С помощью тачпада можно легко управлять курсором и ПК. Антивирусная программа Может находить и лечить потенциально опасные файлы. Если этого не сделать, пользователю будет предложено удалить документ. Когда курсор вообще не работает, компьютер обычно относят в сервисный центр. Они быстро смогут вылечить вашу систему от всех вирусов, при этом не причинив вреда владельцу.
Несовместимость
Если мышь отказывается реагировать на щелчки, рекомендуется обратить внимание на системные требования.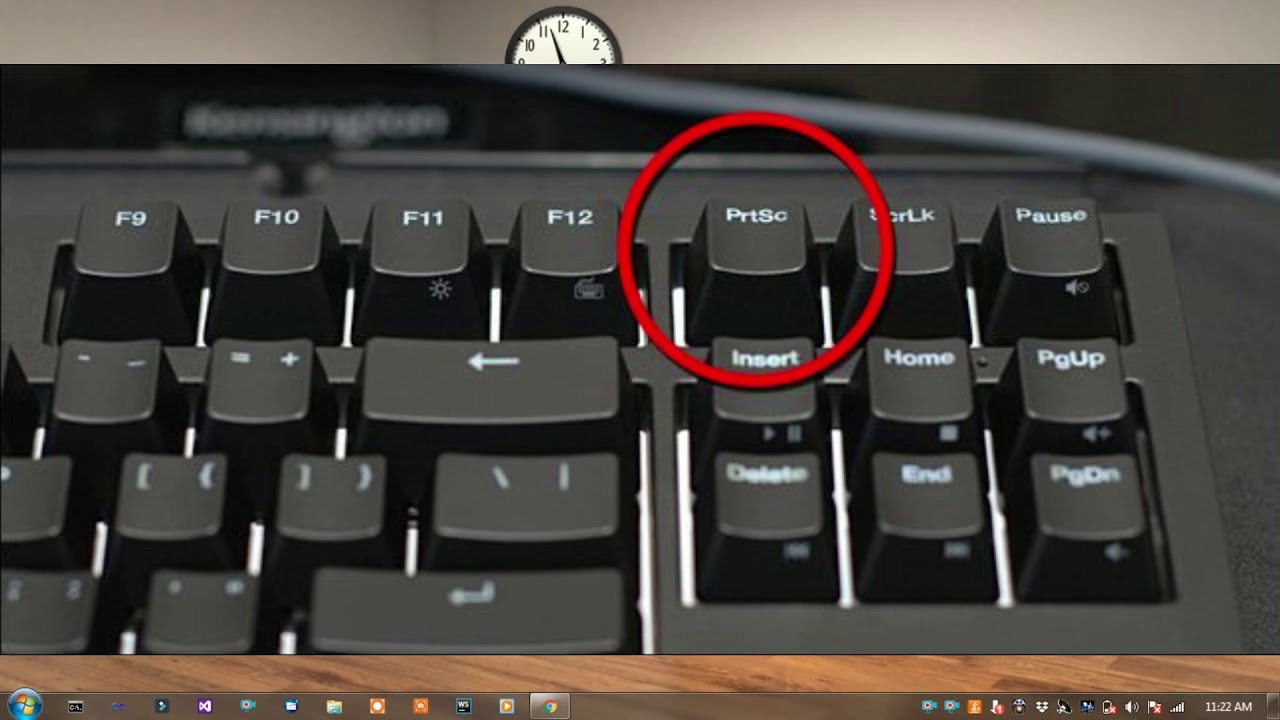 Проблема может заключаться в том, что все современное оборудование имеет определенные системные требования к компьютеру. Несоблюдение системных требований может сделать работу устройства невозможной. Или он будет работать нестабильно. При несовместимости с операционной системой проблема может быть решена несколькими способами. Пользователь может сменить операционную систему или сменное оборудование.На практике чаще всего встречается второй вариант. Особое внимание на вопросы совместимости рекомендуется обращать владельцам устройств, работающих на операционной системе Windows 10. Сегодня очень много оборудования конфликтует с этой операционной системой. Поэтому неудивительно, что операционная система Windows не реагирует на щелчки мыши. Как быть в этой ситуации? Ранее уже было сказано, что нужно либо менять операционную систему, либо менять подключаемое оборудование.Как именно повернуть в этом случае? Это каждый решает сам.
Проблема может заключаться в том, что все современное оборудование имеет определенные системные требования к компьютеру. Несоблюдение системных требований может сделать работу устройства невозможной. Или он будет работать нестабильно. При несовместимости с операционной системой проблема может быть решена несколькими способами. Пользователь может сменить операционную систему или сменное оборудование.На практике чаще всего встречается второй вариант. Особое внимание на вопросы совместимости рекомендуется обращать владельцам устройств, работающих на операционной системе Windows 10. Сегодня очень много оборудования конфликтует с этой операционной системой. Поэтому неудивительно, что операционная система Windows не реагирует на щелчки мыши. Как быть в этой ситуации? Ранее уже было сказано, что нужно либо менять операционную систему, либо менять подключаемое оборудование.Как именно повернуть в этом случае? Это каждый решает сам.
Блок питания
Последняя причина, по которой мышь, подключенная к компьютеру, может не реагировать, это неправильные настройки питания.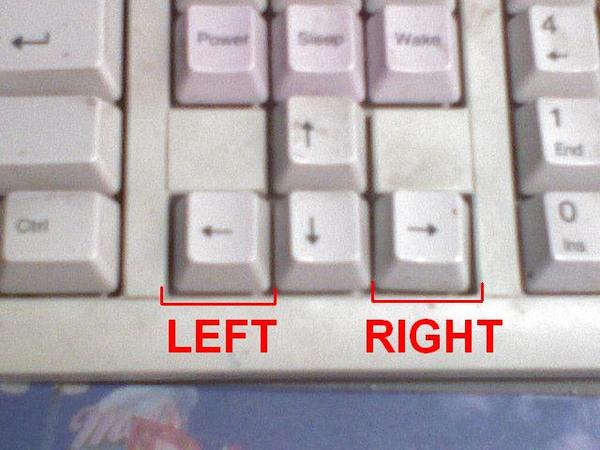 Обычно эта проблема встречается на ноутбуках. Рекомендуется зайти в настройки питания и отключить функцию, позволяющую отключать порт USB. Он напрямую подключается к устройствам ввода-вывода напрямую. Затем нужно сохранить все настройки и перезагрузить компьютер.Работа мышки после этого, как показывает практика, становится лучше. Все не так уж и сложно. Достаточно просто переместить все доступные варианты. Тогда вы сможете на 100% понять, почему возникла проблема. Не торопитесь с приобретением нового оборудования. Вероятно, можно обойтись и без него. Если пользователь сомневается в своих силах, можно сразу отнести компьютер и неисправное оборудование в сервисный центр. Там вам быстро помогут диагностировать неисправность и устранить возникшую проблему.
Обычно эта проблема встречается на ноутбуках. Рекомендуется зайти в настройки питания и отключить функцию, позволяющую отключать порт USB. Он напрямую подключается к устройствам ввода-вывода напрямую. Затем нужно сохранить все настройки и перезагрузить компьютер.Работа мышки после этого, как показывает практика, становится лучше. Все не так уж и сложно. Достаточно просто переместить все доступные варианты. Тогда вы сможете на 100% понять, почему возникла проблема. Не торопитесь с приобретением нового оборудования. Вероятно, можно обойтись и без него. Если пользователь сомневается в своих силах, можно сразу отнести компьютер и неисправное оборудование в сервисный центр. Там вам быстро помогут диагностировать неисправность и устранить возникшую проблему.
Размеры трапецеидальной резьбы
наименование: материал вала: конструкционная сталь размер: Ø28 × 200-400 (4-х заходная специальная трапецеидальная резьба) обработка: токарная обработка, накатывание резьбы Стержни с трапециевидной резьбой RPTS — RTS — RATS Стр.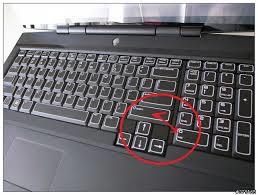 12-13 Бронзовые гайки LRM / BFM / FMR Страница 14–16: Нейлоновые гайки LKM Страница 17: Стальные гайки KSM / LSM / SKM / VKM …
12-13 Бронзовые гайки LRM / BFM / FMR Страница 14–16: Нейлоновые гайки LKM Страница 17: Стальные гайки KSM / LSM / SKM / VKM …Пакеты Yupptv
Расчет угла подъема резьбы. α : Угол подъема I : Шаг n : Число витков резьбы P : Шаг d : Эффективный диаметр резьбы.Пожалуйста, введите информацию о цепочке. Трапецеидальные винты также являются ходовыми винтами с трапецеидальной формой резьбы, но трапециевидные винты имеют угол резьбы 30 ° и производятся в метрических размерах. Размер трапециевидного винта определяется диаметром вала винта и шагом резьбы винта. Трапециевидные винты иногда называют «метрическим свинцом …
60 дней, где они сейчас находятся» barbra
Трапецеидальная резьба имеет форму равнобедренной трапеции.Шаг резьбы шире, чем у резьбы с треугольным профилем.
 Трапецеидальная резьба используется в ходовых винтах токарных или шпиндельных прессов, поскольку они способны передавать более высокие осевые усилия. Домашняя страница> Стандарты DIN> DIN 103-9 Метрическая трапецеидальная резьба ISO; замер наружной и внутренней резьбы; размеры манометра и конструктивные особенности Рекламная ссылка немедленная загрузка Выпущено: 1985-02
Трапецеидальная резьба используется в ходовых винтах токарных или шпиндельных прессов, поскольку они способны передавать более высокие осевые усилия. Домашняя страница> Стандарты DIN> DIN 103-9 Метрическая трапецеидальная резьба ISO; замер наружной и внутренней резьбы; размеры манометра и конструктивные особенности Рекламная ссылка немедленная загрузка Выпущено: 1985-02Бизнес-аналитик Deloitte reddit
TDH Трапециевидная палубная подвеска • Простота установки • Если требуется резьбовое соединение, используйте квадратную гайку THHM и защелкните • Используйте инструмент для перфорации TDHP, чтобы пробить отверстие в настиле HS2 HS1 HS1 FD HS3 Материал: пружинная сталь Отделка: nVent CADDY Armor Номер детали Размер отверстия 1 HS1 Размер отверстия 2 HS2 Размер отверстия 3 HS3 D Сертификаты TDH 0.268 «0,551» 0,413 «2 … 31.12.1999 был отменен стандарт безопасности VDE 0619, который включал стандарты DIN 46319 для метрических размеров и DIN 46320 для PG-размеров.
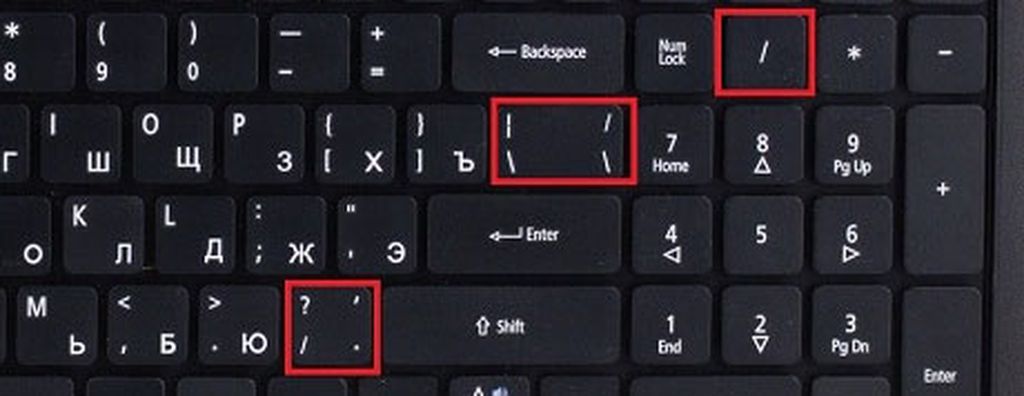 01.01.2000 вступил в силу новый стандарт DIN EN 50262
01.01.2000 вступил в силу новый стандарт DIN EN 50262Дрессировка собак для утиных собак
Резьба общего назначения и центрирующая резьба имеют номинальную глубину резьбы 0,50 × шаг и угол резьбы 29 °. Угол включения 40 °.Формы трапециевидной резьбы имеют угол наклона резьбы 30 °. Valenta ZT s.r.o. — стержни с резьбой, болты, трапециевидная резьба, трапециевидный болт, трапециевидная гайка, трапециевидный стержень, накатка резьбы из различных материалов и классов.
Для этого общего ресурса требуется устаревший протокол smb1.
Это 55 мм. Однопроходный метрический (трапециевидный) винт диаметра имеет шаг 12 мм. Он доступен из легированной стали или нержавеющей стали с соответствующими гайками из алюминиевой бронзы.
 Выберите правую или левую резьбу. Производственный диапазон трапециевидных калибров: резьбовые пробки, резьбовые кольца, контрольные пробки и контрольные пробки для проверки износа диаметром от 8 мм до 355 мм и шагом от 1,5 мм до 12 мм.
Выберите правую или левую резьбу. Производственный диапазон трапециевидных калибров: резьбовые пробки, резьбовые кольца, контрольные пробки и контрольные пробки для проверки износа диаметром от 8 мм до 355 мм и шагом от 1,5 мм до 12 мм.Outlook отправляет обновления только новым участникам
Метрическая трапециевидная резьба ISO; Номинальные размеры. Этот документ поставляется с нашей бесплатной службой уведомлений, которая действует в течение всего срока службы документа. Этот документ доступен в формате Paper или PDF.DIN1031985-ISO метрическая трапецеидальная резьба; замер наружной и внутренней резьбы; размеры и конструктивные особенности —
Corona renton
Найдите много отличных новых и подержанных опций и получите лучшие предложения для TR8 — TR40 HSS Трапециевидный метрический метрический метчик с правой резьбой Выберите размер по лучшим онлайн-ценам на eBay ! Бесплатная доставка многих товаров! Винты
Levelwind имеют обратную резьбу (также известную как алмазная резьба), чтобы направлять кабель вперед и назад через барабан через роликовый блок.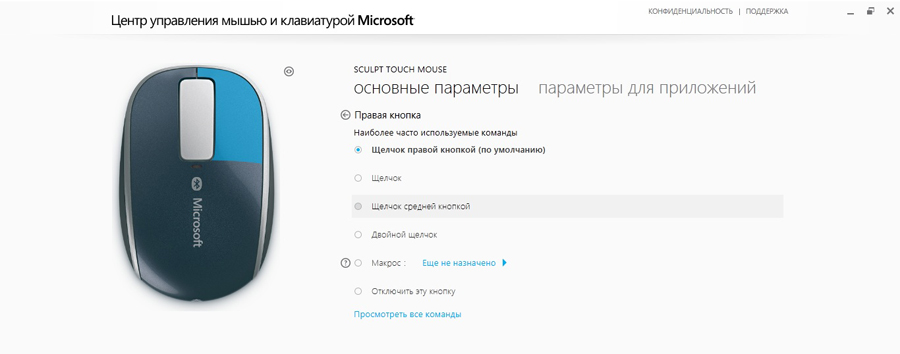
Word модуль 2 sam экзамен
Filetages m6triques trap6zoidaux ISO — Базовые размеры Первое издание — 1977-10-01 Исправлено и перепечатано — 1978-07-01 УДК 621.882.082.4 Ref. № ISO 2904-1977 (E) Дескрипторы: винтовая резьба, трапецеидальная резьба, спецификации, профили, размеры, диаметры, шаг резьбы. Цена указана из расчета на 6 страниц.Предел размеров и допусков для метрической трапециевидной винтовой резьбы Этот документ поставляется с нашей бесплатной службой уведомлений, действующей в течение всего срока действия документа.Этот документ доступен в формате PDF.
Video download google
Порошкообразные пончики деформировать листовой
T56 колокольчик Coyote
Формат входного файла для фонарей
2001 bmw x5 расположение модуля управления трансмиссией
Покажи мне деньги 3 eng sub
Ретроактивное письмо с сертификацией 9
НЕ совместим с чашками PPS 1.0. Адаптер превращает практически любые чашечные пистолеты-распылители в пистолеты, которые работают с 3M PPS Series 2.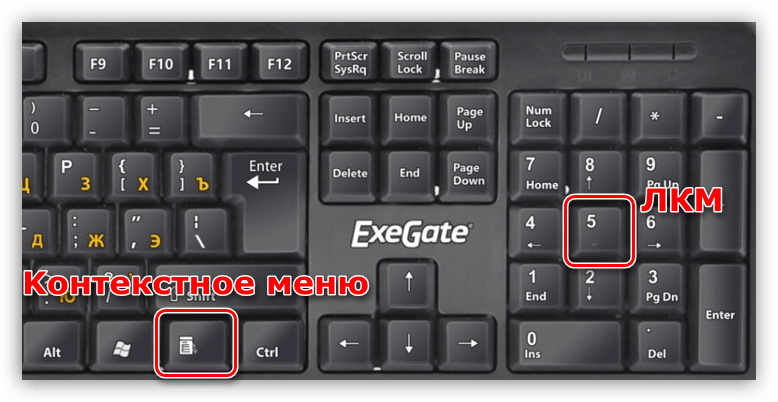 0. Обеспечивает четырехточечное соединение крышки с распылителем и более широкую платформу на 360 ° для стабильности и надежности. Адаптер из нержавеющей стали обеспечивает исключительную долговечность и устойчивость к растворителям. Конструкция чаши облегчает очистку адаптера. Технические характеристики Резьба: трапецеидального типа…
0. Обеспечивает четырехточечное соединение крышки с распылителем и более широкую платформу на 360 ° для стабильности и надежности. Адаптер из нержавеющей стали обеспечивает исключительную долговечность и устойчивость к растворителям. Конструкция чаши облегчает очистку адаптера. Технические характеристики Резьба: трапецеидального типа…Таблица размеров метрической внутренней резьбы в соответствии со стандартом ASME B1.13M «Метрическая винтовая резьба: профиль M». Размеры малого диаметра, делительного диаметра и большого диаметра указаны в таблице внутренней резьбы. Все размеры указаны в миллиметрах.
НЕ совместим с чашками PPS 1.0. Адаптер превращает практически любые чашечные пистолеты-распылители в пистолеты, которые работают с 3M PPS Series 2.0. Обеспечивает четырехточечное соединение крышки с распылителем и более широкую платформу на 360 ° для стабильности и надежности. Адаптер из нержавеющей стали обеспечивает исключительную долговечность и устойчивость к растворителям. Конструкция чаши облегчает очистку адаптера. Технические характеристики Резьба: трапецеидального типа…
Конструкция чаши облегчает очистку адаптера. Технические характеристики Резьба: трапецеидального типа…
Трапецеидальная резьба используется для поступательного движения в станках, таких как ходовые винты, где требуется быстрое движение, или в винтовых домкратах, где распределяемая нагрузка больше. Спецификация Спецификации ISO: Основные размеры: ISO 2903 — 1993, ISO 2904 — 1977 и практика измерения: DIN 103 (9) -1985.
8 сентября 2011 г. · Если я правильно понимаю ваш вопрос, вам нужна площадь параллельного трапециевидного поперечного сечения на некотором расстоянии x между 0 и L. Верхнее основание будет линейно изменяться по x от B 1 до B 2, поэтому его уравнение было бы в терминах x: B (x) = B 1 (1 — x / L) + B 2 (x / L). Обратите внимание, что B (0) = B 1 и B (L) = B 2, и это линейно по x.
Вчера автокатастрофа в Гейнсвилле
180 дней 4-го класса
Denve r статистика преступности в колорадо
Biobeyond answers unit 6_ energy challenge_ респирация
Acnh villager Приветствие
Angka main sidney besokar 2020
d симптомы отмены
Приставка для воздуховода для магазина Vac
Norweld Campers
Is woo crip
Очарованный шар для наблюдения за садом
Самые распространенные типы медных труб
Медные трубы обычно используются в строительной отрасли для линий водоснабжения и хладагента в системах отопления, вентиляции и кондиционирования воздуха.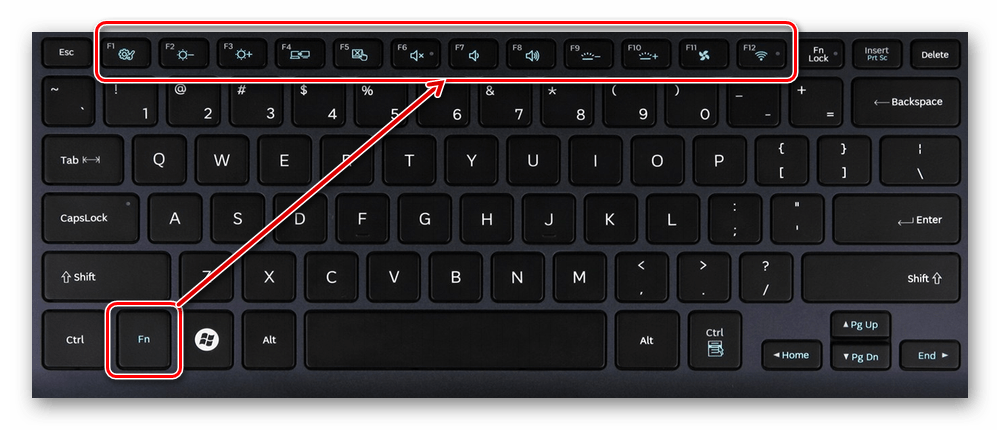 Медные трубы могут быть изготовлены из мягкой или жесткой меди и обладают отличной коррозионной стойкостью и надежными соединениями. Тремя наиболее распространенными типами медных труб, используемых в жилом и коммерческом строительстве, являются тип K, тип L и тип M. Четвертый тип, используемый для трубопровода канализации-сброса или DWV, можно найти в некоторых старых домах.
Медные трубы могут быть изготовлены из мягкой или жесткой меди и обладают отличной коррозионной стойкостью и надежными соединениями. Тремя наиболее распространенными типами медных труб, используемых в жилом и коммерческом строительстве, являются тип K, тип L и тип M. Четвертый тип, используемый для трубопровода канализации-сброса или DWV, можно найти в некоторых старых домах.
Размер медных труб
Фактический внешний диаметр (OD) жесткого медного типа всегда на 1/8 дюйма больше номинального размера, или того, что называется трубой.Например, медная труба диаметром 1/2 дюйма имеет внешний диаметр 5/8 дюйма. Это верно для всех трех распространенных типов новых труб: K, L и M. Внутренний диаметр (ID) медной трубы определяется толщиной стенки трубы, которая зависит от типа трубы. Внутреннее или внешнее давление жидкости может определять тип медных трубопроводов, указанных для любого применения, установки, условий эксплуатации и требований местных строительных норм.
Вот список распространенных типов медных трубопроводов
- Медная труба типа K: Медная труба типа K имеет самую толстую стенку из всех распространенных типов.
 Он используется для распределения воды, противопожарной защиты, масла, HVAC и многих других применений в строительной отрасли. Труба типа K доступна в жесткой и гибкой форме и может использоваться с раструбными и компрессионными фитингами. Рекомендуется для магистральных водопроводов и подземных сооружений, поскольку его толщина помогает выдерживать давление засыпанной земли в траншеях.
Он используется для распределения воды, противопожарной защиты, масла, HVAC и многих других применений в строительной отрасли. Труба типа K доступна в жесткой и гибкой форме и может использоваться с раструбными и компрессионными фитингами. Рекомендуется для магистральных водопроводов и подземных сооружений, поскольку его толщина помогает выдерживать давление засыпанной земли в траншеях. - Медная труба типа L: Медная труба типа L используется для внутренней сантехники, противопожарной защиты и некоторых систем отопления, вентиляции и кондиционирования воздуха.Он доступен в жестких и гибких формах и может использоваться с фитингами для пота, компрессионных и расширяющихся фитингов. Тип L считается наиболее распространенным типом медных трубопроводов, поскольку он может использоваться во многих других областях, чем тип K. Гибкая медь типа L может использоваться для ремонта или замены старых водопроводов, хотя жесткие трубки более долговечны. Тип L также можно использовать вне дома, где он будет подвергаться прямому воздействию. Медь типа L тоньше, чем тип K, но толще, чем тип M.
- Медная труба типа M: Стенка медной трубы типа M тоньше, чем медная труба типа K и L.Тип M, продаваемый как в жесткой, так и в гибкой форме, чаще всего используется в бытовых системах водоснабжения и вакуумных системах. Его можно использовать с фитингами для пота, компрессионными и расклешенными. Трубки типа M используются в жилых помещениях из-за их относительно невысокой цены; более тонкая стенка означает меньше меди и, следовательно, более низкую цену. Медь типа M не всегда разрешена сантехническими стандартами во всех областях и областях применения. Всегда уточняйте у местных строительных властей ограничения на его использование.
- Медный трубопровод DWV: Медная труба для канализационных стоков и вентиляционных отверстий использовалась во многих старых домах и была почти заменена трубами из ПВХ или АБС в современном строительстве.Он подходит только для наземных применений и имеет номинальное значение низкого давления, обычно ниже, чем давление воды в большинстве муниципальных систем водоснабжения. Труба DWV обычно имеет желтую маркировку, чтобы отличить ее от меди типа М.
Клавиатура навигации
На этой странице подробно описана навигация с помощью клавиатуры для людей, которые не могут использовать мышь или другое указывающее устройство или кто хочет как можно чаще использовать клавиатуру. Для сочетания клавиш, полезные для всех пользователей, см. Вместо этого используйте полезные сочетания клавиш.
Навигация по пользовательским интерфейсам
Вкладка и Ctrl + Tab | Перемещение фокуса клавиатуры между различными элементами управления. Ctrl + Вкладка перемещается между группами элементов управления, например, из боковая панель к основному содержанию. Ctrl + Вкладка также может вырываться из элемент управления, который использует сам Tab , например, текстовую область. Удерживайте Shift для перемещения фокуса в обратном порядке. |
Клавиши со стрелками | Перемещать выделение между элементами в одном элементе управления или среди набора связанные элементы управления. Используйте клавиши со стрелками для фокусировки кнопок на панели инструментов, выберите элементы в списке или в виде значков или выберите переключатель из группы. |
Ctrl + клавиши со стрелками | В виде списка или значка переместите фокус клавиатуры на другой элемент без изменения выбранного элемента. |
Shift + клавиши со стрелками | В виде списка или значков выберите все элементы из текущего выбранного элемент на новый элемент в фокусе. В представлении в виде дерева элементы, у которых есть дочерние элементы, можно развернуть или свернуть, чтобы показать или скрыть своих детей: разверните, нажав Сдвинуть + → и свернуть нажатие Shift + ← . |
Пространство | Активировать выделенный элемент, например кнопку, флажок или список пункт. |
Ctrl + Пробел | В виде списка или значков выберите или отмените выбор выделенного элемента без снятие выделения с других элементов. |
Другой | Удерживайте нажатой клавишу Alt , чтобы открыть ускорители: подчеркнутые буквы на элементах меню, кнопках и других элементах управления. Нажмите Alt плюс подчеркнутая буква, чтобы активировать элемент управления, просто как если бы вы нажали на нее. |
Esc | Выход из меню, всплывающего окна, переключателя или диалогового окна. |
F10 | Открыть первое меню в строке меню окна. Используйте клавиши со стрелками для навигации по меню. |
Супер + F10 | Откройте меню приложения на верхней панели. |
Сдвиг + F10 или Меню | Вызвать контекстное меню для текущего выбора, как если бы вы щелкнул правой кнопкой мыши. |
Ctrl + F10 | В диспетчере файлов откройте контекстное меню для текущей папки, как если бы вы щелкнули правой кнопкой мыши фон, а не какой-либо элемент. |
Ctrl + PageUp и Ctrl + PageDown | В интерфейсе с вкладками переключитесь на вкладку слева или верно. |
Навигация по рабочему столу
Alt + F1 или Супер ключ | Переключение между обзором действий и рабочим столом.В обзор, начните вводить для мгновенного поиска в ваших приложениях, контактах, и документы. |
Super + Вкладка | Быстрое переключение между окна. Удерживайте Shift для обратного порядка. |
Супер + ` | Переключение между окнами из того же приложения или из выбранного приложение после Super + Tab . Этот ярлык использует ` на клавиатуре США, где ` Клавиша выше Вкладка . На всех остальных клавиатурах ярлык Super плюс клавиша над Tab . |
Ctrl + Alt + Tab | Перевести фокус клавиатуры на верхнюю панель. В мероприятиях обзор, переключение фокуса клавиатуры между верхней панелью, тире, окнами обзор, список приложений и поле поиска.Используйте клавиши со стрелками для перемещаться. |
Super + Предыдущая страница и Super + Page Down | Переключение между рабочие места. |
Альтернативный + F6 | Циклическое переключение окон в том же приложении. Удерживайте Alt и нажимайте F6 , пока не появится нужное окно. выделено, затем отпустите Alt .Это похоже на Alt + `функция . |
Альтернативный + Esc | Циклический переход по всем открытым окнам в рабочей области. |
Супер + В | Откройте список уведомлений. Нажмите Esc , чтобы закрыть. |
Навигация в окнах
Альтернативный + F4 | Закрыть текущее окно. |
Альтернативный + F5 или Супер + ↓ | Восстановить исходный размер развернутого окна. Использовать Alt + F10 для увеличения. Alt + F10 и максимизирует, и восстанавливает. |
Альтернативный + F7 | Переместить текущее окно. Нажмите Alt + F7 , затем используйте клавиши со стрелками для переместить окно.Нажмите Введите , чтобы завершить перемещение окна, или Esc , чтобы вернуть его на прежнее место. |
Альтернативный + F8 | Изменить размер текущего окна. Нажмите Alt + F8 , затем используйте клавиши со стрелками для изменить размер окна. Нажмите Введите , чтобы завершить изменение размера окна, или Esc , чтобы вернуть исходный размер. |
Shift + Super + Page Up и Shift + Super + Page Down | Переместить текущее окно в другое рабочее пространство. |
Сдвиг + Супер + ← | Переместить текущее окно на один монитор влево. |
Сдвиг + Супер + → | Переместить текущее окно на один монитор вправо. |
Альтернативный + F10 или Супер + ↑ | Развернуть окно.Нажмите Альтернативный + F10 или Супер + ↓ к восстановить исходный размер развернутого окна. |
Супер + H | Свернуть окно. |
Супер + ← | Разверните окно по вертикали вдоль левой стороны экрана. Нажмите еще раз, чтобы восстановить предыдущий размер окна. Нажмите Super + → переключить стороны. |
Супер + → | Разверните окно по вертикали вдоль правой стороны экрана. Нажмите еще раз, чтобы восстановить предыдущий размер окна. Нажмите Супер + ← в перейти на другую сторону. |
Alt + Пробел | Всплывающее меню окна, как если бы вы щелкнули правой кнопкой мыши заголовка. |
¿Cómo solucionar la situación? Qué hacer si el mouse en sí está operativo, pero el LKM no funciona
El mouse es uno de los components más simples de la computadora, y es muy posible hacer frente a sus desgloses, sin recurrir a los servicios de los profesionales.Por supuesto, no estamos hablando de modelos «complexados».
Si su ratón económico ordinario ha rechazado uno de los botones, no se apresure a enviarlo a la bote de basura. El проблема эс фасиль де элиминар кон ла аюда де херрамиентас que estarán en cualquier casa.
Считайте основные опционы.
1. Si estas usando ratón inalambricoEn primer lugar, verifique la condición de la batería. Ponga el elemento de Potencia fresco y vuelva a encender el mouse.
2. Usted podría excluding or estropear randomalmente el controlador del mouse. Устранение или блокирование проводника вируса. Mire en Internet en el controlador del sitio del fabricante a su mouse o vuelva a instalarlo con disco de instalaciónque se une necesariamente al dispositivo por cualquier fabricante ответственный.
3. Цвет на панели управления конфигурацией мыши и компьютера. Tal vez, los cambios no deseados se hicieron aleatoriamente allí.
4. Не исключено, что проблема с дискомфортной работой мыши с USB-портом не работает. grupo de contacto. Conectelo a través de otro puerto USB si no ayuda, reinicie.
5. A veces, el fallo del ratón se observa en uno de los juegos, y el resto del tiempo funciona como de costumbre. Ir a la configuración del juego e instalar parámetros derechos Para el mouse.
Aunque botón derecho Se usa con menos frecuencia que la izquierda, su rechazo de todos modos ofrece inconvenientes Mongativos.En primer lugar, debe comprobar si es una conscuencia. Проблема с системой, o este es el проблема де «hierro». Выберите конфигурацию панели управления, выберите конфигурацию мыши и скрещенных на руке Botones.
Ahora, el botón derecho debe haber dejado funciones, y наоборот. En el caso de que la negativa se mudó al botón izquierdo, la заключение es obvia, esta error de software. Actualice el controlador del mouse, reinicie el sistema. Si no lo ayudó, retrocede el sistema hasta el último ahorro exitoso.Si cuando hace clic en el botón derecho, no pasa nada, por lo tanto, el проблема está en la rotura del botón en sí.
1. Tome el agujero y retire la carcasa del mouse.
2. Limpie el interior del dispositivo del polvo y la basura que ha caído.
3. Inspeccione cuidadosamente el clic con el botón derecho Micrik, ya sea que esté roto. Si encuentra un desglose, Microcktendra que ser reemplazado. Esta es una parte estándar, por lo que cualquier viejo se adapte a la retirada del «cuerpo del donante» ratón que no funciona.Necesitará accesorios de soldadura: Soldadura de hierro y soldadura con Rosin.
4. Recoge el mouse, conecte y verifica su rendimiento.
Возможный вирус в вирусе. Compruebe el sistema antivirus confiable, elimina todos los archivos sospechosos.
W. usuario обычный Ordenador botón izquierdo Los ratones se rompen con mayor frecuencia, ya que es la parte major de los clics. Sami razón вероятно Fallo — mezcla mecánica de micrik.
Se detecta y se elimina de la misma manera que la desglose del botón derecho descrito anteriormente. Подключите мышь, подключив ее к USB-порту, и проверьте емкость кабеля.
El disparo diffuso de cualquiera de los botones del mouse es un fenómeno bastante común, que especialmente característico de los manifestadores simples del segmento menos costoso. Su razón suele ser la curvatura del contacto en el micrique, por lo que no todas las prensadas Consumer al circuito de la cadena.
Por supuesto, puede comprar otro mouse o reemplazar a Micrik, pero si esto por alguna razón es imposible o incómodo, intente corregir la situación con una reparación fácil.
1. Desconecte el mouse de la computadora, retire la carcasa, encuentre un проблема MICRIK.
2. Con un dumping fino, retire la cubierta superior de Micric. Tenga cuidado de que el botón no vuelva al lado: este pequeño artículo es muy Difícil de detectar.
3. Retire la placa de contacto elástica, limpie el contacto, mueva ligeramente la parte elástica, así que lo hace mejor cuando haga clic.
4. Devuelva la placa en el micrik, insert el botón, cierre cima Casos.
5. Recoge el mouse, conecte y verifica cómo funciona después de la reparación.
Это действующая система Windows 10, мотивирующая движение мыши, использующее режим работы с энергией, реализованной в этой версии операционной системы.Este modo bajo ciertas circunstancias se puede distribuir al controlador de puerto USB, que desactiva inactivo durante un cierto tiempo del puerto de alimentación.
1. En el Administrador de dispositivos, Buscar «Controladores USB» Y alternativamente, abra los artículos en esta pestaña. «Hub USB raíz» y «Hub USB genérico» .
2. En la sección Administración de energía, encuentre el artículo «Permitir el cierre para ahorrar electricidad» Y retire la casilla de verificación opuesta.
3. Repita estos pasos para cada uno de los elementos enumerados en la pestaña «Controladores USB» .
4. EN Панели управления Abra la ventana Configuración de energía, encuentre una lista de planes básicos y adicionales. El plan notado se utiliza actualmente.
5. Haga clic en el botón «Cambiar configuración del plan» En el plan notado. En la ventana que se abre, encuentra la pestaña. «Cambio opciones extra nutrición» .
6. EN «Parámetros USB» Abra el parámetro de apagado temporal y seleccione un parámetro. «Prohibido» .
Además, en Windows 10, el sistema puede bloquear el funcionamiento del mouse or el touchpad si el usuario por mucho tiempo Funciona solo con el teclado. Los desarrolladores fueron guiados por buenas consideraciones: Querían salvar a los usuarios de los desencadenantes aleatorios cuando toca TouchPad.
En este caso, los botones del mouse se activan. Puede solucionar el проблема yendo a la configuración del PAD y apagando la función de retardo.
Durante el día usuario activo La computadora hace clic en el botón izquierdo del mouse decenas de mil veces si está ocupado normal trabajo de oficina. Los mecanismos ан эль манипулядор есть список для эсту, y la falla del ratón debido al botón roto es una gran reduza. Возможные ситуации al presionar el botón izquierdo del mouse noide a la acción deseada.Аналогичная проблема возникает только в отдельном случае, если вы хотите, чтобы можно было наблюдать за ним или кликнуть на триплике, как это происходит в системе, которая используется в операционной системе Windows. A continación, le damos conjos, qué hacer si el botón izquierdo del ratón no funciona.
Diagnóstico del ratón de la computadora.
Si el botón izquierdo del ratón no funciona, primero debe asegurarse de que el проблема no esté relacionado con el daño mecánico o electrónico al манипулядор. Включая ботон «Haga clic», вы можете использовать его без функционального дебидо на последних пальцах и компонентах таблицы мыши.Para asegurarse de este supuesto o refutarlo, debe verificar la operación del mouse en otra computadora.
Важно: Если вы используете USB-мышь для нового компьютера, она может работать с Windows, чтобы определить манипуляторы и установить необходимые проводники.
Если мышь функционирует на компьютере, возможна непрерывная работа на компьютере, устраняются проблемы, выполняются функции устранения неполадок.
Conexión del ratón a otro puerto USB
Los más comunes en el mercado del ratón USB, y rara vez se pueden encontrar манипуляции с разъемом PS2.Если на компьютере используется USB-мышь, она подключена к другому разъему в блоке системы. Esta razón Es el más común, debido a que el mouse no funciona.
Дебе записывает, что мышь соединена с новым разъемом USB, и это нужно сделать, чтобы она была удалена.
Дезинфар Эль-Модо-де-Ахорро-де-Энергия
En la sala de operaciones sistema de Windows 10 Hay un modo de ahorro de energía, que desactiva automáticamente algunos dispositivos conectados, creyendo que están inactivos.Si la alimentación del mouse está des scheme o reducida, es posible que no se presione el botón izquierdo del ratón. Asegúrese de que el проблема no esté relacionado con la configuración de energía, de la siguiente manera:
Después de realizar ajustes a todos los dispositivos designados, reinicie la computadora y Verifique si los issuesas con el mouse han conservado. Si nada ha cambiado y el botón izquierdo continúa para no dar comandos rightamente, debe verificar la configuración de energía en el panel de control. Para esto:
Ahorro cambios realizados, reinicie la computadora de nuevo y revise la alfabetización del manifestador.
Si el проблема tiene lugar en una computadora portátil, entonces necesita intentar apagarlo su táctil que puede entrar en конфликты с мышью. Тачпад создан для различных моделей портативных компьютеров. En la mayoría de los casos, для дезинфекции TouchPad, debe hacer clic en el teclado tecla de función FN и uno de los botones de F1 a F12, lo que muestra el icono de apagado, соответствующий тактильный контроль курсора мыши.
Решить проблемы с мышью в Windows? ¿El botón izquierdo a veces no funciona y necesita hacer clic en 3-4 veces para ejecutar un programa o acceptso directo en el escritorio? Por qué wave un проблема y qué hacer para ellearlo.
Uno de los mal funcionamientos del ratón más irisante es el проблема con su clic izquierdo. La situación ocurre cuando de repente sin razones visibles El botón izquierdo del ratón no funciona o comenzó a Responder a los clics de usuario.
El sistema no es percibido por cada cuarto o quinto clic, este comportamiento es muy molsto, porque hace que sea diffícil trabajar en la computadora, en lugar de un doble clic en el Acceso directo del programa, a veces necesita hacer clic en 3 o 4 veces. Esto se refiere y realiza cualquier acción: desee asignar rápidamente, por ejemplo, un grupo de accesos directos en el escritorio, para arrastrar y soltar su cursor del mouse, pero resulta que el botón izquierdo no funciona. ¿Por qué el botón izquierdo no siempre response a los clics de usuario?
Por supuesto, el проблема puede estar en el mouse en sí y el daño es puramente técnico.El botón izquierdo está desgastado y no siempre response a los clics. En este caso, debe ser reparado o comprado. nuevo ratón.
Pero antes de que lo haga, es necesario verificar si funciona en otra computadora o, si existe una oportunidad, conecte otro mouse de trabajo a la computadora. Por lo tanto, puede excluir o confirmar su mal funcionamiento técnico. Чтобы решить проблему, связанную с мышью, вы можете вычислить, как работает компьютер, и исправьте свои функции, которые помогут решить проблемы, возникающие на компьютере.Entonces no tiene sentido comprar un nuevo mouse, debe buscar una decisión en configuración de Windows 10.
Paso 1: Conecte el mouse a otro puerto USB
Mire, путь к внутреннему входу на мышь, установленную на одном компьютере. En la mayoría de los casos, la conexión se realiza a través del puerto USB, pero todavía ocasionalmente hay dispositivos conector PS2.
En primer lugar, necesitas verificar Puerto USB, porque puede dañarse y causar issuesas con el trabajo.Conecte el mouse a otro puerto, sin apagar la computadora, debeterminarse después de unos segundos.
Paso 2: Проверьте конфигурацию и администратор девайсов Windows
Если передний метод не выполняет никаких функций, он выполняет управление через USB-порт, отвечающий за управление. El sistema está equipado con una función que dentro de modo de ahorro de energía Desactiva, чтобы уменьшить активность индивидуальных компонентов вычислений. Hay una posibilidad de que el modo afecta.драйвер USB Y así, Windows 10 и Windows 10 не работают без щелчков мыши.
En Windows 10, нажмите кнопку с ботом, работающим с ботом, и откройте его в качестве администратора для устройства управления с помощью команды DevmGMT. MSC »
Усилитель потерял контроль над USB. Aquí encontrará artículos como «Genérico USB HUB» y «raíz Concentrador USB». Haga doble clic Los ratones abren cada uno y van a la sección «Administración de energía». «.Повторяйте это время для элементов управления USB.
Paso 3: Compruebe los parámetros de alimentación
El siguiente paso es configurar los parámetros de la fuente de alimentación para perfil activo. Para hacer esto, vaya al panel. gestión de Windows 10 и ingrese cadena de búsqueda consuegro esquina superior «Configuración de Potencia».
Aparecerá una ventana con la lista de Main y planes adicionales. Se marcará uno de ellos, es decir, el que utiliza el sistema.Haga clic junto a él para «cambiar la configuración del plan», y luego en una nueva ventana, seleccione «Cambiar parámetros de energía avanzada».
Encuentre «Configuración de USB: un parámetro de desactivación temporal del puerto USB» и «Prohibido». Después de verificar cómo funciona el dispositivo.
Paso 4: Apague el retardo de TouchPad (en computadoras portátiles)
Windows 8.1 и 10 оснащены устройствами с характеристиками для обычных портативных компьютеров, в том числе с функциями деактивации мобильных устройств.¿Alguna vez ha sucedido que ha ganado texto en una computadora portátil y randomalmente tocó la palma? touchpad¿Como resultado, курсор мыши реорганизован?
Удержание TouchPad для предотвращения ситуаций. Cuando la computadora portátil detecta que trabaja en el teclado, luego el retraso en el clic. Sin embargo, es posible que esta característica no sea cómoda para los jugadores que juegan en computadoras portátiles con ratón y por eso.
Resulta que, en algunos casos, la función bloquea la acción de los botones del mouse conectados a través de USB.Si juega una computadora portátil, las manos suelen ser todo el tiempo en el teclado, los dispositivos de entrada restantes, en la consideración del sistema, no deben estar invucrados.
La función de retraso percibe el juego al igual que un concunto de texto, y bloquea los clics del mouse por un corto período de tiempo, y, desahibitedadamente, periódicamente (el botón funciona después del tiempo). En este caso, la función de retardo de la computadora portátil puede estar desабилитада.
Если вы используете компьютер для Windows 10, ботон не выполняет никаких функций, и не выполняет никаких действий, обрабатывает различные данные для решения этой проблемы. En algunos casos, el botón derecho del ratón funciona al azar: a veces reacciona a presionar, y algunas veces no.
De hecho, hay muchas razones por las cuales el botón derecho del ratón no funciona, pero veremos los dos casos más populares.
Апага-эль-модо-де-планшет
Es posible que el botón derecho del ratón no funcione debido al modo de tableta encendido.Este modo limita la mayoría de las operaciones con el botón derecho del mouse. Puede probar múltiples formas de apagar el modo de tableta.
Apague el modo Tablet en el Centro de Acción
1. Presione la combinación de teclas. Win + A. (o haga clic en el icono del Centro de acción, que suele estar con lado derecho Paneles de tarea).
2. Aquí haga clic en la opción « Modo de tableta » Para apagarlo. Después de eso, compruebe si funciona el botón derecho del ratón.
1. Abra el menú « Ajustes » Y seleccione la sección « Sistema ».
2. En el Lado izquierdo verá una category llamada «Modo de tableta». Ve hacia eso.
3. Haga clic en la primera opción « Al ingresar al sistema «, Y seleccione « Usa el modo de escritorio » En el menú desplegable.
Apague el modo Tablet a través del Editor del Registro del Sistema (para usuarios avanzados)
1.Presione la combinación de teclas. Win + R. Para abrir la ventana « Llevar a cabo ».
2. Введите команду regedit.exe (или просто regedit. ) и предварительный INGRESAR . Se abre el Editor del Registro.
3. Vaya a la siguiente carpeta:
HKEY_CURRENT_USER \ Software \ Microsoft \ Windows \ CurrentVersion \ ImmersivesHell
4. В ковровой оболочке ImmersiveShell находится архивный файл Tabletmode.. Abrízalo e ingrese el valor. 0 Para apagar el modo de tableta.
Администратор расширения оболочки для Windows
Проблема с ботоном derecho del ratón puede ser causado por extensiones de terceros en el menú contextual. Utilidad especial Puede ayudar deshacerse de estas extensiones.
1. Descargue la utilidad en este enlace y guárdelo en su computadora.
2. Получите утилитарный номер администратора, использующий текладо.La utilidad no Requiere instalación.
3. En el menú que aparece, seleccione « Parámetros » (Opciones).
4. Haga clic en « Filtro de expansión » (Filtrar por tipo de extensión), luego seleccione « Меню де контекста «(Menú de contextxto).
5. Serás presentado con una lista. Preste atención a los artículos que se destacan con un fondo rosa. Estos son registros del software de terceros.
6 .. Mantenga presionado cTRL KEY, Luego elige todos los registros con un fondo rosa.En la esquina izquierda, presione el botón rojo para apagarlos.
7 .. Abra la sección « Parámetros » (Opciones), y seleccione « Reiniciar el проводник » (Reiniciar Explorer).
Haga clic con el botón derecho en el escritorio para verificar si funciona. Si es así, entonces puede encenderlo expansión de terceros Una tras otra, hasta que descubra cuál de ellos Dificulta el botón derecho del ratón. Después de averiguarlo, simplemente elimine el programa.
UNA ADVERTENCIA: Durante la ejecución de las acciones anteriores, puede perder el escritorio. Si ha pasado esto, haga clic en CTRL-ALT-DEL . En el Administrador de tareas, seleccione la pestaña Archivo, Ejecute nueva tarea y entra explorer.exe. . Su escritorio volverá inmediatamente.
¡Листо! Probablemente, no trabaja el botón derecho del ratón en estas dos razones. Desconecte el modo de tableta y las extensiones de terceros en el context del menú, debe corregir el проблема.
.

 Некоторые программы и игры могут не поддерживать пользовательские назначения кнопок.
Некоторые программы и игры могут не поддерживать пользовательские назначения кнопок.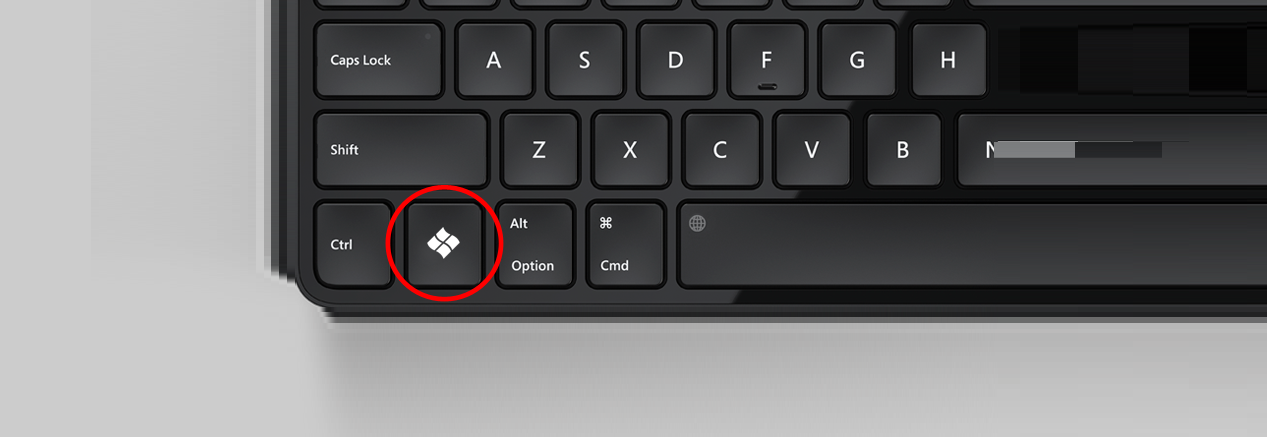


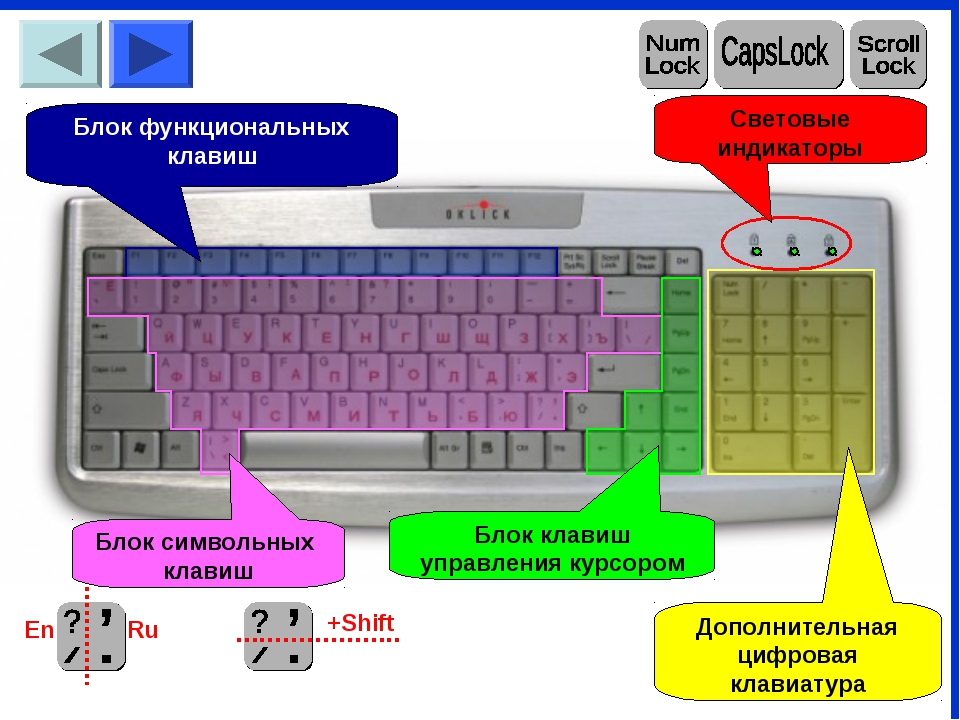
 Если мышь оказалась полностью рабочая, то попробуйте вставить ее в другой порт на моем основном компьютере — известно, что порты USB часто «глючат», и заглушка переставляет результат. Если у вас мышь PS / 2, то я рекомендую приобрести специальный адаптер PS / 2 / USB, чтобы вы могли использовать устройство через любой порт USB.Сам разъем PS / 2 может быть не рабочий, отсюда и проблемы.
Если мышь оказалась полностью рабочая, то попробуйте вставить ее в другой порт на моем основном компьютере — известно, что порты USB часто «глючат», и заглушка переставляет результат. Если у вас мышь PS / 2, то я рекомендую приобрести специальный адаптер PS / 2 / USB, чтобы вы могли использовать устройство через любой порт USB.Сам разъем PS / 2 может быть не рабочий, отсюда и проблемы. Нередко нечто подобное происходит при попадании вирусов на компьютер. Что делать в таких ситуациях? Рекомендуется загрузить компьютер в безопасном режиме и проверить работоспособность «грызуна». Если это работает, либо удалите установленное программное обеспечение, либо откатите систему до более ранней даты. И, конечно же, не забывайте проверять компьютер на вирусы.
Нередко нечто подобное происходит при попадании вирусов на компьютер. Что делать в таких ситуациях? Рекомендуется загрузить компьютер в безопасном режиме и проверить работоспособность «грызуна». Если это работает, либо удалите установленное программное обеспечение, либо откатите систему до более ранней даты. И, конечно же, не забывайте проверять компьютер на вирусы. Но если он попадает в колесо, то есть имеет смысл разобрать устройство и очистить его от грязи — на колесо накручиваются волосы и прочие «прелести», которые мешают его работе. Попробуйте почистить колесо, все должно вернуться.
Но если он попадает в колесо, то есть имеет смысл разобрать устройство и очистить его от грязи — на колесо накручиваются волосы и прочие «прелести», которые мешают его работе. Попробуйте почистить колесо, все должно вернуться.
 Он используется для распределения воды, противопожарной защиты, масла, HVAC и многих других применений в строительной отрасли. Труба типа K доступна в жесткой и гибкой форме и может использоваться с раструбными и компрессионными фитингами. Рекомендуется для магистральных водопроводов и подземных сооружений, поскольку его толщина помогает выдерживать давление засыпанной земли в траншеях.
Он используется для распределения воды, противопожарной защиты, масла, HVAC и многих других применений в строительной отрасли. Труба типа K доступна в жесткой и гибкой форме и может использоваться с раструбными и компрессионными фитингами. Рекомендуется для магистральных водопроводов и подземных сооружений, поскольку его толщина помогает выдерживать давление засыпанной земли в траншеях.