Как удалить временные файлы в Windows 7

Временные файлы (Temp) — файлы, образующиеся в результате сохранения промежуточных данных при работе программ и операционной системы. Большая часть такой информации удаляется процессом, создавшим ее. Но часть остается, загромождая и замедляя работу Виндовс. Поэтому рекомендуем периодически проводить сканирование и удалять ненужные файлы.
Удаление временных файлов
Рассмотрим несколько программ для очистки и оптимизации работы ПК, а также посмотрим на штатные средства самой ОС Виндовс 7.
Способ 1: CCleaner
СCleaner — широко распространенная программа для оптимизации ПК. Одна из ее многочисленных функций — удаление Temp файлов.
- После запуска в меню «Очистка» отметьте галочками те объекты, которые вы хотите удалить. Временные файлы находятся в подменю «Система». Нажмите кнопку
- После завершения анализа совершите очистку, нажав «Очистка».
- В появившемся окне подтвердите выбор нажатием на кнопку «ОК». Выбранные объекты будут удалены.
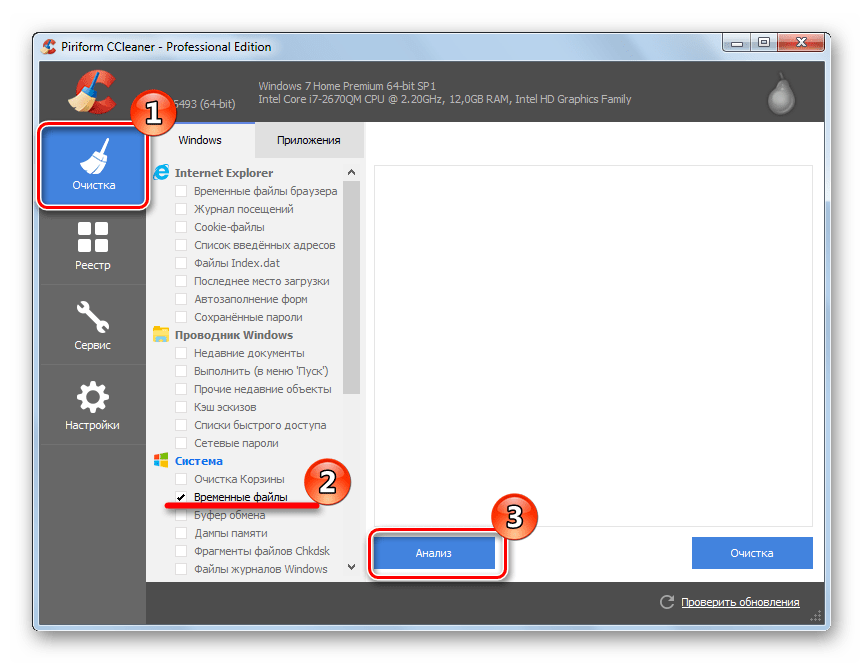

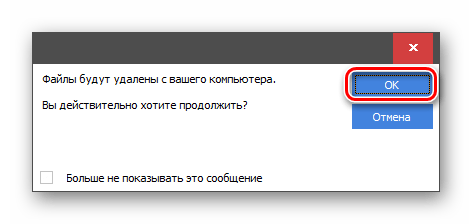
Способ 2: Advanced SystemCare
- В главном окне отметьте пункт «Удаление мусора» и нажмите большую кнопку «Пуск».
- При наведении курсора на каждый пункт возле него появляется шестеренка. Нажав на нее, вы попадете в меню настроек. Отметьте пункты, которые вы хотите очистить и нажмите «ОК».
- После выполнения сканирования система покажет вам все мусорные файлы. Нажмите кнопку «Исправить» для очистки.

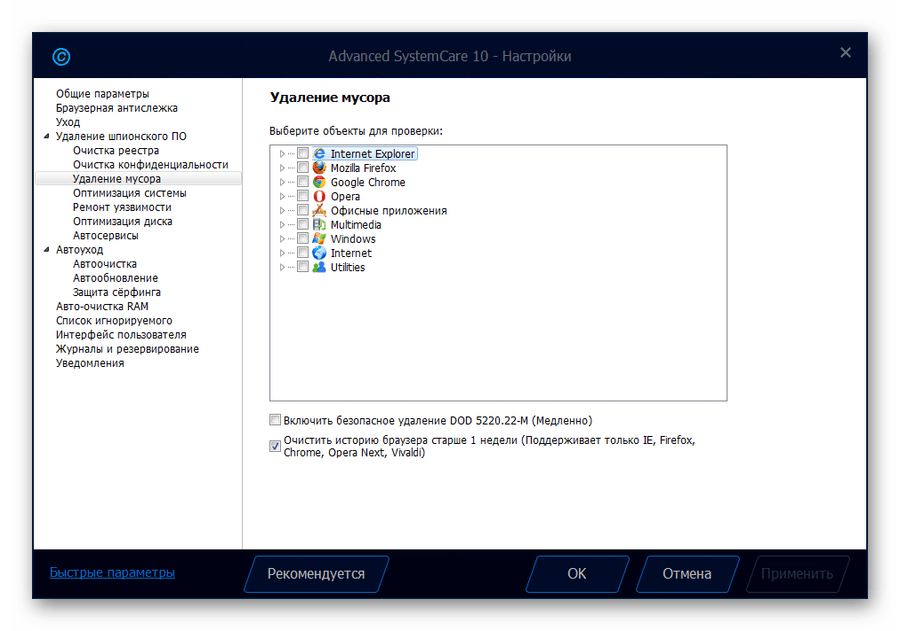

Способ 3: AusLogics BoostSpeed
AusLogics BoostSpeed — целая сборка утилит для оптимизации работы ПК. Подходит для продвинутых пользователей. Есть существенный недостаток: обилие рекламы и навязчивое предложение купить полную версию.
- После первого запуска программа сама просканирует ваш компьютер. Далее перейдите в меню
- В новом окне «Отчет» отметьте объекты, которые желаете уничтожить.
- Во всплывшем окне нажмите на крестик в верхнем правом углу, чтобы закрыть его.
- Вас перенесет на главную страницу программы, где будет небольшой отчет о проделанной работе.
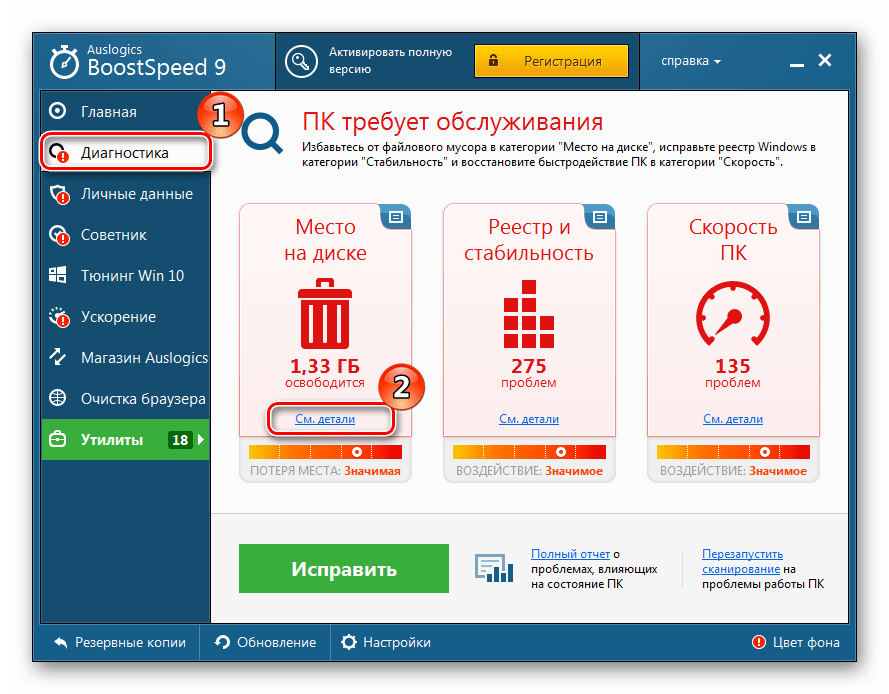

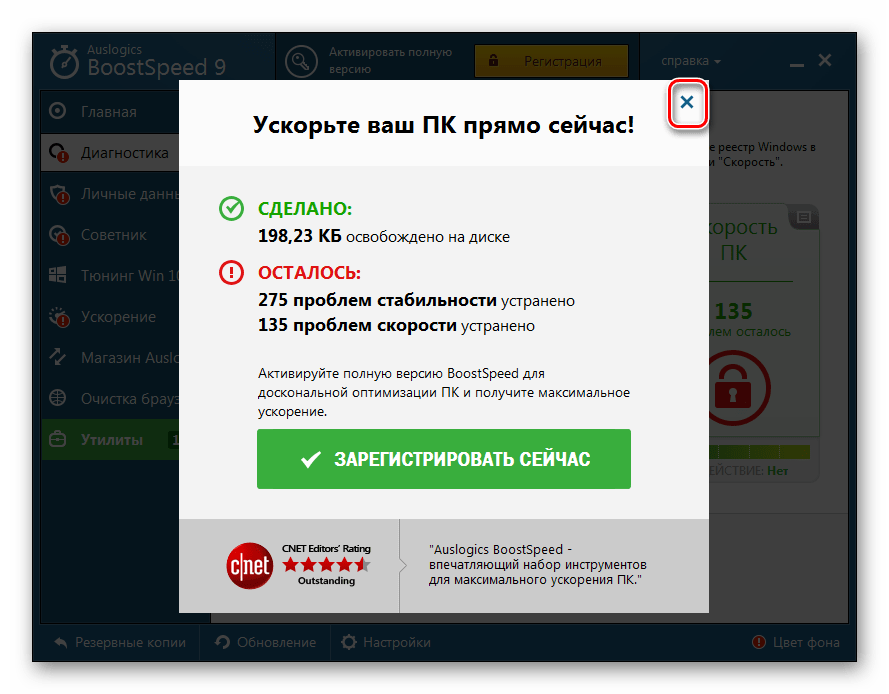

Способ 4: «Очистка диска»
Перейдем к штатным средствам Windows 7, одно из которых — «Очистка диска».
- В «Проводнике» нажмите правой кнопкой мышки на ваш жесткий диск С (или другой, на котором у вас установлена система) и в контекстном меню нажмите на
- Во вкладке «Общие» нажмите «Очистка диска».
- Если вы делаете это в первый раз, составление списка файлов и оценка предполагаемого освобожденного места после очистки займет некоторое время.
- В окне «Очистка диска»
- При удалении у вас попросят подтверждение. Согласитесь.
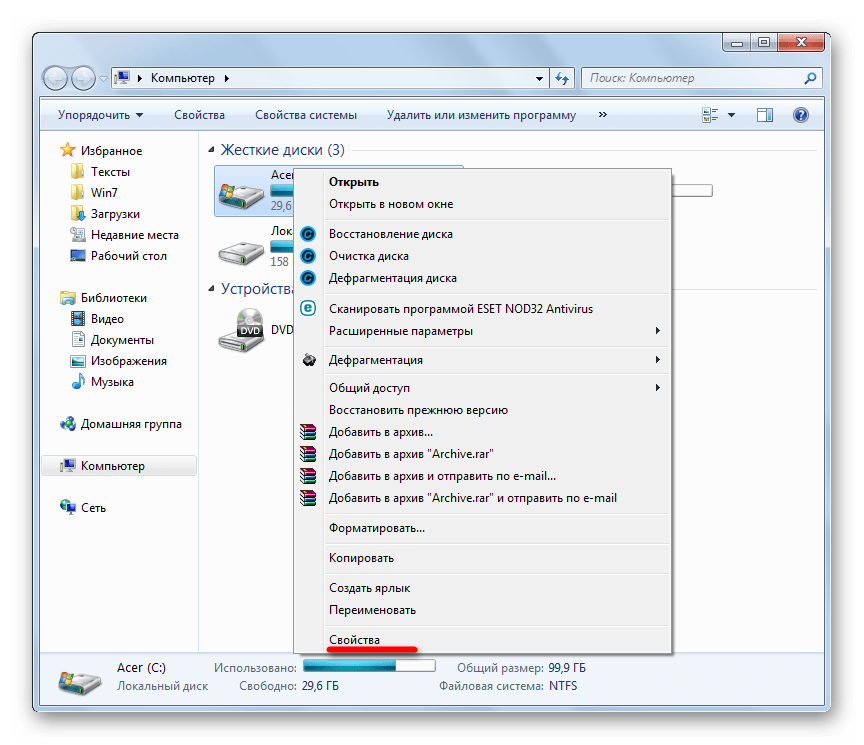
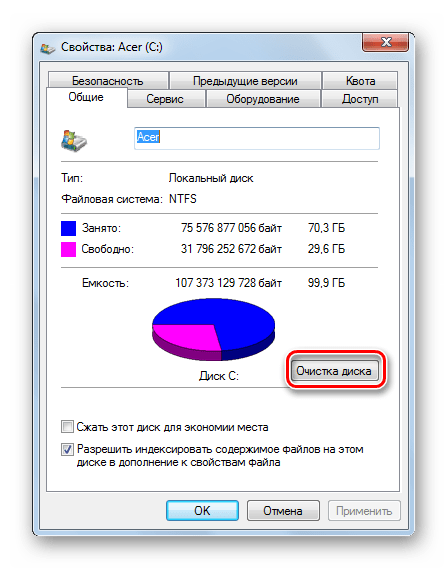

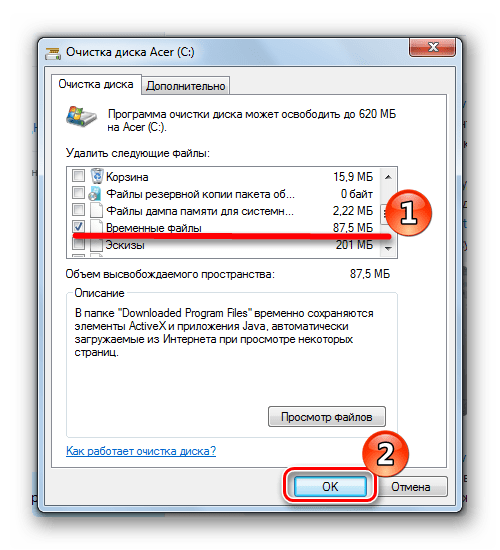
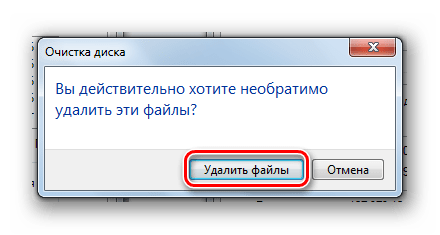
Способ 5: Ручная очистка папки Temp
Временные файлы хранятся в двух директориях:
С:\Windows\Temp
C:\Users\Имя_пользователя\AppData\Local\Temp
Чтобы вручную очистить содержимое директории Temp, откройте «Проводник»
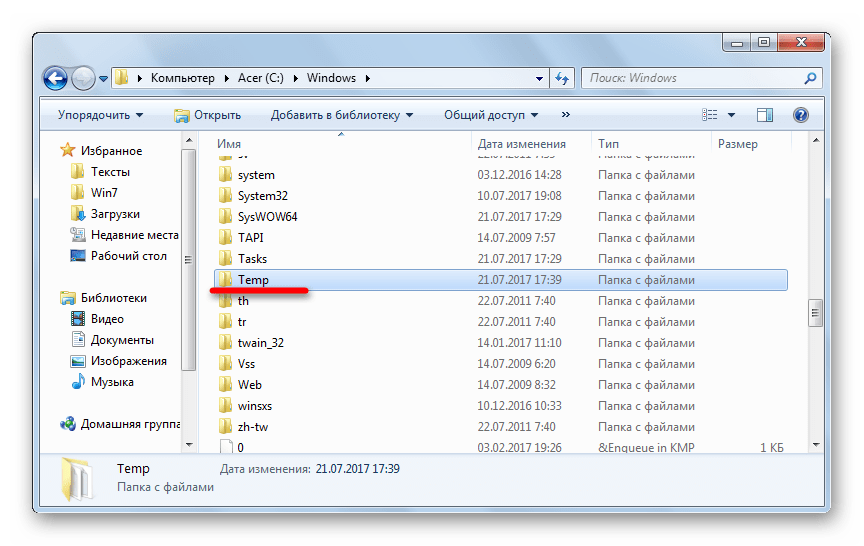
Вторая папка является по умолчанию скрытой. Чтобы зайти в нее, в адресной строке введите%AppData%
Затем перейдите в корневую папку AppData и зайдите в папку Local. В ней удалите папку Temp.
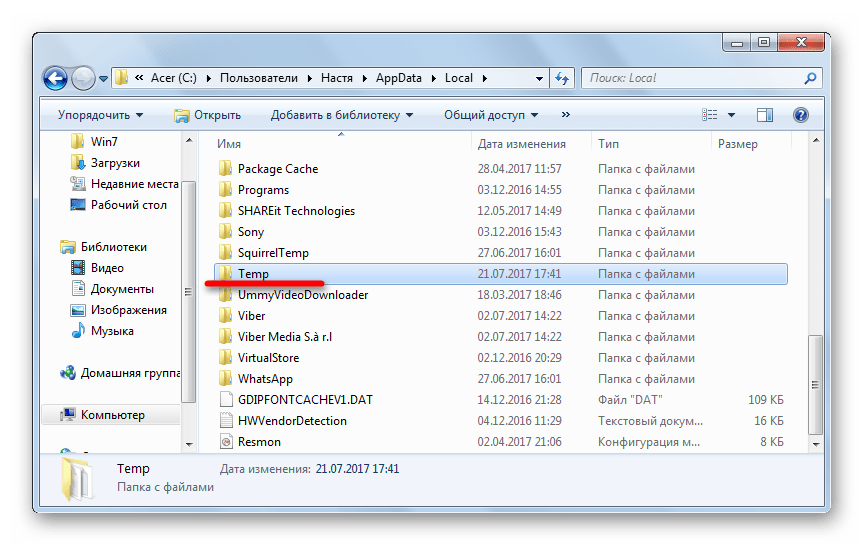
Не забывайте удалять временные файлы. Это поможет вам сэкономить место и держать компьютер в чистоте. Рекомендуем использовать сторонние программы для оптимизации работы, так как они помогут восстановить данные из резервной копии, если что-то пойдет не так.
 Мы рады, что смогли помочь Вам в решении проблемы.
Мы рады, что смогли помочь Вам в решении проблемы. Опишите, что у вас не получилось.
Наши специалисты постараются ответить максимально быстро.
Опишите, что у вас не получилось.
Наши специалисты постараются ответить максимально быстро.Помогла ли вам эта статья?
ДА НЕТГде храняться и как удалить временные файлы в Windows 7, 10
Для операционных систем Windows временные файлы являются перманентным злом. Пользователи ведут с ними борьбу еще с первых редакций ОС. Microsoft разработала программные инструменты удаления, но многие пользователи не знают об их существовании или не умеют использовать. Сегодня мы разберемся как удалить временные файлы в Windows.
Места хранения
Во всех работающих на ядре NT современных операционных системах Microsoft временные файлы располагаются одинаково. Для их хранения выделено две папки. Одна предназначена для системных временных файлов, а вторая ‒ для пользовательских.
Чтобы проверить директории хранения, вызовем меню «Выполнить». Нажимаем сочетание клавиш «Win» + «R» и вводим команду «sysdm.cpl» как показано на скриншоте.

В открывшемся окне свойств в верхней части переключаемся на вкладку «Дополнительно». Находим второй обозначенный пункт и открываем его.

Системное меню «Переменные среды» разделено на две части. Верхняя область пользовательская, а нижняя ‒ системная. Значения переменных «TEMP» и «TMP» указывают на каталоги хранения.

Системное меню «Переменные среды» разделено на две части. Верхняя область пользовательская, а нижняя ‒ системная. Значения переменных «TEMP» и «TMP» указывают на каталоги хранения.

При желании их можно удалить с компьютера вручную. Метод этот не самый лучший и удобный. Часть расположенных в этих папках файлов может использоваться в данный момент программами или операционной системой и будет защищена от стирания.
Кэш Internet Explorer
Еще одним местом, где хранятся временные файлы в Windows 7, является директория кэша браузера Intenet Explorer. Популярностью он не пользуется и работают с ним редко. Большинство пользователей считает его программой, необходимой для скачивания «нормального» браузера.
Чтобы посмотреть, где IE хранит временные файлы интернета, откроем его и войдем в настройки.

Нажатие на «шестеренку» вызывает контекстное меню. Переходим в нем к обозначенному пункту.

Свойства браузера откроются на вкладке «Общие». На ней нам нужна кнопка «Параметры».

В открывшемся окне указана директория и параметры хранения временных файлов интернета.

В Windows 10 IE не является основным браузером, но пока еще присутствует во всех сборках ОС. Порядок настроек у него не изменился, но папку хранения временных файлов в Microsoft переименовали. Теперь она называется не Temporary Internet Files, а INetCache.

На скриншотах видно, что это единственное изменение в настройках IE. Все остальные параметры и значения на своем месте.
Очистка средствами Windows
Инструменты, отвечающие за удаление временных файлов в Windows, всегда были расположены в меню управления системным диском. Исключение составляет только последняя версия ОС, в которой Microsoft использует новый интерфейс настроек. Сначала рассмотрим классический метод. Открываем «Проводник», чтобы отобразился системный диск.

Нажатием правой кнопки активируем сервисное меню. Выбираем самый последний пункт.

В открывшемся окне свойств рядом со схемой, показывающей заполнение диска данными, находится кнопка «Очистка».

На скриншоте показана верхняя и нижняя часть списка доступных для удаления временных файлов. Проставляем галочки в нужных местах и нажимаем кнопку «ОК».

Система запросит подтверждение, после получения которого будет выполнена очистка временных файлов в Windows.
Windows 10
Запускаем новое меню параметров ОС, используя сочетание клавиш «Win» + «i». Выбираем отмеченный пункт.

Используем область быстрого перехода, расположенную слева, чтобы выбрать параметр «Хранилище». Открываем вторую гиперссылку, обозначенную на скриншоте.

Переключатель, отмеченный стрелкой, позволяет системе выполнять автоматическое удаление временных файлов. Некоторые пункты подразумевают выполнение этой операции раз в месяц. Основная очистка выполняется, только когда закончится свободное место.

Оба способа, предлагаемые Microsoft, нельзя назвать удобными. Они подразумевают непосредственное участие пользователя в процессе или очистку по достижении критического для системы заполнения дискового пространства.
Автоматизация процесса
Предлагаемый метод позволяет настроить автоматическое выполнение операций по удалению временных файлов при каждой перезагрузке ПК. Говоря точнее, он решает две задачи:
- предельно сокращает путь хранения временных файлов. В процессе установки программы распаковывают содержимое инсталляционных пакетов в пользовательскую папку. Путь к ней и так достаточно длинный, а наличие в нем кириллических символов может привести к сбою в работе инсталлятора. В результате программа «теряет» расположение распакованных файлов и ее выполнение прерывается ошибкой;
- очистка системы от «мусора» выполняется без вмешательства пользователя и сторонних программ.
Первым делом создаем новую папку «Temp» в корневой области диска. Меняем системные параметры переменных сред. Последовательно приводим все к виду, указанному на скриншоте цифрой «2».

Выполняем эту операцию для пользовательских и системных переменных. В результате настройки должны получить следующий вид.

Применяем выполненные изменения нажатием на кнопку «ОК». Сюда же, в общую папку можно перенести содержимое временных файлов интернета из IE. В параметрах браузера выбираем выделенный пункт.

В появившемся окне указываем новую директорию хранения.

После подтверждения действий окно выбора пути закрывается. Системные параметры приобретают вид, указанный на скриншоте. Рамкой указано новое место хранения.

В момент сохранения изменений появится окно предупреждения. Проверяем, чтобы данные в открытых программах были сохранены и соглашаемся.

Теперь, собрав все в одну директорию, создадим сценарий, позволяющий удалить временные файлы в Windows. Открываем «Блокнот» и копируем в него следующие строчки:
pushd %TEMP% && rd /s /q . > nul 2>&1
pushd C:\TEMP && rd /s /q . > nul 2>&1

Сохраняем созданный файл с расширением CMD. По умолчанию он записывается в папку пользователя.

Отдаем команду на запуск административной консоли в диалоговом окне «Выполнить».

В области переходов разворачиваем «Конфигурация Windows» и переходим к разделу «Сценарии». В правой части окна отобразятся доступные для редактирования пункты. Запускаем обозначенный цифрой «2».

Используем указанный пункт, чтобы добавить сценарий очистки.

Обозначенная кнопка «Обзор» откроет пользовательскую папку.

Находим созданный в «Блокноте» файл. Подтверждаем выбор нажатием на кнопку «Открыть».

В области просмотра должен отобразиться готовый к использованию сценарий. Подтверждаем свои действия последовательным нажатием на обозначенные кнопки.

На этом процесс автоматизации заканчивается. Можно закрывать редактор групповых политик и заниматься обычными делами.
В заключение
Как видите, с поставленной задачей можно справиться без применения специальных программ и «тайных» знаний. Благодаря созданному сценарию чистка временных файлов в папке Temp будет выполняться при каждой перезагрузке системы, а компьютер не будет «забиваться» ненужным «мусором».
Где в виндовс 7 хранятся временные файлы. Как удалить временные файлы?
Здравствуйте, вы открыли блог .
Меня заинтересовал вопрос «Сколько пользователей компьютеров использует операционную систему Windows?» Немного поиска и ответ найден, за первое полугодие 2013 г.:
Из линейки Windows за тот же промежуток времени:
Windows 8 – 7%
Windows 7 – 57%
Windows XP – 16%
Восьмая и седьмая версии Windows набираю пользователей, а от XP и Vista уходят.
Это немного статистики для информации. А теперь переходим непосредственно к теме.
Удаляем временные файлы в Windows 7
При работе с ОС Windows хотим мы этого или нет, постоянно накапливаются временные файлы.
Операционная система не всегда способна удалить их. В результате ошибок или сбоев программ временные файлы остаются в папке «Temp ». Соответственно они занимают свободное место на жестком диске и влияют на производительность работы системы. Приходим к простому выводу – их необходимо удалять.
Находим папку Temp. С:\ Windows\Temp .
Открываем и видим не нужные нам файлы.
Сейчас у меня их немного. Я только вчера очистил папку. Она занимала почти 300 Мб. Я подзабыл про них и давно не чистил. А если вы не знали об этом, то я думаю, у вас объем приличный набрался всякого мусора.
Выделяем все фалы, нажав сочетание клавиш Ctrl + A . Клик правой мышкой, выбираем «Удалить ».
Переходим к следующей папке C:\Users\Имя пользователя\App Data\Local\Temp .
Папка «App Data » является скрытой, и просто так вы ее не найдете. А если использовать Total Commander (я использую только эту версию, для меня наиболее удобна), у него есть функция, показывающая скрытые файлы, все получится быстро и просто. Как работать с файловым менеджером Total Commander можно ознакомиться в .
Что бы включить показ скрытых фалов достаточно нажать кнопку со звездочкой.
Открываем папку» Temp» и чистим так же.
Среди всех ОС уже несколько лет лидирует Windows 7, но в процессе ее эксплуатации могут возникать определенные неудобства. Чаще всего это связано с захламлением «диска С» ненужными файлами, занимающими весьма немалый объем .
Временные файлы – это документы, которые скапливаются в процессе эксплуатации компьютера для различных целей. Часть из них благополучно очищается системой, но часть сохраняется и накапливается. В последнем случае при достаточно долгом пользовании без чисток может быть замусорен любой объем жесткого диска .
Очистка системы
Есть всего 2 места, где скапливаются временные файлы, поэтому удалить их в Windows не составит труда.
Удалить файлы из папки Windows можно следующим способом:
Но если удалить временные файлы описанным выше способом в Windows достаточно просто , то есть еще одно место, чистка которого немного сложнее. Вам нужно воспользоваться программой Total Commander, либо ввести вручную полный адрес интересующей вас папки C:\Users\***\AppData\ Local \Temp (вместо *** используется имя пользователя).
Причиной такого осложнения служит тот факт, что данные временные файлы Windows скрыты от общих глаз. Чтобы их удалить, нужно использовать описанную выше схему с полным выделением и удалением.
А вот использование специализированных программ допустимо далеко не всегда, ибо они могут ненароком вычистить и нужные файлы.
Следует помнить, программа – это робот, а роботу абсолютно все равно что именно он удаляет. Таким образом, он может безвозвратно удалить как совершенно ненужный файл, так и очень важный.
Отдельные аспекты
Каждый человек самостоятельно решает, каким именно способом он чистит свою систему. Для одних удобно использовать программы, другие делают все вручную, но результат у всех почти всегда одинаковый.
Делайте чистку как можно чаще, чтобы компьютер не засорялся и быстрее работал. Чем больше в системе информационного мусора, тем больше информации нужно ей перерабатывать на постоянной основе.
В процессе работы в операционной системе Windows, на компьютере скапливается большое количество временных файлов. Не всегда временные файлы автоматически удаляются с компьютера приложениями, использующими временные файлы.
В этой статье мы рассмотрим вопрос о том, как удалить временные файлы в Windows, для освобождения дополнительного свободного места на диске компьютера. Временные файлы создаются при работе на компьютере: во время установки или работы программ, установки обновлений операционной системы и т. д. После завершения работы приложения, эти файлы больше не нужны. В большинстве случаев, временные файлы автоматически удаляются с компьютера.
Часть временных файлов не удаляется, такие файлы бесполезно занимают место на диске, поэтому их лучше удалить встроенным средством операционной системы, или программой для чистки и оптимизации компьютера, например, с помощью программы , и т. д. После удаления временных файлов, на компьютере появится дополнительное свободное место, которое ранее занимали временными данные.
Сейчас мы посмотрим, как можно удалить временные файлы в Windows 10 тремя способами: вручную, с помощью встроенного средства операционной системы, с помощью утилиты Очистка диска.
Очистка временных файлов в Windows вручную
Где хранятся временные файлы? Временные файлы хранятся на компьютере в специальной папке операционной системы и в соответствующей папке в профиле пользователя.
Для того, чтобы очистить временные файлы, нужно войти в данные папки, а затем вручную удалить содержимое этих папок:
C:\Windows\Temp С:\Users\имя_пользователя\AppData\Local\Temp
Этот способ работает в операционных системах Windows 7, Windows 8, Windows 10.
Как очистить временные файлы в Windows 10
Удаление временных файлов в Windows 10 производится с помощью инструмента для анализа содержимого диска.
Войдите в меню «Пуск», войдите последовательно в «Параметры», «Система». Далее войдите в раздел «Хранилище».
Затем кликните по диску «С» для получения информации о том, сколько места дискового пространства занимают разделы жесткого диска (или нескольких жестких дисков).
В окне «Этот компьютер (C:)» с помощью прокрутки переместитесь в нижнюю часть окна. Здесь вы увидите раздел «Временные файлы» и размер места, который они занимают на диске компьютера.
У пользователя есть возможность выбора элементов для удаления:
- Временные файлы — файлы, оставшиеся от работы приложений в определенных папках
- Папка «Загрузки» — здесь содержаться файлы, загруженные из интернета
- Очистка корзины — удаление безвозвратно файлов, предварительно удаленных в Корзину
Выберите нужные пункты для того чтобы очистить временные файлы, затем нажмите на кнопку «Удалить файлы».
После этого, временные файлы Windows 10 будут удалены с компьютера.
Очистка временных файлов с помощью утилиты Очистка диска
С помощью встроенной утилиты Очистка диска можно удалить временные файлы во всех версиях операционной системы Windows.
Для запуска с
Как удалить временные файлы в Windows 7
В процессе работы операционной системы Windows 7 неизбежно накапливаются временные файлы. И если их время от времени не удалять, то они будут занимать достаточно ощутимый объем свободного места на диске.
В данном материале мы рассмотрим сразу три способа, как удалить временные файлы в Windows 7. Первые два способа будут основаны на использовании инструментов, встроенных в Windows, а третий на использовании сторонних программ.
Использование «Очистки диска»
Самый простой и одновременно эффективный способ удалить временные файлы в Windows 7, это воспользоваться инструментом «Очистка диска». Данный инструмент встроен в операционную систему Windows и позволяет удалить временные файлы различных типов. Например, таким образом можно очистить системные отчеты об ошибках, эскизы, корзину, а также временные документы других типов.
Для того чтобы удалить временные файлы с помощью «Очистки диска» нужно открыть окно «Мой компьютер», выбрать диск, на котором установлена операционная система, и открыть его свойства.

После этого нужно просто нажать на кнопку «Очистка диска» и подождать пока система проанализирует диск и найдет все не нужные данные, которые можно удалить.

После этого откроется окно со списком мусорных объектов на диске. Здесь нужно выбрать, что именно вы хотите удалить и нажать на кнопку «Ok». Если вы хотите освободить максимум места, то можете отметить все найденные объекты.

После выбора объектов и нажатия на кнопку «Ok» начнется процесс удаления, он может занять несколько минут.

Также в этом окне «Очистка диска» есть кнопка «Очистить системные файлы». Если нажать на эту кнопку, то система повторит поиск временных файлов, но уже с учетом системных папок. Данная функция позволяет удалить остатки, которые остались после установки обновлений для Windows. Например, если вы недавно обновляли Windows 7, то таким образом можно освободить до 20 Гб места на диске.

Использование программы CCleaner
Описанный выше способ отлично справляется с временными файлами, которые были созданы самой операционной системой либо находятся в стандартных папках для временных файлов. Но, если программа сохраняет свои данные в собственной папке, то они так и останутся лежать на диске.
Исправить эту ситуацию можно с помощью программ, специально разработанных для удаления временных файлов. Пожалуй, лучшей из таких программ, является программа CCleaner от Piriform. Данная программа работает и с Windows 7 и с Windows 10. При этом она полностью бесплатна и ее можно скачать с официального сайта.
Пользоваться программой CCleaner очень просто. Для очистки мусора нужно запустить CCleaner и открыть раздел «Cleaner». Здесь есть две вкладки: Windows и Application. Изучите программы, указанные на этих вкладках и выделите объекты для удаления.

После выделения нужных программ просто нажмите на кнопку «Run Cleaner».

После этого CCleaner предупредит об удалении выбранных данных. Для того чтобы продолжить нужно нажать на кнопку «Ok».

Дальше нужно подождать, пока CCleaner закончит удаление временных файлов в выбранных вами программах.
Способ для Windows 10
Если вы пользуетесь операционной системой Windows 10, то вам доступен еще один инструмент для удаления временных файлов. Для того чтобы получить к нему доступ нужно открыть новое меню «Параметры» (это можно сделать при помощи комбинации клавиш Windows-i либо с помощью меню Пуск) и перейти в раздел «Система – Хранилище».
В разделе «Система – Хранилище» вы увидите список разделов, доступных для вашей операционной системы. Здесь нужно просто нажать на системный раздел.

А потом пролистать список в конец и выбрать «Временные файлы».

В результате откроется окно с настройками удаления временных файлов в Windows 10. Здесь нужно отметить, какие именно объекты вы хотите удалить и нажать на кнопку «Удалить».

Как уже было сказано, меню «Параметры» доступно только в Windows 10. В предущих версиях операционной системы нужно использовать функцию «Очистка диска».
Посмотрите также:
Как удалить временные файлы в Windows 7
Обновлено: 30.07.2020 14:41:55
Эксперт: Борис Державин
Работа программ и операционной системы сопровождается созданием временных файлов используемых для промежуточной записи данных. Большинство удаляется автоматически, как только в них исчезает необходимость. Некоторая часть остается, накапливаясь в отведенных для хранения папках и со временем начинает замедлять работу компьютера. Наши эксперты рассказывают, как удалить временные файлы в Windows 7.
Очистка диска
Для очистки системы в дистрибутив входит специальная утилита. Запустить ее можно несколькими способами.
Открываем проводник в разделе «Компьютеры». Правой кнопкой мышки щелкаем по иконке диска «C:» вызывая контекстное меню. Переходим к последнему в нем пункту «Свойства».

Нажимаем подсвеченную на скриншоте кнопку «Очистка диска».

Утилита запускается в обычном режиме. Для полной очистки, переведем ее в режим повышенных привилегий. Щелкаем мышкой по выделенной рамкой кнопке.

Дождавшись, пока утилита повторно просканирует жесткий диск переходим к интерактивному списку. Выбираем строку «Временные файлы» и отмечаем ее галочкой. Такую же процедуру можно проделать со всеми пунктами, напротив которых значение размера отлично от нуля. Щелкаем «ОК» запуская процедуру очистки.

Второй вариант позволяет сразу активировать утилиту в режиме повышенных привилегий. Открываем стартовое меню Windows 7. Набираем в строке поиска слово «очистка». В верхней части меню, в блоке «Программы», появится совпадение. Щелкаем правой кнопкой мышки по иконке «Очистка диска» вызывая контекстное меню. Запускаем утилиту и повторяем описанный выше шаг, отметив галочками пункты для удаления.

Ручное стирание
В некоторых случаях может потребоваться ручная очистка. К примеру, для избирательного удаления содержимого только одной из системных папок.
Вызываем диалоговое окно «Выполнить» клавиатурным сочетанием «Win+R». Набираем в текстовом поле «%windir%\temp». Щелчок по кнопке «ОК» откроет окно Проводника в папке системных временных файлов. Выделяем ее содержимое комбинацией клавиш «Win+A» и отправляем в корзину.

Если набрать в текстовом поле фразу «%tmp%» или «%temp%», как показано на следующем снимке экрана, в Проводнике откроется директория пользовательских временных файлов. В ней проводим процедуру аналогичную описанной выше, перемещая содержимое в корзину операционной системы.

Пользователям, которые не отказались от браузера Internet Explorer потребуется выполнить еще действие. Набираем в окне «Выполнить» слово «control» и жмем клавишу Enter на физической клавиатуре ПК.

В открывшейся панели управления Windows заходим в отмеченный рамкой раздел.

В свойствах обозревателя, на вкладке «Общие», щелкаем мышкой по кнопке «Параметры» открывая управляющее меню.

Нажимаем «Просмотреть», открывая в Проводнике директорию с временными файлами интернета. Выделяем содержимое и перемещаем в корзину для последующего удаления.

В заключение
В этом материале наши эксперты привели пошаговые инструкции позволяющие быстро очистить Windows 7 от накопившихся временных файлов.
Как удалить временные файлы в Windows 7?
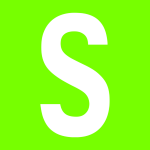
Временные файлы могут занимать довольно много места на диске, а если у вас используется, скажем, SSD-диск с небольшим объемом памяти, в этом случае каждый мегабайт на счету. В статье мы покажем и расскажем, как удалить временные файлы различными способами на Windows 7.
Очистка диска
Используем приложение «Очистка диска».
Заходите в «Компьютер».
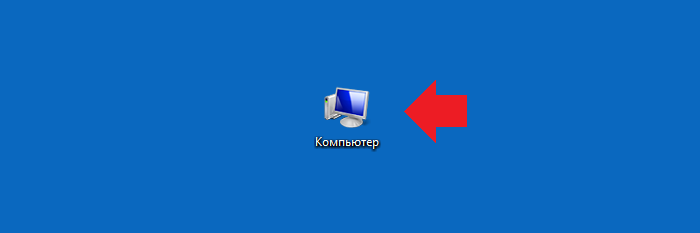
Щелкаете по системному диску правой клавишей мыши (обычно это диск C:\), выбираете «Свойства».
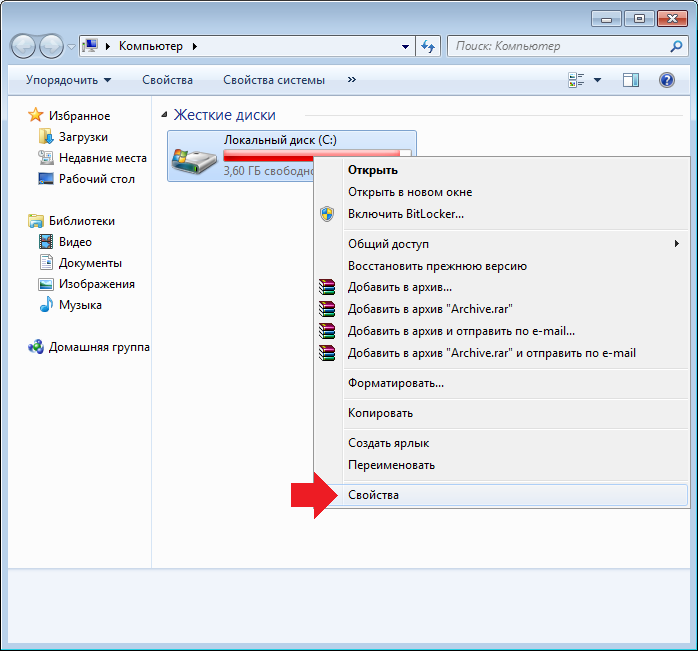
На вкладке «Общие» кликаете по кнопке «Очистка диска».
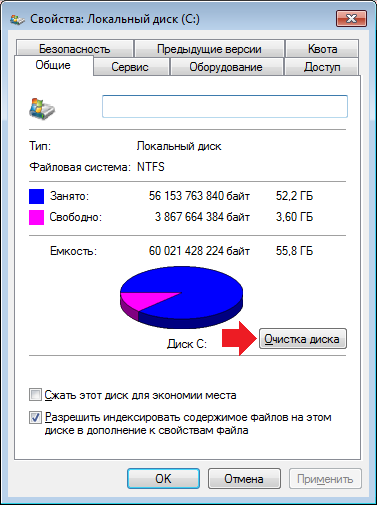
Ожидаете некоторое время.

Ставите галочки рядом с файлами, которые собираетесь удалить, после чего нажимаете ОК.
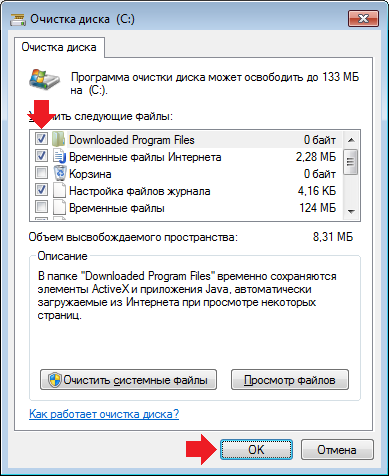
Подтверждаете удаление.
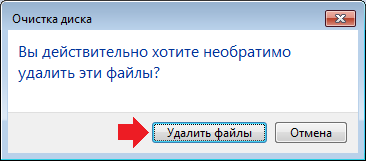
Видите процесс удаления файлов.

Ручная очистка папки Temp
Открываете папку Temp по адресу C:\Users\NAME\AppData\Local\Temp, где NAME — это имя пользователя. Если все сделано верно, вы увидите самые различные временные файлы. Их можно удалить.
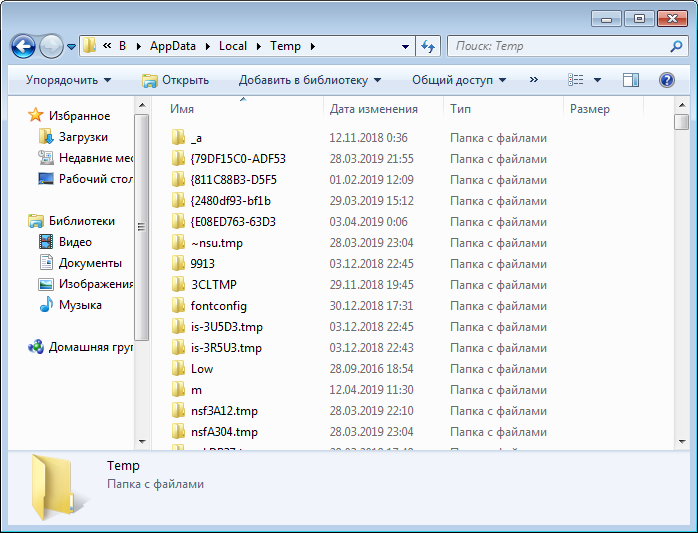
По сути, этот тот же самый способ, что описан выше, только файлы удаляются иначе.
CCleaner
Можно воспользоваться и сторонним приложением. Мы советуем CCleaner — бесплатная программа для домашнего использования. Скачиваете на официальном сайте и запускаете.
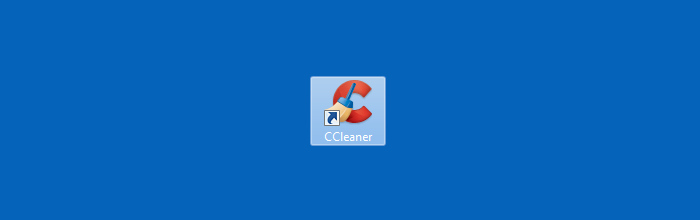
Далее выбираете, какие файлы хотите удалить.
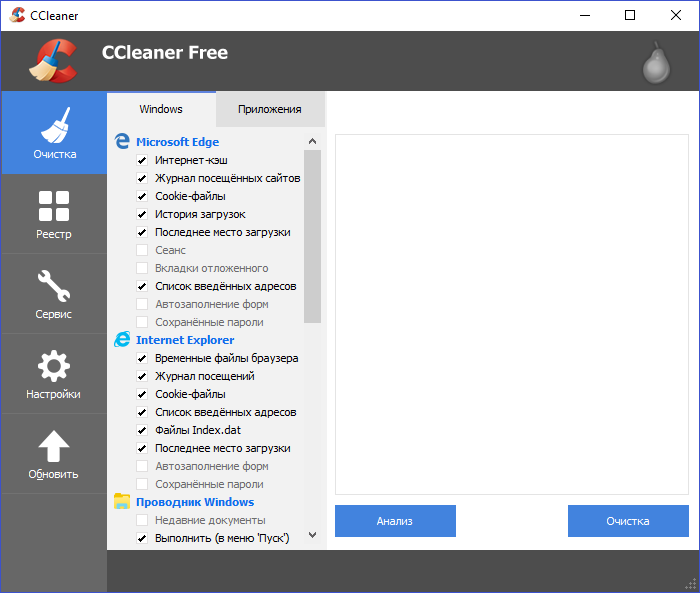
Выбор очень широк и в целом приложение позволяет удалить действительно много ненужных файлов — как в системе, так и в браузерах.
Как удалить временные файлы в Windows 7 и 10
В процессе работы Windows постоянно создает временные файлы. После использования большинство автоматически удаляется, а некоторые «оседают» в выделенных для этой цели системных папках. Чем дольше и интенсивнее вы используете свою операционную систему, тем больше в ней накапливается разнообразного «мусора». Microsoft прекрасно осведомлен об этой проблеме и встроил в ОС механизмы очистки. Проблема в том, что работают они в ручном режиме, а далеко не все пользователи знают о том, как их использовать.
Очистка средствами Windows
Посмотрим, какими штатными средствами располагают современные операционные системы Microsoft. Использование их удобно тем, что очистить временные файлы с их помощью может любой пользователь, а скорость выполнения операции зависит только от объема накопившегося «мусора».
Windows 7
Инструменты очистки находятся на самом видном месте. Чтобы добраться до них, достаточно двойного клика по иконке «Компьютер». Аналогичный результат вы получите, выбрав одноименный раздел в меню «Пуск».

В открывшемся окне «Проводника» выбираете диск, на котором размещается система. Вызываете контекстное меню и переходите к указанному на скриншоте пункту.

Таким образом, вы откроете свойства своего системного диска. Окно имеет несколько вкладок, предназначенных для управления параметрами его работы.

Общие свойства открываются по умолчанию, поэтому искать ничего не придется. На скриншоте обозначена кнопка, которая запустит инструмент очистки диска, любезно предоставленный пользователям инженерами Microsoft.

Программа разложит все пригодное к удалению по категориям. Пользователю остается только ставить галочки, помечая нужные пункты. Можно смело выбирать все, где содержимое больше нуля. Объем высвобождаемого пространства будет подсчитываться по мере выбора. Если вас все устраивает и указанные стрелкой системные файлы вы трогать не собираетесь, жмите кнопку подтверждения.
Пользователь, решивший добраться до системных файлов, увидит следующую картину.

Немного подумав, система откроет вторую вкладку — «Дополнительно». Первоначально отмеченные галочками позиции при этом будут сброшены. Потребуется отметить их заново и только потом перейти дальше.
Указанный стрелкой пункт приведет в меню удаления программ. Ценность этой подсказки для очистки системы весьма сомнительна. Второй пункт позволяет удалить старые точки восстановления. Если система работала долго, а места под них было выделено достаточно много результат может быть существенным. Это действие, как затрагивающее системные файлы, необходимо будет дважды дополнительно подтвердить. Завершив проверку, утилита начнет работу, выполняя очистку диска в фоновом режиме.
Windows 10
Удалить временные файлы в Windows 10 можно уже описанным методом, используя свойства системного диска.

Вкладка «Дополнительно» и отмеченный на ней пункт с точками восстановления понадобится в том случае, если они у вас включены.
Как и многое в Windows 10 функция очистки диска имеет дублирование в новом интерфейсе. При этом здесь используется другой алгоритм. Его действия направлены на зачистку результатов работы приложений. Выполняемые операции автоматизированы и от пользователя требуется только самостоятельно их включить. Идеальным вариантом будет последовательное использование обеих возможностей.
Для активации режима открываем новое меню «Параметры» и переходим в указанный раздел.

В области перехода выбираем «Хранилище» и включаем указанный стрелкой ползунок.

Гиперссылка, взятая в рамку, откроет область параметров очистки. Выбор тут небогатый, а ручная настройка не предусмотрена. Если хотите провести очистку немедленно, нажимаете соответствующую кнопку.

При желании в разделе «Хранилище» можно очистить часть временных файлов вручную. Нажимаем на схематическое изображение диска.

Откроется статистика его заполнения, в которой есть раздел «Временные файлы».

Открыв его, отмечаете подходящий пункт и выполняете удаление временных файлов. Используя все три метода, можно периодические устраивать «большую чистку», убирая «мусор» в системе.
Ручная очистка
Как вы поняли из названия, этот способ предполагает работу «ручками». Предположим, что, испытывая перманентную тягу к экспериментам, вы не знаете, где находится папка «Темп» в «Виндовс 7» или где хранятся временные файлы в Windows 10.
Чтобы восполнить этот пробел, устроим небольшую экскурсию и разберемся с местами их размещения. В операционных системах Microsoft, основанных на версии NT, существует разделение на системные и пользовательские временные файлы. Расположены они в разных областях ОС в папках, носящих имя «Temp». Первая находится в системной директории Windows. Вторая — глубоко интегрирована в область пользовательских файлов.
Быстро найти эти папки в любой системе можно, используя простое и элегантное решение. Суть его заключается в использовании абсолютных путей. Теперь мы не зависим от логина, под которым юзер входит в систему. Указанные абсолютные пути приведут точно в нужное место:
- %Windir%\Temp;
- %Userprofile%\AppData\Local\Temp.

На скриншоте показано их применение. Ввод путей в обеих ОС выполняется в диалоговом окне «Выполнить». Как результат в «Проводнике» открывается системная папка «Темп» в «Виндовс 7» и пользовательская папка «Темп» в «Виндовс 10».
Выделив содержимое комбинацией «Win» + «А», удаляете его обычным порядком.

Проделав эту операцию с обоими типами временных файлов, вы вручную почистите папки «Темп».
Автоматизация
Не будем забывать, что компьютер создан для человека, а не наоборот. Находить (даже очень быстро) папки временных файлов, чтобы заниматься их очисткой ‒ не самая лучшая задача для пользователя. Идеальным вариантом будет организовать их автоматическое опустошение.
Для начала соберем все временные файлы в одно место. Создадим папку C:\Temp. После этого отправляемся в свойства компьютера.

Переходим по выделенной гиперссылке. Наша задача заключается в том, чтобы задать операционной системе новые параметры размещения временных файлов.

Открываем выделенный пункт и производим замену содержимого, используя кнопку «Изменить».

В результате вы должны получить ту же картину, что расположена справа на скриншоте. После перезагрузки все временные файлы начнут собираться в созданную нами и указанную в качестве системной папку. Содержимое старых директорий, если в них что-то осталось, можно стереть вручную. Почистить папку Temp, ставшую единой, намного проще.
Осталось дело за малым. Создадим файл, инициирующий автоматическую очистку. Скопируйте в «Блокнот» следующий текст:
- pushd %TEMP% && rd /s /q . > nul 2>&1
- pushd C:\TEMP && rd /s /q . > nul 2>&1.

Задайте файлу запоминающееся имя и сохраните с расширением CMD. На скриншоте это делается в папку пользователя.
Зададим политику выполнения для полученного сценария. Используя меню «Выполнить», вводим показанную на скриншоте команду.

Откроется меню групповых политик операционной системы. Выполняем приведенную на скриншоте последовательность действий для конфигурации Windows.

Повторяем для конфигурации пользователя.

Проверяя правильность выполненных действий, вы должны получить окно с готовым сценарием, указанное на скриншоте третьей позицией.
Описанная последовательность приведена для Windows 10, единая папка «Темп» в «Виндовс 7» создается и настраивается аналогично.
В заключение
Создав сценарий, позволяющий очистить папку Temp в Windows 7 или 10, можете считать себя продвинутым пользователем. Теперь при каждой перезагрузке «мусор» в системе удаляется автоматически без вашего вмешательства.
Как удалить временные файлы и освободить хранилище Windows?
Ваша система Windows работает медленно или накопилось много временных файлов? Не волнуйтесь — вы можете легко разрешить эту ситуацию и удалить временные файлы из своей системы. В идеале временные файлы создаются программами, чтобы обеспечить лучший пользовательский интерфейс и улучшить их обработку. Однако накопление большого количества временных данных в вашей системе может сказаться на ее хранилище или замедлить его работу.Чтобы исправить эту ситуацию, вы можете просто удалить временные файлы из Windows. В этом руководстве мы научим вас делать то же самое и даже впоследствии восстановить удаленные временные файлы.
Часть 1. Где хранятся временные файлы?
Как следует из названия, временные файлы содержат временно сохраненные данные, которые создаются различными программами и приложениями при работе в системе Windows. Они будут хранить определенные биты информации и детали приложения, чтобы улучшить его работу и ускорить ее обработку.Поэтому временные файлы в основном хранятся на диске Windows (C 🙂 или на том месте, где было установлено приложение.
Чтобы проверить расположение этих временных файлов, вы можете перейти в Windows Drive> AppData> Local folder. Здесь вы можете увидеть папку «Temp», в которой эти файлы будут храниться с расширением .tmp. Кроме того, вы также можете перейти в проводник, открыть любой раздел и найти файлы «.tmp», чтобы проверить их точное местоположение.
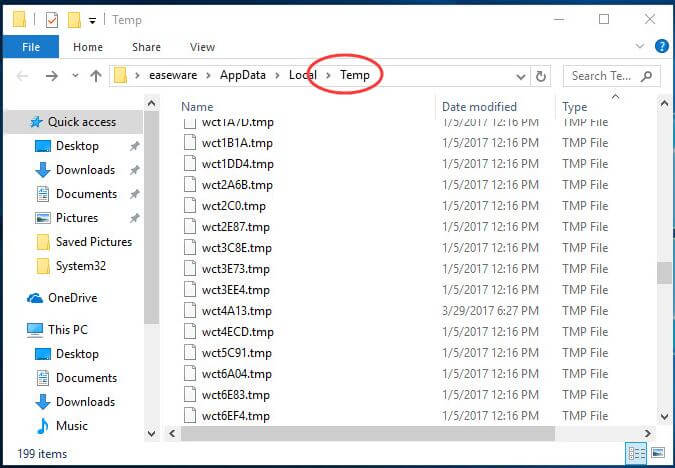
Часть 2: Как удалить временные файлы в Windows 10?
Самый простой способ удалить временные файлы Windows — это посетить место, где хранятся файлы, и удалить их вручную.Хотя Windows 10 также предоставляет нам несколько других решений для удаления из нее временных файлов. Вот два самых популярных и умных способа удалить временное содержимое Windows.
Метод 1. Из настроек Windows 10
С обновленным интерфейсом Windows 10 большинство параметров доступно в его настройках. Поэтому, если вы не хотите переходить в отдельные места, просто удалите временные файлы из нескольких источников следующим образом.
Шаг 1 Сначала перейдите в меню «Пуск» и перейдите оттуда в настройки Windows 10.На боковой панели вы можете перейти к настройкам хранилища.
Шаг 2 Здесь вы можете увидеть, как хранилище было занято разными типами данных. В разделе диска Windows (C 🙂 перейдите к опции «Временные файлы».
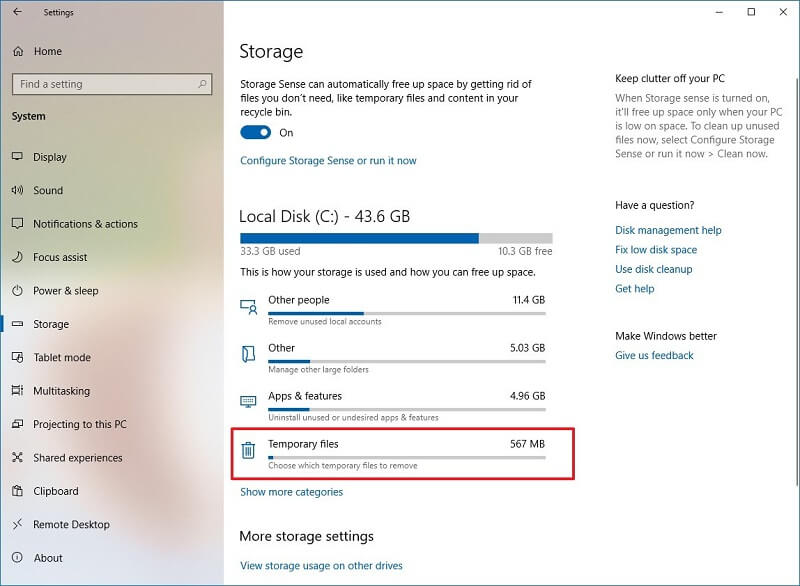
Шаг 3 Это отобразит все временно сохраненные данные в вашей Windows 10 с деталями их хранилища. Просто выберите тип данных, которые вы хотите удалить (или выберите все), и нажмите кнопку «Удалить».
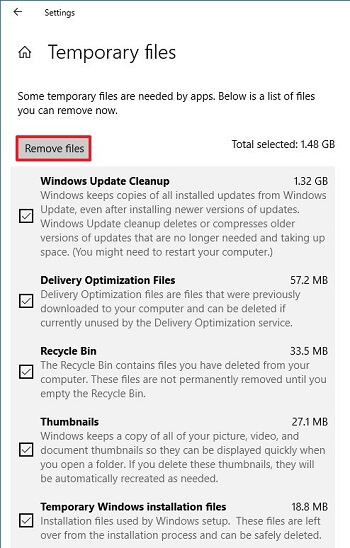
Шаг 4 Если вы используете старую версию Windows 10, вам необходимо посетить раздел «Освободить место» в настройках хранилища, чтобы получить эту опцию.
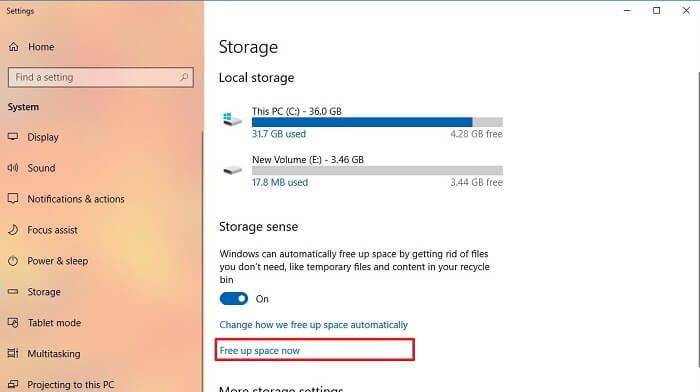
Шаг 5 Windows 10 также предоставляет беспроблемное решение для автоматического удаления временных файлов. Просто включите опцию Storage Sense в настройках хранилища, чтобы автоматически удалять временные файлы из неактивных приложений через 30 дней.
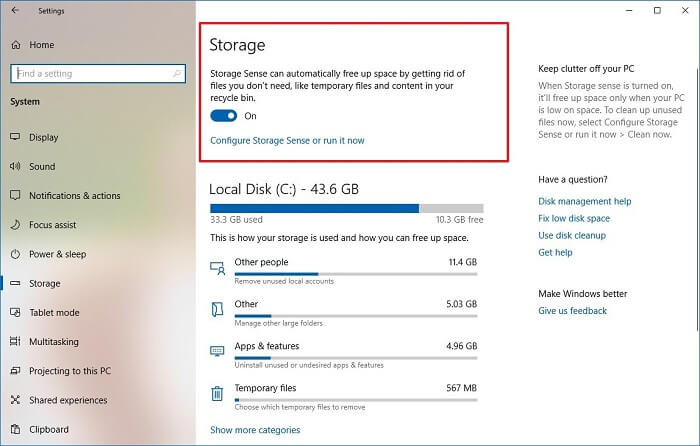
Метод 2: удалите временные файлы с помощью очистки диска
Как видите, Windows 10 предоставляет такое удобное решение для одновременного удаления временных файлов. Кроме того, вы также можете воспользоваться помощью встроенной функции очистки диска, чтобы удалить временные файлы с определенного диска / раздела.Чтобы удалить временную папку с помощью очистки диска, выполните следующие действия.
Шаг 1 Запустите проводник Windows и перейдите в раздел Мой компьютер / Этот компьютер. Выберите диск, на котором хранятся временные файлы (в основном диск C:).
Шаг 2 Щелкните правой кнопкой мыши значок диска и выберите «Свойства»> «Общие»> «Очистка диска».
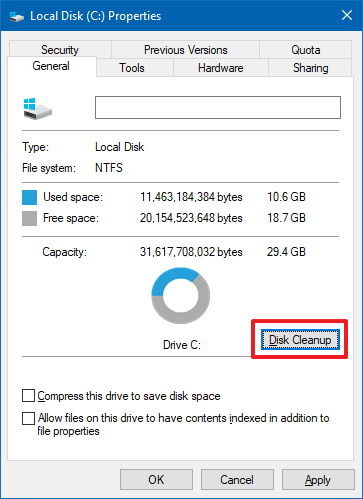
Шаг 3 В системе откроется специальное всплывающее окно «Очистка диска». Отсюда просто выберите параметр временных файлов и нажмите кнопку «ОК», чтобы удалить все сохраненные временные данные с диска.
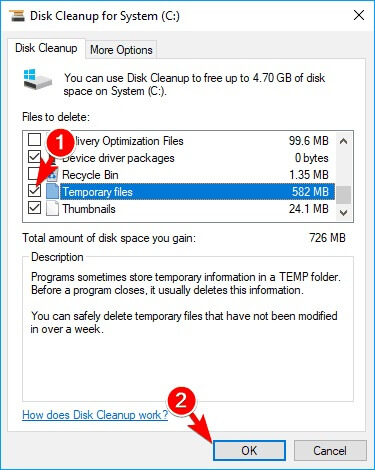
Часть 3: Как мне восстановить навсегда удаленные временные файлы?
Бывают случаи, когда мы по ошибке удаляем некоторые важные временные файлы. Если временные файлы также были удалены из корзины, вам необходимо предпринять некоторые решительные шаги, чтобы вернуть их. Например, вы можете воспользоваться помощью Recoverit Data Recover, который может восстановить любые потерянные или удаленные данные из системы Windows. Он поддерживает все ведущие версии ОС, такие как Windows XP, Vista, 7, 8 и 10.Инструмент известен своей высокой скоростью восстановления данных и имеет чрезвычайно удобный интерфейс.
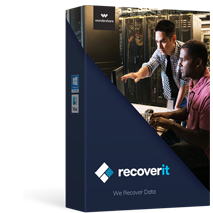
Recoverit Восстановление данных
Лучшее программное обеспечение для восстановления временных файлов
- Базовая версия Recoverit Data Recover доступна бесплатно с определенным лимитом данных.
- Вы можете восстановить более тысячи различных типов данных, включая файлы.tmp файлы.
- Инструмент даст исключительные результаты при любом сценарии потери данных, например, при случайном удалении, отформатировании диска, потере раздела, удалении корзины и т. Д.
- Поскольку интерфейс настолько прост в использовании, никаких предварительных технических знаний для работы с ним не требуется.
- Помимо разделов Windows, он также может восстанавливать данные из нескольких других внешних источников.
Вот как вы можете восстановить удаленные временные файлы из Windows с помощью Recoverit Data Recover.
Шаг 1 Выберите раздел Windows
Сразу после потери некоторых временных файлов запустите приложение Recoverit Data Recover в своей системе. В его доме выберите место, откуда теряются временные файлы. В данном случае это будет раздел Windows (C :).
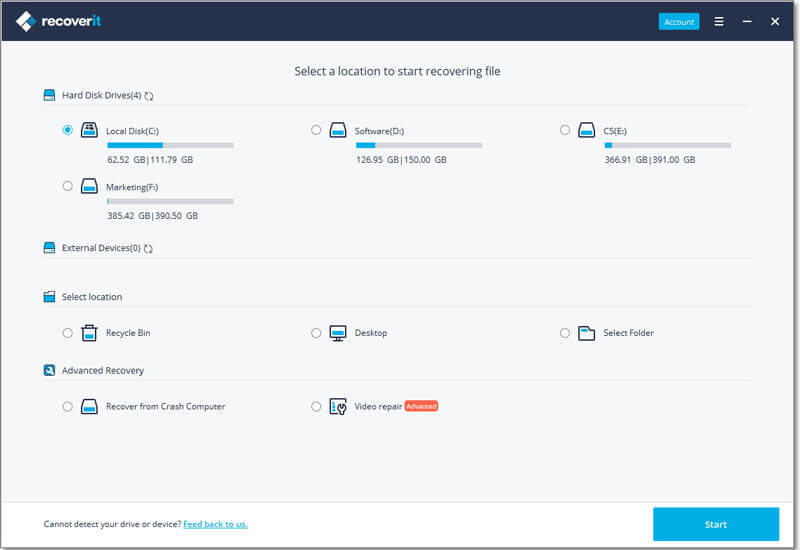
Шаг 2 Сканировать временные файлы
Нажмите кнопку «Пуск» и подождите некоторое время, пока приложение будет искать все виды потерянных и удаленных данных.Рекомендуется дать инструменту завершить процесс, чтобы получить ожидаемые результаты.
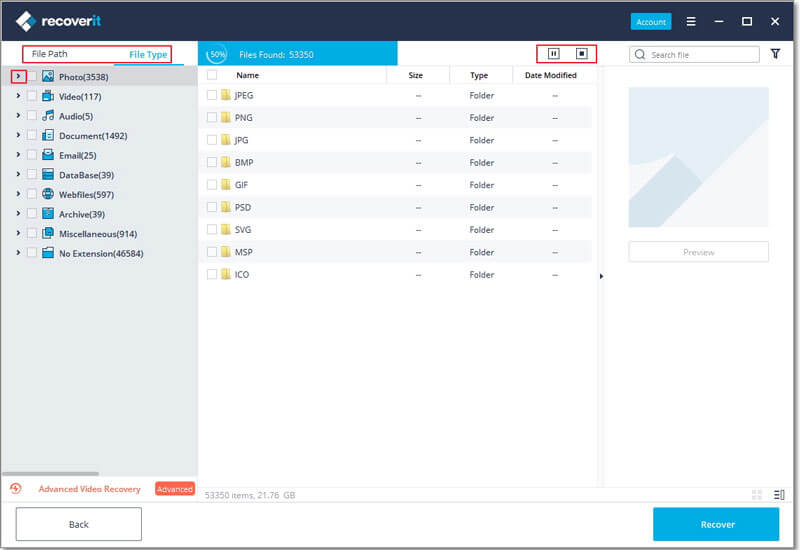
Шаг 3 Восстановите ваши временные файлы
Когда процесс будет завершен, вы сможете увидеть результаты и выбрать соответствующие временные файлы, которые хотите вернуть. После выбора нажмите кнопку «Восстановить» и сохраните эти файлы в безопасном месте.
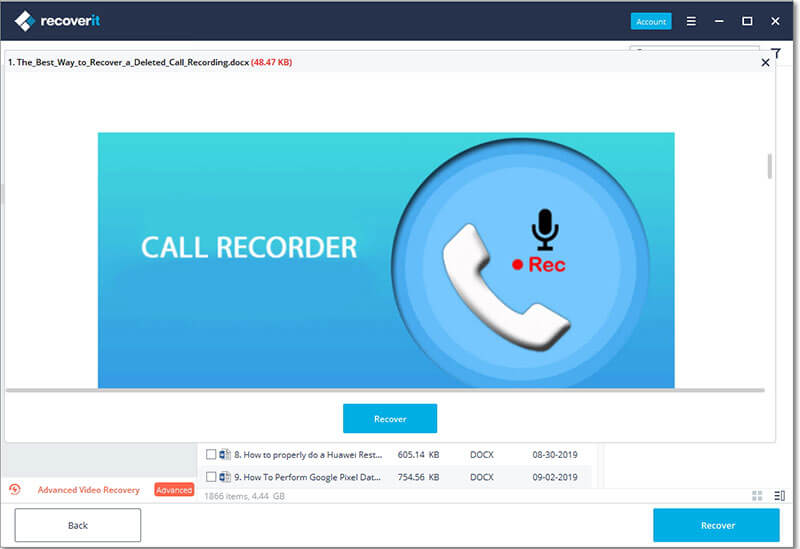
Советы: как избежать удаления важных временных файлов
Если вы не хотите, чтобы некоторые важные временные файлы были утеряны, следуйте этим советам.
- Старайтесь не использовать Shift + Delete при стирании чего-либо, так как это приведет к пропуску корзины.
- Вы можете заблокировать некоторые важные папки, чтобы не удалить их по ошибке.
- Включите брандмауэр в своей системе или воспользуйтесь антивирусом, чтобы убедиться, что вредоносное ПО не повредит ваши временные файлы.
- Избегайте подключения ненадежных устройств или использования общедоступной сети Wi-Fi в вашей системе, чтобы обеспечить ее безопасность.
- Обновляйте свою систему с помощью всех необходимых исправлений и обновлений безопасности.
- Избегайте совместного использования ресурсов вашей системы и ее жесткого диска с другим компьютером, чтобы предотвратить перезапись временных данных.
Вывод:
Теперь, когда вы знаете, как удалять временные файлы из системы Windows, вы можете легко освободить на них больше места.Мы предоставили не один, а два способа удалить временные файлы в Windows и даже автоматизировать этот процесс. Кроме того, вы можете воспользоваться помощью Recoverit Data Recovery для восстановления удаленных временных файлов. Это исключительный инструмент восстановления, который может вернуть все виды потерянного контента при любом сценарии потери данных.
Скачать бесплатно Скачать бесплатно .3 способа безопасного удаления временных файлов в Windows 10 / 8.1 и 7
Знаете ли вы, что можно Удалить временные файлы в Windows 10 , чтобы освободить значительный объем дискового пространства или оптимизировать производительность системы Windows? Здесь мы обсуждаем, что такое временные файлы на ПК с Windows, почему они созданы на вашем ПК и как безопасно удалить временные файлы в Windows 10.
Что такое временный файл на ПК с Windows 10?
Временные файлы или временные файлы обычно относятся к тем файлам, которые приложения хранят на вашем компьютере для временного хранения информации.Однако в Windows 10 есть много других типов временных файлов, в том числе файлы, оставшиеся после обновления операционной системы, журналы обновления, отчеты об ошибках, временные установочные файлы Windows и многое другое.
Как правило, эти файлы не вызывают никаких проблем, но они могут быстро расти, занимая ценное пространство на вашем жестком диске, что может быть причиной, мешающей вам установить новую версию Windows 10, или может быть причиной того, что вы Повторно не хватает места.
Как безопасно удалить временные файлы в Windows 10?
Большинство временных файлов хранятся в папке Windows Temp, расположение которой отличается от компьютера к компьютеру и даже от пользователя к пользователю.И очистка этих временных файлов очень проста, что обычно занимает меньше минуты. Вы можете вручную удалить эти временные файлы или позволить новой функции Windows 10 позаботиться об этом или получить для этого приложение. Приступим к безопасному удалению временных файлов.
Удалить временные файлы вручную
Удаление временных файлов в Windows не вредит. Вы просто очищаете мусор, который Windows скачала, использовала и в котором больше не нуждается.
Для поиска и удаления временных файлов
- Нажмите клавишу Windows + R, чтобы открыть диалоговое окно запуска.
- Введите или вставьте «% temp% » в поле и нажмите Enter.
- Это приведет вас к C: \ Users \ Username \ AppData \ Local \ Temp . (Хранилище временных файлов)
- Добавьте свое собственное имя пользователя, где вы видите имя пользователя, если вы хотите перемещаться туда вручную.

- Теперь нажмите Ctrl + A , чтобы выделить все, и нажмите Shift + Delete , чтобы удалить их навсегда.
- Вы можете увидеть сообщение «Файл используется».
- Вы можете выбрать «Пропустить» и дождаться завершения процесса.
- Если вы видите несколько предупреждений, установите флажок «Применить ко всем» и нажмите «Пропустить».
Вы также можете перейти к C: \ Windows \ Temp и удалить там файлы, чтобы освободить место. Также есть папка в C: \ Program Files (x86) \ Temp , если вы используете 64-битную Windows, которую также можно очистить.
Удалять временные файлы при каждом запуске в Windows 10
- Вы можете создать файл A.bat, который очищает временные файлы при каждом запуске в Windows 10
- Для этого нажмите Windows + R, введите % appdata% \ microsoft \ windows \ start menu \ programs \ startup \ и нажмите клавишу ввода.
- Здесь щелкните правой кнопкой мыши папку автозагрузки и создайте новый текстовый документ.

Теперь откройте текстовый документ и введите следующий текст.
rd% temp% / s / q
md% temp%
- Сохраните файл под любым именем с.расширение летучей мыши. например, temp.bat
- Также измените тип сохранения как «Все файлы»
Здесь rd (удалить каталог) и % temp% — это местоположение временного файла. Параметр «q» подавляет запросы подтверждения на удаление файлов и папок, а «s» предназначен для удаления всех подпапок и файлов во временной папке.

Нажмите кнопку СОХРАНИТЬ. Эти шаги сгенерируют командный файл и поместят его в папку автозагрузки.
Использование утилиты очистки диска
Если вам нужно больше места, запустите утилиту очистки диска, чтобы узнать, от чего еще можно безопасно избавиться.
- Для этого введите очистка диска при поиске в меню «Пуск» и нажмите клавишу ввода.
- Выберите системный установочный диск (обычно это диск C) и нажмите ОК.
- Это просканирует системную ошибку, файлы дампа памяти, временные файлы Интернета и т. Д.
- Кроме того, вы можете выполнить расширенную очистку, щелкнув Очистить системные файлы.
- Теперь установите все флажки размером более 20 МБ и выберите «ОК», чтобы очистить эти временные файлы.

Это должно очистить большинство легкодоступных файлов на вашем жестком диске. Если вы недавно обновили Windows или установили исправления, очистка системных файлов может сэкономить несколько гигабайт дискового пространства. Если у вас более одного жесткого диска, повторите описанный выше процесс для каждого из них. Это займет некоторое время, но может освободить значительный объем дискового пространства, если вы не сделали этого раньше.
Настроить контроль хранилища для автоматического процесса
Если вы используете ноябрьское обновление Windows 10, есть новый параметр, называемый Контроль хранилища, который в значительной степени сделает это за вас. Он был представлен в последнем большом обновлении, но прошел мимо многих. Это попытка Microsoft сделать Windows немного более эффективной. Он автоматически удалит содержимое временных файлов и корзины через 30 дней, что будет работать для большинства пользователей.
Чтобы настроить память для автоматического удаления временных файлов
- Откройте «Настройки» с помощью сочетания клавиш Windows + I,
- Нажмите «Система», затем нажмите «Хранилище» в левом меню.
- Включите Контроль хранилища под списком подключенных дисков.
- Затем нажмите внизу текстовую ссылку «Изменить способ освобождения места».
И убедитесь, что оба переключателя включены, как показано на рисунке ниже. С этого момента Windows 10 будет автоматически очищать вашу временную папку и корзину каждые 30 дней.

Используйте стороннее приложение для удаления временных файлов
Кроме того, вы можете использовать бесплатный сторонний системный оптимизатор, такой как Ccleaner, для очистки временных файлов одним щелчком мыши.У него есть бесплатная и премиум-версия, и все, что описано в этом посте, и многое другое. CCleaner имеет то преимущество, что очищает все ваши диски одновременно, и это занимает всего несколько секунд. Существуют и другие очистители системы, но это лучшее, что мы рекомендуем.
 cleaner
cleanerВот несколько простых способов безопасного удаления временных файлов в Windows 10. Я надеюсь, что вы найдете этот пост полезным для очистки временных файлов с ПК с Windows и оптимизации производительности системы. Есть вопросы, предложения Не стесняйтесь обсуждать комментарии ниже.
Также прочтите
.Как удалить временные файлы с ПК с Windows 7?
Временные файлы создаются программами в нашей системе; он имеет расширение «.tmp». Он также может называться временными файлами, нежелательными файлами или файлами Foo. Он создается либо когда мы просматриваем Интернет, либо когда мы работаем с документами MS-office / MS-DOS. Временные файлы помогают программам получить резервную копию, когда файл перестает работать. Также рекомендуется удалить временные файлы, как только наша работа будет закончена.
Удаление таких файлов очень важно, поскольку они занимают больше места на диске, чем указано.Существует множество способов удаления временных файлов.
Действия по удалению временных файлов из Windows 7:
Метод 1 из 3: Использование команды запуска
Шаг 1: Нажмите кнопку «Пуск» на рабочем столе.
Шаг 2: В поле поиска введите «Выполнить» и нажмите клавишу ВВОД.

Шаг 3: Появится командная строка, введите «% temp%» и нажмите кнопку ОК.
 Шаг 4: На экране появится всплывающее окно, в котором отображаются все временные файлы в вашей системе.Чтобы удалить все временные файлы, выберите их, нажав Ctrl + A.
Шаг 4: На экране появится всплывающее окно, в котором отображаются все временные файлы в вашей системе.Чтобы удалить все временные файлы, выберите их, нажав Ctrl + A.
 Шаг 5: Когда файлы будут выбраны, нажмите кнопку «Удалить» на клавиатуре или щелкните правой кнопкой мыши выбранные файлы; появляется всплывающее меню. Выберите вариант «удалить» и нажмите «Да», чтобы удалить все файлы.
Шаг 5: Когда файлы будут выбраны, нажмите кнопку «Удалить» на клавиатуре или щелкните правой кнопкой мыши выбранные файлы; появляется всплывающее меню. Выберите вариант «удалить» и нажмите «Да», чтобы удалить все файлы.

Все временные файлы системы удаляются. Может случиться так, что появится всплывающее окно с сообщением, что файл используется с любая программа, присутствующая в вашей системе, может его использовать; в таком случае нажмите кнопку Пропустить .Как вы можете видеть здесь, файл obu7C28.tmp используется антивирусной программой, поэтому его нельзя удалить. Следовательно, мы щелкнули по кнопке пропуска, чтобы другие неиспользуемые файлы были удалены, а используемые файлы были пропущены. Позже вы можете перезагрузить компьютер и удалить оставшиеся временные файлы.

Метод 2 из 3 — Использование диска C
Шаг 1: Откройте «Мой компьютер».

Шаг 2: Выберите диск C, чтобы удалить все временные файлы.

Шаг 3: На диске C вы можете увидеть папку Windows, откройте ее для просмотра файлов.

Шаг 4: В этой папке вы можете увидеть папку temp , которая состоит из всех временных файлов. Откройте эту папку, чтобы просмотреть и удалить временные файлы.
 Шаг 5: Выделите все файлы командой Ctrl + A. Щелкните правой кнопкой мыши любой файл, и появится всплывающее окно. Выберите удалить , чтобы удалить все выбранные файлы.
Шаг 5: Выделите все файлы командой Ctrl + A. Щелкните правой кнопкой мыши любой файл, и появится всплывающее окно. Выберите удалить , чтобы удалить все выбранные файлы.

Шаг 6: Появляется всплывающее сообщение с вопросом «Вы действительно хотите переместить эти файлы в корзину?» Щелкните Да , чтобы переместить все файлы в корзину.
 Все временные файлы из вашей системы будут удалены. Если в этом случае появится всплывающее окно с сообщением Файл открыт ; нажмите кнопку пропустить во всплывающем окне. И удалите оставшиеся временные файлы после перезагрузки компьютера. Например, здесь используется файл obu7c28.tmp, поэтому его удаление невозможно.В таких случаях мы решаем пропустить файл, а неиспользуемые файлы удаляются.
Все временные файлы из вашей системы будут удалены. Если в этом случае появится всплывающее окно с сообщением Файл открыт ; нажмите кнопку пропустить во всплывающем окне. И удалите оставшиеся временные файлы после перезагрузки компьютера. Например, здесь используется файл obu7c28.tmp, поэтому его удаление невозможно.В таких случаях мы решаем пропустить файл, а неиспользуемые файлы удаляются.

Метод 3 из 3 — Использование очистки диска
Шаг 1: Щелкните кнопку запуска.
Шаг 2: В поле поиска введите очистка диска .
 Шаг 3: Откройте очистку диска, на экране появится вкладка «Выбор диска», выберите C Drive и нажмите кнопку «ОК».
Шаг 3: Откройте очистку диска, на экране появится вкладка «Выбор диска», выберите C Drive и нажмите кнопку «ОК».
 Шаг 4: Откроется Очистка диска для диска C, установите флажок «Временные файлы», «Временные файлы Интернета» и «Загруженные программные файлы».Теперь вы можете нажать кнопку ОК, чтобы удалить все временные файлы из системы.
Шаг 4: Откроется Очистка диска для диска C, установите флажок «Временные файлы», «Временные файлы Интернета» и «Загруженные программные файлы».Теперь вы можете нажать кнопку ОК, чтобы удалить все временные файлы из системы.

Шаг 5: Появится всплывающее окно с сообщением «Вы действительно хотите удалить эти файлы без возможности восстановления?» Нажмите кнопку Удалить файлы , чтобы удалить все временные файлы вашей системы.

Как удалить временные файлы программы
Обновлено: 30.06.2020, Computer Hope
Windows 98, XP, Vista, 7, 8 и 10
Если вы используете любую из этих версий Windows, мы рекомендуем запустить утилиту очистки диска Windows, чтобы удалить временные файлы и очистить другие части вашего компьютера.
- См. Определение «Очистка диска» для получения дополнительной информации и помощи.
Просмотр и удаление временных файлов
Чтобы просмотреть и удалить временные файлы, откройте меню «Пуск» и введите % temp% в поле поиска.В Windows XP и более ранних версиях выберите вариант Выполнить в меню «Пуск» и введите % temp% в поле «Выполнить». Нажмите Enter, и должна открыться папка Temp. Вы можете удалить все файлы, найденные в этой папке, и, если какие-либо файлы используются, их можно пропустить.
После перезагрузки компьютера должно наблюдаться некоторое улучшение производительности компьютера.
Поиск файлов .tmp
Если вы используете Windows 95, Windows 98, Windows NT, Windows ME, Windows 2000 или Windows XP, следуйте приведенным ниже инструкциям, чтобы найти и удалить их.tmp, найденный на вашем компьютере.
- Нажмите кнопку «Пуск» , чтобы открыть меню «Пуск».
- Щелкните опцию Найти , затем щелкните Найти файлы или папки .
- В названном поле введите * .tmp для поиска любых файлов с расширением «tmp».
- Убедитесь, что Посмотрите в разделе окна поиска указывает на диск C :, а не на папки с документами.
- Нажмите кнопку Найти сейчас , чтобы начать поиск.
- Удалите все найденные файлы.
После выполнения вышеуказанных шагов мы также рекомендуем вам убедиться, что временная папка на жестком диске пуста, выполнив следующие действия.
- На рабочем столе Windows дважды щелкните значок Мой компьютер .
- Дважды щелкните диск C: .
- Дважды щелкните папку Temp (если она есть) и убедитесь, что все файлы в этой папке удалены.
- Закройте окно и снова откройте Мой компьютер .
- Дважды щелкните диск C: .
- Дважды щелкните папку Windows .
- Дважды щелкните папку Temp (если она есть) и убедитесь, что все файлы в этой папке удалены.
Если вы используете MS-DOS или Windows 3.x, следуйте приведенным ниже инструкциям, чтобы удалить все временные файлы, находящиеся в данный момент на компьютере.
- Если вы в настоящее время находитесь в Windows, щелкните Файл и выберите вариант Выход из Windows .
- В командной строке выполните следующие команды, чтобы удалить все временные файлы, найденные в корневом каталоге диска C.
del c: \ *. Tmp
- Затем выполните следующую команду, чтобы удалить все файлы в каталоге C: \ TEMP, если он существует.
del c: \ temp \ *. *
- Затем выполните следующую команду, чтобы удалить все файлы в каталоге C: \ WINDOWS \ TEMP, если он существует.
дель c: \ windows \ temp \ *.*
Какие временные файлы можно удалить?
Поскольку все временные файлы являются лишь местом для временного хранения информации, все временные файлы можно безопасно удалить. Однако имейте в виду, что если файл или программа использует этот файл, возможно, вы не сможете его удалить.
Невозможно удалить файл .tmp
Если вы получаете сообщение об ошибке при попытке удалить файл .tmp, он в настоящее время используется Windows или другой запущенной программой. Закройте все открытые программы, перезагрузите компьютер и попробуйте снова удалить файл.Если у вас все еще возникают проблемы, см. Документ ниже.
.