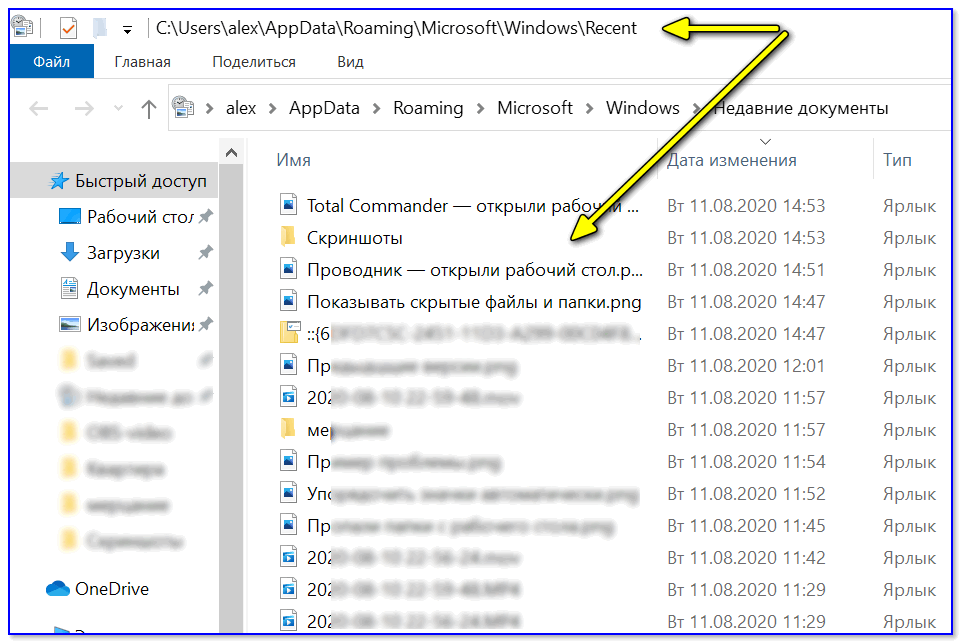Создать список файлов / папок
Небольшое приложение под названием FileList должно хорошо выполнить вашу работу, если вы хотите что-то более мощное, чемdir /s > files.txt
Из README:
FileList - утилита командной строки, которая создает список файлов заданного
путь в формате CSV, который можно импортировать в электронную таблицу или базу данных.
Список включает имя файла, размер, путь, последний доступ и изменение
дата и т. д. Поддерживаемые версии Windows: Windows 200 * / XP / Vista
Применение:
FILELIST [/ OPTION] [/ FILTER pattern1; pattern2; ...] [/ NOHEADER]
Путь [> list.csv]
/ NOHEADER Опускает заголовки столбцов из выходных данных.
/ ATTRIBUTES Включает столбец с атрибутами, которые установлены для каждого файла.
/ OWNERS Добавляет столбец, который содержит владельца каждого файла. Опрос
владелец файла, к сожалению, медленная операция в домене Windows,
Вот почему владельцы файлов по умолчанию отключены.
Используя эту опцию
значительно замедлит генерацию списка.
/ АВТОРЫ Дополнительно извлекает имя автора из документов MS Office.
Не путайте автора с владельцем. Владелец указан в
дополнительный столбец по умолчанию. Этот переключатель замедляет создание
список.
/ LASTSAVEDATE Дополнительно извлекает дату последнего сохранения из документов MS Office.
/ MD5 Включает столбец с контрольной суммой MD5 каждого файла.
/ FILTER Позволяет указать один или несколько фильтров, разделенных точкой с запятой.
Подстановочные знаки '*' и '?' может быть использовано.
С помощью «>» вывод может быть перенаправлен в файл.
УСТАНОВКА
~~~~~~~~~~~~
Просто разместите FileList.exe там, где вы хотите, мы рекомендуем вашу папку Windows.
СОВЕТЫ И АННОТАЦИИ
~~~~~~~~~~~~~~~~~~
* FileList использует разделитель списка, установленный в панели управления Windows.
* Использование расширения .CSV для выходного файла позволяет открыть файл
в Excel с двойным кликом в проводнике.
> output.txt
Список файлов и папок
Базовые возможности > Файлы и папки / Список файлов и папок
Групповые операции с файлами
В списке файлов, выделите нужные вам объекты.
Вверху страницы, рядом с навигационной цепочкой появятся новые иконки. Нажав на них, вы можете совершать следующие действия:
переместить файлы в новую папку |
|
создать ссылку на файлы и разместить ее в определённой папке |
|
добавить файлы в избранное |
|
переместить ненужные файлы в корзину. |
Как сортировать файлы и папки
Файлы и папки можно упорядочивать следующим образом:
- По имени — отображать файлы и папки в алфавитном порядке. Вверху списка показываются сначала папки, а затем файлы.
- По дате изменения — сортировать файлы и папки по дате изменения
- По размеру — сортировать файлы и папки по размеру содержимого
В списке файлов и папок, нажмите на нужный столбец. Чтобы изменить порядок сортировки на противоположный, нажмите на стрелки рядом с названием столбца.
Как сделать список файлов в папке, v popke
5 способов получить список файлов в папке
У некоторых пользователей, при работе на компьютере, возникает необходимость получить список файлов в папке.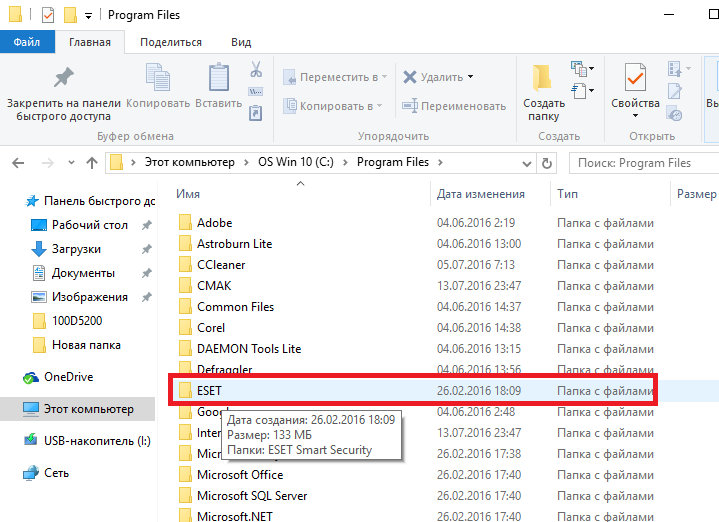 Такой список может быть нужен для разных целей: для каталогизации файлов в папках, для сравнения содержимого в папках, для того, чтобы составить список фильмов, музыкальных композиций, электронных книг и т. п.
Такой список может быть нужен для разных целей: для каталогизации файлов в папках, для сравнения содержимого в папках, для того, чтобы составить список фильмов, музыкальных композиций, электронных книг и т. п.
Во многих случаях, количество файлов может быть очень большим, поэтому вручную составить полный список находящихся в папке файлов будет проблематично. Предположим, в папке на вашем компьютере хранится электронная библиотека, или вы имеете большое собрание фильмов. Даже увлеченному человеку запомнить все содержимое папки или диска будет нереально.
Выходом из этой ситуации будет создание списка файлов, находящихся в данной папке, а потом сохранение этого списка в текстовый файл. В дальнейшем, полученный список можно будет отредактировать так, как это будет необходимо.
Например, у меня на внешних жестких дисках, каждый из которых имеет размер в несколько терабайт, хранится большая коллекция фильмов, которые я собирал несколько лет. Мне, конечно, тяжело запомнить все названия фильмов, которые хранятся на жестких дисках.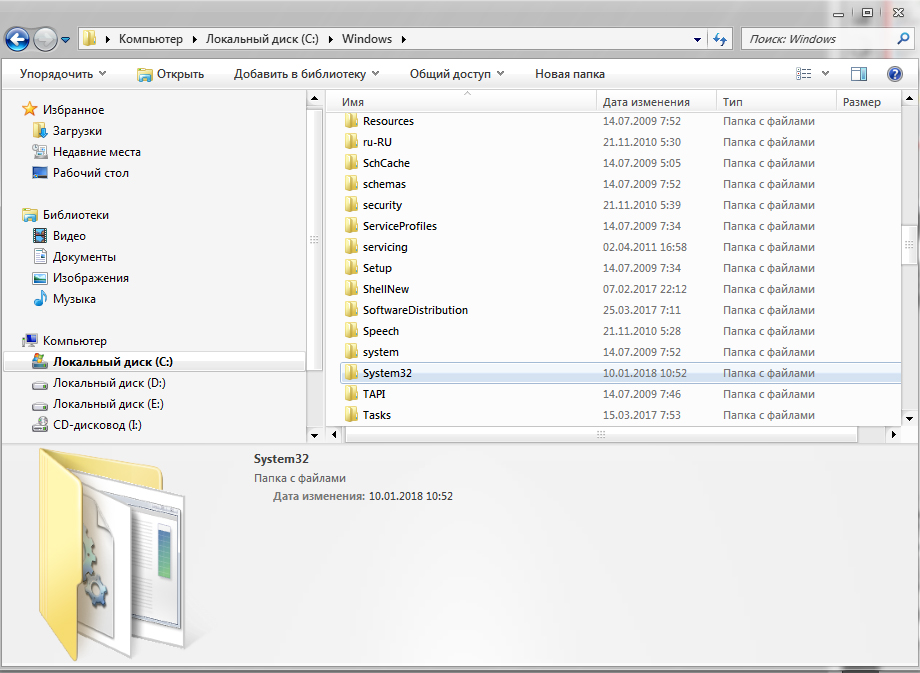
Встречая в интернете какой-либо фильм, имея у себя список файлов в папке, я могу легко проверить, есть ли такой фильм у меня в коллекции, или я встретил новый фильм. Поэтому я приступил к поиску решения данного вопроса.
В итоге, я нашел несколько простых вариантов решения этой проблемы. Создать список файлов в папке можно разными способами: при помощи командной строки, при помощи файла, который имеет расширение «.bat», при помощи специальных программ, сохранить список в браузере.
Сохранение списка файлов с помощью командной строки
Вначале вам необходимо будет перейти к нужной папке, или диску, если вы хотите получить список файлов, которые находятся на диске. После открытия папки или диска, удерживая на клавиатуре кнопку «Shift», кликните правой кнопкой мыши внутри этой папки. В открывшемся контекстном меню выберите пункт «Открыть окно команд».
После этого откроется окно консоли, в которой уже будет указан путь к нужной директории (в вашем случае, будет к той папке, которую вы откроете). В этом примере, это папка «Программы» на Рабочем столе моего компьютера. В этой папке находятся другие папки, в которых находятся ярлыки программ.
В этом примере, это папка «Программы» на Рабочем столе моего компьютера. В этой папке находятся другие папки, в которых находятся ярлыки программ.
Далее нужно будет ввести одну из этих команд:
dir /b>filelist.txt dir /s>filelist.txt
После ввода «dir» должен быть пробел. Вместо «filelist» может написать свое название файла, только латинскими буквами. Не забудьте в конце добавить формат «.txt».
Эти команды отличаются друг от друга в использовании дополнительных критериев сохранения списка файлов:
- /b — обозначает, что будут сохранены только имена файлов.
- /s — обозначает, что дополнительно в список будут включены все файлы и подкаталоги (подпапки), которые находятся в этой папке.
Затем на клавиатуре нажмите на кнопку «Enter».
После этого вы можете открыть папку и увидеть, что в папке находится текстовый файл «filelist». Теперь можете открыть этот файл с помощью Блокнота.
Если в данной папке некоторые файлы имели русские имена, то вместо имен этих файлов, вы увидите непонятные символы (крякозябры).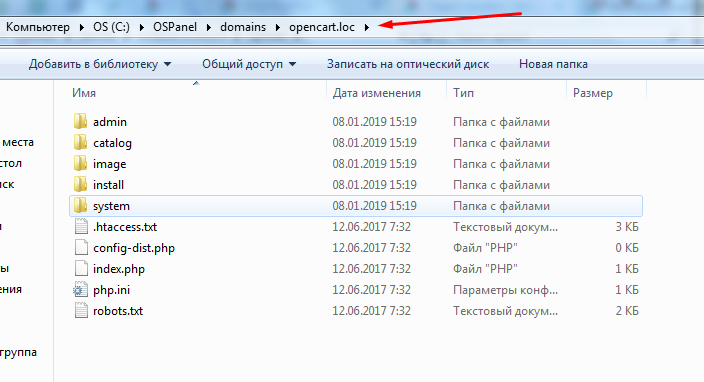 Дело в том, что программа Блокнот не понимает кодировку MS-DOS.
Дело в том, что программа Блокнот не понимает кодировку MS-DOS.
Поэтому, открыть созданный файл, можно будет с помощью программы Word. Предполагаю, что у большинства пользователей, на компьютере установлена данная программа.
Кликните по текстовому файлу правой кнопкой мыши, а затем в контекстном меню выберите пункт «Открыть с помощью». Выберите для открытия файла программу Microsoft Office Word. В окне программы Word будет открыто окно «Преобразование текста», в котором нужно будет выбрать кодировку MS-DOS, которая позволит прочитать этот документ.
На образце вы увидите правильное отображение текста.
После нажатия на кнопку «ОК», данный текст будет открыт в программе Word. Вы можете провести редактирование документа, а потом сохранить его на компьютере в нужном формате, в том числе в формате «TXT». Проблем с кодировкой после сохранения файла уже не будет.
Получение списка файлов в папке с помощью bat файла
Один из самых доступных и простых способов получения списка файлов в папке: использование для этого специального bat файла. Существует несколько вариантов создания файла с расширением «.bat», с разным кодом.
Существует несколько вариантов создания файла с расширением «.bat», с разным кодом.
Для создания bat файла вам нужно будет открыть Блокнот, а затем вставить туда этот код:
chcp 1251 echo %date% %time% >filelist.txt dir /b /d >>filelist.txt
Сохраните этот файл, имя файлу можете дать любое, самому файлу нужно дать расширение «BAT». Параметры сохранения файла в Блокноте будут выглядеть примерно так:
- Имя файла: filelist.bat
- Тип файла: Все файлы
После этого нажмите на кнопку «Сохранить».
Далее помещаете созданный файл в ту папку, из которой вы хотите получить, список находящихся там файлов. После этого, запустите файл с расширением «.bat». В данной папке будет создан файл «filelist» в формате «.txt», в котором будет находиться список файлов.
Существует несколько вариантов содержимого файла с расширением «.bat». При использовании этого метода, проблем с кодировкой не возникнет.
Программа DirLister для получения списка файлов
Вы можете создать список файлов расположенных в папке, при помощи бесплатной программы DirLister.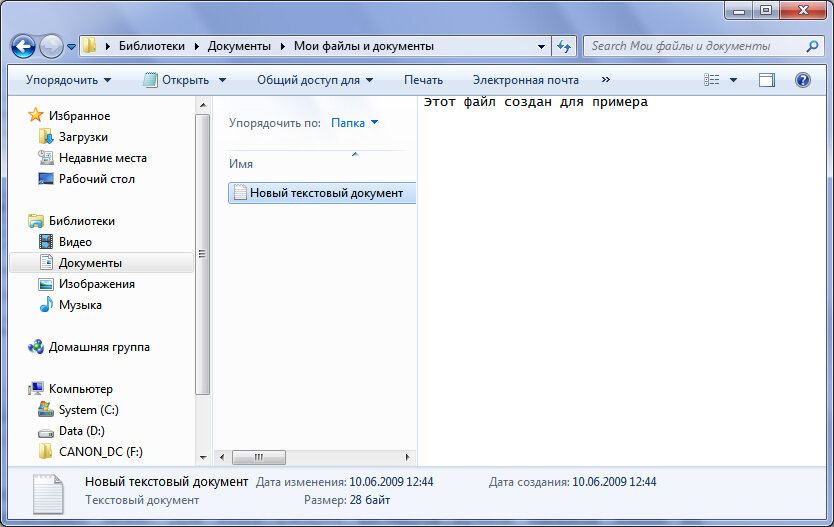 Эта крошечная программа не требует установки на компьютер. После загрузки программы на свой компьютер, распакуйте архив с программой.
Эта крошечная программа не требует установки на компьютер. После загрузки программы на свой компьютер, распакуйте архив с программой.
DirLister скачать
Для запуска программы, откройте папку с программой, а потом кликните по приложению DirLister.
В окне программы DirLister, в разделе «Directory To Scan», при помощи кнопки «Open», вам нужно будет выбрать папку для сканирования.
В разделе «Output File», при помощи кнопки «Save As…», вам необходимо будет выбрать место для сохранения списка файлов.
Вы можете уточнить критерии поиска файлов по маске «*.*», выбрав нужное имя или тип файла («TXT», «Excel», «HTML» и т. д.). После выбора необходимых настроек, нажмите на кнопку «Make List».
После завершения сканирования в левом нижнем углу программы будет выведена информация об успешном завершении создания списка файлов: «All file processed correctly».
Программа DirLister выводит не только список файлов в данной папке, но и дает полную информацию о вложенных в эту папку файлах и папках, в том числе о размере файлов.
Автоматическое создание списка файлов
К счастью, функционал Windows и других программных решений, позволяет создавать списки файлов в папках в автоматическом порядке. Данные списки можно потом будет без проблем скопировать в текстовый файл и редактировать по мере необходимости.
Рассмотрим все имеющиеся способы создания такого списка.
Вариант 1: «Командная строка»
Этот способ является стандартным и не требует от пользователя каких-либо особых умений, за исключением базового владения «Командной строкой». Итак, инструкция к данному варианту выглядит следующим образом:
- Перейдите в ту папку, список файлов из которой вы хотели бы получить.
- Теперь зажмите Shift на клавиатуре и нажмите правой кнопкой мыши по пустому месту в окне «Проводника».
- Должно появится контекстное меню, где требуется выбрать вариант «Запуск командной строки» или «Открыть окно команд здесь». В случае с последними версиями Windows 10 такого пункта может не быть. Вместо этого нужно нажать на «Запустить окно PowerShell здесь».
 PowerShell – это новый аналог «Командной строки», который Майкрософт активно внедряет в последние версии Windows 10. По сути отличий в функционале нет никаких.
PowerShell – это новый аналог «Командной строки», который Майкрософт активно внедряет в последние версии Windows 10. По сути отличий в функционале нет никаких. - Теперь вы можете ввести одну из следующих команд:
- dir /b>spisok.txt Данная команда сохраняет только имена файлов в файл spisok.txt. Вы можете вместо него указать любое другое название, какое вам будет удобно, но учтите, что оно не должно содержать кириллических символов;
- dir /s>spisok.txt Сохраняет не только имена файлов, содержащихся в папке, но и имена папок и подпапок, которые могут быть расположена в основной папке.
- Для применения выбранной команды впишите её и нажмите на Enter.
- Спустя некоторое время в той папке, в которую вы перешли в первом шаге появится файл с названием spisok.txt или другим, если вы задавали другое. Откройте его с помощью «Блокнота».
Как изменить расширение файла в Windows
Как изменить файл hosts в Windows
Конвертеры ODT в DOC онлайн
Всю информацию из него можно скопировать в документ Word, так как последний удобнее редактировать. К тому же, если в папке содержались файлы или другие папки в названии которых присутствовали кириллические символы, то в «Блокноте» таковые могут отображаться некорректно, так как нужные кодировки не поддерживаются.
К тому же, если в папке содержались файлы или другие папки в названии которых присутствовали кириллические символы, то в «Блокноте» таковые могут отображаться некорректно, так как нужные кодировки не поддерживаются.
Вариант 2: Использование BAT-файла
Данный способ тоже не отличается какой-либо сложностью, плюс даёт почувствовать себя немного программистом. Суть заключается в создании специального файла с алгоритмом, который выведет список всех элементов в папке в отдельный текстовый файл. Итак, рассмотрим инструкцию к этому варианту более подробно:
- Создайте в любом месте на компьютере текстовый файл. Для этого нажмите правой кнопкой мыши и в меню выберите пункт «Создать». Из открывшегося подменю выберите вариант «Текстовый файл».
- Теперь откройте только что созданный файл при помощи «Блокнота».
- Пропишите туда следующий алгоритм:
chcp 1251
echo %date% %time% >spisok.txt
dir /b /d >>spisok.txt
- После исполнения данного BAT-файла в папке, где он был выполнен будет создан текстовый файл spisok.
 txt, где будет представлен список всех элементов, находящихся в папке. Но для начала вам нужно сохранить этот алгоритм, как BAT-файл. Нажмите в верхнем меню на «Файл», а из контекстного меню выберите вариант «Сохранить как».
txt, где будет представлен список всех элементов, находящихся в папке. Но для начала вам нужно сохранить этот алгоритм, как BAT-файл. Нажмите в верхнем меню на «Файл», а из контекстного меню выберите вариант «Сохранить как». - В поле «Имя файла» введите spisok.bat, а в «Тип файла» поставьте значение «Все файлы».
- Нажмите «Сохранить».
- Теперь перенесите созданный BAT-файл в папку, из которой требуется получить список файлов.
- Запустите его двойным нажатием левой кнопки мыши.
- Появится окно, где будет показано выполнение алгоритма, спустя несколько секунд окно исчезнет, а в папке появится файл spisok.txt, где будет представлен список всех элементов в папке.
Содержимое данного файла также можно перенести в текстовый документ MS Word. Однако в этом случае проблем с кодировкой и неверным отображением кириллических символов не наблюдается.
Вариант 3: DirLister
Данное бесплатное ПО не требуется установки на компьютер и с его помощью вы можете создать список всех элементов в той или иной папке. Инструкция по её использованию выглядит следующим образом:
Инструкция по её использованию выглядит следующим образом:
- Перейдите на официальный сайт разработчика и скачайте архив с программой.
- Распакуйте архив, вытащив от туда исполняемый EXE-файл.
- Запустите его.
- Обратите внимание на блок «Directory To Scan». Здесь будет расположен адрес папки, которую нужно просканировать. Выберите её при помощи кнопки «Open».
- Откроется окно «Проводника» Windows, где нужно выбрать нужную папку и открыть её.
- Теперь перейдите в блок ниже – «Output File». Здесь указывается место для сохранения текстового файла со списком. Нажмите на кнопку «Save as», чтобы указать расположение для сохранения.
- В блоке «File Type» можно указать критерии сохранения файлов в список. Например, сохранятся будут только названия файлов с расширением HTML, TXT и т.д. Для этого нужно установить маркеры напротив соответствующих пунктов.
- Чтобы начать процедуру создания списка, нажмите на кнопку «Make List», что расположена в нижней части окна.

- Спустя некоторое время вы увидите надпись «All file processed correctly», что означает успешное завершение процедуры.
Вариант 4: Total Commander
Total Commander – это популярный файловый менеджер, где пользователь может быстро получить и скопировать всю основную информацию о файлах, а также о содержимом папок. В данном случае получить список файлов, находящихся в папке, можно следующим образом:
- В окне Total Commander откройте нужную папку.
- В верхнем меню нажмите на пункт «Выделение». Появится контекстное меню, где нужно нажать на вариант «Выделить всё».
- Затем в этом же меню выберите пункт «Копировать имена файлов в буфер обмена».
- Создайте и откройте текстовый документ. Это можно сделать как при помощи простого Блокнота, так и Word или других офисных программ.
- Вставьте содержимое буфера обмена на страницу, воспользовавшись комбинацией клавиш Ctrl+V или вызвав контекстное меню и выбрав там соответствующий пункт.

Вариант 5: Браузер
Во всех современных браузерах, будь то Opera, Google Chrome, Yandex и т.д., есть функция просмотра содержимого папок и некоторых файлов, расположенных на компьютере.
Инструкция к этому варианту выглядит следующим образом:
- Откройте «Проводник». Выберите при помощи щелчка левой кнопкой мыши ту папку, которую хотите просмотреть в браузере.
- Перетащите эту папку в любой удобный для вас браузер. В данном случае рассматривается вариант с Opera.
- Здесь откроется папка со всем содержимым, которое будет представлено в виде списка. Выделите его и скопируйте, использовав сочетание клавиш Ctrl+C.
- Создайте любой текстовый документ и откройте его.
- Вставьте скопированный список.
Это были все способы, позволяющие вывести список содержимых в папке файлов в отдельный текстовый документ.
Пакетное создание папок в PowerShell и Bash Windows 10
Если вам нужно создать группу папок в Windows, вместо того чтобы нажимать на ленте Проводника «Создать папку», можете воспользоваться встроенной консолью PowerShell.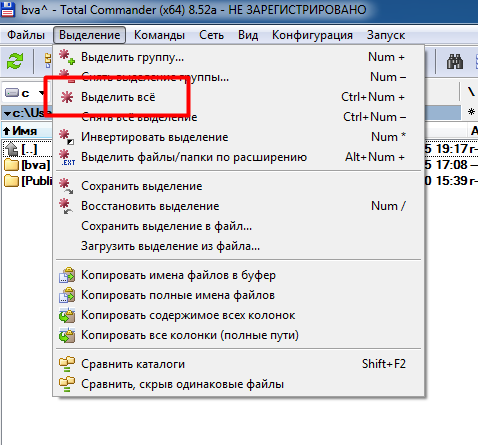 Этот способ позволит вам сэкономить время. Откройте любым удобным для вас способом PowerShell, а сделать это можно через меню Пуск, через поиск, через диалоговое окошко «Выполнить» и через меню Win + X, предварительно заменив консолью стандартную командную строку.
Этот способ позволит вам сэкономить время. Откройте любым удобным для вас способом PowerShell, а сделать это можно через меню Пуск, через поиск, через диалоговое окошко «Выполнить» и через меню Win + X, предварительно заменив консолью стандартную командную строку.
А еще ее можно запустить из адресной строки Проводника, находясь в директории, в которой вы собираетесь создавать группу папок. В данном случае этот способ имеет преимущества, так как избавляет пользователя от необходимости переходить в нужный каталог в PowerShell.
Сама же команда создания папок выглядит следующим образом:
mkdir $(1..30 | %{«Папка$_»})
«Расшифруем» значения в круглых скобках. Выражение 1..30 означает, что будет создано 30 папок, %{«Папка$_»}) – это имя папки с переменной $_, на место которой будет подставляться порядковый номер очередного создаваемого каталога.
Для группового создания папок в Windows 10 можно также использовать новый инструмент – консоль Ubuntu Bash. Переход в нужное расположение в Bash выполняется с помощью команды cd, например, cd /mnt/d/Public, где d – буква диска, а создание группы папок командой mkdir dir{1..30}.
Переход в нужное расположение в Bash выполняется с помощью команды cd, например, cd /mnt/d/Public, где d – буква диска, а создание группы папок командой mkdir dir{1..30}.
Кстати, есть твик реестра, с помощью которого Ubuntu Bash можно добавить непосредственно в меню Проводника, что позволит вам открывать консоль сразу в нужном расположении. Скачать его можно по ссылке .
Как составить список файлов в каталоге или папке на компьютере
Показать файлы в папке Windows
Пользователи Microsoft Windows, которые хотят перечислить файлы на компьютере, могут открыть Мой компьютер или Проводник Windows и открыть диск C :. Находясь на диске C:, отображаются все файлы и папки в корневом каталоге вашего основного жесткого диска.
В Windows большинство ваших программ хранятся в папке Program Files, а ваши документы часто сохраняются в папке «Мои документы».
Посмотрите шаги командной строки Windows, если вы находитесь в командной строке Windows.
- Как мне изменить каталоги или папки?
MS-DOS и командная строка Windows
Чтобы вывести список файлов в командной строке MS-DOS или в командной строке Windows, используйте реж команда, как показано ниже.
Приведенный ниже пример также является примером того, как файлы перечислены при использовании команды dir. См. Страницу справки команды dir для всех доступных ключей, которые могут быть добавлены к этой команде для выполнения различных функций.
Пример вывода команды dir
По умолчанию команда dir выводит список файлов и каталогов для текущего каталога. В приведенном ниже примере мы находимся в каталоге Windows, поэтому отображаются только файлы и каталоги в каталоге Windows.
. 04/13/2016 06:24 AM.. 10/30/2015 01:24 AMaddins 04/17/2016 07:10 AM 19,326 PFRO.log 10/30/2015 01:18 AM 32,200 Professional.C:Windows> dir Volume in drive C has no label. Volume Serial Number is 6464-D47C Directory of c:windows 04/13/2016 06:24 AM
 xml 12/23/2015 04:30 AMProvisioning 10/30/2015 01:17 AM 320,512 regedit.exe 12/17/2015 08:09 PMRegistration 04/18/2016 11:28 AMrescache 12/17/2015 08:04 PMResources 06/07/2010 03:27 PM 1,251,944 RtlExUpd.dll … 07/13/2009 11:09 PM 403 win.ini 04/17/2016 07:10 AMWinSxS 10/30/2015 01:18 AM 11,264 write.exe 32 File(s) 839,433,436 bytes 81 Dir(s) 341,846,921,216 bytes free
xml 12/23/2015 04:30 AMProvisioning 10/30/2015 01:17 AM 320,512 regedit.exe 12/17/2015 08:09 PMRegistration 04/18/2016 11:28 AMrescache 12/17/2015 08:04 PMResources 06/07/2010 03:27 PM 1,251,944 RtlExUpd.dll … 07/13/2009 11:09 PM 403 win.ini 04/17/2016 07:10 AMWinSxS 10/30/2015 01:18 AM 11,264 write.exe 32 File(s) 839,433,436 bytes 81 Dir(s) 341,846,921,216 bytes freedir /p
Вы можете перечислить файлы, которые соответствуют только определенным критериям, используя подстановочные знаки в команде dir. Ниже приведено несколько дополнительных примеров команды dir с подстановочными знаками.
dir *.txt
В приведенном выше примере отображаются только файлы с расширением .txt.
dir a*.*
В приведенном выше примере отображаются только файлы, начинающиеся с буквы «а».
Смотрите наше определение подстановочного знака для получения дополнительной информации об этом термине и дополнительных примерах.
dir c:windows
В приведенном выше примере эта команда выводит список файлов в каталоге C: Windows независимо от текущего каталога или диска.
Вывести список файлов в каталоге Windows PowerShell
Как и командная строка Windows, Windows PowerShell может использовать реж Команда для вывода списка файлов в текущем каталоге. PowerShell также может использовать Ls и береговая станция наведения команды для вывода списка файлов в другом формате.
Перечислите файлы в каталоге Linux и Unix
Чтобы вывести список файлов в командной строке Linux или Unix, используйте команду ls, как показано ниже. Если вам нужны дополнительные примеры и синтаксис для команды ls, см. Справочную страницу команды ls.
[~/public_html/rss]# ls ./ ../ history.rss issues.rss jargon.rss newjarg.rss newpages.rss newqa.rss
Мы рекомендуем использовать ls -laxo для просмотра файлов, так как он дает вам полную информацию о файле и информацию о разрешениях в более простом и готовом формате.
Вы можете перечислить файлы, которые соответствуют только определенным критериям, используя подстановочные знаки в команде ls. Ниже приведено несколько дополнительных примеров команды dir с подстановочными знаками.
ls *.txt
В приведенном выше примере отображаются только файлы с расширением .txt.
ls r*
В приведенном выше примере отображаются только файлы, начинающиеся с буквы «r».
ls [aeiou]*
В приведенном выше примере отображаются только файлы, начинающиеся с гласной (a, e, i, o, u).
Смотрите наше определение подстановочного знака для получения дополнительной информации об этом термине и дополнительных примерах.
ls ~ /public_html
В приведенном выше примере команда ls выводит список всех файлов в каталоге public_html, которые являются частью вашего домашнего каталога (представлен тильдой). Если этот каталог не существует, вы получите ошибку.
Тильда это ярлык. Без ярлыка вам нужно будет ввести полное имя каталога. Например, если ваше имя пользователя было «надежда», ваш домашний каталог будет / home / hope. Вы можете увидеть полный рабочий каталог, в котором вы находитесь, с помощью команды pwd.
Например, если ваше имя пользователя было «надежда», ваш домашний каталог будет / home / hope. Вы можете увидеть полный рабочий каталог, в котором вы находитесь, с помощью команды pwd.
Показать файлы на Apple MacOS
Пользователи Apple могут просматривать файлы через Finder. Если вы находитесь в Терминале, посмотрите шаги Linux, которые также работают в Терминале.
Как получить список файлов в папке в Excel 2021
В этом сообщении мы увидим, как получить список файлов в папке в Excel. Мы покажем вам, как использовать Excel для просмотра сведений о файлах и папках в Windows, путем импорта всех файлов и папок в Microsoft Excel для отслеживания размера файла, типа файла и последней измененной даты.
У нас есть много файлов и папок на нашем ПК с Windows, и мы можем часто удалять или добавлять больше файлов и папок. Могут быть некоторые папки и файлы, которые очень важны для нас, и кто-то может их редактировать без нашего уведомления. Но мы не можем продолжать смотреть на каждую папку и файл, чтобы узнать, какой из них был отредактирован.
Но что, если некоторые из файлов и папок были удалены из этого каталога? Мы не были бы в состоянии следить за тем, что было точно удалено. Но вы можете использовать Excel для просмотра файлов и папок в каталоге, которые были бы полезны для вас, чтобы узнать, по крайней мере, список удаленных файлов и папок.
Импортировать и получить список имен файлов в лист Excel
Если вы используете Microsoft Excel для импорта всех деталей файлов и папок в Excel, это поможет вам отслеживать последние измененные дату и время, типы файлов, список файлов, размер файлов и многое другое. Чтобы сделать это, выполните следующие простые шаги.
Перейдите в каталог или папку в Проводнике Windows, о которых вы хотите отслеживать. Здесь я хочу отслеживать файлы и папки в папке «Документы». Скопируйте путь к этому каталогу.
Теперь откройте любой веб-браузер по своему выбору и вставьте скопированный путь (путь к папке, которую вы только что скопировали на предыдущем шаге) в адресной строке браузера. Я использовал Google Chrome здесь. Просто префикс URL-адреса с помощью файла: /// , и содержимое будет отображаться как веб-страница.
Чтобы сохранить эту веб-страницу в автономном режиме, нажмите CTRL + S или щелкните правой кнопкой мыши на веб-странице и выберите «Сохранить страницу как». Выберите пункт назначения, дайте ему имя и сохраните веб-страницу.
Теперь через проводник Windows перейдите в папку, в которую вы сохранили автономную веб-страницу, и скопируйте путь. Откройте страницу Excel и нажмите вкладку Данные и выберите Из Интернета. Он открывает окно, а в строке адреса вставьте скопированный путь и нажмите кнопку «Перейти». Он загрузит все содержимое веб-страницы.
Он показывает вам желтые прямоугольники со стрелками, и это позволит вам выбрать нужный кадр. Вы можете найти здесь, что я выбрал ту часть, которую я хочу.
После выполнения этих шагов теперь нажмите кнопку import , и вы увидите, что все данные о файлах и папках импортированы на лист Excel без время. Вы можете видеть, что данные показывают столбцы и дают нам четкое представление о каждой детали.
Заключение
Поскольку мы занимаемся большую часть времени, при организации файлов и папок, желательно импортировать файлы и папки Подробности в Excel. Это было бы полезно, если бы какой-либо из вашего файла или папки был удален. Данные на листе Excel не обновляются, поэтому нам необходимо регулярно импортировать данные. Вы можете использовать этот метод, чтобы не только отслеживать изменения файла, но также и имена файлов.
Работа с файлами и папками — PowerShell
- Чтение занимает 4 мин
В этой статье
Просмотр содержимого дисков Windows PowerShell и управление хранящимися на них элементами аналогично управлению файлами и папками на физических дисках Windows. В этой статье описывается выполнение конкретных задач по управлению файлами и папками с помощью PowerShell.
Получение списка файлов и папок, содержащихся в папке
Извлечь все элементы непосредственно из папки можно с помощью командлета Get-ChildItem. Для отображения скрытых и системных элементов добавьте необязательный параметр Force . Например, эта команда отображает непосредственное содержимое диска C Windows PowerShell (которое совпадает с содержимым физического диска C Windows):
Get-ChildItem -Path C:\ -Force
Эта команда выводит только элементы, содержащиеся на диске непосредственно, так же как и команда DIR оболочки Cmd.exe или команда ls оболочки UNIX. Для показа вложенных элементов необходимо также указать параметр -Recurse. (Время выполнения этой операции будет очень велико.) Для вывода всего содержимого диска C введите:
Get-ChildItem -Path C:\ -Force -Recurse
Командлет Get-ChildItem позволяет отфильтровать элементы с помощью параметров Path , Filter , Include и Exclude , но обычно осуществляется лишь фильтрация по имени. Сложную фильтрацию на основе других свойств элементов можно выполнить с помощью Where-Object.
Следующая команда находит все исполняемые файлы в папке Program Files, которые были в последний раз изменены после 1 октября 2005 г. и размер которых не менее одного мегабайта и не более десяти мегабайт:
Get-ChildItem -Path $env:ProgramFiles -Recurse -Include *.exe | Where-Object -FilterScript {($_.LastWriteTime -gt '2005-10-01') -and ($_.Length -ge 1mb) -and ($_.Length -le 10mb)}
Копирование файлов и папок
Копирование выполняется с помощью командлета Copy-Item. Следующая команда создает резервную копию C:\boot.ini в C:\boot.bak:
Copy-Item -Path C:\boot.ini -Destination C:\boot.bak
Если целевой файл уже существует, то попытка копирования завершается неудачей. Чтобы перезаписать имеющийся целевой файл, используйте параметр Force .
Copy-Item -Path C:\boot.ini -Destination C:\boot.bak -Force
Эта команда работает, даже если целевой объект доступен только для чтения.
Так же выполняется и копирование папок. Эта команда копирует папку C:\temp\test1 в новую папку C:\temp\DeleteMe рекурсивно.
Copy-Item C:\temp\test1 -Recurse C:\temp\DeleteMe
Можно также скопировать избранные элементы. Следующая команда копирует все файлы TXT, содержащиеся в папке C:\data, в папку C:\temp\text:
Copy-Item -Filter *.txt -Path c:\data -Recurse -Destination C:\temp\text
Для копирования элементов файловой системы можно использовать и другие средства. В Windows PowerShell по-прежнему работают команды XCOPY, ROBOCOPY и такие COM-объекты, как Scripting.FileSystemObject . Например, можно воспользоваться COM-классом Scripting.FileSystem сервера сценариев Windows для создания резервной копии файла C:\boot.ini в файле C:\boot.bak:
(New-Object -ComObject Scripting.FileSystemObject).CopyFile('C:\boot.ini', 'C:\boot.bak')
Создание файлов и папок
Создание новых элементов осуществляется одинаковым образом всеми поставщиками Windows PowerShell. Если поставщик Windows PowerShell поддерживает более одного типа элементов (например, поставщик Windows PowerShell FileSystem различает каталоги и файлы), необходимо указать тип элемента.
Эта команда создает папку C:\temp\New Folder:
New-Item -Path 'C:\temp\New Folder' -ItemType Directory
Эта команда создает пустой файл C:\temp\New Folder\file.txt.
New-Item -Path 'C:\temp\New Folder\file.txt' -ItemType File
Важно!
При использовании параметра Force с командой New-Item для создания папки, которая уже существует, она не перезапишет и не заменит папку. Будет просто возвращен имеющийся объект папки. Однако, если использовать New-Item -Force в уже имеющимся файле, файл будет полностью перезаписан.
Удаление всех файлов и папок, содержащихся в папке
Удалить вложенные элементы можно с помощью командлета Remove-Item, однако он потребует подтверждения удаления, если элемент сам что-нибудь содержит. Например, при попытке удаления папки C:\temp\DeleteMe, которая содержит другие элементы, Windows PowerShell предварительно предложит подтвердить удаление этой папки:
Remove-Item -Path C:\temp\DeleteMe
Confirm
The item at C:\temp\DeleteMe has children and the Recurse parameter was not
specified. If you continue, all children will be removed with the item. Are you
sure you want to continue?
[Y] Yes [A] Yes to All [N] No [L] No to All [S] Suspend [?] Help
(default is "Y"):
Если подтверждение для каждого вложенного элемента нежелательно, задайте параметр Recurse :
Remove-Item -Path C:\temp\DeleteMe -Recurse
Подключение локальной папки как диска
Отобразить локальную папку можно с помощью команды New-PSDrive. Следующая команда создает локальный диск P:, корневым каталогом которого является локальный каталог Program Files, отображающийся только в сеансе PowerShell:
New-PSDrive -Name P -Root $env:ProgramFiles -PSProvider FileSystem
Как и при использовании сетевых дисков, диски, отображенные в Windows PowerShell, немедленно становятся доступными оболочке Windows PowerShell. Чтобы создать подключенный диск, отображающийся в проводнике, нужен параметр -Persist. Но с этим параметром можно использовать только удаленные пути.
Чтение текстового файла в массив
Одним из наиболее общих форматов хранения текстовых данных является файл, отдельные строки которого рассматриваются как отдельные элементы. Командлет Get-Content используется для чтения всего файла за один шаг, как показано далее:
PS> Get-Content -Path C:\boot.ini
[boot loader]
timeout=5
default=multi(0)disk(0)rdisk(0)partition(1)\WINDOWS
[operating systems]
multi(0)disk(0)rdisk(0)partition(1)\WINDOWS="Microsoft Windows XP Professional"
/noexecute=AlwaysOff /fastdetect
multi(0)disk(0)rdisk(0)partition(1)\WINDOWS=" Microsoft Windows XP Professional
with Data Execution Prevention" /noexecute=optin /fastdetect
Командлет Get-Content сразу рассматривает данные, считанные из файла, как массив с одним элементом на строку содержимого файла. Убедиться в этом можно, проверив свойство Length полученного содержимого:
PS> (Get-Content -Path C:\boot.ini).Length
6
Эта команда наиболее полезна для непосредственного ввода в Windows PowerShell информационных списков. Например, можно хранить в файле C:\temp\domainMembers.txt список имен компьютеров или IP-адресов по одному имени на каждую строку файла. Вы можете использовать командлет Get-Content, чтобы извлечь содержимое файла и поместить его в переменную $Computers:
$Computers = Get-Content -Path C:\temp\DomainMembers.txt
Теперь переменная $Computers представляет собой массив, содержащий в каждом элементе имя компьютера.
Список файлов в папке в таблицу excel Excelka.ru
Microsoft Excel
трюки • приёмы • решения
Как получить список имен файлов, содержащихся в папке, а затем отобразить этот список на листе Excel
В этой статье будет рассказано, как получить список имен файлов, содержащихся в каталоге, а затем отобразить этот список на листе. Данный способ связан с использованием макрофункции Excel 4 XLM в именованной формуле. Такой метод удобен, поскольку позволяет относительно легко выстроить на листе список имен файлов — обычно для этого требуются сложные макросы VBA.
Откройте новую книгу, а затем выполните следующие действия для создания именованной формулы.
- Выполните команду Формулы ► Присвоить имя, чтобы открыть диалоговое окно Создание имени.
- Впишите в поле Имя название Список.
- Введите следующую формулу в поле Диапазон (рис. 8.1): =ФАЙЛЫ(Лист1!$A$1) .
- Нажмите ОК, чтобы закрыть окно Создание имени.
Рис. 8.1. Работа с диалоговым окном для создания именованной формулы
Обратите внимание: функция ФАЙЛЫ не относится к стандартным функциям рабочего листа. Это макрофункция, написанная в сравнительно старом XLM-стиле и предназначенная для использования на специальном листе макросов. Она принимает один аргумент (путь к каталогу и описание файла) и возвращает массив имен файлов, содержащихся в данном каталоге и удовлетворяющих описанию файла. Обычные формулы рабочего листа не могут использовать подобные XLM-функции, а именованные формулы — могут.
Определив именованную формулу, введите в ячейку А1 путь к каталогу и описание файла. Например: C:Excelexpert.ru* *. Далее формула отображает первый найденный файл: =ИНДЕКС(Список;1) . Если изменить второй аргумент на 2, то будет отображен второй найденный файл и т. д. На рис. 8.2 приведен пример. Путь и описание файла указаны в ячейке А1. В ячейке А2 содержится следующая формула, скопированная далее по столбцу: =ИНДЕКС(Список;СТР0КА()-1) . Функция СТРОКА, используемая здесь, генерирует ряд последовательных натуральных чисел: 1,2,3 и т. д. Эти числа используются в качестве второго аргумента функции ИНДЕКС.
Рис. 8.2. Использование XLM-макроса в именованной формуле позволяет создать на листе список имен файлов
Обратите внимание: в ячейке А17 (и ниже) происходит ошибка. Дело в том, что в каталоге содержится всего 19 файлов и формула пытается отобразить имена несуществующих. Если изменить каталог или описание файла в ячейке А1, то формулы обновляются и выводят имена новых файлов.
Если вы пользуетесь такими приемами, то книгу нужно сохранить как файл с поддержкой макросов (в формате *.xlsm или *.xls).
Список файлов на листе Excel
В Excel существуют неочевидная возможность вывести на лист список имен файлов из заданной папки. [1] Способ связан с использованием макрофункции (подробнее см. Функция Получить.Ячейку). Этот метод существенно проще написания макроса VBA. Начните с создания именованной формулы. Пройдите по меню Формулы –> Определенные имена –> Присвоить имя, и в окне Создание имени введите данные, как указано на рисунке:
Рис. 1. Диалоговое окно создания именованной формулы
Скачать заметку в формате Word или pdf, примеры в формате Excel (с макросами)
Обратите внимание: функция =ФАЙЛЫ(Лист1!$A$1) не относится к стандартным функциям рабочего листа. Это макрофункция, написанная в старом XLM-стиле и предназначенная для использования на специальном листе макросов. Она принимает один аргумент – путь к каталогу и описание файла (или файловый шаблон) и возвращает массив имен файлов, содержащихся в данном каталоге и удовлетворяющих описанию файла (шаблону). Обычные формулы рабочего листа не могут использовать подобные XLM- функции, а определенные имена — могут.
Определив именованную формулу, введите в ячейку А1 путь к каталогу и описание файла. Например, D:Dropbox!Сайт7_Библиотека*.*
Следующая формула отобразит первый найденный файл: =ИНДЕКС(Список;1). Если изменить второй аргумент на 2, то будет отображен второй найденный файл и т.д. Следующая формула, введенная в ячейку В1 (рис. 2), и скопированная вдоль столбца, позволит вывести все файлы: =ИНДЕКС(Список;СТРОКА()).
Рис. 2. Использование xlm-макрофункции в именованной формуле позволяет создать на листе список имен файлов
Функция СТРОКА, используемая здесь, генерирует ряд последовательных натуральных чисел: 1, 2, 3 и т.д. Эти числа используются в качестве второго аргумента функции ИНДЕКС. Когда все файлы будут выведены на лист, формула начнет возвращать ошибку: #ССЫЛКА! Если изменить каталог или описание файла в ячейке А1, то формулы обновляются и выводят имена новых файлов.
Книгу Excel нужно сохранить как файл с поддержкой макросов (в формате *.xlsm).
[1] По материалам книги Джон Уокенбах. Excel 2013. Трюки и советы. – СПб.: Питер, 2014. – С. 44, 45Получение списка файлов в папке и подпапках средствами VBA
Функция VBA для получения списка файлов из папки,
с учётом выбранной глубины поиска в подпапках
Пример в файле FilenamesCollection.xls выводит список файлов на чистый лист новой книги (формируя заголовки)
Пример в файле FilenamesCollectionEx.xls более функционален — он, помимо списка файлов из папки, отображает размер файла, и дату его создания, а также формирует в ячейках гиперссылки на найденные файлы.
Вывод списка производится на лист запуска, параметры поиска файлов задаются в ячейках листа (см. скриншот)
ПРИМЕЧАНИЕ: Если вы выводите на лист список имен файлов картинок (изображений), то при помощи этой надстройки вы сможете вставить сами картинки в ячейки соседнего столбца (или в примечания к этим ячейкам)
выполненной на основе функции FilenamesCollection,
а также со способом добавления в таблицу значений ячеек из найденных файлов
‘ Пример использования функции в макросе:
Этот код позволяет осуществить поиск нужных файлов в выбранной папке (включая подпапки), и выводит полученный список файлов на лист книги Excel:
Ещё один пример использования:
PS: Найти подходящие имена файлов в коллекции можно при помощи следующей функции:
- 234686 просмотров
Комментарии
Так вроде и то и другое выводится
Код открыт ведь, — поменяйте как вам надо, если лишний столбец мешает.
Возможно я слепой или плохо читаю, но я не увидел что-то подобное в коментах. Поэтому мой вопрос следующий: можно как-то сделать так, чтобы выводило только название файла а не весь путь?
Отбой, разобрался. Виноват оказался не этот макрос, а тот, который его результаты использовал. Мораль — люди, не юзайте Dir, если вам нужно что-то сделать с папкой, к которой он обращается.
В моём макросе нет MoveFolder — так что мой макрос точно не виноват в вашей проблеме.
Проблема — либо в неверном использовании MoveFolder (не то или не туда перемещаете), либо нет прав доступа на перемещение в заданное место.
Игорь, всё это прекрасно. Непонятно только, что нужно сделать с Вашим макросом, чтобы после его вызова с папкой можно было бы ещё и что-нибудь сделать, например, переместить. Сейчас после вызова FSO.MoveFolder вылетает с ошибкой Access denied. Проверено, виноват именно Ваш макрос — если закомментировать ТОЛЬКО его вызов, FSO.MoveFolder отрабатывает нормально.
Спасибо, ОГРОМНОЕ.
Выручайте ребята! макрос в целом отличный, но для моих целе нужно немного переделать.
Нужно чтоб все файлы находящиеся в каждой папке были в одной ячейке через разделитель ( | )
Например:
C:images
Используйте командную строку для простого создания списка ваших личных файлов — вашей музыки, ваших изображений или чего-то еще
Введение
Если вы когда-либо хотели составить список всех файлов, содержащихся в определенной папке, вы обнаружите, что интерфейс проводника Windows не предоставляет простого способа сделать это. Однако это очень просто при использовании командной строки. Кроме того, командная строка предоставляет простой способ перечислить все файлы определенного типа, например, все ваши файлы MP3.В методе используется директория или команда «dir». Эта команда будет устаревшей для многих, но остается одной из самых полезных для обычных пользователей ПК.
Список на экране всех файлов в данной папке и ее подпапках
- Откройте командную строку в интересующей папке (см. Предыдущий совет).
- Введите «dir» (без кавычек), чтобы вывести список файлов и папок, содержащихся в папке.
- Если вы хотите перечислить файлы во всех подпапках, а также в основной папке, введите вместо этого «dir / s» (без кавычек).
Списки могут быть довольно длинными, и экран часто находится не там, где вы хотите, чтобы отображался список. К счастью, создать файл, содержащий список, очень просто.
Создать текстовый файл со списком файлов
Вывод можно отправить в текстовый файл с помощью символа перенаправления «>» (без кавычек).
- Откройте командную строку в интересующей папке.
- Введите «dir> listmyfolder.txt» (без кавычек), чтобы вывести список файлов и папок, содержащихся в папке.
- Если вы хотите перечислить файлы во всех подпапках, а также в основной папке, введите «dir / s> listmyfolder.txt» (без кавычек)
Файл listmyfolder.txt будет автоматически создан в рабочей папке. (Конечно, вы можете использовать любое имя по вашему выбору, но лучше оставить расширение .txt .) Список можно сохранить для справки и при желании распечатать. Список не обязательно помещать в рабочую папку. Укажите полный путь для создания файла в другом месте.Например, «dir> F: \ listmyfolder.txt» можно использовать для размещения списка на внешнем диске F:
.Создать текстовый файл со списком только определенных типов файлов
Вместо того, чтобы перечислять все файлы в папке, вы можете захотеть получить список определенных типов, таких как изображения или музыка. Команда dir позволяет использовать подстановочный знак *, который добавляет очень полезную функциональность. Вот несколько примеров.
Список всех файлов MP3 в папке и ее подпапках
Команда принимает следующий вид:
- каталог / с *.mp3> listmp3.txt
Создает список только файлов MP3.
Список всех изображений JPEG в папке и ее подпапках
Команда принимает следующий вид:
- dir / s * .jpg> listjpg.txt
Создает список только файлов JPEG.
Более простой формат
Команды в том виде, в каком они написаны, будут составлять списки, включающие информацию о файлах, такую как размер и дата создания. Более простой список, содержащий только имена файлов (с полным путем), можно получить с помощью переключателя «/ b».Пример команды:
- каталог / s / b * .jpg> listjpg.txt
Более полное объяснение использования командной строки: по этой ссылке .
Опубликуйте свой любимый совет! Знаете полезный технический совет или уловку? Тогда почему бы не опубликовать его здесь и не получить полную оценку? Щелкните здесь, чтобы сообщить нам свой совет.
Этот раздел советов поддерживает Вик Лори. Вик ведет блог о Windows под названием The PC Informant, а также ведет веб-сайт компьютерного образования.
Щелкните здесь, чтобы увидеть больше подобных вещей. Еще лучше, получить технические советы, доставленные через ваш RSS-канал, или, в качестве альтернативы, отправить RSS-канал по электронной почте прямо на ваш почтовый ящик.
Как получить список имен файлов из папки и всех подпапок
Excel — это круто! Но с таким количеством людей, использующих Excel в крупных компаниях, количество используемых электронных таблиц может стать довольно большим. Отслеживание всего этого может стать работой само по себе.
Я работал в крупной страховой компании, и мы были в разгаре проекта по инвентаризации всех используемых таблиц .
Мы создали процедуру VBA, которая берет путь к папке и выводит все имена файлов в этой папке. Каждый отдел отвечал за использование этого для инвентаризации всех своих файлов. К счастью для меня, мой отдел использовал для нашей работы только несколько папок и подпапок, иначе я бы попытался изменить код, чтобы перебрать все подпапки в папке.
Мы использовали Excel 2010, и установка надстройки Power Query была невозможна из-за ограничений безопасности ИТ. С Power Query эта задача заняла бы гораздо меньше времени и не требовала кодирования.
Создать запрос из папки
Из любой книги, в которой вы хотите создать реестр файлов, вы можете создать запрос из папки . Перейдите на вкладку Data на ленте и выберите Get Data в разделе Get & Transform . Затем выберите в меню опцию из файла , а затем опцию из папки в подменю.
Выберите родительскую папку для запроса
Добавьте путь к папке родительской папки, которую вы хотите запросить. Вы можете скопировать и вставить из адресной строки проводника файлов Windows или использовать опцию Browse , чтобы выбрать папку.
Изменить запрос из папки
Отобразится предварительный просмотр, и вы сможете проверить результат, чтобы убедиться, что это правильная папка. Нажмите кнопку Edit , чтобы отредактировать запрос.Редактирование — необязательный шаг, если вам нужна дополнительная информация о файлах. В противном случае вы можете Загрузить запрос без редактирования.
Удалить столбец содержимого
Если все, что вам нужно, это список имен файлов из папок, то этот столбец вам не нужен. Этот столбец можно использовать для импорта данных из нескольких файлов в нескольких папках.
Чтобы удалить столбец Content , щелкните правой кнопкой мыши в заголовке столбца и выберите в меню «Удалить».
Мне также нравится перемещать столбец Путь к папке в крайний левый столбец. Вы можете сделать это перетаскиванием столбца.
Разверните столбец атрибутов для получения дополнительных сведений
Расширение столбца «Атрибуты» позволит нам увидеть более подробную информацию о файлах. В противном случае мы увидим только Путь к папке , Имя , Расширение , Дата доступа , Дата изменения и Дата создания , что вполне может быть всем, что вы хотите видеть.
- Щелкните левой кнопкой мыши на значке фильтра в столбце Атрибуты .
- Выберите или отмените выбор различных атрибутов файла, которые вы хотите видеть в результатах запроса.
- Снимите флажок Использовать исходное имя столбца в качестве префикса , если вы не хотите, чтобы новые столбцы атрибутов имели префикс (т. Е. Attributes.Kind)
- Нажмите кнопку OK .
Теперь вы увидите дополнительные столбцы, которые вы выбрали в предварительном просмотре редактора запросов.
Закройте и загрузите запрос
На вкладке Home нажмите кнопку Close & Load .
Результаты запроса Список всех файлов
Запрос загрузится, и тогда у вас будет таблица с информацией обо всех файлах из выбранной вами папки и последующих подпапок . Затем вы можете отфильтровать эту таблицу, чтобы просмотреть определенные папки или типы файлов, или отсортировать по датам, чтобы найти самую последнюю версию файла.
Получение списка содержимого папки (Microsoft Word)
При составлении клиентского файла Boneita необходимо создать документ, содержащий список всего в определенной папке — всех документов и подпапок.Она задается вопросом, есть ли простой способ получить такой список в Word.
На самом деле, есть несколько способов выполнить эту задачу, но ни один из них не является встроенным в Word. Вот простой способ, который я использую все время:
- Убедитесь, что ваш документ Word открыт.
- Щелкните на рабочем столе вне Word. (Это гарантирует, что ваш документ Word не активен.)
- Нажмите Win + E . Windows немедленно открывает окно проводника.
- Используя проводник, перейдите к папке, содержимое которой вы хотите просмотреть.
- Нажмите Ctrl + A . Теперь все в папке должно быть выделено.
- Удерживая нажатой клавишу Shift , щелкните правой кнопкой мыши один из выбранных файлов. Windows отображает контекстное меню. (См. Рисунок 1.)
- Выберите вариант «Копировать как путь».
- Щелкните документ Word. (Это активирует документ Word.)
- Убедитесь, что точка вставки находится там, где вы хотите добавить список содержимого файла.
- Нажмите Ctrl + V , чтобы вставить содержимое буфера обмена.
Рисунок 1. Контекстное меню, отображаемое, когда Shift + щелчок правой кнопкой мыши по группе файлов.
В итоге вы получите список файлов, включая полные пути, в вашем документе. Затем вы можете редактировать список любым способом. Например, вы можете выбрать то, что было вставлено, и использовать «Найти и заменить», чтобы изменить путь к каждому файлу по своему желанию.
Если вы ищете более традиционный способ получения списка с помощью командной строки или макроса, вам следует рассмотреть WordTip , расположенный по этому URL-адресу:
https: // советы.нетто / T1466
Также доступны сторонние решения, такие как Karen’s Directory Printer, который был предложен несколькими подписчиками:
https://www.karenware.com/powertools/karens-directory-printer
WordTips — ваш источник экономичного обучения работе с Microsoft Word. (Microsoft Word — самая популярная программа для обработки текстов в мире.) Этот совет (3435) применим к Microsoft Word 2007, 2010, 2013, 2016, 2019 и Word в Office 365.
Автор Биография
Аллен Вятт
Аллен Вятт — всемирно признанный автор, автор более чем 50 научно-популярных книг и многочисленных журнальных статей. Он является президентом Sharon Parq Associates, компании, предоставляющей компьютерные и издательские услуги. Узнать больше о Allen …
Условные форматы, различающие пробелы и нули
Условное форматирование — отличный инструмент.Возможно, вам понадобится использовать этот инструмент, чтобы определить разницу между пустыми ячейками …
Открой для себя большеВыделение скрытых глаголов
Проверка грамматики в документе может быть сложной, особенно когда речь идет о расширенных оценках, таких как скрытые глаголы. …
Открой для себя большеПоиск значения с помощью функции
Найти значение с помощью инструмента поиска Excel очень просто; поиск того же значения с помощью формулы или макроса — больше…
Открой для себя большеПапки прыгают
Если вам необходимо регулярно перемещаться между двумя разными папками в диалоговом окне «Открыть», вы найдете способ …
Открой для себя большеИмпорт текстового файла и вставка после закладки
МакросыWord — отличный способ автоматизировать некоторые способы создания документов. Если вам нужно вставить расширение…
Открой для себя большеЛистинговые документы с паролями
Вам нужен список документов, для открытия которых требуется пароль или для открытия которых требуется определенный пароль? Слово не …
Открой для себя большеКак распечатать содержимое папки в Windows 10
Распечатка структуры каталогов папки, включая имена файлов и подпапки, — одна из тех простых задач, которые должны быть легкими в Windows 10. Хорошая новость заключается в том, что — это легко, если вы знаете, как это делать.Однако для этого требуется использование командной строки. Но как только вы изучите эту простую команду, вы сможете быстро и легко создавать списки файлов с содержимым папок, которые вы можете распечатать или отредактировать по своему усмотрению.
Сначала мы покажем вам, как распечатать содержимое папки с помощью встроенных функций Windows 10. Затем мы покажем вам еще более простой способ использования стороннего программного обеспечения. Готовый? Давайте начнем.
Распечатайте содержимое папок в Windows 10 с помощью командной строки
Если вам просто нужен распечатанный список содержимого папки, вот что вам нужно сделать.
- Откройте командную строку. Для этого нажмите Пуск, введите CMD , затем щелкните правой кнопкой мыши Запуск от имени администратора .
- Измените каталог на папку, содержимое которой вы хотите распечатать. Для этого используйте команду cd, например, «cd c: \ users \ adacosta \ documents».
- Введите следующую команду и нажмите Enter: dir >isting.txt
Это сгенерирует основной текстовый файл со списком содержимого каталога.Имя файла, которое вы сохраняете, может быть любым. Вы можете называть его list.txt, files.txt, folder.txt или как-нибудь еще.
Вот как это выглядит:
Если вы хотите пойти дальше, вы можете распечатать содержимое подпапок, введя следующую команду: tree «c: \ directory_name»> «c: \ file_name. txt ”/ A / F
См. пример:
Вот и вся необходимая информация о том, что хранится в ваших папках.
СОВЕТ: В командной строке использование «>» всегда отправляет вывод команды в файл. Работает с любой командой. Вы также можете использовать «>>» для добавления вывода в конец существующего файла.
Как использовать принтер справочника Карен
Ищете графический инструмент, который может делать то же самое? Я бы порекомендовал Karen’s Directory Printer; Я использовал его много лет назад, когда мне нужно было каждую неделю создавать журналы печати файлов. Он очень прост в использовании, но имеет насыщенный интерфейс.Все, что вам нужно сделать, это выбрать прямой каталог, выбрать нужные атрибуты (размер файла, дату создания, расширение), затем щелкнуть Печать .
Надеюсь, Microsoft упростит выполнение этой задачи. В прошлом они, как известно, удивляли нас, например, обновляли такие приложения, как Paint и WordPad. Даже командная строка недавно получила обновления. А пока это лучшее, что у вас есть.
Сообщите нам, что вы думаете. Вы нашли этот совет полезным?
Получите список имен файлов из папки в Excel (с VBA и без него)
В первый день моей работы в небольшой консалтинговой фирме я работал над коротким проектом на три дня.
Работа была простой.
На сетевом диске было много папок, и в каждой папке были сотни файлов.
Мне пришлось выполнить следующие три шага:
- Выберите файл и скопируйте его имя.
- Вставьте это имя в ячейку Excel и нажмите Enter.
- Перейти к следующему файлу и повторить шаги 1 и 2.
Звучит просто, правда?
Это было — просто и огромная трата времени.
То, что у меня заняло три дня, можно было бы сделать за несколько минут, если бы я знал правильную технику.
В этом руководстве я покажу вам различные способы сделать весь этот процесс очень быстрым и очень простым (с VBA и без него).
Ограничения методов, показанных в этом руководстве: С помощью методов, показанных ниже, вы сможете получить имена только файлов в основной папке. Вы не получите имена файлов в подпапках в основной папке. Вот способ получить имена файлов из папок и подпапок с помощью Power QueryИспользование функции FILES для получения списка имен файлов из папки
Слышали о функции FILES раньше?
Не волнуйтесь, если нет.
Это из детских дней электронных таблиц Excel (формула версии 4).
Хотя эта формула не работает в ячейках листа, она по-прежнему работает в именованных диапазонах. Мы воспользуемся этим фактом, чтобы получить список имен файлов из указанной папки.
Теперь предположим, что у вас есть папка с именем « Test Folder » на рабочем столе, и вы хотите получить список имен файлов для всех файлов в этой папке.
Вот шаги, которые дадут вам имена файлов из этой папки:
- В ячейке A1 введите полный адрес папки со знаком звездочки (*)
- Например, если ваша папка на диске C, тогда адрес будет выглядеть как
C: \ Users \ Sumit \ Desktop \ Test Folder \ * - Если вы не знаете, как получить адрес папки, используйте следующий метод:
- В папке, из которой вы хотите чтобы получить имена файлов, либо создайте новую книгу Excel, либо откройте существующую книгу в папке и используйте приведенную ниже формулу в любой ячейке.Эта формула даст вам адрес папки и добавит знак звездочки (*) в конце. Теперь вы можете скопировать и вставить (вставить как значение) этот адрес в любую ячейку (A1 в этом примере) в книге, в которой вы хотите указать имена файлов.
= REPLACE (CELL ("имя файла"), FIND ("[", CELL ("имя файла")), LEN (CELL ("имя файла")), "*")[Если вы создали новую книгу в папке, чтобы использовать приведенную выше формулу и получить адрес папки, вы можете удалить ее, чтобы она не отображалась в списке файлов в этой папке]
- В папке, из которой вы хотите чтобы получить имена файлов, либо создайте новую книгу Excel, либо откройте существующую книгу в папке и используйте приведенную ниже формулу в любой ячейке.Эта формула даст вам адрес папки и добавит знак звездочки (*) в конце. Теперь вы можете скопировать и вставить (вставить как значение) этот адрес в любую ячейку (A1 в этом примере) в книге, в которой вы хотите указать имена файлов.
- Например, если ваша папка на диске C, тогда адрес будет выглядеть как
- Перейти к перейдите на вкладку «Формулы» и нажмите «Определить имя».
- В диалоговом окне «Новое имя» используйте следующие данные.
- Имя: FileNameList (вы можете выбрать любое имя, которое вам нравится)
- Область: Workbook
- Относится к: = FILES (Sheet1! $ A $ 1)
- Теперь, чтобы получить список файлов, мы будем использовать именованный диапазон в функции ИНДЕКС. Перейдите в ячейку A3 (или любую ячейку, в которой должен начинаться список имен) и введите следующую формулу:
= ЕСЛИОШИБКА (ИНДЕКС (FileNameList, ROW () - 2), "")
- Перетащите это вниз, и оно даст вам список всех имен файлов в папке
Хотите извлечь файлы с определенным расширением ??
Если вы хотите получить все файлы с определенным расширением, просто измените звездочку с этим расширением файла.Например, если вам нужны только файлы Excel, вы можете использовать * xls * вместо *
. Таким образом, адрес папки, который вам нужно использовать, будет C: \ Users \ Sumit \ Desktop \ Test Folder \ * xls *
Аналогично, для файлов документов Word используйте * doc *
Как это работает?
Формула ФАЙЛОВ извлекает имена всех файлов с указанным расширением в указанной папке.
В формуле ИНДЕКС мы задали имена файлов в виде массива и возвращаем имена 1-го, 2-го, 3-го файла и т. Д. С помощью функции СТРОКА.
Обратите внимание, что я использовал ROW () — 2 , поскольку мы начали с третьего ряда и далее. Таким образом, ROW () — 2 будет 1 для первого экземпляра, 2 для второго экземпляра, когда номер строки равен 4, и так далее и тому подобное.
Посмотреть видео — получить список имен файлов из папки в Excel
Использование VBA Получить список всех имен файлов из папки
Теперь я должен сказать, что приведенный выше метод немного сложный (с рядом ступеней).
Однако это намного лучше, чем делать это вручную.
Но если вам удобно использовать VBA (или если вы хорошо выполняете точные шаги, которые я собираюсь перечислить ниже), вы можете создать настраиваемую функцию (UDF), которая может легко получить имена всех файлы.
Преимущество использования функции U ser D efined F (UDF) заключается в том, что вы можете сохранить функцию в личной книге макросов и легко использовать ее повторно, не повторяя эти шаги снова и снова.Вы также можете создать надстройку и поделиться этой функцией с другими.
Теперь позвольте мне сначала дать вам код VBA, который создаст функцию для получения списка всех имен файлов из папки в Excel.
Функция GetFileNames (ByVal FolderPath как строка) как вариант
Тусклый результат как вариант
Dim i как целое число
Dim MyFile As Object
Dim MyFSO как объект
Dim MyFolder As Object
Dim MyFiles as Object
Установите MyFSO = CreateObject ("Scripting.FileSystemObject")
Установите MyFolder = MyFSO.GetFolder (FolderPath)
Установите MyFiles = MyFolder.Files
Результат ReDim (1 в MyFiles.Count)
я = 1
Для каждого MyFile в MyFiles
Результат (i) = MyFile.Name
я = я + 1
Следующий MyFile
GetFileNames = Результат
Конечная функция Приведенный выше код создаст функцию GetFileNames, которую можно использовать в рабочих листах (как и обычные функции).
Где поставить этот код?
Чтобы скопировать этот код в редактор VB, выполните следующие действия.
- Перейдите на вкладку Разработчик.
- Щелкните кнопку Visual Basic. Это откроет редактор VB.
- В редакторе VB щелкните правой кнопкой мыши любой из объектов книги, с которой вы работаете, выберите «Вставить» и нажмите «Модуль». Если вы не видите Project Explorer, используйте сочетание клавиш Control + R (удерживайте клавишу управления и нажмите клавишу «R»).
- Дважды щелкните объект «Модуль», скопируйте и вставьте приведенный выше код в окно кода модуля.
Как использовать эту функцию?
Ниже приведены шаги по использованию этой функции на листе:
Обратите внимание, что я ввел расположение папки в ячейке, а затем использовал эту ячейку в формуле GetFileNames .Вы также можете жестко закодировать адрес папки в формуле, как показано ниже:
= ЕСЛИОШИБКА (ИНДЕКС (GetFileNames ("C: \ Users \ Sumit \ Desktop \ Test Folder"), ROW () - 2), "") В приведенной выше формуле мы использовали ROW () — 2 и начали с третьей строки и далее. Это гарантирует, что когда я копирую формулу в ячейки ниже, она будет увеличиваться на 1. Если вы вводите формулу в первой строке столбца, вы можете просто использовать ROW ().
Как работает эта формула?
Формула GetFileNames возвращает массив, содержащий имена всех файлов в папке.
Функция ИНДЕКС используется для перечисления одного имени файла в каждой ячейке, начиная с первой.
Функция ЕСЛИОШИБКА используется для возврата пустого значения вместо # ССЫЛКА! ошибка, которая отображается, когда формула копируется в ячейку, но имена файлов для перечисления отсутствуют.
Использование VBA Получение списка всех имен файлов с определенным расширением
Приведенная выше формула отлично работает, когда вы хотите получить список всех имен файлов из папки в Excel.
Но что, если вы хотите получить имена только видеофайлов, или только файлов Excel, или только имен файлов, содержащих определенное ключевое слово.
В этом случае вы можете использовать немного другую функцию.
Ниже приведен код, который позволит вам получить все имена файлов с определенным ключевым словом в нем (или с определенным расширением).
Функция GetFileNamesbyExt (ByVal FolderPath как строка, FileExt как строка) как вариант
Тусклый результат как вариант
Dim i как целое число
Dim MyFile As Object
Dim MyFSO как объект
Dim MyFolder As Object
Dim MyFiles as Object
Установите MyFSO = CreateObject ("Scripting.FileSystemObject ")
Установите MyFolder = MyFSO.GetFolder (FolderPath)
Установите MyFiles = MyFolder.Files
Результат ReDim (1 в MyFiles.Count)
я = 1
Для каждого MyFile в MyFiles
Если InStr (1, MyFile.Name, FileExt) <> 0, то
Результат (i) = MyFile.Name
я = я + 1
Конец, если
Следующий MyFile
Результат сохранения ReDim (от 1 до i - 1)
GetFileNamesbyExt = Результат
Конечная функция Приведенный выше код создаст функцию « GetFileNamesbyExt », которую можно использовать в рабочих листах (как и обычные функции).
Эта функция принимает два аргумента — расположение папки и ключевое слово расширения. Он возвращает массив имен файлов, соответствующих данному расширению. Если расширение или ключевое слово не указаны, он вернет все имена файлов в указанной папке.
Синтаксис: = GetFileNamesbyExt («Местоположение папки», «Расширение»)
Где поместить этот код?
Чтобы скопировать этот код в редактор VB, выполните следующие действия.
- Перейдите на вкладку Разработчик.
- Щелкните кнопку Visual Basic. Это откроет редактор VB.
- В редакторе VB щелкните правой кнопкой мыши любой из объектов книги, с которой вы работаете, выберите «Вставить» и нажмите «Модуль». Если вы не видите Project Explorer, используйте сочетание клавиш Control + R (удерживайте клавишу управления и нажмите клавишу «R»).
- Дважды щелкните объект «Модуль», скопируйте и вставьте приведенный выше код в окно кода модуля.
Как использовать эту функцию?
Ниже приведены шаги по использованию этой функции на листе:
- В любой ячейке введите адрес папки, из которой вы хотите вывести список имен файлов.Я ввел это в ячейку A1.
- В ячейке введите расширение (или ключевое слово), для которого вы хотите получить все имена файлов. Я ввел это в ячейку B1.
- В ячейке, в которой вы хотите получить список, введите следующую формулу (я ввожу ее в ячейку A3):
= ЕСЛИОШИБКА (ИНДЕКС (GetFileNamesbyExt ($ A $ 1, $ B $ 1), ROW () - 2), "")
- Скопируйте и вставьте формулу в ячейки ниже, чтобы получить список всех файлов.
Как насчет вас? Любые уловки Excel, которые вы используете, чтобы упростить жизнь.Я хотел бы поучиться у вас. Поделитесь в комментариях!
Вам также могут понравиться следующие руководства по Excel:
windows — Создание списка файлов / папок
windows — Создание списка файлов / папок — СуперпользовательСеть обмена стеков
Сеть Stack Exchange состоит из 177 сообществ вопросов и ответов, включая Stack Overflow, крупнейшее и пользующееся наибольшим доверием онлайн-сообщество, где разработчики могут учиться, делиться своими знаниями и строить свою карьеру.
Посетить Stack Exchange- 0
- +0
- Авторизоваться Зарегистрироваться
Super User — это сайт вопросов и ответов для компьютерных энтузиастов и опытных пользователей.Регистрация займет всего минуту.
Зарегистрируйтесь, чтобы присоединиться к этому сообществуКто угодно может задать вопрос
Кто угодно может ответить
Лучшие ответы голосуются и поднимаются наверх
Спросил
Просмотрено 3к раз
Есть ли быстрый способ вывести список из файлов и папок в папке в Windows XP / Vista в виде текстового файла? Как?
studiohack ♦13.3k1919 золотых знаков8282 серебряных знака117117 бронзовых знаков
Создан 19 июл.
Андрия2,16633 золотых знака2424 серебряных знака2828 бронзовых знаков
Небольшое приложение под названием FileList должно хорошо справиться с этой задачей, если вы хотите что-то немного более мощное, чем dir / s> files.txt
Из README:
FileList - это утилита командной строки, которая создает список файлов заданного
путь в формате CSV, который можно импортировать в электронную таблицу или базу данных.
Список включает имя файла, размер, путь, последний доступ и изменение.
дата и т. д. Поддерживаемые версии Windows: Windows 200 * / XP / Vista
Применение:
FILELIST [/ OPTION] [/ FILTER шаблон1; шаблон2; ...] [/ NOHEADER]
Путь [> list.csv]
/ NOHEADER Исключает заголовки столбцов из вывода./ ATTRIBUTES Включает столбец с атрибутами, установленными для каждого файла.
/ OWNERS Добавляет столбец, содержащий владельца каждого файла. Запрос
К сожалению, владелец файла - медленная операция в домене Windows,
поэтому по умолчанию владельцы файлов отключены. Использование этой опции
значительно замедлит генерацию списка.
/ АВТОРЫ Дополнительно извлекает имя автора из документов MS Office.
Не путайте автора с владельцем.Владелец указан в
дополнительный столбец по умолчанию. Этот переключатель замедляет создание
список.
/ LASTSAVEDATE Дополнительно извлекает дату последнего сохранения из документов MS Office.
/ MD5 Включает столбец с контрольной суммой MD5 каждого файла.
/ FILTER Позволяет указать один или несколько фильтров, разделенных точкой с запятой.
Подстановочные знаки "*" и "?" может быть использовано.
Используя «>» вывод можно перенаправить в файл.
МОНТАЖ
~~~~~~~~~~~~
Просто поместите FileList.exe там, где вы хотите, мы рекомендуем вашу папку Windows.
СОВЕТЫ И АННОТАЦИИ
~~~~~~~~~~~~~~~~~~
* FileList использует разделитель списков, установленный в Панели управления Windows.
* Использование расширения .CSV для выходного файла позволяет открыть файл.
в Excel двойным щелчком в проводнике.
* Команда Windows "at" может использоваться для планирования создания списков с помощью
Список файлов. Следующая команда создает список всех файлов mp3, включая
их владельцы каждый понедельник вечером:
в 00:01 / КАЖДЫЙ: m "C: \ путь \ к \ списку файлов.> output.txt
Создан 19 июля ’09 в 21: 462009-07-19 21:46
Чарльз РоперЧарльз Ропер9,98511616 золотых знаков5050 серебряных знаков7272 бронзовых знака
Какие детали вам нужны? В частности, что вы хотите, чтобы он делал, что
каталоги> файлы.текст
не выполняет?
Создан 19 июля ’09 в 21: 432009-07-19 21:43
Джон СкитДжон Скит5,09633 золотых знака3131 серебряный знак4040 бронзовых знаков
0Использование PowerShell:
каталог> имя файла
или, для рекурсивного
dir -r> имя файла
Если хотите, *.foo только файлы:
реж. -r -фильтр * .foo> имя файла
Создан 20 июля ’09 в 10: 542009-07-20 10:54
Ричард Ричард8,67233 золотых знака2323 серебряных знака2727 бронзовых знаков
Лучшее, что я нашел для вас без использования командного файла:
dir / B> files.txt
Это даст вам все имена файлов и каталогов в текущей папке, но для извлечения размера файлов без получения информации о времени, похоже, потребуется либо командный файл, либо вам нужно будет установить Версия sed для Windows и используйте ее для редактирования строк (путем конвейерной обработки).
Создан 19 июля ’09 в 23: 162009-07-19 23:16
Лэнс РобертсЛэнс Робертс8,32399 золотых знаков4646 серебряных знаков7777 бронзовых знаков
дерево C: / F >> лог.текст
Дает немного более полезный вид, действительно зависит от того, что вам нужно делать после.
Лэнс Робертс8,32399 золотых знаков4646 серебряных знаков7777 бронзовых знаков
Создан 05 июня ’14 в 17: 452014-06-05 17:45
Суперпользователь лучше всего работает с включенным JavaScriptВаша конфиденциальность
Нажимая «Принять все файлы cookie», вы соглашаетесь с тем, что Stack Exchange может хранить файлы cookie на вашем устройстве и раскрывать информацию в соответствии с нашей Политикой в отношении файлов cookie.
Принимать все файлы cookie Настроить параметры
Перечислите структуру папок в Windows
Создайте список всех папок в каталоге с помощью командной строки Windows.Используйте этот перечень существующих папок и файлов, чтобы реструктурировать общий диск или целевые ROT (избыточные, устаревшие и временные записи) для удаления. Знание того, что у вас есть, — это первый шаг к выявлению устаревших, чрезмерно вложенных или плохо названных папок и файлов. Команда RMS ROT Squad рекомендует проводить измерения объема до и после проекта очистки, чтобы продемонстрировать ваш успех.
ступеньки
Откройте проводник в Windows. Перейдите в каталог, содержащий папки, которые вы хотите добавить в свой список.
Щелкните в адресной строке и замените путь к файлу, набрав cmd , затем нажмите Enter.
Должна открыться черно-белая командная строка, отображающая указанный выше путь к файлу.
Введите dir / A: D / B> FolderList.txt и нажмите Enter для создания списка папок верхнего уровня . Когда список будет заполнен, появится новая пустая подсказка с мигающим курсором.
- Заменить каталог / B> FolderList.txt для включения файлов и папок.
- Замените dir / A: D / B / S> FolderList.txt , чтобы получить список всех папок и всех подпапок каталога. ПРЕДУПРЕЖДЕНИЕ: Это может занять некоторое время, если у вас большой каталог. Наберитесь терпения и не закрывайте окно командной строки, пока оно не завершится и не появится новое пустое приглашение с мигающим курсором.
В указанном выше каталоге должен появиться новый текстовый файл с именем FolderList .

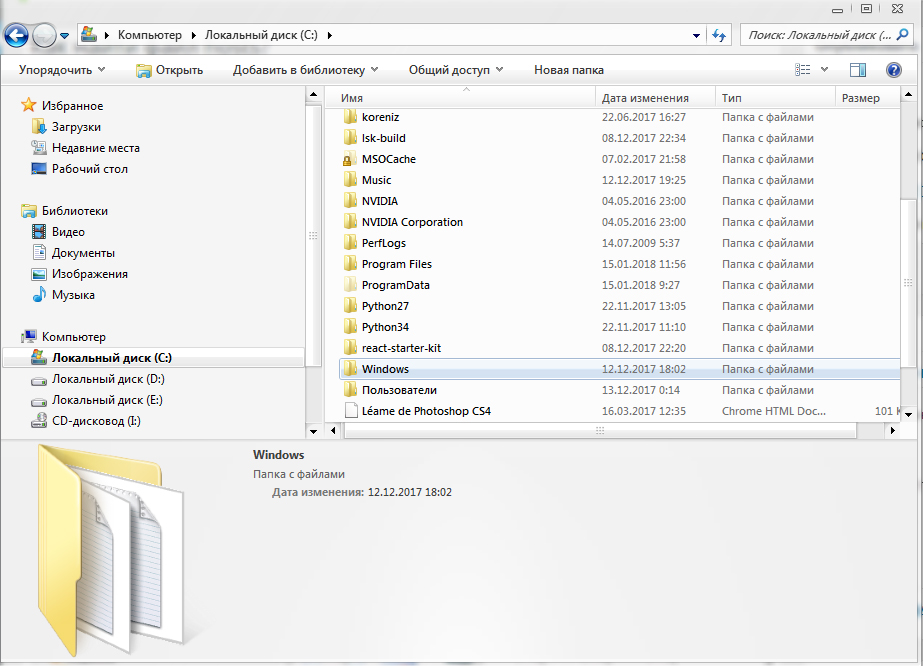

 Удалять файлы из корзины могут только пользователи, входящие в группу Администраторы. До того, как администратор очистит корзину, хранящиеся в ней файлы можно восстановить.
Удалять файлы из корзины могут только пользователи, входящие в группу Администраторы. До того, как администратор очистит корзину, хранящиеся в ней файлы можно восстановить. PowerShell – это новый аналог «Командной строки», который Майкрософт активно внедряет в последние версии Windows 10. По сути отличий в функционале нет никаких.
PowerShell – это новый аналог «Командной строки», который Майкрософт активно внедряет в последние версии Windows 10. По сути отличий в функционале нет никаких. txt, где будет представлен список всех элементов, находящихся в папке. Но для начала вам нужно сохранить этот алгоритм, как BAT-файл. Нажмите в верхнем меню на «Файл», а из контекстного меню выберите вариант «Сохранить как».
txt, где будет представлен список всех элементов, находящихся в папке. Но для начала вам нужно сохранить этот алгоритм, как BAT-файл. Нажмите в верхнем меню на «Файл», а из контекстного меню выберите вариант «Сохранить как».