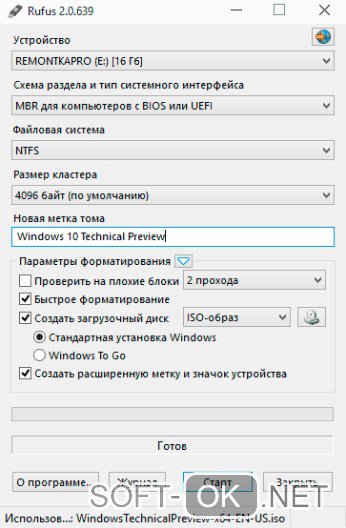Установка с флешки Windows 7 за 15 минут, пошаговая инструкция

Пошаговая установка Windows 7 с флешки !
Собрались установить windows 7, но у вас отказался работать DVD-привод? Или у вас вовсе его нет, так как вы пользуетесь нетбуком? Действительно, ситуация не приятная, но не нужно отчаиваться. Отличный способ выхода из этой ситуации – установка Windows 7 с флешки.
Отметим, что для процесса установки вам понадобится:
- Флешка, объем которой должен быть более 4Гб.
- ISO образ с Windows 7.
- Программа Windows 7 USB/DVD Download Tool 1.0.
Для простоты, весь процесс установки windows 7 условно разобьем на несколько этапов:
- Отключение контроля учетных записей.
- Создание загрузочной флешки.
- Установка операционной системы.
1. Отключение контроля учетных записей
Заходим в меню “Пуск”, выбираем “Панель управления”, далее наживаем на пункт “Учетные записи пользователей и семейная безопасность”, и последнее, выбираем “Учетные записи пользователей”. Здесь нажимаем “Изменение параметров контроля учетных записей”.
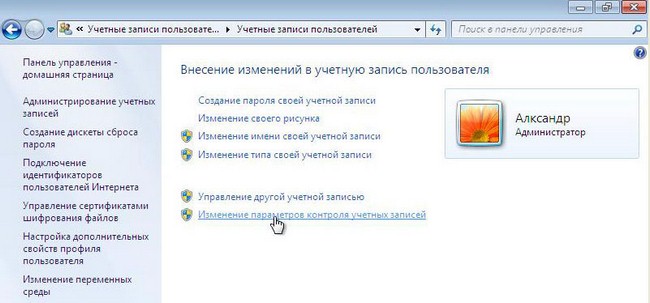
Двигаем ползунок в самый низ, после чего нажимаем ок.
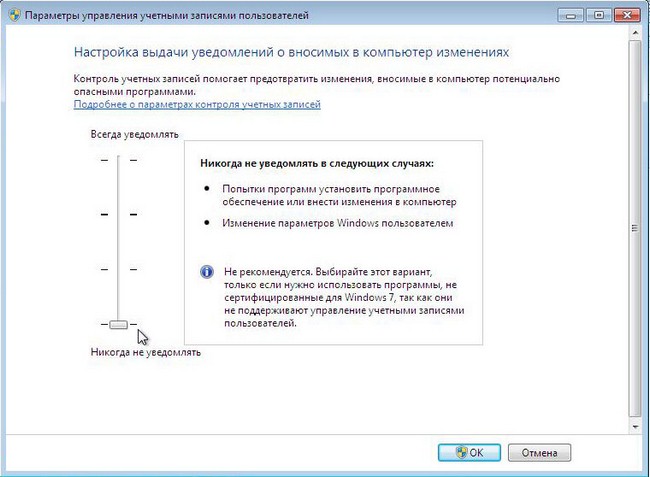
Подтверждаем наше решение нажатием кнопки Да.
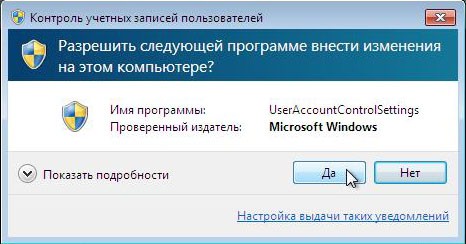
Поздравляем, вы прошли первый этап – отключили контроль учетных записей.
2. Создание загрузочной флешки
Существует несколько способов установить операционную систему windows 7. Установка с флешки, используя программу Windows 7 USB/DVD Download Tool 1.0 – самый простой и быстрый. Подключите флешку к компьютеру, предварительно скопировав с нее всю важную информацию. Далее запустите программу USB/DVD Download Tool и нажмите Browse.
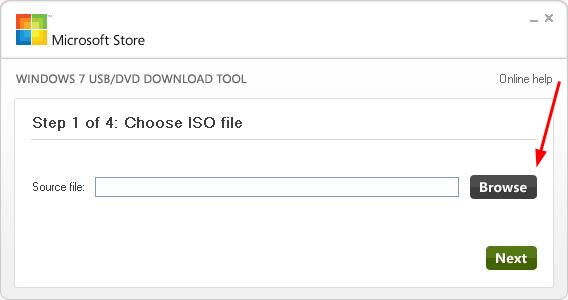
Выберите ISO образ операционной системы и нажмите Открыть.
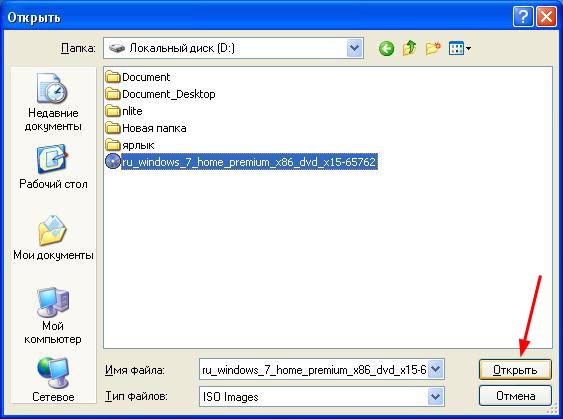
После того как вы указали на компьютере ISO образ, нажимайте Next.
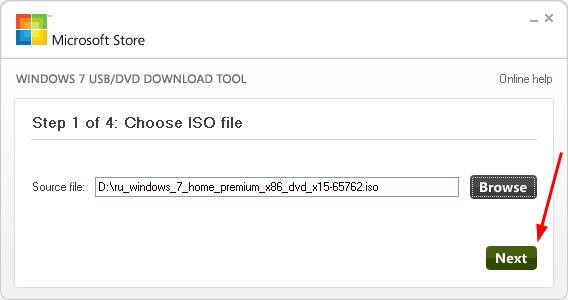
Нажмите USB device.
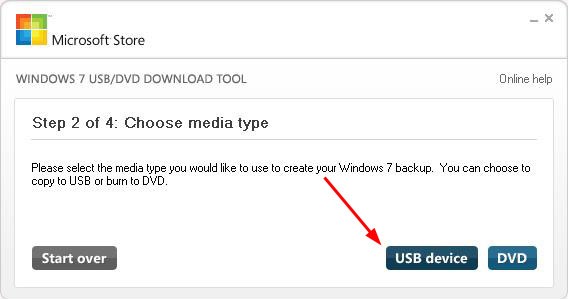
В этом окне выберите подключенную флешку и нажмите Begin copying, что запустит процесс копирования.
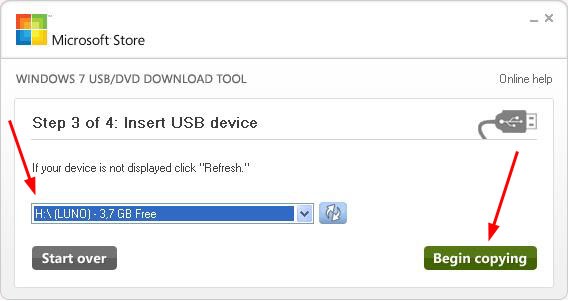
Нажмите Erase USB Device, чтобы отформатировать флешку.
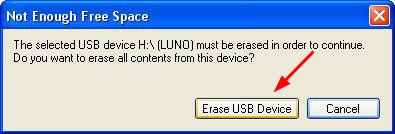
Нажмите Да, подтверждая свое решение.

Начался процесс записи образа на флешку.
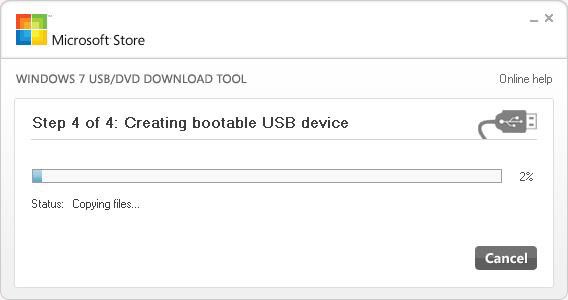
Как только запись завершена, появится надпись Backup completed. Можете смело закрывать программу.
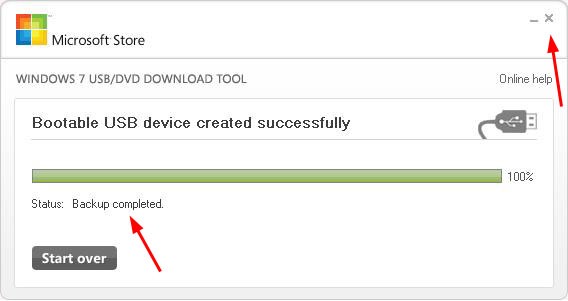
Вот и все. Вы сами создали загрузочную флешку. Как видите, установка windows 7 с флешки вовсе не сложная, если следовать этим шагам.
3. Установка Windows 7
Перед тем как начать установку Windows 7, вам в биосе выставить флешку на первое место в приоритете загрузки. Чтобы попасть в меню БИОС, вам нужно при загрузке компьютера начать определенную клавишу. Это может быть Del или F2. При загрузке в низу экрана вы можете увидеть такую подсказку:

В Биосе ищите вкладку Boot. Здесь в порядке загрузки необходимо поставить загрузочную флешку на первое место. Для этого используйте клавиши со стрелками, а также F5 и F6. Клавишами-стрелками вы должны выбрать флешку, а с помощью клавиши F6 вывести ее на первую позицию. Далее сохраните изменения и выйдите из этого меню, нажав F10.
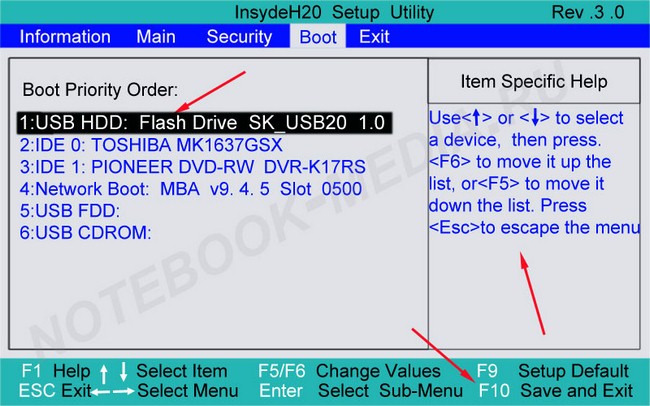
Появится окно, где вам нужно нажать Yes, подтверждая свои намерения выставить флешку на первое место в очередности загрузки. Если все сделали так, как описано здесь, то после перезагрузки компьютера начнется установка windows 7 с флешки.
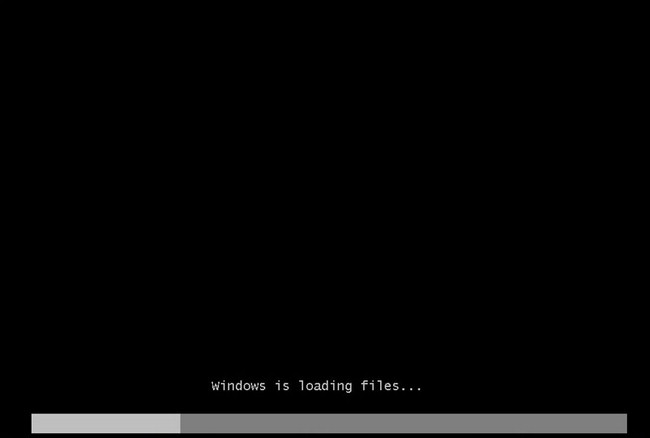
Выбираем основные параметры установки и наживаем Далее.
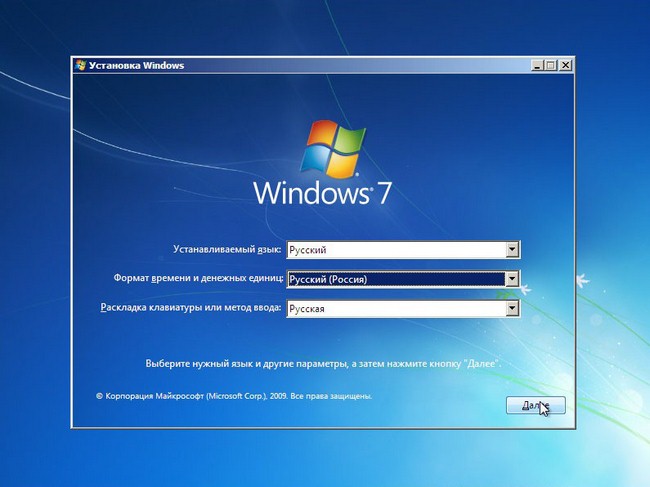
Нажимаем Установить.
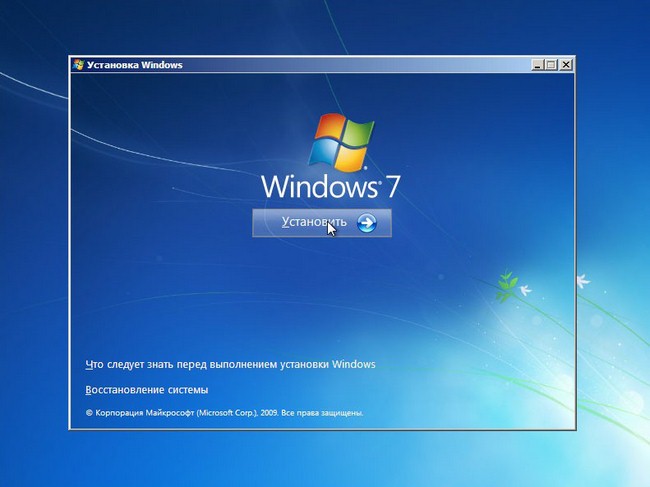
Соглашаемся с лицензионным соглашением, ставя галочку в соответствующем месте. Нажимаем Далее.
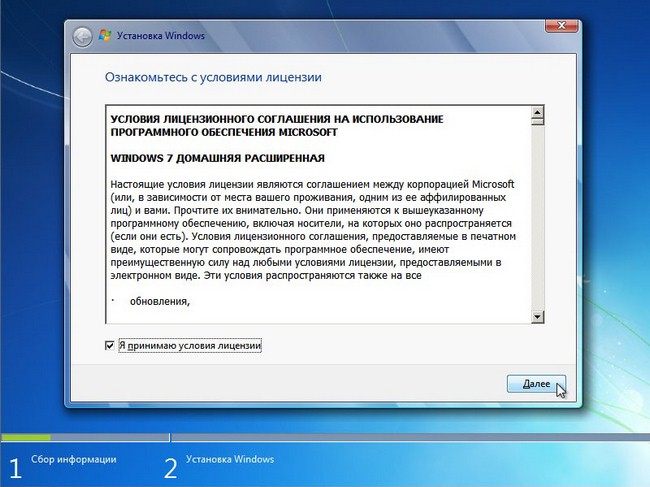
На этом этапе вам будет предложено несколько типов установки. Рекомендуем выбирать полную установку.
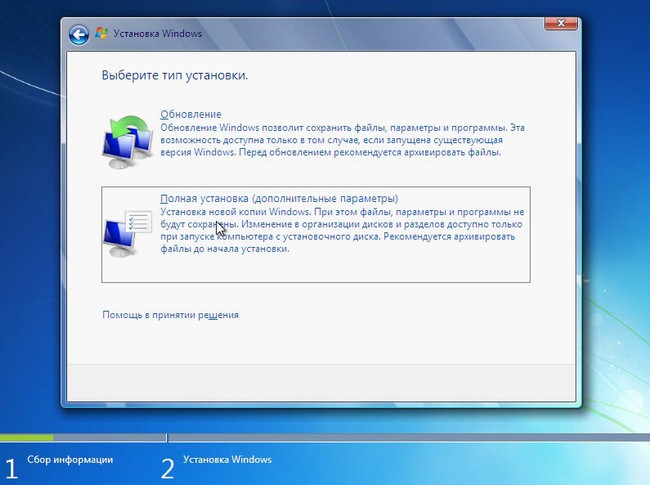
Здесь вам нужно указать раздел (диск), на который будет установлена Windows 7. Обратите внимание! Не поставьте операционную систему на скрытые разделы, если такие есть.
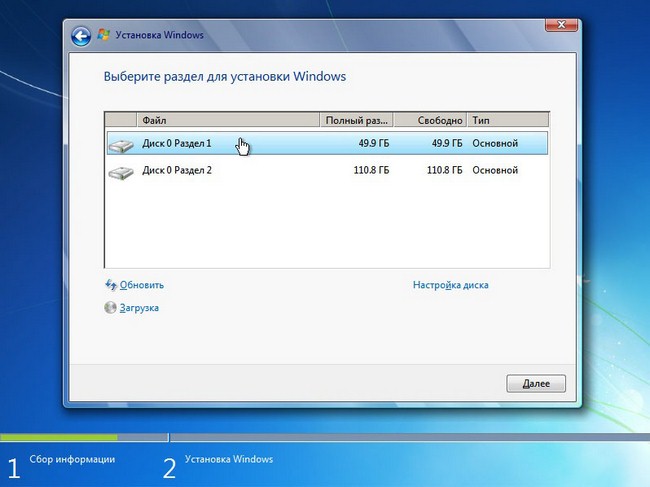
Выбрав раздел, куда планируете установить ОС, нажмите Настройка диска.
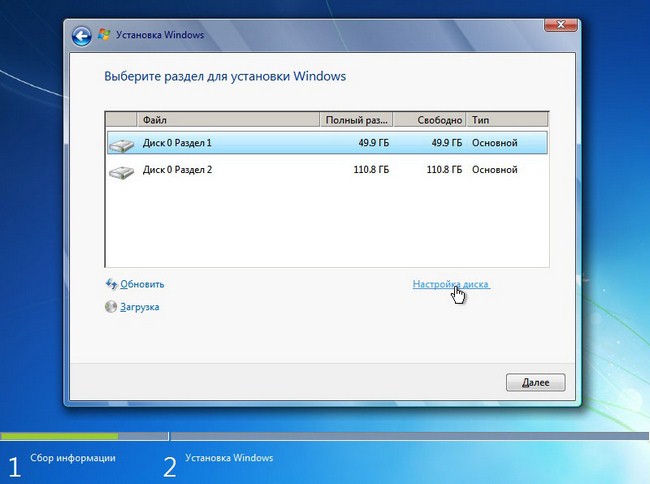
Нажмите Форматировать. Обратите внимание! При форматировании все данные с этого диска будут безвозвратно удалены.
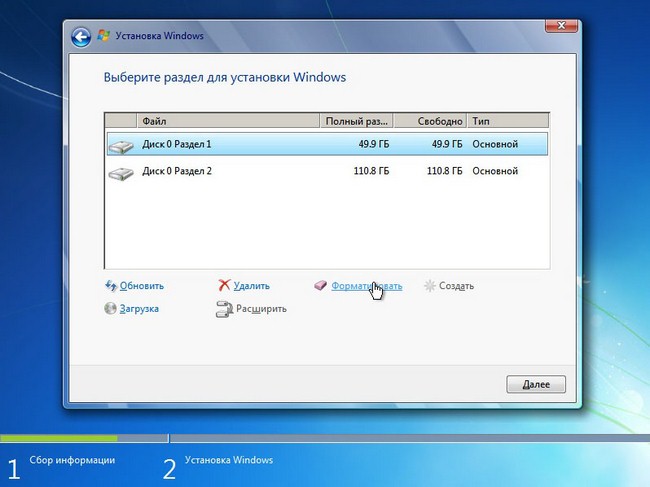
Если в этом разделе нет никакой важной информации, смело жмите ок.
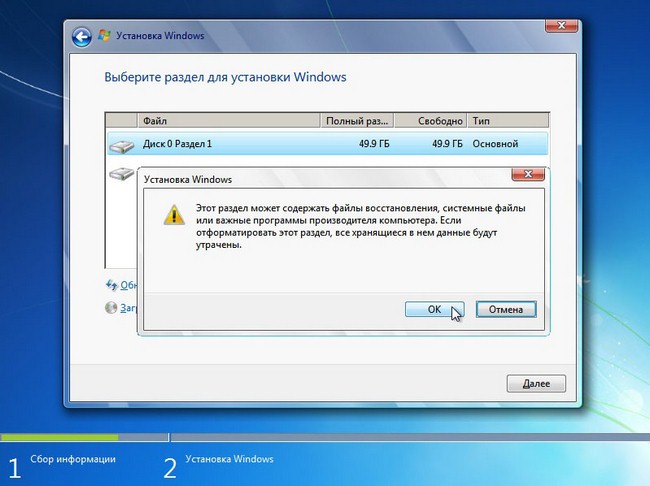
Нажимаем Далее.
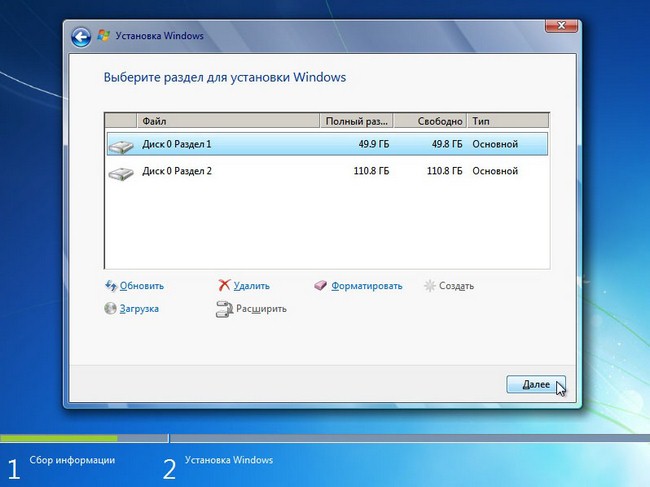
Начнется установка windows 7 с флешки.
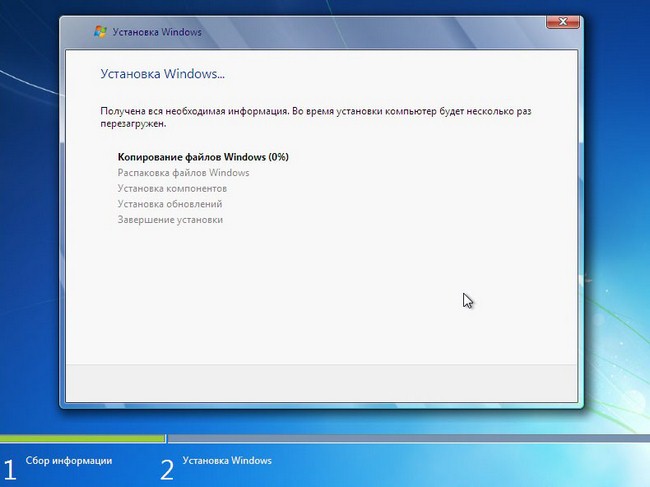
Если все файлы скопированы, произойдет первая перезагрузка компьютера. Если вы не хотите ждать, пока пройдут 10 секунд и компьютер сам перезагрузится, нажмите “Перезагрузить сейчас”. Во время перезагрузки обязательно верните жесткий диск на первое место в приоритете загрузки, иначе вы повторно начнете устанавливать ОС.
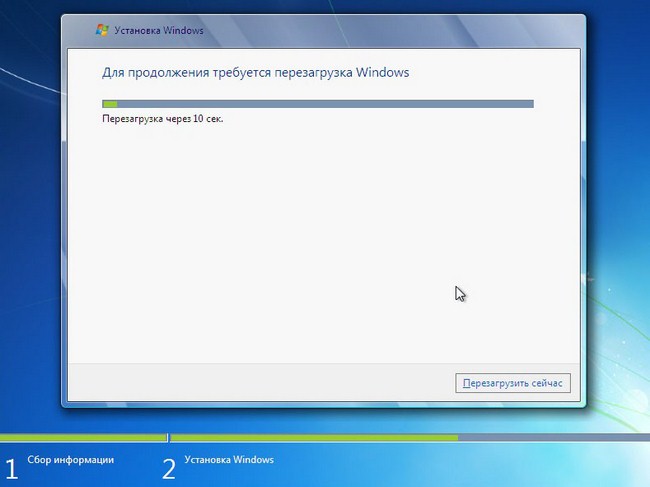
Далее установка вновь продолжится.
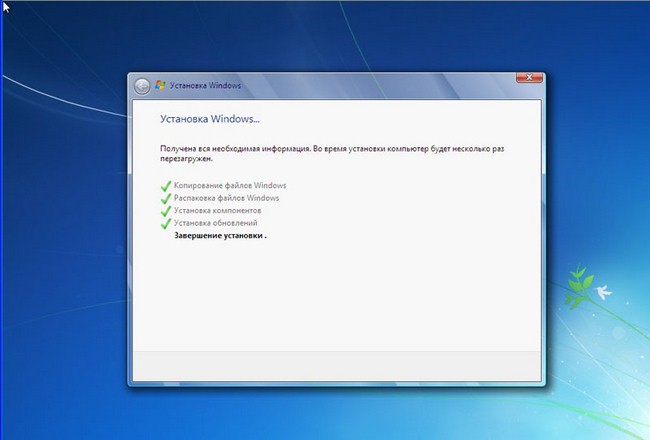
Здесь вам нужно ввести Имя пользователя и компьютера. Переходим далее.
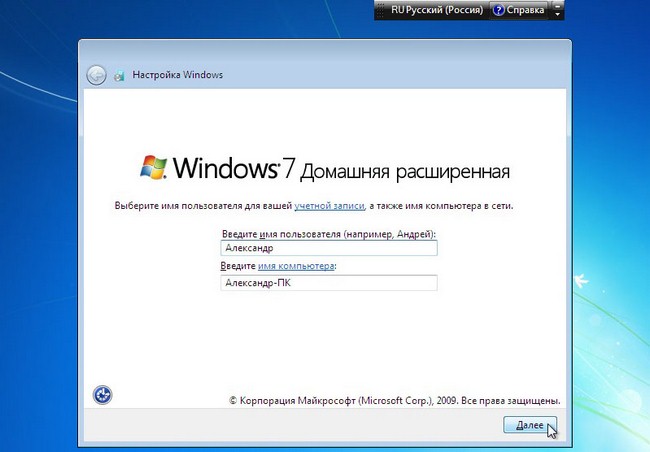
По желанию, можете установить пароль для своей учетной записи.
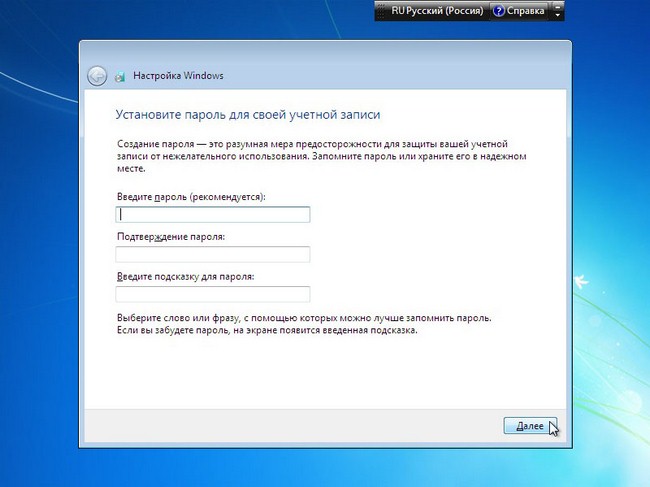
Введите лицензионный ключ в поле. Обратите внимание, ключ можете ввести и после установки системы. Нажмите Далее.
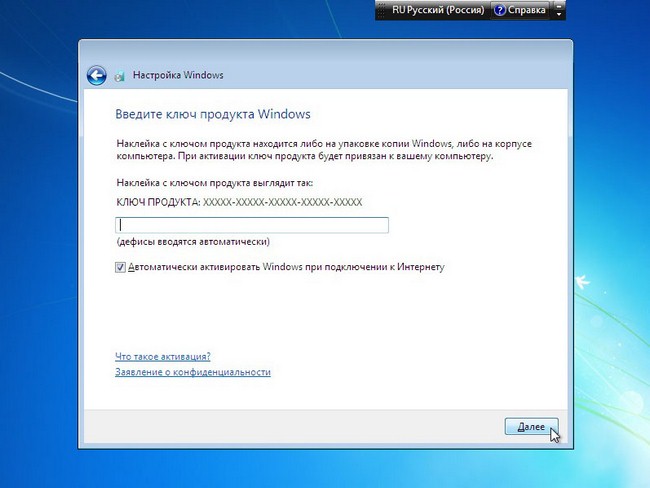
Здесь указываем настройки безопасности.
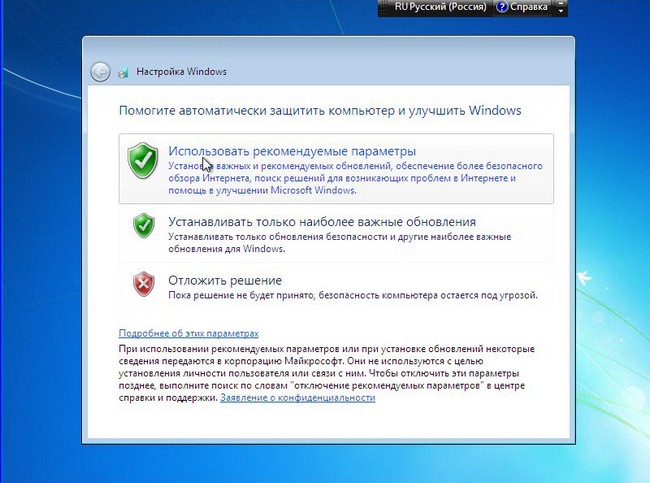
Укажите Дату и Время.
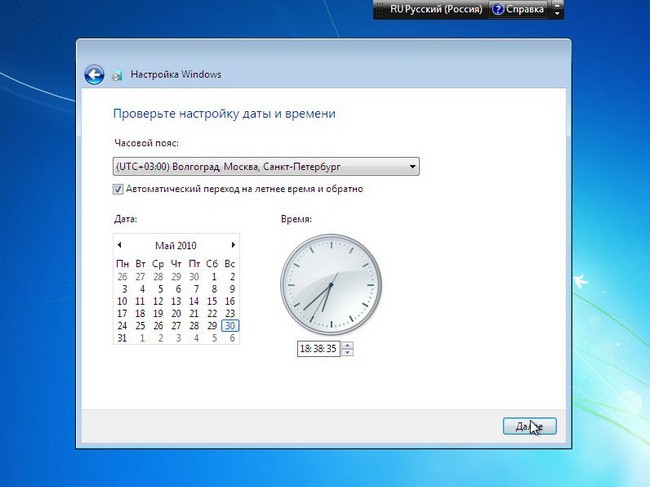
Укажите настройки сети.
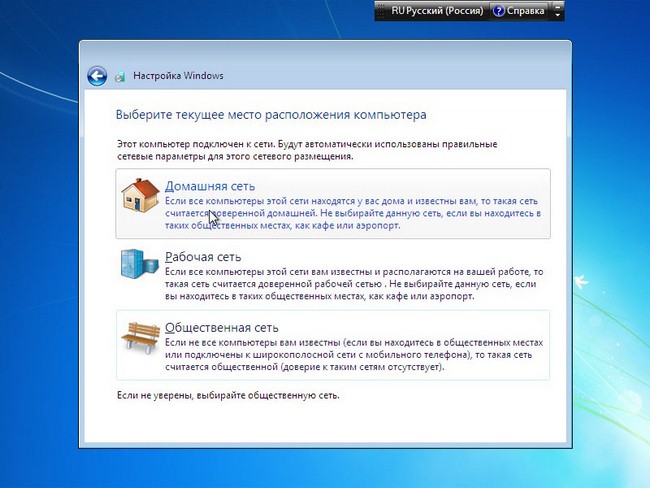
Если вы следовали по этим шагам, то вы увидите вот такое изображение, которое свидетельствует, что установка windows 7 завершена, с чем мы вас и поздравляем!

Видеоурок по установке Windows 7 с флешки
Пишите в комментариях ниже, если у Вас не получается что-нибудь или возникают сложности – будем вместе разбираться!www.recoverymaster.ru
Как установить Windows 7 с флешки USB
Эта инструкция, о том, как установить Windows 7 с флешки, будет интересна и вполне жизнеспособна на любом настольном компьютере и ноутбуке. Вам просто нужно скачать Виндовс 7, сделать загрузочную флешку и изменить порядок загрузки в вашем BIOS, переместив USB в верхнюю часть. Согласно скриншотам ниже, совсем не сложно будет установить Windows 7 с загрузочной флешки.
Это руководство об использовании флэш-накопителя USB, о том, как установить Windows 7 с флешки на компьютер или ноутбук. Использование USB флешки полезно, если ваш системный блок не имеет CD-диска или когда у вас нет установочного диска с операционной системой.
Как создать загрузочную флешку Windows 7
Перед тем, как загрузить инструмент установки для выбранной операционной системы, проверьте номер архитектуры компьютера. Вам необходимо знать, поддерживает ли компьютер 32-битную или 64-битную систему Windows 7. Вставьте флэш-накопитель в один из USB портов компьютера и отформатируйте. См. статью: Как отформатировать флешку

При форматировании флэшки, выберите системный файл FAT32 из выпадающего списка, затем нажмите Начать. Помните, что Форматирование стирает все на нем.
Скачать Windows 7
Чтобы скачать образ диска Windows 7, откройте страницу загрузки Windows 7, прокрутите вниз, введите ключ продукта Windows 7 и нажмите кнопку Проверить, выберите язык, разрядность и нажмите Подтвердить. Если у вас нет ключа продукта Windows 7, вам необходимо приобрести, прежде чем вы сможете скачать Windows 7.

Если Вы не хотите тратится, то Скачать Windows 7 SP1, можно с нашего сайта по прямым ссылкам с официального сайта:
Если Вас интересует другой выпуск Windows 7, Домашняя расширенная или Максимальная, то можете воспользоваться программой Windows ISO Downloader.
Запись из ISO образа Windows 7 на флешку
Откройте страницу загрузки инструмента для Windows. Этот инструмент позволяет установить файлы ISO, такие как Windows 7 или 8.1 на флэш — накопитель USB и сделать таким образом, загрузочную флешку Windows 7. Читайте: Как создать загрузочную флешку

Скачать инструмент Windows 7 USB / DVD Download Tool
Настройка BIOS компьютера для загрузки с флешки
Вставьте флэшку с Windows 7 в USB — порт компьютера. Перезагрузите компьютер. Если компьютер выключен, нажмите кнопку питания, чтобы включить его. Быстро нажмите клавишу входа в BIOS компьютера.

Ключ BIOS вашего компьютера будет варьироваться в зависимости от производителя, но обычно это будет одна из функциональных клавиш (например F2, Esc или Del). Вы можете проверить ключ BIOS вашего компьютера в Интернете или в руководстве, прилагаемом к компьютеру.
В разделе «Boot» будет иметь список различных мест запуска, включая имя вашего жесткого диска и привод компакт — дисков. Выставите имя вашего флэш — накопителя, с помощью клавиш со стрелками, так чтобы флешка заняла первую строку. Сохраните изменения клавишей F10 и выйдите из BIOS, подтвердив это решение. Читайте статью: Загрузка с флешки в БИОС (BIOS)
Пошаговый процесс: Как установить Windows 7 с USB флешки?
Перезагрузив, компьютер загрузиться с флэшки. Это запустит процесс установки Windows 7. Выберите язык формат времени и раскладку клавиатуры.

Установить Windows 7

В окне ниже выбираем Операционную систему.

Согласен с условиями использования. Установите флажок «Я согласен», а затем нажмите кнопку Далее.

Выберите Полную установку.

Выберите раздел для установки. Выделите раздел в который хотите установить Windows 7, пройдите по ссылке «Настройка диска».

Форматировать

Все хранящиеся файлы на этом диске будут утрачены.

Нажмите «Ок» чтобы начать установку Windows 7 с флешки.

Подождите, пока Windows завершит установку. Ваш компьютер может перезагрузиться несколько раз во время этого процесса, а установка может занять от нескольких минут до часа, в зависимости от скорости вашего компьютера.

Следуйте инструкциям на экране после установки Windows. Вам будет предложено создать еще несколько предпочтений (например, ваш язык, имя учетной записи, адрес электронной почты и т.д.).

При появлении запроса введите ключ продукта, который поставляется вместе с компьютером или с установочным диском, введите и нажмите Далее.

Возможно будет полезно:
mysitem.ru
Как самому установить Windows 7 с флешки на ноутбук и компьютер
Windows 7 привлек многих пользователей своей оптимизацией. Благодаря ей многие пользователи отказываются от обновления на новые версии и остаются преданными старой ОС.
В этой статье вы прочитаете подробную инструкцию, как установить Windows 7 с флешки.
Этот способ является универсальным, с его помощью вы сможете установить Виндовс 7 с флешки на ноутбук или компьютер (Рисунок 1).

Рисунок 1. Подробное руководство по установке Виндоус 7 с флешки на ноутбуки
Как и где скачать ISO образ для создания флешки
Как вы уже догадались, нам понадобится съемный накопитель для записи образа Виндовс 7.
Скачать его можно на многих ресурсах. Просто введите поисковой запрос в браузере «iso образ виндовс 7». Сразу хочу предупредить, что нужен чистый накопитель, так как в дальнейшем нам понадобится его отформатировать.
Создание загрузочной флешки
После того как вы скачали образ с необходимой ОС, приступим к созданию загрузочного носителя. Это можно сделать несколькими способами, используя службу или специально предназначенный для этого софт.
С помощью командной строки
- Запустите командную строку от имени администратора.
- Введите команду oscdimg -n -m -b»Путь к папке с файлом \boot\ etfsboot.com» Путь к папке с файлом Путь к файлу. Например, у нас есть образ windows.iso в папке Windows на Рабочем столе. Тогда вводим: oscdimg -n -m -b»c:\desktop\windows\boot\ com» c:\desktop\windows\ c:\desktop\windows\windows.iso\.
- Ждем окончания установки.
Примечание: Этот способ предназначен для продвинутых пользователей. Если вы не являетесь таковым, то перейдите к одному из следующих вариантов загрузки.
Ultra ISO
- Запустите программу Ultra ISO.
- В верхнем левом углу нажмите на кнопку «Открыть» и выберете наш ISO файл.
- В верхнем меню нажмите «Запись» и отметьте ваш накопитель (Рисунок 2).
- Ждем окончания загрузки.
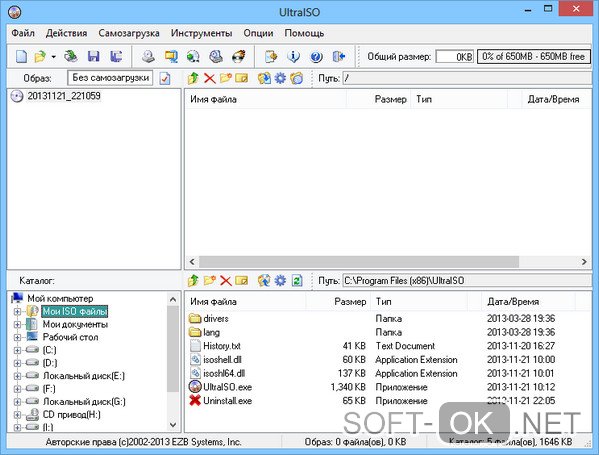
Рисунок 2. Внешний вид интерфейса приложения UltraISO для записи Windows на флешку
WinToBootic
- Запустите утилиту.
- В левой части окна отметьте ваш накопитель и поставьте галочку напротив пункта «Quick Format».
- В правой части выберите образ ОС.
- Нажмите на кнопку «Do It!» (Рисунок 3).
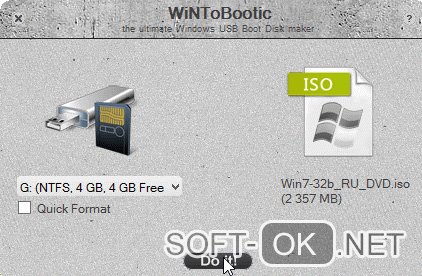
Рисунок 3. Внешний вид интерфейса программы WinToBootic
WinToFlash
- Запустите.
- Нажмите на большую зеленую галочку.
- В верхнем поле выберете путь к файлу с ОС.
- В нижнем поле выберете ваш съемный накопитель.
- Нажмите на кнопку «Далее».
- Ожидайте окончания процесса (Рисунок 4).
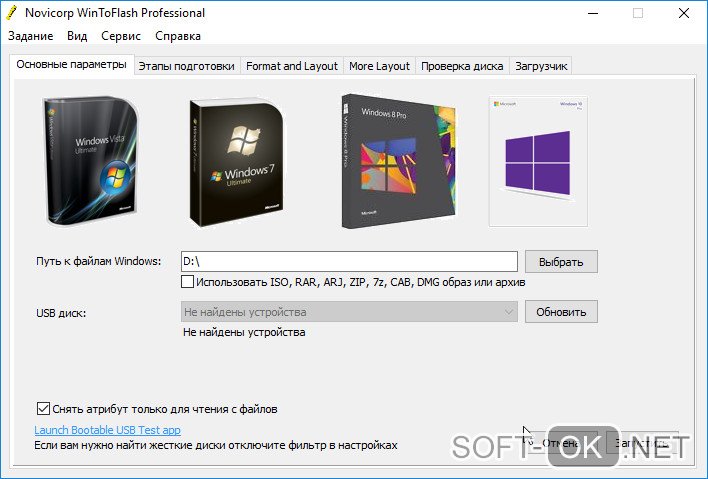
Рисунок 4. Выбор параметров записи ОС на флешку с помощью приложения WinToFlash
UNetBootin
- Запустите.
- Выберете пункт «образ диска».
- Нажмите на троеточие и укажите путь к образу.
- Ниже установите носитель, на который будете загружаться ОС (Рисунок 5).
- Ждите.
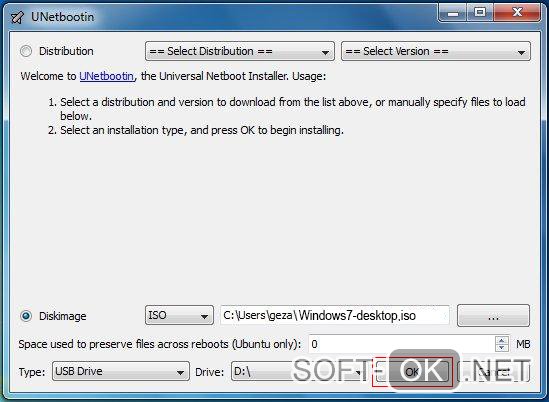
Рисунок 5. Выбор расположения образа с ОС для записи на флешку в приложении UNetBootin
USB/DVD Download Tool
- Запустите USB/DVD Download Tool.
- Укажите путь к образу.
- Укажите ваш носитель (Рисунок 6).
- Ждем.
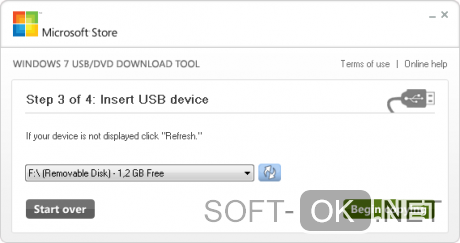
Рисунок 6. Внешний вид интерфейса программы USB/DVD Download Tool
Rufus
- Запустите.
- В графе «Устройство» выбираем съемный носитель.
- Во второй графе установите пункт «MBR для компьютера с BIOS или UEFI».
- Внизу укажите путь к ISO файлу и нажимаем «Начать» (Рисунок 7).
- Ждите

Рисунок 7. Подготовка флешки к записи ОС в приложении Rufus
WinSetupFromUSB
- Запустите.
- В графе «2000/XP/2003 Setup» укажите путь к файлу.
- Нажмите на кнопку «Start» (Рисунок 8).
- Ждите.
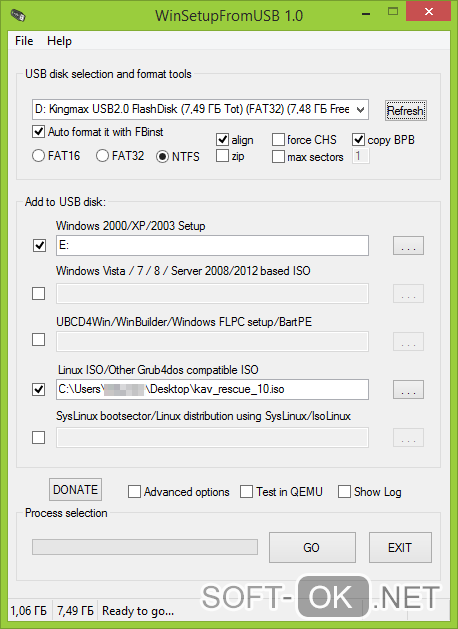
Рисунок 8. Подготовка программы WinSetupFromUSB для записи ОС на флеш накопитель
Как запустить установку через BIOS/Boot режим
Теперь приступим к установке Виндовс 7 с флешки ISO. Наша задача – выбрать накопитель, как главное устройство считывание информации при запуске устройства. После этого мы сможем установить Виндовс 7 с накопителя через биос.
Тут возможно 2 варианта развития событий:
- У вас BIOS нового поколения с графическим интерфейсом.
- У вас старая версия BIOS.
С первым вариантом все очень просто. Интерфейс будет на русском языке, и вы с помощью мышки можете управлять БИОСом.
Со вторым вариантом будет немного сложнее. Инструкция:
- При запуске устройства нажмите F2, DEL или TAB, чтобы зайти в БИОС.
- Стрелочками выберете вкладку «BOOT».
- Поменяйте значение параметра «First Boot Device» на «USB».
- Во вкладке «Exit» выберете «Save and Exit» (Рисунок 9).
Готово! Теперь после перезагрузки ПК у вас запустится окно установки, и мы сможем установить Виндовс 7 с флешки.
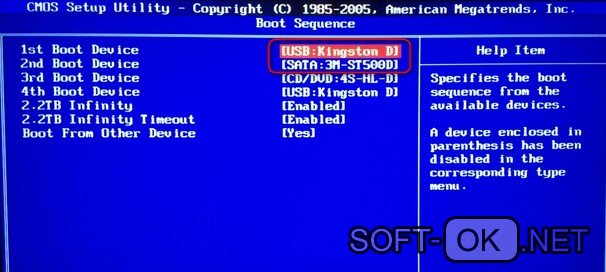
Рисунок 9. Выбор приоритетного загрузочного устройства в BIOS
Как установить Виндовс 7 флешки
В установке ОС все достаточно понятно: интерфейс на русском языке, есть всплывающие подсказки. Далее подробнее рассмотрим самые важные этапы установки.
Что выбрать: x64 или x86 разрядную систему
Существует 2 вида операционных систем: x64 и x86 разрядная. Они практически не отличаются по внешнему виду, но достаточно сильно по функционалу. Например, есть игры, которые могут запуститься только на x64 системе (Grand Theft Auto V, The Witcher 3 и др.).
Система x86 поддерживает программы, которые писались для нее (на данный момент их большинство), а х64 поддерживает все программы для х86 и дополнительные приложения, которые сделаны специально для неё (т. е. все существующие программы для ПК).
Казалось бы, выбор очевиден! Но не спешите быстрее устанавливать 64-разрядную систему на свое устройство, так как у нее тоже есть свои минусы. Самый главный из них – ухудшение производительности. Для реализации работы x64 системы от компьютера требуется больше вычислительной мощности. Соответственно, лучший процессор и больше ОЗУ.
Итог таков: установка x64 версии операционной системы рекомендуется для более мощных ПК, а x86 – для более слабых.
Разбивка/форматирование жесткого диска
Одним из самых важных этапов установки Виндовс 7 на компьютер является разбивка и форматирование жёсткого диска. Почему же он такой важный? Потому что после установки операционной системы мы уже не сможем редактировать заданные на этом этапе параметры, т. е. единственный способ – переустановка ОС.
Теперь давайте рассмотрим сам процесс разбивки ЖД. Перед началом установки нам предлагают распределить место на жестком диске на системное (место под ОС) и свободное (место под другие файлы). Если у вас до этого уже стояла ОС, возможно, на диске остались необходимые вам файлы.
Примечание: Учтите, что при установке форматируется только тот диск, на который мы устанавливаем системные файлы, остальные мы можем отформатировать вручную, если в этом есть необходимость.
Сама разбивка представляет собой окошко, в котором записаны секции жёсткого диска (если это первая ОС на диске – их не будет). Мы можем отформатировать какую-то секцию (кроме системной, т. к. она форматируется автоматически), разбить 1 секцию на 2 и более, выбрать системную секцию (C).
Лично я рекомендую разбивать диск на 2 секции, если у вас 500 GB (системная и свободная, в соотношении 1:4), или на 3 и более, если у вас 1+ TB (системная и 2+ свободных, в соотношении 1:2:2…).
Важно! Хочу еще раз подметить, чтобы вы не спешили и грамотно распределили место на жестком диске, т. к. от этого зависит дальнейшее использование устройством.
Я надеюсь, что благодаря этой статье вы научились сами устанавливать Виндовс 7 с флешки. Настоятельно рекомендую вам сохранить данное пособие, чтобы в будущем у вас не возникало вопрос об установке Windows 7 с загрузочной флешки.
soft-ok.net
Установка Windows 7 с флешки
  windows
 По мере того, как нетбуки продаются, а приводы для чтения дисков выходят из строя, вопрос установки Windows с USB накопителя становится все более актуальным. Собственно, о том, как установить Windows 7 с флешки и пойдет речь. В этой инструкции представлено несколько способов создать загрузочную флешку с Windows 7, сам процесс установки ОС на компьютер подробно описан в статье Установка Windows 7.
По мере того, как нетбуки продаются, а приводы для чтения дисков выходят из строя, вопрос установки Windows с USB накопителя становится все более актуальным. Собственно, о том, как установить Windows 7 с флешки и пойдет речь. В этой инструкции представлено несколько способов создать загрузочную флешку с Windows 7, сам процесс установки ОС на компьютер подробно описан в статье Установка Windows 7.
См. также:
Самый простой способ установить Windows 7 с флешки
Этот способ подойдет в большинстве случаев и очень прост для любого, в том числе и начинающего пользователя компьютера.Что нам потребуется:- ISO образ диска с Windows 7
- Утилита Microsoft Windows 7 USB/DVD Download Tool (можно скачать здесь)
Я так понимаю, образ установочного диска Windows 7 у Вас уже имеется. Если нет — то Вы можете сделать его с оригинального компакт-диска с помощью различных сторонних программ для создания образов дисков, например — Daemon Tools. Или не оригинального. Или скачать на сайте Майкрософт. Или не на их сайте 🙂
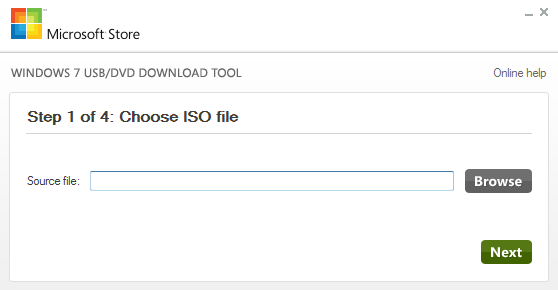
Установочная флешка с Windows 7 с использованием утилиты Microsoft
После того, как Вы установили загруженную утилиту и запустили ее, Вам будет предложено:- Выбрать путь к файлу с установкой Windows 7
- Выбрать будущую загрузочную флешку достаточного объема
Создание установочной флешки Windows 7 в командной строке
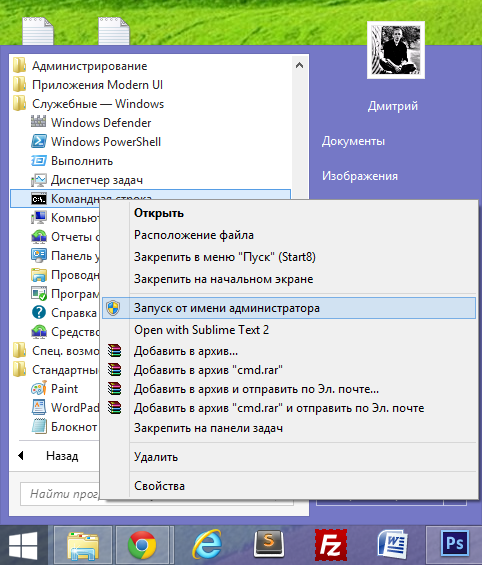
Подключаем флешку к компьютеру и запускаем командную строку от имени администратора. После этого в командной строке нужно ввести команду DISKPART и нажать Enter. Через короткое время появится строка для ввода команд программы diskpart, в нее мы будем вводить команды, необходимые для того, чтобы отформатировать флешку для создания на ней загрузочного раздела для установки Windows 7.

Запускаем DISKPART
- DISKPART>list disk (В списке подключенных к компьютеру дисков вы увидите номер, под которым находится Ваша флешка)
- DISKPART>select disk НОМЕР-ФЛЕШКИ
- DISKPART>clean (это удалит все существующие разделы на флешке)
- DISKPART>create partition primary
- DISKPART>select partition 1
- DISKPART>active
- DISKPART>format FS=NTFS (форматирование раздела флешки в файловой системе NTFS)
- DISKPART>assign
- DISKPART>exit
Следующим шагом будет создание загрузочной записи Windows 7 на только что созданном разделе флешки. Для этого в командной строке следует ввести команду CHDIR X:\boot , где X — буква компакт-диска с Windows 7 или же буква смонтированного образа установочного диска Windows 7.
Следующая необходимая команда:bootsect /nt60 Z:В этой команде Z — это буква, соответствующая Вашей загрузочной флешке.И последний шаг:XCOPY X:\*.* Y:\ /E /F /HЭта команда скопирует все файлы с установочного диска Windows 7 на флешку. В принципе, здесь можно обойтись и без командной строки. Но на всякий случай: X — буква диска или смонтированного образа, Y — буква Вашей установочной флешки Windows 7.
После того, как копирование закончится Вы можете установить Windows 7 с созданной загрузочной флешки.
Загрузочная флешка Windows 7 с помощью WinSetupFromUSB
Для начала нужно скачать и установить программу WinSetupFromUSB из Интернета. Программа бесплатная и Вы легко ее найдете. Подключаем флешку и запускаем программу.
Форматирование флешки
В списке подключенных дисков выбираем нужный USB накопитель и нажимаем кнопку Bootice. В появившемся окне опять же выбираем нужную флешку и нажимаем «Perform Format», выбираем USB-HDD mode (Single Partition), файловая система — NTFS. Дожидаемся окончания форматирования.
Создаем загрузочный сектор для Windows 7

Выбираем тип загрузочной записи на флешке
На следующем этапе необходимо сделать флешку загрузочной. В Bootice нажмите Process MBR и выберите GRUB for DOS (можно выбрать и Windows NT 6.x MBR, но я привык работать с Grun for DOS, к тому же он прекрасно подходит для создания мультизагрузочной флешки). Нажимаем Install/Config. После того, как программа сообщит о том, что загрузочный сектор MBR был записан, можно закрыть Bootice и вновь оказаться в WinSetupFromUSB.

Убеждаемся, что выбрана именно та флешка, которая нам нужна, ставим галочку напротив Vista / 7 / Server 2008 и т.д., и, нажав на кнопку с изображенным на ней многоточием, указываем путь к установочному диску Windows 7, либо к его смонтированному ISO образу. Каких-то еще действий производить не нужно. Нажимаем GO и ожидаем, пока установочная флешка Windows 7 не будет готова.
Как установить Windows 7 с флешки
Если мы хотим установить Windows 7 с флешки, то прежде всего нам нужно сделать так, чтобы компьютер при включении самостоятельно загрузился именно с USB накопителя. В некоторых случаях это происходит автоматически, но это довольно редкие случаи и, если у Вас этого не произошло, то пришло время зайти в BIOS. Для этого, сразу после включения компьютера, но до начала загрузки операционной системы нужно нажать кнопку Del или F2 (иногда бывают и другие варианты, как правило информация о том, что именно нажать пишется на экране компьютера при включении).
После того, как Вы увидите экран BIOS (В большинстве случаев — меню белыми буквами на синем или сером фоне), найдите пункт меню Advanced Settings или Boot или Boot Settings. Затем поищите пункт First Boot Device и посмотрите, есть ли возможность поставить загрузку с USB накопителя. Если есть — ставим. Если нет, а также если предыдущий вариант загрузки с флешки не сработал, ищем пункт Hard Disks и выставляем загрузочную флешку с Windows 7 на первое место, после чего в First Boot Device ставим Hard Disk. Сохраняем настройки и перезагружаем компьютер. Сразу после того, как компьютер перезагрузится, должен начаться процесс установки Windows 7 с флешки.
О еще одном удобном варианте установки Windows с носителя USB Вы можете прочесть здесь: Как создать загрузочную флешку
А вдруг и это будет интересно:
remontka.pro
Как установить windows 7 с флешки через биос
 Сейчас вы самостоятельно сможете установить Windows 7 записанную на флешку. Просто следуйте пошаговой инструкции. С процедуры инсталляции Windows 7, начинается профессиональная работа с компьютером. Предполагается, что инсталляция будет производиться с флеш накопителя. Флешка или жесткий диск, для установки загрузочного образа Windows 7, должны быть объёмом не менее 8Gb.
Сейчас вы самостоятельно сможете установить Windows 7 записанную на флешку. Просто следуйте пошаговой инструкции. С процедуры инсталляции Windows 7, начинается профессиональная работа с компьютером. Предполагается, что инсталляция будет производиться с флеш накопителя. Флешка или жесткий диск, для установки загрузочного образа Windows 7, должны быть объёмом не менее 8Gb.
Этапы установки Windows 7 с флешки
Скачиваем последнюю версию операционной системы Windows 7 максимальная
 На текущий момент Windows 7 максимальная x64 — одна из удачных разработок Microsoft, наряду с практически ушедшей на покой XP, и набирающей популярность Windows 10. Она стабильна, и готова выполнить запросы пользователя любой сложности. На данный момент Windows 7 удерживает первое место по количеству скачиваний и пользователей.
На текущий момент Windows 7 максимальная x64 — одна из удачных разработок Microsoft, наряду с практически ушедшей на покой XP, и набирающей популярность Windows 10. Она стабильна, и готова выполнить запросы пользователя любой сложности. На данный момент Windows 7 удерживает первое место по количеству скачиваний и пользователей.
Скачать бесплатную ОС Windows 7 x64 для загрузки на флешку
Создание загрузочной флешки для установки Windows 7

Для создания флешки с образом Windows Seven, советуем использовать официальную утилиту от корпорации занимающейся выпуском и обслуживанием ОС Windows.
Преимущества Утилиты Windows 7 USB DVD
1. Проста и интуитивно понятный интерфейс программы
2. Создана специально для создания загрузочных образов операционки Windows Seven
3. Полностью бесплатная утилита размером всего 2,6 Mb.
Скачать бесплатную утилиту Windows 7 USB DVD
Как создать загрузочную флешку с утилитой Windows 7 USB DVD:
Скачиваем утилиту с официального сайта по ссылке выше. Устанавливаем Windows 7 USB DVD на компьютер следуя за мастером установки. И запускаем утилиту о Microsoft. В запустившейся главном окне программы, нужно выбрать iso образ, мы видим две кнопки для создания загрузочного Windows 7.
- Первая кнопка «Browse» для обзора и выбора iso образа Windows 7 x64.
- Вторая и последняя кнопка «Next» для перехода в следующее меню.
И так выбираем скачанный образ системы и жмём кнопку под номером два (Next)
В следующем окне нужно выбрать тип носителя для образа и здесь уже три кнопки:
- «Start over» для перехода (возврата) в предыдущее меню, для выбора образа установочного образа Windows Seven.
- «USB Device» для перехода к выбору флеш накопителя или переносного жесткого диска, куда будет установлен образ.
- «DVD» для перехода к выбору чистого DVD диска, куда будет установлен образ системы.
Нас интересует кнопка под номером два «USB Device» нажимаем и переходим к следующему шагу.

Вставьте переносной жёсткий диск или флешку в USB вход на компьютере. Вся информация с USB-накопителя во время загрузки Windows на флешку, будет безвозвратно удалена!
Выбираем определенный системой накопитель и нажимаем на кнопку «Begin Copying» для начала копирования файлов Windows на флешку.
В следующем окне программка Windows 7 USB, запрашивает разрешение на форматирование флешки или переносного жесткого диска. Соглашаемся и нажимаем «Erase USB Device» для удаления всей информации с флешки. Отформатировав флешку, автоматически начнётся установка загрузочной ОС Windows Seven. После удачного завершения копирования файлов Windows, программа напомнит об этом в следующем окне надписью Загрузочное usb-устройство создано успешно
Закрываем программу кнопкой «Close» в верхнем правом углу. Загрузочная флешка с Windows 7 готова.
Изменение параметров BIOS для выбора загрузки с флешки
Чтобы загрузка системы производилась с флешки, требуется выставить в BIOS параметр приоритетного запуска с внешнего накопителя. Для этого при перезагрузке ПК, в момент, когда на черном фоне экрана начнут появляться строчки с информацией о технических характеристиках компьютера, многократно нажимайте на клавишу Delete и F2. Возможны и другие варианты срабатывания клавиш, например на разных ноутбуках необходимо нажимать на кнопки Win+F12, F10. Результатом нажатия верной клавиши будет возникновение окна.
После чего, в появившемся меню надо искать опцию «Boot», которая изменяет приоритет загрузки операционной системы. В качестве ориентира может служить слово «Boot». Выбор загрузочного устройства осуществляется стрелками «Вверх»/»Вниз» на клавиатуре. На первую позицию помещается Флеш накопитель с названием той флешки на которую вы устанавливали Windows Seven, и нажатием клавиши F10 надо выйти из BIOS, ответив «ОК» («YES») на вопрос о сохранении всех изменений «save configuration and exit?»  На этом работа с BIOS закончена, и если все было выполнено правильно, и флешка с устанавливаемой операционной системой вставлена в USB-привод, то после перезагрузки ПК появится следующее окно.
На этом работа с BIOS закончена, и если все было выполнено правильно, и флешка с устанавливаемой операционной системой вставлена в USB-привод, то после перезагрузки ПК появится следующее окно.
Установка Windows 7 с флешки с загрузкой через BIOS

Тут надо нажать произвольную клавишу, что запустит процесс установки.
В следующем диалоговом окне выбирается язык системы, Нажав кнопку «Далее», в очередном окошке выбрать «Установить»


Затем следует выставить галку возле строки о принятии условий соглашения, и кликнуть по кнопке «Далее». В очередном интерфейсном окне — сделать выбор -«полная установка».


Затем понадобится выбрать раздел, в который надо установить систему. Щелчком мышки выделяется нужный раздел, и далее — ссылка «Настройка», переход по которой вызовет окно с инструментами разметки диска, где следует нажать ссылку «Форматировать». В результате этого действия появится предупреждение.



Подтвердив выбор нажатием кнопки «ОК», запустится процесс форматирования логического раздела, по завершении которого произойдет возврат в последнее окно. Клик по кнопке «Далее», инициализирует процесс распаковки установочных файлов, с последующей их инсталляцией. Прогресс установки можно будет наблюдать по наполнению зеленой полосы в нижней части окна, а также по возникающим зеленым галкам возле каждой строки в верхней части окошка. По окончании установки, появится сообщение о перезагрузке, которую можно произвести сразу, нажав соответствующую кнопку либо дождавшись автоматической перезагрузки через 15 секунд.

 ВАЖНЫЙ МОМЕНТ!
ВАЖНЫЙ МОМЕНТ!При перезагрузке ПК, надо опять войти в BIOS, и изменить первоначальную загрузку с флешки на «Hard Disc». И сохраните изменения, иначе — установка начнется с самого начала.

В конце установки, система запросит:
Ввода имени пользователя и ПК (придумать можно какое угодно)

Генерации пароля на учетную запись

Активации операционной системы

Выбора режима безопасности

Установки даты/времени

Выбор варианта сетевого подключения. Последнее окно появится только в случае наличия активного сетевого подключения.

После чего происходит создание профиля пользователя, и загрузка рабочего стола

Активация Windows 7 с помощью активатора
Если у вас нет ключа активации windows 7 скачиваем активатор (пароль от архива: 1111)
Активатор для Windows 7 x64 Ultimate

В этой статье вы узнали как пошагово установить windows 7 с флешки.
cheerss.ru
Установка Windows 7 на USB-накопитель / Мастерская
Напоминаем, что попытки повторить действия автора могут привести к потере гарантии на оборудование и даже к выходу его из строя. Материал приведен исключительно в ознакомительных целях. Если же вы собираетесь воспроизводить действия, описанные ниже, настоятельно советуем внимательно прочитать статью до конца хотя бы один раз. Редакция 3DNews не несет никакой ответственности за любые возможные последствия.
Мы уже рассматривали создание Live CD или USB-накопителя с Windows 7 и другими наборами ПО. Такой вариант подходит для реанимации уже установленной ОС, выполнения всяческих сервисных задач (разбивки диска, чистки от вирусов и так далее) да и просто для быстрой организации рабочего места. Но для создания полноценного переносимого рабочего окружения эти способы не годятся. Можно, конечно, использовать виртуальную машину – работать внутри ВМ в офисе и дома, а на флешке или внешнем жёстком диске носить её образ. Такой подход очевидно неудобен тем, что страдает производительность, а также необходимостью иметь уже установленную ОС и виртуальную машину на всех ПК, с которыми приходится работать. Другой вариант подразумевает использование облачных сервисов для синхронизации вроде Dropbox, но он не очень хорошо подходит для переноса установленного софта.
Ещё в прошлом году один из коллег в переписке поинтересовался возможностью использовать самый очевидный, как кажется на первый взгляд, способ. А именно установку Windows непосредственно на жёсткий диск с интерфейсом USB или какую-нибудь быструю флешку. Действительно, в мире Linux это вполне обыденное явление (другой коллега уже давно таскает с собой защищённый внешний HDD с Ubuntu на борту), так почему бы не проделать то же самое и с Windows? Не вдаваясь в технические подробности, сразу скажем, что сама по себе Windows 7 такому трюку не обучена (кроме Embedded-версии).
Но энтузиасты уже давно придумали готовое решение для того, чтобы обойти это маленькое недоразумение. Остается, правда, ещё одна очевидная проблема – это относительно низкая скорость работы с внешним накопителем, которая будет упираться в пропускную способность шины USB. Конечно, USB 3.0 выглядит гораздо привлекательнее в этом плане, но данными портами оснащены далеко не все ПК. Использование флешек допустимо, но они, как правило, сильно медленнее HDD в условиях постоянного чтения-записи. Не забудьте также убедиться, что машина, на которой вы будете работать, поддерживает загрузку с USB-накопителей. Учтите, что данный режим работы не предусмотрен в Windows 7, поэтому никакой гарантии, что у вас получится загрузиться на разных компьютерах с USB-накопителя, нет.
Итак, приступим. Нам понадобится внешний жёсткий диск или флешка с минимальным объёмом в 8 Гбайт, установочный диск Windows 7 (Windows 8 тоже поддерживается) или его образ, а также замечательная утилита PWBoot, которая сделает за нас всю “грязную” работу. С установочного диска надо скопировать в любое удобное место файл install.wim, который находится в каталоге sources. В нём как раз содержатся все файлы Windows. Вообще, с wim-образами можно работать с помощью утилиты ImageX из пакета Windows AIK.
В процессе работы утилита разворачивает образ ОС (по факту тупо распаковывает архив) прямо на съёмный накопитель. Так получится гораздо быстрее, но при первой загрузке придётся провести стандартную процедуру настройки системы: выбрать языковые параметры, часовой пояс, создать пользователей и так далее. А это совсем небольшая плата за скорость.
При запуске PWBoot (с правами администратора, конечно) будет предложено либо установить чистую ОС на USB-накопитель, либо пропатчить уже установленную систему, если вы тем или иным образом собираетесь переносить её на внешний диск. Также придётся “накатывать” патч после установки сервис-паков и, возможно, некоторых обновлений Windows. Работа с программой проста до безобразия, так что и рассказывать-то почти нечего. Тем не менее пара нюансов всё-таки есть.
Во-первых, PWBoot упорно не хочет работать с кириллицей. Если ваш инсталляционный образ Windows 7 поддерживает установку сразу нескольких редакций ОС, то надо выбрать нужную. Как это сделать? С помощью утилиты ImageX (см. выше), запущенной с параметром info и указанием пути до wim-файла.
imagex /info x:\путь\до\install.wim
В выводе команды ищем пункт Image Index и следующее за ним описание версии. В PWBoot версии в списке для выбора идут в том же порядке, что и в выводе команды.
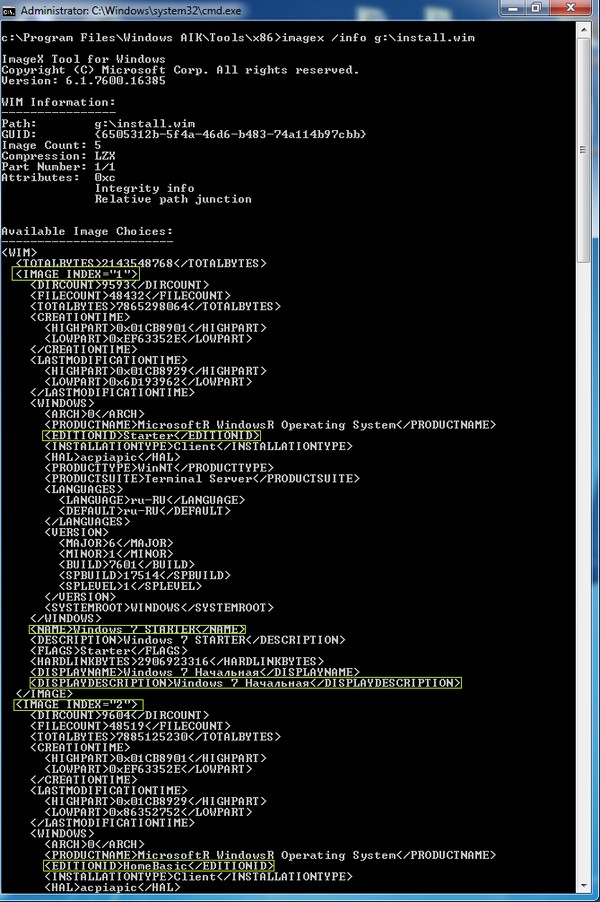
Во-вторых, на выбор предлагается два варианта установки – прямо на внешний накопитель (с его обязательным форматированием) или же в виртуальный диск формата VHD. Второй вариант гораздо интереснее, но, в отличие от первого, обязательно требует наличия Windows 7 Ultimate или Enterprise. Точнее говоря, эти редакции поддерживают загрузку с VHD. Фактически на диске будет находиться только один файл, в котором будет происходить вся ваша работа. При этом в ОС, загруженной с VHD, физический диск тоже будет виден. Что интересно, скорость работы системы внутри VHD практически такая же, как при работе напрямую с накопителя.
Вообще использование VHD даёт массу преимуществ. Во-первых, с этим форматом умеет работать любая уважающая себя виртуальная машина, а его поддержка встроена прямо в Windows 7. Можно штатными средствами создавать, редактировать, монтировать VHD-диски и работать с разностными образами (фактически diff для целого диска). Отсюда проистекают такие возможности, как наличие сразу нескольких инсталляций Windows на одном логическом томе, лёгкий откат изменений в системе, удобство и скорость развёртывания ОС сразу на многих ПК и так далее.
Можно, наоборот, поместить уже установленную Windows внутрь контейнера VHD. В общем, не будем особо углубляться в подробности, благо «фишка» эта давно известна, и в Сети есть много хороших инструкций по работе с VHD в Windows 7 и Windows Server 2008 R2. А для удобного редактирования меню загрузчика Windows можно посоветовать утилиту BellaVista.
Вернёмся к PWBoot. На следующем этапе надо указать местоположение и имя будущего VHD-контейнера. Естественно, он должен находиться на внешнем USB-диске. Обратите внимание, что на диске должна быть ФС NTFS (FAT32 не подходит в силу ограничений на размер файлов) и достаточное количество свободного места. Программа сама предложит сделать диск минимального объёма, но лучше выделить столько, сколько вам понадобится под софт, документы и всё остальное. VHD-диск можно сделать динамическим (расширяемым), поставив соответствующую галочку. То есть физически он будет занимать ровно столько, сколько в нём содержится информации. В общем, для экономии места можно включить данную опцию, но при этом чуточку потерять в производительности.
Осталось только выбрать диск, куда будет установлен загрузчик (то есть внешний USB-накопитель), поставить галочки Update bootcode и Add boot entry to BCD, поменять по желанию описание пункта загрузочного меню и нажать Install. Всё, дальнейшие действия по установке программа выполнит сама. На это обычно требуется не более десяти минут, но тут многое зависит от скорости работы самого USB-диска.
После установки желательно немного облегчить систему – удалить ненужные компоненты, отключить некритичные сервисы, выключить индексирование жёсткого диска, да и вообще стараться избегать любых операций, связанных с большой нагрузкой на накопитель. Полезно также дефрагментировать внешний диск, подключив его к другой системе. Также остаётся нерешённой проблема с файлом подкачки – можно воспользоваться драйвером DiskMod для создания оного на USB-накопителе, можно вообще от него отказаться, но лучше вручную задавать его местоположение на нормальном HDD той машины, на которой запускается наша портативная Windows 7.

Том C: – это HD-контейнер, который физически находится на томе E:
Напоследок стоит упомянуть об интересной разработке под названием VBoot. Это загрузчик, основанный на GRUB, но с поддержкой прямой загрузки с VHD-дисков. Причём необязательно Windows. На сайте, к примеру, есть готовые сборки Ubuntu. В общем, готовое и удобное решение, но, естественно, платное – от $79 за лицензию. Кстати, в Windows 8 будет встроенная возможность перенести всё ваше рабочее окружение на USB-накопитель и загружаться прямо с него. Ну а пока придётся довольствоваться приведённым выше методом. Удачной вам установки!

Если Вы заметили ошибку — выделите ее мышью и нажмите CTRL+ENTER.
3dnews.ru
Установка Windows 7 с флешки
Краткое описание
Подробное описание нескольких способов установки Windows 7 или Vista с флешки или карты памяти на любой ноутбук, нетбук или компьютер. Описанные ниже методы также применимы и для Windows 8, 8.1 и 10
Введение в установку Windows с флешки
В данном руководстве пойдет речь об установке Windows 7 и Vista с флешки или с карты памяти. Руководство рассчитано в первую очередь на начинающих пользователей. Его также можно применить и для установки Windows 8, 8.1 и 10.
На этом сайте уже было описано как установить Windows Vista (Установка Windows Vista) и Windows 7 (Установка Windows 7 на ноутбук или компьютер). Все бы хорошо, но что делать если нет DVD-привода? А ведь это довольно частая ситуация. С ней обычно сталкиваются владельцы нетбуков, портативных ноутбуков, а также те, у кого просто не работает DVD привод или просто диска нет.
К счастью, у этой проблемы есть простое решение: нужно записать установочные файлы на USB-флешку или карту памяти, а потом с нее загрузится и установить систему. Как это все можно сделать мы и рассмотрим в рамках этого материала.
Подготовка к установке
Перед установкой Windows 7 или Vista нужно скопировать все важные данные с раздела, на который собираетесь устанавливать систему, на другой раздел, на флешку или на другой компьютер. Не забываем, что по-умолчанию документы, содержимое рабочего стола и программы располагаются на системном разделе. Это связано с тем, что для так называемой «чистой» установки Windows нужно форматировать раздел, на который вы будете ставить Windows.
Важное замечание: если вы устанавливаете Windows 7 вместо предустановленной Windows 8, 8.1 или 10, то рекомендуется ознакомиться с очень важными особенностями этого процесса: Удаление предустановленной Windows 8.
Помимо этого рекомендуется заранее скачать и сохранить набор драйверов для вашего устройства. Эта рекомендация связана с тем, что дистрибутив Windows может изначально не содержать драйверов для вашей сетевой карты, Wi-Fi адаптера или вашего модема. Как следствие, на свежеустановленной системе вы не сможете выйти в Интернет и скачать нужный драйвер. Не самое приятное развитие событий. Чтобы не попасть в этот замкнутый круг, рекомендуется заблаговременно все скачать. Более подробно какие драйвера нужны и где их скачать описано в конце статьи.
Установку Windows 7 или Vista можно условно разбить на такие основные операции:
- Подготовка флешки или карты памяти с Windows 7 или Vista;
- Включение загрузки с флешки или с карты памяти в BIOS;
- Непосредственно установка Windows;
- Поиск и установка драйверов;
- Установка утилит и программ.
Приступим к подготовке флешки.
Подготовка флешки или карты памяти с дистрибутивом Windows 7 или Vista
В рамках данного руководства будет описано три способа записи дистрибутива с Windows Vista или Windows 7 на флешку. По сложности первый способ проще второго, а третий немного проще первого.
Первый способ установки Windows с флешки
Для установки Windows по первому способу нам будут необходимы:
- Дистрибутив с операционной системой Windows. Рекомендуется использовать оригинальные MSDN сборки так как с ними меньше всего неожиданных проблем. С недавнего времени дистрибутивы Windows 7 можно скачать с сайта Microsoft после ввода серийного номера;
- Набор утилит, который вы можете скачать по ссылкам: скачать / скачать;
- Флешка или карта памяти объемом 4 Гб и больше. Желательно использовать флешку или внешний USB-картридер с картой памяти. Эта рекомендация связана с тем, что не всегда ноутбук, планшет или ПК позволяют загрузиться с карты памяти во встроенном картридере.
Важное замечание: если вы не знаете какую версию Windows установить на ваш ноутбук (32-бит или 64-бит), то рекомендую вам ознакомиться с этим материалом: Windows x86 или x64. Что лучше установить на ноутбук?. Также рекомендую просмотреть эту статью: Сравнение производительности Windows XP, Windows Vista и Windows 7. Что лучше установить?. Она поможет вам в выборе версии операционной системы, а также даст ответы на многие вопросы.
Сначала копируем образ Windows 7 или Vista в формате iso на винчестер. Потом устанавливаем и запускаем утилиту UltraISO, которую присутствует в архиве по ссылкам выше. Должно открыться такое вот окошко:
Поскольку мы используем демо-версию этой утилиты, нажимаем на Пробный период. Теперь нужно открыть iso образ с операционной системой. Для этого щелкаем по меню Файл -> Открыть…:
Указываем где размещен образ с операционной системой:
Переходим в меню Самозагрузка и выбираем пункт Записать образ жесткого диска:
Теперь вставляем флешку или карту памяти в ноутбук или компьютер.
Важное замечание: содержимое Flash-накопителя или карты памяти будет удалено в процессе записи на нее образа системы. Поэтому необходимо скопировать все важные данные или на жесткий диск, или на другой компьютер.
Нажимаем на кнопку Форматировать:
Выбираете тип файловой системы и нажимаете Начать:
Форматирование окончено:
Теперь нажимаем на кнопку Записать:
Ждем…:
Вот и все. Теперь у вас есть карта памяти или флеш-накопитель с системой.
Рассмотрим теперь второй способ. Он посложнее будет.
Второй способ
Как и в первом способе нам понадобится дистрибутив с операционной системой (на диске или в виде iso образа) и флешка/карта памяти объемом 4 Гб и больше.
Важное замечание: перед началом подготовки необходимо скопировать всю нужную информацию с флешки или карты памяти. Она будет форматироваться и вся информация на ней будет удалена.
Сначала нужно вставить флешку или карту памяти в ноутбук и запустить Командную строку (это можно сделать как через меню Пуск, так и через Выполнить (нажимаем Win + R) с вводом команды cmd). Она имеет примерно такой вид:
Вводим команду diskpart и нажимаем Enter:
Чтобы отобразить список всех запоминающих устройств, вводим команду list disk и нажимаем Enter:
Флешка на скриншоте выше выступает как Диск 2. У вас она может быть под другим номером (1, например). Вводите команду select disk 2 и нажимаем Enter (2 — это номер диска. Если у вас флешка под номером 1 (Диск 1), то следует ввести команду select disk 1. Это очень важно!):
Вводите команду clean, которая очищает выбранный диск, и нажимаете Enter:
Вводите команду create partition primary:
Теперь нам нужно выбрать первый раздел. Для этого вводите команду select partition 1:
:Вводите команду active:
Форматируете раздел. Для этого вводите format fs=NTFS и нажимаете Enter:
Назначаете флешке букву с помощью команды assign letter=Z:
После этого в системе должна появится флешка. Вводим команду Exit и нажимаем Enter:
Теперь копируем все файлы с диска с дистрибутивом на флешку. Если у вас есть ISO образ с дистрибутивом, то рекомендую воспользоваться утилитой 7-Zip, которую вы также можете найти в архиве по ссылкам выше (скачать / скачать). Устанавливаем данную утилиту и выбираем iso образ с Windows:
Нажимаем на кнопку Извлечь и указываете вашу флешку:
Вот и все. Со вторым способом разобрались.
Третий самый простой способ установки Windows 7 или Vista
Третий способ подробно изложен в данном руководстве: Как установить Windows 7 с флешки с помощью утилиты WinToFlash. Там все просто и понятно даже для совсем новичка.
И так. С подготовкой флешки закончили. Если на этом этапе у вас возникли проблемы, то вы можете обратиться за помощью в эти темы форума: Решение проблем с установкой Windows 7 и Решение проблем с установкой Windows Vista. Настоятельно прошу ознакомиться с темой перед тем как спрашивать. С большой долей вероятности ваша проблема уже поднималась и была решена. Так вы сэкономите свое время.
В результате на флешке должны находится примерно такие файлы и папки:
Переходим к второму пункту.
Включение в BIOS загрузки с флешки или с карты памяти.
Выключаем ноутбук, нетбук или компьютер, ставим в него флешку или карту памяти и включаем. Это очень важно так как некоторые ноутбуки и прочая техника не распознают в BIOS флешки, которые были вставлены после включения. Также нужно отметить, что не все ноутбуки и нетбуки способны загружаться с карты памяти, которая вставлена во встроенный картридер. В этом случае нужно искать или внешний USB-картридер, или искать USB-флешку.
Заходим в BIOS ноутбука. Для этого в начале загрузки ноутбука нужно нажать определенную клавишу. Как правило при загрузке внизу экрана указано какую кнопку нажать, чтобы войти в BIOS. Чаще всего это F2, Del, Esc и другие. Как войти в BIOS должно быть описано в инструкции к ноутбуку и внизу экрана при загрузке BIOS.
После входа в BIOS нужно найти где настраивается порядок загрузки. Обычно эти настройки размещены на вкладке BOOT. Для смены порядка загрузки обычно используются кнопки F5 и F6, иногда используется что-то типа меню. Нажали на пункт и выбрали устройство. Как правило на страничке с настройками указано какими кнопками можно менять список загрузки. Как менять порядок загрузки также должно быть указано в инструкции к ноутбуку.
Устанавливаете вашу флешку или карту памяти на первое место в списке загрузки. Флешки обычно выступают как USB-HDD. Порядок загрузки должен иметь примерно такой вид:
Теперь следует сохранить настройки и выйти из BIOS. Для этого нужно в BIOS найти пункт с примерным названием Save and Exit Setup.
После сохранения настроек должна последовать перезагрузка. Теперь можно переходить к установке системы.
Непосредственная установка Windows 7 или Vista
Установка Windows 7 и Windows Vista с флешки или карты памяти полностью аналогична установке с диска. Сама процедура детально описана в руководствах: Установка Windows Vista и Установка Windows 7. Особое внимание уделите операциям с выбором раздела для установки и операциям с диском.
Поиск и установка драйверов
И так. Windows вы установили. Теперь нужно браться за установку драйверов.
Поскольку данное руководство рассчитано в первую очередь на новичков, то нужно сказать пару слов о том что такое драйвер и для чего он нужен. Думаю, ни для кого не секрет, что ноутбук, компьютер или другое подобное устройство состоит из великого множества компонент вроде материнской платы, сетевой карты, видеокарты, звуковой карты. Для того чтобы операционная система могла с ними полноценно работать нужно некое связующее звено. Этим звеном служит драйвер. В Windows, как у во многих других операционных системах, на многие устройства уже есть драйвера. Да, они кое-как работают, но они не позволят в полной мере задействовать возможности различных устройств в вашем ноутбуке или компьютере. Чтобы это исправить, нужно устанавливать драйвера на ту же видеокарту, звуковую карту и прочие устройства.
Как видите, драйвера штука нужная и полезная, но вот возникает вполне логичный вопрос: а где их взять? Вот для этого и был создан целый раздел Драйвера. Общая информация о его содержании представлена здесь: Драйвера для ноутбуков.
Для вашего удобства были также созданы страницы-путеводители со ссылками на наборы драйверов и приложений для самых разных моделей ноутбуков:
Поиск драйвера для вашего ноутбука или компьютера в общем случае стоит начинать отсюда: Поиск и установка драйверов на Windows. По драйверам для веб-камер есть целая статья: Поиск и установка драйвера для веб-камеры. Статья небольшая и достаточно полезная.
Также в поиске драйвера для вашего ноутбука или компьютера вам сильно могут помочь указанные ниже темы форума:
- Решение проблем с поиском и установкой драйверов;
- Решение проблем с драйверами на видеокарту;
- Решение проблем с драйверами для звуковой карты;
- Решение проблем с драйверами для сетевой карты и Wi-Fi. В первом сообщении есть небольшое руководство по поиску и установке нужного драйвера;
- Решение проблем с драйверами и работой Bluetooth-адаптера;
- Решение проблем с Web-камерами. Особое внимание уделите первому сообщению темы;
- Проблемы с дополнительным ПО, Описание утилит для ноутбуков Samsung и Описание драйверов и утилит для ноутбуков Asus
Во время поиска решения проблемы на форуме особое внимание уделяйте первым сообщениям различных тем. В них обычно собраны типичные решения наиболее частых проблем, а также есть обширные подборки драйверов и инструкции что с тем всем делать.
В процессе решения проблем вам могут помочь ответы на частые вопросы. Там собраны ответы на самые частые вопросы.
Установка программ и утилит
И так. С драйверами как-то разобрались. Теперь остались программы и утилиты. Здесь ситуацию усложняет то, что у каждого производителя свой набор фирменных утилит. С теми утилитами часто ставятся некоторые системные драйвера. Поэтому проигнорировать их установку зачастую не получится. Некоторые из них действительно нужны для нормальной работы ноутбука, а именно для работы дополнительных клавиш, для работы индикации, для веб-камеры, для беспроводных адаптеров и так далее.
Как эти утилиты примерно устанавливаются и что с ними вообще делать на примере ноутбуков Asus показано в руководстве: Установка драйверов и утилит на ноутбуки Asus. На устройства Acer, eMachines и Packard Bell установка утилит сводится к установке Launch Manager, на ноутбуках HP — HP Quick Launch Buttons и так далее. Обсудить фирменные утилиты вы можете в этой теме форума: Проблемы с дополнительным ПО.
С фирменными утилитами разобрались. Теперь переходим к прикладным программам. Их существует великое множество на самый разный вкус и для самых разных задач. Чтобы упростить вам их подбор, была подготовлена специальная подборка с описанием: Подборка необходимых бесплатных программ. Может там что-то полезное и найдете. Не стоит также забывать и об Руководстве по оптимизации Windows.
Если у вас возникнут проблемы с драйверами и некоторыми программами, которые рассчитаны на Windows XP, в Windows Vista или Windows 7, то рекомендую ознакомиться с этой статьей: Установка и запуск Windows XP в среде Windows 7, Windows Vista или другой операционной системы.
На этом все.
Все вопросы, которые связаны с установкой Windows 7, прошу задавать в этой теме форума: Решение проблем с установкой Windows 7, вопросы по установке Windows Vista в данной теме: Решение проблем с установкой Windows Vista. Еще раз напоминаю, что перед тем как спрашивать ознакомьтесь с темой. Ваш вопрос скорей-всего уже задавался и был решен.
С уважением, автор материала — Тониевич Андрей. Публикация данного материала на других ресурсах разрешаются исключительно со ссылкой на источник и с указанием автора
notebookclub.org