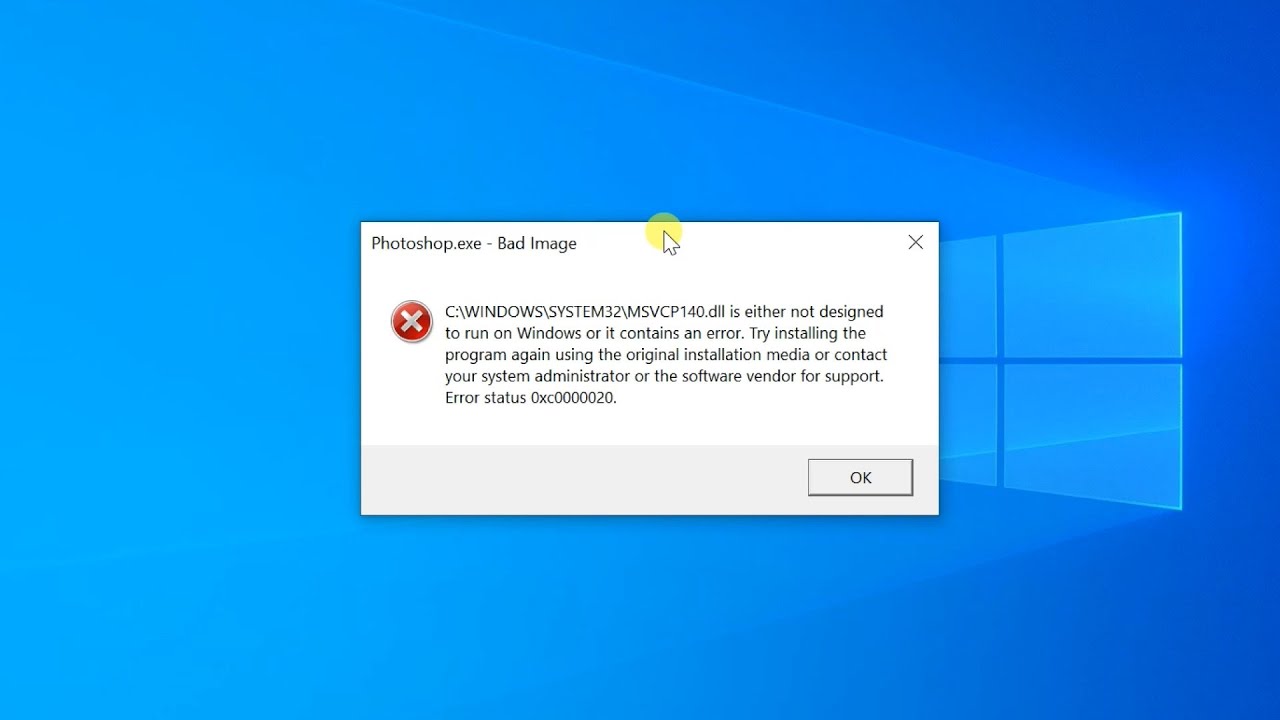Ошибка при запуске приложения 0xc0000022 — что делать, чтобы исправить?
  windows | система
Если при запуске игры или программы в Windows 7 и 8 вы видите сообщение «Ошибка при инициализации приложения 0xc0000022», то в этой инструкции Вы найдете наиболее распространенные причины появления данного сбоя, а также узнаете, что делать, с тем, чтобы исправить ситуацию.
Нужно отметить, что в некоторых случаях, причина появления такой ошибки может быть в неправильно реализованном коде для обхода активации программ — то есть, к примеру, пиратская игра может и не запуститься, что бы вы не делали.
Как исправить ошибку 0xc0000022 при запуске приложений
При возникновении ошибок и сбоев при инициализации программ с указанным выше кодом, вы можете попробовать предпринять нижеописанные действия. Инструкции даны в порядке убывания вероятности того, что это решит проблему. Итак, вот список возможных решений, которые помогут исправить ошибку.
Не пытайтесь скачать DLL, если сообщение сопровождается информацией об отсутствующем файле
Очень важное примечание: не ищите отдельные библиотеки DLL, если в тексте сообщения об ошибке имеются информация об отсутствующей или поврежденной библиотеке, которая мешает запуску. Если вы решите загрузить такую DLL со стороннего сайта, то очень рискуете поймать вредоносное программное обеспечение.
Наиболее часто встречающиеся имена библиотек, вызывающих эту ошибку, выглядят следующим образом:
- nv*****.dll
- d3d****_Две_Цифры.dll
В первом случае нужно просто установить драйвера Nvidia, во втором — Microsoft DirectX.
Обновите драйвера и установите DirectX с официального сайта Microsoft
Одна из наиболее частых причин того, что компьютер пишет «Ошибка 0xc0000022» — проблема с драйверами и библиотеками, отвечающими за взаимодействие с видеокартой компьютера. Поэтому, первое действие, которое следует предпринять — зайти на официальный сайт производителя видеокарты, скачать и установить последние версии драйверов.
Кроме этого, установите полную версию DirectX с официального сайта Microsoft (http://www.microsoft.com/ru-ru/download/details.aspx?id=35). Это особенно актуально, если у Вас установлена Windows 8 — в самой системе имеются библиотеке DirectX, но не в полном комплекте, что порой приводит к появлению ошибок 0xc0000022 и 0xc000007b.
Сокрее всего, описанных выше действий будет достаточно для того, чтобы исправить ошибку. Если же нет, то можно попробовать следующие варианты:
- Запустить программу от имени администратора
- Установить все не установленные до этого обновления Windows
- Запустить командную строку от имени администратора и ввести команду sfc /scannow
- Произвести восстановление системы, откатив ее к той точке, когда ошибка себя не проявляла.
Надеюсь, эта статья поможет Вам решить проблему и вопрос, что делать с ошибкой 0xc0000022 больше не возникнет.
А вдруг и это будет интересно:
Не удается найти страницу | Autodesk Knowledge Network
(* {{l10n_strings. REQUIRED_FIELD}})
REQUIRED_FIELD}})
{{l10n_strings.CREATE_NEW_COLLECTION}}*
{{l10n_strings.ADD_COLLECTION_DESCRIPTION}}
{{l10n_strings.COLLECTION_DESCRIPTION}} {{addToCollection.description.length}}/500 {{l10n_strings.TAGS}} {{$item}} {{l10n_strings.PRODUCTS}} {{l10n_strings.DRAG_TEXT}}
{{article.content_lang.display}}
{{l10n_strings.AUTHOR}}Delta Force — Ошибка при запуске: Ошибка при запуске приложения (0xc0000022).
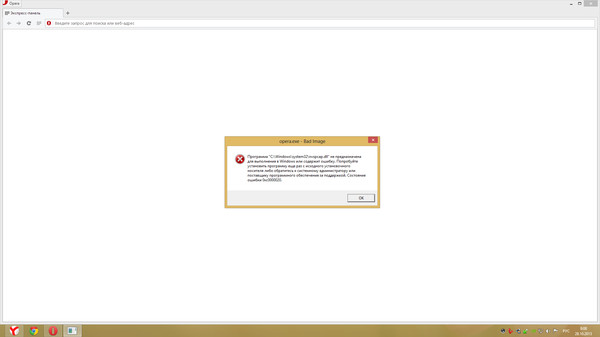 0xc0000022 – ЦЕНТР ПОДДЕРЖКИ GOG.COM
0xc0000022 – ЦЕНТР ПОДДЕРЖКИ GOG.COMСистемный отчет или другой файл включающий в себя описание технических характеристик Вашего компьютера необходим для отправки данного технического запроса.
Детальные инструкции по тому как создать отчет будут предоставлены под данным сообщением, как только Вы выберете Вашу операционную систему в форме выше. Создание DXDiag-файла
Чтобы запустить приложение DXDiag, нажмите комбинацию клавиш Windows + R, введите команду dxdiag и затем нажмите Enter.
Пожалуйста не переключайтесь на 64-битную версию, так как версия 32-бит более предпочтительна.
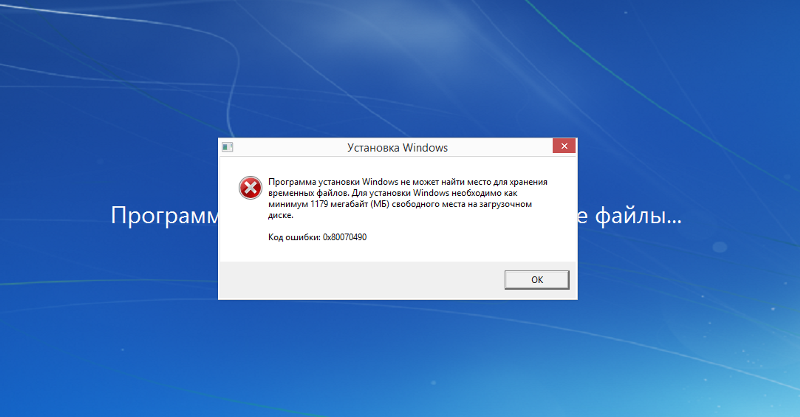 ..», после этого выберите папку, в которую будет сохранен сгенерированный файл. Пожалуйста, прикрепите этот файл к Вашему запросу, используя кнопку «Добавить файл» сверху. Создание системного отчета
..», после этого выберите папку, в которую будет сохранен сгенерированный файл. Пожалуйста, прикрепите этот файл к Вашему запросу, используя кнопку «Добавить файл» сверху. Создание системного отчетаДля OS X 10.7 и новее:
Перейдите в Приложения -> Утилиты -> Системная информация
Нажмите Файл -> Сохранить как…
Сохраненный файл пожалуйста приложите к Вашему запросу, используя кнопку «Добавить файл» сверху.
Для OS X 10.6.x
Перейдите в Приложения -> Утилиты -> Сведения о системе
Нажмите Файл -> Сохранить как…
Сохраненный файл пожалуйста приложите к Вашему запросу, используя кнопку «Добавить файл» сверху. Создание системного отчета GOG
Если Вы установили игру, используя наш *.sh установщик, пожалуйста откройте Ваш стандартный эмулятор терминала и запустите следующие команды (также не забудьте изменить первую команду в зависимости от игры и куда она была установлена. Используйте TAB для авто-заполнения местоположения файлов игры и для избежания опечаток/ошибок, после чего используйте клавиши RETURN — «Enter» — чтобы все подтвердить):
cd ~/GOG Games/*your game*
.
Системный отчет будет в папке Рабочий Стол. Пожалуйста добавьте его к Вашему запросу, нажав на кнопку «Добавить файл» сверху.
Поиск по всем играм и материалам
Поле не может быть пустым
Если игра не появилась у вас в библиотеке, попробуйте пройти по ссылке https://www.gog.com/account/refresh, чтобы обновить список продуктов.
Если вы хотите оставить отзыв или предложения, которые касаются непосредственно игры Cyberpunk 2077, пожалуйста, поделитесь ими с разработчиками на официальном форуме https://forums.cdprojektred.com/index.php?forums/cyberpunk.31/ или в соцсетях игры.
В данный момент в нашу службу поддержки поступает очень большой поток сообщений, поэтому время ожидания ответа — дольше, чем обычно. Благодарим вас за терпение и понимание.
Если игра вылетает и ваш ПК соответствует системным требованиям, пожалуйста, сделайте следующее:
◘ Установите последние, подходящие для Cyberpunk 2077, драйвера для видеокарты. ◘ В GOG GALAXY нажмите на иконку с правой стороны от кнопки Играть -> Управление файлами-> Проверить/Исправить.
◘ В GOG GALAXY нажмите на иконку с правой стороны от кнопки Играть -> Управление файлами-> Проверить/Исправить.
Если вы хотите сообщить о внутриигровых багах или поделиться замечаниями и предложениями по Cyberpunk 2077, пожалуйста, сделайте это на форуме CD Projekt Red: https://forums.cdprojektred.com/index.php?forums/cyberpunk.21/ Именно так разработчики смогут увидеть ваши отзывы.
Если вы хотите сообщить о внутриигровых багах или поделиться замечаниями и предложениями по Cyberpunk 2077, пожалуйста, сделайте это на форуме CD Projekt Red: https://forums.cdprojektred.com/index.php?forums/cyberpunk.21/ Именно так разработчики смогут увидеть ваши отзывы.
Если вы хотите сообщить о внутриигровых багах или поделиться замечаниями и предложениями по Cyberpunk 2077, пожалуйста, сделайте это на форуме CD Projekt Red:
https://forums.cdprojektred.com/index.php?forums/cyberpunk.21/
Именно так разработчики смогут увидеть ваши отзывы.
Если вы хотите сообщить о внутриигровых багах или поделиться замечаниями и предложениями по Cyberpunk 2077, пожалуйста, сделайте это на форуме CD Projekt Red: https://forums.cdprojektred.com/index.php?forums/cyberpunk.21/ Именно так разработчики смогут увидеть ваши отзывы.
Если вы хотите сообщить о внутриигровых багах или поделиться замечаниями и предложениями по Cyberpunk 2077, пожалуйста, сделайте это на форуме CD Projekt Red: https://forums.cdprojektred.com/index.php?forums/cyberpunk.21/ Именно так разработчики смогут увидеть ваши отзывы.
Если вы хотите сообщить о внутриигровых багах или поделиться замечаниями и предложениями по Cyberpunk 2077, пожалуйста, сделайте это на форуме CD Projekt Red: https://forums.cdprojektred.com/index.php?forums/cyberpunk.21/ Именно так разработчики смогут увидеть ваши отзывы.
Как исправить ошибку 0xc0000022 при запуске игры или приложения
К сожалению, многим пользователям знакома ситуация, когда компьютер выдаёт сообщение «Ошибка при запуске приложения 0xc0000022» и не позволяет запустить игру.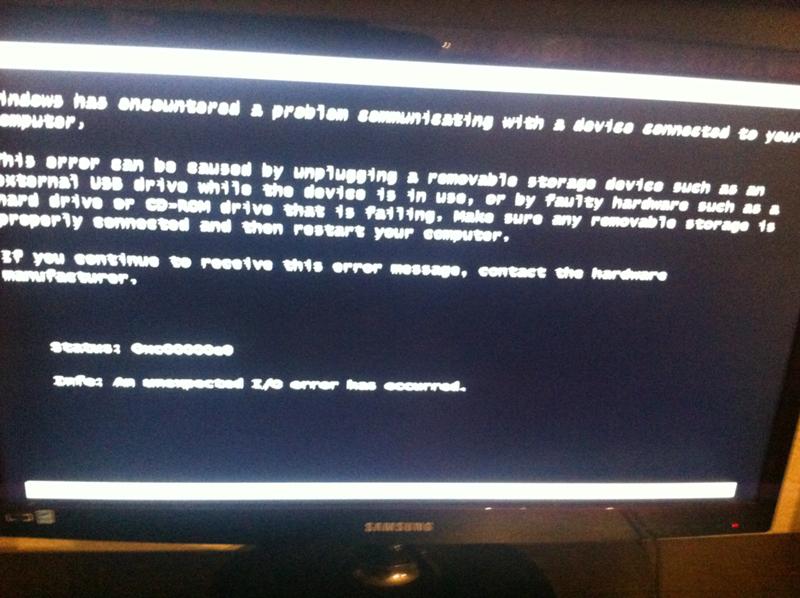 Тогда даже человек, хорошо разбирающийся в технике, может растеряться, что же ему делать дальше. Но любую неисправность можно устранить, и этот сбой не является исключением. Более того, сейчас способов исправления ошибки 0xc0000022 при запуске игры известно множество.
Тогда даже человек, хорошо разбирающийся в технике, может растеряться, что же ему делать дальше. Но любую неисправность можно устранить, и этот сбой не является исключением. Более того, сейчас способов исправления ошибки 0xc0000022 при запуске игры известно множество.
Сначала следует вкратце описать то, что делать в таких случаях нежелательно. Во-первых, если программа, которая отказывается запускаться, не является лицензионной, то лучше прекратить попытки открыть её. Во-вторых, если компьютер также уведомляет об отсутствии на жёстком диске файла dll, дабы избежать заражения вирусами, нужно отказаться от скачивания его с посторонних источников.
Алгоритм действий для устранения сбоя
Первое, основное действие, которое должен сделать пользователь, это скачать с официального сайта Directx последней версии. После этого желательно заняться обновлением видеокарты, скачав новые драйвера и установив их на компьютер в соответствии с инструкциями. При правильном выполнении вышеприведённых действий проблема должна решиться, и вопрос «Как исправить ошибку 0xc0000022?» для вас станет неактуальным.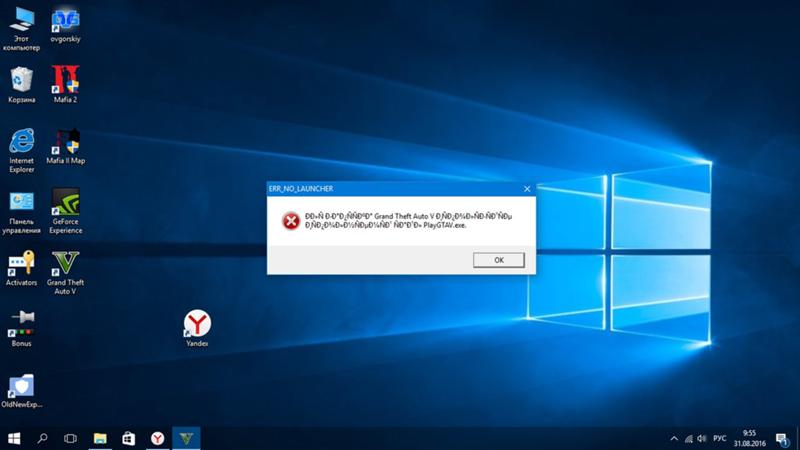 Однако, если драйвера недавно обновлялись, то можно попробовать проделать с ними противоположное действие — не обновить их, а, наоборот, откатить.
Однако, если драйвера недавно обновлялись, то можно попробовать проделать с ними противоположное действие — не обновить их, а, наоборот, откатить.
Чтобы дать компьютеру эту команду, нужно сначала вызвать Диспетчер задач (команда win+r либо нажатие на рабочий стол правой кнопкой), затем открыть вкладку со списком видеоадаптеров, щелчком правой кнопки мыши раскрыть свойства появившейся видеокарты и выбрать из них пункт «Откатить», расположенный во вкладке «Драйвер».
Нажимаем «Откатить»
Неправильная установка приложения
Причиной ошибки 0xc0000022 может быть неправильная установка программы. Например, когда она устанавливается в режиме одного пользователя, а открывается в режиме другого, проблемы с запуском неизбежны. Но даже в таком случае они разрешимы — открытием приложения от имени администратора. Однако следует иметь ввиду, что при запуске игры всё равно придётся переустановить её, но теперь уже правильным образом.
Открытие приложения от имени администратора
Как устранить несовместимость приложения или игры с текущей версией Windows
Разумеется, программы, предназначенные для использования на новых версиях Windows, могут также выдавать сообщение 0xc0000022 при запуске на старой версии.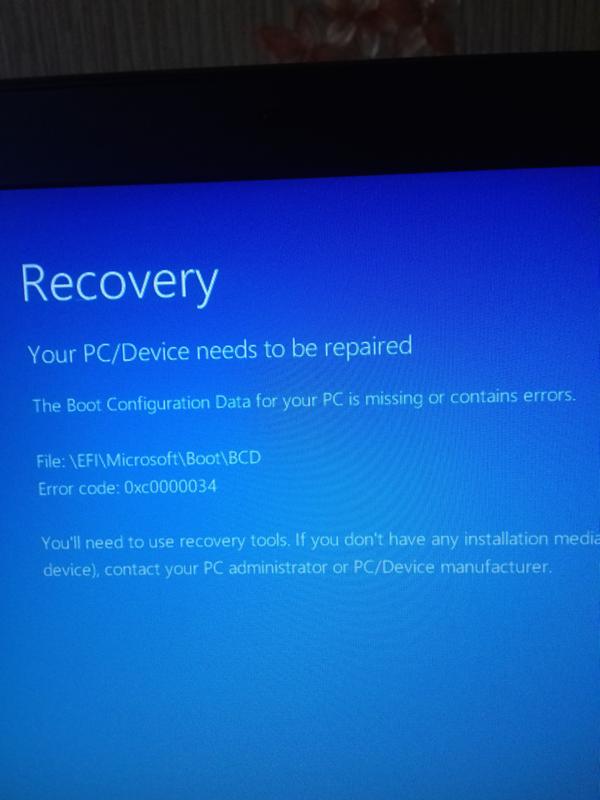 Но есть один секрет, позволяющий открывать даже такие приложения, — это режим совместимости.
Но есть один секрет, позволяющий открывать даже такие приложения, — это режим совместимости.
Для начала необходимо открыть свойства «проблемной» игры или приложения щелчком правой кнопки мыши. Во вкладке «Совместимость» легко найти пункт «Запустить программу в режиме совместимости с». Возле него нужно поставить галочку. На выбор вам предложат сразу несколько систем. Следует выбрать из них либо самую старую —Windows XP, либо любую другую, наиболее подходящую. Существует ещё одно возможное решение проблемы с совместимостью, но к нему следует подходить только в крайнем случае— это переустановка системы.
Запуск программы в режиме совместимости
Говоря о том, что означает ошибка 0xc0000022, нельзя не упомянуть о нескольких весьма простых методах, позволяющих наладить работу компьютера. Под первым подразумевается восстановление системы до того момента, когда он работал исправно. А второй представляет собой её обновление. К слову, зачастую компьютер именно при восстановлении системы выдаёт ошибку 0xc0000022, поэтому пользователям следует обратить внимание в первую очередь на последний метод.
Очистка компьютера от вирусов — ещё один эффективный способ
Даже неискушённые пользователи не понаслышке знают о том, что вирусы могут легко вывести из строя операционную систему, тормозить работу компьютера, вызывать в нём различные неполадки. Поэтому сбой в программе зачастую служит знаком вирусного заражения. Избавиться от компьютерных вирусов и тем самым устранить ошибку 0xc0000022 можно попробовать самому, скачав антивирус, удалив самостоятельно или с помощью специальных программ подозрительные файлы либо обратившись к высококвалифицированному специалисту. Мастер уж точно даст ответ на вопрос «Ошибка при запуске приложения oxc000002 как исправить?».
Таким образом, существуют множество причин, приводящих к этой ошибке, и, соответственно, разнообразные пути её исправления. Это обновление и откат драйверов, открытие программы на правах администратора и последующая переустановка, режим совместимости, удаление вирусов и т. д. Причём большинство этих методов весьма просты, и воспользоваться ими, а значит, и избавиться от такой трудности, как непредвиденная ошибка при восстановлении системы 0xc0000022, может каждый пользователь.
д. Причём большинство этих методов весьма просты, и воспользоваться ими, а значит, и избавиться от такой трудности, как непредвиденная ошибка при восстановлении системы 0xc0000022, может каждый пользователь.
Как исправить ошибку приложения 0xc0000022 при запуске игр или программ
Очень часто используется …
Вы пытаетесь запустить игру или программу, но появляется ошибка приложения 0xc0000022? Посмотрите, что может быть причиной этого и как решить эту проблему в Windows 7, 8, 8.1 и 10.
Очень часто пользователи Windows сталкиваются с кодом ошибки приложения 0xc0000022. Эта проблема возникает, когда вы начинаете игру или программу, особенно немного старше. После попытки запуска приложения на экране отображается следующее сообщение:
Приложение не было правильно запущено (0xc0000022). Нажмите «ОК», чтобы завершить приложение.
Это очень проблематично, потому что это происходит даже тогда, когда у нас есть полностью обновленная система с последними драйверами, а также со всеми новейшими дистрибутивными библиотеками DirectX или Visual C ++.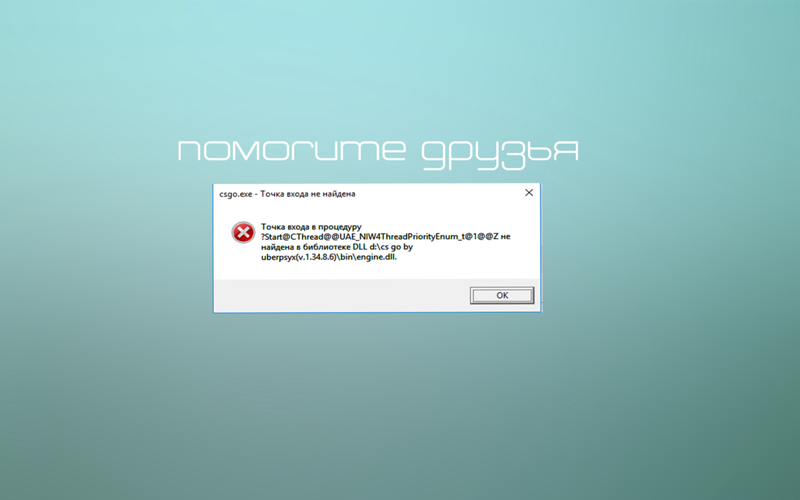 Как справиться с этой проблемой в этом случае? Давайте посмотрим.
Как справиться с этой проблемой в этом случае? Давайте посмотрим.
Установите компонент DirectPlay системы
Основной и наиболее распространенной причиной вышеупомянутой ошибки является то, что приложение (обычно игра) использует компонент с именем DirectPlay. Это обычное явление для старых игр, которые мы пытаемся запустить сегодня. К сожалению, этот компонент не установлен по умолчанию в системе, что приводит к вышеупомянутой ошибке.
К счастью, ингредиент DirectPlay можно легко установить из тех же настроек Windows 7, 8, 8.1 и 10. Как это сделать?
Откройте меню «Пуск» в Windows 7 или поисковой системе в Windows 8, 8.1 и 10, а затем выполните поиск параметров со следующим именем:
Включение или выключение функций Windows
Нажмите на найденный вариант, чтобы запустить его. Появится новое окно со списком системных функций, которые установлены в Windows (отмечены), и которые устанавливаются (не отмечены).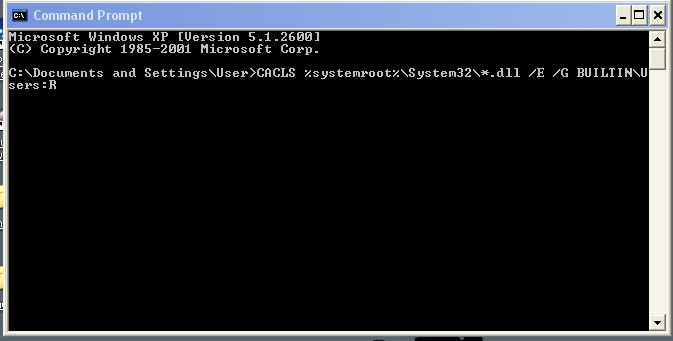
Найдите папку, названную в списке «Ингредиенты старой версии» и расширить его. Когда вы расширяете эту папку, вы заметите, что функция включена в эти компоненты DirectPlay. Выберите функцию DirectPlay в списке и нажмите OK.
Появится новое окно установки системы. Подождите, пока не будет установлена функция DirectPlay, а затем перезагрузите компьютер. После перезагрузки системы все игры, использующие DirectPlay, должны корректно работать.
Убедитесь, что ваш антивирус не блокирует EXE-файл
В некоторых случаях эта проблема также возникает, когда антивирусная программа блокирует файл, ответственный за запуск данной программы или игры.
Убедитесь, что файл EXE, ответственный за программу или игру, не блокируется антивирусной программой при каждом запуске. Большинство антивирусов имеют функцию добавления выбранных файлов в список исключений. Например, в программе Avast просто перейдите к «Настройки> Общие свойства» и добавьте EXE-файл игры или программы в раздел «Исключение», выбрав опцию «Просмотр» в поле «Путь к файлу».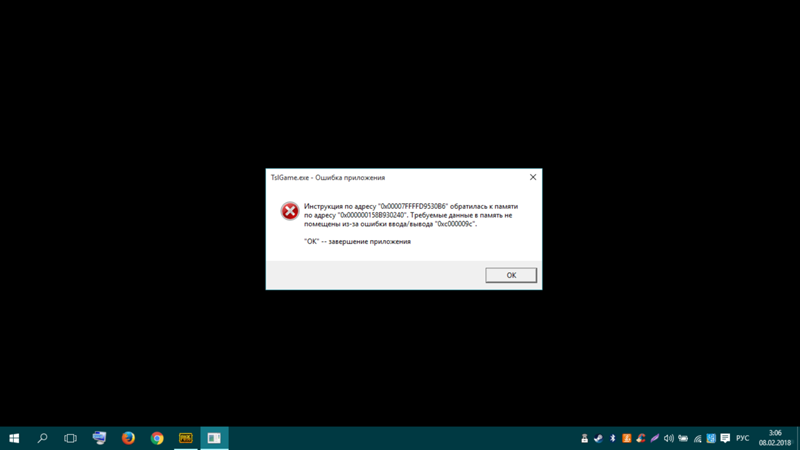
Укажите таким образом программу или игру в антивирусной программе, а затем попробуйте запустить ее снова. Теперь он должен правильно включиться.
Ошибка приложения 0xc0000022 и восстановлении системы
Существует несколько причин того, что на компьютере возникает код ошибки 0xc0000022. Конкретных первопричин ее возникновения нет, так как эта неприятность может проявить себя в самых разнообразных ситуациях:
- Ошибка 0xc0000022 при запуске игры или любого другого приложения.
- Ошибка 0xc0000022 при восстановлении системы и так далее.
Следовательно, придется поочередно испробовать все имеющиеся на сегодня варианты лечения, чтобы полностью исправить эту неприятную ситуацию.
Исправление ситуации
Очень часто подобная неприятность может проявить себя при попытке запустить не лицензированную версию какой-либо игры на ПК, особенно если последняя имеет какую-то серьезную систему защиты. В этом варианте искать ответа на вопрос «что за ошибка 0xc0000022» не стоит – проще подождать лучшую версию долгожданной игры, которую качественно взломают или потратить деньги и приобрести лицензию – и больше не ломать над этой сложностью голову.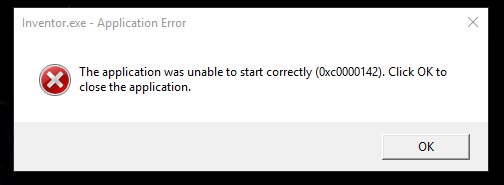
К счастью, в других вариантах эта болезнь подлежит излечению.
При начале борьбы следует знать, что очень часто надпись «непредвиденная ошибка при восстановлении системы 0xc0000022» может сопровождаться каким-то якобы отсутствующим файлом DLL. Категорически не рекомендуется искать такую библиотеку и загружать ее в ручном режиме, так как велика вероятность того, что это приведет только к заражению системы одним из вирусов.
Тем не менее, как исправить «ошибка приложения 0xc0000022 Windows 7»:
- Первый этап. Обновление драйверов видеоплаты. Для этого потребуется знать модель оборудования и иметь доступ в интернет, чтобы зайти на официальный ресурс производителя и скачать нужные пакеты.
- Второй этап. Переустановка DirectX. Желательно также выполнять инсталляцию с надежных источников, а не скачивать библиотеки с подозрительных сайтов.
Для большинства ситуаций этих вариантов хватает. Но иногда приходится искать дополнительные пути решения поставленной задачи. Если подобная неприятность продолжает раздражать своим появлением, то следует прислушаться к еще нескольким рекомендациям:
Если подобная неприятность продолжает раздражать своим появлением, то следует прислушаться к еще нескольким рекомендациям:
- Запускать проблемное приложение только с правами администратора.
- Зайти в центр обновления и выполнить инсталляцию всех доступных апгрейдов.
- Выполнить небольшую проверку. Для этого зайти в командную строку и вбить в нее «sfc /scannow».
- В случае необходимости – сделать откат операционки до ее последнего работоспособного состояния.
Исправление ошибки 0xc0000022
Ошибка 0xc0000022 относится к категории особо популярных. То есть, есть неприятности, которые проявляются на компе только, если хорошенько постараться. Например, при сбрасывании блока ПК с девятиэтажного здания в ночь полной луны или при попытке соединить материнку с хромой лошадью нежно розового цвета. Но данный вариант можно встретить намного чаще. У вас ошибка приложения 0xc0000022? Исправить? Без проблем!
Код ошибки 0xc0000022 – когда возникает?
А возникнуть он может практически в любой момент.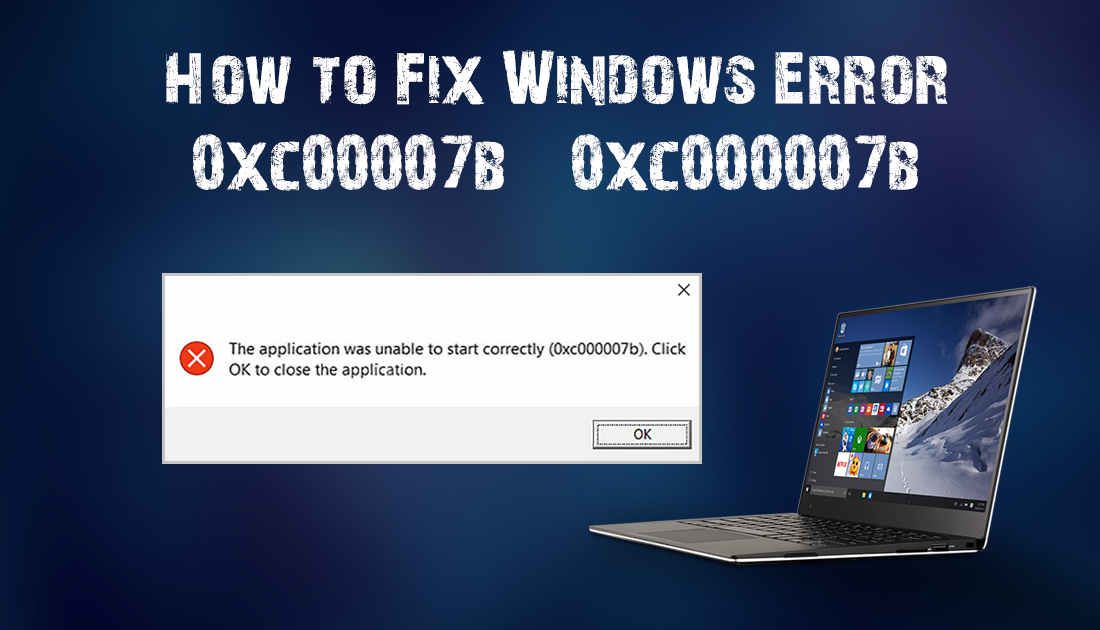 Например, пользователь решил отдохнуть и запускает интересную игрушку. А тут – ошибка при запуске приложения 0xc0000022. Пытается воспользоваться какой-то программой – та же ситуация.
Например, пользователь решил отдохнуть и запускает интересную игрушку. А тут – ошибка при запуске приложения 0xc0000022. Пытается воспользоваться какой-то программой – та же ситуация.
В конце-концов: непредвиденная ошибка при восстановлении системы 0xc0000022 – это также достаточно популярный вариант развития событий!
Код ошибки 0xc0000022 – это своеобразный пушной зверек операционных систем от компании Microsoft, которые любит подкрадываться незаметно и накрывать все огромным тазом из известного металла.
Тем не менее, бороться надо, поэтому мы постараемся вам помочь в этом непростом деле.
Ошибка при запуске приложения 0xc0000022 – как исправить?
Итак, допустим возникает ошибка 0xc0000022 при запуске какой-то игры. Обычно данная проблема обходим стороной любителей покупать лицензионный продукт, но очень любит любителей халявы. К сожалению, но попадание в подобную ситуацию говорит о том, что хитрые разработчики решили срубить много бабла, поэтому поставили на игру мощную систему защиты. Если вы столкнулись с подобной проблемой, то существует только два варианта дальнейших действий:
Если вы столкнулись с подобной проблемой, то существует только два варианта дальнейших действий:
- Со скорбным выражением лица достать заначку из-под подушки, пойти в магазин и приобрести лицензию.
- Терпеливо ждать, пока некоторые умельцы обойдут защиту и выложат на тематических ресурсах взломанную игру или программу (не стоит забывать, что мы категорически все против интернет-пиратства!).
Конечно, можно попробовать исправить ошибку при запуске приложения 0xc0000022 Windows 10 (7) следующими действиями, конечно, если пользователь уверен, что дело совершенно не связано с установленной защитой:
- Перейти в диспетчер устройств.
- Найти рабочее графическое оборудование.
- Зайти в настройки.
- Обновить драйвера в ручном режиме.
- Перейти в интернет.
- Найти самую свежую версию пакета динамических библиотек DirectX.
- Скачать, установить, перезагрузиться. Попробовать прерванный процесс запустить заново.

Тем не менее, иногда данный вариант также не помогает. Например, это может быть на популярной сегодня Семерке. Как исправить ошибку 0xc0000022 Windows 7? Следовать следующим рекомендациям:
- Попробовать запуск проблемного процесса с правами администратора (нажать правой кнопкой мышки и выбрать такой вариант действий).
- Скачать все доступные пакеты в центре обновлений и установить их в систему.
- Попытаться откатить операционку до последнего стабильного состояния, если ошибка вылезает буквально везде.
- Запустить командную строку, вбить «sfc /scannow», дождаться результатов, перезагрузиться.
Собственно, после таких действий гарантированно решится проблема с ошибкой 0xc0000022 при запуске игры или во всех остальных случаях.
На закуску – тематическое видео, которое позволит узнать, как избавиться от подобной проблемы при запуске одной из популярных современных игр:
youtube.com/embed/CvPGRis1VCo?feature=oembed» frameborder=»0″ allowfullscreen=»»/>
0xc0000022 — Исправление для Windows Vista, 7, 8, 8.1, 10
Получите исправление сообщения об ошибке загрузки 0xc0000022 , затрагивающего Windows Vista, Windows 7, Windows 8, Windows 8.1 и Windows 10 .
Об ошибке «
0xc0000022 »Следующая информация об этой ошибке была собрана NeoSmart Technologies на основе информации, собранной и предоставленной нашей глобальной сетью инженеров, разработчиков и технических специалистов или партнерских организаций.
Описание и симптомы
Приведенные ниже сообщения об ошибках, предупреждения, предупреждения и симптомы связаны с этой ошибкой.
Симптом 1:
0xc0000022 Экран ошибки Эта ошибка в основном вызвана проблемой доступа, вызванной либо конкретным приложением, либо самой Windows.
Ошибка может быть вызвана следующим:
- файлов, которые повреждены или имеют проблемы с доступом
- вмешательство в программное обеспечение безопасности
- отсутствует файл DLL
Причины этой ошибки
Известно, что эта ошибка возникает в результате одной или нескольких из следующих причин:
Причина 1: неправильно установлены права доступа
Наиболее частой причиной этой ошибки является приложение Windows, которое не может получить доступ к другим файлам, которые необходимы для его работы.
Причина 2: системные файлы повреждены или повреждены
Другой распространенной причиной является повреждение системного файла Windows из-за ошибки записи на диск.
Исправление «0xc0000022» в Windows
Исправление №1: проверьте наличие проблем с разрешениями
Если 0xc0000022 запускается определенным приложением, и вы можете определить, какое приложение им было, проверьте его конфигурацию разрешений, чтобы убедиться, что они установлены правильно.
Для этого выполните следующие действия:
- Щелкните правой кнопкой мыши приложение, в котором возникла ошибка.Это может быть ярлык на рабочем столе или EXE-файл установленного приложения, доступный в папке «Мой компьютер».
- Выбрать Недвижимость
- Перейдите на вкладку Security
- Изменить разрешения для всех администраторов, опытных пользователей и системы с на Разрешить полный доступ
- Нажмите Применить
Вкладка настроек безопасности приложения
Исправление № 2: Проверьте библиотеки DLL с проблемами доступности
Если ошибка вызвана файлом DLL, вы можете определить, какой файл вызвал эту ошибку, установив и запустив инструмент Process Monitor от Microsoft:
- Загрузите и запустите инструмент Process Monitor
- Запустите приложение, которое вызвало ошибку 0xc0000022
- Дождитесь появления ошибки
- Нажмите Файл
- Выбрать События записи
- Выберите Filter (или вы можете нажать клавиши CTRL и L ), чтобы открыть Processs Monitor Filter
- Отфильтровать все строки, которые не относятся к приложению, вызвавшему эту ошибку.

- Искать события со столбцом результатов как ДОСТУП ЗАПРЕЩЕН
После того, как вы определили файл DLL с ЗАПРЕЩЕННЫМ В ДОСТУПЕ, выполните следующие действия:
- Перейдите в папку, в которой установлено приложение, вызвавшее эту ошибку
- Щелкните правой кнопкой мыши файл DLL
- Выбрать Недвижимость
- Перейдите на вкладку Security
- Нажмите Продолжить
- Нажмите Добавить
- На Введите имена объектов, чтобы выбрать , введите
пользователей - Нажмите Проверить имена , а затем ОК
- Установите уровни доступа для нового добавленного пользователя на Чтение и выполнение и Доступ для чтения
Исправление № 3: сканирование поврежденных файлов
Утилита sfc позволяет сканировать жесткий диск на предмет потенциально поврежденных файлов, которые могут вызвать ошибку 0xc0000022.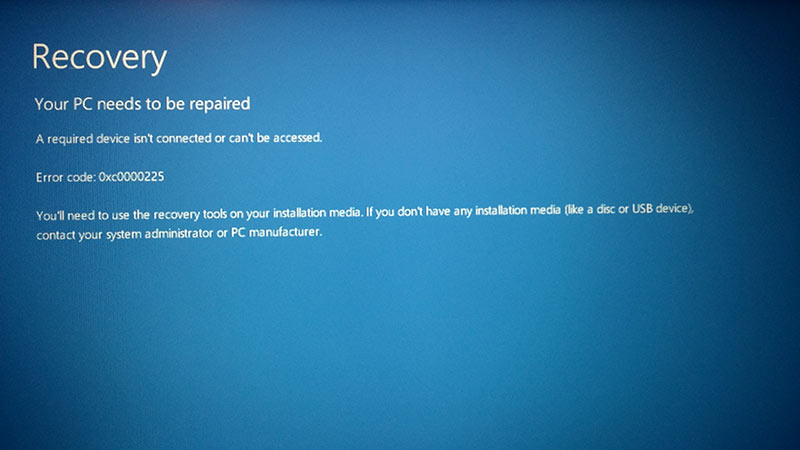
Чтобы запустить этот инструмент, выполните следующие действия:
- Нажмите Пуск
- Введите
cmdв поле поиска - Щелкните правой кнопкой мыши результат командной строки и выберите Запуск от имени администратора
- Тип:
SFC / Scannow
- Нажмите Введите
Экран результатов утилиты sfc
Если вам не удается загрузиться в Windows, вы можете попробовать запустить sfc из безопасного режима или через Easy Recovery Essentials.
Чтобы загрузить компьютер в безопасном режиме, выполните следующие действия:
- Удалите из компьютера все периферийные устройства и перезагрузите компьютер.
- Нажмите F8 до появления логотипа Windows
- Выберите Safe Mode с помощью клавиш со стрелками и нажмите Введите
Экран расширенных параметров загрузки на компьютере Dell
Использовать Easy Recovery Essentials для запуска sfc очень просто. Выполните следующие действия:
Выполните следующие действия:
- Скачать Easy Recovery Essentials
- Записать образ ISO.Следуйте нашим инструкциям по записи загрузочного ISO-образа. Если вместо этого вы хотите использовать USB-накопитель для восстановления, следуйте нашим инструкциям по его созданию.
- Загрузите Easy Recovery Essentials с CD, DVD или USB
- Выбрать Запустить командную строку
Чтобы загрузить Easy Recovery Essentials, щелкните здесь.
Исправление №4: отключить брандмауэр или антивирус
Если ни одно из этих решений не устранило ошибку, попробуйте отключить антивирусное программное обеспечение и программное обеспечение брандмауэра, чтобы определить, вызвана ли ошибка брандмауэром или антивирусной программой.
Дополнительная информация
Связанные записи
Ссылки поддержки
Применимые системы
Эта статья базы знаний, посвященная Windows, применима к следующим операционным системам:
- Windows XP (все редакции)
- Windows Vista (все выпуски)
- Windows 7 (все редакции)
- Windows 8 (все редакции)
- Windows 8.
 1 (все редакции)
1 (все редакции) - Windows 10 (все редакции)
Предложить правку
Как исправить ошибку приложения 0xc0000022
В этой статье описывается ошибка приложения 0xc0000022 и предлагаются проверенные и подробные решения для нее.Но сначала давайте посмотрим, что такое ошибка 0xc0000022 и ее основные особенности.
Примечание:
Если вы постоянно сталкиваетесь с ошибкой приложения 0xc0000022, ее можно решить с помощью инструмента восстановления Outbyte PC.
Загрузить Восстановление ПК
Об ошибке приложения 0xc0000022
Ошибка 0xc0000022 относится к операционной системе Microsoft Windows. Это ошибка, вызванная либо внутренней ОС Windows, либо определенным приложением.Пользователи, работающие с системами Windows XP, Vista, 7, 8 и 10, могут столкнуться с этой ошибкой.
Вам следует проверить свою систему на наличие этой ошибки, когда вы начнете замечать следующее:
- Неполные или отсутствующие файлы DLL
- Файлы с проблемами доступности или неполные файлы
- Проблемы с программным обеспечением безопасности
- Повреждение программного обеспечения
Однако наиболее очевидный симптом — это сообщение на экране:
«Приложение не смогло запуститься правильно (0xc0000022).
Нажмите ОК, чтобы закрыть приложение ».
Помимо 0xc0000022, вы можете столкнуться с другой ошибкой приложения — 0xc0000142. Обе они могут быть ошибками приложений, но каждая из них имеет свои уникальные характеристики
Давайте рассмотрим три причины ошибки 0xc0000022:
Поврежденные или поврежденные системные файлы
В результате ошибки записи на диск любой системный файл Windows может быть поврежден или поврежден. Если это так, ожидайте ошибки 0xc0000022.
Поврежденные системные файлы также могут вызвать проблему с высокой загрузкой процессора в проводнике Windows.
Неправильно заданы права доступа
Еще одна причина ошибки — неправильная настройка прав доступа. Без правильной настройки приложения Windows могут не иметь доступа к необходимым файлам.
Помехи от стороннего антивирусного ПО
Если ваше антивирусное программное обеспечение слишком строгое, при попытке запустить приложение вы можете увидеть, что антивирус блокирует связь между серверами и приложением. Затем вы получите сообщение об ошибке.
Затем вы получите сообщение об ошибке.
Как исправить ошибку приложения 0xc0000022
Теперь, когда вы знаете, что вызывает проблему 0xc0000022, мы можем предоставить вам информацию о том, как ее решить.
Решение 1. Устранение проблем с DLL
Установите и запустите инструмент Microsoft Process Monitor Tool, чтобы выяснить, какой файл вызвал ошибку «Приложение не удалось правильно запустить (0xc0000022)»:
- Найдите и запустите приложение, которое вызвало ошибку 0xc0000022.
- Ошибка должна появиться на вашем экране.
- Щелкните Файл .
- Затем выберите Захват событий .
- Откройте Process Monitor Filter .
- Выберите все строки, которых не должно быть в дефектном приложении (вызывающем ошибку), и отфильтруйте их.
- Найдите все события, для которых есть комментарий ACCESS DENIED .
Отложите все файлы DLL, доступ к которым был запрещен, и выполните следующие действия:
- Перейдите в папку , расположение приложения, вызвавшего ошибку.

- Найдите файл DLL и щелкните его правой кнопкой мыши.
- Выберите Свойства .
- Перейдите на вкладку Безопасность .
- Выберите Продолжить и сразу щелкните Добавить .
- Поле Введите , должны появиться имена объектов для выбора; под ним введите ПОЛЬЗОВАТЕЛИ .
- Нажмите Проверить имена , затем нажмите ОК.
- Измените уровни доступа на Чтение и выполнение и Доступ для чтения .
Решение 3. Поиск и устранение проблем с разрешениями
Одна из причин ошибки приложения 0xc0000022 — проблемы с разрешениями. В этом случае вы должны начать с определения приложения, вызывающего проблему. Откройте его и проверьте его настройки конфигурации. Возможно, потребуется их сбросить, чтобы они не блокировали приложение, которое вы пытаетесь открыть:
- Перейдите в Мой компьютер и найдите причину проблемы.
 Что вы ищете.это либо файл .exe, либо ярлык.
Что вы ищете.это либо файл .exe, либо ярлык. - После обнаружения проблемного приложения щелкните его правой кнопкой мыши.
- Откройте его Properties .
- Перейдите на вкладку Безопасность .
- Найдите администраторов, опытных пользователей и системные разрешения и выберите Разрешить полный доступ .
- Нажмите Применить , чтобы изменения вступили в силу.
Разрешение полного доступа также может помочь вам исправить ошибку установки 1603.В других случаях, таких как ошибка 0x80070005, вы можете настроить полный пользовательский контроль для определенной папки, чтобы решить проблемы.
Решение 4. Отключите активный антивирус или брандмауэр
Быстрое и простое решение в случае «Не удалось правильно запустить приложение (0xc0000022)» — отключить брандмауэр или антивирус. Это так просто. После его отключения в системе не будут возникать лишние блоки, и вы сможете открывать свои приложения. Если вы когда-либо сталкивались с другими проблемами обновления, такими как код ошибки 0x80246007 или ошибка Windows 0x80004005, этот шаг также должен помочь.
Если вы когда-либо сталкивались с другими проблемами обновления, такими как код ошибки 0x80246007 или ошибка Windows 0x80004005, этот шаг также должен помочь.
Однако вы должны убедиться, что приложения, которые вы собираетесь запускать, абсолютно безопасны. В противном случае вы подвергаете нашу систему опасности.
Решение 5. Просканируйте свою систему на наличие поврежденных файлов
Вы можете просканировать свою систему на наличие поврежденных файлов, которые могут вызывать ошибку приложения, с помощью утилиты SFC (System File Checker):
- Выберите Start .
- В поле поиска введите
cmd. - Должна открыться командная строка .Щелкните его правой кнопкой мыши и выберите Запуск от имени администратора .
- Тип
sfc / scannow. - Хит Введите .
- Если у вас возникли проблемы и вы хотите загрузить систему Windows в безопасном режиме, вы можете выполнить следующие действия:
- Перезагрузите компьютер.

- Быстро нажмите F8 , прежде чем появится логотип Windows.
- Выберите Safe Mode , затем быстро нажмите Enter . Вы можете запустить встроенные инструменты SFC и DISM для сканирования ваших файлов.Лучше всего запустить их обоих. SFC использует локальные файлы для исправления поврежденных файлов Windows, в то время как DISM извлекает хорошие файлы с облачных серверов для исправления поврежденных.
Решение 6. Запустите проблемное приложение от имени администратора
Если ошибка вызвана определенным приложением, запуск его от имени администратора, следуя этим простым инструкциям, может решить проблему:
- Щелкните правой кнопкой мыши приложение, которое выдает сообщение об ошибке, когда вы пытаетесь его открыть.
- В меню выберите Запуск от имени администратора.
Исправление: ошибка приложения 0xc0000022 — Appuals.com
Ошибка 0xc0000022 часто связана с устаревшими приложениями, у которых возникают проблемы совместимости с последними версиями Windows (Windows 10 и Windows 8. 1). Но вы также можете столкнуться с этим сообщением об ошибке при запуске Adobe Acrobat reader , открытии файла PDF или запуске другого продукта Adobe. Известно, что некоторые антивирусные пакеты вызывают эту проблему, блокируя разрешения, необходимые приложению, отображающему ошибку.
1). Но вы также можете столкнуться с этим сообщением об ошибке при запуске Adobe Acrobat reader , открытии файла PDF или запуске другого продукта Adobe. Известно, что некоторые антивирусные пакеты вызывают эту проблему, блокируя разрешения, необходимые приложению, отображающему ошибку.
Для приложений, написанных на Visual Basic, ошибка 0xc0000022 обычно сигнализирует о проблеме с правами доступа к необходимому файлу DLL (динамически связанная библиотека) . Часто этой проблемы можно избежать, запустив программу с правами администратора. Вы можете легко сделать это, щелкнув правой кнопкой мыши ярлык приложения и выбрав Запуск от имени администратора.
Если запуск программы с правами администратора не помог вам, обратите внимание на свой антивирус.Известно, что некоторые сторонние антивирусные пакеты (особенно AVG и Mc Afee) вызывают эту ошибку в браузерах и других приложениях, требующих сетевых разрешений. Попробуйте отключить функцию защиты в реальном времени стороннего антивируса и снова откройте приложение.
Попробуйте отключить функцию защиты в реальном времени стороннего антивируса и снова откройте приложение.
Если это не дало никаких результатов, воспользуйтесь одним из двух приведенных ниже методов, чтобы избавиться от ошибки 0xc0000022. Если вы видите сообщение об ошибке при открытии Adobe Reader или PDF-файла, используйте Method 1 .Увидев ошибку после запуска устаревшего приложения (или игры) в Windows 8 или Windows 10, следуйте Method 2 .
Метод 1. Восстановление распространяемого пакета Microsoft Visual C ++ 2013 Большинство приложений по-прежнему полагаются на распространяемые пакеты Microsoft Visual C ++ для правильной работы в Windows, и Acrobat Reader не исключение. Некоторые пользователи сообщали об ошибке 0xc0000022 с продуктом Adobe после того, как Windows выполнила автоматическое обновление.К счастью, это можно решить, исправив распространяемые пакеты Microsoft Visual C ++ 2013, которые использует пакет Adobe.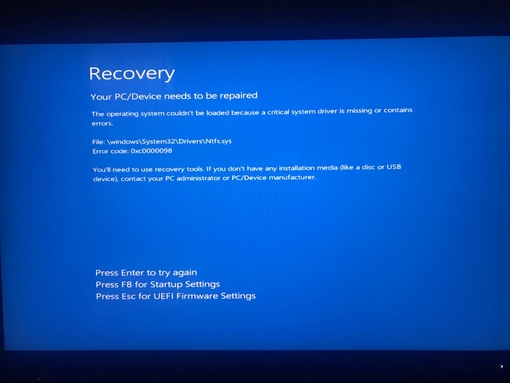 Следуйте приведенному ниже руководству, чтобы избавиться от ошибки 0xc0000022:
Следуйте приведенному ниже руководству, чтобы избавиться от ошибки 0xc0000022:
Примечание: Следующее руководство также будет работать с другими продуктами Adobe, которые отображают ошибку 0xc0000022 , а не только с Acrobat Reader.
- Нажмите клавишу Windows + R , чтобы открыть окно «Выполнить». Введите appwiz.cpl и нажмите Введите , чтобы открыть Программы и компоненты.
- Прокрутите вниз до Распространяемые пакеты Microsoft Visual C ++ 2013 и щелкните правой кнопкой мыши первую запись. Затем нажмите Изменить.
- Нажмите кнопку Восстановить , а затем нажмите Да , когда появится всплывающее окно Контроль учетных записей пользователей .
- После успешной установки повторите Шаг 2 и Шаг 3 со всеми оставшимися пакетами Microsoft Visual C ++ 2013 .

- После восстановления всех пакетов Microsoft Visual C ++ 2013 перезагрузите компьютер и попробуйте повторно запустить программу чтения Acrobat (или открыть файл PDF).
Если приложение по-прежнему отображает то же сообщение об ошибке, вернитесь к Программа и компоненты и удалите все пакеты Microsoft Visual C ++ 2013 . Затем выполните еще одну перезагрузку и используйте эту официальную ссылку Microsoft, чтобы снова загрузить и установить пакеты.
Метод 2: Включение DirectPlay в устаревших компонентахDirectPlay — это устаревший API, ранее входивший в состав Microsoft DirectX API.По сути, это библиотека сетевой коммуникации, которая в основном использовалась для разработки компьютерных игр, но также использовалась в некоторых приложениях общего назначения.
Вы могли столкнуться с ошибкой 0xc0000022 при попытке открыть старую игру или приложение.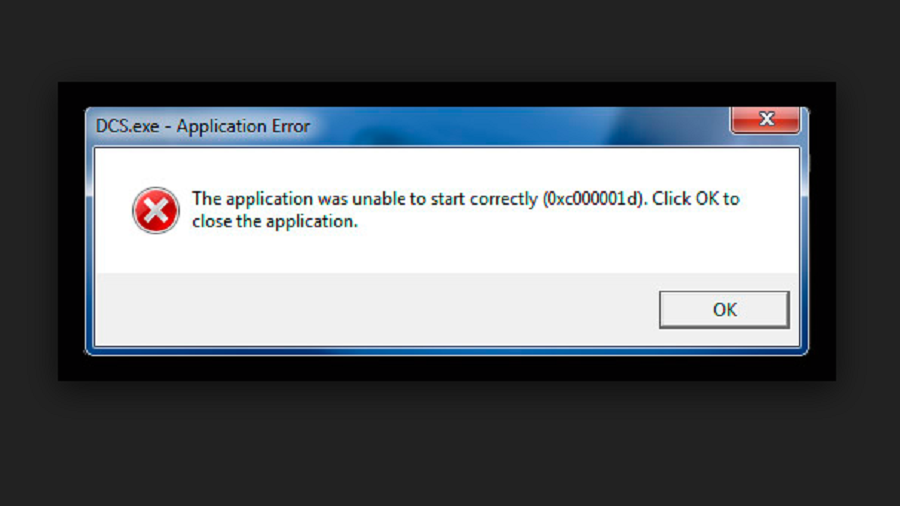 Это происходит из-за того, что рассматриваемая игра (или приложение) пытается использовать файл .dll , который устарел вместе с DirectPlay. Несмотря на то, что компоненты DirectPlay считаются устаревшими в Windows 8.1 и Windows 10, их все же можно включить в настройках Windows.
Это происходит из-за того, что рассматриваемая игра (или приложение) пытается использовать файл .dll , который устарел вместе с DirectPlay. Несмотря на то, что компоненты DirectPlay считаются устаревшими в Windows 8.1 и Windows 10, их все же можно включить в настройках Windows.
Если вы используете Windows 8.1 или Windows 10, DirectPlay будет отключен по умолчанию. Следуйте приведенным ниже инструкциям, чтобы включить DirectPlay и устранить ошибку 0xc0000022 :
- Нажмите клавишу Windows + R , чтобы открыть окна запуска. В нем введите appwiz.cpl и нажмите Введите , чтобы открыть Программы и компоненты.
- Щелкните Включите или выключите функции Windows.
- Подождите, пока список заполнится, затем установите флажок рядом с Legacy Components.
- Нажмите значок + рядом с Legacy Components и установите флажок рядом с DirectPlay.
 Нажмите Ok , чтобы сохранить настройки.
Нажмите Ok , чтобы сохранить настройки.
- Затем ваша ОС настроит необходимые файлы для включения DirectPlay. Не закрывайте окно, пока не увидите сообщение « Windows выполнила запрошенные изменения».
- Перезагрузите систему и снова запустите приложение. Он должен открыться без ошибки 0xc0000022 .
0xc00007b
Если вы получите ошибку приложения 0xc0000022 | DiskInternals
Здесь вы узнаете:
- , когда вы можете получить ошибку приложения 0xc0000022
- как DiskInternals Partition Recovery может вам помочь
Готовы? Давайте читать!
Если вы получаете ошибку приложения 0xc0000022
Ошибка 0xC0000022 означает, что процесс активации Windows остановлен и не прошел успешно.Это происходит, когда Windows не может получить доступ к некоторым важным файлам для завершения процесса активации.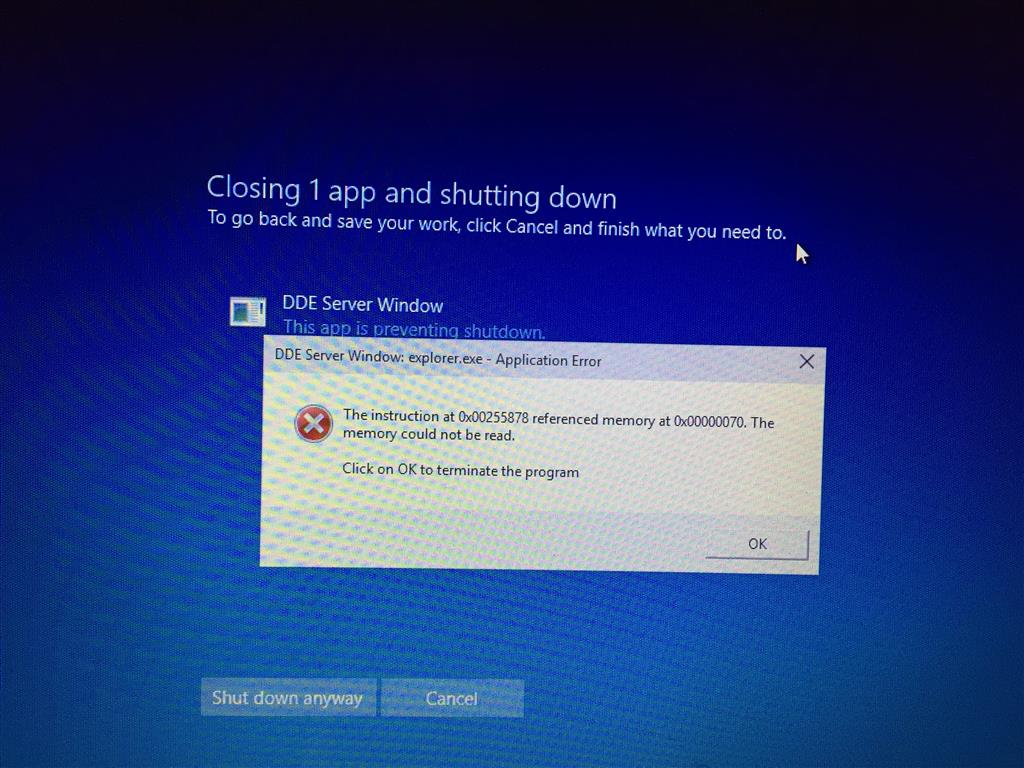 Независимо от вашей версии Windows, у вас может возникнуть эта проблема, поэтому изучите эти методы устранения неполадок, чтобы исправить «ошибку восстановления системы 0xc0000022».
Независимо от вашей версии Windows, у вас может возникнуть эта проблема, поэтому изучите эти методы устранения неполадок, чтобы исправить «ошибку восстановления системы 0xc0000022».
Метод 1. Проверка конфигураций разрешений
Первое, что нужно сделать, это проверить разрешения Windows. Если Windows не разрешен доступ к некоторым важным файлам, она не сможет выполнять наиболее важные действия для повышения производительности вашего ПК.
- Щелкните правой кнопкой мыши программу, которая выдает сообщение об ошибке, и выберите «Свойства».
- Перейдите на вкладку «Безопасность» и нажмите «Изменить».
- Здесь вы можете изменить настройки разрешений; после этого перезапустите начальный процесс и посмотрите, исправлена ли ошибка.
Примечание: Установите для всех разрешений значение «Разрешить», установив флажки под каждым параметром. Повторите этот процесс для любого другого приложения, которое показывает сообщение об ошибке 0xc0000022.
Метод 2. Включение компонентов DirectPlay
Если сообщение об ошибке появилось при попытке открыть игровое приложение, вам следует рассмотреть возможность включения DirectPlay. Это работает не только для игровых программ, но и для всех программ, которые показывают сообщение об ошибке 0xc0000022.
- Откройте окно «Выполнить» (клавиша Windows + R).
- Введите «appwiz.cpl» и нажмите клавишу Enter.
- На левой панели нажмите «Включение или отключение компонентов Windows».
- Подождите, пока список загрузится.
- Теперь найдите «Устаревшие компоненты» и установите флажок рядом с ним, чтобы активировать.
Перезагрузите компьютер после успешного сохранения изменений.
Метод 3. Запустите средство проверки системных файлов для сканирования поврежденных системных файлов.
Сканирование SFC может проверить и исправить поврежденные файлы на вашем компьютере, тем самым исправив ошибку 0xc0000022.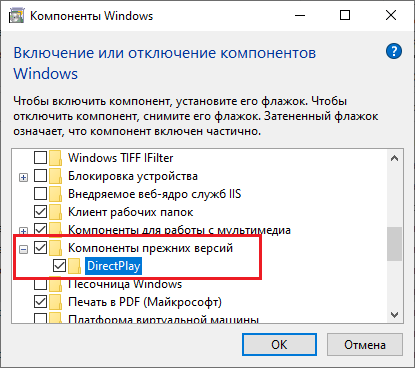 Этот метод работает для большинства других проблем с Windows 10.Вот как выполнить сканирование SFC:
Этот метод работает для большинства других проблем с Windows 10.Вот как выполнить сканирование SFC:
- Откройте командную строку от имени администратора: щелкните правой кнопкой мыши «Пуск» и выберите «Командная строка (администратор)».
- Введите «SFC / scannow» внутри терминала и нажмите Enter для запуска. команда.
- Дождитесь завершения процесса сканирования, затем закройте командную строку и попробуйте снова запустить приложение.
Однако, если сканирование SFC не может исправить поврежденные файлы на вашем ПК, DiskInternals Partition Recovery может помочь вам восстановить удаленные системные файлы, что может решить проблему, с которой вы столкнулись.DiskInternals Partition Recovery — это расширенный инструмент для восстановления данных, который поддерживает все файловые системы Windows и имеет супер-интуитивно понятный пользовательский интерфейс. Это программное обеспечение может восстанавливать многие типы файлов. Кроме того, он работает быстрее, чем большинство других программ для восстановления данных.
DiskInternals Partition Recovery можно загрузить бесплатно, а также легко использовать. С помощью этого программного обеспечения вы можете восстановить все потерянные файлы с жесткого диска за три простых шага.
Не удалось правильно запустить приложение (0xc0000022)
Если вы недавно установили какие-либо программы Adobe, но при открытии приложения вы получили сообщение об ошибке, вы можете найти решение здесь.В сообщении об ошибке указано . Приложение не смогло запуститься правильно (0xc0000022). Нажмите ОК, чтобы закрыть приложение . Проблема может остаться, даже если вы решите переустановить программное обеспечение Adobe. Если вы столкнулись с этой проблемой, эти предложения могут вам помочь.
Приложение не смогло запуститься правильно (0xc0000022)
1] Установить / исправить Microsoft Visual C ++ Redistributable 2013
Эту проблему может вызвать отсутствие или повреждение распространяемого пакета Microsoft Visual C ++.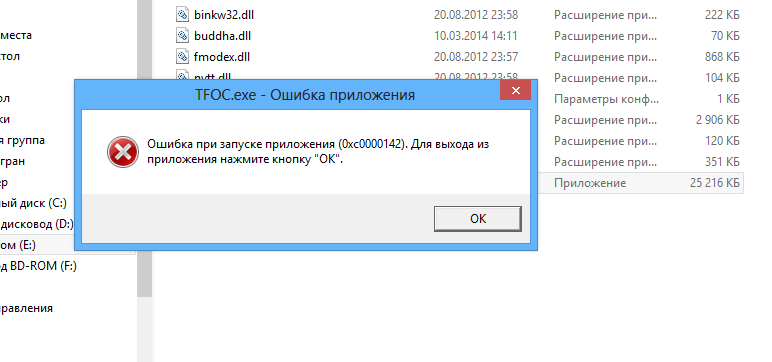 Поэтому вам следует установить его, если у вас его еще нет. Если он уже есть в вашей системе, выполните следующие действия, чтобы восстановить его.
Поэтому вам следует установить его, если у вас его еще нет. Если он уже есть в вашей системе, выполните следующие действия, чтобы восстановить его.
Откройте Панель управления и перейдите к Программы и компоненты . Теперь вы должны найти в списке пакет Microsoft Visual C ++ 2013 Redistributable . Щелкните его правой кнопкой мыши и нажмите кнопку Изменить . После этого вы должны найти опцию Repair . Щелкните по нему, чтобы восстановить установку.
На выполнение потребуется несколько секунд.После завершения вам следует перезагрузить компьютер.
Если это не решит вашу проблему, вам необходимо удалить этот пакет и загрузить его с веб-сайта Microsoft. Если вы используете Windows 10, возможно, вы не сможете сделать это, поскольку она поддерживает только Windows 8.1.
2] Изменить разрешение файла
Иногда эту проблему могут вызвать неправильные права доступа к файлу. Следовательно, вам необходимо получить полный контроль над файлом. Для этого щелкните правой кнопкой мыши значок, который вы используете для открытия приложения Adobe, и выберите Properties .Перейдите на вкладку Security и нажмите кнопку Edit . В следующем всплывающем окне выберите текущую учетную запись пользователя и убедитесь, что установлен флажок Full Control . Сделайте это и сохраните изменения.
Следовательно, вам необходимо получить полный контроль над файлом. Для этого щелкните правой кнопкой мыши значок, который вы используете для открытия приложения Adobe, и выберите Properties .Перейдите на вкладку Security и нажмите кнопку Edit . В следующем всплывающем окне выберите текущую учетную запись пользователя и убедитесь, что установлен флажок Full Control . Сделайте это и сохраните изменения.
Вот и все!
Надеюсь, эти предложения вам помогут.
Другие похожие ошибки:
- Теги: Adobe, Устранение неполадок
Как исправить 【Ошибка 0xc0000022】 — Ошибка приложения Windows (решено) — Earth’s Lab
Ошибка 0xc0000022 часто связана с традиционными приложениями, которые сталкиваются с проблемами совместимости с последними версиями Windows (Windows 10 и Windows 8.1). Однако это сообщение об ошибке также может появиться при запуске Adobe Acrobat reader, открытии файла PDF или запуске другого продукта Adobe.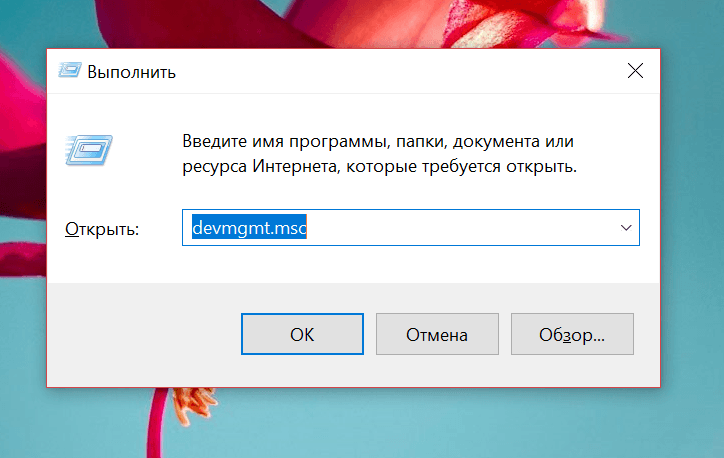 Некоторые антивирусные пакеты решают вызвать эту проблему, блокируя авторизацию, необходимую для приложения, которое показывает ошибку.
Некоторые антивирусные пакеты решают вызвать эту проблему, блокируя авторизацию, необходимую для приложения, которое показывает ошибку.
В сообщении об ошибке говорится: Приложению не удалось правильно запустить (0xc0000022). Щелкните ОК, чтобы закрыть приложение.
Причина ошибки 0xc0000022
- Приложение Windows не может получить доступ к другим файлам, которые необходимы для его работы.
- Системный файл Windows, поврежденный из-за ошибки записи на диск.
Способы исправления ошибки 0xc0000022
Метод 1. Восстановление распространяемого пакета Microsoft Visual C ++ 2013
- Нажмите Win + R , чтобы открыть окно «Выполнить». Введите appwiz. cpl и нажмите Enter, чтобы открыть «Программы и компоненты».
- Прокрутите вниз до Распространяемые пакеты Microsoft Visual C ++ 2013 и щелкните правой кнопкой мыши первую запись.
 Затем нажмите «Изменить».
Затем нажмите «Изменить». - Нажмите кнопку «Восстановить», а затем нажмите Да, , когда появится всплывающее окно «Контроль учетных записей».
- После успешной установки повторите шаги 2 и 3 со всеми оставшимися пакетами Microsoft Visual C ++ 2013.
- После восстановления всех пакетов Microsoft Visual C ++ 2013 перезагрузите компьютер и попробуйте повторно запустить программу чтения Acrobat (или откройте файл PDF).
Метод 2: Проверьте настройки разрешений для Acrobat Reader
- На рабочем столе щелкните правой кнопкой мыши ярлык Acrobat Reader и выберите Properties .
- Перейдите на вкладку Безопасность , затем щелкните Изменить.
- Выберите свою учетную запись и установите флажок Полный доступ. Затем нажмите Применить> ОК , чтобы сохранить настройки.
- Закройте окно «Свойства». Затем запустите Acrobat Reader, чтобы проверить, работает ли он.

Как исправить ошибку активации Windows 10 0xc0000022?
Возникли проблемы с активацией Windows 10 после обновления с предыдущей версии или после сброса настроек системы Windows? Вот пошаговое руководство по устранению ошибки 0xC0000022 — STATUS_ACCESS_DENIED.
Как правило, когда вы устанавливаете новую копию Windows 10 или выполняете чистую установку, вам будет предложено ввести ключ активации. Чтобы продолжить, вы должны предоставить подлинный ключ, выпущенный Microsoft, иначе активация не удастся. Хотя активация Windows не должна вызывать проблем, некоторые пользователи сталкивались с ошибкой активации Windows 10 0xC0000022 даже после предоставления правильного ключа.
Что такое ошибка активации Windows 10 0xC0000022?
Ошибки активации, такие как 0xC0000022, не новы для системы Windows.Эта ошибка обычно сопровождается сообщением об ошибке, которое может отличаться от одной системы Windows к другой, хотя код остается тем же.
В большинстве случаев код ошибки 0xC0000022 связан со службой защиты программного обеспечения, важной системной службой Windows, которая отвечает за управление загрузкой, установкой и принудительным применением цифровых лицензий для операционных систем Windows и большинства ее приложений. Итак, когда вы сталкиваетесь с ошибкой активации Windows 10 0xC0000022, это означает, что служба защиты программного обеспечения повреждена, отсутствует или повреждена.Другими словами, ошибка активации 0xC0000022 означает, что служба защиты программного обеспечения перестала работать.
Эта ошибка также может быть вызвана повреждением системных файлов, отсутствием файлов DLL, вашей антивирусной программой или определенным приложением, установленным на вашем устройстве.
Как исправить ошибку 0xC0000022
Иногда бывает сложно определить точную причину ошибки 0xC0000022. По этой причине мы рекомендуем попробовать все решения, представленные в этом посте, пока вы не найдете то, что работает для вас.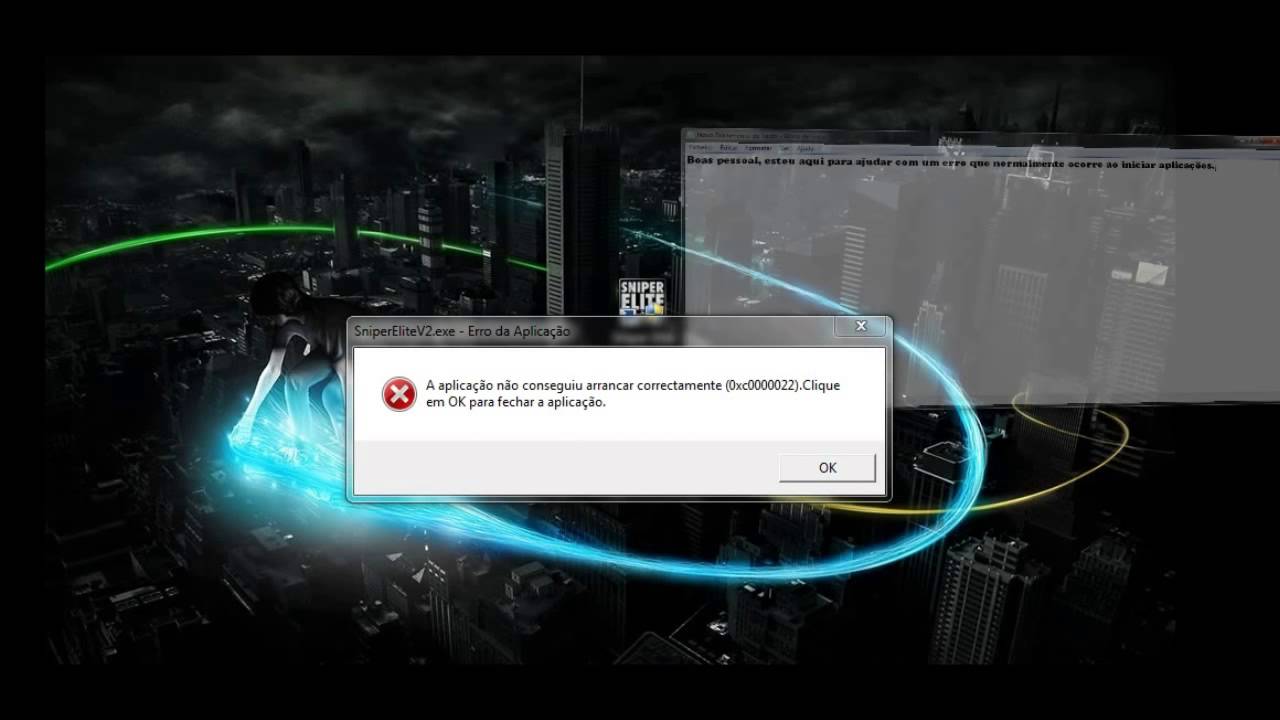
Прежде чем углубляться в поиск решений, попробуйте выполнить несколько основных шагов по устранению неполадок, описанных ниже:
- Перезагрузите Windows — если проблема временная, перезагрузка Windows может решить ее.
- Очистите систему — удаление ненужных файлов с ПК, например временных файлов, также может помочь в решении проблемы. В Windows 10 есть более простой способ сделать это через приложение «Настройки». Просто перейдите в Система> Хранилище. Здесь Windows показывает, как используется ваша система и сколько места вы можете освободить.Выберите каждую категорию и внимательно выберите файлы, которые вы хотите удалить.
Если эти действия не помогли решить проблему, попробуйте следующие решения.
Исправление 1. Временно отключите антивирусную программу
Если антивирусное программное обеспечение, которое вы используете, чрезмерно защищает, оно может блокировать работу некоторых служб и процессов. В таком случае, временное отключение может решить проблему.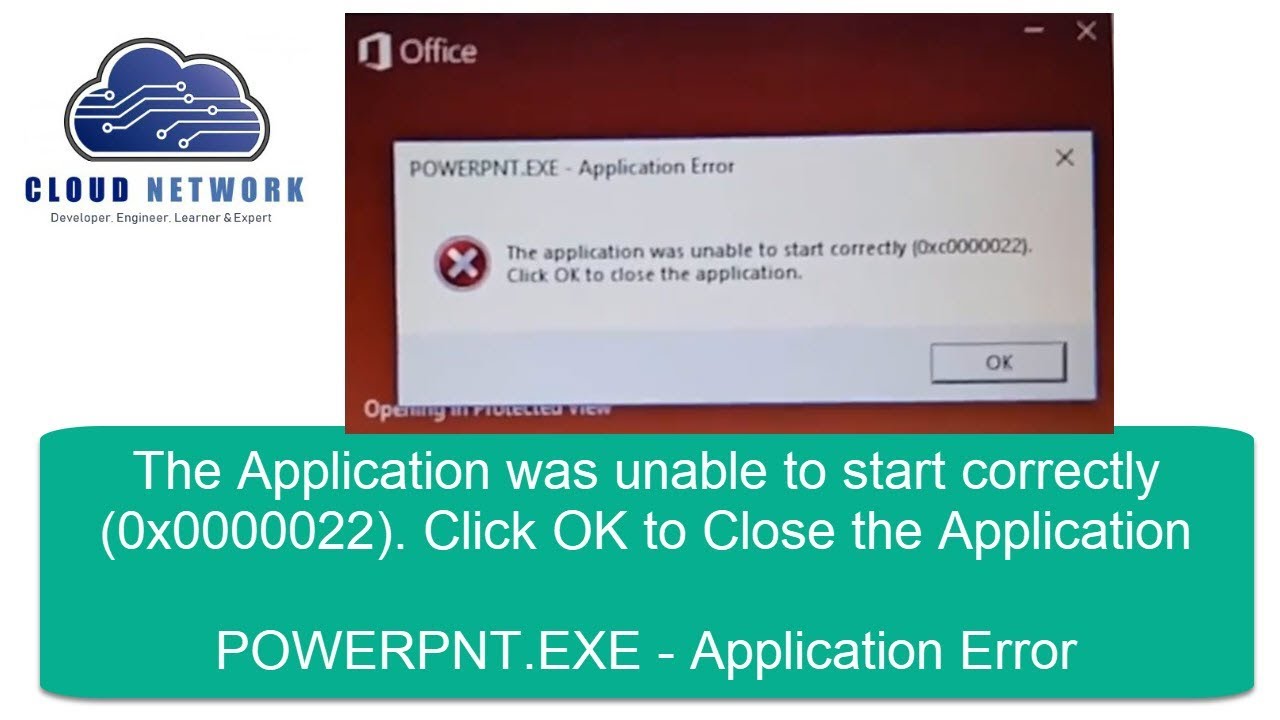 Процесс отключения антивируса зависит от типа антивируса, который вы используете.См. Инструкции в руководстве пользователя.
Процесс отключения антивируса зависит от типа антивируса, который вы используете.См. Инструкции в руководстве пользователя.
Помните, что отключение антивируса делает ваш компьютер уязвимым для атак. Поэтому убедитесь, что вы активировали его, как только закончите проверять, является ли он виновником.
Fix 2: Запустите средство устранения неполадок активации Windows 10
Если у вас возникли проблемы при попытке активировать Windows 10, средство устранения неполадок активации может помочь их исправить. Чтобы получить доступ и использовать эту функцию, вы должны войти в систему как администратор. Чтобы запустить средство устранения неполадок активации, перейдите в «Настройки»> «Обновление и безопасность»> «Активация», а затем щелкните ссылку «Устранение неполадок».
Обратите внимание, что опция «Устранение неполадок» доступна только в том случае, если ваша версия Windows не активирована. После активации Windows опция исчезает. Если вы продолжаете получать ошибку активации 0xC0000022, продолжайте пробовать другие исправления, указанные ниже.
Fix 3: проверьте службу защиты программного обеспечения
Как мы упоминали ранее, за активацию Windows, помимо других ключевых функций, отвечает служба защиты программного обеспечения. Если он был поврежден или поврежден и, следовательно, перестал работать, это может объяснить, почему вы получаете ошибку активации 0xC0000022.Чтобы решить эту проблему, вам необходимо перезапустить службу. Для этого выполните следующие действия:
- Откройте диалоговое окно «Выполнить», нажав сочетание клавиш Win + R.
- Введите msc и нажмите «Enter». Эта операция перенесет вас в окно «Службы».
- Найдите «Службу защиты программного обеспечения» и дважды щелкните ее, чтобы открыть окно «Свойства».
- Щелкните кнопку «Пуск», чтобы запустить службу, а затем щелкните Применить> ОК.
- Перезагрузите компьютер, чтобы изменения вступили в силу.
Попробуйте активировать Windows 10 еще раз и проверьте, проходит ли процесс на этот раз. Если вы по-прежнему получаете сообщение об ошибке, возможно, из-за проблем с разрешениями служба не запускается. Чтобы устранить эту проблему, выполните следующие действия:
Если вы по-прежнему получаете сообщение об ошибке, возможно, из-за проблем с разрешениями служба не запускается. Чтобы устранить эту проблему, выполните следующие действия:
- Нажмите «Старт» и введите «cmd» (без кавычек). Щелкните правой кнопкой мыши «Командная строка» и выберите «Запуск от имени администратора».
- Скопируйте следующую команду и вставьте ее в окно «Командная строка», а затем нажмите «Enter»:
- Icacls% windir% \ ServiceProfiles \ NetworkService \ AppData \ Roaming \ Microsoft \ SoftwareProtectionPlatform / grant «BUILTIN \ Administrators: (OI) (CI) (F)» «NT AUTHORITY \ SYSTEM: (OI) (CI) (F) »« Служба NT \ sppsvc: (OI) (CI) (R, W, D) »« СЕТЕВАЯ СЛУЖБА: (OI) (CI) (F) ».
- Закройте «Командную строку».
- Откройте диалоговое окно «Выполнить» с помощью сочетания клавиш Win + R, введите % windir% \ System32 и нажмите «Enter». Либо откройте путь C: \ Windows \ System32.
- Перейдите на вкладку «Просмотр» и установите флажок «Скрытые элементы».

- Найдите папку «7B296FB0-376B-497e-B012-9C450E1B7327-5P-0.C7483456-A289-439d-8115-601632D005A0» и удалите ее. Выберите «Да», если система предложит. Если папка появляется несколько раз, удалите их все.
- Закройте «Проводник» и снова откройте окно «Выполнить».
- Введите путь:% windir% \ ServiceProfiles \ NetworkService \ AppData \ Roaming \ Microsoft \ SoftwareProtectionPlatform \ и нажмите «ОК» или нажмите «Ввод».
- Найдите файл dat , щелкните его правой кнопкой мыши и переименуйте в bak .
- Нажмите «Enter».
- Закройте «Проводник».
- Затем откройте окно «Службы» и дважды щелкните «Служба защиты программного обеспечения».
- Выберите «Автоматически» в раскрывающемся меню «Тип запуска:».
- Нажмите «Пуск», а затем «ОК».
- Перезагрузите Windows, чтобы изменения вступили в силу.
Эти решения должны решить проблему активации. Однако в случае их сбоя весьма вероятно, что служба защиты программного обеспечения повреждена или повреждена. В этом случае выполните исправление 4 ниже.
В этом случае выполните исправление 4 ниже.
Fix 4: Запустите сканирование SFC и DISM
Если системные файлы повреждены или отсутствуют, некоторые приложения не будут работать должным образом. В таких ситуациях запуск сканирования SFC (проверка системных файлов) может помочь решить проблему.С другой стороны, инструмент DISM (обслуживание и управление образами развертывания) выполняет более глубокое сканирование, чтобы исправить проблемы, влияющие на образ вашей системы.
Чтобы запустить сканирование SFC, следуйте инструкциям ниже:
- Нажмите сочетание клавиш Win + X, чтобы открыть меню быстрых ссылок.
- Выберите «Командная строка (администратор)». Если вы видите «Windows PowerShell» вместо «Командная строка», нажмите клавишу Windows и введите «cmd» (без кавычек). Щелкните правой кнопкой мыши «Командная строка» и выберите «Запуск от имени администратора».
- В окне «Командная строка» введите в командной строке sfc / scannow и нажмите «Enter».

Если есть поврежденные системные файлы, средство проверки системных файлов попытается их исправить. Если это не сработает, воспользуйтесь инструментом DISM, чтобы попытаться восстановить поврежденный образ системы. Вот как:
- Запустите командную строку с повышенными правами, используя приведенные выше инструкции.
- Выполните следующие команды одну за другой:
- Dism / Online / Cleanup-Image / CheckHealth
- Dism / Online / Cleanup-Image / ScanHealth
- Dism / Online / Cleanup-Image / RestoreHealth
- Подождите, пока средство DISM завершит процесс, а затем перезапустите Windows.
Проверьте, можете ли вы сейчас активировать свою копию Windows.
Исправление 5. Выполните сканирование вредоносных программ
Повреждение файла также может быть вызвано заражением вредоносным ПО. Если вы подозреваете, что ваша система была взломана, вам следует запустить сканирование на наличие вредоносных программ, чтобы сохранить ваши данные в безопасности и защитить вашу систему.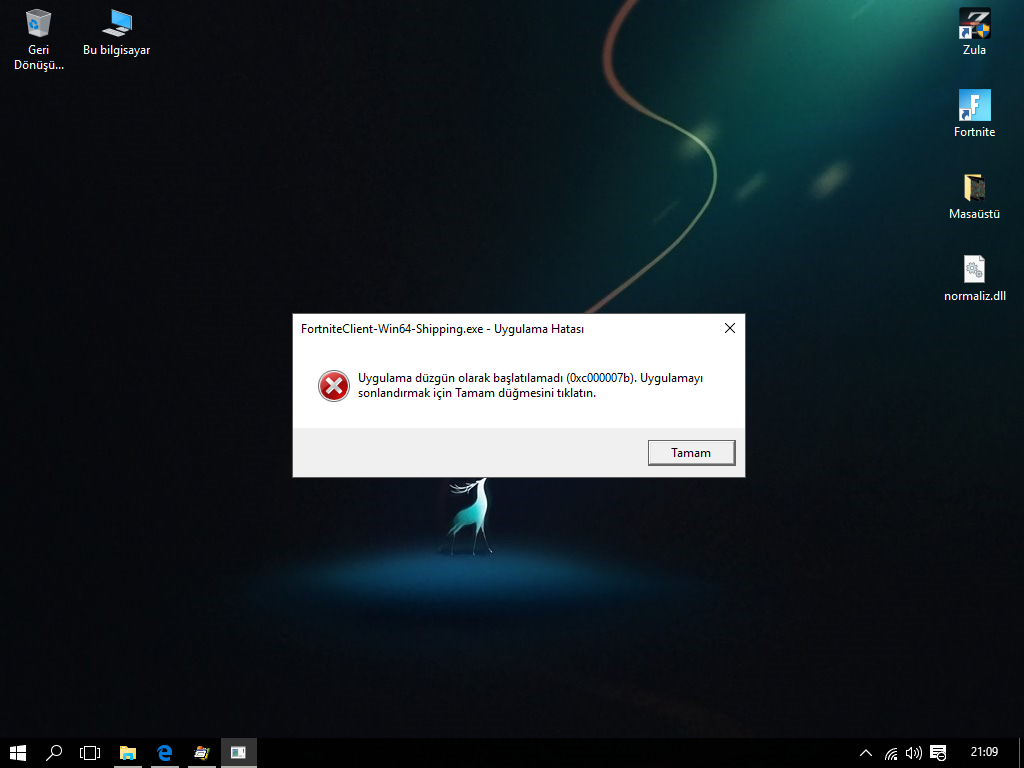
Одним из способов борьбы с вредоносными программами является использование встроенного средства безопасности Windows 10, Защитника Windows. Чтобы использовать его, выполните следующие действия:
- Запустите «Настройки» через меню «Пуск» или с помощью ярлыка Win + I.
- Откройте Обновление и безопасность> Безопасность Windows.
- Откройте параметр «Защита от вирусов и угроз» и щелкните ссылку «Параметры сканирования».
- Выберите «Автономное сканирование Защитника Windows» и нажмите «Сканировать сейчас».
Позвольте Windows делать свою работу. Если он обнаружит какие-либо угрозы, он удалит их из вашей системы.
Для комплексного сканирования вам понадобится более мощный инструмент, предназначенный для обнаружения даже самых неуловимых вредоносных программ. Auslogics Anti-Malware — это высокотехнологичный инструмент безопасности, который глубоко копается в вашей системе, чтобы выявлять и удалять вредоносные программы, которые могли обойти ваш брандмауэр.
Программа сканирует вероятные цели, которые могут поставить под угрозу безопасность всей вашей системы. Сюда входят реестр Windows, системная память, планировщик задач и автозапуск Windows. После выполнения глубокого сканирования Auslogics Anti-Malware покажет вам список вредоносных объектов, обнаруженных в вашей системе, и уровень угрозы, создаваемый этими элементами.
Чтобы удалить их все, просто нажмите кнопку «Удалить угрозы». Чтобы обеспечить круглосуточную защиту, инструмент позволяет планировать автоматическое сканирование.Это надежное программное обеспечение, которое постоянно обновляется для обнаружения даже самых последних вредоносных программ, разработанных хакерами, что гарантирует безопасность вашего устройства.
Проблемы активации Windows могут помешать вам использовать вашу систему или определенные приложения Windows. Вот почему вам необходимо исправлять ошибки активации, например 0xC0000022, как только они появляются.
Надеемся, что приведенные выше решения будут вам полезны.

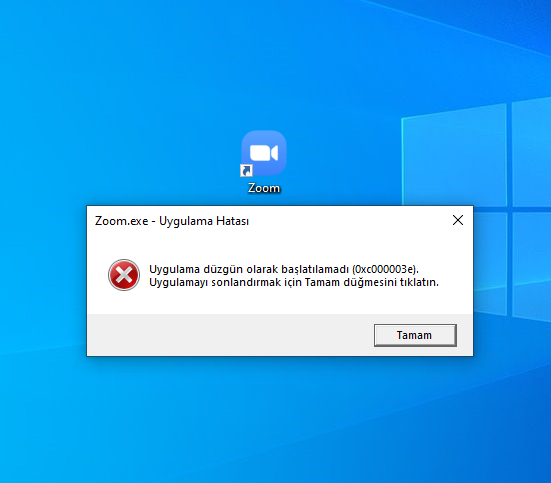

 1 (все редакции)
1 (все редакции)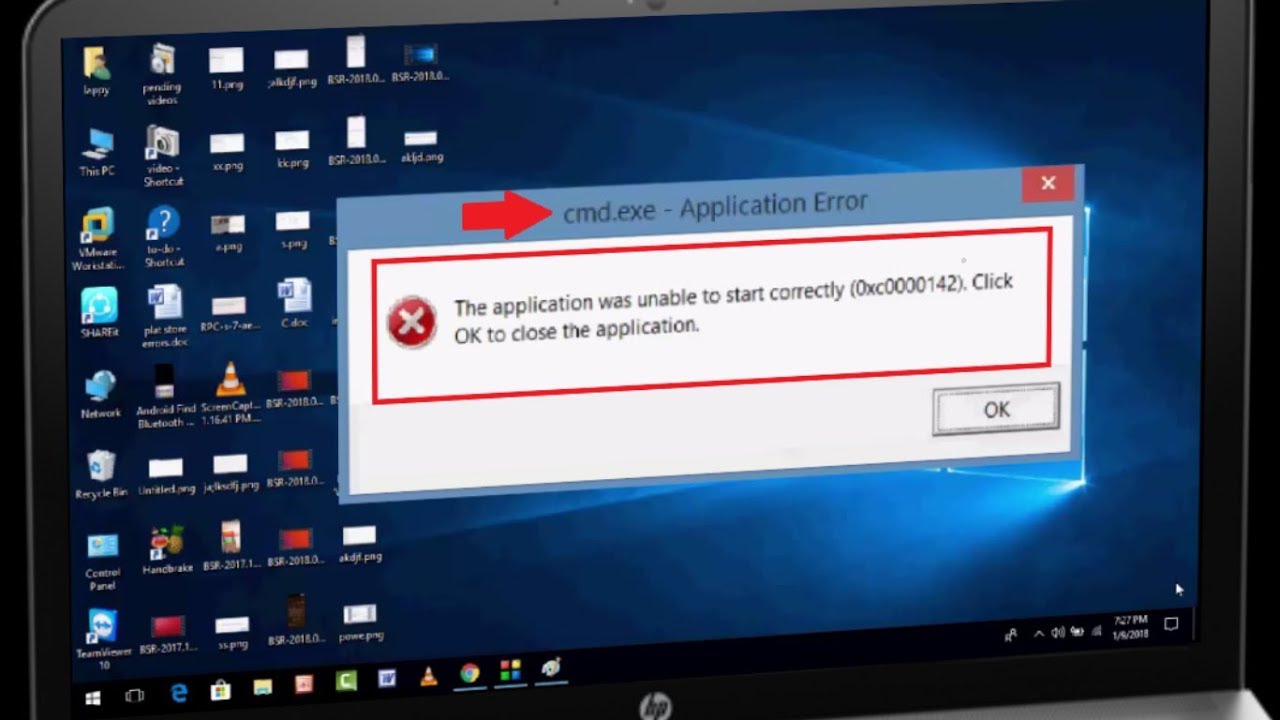 Нажмите ОК, чтобы закрыть приложение ».
Нажмите ОК, чтобы закрыть приложение ». 
 Что вы ищете.это либо файл .exe, либо ярлык.
Что вы ищете.это либо файл .exe, либо ярлык.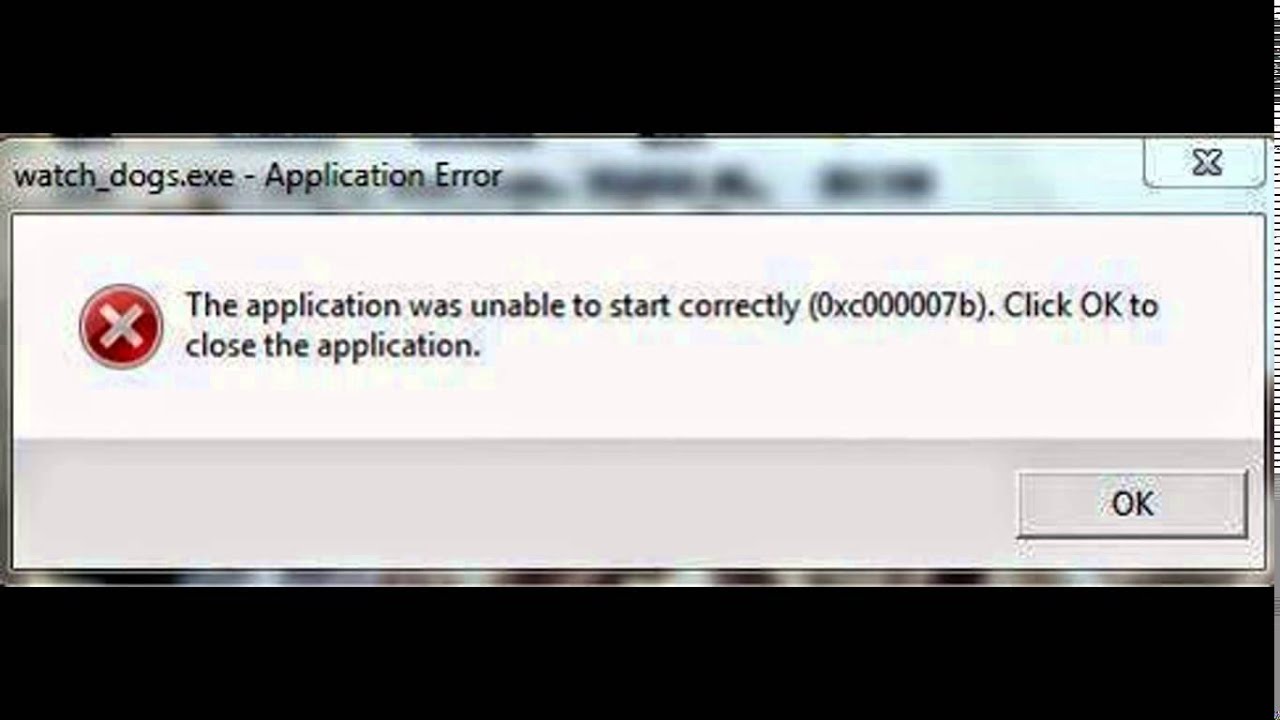
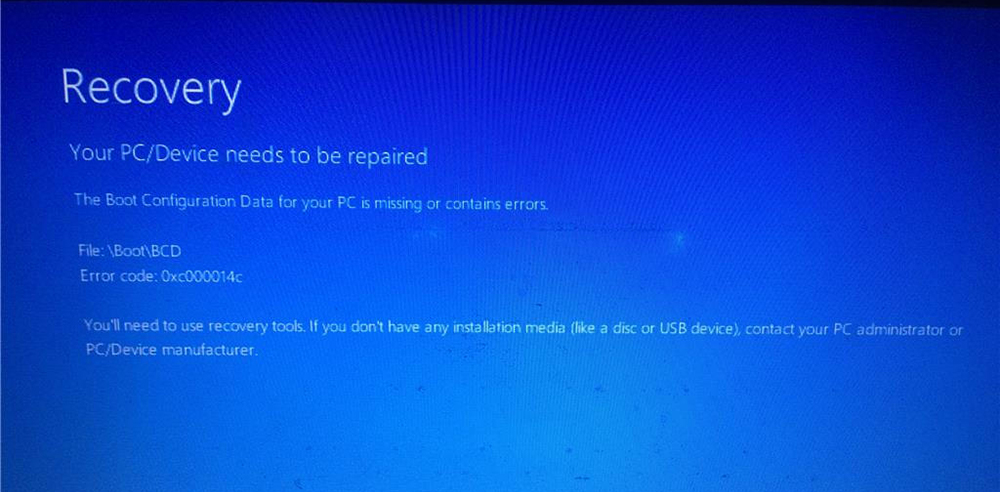
 Нажмите Ok , чтобы сохранить настройки.
Нажмите Ok , чтобы сохранить настройки.  Затем нажмите «Изменить».
Затем нажмите «Изменить».