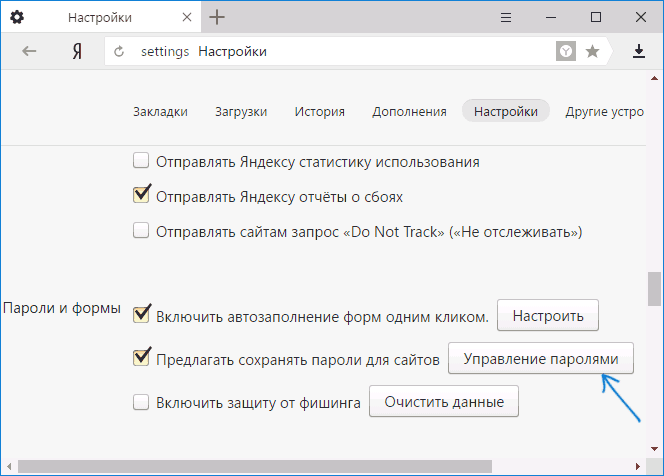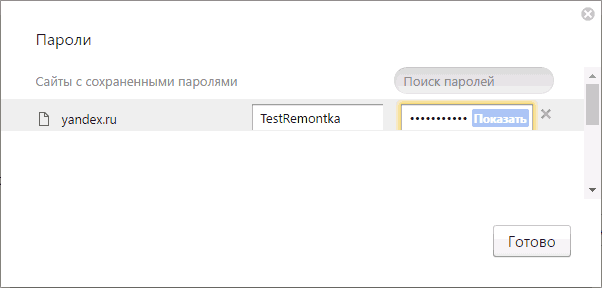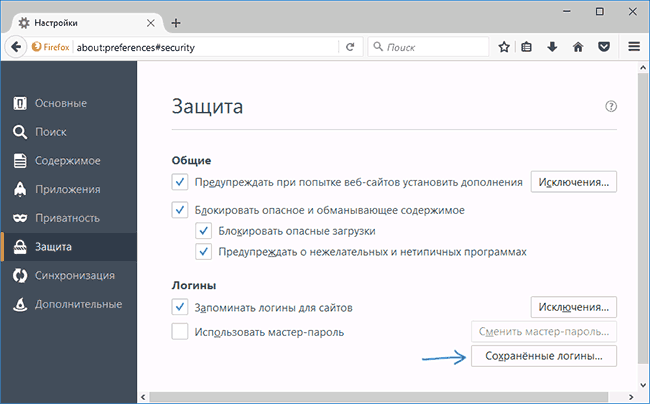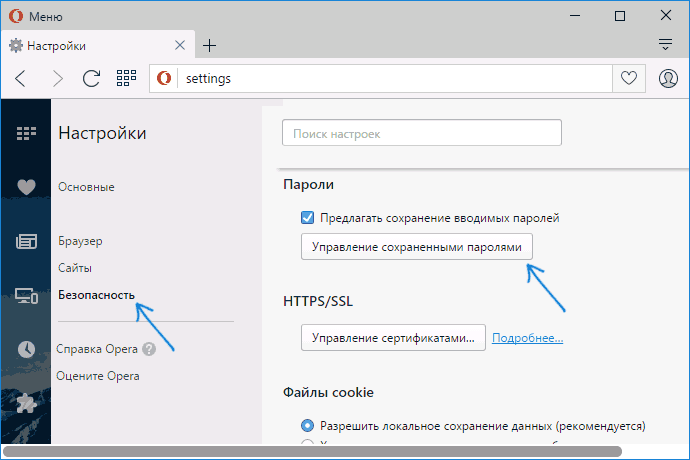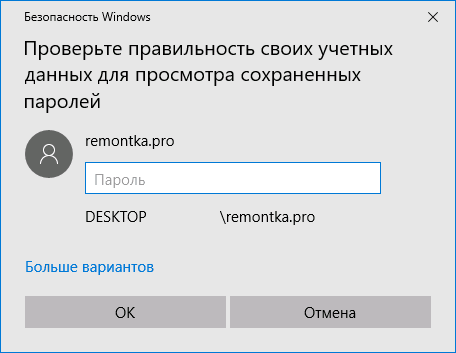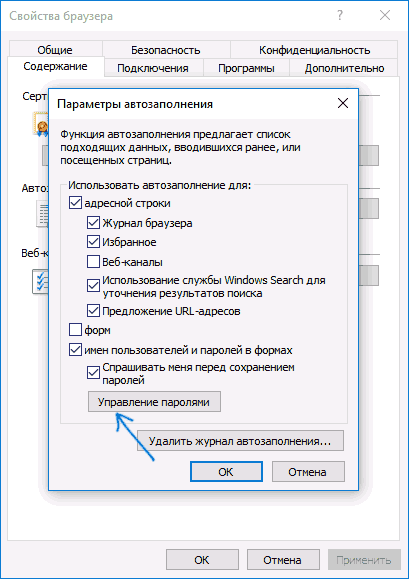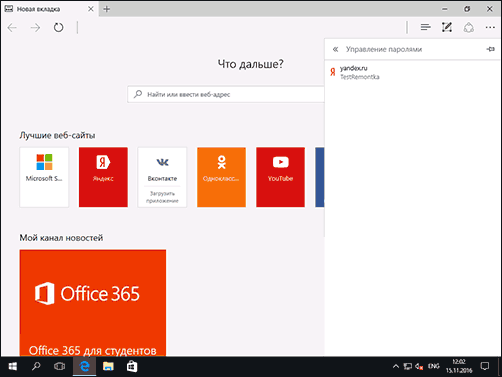Как посмотреть сохраненные пароли в браузере
  windows | для начинающих | интернет | программы
 В этой инструкции подробно о способах посмотреть сохраненные пароли в браузерах Google Chrome, Microsoft Edge и IE, Opera, Mozilla Firefox и Яндекс Браузер. Причем сделать это не только стандартными средствами, предусмотренными настройками браузера, но и с использованием бесплатных программ для просмотра сохраненных паролей. Если же вас интересует, как сохранить пароль в браузере (тоже частый вопрос на тему), просто включите предложение сохранять их в настройках (где именно — тоже будет показано в инструкции).
В этой инструкции подробно о способах посмотреть сохраненные пароли в браузерах Google Chrome, Microsoft Edge и IE, Opera, Mozilla Firefox и Яндекс Браузер. Причем сделать это не только стандартными средствами, предусмотренными настройками браузера, но и с использованием бесплатных программ для просмотра сохраненных паролей. Если же вас интересует, как сохранить пароль в браузере (тоже частый вопрос на тему), просто включите предложение сохранять их в настройках (где именно — тоже будет показано в инструкции).
Для чего это может потребоваться? Например, вы решили изменить пароль на каком-то сайте, однако, для того, чтобы сделать это, вам также потребуется знать и старый пароль (а автозаполнение может не сработать), или же вы перешли на другой браузер (см. Лучшие браузеры для Windows), который не поддерживает автоматический импорт сохраненных паролей из других установленных на компьютере. Еще один вариант — вы хотите удалить эти данные из браузеров. Также может быть интересно: Как поставить пароль на Google Chrome (и ограничить просмотр паролей, закладок, истории).
Примечание: если вам нужно удалить сохраненные пароли из браузеров, то сделать это можно в том же окне настроек, где возможен их просмотр и которые описаны далее.
Google Chrome
Для того, чтобы посмотреть пароли, сохраненные в Google Chrome, зайдите в настройки браузера (три точки справа от адресной строки — «Настройки»), а затем нажмите внизу страницы «Показать дополнительные настройки».
В разделе «Пароли и формы» вы увидите возможность включить сохранение паролей, а также ссылку «Настроить» напротив этого пункта («Предлагать сохранять пароли»). Нажмите по ней.
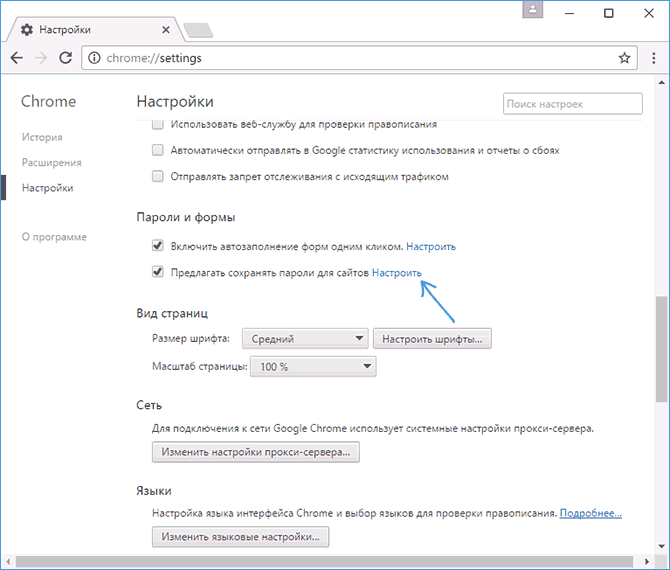
Отобразится список сохраненных логинов и паролей. Выбрав любой из них, нажмите «Показать» чтобы просмотреть сохраненный пароль.
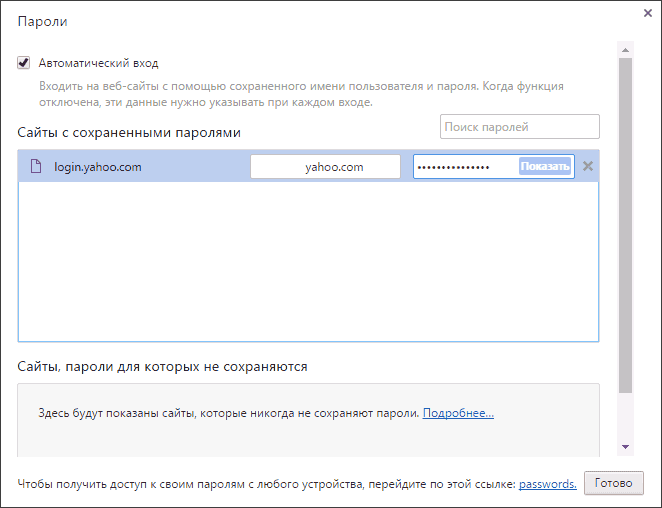
В целях безопасности вас попросят ввести пароль текущего пользователя Windows 10, 8 или Windows 7 и только после этого отобразится пароль (но можно просмотреть его и без этого, с помощью сторонних программ, что будет описано в конце этого материала). Также в 2018 году версии Chrome 66 появилась кнопка для экспорта всех сохраненных паролей, если это требуется.
Яндекс Браузер
Посмотреть сохраненные пароли в Яндекс браузере можно почти точно так же, как в Хроме:
- Зайдите в настройки (три чёрточки справа в строке заголовка — пункт «Настройки».
- Внизу страницы нажмите «Показать дополнительные настройки».
- Пролистайте до раздела «Пароли и формы».
- Нажмите «Управление паролями» напротив пункта «Предлагать сохранять пароли для сайтов» (который позволяет включить сохранение паролей).

- В следующем окне выберите любой сохраненный пароли и нажмите «Показать».

Также, как и в предыдущем случае, для просмотра пароля потребуется ввести пароль текущего пользователя (и точно так же, есть возможность посмотреть его и без этого, что будет продемонстрировано).
Mozilla Firefox
В отличие от первых двух браузеров, для того, чтобы узнать пароли, сохраненные в Mozilla Firefox, пароль текущего пользователя Windows не потребуется. Сами же необходимые действия выглядят следующим образом:
- Зайдите в настройки Mozilla Firefox (кнопка с тремя полосами справа от строки адреса — «Настройки»).
- В меню слева выберите «Защита».
- В разделе «Логины» вы можете включить сохранение паролей, а также посмотреть сохраненные пароли, нажав кнопку «Сохраненные логины».

- В открывшемся списке сохраненных данных для входа на сайтах, нажмите кнопку «Отобразить пароли» и подтвердите действие.

После этого, в списке отобразятся сайты, используемые имена пользователей и их пароли, а также дата последнего использования.
Opera
Просмотр сохраненных паролей в браузере Opera организован точно так же, как и в других браузерах на базе Chromium (Google Chrome, Яндекс Браузер). Шаги будут почти идентичны:
- Нажмите по кнопке меню (вверху слева), выберите «Настройки».
- В настройках выберите пункт «Безопасность».
- Перейдите к разделу «Пароли» (там же можно включить их сохранение) и нажмите «Управление сохраненными паролями».

Для просмотра пароля вам останется выбрать любой сохраненный профиль из списка и нажать «Показать» рядом с символами пароля, а затем ввести пароль текущей учетной записи Windows (если это по какой-то причине невозможно, см. бесплатные программы для просмотра сохраненных паролей далее).
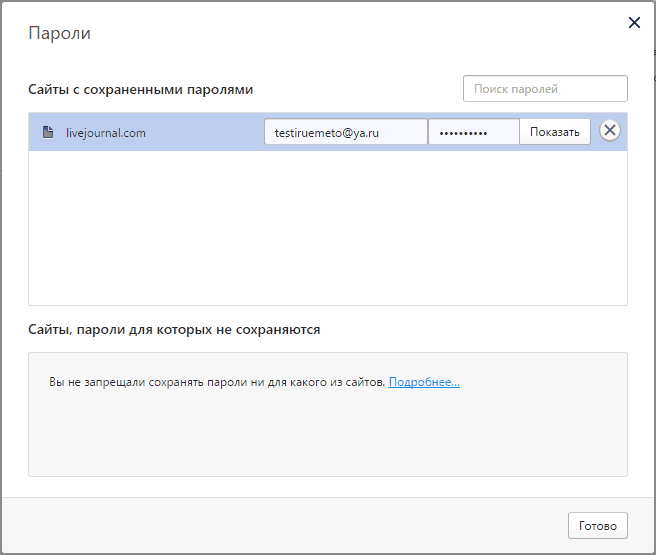
Internet Explorer и Microsoft Edge
Пароли Internet Explorer и Microsoft Edge хранятся в одном хранилище учетных данных Windows, а доступ к нему можно получить сразу несколькими способами.
Самый универсальный (на мой взгляд):
- Зайти в панель управления (в Windows 10 и 8 это можно сделать через меню Win+X, или кликнув правой кнопкой мыши по пуску).
- Открыть пункт «Диспетчер учетных данных» (в поле «Просмотр» вверху справа окна панели управления должно быть установлено «Значки», а не «Категории»).
- В разделе «Учетные данные для Интернета» вы можете посмотреть все сохраненные и используемые в Internet Explorer и Microsoft Edge пароли, нажав по стрелке рядом справа от пункта, а затем — «Показать» рядом с символами пароля.

- Вам потребуется ввести пароль текущей учетной записи Windows для того, чтобы пароль отобразился.

Дополнительные способы попасть в управление сохраненными паролями этих браузеров:
- Internet Explorer — Кнопка настроек — Свойства браузера — вкладка «Содержание» — кнопка «Параметры» в разделе «Содержание» — «Управление паролями».

- Microsoft Edge — кнопка настроек — Параметры — Посмотреть дополнительные параметры — «Управление сохраненными паролями» в разделе «Конфиденциальность и службы». Однако здесь вы можете лишь удалить или изменить сохраненный пароль, но не просмотреть его.

Как видите, просмотр сохраненных паролей во всех браузерах — достаточно простое действие. За исключением тех случаев, если по какой-то причине вы не можете ввести текущий пароль Windows (например, у вас установлен автоматический вход в систему, а пароль вы давно забыли). Здесь можно использовать сторонние программы для просмотра, которые не требуют ввода этих данных. См. также обзор и возможности: Браузер Microsoft Edge в Windows 10.
Программы для просмотра сохраненных паролей в браузерах
Одна из самых известных программ такого рода — NirSoft ChromePass, которая показывает сохраненные пароли для всех популярных браузеров на базе Chromium, к которым относятся Google Chrome, Opera, Яндекс Браузер, Vivaldi и другие.
Сразу после запуска программы (необходим запуск от имени администратора) в списке отобразятся все сайты, логины и пароли, сохраненные в таких браузерах (а также дополнительная информация, такая как имя поля для ввода пароля, дата создания, надежность пароля и файл данных, где он хранится).

Дополнительно, программа может расшифровывать пароли из файлов данных браузеров с других компьютеров.
Учтите, что многими антивирусами (можете проверить на VirusTotal) она определяется как нежелательная (именно из-за возможности просматривать пароли, а не из-за какой-то посторонней деятельности, насколько я понял).
Программа ChromePass доступна для бесплатной загрузки на официальном сайте www.nirsoft.net/utils/chromepass.html (там же можно скачать файл русского языка интерфейса, который нужно распаковать в ту же папку, где находится исполняемый файл программы).
Еще один хороший набор бесплатных программ для тех же целей доступен от разработчика SterJo Software (причем на данный момент времени они «чистые» по мнению VirusTotal). При этом каждая из программ позволяет просмотреть сохраненные пароли для отдельных браузеров.
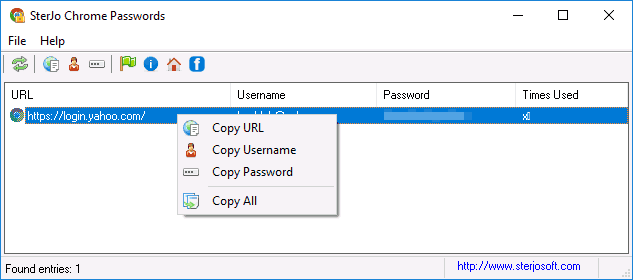
Для бесплатной загрузки доступно следующее ПО, имеющее отношение к паролям:
- SterJo Chrome Passwords — для Google Chrome
- SterJo Firefox Passwords — для Mozilla Firefox
- SterJo Opera Passwords
- SterJo Internet Explorer Passwords
- SterJo Edge Passwords — для Microsoft Edge
- SterJo Password Unmask — для просмотра паролей под звездочками (но работает только в формах Windows, не на страницах в браузере).
Скачать программы можно на официальной странице http://www.sterjosoft.com/products.html (рекомендую использовать Portable версии, не требующие установки на компьютер).
Думаю, информации в руководстве будет достаточно, для того, чтобы узнать сохраненные пароли, когда они потребуются тем или иным способом. Напомню: при загрузке стороннего ПО для подобных целей, не забывайте проверять его на вредоносность и будьте внимательны.
А вдруг и это будет интересно:
remontka.pro
Как найти введенные ранее пароли. Как посмотреть сохраненные пароли в браузере
А теперь давайте представим такую ситуацию, что Вам нужно войти на какой-либо сайт через другой браузер или вообще на другом компьютере. А ведь в нём Ваши данные не сохранены и придется либо вспоминать пароль и «рыться» в голове в поисках, либо восстанавливать его через сайт, а это подчас приводит к тому, что пароль будет изменен на новый. Это в свою очередь приведёт к тому, что в Вашем старом браузере Вы не сможете зайти привычно на сайт, ведь пароль уже новый и нужно снова его вводить и сохранять.
В общем давайте поскорее перейду к сути, чтобы Вы совсем не запутались.
Как узнать пароль в браузере Интернет Эксплорер (Internet Explorer)?
В этом браузере степень защиты высока, особенно по части паролей. Они хранятся в зашифрованном виде и через сам браузер Вам не удастаться посмотреть их. Для этого лучше воспользоваться бесплатной программой
Программа имеет русский язык, но его нужно дополнительно скачивать с официального сайта, а так же устанавливать. В принципе он особо и не нужен, потому что всё что Вам остаётся сделать — это скачать и запустить.
В результате появится такое окошко, в котором указаны все сайты с сохраннёными логинами и паролями:
Программа предоставляет возможность сохранить, скопировать или найти эти пароли. Но думаю Вам это всё равно не нужно. Увидели пароль и ладно.
Как посмотреть пароль в браузере Опера (Opera)?
Если у Вас Опера 12.16 или из этой серии, то там тоже защитили хорошенько все пароли. В настройках можно лишь увидеть сайты, для которых пароли сохранены, но нужные нам данные не увидеть.
Опера прячет пароли в файле wand.dat
который спрятан он любопытных глаз, а ещё и зашифрован. Но посмотреть его всё равно можно.
Первым делом нам нужна программа для открытия такого файла. Она называется Unwand . Т.к. я не нашёл официального сайта разработчиков, то даю Вам возможность скачать с этого сайта. Даю гарантию что она не содержит вирусов:
Теперь нам нужно знать где находится файл с паролями в опере. Я покажу Вам как можно быстро его найти, не включая (хотя он находится именно в них).
Скопируйте и вставьте следующую строку в адресную строку Вашего проводника Windows. Если выражаться проще, то скопируйте строку ниже для Вашей операционной системы и вставьте в поле адреса:
Для Windows 7 и 8 : %USERPROFILE%\AppData\Roaming\Opera\Opera
Для Windows XP : %USERPROFILE%\Application Data\Opera\Opera
Для быстродействия я Вам советую скопировать из этой папки файл wand.dat
куда-нибудь в более удобное место, хоть на Рабочий стол.
Потому что следующим Вашим действием будет то, что нужно запустить из папки (в которую Вы уже эту программу) файл Unwand.exe
который сразу предложит Вам указать путь к нужному файлу:
Если всё указали и сделали правильно, то результат будет такой:
Теперь рассмотрим если у Вас Opera 20 или Next .
Это новый браузер от опера и он заточен под популярный нынче движок Chromium, как стало «модным» сейчас делать среди компаний. Но хватит отвлекаться и перейдем к поиску и просмотру пароля.
Верхнее меню -> Настройки:
раздел Конфиденциальность и безопасность , кнопка Управления сохраненными паролями :
ну а дальше думаю и объяснять не стоит:
Как посмотреть пароль в браузере Мозилла Фаерфокс (Mozilla Firefox)?
В этом браузере всё немного проще и ничего скачивать не нужно. А хотя… можете от тех же , которые разработали для Internet Explorer.
Скачали, запустили и готово:
Ну а если Вам такой метод не хочется опробовать, то идем стандартными путями…
Находим Настройки :
вкладка Защита , кнопка «Сохранённые пароли»
и в этом конечном и нужном нам окошке будут все пароли. Я этим браузером редко пользуюсь, поэтому и
crabo.ru
Посмотреть все сохраненные пароли во всех браузерах.
Посмотреть все водимые, сохраненные, пароли во всех браузерах. Узнать пароли в браузере.
‘; }- По каким из многих причин вам надо посмотреть пароль вводимый в браузере. Ну хотя-бы причина, вы зарегистрировались на сайте и ввели пароль, подзабыли несколько символов. Что бы не напоминать вам пароль службой этого сайта, возможно даже скорее всего, вам предложат сменить его. Слишком много действий придется вам пройти. Я со своей практикой, хотя таких случаев у меня нет, но видел на примере других. Вообще делюсь с вами дорогие читатели, как посмотреть ранее вводимый пароль в браузере. А по какой причине это вам решать, как и где применить. Программа не требует установки, она не светиться в установке и удаления программ, запускается нажатием мышки, по двойному. Сама программа если говорить на нормальном языке «Portable» распространяться свободно. Единственный не достаток это то что на нее ругаются антивирусы и шпионы. Перед запуском надо отключать их. Беспокоиться не о чем, программа собирает данные из файлов браузеров, от сюда и не доверие антивирусов, шпионов. Не бойтесь, смело запускайте отключив антивирус и шпион. Программа очень проста, покажет всю информацию из всех браузеров, установленных в системе.
- Название чудо программы «WebBrowserPassView», скачиваем в самом низу страницы. Файл для перевода на русский язык тоже находится внизу. Программа скачаеться в архиве «zip» распаковать можно любым архиватором. У кого нет, я выложу ссылку ниже. Скачанный архив, распаковываем куда вам угодно, в любое место. Заходим в папку с распакованной программой и кликаем левой кнопкой мышки два раза по файлу «WebBrowserPassView.exe». Повторюсь, выключаем антивирусы, антишпионы. Не надо выключать всю защиту, просто выключаем только контроль над файлами. Интернет защиту оставляем она не мешает, так как действия происходят на компьютере. Файл русификации, распаковываем в ту папку, куда распаковали саму программу, он должен лежать в той папке где и запуск ной файл. На картинке ниже, показано как должно быть в папке с программой.
- Как видите программа состоит из одного окна. Проста в использовании, как только вы запустите, она сразу покажет вам всю информацию. Я разделил на цифры поле в котором показана информация, все идет по одной строчке и соответствует друг другу в строке.
- 1.) Ссылка на аккаунт.
- 2.)Название браузера, котором введен пароль и логин.
- 3.)Сам логин от социальной сети или почты и.т.д.
- 4.)Пароль к логину.
- 5.)Надежность пароля.
- 6.)Что введено в поле пользователя, ник или e-mail, имя и.т.д.
- 7.)Поле пароля, бывает сессионные пароли, одноразовые.
- 8.)Когда создан пароль.
- 9.)Когда пароль был изменен.
- Настройки программы не значительные о них я рассказывать не буду. А вот как сделать удобней для переноса информации это я расскажу. Картинка ниже, пронумерована и каждый номер, будет соответствовать описанию. Как вариант выше. Контекстное меню как на картинке, можно вывести нажав мышкой, левой кнопкой по полю выведенной информации, о логина и паролях, в главном окне.
- 1.)Выбранная строка будет сохранена, в название файла ваше а расширение «txt». Обычный текстовый документ.
- 2.)Выделенная строка или выделенный текст будет сохранен в уже имеющийся файл «txt» или в другой поддерживающий текстовый формат.
- 3.)Только пароль будет скопирован, выделенной строки.
- 4.)Будет открыт отчет в браузере, как страница интернет. Можно сохранить как «html» формат.
- 5.)Только выбранная строка или выделенная информация, будет отображена в браузере и в последствии можно сохранить в «html»
- 6.)Картинка ниже будет вызвана этим меню. Убирая галочки вы сможете скрыть колонки в главном окне. Так же можете задать ширину колонки, выбрав нужную ширину чуть ниже и введя ее цифрами. В последствии нажать «OK» подтверждая действия, изменения.
- 7.)Выбранная строчка и в последствии нажатое в контекстном меню команда «свойства» выведет в новом окне всю информацию данной строки.
- 8.)Обновить всю информацию или нажмите клавишу F5, что тоже обновит информацию. (Кто не знает, клавиша F5 обновляет любую страницу, в браузере и не только)
- Подсказка от меня, если вам надо выделить все строчки, воспользуйтесь клавишей «Shift» зажатой и стрелкой вниз или верх, в какую вам сторону надо выделять.
- Так же можно что удобно, экспортировать в другую программу которая хранит пароли. Программа для хранения паролей, это серьезный подход. Что не понятно есть комментарий. Рад видеть вас, на моих страницах.
Скачать
Статьи похожей тематики:
Ваш провайдер использует целенаправленные помехи в Вашем интернет соединении(Цензура)(ooni)?
Поисковые системы интернета. Находить нужную информацию быстро и точно.
Обзор программы Wireshark и пример захват передаваемых пакетов.
Wireshark, продолжение захват паролей.
Общаемся со своими знакомыми и друзьями, в своей сети, в своем интернет пейджере.
Удаленное администрирование, удаленная помощь.
Кто и когда заходит в мою почту?
Интерактивная карта кибер угроз от компании Kaspersky Lab.
Подключение по FTP к серверу с помощью TOTAL COMMANDER.
ФИЛЬТРАЦИЯ И ЗАЩИТА С ПОМОЩЬЮ DNS ОТ ЯНДЕКС.
Зашифровать DNS трафик и уберечь от третьей стороны, поможет DNSCrypt.
Фильтрация с помощью DNS от Google.
Кто подключен к Вашему WIFI? Антивирус для локальной сети.
Статические и динамические, белые и серые, IP адреса. Что скачивал в интернете определенный IP?
Мониторинг портов и трафика с помощью специализированных программ.
Безопасность вашего сервера или компьютера, локальной сети и интернет. Какие двери открыты к вам?
Анонимность в интернет и смена IP адреса, OpenVpn.
Страшные поисковики интернета, ищут устройства подключенные к интернет.
Открывать сайты по протоколу HTTPS. Шифрование передачи трафика между Вашем пк и сайтом.
ЗАЩИТА МАРШРУТИЗАТОРА ИЛИ КАК ЗАЙТИ В ГОСТИ ЧЕРЕЗ ЧЕРНЫЙ ХОД.
Как сделать свой собственный прокси сервер с минимальными настройками и компьютерными ресурсами, с любой системой.
Передать любой файл, любого размера, прямо с вашего компьютера, в зашифрованном виде.
helpsetup.ru
Как посмотреть сохраненные пароли в браузере, примеры на практике
Как посмотреть сохраненные пароли в браузере, знает не каждый пользователь. В особенности, это касается новичков, которые впервые открыли для себя мир Интернета. Из этой статьи мы узнаем, где можно увидеть свой сохраненный пароль в таких браузерах как Гугл Хром, Мазила и Яндекс.
Сохранить пароль в браузере, зачем это нужно
 Здравствуйте друзья! Во время работы в Интернете, у многих пользователей накапливаются на различных сайтах логины и пароли. Конечно, их сразу не запомнишь. Поэтому, возникает необходимость сохранить пароль в браузере. Итак, зачем вообще сохранять пароли?
Здравствуйте друзья! Во время работы в Интернете, у многих пользователей накапливаются на различных сайтах логины и пароли. Конечно, их сразу не запомнишь. Поэтому, возникает необходимость сохранить пароль в браузере. Итак, зачем вообще сохранять пароли?
В первую очередь, для быстрого доступа на тот или иной ресурс в Сети. Вы можете открыть, например, какой-нибудь сервис и зайти на него автоматически, если Вы там зарегистрированы. При этом Вам не нужно вводить вручную логин и пароль. Такой ввод пароля хорош ещё тем, что его можно не забыть. Даже самые сложные пароли, вполне возможно сохранить в любых браузерах. Далее, мы об этом поговорим подробно. Рассмотрим наглядно вопрос, как посмотреть сохраненные пароли в браузере.
к оглавлению ↑Как посмотреть сохраненные пароли в браузере
Сегодня, большинство браузеров использует современную технологию поиска и другие возможности. На примере этого, можно сказать о новой функции, которая называется автоматическое сохранение паролей в браузере. То есть менеджер паролей. Как она работает?
Когда Вы регистрируетесь в Интернете на каком-либо сайте, во вкладе пароль у Вас появляется специальная кнопка сохранения паролей (Рисунок 1).

После регистрации, в браузере может всплывать предупреждение о том, сохранять пароль или нет. Например, в Яндексе процесс сохранения паролей происходит автоматически.
Итак, Вы решили узнать свой пароль от того или иного сайта и записать его. Для этого, нам потребуется зайти в настройки браузера. Далее, узнаем, как посмотреть пароли в браузере на практике.
к оглавлению ↑Как посмотреть сохраненные пароли в браузере Гугл Хром
На самом деле, посмотреть пароли в браузере Гугл очень просто. Открываем главную страницу браузера, и нажимаем на три точки в верхнем углу. Далее, выбираем из списка выпадающего меню «Настройки» (Рисунок 2).

Затем, в настройках нам нужно найти раздел «Пароли» и нажать на них, чтобы посмотреть сохраненные пароли. У нас открывается список наших паролей. Как их посмотреть? Рядом со скрытыми паролями Вы увидите значок в виде глаза, на который необходимо нажать (Рисунок 3).

Жмём на него и пароли отобразятся. Но, если на Вашей операционной системе Виндовс стоит основной пароль, то его браузер может запросить. Поэтому, после ввода этого пароля Вы увидите пароли в браузере. Вот так, все пароли Вы можете посмотреть в Гугл Хром.
Вся подробная инструкция, которая поможет Вам посмотреть пароли в браузере показана в моём видео:
к оглавлению ↑Как посмотреть сохраненные пароли в браузере Мазила
Браузер Мазила тоже имеет функцию сохранения паролей. Почти всегда этот браузер обновляется, поэтому новичку сложно найти в нём те или иные настройки. Итак, начнём. В последней версии Фаерфокс найти пароль чуть сложнее. Для этого, открываем опять «Настройки» (Рисунок 4).

Затем, в поиске по настройкам пишем такое слово «пароли». Результаты поиска нам выдаст «Сохранённые логины» (Рисунок 5).

Нажимаем на эту функцию и открывается панель с сайтами и паролями. Например, чтобы посмотреть все пароли, следует нажать на кнопку «Отобразить все пароли» (Рисунок 6).

Далее, всплывает окно в котором от Вас требуют разрешения на подтверждение. Нажимаем на кнопку «ДА» и после этого, в этом же окне Вы сможете посмотреть все сохраненные пароли в браузере Мазила Фаерфокс.
к оглавлению ↑Как посмотреть сохраненные пароли в браузере Яндекс
Найти и посмотреть сохраненные пароли в Яндекс можно тоже через настройки, как и в предыдущих браузерах. В самих настройках нам нужно перейти в раздел «Пароли и карты», после чего, появятся сайты с паролями (Рисунок 7).

Далее, выбираем любой сайт левой кнопкой мыши и находим в форме данных о сайте пароль (Рисунок 8).

Снова нажимаем на значок в форме «глаза», которая обозначает функцию «Показать пароль». Таким образом, Вы посмотрите свой сохраненный пароль в Яндекс браузере.
к оглавлению ↑Заключение
В этой статье мы рассмотрели вопрос, как посмотреть сохраненные пароли в браузере. Были рассмотрены примеры просмотра паролей в таких браузерах как Гугл Хром, Мазила и Яндекс. Надеюсь, эта информация поможет Вам увидеть все свои пароли в браузере, которые автоматически сохранились. Но, не забывайте их записывать в блокнот. Ведь, так гораздо надёжнее, Вы их точно не забудете и не потеряете. Удачной Вам работы в Сети!
С уважением, Иван Кунпан.
Просмотров: 515
Получайте новые статьи блога прямо себе на почту. Заполните форму, нажмите кнопку «Подписаться»
Вы можете почитать:
biz-iskun.ru
Как найти и отобразить сохранённые в браузерах логины и пароли!
Многие пользователи хранят свои логины и пароли от различных сайтов в интернете прямо в том же браузере, через который выходят в интернет. Это позволяет затем быстро заходить на сайты, не вводя каждый раз снова свои логин и пароль. При этом пользователи часто не помнят этих данных, полностью доверяя браузеру, который сам заполнит нужные логины и пароли к сайтам. Однако бывает необходимо просто посмотреть, какой логин и пароль мы используем для того или иного сайта в интернете. И здесь появляется проблемка, потому что при вводе паролей на сайтах, они никогда не показываются в открытом виде, поэтому увидеть мы изначально можем только логины. А чтобы увидеть пароли, нужно лезть в настройки браузера. В данной статье я покажу вам, как найти все свои сохранённые логины и пароли от сайтов в интернете и отобразить их.
Вообще я не рекомендую полностью доверять браузерам и хранить все свои логины и пароли просто в браузерах. Во-первых, это не безопасно и вытащить из браузера нужны логины и пароли, злоумышленнику не составит никакого труда. Во-вторых, ваши логины и пароли из браузера могут в миг удалиться в случае если вы запустите очистку браузера различными программами для очистки Windows (например, Ashampoo WinOptimizer) или же если запустите очистку данных браузера прямо из него. Поэтому, рекомендую хранить пароли в какой-либо внешней программе — менеджере паролей, например, KeePass Password Safe.
Ниже будет показано, как отыскать сохранённые логины и пароли в самых популярных браузерах: Google Chrome (в Яндекс.Браузер аналогично), Mozilla Firefox, Opera, Internet Explorer.
Инструкции ниже будут даны для последних версий перечисленных выше браузеров, поскольку в некоторых старых браузерах (например, Internet Explorer до версии 10), вообще нет возможности как-то отыскать логины и пароли к сайтам через встроенные средства.
Инструкция для браузера Google Chrome
Откройте меню браузера (1) и перейдите в «Настройки» (2).
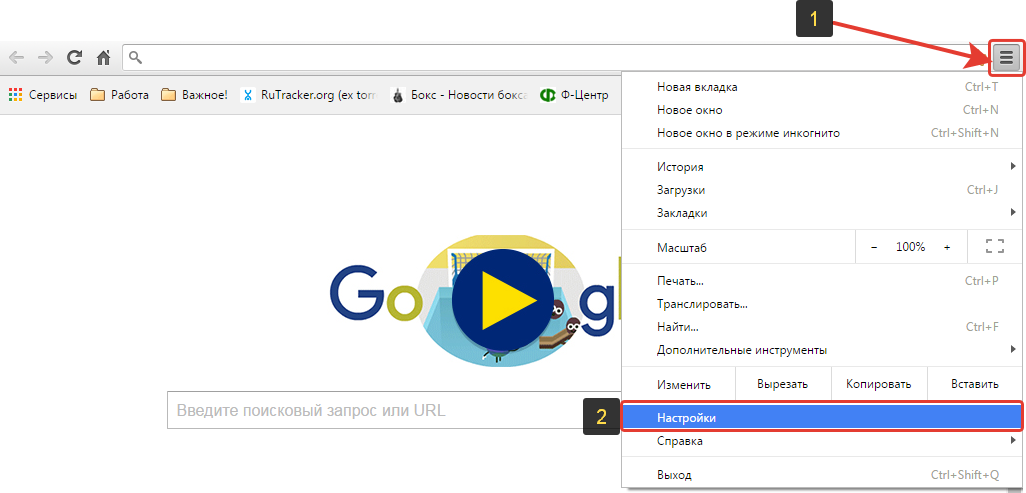
Опускаем страницу вниз и нажимаем «Показать дополнительные настройки».
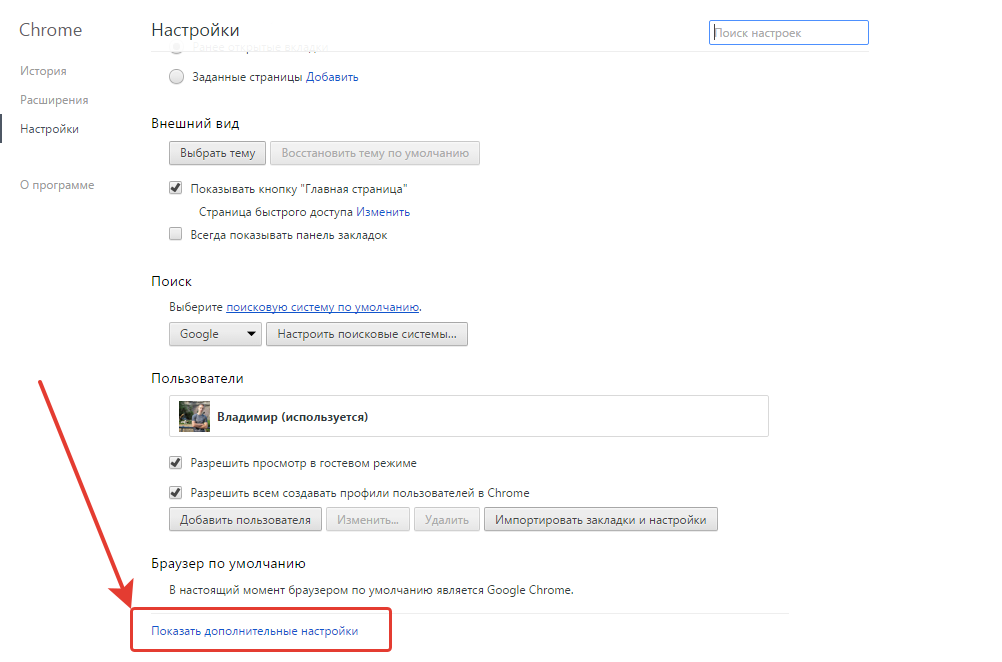
Снова листаем вниз до раздела «Пароли и формы». Нажимаем «Настроить» напротив пункта «Предлагать сохранять пароли для сайтов».
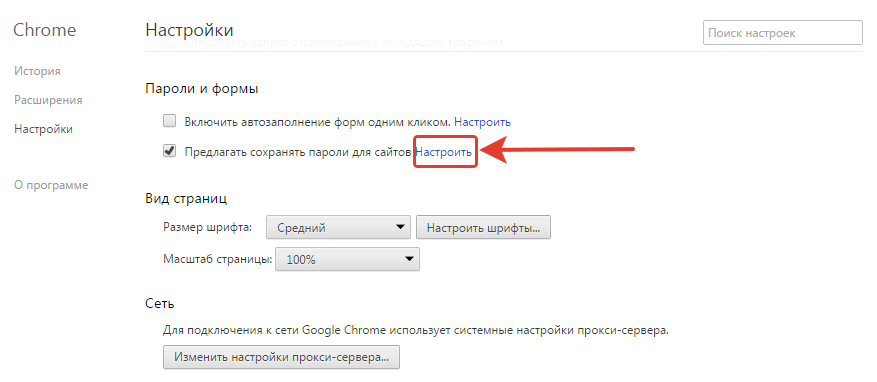
В открывшемся окне будет 3 столбца. В первом отображаются сайты, во втором — сохранённые вами логины к этим сайтам, а в третьем — пароли. Логины будут отображаться в открытом виде, а пароли изначально скрыты. Чтобы показать какой-либо сохранённый пароль, наведиде на него и нажмите «Показать».
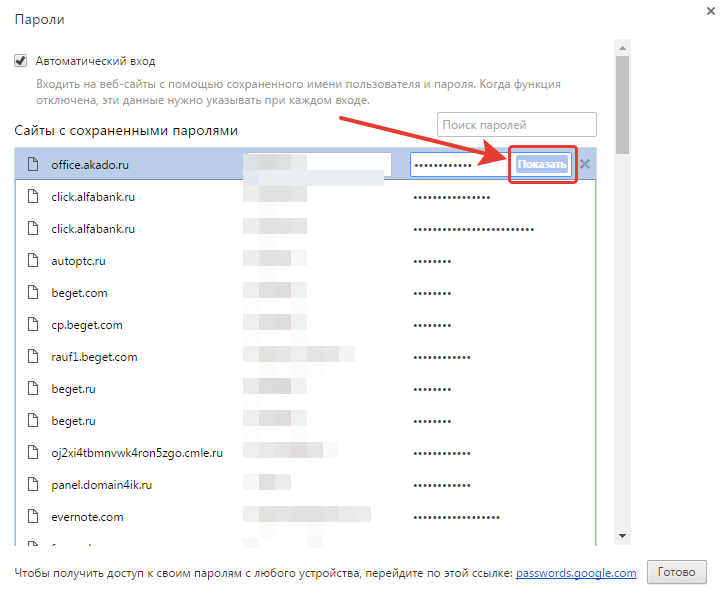
Таким образом можете посмотреть свой сохранённый в Google Chrome логин и пароль для любого сайта.
Если вы пользуетесь Яндекс.Браузером, то нём отобразить пароли можно точно таким же способом. Интерфейс этого браузера практически ничем не отличается.
Инструкция для браузера Mozilla Firefox
Откройте меню браузера (1), после чего нажмите «Настройки» (2).
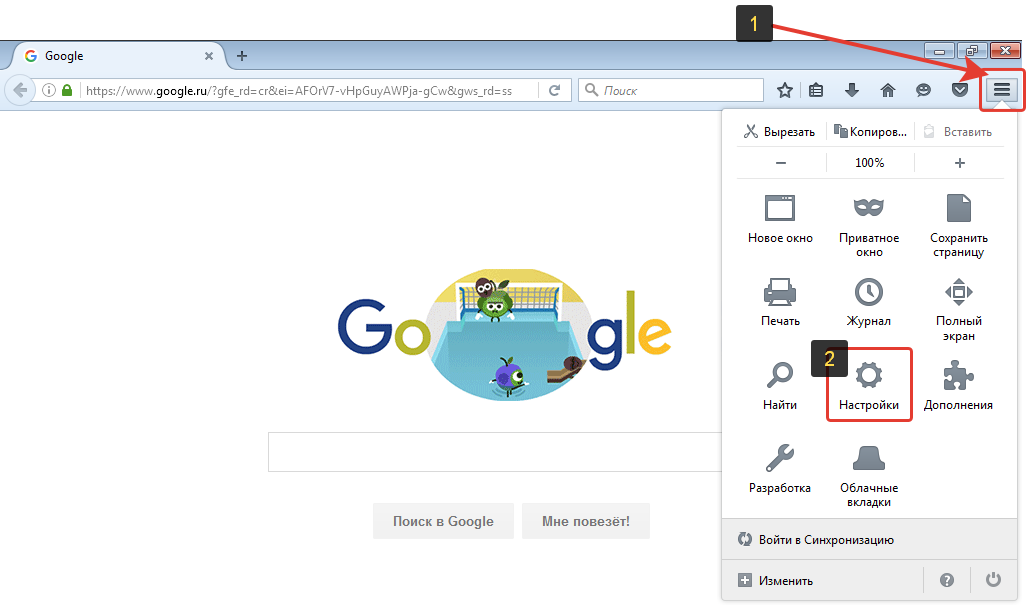
В левой колонке выберите «Защита» (1), после чего справа нажмите кнопку «Сохранённые логины» (2).
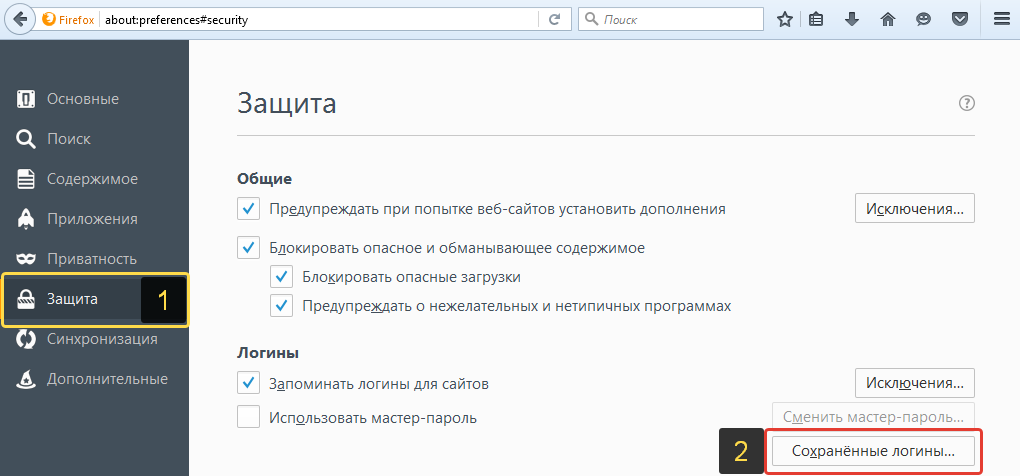
В появившемся окне увидите сайты, для которых вы сохраняли логины и пароли и сами эти данные. Изначально пароли неотображаются. Чтобы их отобразить, нажмите «Отобразить пароли».
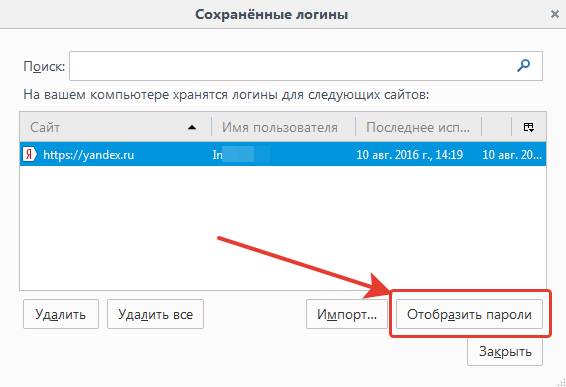
Соглашаемся с предупреждением:
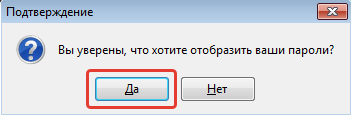
Теперь в окне появится ещё одна колонка «Пароль», где будут видны пароли к тем сайтам, для которых вы эти данные сохраняли через браузер.
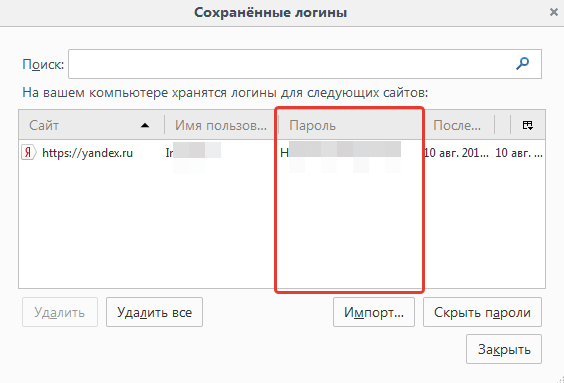
Инструкция для браузера Opera
Откройте меню браузера (1) и перейдите в «Настройки» (2).
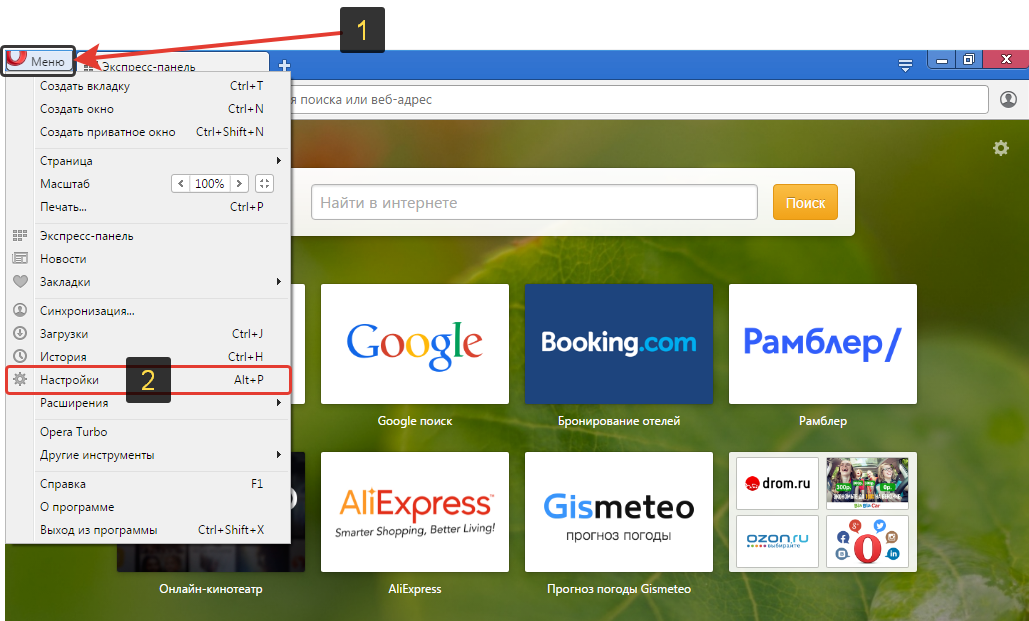
На следующей странице, в левой части окна выберите «Безопасность» (1), после чего в правой части выберите «Управление сохранёнными паролями» (2).

Откроется окно, в котором будут отображаться ваши сайты и логины с паролями к ним. Пароли изначально будут скрыты и чтобы их отобразить, нажмите кнопку «Показать» напротив нужного сайта.
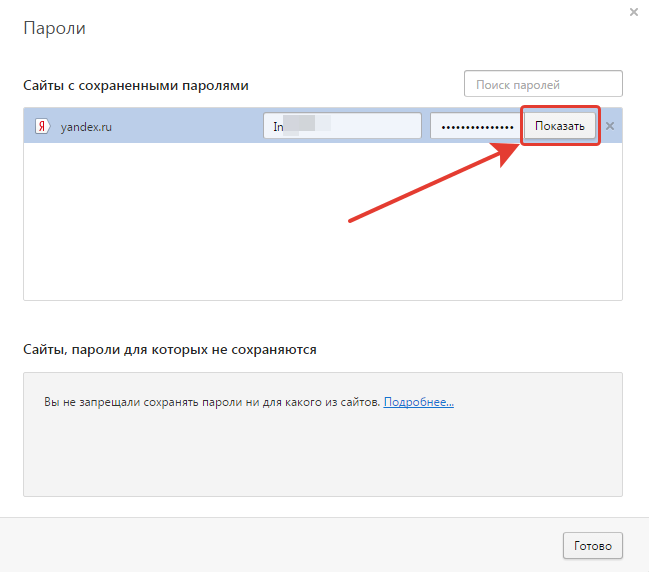
В результате пароли станут видимыми.
Инструкция для браузера Internet Explorer
Откройте меню браузера (1) и перейдите в «Свойства браузера» (2).
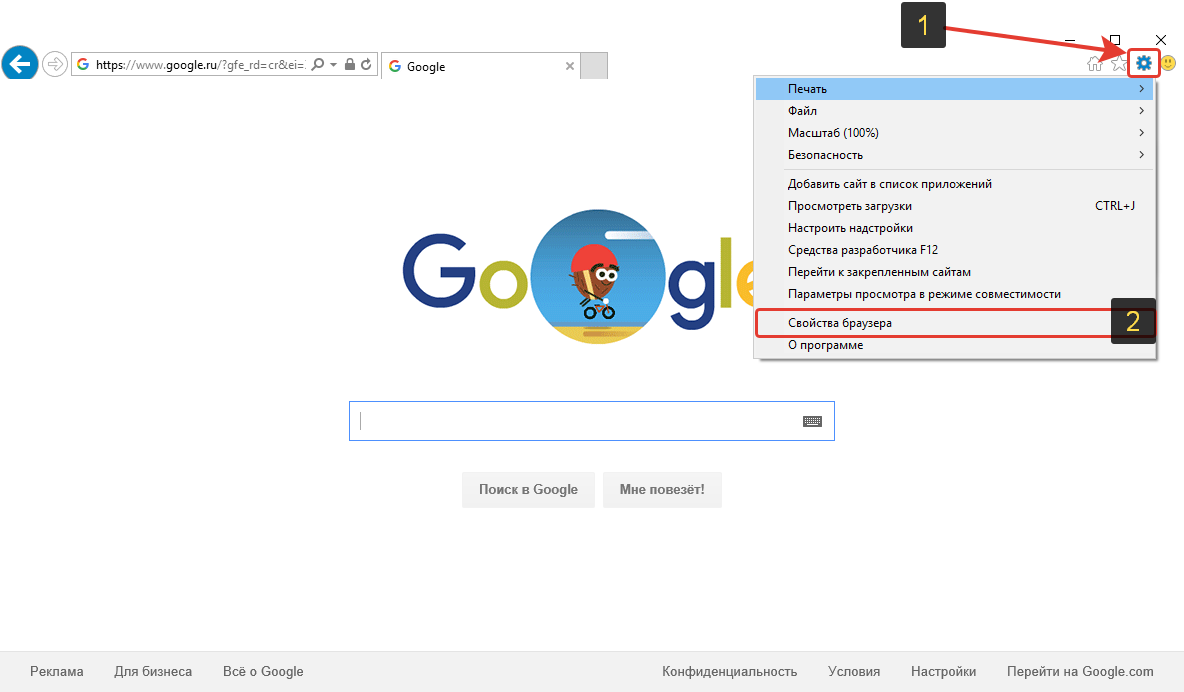
В открывшемся окне перейдите на вкладку «Содержание» (1) и нажмите кнопку «Параметры» (2).
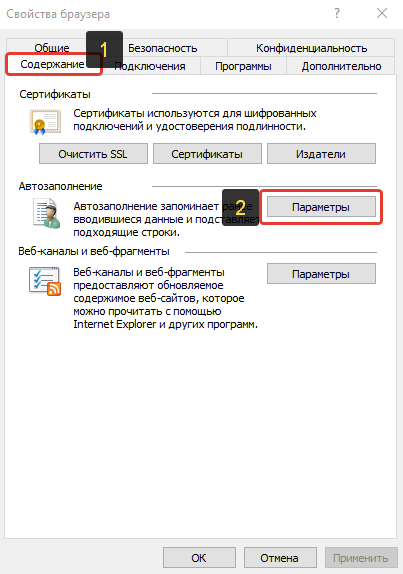
В следующем окне нажмите «Управление паролями».
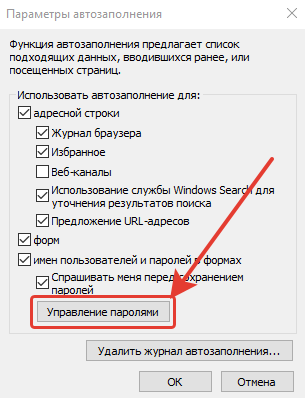
Откроется раздел Windows «Администрирование учётных данных». Здесь выберите тот сайт и логин, для которого хотите отобразить пароль. Для этого кликните по стрелке справа напротив нужного сайта.
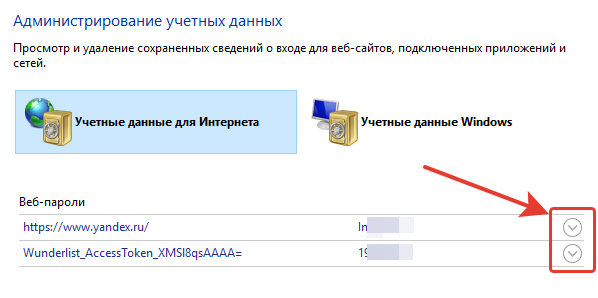
К примеру, я хотел увидеть свой пароль к сайту Яндекс. Для этого кликнул по стрелке напротив нужного сайта и панель с выбранным сайтом раскрылась. Нажмите внизу кнопку «Показать».
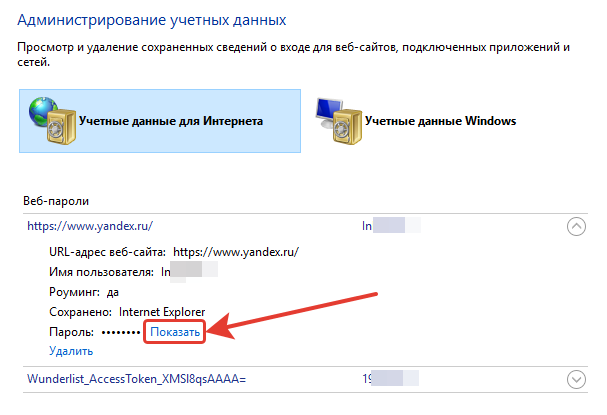
Windows попросит указать в открывшемся окне пароль от вашей учётной записи (если он установлен). Введите пароль (1) или оставьте поле пустым, после чего нажмите «ОК» (2).
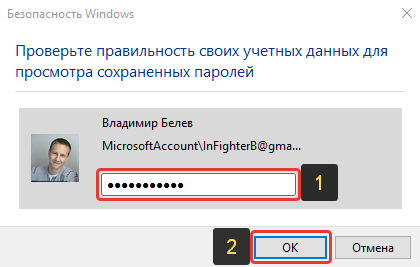
Теперь сохранённый вами пароль для выбранного сайта будут отображаться!
Если вы пользуетесь браузером Internet Explorer версии моложе 10-й, то вы не сможете никак отобразить сохранённые к сайтам пароли стандартными средствами Windows! Рекомендую перейти на версию старше, а лучше всего на другой браузер, потому что браузер Internet Explorer является самым медленным, сбойным и многие сайты не могут полноценно подстроиться под данный браузер, из-за чего многие функции у вас могут не работать!
Заключение
Найти пароли, сохранённые в браузерах на самом деле очень просто и в этом вы могли убедиться, прочтя данную инструкцию. Исключения составляют лишь, в основном, старые браузеры, где пароли нельзя просмотреть стандартными средствами самого браузера или Windows (например, в браузерах Internet Explorer версий с 6-й по 9-ю). Возможность увидеть сохранённые логины и пароли для сайтов, где вы заходили в свой аккаунт, может однажды пригодиться. И помните, что лучше хранить пароли в специально разработанных для этого программах и не доверять хранить такие данные браузерам в одном экземпляре!
Хорошего Вам дня и отличного настроения! 😉
serfery.ru
Где хранятся вводимые пароли. Как найти и отобразить сохранённые в браузерах логины и пароли
Я уже рассказывал о программе, которая позволяет найти пароли на компьютере, в . Эта заметка посвящена программе, вытаскивающей пароли из браузеров, причём только в Windows.
Не смотря на более узкую специализацию, эта утилита заслуживает внимания, поскольку более проста в использовании и более надёжна. К сожалению, у программы закрыт исходный код, но она при этом бесплатная.
Как сохранить все пароли из браузера
WebBrowserPassView собирает введённые в веб-браузерах пароли, т.е., фактически, эта программа позволяет узнать все пароли на компьютере, поскольку веб-браузер сейчас стал одной из самых часто используемых программ.
Этот инструмент может использоваться для восстановления потерянных/забытых паролей от любого веб-сайта, включая такие популярные веб-сайты как Вконтакте, Facebook, Одноклассники, почта, GMail и Яндекс.
После получения потерянных паролей, их можно сохранить в текстовый файл, либо в файл другого формата: html, csv или xml.
Установка программы для получения паролей от всех сайтов
Скачивайте эту программу (и все другие) только с официального сайта! Перейдите на и пролистните вниз до фразы «Download WebBrowserPassView (In zip file) »:
Чуть ниже скачайте русификатор для этой программы:
Обратите внимание, что браузер может пометить скачиваемый файл как опасный! Точно также, многие антивирусы отмечают утилиту как представляющую угрозу, поскольку она является хакерской программой и если вы запускаете её на чужом компьютере, то это действительно представляет угрозу для постороннего.
Почитайте, что именно пишет о файле ваш антивирус (там может быть написано NetPass, PassView, HackTool, Unwanted-Program и т.д. — т.е. нежелательный хакерский инструмент для просмотра паролей. Kaspersky пишет: «not-a-virus:HEUR:PSWTool.Win32.NetPass.gen». Слова not-a-virus означают «это не вирус».
В общем, в любом случае, вы сами решаете, запускать её или нет.
Если вы решили её запустить, то распакуйте скаченный архив, распакуйте скаченный файл перевода на русский язык и разместите их вместе, чтобы получилось так:
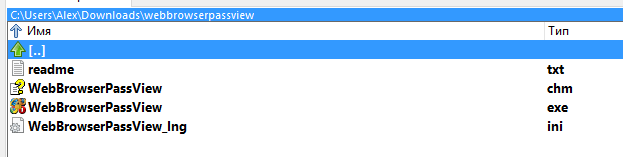
Программа является портативной и не требует дальнейшей установки, просто запустите файл WebBrowserPassView.exe , программа мгновенно найдёт все пароли браузеров:
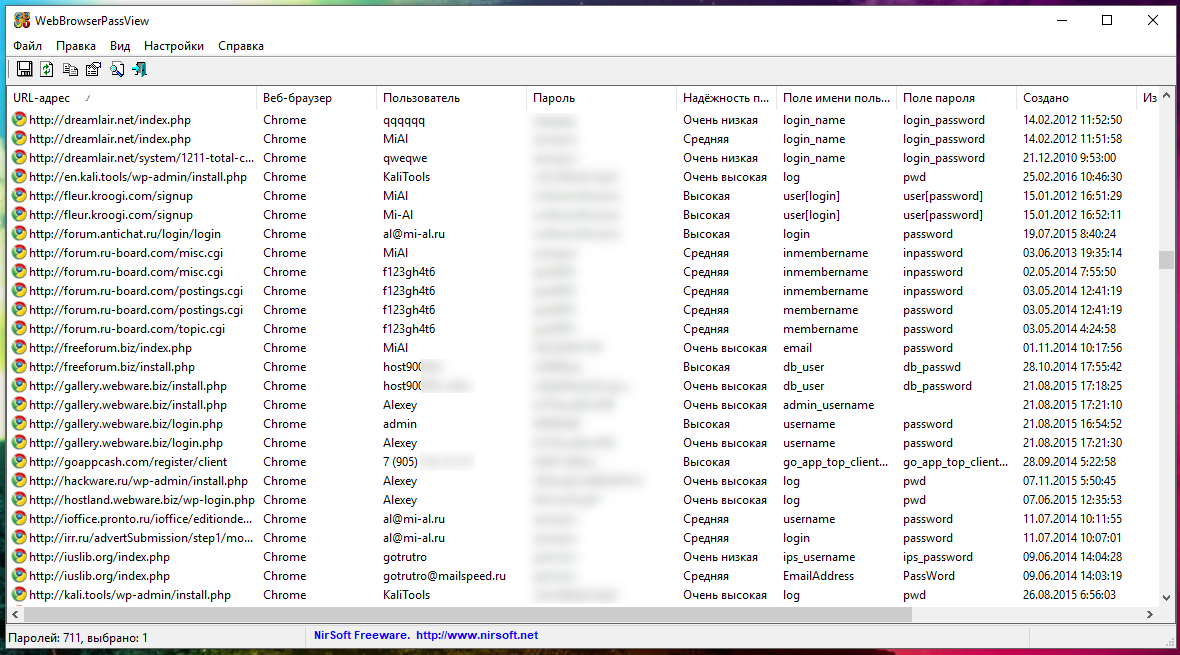
Вы можете искать по адресу сайта и по другим полям, для этого нажмите Ctrl+f .
Особенности сбора паролей из веб-браузеров
WebBrowserPassView поддерживает следующие веб-браузеры: Internet Explorer (Version 4.0 — 11.0), Mozilla Firefox (все версии), Google Chrome, Safari и Opera.
Системные требования и ограничения
- Эта утилита работает на всех версиях Windows, начиная с Windows 2000, вплоть до Windows 10, включая 64-битные системы. Более старые версии Windows (Windows 98/ME) не поддерживаются, поскольку эта утилита является Unicode приложением.
- В настоящий момент, WebBrowserPassView не может получать пароли из 64-битной Firefox (64-битная версия Firefox теперь устанавливается по умолчанию в 64-битные системы). Пока эта проблема не исправлена, вы вместо неё можете использовать 64-bit.
- В настоящее время WebBrowserPassView не может получить пароли с внешних жёстких дисков. Поддержка этого может быть добавлена в будущих версиях.
- В Internet Explorer 7.0-9.0 пароли зашифрованы с URL веб-сайта, поэтому WebBrowserPassView использует историю файлов Internet Explorer для расшифровки паролей. Если вы очистите историю Internet Explorer, то WebBrowserPassView не сможет расшифровать эти пароли.
- В Google Chrome — пароли, которые изначально импортированы из Internet Explorer 7.0-9.0, не могут быть расшифрованы.
Доброго времени суток.
Достаточно интересный вопрос в заголовке:).
Я думаю, что каждый пользователь интернета (боле-менее активный) зарегистрирован на десятках сайтов (электро-почта, соц-сети, какая-нибудь игра и т.д.). Удержать в голове пароли от каждого сайта, практически нереально — не удивительно, что наступает момент, когда зайти на сайт не получается!
Что делать в этом случае? Попробую ответить на этот вопрос в этой статье.
«Умные» браузеры
Почти все современные браузеры (если не изменить специально настройки) сохраняют пароли от посещенных сайтов, с целью ускорения вашей работы. Когда в следующий раз вы зайдете на сайт — браузер сам подставит ваш логин и пароль в нужные графы, и вам останется только подтвердить вход.
То есть в браузере сохранены пароли от большинства сайтов, которые вы посещаете!
Как их узнать?
Достаточно просто. Рассмотр
crabo.ru
Как посмотреть пароль
 Пароли являются основным средством защиты информации и используются на компьютере повсеместно – от входа в учетную запись до авторизации на страничках в социальных сетях. У активного пользователя различных ключей безопасности набирается столько, что все их держать в памяти невозможно. Тут-то на помощь и приходит функция сохранения паролей в настройках браузера.
Пароли являются основным средством защиты информации и используются на компьютере повсеместно – от входа в учетную запись до авторизации на страничках в социальных сетях. У активного пользователя различных ключей безопасности набирается столько, что все их держать в памяти невозможно. Тут-то на помощь и приходит функция сохранения паролей в настройках браузера.
Работает она следующим образом:
- Вы открываете какой-то сайт, где требуется регистрация.
- Вводите данные для авторизации в своем профиле.
- Браузер предлагает вам сохранить введенную информацию – вы соглашаетесь.
При следующем запуске этого сайта вам не нужно ничего вводить; даже если вы вышли из аккаунта, все строки формы авторизации будут заполнены. Но здесь обнаруживается серьезный недостаток – давайте узнаем, как посмотреть пароль, закрытый звездочками, и можно ли вообще это сделать.
Просмотр кода элемента
Итак, вы заходите на сайт и видите пароль под звездочками. Казалось бы, удобная штука – нажимаете «Войти» и ничего больше вводить не нужно, а другие пользователи ваш пароль не видят.
Пароль, закрытый звездочками, – легкая добыча для взлома.
Проверьте это на своем компьютере. В качестве примера используем браузер Google Chrome:
- Щелкните правой кнопкой по строке с ключом безопасности и выберите пункт «Просмотр кода элемента».

- Справа появится окно с кодом HTML. Строка с формой для ввода кода доступа будет сразу выделена.
- Измените type= «password» на type= «text». Для этого кликните по слову «password» правой кнопкой и нажмите «Edit as HTML».

- Отредактируйте строку, заменив «password» на «text».
- Нажмите клавишу F2, чтобы выключить режим редактирования.
- Посмотрите на строку для ввода пароля – там больше нет никаких звездочек.

Точно так же можно посмотреть ключи доступа к аккаунтам в других браузерах – Mozilla Firefox, Opera, Internet Explorer. Посмотрим, как это делается в Mozilla для закрепления материала:
- Кликните по строке с ключом безопасности правой кнопкой.
- Выберите инструмент «Исследовать элемент».

- Замените в коде «password» на «text», дважды кликнув по строке и вписав новое значение.
- Посмотрите на форму ввода пароля – там высветится ваш ключ безопасности.

Кстати, менять значение обратно на «password» необязательно. Если вы закроете страницу, а затем снова зайдете на неё, то увидите, что звездочки вернулись. Однако теперь вы знаете, какие они ненадежные защитники личных данных.
Настройки браузеров
Если вы думаете, что на этом разоблачение звездочек окончено, то глубоко ошибаетесь. Во всех браузерах есть еще более удобный способ посмотреть пароль, который вы сохранили при первой авторизации на сайте. На этот раз для примера возьмем веб-обозреватель Opera:
- Откройте настройки браузера (Alt+P).
- Перейдите на вкладку «Безопасность».
- Нажмите кнопку «Управление сохраненными паролями».

Появится окошко, в котором будет много адресов сайтов и данные от разных аккаунтов. На первый взгляд всё хорошо: логины, конечно, отображаются, но вместо паролей знакомые нам звездочки. Однако если вы нажмете на одну строку, то увидите, что рядом со звездочками появляется кнопка «Показать» .
Одно нажатие – и вы видите ключ безопасности от сайта. Можно раскрыть все пароли, сделать скриншот и вы даже не поймете, что ваши запароленные странички теперь в опасности. Подобной информацией делится не только Opera, но и другие браузеры. В Google Chrome, например, такую табличку можно вызвать следующим способом:
- Откройте настройки.
- Пролистните страницу вниз и кликните «Показать дополнительные настройки».
- Найдите раздел «Пароли и формы».
- Возле пункта «Предлагать сохранять пароли» нажмите «Настроить».

В Mozilla Firefox таблица со всеми сохраненными ключами доступа открывается в разделе настроек «Защита».
В других браузерах ситуация похожая – в открытом доступе обязательно есть все данные, которые вы соглашаетесь сохранить.
Использование специального софта
Но не только браузеры хранят данные о пользователях, которые тот сам любезно предоставляет и сохраняет.
Любая программа, в которой требуется ввод пароля и логина, тоже предлагает запомнить эти данные, чтобы не вводить их при каждом запуске.
Соответственно, есть специальные утилиты, позволяющие эти сохраненные данные посмотреть. Работают такие утилиты по одному принципу, поэтому возьмем в качестве примера программу Password Cracker. Распространяется она бесплатно, а весит смешные 45 Кб.
- Запустите утилиту и выберите в настройках русский язык.
- Нажмите кнопку «Включить».
- Наведите курсор на поле с паролем в нужной вам программе.

В строке «Пароль» в окне утилиты Password Cracker появится сохраненный ключ безопасности в цифро-буквенном отображении.
Вывод
Как вы видите теперь, узнать сохраненный в браузере пароль, закрытый звездочками, не представляет никакого труда. Нужен лишь доступ к компьютеру и пара минут времени, чтобы данные от ваших аккаунтов оказались в руках посторонних лиц.
Не соглашайтесь на предложение браузера сохранить пароль, если не хотите, чтобы код доступа к вашим аккаунтам сохранился в настройках веб-обозревателя!
Конечно, в таком случае вы рискуете забыть пароль и не попасть в нужный профиль. Однако это не страшно: мы уже писали о том, как восстановить пароль на Gmail, как узнать пароль от Wi-Fi, как вернуть доступ к аккаунту в игре WarFace и т.д. Если вы можете зайти в почтовый ящик, на который зарегистрирован акканут, или привязали к профилю номер телефона, то при необходимости сможете легко восстановить забытый пароль.
Но что делать с теми ключами безопасности, которые вы уже сохранили в настройках браузера? Правильный ответ – удалить. Когда вы просматривали пароли через настройки, то должны были увидеть, что функцию сохранения кодов можно отключить. Очистите таблицы с сохраненными ключами, удалив все строки, а затем деактивируйте саму функцию.
mysettings.ru