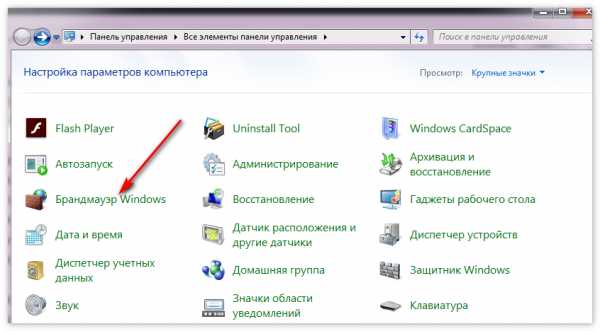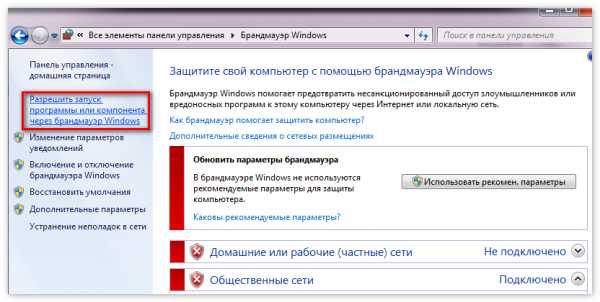Teamviewer не подключается к партнеру
Чтобы установить соединение с партнером, сначала необходимо установить саму программу. Это нужно сделать официального сайта. Программа сама по себе платная, но это не значит, что нужно качать различные кряки и взломанные версии. Это может повредить вашему устройству. Бесплатное использование доступно только, если вы используете программу для личных целей
Teamviewer не подключается к компьютеру
После установки программы укажите свой ID и пароль. После этого вы сможете удалённо управлять своим компьютером. Чтобы удалённо подключиться к партнеру, введите ID партнера в соответствующем поле.
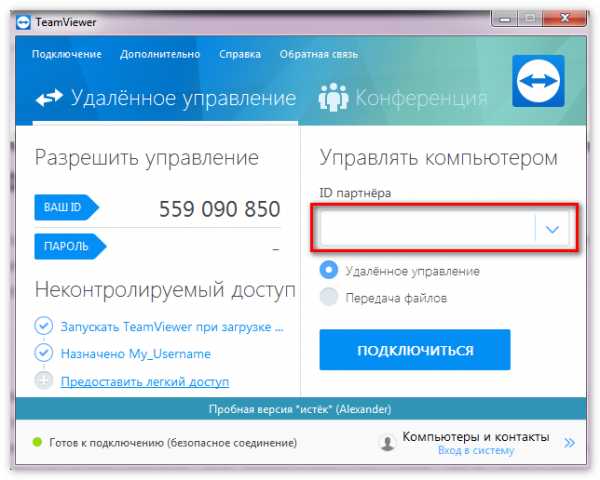
Также может появиться окно неконтролируемого доступа, с помощью которого вы сможете настроить необходимые данные конкретно для этого компьютера. При такой настройке вам предложат создать аккаунт в системе TeamViewer. Но его лучше не устанавливать, ведь может система посчитать, что вы пользуетесь приложение в коммерческих целях. В таком случае вам заблокируют приложение, и придётся его восстанавливать.
Ниже — то, что нужно рядовому пользователю. Эти действия не стоит делать при коммерческом использовании:
- Подключаться к рабочему компьютеру.
- Осуществлять подключение с рабочего компьютера на домашний.
Как программа установится, у вас появится окно с подсказками. После этого Тимвивер станет готовым к работе.
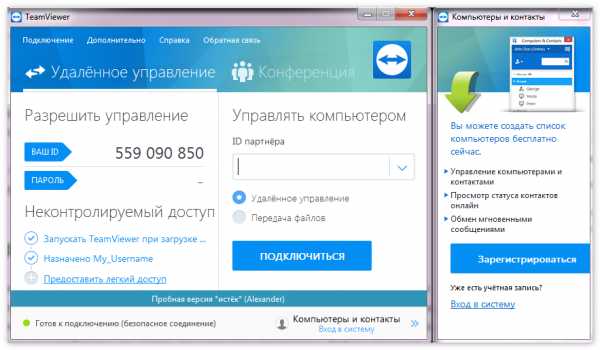
Причины ошибки подключения к партнеру
TeamViewer используется для того, чтобы подключиться, например, к другу. Для поля ID партнера введите его данные. Об этом мы рассказывали в начале статьи. Причины отсутствия подключения к партнеру могут быть разные. В предыдущих статьях мы разбирали, что делать при установке программы. Сейчас же мы на все возможные причины отсутствия соединения.
Первой причиной может быть устаревшая версия программы. Чтобы устранить эту проблему, нужно просто удалить старую версию программы и установить новую. Если это не помогло, значит может быть проблема с брандмауэром. Cистемная утилита может просто заблокировать вам доступ к Тимвивер. Чтобы устранить неполадки, сделайте это:
- В панели «Пуск» найдите приложение Брандмауэр. Выберите Брандмауэр Windows, настроив крупные значки.

- Установите «Разрешение взаимодействия с программами и компонентами…». Для этого нажмите левой кнопкой мыши по этой задаче.

- Отыщите в выпавшем окне наименование приложения и поставьте галочку возле пункта публичная. Потом нажмите кнопку Окей.
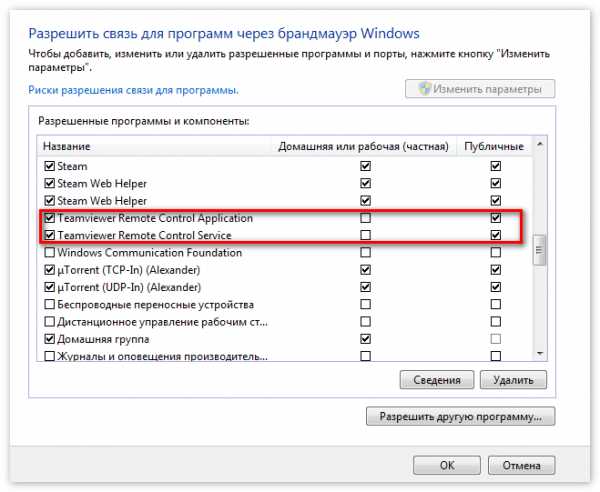
Следующей проблемой может быть отсутствие интернет-соединения. Чтобы ее решить, нужно определить механическая это проблема или связанная с действиями провайдера. В нижней панели возле часов находится иконка интернет. Наведите на неё, и там будет написано, есть подключение к Интернету или нет. Если там написано что-то другое, кроме слова подключено, позвоните к провайдеру и спросите в чём причина.
Следующей причиной могут быть технические работы на сервере программы. Для устранения ошибки нужно полностью деинсталлировать программу и установить заново. А потом обратно установить на компьютер.
Ну и заключительной проблемой может быть поломка самой программы. Для этого нужно полностью деинсталлировать программу и установить его заново с официального сайта.
teamviewer1.ru
описание проблем и их решение
TeamViewer – одна из самых популярных утилит для удалённого доступа к компьютеру. С помощью программы можно управлять чужим ПК, перезапускать устройство, общаться в голосовом или текстовом чате, устраивать конференции и многое другое. Однако пользователи приложения нередко сталкиваются с различными сбоями, довольно распространённая проблема – отсутствие подключения в программе.
Причины проблем с подключением
| Рекомендуем! InstallPack | Стандартный установщик | |
|---|---|---|
| Официальный дистрибутив TeamViewer | ||
| Тихая установка без диалоговых окон | ||
| Рекомендации по установке необходимых программ | ||
| Пакетная установка нескольких программ |
Faq-TeamViewer.ru рекомендует InstallPack, с его помощью вы сможете быстро установить программы на компьютер, подробнее на сайте.
При запуске или работе с приложением юзеры могут увидеть сообщение «TeamViewer не готов проверьте подключение». Чаще всего, подобная ошибка появляется после окончания выделенного трафика. У пользователей бесплатной версии утилиты есть ограничение. Программа, исчерпав выделенное время, перестаёт работать. Но есть и другие причины:
- Плохое соединение с интернетом либо его отсутствие.
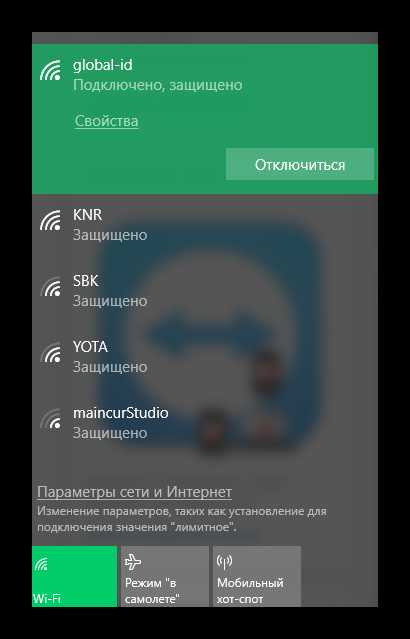
- Блокировка приложения Брандмауэром или антивирусом.
- Использование устаревшей версии.
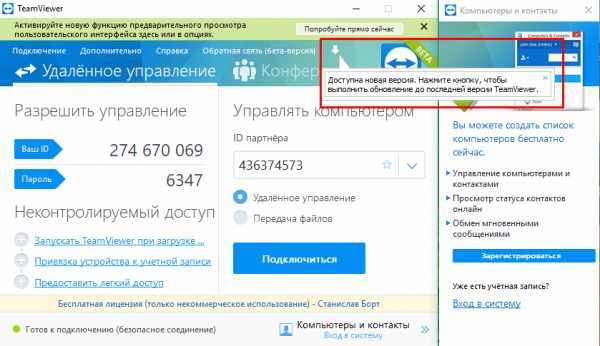
- Неправильная работа teamviewer или системный сбой.
- Проведение технических мероприятий на сервере.
- Неправильный запуск.
Пользователю, обнаружившему, что TeamViewer не подключается к партнёру или перестал работать, нужно выполнить несколько простых действий.
Перезапуск и снятие блокировки
Нередко, проблемы с подключением возникают из-за работы Брандмауэра или антивируса. Большинство приложений для защиты ПК следят не только за файлами, но и за интернет-соединениями. Для устранения неисправности с подключением нужно добавить утилиту в исключения. Делается это в настройках антивируса.
Также веб-контроль осуществляется и встроенной программой Брандмауэр, которая может остановить работу Тимвивера и отключить соединение. Решить проблему поможет выключение защиты, для этого нужно:
- В поиске Windows найти Брандмауэр.
- Запустить найденную утилиту.
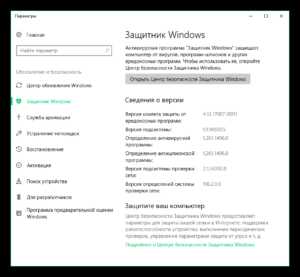
- Перейти в раздел «Разрешение взаимодействия».
- В открывшемся окне, около названия приложения, установить галочки на пункты «Частная» и «Публичная».
Следует знать: Запускать утилиту для удалённого доступа следует от имени администратора. Для этого нужно нажать на иконку утилиты правой клавишей мышки и выбрать требуемую опцию.
Проблемы с программой
Причиной неполадки может стать некорректная работа приложения либо отсутствие обновления. Пользователи нередко интересуются, если появилось сообщение: TeamViewer не готов проверьте подключение, что делать дальше?
Решить проблему с обновление или сбоем поможет удаление и переустановка Тимвивера. Юзеру следует полностью стереть программу, зайти на официальный сайт и скачать свежую версию.
Важно помнить: Перед удалением следует проверить доступность интернета. Возможно, причиной неполадки стало отсутствие соединения.
faq-teamviewer.ru
Тим вивер невозможно установить соединение причина неизвестна. Полная переустановка программы
Всем известная программа для установки удаленного управления компьютером TeamViewer в последнее время стала все чаще и чаще выдавать ошибку соединения. К сожалению, причин этого довольно много, и предложить универсальный способ решения проблемы не так уж и просто. Но в этой статье мы постараемся помочь вам устранить неполадку, когда TeamViewer не подключается к другому пользователю, выдает сетевую ошибку.
Работа в TeamViewer
Как устранить проблему, будет рассказано чуть ниже, сейчас же стоит рассказать, как подключиться к компьютеру через TeamViewer, потому что, возможно, вы это делаете не совсем правильно, из-за чего и возникают неполадки.
Итак, для начала запускаем саму программу, по итогу у вас должно открыться окно, в котором указан ваш ID и пароль в графе «Разрешить управление», если это не так, то, скорее всего, вы находитесь не на той вкладке. В верхней части программы нажмите по вкладке «Удаленное управление».
Далее, чтобы произвести подключение к другому компьютеру, вам необходимо обратить внимание на группу «Управлять компьютером». В ней вам следует ввести ID компьютера, к которому вы будете подключаться, выбрать тип подключения (удаленное или передача файлов) и нажать кнопку «Подключиться к партнеру». После этого появится окошко, в которое вы должны ввести пароль, его вам должен сказать пользователь другого ПК.
После всех проделанных действий должно установиться соединение, и вы увидите рабочий стол ОС, к которому подключались. Если, выполнив эту инструкцию, вы не достигли желаемого результата, то попробуйте найти решение ниже по тексту.
Первая причина: версия программы устаревшая
Причиной тому, что TeamViewer не подключается к удаленному ПК, может быть устаревшая версия программного обеспечения. Как можно легко догадаться, чтобы устранить неполадку, необходимо всего-навсего удалить устаревшую версию программы, загрузить новую и установить ее.
Проделав все эти манипуляции, попытайтесь снова — все должно работать исправно.
Вторая причина: брандмауэр
У пользователей Windows TeamViewer не подключается к другому ПК также из-за проблем с брандмауэром. Эта системная утилита способна заблокировать программе доступ к интернету. Чтобы устранить эту причину, выполните следующие действия:
Войдите в брандмауэр. Для этого откройте меню «Пуск» и в нем нажмите по кнопке «Панель управления». В панели выберите показ «Крупные значки» и в списке выберите пункт «Брандмауэр Windows».
На левой боковой панели отыщите строку «Разрешение взаимодействия с приложением или компонентом в брандмауэре Windows» и нажмите левой кнопкой мыши по ней.
В окне, которое появится, вам необходимо в списке отыскать наименования программ и поставить галочки в столбце «Публичная». Более точно этот процесс отображен на изображении ниже.
После всех проделанных манипуляций нажмите кнопку «Ок», чтобы применить все изменения, и попробуйте снова подключиться к удаленному ПК. Проблема, когда TeamViewer не подключается, должна пропасть.
Третья причина: неполадки в интернет-соединении
Зная, как подключиться с TeamViewer к другому компьютеру, это все равно не всегда удается сделать ввиду неполадок с Сетью. Причин, почему интернет у вас не работает исправно, может быть много. Виновником может
www.trikolo.ru
Не подключается TeamViewer
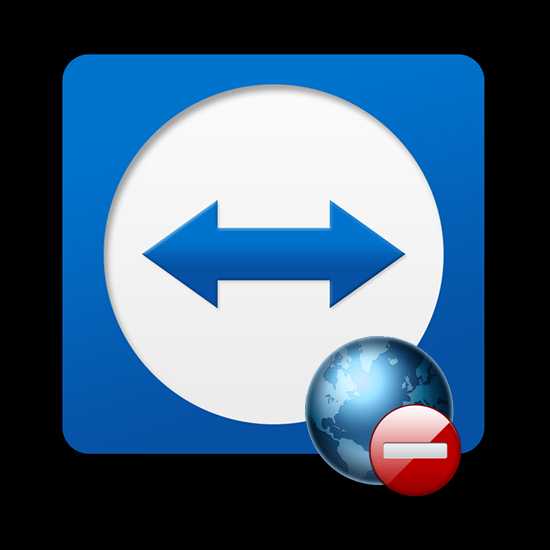
Ошибки в программе TeamViewer — не редкость, особенно в последних ее версиях. Пользователи начали жаловаться, что, например, невозможно установить соединение. Причин этому может быть масса. Давайте постараемся разобраться в основных.
Причина 1: Устаревшая версия программы
Некоторые пользователи заметили, что ошибка с отсутствием подключения к серверу и ей подобные могут возникать, если установлена старая версия программы. В такому случае нужно сделать так:
- Удаляем старую версию.
- Устанавливаем новую версию программы.
- Проверяем. Ошибки, связанные с соединением, должны исчезнуть.
Причина 2: Блокировка «Брандмауэром»
Еще одна распространенная причина – блокировка интернет-соединения Брандмауэром Windows. Решается проблема следующим образом:
- В поиске Windows находим «Брандмауэр».
- Открываем его.
- Нас интересует пункт «Разрешение взаимодействия с приложением или компонентом в Брандмауэре Windows».
- В открывшемся окне нужно найти TeamViewer и установить галочки как на скриншоте.
- Осталось нажать «ОК» и все.
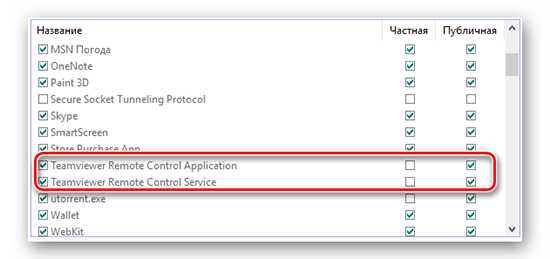
Причина 3: Отсутствует соединение с интернетом
Как вариант, подключение к партнеру может быть невозможным из-за отсутствия интернета. Чтобы это проверить:
- В нижней панели кликаем по значку интернет-соединения.
- Проверяем, подключен ли компьютер к сети интернет или нет.
- Если на данный момент интернет соединение отсутствует, вам нужно связаться с провайдером и уточнить причину либо просто подождать. Еще, как вариант, можно попробовать перезагрузить роутер.
Причина 4: Технические работы
Возможно, в данный момент идут технические работы на серверах программы. Это можно узнать, посетив официальный сайт. Если действительно так, то следует попытаться совершить подключение позже.
Причина 5: Некорректная работа программы
Нередко бывает, что по непонятным причинам программа перестает работать так, как должна. В таком случае поможет только переустановка:
- Удаляем программу.
- Скачиваем с официального сайта и устанавливаем заново.
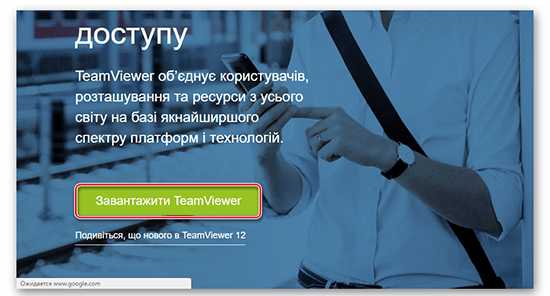
Дополнительно: после удаления крайне желательно почистить реестр от записей, оставшихся от TeamViewer. Для этого можно найти множество программ типа CCleaner и прочих.
Заключение
Теперь вы знаете, как бороться с проблемой подключения в TeamViewer. Не забывайте первым делом сначала проверить соединение с интернетом, а потом уже грешить на программу.
Опишите, что у вас не получилось. Наши специалисты постараются ответить максимально быстро.
Помогла ли вам эта статья?
ДА НЕТlumpics.ru
Ошибка соединения — Нет маршрута в Teamviewer как исправить?
При попытке подключения к другому компьютеру с помощью популярной программы TeamViewer пользователь может столкнуться с сообщением «Ошибка соединения (Нет маршрута)», которую трудно исправить. Проблема имеет довольно распространённый характер, и встречается у разных людей по всему миру. Что же является её причиной? Ниже разберём суть данной ошибки, а также методы её решения.

Суть и причины проблемы, когда нет маршрута в Teamviewer
Как известно, для установления соединения в TeamViewer необходимо установить программу на два устройства (обычно это ПК или мобильный гаджет). После запуска на каждом из устройств она подключается к серверу Тимвьювер и ожидает дальнейших действий пользователя. После того, как вы вводите идентификатор и пароль нужного ПК, сервер проверяет информацию, и подключает вас к данному ПК. Происходит соединение, и вы выполняете все необходимые операции.
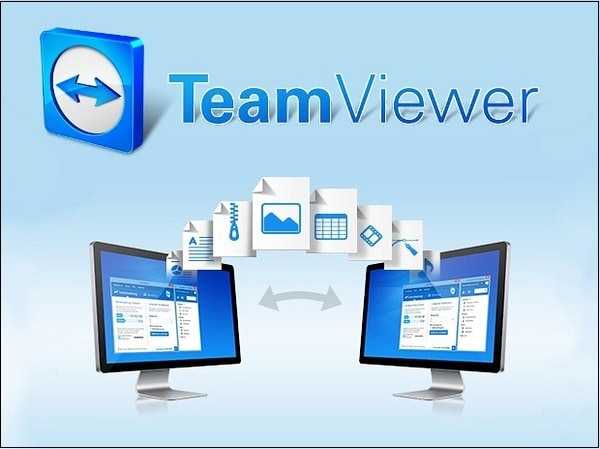
Программа позволяет удалённый доступ к ПК и передачу файлов
В ходе такого соединения могут возникать различные проблемы с соединением (например, нет маршрута) и установкой стабильного коннекта. Они могут быть вызваны следующими причинами:
| Причина | Особенности |
|---|---|
| Нестабильное интернет-соединение | В этом случае стоит обратиться к провайдеру. |
| В подключаемых системах установлены различные версии программы «Тимвьювер» | К примеру, на ПК, к которому подключается пользователь, установлена старая версия программы, а на подключающемся к ПК смартфоне – новая. |
| Используется устаревшая версия программы | Особенно это актуально в случае «бесплатных» пользователей, использующих программу для своих приватных нужд. |
| Корректному подключению мешает вирусный зловред | Следует проверить ПК на вирусы. |
| Антивирус или брандмауэр ПК блокирует корректное подключение к нужному ПК | Проблема может быть исправлена правильными настройками системы. |
| Неполадки сетевого оборудования | Например, нестабильная работа роутера. |

Нестабильная работа роутера может вызывать ошибку «Нет маршрута».
Давайте разберёмся, каким образом можно исправить ошибку соединения «Нет маршрута в Teamviewer» на вашем ПК.
Читайте также: как передать изображение с телефона на компьютер.
Проверка стабильности интернет-соединения при ошибке
Первым делом убедитесь, что ваше сетевое соединение работает стабильно. Посетите любимые веб-ресурсы и убедитесь, что они загружаются без каких-либо проблем.
Также рекомендуем перезагрузить ваш роутер. Это не будет лишним.
Проверка работы серверов Teamviewer
Важно убедиться, что сервера TeamViewer работают стабильно. Перейдите на сайт downdetector.ru, и убедитесь в отсутствии массовых жалоб на работу программы.
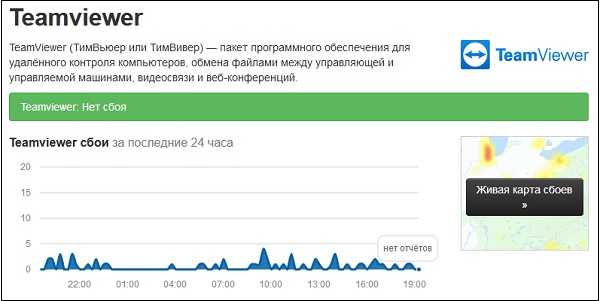
Проверьте отсутствие жалоб на работу серверов «TeamViewer»
Установка свежей версии продукта
Наиболее распространённой причиной ошибки «Ошибка соединения — Нет маршрута в Teamviewer» является разница в версиях программы на двух подключаемых между собой устройствах. Рекомендуем установить самую свежую версию продукта как для ПК (в случае использования компьютера), так и на ваш мобильный гаджет (если вы подключаетесь через оной). Свежую версию продукта скачайте с сайта teamviewer.com.

Скачайте актуальную версию продукта с teamviewer.com
Временная деактивация антивируса и брандмауэра
Устранить ошибку соединения (Нет маршрута) может помочь временное отключение антивируса и брандмауэра на вашем ПК. Последние могут блокировать корректное подключение двух девайсов с помощью ТимВьювер. Временно отключите оные, а потом попробуйте выполнить сеанс подключения.

Временно отключите антивирус и брандмауэер
Проверка PC на наличие зловредов как способ исправить проблему
Также рекомендуем проверить вашу систему на наличие зловредов, для чего помогут такие инструменты как «AdwCleaner» или «ДокторВеб Кюрейт». Установите эти инструменты и проверьте ими вашу систему на наличие зловредов. Затем перезагрузите ваш ПК и начните всё заново.
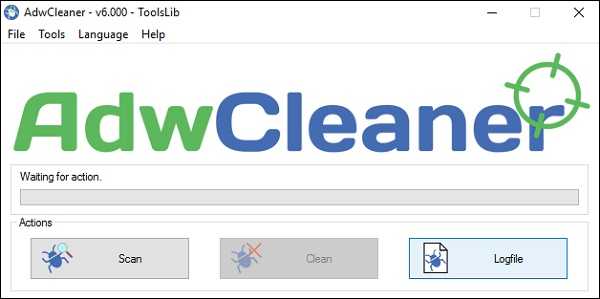
Удалите зловреды с вашего ПК
Очистка кэша мобильного приложения TeamViewer
Краткосрочным паллиативом, позволяющим избавиться от ошибки «Нет маршрута» в TeamViewer может стать очистка кэша мобильного приложения в случае, когда вы используете его для подключения к ПК.
Для этого:
- Запустите настройки вашего гаджета;
- Перейдите там в «Приложения»;
- Найдите «TeamViewer и тапните по нему. Войдя в его настройки;
- Нажмите там на кнопку «Очистить кэш».
Полная переустановка программы, если нет маршрута
Хорошие результаты даёт полная переустановка программыTeamViewer. Удалите старую версию продукта, перезагрузите ПК (гаджет), и установите самую свежую (актуальную) версию программы.
Связь с технической поддержкой Teamviewer
Если ничего не помогает, рекомендуем связаться с службой технической поддержки по адресу teamviewer.com/ru/support/contact. После перехода на указанную страницу нажмите на «Поддержка» — «Связаться с поддержкой» для получения необходимых консультаций. Это может помочь исправить ошибку.

При необходимости обратитесь в техподдержку
Это интересно: удалённый доступ к компьютеру через Интернет.
Заключение
В нашей статье мы разобрали, что за ошибка соединения, когда нет маршрута в программе Teamviewer, и каким образом можно её исправить. Наиболее эффективным решением проблемы является обновление программы на обоих устройствах до самой свежей и актуальной версии. Обычно после этого ошибка пропадает, и вы сможете пользоваться всеми преимуществами популярной программы TeamViewer.
sdelaicomp.ru
Ошибка соединения нет маршрута в TeamViewer
Популярная программа для работы с удалённым компьютером Teamviewer на днях дала сбой. Пользователи начали жаловаться на ошибку соединения. Когда на обоих компьютерах включена программа, при попытки подключится, отображается данное сообщение. Команда поддержки уже дала ответ и рекомендации к исправлению. Сейчас мы попытаемся разобраться в чем дело.
Причины возникновения ошибки отсутствия маршрута в TeamViewer
При работе с 14 версией программы (или более устаревшей) создается протокол маршрутизации, при котором устройство через шлюз подключается к другому ПК. Если процедура создания прошла некорректно, пользователь получил уведомление. Сама процедура коннекта имеет похожую структуру с расшариванием папок по локальной сети.
Инициализация процесса teamviever.exe происходит после запуска программы. Если ему было дано недостаточно прав, шлюз будет создан с ограниченными возможностями.
Основной причиной сбоя — является не предоставление прав на удалённое подключение, в следствии чего разрыв соединения на этапе логирования. Из за этого нет маршрута по которому возможно выполнить связку.
Порты так же должны быть открыты. TeamViewer использует TCP 443 или удалённый 5938. Вероятной причиной могла быть загрузка или занятость данных портов.
Официальный способ решения проблемы
Разработчики сразу откомментировали посты с требованием заняться решением неисправности. В основном их предложения строились на диагностике каждого отдельного случая. Мы собрали воедино все рекомендации и сгруппировали в список.
- Запустите TeamViewer с правами администратора на обоих компьютерах. Это позволит дать больше прав приложению.
- Проверьте доступность портов 443 и 5938. Это нужно сделать как на компьютере, так и на роутере.
- Закройте все запущенные процессы тимвивера через диспетчер задач.
- Отключите автозапуск программы и перезагрузите ПК. Почему-то в 14 версии при автозапуске, она работает в безопасном режиме.
- Попробуйте отключить фаервол или брендмауэр. Это поможет определить причину сбоя.
- Убедитесь, что на всех устройствах установлена 14 версия программы. Если нет, скачайте с официального сайта: https://www.teamviewer.com/ru/
- Обновите драйвера сетевой беспроводной карты.
- Убедитесь в доступности интернет-соединения. При потерях, стоит повременить с подключением.
Данный список собрал в себе все англоязычные инструкции которые были опубликованы разработчиками. Если ошибка с отсутствием маршрута не решилась, напишите в комментариях и мы поможем ее решить.
Понравилась статья? Поделиться с друзьями:
marmok.ru
Тим вивер невозможно установить соединение причина неизвестна. TeamViewer не подключается к другому ПК: что делать
Иногда бывает, что при работе ТимВивера появляются различные ошибки, в том числе препятствующие нормальному функционированию программы. К примеру, может появиться сообщение, что партнер не подключен к маршрутизатору. в этом случае не может установить соединение из-за проблем с каналом связи. Как это исправить? Читайте ниже.
Устранение ошибки
Самая распространенная причина возникновения проблемы – работающие программы для загрузки торрентов. Дело в том, что при передаче файлов через торренты, сильно нагружается интернет-канал. Как следствие, установка связи с удаленным компьютером становится попросту невозможной.
Чтобы исправить проблему, просто отключите торрент-клиент. Сделать это можно следующим способом:
В том случае, если это не помогает. Возможно дело в очень низкой скорости интернета. Тут советовать особенно нечего, поскольку ТимВивер хорошо оптимизирован и в принципе может работать даже на медленных соединениях.
Чаще всего проблемы со скоростью могут наблюдаться при использовании TeamViewer на медленном мобильном интернете, либо при большом количестве одновременно работающих программ, которые потребляют очень много сетевого трафика.
Заключение
Основные причины неполадки мы разобрали и теперь вы знаете как исправить появляющуюся ошибку. Перед использованием программы рекомендуется отключать все лишнее программное обеспечение на своем ПК (и на ПК партнера тоже). Следуя этому простому совету, вы избежите проблем с установкой соединения.
Эта статья покажет вам, как это сделать. Мы загружаем файл и запускаем программу установки. Вы увидите окно с возможностью установки или запуска. Если вы хотите иметь постоянный доступ к программе, выберите первый вариант, но если вы хотите использовать службы приложений один раз, выберите «Выполнить». Это будет выполняться только один раз для удаленной помощи.
Затем мы выбираем одну из трех возможностей. Если вы запустите бизнес, выберите второй вариант. Третий предлагает использование некоммерческих программных возможностей , а также коммерческих. Здесь мы подтверждаем лицензию программы. Мы должны отметить обе возможности.
Зачем это нужно
Постоянный доступ понадобится в том случае, если вам нужно систематически подключаться к компьютеру, но запускать ТимВьюер вручную там некому. Либо если вы просто не хотите отвлекать человека и каждый раз ждать запуска программы на той стороне.
Преимущества неконтролируемого доступа в TeamViewer
1. TeamViewer запущен всегда. На компьютер устанавливается служба и запускать программу вручную не требуется.
Здесь мы выбираем, хотим ли мы иметь постоянный доступ к компьютеру, на котором мы устанавливаем приложение. Выбор первого варианта приведет к произвольно сгенерированному паролю, который будет меняться всякий раз, когда вы попытаетесь подключиться к партнеру во время соединения с партнером.
Разрешить TeamViewer подключение к собственному ПК
Затем мы увидим рабочий стол партнера, с которым мы присоединились. Таким образом, мы можем найти ошибки, исправить их, установить программы, драйверы, файлы обмена и т.д. В правой части приложения есть поле «Компьютеры и контакты». У вас есть возможность добавлять и удалять партнеров, группы и компьютеры, с которыми мы хотим подключиться позже. Нажимая в верхней части панели имя вашего аккаунта, мы выбираем наш статус и можем редактировать наши настройки профиля и приложения.
2. Для подключения используется постоянный пароль, который вы выбираете сами (а не динамический, как в случае с запуском программы вручную).
Пошаговая инструкция по настройке Unattended-доступа
Скачайте программу с официального сайта teamviewer.com.
Запустите скачанный файл.
Установите переключатели в положения:
- Установить, чтобы потом управлять этим компьютером удалённо;
- личное/некоммерческое использование
и нажмите Принять — завершить :
Общение через TeamViewer
Если вы работаете с презентацией или обучением, используйте вкладку «Собрание». Служба предлагает как презентации продуктов, так и учебные занятия, а также крупные международные встречи с участием до 25 участников. Простые и легко читаемые правила делают его одним из лучших в этой области. Мы также распаковываем его в каталог; Пожалуйста, отключите модем и удалите другое программное обеспечение из системы, если оно было ранее установлено. В меню «Сервис» выберите «Параметры», а затем в открывшемся окне выберите «Управление профилями». Создайте новый профиль , нажав «Создать имя профиля». Мы загружаем программное обеспечение,
gikk.ru