Эксперт рассказал, как очистить навсегда историю просмотров в интернете
МОСКВА, 25 мая — ПРАЙМ. Историю просмотров можно легко удалить в настройках браузера, гораздо сложнее очистить свой цифровой след, рассказал агентству «Прайм» заведующий лабораторией искусственного интеллекта, нейротехнологий и бизнес-аналитики РЭУ им. Г.В. Плеханова Тимур Садыков.
Чтобы очистить историю просмотров в браузере достаточно в настройках выбрать пункт «Очистить историю» и определить период, за который ее нужно удалить. Тем не менее, это только первый шаг в сторону цифровой безопасности.
«История просмотров сайтов в интернете представляет собой лишь малую долю уникального цифрового следа, который генерирует каждый пользователь интернета. Цифровой след включает также IP-адреса, с которых осуществляется доступ в сеть, технические параметры оборудования и программного обеспечения (например, операционной системы и браузера), которые для этого используются, историю поисковых запросов на различных сайтах, авторизацию в почтовых системах и социальных сетях и многое другое», — добавил эксперт.
«Очистить историю просмотров, сохраненную на компьютере пользователя, очень легко нажатием одной кнопки. Избавиться от сформированного за годы цифрового следа, постоянно обновляемого и анализируемого огромным количеством программных продуктов, напротив, невероятно сложно. Цифровой след большей частью не хранится на устройстве пользователя, поэтому удалить его обычный пользователь не может в принципе. Это задача уровня международных корпораций, занимающихся агрегацией больших данных о пользователях интернета», — резюмировал эксперт.
Большинство россиян не хотят афишировать в сети свои местонахождение, информацию о болезнях, историю покупок и поисковых запросов, такой вывод делается в исследовании компании «Лаборатория Касперского». По мнению экспертов, пользователи всё сильнее заботятся о сохранности своих личных данных. Вопросы приватности выходят на первый план, но базовые навыки безопасности освоили ещё далеко не все.
Очистить историю поиска — Перевод на английский — примеры русский
На основании Вашего запроса эти примеры могут содержать грубую лексику.
На основании Вашего запроса эти примеры могут содержать разговорную лексику.
Очистить историю поиска в выпадающих списках.
Предложить пример
Другие результаты
Но единственное, чего я сейчас боюсь — забыть очистить историю браузера.
И, может быть, тебе захочется очистить историю твоего браузера в следующий раз.
And you might want to clear your browser history next time. Мы надеемся добыть эти сведения, анализируя
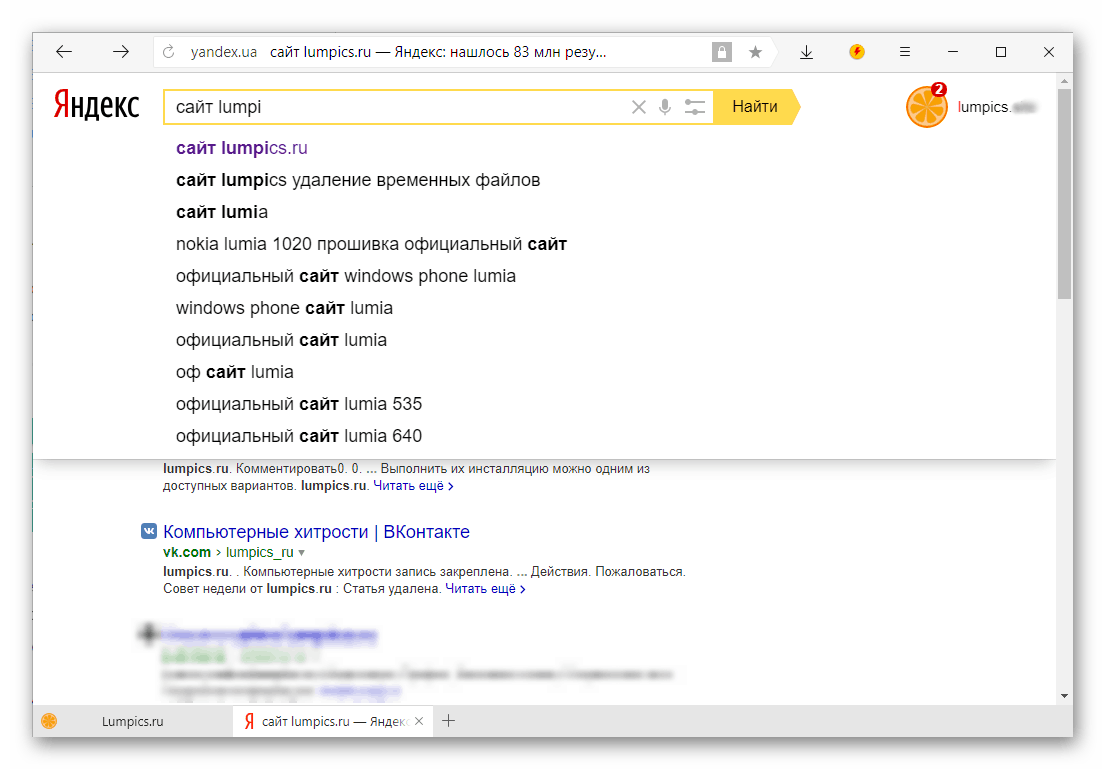
И история поисков Немо и его отца должна быть совершенно другой.
Я также нашла удалённую историю поиска на жестком диске.
Я искала наши записи и случайно открыла твою
Очистить историю команд, запущенных в диалоге «Выполнить программу»
Находящиеся у нас на рассмотрении документы отражают эту сложную и неравнозначную историю поиска, который вели женщины.
Я думаю, что они очистили и историю поиска.
Используя интегрированные данные, собранные из истории поиска, мы можем передавать контент непосредственно пользователям.
Using highly integrated data compiled from search history, we employ a predictive solution to stream content directly to users.Добавлен Отчет «История поисков» для ключевых слов, с возможностью просмотра подробной истории по каждому ключевому слову.
The «Search HistoryМы должны проверить его историю поиска на компьютере.
Я просмотрел историю поиска в её ноутбуке.
Им пришлось взломать его компьютер, подделать его историю поиска в интернете и мейлы.
They had to hack his computer, they spoofed his InternetЯ зашла в ее историю поиска.
Но на его компьютере в истории поиска есть запрещённые сайты.
Что напоминает мне… проверить историю поиска в интернете.
Также, мы анализируем историю поиска в ваших компьютерах.
«Грабзилле» было нужно две недели для рассмотрения нашего запроса на ее

История. Справка
Чтобы просмотреть список открытых на данной вкладке страниц:
Откройте вкладку.
- Нажмите и удерживайте значок .
Значок появляется только на вкладках, в которых вы просмотрели несколько страниц. Если значок недоступен, перейдите ко всей истории.
Ограничение. История вкладки содержит последние 12 открытых страниц. Если в этом списке вы не нашли нужной, перейдите ко всей истории. Во всей истории хранятся страницы, которые вы посещали за последние 90 дней. Чтобы иметь доступ к сайту всегда, сохраните его в закладки.Нажмите или нажмите клавиши Ctrl + H.
Чтобы найти в истории нужную страницу, в поле Поиск введите часть ее названия или адреса. Справа отобразится список страниц, соответствующих условию поиска.
Чтобы выполнять жесты, удерживайте правую кнопку мыши. Выполнив жест, отпустите кнопку.
| Горячие клавиши | |
|---|---|
Ctrl + J | |
| Открыть просмотр истории | Ctrl + H |
| Открыть инструмент очистки истории, кеша и загрузок | Ctrl + Shift + Del |
| Движения мыши | |
| Вернуться к предыдущей странице | |
| Перейти к следующей странице | |
| Сочетания кнопок | |
| Вернуться к предыдущей странице | Нажмите правую кнопку мыши. |
| Перейти к следующей странице | Нажмите левую кнопку мыши. Удерживая ее, нажмите правую кнопку. |
Внимание. Если вы пользуетесь однокнопочной мышью в macOS, все жесты нужно выполнять, удерживая клавишу Ctrl и кнопку мыши.
| Горячие клавиши | |
|---|---|
| Открыть список загруженных файлов | Shift + ⌘ + J |
| Открыть просмотр истории | ⌘ + Y |
| Очистить данные просмотров | Shift + ⌘ + Backspace |
| Движения мыши | |
| Вернуться к предыдущей странице | |
| Перейти к следующей странице | |
| Сочетания кнопок | |
| Вернуться к предыдущей странице | Нажмите правую кнопку мыши. |
| Перейти к следующей странице | Нажмите левую кнопку мыши. Удерживая ее, нажмите правую кнопку. |
Узнайте больше
Как очистить историю поиска в Телеграм + Лайфхаки
«Телеграм» (Telegram) – мессенджер, позволяющий обмениваться сообщениями со всеми его участниками. Как и другие подобные приложения, он имеет свои особенности, преимущества и недостатки.
Что такое история поиска в «Телеграм»?Мессенджер собирает о пользователе максимальное количество данных: истории чатов, медиафайлы, фотографии и многое другое. В этот список также включена и история поиска, которая помогает быстро найти необходимый чат/канал или сообщение в переписке.
История поиска в чате и история глобального поиска отличаются своим назначением, но суть остается одинаковой: в первом случае отбор происходит по переписке, а второй подразумевает нахождение канала или конкретного человека. При каждом переходе по поиску в какой-то чат или канал, эта история сохраняется.
При каждом переходе по поиску в какой-то чат или канал, эта история сохраняется.
Заходим в «Телеграм» и нажимаем на изображение лупы в правом верхнем углу экрана.
Ищем каналы и чаты по запросу «история».
Глобальный поиск выдал 3 канала по этому запросу. Если посетить все три канала, они останутся в памяти.
Как удалить на Android?Если появилась необходимость удаления истории, необходимо в разделе поиска обратиться к вкладке «Недавние», рядом с правой стороны есть кнопка «Очистить».
После нажатия на кнопку приложение предложит подтвердить очистку истории поиска.
После этого вся история посещений будет очищена.
Как удалить на iPhone (iOS)?
Процесс очистки истории на смартфонах или планшетах платформы iOS не отличается от очистки на других гаджетах. Пользователю требуется перейти в поиск и в разделе «Недавние» просто нажать на кнопку «Очистить».
Благодаря этому можно каждый раз сохранять конфиденциальность своих посещений чатов и каналов, просмотренных ранее.
Десктопная версия приложения для персональных компьютеров и ноутбуков не сохраняет истории поиска. После ввода запроса в поисковую строку, выдаются все данные по запросу. Чтобы быстро перейти в панель глобального поиска, нужно нажать на клавиатуре клавишу Esc.
Глобальный поиск сразу ищет не только среди пользователей, но и всех чатов с участием пользователя, публичных каналов. Если в поисковой строке вставить @, будут показаны все ответы на сообщения пользователя. Если дополнительно вписать слово запроса, например @history, обнаружатся все аккаунты, в названии которых есть это слово. Для точного запроса слово нужно брать в кавычки, например: «история».
Для очистки строки поиска достаточно нажать на символ X, который находится в этой же строке чуть правее от запроса.
Важно! Что еще хранит в себе «Телеграм»?Помимо истории переписки, приложение сохраняет в себе абсолютно все файлы и документы, пересылаемые в личных сообщениях, групповых чатах или каналах, на которые подписан пользователь, а именно:
- фото;
- видео;
- файлы;
- музыка;
- аудио/видеосообщения;
- другие файлы.

Они сохраняются в кеш-памяти устройства или в отдельной папке в разделе «Мои документы», если речь идет о десктопной версии. Когда память телефона переполняется, пользователь получает соответствующее уведомление о необходимости очистки. Чтобы самостоятельно просмотреть и очистить память, необходимо выполнить несколько простых шагов.
Открыть приложение, перейти в меню и нажать «Настройки».
В настройках перейти в раздел «Данные и память».
Внимание! В разделе «Использование памяти» можно настроить автоматическое удаление файлов, если пользователь не просматривает их 3 дня, 1 неделю или 1 месяц. Если в этом нет необходимости, то можно выбрать пункт «Всегда» и файлы не будут удаляться автоматически.
Перейти в «Использование памяти». Для очистки устройства от этих файлов необходимо нажать «Очистить базу данных».
Теперь появится список удаляемых фалов по категориям и количество памяти, которое они занимают.
После нажатия на «Очистить кэш» будет произведено удаление всех выбранных файлов.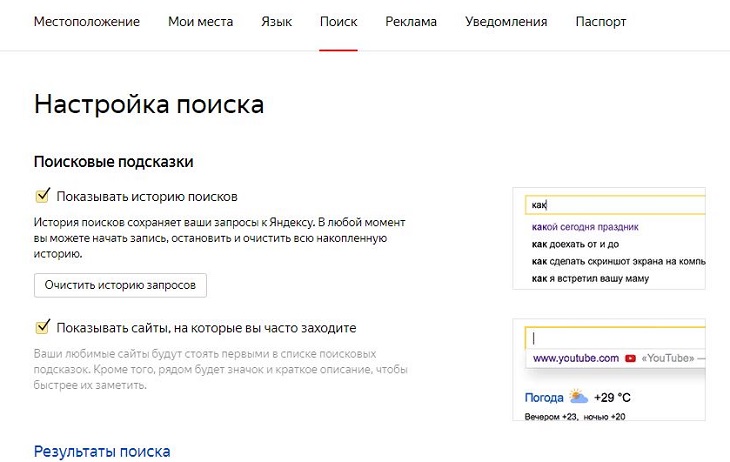
Помимо видео, фото и других файлов, «Телеграм» сохраняет личную переписку или сообщения в групповом чате. Но при желании их тоже можно удалить. Опция поддерживается не только на мобильных платформах, но и в версии для ПК и ноутбуков.
AndroidДля удаления сообщений можно перейти в приложение и сразу выбрать несколько чатов. Для этого нужно зажать на пару секунд необходимые чаты, до того как появится зеленая галочка, затем тапнуть остальные чаты и нажать на мусорное ведро в верхней части экрана.
Появится уведомление о том, что пользователь собирается удалить несколько чатов. На этом этапе нужно подтвердить или отменить действие.
По такому же методу можно удалить какой-то отдельный чат. Важно понимать, что при простом удалении чата сообщения у собеседника останутся. Если есть желание удалить чат и вместе с ним, все свои сообщения, необходимо выбрать конкретную переписку с человеком (не групповой чат) и нажать на его удаление.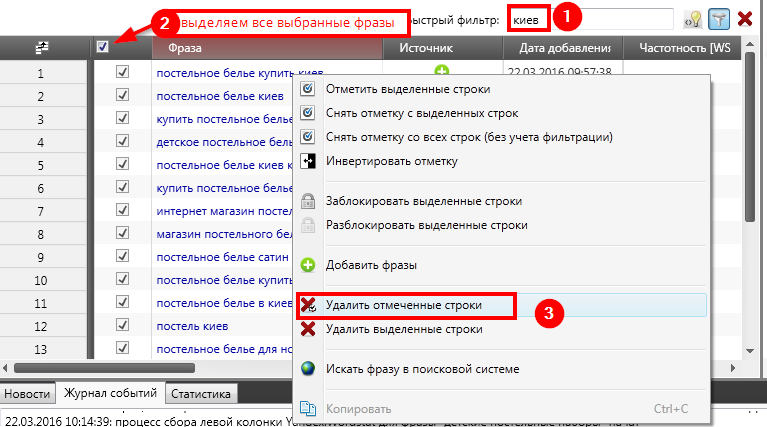 Как только появится уведомление о подтверждении действия, нужно отметить галочкой свое намерение, также удалить свои сообщения и для собеседника. Нажать «Удалить чат».
Как только появится уведомление о подтверждении действия, нужно отметить галочкой свое намерение, также удалить свои сообщения и для собеседника. Нажать «Удалить чат».
Очистить чат можно непосредственно в самой беседе. Для этого нужно нажать на три вертикальные точки в правом верхнем углу чата.
Теперь нужно кликнуть на «Очистить историю».
Опять появится оповещение, в котором необходимо выбрать, нужно удалять чат со своими сообщениями только для себя или дополнительно и для собеседника. Нажать «Очистить историю».
iOS
Очистка сообщений на смартфонах и планшетах платформы iOS не отличается от действий на «Андроид» или любых других платформах, но тут есть дополнительная опция, которая упростит процесс. После входа в приложение, можно просто выбрать любой чат и свайпнуть влево.
Перед пользователем появится быстрое меню из трех разделов:
- закрепить;
- убрать звук;
- удалить.

Выбираем последнюю кнопку и опять подтверждаем действие с возможностью выбора удаления сообщений в чате только для себя или и для собеседника.
ПКПроцесс удаления сообщений с ноутбука или персонального компьютера через десктопное приложение не отличается сложностью. Для этого нужно выбрать подходящий чат и нажать на нем правой кнопкой мыши. Далее остановиться на разделе «Очистить историю» или «Удалить чат».
После этого появится уведомление, которое позволит удалить историю и у собеседника.
Очистка истории переписки непосредственно в самой беседе происходит следующим образом. Нужно нажать на три точки в правом верхнем углу и выбрать в меню раздел «Очистить историю» или «Удалить чат».
Появится уже знакомое нам подтверждение, где можно выбрать удаление сообщений и для собеседника.
Удалить можно не всю беседу, а конкретные сообщения. Для этого нужно нажать на сообщении правой кнопкой мыши и в выпадающем меню выбрать «Удалить сообщение». Чтобы удалить несколько сообщений, нужно в выпадающем меню отыскать пункт «Выделить сообщение». Далее выбрать необходимые и нажать на «Удалить» в верхней части экрана.
Чтобы удалить несколько сообщений, нужно в выпадающем меню отыскать пункт «Выделить сообщение». Далее выбрать необходимые и нажать на «Удалить» в верхней части экрана.
Снова появляется знакомое меню, где нужно отметить «Также удалить для…», если есть необходимость в удалении сообщений из чата для собеседника.
Внимание! Разница между удалением чата и его очисткой заключается в том, что в первом случае удаляется вся переписка вместе с беседой, а во втором — очищается только переписка, но сам пустой чат останется в кеше.
Очистка кешаПодробную инструкцию по очистке кэша и хранению файлов в Telegram можно прочитать вот тут.
Кеш представляет собой временные файлы, которые позволяют загружаться фотографиям, видео и перепискам в чате быстрее. Иногда эти временные файлы накапливаются и могут занимать значительное количество свободного места, из-за этого их рекомендуется удалить:
- Открыть приложение.

- Перейти в меню в раздел «Настройки».
- Нажать на «Данные и память».
- Перейти в «Использование памяти».
- Нажать на «Очистить кэш».
- Подтвердить действие.
Теперь вы в полной мере контролируете анонимность и безопасность личной переписки не только через приложение на смартфоне или планшете, но и в версии для ПК и ноутбука.
Как удалить личную информацию из Google: пошаговая инструкция
Автор фото, Getty Images
Подпись к фото,Компания Google получает много данных о пользователях, однако честно предупреждает об этом в пользовательском соглашении
Он знает, что вы ищете в сети, чем интересуетесь и на каких сайтах бываете. И еще много чего.
Речь идет о Google — самом популярном поисковике в мире.
«Пользуясь сервисами Google, вы доверяете нам свои личные данные», — этими словами начинается раздел пользовательского соглашения, в котором описана политика конфиденциальности.
Технологическая компания четко дает понять своим пользователям, к чему они должны быть готовы.
Однако немногие знают, что Google также дает возможность удалить любую информацию, которая хранится в разделе «Мои действия».
Как удалить информацию о своих действиях в сети
Всякий раз, когда вы обращаетесь к поисковым машинам Google, компания сохраняет эту информацию, связывая ее с вашим аккаунтом.
Поисковик также регистрирует каждое действие, например, заполнение форм или анкет Google, а также работу с почтой Gmail.
Автор фото, Google
Здесь можно выбрать конкретные страницы или продукты Google и удалить информацию, которую они хранят. Также можно стереть всю историю за день или за конкретный временной отрезок.
Самый радикальный шаг — удалить данные обо всех продуктах за все время.
Перед выполнением этой операции Google пришлет предупреждение о возможных последствиях, тем не менее, удаление истории поиска или использования приложений и продуктов Google никак не повлияет на работу аккаунта.
Как удалить историю всех действий на YouTube
Google, которому принадлежит видеохостинг YouTube, также отслеживает, какие ролики вы смотрите на сайте.
Но и эту информацию можно быстро удалить. Во вкладке «История» нужно выбрать две опции: «Очистить историю поиска» и «Очистить историю просмотра «. Удалить можно и отдельные поисковые запросы или просмотренные видео.
Автор фото, Google
Также можно запретить сервису сохранять историю просмотров.
Как удалить информацию, которую получают рекламодатели
Google не только собирает информацию о пользователях, но и передает ее рекламодателям и партнерам.
Именно поэтому вы так часто видите контекстную рекламу, которая пересекается с недавними поисковыми запросами.
Но в этом нет ничего страшного: можно легко узнать, что именно Google рассказал о вас.
Автор фото, Google
Для этого нужно войти на страницу своего аккаунта Google, а затем в раздел «Конфиденциальность».
В нем нас интересует строка «Настройка рекламных предпочтений», а затем «Настройка рекламы».
После отключения функции персонализации поисковик не сможет использовать данные о вас для подбора рекламы.
Автор фото, Google
Однако полностью отказаться от рекламы не получится, такой опции не предусмотрено.
Google всякий раз будет предупреждать, что персонализированная реклама работает в интересах пользователя, однако это вопрос индивидуальных предпочтений.
Как удалить информацию о своем местоположении
На устройствах с операционной системой Android, которая также принадлежит Google, автоматически сохраняется список мест, которые вы посетили.
Для начала можно просто отключить функцию трекинга геолокации. Историю перемещений можно удалить целиком или выбрать отдельный день или период времени. Предусмотрена функция удаления даже отдельных перемещений или остановок, которые можно просто отправить в корзину.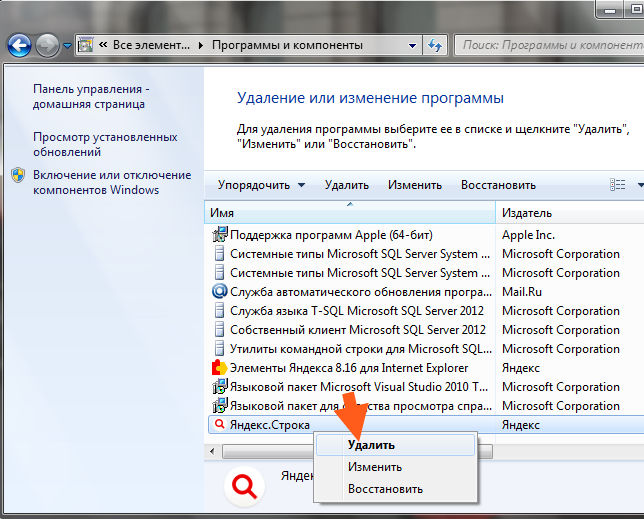
Как очистить историю поиска и местоположения в приложении Google Карты
Пользуясь картографическими приложениями, некоторые из нас иногда ищут там что-то, что затем хотелось бы из истории поиска удалить. Бывает также такое, что запрос на какое-то место на карте был введен случайно, а если и не случайно, но вы точно уверены, что это место больше никогда искать не будете, то все равно вам было бы наверняка удобнее, если бы в подсказках при поиске постоянно не вылезало что-то, что вам даже в голову не приходило. К счастью все вышеописанное совсем не является проблемой, так как историю поиска в родном для Android приложении Google Карты легко почистить или целиком, или даже по отдельным пунктам.
Как очистить историю в приложении Google Карты
- Откройте само приложение, свайпните слева направо и перейдите в “Настройки”.
- Нажмите на пункт “История” и перед вами предстанет список со всеми параметрами поиска которые вы вбивали в поисковую строку приложения.

- Чтобы удалить конкретный запрос из истории поиска, нажмите иконку “Меню” (троеточие), а затем “Удалить”.
- При появлении всплывающего окна с запросом на подтверждение удаления, если вы согласны, нажмите “Удалить”.
- Чтобы увидеть больше подробностей о конкретном поисковом запросе, нажмите в “Меню” (троеточие) “Подробности”.
Если вы удалили из истории какие-то запросы, то можете быть уверены, что они больше никогда не будут отображаться в качестве рекомендуемых, когда будете вбивать в строку поиска какой-то новый запрос. Также хочу заметить, что удаление какого-то конкретного места или маршрута до него не повлияет на другие запросы, связанные с этим местом или маршрутом.
Как отключить историю ваших местоположений в приложении Google Карты
- Откройте само приложение, свайпните слева направо и перейдите в “Настройки”.
- Нажмите на пункт “История”, а затем на иконку “Меню” в правом верхнем углу и из выпадающего списка выберите пункт “Отслеживание действий”.

- Пролистайте вниз до раздела “История местоположений” и передвиньте переключатель активации влево.
- На следующем экране нажмите “Отключить”, чтобы подтвердить отключение истории ваших местоположений.
- В связи с тем, что Карты после отключения истории местоположений уже не будут работать, как раньше, Google обязывает вас прочитать предупреждающее письмо, прежде чем отключить функцию.
Важно отметить, что применение всех вышеописанных настроек не озаначает, что теперь ваш смартфон, а соответственно и Google, не знают, где вы находитесь. Отключение истории местоположений не отключает службу геолокации в самой операционке. Все, чего мы смогли добиться отключением истории местоположений, отключения сохранения историй вашего местоположения, как бы иронично это не звучало. Служба отслеживания местоположения на вашем смартфоне продолжит работать исправно и каждый раз, если она у вас включена, будет передавать данные о вашем нахождении приложению Google Карты.
Делитесь своим мнением в комментариях под этим материалом и в нашем Telegram-чате.
Google начнёт автоматически удалять историю поиска и местоположений у новых пользователей Статьи редакции
{«id»:136939,»url»:»https:\/\/vc.ru\/services\/136939-google-nachnet-avtomaticheski-udalyat-istoriyu-poiska-i-mestopolozheniy-u-novyh-polzovateley»,»title»:»Google \u043d\u0430\u0447\u043d\u0451\u0442 \u0430\u0432\u0442\u043e\u043c\u0430\u0442\u0438\u0447\u0435\u0441\u043a\u0438 \u0443\u0434\u0430\u043b\u044f\u0442\u044c \u0438\u0441\u0442\u043e\u0440\u0438\u044e \u043f\u043e\u0438\u0441\u043a\u0430 \u0438 \u043c\u0435\u0441\u0442\u043e\u043f\u043e\u043b\u043e\u0436\u0435\u043d\u0438\u0439 \u0443 \u043d\u043e\u0432\u044b\u0445 \u043f\u043e\u043b\u044c\u0437\u043e\u0432\u0430\u0442\u0435\u043b\u0435\u0439″,»services»:{«facebook»:{«url»:»https:\/\/www.facebook.com\/sharer\/sharer.php?u=https:\/\/vc.ru\/services\/136939-google-nachnet-avtomaticheski-udalyat-istoriyu-poiska-i-mestopolozheniy-u-novyh-polzovateley»,»short_name»:»FB»,»title»:»Facebook»,»width»:600,»height»:450},»vkontakte»:{«url»:»https:\/\/vk. com\/share.php?url=https:\/\/vc.ru\/services\/136939-google-nachnet-avtomaticheski-udalyat-istoriyu-poiska-i-mestopolozheniy-u-novyh-polzovateley&title=Google \u043d\u0430\u0447\u043d\u0451\u0442 \u0430\u0432\u0442\u043e\u043c\u0430\u0442\u0438\u0447\u0435\u0441\u043a\u0438 \u0443\u0434\u0430\u043b\u044f\u0442\u044c \u0438\u0441\u0442\u043e\u0440\u0438\u044e \u043f\u043e\u0438\u0441\u043a\u0430 \u0438 \u043c\u0435\u0441\u0442\u043e\u043f\u043e\u043b\u043e\u0436\u0435\u043d\u0438\u0439 \u0443 \u043d\u043e\u0432\u044b\u0445 \u043f\u043e\u043b\u044c\u0437\u043e\u0432\u0430\u0442\u0435\u043b\u0435\u0439″,»short_name»:»VK»,»title»:»\u0412\u041a\u043e\u043d\u0442\u0430\u043a\u0442\u0435″,»width»:600,»height»:450},»twitter»:{«url»:»https:\/\/twitter.com\/intent\/tweet?url=https:\/\/vc.ru\/services\/136939-google-nachnet-avtomaticheski-udalyat-istoriyu-poiska-i-mestopolozheniy-u-novyh-polzovateley&text=Google \u043d\u0430\u0447\u043d\u0451\u0442 \u0430\u0432\u0442\u043e\u043c\u0430\u0442\u0438\u0447\u0435\u0441\u043a\u0438 \u0443\u0434\u0430\u043b\u044f\u0442\u044c \u0438\u0441\u0442\u043e\u0440\u0438\u044e \u043f\u043e\u0438\u0441\u043a\u0430 \u0438 \u043c\u0435\u0441\u0442\u043e\u043f\u043e\u043b\u043e\u0436\u0435\u043d\u0438\u0439 \u0443 \u043d\u043e\u0432\u044b\u0445 \u043f\u043e\u043b\u044c\u0437\u043e\u0432\u0430\u0442\u0435\u043b\u0435\u0439″,»short_name»:»TW»,»title»:»Twitter»,»width»:600,»height»:450},»telegram»:{«url»:»tg:\/\/msg_url?url=https:\/\/vc.
com\/share.php?url=https:\/\/vc.ru\/services\/136939-google-nachnet-avtomaticheski-udalyat-istoriyu-poiska-i-mestopolozheniy-u-novyh-polzovateley&title=Google \u043d\u0430\u0447\u043d\u0451\u0442 \u0430\u0432\u0442\u043e\u043c\u0430\u0442\u0438\u0447\u0435\u0441\u043a\u0438 \u0443\u0434\u0430\u043b\u044f\u0442\u044c \u0438\u0441\u0442\u043e\u0440\u0438\u044e \u043f\u043e\u0438\u0441\u043a\u0430 \u0438 \u043c\u0435\u0441\u0442\u043e\u043f\u043e\u043b\u043e\u0436\u0435\u043d\u0438\u0439 \u0443 \u043d\u043e\u0432\u044b\u0445 \u043f\u043e\u043b\u044c\u0437\u043e\u0432\u0430\u0442\u0435\u043b\u0435\u0439″,»short_name»:»VK»,»title»:»\u0412\u041a\u043e\u043d\u0442\u0430\u043a\u0442\u0435″,»width»:600,»height»:450},»twitter»:{«url»:»https:\/\/twitter.com\/intent\/tweet?url=https:\/\/vc.ru\/services\/136939-google-nachnet-avtomaticheski-udalyat-istoriyu-poiska-i-mestopolozheniy-u-novyh-polzovateley&text=Google \u043d\u0430\u0447\u043d\u0451\u0442 \u0430\u0432\u0442\u043e\u043c\u0430\u0442\u0438\u0447\u0435\u0441\u043a\u0438 \u0443\u0434\u0430\u043b\u044f\u0442\u044c \u0438\u0441\u0442\u043e\u0440\u0438\u044e \u043f\u043e\u0438\u0441\u043a\u0430 \u0438 \u043c\u0435\u0441\u0442\u043e\u043f\u043e\u043b\u043e\u0436\u0435\u043d\u0438\u0439 \u0443 \u043d\u043e\u0432\u044b\u0445 \u043f\u043e\u043b\u044c\u0437\u043e\u0432\u0430\u0442\u0435\u043b\u0435\u0439″,»short_name»:»TW»,»title»:»Twitter»,»width»:600,»height»:450},»telegram»:{«url»:»tg:\/\/msg_url?url=https:\/\/vc.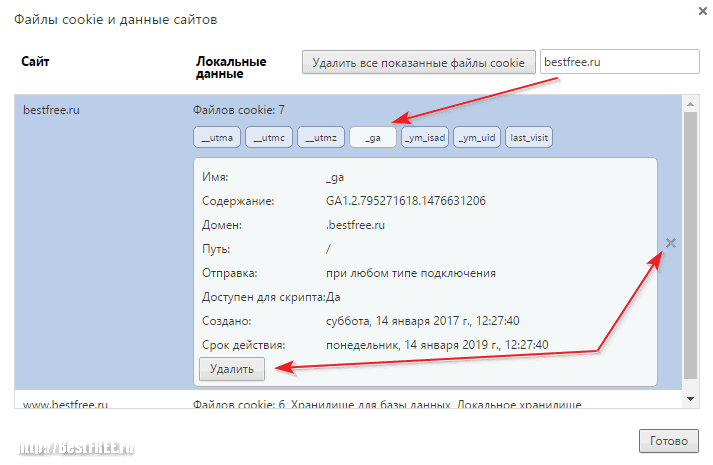 ru\/services\/136939-google-nachnet-avtomaticheski-udalyat-istoriyu-poiska-i-mestopolozheniy-u-novyh-polzovateley&text=Google \u043d\u0430\u0447\u043d\u0451\u0442 \u0430\u0432\u0442\u043e\u043c\u0430\u0442\u0438\u0447\u0435\u0441\u043a\u0438 \u0443\u0434\u0430\u043b\u044f\u0442\u044c \u0438\u0441\u0442\u043e\u0440\u0438\u044e \u043f\u043e\u0438\u0441\u043a\u0430 \u0438 \u043c\u0435\u0441\u0442\u043e\u043f\u043e\u043b\u043e\u0436\u0435\u043d\u0438\u0439 \u0443 \u043d\u043e\u0432\u044b\u0445 \u043f\u043e\u043b\u044c\u0437\u043e\u0432\u0430\u0442\u0435\u043b\u0435\u0439″,»short_name»:»TG»,»title»:»Telegram»,»width»:600,»height»:450},»odnoklassniki»:{«url»:»http:\/\/connect.ok.ru\/dk?st.cmd=WidgetSharePreview&service=odnoklassniki&st.shareUrl=https:\/\/vc.ru\/services\/136939-google-nachnet-avtomaticheski-udalyat-istoriyu-poiska-i-mestopolozheniy-u-novyh-polzovateley»,»short_name»:»OK»,»title»:»\u041e\u0434\u043d\u043e\u043a\u043b\u0430\u0441\u0441\u043d\u0438\u043a\u0438″,»width»:600,»height»:450},»email»:{«url»:»mailto:?subject=Google \u043d\u0430\u0447\u043d\u0451\u0442 \u0430\u0432\u0442\u043e\u043c\u0430\u0442\u0438\u0447\u0435\u0441\u043a\u0438 \u0443\u0434\u0430\u043b\u044f\u0442\u044c \u0438\u0441\u0442\u043e\u0440\u0438\u044e \u043f\u043e\u0438\u0441\u043a\u0430 \u0438 \u043c\u0435\u0441\u0442\u043e\u043f\u043e\u043b\u043e\u0436\u0435\u043d\u0438\u0439 \u0443 \u043d\u043e\u0432\u044b\u0445 \u043f\u043e\u043b\u044c\u0437\u043e\u0432\u0430\u0442\u0435\u043b\u0435\u0439&body=https:\/\/vc.
ru\/services\/136939-google-nachnet-avtomaticheski-udalyat-istoriyu-poiska-i-mestopolozheniy-u-novyh-polzovateley&text=Google \u043d\u0430\u0447\u043d\u0451\u0442 \u0430\u0432\u0442\u043e\u043c\u0430\u0442\u0438\u0447\u0435\u0441\u043a\u0438 \u0443\u0434\u0430\u043b\u044f\u0442\u044c \u0438\u0441\u0442\u043e\u0440\u0438\u044e \u043f\u043e\u0438\u0441\u043a\u0430 \u0438 \u043c\u0435\u0441\u0442\u043e\u043f\u043e\u043b\u043e\u0436\u0435\u043d\u0438\u0439 \u0443 \u043d\u043e\u0432\u044b\u0445 \u043f\u043e\u043b\u044c\u0437\u043e\u0432\u0430\u0442\u0435\u043b\u0435\u0439″,»short_name»:»TG»,»title»:»Telegram»,»width»:600,»height»:450},»odnoklassniki»:{«url»:»http:\/\/connect.ok.ru\/dk?st.cmd=WidgetSharePreview&service=odnoklassniki&st.shareUrl=https:\/\/vc.ru\/services\/136939-google-nachnet-avtomaticheski-udalyat-istoriyu-poiska-i-mestopolozheniy-u-novyh-polzovateley»,»short_name»:»OK»,»title»:»\u041e\u0434\u043d\u043e\u043a\u043b\u0430\u0441\u0441\u043d\u0438\u043a\u0438″,»width»:600,»height»:450},»email»:{«url»:»mailto:?subject=Google \u043d\u0430\u0447\u043d\u0451\u0442 \u0430\u0432\u0442\u043e\u043c\u0430\u0442\u0438\u0447\u0435\u0441\u043a\u0438 \u0443\u0434\u0430\u043b\u044f\u0442\u044c \u0438\u0441\u0442\u043e\u0440\u0438\u044e \u043f\u043e\u0438\u0441\u043a\u0430 \u0438 \u043c\u0435\u0441\u0442\u043e\u043f\u043e\u043b\u043e\u0436\u0435\u043d\u0438\u0439 \u0443 \u043d\u043e\u0432\u044b\u0445 \u043f\u043e\u043b\u044c\u0437\u043e\u0432\u0430\u0442\u0435\u043b\u0435\u0439&body=https:\/\/vc.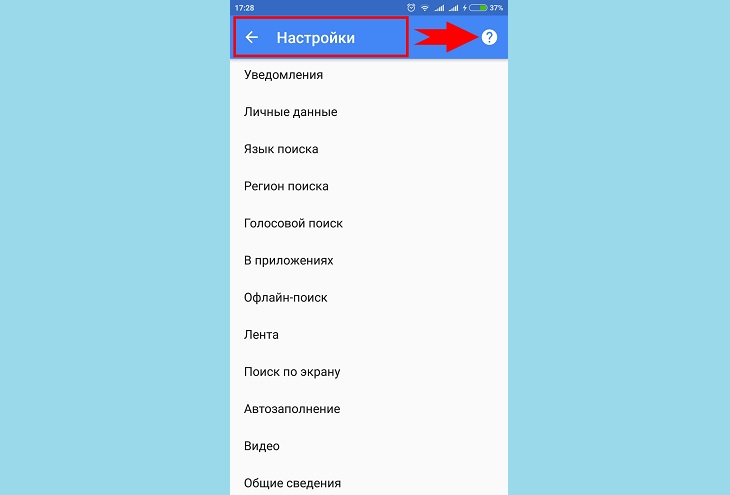 ru\/services\/136939-google-nachnet-avtomaticheski-udalyat-istoriyu-poiska-i-mestopolozheniy-u-novyh-polzovateley»,»short_name»:»Email»,»title»:»\u041e\u0442\u043f\u0440\u0430\u0432\u0438\u0442\u044c \u043d\u0430 \u043f\u043e\u0447\u0442\u0443″,»width»:600,»height»:450}},»isFavorited»:false}
ru\/services\/136939-google-nachnet-avtomaticheski-udalyat-istoriyu-poiska-i-mestopolozheniy-u-novyh-polzovateley»,»short_name»:»Email»,»title»:»\u041e\u0442\u043f\u0440\u0430\u0432\u0438\u0442\u044c \u043d\u0430 \u043f\u043e\u0447\u0442\u0443″,»width»:600,»height»:450}},»isFavorited»:false}
6374 просмотров
Как очистить историю поиска и браузера
Как, спросите вы? Мы к этому еще вернемся. Но сначала мы объясним , почему вам следует регулярно очищать историю просмотров и поиска.
Или вы можете перейти к…
Как очистить историю просмотров в:
Как удалить историю поиска в :
Как очистить историю поиска и браузера на мобильных устройствах :
Как удалить историю поиска и просмотра YouTube на :
Зачем очищать историю просмотров и поиска?
Хранение истории просмотров в течение очень длительного времени может занимать память на вашем устройстве, а в некоторых крайних случаях даже немного замедлять его. Но если вы когда-нибудь собираетесь поделиться своим устройством с кем-либо, очистка истории веб-поиска станет очевидным первым шагом к сохранению конфиденциальности ваших действий. Все мы были на веб-сайтах, которыми не особо гордимся, и в этих случаях автозаполнение вам точно не подойдет.
Но если вы когда-нибудь собираетесь поделиться своим устройством с кем-либо, очистка истории веб-поиска станет очевидным первым шагом к сохранению конфиденциальности ваших действий. Все мы были на веб-сайтах, которыми не особо гордимся, и в этих случаях автозаполнение вам точно не подойдет.
Очистка браузера делает его более безопасным, так как предотвращает перехват истории, который может поставить под угрозу вашу личную информацию. Кроме того, очистка других временных файлов, которые вам больше не нужны, может повысить скорость вашего ПК.
А зачем вообще очищать историю поиска ? Все крупные поисковые провайдеры, такие как Google и Bing, сохраняют то, что вы ищете, что само по себе является серьезной проблемой конфиденциальности, если учесть, что они продают эти данные рекламодателям и могут использовать их для изменения таких вещей, как реклама, которую вы видите, или цена на вещи онлайн. Но если учесть, как часто эти сервисы взламываются, это означает, что вы находитесь на расстоянии одного взлома данных от преступников, которые знают, что вы ищете. Проблемы с этим должны быть довольно очевидными.
Проблемы с этим должны быть довольно очевидными.
Несколько слов о кеш-памяти и файлах cookie
Важно отметить, что между историей браузера, кешем и файлами cookie есть довольно большие различия, хотя они безвозвратно связаны и часто обнаруживаются в процессе очистки вашей истории.
Кэш , например, сохраняет элементы, которые необходимо запускать определенным веб-сайтам, поэтому, если вы когда-нибудь снова посетите эти веб-сайты, они могут загружаться быстрее.
Файлы cookie , с другой стороны, используются веб-сайтами для отслеживания самых разных вещей: что вы делаете, что вам разрешено просматривать и куда вы идете дальше.
Хотя это выходит за рамки данной статьи, очень важно очистить файлы cookie браузера и очистить кеш. Это будет иметь большое значение для того, чтобы ваш браузер работал наилучшим образом … и сохранял свою конфиденциальность.
AVG TuneUp — это универсальный очиститель браузера, очиститель файлов cookie и очиститель кеша.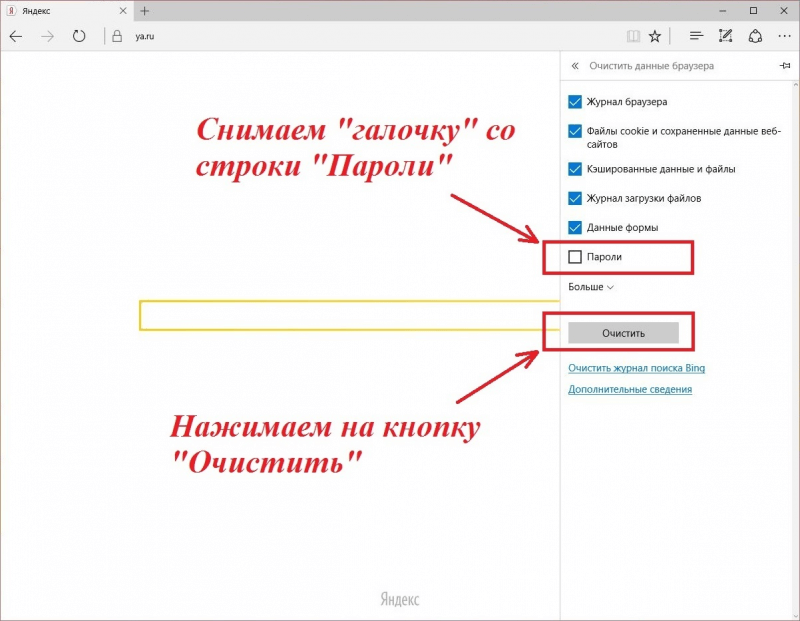 Его набор встроенных инструментов оптимизации производительности легко очистит ваш кеш, файлы cookie и другие ненужные файлы в браузере, обеспечивая при этом чистоту вашего браузера с помощью автоматического обслуживания и обновлений.Загрузите AVG TuneUp сегодня и наслаждайтесь плавным просмотром веб-страниц.
Его набор встроенных инструментов оптимизации производительности легко очистит ваш кеш, файлы cookie и другие ненужные файлы в браузере, обеспечивая при этом чистоту вашего браузера с помощью автоматического обслуживания и обновлений.Загрузите AVG TuneUp сегодня и наслаждайтесь плавным просмотром веб-страниц.
Частный режим / режим инкогнито
Есть еще более простой способ обеспечить конфиденциальность и очистку истории просмотров и поиска, если вы не хотите очищать ее каждые пару дней. Каждый раз, когда вы планируете заняться чем-то в Интернете, о чем не хотели бы, чтобы ваша мама узнала, вы должны активировать в браузере приватный режим / режим инкогнито.
Практически в каждом браузере есть этот режим, и когда он активирован, ни ваш просмотр, ни история поиска для этого сеанса не будут сохранены. Это не делает вас невидимым в сети, но если вы используете его правильно, вам не нужно будет умолять друзей уничтожить ваш жесткий диск на смертном одре, прежде чем ваши родители получат возможность изучить его.
Это не делает вас невидимым в сети, но если вы используете его правильно, вам не нужно будет умолять друзей уничтожить ваш жесткий диск на смертном одре, прежде чем ваши родители получат возможность изучить его.
Как очистить историю просмотров
Вот пошаговый процесс удаления истории браузера независимо от того, какой браузер вы используете. Но есть одна вещь, которую вы должны отметить, прежде чем начать: в большинстве этих случаев вам нужно будет решить, какую часть своей истории вы хотите удалить.Как далеко вы хотите отправиться в прошлое?
Параметры различаются во всех браузерах, но в целом вам следует выбрать вариант все время / все , если вы хотите полностью обновить браузер, или просто вариант один / два часа , если вы сделали что-то особенно странное в Интернете и вы бы предпочли забыть о своем участии.
Но идем дальше …
Google Chrome
Сначала откройте Chrome.
Щелкните три точки в правом верхнем углу.

Нажмите История , затем в боковом меню снова нажмите История .
Откроется еще одна новая вкладка и всплывающее окно. Убедитесь, что установлен флажок рядом с История просмотров , и укажите, какую часть истории вы хотите удалить.
Firefox
Очевидно, начнем с открытия Firefox.
В строке меню щелкните История .
Щелкните Очистить недавнюю историю .
Убедитесь, что Просмотр и загрузка История , а также История форм и поиска отмечены, и используйте раскрывающееся меню вверху, чтобы выбрать продолжительность.
Internet Explorer / Microsoft Edge
Откройте Microsoft Edge.

Щелкните три полосы справа от поля веб-адреса.
Щелкните History рядом со значком стрелки часов.
Opera
Для отдельных страниц просто наведите указатель мыши на ссылку и нажмите кнопку X справа.
Чтобы очистить все сразу, нажмите Очистить данные просмотра .
Должно появиться новое окно. Убедитесь, что флажок рядом с История просмотров установлен, и установите временной диапазон.
Нажмите Очистить данные , и все готово!
Есть ли причина не удалять историю моего браузера?
Что ж, есть одна причина: если вы один из тех людей, которые полагаются на автозаполнение для перехода на сайты, которые вы посещаете чаще всего, вам будет немного сложно удалить всю историю браузера. Вы можете обойти это, конечно, добавив эти страницы в закладки — очистка истории не приведет к удалению ваших закладок. Так что, если вы еще этого не сделали, сейчас самое время начать.В противном случае вы можете безопасно удалить историю, зная, что такие вещи, как ваши сохраненные пароли (чего, кстати, делать не следует!), Будут сохранены.
Так что, если вы еще этого не сделали, сейчас самое время начать.В противном случае вы можете безопасно удалить историю, зная, что такие вещи, как ваши сохраненные пароли (чего, кстати, делать не следует!), Будут сохранены.
Между прочим, если вы не уверены, что именно сохранить, а что удалить, или если вы просто хотите немного приукрасить свой компьютер, можем ли мы предложить небольшой аккуратный инструмент под названием AVG TuneUp? Наш очиститель ПК удалит лишние файлы и другой ненужный мусор, чтобы повысить производительность и скорость.
Очистка истории поиска
Теперь, когда вы закончили работу с браузерами, пора перейти к истории поиска.Хотя вы, несомненно, удалили много поисковых запросов, когда удалили историю браузера, это было только на вашем компьютере. Очистить историю поиска по-настоящему означает заставить Google, Yahoo !, или Bing забыть, что вы искали (что вы можете стереть на всех своих устройствах одновременно, по крайней мере, если вы используете одну и ту же учетную запись).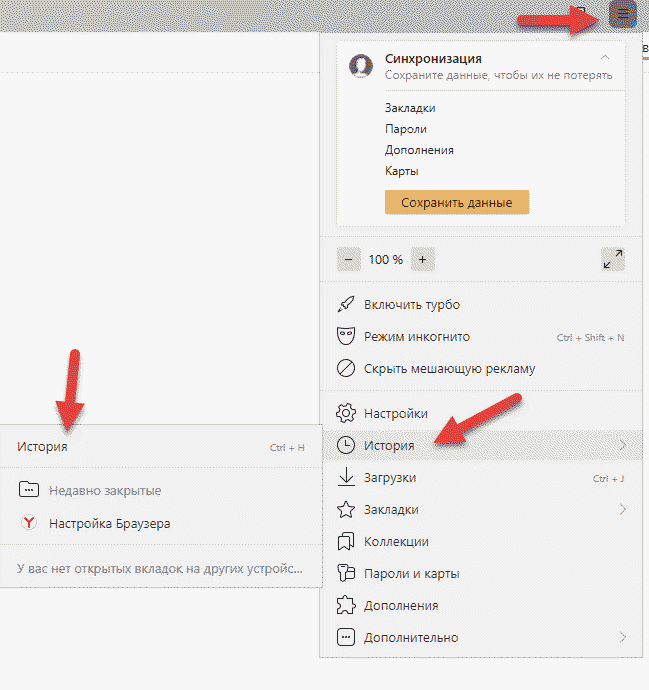
Но имейте в виду, что это работает, только если у вас есть учетная запись Google, Yahoo! или Microsoft, и если вы выполняли поиск, войдя в эти учетные записи. В противном случае удаление вашей местной истории — лучшее, что вы можете сделать.
Сначала войдите в свою учетную запись Google, затем щелкните поле, состоящее из маленьких точек в правом углу, и нажмите Учетная запись .
Посмотрите в левый верхний угол экрана, найдите Конфиденциальность и персонализация и щелкните Управление данными и персонализацией .
На следующем экране вы, вероятно, увидите список из лота ссылок, веб-сайтов и т.п.Отсюда вы можете удалить любой элемент, щелкнув три точки рядом с каждым элементом и нажав удалить . Или вы можете удалить всю историю за определенный день, щелкнув значок маленькой корзины.

Но на то, чтобы сделать это за всю вашу историю, потребуется много времени. Итак, нажмите Удалить действие на в меню слева.
Появится всплывающее окно, в котором вы можете решить, как далеко вы хотите удалить свою историю.Мы предлагаем Все время , или вы можете выбрать Пользовательский диапазон .
На следующем экране нажмите Удалить , чтобы подтвердить, что вы хотите стереть историю.
На следующем экране будет подтверждено, что ваша история поиска была успешно удалена, а также предложены дополнительные варианты действий и истории.
Лучший способ изменить настройки — это вернуться к Данные и персонализация , снова найти поле Activity Control и выбрать Manage your activity controls .
Внутри Элементы управления действиями найдите переключатель Действия в Интернете и приложениях .
 Установите переключатель в положение (чтобы он стал серым, а не синим). Теперь Google перестанет сохранять вашу историю поиска. Вам больше никогда не придется этого делать!
Установите переключатель в положение (чтобы он стал серым, а не синим). Теперь Google перестанет сохранять вашу историю поиска. Вам больше никогда не придется этого делать!
Bing
Прежде всего войдите в свою учетную запись Microsoft.
Щелкните три полосы рядом с вашим логином и щелкните История поиска .
Вы не можете удалить историю поиска отсюда; вам нужно будет нажать Просмотреть и удалить историю поиска и перейти на новый сайт.
Вам нужно будет снова войти в систему. Сожалею.
Как только вы это сделаете, вы попадете на новую страницу. Щелкните ПРОСМОТР И УДАЛЕНИЕ ИСТОРИИ ПОИСКА .
Вы увидите практически все, что Microsoft отслеживает в отношении вас. Если хотите, можете бездельничать, но для наших целей нажмите Search в левом меню.
Вы можете удалить каждый элемент в списке по отдельности или нажать кнопку Очистить действие в правом верхнем углу.

Вы увидите всплывающее окно с призывом не удалять историю. Игнорируйте его и нажмите Очистить .
К сожалению, нет способа гарантировать, что Microsoft не сохраняет ваши поисковые запросы с этого экрана — вам придется продолжать использовать окна InPrivate в Edge, чтобы сохранить ваши поиски в секрете.
Yahoo!
Yahoo! заслуживает похвалы за то, что действительно облегчил эту задачу.Спасибо за это, Yahoo!
Войдите в Yahoo!
Из Yahoo! на странице поиска щелкните поле в правом верхнем углу и щелкните Настройки .
В крайнем левом углу щелкните История поиска .
Вы увидите старый большой список всего, что вы искали. Щелкните мусорное ведро рядом с каждым элементом, который вы хотите удалить.
Если вы хотите удалить их все, нажмите Очистить историю , а затем Удалить в следующем всплывающем окне.

Вы также можете нажать Отключить историю , чтобы убедиться, что Yahoo! не сохранит вашу историю поиска в будущем.
Телефоны, планшеты и мобильные устройства
Хорошие новости! Вы очистили историю поиска и браузера на своем компьютере и / или компьютере. Но если у вас нет тупого телефона или вы когда-либо использовали планшет только как пресс-папье, у вас, вероятно, есть история просмотра и поиска на этих устройствах.
Так что пристегните ремни, потому что мы еще не закончили.
iPad и iPhone
Если вы не используете стороннюю поисковую систему, невозможно отдельно очистить историю просмотров и поиска на iPhone или iPad. Все это вместе.
Запустите приложение Safari . Полюбуйтесь, как хорошо выглядят ваши ногти сегодня.
Коснитесь значка открытой книги на нижней панели инструментов.
Затем нажмите на часы в правом верхнем углу.

Теперь вы в своей истории.Вы можете удалить отдельные элементы отсюда с X справа от каждой ссылки.
Или, чтобы очистить все (включая файлы cookie), нажмите кнопку Очистить внизу списка.
Выберите, как далеко вы хотите удалить, и все готово.
Телефоны и планшеты Android
Удаление истории просмотров на устройствах Android во многом похоже на процесс на ПК, то есть он меняется в зависимости от используемого вами браузера.А поскольку историей поиска управляют Google, Firefox и Microsoft, очищая ее в браузере, вы эффективно очищаете ее и на мобильных устройствах.
Google Chrome
Нажмите История .
Вы можете удалить отдельные элементы из этого списка с помощью кнопок X рядом с каждой ссылкой.
Чтобы выполнить все операции, щелкните Очистить данные просмотра вверху.

Firefox
Opera
Как вы уже догадались, начните с открытия приложения.
Найдите кнопку O-меню в правом нижнем углу и коснитесь ее.
Коснитесь История , затем коснитесь значка корзины в правом верхнем углу. Подтвердите, что вы хотите очистить историю просмотров.
Вот и все. Готово!
Очистка истории поиска Google Play
Ага, мы убираем , все . Ваш поиск в Google Store не менее важен, чем другие поисковые системы, поэтому пока вы здесь, вы можете также привести его в порядок.
Откройте Google Play.
Слева от строки поиска вы увидите три полосы. Дайте им постучать.
Коснитесь параметров Настройки .
Кажется, ничего не произойдет, но не волнуйтесь.
 Вы все еще чисты.
Вы все еще чисты.… но мы еще не закончили.
Вернитесь в меню и нажмите Мои приложения и игры .
В верхнем меню нажмите Библиотека .
Здесь у вас есть список всех приложений, которые вы скачали, но пока не установлены на вашем устройстве. Вы также увидите большой крестик рядом с ними. Нажимайте столько, сколько хотите.
Удаление истории поиска и просмотра YouTube
Мы почти закончили, ребята. YouTube использует ваш поиск и историю просмотров, чтобы определить, какие видео вам могут быть интересны.Это может быть полезно, но если вы попробуете странный ритм-н-блюз 70-х и почувствуете сожаление, есть простой способ вычеркнуть O’Jays из истории просмотров.
Но сначала несколько примечаний. Во-первых, если вы смотрели какие-либо видео в браузере в режиме инкогнито или в скрытом режиме, они не будут сохранены, поэтому вам не нужно беспокоиться об их удалении. Во-вторых, если вы удалили историю поиска Google способом, описанным ранее в статье, у вас также была возможность удалить там историю просмотров и поиска на YouTube, что означает, что вы, вероятно, можете пропустить эту часть.Вы также можете отключить возможность Google отслеживать ваши предпочтения просмотра Youtube так же, как вы можете отключить их возможность отслеживать ваши веб-поиски, перейдя в Конфиденциальность и персонализация , Контроль активности и включив История поиска YouTube и История просмотров YouTube выкл.
Во-вторых, если вы удалили историю поиска Google способом, описанным ранее в статье, у вас также была возможность удалить там историю просмотров и поиска на YouTube, что означает, что вы, вероятно, можете пропустить эту часть.Вы также можете отключить возможность Google отслеживать ваши предпочтения просмотра Youtube так же, как вы можете отключить их возможность отслеживать ваши веб-поиски, перейдя в Конфиденциальность и персонализация , Контроль активности и включив История поиска YouTube и История просмотров YouTube выкл.
Но все равно. Если вы просто хотите удалить свой поиск на YouTube и историю просмотров…
На сайте YouTube
Итак, сначала вам нужно войти в свою учетную запись.
Щелкните три полоски в углу и перейдите к История .
Здесь вы увидите список всех видео, которые вы смотрели. Вы можете удалить отдельные видео, наведя указатель мыши на заголовок и нажав кнопку X , которая появится справа.

Если вы хотите удалить все и начать заново, нажмите Очистить всю историю просмотра слева, а затем подтвердите второй раз в следующем всплывающем окне.
У вас также есть возможность приостановить историю просмотров из этого меню, если вы не хотите полностью заходить в свой аккаунт Google для этого.
Вы также увидите вариант просмотра истории поиска слева. Щелкните это.
Работает точно так же, как история часов. Отсюда вы можете удалить отдельные элементы или все сразу.
Когда вы достаточно тщательно очистили свое прошлое, готово!
На мобильном сайте
Хорошо, откройте веб-сайт и убедитесь, что вы вошли в систему.
В верхнем меню коснитесь значка человека. Это ваш аккаунт.
Нажмите История , который должен быть в самом верху списка.
Вы увидите список всех видео, которые вы смотрели.
 Чтобы удалить отдельные видео, коснитесь трех точек рядом с каждым из них, затем коснитесь Удалить из истории просмотра .
Чтобы удалить отдельные видео, коснитесь трех точек рядом с каждым из них, затем коснитесь Удалить из истории просмотра .Если вы хотите удалить все или просто приостановить историю просмотра, нажмите кнопки вверху: Очистить всю историю просмотра или Приостановить историю просмотра , соответственно . Появится всплывающее окно с вопросом, уверены ли вы, когда нажмете на них. Подтвердите, если да.
Для истории поиска в самом верху экрана вы найдете вкладку Search History . Коснитесь его.
Он будет работать так же, как и история просмотров.
Делай то, что должно быть сделано.
Очистка приложения YouTube
Между прочим, вам необязательно делать все три из них. Выполнение всего одного действия очистит вашу историю во всей учетной записи.В любом случае…
Откройте приложение YouTube.
 Убедитесь, что вы вошли в систему.
Убедитесь, что вы вошли в систему.Внизу экрана вы увидите папку с надписью Library . Нажмите на это.
Оттуда нажмите История .
На этом экране вы можете удалить отдельные просмотренные видео. Просто коснитесь трех точек рядом с каждым именем и нажмите Удалить из истории просмотра .
Но если вы хотите удалить все, коснитесь трех точек в правом верхнем углу экрана, затем коснитесь Элементы управления историей .
Здесь вы увидите множество вариантов. Отсюда вы можете Приостановить историю просмотра и Приостановить историю поиска одним касанием пальца (хотя появится всплывающее окно с вопросом, уверены ли вы).
Вы также можете Очистить историю просмотров и Также очистить историю поиска , хотя YouTube попытается отговорить вас от этого.

Удалите то, что нужно удалить, и на этом все готово.
Завершение
Нет ничего лучше, чем удалить историю поиска и просмотра, чтобы почувствовать себя обновленным! Это похоже на новый старт для совершенно нового вы … кто сказал, что Интернет никогда не забывает?
Так что вперед и устроить там новый беспорядок.Мы будем готовы помочь вам навести порядок, когда вам понадобится еще один или два старта. На самом деле, если вы хотите избавиться от проблем, связанных с удалением истории поиска и просмотра вручную, мы тоже можем помочь. AVG TuneUp — это мощный оптимизатор производительности, который удаляет мусор, чтобы ваши устройства работали наилучшим образом. Кроме того, наше автоматическое обслуживание будет поддерживать вашу машину в отличном состоянии 24/7.
Как удалить историю поиска Google в Safari, Google Chrome, iPhone
- Время от времени следует удалять историю поиска Google в различных веб-браузерах.

- С помощью этих шагов вы можете быстро очистить историю поиска Google как в браузерах на компьютере, так и на мобильном устройстве.
- Изменяя настройки своей учетной записи Google, вы можете указать, какой тип данных поиска Google будет поддерживать в первую очередь.
- Посетите техническую библиотеку Business Insider, чтобы узнать больше .
Когда вы думаете о причинах очистки истории поиска Google, ваши первые мысли, вероятно, связаны с содержанием непристойного характера.Или, конечно, чтобы сохранить в секрете планы на вечеринку-сюрприз или годовщину.
Но удаление сохраненных поисковых запросов в Google — это больше, чем просто сохранение ваших прошлых поисковых привычек в тайне от супервизора, супруга или родителей — и, кроме того, всегда есть возможность использовать режим инкогнито в Chrome или частное окно в Safari, чтобы избежать видимого хранилища ваших поисков.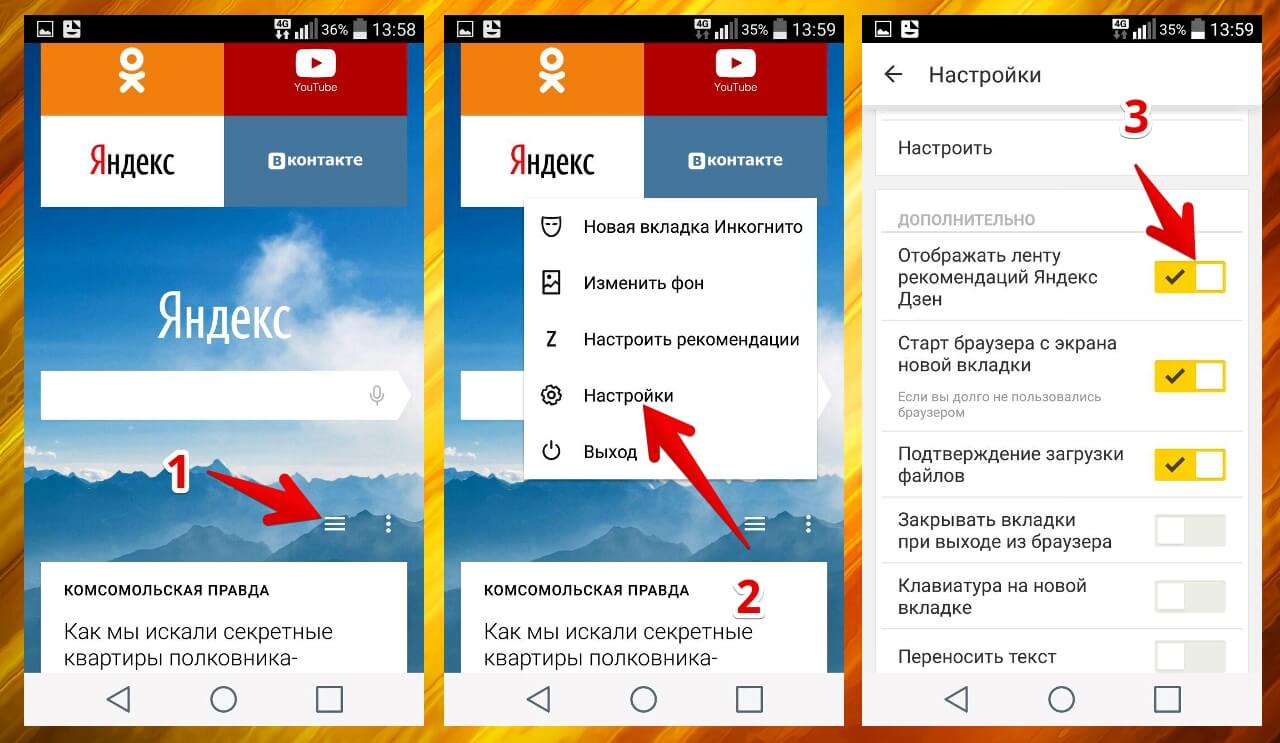
Что еще более важно, когда вы удаляете историю поиска в Google, вы удаляете всю информацию, которая потенциально может быть использована сомнительными персонажами.Помимо забавных видеороликов, новостей, мелочей и другого контента, подумайте, сколько раз вы искали адрес, номер телефона, информацию о работодателе и другие данные, которые могли бы помочь хакеру украсть вашу личность, найти вас в человек или другие нежелательные последствия.
Так стоит ли удалять историю Google? Да, время от времени стоит. И вы также должны контролировать типы поисковых запросов, которые Google сохраняет в первую очередь.
Для записи, Google как компания по-прежнему будет хранить данные о большей части вашей истории поиска, например, регистрировать, как часто вы выполняете поиск по определенным темам.Хотя это может вызывать беспокойство, по крайней мере знайте, что любые данные, которые они хранят даже после того, как вы удалите историю поиска, никогда не будут открыто отображаться на вашем компьютере или мобильном устройстве.
Тем не менее, вот как удалить историю поиска Google в Safari, Google Chrome и на вашем iPhone.
Как удалить историю поиска Google из учетной записи Google на компьютереЧтобы полностью удалить историю поиска Google, вам нужно сделать это прямо из своей учетной записи Google.Простая очистка истории браузера не приведет к удалению всей информации, которую Google отслеживает и сохраняет в вашей учетной записи. Вот как удалить прошлую историю поиска и будущую историю поиска из вашей учетной записи Google.
Чтобы удалить прошлую историю поиска Google:1. Откройте любой браузер, перейдите на Google.com и войдите в свою учетную запись.
2. После входа в систему щелкните значок «Приложения Google» в правом верхнем углу главной страницы Google. Значок выглядит как квадратная мозаика из 9 квадратов.
Щелкните значок мозаики в правом верхнем углу.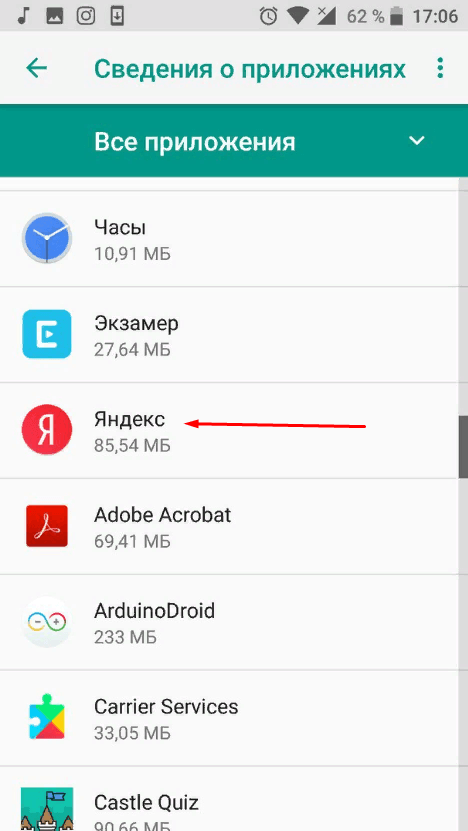 Грейс Элиза Гудвин / Business Insider
Грейс Элиза Гудвин / Business Insider
3. В раскрывающемся меню нажмите «Учетная запись».
Щелкните «Учетная запись». Грейс Элиза Гудвин / Business Insider
4. Щелкните «Данные и персонализация» в меню боковой панели в левой части экрана.
В меню слева выберите «Данные и персонализация». Грейс Элиза Гудвин / Business Insider
5. В разделе «Элементы управления действиями» щелкните «Управление элементами управления действиями».
Выберите «Управлять своими действиями». Грейс Элиза Гудвин / Business Insider
6. В разделе «История приложений и веб-поиска» нажмите «Управление действиями».
Выберите «Управление активностью». Грейс Элиза Гудвин / Business Insider
7. Чтобы удалить поисковую активность одну за другой, выберите три вертикальные точки рядом с каждым списком и выберите «Удалить» в раскрывающемся меню.
Щелкните три вертикальные точки и выберите «Удалить» в раскрывающемся списке.Грейс Элиза Гудвин / Business Insider
8. Чтобы удалить сразу несколько или всю историю поиска, нажмите кнопку «Удалить», расположенную под панелью поиска.
Щелкните «Удалить». Грейс Элиза Гудвин / Business Insider
9. Во всплывающем окне вы можете выбрать, какой контент вы хотите удалить: «Последний час», «Последний день», «Всегда» или «Пользовательский диапазон». «Здесь вы также можете настроить автоматическое удаление.
«Здесь вы также можете настроить автоматическое удаление.
Выберите, сколько вы хотите удалить. Грейс Элиза Гудвин / Business Insider
Чтобы отключить возможность Google отслеживать вашу историю поиска в будущем:1. Откройте любой браузер, перейдите на Google.com и войдите в свою учетную запись.
2. После входа в систему щелкните значок «Приложения Google» в правом верхнем углу главной страницы Google.Значок выглядит как квадратная мозаика из 9 квадратов.
3. В раскрывающемся меню нажмите «Учетная запись».
4. Щелкните «Данные и персонализация» в меню боковой панели в левой части экрана.
5. В разделе «Элементы управления действиями» щелкните «Управление элементами управления действиями».
6. На странице «Элементы управления действиями» щелкните синюю ползунок рядом с «Активностью в Интернете и приложениях», чтобы отключить ее.
Нажмите синюю скользящую кнопку.Грейс Элиза Гудвин / Business Insider
7. Во всплывающем окне прокрутите страницу вниз и нажмите «Пауза».
Щелкните «Пауза». Грейс Элиза Гудвин / Business Insider
Теперь ползунок рядом с «Действиями в Интернете и приложениях» должен быть серым, а не синим.
8. Вы также можете отключить историю местоположений и историю YouTube, щелкнув ползунки и выбрав «Пауза» во всплывающем окне.Вы можете отключить персонализацию рекламы, нажав «Перейти к настройкам рекламы» в разделе «Персонализация рекламы» в нижней части страницы. Затем на следующей странице щелкните синюю ползунок рядом с надписью «Персонализация рекламы включена» и выберите «Выключить» во всплывающем окне.
Как удалить историю поиска Google из учетной записи Google на мобильном устройстве 1. Откройте свой мобильный браузер и убедитесь, что вы вошли в свою учетную запись Google.
Откройте свой мобильный браузер и убедитесь, что вы вошли в свою учетную запись Google.
2. Коснитесь трех горизонтальных линий в левом верхнем углу главной страницы Google.
Коснитесь раскрывающегося меню с тремя строками. Стивен Джон / Business Insider
3. Нажмите на слова «Ваши данные в поиске».
Нажмите «Ваши данные в поиске». Стивен Джон / Business Insider
4. Прокрутите следующую страницу вниз примерно на четверть, и вы увидите раздел «Удалить поисковую активность».Нажмите «Удалить последний час» или «Удалить все действия поиска».
Выберите вариант в разделе «Удалить вашу поисковую активность». Стивен Джон / Business Insider
5.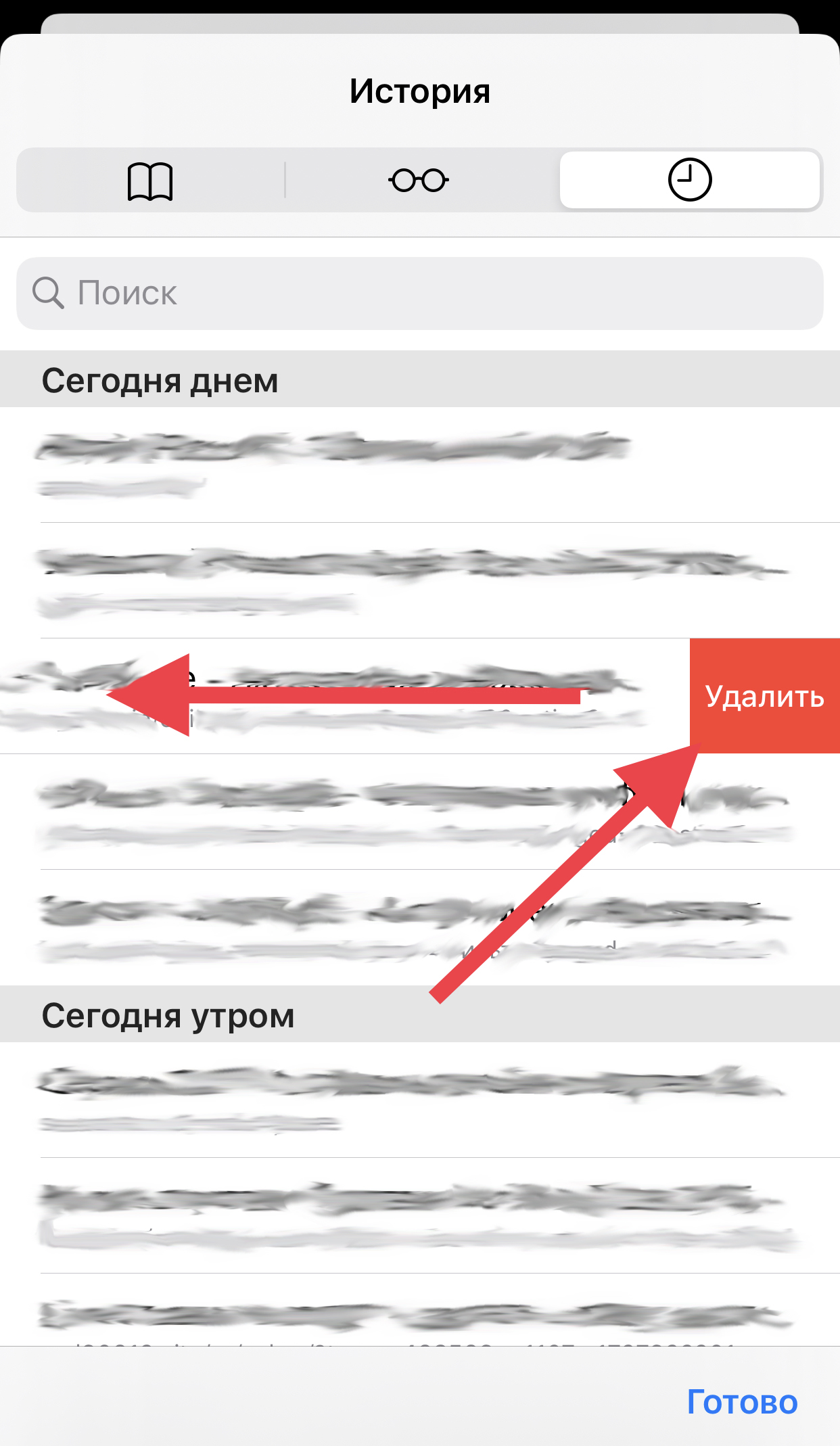 На всплывающем экране нажмите «Удалить».
На всплывающем экране нажмите «Удалить».
Щелкните «Удалить». Стивен Джон / Business Insider
Как удалить историю поиска браузера на компьютереДля дополнительной безопасности и конфиденциальности вы также можете удалить историю своего браузера, которая будет включать любые поисковые запросы Google, отслеживаемые непосредственно через ваш браузер.
В Safari:
1. Начните с открытия браузера Safari. На панели задач в верхней части экрана щелкните слово «История».
Наведите указатель мыши на «Историю» Safari в верхнем левом углу экрана. Стивен Джон / Business Insider
2. В нижней части раскрывающегося меню нажмите «Очистить историю …»
Нажмите «Очистить историю». .. »
Стивен Джон / Business Insider
.. »
Стивен Джон / Business Insider
3. Выберите диапазон сохраненных поисков, которые вы хотите удалить, от «за последний час» до «сегодня», «сегодня и вчера» и «вся история».
Выберите временные рамки и нажмите «Очистить историю». Стивен Джон / Business Insider
4. Нажмите «Очистить историю».
В Google Chrome:1. Начните с открытия браузера Chrome и на панели задач в верхней части экрана нажмите «История».
2. Нажмите «Показать полную историю» в раскрывающемся меню.
Нажмите «Показать полную историю». Стивен Джон / Business Insider
3. Щелкните «Очистить данные просмотра» в левой части следующего экрана.
Нажмите «Очистить данные просмотров».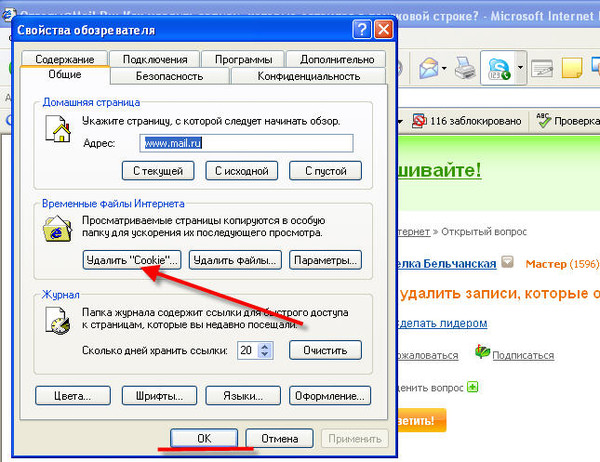 »
Стивен Джон / Business Insider
»
Стивен Джон / Business Insider
4. На следующем экране выберите в меню «Диапазон времени», какую часть истории поиска вы хотите удалить, и не забудьте отметить поля ниже, которые позволяют вам настроить то, что вы удаляете из истории просмотров. в файлы cookie в кэшированные изображения.
Выберите диапазон истории, которую вы хотите удалить, а также параметры очистки файлов cookie и кешированных данных.Стивен Джон / Business Insider
Как очистить историю поиска в Chrome
Google Chrome в Windows 10 и macOS предоставляет вам возможность удалить историю просмотров, кеш, данные для входа и файлы cookie, но у Google есть еще одна «база данных», неизвестная многим людям, известная как «Мои действия».
Что такое «Мои действия в Google»?
Google «Мои действия» — это специальная коллекция ваших просмотров и истории действий, которая часто связана с Google.
Изначально «История веб-поиска» был вторым инструментом «базы данных», который использовался для хранения данных о ваших просмотрах и интернет-активности, чтобы Google мог использовать их и улучшить работу. Этот инструмент в конечном итоге был удален и перенаправлен на «Мои действия», в котором изначально хранил данные поиска, которые Google использовал для улучшения функциональности и удобства поиска. Теперь элементы, которые хранились в старом инструменте, объединены в «Мои действия». Однако там сохраняются только элементы, так или иначе связанные с Google.Таким образом, инструмент Google «Мои действия» используется для улучшения личного опыта Google и включает множество пользовательских элементов, связанных с Google.
Теперь ваши страницы «Мои действия» отражают не только поисковые запросы. Коллекция также включает в себя страницы, на которые вы переходите из результатов поиска, страницы продуктов Google, действия в Google Play, историю YouTube, информацию о карте и многое другое. В этой статье показано, как очистить историю поиска на iOS, Android, macOS и Windows 10, но имейте в виду, что удаление информации в «Моих действиях» может изменить настроенные / персонализированные услуги и информацию, предоставляемую вам Google.
В этой статье показано, как очистить историю поиска на iOS, Android, macOS и Windows 10, но имейте в виду, что удаление информации в «Моих действиях» может изменить настроенные / персонализированные услуги и информацию, предоставляемую вам Google.
Как работает Google «Мои действия»?
Если вы когда-либо начинали поиск по определенной теме, а затем выполняли другие поиски с минимальным количеством слов, вы могли заметить, что Google отображает результаты, связанные с исходным поиском. Например, поиск по запросу «синие автомобили» дает результаты для синих машин. После этого поиск по запросу «тонированные стекла» дает синие автомобили с затемненными стеклами (плюс рекламу, относящуюся к этим условиям), и все, что вы делали, — это выполнял поиск затемненных окон.
Сохраненная в Google поисковая информация для каждого сеанса помогает поиску Google отображать то, что, по его мнению, вы можете искать.Он никогда не бывает на 100% правильным или точным, но он имеет значение и упрощает ваши поисковые запросы. Данные Google также помогают отображать соответствующую рекламу, видео, изображения и многое другое.
Данные Google также помогают отображать соответствующую рекламу, видео, изображения и многое другое.
Как удалить историю поиска Chrome на ПК или Mac
Когда дело доходит до удаления истории поиска Chrome, у вас есть несколько вариантов. Вы можете удалить все в разделе «Мои действия» Google или удалить определенные URL-адреса. Вот как можно управлять информацией, которую Google хранит о вас.
Вариант №1: Удалить все
Если вы хотите удалить всю историю, связанную с Google (просмотр страниц, кеш, поиск и т. Д.)), процесс довольно прост. Это не то же самое, что удаление истории вашего сайта. Как упоминалось ранее, вы управляете данными, хранящимися в Google, которые каким-то образом связаны с Google.
- Откройте Chrome или любой другой браузер. Перейдите в Мой аккаунт Google и войдите в систему.
- Найдите «Конфиденциальность и персонализация» в верхнем левом углу, затем нажмите «Управление своими данными и персонализацией».

- Прокрутите вниз, пока не увидите поле «Действия и временная шкала» .Оказавшись там, нажмите «Моя активность».
- Если вы хотите удалить всю историю поиска или настраиваемый диапазон, выберите «Удалить действие по» в левой части экрана.
- Выберите временной диапазон для удаления активности ( «Последний час», «Последний день», «Все время» или «Пользовательский диапазон». )
- Подтвердите свой выбор, выбрав «Удалить. ”
Вариант № 2: Удалить определенный URL
Иногда вам может потребоваться удалить только один URL в Google «Мои действия», и вы не хотите удалять все.Вот что ты делаешь.
- Откройте Chrome или другой браузер. Посетите Google My Account и войдите в свою учетную запись, если это еще не сделано.
- Найдите «Конфиденциальность и персонализация» в верхнем левом углу, затем нажмите «Управление своими данными и персонализацией».

- Прокрутите вниз до раздела «Элементы управления действиями» и нажмите «Действия в Интернете и приложениях».
- Прокрутите страницу «Элементы управления действиями» и выберите «Управление активностью».”
- В окне « История приложений и веб-сайтов » прокрутите вниз, пока не найдете имя веб-сайта, с которого хотите удалить URL-адреса, например Sling TV. Щелкните значок вертикального многоточия справа. Оттуда вы можете выбрать «Удалить» , чтобы удалить все URL-адреса в этом разделе. Если вы просто хотите удалить один или два URL-адреса, переходите к следующему шагу.
- Если вы хотите детализировать историю URL-адресов перед удалением чего-либо, нажмите на вертикальное многоточие и выберите «Подробности» , чтобы отобразить все URL-адреса во всплывающем фрейме, или «Просмотреть еще # элементов» внизу списка.
- Чтобы удалить определенный URL-адрес, щелкните его значок с вертикальным многоточием справа и выберите «Удалить». Если вам нужна дополнительная информация, нажмите «Подробнее» .
Помимо навигации по информации «Мои действия» для удаления определенных URL-адресов, есть окно поиска, в котором вы можете найти конкретное действие, которое нужно удалить. Это может сэкономить вам время.
Если вы предпочитаете вообще не сохранять историю URL / веб-сайта, есть способ полностью отключить его, который находится в верхней части страницы моих действий в Google. Вот что вы делаете.
- Вернуться в раздел «Данные и персонализация».
- Щелкните «Управление элементами управления действиями» в нижней части раздела.
- Оказавшись внутри, найдите переключатель «История приложений и веб-поиска» и выключите его.
Теперь Google не будет сохранять историю поиска. Однако Chrome по-прежнему будет отслеживать ваши файлы cookie, историю просмотров и другие данные.
Как удалить историю поиска Chrome на Android
Как и в случае с Chrome для Mac и Windows 10, вы не можете очистить историю поиска непосредственно из параметров браузера, и вам нужно будет сделать это в своем Google учетная запись.
Удалить все
Откройте Chrome и перейдите в «Мои действия». Нажмите на три горизонтальные точки в правом верхнем углу.
Шаг 1
Шаг 2
Выберите «Удалить действие по».
Шаг 3
Выберите «Все время» в качестве временного интервала.
Теперь подтвердите удаление и подождите несколько секунд. Вся ваша история будет удалена.
Удалить определенный URL-адрес
Шаг 1
Откройте Chrome и перейдите в «Мои действия». Прокрутите вниз и найдите ссылку, которую хотите удалить.
Step 2
Нажмите на три горизонтальные точки рядом с ним.
Существуют предопределенные параметры, которые позволят вам стереть историю поиска за текущий день или создать собственный диапазон.
Шаг 3
Выберите Удалить. Будьте осторожны, поскольку нет окна подтверждения.
Как удалить историю поиска Chrome на iPhone
Удаление истории поиска Chrome на iPhone аналогично тому, как это делается на телефоне Android. Тем не менее, небольшая разница есть.
Удалить все
Шаг 1
Откройте Chrome, Safari или любой другой браузер и перейдите в «Мои действия».
Step 2
Нажмите на три горизонтальные точки перед выбором «Удалить действие по»
Step 3
Выберите «Все время», а затем отмените выбор любых данных, которые вы хотите сохранить. После того, как ваш выбор сделан, нажмите «Далее» в нижнем левом углу.
Вы получите уведомление о том, что вся ваша история поиска будет удалена. Подтверди это.
Удалить определенный URL-адрес
Шаг 1
Перейти в «Мои действия».Прокрутите вниз и проверьте список записей для поиска. Вы также можете воспользоваться поиском.
Коснитесь трех горизонтальных точек рядом с входом, который нужно стереть.
Шаг 2
Выберите удалить, и ссылка будет удалена без экрана подтверждения.
Обратите внимание, что после удаления истории поиска в Google ее невозможно будет восстановить.
Дополнительные вопросы и ответы
Могу ли я автоматически очищать историю поиска Chrome при закрытии приложения?
Хотя Chrome поддерживает автоматическую очистку файлов cookie каждый раз при выходе из браузера, по умолчанию вы не можете делать то же самое с кешем и историей поиска.Для Windows и Mac существует обходное решение: вы можете посетить Интернет-магазин Chrome и установить расширение Click & Clean.
После этого нажмите «Щелкнуть и очистить» на панели инструментов, а затем выберите «Параметры». В разделе «Дополнительно» выберите удаление личных данных при закрытии Chrome. Имейте в виду, что это действие удалит вашу историю поиска и все остальное, включая кеш браузера и файлы cookie. Если вы хотите удалить только историю поиска, вам придется сделать это вручную.
К сожалению, вы не можете использовать Click & Clean на iPhone или Android, поскольку Chrome для мобильных устройств не поддерживает расширения.Единственные варианты — очистить его вручную в своей учетной записи Google или отключить историю поиска.
Могу ли я автоматически очищать историю поиска Chrome при перезагрузке?
Хотя браузер Chrome поддерживает автоматическую очистку файлов cookie при каждом перезапуске, у него нет такой функции для истории поиска. Вам нужно будет посетить Интернет-магазин Chrome и установить расширение Click & Clean. Как только вы это сделаете, перейдите к параметрам и нажмите Удалить личные данные при закрытии Chrome. К сожалению, это также удалит все следы вашей истории просмотров.Вы также можете использовать тот же плагин для ручного удаления истории поиска, что быстрее, чем переход в меню настроек Chrome.
Где я могу просмотреть историю просмотров при поиске?
Если вы хотите видеть все поисковые запросы, выполненные в Chrome, вам нужно будет зайти на главную страницу Google My Activity и войти в систему. Оказавшись там, вы увидите список всех недавних поисков в Интернете. Вы можете исследовать их, используя параметры просмотра «Элемент» или «Пакет» или поле поиска в верхней части экрана. Это полезно, если вы хотите удалить конкретную запись или все поисковые запросы, которые вы выполняли с момента создания учетной записи Google.
Можно ли восстановить мою историю поиска после удаления?
Даже если вы случайно или намеренно удалили историю поиска, есть несколько способов ее восстановить.
Если у вас есть учетная запись Google, посетите Google Мои действия. На этой странице будут отображаться все ваши действия в Chrome, включая историю просмотров и историю поиска. Однако у этого метода есть ограничения, так как вы не можете импортировать историю поиска обратно в браузер. Тем не менее, вы можете использовать параметры восстановления системы в качестве альтернативы.
- В Windows 10 нажмите «Пуск» и введите «Восстановление».
- Выберите «Открыть восстановление системы».
- В следующей Windows нажмите «Выбрать другую точку восстановления».
- Выберите, чтобы восстановить дату до того, как вы удалили историю поиска.
- Перезагрузите компьютер, и ваша история поиска будет восстановлена.
Знайте, что восстановление системы вернет все изменения, внесенные вами в других программах, а не только в Chrome. Однако вы не потеряете свои файлы.
Почему я должен очищать историю поиска?
Если вы часто используете Chrome, история просмотров и поиска может занимать много памяти и замедлять работу браузера. Очистка истории поиска и просмотров может улучшить производительность как Chrome, так и вашего устройства.
Если вы используете устройство совместно, очистка истории поиска сохранит ваши действия в тайне. Это также помешает поисковым системам, таким как Google, собирать ваши данные и продавать их рекламодателям. Даже если вы не ищете ничего конфиденциального в Chrome, вы все равно можете периодически очищать историю поиска.
Будет ли режим инкогнито сохранять мою историю поиска?
В режиме инкогнито вам нужно будет использовать VPN, чтобы скрыть свое местоположение. Однако Chrome не отслеживает ваши действия, когда вы находитесь в режиме инкогнито, включая файлы cookie, историю просмотров и историю поиска. Вместо отключения поиска в аккаунте Google вы можете использовать режим инкогнито, если не хотите, чтобы ваши действия отслеживались. Режим инкогнито доступен как для настольных, так и для мобильных версий Chrome.
Почему Google Chrome отслеживает мою историю поиска?
Google Chrome собирает историю поиска по нескольким причинам.Один из них — узнать о вас больше и добиться лучших результатов. Отслеживание также используется для отображения релевантной вам рекламы Google. Режим инкогнито — лучший способ остановить Chrome от отслеживания ваших действий.
Могу ли я загрузить историю поиска Google?
В 2015 году Google представил возможность загрузки всех собираемых данных. Это включает поиск на YouTube, настройки профиля Android, электронную почту, историю местоположений и Chrome. Вот как это сделать:
- Зайдите в Google Takeout и при необходимости войдите в систему.
- Теперь вы увидите список данных. По умолчанию выбрано все, но есть кнопка «Отменить выбор». Установите флажок Chrome и выберите «Все данные Chrome включены». Теперь выберите данные браузера, которые вы хотите загрузить.
- Google отобразит предупреждение, информирующее вас о том, что загрузка ваших данных на общедоступный компьютер рискованна. (Также имейте в виду, что в некоторых странах могут быть законы, ограничивающие использование этой опции.)
- Щелкните «Creative Archive».
- Когда все будет готово, вы получите электронное письмо со ссылкой для загрузки архива истории поиска Google.
Если вы решите скачать все, размер архива может составлять 5 ГБ или больше, в зависимости от того, как долго вы используете свою учетную запись Google. Google Takeout — отличный способ сделать резервную копию ваших данных в автономном режиме и сохранить их в надежном месте.
Возьмите под свой контроль историю поиска
Независимо от того, какое устройство вы используете, удалить историю поиска Chrome можно всего за несколько кликов или касаний. К сожалению, по умолчанию это невозможно сделать автоматически, и расширения предлагают лишь ограниченную помощь.Вы также можете отключить историю поиска, выполнив несколько простых действий, и при необходимости быстро включить.
Является ли Chrome вашим основным браузером как на настольных компьютерах, так и на мобильных платформах? Как часто вам нужно удалять историю поиска?
Как удалить историю поиска в Windows 10
Введение
Когда пользователь просматривает страницы в Интернете, данные поиска и файлы cookie постоянно сохраняются в веб-браузере. Сохраненные данные поиска и файлы cookie в веб-браузере помогают увеличить скорость и удобство для пользователя.
Но из соображений безопасности хранить историю, файлы cookie, пароли и другие данные для входа небезопасно. Если ваше устройство используется несколькими пользователями, они могут получить доступ к вашим личным данным или информации. Поэтому рекомендуется удалить / очистить данные поиска или просмотра в Windows 10.
В этом руководстве будут показаны различные способы очистки или удаления истории поиска или просмотра в Windows 10.
Очистить История просмотров
A) Microsoft Edge
Microsoft Edge — это более новая и быстрая версия Internet Explorer.Чтобы очистить историю просмотров, следуйте инструкциям ниже
Шаг 1
Откройте Microsoft Edge.
Шаг 2
В правом верхнем углу щелкните значок «Хаб» (похожий на падающую звезду).
Шаг 3
Щелкните на опции «История», а затем щелкните на кнопке «Очистить историю». Кроме того, вы можете нажать клавишу «Ctrl + H», чтобы напрямую открыть окно «История».
Step 4
На экране появится окно «Очистить данные просмотра» с различными параметрами, такими как история просмотров, файлы cookie, история загрузок и многое другое. Выберите параметры, которые вы хотите очистить (удалить).
Примечание
Если вы хотите очищать историю просмотров каждый раз, когда вы закрываете браузер, выберите опцию «Всегда очищать это при закрытии браузера».
Шаг 5
Нажмите кнопку «Очистить», чтобы удалить все данные просмотра.
B) Google Chrome
Google Chrome — очень популярный сегодня веб-браузер. Чтобы очистить историю просмотров Chrome, следуйте приведенным ниже инструкциям.
Шаг 1
Откройте Google Chrome.
Шаг 2
В правом верхнем углу нажмите на опцию «Настроить и управлять Google Chrome» (обозначается тремя точками), а затем щелкните на опции «История».Кроме того, вы можете нажать клавишу «Ctrl + H», чтобы открыть непосредственно окно «История».
Шаг 3
Щелкните «Очистить данные просмотра».
Step 4
На экране появится окно «Очистить данные просмотра» с двумя вкладками, Basic и Advanced.
Шаг 5
На вкладке «Дополнительно» сначала выберите временной диапазон, а затем выберите различные параметры, которые вы хотите удалить.
Шаг 6
Нажмите кнопку «Очистить данные», чтобы очистить всю историю, которую вы хотите.
C) Mozilla Firefox
Шаг 1
Откройте Mozilla Firefox.
Шаг 2
В правом верхнем углу нажмите на опцию «просмотреть историю, сохраненные закладки и многое другое», а затем нажмите на опцию «История».Кроме того, вы можете нажать клавишу «Ctrl + H», чтобы напрямую открыть вкладку «История».
Шаг 3
Щелкните «Очистить недавнюю историю».
Шаг 4
На экране появится окно «Очистить всю историю». Сначала выберите временной диапазон, а затем нажмите «Очистить сейчас».
Удалить историю поиска в проводнике файлов
Шаг 1
Откройте проводник.
Шаг 2
На экране появится окно «Проводник». Для поиска файла или папки просто начните вводить текст в «Быстрый доступ к поиску», и вы увидите соответствующую историю поиска.
Удаление конкретной истории поиска
Шаг 3
Наведите курсор на соответствующую историю поиска и нажмите кнопку «удалить». (Он автоматически удалит эту конкретную историю в «строке поиска»).
Удаление всей истории поиска
Шаг 3
Щелкните панель поиска, в строке заголовка появится вкладка «Инструмент поиска», а затем щелкните ее.
Шаг 4
Щелкните «Недавние поиски», а затем щелкните «Очистить историю поиска». (Он автоматически удалит всю историю поиска в «строке поиска»).
Заключение
Следуя любому из вышеперечисленных методов, вы можете очистить или удалить историю поиска и просмотра в Windows 10.
Надеюсь, вам понравилась эта статья. Следуйте за C # Corner, чтобы узнать больше о новых и удивительных вещах о Windows 10.
Спасибо за чтение этой статьи.
Как удалить предложения адресной строки Chrome с помощью мыши
Веб-браузер Google Chrome отображает предложения, как только вы начинаете вводить текст в адресной строке браузера (Google называет это омнибаром).Эти предложения поступают из истории просмотров, закладок, а также из поисковой системы по умолчанию, если эта поисковая система поддерживает предложения.
Одна из проблем, с которой могут столкнуться пользователи Chrome, заключается в том, что опечатки могут запоминаться, по крайней мере, на время. Когда вы снова запустите поиск, браузер может снова отобразить опечатку.
Лишь немногие пользователи браузера знают, что можно удалить предложения с помощью сочетания клавиш Shift-Delete. Просто наведите указатель мыши на предложение с помощью клавиш курсора (вверх или вниз), зажмите Shift и нажмите кнопку «Удалить», чтобы удалить его из памяти Chrome.
Google протестировал несколько вариантов улучшения процесса с помощью мыши. Два из наиболее многообещающих вариантов добавили значок x в конце некоторых предложений, отображаемых Chrome, и контекстное меню, вызываемое правой кнопкой мыши, для удаления предложений.
Google отдает предпочтение решению x-icon и начал интегрировать его в качестве эксперимента в веб-браузер Chrome. Если вы используете последнюю версию Chrome, включая Chrome Stable 83, вы можете включить эксперимент, чтобы улучшить параметры удаления адресной строки.
Вот что вам нужно сделать:
- Загрузить chrome: // flags / # omnibox-offer-transparent-options в адресной строке Chrome; это должно открыть эксперимент на странице chrome: // flags. Вместо этого вы можете загрузить chrome: // flags вручную и запустить поиск предложения омнибокса, чтобы найти эксперимент.
- Описание: «Отображает кнопку X рядом с предложениями удаляемого омнибокса. Это сделано для того, чтобы сделать функцию удаления подсказок более доступной.- Mac, Windows, Linux, Chrome OS, Android «
- Установите флаг на Включено .
- Перезапустите веб-браузер Google Chrome.
Chrome отображает значок x рядом с предложениями, которые можно удалить из предложения браузера после перезапуска при наведении указателя мыши на элемент.
Заключительные слова
Новая опция значительно улучшает обнаружение в Chrome, когда она включена. Пользователи Chrome могут заметить значок x, когда они наводят курсор на предложение и используют его функциональность, поскольку ясно, что он делает.Хотя может не сразу быть очевидным, является ли удаление постоянным или нет, должно быстро стать ясно, что оно действительно навсегда; идеально подходит для удаления опечаток и нежелательных обращений из истории просмотров, которые больше не нужны (или никогда не были).
Параметр удаления с помощью мыши имеет те же ограничения, что и параметр Shift-Delete. С его помощью невозможно удалить предложения поиска или предложения закладок.
Now You : Что вы думаете об этом эксперименте? (через Techdows)
Сводка
Название статьи
Как удалить предложения адресной строки Chrome с помощью мыши
Описание
Узнайте, как удалить предложения адресной строки в адресной строке веб-браузера Chrome с помощью мыши.
Автор
Мартин Бринкманн
Издатель
Ghacks Technology News
Logo
РекламаКак очистить историю поиска в Facebook — Удалить ужасную историю панели поиска
Так же, как лента новостей и хронология, Facebook представил еще одну новую технологию только в марте 2013, и они назвали его поиском в Facebook Graph. Это семантическая поисковая система, которая предоставляет пользователям четко определенные результаты поиска. Да! Поиск по диаграмме Facebook упрощает поиск близлежащих мест, ресторанов и многого другого.Не только это, он показывает все ваши журналы активности и все, что вы искали в Facebook.
Как и автоматический поиск Google, Facebook отслеживает все ваши журналы активности и предлагает результаты на основе ваших предыдущих поисков. Что вы на самом деле чувствуете, когда Facebook предлагает ужасные, жуткие и оскорбительные результаты в строке поиска? Это немного пугает, особенно когда вы используете Facebook перед своим коллегой или кем-то особенным. Здесь мы увидим , как очистить историю поиска Facebook .
Facebook сохраняет каждое слово, которое вы вводите в строке поиска, и эта история поиска является частной и может быть видна только вам. Facebook обеспечивает высокий уровень безопасности, но в любом случае не рискуйте, оставляя свой мобильный телефон или компьютер, не выйдя из учетной записи Facebook. Очистка всей истории поиска — хорошее действие, если вы действительно беспокоитесь о том, кто копается в вашей истории поиска. Это простое руководство расскажет вам , как очистить и удалить всю историю поиска Facebook .
Как очистить историю поиска в FacebookПросмотрите временную шкалу своего профиля в Facebook и в правом верхнем углу вы увидите журнал активности, который находится рядом с информацией об обновлении.
Журнал активности — это место, где вы можете увидеть все свои действия в Facebook и поисковые запросы. Вы можете найти все свои сообщения, фотографии, лайки, комментарии, фотографии с вами, фотографии, на которых вы отмечены, группы, события и историю поиска. Теперь снова в правом верхнем углу вы увидите поле с надписью «включать только мои действия», которое по умолчанию не отмечено. Проверяя это, вы объединяете все свои личные действия и поиски, которые скрыты от вашей временной шкалы.
Теперь изучите больше вариантов с правой стороны, и вы сможете увидеть все свои журналы активности в базе категорий.Если вас беспокоят какие-либо лайки или комментарии, которые вы оставили, вы можете легко узнать и удалить их из журналов активности. Итак, самое главное, что вас беспокоит, — это история панели поиска, и теперь мы увидим удаление вашей истории Facebook.
Чтобы очистить историю, щелкните еще рядом с фотографиями, лайками и комментариями. Теперь нажмите на поиск внизу, и вы увидите всю свою историю поиска с самого начала. Опять же, в правом верхнем углу страницы поиска вы увидите опцию очистки истории поиска.
Facebook открывает всплывающее окно, когда вы выбираете очистку истории, то есть для подтверждения очистки кеша. В нем говорится, что «истории поиска используются для отображения наиболее релевантных для вас результатов», и окончательное решение остается за вами. Если хотите, нажмите «Очистить поиск», и все готово.
Вы стерли всю свою историю поиска, и теперь страница истории снова заполняется. Вы можете снова удалить всю историю через несколько недель или месяцев.
Надеюсь, этот пост помог вам очистить историю поиска в Facebook.Поделитесь этим постом и поделитесь своими мыслями по этой теме, оставив свои комментарии ниже.
Как избавиться от строки поиска в верхней части экрана [Chrome]
Когда дело доходит до удаления ненужного программного обеспечения, в том числе упрямых остатков, которые обычно остаются позади и создают беспорядок, Rovo — ваш лучший выбор.
Вы также можете воспользоваться некоторыми дополнительными привилегиями, такими как утилиты очистки, выбрав запуск этого инструмента, а также он позаботится о процессе удаления от начала до конца.
Самое приятное то, что в него включена щедрая 60-дневная гарантия возврата денег, так что у вас будет достаточно времени, чтобы убедиться в ее полезности без всякого риска.
Давайте быстро рассмотрим его ключевые особенности :
- Безопасно удалите все приложения, не оставляя остатков (расширенное сканирование на предмет остатков)
- Функции быстрого / множественного удаления и принудительного удаления
- 8 дополнительных инструментов для очистки включены
- Диспетчер расширений браузера для безопасного удаления сомнительных расширений
- Мониторинг системы в реальном времени
- 60-дневная гарантия возврата денег
Revo Деинсталлятор
Удалите устойчивые остатки программного обеспечения и очистите свою систему с помощью этого мощного универсального инструмента!2.Сканирование на наличие вредоносных программ (включая Malwarebytes)
После удаления вредоносной панели инструментов следует выполнить сканирование на наличие вредоносных программ. Никто не может быть уверен, что еще идет с панелью инструментов после установки.
Выполните сканирование системы для обнаружения потенциальных ошибок
Нажмите Начать сканирование , чтобы найти проблемы с Windows. Щелкните Восстановить все , чтобы исправить проблемы с запатентованными технологиями.Запустите сканирование ПК с помощью Restoro Repair Tool, чтобы найти ошибки, вызывающие проблемы с безопасностью и замедления.После завершения сканирования в процессе восстановления поврежденные файлы заменяются новыми файлами и компонентами Windows.
И есть различные способы, которыми эти панели инструментов и другие вредоносные программы-угонщики могут повлиять на производительность. Даже если они удалены. Один из наиболее распространенных — это интеграция с вашими браузерами.
Обычно он работает только с браузером по умолчанию, но были случаи, когда он поражал все доступные браузеры.
Ознакомьтесь с этими лучшими инструментами для удаления ПНП, которые можно использовать в 2020 году, чтобы держать под контролем вредоносное ПО!
Эти ПНП (потенциально нежелательные программы) довольно распространены в наши дни, и их часто избегает антивирус.По этой причине мы рекомендуем использовать специализированный инструмент, предоставляемый Malwarebytes.
Это, конечно, не означает, что вам не следует выполнять сканирование системы с помощью Защитника Windows или стороннего решения по вашему выбору. Таким образом, вы предотвратите любую возможность присутствия вредоносного ПО.
Выполните следующие действия, чтобы запустить глубокое сканирование и использовать Malwarebytes AdwCleaner на своем ПК:
- Скачать Malwarebytes AdwCleaner .
- Запустите инструмент и щелкните Сканировать .
- Щелкните Очистить .
- Подождите, пока система очистится, и закройте ее.
⇒ Загрузить Malwarebytes 3.0 (пробная версия включена) для усиленной защиты
3. Чистые браузеры
Наконец, если панель инструментов присутствует в пользовательском интерфейсе браузера и не была удалена ни антивирусом, ни AdwCleaner , мы предлагаем очистить браузер. Y
может охватывать каждую опцию индивидуально (проверить расширения, сбросить домашнюю страницу и т. Д.), но мы бы рекомендовали сбросить настройки браузера до заводских.
Каждый браузер имеет эту опцию, и ею довольно просто пользоваться. Кроме того, вам не нужно беспокоиться о закладках или сохраненных файлах, поскольку они останутся нетронутыми.
Конфиденциальность — это большое дело — узнайте, как начать сеансы приватного просмотра в своем браузере!
Вот как сбросить настройки вашего браузера в 3 самых известных браузерах:
Google Chrome
- Щелкните меню с тремя точками и откройте Настройки .
- Разверните Расширенные настройки .
- Прокрутите вниз и нажмите Сбросить настройки .
- Нажмите Сброс .
Mozilla Firefox
- Откройте меню гамбургеров и щелкните Справка .
- Выберите Информация об устранении неполадок .
- Нажмите кнопку Обновить Firefox .
- Щелкните Обновить .
Microsoft Edge
- Нажмите Ctrl + Shift + Delete .
- Установите все флажки и нажмите Очистить .
- Перезапустить Edge .
Это должно сработать. Если вы выполнили вышеупомянутые шаги (в том порядке, в котором они представлены), панель инструментов в верхней части экрана должна исчезнуть навсегда.
Не забудьте поделиться своими вопросами или предложениями в разделе комментариев ниже. Мы будем рады услышать от вас.
Примечание редактора: Этот пост был первоначально опубликован в мае 2018 года и с тех пор был переработан и обновлен в июле 2020 года для обеспечения свежести, точности и полноты.
По-прежнему возникают проблемы? Исправьте их с помощью этого инструмента:- Загрузите этот PC Repair Tool с рейтингом «Отлично» на TrustPilot.com (загрузка начинается с этой страницы).
- Нажмите Начать сканирование , чтобы найти проблемы Windows, которые могут вызывать проблемы с ПК.
- Щелкните Восстановить все , чтобы исправить проблемы с запатентованными технологиями (эксклюзивная скидка для наших читателей).

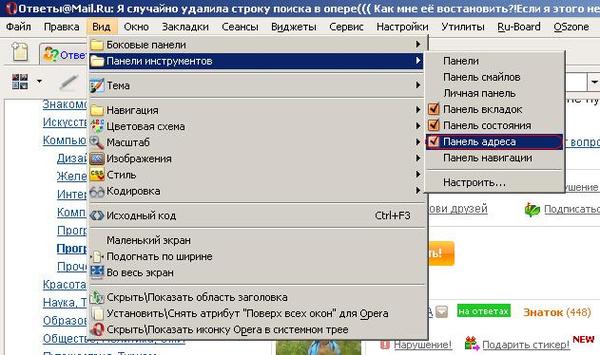 Удерживая ее, нажмите левую кнопку.
Удерживая ее, нажмите левую кнопку. Удерживая ее, нажмите левую кнопку.
Удерживая ее, нажмите левую кнопку.

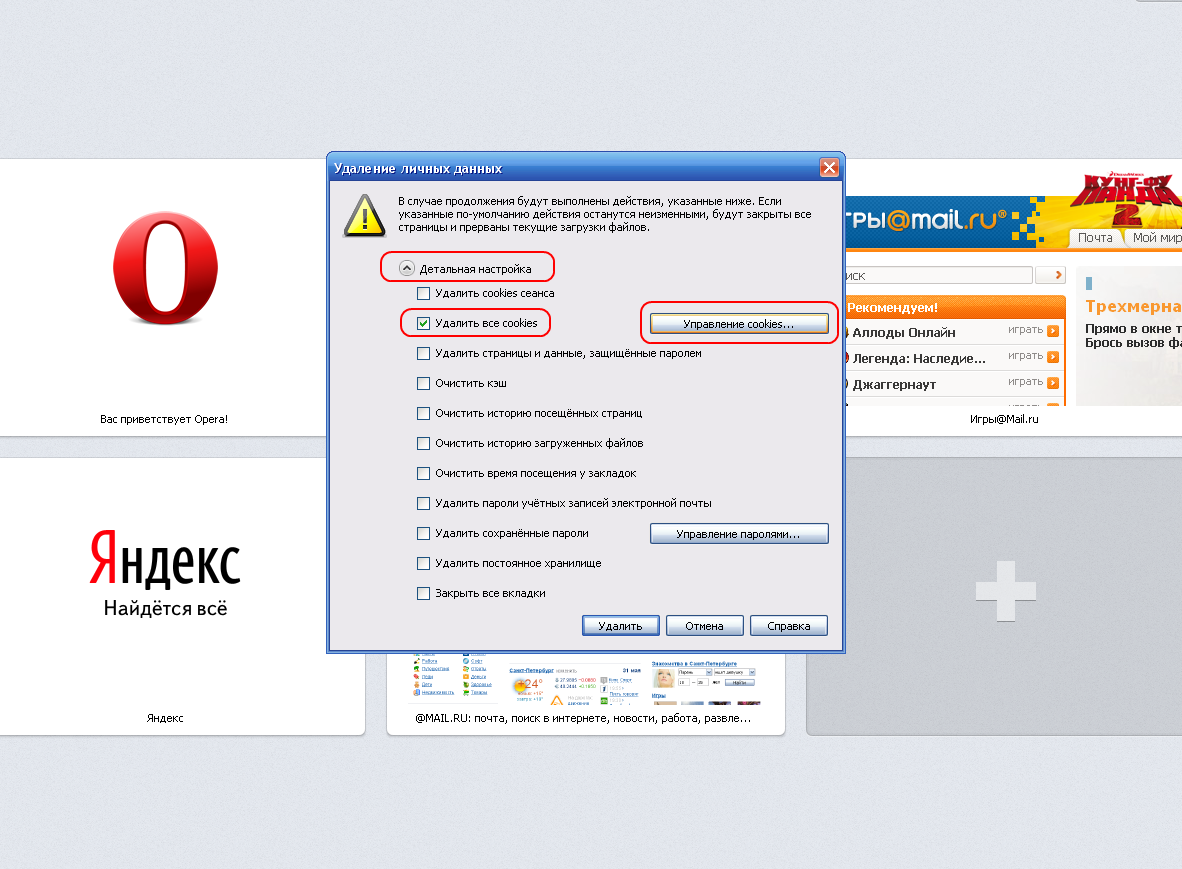


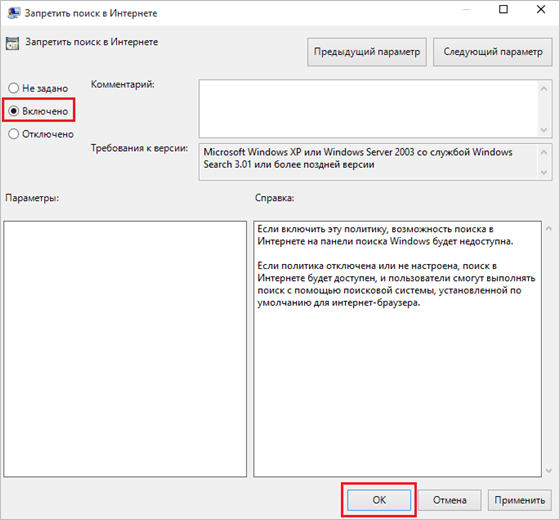


 Установите переключатель в положение (чтобы он стал серым, а не синим). Теперь Google перестанет сохранять вашу историю поиска. Вам больше никогда не придется этого делать!
Установите переключатель в положение (чтобы он стал серым, а не синим). Теперь Google перестанет сохранять вашу историю поиска. Вам больше никогда не придется этого делать!



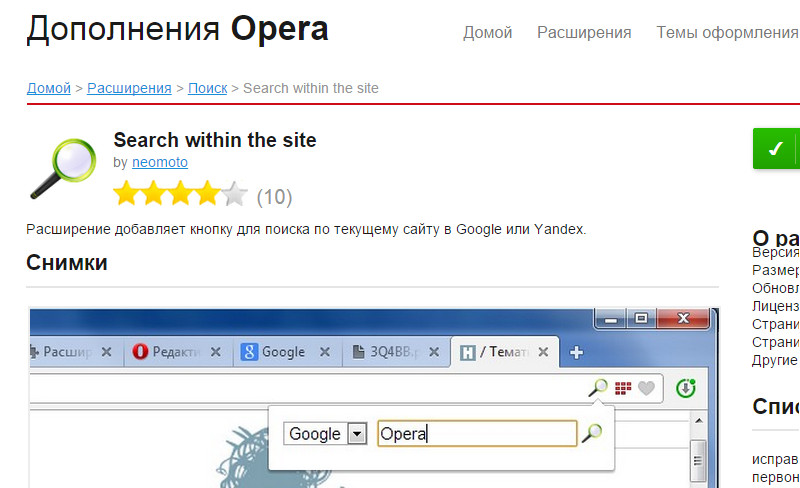 Вы все еще чисты.
Вы все еще чисты.



