Как подключить компьютер к интернету через Айфон
О том, что можно организовать раздачу Wi-Fi с Айфона, известно каждому. Но этот способ «поделиться» интернетом – не единственный; есть даже более эффективные. В статье мы подробно опишем каждый из возможных способов.
Айфоны новейших модификаций способны полноценно заменить ноутбуки и стационарные ПК. Однако некоторые операции выполнять на мобильных гаджетах просто неудобно. Например, при чтении статей блогов с крупного экрана ноутбука пользователь напрягает глаза в гораздо меньшей степени, чем при попытках разглядеть буквы на небольшом дисплее гаджета.
К счастью, разработчики Apple наделили Айфоны способностью раздавать мобильный интернет. Организовав раздачу, пользователь может подключить ПК к интернету и продолжить выполнять свои задачи на устройстве с более удобной клавиатурой и крупным экраном. Способов подключить компьютер к интернету через Айфон есть несколько: пользователь может сам выбирать, какой ему наиболее удобен.
Как подключить компьютер к интернету через Айфон: распространённый способ
Чаще всего пользователи подключают свои ПК к iPhone через Wi-Fi. Этот способ мы не будем описывать подробно – на нашем сайте есть статья, посвящённая ему одному. Расскажем лишь в двух словах: владельцу iPhone нужно найти в «Настройках» раздел «Режим модема» и активировать одноимённый тумблер.
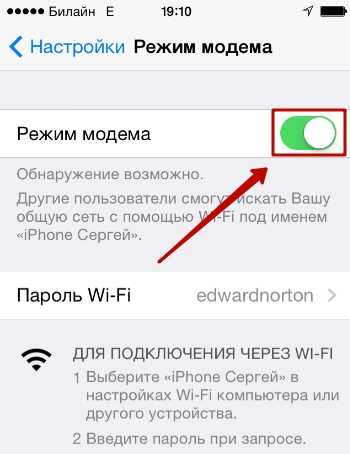
Затем пользователю следует пересесть за ПК и кликнуть на иконку сети, которая находится в панели задач.

Далее необходимо отыскать в перечне беспроводных сетевых соединений своё устройство и подключиться к нему.
Как обеспечить ПК интернетом через USB-кабель?
Раздать интернет с Айфона на компьютер через USB можно так:
Шаг 1. Переключите ползунок «Режим модема» в «Настройках» Айфона в активное положение. Вы увидите такое окно:
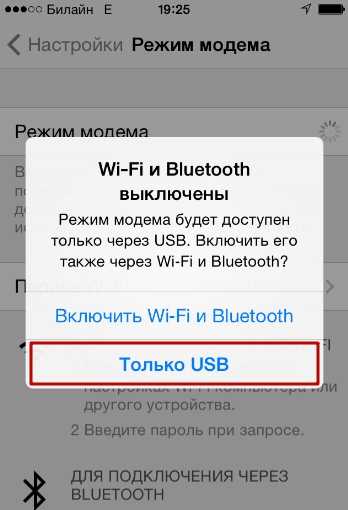
Выберите вариант «Только USB».
Шаг 2. Соедините гаджет с ПК кабелем USB. В верхней части экрана Айфона появится синяя полоска – верный признак того, что сопряжение между 2-мя устройствами установлено.
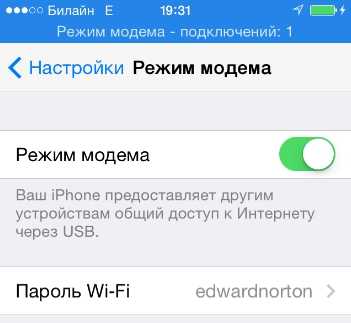
Шаг 3. На ПК зайдите в «Центр управления сетями и общим доступом», затем проследуйте в раздел «Изменение параметров адаптера».
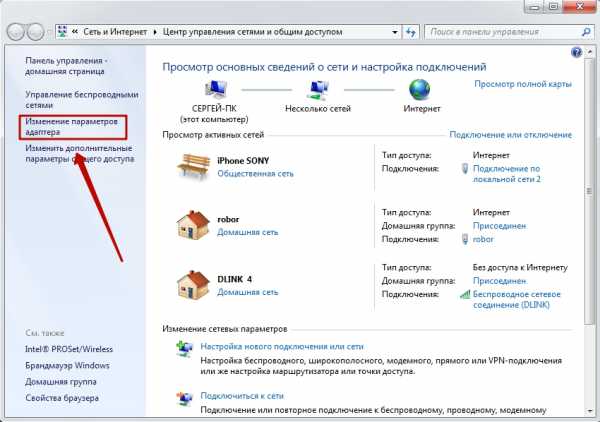
Вы увидите, что в списке сетевых подключений появилось новое подключение по локальной сети, названное как мобильное устройство.
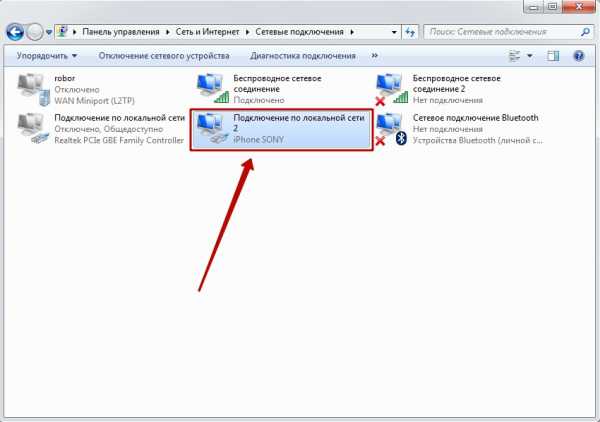
Попробуйте зайти в интернет. Вы обнаружите, что при подключении через USB загрузка данных происходит даже быстрее, чем через Wi-Fi.
У подключения ПК к гаджету по USB есть и иное преимущество: заряд батареи iPhone расходуется в гораздо меньшей степени.
Как использовать Bluetooth для подключения компьютера к интернету?
Подключить iPhone к ноутбуку для раздачи интернета можно и через Bluetooth. Делается это следующим образом:
Шаг 1. Зайдите в раздел «Bluetooth» в «Настройках» Айфона.

Шаг 2. Переключите тумблер «Bluetooth» в активное положение.
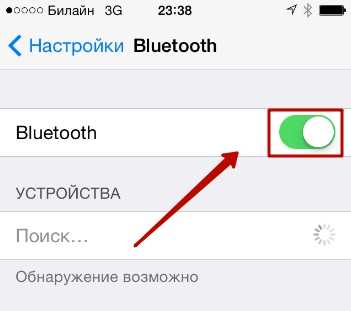
iPhone начнёт поиск устройств для сопряжения.
Шаг 3. Активируйте Bluetooth на ПК. Если ноутбук оснащён соответствующим модулем, значок беспроводного адаптера будет находиться в системном трее (в правой нижней части экрана).
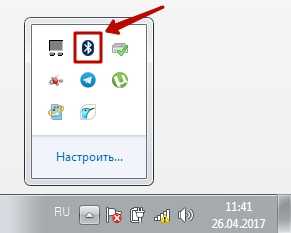
Кликните на иконку Bluetooth правой кнопкой мыши и выберите пункт «Открыть параметры».
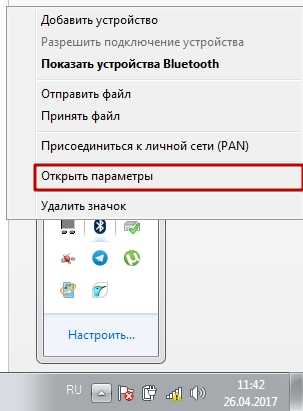
В разделе «Параметры Bluetooth» поставьте галочку напротив «Разрешить устройствам Bluetooth обнаруживать этот компьютер».
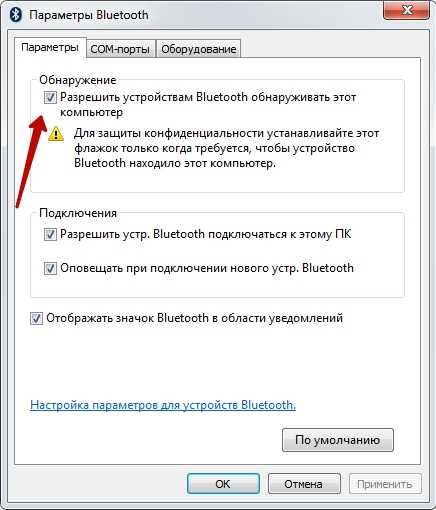
Шаг 4. Ещё раз кликните на значок Bluetooth в системном трее и в появившемся меню выберите вариант «Добавить устройство».
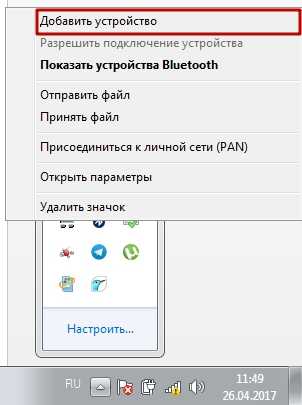
Так вы запустите процедуру поиска на компьютере.
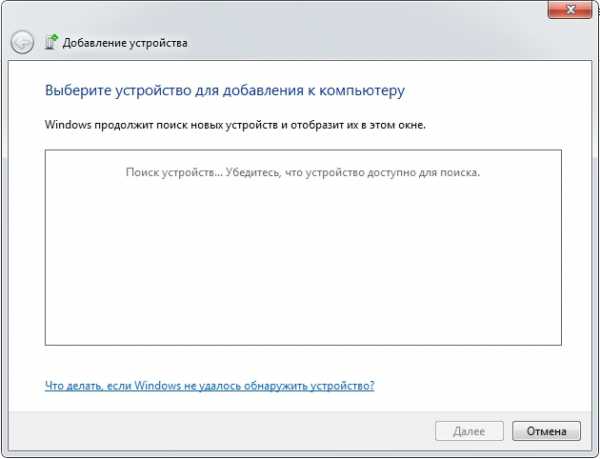
После того как ПК найдёт iPhone и сопряжение окажется установленным, вы сможете выйти в интернет через браузер на компьютере.
Заключение
Несмотря на то что пользователям iPhone привычнее раздавать интернет на компьютер через Wi-Fi, проводное подключение выглядит даже предпочтительнее. Оно медленнее расходует заряд аккумулятора и обеспечивает более высокую скорость соединения.
Способ подключения через Bluetooth среди пользователей непопулярен по ряду причин: во-первых, не на всех ПК есть Bluetooth-модуль, во-вторых, чтобы сопряжение стало возможным, юзеру придётся найти и установить необходимые драйверы. Мало кто хочет тратить на это время, особенно если учесть, что преимуществ у Bluetooth-подключения по сравнению, скажем, с Wi-Fi-соединением нет.
setphone.ru
Как подключить компьютер к Интернету через iPhone: 3 способа
Чтобы поработать на улице или в кафе вам необязательно искать точку доступа. Любой современный смартфон может стать модемом. Он же поможет вам в случае неполадок у домашнего провайдера.
Есть три способа, как подключить компьютер к Интернету через Айфон. Если с одним появились проблемы, вы сможете перебрать другие варианты, и при любых обстоятельствах всегда оставаться на связи.
Как раздать Wi-Fi с Айфона?
Если не хочется читать, посмотрите видео с инструкциями:
iPhone работает по принципу модема. К нему можно подключить сразу несколько устройств. Находиться в непосредственной близости от телефона не нужно. Радиус действия сигнала – 10-15 метров.
Есть и недостатки. Скорость разряда батареи увеличивается в несколько раз. Смартфон сядет уже через 4 часа. Поэтому на время работы модема поставьте телефон на зарядку.
Для подключения следуйте инструкции:
- Откройте «Настройки» и войдите в раздел «Сотовая связь».
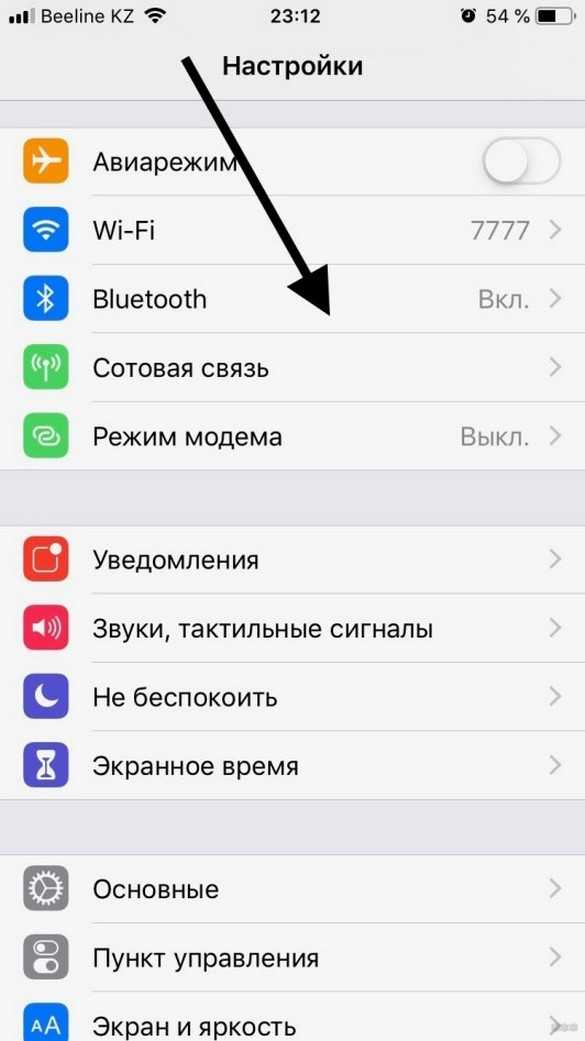
- Перед тем, как подключить интернет на ноутбуке или ПК через Айфон, нужно убедиться, что у вас включена передача сотовых данных. Тумблер напротив надписи должен быть зеленым.
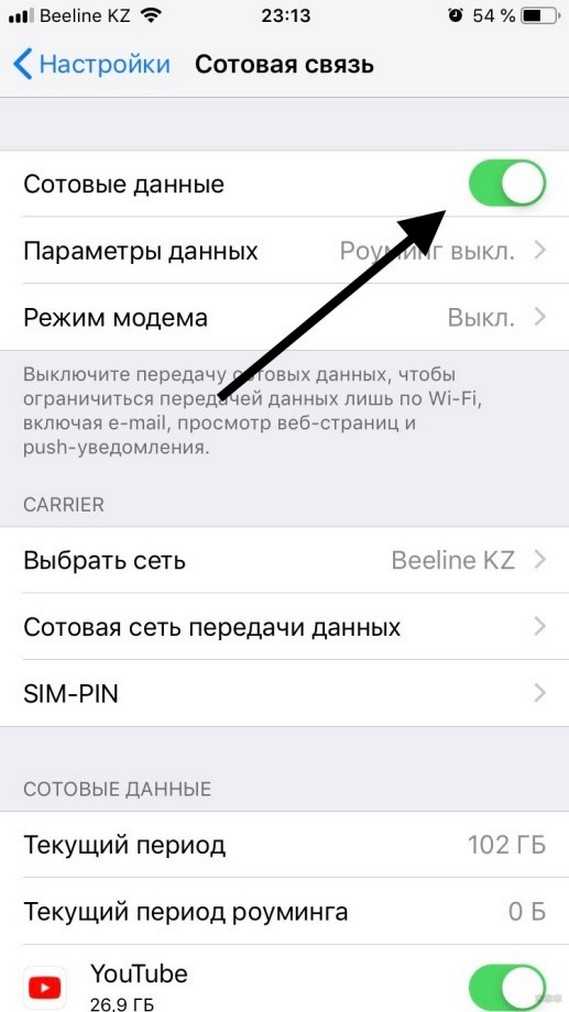
- Чуть ниже найдите раздел «Режим модема» и откройте его.
- Здесь вы можете включить раздачу и поменять пароль к Wi-Fi. По умолчанию он сложный, его трудно запомнить. Для смены нужно нажать на «Пароль Wi-Fi» и ввести новый.
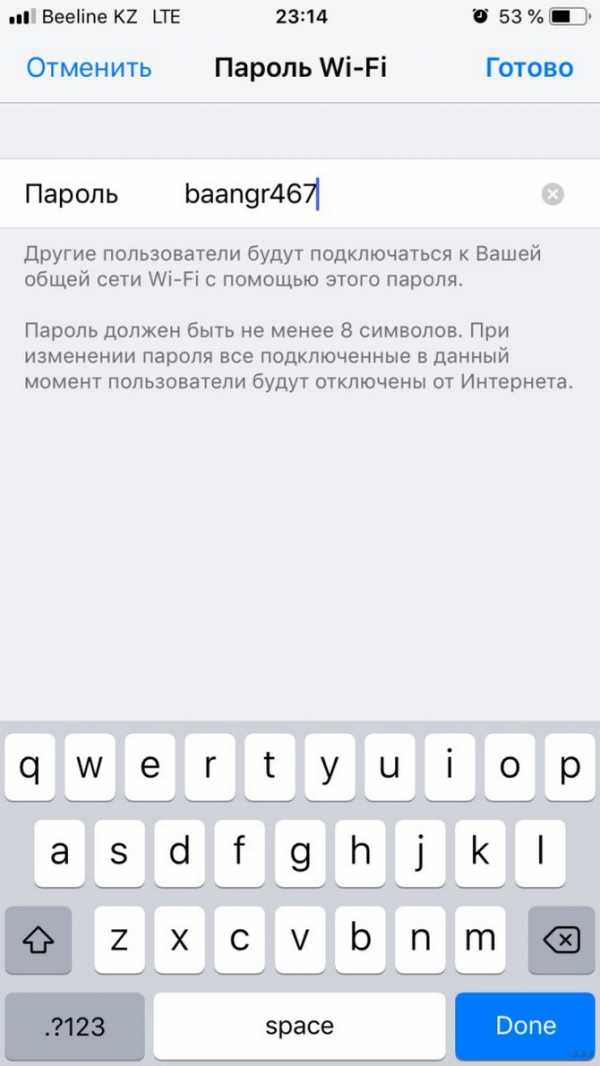
- Включите режим модема, нажав на тумблер напротив одноименной надписи.
- Откройте параметры сети на вашем компьютере и найдите точку доступа. По умолчанию она называется «iPhone (ваше имя)».
- Введите ключ безопасности в возникшее поле.
- Через несколько секунд компьютер подключится к смартфону. На экране iPhone, в верхней его части, появится синяя полоска. Это знак, что соединение прошло успешно.
Если не вышло, попробуйте перезагрузить оба устройства!
Подключение по USB
Также предлагаю видео по теме раздела:
iPhone раздает Интернет через USB только на то устройство, к которому подключен. Одновременно с этим он заряжается, поэтому не нужно беспокоиться, что батарейка быстро иссякнет. Если сделать все правильно, ноутбук будет выходить в сеть каждый раз, когда его соединяют со смартфоном по кабелю.

Для подключения нужно сделать следующее:
- Зайдите в «Настройки», откройте там раздел «Сотовая связь».
- Убедитесь, что включен «Режим модема».
- Соедините ноутбук и телефон USB-кабелем.
- До того, как компьютер подключится к Wi-Fi через телефон, Айфон спрашивает: «Доверять ли этому устройству?». Ответьте утвердительно и введите свой код-пароль.
- Откройте настройки сети. Среди доступных подключений должен появиться ваш смартфон.
- Введите пароль в специальное окно.
- Сеть подключится через несколько секунд. Если все хорошо, на экране iPhone появляется синяя полоса.
Чтобы отключить соединение, достаточно вынуть USB кабель или выйти из режима модема. Тоже самое нужно сделать, если не удалось подключиться с первого раза. Затем просто повторите все действия.
Подключение по Bluetooth
Самый непопулярный способ, ведь требует дополнительного времени на подключение. Плюс, далеко не во всех ноутбуках есть нужная функция.
Подключение проходит следующим образом:
- Откройте настройки iPhone и зайдите в раздел «Сотовая связь».
- Найдите надпись: «Режим модема» и убедитесь, что тумблер напротив нее находится в положении «ВКЛ».
- Вернитесь в «Настройки» и найдите раздел «Bluetooth».
- Тумблер напротив одноименной надписи должен быть зеленым.
- Перед тем, как подключать компьютер к интернету через iPhone, нужно настроить Bluetooth. Для начала убедитесь, что он включен. В некоторых моделях ноутбуков для этого используется переключатель на самом корпусе.
- Откройте настройки Bluetooth на ноутбуке. В ОС Windows для этого нужно нажать на стрелочку «Отображать скрытые значки».
- Найдите значок Bluetooth. Нажмите на него правой кнопкой мыши и откройте параметры.
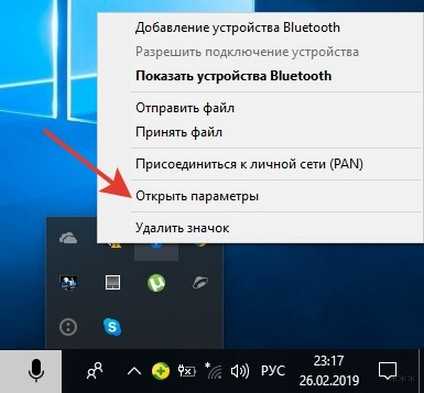
- Кликните на пункт «Добавление Bluetooth или другого устройства».
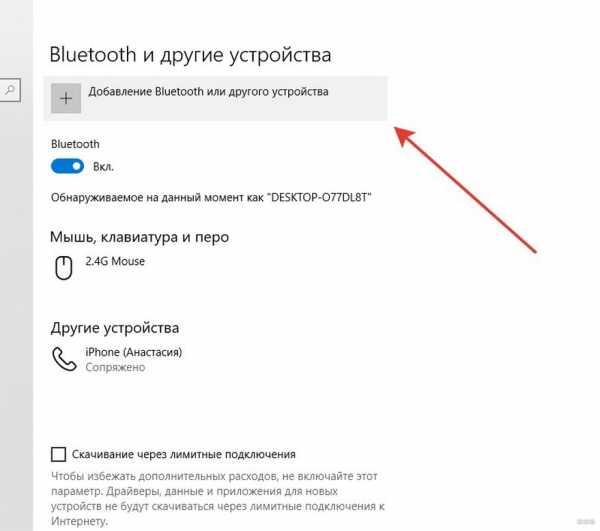
- После обнаружения вашего телефона, подключитесь к нему.
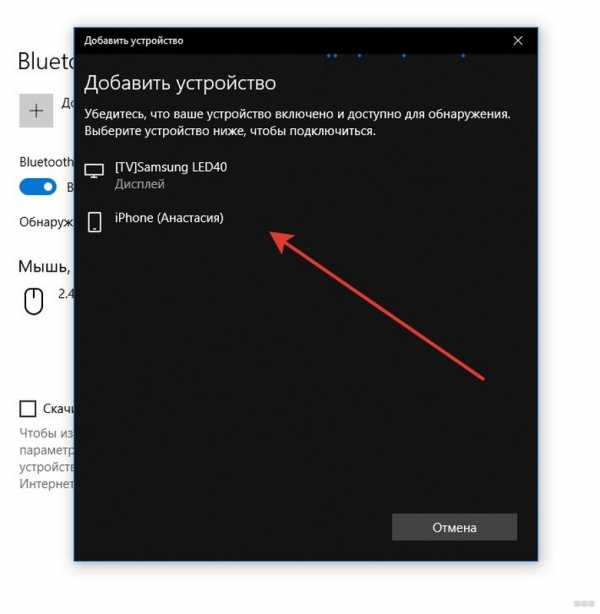
- На телефоне появится окно «Запрос на создание пары по Bluetooth». Подтвердите действие.
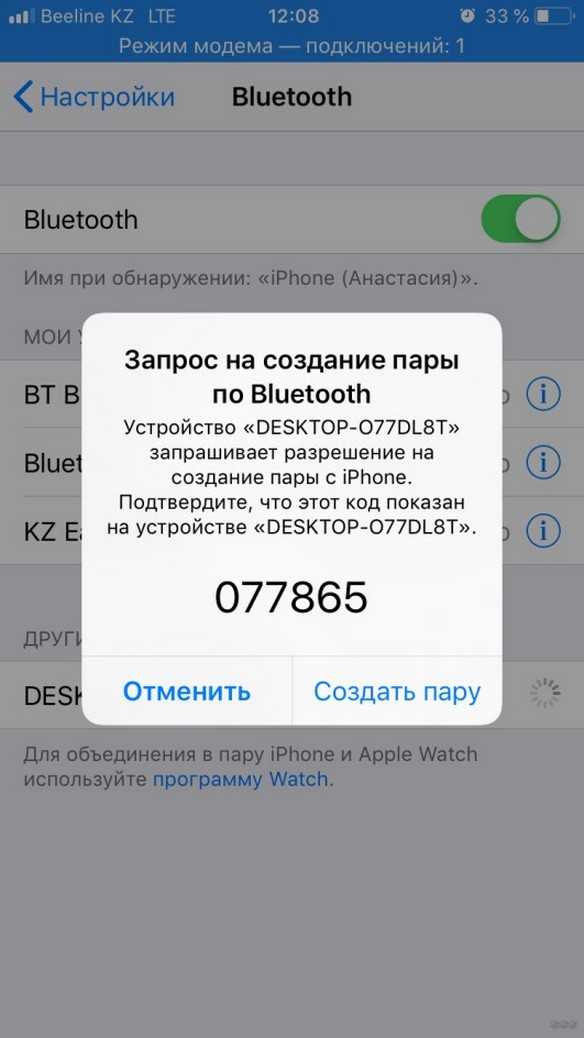
- То же самое сделайте и на ноутбуке.
- После этого в настройках появится имя вашего смартфона. Нажмите на него, введите пароль и подключитесь к сети.
Если не удалось, попробуйте выключить и включить Bluetooth на обоих устройствах. В редких случаях может потребоваться перезагрузка.
Обычно используют первые два способа. Они более удобные и простые. Bluetooth – это запасной выход, если остальные методы не помогли. В любом случае при наличии Айфона и хорошего мобильного интернета вы можете всегда оставаться на связи, работать и развлекаться.
wifigid.ru
на ПК и ноутбук, через USB
Возможность передачи данных появилась у iPhone еще в 2008 году. Это очень полезная функция, так как раздать интернет с Айфона или планшета Эппл с сим-картой можно и на компьютеры, и на ноутбуки, и даже на другие телефоны.
Для этого потребуется:
- Включить передачу данных на Айфоне.
- Подключить устройства к созданной сети подходящим способом.
Посмотрите также видео, где вы узнаете, как раздать интернет с Айфона или Айпада:
Переводим Айфон в режим модема
Попробуем на примере Айфона 5s. В первую очередь надо включить передачу данных. Сделать это можно в настройках. Там вы увидите пункт «Режим модема». Нужно перейти в него и активировать.
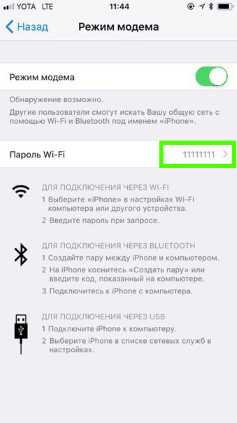
При первом подключении будет автоматически создан пароль. Его требуется ввести на всех устройствах, которые будут подключаться к iPhone по Wi-Fi. При желании, пароль можно поменять. Риск забыть его отсутствует, так как он не скрывается системой.
Пароль не должен быть слишком простым, чтобы любители бесплатного интернет-серфинга не смогли воспользоваться вашей сетью.
Согласитесь на предложение включить Wi-Fi, если планируете раздавать инет таким образом. Перечисленных действий может оказаться достаточно для того, чтобы все заработало и вопрос о том, как раздать интернет с айфона на ноутбук или ПК, решился.
Если режим модема недоступен
Но может случиться и так, что пункт «Режим модема» в настройках неактивен (выделен серым цветом) или даже отсутствует. В этом случае следует в настройках выбрать пункт «Сотовая связь» и включить передачу данных («Сотовые данные»).
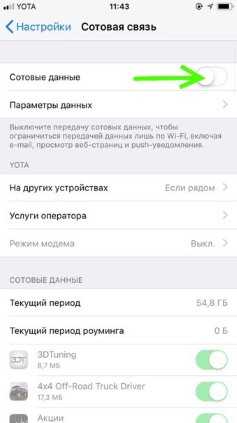
Также полезно перейти в раздел «Параметры данных» -> «Сотовая сеть передачи данных» и пролистать страницу вниз, чтобы убедиться, что поля APN, Имя пользователя и пароль заполнены и соответствуют используемому сейчас сотовому оператору.
Обычно настройка подключения к интернету осуществляется провайдерами автоматически. Но сбои и нестандартные ситуации возможны. Если перечисленные поля не заполнены или заполнены некорректно, нужно получить у оператора актуальные параметры.
Внешний вид настроек iOS с годами практически не меняется. Зная, как раздать интернет через Вай-Фай или USB с Айфона 5s, вы без труда разберетесь и с подключением самых современных мобильных гаджетов от Apple.
Скорость передачи данных
Раздавать интернет можно как по Wi-Fi, так и по USB или Bluetooth. Причем, можно создать одновременно несколько подключений. Например, iPad присоединить по Вай-Фай, а стационарный компьютер, не имеющий беспроводных модулей, — по USB.
Выбирая, как именно раздать интернет с Айфона на компьютер, не стоит забывать о скорости передачи данных. Wi-Fi обеспечивает достаточную скорость и для комфортного серфинга, и для загрузки файлов. Скорость передачи данных у USB зависит от версии. 2.0, с которой работают модели 4, 4s, 5 и 6, намного медленнее Вай-Фай. А вот USB 3.0 и 4.0 демонстрируют солидную скорость. Bluetooth любой из существующих версий уступает им на 2 порядка.
Обратите внимание, что скорость определяется по самому медленному из устройств в паре. Поэтому, если вы используете iPhone 4s с USB 2.0 и самый современный ноутбук с USB 4.0, скорость передачи данных в этой связке все равно не превысит 480 Мбит/с.
Передача сотовых данных — энергоемкая операция. Аккумулятор телефона будет разряжаться очень быстро, поэтому имеет смысл сразу же после включения режима модема поставить телефон на зарядку.
Подключаем устройства
По WiFi
Разберемся, как раздать Wi-Fi с iPhone на устройства, работающие под управлением различных операционных систем. Для начала, включите Вай-Фай на ПК или ноутбуке.
В Windows 7 и 10 это можно сделать через иконку, которая расположена на панели задач. На ноутбуках включение и выключение беспроводных устройств также возможно при помощи специального переключателя или функциональных клавиш. Каких именно — зависит от модели, так что смотрите в инструкции к ноутбуку. Также управлять Вай-Фай можно из Панели управления.
В Mac OS ситуация схожа. Можно подключить Wi-Fi через значок на верхней панели, либо в системных настройках, в разделе «Сеть».
Несложно разобраться, как раздать интернет с айфона на айпад, ведь они оба работают под iOS. После включения передачи данных на телефоне нужно просто включить Вай-Фай в настройках планшета.
Аналогичные действия требуются и для планшетов или телефонов на Android.
После активации режима модема создается сеть, которая видна в списке Wi-Fi подключений. Имя сети содержит слово «iPhone». Просто выбираете эту сеть и после запроса пароля вводите его.
Параметры созданного подключения менять не надо, все должно отлично работать при настройках по умолчанию. Если все получилось, в верхней строке на смартфоне появится надпись: «Подключено устройств 1».
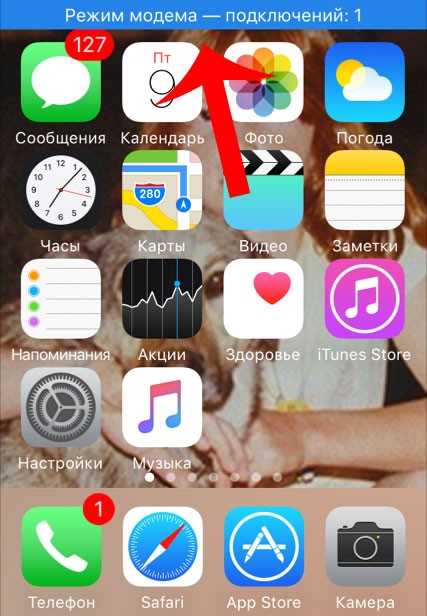
По USB
Мы нашли для вас видео-инструкцию, как подключить интернет через USB:
Если вы не знаете, как раздать интернет с айфона на ПК, в котором нет беспроводных модулей, используйте USB. Рассмотрим подробнее, как раздать интернет с айфона через USB.
Подключите провод и дайте компьютеру время, чтобы обнаружить USB-устройство. Проще всего с этим у Mac OS, по понятным причинам. Для Windows 7 и 10 рекомендуют установку программы iTunes. В этом случае с обнаружением iPhone проблем не возникает.
В разделе сетевых подключений появляется новый элемент, который активируется стандартным образом. Если оборудование не появилось в списке, попробуйте перезагрузить компьютер.
По Bluetooth
Передача данных по Bluetooth проигрывает другим вариантам по скорости. Но транслировать интернет этим способом почти так же просто, как раздать вайфай на компьютер с айфона.
Чтобы осуществить соединение, необходимо:
- Включить режим передачи данных на iPhone.
- Активировать блютуз на обоих устройствах.
- Создать пару.
- Назначить Bluetooth-устройство точкой доступа.
Для создания пары на ПК или ноутбуке под управлением Windows нужно перейти в «Панель управления» -> «Устройства» -> «Bluetooth». В списке нужно выбрать «iPhone» и нажать на появившуюся рядом с ним кнопку «Связать».
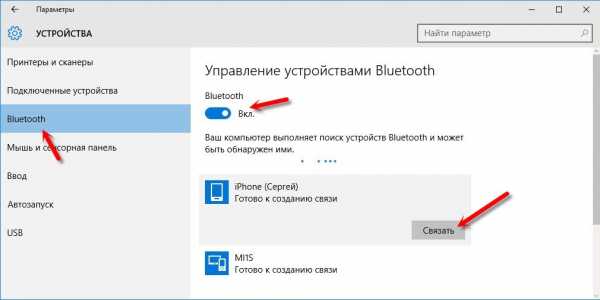
На Айфоне нужно разрешить создание пары, а в Windows подтвердить, что код совпадает.
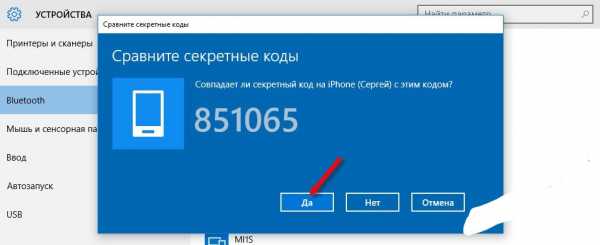
Теперь связь установлена, но интернет пока не работает. Потребуется вновь выбрать «iPhone» в списке устройств и нажать «Подключаться через» -> «Точка доступа».
Если не получается
Для начала стоит проверить, есть ли интернет на самом Айфоне. Если его нет, сделать запрос баланса и доступного интернет-трафика. Проверить, правильно ли указаны параметры логин, пароль, APN для режима модема.
- Если Айфон не раздает Вай-Фай, проверьте, подключен ли Wi-Fi на обоих устройствах и появилось ли новое подключение в списке на компьютере. Если подключение есть, можно зайти в его настройки. Иногда проблему отсутствия интернета можно решить, установив значения DNS 8.8.8.8. Это актуально для всех вариантов подключений.
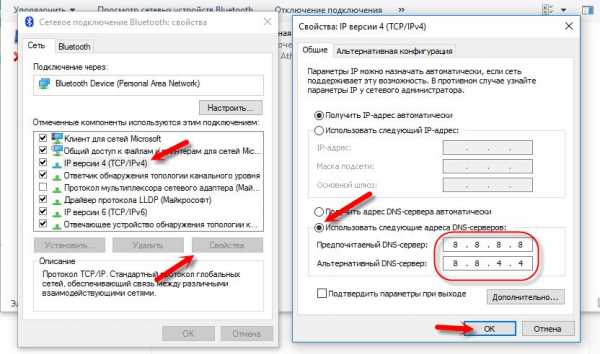
- При невозможности подключения по блютуз, рекомендуется проверить наличие и актуальность драйверов Bluetooth модуля, установленных на ПК.
- Проблему с тем, что iPhone не видится в списке USB-устройств, чаще всего решают установкой iTunes и перезагрузкой компьютера.
А может ли оператор сотовой связи запретить использование телефона в качестве точки доступа? Технически, отследить включение этого режима невозможно. Зато на стороне провайдера хорошо виден неспецифический для мобильных устройств трафик, в том числе, обновление для операционных систем или закачки с торрент-трекеров.
Впрочем, подобный контроль был актуален в те счастливые, но недолгие времена, когда практически у каждого оператора были безлимитные тарифы, которые пользователи быстро научились использовать для всех устройств. Сейчас же вы оплачиваете определенное тарифом количество гигабайт в месяц. И как вы их используете — на одном устройстве или на нескольких — ваше личное дело.
И, конечно, при возникновении неполадок не стоит исключать и аппаратные проблемы у раздающего или принимающего устройства. Но прежде чем нести Айфон или ноутбук в сервис, нужно еще раз убедиться, что все инструкции по подключению были выполнены.
Смотрите также, как раздать интернет с телефонов на Андроиде:
wifigid.ru
Как раздать интернет с iPhone на компьютер через Wi-Fi, Bluetooth и USB кабель
iPhone, как и любой другой смартфон, может заменить собой множество других устройств. Например, его можно успешно использовать в качестве замены для компактного фотоаппарата, GPS-навигатора, музыкального плеера, карманного компьютера или модема. В этой инструкции мы рассмотрим последний вариант. Здесь вы узнаете, как раздать интернет с iPhone на компьютер через беспроводные сети Wi-Fi и Bluetooth, а также по USB кабелю.
Как раздать интернет через Wi-Fi
Самый простой и правильный способ раздачи интернета с iPhone на компьютер – это создание точки доступа Wi-Fi, то есть раздача интернета по беспроводной сети Wi-Fi. Остальные способы стоит использовать только тогда, когда раздача интернета по Wi-Fi не доступна, например, если компьютер не оснащен Wi-Fi адаптером.
Для того чтобы раздать интернет с Айфона на компьютер через вай фай необходимо выполнить всего несколько простых шагов. Для начала, нужно убедиться, что устройство подключено к мобильному интернету. Для этого откройте настройки и перейдите в раздел «Сотовая связь».
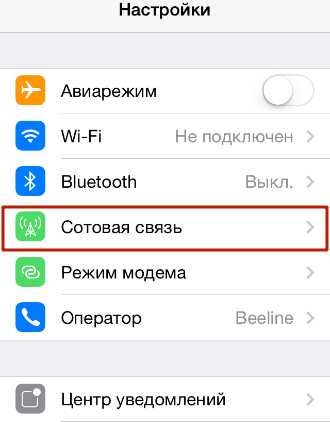
После этого проверьте опции «Сотовые данные» и «Включить 3G», для раздачи интернета обе эти функции должны быть включены. А если вы находитесь за рубежом и пользуетесь роумингом, то вам также нужно включить опцию «Роуминг данных».
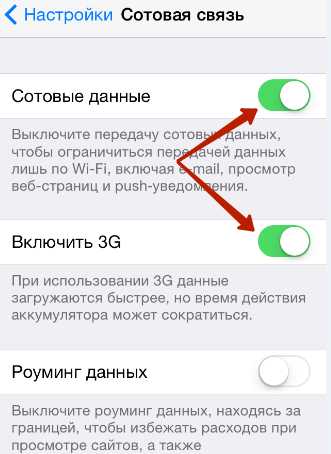
Дальше нужно вернуться на основный экран настроек и перейти в раздел «Режим модема».
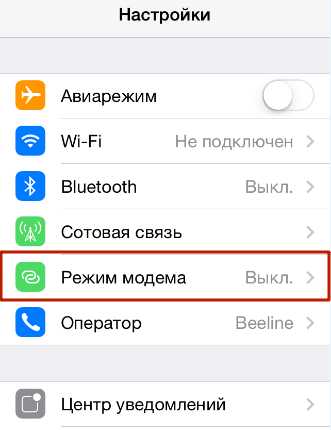
В некоторых случаях раздел «Режим модема» может отсутствовать в настройках Айфона. Это означает, что на устройстве нет нужных настроек для раздачи интернета. Чтобы это исправить перейдите в раздел «Сотовая связь – Параметры данных – Сотовая сеть передача данных». Здесь вы найдете настройки «Режима модема», которые включают три параметра APN, имя пользователя и пароль. Заполните эти данные (можно узнать у сотового оператора) и перезагрузите смартфон. После перезагрузки раздел «Режим модема» должен появиться.
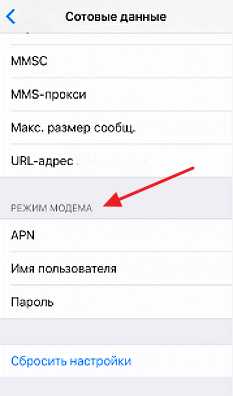
В разделе «Режим модема» необходимо установить пароль, который будет использоваться для подключения к созданной точке доступа Wi-Fi. Длина пароля должна составлять как минимум 8 символов.
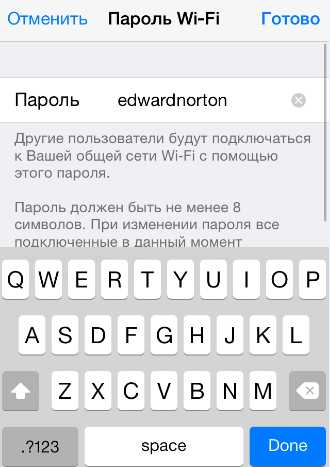
Также здесь нужно включить непосредственно сам «Режим модема». Для этого переведите соответствующий переключатель в положение «Включено».
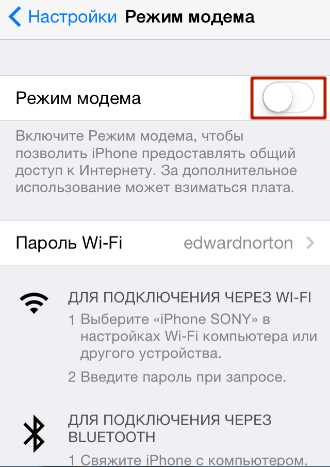
На этом настройка Айфона завершена, и он готов раздавать интернет на компьютеры через Wi-Fi сеть. Осталось только подключить компьютер к Wi-Fi сети айфона. Это делается точно также, как и при подключении к другим Wi-Fi сетям. Например, в случае Windows 10, нужно нажать на иконку сетевого подключения в правом нижнем углу экрана и включить «Wi-Fi» нажатием на соответствующую кнопку.
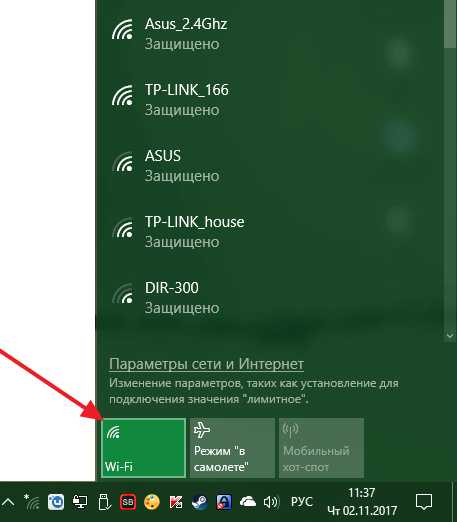
Дальше нужно выбрать беспроводную сеть, которая была создана айфоном и нажать на кнопку «Подключиться». При необходимости можно активировать функцию «Подключаться автоматически», в этом случае компьютер будет сам подключаться к этой сети при ее обнаружении.
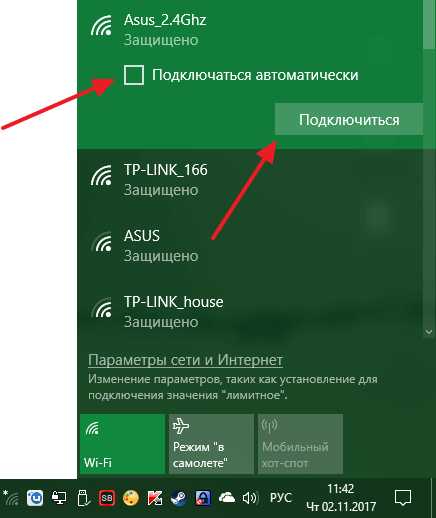
Последний шаг – ввод пароля. Здесь нужно ввести пароль, который вы указали в настройках Айфона в разделе «Режим модема», и нажать на кнопку «Далее».
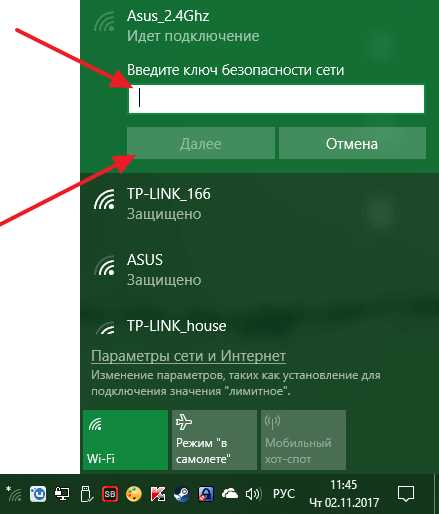
Если все было сделано правильно, то вы подключитесь к Айфону по Wi-Fi и на компьютере появится доступ к интернету. При этом, рядом с подключением должна появиться надпись «Подключено, защищено», а иконка сетевых подключений на панели задач должна измениться.
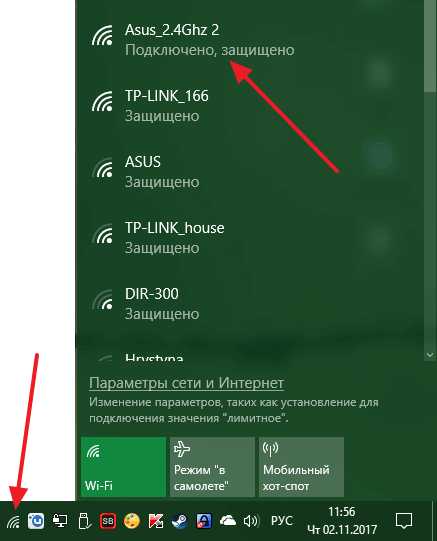
Если на вашем компьютере установлена не Windows 10, а какая-то другая операционная система, то процесс подключения к Wi-Fi сети может немного отличаться. Но, в целом принцип везде один и тот же, выбираете сеть, вводите пароль и компьютер подключается.
Как раздать интернет через USB кабель
Также вы можете раздать интернет с iPhone на компьютер через USB кабель. Этот вариант будет полезен в том случае, если компьютер не оснащен Wi-Fi адаптером.
Для того чтобы успешно раздать интернет по USB кабелю на компьютере должна быть установлена последняя версия iTunes. Поэтому, перед тем как начинать настройку, перейдите на официальный сайт iTunes, скачайте установщик и установите его на свой компьютер.
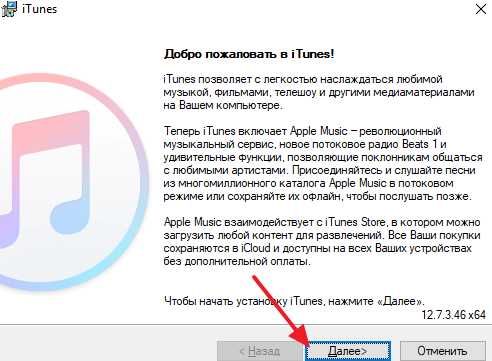
После этого откройте настройки Айфона, прейдите в раздел «Режим модема» и активируйте данный режим.
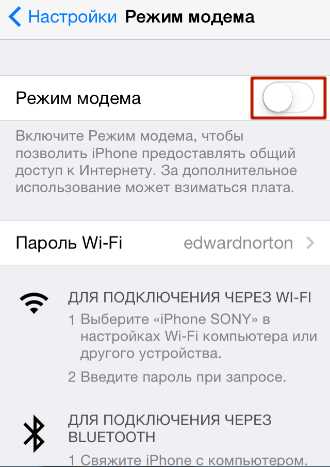
Если на экране появится сообщение с предложением включить Wi-Fi и Bluetooth, то отклоните его, нажав на кнопку «Только USB».
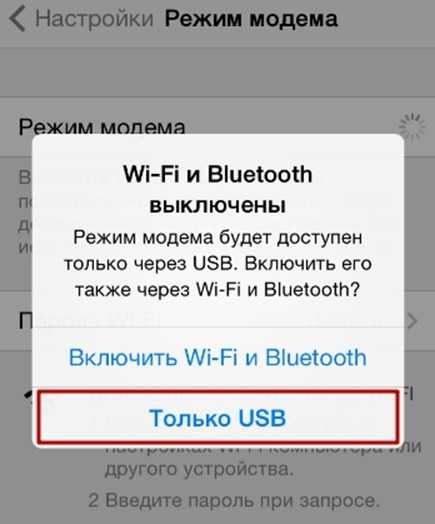
После этого подключите Айфон к компьютеру. Сверху экрана должна появиться синяя полоса с сообщением о количестве подключений.
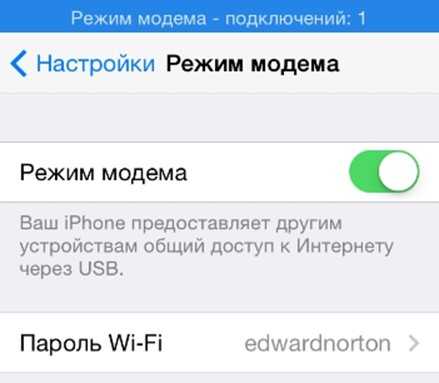
Если появится окно с запросом «Доверять этому компьютеру», то нажмите на кнопку «Доверять».
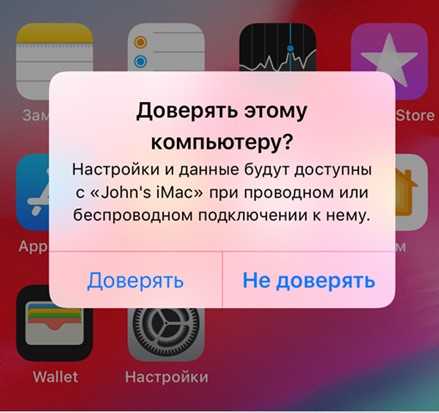
После этого в сетевых подключениях компьютера должно появиться новое соединение, которое и будет обслуживать раздачу интернета с Айфона на компьютер. В операционной системе Windows вы можете проверить список сетевых подключений нажав комбинацию клавиш Windows-R и выполнив команду «ncpa.cpl».
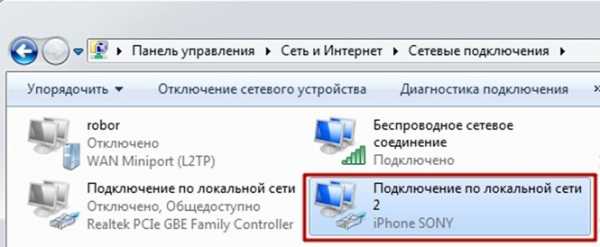
Если подключение присутствует и работает, то можно проверять работу интернета.
Как раздать интернет через Bluetooth
Если предыдущие два способа вам не подходят, то есть еще один вариант. Вы можете раздать интернет с iPhone на компьютер через Bluetooth. В данном случае для успешной настройки подключения вам необходимо включить режим модема на iPhone, включить Bluetooth на iPhone и на компьютере, создать пару между этими устройствами и выбрать Bluetooth-устройство точкой доступа к интернету.
Как и в предыдущих случаях, нужно начать с включения режима модема в настройках Айфона. Если появится сообщение с предложением включить Wi-Fi и Bluetooth, то выбираем вариант «Включить».
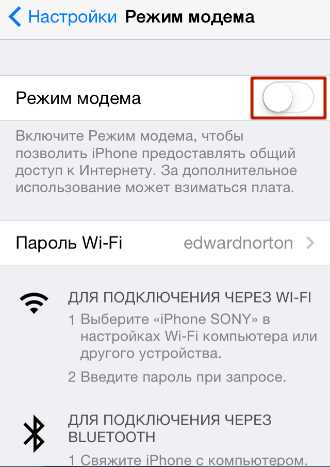
Дальше переходим к настройке компьютера. Если у вас Windows 10, то вам нужно открыть меню «Параметры» (комбинация клавиш Windows-i) и перейти в раздел «Устройства – Bluetooth». Здесь нужно включить Bluetooth и запустить создание пары с вашим Айфоном (кнопка «Связать»).
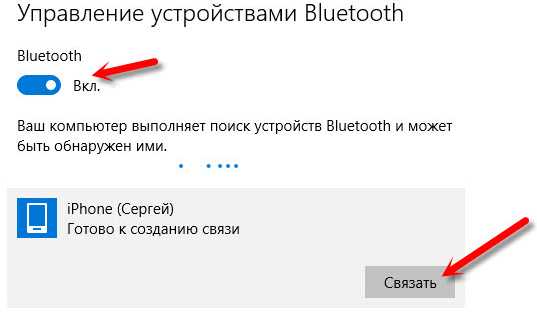
После этого нужно подтвердить создание пары на Айфоне и на компьютере.
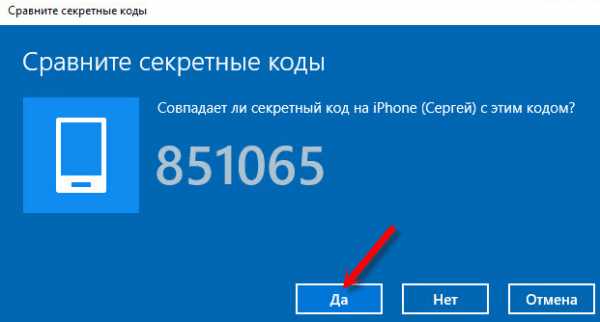
В результате между компьютером и вашим смартфоном должна установиться связь по Bluetooth. Теперь нужно перейти к списку всех Bluetooth-устройств. Для этого кликните правой кнопкой мышки по иконке Bluetooth на панели задач и выберите вариант «Показать устройства Bluetooth»
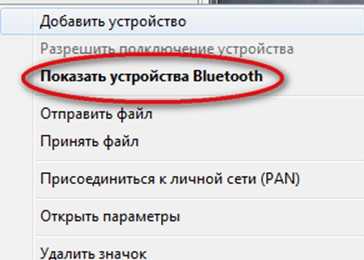
Дальше просто выделяем Айфон, нажимаем на кнопку «Подключаться через» и выбираем «Точка доступа».
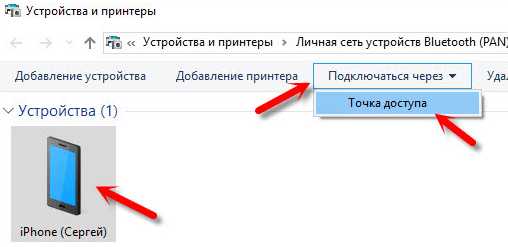
В результате ваш iPhone должен начать раздавать интернет на компьютер через Bluetooth-подключение.
smartphonus.com
Как использовать iPhone в качестве модема
Доступ к бесплатному Wi-Fi имеется, к сожалению, не везде и зачастую из-за этого возникают серьезные проблемы. Если и 3G-модема нет под рукой, то, казалось бы самое время начинать отчаиваться. Однако не многие знают, что используя свой iPhone, любой пользователь может создать точку доступа в интернет и раздавать Wi-Fi для других устройств.
 Применять данную возможность можно как угодно: выручать друзей, у которых закончился трафик на их смартфонах, осуществлять выход в интернет с iPad Wi-Fi only или подключать тот же ноутбук, находясь в поезде. Самое приятное, что настройка точки доступа, в отличии от роутеров различных моделей, на iPhone займет у вас меньше минуты.
Применять данную возможность можно как угодно: выручать друзей, у которых закончился трафик на их смартфонах, осуществлять выход в интернет с iPad Wi-Fi only или подключать тот же ноутбук, находясь в поезде. Самое приятное, что настройка точки доступа, в отличии от роутеров различных моделей, на iPhone займет у вас меньше минуты.
Как использовать iPhone в качестве модема
Шаг 1. Убедитесь, что меню Настройки -> Сотовая связь активированы переключатели Сотовые данные и Включить 3G
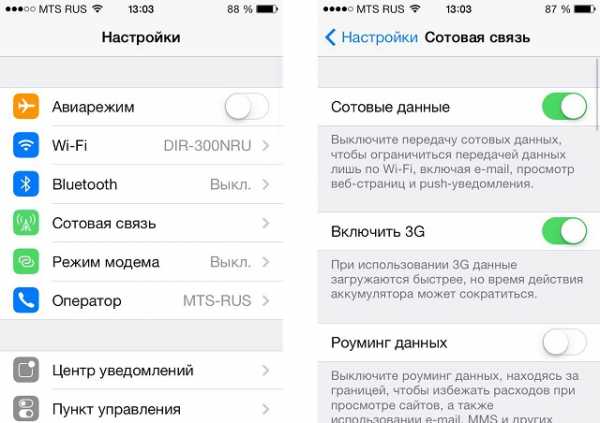


Шаг 2. Перейдите обратно в меню Настройки и зайдите в Режим модема
Шаг 3. Активируйте ползунок Режим модема. Если Bluetooth выключен, то система выдаст вам всплывающее сообщение, в котором предложит активировать его. Если на вашем компьютере есть Bluetooth-адаптер, то выберите Включить Bluetooth для дальнейшего подключения
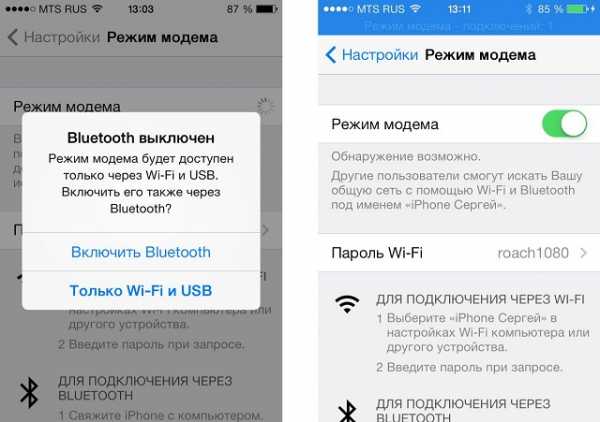
Шаг 4. Укажите желаемый пароль Wi-Fi соединения
После выполнения этих несложных манипуляций вы сможете подключиться к сети Интернет с другого устройства или прямо с вашего компьютера. И если ситуация с Wi-Fi подключением понятна – нужно просто просканировать пространство на наличие активных беспроводных сетей с любого устройства, имеющего Wi-Fi, то случай с подключением через USB нужно разобрать подробнее.

Для того чтобы выйти в Интернет с ПК, используя iPhone как модем, используя USB-кабель, вам необходимо:
- Подключить iPhone к компьютеру
- Перейти в Панель управления -> Сеть и Интернет -> Просмотр состояния сети и задач и убедиться, что подключение активировалось
- В случае если этого подключение не отображается, перезагрузите компьютер и снова подключите iPhone
Внимание: может потребоваться переустановка iTunes (желательно использовать актуальную версию).
Рекомендуем владельцам Айфонов:

Поставьте 5 звезд внизу статьи, если нравится эта тема. Подписывайтесь на нас ВКонтакте, Instagram, Facebook, Twitter, Viber.
Загрузка…
bloha.ru
Как Подключить Интернет На Пк Через Айфон ~ KOMP-REVIEW.RU
Как подключиться к компьютеру через USB? Пошаговая инструкция
IPhone покупает больше поклонников: это модно, практично и стильно. Но поскольку хранение информации, размещенной в этом гаджете, не является безразмерным, рано или поздно возникнет вопрос, куда поместить накопленные данные: фотографии, видео и другие файлы, которые вы не хотите удалять. Один из способов хранения мультимедийных файлов с iPhone — перенос информации на жесткий диск компьютера. Но здесь возникает следующий вопрос: возможно ли подключить iPhone к компьютеру? Ответ очевиден: конечно, вы можете. Более того, в этой процедуре практически нет трудностей. Чтобы выполнить все шаги правильно, вам необходимо ознакомиться с базовыми знаниями о том, как подключить iPhone к компьютеру через USB.
Базовые знания подключения этого устройства к компьютеру
Этот способ передачи информации довольно прост с точки зрения выполнения операций, процесс происходит на высокой скорости и позволяет одновременно заряжать устройство.
Зачем вам эта связь?
- Позволяет устанавливать или удалять приложения.
- Вы можете загружать разные файлы в обоих направлениях.
- При необходимости вы можете восстановить информацию из резервной копии, хранящейся на вашем компьютере.
Как происходит передача данных?
Кабель USB поставляется с iPhone. Это адаптер, который поможет синхронизировать устройство с ПК. Он оснащен, с одной стороны, стандартным USB-разъемом, а с другой — специальным разъемом для устройства. В зависимости от модели они могут отличаться. Решая, как подключить iPhone к компьютеру через USB, важно учитывать, что существенным моментом является наличие USB-разъема на компьютере. Что может вызвать уловку? Дело в том, что внешний вид USB версии 2.0 абсолютно идентичен предыдущей версии 1.0. Если вы подключите аппарат к USB 1.0, компьютер предложит вам быстрее работать. Это будет означать, что, скорее всего, не удастся перенести данные с устройства на жесткий диск. Но не бойтесь, разъем 1.0. Он используется только для более старых моделей, которые уже довольно проблематичны.
Алгоритм передачи данных
Как подключиться к компьютеру через USB? Вы можете использовать пошаговую инструкцию.
- Подключите USB-кабель к компьютеру.
- Подключите другой конец провода к устройству.
- Откройте вкладку «Мой компьютер» на рабочем столе монитора
- В открывшейся папке найдите метку цифровой камеры.
- Дважды щелкните по ярлыку. Это должно открыть содержимое iPhone.
- После этого вы можете скопировать папки с устройства на жесткий диск, перетащив их мышью на указанный адрес на жестком диске. Вы также можете щелкнуть правой кнопкой мыши, выбрать «Отправить» и указать местоположение, в котором вы хотите переместить выбранные мультимедийные файлы.
После завершения этого алгоритма вопрос о том, как подключить iPhone к компьютеру через USB, не должен возникать. Но может оказаться, что USB является правильной версией, соединение также верно, но соединение отсутствует. В чем может быть проблема? Помощь для решения проблемы может запрограммировать iTunes («Aityuns»).
Полезная программа для решения проблем
Читайте так же
«Aityuns» для iPhone — Бесплатное приложение, которое легко найти и загрузить в Интернете. Это приложение поможет вам синхронизировать ваше устройство iOS с ПК. Более того, загружая утилиту, вы устанавливаете вместе с ней базовые драйверы, что упростит работу с гаджетом. В частности, приложение помогает синхронизировать контакты, устанавливать игры, загружать медиафайлы, книги и многие другие полезные программы.
Як расздати інтернет з iPhone по USB.
Obaviazkovo отвечает за iTunes от Apple. Vikoryostoyuchi iPhone может создать точку доступа к Интернету и распространению.
Подключение ПК к Интернету через телефон, распространение 3G через Wi-Fi, USB-кабель ??? ??
Видеть как подключиться к Интернету к компьютеру через мобильный телефон. Подключение Интернета в ПК, GT;
Если у компьютера есть «Atyuns» для iPhone, то при подключении через USB-кабель синхронизация должна происходить быстро и автоматически. Существует важный момент: если есть передача данных, ни в коем случае нельзя вытащить шнур. Такое прерывание работы может отрицательно сказаться на файловой системе устройства. Если вам необходимо приостановить передачу файлов, вам просто нужно вытащить слайд, отменить синхронизацию, выбрать безопасное извлечение, а затем отсоединить кабель.
Иногда бывает, что даже после установки «Atyuns» компьютер может не видеть устройство iOS. В большинстве случаев такая неприятность возникает после появления нового прошивки «яблочного» друга или после обновления ПК. Чтобы устранить эту проблему, вам необходимо сделать следующее.
- Установите последнюю версию iOS.
- Подключите файловый менеджер iFunBox или идентичный iExplorer.
- Используя эту программу, найдите раздел var / mobile / Media.
- Скопируйте его на свой компьютер, а затем удалите его из гаджета.
- Перезагрузите iPhone.
- Сделайте соединение с ПК.
- Все готово. Если какая-то часть файлов исчезла после подключения, их можно найти в скопированной папке «Медиа».
Дополнительные возможности
Читайте так же
Иногда, особенно на работе, может потребоваться подключение вашего «укушенного яблока» к компьютеру, и работодатель может запретить добавлять дополнительные приложения на ПК, а wi-fi также недоступен. Есть ли выход из такого тупика? И здесь тоже ответ положительный: есть.
Как подключить iPhone к компьютеру в качестве USB-накопителя?
Для этого был создан бесплатный USB-накопитель для приложения iPhone. Сама идея разработчика этой программы состоит в том, что ПК не распознает устройство как цифровую камеру, но видел его как флэш-накопитель.
Следует отметить, что здесь есть проблема. Дело в том, что iPhone первоначально используется для синхронизации или для загрузки медиа. Поэтому драйвер USB конфликтует с этими функциями. Мы должны отдать должное разработчикам, они решили проблему довольно просто: ввели три отдельных режима работы для гаджета.
Режимы программы
По умолчанию — режим, в котором синхронизация устройств и передача фотографий и видео. Когда вы включаете эту функцию, компьютер не видит iPhone в качестве USB-накопителя.
Управляйте iTunes. На устройствах с Mac OS можно синхронизировать и использовать устройство iOS в качестве носителя данных. В операционной системе Windows флэш-накопитель не работает.
Только диск — любая операционная система распознает только USB-накопитель и ничего больше.
Прежде чем использовать iPhone в качестве флеш-накопителя, вам необходимо создать виртуальный диск — специальный раздел, который будет зарезервирован для места для информации. При подключении к ПК-устройству будет отображаться только этот раздел и его содержимое. Также важно, что после этой процедуры можно использовать iPhone в качестве USB-накопителя на любом устройстве без дополнительных драйверов.
Нюансы заявки
При создании виртуального диска вам необходимо указать требуемый размер и указать его имя.
После этого вам придется подождать некоторое время, пока форматирование продолжается. Те, кто уже сделал такую операцию, говорят, что есть много времени для создания такой папки.
Большим недостатком программы является то, что перед переключением режимов каждый раз, когда устройство необходимо перегружать.
Следующий момент также важен: если вы установили USB-накопитель для программы iPhone, а затем решили удалить его, вы можете удалить его, только когда включен режим по умолчанию. В противном случае iPhone может вести себя непредсказуемо или даже ломаться.
Подключение iPhone к ПК без USB-кабеля
Читайте так же
Естественно, может возникнуть вопрос, возможно ли перемещать информацию без шнура. Другими словами, как подключить iPhone к компьютеру без USB? Для владельцев пятой модели есть еще один способ передачи данных «яблока» на ПК. Вы можете сделать это, используя беспроводную сеть.
Ниже описан алгоритм подключения устройства iOS к Wi-Fi.
Для этого соединения вам понадобятся:
- айфон;
- Персональный компьютер;
- маршрутизатор (маршрутизатор).
Прежде всего, вам нужно активировать wi-fi модуль в устройстве.
Затем в настройках выберите беспроводную сеть, найденную маршрутизатором.
После этого должно произойти соединение.
Иногда возникает ситуация, когда компьютер не видит подключенный iPhone по беспроводной сети.
Это может быть несколько объяснений. Не вникая во все нюансы по таким причинам, мы попытаемся исправить эту ситуацию.
- Используйте USB-кабель для синхронизации устройств.
- Войдите в раздел «Aytyuns», найдите папку «Devices» и выберите желаемую модель гаджета.
- Откройте раздел «Обзор» и выберите папку «Настройки».
- В этом разделе выберите «Синхронизация».
- Затем отсоедините провод от ПК.
Все, теперь можно подключать устройства с помощью беспроводной сети.
Читайте так же
komp-review.ru
Режим модема через USB на iPhone: как подключить, особенности
Удобный интерфейс операционной системы iOS позволяет в несколько шагов выполнить любую команду на Айфоне. Ознакомившись с этой инструкцией, вы узнаете, как в iPhone активировать режим модема через USB.
Способы
О том, как можно раздать интернет с Айфона, мы писали тут.
В iPhone можно использовать три режима модема:
- Подключение телефона к компьютеру на MAC, Windows 7 или 10 по USB (Lightning), и раздача интернета;
- Создание точки доступа и раздача защищенного Wi-Fi соединения со своим паролем;
- Подсоединение в качестве модема к ПК через Bluetooth сопряжение.
Рассмотрим самый первый.
Особенности
Чтобы все работало отлично:
- убедитесь, что у вас есть пакет с гигабайтами или на балансе достаточно средств для подключения к интернету;
- Айфон видит стабильную 3G или 4G LTE связь;
- порт компьютера определяет подключаемые в него устройства;
- используется оригинальный lightning;
- на компьютере должна быть обязательно установлена программа iTunes последней версии.
Если все условия выполняются, приступайте к настройке.
Инструкция
Как раздать интернет с Айфона по USB, рассказывается в следующем видео:
Для включения режима модема:
- Зайдите в «Настройки».
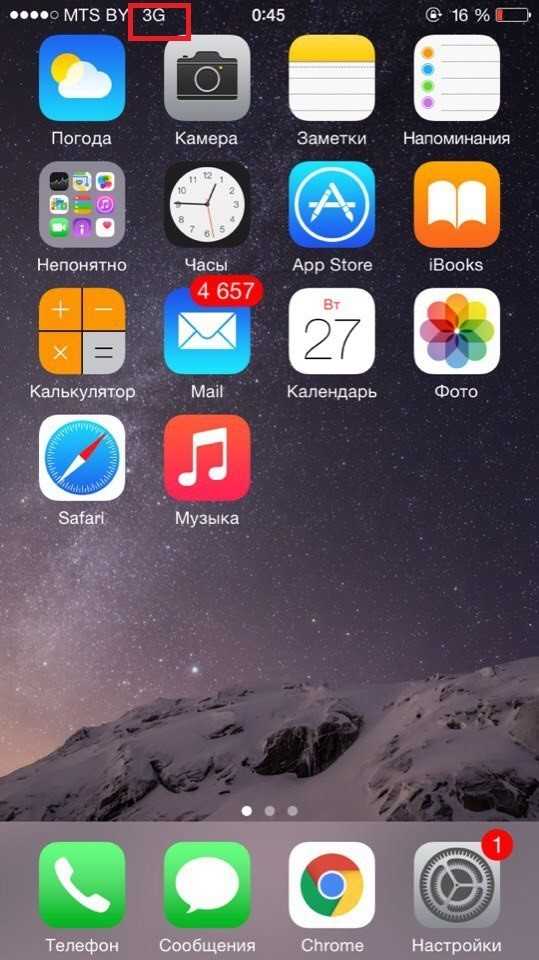
- Откройте раздел «Сотовая связь».

- Перейдите далее в «Режим модема».
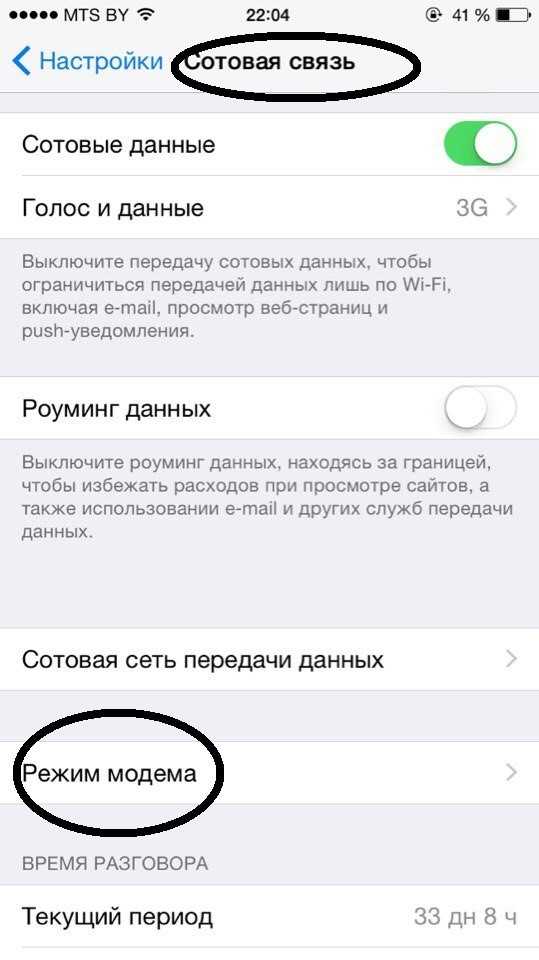
- Активируйте эту функцию. Можете ознакомиться с действиями, нужными для соединения устройства в качестве модема.
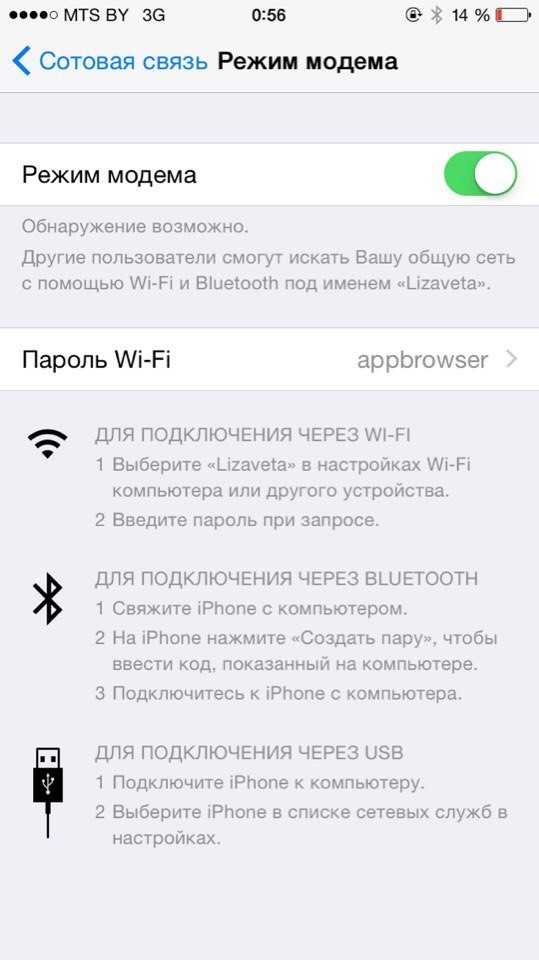
Чтобы подключить Айфон в режиме модема через USB, подсоедините его через Lightning к ПК и выберите утвердительный ответ на вопрос «Доверять этому компьютеру»? Далее компьютер проведет настройку сетевого адаптера, обнаружит новую сеть и подключится к ней. Также через новую локальную сеть ПК получит доступ в интернет.
Если этого не произошло автоматически, в сетевых настройках выберите свой iPhone и подсоединитесь к нему вручную.
Если на вашем Айфоне не включается режим модема, вам сюда.
Ограничения
Когда смартфон подключен к ПК через USB-порт:
- Разряжается быстрее обычного, но при подключении по USB заряд аккумулятора остается на прежнем уровне, а в моменты «простоя» он постепенно заряжается.
- GSM модуль активен, поэтому SMS и звонки вы принимать сможете.
- При входящем или исходящем звонке интернет прерывается. Восстанавливается по окончании разговора.
- Вход в глобальную сеть с Айфона также будет доступен.
- Тарификация трафика у мобильных операторов считается по количеству полученных и отправленных пакетов.
- Если у вас не безлимит, проверять состояние трафика можно в настройках сетевого адаптера, открыв параметр «Состояние».
В Windows 10 есть функция установки лимита используемого трафика. Она поможет не уйти в минус и вовремя остановить подачу трафика.
Лимит трафика
Используя iPhone как модем, подключенный по USB к ПК или ноутбуку с Windows 7 или 10, выставите ограничитель трафика таким способом:
- Нажмите в Windows 10 комбинацию клавиш Win+Iи откройте «Сеть и Интернет».
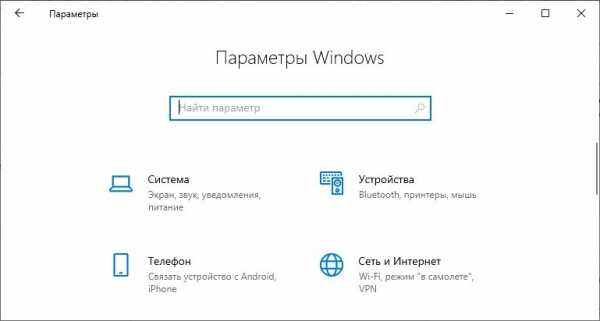
- Кликните раздел «Etnernet» и сеть, к которой сейчас подключены.
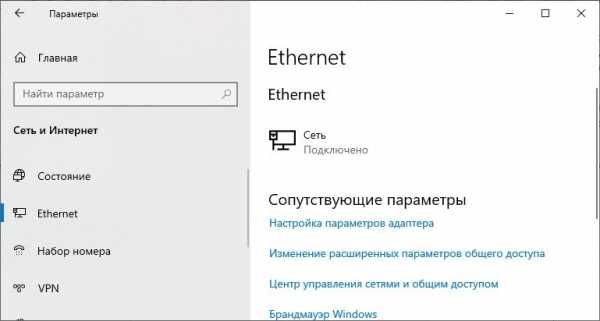
- Активируйте ползунок «Задать как лимитированное подключение» и перейдите к установке лимита.

- Нажмите «Установить лимит».
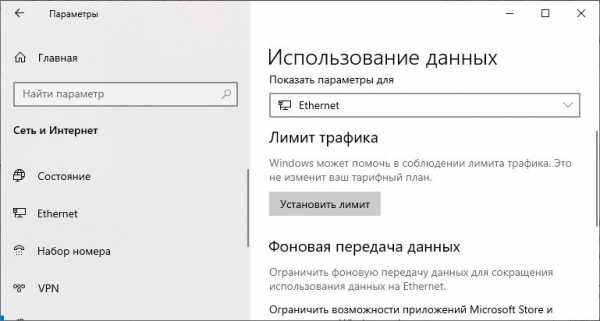
- Выберите нужные параметры и жмите «Сохранить».
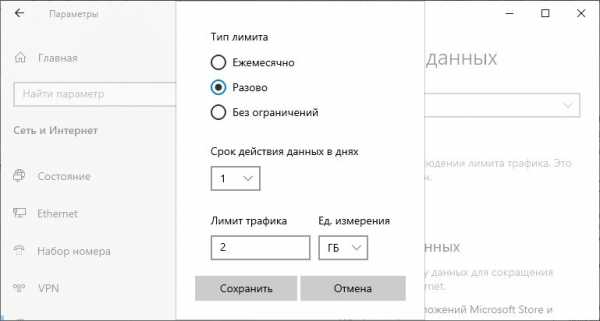
- Windows сообщит о некоторых службах, которые следует отключить при лимитированном использовании трафика.
Система оповестит о скором окончании трафика и заблокирует доступ при израсходовании всего пакета.
Заключение
Подключить iPhone в качестве модема очень просто. Главное иметь оригинальный lightning, установленный iTunes, и чтобы телефон ловил 3G/4G LTE связь. Если GSM-модуль ловит только GPRS, не исключены перебои в работе модема.
wifigid.ru
