Как проверить состояние жесткого диска
Как проверить состояние жесткого диска Пожалуйста, включите Javascript в браузере!Как проверить состояние жесткого диска
Kaspersky Security Cloud постоянно наблюдает за состоянием как внутренних, так и внешних жестких дисков вашего компьютера. Наблюдение осуществляется в фоновом режиме. Если состояние жесткого диска ухудшается и хранение данных на этом диске становится ненадежным, программа уведомляет вас об этом и предлагает скопировать данные на другой носитель.
Окно Диагностика жесткого диска отображает следующую информацию о состоянии жесткого диска:
- Состояние диска.
- Температура диска.
Возможны следующие состояния жесткого диска:
- Хорошо – состояние нового жесткого диска.
- Нормально – состояние жесткого диска с незначительными ухудшениями.
- Плохо – критическое состояние жесткого диска с возможностью потери данных.

Возможны следующие диапазоны температуры жесткого диска:
- Хорошо – жесткий диск не перегревается.
- Нормально – температура жесткого диска незначительно повышена.
- Плохо – жесткий диск перегревается.
График История состояния диска отображает информацию об изменениях состояния диска за определенный период времени. Максимальный отображаемый период – 1 год.
Также Kaspersky Security Cloud показывает следующие статистические данные о ваших жестких дисках:
- Всего отработано часов – общее время работы жесткого диска в часах.
- Всего включений – общее количество включений жесткого диска.
Отчет S.M.A.R.T. параметры <название диска> отображает информацию о значениях S.M.A.R.T.-параметров жесткого диска, отсортированных по критичности. Набор параметров может отличаться в зависимости от модели и производителя жесткого диска.
Чтобы узнать, каково текущее состояние жестких дисков вашего компьютера, выполните следующие действия:
- Откройте главное окно программы.

- Нажмите на кнопку Больше функций, расположенную в нижней части главного окна программы.
Откроется окно Инструменты.
- В окне Инструменты перейдите в раздел Безопасность данных.
- По ссылке Диагностика жесткого диска откройте окно Диагностика жесткого диска.
- Выберите жесткий диск, о состоянии которого вы хотите узнать, в левой части окна.
- Выполните одно из следующих действий:
- Если вы хотите просмотреть график, нажмите на кнопку История.
- Если вы хотите просмотреть отчет, нажмите на кнопку Подробнее.
Проверка состояния жесткого диска | Вторая жизнь Айтишника
Многие пользователи даже не следят за состоянием жесткого диска, а ведь зря. HDD – это устройство, на котором хранится вся ваша информация. Когда это устройство умирает, то вы теряете все данные, которые находились на носителе.
В статье я расскажу, как проверить состояние жесткого диска с помощью мощных, но в тоже время простых программ.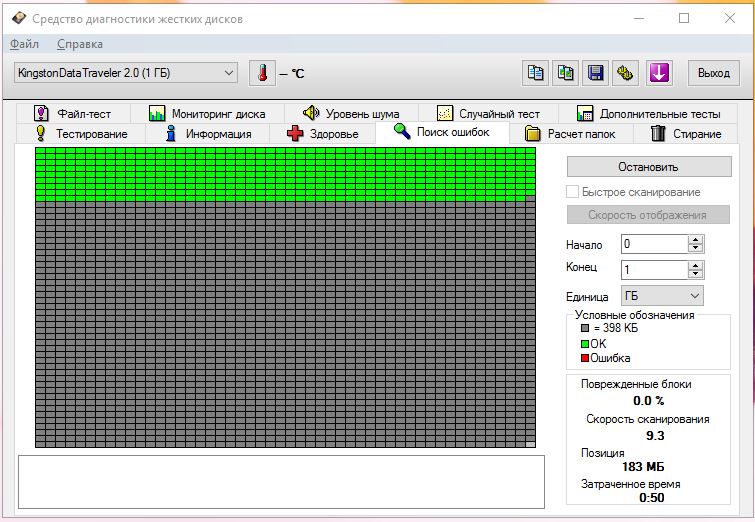 Какой программой пользоваться, решайте сами после просмотра обзора. Но мое мнение, одна программа хорошо дополняет другую и рекомендую воспользоваться всеми, для полноты информации о состоянии вашего жесткого диска.
Какой программой пользоваться, решайте сами после просмотра обзора. Но мое мнение, одна программа хорошо дополняет другую и рекомендую воспользоваться всеми, для полноты информации о состоянии вашего жесткого диска.
Проверка жесткого диска в CrystalDiskInfo
Пожалуй, самая простая и удобная программа для проверки HDD/SSD – CrystalDiskInfo. Все что нужно чтобы проверить состояние жесткого диска, это просто запустить программу и просмотреть показатели SMART.
Если какой-то из критериев имеет нестабильность, программа укажет категории ошибок и подсветит его желтым или красным цветом. Вкратце объясню значения.
- В шапке интерфейса есть вкладки выбора жестких дисков. Кликая по той или иной вкладке, вы можете посмотреть состояние каждого. Если у вас подключено несколько HDD, то отличить их можно посмотрев на модель или объем.
- Под шапкой присутствует кнопка Техсостояние и Температура. Это значение говорит об общем состоянии хард диска и может быть голубого цвета – Хорошо, желтого – Тревога!, красного – Плохо!.
 Температура в идеале не должна превышать 45°C.
Температура в идеале не должна превышать 45°C. - Указание ошибки в конкретной категории SMART.
В шапке под надписью модели жесткого диска вы можете ознакомиться с детальной информацией о вашем носителе: для HDD – это буфер данных, скорость вращения магнитных дисков, число включений, общее время работы; для SSD – это хост-чтений, хост-записей, NAND-записей, число включений, общее время работы.
Также можно посмотреть версию прошивки и серийный номер, может пригодиться тем, кто ищет донора, но этой информации не достаточно.
Программа поддерживает подключение через USB, SATA, RAID. Установить можно на все нынешние платформы Windows начиная с XP и заканчивая 10.
Проверка состояния HDD/SSD в Hard Disk Sentinel
Не мог не рассказать про Hard Disk Sentinel, она дополняет любую другую программу для тестирования жесткого диска, дает более подробную оценку о техническом состоянии.
Запускаете программу, выбираете ваш диск и просматриваете информацию во вкладке Обзор.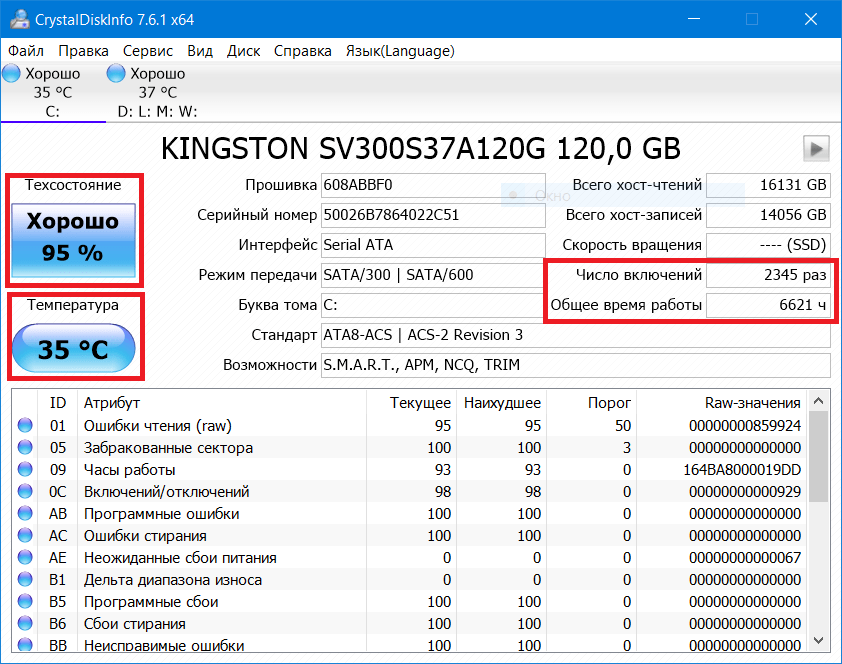 Стоит обратить внимание на здоровье, температуру, производительность и сообщение, которое указано в рамке. Чтобы было понятно, эти значения указал стрелками в нижнем скриншоте.
Стоит обратить внимание на здоровье, температуру, производительность и сообщение, которое указано в рамке. Чтобы было понятно, эти значения указал стрелками в нижнем скриншоте.
Функционал программы Hard Disk Sentinel большой, но в рамках статьи мы рассматриваем лишь то, что касается диагностики жесткого диска.
Как проверить сектора на жестком диске
Пожалуй, самой популярной программой для проверки секторов на жестком диске является Victoria. В ней можно просмотреть SMART статус, проверить блоки на целостность и задержку по чтении. Как продиагностировать жесткий диск в Victoria я уже описывал.
Так выглядит просканированный жесткий диск в VictoriaСостояние HDD плохое? Извлекайте данные!
Если тест жесткого диска показал, что состояние критичное, срочно копируйте всю информацию на другой носитель. Очень часто пользователи не придают большого значения зависаниям, медленной работе, синим экранам, самопроизвольной перезагрузке компьютера.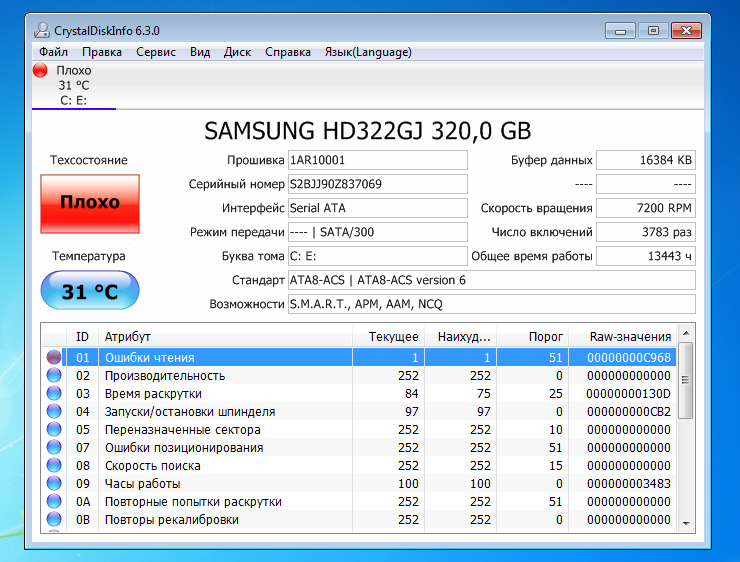 Как правило, начинают задаваться вопросом, только когда перестает загружаться Windows. Порой бывает, что уже слишком поздно, чтобы вытащить информацию самостоятельно. Если не требуется аппаратный ремонт и замена комплектующих с помощью донора, то можно попробовать восстановить данные через программу R-Studio.
Как правило, начинают задаваться вопросом, только когда перестает загружаться Windows. Порой бывает, что уже слишком поздно, чтобы вытащить информацию самостоятельно. Если не требуется аппаратный ремонт и замена комплектующих с помощью донора, то можно попробовать восстановить данные через программу R-Studio.
Если на HDD есть битые сектора, их можно попробовать убрать, переназначив в другую область с помощью низкоуровневого форматирования. Идеальной программой для это задачи будет HDD Low Level Format. Внимание! Данная процедура удалит всю вашу информацию без возможности восстановления. Предварительно перенесите ваши данные на другой носитель.
В случае проблем в механической части HDD, ознакомьтесь со статьей Как исправить неполадки жесткого диска. Надеюсь статья помогла многим читателям. Если возникнут вопросы, задавайте в комментариях.
Лучшее «Спасибо» — ваш репостКак проверить и вылечить жесткий диск — 7 крутых утилит
Ничто не вечно, даже самые качественные винчестеры.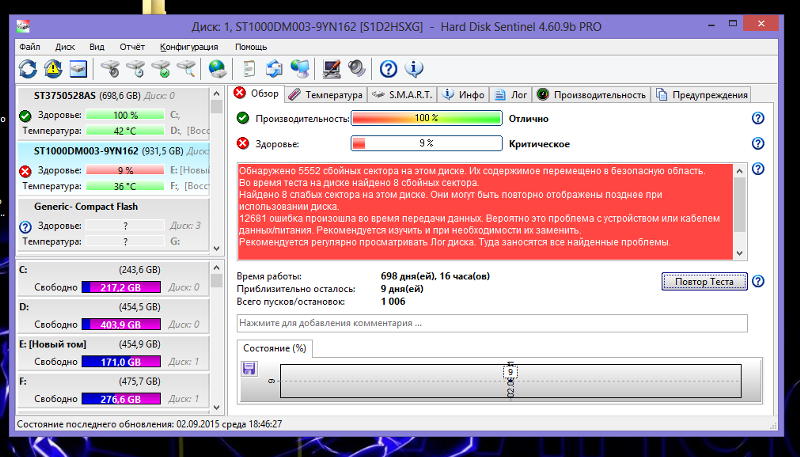 Но если в работе диска произошел сбой, это еще не повод отправлять HDD на пенсию. Возможно, его получится вылечить. Это руководство подскажет, что делать.
Но если в работе диска произошел сбой, это еще не повод отправлять HDD на пенсию. Возможно, его получится вылечить. Это руководство подскажет, что делать.
Диагностика и лечение жесткого диска
Частая проблема таких устройств — битые сектора. Чтобы понять, что это такое, стоит более детально ознакомиться с конструкцией подобного накопителя.
Девайс состоит из намагниченных пластин, по которым движется головка, читающая и пишущая данные. Они разделены на дорожки, разбитые на участки — сектора. В них вносится любая информация, которая копируется на винчестер. Со временем они приходят в негодность.
О том, что целостность аппарата нарушена, можно узнать далеко не сразу. Бэды в малом количестве почти не влияют на работу устройства, но когда повреждений становится много, то это превращается в проблему.
Для проверки девайса на неисправность существует немало программ, но первые признаки грядущих неприятностей можно заметить и невооруженным глазом:
- частые зависания ПК при попытке получить доступ к файлам;
- данные из раздела в раздел переносятся дольше обычного;
- ОС выдает ошибки, ПК перезагружается при работе с винтом.

Примечание: исправить сектора на 100% практически невозможно. Некоторые из них просто не восстанавливаются.
Бэды можно условно разделить на 2 типа:
- Физические — появляются, если диск уже старый. Они могут быть последствием тряски, падения, запыленности девайса. Эти ситуации вредят самому магнитному покрытию, которое восстановить уже невозможно. В большинстве случаев даже вытащить информацию с этих секторов нереально.
- Логические — появляются из-за вирусов, внутренних ошибок, резком отключении от источника питания, когда данные копируются или переносятся. Это приводит к повреждению данных. Но как раз это тот случай, когда диск можно вылечить при помощи специального ПО.
Образование: Кто и как изобрел первый жесткий диск: 4 эпохи истории HDD
Обзор программ проверки жестких дисков
Чтобы HDD не «болел», надо следить за его состоянием.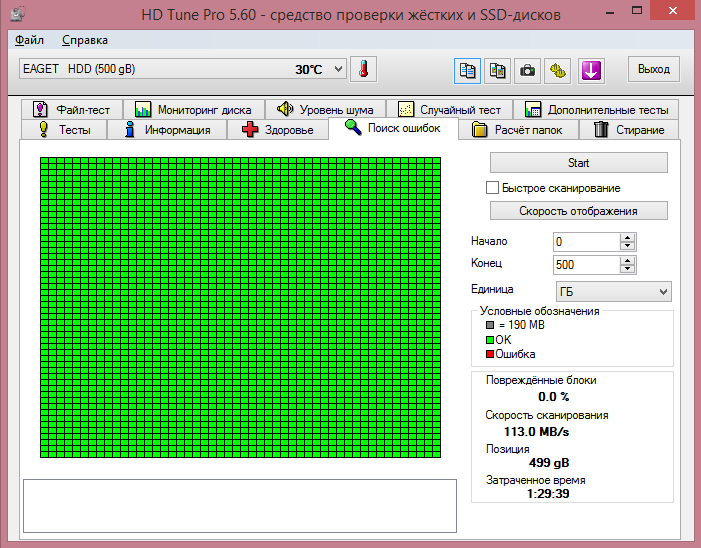 Помогут в этом специальные тестировщики. Некоторые утилиты дают возможность не только выявить повреждения и другие системные ошибки, но и устранить их. Ниже — список полезных программ для сканирования винчестеров на ошибки, проверки контроллеров.
Помогут в этом специальные тестировщики. Некоторые утилиты дают возможность не только выявить повреждения и другие системные ошибки, но и устранить их. Ниже — список полезных программ для сканирования винчестеров на ошибки, проверки контроллеров.
Предупреждение! Тянуть ПО с сомнительных ресурсов — опасно для компьютера, лэптопа. Лучше использовать проверенные утилиты и скачивать их с официальных сайтов.
Узнайте: Особенности использования внешнего жесткого диска: 6 плюсов и 3 минуса
Maxtor Powermax
Эффективная бесплатная программа для диагностики работы накопителей, которая занимает всего 2,38 Мб.
Чтобы получить верные данные, устанавливать прогу рекомендуется с загрузочного носителя. Как только софт запускается, он начинает проверять, подключен ли кабель, установлены ли перемычки master/slave, возможность поддержки накопителей большого объема и выполняет другие подготовительные действия.
Когда предварительное сканирование заканчивается, пользователь может выбрать тип дальнейшего тестирования.
|
Способ тестирования |
Особенности |
|---|---|
| Быстрое | Занимает всего 90 секунд: |
| проводится анализ журнала отказов; | |
| тестируется способность чтения/записи для проверки состояния каждой из головок винчестера. | |
| Углубленное | Направлено на проверку поверхности жесткого диска. Занимает куда больше времени, чем первый вариант. |
| Burn In Test | Имитирует работу жесткого диска в обычном режиме для выявления ошибок. |
Совет: если нужен диск для хранения фото и видео, подойдет модель объемом минимум в терабайт. Для игр и ресурсоемких утилит пригодится более вместительный вариант.
Когда диагностика завершается, утилита предоставляет пользователю отчет о состоянии накопителя. Он либо подтверждает исправность девайса, либо содержит код ошибки, который может дать развернутую информацию о проблеме по запросу через техподдержку.
Он либо подтверждает исправность девайса, либо содержит код ошибки, который может дать развернутую информацию о проблеме по запросу через техподдержку.
Fujitsu FJDT
Софт запускается с DOS, весит всего лишь 77 килобайт. Подходит только для фирменных накопителей. После запуска понадобится указать устройство, которое требует проверки, и выбрать режим.
- Длительность первого — быстрого — варианта составляет не более пары минут. За это время утилита диагностирует работу кэш-буфера, ищет битые сектора. За это время ПО активирует поиск, чтение данных и другие процессы, которые нужны для проверки целостности жесткого носителя.
- То, как долго длится глубокое тестирование, зависит от объема. В этом случае приложение проверяет всю рабочую поверхность девайса.
Когда FJDT заканчивает сканирование, пользователь получает заключение о состоянии устройства. Если есть серьезные ошибки, она выдает их код. С ним можно обратиться в техподдержку.
Сравнение носителей: SSD или HDD — что лучше: отличия 2 видов накопителей
IBM Drive Fitness Test
Еще одно эффективное средство, которое ищет и устраняет ошибки в HDD от IBM. Подходит для использования в системах под управлением Виндовс и Линукс.
ПО представляет собой микрокод, который хранится в специальных частях накопителя. Это дает возможность фиксировать количество отказов девайса. Есть и софт для диагностики.
|
Раздел программы |
Что в разделе |
|---|---|
| Utilities | Доступна активация и деактивация поддержки SMART. |
| Пользователь также может: | |
| обнулить boot-сектор или выполнить очистку диска полностью; | |
получить информацию о подключенных к системе винчестерах: данные о модели, объеме, текущем режиме Ultra ATA и некоторых установках, например, Write Cache, Read Look Ahead и прочие. |
|
| Fitness Test | Тестирование представлено в трех вариантах: Quick, Advanced (Media Scan) и Exerciser. |
| Быстрый режим займет около двух минут. В процессе проведения проверяется журнал отказов, тестируются функции, чтения и записи информации для проверки пригодности головок и выполняется сканирование первых 0,5 Мб поверхности. | |
| Проверка помогает определить и классифицировать до 90% ошибок жесткого диска. | |
| Media Scan. Кроме экспресс-теста, в этом режиме проходит проверку вся поверхность диска, благодаря чему определяются неисправности, связанные с механическими повреждениями. | |
| Тест занимает от 15 до 30 минут. Время зависит от объема винчестера. | |
| Совет: если нужен вместительный HDD с быстрым шпинделем, подойдет WD 3.5″ SATA 3.0 2TB | |
Exerciser имитирует стандартные для работы HDD условия. Длительность диагностики устанавливается пользователем. Длительность диагностики устанавливается пользователем. |
Если в ходе какого либо теста были обнаружены неполадки, ПО уведомит о возможности исправления нарушений силами самого приложения или необходимости обратиться в СЦ.
В тему: Как отформатировать жесткий диск — стандартные инструменты и 6 специальных утилит
Quantum Data Protection System
Набор «лечебных» инструментов в формате .exe, который нужен для формирования диска для загрузки. Кроме ОС, на нем будут размещаться служебные файлы.
Примечание: софт подходит для SCSI и IDE-устройств.
При запуске установленная утилита просит выбрать, какой носитель нужно просмотреть. Когда пользователь сделает это, приложение сразу включит 90 секундное сканирование. В это время софт проверяет:
- Подсоединение девайса;
- Работоспособность кэш-памяти;
- Состояние головок.
Интересно: DELL 600GB 10K RPM SAS способен в секунду передавать 1,2 гигабита информации.
Он также анализирует данные, предоставленные SMART, и исследует первые 300 Мб.
Можно выбрать расширенный тест, во время которого софт просматривает весь жесткий.
Примечание: S.M.A.R.T. — разработка для оценки состояния винта посредством самодиагностики, а также механизм, который сообщает о времени выхода аппарата из строя.
Подборка вместительных винчестеров: ТОП-5 лучших HDD на 2 TB – Рейтинг внутренних жестких дисков на 2000 Гб
Samsung SHDIAG
Утилита с предельно простыми, но эффективными функциями и дружелюбным интерфейсом, разработанная специально для самсунговских устройств.
Нужно выбрать «пациента», чтобы запустить экспресс-диагностику на 1,5 минуты. Тестируются важные узлы устройства: кэш-память, считывающие головки и другие компоненты. Есть возможность проведения более длительного, вдумчивого теста.
Программа не предоставляет пользователю коды ошибок. Она просто выдает на монитор информацию об их наличии. Если обнаружена проблема, софт предлагает решение путем низкоуровневого форматирования накопителя.
Если обнаружена проблема, софт предлагает решение путем низкоуровневого форматирования накопителя.
Рекомендация: загружать программку лучше с официального источника, чтобы скачать самую последнюю и наиболее эффективную версию.
Подборка портативных HDD: ТОП-10 внешних жестких дисков на 1000 Гб
Seagate Disk Diagnostic
Софт с довольно интересным меню: хотя он запускается из DOS, графики присутствуют. Утилита имеет хоть и скромный, но полезный арсенал дополнительных возможностей.
Главные особенности средства тестирования накопителя на неисправность:
- Есть два режима диагностики: быстрый и полный. Алгоритмы идентичны рассмотренным выше, но этот вариант позволяет выполнить проверку как винчестеров, выпущенных Seagate, так и просканировать носители информации других фирм.
- Есть доступ к файлу, который содержит детальное описание функций софта. Все окна, которые открывает юзер, включают подробности о выбранном режиме и значении действий, выполняемых софтом.

- Итоговый отчет о проведении тестов доступен для просмотра из самой программы.
Смотрите также: ТОП-5 лучших внутренних жестких дисков (HDD) на 1 TB
Western Digital Data Lifeguard
Это не одно приложение, а пакет программ, которые дают возможность проверить и вылечить накопительный девайс.
EZ-Install — для создания разделов на чистеньком HDD, их форматирования и копирования с другого накопителя. Установка в boot-сектор предполагает запись служебных данных. Благодаря этому можно использовать все рабочее пространство девайса в тех системах, в чьем BIOS установлены лимиты. В этом случае операционка распознает девайс «в обход» Биоса, поэтому внесение изменений в настройки винчестера в нем ничего не дадут.
Совет: если нужно увеличить хранилище лэптопа, то SATA 3.0 2TB — отличное решение. Приличный объем, низкая шумность при работе и высокая скорость инфообмена — его главные достоинства.
Data Lifeguard Diagnostics служит для выявления и ликвидации неисправностей, которые могли бы стать причиной потери данных. Как и в большинстве описанных выше утилит, пользователю доступен быстрый и полный режимы тестирования:
- Первый — оперативно проверяет целостность жесткого на базе данных, полученных при предварительном сканировании в фоновом режиме. На все уходит полторы минуты. После пользователю предоставляется итоговый отчет и рекомендации по проведению расширенного теста, если приложение нашло серьезные ошибки.
- В зависимости от объема накопителя полная проверка может длиться 10-40 мин. В этом случае диагностируется вся рабочая часть устройства.
- В конце приходит сообщение о том, что все в порядке, о необходимости отдать девайс в ремонт или о возможности восстановить проблемные области средствами программки.
Примечание: ПО работает только с моделями WD.
Разрушающий тест Write Zero To Drive осуществляет почти те же действия, что и при форматировании низкого уровня.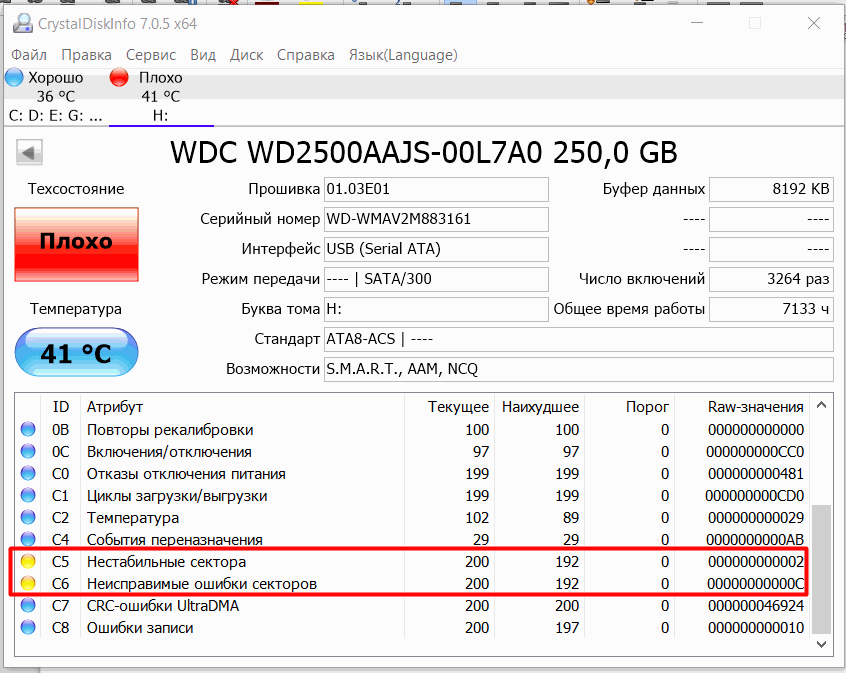 Он полностью стирает все данные. Если HDD не видно в BIOS, реанимировать девайс можно только так.
Он полностью стирает все данные. Если HDD не видно в BIOS, реанимировать девайс можно только так.
Хитрость состоит в том, что при таких проблемах в Standard CMOS Setup понадобится отметить, что все IDE/ATAPI-девайсы отсутствуют. Даже если с аппаратной частью комплектующих, подключенных к системе, не видно проблем, программка способна их выявить. Будут проверены не только все части компонентов, но и исчезнут все «проблемные» данные.
BIOS Check — предоставляет информацию о Биос, а также установленных винчестерах. Это пригодится, если потребуется обратиться в техническую поддержку.
Посредством Ultra ATA Management можно задать необходимый HDD режим, чтобы успешно воскресить девайс.
Пригодится: ТОП-5 лучших производителей внутренних жестких дисков (HDD)
Вылечить Hard Drive — задача вполне посильная. Конечно, все пришедшие в негодность сектора не восстановить, но «подлатать» устройство можно. Всего-то необходимо потратить немного времени, чтобы узнать, как именно справиться с поломкой: посредством какого-нибудь ПО или с помощью мастера.
Всего-то необходимо потратить немного времени, чтобы узнать, как именно справиться с поломкой: посредством какого-нибудь ПО или с помощью мастера.
Проверка состояния жестких дисков в Linux [Colobridge WIKI]
Проверить состояние жестких дисков на выделенном сервере, наличие сбойных блоков на HDD, анализ S.M.A.R.T
В этой статье будут рассмотрены способы проверки и диагностики HDD в Linux. Полученная информация поможет проанализировать состояние жестких дисков, и, если это необходимо, заменить носитель до того, как он вышел из строя неожиданно и в самый не подходящий для этого момент.
Задуматься о состоянии HDD следует по некоторым признакам поведения системы в целом: резко выросла общая нагрузка на дисковую подсистему, упала скорость чтения/записи, другие проблемы косвенно указывающие что с HDD что-то не то.
Ниже я приведу основные команды, выполнять их необходимо из-под учётной записи root
Чтобы получить список подключенных HDD в систему, выполнить:
fdisk -l
Мы получим листинг всех подключенных накопителей, их размер и имена устройств в системе.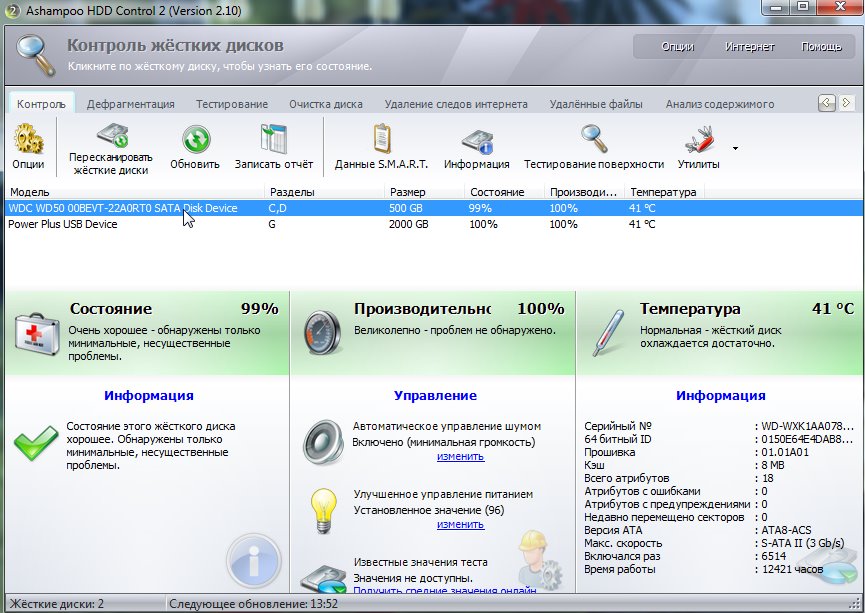
Для того, чтобы посмотреть какие устройства и куда смонтированы, выполнить:
mount
Узнать сколько на каждом из смонтированном носителе занято пространства, выполнить:
df -h
Если мы используем софтовых RAID, его состояние мы можем проверить следующей командой:
cat /proc/mdstat
Если всё в порядке, то мы увидим что-то подобное:
Personalities : [raid1] md0 : active raid1 sdb1[0] sdc1[1] 488383352 blocks super 1.2 [2/2] [UU]
Из вывода видно состояние raid (active), название устройства raid (md0) и какие устройства в него включены (sdb1[0] sdc1[1]), какой именно raid собран (raid1), в нём два диска и они оба работают в raid ([2/2] [UU])
Ставим hdparm
apt-get install hdparm
Смотрим скорость чтения с накопителя
hdparm -t /dev/sdX
Где /dev/sdX — имя устройства которое необходимо проверить.
Полезной программой для анализа нагрузки на диски является iostat, входящей в пакет sysstat Ставим:
apt-get install sysstat
Теперь смотрим вывод iostat по всем дискам в системе:
iostat -x
С интервалом 10 секунд:
iostat -x 10
Или по определённому накопителю:
iostat -x /dev/sdX
Полученные данные покажут нам нагрузку на устройства хранения, статистику по вводу/выводу, процент утилизации накопителя.
Переходим непосредственно к проверке накопителей. Проверка на наличие сбойных блоков осуществляется при помощи программы badblocks. Для проверки жесткого диска на бэдблоки, выполнить:
badblocks -v /dev/sdX
Где /dev/sdX — имя устройства которое необходимо проверить. Если программа обнаружит наличие сбойных блоков, она выведет их количество на консоль. Выполнение данной операции может занять продолжительное время (до нескольких часов) и желательно её выполнение на размонтированной файловой системе, либо в режиме read-only.
Для того, чтобы записать сбойные блоки, выполняем:
badblocks /dev/sdX > /tmp/badblock
Где /tmp/badblock — файл куда программа запишет номера сбойных блоков.
Теперь при помощи программы e2fsck мы можем пометить сбойные блоки и они будут в дальнейшем игнорироваться системой. ВНИМАНИЕ! Данная операция должна проводиться на размонтированной файловой системе, либо в режиме read-only! Проверенное устройство и устройство на накотором будут помечаться сбойные блоки должно быть одно и тоже!
e2fsck -l /tmp/badblock /dev/sdX
Если были обнаружены сбойные блоки на диске, есть тенденция появления новых бэдблоков, необходимо задуматься о скорейшем копировании данных и замене данного носителя.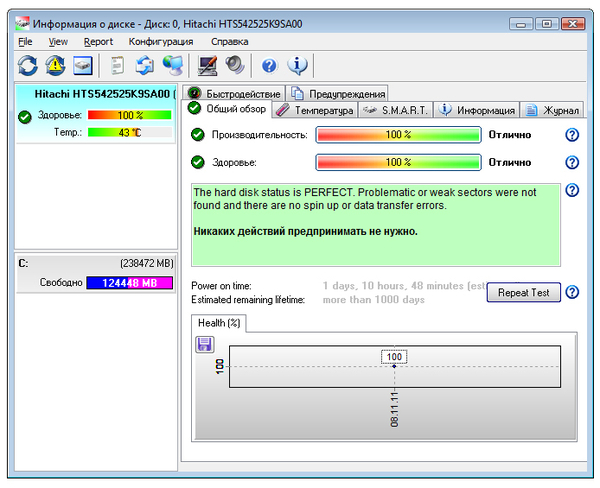 Приведённые выше команды помогут выявить сбойные блоки и пометить их как таковые, но не спасут «сыпящийся» диск.
Приведённые выше команды помогут выявить сбойные блоки и пометить их как таковые, но не спасут «сыпящийся» диск.
Также в своём инструментарии полезно использовать данные полученные из S.M.A.R.T. дисков.
Ставим пакет smartmontools
apt-get install smartmontools
Получаем данные S.M.A.R.T. жесткого диска:
smartctl -a /dev/sdX
Где /dev/sdX — имя устройства которое необходимо проверить.
Вы получите вывод атрибутов S.M.A.R.T., значение каждого из которых хорошо описаны в Википедии
Для сохранности данных настоятельно рекомендуем делать backup (резервное копирование). Это поможет в кратчайшие сроки восстановить необходимые данные и настройки в форс-мажорных обстоятельствах.
—- Актуальность: 2012/02/29
Проверка жесткого диска
Выход из строя любого комплектующего, входящего в состав компьютера, вещь неприятная, приводящая к потере времени и средств на ее замену или ремонт, это может произойти с любым компьютером, будь то обычный ПК или статусный ноутбук яблочного бренда. В большинстве случаев придется искать мастерскую, где возьмутся за ремонт macbook или обычного ноутбука. Гораздо неприятнее, когда из строя выходит жесткий диск. Заменить одну «железку» другой несложно, а вот с потерей данных, хранящихся на нем, порой, смириться сложно. О том, как предупредить выход из строя винчестера, проверить его и оценить риск отказа и пойдет далее речь.
В большинстве случаев придется искать мастерскую, где возьмутся за ремонт macbook или обычного ноутбука. Гораздо неприятнее, когда из строя выходит жесткий диск. Заменить одну «железку» другой несложно, а вот с потерей данных, хранящихся на нем, порой, смириться сложно. О том, как предупредить выход из строя винчестера, проверить его и оценить риск отказа и пойдет далее речь.
Средства для проверки
Никакое программное обеспечение не сможет заранее предупредить о внезапной поломке механики, отказа двигателя и подобных неполадок. Тут приходится полагаться на культуру производства, громкое имя производителя и хорошую работу отделов выходного контроля.
С другими напастями, как то: деградация поверхности диска, разобраться проще. Вовремя замеченные проблемы в работе диска, внезапные подтормаживания, ошибки и проведенный тест накопителя подскажут, пора ли заказывать новый диск и срочно переписывать данные на другое устройство хранения, или у диска впереди еще продолжительная жизнь.
Рассмотрим, как можно проверить диск штатными средствами Windows, а также разберемся с такими популярными средствами тестирования накопителей, как Ashampoo HDD Control 2, HDDScan и Victoria. Встроенные в систему средства проверки найдут и исправят ошибки в файловой системе. Сторонние утилиты покажут состояние поверхности диска, наличие сбойных секторов, позволят вылечить их если есть такая возможность.
Утилита CHKDSK
Запустить эту программу можно при помощи командной строки или загрузочного диска. Для этого:
- Необходимо нажать комбинацию клавиш «Win»+R или «Пуск»->«Выполнить».
- Ввести команду: «cmd», нажать Enter.
- Ввести команду: «chkdsk c: /f».
Поясним команды: «c:» — это буква диска, который требуется проверить, опция «/f» проверяет и исправляет ошибки. Если добавить опцию «/r», то программа будет искать битые сектора.
Сделаем пояснение. «Битые сектора» – это области диска, прочитать данные с которых не получается. Само их появление – плохой признак, но допустимый, а вот постоянное увеличение их количества говорит о том, что диск, скорее всего, уже «не жилец». Надо задумываться о его замене, и надолго решение не затягивать.
Само их появление – плохой признак, но допустимый, а вот постоянное увеличение их количества говорит о том, что диск, скорее всего, уже «не жилец». Надо задумываться о его замене, и надолго решение не затягивать.
Итак, программа chkdsk проверит диск, время проверки зависит от объема диска и количества файлов на нем. Системный диск будет проверен только после перезагрузки. Придется набраться терпения и дождаться окончания работы. По окончании будет выведен отчет.
Если зайти в систему не удается, то потребуется воспользоваться инструментами восстановления и запустить программу оттуда.
Стандартная проверка Windows
Другой способ проверить диск – воспользоваться встроенной в ОС проверкой. Для этого надо:
- Открыть «Мой компьютер».
- Правой кнопкой мышки кликнуть на нужном диске.
- Выбрать пункт «Свойства» и в открывшемся окне перейти на вкладку «Сервис».
- В разделе «Проверка на наличие ошибок» нажать «Выполнить проверку».

- Выбрать параметры проверки и нажать «Запуск».
Если выбранный винчестер используется какой-либо программой, то для проверки надо остановить ее работу. Нажмите кнопку «Отключить» и проверка продолжится. Время проверки зависит от объема диска и его заполненности.
Чтобы проверить таким образом системный раздел, система выдаст сообщение, что тестирование продолжится после перезагрузки. Согласитесь с этим, после перезапуска компьютера дождитесь окончания работы проверки.
При всем уважении к компании Microsoft, детальную информацию о здоровье диска могут дать только сторонние программы. Если вам понадобится ремонт ноутбуков, в Люберцах есть хорошая мастерская, где могут проверить и ваш жесткий диск. Причем, сделают это с использованием программ сторонних разработчиков, о которых и расскажем далее.
Ashampoo HDD Control 2
Данная программа платная, но пробный бесплатный период даст возможность проверить накопитель.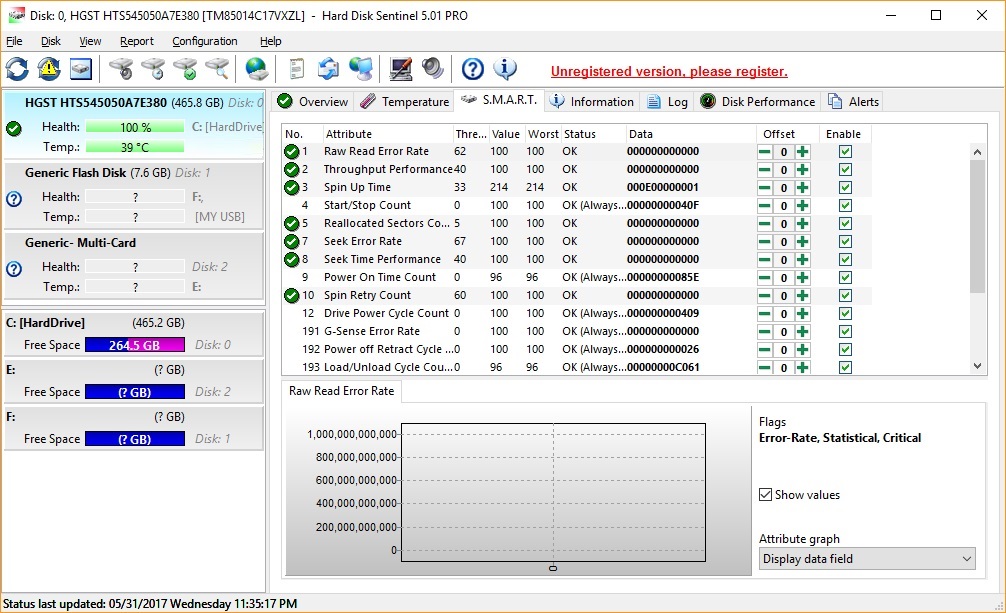 Программа многофункциональная, с ее помощью можно выполнить много действий с диском, включая дефрагментацию, очистку диска и т. п. Сейчас нас интересуют режимы «Тестирование» и проверка поверхности.
Программа многофункциональная, с ее помощью можно выполнить много действий с диском, включая дефрагментацию, очистку диска и т. п. Сейчас нас интересуют режимы «Тестирование» и проверка поверхности.
Для запуска проверки необходимо:
- Запустить программу, выбрать вкладку «Тестирование».
- В списке выбрать нужный носитель и нажать «Начать».
Чтобы определить, в каком состоянии находится поверхность диска, надо перейти на вкладку «Контроль» и нажать на раздел «Тестирование поверхности».
О ходе тестирования можно наблюдать в открывшемся окне. Для обозначения состояния поверхности диска используется цветовая маркировка:
- Синий – сектор не проверен.
- Зеленый – ошибок нет.
- Красный – сбойный сектор.
Если диск большого объема, то проверка может занять длительное время.
HDDScan
Популярная программа для получения информации о диске, его проверке и исправлении ошибок. Для начала тестирования необходимо:
Для начала тестирования необходимо:
- Запустить программу, в списке «Select Drive» выбрать нужный диск. Справа отобразится основная информация о нем.
- Нажать синюю круглую кнопку, выбрать пункт «Surface Tests».
- Откроется окно с параметрами тестирования. Необходимо отметить пункт «Read» или «Verify», и нажать кнопку «Add Test». Внимание! Если выберете пункт «Erase», то все данные с диска будут удалены.
- Начнется проверка, результаты которой будут отображаться внизу, в окне «Test Manager».
Для просмотра состояния диска следует перейти на вкладку «Map», где будет находиться вся информация о поверхности диска. Сектора помечаются квадратиками разного цвета. Они означают:
- От белого до серого цвета – с секторами все в порядке.
- Зеленый, оранжевый красный – чтение из секторов происходит с задержкой, но пока полностью работоспособны.
- Синий – еще не беда, но сбойные сектора найдены.
 Можно попытаться их исправить. Если не получится – то это уже плохо.
Можно попытаться их исправить. Если не получится – то это уже плохо.
Victoria
Пожалуй, самая популярная утилита для определения здоровья жесткого диска. Ее можно запустить как из Windows, так и с загрузочного носителя, если нет возможность запустить операционную систему. Рассмотрим работу с программой с запуском из Windows.
После запуска в главном окне программы увидите несколько вкладок, самые важные из них:
- «Standard» – основная информация о накопителе.
- «SMART» – показывает состояние диска, считывая служебную информацию с него. Для этого надо нажать кнопку «Get SMART». Если рядом отобразится слово «GOOD» на зеленом поле – это хороший признак, с диском скорее всего все хорошо.
- «Tests» — наиболее интересный раздел, где запускаются все тесты.
Для того, чтобы запустить проверку, надо нажать кнопку «Start» и дождаться окончания работы. В первую очередь надо обратить внимание на колонку разноцветных прямоугольников с цифрами возле них. При помощи цветовой кодировки отображается информация о скорости считывания из секторов диска. В идеале, значения должны быть возле прямоугольников с различными оттенками серого цвета.
При помощи цветовой кодировки отображается информация о скорости считывания из секторов диска. В идеале, значения должны быть возле прямоугольников с различными оттенками серого цвета.
Цифры возле зеленого или оранжевого прямоугольников показывают количество секторов, для чтения которых приходится тратить больше времени. Красный прямоугольник показывает, что на диске есть сектора, прочитать информацию из которых можно, но для этого приходится тратить много времени.
Скорее всего, эти «красные» сектора – кандидаты в сбойные. Следует запомнить их количество, и спустя какое-то время провести повторное сканирование. Увеличение их количества говорит о деградации поверхности диска. Тем более, что вскоре могут появиться области, которые помечаются синим цветом.
Можно попробовать восстановить эти «битые» сектора. Для этого нужно установить режим «Remap» и запустить проверку заново. Если возможно, программа восстановит эти области диска. Если «синие» блоки остались, следует задуматься о замене жесткого диска.
Как проверить жесткий диск на работоспособность
Жесткий диск — один из самых уязвимых компонентов системы. Основная проблема в том, что он содержит движущиеся механические части, которые могут выйти из строя. Понятно, что в таком случае обычно пропадает и вся информация. Поэтому необходимо периодически проверять состояние диска и делать резервные копии важных данных. Кроме того, проверка нужна, если вы покупаете диск с рук. Продавец может умолчать о чем-то, но сам диск выдаст всю необходимую информацию. Однако мы все же не рекомендуем покупать жесткие диски с рук.
Проверка стандартными средствами Windows
Для начала можно проверить диск средствами Windows. Это базовая процедура, но начать можно именно с нее. Программа сама проверит диск и исправит ошибки, если нужно. Сделать это можно двумя способами: из проводника и командной строки.
В проводнике кликните правой кнопкой мыши на нужном диске и выберите «Свойства». Перейдите в закладку «Сервис» и нажмите «Проверить». Или же запустите командную строку от имени администратора. Наберите в поиске CMD и выберите «Запуск от имени администратора». Далее, наберите команду Chkdsk C: для простой проверки или Chkdsk C: /f /r для проверки с исправлением ошибок. Вместо C: укажите ту букву диска, которая вам нужна. Это может занять продолжительное время.
Или же запустите командную строку от имени администратора. Наберите в поиске CMD и выберите «Запуск от имени администратора». Далее, наберите команду Chkdsk C: для простой проверки или Chkdsk C: /f /r для проверки с исправлением ошибок. Вместо C: укажите ту букву диска, которая вам нужна. Это может занять продолжительное время.
Программа HDDScan
Довольно простая и бесплатная программа для проверки жестких дисков. Выберите нужный диск в меню и нажмите на Tests. Далее, выберите тест Read, это позволит провести проверку без потери данных. После этого кликните правой кнопкой на тест, который был добавлен в очередь в нижней части окна программы и щелкните на пункте Show Details.
Большое количество блоков со временем доступа более 20 миллисекунд не сулит ничего хорошего. Но если таких блоков пару тысяч, а диск уже не новый, то в целом причин для беспокойства еще нет. Отметим, что программа не исправляет ошибки, поэтому годится только для проверки. Но зато она проста в использовании и неопытному пользователю будет сложно как-то навредить диску.
Программа Western Digital Data Lifeguard Diagnostic
Для жестких дисков Western Digital можно использовать фирменную утилиту. Она не переведена на русский язык, но разобраться в ней просто.
Выберите диск и нажмите на нем правой кнопкой мыши, далее выберите Run Diagnostics. Можно запустить быструю проверку (Quick Test) или тщательную проверку (Extended Test). Выбирайте тщательную проверку, однако это может занять продолжительное время, поэтому будьте готовы.
Программа Victoria
Пожалуй, самая продвинутая и популярная программа для проверки жестких дисков и SSD. Скачать ее можно на официальном сайте. Пролистайте в самый конец, там будет ссылка для загрузки.
У программы сложный интерфейс и множество настроек, но простым пользователям понадобятся только вкладки «Инфо», S.M.A.R.T. и «Тестирование». На первой из них нужно выбрать накопитель. Далее можно посмотреть параметры самодиагностики (S.M.A.R.T.). Это доступно не только в «Виктории», но и в других утилитах из нашего списка.
Обратите внимание на показатели «Количество переназначенных секторов» и «Время наработки накопителя». Переназначенных секторов быть не должно, если они появились, то такой диск уже нельзя признать надежным и лучше его не использовать для важных данных. Кроме того, по часам наработки можно понять сколько его использовали. Например бывший в употреблении диск мог годами работать в системе видеонаблюдения.
На вкладке тесты желательно выставить параметр «Починить» (Remap), тогда сбойные сектора будут переназначены. Далее, запустить тест и дождаться его окончания.
Это тоже интересно:
Во время загрузки произошла ошибка.как проверить состояние жесткого диска
Если у вас есть жесткий диск, состояние которого вызывает у вас подозрения, то первое, что нужно сделать, это проверить данные технологии SMART. Данная технология предназначена для сбора информации о состоянии жесткого диска и проведения процедуры самодиагностики. С помощью SMART можно быстро оценить, в каком состоянии находится жесткий диск, есть ли риск потери данных и что нужно делать для дальнейшей диагностики и ремонта компьютера.
С помощью SMART можно быстро оценить, в каком состоянии находится жесткий диск, есть ли риск потери данных и что нужно делать для дальнейшей диагностики и ремонта компьютера.
Технология SMART (или S.M.A.R.T.) появилась в жестких дисках еще в 1992 году. Тогда первым накопителем с этой системой стал дисковый массив от компании IBM. С тех пор SMART получила широкое применение и сейчас используется абсолютно во всех HDD и большинстве SSD дисков.
Для того чтобы считать информацию, которая была собрана технологией SMART, вам понадобится специальная программа. Например, можно использовать бесплатную программу CrystalDiskInfo. Скачать данную программу можно на официальном сайте разработчика.
Интерфейс программы CrystalDiskInfo очень прост и будет понятен даже начинающим пользователям. В верхней части окна находится список дисков, которые подключены к компьютеру. После выбора жесткого диска в нижней части окна появится вся информация, которая доступна для данного HDD.
Чуть ниже расположен блок основной информации о выбранном накопителе. Здесь можно узнать название диска, версию его прошивки, серийный номер, используемый интерфейс, скорость вращения шпинделя, число включений, общее время работы, а также другую информацию.
Здесь можно узнать название диска, версию его прошивки, серийный номер, используемый интерфейс, скорость вращения шпинделя, число включений, общее время работы, а также другую информацию.
В блоке с основной информацией самыми важными данными является «Число включений» и «Общее время работы». Чем больше эти значения, тем хуже состояние жесткого диска, так как в процессе работы он неизбежно деградирует. В настольных компьютерах современные диски обычно нормально работают в течение 15-25 тысяч часов, после чего начинают появляться проблемы. Для ноутбуков это число еще меньше, там диски обычно выдерживают не больше 10-20 тысяч часов.
Ближе к левой части окна есть еще два важных параметра. Это оценка технического состояния жесткого диска и его температура. Оценка технического состояния жесткого диска – это общая оценка, которую программа присваивает на основе данных технологии SMART. Данная оценка может принимать одно из трех значений:
- Хорошо – с диском все в порядке, никакие действия не требуются.

- Тревога – у диска есть некоторые проблемы, стоит проверить наличие резервных копий, диск желательно заменить.
- Плохо – у диска есть значительные неисправности, диск необходимо заменить.
Температура жесткого диска не имеет прямого отношения к его состоянию. Нормальной температурой для HDD считается от 20 до 45 градусов Цельсия. Если температура превышает 45 градусов, то это говорит о плохом охлаждении корпуса компьютера.
Самая полезная информация о состоянии жесткого диска находится в нижней части окна программы. Здесь расположен список параметров, которые отслеживает технология SMART, а также присвоенные им значения. Используя эту информацию, можно быстро оценить состояние HDD и принять решение о дальнейших действиях.
При изучении списка параметров SMART следует смотреть на значение колонки «RAW-значение». Данные здесь указаны в формате HEX.
Список параметров, отслеживаемых технологией SMART, достаточно большой, но далеко не все из них имеют критическое значение для состояния жесткого диска. Ниже мы рассмотрим только самые важные из них.
Ниже мы рассмотрим только самые важные из них.
- 03 – Время раскрутки (Spin-Up Time) – время, которое требуется на раскрутку диска из выключенного состояния до рабочей скорости. Данное значение увеличивается при износе механической части накопителя, также большое время раскрутки может свидетельствовать о просадке напряжения при запуске диска.
- 05 – Переназначенные сектора (Reallocated Sectors Count) – количество секторов, которые были признаны неисправными и были переназначены в резервную область. Наличие переназначенных секторов указывает на проблемы с поверхностью диска.
- 0A – Повторные попытки раскрутки (Spin-Up Retry Count) – количество повторных попыток раскрутки диска. Данное значение увеличивается при износе механической части накопителя.
- BB – Неисправимые ошибки (Reported UNC Errors) – количество ошибок, которые не получилось устранить аппаратными средствами накопителя.
- BC – Таймаут команды (Command Timeout) – количество операций, которые были прерваны из-за таймаута.
 Увеличение данного параметра может свидетельствовать о проблемах с питанием диска или кабелями.
Увеличение данного параметра может свидетельствовать о проблемах с питанием диска или кабелями. - C4 – Попытки переназначения секторов (Reallocation Event Count) – количество попыток выполнить операцию переназначения сектора. Учитываются как удачные, так и не удачные попытки переназначения секторов. Наличие попыток переназначения указывает на проблемы с поверхностью диска.
- C5 – Нестабильные сектора (Current Pending Sector Count) – количество подозрительных секторов, которые могут быть переназначены в будущем. Наличие нестабильных секторов указывает на проблемы с поверхностью диска.
- C6 – Неисправимые ошибки секторов (Uncorrectable Sector Count) – количество секторов, которые не могут быть исправлены средствами жесткого диска. Наличие неисправимых ошибок указывает на проблемы с поверхностью или механической частью диска.
Если RAW-значения для всех указанных выше параметров равняются нулю, то это указывает на то, что жесткий диск находится в отличном состоянии.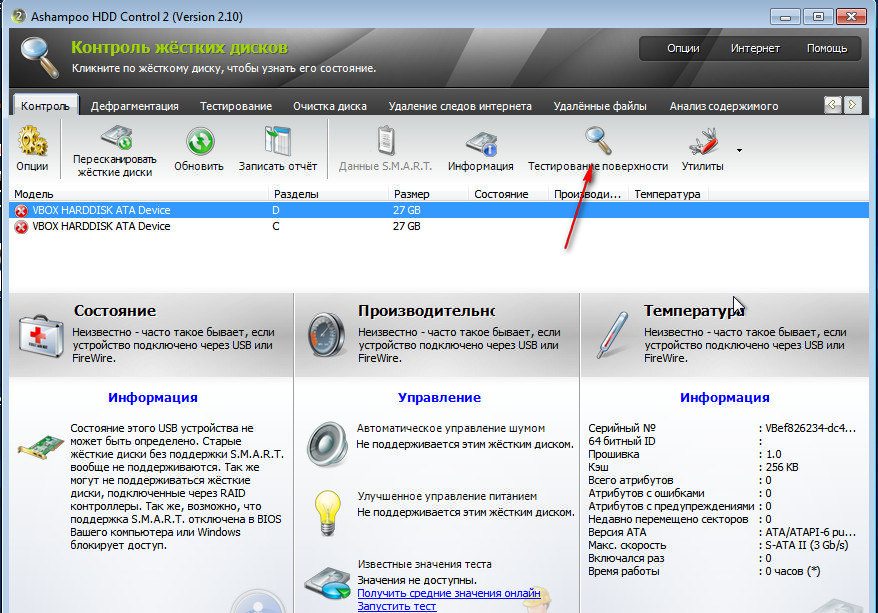 Никаких проблем технология SMART не выявила. Если же некоторые параметры имеют значение больше нуля, то состояние HDD стоит проверить более тщательно, возможно, такой диск потребует скорой замены.
Никаких проблем технология SMART не выявила. Если же некоторые параметры имеют значение больше нуля, то состояние HDD стоит проверить более тщательно, возможно, такой диск потребует скорой замены.
Самым важным параметром SMART является параметр «Переназначенные сектора» или «Reallocated Sectors Count». Он указывает на количество неисправных секторов, которые были переназначены диском в резервную область. Обычно, после появления всего нескольких переназначенных секторов поверхность диска начинает быстро деградировать и накопитель полностью выходит из строя спустя несколько дней или недель.
Поэтому при обнаружении переназначенных секторов необходимо проверить наличие резервных копий всех важных данных, которые хранятся на таком диске. Если резервных копий нет, то их нужно срочно сделать, иначе вы рискуете потерять данные.
Посмотрите также:
Как проверить состояние вашего жесткого диска
В последнее время ваш жесткий диск не работает так же.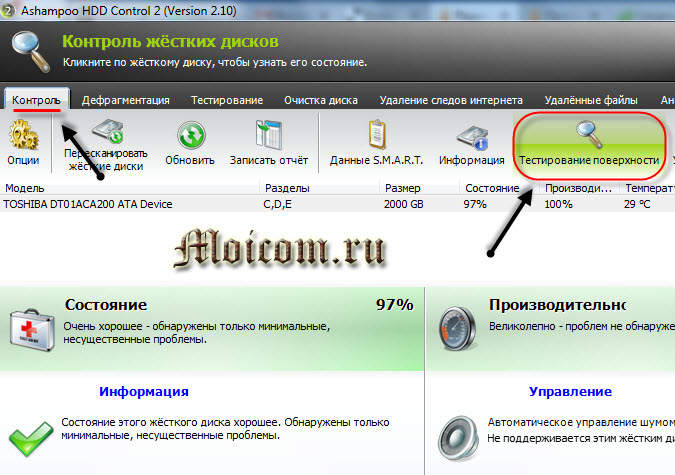 Он начинает издавать щелкающие или визжащие звуки, похоже, он не может найти ваши файлы и движется очень медленно. Возможно, пришло время попрощаться, но вот что вам следует сделать, прежде чем он попадет в большой центр обработки данных в небе.
Он начинает издавать щелкающие или визжащие звуки, похоже, он не может найти ваши файлы и движется очень медленно. Возможно, пришло время попрощаться, но вот что вам следует сделать, прежде чем он попадет в большой центр обработки данных в небе.
Каждый жесткий диск рано или поздно умирает, и когда он почти умирает, вы увидите признаки: странные шумы, поврежденные файлы, сбои во время загрузки и очень низкая скорость передачи данных — все указывает на неизбежный конец.Это нормально, особенно после того, как вашему приводу исполнилось несколько лет. На старых вращающихся приводах движущиеся части, такие как двигатель, могут со временем выйти из строя, или магнитные сектора привода могут выйти из строя.
Новые твердотельные накопители (SSD) не имеют движущихся частей, но их ячейки хранения немного ухудшаются каждый раз, когда вы пишете на них, что означает, что они тоже в конечном итоге выйдут из строя (хотя надежность SSD намного лучше, чем раньше) .
Если ваш диск не подвергнется чрезмерному нагреву или физической травме, он, вероятно, постепенно выйдет из строя. Это означает, что даже если ваш диск не издает странных звуков, вам следует время от времени следить за его здоровьем, чтобы вы могли подготовиться к смерти, прежде чем она произойдет. Вот как это сделать.
Это означает, что даже если ваш диск не издает странных звуков, вам следует время от времени следить за его здоровьем, чтобы вы могли подготовиться к смерти, прежде чем она произойдет. Вот как это сделать.
Объявление
Проверьте S.M.A.R.T. на вашем диске. Статус
Большинство современных приводов имеют функцию S.M.A.R.T. (Технология самоконтроля, анализа и отчетности), которая отслеживает различные атрибуты диска в попытке обнаружить неисправный диск. Таким образом, ваш компьютер автоматически уведомит вас, прежде чем произойдет потеря данных, и диск можно будет заменить, пока он остается работоспособным.Проверить в Windows
В Windows вы можете вручную проверить S.M.A.R.T. состояние ваших дисков из командной строки. Просто щелкните правой кнопкой мыши меню «Пуск», выберите «Выполнить» и введите «cmd» или «cmd» в строку поиска. Во всплывающем окне введите:
wmic diskdrive get model, status
Он вернет «Pred Fail», если смерть вашего диска неизбежна, или «OK», если он считает, что диск в порядке.
Проверить на Mac
На Mac вы можете проверить S.M.A.R.T. статус, открыв Дисковую утилиту из / Приложения / Утилиты /, щелкнув диск и посмотрев на «Статус S.M.A.R.T.» в левом нижнем углу, который будет читать либо «Проверено», либо «Не работает».
Подробнее о S.M.A.R.T. Информация
Однако этот базовый S.M.A.R.T. информация может вводить в заблуждение. Вы знаете, только когда ваш драйв близок к смерти, но вы можете начать испытывать проблемы, даже если базовый S.M.A.R.T. статус в порядке.
Для более детального изучения я рекомендую загрузить CrystalDiskInfo для Windows (бесплатно) или DriveDx для macOS (20 долларов США с бесплатной пробной версией), оба из которых предложат более подробную информацию о S.M.A.R.T. информации, чем ваш компьютер предоставляет сам по себе.
Вместо того, чтобы сообщать, что ваш диск «в порядке» или «плохой», как это делают встроенные инструменты, CrystalDiskInfo и DriveDx также имеют больше промежуточных меток, таких как «Внимание» или «Предупреждение» соответственно. Эти ярлыки относятся к жестким дискам и твердотельным накопителям, которые начинают изнашиваться, но не обязательно находятся на смертном одре (вы можете узнать больше о том, как CrystalDiskInfo применяет эти ярлыки здесь).
Эти ярлыки относятся к жестким дискам и твердотельным накопителям, которые начинают изнашиваться, но не обязательно находятся на смертном одре (вы можете узнать больше о том, как CrystalDiskInfo применяет эти ярлыки здесь).
Например, на моем диске выше несколько поврежденных и перераспределенных секторов, и я не столкнулся с какими-либо проблемами — вероятно, потому, что в то время в этих поврежденных секторах не было никаких реальных данных.Но если хотя бы один из этих плохих секторов попадет в нужный вам файл, он может оказаться поврежденным. Так что этикетка «Осторожно» обычно является хорошим индикатором того, что вам следует создать резервную копию диска и подумать о его скорейшей замене, даже если у вас еще нет проблем.
Если вы хотите получить еще более глубокую и точную картину состояния вашего диска, посетите веб-сайт его производителя, чтобы найти специальный инструмент — например, у Seagate есть SeaTools для своих дисков, у Western Digital есть Data Lifeguard Diagnostic для своих дисков, а у Samsung есть Samsung. Magician за свои SSD.Эти инструменты иногда могут учитывать определенные технологии, характерные для их жестких дисков и твердотельных накопителей. Но для большинства людей CrystalDiskInfo даст неплохие приблизительные рекомендации практически для любого привода.
Magician за свои SSD.Эти инструменты иногда могут учитывать определенные технологии, характерные для их жестких дисков и твердотельных накопителей. Но для большинства людей CrystalDiskInfo даст неплохие приблизительные рекомендации практически для любого привода.
Если ваш жесткий диск мертв (или почти мертв)
Накопителисо статусом «Внимание» или «Предотвращение отказа» не обязательно выйдут из строя завтра. Они могли продержаться год или два или умереть через неделю. Но если вы получаете предупреждения, пора сделать резервную копию ваших файлов, прежде чем ваш диск сдохнет.
Однако сейчас не время для полного резервного копирования: вы не хотите перегружать диск слишком большим количеством операций чтения, иначе он может выйти из строя во время резервного копирования. Вместо этого подключите внешний диск и скопируйте на него самые важные файлы — семейные фотографии, рабочие документы и все остальное, что нелегко заменить. Затем, когда вы узнаете, что это безопасно, вы можете попробовать сделать клон полного диска с помощью чего-то вроде EaseUS Todo Backup Free (Windows) или Carbon Copy Cloner (Mac).
Если ваш жесткий диск уже перестал работать, все становится намного сложнее, и вам, вероятно, понадобится профессиональная услуга восстановления данных, такая как DriveSavers, которая может стоить 1000 долларов или больше.Но если у вас на диске есть бесценные семейные фотографии, оно того стоит.
Подготовьтесь к отказу жесткого диска СЕЙЧАС
Дело не в том, «если» выйдет из строя жесткий диск, а в том, «когда». В конечном итоге все жесткие диски выходят из строя, и если вы хотите избежать потери всех важных файлов, вам абсолютно необходимо регулярно создавать резервные копии своего компьютера, в том числе когда диск исправен. Я знаю, знаю, ты слышал это раньше … но ты на самом деле это делаешь?
Найдите время сегодня вечером, чтобы настроить автоматическое облачное резервное копирование, такое как Backblaze.Это займет всего 15 минут, и это один из лучших способов защитить себя от душевной боли в будущем. Если вы не можете переварить ежемесячную цену в 6 долларов, то, по крайней мере, сделайте резервную копию на внешний диск, используя встроенный в Windows инструмент истории файлов или встроенную функцию Time Machine на вашем Mac. Но знайте, что это не защитит вас в случае пожара или кражи, а душевное спокойствие, которое вы получаете от облачного резервного копирования, бесценно.
Но знайте, что это не защитит вас в случае пожара или кражи, а душевное спокойствие, которое вы получаете от облачного резервного копирования, бесценно.
Да, хорошее резервное копирование стоит денег, но стоит чертовски меньше, чем профессиональное восстановление данных.А с резервной копией вы никогда не будете беспокоиться о мелочах. Даже если ваш диск катастрофически вышел из строя без предупреждения, вы можете быстро восстановить работу.
Как купить внешний жесткий диск
Дополнительная литература
Обзоры жесткого диска
Лучший выбор жесткого диска
Как проверить и контролировать состояние жесткого диска
Из всех компонентов ПК лишь немногие требуют большего ухода и внимания, чем жесткий диск.Мы все слышали призывы дефрагментировать диски и удалять ненужные файлы, чтобы все наши единицы и нули горели. Однако, как бы хорошо вы ни заботились о нем, в какой-то момент этот диск выйдет из строя. Иногда вы можете услышать его приближение, иногда это происходит внезапно в середине проекта, а иногда он просто отказывается загружаться однажды утром.
Каким бы ни был ваш жесткий диск, вы наверняка увидите это, если будете использовать компьютер достаточно долго. Жесткие диски — это маленькие сложные устройства.Основными компонентами являются магнитные пластины, содержащие данные, а также головка, которая считывает и записывает данные.
Эти движущиеся части — большое преимущество и большой недостаток вашего жесткого диска. Одно несвоевременное падение ноутбука или внезапное движение настольной башни — и накопитель может быть непоправимо поврежден. Однако подождите достаточно долго, и диск просто выйдет из строя сам по себе.
Вот почему жесткие диски нуждаются в более тщательном контроле, чем твердотельные накопители, у которых нет движущихся частей.Они тоже умирают, но обычно в разных условиях. Если вы думаете об использовании SSD в качестве основного загрузочного диска, ознакомьтесь с нашим обзором лучших SSD.
Хотя вы не всегда можете предсказать, когда и как ваш жесткий диск укусит пыль, вы можете предпринять несколько шагов, чтобы увидеть это.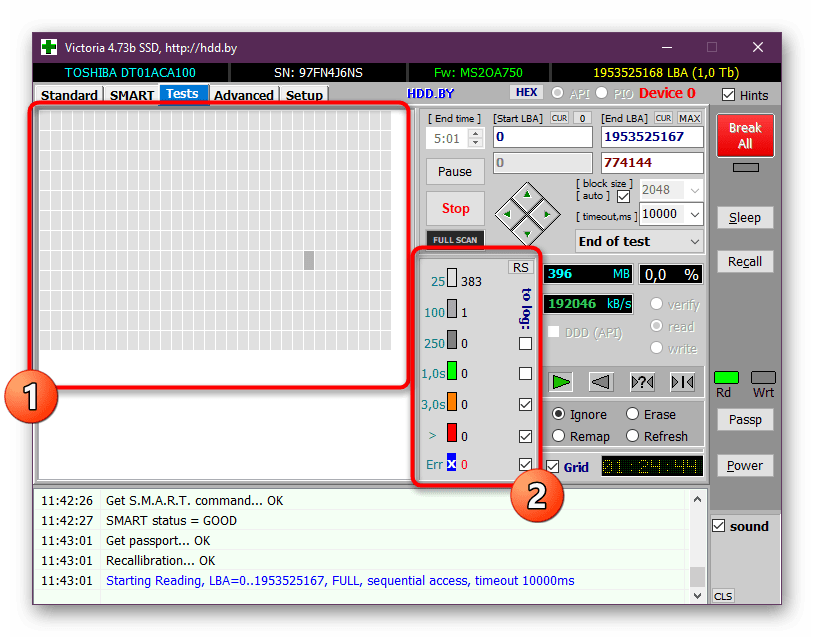
Get SMART
Первым инструментом для хранения вкладок на жестком диске является технология самоконтроля, анализа и отчетности или SMART. Эта система встроена в большинство современных жестких дисков и твердотельных накопителей, и она предназначена для сообщения о том, что ваш диск выходит из строя или возникают проблемы.Производители накопителей могут использовать свои собственные подходы к SMART, но обычно они измеряют аналогичные показатели производительности, такие как частота ошибок чтения, механический удар, температура жесткого диска, время поиска и т. Д.
Большую часть времени система SMART работает в фоновом режиме, но вы можете вывести ее на передний план несколькими способами.
Самый простой способ — использовать утилиту командной строки Windows WMIC, которая расшифровывается как командная строка инструментария управления Windows (служебная программа). Этот базовый инструмент представляет собой простой результат о состоянии здоровья, основанный на статистике SMART. Откройте командную строку Windows и введите следующее:
Откройте командную строку Windows и введите следующее: wmic diskdrive получить модель, статус .
Пример работы WMIC.
Результат должен выглядеть примерно так, как на изображении здесь. Желательно запрашивать модель, а также статус, чтобы вы могли быстрее определить, какой из дисков вышел из строя, если будет сообщено о проблеме. Это не так важно для ноутбуков, но полезно для настольных компьютеров с несколькими дисками.
CrystalDisk Info
Если вам нужно что-то более подробное, другой вариант — использовать CrystalDisk Info.CDI — это бесплатная настольная программа, которая может отображать большой объем информации о ваших дисках, но для большинства людей, вероятно, достаточно верхней области.
Здесь CDI отображает состояние каждого привода с использованием системы цветовой кодировки: Хорошо (синий), Внимание (желтый), Плохо (красный) и Неизвестно (серый). В большинстве случаев вы должны видеть статус «Хорошо», но если вы видите один из других, пора присмотреть за этим диском.
CrystalDiskInfo 8.6.2, показывающий состояние жесткого диска WD.
Но вот что нужно знать о проверке статуса SMART: это не на 100 процентов надежно. Рассмотрим исследование Google, опубликованное в 2007 году: авторы обнаружили, что 36% дисков, отслеживаемых в ходе исследования, не сообщали о проблемах SMART, прежде чем выйти из строя.
Вещи тоже не сильно изменились. В 2016 году Backblaze сообщила, что 23,3% дисков ее центров обработки данных вышли из строя, не сообщая о проблемах, связанных с пятью атрибутами SMART, которые она отслеживает.
По статистике, большинство дисков – сообщают о проблемах SMART до выхода из строя; однако статистика становится менее надежной при попытке предсказать судьбу отдельного диска.Другими словами, ваш конкретный диск может сообщать о проблемах до того, как выйдет из строя, а может и нет.
SMART также является частью твердотельных накопителей, но имеет те же недостатки и ограничения, что и жесткие диски. Лучшим решением для SSD на данный момент является использование инструментов мониторинга, предоставляемых производителем дисков, таких как Crucial Storage Executive, WD SSD Dashboard или Samsung Magician Software (для EVO 860 и новее).
Лучшим решением для SSD на данный момент является использование инструментов мониторинга, предоставляемых производителем дисков, таких как Crucial Storage Executive, WD SSD Dashboard или Samsung Magician Software (для EVO 860 и новее).
Beyond SMART
геральт (CC0) Жесткий дискпо внутреннему виду почти напоминает высокотехнологичный проигрыватель грампластинок.
Хотя SMART — полезный инструмент для мониторинга состояния вашего диска, вам также следует следить за тем, как он ведет себя и звучит. Например, если вы начинаете слышать скрежет, исходящий от вашего компьютера, скорее всего, это жесткий диск. Либо его конец близок, либо он скоро выйдет из строя.
Даже если вы не слышите забавного шума, ваш диск может вызывать странные вещи, такие как частые сбои, большое количество сообщений или сообщений об ошибках, имена папок или файлов с нечетными символами, очень низкая производительность или внезапное заполнение документов с мусором.Большинство из этих проблем — довольно явный признак того, что ваши диски скоро закончатся, но не всегда.
Сначала проверьте, обновлены ли драйверы устройств хранения данных. Это хороший базовый шаг для любого компонента, и он может улучшить производительность вашего накопителя, если у вас возникнут проблемы.
Если обновление драйвера не помогает, запустите встроенную в Windows утилиту командной строки «chkdsk» (проверить диск). Для тех, кто хочет проявлять особую осторожность, запускайте его каждые несколько месяцев, например, в начале каждого квартала.
IDGЗапустите командную строку от имени администратора, чтобы использовать «chkdsk».
’Chkdsk’ работает только с повышенными привилегиями. Для этого найдите командную строку в поле поиска Windows 10, а затем выберите Запуск от имени администратора из вариантов, как показано здесь.
Чтобы просто проверить состояние всех ваших дисков, введите chkdsk , чтобы получить статус ваших дисков только для чтения. Если вы хотите, чтобы он исправил проблемы, вам необходимо запустить программу проверки диска с параметрами / F или / R . Опция
Опция / F фокусируется на исправлении ошибок файловой системы, тогда как опция / R также проверяет наличие поврежденных физических секторов на диске — не используйте опцию / R на SSD, так как эта опция не предназначена для твердых состояние дисков. Вариант / R может занять очень много времени и требует перезагрузки, поэтому запускайте его только тогда, когда у вас есть время. Опция / F также требует перезагрузки для работы, но требует меньше времени.
Пример команды может быть chkdsk d: / r .Эта команда указывает утилите проверять только ваш диск D. В этом сценарии диск C: — это твердотельный накопитель NvME, а диск D: — это жесткий диск большей емкости, требующий обслуживания.
Windows 10 настроена на автоматический запуск chkdsk, поэтому вы можете быть предупреждены о проблемах перед запуском этой утилиты вручную.
Жизнь после смерти
Чтобы избежать наихудших последствий выхода из строя накопителей, регулярно выполняйте резервное копирование. Наилучший вариант — использовать что-то, что сохраняет несколько исторических состояний ваших данных, например встроенную историю файлов Windows.Таким образом, если в последней резервной копии есть такие же мусорные диски, вы можете вернуться во времени, чтобы получить их более ранние версии. Если вам не нравится File History, ознакомьтесь с нашим туром по лучшему программному обеспечению для резервного копирования Windows, а также с нашим обзором лучших внешних накопителей для хранения ваших резервных копий.
Наилучший вариант — использовать что-то, что сохраняет несколько исторических состояний ваших данных, например встроенную историю файлов Windows.Таким образом, если в последней резервной копии есть такие же мусорные диски, вы можете вернуться во времени, чтобы получить их более ранние версии. Если вам не нравится File History, ознакомьтесь с нашим туром по лучшему программному обеспечению для резервного копирования Windows, а также с нашим обзором лучших внешних накопителей для хранения ваших резервных копий.
Также неплохо использовать облачную службу резервного копирования, чтобы у вас была третья копия ваших данных, которая находится за пределами офиса. В качестве альтернативы можно было бы иметь два жестких диска для резервного копирования истории файлов и хранить один за пределами офиса с регулярной подкачкой, чтобы каждый диск был как можно более актуальным.
Как только вы начнете замечать серьезные ошибки жесткого диска, которые нельзя исправить с помощью проверки диска, самое время как можно скорее заменить диск. Если ошибки можно исправить, вы, вероятно, сможете продлить жизнь накопителю, но все же рекомендуется заменить его и избежать дальнейших страданий.
Если ошибки можно исправить, вы, вероятно, сможете продлить жизнь накопителю, но все же рекомендуется заменить его и избежать дальнейших страданий.
Как легко проверить работоспособность жесткого диска 2020
Жесткий диск вашего компьютера — один из важнейших компонентов вашей машины. Без него вы не сможете запустить операционную систему или хранить какие-либо данные. И если он неожиданно умирает, вы можете столкнуться с серьезной потерей данных, если не создали резервную копию (и даже в этом случае резервные копии могут устареть). Вот почему так важно следить за состоянием жесткого диска компьютера — но как легко проверить состояние жесткого диска?
Есть несколько способов отслеживать, как работает ваше оборудование, от встроенных инструментов операционной системы до полного разделения программ. Лучшие инструменты дают важные подсказки относительно того, работает ли компонент хорошо, сталкивается ли он с проблемами или приближается к концу его срок службы. Во многих случаях сочетание всех перечисленных ниже инструментов и подходов может помочь вам получить полное представление о том, как состояние жесткого диска вашего компьютера может влиять на ваши системы и как это исправить.
Лучшие инструменты дают важные подсказки относительно того, работает ли компонент хорошо, сталкивается ли он с проблемами или приближается к концу его срок службы. Во многих случаях сочетание всех перечисленных ниже инструментов и подходов может помочь вам получить полное представление о том, как состояние жесткого диска вашего компьютера может влиять на ваши системы и как это исправить.
Лучшие способы проверки состояния жесткого диска
Инструменты производителя жесткого диска : Начните с использования инструментов, поставляемых с жестким диском.Вы можете выполнить проверку состояния жесткого диска с помощью служебной программы для жесткого диска, предоставленной производителем, которая включает в себя инструменты диагностики и измерения, чтобы определить, нормально ли работает ваш жесткий диск или есть какие-либо проблемы. Однако эти инструменты обычно предоставляют не так много информации. Лучше всего использовать инструменты мониторинга, чтобы постоянно следить за жестким диском, а не периодически проверять с помощью инструментов производителя жесткого диска.
CHKDSK : если вы используете Windows, вы можете использовать инструмент Windows CHKDSK.Это базовая утилита Windows для сканирования жесткого диска на наличие ошибок и исправления ошибок файловой системы с помощью команды / f. Однако CHKDSK не исправляет все ошибки, поэтому вам все равно следует рассмотреть возможность использования внешней программы. Вы также должны быть уверены, что создали новую резервную копию жесткого диска перед запуском CHKDSK — если он не работает должным образом, это может привести к тому, что данные станут непригодными для использования.
Mac : для проверки состояния жесткого диска пользователям Mac необходимо использовать Дисковую утилиту. Откройте Дисковую утилиту и выберите «Первая помощь», затем «Проверить диск.”Появится окно, показывающее различные показатели, связанные со здоровьем вашего жесткого диска, причем все, что нормально, отображается черным цветом, а элементы, в которых есть проблемы, — красным.
Внешние инструменты : на жестких дисках используется то, что называется S.M.A.R.T. — S elf- M onitoring, A nalysis и R eporting T echnology. С помощью этой технологии они могут определить свою надежность и вероятность отказа. Чтобы увидеть эту информацию, вам потребуется внешняя программа, например CrystalDiskInfo.Это бесплатная программа с открытым исходным кодом, которая довольно проста в использовании и демонстрирует S.M.A.R.T. статус, сообщаемый вашими жесткими дисками. Будем надеяться, что после установки все будет иметь статус «Хорошо». Если вы видите статус «Плохо», это означает, что диск близок к смерти. «Осторожно» означает, что вам нужно следить за этим, а «Неопределенный» означает, что S.M.A.R.T. информация может быть получена.
Программное обеспечение для мониторинга : Программное обеспечение для мониторинга жесткого диска позволяет проверять состояние жесткого диска наряду с другими показателями производительности сети и устройств. Хороший мониторинг учитывает как емкость сервера, так и его производительность, а также предоставляет данные, позволяющие планировать увеличение емкости и рост организации. Основное преимущество использования программного обеспечения для мониторинга заключается в том, что оно может предупреждать вас, как только возникает проблема или даже до того, как она произойдет, тогда как с другими инструментами вам нужно проверять все вручную.
Хороший мониторинг учитывает как емкость сервера, так и его производительность, а также предоставляет данные, позволяющие планировать увеличение емкости и рост организации. Основное преимущество использования программного обеспечения для мониторинга заключается в том, что оно может предупреждать вас, как только возникает проблема или даже до того, как она произойдет, тогда как с другими инструментами вам нужно проверять все вручную.
3 программы для мониторинга состояния жесткого диска
Когда дело доходит до программы для проверки состояния жесткого диска, есть три продукта от SolarWinds, которые я рекомендую снова и снова.Ключевой особенностью этих инструментов является их интеграция друг с другом для обеспечения полного обзора состояния сети. Хотя каждый из них может использоваться как отдельное решение для мониторинга состояния жесткого диска, я обнаружил, что исчерпывающие данные, которые вы получаете от каждого инструмента на вашем хранилище и состоянии жесткого диска, действительно расширяются, если они работают вместе.
Я уделил приоритетное внимание перечисленным ниже инструментам, когда дело доходит до мониторинга состояния жесткого диска, и рассмотрел преимущества объединения этих решений:
- Первым и основным инструментом для мониторинга состояния жесткого диска является Storage Resource Monitor (SRM).SRM отслеживает все ваши устройства хранения, включая емкость, производительность и точки доступа. Помимо обнаружения проблем с емкостью хранилища, он поддерживает данные на каждом уровне, массиве, пуле и LUN / томе. Этот инструмент позволяет увидеть рост емкости хранилища и время его исчерпания, чтобы вы могли планировать рост без сбоев. SolarWinds SRM также может проверять точки доступа с пропускной способностью и задержкой в ресурсах хранения, чтобы определить, какие устройства перегружены и могут быть подвержены риску отказа, а также предоставляет отличные отчеты об общем состоянии ваших систем хранения.
- Следующий инструмент, который я рекомендую, — это Server & Application Monitor (SAM).
 SAM может следить за такими аспектами состояния вашего сервера, как температура, скорость вентилятора, источник питания, ЦП, память и дисковое пространство, и позволяет настраивать предупреждения для каждого из этих аспектов, чтобы вы знали, когда возникла проблема. Например, если вы хотите настроить предупреждение, чтобы показывать, когда том сервера чрезмерно загружен, вы должны выбрать соответствующие объекты, к которым будет применяться предупреждение, и создать новое предупреждение для «Объем.Вы также можете настроить систему, чтобы уведомлять соответствующих людей о том, что сервер заполнен, с предупреждениями, повторяющимися каждые несколько часов, дней или минут (в соответствии с вашими предпочтениями), пока они не ответят.
SAM может следить за такими аспектами состояния вашего сервера, как температура, скорость вентилятора, источник питания, ЦП, память и дисковое пространство, и позволяет настраивать предупреждения для каждого из этих аспектов, чтобы вы знали, когда возникла проблема. Например, если вы хотите настроить предупреждение, чтобы показывать, когда том сервера чрезмерно загружен, вы должны выбрать соответствующие объекты, к которым будет применяться предупреждение, и создать новое предупреждение для «Объем.Вы также можете настроить систему, чтобы уведомлять соответствующих людей о том, что сервер заполнен, с предупреждениями, повторяющимися каждые несколько часов, дней или минут (в соответствии с вашими предпочтениями), пока они не ответят.
SAM разработан для мониторинга множества различных типов серверов и приложений, как коммерческих, так и специализированных. Он также включает в себя возможности мониторинга виртуального сервера и интегрируется с SRM для предоставления информации об объемах хранения сервера, использовании диска и показателях емкости.
- Наконец, вы можете использовать Network Performance Monitor (NPM) для проверки состояния вашего жесткого диска.NPM включает в себя разнообразный набор инструментов для управления и мониторинга работоспособности сети, в том числе для решения проблем безопасности, проблем с производительностью и проблем с оборудованием. Сюда входит наблюдение за вашими жесткими дисками и их работой, а также за достижением максимальной емкости. Вы можете настроить оповещения через NPM, чтобы вы знали, если ваша система работает не так, как ожидалось. В сочетании с одним или обоими указанными выше инструментами вы можете обнаруживать и точно определять проблемы, используя все функции визуализации в NPM, чтобы решить их как можно быстрее.
Как определить неисправность жесткого диска
Знание того, как проверить состояние жесткого диска, важно для того, чтобы убедиться, что вы не потеряете данные или не столкнетесь с проблемами внезапно. Если ваш жесткий диск выходит из строя, вам нужно знать, прежде чем это произойдет. Используйте инструменты производителя жестких дисков, CHKDSK, и, для постоянного обнаружения и предотвращения, инвестируйте в программное обеспечение для мониторинга жестких дисков, чтобы ваши системы всегда были исправны и функционировали должным образом.
Используйте инструменты производителя жестких дисков, CHKDSK, и, для постоянного обнаружения и предотвращения, инвестируйте в программное обеспечение для мониторинга жестких дисков, чтобы ваши системы всегда были исправны и функционировали должным образом.
Как проверить состояние жесткого диска?
Краткое описание: Постоянная проверка жесткого диска помогает предотвратить ситуации потери данных из-за логических, механических и физических сбоев.Вот умные способы проверить и убедиться в работоспособности жесткого диска, а также шаги по восстановлению потерянных данных с поврежденного диска с помощью лучшего в мире программного обеспечения Stellar Data Recovery Premium.
Рисунок 1: Как проверить состояние жесткого диска
На жестком диске хранится важная информация, такая как файлы операционной системы и личные данные. Однако механические жесткие диски довольно чувствительны и подвержены физическим сбоям или сбоям.Механический удар, поврежденные драйверы, неправильное использование или неправильное обращение с диском или системой могут вызвать ошибки диска , которые могут привести к логическому повреждению, механическому сбою и физическому сбою.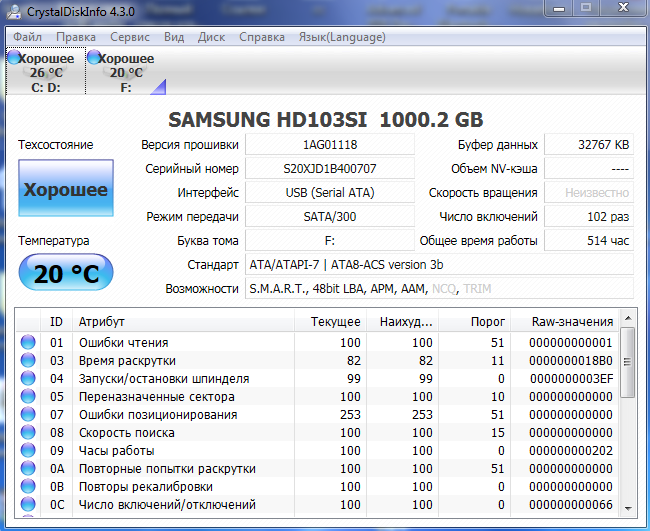 Более того, регулярное использование также вызывает износ, что в конечном итоге может привести к повреждению и отказу диска.
Более того, регулярное использование также вызывает износ, что в конечном итоге может привести к повреждению и отказу диска.
Данные теряются во всех таких случаях, если вы не позаботитесь о жестком диске, установленном на вашем ноутбуке, ПК или сервере. Но легче сказать, чем сделать .
В этом руководстве мы познакомим вас с наиболее эффективными методами для тщательной проверки состояния жесткого диска. И как вы можете повысить продуктивность , планируя задачи проверки и оптимизации диска с помощью календарного приложения на основе искусственного интеллекта (машинное обучение). Кроме того, мы обсудили шаги по восстановлению данных с неисправных жестких дисков, потому что никогда не знаешь, когда что-то пойдет не так.
Умные способы проверки и подтверждения работоспособности жесткого дискаШаг 1. Проверьте статистику жизненно важных дисков
а. Используйте информацию SMART
Используйте информацию SMART
Самоконтроль, анализ и отчеты (SMART) — это система мониторинга дисков, встроенная в жесткие диски, твердотельные накопители и носители данных eMMC. Данные SMART могут многое рассказать о состоянии жесткого диска, включая предупреждающие знаки и о неизбежном отказе или ошибке диска.
Для доступа к данным SMART-диска и их проверки вы можете использовать командную строку. Введите wmic , а затем diskdrive и получите статус (см. Снимок экрана ниже).Однако данные не отображаются, но вы видите сообщение « Status ok », если диск работает нормально.
Рисунок 3: Проверка статуса SMART с помощью командной строки Windows Вы также можете использовать инструмент на основе графического интерфейса, например Drive Monitor, , дополнительную утилиту в программе Stellar Data Recovery Premium или CrystalDiskInfo. Оба инструмента отлично справляются с сообщением информации о SMART-диске. Однако прежний — Drive Monitor — обеспечивает гораздо лучший графический интерфейс и контролирует диск на ходу. Кроме того, монитор диска также предоставляет возможность сканировать диск на наличие сбойных секторов и клонировать, если состояние диска плохое.
Однако прежний — Drive Monitor — обеспечивает гораздо лучший графический интерфейс и контролирует диск на ходу. Кроме того, монитор диска также предоставляет возможность сканировать диск на наличие сбойных секторов и клонировать, если состояние диска плохое.
г. Физический осмотр
Если данные на внешнем или внутреннем диске часто повреждаются, это может быть механическая проблема с приводом. Например, скрежет рычага привода о пластину или щелчок указывают на физическую проблему с приводом.
Вы можете проверить внутренний или внешний диск физически, и вот как это сделать:
- Когда диск подключен к системе, внимательно прислушайтесь к любому скрежету, жужжанию или визгу.
 Также проверьте, не перестает ли привод периодически вращаться.
Также проверьте, не перестает ли привод периодически вращаться. - При обнаружении аномалии немедленно клонируйте свой диск . Используйте программное обеспечение для клонирования дисков, такое как Drive Monitor, упомянутое ранее. Для клонирования вам понадобится чистый жесткий диск с размером, равным или превышающим размер затронутого диска.
г. Тест скорости чтения / записи
Вы можете запустить несколько тестов на диске, чтобы проверить и протестировать производительность диска с помощью такого инструмента, как CrystalDiskMark. Это инструмент для тестирования дисков, который проверяет скорость чтения и записи таких дисков, как жесткий диск, SSD, SD-карта, флэш-накопитель USB и т. Д.
Рисунок 7: Тест скорости жесткого диска для проверки состояния жесткого диска Если скорость ниже
минимальная возможность чтения / записи диска — указывается на продукте
веб-сайт, подумайте об оптимизации движения к
сохранить его в хорошем состоянии.
Более низкая скорость ввода-вывода указывает на проблему с базовым приводом , которую необходимо быстро решить. Вы можете следовать приведенным ниже советам по оптимизации, чтобы убедиться в работоспособности жесткого диска.
Шаг 2. Запустите задачи оптимизации диска
а. Дефрагментация жесткого диска
Фрагментация диска вызывает снижение скорости ввода-вывода. Фрагментация происходит при регулярном использовании жесткого диска при чтении / записи / удалении данных на жесткий диск и с него.Большое количество прерывистых областей (фрагментов) также увеличивает нагрузку на диск, так как ему необходимо больше вращаться и перемещаться далеко для доступа к фрагментам данных.
Это также вызывает перегрев диска, что может привести к его выходу из строя. Для дефрагментации жесткого диска:
- Щелкните том жесткого диска правой кнопкой мыши и выберите Properties.

- Щелкните вкладку «Инструменты , », а затем нажмите кнопку « Оптимизировать » в разделе « Оптимизировать и дефрагментировать диск ».’
- Откроется новое окно. Выберите объем диска и нажмите кнопку « Оптимизировать ». Вам необходимо предоставить права администратора для запуска задачи оптимизации (дефрагментации).
СОВЕТ: Вы можете выбрать и оптимизировать все или несколько томов одновременно, удерживая клавишу CTRL, хотя оптимизация выполняется последовательно.
г.Предотвратить перегрев
Дефрагментация — один из способов предотвратить перегрев накопителя. Однако такие причины, как , неправильная вентиляция, или , затруднение воздушного потока, , также могут вызвать перегрев привода. Если вы используете инструмент мониторинга диска, он подскажет вам автоматически. Вы также можете использовать приложение Open Hardware Monitor для Windows, которое поможет вам контролировать температуру вашей системы, включая температуру процессора, жесткого диска и окружающей среды.
Если вы используете инструмент мониторинга диска, он подскажет вам автоматически. Вы также можете использовать приложение Open Hardware Monitor для Windows, которое поможет вам контролировать температуру вашей системы, включая температуру процессора, жесткого диска и окружающей среды.
Кроме того, вы также можете:
- Внесите необходимые изменения, например переместите жесткий диск в нижний отсек, подальше от потока горячего воздуха или ближе к вентилятору.
- Используйте кулер для ноутбука, чтобы поддерживать допустимую температуру.
- Замените жесткий диск на новый, если он все еще перегревается
c. Запустить сканирование CHKDSK
CHKDSK — это лучшая утилита для проверки состояния жесткого диска . Вы можете использовать CHKDSK для отслеживания сбойных секторов, и , исправьте ошибки диска , которые в основном появляются при отключении диска без безопасного извлечения. Кроме того, резкое или принудительное выключение, скачок напряжения и неправильное обращение также могут вызвать ошибки диска и повреждение секторов диска, создавая больше поврежденных секторов.
Кроме того, резкое или принудительное выключение, скачок напряжения и неправильное обращение также могут вызвать ошибки диска и повреждение секторов диска, создавая больше поврежденных секторов.
- Чтобы запустить сканирование CHKDSK, откройте окна командной строки с правами администратора и введите chkdsk / r / f X: , а затем нажмите клавишу « Enter ». Замените букву X на размер вашего жесткого диска.
г. Обновление прошивки
Прошивка — это программное обеспечение, встроенное в оборудование, в данном случае на жесткий диск. Прошивка — это то, что заставляет диски взаимодействовать с ОС с помощью драйверов.Кроме того, обновления микропрограмм жестких дисков улучшают их производительность, устраняют уязвимости безопасности и проблемы совместимости.
Рисунок 12: Обновите микропрограмму жесткого диска, осторожно ВНИМАНИЕ: Хотя обновления микропрограмм могут значительно повлиять на производительность диска, они могут быть фатальными для диска. Поэтому перед любым обновлением прошивки сделайте резервную копию своих данных. Также внимательно прочтите инструкции перед тем, как записывать прошивку на жесткий диск.
Поэтому перед любым обновлением прошивки сделайте резервную копию своих данных. Также внимательно прочтите инструкции перед тем, как записывать прошивку на жесткий диск.
e. Обновить драйверы диска
Драйверыбезопасны в установке / обновлении и играют важную роль в оптимизации жесткого диска.Как и в случае с прошивкой, вы также должны убедиться, что драйверы жесткого диска обновлены до последней стабильной версии.
Рисунок 13: Всегда устанавливайте обновления драйверов жесткого дискаОбновления драйверов позволяют улучшить взаимодействие между оборудованием (жестким диском) и программным обеспечением (ОС). Обновление драйвера обеспечивает лучшую поддержку и устраняет ошибки, которые могут вызывать такие проблемы, как не обнаружение диска или сбой системы — ошибки BSOD.
Автоматизация вышеуказанных задач с помощью Calendar.com Как мы говорили в начале , легче сказать, чем сделать . Теперь, когда вы знаете, как контролировать состояние жесткого диска, мы уверены, что вы, возможно, не делаете это регулярно и своевременно. Это потому, что задач больше, и выполнение каждой из них может занять некоторое время. Таким образом, мы рекомендуем вам использовать такое приложение, как Calendar.com
Теперь, когда вы знаете, как контролировать состояние жесткого диска, мы уверены, что вы, возможно, не делаете это регулярно и своевременно. Это потому, что задач больше, и выполнение каждой из них может занять некоторое время. Таким образом, мы рекомендуем вам использовать такое приложение, как Calendar.com
Веб-приложение использует машинное обучение и искусственный интеллект , чтобы давать вам разумные предложения на основе создаваемых вами событий.
Итак, допустим, вы хотите сохранить свой диск в исправном состоянии, и для этого вы должны выполнять каждую описанную нами задачу каждый месяц или раз в две недели и так далее — в зависимости от системы или использования диска. Вы можете создавать события для каждой задачи в приложении «Календарь» менее чем за минуту. И напомнит вам о задачах, над которыми нужно работать.
И напомнит вам о задачах, над которыми нужно работать.
Так что вперед, создайте события в своем профиле приложения календаря, а выполните несколько проверок на жестком диске, чтобы поддерживать его работоспособность.
И вот что вы можете сделать в случае потери данных 5 ШАГОВ ДЛЯ ВОССТАНОВЛЕНИЯ ДАННЫХВо-первых, немедленно прекратите использование привода и системы. Если диск поврежден, не пытайтесь его ремонтировать, так как вы можете случайно отформатировать диск или вызвать дальнейшее повреждение сохраненных данных и самого диска.
Во-вторых, установите программу Stellar Data Recovery Premium на рабочий ПК с Windows. Если потеря данных происходит с внутреннего диска и компьютер работает нормально, установите программное обеспечение на другой том, желательно на внешний диск.Это очень важно, чтобы избежать перезаписи.
Наконец, выполните шаги, указанные ниже в инфографике, чтобы восстановить данные, если жесткий диск отформатирован, становится недоступным или поврежден из-за проблем со здоровьем.
Программа поставляется с инструментом Drive Monitor и восстанавливает поврежденные фотографии и видео.
ИтогиОтказ жесткого диска — довольно распространенное явление и может происходить по разным причинам, как описано в сообщении.Постоянная проверка жесткого диска помогает предотвратить ситуации потери данных из-за таких логических, механических и физических сбоев. Вы можете использовать программные инструменты, такие как Drive Monitor, дополнительную утилиту с программным обеспечением Stellar Data Recovery Premium , и выполнять физический осмотр для лучшего мониторинга накопителя.
Кроме того, оптимизация жесткого диска является одной из наиболее важных задач, и ее следует выполнять регулярно, чтобы поддерживать работоспособность диска и оптимизировать его производительность. Используйте приложение, например Календарь .com для планирования событий или задач проверки диска . Приложение напомнит вам и предложит полезные советы по оптимизации жесткого диска и время для выполнения задач оптимизации на жестком диске — на основе предоставленной информации. Это может помочь вам предотвратить потерю данных из-за любого логического повреждения или сбоя в большей степени.
Приложение напомнит вам и предложит полезные советы по оптимизации жесткого диска и время для выполнения задач оптимизации на жестком диске — на основе предоставленной информации. Это может помочь вам предотвратить потерю данных из-за любого логического повреждения или сбоя в большей степени.
И помните, всегда делайте резервную копию быть защищенным от потери данных!
Hard Disk Sentinel — мониторинг состояния и температуры жесткого диска
В новостях:
19 января 2021 г. | Hard Disk Sentinel 5.70 выпущена версия |
Мониторинг, диагностика, ремонт жестких дисков, твердотельных накопителей, SSHD (гибридных дисков), твердотельных накопителей NVMe, RAID-массивов и внешних RAID-боксов, промышленных (микро) SD-карт, накопителей NAS, флеш-накопителей во избежание сбоя диска и потери данных. | |
5 января 2021 г. | Hard Disk Sentinel 5.61.16 выпущен для последних сборок Windows Insider |
7 ноя 2019 | Hard Disk Sentinel Linux версии 0.18 обновление: NVMe M.2 SSD, поддержка SAS RAID |
Жесткий диск Sentinel
Hard Disk Sentinel (HDSentinel) — это программное обеспечение для мониторинга и анализа твердотельных накопителей и жестких дисков с несколькими ОС и . Его цель — находить, тестировать, диагностировать и устранять проблемы с жесткими дисками, составлять отчеты и отображать состояние SSD и HDD, снижение производительности и сбои. Hard Disk Sentinel дает полное текстовое описание, подсказки и отображает / сообщает наиболее полную информацию о жестких дисках и твердотельных дисках внутри компьютера и во внешних корпусах (жесткие диски USB / жесткие диски e-SATA).Доступно множество различных предупреждений и параметров отчетов для обеспечения максимальной безопасности ваших ценных данных.
Нет необходимости использовать отдельные инструменты для проверки внутренних жестких дисков, внешних жестких дисков, Твердотельные накопители, гибридные дисковые накопители (SSHD), диски в RAID-массивах и накопители с сетевым подключением (NAS), поскольку это , все они включены в одно программное обеспечение. Кроме того, Hard Disk Sentinel Pro обнаруживает и отображает статус и S.M.A.R.T. информация о ленточных накопителях LTO и соответствующих промышленных (микро) SD картах и устройствах eMMC.Информацию о мониторинге жесткого диска в устройствах сетевого хранилища (NAS) см. В разделе Как контролировать состояние сетевого хранилища (NAS).
Hard Disk Sentinel контролирует состояние жесткого диска / жесткого диска, включая состояние, температуру и все данные S.M.A.R.T. (Технология самоконтроля, анализа и отчетности) для всех жестких дисков. Также он измеряет скорость передачи данных на диск в режиме реального времени, что может использоваться в качестве эталона или для обнаружения возможных сбоев жесткого диска и снижения производительности.
Неоценимый результат на нашем сервере резервного копирования
Прочтите историю успеха, предоставленную
Pan Pacific Products (PDF).
HDSentinel — идеальное решение для защиты данных: его можно эффективно использовать для предотвращения сбоев жесткого диска и потери данных SSD / HDD, поскольку он имеет самую чувствительную систему оценки состояния диска, которая чрезвычайно чувствительна к проблемам с дисками. Таким образом нельзя пропустить даже небольшую проблему с жестким диском. В версии Professional есть запланированные и автоматические (при возникновении проблемы) параметры резервного копирования диска, чтобы предотвратить потерю данных, вызванную не только сбоями, но и вредоносным ПО или случайным удалением.
Как работает Hard Disk Sentinel?
Hard Disk Sentinel работает в фоновом режиме и проверяет состояние SSD / HDD, проверяя состояние SMART диска (ов). Если обнаружена ошибка или обнаружено неожиданное поведение, он предупреждает пользователя о текущей ситуации, а также может выполнять соответствующие действия (например, запускать автоматическое резервное копирование).
Обычно состояние жесткого диска может медленно снижаться день ото дня. Технология мониторинга SMART может предсказать отказ жесткого диска, исследуя критические параметры жесткого диска.По сравнению с другим программным обеспечением Hard Disk Sentinel обнаруживает и сообщает о каждой проблеме с диском . Он гораздо более чувствителен к сбоям диска и может лучше отображать более подробную информацию об ожидаемом сроке службы жесткого диска и обнаруженных проблемах (если таковые имеются). Это более сложный способ прогнозирования отказов, чем «традиционный» метод: проверка S.M.A.R.T. только пороговые значения и значения атрибутов. Для получения дополнительной информации, пожалуйста, прочтите, как жесткий диск S.M.A.R.T. работает и чем отличается Hard Disk Sentinel.
Программа отображает текущую температуру жесткого диска и регистрирует максимальную и среднюю температуру жесткого диска. Это можно использовать для проверки максимальной температуры при высокой загрузке жесткого диска. Информацию о важности рабочей температуры жесткого диска см. В разделе «Часто задаваемые вопросы». См. Список функций Hard Disk Sentinel Professional или наших продуктов для мониторинга жесткого диска.
Информацию о важности рабочей температуры жесткого диска см. В разделе «Часто задаваемые вопросы». См. Список функций Hard Disk Sentinel Professional или наших продуктов для мониторинга жесткого диска.
Нужен ли мне Hard Disk Sentinel?
Если вы используете компьютер, оборудованный по крайней мере одним жестким или твердотельным диском, и хотите, чтобы ваши данные были доступны в любое время, то ответ — ДА.Hard Disk Sentinel специально разработан для вас, если
- вы используете несколько жестких дисков / твердотельных накопителей / гибридных дисков (SSHD) на вашем компьютере (жесткие диски IDE / Serial ATA (S-ATA, e-SATA) / NVMe / SCSI / SAS / USB) или во внешнем корпусе ( проверьте страницы совместимости оборудования для получения списка совместимого оборудования)
- вы используете передвижную / съемную стойку или корпус с жестким диском внутри
- вы используете ноутбук
- вы используете серверные или настольные компьютеры с высокой нагрузкой на диск
- вы хотите максимизировать стабильность системы, производительность жесткого диска и общую целостность, получать предупреждение жесткого диска при высокой температуре или низком уровне работоспособности
- вы не хотите потерять ваши конфиденциальные и ценные данные, не хотите платить за восстановление жесткого диска
Гораздо лучше избежать отказа жесткого диска, чем использовать восстановление жесткого диска. Будьте предупреждены и предотвратите потерю данных жесткого диска с помощью HDSentinel! Будь здоровой HDD.
Будьте предупреждены и предотвратите потерю данных жесткого диска с помощью HDSentinel! Будь здоровой HDD.
Выберите продукт для мониторинга жесткого диска, который подойдет мне.
Загрузите программу Hard Disk Sentinel и попробуйте сами.
3 лучших инструмента и советов внутри
А
жесткий диск состоит из нескольких чувствительных и сложных компонентов, работающих над
масштаб нанометров. Пока производители пытаются сделать эти устройства
устойчивы, иногда они не работают должным образом.Они могут получить физические
повредить или подвергнуться механическому удару. Регулярное использование жесткого диска вызывает износ
и разрыв, ведущий к ошибкам диска, логическим повреждениям и сбоям жесткого диска.
Резервное копирование жесткого диска — это первое, что вы должны сделать, поскольку это помогает
в восстановлении потерянных файлов и папок. Помимо этого, мониторинг вашего жесткого
здоровье диска с помощью коммерческих инструментов. Эти инструменты проактивно обнаруживают
проблемы и повысить надежность всей системы. Ниже описаны
некоторые эффективные методы и инструменты, которые помогут проверить состояние жесткого диска.
Эти инструменты проактивно обнаруживают
проблемы и повысить надежность всей системы. Ниже описаны
некоторые эффективные методы и инструменты, которые помогут проверить состояние жесткого диска.
Мониторинг Жизненно важная статистика диска
Самоконтроль Технология анализа и отчетности (SMART)
Самоконтроль,
Технология анализа и отчетности (SMART) — это система мониторинга дисков для
определить состояние вашего диска. Он предупреждает вас, показывая предупреждающие знаки на случай, если
неизбежного отказа или ошибки привода. Большинство современных накопителей,
включая eMMC, носители данных и твердотельные накопители, поддерживают SMART, поэтому они
может выполнять необходимые тесты самоконтроля. Если вы используете Windows,
не предоставляет простой в использовании встроенный инструмент для просмотра данных SMART, вы можете
увидеть статус из командной строки.Однако было бы лучше, если бы вы использовали
сторонние инструменты, такие как программное обеспечение Stellar Data Recovery Premium, CrystalDiskInfo,
и Монитор ресурсов хранения (SRM), чтобы получить подробный отчет о дисковой информации SMART. Эти инструменты включают графический интерфейс Drive Monitor для сканирования диска на ходу.
Эти инструменты включают графический интерфейс Drive Monitor для сканирования диска на ходу.
Физически Осмотрите свой Drive
Самый простой способ проверить ваш диск — это выяснить, не издает ли он жужжание, скрежет или визг. Это может быть механическая ошибка, если данные на ваш внешний или внутренний диск часто бывает поврежден.Чтобы защитить свои данные, вы вам нужно продублировать ваш диск с помощью программного обеспечения для клонирования дисков и скопировать все ваши данные на новом жестком диске.
Run Тест скорости
Бег
Тест скорости — это самый простой способ проверить производительность вашего жесткого диска.
Используя такие инструменты, как CrystalDiskMaster и Storage Resource Monitor (SRM), вы можете
эффективно протестируйте скорость чтения / записи SD-карты, SSD, жесткого диска и USB
флэш-накопитель. Если результаты теста скорости ниже, чем возможность чтения / записи
диска, указанного на веб-сайте продукта, обозначает ваш жесткий диск
сталкивается с такими проблемами, как отказ головного блока или двигателя. Для обеспечения вашего
диск в хорошем состоянии, вам следует выполнить упомянутые задачи оптимизации диска
ниже.
Для обеспечения вашего
диск в хорошем состоянии, вам следует выполнить упомянутые задачи оптимизации диска
ниже.
Run Задачи оптимизации диска
Диск Дефрагментация
Обычный операции на жестком диске, такие как чтение, запись и удаление данных, вызывают фрагментация, которая приводит к медленным скоростям ввода / вывода. Большое количество фрагментов или образуются прерывистые области, которые увеличивают нагрузку на привод по мере необходимости чтобы двигаться быстрее и больше поворачивать для доступа к фрагментам данных. Это вызывает перегрев и выход из строя привода.Дефрагментация диска помогает удалить эти фрагменты и позволяют вашему жесткому диску бесперебойно выполнять свои функции без любой ущерб.
Предотвратить Перегрев
Неправильно
вентиляция или затрудненный воздушный поток могут вызвать перегрев жесткого диска, который
в свою очередь, приведет к потере данных и отказу компонентов. Чтобы убедиться, что ваш жесткий диск
работает плавно, ему необходимо отводить чрезмерное количество тепла, выделяемого из-за
к регулярным механическим и электронным операциям.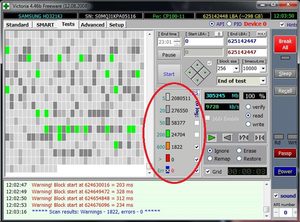 Вы также можете использовать различные
приложения и инструменты, такие как Drive Monitor и Open Hardware Monitor для автоматического
подскажет, если ваш диск перегреется.
Вы также можете использовать различные
приложения и инструменты, такие как Drive Monitor и Open Hardware Monitor для автоматического
подскажет, если ваш диск перегреется.
Run CHKDSK Сканы
основная функция CHKDSK — сканировать файлы на жестком диске и исправлять логические ошибки, такие как поврежденные записи, несовпадение отметки времени и неправильный размер файла Информация. Он отслеживает плохие ошибки из-за внезапного или принудительного выключения, неправильное обращение и скачок напряжения.
Обновить Прошивка и драйверы дисков
Прошивка а драйверы дисков играют важную роль в оптимизации жесткого диска. Они помогают во взаимодействии компьютерного оборудования (Жесткий диск) и программного обеспечения (ОС).Обновления прошивки и драйверов необходимы, поскольку они помогают устранять ошибки, устранять проблемы совместимости, улучшить производительность накопителя и исправить безопасность уязвимости.
Коммерческая Инструменты для проверки состояния жесткого диска
Использование коммерческого
такие инструменты, как Storage Resource Monitor (SRM), Network Performance Monitor (NPM),
и Server and Application Monitor (SAM) — лучший способ получить подробную
обзор состояния вашего диска.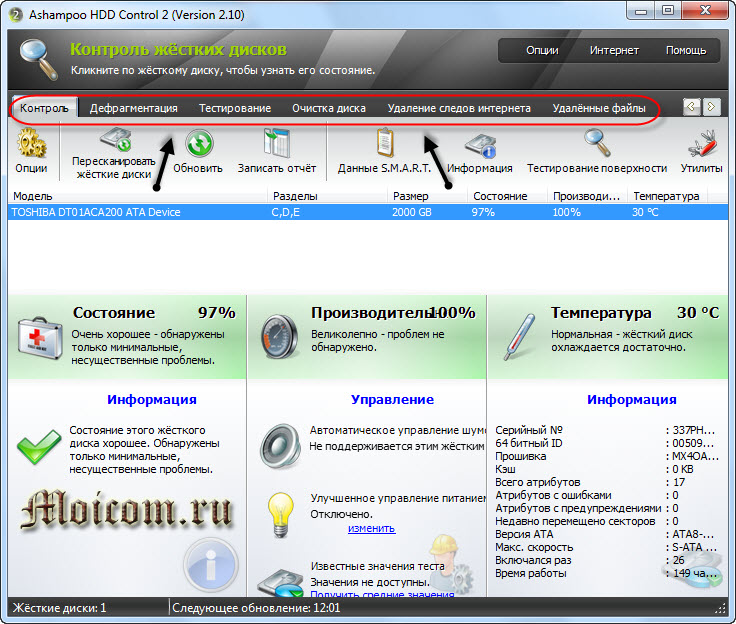 Давайте посмотрим, как эти инструменты интегрируются
для предоставления исчерпывающей информации о жестком диске.
Давайте посмотрим, как эти инструменты интегрируются
для предоставления исчерпывающей информации о жестком диске.
Монитор ресурсов хранения (SRM)
Storage Resource Monitor используется для отслеживания состояния всех ваших устройств хранения, производительности, точек доступа и емкости. Благодаря функции прогнозирования емкости SRM помогает проактивно отслеживать потребление памяти на жестком диске. Чтобы убедиться, что на вашем диске не заканчивается свободное место, вы можете просматривать данные каждого уровня, пула, массива и LUN / тома на простых для понимания панелях мониторинга, интегрированных в SRM (Nimble и NetApp). Вы также можете настроить индивидуальные оповещения, чтобы получать уведомления о точках доступа с пропускной способностью и задержкой.Это помогает отслеживать перегруженные устройства с риском выхода из строя. Инструмент также предоставляет отличные отчеты о тенденциях емкости для просмотра предустановленных и настраиваемых характеристик хранилища всех ваших устройств хранения. Вы можете скачать SRM бесплатно в течение 30 дней.
Вы можете скачать SRM бесплатно в течение 30 дней.
Монитор серверов и приложений (SAM)
SolarWinds ® Server & Application Monitor помогает отслеживать общее состояние вашего сервера. Он может включать использование ЦП, скорость вращения вентилятора, температуру, источник питания, дисковое пространство и память.Вы можете настроить настраиваемые предупреждения, чтобы получать уведомления об отклонениях от базовых пороговых значений для каждого ресурса, чтобы избежать проблем с производительностью. Эти напоминания помогают соответствующим членам команды знать, когда необходимо проверить сервер. Благодаря графическому представлению обзора работоспособности ресурсов и возможностям мониторинга виртуального сервера становится проще отслеживать использование диска, объемы хранения сервера и показатели его емкости. Чтобы узнать, может ли SolarWinds SAM помочь вам контролировать состояние оборудования, вы можете попробовать бесплатную 30-дневную пробную версию.
Сеть Монитор производительности (NPM)
Network Performance Monitor помогает в проверке состояния жесткого диска. С помощью разнообразного набора инструментов NPM отслеживает общее состояние сети и проверяет такие проблемы, как производительность, безопасность и оборудование. Функции устранения неполадок NPM помогают быстро контролировать емкость и производительность жесткого диска. Инструмент также предлагает расширенную функцию предупреждений, чтобы проверить, работает ли ваша система должным образом. Когда вышеупомянутые инструменты интегрируются с функциями визуализации NPM, команды могут легко определить точные проблемы.NPM доступен бесплатно в течение 30 дней.
Искать Профилактика излечения
Знание того, как проверить состояние жесткого диска, необходимо для защиты важных данных от повреждения. Инструменты SolarWinds могут помочь вам в раннем обнаружении логических, механических и физических отказов жесткого диска, просто планируя проверки дисков, события или задачи. Инструменты отправляют оповещения в случае проблем с производительностью, объемом памяти и скоростью жесткого диска и предоставляют разумные предложения в зависимости от типа событий. Кроме того, лучший способ предотвратить потерю данных — заранее создать резервную копию всех ваших данных.
Инструменты отправляют оповещения в случае проблем с производительностью, объемом памяти и скоростью жесткого диска и предоставляют разумные предложения в зависимости от типа событий. Кроме того, лучший способ предотвратить потерю данных — заранее создать резервную копию всех ваших данных.
Как проверить и увеличить состояние жесткого диска
Как проверить работоспособность внешнего жесткого диска? Каждый раз, когда я подключаю его к системе, загрузка занимает много времени. Как я могу проверить жесткий диск и убедиться, что с ним все в порядке?
Это не должно звучать удивительно, но многие пользователи ежедневно сталкиваются с подобной ситуацией.Неважно, используете ли вы внутренний или внешний жесткий диск, есть вероятность, что он может пострадать от каких-либо нежелательных проблем. Поэтому, прежде чем он неожиданно выйдет из строя, важно диагностировать его работоспособность и выполнить проверку жесткого диска. Хорошей новостью является то, что есть несколько способов проверить работоспособность жесткого диска и даже улучшить общую скорость жесткого диска. Продолжайте, поскольку это подробное руководство охватывает все связанные решения о том, как проверить состояние жесткого диска и улучшить его состояние.
Хорошей новостью является то, что есть несколько способов проверить работоспособность жесткого диска и даже улучшить общую скорость жесткого диска. Продолжайте, поскольку это подробное руководство охватывает все связанные решения о том, как проверить состояние жесткого диска и улучшить его состояние.
Часть 1: Обзор проверки состояния жесткого диска
Жесткий диск, несомненно, самый важный компонент системы.В конце концов, именно здесь хранятся ваши важные файлы. Если это внутренний диск, то на нем также будут храниться важные системные файлы. Чтобы убедиться, что жесткий диск работает без сбоев, подумайте о его работоспособности. Вот некоторые из основных причин для регулярной проверки жесткого диска.
- Это поможет вам обнаружить любой сбойный сектор или поврежденное устройство, что позволит вам исправить проблему до потери.
- Если ваш жесткий диск был заражен вредоносным ПО, вы можете принять необходимые меры для защиты своих данных.

- Поддерживая работоспособность жесткого диска, вы увеличиваете его общий срок службы, а также ускоряете обработку.
- Исправный жесткий диск не приведет к неожиданной потере данных по разным причинам.
- Он также будет обеспечивать безопасность и работоспособность системных файлов, что упрощает работу с ОС.
- Вы даже не столкнетесь с маловероятными проблемами загрузки со здоровым жестким диском.
- Поскольку ваши данные будут в безопасности, вам не нужно беспокоиться о их целостности и безопасности.
Поскольку Windows предоставляет множество встроенных функций для тестирования жесткого диска и улучшения его состояния, вам не нужно использовать какие-либо сторонние инструменты. Мы обсудили некоторые из этих решений для тестирования диска в следующем разделе.
Часть 2: Как проверить состояние жесткого диска
Прежде чем я узнал, как повысить работоспособность жесткого диска, я понял, что мне нужно сначала проверить состояние диска. Вы можете попробовать любой из этих вариантов, чтобы проверить жесткий диск и проверить его общее состояние. Это поможет вам предпринять необходимые шаги для улучшения его производительности в дальнейшем.
Вы можете попробовать любой из этих вариантов, чтобы проверить жесткий диск и проверить его общее состояние. Это поможет вам предпринять необходимые шаги для улучшения его производительности в дальнейшем.
Метод 1. Запустите программу Windows CHKDSK
CHKDSK (Проверить диск) — это встроенная служебная программа в Windows, которая может помочь нам проверить состояние жесткого диска. Поскольку это служебная программа на основе команд, вам необходимо запустить командную строку, чтобы попробовать этот метод. Помимо проверки жесткого диска, его также можно использовать для исправления диска и восстановления его сохраненного содержимого.
1. Сначала перейдите в меню «Пуск» и запустите командную строку в вашей системе. Кроме того, вы можете открыть командную строку «Выполнить» и ввести команду «cmd».
2. После запуска окна командной строки вам необходимо ввести команду «chkdsk», за которой следует буква диска, который вы хотите проверить. Например, чтобы протестировать диск C, введите «chkdsk c:»
3. Он также имеет определенные параметры, такие как «/ f» для исправления поврежденных секторов и «/ r» для восстановления поврежденных файлов. Вы можете просто написать параметры типа «chkdsk d: / f / r», чтобы реализовать их. Нажмите клавишу ВВОД, чтобы Windows проверила диск и при необходимости восстановила файлы.
Он также имеет определенные параметры, такие как «/ f» для исправления поврежденных секторов и «/ r» для восстановления поврежденных файлов. Вы можете просто написать параметры типа «chkdsk d: / f / r», чтобы реализовать их. Нажмите клавишу ВВОД, чтобы Windows проверила диск и при необходимости восстановила файлы.
Метод 2. Запустите команду WMIC
WMIC расшифровывается как Windows Management Interface Command и позволяет нам получить подробную информацию о системе.Кроме того, вы также можете узнать текущий статус вашего жесткого диска. Хотя он не может исправить жесткий диск, он сообщит вам, есть ли проблема с ним или нет.
1. Сначала запустите приложение командной строки в своей системе через меню «Пуск» или из командной строки «Выполнить».
2. Теперь введите команду «wmic» и нажмите клавишу ВВОД, чтобы загрузить настройки утилиты. Курсор изменится на wmic: root.
3. Введите команду «disk drive get status», чтобы просмотреть текущее состояние работоспособности диска. Если ваш жесткий диск работает в оптимальном состоянии, на нем будет отображаться сообщение «Состояние в норме».
Если ваш жесткий диск работает в оптимальном состоянии, на нем будет отображаться сообщение «Состояние в норме».
Метод 3. Обновление микропрограммы диска
Считайте микропрограмму основой жесткого диска, которая отвечает за выполнение множества задач, связанных с программным обеспечением. Если на вашем диске установлена устаревшая версия прошивки, это может вызвать нежелательные проблемы с ним. При обновлении прошивки он автоматически проверит жесткий диск и сообщит нам о любых непредвиденных проблемах.
1. Для начала перейдите в Панель управления> Система и безопасность> Система и запустите Диспетчер устройств. Вы также можете запустить командную строку и ввести команду «devmgmt.MSC», чтобы запустить ее.
2. Когда откроется окно Диспетчера устройств, разверните опцию «Дисководы». Выберите драйвер жесткого диска и щелкните правой кнопкой мыши, чтобы просмотреть его свойства.
3. В окне «Свойства» перейдите к функции «Инструменты». Найдите здесь свойство «Идентификатор оборудования».
Найдите здесь свойство «Идентификатор оборудования».
4.Запишите отображаемый идентификатор и перейдите на официальный сайт производителя вашего жесткого диска. Вы можете ввести идентификатор оборудования, чтобы загрузить и установить последнее обновление прошивки.
Метод 4. Обновите драйверы диска
Помимо прошивки, драйверы также играют жизненно важную роль в работе диска. Хотя, если драйвер не обновлялся какое-то время, это также влияет на скорость и состояние жесткого диска. Вы можете рассмотреть возможность обновления драйверов диска для автоматической проверки состояния жесткого диска.
1. Из меню «Пуск» запустите Диспетчер устройств или откройте окно «Выполнить». Вы также можете нажать клавиши Windows + R, чтобы запустить его. Как только он откроется, введите команду «devmgmt.msc».
2. Разверните опцию Дисковые устройства в диспетчере устройств и выберите драйвер жесткого диска.
3. Щелкните его правой кнопкой мыши, чтобы получить все связанные параметры. Нажмите на опцию «Обновить драйвер» и следуйте простым инструкциям на экране, чтобы выполнить проверку состояния жесткого диска во время его обновления.
Нажмите на опцию «Обновить драйвер» и следуйте простым инструкциям на экране, чтобы выполнить проверку состояния жесткого диска во время его обновления.
Метод 5. Выполнение дефрагментации диска
Если вы уже какое-то время используете жесткий диск, это может привести к его фрагментации. Чтобы оптимизировать это, вы можете воспользоваться помощью инструмента дефрагментации диска. Это также позволит вам проанализировать диск, чтобы проверить его состояние. Кроме того, вы даже можете оптимизировать диск, чтобы повысить его эффективность.
1. Перейдите в меню «Пуск» в своей системе и найдите параметр «Дефрагментировать и оптимизировать диски».Как только вы найдете соответствующий результат, просто запустите приложение.
2. Появится список доступных для сканирования дисков. Просто выберите нужный раздел и нажмите кнопку «Анализировать».
3. Подождите некоторое время, так как это проверит жесткий диск и сообщит вам о любой проблеме. Позже вы можете нажать кнопку «Оптимизировать», чтобы дефрагментировать пространство.
Позже вы можете нажать кнопку «Оптимизировать», чтобы дефрагментировать пространство.
Метод 6: Используйте диагностические инструменты производителя HDD
Помимо встроенных инструментов Windows, вы также можете воспользоваться помощью сторонних приложений для тестирования диска.В идеале рекомендуется использовать диагностический инструмент только производителя диска. Например, если у вас диск от Seagate, вы загружаете его официальное приложение SeaTools для Windows. Это поможет вам проверить работоспособность и состояние жесткого диска, помимо других связанных с этим деталей.
Часть 3: Как улучшить состояние жесткого диска
К настоящему времени вы сможете протестировать свой жесткий диск и узнать его текущий статус. Если вы не получили ожидаемых результатов, то можете воспользоваться этими советами, чтобы улучшить скорость и состояние жесткого диска.
Метод 1. Удалите повторяющиеся файлы
Если на жестком диске мало свободного места, это также может повлиять на его общее состояние. Чтобы улучшить его, вы можете просто избавиться от нежелательного и дублированного контента из вашей системы. Просто зайдите в «Мой компьютер» и перейдите к любой папке по вашему выбору. Теперь вы можете обнаружить дублированный контент и избавиться от ненужных файлов. При желании вы также можете использовать любой надежный сторонний инструмент для выявления и удаления повторяющихся файлов.
Чтобы улучшить его, вы можете просто избавиться от нежелательного и дублированного контента из вашей системы. Просто зайдите в «Мой компьютер» и перейдите к любой папке по вашему выбору. Теперь вы можете обнаружить дублированный контент и избавиться от ненужных файлов. При желании вы также можете использовать любой надежный сторонний инструмент для выявления и удаления повторяющихся файлов.
Важное примечание: восстановление случайно удаленных данных
Слишком часто пользователи случайно удаляют свои данные, удаляя дублированный контент со своего диска.В этом случае вы можете воспользоваться помощью Recoverit Data Recovery . Он имеет чрезвычайно удобный интерфейс и позволяет извлекать более тысячи различных типов файлов. Сюда входят ваши фотографии, видео, документы, электронные письма, сжатые файлы и многое другое. Инструмент полностью поддерживает все виды жестких дисков и файловых систем.
Шаг 1. Выберите место для сканирования
Во-первых, запустите Recoverit Data Recovery и не выходя из дома, выберите место для сканирования. Вы можете выбрать внутренний раздел, внешний жесткий диск или перейти в любое конкретное место.
Вы можете выбрать внутренний раздел, внешний жесткий диск или перейти в любое конкретное место.
Шаг 2. Просканируйте местоположение
Выбрав соответствующее место, нажмите кнопку «Пуск» и дождитесь завершения сканирования. Сканирование всего диска может занять некоторое время. Хотя рекомендуется позволить приложению завершить процесс, вы также можете остановить его в промежутке.
Шаг 3. Восстановите файлы
После завершения процесса вы можете предварительно просмотреть восстановленные данные в интерфейсе.Для вашего удобства все эти файлы будут отображаться в разных категориях. Сделайте необходимый выбор и в конце сохраните файлы в любом желаемом месте.
Метод 2: Удалить временные файлы
Чтобы улучшить общее впечатление пользователей, Windows хранит определенные временные файлы в фоновом режиме. Однако накопление такого большого количества временных файлов может занять много места на диске. Чтобы исправить это и повысить скорость жесткого диска, вы можете избавиться от нежелательных временных файлов с него.
1. Перейдите в меню «Пуск» и запустите командную строку «Выполнить» или просто нажмите клавиши Windows + R. После запуска запроса «Выполнить» введите «% temp%» и нажмите кнопку «ОК».
2. Windows будет искать все типы временных файлов в вашей системе и отображать их. Вы можете просто выбрать здесь временные файлы и избавиться от них.
3. Чтобы удалить временные файлы из определенных разделов, просто перейдите в «Мой компьютер» и щелкните правой кнопкой мыши значок диска. Отсюда перейдите на вкладку «Свойства диска»> «Общие» и нажмите кнопку «Очистка диска».
4. Подождите, пока откроется окно очистки диска. Выберите вариант «Временные файлы» и очистите его.
Метод 3. Продолжайте следить за жестким диском
Если вы хотите убедиться, что ваш жесткий диск находится в надлежащем состоянии, продолжайте регулярно его контролировать. Вы можете воспользоваться многочисленными перечисленными выше методами для проверки состояния жесткого диска. Один из лучших способов проверить жесткий диск — это использовать команду CHKDSK. Это не только позволит вам проверить жесткий диск, но и отремонтировать его.В идеале вам следует выполнять проверку жесткого диска каждый месяц, чтобы следить за его состоянием.
Один из лучших способов проверить жесткий диск — это использовать команду CHKDSK. Это не только позволит вам проверить жесткий диск, но и отремонтировать его.В идеале вам следует выполнять проверку жесткого диска каждый месяц, чтобы следить за его состоянием.
Метод 4. Физическая защита жесткого диска
Бывают случаи, когда жесткий диск страдает от нежелательных физических повреждений и повреждений, вызванных водой. Это может закончиться потерей данных или появлением плохого сектора. Если вы не хотите, чтобы ваш жесткий диск был поврежден, храните его в чехле. Есть всевозможные водонепроницаемые чехлы для внешних жестких дисков, которые вы можете попробовать. Это защитит ваш диск и не пострадает от износа.
Метод 5. Безопасная установка приложений
Если вы хотите сохранить работоспособность жесткого диска, следите за каждым установленным на нем приложением. Каждый раз, когда вы устанавливаете новое приложение, внимательно исследуйте его источник. Прочтите отзывы предыдущих пользователей и исходный код программы. Веб-сайт должен иметь заголовок «https», а бренд должен иметь положительную репутацию в отрасли. Кроме того, вы также можете избавиться от приложений, которыми вы больше не пользуетесь или если они не обновлялись некоторое время.
Прочтите отзывы предыдущих пользователей и исходный код программы. Веб-сайт должен иметь заголовок «https», а бренд должен иметь положительную репутацию в отрасли. Кроме того, вы также можете избавиться от приложений, которыми вы больше не пользуетесь или если они не обновлялись некоторое время.
Метод 6. Использование режимов энергосбережения и сна
Это один из советов, которые эксперты предлагают продлить общее состояние жесткого диска их системы. Когда мы включаем систему, она раскручивает диск на высокой скорости и может привести к физическому повреждению. Чтобы предотвратить это (и сэкономить электроэнергию), вы можете рассмотреть возможность перевода системы в спящий режим. Жесткий диск перестанет вращаться в спящем режиме, а вам также будет проще перемещать ноутбук.
Вы можете перейти к параметрам электропитания вашей системы, чтобы настроить параметры спящего режима и выработать привычку чаще переводить систему в спящий режим.
Вот и все! Я уверен, что это руководство о том, как проверить работоспособность жесткого диска, наверняка помогло бы вам развеять ваши сомнения. Помимо проверки работоспособности жесткого диска, мы также предоставили решение, как увеличить работоспособность жесткого диска. Чего же ты ждешь? Попробуйте некоторые из этих решений, чтобы проверить состояние жесткого диска и увеличить скорость жесткого диска.Кроме того, если у вас есть другие предложения о сканере дисков или проверке жесткого диска, которыми вы хотите поделиться с нами, почему бы не оставить комментарий ниже!
Помимо проверки работоспособности жесткого диска, мы также предоставили решение, как увеличить работоспособность жесткого диска. Чего же ты ждешь? Попробуйте некоторые из этих решений, чтобы проверить состояние жесткого диска и увеличить скорость жесткого диска.Кроме того, если у вас есть другие предложения о сканере дисков или проверке жесткого диска, которыми вы хотите поделиться с нами, почему бы не оставить комментарий ниже!
Что не так с накопителем
- Восстановите свой диск
- Почини свой диск
- Форматирование / очистка диска
- Знай свой драйв




 Температура в идеале не должна превышать 45°C.
Температура в идеале не должна превышать 45°C.

 Можно попытаться их исправить. Если не получится – то это уже плохо.
Можно попытаться их исправить. Если не получится – то это уже плохо. Увеличение данного параметра может свидетельствовать о проблемах с питанием диска или кабелями.
Увеличение данного параметра может свидетельствовать о проблемах с питанием диска или кабелями. SAM может следить за такими аспектами состояния вашего сервера, как температура, скорость вентилятора, источник питания, ЦП, память и дисковое пространство, и позволяет настраивать предупреждения для каждого из этих аспектов, чтобы вы знали, когда возникла проблема. Например, если вы хотите настроить предупреждение, чтобы показывать, когда том сервера чрезмерно загружен, вы должны выбрать соответствующие объекты, к которым будет применяться предупреждение, и создать новое предупреждение для «Объем.Вы также можете настроить систему, чтобы уведомлять соответствующих людей о том, что сервер заполнен, с предупреждениями, повторяющимися каждые несколько часов, дней или минут (в соответствии с вашими предпочтениями), пока они не ответят.
SAM может следить за такими аспектами состояния вашего сервера, как температура, скорость вентилятора, источник питания, ЦП, память и дисковое пространство, и позволяет настраивать предупреждения для каждого из этих аспектов, чтобы вы знали, когда возникла проблема. Например, если вы хотите настроить предупреждение, чтобы показывать, когда том сервера чрезмерно загружен, вы должны выбрать соответствующие объекты, к которым будет применяться предупреждение, и создать новое предупреждение для «Объем.Вы также можете настроить систему, чтобы уведомлять соответствующих людей о том, что сервер заполнен, с предупреждениями, повторяющимися каждые несколько часов, дней или минут (в соответствии с вашими предпочтениями), пока они не ответят. 
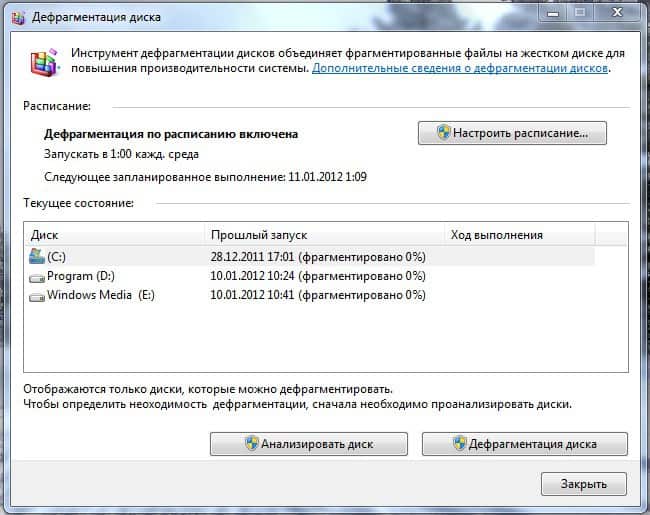 Также проверьте, не перестает ли привод периодически вращаться.
Также проверьте, не перестает ли привод периодически вращаться.