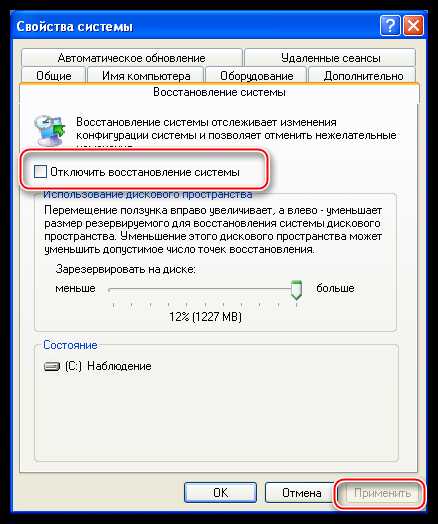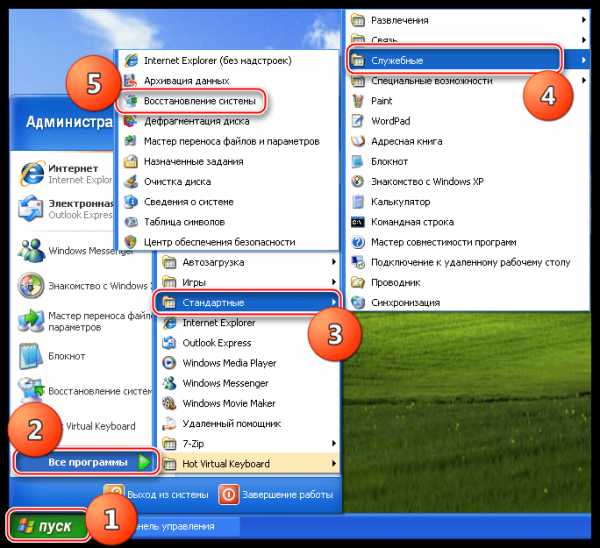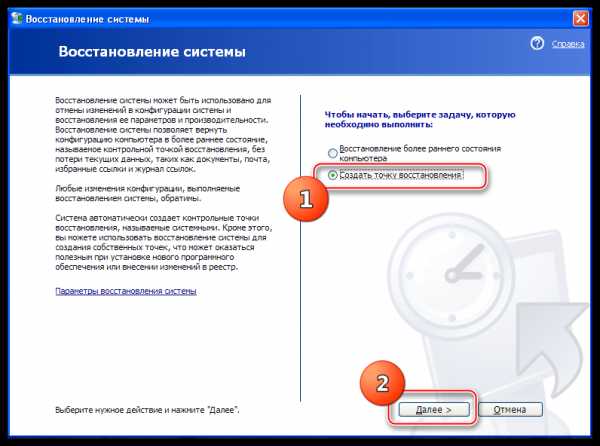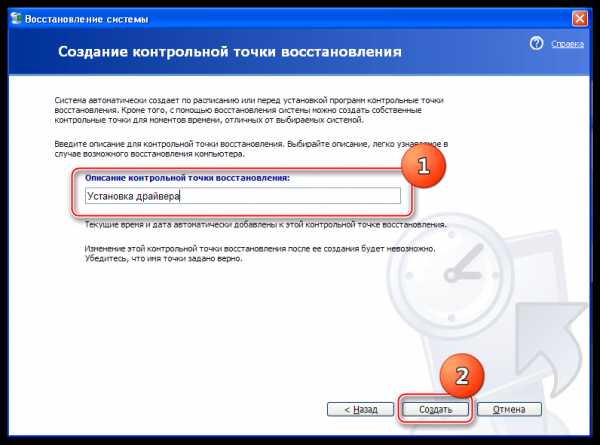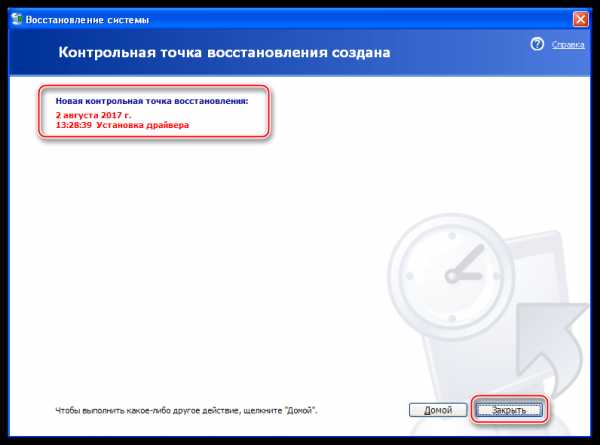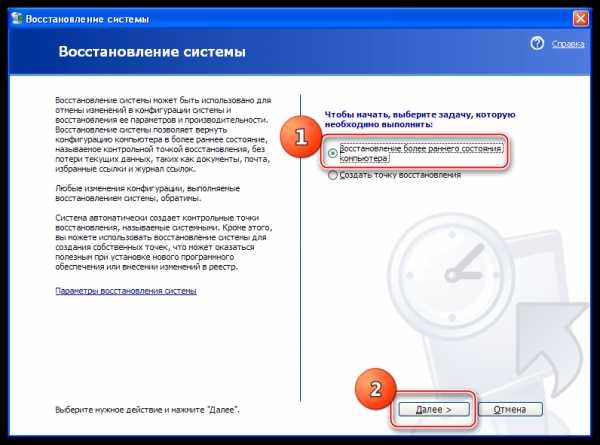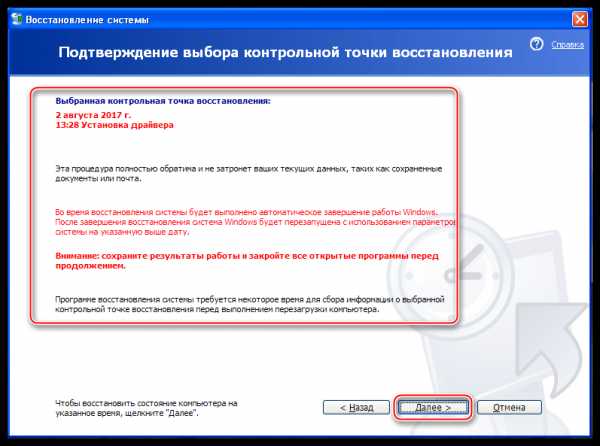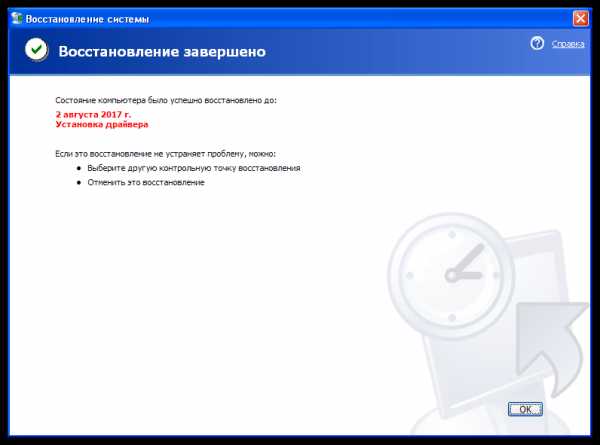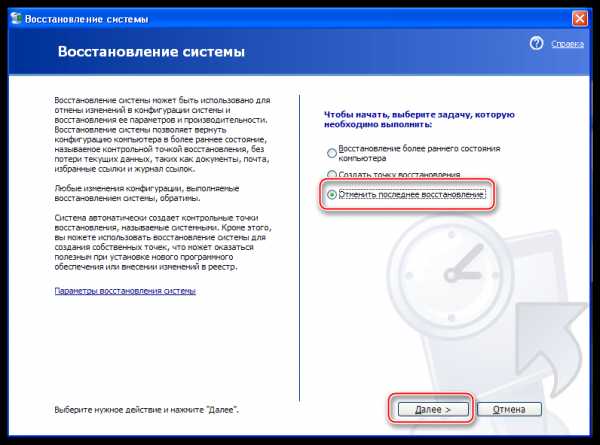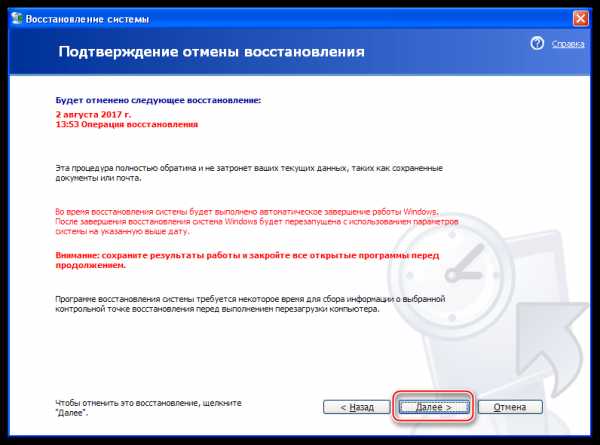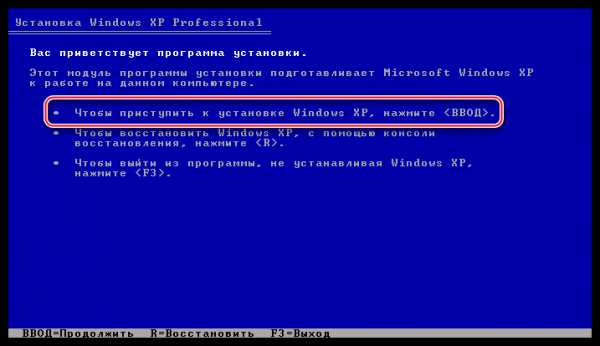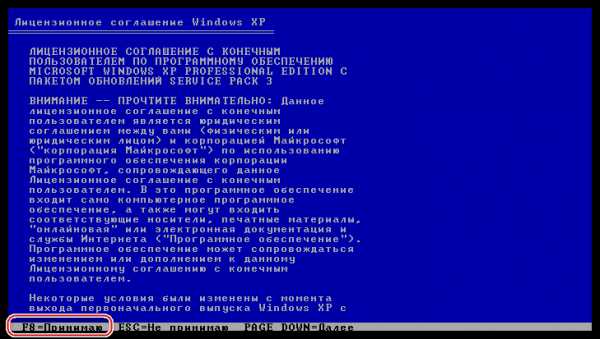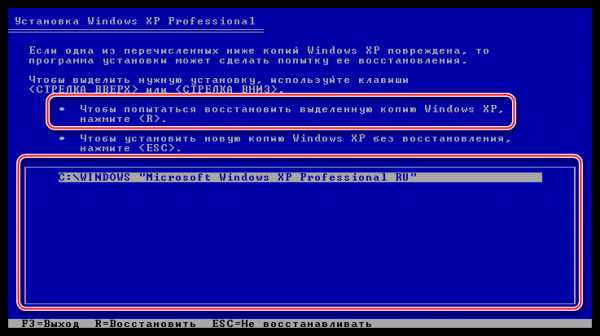Восстановление системы/Откат к точке восстановления
Восстановление системы или откат к точке восстановления(Windows 7, Windows 8)
Бывают случаи, когда после установки какой-будь программы или других действий: операционная система Windows работает некоректно; программы, которые работали — не работают; работающие ранее игры не запускаются. В этом случае нам поможет  очень замечательная функция от компании Microsoft, как восстановление системы (откат к точке восстановления). Также эта фунция может помочь нам в случае если ваш компьютер заразил «баннер-вымогатель». В данной статье мы раскажем Вам: как это делается, что нужно чтобы это работало.
очень замечательная функция от компании Microsoft, как восстановление системы (откат к точке восстановления). Также эта фунция может помочь нам в случае если ваш компьютер заразил «баннер-вымогатель». В данной статье мы раскажем Вам: как это делается, что нужно чтобы это работало.
1. Если система работоспособна.
На рабочем столе нажимаем правой клавишей мыши на иконке «компьютер» или «мой компьютер» и выбираем свойства,

затем в правой части выбираем защита системы.
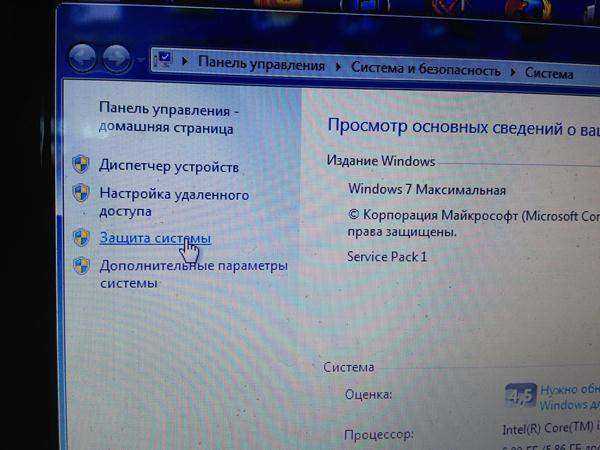
Внимание! Здесь мы можем увидеть: включен ли этот компонент и
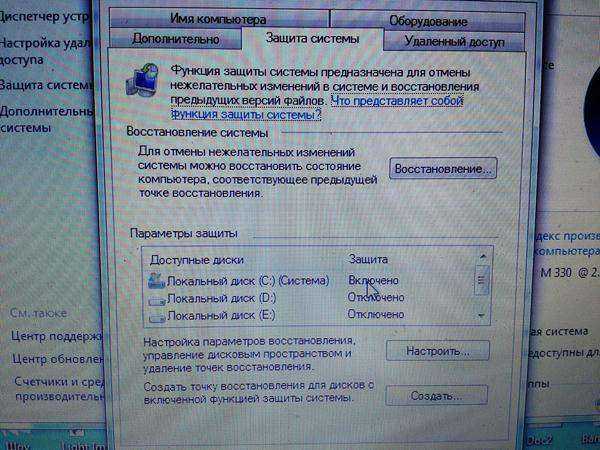
как он настроен.
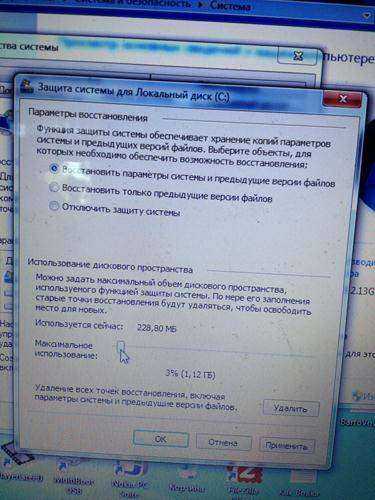
Если напротив указанного диска системы не написано включен, восстановить систему мы не сможем, но мы можем включить эту функцию, щелкнув на любой диск и нажать кнопочку настроить, затем поставить галочку напротив восстановить параметры системы и предыдущие версии файлов, выбрать определенное пространство ползунком, которое будет использоваться для файлов восстановления. Чем больше выделяется места, тем болше точек восстановления система будет создавать. Итак если ваш компонент включен, нажимаем кнопочку восстановление
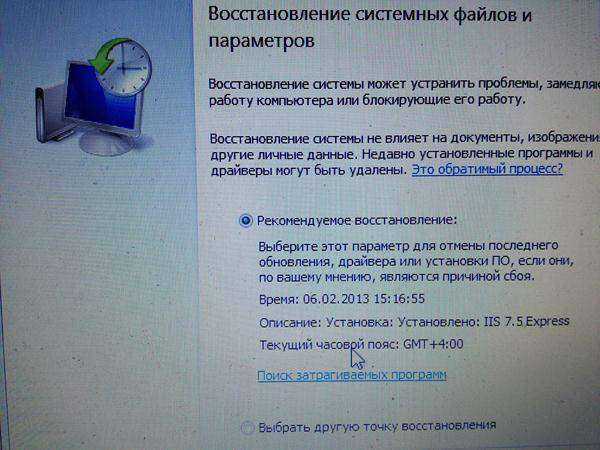
Если Вас устраивает рекомендуемое восстановление (дата состояния компьютера соответствует времени, когда у Вас все работало), нажимаем далее, если нет, тогда Вам нужна вкладка выбрать другую точку восстановления и далее.
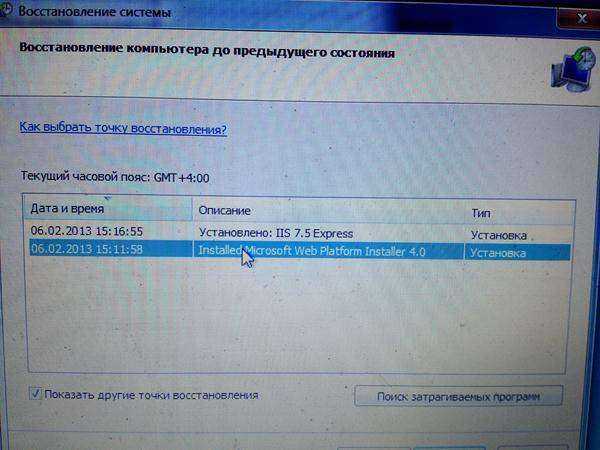
В этом окне Вам нужно поставить галочку показать другие точки восстановления и выбрать наиболее желаемую точку. Выбрали нажимаем далее.
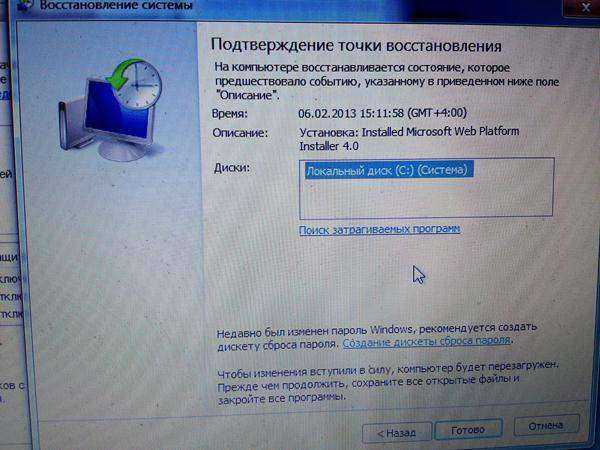
Нажимаем готово и ждем окончания процесса (Если у вас ноутбук или нетбук убедитесь в хорошем заряде батареи, в случае если заряда мало подключите к источнику питания)
2. Если система не включается или при включении выплывает «баннер-вымогатель»
При загрузке операционной системы нажимаем клавишу F8, далее
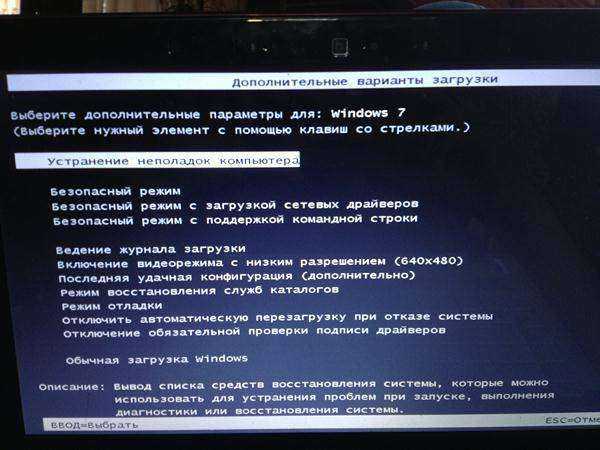
устранение неполадок компьютера и Enter.
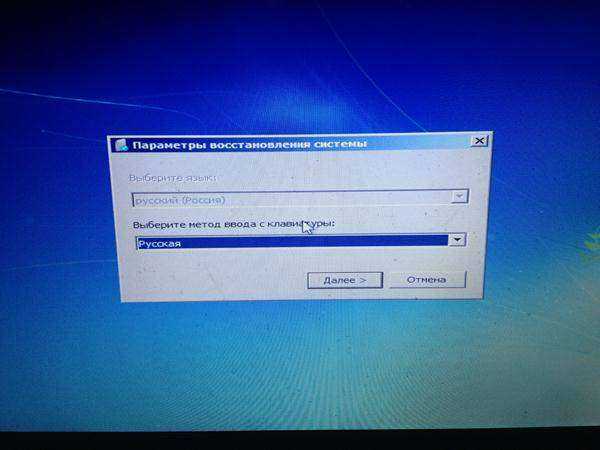
выбираем нужный язык
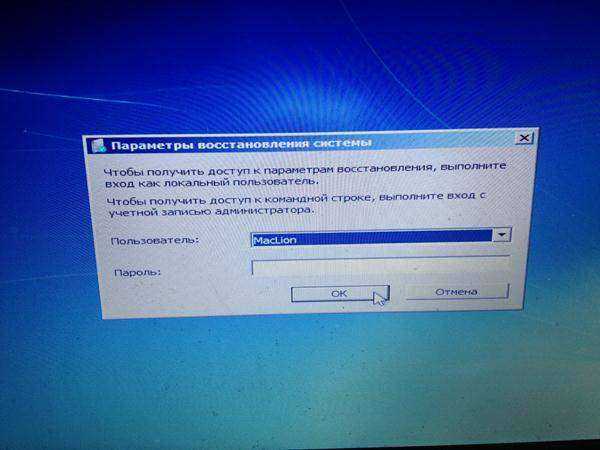
и пользователя
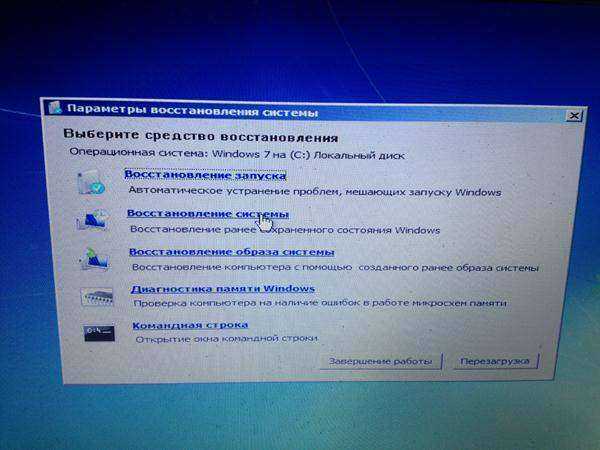
восстановление системы

далее
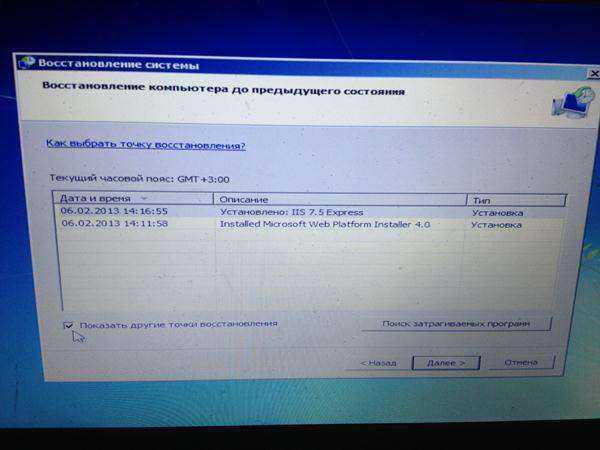
Здесь все тоже самое, что описано в 1-ом способе. Надеюсь эта статья была для Вас полезна и вы напишете на нее комментарий. Удачи!
1pchelp.ru
Как сделать восстановление системы, если Windows не загружается?
Часто бывают случаи, когда Windows не загружается, тогда нужно провести восстановление системы, но как это сделать?
Восстановление системы очень классная функция, так как, возвращает операционную систему к исходному состоянию, можно даже без потери данных. Если вы что-то намудрили с реестром, случайно удалили какие-то драйвера, то с помощью восстановления системы можно все вернуть, как было при первой установке Windows или покупке компьютера.
А как запустить восстановление системы, если Windows вообще не загружается? Решение этой проблеме у нас есть и сейчас я о нем расскажу.
Запуск восстановления системы с использованием дополнительных параметров
Я постараюсь писать только по делу и не отходить от темы, но статья не будет короткой. Обычно, чтобы попасть в «Дополнительные параметры» системы, мы загружаемся в Windows, а потом перезагружаем компьютер с нажатой клавишей Shift. Здесь такой трюк не пройдет, система ведь не грузится. Остается создать загрузочный диск с восстановление системы на другом компьютере с той же операционной системой.
О том, как создать диск восстановления я писал в этой статье. В Windows 8 вы можете создать, как загрузочный диск, так и флешку. В Windows 8.1 можно использовать только USB-флешку.
Прочитайте ту статью о создании восстанавливающего диска, а после того, как вы его создали, загружаемся с него. Перед нами появится окно, где нужно выбрать пункт «Диагностика».

Теперь выбираем пункт «Дополнительные параметры».

Здесь есть много различных параметров – командная строка, параметры загрузки и т. д. Нам же нужно выбрать «Восстановление системы».
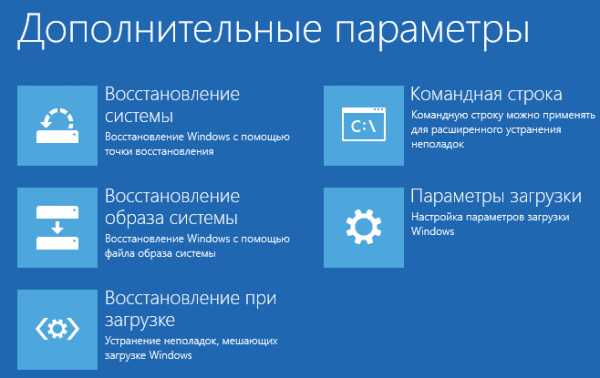
Операционная система сделает некоторые приготовления, а потом предложит выбрать ту учетную запись, под которой вы работали, если у вас их несколько, то выберите ту, которая является администратором ПК.
Потом, к этой учетной записи нужно ввести пароль, думаю, вы его помните. Нажимаем «Продолжить».
Появится окно, которое нужно использовать для восстановления Windows 8 или 8.1 к исходному состоянию. Кстати, те же действия подойдут и для Windows 10.
Восстановление системы Windows 7 с помощью дополнительных параметров
В OC Windows 7 все как-то попроще, так как, как только вы включаете компьютер нужно нажимать клавишу F8. Появится черное окно с параметрами, нужно выбрать пункт «Устранение неполадок компьютера».
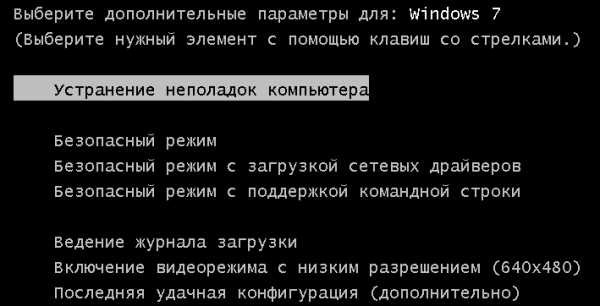
Загрузиться обычный экран в стиле Windows 7 и появится окошко с параметрами восстановления системы. Выбираете нужный язык и жмете «Далее».

Вводите ту учетную запись, под которой вы работаете и пароль, если пароля нет, то оставляете поле пустым.

Появляются почти те же параметры, что и в Windows 8/8.1, где мы, конечно же, выбираем пункт «Восстановление системы».
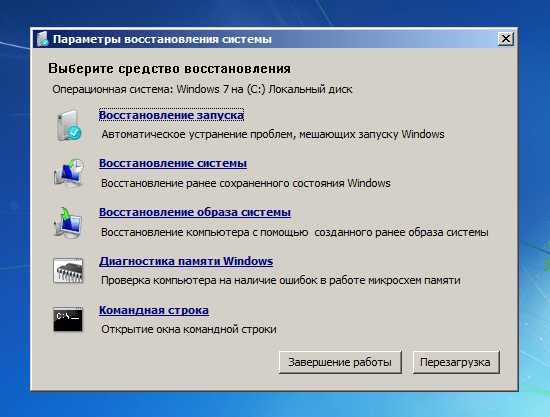
Появится инструмент для работы, нажимаем Далее.

Далее, я думаю вы разберетесь, там все очень просто. У меня у самого недавно полетела система, а все из-за того, что во всех браузерах показывалась реклама, а AdBlock, например, ничего не блокировал, значит это был какой-то вирус. Я скачал несколько программ и проверил систему, нашлись какие-то файлы, которые я удалил, после перезагрузки системы она загружала окно, где нужно ввести пароль к учетной записи, но после ввода пароля и нажатия кнопки Enter, ничего не происходило. Пришлось восстанавливать систему.
computerinfo.ru
Как восстановить систему Windows XP

Ситуации, когда операционная система начинает работать со сбоями и ошибками либо вовсе отказывается запускаться, случаются довольно часто. Происходит это по разным причинам – от вирусных атак и конфликтов программного обеспечения до некорректных действий пользователя. В Windows XP существует несколько инструментов для восстановления работоспособности системы, о которых мы и поговорим в данной статье.
Восстановление Windows XP
Рассмотрим два варианта развития событий.
- Операционная система загружается, но работает с ошибками. Сюда же можно отнести повреждение файлов и конфликты программного обеспечения. В этом случае можно произвести откат к предыдущему состоянию прямо из работающей системы.
- Windows отказывается запускаться. Здесь нам поможет переустановка системы с сохранением пользовательских данных. Также есть еще один способ, но работает только в том случае, если нет серьезных неполадок – загрузка последней удачной конфигурации.
Способ 1: утилита восстановления системы
В Windows XP присутствует системная утилита, предназначенная для отслеживания изменений в ОС, таких как установка программного обеспечения и обновлений, перенастройка ключевых параметров. Программа автоматически создает точку восстановления, если были выполнены приведенные выше условия. Кроме того, имеется функция создания пользовательских точек. С них и начнем.
- Прежде всего проверяем, включена ли функция восстановления, для чего кликаем ПКМ по значку «Мой компьютер» на рабочем столе и выбираем «Свойства».

- Далее открываем вкладку «Восстановление системы». Здесь нужно обратить внимание на то, снята ли галка с чекбокса «Отключить восстановление системы». Если она стоит, то убираем и жмем «Применить», после чего закрываем окно.

- Теперь необходимо запустить утилиту. Переходим в стартовое меню и открываем список программ. В нем находим каталог «Стандартные», а затем папку «Служебные». Ищем нашу утилиту и кликаем по названию.

- Выбираем параметр «Создать точку восстановления»

- Вводим описание контрольной точки, например «Установка драйвера», и жмем на кнопку «Создать».

- Следующее окно сообщает нам о том, что новая точка создана. Программу можно закрыть.

Данные действия желательно производить перед установкой любого программного обеспечения, особенно того, которое вмешивается в работу операционной системы (драйвера, пакеты оформления и пр.). Как мы знаем, все автоматическое может работать некорректно, поэтому лучше подстраховаться и сделать все самостоятельно, ручками.
Восстановление из точек происходит следующим образом:
- Запускаем утилиту (см. выше).
- В первом окне оставляем параметр «Восстановление более раннего состояния компьютера» и нажимаем «Далее».

- Дальше нужно попытаться вспомнить, после каких действий начались неполадки, и определить примерную дату. На встроенном календаре можно выбрать месяц, после чего программа, с помощью выделения, покажет нам, в какой день создавалась точка восстановления. Список точек будет выведен в блоке справа.

- Выбираем точку восстановления и нажимаем «Далее».

- Читаем всевозможные предупреждения и снова жмем «Далее».

- Далее последует перезагрузка, и утилита восстановит параметры системы.

- После входа в свою учетную запись мы увидим сообщение об успешном восстановлении.

Вы, наверное, заметили, что в окне содержится информация о том, что можно выбрать другую точку восстановления или отменить предыдущую процедуру. Про точки мы уже поговорили, теперь разберемся с отменой.
- Запускаем программу и видим новый параметр с названием «Отменить последнее восстановление».

- Выбираем его и далее действуем, как и в случае с точками, только теперь их выбирать не нужно — утилита сразу показывает информационное окно с предупреждениями. Здесь нажимаем «Далее» и дожидаемся перезагрузки.

Способ 2: восстановление без входа в систему
Предыдущий способ применим в том случае, если мы можем загрузить систему и войти в свою «учетку». Если же загрузка не происходит, то придется воспользоваться другими вариантами восстановления. Это загрузка последней работоспособной конфигурация и переустановка системы с сохранением всех файлов и настроек.
Читайте также: Ремонтируем загрузчик с помощью консоли восстановления в Windows XP
- Последняя удачная конфигурация.
- В системном реестре Windows всегда хранятся данные о тех параметрах, при которых ОС нормально загрузилась в последний раз. Эти параметры можно применить, перезагрузив машину и несколько раз нажав клавишу F8 во время появления логотипа производителя материнской платы. Должен появиться экран с выбором вариантов загрузки, на котором находится нужная нам функция.

- После выбора данного пункта при помощи стрелок и нажатия клавиши ENTER, начнется (или не начнется) загрузка Windows.
- В системном реестре Windows всегда хранятся данные о тех параметрах, при которых ОС нормально загрузилась в последний раз. Эти параметры можно применить, перезагрузив машину и несколько раз нажав клавишу F8 во время появления логотипа производителя материнской платы. Должен появиться экран с выбором вариантов загрузки, на котором находится нужная нам функция.
- Переустановка системы с сохранением параметров.
- Если ОС отказалась работать, то придется прибегнуть к последнему средству. Для этого нужно загрузиться с установочного носителя.
Подробнее: Инструкция по созданию загрузочной флешки на Windows
- Предварительно нужно настроить БИОС таким образом, чтобы флешка была приоритетным устройством загрузки.
Подробнее: Настраиваем BIOS для загрузки с флешки
- После того, как мы загрузились с носителя, перед нами появится экран с вариантами установки. Нажимаем ENTER.

- Далее нужно нажать F8 для подтверждения своего согласия с лицензионным соглашением.

- Установщик определит, какие ОС и в каком количестве установлены на жестких дисках и предложит установить новую копию или восстановить старую. Выбираем операционную систему и нажимаем клавишу R.

Далее последует стандартная установка Windows XP, после которой мы получим полностью работоспособную систему со всеми своими файлами и настройками.
Читайте также: Инструкция по установке Windows XP с флешки
- Если ОС отказалась работать, то придется прибегнуть к последнему средству. Для этого нужно загрузиться с установочного носителя.
Заключение
Windows XP имеет довольно гибкую систему восстановления параметров, но лучше не доводить до того, чтобы возникла необходимость ее использования. Старайтесь не устанавливать программы и драйверы, скачанные с сомнительных веб-ресурсов, изучайте материалы нашего сайта прежде, чем производить какие-либо действия по настройке ОС.
Мы рады, что смогли помочь Вам в решении проблемы.Опишите, что у вас не получилось. Наши специалисты постараются ответить максимально быстро.
Помогла ли вам эта статья?
ДА НЕТlumpics.ru
Как сделать восстановление системы? Как запустить восстановление системы: инструкция :: SYL.ru
Windows содержит одну исключительно полезную функцию — восстановление системы. С помощью нее ОС может сохранять в специальных файловых областях ключевые системные параметры и важнейшие, с точки зрения стабильности работы, данные. А в случае если вдруг в операционной системе произойдет сбой — восстанавливать необходимые файлы. Как правильно пользоваться этой функцией? Как сделать восстановление системы надежным инструментом защиты данных?
ОС Windows (если брать в рассмотрение ее самые популярные версии — XP, Vista, 7, 8) оснащена достаточно большим количеством возможностей, призванных защищать файлы и систему в целом от сбоев.
Восстановление — это всего лишь одна из них, однако признаваемая многими IT-специалистами важнейшей. Стоит также отметить, что эта функция работает в тесном взаимодействии с многими другими.
Функционал восстановления в Windows 7
Одна из самых популярных модификаций ОС Windows сегодня представлена в 7-й версии. Эта операционная система наделена достаточно большим функционалом в части восстановления. В частности, она может сохранять файлы, отвечающие за корректную работу драйверов, видео- и звуковых кодеков. Если какой-то из отмеченных программных компонентов даст сбой, то восстановление системы Windows 7 сработает на «отлично», вернув компьютеру полноценную функциональность. Также ПК будет достаточно надежно защищен на предмет сбоев в реестре и ошибках в загрузке. Файлы, отвечающие за соответствующие области в работе ОС, также надежно сохраняются и легко восстанавливаются.
В каких случаях функция особенно нужна пользователю? Самый частый вариант — ошибочная инсталляция какой-либо программы, которая очень мешает работе ПК, а удалить ее не получается. Также восстановление может быть полезно, если пользователь некоторое время назад выставил определенные системные настройки, а теперь не хочет терять времени на их изменение к исходному состоянию или попросту забыл, как это делается.
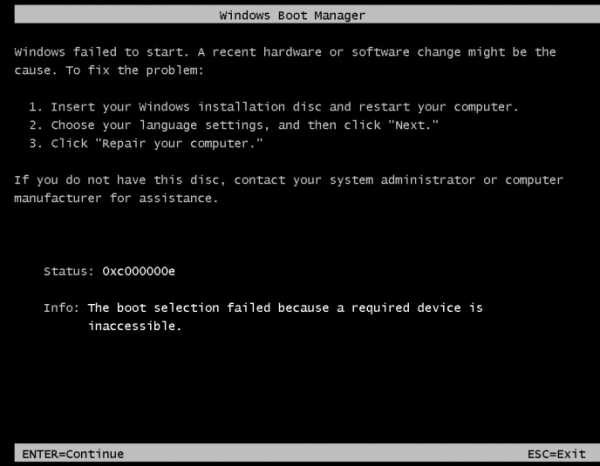
В числе самых частых проблем — Windows отказывается загружаться. Такая ситуация может возникнуть, если, например, систему заразил вирус или же сам пользователь нечаянно установил вредоносную программу, а то и вовсе собственноручно ненароком удалил важные файлы. В этом случае нам пригодится специальный диск для восстановления — о тонкостях его использования мы сегодня также поговорим.
Как работает восстановление?
В основе механизма сохранения ключевых файлов — это «точка восстановления» системы. В зависимости от версии ОС в нее включаются те или иные данные. Если говорить, скажем, о Windows XP, которая до сих пор популярна, то она записывает в точку восстановления сравнительно немного типов файлов. Главным образом, это системные библиотеки, записи реестра, некоторые приложения. В более продвинутых версиях ОС от Microsoft, где есть восстановление системы — Windows 7, 8 или Vista, данная функция подразумевает задействование гораздо большего спектра данных. IT-специалисты говорят о том, что общий объем защищаемых файлов таков, что в случае сбоя можно без проблем восстановить практически любую функцию ОС. Правда, при этом многие из пользовательских файлов не подпадают под резервное копирование (но это отмечается экспертами даже как плюс — при восстановлении системы данные не будут затронуты, и потому не исчезнут).
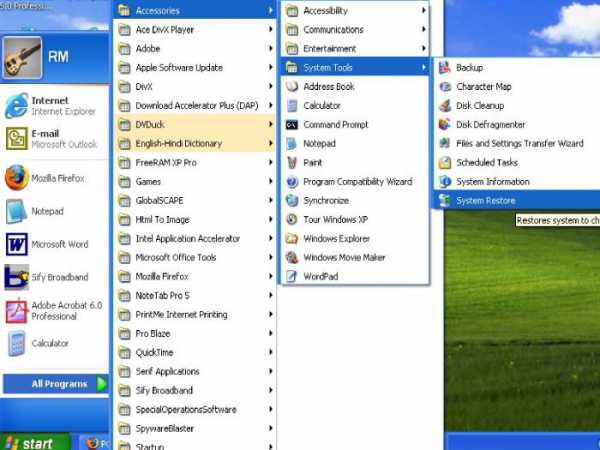
Отдельная программа для восстановления системы, если мы пользуемся современными версиями Windows, как правило, не нужна. Встроенное приложение обеспечивает высокое качество этой функции. Соответствующей программой, в штатном порядке присутствующей в Windows, можно гибко управлять вручную, или же запустить ее автоматическое выполнение, которая следит за тем, чтобы «точки восстановления» создавались системой регулярно. В 7-й версии Windows минимальный интервал (в соответствии с настройками по умолчанию) — 7 дней, при условии что пользователь не инсталлировал программы, драйверы и не скачивал обновления ОС.
Потребляемые ресурсы
Сколько ресурсов потребляет функция, о которой идет речь? Как сделать восстановление системы более экономным, с этой точки зрения, процессом? Все, однако, зависит от фактический доступности ресурсов на конкретном ПК.
Если диск сравнительно небольшой — менее 64 ГБ, то операционная система отводит под функцию восстановления порядка 3% от этого объема. Если винчестер более емкий, то ОС может задействовать под резервное копирование 5%. Вместе с тем в современных версиях Windows предусмотрена функция автоматической оптимизации используемого дискового пространства. Например, если отведенный ресурс закончился, то предыдущие точки восстановления попросту удаляются. Отметим, что программа для восстановления системы, которой оснащена Windows 7, позволяет пользователю очень гибко управлять соответствующими дисковыми ресурсами.
Настройка функции
Собственно, доступ к настройкам функции восстановления находится в области управления ОС, отвечающей, собственно, за защиту системы. Найти нужную опцию очень легко. Это можно сделать, войдя в «Панель управления», затем выбрав значок «Система», а после — опцию «Защита». Если нужный значок найти не получается, то нужные настройки можно найти другим способом. Для этого следует кликнуть правой кнопкой мыши по значку «Компьютер» на рабочем столе, затем выбрать пункт «Свойства», а после — найти опцию «Защита системы». Возможен и третий вариант — нажать сочетание клавиши WIN (та, что с фирменным флажком Microsoft рядом с ALT и SHIFT) и R, после чего ввести в открывшееся окошко rundll32.exe, затем пробел и дописать shell32.dll,Control_RunDLL, sysdm.cpl,,4. Этот вариант может пригодиться, если, например, содержимое рабочего стола по каким-то причинам не отображается на экране (из-за вируса, иной вредоносной программы или сбоя в системе).
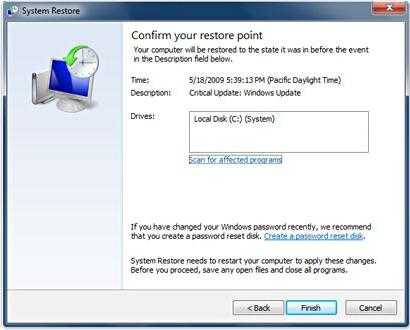
В открывшемся окне можно, собственно, запустить функцию восстановления, настроить ее, удалить лишние контрольные точки или задать новые. Здесь же есть возможность задать допустимый объем использования места на диске.
Нюансы настроек
Перечислим основные нюансы, касающиеся настроек и выборов параметров восстановления системы — на примере интерфейса в Windows 7.
В числе самых полезных функций — возможность выбора защиты файлов от отдельных системных параметров. Правда, IT-эксперты относятся к этой опции не слишком лояльно, считая, что данные, обеспечивающие корректную работу ОС, должны резервироваться в приоритетном порядке.
Пользователи Windows 7 могут при желании удалить все созданные системой «точки восстановления». Если мы работем с XP или Vista, то в любом случае нужно будет оставить одну — ту, что самая свежая. Эксперты рекомендуют пользоваться этой опцией осторожно. Однажды удалив файлы, скопированные в резерв, восстановить будет невозможно.

«Точки» всегда нужны, так как есть вероятность, что в силу непреднамеренных действий пользователя или по причине заражения вирусом удалятся системные файлы. Вероятно, для того чтобы продолжить работу с компьютером, понадобится стороннее ПО, и возможно, специальный диск восстановления системы, — Windows 7, 8 или XP не обладают штатными средствами с аналогичным функционалом.
Запускаем восстановление
Ознакомившись с теорией, перейдем к практике. Как запустить восстановление системы? Для этого есть достаточно много способов. Перечислим основные, что применимы для Windows 7.
Во-первых, можно нажать кнопку «Пуск», затем в строке «Поиск» вводим слово (по-русски) «Восстановление» и выбираем одноименный пункт.
Во-вторых, мы можем также кликнуть на «Пуск», перемещаем курсор на «Выполнить» и вписываем rstrui.
В-третьих, есть вариант с тем, как запустить восстановление системы через элементы панели управления. Заходим в эту область настроек и выбираем значок «Архивация». После чего кликаем на опции «Восстановить системные параметры».
В большинстве случаев ОС предложит выбрать пользователю контрольную точку. По каким критериям это делать? Все зависит от того, что именно потребовало — удаление нужного файла или программная ошибка — восстановления системы. В первом случае следует ориентироваться на ту дату, когда файл еще был в компьютере. Но, как правило, достаточно выбрать самую последнюю из созданных ОС «точек».
Выбрав все необходимые настройки, можно запускать процесс. Его длительность очень разнится в зависимости от количества файлов на ПК, сроке пользования операционной системой, производительности «железа» и т. д. Какие-то средние значения здесь вывести проблематично. Но есть шанс, что Windows уложится в несколько минут.
Восстановление и резервный образ системы
Восстановление системы в ОС Windows 7 дополняется полезнейшей функцией. Речь идет о том, компьютер может создавать «резервный образ» Windows. Его принципиальное отличие от файлов, резервируемых в рамках восстановления, в том, что он содержит в себе набор практически всех системных данных. Резервный образ ОС может гарантированно выручить пользователя, если удалены важнейшие с точки зрения работоспособности Windows данные.
Стоит также отметить, что в Windows 7 есть еще одна интересная опция — отмена восстановления. Дело в том, что непосредственно в ходе запущенного пользователем процесса возврата системы к одной из предыдущих «точек» создается еще одна — текущая. Она полезна, если, например, запуск восстановления системы был осуществлен по ошибке. Или пользователь не угадал с контрольной точкой, и процесс не принес ожидаемых результатов. Создать образ системы можно в той же программной области, что рассмотрена нами выше — «Архивация и восстановление».
Отключать ли восстановление?
В среде IT-специалистов есть версия, что функция восстановления потребляет слишком много системных ресурсов, и потому ее целесообразно отключать. В некоторой степени эта точка зрения близка к истине. Действительно, для того чтобы стабильно задавалась работоспособная точка восстановления системы, компьютеру требуются ресурсы памяти и процессора, а также место на жестком диске. Однако их количество абсолютно не критично. На современные ПК, даже если брать в рассмотрение устройства со средней производительностью, отмеченных типов ресурсов более чем достаточно. Замедления в работе компьютера будут едва заметны, и потому отключать эту функцию нецелесообразно.
Рекомендации специалистов
Какие еще рекомендации IT-специалистов можно принять к сведению? Многие из них, в частности, не рекомендуют минимизировать объем дискового пространства, отводимого для выполнения ОС столь важной функции. Не нужно думать о том, как сделать восстановление системы предельно экономным с точки зрения системных ресурсов, считают эксперты. Объем дискового пространства в 3-5% от общего объема винчестера — совсем немного, особенно если соотносить этот ресурс с возможностями функции.
Эксперты настоятельно рекомендуют пользоваться возможностью задавать «точки» вручную. В частности, делать это следует перед обновлением Windows, а также установкой подозрительных программ, скачанных из Интернета.
Восстановление с диска
В некоторых случаях нам может понадобиться диск восстановления системы. Выше мы уже обозначили то, в каких случаях вероятность на то наибольшая — если из-за вируса или самим пользователем нечаянно удалены ключевые для работы Windows файлы. Еще вариант — ошибка стандартной программы восстановления системы.
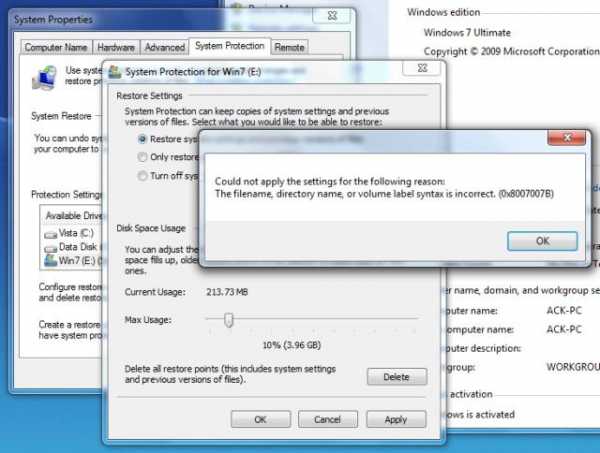
IT-специалисты крайне рекомендуют заблаговременно сделать такой диск. В этом нет ничего сложного. Чтобы создать диск, следует нажать «Пуск», затем выбрать «Панель управления», а после — опцию «Архивация и Восстановление». Находим пункт «Создать диск» соответствующего назначения. Далее следуем отображаемым на экране инструкциям. Разумеется, еще до того, как мы откроем эту программную область, следует поместить в DVD-привод чистый диск. Процесс записи длится несколько минут.
Если мы планируем использовать диск, то придется запускать восстановление системы через БИОС. Точнее, не сам процесс осуществлять посредством этого инструмента, а производить настройки, ключевые с точки зрения корректной загрузки функции с диска.

Как именно производить в этом случае восстановление системы? Через БИОС нам необходимо установить корректную последовательность загрузки относительно установленных в компьютере дисковых накопителей. Дело в том, что по умолчанию Windows запускается с винчестера. Чтобы выставить корректные настройки, заходим в BIOS (клавиша DEL в самом начале загрузки ПК), затем выбираем пункт меню Boot Sequence или созвучный ему. После — выставляем на первое место в последовательности носителей DVD-привод. Затем — сохраняемся (обычно F10) и перезагружаемся. После этого компьютер будет запускаться не с винчестера, а с диска восстановления системы.
Работа с его программным интерфейсом несколько отличается от аналогичного процесса в самой Windows. Рассмотрим ее особенности. Как сделать восстановление системы с диска? Какого сценария придерживаться?
В «дисковом» интерфейсе восстановления есть возможность выбрать три опции. Первая — это работа на уровне загрузки системных файлов. Называется она «Восстановление запуска» и позволяет переписать критически важные для корректной работы ОС данные с диска на винчестер. Вторая опция — это «Восстановление системы». Эта функция, в целом, аналогична той, что запускается в Windows в «Панели управления» согласно рассмотренной нами выше инструкции. Есть, правда, важное отличие — восстановление в этом случае нельзя отменить. Однако, как и при работе в Windows, можно выбирать разные «точки» по очереди. Третья опция — это «Восстановление образа системы». Это, как мы уже сказали выше, альтернатива восстановлению, во многих случаях более надежная с точки зрения последующей корректной работы ОС. Но, для того чтобы задействовать ее, образ системы должен быть нами заблаговременно создан.
Таким образом, в зависимости от целей восстановления системы мы выбираем одну из трех опций. В большинстве случаев работоспособность ПК с диска вернуть можно, даже если удалены важнейшие файлы. Восстановление системы на ноутбуке при помощи диска осуществляется по примерно тем же алгоритмам.
www.syl.ru
Восстановление системных файлов в Windows 7

Одной из причин некорректной работы системы или вообще невозможности её запуска является повреждение системных файлов. Давайте выясним различные пути их восстановления на Виндовс 7.
Способы восстановления
Существует множество причин повреждения системных файлов:
- Сбои в работе системы;
- Вирусное заражение;
- Некорректная установка обновлений;
- Побочные действия сторонних программ;
- Резкое отключение ПК из-за сбоя в электропитании;
- Действия самого пользователя.
Но чтобы не послужило причиной неполадки, с её последствиями необходимо бороться. Компьютер не может полноценно функционировать с поврежденными системными файлами, поэтому необходимо в максимально короткие сроки устранить указанную неисправность. Правда, названное повреждение совсем не означает, что компьютер вообще не будет запускаться. Довольно часто это совсем не проявляется и пользователь определенное время даже не подозревает, что с системой что-то не так. Далее мы подробно изучим различные способы восстановления системных элементов.
Способ 1: Сканирование утилитой SFC через «Командную строку»
В составе Виндовс 7 есть утилита под названием SFC, прямое предназначение которой как раз заключается в проверке системы на наличие поврежденных файлов с последующим их восстановлением. Запускается она через «Командную строку».
- Щелкайте «Пуск» и переходите к списку «Все программы».
- Заходите в каталог «Стандартные».
- Отыщите в открывшейся папке элемент «Командная строка». Жмите по нему правой кнопкой мыши (ПКМ) и выбирайте вариант запуска с правами администратора в отобразившемся контекстном меню.
- Запустится «Командная строка» с административными полномочиями. Произведите туда ввод выражения:
sfc /scannowАтрибут «scannow» вводить обязательно, так как он позволяет производить не только проверку, но и восстановление файлов при обнаружении повреждений, что нам, собственно, и требуется. Для запуска утилиты SFC жмите Enter.
- Будет проведена процедура сканирования системы на предмет повреждения файлов. Процент выполнения задачи будет отображаться в текущем окне. В случае выявления неисправностей объекты будут автоматически восстановлены.
- Если же поврежденные или недостающие файлы не буду обнаружены, то после завершения сканирования в «Командной строке» отобразится соответствующее сообщение.

Если же появится сообщение, что проблемные файлы обнаружены, но восстановить их не удается, то в этом случае перезапустите компьютер и войдите в систему в «Безопасном режиме». Затем повторите процедуру сканирования и восстановления с помощью утилиты SFC точно так же, как было описано выше.
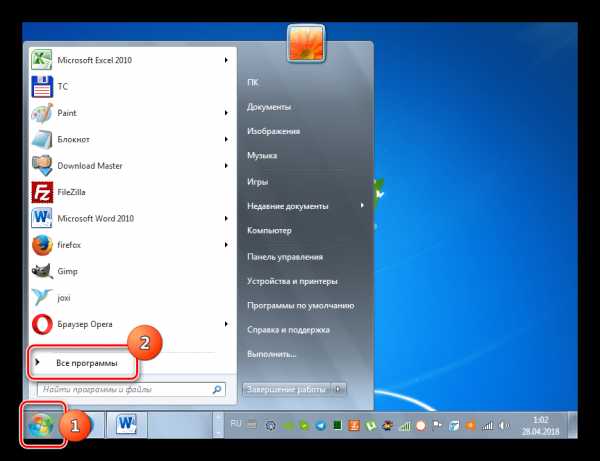
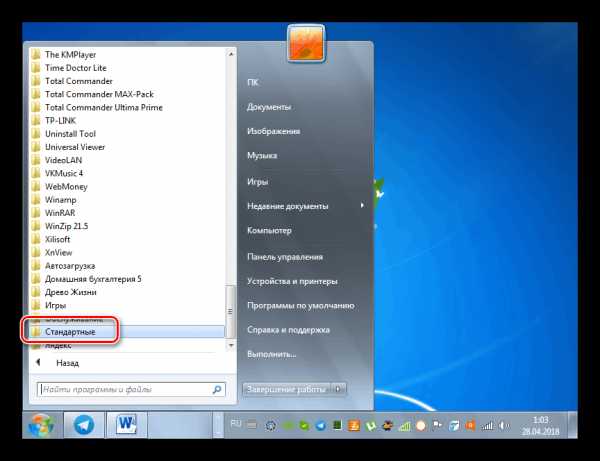
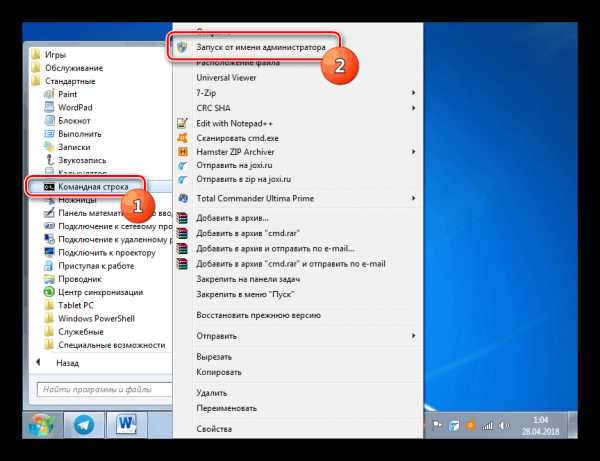
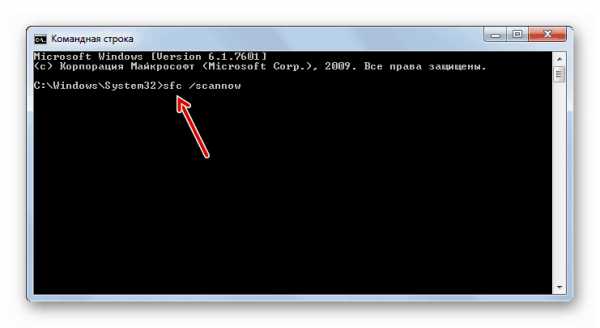


Урок: Сканирование системы на целостность файлов в Виндовс 7
Способ 2: Сканирование утилитой SFC в среде восстановления
Если у вас вообще не запускается система даже в «Безопасном режиме», то в этом случае можно произвести восстановление системных файлов в среде восстановления. Принцип данной процедуры очень похож на действия в Способе 1. Главное отличие заключается в том, что кроме введения команды запуска утилиты SFC, придется указать тот раздел диска, на котором установлена операционная система.
- Сразу после включения компьютера, дождавшись характерного звукового сигнала, оповещающего о запуске BIOS, жмите на клавишу F8.
- Открывается меню выбора типа запуска. С помощью стрелок «Вверх» и «Вниз» на клавиатуре передвиньте выделение на пункт «Устранение неполадок…» и щелкайте Enter.
- Запустится среда восстановления ОС. Из перечня открывшихся вариантов действий перейдите к пункту «Командная строка».
- Откроется «Командная строка», но в отличие от предыдущего способа, в её интерфейс нам придется ввести несколько другое выражение:
sfc /scannow /offbootdir=c:\ /offwindir=c:\windowsЕсли ваша система расположена не в разделе C или имеет другой путь, то вместо буквы «C» нужно указать актуальный локальный диск размещения, а вместо адреса «c:\windows» — соответствующий путь. Кстати, эту же команду можно использовать, если вы хотите восстановить системные файлы с другого ПК, подключив к нему жесткий диск проблемного компьютера. После ввода команды жмите Enter.
- Будет начата процедура сканирования и восстановления.
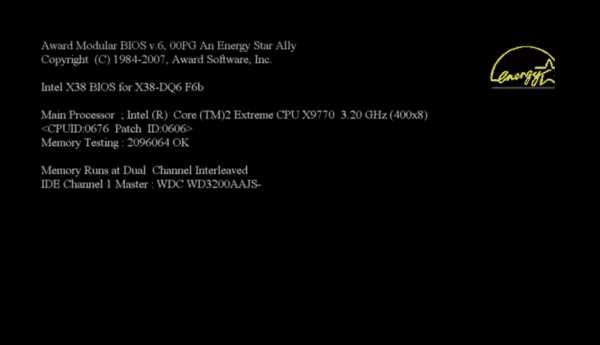
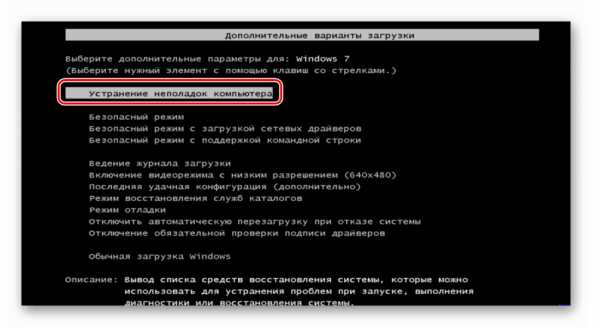

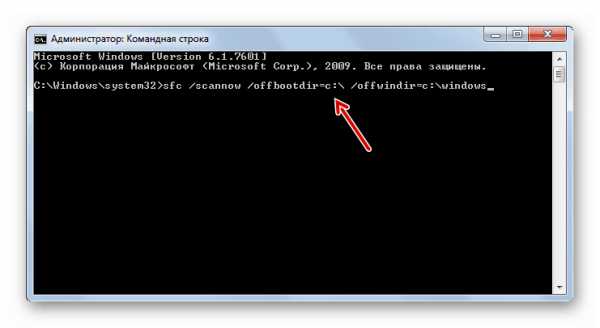
Внимание! Если ваша система повреждена настолько, что даже не включается среда восстановления, то в этом случае войдите в неё, запустив компьютер при помощи установочного диска.
Способ 3: Точка восстановления
Восстановить системные файлы можно также, откатив систему к ранее сформированной точке отката. Основным условием для выполнения этой процедуры является наличие такой точки, которая была создана тогда, когда все элементы системы были ещё целы.
- Щелкайте «Пуск», а затем через надпись «Все программы» переходите в каталог «Стандартные», как было описано в Способе 1. Откройте папку «Служебные».
- Щелкните по названию «Восстановление системы».
- Открывается инструмент для реанимирования системы к ранее созданной точке. В стартовом окне вам не нужно ничего делать, просто нажмите элемент «Далее».
- А вот действия в следующем окне будут самым важным и ответственным этапом в данной процедуре. Тут нужно выбрать из списка ту точку восстановления (если их несколько), которая была создана ещё до того, как вы заметили неполадки на ПК. Для того чтобы иметь максимальное разнообразие выбора, установите отметку в чекбокс «Показать другие…». Затем выделите наименование той точки, которая подходит для проведения операции. После этого нажмите «Далее».
- В последнем окне вам остается только сверить данные, если это необходимо, и нажать кнопку «Готово».
- Затем откроется диалоговое окно, в котором требуется подтвердить свои действия, нажав кнопку «Да». Но перед этим советуем закрыть все активные приложения, чтобы данные, с которыми они работают, не были потеряны вследствие перезагрузки системы. Также следует помнить, что если вы выполняете процедуру в «Безопасном режиме», то в этом случае даже после завершения процесса при необходимости отменить изменения не получится.
- После этого компьютер будет перезагружен и начнется процедура. После её окончания все системные данные, включая файлы ОС, будут восстановлены к выбранной точке.
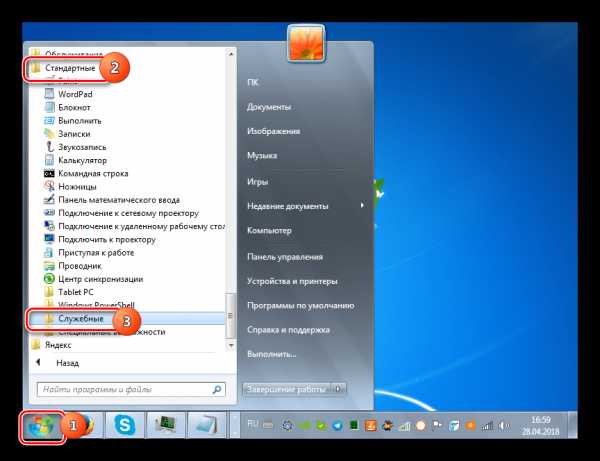
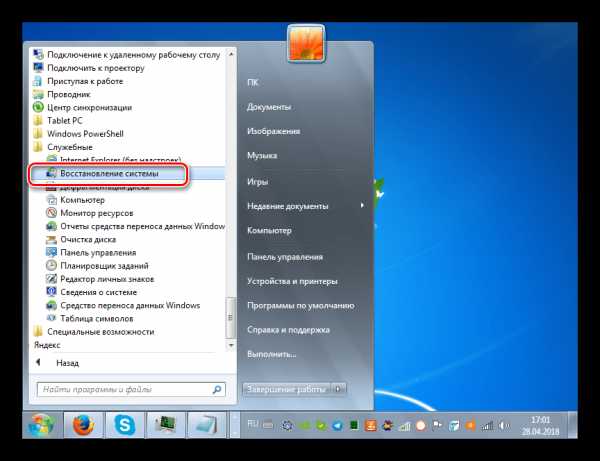
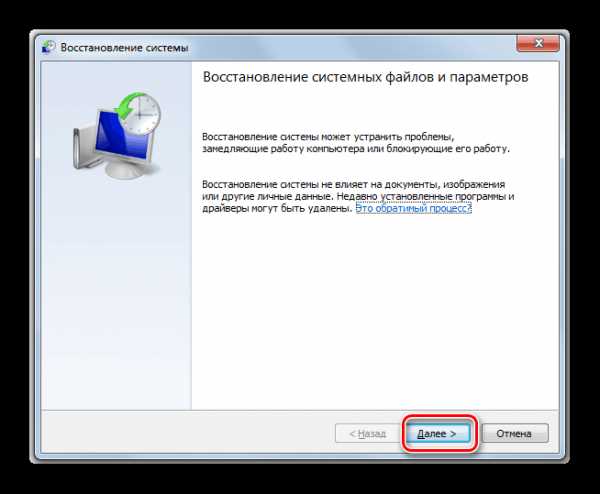
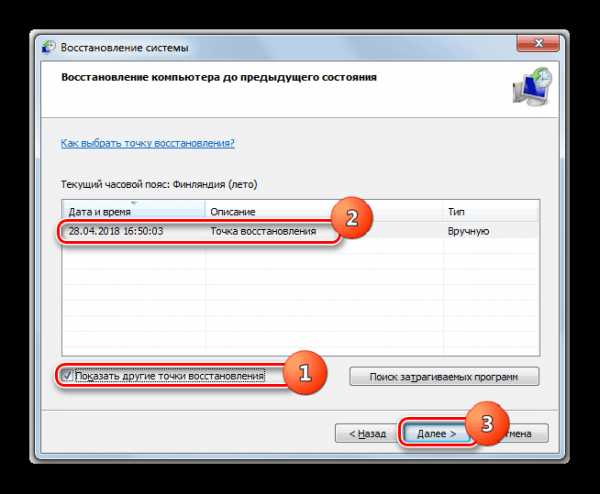
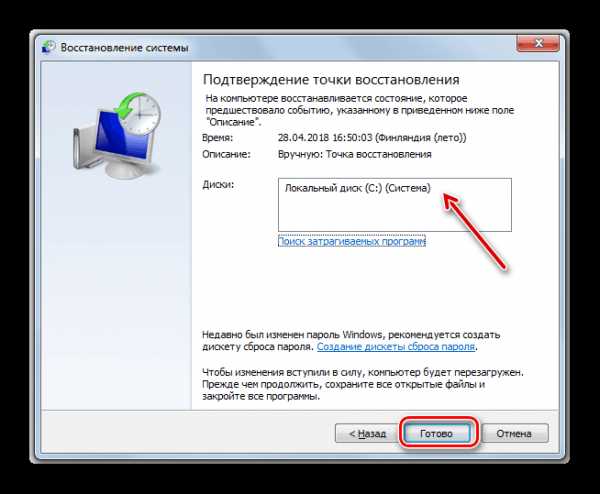

Если у вас не получается запустить компьютер обычным способом или через «Безопасный режим», то процедуру отката можно выполнить в среде восстановления, переход в которую был подробно описан при рассмотрении Способа 2. В открывшемся окне нужно выбрать вариант «Восстановление системы», а все остальные действия требуется выполнить так же, как и при стандартном откате, с которым вы ознакомились выше.

Урок: Восстановление системы в Виндовс 7
Способ 4: Ручное восстановление
Способ ручного восстановления файлов рекомендуется применять только в том случае, если все остальные варианты действий не помогли.
- Сначала нужно определить, в каком именно объекте присутствуют повреждения. Для этого проведите сканирование системы утилитой SFC, как было рассказано в Способе 1. После того как отобразилось сообщение о невозможности восстановить систему, закрывайте «Командную строку».
- С помощью кнопки «Пуск» переходите в папку «Стандартные». Там ищите название программы «Блокнот». Щелкайте по нему ПКМ и выбирайте запуск с полномочиями администратора. Это очень важно, так как в обратном случае вы не сможете открыть в данном текстовом редакторе необходимый файл.
- В открывшемся интерфейсе «Блокнота» щелкайте «Файл» и далее выбирайте «Открыть».
- В окне открытия объекта перемещайтесь по следующему пути:
C:\Windows\Logs\CBSВ списке выбора типа файлов обязательно выберите вариант «Все файлы» вместо «Текстовый документ», иначе вы просто не увидите нужный элемент. Затем отметьте отобразившийся объект под названием «CBS.log» и жмите «Открыть».
- Будет открыта текстовая информация из соответствующего файла. Она содержит в себе данные об ошибках, выявленных вследствие проверки утилитой SFC. Найдите ту запись, которая по времени соответствует завершению сканирования. Там будет отображено имя отсутствующего или проблемного объекта.
- Теперь необходимо взять дистрибутив Windows 7. Лучше всего для этого использовать установочный диск, с которого ставилась данная система. Распакуйте его содержимое на жесткий носитель и найдите тот файл, который следует восстановить. После этого запустите проблемный компьютер с LiveCD или LiveUSB и скопируйте с заменой в нужную директорию извлеченный из дистрибутива Виндовс объект.

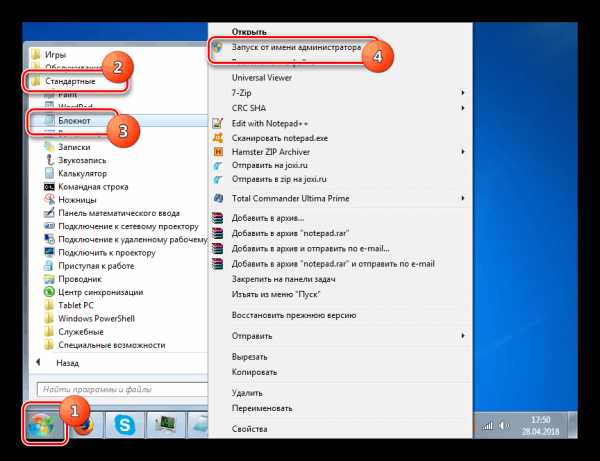
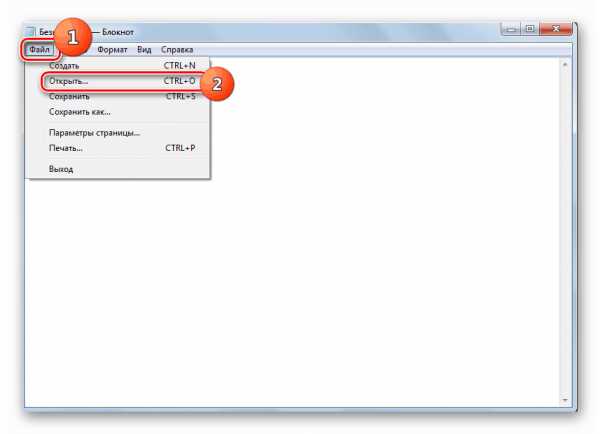
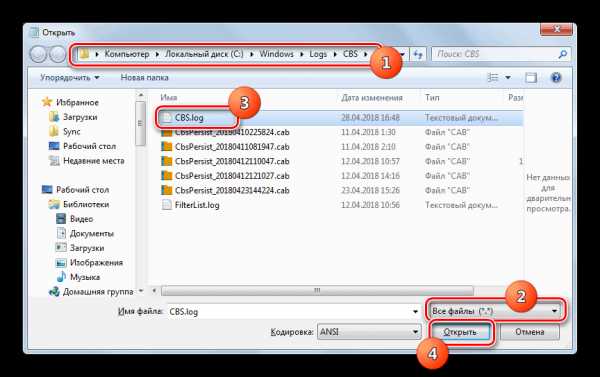
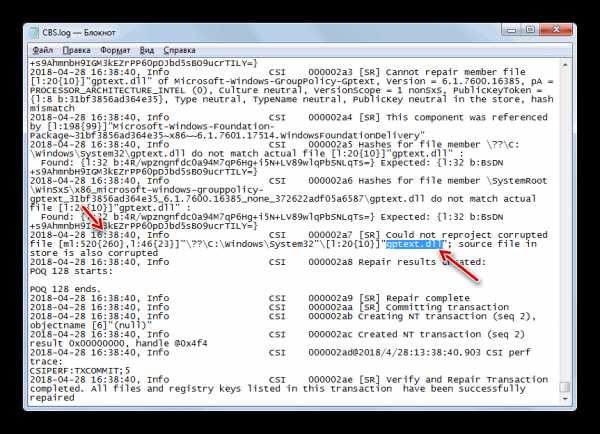
Как видим, восстановить системные файлы можно как использовав специально предназначенную для этого утилиту SFC, так и применив глобальную процедуру отката всей ОС к ранее созданной точке. Алгоритм действий при выполнении этих операций зависит ещё от того, можете вы запустить Виндовс или вам приходится устранять неполадки с помощью среды восстановления. Кроме того, возможна ручная замена поврежденных объектов из дистрибутива.
Мы рады, что смогли помочь Вам в решении проблемы.Опишите, что у вас не получилось. Наши специалисты постараются ответить максимально быстро.
Помогла ли вам эта статья?
ДА НЕТlumpics.ru
Определение проблем ПК по системным признакам
Определение проблем ПК по системным признакам | сделай сам- ТЕСТ узлов — начать
- Компьютер
- Компьютер работает медленно
- Симптомы заражения компьютера начать
- Причины заражения компьютера начать
- Очистка системы Windows начать
- Не работает
- Как поменять язык
- Компьютер не работает (нет никаких звуков и признаков работы)
проверьте кабель питания (неисправен блок питания). Не горят лампочки или светодиоды (LED), но слышен вентилятор (не моргает лампочка загрузки) — материнская плата. Нет изображения, но горят лампочки, ПК работает (моргает лампочка загрузки) — проверьте кабель между монитором и ПК (видео карта). При загрузке слышны звуковые сигналы — проблемы с электроникой (hardware) — (по количеству и длине сигналов можно установить проблему — их описание зависит от версии BIOS). - Тест узлов — как проверить компьютер
- Компьютер не загружает Windows
Необходимо системное восстановление - Компьютер перезагружается сам и/или греется?
Вы не видите Windows shutting down окна как при нормальном выключении (перезагрузка происходит сразу).
Причина — перегрев компьютера из-за закрытого вентиляционного отверстия или пыли внутри компьютера.
Необходима внутренняя очистка компьютера от пыли, может помочь всегда открытое вентиляционное отверстие (ноутбук на твёрдой поверхности, если отверстие внизу) или уже ремонт электронного оборудования. - Компьютер работает медленно и перезагружается сам
начать программную очистку для - Компьютеру ничего не помогает, но известно, что с электроникой всё нормально ???
Необходима переустановка Windows 10, 7, 8, XP - Что-то не получается — зайдите на форум и получите ответ специалиста.
Симптомы заражения компьютера
- — Изменение скорости работы компьютера
- — Самопроизвольная перезагрузка компьютера
- — Изменение названия диска или его части
- — Появление различных сообщений, звуковых эффектов или видео элементов
- — Уменьшение свободной памяти на жёстком диске компьютера
- — Изменение состояния программ и файлов компьютера
- — начать очистку от вирусов для Windows 10 | Windows 8 | Windows 7 | Windows XP
Причины заражения — почему компьютер работает медленно?
- Временные файлы компьютера (Temporary internet files, temporary Widows files)
они накапливаются на жёстком диске компьютера и замедляют его работу. Удалить их можно с помощью специальных программ начать или самостоятельно инструкции по удалению - Windows создаёт системные точки
восстановления для функции System Restore, что существенно уменьшает обьём свободной памяти на жёстком диске компьютера и замедляет его работу. Удалить их можно самостоятельно инструкции по удалению - Фрагментация жёсткого диска компьютера
чем больше программ устанавливаем и удаляем, тем больше в системе скапливается фрагментов файлов, которые приводят к замедлению работы компьютера. Так как ПК записывает информацию на диск фрагментами, где есть свободное место, то получается, что каждый файл — это множество фрагментов в разных местах, считать которые занимает значительно больше времени, нежели целый файл в одном месте. Поэтому жёсткий диск компьютера надо дефрагментировать, т.е. расположить фрагменты каждого файла в одном месте начать дефрагментацию. Это можно сделать с помощью специальных программ для компьютера или самостоятельно дефрагментация Windows - Автоматически запускающиеся программы компьютера
часто устанавливая новую программу, мы оставляем свойство включения программ вместе с загрузкой Windows активным (startup). Таким образом, накапливается множество программ, которые запускаются вместе с Windows, сильно уменьшая скорость загрузки и работы компьютера, а также и скорость интернета (Skype, eMule). Надо изменить настройки компьютера (startup) для редко используемых программ и включать их вручную, когда необходимо. - Остаточные записи в регистрах компьютера
они возникают при удалении программ (особенно при неправильном), замедляя работу компьютера. Лучше с ними управляются специальные программы для очистки регистров. Можно и самостоятельно начать
Очистка системы Windows
- Осторожно обращайтесь с компьютерными программами из интернета,
пересылайте их только из надежных источников. Перед запуском .ехе файлов обязательно проверьте их антивирусом. Не открывайте дополнения к е-майл письмам от неизвестных источников - Не увлекайтесь путешествиями по неизвестным интернет-страницам
(проверить сайт на вирусы), особенно для взрослых, а если побывали, произведите полную очистку начинаем - Установите антивирусную программу
с ежедневным обновлением и хотя бы раз в неделю проверяйте компьютер. Установить антивирус
Перестал работать какой-либо узел
- надо скачать и переустановить драйверы — камера, интернет, звук и др. — Начать
- более подробно проблемы интернета или драйверов.
- ничего не помогает — необходимо системное восстановление системы Windows 10, 7, 8, XP — Начать
Как поменять язык Windows7 — русификатор для Windows7
- Если у Вас Windows 7 Ultimate или Business версия, всё просто, надо проверить обновления для Windows 7:
Start — Control Panel — System and Security — Check for updates — Check for updates, компьютер предложит скачать важные (important) и необязательные (optional) обновления. Мы нажимаем Optional updates are available, помечаем Russian Language Pack и OK. В новом окне нажимаем Install updates. После установки обновлений и перезагрузки ПК осталось только изменить язык и перезагрузить систему: Start — Control Panel — Change display language, в окошке Choose a display language выбираем Русский и нажимаем Apply — Log off now. - Если у Вас не Windows 7 Ultimate версия, то изменить язык интерфейса просто так не получится. Узнаем вашу версию Windows 7 (32 или 64 бит): Start — Computer — System properties. Видим System type: 32-bit/64-bit Operating System. Далее надо пройти по ссылке и скачать файл Vistalizator (Download Vistalizator v2.30, MD5 checksum:). Потом там же нажимаем ссылку 32-bit Windows 7 RTM (without a SP) или 64-bit Windows 7 RTM (without a SP) — зависит от версии ОС. На новой странице нажимаем ссылку Russian language и скачиваем языковой файл. Запускаем файл Vistalizator, в открывшемся окне нажимаем Add language, в другом окне выбираем языковой файл и Open — OK — Install language, происходит установка. В окне Vistalizator появляется строка с названием установленного языка. В открывшемся окошке Confirm нажимаем Yes. Далее в окошке Information нажимаем OK. Затем в окошке Confirm нажимаем Yes. Перезагружаем компьютер.
www.dimexpro.eu
Способы восстановления системы Windows 7
Введение
Рассмотрим несколько способов восстановления системы.
Создание точки восстановления вручную
Точка восстановления — это представление сохраненного состояния системных файлов компьютера. Точку восстановления можно использовать для восстановления системных файлов компьютера в состояние, соответствующее моменту времени в прошлом. Точки восстановления автоматически создаются средством восстановления системы еженедельно и при обнаружении средством восстановления системы начала изменения конфигурации компьютера, например при установке программы или драйвера. Хранящиеся на жестких дисках резервные копии образа системы можно использовать для восстановления системы так же, как и точки восстановления, созданные защитой системы. Хотя резервные копии образа системы содержат и системные файлы, и личные данные, восстановление системы не затронет пользовательские файлы данных. Дополнительно о создании точки восстановления
Совет: Если после восстановления системы вы заметили пропажу важных файлов, обратитесь к программам для восстановления с жесткого диска. Их огромное количество, советуем выбрать что-нибудь из этой подборки: https://softdroid.net/vosstanovlenie-dannyh-s-zhestkogo-diska-luchshie-recovery-programmy.
Создание диска восстановления системы
Для использования параметров восстановления системы необходим установочный диск Windows или доступ к параметрам восстановления, предоставленным изготовителем компьютера. Если ни то, ни другое получить не удается, для доступа к параметрам восстановления системы можно создать диск восстановления системы. Загрузочный диск — это тип съемного носителя, такого как, компакт-диск или DVD-диск, содержащий загрузочные файлы Windows, используемые компьютером для запуска Windows, если системные файлы Windows на жестком диске повредились.
Для создания диска восстановления системы, выполните следующие действия:
- Нажмите клавишу Win+R
- Ведите sdclt или Пуск -> Панель Управления -> Архивация и восстановление
- В левой области выберите команду Создать диск восстановления системы и следуйте инструкциям. При появлении запроса пароля администратора или подтверждения введите пароль или предоставьте подтверждение.
- Если будет предложено вставить установочный диск Windows, это значит, что файлы, необходимые для создания диска восстановления системы, не удается найти на компьютере. Вставьте установочный диск Windows 7
На этом создание диска восстановления системы закончено. Для использования диска восстановления системы выполните следующие действия
- Вставьте диск восстановления системы в устройство для чтения компакт- или DVD-дисков и перезагрузитесь
- Для входа в BIOS нажмите клавишу Delete (Del) или F2, F1, F10, F8 (зависит от модели материнской платы) на клавиатуре в самом начале загрузки компьютера:
- Настройте компьютер на запуск с компакт-диска или DVD-диска
- Сохраните параметры и перезагрузитесь.
- Будет выполнена среда восстановления Windows RE
- Выберите вариант восстановления и нажмите кнопку Далее
Роль каждого параметра восстановления
- Восстановление запуска — Устраняет некоторые проблемы, такие как потеря или повреждение системных файлов, которые могут приводить к ошибкам при запуске Windows
- Восстановление системы — Восстанавливает системные файлы компьютера в состояние, соответствующее более раннему времени, не влияя на пользовательские файлы, такие как электронная почта, документы или фотографии. При использовании параметра «Восстановление системы» из меню «Параметры восстановления системы» нельзя отменить операцию восстановления. Однако можно будет снова запустить восстановление системы и выбрать другую точку восстановления, если она существует
- Восстановление образа системы — Перед использованием этого параметра нужно создать образ системы. Образ системы — это персонализированный архив раздела, содержащего ОС Windows и включающего программы и пользовательские данные, такие как документы, изображения и музыка
- Средство диагностики памяти Windows — Проверяет память компьютера на наличие ошибок.
- Командная строка — Опытные пользователи могут выполнять восстановление через командную строку и запускать другие средства для диагностики и устранения неполадок
Восстановление файлов из резервной копии образа системы
Перед использованием этого параметра нужно создать образ системы. Образ системы — это персонализированный архив раздела, содержащего ОС Windows и включающего программы и пользовательские данные, такие как документы, изображения и музыка
Чтобы создать образ системы для диска, последний должен быть отформатирован под файловую систему NTFS. Диск, на котором сохраняется резервная копия, также должен быть отформатирован под файловую систему NTFS
Для создания резервной копии системы, выполните следующие действия:
- Нажмите клавишу Win+R
- Ведите sdclt или Пуск -> Панель Управления -> Архивация и восстановление
- Выберите Создание образа системы и следуйте инструкциям мастера. При появлении запроса пароля администратора или подтверждения введите пароль или предоставьте подтверждение.
- Если образы системы сохраняются на внутреннем или внешнем диске либо на компакт-дисках или DVD-дисках, то можно хранить несколько версий образов. На внутренних и внешних жестких дисках старые образы системы удаляются, когда на диске заканчивается свободное место. Для экономии дискового пространства можно вручную удалять старые образы системы
Для восстановления системы из образа, откройте компонент «Восстановление». (Пуск — Панель управления — Восстановление системы), выберете Расширенные методы восстановления
Запуск восстановления системы из командной строки
Выполнение этих действий возможно только от имени учетной записи администратора. Запустите компьютер в безопасном режиме с поддержкой командной строки. Во время перезагрузки компьютера нажмите и удерживайте клавишу F8. Клавишу F8 необходимо нажать до того, как появится логотип Windows. Если появилась эмблема Windows, дождитесь появления приглашения Windows для входа в систему.
Войдите в систему и в командной строке введите rstrui.exe и нажмите клавишу ВВОД
Возвращение Windows или компьютера к первоначальным настройкам
Этот метод можно использовать при отсутствии образа системы или если нужно полностью удалить все программы и вернуть ОС Windows к «новым» или заводским параметрам. Понадобится переустановить все добавленные программы и восстановить все пользовательские файлы.
Этот метод предложит один из двух вариантов, в зависимости от выбора изготовителя компьютера.
- Возврат компьютера к параметрам по умолчанию. Этот вариант удаляет с компьютера все данные, включая все пользовательские файлы и все установленные программы, и заменяет их образом для восстановления, предоставленным изготовителем компьютера. Образ для восстановления содержит ОС Windows и может содержать программы, предустановленные на компьютере при поставке. Пользователю понадобится самостоятельно восстановить свои файлы и переустановить все ранее установленные программы, используя исходные установочные диски или файлы.
- Переустановить Windows. Этот вариант переустанавливает ОС Windows на компьютере. Пользователю понадобится самостоятельно восстановить свои файлы и переустановить все ранее установленные программы, используя исходные установочные диски или файлы.
Примечание
Для доступа к дополнительным методам восстановления: Пуск — Панель управления — Восстановление и выберите Расширенные методы восстановления
www.windxp.com.ru