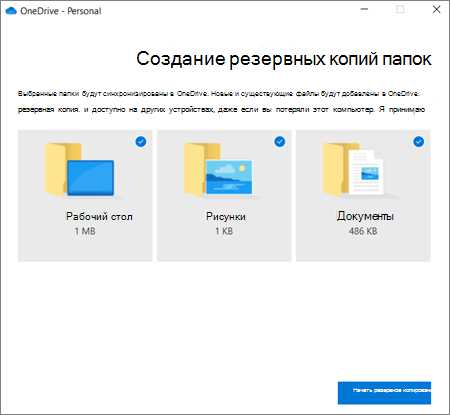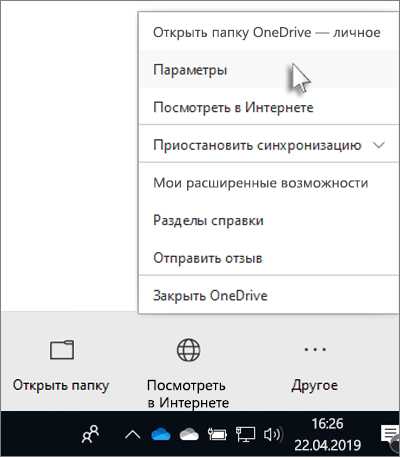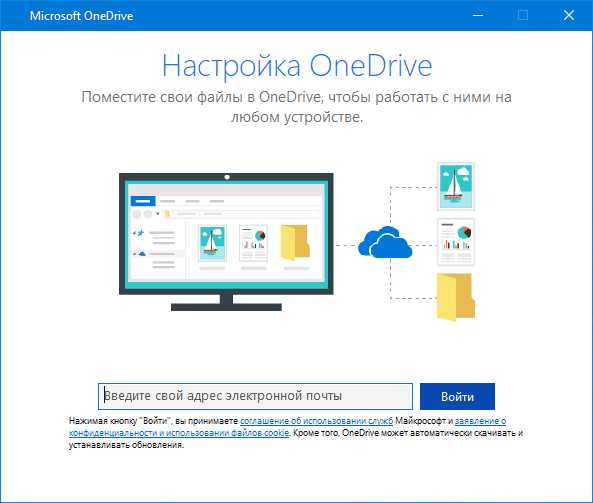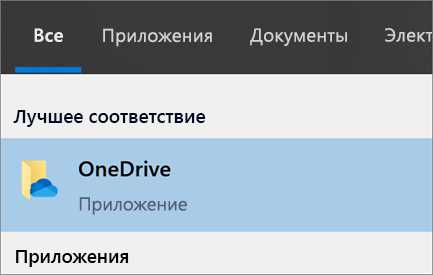Классическое приложение OneDrive для предыдущих версий Windows
Ниже приведены ответы на часто задаваемые вопросы о классическом приложении OneDrive для более ранних версий Windows.
Примечания:
-
Если ваш компьютер использует Windows 10 — OneDrive встроенные, поэтому вам не нужно устанавливать классическое приложение. OneDrive автоматически отображается в проводнике и в качестве места для сохранения файлов. Дополнительные сведения можно найти в разделе Синхронизация файлов с помощью OneDrive в Windows.
-
Если вы обновили Windows и не уверены, какая у вас версия OneDrive или какая версия вам нужна, посмотрите, какое приложение OneDrive?
Windows 8.1 и Windows RT 8.1
Дополнительные сведения о OneDrive в Windows 8,1 и Windows RT 8,1 можно найти в справке OneDrive для windows 8,1.
Windows 7 и более ранние версии
Скачайте классическое приложение для Windows 7 и более ранних
Примечание: Приложение OneDrive не поддерживается в Windows XP. Если вы попытаетесь установить ее на компьютере с Windows XP, вы получите сообщение «OneDrive Setup. exe не является допустимым приложением Win32». Системные требования OneDrive
Скачивая приложение, вы принимаете условия </c1>https://go.microsoft.com/fwlink/p/?LinkId=390975соглашения об использовании служб Майкрософт</c0> и https://go.microsoft.com/fwlink/p/?linkid=123161заявления о конфиденциальности. Это программное обеспечение может автоматически скачивать и устанавливать обновления.
Каковы возможности папки OneDrive?
При установке OneDrive для Windows на компьютере загружаются копии OneDrive и размещаются в папке OneDrive. Эта папка синхронизируется со службой OneDrive. Если вы добавите, измените или удалите файл или папку на веб-сайте OneDrive, эти же изменения произойдут в вашей папке OneDrive, и наоборот.
Дополнительные сведения можно найти в разделе Отправка фотографий и файлов в OneDrive.
Вы также можете использовать проводник для переименования и удаления файлов, создания новых папок и перемещения файлов в папке OneDrive. Изменения в службе OneDrive и на других компьютерах с установленным приложением будут синхронизироваться автоматически.
Совет: Если вы используете много места в OneDrive, скачивание всех файлов при первой установке приложения OneDrive может занять некоторое время. Советы по увеличению скорости передачи данных см. в статье Повышение скорости отправки и скачивания.
Как добавлять и удалять ПК из OneDrive ?
Когда вы устанавливаете классическое приложение OneDrive для Windows на компьютере, этот компьютер появляется на веб-сайте OneDrive и на левой панели в разделе
Дополнительные сведения об использовании функции «Извлечение файлов» для удаленного доступа к файлам можно найти в статье Использование OneDrive для получения файлов на компьютере.
Нужно ли устанавливать приложение OneDrive на всех компьютерах (ПК и Mac)?
Нет. Если вы не хотите хранить все файлы в OneDrive на компьютере, вы можете продолжать работать на нем со своим хранилищем OneDrive через веб-сайт OneDrive. Вы не можете выбирать файлы на компьютере, если вы не установите OneDrive на этом компьютере.
Можно ли выбрать другие папки для синхронизации, кроме папки OneDrive ?
Вы не можете выбрать другие папки для синхронизации, но вы можете перенаправить в папку OneDrive определенные папки, такие как рабочий стол и папки в библиотеке. Кроме того, вы можете добавлять вложенные папки из папки OneDrive в библиотеки, чтобы упростить работу с ними в проводнике. Например, если у вас есть папка с фотографиями отпуска в OneDrive, вы можете включить ее в библиотеку изображений в Windows 7 или Windows 8. Сведения о том, как это сделать, можно найти в статье Включение папок в библиотеке.
Перенаправление папки в OneDrive папку
-
Закройте OneDrive, щелкнув правой кнопкой мыши значок OneDrive в области уведомлений в правой части панели задач, а затем выбрав команду выход. (Возможно, вам потребуется щелкнуть стрелку Отображать скрытые значки рядом с областью уведомлений, чтобы увидеть значок OneDrive.)
-
Создайте вложенную папку для перенаправленных файлов в папке OneDrive. Например, чтобы перенаправить папку «Мои рисунки», вы можете создать папку в OneDrive под названием «рисунки».
-
Щелкните правой кнопкой мыши папку, которую нужно перенаправить (в данном случае — «Мои изображения»), и выберите пункт
-
Откройте вкладку Расположение и нажмите кнопку Переместить.
-
Перейдите к папке, в которой вы хотите перенаправить эту папку (например,% UserProfile% \OneDrive \Пиктурес).
-
Нажмите Выбрать папку, а затем нажмите кнопку ОК.
-
В появившемся диалоговом окне выберите Да, чтобы переместить все файлы в новое расположение.
-
Перезапустите службу OneDrive. Для этого нажмите кнопку Пуск , введите в поле поиска OneDrive , а затем выберите MicrosoftOneDrive.
Можно ли изменить имя или расположение папки OneDrive после ее создания?
Вы можете изменить расположение только. Дополнительные сведения можно найти в разделе Изменение расположения папки OneDrive.
Можно ли выбрать папки в OneDrive, которые не нужно синхронизировать на компьютере?
Да. При первой настройке OneDrive нажмите Выбрать папки для синхронизации
Примечание: Вы не можете синхронизировать отдельные файлы, а также файлы или папки, к которым вам предоставили общий доступ.
Можно ли изменить учетную запись для OneDrive?
Вы можете сменить учетную запись для OneDrive, но не можете использовать папку с несколькими учетными записями одновременно.
-
Щелкните правой кнопкой мыши значок OneDrive в области уведомлений в правой части панели задач. Чтобы увидеть его, вам, возможно, потребуется щелкнуть стрелку Отображать скрытые значки рядом с областью уведомлений.
-
На вкладке Параметры нажмите кнопку разорвать связь OneDrive.
-
Перезапустите OneDrive и войдите в систему с помощью учетной записи, которую вы хотите использовать. Вам потребуется снова выбрать расположение папки OneDrive. Если вы выберите прежнее расположение, папки для обеих учетных записей будут объединены. Если функция удаленного доступа к файлам на компьютере была активна, нужно включить ее повторно.
Можно ли восстановить удаленные файлы или папки?
Да, вы можете восстановить удаленные файлы или папки в OneDrive.
Что-то в папке «Мои OneDrive » не синхронизируется с OneDrive. Как просмотреть дополнительные сведения о проблеме?
Инструкции по устранению проблем с синхронизацией можно найти в разделе решение проблем с синхронизацией OneDrive.
Как удалить приложение OneDrive?
Если удалить классическое приложение OneDrive с компьютера, ваша папка OneDrive прекратит синхронизироваться. Папка OneDrive и файлы в OneDrive не будут удалены. Дополнительные сведения можно найти в разделе Отключение, отключение и удаление OneDrive.
Дополнительные сведения
|
|
Справка в Интернете
|
|
|
Поддержка по электронной почте
Чтобы обратиться в службу поддержки OneDrive для бизнеса, на ПК с Windows или компьютере Mac щелкните значок OneDrive в области уведомлений либо строке меню, а затем выберите Другое > Отправить отзыв > Мне кое-что не нравится. OneDrive для бизнеса Также для администраторов могут быть полезными сообщество Tech Community по вопросам OneDrive для бизнеса, справка для администраторов OneDrive для бизнеса и обращение в службу поддержки Office 365 для бизнеса. |
|
|
Советы
Все работает? Если вы обратились к нам и OneDrive снова работает, сообщите нам, ответив на электронное письмо, которое мы вам отправили. |
Примечание: Эта страница переведена автоматически, поэтому ее текст может содержать неточности и грамматические ошибки. Для нас важно, чтобы эта статья была вам полезна. Была ли информация полезной? Для удобства также приводим ссылку на оригинал (на английском языке).
support.office.com
Перемещение файлов с компьютера под управлением Windows 7 с помощью OneDrive
Если вы используете Windows 7 и получаете новый компьютер, вам, возможно, понадобится много файлов, на которые вы хотите перейти на новый компьютер, и вы можете легко переключаться на него с USB-накопителя. С помощью OneDrive вы можете быстро настроить новый компьютер, чтобы ваши файлы были организованы так же, как и на старом компьютере, и вы можете вернуться к работе прямо сейчас.
Хранение файлов в OneDrive имеет и другие преимущества:
-
Вы можете получить доступ к файлам с других устройств. Вы можете просматривать и редактировать файлы из мобильного приложения OneDrive для Android или OneDrive для iOS. Вы также можете использовать любой компьютер, чтобы перейти на веб-сайт OneDrive и войти в него для доступа к файлам.
Примечание: Магазин Google Play и приложение OneDrive для Android не доступны в Китае. Также в Китае заблокирован доступ к OneDrive.com, поэтому там не работает приложение OneDrive, когда вход выполнен с помощью учетной записи Майкрософт.
-
Если новый компьютер теряет или поврежден, ваши файлы по-прежнему будут заархивированы и защищены в облаке.

Установка и Настройка OneDrive на компьютере с Windows 7
Учетная запись Майкрософт включает 5 ГБ OneDrive хранилища. Вы можете подписаться на Office 365 и приобрести 1 ТБ места на каждом человеке. Сравнение планов
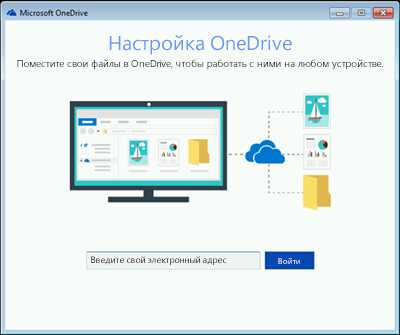
-
Установите версию Windows для нового приложения для синхронизации OneDrive.
Примечания:
-
Если у вас есть Office 365 или Office 2016, у вас уже есть Приложение синхронизации OneDrive. Чтобы проверить, установлен ли он, нажмите кнопку «Пуск» и выполните поиск по запросу OneDrive.
-
-
-
Запустите настройку OneDrive.
-
Если у вас нет учетной записи Майкрософт, подпишитесь на нее. Это бесплатное приложение, которое предоставляет доступ к OneDrive, Skype, Office в Интернете и т. д. Вы можете использовать текущий адрес электронной почты или номер телефона или создать новый адрес электронной почты Outlook.com. Дополнительные сведения об учетных записях майкрософт
-
Выполняйте действия, которые отображаются на экране, пока не будет завершена настройка OneDrive.
-
Примечание: Если на компьютере с Windows 7 много файлов большого размера, мы рекомендуем вам выполнить следующие действия, чтобы обеспечить максимально возможный Интернет-канал. Например, если это возможно, подключитесь к проводному соединению вместо беспроводного доступа и выберите время суток, в течение которого другие пользователи вашей семьи не переносят большое количество данных через Интернет-соединение.
В области уведомлений в правой части панели задач щелкните значок OneDrive белого облака правой кнопкой мыши и выберите пункт Параметры.
(Возможно, вам потребуется нажать стрелку Отображать скрытые значки ( ) рядом с областью уведомлений, чтобы увидеть значок OneDrive.)
-
На вкладке Архивация нажмите кнопку Управление архивацией.
Примечание: Если вы используете более старую версиюOneDrive, вкладка будет называться Автосохранение.
-
В диалоговом окне Создание резервной копии папок выберите все папки с файлами, которые вы хотите переместить на новый компьютер.

-
Нажмите кнопку начать архивацию (или в более ранних версиях OneDrive выберите начать защиту).
-
Если у вас есть файлы, находящиеся за пределами документов, рисункови папок на рабочем столе , которые вы хотите переместить на новый компьютер, используйте проводник Windows. Нажмите клавиши Windows + E, чтобы открыть проводник Windows, и перейдите к папкам, которые нужно переместить. Перетащите их в OneDrive на левой панели.
-
В области уведомлений в правой части панели задач наведите указатель мыши на значок OneDrive белого облака, чтобы проверить состояние файлов, загружаемых вOneDrive.
Важно: Убедитесь в том, что компьютер подключен к Интернету, пока все ваши файлы не будут полностью загружены , а на значке облака появится надпись «не до текущей даты». Если появится сообщение об ошибке, щелкните значок облака, чтобы получить дополнительные сведения о том, что пошло не так, и как это исправить.
Настройка нового компьютера
Если вы еще не настроили новый компьютер, выполните действия, описанные на экране, чтобы завершить установку Windows, убедившись в том, что компьютер подключен к Интернету во время процесса. При появлении соответствующего запроса войдите в систему с помощью учетной записи Майкрософт, которую вы использовали для настройки OneDrive на компьютере с Windows 7.

Если вы найдете далее все вместе с помощью программы установки Windows, в том числе на экране «Защита файлов с OneDrive ами», после завершения установки вы сможете просматривать файлы в проводнике. Файлы из папок «Рабочий стол», «документы» и «рисунки» на компьютере с Windows 7 будут автоматически видны в этих расположениях на компьютере с Windows 10.
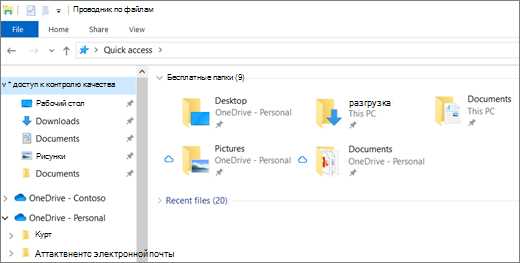
Дополнительные сведения о том, как OneDrive в настройке Windows, приведены в разделе Сохранение файлов в OneDrive по умолчанию в Windows 10.
Важно: Перед тем как приступить к работе с старым компьютером, используйте новый компьютер в течение определенного периода времени и убедитесь, что вы не забыли, что вы хотели бы переместить файлы.
Если вы не видите свои файлы в проводнике на компьютере с Windows 10, возможно, потребуется включить OneDrive резервного копирования.

Включение резервного копирования OneDrive
Выполните указанные ниже действия, чтобы убедиться в том, что OneDrive запущен и синхронизируют файлы.
-
Выберите белый значок OneDrive облака в области уведомлений в правой части панели задач.
Примечания:
-
Если вы видите серый значок OneDrive облака (вместо белого), щелкните серый облако и войдите в систему, чтобы OneDrive с тем же адресом электронной почты, который вы использовали для OneDrive на компьютере с Windows 7.
-
Возможно, вам потребуется щелкнуть стрелку Отображать скрытые значки рядом с областью уведомлений, чтобы увидеть значок OneDrive. Если значка нет в области уведомлений, вероятно, приложение OneDrive не запущено. Нажмите кнопку Пуск, введите OneDrive в поле поиска, а затем выберите OneDrive в результатах.
-
-
Выберите Другое > Параметры.

-
В OneDrive параметры выберите пункт архивацияOneDriveУправление архивацией.
-
В диалоговом окне Создание резервной копии папок убедитесь, что выбраны папки, которые вы хотите создать резервную копию.

-
Нажмите кнопку Начать архивацию.
-
Вы можете закрыть диалоговое окно, когда файлы синхронизируются с OneDrive. Чтобы просмотреть синхронизацию файлов, выберите Просмотреть ход выполнения отправки. Если вы уже закрыли диалоговое окно, выберите облако в области уведомлений, чтобы открыть центр действий OneDrive.
вOneDrive есть функция «файлы по запросу», с помощью которой можно просматривать файлы OneDrive в проводнике без их действительной загрузки на компьютер. Если вы хотите, чтобы файл или папка были доступны на устройстве даже при работе в автономном режиме, щелкните ее правой кнопкой мыши и выберите всегда сохранять на этом устройстве. Сведения о требованиях к файлам по запросу.
Подробнее
Просмотр видеороликов о работе с OneDrive
Дополнительные сведения
|
|
Справка в Интернете
|
|
|
Поддержка по электронной почте
Чтобы обратиться в службу поддержки OneDrive для бизнеса, на ПК с Windows или компьютере Mac щелкните значок OneDrive в области уведомлений либо строке меню, а затем выберите Другое > Отправить отзыв > Мне кое-что не нравится. OneDrive для бизнеса Также для администраторов могут быть полезными сообщество Tech Community по вопросам OneDrive для бизнеса, справка для администраторов OneDrive для бизнеса и обращение в службу поддержки Office 365 для бизнеса. |
|
|
Советы
Все работает? Если вы обратились к нам и OneDrive снова работает, сообщите нам, ответив на электронное письмо, которое мы вам отправили. |
Примечание: Эта страница переведена автоматически, поэтому ее текст может содержать неточности и грамматические ошибки. Для нас важно, чтобы эта статья была вам полезна. Была ли информация полезной? Для удобства также приводим ссылку на оригинал (на английском языке).
support.office.com
Как исправить ошибку «Установлена более новая версия OneDrive»
В этой статье описано, как исправить сообщение об ошибке «Новая версия OneDrive установлена».
Удаление OneDrive
Чтобы удалить OneDrive, выполните указанные ниже действия.
Примечание: Файлы и данные не будут потеряны с помощью отключения, удаления или разрыва связейOneDrive на компьютере. Вы всегда сможете получить доступ к файлам, войдя в учетную запись OneDrive через Интернет.
-
Нажмите клавишу Windows + R, чтобы открыть окно Выполнить.
-
Введите appwiz. cpl и нажмите кнопку ОК.
-
Найдите Microsoft OneDrive в списке и щелкните его правой кнопкой мыши, чтобы удалить его.
Если этот способ не прошел успешно, выполните указанные ниже действия.
-
Нажмите клавишу Windows + R, чтобы открыть окно Выполнить.
-
Введите regedit и нажмите кнопку ОК.
-
Вставьте этот путь на панель навигации в верхней части редактора реестра:
Computer\HKEY_CURRENT_USER\Software\Microsoft\OneDrive -
Щелкните правой кнопкой мыши папку OneDriveи выберите команду Удалить.
Обновите OneDrive до последней версии
OneDrive и Windows часто обновляются, и своевременное обновление ПК помогает устранить проблемы с синхронизацией.
-
Скачайте последние обновления Windows, чтобы использовать все возможности OneDrive. Windows 10 обеспечивает OneDrive файлов по запросу, что помогает устранить проблемы с синхронизацией. Подробнее о функции «Файлы по запросу» в OneDrive.
-
Скачайте последнюю версию OneDrive и установите ее.
-
Нажмите кнопку , чтобы открыть меню «Пуск», найдите OneDrive, а затем откройте классическое приложениеOneDrive.
-
Когда запустится мастер настройки OneDrive, введите электронный адрес своей учетной записи Майкрософт, а затем выберите Войти, чтобы настроить свою учетную запись.

ПерсонализацияOneDrive
OneDrive Файлы по запросу помогают вам получать доступ ко всем файлам в OneDrive, не закрывая их и не занимая место на устройстве. Узнайте больше о функции «Файлы по запросу» в OneDrive.
Примечание: Файлы и данные не будут потеряны с помощью отключения, удаления или разрыва связейOneDrive на компьютере. Вы всегда сможете получить доступ к файлам, войдя в учетную запись OneDrive через Интернет.
Вы также можете выбрать папки OneDrive для синхронизации с компьютером, тем самым уменьшив количество скачиваемых или синхронизируемых файлов. Если вы решили синхронизировать только некоторые папки перед сбросом, вам потребуется сделать это еще раз после завершения синхронизации.
Примечание: Вам нужно выполнить это действие для личныхOneDrive и OneDrive для бизнеса.
Дополнительные сведения
Другие исправления для недавних проблем с OneDrive
Дополнительные сведения
|
|
Справка в Интернете
|
|
|
Поддержка по электронной почте
Чтобы обратиться в службу поддержки OneDrive для бизнеса, на ПК с Windows или компьютере Mac щелкните значок OneDrive в области уведомлений либо строке меню, а затем выберите Другое > Отправить отзыв > Мне кое-что не нравится. OneDrive для бизнеса Также для администраторов могут быть полезными сообщество Tech Community по вопросам OneDrive для бизнеса, справка для администраторов OneDrive для бизнеса и обращение в службу поддержки Office 365 для бизнеса. |
|
|
Советы
Все работает? Если вы обратились к нам и OneDrive снова работает, сообщите нам, ответив на электронное письмо, которое мы вам отправили. |
Примечание: Эта страница переведена автоматически, поэтому ее текст может содержать неточности и грамматические ошибки. Для нас важно, чтобы эта статья была вам полезна. Была ли информация полезной? Для удобства также приводим ссылку на оригинал (на английском языке).
support.office.com
Решение проблем с синхронизацией OneDrive
Приносим извинения за проблемы с синхронизацией файлов в OneDrive. Чтобы воспользоваться помощью по началу работы, выберите значок из списка ниже.
Если отображается код ошибки, ознакомьтесь со статьей Что означают коды ошибок OneDrive
Если нужный значок OneDrive отсутствует в списке ниже, см. статью Что означают значки OneDrive
Не отображаются никакие значки OneDrive
Windows
На компьютере с Windows должен отображаться значок OneDrive в виде белого или синего облака в области уведомлений в правой части панели задач.
Возможно, вам потребуется щелкнуть стрелку Отображать скрытые значки рядом с областью уведомлений, чтобы увидеть значок OneDrive.
Если значка нет в области уведомлений, вероятно, приложение OneDrive не запущено. Нажмите кнопку Пуск, введите OneDrive в поле поиска, а затем выберите OneDrive в результатах.
Mac
На компьютере Mac значки OneDrive в виде облака отображаются в верхней строке меню. Если вы не видите строку меню, может потребоваться настроить Общие параметры. За дополнительными сведениями обратитесь в службу поддержки Apple.
Если значок не отображается в меню состояния, вероятно, приложение OneDrive не запущено.
-
Найдите OneDrive в своей папке Программы.
-
Щелкните правой кнопкой мыши OneDrive и выберите Показать содержимое пакета.
-
Перейдите к элементам Содержимое > Ресурсы.
-
Дважды щелкните ResetOneDriveApp.command (или ResetOneDriveAppStandalone.command, если вы используете автономное приложение).
-
Запустите OneDrive и завершите установку.
Не выполнен вход в OneDrive
-
Нажмите кнопку Пуск, выполните поиск по запросу OneDrive и откройте программу:
-
В Windows 10 выберите классическое приложение OneDrive.

-
В Windows 7 в разделе Программы выберите Microsoft OneDrive.
-
В Windows 8.1 выполните поиск по запросу OneDrive для бизнеса, а затем выберите приложение OneDrive для бизнеса.
-
-
Когда запустится программа настройки OneDrive, укажите свою личную, рабочую или учебную учетную запись и нажмите кнопку Войти.

Файл со значком закрытого замка
OneDrive отображает значок висячего замка рядом с состоянием синхронизации, если для файла или папки установлены настройки, препятствующие синхронизации.
Узнайте больше об ограничениях при синхронизации файлов и папок.
Мигающий значок OneDrive на устройствах с Android
Значок OneDrive в виде облака может ненадолго появляться в уведомлениях Android в ходе обычного процесса отправки.
Узнайте больше о том, как использовать OneDrive на устройствах с Android.
Учетная запись OneDrive почти заполнена
Если вы видите этот значок, значит, ваше хранилище OneDrive практически заполнено.
Внимание: Ваша учетная запись OneDrive блокируется, если вы более трех месяцев превышаете ограничение, установленное для хранилища OneDrive.
Чтобы предотвратить превышение ограничения хранилища, можно воспользоваться тремя способами:
Учетная запись OneDrive заполнена или заблокирована
Если ваша учетная запись OneDrive заполнена или заблокирована, возможно, вы вышли из OneDrive на вашем компьютере.
Войдите на веб-сайт OneDrive и следуйте инструкциям на экране, чтобы отменить блокировку.
Подробные сведения см. в статье Что означает блокировка учетной записи OneDrive?
Нужна дополнительная помощь?
|
|
Справка в Интернете
|
|
|
Поддержка по электронной почте
Чтобы обратиться в службу поддержки OneDrive для бизнеса, на ПК с Windows или компьютере Mac щелкните значок OneDrive в области уведомлений либо строке меню, а затем выберите Другое > Отправить отзыв > Мне кое-что не нравится. OneDrive для бизнеса Также для администраторов могут быть полезными сообщество Tech Community по вопросам OneDrive для бизнеса, справка для администраторов OneDrive для бизнеса и обращение в службу поддержки Office 365 для бизнеса. |
|
|
Советы
Все работает? Если вы обратились к нам и OneDrive снова работает, сообщите нам, ответив на электронное письмо, которое мы вам отправили. |
support.office.com