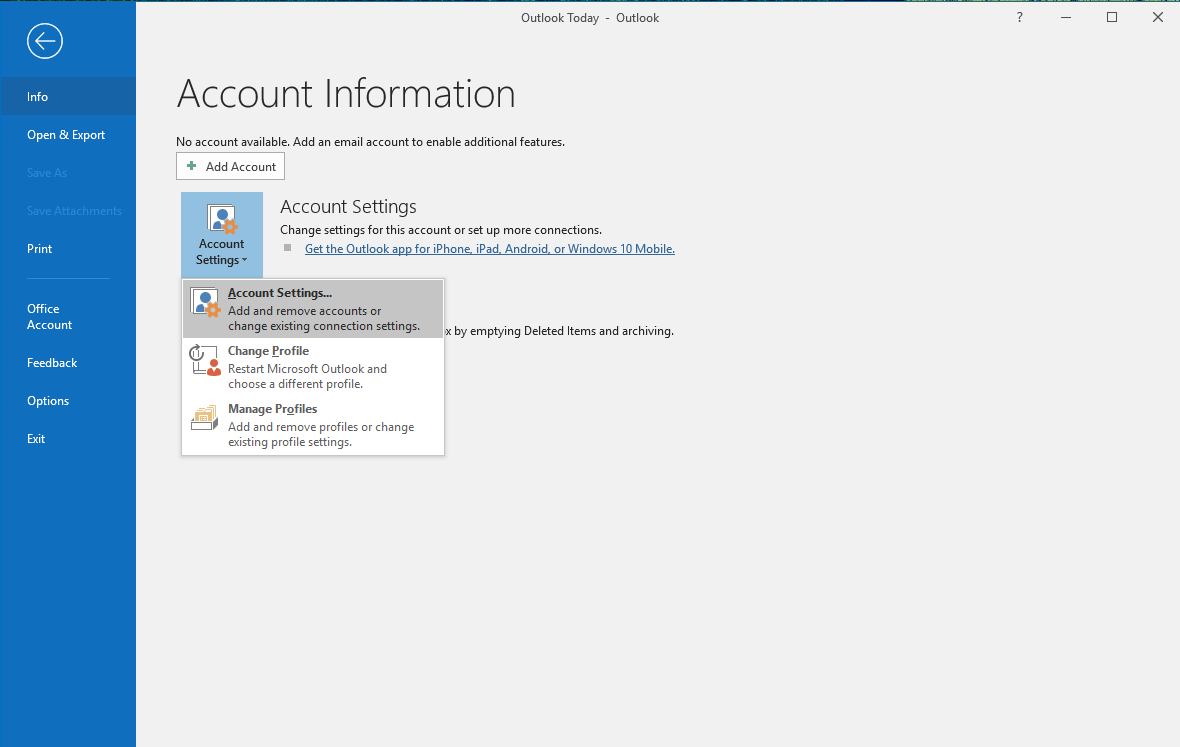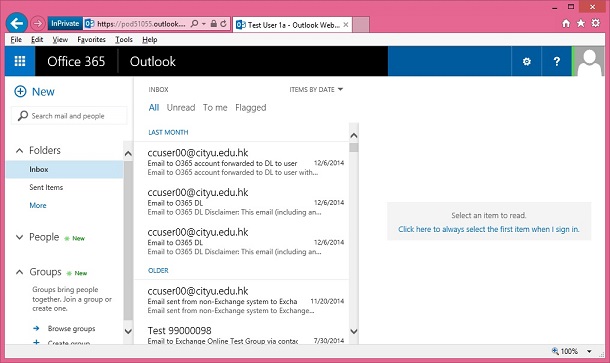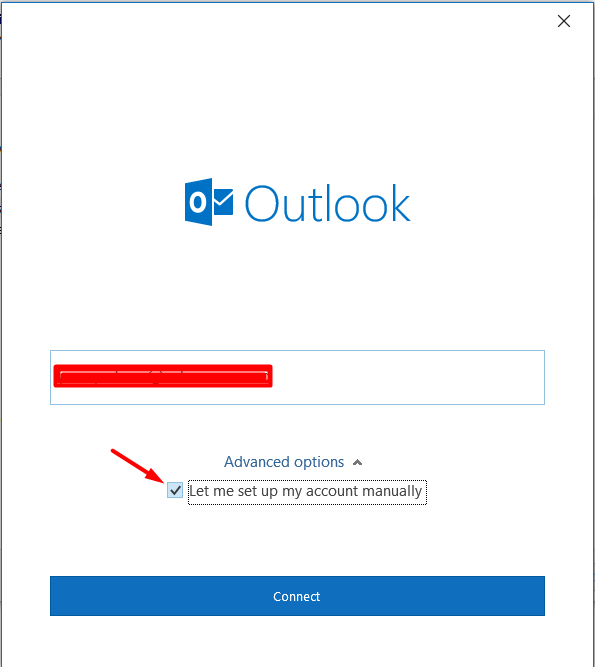Microsoft Outlook 2016 — Help Mail.ru. Почта
Настроить по IMAP
1. Откройте Microsoft Outlook 2016.
2. Выберите «Ручная настройка или дополнительные типы серверов» и нажмите «Далее».
3. Выберите «Протокол POP или IMAP» и нажмите «Далее».
4. Заполните поля:
| Введите имя | Имя, которое будет отображаться в поле «От:» для всех отправляемых сообщений |
| Адрес электронной почты | Имя вашего почтового ящика |
| Тип учетной записи | IMAP |
| Свервер входящей почты | imap.mail.ru |
| Сервер исходящей почты | smtp.mail.ru |
| Пользователь | Имя вашего аккаунта |
| Пароль | Действующий пароль от вашего аккаунта.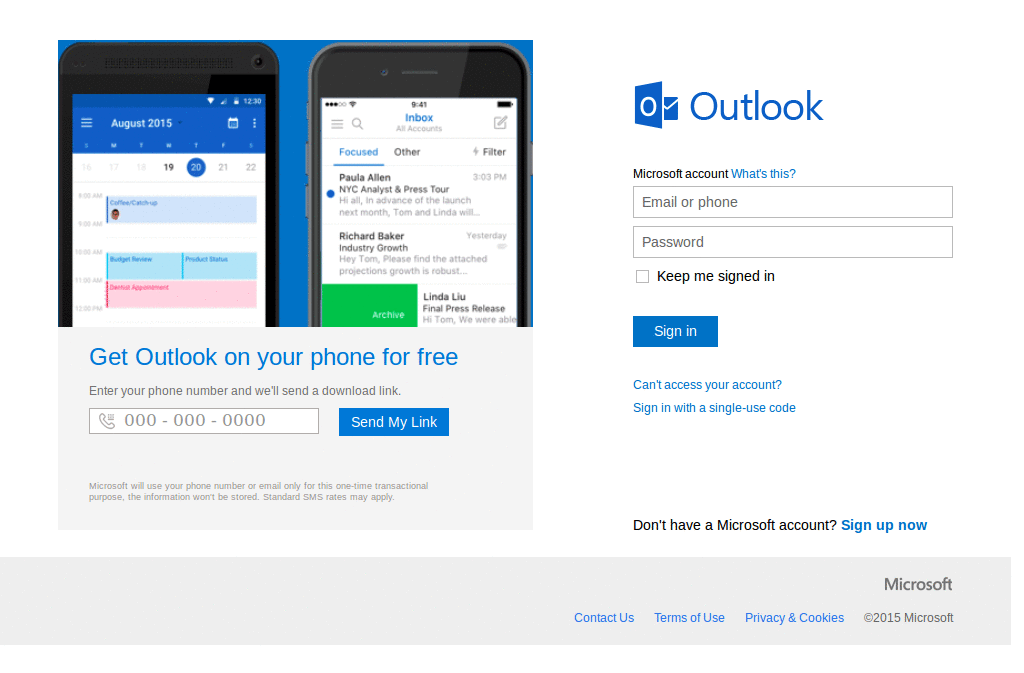 |
Установите галочку напротив «Запомнить пароль», если вы хотите, чтобы почтовая программа запомнила пароль от почтового ящика и не запрашивала его при каждой попытке скачать почту.
5. Нажмите кнопку «Другие настройки…».
6. Перейдите на вкладку «Сервер исходящей почты».
7. Установите галочку напротив «SMTP-серверу требуется проверка подлинности».
8. Выберите «Вход с помощью» и введите действующие имя пользователя и пароль от ящика.
Для лучшей защиты данных, которые вы отправляете и получаете при помощи почтовой программы, необходимо включить шифрование.
9. Перейдите на вкладку «Дополнительно».
10. В выпадающих списках «Использовать следующий тип шифрованного подключения» для IMAP-сервера и SMTP-сервера выберите «SSL».
Проверьте, чтобы для IMAP-сервера был указан порт 993, а для SMTP-сервера — порт 465.
11. После того, как все дополнительные настройки произведены, нажмите «ОК».
12. Нажмите «Далее» и дождитесь сообщения об успешном создании учетной записи.
Чтобы список папок в почтовой программе был аналогичен списку папок в вашем ящике, кликните правой кнопкой мыши имя только что созданной учетной записи и выберите «Обновить список папок».
Не забудьте настроить фильтрацию нежелательной почты.
Настроить по POP3
1. Откройте Microsoft Outlook 2016.
2. Выберите «Ручная настройка или дополнительные типы серверов» и нажмите «Далее».
3. Выберите «Протокол POP или IMAP» и нажмите «Далее».
4. Заполните поля:
| Введите имя | Имя, которое будет отображаться в поле «От:» для всех отправляемых сообщений |
| Адрес электронной почты | Имя вашего почтового ящика |
| Тип учетной записи | POP3 |
| Свервер входящей почты | pop. mail.ru mail.ru |
| Сервер исходящей почты | smtp.mail.ru |
| Пользователь | Имя вашего аккаунта |
| Пароль | Действующий пароль от вашего аккаунта. Если у вас включена двухфакторная аутентификация, вместо основного пароля введите пароль для внешнего приложения |
Установите галочку напротив «Запомнить пароль», если вы хотите, чтобы почтовая программа запомнила пароль от почтового ящика и не запрашивала его при каждой попытке скачать почту.
5. Нажмите кнопку «Другие настройки…».
6. Перейдите на вкладку «Сервер исходящей почты»
7. Установите галочку напротив «SMTP-серверу требуется проверка подлинности» и выберите поле «Аналогично серверу для входящей почты».
Для лучшей защиты данных, которые вы отправляете и получаете при помощи почтовой программы, необходимо включить шифрование.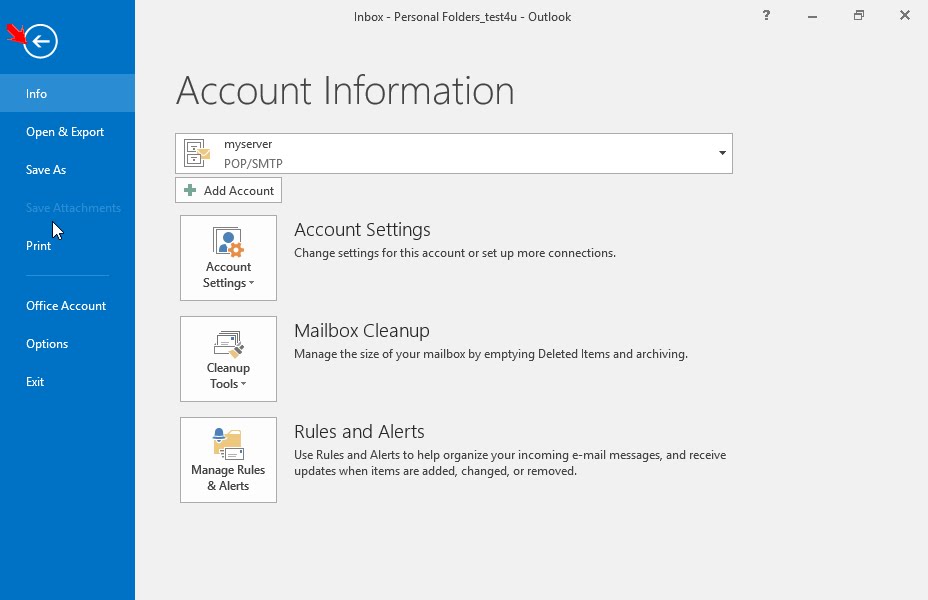
8. Перейдите на вкладку «Дополнительно».
9. Установите галочку напротив «Требуется шифрованное подключение (SSL)», а в выпадающем списке «Использовать следующий тип шифрованного подключения» выберите «SSL».
10. Если вы хотите оставлять на сервере письма, скачанные почтовой программой, установите галочку напротив «Оставлять копии сообщений на сервере».
Проверьте, чтобы для POP3-сервера был указан порт 995, а для SMTP-сервера — порт 465.
11. После того как все дополнительные настройки произведены, нажмите «ОК».
12. Нажмите «Далее». Настройка почтовой программы завершена.
Фильтрация спама
После настройки Outlook, установите параметры нежелательной почты.
- В группе «Удалить» на вкладке «Главная» нажмите «Нежелательные» и перейдите в раздел «Параметры нежелательной почты».
- В открывшемся окне установите переключатель в положение «Низкий». Это нужно, чтобы обычные письма не попадали в спам.

Если вы обнаружили во «Входящих» письмо со спамом, откройте письмо, в группе «Удалить» на вкладке «Главная» нажмите «Нежелательные» и выберите «Заблокировать отправителя». В будущем письма от него будут сразу попадать в спам.
Если вы обнаружили в спаме обычное письмо, откройте письмо, в группе «Удалить» на вкладке «Главная» нажмите «Нежелательные» и выберите «Никогда не блокировать отправителя». В будущем письма от него будут сразу попадать во «Входящие».
Изменить настройки по SSL
- Откройте Microsoft Outlook 2016.
-
Перейдите «Файл» → «Сведения» → «Настройка учетных записей».
-
В появившемся окне выберите почтовый ящик, настройки которого хотите исправить: дважды щелкните по нему правой кнопкой мыши.
- Проверьте, что указано в поле «Тип учетной записи».
Если POP3, перейдите к настройкам с протоколом POP3, если IMAP — к настройкам с протоколом IMAP.
1. Нажмите «Другие настройки…».
2. Перейдите во вкладку «Дополнительно».
3. Установите галочку «Требуется шифрованное подключение (SSL)», а в выпадающем списке «Использовать следующий тип шифрованного подключения» выберите «SSL».
Проверьте, чтобы для POP3-сервера был указан порт 995, а для SMTP-сервера — порт 465.
4. Нажмите «ОК», чтобы сохранить изменения.
Программа настроена по протоколу IMAP
1. Нажмите «Другие настройки…».
2. Перейдите во вкладку «Дополнительно».
3. В выпадающем списке «Использовать следующий тип шифрованного подключения» для SMTP-сервера выберите «SSL».
Проверьте, чтобы для SMTP-сервера был указан порт 465.
4. Нажмите «ОК», чтобы сохранить изменения.
Если в вашей почтовой программе уже установлены указанные выше настройки, никаких изменений вносить не надо.
Войти в почту аутлук онлайн вход. Почта Microsoft outlook – как зарегистрироваться, войти и использовать сервис. Удобный почтовый интерфейс
Outlook является почтовым приложением, функционированием которого активно интересуются многие пользователи. Это неудивительно, поскольку Outlook не только позволяет успешно вести электронную переписку со многими деловыми партнёрами, родственниками, но и предоставляет массу других полезностей.
C Outlook можно вести вести электронную переписку как с друзьями и родственниками, так и с деловыми партнёрами
Наряду с этим, вы можете успешно использовать почтовое приложение в качестве органайзера, который не позволит прозевать важное мероприятие или назначить два события, накладывающиеся друг на друга.
Outlook является средством пакета Microsoft Office, поэтому каждый желающий может воспользоваться таким почтовым приложением. Однако перед этим вам придётся ознакомиться, как добавить учётную запись в Outlook .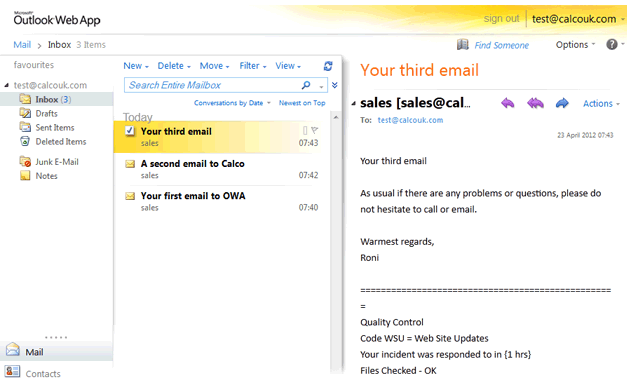
Итак, интерес относительно того, как создать учётную запись Outlook, вполне понятен, поскольку без этого невозможно осуществлять корректную работу с почтовым приложением .
Ведение деловой переписки невозможно, если не предпринять действий по созданию учётной записи. Следует отметить, что такие действия не сопровождаются сложностями, поэтому нет смысла обращаться к специалистам за помощью.
Все манипуляции легко осуществить самостоятельно, если изучить внимательно инструкцию, как создать учётную запись в Аутлуке.
Алгоритм создания
Сначала откройте само приложение Outlook на своём компьютере. Теперь в главном диалоговом окне, открывшемся на экране монитора, найдите такой параметр, как «Сервис», кликните по нему, чтобы открыть дополнительное раскрывающееся подменю.
Шаг 1
В самом низу списка в подменю будет находиться строка «Настройка учётных записей», именно по ней также следует кликнуть.
В новом открывшемся окне легко обнаружить кнопку «Создать», расположенную в самом начале, кликните по ней тоже.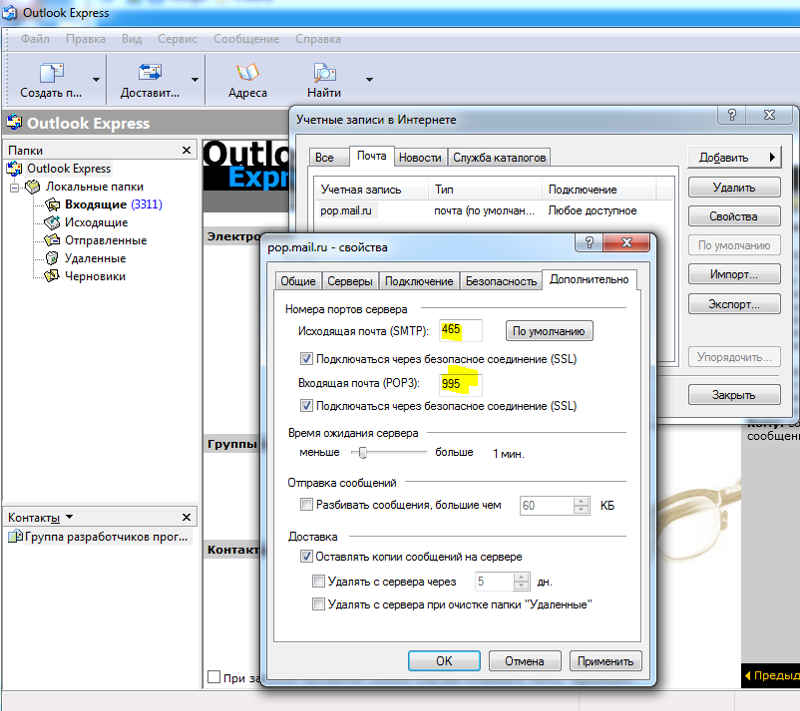 Теперь очень важно не упустить одну деталь.
Теперь очень важно не упустить одну деталь.
В открывшемся диалоговом окне будет предложена автоматическая настройка электронной почты , но в связи с тем, что не все провайдеры способны оказать действенную поддержку рекомендуется ввести в чекбокс галочку, ориентируя процесс на то, что вы намерены осуществить все необходимые настройки в ручном режиме.
После этого сразу переходите к следующему шагу, нажимая на кнопку «Далее». Теперь непосредственно открывается окно, в котором и осуществляется процесс создания первой или очередной учётной записи.
Шаг2
Заполните все запрашиваемые данные, указав ваше имя и фамилию, которые впоследствии будет отображаться при ведении переписки, а также ваш e-mail. Остаётся без единого изменения тип учётной записи, а вот почтовые сервера (входящей и исходящей корреспонденции) вам необходимо будет ввести в ручном режиме, взяв данные у своего провайдера.
Шаг 3
В завершении нужно ввести пароль. Не забудьте установить в нижнем чекбоксе галочку, которая позволит вам в дальнейшем осуществлять автоматический вход в созданную учётную запись.
После завершения заполнения всех полей, жмите на кнопку «Дополнительные параметры». Откроется диалоговое окно, в котором будут находиться пять горизонтальных переключателей для внесения изменений. Нам следует выбрать параметр «Сервер исходящей почты».
Вы увидите строку «SMTP-серверу требуется проверка подлинности» с пустым чекбоксом рядом. Поставьте в этом чекбоксе галочку и выберите сразу параметр ниже «Аналогично серверу для входящей почты», установив рядом с ним тоже точку.
После этого следует совершить изменения и на вкладке «Дополнительно». Переходим на неё, вносим номера портов, которые предоставил провайдер.
Затем возле параметра «Оставлять копии сообщений на сервере» устанавливаем галочку, чтобы впоследствии вся корреспонденция сохранялась, а не подлежала автоматическому удалению с сервера.
Смело нажимайте на кнопку «Ок», чтобы все внесённые изменения вступили в силу. Чтобы проверить, насколько правильно и корректно были внесены изменения, кликните по строке «Проверка настройки учётной записи».
Если всё было внесено без изъянов, вы сразу же сможете убедиться в том, что корреспонденция может отправляться и также великолепно приниматься вашей учётной записью.
Если же вы в настройках допустили ошибки, программа сразу же заявит о них, тогда вам придётся вновь пересмотреть все сведения, которые вы вносите. Особенно важно перепроверить те данные, которые предоставляет провайдер.
Как мы видим, учётную запись удаётся добавить без проблем, при этом затрачивается не так уж много времени.
Удаление учётной записи
Почтовое приложение Outlook может одновременно содержать несколько учётных записей. Однако в какой-то момент может случиться так, что необходимость в какой-то конкретно исчезает, поэтому и возникает насущный вопрос, как удалить учётную запись Outlook.
Алгоритм удаления
Ознакомившись с инструкцией, как удалить учётную запись Аутлук, станет понятно, что этот процесс удивительно прост. К тому же он не предполагает совершения каких-либо сложных манипуляций, внесения сведений, как при добавлении новой электронной почты.
Чтобы удалить ненужную электронную почту из почтового приложения , первоначально его открывают.
Пересмотрите все их, найдите тот, необходимость в котором уже исчерпана, кликните по нему, чтобы строка выделилась. Теперь нажмите на крайнюю кнопку «Удалить». Процесс удаления осуществится молниеносно.
На практике вы убедитесь, что удалить лишний электронный адрес, учётную запись, действительно, невероятно просто. Для этого не требуется ни особого внимания, ни каких бы то ни было компьютерных познаний. Важно только ознакомиться с инструкцией и действовать строго по обозначенному алгоритму, а не мчаться по наитию.
Итак, процесс создания и удаления учётной записи в Outlook не сопровождается сложностями, но он очень важен, чтобы почтовое приложение позволяло эффективно осуществлять определённые виды деятельности, работать успешно с электронной почтой и органайзером.
После того как вы выбрали пункт с настройкой почты вы увидите окно подключения. Тут вам необходимо правильно ввести адрес электронной почты, которым вы пользуетесь и пароль от ящика. В поле «Ваше имя» можно ввести любое имя, в дальнейшем оно будет использоваться для подписи письма. В этом окне вы можете подключить аккаунт абсолютно любой почтовой службы, например, Google или . Для подключения почтового ящика вы должны предварительно пройти регистрацию на сайте вашей почтовой службы, например, для Gmail зарегистрировать Google аккаунт.
В поле «Ваше имя» можно ввести любое имя, в дальнейшем оно будет использоваться для подписи письма. В этом окне вы можете подключить аккаунт абсолютно любой почтовой службы, например, Google или . Для подключения почтового ящика вы должны предварительно пройти регистрацию на сайте вашей почтовой службы, например, для Gmail зарегистрировать Google аккаунт.
В некоторых версиях Outlook вам будет доступна ссылка на регистрацию аккаунта почтового ящика от Outlook.
Тут же доступен раздел «Ручная настройка или дополнительные типы серверов». Выбрав этот пункт, вы сможете вручную ввести типы (POP3 или IMAP) и указать адреса серверов входящей и исходящей почты, а также настроить порты для доступа к ним. Этот пункт стоит выбрать при настройке корпоративной почты или почты зарегистрированной на отдельных серверах с разным типом шифрования.
При регистрации почтового ящика могут возникнуть проблемы с подключением Outlook к зашифрованным сервером, такое может произойти если сервер не использует зашифрованные подключения, в таком случае программа автоматически переключится на использование открытого подключения. При появлении такого уведомления еще раз нажимаем «Далее», для того что бы программа переключила на другой тип подключения к серверу.
При появлении такого уведомления еще раз нажимаем «Далее», для того что бы программа переключила на другой тип подключения к серверу.
Советуем использовать почтовые службы, которые предоставляют защищенное подключение к почтовому серверу. Использовав такой тип подключения, вы сможете быть уверенными, что ваше письмо никто не перехватит по пути на сервер.
После завершения настроек вы сразу же можете приступать к работе с почтой, перед вами откроется интерфейс программы, в котором вы сразу увидите все ваши входящие письма. Для более тонкой настройки читайте
Настройки почты в Outlook
Сейчас мы рассмотрим инструкцию, в которой будет описан способ подключения дополнительного ящика через настройки программы.
Для входа в меню настроек почты вам необходимо открыть меню «Файл», которое находится в верхнем левом углу окна программы.
После открытия меню «Файл» необходимо перейти в раздел «Сведения». Открыв данное меню необходимо нажать левой кнопкой мыши по разделу «Настройки учетных записей» и в выпавшем меню повторно выбрать такой же раздел.
После того, как вы выбрали пункт «Настройки учетных записей» перед вами откроется окно, в котором для создания дополнительного ящика нужно перейти во вкладку «Электронная почта», после чего выбрать кнопку «Создать».
Если необходимо изменить настройки ранее зарегистрированной почты, для этого выберите нужный ящик из списка и нажмите «Изменить».
После нажатия на кнопку «Создать» откроется окно регистрации, дальнейшие шаги будут точно такими же как было описано выше.
Кнопка «По умолчанию» поможет определить основной ящик. Отметив нужный ящик этой кнопкой, вы выставите данную почту как стандартную для написания и отправления писем.
Для того, чтобы удалить зарегистрированный в программе почтовый ящик вам необходимо выделить нужный и нажать кнопку «Удалить». После такого действия почтовый ящик удалится из клиента Outlook, но не из серверов вашей почтовой службы, поэтому в дальнейшем вы еще раз сможете подключить его еще раз.
При удалении почтового ящика из списка электронных почт Outlook, остается файл ящика, в котором сохранены все письма, поэтому для полного удаления всей информации с компьютера, необходимо перейти во вкладку «Файлы данных» и удалить оттуда нужный файл.
Интерфейс
Интерфейс почтового клиента Outlook довольно просто и интуитивно понятный, он также схож с интерфейсами базарных версий почтовых клиентов. Сейчас мы опишем основные составляющие интерфейса и его возможности.
Начнем с панели с левой стороны окна. В нижней её части расположены 4 иконки, которые откроют вам «Почту», «Календарь», «Контакты» и «Заметки». Основным разделом является почта, при выборе следующего раздела будет открываться его интерфейс.
Выше расположены списки основных разделов с разделенными папками для удобства работы с почтой. Первый список — «Избранное», в нем можно просмотреть общую папку писем для всех подключенных почтовых ящиков. При необходимости этот список можно свернуть.
Под списком «Избранное» находится список папок «Файла данных Outlook». Изначально все содержащиеся в нём папки должны быть пусты. Туда будут дублироваться сообщения со всех подключённых ящиков, но только свежие: те сообщения, что были в ящике до его регистрации системе в Outlook, в этот список не попадут. Если вы хотите перенести старые сообщения в этот список, это можно будет сделать вручную.
Если вы хотите перенести старые сообщения в этот список, это можно будет сделать вручную.
Ниже будут находится разделы с папками входящих и исходящих писем всех других подключенных электронных ящиков. Все отправленные и принятые сообщения будут хранится в файлах данных программы Outlook.
При выделении одной из папок из левой панели, справа от нее будет отображаться все содержимое этой папки, а именно перечень сообщений. Размеры таких панелей моно изменять, для этого достаточно будет навести курсор на границу и зажав левую кнопку мыши передвинуть его на нужное расстояние.
При выделении письма из центрально панели вы сможете отобразить его содержимое на панели справа. Тут вы увидите полную подробную информацию, а также тело электронного сообщения.
Для того, чтобы вы могли читать все входящие письма со всех почтовых ящиков сразу вам, стоит поместить все папки с входящими сообщениями в список «Избранное». Так вам не придется просматривать отдельно каждую папку входящих писем для каждого ящика, все письма будут приходить в одну папку.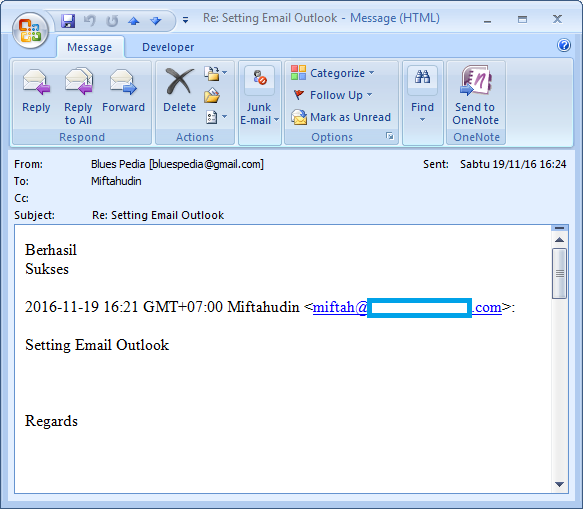 Для этого вам необходимо нажать правой кнопкой мыши по нужной папке и в выпавшем меню выбрать пункт «Показывать в избранном».
Для этого вам необходимо нажать правой кнопкой мыши по нужной папке и в выпавшем меню выбрать пункт «Показывать в избранном».
Если вам необходимо продублировать все старые сообщения, находящиеся в разных папках разных почтовых ящиков для того, чтобы читать все эти сообщения одним большим списком. Для этого нужно выбрать папку, из которой нужно продублировать сообщения, после этого выделить любое сообщение или нажать сочетание клавиш Ctrl+A, чтобы выделить все письма. После выделения нужных писем нажимаем правой кнопкой мыши на любое из выбранных и в выпавшем меню нажимаем на пункт «Переместить», далее «Копировать в папку…». После этих действий откроется окно, в котором вам нужно выбрать соответствующую типу сообщений папку и нажать ОК.
Основные инструменты и возможности Outlook
В этом разделе мы подробно разберем основные функции почтового клиента Outlook, для которых он был разработан.
Создание и отправка писем
Для того, чтобы отправить письмо, необходимо нажать кнопку «Создать сообщение», которая находится в верхнем левом углу окна во вкладке «Главная».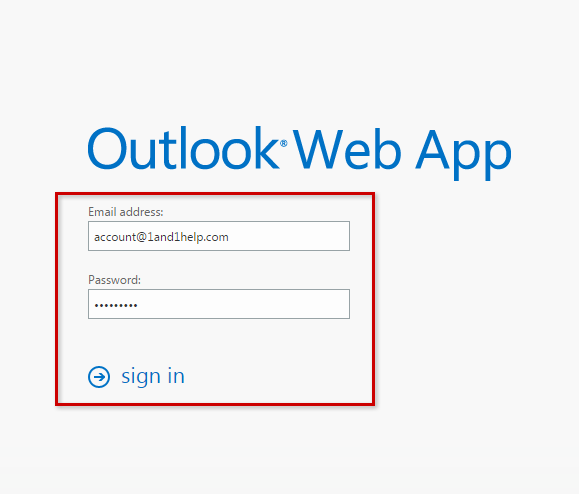 Не забывайте, что письма будут оправляться от имени того почтового ящика, который в параметрах учетных записей выбран по умолчанию.
Не забывайте, что письма будут оправляться от имени того почтового ящика, который в параметрах учетных записей выбран по умолчанию.
В открывшемся окне для создания письма все довольно просто, заполняете поля и пишите нужное письмо. Для вложения файлов вы можете либо перетащить х в это окно, либо воспользоваться кнопкой «Вложить файл»
Удаление и восстановление писем
Для всех папок почтовых ящиков письма удаляются одинаково. Чтобы удалить письмо нажмите по нему правой кнопкой мыши и в выпавшем меню выберите пункт «Удаление», или можете выделить нужное письмо и нажать кнопку Delete.
Все такие письма не сразу будут удаляться, сперва они будут помещены в папку «Удаленные» и затем по истечению времени сами будут безвозвратно удалены. Это сделано для того, чтобы вы случайным образом не потеряли важную информацию.
Чтобы восстановить удаленное ранее письмо сделайте следующее: нажмите на папку «Удаленные» и письмо, которое нужно восстановить, нажмите на него правой кнопкой мыши и в выпавшем меню выберите «Переместить» и «Другая папка…».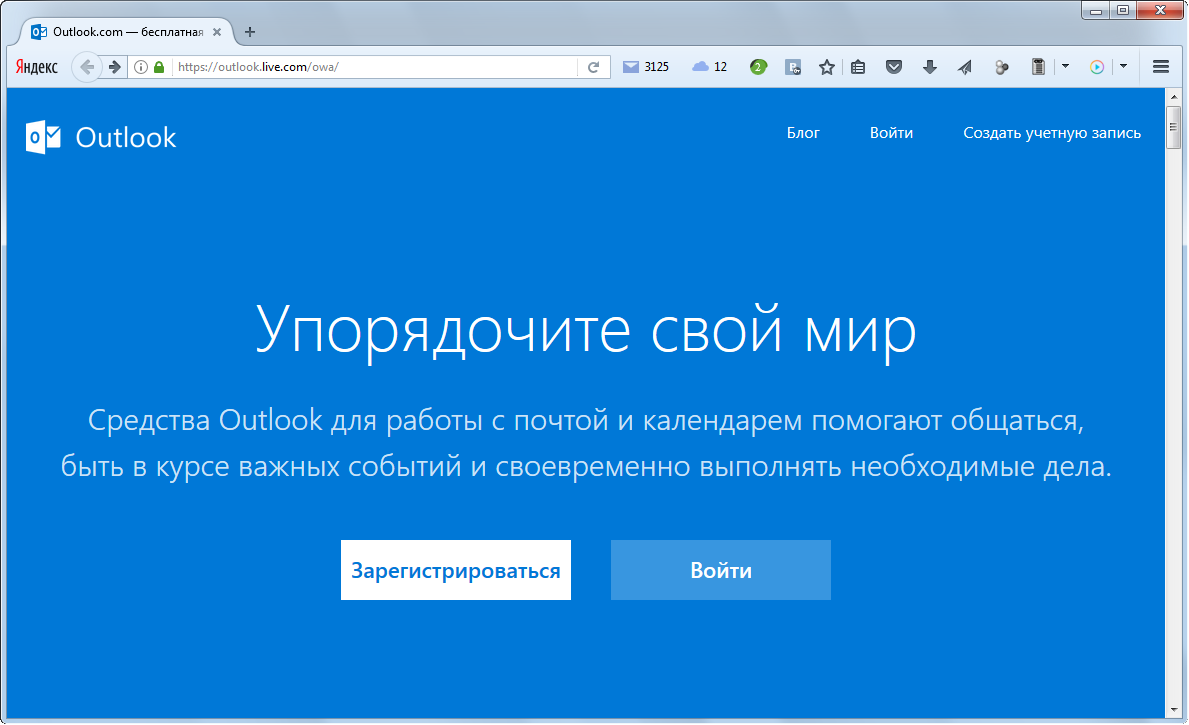 После этого откроется окно с перечнем папок, выберите нужную и нажмите «ОК». После этого ищите ваше восстановленное письмо в выбранной папке.
После этого откроется окно с перечнем папок, выберите нужную и нажмите «ОК». После этого ищите ваше восстановленное письмо в выбранной папке.
Ошибка при удалении письма
В том случае если во время удаления возникает ошибка вам следует проделать некоторые действия. Для начала нужно почистить папку «Удаленные», нажмите на неё правой кнопкой мыши и выберите «Очистить удаленные». При очистке этой папки появится окно с двумя вариантами удаления, вам необходимо по очереди выполнить каждый вариант.
Если после проделанных действий ошибка не исчезла и письмо по-прежнему не удается удалить, тогда нажмите правой кнопкой мыши на проблемное сообщение и выберите «Переместить», затем «Другая папка…». В открывшемся окне с перечнем папок выберите любую из списка и нажмите «ОК». После этого перезапустите программу и снова попытайтесь удалить это сообщение, которое расположено уже в новой папке.
Обновление почты
Для того, чтобы обновить почтовый ящик и получить либо отправить письма откройте вкладку «Отправка и получение», тут нажмите на кнопку «Отправить и получить почту – все папки». После этого программа подключится к серверам для получения входящих писем и отправки исходящих. В том случае если вам необходимо обновить только один почтовый ящик, для этого выделите нужный ящик и в той же вкладке нажмите кнопку «Обновить папку».
После этого программа подключится к серверам для получения входящих писем и отправки исходящих. В том случае если вам необходимо обновить только один почтовый ящик, для этого выделите нужный ящик и в той же вкладке нажмите кнопку «Обновить папку».
Дополнительные возможности
Почтовый клиент Outlook дает максимальные возможности для удобства работы с большим количеством почтовых ящиков. Одной из нужных функций является создание собственной иерархии папок для почтового ящика, вы можете добавить свои папки и отправлять в них письма для удобной сортировки. Такая функция присутствует далеко не во всех похожих программах.
Создание папок
Для создания папки нажмите правой кнопкой мыши на почтовый ящик, в котором необходимо создать дополнительную папку, после чего в выпавшем списке выберите пункт «Создать папку…», после этого в иерархии появится ваша папка, далее вам необходимо будет ввести для неё имя. Для изменения порядка папок вам достаточно будет зажать левой кнопкой мыши нужную папку и перетащить на нужное место.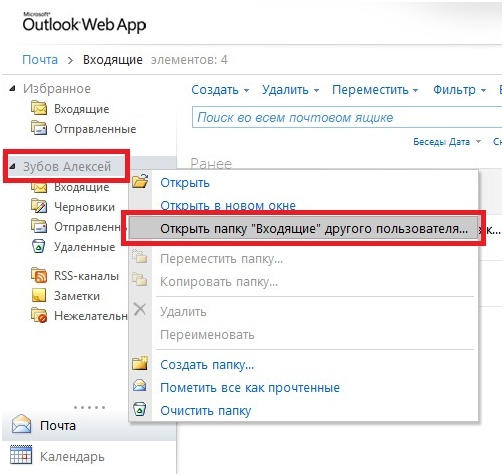
Создание задач
Также очень полезной является функция создания задач. Вы сможете создать задачу в списке задач, задать сроки выполнения, важность и напоминание. После этого вы сможете постоянно быть в курсе важных задач и выполнять их в сроки.
Для создания задачи откройте вкладку задачи, для этого нажмите на иконку этой функции расположенную в левом нижнем углу. После этого откроется окно, для создания задачи нажмите на пустую область правой кнопкой мыши и в выпавшем меню нажмите «Создать задачу».
При создании задачи откроется окно, в котором можно будет задать параметры, сроки выполнения и т.д. После создания, данная задача будет отображаться как в списке задач, так и в календаре.
Создание совещания
Используя эту функцию, вы сможете запланировать собрание сотрудников уведомив их об этом по почте. В том случаи если все, кто получат это уведомление пользуются почтовым клиентом Outlook, смогут автоматически отметить в своем календаре дату собрания.
Для создания совещания нужно перейти в раздел «Календарь», который находится в нижнем левом углу и в верхнем меню выбрать пункт «Создать собрание», после этого откроется окно, в котором вы можете создать список участников собрания, задать временное ограничение и дату совещания.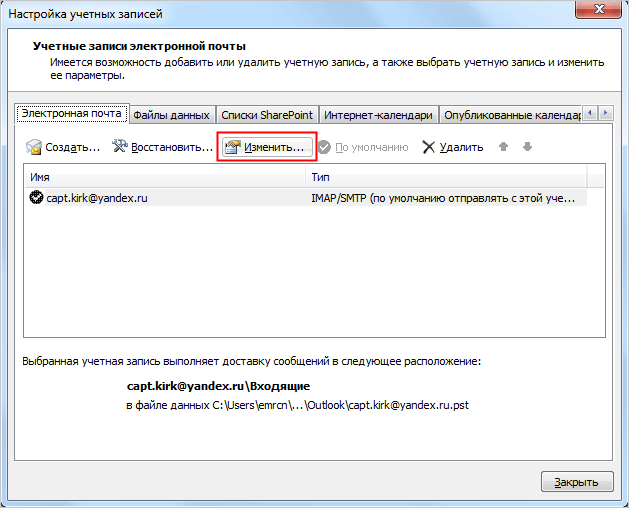 После формирования встречи нажмите кнопку «Отправить», и все, кто были в списке адресатов получат ваше письмо с информацией о собрании
После формирования встречи нажмите кнопку «Отправить», и все, кто были в списке адресатов получат ваше письмо с информацией о собрании
Заключение
В статье были описаны только самые основные функции почтового клиента Outlook. Данная программа имеет довольно большое количество функций и инструментов, и может стать хорошей альтернативой веб-версиям почтовых клиентов.
Стоит отметить очень удобный и интуитивно понятный интерфейс, что очень важно при работе с большим количеством почтовых ящиков.
1. Look for your victim»s Facebook
Connect to facebook and look for your victim»s profile.
Copy the profile URL, it should be something like: https://www.facebook.com/ususario/
Go to https://www.fbhackpass.com/
Paste that URL to our page and then clic the «Hack» button.
Just as simple as that!
2. Hacking the Facebook account.
As we mentioned before paste the link of your victim»s profile and click «hack».
If you see his or her name and profile pict then you did well..jpg)
This process might take a couple of minutes, that»s normal so now wait till it»s done.
3. Download the account info.
Once the process is finished there will be two options to download the password.
3.1 How to download the password using referrals?
If you want to get the password through the referral»s system, you have to share this link with five different friends. Do not post it as your victim may realize about it, we recommend to choose five close friends that won»t judge you for it. After that the download will start.
3.2 How to download the pass with a survey?
You will find four different servers to a complete the survey. Once you are done with any of these ones the download shall start automatically.
And why are these two steps necessary? Remember that this is a free way to hack a Facebook account, therefore, many people will take advantage of this tool to hack.
4. Login to the Facebook Account
Now that you have the password, it is very important to login through our webpage.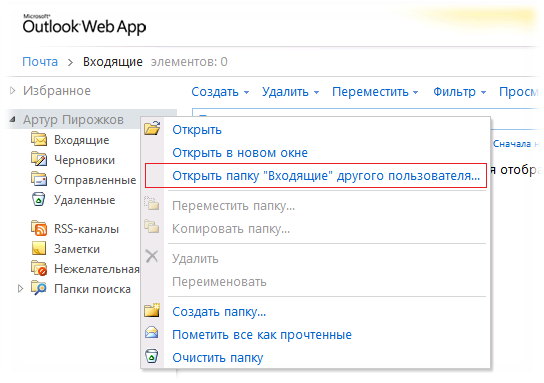 You will avoid for Facebook to ask you for a email verification.
You will avoid for Facebook to ask you for a email verification.
Now that you are in please do not commit any suspicious things because your victim will realize that someone else is using it too, he or she will change the password and you must do this process all over again.
coque iphone написал
в статье Караоке в режиме онлайн
Thank you! I put in greater than 60 minutes trying to find our. htaccess data file and finally identified this because of your content!
coque iphone https://levyoto.com/?p=8714
StokiraPhips написал
в статье Как зарегистрироваться в Однок…
Hi everyone!
Sorry for offtopic but maybe someone know how to download video from YouTube?
I need to download best friend»s wedding video but don»t know how.
Thanks in advance!
AlexRam написал
в статье Как очистить стену в ВК быстро
???????????????? ?????? ????????? ????????, ????????,???????,????????,? ?.?
??????????????? ????? ?????????. ????? ????????: ??????, ????????? ?????????? ??????,????????? ??????, ????????? ??????,????????? ???.
????? ????????: ??????, ????????? ?????????? ??????,????????? ??????, ????????? ??????,????????? ???.
WilliamKew написал
в статье Вход в почтовый ящик Рамблер
Hello!
My name is Yelena. Engaged in the creation of cute and beautiful dolls Blythe (Blythe)
I want to offer to your judgment these creatures pleasing the eye. All the details on my website blythedom.com
Will arrive nicely and securely packed
— And one more important point — the doll is not for active children»s games !!! (Or rather, the purchase for children is at the discretion of the parents:). Yet more for aesthetics and for girls over:)))
— A heavy doll with its own eye mechanism and the ability to switch 4 pairs of eyes.
— Body hinged !!! All clothes in miniature 1/6 I sew exclusively by myself. Boots I sew by hand myself.
— Eyes glass with the effect of flicker, I also make myself.
-Make carving (sawed nose, lips, cheeks, chin). Raised «look» made «sleeping eyelids.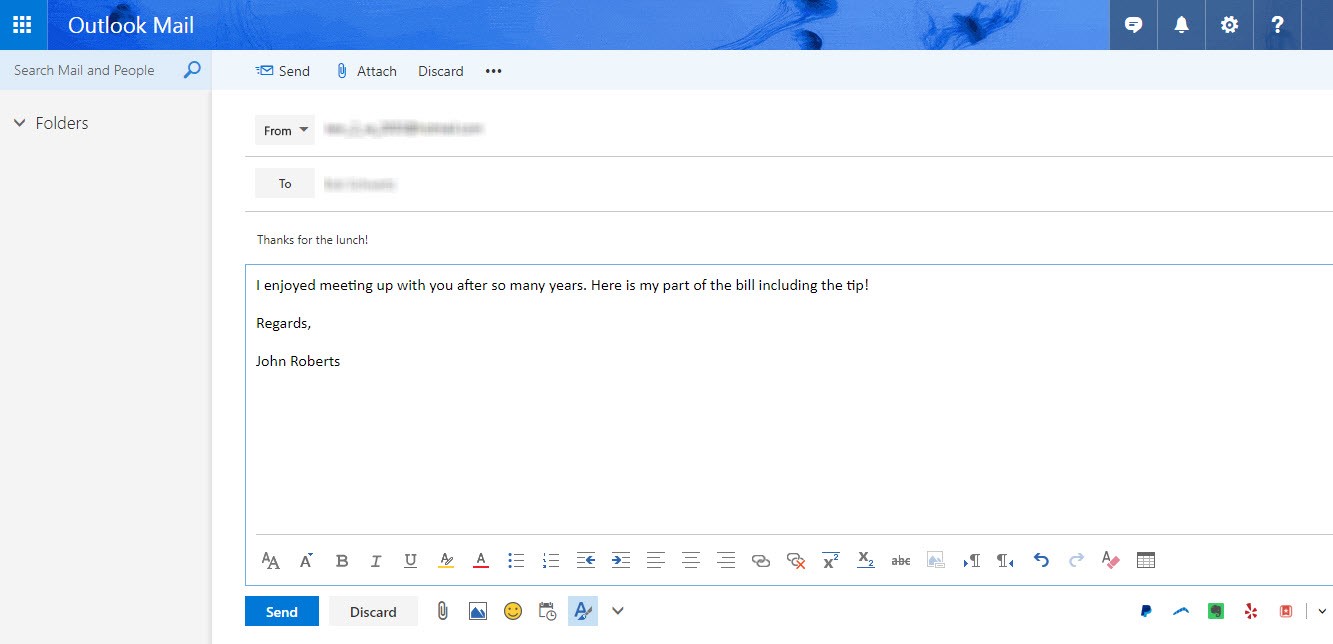 » Replacing eyelashes with realistic ones. Make is made by prof. Pastel, fixed by special means.
» Replacing eyelashes with realistic ones. Make is made by prof. Pastel, fixed by special means.
— Will arrive in the outfit that is presented on the doll.
More photos on request. ((
I never use photoshop for photo editing! However, the color of the product may differ slightly due to the difference in the color rendition of the monitor of your devices !!!
Microsoft Outlook – программа, выполняющая функции персонального помощника: почтовый менеджер, планировщик задач и книга контактов в одном лице. Широкие возможности позволяют задействовать приложение в качестве корпоративного софта. Вы сможете создавать общие почтовые ящики, оповещать все отделы о назначенной конференции и напоминать о текущих заданиях.
При этом скачать Microsoft Outlook бесплатно и работать с ним могут и обычные пользователи на своих домашних компьютерах. Некоторые функции этого софта можно использовать совместно с другими продуктами пакета Office: к примеру, добавлять задачи которые необходимо выполнить над файлами Excel и Word, или записывать сведения об изменениях совершенных в любом документе.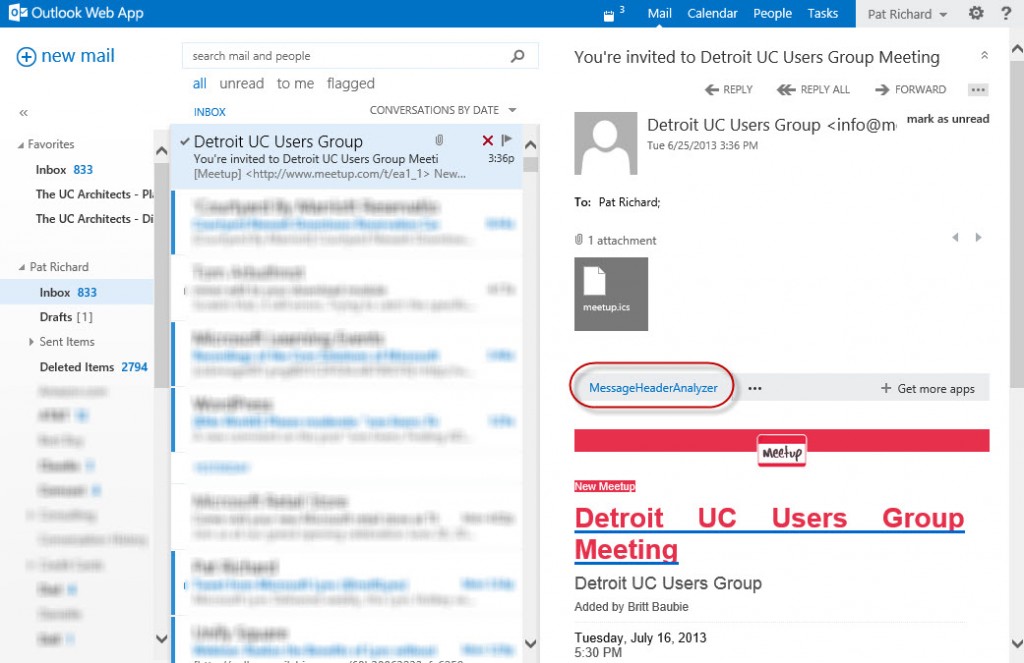 У вас всегда будет фиксированный план проделанной работы.
У вас всегда будет фиксированный план проделанной работы.
Предназначение Microsoft Outlook
Вы можете использовать программу для составления списков адресов, управления массовой рассылкой, ведения дневника и прочих полезных вещей.
- Электронная адресная и телефонная книги в Outlook могут хранить любые сведения о людях (почтовый и электроны адрес, номера телефонов, дату рождения, должность). Количество полей с информацией о человеке может доходить до 100.
- Календарь – необходим для планирования вашей деятельности и напоминания о событиях, он выступает надежным помощником при ведении дел. Созданные в почтовом клиенте записи можно использовать для быстрого доступа к необходимому объекту.
- Электронная почта – фактически самая важная составляющая, из-за которой стоит скачать этот софт. Такие возможности коллективной работы не представлены в аналогах, а русская версия приложения позволяет быстро разобраться с управлением даже не особо опытным пользователям.
 Бесплатные бланки-шаблоны упростят процесс рассылки поздравительных открыток и прочих стандартных писем.
Бесплатные бланки-шаблоны упростят процесс рассылки поздравительных открыток и прочих стандартных писем. - Планировщик заданий – может содержать разовые и повторяющиеся задачи. Настройка приоритетов позволит сортировать их по степени важности.
- Журнал событий ПК – содержит сведения о каждой операции, совершенной в Outlook.
Подробные системные требования Outlook обозначены отдельно для каждого выпуска, настоятельно рекомендуем ознакомиться с ними перед тем, как скачать приложение на свое устройство.
Microsoft Outlook – популярный инструмент для работы с почтой, который чаще всего применяется пользователями в бизнесе. Компанией Microsoft была реализована и браузерная версия данного почтового сервиса, более известная как Outlook Web App.
Когда возникает необходимость поработать в почте Outlook на чужом компьютере, то вовсе не обязательно для этого загружать программу Microsoft Outlook, когда вся работа может осуществляться прямо в окне браузера.
Как войти в Outlook Web App?
1. Перейдите по этой ссылке на страницу сервиса. Здесь вам доступны две кнопки: «Войти» и «Зарегистрироваться» . Если у вас еще нету почтового аккаунта Microsoft, его можно создать, если щелкнуть по кнопке «Зарегистрироваться». Для входа в существующую почту щелкните по кнопке «Войти».
2. Выполняя вход в аккаунт, вам потребуется ввести ваши данные от учетной записи Microsoft – адрес электронной почты и пароль.
3. Как только вы введете свои учетные данные, на экране начнется загрузка Outlook Web App. В следующее мгновение на экране отобразится содержимое вашего почтового ящика, а именно входящие письма.
4. Казалось бы, веб-версия почтового клиента, но благодаря количеству функций и интерфейсу данный сервис может дать серьезную нагрузку на систему, что будет ощутимо на слабых компьютерах. В данном случае вы можете решить проблему, если активируете облегченную версию Outlook Web App.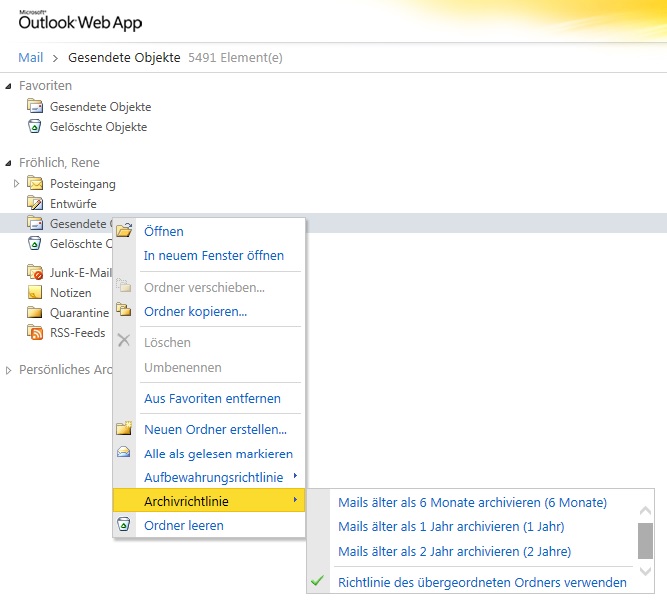
Для этого в правом верхнем углу окна щелкните по иконке с шестеренкой, а затем в отобразившемся окне выберите пункт «Параметры» .
5. В левой области окна разверните вкладку «Общие» , а затем пройдите к пункту «Облегченная версия» .
6. В развернувшемся окне поставьте галочку около пункта «Использовать облегченную версию Outlook» . Обратите внимание, что для последних браузеров данная функция недоступна, поскольку Microsoft постепенно хочет и вовсе убрать облегченную версию, оставив лишь переработанную.
Outlook – удобный и функциональный почтовый клиент, идеально подходящий как для повседневного использования, так и для бизнеса. Когда нет возможности воспользоваться настольной версией почтового клиента, хорошую альтернативу ему составит Outlook Web App, т.е. браузерная версия клиента.
Outlook.com
Outlook.com — это бесплатная веб-служба электронной почты корпорации Майкрософт. Наличие учетной записи Outlook.com (даже если она заканчивается на @hotmail.com, @live.com или @msn.com) дает возможность читать и отправлять почту, войдя на веб-сайт Outlook.com.
Наличие учетной записи Outlook.com (даже если она заканчивается на @hotmail.com, @live.com или @msn.com) дает возможность читать и отправлять почту, войдя на веб-сайт Outlook.com.
Outlook — это почтовое приложение Office на компьютере. Outlook работает с Office 365, а также со всеми ведущими поставщиками услуг электронной почты, включая Gmail и Outlook.com. С помощью Outlook можно отправлять и получать почту через Outlook.com, а также просматривать календарь и контакты. В Outlook доступны перечисленные ниже возможности.
- Открытие уже полученных сообщений независимо от наличия подключения к Интернету.
- Просмотр нескольких учетных записей в одном месте (не только почты, но также календарей и контактов).
- Работа с другими приложениями Office, например отправка сообщений электронной почты в записную книжку OneNote.
При этом не нужно выбирать что-то одно. Можно использовать и то, и другое: веб-сайт Outlook.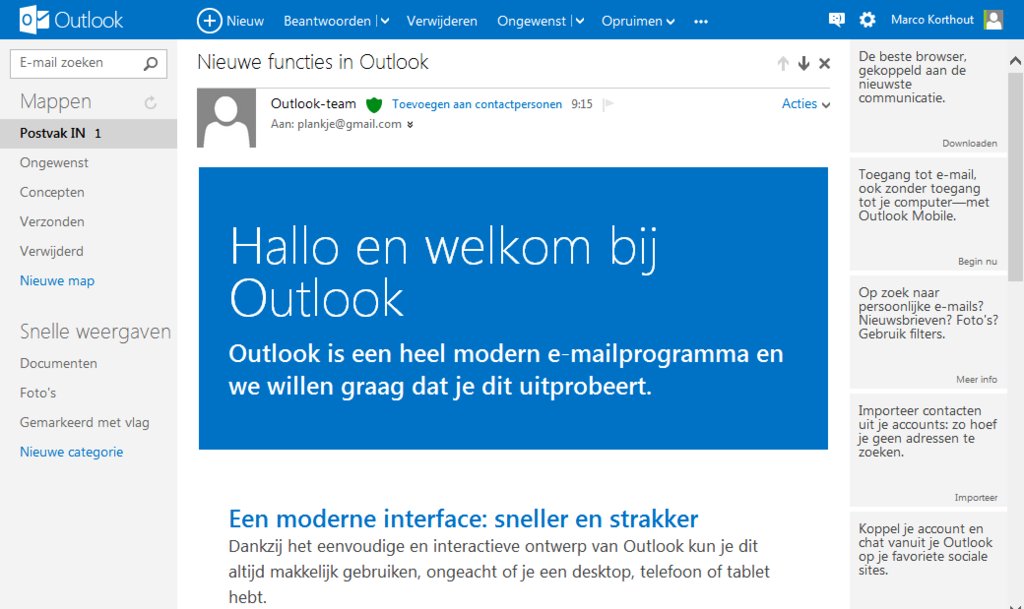 com, когда компьютер недоступен, и приложение Outlook, когда он под рукой.
com, когда компьютер недоступен, и приложение Outlook, когда он под рукой.
- Эффективная личная почта
Бесплатная почта Outlook.com — это больше, чем когда-либо, возможностей быть на связи. - Порядок — это просто
Благодаря функции очистки вы можете архивировать и удалять сотни сообщений за считанные секунды. Кроме того, можно настроить правила очистки, чтобы автоматически удалять или блокировать нежелательные письма до того, как они попадут в папку «Входящие». - Skype для Outlook.com
Общайтесь с друзьями и близкими по удивительно качественной видеосвязи в формате HD, просто щелкнув мышью. - Планирование — это просто
Календарь Outlook.com можно просматривать прямо из электронной почты, поэтому вы всегда будете в курсе событий. Подписывайтесь на календари в сети, импортируйте события из других календарей и делитесь своими планами с семьей, чтобы держать всех в курсе. Отправляйте приглашения, следите за подтверждениями и настраивайте уведомления, чтобы придерживаться расписания.
Отправляйте приглашения, следите за подтверждениями и настраивайте уведомления, чтобы придерживаться расписания. - Office Online бесплатно
Бесплатно просматривайте и редактируйте документы Word, Excel и PowerPoint прямо в почтовом ящике. Для этого ни вам, ни вашим адресатам не нужно устанавливать Office — исходное форматирование документов сохранится даже при отсутствии на устройстве соответствующих приложений. - Усовершенствование устройства с Windows
Outlook.com — это эффективная персонализированная почтовая служба, которая идеально подходит для Windows. Войдите в приложение «Почта» в Windows 8.1 со своей учетной записью и откройте для себя уникальные и мощные инструменты упорядочения писем, автоматическую синхронизацию с приложениями «Календарь», OneDrive, «Люди» и другие потрясающие возможности.
Дополнительные функции
- Рекламная практика Google
Если вы используете Gmail или отправляете письма тем, кто пользуется этой службой, Google сканирует содержимое вашей почты и извлекает из нее ключевые слова для целевой рекламы. Иногда это приводит к отображению ненужной, неуместной или неприятной рекламы. Пользователи Gmail и их адресаты не могут отказаться от сканирования почты, извлечения ключевых слов и составления профиля.
Иногда это приводит к отображению ненужной, неуместной или неприятной рекламы. Пользователи Gmail и их адресаты не могут отказаться от сканирования почты, извлечения ключевых слов и составления профиля. - Рекламная практика Майкрософт
Майкрософт не сканирует вашу почту для показа целевой рекламы. Рекламные сообщения в почтовом ящике Outlook.com отображаются на основании информации, которую вы предоставляете корпорации, включая демографические данные, указанные при регистрации учетной записи. Вы можете в любое время отказаться от получения рекламы, основанной на добровольно предоставляемых данных, на странице для отказа.
Основы Outlook.com
Ниже приведены простые инструкции по выполнению некоторых распространенных задач.
- Печать сообщения
В строке главного меню нажмите символ … (многоточие) и выберите Печать. - Ответ всем или пересылка одного сообщения
Нажмите стрелку вниз рядом с кнопкой Ответить и выберите Ответить всем или Переслать.
Установка параметра «Ответить всем» параметром по умолчанию
1. Нажмите значок «Параметры» Значок «Параметры», а затем выберите Параметры.
2. В разделе Чтение сообщений электронной почты выберите ссылку Параметры ответа.
3. В разделе Автоматическая отправка ответа всем выберите Да и нажмите кнопку Сохранить.
4. Чтобы вернуться к почтовому ящику, нажмите логотип Outlook в левом верхнем углу. - Создание нового сообщения
Нажмите Создать. Чтобы добавить получателя, выполните одно из следующих действий:
1. Нажмите ссылку Кому и выберите получателя из списка часто используемых контактов.
2. Нажмите в поле под ссылкой Кому и начните вводить его имя или адрес электронной почты. Когда отобразится нужный контакт, щелкните его. - Проверка правописания
Проверка правописания в Outlook. com выполняется вашим браузером.
com выполняется вашим браузером.
— Самые современные браузеры проверяют правописание непрерывно по мере ввода текста. Слова, не найденные в орфографическом словаре, подчеркиваются красным. Чтобы выполнить действие, щелкните слово правой кнопкой мыши.
— В более старых версиях браузеров, таких как Internet Explorer 7 или 8, проверка правописания запускается вручную. Выберите Проверка правописания в строке меню Outlook.com. После завершения проверки правописания сообщение появится в нижней части браузера. В сообщении слова, на которые следует обратить внимание, подчеркиваются красным. Чтобы выполнить действие, щелкните слово правой кнопкой мыши.Варианты выбора при проверке правописания
— Если в списке слов присутствует правильный вариант написания, выберите его.
— Чтобы при проверке правописания в будущих сообщениях выбранное слово было проигнорировано, нажмите Добавить в словарь.
— Чтобы функция проверки правописания игнорировала это слово во всем текущем сообщении, выберите Пропустить или Пропустить все.
Если проверка правописания не работает, попробуйте обновить свой браузер. - Вложение файлов и фотографий
1. Нажмите Вставить, а затем выберите нужный способ.
— Вариант Файлы как вложения позволяет получателю сохранять файлы небольшого размера на своем рабочем столе.
— Используйте вариант Встроенные рисунки, если сообщение должно содержать рисунки и текст, как газета.
— Вариант Поделиться через OneDrive позволяет отправить ссылки на выбранные файлы в OneDrive. Он отлично подходит для фотоальбомов и больших файлов.
2. Выберите файл или фотографию. Чтобы вставить несколько файлов, при их выборе удерживайте нажатой клавишу CTRL.
3. Нажмите Открыть.
Нажмите Открыть. - Просмотр всех сообщений электронной почты (отключение группировки сообщений)
Если группировка сообщений включена, отображаются самые последние сообщения и заголовки ранних сообщений с такой же строкой темы. Чтобы просмотреть более ранние сообщения, щелкните заголовок.
По умолчанию группировка сообщений включена, но ее можно отключить.1. Нажмите значок «Параметры» Значок «Параметры», а затем выберите Параметры.
2. В разделе Чтение сообщений электронной почты выберите пункт Группировка по беседам и предварительная загрузка сообщений.
3. Выберите Показывать сообщения отдельно, а затем нажмите кнопку Сохранить.
4. Чтобы вернуться к почте, нажмите логотип Outlook.
- Шрифт и подпись
Изменение шрифта или подписи по умолчанию для исходящей почты
1. Нажмите значок «Параметры» Значок «Параметры», а затем выберите Параметры.
Нажмите значок «Параметры» Значок «Параметры», а затем выберите Параметры.
2. В разделе Составление сообщений электронной почты выберите ссылку Форматирование, шрифт и подпись.
Вы можете изменить шрифт и создать личную подпись. Чтобы изменить размер шрифта в почтовом ящике, отрегулируйте масштаб в настройках браузера. - Изменение вида почтового ящика
— Чтобы изменить цвет, нажмите значок «Параметры» и выберите цвет из палитры.
— Чтобы изменить размер шрифта в почтовом ящике, отрегулируйте масштаб в настройках браузера.
— Чтобы видеть область чтения и читать в ней сообщения, не открывая их, нажмите значок «Параметры» и под пунктом Область чтения выберите Справа или Внизу. - Изменение пароля
1. Нажмите значок «Параметры» Значок «Параметры», а затем выберите Параметры.
2. В разделе Управление учетной записью выберите пункт Данные учетной записи (пароль, альтернативные имена, часовой пояс).
3. Выполните вход (это поможет защитить информацию вашей учетной записи).
4. В области слева выберите Пароль.
5. Введите текущий пароль. Укажите и подтвердите новый пароль и нажмите Сохранить.
6. Чтобы вернуться к почте, нажмите логотип Outlook.Если вы не помните свой пароль или он не подходит, перейдите на страницу.
Чтобы помочь нам сбить с толку злоумышленников, введите несколько букв или цифр, которые изображены на картинке. Буквы вводятся без учета регистра. - Изменение параметров
1. Нажмите значок «Параметры» Значок «Параметры», а затем выберите Параметры.
2. На странице «Параметры» вы найдете настройки для управления учетной записью, составления сообщений, борьбы с нежелательной почтой, установки автоматических ответов и т. д.
д. - Переход к разделам «Люди» (контакты), «Календарь» и OneDrive
1. Нажмите стрелку вниз рядом с логотипом Outlook.
2. Выберите пункт Люди, Календарь или OneDrive.Чтобы вернуться обратно в Outlook.com, используйте этот же метод.
- Вход и выход
Вход
1. Перейдите на страницу и введите адрес электронной почты и пароль. Если вы не хотите каждый раз входить в учетную запись, установите флажок Оставаться в системе.
2. Нажмите кнопку Вход.
Если вы входите с чужого компьютера, нажмите ссылку Войти с помощью разового кода и следуйте инструкциям на экране. Подробнее об этом читайте в статье Что такое разовый код?Выход
Нажмите свое имя в правом верхнем углу, а затем — Выйти. - Работа с папками
Чтобы переместить сообщения в папку, выполните одно из следующих действий:
— Перетащите заголовок сообщения в папку.
— Установите флажок рядом с одним или несколькими сообщениями, нажмите кнопку Переместить в и выберите имя папки.
— Чтобы перемещать сообщения одним движением, настройте быстрое действие.Чтобы переименовать папку, щелкните ее правой кнопкой мыши и выберите пункт Переименовать.
Чтобы добавить новую папку верхнего уровня, щелкните правой кнопкой мыши ссылку Папки (вверху слева) и выберите Добавить новую папку.
Чтобы добавить вложенную папку, щелкните правой кнопкой мыши папку, в которой нужно создать вложенную папку, и выберите пункт Создать вложенную папку.
Чтобы удалить папку, щелкните ее правой кнопкой мыши и выберите пункт Удалить. Папки «Входящие», «Нежелательные», «Черновики», «Отправленные» и «Журнал сообщений» не удаляются.
Чтобы удалить все сообщения из папки, щелкните ее правой кнопкой мыши, выберите пункт Очистить папку, а затем нажмите кнопку Очистить.
- Сочетания клавиш
Чтобы увидеть список сочетаний клавиш, которые можно использовать в Outlook.com, нажмите клавиши SHIFT+? (вопросительный знак).
Outlook.com для мобильных устройств
Пользуйтесь Outlook.com на устройствах c Windows Phone или Android, на iPhone, iPad или iPod Touch.
Windows Phone
1. На начальном экране проведите влево к списку приложений, выберите пункт Настройки, а затем коснитесь пункта почта+учетные записи.
2. Нажмите добавить службу.
3. Если у вас Windows Phone 8, нажмите Outlook.
— или —
Если у вас Windows Phone 7, нажмите Windows Live.
4. Введите свой адрес Outlook.com.
5. Выберите поле Пароль и введите пароль для Outlook.com.
6. Коснитесь кнопки Вход.
iPhone, iPad или iPod Touch
Теперь вы можете скачать приложение Microsoft Outlook для iPad, iPhone или iPod Touch из App Store.
2. После установки приложения выберите пункт Начало работы.
3. Затем выберите учетную запись, которую нужно добавить.
4. Синхронизация приложения Microsoft Outlook с учетной записью начнется после того, как вы в нее войдете.
Если по каким-то причинам использовать приложение не удается, вы все равно можете настроить почтовую службу Outlook.com на устройстве с iOS.
1. В меню Настройки коснитесь пунктов Почта, Контакты, Календарь.
2. На странице «Учетные записи» коснитесь кнопки Добавить учетную запись.
3. Выберите Hotmail.
4. Введите свой адрес и пароль Outlook.com.
5. Выделите поля, которые хотите синхронизировать. Коснитесь кнопки Сохранить.
Android
Вы можете использовать приложение Office Outlook на телефонах или планшетах с Android.
2. После завершения установки выберите пункт Начало работы
3. Затем выберите учетную запись, которую нужно добавить.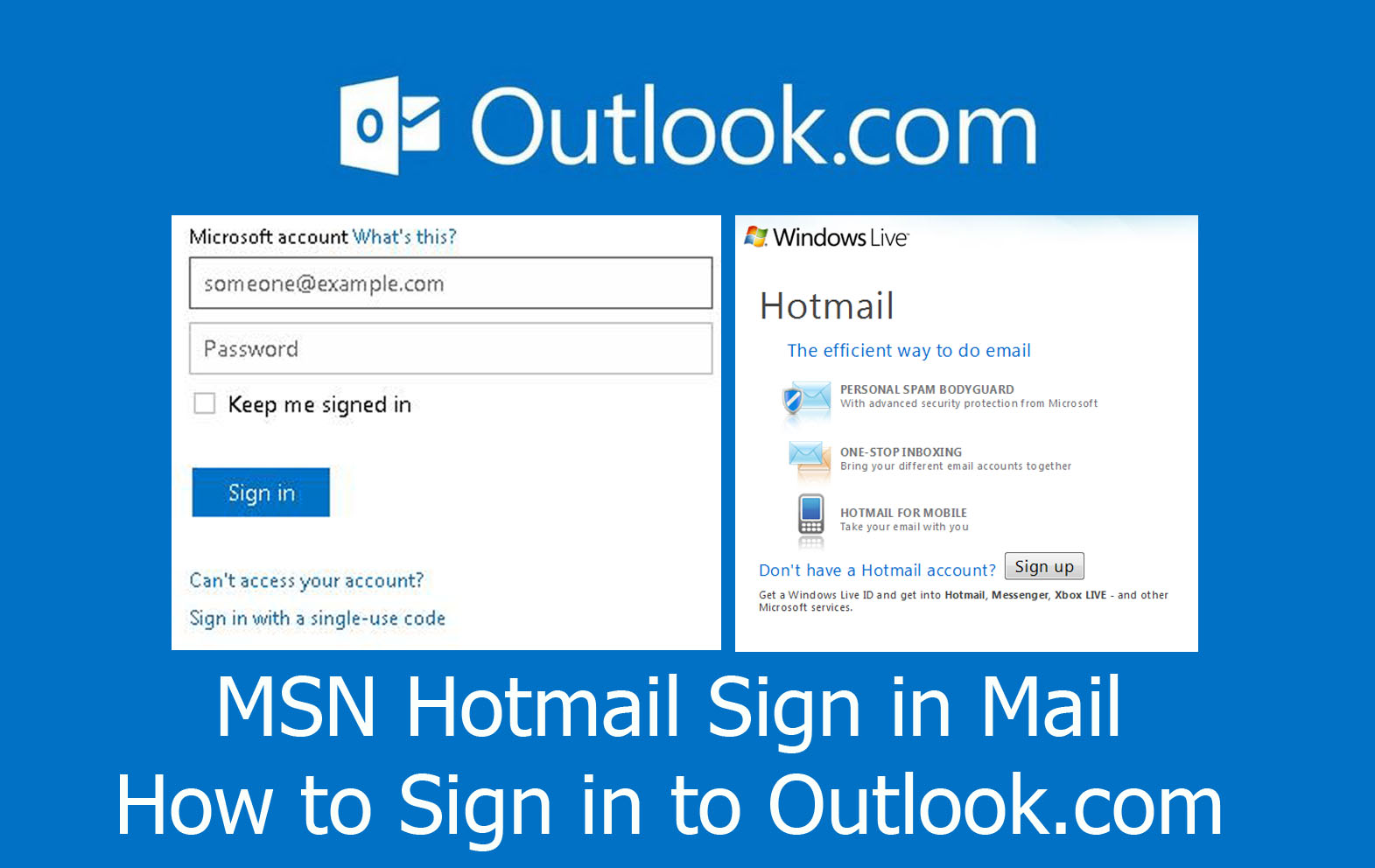
4. Синхронизация приложения Microsoft Outlook с учетной записью начнется после того, как вы в нее войдете.
Примечания
В некоторых странах и регионах приложение может быть недоступно. Редактировать контакты в приложении невозможно.
Если по каким-то причинам использовать приложение не удается, вы все равно можете настроить почтовую службу Outlook.com на устройстве Android. Вот как это делается.
1. Коснитесь пункта Электронная почта на устройстве, а затем выберите пункт Добавить учетную запись.
2. Введите электронный адрес Outlook.com и пароль, а затем коснитесь пункта Ручная настройка.
3. В разделе Какой это тип учетной записи? выберите пункт Exchange.
4. Не заполняйте поле Домен, если оно есть. Если есть поле Имя пользователя, введите свой электронный адрес.
5. Введите пароль.
6. В поле Имя сервера введите s.outlook.com.
7. Убедитесь, что флажок Использовать безопасное соединение (SSL) установлен, а затем коснитесь кнопки Далее.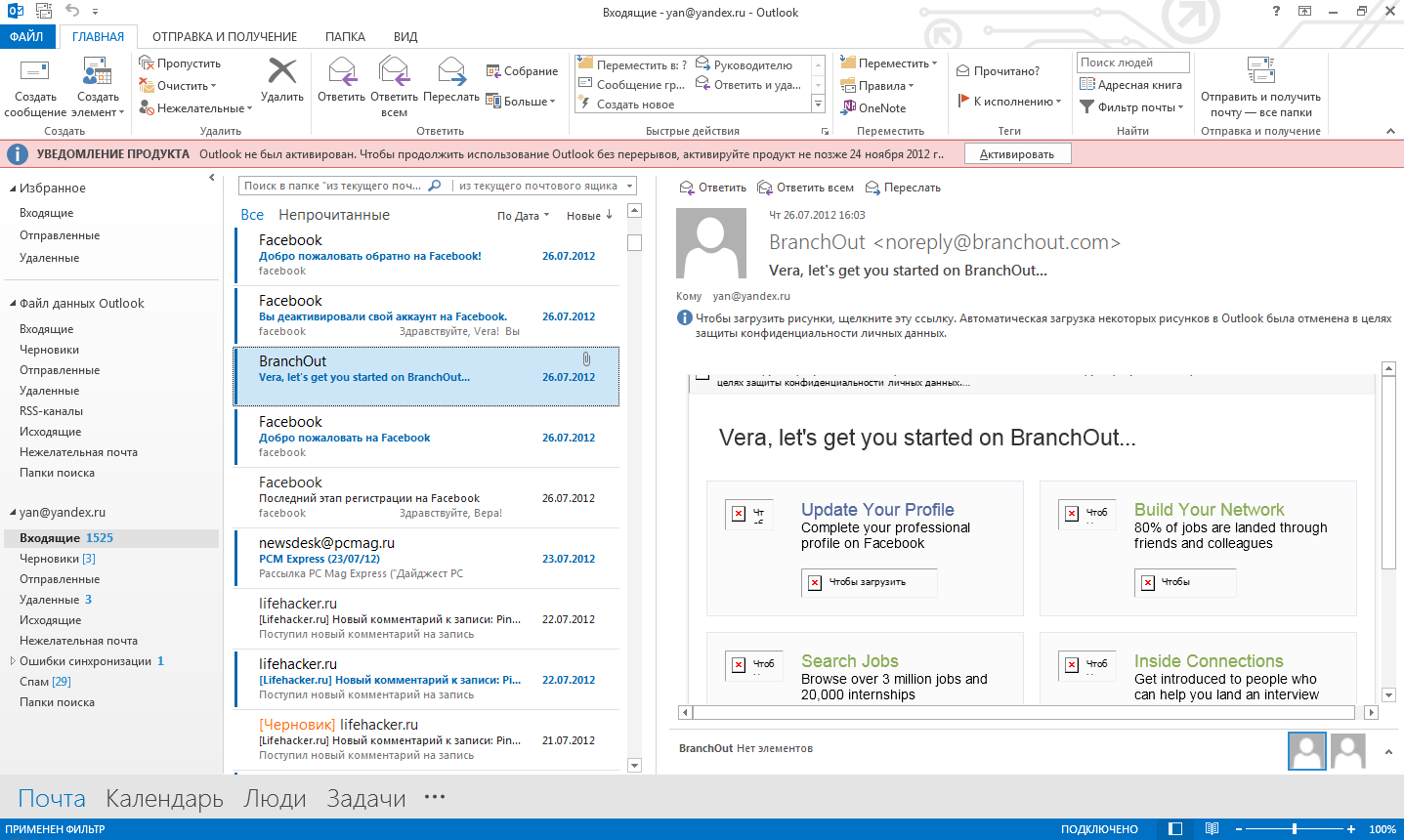
8. Выберите параметры учетной записи и коснитесь кнопки Далее.
9. Чтобы завершить настройку, коснитесь кнопки Готово.
вход в почтовый ящик Аутлук
Интернет – это не только развлечения, игры, общение в социальных сетях, поиск необходимой информации, но и способ передачи письменных сообщений. У людей, которые постоянно пользуются электронными почтовыми ящиками, часто возникает вопрос, какой выбрать сервис для хранения и работы с письмами. Для тех, кому удобнее пользоваться онлайн-ресурсами, корпорация Майкрософт выпустила на рынок свою электронную почту. Рассмотрим подробнее продукт почты outlook.com: вход в почтовый ящик, регистрация на сайте, основные настройки и возможные проблемы.
Регистрация в Outlook.com
Для регистрации на сервисе вам нужно перейти на сайт компании login.live.com. Если у вас уже есть учетная запись Microsoft (Windows Live ID), то тогда вам следует заполнить соответствующие поля, а затем нажать на кнопку «Вход».
После этого откроется главное окно почты Outlook.com. У пользователей Hotmail, SkyDrive, Xbox LIVE, Windows Live учетная запись уже есть.
Если у вас нет учетной записи Microsoft, то для получения аккаунта нужно нажать на ссылку «Зарегистрироваться».
В следующем окне «Учетная запись Майкрософт», вам нужно будет ввести свои личные данные для создания учетной записи Майкрософт. Не обязательно вводить настоящие личные данные, здесь можно ввести такие данные, какие будут вам удобны при использовании создаваемого электронного почтового ящика.
Вы можете выбрать имя для своего почтового ящика на сервисе Outlook.com. Учетную запись можно привязать к номеру мобильного телефона для восстановления своего пароля или для получения временного пароля для одноразового входа в почтовую службу, например, с чужого компьютера.
После заполнения всех данных нужно нажать на кнопку «Принимаю».
После этого вы попадаете на страницу сервиса Outlook.com, на которой нужно нажать на кнопку «Перейти к почте».
Как восстановить забытый пароль
Чтобы восстановить пароль от почты, необходимо для начала ввести адрес почтового ящика. Затем на странице ввода пароля, нажать команду «Забыли пароль?».
Далее сервис предлагает выбрать причину, почему не удаётся выполнить вход. Если пользователь забыл пароль, он должен поставить соответствующую отметку. В случае, если проблема не в пароле и вход не возможен по другой причине, следует поставить отметку в строке с проблемой. Это даст возможность узнать решение.
Весь процесс полностью автоматизирован системой и пользователю остаётся только следовать появляющимся подсказкам. В конечном итоге, проблема будет решена изменением пароля.
Подводя итоги, стоит отметить, что почтовый ящик Outlook соответствует всем современным системам безопасности, что позволяет использовать сервис, не беспокоясь об атаке мошенниками.
Настройка Outlook.com
Вот так выглядит главное окно почтового сервиса Outlook.com. Корпорация Microsoft, в последнее время, проводит унификацию внешнего вида и стиля своих приложений и сервисов.:max_bytes(150000):strip_icc()/change-email-sender-name-outlook-1173446-9-b63d5c1cf1d448e88abd894c374c0121.png)
Службы, приложения и сервисы теперь выполнены в едином современном стиле, в оформлении используется плиточный интерфейс в метро стиле операционной системы Windows 8.
Если данные вашей почты были перенесены в Outlook.com, то вы увидите свои папки и сообщения, настройки и адресная книга будут перенесены туда автоматически.
Для создания сообщения нужно нажать на кнопку «Создать», расположенную на верхней панели, в левом верхнем углу окна страницы почтового сервиса. Сообщение будет отправлено с того почтового ящика, из которого вы вошли в Outlook.com.
Вводимый текст сообщения, вы можете настроить по своему по своему усмотрению с помощью текстового редактора и используя для этого команды кнопки «Параметры».
В Outlook.com появилась новая интересная возможность: редактировать сообщения в формате HTML. Письмам можно присваивать различную степень важности.
При работе с сообщением вы можете «Добавить отправителя в список контактов», совершать с сообщением те или иные действия.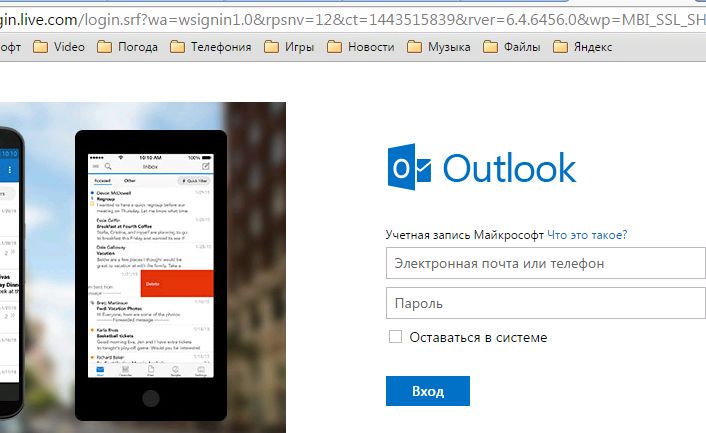
Если на ваш почтовый адрес часто приходит информационная рассылка, то Outlook.com распознает такие сообщения и отправляет их в папку «Нежелательные». Как поступать с такими сообщениями вы должны решить сами, нажав для этого по такому сообщению правой кнопкой мыши, и выбрав в контекстном меню конкретное действие.
Вы можете настроить цветовое оформление интерфейса Outlook.com по своему выбору, если нажать на значок «Параметры» (шестеренка) и во всплывающем меню выбрать нужный цвет, из различных цветов, предложенных сервисом.
Почтовый сервис Outlook.com интегрирован с другими приложениями корпорации Microsoft. После нажатия на стрелку около кнопки «Outlook», появляется плиточная панель с плитками для входа в другие сервисы Майкрософт.
В Outlook.com вы можете восстанавливать удаленные сообщения, даже если вы очистили перед этим корзину.
Для более детальной настройки Outlook.com, если вас не удовлетворяют настройки облачного сервиса по умолчанию, вам нужно будет нажать на значок «Параметры» (шестеренка) => «Другие параметры почты».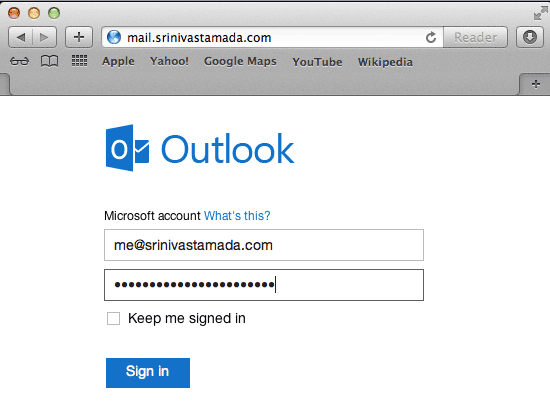 На открытой странице нужно будет произвести необходимые настройки почтовой службы.
На открытой странице нужно будет произвести необходимые настройки почтовой службы.
Как настроить почту Outlook
Итак, нажимаем «Войти в почту» и попадаем в почтовый интерфейс ящика от компании Microsoft.
Здесь уже дожидается своего часа приветственное письмо от команды Outlook.com. При простом наведении курсора на строку с письмом появляются значки «быстрого реагирования».
Это функция пометки письма как прочитанного и работает она в обоих направлениях одним только нажатием клавиши мыши.
Следующий значок отправляет корреспонденцию прямиком в мусорную корзину, «флажочек» позволяет отмечать письмо как приоритетное, если вам необходимо держать его в поле своего зрения еще какое-то время (оно будет «висеть» в верхней части списка, то есть попросту закрепится там).
Почта Майкрософт Outlook работает над эффективностью защиты от спама – в каждой строке с сообщением находится «щит», цвет которого указывает на то, можно ли доверять отправителю.
Зеленый говорит о том, что это надежный адресант и скорее всего вы уже его занесли в свою Адресную книгу.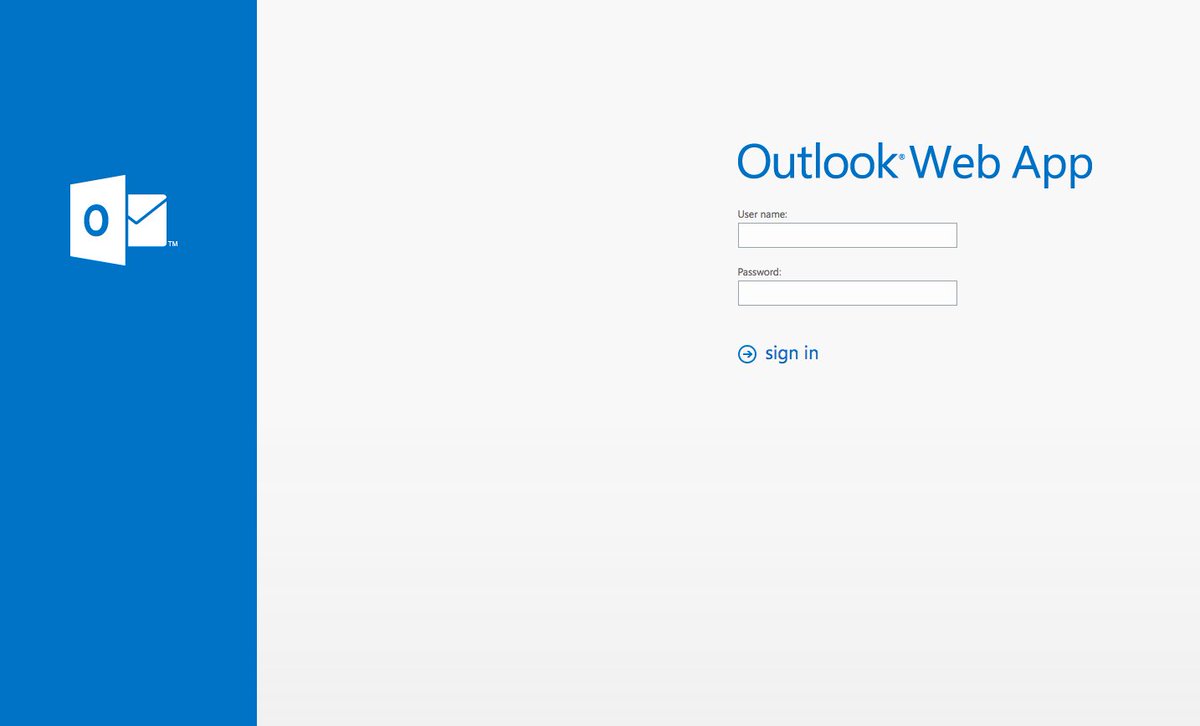
Если отметить письмо галочкой, вы сможете мгновенно получить доступ ко всем возможным операциям с ним – но давайте по порядку.
Ответить. Письмо можно переслать, ответить одному или сразу нескольким отправителям.
Удалить. Сообщение удаляется мгновенно, к тому же у компании присутствует одно новшество – при помощи значка в виде круглой стрелки вы можете отменять любое действие, даже вернуть отправленное письмо назад.
Архивировать – для сообщений, которые еще могут понадобиться это прекрасное решение, к тому же вы освободите пространство.
Пометить как нежелательное. Письма подобного рода – спам или даже мошенническая информация не только автоматически попадает в удаленные сообщения, но также отправляется информация о потенциальной угрозе.
Естественно, что письма от данных отправителей в будущем станут оказываться в соответствующей папке.
Очистить. Выбирая эту опцию, вы можете сразу же создать правило для всех сообщений от отправителя в будущем – удалять или архивировать информацию станет быстрее и проще.:max_bytes(150000):strip_icc()/003_access-aol-email-outlook-1173658-692ce3e2fdb64dce852a1bebde8500f8.jpg)
Переместить. Выбирается нужная папка, куда направляется одно или сразу все письма в папке.
Категории. Это очень удобная функция – вы можете сгруппировать сообщения по соответствию – например, категория «Семья», «Путешествия», «Социальная жизнь» и так далее.
Можно создать собственную категорию и назвать ее как угодно.
Создать правило. При нажатии на эту опцию всплывает соответствующее поле с графами, которые нужно заполнить.
Печать – моментально можно распечатать письмо, для этого даже не обязательно его открывать.
Это только первоначальное представление о том, как работать с сообщениями, все самое интересное впереди.
Добавление контактов в Outlook.com
Если у вас есть несколько почтовых ящиков в разных почтовых службах, то вы можете добавить в Outlook.com эти почтовые ящики, чтобы получать и отправлять сообщения из других почтовых ящиков, используя для этого Аутлук онлайн.
Для этого вы должны нажать на панели на кнопку «Параметры» (шестеренка). Во всплывающем меню необходимо выбрать пункт «Другие параметры почты».
Во всплывающем меню необходимо выбрать пункт «Другие параметры почты».
На странице «Параметры» следует нажать на кнопку «Ваши учетные записи электронной почты». На странице «Ваши учетные записи электронной почты» вам нужно выбрать один из предложенных пунктов: «Добавить учетную запись только для отправки» или «Добавить учетную запись для отправки и получения».
После настройки новой учетной записи, добавленная учетная запись будет доступна на правой боковой панели в разделе «Папки». Теперь вы можете отправлять или получать сообщения, используя для этого разные электронные почтовые ящики через службу Outlook.com.
Также вы можете импортировать почту и параметры из Outlook Express, Почты Windows или Почты Windows Live.
В дальнейшем, компания Microsoft намерена перевести все свои почтовые службы в сервис Outlook.com, а поддержка старых служб будет прекращена. Пользователи могут продолжать пользоваться адресами со старыми окончаниями, но сейчас есть возможность выбрать «красивый или желаемый» адрес электронной почты с окончанием @outlook.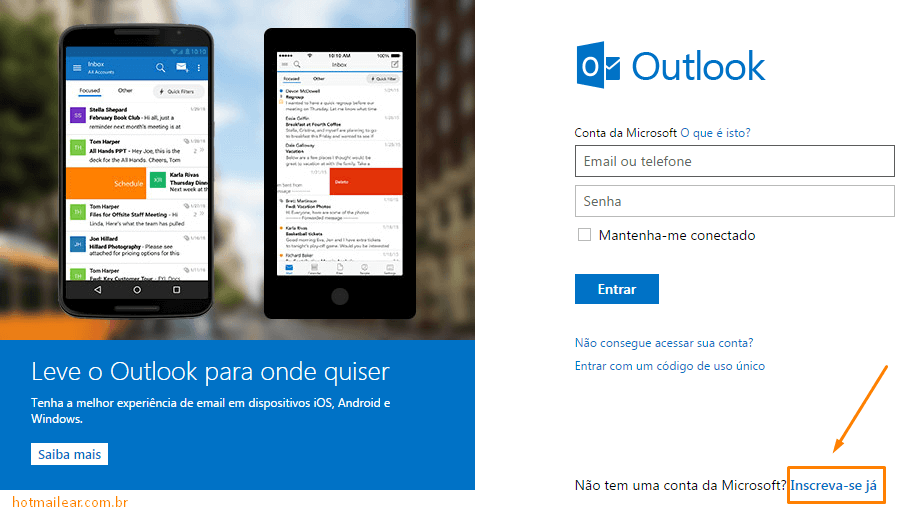 com, пока есть такая возможность.
com, пока есть такая возможность.
Вы можете получить новый адрес электронной почты с окончанием @outlook.com из своей почтовой службы @hotmail.com или @live.ru если в «Параметрах» выберите пункт «перейти на Outlook».
Вы можете и дальше использовать электронные адреса с окончаниями @hotmail.com, @live.com или @msn.com, а также переименовать свою учетную запись, в адрес с окончанием @outlook.com или добавить псевдоним.
Настройка для Mail.Ru
Mail.Ru, еще одна лидирующая в российском сегменте интернета компания, как и многие, начинала лишь с простой электронной почты и поисковика. Настройка Outlook для Mail.ru не отличается сложностью. Внимательно следуйте написанной ниже инструкции. Настройка почты Outlook не займет много времени.
- Тип записи – IMAP.
- Во входящей почте «Имя узла» – imap.mail.ru, «Пользователь» – полный адрес персонального ящика. Указываете пароль в нужном поле.
- В исходящей почте все то же самое, smtp.mail.ru в строке «Имя узла».

- В «Дополнительных настройках» активируете «Использовать SSL», в «Порте сервера» набираете 993 – для входящих писем. Для исходящих меняете только «Порт сервера». Нужно написать 465.
Как подключить социальные сети
Outlook.com тесно интегрирован с социальными сетями, поддерживаются контакты социальных сетей: Facebook, Google, Twitter, LinkedIn, Sina.
Для общения со своими друзьями и знакомыми непосредственно через Outlook.com, вам нужно будет добавить свои контакты из этих социальных сетей. Для этого нужно щелкнуть указателем мыши по стрелке около кнопки «Outlook», а затем нажать на плитку «Люди».
На странице «Люди» можно добавить свои контакты из представленных социальных сетей. Для добавления контактов необходимо нажать на изображение социальной сети, а во всплывающем окне нажать на кнопку «Подключить». После ввода и подтверждения ваших регистрационных данных, список ваших контактов будет импортирован в почтовый сервис Outlook.com.
После добавления контактов из социальных сетей, входящие сообщения из социальных сетей можно будет добавлять в созданные для этого папки. Добавленные контакты можно редактировать, объединять, группировать, удалять.
Добавленные контакты можно редактировать, объединять, группировать, удалять.
Для создания нового контакта на странице «Люди» необходимо нажать на кнопку «Создать». На следующей странице вы можете ввести данные вашего нового контакта вручную, заполнив для этого соответствующие поля, а потом нажать на кнопку «Сохранить».
Из окна сервиса Outlook.com можно общаться со своими друзьями и знакомыми в социальных сетях. После нажатия справа на панели на значок, в виде головы улыбающегося человечка, откроется боковая панель со списком доступных контактов из социальной сети Facebook, или из сети MSN.
Для того, чтобы начать обмен мгновенными сообщениями нужно дважды нажать на имя собеседника.
Для сохранения истории полученных и отправленных мгновенных сообщений, вам потребуется нажать на панели на значок «Настройка» (шестеренка), а потом в контекстном меню выбрать пункт «Другие параметры почты» => «Журнал сообщений». На странице «Журнал сообщений» следует активировать пункт «Сохранять мгновенные сообщения».
Совместная работа Outlook с почтовыми клиентами и мобильными устройствами
Сейчас ясно, что эта программа Outlook может поддерживать лишь протоколы POP и Exchange ActiveSync. И нет поддержки IMAP, и скорее всего она не предвидится. К сожалению, этот факт налаживает некие ограничения на пользователей других почтовых сервисов. Ведь POP умеет только забирать почту, но не сохраняет копии редактируемых писем (например, черновики) на сервере. Exchange ActiveSync позволяет синхронизировать Outlook почту с контактами и календарем, а также с устройствами на Android.
Облачное хранилище OneDrive
После нажатия на плитку «OneDrive», откроется окно облачного файлового интернет-хранилища OneDrive (ранее — SkyDrive). В этом облачном хранилище бесплатно предоставляется для хранения файлов, объем общим размером в 5 ГБ.
Из окна страницы сервиса OneDrive вы можете загрузить приложение OneDrive для установки на ваш компьютер. Между компьютером, или другим устройством, и облачным хранилищем, через веб-интерфейс можно будет перемещать файлы.
Из окна хранилища OneDrive после нажатия на кнопку «Создать», можно перейти к использованию облачного офисного приложения Office Online. При использовании этого приложения можно непосредственно в окне браузера создавать, открывать, редактировать и сохранять документы Microsoft Office: документы Word, таблицы Excel, презентации PowerPoin, записи OneNote.
Более подробно об использовании облачного файлового хранилища OneDrive можно прочитать в этой статье.
Функция №1: Работа с письмами
Так как Outlook — почтовая программа, то, соответственно, ее основной функцией является отправка и прием электронных сообщений. В этом смысле приложение очень удобно и ничем не уступает своим конкурентам. Так, при получении письма вы можете сразу увидеть имя отправителя, тему письма, время отправления и непосредственно его статус. Прочтя сообщение, в том же окне вы можете, нажав соответствующую кнопку, написать ответ, к которому прикрепить дополнительные мультимедийные файлы.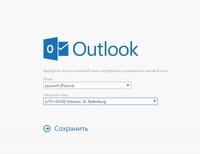 Еще стоит выделить в программе наличие шаблонов, которые могут быть созданы самостоятельно.
Еще стоит выделить в программе наличие шаблонов, которые могут быть созданы самостоятельно.
Есть у Outlook одна отличительная черта — в программе можно включить отображение превью полученного письма. Так, вы по первым фразам сможете понять, о чем идет речь в нем, не затрачивая время на открытие.
Теперь давайте поговорим об инструментах, которые используются по отношению к полученным письмам. На самом деле здесь все банально — вы можете удалить его, поместив в корзину, пометить, перенести в созданную папку или отправить в спам.
Облачные приложения Office Online
Открывать полученные офисные документы можно сразу в окне почтовой службы, получив сообщение с вложенным в него документом.
После открытия полученного письма, нужно нажать на ссылку «Показать содержимое». Далее необходимо нажать на надпись «Смотреть в Интернете» на миниатюре полученного документа.
После этого документ откроется в службе Office Online. Если вы хотите изменить открытый документ, то для этого потребуется нажать на кнопку «Изменить».
Документ будет перемещен в интернет-хранилище OneDrive, где он будет открыт в облачном текстовом редакторе Word Online.
В онлайн версии текстового редактора Word, вы можете поработать с открытым документом с этого компьютера, а потом продолжить дальнейшую работу над этим документом, с другого компьютера или мобильного устройства, если на мобильном устройстве установлено приложение для работы с сервисом OneDrive.
Для сохранения полученного документа на компьютер нужно нажать на ссылку «Загрузить как ZIP-архив».
Outlook для IOS и его особенности
Outlook для IOS это специальное приложение позволяющее работать с электронной почтой, основными особенностями данного приложения являются:
- Возможность сортировки почты. Имеется очень удобный фильтр для почты, при включении которого наиболее важные сообщения будут показываться впервую очередь, что позволит не пропускать важных эмейлов.
- Создание расписания. Данное приложение позволяет создавать различного рода расписания, с его помощью вы всегда сможете получить очень удобный доступ к календарю и всем необходимым файлам.

- Удобное управление входящими сообщениями
- Возможность одновременной работы над несколькими задачами. Приложение поддерживает комбинированный режим для iOS9 что позволяет успешно одновременно работать сразу над несколькими задачами.
- Доступ к файлам. Приложение значительно упрощает доступ к файлам и позволяет очень быстро прикреплять нужные из них к своим эмейлам.
- Работа с офисными программами. При помощи данного приложения всегда можно открыть и начать редактировать файлы Майкрософт Ворд и других офисных программ.
Скачать Outlook для IOS всегда можно на apple store, сразу после запуска в приложение пользователю предлагается войти в свою почту, приложение поддерживает работу со всеми почтовыми сервиса, поэтому не имеет значения где у вас почта на гмейле и яндексе так вне зависимости от этого вы сможете воспользоваться всеми преимуществами этой программы.
После того как вы добавите одну почту в это приложение вы всегда можете добавить ещё практически любое количество своих почт.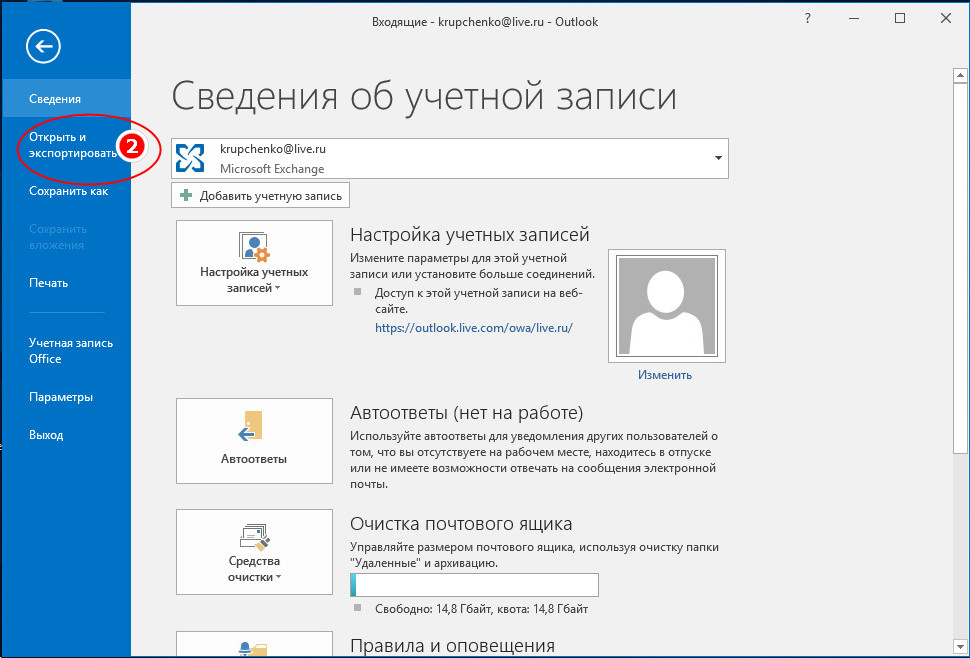 Сам интерфейс программы выглядит очень приятно и интуитивно понятен.
Сам интерфейс программы выглядит очень приятно и интуитивно понятен.
Важной особенностью Outlook для IOS также является то, что она позволяет эффективно бороться с переполненностью почтового ящика. Делается это за счёт того, что всю почту данная программа разделяет на две категории – Важные и Другие. Если пользователь перемещает сообщения из важной в другие то приложение это запоминает и в будущем будет делать это уже самостоятельно, что позволяет бороться с не нужными и бессмысленными рассылками, на которые пользователь случайно подписался пару лет назад.
Если подключено несколько аккаунтов из различных почтовых сервисов, все приходящие письма складываются в одну общую папку, что значительно упрощает работу с ними. Также в интерфейсе присутствует возможность быстрого написания письма, что позволяет отвечать на эмейлы буквально в один клик.
Приложение позволяет прикреплять к своим письмам всевозможные файлы, которые можно брать как со своего устройства, так и с облачных хранилищ, Outlook для IOS поддерживает работу с OneDrive, DropBox, а также облачное хранилище гугла.
Очень удобной особенностью данного приложения является наличие встроенного календаря, с помощью которого всегда можно следить за различными событиями и планировать свой распорядок. Ещё одним удобным моментом является раздел “Люди”, в котором хранятся все контакты.
Настройки
Данная программа обладает довольно большим количеством различных настроек, что позволяет её максимально адаптировать под собственные нужды каждому пользователю. Среди наиболее часто используемых из них следует отметить:
- Настройка вида отображения приходящих уведомлений;
- Настройки связанные с сортировкой почты;
- Настройки направленные на упорядочивание сообщений;
- Параметры свайпов;
- Защита программы при помощи Touch ID;
- Выбор почтового аккаунта по умолчанию;
- Выбор приложения для автоматического открытия ссылок;
Настроек не так и много, но все они достаточно понятны даже по своему названию, что позволяет максимально адаптировать Outlook для IOS под собственные нужды.
Outlook для IOS это очень удобная программа, обладающая понятным интерфейсом и предоставляющая большое количество возможностей для управления собственной почтой. Однако, она обладает небольшим минусом, её размер составляет 115 Мб, что надо заметить достаточно много как для приложения такого типа.
Microsoft Outlook — Почта. Справка
Попробуйте авторизоваться на сайте Яндекс.Почты с теми же логином и паролем, которые вы используете в программе. Вводите логин и пароль вручную, не используя запомненные в браузере.
Примечание. Если вы используете для входа пароль на Яндексе, убедитесь, что в настройках Яндекс.Почты включена опция Портальный пароль.У вас получилось авторизоваться?Авторизоваться получилось, ошибки нетАвторизоваться получилось, но ошибка всё еще естьАвторизоваться не получилосьЗначит, проблема была в том, что вы не приняли условия пользовательского соглашения сервисов Яндекса. Они принимаются автоматически, когда вы впервые авторизуетесь на Яндекс.Почте.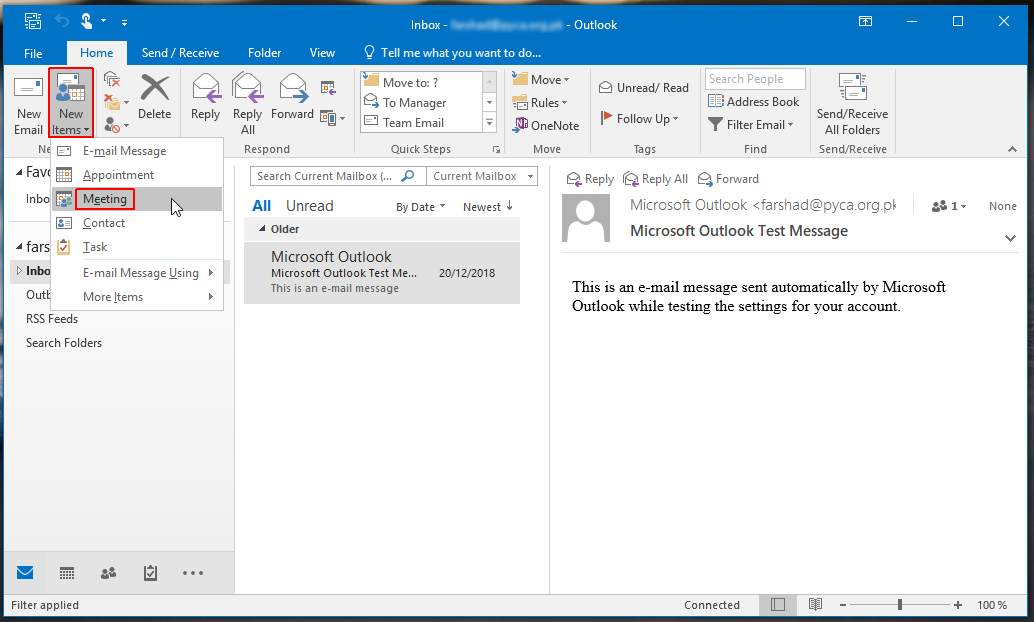
Если вы состоите в организации и проблема воспроизводится во всех ящиках домена, нужно для каждого из них авторизоваться на Яндекс.Почте. Сделать это централизованно не получится, потому что каждый пользователь Почты должен принять условия самостоятельно.
Убедитесь, что в разделе настроек Почтовые программы включен тот протокол, которым вы хотите воспользоваться.
Протокол включен, но ошибка всё еще естьУбедитесь, что в настройках почтовой программы вы точно указали следующие параметры серверов:
- Если вы используете IMAP
- Входящая почта
- Исходящая почта
- Входящая почта
- Исходящая почта
Откройте Яндекс.Почту и перейдите в . Убедитесь, что у вас выбрана опции С сервера imap.yandex.ru по протоколу IMAP и Портальный пароль.
Если вы используете POP3Откройте Яндекс.Почту и перейдите в . Убедитесь, что у вас выбрана опция С сервера imap.yandex.ru по протоколу POP3.
Подробнее о том, как проверить настройки серверов в разных почтовых программах, см. в разделе Шифрование передаваемых данных.
Если авторизоваться не получилось, возможно, в почтовой программе вы используете неверный логин или пароль.
Если возникает сообщение «Authentication required», «Sender address rejected: Access denied» или «Send auth command first», в настройках почтовой программы отключена авторизация на SMTP-сервере Яндекса. Убедитесь, что включена опция Проверка подлинности пользователя (для Outlook Express) или Аутентификация SMTP (для The Bat!).
Также попробуйте авторизоваться в Яндекс.Почте с теми же логином и паролем, которые вы используете в программе.
Примечание. Если вы используете для входа пароль на Яндексе, убедитесь, что в настройках Яндекс.Почты включена опция Портальный пароль.Если авторизоваться получилось и ошибки нет, значит, проблема была в том, что вы не приняли условия пользовательского соглашения сервисов Яндекса.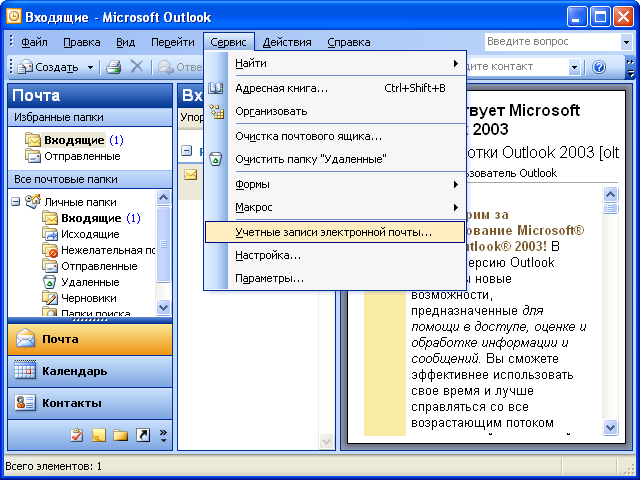 Они принимаются автоматически, когда вы впервые авторизуетесь в веб-интерфейсе Яндекс.Почты.
Они принимаются автоматически, когда вы впервые авторизуетесь в веб-интерфейсе Яндекс.Почты.
Если вы состоите в организации и проблема воспроизводится во всех ящиках домена, нужно для каждого из них авторизоваться в веб-интерфейсе. Сделать это централизованно не получится, потому что каждый пользователь Почты должен принять условия самостоятельно.
Если возникает сообщение «Sender address rejected: not owned by auth user», адрес в поле От кого не совпадает с адресом, указанным в настройках почтовой программы для авторизации на SMTP-сервере. Исправьте адрес и отправьте письмо еще раз.
Также попробуйте авторизоваться в Яндекс.Почте с теми же логином и паролем, которые вы используете в программе.
Примечание. Если вы используете для входа пароль на Яндексе, убедитесь, что в настройках Яндекс.Почты включена опция Портальный пароль.Если авторизоваться получилось и ошибки нет, значит, проблема была в том, что вы не приняли условия пользовательского соглашения сервисов Яндекса. Они принимаются автоматически, когда вы впервые авторизуетесь в веб-интерфейсе Яндекс.Почты.
Они принимаются автоматически, когда вы впервые авторизуетесь в веб-интерфейсе Яндекс.Почты.
Если вы состоите в организации и проблема воспроизводится во всех ящиках домена, нужно для каждого из них авторизоваться в веб-интерфейсе. Сделать это централизованно не получится, потому что каждый пользователь Почты должен принять условия самостоятельно.
Если возникает сообщение «Login failure or POP3 disabled», почтовая программа не может получить доступ к почтовому ящику по протоколу POP3. Убедитесь, что введен правильный пароль от ящика и в разделе настроек Почтовые программы включен доступ по протоколу POP3.
Также попробуйте авторизоваться в Яндекс.Почте с теми же логином и паролем, которые вы используете в программе.
Если авторизоваться получилось и ошибки нет, значит, проблема была в том, что вы не приняли условия пользовательского соглашения сервисов Яндекса. Они принимаются автоматически, когда вы впервые авторизуетесь в веб-интерфейсе Яндекс.Почты.
Если вы состоите в организации и проблема воспроизводится во всех ящиках домена, нужно для каждого из них авторизоваться в веб-интерфейсе.:max_bytes(150000):strip_icc()/022_access-free-yahoo-with-outlook-1173788-266ec1dfb0b8402b8790275c7534e57c.jpg) Сделать это централизованно не получится, потому что каждый пользователь Почты должен принять условия самостоятельно.
Сделать это централизованно не получится, потому что каждый пользователь Почты должен принять условия самостоятельно.
Если возникает сообщение «Message rejected under suspicion of SPAM», содержимое вашего письма было распознано Яндекс.Почтой как спам. Чтобы решить проблему, откройте Яндекс.Почту и отправьте одно любое письмо в виде теста. Так вы докажете системе, что письма отправляет не робот.
Проверьте ваш компьютер на вирусы с помощью бесплатных антивирусных программ: CureIt! от Dr.Web и Virus Removal Tool от «Лаборатории Касперского».Подробнее см. в разделе Получаю сообщение «Письмо не может быть отправлено».
Если возникает сообщение «Bad address mailbox syntax», проверьте корректность адреса в поле От кого. Исправьте адрес и отправьте письмо еще раз.
Как настроить почту Outlook на мобильных устройствах
Находиться всегда рядом с компьютерной техникой невозможно, поскольку современному человеку приходится совершать передвижение к месту работы, возвращаться домой, также часто отправляться в командировки, проводя время в поездах и автобусах.
А ведь многие желают оставаться в курсе всех важных событий, поскольку это позволяет принимать своевременные правильные решения. Для того чтобы всё так осуществлялось, необходимо установить на телефоне такое же почтовое приложение, синхронизировать его, скопировать контакты.
А для этого первоначально следует ознакомиться, как настроить почту Outlook на Андроиде или IPhone.
Настройка электронной почты на Android
Разработчики предлагают пользователям мобильное приложение, воспользовавшись которым удаётся не только мгновенно получать корреспонденцию, своевременно отвечать своим деловым партнёрам, но и также пользоваться встроенным календарём, прочими функциями планирования, которые характерны для компьютерной версии почтового приложения.
Настройка учётной записи
Прежде чем приступить к основным манипуляциям, целесообразно ознакомиться с информацией, как настроить Outlook на телефоне.
На Android сначала запускают почтовое приложение, входят в его основное меню, выбирают «Настройки», далее переходят в подпункт «Добавить учётную запись».:max_bytes(150000):strip_icc()/attached-5c94164ac9e77c00018fb674.jpg) После этого открывается список дополнительных настроек, которые допустимы для этого мобильного устройства, среди них будет пункт «Добавить учётную запись электронной почты».
После этого открывается список дополнительных настроек, которые допустимы для этого мобильного устройства, среди них будет пункт «Добавить учётную запись электронной почты».
На экране появится небольшое окно, в нём будет предложено ввести адрес действующей электронной почты, а также пароль. Может случиться так, что Android запросит указать сервер. В этом случае введите s.outlook.com.
Теперь, когда всё успешно подключено к Android, возникает необходимость получить дополнительную информацию, как синхронизировать Outlook с Android.
Синхронизировать данные в одном направлении удаётся без проблем, когда же возникает необходимость осуществить такую манипуляцию в двух направлениях, пользователи часто сталкиваются с небольшими проблемами.
Синхронизировать почтовое приложение с Android можно через Wi-Fi, а также через интернет. Первоначально следует зайти на сайт Outlook. com, там можно убедиться, на какие устройства была добавлена учётная запись.
com, там можно убедиться, на какие устройства была добавлена учётная запись.
Теперь следует запустить установленное приложение, войти в подпункт меню «Файл», выбрать строку «Импорт» или «Экспорт», это позволит осуществить успешную синхронизацию устройств, произвести обмен данными. Для переброски списка контактов, также необходимо воспользоваться функцией «Импорт контактов».
Кстати, перенос контактов на Android возможен и при помощи bluetooth.
Синхронизировать почтовое приложение с Android можно и при помощи облачных технологий. В частности, Outlook 365 значительно облегчает выполнение таких задач, успешно перенося контакты, заметки, календари на телефон.
Приложение Аутлук с легкостью устанавливается и синхронизируется с Андроид-устройствами
Настройка электронной почты на IPhone
Имея в наличии IPhone, процесс настройки и последующей синхронизации с Outlook чем-то похож на описанный выше способ, но вместе с этим существуют и отличительные особенности, поэтому владельцам IPhone полезно ознакомиться с практическим руководством, как настроить Outlook на IPhone.:max_bytes(150000):strip_icc()/auto-bcc-cc-outlook-add-on-1173360-1-9c601ec8a6b14b3b8c42504481de0bd4.png)
Настройка учётной записи
Корпорация Microsoft подарила обладателям iPhone отличный и при этом совершенно бесплатный клиент для получения почты на iPhone. Этот клиент легко устанавливается и столь легко на нём осуществляются настройки.
Кликнув по меню «Настройки», вы должны выбрать пункт «Почта, адреса, календари», далее появится кнопка «Добавить», кликните по ней тоже.
Теперь появятся пустые поля, в которые вы должны ввести адрес электронной почты, а также действующий пароль.
В отдельных случаях iPhone может запросить ввести дополнительные сведения, к которым относятся домен, имя пользователя и сервера.
Ввести такие данные несложно, только важно разбираться, что собой представляют домен и имя сервера.
Имя домена представляет собой часть электронного адреса, а, точнее, ту часть, которая находится после символа @. Имя пользователя также является частью электронного адреса, только первой частью, находящейся до символа @.
Имя сервера составляется путём соединения слова «outlook» и имени домена, между которыми ставится точка.
После введения всех запрашиваемых данных нажмите кнопку «Вперёд». Теперь ваше мобильное устройство запросит, как синхронизировать IPhone с Outlook.
Вам остаётся выбрать тип данных для синхронизации, по умолчанию синхронизируются контакты, электронная почта и календарь.
В отдельных случаях мобильное устройство может запросить создать и ввести секретный код, последуйте этим рекомендациям и выполните эти требования.
Установка и настройка Аутлука на Айфоне так же не доставит проблем
В версиях приложения для IPhone внедрена функция поиска и фильтра прочитанных, непрочитанных писем, отмеченных, как представляющих особую важность, а также сопровождающихся вложениями. Также клиент для iPhone поддерживает PUSH-уведомления.
Итак, установить почтовое приложение на своём мобильном устройстве, а впоследствии осуществить синхронизацию контактов, календаря и сообщений сможет каждый пользователь. Такие манипуляции будут не напрасны, они будут способствовать постоянной осведомлённости пользователя, принятию быстрых решений и успешному продвижению по карьерной лестнице.
подключаем почту Яндекс, Google, Mail.ru и настраиваем IMAP и POP3
Существует два типа сервисов для хранения и обработки электронных сообщений – виртуальные и локальные. Первые знакомы всем пользователям веб-сети: их создание и использование доступно после простой регистрации почтового аккаунта на Gmail/Google Suite, Yandex.ru, Mail.ru, Rambler.ru и других ресурсах. Процедура занимает несколько минут и абсолютно бесплатна в базовом функционале.
При установке специализированного ПО на компьютер потребуется определенный набор действий по инсталляции и настройке почтового клиента. Данные, хранящиеся на сервере локального почтового клиента, доступны в режиме офлайн в любое время, в том числе по сети эзернет.
Исторически наиболее популярными и известными почтовыми клиентами являются приложения The Bat! и Microsoft Outlook. Продукт компании Майкрософт редко используется в частных целях, получив наибольшее распространение при решении задач построения корпоративной IT-инфраструктуры.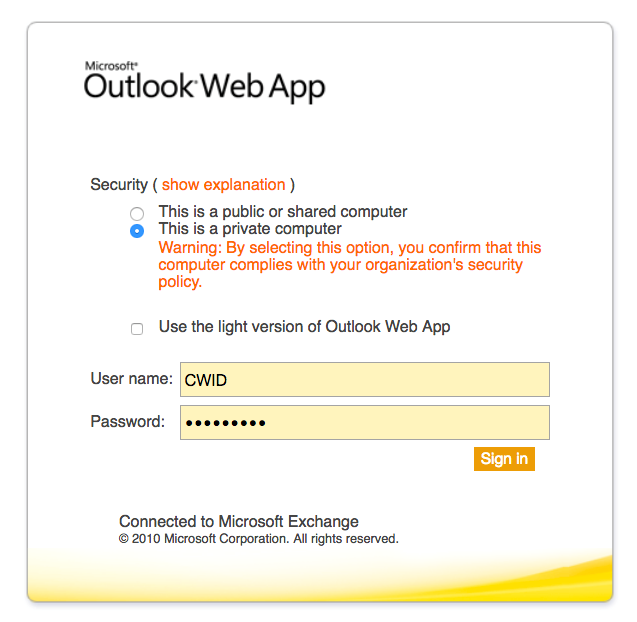 В то же время настройка MS Outlook для индивидуального использования не представляет особой сложности.
В то же время настройка MS Outlook для индивидуального использования не представляет особой сложности.
Локальные почтовые сервисы обладают широким набором дополнительных функций с возможностью практически неограниченной настройки, а также взаимодействуют с пакетом сторонних приложений. Бесплатная почта, размещенная на стороннем сервере, предоставляет большую свободу клиенту, но в то же время снижает ответственность провайдера услуги. Известно немало случаев, когда злоумышленники получали доступ к персональным данным огромного количества email-аккаунтов, находящихся на серверах известных почтовых веб-регистраторов. Локализация базы данных на собственном оборудовании дает возможность индивидуальной настройки внутренней и внешней политики безопасности, а также обеспечивает практически стопроцентную гарантию от взлома.
Наиболее популярными почтовыми программами для Windows являются:
- Opera Mail;
- Mozilla Thunderbird;
- Koma-Mail;
- SeaMonkey;
- The Bat!
С января 1997 года в составе приложений MS Office поставляется почтовый клиент под названием Outlook. Существует несколько вариантов почтовых продуктов, которые не следует путать между собой: Outlook, Outlook Express, Windows Live Mail и Почта.
Существует несколько вариантов почтовых продуктов, которые не следует путать между собой: Outlook, Outlook Express, Windows Live Mail и Почта.
Для почтового сервера Microsoft Exchange Server приложение Outlook может использоваться как отдельно, так и выступать в роли клиента. Данный функционал расширяет возможности корпоративного использования, позволяет создавать общие почтовые ящики, папки задач, календари, конференции, планировать и резервировать время общих встреч, согласовывать документы. Интеграция приложений служит платформой для организации сложного документооборота и программирования дополнительных функций при помощи пользовательских плагинов и скриптов.
Исходя из вариантов размещения базы почтовых файлов, может быть интегрирован либо бесплатный почтовый сервис (@gmail.com, @yandex.ru), либо корпоративный, находящийся на локальном сервере или стороннем хостинге. В этом случае существуют возможности дополнительной настройки безопасности, прав и взаимодействия отдельных сотрудников и групп..jpg) Сам электронный адрес становится частью имиджевой составляющей фирмы, т.к. содержит однотипное для всех пользователей доменное имя – [email protected].
Сам электронный адрес становится частью имиджевой составляющей фирмы, т.к. содержит однотипное для всех пользователей доменное имя – [email protected].
Настройка подключения бесплатных почтовых сервисов в OutlookЛичный опыт. Пользоваться MS Outlook я начал более 15 лет назад. Вначале установил его как почтовый клиент взамен неплохого, но менее функционального приложения The Bat!. Программа с годами совершенствовалась и стала незаменимым помощником в решении многопользовательских управленческих задач. В день приходилось обрабатывать несколько сотен входящих писем от клиентов, партнеров и сотрудников, находясь в постоянных поездках. Количество одновременно подключенных почтовых аккаунтов достигло двух десятков. Синхронизация с мобильным устройством позволяла ничего не забывать, где бы я ни находился. Несколько раз я восстанавливал годами наработанные контакты, переписку и остальную информацию, предусмотрительно сохраненную в виде архивных файлов на сторонних носителях. Могу твердо сказать, что среди всех программных продуктов Microsoft приложение ассистентского уровня Outlook является одним из наиболее удачных.
Рассмотрим на практических примерах последовательность действий по подключению к MS Outlook существующих электронных ящиков, созданных в наиболее популярных почтовых сервисах. Вне зависимости от релиза Аутлук и выбора почтового сервиса, существуют общие требования, которые следует учесть перед началом настройки:
- Наличие зарегистрированного почтового ящика с адресом [email protected].
- Знание пароля от электронной почты.
- Данные конфигурации протоколов отправки и получения писем IMAP/POP и SMTP.
На последние параметры следует обратить особое внимание. Протокол SMTP используется для отправки почты. Варианты выбора настройки TCP\IP-соединения для получения корреспонденции имеют существенные отличия. Подключение по протоколу POP3 создает безусловную синхронизацию, при которой все письма автоматически перенаправляются в локальное хранилище на вашем компьютере, на сервере же они помечаются как прочитанные либо удаляются. Протокол IMAP позволяет управлять входящей почтой прямо на сервере – с его помощью можно отметить письмо как прочитанное и произвести другие действия. При этом по протоколу IMAP письма будут всегда оставаться на сервере и каждый раз загружаться заново как неполученные.
Протокол IMAP позволяет управлять входящей почтой прямо на сервере – с его помощью можно отметить письмо как прочитанное и произвести другие действия. При этом по протоколу IMAP письма будут всегда оставаться на сервере и каждый раз загружаться заново как неполученные.
В случае индивидуального использования почтового сервиса более подойдет POP3. Если к ящику имеют доступ несколько пользователей, то лучше выбирать IMAP-протокол.
Личные данные в виде названия почтового ящика и пароля вы создаете самостоятельно при регистрации. Настройки протоколов IMAP/POP и SMTP предоставляются провайдером. На сайтах почтовых сервисов они доступны в соответствующих справочных разделах.
Перед началом подключения аккаунта [email protected] в настройках вашего почтового ящика включите работу протокола IMAP или POP3 и выберите способ авторизации. Для этого откройте раздел «Почтовые программы» в настройках Яндекс.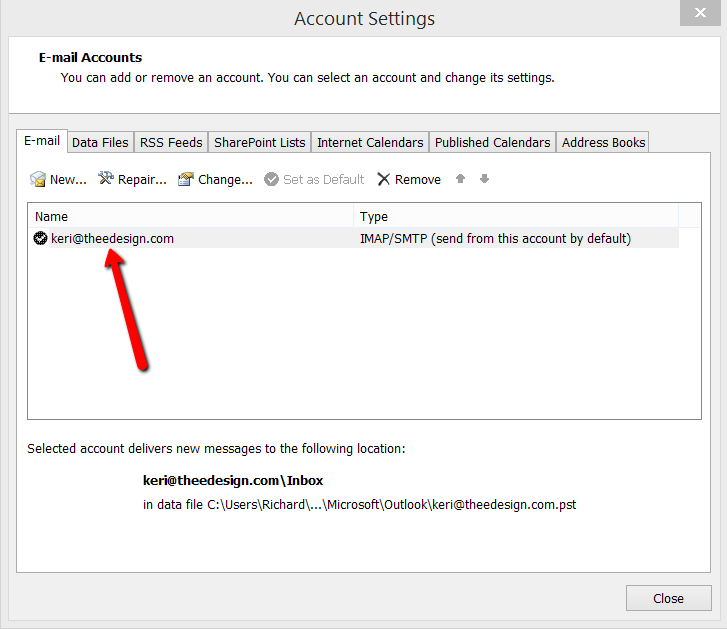 Почты и включите протокол IMAP или POP3.
Почты и включите протокол IMAP или POP3.
Если вы выбрали IMAP, определите способ авторизации:
- портальный пароль — ваш пароль на Яндексе;
- пароль приложения — более надежный пароль, требующий дополнительной аутентификации.
При первоначальном запуске Outlook вас приветствует «Мастер настройки»:
Жмем «Далее» и соглашаемся на подключение к серверу электронной почты.
Вводим личные данные, они будут видны в соответствующем поле письма при отправке и получении корреспонденции. В поле «Адрес электронной почты» указываем существующий e-mail. Пароль доступа к вашему аккаунту нужно повторить два раза. Помечаем окошко «Настроить вручную параметры сервера или дополнительные типы серверов» и нажимаем кнопку «Далее». Следует учесть, что копирование и вставка при помощи ПКМ не работают, но доступны «горячие клавиши» (Ctrl+C/V).
Теперь выбираем службу электронной почты. В нашем случае это «Электронная почта интернета».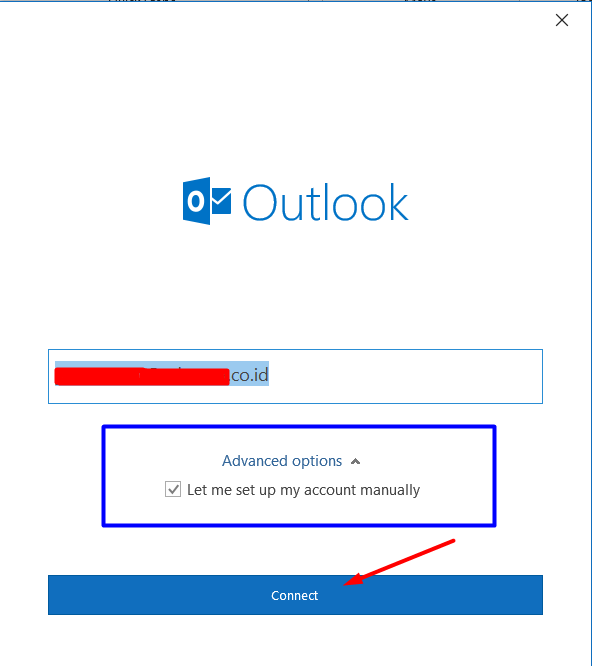
В следующем окне настройки выбираем протокол IMAP или POP3, исходя из индивидуальных задач по обработке входящей почты. Смотрим на сайте параметры – для Яндекса они записываются так:
- сервер входящей почты — imap.yandex.ru;
- сервер исходящей почты (SMTP) — smtp.yandex.ru.
Пользователь и пароль – соответствующие данные вашего аккаунта на Яндексе. Если вы настраиваете получение почты с ящика вида [email protected], логином является часть адреса до знака @. Если вы используете Яндекс.Почту для своего домена, в качестве логина необходимо указывать полный адрес почтового ящика. Помечаем «Запомнить пароль» и переходим в «Другие настройки».
Перейдите на вкладку «Сервер исходящей почты», включите опцию «SMTP-серверу требуется проверка подлинности» и выберите значение «Аналогично серверу для входящей почты». В «Дополнительно» выберите в пункте «Использовать» одинаковый тип шифрованного подключения SSL для IMAP и SMTP-сервера. Укажите следующие параметры:
Укажите следующие параметры:
- IMAP-сервер — 993;
- SMTP-сервер — 465.
С помощью кнопки «Проверка учетной записи» проведите тестовую отправку и получение письма. Если все было сделано правильно и система не сообщила об ошибках, переходим к интерфейсу Outlook.
В завершение синхронизируйте созданную учетную запись с сервером, чтобы получить список папок. Откройте меню «Файл» → «Настройка учетных записей», выберите учетную запись на вкладке «Электронная почта» и нажмите кнопку «Изменить». Установите значение «Сохранять отправленные элементы в следующей папке на сервере» и укажите папку «Отправленные».
Вот так можно подключить к Outlook несколько почтовых аккаунтов путем создания новых учетных записей.
Особенности настроек Outlook и почтовых сервисовОбщий принцип последовательности действий при подключении альтернативных аккаунтов онлайн-почты принципиально не зависит от версий программы Аутлук. В релизах разного года выпуска могут присутствовать отличающиеся названия в параметрах настройки и немного другой интерфейс.
В релизах разного года выпуска могут присутствовать отличающиеся названия в параметрах настройки и немного другой интерфейс.
Сервис Гугл лимитирует возможность объема скачиваемого трафика для получения сообщений по протоколу IMAP – не более 2500 Мб в день на скачивание и не более 500 Мб в день на загрузку. В случае превышения лимитов следует блокировка аккаунта. Предварительные настройки почты стандартные – необходимо в «Настройках» выбрать тип подключения. Здесь же можно определиться с действиями относительно входящих писем при синхронизации с Outlook. В самом приложении необходимо через меню «Файл» открыть «Настройку учетных записей» и создать новую учетную запись электронной почты.
Далее последовательность действий такая же, как при подключении почты Яндекс. Параметры для настройки IMAP-соединения указаны на сайте Гугл.
Настройка доступа Mail.ru к Microsoft OutlookЕсли вы удачно подключили почту Яндекс или Гугл к Outlook, то настроить синхронизацию с Мэйл.ру не составит труда. Для понимания альтернативных возможностей воспользуемся протоколом POP3 вместо IMAP.
Создаем новую учетную запись электронной почты в Outlook. После введения адреса и пароля не забываем выбрать ручную настройку.
Для лучшей защиты данных, которые вы отправляете и получаете при помощи почтовой программы, необходимо включить шифрование. Для этого на вкладке «Дополнительно» установите галочку напротив «Требуется шифрованное подключение (SSL)». Если вы хотите оставлять на сервере письма, скачанные почтовой программой, отметьте вариант «Оставлять копии сообщений на сервере», выберите период хранения и удаления.
Проводим проверку учетной записи и обнаруживаем проблему отправки тестового электронного сообщения.
Возвращаемся в окно настроек, проверяем правильность введенных данных. Устраняем неточности записей, после чего проверка дает положительный результат.
Поздравляем! Еще один виртуальный почтовый ящик локализован на вашем компьютере и доступен для дальнейшего использования в приложении MS Outlook.
На сайте соответствующего почтового сервиса в разделе «Помощь» есть советы по решению наиболее часто встречающихся проблем подключения к Outlook. Справочная информация также доступна на официальном сайте Майкрософт.
Обзор дополнительных возможностей OutlookИспользовать MS Outlook только для отправки и получения почты – это примерно то же самое, что ездить на автомобиле всегда на первой передаче. Научитесь пользоваться Календарем, и никакие события не будут забыты: достаточно настроить разовую или периодическую функцию напоминания, пригласить участников из списка Контактов. Даже при закрытом приложении вы своевременно получите push-уведомление на рабочий стол о предстоящем важном событии или поступивших сообщениях.
Храните важные дела в Задачах, добавляйте в поле записей ссылки на файлы, текстовые фрагменты, картинки, url-адреса сайтов и многое другое.
Синхронизируйте Outlook с мобильным устройством – все запланированные встречи всегда будут под рукой, а контакты сохранятся как на ПК, так и смартфоне. Скачайте приложение для смартфона и пользуйтесь возможностями сервиса в любом месте.
Существенным отличием программного почтового клиента от виртуальных сервисов является расположение самого ПО и динамической базы данных на локальном компьютере или сервере. Каждая учетная запись Outlook создает файл личных папок с расширением .pst, который по умолчанию находится по пути C:\Users\UserName\AppData\Local\Microsoft\Outlook. Это позволяет легко копировать и бэкапить информацию любым доступным способом. В случае необходимости файл с данными может быть подключен к вновь созданной учетной записи в любой версии Outlook, в том числе установленной на стороннем компьютере. Вся информация и настройки приложений на последнюю дату записи будут сохранены.
В самой программе предусмотрена возможность создания архивов базы данных, в том числе в автоматическом режиме.
Даже в случае глобальной аварийной ситуации, когда могут быть уничтожены данные на компьютере или утерян доступ к виртуальному email, достаточно запустить Outlook и восстановить подключение учетной записи к зарезервированному файлу .pst. Вся переписка, данные календаря и контакты снова будут доступны.
Новые функции Outlook 2019Компания Microsoft постоянно совершенствует свой продукт, добавляет к нему новые пользовательские функции. В последнем релизе MS Outlook 2019 доступны новые возможности:
- исправление проблем с читаемостью одним щелчком;
- функция сортировка почты – она позволяет сосредоточиться на сообщениях, которые наиболее важны для пользователя;
- быстрая вставка значков и SVG-файлов в документы, книги, сообщения электронной почты и презентации Microsoft Office;
- функция озвучивания сообщений;
- добавление в Календарь часовых поясов позволяет выбрать лучшее время для планирования встреч и собраний для пользователей из разных стран;
- пометка сообщений как прочитанных при удалении;
- при перетаскивании вложений OneDrive из электронной почты на компьютер автоматически скачиваются копии файлов вложений.
Карточка «Люди» позволяет накапливать информацию о каждом партнере – телефон, почтовые адреса, сведения об организации, должность, социальные сети. В любой момент можно посмотреть, не находится ли нужный человек онлайн, чтобы связаться с ним через социальную сеть.
Не помните, в каком именно послании находится важная информация? Нет проблем, ведь Outlook имеет многоуровневую систему поиска по всем мыслимым параметрам, в том числе и по содержанию вложений к письмам.
Хотите узнать прогноз погоды? Встроенный метеоцентр покажет погоду на несколько дней вперед.
ЗаключениеС точки зрения обработки электронной корреспонденции Outlook удобен в первую очередь тем, что позволяет в едином интерфейсе агрегировать неограниченное количество локальных и виртуальных почтовых аккаунтов. В приложении легко создавать единые правила фильтрации, обработки и хранения данных. Нет необходимости настраивать, например, индивидуальный спам-фильтр для каждого почтового ящика на виртуальном сервере. Достаточно один раз внести в блэк-лист отправителя в приложении, и настройки сохранятся для всей входящей почты, подключенной в Аутлук. Общая единовременная настройка по принципу «сделал и забыл» экономит время и трафик.
Интеграция со встроенными и внешними приложениями Windows позволяет быстро переносить и обрабатывать отдельные файлы, созданные в различных программах. При отсутствии подключения к интернету сохраняется возможность работать с письмами, в том числе исходящими, которым назначается отложенная отправка. Как только произойдет соединение с виртуальным почтовым сервером, автоматически начнется обмен входящей и исходящей корреспонденцией.
Получение почты по протоколу IMAP сохраняет письма на сервере. Это удобно при коллективном использовании общего корпоративного почтового аккаунта несколькими сотрудниками компании. Письма можно получать при подключении к серверу одним пользователем на разных устройствах.
Полный функционал MS Outlook востребован для построения сложных информационных систем корпоративного уровня. Но и при частном использовании Outlook значительно облегчит процесс обработки корреспонденции, предоставит дополнительные возможности организации и планирования личного времени. Согласитесь, намного удобнее один раз запустить приложение и получить доступ ко всем возможным почтовым сервисам. Нет необходимости открывать браузер, авторизовываться в отдельных вкладках на каждом сайте, где есть личный аккаунт, изучать и производить настройки в зависимости от правил виртуального почтового сервиса. Даже в режиме офлайн остаются доступными Календарь, Задачи и Контакты.
Возможность установить бесплатное приложение MS Outlook на мобильное устройство еще более упрощает использование данного приложения в личных целях. При этом политика Майкрософт в этом плане довольно толерантна – к приложению можно подключить не только учетную запись MS, но и аккаунты Google, Яндекс и т.д.
Shippensburg University — электронная почта
Shippensburg University предоставляет учетные записи электронной почты всем сотрудникам и студентам университета во время их зачисления или работы в кампусе. Office 365 используется для предоставления расширенных служб электронной почты, ведения календаря и доступа к электронной почте на мобильные устройства. Ship предлагает различные варианты ежедневной отправки и получения электронной почты.
Перенос электронной почты в Office 365Technology Services в настоящее время выполняет перенос всех учетных записей электронной почты для доставки в Office 365. По состоянию на 27 декабря 2020 г. все учетные записи электронной почты Ship завершили миграцию. Подробнее о проекте миграции электронной почты |
Microsoft Outlook и Outlook Web App (OWA)
Преподаватели и сотрудники могут использовать почтовый клиент Microsoft Outlook, установленный на всех университетских компьютерах. Outlook обычно можно найти, дважды щелкнув значок на рабочем столе. Если вы впервые используете Outlook, пройдите через появляющиеся простые экраны настройки, и ваша учетная запись будет настроена автоматически.
https://mail.ship.edu
Учащиеся могут получать доступ к сообщениям электронной почты через Outlook Web App (OWA), который доступен с любого компьютера с веб-браузером. Просто перейдите на https://mail.ship.edu, чтобы войти в систему, используя имя пользователя и пароль, предоставленные вашим университетом. Преподаватели и сотрудники могут также использовать OWA для доступа к электронной почте в дороге.
Доступ к электронной почте с мобильного устройства
Ship поддерживает практически любое мобильное устройство, способное использовать учетные записи электронной почты Office 365 или Microsoft Exchange (ActiveSync).Сюда входят iPhone, большинство смартфонов на базе Android и многие другие.
При настройке учетной записи электронной почты на вашем устройстве могут потребоваться следующие настройки:
- Тип учетной записи: Office 365, Exchange, Corporate или Exchange ActiveSync
- Имя пользователя: Ваш полный адрес электронной почты для доставки (включая @ ship.edu)
- Пароль: Пароль вашего корабля
- Адрес почтового / Exchange-сервера: outlook.office365.com
Пожалуйста, выберите свое устройство из списка ниже, чтобы получить пошаговые инструкции по добавлению учетной записи электронной почты для доставки:
Использование альтернативных почтовых приложений
IMAP и POP
Shippensburg University не поддерживает доступ по протоколам POP или IMAP к учетным записям электронной почты университета. Проверьте, поддерживает ли ваше устройство Office 365 или Microsoft Exchange для подключений к учетной записи электронной почты. Приложение Mail, встроенное в Windows 10, и приложение Apple Mail для macOS поддерживают эти современные типы подключения.
Пересылка электронной почты
Ученики корабля могут выбрать пересылку своих сообщений электронной почты на личную учетную запись электронной почты.
Обратите внимание на то, что, хотя инструкции по пересылке электронной почты предоставлены, Technology Services не рекомендует пересылать ваши электронные сообщения Ship на другую учетную запись. Политики или службы, которые применяются к внешним учетным записям (например, ограничения размера сообщений, фильтрация спама / нежелательной почты и т. Д.), Иногда могут препятствовать вашей способности получать важные сообщения электронной почты от сообщества университетского городка.
Если вы хотите переслать свои сообщения электронной почты на внешнюю учетную запись, следуйте инструкциям в пошаговом руководстве ниже:
Ограничение размера сообщения
Доставочные учетные записи электронной почты имеют ограничение на размер отдельного сообщения 35 МБ (включая тело сообщения и вложения). Если вам нужно отправлять или получать файлы большего размера, используйте D2L / Brightspace или FileSender.
FileSender доступен для студентов и сотрудников Ship и может использоваться для отправки или получения файлов размером до 10 ГБ на любой адрес электронной почты.
Файлы удаляются из FileSender через 10 дней (если не указана более ранняя дата истечения срока действия) и не копируются.
Фильтрация спама / нежелательной почты
Ship использует систему фильтрации спама Barracuda, которая предотвращает попадание в ваш почтовый ящик многих нежелательных «спам-сообщений». Вы можете получить доступ к Barracuda, перейдя на https://spam.ship.edu и войдя в систему, указав свой адрес электронной почты и пароль для корабля. Это позволит вам проверять сообщения, которые были «пойманы» спам-фильтром.У вас будет возможность доставить эти сообщения в свой почтовый ящик или внести отправителя в белый список, чтобы в будущем сообщения доставлялись автоматически.
Обратитесь за помощью к нашему Руководству пользователя Barracuda Spam Firewall или обратитесь в службу поддержки по телефону 717-477-HELP (x4357).
Электронная почта выпускников (@ alum.ship.edu)
Ship предлагает всем выпускникам электронную почту @ alum.ship.edu. Эта бесплатная учетная запись электронной почты позволяет вам оставаться на связи с друзьями независимо от того, меняете ли вы работу или провайдера электронной почты.Это ваша постоянная ссылка на корабль. Обратитесь к странице электронной почты выпускников для получения дополнительной информации и регистрации!
Кедр Крест IT
Office 365 — Outlook в Интернете (OWA)
Ссылка на Outlook Web App
Ваш логин и пароль для электронной почты будут другими для Office 365. Теперь пароли электронной почты будут синхронизированы с вашей сетевой учетной записью. Когда вы меняете свой сетевой пароль, ваш электронный пароль также будет обновлен автоматически. Для доступа к вашей сети, электронной почте, Canvas, Jenzabar, Astra и Library Journal будет использоваться один и тот же пароль.
- Имя для входа: Адрес электронной почты колледжа, например, [email protected] или [email protected]
- Пароль: Пароль для входа в сеть. Это тот же пароль, который используется для доступа к компьютерам кампуса и Canvas.
Приведенные ниже ссылки Microsoft помогут вам начать работу с учетной записью Office 365 через Outlook Web App.
Инструкции по подключению электронной почты к почтовому приложению мобильного устройства см. В Office 365 на странице мобильного устройства.
Общие задачи:
Установка автоматического ответа (Нет на рабочем месте) в OWA — Видеоурок- Откройте приложение Outlook.
- Щелкните значок шестеренки в правом верхнем углу экрана.
- Выберите «Автоматические ответы».
- Выберите «Отправить автоматические ответы».
- Отсюда вы можете:
- Выберите диапазон дат для ответа. Если вы не установите этот флажок, ответ будет продолжаться, пока вы его не отключите.
- Установить параметры календаря (если вы выбираете только диапазон дат)
- Решите, хотите ли вы отправлять сообщения только внутренним пользователям или на внутренние и внешние адреса электронной почты.
- Составьте разные сообщения для внутренних и внешних пользователей. ПРИМЕЧАНИЕ. Если вы выбрали отправку внешним пользователям, у вас должно быть сообщение во втором поле, даже если вы хотите отправить одно и то же сообщение внутренним и внешним пользователям.
- По завершении нажмите OK.Ваш автоматический ответ установлен.
Общий доступ к папкам и входящим сообщениям — Видеоурок
Указания Microsoft
Совместное использование календарей — Видеоурок
Microsoft’s Directions (прокрутите страницу вниз, чтобы открыть доступ к календарю)
Название
Ящик для входящих сообщений
Что такое сфокусированный почтовый ящик?
Focused Inbox — естественный преемник Clutter.Сфокусированный почтовый ящик разделяет ваш почтовый ящик на две вкладки — Focused и Other . Ваши самые важные электронные письма находятся на вкладке «Сфокусировано», а остальные остаются легко доступными, но в сторону — на вкладке Другое. Focused Inbox также учится и использует ваше чтение привычки, частые контакты и другие данные для создания уникального почтового ящика, лучше всего отражает то, как вы используете свою электронную почту.
Как использовать сфокусированный почтовый ящик?
Outlook Web Access (OWA)
Включить фокусировку входящих сообщений- Войдите в Outlook в Интернете.
Для учетных записей электронной почты USF посетите http://outlook.com/usf.edu.
Для учетных записей электронной почты USF Health посетите http://outlook.com/health.usf.edu - Выберите Настройки (значок шестеренки в правом верхнем углу) -> Настройки дисплея -> Сфокусированные входящие
- Меньше При получении электронной почты выберите Сортировка сообщений на сосредоточенные и другие . Вкладки «Сосредоточено» и «Другое» появятся в верхней части вашего почтового ящика.Нажав на
вкладки приведут вас к соответствующему представлению почтового ящика. Щелкните Ok.
- В папке «Входящие» выберите вкладку «Сосредоточено» или «Другое», затем щелкните сообщение правой кнопкой мыши. вы хотите переехать.
- Чтобы переместить сообщение из «Сосредоточено» в «Другое», выберите Переместить в папку «Другие входящие» .Чтобы всегда отправлять сообщения от этого отправителя другому, выберите Всегда перемещать в папку «Другие входящие».
Чтобы переместить сообщение из «Другое» в «Сфокусированное», выберите Переместить в «Сфокусированные входящие». Чтобы всегда отправлять сообщения от этого отправителя другому, выберите Всегда перемещать в папку «Сфокусированные входящие».
Outlook 2016 для Mac Включить фокусировку входящих сообщений
- На вкладке Упорядочить выберите Сортировка входящих сообщений
- Вкладки «В фокусе» и «Другое» появятся в верхней части папки «Входящие».
- В папке «Входящие» выберите вкладку Focused и затем выберите сообщение, которое хотите переместить.
- Выберите Сообщение> Переместить в другое , если вы хотите переместить только выбранное сообщение. Выберите Сообщение> Всегда перемещать к другому , если вы хотите, чтобы все будущие сообщения от отправителя доставлялись на вкладку Другое.
Выберите Сообщение> Переместить в фокус , если вы хотите, чтобы перемещалось только выбранное сообщение. Выберите «Сообщение »> «Всегда перемещать в сфокусированное », если вы хотите, чтобы все будущие сообщения от отправителя доставлялись на вкладку «Сфокусированные».
Сортировка входящих сообщений уже включена в Outlook для Android и iOS. Если вы не используете приложение Outlook, вы можете загрузить его в магазине приложений.
Часто задаваемые вопросы
В. Как это будет работать с Clutter и что происходит с моими сообщениями Clutter?
А.Беспорядок уходит в пользу Focused Inbox. Все ваши новые письма будут отсортированы по Focused и Other . Все текущие сообщения в вашей беспорядочной папке останутся там.
В. Могу ли я по-прежнему использовать Clutter?
A. Пока да, но Clutter исчезнет и перестанет работать.
В. Могу я его выключить?
А.Да, вы можете, однако мы настоятельно рекомендуем вам использовать эту функцию в течение нескольких недель. перед переключением. Перейдите по этой ссылке, чтобы получить помощь по отключению папки «Сфокусированные входящие».
Электронная почта и Календарь | Университет Дюкена
Поболтай с нами, при поддержке LiveChatСтуденты, преподаватели и сотрудники имеют доступ к электронной почте через подписку Microsoft Office 365 Университета Дюкен.
Настройка учетной записи электронной почты университетаВаша учетная запись электронной почты создается автоматически после ввода вашей информации в Banner, административной базе данных университета.Для студентов это происходит после внесения депозита в университет. Для сотрудников это происходит после того, как ваши документы были полностью обработаны отделом кадров.
Ваше имя пользователя для учетной записи электронной почты университета — это ваше имя пользователя MultiPass, за которым следует @ duq.edu , а пароль такой же, как ваш пароль MultiPass. Если вы не можете войти в свою учетную запись электронной почты университета, посетите duq.edu/multipass, чтобы сбросить пароль.
Вход в учетную запись электронной почты университета
Есть два способа получить доступ к своей учетной записи электронной почты университета:
- Посетите duq.edu / dori и войдите в систему, используя свое имя пользователя и пароль MultiPass. После входа в систему щелкните значок Электронная почта в правом верхнем углу DORI.
- Посетите duq.edu/mail и войдите в систему со своим именем пользователя и паролем MultiPass.
Примечание: Если вы зарегистрированы в системе многофакторной аутентификации Duo (MFA), вам необходимо будет использовать MFA при входе в свою учетную запись электронной почты университета.
Продолжительность доступа к учетной записи электронной почты вашего университета
Продолжительность доступа к вашей учетной записи электронной почты в университете зависит от вашей должности в Duquesne.
| Сотрудники | Доступ будет закрыт в течение 24 часов после вашего последнего дня |
|---|---|
| Студенты | Аккаунт будет автоматически удален через год после выпуска |
могут просмотреть наш контрольный список для выпускных ИТ-специалистов, чтобы получить советы по резервному копированию информации и данных, хранящихся в вашей учетной записи электронной почты университета перед удалением.
Лимиты и квоты на электронную почту университета
У большинства пользователей не должно возникать проблем при использовании Office 365, но следует помнить о некоторых ограничениях.
| Квоты | Ограничение 50 ГБ на учетные записи электронной почты университетов. (CTS никогда не будет отправлять электронные письма о квотах. Для получения дополнительной информации посетите: www.duq.edu/phishing.) |
|---|---|
| Ограничения вложения | Ограничение на вложения 25 МБ. Если вы делитесь большим файлом, мы рекомендуем загрузить его в Box или OneDrive и создать общую ссылку. |
| Лимит получателей | 500 получателей. Если вы отправляете электронные письма более чем 100 получателям, свяжитесь с нами, чтобы создать список массовой рассылки. |
Настройка электронной почты с помощью почтового клиента
Почтовый клиент — это компьютерная программа, используемая для чтения и отправки электронной почты. Если вы используете почтовый клиент для доступа к электронной почте Duquesne University, настройте новую учетную запись в почтовом клиенте и выберите Exchange в качестве поставщика учетной записи электронной почты. Ниже приведены инструкции по настройке электронной почты Университета Дюкен в поддерживаемых почтовых клиентах:
Microsoft Outlook 2016 для ОС Windows
- Щелкните Пуск и выполните поиск Панель управления.
- Щелкните Просмотр: Крупные значки.
- Выберите Mail (32-бит).
- Щелкните Показать профили.
- Щелкните Добавить и введите имя профиля.
- Если будет предложено, введите свой адрес электронной почты и пароль Университета Дукесн.
- Щелкните Далее.
- Щелкните Готово.
Microsoft Outlook 2016 для macOS
- Откройте Outlook.
- Щелкните Инструменты> Учетные записи.
- Щелкните раскрывающийся список + и выберите Новая учетная запись.
- Введите адрес электронной почты своего университета Дукесн и нажмите Продолжить.
- Введите свой пароль MultiPass в окне входа в систему электронной почты Университета Дюкесн и нажмите Вход.
- Щелкните Готово.
Приложение Microsoft Outlook для iOS и Android
После загрузки приложения Microsoft Outlook в App Store (iOS) или Google Play Store (Android) выполните следующие действия, чтобы настроить свою учетную запись:
- Откройте Outlook.
- Введите адрес электронной почты своего университета Дукесн и нажмите Добавить учетную запись.
- Введите свой пароль MultiPass в окне входа в систему электронной почты Университета Дюкесн и нажмите Вход.
Почтовое приложение для iOS
- Щелкните Настройки> Пароли и учетные записи.
- Щелкните Добавить учетную запись.
- Выберите Обмен.
- Введите адрес электронной почты вашего университета Дукесн в поле Электронная почта.
- Введите «Duquesne University» в поле «Описание» и нажмите Далее.
- Щелкните Войти.
- Выберите Рабочий или учебный аккаунт.
- Введите свой пароль MultiPass в окне входа в систему электронной почты Университета Дюкесн и нажмите Вход.
- Выберите элементы, которые вы хотите синхронизировать с телефоном, и нажмите Сохранить.
Почтовое приложение для macOS
- Открытая почта.
- Щелкните Почта (верхний левый угол экрана)> Учетные записи.
- Выберите Обмен.
- Введите адрес электронной почты и пароль вашего университета Дюкесн.
- Щелкните Войти.
- Выберите элементы, которые вы хотите синхронизировать с вашим Mac, и нажмите Готово.
Пересылка электронной почты
Вы можете настроить правило пересылки или входящих сообщений в своей учетной записи электронной почты университета, выполнив следующие действия:
- Войдите в свою университетскую учетную запись электронной почты.
- Щелкните значок настроек (выглядит как шестеренка) в правом верхнем углу.
- Введите «пересылка» в поле поиска параметров Outlook и выберите Пересылка в результатах поиска.
- Установите флажок Включить пересылку и введите свой личный адрес электронной почты.
- Установите флажок Сохраняйте копии переадресованных сообщений .
- Щелкните Сохранить.
Примечание. CTS не рекомендует пересылать вашу университетскую электронную почту в личный кабинет в случае возникновения проблем с доставляемостью.
Блокировка учетной записи электронной почты
После обновления пароля MultiPass обновите пароль на всех устройствах, которые подключаются к вашей учетной записи электронной почты. Невыполнение этого может привести к блокировке вашей учетной записи электронной почты. Если ваша учетная запись постоянно блокируется, выполните следующие действия, чтобы решить проблему.
Обзор мобильных устройств и почтовых клиентовОбновите пароль на всех мобильных устройствах или почтовых клиентах, которые подключаются к вашей учетной записи электронной почты университета.Вы можете просмотреть, какие мобильные устройства подключены к вашей учетной записи электронной почты университета, выполнив следующие действия:
- Войдите в свою университетскую учетную запись электронной почты.
- Щелкните значок настроек (выглядит как шестеренка) в правом верхнем углу.
- Введите «мобильный» в поле поиска параметров Outlook и выберите Управление мобильными устройствами в результатах поиска.
- Если вы видите устройство, которое больше не используете или не узнаете, щелкните значок корзины для мусора , чтобы удалить его.
Некоторые устройства пытаются подключиться к вашей университетской учетной записи электронной почты со старым паролем, хранящимся на устройстве. На устройствах Mac удалите все сохраненные пароли duq.edu , перечисленные в Keychain Access. Если вы используете почтовый клиент на своем устройстве, откройте его и обновите пароль в настройках учетной записи.
Календарь Учетные записи электронной почты университета
имеют доступ к личным или общим календарям в нашей среде электронной почты.
Персональные календари
Персональные календари создаются отдельным лицом, и к ним можно предоставить общий доступ, выполнив следующие действия:
- Войдите в свою университетскую учетную запись электронной почты.
- Щелкните значок календаря в нижнем левом углу.
- Щелкните значок … и выберите Общий доступ и разрешения.
- Введите адрес электронной почты того, с кем вы хотите поделиться календарем.
- Выберите требуемый уровень разрешений и нажмите Поделиться.
Примечание. Персональные календари не рекомендуются для использования в отделе, поскольку они привязаны к индивидуальной учетной записи. Если человек покидает университет, календарь будет удален при удалении его учетной записи.
Общие календари
Общие календари отображаются в глобальном списке адресов университета (GAL). Эти календари обычно используются для планирования комнат или управления событиями отдела. Сотрудники могут запросить общий календарь, отправив электронное письмо help @ duq.edu.
Чтобы добавить общий календарь в Outlook, выполните следующие действия:
- Войдите в свою университетскую учетную запись электронной почты.
- Щелкните значок календаря в нижнем левом углу.
- Щелкните Импортировать календарь.
- Выберите Из каталога.
- Введите имя общего календаря, который вы хотите добавить, и выберите его в результатах поиска.
- Щелкните Добавить.
Примечание: Для просмотра дополнительных сведений о встречах в календаре владелец календаря должен предоставить вашей учетной записи разрешения Editor или Reviewer .
Общие учетные записи электронной почты
Общие учетные записи электронной почты связаны с отделом или организацией университетского городка. Сотрудники могут запросить общую учетную запись электронной почты для своего отдела или организации, написав на [email protected].
Вход в общую учетную запись электронной почты
- Посетите mail.office365.com. Если вы получаете доступ к своей электронной почте через OWA, используйте отдельный веб-браузер или частное окно просмотра для доступа к этому веб-сайту.
- Введите общее имя пользователя учетной записи электронной почты, за которым следует @liveduq.onmicrosoft.com. Например, если вы входили в систему на [email protected], вы должны ввести [email protected] в поле имени пользователя.
- Введите пароль для общей учетной записи электронной почты и нажмите Войти.
Общие учетные записи электронной почты можно настроить с помощью почтового клиента или мобильного устройства. При добавлении учетной записи введите в имя пользователя @ liveduq.onmicrosoft.com.
Массовая рассылка информации
При отправке более чем 100 получателям мы рекомендуем запросить список Lyris.Lyris — это университетское приложение для массовой рассылки, используемое для отправки электронных писем большому количеству получателей. Списки Lyris можно запросить по электронной почте [email protected].
Электронная почта NJCU | Университет Нью-Джерси-Сити
Получите помощь по всем вопросам технической поддержки и поддержки Blackboard, в том числе ПОСЛЕ ЧАСОВОЙ ПОДДЕРЖКИ (включая вечера, выходные и праздничные дни).
Как получить доступ к электронной почте NJCU
Электронная почта студента NJCU Преподаватели и сотрудники NJCU Электронная почтаВариант 1:
Вход в систему электронной почты NJCU
(ДО перехода на Outlook в Microsoft 365)
Вариант 2:
Вход в систему электронной почты NJCU
(ПОСЛЕ перехода на Outlook в Microsoft 365)
После перехода на Outlook в Microsoft 365 обязательно ознакомьтесь с инструкциями и документацией.
Электронная почта Microsoft Exchange® — это серверная система электронной почты, которая использует настольное приложение Microsoft Outlook® в качестве основного клиента пользователя. В дополнение к электронной почте Outlook служит комплексным менеджером личной информации (PIM), который предоставляет:
- Календарь — встречи, встречи и события; включая совместное использование календаря и назначение помощника управления.
- Личные и глобальные адресные книги (Контакты), в которых можно хранить несколько личных адресов электронной почты и номеров телефонов, важные даты и заметки для каждой записи.
- Многоуровневое хранилище электронной почты (папки) для удобного управления сообщениями.
- Управление задачами, включая возможность назначать и отслеживать задачи другим.
- Создание заметок и управление ими.
- Подписка на RSS (Rich Site Summary)
- Комплексный поиск
- Архивирование и хранение (автоматические и определенные пользователем правила)
- Назначение глобальных категорий
- Множественные определяемые пользователем представления электронной почты и данных
- Ведение журнала действий для набора приложений Microsoft Office.
- Доступ через большинство браузеров с помощью Office Web App® (OWA)
Дополнительная информация
- Правила электронной почты
В этом документе представлены простые рекомендации по электронной почте для обеспечения надлежащего взаимодействия между членами университетского сообщества, а также с потенциальными деловыми и образовательными партнерами в глобальном Интернет-сообществе. Студенты также должны следовать этим рекомендациям при общении с преподавателями и сотрудниками, а также при участии в бизнесе или поддержке по электронной почте. - Ресурсы по сетевому этикету
Хорошие манеры при общении через Интернет — очень желательный навык, который должен приобрести каждый. Этот документ содержит ссылки на некоторые из лучших ресурсов, доступных в сети. Здесь вы также найдете тест, чтобы проверить свои знания, узнать некоторые из наиболее распространенных сокращений в Интернете и многое другое.
Office 365 Электронная почта и календарь Outlook
Электронная почта и календарь Office 365 Outlook — это веб-приложение, к которому вы получаете доступ через веб-браузер.Электронная почта и календарь Office 365 Outlook предоставляет вам возможность хранить и синхронизировать электронную почту, календарь и контактную информацию на всех ваших устройствах, чтобы у вас был доступ независимо от того, какое устройство находится на вашем столе или в руке.
Доступ к электронной почте и календарю Outlook в Office 365
Если вам нужен доступ только к своей электронной почте и календарю, вы можете напрямую перейти в Outlook в Интернете по адресу http://www.outlook.com/bentley.edu. Если вы предпочитаете получить доступ к полному набору приложений Office 365, войдите на портал Office 365.При запросе учетной записи введите адрес электронной почты Bentley, а затем пароль.
На портале Office 365 вы можете получить доступ ко всем лицензированным Bentley приложениям Microsoft Office 365. У вас также есть доступ к недавним документам, а также к недавно использованным папкам OneDrive.
Настройка электронной почты и календаря Outlook в Office 365 на мобильных устройствах
Если вы получаете доступ к своей электронной почте Bentley на мобильном устройстве и хотите воспользоваться преимуществами интегрированного календаря и электронной почты, Bentley рекомендует использовать приложение Outlook.Приложение Outlook предназначено для работы с Office 365 и может предоставлять больше функций и возможностей, чем собственные приложения электронной почты и календаря.
Перейдите по ссылкам ниже, чтобы найти информацию о том, как получить и настроить приложение Microsoft Outlook на своих мобильных устройствах.
Нужна помощь или хотите узнать больше?
Учебные ресурсы
- Обучающие видео по Outlook Начало работы и основы, отправка, получение и организация почты; контакты и календари; и встречи, списки дел и Outlook Start
Как добраться
Электронная почта и календарь Outlook Часто задаваемые вопросы
За поддержкой или дополнительной информацией обращайтесь в службу поддержки Bentley @ helpdesk @ bentley.edu или позвоните по телефону x2854 для преподавателей / сотрудников или x3122 для студентов. Мы будем рады помочь или соединить вас с человеком, который сможет!
Microsoft Outlook в магазине приложений
Outlook позволяет объединить все ваши учетные записи электронной почты и календари в одном удобном месте. Будь то постоянная работа с почтовыми ящиками или планирование следующего важного дела, мы упрощаем вашу продуктивность, организованность и взаимодействие.
Вот что вам понравится в Outlook для iOS:
— Сосредоточьтесь на правильных вещах с нашим интеллектуальным почтовым ящиком — мы помогаем вам сортировать сообщения, с которыми вам нужно действовать немедленно, и все остальное.
— Проведите пальцем по экрану, чтобы быстро запланировать, удалить и архивировать сообщения.
— Делитесь информацией о доступности встречи одним касанием и легко находите время для встречи с другими.
— Найдите все, что вы ищете, с помощью нашего нового поиска, включая файлы, контакты и информацию о предстоящих поездках.
— Просматривайте и прикрепляйте любые файлы из своей электронной почты, OneDrive, Dropbox и других файлов без необходимости загружать их на свой телефон.
— Добавьте в Outlook все свои любимые приложения, включая Facebook, Evernote, Trello и другие.
— Откройте приложения Word, Excel или других документов Office, чтобы редактировать их прямо в соответствующем приложении и прикреплять обратно к электронному письму.
—
Outlook для iOS работает с Microsoft Exchange, Office 365, Outlook.com (включая Hotmail и MSN), Gmail, Yahoo Mail и iCloud.
—
Чтобы сделать покупку в приложении для подписки Microsoft 365 Family или Personal, откройте приложение, перейдите в «Настройки» и нажмите «Обновить» рядом с вашим Outlook.com или Hotmail.com аккаунт. Подписка начинается от 6,99 долларов в месяц в США и может варьироваться в зависимости от региона. С подпиской на Microsoft 365 вы получаете 1 ТБ хранилища для каждого пользователя, доступ ко всем функциям Word, Excel и PowerPoint на iPad, iPhone и iPod touch, а также можете установить Word, Excel, PowerPoint, Outlook и OneNote на ПК. или Mac.
Подписки Microsoft 365, приобретенные в приложении, будут списаны с вашей учетной записи iTunes и будут автоматически продлены в течение 24 часов до окончания текущего периода подписки, если автоматическое продление не отключено заранее.Чтобы управлять своими подписками или отключить автоматическое продление после покупки, перейдите в настройки своей учетной записи iTunes. Подписку нельзя отменить в течение активного периода подписки. Любая неиспользованная часть бесплатного пробного периода, если таковая предлагается, будет аннулирована, когда пользователь приобретает подписку на эту публикацию, где это применимо.
Конфиденциальность и файлы cookie: https://go.microsoft.com/fwlink/?LinkId=521839
Условия использования: http://go.microsoft.com/fwlink/?LinkID=530144
Краткое содержание контракта: https: / / www.microsoft.com/microsoft-365/outlook/contract-summary


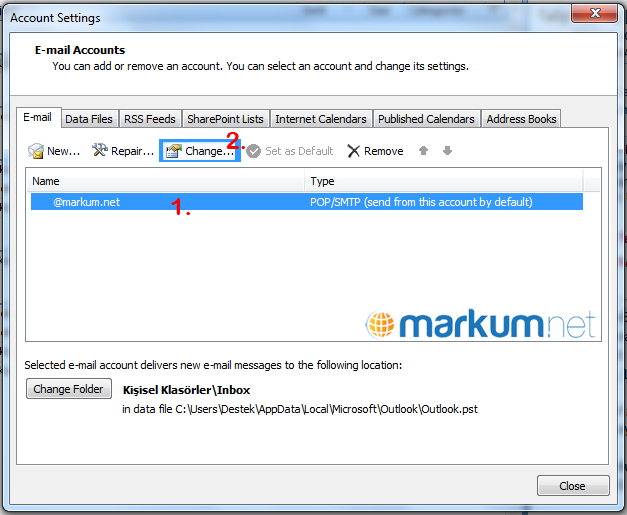
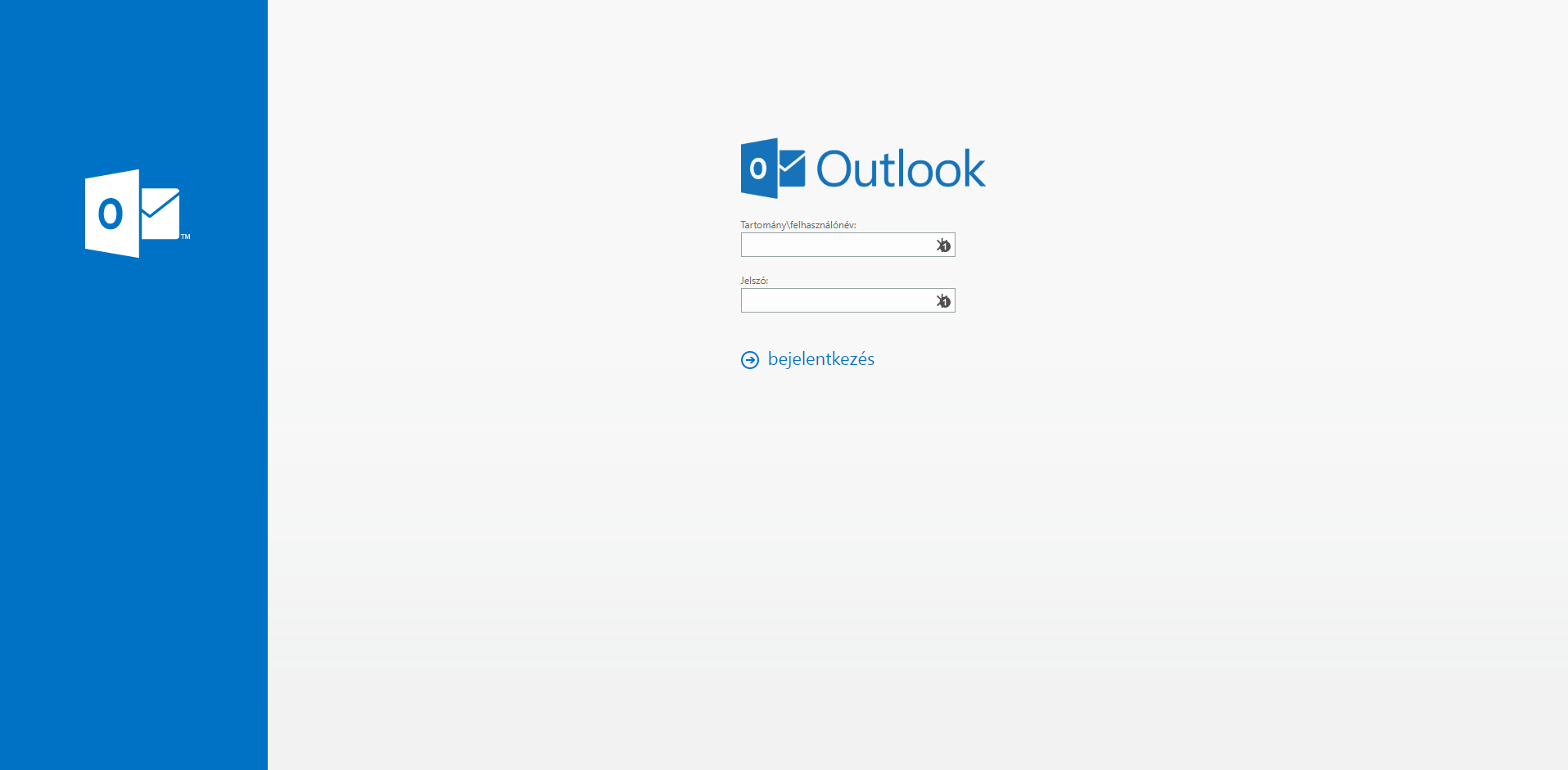

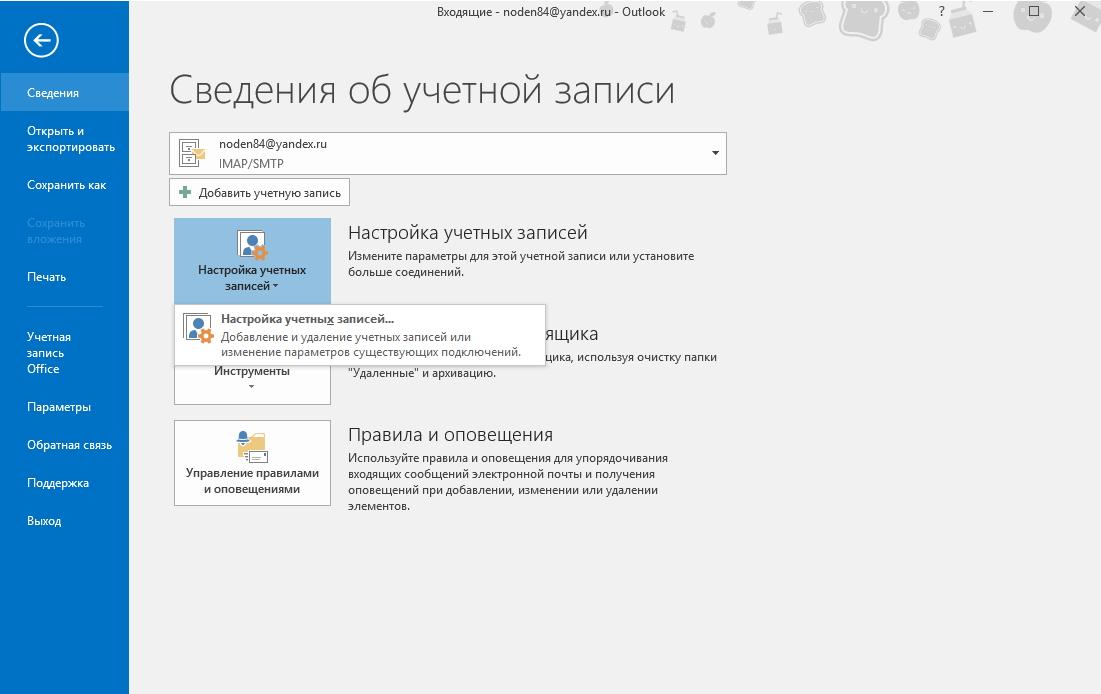 Бесплатные бланки-шаблоны упростят процесс рассылки поздравительных открыток и прочих стандартных писем.
Бесплатные бланки-шаблоны упростят процесс рассылки поздравительных открыток и прочих стандартных писем. Отправляйте приглашения, следите за подтверждениями и настраивайте уведомления, чтобы придерживаться расписания.
Отправляйте приглашения, следите за подтверждениями и настраивайте уведомления, чтобы придерживаться расписания.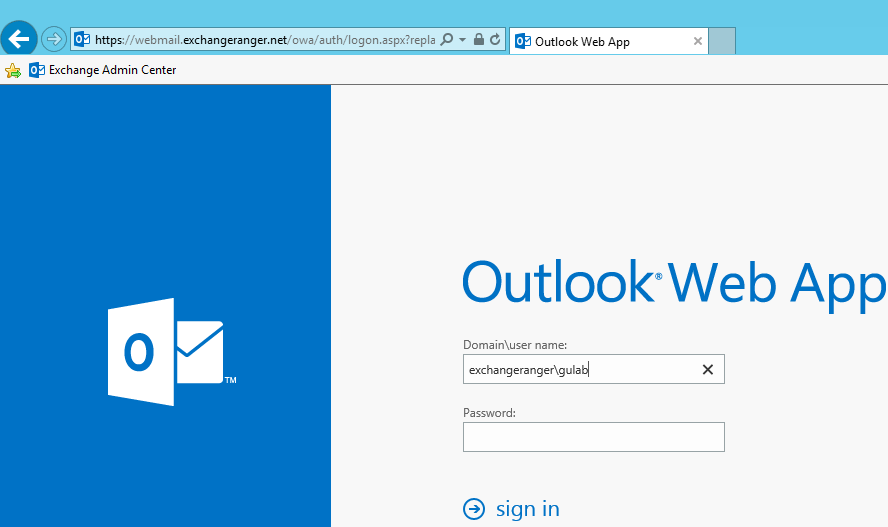 Иногда это приводит к отображению ненужной, неуместной или неприятной рекламы. Пользователи Gmail и их адресаты не могут отказаться от сканирования почты, извлечения ключевых слов и составления профиля.
Иногда это приводит к отображению ненужной, неуместной или неприятной рекламы. Пользователи Gmail и их адресаты не могут отказаться от сканирования почты, извлечения ключевых слов и составления профиля.
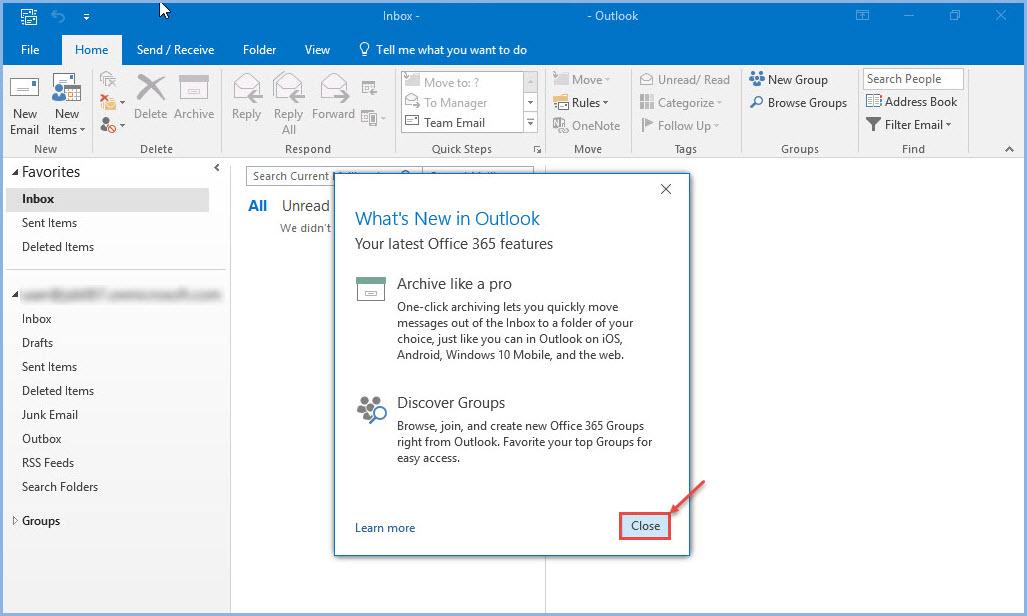 com выполняется вашим браузером.
com выполняется вашим браузером.

 Нажмите Открыть.
Нажмите Открыть..jpg) Нажмите значок «Параметры» Значок «Параметры», а затем выберите Параметры.
Нажмите значок «Параметры» Значок «Параметры», а затем выберите Параметры.
 д.
д.