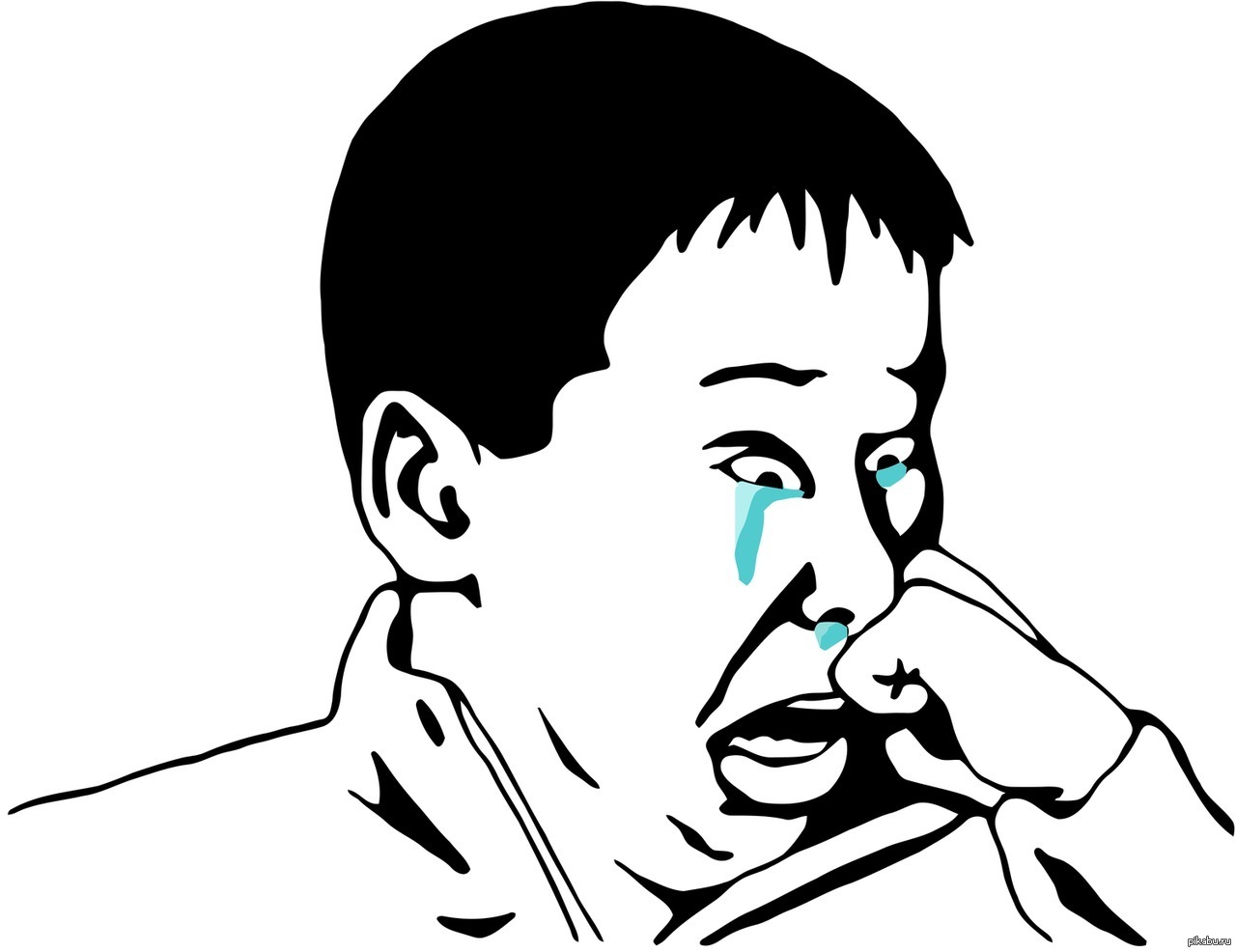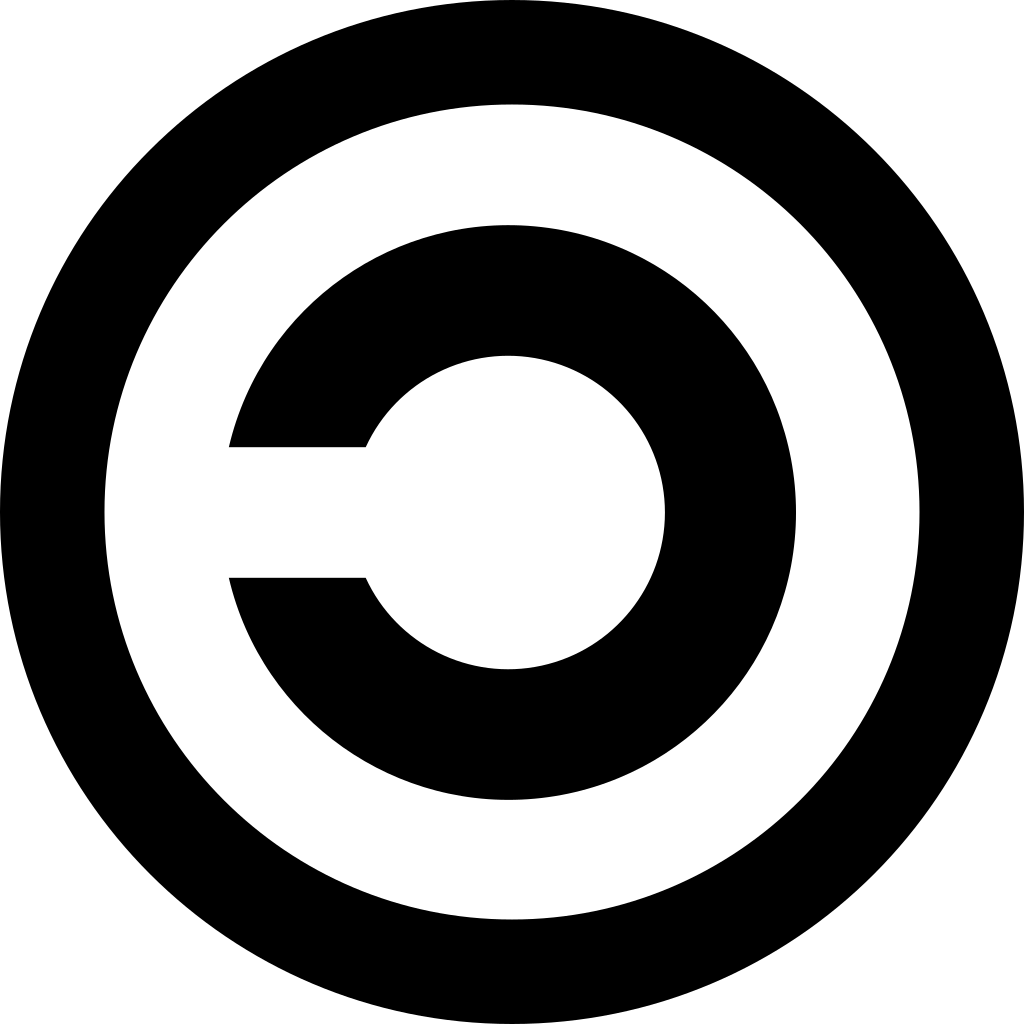Сжать JPEG: уменьшить размер файла JPEG или уменьшить размер изображения
Загрузить изображение в формате JPEGЗагрузите сжатые изображения в формате JPEG, нажав на ссылку для скачивания
| FAQ’s
 У нас есть специализированные алгоритмы, которые смогут достичь желаемых результатов У нас есть специализированные алгоритмы, которые смогут достичь желаемых результатов Свяжитесь с США для размера файла JPEG больше, чем 6 МБ. Мы должны иметь возможность уменьшить размер изображения в МБ или уменьшить размер JPEG в МБ. Свяжитесь с США для размера файла JPEG больше, чем 6 МБ. Мы должны иметь возможность уменьшить размер изображения в МБ или уменьшить размер JPEG в МБ. Для большинства изображений 8 бит должно быть достаточно. Наш процесс сжатия будет искать биты, которые будут идеальными для любого изображения, то есть искать идеальные биты, которые не будут влиять на качество изображения. PNG также использует GZIP в качестве механизма сжатия для хранения данных. Наш онлайн процесс сжатия запустит специализированный процесс gzip для дополнительного сжатия. В целом, процесс сжатия позволяет уменьшить большинство изображений PNG более чем на 50%. Для большинства изображений 8 бит должно быть достаточно. Наш процесс сжатия будет искать биты, которые будут идеальными для любого изображения, то есть искать идеальные биты, которые не будут влиять на качество изображения. PNG также использует GZIP в качестве механизма сжатия для хранения данных. Наш онлайн процесс сжатия запустит специализированный процесс gzip для дополнительного сжатия. В целом, процесс сжатия позволяет уменьшить большинство изображений PNG более чем на 50%. |
Сжатие изображений — сжать размер ваших фотографий
Сжатие изображений также касается SEO изображений. Она называется «Оптимизация изображения» и предназначена для того, чтобы ваши изображения могли получить рейтинг в Google и других поисковых системах изображений.
Изображения с большим размером файла замедляют ваши веб-страницы, что создает неоптимальный пользовательский интерфейс и саботирует рейтинг вашей поисковой системы.
Вы уменьшаете размер файла при сжатия изображения, что, в свою очередь, ускоряет время загрузки страницы, повышает рейтинг и улучшает UX вашего сайта.
Конечно, скорость страницы является одним из факторов, который Google использует для ранжирования веб-сайтов. Но помимо высокого рейтинга, скорость страницы также важна.
Почти 50% потребителей не будут ждать 3 секунды для загрузки сайта. Amazon даже признает, что если их страницы замедлятся всего на одну секунду, они потеряют 1,6 миллиарда долларов в год.
Поэтому имеет смысл сжать изображения перед их загрузкой на сайт.
Сжатие с потерями и без потерь – две технологии, обычно используемые при этом.
Сжатие без потерь уменьшает размер файла без потери качества. Он в основном переписывает данные исходного файла более эффективным способом без потери информации.
Техника сжатия фильтрует и отбрасывает лишние и ненужные данные в процессе сжатия, чтобы уменьшить объем информации.
При сжатии без потерь данные могут быть извлечены при распаковке файла обратно в исходный, тогда как при сжатии с потерями данные не могут быть восстановлены при распаковке файла.
Как указывалось ранее, наш инструмент использует метод сжатия без потерь, чтобы существенно уменьшить размер файла изображения, сохраняя при этом все необходимые данные.
Вот несколько общих рекомендаций по оптимизации изображений.
- Используйте веб-шрифты вместо размещения текста в изображениях; они выглядят лучше при масштабировании и занимают меньше места.
- На своем веб-сайте используйте CDN, чтобы быстро предоставлять свои изображения посетителям по всему миру.
- Максимально используйте CSS3-эффекты на ваших изображениях.
- Размер файла изображения и размеры изображения не совпадают. Убедитесь, что вы сохраняете изображения в правильных размерах.
- В некоторых случаях вам может потребоваться ленивая(медленная) загрузка изображений для более быстрой визуализации первой страницы.
- Используйте растровые изображения для сцен с большим количеством форм и деталей.
- Уменьшите глубину до меньшей цветовой палитры.
- По возможности используйте векторные изображения вместе с вашими PNG и JPG
- Обрезать пустое пространство,(пробелы) чтобы удалить ненужные данные.

- Удалите все ненужные метаданные изображения.
- Насколько большими должны быть ваши файлы изображений? Для веб-изображений хорошим правилом является попытка сохранить размер файла изображения ниже 70 КБ.
- Выберите правильный тип файла. Основные типы файлов, используемые для публикации изображений : JPG, GIF и PNG.
Типы файлов JPEG обеспечивают наилучшее качество при минимальном размере файла и отлично подходят для обычных фотографий, снимков экрана и общих веб-изображений.
Изображения GIF имеют более низкое качество, чем изображения JPEG, и используются для более упрощенных изображений, таких как значки, анимация, эскизы и декоративные изображения.
Файлы PNG могут быть хорошей альтернативой как JPEG, так и GIFS. Если вы можете получать фотографии только в формате PNG, попробуйте использовать PNG-8 вместо PNG-24. PNG превосходно выглядят как простые декоративные изображения из-за их чрезвычайно маленького размера файла. PNG поддерживает высокую детализацию и высокое разрешение.
Как уменьшить размер изображения без фотошопа 💻
Слишком большой размер изображения? Не влазит в письмо или на сайт? Сейчас быстро разберёмся как заставить его похудеть! Наверное каждый хоть раз сталкивался с необходимостью уменьшить размер изображения. Ведь снимки с цифровых фотоаппаратов и даже с мобильных телефонов имеют совсем не малые размеры.
Не сложно овладеть парочкой приёмов. Для этого совсем не обязательно ставить такого монстра как фотошоп. Это можно сделать стандартными средствами Windows 7/8/10 или с помощью сторонних утилит.
А как это вообще работает?
Перед тем как уменьшать изображения, полезно понимать как это работает, каким путём идти и на сколько можно будет сжать картинку. В обиходе используется несколько форматов изображений:
- BMP – не сжатые изображения, имеют очень большой размер
- JPG или JPEG – сжатые изображения, самый распространённый формат
- PNG и GIF – тоже сжатые изображения. Весят больше чем JPG, но имеют дополнительные фишки, как прозрачый фон или анимация (гифки)
Также есть ещё миллион форматов, но важно понять, что:
- BMP всегда можно уменьшить в десятки раз, просто преобразовав его в JPEG
- PNG и GIF – также можно сжать, но не в десятки, а в 1,5-3 раза, при этом потеряв прозрачный фон или анимацию, если они были.

- Если файл и так JPEG, то сжать можно уменьшив разрешение и/или качество
Разрешение — это количество точек в изображении по горизонтали и вертикали. Например, у фотоаппарата с матрицей 10.1 Мп разрешение фотографий 3648×2736 точек. Её может понадобится уменьшить до 640×480 точек, например. То есть, уменьшить размер фотографии можно, преобразовав её в другой формат или уменьшив разрешение изображения.
ИНТЕРЕСНО: если ваш файл с расширением BMP, то его можно уменьшить во много раз, просто пересохранив в JPEG. Если при этом использовать 100% качества, то разницы на глаз не будет заметно. Как? Читайте ниже.
Как уменьшить размер изображения стандартными средствами Windows 7/8/10
Для этого нам понадобится стандартный редактор изображений Paint. Вы можете посмотреть видео или читать статью:
Действия по пунктам:
- Нажимаем на изображении правой кнопкой и выбираем «Изменить»
- Если такого нет, то выбираем
- В «Paint» нажимаем на «Изменить размер»
- И вводим в процентах на сколько уменьшить картинку, или конкретно в пикселах.
 Кстати, в Windows XP можно вводить только в процентах. Если оставить галочку «Сохранить пропорции», то изображение не будет сплюснутым или растянутым.
Кстати, в Windows XP можно вводить только в процентах. Если оставить галочку «Сохранить пропорции», то изображение не будет сплюснутым или растянутым.
- Сохраняем изображение в JPEG.
Единственное что нельзя сделать в Paint, так это изменить качество сохранения в JPEG (качество сжатия), но это можно сделать в сторонних утилитах. Кстати, программа Paint ещё пригодиться вам чтобы делать снимки с экрана.
Сжимаем размеры фото с помощью Irfan View
Программа Irfan View одна из самых популярных, очень лёгкая, позволяет по-разному корректировать фото. Во всём мире около 1 миллиона человек в месяц загружают её! Скачиваем замечательную и бесплатную программку IrfanView на официальном сайте из раздела Download.
Скачать IrfanView
Скачать руссификатор
Во время установки можно всё время нажимать «Next». Чтобы применить руссификатор, нужно при первом запуске войти в меню и выбрать «RUSSIAN.DLL».
После установки программы, в контекстном меню изображений появится . Выбираем его.
Выбираем его.
Идём в меню
В окне предоставлена возможность менять размер по своему усмотрению, кому как удобно. Можно ввести желаемый размер в пикселах, сантиметрах или дюймах, можно в процентах, можно выбрать один из стандартных размеров, или просто нажать кнопку «Вдвое уменьшить»
Также рекомендую выбрать алгоритм преобразования «Lanczos (самый медленный)». Это самый качественный алгоритм, а медленная скорость будет заметна лишь при пакетном преобразовании десятков и сотен изображений (эта функция в программе также есть).
Теперь сохраняем файл в меню и выбираем тип JPEG. Вот здесь можно выбирать качество сжатия JPEG. Чем выше – тем лучше. Почти незаметна потеря качества от 90%, а при 100% потерь качества почти нет, но размер файла увеличивается. Для крупных изображений, предназначенных для загрузки на сайт, есть смысл поставить галочку «Прогрессивный формат JPG». В этом случае изображение будет загружаться не сверху-вниз, а сначала покажется размытый силует, а затем полная версия. Думаю вы такое встречали в интернете.
Думаю вы такое встречали в интернете.
Я просто хочу отправить письмо в Outlook!
А если стоит задача просто уменьшить размер вложения в Microsoft Outlook, то там в окне редактирования письма нажмите «Параметры вложений» («Attachment Options…») и выберите «Уменьшать изображение» («Select picture size:») и предпочитаемый размер. Можно ставить «Большой (1024×768)» («Large»), если изображений во вложении немного.
Теперь вы с лёгкостью сможете сохранять картинки с нужным разрешением для сайта, почты или для рабочего стола без установки фотошопа. Поделитесь этим полезным советом с друзьями с помощью кнопок социальных сетей!
Оптимизация изображений Linux | Losst
Если у вас есть очень много изображений на домашнем компьютере или сервере, и они занимают слишком много места, то их размер однозначно можно уменьшить даже без потери качества. Также это может быть очень полезным при загрузке изображений в облачное хранилище.
В этой статье мы рассмотрим как выполняется оптимизация изображений Linux. Существует очень много графических инструментов для решения этой задачи, но на самом деле все намного проще. Мы рассмотрим как сжать изображения с помощью двух простых, но очень эффективных консольных утилит командной строки. Вот они:
- jpegoptim — утилита для оптимизации и сжатия изображений без потери качества в формате JPEG;
- optipng — это небольшая программа, которая позволяет уменьшить размер PNG изображений без потери качества.
JPEG и PNG — это наиболее распространенные форматы изображений в сети интернет, поэтому вы сможете оптимизировать почти все изображения.
Содержание статьи:
Оптимизация JPEG изображений
Утилита jpegoptim — это инструмент командной строки, который может использоваться для сжатия изображений в формате JPEG, JPG и JFIF без потери качества. Утилита оптимизирует изображения на основе таблиц Хаффмана. Как вы знаете, в алгоритме JPEG и так используется сжатие, но это сжатие достигается с помощью потери качества, а здесь мы можем оптимизировать размер не меняя картинку.
Как вы знаете, в алгоритме JPEG и так используется сжатие, но это сжатие достигается с помощью потери качества, а здесь мы можем оптимизировать размер не меняя картинку.
Установка Jpegoptim
Для установки утилиты в Ubuntu, Debian и основанных на нем дистрибутивах выполните:
sudo apt install jpegoptim
В Fedora, Red Hat, CentOS и других, основанных на них дистрибутивах дела обстоят немного сложнее, вам придется сначала добавить репозиторий epel-release. Вы можете сделать это с помощью такой команды:
sudo yum install epel-release
Или:
sudo dnf install epel-release
Затем вы можете установить jpegoptim из только что подключенного репозитория:
sudo yum install jpegoptim
Или:
sudo dnf install jpegoptim
Как использовать jpegoptim
Давайте рассмотрим как пользоваться jpegoptim. Использовать утилиту для сжатия изображений linux очень просто. Для этого достаточно выполнить программу и передать ей имя файла. Вот такой синтаксис:
Для этого достаточно выполнить программу и передать ей имя файла. Вот такой синтаксис:
$ jpegoptim опции имя_файла.jpeg
Рассмотрим опции утилиты:
- -d — указать папку, в которую нужно сохранять готовые изображения;
- -f — принудительная оптимизация;
- -m — показатель качества, отменяет сжатие без потерь и устанавливает уровень качества от 0 до 100, чем больше, тем лучше;
- -n — не выполнять реальную оптимизацию, а только показать результат;
- -S — задать размер готового изображения, можно указать в процентах или килобайтах;
- -o — заменить исходный файл;
- -p — сохранить временные метки;
- -P — сохранить права файла.
А теперь, давайте рассмотрим как оптимизировать изображения в linux с помощью jpegoptim. Сначала посмотрим исходный размер:
du image. jpg
jpg
Дальше выполняем самую простую оптимизацию:
jpegoptim image.jpg
Затем опять смотрим размер:
du image.jpg
Как видите, сжатие jpg сработало, и открыв изображение в любой графической программе вы не обнаружите никаких отличий или ухудшения качества, исходник и готовое изображение будут идентичны. Слева оптимизированное, справа — оригинал:
Если хотите, вы можете сжать изображение до определенного размера, но тогда без потерь не получится:
jpegoptim --size=250k image.jpeg
Изображение будет сжато, но качество заметно ухудшится. Если изображений много, то вы можете очень просто использовать пакетное сжатие, для этого просто перейдите в папку с изображениями, а потом выполните команду сжатия указав вместо файла маску, например:
cd images/
jpegoptim *.jpg
Также вы можете перечислить несколько изображений за раз:
jpegoptim image1. jpg image2.jpg
jpg image2.jpg
Чтобы оптимизировать все изображения в определенной папке можно использовать команду xargs вместе с find. Например, сжимаем все изображения в текущей папке с перемещением в папку ~/compressed:
find . -name "*.jpg" | xargs jpegoptim -d ~/compressed -p
Вот и все, теперь вы знаете как сжать jpg изображения в Linux. Дальше мы поговорим о том, как сжать png. Это тоже очень просто.
Оптимизация изображений PNG в Linux
PNG или Portable Network Graphics это растровый формат изображений, разработанный для замены несовершенного в плане сжатия и цветопередачи формата GIF. Размер PNG изображений может сильно отличаться в зависимости от нескольких факторов, таких как глубина цвета, переплетение, перед компрессионный фильтр, используемый алгоритм сжатия и т д.
OptiPNG — это консольная утилита, позволяющая оптимизировать PNG изображения. А именно сжимать размер, восстанавливать метаданные, проверять целостность и т д. С помощью OptiPNG вы можете сжимать файлы без потерь качества, точно также как мы это делали с форматом Jpeg.
С помощью OptiPNG вы можете сжимать файлы без потерь качества, точно также как мы это делали с форматом Jpeg.
Установка optipng
Если вы используете Ubuntu, то программа есть в официальных репозиториях и вы можете ее очень просто установить. Для установки optipng в Debian, Ubuntu и производных наберите:
sudo apt install optipng
В Red Hat, CentOS или Fedora все выполняется точно так же, только другой менеджер пакетов:
sudo yum install optipng
Или:
sudo dnf install optipng
Сжатие изображений с помощью optipng
Синтаксис утилиты очень прост. Вы можете использовать ее точно так же как и jpegoptim:
$ optipng опции имя_файла.png
Давайте рассмотрим опции утилиты:
- -backup — сохранять копии измененных файлов;
- -dir — папка для записи файлов;
- -force — принудительная запись исходящего файла;
- -out — записать исходящий файл в указанный;
- -simulate — не выполнять никаких действий, а только показать результат;
- -o — установить уровень сжатия от 0 до 7.

Теперь попробуем оптимизировать png в linux. Сначала посмотрим размер файла:
df -h image.png
Чтобы выполнить сжатие изображений используйте следующую команду:
optipng image.png
Затем опять смотрим размер, в этом примере различий не видно, потому что изображение очень маленькое, но при большем размере они будут значительны:
Напоминаю, что тут тоже сжатие png linux изображений без потерь, а это значит, что вы получите точно такое же изображение только меньшего размера. Также можно указать уровень сжатия, он не влияет на качество картинки, но от него напрямую зависит время работы программы. Значение может быть от 0 до 7 и чем больше, тем сильнее сжатие и тем дольше будет идти обработка:
optipng -o 7 impge.png
Для пакетной обработки изображений можно использовать тот же принцип, что и в работе с jpeg:
cd images/
optipng *. png
png
Выводы
Если вы веб-мастер, и хотите, чтобы изображения на вашем сайте или блоге не занимали лишнего места эти инструменты могут быть очень удобными из полезными. Вы будете экономить не только дисковое пространство, но и пропускную способность сервера. Во всяком случае, теперь вы знаете как выполняется оптимизация изображений linux. Если вы знаете другие, лучшие способы оптимизации, напишите в комментариях!
Оцените статью:
Загрузка…Как уменьшить размер файла JPG? Быстрые способы
- Содержание статьи
Формат JPG широко используется при работе с изображениями. В большинстве случаев при сохранении картинки на компьютер пользователи выбирают максимально доступное качество, что приводит к увеличению размера файла. Если изображения хранятся на жестком диске компьютера, то это не вызывает никаких проблем.
Но в некоторых ситуациях на размер картинки накладываются строгие ограничения и пользователи начинают искать ответ на вопрос, как уменьшить размер JPG файла. Например, с такими ограничениями можно столкнуться при загрузке фотографий на тематические форумы, доски объявлений, на страницы социальных сетей или при отправке фото с помощью электронной почты.
Например, с такими ограничениями можно столкнуться при загрузке фотографий на тематические форумы, доски объявлений, на страницы социальных сетей или при отправке фото с помощью электронной почты.
Решить проблему уменьшения размера картинки можно как с помощью любого графического редактора, так и с помощью специализированных программ. В данной статье мы разберем несколько самых эффективных способов, с помощью которых можно быстро уменьшить размер JPG файла.
Способы уменьшения JPG файла
В общем случае уменьшения размера картинки можно достичь двумя способами:
- Уменьшением разрешения изображения – при этом снижается общее количество точек (пикселей) из которых состоит картинка.
- Понижением качества изображения – при этом значительно усиливается степень сжатия, которая применяется при кодировке в формат JPG.
Самый лучший результат достигается за счет комбинирования этих двух методов. Снизив разрешение картинки, и слегка понизив ее качество, можно серьезно уменьшить размер файла. Если же один из параметров (разрешение или качество) играет для Вас важную роль, воспользуйтесь только одним методом (например, просто снизьте качество картинки, разрешение при этом оставив неизменным).
Если же один из параметров (разрешение или качество) играет для Вас важную роль, воспользуйтесь только одним методом (например, просто снизьте качество картинки, разрешение при этом оставив неизменным).
Уменьшение размера файла JPG с помощью онлайн сервисов
Если перед Вами встает задача быстро уменьшить размер jpg файла, без лишних заморочек с программным обеспечением, то самым простым способом будет использование онлайн сервисов. Под онлайн сервисами следует понимать сайт в интернете на который можно загрузить фотографию и который автоматически ее обработает. Использование такого сервиса имеет свои преимущества и недостатки.
Преимущества:
- Готовые оптимальные настройки для максимально эффективного результата;
- Отсутствие необходимости в установке каких-либо программ;
- Полная автоматизация процесса сжатия.
Недостатки:
- Необходимость активного интернет соединения;
- Возможность потенциальной «утечки» личных файлов.

Под последним пунктом стоит понимать, что JPG файл Вы будете загружать на удаленный сервер, и никто не сможет дать Вам гарантий, что он не останется на нем, даже после того, как вы закончите свою работу с онлайн сервисом. По этому, все файлы, которые имеют хоть какую-то конфиденциальность, лучше сжимать на своем компьютере, а не в онлайне.
В сети можно найти большое количество сайтов, которые предоставляют бесплатные услуги по сжиманию фотографий, мы же разберем два сайта — compressjpeg и TinyJPG.
compressjpeg
Ссылка — compressjpeg.com
Очень простой для использования сайт, с поддержкой массовой заливки файлов для сжатия. Сжатие полностью автоматизировано, но есть возможность более тонкой настройки.
- Для заливки файлов, нужно нажать кнопку «Загрузить«, и выбрать нужный файл(ы).
- Сразу после заливки файла, начнется его автоматическое сжатие, после чего его можно будет скачать. Там же будет отображено число в процентах, показывающее, на сколько был сжат файл.

- Если нужно поменять настройки сжатия, то нужно навести на картинку с надписью в процентах, и появится кнопка «Настройки». Там можно будет вручную настроить нужную степень сжатия, с предосмотром итогового результата.
TinyJPG
Ссылка — tinyjpg.com
В отличии от предыдущего сайта, не имеет русскоязычного интерфейса, но по заверению создателей сайта, имеет более эффективный метод сжатия, позволяющий максимально сжать картинку с минимальной потерей её качества. Из недостатков стоит отметить максимальный размер файла — 5МБ, а так же ограничение в одновременную заливку в 20 картинок.
- Использование данного сайта очень простое — достаточно нажать на кнопку «Drop your .png or .jpg files here!«, выбрать нужный файл(ы) и сайт автоматически уменьшит их размер.
- После сжатия, будет возможность скачать файл, или сохранить его себе на Dropbox.
Уменьшение размера файла JPG в Adobe Photoshop
Adobe Photoshop это многофункциональный графический редактор, который отлично справится с поставленной задачей. Большинство пользователей уже знакомы с этим редактором и наверняка у многих уже установлена эта программа. Рассмотрим подробнее процесс уменьшения картинки с помощью Adobe Photoshop.
Большинство пользователей уже знакомы с этим редактором и наверняка у многих уже установлена эта программа. Рассмотрим подробнее процесс уменьшения картинки с помощью Adobe Photoshop.
Уменьшаем разрешение. Для начала нужно открыть исходное изображение. Нажмите на картинке ПКМ и выберите “Открыть с помощью” —> “Adobe Photoshop”.
После того, как изображение откроется, перейдите в раздел “Изображение” —> “Размер изображения” или просто нажмите комбинацию клавиш “Alt+Ctrl+I”.
На экране появится окно, с помощью которого можно задать разрешение картинки. Для этого введите соответствующие значения в полях “Ширина” и “Высота”. После внесения изменения не забываем нажать “Ок”.
Снижаем качество. Для уменьшения размера JPG файла путем понижения качества нужно открыть картинку с помощью Adobe Photoshop. После этого нажимаем “Файл” —> “Сохранить как” или комбинацию клавиш “Shift+Ctrl+S”.
Выбираем место сохранения, вводим название файла и задаем формат “JPG”, нажимаем “Сохранить”.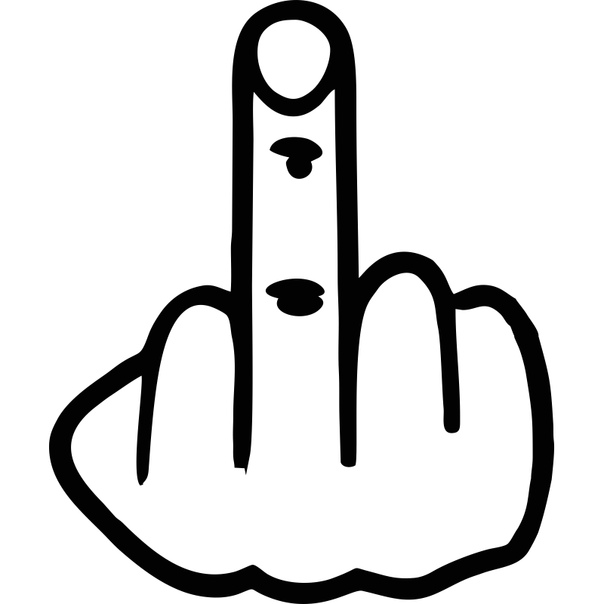
В поле “Параметры изображения” смещаем ползунок качества картинки в левую сторону. Для среднего качества установите ползунок на уровне 6-7. Нажмите “Ок”.
Не стоит слишком увлекаться снижением качества изображения. Это может негативно повлиять на визуальное восприятие отредактированного фото. Опытным путем определите адекватное значение параметра качества для конкретного фото.
Уменьшение размера файла JPG в Paint
Встроенный редактор Paint присутствует практически на каждом компьютере. Конечно, функциональность этого графического редактора далека от Adobe Photoshop, который является профессионалом в своей сфере. Так, например, с помощью Paint Вы не сможете понизить качество изображения. А вот разрешение изображение изменить можно и очень просто.
Если на Вашем компьютере не установлен Adobe Photoshop, а уменьшить размер картинки очень нужно, то используйте Paint. Для начала откройте нужное изображение. Для этого нажмите на нем ПКМ и выберите “Открыть с помощью” —> “Paint”.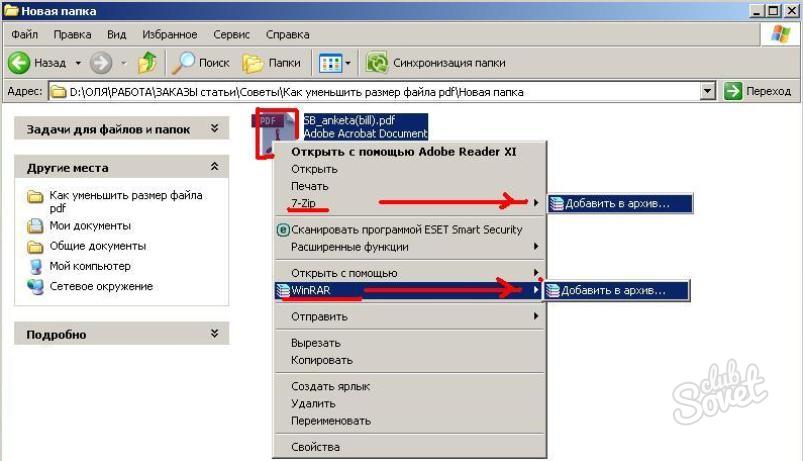
Далее нажмите комбинацию клавиш “Ctrl+W”. На экране появится окно, с помощью которого можно изменить размеры картинки. Для этого в поле “Изменить размеры” откорректируйте значения “По горизонтали» и “По вертикали». Вы можете установить селектор как напротив пункта “Проценты” (тогда Вы будете изменять размеры изображения в процентном соотношении) или напротив пункта “Пиксели” (размеры будут изменяться в пикселях).
После всех изменений нажимаем “Ок” и сохраняем картинку зайдя в “Paint” —> “Сохранить как”.
Выводы
В рамках данной статьи мы рассмотрели несколько способов, с помощью которых можно уменьшить размер jpg файла. Надеемся, что при необходимости один из способов Вам точно поможет быстро сжать картинку.
4.4. Сжатие изображений
4.4. Сжатие изображений
Рисунок 3. 21. Пример изображения для сохранения в формате JPEG
21. Пример изображения для сохранения в формате JPEG
Если у вас есть изображения, которые занимают много места на диске, их размеры можно уменьшить, не изменяя размер изображения. Наилучшее сжатие достигается форматом JPG, но даже если изображение уже в этом формате, его всё равно можно уменьшить, так как у формата JPG есть адаптивная схема сжатия, позволяющая сохранять изоражение с разной степенью сжатия. Компромис здесь заключается в том, что чем меньше места занимает изображение, тем больше деталей теряется при сжатии. Нужно также помнить, что повторные сохранения в формате JPG также приводят к ухудшению качества изображения.
Начиная с версии GIMP-2.8, изображения загружаются и сохраняются как файлы .XCF. Пользовательские изображения JPG загружаются как XCF. GIMP предлагает вам выбрать меню Перезаписать картинка.jpg или → , чтобы открыть диалог «Экспорт изображения».
Рисунок 3. 22. Диалог «Экспорт изображения»
22. Диалог «Экспорт изображения»
Диалог запускается с уже введённым в поле имени названием файла, с расширением .png по умолчанию. Удалите существующее расширение, введите вместо него JPG, и GIMP определит тип файла по расширению. Используйте список расширений файлов, обведённый на иллюстрации ниже красным кружком, для просмотра типов файлов, поддерживаемых в GIMP. Поддерживающиеся расширения могут меняться в зависимости от конкретных установленных библиотек. Если GIMP выведет сообщение о невозможности сохранения, или если расширение «JPEG» обесцвечено в меню расширений, нажмите отмену для всех диалогов и пройдите Раздел 4.7, «Изменить режим». После этого нажмите на кнопку Сохранить. Откроется диалог «Экспортировать изображение как JPEG» с возможностями настройки качества.
Диалог «Экспортировать изображение как JPEG» использует значения по умолчанию, позволяющие уменьшить объём занимаемой памяти, при этом сохраняя хорошее визуальное качество. Это самый быстрый и безопасный способ сохранения.
Это самый быстрый и безопасный способ сохранения.
Рисунок 3.23. Диалог «Экспортировать изображение как JPEG» с качеством по умолчанию.
Снижайте Качество изображения для дальнейшего уменьшения изображения. Сниженное качество ухудшает изображение, поэтому обязательно отметьте параметр «Предварительный просмотр в окне изображения». Параметр Качество со значением 10 даст изображение очень низкого качества, занимающее очень мало места на диске. На рисунке ниже показано более приемлемое изображение. Значение «качества» в 75 даёт изображение с разумным качеством, которое займёт гораздо меньше дискового пространства, и в свою очередь, будет гораздо быстрее загружаться на веб-странице. Хотя изображение и потеряло в качестве, оно полностью подходит для нужных целей.
Рисунок 3.24. Диалог «Экспортировать изображение как JPEG» с качеством 75.
И наконец, сравнение той же картинки и разными степенями сжатия:
Рисунок 3. 25. Пример высокого сжатия JPEG
25. Пример высокого сжатия JPEG
Рисунок 3.26. Пример среднего сжатия JPEG
Сжатие изображений: JPEG и JPEG2000
Старый добрый JPEG, несмотря на массу неоспоримых достоинств, все же имеет и существенные ограничения. Снять их был призван новый метод сжатия изображений, разработки которого велись уже давно. Теперь, когда JPEG2000 стал официально признанным форматом, это должно послужить началу его активной поддержки различными производителями ПО.
Наверняка многих работающих с графикой на компьютере интересует вопрос: а как удается изображение, занимающее весьма впечатляющий объем в памяти ПК, втиснуть в гораздо меньший размер на диске? Помнится, на заре своей издательской деятельности слово «компрессия» для меня было таким загадочным и удивительным… В самом деле, каким образом происходит сжатие изображений — ведь без него сейчас немыслимо представить ни Сеть, ни цифровую фотографию, ни цветную полиграфию?
Итак, сжатие. Оно может как приводить к потере качества, так и не приводить. Последний случай — это такие методы, как RLE (Run Length Encoding, кодирование длин серий, в результате которого образуются пары типа (skip, value, где skip — это число подряд идущих нулей, а value — следующее за ними значение) и LZW (компрессия методом Lempel-Ziff-Welch), реализованные в форматах PSD, GIF и TIFF. Широко используются они и архиваторами типа RAR и ZIP. Средняя степень компрессии сжатия без потерь — 2-3 раза.
Оно может как приводить к потере качества, так и не приводить. Последний случай — это такие методы, как RLE (Run Length Encoding, кодирование длин серий, в результате которого образуются пары типа (skip, value, где skip — это число подряд идущих нулей, а value — следующее за ними значение) и LZW (компрессия методом Lempel-Ziff-Welch), реализованные в форматах PSD, GIF и TIFF. Широко используются они и архиваторами типа RAR и ZIP. Средняя степень компрессии сжатия без потерь — 2-3 раза.
Если нужно сжать изображение сильнее, без потери качества не обойтись. Каковы принципы? Во-первых, любое изображение содержит определенную избыточность, удаление которой не приведет к заметному изменению качества картинки. Во-вторых, человеческий глаз более восприимчив к изменениям яркости, нежели цвета. Поэтому для разных каналов изображения применяются различные степени сжатия — информация теряется, но визуально это не заметно. Кроме того, чувствительность глаза к мелким элементам изображения невелика, что позволяет без ущерба для качества их удалить.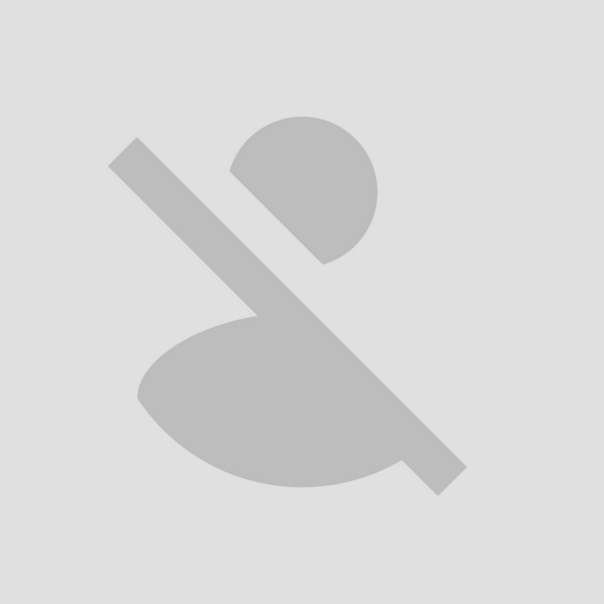 Так можно сжимать изображение (даже если ухудшение качества становится уже заметным) вплоть до приемлемого порога. Степень деградации качества определяется для каждого конкретного случая. Для полиграфии допустимы лишь минимальные искажения, а для размещения в Интернете (в зависимости от предназначения) — гораздо большие.
Так можно сжимать изображение (даже если ухудшение качества становится уже заметным) вплоть до приемлемого порога. Степень деградации качества определяется для каждого конкретного случая. Для полиграфии допустимы лишь минимальные искажения, а для размещения в Интернете (в зависимости от предназначения) — гораздо большие.
Наибольшую популярность среди методов компрессии с потерями получил JPEG, который даже при тридцатикратном сжатии сохраняет достаточное качество картинки. Кстати, в большинстве современных методов сжатия данных (например, Layer-4, известный как mp3, а также MPEG) реализованы механизмы, аналогичные JPEG. Давайте познакомимся поближе с этим форматом, тем более что не так давно была окончательно утверждена его новейшая реализация JPEG2000, в которую вошли все дополнения, внесенные в JPEG/MPEG за десять лет его развития.
JPEG
Название алгоритма компрессии — аббревиатура от Joint Photographic Expert Group, инициативной группы, образованной из экспертов ITU (International Telecommunication Union) и ISO (International Organization for Standartization). Именно поэтому в ее названии присутствует приставка Joint. В 1992 г. JPEG был объявлен международным стандартом в области графических изображений.
Именно поэтому в ее названии присутствует приставка Joint. В 1992 г. JPEG был объявлен международным стандартом в области графических изображений.
При компрессии методом JPEG качество теряется всегда. При этом всегда есть выбор: отдать предпочтение качеству в ущерб объему (размер файла сожмется приблизительно в три раза) или же наоборот, добиться минимального размера изображения, при котором оно еще останется узнаваемым (степень компрессии может достигать 100). Сжатие, при котором различие в качестве между получающимся изображением и оригиналом еще остается незаметным, дает 10-20-кратное сокращение размера файла.
Область применения
JPEG лучше всего компрессирует полноцветные и монохромные изображения фотографического качества. Если же требуется сохранить картинку с индексной палитрой, то сначала она конвертируется в полноцветную. При компрессии методом JPEG нужно иметь в виду, что все зависит от характера изображений: гораздо меньший объем будут занимать те, где изменения цвета незначительны и нет резких цветовых переходов. JPEG применяется всюду, где нужно хранить фотоизображения: в цифровых фотоаппаратах, полиграфии (EPS DCS 2.0), немыслим без него и Интернет.
JPEG применяется всюду, где нужно хранить фотоизображения: в цифровых фотоаппаратах, полиграфии (EPS DCS 2.0), немыслим без него и Интернет.
Существует несколько разновидностей JPEG-компрессии, мы же рассмотрим только две из них, использующиеся в стандартном пакете для работы с растровыми изображениями Adobe Photoshop, — baseline и progressive. Два других способа — ariphmetic и loseless — экзотика, в силу ряда причин не получившая широкого распространения.
Как происходит сжатие
1. Первый этап заключается в конвертировании цветовой модели изображения (обычно RGB) в модель, где яркостная и цветовая составляющие разнесены (например, YCbCr или YUV), что позволяет оптимально подойти к выбору степеней компрессии для каждого канала (с учетом особенностей восприятия глазом). Преобразование происходит следующим образом:
Y = 0,299xR+0,587*G+0,114xB Cb = (B-Y)/0,866/2+128 Cr = (R-Y)/0,701/2+128
2. На следующем этапе происходит т. н. префильтрация, при которой соседние пиксели отдельно в каждом из каналов Cb и Cr группируются попарно в горизонтальном и вертикальном направлениях, а яркостный канал Y оставляется без изменений. После этого вся группа из четырех пикселов получает усредненное значение соответствующих компонент Cb и Cr. Для краткости такую схему можно обозначить как 4:1:1 (такая же форма представления принята в DRAW — окно экспорта в jpeg). С учетом того, что каждый пиксел кодируется 3 байтами (по 256 уровней для каждого из трех каналов), в результате объем данных автоматически сокращается в 2 раза (вместо 12 байт для передачи 4 пикселов достаточно передать всего 4+1+1 = 6 байт). С точки зрения математики такое преобразование приводит к существенной потере информации, но человеческий глаз потери не воспринимает, поскольку в обычных фотографических изображениях присутствует существенная избыточность.
На следующем этапе происходит т. н. префильтрация, при которой соседние пиксели отдельно в каждом из каналов Cb и Cr группируются попарно в горизонтальном и вертикальном направлениях, а яркостный канал Y оставляется без изменений. После этого вся группа из четырех пикселов получает усредненное значение соответствующих компонент Cb и Cr. Для краткости такую схему можно обозначить как 4:1:1 (такая же форма представления принята в DRAW — окно экспорта в jpeg). С учетом того, что каждый пиксел кодируется 3 байтами (по 256 уровней для каждого из трех каналов), в результате объем данных автоматически сокращается в 2 раза (вместо 12 байт для передачи 4 пикселов достаточно передать всего 4+1+1 = 6 байт). С точки зрения математики такое преобразование приводит к существенной потере информации, но человеческий глаз потери не воспринимает, поскольку в обычных фотографических изображениях присутствует существенная избыточность.
3. Полученная информация, прошедшая стадию первичной «очистки», отдельно в каждом канале снова группируется в блоки, но уже размером 8×8, после чего для них применяется основное сжатие — т. н. дискретное косинусное преобразование, для краткости — DCT (discrete cosine transform). В результате информация о распределении яркости пикселов преобразуется в другой вид, где она описывается распределением, основанном на частоте появления той или иной яркости пикселов. DCT имеет ряд преимуществ перед другими преобразованиями (например, перед преобразованием Фурье), обеспечивая лучшее восстановление информации.
н. дискретное косинусное преобразование, для краткости — DCT (discrete cosine transform). В результате информация о распределении яркости пикселов преобразуется в другой вид, где она описывается распределением, основанном на частоте появления той или иной яркости пикселов. DCT имеет ряд преимуществ перед другими преобразованиями (например, перед преобразованием Фурье), обеспечивая лучшее восстановление информации.
Вместо массива из 64 значений (8×8 пикселов) для каждого блока, из которых состоит изображение, мы получаем массив из 64 частот. Рассмотрим работу DCT на примере. Допустим, яркость пикселов в одном блоке нашего изображения имеет вид, представленный на рис. 1 слева, тогда результат преобразования будет таким, как показано справа.
| 1 |
Несмотря на значительную точность, некоторая потеря информации на данном этапе все же происходит — именно поэтому JPEG всегда приводит к потере качества. Основная цель преобразования — выяснить общую картину распределения крупных (на рисунке — сверху слева) и мелких (внизу справа) объектов, что пригодится потом, при устранении малозначимой информации.
Основная цель преобразования — выяснить общую картину распределения крупных (на рисунке — сверху слева) и мелких (внизу справа) объектов, что пригодится потом, при устранении малозначимой информации.
4. Следующий этап — удаление малозаметной глазу информации из блока, или квантование (quantization). Все составляющие делятся на различные коэффициенты, определяющие значимость каждой из них для качественного восстановления исходного изображения, и результат округляется до целого значения. Именно эта процедура вносит наибольшие потери качества, снижая конечный объем изображения. Высокочастотные составляющие квантуются грубо, а низкочастотные — точнее, поскольку наиболее заметны. Дабы несколько сгладить понижение качества, в канале яркости используются меньшие коэффициенты деления, чем в каналах цветности. Но чаще (это делается для ускорения расчетов) вместо специально подобранных значений берется всего одно — то, которое вводит пользователь при выборе степени компрессии.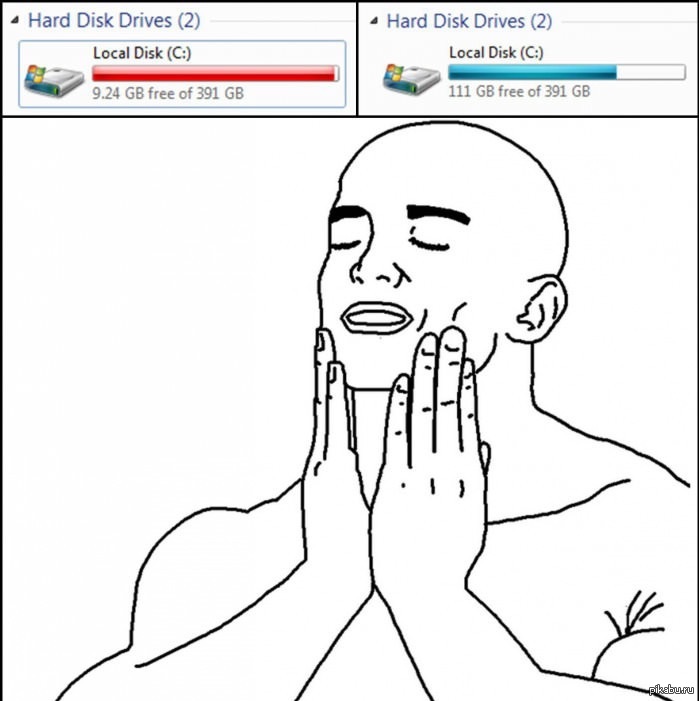
Вот, например, как выглядит окно Photoshop при сохранении изображения c помощью операции Save for web, где параметр Quality (вернее, производная от него) — тот самый коэффициент округления (рис. 2).
| 2 |
Несмотря на такое огрубление, для большинства изображений результат получается вполне приемлемым. И лишь в особых случаях, когда речь идет об оптимизации изображения с большим количеством мелких деталей или же где большие площади заняты одним цветом, это работает плохо.
| 3 |
В результате квантования получается набор составляющих, по которым исходное изображение восстанавливается с заданной точностью (рис. 3).
| 4 |
На рис. 4 показан результат восстановления черно-белого квадрата соответственно одной, четырьмя и пятнадцатью составляющими.
4 показан результат восстановления черно-белого квадрата соответственно одной, четырьмя и пятнадцатью составляющими.
5. После выполнения основной работы по сжатию изображения дальнейшие преобразования сводятся к второстепенным задачам: оставшиеся составляющие собираются в последовательность таким образом, чтобы сначала располагались отвечающие за крупные детали, а потом — за все более мелкие. Если посмотреть на рисунок, то движение кодировщика похоже на зигзагообразную линию. Этап так и называется — ZigZag (рис. 5).
| 5 |
Затем получившаяся последовательность сжимается: сначала обычным RLE, затем методом Хаффмана.
6. И наконец, чисто техническая стадия — данные заключаются в оболочку, снабжаются заголовком, в котором указываются все параметры компрессии с тем, чтобы изображение можно было восстановить. Впрочем, иногда в заголовки не включают эту информацию, что дает дополнительный выигрыш в компрессии, однако в этом случае нужно быть уверенным, что приложение, которое будет читать файл, о них знает.
Впрочем, иногда в заголовки не включают эту информацию, что дает дополнительный выигрыш в компрессии, однако в этом случае нужно быть уверенным, что приложение, которое будет читать файл, о них знает.
Вот, в общем, и все преобразования. А теперь давайте подсчитаем, какая компрессия была достигнута в нашем примере. Мы получили 7 значений, по которым восстановится первоначальное изображение размером 8×8. Итак, компрессия от применения DCT-преобразования в обоих каналах цветности составила 8×8/7 ≈ 9 раз. Отведем на канал яркости не семь, а 11 коэффициентов, что даст 8×8/11 ≈ 6. Для всех трех каналов получится (9+9+6)/3=8 раз. Снижение качества при «прореживании» изображения, произошедшего на второй стадии, дает дополнительно двойной прирост (схема 4-1-1, учитывающая особенности кодирования яркостной составляющей), что даст итоговый результат — 16 раз. Это грубый подсчет, не учитывающий некоторых аспектов, но отражающий реальную картину. Чтобы получить тридцатикратное сокращение размера файла, нужно оставить всего 3-4 составляющие.
Процесс восстановления изображения протекает в обратном порядке: сначала составляющие умножаются на значения из таблицы квантования, и получаются приблизительные коэффициенты для обратного косинусного преобразования. Чем лучшее качество выбрано при компрессии, тем степень приближения к оригинальным коэффициентам выше, а значит, изображение восстановится более точно. Остается добавить лишь одно действие: перед самым завершением внести некоторые корректировки (шум) в граничные пиксели из соседних блоков, чтобы убрать резкие перепады между ними.
Недостатки JPEG
- Невозможность достичь высоких степеней сжатия за счет ограничения на размер блока (только 8×8).
- Блочность структуры на высоких степенях компрессии.
- Закругление острых углов и размывание тонких элементов в изображении.
- Поддерживаются только RGB-изображения (использовать JPEG для CMYK-изображений можно только в формате EPS через DCS).
- Изображение нельзя отобразить до тех пор, пока оно не загрузится полностью.

С тех пор, как JPEG был утвержден в качестве стандарта, прошло уже десять лет. За это время группы исследователей предложили ряд существенных дополнений в первоначальный вариант, которые вылились в конце прошлого года в появление нового стандарта.
JPEG2000
С 1997 г. были начаты работы, направленные на создание универсальной системы кодирования, которая снимала бы все ограничения, накладываемые JPEG, и могла эффективно работать со всеми типами изображений: черно-белыми, в градациях серого, полноцветными и многокомпонентными, причем независимо от содержания (будут ли это фотографии, достаточно мелкий текст или даже чертежи). В его разработке принимали участие наряду с международными стандартизирующими организациями такие гранды промышленности, как Agfa, Canon, Fujifilm, Hewlett-Packard, Kodak, LuraTech, Motorola, Ricoh, Sony и др.
Поскольку новый алгоритм претендовал на универсальный, ему дополнительно ставилась задача использования различных способов передачи данных (в реальном режиме времени и при узкой полосе пропускания), что особенно критично в мультимедийных приложениях, например, в реал-трансляциях через Интернет.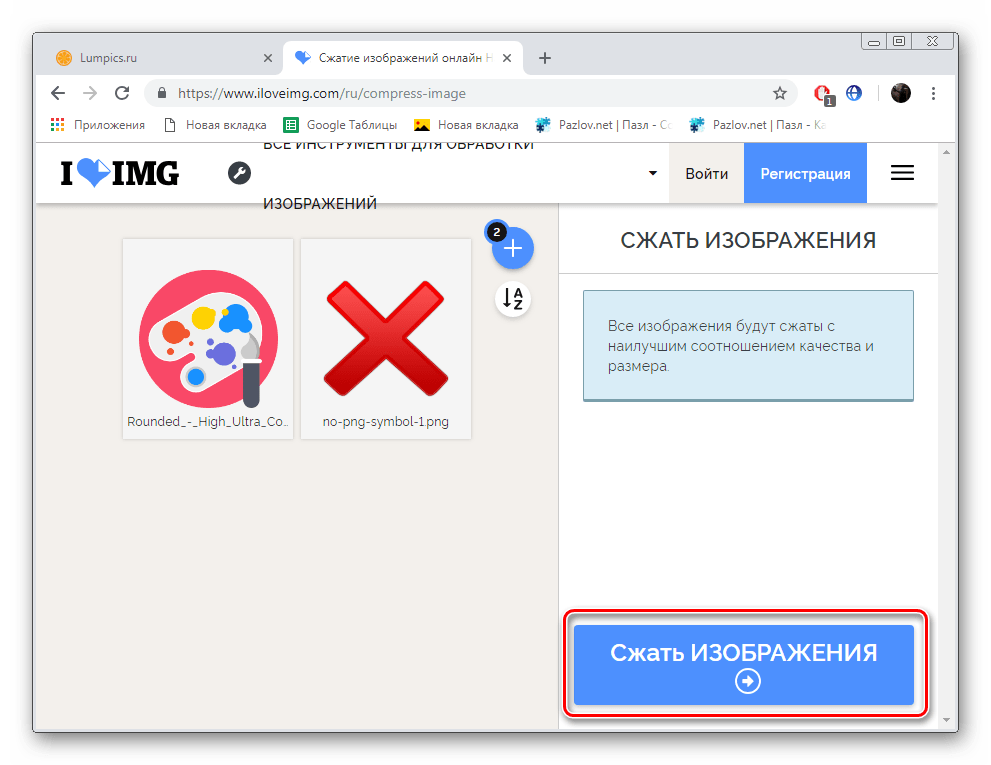
Основные требования, предъявляемые к формату JPEG2000:
- Достижение повышенной по сравнению с JPEG степени компрессии.
- Поддержка монохромных изображений, что позволит применять его для компрессии изображений с текстом.
- Возможность сжатия вообще без потерь.
- Вывод изображений с постепенным улучшением детализации (как в progressive GIF).
- Использование в изображении приоритетных областей, для которых качество может устанавливаться выше, чем в остальной части изображения.
- Декодирование в реальном режиме времени (без задержек).
Принцип сжатия
В качестве основного механизма компрессии в JPEG2000, в отличие от JPEG, используется волновое (wavelet) преобразование — система фильтров, применяемых ко всему изображению. Не вдаваясь в детали компрессии, отметим лишь основные моменты.
| 6 |
 Затем все изображение делится на части одинакового размера (tile), над каждой из которых независимо от других и будут происходить дальнейшие преобразования (это снижает требования к объему памяти и вычислительным ресурсам). Далее каждый канал проходит фильтрацию низкочастотным и высокочастотным фильтрами отдельно по строкам и по рядам, в результате чего после первого прохода в каждой части формируются четыре более мелких изображения (subband). Все они несут информацию об исходном изображении, но их информативность сильно отличается (рис. 6).
Затем все изображение делится на части одинакового размера (tile), над каждой из которых независимо от других и будут происходить дальнейшие преобразования (это снижает требования к объему памяти и вычислительным ресурсам). Далее каждый канал проходит фильтрацию низкочастотным и высокочастотным фильтрами отдельно по строкам и по рядам, в результате чего после первого прохода в каждой части формируются четыре более мелких изображения (subband). Все они несут информацию об исходном изображении, но их информативность сильно отличается (рис. 6).
Например, изображение, полученное после низкочастотной фильтрации по строкам и рядам (вверху слева), несет наибольшее количество информации, а полученное после высокочастотной — минимальное. Информативность у изображений, полученных после НЧ-фильтрации строк и ВЧ для столбцов (и наоборот), средняя. Наиболее информативное изображение опять подвергается фильтрации, а полученные составляющие, как и при jpeg-компрессии, квантуются. Так происходит несколько раз: для сжатия без потерь цикл обычно повторяется 3 раза, с потерями — разумным компромиссом между размером, качеством и скоростью декомпрессии считается 10 итераций. В результате получается одно маленькое изображение и набор картинок с мелкими деталями, последовательно и с определенной точностью восстанавливающих его до нормального размера. Очевидно, что наибольшая степень компрессии получается на крупных изображениях, поскольку можно установить большее количество циклов.
В результате получается одно маленькое изображение и набор картинок с мелкими деталями, последовательно и с определенной точностью восстанавливающих его до нормального размера. Очевидно, что наибольшая степень компрессии получается на крупных изображениях, поскольку можно установить большее количество циклов.
Практическая реализация
С тех пор, как были заложены основы компрессии методом JPEG2000, ряд компаний разработал достаточно эффективные алгоритмы ее реализации.
Среди крупных разработчиков ПО можно отметить Corel (кстати, она одна из первых внедрила в свои пакеты поддержку формата wi, основанного на волновых преобразованиях, за что ей честь и хвала) — все изображения, поставляемые на компакт-дисках с пакетом CorelDRAW вплоть до девятой версии, сжимались именно таким способом.
Позже к ней подтянулась и Adobe. Часть идей, заложенных в JPEG2000, была применена разработчиками Photoshop 6 в виде продвинутых опций при сохранении изображения в формате JPEG (обычном, основанном на косинусном преобразовании). Среди них — прогрессивный JPEG (параметр Progressive в окне Save for Web). Этот алгоритм предназначен, главным образом, для систем реального времени и работает точно так же, как и прогрессивный GIF. Сначала появляется грубая копия изображения, состоящая всего из нескольких блоков большого размера, а со временем, когда подгружаются остальные данные, структура начинает просматриваться все четче, пока, наконец, конечное изображение не восстановится полностью. В отличие от GIF, такой алгоритм создает большую нагрузку на просмотрщик, поскольку ему придется полностью выполнять весь цикл преобразований для каждой передаваемой версии.
Среди них — прогрессивный JPEG (параметр Progressive в окне Save for Web). Этот алгоритм предназначен, главным образом, для систем реального времени и работает точно так же, как и прогрессивный GIF. Сначала появляется грубая копия изображения, состоящая всего из нескольких блоков большого размера, а со временем, когда подгружаются остальные данные, структура начинает просматриваться все четче, пока, наконец, конечное изображение не восстановится полностью. В отличие от GIF, такой алгоритм создает большую нагрузку на просмотрщик, поскольку ему придется полностью выполнять весь цикл преобразований для каждой передаваемой версии.
Из других дополнений отметим включение в файл нескольких JPEG-сжатых изображений с разной степенью компрессии, разрешением и даже цветовыми моделями. Соответственно, в Photoshop 6 появилась возможность выделять в изображении отдельные области и применять для них другие установки компрессии (Region-Of-Interest, впервые такой механизм был предложен еще в 1995 г. ), используя более низкие значения в таблице квантования. Для этого задается требуемая область (например, в виде нового канала в изображении) и нажимается пиктограмма маски возле пункта Quality (Качество). В появившемся окне можно экспериментировать с изображением, передвигая ползунки, — готовый результат отображается на экране, позволяя быстро находить необходимый компромисс между качеством и размером.
), используя более низкие значения в таблице квантования. Для этого задается требуемая область (например, в виде нового канала в изображении) и нажимается пиктограмма маски возле пункта Quality (Качество). В появившемся окне можно экспериментировать с изображением, передвигая ползунки, — готовый результат отображается на экране, позволяя быстро находить необходимый компромисс между качеством и размером.
Специализированные конверторы и просмотрщики
Поскольку стандартом не оговариваются конкретные реализации методов компрессии/декомпрессии, это дает простор сторонним разработчикам алгоритмов сжатия. В самом деле, можно использовать либо упрощенный алгоритм волнового преобразования и тем самым ускорить процесс компрессии или же, наоборот, применить более сложный и, соответственно, требующий больших системных ресурсов.
Специализированные решения от других компаний доступны в виде коммерческих разработок. Одни реализованы в виде отдельных программ (JPEG 2000 разработки Aware), другие — в виде дополнительных модулей для наиболее распространенных растровых редакторов (ImagePress JPEG2000 разработки Pegasus Imaging и модуль LEAD JPEG2000 от LEAD Technologies). На их фоне выделяется компания LuraTech, давно занимающаяся этим вопросом. Она продвигает свою технологию LuraWave в самодостаточном продукте LuraWave SmartCompress (доступна уже третья версия) и предлагает модули для Photoshop, Paintshop, Photopaint. Отличительная особенность — более высокая скорость работы (практически мгновенное преобразование) даже с картинками размером в несколько мегабайт. Соответственно и цена этого модуля самая высокая — 79 долл.
На их фоне выделяется компания LuraTech, давно занимающаяся этим вопросом. Она продвигает свою технологию LuraWave в самодостаточном продукте LuraWave SmartCompress (доступна уже третья версия) и предлагает модули для Photoshop, Paintshop, Photopaint. Отличительная особенность — более высокая скорость работы (практически мгновенное преобразование) даже с картинками размером в несколько мегабайт. Соответственно и цена этого модуля самая высокая — 79 долл.

Если вы захотите получить более качественное изображение, нужно выбрать пункт Improve из меню, всплывающего по правой кнопке (рис. 9). За четыре докачки все изображение будет загружено полностью.
| 9 |
Выводы
Итак, JPEG2000 объективно показывает лучшие результаты, чем JPEG только на высоких степенях сжатия. При компрессии в 10-20 раз особой разницы не заметно. Сможет ли он вытеснить или просто составить конкуренцию широко распространенному формату? В ближайшее время — вряд ли, в большинстве случаев соотношение качество/размер, обеспечиваемое JPEG, вполне приемлемо. А те 10-20% дополнительной компрессии, которые дает JPEG2000 при визуально одинаковом качестве, вряд ли приведут к росту его популярности.
Зато к новому формату проявляют пристальный интерес компании-производители цифро- вых камер, поскольку размеры светочувствительных матриц с каждым годом неуклонно увеличиваются, и помещать изображения в память становится все труднее. И вот тогда новый формат получит большее распространение, и кто знает, возможно, через какое-то время JPEG2000 сравняется с JPEG. Во всяком случае, Analog Micro Devices недавно выпустила специализированный чип, в котором компрессия/декомпрессия по новой технологии реализованы на аппаратном уровне, а министерство обороны США уже сейчас активно использует новый формат для записи фотоснимков, полученных со спутников-шпионов.
И вот тогда новый формат получит большее распространение, и кто знает, возможно, через какое-то время JPEG2000 сравняется с JPEG. Во всяком случае, Analog Micro Devices недавно выпустила специализированный чип, в котором компрессия/декомпрессия по новой технологии реализованы на аппаратном уровне, а министерство обороны США уже сейчас активно использует новый формат для записи фотоснимков, полученных со спутников-шпионов.
Об авторе: Михаил Борисов ([email protected]) — независимый автор.
Факты и домыслы
1. JPEG теряет качество при открытии и повторном сохранении файла.
Неправда. Качество теряется только тогда, когда выбирается степень компрессии, меньшая, чем та, с которой изображение было сохранено.
2. JPEG теряет качество при редактировании файла.
Правда. При сохранении измененного файла все преобразования выполняются вновь — поэтому избегайте частого редактирования изображений. Это относится только к случаю, когда файл закрывается: если же файл остается открытым, причин для беспокойства нет.
Это относится только к случаю, когда файл закрывается: если же файл остается открытым, причин для беспокойства нет.
3. Результат компрессии с одинаковыми параметрами в разных программах будет одинаков.
Неправда. Разные программы по-разному трактуют вводимые пользователем значения. Например, в одной программе указывается качество сохраняемого изображения (как, например, в Photoshop), в другой — степень его компрессии (обратная величина).
4. При установке максимального качества изображение сохраняется без каких-либо потерь качества.
Неправда. JPEG сжимает с потерями всегда. Но установка, например, 90% качества вместо 100% дает сокращение размера файла большее, чем воспринимаемое глазом ухудшение качества.
5. Любой файл JPEG можно открыть в любом редакторе, понимающем формат JPEG.
Неправда. Такую разновидность JPEG, как прогрессивный (progressive JPEG), некоторые редакторы не понимают.
6. JPEG не поддерживает прозрачность.
Правда. Иногда может казаться, что какая-то часть изображения прозрачна, но на самом деле ее цвет просто подобран так, чтобы он совпадал с цветом фона в html-странице.
7. JPEG сжимает лучше, чем GIF.
Неправда. У них разная область применения. В общем случае, типичная «гифовская» картинка после конвертирования в JPEG будет иметь больший объем.
JPEG2000 против JPEG
| 7 |
2. При большем сжатии качество JPEG2000 существенно выше, чем у JPEG, что позволяет без особых потерь сжимать до 50 раз, а с некоторыми потерями (речь идет об изображениях для Интернет) — до 100 и даже до 200.
3. При больших степенях компрессии в тех областях, где происходит плавное изменение цвета, изображение не приобретает характерную для простого JPEG блочную структуру. JPEG2000 также несколько размазывает и закругляет острые контуры — см. фотографии (рис. 7 и 8).
На нем представлены результаты компрессии тестового файла с разными степенями компрессии (слева — сохраненные в Photoshop в формате JPG, справа — в формате JPEG2000). Для изображения на рис. 7 были выбраны степени компрессии 20, 40, 70 и 145 (их можно явно указывать при сохранении в JPEG2000), степень сжатия JPG выбиралась из того расчета, чтобы размер файла был таким же, как после сжатия по JPEG2000. Как говорится, результаты налицо. Для чистоты был проведен второй эксперимент на изображении с более четкими деталями (со степенями компрессии 10, 20, 40 и 80).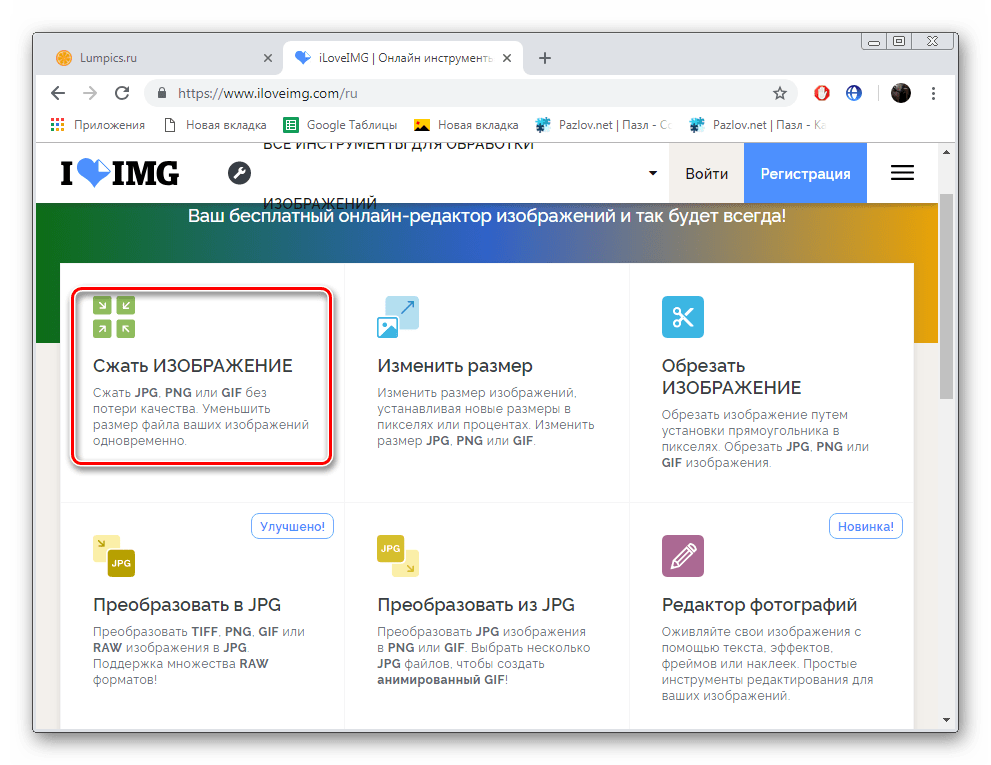 Преимущество опять же на стороне JPEG2000 (рис. 8).
Преимущество опять же на стороне JPEG2000 (рис. 8).
| 8 |
4. Поскольку, по сути, в одном JPEG2000-файле хранятся копии с разным разрешени
ем, для тех, кто делает галереи изображений в Интернете, отпадает необходимость создавать для них thumbnails.
5. Особый интерес представляет компрессия без искажений (режим loseless). Так, тестовый файл при LZW-сжатии из Photoshop занял 827 Кбайт, а сжатый JPEG2000 — 473 Кбайт.
6. По сравнению с JPEG его более продвинутый тезка потребляет значительно больше системных ресурсов. Но существенно возросшая за последние пару лет мощь компьютеров позволяет успешно решать задачи сжатия изображений новым методом.
7. Отсутствие поддержки JPEG2000 в браузерах. Чтобы просматривать такие изображения, нужно скачать довольно большой дополнительный модуль (1,2 Мбайта).
Чтобы просматривать такие изображения, нужно скачать довольно большой дополнительный модуль (1,2 Мбайта).
8. Отсутствие бесплатного ПО для сохранения изображений в новом формате.
Сжатие и изменение размера изображений и фотографий JPEG в Интернете
Этот онлайн-компрессор изображений позволяет сжимать и изменять размер изображений JPG или PNG для экономии места на диске.
Вы можете указать степень сжатия изображения и размеры изображения, чтобы значительно уменьшить размер файла.
Выберите несколько изображений в формате JPEG, PNG или BMP (он преобразует PNG в формат JPG):
Загрузить изображения
Image Resizer
Вы можете загрузить до 25 изображений, от 0 до 30 МБ на файл, от 0 до 50 МП на изображение.
Все ваши изображения будут автоматически удалены через час.
Сжать изображения
Изменить размер изображения
PNG в JPG
Создатель GIF
PDF в JPG
Нажмите кнопку «Сжать изображения», чтобы сжать (оптимизировать) изображения в формате JPEG.
Список литературы
1.Метод A — метод E — сжатие с потерями. JPEG — это формат с потерями, преобразование изображения из других форматов (например, PNG, BMP) в формат JPEG приведет к потере качества. Однако сжатие существующего изображения JPEG с помощью методов F и G не изменит качества, преобразование выполняется без потерь, что позволяет легко уменьшить размер изображения без потери качества.
2. Сжатие без потерь работает только тогда, когда не применяется изменение размера. Если вы не хотите потерять качество изображения, пожалуйста, не изменяйте размер изображения, устанавливая оба поля «W» и «H» на ноль.
3. С помощью этого бесплатного онлайн-оптимизатора изображений вы можете оптимизировать свои фотографии, снятые на iPhone 6S, iPhone 7S, GoPro HERO4, Canon, Nikon, Sony, Olympus, или фотографии актеров, актрис, певцов, через Интернет. комики, которые вам нравятся, такие как PewDiePie, SNSD, Yoona, OneHallyu и т. д.
д.
JPEG / JPG Сжатие: руководство по уменьшению изображений
JPEG или JPG — популярный, чрезвычайно портативный формат файлов изображений, широко используемый фотографами и в Интернете.Его тонкий баланс между портативностью и качеством дает пользователям лучшее из двух миров — небольшой размер файла для хранения большего количества изображений и удовлетворительное качество изображения.
Но что такое сжатие JPEG и насколько можно сжать JPG? В этой статье мы ответим на ваши вопросы, в том числе зачем сжимать файлы JPEG и как это делать.
Что такое сжатие JPEG?
СжатиеJPEG или JPG — это уменьшение размера файла изображения JPEG.В то время как другие форматы изображений имеют сжатие без потерь, что означает, что изображение не теряет качества при сжатии, JPG поддерживает сжатие с потерями, что и происходит.
Сжатие с потерями снижает качество изображения по мере уменьшения размера файла. Самое очевидное, что происходит при сильном сжатии JPEG, — это исчезновение мелких деталей. Пиксели изображения становятся намного больше, что придает изображению «блочный» вид.
Самое очевидное, что происходит при сильном сжатии JPEG, — это исчезновение мелких деталей. Пиксели изображения становятся намного больше, что придает изображению «блочный» вид.
С другой стороны, при небольшом сжатии будет мало артефактов, едва заметных на загруженных изображениях с большим количеством цветов.
Сколько может сжиматься JPG
ФайлыJPG могут значительно сжиматься для создания файлов небольшого размера. Но поскольку качество изображения становится крайне низким при значительном сжатии, лучше всего сбалансировать степень сжатия с качеством изображения. Потому что со сжатием изображений вы в конечном итоге хотите как можно меньше ощутимой потери качества изображения.
Наилучший коэффициент сжатия для сохранения качества изображения — 10: 1. Если вы хотите уменьшить размер файла ваших фотографий при сохранении качества изображения, это максимальный коэффициент сжатия, на который вы хотите снимать.
Но если вы любите приключения или испытываете крайние потребности в сжатии, вы можете уменьшить размер файла до 5% от его исходного размера. Однако к этому моменту качество изображения настолько низкое, что вы больше не можете видеть, что оно представляет.
Зачем сжимать файлы JPEG
Зачем сжимать JPEG? Основная причина сжатия изображений JPG — уменьшить размер файла для экономии места на жестком диске или портативном запоминающем устройстве.
Сжатие JPEG также желательно при передаче или загрузке файлов в Интернете по той простой причине, что файлы меньшего размера передаются или выгружаются быстрее.
JPEG также является отличным форматом изображений для веб-сайтов, поскольку изображения меньшего размера загружаются быстрее. Однако обратите внимание, что изображения в формате JPEG лучше всего подходят для фотографий с большим количеством деталей. Артефакты JPEG более заметны на графике, логотипах и четких изображениях с текстом.
Как сжать JPG
Большинство программ для обработки изображений, например PaintShop Pro, могут выполнять стандартное сжатие JPG с потерями. При сохранении изображения в формате JPEG в PaintShop Pro открывается окно параметров JPEG.В этом окне вы можете настроить качество изображения от низкого (маленький файл) до максимального (большой файл). Вы также можете сжимать файлы JPEG в программном обеспечении для редактирования изображений, таком как Corel PHOTO-PAINT, или с помощью онлайн-инструментов.
Лучший способ уменьшить размер файла, но не повлиять на качество изображения, — это использование программного обеспечения для сжатия, такого как WinZip. Заархивируйте свои файлы JPEG и наслаждайтесь меньшим, более удобным и компактным способом хранения и отправки фотографий.
Заключительные слова
Файлы JPEG по-прежнему являются ведущим форматом файлов для изображений.Несмотря на некоторые недостатки, такие как видимые артефакты с сильным сжатием JPEG, это все еще чрезвычайно легкий формат, который удовлетворяет глобальных зрителей как офлайн, так и онлайн.
Используйте WinZip для программного обеспечения сжатия JPG
Как сжимать изображения JPEG
- Сжатие изображений несложно, и этот процесс может помочь с объемом памяти компьютера и в целях брендинга за счет использования качественных изображений, которые быстро загружаются.
- Вы можете использовать программное обеспечение для редактирования фотографий или такие программы, как Microsoft Word, для сжатия файлов изображений.
- Процесс сжатия изображений JPEG аналогичен сжатию любого другого типа файла изображения.
В 2019 году использование технологий стало необходимостью. Независимо от того, используете ли вы веб-сайт или социальные сети, потребители любят видеть изображения — независимо от того, какое устройство они используют. Если на веб-сайте используется изображение низкого качества или его страницы загружаются слишком долго из-за слишком большого размера файлов изображений, некоторые потребители будут немедленно отключены, а качественные изображения, которые быстро загружаются, могут улучшить репутацию бренда. Изображения имеют значение.
Изображения имеют значение.
Важность изображений означает, что вашему бизнесу необходимо знать основы изменения размера и редактирования изображений. Вам не нужно быть экспертом по графическому дизайну; изменение размера изображений и сжатие фотографий — это то, чему каждый может легко научиться.
Что такое сжатие фотографий?
Сжатие фотографий — это процесс, который уменьшает размер файла изображения таким образом, чтобы он занимал меньше памяти на вашем компьютере, не снижая качества изображения. Это не слишком сложный процесс, и это хороший способ сэкономить память компьютера.
Зачем сжимать фотографии?
Сжатие фотографий экономит место на вашем компьютере и упрощает их отправку по электронной почте или публикацию в Интернете, поскольку фотографии занимают меньше памяти. Сжатие — полезный инструмент, особенно если вам нужно изменить изображение для вашего веб-сайта или публикации в социальных сетях. Учитывая, что сжимать фотографии не так уж сложно, нет причин уклоняться от этого процесса из-за начального отсутствия знаний. Оптимизация изображений — лучший способ публикации изображений в Интернете, а сжатие фотографий для уменьшения размера файла — один из популярных способов оптимизации изображений.
Оптимизация изображений — лучший способ публикации изображений в Интернете, а сжатие фотографий для уменьшения размера файла — один из популярных способов оптимизации изображений.
Как работает процесс сжатия фотографий?
Сжатие фотографий занимает всего несколько шагов и может быть выполнено с помощью программного обеспечения для редактирования фотографий или текстового процессора, такого как Microsoft Word. Если вы не знаете, как сжимать фотографии, вот шаги с использованием любого типа программного обеспечения. Даже владельцы малого бизнеса или предприниматели, которые редко используют компьютеры, могут понять, как сжимать файлы изображений.
Сжатие фотографий с помощью программного обеспечения для редактирования изображений
- Откройте фотографию, которую вы хотите сжать, в программе для редактирования фотографий.
- Перейдите в меню «Файл» в программном обеспечении и выберите «Сохранить как» или «Сохранить».
- Щелкните «Параметры» во всплывающем меню.

- Выберите параметр «Сильное сжатие» в разделе меню «Сжатие фотографий».
- Выберите «Кодирование без потерь» в разделе «Шифрование». Это поможет сохранить целостность фото.
- Нажмите «ОК».
- Нажмите «Сохранить». Ваш компьютер сожмет фотографию и сохранит ее.
- Если вы сохраняете фотографию в формате JPEG, вы можете потерять качество, поэтому фотографию необходимо защитить при сжатии.Сохранение фотографии в формате, отличном от JPEG, например TIFF, PNG, GIF или BMP, поможет предотвратить потерю качества.
Если вы боитесь испортить исходную фотографию, всегда используйте «Сохранить как», чтобы создать сжатую версию, отличную от оригинала. Затем, если вам когда-нибудь понадобится исходная версия, вы ее сохраните. Редактирование изображений может быть сложной задачей, поэтому рекомендуется сохранить исходную копию, если в процессе что-то пойдет не так. Никогда не бывает плохой идеей использовать дублированное изображение для внесения изменений.
Когда дело касается программного обеспечения для редактирования фотографий, в Интернете есть десятки вариантов качества. Вы можете использовать передовые платформы, такие как Adobe Photoshop или упрощенную, менее дорогую версию Adobe Photoshop Elements, для редактирования изображений. Вы можете использовать что-то бесплатное, например программу манипулирования изображениями GNU, более известную как GIMP. Paint.NET — еще одна бесплатная альтернатива, которая, как правило, широко рассматривается пользователями, и она должна быть достаточно простой, чтобы ее могли освоить даже начинающие редакторы изображений.
Если вы используете программное обеспечение для редактирования фотографий только для сжатия или изменения размера нескольких изображений, не платите за такую услугу, как Photoshop, если вы можете использовать бесплатную опцию, такую как GIMP или Paint.NET. Нет необходимости тратить дополнительные деньги на простую задачу редактирования.
Сжатие фотографий с помощью Microsoft Word
- Откройте Microsoft Word и откройте новый документ Word.

- Щелкните вкладку «Вставка» в верхней левой части экрана.
- Выберите значок изображения из списка вариантов.
- Появится список файлов на вашем компьютере. Выберите файл изображения, который вы хотите сжать, дважды щелкнув по нему. Картинка будет добавлена в ваш документ.
- Щелкните по картинке. В разделе «Работа с рисунками» выберите вкладку «Формат». В группе «Настроить» выберите «Сжать изображения».
- Всплывающий экран предложит вам варианты. Либо нажмите «ОК», чтобы принять разрешение по умолчанию, либо выберите качество сжатия фотографии, установив флажок рядом с нужным вариантом, а затем нажмите «ОК».«
- Сохраните документ, и фотография будет сжата.
Если вы просто хотите, чтобы фотография отображалась в документе без большого количества белого пространства вокруг нее, вам нужно будет изменить размер документа на размер вашей фотографии или как можно ближе к тому же размеру, который вы можете получить. . Вот как это сделать:
- Перейдите на вкладку «Макет» в верхней части экрана Microsoft Word.

- Щелкните значок «Размер» в группе «Параметры страницы».
- Выберите нестандартный размер бумаги.
- Сохраните документ.
Как сжать файл JPEG?
Независимо от того, используете ли вы JPEG или любой другой файл изображения, процесс сжатия изображения должен оставаться в основном таким же, но с файлами JPEG вы рискуете потерять разрешение при сжатии изображений. Если изображение велико, вы можете обойти это, используя Microsoft Paint для изменения размера изображения, что также должно уменьшить размер файла.
- Откройте изображение в Microsoft Paint.
- Выберите изображение и используйте кнопку изменения размера.Выберите любые размеры изображения, которые вам нравятся, и не снимайте флажок «Сохранить соотношение сторон».
- Нажмите «ОК», и размер изображения изменится.
- Если вы хотите обрезать изображение, используйте кнопку «Выбрать», чтобы выбрать часть изображения, которую вы хотите сохранить, затем нажмите «Обрезать».

- Сохраните изображение.
Вы также можете сжать файл JPEG, используя другие методы, о которых мы рассказали выше. Это зависит от ваших предпочтений и возможностей программного обеспечения вашего бизнеса. Сжатие изображений JPEG — это не ракетостроение, и такие платформы, как Photoshop, Word и Paint, могут справиться с этой задачей.
Если изображения, которые нужно сжать, уже сохранены в вашем смартфоне, вы можете использовать мобильные приложения для редактирования, такие как Instasize, для их сжатия. Просто откройте фотографию, отредактируйте изображение в соответствии с вашими предпочтениями, а затем сохраните фотографию обратно в галерею телефона. Сохраненное изображение будет иметь меньший размер файла изображения, плюс вы сможете поиграть с фильтрами, границами и стилизованным текстом за один раз.
Сжатие изображения — служба поддержки Office
- org/ListItem»>
Щелкните вкладку Работа с рисунками, формат , а затем нажмите Сжать изображения .
Выполните одно из следующих действий:
Чтобы сжать изображения для вставки в документ, при разрешении щелкните Печать .
Чтобы сжать изображения для публикации на веб-странице, при разрешении щелкните Интернет .

Чтобы сжать изображения для отправки в сообщении электронной почты, при разрешении щелкните Электронная почта .
Некоторые изображения допускают только один или два из этих параметров.
Щелкните OK , дайте имя и сохраните сжатое изображение где-нибудь, где сможете его найти.
Выберите изображение, которое хотите сжать.
Примечание: Вы можете отменить сжатие, нажав Сбросить изображение . Изменения сжатия не будут сохранены, пока вы не сохраните их явным образом.
Выберите изображение, которое хотите сжать.
В меню Изображение щелкните Сжать изображения .
Выполните одно из следующих действий:
Чтобы сжать изображения для вставки в документ, в разделе Сжать для щелкните Документы .
org/ListItem»>
Чтобы сжать изображения для публикации на веб-странице, в разделе Сжать для щелкните Веб-страницы .
Чтобы сжать изображения для отправки в сообщении электронной почты, в разделе Сжать для щелкните Сообщения электронной почты .
Щелкните ОК .
Примечание. Вы можете отменить сжатие, щелкнув Отменить сжатие изображения в меню Правка .Изменения сжатия не будут сохранены, пока вы не сохраните их явным образом.
Создатель и редактор анимированных GIF
I.
 Чем можно заняться на GIFMaker.org?
Чем можно заняться на GIFMaker.org?GIFMaker.org позволяет создавать анимацию в формате GIF без необходимости обучения, вы можете создавать забавные гифки из фотографий, снятых с помощью цифровых камер или мобильных телефонов, создавать движущиеся изображения с картинами, сделанными с помощью любой программы рисования или редактора фотографий, например Photoshop и MS Paint.Вы также можете создавать рекламные объявления для своих веб-сайтов разных размеров (например, 336 × 280 пикселей, 728 × 90 пикселей), создавать анимированные пиксельные иконки и использовать их в качестве аватаров.
Вы также можете воспроизводить, просматривать или редактировать GIF-анимацию на GIFMaker.org, это означает, что вы можете воспроизводить GIF с разной скоростью или порядком, воспроизводить его кадр за кадром, поэтому знаете, как собираются смешные GIF, созданные другими людьми. Это не только создатель гифок, но и программа просмотра гифок, редактор гифок и проигрыватель гифок.
GIFMaker. org в настоящее время поддерживает следующие функции: создание GIF, изменение размера GIF, редактирование GIF, воспроизведение GIF, просмотр GIF, реверсирование GIF, изменение скорости анимации GIF, объединение / объединение / объединение двух или более анимированных GIF файлов вместе .
org в настоящее время поддерживает следующие функции: создание GIF, изменение размера GIF, редактирование GIF, воспроизведение GIF, просмотр GIF, реверсирование GIF, изменение скорости анимации GIF, объединение / объединение / объединение двух или более анимированных GIF файлов вместе .
II. Вы размещаете мои изображения?
Мы серьезно защищаем вашу конфиденциальность, все ваши изображения будут автоматически удалены по расписанию.
III. В чем разница между веб-приложениями и автономными программами?
Веб-приложенияоснованы на браузере, что означает, что они работают во всех ОС, включая Windows 7, Windows 10, Mac OS X и Linux, вам не нужно загружать и устанавливать какое-либо программное обеспечение или приложение на ваше устройство.Чтобы установить автономное программное обеспечение, вам может потребоваться несколько раз заплатить за его установку на разных устройствах.
Когда новые ошибки исправлены, добавлены новые функции, вам не нужно ничего делать для обновления веб-приложения, вы всегда автоматически получите последнюю версию. Если вы используете отдельную программу, вам необходимо обновить ее вручную.
Если вы используете отдельную программу, вам необходимо обновить ее вручную.
Непопулярная отдельная программа может или не может вывести из строя вашу систему, сканировать ваш жесткий диск и файлы для сбора вашей личной информации, устанавливать ненужные файлы на ваш компьютер, изменять системные файлы и документы, контролировать ввод с клавиатуры для регистрации паролей, доступа к контенту в буфере обмена, прослушайте сетевой трафик и т. д.Веб-приложение может работать только с загруженными вами файлами, оно более портативное, надежное и безопасное.
IV. GIFMaker.org бесплатный?
GIFMaker.org на 100% БЕСПЛАТНО, вы можете использовать его без регистрации, создавать гифки без водяных знаков AD. Однако создание и поддержка GIFMaker.org не бесплатны, мы должны ежемесячно платить несколько сотен долларов поставщику сервера. Поэтому мы будем признательны, если вы поделитесь GIFMaker.org со своими друзьями на своих веб-сайтах, в блогах или в социальных сетях (Facebook, LinkedIn, Twitter и т. Д.)), онлайн-форумы, платформы для потокового видео (например, Twitch.TV, LiveStream) или приложения для социальных сетей (например, SnapChat, WhatsApp, Line).
Д.)), онлайн-форумы, платформы для потокового видео (например, Twitch.TV, LiveStream) или приложения для социальных сетей (например, SnapChat, WhatsApp, Line).
V. Как сделать GIF из изображений БЕСПЛАТНО?
1. Загрузите изображения в формате JPG, PNG, GIF, PSD или BMP со своего компьютера.
2. Расположите кадры, перетащите курсор, чтобы изменить их порядок, при необходимости скопируйте или удалите кадры.
3. Измените скорость всех кадров или отдельных кадров.Воспроизведение, остановка, поиск назад или вперед для предварительного просмотра анимации.
4. Сделайте и загрузите GIF без водяных знаков.
Сжимайте изображения JPEG без потери качества
Изображения с высоким разрешением всегда идеальны. Однако фотографии исключительного качества имеют тенденцию быть тяжелыми и поглощают больше трафика. Если вы хотите ускорить загрузку своего веб-сайта, вы можете использовать бесплатные онлайн-инструменты, такие как Resizer. app, для сжатия файлов в форматах JPEG без ущерба для их качества.
app, для сжатия файлов в форматах JPEG без ущерба для их качества.
Что такое файл JPEG?
Сокращение от Joint Photographic Experts Group, JPEG — наиболее распространенный доступный формат файлов изображений. Его часто используют для сжатия с потерями с соотношением полноцветных данных от 10: 1 до 20: 1. Если у вас есть изображение размером 10 МБ и вы экспортируете его в формате JPEG, у вас будет файл размером примерно 1 МБ.
JPEG сжатия лучше всего использовать для фотографий и произведений искусства. Поскольку у этого формата файла есть проблемы с кривыми и краями, он не идеальный выбор для штриховых рисунков, компьютерных снимков экрана и мультфильмов.
Цифровые камеры и другие устройства для обмена фотографиями сжимают необработанные фотографии в формате JPEG, чтобы уменьшить их размер. Из-за сжатия с потерями вы не сможете восстановить данные, которые были потеряны после сохранения изображения. Качество изображения JPEG снижается по мере уменьшения размера файла, а постоянное редактирование и повторное сохранение фотографий JPEG может еще больше привести к ухудшению качества.
Чтобы этого не произошло, вы можете сначала поработать с необработанными файлами JPEG. Внесите правки, а затем сохраните окончательную версию.
Почему нужно сжимать изображения JPEG?
СжатиеJPEG позволяет сэкономить место без ущерба для качества изображений. Благодаря такому типу сжатия файлов вы можете легко публиковать в Интернете высококачественные фотографии, которые быстро загружаются. Вы можете использовать компрессор JPG для оптимизации файлов для Интернета. Вы также можете использовать его для хранения ряда файлов JPEG с ограниченным пространством для хранения.
Сжатие с потерями делает JPEG более подходящим для хранения файлов.Если вы снова отредактируете и сохраните изображения в этом формате, вы понесете значительную потерю качества, но поскольку JPEG позволяет сжимать полноцветные файлы до меньших размеров, вы можете сэкономить много места на диске и время передачи.
Как сжимать изображения JPEG
Есть много способов сжать JPEG в Интернете. Вы даже можете сделать это в автономном режиме с помощью Microsoft Word или Paint. Вот как это можно сделать с помощью Paint:
Вы даже можете сделать это в автономном режиме с помощью Microsoft Word или Paint. Вот как это можно сделать с помощью Paint:
- Откройте Microsoft Paint.
- Выберите изображение, затем используйте кнопку изменения размера.
- Выберите желаемые размеры изображения.
- Отметьте поле «Сохранить соотношение сторон».
- Нажмите ОК.
- Сохраните фотографию.
Как сжать JPG в Интернете с помощью Resizer.app
Resizer.app — это бесплатный инструмент для сжатия JPG. Нет необходимости скачивать, устанавливать или подписываться на какие-либо услуги.
Вот как можно сжать изображения JPEG в три этапа :
1 — Загрузите свое фото
Выберите любое изображение в формате JPEG и загрузите его в Resizer.приложение онлайн-платформа.
2 — Настройка параметров
Настройте параметры фотографий, которые вы хотите сжать.
3 — Сохраните фото
Когда закончите, нажмите «Сохранить».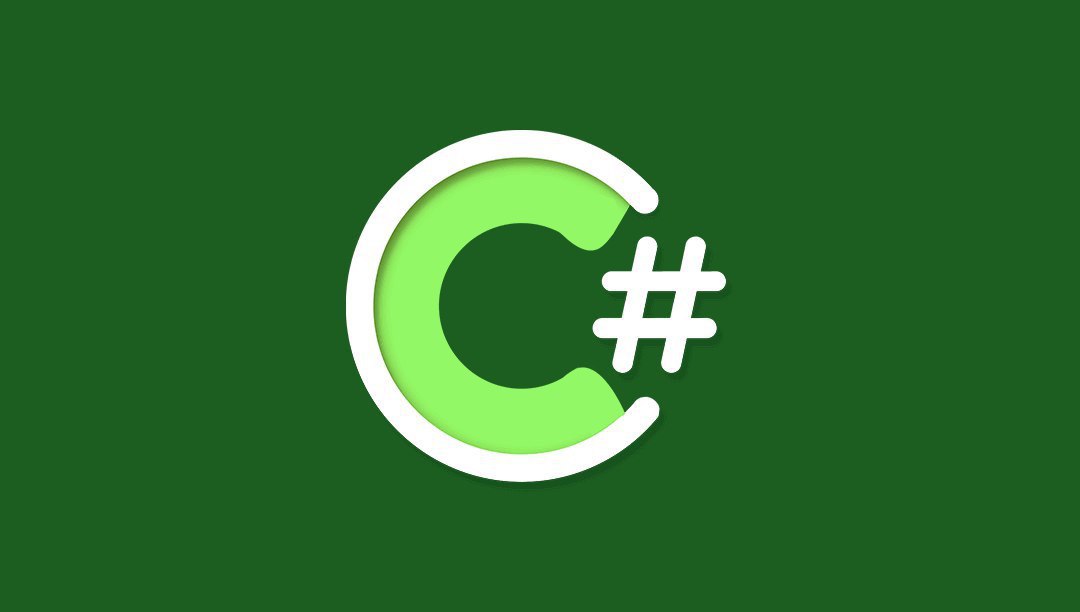 Он сжимает и оптимизирует ваше изображение, не жертвуя его качеством. Фотография будет автоматически загружена на ваше устройство.
Он сжимает и оптимизирует ваше изображение, не жертвуя его качеством. Фотография будет автоматически загружена на ваше устройство.
Веб-сайты с плохим качеством изображения или медленной загрузкой могут отпугнуть пользователей. Если ваш сайт загружается слишком долго, гости могут уйти и вместо этого обратиться к конкурентам.Хотя высококачественные изображения действительно повышают репутацию бренда, для вас также важно обеспечить исключительное качество обслуживания пользователей. Для этого вам необходимо понимать основы изменения размера и сжатия фотографий.
К счастью, для этого не нужно быть экспертом. Все, что вам нужно, — это надежное онлайн-программное обеспечение, такое как Resizer.app.
4.4. Сжатие изображений
Рисунок 3.21. Пример изображения для сохранения в формате JPEG
Если у вас есть образы, которые занимают много места на диске, вы можете уменьшить
это пространство даже без изменения размеров изображения.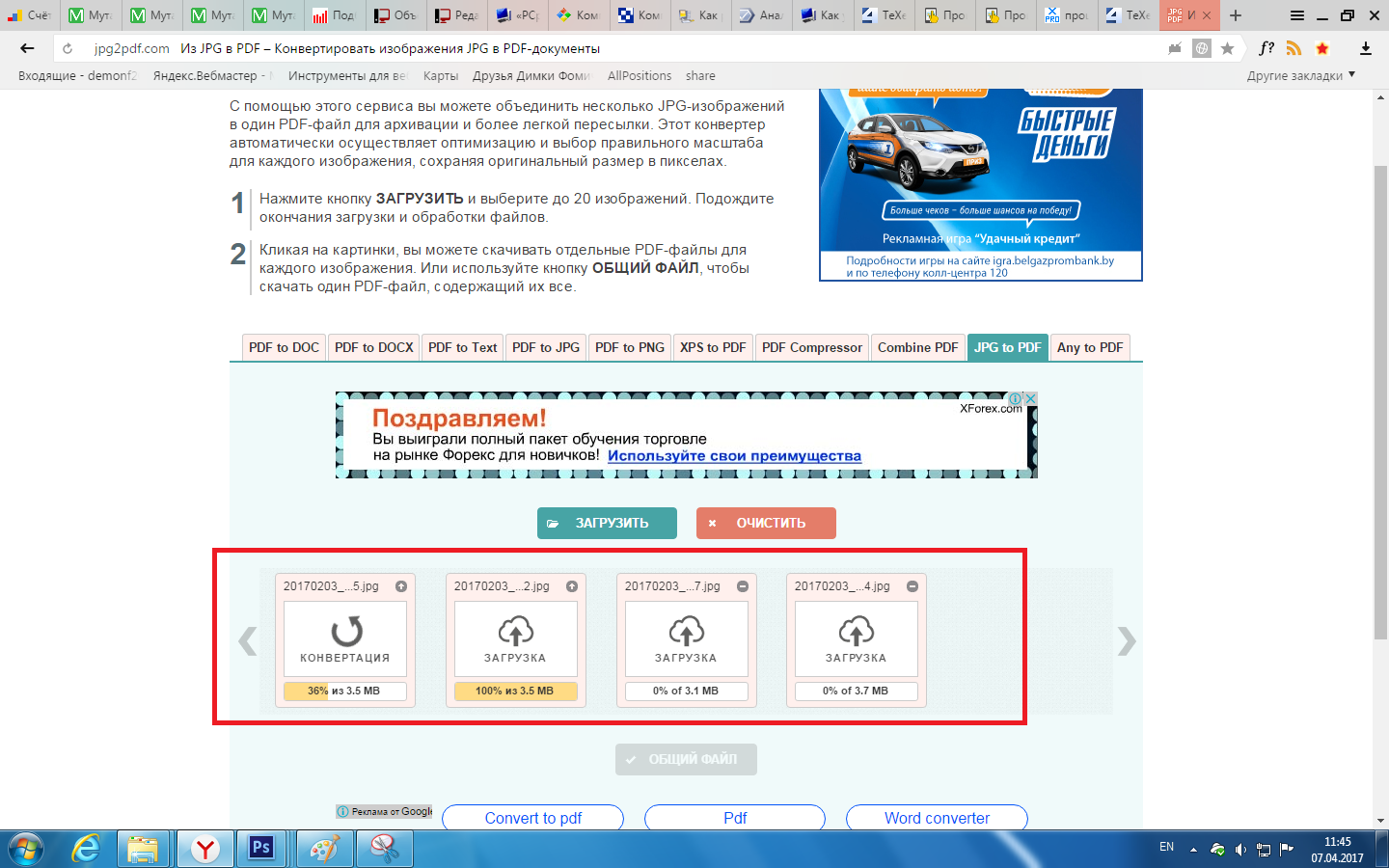 Лучшее изображение
сжатие достигается за счет использования формата JPG, но
даже если изображение уже в этом формате, вы все равно можете сделать его
занимают меньше места, так как формат JPG имеет адаптивное сжатие
схема, позволяющая сохранять с разной степенью сжатия. Компромисс
в том, что чем меньше места занимает изображение, тем больше деталей от оригинала
имидж вы теряете. Вы также должны знать, что повторное сохранение в JPG
формат вызывает все большую и большую деградацию изображения.
Лучшее изображение
сжатие достигается за счет использования формата JPG, но
даже если изображение уже в этом формате, вы все равно можете сделать его
занимают меньше места, так как формат JPG имеет адаптивное сжатие
схема, позволяющая сохранять с разной степенью сжатия. Компромисс
в том, что чем меньше места занимает изображение, тем больше деталей от оригинала
имидж вы теряете. Вы также должны знать, что повторное сохранение в JPG
формат вызывает все большую и большую деградацию изображения.
Начиная с GIMP-2.8 изображения загружаются и сохраняются как файлы .XCF. Ваш JPG изображение было загружено как XCF. GIMP предлагает вам Заменить image-name.jpg или → открыть диалог «Экспорт изображения».
Рисунок 3.22. Диалог «Экспорт изображения»
Откроется диалоговое окно с именем файла, уже введенным в поле Имя, с
расширение default. png. Удалите существующее расширение и введите JPG
вместо этого GIMP определит тип файла из
расширение файла.Используйте список расширений файлов, обведенный красным в
рисунок выше, чтобы увидеть типы, поддерживаемые GIMP.
Поддерживаемые расширения меняются в зависимости от установленных вами библиотек.
Если GIMP жалуется или если «JPEG»
выделены серым цветом в меню расширений, отменить все и перейти
через Раздел 4.7, «Изменение режима». Один раз
вы сделали это, нажмите Сохранить. Это открывает
Диалоговое окно «Экспорт изображения как JPEG», содержащее качество
контроль.
png. Удалите существующее расширение и введите JPG
вместо этого GIMP определит тип файла из
расширение файла.Используйте список расширений файлов, обведенный красным в
рисунок выше, чтобы увидеть типы, поддерживаемые GIMP.
Поддерживаемые расширения меняются в зависимости от установленных вами библиотек.
Если GIMP жалуется или если «JPEG»
выделены серым цветом в меню расширений, отменить все и перейти
через Раздел 4.7, «Изменение режима». Один раз
вы сделали это, нажмите Сохранить. Это открывает
Диалоговое окно «Экспорт изображения как JPEG», содержащее качество
контроль.
В диалоговом окне «Экспорт изображения как JPEG» используются значения по умолчанию, уменьшить размер памяти при сохранении хорошего визуального качества; это самый безопасный и самый быстрый способ сделать.
Рисунок 3.23. Диалог «Экспорт изображения как JPEG» с качеством по умолчанию
Уменьшите качество изображения, чтобы сделать изображение ровным
меньше. Сниженное качество ухудшает качество изображения, поэтому обязательно проверьте
«Показать предварительный просмотр в окне изображения», чтобы визуально оценить
деградация. При значении качества 10 получается очень
изображение низкого качества, занимающее очень мало места на диске. На рисунке ниже показано
более разумный образ.Качество 75 дает приемлемое изображение с использованием
гораздо меньше места на диске, что, в свою очередь, будет загружаться на веб-странице намного быстрее.
Хотя изображение несколько ухудшилось, оно приемлемо для предполагаемого
цель.
Сниженное качество ухудшает качество изображения, поэтому обязательно проверьте
«Показать предварительный просмотр в окне изображения», чтобы визуально оценить
деградация. При значении качества 10 получается очень
изображение низкого качества, занимающее очень мало места на диске. На рисунке ниже показано
более разумный образ.Качество 75 дает приемлемое изображение с использованием
гораздо меньше места на диске, что, в свою очередь, будет загружаться на веб-странице намного быстрее.
Хотя изображение несколько ухудшилось, оно приемлемо для предполагаемого
цель.
Рисунок 3.24. Диалог «Экспорт изображения как JPEG» с качеством 75
Наконец, вот сравнение одного и того же изображения с разными степени сжатия:
Рисунок 3.25. Пример высокого сжатия JPEG
Рисунок 3.






 Кстати, в Windows XP можно вводить только в процентах. Если оставить галочку «Сохранить пропорции», то изображение не будет сплюснутым или растянутым.
Кстати, в Windows XP можно вводить только в процентах. Если оставить галочку «Сохранить пропорции», то изображение не будет сплюснутым или растянутым.