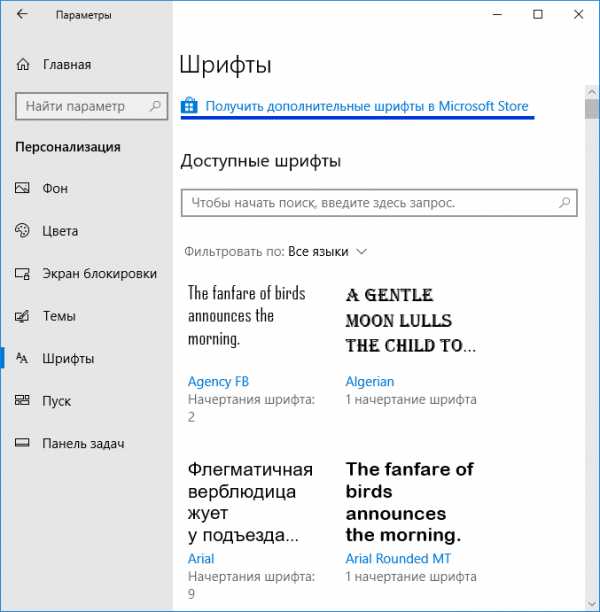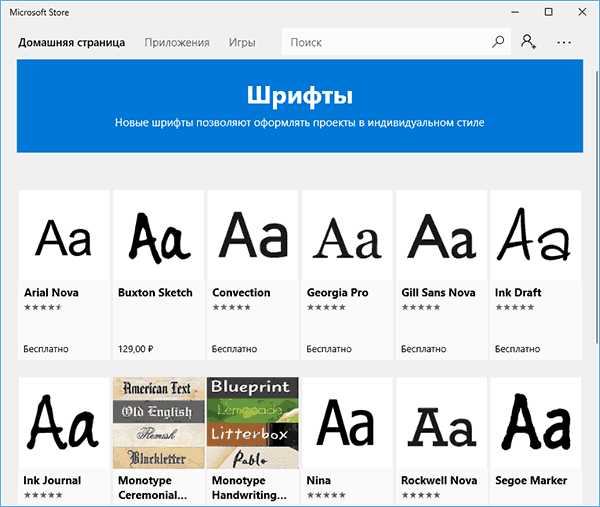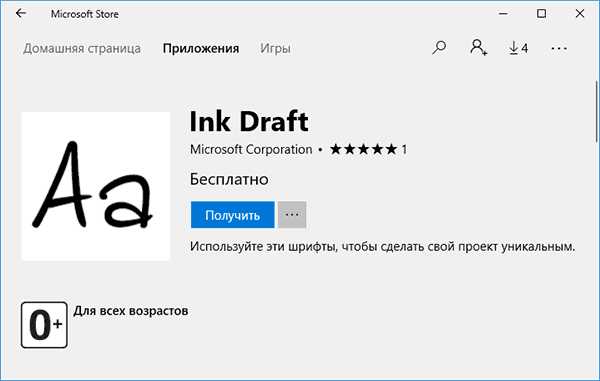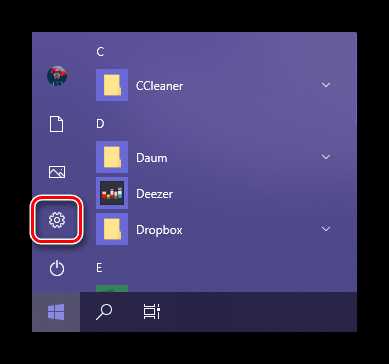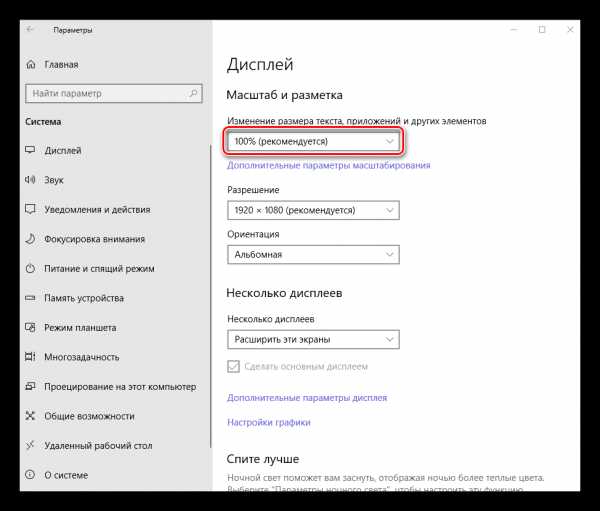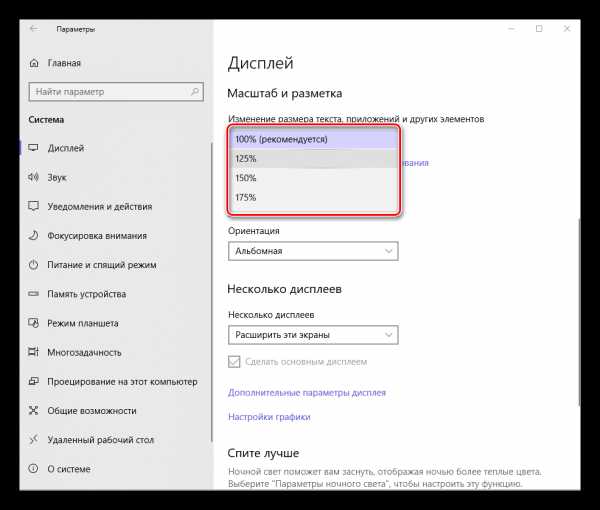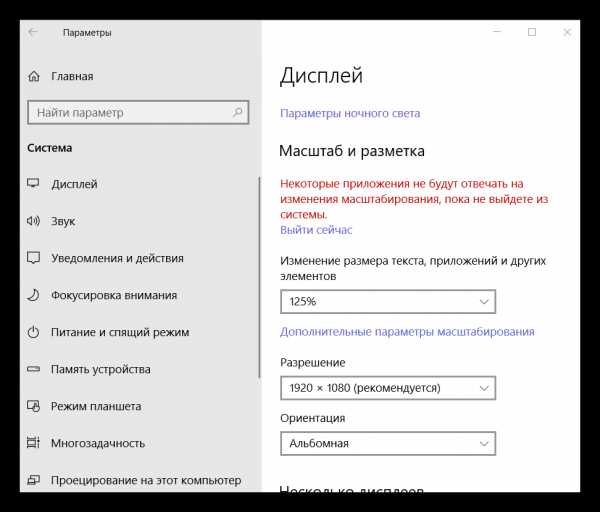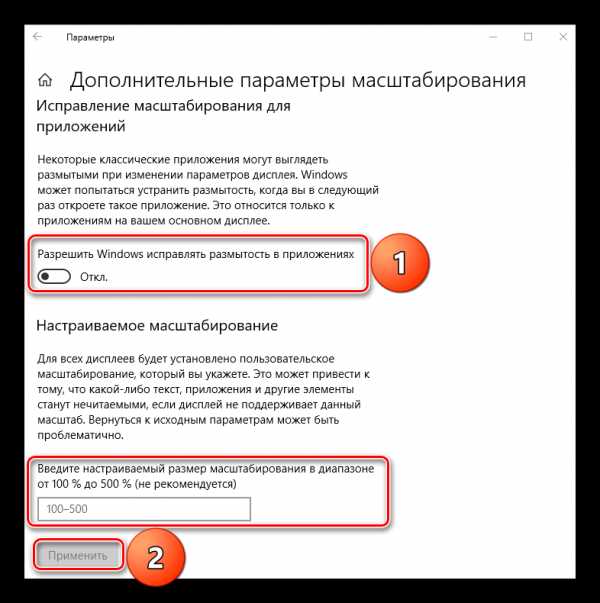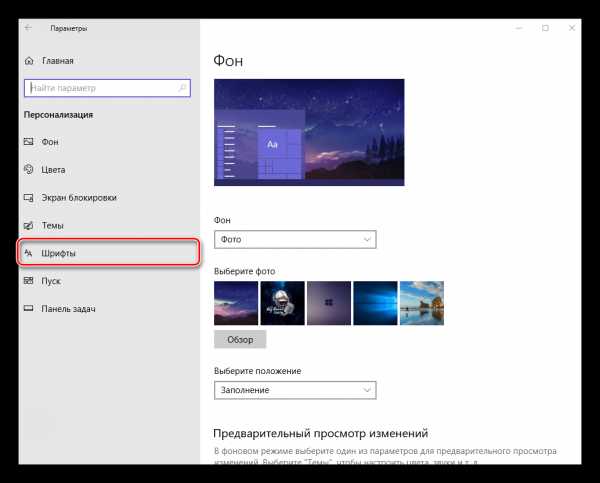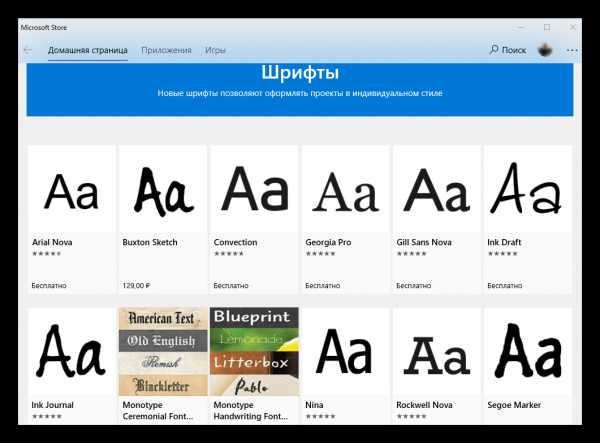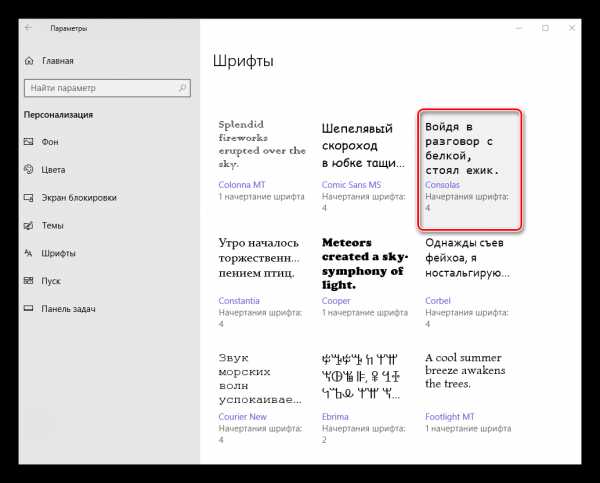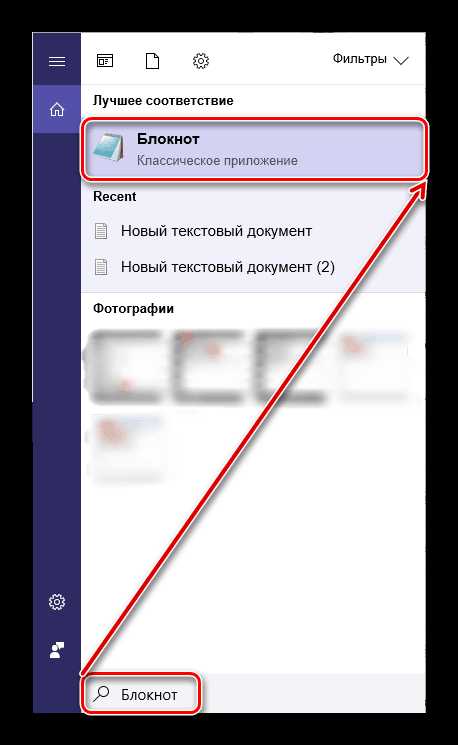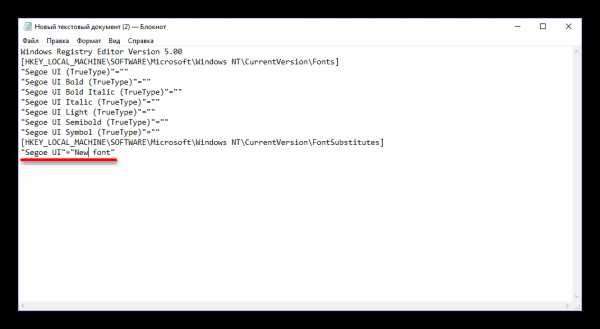Как установить шрифт в windows 10?
Привет, сегодня я расскажу, как поставить шрифт на компьютере с системой windows 10. Есть два способа как это сделать: скачать шрифт из интернета или пойти в магазин Виндовс.
Начнем с простого – магазин шрифтов Microsoft store.
1. Кликаем правой кнопкой мыши на рабочем столе и выбираем в открывшемся меню последний пункт – “Персонализация”.
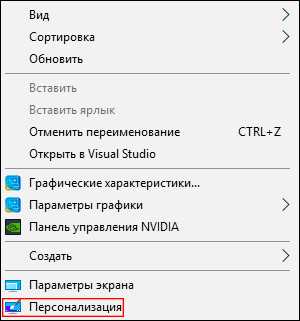
2. Переходим в раздел “Шрифты”, а затем нажимаем “Получить дополнительные шрифты в Microsoft Store”.
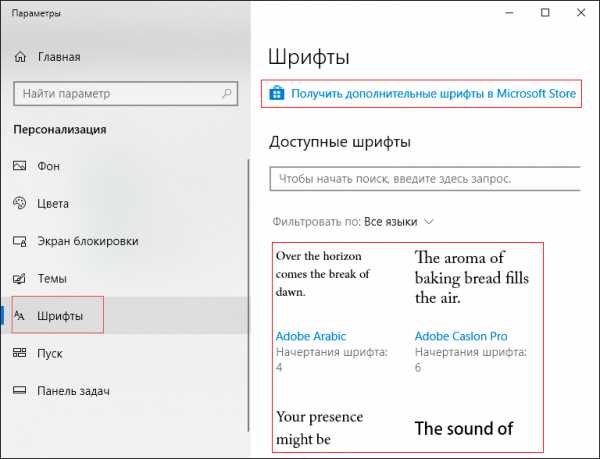
Под пунктом “Доступные шрифты” вы можете ознакомится с уже установленными шрифтами.
3. Выбирайте понравившийся шрифт и нажимайте на него.
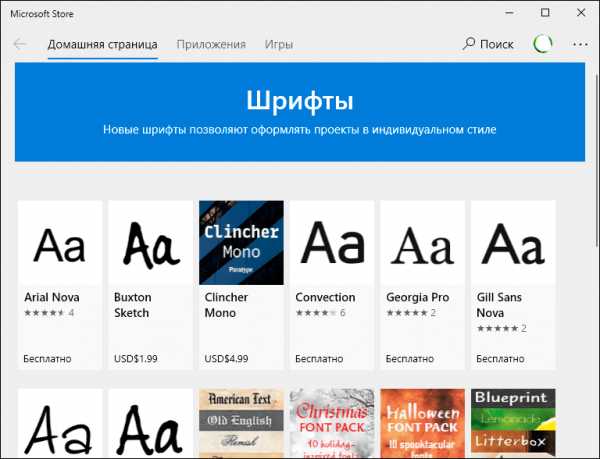
В магазине присутствуют как бесплатные, так и платные шрифты. На данный момент их очень мало.
4. Нажимаем кнопку получить.
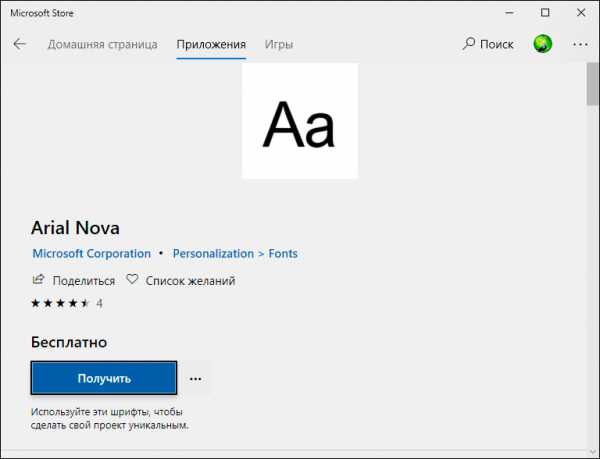
После установки появится сообщение “Этот продукт установлен”.
Второй способ: самостоятельная установка скачанных файлов шрифтов из какого-либо места.
Предположим, вы загрузили шрифт из интернета. Если он находиться в архиве, то его нужно распаковать.
Нажимаем правой кнопкой мыши по скачанному файлу, чтобы вызвать меню. Выбираем пункт “Установить”.
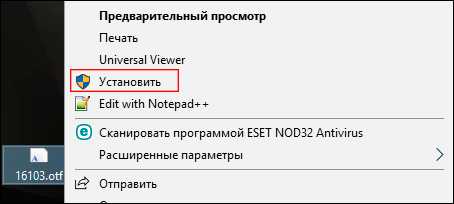
После чего ждете несколько секунд окончания процесса и можете использовать новый установленный шрифт.
Кстати, для тех кому нужно добавить много шрифтов одновременно – выделите необходимые и нажмите “Установить”.
Есть еще один способ самостоятельной установки, который я хочу вам показать:
Откройте папку с шрифтами расположенную по пути “C:\Windows\Fonts” и перетащите скачанный файл шрифта в нее. А еще можете использовать привычную комбинацию копировать / вставить. После чего он автоматически установится.
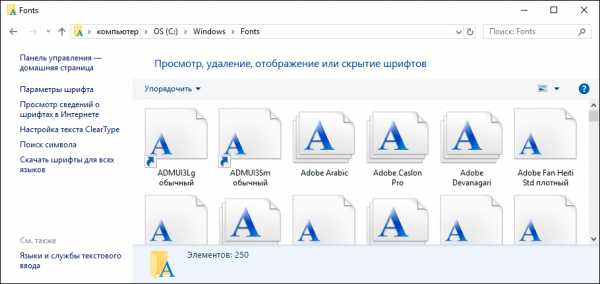
Если у вас возникли вопросы – смело задавайте в комментариях. Будем решать проблему вместе:)
guidecomputer.ru
Как установить шрифты Windows | remontka.pro
  windows | для начинающих
Несмотря на то, что установка новых шрифтов в Windows 10, 8.1 и Windows 7 — довольно простая процедура, не требующая особенных навыков, вопрос о том, как установить шрифты приходится слышать достаточно часто.
В этой инструкции подробно о добавлении шрифтов во все последние версии Windows, о том, какие шрифты поддерживаются системой и что делать, если скаченный вами шрифт не устанавливается, а также о некоторых других нюансах установки шрифтов.
Установка шрифтов в Windows 10
Все способы ручной установки шрифтов, описанные в следующем разделе этой инструкции, работают и для Windows 10 и на сегодняшний день являются предпочтительными.
Однако, начиная с версии 1803 в десятке появился новый, дополнительный способ скачать и установить шрифты из магазина, с которого и начнем.
- Зайдите в Пуск — Параметры — Персонализация — Шрифты.

- Откроется список уже установленных на компьютере шрифтов с возможностью их предварительного просмотра или, при необходимости, удаления (нажмите по шрифту, а затем в информации о нем — кнопку «Удалить»).
- Если вверху окна «Шрифты» нажать «Получить дополнительные шрифты в Microsoft Store», откроется магазин Windows 10 со шрифтами, доступными для бесплатного скачивания, а также с несколькими платными (на текущий момент времени список скудный).

- Выбрав шрифт, нажмите «Получить» для автоматической загрузки и установки шрифта в Windows 10.

После скачивания, шрифт будет установлен и доступен в ваших программах для использования.
Способы установки шрифтов для всех версий Windows
Загруженные откуда-либо шрифты — это обычные файлы (могут быть в zip-архиве, в этом случае их следует предварительно распаковать). Windows 10, 8.1 и 7 поддерживают шрифты в форматах TrueType и OpenType, файлы этих шрифтов носят расширения .ttf и .otf соответственно. Если ваш шрифт в другом формате, далее будет информация о том, как можно добавить и его тоже.
Все, что нужно, чтобы установить шрифт, уже имеется в Windows: если система видит, что файл, с которым вы работаете является файлом шрифта, то контекстное меню данного файла (вызываемое правой кнопкой мыши) будет содержать пункт «Установить», после нажатия на который (требуются права администратора), шрифт будет добавлен в систему.
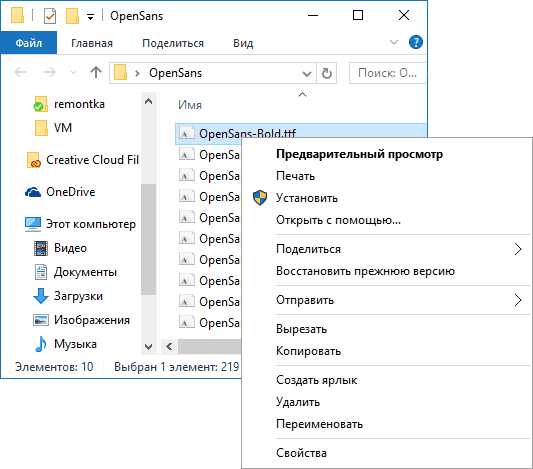
При этом, вы можете добавлять шрифты не по одному, а сразу несколько — выделив несколько файлов, после этого нажав правую кнопку мыши и выбрав пункт меню для установки.
Установленные шрифты появятся в Windows, а также во всех программах, которые берут доступные шрифты из системы — Word, Photoshop и других (программы может потребоваться перезапустить для появления шрифтов в списке). Кстати, в Photoshop вы также можете установить шрифты Typekit.com с помощью приложения Creative Cloud (Вкладка Ресурсы — Шрифты).
Второй способ установки шрифтов — просто скопировать (перетащить) файлы с ними в папку C:\ Windows\ Fonts, в результате они будут установлены точно так же, как и в предыдущем варианте.
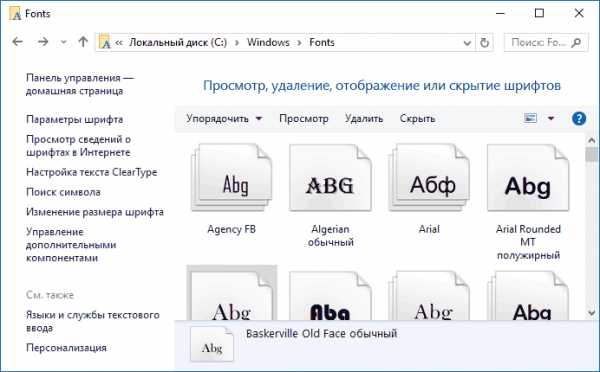
Обратите внимание, если вы зайдете в эту папку, то откроется окно для управления установленными шрифтами Windows, в котором вы можете удалить или просмотреть шрифты. Кроме этого, можно «скрыть» шрифты — это не удаляет их из системы (они могут требоваться для работы ОС), но скрывает в списках в различных программах (например, Word), т.е. кому-то может и облегчить работу с программами, позволив оставить только то, что нужно.
Если шрифт не устанавливается
Случается, что указанные способы не работают, при этом причины и способы их решения могут быть разными.
- Если шрифт не устанавливается в Windows 7 или 8.1 с сообщением об ошибке в духе «файл не является файлом шрифта» — попробуйте загрузить этот же шрифт из другого источника. Если шрифт представлен не в виде ttf или otf файла, то его можно конвертировать с помощью любого онлайн-конвертера. Например, если у вас есть файл woff со шрифтом, найдите конвертер в Интернете по запросу «woff to ttf» и произведите конвертацию.
- Если шрифт не устанавливается в Windows 10 — в данном случае применимы инструкции выше, но есть дополнительный нюанс. Многие пользователи заметили, что шрифты ttf могут не устанавливаться в Windows 10 с отключенным встроенным брандмауэром с тем же сообщением о том, что файл не является файлом шрифта. При включении «родного» фаервола все снова устанавливается. Странная ошибка, но имеет смысл проверить, если вы столкнулись с проблемой.
По-моему, написал исчерпывающее руководство для начинающих пользователей Windows, но, если вдруг у вас остались вопросы — не стесняйтесь задавать их в комментариях.
А вдруг и это будет интересно:
remontka.pro
откуда лучше всего загрузить новый, чтобы добавить его на компьютер
Компьютерный шрифт в Windows — файл, распространяемый с расширением .ttf и .otf и содержащий исчерпывающую информацию о способе отображения букв, цифр, служебных и графических символов в программном обеспечении и операционной системе.
Текст, заголовки, надписи в меню «Пуск» и «Проводнике» — выбранный шрифт с легкостью меняет внешний вид интерфейса и сильно влияет на уровень читабельности. Как результат — в сети все чаще появляется вопрос: «как установить шрифт в Windows 10 и добиться нужного оформления за считанные секунды».
Просмотреть доступные
Список предустановленных по умолчанию шрифтов в Windows 10 обширен и напрямую зависит от выбранного языкового пакета, а в некоторых ситуациях — еще и от редакции операционной системы. В среднем, стоит рассчитывать на набор из 100-120 наименований, скомпонованных и перечисленных в настройках.
Для просмотра всего списка сразу стоит нажать правой кнопкой мыши в любом пустом месте на рабочем столе, а затем — из контекстного меню выбрать пункт «Персонализация».
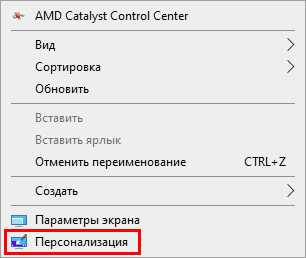
После перехода в раздел «Шрифты» появится возможность просматривать способ начертания отдельных букв или символов, фильтровать предлагаемые варианты по языку и даже — удалять лишние наименования за несколько секунд.
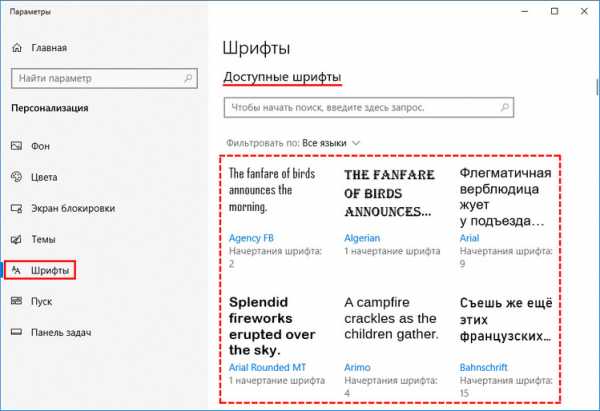
Добавление из Windows Store
Поддержка сторонних шрифтов в Windows 10 появилась вместе с релизом операционной системы. Разработчики из Microsoft разрешали сразу же и без ограничений загружать новые файлы из сети, а затем — добавлять в ОС и использовать по прямому назначению.
С релизом версии 1803 новые шрифты появились в фирменном магазине Microsoft, да еще и с подробным описанием, отзывами и любопытными комментариями, позволяющими сразу же разобраться в способах применения нового начертания букв или символов (в заголовках или тексте, в официальных документах или на страницах постеров или рекламных буклетов).
Для установки шрифтов из официального магазина придется вновь заглянуть в раздел «Персонализация», выбрать уже знакомый пункт меню, а после — нажать на кнопку «Получить дополнительные шрифты…».
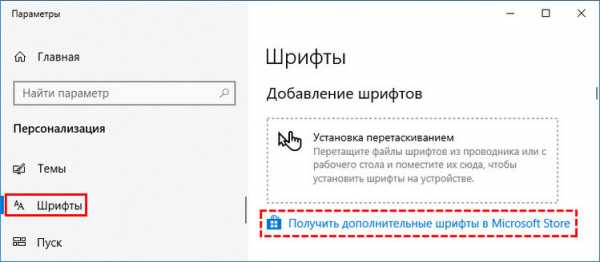
Как действовать дальше — зависит от ситуации. В интерфейсе магазина предусмотрен поиск с несколькими фильтрами, а заодно — целая колонка с предлагаемыми вариантами, которые легко сразу же просмотреть и оценить.
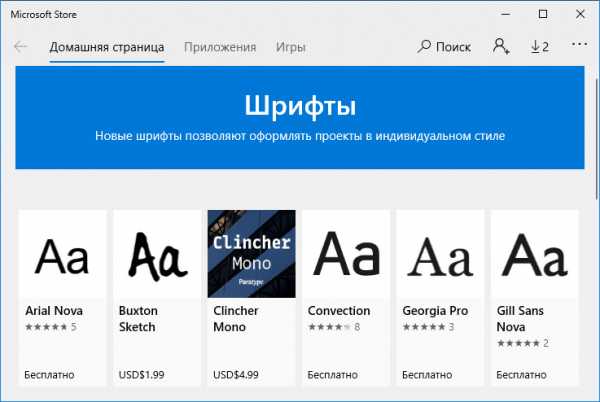
И, если находки пришлись по вкусу, то для добавления информации в систему достаточно открыть подробности и нажать на кнопку «Получить».
Установка происходит в полуавтоматическом режиме и не требует дополнительного вмешательства (редкое исключение — авторизация в магазине от Microsoft).
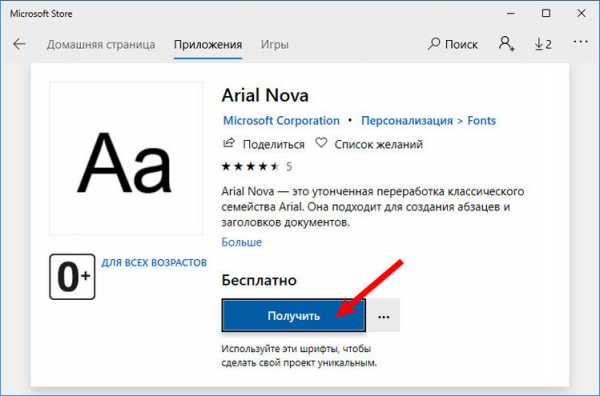
Предпросмотр загруженных из сторонних источников
Перед добавлением в операционную систему новых инструкций, связанных с отображением буквенных, цифровых, служебных или графических символов, можно заранее оценить начертание букв и символов, кликнув по файлу с расширением .ttf или .otf и в выпадающем меню выбрав пункт «Предварительный просмотр».
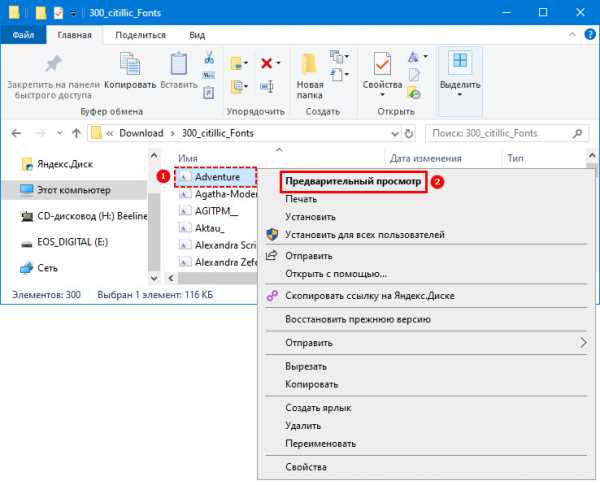
Система сразу же отобразит необходимую информацию: версию, название, контуры, а заодно — выведет на экран классическую панграмму «Съешь ещё этих мягких французских булок, да выпей чаю», составленную почти из всех букв русского алфавита (кроме буквы ё). А уж лучшего способа определить внешний вид и не придумать.
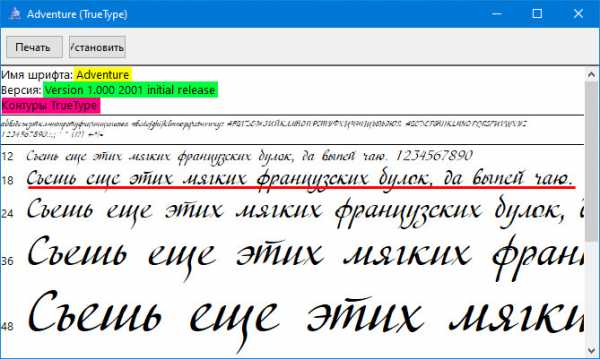
Установка найденных в сети
В момент предварительного просмотра файлов с расширением .ttf или .otf разработчики из Microsoft предлагают перейти непосредственно к «Установке». Необходимый пункт меню доступен в верхней части интерфейса. После взаимодействия с кнопкой «Установить» нужная информация добавляется в систему автоматически.
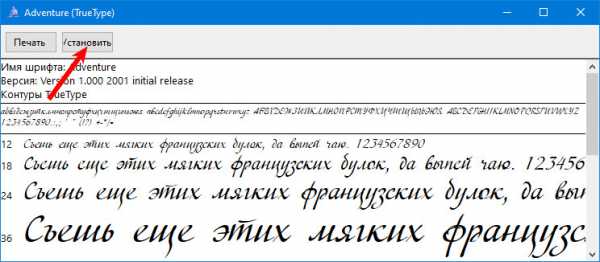
Добавить новый шрифт можно, также через контекстное меню, кликнув правой кнопкой мыши по соответствующему файлу.
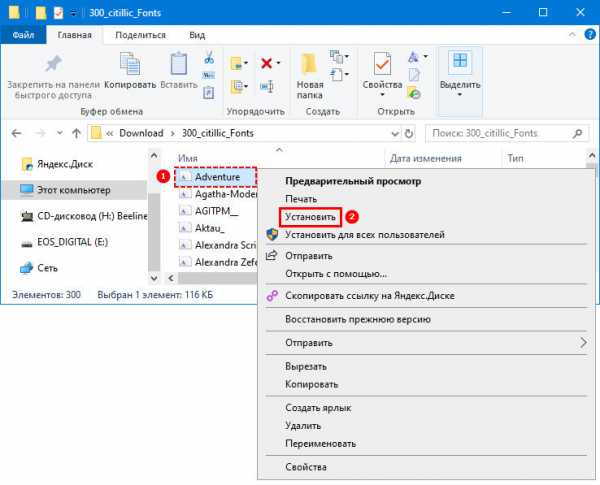
Ещё один способ поставить другой шрифт, реализуется через «Параметры». Открываем раздел «Персонализация», переходим на вкладку «Шрифт», и перетаскиваем нужный файл из папки со шрифтами, в специально предусмотренную область «Установка перетаскиванием».
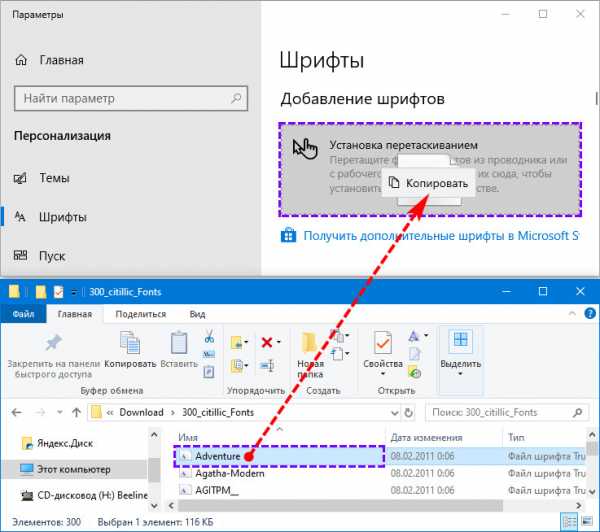
В некоторых случаях придется подтвердить согласие на инсталляцию от лица администратора. Альтернативный способ добавить шрифты в Windows 10 — перенести целый набор файлов в каталог C:\Windows\Fonts.
windows10i.ru
Как изменить шрифт на компьютере Windows 10

Изменение шрифта в Windows 10 может быть необходимостью для комфортной работы. Впрочем, пользователю может просто захотеться кастомизировать интерфейс операционной системы.
Читайте также: Изменяем шрифт в Microsoft Word
Изменяем шрифт в Windows 10
В данной статье будут рассмотрены варианты по увеличению или уменьшению шрифта, а также по замене стандартного стиля на другой.
Способ 1: Изменение масштаба
Первым делом рассмотрим то, как изменить размер шрифта, а не его стиль. Для выполнения поставленной задачи следует обратиться к системным средствам. В «Параметрах» Windows 10 можно изменить масштабирование текста, приложений и прочих элементов. Правда, установленные по умолчанию значения можно только увеличить.
- Откройте «Параметры» операционной системы. Для этого можно обратиться к меню «Пуск» и кликнуть по иконке в виде шестеренки

или просто нажать на клавиатуре клавиши
- Перейдите к разделу «Система».
- Будет открыт необходимый нам подраздел – «Дисплей», — но для изменения размера шрифта следует немного пролистать его вниз.
- В пункте «Масштаб и разметка» можно увеличить текст, а также масштабировать интерфейс приложений и отдельных системных элементов.

Для этих целей следует обратиться к выпадающему списку с установленным по умолчанию значением

Примечание: Увеличение осуществляется с шагом в 25% от изначального значения, вплоть до 175%. Большинству пользователей этого будет достаточно.
- Как только вы увеличите размер текста, в панели уведомлений появится сообщение с предложением исправить размытость в приложениях, так как при активном масштабировании интерфейс некоторых из них может измениться некорректно. Нажмите «Применить» для улучшения этого параметра.
- По скриншоту ниже можно заметить, что размер шрифта в системе был увеличен согласно выбранному нами значению. Так это выглядит при 125%,

а вот так выглядит системный «Проводник» при масштабировании в 150%:
- При желании можно изменить и «Дополнительные параметры масштабирования», нажав на соответствующую активную ссылку под выпадающим списком доступных значений.
- В открывшемся разделе дополнительных параметров можно исправить размытость в приложениях (делает то же, что и нажатие кнопки

Ниже, в поле «Настраиваемое масштабирование» можно указать свое увеличенное значение для размера текста и прочих системных элементов. В отличие от списка из раздела «Масштаб и разметка», здесь можно задать любое значение в диапазоне от 100 до 500%, хотя столь сильное увеличение и не рекомендуется применять.
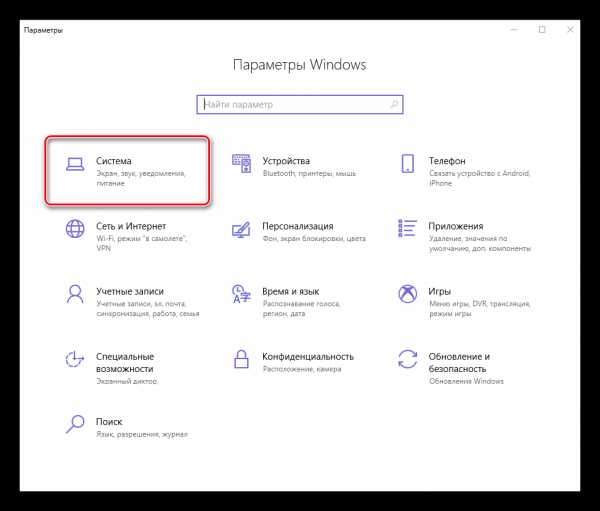
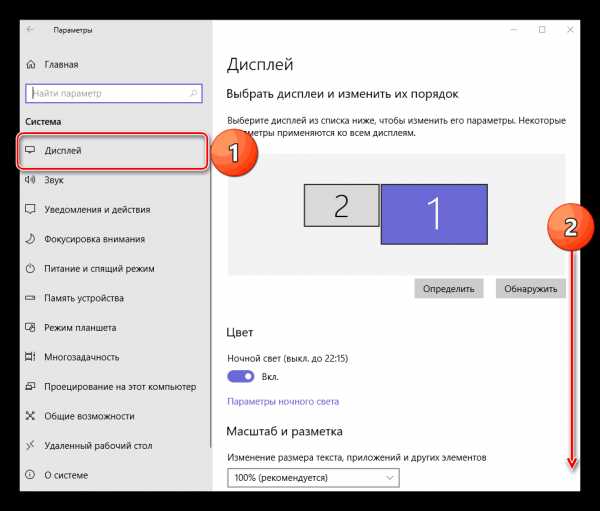

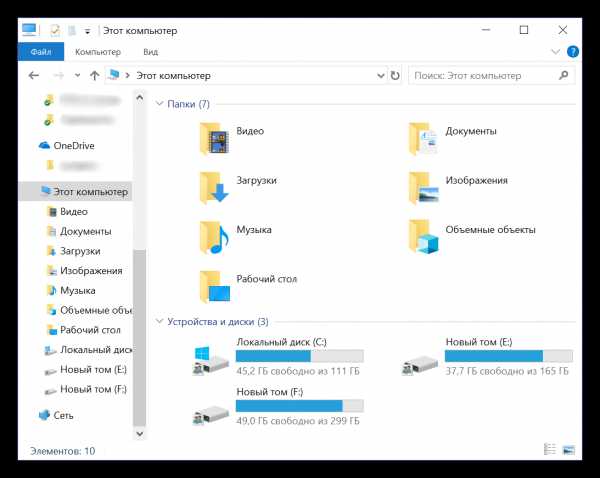
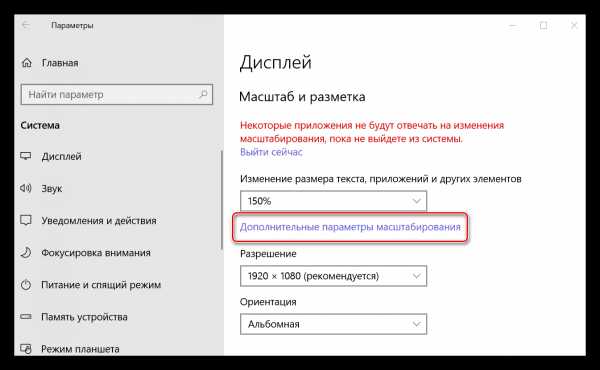
Вот так просто можно изменить, точнее, увеличить размер шрифта в операционной системе Windows 10. Внесенные изменения применяются ко всем элементам системы и большинству приложений, в том числе и сторонних. Функция масштабирования, рассмотренная в рамках этого способа, будет особенно полезна слабовидящим пользователям и тем, кто используют мониторы с разрешением выше, чем Full HD (более 1920 х 1080 точек).
Способ 2: Изменение стандартного шрифта
А теперь рассмотрим то, как изменить стиль шрифта, используемого в операционной системе и приложениях, которые данную возможность поддерживают. Отметим, что изложенная ниже инструкция актуальна только для Windows 10 версии 1803 и последующих, так как расположение необходимого компонента ОС изменилось. Итак, приступим.
Читайте также: Как обновить Windows до версии 1803
- Аналогично первому шагу предыдущего способа откройте «Параметры Windows» и перейдите из них к разделу «Персонализация».
- Далее перейдите к подразделу «Шрифты».

Чтобы увидеть список всех установленных на компьютере шрифтов, просто пролистайте его вниз.

Дополнительные шрифты можно получить из Microsoft Store, установив их как обычное приложение. Для этого достаточно нажать по соответствующей ссылке в окне со списком доступных вариантов.

- Для просмотра стиля шрифта и его основных параметров просто кликните по его наименованию.

Совет: Рекомендуем выбирать те шрифты, у которых есть поддержка кириллицы (текст в превью написан на русском) и доступно более одного варианта начертания.
- В окне параметров шрифта можно ввести произвольный текст для того, чтобы оценить, как он будет выглядеть, а также задать оптимальный размер. Ниже будет показано то, как выглядит выбранный стиль во всех имеющихся начертаниях.
- Прокрутив окно «Параметров» немного ниже, к разделу «Метаданные», можно выбрать основное начертание (обычный, курсив, полужирный), определив таким образом стиль его отображения в системе. Ниже представлены такие дополнительные сведения, как полное имя, месторасположение файла и прочие сведения. Дополнительно имеется возможность удаления шрифта.
- Определившись с тем, какой из доступных шрифтов вы хотите использовать в качестве основного внутри операционной системы, не закрывая окно «Параметров», запустите стандартный Блокнот. Сделать это можно через внутренний поиск Windows

или через контекстное меню, вызванное в пустой области Рабочего стола. Нажмите ПКМ и поочередно выберите пункты «Создать» — «Текстовый документ».
- Скопируйте следующий текст и вставьте его в открытый Блокнот:
Windows Registry Editor Version 5.00
[HKEY_LOCAL_MACHINE\SOFTWARE\Microsoft\Windows NT\CurrentVersion\Fonts]
"Segoe UI (TrueType)"=""
"Segoe UI Bold (TrueType)"=""
"Segoe UI Bold Italic (TrueType)"=""
"Segoe UI Italic (TrueType)"=""
"Segoe UI Light (TrueType)"=""
"Segoe UI Semibold (TrueType)"=""
"Segoe UI Symbol (TrueType)"=""
[HKEY_LOCAL_MACHINE\SOFTWARE\Microsoft\Windows NT\CurrentVersion\FontSubstitutes]
"Segoe UI"="New font"
где Segoe UI – это стандартный шрифт операционной системы, а последнее выражение New font нужно заменить на название выбранного вами шрифта. Введите его вручную, «подглядывая» в «Параметры», так как скопировать оттуда текст невозможно.
- Указав необходимое наименование, разверните в Блокноте меню «Файл» и выберите пункт «Сохранить как…».
- Выберите место для сохранения файла (оптимальным и наиболее удобным решением будет Рабочий стол), задайте ему произвольное, но понятное вам имя, а затем поставьте точку и введите расширение reg (в нашем примере имя файла следующее: new font.reg). Нажмите «Сохранить».
- Перейдите в ту директорию, куда вы сохранили созданный в Блокноте файл реестра, кликните по нему правой кнопкой мышки и выберите первый пункт из контекстное меню – «Слияние».
- В появившемся окне нажатием кнопки «Да» подтвердите свое намерение внести изменения в системный реестр.
- В следующем окошке просто нажмите «ОК» для его закрытия и перезагрузите компьютер.
- После запуска операционной системы шрифт текста, используемого внутри нее и в совместимых сторонних приложениях, будет изменен на выбранный вами. На изображении ниже можно увидеть, как выглядит «Проводник» со шрифтом Microsoft Sans Serif.
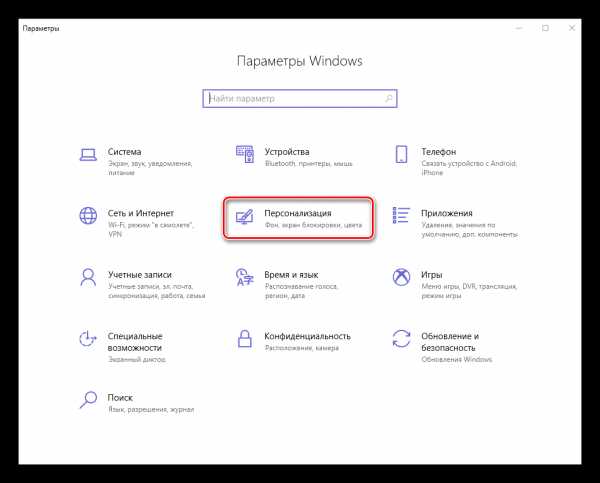
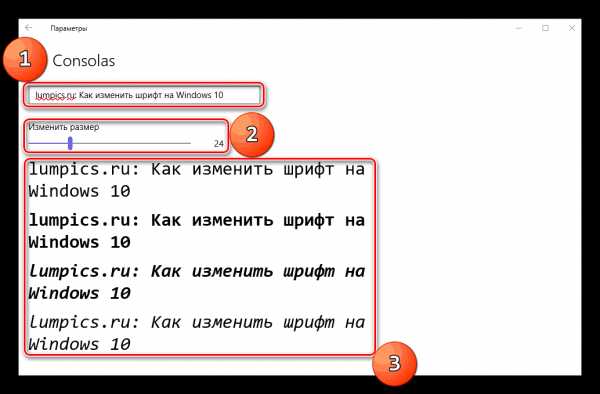
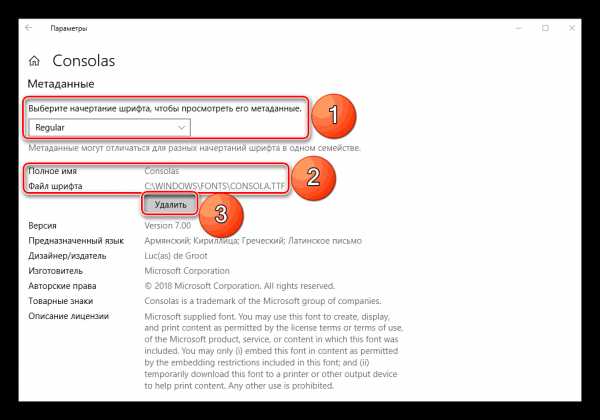
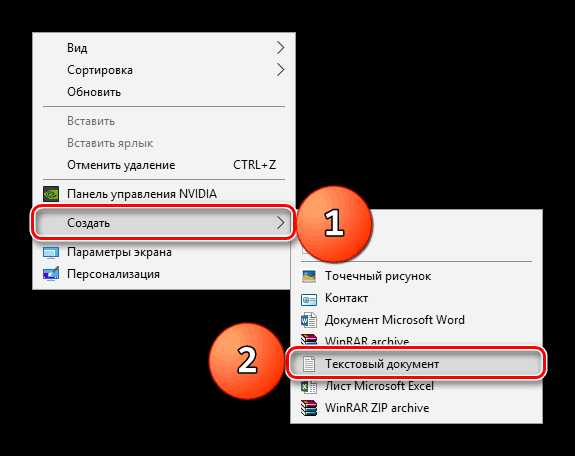
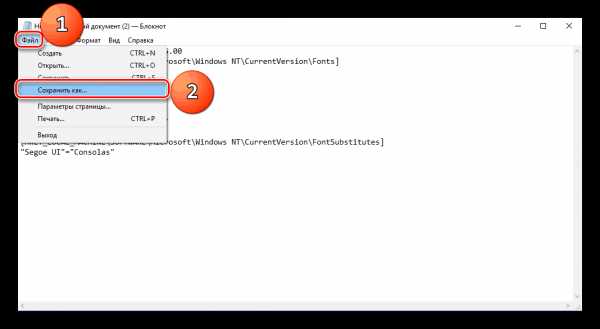
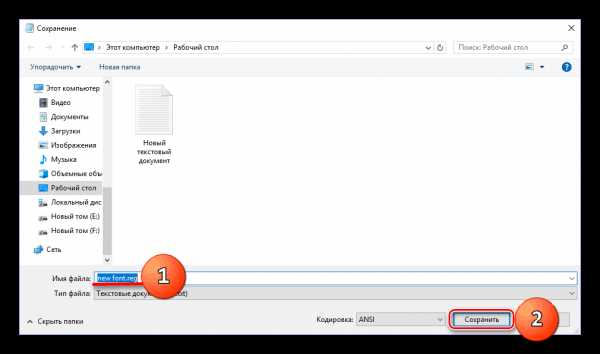
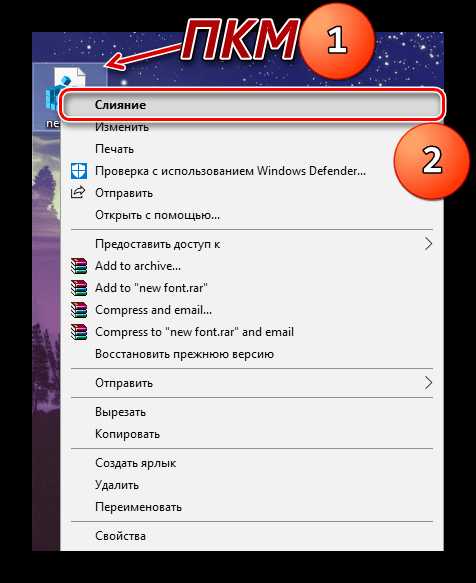

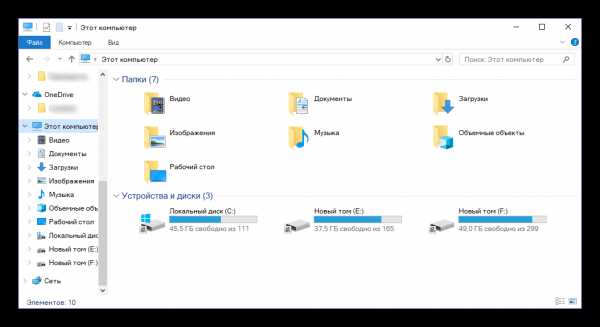
Как видите, нет ничего сложного в том, чтобы изменить стиль используемого в Windows шрифта. Правда, данный подход не лишен недостатков – изменения почему-то не применяются к универсальным Виндовс-приложениям (UWP), которые с каждым обновлением занимают все большую часть интерфейса операционной системы. Например, новый шрифт не применяется к «Параметрам», Microsoft Store и некоторым другим разделам ОС. Помимо этого, в ряде приложений начертание некоторых текстовых элементов может отображаться в стиле, отличном от выбранного вами – курсив или полужирный вместо обычного.
Читайте также: Как установить Microsoft Store на Windows 10
Решение некоторых проблем
Если что-то пошло не так, вы всегда можете вернуть всё обратно.
Способ 1: Использование файла реестра
Стандартный шрифт легко возвращается с помощью файла реестра.
- Введите в Блокноте следующий текст:
Windows Registry Editor Version 5.00
[HKEY_LOCAL_MACHINE\SOFTWARE\Microsoft\Windows NT\CurrentVersion\Fonts]
"Segoe UI (TrueType)"="segoeui.ttf"
"Segoe UI Black (TrueType)"="seguibl.ttf"
"Segoe UI Black Italic (TrueType)"="seguibli.ttf"
"Segoe UI Bold (TrueType)"="segoeuib.ttf"
"Segoe UI Bold Italic (TrueType)"="segoeuiz.ttf"
"Segoe UI Emoji (TrueType)"="seguiemj.ttf"
"Segoe UI Historic (TrueType)"="seguihis.ttf"
"Segoe UI Italic (TrueType)"="segoeuii.ttf"
"Segoe UI Light (TrueType)"="segoeuil.ttf"
"Segoe UI Light Italic (TrueType)"="seguili.ttf"
"Segoe UI Semibold (TrueType)"="seguisb.ttf"
"Segoe UI Semibold Italic (TrueType)"="seguisbi.ttf"
"Segoe UI Semilight (TrueType)"="segoeuisl.ttf"
"Segoe UI Semilight Italic (TrueType)"="seguisli.ttf"
"Segoe UI Symbol (TrueType)"="seguisym.ttf"
"Segoe MDL2 Assets (TrueType)"="segmdl2.ttf"
"Segoe Print (TrueType)"="segoepr.ttf"
"Segoe Print Bold (TrueType)"="segoeprb.ttf"
"Segoe Script (TrueType)"="segoesc.ttf"
"Segoe Script Bold (TrueType)"="segoescb.ttf"
[HKEY_LOCAL_MACHINE\SOFTWARE\Microsoft\Windows NT\CurrentVersion\FontSubstitutes]
"Segoe UI"=- - Сохраните объект в формате .REG по аналогии с предыдущим способом, примените его и перезагрузите устройство.
Способ 2: Сброс параметров
- Чтобы сбросить все настройки шрифтов, перейдите к их списку и найдите «Параметры шрифта».
- Кликните на «Восстановить параметры…».
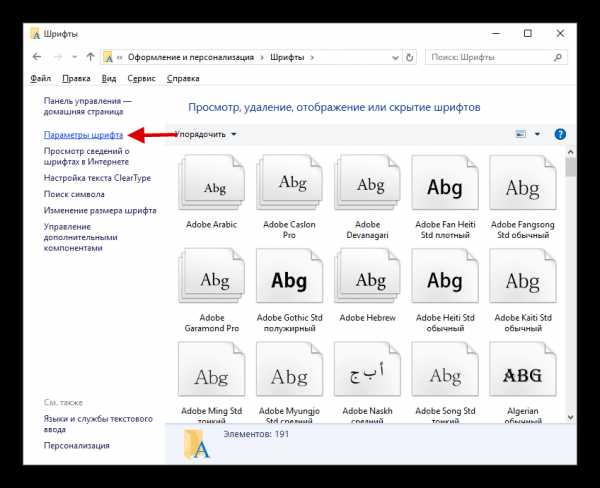
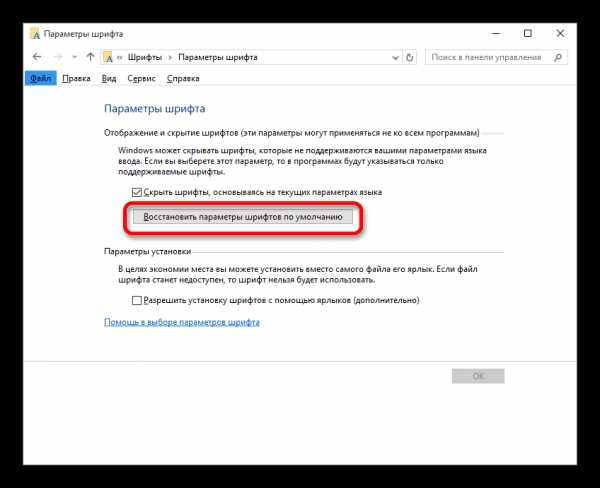
Теперь вы знаете, как поменять шрифт на компьютере с Виндовс 10. Используя файлы реестра, будьте предельно внимательны. На всякий случай, создавайте «Точку восстановления» перед тем, как вносить какие-либо изменения в ОС.
Мы рады, что смогли помочь Вам в решении проблемы.Опишите, что у вас не получилось. Наши специалисты постараются ответить максимально быстро.
Помогла ли вам эта статья?
ДА НЕТlumpics.ru
Как установить шрифт в Windows 10: подробная инструкция
Обычно у пользователей Windows никогда не возникает проблем с установкой шрифтов, потому что это сделать достаточно несложно, и вне зависимости от версии ОС алгоритм почти ничем не отличается от предыдущего. Но так как этой возможностью пользуются нечасто, очень маленькое количество пользователей знают, как это делать. Поэтому в этой статье будет подробно рассмотрено, как установить шрифт в Windows 10.

Рисунок 1. Инструкция по установке шрифтов в Виндоус 10
Просмотр установленных шрифтов в windows 10
Перед установкой новых шрифтов Windows 10 полезно будет узнать, где находятся уже существующие.
Найти их нетрудно. Для этого нужно перейти в «Мой компьютер» и открыть диск С или любой другой, назначенный системным. Среди папок с файлами будет нужна только одна – Windows, а в ней – Fonts (Рисунок 2). В ней и располагаются все имеющиеся у системы варианты начертания букв.
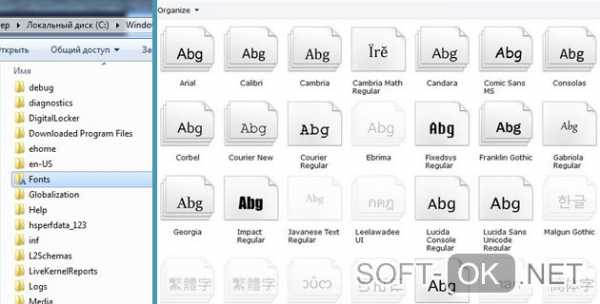
Рисунок 2. Папка Fonts в windows 10
Когда требуется установка новых шрифтов
Существует множество причин, для чего пользователю может понадобиться установить новый шрифт. Но почти всё из них связаны с выполнением работы, для оформления которой нужно что-то особенное.
К примеру:
- Украшение текста в Word или презентации в Power Point.
- Редактура фотографий в Photoshop и других подобных программах (Рисунок 3).
- Создание логотипов, полиграфии, сайтов.
- Обработка видео в Premier Pro и т. п.
В большинстве случаев много дополнительных шрифтов нужно дизайнерам, чтобы «играть» с ними для придирчивых клиентов, и каллиграфам для тренировок своего мастерства.

Рисунок 3. Просмотр всех шрифтов в Photoshop и Word
Где скачать шрифты
Сайтов, на которых файлы со шрифтами доступны для скачивания, множество. Другой вопрос, планирует ли пользователь за них платить или хочет ограничиться бесплатными. И это зависит от вида выполняемых им работ, потому что тем, у кого от вида написания слов зависит композиция и целостность проекта, наверняка бесплатные варианты не подойдут.
Примечание: Если же особое начертание текста или только заголовков нужно просто для красоты, то можно установить шрифты windows 10 и из бесплатных стоков с тысячами предложений, как на Fonts-online и AllFont, или десятками тысяч, как на Allshrift (Рисунок 4).
Правда, стоит сразу отметить, что списки шрифтов на этих сайтах практически идентичны, поэтому найти что-то оригинальное для установки в Виндовс с каждым новым поиском будет всё труднее. Однако, у этой особенности бесплатных источников есть и хорошая сторона — файлы не всегда выкладываются в нужных для Windows 10 форматах .ttf и .otf. Поэтому один и тот же файл удобно поискать на разных сайтах, чтобы найти подходящее расширение.
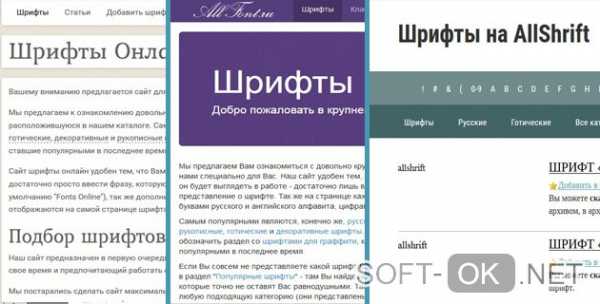
Рисунок 4. Интерфейс сайтов для скачки шрифтов
Также не стоит забывать о таком способе, как простой поиск по сайтам, привлекающих заголовками статей вроде «50 лучших шрифтов года». Обычно в них всё забито дизайнерскими работами с Behance, некоторые из которых всегда доступны бесплатно. Вы так же можете использовать установленные шрифты в Photoshop.
Инструкция по стандартной установке шрифтов
Для начала стоит сразу сказать, что установка таких файлов происходит в системную папку, поэтому для основных способов понадобятся права администратора.
Первый способ связан с программой для установки шрифтов. В Windows она обозначена не для «установки», а для «просмотра». Открывается приложение сразу же, когда пользователь решает открыть файл. Для этого его даже необязательно распаковывать из архива, если он представляет собой несколько связанных файлов.
В открывшемся окне на примере стандартного текста, который всегда содержит в себе все буквы требуемого алфавита, можно посмотреть, как будет выглядеть само начертание в выбранном стиле, распечатать этот пример, а также установить – для этого есть кнопка вверху окна, отмеченная щитом (Рисунок 5).
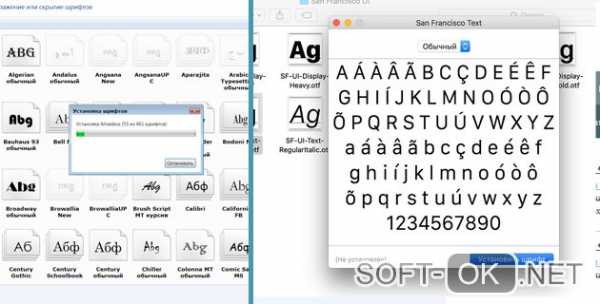
Рисунок 5. Процесс установки шрфтов на компьютер
Второй способ тоже не предполагает скачивания программы и приложения, пригодится на случай, если файлов настолько много, что открывать каждый и нажимать на кнопку установки потребует много времени и терпения. Тогда:
- Всё нужно для установки разархивируются в единую папку.
- Выделяется мышкой.
- Устанавливается через одноимённую кнопку в контекстном меню, что откроется после нажатия правой кнопкой мыши.
Этим же способом, через меню, можно установить и один файл, если его не хочется открывать и просматривать. Есть и третий способ, и для его использования нужно знать, куда устанавливать шрифты Windows 10. Об этом – далее.
Установка без прав администратора
Несмотря на то, что шрифты устанавливаются в системную папку и этот процесс должен быть доступен, только если есть права администратора, способ установки без них существует и прекрасно работает. Для этого нужно:
- Перейти в папку по уже знакомому адресу — C:\ Windows\ Fonts.
- Перетащить файл из другой папки или архива (Рисунок 6).
Если этот метод по какой-то причине не срабатывает, есть и другой – через программу PortableApps.com Platform. Первая ссылка в поиске обычно выводит на подходящий для скачивания сайт. Далее:
- Скачать программу с помощью зелёной кнопки внизу страницы.
- При распаковке выбрать пункт с установкой в ту папку, где не потребуются права Администратора для запуска.
- Открыть папку, куда установлено приложение.
- Найти раздел «Data».
- Создать папку «Fonts».
- Перекинуть нужные файлы.
- Запустить программу.
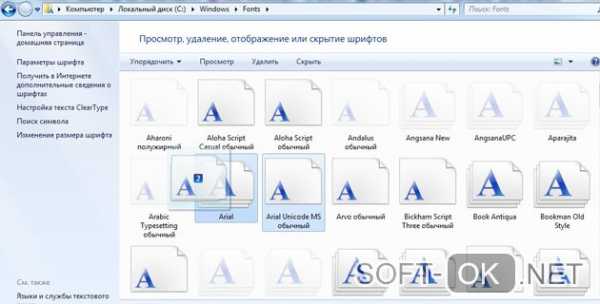
Рисунок 6. Установка шрифтов в корневую папку Fonts
Возможные ошибки при добавлении шрифтов
Обычно проблем при установке шрифтов на Windows 10 не возникает, однако, бывают случаи, когда это всё же происходит и стоит приготовиться к такому развитию событий. Причин, по которым система может отказать в установке файлов гарнитуры на компьютер, несколько:
- Файл неподходящего расширения. Как говорилось ранее, ОС признаёт только .ttf или .otf. Поэтому файл придётся поискать с нужным расширением на других сайтах или воспользоваться онлайн-конвертером. Такая ошибка появляется редко.
- Проблема в самом файле. Здесь вариант решения тот же самый – скачать его с другого сайта.
- Нет прав администратора. Нужно войти в систему с его правами или попросить установить файл того, у кого они есть.
- Баг системы. Возможно, параллельно идущий процесс, к примеру, обновление или скачка, замедляют работу компьютера и вызывают ошибки. Тогда лучше дождаться завершения работы программы или перезагрузить устройство.
- Система защиты и брандмауэр выключены. Сложно сказать, как эти службы связаны со шрифтами, но такое было почти на всех версиях – если встроенная защита отключена, то они могут не устанавливаться.
Изменение шрифтов
Настройки гарнитур могут быть изменены. Если это необходимо, то действовать нужно так:
- Вбить в поиск «Предварительный просмотр шрифтов».
- Запустить найденную программу.
- В открывшемся окне нажмите на строчку «Настройка текста ClearType». Она будет справа вверху.
Этот инструмент создан Майкрософт специально, чтобы повысить удобочитаемость текста путём сглаживания начертания букв. Следуя инструкции на экране, потребуется открыть папку со шрифтами, найти нужный и пропустить его через программу.
Удаление шрифтов
Удалить шрифты так же легко, как и установить их. Алгоритм действий на Windows 10 будет следующим:
- Зайти в «Мой компьютер».
- Выбрать системный диск.
- Перейти в папку Windows, а из неё – в Fonts.
- Отобрать из списка один или несколько ненужных (зажимая ctrl), наж
soft-ok.net
Как добавить шрифт в Windows 10: инструкция — RUUD
Содержание статьи:Любой пользователь, работающий с офисным редактором текстовых документов, или дизайнер знает, что очень часто возникает такая ситуация, при которой в систему крайне необходимо добавить какой-то новый шрифт, поскольку встроенный набор самой операционной системы, мягко говоря, очень сильно ограничен. Так, например, в нем отсутствуют восточные шрифты, готические стили и т. д., не говоря уже о множестве дополнительных красивых типов написания одних и тех же литер, разработанных энтузиастами своего дела. Как установить шрифты в Windows 10, и какие методы подойдут для этого лучше всего, читайте далее. Сразу стоит оговориться, что в самом конце дополнительно будет сказано о том, насколько целесообразно добавлять шрифты в имеющийся набор, и как это может сказаться на производительности компьютерной системы.
Просмотр установленных шрифтов
Вам будет интересно:Что такое секвенсор: общее представление и азы для начинающих музыкантов
Первым делом давайте определимся с тем, какие шрифты уже имеются в стандартном наборе. Просмотреть его содержимого можно совершенно просто, используя для этого меню ПКМ на пустой области «Рабочего стола» с выбором пункта персонализации, где необходимо перейти к разделу шрифтов. Точно так же до нужного раздела можно добраться через меню параметров.
Вам будет интересно:Модели угроз информационной безопасности: виды и описание
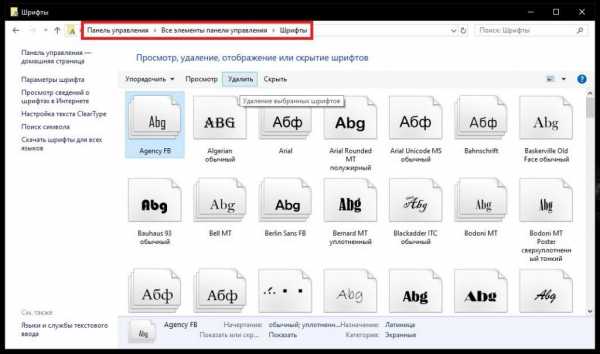
Наконец, можно воспользоваться соответствующим разделом стандартной «Панели управления», вызвать которую проще всего через консоль «Выполнить» путем ввода команды control. Если какой-то из имеющихся элементов вам не нужен, можете просто удалить его, используя для этого кнопки или меню ПКМ. Вот только важные системные шрифты вроде San Serifs или Calibre, которые используются непосредственно в интерфейсе Windows, удалять не рекомендуется, поскольку всевозможные подписи к значкам, кнопкам или содержимое некоторых меню может оказаться нечитаемым, вследствие чего придется полностью перестраивать текущую схему оформления.
Как добавить шрифт в Windows 10 с использованием «Магазина»?
Но мы отвлеклись. Говоря о том, как установить шрифты в Windows 10, можно выделить несколько основных методов, позволяющих осуществить такие операции максимально быстро. И одним из самых простых является обращение к специальному разделу, называемому «Магазином Windows».
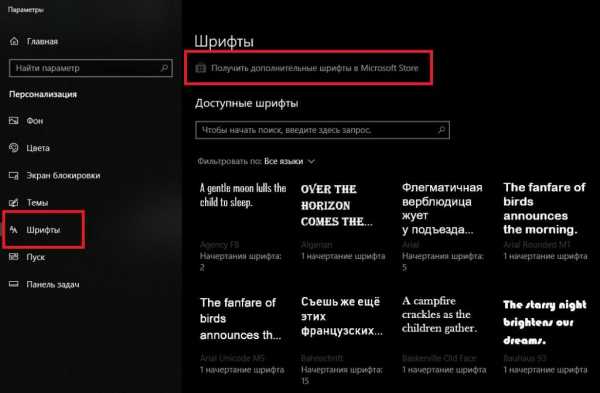
Вам будет интересно:Математические функции в Excel: особенности и примеры
В разделе шрифтов, который вызывался через меню персонализации, для этого в самом верху окна настройки параметров имеется специальная ссылка, после нажатия на которую вы будете автоматически перенаправлены в нужный раздел «Магазина». Здесь достаточно просто выбрать для Windows 10 дополнительные шрифты и нажать на кнопку установки или покупки, если сам шрифт является платным продуктом. Инсталляция одного или нескольких новых компонентов будет выполнена автоматически и без вашего участия.
Как добавить шрифты в Windows 10: инструкции для стандартной процедуры
Но давайте предположим, что при обращении к тому же «Магазину» вы не нашли для себя что-то подходящее. В этом случае для поиска интересных или нестандартных шрифтов можно обратиться к поиску в интернете, где на сайтах такие наборы представлены в виде одного или нескольких файлов, отвечающих за написание одной и той же литеры, цифры или символа в разных стилях (курсив, полужирный и т. д.), после чего скачать нужный набор и сохранить его на жестком диске для дальнейшего использования (как правило, стандартными являются форматы TTF и OTF). Но как добавить новый шрифт в Windows 10 из имеющегося скачанного файла?
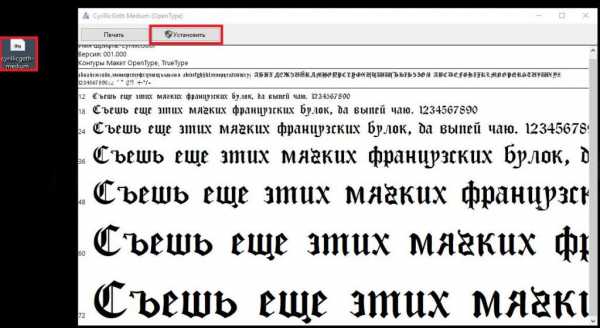
Для этого необходимо просто запустить на исполнение (желательно от имени администратора), после чего просмотреть содержимое контента и, если оно понравится, просто нажать кнопку установки.
Добавление шрифтов через «Панель управления»
Теперь посмотрим, как добавить шрифт на компьютере с Windows 10, используя для этого еще одну простую методику, состоящую в том, чтобы воспользоваться соответствующим разделом «Панели управления», который был представлен для просмотра чуть выше. В этой ситуации тоже все просто.
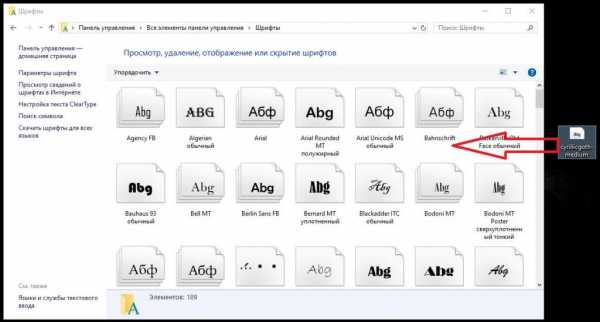
Достаточно перетащить файлы загруженных шрифтов, например, с «Рабочего стола» прямо в описываемый раздел, после чего система выполнит интегрирование шрифтов в автоматическом режиме. Некоторые пользователи тут же задаются вопросами по поводу того, как в Windows 10 добавить шрифт в Word. Элементарно! Поскольку новые компоненты уже были интегрированы в систему, в списке доступных шрифтов в самом редакторе они появятся немедленно. Только сам Word, если он был активен в момент добавления шрифтов нужно закрыть, а затем запустить заново и выбрать желаемое написание из выпадающего списка.
Действия по установке шрифтов в «Проводнике»
Теперь несколько слов о том, как добавить шрифт в Windows 10, используя для этого исключительно инструментарий «Проводника» или какого-то другого, установленного в системе, файлового менеджера. В операционной системе для хранения всех стилей написания имеется специальная папка Fonts, которая расположена в главной директории системы (Windows).
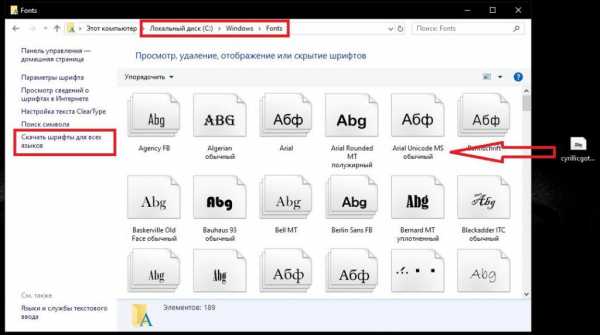
Таким образом, можете просто скопировать загруженные наборы в этот каталог, но для выполнения таких действий могут потребоваться права администратора, о чем будет прямо сказано в появившемся уведомлении.
Что делать, если нет администраторских прав?
Но как добавить шрифт в Windows 10 в случае отсутствия администраторских привилегий на изменение вышеописанной системной папки? Для этого можно воспользоваться интереснейшей утилитой PortableApps.com Platform. После ее инсталляции на ПК или ноутбук в ее собственном подкаталоге Data следует дополнительно создать папку Fonts и скопировать в нее нужные файлы шрифтов, после чего перезапустить приложение. Однако это далеко не самый лучший вариант. Куда проще отключить активную «учетку» суперадминистратора, через командную строку. Саму консоль изначально как раз и нужно запустить от имени админа, а затем прописать строку «net user администратор active:no» (без кавычек).
Дополнительные утилиты
Наконец, давайте кратко остановимся на том, как добавить шрифт в Windows 10 с применением специализированных программных продуктов сторонних разработчиков. Одной из самых интересных и простых считается небольшая портативная утилита под названием FontMassive Light.

Самыми главными ее достоинствами являются наличие расширенного инструментария по управлению уже установленными или добавляемыми пользователем шрифтами, поддержка нестандартных форматов шрифтов PFB и PFM, установить которые вышеописанными методами получается не всегда, а также возможность конвертирования форматов шрифтов между собой. А вот этот инструмент пригодится многим дизайнерам, работающим с программным пакетом Adobe Illustrator.
Краткие сведения о создании собственных шрифтов
Что же касается создания собственных стилей написания, очень часто рекомендуется сначала рисовать шрифты для каждой буквы, цифры или символа на бумаге, затем сканировать изображения, редактировать для устранения всевозможных недочетов, а затем конвертировать в нужные форматы для сохранения и использования. Согласитесь, это не только долгая, но и достаточно кропотливая работа, требующая наличия хотя бы начальных навыков рисования и усидчивости.
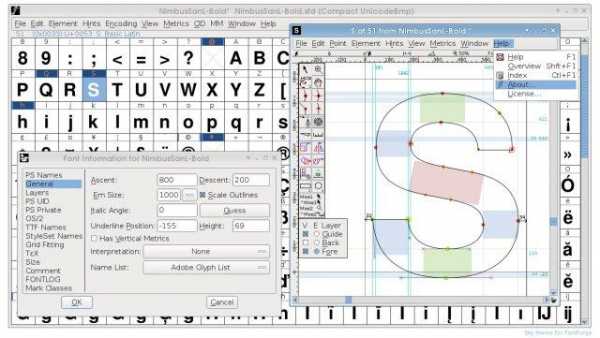
Гораздо проще воспользоваться специальной программой под названием FontForge, в которой процесс создания шрифтов упрощается максимально, а сохранение созданных пользовательских стилей можно производить с автоматической интеграцией шрифтов в среду операционной системы.
Насколько целесообразно добавлять шрифты?
Если же у вас возникают вопросы по поводу того, как добавить шрифты в Windows 10 после обновления, если они по каким-то причинам из системы были удалены, можете воспользоваться самым простым способом, который состоит в том, чтобы скопировать папку Fonts на другом компьютере (и даже с другой операционной системой), а затем добавить ее содержимое в соответствующий каталог на собственном терминале. Как уже понятно, в обращении к официальным ресурсам Microsoft в такой ситуации смысла нет абсолютно никакого (хотя соответствующие наборы можно скачать и оттуда).
Примечание: также в качестве дополнительной методики можно воспользоваться обычным добавлением нужного языка, для которого все необходимые шрифты будут инсталлированы автоматически, или просто давить компоненты без установки языковой поддержки. Правда, не факт, что их можно будет применить, скажем, к латинице или кириллице.
Итак, как добавить шрифт в Windows 10, разобрались. Остается сказать пару слов о целесообразности таких действий. Основная проблема состоит в том, что при наличии в системе чрезмерно большого количества шрифтов ее работа существенно замедляется. Это в некотором отношении похоже на проблему раздутого реестра, который не только полностью сканируется при загрузке системы, но и непосредственно участвует в ее работе. То же самое и со шрифтами, ведь их файлы постоянно «висят» в ОЗУ и неимоверно «пожирают» память. Кроме того, иногда можно заметить и снижение скорости обращения к жесткому диску. Поэтому добавлять стоит только те шрифты, которые вам действительно нужны в повседневной работе, а вот удалить некоторые ненужные компоненты их основного набора весьма желательно. Как уже понятно, ту нужно быть крайне осторожным, чтобы случайно не избавиться от какого-то системного шрифта, что может повлечь за собой появления множества проблем с перенастройкой интерфейса системы. Наконец, перед тем как интегрировать в систему новые шрифты, всегда используйте предварительный просмотр, ведь может оказаться, что название шрифта или его начертание совершенно не соответствует тому, что вы ожидали увидеть!
Источник
ruud.ru
Установка шрифтов, которые не отображаются после обновления до Windows 10
- Время чтения: 3 мин
В этой статье
Область применения: Windows 10
При обновлении с Windows 7, Windows 8 или Windows 8.1 до Windows 10 некоторые шрифты становятся недоступными по умолчанию после обновления. Чтобы сократить занимаемое операционной системой место, повысить производительность и оптимизировать использование дискового пространства, мы переместили многие шрифты, которые предоставлялись в составе предыдущих версий Windows, в раздел необязательных компонентов Windows 10. При установке нового экземпляра Windows 10 или обновлении более ранней версии Windows до Windows 10 эти необязательные компоненты не включены по умолчанию. В результате, данные шрифты отсутствуют в системе.
Если у вас есть документы, созданные с использованием отсутствующих шрифтов, в Windows 10 они могут отображаться иначе.
Например, если у вас установлена версия Windows 10 на английском, французском, немецком или испанском языке, следующие шрифты могут отсутствовать:
- Gautami
- Meiryo
- Narkism/Batang
- BatangChe
- Dotum
- DotumChe
- Gulim
- GulimChe
- Gungsuh
- GungsuhChe
Чтобы использовать эти шрифты, можно включить необязательный компонент и вернуть их в систему. Имейте в виду, что это изменение в поведении Windows 10 носит постоянный характер и сохранится в дальнейших выпусках.
Установка языковых компонентов через языковые параметры
Если вы хотите использовать шрифты из необязательного компонента и просматривать веб-страницы, редактировать документы или использовать приложения на языке, связанном с данным компонентом, добавьте этот язык в ваш профиль пользователя. Это можно сделать в приложении «Параметры».
Например, ниже указаны шаги для установки шрифтов для иврита.
- Щелкните Пуск > Параметры.
- В разделе «Параметры» щелкните Время и язык, а затем— Язык и региональные стандарты.
- Если иврита нет в списке языков, щелкните знак «плюс» (+), чтобы добавить язык.
- Найдите иврит и щелкните его, чтобы добавить в список языков.
После добавления иврита в список языков устанавливаются необязательный компонент шрифта для иврита и другие необязательные компоненты для поддержки иврита. Этот процесс должен занять всего несколько минут.
Примечание. Дополнительные возможности устанавливаются с помощью центра обновления Windows. Это значит, что для работы Центра обновления Windows требуется подключение к Интернету.
Установка необязательных шрифтов вручную без изменения языковых параметров.
Если вы хотите использовать шрифты в необязательном компоненте, но вам не требуется просматривать веб-страницы, редактировать документы или использовать приложения на соответствующем языке, вы можете вручную установить необязательные компоненты шрифтов без изменения языковых параметров.
В качестве примера ниже приведены шаги по установке шрифтов для иврита без добавления самого иврита в языковые параметры.
- Щелкните Пуск > Параметры.
В разделе «Параметры» щелкните Приложения> Приложения и компоненты>Управление дополнительными компонентами.
Если с списке установленных компонентов нет компонента Дополнительные шрифты для иврита, щелкните знак «плюс» (+), чтобы добавить компонент.
- Выберите Дополнительные шрифты для иврита из списка и нажмите Установить.
Примечание. Дополнительные возможности устанавливаются с помощью центра обновления Windows. Для работы Центра обновления Windows требуется подключение к Интернету.
Фонтсинклудед дополнительные возможности шрифта
Ниже приведен полный список семейств шрифтов в каждом необязательно компоненте. В некоторых семействах может быть несколько шрифтов с разной насыщенностью и стилем.
- Дополнительные шрифты для арабской письменности: Aldhabi, Andalus, Arabic Typesetting, Microsoft Uighur, Sakkal Majalla, Simplified Arabic, Traditional Arabic, Urdu Typesetting
- Дополнительные шрифты для бенгальской письменности: Shonar Bangla, Vrinda
- Дополнительные шрифты для слоговой письменности канадских аборигенов: Euphemia
- Дополнительные шрифты для письменности чероки: Plantagenet Cherokee
- Дополнительные шрифты для упрощенного китайского письма: DengXian, FangSong, KaiTi, SimHei
- Дополнительные шрифты для традиционного китайского письма: DFKai-SB, MingLiU, MingLiU_HKSCS, PMingLiU
- Дополнительные шрифты для письма деванагари: Aparajita, Kokila, Mangal, Sanskrit Text, Utsaah
- Дополнительные шрифты для эфиопской письменности: Nyala
- Дополнительные шрифты для письма гуджарати: Shruti
- Дополнительные шрифты для письма гурмукхи: Raavi
- Дополнительные шрифты для иврита: Aharoni Bold, David, FrankRuehl, Gisha, Levanim MT, Miriam, Miriam Fixed, Narkism, Rod
- Дополнительные шрифты для японской письменности: Meiryo, Meiryo UI, MS Gothic, MS PGothic, MS UI Gothic, MS Mincho, MS PMincho, Yu Mincho
- Дополнительные шрифты для письменности каннада: Tunga
- Дополнительные шрифты для кхмерской письменности: DaunPenh, Khmer UI, MoolBoran
- Дополнительные шрифты для корейской письменности: Batang, BatangChe, Dotum, DotumChe, Gulim, GulimChe, Gungsuh, GungsuhChe
- Дополнительные шрифты для лаосской письменности: DokChampa, Lao UI
- Дополнительные шрифты для письменности малаялам: Karthika
- Дополнительные шрифты для письменности ория: Kalinga
- Дополнительные общеевропейские шрифты: Arial Nova, Georgia Pro, Gill Sans Nova, Neue Haas Grotesk, Rockwell Nova, Verdana Pro
- Дополнительные шрифты для сингальской письменности: Iskoola Pota
- Дополнительные шрифты для сирийской письменности: Estrangelo Edessa
- Дополнительные шрифты для тамильской письменности: Latha, Vijaya
- Дополнительные шрифты для письменности телугу: Gautami, Vani
- Дополнительные шрифты для тайской письменности: Angsana New, AngsanaUPC, Browallia New, BrowalliaUPC, Cordia New, CordiaUPC, DilleniaUPC, EucrosiaUPC, FreesiaUPC, IrisUPC, JasmineUPC, KodchiangUPC, Leelawadee, LilyUPC
Статьи по теме
Скачайте список всех доступных языковых компонентов по требованию
Компоненты по требованию V2 (возможности)
Добавление языковых пакетов в Windows
docs.microsoft.com