Обновление Windows 10 в корпоративных развертываниях (Windows 10)
- Время чтения: 3 мин
В этой статье
Область применения
- Windows 10
- Windows10 Mobile
Ищете информацию для потребителей? См. раздел Центр обновления Windows: вопросы и ответы
Windows как услуга— это совершенно новый подход к сборке, развертыванию и обслуживанию операционной системы Windows. Главная особенность модели «Windows как услуга»— это постоянное предоставление пользователям новых возможностей и обновлений при сохранении высокого уровня совместимости с оборудованием и программным обеспечением. Развертывать новые версии Windows стало проще, чем когда-либо: корпорация Майкрософт выпускает новые компоненты два-три раза в год, в отличие тот традиционного цикла обновления, когда новые компоненты становятся доступны только раз в несколько лет. В конечном итоге эта модель заменит собой традиционные проекты развертывания Windows, которые могут быть дорогостоящими и серьезно нарушать работу пользователей. Развертывание превращается в постоянный процесс обновления, благодаря чему общий объем работ, необходимый для обслуживания устройств с Windows 10, уменьшается. Кроме того, с операционной системой Windows 10 организации могут знакомиться с тестовыми сборками Windows по мере того, как корпорация Майкрософт их разрабатывает, а значит получать представление о новых компонентах и возможность высказывать свое мнение о них.
В этом разделе
| Статья | Описание |
|---|---|
| Краткое руководство по Windows как услуге | Содержит краткую сводку основных особенностей новой модели обслуживания для Windows 10. |
| Обзор модели «Windows как услуга» | Рассматриваются отличия в сборке, развертывании и обслуживании Windows 10. Поясняется, что такое обновления компонентов, исправления и различные ветви обслуживания. Приводится сравнение средств обслуживания. |
| Подготовка стратегии обслуживания для обновлений Windows 10 | Поясняется, какие решения необходимо принять для выработки стратегии обслуживания. |
| Построение кругов развертывания для обновлений Windows 10 | Поясняется порядок использования ветвей обслуживания и отсрочек обновлений для управления обновлениями Windows 10. |
| Назначение устройств ветвям обслуживания для обновлений Windows10 | В этой статье описано, как назначать устройства каналу Semi-Annual Channel для обновления компонентов и исправлений, а также как регистрировать устройства в программе предварительной оценки Windows. |
| Мониторинг обновлений Windows с соответствием обновлений | Описаны способы использования Windows Analytics: соответствие обновлений для мониторинга обновлений Windows на устройствах в вашей организации и управления ними. |
| Оптимизация доставки для обновлений Windows 10 | Рассматриваются преимущества использования оптимизации доставки или BranchCache для распространения обновлений. |
| Развертывание обновлений для Windows10 Mobile Корпоративная и Windows 10 IoT Mobile | Сведения об обновлениях для Windows10 Mobile Корпоративная и Windows 10 IoT Mobile. |
| Развертывание обновлений с помощью Центра обновления Windows для бизнеса | Поясняется, как с помощью Центра обновления Windows для бизнеса управлять получением устройствами обновлений непосредственно из Центра обновления Windows. Приводятся пошаговые инструкции по настройке Центра обновления Windows для бизнеса с помощью групповой политики и Microsoft Intune. |
| Развертывание обновлений Windows 10 с помощью служб Windows Server Update Services (WSUS) | Рассматривается управление обновлениями Windows 10 с помощью WSUS. |
| Развертывание обновлений Windows 10 с помощью System Center Configuration Manager | Рассматривается управление обновлениями Windows 10 с помощью Configuration Manager. |
| Управление перезапусками устройства после обновлений | Рассматривается управление перезапусками устройства, связанными с обновлениями. |
| Управление дополнительными параметрами Центра обновления Windows | Предоставляет подробные сведения о параметрах, доступных для управления и настройки центра обновления Windows |
| Программа предварительной оценки Windows для бизнеса | Объясняется, как работает программа предварительной оценки Windows для бизнеса и как стать ее участником. |
Совет
Схемы обслуживания Windows меняются, однако для аварийного восстановления или чистого развертывания Windows 10 на новых компьютерах по-прежнему можно использовать традиционное ПО для работы с образами, например System Center Configuration Manager или Microsoft Deployment Toolkit. Использование этих средств для развертывания образов Windows 10 аналогично развертыванию предыдущих версий Windows. При каждом выпуске обновления компонентов для CB корпорация Майкрософт предоставляет новые ISO-файлы, которые вы можете использовать для обновления своих образов. Каждая сборка Windows 10 имеет определенный срок обслуживания, поэтому очень важно, чтобы образы были актуальными, т.е. соответствовали последней сборке. Подробные сведения о том, как развертывать Windows 10 на новых компьютерах или обновлять предыдущие сборки Windows до Windows 10, см. в статье Deploy Windows 10 with System Center 2012 R2 Configuration Manager (Развертывание Windows 10 с помощью System Center 2012 R2 Configuration Manager). Кроме того, клиенты с Windows 10 могут напрямую перейти с любой поддерживаемой версии Windows 10 (например, версии 1511) на последнюю версию (например, 1709).
docs.microsoft.com
Как обновить Windows 10 до последней версии: все способы установки обновлений
Поскольку операционной системой Windows пользуется огромное количество людей, выпустить сразу идеально отлаженный продукт компания Microsoft не может, так как учесть пожелания и особенности всех пользователей, при этом успевая за прогрессом, невозможно. Именно поэтому Windows 10, выпущенная уже несколько лет назад, до сих пор нуждается в обновлениях.
Зачем обновлять систему
Разработчики выпускают новые версии системы, имея следующие цели:
- исправить ошибки, допущенные в предыдущих версиях;
- повысить безопасность, залатав найденные дыры в безопасности системы;
- добавить новые функции или обновить имеющиеся сервисы.
Конфигурации компьютеров и программы, используемые пользователями, настолько разными, что учесть все потенциальные способы использования возможностей системы — практически нереально. Конечно, компания Microsft сначала тестирует все нововведения на своих сотрудниках, потом на тех, кто использует редакцию Windows Insider (специальная бесплатная версия системы, получить которую может каждый желающий), а только потом отдаёт новую версию широкому кругу пользователей. Но даже этого недостаточно, чтобы обеспечить стопроцентное спасение от ошибок.
Систему необходимо обновлять, чтобы повысить безопасность, улучшить производительность и стабильность, попробовать новые изобретения, получить доступ ко всем возможностям современной Windows. При этом некоторые версии учат систему взаимодействовать не только с программами, но и со сторонними физическими устройствами.
Также вместе с системными обновлениями обновляются системные приложения. Например, вместо обычного фоторедактора Paint пользователям, обновившимся до версии Creators Update, доступен новый Paint 3D, позволяющий редактировать снимки на более высоком уровне и даже создавать 3D-модели.
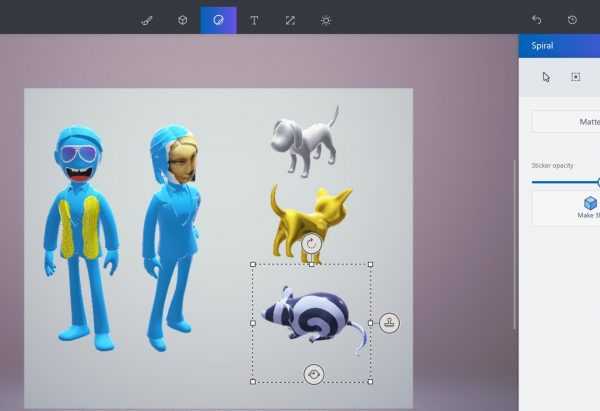 На замену Paint пришел Paint 3D
На замену Paint пришел Paint 3DСпособы получения обновления
Так как установка обновлений — важная часть развития системы, разработчики системы предусмотрели несколько способов обновления. Неважно, каким из них вы воспользуетесь, — в итоге все равно получите последнюю доступную на данный момент версию Windows.
Помните, что проверять наличие обновлений стоит постоянно. Нет чёткого графика их выхода, но они появляются пару раз в месяц.
Автообновление
По умолчанию Windows 10 ищет, загружает и устанавливает обновления самостоятельно. То есть, как только она узнает, что ей пора обновиться, начинается загрузка необходимых файлов и их предварительная установка. Окончательная установка происходит только после перезагрузки компьютера, поэтому вы иногда можете увидеть сообщение, спрашивающее вас, можно ли сейчас перезапустить систему или стоит сделать это в другое время.
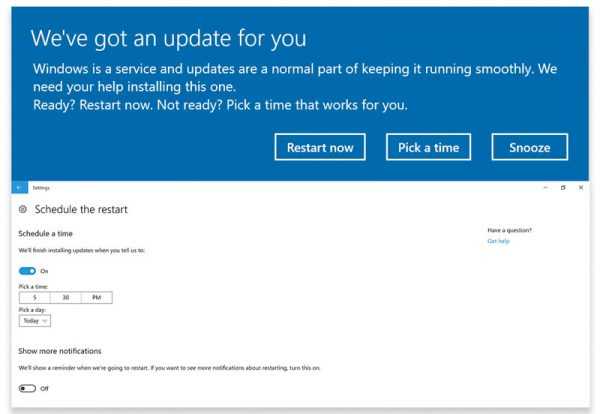 Система предлагает перезагрузить компьютер сейчас или отложить установку
Система предлагает перезагрузить компьютер сейчас или отложить установкуОбычно система сама справляется с поиском обновлений, устанавливает их вовремя. Но иногда может произойти сбой, из-за которого она перестанет этим заниматься. Именно для этого случая существуют ручные способы, описанные далее. С помощью них можно заставить систему проверить наличие обновлений тогда, когда вам это нужно.
Через параметры компьютера
- Перейдите к параметрам компьютера.
 Открываем параметры компьютера
Открываем параметры компьютера - Разверните блок «Обновление и безопасность».
 Открываем блок «Обновление и безопасность»
Открываем блок «Обновление и безопасность» - Вы окажитесь в центре обновлений. Здесь происходит все, связанное с обновлением системы. Например, можно просмотреть список загруженных версий в специальном журнале. Кликните по кнопке «Проверка наличия обновлений», чтобы запустить сканирование.
 Кликаем по кнопке «Проверка наличия обновлений»
Кликаем по кнопке «Проверка наличия обновлений» - Если доступные обновления существуют, начнётся их загрузка и установка, после чего необходимо будет выполнить перезагрузку, чтобы окончательно закончить обновление системы.
 Система предлагает установить обновления
Система предлагает установить обновления
Через командную строку
- Запустите командную строку от имени администратора.
 Открываем командную строку от имени администратора
Открываем командную строку от имени администратора - Выполните запрос wuauclt.exe /updatenow, чтобы начать процедуру обновления. Готово — вам остаётся только дождаться окончания процесса.
 Выполняем команду wuauclt.exe /updatenow
Выполняем команду wuauclt.exe /updatenow
Через Windows Upgrade
Если вышеописанные встроенные способы вам по каким-то причинам не подходят, можете прибегнуть к помощи сторонних программ. Например, компания Microsoft выпустила специальную утилиту Windows Upgrade, скачать которую можно на официальном сайте, на странице загрузки Windows 10 (https://www.microsoft.com/ru-ru/software-download/windows10).
- Перейдя на сайт, кликните по строке «Обновить сейчас».
 Нажимаем кнопку «Обновить сейчас»
Нажимаем кнопку «Обновить сейчас» - Загруженный файл запустите, он не требует установки. Разрешите программе начать обновление и дождитесь, пока она его закончит.
 Кликаем по кнопке «Обновить сейчас»
Кликаем по кнопке «Обновить сейчас»
Видео: обновление Windows 10
Через MCT
Ещё одна программа от Microsoft, скачать которую можно с той же страницы — Media Creation Tool. Изначально она изобретена для того, чтобы обновлять Windows 7 или 8 до 10-тки или записывать ISO-файл Windows 10 на флешку или диск для выполнения её установки на другом компьютере. Но в программе есть отдельная функция — обновление системы, ей можно воспользоваться для ваших целей.
Запустив приложение, укажите, что хотите обновить Windows на этом компьютере. Дальше процесс пройдёт в автоматическом режиме, вам останется лишь дождаться результата.
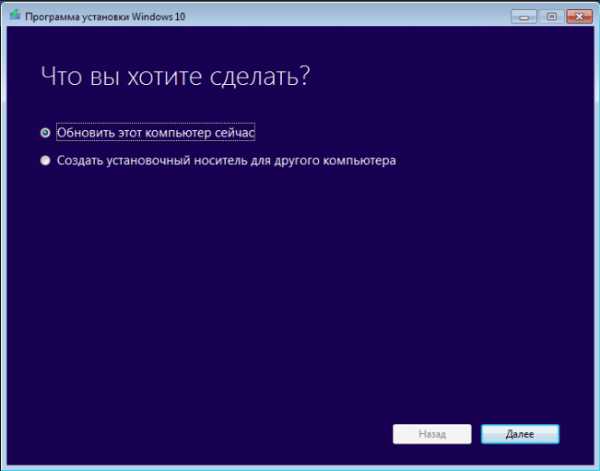 Указываем, что хотим обновить этот компьютер, и запускаем процесс
Указываем, что хотим обновить этот компьютер, и запускаем процессЧерез ISO-образ
Данные способ интересен тем, что позволяет обновить систему без наличия интернета. Точнее, вам придётся выполнить нижеописанные действия на компьютере, имеющим выход в интернет, а после перенести полученные файлы на компьютер, нуждающийся в обновлении. Но сам обновляемый компьютер в подключении к сети не нуждается.
Вышеописанная программа умеет не только напрямую обновлять систему, но и записывать ISO-образ на сторонний носитель. Записав образ, вы сможете его запустить, — начнётся установка Windows 10. Но в процессе установки Windows 10 также можно найти функцию обновления.
- Запустив программу, укажите, что хотите, создать образ.
 Выбираем вариант «Создать установочный носитель для другого компьютера»
Выбираем вариант «Создать установочный носитель для другого компьютера» - Укажите носитель, на который должен быть записан файл. Учтите, флешка должна иметь как минимум 4 Гб объёма, при этом она должна быть отформатирована в формате FAT Дождитесь, пока приложение окончит запись.
- Откройте список файлов, созданных на флешке. Если вам нужно обновить другой компьютер, то перенесите флешку в него и откройте её содержимое на нём. Запустите процедуру установки, открыв программу setup.exe.
 Запускаем файл setup.exe
Запускаем файл setup.exe - Когда вам предложат выбор, укажите, что хотите обновить систему. Готово, остаётся только дать системе закончить самообновление.
 Указываем, что систему надо обновить
Указываем, что систему надо обновить
Через файлы CAB или MSU
Этот метод тоже подойдёт тем, кто хочет обновить систему на компьютере, не имеющем выход в интернет.
CAB и MSU — это форматы, в которых записываются файлы обновлений Windows. Перейдя на официальный сайт Microsoft, вы можете найти эти файлы и загрузить их на флешку, после чего их можно будет открыть и установить на любом компьютере.
Есть два способа, позволяющих установить обновления через загруженные файлы: первый — открыть файл двойным щелчком левой кнопки мышки и подтвердить установку (то есть CAB или MSU формат работает примерно так же, как exe-установщики), второй — открыть командную строку от имени администратора и выполнить запрос «dism /online /add-package /packagepath: расположение_файла» (для CAB-файлов) или «wusa.exe расположение_файла» (для MSU-файлов).
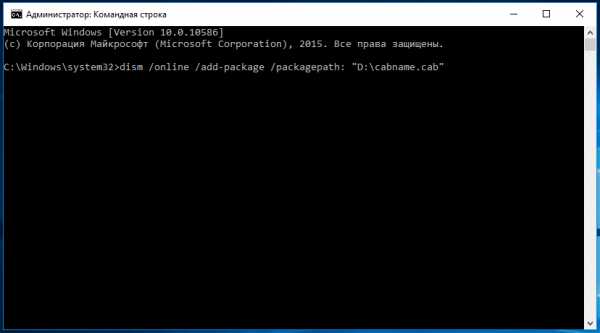 Выполняем команду dism /online /add-package /packagepath: расположение_файла
Выполняем команду dism /online /add-package /packagepath: расположение_файлаВозможные проблемы
После того как система получает некоторые обновления, в её файлы вносятся изменения. Это может привести как к положительным результатам (что и происходит в большинстве случаев), так и к отрицательным, например, могут возникнуть ошибки в работе системы или программ. Если вы столкнулись с неприятными последствиями, то есть два выхода: дождаться следующего обновления, которое, скорее всего, исправит появившиеся ошибки, или откатить систему, отменив установку последних обновлений. Чтобы воспользоваться вторым путём, выполните следующие шаги:
- Перейдите к панели управления.
 Открываем панель управления
Открываем панель управления - Разверните вкладку «Программы и компоненты», отыскать её можно при помощи поисковой строки.
 Открываем раздел «Программы и компоненты»
Открываем раздел «Программы и компоненты» - В левой части окна найдите строчку «Просмотр установленных обновлений» и кликните по ней.
 Открываем раздел «Просмотр установленных обновлений»
Открываем раздел «Просмотр установленных обновлений» - Развернётся список установленных обновлений. Отсортируйте его по дате, кликнув по названию последнего столбика, после этого вы поймёте, какие обновления были установлены в последнее время. Кликните по ним правой клавишей мыши и выберите функцию «Удалить», подтвердите действия и перезагрузите компьютер, чтобы система откатилась.
 Сортируем обновления и удаляем лишние
Сортируем обновления и удаляем лишние
Готово, обновление, вызывающее ошибку, стёрто — проблема должна исчезнуть. Не забудьте отключить автообновление, чтобы система автоматически снова не загрузила это проблемное обновление. Включить автообновление можно будет только тогда, когда Microsoft выпустит новые обновления, в которых, вероятнее всего, будут устранены мешающие вам ошибки.
Если у вас есть возможность обновить систему, сделайте это, так как тем самым вы улучшите её. При этом не забывайте проверять наличие обновлений вручную раз в несколько недель. Для ручного обновления можно использовать центр обновлений, командную строку, сторонние программы, ISO-образы и CAB, MSU-файлы.
Оцените статью: Поделитесь с друзьями!winda10.com
Обновление в Windows 10
Windows это сложный продукт, в разработке которого принимают множество специалистов. Как и любое программное обеспечение не идеально. Ошибки, недоработки и уязвимости операционной системы выявляются, как правило в процессе работы, а информация стекается в Microsoft, где разработчики устраняют проблемы, выпуская обновления Windows 10.
Обновление Windows 10 — это небольшая программа, которая скачивается через интернет с сайта Microsoft и устанавливается в Windows. Обновления позволяют повысить уровень безопасности операционной системы, а также устраняют ранее обнаруженный недостатки и уязвимости. Именно по этому данный процесс является очень важным и обязательным.
- Подробности
- Категория: Windows 10
Осеннее обновление до Windows 10 1909 рабочее название, которой «Update 19h3» ожидается, что Microsoft объявит об окончательной версии в октябре 2019 года на презентации Surface в Нью-Йорке 2 октября 2019 года вместе с предварительным обзором обновления 20h2.
Подробнее…
- Подробности
- Категория: Скачать Windows 10
В этой статье мы подробно разберем, как получить Windows 10 бесплатно, установить или обновить в 2019 году (3 способа).
Подробнее…
- Подробности
- Категория: Обновление Windows 10
Microsoft официально объявила, что Windows 10 версии 1909 (19h3) будет именоваться November 2019 Update. Это последнее обновление функций, как ожидается, будет выпущено в конце октября или в начале ноября.
Подробнее…
- Подробности
- Категория: Обновление Windows 10
Windows 10 версии 1903 — обновление за may 2019 года (ранее известное как «Обновление за апрель 2019 года»), является официально основным выпуском с 21 мая 2019 года и уже доступно.
Подробнее…
- Подробности
- Категория: Обновление Windows 10
Как следует из названия, речь идет о том, как обновить Windows 10 до последней версии с помощью инструментов от Microsoft. Во — первых, инструмент обновления системы обновит только установленную систему.
Подробнее…
- Подробности
- Категория: Обновление Windows 10
Если при обновлении у вас появилась ошибка обновления Windows 10 с загрузкой и установкой, здесь вы найдете решения наиболее распространенной проблемы.
Подробнее…
- Подробности
- Категория: Обновление Windows 10
Microsoft начинает распространение Windows 10 april 2018 Update 1803, апрельское обновление с 30 апреля 2018 года через Центр обновления. Эта сборка пришла на смену не вышедшего обновления Windows 10 1803 (redstone 4).
Подробнее…
- Подробности
- Категория: Обновление Windows 10
Как скачать последнюю версию Windows 10 — следуйте инструкции, чтобы узнать, как вручную загрузить и установить последние обновления Microsoft с помощью программы Update Assistant.
Подробнее…
- Подробности
- Категория: Обновление Windows 10
Начиная 10 апреля ОС будет постепенно обновляться до Windows 10 (версии 1803), но если вы не можете ждать автоматического обновления, которое будет происходить поэтапно (не в один день), вы можете обновить уже сейчас следуя нашему руководству.
Подробнее…
- Подробности
- Категория: Обновление Windows 10
Первое и главное правило безопасности: Windows 10 нужно обновлять! Ведь большая часть обновлений для системы касаются как раз безопасности: «патчи» для всевозможных «дырок», обновления баз данных вредоносных программ для встроенного «сторожа» и так далее.
Подробнее…
mysitem.ru
Windows 10: десять причин отложить обновление
Сегодня миллионам пользователям по всему миру станет доступна операционная система Windows 10. «Десятка» кажется самой тщательно продуманной версией ОС Microsoft последних лет. Доводов в пользу апдейта немало: бесплатность, улучшенный интерфейс, браузер Edge с поддержкой передовых веб-технологий, универсальные приложения. Тем не менее, Windows 10, как и любому новому продукту, присущи слабые места. Чем грозит поспешное обновление, выяснили Вести.Hi-tech.
Неотключаемые автообновления. В Windows 10 компания отказалась от выпуска пакетов обновлений Service Pack и «заплаток» безопасности, выходящих строго по расписанию. «Десятка», в отличие от Windows 7 и Vista, регулярно будет проверять, загружать и устанавливать обновления и драйверы автоматически. Это изменение оказалось одним из противоречивых — ведь многие пользователи хотят иметь полный контроль над своей системой и всем, что в ней меняется.
Во-первых, установка апдейтов Windows 10 будет происходить без ведома пользователей — к этому их обязывает лицензионное соглашение. «Программное обеспечение периодически проверяет наличие обновлений системы и приложений, загружает и устанавливает их за вас… Принимая это соглашение, вы соглашаетесь получать автоматические обновления без дополнительного уведомления», — сказано в документе. После загрузки и установки апдейта пользователям Windows 10 будет предложено перезагрузить компьютер (автоматически или вручную).
Во-вторых, отказаться от автоматического скачивания обновлений или выбрать только некоторые из них, как раньше, теперь нельзя. Новые правила касаются только «домашнего» издания операционной систем (Windows 10 Home). Пользователи бизнес-версии «десятки» (Windows 10 Pro), хоть и с некоторыми ограничениями, по-прежнему смогут отложить загрузку обновлений на неопределенное время.
Нужно понимать — обновления устанавливаются автоматически с той целью, чтобы устройство пользователя было максимально защищено. Пользователь может «откатиться» только на 1 релиз назад, опять же, с целью обеспечения безопасности. Что касается перехода со старых версий Windows, то в течение месяца после установки Windows 10 пользователь cможет вернуться на предыдущую версию ОС, которая была изначально установлена на его устройстве, при условии, что эта ОС — Windows 7, Windows 8 или Windows 8.1.
Ограниченная бесплатность. Windows 10 — первая операционная система Microsoft, которая будет доступна пользователям совершенно бесплатно. Правда, при условии, что вы — владелец устройства с лицензионной копией Windows 7 или 8.1. Сделать прямой апгрейд до «десятки» с Vista, Windows XP или более старой версии ОС нельзя. Кроме того, на ПК должна быть установлена самая последняя поддерживаемая им версия Windows. Это может быть Windows 7 с пакетом обновления 1 (SP1) либо Windows 8.1 с обновлением.
Согласно официальному сайту Microsoft, пользователи, обновившиеся с Windows 7/8.1, получат аналогичное «издание» Windows 10. К примеру, на ПК с «семеркой» (для Starter, Home Basic, Home Premium) будет установлена Windows 10 Home, для Professional или Ultimate — Windows 10 Pro. Так что за переход с «домашней» Windows 7 на бизнес-версию, очевидно, придется доплачивать.
Отсутствие медиаплеера Windows Media Center (WMC). Мультимедийный проигрыватель WMC отсутствует в Windows 10. Приложение, которое служит для воспроизведения музыки, фотографий и потокового телевидения, не было включено в новую ОС «из-за спада популярности», объяснили в Microsoft. Тем не менее, многие пользователи уже давно привыкли к WMC, который дебютировал еще в 2002 году, с релизом Windows XP.
В основном плеер использовали для воспроизведения DVD-фильмов и просмотра на компьютере ТВ-шоу, записанных с телевизора в гостиной. Альтернативу WMC в Windows 10 компания не включила (чтобы смотреть DVD, придется устанавливать стороннее приложение), но пообещала «предоставить еще один вариант использования этой функции в будущем».
В Windows 10 включено новое приложение, которое называется «Музыка и видео», предназначенное для воспроизведения любого мультимедийного контента. Поддерживаются музыкальные файлы в форматах сжатия без потерь (FLAC и т.п.), а также видео в контейнере .mkv.
Из Windows 10 также пропадут такие классические элементы, как гаджеты рабочего стола, игры Пасьянс и Сапер (их место займут новые версии). Причем пользователей принудят раскладывать пасьянс с показом рекламы. Избавиться от нее, а также получить бонусные функции можно будет только за деньги (1,49 доллара в месяц/$9,99 в год). Microsoft придерживалась той же стратегии в Windows 8/8.1, однако игра не поставлялась в комплекте в операционной системой, а была доступна в качестве дополнительной загрузки.
В любой операционной системе в момент выхода могут содержаться ошибки и уязвимости, которые не были выявлены на этапе бета-тестирования. По этой причине некоторые осторожные пользователи наверняка захотят выждать месяц-другой, пока Microsoft не устранит самые очевидные баги. Да, 5 миллионов добровольцев, тестировавших техническую бету ОС, сделали все, чтобы ошибки выловить. Но сейчас Windows 10 наверняка установят куда большее число людей, так что, вполне вероятно, всплывут какие-то недоработки — в конце концов, без них не выходит ни один программный продукт, тем более — такой сложный как ОС. Слишком долго, однако, лучше не ждать — с 29 июля 2016-го переход на «десятку» станет платным для всех пользователей.
За несколько дней до релиза Windows 10, например, выяснилось, что устройства с новой «осью» работают до 10% меньше. Правда, проблема была выявлена на нефинальных сборках ОС, говорить о присутствии проблемы в финальной версии пока преждевременно. Ускоренная разрядка была обнаружена на некоторых ПК, оборудованных чипами Intel. В компании уже признали недоработку и начали работать над оптимизацией драйверов. Так что если вы захотите установить «десятку» 29 июля, следует быть готовым к установке пакетов обновлений в этот же день.
Анонсируя Windows 10, в Microsoft называли «умную» помощницу Cortana одной из важнейших функций «десятки». Она позволяет управлять системой при помощи голосовых команд (запускать приложения, воспроизводить музыку, искать файлы и т.п.), как Siri на i-устройствах. Тем не менее, к моменту выхода Windows 10 секретарь будет доступна только в малом числе стран, а именно в США, Великобритании, Канаде, Китае, Франции, Италии, Германии и Испании. В отличие от той же Siri, Cortana пока не говорит на русском языке, и неизвестно, когда она его выучит. Задержка связана с высокой степенью интеграции «ассистента» в операционку и сервисами Microsoft.
Microsoft усилила безопасность Windows 10, обеспечив поддержку биометрических паролей. «Десятку» можно настроить так, чтобы вход в систему выполнялся только при сканировании отпечатка пальца, оболочки глаза или распознавания лица. Эти функции, однако, будут работать при наличии совместимого оборудования. Чтобы Windows 10 смогла узнать хозяина, ей понадобится инфракрасная камера в ноутбуке или ПК, а для сканирования отпечатка пальца — соответствующий датчик.
Какой бы активной маркетинговая кампания ни была, Microsoft не может убедить всех пользователей переключиться на Windows 10. Некоторые руководствуются принципом «не чини, если не сломалось», и вполне довольны старыми версиями ОС: они могут вернуть классическое меню «Пуск», установив стороннюю программу (например Classic Shell), не планируют использовать помощницу Cortana и не играют в игры (поэтому наличие DirectX 12 в «десятке» для них не аргумент).
Необходимости переключаться на «десятку» прямо сейчас в особенности не видят пользователи Windows 7, самой популярной ОС в мире. Несмотря на то что основная поддержка «семерки» истекла в январе, она продолжит получать бесплатные обновления безопасности еще в течение пяти лет — вплоть до 14 января 2020-го. Вместе с устранениями уязвимостей можно получать и другие улучшения, оплатив продленную поддержку. Что касается Windows 8, то эту версию Microsoft будет поддерживать до 2023 года.
В качестве доводов против перехода на Windows 10 в соцсетях и блогах также называют трудоемкий процесс обновления, так как на создание резервных копий всех файлов и настройку системы, в случае установки на компьютер с устаревшим «железом», может уйти несколько часов. Более того, абсолютно необходимо выполнить проверку приложений на совместимость с «десяткой». Далеко не все разработчики приняли участие в программе бета-тестирования Microsoft, поэтому после установки новой системы может оказаться так, что любимая программа с ней несовместима, а «откатить» обновление уже не получится.
Впрочем, не все так плохо.
У Windows 10 есть и масса плюсов, с главными из них можно ознакомиться по этой ссылке
hitech.vesti.ru
Обновление до Windows 10 | remontka.pro
  windows | для начинающих
С сегодняшнего дня доступно бесплатное обновление Windows 10 для компьютеров с лицензионными Windows 7 и 8.1, на которых оно было зарезервировано. Впрочем, предварительное резервирование системы не обязательно, равно как не требуется и ожидание уведомления от приложения «Получить Windows 10», вы можете установить обновление вручную прямо сейчас. Добавлено 30 июля 2016: период бесплатного обновления завершен… Но способы есть: Как получить бесплатное обновление до Windows 10 после 29 июля 2016.
Процедура не будет отличаться, в зависимости от того, получили ли вы уведомление, что пора начать процесс обновления, или воспользуетесь описанным ниже официальным способом запустить обновление сразу, не дожидаясь указанного уведомления (к тому же, по официальной информации, оно будет появляться не на всех компьютерах одновременно, то есть не все смогут получить Windows 10 в один день). Обновиться описанными ниже способами можно только с домашних, профессиональных и «для одного языка» версий Windows 8.1 и 7.
Дополнение: в конце статьи собраны ответы по ошибкам и проблемам при обновлении до Windows 10, таким как сообщение «У нас проблемы», исчезновение значка из области уведомлений, отсутствие уведомления о доступности установки, проблемы с активацией, чистая установка. Также может пригодиться: Установка Windows 10 (чистая установка после обновления).
Как запустить обновление до Windows 10
В случае, если на вашем компьютере используется лицензионная активированная Windows 8.1 или Windows 7, то вы можете в любой момент бесплатно обновить ее до Windows 10, при этом не только с помощью иконки «Получить Windows 10» в области уведомлений.
Примечание: вне зависимости от того, какой путь обновления вы выберите, ваши данные, программы, драйвера останутся на компьютере. Разве что с драйверами для некоторых устройств после обновления до Windows 10 у некоторых бывают проблемы. Также могут возникнуть и проблемы несовместимости программ.
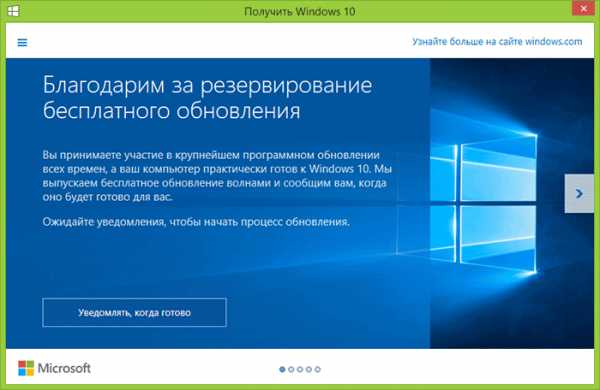
На официальном сайте Microsoft появилась новая версия приложения Windows 10 Installation Media Creation Tool, которая позволяет либо обновить компьютер, либо загрузить файлы дистрибутива для чистой установки.
Приложение доступно на странице https://www.microsoft.com/ru-ru/software-download/windows10 в двух версиях — 32-бит и 64-бит, следует скачать вариант, соответствующий системе, которая установлена на компьютере или ноутбуке в настоящий момент.
После запуска приложения, вам будет предоставлен выбор, первый из пунктов — «Обновить этот компьютер сейчас», как он работает и будет показано ниже. При обновлении с помощью зарезервированной копии в «Получить Windows 10», все будет точно так же, за исключением отсутствия первых нескольких шагов, предшествующих непосредственно установке обновления.
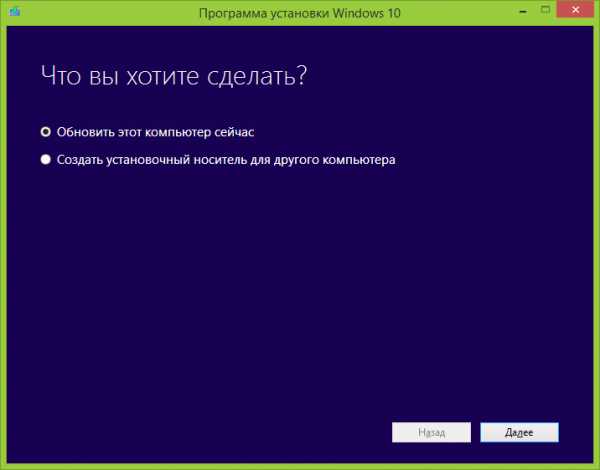
Процедура обновления
Сначала те шаги, которые касаются обновления, запущенного вручную с помощью «Программа установки Windows 10».
После выбора «Обновить компьютер сейчас», начнется автоматическая загрузка файлов Windows 10 на компьютер, по завершении которой произойдет «Проверка загруженных файлов» и «Создание носителя Windows 10» (какой-то отдельный накопитель не нужен, это происходит на вашем жестком диске). По завершении, автоматически запустится процесс установки Windows 10 на компьютер (такой же, как и при использовании способа с резервированием).
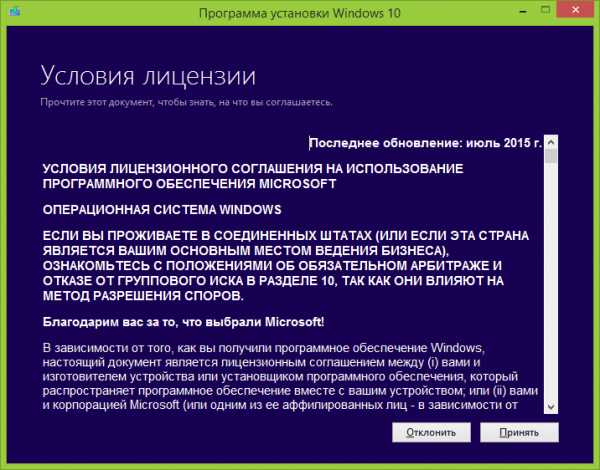
После принятия вами условий лицензии Windows 10, программа установки проверит наличие обновлений (достаточно продолжительный процесс) и предложит установить обновление Windows 10 с сохранением личных файлов и приложений (при желании, можно изменить список сохраняемых компонентов). Нажмите кнопку «Установить».
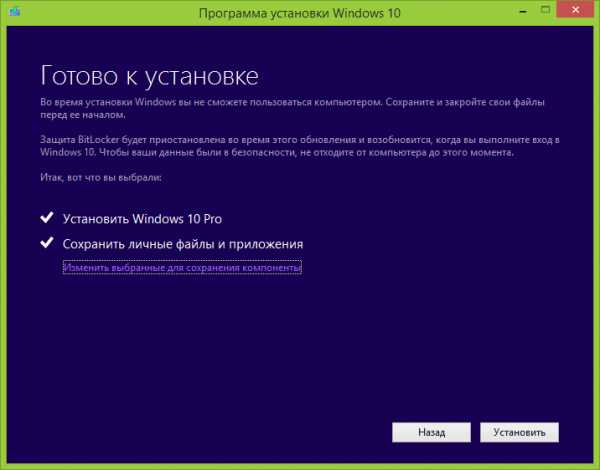
Откроется полноэкранное окно «Установка Windows 10», в котором через некоторое время появится надпись: «Ваш компьютер перезагрузится через несколько минут», после чего вы вновь окажетесь на рабочем столе (все окна установки закроются). Просто подождите, когда компьютер сам перезагрузится.

Вы увидите окно прогресса копирования файлов и установки обновления Windows 10, в ходе которого компьютер будет несколько раз перезагружен. Обратите внимание, даже на мощном компьютере с SSD, весь процесс занимает довольно-таки продолжительное время, порой может показаться, что он завис.

По завершении, вам будет предложено выбрать вашу учетную запись Microsoft (если вы обновляетесь с Windows 8.1) или указать пользователя.

Следующий этап — настроить параметры Windows 10, рекомендую нажать «Использовать параметры по умолчанию». При желании, вы сможете изменить любые настройки уже в установленной системе. В еще одном окне вам будет предложено кратко ознакомиться с новыми возможностями системы, такими как приложения для фотографий, музыки и фильмов, а также браузер Microsoft Edge.

И, наконец, появится окно входа в Windows 10, после ввода пароля в которое, некоторое время займет настройка параметров и приложений, по завершении которого вы увидите рабочий стол обновленной системы (все ярлыки на нем, а также в панели задач сохранятся).
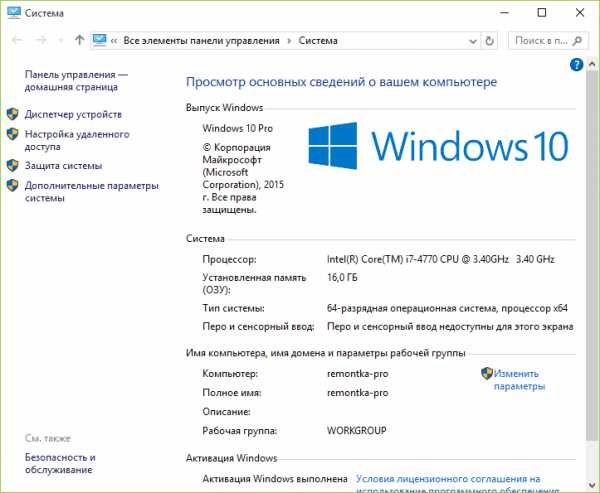
Готово, Windows 10 активирована и готова к использованию, можно смотреть, что в ней нового и интересного.
Проблемы при обновлении
По ходу установки обновления до Windows 10 пользователями, в комментариях отписываются о различных проблемах (кстати, если вы столкнулись с такими, рекомендую комментарии к прочтению, может вы найдете решения). Часть из этих проблем буду выносить сюда, для того, чтобы те, у кого не получается обновиться, могли быстро найти, что делать.
1. Если пропал значок обновления до Windows 10. В этом случае, вы можете обновиться как это было описано выше в статье, с помощью утилиты от Microsoft, или поступить следующим образом (взято из комментариев):
В случае, когда пропал значок gwx (в правой части) можно выполнить следующее: В командной строке, запущенной от имени администратора- Введите wuauclt.exe /updatenow
- Нажмите Enter, подождите и через несколько минут зайдите в Центр обновления Windows, там вы должны увидеть, что Windows 10 загружается. А по завершении она сразу будет доступна к установке (обновлению).
При появлении ошибки 80240020 в ходе обновления:
- Из папки C:\ Windows\ SoftwareDistribution\ Download и удаляем все файлы и папки
- В командной строке, запущенной от имени администратора введите wuauclt.exe /updatenow и нажмите Enter.
- Если Windows 10 уже была загружена этой утилитой, попробуйте зайти в папку C:\ $Windows.~WS (скрытая) \Sources\ Windows и запустить setup.exe оттуда (запуск может занимать до минуты, подождите).
- В некоторых редких случаях проблема может быть вызвана неправильной настройкой региона. Зайдите в Панель управления — региональные стандарты — вкладка местоположение. Установите регион, соответствующий устанавливаемой версии Windows 10 и перезагрузите компьютер.
- Если скачивание Windows 10 в Media Creation Tool прервалось, то вы можете не запускать его с самого начала, а продолжить. Для этого запустите файл setupprep.exe из C:\ $Windows.~WS (скрытая) \Sources\ Windows\ Sources
3. Еще один способ, который помогает решить проблемы при обновлении — его запуск с ISO диска. Подробнее: следует загрузить ISO образ Windows 10 с помощью утилиты Microsoft и смонтировать его в системе (с помощью встроенной функции Подключить, например). Запустить из образа файл setup.exe, далее произвести обновление в соответствии с указаниями мастера установки.
4. После обновления до Windows 10 в свойствах системы показано, что она не активирована. Если вы обновились до Windows 10 с лицензионной версии Windows 8.1 или Windows 7, но при этом система не активирована, не переживайте и не вводите никуда ключей от предыдущей системы. Через некоторое время (минуты, часы) активация пройдет, просто серверы Microsoft заняты.5. Насчет чистой установки Windows 10. Для того, чтобы выполнить чистую установку, вам обязательно сначала нужно обновиться и дождаться активации системы. После этого, вы можете на этом же компьютере установить ту же самую редакцию Windows 10 (любой разрядности) с форматированием диска, пропустив ввод ключа. Windows 10 активируется автоматически после установки.6. Отдельная инструкция: Ошибка Windows Update 1900101 или 0xc1900101 при обновлении до Windows 10.Пока все, что удалось выделить из работающих решений. С учетом того, что я не успеваю обрабатывать всю информацию, рекомендую также заглядывать в то, что пишут другие пользователи.После обновления до Windows 10
В моем случае, сразу после обновления работало всё, кроме драйверов видеокарты, которые пришлось загружать с официального сайта, при этом установка была несколько затруднена — пришлось снять задачу для всех процессов, имеющих отношение к драйверам в диспетчере задач, удалить драйвера через «Установка и удаление программ» и только после этого появилась возможность установить их заново.
Вторая важная деталь на данный момент — если вам не понравилось обновление Windows 10, и вы хотите выполнить откат на предыдущую версию системы, вы можете сделать это в течение одного месяца. Для этого, кликните по значку уведомлений справа внизу, выберите пункт «Все параметры», затем — «Обновление и безопасность» — «Восстановление» и пункт «Вернуться к Windows 8.1» или «Вернуться к Windows 7».
Допускаю, что, торопясь написать данную статью, я мог упустить какие-то отдельные моменты, так что, если вдруг возникли вопросы или проблемы при обновлении, спрашивайте, я постараюсь ответить.
А вдруг и это будет интересно:
remontka.pro
Крупное обновление Windows 10! — Посты

Крупные обновления для Windows 10, в отличие от предыдущих версий этой ОС, уже не носят «скучные» обозначения вроде Service Pack 1 – каждое из них получает свое собственное название. Так, первое обновление, до версии 1511, получило название November Update (по месяцу, в который оно увидело свет), второе обновление – 1607, назвали Anniversary Update (в честь годовщины релиза Windows 10). И вот пришла пора очередного, третьего по счету апдейта. Здесь Microsoft отошла от практики привязки к юбилейным датам (а возможно, просто не оказалось под рукой подходящего дня календаря), и версия 1703 была названа Creators Update («обновление для дизайнеров» в русской версии) – потому что это обновление фокусируется на создании контента и игровых возможностях системы.
Как получить?
С 11 апреля Windows 10 Creators Update должна быть доступна в качестве обычного обновления через Windows Update для всех пользователей Windows. Если оно не загружается автоматически, его можно установить вручную: уже с 5 апреля фирменная утилита Windows 10 Update Assistant («Помощник по обновлению до Windows 10»), доступная на официальном сайте, (загружается по первой ссылке, Update now) позволяла обновить систему до версии 1703. В зависимости от соединения с интернетом и конкретной конфигурации ПК, процедура обновления может занять час и даже больше, поэтому перед ее началом лучше убедиться, что в ближайшее время компьютер вам не понадобится. Еще один вариант – установить последнюю версию Windows 10 «начисто», с нуля. Для этого понадобится загрузить утилиту Media Creation Tool (доступна на той же официальной странице, но уже по второй ссылке, Download tool now) и с ее помощью либо обновить текущую систему, либо создать загрузочный носитель для установки Windows 10 на другом ПК.
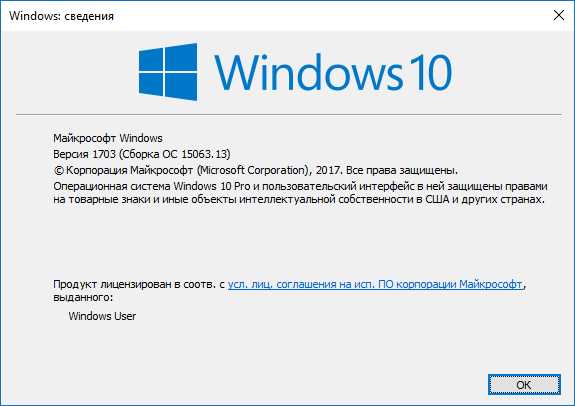
Меню «Пуск»
Microsoft продолжает «допиливать» новый вариант меню «Пуск»: теперь плитки приложений можно объединять в папки (для этого достаточно перетянуть одну плитку поверх другой) – выглядит это как плитка, внутри которой нарисованы мелкие пиктограммы находящихся в ней программ. Правда, пока эта функция кажется несколько сырой – присвоить имя такой папке нельзя, а ее открытие поначалу вызывает недоумение (все содержащиеся в папке приложения «вываливаются» в ленту под ней в виде целого блока плиток).
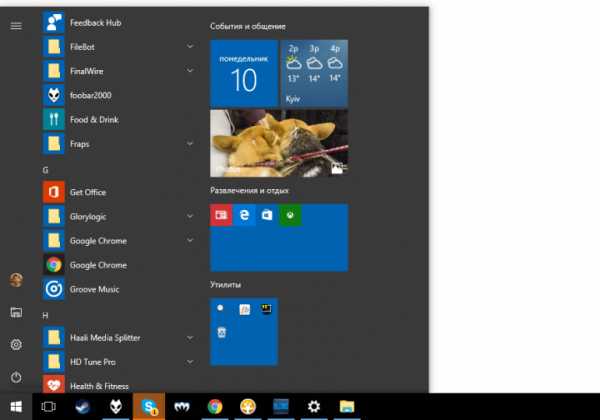
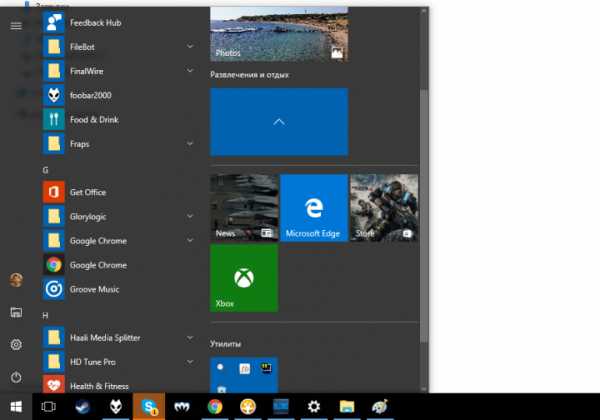
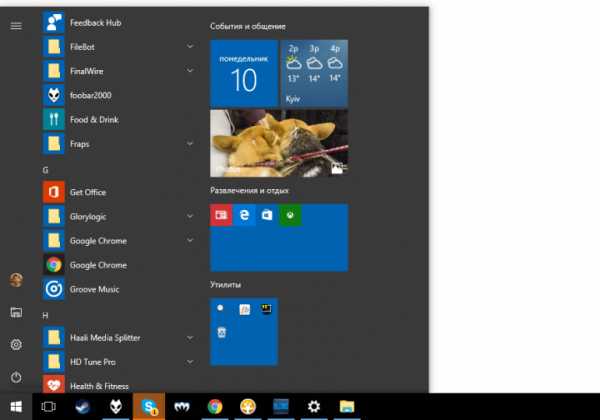
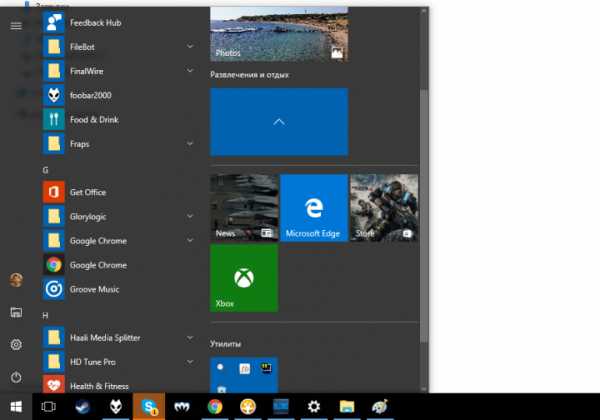
Далее, если в этом меню вы пользуетесь исключительно плитками, и список установленных приложений вам не интересен, его теперь можно скрыть с помощью соответствующей опции в «Параметрах» («Персонализация» — «Пуск»). В результате меню будет выглядеть гораздо компактнее, а список приложений всегда можно вызвать с помощью соответствующей кнопки в левом верхнем углу.
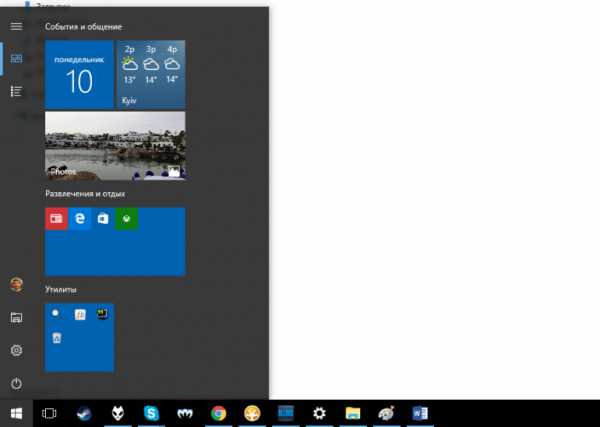
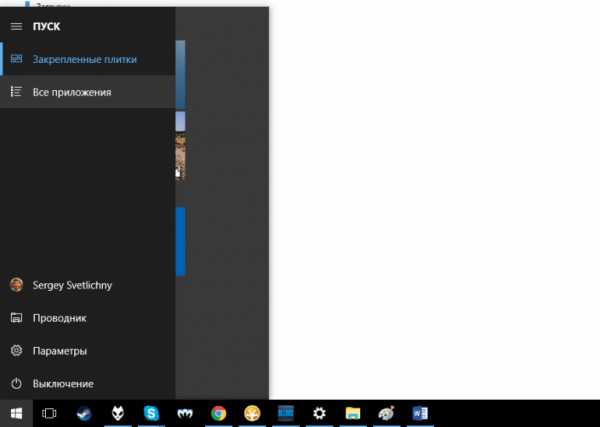
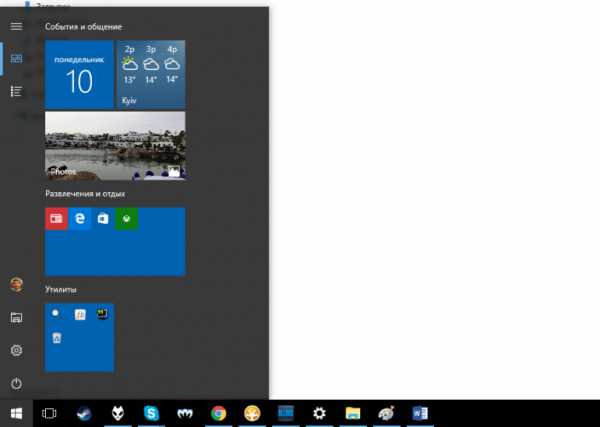
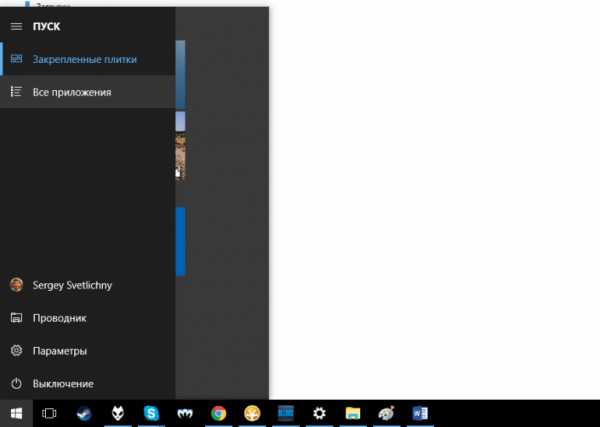
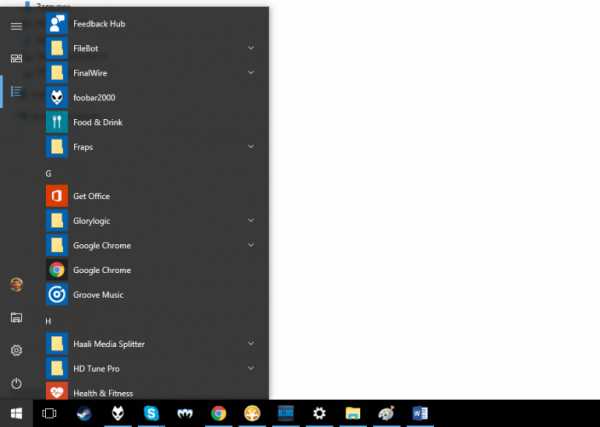
Учитывая, что нужную программу можно по-прежнему найти, просто начав набирать ее название, такой компактный вариант основного меню вполне имеет право на жизнь.
Microsoft Edge
Компания продолжает развивать свой браузер, постепенно добавляя ему все новую функциональность (например, летом 2016, в Anniversary Update, Edge уже получил поддержку сторонних расширений). В Creators Update у Microsoft Edge появилась возможность сохранить все вкладки текущего сеанса (две кнопки в левом верхнем углу): кроме своей основной задачи (отложенное на будущее чтение открытых сейчас вкладок), эту функцию можно использовать также для наведения порядка в панели вкладок, если вы привыкли держать открытыми по несколько десятков сайтов за раз. Стоит отметить, что сохраненные в боковую панель вкладки не держатся в памяти – при вызове такого сеанса все сайты загружаются по новой.
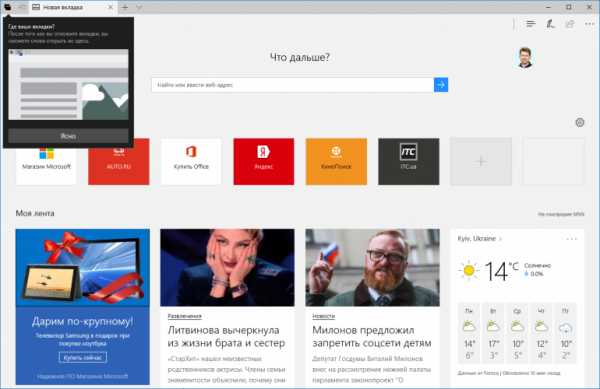
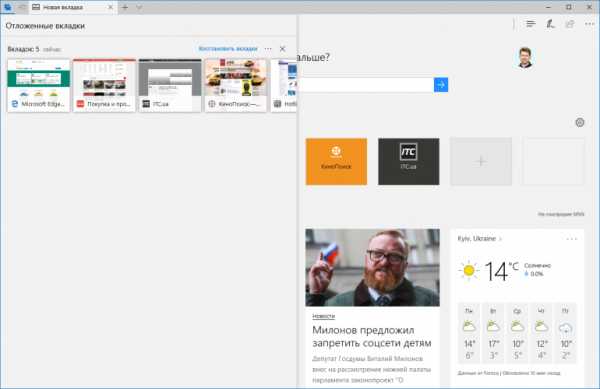
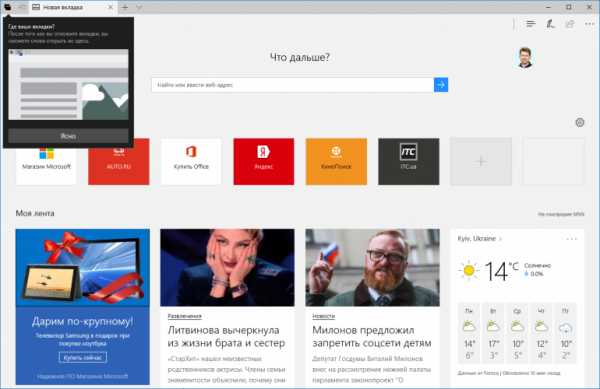
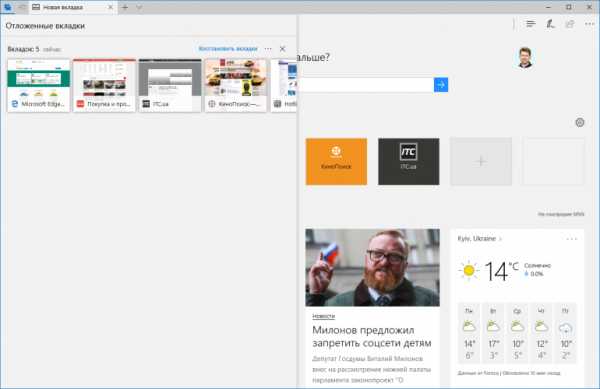
Кроме этого, для работы с вкладками появился еще один инструмент – панель предпросмотра миниатюр открытых сайтов (вызывается кнопкой «стрелка вниз» справа от кнопки открытия новой вкладки).
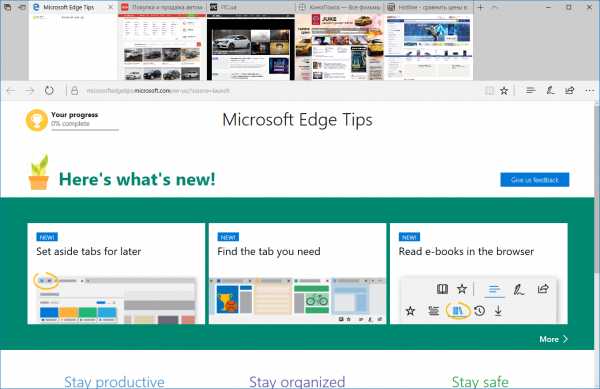
Из незаметных на первый взгляд улучшений, новая версия Edge может похвастаться поддержкой онлайн-платежей на базе Web Payments API, стримингом фильмов в Netflix в 4K, чтением электронных книг в формате EPUB, поддержкой нового алгоритма сжатия Brotli и отключенным по умолчанию Flash.
Кортана
Виртуальная помощница Кортана также получила свою порцию улучшений. Например, теперь она «управляет» первичной настройкой системы после установки, может напомнить вам, над чем вы недавно работали (причем не только на текущем устройстве, но и на других, где вы заходили под этой же учетной записью), а также умеет самостоятельно создавать напоминания, основываясь на отправленной почте. Однако в наших реалиях это все представляет лишь теоретический интерес – Кортана по-прежнему недоступна в нашей стране.
Windows Update
В центре обновления Windows теперь можно приостанавливать установку обновлений на срок до 35 дней (во всех версиях ОС, кроме «Домашней»). Для пользователей Windows 10 Home был увеличен временной период, в течение которого они могут запрещать Windows выполнять перезагрузку для установки обновлений — с 12 до 18 часов в сутки.
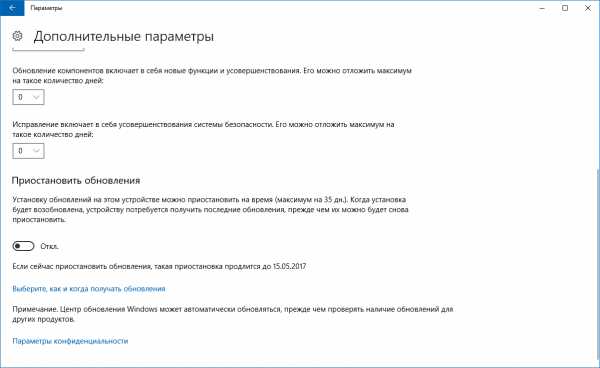
Одно из основных нововведений Windows Update – переход на новую унифицированную платформу обновлений Unified Update Platform, которая позволяет уменьшить размер скачиваемых файлов за счет загрузки только тех изменений, которые были реализованы после предыдущих обновлений. Также в Creators Update появилась возможность указывать текущее Ethernet-соединение как лимитное подключение – в случае ограничений по трафику это позволит предотвратить автоматическую загрузку обновлений.
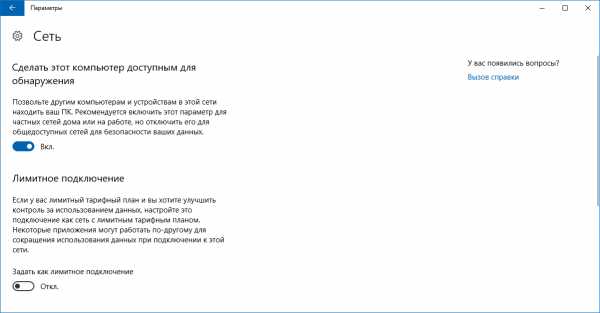
«Ночной свет»
«Ночные» темы оформления, облегчающие восприятие экрана в темное время суток, на мобильных устройствах существуют уже довольно давно, как на уровне системы, так и на уровне отдельных приложений. Для пользователей Windows доступна сторонняя утилита f.lux, изменяющая цветовую температуру изображения на экране в зависимости от времени. И вот теперь Microsoft представила собственную версию такого решения – опцию «Ночной свет» (Night Light). Она позволяет уменьшить долю синего цвета, сделав картинку более «теплой» и приятной для глаз в темное время суток. Быстрое ее включение осуществляется с помощью переключателя в «Центре уведомлений», а настроить поведение «Ночного света» можно в «Параметрах» (раздел «Экран»): здесь можно отрегулировать степень «теплоты» изображения и установить часы работы.
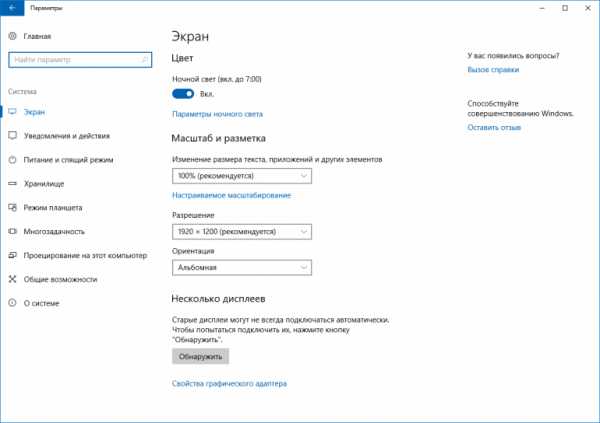
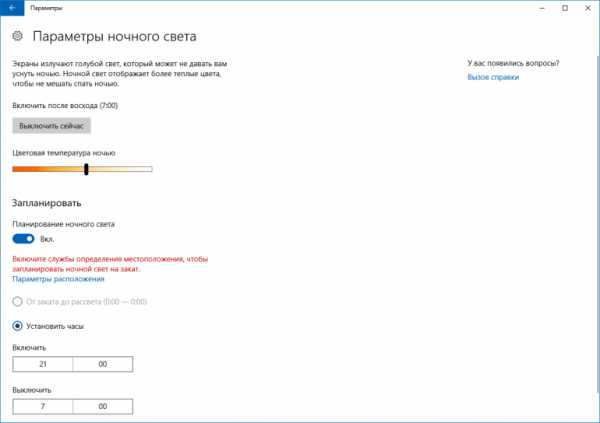
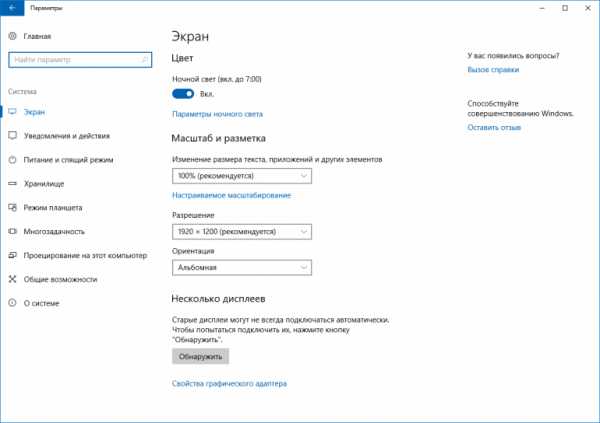
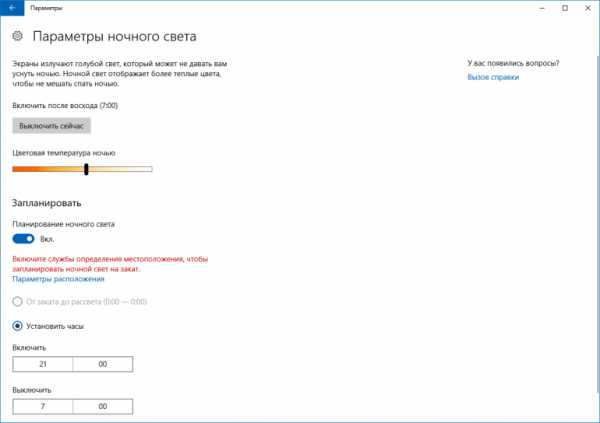
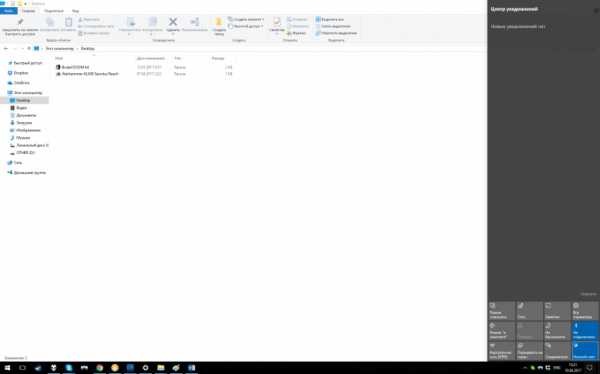
При ручной активации она включается мгновенно, при включении по расписанию процесс «потепления» растягивается на две минуты, что облегчает акклиматизацию к новому стилю. Это все равно слишком быстро по сравнению с f.lux, но в целом появление такого режима в Windows 10 можно только приветствовать.
Игровой режим
Одно из самых громких нововведений в Creators Update – это, конечно, «игровой режим». Он активируется в игровом меню, вызываемом с помощью горячих клавиш Win+G (здесь в настройках надо включить опцию «Использовать игровой режим для данной игры»). После этого Windows ограничит потребление системных ресурсов для запущенных фоновых процессов и предоставит освободившиеся «мощности» игре. Лучше всего это должно влиять на игры из Windows Store, работающие на платформе Universal Windows Platform, однако и в обычных играх, например, из Steam, эта опция также будет работать. Не стоит ожидать какого-то заметного прироста fps, конечно, однако на более «гладкую», без заиканий, производительность, и чуть более быструю загрузку надеяться можно. За пару дней ее использования в World of Warcraft и The Witcher 3 каких-то особых изменений замечено не было, однако в других, более ресурсоемких играх, возможно, действие игрового режима все-таки будет более ощутимым.
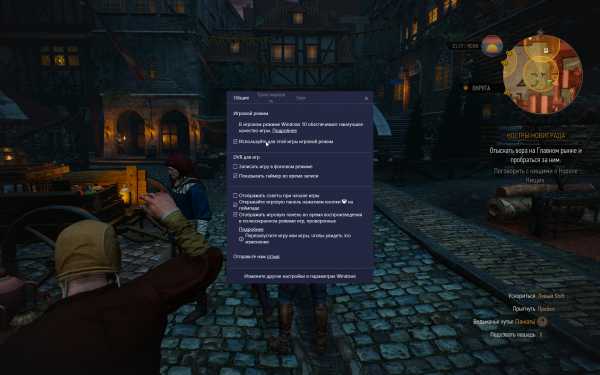
Также в игровом меню появилась возможность стриминга игрового процесса, с наложением на него видео с веб-камеры и голоса с микрофона. Тут используется стриминговый сервис Beam, который не так давно был куплен Microsoft, и с его помощью за вашими трансляциями смогут следить все ваши друзья в Xbox Live. Конечно, на Windows-компьютерах эта функция вряд ли сможет подвинуть в сторону тот же Twitch или YouTube, но одновременно с Windows 10 она запускается и на Xbox One, так что со своей задачей – создать собственный простой и удобный стриминг в эко-системе Microsoft – она справится.
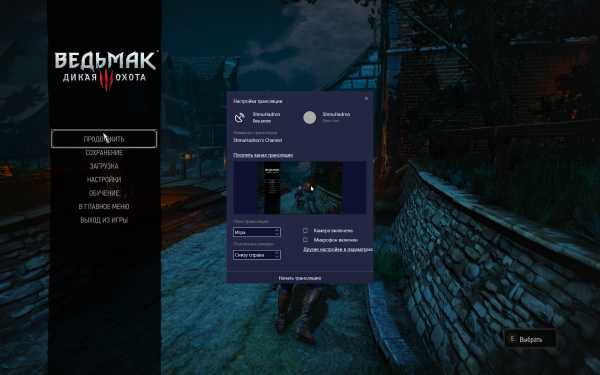
Системные приложения
Свою порцию изменений получили и системные приложения. Так, привычный Paint обзавелся более современной «универсальной» версией… и превратился в 3D-редактор. Имеется даже сообщество, в котором можно делиться своими творениями; кроме того, созданные в Paint 3D фигуры могут использоваться как голограммы на устройствах HoloLens. Но в целом, честно говоря, оно выглядит скорее как обоснование названия Creators Update, чем действительно востребованное у широких пользовательских масс приложение. К счастью, старый добрый Paint никуда не делся (и абсолютно не изменился) – так что теперь в системе целых два графических редактора.
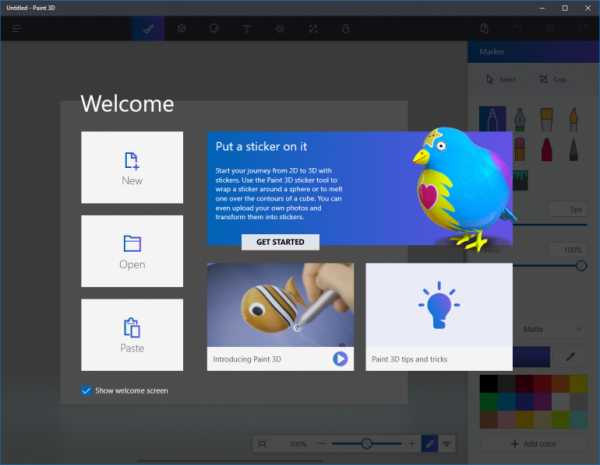
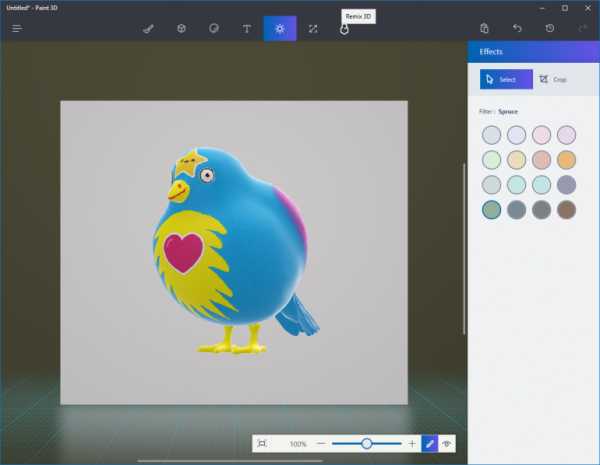
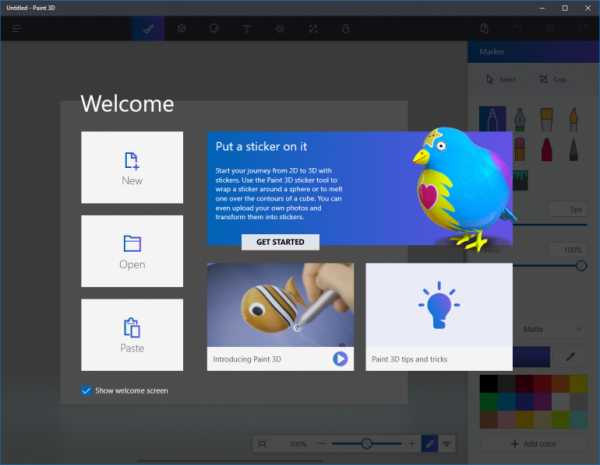
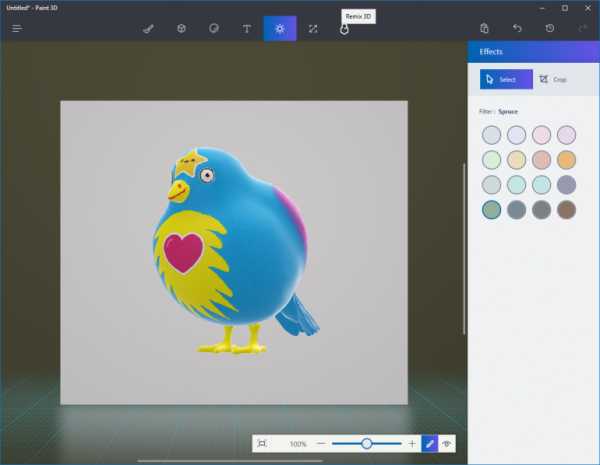
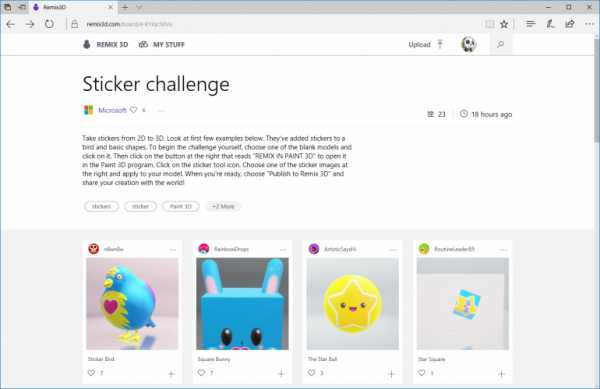
В почтовом клиенте Mail папка «Входящие» теперь представлена в виде двух подпапок, Focused (для важной корреспонденции) и Other (название говорит само за себя). Mail сам решает, что и куда складывать, поэтому весьма вероятно, что пользователь вскоре захочет отключить эту опцию и видеть все письма по старинке, в одной папке – к счастью, такая возможность есть.
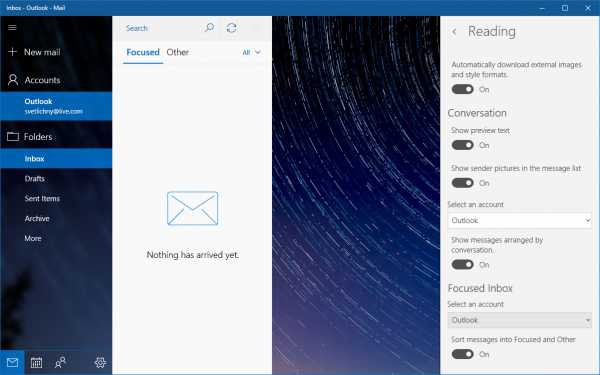
Аудио- и видеоплееры Groove Music и Movies & TV получили легкое обновление стиля интерфейса и ряд других косметических улучшений (вроде режима просмотра «кадр в кадре» в последнем) – впрочем, в наших условиях они представляют собой весьма условную ценность. В региональном Windows Store отсутствует соответствующий медиаконтент, а в качестве обычных проигрывателей локального аудио и видео они явно уступают целой массе аналогов.
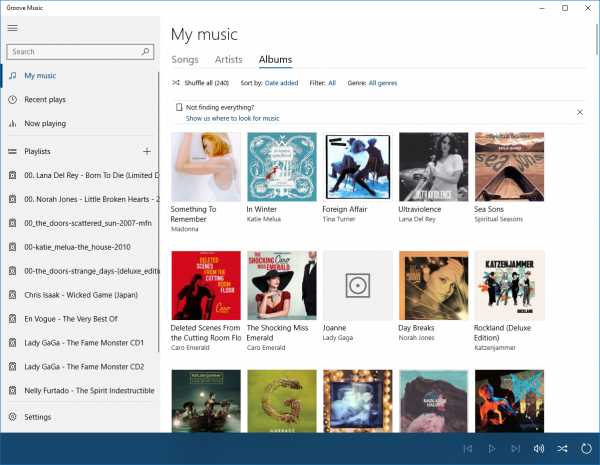
В меню «Параметры» некоторые настройки были перенесены в более подходящие разделы, кроме того, появился отдельный подпункт, посвященный устранению неполадок («Обновление и безопасность» — «Устранение неполадок»). В нем содержатся наиболее часто встречающиеся проблемы и предлагаются мастера по их поиску и устранению.
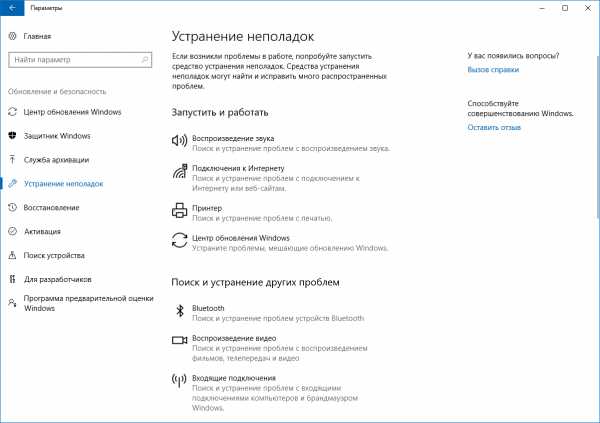
В разделе «Персонализация» появилась возможность загружать из Windows Store новые темы.
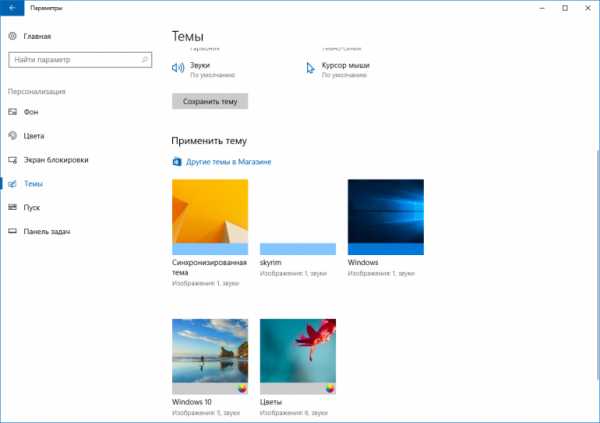
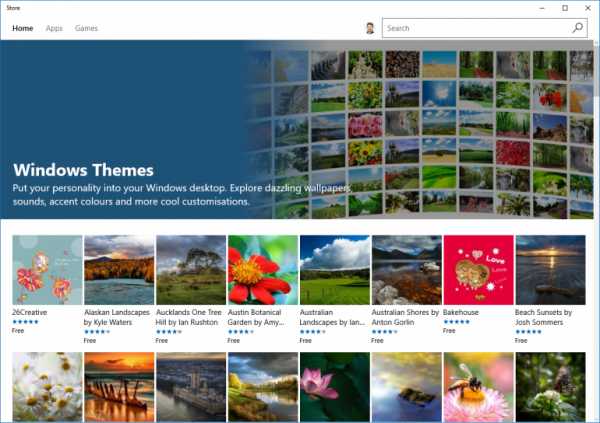
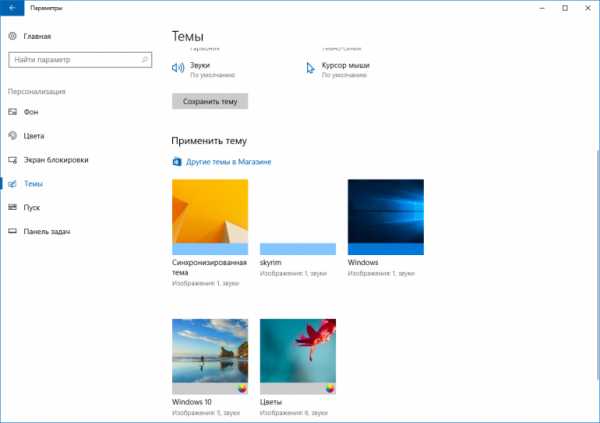
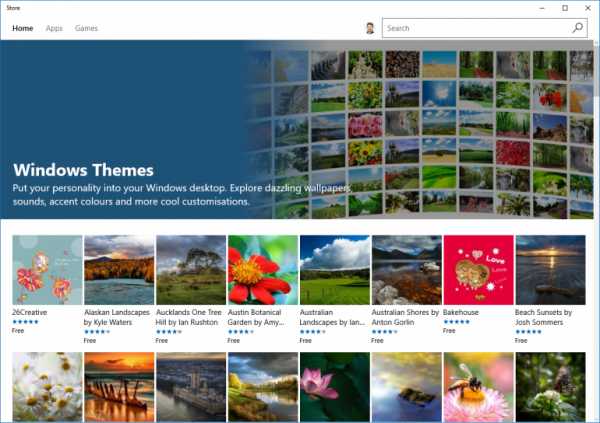
Конфиденциальность и безопасность
Вопрос защиты персональных данных в Windows 10 в свое время поднял волну возмущений в интернете — главным образом в силу того, что операционная система делала это неявным образом и не предоставляла простых и очевидных способов контролировать этот процесс. В Creators Update уже на стадии первичной настройки пользователь попадает на страницу выбора параметров конфиденциальности с детальным описанием собираемых сведений и возможностью их отключения.
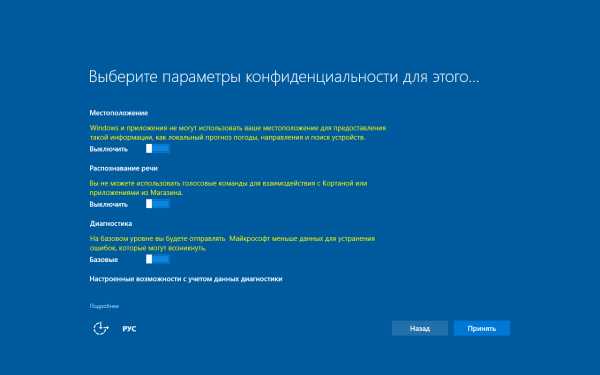
Защитник Windows получил новый интерфейс с несколько странным названием — «Центр безопасности Защитника Windows». Это приложение объединяет под одной «крышей» параметры встроенных антивируса и брандмауэра, плюс в нем же можно управлять настройками семейного доступа и реагировать на отчеты системы о работоспособности (например, обновлять устаревшие или неправильно работающие драйверы).
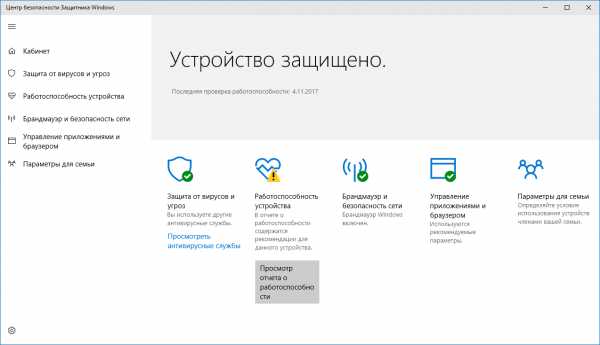
Итоги
В Windows 10 Creators Update еще много других, мелких и не очень, нововведений и улучшений (снятие скриншота выделенной области по Win+Shift+S, более плавное изменение размеров окон, улучшенное отображение ряда системных утилит на мониторах с высокой плотностью пикселей, быстрый доступ к настройкам VPN, рисование на сенсорном экране поверх снимков в приложении «Фотографии», отображение универсальных приложений в режиме компактного оверлея и т.д., и т.п.). В целом, обновление получилось достаточно масштабным и содержащим много действительно полезных изменений — единственное, что несколько удивляет, это практическое отсутствие улучшений в планшетном режиме использования.
www.playground.ru

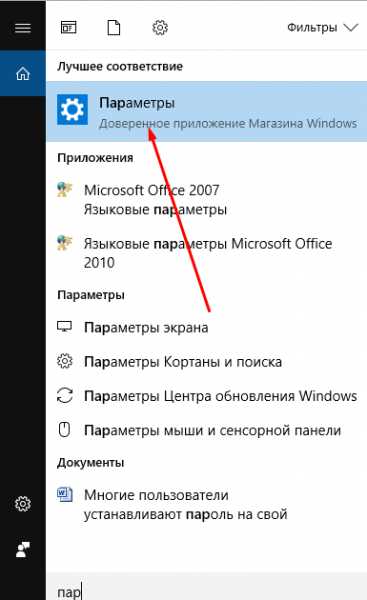 Открываем параметры компьютера
Открываем параметры компьютера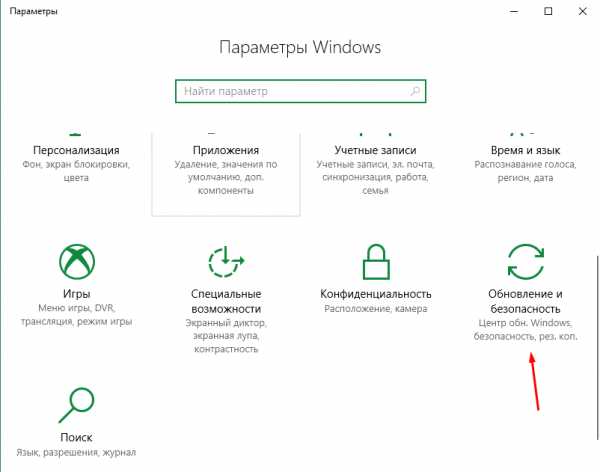 Открываем блок «Обновление и безопасность»
Открываем блок «Обновление и безопасность»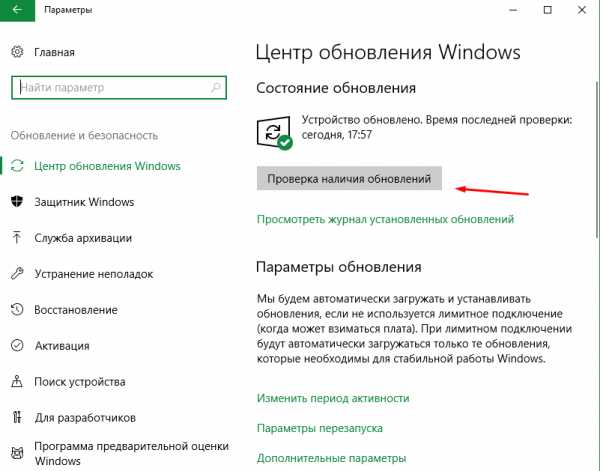 Кликаем по кнопке «Проверка наличия обновлений»
Кликаем по кнопке «Проверка наличия обновлений»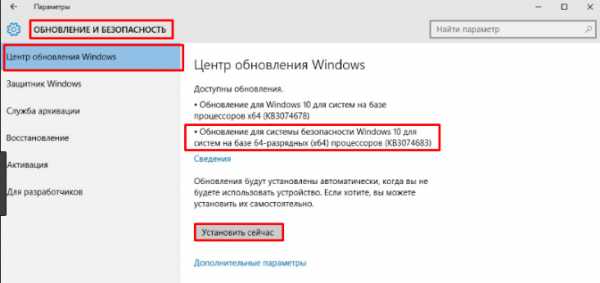 Система предлагает установить обновления
Система предлагает установить обновления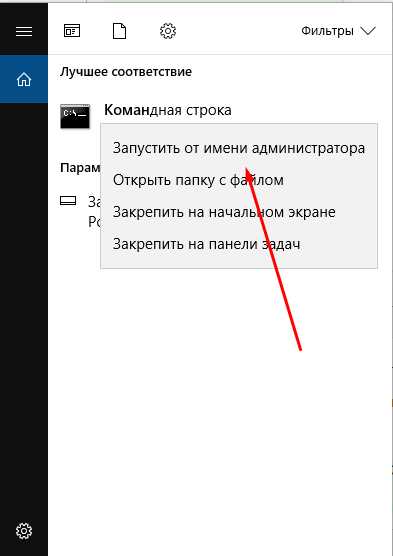 Открываем командную строку от имени администратора
Открываем командную строку от имени администратора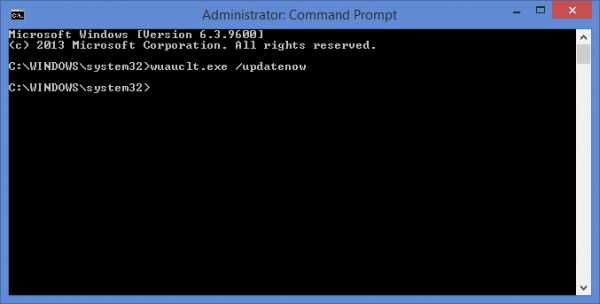 Выполняем команду wuauclt.exe /updatenow
Выполняем команду wuauclt.exe /updatenow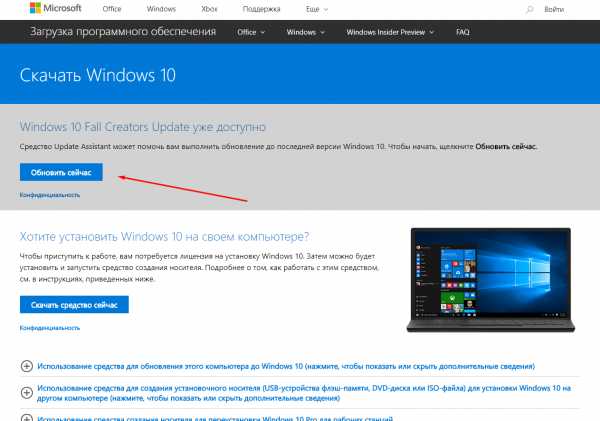 Нажимаем кнопку «Обновить сейчас»
Нажимаем кнопку «Обновить сейчас»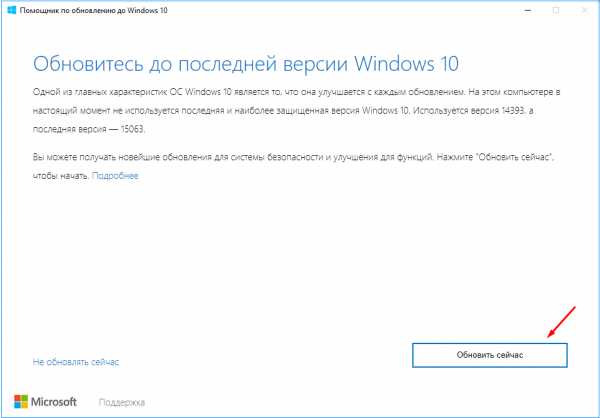 Кликаем по кнопке «Обновить сейчас»
Кликаем по кнопке «Обновить сейчас»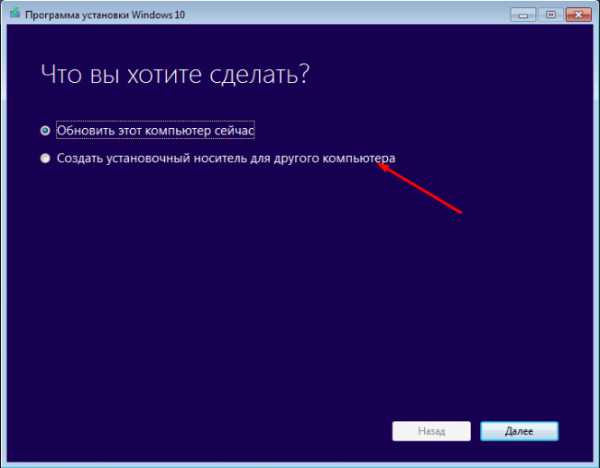 Выбираем вариант «Создать установочный носитель для другого компьютера»
Выбираем вариант «Создать установочный носитель для другого компьютера»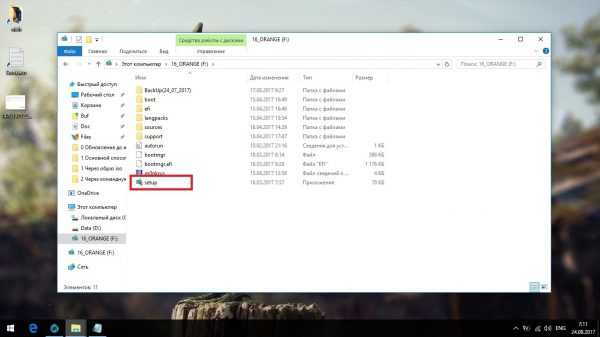 Запускаем файл setup.exe
Запускаем файл setup.exe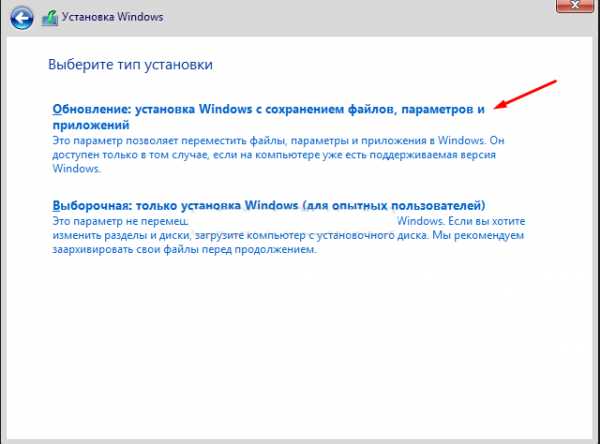 Указываем, что систему надо обновить
Указываем, что систему надо обновить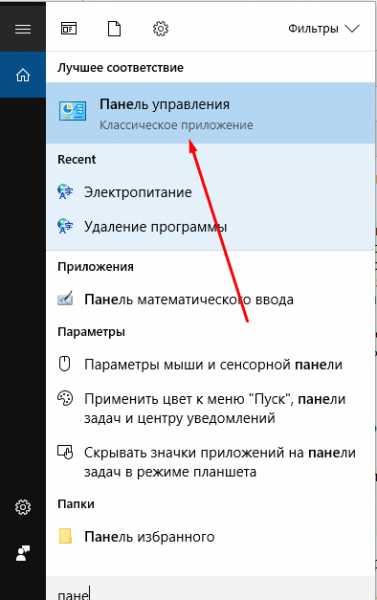 Открываем панель управления
Открываем панель управления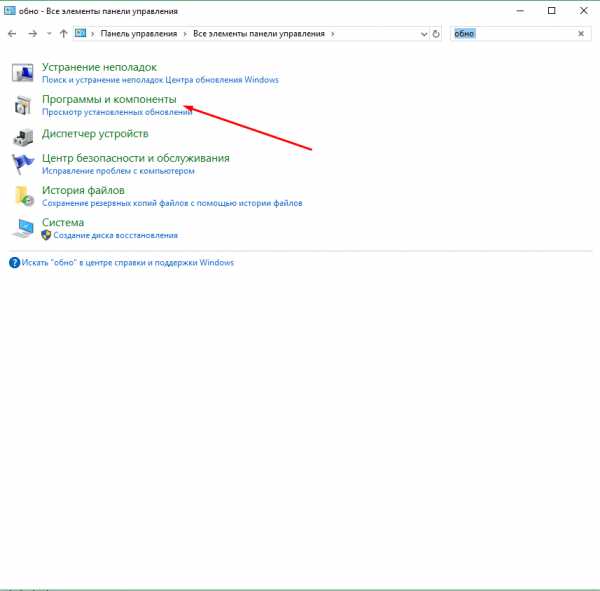 Открываем раздел «Программы и компоненты»
Открываем раздел «Программы и компоненты»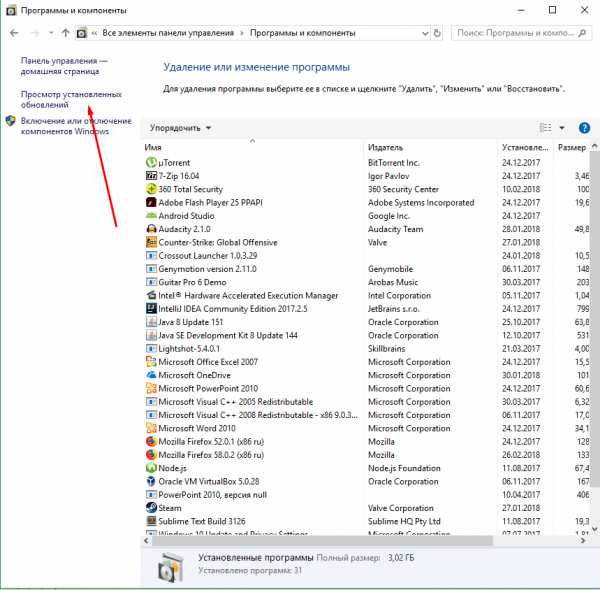 Открываем раздел «Просмотр установленных обновлений»
Открываем раздел «Просмотр установленных обновлений»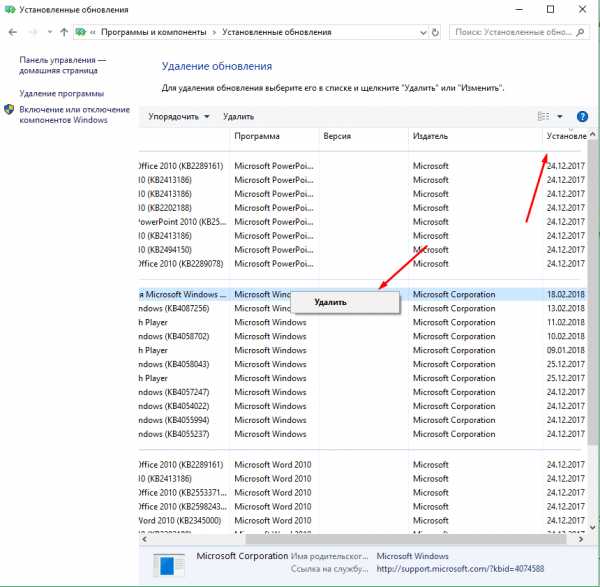 Сортируем обновления и удаляем лишние
Сортируем обновления и удаляем лишние