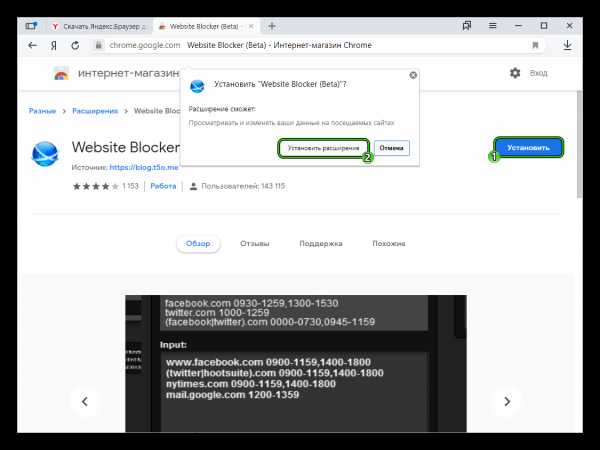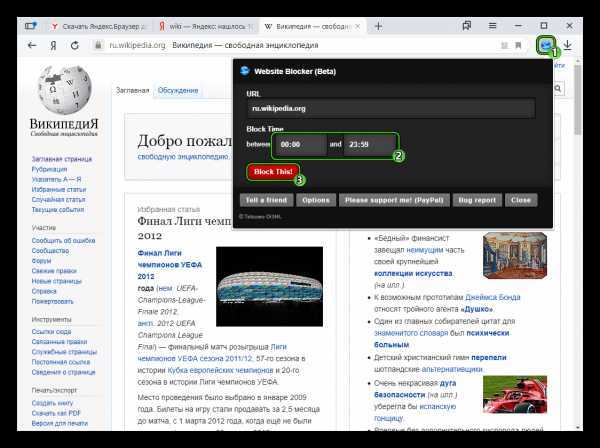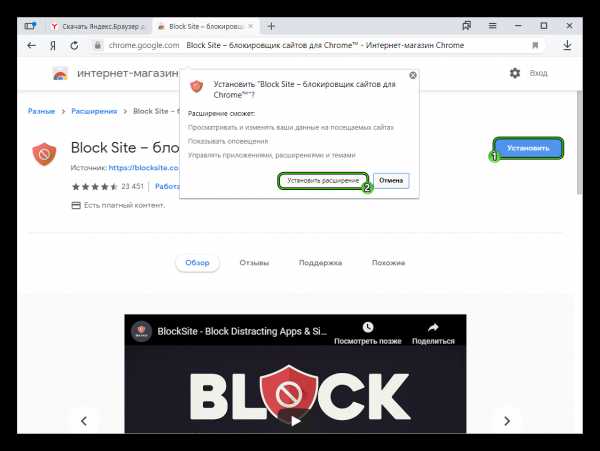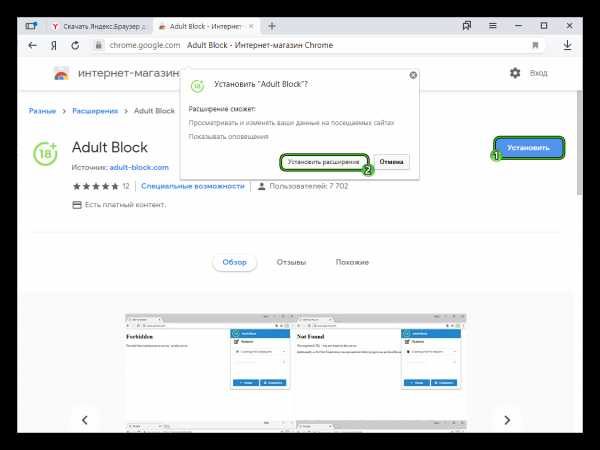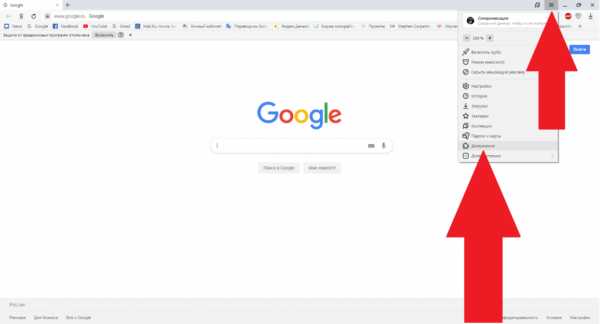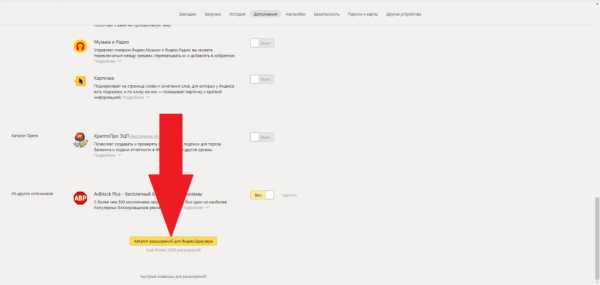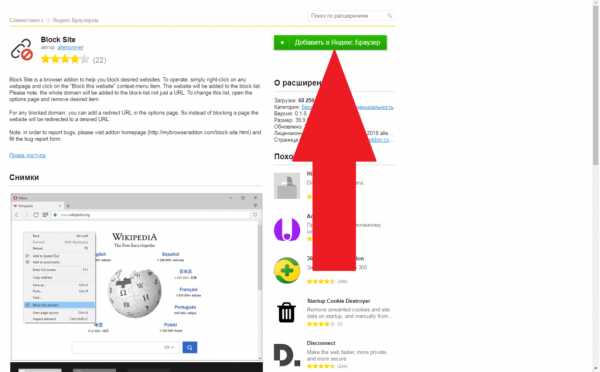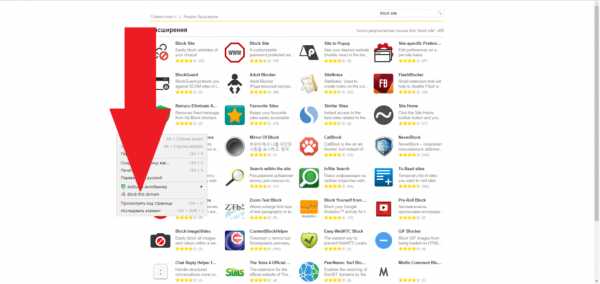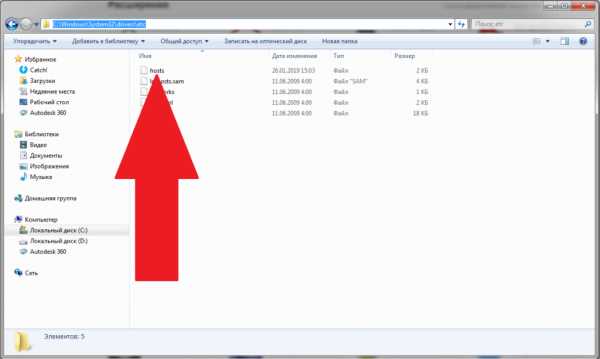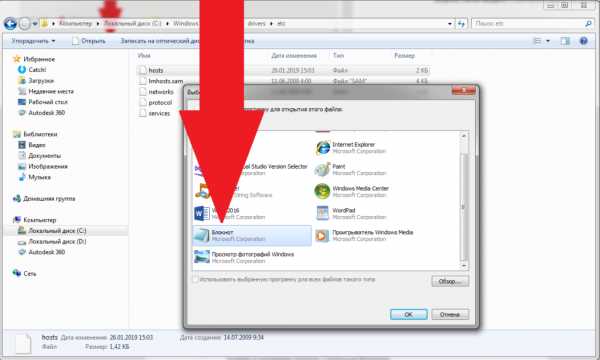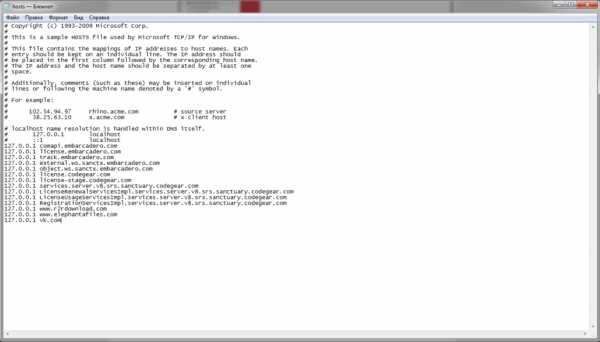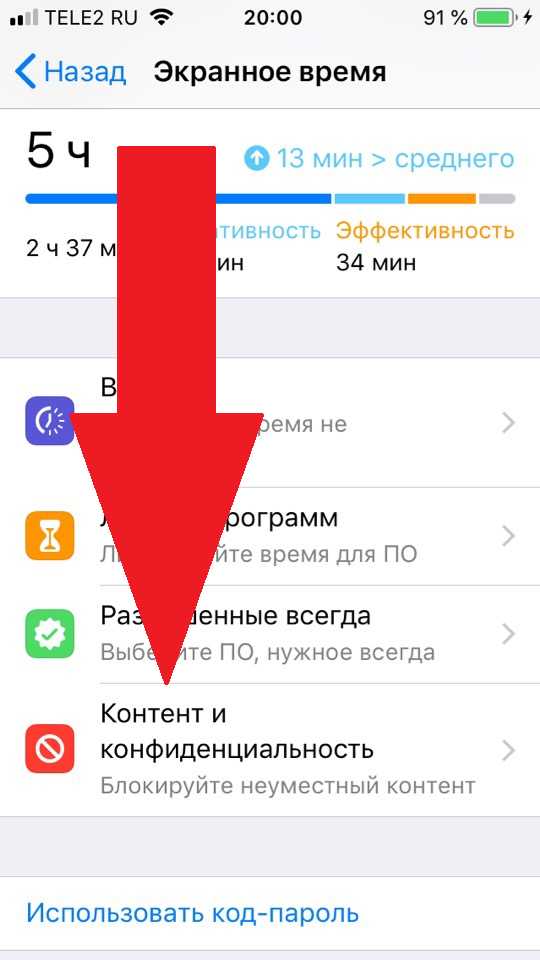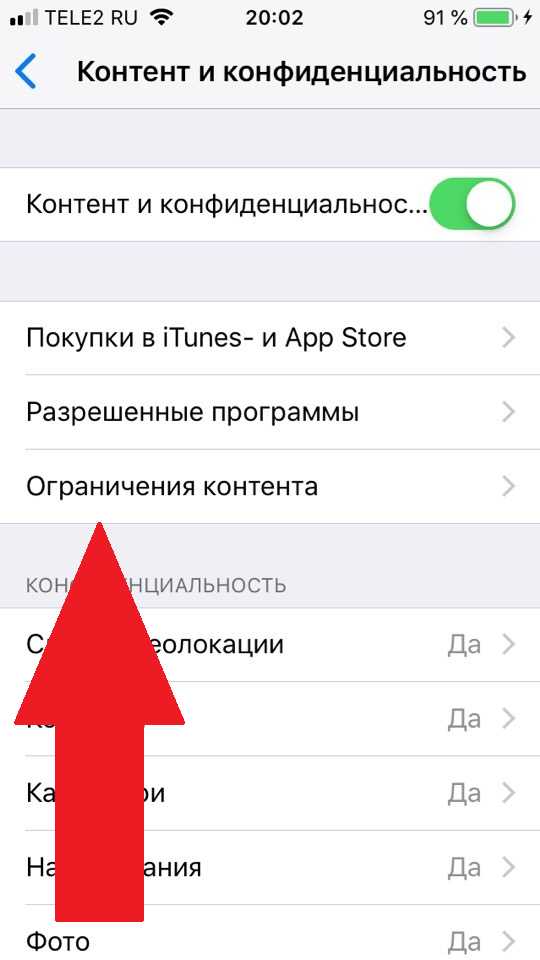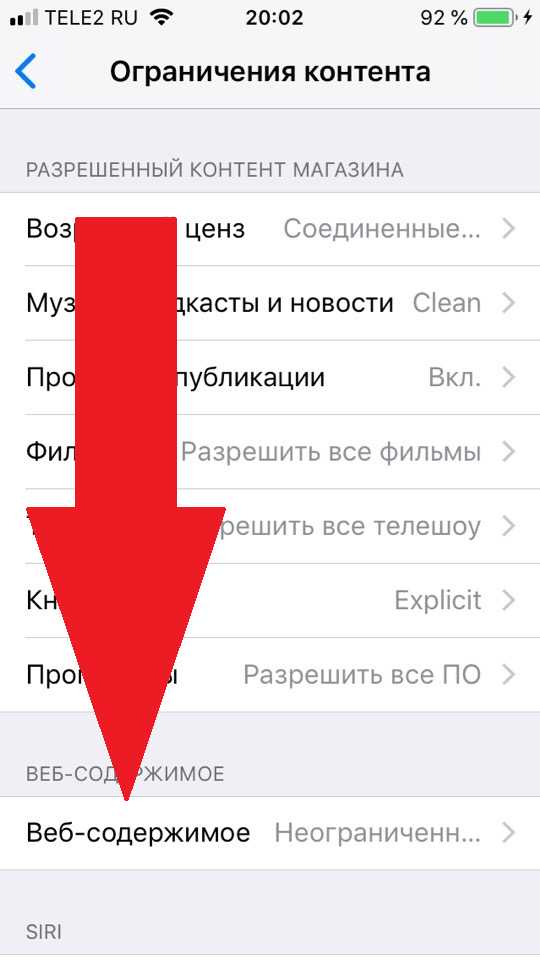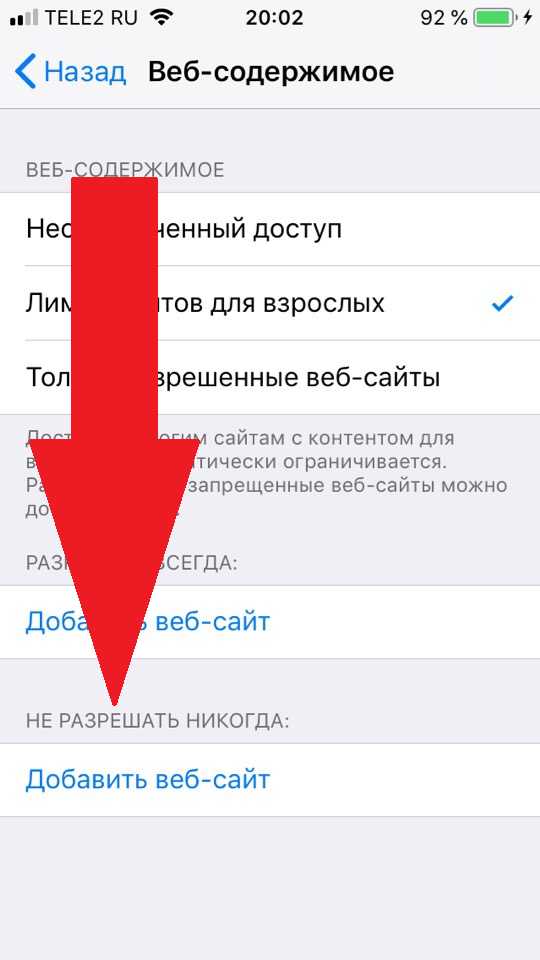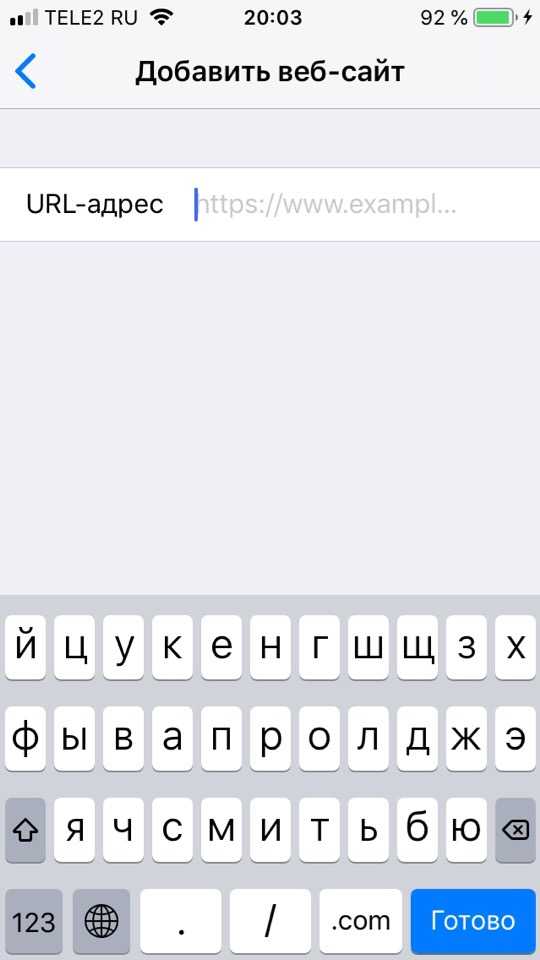Как заблокировать сайт на компьютере с Windows или macOS
Все перечисленные ниже способы блокируют доступ к выбранным вами сайтам через любые браузеры. Подкованный пользователь компьютера сможет обойти такую блокировку. Но для борьбы с прокрастинацией и контроля над детьми этих мер должно хватить.
Как заблокировать сайт на уровне роутера
В настройках многих маршрутизаторов можно управлять чёрным списком сайтов. Доступ к добавленным в него URL блокируется для всех устройств, подключённых к роутеру по сети Wi-Fi. Чтобы разблокировать любой сайт, достаточно удалить его адрес из списка.
Проверьте, предоставляет ли ваш маршрутизатор возможность блокировки. Для этого зайдите в его настройки: наберите в браузере 192.168.0.1 или другой адрес, указанный на нижней стороне роутера, и введите логин и пароль для входа. Затем поищите раздел «Фильтр», или «Управление доступом», или другое близкое по смыслу название.
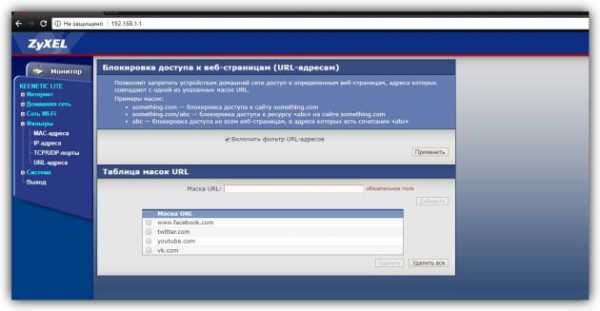
Если найдёте меню с настройками чёрного списка, откройте его и добавьте адреса нежелательных сайтов. Вокруг должны быть подсказки, которые помогут вам разобраться.
Это самый быстрый способ ограничить доступ к интернет-ресурсам сразу для всей Wi-Fi-техники в помещении. Но если вы хотите заблокировать сайт только для выбранных устройств или даже отдельных пользователей, взгляните на следующие варианты.
Как заблокировать сайт в Windows
1. С помощью hosts-файла
На каждом компьютере под управлением Windows есть текстовый файл с именем hosts. Если добавить в него любые URL, браузеры не смогут открывать соответствующие сайты.
Чтобы отредактировать упомянутый файл, сначала откройте программу «Блокнот»: кликните по её ярлыку правой кнопкой мыши и выберите «Запуск от имени администратора». В окне блокнота нажмите «Файл» → «Открыть», переключите режим отображения с «Текстовые документы» на «Все файлы» и выберите файл hosts, находящийся по адресу C:\Windows\System32\drivers\etc.
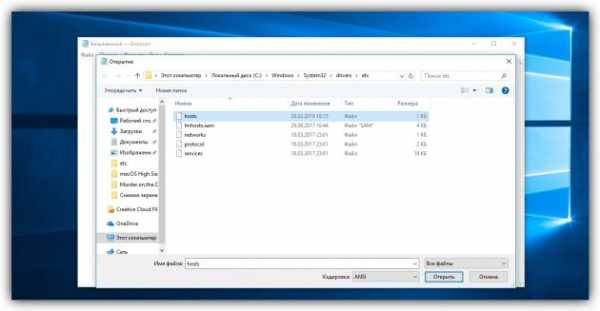
Когда откроется hosts-файл, опуститесь вниз текста и добавьте один или несколько адресов сайтов, которые хотите заблокировать, в таком формате: 127.0.0.1 URL. После цифр обязательно ставьте пробел, вместо URL вводите адрес сайта без части https://. Если добавляете несколько записей, каждую вводите с новой строки. Пример:
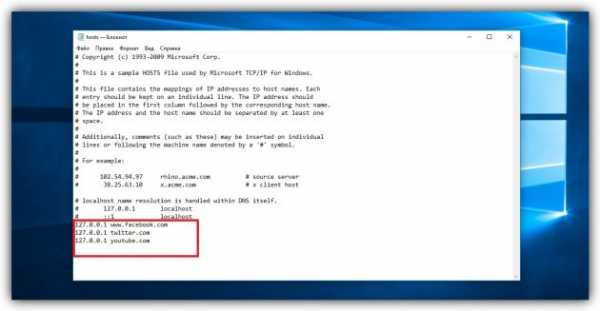
После добавления адресов сохраните файл и перезагрузите компьютер, чтобы применить изменения.
Если пожелаете разблокировать сайты, снова откройте hosts-файл и удалите сделанные записи.
2. Через специальное ПО
Если вы хотите заблокировать отвлекающие сайты, чтобы не прокрастинировать, обратите внимание на бесплатную утилиту Cold Turkey. Вы можете добавить в неё несколько URL и назначить время, на какое они будут недоступны на вашем компьютере. Пока этот срок не истечёт, вы не сможете отменить блокировку.
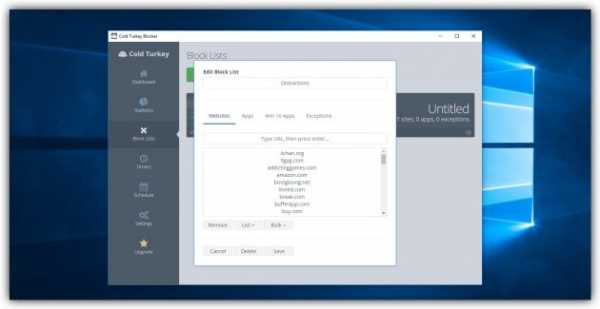
У Cold Turkey есть также платная версия, которая позволяет блокировать не только сайты, но и отвлекающие приложения.
Cold Turkey →
3. С помощью функций родительского контроля
Этот способ лучше всего подходит для родителей, которые хотят защитить детей от порнографии и другого контента для взрослых. С помощью функций родительского контроля Windows вы можете создать список сайтов, которые будут заблокированы, и включить автоматическую блокировку всех сайтов для взрослых. Все ограничения будут действовать только для детского профиля и не затронут вашу учётную запись.
Рассмотрим блокировку сайтов для детского профиля на примере Windows 10. В предыдущих версиях ОС процедура может отличаться, но общий порядок будет похожим.
Перейдите в раздел «Пуск» → «Параметры» → «Учётные записи» → «Ваши данные» и убедитесь, что вы вошли в систему через учётную запись Microsoft: на экране должен отображаться ваш email. Если нет, зарегистрируйте свою учётную запись.
Далее, выберите на боковой панели «Семья и другие люди» и нажмите «Добавить члена семьи». В следующем окне добавьте учётную запись ребёнка с помощью подсказок системы. В процессе вам надо будет подключить к ней любой почтовый ящик, открыть его и подтвердить регистрацию нового профиля.
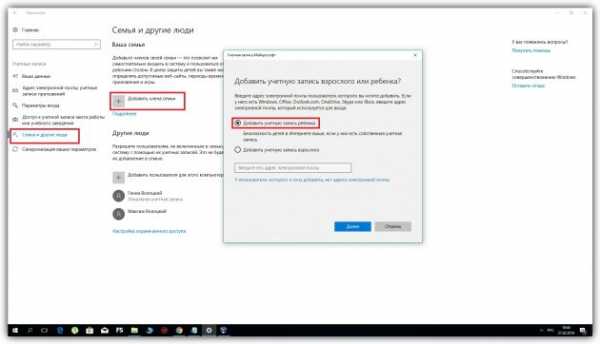
Затем вернитесь в меню «Семья и другие люди» и кликните «Управление семейными настройками через интернет».
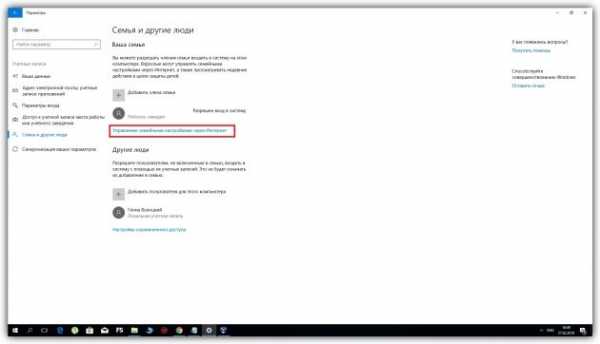
В отличие от старых версий ОС, где все параметры профилей находятся в одном разделе, дальнейшая настройка Windows 10 происходит на сайте Microsoft. Когда откроется сайт, авторизуйтесь через свою учётную запись и откройте раздел «Семья». Увидев профиль ребёнка, кликните рядом с ним на «Ограничение на содержимое».
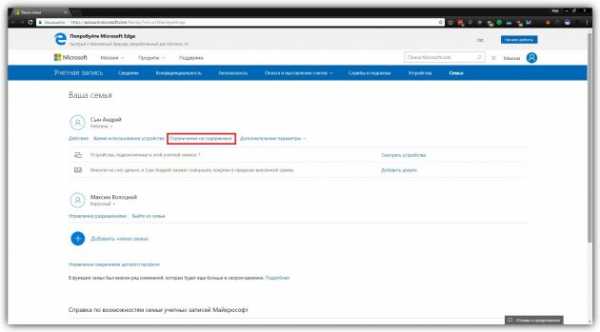
Прокрутите страницу вниз до раздела «Просмотр веб-страниц». Здесь вы можете включить автоматическую блокировку сайтов с помощью переключателя «Блокировать недопустимые веб-сайты» и занести вручную избранные сайты в список «Всегда запрещать».
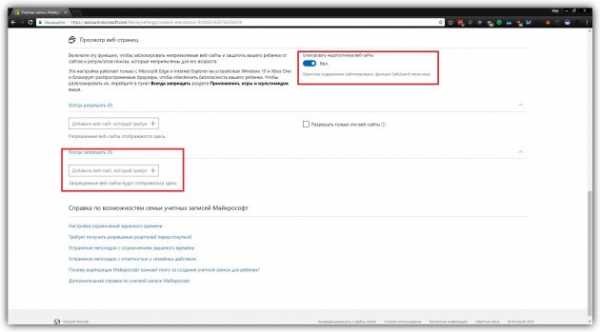
Эти ограничения будут действовать только для браузеров Microsoft Edge и Internet Explorer. Остальные браузеры в детском профиле будут полностью заблокированы.
Как заблокировать сайт в macOS
1. С помощью hosts-файла
macOS, как и Windows, блокирует адреса сайтов, внесённые пользователем в системный hosts-файл. Вам нужно лишь открыть этот файл и добавить нежелательные URL. Браузеры не будут их открывать до тех пор, пока вы не удалите эти адреса из hosts-файла.
Для начала откройте упомянутый файл. Для этого запустите утилиту «Терминал» (Finder → «Программы» → «Утилиты» → «Терминал»), введите команду sudo /bin/cp /etc/hosts /etc/hosts-original и нажмите Enter. Когда появится запрос пароля от вашей учётной записи, введите его и снова нажмите Enter. Затем введите команду sudo nano /etc/hosts
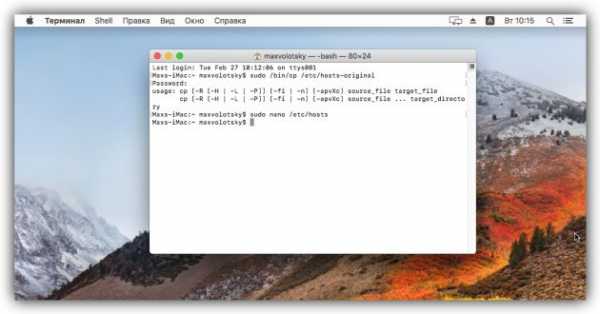
Когда откроется hosts-файл, опуститесь вниз текста и добавьте один или несколько адресов сайтов, которые хотите заблокировать, в таком формате: 127.0.0.1 URL. После цифр обязательно ставьте пробел, вместо URL вводите адрес сайта без части https://. Если добавляете несколько записей, каждую вводите с новой строки. Пример:
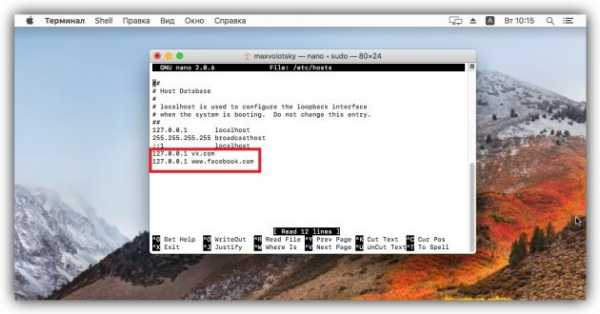
Добавив все необходимые адреса, нажмите Control + X, чтобы выйти из hosts-файла. Перезапустите компьютер, чтобы изменения вступили в силу.
Если пожелаете разблокировать сайты, снова откройте hosts-файл и удалите сделанные записи.
2. Через специальное ПО
Бесплатная и очень простая утилита SelfControl позволяет блокировать любые сайты на указанное вами время. Пока оно не истечёт, вы не сможете открывать их в браузере, даже если удалите программу или перезагрузите Mac. Отличный способ для борьбы с отвлекающими ресурсами Сети.

Кроме того, вышеупомянутая Cold Turkey, которая работает похожим образом, тоже есть в версии для macOS.
SelfControl →
3. С помощью функций родительского контроля
Механизм родительского контроля в macOS позволяет ограничить доступ к выбранным сайтам только для одного пользователя компьютера. Например, вашего ребёнка. Другие пользователи смогут заходить на все сайты без ограничений.
Чтобы настроить блокировку, откройте меню Apple и перейдите в раздел «Системные настройки» → «Родительский контроль». Добавьте новую учётную запись для вашего чада.

После щёлкните по добавленному профилю и перейдите на вкладку «Веб». Здесь вы можете выбирать, какие сайты будут доступны ребёнку под его учётной записью, а какие — нет.
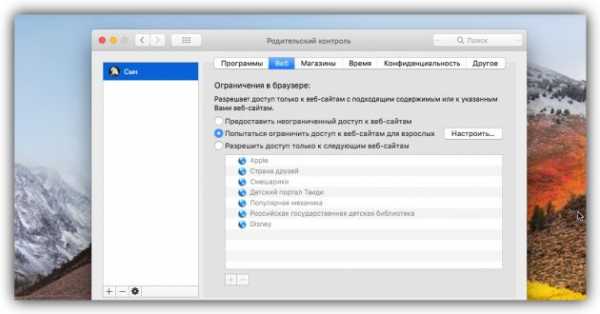
Читайте также
Как заблокировать сайт в Яндекс браузере — простые хитрости
Порой у многих пользователей появляется желание заблокировать определенный интернет-ресурс, но как правильно сделать это они не знают. Причин на данные действия может быть множество – попытка оградить ребенка от просмотра определенного контента или блокировка доступа к социальной сети. Если интересуетесь, как заблокировать сайт в Яндекс браузере,хорошенько изучите данную статью.
Как заблокировать сайт в Яндекс браузере: способы
Существует несколько способов запретить доступ к определенному сайту:
- Установка соответствующего расширения;
- Использование средств операционной системы.
Пользователи самостоятельно решают, какой именно метод им подходит. Но стоит отметить, установить утилиту намного легче, чем изучить компьютер и внести определенные изменения.
Скачивание дополнений
В первую очередь стоит рассмотреть самый простой вариант – установка мини-программы, которая в автоматическом режиме будет блокировать доступ к сайту при попытке открыть его.
Yandex Browser создан на движке Chromium, поэтому в него можно смело внедрять дополнения, предназначенные для гугл хрома. В Google store имеется соответствующие расширения, позволяющие запретить открывать определенную интернет-страницу. Среди них:
Для установки одного из плагинов, необходимо перейти в магазин гугл, введя в поисковик соответствующий запрос.
После запуска диалогового окна, обратите внимание на панель слева, где расположен мини поисковик. Введите в него название расширения, в высвеченных результатах выберите «установить». С этого момента в веб-проводнике будет установлена утилита, не позволяющая запустить определенный сайт.
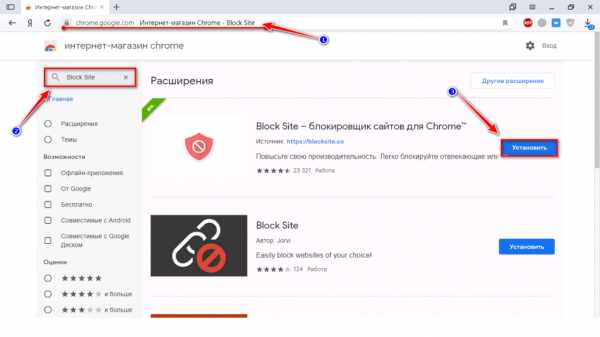
Настройка расширения
Узнав, как заблокировать сайт в Яндекс браузере, необходимо изучить, как добавить интернет-страницу в список нежелательных.
Для внесения изменений войдите в меню ЯБ, выберите дополнения. В открывшемся списке отыщите утилиту, кликните по ней. Высветится небольшое меню, где нужно выбрать «настройки».
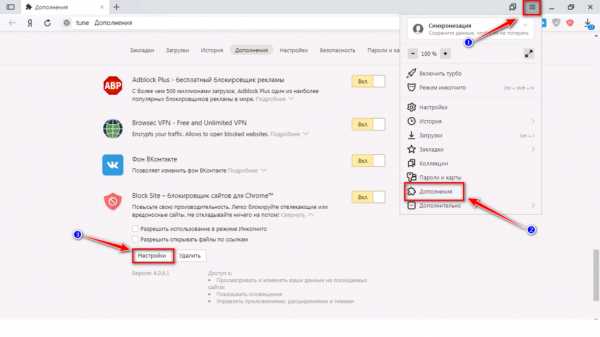
Далее все просто, справа будет строка, куда нужно ввести ссылку на сайт, который нужно заблокировать, сохранить действия.
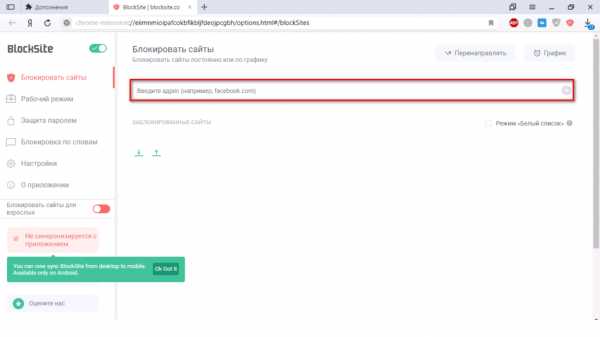
Как заблокировать при помощи системы компьютера
Если использовать специальное дополнение нет желания, отправляйтесь в настройки системы виндовс.
Откройте меню пуск, в строке поиска пропишите «cmd». Появится черная иконка, кликните по ней правой кнопкой мыши, выберите «Запустить от имени администратора».
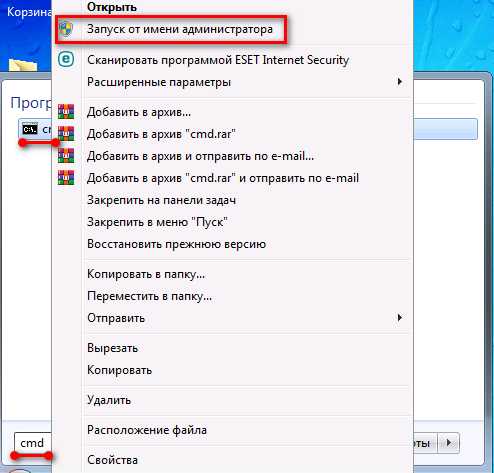
Загрузится черное диалоговое окно, где необходимо прописать «C:\Windows\System32\drivers\etc» .
Запустится проводник, с выбранной ранее папкой. Отыщите файл hosts. Откройте его, используя блокнот.
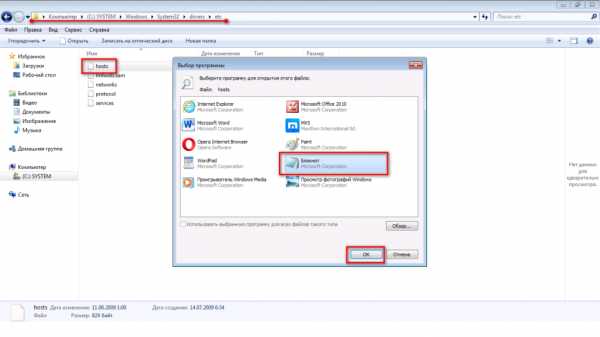
После запуска документа пролистайте страницу в нижнюю его часть, где располагается файл «Localhost», который ни в коем случае нельзя изменять. Ниже него пропишите «127.0.0.1», после чего введите адрес нужного ресурса, сохраните изменения.
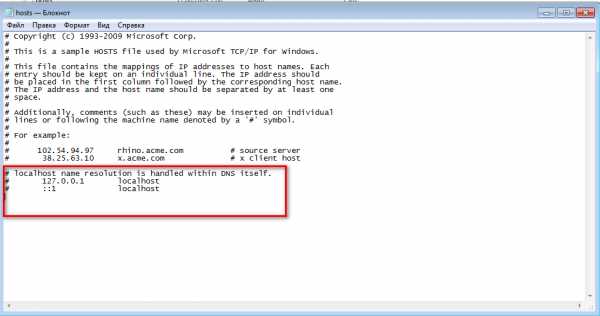
Можете попробовать посетить введенную страницу в яндекс браузере, сделать это не получится, приложение будет блокировать к платформе доступ.
Чтобы запретить доступ к определенным сайтам, не нужно обладать сверхъестественными знаниями, достаточно установить соответствующее дополнение. Если засорять приложение плагинами не хочется, воспользуйтесь вторым способом, который не менее эффективный.
luchiy-brayzer.ru
способы блокировки доступа для различных браузеров, инструкции со скриншотами

Есть много причин, по которым пользователи интернет интересуются, как заблокировать доступ к сайту того или иного содержания, чтобы он потом не открывался. В статье рассмотрены все возможные способы, которые доступны для обычного пользователя компьютера.
Когда это необходимо?
Чем активнее развивается Интернет, тем актуальнее становится вопрос о запрете доступа к некоторым его ресурсам. Например, в офисе для оптимизации рабочего времени, руководство требует заблокировать сайты соцсетей, а дома, чтобы сделать пребывание детей в интернет безопасным, родители решают заблокировать порносайты. Кроме того, посещение определенных категорий веб-ресурсов может привести к заражению ПК вирусами, а следовательно к его поломке.
Как заблокировать доступ к сайту на компьютере, чтобы он не открывался
Существует множество методов для блокировки нежелательных сайтов, которые подойдут для обычного пользователя. Предлагаем рассмотреть каждый из них:
Создание фиктивных DNS-записей
В компьютере, на котором Вы хотите запретить доступ к какому-либо сайту, редактируется текстовый файл hosts. Найти этот файл можно по пути указаному на рисунке. Открываем его в обычном блокноте и вносим изменения. Этот файл содержит список DNS-записей с именами сайтов, к которым блокируется доступ.
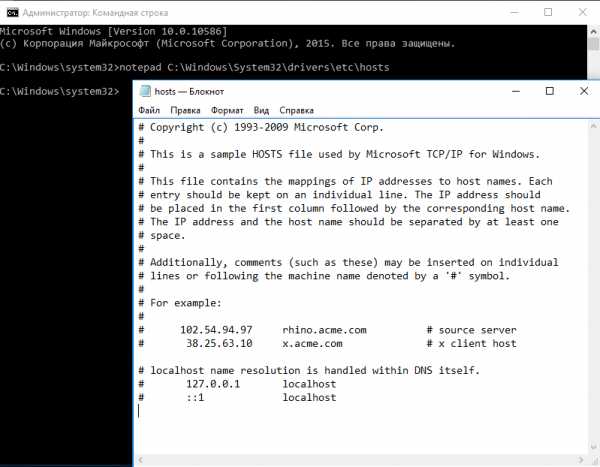 Процесс редактирования файла host
Процесс редактирования файла hostМинусом данного способа является то, что механизм работает только на одном компьютере и применить его в офисе будет довольно сложно. Если в сети несколько ПК, то редактировать файл hosts придётся на каждом из них. Но также необходимо учесть, что если сайт имеет несколько зеркал, придётся для каждого зеркала создать отдельную запись в файле hosts.
И также этот способ не подойдёт для блокировки порносайтов, ведь просто нереально внести в него все это множество адресов.
Блокировка по IP
На ПК, где необходимо заблокировать доступ или на интернет-шлюзе создайте список с IP-адресами сайтов, к которым желаете запретить доступ. Открытие этих IP-адресов на компьютере будет блокироваться аппаратным шлюзом или программным файерволом. Для того, чтобы создать список запрещенный IP-адресов, нам необходимо зайти Панель управления> Система и безопасность> Брандмауэр Windows.
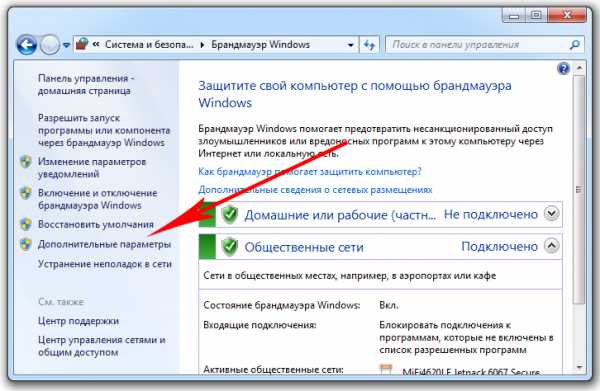 Настраиваем дополнительные параметры
Настраиваем дополнительные параметрыСоздаём правило:
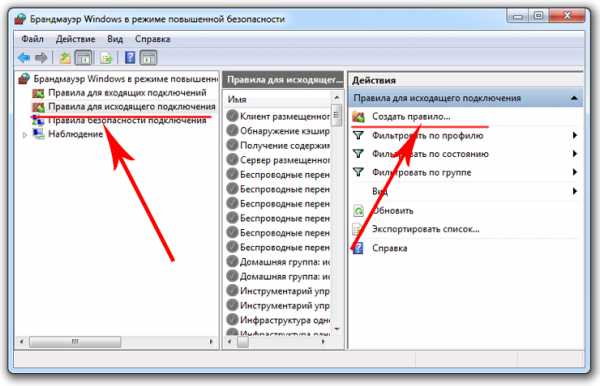 Вносим список адресов
Вносим список адресовВыбираем блокировку подключения:
 Блокировка подключения
Блокировка подключенияДалее даём правилу любое имя. После того, как правило созданно, кликаем по нему два раза. В появившемся окне:
- Выбираем вкладку Область.
- Выбираем пункт Указанные ip-адреса.
- Вводим любые нежелательные ip.
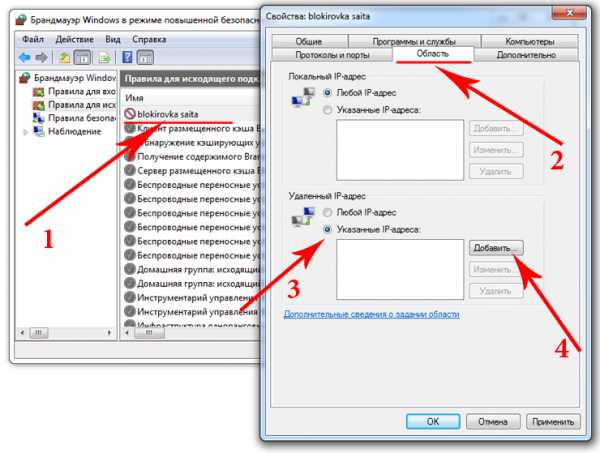 Список IP — адресов
Список IP — адресовЭтот метод достаточно эффективен, но опять же нет возможности заблокировать все сайты для взрослых. Можно блокировать только известные Вам адреса (конкретные сайты).
Прокси-сервер
Этот способ основывается на настройке программного обеспечения, используемого Вами, прокси-сервера, в котором мы имеем возможность создавать «чёрные списки» — список запрещённых сайтов. Этим способом можно заблокировать сайт даже по части его имени или адреса.
Для того чтобы выполнить блокировку нежелательных сайтов, нам достаточно скачать чёрный список с интернета в текстовом файле (по необходимости можете внести в него правки в обычном блокноте) и в своем прокси использовать импорт чёрного списка. Если прокси на ПК не установлен, прийдётся воспользоваться другим методом.
Недостатком такого способа является необходимость принудительной настройки всех ПК в сети на использование прокси-сервера. Поскольку данные настройки выполняются в браузере, стоит заметить, что любой пользователь может скачать другой браузер, в котором данных настроек не будет.
Настроим браузер
Google Chrome
В данном пункте мы рассмотрим как заблокировать доступ к нежелательным ресурсам в Google Chrome. Для этого можем воспользоваться расширением Block Site.
Данный способ так же подойдёт для таких браузеров, как Mozilla Firefox, Opera, Microsoft Edge и Яндекс Браузер
После того как Вы установили расширение, переходим в меню расширения и настраиваем его. Кликаем правой кнопкой мыши на любой открытой странице и получаем ряд бесплатных преимуществ:
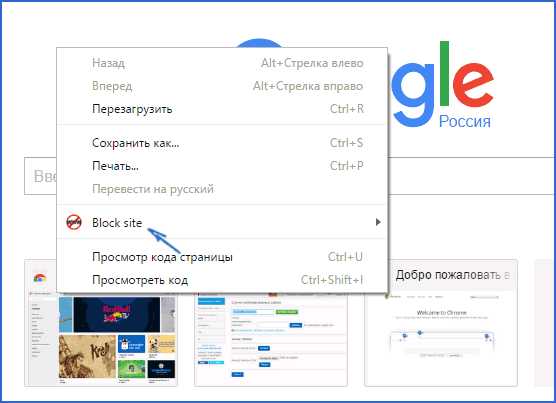 Доступ к расширению blocksite
Доступ к расширению blocksite- Блокировать сайт по адресу (можно настроить перенаправление)
- Блокировка по слову (сайт будет заблокирован, если в его адресе встречается указанное слово)
- Блокировка в зависимости от времени.
- Блокировка доступа к настройкам с помощью пароля.
- Блокировка, которая работает в режиме инкогнито.
Mozilla Firefox
Для Mozilla Firefox можем использовать тоже расширение Block Site.
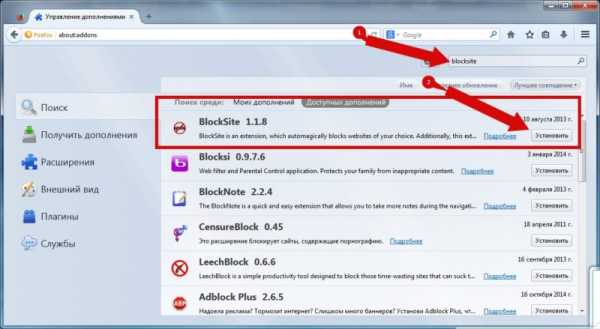 Расположение Block Site
Расположение Block Site 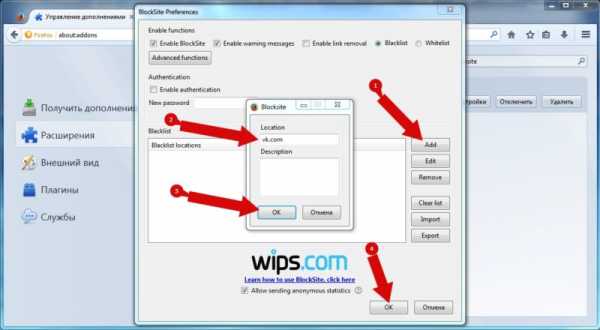 Настройка блокировки сайта ВКонтакте
Настройка блокировки сайта ВКонтактеOpera
А вот браузер Opera в отличие от остальных имеет собственные средства для блокировки нежелательных веб-страниц. Для этого достаточно найти в меню браузера пункт «Содержимое» и внести сайты в список «Нежелательного содержимого».
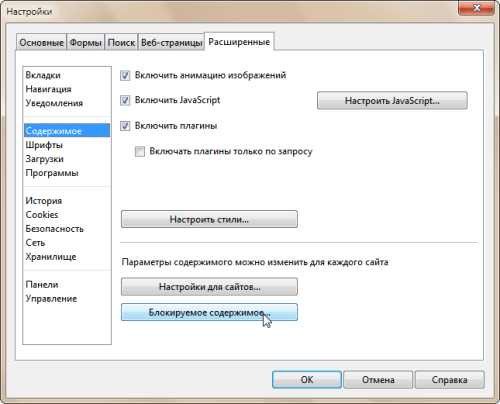 Управление содержимым в Opera
Управление содержимым в OperaАнтивирус
Для рассмотрения мы выбрали антивирус Касперского, как самый популярный среди жителей стран СНГ. Способ довольно прост и удобен. Особенно если родители хотят оградить ребёнка от нежелательной информации.
Для запрета доступа, вам необходимо лишь открыть меню антивируса и выбрать функцию родительский контроль.
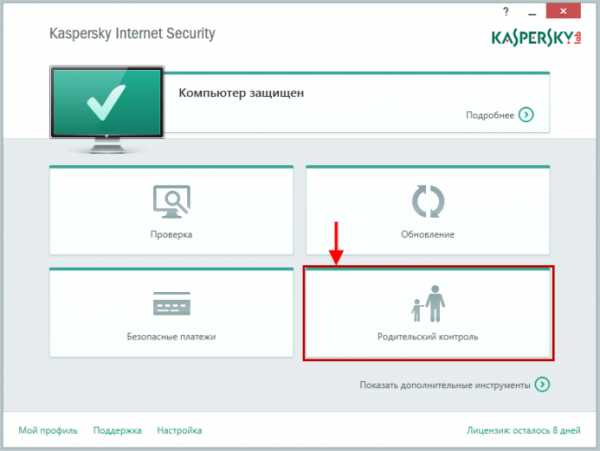 Выбираем необходимую функцию
Выбираем необходимую функциюПосле этого переходим к настройке.
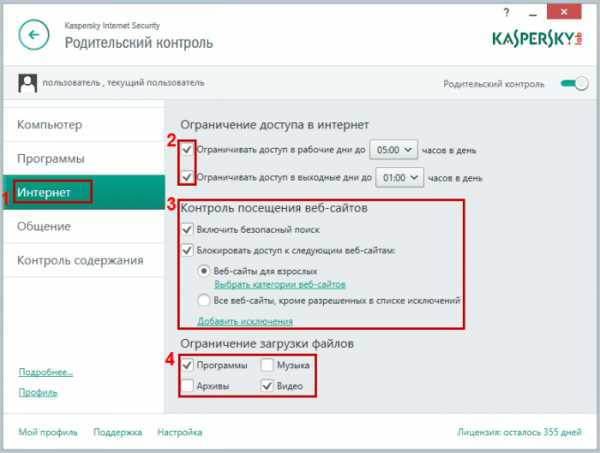 Настройка блокировки
Настройка блокировкиСтоит отметить, что данная функция присутствует и в других популярных антивирусах (хотя может носить иное название), а её настройки интуитивно понятны.
Настроим роутер
Данный способ самый эффективный как для дома, так и для офиса но, к сожалению, он доступен не всем. В большинстве роутеров предусмотрена настройка доступа, но некоторые производители посчитали её излишней.
Мы рассмотрим роутеры фирмы TP-Link.
- Все что нам необходимо это зайти в меню роутера набрав адрес: 192.168.0.1
- Ввести логин и пароль (указан на роутере или установлен Вами)
- И выбрать функцию «Контроль доступа»
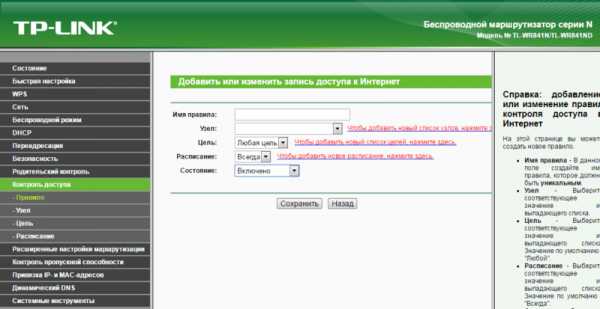 Создание правил доступа
Создание правил доступаДанные для такого правила заносятся таким же методом, как и в прокси-сервере. Необходимо создать «чёрный список» адресов, и добавить его в меню роутера. Также необходимо отметить, что в данной серии существует ещё и функция «родительский контроль» которая позволяет блокировать доступ по тематике сайтов.
В нашей статье рассмотренны методы блокировки сайтов, доступные обычному пользователю: файл hosts, блокировка в различных браузерах, блокировка через роутер, через фаервол, антивирус. Каждый из способов содержит пошаговые инструкции с фото и скриншотами.
Оцените статью:(12 голосов, среднее: 4 из 5)
Поделитесь с друзьями!skesov.ru
Как можно заблокировать веб-сайт в Яндекс.Браузере
Далеко не все интернет-ресурсы полезные для посещения. Многие из них хотелось бы избегать. Потому нередко пользователи интересуются, как заблокировать сайт, чтобы он не открывался в Яндекс.Браузере. В действительности такая возможность имеется, и мы ее подробно рассмотрим.
Подробности
Самый удобный вариант для ограничения доступа к интернет-ресурсам в данном интернет-обозревателе заключается в использовании специальных расширений. В этой статье мы разберем три очень удобных решения.
Website Blocker
Простейший плагин, позволяющий блокировать сайты в браузере. Загрузить и настроить его выйдет следующим образом:
- Перейдите на страницу https://chrome.google.com/webstore/detail/website-blocker-beta/hclgegipaehbigmbhdpfapmjadbaldib.
- Кликните сначала на кнопку установки, а потом – на подтверждение.

- Далее, перейдите на нежелательный интернет-ресурс.
- Щелкните ЛКМ по новому значку.
- Теперь задайте временной промежуток блокировки.
- А потом нажмите на кнопку Block This.

При желании вы можете в окошке плагина вручную ввести ссылку, не переходя на нежеланную веб-страницу.
Преимущества:
- Быстрая блокировка любого ресурса.
- Очень быстрая работа в любых условиях.
- Возможность выбора времени блокировки.
- Простой процесс добавления сайта в список.
- Блокировка при помощи одной кнопки.
- Предельно простой процесс установки.
- Отличная работа с Яндекс.Браузером.
- Легкость в использовании.
Недостатки:
- Нет русского языка в меню.
Block Site
Неплохое дополнение, которое имеет и мобильную версию (в виде приложения). С успехом используется в Яндекс.Браузере. Найти его можно в официальном интернет-магазине Google Chrome. Установка, как и в предыдущем случае, очень простая:
- Перейдите на страницу https://chrome.google.com/webstore/detail/block-site-website-blocke/eiimnmioipafcokbfikbljfdeojpcgbh?hl=ru.
- Далее, кликните ЛКМ на синюю кнопку.
- После этого выберите «Установить расширение».

- На открывшейся странице нажмите «Принимаю».
Затем кликните ПКМ по новой иконке и перейдите в «Настройки».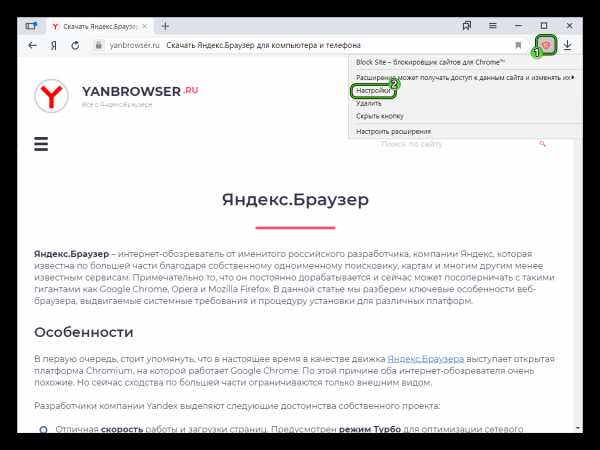 В текстовое поле вставьте ссылку на нежелательный ресурс и нажмите «плюсик». Тогда в браузере не будет к нему доступа. Также можно отключить ресурсы для взрослых, отметив соответствующий пункт.
В текстовое поле вставьте ссылку на нежелательный ресурс и нажмите «плюсик». Тогда в браузере не будет к нему доступа. Также можно отключить ресурсы для взрослых, отметив соответствующий пункт.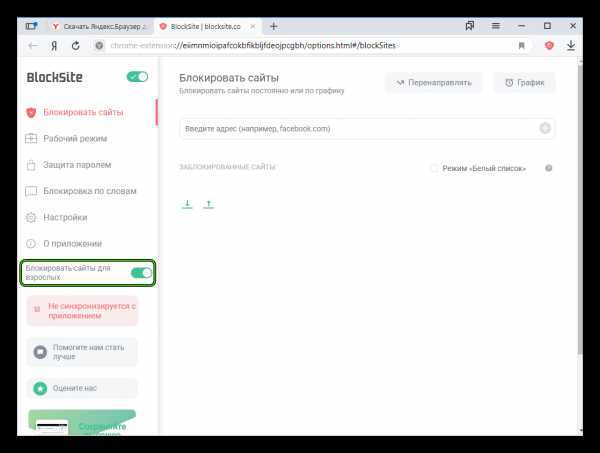
Особенностью плагина является его возможность синхронизации с мобильной версией Block Site для интернет-обозревателя. То есть, недоступные на компьютере ресурсы будут запрещено и на смартфоне.
Преимущества:
- Быстрая и качественная блокировка любого ресурса.
- Возможность выбора времени запрета.
- Синхронизация с мобильной версией плагина.
- Превосходно оформленный интерфейс.
- Простая настройка.
- Очень простой процесс инсталляции.
- Отличная работа в Яндекс.Браузере.
- Плагин совершенно бесплатен.
Явных недостатков не замечено.
Adult Blocker
Отличное расширение, позволяющее быстро и качественно заблокировать любой ресурс и защитить сделанные настройки. Найти его можно без проблем в интернет-магазине Гугл Хрома, откуда оно загружается буквально в два клика. Действуйте по такому принципу:
- Откройте страницу https://chrome.google.com/webstore/detail/adult-block/deapbojkkighpdmmjgmankndcjafppck?hl=ru.
- Нажмите на кнопку инсталляции.
- Подтвердите выполнение процедуры.

После инсталляции на панели инструментов появится соответствующая иконка. Нужно кликнуть на нее и потом нажать «Регистрация».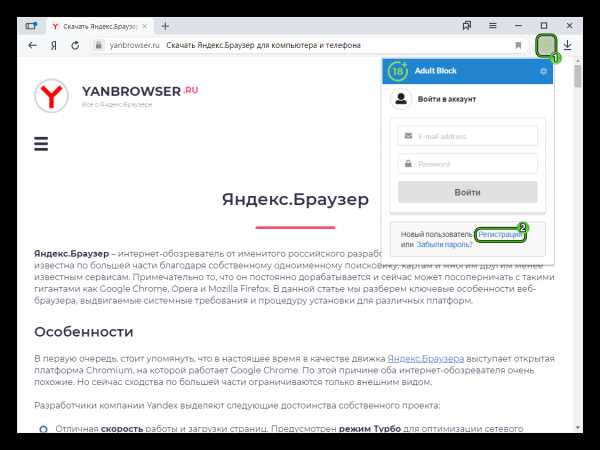 Затем – ввести требуемые данные и нажать «Запуск».
Затем – ввести требуемые данные и нажать «Запуск».
Установленный пароль необходим для доступа к меню управления Adult Blocker.
После следует посетить сайт, который нужно заблокировать, снова нажать на значок дополнения, ввести ранее указанный пароль и кликнуть по красной кнопке.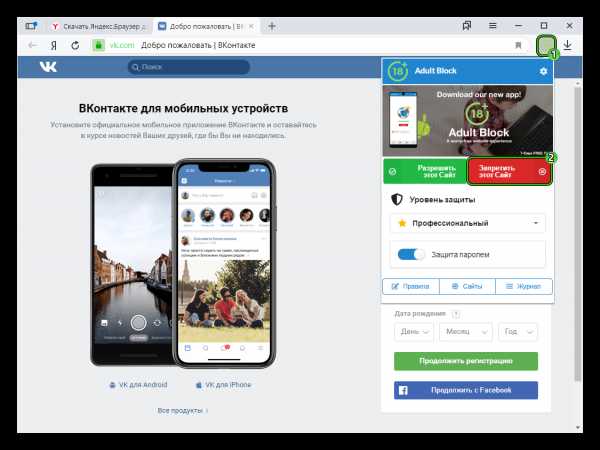 После этого придется ввести пароль, который вы недавно придумали.
После этого придется ввести пароль, который вы недавно придумали.
Конечно, блокировать сайты при помощи этого плагина немного сложнее, но зато надежнее. К тому же, в плагине имеется превосходно оформленное меню и даже русский язык. Последний факт точно обрадует отечественных пользователей.
Adult Blocker с успехом используют миллионы юзеров. Особенно хорошо то, что дополнение требует очень мало оперативной памяти. Это делает возможным его использование даже на относительно слабых машинах.
Преимущества:
- Быстрая и качественная блокировка любого ресурса.
- Простейший процесс инсталляции.
- Плагин отлично работает с Яндекс.Браузером.
- Защита паролем настроек расширения.
- Предельно простой и понятный интерфейс.
- Весьма приятное оформление.
- Есть русский язык в интерфейсе.
- Возможность настройки блокировки по часам.
- Очень простой управление.
- Потребляет мало оперативной памяти.
- Можно использовать на слабых машинах.
Недостатки:
- Замечено не было.
Заключение
Итак, мы попытались ответить на вопрос о том, как как добавить сайт в черный список в Яндекс.Браузере. Теперь подведем итоги и сделаем соответствующие выводы. Заблокировать неугодный сайт в этом веб-обозревателе можно несколькими способами.
yanbrowser.ru
Как заблокировать сайт в Яндекс.Браузере 2 варианта
Блокировка различных сайтов давно вошла в обиход пользователей. Это не только защита от вредоносных сайтов, но и возможность заблокировать доступ к запрещенным сервисам от своих детей. Далее мы рассмотрим, как заблокировать сайт в яндекс браузере на компьютере и телефоне.
Как запретить сайт на компьютере
Существует два способа блокировки сайта в яндекс браузере. Первый способ заключается в установке расширения Block site. Второй способ более длительный и сложный, он заключается в изменении файла hosts, который включает в себя базу данных доменных имен.
С помощью расширения:
- Открываем яндекс браузер и переходим во вкладку «Дополнения». Для этого нажимаем на три полосы, расположенные в верхней части браузера и находим строку «Дополнения».

- Далее пролистываем в самый низ страницы и нажимаем на «Каталог расширений для Яндекс.Браузера».

- Затем вводим в поисковой строке сайта «Block site» и устанавливаем расширение.

- После успешной установки расширения вам остается зайти на сайт, который необходимо заблокировать и кликнуть правой кнопкой мыши в любом месте сайта. Затем выбрать «Block this domain».

Если же вы захотите вернуть назад доступ к заблокированным сайтам, то вам придется отключить или удалить расширение Block site.
При помощи файла hosts:
- Открываем папку «Мой компьютер» или любую другую на компьютере. В поисковом запросе папки вводим C:\Windows\System32\drivers\etc.

- Далее открываем файл «hosts» с помощью блокнота. Для этого кликаем по файлу два раза подряд и нажимаем открыть с помощью блокнота.

- Перед нами открывается с первого взгляда непонятный файл, однако здесь много не нужно знать. Все строки, которые начинаются на «127.0.0.1» и есть заблокированные сайты, то есть, чтобы ограничить доступ к сайту, необходимо ввести ip-адрес и его ссылку. Например, 0.0.1 vk.com.

Видео
На Android
К сожалению, заблокировать сайт на андройд устройствах невозможно бесплатно и доступно. Если необходимо ограничить доступ к сайтам на android, то вы можете установить антивирусные программы и купить режим про, в которых обычно есть функция блокировки сайтов.
На iPhone
- Находим на главном экране ios-устройства настройки и открываем их. Затем переходим во вкладку «Экранное время».

- Затем пролистываем в самый низ настроек и нажимаем на «Контент и конфиденциальность».

- Находим строку «Ограничение контента» и нажимаем на нее.

- Листаем вниз дисплея устройства и выбираем «Веб-содержимое».

- Во вкладке «Не разрешать никогда» нажимаем на строку «Добавить веб-сайт».

- Теперь остается вписать тот сайт, который нужно заблокировать. Впоследствии вы можете вернуться обратно в это меню и удалить сайт из заблокированных.

Итак, в конце статьи вы должны научиться блокировать сайт двумя способами, а также узнать, как заблокировать сайт в яндекс браузере на телефоне. Кратко это выглядит так: чтобы заблокировать сайт на компьютере, необходимо скачать дополнительное расширение или изменить файл «hosts». А в случае с телефоном – перейти в его настройки и включить ограничение доступа там.
ya-browsers.ru
Как заблокировать сайт в Яндекс браузере

Иногда у пользователей Яндекс.Браузера возникает необходимость в блокировке определенных сайтов. Оно может возникнуть по ряду причин: например, вы хотите оградить ребенка от тех или иных сайтов или же хотите заблокировать доступ самому себе к какой-нибудь социальной сети, где проводите много времени.
Заблокировать сайт так, чтобы его нельзя было открыть в Яндекс.Браузере и остальных веб-обозревателях, можно разными способами. И ниже мы расскажем о каждом из них.
Способ 1. При помощи расширений
Для браузеров на движке Chromium создано огромное количество расширений, благодаря которым можно превратить обычный веб-обозреватель в бесценный инструмент. И среди этих расширений можно найти те, что блокируют доступ к определенным сайтам. Наиболее популярным и проверенным среди них является расширение Block Site. На его примере мы рассмотрим процесс блокировки расширений, а за вами остается право выбора между этим и другими аналогичными расширениями.
Первым делом нам необходимо установить расширение в свой браузер. Для этого отправляемся в интернет-магазин расширений от Google по этому адресу: https://chrome.google.com/webstore/category/apps
В строке поиска по магазину прописываем Block Site, в правой части в разделе «Расширения» видим необходимое нам приложение, и нажимаем «+ Установить».
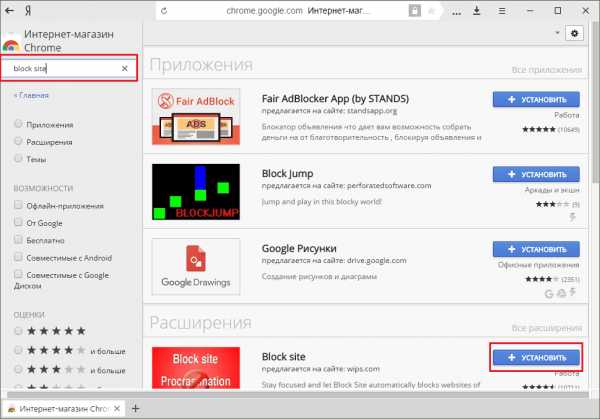
В окне с вопросом об установке нажимаем «Установить расширение».
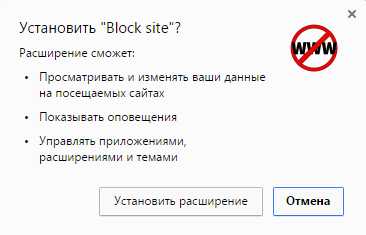
Начнется процесс установки, и по его завершению в новой вкладке браузера откроется уведомление с благодарностью об установке. Теперь можно начинать пользоваться Block Site. Чтобы это сделать, нажимаем Меню > Дополнения и опускаемся в самый низ страницы с дополнениями.
В блоке «Из других источников» видим Block site и нажимаем на кнопку «Подробнее», а затем на кнопку «Настройки».
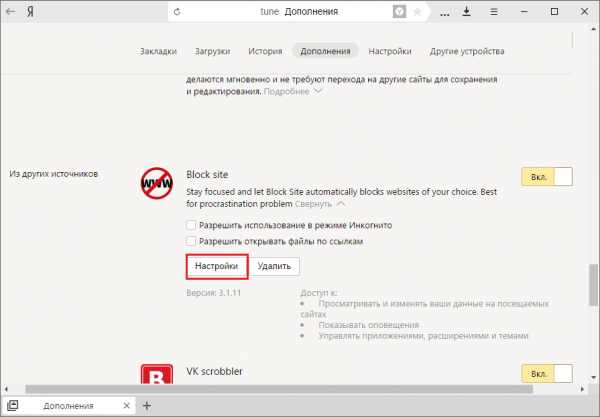
В открывшейся вкладке появятся все доступные настройки этого расширения. В самое первое поле пропишите или вставьте адрес страницы для блокировки, а затем нажмите на кнопку «Добавить страницу». При желании вы можете вписать во второе поле сайт, на который будет перенаправлять расширение в случае, если вы (или кто-то другой) попытается зайти на заблокированный сайт. По умолчанию перенаправляет на поисковик Google, но вы всегда можете его изменить. Например, поставить перенаправление на сайт с обучающим материалом.

Итак, давайте попробуем заблокировать сайт vk.com, который у многих из нас отнимает слишком много времени.
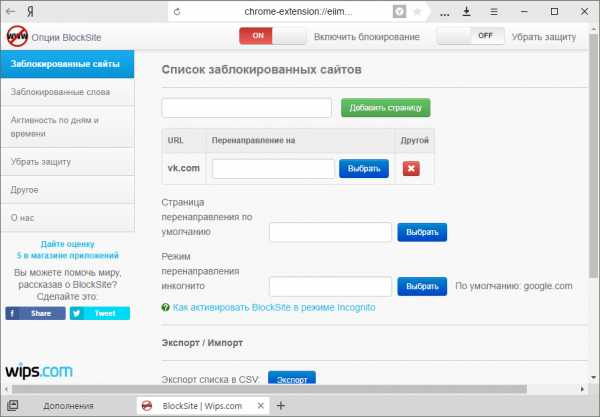
Как мы видим, теперь он попал в список заблокированных и при желании мы можем установить перенаправление или удалить его из списка блокировки. Попробуем туда зайти и получим вот такое предупреждение:
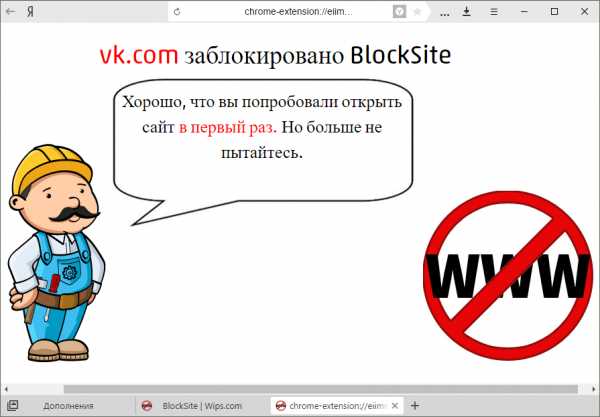
А если вы уже находитесь на сайте и решили, что хотите его заблокировать, то это можно сделать еще быстрее. Нажмите в любом пустом месте сайта правой кнопкой мыши, выберите Block Site > Добавить текущий сайт в черный список.
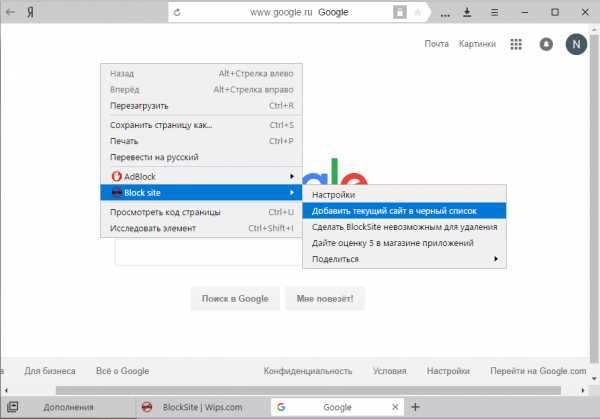
Интересно, что настройки расширения помогают гибко настроить блокировку. В левом меню расширения вы можете переключаться между настройками. Так, в блоке «Заблокированные слова» вы можете настроить блокировку сайтов по ключевым словам, например, «смешные видео» или «вк».
Также вы можете детально настроить время блокировки в блоке «Активность по дням и времени». К примеру, с понедельника по пятницу выбранные сайты будут недоступны, а по выходным можно пользоваться ими в любое время.
Способ 2. Средствами Windows
Конечно, этот способ далеко не так функционален, как первый, но он отлично подойдет для быстрой блокировки или блокировки сайта не только в Яндекс.Браузере, а во всех других установленных на компьютер веб-обозревателях. Блокировать сайты мы будем через файл hosts:
1. Проходим по пути C:\Windows\System32\drivers\etc и видим файл hosts. Пытаемся открыть его и получаем предложение самостоятельно выбрать программу, чтобы открыть файл. Выбираем обычный «Блокнот».
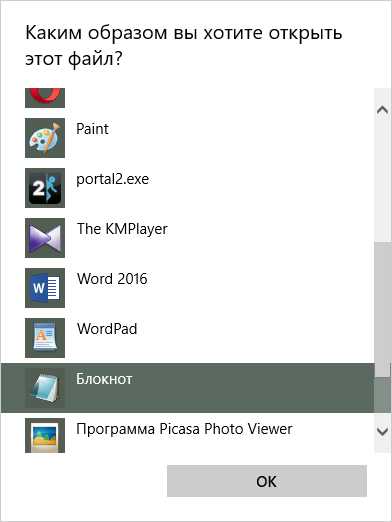
2. В открывшемся документе прописываем в самом конце строчку по типу этой:
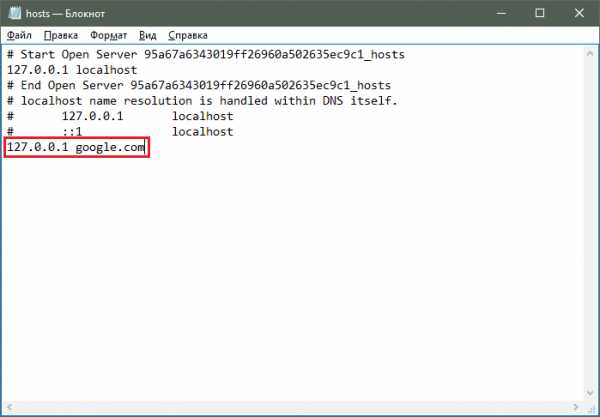
Для примера мы взяли сайт google.com, вписали эту строчку последней и сохранили измененный документ. Теперь пробуем зайти на заблокированный сайт, и вот, что мы видим:

Файл hosts блокирует доступ к сайту, и браузер выдает пустую страницу. Вернуть доступ можно, удалив прописанную строчку и сохранив документ.
Мы рассказали о двух способах блокировки сайтов. Установка расширения в браузер эффективен только в том случае, если вы пользуетесь одним браузером. А те пользователи, которые хотят заблокировать доступ к какому-либо сайту во всех браузерах, могут воспользоваться вторым способом.
Мы рады, что смогли помочь Вам в решении проблемы.Опишите, что у вас не получилось. Наши специалисты постараются ответить максимально быстро.
Помогла ли вам эта статья?
ДА НЕТlumpics.ru
Как заблокировать нежелательные сайты в интернет
Ограничивать доступ к нежелательным сайтам бывает нужно в различных ситуациях. Родители редко хотят, чтобы их дети посещали сайты для взрослых, онлайн-казино и прочие недоброжелательные ресурсы. А в офисах компаний производительность персонала значительно снижается, если открыт доступ в соцсети. Все это можно устранить множеством способов, заблокировав отдельный ресурс, категорию сайтов или страницы с содержанием определенных слов.
Индивидуальная блокировка сайтов
Блокировать конкретные ресурсы стоит в тех случаях, когда нужно ограничить работу всего нескольких сайтов. Во всех остальных случаях это не эффективно, т.к. список придется постоянно расширять вручную, что отнимает лишнее время.
Средства Windows
У операционных семейств Windows есть две утилиты для блокировки доступа к ресурсами: брандмауэр и родительский контроль. С помощью первого можно эффективно ограничивать доступ в интернет отдельным программам, что полезно для приложений казино или социальных сетей. Родительский контроль позволяет фильтровать запуск приложений, пресекая таким образом доступ к веб-ресурсам на корню. Есть здесь один недостаток – оба запрета достаточно легко обойти и инструкций по этому в интернете предостаточно.
Для продвинутых пользователей возможна и индивидуальная блокировка сайтов через специальный файл – hosts. Туда прописывается адрес веб-ресурса и при попытке доступа к нему с этого компьютера выдается ошибка.
Блокировка сайтов в браузере
Для предотвращения доступа к сайтам в отдельных браузерах созданы специальные расширения. Для Яндекс.Браузера это Strict Pomodoro, для Chrome – Focused, в Firefox – FoxFilter, а вот в Opera в старых версиях браузера есть встроенная функция для блокировки доступа к ресурсу, в новых версиях возможно только с помощью специальных расширений. Функционал этих дополнений примерно одинаков: они позволяют предотвратить загрузку отдельных сайтов на неограниченный период, а некоторые ещё и могут устанавливать продолжительность блокировки. Недостаток такого способа – простота обхода через анонимайзеры или использование другого браузера.
Использование антивирусов
Во многих антивирусах есть функция родительского контроля, которая позволяет индивидуально блокировать конкретные сайты. В NOD 32, например, есть и другая функция – “Список недоброжелательных ресурсов”, которая работает аналогичным способом. При включении автоматического определения ресурсов, NOD будет брать их описание из собственной базы и блокировать доступ к сайтам, которые могут нанести угрозу браузеру, антивирусу и всему компьютеру в целом.
Массовая фильтрация нежелательных сайтов
Общий фильтр пригодится для блокировки целых групп сайтов, например, тематики насилия, наркотиков или игровых автоматов. Эти ресурсы негативно сказываются на развитии личности и уж точно не пригодятся в рабочее время. Сделать это можно ещё большим количеством способов, чем при индивидуальной блокировке.
Средства Windows
Служба “Семейная безопасность Windows Live” в Windows 7 может защитить пользователей от просмотра “плохого” веб-содержимого. В фильтре содержатся регулярно обновляемые категории ресурсов. Так, есть специальные сайты для детей, содержимое которых адаптировано для детского понимания, группа социальных сетей, веб-почта, сайты с анонимным доступом, содержимым для взрослых и не классифицированным контентом. Список категорий, просмотр каторых разрешен или запрещен, пользователь формирует самостоятельно, установив, как минимум, базовый уровень защиты для системы.
Блокировка в браузере
Ситуация с групповой блокировкой в браузерах несколько иная. Так, можно использовать дополнение CensureBlock, которое есть и для Opera, и для Firefox, и для Chrome. Оно блокирует все сайты с *censure block* тематикой, значительно очищая кругозор пользователя. Список ресурсов регулярно обновляется, а все случайные сервисы, которые попали под фильтр, быстро оттуда удаляются.
Другой вариант блокировки опасных сайтов – Яндекс.DNS. Он анализирует данные поиска, сравнивает их с информацией собственного антивируса Яндекса и выдает сообщение при попытке захода на сайт. К списку плохих ресурсов относятся сайты с вредоносным кодом и мошеннические сервисы.
Детский браузер Гогуль
Для родителей, которые хотят развивать свое чадо и давать ему только проверенную и качественную информацию, оградив от кучи информационного мусора, блуждающего по просторам интернета, создан детский браузер. В нем есть свой каталог сайтов, которые отобраны психологами и педагогами. Родители всегда могут просмотреть, какие сайты посещал их ребенок, а также изменить список доступных ресурсов. Отбором материалов занимается специальная команда людей, которые постоянно работают с детьми и знают их лучше, чем себя.
Антивирусы и родительский контроль
Как говорилось в другой нашей статье, антивирусы могут блокировать как индивидуальные ресурсы, так и целые пакеты сайтов. Лучших результатов здесь удалось добиться студии “Доктор Веб”. Они создали несколько списков сайтов с нежелательным содержимым: наркотики, азартные игры, насилие, нецензурная лексика, терроризм и многое другое может быть заблокировано всего одним нажатием. Списки ресурсов регулярно дополняются: здесь нет случайных сайтов, все они в чем-то провинились и теперь не должны попадать на глаза пользователям.
Стороннее программное обеспечение
Множество программ позволяют осуществлять родительский контроль и блокировать группы сайтов. Одна из таких – AntiPorn, которая полностью перекрывает доступ к сайтам для взрослых. Такой контент не нужен вашим детям, поэтому его нужно устранять в первую очередь. Программа Naomi имеет более широкий функционал: к содержимому для взрослых добавились сцены насилия, наркомания, терроризм, секты, азартные игры и многое другое. Программа отслеживает сайты, которые использует пользователь и в режиме реального времени препятствует их отображению.
Есть и еще один ресурс – KidsControl, у которого даже есть собственная база ресурсов. В каталог помещаются сайты азартной тематики, с содержимым для взрослых, форумы с нежелательными тематиками, пропагандистские сайты и многое другое. К списку от производителя можно добавить и свои ресурсы, чтобы полностью оградить пользователя от “грязного” контента.
“Детский интернет”
Эта услуга доступна клиентам оператора связи МегаФон и основана на ограничении доступа к сайтам с нежелательным содержимым. База регулярно обновляется, ежедневно добавляется до 100 тыс. новых сайтов. Они разделены по категориям: интернет-ресурсы для взрослых, онлайн-магазины запрещенных товаров, сайты, связанные с азартными играми, терроризмом, насилием, пропагандой, анонимайзеры и многое другое. Благодаря “Детскому интернету” ребенок будет получать только качественный контент!
Возможностей и для массовой блокировки сайтов, и для индивидуальной более чем достаточно, нужно лишь правильно их использовать. Тогда ваши дети будут получать только проверенный и специально подготовленный контент, а сотрудники не будут заниматься глупостями на работе.
www.recoverymaster.ru