
Операционной системе Windows 7 уже больше 8 лет, однако она до сих пор остается самой популярной ОС Windows. Причины, по которой ее ставят, различны — кому-то нравится старый дизайн, у кого-то есть программы, которые не запускаются на более новых версиях ОС, ну а у кого-то просто старый ПК, который не тянет прелести Windows 10. Также хватает людей, которые хотят воспользоваться бесплатным обновлением до Windows 10 с получением «лицензии». В любом случае многие люди, покупающие современные ПК или ноутбуки, сталкиваются с тем, что «голый» дистрибутив Windows 7 с MSDN на них, увы, не встает. Давайте посмотрим, почему так может быть, и как это обойти.
Первая причина — вышедшая в 2009 году Windows 7, разумеется, слыхом не слыхивала про USB 3.0 — его поддержка появилась только в SP 1. Поэтому тут два варианта — или ставить систему с диска, или ставить через порт USB 2.0. Если ни дисководов, ни старых портов нет — выход все же есть: нужно или интегрировать драйвера USB 3.0 в образ, или уже найти готовый образ, где это сделали за вас (об этом — ниже).
Вторая причина — вы ставите систему на SSD, подключенный по разъему M.2 и протоколу NVMe (что это за зверь — можно почитать здесь). Тут проблема схожая с USB 3.0 — из коробки система новый протокол не поддерживает, а значит SSD не увидит. Решения все те же — или интеграция драйверов самостоятельно, или поиск уже готового дистрибутива.
Третья причина — UEFI. Это ПО, которое заменило BIOS, и с установкой старых систем там традиционно проблемы. Зачастую помогает отключение Secure Boot или установка режима Legacy, но, увы, и это не всегда срабатывает. Если вам это не помогло, то и тут есть одна хитрость — можно поменять загрузчик системы, поставив его от Windows 10 — тогда UEFI его без проблем «скушает» и установка пойдет.
Больше проблем с установкой Windows 7 на новые ПК нет. Как видите, я не указал тут процессоры — как вы уже поняли, на любой современный процессор Windows 7 ставится, а ограничение от Microsoft чисто софтовое, и установке не мешает. Единственное, чему мешает это ограничение — это установке обновлений, поэтому желательно сразу брать образ с интегрированными обновлениями по 2017 год: в любом случае никаких больше крупных апдейтов 7ки не будет, поэтому то, что обновления не будут ставиться — абсолютно не проблема.
Теперь важный момент — как их установить? Во-первых, такой образ записывается на флешку, как образ Windows 10 (т.к. загрузчик-то от 10ки) — в Windows 8 и выше достаточно просто скопировать все файлы из образа на флешку. Во-вторых, настройки UEFI у каждого свои: у кого-то все ставилось на дефолтных настройках, кому-то приходилось отключать Secure Boot, кому-то приходилось включать CSM (Compatibility Support Module) — в любом случае, все ставится именно через UEFI, без включения Legacy.
Для тех, кто хочет активировать Windows 7, еще один совет — по умолчанию установщик Windows выбирает таблицу раздела GPT, с которой могут быть проблемы с активацией. Поэтому на моменте выбора диска для установки 7ки нужно сменить таблицу разделов на MBR. Также дабы не мучиться с Retail-версией Windows 7 Ultimate ставьте Professional — никакой особой разницы между ними нет.
Больше никаких подводных камней нет — Windows 7 без проблем поставилась на два ноутбука с процессорами Kaby Lake и ПК с процессором Coffe Lake (извиняюсь на фото с экрана — система была поставлена для дальнейшего обновления до Windows 10 и последующей чистой установкой, так что это был самый быстрый способ скопировать информацию с экрана):
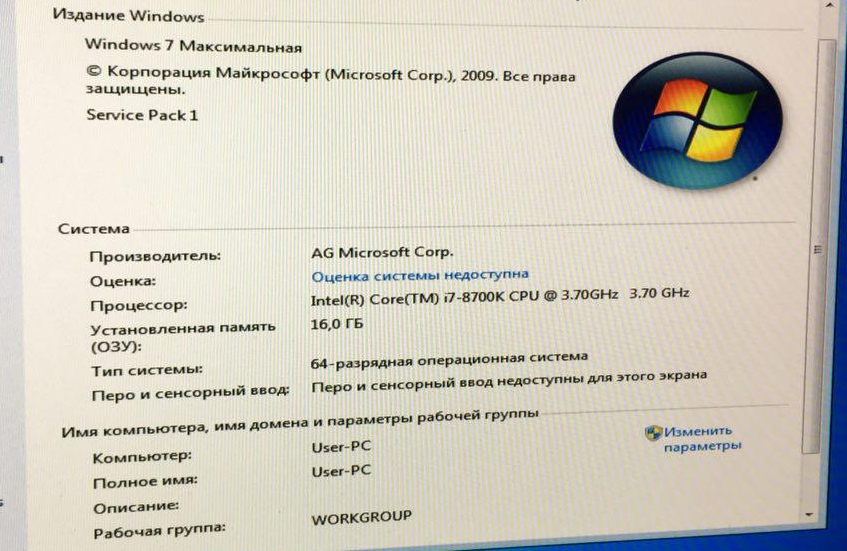
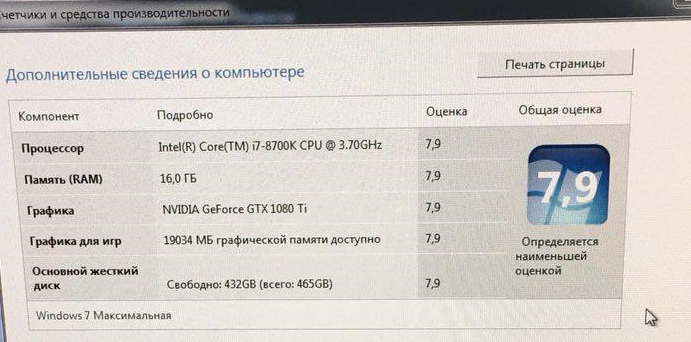
Для тех, кого интересует последующее обновление до Windows 10 с получением «лицензии» — почитать об этом можно тут.
Как переустановить Windows: инструкция для чайников
Наверх- Рейтинги
- Обзоры
- Смартфоны и планшеты
- Компьютеры и ноутбуки
- Комплектующие
- Периферия
- Фото и видео
- Аксессуары
- Техника для дома
- Программы и приложения
- Новости
- Советы
- Покупка
- Эксплуатация
- Ремонт
- Подборки
- Смартфоны и планшеты
Установка Windows на «чистый» компьютер
Установка Windows на «чистый» компьютер
Возьмем самый редкий и, вероятно, идеальный вариант: каким-то чудом вы оказались владельцем «персоналки», еще не отягощенной ни одной из операционных систем. Вообще-то такое встречается крайне редко — например, в том случае, если вы делаете какой-то радикальный апгрейд и становитесь владельцем нового винчестера, либо если в результате какого-то рокового случая ваши системные папки оказались повреждены. Словом, перед нами — вариант, когда загрузить компьютер и обновить существующую операционную систему мы не можем. Не переживайте: знатоки считают именно такой вариант установки идеальным — Windows ставится начисто, не перенимая всех накопившихся в ее предшественниках ошибок и «глюков». Для того чтобы установить на компьютер какую-нибудь программу, нам нужна операционная система. Это мы уже знаем. Но как быть в том случае, когда нам нужно установить именно операционную систему — она ведь тоже к программам относится? Какой-то замкнутый круг…

На самом деле никакого парадокса нет. Просто в том случае, если мы имеем дело с абсолютно новым компьютером и «голым» жестким диском, нам понадобится специальный диск — загрузочный. На этом диске заранее записана миниатюрная операционная система, главная и единственная задача которой — позволить компьютеру запустить программу установки.
Разумеется, загрузочными являются все без исключения официальные, лицензионные диски с установочным комплектом Windows. Кстати, учтите, что при покупке готового компьютера с «предустановленным» Windows диск в обязательном порядке должна предоставить вам фирма-продавец — он вам еще неоднократно понадобится.
А вот столь любимые нашим народом пиратские диски обладают «загрузочным» разделом далеко не всегда — нет никакой гарантии даже в том случае, если на диске красуется надпись «Загрузочный».
Но предположим, что «правильный» диск у вас уже есть. Теперь нам надо сделать так, чтобы компьютер понял, что загружаться ему надо именно с этого диска! Сделать это можно двумя способами — простым и сложным.
ПРОСТОЙ СПОСОБ.
1. Включите компьютер. Сразу же после появления на экраны заставки системной платы и строчки нажмите кнопку F8 (на некоторых платах — F12) — можно, для надежности, несколько раз.
3. В случае появления на экране сообщения типа просто нажмите любую кнопку на клавиатуре. Сделать это нужно в течение двух-трех секунд после появления этой надписи — иначе компьютер, несмотря на все наши установки, будет грузиться с жесткого диска. На практике это даже удобно — нам не надо будет волноваться в дальнейшем по поводу забытого в дисководе CD.
Если вы все сделали правильно, система автоматически загрузится с компакт-диска и самостоятельно запустит программу установки. Вам остается лишь точно следовать ее указаниям.
Первые несколько минут Windows будет сосредоточенно скрежетать винчестером, не обращая на вас ни малейшего внимания. Вашего вмешательства покамест и не требуется — Windows самостоятельно проинспектирует ваш компьютер и определит минимальный набор оборудования, необходимый ей для установки, а также скопирует на жесткий диск все необходимые файлы.
4. Затем вам будет предложено выбрать диск, раздел и папку, в которую вы захотите установить Windows. Если на вашем компьютере всего один жесткий диск и один раздел (что обычно и бывает при установке на «чистый» компьютер), то и выбирать нам ничего не придется. Хотя в принципе Windows позволит вам разбить диск на разделы уже на первом этапе установки. Зачем это вам может понадобиться — обговорим чуть ниже. Однако в большинстве случаев такой фантазии у пользователей не возникает, а Windows устанавливается в папку «по умолчанию».
Если же вы попытаетесь установить Windows в ту же папку, в которой уже проживает предыдущая операционная система, то в большинстве случаев программа установки предложит просто удалить ее — со всеми настройками и программами. Можно поступить иначе — запустить установку новой операционной системы из старой, но знатоки этого делать не рекомендует — лучше не полениться и установить систему с нуля, дабы свеженькая ОС не унаследовала ошибок и глюков своей предшественницы.
Если вы устанавливаете Windows на чистый, только что купленный «винчестер», программа установки предложит отформатировать его и создать на жестком диске файловую систему. А по желанию — и «разбить» его на несколько логических дисков поменьше. Об этой процедуре мы уже говорили в разделе «Логическая структура жесткого диска» — но там касались только теории.
Сейчас же настало время приступить к практике…
Итак, для того, чтобы, наконец, начать свою работу в качестве информационного амбара, жесткий диск должен пройти как минимум два испытания:
Первое — разбивка. На нем должны быть созданы один (или несколько) логических разделов, каждый из которых будет восприниматься системой как отдельный логический диск. Обычно сегодня этой процедурой пренебрегают (и, возможно, правильно делают). Но если у вас в компьютере установлен большой жесткий диск объемом 250–300 Гб, вполне логично разбить его на несколько «зон». Одну, объемом около 30–40 Гб, отвести исключительно под системные нужды — в этом разделе будет проживать операционная система и все нужные вам программы.
Второй раздел отдать на откуп документам, фотографиям, коллекции музыки или фильмов. Зачем это нужно? Очень просто: в том случае, если с «системным» разделом что-то случится, ваши документы останутся в неприкосновенности в своей «резервации». Бывает и другая ситуация: два раздела могут понадобиться вам для установки на компьютер сразу двух операционных систем (например, Windows и Linux).
Второе — форматирование. Вот это и есть аналог «вспашки»: во время форматирования вы разбиваете поверхность жесткого диска на крохотные информационные зоны — кластеры, а также указываете, каким именно образом он должен распределять по ним кусочки информации. Кстати, не забывайте о том, что разбивать и форматировать стоит лишь абсолютно чистый диск, либо тот, информацию на котором нам ни чуточки не жалко: во время этих процедур она уничтожается. Поэтому тысячу раз подумайте, прежде чем форматировать старый жесткий диск — а вдруг на нем все-таки завалялось что-то полезное?
После выбора диска и выяснения вопросов с файловой системой Windows быстренько скопирует на диск все необходимые ей для установки файлы — и запросится на перезагрузку. На этом этапе вы можете спокойно пойти принять ванну с чашечкой кофе — ваше вмешательство потребуется не ранее, чем через
10—15 минут. Можно, конечно, заворожено глядеть на сменяющие друг друга заставки и читать вкусные обещания, подготовленные для вас сотрудниками Microsoft. Выбор за вами.
Последним моментом, требующим вашего участия, является ввод вашего имени — оно понадобится при создании соответствующей «учетной записи».
Не будем забывать, что Windows изначально рассчитана на работу с несколькими пользователями, для каждого из которых создаются свои индивидуальные настройки. Так что как-то обозвать себя вам придется. А вот пароль на вход в Windows устанавливать нужно только в том случае, если вы хотите огра-
дить ваши документы от посторонних глаз. Или сделать так, чтобы работать с компьютером можно было только с вашего разрешения.
Если же вы нажмете кнопку F9 (вариант — F12), перед нами откроется меню загрузки: там мы сможем выбрать, с какого устройства компьютеру предстоит загружаться — с жесткого диска, DVD или, скажем, с флешки. Впрочем, нам все эти премудрости пока не понадобятся — поэтому позволяем экрану монитора в очередной раз мигнуть, а компьютеру — приступить к загрузке. Для этого он должен найти на жестком диске специальную «метку» — «загрузочный сектор» и специальную программу-загрузчик. Все это создается автоматически при установке Windows.
На этом этапе в процесс загрузки тоже можно вмешаться. Если вы нажмете кнопку F8 сразу после исчезновения с экрана логотипа системной платы (и,
для надежности, сделаете это несколько раз), то вы попадете в новое меню, в котором сможете найти специальные команды для работы в «отладочном»
режиме и восстановления системы. Как только загрузочный сектор и системные файлы найдены, BIOS отходит в сторону, в дело вступает сама операционная система, а логотип системной платы сменяется ее заставкой.
И в течение следующей минуты в память с жесткого диска постепенно загружаются самые важные компоненты ОС:
• Ядро Windows, состоящее из комбинации нескольких программных файлов, конфигурационные файлы.
• Специальные драйверы, ответственные за подключение к системе различных устройств компьютера.
• Динамически подключаемые библиотеки (DLL). Каждая такая «библиотека» служит ключом к выполнению какой-либо операции и может использоваться не одной, а многими входящими в Windows программами.
• Графическая оболочка Windows (GUI), то есть, тот интерфейс, который пользователь видит на экране во время работы.
Совет:
Сегодня антивирусы выпускают все, кому не лень, а коробки с ними продаются чуть ли не в газетных киосках.
На сайте есть:
создаем идеальный установочный образ системы
Наверх- Рейтинги
- Обзоры
- Смартфоны и планшеты
- Компьютеры и ноутбуки
- Комплектующие
- Периферия
- Фото и видео
- Аксессуары
- ТВ и аудио
- Техника для дома
- Программы и приложения
- Новости
- Советы
- Покупка
- Эксплуатация
- Ремонт
Если вы когда-нибудь самостоятельно собирали компьютер и покупали лицензию на Windows, вам, вероятно, не захочется покупать ещё одну лицензию для следующего компьютера. Но, используя команду slmgr, можно деактивировать старый ПК и активировать новый.
Деактивируйте старый ПК вместо покупки новой лицензии
Лицензии на Windows стоят дорого. Цена официального ключа от Microsoft, от $100 до $200, может сравниться с ценой терабайтного твердотельного накопителя, 16 Гб RAM или материнской платы. А покупать дешёвые ключи с сомнительных веб-сайтов – это не очень хорошая идея. Поэтому платить за очередную лицензию, когда вы избавляетесь от старого компьютера в пользу нового – не очень интересная идея. Но хорошая новость в том, что можно деактивировать ПК, который вы больше не будете использовать, и перенести лицензию на новый.
При помощи команды slmgr сделать это довольно просто, однако нужно помнить о некоторых ограничениях. Это не сработает с OEM-ключами, которые поставляются вместе с готовыми компьютерами. Изготовители встраивают их в оборудование, с которым они идут, и их нельзя перенести на новое устройство. И если slmgr может деактивировать любой ключ, купленный в розницу отдельно, активировать он может только ключ, совпадающий с установленной ОС.
Ключи от Windows 7 и 8 могут активировать Windows 10, но только через стандартный процесс активации, а не через slmgr. Также с его помощью не получится ввести ключ от Pro в системе редакции Home. Чтобы упростить ситуацию, переносите ключ от Windows 10 Home на Windows 10 Home, а ключ от Windows 10 Pro на ключ от Windows 10 Pro. Иначе вам придётся совершать дополнительные телодвижения.
Как деактивировать старый ПК
Перед началом работы убедитесь, что сохранили ключ. Если у вас есть коробка или цифровой чек, возьмите его там. В других случаях есть способы восстановить ключ со старого ПК, к примеру, программа Nirsoft Produkey.
Для деактивации ПК нужно открыть строку ввода с возможностями администратора. Недостаточно просто запустить её из-под учётной записи администратора. Нужно нажать кнопку «Пуск», набрать в поле ввода cmd, а потом нажать на пункт меню «Запустить как администратор».
В появившейся строке ввода запустите следующую команду, после чего надо будет перезагрузить компьютер:
slmgr.vbs /upk
Если вы планируете продать или отдать свой ПК, хорошо бы вычистить ваш ключ из реестра. Это не обязательно для деактивации, но для защиты ключа желательно.
Напишите в командной строке следующее:
slmgr.vbs /cpky
В случае успеха ваш старый ПК будет деактивирован. Windows использовать можно, но она уже не будет активированной, и некоторые возможности перестанут работать – к примеру, персонализация рабочего стола. Всё будет так же, как после установки Windows без продуктового ключа. Для активации Windows можно купить новый ключ и ввести его, или купить его в Windows Store.
Как активировать новый ПК
Для активации при помощи slmgr откройте командную строку с правами администратора и запустите следующую команду:
slmgr.vbs /ipk #####-#####-#####-#####-#####
Где вместо решёток введите ключ.
Если вы попытаетесь ввести ключ, который не был деактивирован на другом ПК, то сначала всё будет выглядеть так, будто активация сработала. Но в итоге она перестанет работать, и вы получите сообщения о необходимости обновить лицензию.
Повторюсь, что это сработает, только если ключ подходит к используемой вами версии ОС. Если у вас будет ключ от Windows 10 Pro, а установлена будет Windows 10 Home, вы получите сообщение об ошибке.
Если вы попытаетесь ввести ключ от Windows 7 или 8, вы получите сообщение о недействительном ключе.
В таких случаях лучше всего открыть «Настройки», выбрать пункт «Активировать Windows», и ввести ключ вручную.
Если вы используете ключ для Pro, и активируете копию Windows 10 Home, она обновится до Pro автоматически.
Учтите, что ключ для Windows можно использовать только для одной установленной копии ОС. Если вы хотите оставить старый компьютер, собирая новый, вам понадобится вторая лицензия. Но если вы планируете избавиться от него, то сэкономьте деньги и перенесите существующую лицензию.
- Рейтинги
- Обзоры
- Смартфоны и планшеты
- Компьютеры и ноутбуки
- Комплектующие
- Периферия
- Фото и видео
- Аксессуары
- ТВ и аудио
- Техника для дома
- Программы и приложения
- Новости
- Советы
- Покупка
- Эксплуатация
- Ремонт
- Подборки
- Смартфоны и планшеты
- Компьютеры
- Аксессуары
- ТВ и аудио
- Фото и видео
- Программы и приложения
- Техника для дома
Установка Windows на новый компьютер — Configuration Manager
- 2 минуты, чтобы прочитать
В этой статье
Относится к: Configuration Manager (текущий филиал)
В этом разделе приведены общие шаги в Configuration Manager для установки операционной системы на новый компьютер.Для этого сценария вы можете выбрать один из множества методов развертывания, таких как PXE, OEM или автономный носитель. Если вы не уверены, что это правильный сценарий развертывания операционной системы, см. Сценарии развертывания операционных систем предприятия.
Используйте следующие разделы, чтобы обновить существующий компьютер с новой версией Windows.
План
Планирование и реализация требований инфраструктуры
Существует несколько требований к инфраструктуре, которые необходимо соблюдать, прежде чем вы сможете развернуть операционные системы, такие как Windows ADK, службы развертывания Windows (WDS), поддерживаемые конфигурации жесткого диска и т. Д.Для получения дополнительной информации см. Требования к инфраструктуре для развертывания операционной системы.
Настроить
Подготовить загрузочный образ
Загрузочные образызапускают компьютер в среде Windows PE (минимальная операционная система с ограниченными компонентами и службами), которая затем может установить на компьютер полную операционную систему Windows. При развертывании операционных систем необходимо выбрать загрузочный образ для использования и распространить образ в точку распространения.Используйте следующее для подготовки загрузочного образа:
Подготовка образа операционной системы
Образ операционной системы содержит файлы, необходимые для установки операционной системы на конечном компьютере. Для подготовки образа операционной системы используйте следующее:
Примечание
Новые установки Windows также можно выполнить из исходных файлов установки с помощью пакетов обновления ОС, но вместо этого используйте образы ОС, такие как install.wim .
Развертывание новых установок Windows через пакеты обновления ОС все еще поддерживается, но зависит от совместимости драйверов с этим методом. При установке Windows из пакета обновления ОС драйверы устанавливаются, пока они находятся в Windows PE, а не просто внедряются в Windows PE. Некоторые драйверы несовместимы с возможностью установки в Windows PE. Если драйверы несовместимы с установкой в Windows PE, используйте вместо этого образ ОС.
Создание последовательности задач для развертывания операционных систем по сети
Используйте последовательность задач для автоматизации установки операционной системы по сети.Используйте шаги в разделе Создание последовательности задач, чтобы установить операционную систему и создать последовательность задач для развертывания операционной системы. В зависимости от выбранного метода развертывания могут быть дополнительные соображения относительно последовательности задач.
Развернуть
Используйте один из следующих методов развертывания для развертывания операционной системы:
Монитор
,Как установить операционную систему Microsoft Windows
Обновлено: 06/06/2020 от Computer Hope
Каждая версия Microsoft Windows устанавливается на компьютер с помощью аналогичных шагов. Хотя в процессе установки есть этапы, они могут различаться в разных версиях Windows, но следующие общие шаги и рекомендации помогут вам установить Windows на свой компьютер.
ЗаметкаЕсли вы заменяете жесткий диск на своем компьютере, вам необходимо переустановить Windows снова.
Если вы заменяете материнскую плату на своем компьютере, вам может потребоваться приобрести новую лицензионную копию Windows и установить ее.Microsoft разработала текущие версии Windows для привязки к материнской плате на компьютере при установке Windows. Поэтому, если вы смените материнскую плату, существующая лицензия или ключ продукта больше не будут действительны.
НаконечникЕсли вы хотите обновить до новой версии Windows на вашем компьютере, шаги на этой странице помогут вам в процессе обновления. Процесс установки Windows должен определить, установлена ли на компьютере более старая версия Windows, и спросить, хотите ли вы обновить или выполнить новую установку.Процесс обновления установит новые файлы операционной системы Windows поверх старых и сохранит ваши файлы.
Приведенные ниже шаги относятся ко всем последним версиям Windows, включая Windows 98, Windows ME, Windows 2000, Windows XP, Windows Vista, Windows 7, Windows 8 и Windows 10. Эти шаги будут работать даже для более ранних версий (например, Windows 95) Пока вы используете версию диска. Версия дискеты похожа, но требует дополнительных шагов.
Проверить совместимость оборудования
Перед установкой или обновлением Windows на вашем компьютере проверьте оборудование на компьютере, чтобы убедиться, что оно совместимо с этой версией Windows.Microsoft предоставляет список совместимых продуктов Windows для проверки совместимости оборудования на вашем компьютере с выбранной версией Windows.
Если вы обнаружите, что один или несколько компонентов оборудования на вашем компьютере несовместимы с выбранной версией Windows, мы рекомендуем заменить это оборудование совместимым оборудованием. Наличие совместимого оборудования на вашем компьютере помогает обеспечить успешную установку или обновление Windows.
Подлинная Windows CD, DVD или USB флэш-накопитель
Во-первых, вам нужна подлинная копия установочного компакт-диска, DVD или USB-накопителя операционной системы Microsoft Windows.Подлинный ключ продукта Windows включен в установочный диск, который требуется для активации Windows после установки. Если у вас есть компьютер OEM, ключ продукта Windows часто находится на задней или боковой стороне компьютера.
Если у вас есть компьютер OEM (например, Acer, Dell, HP и т. Д.), На компьютере не будет подлинного компакт-диска Windows, DVD или USB-накопителя. Вместо этого вы должны переустановить Windows и все программное обеспечение, используя скрытый раздел или набор дисков для восстановления. Шаги, упомянутые на этой странице, будут работать, но вам понадобится копия Windows.Вы можете одолжить диск Windows для друзей, если он имеет ту же версию Windows, которая поставляется с компьютером и имеет ключ продукта.
ЗаметкаВ ранних версиях Windows вы не можете загрузить копию Windows для установки на компьютер. Вы должны приобрести физическую копию Windows. Если вы устанавливаете Windows 10, вы можете загрузить инструмент для создания Windows 10, чтобы создать загрузочный диск или флэш-накопитель USB.
ПредупреждениеMicrosoft имеет Windows 10, доступную для загрузки только с их веб-сайта.Любой другой сайт, который утверждает, что имеет копии других версий Windows, не следует доверять. Эти копии Windows являются пиратским программным обеспечением и могут содержать все, включая шпионское или вредоносное ПО.
Установка или обновление Windows
Чтобы запустить процесс установки или обновления Windows, необходимо настроить компьютер для загрузки с компакт-диска или DVD-диска перед загрузкой на жесткий диск. Изменение процесса загрузки заставляет компьютер искать установочный диск Windows перед попыткой загрузки с жесткого диска.
- Откройте настройку CMOS.
- Измените порядок загрузки компьютера. Установите CD, DVD или дисковод в качестве первого загрузочного устройства, если вы пытаетесь загрузиться с диска. Или установите первое загрузочное устройство на USB-накопитель, если вы пытаетесь загрузиться с флэш-накопителя USB. Если диск не отображается, оставьте диск вставленным и перезагрузите компьютер. Когда диск находится в приводе, BIOS должен его распознать и включить в список.
- Сохраните изменения настроек и выйдите из BIOS.
После того, как вы обновили порядок загрузки, вы можете начать процесс установки Windows.
- Поместите диск Windows в дисковод CD / DVD или флэш-накопитель USB на задней панели компьютера.
- Включите или перезагрузите компьютер. Когда компьютер запускается, он должен обнаружить установочный диск или диск и показать сообщение, подобное . Нажмите любую клавишу для загрузки с CD . Нажмите любую клавишу на клавиатуре, чтобы компьютер загрузился с диска или диска Windows.
- После начала установки Windows есть несколько запросов, на которые вам нужно ответить. Выберите либо Да, , либо соответствующий параметр для установки Windows.
Убедитесь, что вы выбрали опцию Full Install , а не опцию Repair или Upgrade .
Обновление ПримечаниеЕсли вы обновляетесь до более новой версии Windows, выберите опцию Upgrade вместо опции Full Install .
- Когда появится вопрос о том, на какой раздел устанавливать Windows, выберите основной раздел, обычно это диск C: или один с меткой «Нераспределенный раздел». При обновлении Windows выберите существующую установку Windows на жестком диске.
- Вас могут спросить, хотите ли вы удалить все содержимое с жесткого диска, а затем установить Windows. Мы рекомендуем вам выбрать этот вариант, так как он также форматирует жесткий диск, чтобы можно было установить операционную систему Windows.
- Компьютер может потребоваться перезагрузить несколько раз в процессе установки Windows.Перезапуски являются нормальными и, если будет предложено перезагрузить, выберите опцию Да .
- Когда процесс установки почти завершен, отображаются экраны конфигурации Windows. На этих экранах вас могут попросить выбрать часовой пояс, в котором вы живете, предпочитаемый язык и имя учетной записи, которую вы используете для доступа к Windows. Выберите соответствующие параметры и введите соответствующую информацию на каждом экране конфигурации.
Процесс установки Windows завершается, когда компьютер предлагает войти в систему или загружается в Windows.
Конечная конфигурация Windows и компьютера
После установки Windows на компьютер необходимо установить драйверы и соответствующее программное обеспечение для оборудования на компьютере. Вы можете использовать установочные диски, поставляемые с оборудованием, или загрузить драйверы с веб-сайта производителя оборудования.
НаконечникЕсли вы не можете загрузить драйверы, поскольку ваша сетевая карта не работает после установки Windows, вы можете загрузить драйверы на другой компьютер.Затем скопируйте их на флэш-накопитель USB и перенесите на свой компьютер.
Настоятельно рекомендуется устанавливать последние версии драйверов для каждого компонента оборудования.
Чтобы определить, какое оборудование требует установки драйверов, проверьте диспетчер устройств и найдите восклицательный знак «!» рядом с аппаратными устройствами. Восклицательный знак означает, что для этого устройства требуются драйверы.
После установки необходимых драйверов аппаратных устройств установите на компьютер все программы, которые вы хотите использовать.
Наконец, загрузите и установите все доступные обновления Windows. Обновление Windows повышает производительность операционной системы, аппаратного обеспечения компьютера и используемых вами программ. Это также может улучшить безопасность путем устранения потенциальных пробелов и недостатков в Windows.
Долгосрочное обслуживание Windows
Microsoft часто выпускает новые обновления для Windows, поэтому мы рекомендуем вам проверить и установить доступные обновления. Это помогает улучшить работу Windows и защитить компьютер.
Кроме того, периодически проверяйте наличие обновленных драйверов устройств на веб-сайтах производителей. Обновление драйверов оборудования помогает аппаратным устройствам в компьютере работать с максимальной производительностью и улучшает совместимость с другим компьютерным оборудованием и программным обеспечением.
,Установка программного обеспечения на ПК с Windows
Урок 20. Установка программного обеспечения на ПК с Windows
/ ru / базовые навыки работы с компьютером / запуск компьютера в безопасном режиме / контент /
Установка программного обеспечения на ПК с Windows
Ваш компьютер позволяет вам делать действительно удивительные вещи. Цифровое редактирование фотографий, сложные компьютерные игры, потоковое видео — все это возможно благодаря различным типам программного обеспечения . Разработчики всегда создают новые программные приложения, которые позволяют вам делать еще больше с вашим компьютером.
Установка с компакт-диска
С середины 1990-х до конца 2000-х годов наиболее распространенным способом получения нового программного обеспечения была покупка CD-ROM. Затем вы можете вставить диск, и компьютер проведет вас через установку.
Теперь почти все программное обеспечение отошло от этой модели. По этой причине многие новые компьютеры больше не имеют компакт-дисков. Однако, если вам нужно установить программное обеспечение с компакт-диска, просто вставьте диск в компьютер и следуйте инструкциям.
Установка программного обеспечения из Интернета
Сегодня самый распространенный способ получить новое программное обеспечение — это загрузить его из Интернета. Такие приложения, как Microsoft Office и Adobe Photoshop, теперь можно приобрести и загрузить прямо на ваш компьютер. Вы также можете установить бесплатное программное обеспечение таким образом. Например, если вы хотите установить веб-браузер Google Chrome, посетите эту страницу и нажмите кнопку «Загрузить».
Установочный файл будет сохранен на вашем компьютере в .EXE-формат . Произносится точка e-x-e , это стандартное расширение для установочных файлов на компьютерах с Windows. Вы можете выполнить следующие шаги, чтобы установить приложение из файла .exe.
Найдите и загрузите файл .exe .
Найдите и дважды щелкните файл .exe. (Обычно он находится в папке Downloads .)
Появится диалоговое окно. Следуйте инструкциям для установки программного обеспечения.
Программное обеспечение будет установлено. Теперь вы можете открыть приложение из меню «Пуск» (Windows 7) или из экрана «Пуск» (Windows 8).
Советы по поиску программного обеспечения
По нашему опыту, самый простой способ найти новое программное обеспечение — это поиск в Интернете . Например, если вы ищете способ отредактировать некоторые личные фотографии на своем компьютере, вы можете запустить поиск в Google для бесплатного программного обеспечения для редактирования фотографий .Если вы не совсем уверены, какое программное обеспечение вы ищете, попробуйте описать задачи, которые вы хотите выполнить. Например, если вам нужен способ создания списков дел и организации встреч, вы можете найти что-то наподобие бесплатного программного обеспечения для организации календаря .
Магазин Windows
Если вы используете Windows 8, вы можете загрузить и установить программное обеспечение из Windows Store . Магазин Windows предназначен для упрощения процесса поиска и установки программного обеспечения сторонних разработчиков — когда вы найдете приложение в магазине Windows, вам не нужно будет выполнять какую-либо дополнительную работу для его установки.
/ ru / базовые навыки работы с компьютером / установка программного обеспечения на компьютере / контент /
,Как установить и обновить драйвер компьютера
Обновлено: 27.02.2009 от Computer Hope
Способ сохранения и упаковки драйвера определяет способ его установки. Ниже приведена информация о каждом из методов, которые разработчики используют для распространения своих драйверов, а также о том, как установить их в Microsoft Windows. Кроме того, есть некоторые общие идеи, которые помогут предотвратить разочарования во время процесса.
Драйверы с CD или DVD
Почти все производители компьютеров и оборудования включают группу драйверов для различных аппаратных устройств и часто для каждой из поддерживаемых версий Windows.Например, компакт-диск с драйвером, который вы получаете вместе с вашим принтером, скорее всего, содержит драйверы для разных принтеров и может не иметь приобретенного вами принтера. При установке драйверов убедитесь, что вы устанавливаете драйверы для своего принтера, а не другой модели принтера. Кроме того, убедитесь, что вы устанавливаете его для той версии Windows, которую вы используете на своем компьютере.
Ниже приведен пример того, как файловая структура может выглядеть на вашем диске.
CD Пример:-ПринтерA100
- Win9x
- Win2k
- WinXP
-ПринтерA200
- Win9x
- Win2k
- WinXP
-ПринтерB100
- Win9x
- Win2k
- WinXP
Например, если у вас PrinterA200 и вы используете Windows XP, вы найдете ваши драйверы в папке PrinterA200 \ WinXP.Как только местоположение драйверов найдено, вы должны определить, как драйверы упакованы. Если папка содержит исполняемые файлы или установочный файл, вы можете установить драйвер с помощью исполняемого файла. Если каталог содержит файлы .inf, вы можете установить драйвер с помощью inf или использовать опцию «иметь диск» во время установки.
НаконечникЕсли у вас есть компакт-диск с драйверами, но на компьютере нет работающего дисковода, вы также можете загрузить драйверы. Или, если у вас есть доступ к другому компьютеру, вы можете скопировать драйверы с компакт-диска на USB-накопитель.
Установка драйверов с USB-накопителя или дискеты
После того, как драйверы скопированы на USB-накопитель, дискету или другой диск, их также можно установить с этого диска. Как только диск подключен к компьютеру, откройте проводник Windows, а затем букву диска для диска компьютера. Например, если у вас есть USB-накопитель, которому при подключении назначен диск E :, вы откроете диск E :.
После того, как драйверы найдены на диске, вы должны определить, как драйверы упакованы.Если каталог содержит исполняемые файлы или установочный файл, вы можете установить драйвер с помощью исполняемого файла. Если каталог содержит файлы .inf, вы можете установить драйвер с помощью inf или использовать опцию «иметь диск» во время установки. Если драйверы сжаты в файл .zip, вам нужно распаковать файл.
Скачивание драйверов
НаконечникЕсли вы еще не загрузили драйверы, вы можете найти драйверы для вашего компьютера через производителя компьютера или устройства. Ссылки на веб-сайты известных производителей компьютерного оборудования см. В нашем каталоге драйверов оборудования.
НаконечникЕсли вы загружаете драйверы для установки на другое устройство, вы можете скопировать или извлечь файлы на флэш-накопитель USB и подключить его к другому компьютеру.
После загрузки драйверов вы должны определить, как драйверы упакованы. Если каталог содержит исполняемые файлы или установочный файл, вы можете установить драйвер с помощью исполняемого файла. Если каталог содержит файлы .inf, вы можете установить драйвер с помощью inf или использовать опцию «иметь диск» во время установки.Если драйверы сжаты в файл .zip, вам нужно распаковать файл.
НаконечникПри извлечении драйверов не забудьте запомнить, куда вы помещаете папку, содержащую драйверы, так как вам нужно указать на эту папку как часть процесса установки драйвера. Мы рекомендуем извлечь файлы драйвера в папку на рабочем столе Windows, так как это место легко запомнить и найти, и его можно легко удалить после завершения установки драйвера.
Исполняемый файл
Сегодня многие производители компьютеров и оборудования предварительно упаковывают свои драйверы в исполняемые файлы или устанавливают драйверы через установочный файл.Двойной щелчок на исполняемом файле или файле установки должен установить драйверы на компьютер.
ЗаметкаИсполняемый файл может быть упакован в сжатый файл, что означает, что перед поиском установочного файла необходимо распаковать загруженный файл. Если после распаковки файла он по-прежнему не содержит исполняемого файла, установочного файла или не устанавливает ваше аппаратное устройство, перейдите к приведенным ниже рекомендациям.
Наконец, если вы успешно установили драйверы, и компьютер просит перезагрузить компьютер, обязательно перезагрузите компьютер после установки драйвера.
Использование опции «иметь диск»
Производитель компьютера или оборудования может поместить драйверы на компакт-диск, дискету или в папку на жестком диске, чтобы Windows могла найти и использовать их во время обнаружения оборудования. Ниже приведены инструкции по установке драйверов для нового устройства и обновлению драйвера устройства для этой настройки.
Установка нового устройства
- Откройте диспетчер устройств Windows.
- В диспетчере устройств убедитесь, что устройство, которое вы пытаетесь установить, еще не указано в списке после предыдущих попыток установки.Если устройство найдено, выделите его и удалите из диспетчера устройств, чтобы избежать конфликтов во время установки.
- Как только Диспетчер устройств выглядит нормально, перезагрузите компьютер.
- После перезагрузки компьютера должен появиться мастер установки нового оборудования . Если Windows обнаружит новое оборудование, появится мастер . С помощью этого мастера вы сможете указать Windows на папку, содержащую ваши драйверы, расположенную на компакт-диске, дискете, флэш-накопителе USB, или в папку, содержащую загруженные файлы.
Если Windows не обнаруживает новое оборудование, откройте панель управления и дважды щелкните значок Добавить оборудование , чтобы запустить мастер обнаружения оборудования. На этих этапах у вас есть возможность установить пользовательские драйверы Windows из расположения на диске. Выберите для загрузки драйверов, затем выберите папку, содержащую драйверы для вашего устройства.
ЗаметкаЗначок «Добавить оборудование» доступен только в Windows XP и предыдущих версиях Windows.
После установки драйверов перезагрузите компьютер.
Обновление драйверов для уже существующего устройства
- Откройте диспетчер устройств Windows.
- В диспетчере устройств найдите устройство, которое вы хотите обновить.
- Щелкните правой кнопкой мыши устройство и выберите Свойства .
- В окне свойств перейдите на вкладку Driver .
- Нажмите кнопку Обновить драйвер .
- В мастере обновления оборудования укажите Windows на местоположение файлов обновленного драйвера на жестком диске.
После установки драйверов перезагрузите компьютер.
Установить через .inf файл
Наконец, если вышеуказанные рекомендации не работают, инструкции по установке драйверов и аппаратных устройств всегда содержатся в INF-файле, который находится в файлах драйверов.
Найдите файл .inf для вашей версии Windows. Щелкните правой кнопкой мыши по этому файлу и выберите вариант установки.
ЗаметкаУбедитесь, что вы устанавливаете правильный.Inf-файл, а не INF-файл для другого устройства или для другой версии Windows.
После того, как вы щелкнули правой кнопкой мыши и установили драйвер, перезагрузите компьютер.
Одна из трех рекомендаций должна была успешно установить или обновить драйверы на компьютере. Если у вас все еще возникают проблемы с получением устройства для установки, возможно, вы не столкнулись с проблемой аппаратного обеспечения или с драйверами. Обратитесь к инструкциям по устранению неполадок для вашего аппаратного устройства для получения дополнительной справки и информации.
,