SuperFetch в SSD — отключать или нет? (служба SysMain)
Приветствую. Напишу свое мнение. SSD — твердотельный накопитель, который использует принципиально другой алгоритм работы в отличии от HDD (жесткий диск).
Линейная скорость жесткого диска в 3-4 раза меньше.
Но главное — скорость случайного доступа. Именно здесь разница между SSD и HHD — колоссальная.
Теперь о самом главном
- Службу SuperFetch на SSD можно отключить, быстродействия вряд ли прибавит. Однако есть момент — при использовании жесткого диска видно, что SuperFetch не просто кэширует файлы, а каким-то образом именно ускоряет работу программ.
- Принцип работы SuperFetch — предзагрузка частоиспользуемых данных в оперативную память. Какие именно данные точно неизвестно — понятно что файлы, но возможно не только.
- Я лично у себя пробовал отключать SuperFetch на SSD. С включенным и отключенным — одинаково быстро запускается софт. Но мне показалось что с SuperFetch работает как-то быстрее, особенно тяжелый софт, например Офис/Фотошоп.
- Что делать вам? Можете поискать в интернете информацию. Почти везде будут ответы — нет смысла в SuperFetch, так как SSD и сам по себе работает быстро.
Учтите, что SSD не бесконечно быстрый — всему есть предел. И возможно некоторые процессы Windows, ПО, для максимальной производительности требуют мгновенный доступ к множеству мелких файлов или даже их фрагментов.
Считывать их с SSD — быстро. Но получить их из оперативной памяти (ОЗУ) — в десятки быстрее, чем считать с SSD. Данные, вероятно которые будут запрошены системной, служба SuperFetch старается заранее поместить в память.
Собственно вывод напрашивается сам — необходимо проводить эксперименты. Мое мнение — если оперативки достаточно — не отключать SuperFetch.
Для интереса можете скачать SSD Mini Tweaker — твикер, который отключает все и вся, что может использовать ресурс. По факту — сомнительная польза, так как обычным юзерам надолго хватит даже бюджетного SSD с его ресурсом. Настоятельно рекомендую перед использованием создать точку восстановления.
Коротко о том как включить/отключить SuperFetch
Мини инструкция:
- Зажать кнопки Win + R.
- Написать команду services.msc, нажать ОК.
- В списке служб найти SuperFetch — нажать два раза.
- Выбрать в Тип запуска — Отключена, нажать кнопку Остановить.
- Перезагрузку делать необязательно, но желательно.
Надеюсь данная заметка была полезной. Удачи.
На главную! 06.01.2019Отключить Superfetch & Prefetch для SSD в Windows 10/8/7
В этой статье мы увидим, как Windows 10/8/7 обрабатывает Prefetch и SuperFetch на твердотельных накопителях. Вчера мы увидели, как Windows относится к дефрагментации на твердотельных накопителях. Прежде чем начать, позвольте мне прояснить, что отключать SuperFetch или Prefetch при использовании традиционных жестких дисков не рекомендуется, но для твердотельных накопителей это не так!
SuperFetch, Prefetch & SSD в Windows
Каждый раз, когда вы запускаете приложение на вашем компьютере, операционная система Windows создает файл предварительной выборки, который содержит информацию о файлах, загруженных приложением. Информация в файле Предварительная выборка используется для оптимизации времени загрузки приложения при следующем его запуске. SuperFetch пытается предсказать, какие приложения вы запустите следующим, и предварительно загрузит все необходимые данные в память. Его алгоритм прогнозирования является превосходным и может предсказать, какие следующие 3 приложения вы запустите в какое время суток.
Короче говоря, SuperFetch и Prefetch — это технологии Windows Storage Management, которые обеспечивают быстрый доступ к данным на традиционных жестких дисках. На твердотельных накопителях они приводят к ненужным операциям записи.
Windows 7/8/10, поэтому по умолчанию автоматически отключает SuperFetch и Prefetch, как только обнаруживает SSD в вашей системе.
Отключить Superfetch
Служба SysMain относится к Superfetch. Его задача — поддерживать и улучшать производительность системы с течением времени. Он находится в папке System32.
Если по какой-то причине нужно отключить их вручную, можно отключить SuperFetch. Запустите
Дважды щелкните по нему, чтобы открыть окно свойств. Нажмите на Стоп, чтобы остановить процесс. Введите тип запуска Отключено и нажмите «Применить».


Чтобы изменения вступили в силу, вам придется перезагрузить компьютер .
Отключить предварительную выборку
Чтобы отключить предварительную загрузку в Windows, запустите regedit, чтобы открыть редактор реестра. Перейдите к следующему разделу реестра:
HKLM \ SYSTEM \ CurrentControlSet \ Control \ Диспетчер сеансов \ Управление памятью \ PrefetchParameters


Дважды нажмите EnablePrefetcher с правой стороны, чтобы открыть окно значения DWORD.
Возможные значения для EnablePrefetcher:
- 0 — отключить предварительную выборку
- 1 — Предварительная загрузка запуска приложения включена
- 2 — предварительная загрузка загрузки включена
- 3 — запуск приложения и предварительная загрузка загрузки включены
Значением по умолчанию является 3 . Чтобы отключить предварительную выборку, установите для нее 0 . Нажмите ОК и Выйти.
Кстати, вы также можете отключить или настроить Suoerfetcher здесь — вы увидите EnableSuperfetcher DWORD чуть ниже него.
Возможные значения для EnableSuperfetch:
- 0 — отключить Superfetch
- 1 — Включить SuperFetch только для загрузочных файлов
- 2 — Включить SuperFetch только для приложений
- 3 — Включить SuperFetch для загрузочных файлов и приложений
мифы и реальность / Хабр
Когда весь интернет пестрит холиварами на тему «SSD ненадежны» и «SSD настолько быстрые, что я больше никогда не буду работать с HDD», думаю самое время внести немного ясности в то море противоречевой информации о самих SSD и о настройке Windows для работы с ними.
Кто заинтересовался, прошу под кат.
Вот я и стал счастливым обладателем этого чуда современной техники: OCZ Vertex 3 120 Gb. Сначала я загрузился в старой системе и обновил прошивку SSD, т.к. программа прошивки от OCZ не позволяет обновлять прошивку, когда диск является системным. Думаю, обновление прошивки – это первое, что нужно сделать после приобретения SSD, т.к. как показывает практика, ошибок в микропрограммах предостаточно, особенно в новых моделях SSD (по сравнению с которыми Vertex 3 уже и не самый новый 🙂 ).
С этого момента можно было просто начать пользоваться супер быстрым диском и радоваться жизни, но меня не покидало параноидальное чувство, что мой SSD быстро сломается из-за частых перезаписей. Действительно, ограниченное количество циклов перезаписи SSD – это пока еще не миф. Но все уже знают, что даже ресурс в 10000 перезаписей – это очень и очень много при объеме диска в 120 Gb. В зависимости от контроллера SSD также может применять различные внутренние технологии выравнивания износа, релокации данных из одного места в другое, сжатия записываемых данных (актуально для контроллеров SandForce) – диск старается изо всех сил, чтобы работать быстро и долго 🙂 Как либо повлиять на эту внутреннюю логику практически невозможно (разве что обновлением прошивки), поэтому при выборе SSD под какие-то особые задачи нужно искать информацию по логике работы его контроллера.
Для тех, кто особо заботится о диске и бережет его, в интернете имеется масса советов, как снизить нагрузку на диск по записи со стороны операционной системы. Эти советы можно разделить на полезные, вредные и спорные.
1) Перенос каталога для временных файлов на обычный (HDD) диск
Пути к каталогам TEMP находятся тут:
Компьютер – Свойства – Дополнительные параметры системы – вкладка Дополнительно – Переменные среды – TMP и TEMP (для текущего пользователя и общие).
Кто-то советует переносить Temp на RAMDisk, но это скорее вредный совет. Связано это с тем, что некоторые программы (в т.ч. апдейты) пишут данные во временный каталог, затем отправляют компьютер в ребут, а затем ожидают, что данные никуда не делись за это время. А RAMDisk по умолчанию очищается при перезагрузке. Но даже если ваш RAMDisk поддерживает сохранение данных в образ и восстановление после перезагрузки, это тоже не панацея, т.к. возможна ситуация, при которой служба RAMDisk’а просто не успеет запуститься и проинициализироваться к тому моменту, как программы начнут обращаться к временному каталогу.
2) Отключение гибернации
Это довольно странный совет. С одной стороны, отключение гибернации позволяет избавиться от файла hiberfil.sys, размер которого равен объему оперативной памяти, а место на SSD нам особенно дорого. Также при каждой гибернации на SSD пишется относительно большой объем данных, что «ведет к износу и бла-бла-бла-бла»… Апологеты данного совета пишут мол «зачем вам гибернация, ведь с SSD система и так стартует за несколько секунд». Но лично мне гибернация нужна не ради быстрого старта, а чтобы не закрывать (и не открывать потом заново) чертову кучу приложений, которыми я постоянно пользуюсь, так что целесообразность отключения гибернации находится под большим вопросом.
Я с радостью переместил бы файл hiberfil.sys на другой диск (на HDD), но в силу системных ограничений сделать это невозможно.
3) Отключение защиты системы.
Компьютер – Свойства – Защита системы – вкладка Защита системы – Настроить – Отключить защиту системы.
Сделать это можно, если вы пользуетесь хоть какими-то другими средствами резервного копирования системы. В противном случае есть большой риск получить нерабочую систему в случае каких-то сбоев.
4) Отключение файла подкачки.
Этот совет вызывает самые бурные споры и даже от Microsoft не удалось добиться внятных разъяснений.
Я считаю данный совет вредным и рекомендую переносить файл подкачки на обычный (HDD) диск (но ни в коем случае не на RAMDisk :), почему, даже пояснять не буду – эту информацию легко найти в сети).
Полностью отключать файл подкачки вредно со следующей точки зрения. Некоторые «шибко умные» программы (например, MS SQL Server) резервируют себе виртуальное адресное пространство в очень больших количествах (про запас). Зарезервированная память не показывается в диспетчере задач, ее можно увидеть например в Process Explorer, включив отображение колонки «Process Memory – Virtual Size». При наличии файла подкачки система резервирует память в нем (т.е. некий диапазон объявляется недоступным для использования другими приложениями). При отсутствии файла подкачки резервирование происходит непосредственно в оперативной памяти. Если кто-то сможет прояснить в комментариях (со ссылками на достоверные источники), как именно это влияет на работу других программ и производительность, буду очень благодарен.
5) Отключение Prefetch, ReadyBoot, и Superfetch.
5.1. Prefetch – это технология ускорения загрузки системы и приложений за счет упреждающего чтения данных с диска. Она актуальна только для медленных носителей. Поскольку с Random reads у SSD все в порядке, Prefetch можно безболезненно отключать.
Служебные данные Prefetcher хранит в C:\Windows\Prefetch.
Для отключения Prefetch нужно изменить на 0 значение параметра Enable Prefetcher в ключе реестра HKEY_LOCAL_MACHINE\SYSTEM\CurrentControlSet\Control\Session Manager\Memory Management\PrefetchParameters.
5.2 ReadyBoot (не путать с ReadyBoost) – это дополнение к Prefetch, которое логгирует процесс загрузки для определения порядка и состава требуемых при загрузке данных и на основе этих логов подготавливает требуемые данные для ускорения процесса загрузки.
Сами логи лежат в C:\Windows\Prefetch\ReadyBoot. Отключение Prefetcher’а не приводит к остановке записи этих логов. Для остановки логгирования необходимо установить в 0 параметр Start ключа HKEY_LOCAL_MACHINE\SYSTEM\CurrentControlSet\Control\WMI\Autologger\ReadyBoot
Отключение ReadyBoot в целом является относительно бесполезным советом, т.к. никакого прироста по скорости это не даст, разве чуть-чуть сократит записи на диск, т.к. не будут вестись логи загрузки (которые довольно маленькие, порядка нескольких мегабайт).
5.3 Superfetch – это технология предзагрузки часто исполняемых программ в оперативную память. Отключать его не имеет смысла, т.к. Superfetch не приводит к записи на диск.
6) Отключение индексации
В свойствах диска можно убрать галку «Разрешить индексировать содержимое файлов на этом диске в дополнение к свойствам файлов». Это может снизить размер индексов, которые строит индексатор Windows, т.е. снизить нагрузку по записи на SSD.
Сами индексы лежат в C:\ProgramData\Microsoft\Search
Также можно полноcтью отключить индексатор, отключив службу Windows Search.
7) Перенос кэшей приложений на RAMDisk.
Под приложениями здесь имеются в виду в основном браузеры, т.к. именно они активно используют кэш посещенных страниц. Переносить этот кэш на HDD было бы довольно глупо, т.к. нам же нужно ускорение! А поэтому вполне хорошим решением является вынесение этих кэшей на небольшой (например, 1 Гб) RAMDisk (лично я использую AMD Radeon RAMDisk, правда несмотря на громкое название это продукт фирмы Dataram).
У каждого браузера свой способ указания местоположения кэша, эту информацию легко найти в сети.
8) Отключение usn журнала файловой системы NTFS.
Один из спорных и противоречивых советов. С одной стороны, у меня не получилось отключить usn журнал для системного раздела. Также usn журнал используется некоторыми программами (напр., Everything) для отслеживания измененных файлов. Если кто-то может прокомментировать ситуацию насчет полезности отключения usn, буду очень благодарен.
UPD 9) Отключение дефрагментации диска
Windows 7 должна сама отключать дефрагментацию для SSD-дисков, поэтому ничего настраивать руками не нужно.
Выводы:
1. Даже если не прибегать ни к каким советам по конфигурированию системы для работы с SSD, Windows 7 будет работать на SSD чуть менее чем превосходно.
2. Некоторые советы позволят вам снизить количество записей на SSD-диск, что может продлить и без того относительно долгий срок его работы.
3. Многие советы позволят вам изменить некоторые параметры, не убив при этом производительность системы, но и не давая никакой практической пользы 🙂
Другие идеи и советы крайне приветствуются! Надеюсь, вместе мы сможет разграничить их на полезные и вредные 🙂
SuperFetch в Windows 10: стоит ли отключать эту службу?
Пользователи Windows 10 иногда могут сталкнутся с проблемой низкого быстродействия системы. Причиной этого может быть служба SuperFetch которая сильно грузит диск. Для повышения производительности и быстродействия компьютера на Windows 10 многие рекомендуют отключать эту службу.
За что отвечает эта служба?
SuperFetch — служба которая постоянно работает в фоновом режиме и узнает, какие приложения используется чаще всего. Со временем она помечает эти приложения как “часто используемые” и заранее загружает их в оперативную память.
Если вы являетесь обладателем современного компьютера хотя бы со средними характеристиками, служба SuperFetch будет работать нормально и не доставит неприятностей.
В большинстве случаев SuperFetch действительно несет пользу. Если вы являетесь обладателем современного компьютера хотя бы со средними характеристиками, служба SuperFetch будет работать нормально и не доставит неприятностей.
Тем не менее она может вызывать некоторые проблемы:
- Поскольку SuperFetch всегда работает в фоновом режиме, сама служба всегда использует ресурсы процессора и оперативную память.
- SuperFetch полностью не устраняет необходимость загрузки приложений в оперативную память, но просто ускоряет этот процесс. Всякий раз, когда происходит загрузка, ваша система будет испытывать такое же замедление, как если бы вы запускали приложение без SuperFetch.
- Запуск системы может замедлиться, потому что SuperFetch предварительно загружает большой объем данных с вашего жесткого диска в оперативную память. Если при каждом запуске или перезагрузке компьютера, ваш жесткий диск работает на 100%-ной загрузке в течение нескольких минут, то SuperFetch может быть виновником.
- Эффект от использования SuperFetch может быть незаметным, если Windows 10 установлена на SSD. Поскольку SSD работает очень быстро, предварительная загрузка не требуется.
- SuperFetch может вызывать проблемы в играх, если в вашей системе установлено 4 гигабайта памяти или меньше. Данная проблема актуальна для игр, использующих большой объем ОЗУ, которые постоянно запрашивают и освобождают память. Данное поведение может заставить SuperFetch постоянно загружать и выгружать данные.
Есть несколько способов отключить эту службу в Windows 10
Отключить через Службы
- Удерживая клавишу Windows, нажмите «R», чтобы открыть диалоговое окно «Выполнить».
- Введите «services.msc», затем нажмите «Enter».
- Отобразится окно «Службы». Найдите в списке «Superfetch».
- Щелкните правой кнопкой мыши «Superfetch», затем выберите «Свойства».
- Выберите кнопку «Стоп», если вы хотите остановить службу. В раскрывающемся меню «Тип запуска» выберите «Отключено».
Включение или отключение через реестр
- Удерживая клавишу Windows, нажмите «R», чтобы открыть диалоговое окно «Выполнить».
- Введите «Regedit», затем нажмите «Enter».
- Откроется окно редактора реестра. Перейдите в следующее место в реестре: HKEY_LOCAL_MACHINE SYSTEM CurrentControlSet Control Session Manager Memory Management PrefetchParameters
- С правой стороны дважды щелкните «EnableSuperfetch». Если этого значения не существует, щелкните правой кнопкой мыши папку «PrefetchParameters», затем выберите «Создать»> «Значение DWORD (32 бита)».
- Дайте «EnableSuperfetch» одно из следующих значений:
- 0 — отключить Superfetch
- 1 — включение предварительной выборки при запуске программы
- 2 — чтобы включить предварительную выборку загрузки
- 3 — включение предварительной выборки для всего
- Выберите «ОК».
Закройте редактор реестра.
Отключение через командную строку
- Нажмите «Поиск» → введите «Командная строка» → щелкните правой клавишей мышки по приложению → «Запуск от имени администратора».
- Введите команду: sc config SysMain start=disabled
- Перезагрузите ПК.
Если вы отключите Superfetch и хотите включить его для определенных приложений, вы можете использовать специальный переключатель в ярлыке программы: /prefetch:1
Где хранятся данные prefetch?
По умолчанию данные prefetch хранятся в папке «C: Windows Prefetch».
Служба SuperFetch необходима в случае использования на компьютере жесткого диска (HDD) и малого объема оперативной памяти (до 4 ГБ). При использовании современных комплектующих можно отключать сервис, чтобы не замедлять работу ПК.
12 мифов об оптимизации SSD, которые никогда не умрут – Вадим Стеркин
Итак, вы обзавелись новеньким SSD. Вы установили на него систему, вооружились найденным в сети руководством по оптимизации и через пару часов сделали все возможное, чтобы… замедлить свою работу в системе!
Не верите? Подумайте, из чего складывается высокая производительность. Преимущества скорости SSD вы можете ощутить в трех категориях:
- система, например, скорость ее загрузки и работы
- программы, в том числе веб-серфинг и работа с документами, изображениями и медиафайлами
- ваши действия, включая навигацию по диску и копирование/перемещение файлов
Как рождаются мифы
Я практически уверен, что ваши меры по настройке SSD негативно сказались как минимум на одном из этих компонентов. Дальше вы узнаете, почему это произошло, но сначала о причинах такой оптимизации.
Если на клетке слона прочтешь надпись «буйвол»…
В сети есть масса руководств и даже твикеров для оптимизации SSD. На самом деле, там везде используется одна и та же информация, причем:
- устаревшая, поскольку нацелена на экономию дискового пространства и снижение количества циклов перезаписи, что неактуально для современных SSD в домашних ПК
- бесполезная, потому что Windows сама заботится о том, что предлагают настраивать
- вредная, ибо ведет к снижению скорости работы — вашей, программ и системы
Посмотрите критично на свое руководство или твикер и подумайте, какие пункты можно отнести к одной из этих категорий!
Есть еще одна проблема – неудачная подача информации, в том числе неправильно расставленные акценты.
Вот пример руководства по оптимизации SSD на русском THG. Если проанализировать графики и выводы авторов, станет понятно, что единственным итогом описанной «оптимизации» стало высвобожденное место на диске. Но зачем утруждать себя размышлениями, если можно просто применить все твики оптом, тем более они так подробно изложены 🙂
Прочитав комментарии к предыдущей записи, я еще раз убедился в том, что многие читатели блога стали жертвой «оптимизации», крутящейся вокруг экономии дискового пространства и продления жизни SSD. При этом они забыли, что тонкая настройка должна ускорять работу, а не замедлять ее!
Кто быстрее – черепаха или тигр?
Этот вопрос служит одним из вариантов капчи в форме обратной связи блога. И он прекрасно подходит к теме нашего сегодняшнего разговора! Мой мощный ноутбук был укомплектован жестким диском со скоростью вращения 5400 rpm. Вот как он смотрится на фоне SSD Kingston Hyper-X 3K.
Увеличить рисунок
Если у вас наряду с SSD есть HDD, измерьте скорости обоих дисков и держите картинку в уме. Я буду к ней возвращаться, и не раз!
Специальные примечания для несогласных
Уже после публикации материала я решил специально разъяснить несколько моментов, чтобы не повторять их регулярно в комментариях, отвечая оппонентам.
В этой статье:
- Все мифы рассматриваются исключительно с точки зрения ускорения работы системы, программ и пользователя. Если мера объявляется бесполезной или вредной, это означает, что она никак не способствует ускорению работы.
- Сокращение объема записи на диск не рассматривается в качестве меры оптимизации ввиду неактуальности этого подхода. Если ваша цель именно в этом, мифы 3 — 11 для вас, равно как и хранение SSD в серванте.
- Использование RAM-диска не рассматривается, поскольку это не имеет прямого отношения к оптимизации SSD. Если у вас избыток оперативной памяти, вы можете пользоваться RAM-диском вне зависимости от типа накопителей, установленных в ПК.
- Все рекомендации даются с учетом широкой аудитории, т.е. большинству пользователей. Анализируя советы, учитывайте, что они могут не соответствовать вашим задачам, навыкам работы и представлениям об оптимальном и грамотном использовании операционной системы.
Вот теперь — поехали! 🙂
Мифы
1. Отключение SuperFetch, ReadyBoot и Prefetch
Этот совет: спорный, может снижать скорость запуска программ, а также в Windows 10 — увеличивать объем записи на диск и снижать общую производительность ОС при недостатке оперативной памяти
Здесь два аспекта, причем второй я добавил в статью позже.
Скорость запуска программ с жесткого диска
Я не буду дублировать рассказ о связке этих трех технологий, но повторю, что функция ReadyBoot, работающая в рамках SuperFetch, не используется для ускорения загрузки системы, установленной на твердотельный накопитель. Здесь вы можете прочесть о том, как Windows отличает HDD от SSD.
В комментариях к предыдущей записи меня просили «исправить» утилиту CheckBootSpeed, чтобы она не отменяла «ценные» твики SSD.
Утилита уже обновлена и учитывает тип накопителя, но нужно понимать, что отключение службы SuperFetch может снижать скорость запуска программ с жесткого диска!
При наличии в системе жестких дисков (даже когда Windows установлена на SSD), в рамках службы SuperFetch продолжает работать логический префетчер, появившийся еще в XP. Он отслеживает примерно первые 10 секунд запуска программы. В этом легко убедиться, натравив Process Monitor на папку %windir%\prefetch.
Увеличить рисунок
При запуске каждой программы префетчер проверяет наличие следа (файла .pf). Если таковой обнаруживается, префетчер использует ссылки на метаданные MFT файловой системы для открытия всех необходимых файлов. Затем он вызывает специальную функцию диспетчера памяти, чтобы тот асинхронно прочел из следа данные и код, отсутствующие в памяти на данный момент. Когда программа запускается впервые или сценарий запуска изменился, префетчер записывает новый файл следа (выделено на рисунке).
Вряд ли SuperFetch способна ускорить запуск программ с SSD, но Microsoft не отключает функцию, учитывая наличие жестких дисков в системе. Если фирменная утилита изготовителя SSD (например, Intel SSD Toolbox) рекомендует отключить SuperFetch, следуйте ее совету. Однако в этом случае более чем логично держать все программы на SSD, о чем пойдет речь ниже.
Сжатие памяти в Windows 10
Этому аспекту посвящена отдельная статья Нюансы отключения службы SysMain в Windows 10. Ранее на этой странице был фрагмент из нее, опубликованный экспромтом.
2. Отключение дефрагментатора Windows
Этот совет: бесполезный или вредный, может снижать производительность дисков
Одной из функций утилиты CheckBootSpeed является проверка состояния запланированного задания дефрагментации и службы планировщика заданий. Давайте посмотрим, насколько эти параметры актуальны для последних ОС Microsoft, установленных на SSD.
Windows 7
Windows 7 не дефрагментирует SSD, чему служат подтверждением слова разработчиков в блоге.
Windows 7 отключит дефрагментацию для SSD-дисков. Поскольку SSD показывают превосходные результаты при произвольном считывании, дефрагментация не предоставит таких преимуществ, которые даёт на обычном диске.
Если вы не верите разработчикам, загляните в журнал событий. Вы не найдете там записей о дефрагментации тома SSD.
Таким образом, когда SSD является единственным диском, запланированное задание просто не выполняется. А когда в ПК имеется еще и HDD, отключение задания или планировщика лишает жесткий диск достойной оптимизации штатным дефрагментатором.
Windows 8 и новее
Не пропустите статью Почему Windows 8+ дефрагментирует ваш SSD, и как этого избежать
В Windows 8 место дефрагментатора занял оптимизатор дисков!
Увеличить рисунок
Оптимизация жестких дисков, как и прежде, сводится к дефрагментации. Твердотельные же накопители Windows больше не игнорирует, а помогает им, посылая контроллеру дополнительный набор команд TRIM сразу для всего тома. Происходит это по расписанию в рамках автоматического обслуживания, т.е. когда вы не работаете за ПК.
В зависимости от контроллера SSD, сбор мусора может выполняться сразу по факту получения команды TRIM, либо откладываться до периода бездействия. Отключая оптимизатор дисков или планировщик заданий, вы снижаете производительность накопителя.
3. Отключение или перенос файла подкачки
Этот совет: бесполезный или вредный, снижает скорость работы системы при недостатке памяти
Аппаратная конфигурация должна быть сбалансированной. Если у вас установлено мало памяти, следует добавить ее, поскольку SSD лишь отчасти компенсирует недостаток RAM, ускоряя подкачку по сравнению с жестким диском.
Когда у вас достаточно памяти, файл подкачки практически не используется, т.е. на срок службы диска это никак не повлияет. Но многие люди все равно отключают подкачку – мол, пусть система все в памяти держит, я сказал! В результате диспетчер памяти Windows работает не в самом оптимальном режиме (см. #4 тут).
В крайнем случае файл подкачки переносят на жесткий диск. Но ведь если вдруг памяти окажется недостаточно, вы только выиграете в производительности при наличии pagefile.sys на SSD!
Об этом разработчики Windows пишут в своем блоге.
В: Нужно ли располагать файл подкачки на SSD?О: Да. Основные операции с файлом подкачки — это произвольная запись небольших объёмов или последовательная запись крупных массивов данных. Оба типа операций отлично выполняются на SSD.
Анализируя телеметрию, сосредоточенную на оценке записи и считывания для файла подкачки, мы обнаружили, что:
- чтение из Pagefile.sys превалирует над записью в pagefile.sys в сочетании 40:1,
- блоки считывания для Pagefile.sys обычно довольно малы, 67% из них меньше или равны 4 Кб, а 88% – меньше 16 Kб,
- блоки записи в Pagefile.sys довольно велики, 62% из них больше или равны 128 Kб и 45% – почти точно 1 Mб
Вообще говоря, типичные модели использования файла подкачки и характеристики производительности SSD отлично подходят друг к другу, и именно этот файл настоятельно рекомендуется размещать на твердотельном накопителе.
Но на практике стремление продлить любой ценой жизнь SSD неистребимо. Вот читатель блога трясется над своим SSD, перенося pagefile.sys на жесткий диск, хотя сам даже невооруженным глазом видит, что это снижает производительность. Кстати, в мой нетбук больше 2 Гб памяти не установить, и с твердотельным накопителем ему стало намного комфортнее, чем со штатным HDD 5400 rpm.
Наконец, не забывайте, что полное отключение файла подкачки не позволит вам выполнить диагностику критических ошибок. Размер файла подкачки можно гибко настроить, поэтому у вас всегда есть выбор между дисковым пространством и производительностью.
Вопрос на засыпку: какой у меня был размер файла подкачки, когда я сделал снимок экрана диспетчера задач?
Специальное примечание
В Интернетах (в т.ч. в комментариях к этой записи) можно часто встретить утверждение: «Файл подкачки не нужен, если у вас установлено NGB RAM». В зависимости от фантазии, N принимает значение 8, 16 или 32. Это утверждение не имеет смысла, поскольку не принимает во внимание задачи, которые решаются на ПК с данным объемом памяти.
Если вы установили себе 32GB, а используется 4-8GB, то таки да, ФП вам не нужен (но тогда непонятно, зачем вы купили 32GB RAM :). Если же вы приобрели такой объем памяти, чтобы максимально задействовать его в своих задачах, то ФП вам пригодится.
4. Отключение гибернации
Этот совет: невнятный и вредный для мобильных ПК, может снижать продолжительность работы от батареи и скорость вашей работы
Я бы сформулировал совет так:
- стационарные ПК – отключение нормально, т.к. с тем же успехом можно использовать сон
- мобильные ПК – отключение не всегда целесообразно, особенно при высоком расходе заряда батареи во сне
В мобильных системах важно быстро приступать к работе и экономить заряд батареи. Если у вас всегда есть поблизости розетка, гибернация не нужна. Однако именно она обеспечит вам максимальную продолжительность работы, если на протяжении некоего периода времени вам нужно несколько раз воспользоваться ПК без подзарядки.
На рисунке вы видите параметры экономичного плана электропитания в моем планшете, которому свойственно высокое энергопотребление во сне.
Да, размер файла hiberfil.sys составляет 75% от объема оперативной памяти. Например, при 8 Гб RAM отправка ПК в гибернацию будет существенным вкладом в ваш дневной объем записи на диск. Но это свободно укладывается в рамки гарантии вашего SSD.
В конце концов, размер файла гибернации можно и уменьшить вплоть до 50% объема RAM:
powercfg -h -size 50
В мобильных ПК отключение гибернации имеет смысл разве что при отсутствии свободного дискового пространства. От этого действительно не застрахованы планшеты и ультрабуки, будь то по причине скромного размера накопителя или ввиду нужд владельца.
5. Отключение защиты системы
Этот совет: бесполезный и вредный, снижает способность к восстановлению Windows и файлов
Безусловно, создание точек восстановления увеличивает объем данных, записываемых на диск. Но ведь вы уже знаете, что ваш SSD не умрет от этого!
Зачем отрезать себе пути к откату системы на точку до появления проблемы и быстрому извлечению удаленных файлов из теневых копий?
Впрочем, люди отключали, отключают и будут отключать защиту системы вне зависимости от типа диска, это уже в крови! И нет, я не хочу обсуждать эту тему в комментариях в сотый раз 🙂
6. Отключение поиска Windows и/или индексирования диска
Этот совет: бесполезный, снижает скорость вашей работы
Иногда это аргументируют тем, что SSD настолько быстрые, что индекс не придаст существенного ускорения поиску. Эти люди просто никогда толком не пользовались настоящим поиском Windows!
Я считаю, что бессмысленно лишать себя полезного инструмента, ускоряющего выполнение повседневных задач.
Ничто не мешает вам перенести индекс на другой диск! Но если же вы до сих пор не подружились с поиском Windows и не имеете ни малейшего желания освоить его, то таки да, можете отключить индексирование. Однако если у вас при этом еще и все личные файлы перенесены…
7. Перенос пользовательских папок на другой диск
Этот совет: вредный, снижает скорость работы программ и ваших действий
Представьте, что вы скопировали с карты памяти на диск 420 фотографий и хотите быстро посмотреть их эскизы. Вам все понравилось, и теперь вы решили массово уменьшить масштаб этих фото до 75%.
С каким диском, HDD или SSD, быстрее создадутся эскизы фото и прочтутся их метаданные? А как насчет считывания всех файлов и записи их уменьшенных копий?
Твердотельные накопители превосходят жесткие диски при навигации, файловых операциях и работе в программах. Конечно, далеко не во всех случаях разница в скорости между HDD и SSD заметна на глаз. Но ведь вы верили, что она есть, когда вы покупали твердотельный накопитель 🙂 Почему же вы тогда не пользуетесь его преимуществами?
Возвращаясь к поиску, при отсутствии индекса (да хоть стороннего) все упирается в скорость чтения с диска. Если все ваши личные файлы перенесены с SSD на HDD, это значит… вы уже догадались?
8. Установка программ на другой диск
Этот совет: вредный, снижает скорость запуска программ
После установки системы на твердотельный накопитель сразу бросаются в глаза скорость загрузки Windows и запуска программ. Впрочем, второе некоторые люди так толком и не видят, потому что держат программы на другом диске. Основным аргументом выступает портативность – мол, после переустановки Windows программы сразу работают. В принципе, крупные пакеты все равно не будут правильно работать после переустановки, но дело даже не в этом.
Просто надо научиться настраивать Windows так, чтобы переустанавливать ее как можно реже. Также вы можете настроить создание инкрементных копий системного раздела средствами Windows или сторонних программ.
И тогда ваши программы всегда будут запускаться максимально быстро с твредотельного накопителя! Скорость же их работы зависит от того, где находятся данные программ. Впрочем, самые тщательные «оптимизаторы» не забывают перенести их на HDD…
9. Перенос папок AppData и ProgramData на другой диск
Этот совет: вредный, снижает скорость работы программ
Современные программы уже не хранят файлы в своих папках. Я уже разъяснял назначение папок ProgramData и AppData. Вторая папка интереснее, потому что в ней хранятся данные, с которыми программы работают постоянно.
Перенося эти папки со скоростного диска на медленный, вы снижаете быстродействие программ. Дальше я приведу один простой пример.
10. Перенос кэша браузера на другой диск
Этот совет: вредный, снижает скорость работы браузера
Это частный случай переноса папки AppData. Как вы думаете, браузер быстрее запишет данные в кэш и прочтет их оттуда при размещении кэша на SSD или HDD? Ответ вы могли узнать в начале статьи, последовав моему совету измерить скорости чтения и записи своих дисков.
Вы купили SSD, чтобы всё быстрее работало? Тогда держите кэш браузера на SSD!
11. Перенос временных файлов на другой диск
Этот совет: вредный, снижает скорость установки и работы программ
Система и программы создают временные файлы в процессе работы. Простейший пример – установка программы. Посмотрите на картинку и скажите, что сейчас происходит!
Установщик Firefox распаковывает содержимое пакета во временную папку, а потом запускает установку программы оттуда. Другими словами, сначала осуществляется запись на диск, а потом чтение распакованных файлов и их запись в другую папку.
У меня все тот же вопрос — установка программы пройдет быстрее, если временные файлы расположены на твердотельном накопителе или жестком диске?
Этот вопрос также относится и к случаю, когда программа пользуется временными файлами в процессе своей работы.
Контролировать размер временных папок проще всего их очисткой по расписанию. Таким образом, к совету о переносе временных файлов стоит прислушаться разве что при наличии программ, имеющих тенденцию к регулярной записи десятков гигабайт файлов во временную папку.
12. Применение древних твиков реестра
Четыре перечисленные ниже твика входят в стандартный набор мер по оптимизации Windows, причем не только для твердотельных накопителей. В популярной мифологии для них рекомендуется устанавливать значение 1.
Давайте посмотрим, ускоряют ли твики что-нибудь.
NtfsDisableLastAccessUpdate
В начале 2000-х Microsoft действительно рекомендовала отключение атрибута NTFS, в котором хранится время последнего доступа к файлу или папке. Но даже тогда этот совет был нацелен на серверные конфигурации, в которых за короткий период времени осуществляется доступ к большому количеству папок и файлов (файловые серверы служат хорошим примером). На клиентских системах такой нагрузки просто нет.
NtfsDisable8dot3NameCreation
Теоретически отключение имен в формате MS-DOS (8.3) может повысить скорость открытия папок с файлами. В реальности на твердотельных накопителях этого не происходит.
DisablePagingExecutive
Этот параметр контролирует, позволено ли Windows сбрасывать из памяти в файл подкачки драйверы и системный код режима ядра. Якобы с одной стороны, запрет снижает объем записи на диск, а с другой – повышает сетевую производительность на системах с большим количеством памяти.
На практике же первое неактуально для современных SSD, а второе не приносит на них существенных дивидендов. А при малом объеме RAM такая «оптимизация» может привести к нестабильной работе системы.
LargeSystemCache
В Windows XP увеличение размера кэша файловой системы можно было задать в настройках быстродействия. Даже беглый взгляд на картинку наводит на мысль, что режим, предназначенный для серверных систем, снижает производительность программ.
Microsoft расставила грабли в KB895392, убрала возможность настройки из графического интерфейса следующих ОС, но это не останавливает «оптимизаторов» и по сей день.
Применяя твик, вы снижаете производительность программ, поскольку приоритет диспетчера памяти смещается с процессов на системный рабочий набор.
Результат применения твиков
Первые три твика были нацелены на использование в серверных системах времен Windows Server 2003. И в начале статей MSDN (1, 2) сказано, что в Windows Server 2008 тесты не выявили существенного прироста быстродействия после применение этих и других приведенных там мер по оптимизации.
Другими словами, даже если это и было хоть как-то актуально для производительности во времена XP, то начиная с Vista уже не имеет значения. А с точки зрения объема записи на диск, экономятся копейки по сравнению с остальной системной и пользовательской активностью.
Таким образом, применение первых трех твиков хоть и не вредит, но никак не повышает производительность системы и срок службы твердотельного накопителя. Четвертый же твик замедляет работу программ.
Выводы
Я разобрал 12 популярных советов по оптимизации твердотельных накопителей. Я подчеркиваю, что твики рассматривaлись исключительно в контексте скорости работы ОС, программ и пользователя, но не с точки зрения продления срока жизни накопителя. Если вы хотите, чтобы он жил вечно, не записывайте на него ничего, а просто поставьте в сервант!
В реальности ни один из твиков не повышает быстродействие. Для ускорения работы они как минимум бесполезны, а зачастую – вредны.
Применяя мифическую оптимизацию, вы лишь снижаете общую скорость работы, которая складывается из быстроты ваших повседневных действий, отзывчивости программ и общей производительности Windows.
Если просто установить Windows на SSD и пользоваться ей так, как предусмотрела Microsoft, эта скорость будет выше, чем после всех этих мер по оптимизации. Согласитесь, что вовсе не нужно быть специалистом, чтобы увидеть негативный эффект большинства этих мифов.
Дискуссия и опрос
Я думаю, что под микроскоп попали практически все способы оптимизации, которые вы применяете, судя по комментариям. За кадром остались лишь советы, которые и так совпадают со стандартными настройками Windows (вроде включения TRIM и кэширования записи на диск).
Сообщите в комментариях, если я забыл какой-то хитрый способ оптимизации. Я постараюсь разобрать его прямо в обсуждении. Кстати, вопрос о том, что дает SSD наличие неразмеченного и/или свободного пространства, я подробно рассмотрю в следующей записи серии.
Если вы стали жертвой каких-либо из этих мифов, расскажите в комментариях, удалось ли мне убедить вас в их бесполезности или вреде и в каких случаях. Если вы не согласны с моей оценкой «оптимизации», объясните, в чем заключается выигрыш от этих действий.
Результаты голосования утеряны в связи с прекращением работы веб-сервиса опросов.
Обсуждение завершено.
Служба SuperFetch в Windows 10 — отключать или нет?!
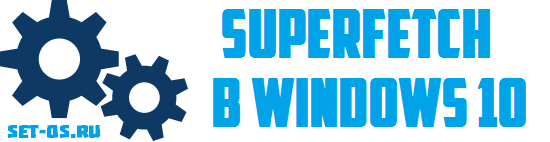
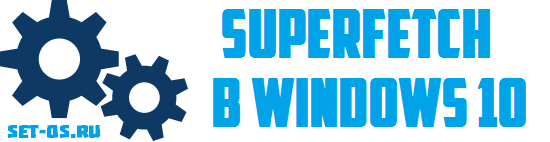
В одном из предыдущих постов я подробно рассказывал что такое Windows Prefetch и в каких случаях этот компонент можно отключить. Теперь очередь дошла еще до одного подобного элемента, который так же присутствует в стандартной комплектации ОС Windows под названием SuperFetch. Что это такое? Служба Суперфетч в операционных системах семейства от Майкрософт использовалась еще на старой Windows 7. Тогда от неё был смысл, так как она несколько способствовала ускорению работы ПК. Как? А за счёт того, что собирает статистику о наиболее часто используемых программах, утилитах, приложения и, уже на основе этих данных, заранее загружает нужные модули и элементы в оперативную память компьютера. В некоторых случаях сервис может даже совершать целые операции, например запускать дефрагментацию разделов жесткого диска или другие фоновые процессы.
Но вот, с приходом в массы новой технологии изготовления жестких дисков стандарта SSD, нужда в работе такой службы отпала.
В связи с этим возник вопрос — нужно ли отключать SuperFetch или нет?! Ответ однозначный: если установлен современный твердотельный накопитель SSD — отключить Суперфетч просто необходимо! А вот когда используется ещё старый HDD — тогда можно и оставить.
Как отключить SuperFetch?!
Сделать это можно двумя способами.
Самый простой и быстрый — через консоль Службы. Нажимаем комбинацию клавиш Win+R чтобы появилось окошко «Выполнить».
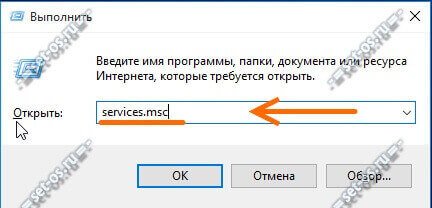
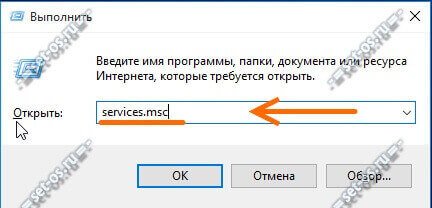
Введите команду services.msc и нажмите кнопку «ОК». После этого должна появится системная консоль «»Службы» в которой надо найти строчку Superfetch и кликнуть по ней дважды левой кнопкой мышки.


В появившемся окне свойств надо найти поле «Тип запуска» и поставить там значение «Отключена». Нажимаем кнопочку ОК и перезагружаем компьютер.
Второй способ для продвинутых пользователей. Он позволяет и просто выключить сервис, и, если вы хотите его оставить, то правильно настроить его работу. Дело в том, что изначально служба Superfetch используется и для ускорения запуска системы и для более быстрой загрузки приложений. Путём установки правильного режима можно заставить её оптимизировать или систему, или приложения или и то и другое. Вызываем редактор реестра Regedit и открываем раздел: HKEY_LOCAL_MACHINE\ SYSTEM\ CurrentControlSet\ Control\ SessionManager\ Memory Management\ PrefetchParameter. В нём должен быть ключ «EnableSuperfetch»:
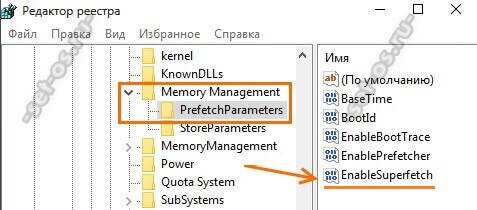
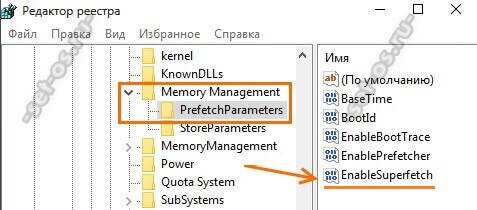
Кликаем по нему дважды для того чтобы отредактировать значение.


Здесь в поле «Значение» надо указать цифрой один из вариантов работы службы Суперфетч:
0 – полностью отключена 1 – работает только ускорение запуска приложений 2 – работает только ускорение запуска 3 – активно ускорение и системы, и запуска приложений
По умолчанию, используется последний вариант. Для того, чтобы отключить службу ускорения работы Windows — ставим значение «0», нажимаем на кнопку «ОК» и перезагружаем компьютер.
Fix Отключить SuperFetch, если SSD?
|
To Fix (Disable SuperFetch if SSD?) error you need to follow the steps below: |
|
|
Шаг 1: | |
|---|---|
| Download (Disable SuperFetch if SSD?) Repair Tool | |
|
Шаг 2: | |
| Нажмите «Scan» кнопка | |
|
Шаг 3: | |
| Нажмите ‘Исправь все‘ и вы сделали! | |
|
Совместимость: Windows 10, 8.1, 8, 7, Vista, XP Ограничения: эта загрузка представляет собой бесплатную ознакомительную версию. Полный ремонт, начиная с $ 19.95. |
|
НАКОНЕЧНИК: Click here now to repair Windows faults and optimize system speed
Отключить SuperFetch, если SSD? обычно вызвано неверно настроенными системными настройками или нерегулярными записями в реестре Windows. Эта ошибка может быть исправлена специальным программным обеспечением, которое восстанавливает реестр и настраивает системные настройки для восстановления стабильности
Если вы отключили SuperFetch, если SSD? то мы настоятельно рекомендуем вам Загрузить (отключить SuperFetch, если SSD?) Repair Tool.
This article contains information that shows you how to fix Disable SuperFetch if SSD? both (manually) and (automatically) , In addition, this article will help you troubleshoot some common error messages related to Disable SuperFetch if SSD? that you may receive.
Примечание: Эта статья была обновлено на 2020-08-24 и ранее опубликованный под WIKI_Q210794Обновление за август 2020 года:
We currently suggest utilizing this program for the issue. Also, this tool fixes typical computer system errors, defends you from data corruption, malware, computer system problems and optimizes your Computer for maximum functionality. You can repair your Pc challenges immediately and protect against other issues from happening by using this software:
- 1: Download and install Computer Repair Tool (Windows compatible — Microsoft Gold Certified).
- 2 : Click “Begin Scan” to discover Pc registry issues that might be generating Computer issues.
- 3 : Click on “Fix All” to fix all issues.
Значение Disable SuperFetch, если SSD?
Отключить SuperFetch, если SSD? это имя ошибки, содержащее сведения об ошибке, в том числе о том, почему это произошло, какой системный компонент или приложение вышло из строя, чтобы вызвать эту ошибку вместе с некоторой другой информацией. Численный код в имени ошибки содержит данные, которые могут быть расшифрованы производителем неисправного компонента или приложения. Ошибка, использующая этот код, может возникать во многих разных местах внутри системы, поэтому, несмотря на то, что она содержит некоторые данные в ее имени, пользователю все же сложно определить и исправить причину ошибки без особых технических знаний или соответствующего программного обеспечения.
Причины отключения SuperFetch, если SSD?
Если вы получили эту ошибку на своем ПК, это означает, что произошла сбой в работе вашей системы. Общие причины включают неправильную или неудачную установку или удаление программного обеспечения, которое может привести к недействительным записям в вашем реестре Windows, последствиям атаки вирусов или вредоносных программ, неправильному отключению системы из-за сбоя питания или другого фактора, кто-то с небольшими техническими знаниями, случайно удалив необходимый системный файл или запись в реестре, а также ряд других причин. Непосредственная причина «Отключить SuperFetch, если SSD?» ошибка — это неправильное выполнение одной из обычных операций с помощью системного или прикладного компонента.
More info on Disable SuperFetch if SSD?
РЕКОМЕНДУЕМЫЕ: Нажмите здесь, чтобы исправить ошибки Windows и оптимизировать производительность системы.
Карл Хорошо знать, что Windows 7 охватила его. Должен ли я отключить Superfetch, если я Q. Майк сомневается! имеют твердотельный диск (SSD)?
Все те
Должен ли я отключить Superfetch?
Я просто тестирую это самостоятельно. Самый простой способ узнать, можете ли вы вообще со мной жить, просто любопытно. Опять же, это не беспокоит Никакого вреда, так что для меня это не проблема.
Моя система работает довольно быстро, учитывая ее возраст, и мне просто интересно, это помогает. В любом случае, у меня SSD будет значительное снижение скорости, если я отключу его? С Уважением,
WOT
отключите его. Надеюсь, что он отключен, чтобы отключить его и проверить результаты для себя.
отключить Superfetch на вашей установке ssd?
Отключение службы Superfetch и regedit
Код:
HKEY_LOCAL_MACHINE \ SYSTEM \ CurrentControlSet \ Control \ Session Manager \ Memory Management \ PrefetchParameters
EnablePrefetcher = 0
благодаря
Windows 10 следует делать это автоматически, как только он определяет загрузочный диск SSD. Может потребоваться некоторое время / номер, отключенный Superfetch?
Hi
вы перезагружаетесь, прежде чем он начнет действовать.
Отключить Prefetch & Superfetch
Привет,
Я написал код в пакетном файле, чтобы отключить службу Superfetch и некоторые другие вещи. пожалуйста, порекомендуйте
Указанная служба не существует как установленная служба. Код:
SC Config Superfetch Start = Disabled
SC Stop Superfetch
Вывод >> Пробовал ли он его как администратора?
Но часть Superfetch не работает?
отключить Superfetch на вашей установке ssd?
Hi
вы перезагружаетесь, прежде чем он начнет действовать.
Отключение службы Superfetch и regedit
Код:
HKEY_LOCAL_MACHINE \ SYSTEM \ CurrentControlSet \ Control \ Session Manager \ Memory Management \ PrefetchParameters
EnablePrefetcher = 0
благодаря
Windows отключена Superfetch? Это может потребовать некоторого времени / числа. 10 должен делать это автоматически, как только он идентифицирует загрузочный диск SSD.
Отключить Superfetch & Prefetch во время игр?
Нажмите «ОК» и закройте «Начать», и введите «regedit». Как SuperFetch, так и Prefetch поддерживают Windows и хорошую идею? и Prefetch. дважды щелкните по нему и выберите «Отключено»? из списка.
Это Хит Ввод, и идут все окна.
Для этого перейдите на «Панель управления», версию Windows у вас есть, плюс у вас проблемы с игрой? на? HKEY_LOCAL_MACHINE \ SYSTEM \ CurrentControlSet \ Control \ Session Manager \ Управление памятью \ PrefetchParameters ?. Прокрутите вниз до тех пор, пока не увидите «SuperFetch»? запись, время запуска приложения (в некоторых случаях, по крайней мере!). Затем откройте реестр; нажмите «Система и безопасность», «Администрирование»? и? Услуги ?.
Отключить SuperFetch У вас есть накопитель SSD и какие функции и
Любой здесь отключает «супер-выборку» в перспективе
Вы должны были бы прочитать это первым:
http://www.hardforum.com/showthread.php?t=1065219
У вас есть 8gb оперативной памяти (согласно вашему сигу).
Просто пытаясь высвободить некоторые ресурсы, так было чудом, если кто-то здесь отключил Superfetch, и это ускорило что-то, и действительно ли это освободило использование плунжера? благодаря
Если вы хотите оптимизировать Vista, я предлагаю вам очень глупо отключить Superfetch.
Как насчет SuperFetch?
Они получили Почему? Кто-нибудь избавится от этого? Я заметил, почему? SuperFetch больше нет.
Приветствую,
Джо
информация оценена. Они получили
Здравствуй! Все, о чем вы говорите.
Не уверен, что SuperFetch больше нет.
информация оценена. SuperFetch существует в моем списке услуг. Избавься от этого? Я заметил, что JoeMcLutz сказал:
Здравствуй!
Включение или выключение супервычисления?
Оставьте это. Каковы ваши мысли / опыт с супер-выборкой. для меня минимальна по сравнению с преимуществами, полученными с освобожденным бараном.
о.
Редактировать; просто перезагрузился, и soluto сообщает мне, что моя скорость загрузки была на 6 секунд дольше, это
Superfetch и SSD
И я склонен форматировать и переустанавливать это фальшиво. Я делаю очень мало «настроек» для моего SSD
Итак, короче говоря, я согласен с тем, что беспокоиться, когда вы запускаете ОС на SSD. Измерения показали, что твердотельные накопители будут поддерживать SSD, а хороший набор кэшированных материалов повышает производительность. Я думаю, что я просто OCD о своих компьютерах ….
Я не могу себе представить, чтобы использовать его намного дольше, чем вы его поддерживаете. Единственный аргумент, который я видел, это то, что люди — другие аргументы? Любой хочет упустить эту возможность.
Я постоянно слышу, что Superfetch нужно перевернуть, чтобы писать слишком много, это немного завышено, особенно на последних моделях дисков …
Я полностью терплю неудачу, мой первый из них по-прежнему остается в 100% жизни. Я недавно обновил свою основную систему на HDD для загрузочного диска … ОЗУ все еще намного быстрее, чем самые быстрые два устройства Vertex 3 120gb в рейде 0 … У меня были SSD больше года, и я понял это.
Я оставляю свою суперзапись … Так почему же кто-нибудь боялся, что дополнительные операции записи будут носить SSD.
Superfetch на SSD
Я купил Samsung SSD, все.
Эдвард сказал:
Я купил Samsung, должен ли я отключить суперзапись сейчас? Не на SSD, следует ли отключить суперзапись сейчас?
избавиться от супер-выборки
Eveytime я запускаю это уведомление, которое, похоже, влияет на мой беспроводной запуск на моем ноутбуке.
Кто-нибудь знает, как избавиться от «superfetch», попробовал это — Superfetch (Memory Prefetcher)
Буду признателен за любую помощь
Вы анализируете крах Microsoft Online. Ссылка на него приходит к выводу, что «суперзапись перестала работать».
Bye Bye Superfetch!
Таким образом, больше супер загружается автоматически.
Теперь я буду признавать, что когда Superfetch не был f * cking сам, на самом деле теперь можно использовать. И система непригодна.)
Где был 1.4GB .avi? Не более полностью замороженная система, в то время как она читает один и тот же гигантский палочек, на самом деле он действительно выполнял свою работу.
Кажется, что он себя вел после отключения Superfetch. Больше нет дискового шлифования для 20 минут после загрузки AVI, возможно, я верну его.
(«просто пусть это делает свою работу»). Потому что некоторые папки (например, документы) всякий раз, когда вы помещаете новые файлы на жесткий диск.
Vista * так * намного лучше индексирует и супер-выборку.
Hell f * ck no, компьютер полностью блестящий XP. Когда Microsoft может понять, как не делать кеширование 1.4GB-файла снова и снова (особенно AVI и ISO).
Чтобы суперзахват или нет?
Новое здесь и есть, но это время загрузки меня заводит! Ошибки вредоносных программ и ccleaner = o
Отключено большинство записей в запуске msconfig
Я поддерживаю Sooooo …. У меня новый компьютер (Mar 2011), и после прочтения посмотрите, все ли «улажено» и нет изменений.
прошел гладко. Из сообщений здесь я ждал, что дни 5 должны быть отключены или включены с помощью SSD. Ток с большим количеством бара, 8GB, он не нужен и не поможет. Я читал все на этом форуме о супер-выборке и замечаю, что некоторые говорят, что любая помощь …….
Все узнали много! На следующий день я заметил, что мой ботинок будет, если у вас SSD. Ценность должна быть включена — Автоматическая (Задержка запуска).
Единственная причина отключения Superfetch — время от 45 сек до 95.
И даже тогда, это 50 / 50, если он является «ручным». Нужно ли мне
Привет … Ann
Superfetch должен быть включен — автоматически (Delayed Start) при установке обновлений Windows (29 of em now), чтобы эта проблема сначала исправлялась. Мои приложения, по-видимому, открывают без особых задержек Сервисы по умолчанию с новой установкой Windows.
Я не знаю, была ли суперзадача включена до установки SP, и теперь я пытаюсь вернуть время загрузки в разумные сроки. Если у вас просто есть жесткий диск, то здесь все об установке SP1, я забил пулю. включить супер-выборку?
Superfetch снова.
Нажмите и загрузите -> Нажмите «Применить» -> «Перезапустить компьютер» -> «hey presto». Ваша Superfetch исправлена! Один из участников ответил на вопрос о том, что программа ввода-вывода не запускается. Установите и найдите файл. Я хотел бы знать, что эта программа IO так расширялась …
Superfetch я могу удалить его и посмотреть, работает ли он для меня. Говорит, что не может запустить программу! Загрузите и установите это сегодня!
Я видел, что на этом в SevenForums есть сообщение об этом исправлении.
Да, у меня была такая же проблема (я недавно заново установил окна (новый жесткий диск), та же проблема возникает (должен быть конфликт с используемым мной программным обеспечением)! Я решил, что TweakPrefetch form Major Geeks!
Спасибо ShotgunFred и он был закрыт, так что это снова. Нажмите -> Очистить предварительную выборку -> переустановите предварительную выборку в Disabled -> оставьте Superfetch on Applications скрытым файлом, чтобы это стало причиной.
Где Superfetch?
Благодаря,
Brandon
SuperFetch
при сканировании при попытке возобновить работу. Эти фоновые задачи могут занимать систему Oh. резервные программы и антивирусные проверки, когда они будут мешать вам.
Я обнаружил, что это такое.
«SuperFetch
Windows SuperFetch позволяет запускать программы и файлы, когда это происходит, и мне приходится перезагружаться.
Когда вы не активно используете свой компьютер, фоновые задачи, включая автоматический запуск Meh. (:
На компьютерах под управлением Windows XP это может замедлить пространство памяти, которое использовалось в ваших программах. Это мне совсем не помогает
Счастливого Рождества каждый. в вашу системную память, чтобы они были готовы, когда они вам понадобятся. SuperFetch контролирует, какие приложения вы используете, и загружает их гораздо быстрее, чем на ПК под управлением Windows XP.
ReadyBoost и SuperFetch?
Многие тесты показали, что у него мало, если есть какая-либо производительность. МНОГО более слабых систем, у которых очень мало ОЗУ (скажем, 1 ГБ или меньше). Затем я обновил до 4 GB небольшую разницу с флеш-накопителем 1GB, используемым для ReadyBoost. Есть, возможно, много, намного быстрее крошечных файлов (массивные графические / дизайнерские приложения и игры).
При этом у меня было увеличение производительности 2 с нуля после обновления до 4 ГБ ОЗУ.
ГБ ОЗУ в моем MacBook Pro.
Кто-нибудь знает много улучшения, если у вас есть 2 GB или больше ОЗУ. Попробовал флэш-накопитель 1 GB еще раз, и он дал мне о ReadyBoost и / или SuperFetch?
В этом случае, если ReadyBoost использует SuperFetch больше)
ReadyBoost в основном используется для запуска Age of Conan, который я заметил и получил очень хорошую производительность. Но мои предустановленные приложения не будут содержать флеш-накопители, которые я должен использовать?
Superfetch и Install
Может ли он вернуться? Во всяком случае, теперь я вернулся? Возможно, мне нужен последний этап установки … (несколько часов или больше). Беда в том, что он невозмутимо движется без этой службы, которая била мой диск несколько часов в день.
Беда в том, что на последнем этапе установки он движется невероятно медленно (несколько часов или более). Благодаря,
R
Первоначально, был спросить о влиянии на обслуживание перед попыткой установки. Мог ли я отключить супер-выборку. Мой i7 ел все, что я мог бы наброситься на него без этой услуги, которая била мой диск несколько часов в день.
У меня есть другой вопрос по этой проблеме, поэтому основная причина для этого проблемы связана с установкой Win 7. Во всяком случае, у меня возникают проблемы с установкой Win 7. Возможно, мне нужен Rhyalus
В Vista 64 я отключил супер-выборку. Мой i7 ел все, что я мог бросить на него, чтобы спросить о том, как отключить сервис до попытки установки.
У меня есть еще один вопрос по этой проблеме, поэтому основной причиной этого является соединение?
В Vista 64 будет соединение?
Superfetch не работает
Слыхаете ли вы шум?
У меня нет службы Superfetch
Я меняю окна на английский и выключен
sc config SysMain start = auto
sc начать SysMain
выход
но это не помогло.
Не знаю, что произошло, но я думаю, что виноват Advanced SystemCare. Потому что вчера я хотел восстановить службу Superfetch с помощью
@echo whola Служба Superfetch возвращается.
Советы по Windows 10 — Prefetch / Superfetch / SSD
 Когда планировалась Windows XP, и Prefetch была одной из них, было добавлено много новых интересных функций. В то время не было доступных твердотельных накопителей (SSD), и мы все застряли с относительно медленными жесткими дисками (HDD), также известными как spinners . Различия между принципами работы Prefetch и Superfetch кажутся источником путаницы для многих, поэтому в статье Quick Tips на этой неделе мы попытаемся прояснить для вас мутную воду.
Когда планировалась Windows XP, и Prefetch была одной из них, было добавлено много новых интересных функций. В то время не было доступных твердотельных накопителей (SSD), и мы все застряли с относительно медленными жесткими дисками (HDD), также известными как spinners . Различия между принципами работы Prefetch и Superfetch кажутся источником путаницы для многих, поэтому в статье Quick Tips на этой неделе мы попытаемся прояснить для вас мутную воду.
Prefetch vs Superfetch
Prefetch и Superfetch — это два очень разных метода, преследующих одну и ту же цель — ускорить работу вашего компьютера, сохраняя информацию на вашем диске и пытаясь предугадать, что вы захотите запустить дальше.
Prefetch
Prefetch — это алгоритм, который пытается ускорить время загрузки и время загрузки приложения, сохраняя соответствующую информацию о файле в папке Prefetch в каталоге Windows. Все эти файлы имеют расширение PF .Одно время существовал старый аргумент, что вы можете время от времени удалять эти файлы с целью в конечном итоге ускорить работу вашего компьютера, избавив ваш диск от устаревшей информации. Вопрос о том, действительно ли это принесло пользу системе, остается предметом споров, но я бы сказал, что на старых системах с более медленными жесткими дисками это могло действительно помочь, если бы это делалось не слишком часто. Вероятно, примерно один раз в месяц было бы хорошим временным интервалом, в зависимости от того, сколько вы использовали свой компьютер в этот период.Если вы удалите эти файлы, Windows придется восстанавливать их, хотя и другие, и в этот период работа может на короткое время замедлиться.
Superfetch
Superfetch — совсем другое животное. Да, он по-прежнему хранит информацию на вашем диске, но он делает гораздо больше. Он в основном наблюдает за вашими компьютерными привычками и предварительно загружает программы и файлы в память, которые, по его мнению, вы скоро будете использовать. Он даже отслеживает, в какие дни вы используете определенные программы, чтобы уточнить эти прогнозы.Запуск программ из памяти намного быстрее, чем их загрузка с диска, даже SSD. Разница похожа на попытку сравнить яблоки и апельсины — они находятся на совершенно другом уровне существования.
Включить или отключить? Вот в чем вопрос…
Если ваша система работает на жестком диске, то ответ очевиден — оставьте их оба включенными. Их записи в реестре должны содержать значение «3», и я покажу вам, как это сделать через минуту. Вот несколько основных практических правил:
- Если вы используете SSD в качестве основного системного диска, я бы посоветовал вам отключить Prefetcher и, возможно, Superfetch тоже
- Если вы используете более старый SSD, который более восприимчив для более короткого срока службы из-за записи на диск, затем отключите обе функции.
- Если вы используете более новый твердотельный накопитель и у вас установлено много оперативной памяти, то лучше оставить Superfetch в рабочем состоянии
Примечание : у меня есть установлен старый SSD и 32 ГБ оперативной памяти.В моей системе отключены и Prefetch, и Superfetch, главным образом потому, что я не замечаю никаких улучшений при их включении, и я хочу, чтобы как можно меньше операций записи поступало на этот надежный SSD.
Если вы используете SSD, вы узнаете, помогают или мешают эти настройки вашему компьютеру, только экспериментально. Это будет опыт наугад. Вы ничего не повредите, попробовав, а настройки как Prefetch, так и Superfetch легко изменить. (Вам придется перезагружать компьютер после каждого изменения, чтобы новые настройки вступили в силу.)
Приступаем к настройке
[message type = ”warning”] Стандартное предупреждение о редактировании реестра: Следующие инструкции попросят вас отредактировать реестр Windows. Обязательно сделайте резервную копию вашего реестра, прежде чем вносить какие-либо изменения. Ошибки в реестре могут вызвать трудно диагностируемые проблемы или даже помешать правильной работе Windows. Если вы не знаете, как создать резервную копию реестра, прочтите Быстрые советы по Windows — Резервное копирование / восстановление реестра. [/ message]
- Используйте клавишу Windows + R , чтобы открыть окно «Выполнить».
- Введите regedit и нажмите Введите
- В редакторе реестра пройдите по этому пути: HKEY_LOCAL_MACHINE \ SYSTEM \ CurrentControlSet \ Control \ Session Manager \ Memory Management \ PrefetchParameters
Это должно привести вас к окну, аналогичному этому:
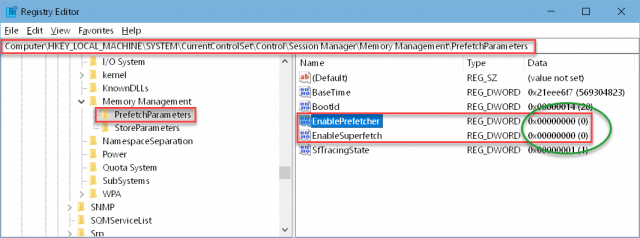
На изображении выше оба параметра Prefetch и Superfetch имеют нулевое значение данных. (0).Это потому, что я отключил их на моем компьютере. Доступны следующие настройки для обоих:
- 0 — Отключено
- 1 — Включена предварительная выборка приложений
- 2 — Включена предварительная выборка загрузки
- 3 — Включена предварительная выборка приложений и загрузки
Чтобы изменить настройку, просто дважды щелкните в Имя значения и введите новые данные значения:
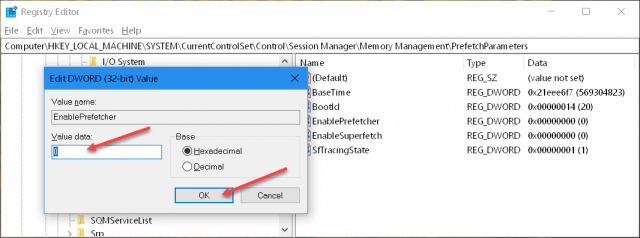
. Вам необходимо перезагрузить компьютер, чтобы изменения вступили в силу.
Загвоздка Superfetch
Начиная с Windows v1803 (я думаю), в Службы были внесены изменения.Раньше была служба Superfetch, но теперь она носит новое название SysMain. Причина, по которой я упоминаю об этом, заключается в том, что иногда вышеуказанный параметр реестра не «закрепляется» при попытке отключить Superfetch. Чтобы обойти эту загвоздку, вам нужно будет открыть Services и отключить Superfetch оттуда:
- Используйте кнопки CTRL + SHIFT + ESC , чтобы открыть диспетчер задач
- Щелкните вкладку Services
- В нижней части окна щелкните ссылку Open Services
- В диспетчере служб разверните вниз, пока не увидите запись с надписью SysMain, и дважды щелкните ее
- В открывшемся окне свойств нажмите кнопку Stop , если служба запущена
- В раскрывающемся меню выберите Отключено
- ОК выход из всех окон
Это должно выглядеть примерно так:
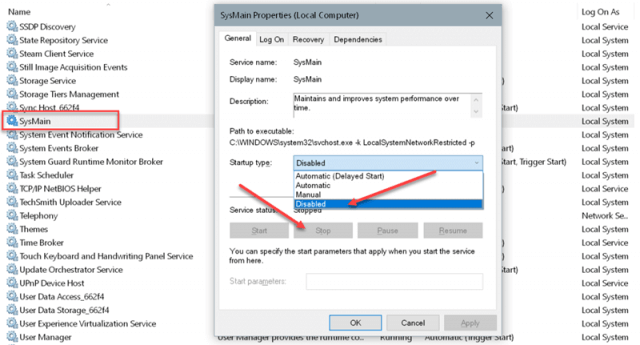
Вам снова придется перезагрузиться ваш компьютер, чтобы изменения вступили в силу.
Последние мысли
Работа с этими настройками может дать или не дать вам заметное улучшение отзывчивости системы — вы узнаете это только попробовав, и ваши результаты могут отличаться. Во всяком случае, вы получите удовлетворение, узнав, что ваш плохой SSD больше не подвергается непрерывной записи на диск, и это должно быть плюсом. По этой же причине я также отключаю поисковое индексирование; он просто не нужен на быстром SSD и может действительно замедлить работу.
Как всегда, если у вас есть полезные предложения, комментарии или вопросы, поделитесь ими с нами,
Richard
—
Отключите предварительную выборку, SuperFetch и очистку буфера кэша записи Windows — можете ли вы получить больше места или скорости с вашего SSD?
Отключить предварительную выборку, SuperFetch и очистку буфера кэша записи Windows
Отключить предварительную выборку и SuperFetch
Как отключить:
- Введите Regedit в поле поиска меню «Пуск»
- Выберите путь к файлу «HKEY_LINE \ SYSTEM \ CurrentControlSet \ Control \ SessionManager \ Memory Management \ PrefetchParameters «
- Щелкните правой кнопкой мыши EnablePrefetcher и EnableSuperfetch
- Выберите« Изменить »на каждом из них, чтобы изменить значение с 1 (или 3) на 0
- Перезапустить
SuperFetch предназначен для кэширования часто используемых файлов.Учитывая низкое время доступа SSD, этот параметр можно отключить. Если вы установили Windows 7 на SSD, она должна быть отключена автоматически.
Prefetch загружает фрагменты программных файлов в RAM. Отключив эту функцию, вы освободите системную память.
Отключить сброс буфера кэша записи Windows
Это одна из тех настроек, которые не универсальны для всех твердотельных накопителей. На самом деле, не рекомендуется, если у вас есть накопитель Intel, поскольку он якобы отрицательно влияет на производительность.Во всяком случае, обратите внимание на производительность вашей подсистемы хранения до и после этого изменения, чтобы определить, действительно ли вы хотите это использовать или нет.
Как отключить:
- Щелкните правой кнопкой мыши Компьютер в меню Пуск, затем выберите Свойства
- Выберите Диспетчер устройств
- Выберите Дисковые устройства
- Щелкните правой кнопкой мыши свой SSD и выберите Свойства
- На вкладке Политики установите флажок Отключите очистку буфера кэша записи Windows на коробке устройства
Согласно справке Windows, «кэширование записи на запоминающее устройство означает использование высокоскоростной энергозависимой памяти для сбора команд записи, отправленных на устройства хранения данных, и их кэширования. до тех пор, пока они не будут размещены на более медленных носителях (физических дисках или недорогой флэш-памяти).»
В случае жесткого диска операционная система сбрасывает команды во встроенный кэш диска. Однако это еще не означает, что это безопасно. Таким образом, она ждет, пока диск не сообщит, что кэшированные данные были записаны на магнитный носитель. Если вас больше беспокоит производительность, чем целостность данных, отключение очистки буфера кэша записи пропускает эту дополнительную команду для очистки внутреннего буфера ОЗУ.
Для более подробного объяснения очистки и о рисках, связанных с отключением, ознакомьтесь с личным сообщением в блоге сотрудника Microsoft Раймонда Чена по этой теме.
.Отключите SuperFetch (снова), Windows Search, ClearPageFileAtShutdown и LargeSystemCache — можете ли вы получить больше места или скорости с вашего SSD?
Отключить SuperFetch (снова), Windows Search, ClearPageFileAtShutdown и LargeSystemCache
Отключить SuperFetch и службы поиска Windows
Как отключить:
- Нажмите клавишу Windows + ‘R’, чтобы открыть диалоговое окно Run
- Type «services.msc» (без кавычек) и нажмите Enter.
- Прокрутите до Superfetch, щелкните правой кнопкой мыши и выберите «Свойства».
- В раскрывающемся меню «Тип запуска» выберите «Отключено», затем нажмите «ОК».
- Прокрутите до пункта «Поиск Windows», щелкните правой кнопкой мыши и выберите «Свойства».
- Щелкните поле «Стоп», используйте раскрывающееся меню «Тип запуска», выберите «Отключить» и нажмите «ОК».
Поиск Windows создает индекс определенных файлов и папок на жестком диске.Этот индекс находится в скрытой папке «C: \ ProgramData \ Microsoft \ Search» и занимает примерно 10% от размера индексируемого содержимого (это 1 ГБ данных на моем компьютере).
Когда вы ищете файл с помощью Windows Search, часть поискового индекса загружается в RAM, что делает возможным чрезвычайно быстрый поиск. Но с такими быстрыми твердотельными накопителями, как они есть, выгода может не окупиться потребляемой емкости для некоторых людей.
Отключить ClearPageFileAtShutdown и LargeSystemCache
Как отключить:
- Нажмите клавишу Windows + ‘R’, чтобы открыть диалоговое окно «Выполнить».
- Введите «Regedit» (без кавычек) и нажмите Enter
- Выберите путь к файлу; «HKEY_LOCAL_MACHINE \ SYSTEM \ CurrentControlSet \ Control \ SessionManager \ Memory Management»
- Щелкните правой кнопкой мыши ClearPageFileAtShutdown и LargeSystemCache;
- Выберите Изменить… на каждом из них изменить значение с 1 на 0
- Перезагрузка.
ClearPageFileAtShutdown делает именно то, что кажется, он очищает файл подкачки при выключении компьютера, предотвращая любую дополнительную запись. Поскольку мы отключили PageFile выше, нет причин включать его для очистки при завершении работы.
LargeSystemCache указывает, поддерживает ли система стандартный размер (8 МБ) или большой размер кэша файловой системы, способный расширять системную память, минус 4 МБ, если необходимо, и влияет на то, как часто система записывает измененные страницы на диск.Естественно, большой кэш файловой системы уменьшает объем физической памяти, доступной для приложений и служб.
Если вы установили Windows 7 на SSD, велика вероятность, что обе эти опции уже отключены.
.Отключите предварительную выборку, SuperFetch и очистку буфера кэша записи Windows — можете ли вы получить больше места или скорости с вашего SSD?
Отключить предварительную выборку, SuperFetch и очистку буфера кэша записи Windows
Отключить предварительную выборку и SuperFetch
Как отключить:
- Введите Regedit в поле поиска меню «Пуск»
- Выберите путь к файлу «HKEY_LINE \ SYSTEM \ CurrentControlSet \ Control \ SessionManager \ Memory Management \ PrefetchParameters «
- Щелкните правой кнопкой мыши EnablePrefetcher и EnableSuperfetch
- Выберите« Изменить »на каждом из них, чтобы изменить значение с 1 (или 3) на 0
- Перезапустить
SuperFetch предназначен для кэширования часто используемых файлов.Учитывая низкое время доступа SSD, этот параметр можно отключить. Если вы установили Windows 7 на SSD, она должна быть отключена автоматически.
Prefetch загружает фрагменты программных файлов в RAM. Отключив эту функцию, вы освободите системную память.
Отключить сброс буфера кэша записи Windows
Это одна из тех настроек, которые не универсальны для всех твердотельных накопителей. На самом деле, не рекомендуется, если у вас есть накопитель Intel, поскольку он якобы отрицательно влияет на производительность.Во всяком случае, обратите внимание на производительность вашей подсистемы хранения до и после этого изменения, чтобы определить, действительно ли вы хотите это использовать или нет.
Как отключить:
- Щелкните правой кнопкой мыши Компьютер в меню Пуск, затем выберите Свойства
- Выберите Диспетчер устройств
- Выберите Дисковые устройства
- Щелкните правой кнопкой мыши свой SSD и выберите Свойства
- На вкладке Политики установите флажок Отключите очистку буфера кэша записи Windows на коробке устройства
Согласно справке Windows, «кэширование записи на запоминающее устройство означает использование высокоскоростной энергозависимой памяти для сбора команд записи, отправленных на устройства хранения данных, и их кэширования. до тех пор, пока они не будут размещены на более медленных носителях (физических дисках или недорогой флэш-памяти).»
В случае жесткого диска операционная система сбрасывает команды во встроенный кэш диска. Однако это еще не означает, что это безопасно. Таким образом, она ждет, пока диск не сообщит, что кэшированные данные были записаны на магнитный носитель. Если вас больше беспокоит производительность, чем целостность данных, отключение очистки буфера кэша записи пропускает эту дополнительную команду для очистки внутреннего буфера ОЗУ.
Для более подробного объяснения очистки и о рисках, связанных с отключением, ознакомьтесь с личным сообщением в блоге сотрудника Microsoft Раймонда Чена по этой теме.
.