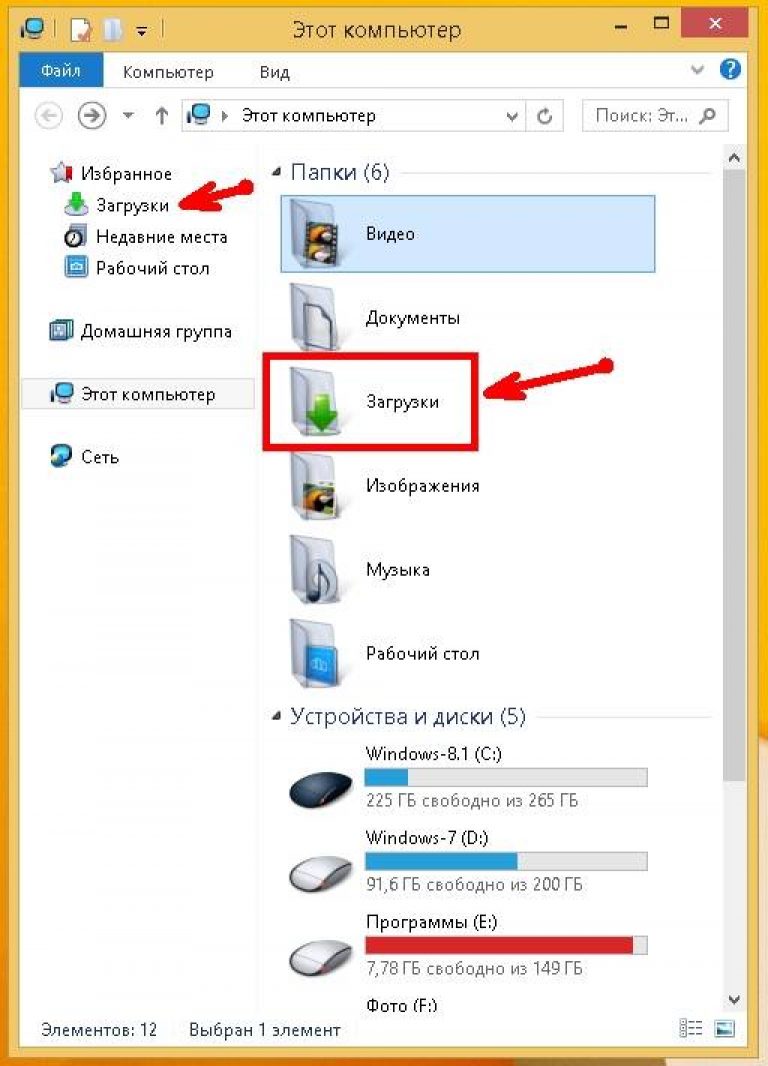Как восстановить удаленные файлы, которых нет в корзине
Мои удаленные файлы не находятся в корзине, как их восстановить?
«Буквально несколько минут назад, я случайно удалил файл, и только позже заметил ошибку. Затем я проверил корзину, планируя, восстановить файл. Но удаленный файл там не появился. Как восстановить удаленные файлы, если их нет в корзине?»
Почему удаленных файлов нет в корзине
При удалении файлов в следующих ситуациях удаленные файлы не попадают в корзину.
- Удаление файлов с помощью клавиш Shift+Delete (узнайте о восстановлении удаленных файлов)
- Удаление файлов через командную строку.
- Удалите файлы с флеш-накопителя (см. раздел Восстановление файлов с флеш-накопителя)
- Выбран параметр «Не перемещать файлы в корзину» в корзине.
- Удаленные файлы слишком велики для корзины, или же она заполнена.
- Поврежденная корзина не хранит удаленные файлы.
- Корзина очищается (восстановление файлов из очищенной корзины)
Независимо от того, какие из причин приводят к отсутствию удаленных файлов в корзине, вы можете попробовать восстановить данные с помощью методов, о которых мы расскажем ниже.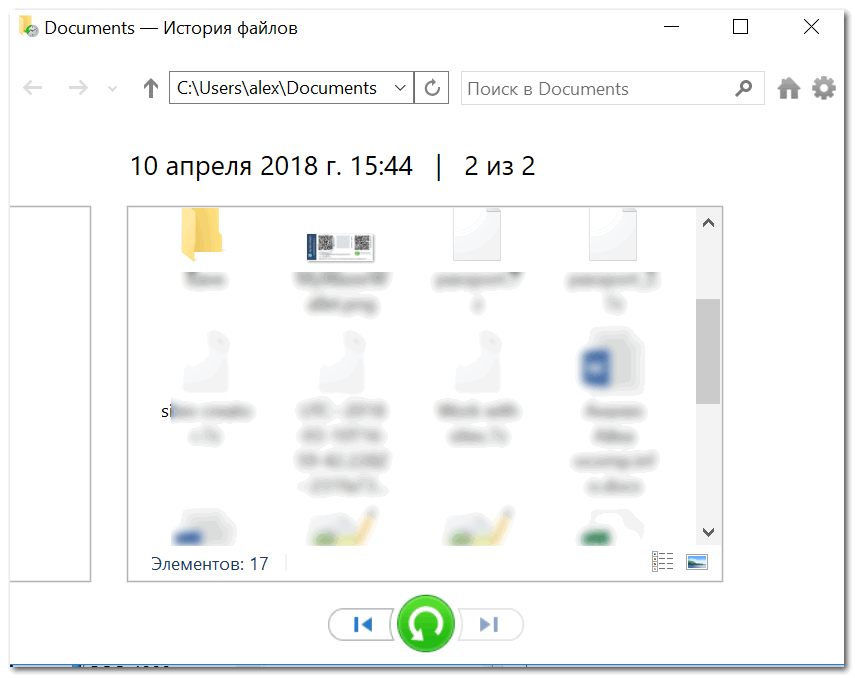
Восстановление удаленных файлов, которых нет в корзине, с помощью EaseUS
Всякий раз, когда вы удаляете файлы, ваша операционная система не полностью стирает данные сразу после их удаления. На самом деле освобожденное пространство помечено как доступное и готово к использованию для хранения информации. Пока пространство не перезаписано новыми файлами, есть вероятность восстановления удаленных данных с помощью профессиональной программы — EaseUS Data Recovery Wizard.
Наш инструмент восстановления данных позволяет восстанавливать потерянные данные из внешнего жесткого диска, очищенной корзины, жесткого диска, SSD, USB-накопителя, флешки, CF/SD-карты и др.
Хотя в этой статье мы представляем несколько решений, всё же применение программы для восстановления данных EaseUS является самым безопасным и наиболее эффективным. Начните восстановление прямо сейчас!
Шаг 1: Выберите место
Загрузите и откройте мастер восстановления данных EaseUS. При открытии программы, вы увидите все диски и разделы на вашем компьютере, выберите раздел диска или место хранения, где вы удалили свои файлы.
Шаг 2: Сканирование удаленных данных
Нажмите кнопку «Сканировать». Дождитесь результатов поиска данных.
Шаг 3: Восстановление данных
После завершения процесса сканирования, откройте вкладку «Удаленные файлы» на левой панели. Вы увидите все удаленные файлы, выберите нужные вам.
Откройте предварительный просмотр необходимых данных, просмотрите файлы и нажмите кнопку «Восстановить», чтобы сохранить их в безопасном месте или на устройстве хранения, чтобы вернуть удаленные файлы. Затем нажмите кнопку «ОК».
Как восстановить удаленные файлы без программного обеспечения
Если вы не хотите использовать стороннее программное обеспечение для извлечения удаленных данных, есть еще два способа сделать это с помощью предыдущих версий файлов или резервного копирования.
Восстановление удаленных файлов из предыдущей версии
Функция предыдущей версии является частью службы теневых копий. С помощью этой службы Windows создает точку восстановления, которая помогает эффективно откатывать изменения. В этом случае, если вы по ошибке удалили один или несколько важных файлов или папок, вы можете попробовать восстановить их из предыдущей версии без загрузки или установки какого-либо стороннего программного обеспечения для восстановления данных. Данная опция также поддерживает восстановление безвозвратно удаленных файлов.
В этом случае, если вы по ошибке удалили один или несколько важных файлов или папок, вы можете попробовать восстановить их из предыдущей версии без загрузки или установки какого-либо стороннего программного обеспечения для восстановления данных. Данная опция также поддерживает восстановление безвозвратно удаленных файлов.
1. Щелкните правой кнопкой мыши по папке, которая раньше содержала удаленный файл и нажмите кнопку «Восстановить прежнюю версию». Затем вы увидите возможность восстановить файлы.
2. Выберите удаленную из списка доступных предыдущих версий. И нажмите кнопку «Восстановить».
Извлечение потерянных файлов из резервной копии
Если на вашем ПК активна функция резервного копирования Windows, то существует высокая вероятность восстановления безвозвратно удаленных файлов в Windows 10 с помощью метода резервного копирования.
1. Откройте Настройки резервного копирования Windows:
2. Нажмите клавишу Windows + I, чтобы перейти в раздел «Параметры Windows».
3. Выберите «Обновление и безопасность» > «Служба архивации».
4. Нажмите кнопку Перейти в раздел «Архивация и восстановление» (Windows 7).
5. Нажмите Кнопку «Восстановить мои файлы».
Как восстановить безвозвратно удаленные файлы в Windows 10?
Возможно ли восстановить безвозвратно удаленные файлы в Windows 10?
Обычно файлы, удаленные из корзины, считаются навсегда потерянными. Помимо очистки корзины, вы также можете навсегда удалить файлы в Windows при нажатии комбинации клавиш Shift+Delete. Так почему же можно восстановить удаленные файлы в Windows 10?
Из-за характера хранения цифровых данных подобные «окончательно удаленные файлы» фактически же не удаляются с вашего компьютера мгновенно. Блоки данных, содержащие удаленный файл, помечаются для системы как доступное пространство и ждут перезаписи новыми данными на диске. Это означает, что файлы чаще всего можно восстановить, если они не были перезаписаны. Итак, вы навсегда удалили свои важные файлы или папки на ПК с Windows 10, решив, что вернуть их уже невозможно?
Для гарантии успешного восстановления, вам не следует продолжать использование устройства после того, как вы случайно удалили файл.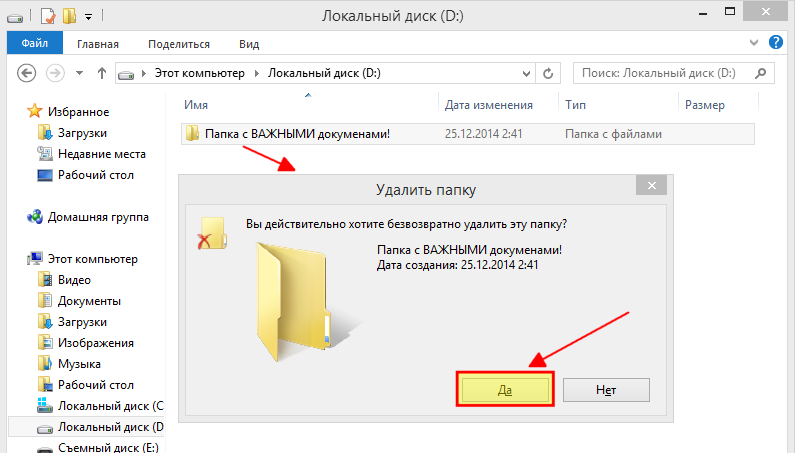 Продолжая использование, вы рискуете перезаписать удаленные файлы, что может привести к невозможности их восстановления.
Продолжая использование, вы рискуете перезаписать удаленные файлы, что может привести к невозможности их восстановления.
Способ 1. Бесплатно восстановить безвозвратно удаленные файлы в Windows 10 из архива файлов.
Способ 2. Восстановить безвозвратно удаленные файлы в Windows 10 с помощью программам.
Заметка:
Если вы создали резервную копию, содержащую потерянные файлы на вашем компьютере, то с помощью истории файлов вы сможете отменить удаление на вашем компьютере.
Если же у вас нет резервной копии, то как можно скорее воспользуйтесь программой EaseUS Мастер восстановления данных, чтобы вернуть удаленные файлы на вашем компьютере.
Если вы случайно удалили файлы на Mac, не волнуйтесь. Следуйте этой ссылке, чтобы с легкостью восстановить удаленные файлы на Mac.
Способ 1. Восстановить удаленные файлы в Windows 10 бесплатно из архива файлов
Перед использованием программы восстановления данных EaseUS Windows 10, сперва попробуйте бесплатную функцию резервного копирования и восстановления, встроенную в Windows 10, способную восстановить предыдущую версию удаленного или потерянного файла. О том, как это сделать:
О том, как это сделать:
1. Откройте папку, которая использовалась для хранения удаленного файла на вашем ПК с Windows 10.
Внимательно просмотрите путь к папке, где ваши файлы были удалены.
2. Введите История файлов в строке поиска Windows и откройте файл история.
3. В истории файлов найдите путь к папке, где вы потеряли данные, он отобразит все файлы в последней резервной копии этой папки. Нажмите кнопку-стрелку, чтобы найти и выбрать версию файла, которую вы хотите вернуть, а затем Нажмите зеленую кнопку Восстановить.
4. Если компьютер предупреждает вас, что он уже содержит файл или папку с тем же именем, выберите заменить файл в месте назначения, чтобы вернуть ваши удаленные файлы.
Способ 2. Восстановление навсегда удаленных файлов в Windows 10 с помощью программного обеспечения
Если История файлов не помогает, то программа восстановления файлов EaseUS будет лучшим решением, чтобы вернуть удаленные данные. Программа EaseUS Windows 10 позволит восстановить окончательно удаленные файлы в Windows 10 всего за несколько минут.
EaseUS Мастер восстановления данных признан самым известным и быстрым программным обеспечением для восстановления файлов, особенно когда речь заходит о восстановлении удаленных файлов. Восстановите удаленные файлы в Windows 10/8.1/8/7 / XP / Vista всего в три простых шага: Выберите расположение файла -> Сканирование -> Восстановление
1 — Выберите расположение файла
Щелкните левой кнопкой мыши на диск X: (также поддерживается определение конкретной папки), где вы удалили файлы.
Нажмите Кнопку «Сканировать».
2 — Сканирование
Программа автоматически запустит сканирование всего выбранного диска.
3 — Восстановление
В дополнение к результатам»Удаленные файлы», проверьте результаты в соответствующем диске X: или других разделах после завершения сканирования, особенно во вкладке «Дополнительные файлы», где отобразятся файлы, которые могли потерять имя и пути расположения.
Наконец, выберите нужные файлы и нажмите «Восстановить».
Как восстановить файлы, удаленные из корзины
Что спасет потерянные файлы: инструмент Recuva
Как восстановить файлы, удаленные из корзины:
- Сначала откроется мастер восстановления. Здесь вы можете указать, какие файлы вы ищете. Задайте как можно больше информации об удаленном файле. Позже это сэкономит много времени.

- Завершите конфигурацию, нажав кнопку «Пуск», и подождите, пока Recuva выполняет поиск на вашем жестком диске.
- Программа перечислит все найденные файлы. Цветной круг перед соответствующим документом показывает состояние файла: отмеченные зеленым цветом обычно можно восстановить без проблем. А вот если файлы окрашены в оранжевый или красный цвет, то, вероятно, они уже были (частично) перезаписаны. Чаще всего эти документы можно восстановить только частично.
- Тем не менее, попытайте восстановить необходимые файлы. Выделите их и нажмите кнопку «Восстановить».
- Наконец, выберите, в какую папку необходимо восстановить данные.
Как восстановить удаленные файлы с помощью DiskDrill
Инструмент DiskDrill также позволяет восстанавливать потерянные файлы. Его можно бесплатно скачать с официального сайта разработчика, однако в бесплатном варианте Disk Drill можно восстановить только 500 Мбайт.
- Установите DiskDrill на свой компьютер и запустите программу.
 Теперь у вас есть возможность включить защиту данных.
Теперь у вас есть возможность включить защиту данных. - После нажатия кнопки «Начать работу» программа запустится. Сначала необходимо выбрать место хранения, которое вы хотите просмотреть.
- В раскрывающемся меню в правой колонке выберите один из различных методов восстановления, например, «Быстрое сканирование» или «Глубокое сканирование».
- Если вы сделали свой выбор, нажмите кнопку «Искать потерянные данные». Затем DiskDrill покажет, сколько файлов, подлежащих восстановления, было найдено. Они будут отсортированы по типу, например, изображения, документы, видео, аудио и архивы.
- Если вы кликните на одну из иконок, в следующем окне файлы будут отображаться в папках. Выберите отдельные файлы или целые папки и восстановите их, нажав кнопку «Восстановить».
Читайте также:
Как восстановить недавно удаленные файлы на компьютере? | Hetman Software
Полную версию статьи со всеми дополнительными видео уроками смотрите в источнике: https://hetmanrecovery.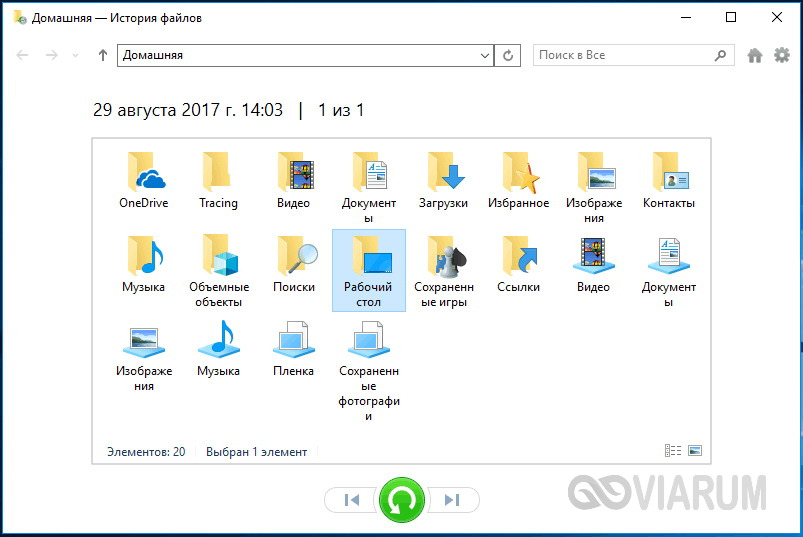 com/ru/recovery_news/how-can-i-restore-recently-deleted-files-on-my-computer-or-laptop.htm
com/ru/recovery_news/how-can-i-restore-recently-deleted-files-on-my-computer-or-laptop.htm
Читайте, как восстановить удаленные файлы с помощью встроенных в Windows инструментов или программ для восстановления удалённых данных.
Стационарный персональный компьютер, переносной ноутбук, миниатюрный нетбук, сенсорный планшет, мобильный смартфон, игровая приставка т.д. – все эти электронные предметы объединены общим понятием «компьютерные устройства», и известны подавляющему большинству людей во всем мире.
Вероятно, не существует такого человека, который бы не слышал о них или не пользовался, хотя бы раз, такими устройствами. В современном, стремительно развивающемся, мире компьютерные устройства применяются повсеместно.
Например, многие пользователи таких устройств применяют их для осуществления своей деловой и профессиональной деятельности, используют их в различных производственных процессах, покупают, продают и оказывают разнообразные услуги посредством таких устройств. Отдельной строкой идет применение компьютерных устройств для организации досуга пользователей, а также создания, тестирования, распространения и использования игр, и проведения соответствующих турниров.
Отдельной строкой идет применение компьютерных устройств для организации досуга пользователей, а также создания, тестирования, распространения и использования игр, и проведения соответствующих турниров.
Дополнительно, отдельный класс устройств, такие как мобильные смартфоны и коммуникаторы, используются для непосредственного общения пользователей между собой посредством различных способов: обычная связь; текстовые сообщения; приложения для передачи визуального и звукового сигнала, а также любых пакетов данных и текста; социальные сети и многое другое.
Естественно, необычайно широкое применение компьютерных устройств влечет за собой развитие отдельной области, напрямую связанной с компьютерами, – это создание и разработка современного программного обеспечения. В полной мере отвечающим за полноценное функционирование компьютерных устройств, главным программным обеспечением выступает операционная система.
Основными предъявляемыми требованиями к операционной системе являются высокая скорость обработки любого массива данных, многозадачность, высокая степень надежности системы от взлома, отсутствие уязвимостей и внутренних неполадок, удобный пользовательский интерфейс, высокая унификация и совместимость с разными видами приложений.
Без преувеличения, самой популярной операционной системой во всем мире можно назвать систему «Windows». Разработанная в 1985 году корпорацией «Microsoft» система достигла необычайной популярности, в полной мере отвечая всем, предъявляемым к системам такого рода, требованиям. Новая версия операционной системы «Windows 10» сосредоточила в себе все, прошедшие проверку временем, внутренние функциональные возможности от более ранних версий системы, и дополнена новейшими разработками, доступными только в озвученной версии системы «Windows 10».
Обладая высокой популярностью и позволяя устанавливать программное обеспечение от различных сторонних производителей, операционной системе приходится отвечать за хранение как системных, так и пользовательских файлов, а также выполнять действия по их обработке и перемещению.
С развитием компьютерных устройств, практически вся информация стала использоваться и храниться в цифровом формате, и важность обеспечения ее сохранности чрезвычайно возросла. Ошибочное удаление, непредвиденный сбой системы, действие вредоносной программы, случайное форматирование и т.д. – вот далеко не полный список возможных причин, которые могут повлечь за собой потерю важной информации. Поэтому вопрос о возможных способах восстановления удаленных файлов на персональном компьютере пользователя имеет важнейшее значение. Но прежде чем мы продолжим, важно подчеркнуть, что восстановление удаленных файлов с жесткого диска, любой карты памяти, «USB» флэш-накопителя или другого устройства для хранения данных возможно и не является невыполнимой задачей.
Ошибочное удаление, непредвиденный сбой системы, действие вредоносной программы, случайное форматирование и т.д. – вот далеко не полный список возможных причин, которые могут повлечь за собой потерю важной информации. Поэтому вопрос о возможных способах восстановления удаленных файлов на персональном компьютере пользователя имеет важнейшее значение. Но прежде чем мы продолжим, важно подчеркнуть, что восстановление удаленных файлов с жесткого диска, любой карты памяти, «USB» флэш-накопителя или другого устройства для хранения данных возможно и не является невыполнимой задачей.
Мы, конечно, не можем гарантировать, что случайно удаленные файлы может быть стопроцентно восстановлены. Однако есть очень хороший шанс, что вы сможете вернуть ваши файлы обратно, особенно если прошло не слишком много времени с того момента, как они был удалены. Для дальнейших действий нам необходимо остановиться на объяснении понятий хранения и удаления файла.
Общий смысл понятия процесса хранения
Чтобы полнее понять процесс удаления файла, для начала необходимо ознакомиться со способом хранения файла на компьютерном устройстве хранения данных.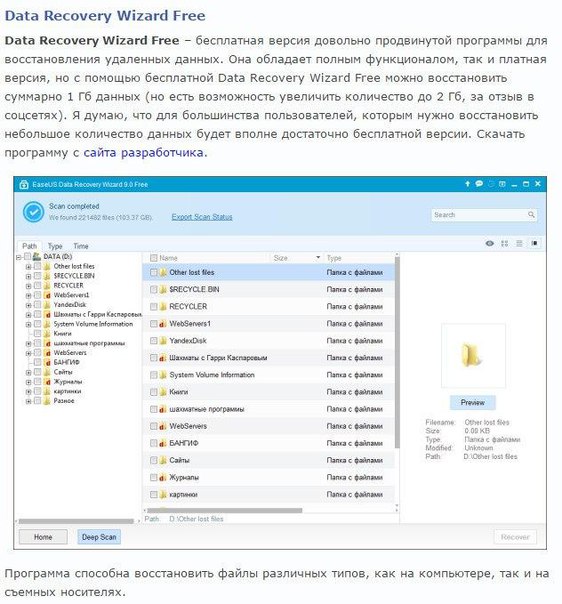 Все данные на компьютерном жестком диске хранятся в файлах и папках и имеют строго структурированную форму. Жесткий диск персонального компьютера имеет первоначальную разметку на дорожки, которые в свою очередь делятся на сектора (пронумерованная область жесткого диска, предназначенная для хранения данных). Каждый сектор имеет определенный размер, который можно изменять в определенных границах при форматировании жесткого диска и выборе файловой системы. Минимальный размер сектора «512 байт».
Все данные на компьютерном жестком диске хранятся в файлах и папках и имеют строго структурированную форму. Жесткий диск персонального компьютера имеет первоначальную разметку на дорожки, которые в свою очередь делятся на сектора (пронумерованная область жесткого диска, предназначенная для хранения данных). Каждый сектор имеет определенный размер, который можно изменять в определенных границах при форматировании жесткого диска и выборе файловой системы. Минимальный размер сектора «512 байт».
Каждый файл, который вы записываете на компьютерный жесткий диск, также имеет определенный размер, значительно превышающий размер сектора, и занимает определенное количество секторов дорожки. Такие сектора могут располагаться не рядом друг с другом, а быть разбросанными по разным дорожкам диска. В момент записи файла система создает метки файла, в которых она хранит информацию о местоположении файла, его размере и другие важные данные. При обращении пользователя к файлу, на основании метки, система собирает информацию секторов файла вместе и выдает пользователю необходимый файл.
Общий смысл понятия процесса удаления
Когда пользователь удаляет файл, любым ему удобным способом (обычным или безвозвратным удалением), то система только удаляет метку файла и помечает его, как пустое пространство диска, годное для записи новых данных. Фактически, вся информация пользователя, хранившаяся в файле, остается нетронутой, и все еще находится на диске.
Когда системе необходимо записать новый файл, то она проверяет дисковое пространство на наличие свободных ячеек. К ним теперь относятся и те ячейки, в которых хранится информация из удаленного файла. Следуя своей логике, система осуществляет перезапись свободных ячеек новыми данными. И ячейки с информацией из удаленного файла также могут быть использованы для перезаписи данными нового файла. Пока перезапись ячейки не произведена, вся хранимая в ней информация, даже помеченная как удаленная, доступна к полному восстановлению специальными программами для восстановления удаленных данных.
Теперь, обладая определенными знаниями, вам будет легче понять процесс восстановления. Следуйте описанным ниже инструкциям, чтобы максимально увеличить ваши шансы на восстановление удаленных файлов с вашего устройства хранения.
Следуйте описанным ниже инструкциям, чтобы максимально увеличить ваши шансы на восстановление удаленных файлов с вашего устройства хранения.
Как восстановить удаленные файлы
Процесс восстановления удаленных файлов подразумевает под собой выполнение определенных последовательных действий, одно за другим, пока пользователь не восстановит требуемые файлы. Мы остановимся на основных действиях, которые вам необходимо будет выполнить для достижения желаемого результата. После каждого действия вам необходимо проверять, восстановлены ли ваши файлы. В противном случае, продолжите выполнять описанные действия.
Ожидаемое время восстановления: В зависимости от того, как давно файл был удален, как часто вы освобождаете «Корзину» от удаленных файлов, месторасположения удаленных файлов, объема памяти устройства для хранения данных и некоторых других факторов, восстановление файлов может занять от нескольких минут до нескольких часов или даже более того.
1. Прекратите использовать ваш компьютер!
Помимо конкретных действий, которые мы опишем в остальной части этого руководства, первое, что вы должны сделать, это перестать использовать диск, содержащий удаленный файл, для предотвращения его перезаписи.
- Как мы уже упоминали выше, удаленные файлы, на самом деле, просто скрыты от пользователя, но все еще доступны. Единственный способ, при котором файл, который вы хотите восстановить, полностью исчезнет, – это перезапись того физического пространства, которое он занимает на диске. Поэтому постарайтесь воздержаться или сократить к минимуму количество операций записи, которые могли бы привести к таким последствиям.
- Откажитесь от выполнения объемных задач, таких как установка программного обеспечения, загрузка или потоковое воспроизведение музыки или видео и т.д. Выполнение этих действий не обязательно перезапишет ваш файл, но шансы потерять его навсегда существенно повышаются.
- По возможности, сократите время (количество обращений к устройству хранения и выполненных с ним операций) с момента удаления файла до начала процесса восстановления.
 Например, после удаления файла вы не использовали устройство хранения долгое время, но после его подключения вы запустили процесс восстановления. Шанс полностью восстановить такой файл практически стопроцентный, ведь система не использовала устройство и не могла безвозвратно стереть файл. Особенно это условие актуально для больших файлов. Ведь при хранении система могла расположить фрагменты файла на разных секторах по всей поверхности физического диска, значительно повышая вероятность их перезаписи при последующем использовании.
Например, после удаления файла вы не использовали устройство хранения долгое время, но после его подключения вы запустили процесс восстановления. Шанс полностью восстановить такой файл практически стопроцентный, ведь система не использовала устройство и не могла безвозвратно стереть файл. Особенно это условие актуально для больших файлов. Ведь при хранении система могла расположить фрагменты файла на разных секторах по всей поверхности физического диска, значительно повышая вероятность их перезаписи при последующем использовании.
2. Восстановите удаленные файлы из
«Корзины».Это первое место, которому вы должны уделить свое внимание. В стандартных настройках операционной системы «Windows» функция удаления файлов в «Корзину» предустановлена по умолчанию. И если вы дополнительно не меняли настройки удаления файлов, то с большой долей вероятности, вы сможете обнаружить свой удаленный файл в идеальном рабочем состоянии в «Корзине». Но если у вас задан параметр «Уничтожать файлы сразу после удаления, не помещая их в корзину», или вы уже очистили содержимое «Корзины» ранее, то сразу переходите к следующим пунктам нашего руководства.
Но если у вас задан параметр «Уничтожать файлы сразу после удаления, не помещая их в корзину», или вы уже очистили содержимое «Корзины» ранее, то сразу переходите к следующим пунктам нашего руководства.
Откройте «Корзину» любым удобным для вас способом, и найдите свой удаленный файл. Нажмите на нем правой кнопкой мыши и, во всплывающем контекстном меню, выберите раздел «Восстановить». Из «Корзины» указанный файл будет перенесен в последнее место своего хранения, в котором он находился перед удалением. Если вы нашли свой удаленный файл и смогли его восстановить, то на этом ваши действия закончены. Если среди удаленных файлов, находящихся в Корзине, вашего файла нет, то следуйте указаниям нашего руководства далее.
Напоминание: Файлы, которые вы удаляете с карт памяти, «USB» флэш-накопителей, внешних жестких дисков любого типа и сетевых ресурсов, не хранятся в «Корзине» и всегда удаляются напрямую. Это условие, в полной мере, также относится и к таким устройствам, как смартфон и коммуникатор. Опять же, файлы очень больших размеров из любого источника часто удаляются сразу напрямую, без помещения их в «Корзину».
Опять же, файлы очень больших размеров из любого источника часто удаляются сразу напрямую, без помещения их в «Корзину».
Более подробно о свойствах «Корзины» и особенностях работы с ней вы можете прочитать в нашей статье «Где хранятся, как просмотреть и найти удаленные файлы в Корзине».
3. Используйте бесплатную программу для восстановления удаленных файлов.
На этом этапе вам необходимо будет воспользоваться сторонним программным обеспечением. Во всемирной компьютерной сети «Интернет», используя поиск, вы можете найти несколько бесплатных программ для восстановления удаленных файлов. Практически все бесплатные программы обладают схожими возможностями, поэтому можете выбрать любую из них.
Загрузите понравившуюся бесплатную программу и используйте ее для поиска и восстановления удаленных файлов. Если файлы, которые вы ищете, уже удалены из «Корзины», то такой инструмент восстановления файлов может вам помочь.
Если при поиске удаленных файлов вы не смогли найти нужный, именно вам, файл, то не отчаивайтесь, и попробуйте воспользоваться другой бесплатной программой. Однако не забывайте, что любое действие, которое вы совершаете с вашим жестким диском, будет уменьшать ваши шансы на успешное восстановление искомых удаленных файлов. К таким действиям, например, относится установка нескольких различных бесплатных программ восстановления файлов.
Однако не забывайте, что любое действие, которое вы совершаете с вашим жестким диском, будет уменьшать ваши шансы на успешное восстановление искомых удаленных файлов. К таким действиям, например, относится установка нескольких различных бесплатных программ восстановления файлов.
Важный совет: Мы настоятельно рекомендуем вам загрузить «портативную» версию программы для восстановления файлов, на которой вы остановили свой выбор, непосредственно на «USB» флэш-накопитель или на другой диск, отличный от того, на котором находятся удаленные файлы. Обычная версия программы располагается на вашем жестком диске, размещая свои файлы по всему компьютеру в процессе своей установки – как и большинство стандартных программ, которые вы загружаете и устанавливаете. В отличие от обычной версии программы, портативная версия устанавливает файлы автономно в той папке, в которую вы ее загрузили. Она может быть установлена на другой диск, например, «USB» флэш-накопитель или второй жесткий диск, и запущена прямо оттуда. Такой способ позволит вам избежать возможной перезаписи ваших удаленных файлов и повысит возможные шансы для их восстановления.
Такой способ позволит вам избежать возможной перезаписи ваших удаленных файлов и повысит возможные шансы для их восстановления.
Большим минусом бесплатных программ является низкий процент восстановления удаленных файлов, среди которых может не оказаться требуемого файла. Дополнительно, такие программы часто имеют конечное ограничение общего объема данных, которые вы можете восстановить. Для маленького единичного файла такой программы может быть достаточно. Но если файл имеет значительный объем, или вам необходимо восстановить группу файлов, то такие программы вам не подойдут.
Если вы не нашли свой удаленный файл или его размер не позволяет восстановить его бесплатной программой, то переходите к следующему пункту нашего руководства.
4. Используйте платную программу для восстановления удаленных файлов.
Платная версия программы подразумевает под собой предоставление пользователю полного набора доступных инструментов для восстановления удаленных файлов.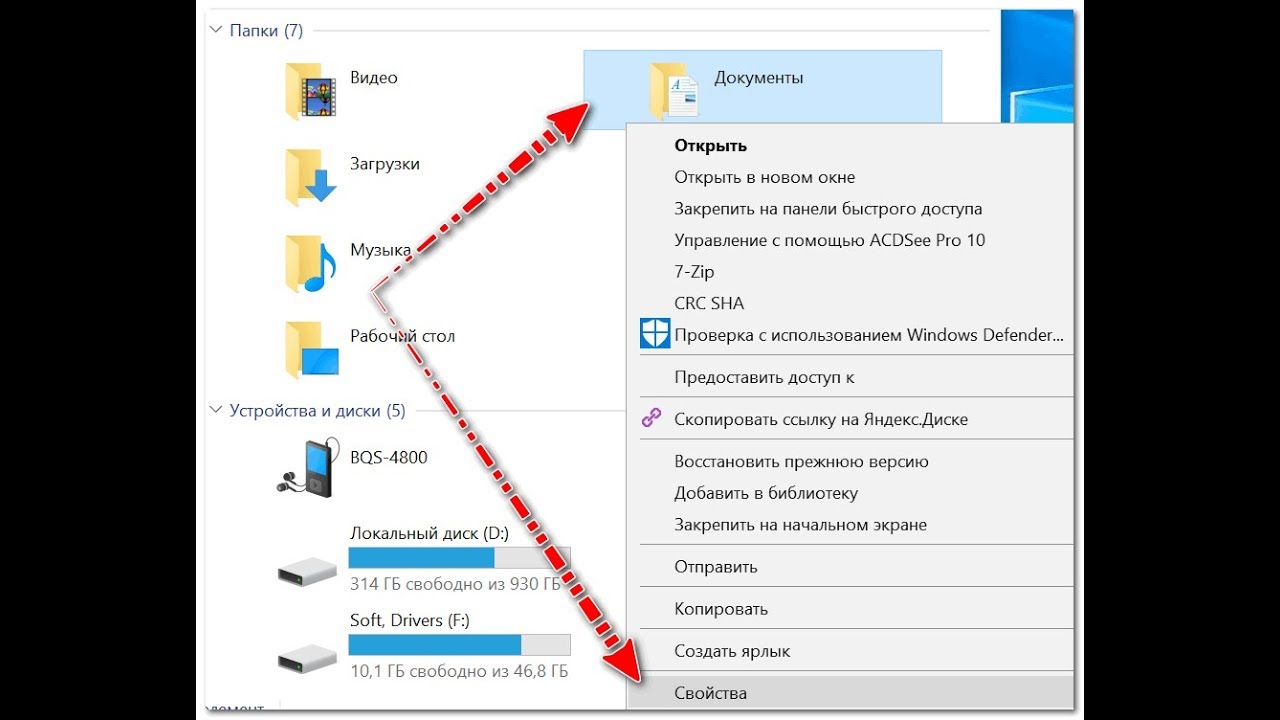 Возможности такого вида программ превышают аналогичные бесплатные версии и, с высокой долей вероятности, помогут пользователю вернуть свои удаленные файлы обратно.
Возможности такого вида программ превышают аналогичные бесплатные версии и, с высокой долей вероятности, помогут пользователю вернуть свои удаленные файлы обратно.
Как и с предыдущим видом программ, платные программы для восстановления удаленных файлов широко представлены в сети «Интернет». Диапазон возможностей каждой программы существенно разниться с другими образцами. Однако практически каждая программа предлагает пользователям опробовать ее на предмет нахождения нужных удаленных файлов непосредственно перед покупкой. И в случае успешного обнаружения и восстановления требуемого файла, пользователь может приобрести ключ для завершения процесса восстановления.
Критерии, которые влияют на конечный выбор программы, могут быть различны: цена, удобство использования, спектр предоставляемых возможностей и т.д. Однако главным требованием, на которое должен обратить внимание пользователь, является наличие вашего удаленного файла, в списке годных к восстановлению файлов, после завершения процесса сканирования вашего устройства. Основываясь на этом условии, мы рекомендуем воспользоваться программой для восстановления удаленных файлов «Hetman Partition Recovery».
Основываясь на этом условии, мы рекомендуем воспользоваться программой для восстановления удаленных файлов «Hetman Partition Recovery».
Программа обладает широкими возможностями и сможет восстановить любые виды файлов, независимо от того, что явилось причиной удаления файлов. Она незаменима для работы с удаленными, недоступными или испорченными разделами и дисками; восстанавливает удаленные, утерянные и испорченные файлы; возвращает файлы после очистки «Корзины» или удаленные безвозвратно с использованием комбинации клавиш «Shift + Delete»; восстанавливает файлы после ошибок и сбоя системы, а также после вирусной атаки.
Загрузите и установите «Hetman Partition Recovery», а затем следуйте указаниям простой пошаговой инструкции мастера установки.
После запуска программы появится «Мастер восстановления файлов», в котором, следуя его подсказкам, выберите необходимый раздел, где хранились удаленные файлы, и запустите процесс сканирования. Весь процесс может занять от нескольких секунд до нескольких минут или дольше в зависимости от того, насколько велик накопитель или какой способ сканирования вы выбрали.
Весь процесс может занять от нескольких секунд до нескольких минут или дольше в зависимости от того, насколько велик накопитель или какой способ сканирования вы выбрали.
После завершения сканирования выбранного раздела найдите искомый удаленный файл в списке восстанавливаемых файлов, отметьте его и нажмите кнопку «Восстановить», расположенную под лентой главного меню.
Важной функцией в программе является «Предварительный просмотр восстанавливаемых файлов», которая позволяет отобразить содержимое каждого файла перед его восстановлением. И просмотрев все доступные версии файлов, пользователь сможет выбрать наиболее подходящий из них.
5. Воспользуйтесь услугами специализированной мастерской по восстановлению удаленных файлов.
Мы надеемся, что вы смогли найти файл, который вам нужно восстановить, в списке восстановленных файлов программы «Hetman Partition Recovery». Но существует небольшая вероятность, что ваш удаленный файл был не найден, восстановлен не полностью или частично испорчен. Этому могут быть разные причины, одна из которых – возможная перезапись вашего файла целиком или отдельной его части другим файлом. В таком случае вам придется создать свой файл заново или попробовать обратиться в специализированную мастерскую по восстановлению удаленных файлов.
Этому могут быть разные причины, одна из которых – возможная перезапись вашего файла целиком или отдельной его части другим файлом. В таком случае вам придется создать свой файл заново или попробовать обратиться в специализированную мастерскую по восстановлению удаленных файлов.
Однако такой вариант не дает стопроцентной гарантии возврата ваших удаленных файлов, и потребует от вас значительных финансовых затрат. Поэтому вам придется определиться, насколько велика важность удаленного файла соизмеримо со стоимостью его возможного восстановления. Ведь даже в случае неудачной попытки, вам все равно придется оплатить услуги мастерской и понести определенные издержки.
Дополнительная помощь при восстановлении удаленных файлов
- «Корзина» всегда должна быть первым местом, где вы должны будете поискать свой удаленный файл, когда возникнет необходимость его восстановления. Если вы пропустили «Корзину» как возможное место нахождения удаленного файла, потому как считаете, что там его быть не может, то не поленитесь и обязательно проверьте «Корзину».
 Никогда не знаешь, может вам повезет, и вопрос восстановления удаленного файла будет решен мгновенно.
Никогда не знаешь, может вам повезет, и вопрос восстановления удаленного файла будет решен мгновенно. - Как мы уже упоминали ранее в статье несколько раз, восстановление файлов с таких устройств, как смартфоны, музыкальные плееры, «USB» флэш-накопители и сетевые диски – возможно, но может потребовать от вас воспользоваться сторонним программным обеспечением.
- Отличной новостью является тот факт, что отсутствует необходимость, чтобы программа восстановления данных была установлена до того, как вы удалите файл, чтобы использовать ее. Вы всегда сможете установить программу после удаления файла и иметь высокие шансы на его полное восстановление.
- Неработающий жесткий диск или не запускающийся компьютер представляет собой дополнительный уровень проблем, которые усложняют процесс восстановления удаленных файлов, но не делают его невозможным.
Если неполадка подразумевает физическую проблему с диском, то программа восстановления файлов не всегда сможет помочь. Лучшим решением для восстановления данных с физически поврежденного жесткого диска является использование специализированных мастерских. Они имеют необходимое оборудование и экспертные знания для ремонта и восстановления данных с поврежденных жестких дисков.
Лучшим решением для восстановления данных с физически поврежденного жесткого диска является использование специализированных мастерских. Они имеют необходимое оборудование и экспертные знания для ремонта и восстановления данных с поврежденных жестких дисков.
Однако если возникает системная ошибка, препятствующая запуску операционной системы «Windows», это не обязательно означает, что ваш жесткий диск имеет физическую или неустранимую проблему. Вам нужно попытаться запустить компьютер, или извлечь жесткий диск с важными данными и подключить на другом компьютере, для доступа к его содержимому. - Убедитесь, что ваш искомый файл действительно был удален. Возможно, вы переместили его в другую папку, о которой уже забыли, или скопировали его на флэш-накопитель или другое устройство хранения данных, которое больше не подключено к вашему компьютеру.
Если вам требуется совет по восстановлению удаленных файлов или у вас возникли определенные вопросы, то пишите нам в комментариях, и мы обязательно на них ответим.
Полную версию статьи со всеми дополнительными видео уроками смотрите в источнике: https://hetmanrecovery.com/ru/recovery_news/how-can-i-restore-recently-deleted-files-on-my-computer-or-laptop.htm
Как восстановить удаленный файл: Полное руководство
Вы удалили файл, или кто-то удалил? А может ошибки жесткого диска привели к потере информации и у вас возникла надобность восстановить ее – в данной статье мы раскроем, что нужно знать чтобы восстановить данные.
Ранее я описывал какие бесплатные программы можно использовать для восстановление файлов, а сегодня поговорим о том, что нужно знать чтобы восстановить данные и варианты действий.
1. Данные действительно удалены?
Бывает, что папку или файл перенесли по случайности в другую папку, или может она лежит в корзине. Заходим в корзину, проверяем наличие или отсутствие файлов, которые вы ищете, если их нет – идем в поиск.
- в Windows XР поиск находиться в “Пуск” – там есть слово “Поиск”
- в Windows 7 и выше – поисковая строка находиться сразу в “Пуск”
Вбиваем название файла или папки => если результата нет, начинаем просматривать резервные копии.
2. Проверяем резервные копии.
В идеале нужно делать копии важной информации, для этого можно использовать переносные жесткие диски или облако (наиболее надежный вариант). Если копии ваших данных хранятся в облачных хранилищах – то проблем с восстановлением нет, да и переживать, что они там пропадут -не стоит, ведь там есть свое резервное копирование.
Если вы не делали сами резервное копирование, то в Windows 7 и выше есть встроенный инструмент резервного копирования, в Windows XP к сожалению такого нет и если вы не делали копии – пропускайте этот пункт. Проверяем включено ли резервное копирование или нет:
- на той папке, в которой была удалена информация – нажимаем правой клавишей мыши и выберите “Восстановить прежнюю версию”. Если вам повезло, и у вас включено резервное копирование – то в данном окошке вы увидите более раннюю версию папки, отроете ее и найдете то, что нужно.
Если у вас Windows 8 – открывайте папку, вверху выбирайте “История”
Как восстановить удаленный файл
3.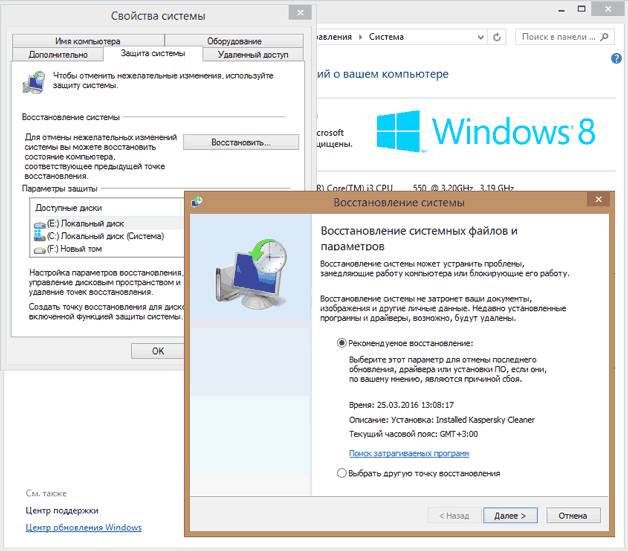 Магнитные жесткие диски или SSD?
Магнитные жесткие диски или SSD?
Если у вас твердотельный жесткий диск SSD, то для вас еще одна плохая новость – на данных носителях информация при удалении сразу затирается с помощью команды TRIM. И ее уже не восстановишь 🙁
Если у вас магнитный жесткий диск – то удаленная информация сразу не пропадает, а затирается по мере поступления новой информации. То есть. если вы удалили документ и хотите его восстановить – постарайтесь ничего записывать на компьютер пока не восстановите нужное!
4. Самый безопасный способ восстановления данных:
Сразу как вы обнаружили пропажу – выключайте компьютер и не включайте, пока не найдете Live CD, или загрузочную флешку. Есть еще вариант – взять ваш жесткий диск, вставить в другой компьютер и восстановить информацию. Ведь устанавливая программы для восстановления данных на компьютер, с которого нужно восстановить информацию – вы рискуете потерять данные навсегда, новая информация поступающая на диск перезаписывает старую и восстановление стает практически не возможным 🙁 .
Чтобы создать загрузочную флешку – рекомендуется использовать программу Rufus, и конечно сам образ для восстановления информации, например: Alkid Live. Загрузочную флешку или Live CD лучше создавать на другом компьютере (почему? описано было выше). На торрентах можно найти разные варианты загрузочных флешек и Live CD, выбирайте который вам понравится, скачивайте и записывайте. После чего нужно загрузить компьютер с флешки или Live Cd, при включении компьютера нажимать определенную клавишу и выбрать способ загрузки с нужного устройства. После загрузки виртуальной операционной системы – запускаете программы для восстановления данных, и ждете пока пройдет анализ, данное действие может длиться очень долго!
Хоть анализ идет долго, но данный вариант восстановления данных дает наилучший результат и порой находятся фото удаленные год назад 🙂
5. Более рискованный способ восстановить данные:
Если вы не хотите заморачиваться с созданием лив сд или загрузочной флешки, если удаленная информация для вас не очень важна, то можно воспользоваться данным способом.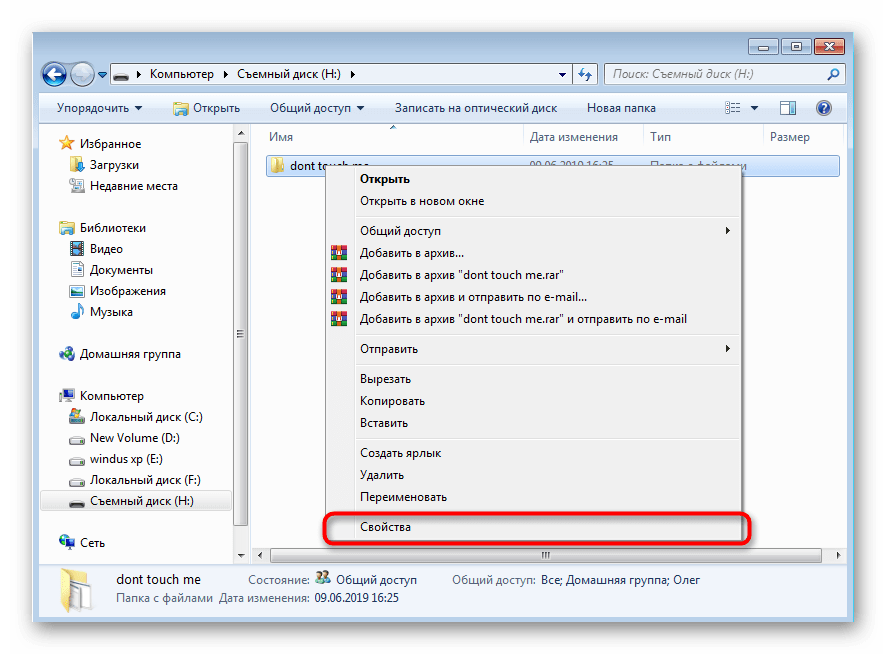
Выбирайте программу восстановления из бесплатных, например: Recuva от создателей Ccleaner. Или скачайте какую-то платную, сейчас на торрентах можно найти их много и без надобности покупать… Очень хорошая программа EasyRecoveryPro, с ее помощью можно восстановить данные после удаления, форматирования и т.д.
Как восстановить удаленный файлЗачастую EasyRecoveryPro восстанавливает все удаленные файлы, ее даже можно запустить с флешки, установив ее предварительно на другом компьютере. Все доступно описано, и при нажатии каждого пункта – всплывают подсказки, по этому расписывать ее не буду. Надеюсь она вам поможет 🙂
5. Помощь со стороны:
Если восстановления информации для вас очень важно – можно обратиться в специальные организации, которые занимаются восстановлением данных. Но – это платно, причем не важно восстановят вам данные или нет – вы заплатите приличные деньги.
6. Общие рекомендации:
Главное при потере данных – это время, и чем больше вы затягиваете с ее восстановлением, тем больше шансов, что вы ее больше никогда не увидите.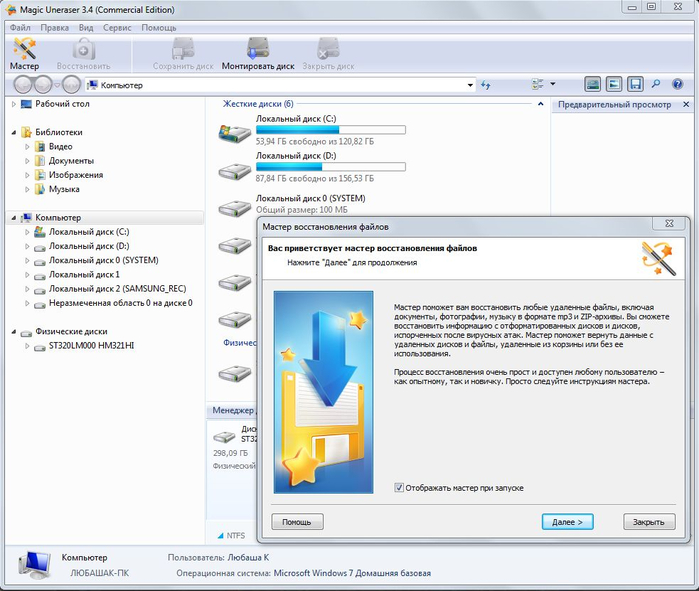
Чтобы избежать потери информации в будущем – копируйте нужное в облако, создавайте копии на дисках и съемных носителях.
На этом всё, надеюсь вы нашли всё утерянное и статья вам помогла, если есть вопросы – пишите комментарии! Удачи Вам 🙂
Читайте также: Как настроить автоматическое выключение компьютера;
Управление дисками в Windows – подробная инструкция;
Как отключить авто запуск программ.
как восстановить за пару минут?
Потеря важной информации на ПК может повлиять на карьеру, учебу, привести к серьезным тратам времени и денег. Однако зная, как восстановить безвозвратно удаленные файлы, вы обезопасите себя от подобных безвыходных ситуаций. Главное в этом вопросе – не медлить ни минуты! О том, почему это важно и как спасти утраченные материалы – читайте в статье.
Не нужно быть хакером или программистом, чтобы восстановить удаленные файлы!Что происходит с файлами после удаления
Если вы удалили файлы, их можно восстановить и через 5, и через 40 минут.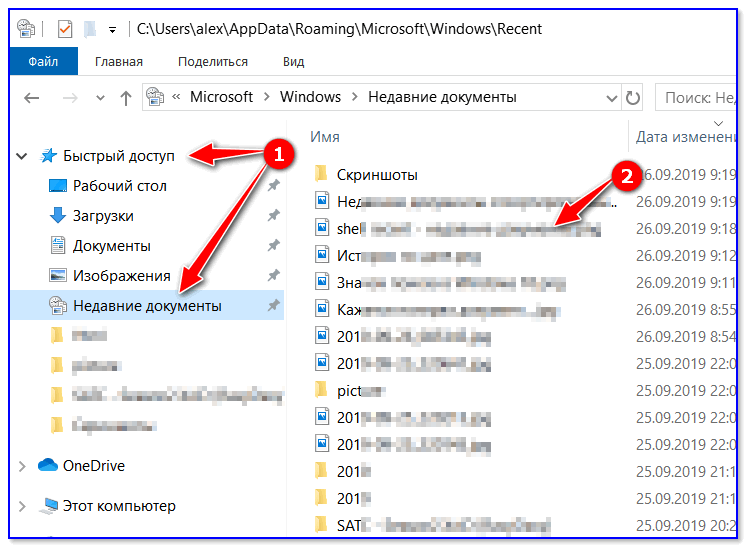 Они не исчезают бесследно, даже если система показывает, что дисковое пространство – пустое.
Они не исчезают бесследно, даже если система показывает, что дисковое пространство – пустое.
Почему файлы «просто так» пропадают с диска или носителя? Причин много – это вирусы, взлом данных на вашем ПК, сбой ОС и даже перепады напряжения или привлекательность клавиатуры, как комфортного места для сна вашего домашнего любимца.
После удаления файла документ остается на месте некоторое время, но ОС делает его «невидимым» (меняет его название, а также не учитывает занимаемый им вес). Файл исчезает безвозвратно, если вы скинули на носитель новую информацию или выполнили несколько важных действий на ПК. Система может записать новые данные поверх невесомого (удаленного) файла, и дальнейшее восстановление информации становится невозможным.
Система хранит данные о файле, пока не перезапишет в его «ячейку»новую информацию
В таком случае, как восстановить безвозвратно удаленные файлы с компьютера? Во-первых, нужно поторопиться! Во-вторых, установить удобную программу для восстановления файлов.
Важно! Чем больше времени пройдет с момента удаления, тем меньше шансов найти и вернуть утерянную информацию.
ФЕНИКС – небольшая, но функциональная программа, которая способна за пару кликов найти и вернуть потерянные файлы на любом носителе. Она проста в использовании и обязательно пригодится в жизни не раз. Рассмотрим её возможности.
На страже файловой безопасности
ФЕНИКС поможет быстро и без усилий вернуть файлы, которые были удалены случайно или умышленно. Софт может даже восстановить файлы удалённые защитником Windows.
Программа рассчитана на:
- работу с любыми устройствами, которые распознаются ПК (флешка, USB-карта, цифровая камера, смартфон, планшет).
- обслуживание всех версий Windows и популярных файлов, с которыми работает эта ОС (архивы, документы, мультимедиа).
Но есть ограничения: если носитель поврежден физически (механическое повреждение), существуют серьезные логические ошибки или изменены технические параметры файла, восстановить его не получится.
Важно! Если вы обнаружили отсутствие нужных файлов (уверены, что они были удалены), не выключайте ПК, но старайтесь использовать ОС по минимуму – не перемещайте файлы, не устанавливайте программы.
Как восстановить файл, удаленный с флешки
Рассмотрим, как вернуть безвозвратно удаленные файлы, которые были на флешке. Процедура состоит из нескольких шагов.
Шаг №1. Скачайте на нашем сайте программу ФЕНИКС. Софт будет готов к работе сразу после завершения установочного процесса. Запустить его можно двойным щелчком по ярлыку на рабочем столе.
Стартовое окно программыШаг №2. В приветственном окне нажмите «Далее». ФЕНИКС попросит указать диск для выполнения сканирования. В списке будут отображаться как системные разделы, так и флешки, карты памяти, подключенные устройства и CD/DVD-накопители. В нашем варианте выберем диск Transcend.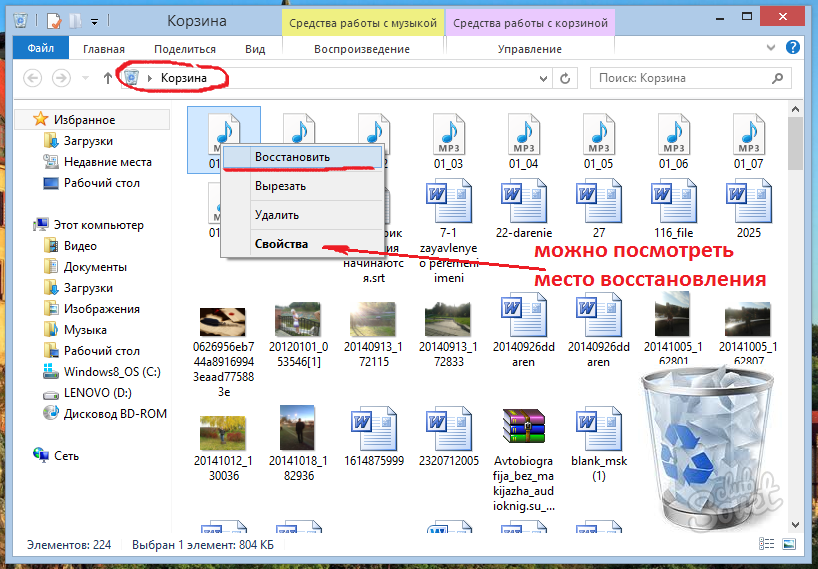
Шаг №3. В следующем окне укажите тип поиска данных. Для начала воспользуйтесь «Быстрым поиском, обычно сканирование в этом режиме занимает всего пару минут. ФЕНИКСУ достаточно даже беглого сканирования, чтобы вытащить стертые файлы из памяти накопителя. Если всё же результат вас не устроил, обратитесь к более тщательному «Расширенному поиску».
Укажите программе режим сканирования дискаВажно! Выбор режима сканирования – «Быстрый поиск» и «Расширенный поиск» – доступен только для флешек. При работе с жестким диском этот шаг будет пропущен, и вы сразу перейдете в выбору файлов.
Шаг №4. Далее вам предстоит указать формат файлов для поиска. Все расширения разделены по категориям, поэтому если вы не помните или не знаете точного формата, просто укажите тип – документ, архив, видео, аудио или изображение. После – нажмите «Сканировать» и дождитесь окончания проверки.
После – нажмите «Сканировать» и дождитесь окончания проверки.
Шаг №5. ФЕНИКС подготовит для вас список всех удаленных файлов, которые доступны для восстановления. Найдите в перечне тот, который вам нужен и отметьте его галочкой. Найденные картинки доступны для предпросмотра. Если программе не удалось воспроизвести исходное название объекта, попробуйте восстановить все найденные элементы и уже вручную отобрать файл.
Отсортируйте найденные файлы и выделите те, которые хотите восстановитьШаг №6. Выберите – куда будете восстанавливать файл. ФЕНИКС предлагает варианты на любой случай – сохраните объекты в папку, запишите на диск или выгрузите в Интернет.
Выберите место для сохранения файлов после восстановленияЦенный совет! Если вы работаете с важными и ценными документами, делайте резервные копии – для этого можно использовать и внешние накопители, и облачные серверы.
Можно ли восстановить еще несколько файлов? Конечно! Не закрывайте программу и кликните «Новый поиск».
Хотите вернуть документы Word или другие файлы в полном объеме – не теряйте время зря. Скачайте программу ФЕНИКС и восстанавливайте утраченную информацию, фото и видеоматериалы, музыку или архивы в считанные минуты!
Часто задаваемые вопросы об iCloud Drive
С помощью iCloud Drive вы получаете безопасный доступ ко всем своим документам с помощью iPhone, iPad, iPod touch, компьютера Mac и компьютера с Windows. При этом независимо от используемого устройства вам всегда доступны актуальные версии документов.
С помощью iCloud Drive можно делать следующее.
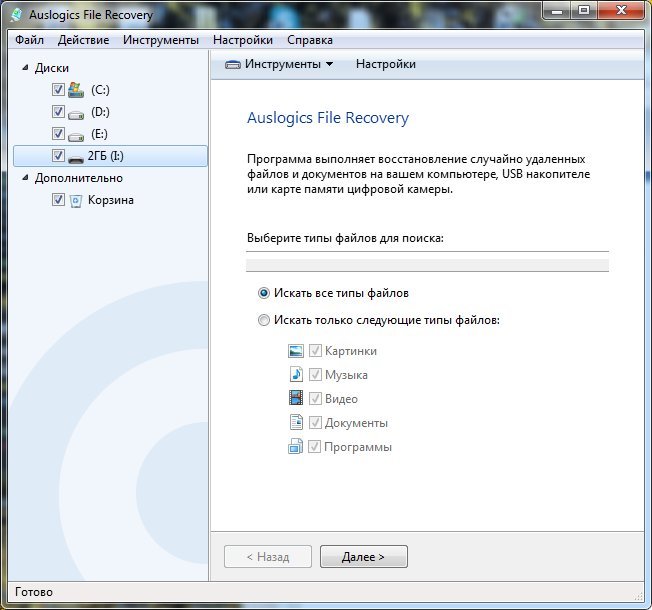
Что нужно для использования службы iCloud Drive?
Как мне получить доступ к своим файлам в iCloud Drive?
Получить доступ к файлам в iCloud Drive можно несколькими способами.
- В поддерживаемом браузере iCloud Drive можно использовать на веб-сайте iCloud.com.
- На компьютере Mac iCloud Drive можно открыть в программе Finder.
- В iOS 11 или iPadOS можно использовать программу «Файлы». В iOS 9 или iOS 10 можно использовать программу iCloud Drive.
- Можно перейти в iCloud Drive из программы «Проводник» на компьютере с Windows 7 или более поздней версии, на котором установлена программа iCloud для Windows.
При добавлении папок «Рабочий стол» и «Документы» в iCloud Drive все файлы перемещаются в iCloud. На компьютере Mac файлы, хранящиеся в папках «Рабочий стол» и «Документы», можно найти в программе Finder в разделе iCloud.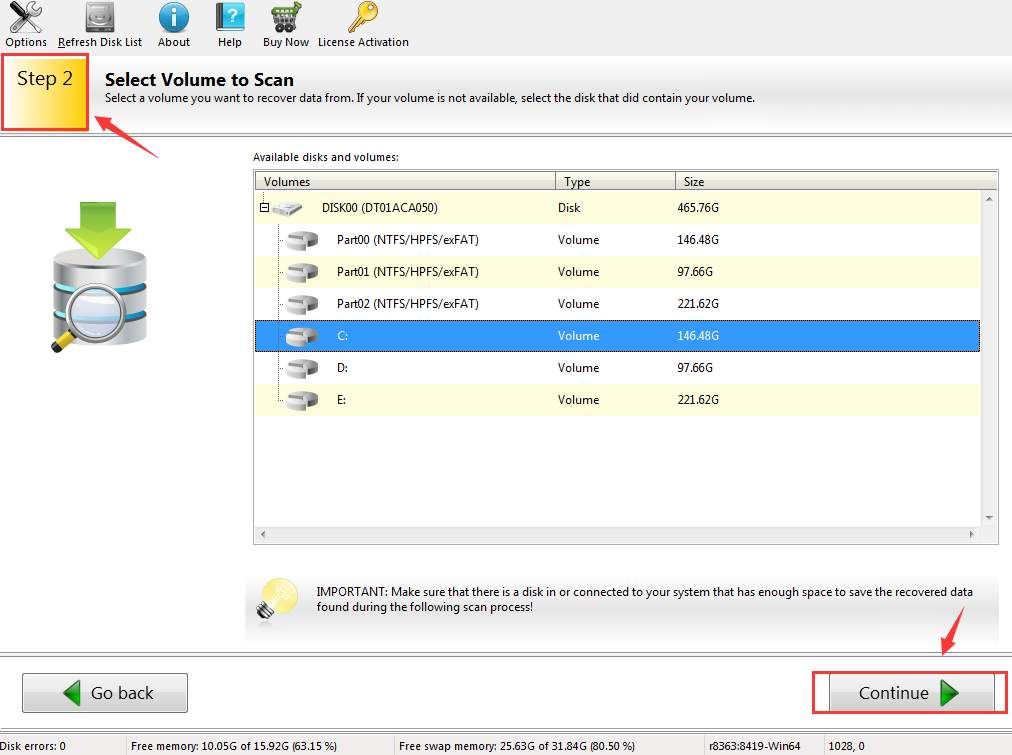 Если добавить второй компьютер Mac, эти файлы будут находиться в папке «Рабочий стол» в iCloud Drive. Папка создается с тем же именем, что и второй компьютер Mac.
Если добавить второй компьютер Mac, эти файлы будут находиться в папке «Рабочий стол» в iCloud Drive. Папка создается с тем же именем, что и второй компьютер Mac.
Какие типы файлов можно хранить в iCloud Drive?
В службе iCloud Drive можно хранить файлы любого типа размером до 50 ГБ, пока не будет превышен предельный объем хранилища iCloud. Это позволяет вам синхронизировать все рабочие документы, учебные проекты, презентации и другие материалы на всех своих устройствах. Узнайте больше об управлении хранилищем iCloud.
Не следует хранить в iCloud Drive папки программ, библиотеки или файлы с расширением .tmp.
Какой объем пространства доступен в iCloud Drive и как получить больше?
При настройке хранилища iCloud вы автоматически получаете 5 ГБ свободного пространства. Это пространство можно использовать для служб «Резервное копирование iCloud», iCloud Drive, «Фото iCloud» и «Почта iCloud» (с учетной записью электронной почты @icloud. com), а также для данных из программ, использующих iCloud.
com), а также для данных из программ, использующих iCloud.
Если вам требуется больший объем хранилища iCloud, его можно приобрести по цене от 0,99 доллара США за 50 ГБ в месяц. При выборе объема в 200 ГБ или 2 ТБ можно использовать хранилище iCloud совместно с членами своей семьи без необходимости делиться отдельными файлами. Узнайте о ценах для своего региона.
Как восстановить удаленные файлы?
Если вам нужно получить доступ к файлу, который был удален в течение последних 30 дней, следуйте инструкциям по его восстановлению.
На сайте iCloud.com
- Выполните вход в систему на веб-сайте iCloud.com.
- Перейдите в iCloud Drive.
- В правом нижнем углу нажмите «Недавно удаленные».
- Просмотрите список файлов.
Можно также перейти в меню «Настройки» > «Восстановление файлов». По истечении 30 дней файлы из папки «Недавно удаленные» и раздела «Восстановление файлов» удаляются.
По истечении 30 дней файлы из папки «Недавно удаленные» и раздела «Восстановление файлов» удаляются.
На iPhone, iPad или iPod touch с iOS 11 или более поздней версии
- Откройте программу «Файлы».
- Выберите «Места» > «Недавно удаленные».
- Выберите файл, который требуется сохранить.
- Нажмите «Восстановить».
По истечении 30 дней файлы из папки «Недавно удаленные» удаляются.
На компьютере Mac
- Щелкните значок корзины на панели Dock.
- Выберите файл, который требуется сохранить.
- Перетащите его на рабочий стол или в другую папку.
Дополнительная информация
Информация о продуктах, произведенных не компанией Apple, или о независимых веб-сайтах, неподконтрольных и не тестируемых компанией Apple, не носит рекомендательного или одобрительного характера. Компания Apple не несет никакой ответственности за выбор, функциональность и использование веб-сайтов или продукции сторонних производителей. Компания Apple также не несет ответственности за точность или достоверность данных, размещенных на веб-сайтах сторонних производителей. Обратитесь к поставщику за дополнительной информацией.
Компания Apple не несет никакой ответственности за выбор, функциональность и использование веб-сайтов или продукции сторонних производителей. Компания Apple также не несет ответственности за точность или достоверность данных, размещенных на веб-сайтах сторонних производителей. Обратитесь к поставщику за дополнительной информацией.
Дата публикации:
Восстановление потерянных или удаленных файлов
Восстановление удаленных файлов и папок или восстановление файла или папки до предыдущего состояния.
Для восстановления удаленного файла или папки
Откройте компьютер, нажав кнопку Пуск , а затем выбрав Компьютер .

Перейдите к папке, которая раньше содержала файл или папку, щелкните ее правой кнопкой мыши и выберите «Восстановить предыдущие версии».Если папка находилась на верхнем уровне диска, например C: \, щелкните диск правой кнопкой мыши и выберите Восстановить предыдущие версии .
Вы увидите список доступных предыдущих версий файла или папки. Список будет включать файлы, сохраненные в резервной копии (если вы используете Windows Backup для резервного копирования файлов), а также точки восстановления, если доступны оба типа.
Примечание. Чтобы восстановить предыдущую версию файла или папки, включенной в библиотеку, щелкните правой кнопкой мыши файл или папку в том месте, где они были сохранены, а не в библиотеке.Например, чтобы восстановить предыдущую версию изображения, которое включено в библиотеку изображений, но хранится в папке «Мои изображения», щелкните папку «Мои изображения» правой кнопкой мыши и выберите «Восстановить предыдущие версии».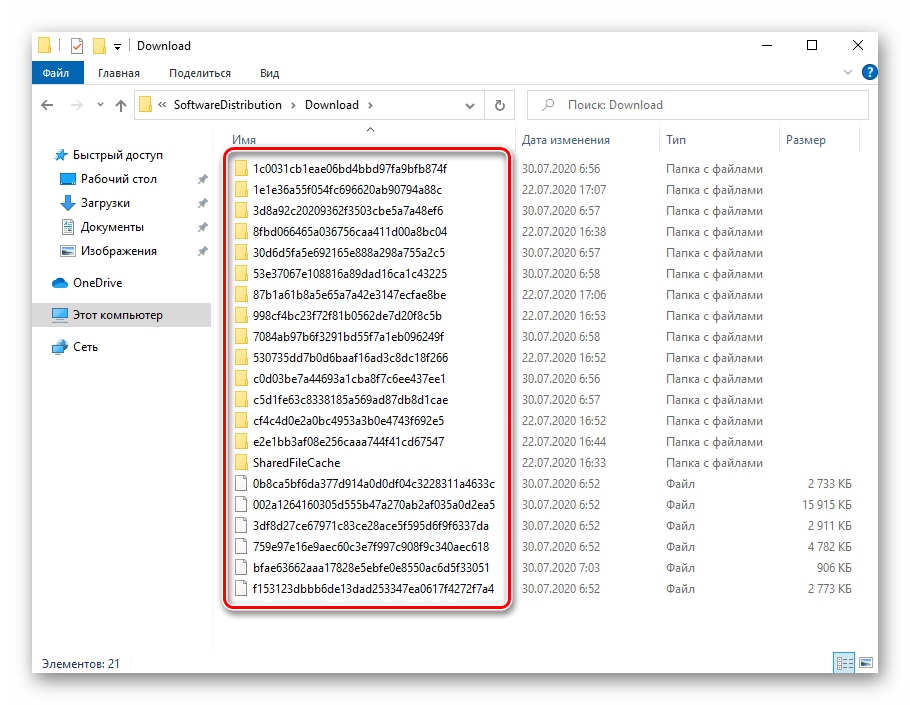
Некоторые предыдущие версии файлов
Дважды щелкните предыдущую версию папки, которая содержит файл или папку, которую вы хотите восстановить.(Например, если файл был удален сегодня, выберите вчерашнюю версию папки, которая должна содержать файл.)
Перетащите файл или папку, которые вы хотите восстановить, в другое место, например на рабочий стол или в другую папку.
Версия файла или папки сохраняется в выбранном вами месте.
Совет: Если вы не помните точное имя файла или папки или их расположение, вы можете выполнить поиск, введя часть имени в поле поиска в библиотеке документов.
Чтобы восстановить предыдущее состояние файла или папки
Щелкните правой кнопкой мыши файл или папку и выберите Восстановить предыдущие версии .

Вы увидите список доступных предыдущих версий файла или папки. Список будет включать файлы, сохраненные в резервной копии (если вы используете Windows Backup для резервного копирования файлов), а также точки восстановления, если доступны оба типа.
Вкладка Предыдущие версии , показывающая некоторые предыдущие версии файлов
Перед восстановлением предыдущей версии файла или папки выберите предыдущую версию, а затем нажмите Открыть , чтобы просмотреть ее и убедиться, что это именно та версия, которую вы хотите.
Примечание: Вы не можете открывать или копировать предыдущие версии файлов, которые были созданы с помощью Windows Backup, но вы можете восстановить их.
Чтобы восстановить предыдущую версию, выберите предыдущую версию, а затем выберите Восстановить .

Предупреждение: Файл или папка заменяют текущую версию на вашем компьютере, и замену нельзя отменить.
Примечание. Если кнопка «Восстановить» недоступна, вы не сможете восстановить предыдущую версию файла или папки в исходное расположение. Возможно, вы сможете открыть его или сохранить в другом месте.
Как восстановить удаленные файлы
Загляните в корзину
Просто дважды щелкните корзину или корзину, и вы увидите все, что внутри.Вы нашли то, что, как вы думали, удалили? Просто перетащите его обратно на рабочий стол, и все готово. Если его нет в вашей корзине, вы можете попробовать восстановить удаленный файл еще несколькими способами.
Надеюсь, вы делали резервные копии. В таком случае вы можете восстановить более раннюю версию файла с помощью службы восстановления в резервной копии.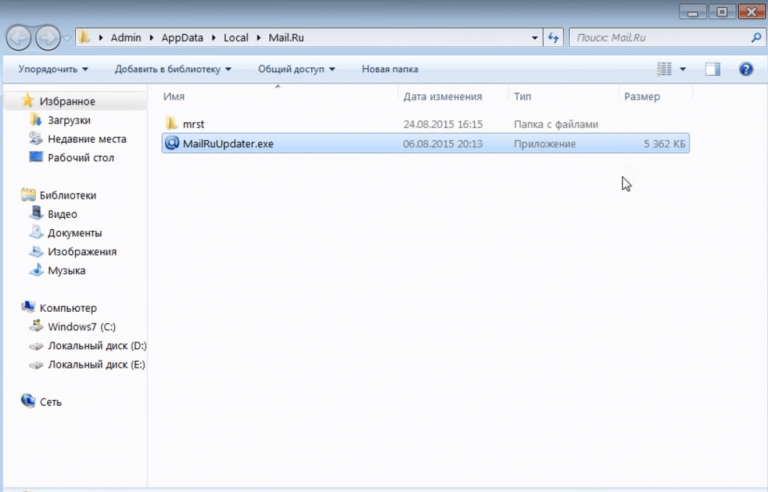 Это может быть один день, но лучше потерять день, чем потерять все.
Это может быть один день, но лучше потерять день, чем потерять все.
Как восстановить удаленные файлы с помощью истории файлов
Если вы не выполняете резервное копирование, надеюсь, вы включили резервное копирование истории файлов.Если вы используете Windows * 10, нажмите кнопку «Пуск», выберите «Настройки»> «Обновление и безопасность»> «Резервное копирование»> «Добавить диск», а затем выберите внешний диск или сетевое расположение для резервных копий.
Для восстановления важного отсутствующего файла или папки:
- Введите «Восстановить файлы» в поле поиска на панели задач, а затем выберите «Восстановить файлы с помощью истории файлов».
- Найдите нужный файл и с помощью стрелок просмотрите все его версии.
- Когда вы найдете нужную версию, выберите «Восстановить», чтобы сохранить ее в исходном месте.Чтобы сохранить его в другом месте, нажмите и удерживайте (или щелкните правой кнопкой мыши) «Восстановить», выберите «Восстановить в», а затем выберите новое место.

Нет резервных копий?
Если у вас нет резервных копий и ваш файл не находится в корзине, вы можете попробовать одну из многих существующих программ восстановления файлов, бесплатную или коммерческое приложение, такое как Piriform Recuva * или Stellar Data Recover. *.
Другой вариант — Disk Drill *, инструмент восстановления, изначально разработанный для Mac *, а теперь доступный для Windows.Он предлагает помощь при потере разделов, переформатировании жесткого диска, неудачных загрузках, случайных удалениях и многом другом.
Еще одна возможность для рассмотрения: отправляли ли вы файл кому-нибудь по электронной почте? Вы сохранили копию в облачном сервисе, таком как DropBox *, iCloud * или SkyDrive *? Если это так, вы можете получить копию оттуда. Опять же, даже если вы потеряете самые последние изменения, это лучше, чем ничего.
Как бы вы ни подходили к этому, есть множество вариантов, которые можно изучить после того, как вы поймете, что случайно удалили фотографию, документ, электронную таблицу, отчет или другой файл. И эти резервные копии тоже будут работать, поэтому в следующий раз, когда вам понадобится найти удаленный файл, у вас будет больше возможностей.
И эти резервные копии тоже будут работать, поэтому в следующий раз, когда вам понадобится найти удаленный файл, у вас будет больше возможностей.
Чтобы узнать о новых компьютерах, посетите «Компьютерные системы и устройства». Это лучшее место для поиска целого ряда компьютерных систем на базе процессоров Intel. Инструмент прост в использовании и может помочь вам решить, какой новый компьютер соответствует вашим потребностям.
Как восстановить удаленные файлы в Windows 10
(Изображение: Shutterstock) Если вы удалили файл в Windows 10, вы можете восстановить его, даже если его больше нет в корзине.Доступны сторонние инструменты для восстановления данных, но они могут быть дорогими. Вместо этого Microsoft предлагает приложение командной строки под названием Windows File Recovery, которое восстанавливает удаленные файлы. Доступное в Microsoft Store приложение требует Windows 10 May 2020 Update или более поздней версии.
Windows File Recovery может восстанавливать фотографии, документы, видео и другие типы файлов на механическом жестком диске, SSD, USB-накопителе или карте памяти. Программа поддерживает файловые системы FAT, NTFS, exFAT и ReFS. FAT и exFAT используются для SD-карт, флэш-накопителей и USB-накопителей с объемом памяти менее 4 ГБ.NTFS обычно используется на механических дисках, твердотельных накопителях, внешних жестких дисках, флеш-накопителях и USB-накопителях размером более 4 ГБ. ReFS используется на компьютерах Windows Server и Windows Pro для рабочих станций.
Режимы восстановления файлов
Windows File Recovery предлагает следующие три различных режима восстановления:
Режим по умолчанию . В этом режиме для поиска потерянных файлов используется основная таблица файлов (MFT). MFT содержит имя, размер, время, дату и другие сведения для каждого файла и папки в разделе NTFS с использованием сегментов файлов, известных как сегменты файловой записи (FRS), которые представляют собой сводную информацию о файлах.
 Таким образом, режим по умолчанию работает лучше всего, когда и MFT, и FRS не повреждены и доступны для чтения, что должно иметь место на любом нормальном рабочем диске.
Таким образом, режим по умолчанию работает лучше всего, когда и MFT, и FRS не повреждены и доступны для чтения, что должно иметь место на любом нормальном рабочем диске.Сегментный режим . Этот режим не требует MFT, но требует сегментов файла. Таким образом, этот режим может понадобиться, если MFT повреждена.
Режим подписи . Этот режим требует только наличия восстанавливаемых данных. Он ищет файлы определенных типов, но не работает с очень маленькими файлами.На устройствах хранения, отличных от NFTS, Windows File Recovery поддерживает только режим подписи.
Если вы не уверены, какой режим использовать, Microsoft рекомендует начать с режима по умолчанию. Следующая таблица также может помочь вам принять решение.
Для получения дополнительной информации о NTFS и связанных файловых системах посетите страницу документации Microsoft, посвященную обзору NTFS.
Как использовать Windows File Recovery
Во-первых, вам необходимо обновить свой компьютер до Windows 10 May 2020 Update (Windows 10 2004).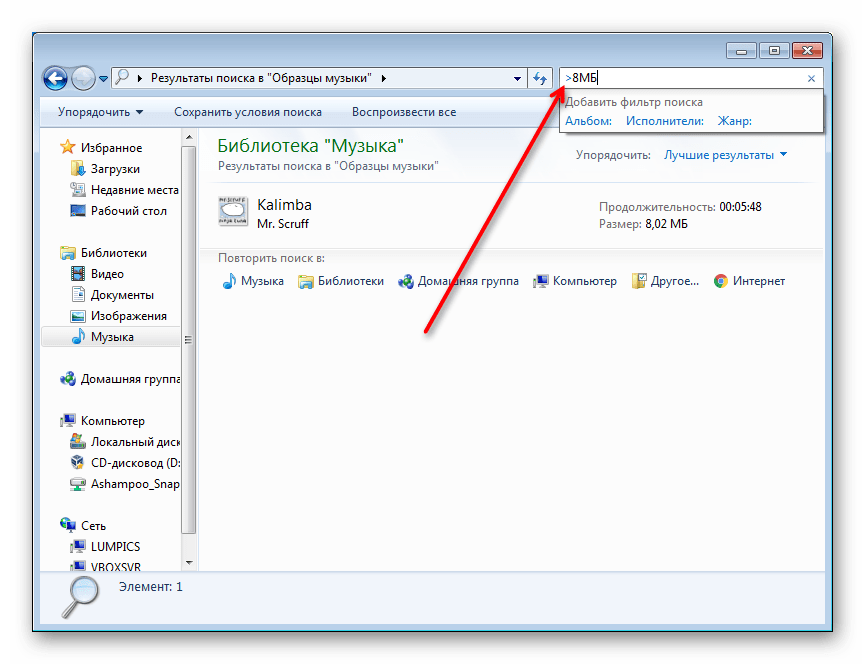 Чтобы проверить, перейдите в «Настройки »> «Система»> «О ». Прокрутите вниз до раздела спецификаций Windows. Если номер версии говорит о 2004 или более позднем, то все готово. Если нет, перейдите к Настройки> Обновление и безопасность . Щелкните Проверить наличие обновлений, чтобы узнать, доступно ли обновление компонентов до Windows 10 версии 2004 для вашего ПК. Если это так, нажмите Загрузить и установить.
Чтобы проверить, перейдите в «Настройки »> «Система»> «О ». Прокрутите вниз до раздела спецификаций Windows. Если номер версии говорит о 2004 или более позднем, то все готово. Если нет, перейдите к Настройки> Обновление и безопасность . Щелкните Проверить наличие обновлений, чтобы узнать, доступно ли обновление компонентов до Windows 10 версии 2004 для вашего ПК. Если это так, нажмите Загрузить и установить.
После установки Windows 10 версии 2004 откройте страницу восстановления файлов Windows в Microsoft Store и нажмите «Получить», чтобы загрузить программу.Теперь вы можете восстановить удаленные файлы, открыв Windows File Recovery из ярлыка меню «Пуск». Откроется окно командной строки, в котором будет показан правильный синтаксис для использования с командой, а также несколько примеров.
Основной синтаксис команды следующий: исходный диск winfr: диск назначения: [/ switch] . Так, например, предположим, что вы хотите найти удаленный файл с именем xyz. docx, хранящийся в папке «Документы» на диске C, и сохранить восстановленную версию на диске D.Вы должны ввести команду как winfr C: D: / n \ Users \
docx, хранящийся в папке «Документы» на диске C, и сохранить восстановленную версию на диске D.Вы должны ввести команду как winfr C: D: / n \ Users \
Перед запуском такой команды необходимо выполнить несколько условий. Исходный и целевой диски должны быть разными. Если на вашем компьютере нет двух дисков, просто подключите USB-накопитель и используйте его в качестве места назначения. Инструмент автоматически создает папку с именем Recovery_ <дата и время> на целевом диске, которую он использует для хранения восстановленного файла. Вы можете указать другую папку для восстановленного файла, но оставим вариант по умолчанию.
После того, как вы наберете команду, инструмент предложит вам продолжить. Введите Y, и инструмент просканирует ваш диск на наличие удаленного файла. Если файл найден, приложение пытается его восстановить. В случае успеха приложение помещает его в папку Recovery_ <дата и время> на целевом диске. Команда заканчивается вопросом, хотите ли вы просмотреть восстановленные файлы. Введите Y.
Введите Y.
После этого вы увидите папку восстановления и файл RecoveryLog.txt на целевом диске. Ищите восстановленный файл.Если он не появляется в папке восстановления, у вас есть несколько вариантов. Вы можете попробовать еще раз, и на этот раз указать имя файла без местоположения, как в winfr C: D: / n xyz.docx. Этот параметр будет искать файл на всем жестком диске.
Другой вариант — включить в команду подстановочный знак, как в winfr C: D: / n * .docx , чтобы найти и потенциально восстановить все удаленные файлы docx на жестком диске. Затем вы можете найти в восстановленных файлах тот, который вам нужен, или проверить RecoveryLog.txt, чтобы проверить, есть ли этот файл в списке.
Если вам по-прежнему не удается найти или восстановить файл, вы можете попробовать режим сегмента. Для этого добавьте к команде переключатель / r, как в winfr C: D: / r / n \ Users \
Последний вариант — режим подписи.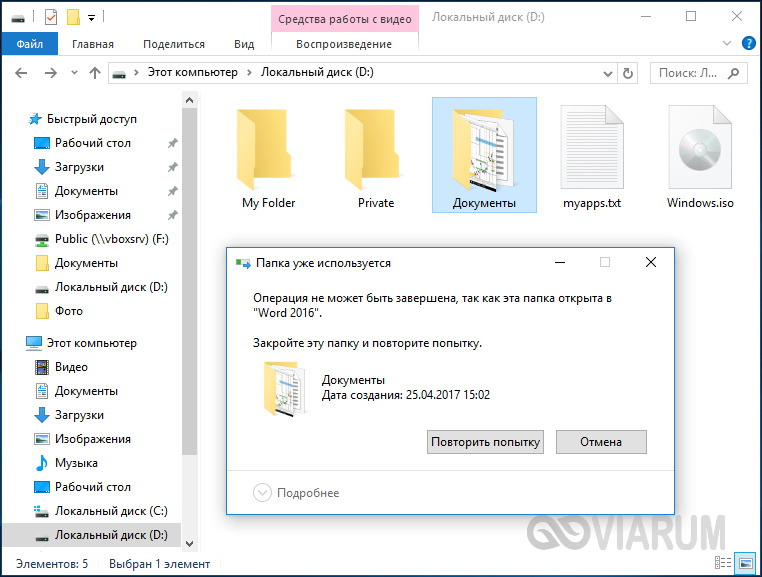 Ограничение здесь в том, что поддерживаются только определенные типы файлов. Чтобы увидеть поддерживаемые типы, введите в командной строке winfr / # . Чтобы использовать этот режим, добавьте к команде / x и / y, чтобы указать тип файла, как в winfr C: D: / x / y: ZIP .
Ограничение здесь в том, что поддерживаются только определенные типы файлов. Чтобы увидеть поддерживаемые типы, введите в командной строке winfr / # . Чтобы использовать этот режим, добавьте к команде / x и / y, чтобы указать тип файла, как в winfr C: D: / x / y: ZIP .
Есть и другие уловки, которые можно использовать с помощью Windows File Recovery. Дополнительную информацию и подробности об использовании приложения и его различных переключателей см. На странице поддержки Microsoft по восстановлению потерянных файлов с помощью Windows 10.
: теперь с легкостью восстанавливайте навсегда удаленные файлы в Windows 10
Существует всего несколько способов восстановить окончательно удаленные файлы в Windows 10 . Однако, прежде чем мы перейдем к восстановлению, важно, , прекратить использование системы или поврежденного диска сразу после потери данных .Этот шаг имеет решающее значение для предотвращения перезаписи безвозвратно удаленных файлов.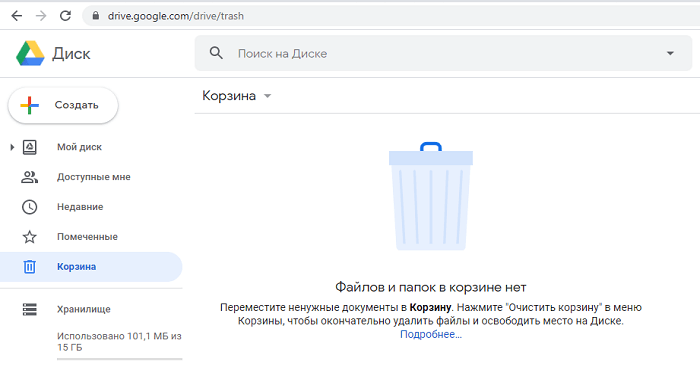
Если вы продолжите использовать затронутый диск или систему, возможно, вы никогда не сможете восстановить окончательно удаленные файлы в Windows 10.
Как файл в Windows удаляется навсегда?Обычно, когда мы удаляем файл в Windows, мы используем либо Удалить, ключ, либо . Щелкните правой кнопкой мыши на файле или папке и выберите Удалить .Такой (временный) удаленный файл или папка попадает прямо в корзину , откуда мы можем восстановить их всего за несколько кликов.
Напротив, когда мы удаляем файл с помощью комбинации клавиш Shift + Delete или очищаем корзину — также происходит, когда вы запускаете приложение очистки системы — файлы и папки безвозвратно удаляются (удаляются) из системы.
К счастью, навсегда удаленные файлы можно восстановить с помощью быстрых действий.
Действия по восстановлению навсегда удаленных файлов в Windows 10 Ниже приведены шаги, которые вы должны выполнить в последовательности, чтобы вернуть окончательно удаленные файлы в Windows.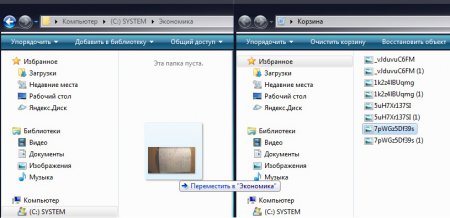
Шаг 1. Используйте резервную копию
Проверьте последнюю резервную копию (если вы используете Windows Backup) и восстановите окончательно удаленные файлы в Windows 10.
Чтобы восстановить данные из резервной копии, подключите носитель резервной копии к компьютеру с Windows 10 и выполните следующие действия:
- Откройте « Панель управления »
- Перейдите в « Система и обслуживание> Резервное копирование и восстановление (Windows 7) »
- Нажмите « Восстановить мои файлы » и следуйте указаниям мастера, чтобы восстановить потерянные файлы.
Если « Восстановить мои файлы » не отображается, нажмите « Выберите другую резервную копию для восстановления файлов из » и следуйте указаниям мастера восстановления.
Шаг 2. Восстановление предыдущих версий
Кроме того, вы можете восстановить окончательно удаленные файлы в Windows 10 с помощью История файлов .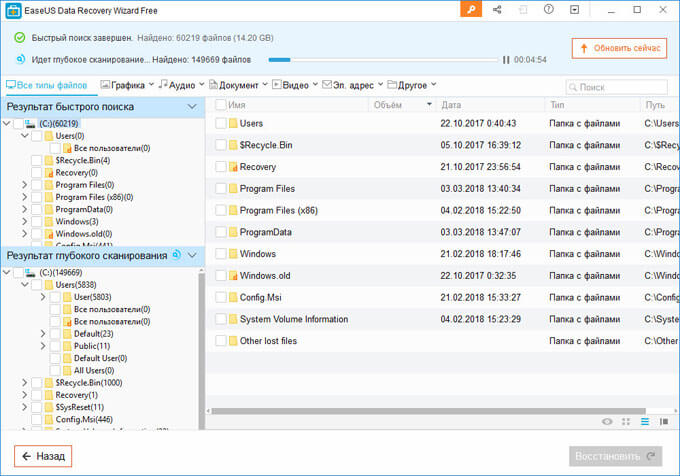 Шаги следующие:
Шаги следующие:
- Щелкните правой кнопкой мыши в папке, содержащей окончательно удаленные файлы или папки.
- Выберите « Восстановить предыдущие версии ».
- Из доступных версий выберите версию с датой, когда файлы были там.
- Щелкните « Restore » или перетащите на нужную версию в любое место в системе.
ВНИМАНИЕ: Используйте внешний накопитель, чтобы предотвратить перезапись данных в случае, если нужные файлы не найдены в восстановленной версии.
Шаг 3. Используйте программу для восстановления файлов
Следуйте приведенным ниже инструкциям, чтобы восстановить окончательно удаленные файлы в Windows 10 с помощью программного обеспечения для восстановления данных.
- Скачать программу Stellar Data Recovery Standard
- Установите программное обеспечение на другой том или внешний USB-накопитель (рекомендуется), чтобы избежать перезаписи.

- Запустите программное обеспечение.
- Выберите « Все данные » или выберите конкретный тип файла из вариантов и нажмите « Далее ».
- Выберите место, откуда были удалены файлы. Вы можете выбрать конкретную папку в « Common Locations » или том диска в « Connected Drives » и нажать « Сканировать .’
Если тома диска нет в списке, вы можете выбрать« Can’t Find Drive », чтобы восстановить данные с удаленного или отсутствующего раздела.
- После сканирования файлы отображаются на левой панели древовидного представления. Разверните дерево, чтобы найти нужные файлы, или щелкните вкладку « File Type », чтобы быстро отсортировать файлы.
Используйте панель поиска для поиска файлов и щелкните файл, чтобы просмотреть его предварительный просмотр перед сохранением.
- Если нужные файлы не найдены, щелкните ссылку « Щелкните здесь, » внизу, чтобы запустить « Deep Scan ».
 ’
’
Глубокое сканирование занимает больше времени, но возвращает все восстанавливаемые данные, так как тщательно ищет окончательно удаленные данные на жестком диске на основе сигнатур файлов.
- Наконец, выберите файлы, которые вы хотите восстановить, щелкните « Recover> Browse » и выберите место для сохранения. Нажмите « Начать сохранение »
После восстановления навсегда удаленных файлов создайте резервную копию, чтобы предотвратить потерю данных в будущем.
Посмотрите видео с подробными инструкциями о том, как восстановить удаленные файлы в Windows 10.
Заключение Чтобы предотвратить безвозвратную потерю данных, всегда храните обновленные резервные копии важных файлов. Вы можете использовать облачное хранилище или локальный диск для создания резервной копии. Кроме того, вы можете включить историю файлов, которая является отличным инструментом резервного копирования, доступным в Windows. История файлов автоматически сохраняет теневую копию файлов и папок на внешний USB-накопитель или сетевой диск.
История файлов автоматически сохраняет теневую копию файлов и папок на внешний USB-накопитель или сетевой диск.
Кроме того, программное обеспечение для восстановления данных, такое как Stellar Data Recovery , также пригодится в таких ситуациях потери данных и не только.Он может восстанавливать навсегда удаленные файлы, отформатированные данные и файлы с удаленных разделов всего за несколько кликов. Программное обеспечение для восстановления данных настоятельно рекомендуется использовать в качестве «резервной копии резервной копии», потому что инструмент помогает, когда резервное копирование не удается, недоступно или устарело.
Восстановление удаленных файлов в Windows 10 с программным обеспечением или без него
Мы все сделали это, и большинство из нас сделает это снова в какой-то момент в будущем. Речь, конечно же, идет о случайном удалении важных файлов с помощью ярлыка Shift + Delete в Windows 10 , что исключает возможность простого восстановления их из корзины.
Хорошая новость заключается в том, что не вся надежда теряется, когда вы выбираете неправильные файлы и случайно удаляете их, потому что существует способов восстановления навсегда удаленных файлов в Windows 10, о которых должны знать пользователи , и мы описываем их все в этой статье. .
Как восстановить удаленные файлы из корзины в Windows 10
Как вы, возможно, знаете, когда вы обычно выбираете файл в Windows 10 и нажимаете Удалить на клавиатуре, файл перемещается в корзину , где он находится, пока вы вручную не очистите корзину, что дает вам время передумать и легко восстановить удаленный файл.
Чтобы восстановить удаленные файлы из корзины в Windows 10:
- Откройте корзину , щелкнув ее значок правой кнопкой мыши.
- Выберите «Открыть» в меню, чтобы просмотреть удаленных файлов .
- Установите флажок слева от имени файла, которое вы хотите восстановить.

- Щелкните правой кнопкой мыши выбранный файл и выберите «Восстановить», чтобы восстановить файл в исходное расположение в Windows 10 .
Проблема с этим способом удаления файлов заключается в том, что он не освобождает сразу место в хранилище, поэтому большинство людей в первую очередь удаляют файлы.Только когда вы вручную очищаете корзину, Windows помечает дисковое пространство, занятое удаленными файлами, как пустое.
Если вы хотите удалить файл, который, как вы уверены, не понадобится в будущем, вы можете пропустить корзину и использовать сочетание клавиш Shift + Удалить , чтобы сразу удалить его навсегда. Когда вы удаляете файл с помощью сочетания клавиш Shift + Delete, вы сразу освобождаете место для хранения, но лишаете себя возможности просто восстановить его из корзины.
Однако то, что вы не можете восстановить окончательно удаленные файлы из корзины, не означает, что вы вообще не можете их восстановить. Просто имейте в виду, что вам нужно действовать быстро и восстанавливать навсегда удаленные файлы до того, как они будут перезаписаны.
Просто имейте в виду, что вам нужно действовать быстро и восстанавливать навсегда удаленные файлы до того, как они будут перезаписаны.
Восстановить удаленные файлы в Windows 10 без стороннего программного обеспечения
Мы начнем с наименее удобного для пользователя метода, который включает командную строку и ряд очень специфических команд. Если вы успешно примените этот метод, мы уверены, что у вас не возникнет проблем с любым другим методом, описанным в этой статье.
- Откройте меню «Пуск».
- Введите «cmd» , щелкните правой кнопкой мыши первое совпадение и выберите
«Запуск от имени администратора», чтобы запустить командную строку с правами администратора. - Введите "chkdsk X: / f" и нажмите Enter на клавиатуре. Замените
"X"буквой вашего жесткого диска. - Тип "ATTRIB -H -R -S / S / D X: *.
 * " и нажмите Enter. Снова замените
* " и нажмите Enter. Снова замените " X "буквой вашего жесткого диска.
Процесс восстановления может занять некоторое время, поэтому наберитесь терпения и не прерывайте его. Если возможно, вообще ничего не делайте на своем компьютере во время процесса восстановления, потому что вы можете перезаписать удаленные файлы и сделать восстановление невозможным.
Восстановить окончательно удаленные файлы из старой резервной копии
Windows Vista представила новые данные Компонент восстановления под названием Backup and Restore , который позволял пользователям создавать резервные копии и восстанавливать из резервных копий, созданных ранее.
Несмотря на то, что Backup and Restore был полностью удален из операционной системы Windows в Windows 8.1 в пользу File History (подробнее об истории файлов в следующей главе этой статьи), восстановить данные все еще возможно на компьютерах с Windows 10 из резервных копий, созданных с помощью инструмента резервного копирования и восстановления.
- Откройте меню «Пуск».
- Введите «backup» и нажмите Enter на клавиатуре.
- Выберите из
«Перейти к резервному копированию и восстановлению (Windows 7)»вариант в разделе «Ищете более старую резервную копию?» - Нажмите на
«Выберите другую резервную копию для восстановления файлов из»и выберите свою резервную копию. - Щелкните
«Далее»и следуйте инструкциям для завершения процесса восстановления.
Восстановление удаленных файлов с помощью программного обеспечения для восстановления данных ✅
Disk Drill — это профессиональная программа для восстановления данных, которая настолько проста в использовании, что подходит даже для начинающих.С Disk Drill вы можете восстановить несколько сотен форматов файлов всего за несколько простых щелчков мышью, не тратя при этом никаких денег.
Чтобы восстановить удаленные файлы в Windows 10, выполните следующие действия:
- Загрузите Disk Drill, нажав кнопку
«Скачать бесплатно».Восстановление данных бесплатно
Ваш помощник для восстановления удаленных файлов - Установите Disk Drill, как любое другое приложение Windows 10.
- Запустите Disk Drill и нажмите кнопку
«Поиск потерянных данных»рядом с жестким диском, с которого вы хотите восстановить навсегда удаленные файлы. - Выберите файлы, которые вы хотите восстановить, из списка результатов.
- Нажмите кнопку
«Восстановить», чтобы начать процесс восстановления.
Disk Drill позволяет восстановить до 500 МБ данных без уплаты и поставляется с инструментом для защиты файлов от потери данных.
Восстановить навсегда удаленные файлы в Windows 10 бесплатно из резервной копии истории файлов
История файлов — это замена функции резервного копирования и восстановления, которая присутствовала в более старой версии операционной системы Windows, что позволяет просто Корзина для восстановления Windows 10 , а также для восстановления безвозвратно удаленных файлов.
Чтобы бесплатно восстановить удаленные файлы в Windows 10:
- Откройте меню «Пуск».
- Введите «восстановить файлы» и нажмите Enter на клавиатуре.
- Найдите папку, в которой хранились удаленные вами файлы.
- Нажмите кнопку «Восстановить» посередине, чтобы восстановить файлы Windows 10 в их исходное расположение.
Если вы не видите никаких папок, это, вероятно, связано с тем, что История файлов отключена . В этом случае вы должны увидеть возможность включить его.
Используйте функцию восстановления предыдущих версий
Windows 10 поставляется с чрезвычайно полезной функцией восстановления данных, которая называется «Восстановление предыдущих версий» , которая позволяет восстанавливать предыдущие версии всех файлов и папок на вашем компьютере — при условии, что вы его активировали. Для этого :
- Откройте меню «Пуск».
- Введите «защита системы» и нажмите Enter на клавиатуре.

- Выберите жесткий диск в разделе «Настройки защиты» и щелкните
«Настроить». - Выберите
«Включить защиту системы»и нажмите «ОК». Теперь вы можете использовать функцию «Восстановить предыдущие версии» для восстановления файла или папки до их предыдущего состояния.
Просто щелкните правой кнопкой мыши любой файл или папку, перейдите на вкладку «Предыдущие версии» и выберите версию, которую вы хотите восстановить.
Как восстановить окончательно удаленные файлы с Google Диска
Если вы используете облачное хранилище файлов Google и службу синхронизации, Google Drive , для хранения файлов на своих серверах и синхронизации их между устройствами, вы можете использовать 5 описанных выше методов восстановления навсегда удаленных файлов с Google Диска.
Как? Просто выполните восстановление данных на диске, на котором вы храните папку Google Диска, чтобы восстановить файлы , которые больше не подлежат восстановлению, с помощью опции «Восстановить из корзины» на Google Диске.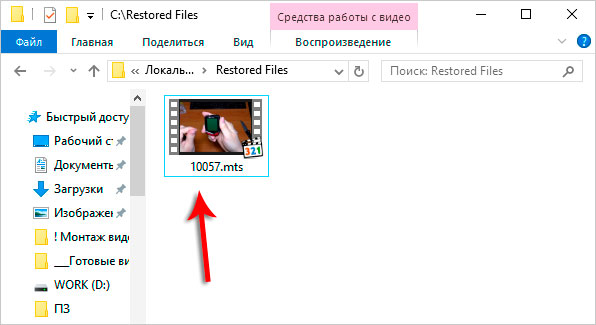
Заключение
Как видите, даже файлы, удаленные с помощью сочетания клавиш Shift + Удалить сочетанием клавиш в Windows 10 , на самом деле не удаляются навсегда, если вы знаете, что делать и действовать достаточно быстро.В следующий раз, когда кто-то спросит вас: «Как мне восстановить навсегда удаленные файлы с моего ПК?» вы можете просто указать человеку на эту статью или, еще лучше, порекомендовать Disk Drill , единственное решение для восстановления данных, которое вам нужно.
FAQЭто зависит от того, как вы определяете окончательно удаленные файлы. Если вы имеете в виду файлы, которые недавно были удалены из корзины, то у нас для вас хорошие новости: такие файлы обычно можно восстановить. Но если вы имеете в виду файлы, которые вы давно удалили, то, скорее всего, вы не сможете их восстановить.
Да, есть несколько бесплатных программных решений для восстановления данных для Windows 10, которые вы можете скачать бесплатно:
- Disk Drill (удобный интерфейс, отличная производительность)
- PhotoRec (интерфейс командной строки, средняя производительность)
- TestDisk (интерфейс командной строки, средняя производительность)
- Recuva (графический интерфейс пользователя, низкая производительность)
- Восстановление файлов Windows (интерфейс командной строки, средняя производительность)
Чтобы восстановить удаленные файлы в Windows 10 без программного обеспечения, вы можете найдите их в корзине или воспользуйтесь функцией резервного копирования истории файлов.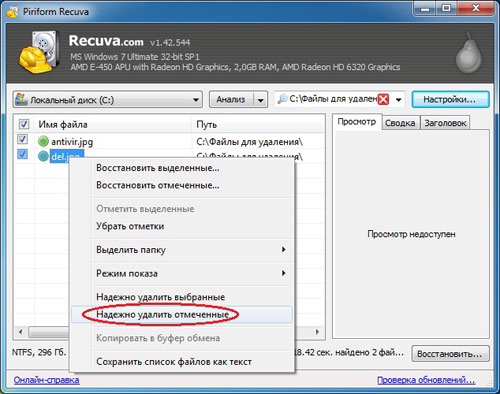 Последний может помочь вам восстановить даже окончательно удаленные файлы, которые были перезаписаны давным-давно, но только если вы активировали эту функцию до инцидента с потерей данных.
Последний может помочь вам восстановить даже окончательно удаленные файлы, которые были перезаписаны давным-давно, но только если вы активировали эту функцию до инцидента с потерей данных.
Это зависит от двух вещей: вашей удачи и того, выполняете ли вы резервное копирование данных. Если вам повезет, удаленный файл все еще присутствует на вашем жестком диске, а это значит, что вы можете восстановить его с помощью программы для восстановления данных. Конечно, резервные копии, например созданные с помощью истории файлов, можно использовать для восстановления любого файла независимо от того, как долго он был удален.
Как восстановить навсегда удаленные файлы в Windows 10 | DiskInternals
Бывают ситуации, когда в одном и том же месте в Windows 10 вы не можете найти нужный документ. Заглянул в корзину, она пуста. Скорее всего их убрали по какой-то причине.
Что теперь делать?
Из этой статьи вы узнаете, как восстановить окончательно удаленные файлы в Windows 10.
Готовы? Давайте читать!
Причины безвозвратной потери файловДавайте рассмотрим причины, по которым файлы могут быть удалены безвозвратно в Windows 10.Наиболее частые причины:
- Очистка корзины, случайно или намеренно
- Удаление файлов с помощью команды «Shift + Delete»
Вторичные причины:
- Повреждение файла вирусом или любой вредоносной программой, установленной на вашем компьютере
- Если вы не знаете, но большие файлы не хранятся в корзине, они обходят ее.
- Удаление учетной записи пользователя с диска, при котором удаляются все связанные файлы.
- Удаление файла при «Не перемещать удаленные файлы» в корзину »включен
- Удаление файла с помощью командной строки
К счастью, окончательно удаленные файлы все еще можно вернуть.Однако есть одно условие! Немедленно прекратите использование устройства, если вы хотите восстановить окончательно удаленные файлы в Windows 10. В противном случае данные будут перезаписаны, и вы никогда не сможете вернуть свои документы. Если этого не произошло, вы можете восстановить навсегда удаленные файлы.
В противном случае данные будут перезаписаны, и вы никогда не сможете вернуть свои документы. Если этого не произошло, вы можете восстановить навсегда удаленные файлы.
Фактически, они не удаляются с вашего компьютера, но они по-прежнему хранятся в глубине вашего компьютерного диска. Эти файлы помечаются системой как недоступные и ожидают перезаписи новых данных на диске.В этом случае есть несколько хороших способов восстановить окончательно удаленные файлы в Windows 10, которые будут подробно описаны ниже.
Восстановить окончательно удаленные файлы в Windows 10
Итак, вот эти самые методы:
1. История файлов. Это встроенная функция Windows 10.
Сначала найдите и откройте папку, в которой были удаленные файлы. Затем щелкните правой кнопкой мыши и выберите «История», затем щелкните «Предыдущий». Выберите нужный файл. Щелкните левой кнопкой мыши на «Восстановить.«К настоящему времени файлы должны быть восстановлены. Но если этого не произошло, есть другие методы.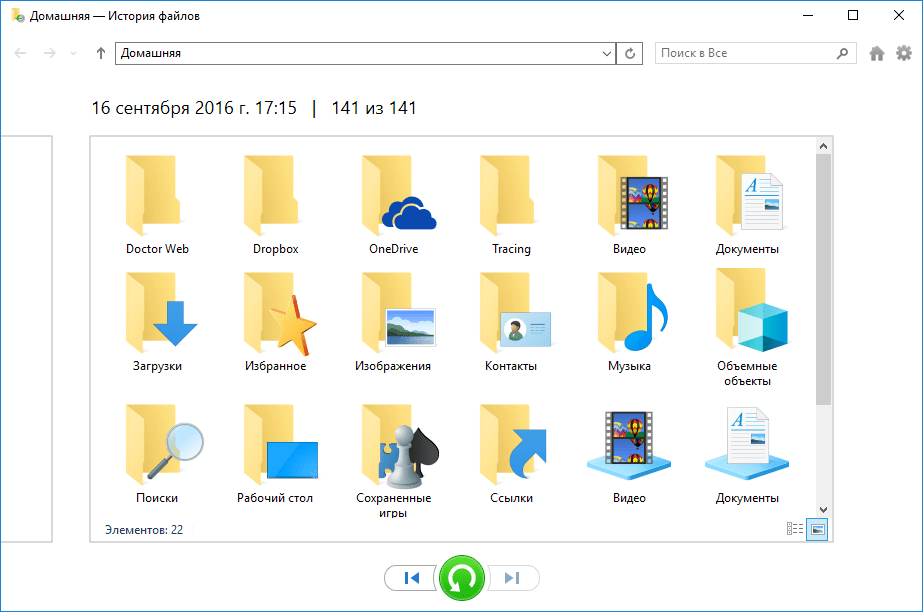
2. Восстановить окончательно удаленные файлы в Windows 10 из предыдущей версии.
Инструкция по методу: найти и выберите папку, в которой хранились удаленные файлы, и щелкните ее правой кнопкой мыши. Нажмите «Свойства», затем нажмите кнопку «Восстановить предыдущую версию». Windows запишет предыдущие версии навсегда удаленных файлов.
Если нет доступных в предыдущих версиях вы все еще можете использовать этот метод: создайте новый файл с тем же именем, что и удаленный файл.Снова: «Свойства» -> «Восстановить предыдущую версию ->« Восстановить ».
К сожалению, не всегда работает. А если вы не помните точное имя и местоположение документа, вы не сможете восстановить навсегда удаленные файлы. Кроме того, данные будут перезаписаны, и ваши файлы исчезнут навсегда. Этот метод также не помогает, если потеряны данные видео и аудио файлов. Но не волнуйтесь, вам всегда поможет восстановить удаленные файлы в Windows 10 с помощью специального программного обеспечения.
3. Программа DiskInternals Uneraser — отличное решение ваших проблем.
Вам не нужно почти ничего делать. Дружественный интерфейс сделает весь процесс восстановления навсегда удаленных файлов приятным и информативным. Программа вернет файлы абсолютно любого типа, независимо от того, когда вы их потеряли. Встроенный мастер восстановления автоматически освободит и восстановит необходимые файлы. Просто следуйте пошаговым инструкциям, и фотографии, видео, музыка и другие документы очень быстро вернутся к вам.
Восстановление файлов с помощью DiskInternals Uneraser
Пошаговые инструкции для DiskInternals Uneraser:
- 1. Загрузите и запустите программное обеспечение для восстановления навсегда удаленных файлов в DiskInternals Uneraser в Windows 10.
- 2. Выберите диск, на котором вы хотите восстановить файлы. Затем нажмите «Далее».

- 3. Выберите тип файла, который вы хотите восстановить, или пропустите этот шаг и нажмите «Далее».
- 4. Сканировать. Сканирование может занять некоторое время. Время сканирования зависит от размера диска.
- 5. Предварительный просмотр. Все найденные файлы будут отмечены красным крестиком в верхнем левом углу. Выберите файл, щелкните правой кнопкой мыши и нажмите «Предварительный просмотр в новом окне».
- 6. Восстановите окончательно удаленные файлы в Windows 10. Выберите нужные файлы и нажмите на красный крестик с названием «Восстановление».
- 7. Консервация. Если вы хотите сохранить восстановленные файлы на своем компьютере, просто купите лицензию на этот продукт. Ваши документы будут на исходном месте с оригинальным именем.
Для полной уверенности в том, что ваши документы никуда не денутся, делайте резервные копии на других носителях.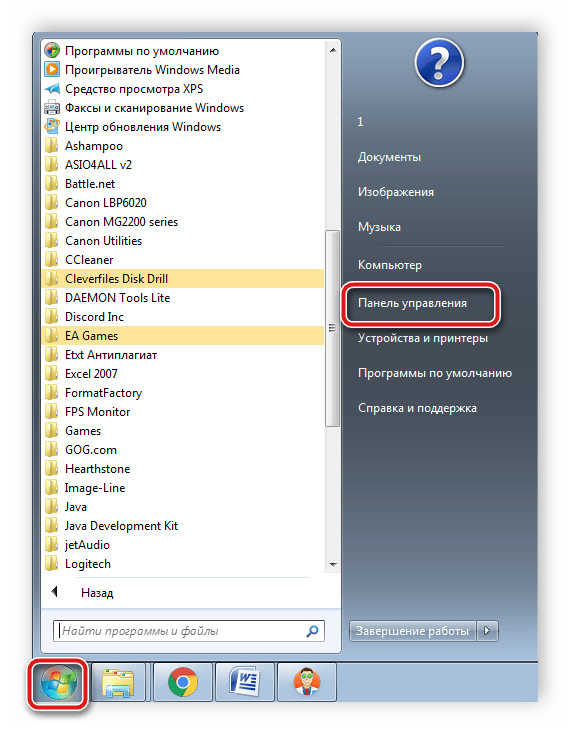 И тогда вы не попадете в подобные ситуации.
И тогда вы не попадете в подобные ситуации.
Как восстановить удаленные файлы
Партнер Меган Эйткен потерял «кучу фотографий.«Вот мой совет по их восстановлению.
Потерянные файлы обычно можно восстановить, если вы обнаружите потерю достаточно скоро. Но каждый раз, когда вы пишете на жесткий диск, вы снижаете вероятность успешного восстановления. Так что используйте этот компьютер как можно реже, пока файлы не будут восстановлены или вы не потеряете надежду.
[Есть технический вопрос? Спросите редактора PCWorld Линкольна Спектора. Отправьте свой запрос по адресу [email protected] .]
Попробуйте эти решения в следующем порядке:
Проверить корзину
Windows хранит здесь «удаленные» файлы в качестве меры безопасности.Вы найдете значок в верхнем левом углу экрана. если вы найдете там файлы, выберите их, щелкните их правой кнопкой мыши и выберите «Восстановить ».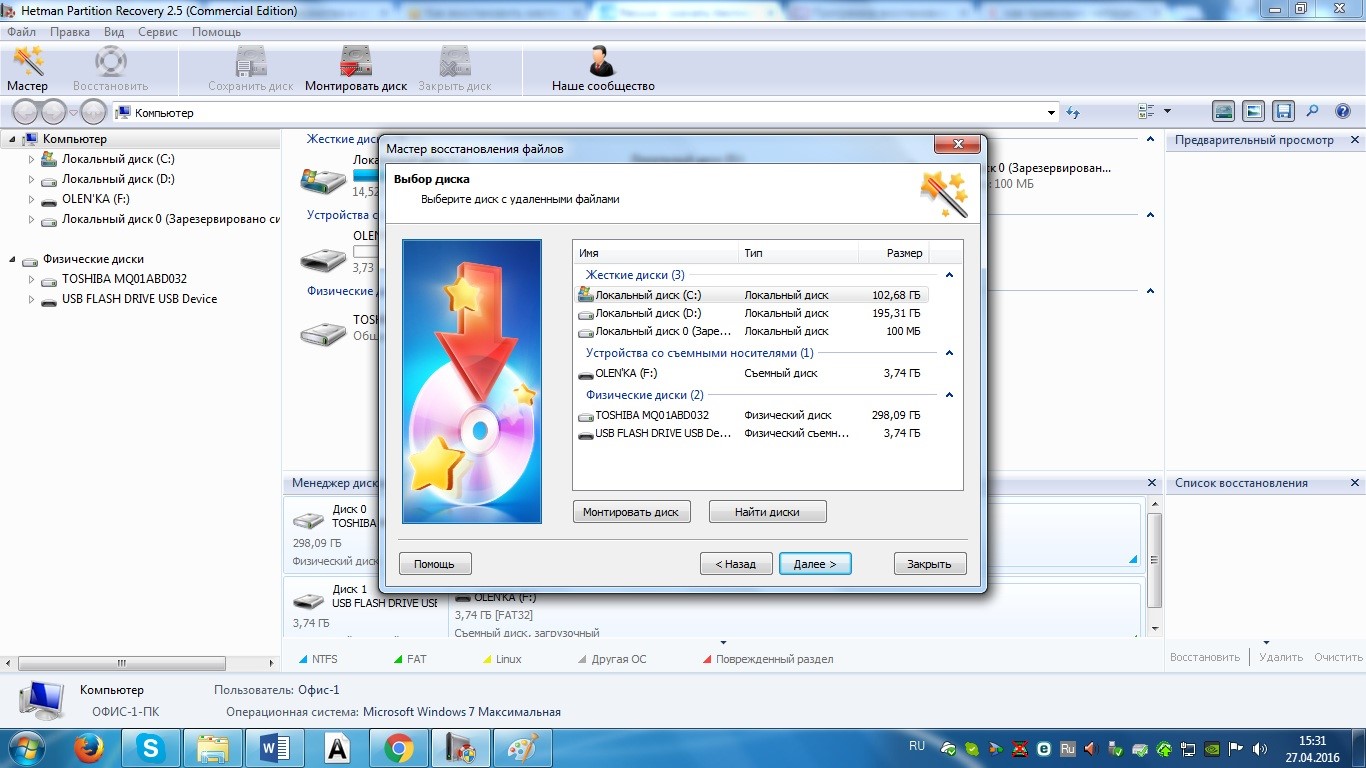
Используйте резервную копию
Если вы регулярно выполняете резервное копирование жесткого диска или, по крайней мере, своих библиотек, ваши файлы, вероятно, там и сохранятся. Я не знаю, какую программу резервного копирования вы используете, поэтому не могу точно сказать, как искать и восстанавливать файлы. В целом это довольно интуитивный процесс.
И если вы не отступите, может быть, пора привыкнуть.В этот раз это не поможет, но может в следующий.
Попробуйте программу для восстановления файлов
Даже файл, которого больше нет в корзине, может все еще существовать. Windows не перезаписывает фактические единицы и нули, пока другому файлу не понадобится место на диске. Вот почему я сказал вам как можно чаще избегать использования компьютера.
Доступно несколько хороших программ для восстановления файлов. Я рекомендую Recuva Portable. Он прост в использовании и имеет очень хорошую репутацию. И иногда он показывает вам изображения, которые можно восстановить. (Я видел, как он восстанавливает изображения, которые нельзя предварительно просмотреть.) Это также бесплатно.
(Я видел, как он восстанавливает изображения, которые нельзя предварительно просмотреть.) Это также бесплатно.
А поскольку он портативный, а это значит, что вам не нужно его устанавливать, вы можете использовать его на своем ПК без записи на жесткий диск. Загрузите программу на другой компьютер и разархивируйте ее в папку на флешке. Затем подключите флешку к ПК с недостающими файлами и запустите оттуда.
Нанять специалиста
Это последнее средство, если ни одно из вышеперечисленных предложений не сработает.Доступно множество сервисов восстановления данных, и, поскольку ваш диск все еще работает, вам, вероятно, не понадобится один из более дорогих.
Я никогда не пользовался этими услугами, поэтому не могу рекомендовать конкретную компанию. Посещение PCWorld близлежащих DriveSavers покажет вам, на что похожа одна такая компания. Спросите совета у друзей или найдите кого-нибудь из местных на Yelp.
Примечание.

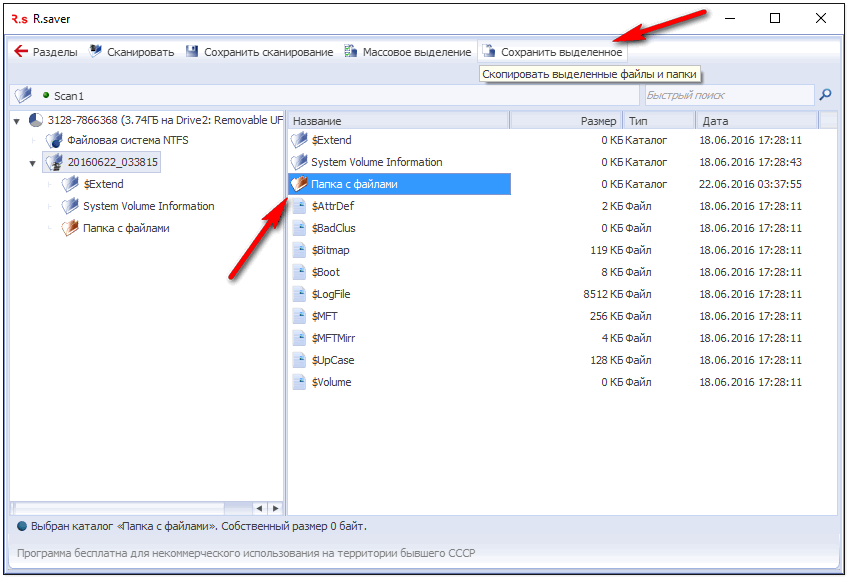
 Теперь у вас есть возможность включить защиту данных.
Теперь у вас есть возможность включить защиту данных. Например, после удаления файла вы не использовали устройство хранения долгое время, но после его подключения вы запустили процесс восстановления. Шанс полностью восстановить такой файл практически стопроцентный, ведь система не использовала устройство и не могла безвозвратно стереть файл. Особенно это условие актуально для больших файлов. Ведь при хранении система могла расположить фрагменты файла на разных секторах по всей поверхности физического диска, значительно повышая вероятность их перезаписи при последующем использовании.
Например, после удаления файла вы не использовали устройство хранения долгое время, но после его подключения вы запустили процесс восстановления. Шанс полностью восстановить такой файл практически стопроцентный, ведь система не использовала устройство и не могла безвозвратно стереть файл. Особенно это условие актуально для больших файлов. Ведь при хранении система могла расположить фрагменты файла на разных секторах по всей поверхности физического диска, значительно повышая вероятность их перезаписи при последующем использовании. Никогда не знаешь, может вам повезет, и вопрос восстановления удаленного файла будет решен мгновенно.
Никогда не знаешь, может вам повезет, и вопрос восстановления удаленного файла будет решен мгновенно.  Лучшим решением для восстановления данных с физически поврежденного жесткого диска является использование специализированных мастерских. Они имеют необходимое оборудование и экспертные знания для ремонта и восстановления данных с поврежденных жестких дисков.
Лучшим решением для восстановления данных с физически поврежденного жесткого диска является использование специализированных мастерских. Они имеют необходимое оборудование и экспертные знания для ремонта и восстановления данных с поврежденных жестких дисков.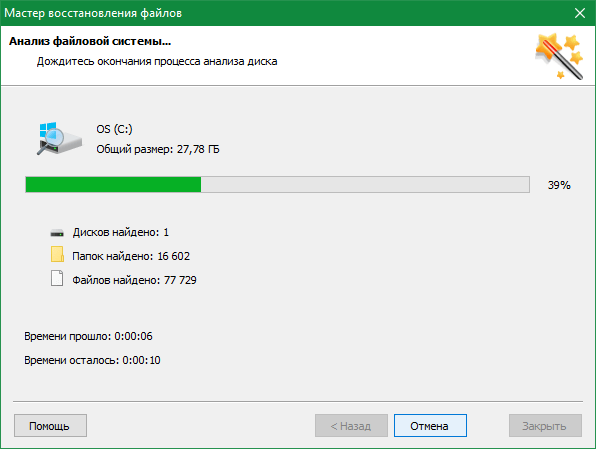
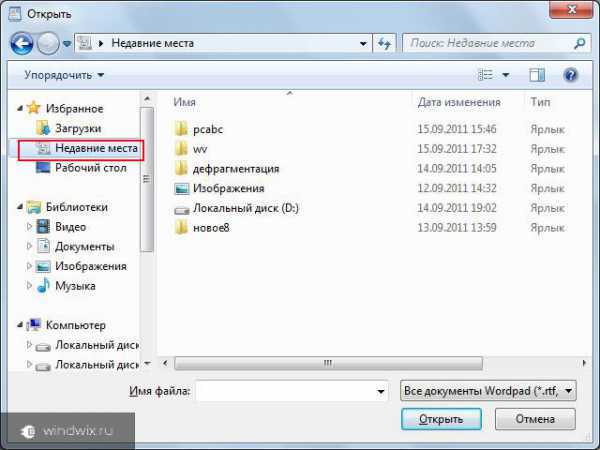
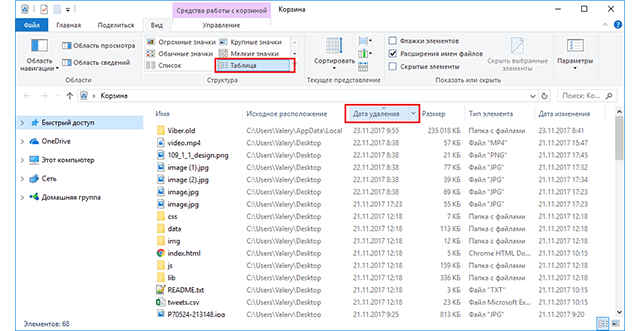
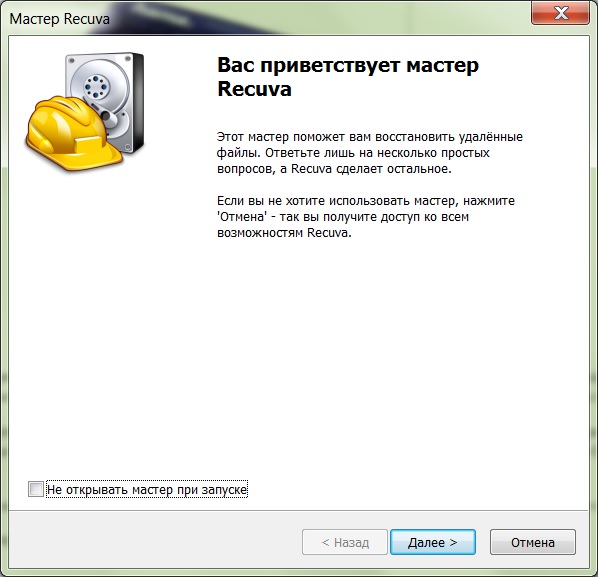

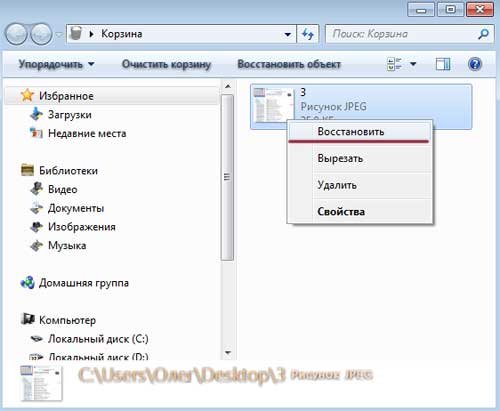 Таким образом, режим по умолчанию работает лучше всего, когда и MFT, и FRS не повреждены и доступны для чтения, что должно иметь место на любом нормальном рабочем диске.
Таким образом, режим по умолчанию работает лучше всего, когда и MFT, и FRS не повреждены и доступны для чтения, что должно иметь место на любом нормальном рабочем диске.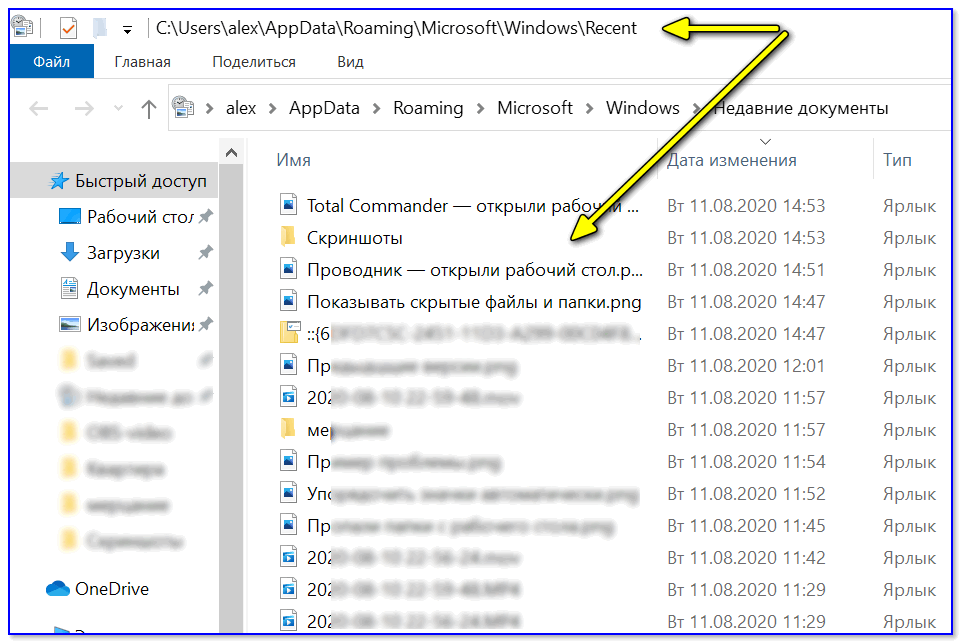
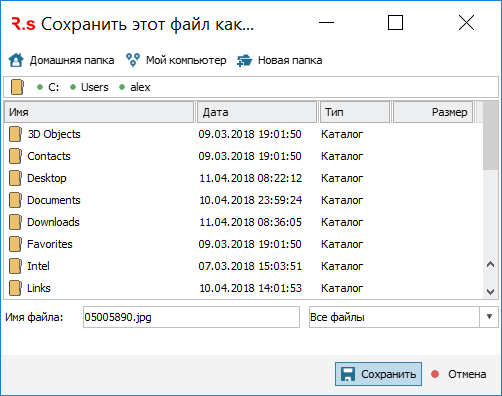 ’
’
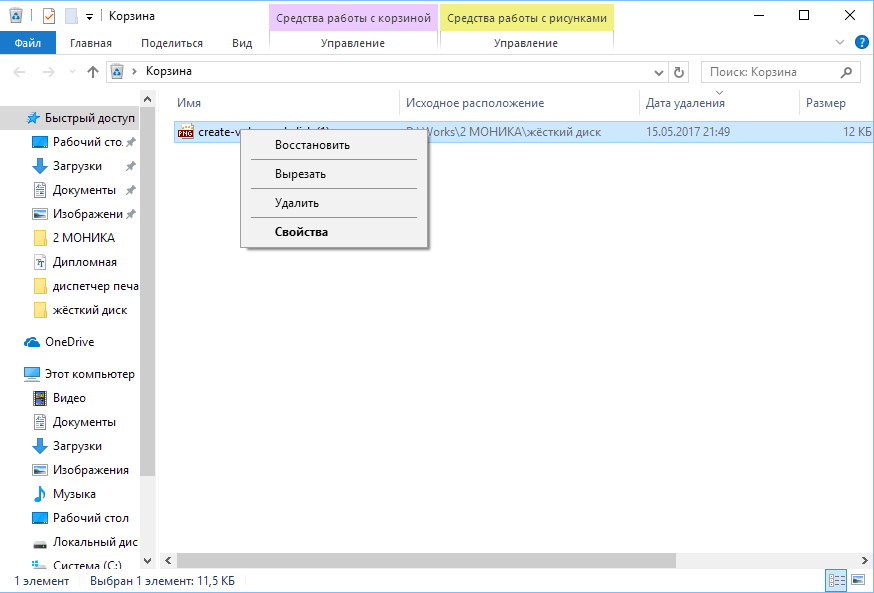 * " и нажмите Enter. Снова замените
* " и нажмите Enter. Снова замените