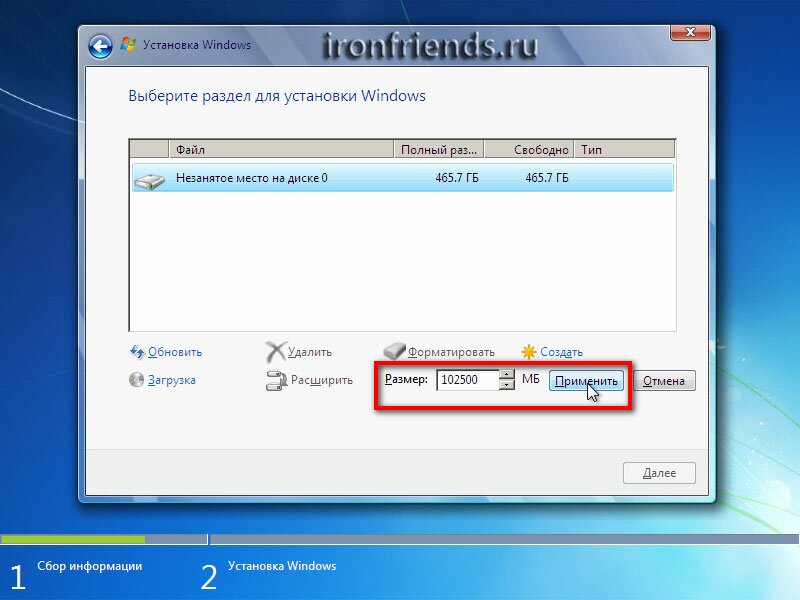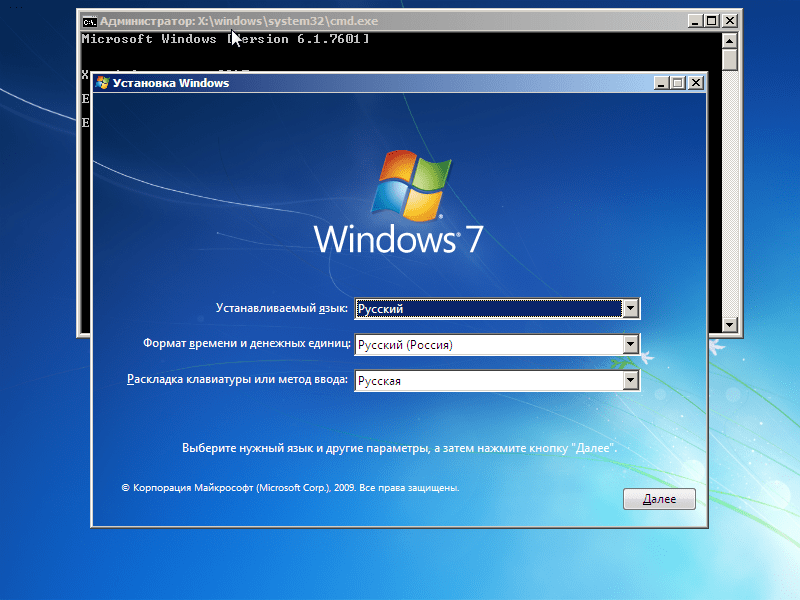В данной статье я расскажу вам как установить Windows 7 на компьютер с флешки или с DVD диска, кроме того вы узнаете как сделать это правильно + установить набор нужных программ + все драйвера. Скачать Windows 7 можно с официального сайта Microsoft, при наличии у вас лицензионного ключа. Первое что вы должны сделать это скачать и записать Windows 7 на диск или флешку. После того как подготовите диск или флешку не стоит сразу приступать к установке, требуется еще скачать и записать набор программ и драйверов для вашего компьютера. Вы можете сделать у нас на сайте. Идем и скачиваем набор нужных программ и драйверов или создаете свою флешку по нашему роководству. Хочу предупредить что там файлы торрента поэтому загрузку делаем через торрент. Потом записываете то что скачали или на диски или на флешку. Теперь
вы полностью готовы к установке Windows. Приступим, включаем компьютер
или ноутбук и сразу после включения очень быстро жмем кнопку del (или
f2, f10, f11, f12, esc, на разных компьютерах по разному, если вы не
знаете что нажать посмотрите в интернете «как зайти в биос на (модель
вашего ПК)» , чаше всего это кнопки del и f2) На экране появится окно
биоса чаше всего оно сине-белое, управление в этом окне только с помощью
клавиатуры клавишами курсоров и другими. и для флешки так Как то так, если вы все таки не разобрались, то смотрите мое видео как установить Windows 7: После
того как в биосе вы выбрали загрузку с нужного устройства нажмите
кнопку F10 в появившемся окне выберете YES и нажмите ENTER. Компьютер
перегрузится и подхватит то устройство на загрузку которое вы выбрали.
Если это диск DVD то на черном экране появятся точки во время их
появления нужно нажать кнопку ENTER и начнется установка. После полосы
загрузки и включения интерфейса установки выберите язык на котором будет
работать Windows. Далее нажмите кнопу установить, выберите какую версию
Windows 7 вам установить. Итак разбили диск
нажимаем далее, после чего непосредственно начнется установка
операционной системы. Дожидаемся до завершения копирования файлов, после
чего пойдет перезагрузка. После перезагрузки пойдет завершение процесса
установки. Снова перезагрузка и включение Windows 7. Назовите ваш
компьютер, если вам нужен пароль на вход в ОС то забейте его и запишите
что бы не забыть, если пароль не нужен нажимаем далее, введите
лицензионный ключ если у вас есть, если нет то пропустите данный пункт,
следующее окно отложить решение, выберите часовой пояс, выберете
общественная сеть, Подождите еще немного и ваша Windows 7 установлена. Теперь нам нужно установить набор нужных драйверов для вашего компьютера, вы должны были подготовить его заранее. Вставляем диск (флешку) и запускаем файл DriverPackSolution.exe, запустится интерфейс установки нужных драйверов, выберите те которые находятся в разделе не установлены, также выберете в разделе обновление драйвера видео и звука, после чего нажмите установить. Дождитесь окончания установки. Теперь нам нужно установить набор нужных программ для вашего компьютера, вы должны были подготовить его заранее. Вставляем диск (флешку) и запускаем файл WPI.exe, запустится интерфейс установки нужных программ, выберите те которые вам нужны, также не рекомендую устанавливать все, после чего нажмите установить. Дождитесь окончания установки. По данному принципу можно установить Windows с диска,
флешки, iso и USB через биос. Если вам что непонятно вы можете
посмотреть видео выше, на нем все доступно и хорошо видно что делать и
как. Если у вас биос UEFI то вам тоже поможет данный способ. Если у вас возникли вопросы вы можете задать их ниже в коментариях. |
Что установить: Windows 32-bit или 64-bit
Все версии ос Microsot Windows можно разделить на 2 большие группы.
- Windows 32bit (или x86)
- Windows 64bit (или x64)
Рассмотрим в чем разница
32 или 64 бита данных – ширина шины процессора. Эта величина определяет максимальную длину цепочек данных, которые он может обрабатывать. И зависит, в первую очередь, от характеристик архитектуры процессора.На сегодняшний день, найти на рынке новый персональный компьютер или ноутбук c архитектурой 32bit уже не удастся.
Что же касается старых компьютеров, постоянных на этой архитектуре, то установить на них 64bit версию Windows невозможно технически, поэтому рассматривать их не будем.
Преимущества Windows x64
1 Максимальный объем оперативной памяти.
Даже если в вашем современном компьютере установлено 8 или 16 гигабайт оперативной памяти 32bit –ная версия Windows сможет работать всего с 3,4 — 3,6 Гб.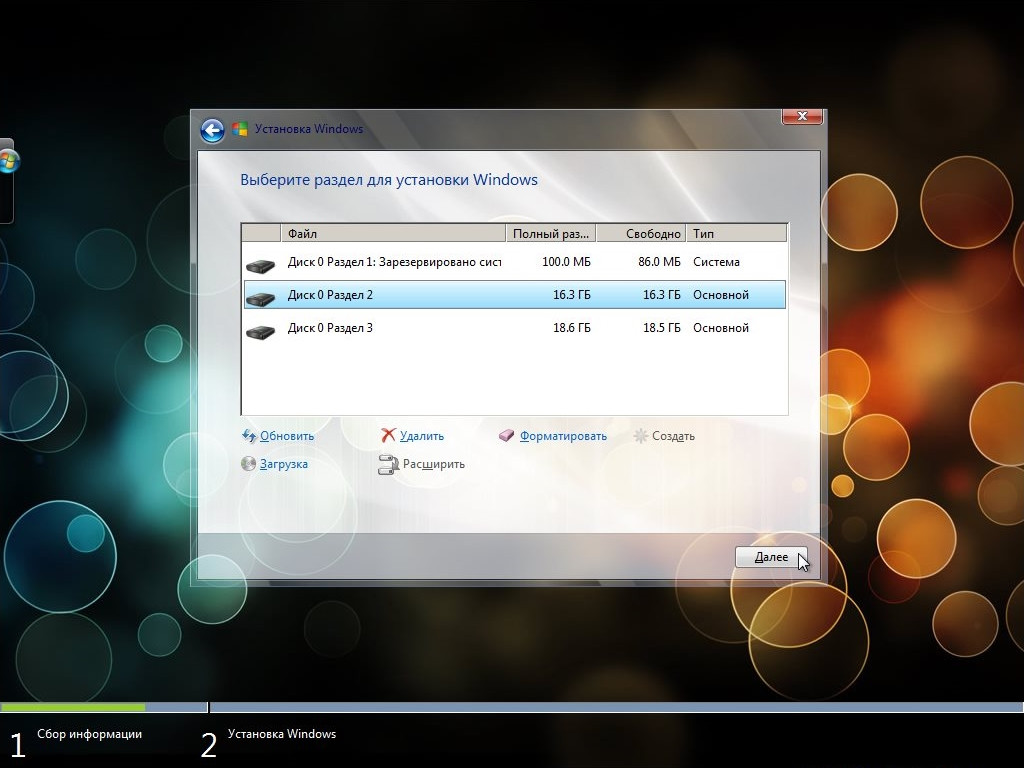 Все дало в том, что адресное пространство в 32Bit сможет адресовать лишь первые 4Gb памяти (или 4294967296 байт) 400-600 Мб из которой уйдет под системные нужды.
Все дало в том, что адресное пространство в 32Bit сможет адресовать лишь первые 4Gb памяти (или 4294967296 байт) 400-600 Мб из которой уйдет под системные нужды.
2 Производительность.
Многие современные приложения используют в своем функционале расширенную адресацию и большие объемы памяти. Их производительность в Windows x64 будет куда выше, даже если производитель заявляет полную поддержку режима 32 bit. Особенно это касается компьютерных игр, графических пакетов и пакетов для видеомонтажа.
3Обратная совместимость.
Любая 64bit Версия Windows позволит запускать программы, предназначенные для версии 32bit. А вот запустить 64bit программу в Windows 32bit не получится никак.
4Надежность.
Большинство современных антивирусных систем и систем защиты от сбоев полностью функциональны только в режиме x64, хоть и поддерживают 32bit.
5Актуальные обновления.
Производители программного и аппаратного обеспечения все реже выпускают обновления своих продуктов и драйверов устройств для 32bit версий Windows. Особенно это касается игр и графических пакетов, требовательных к производительности.
Особенно это касается игр и графических пакетов, требовательных к производительности.
Архитектура Windows x86 или 32bit являтся устаревшей.
Установка этой версии ОС может быть оправдана только для старых компьютеров и ноутбуков, построенных на 32-х битной архитектуре.
Как установить Windows 7 на VirtualBox
Поскольку мы все любим поэксперементировать, покопаться в настройках системы, запустить что-нибудь собственного изготовления, то необходимо задуматься о безопасном месте для экспериментов. Таким местом будет для нас являться виртуальная машина VirtualBox с установленной Windows 7.
Напомним, что при установке приложения ярлык автоматически размещается на десктопе. Если вы впервые создаете виртуальную машину, в этой статье вы найдете подробные инструкции, которые смогут на этом этапе оказаться полезными.
Итак, в новом окне нажимаем «Создать», после чего можно выбрать название ОС и другие атрибуты.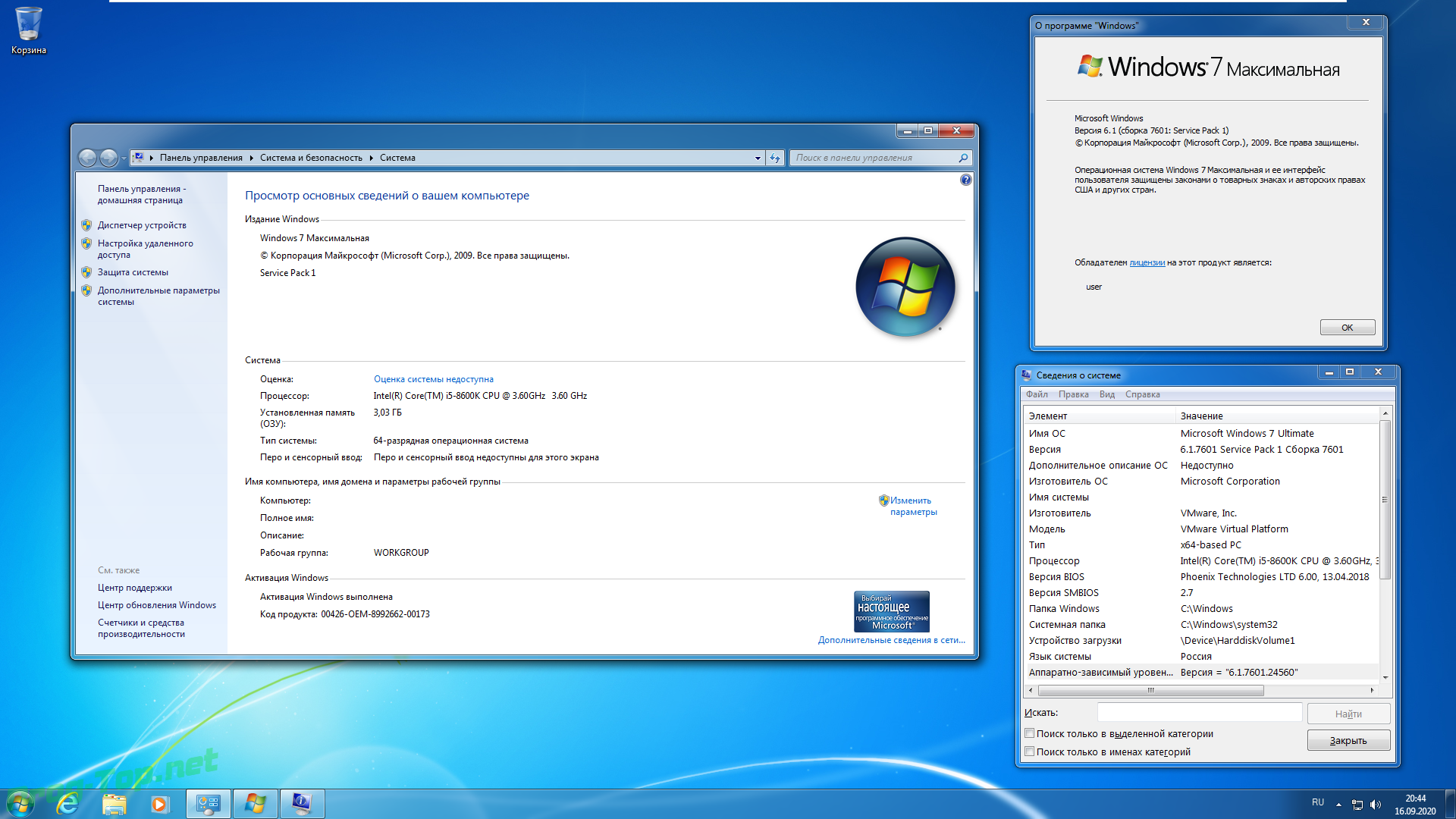
Переходим к следующему шагу, нажав «Next». Теперь нужно указать, какой объем ОЗУ надлежит выделить для ВМ. Для нормального ее функционирования достаточно 512 Мб, однако можно выбрать и больше.
После этого создаем виртуальный жесткий диск. Если вы ранее создавали диски, то можно использовать их. Однако в этой же статье мы остановимся на том, как они создаются.
Отмечаем пункт «Создать новый жесткий диск» и переходим к дальнейшим этапам.
Далее мы указываем тип диска. Он может быть либо динамически расширяющимся, либо с фиксированным размером.
В новом окне нужно указать, где должен находиться новый образ диска и какого он объема. Если создается загрузочный диск, содержащий ОС Windows 7, то вполне хватит объема 25 Гб (эта цифра установлена по умолчанию).
Что касается размещения, то наилучшим решением будет разместить диск за пределами системного раздела. Несоблюдение этого условия может привести к перегрузке загрузочного диска.
Несоблюдение этого условия может привести к перегрузке загрузочного диска.
Если все устраивает, нажимаем «Создать».
Когда диск будет создан, в новом окне отобразятся параметры создаваемой ВМ.
Теперь нужно настроить аппаратную часть виртуалки.
В разделе «Общие» 1-я вкладка отображает ключевые сведения о созданной машине.
Откроем вкладку «Дополнительно». Здесь мы увидим опцию «Папка для снимков». Указанную папку рекомендуется поместить за пределами системного раздела, поскольку снимки отличаются большим объемом.
«Общий буфер обмена» подразумевает работу буфера обмена при взаимодействии вашей главной ОС и ВМ. Буфер может работать в 4-х режимах. В первом режиме обмен производится только из гостевой операционной системы в основную, во втором – в обратном порядке; третий вариант допускает оба направления, а четвертый отключает обмен данными. Выбираем двунаправленный вариант как наиболее удобный.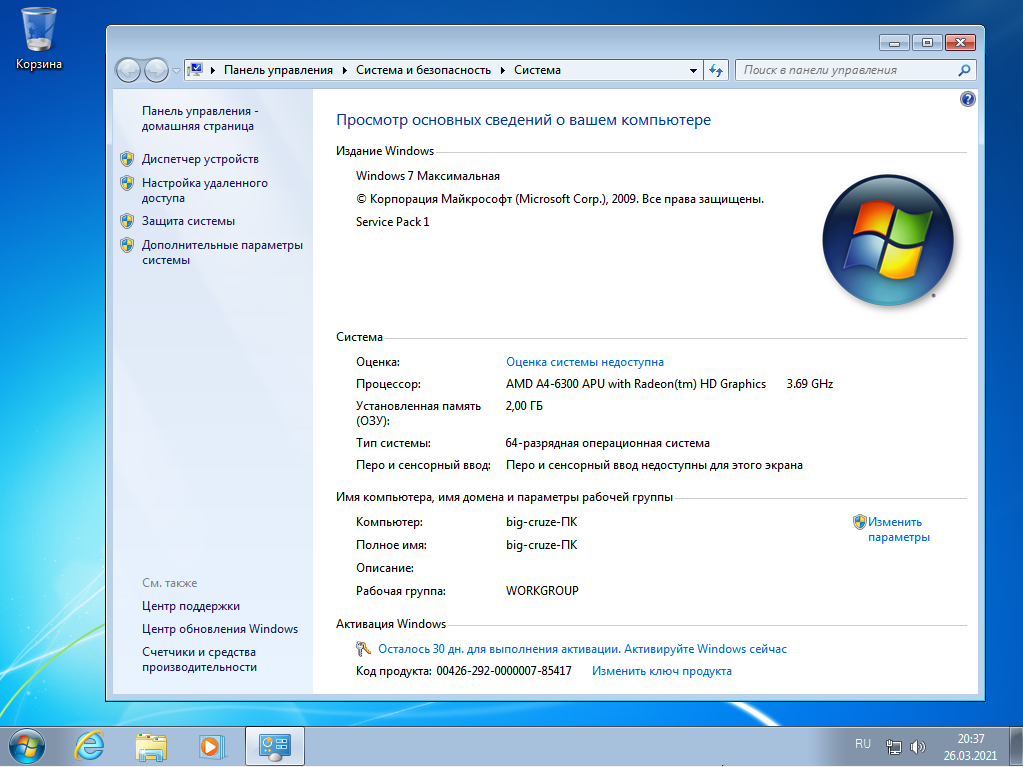
Далее активируем опцию запоминания изменений в процессе работы сменных носителей информации. Это нужная функция, поскольку она позволит системе запоминать состояние CD и DVD-приводов.
«Мини тулбар» представляет собой малую панель, позволяющую осуществлять управление ВМ. Эту консоль рекомендуем активировать в полноэкранном режиме, поскольку ее целиком повторяет главное меню рабочего окна ВМ. Наилучшее для нее место — верхняя часть окна, поскольку так не существует риска случайно нажать на одну из ее кнопок.
Переходим к разделу «Система». Первая вкладка предлагает произвести определенные настройки, которые мы рассмотрим ниже.
1. При необходимости следует скорректировать объем оперативной памяти ВМ. Вместе с тем, только после ее запуска станет до конца понятно, верно ли выбран объем.
При выборе следует отталкиваться от того, какой размер физической памяти установлен на компьютере. Если он равен 4 Гб, то для ВМ рекомендуется выделить 1 Гб – она будет функционировать без «тормозов».
2. Определим очередность загрузки. Проигрыватель флоппи-дисков (дискет) не нужен, отключаем его. 1-м в списке следует назначить CD/DVD-привод для того, чтобы иметь возможность устанавливать ОС с диска. Отметим, что это может быть как физический диск, так и виртуальный образ.
Прочие настройки приведены в справочном разделе. Они тесно связаны с конфигурацией железа вашего компьютера. Если установить настройки, не согласующиеся с ней, запуск ВМ не сможет состояться.
На закладке «Процессор» пользователь указывает, сколько ядер имеется на виртуальной «материнке». Эта опция будет доступна, если поддерживается аппаратная виртуализация AMD-V или VT-х.
Что касается опций аппаратной виртуализации AMD-V или VT-х, то перед их активацией необходимо узнать, поддерживаются ли эти функции процессором и входят ли они изначально в BIOS – часто бывает, что они отключены.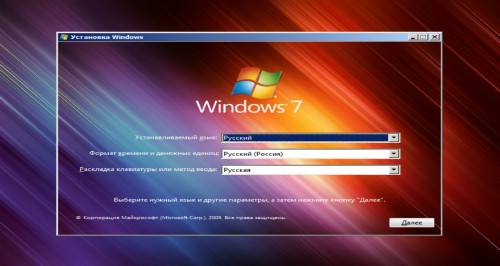
Теперь рассмотрим раздел «Дисплей». На закладке «Видео» указывается объем памяти виртуальной видеокарты. Также здесь доступна активация двухмерного и трехмерного ускорения. Первое из них желательно включить, а второй параметр не является обязательным.
В разделе «Носители» отображается все диски новой виртуалки. Также здесь можно увидеть виртуальный привод с надписью «Пусто». В него мы смонтируем образ установочного диска Windows 7.
Настраивается виртуальный привод следующим образом: кликаем по значку, расположенному справа. Открывается меню, в котором мы жмем «Выбрать образ оптического диска». Далее следует добавить образ загрузочного диска операционной системы.
Вопросы, касающиеся сети, здесь мы освещать не станем. Отметим, что сетевой адаптер изначально активен, что является предпосылкой для выхода ВМ в Internet.
На разделе СОМ подробно останавливаться нет смысла, поскольку к такого рода портам сегодня уже ничего не подсоединяется.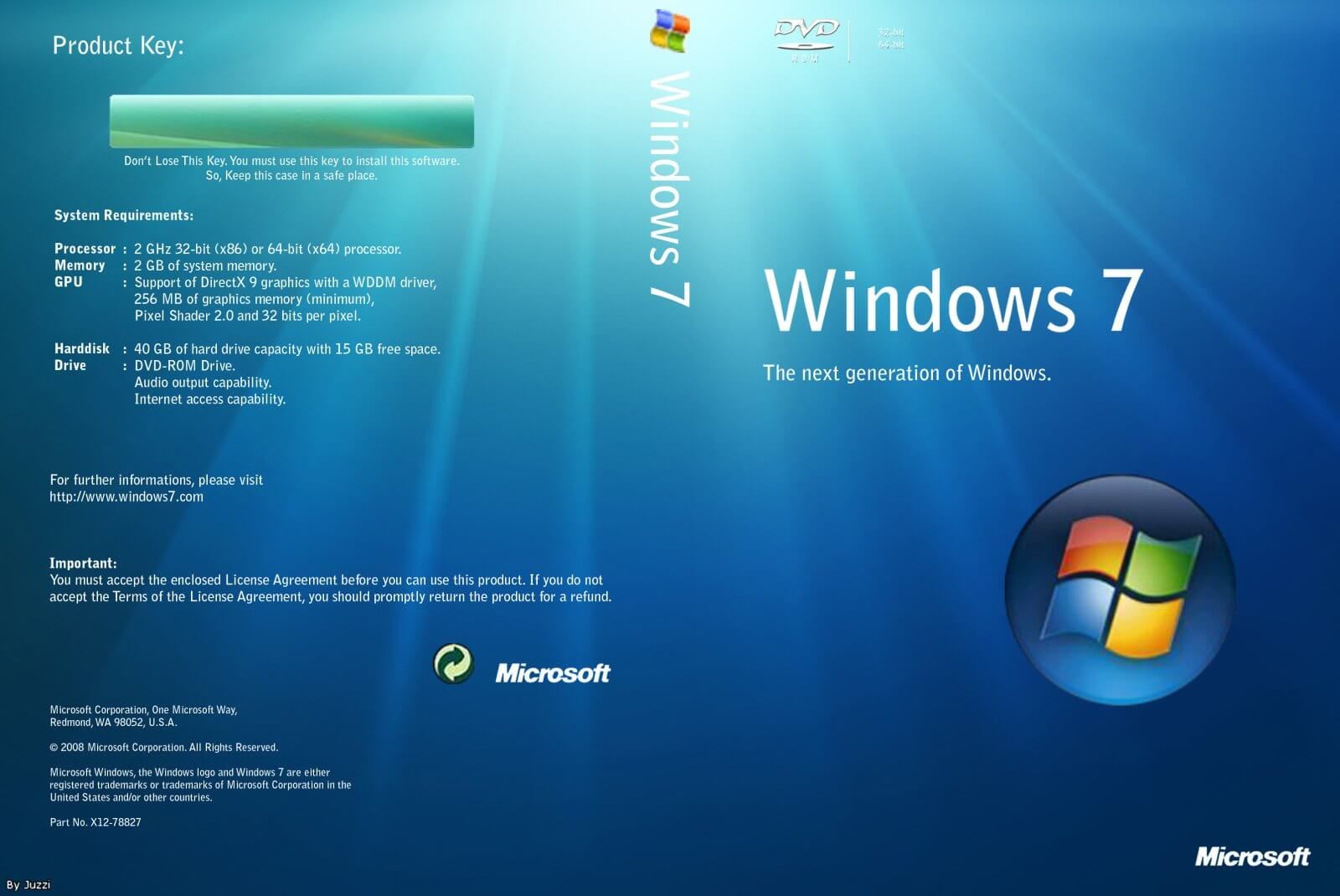
В разделе USB отмечаем обе доступных опции.
Зайдем в «Общие папки» и выберем те каталоги, к которым ВМ планируется предоставить доступ.
Как создать и настроить общие папки
Весь процесс настройки на этом завершен. Теперь можно приступать к инсталляции ОС.
Выбираем созданную машину в списке и жмем «Запустить». Сама установка Windows 7 на VirtualBox очень похожа на обычную установку Windows.
После загрузки установочных файлов откроется окно с выбором языка.
Далее нажимаем «Установить».
Принимаем условия лицензии.
Затем выбираем «Полная установка».
В следующем окне нужно выбрать раздел диска для установки операционной системы. Раздел у нас единственный, поэтому выбираем его.
Далее следует процесс установки Windows 7.
Во время установки машина несколько раз автоматически перезагрузится. После всех перезагрузок вводим желаемое имя пользователя и компьютера.
После всех перезагрузок вводим желаемое имя пользователя и компьютера.
Далее программа установки предложит придумать пароль для Вашей учетной записи.
Здесь вводим ключ продукта, если есть. Если нет, то просто жмем «Далее».
Далее следует окно Центра обновлений. Для виртуальной машины лучше выбрать третий пункт.
Выставляем часовой пояс и дату.
Затем выбираем, к какой сети отнести нашу новую виртуальную машину. Нажимаем «Домашняя».
После этих действий виртуалка автоматически перезагрузится и мы попадем на рабочий стол свежеустановленной Windows 7.
Таким образом, мы установили Windows 7 на виртуальную машину VirtualBox. Далее ее необходимо будет активировать, но это тема для другой статьи…
Мы рады, что смогли помочь Вам в решении проблемы.Опишите, что у вас не получилось. Наши специалисты постараются ответить максимально быстро.

Помогла ли вам эта статья?
ДА НЕТ
|
Исправить ошибку 0x80070057 при установке 64-разрядной версии Windows 7 на SSD
При установке 64-разрядной версии Windows 7 на SSD Samsung 850 Evo я обнаружил ошибку 0x80070057 сразу после форматирования жесткого диска. У Microsoft есть пара статей поддержки по этой проблеме, но ни одна из них не предоставила исправлений.
Как описано здесь, основной причиной проблемы была предварительная настройка SSD с таблицей разделов GPT .
По какой-либо причине установщик Windows 7 не может повторно настроить SSD с таблицей разделов MBR во время процесса форматирования. Вы должны использовать DISKPART , чтобы перенастроить SSD с таблицей разделов MBR перед началом установки Windows 7.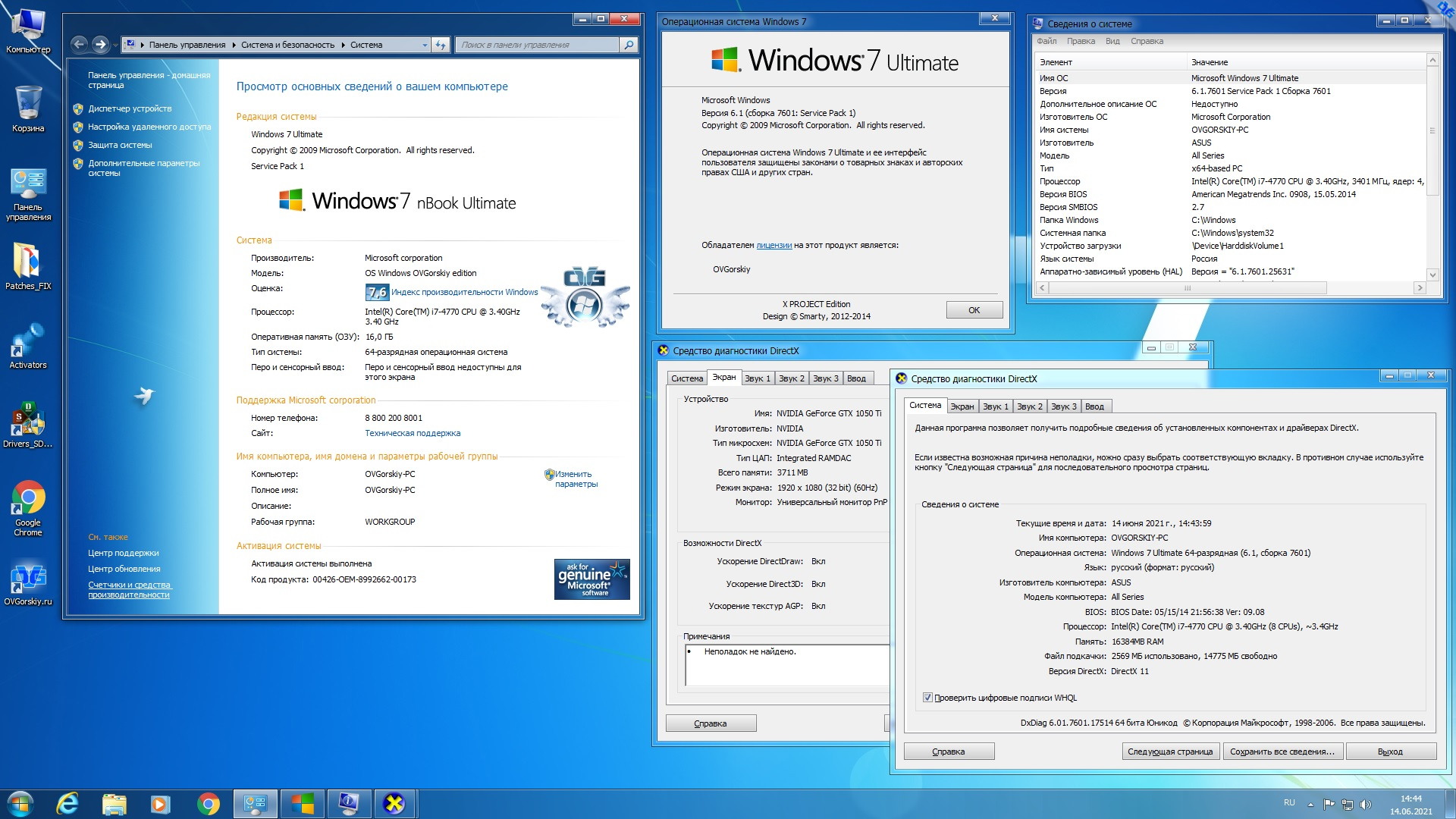
Преобразование таблицы разделов из GPT в MBR с помощью DISKPART
Перенастроить SSD с таблицей разделов MBR несложно.
Для начала выключите компьютер и отсоедините все жесткие диски, кроме того, на который вы хотите установить Windows 7.
Затем включите компьютер, загрузитесь с установочного носителя Windows 7 и перейдите на экран установки Windows 7 с кнопкой Установить сейчас .
На этом экране введите Shift + F10 . Должна появиться командная строка.
Введите следующие команды в командной строке (знайте , следующие команды сотрут все данные на жестком диске):
ДИСКОВАЯ ЧАСТЬ
СПИСОК ДИСКОВ
ВЫБРАТЬ ДИСК 0
ЧИСТЫЙ
ПРЕОБРАЗОВАТЬ MBR
ВЫХОД
ВЫХОД
На этом этапе SSD был перенастроен с таблицей разделов MBR , и вы можете начать установку Windows 7 как обычно.
Неисправные кабели и неисправные жесткие диски
Помимо проблемы, описанной выше, у меня был неисправный кабель SATA.
Я обнаружил ошибки ввода-вывода при использовании команды DISKPART на SSD Samsung 840 Evo и Samsung 850 Evo SSD. Однако, чтобы добавить путаницы, я не столкнулся с какими-либо проблемами при использовании этого неисправного кабеля SATA на жестком диске Western Digital Blue емкостью 1 ТБ.
Кроме того, жесткий диск Western Digital Blue емкостью 1 ТБ не требовал запуска DISKPART .Я могу только предположить, что жесткие диски шпинделя не настроены заранее с таблицами разделов GPT , а современные твердотельные накопители настроены.
После того, как я подключил новый кабель SATA, DISKPART успешно работал на Samsung 840 Evo SSD, но не на Samsung 850 Evo SSD. В моем конкретном случае неисправен и Samsung 850 Evo SSD.
Если перенастройка жесткого диска на таблицу разделов MBR не решает проблему установки Windows 7, убедитесь, что кабели SATA и жесткие диски исправны.
Список литературы
Могу ли я обновить свою ОС с 32-битной до 64-битной?
Обновлено: 13.11.2018 компанией Computer Hope
64-битный процессор
Перед обновлением компьютера до 64-разрядной ОС необходимо убедиться, что это 64-разрядный, а не 32-разрядный процессор. Intel и AMD производят 64-разрядные процессоры. Эти процессоры бывают двухъядерными или четырехъядерными, что обеспечивает довольно мощные вычислительные возможности. На рисунке показан пример значка корпуса AMD и Intel, которые являются 64-разрядными процессорами.Если вы не уверены, что ваш процессор 64-битный, рекомендуем посмотреть его технические характеристики.
Кончик Чтобы узнать, какой процессор использует ваш компьютер, вы можете получить доступ к странице информации о системе, перейдя в меню «Пуск» и набрав Информация о системе в поле поиска. Откройте программу «Информация о системе», которая отображается в результатах поиска. Информация о процессоре отображается в разделе «Сводная информация о системе».
Если ваш процессор 32-битный (x86), вам необходимо перейти на 64-битный процессор, для чего также потребуется новая 64-битная совместимая материнская плата.Для большинства пользователей было бы разумнее приобрести новый компьютер, чем обновлять все эти компоненты и покупать новую операционную систему.
64-разрядная операционная система
Для обновления операционной системы до 64-разрядной необходимо приобрести 64-разрядную версию операционной системы в розничном или интернет-магазине. Вы не можете загрузить установочный пакет для 64-битной операционной системы через Интернет. Для операционной системы Windows существуют 64-битные версии Windows XP, Vista, 7, 8 и 10.
Примечание Windows 10 доступна для загрузки только как обновление, а не как полный установочный пакет или обновление с 32-разрядной до 64-разрядной. Загружаемое обновление может быть доступно только в течение первого года после даты выпуска Windows 10. По истечении первого года от вас могут потребовать приобрести обновленную копию в розничном или интернет-магазине.
Microsoft Windows 7 Professional и выше имеют в комплекте 32- и 64-разрядный диск. Если вы установили 32-битную версию Windows, но знаете, что у вас 64-битный процессор, вы можете установить 64-битную версию Windows на компьютер.Однако вы не можете использовать 64-битный диск Windows 7 для обновления 32-битной версии Windows 7. Вам необходимо стереть все и выполнить новую установку 64-битной версии Windows с 64-битного диска.
Как заставить Ryzen работать в Windows 7 x64
Официально AMD не поддерживает процессоры Ryzen в Windows 7. Учитывая, что Microsoft по существу прекратила поддержку этой ОС, мы ожидаем такого ответа от AMD — Intel также прекратила официально поддерживать Windows 7 на новейших платформах.«Официальный» — это общий термин: некоторые особые клиенты могут получить расширенную пожизненную поддержку или драйверы, которые в настоящее время отсутствуют в экосистеме, по-прежнему работают на платформах. Официальная поддержка относится к обновлениям драйверов и, возможно, обновлениям безопасности, но ничто не мешает вам попытаться установить ОС на систему или платформу.
Для разъяснения, мы не разговаривали с AMD при написании этой статьи. Официальная позиция AMD в отношении Windows 7 на Ryzen заключается в том, что она не поддерживается, и, как следствие, это означает, что они не будут оказывать поддержку в этой области.Также могут быть другие методы установки неподдерживаемой ОС, но вот несколько решений.
Основная проблема: поддержка USBПри установке Windows 7 проблемы обычно связаны с поддержкой USB. Когда к компьютеру подключена мышь или клавиатура, все остальное, как правило, легко настроить (установить драйверы и т. Д.). Однако для чипсетов серии 100 на Intel и материнских плат AM4 на AMD это может быть проблемой. Когда для установки ОС используется компакт-диск или USB-накопитель, образу требуются драйверы USB, чтобы активировать мышь или клавиатуру для навигации по меню установки.Это основной процесс, который не работает на обеих платформах и препятствует установке.
Общее решение: используйте клавиатуру PS / 2, если на материнской плате есть порт PS / 2 По умолчанию в большинстве систем способ гарантировать наличие указателя мыши или активности клавиатуры во время установки — это подключить клавиатуру PS / 2. Я никогда не видел, чтобы установка не распознавала периферийное устройство PS / 2, поэтому часто это лучший выбор. Однако PS / 2 как стандарт подключения почти мертв (иногда новые клавиатуры предлагают двойное подключение, как одна из моих механических клавиатур Rosewill), с меньшим количеством материнских плат, поддерживающих его, и он переключается на USB в качестве резервного.
Я никогда не видел, чтобы установка не распознавала периферийное устройство PS / 2, поэтому часто это лучший выбор. Однако PS / 2 как стандарт подключения почти мертв (иногда новые клавиатуры предлагают двойное подключение, как одна из моих механических клавиатур Rosewill), с меньшим количеством материнских плат, поддерживающих его, и он переключается на USB в качестве резервного.
GIGABYTE AX370 Gaming 5 с портом PS / 2
Основная причина, по которой PS / 2 должен работать там, где нет USB, связана с протоколом. PS / 2 использует прерывания через систему, по сравнению с USB, который основан на опросе. Это приводит к различным уровням взаимодействия: клавиатура PS / 2 вводит свои команды, но это означает ограниченную поддержку одновременного нажатия клавиш n, тогда как клавиатура USB объединяет свои команды и отправляет их, когда система запрашивает их. К сожалению, для последнего требуется драйвер по умолчанию.
(Как правило, всегда используйте порты USB 2. 0. Скорее всего, они изначально поддерживаются через USB 3.0, для чего могут потребоваться драйверы набора микросхем.)
0. Скорее всего, они изначально поддерживаются через USB 3.0, для чего могут потребоваться драйверы набора микросхем.)
Проблемы, с которыми сталкиваются пользователи, желающие установить Windows 7, у которых нет порта PS / 2 или периферийных устройств, бывают двух видов:
Проблема 1: Установка Windows 7С Intel в серии Z170 и выше это был случай, когда USB 2.0 необходимо было эмулировать с помощью опции BIOS для установки Windows 7 из-за того, что поддержка EHCI была удалена.Спустя пару недель, когда производители материнских плат начали развертывать обновления BIOS / EFI для каждого из своих продуктов, включение этой опции позволило пользователям иметь клавиатуру во время стандартной установки.
Однако, по личному опыту, это действительно сработало только при установке Window 7 с компакт-диска, а не с USB-накопителя. Каким-то образом использование USB-накопителя на основе данных аннулирует использование мыши / клавиатуры через USB в установке.
С AMD все становится немного сложнее. Эмуляции EHCI нет.Но, видимо, все сводится к тому, откуда берутся порты USB.
Возможное решение для установки 1.1: Используйте порт USB 2.0 для набора микросхемСогласно некоторым документам, полученным AnandTech, AMD BIOS по-разному обрабатывает USB-порты ЦП (поскольку ЦП является SoC) и USB-порты набора микросхем 300-й серии. Из того, что мы видели, поддержка USB включена на портах набора микросхем, но не на портах процессора. Ryzen немного отличается от предыдущих настольных платформ, потому что он может иметь порты USB от обоих.Например, вот схема процессора от Bristol Ridge и набора микросхем B350, на каждом из которых показаны порты USB.
Предполагается, что порты USB от набора микросхем изначально поддерживаются при установке Windows 7, что позволяет пользователям иметь доступ во время установки ОС через USB или с компакт-диска. Но найти, какие порты на вашем устройстве поддерживаются набором микросхем, а не процессором, может быть сложно, особенно если производитель материнской платы не предоставляет блок-схему бортовых каналов и контроллеров. Также существует тот факт, что встроенные заголовки могут быть теми, которые основаны на наборе микросхем, что требует использования кабеля от заголовка к порту.
Также существует тот факт, что встроенные заголовки могут быть теми, которые основаны на наборе микросхем, что требует использования кабеля от заголовка к порту.
Однако на моем Crosshair VI Hero этот метод, описанный в документах, не работал. Это может работать на других досках, но не здесь.
Даже если это сработает, при доступе к ОС может возникнуть более серьезная проблема, как описано ниже.
Возможное решение для установки 1.2: использование автоматической установки Windows 7 Для пользователей, которые настраивают свои пакеты операционной системы с помощью инструментов, доступных в Интернете, автоматическая установка обычно охватывает весь этот сценарий.Оставаясь без присмотра, пока не требуется никаких дополнительных входных данных, он должен идти прямо. Конечно, этот метод обычно означает, что диск, который вы хотите использовать, готов к использованию (с соответствующими настройками и разбиением на разделы). Опытным пользователям, знакомым с этим методом, здесь будет комфортно.
В нашем первоначальном обзоре Ryzen, чтобы получить числа SYSMark, сопоставимые с числами в нашей базе данных, мне пришлось использовать этот метод.Для этого нам пришлось нарушить одно из наших наиболее жестких правил.
Как правило, следует отметить, что установка ОС на базе Windows в одной системе и передача диска в другую систему — это плохая идея . В ходе установки Windows определит, какая система используется, и установит базовые драйверы для этой системы, для этого процессора и для этого набора микросхем. Это создает беспорядок и путаницу при перемещении диска в другую систему, поэтому мы обычно предлагаем, чтобы новая система получила новую установку ОС, чтобы помочь с этим.Хотя это все еще плохая идея, новой операционной системой легче управлять, чем полностью загруженной, хорошо используемой ОС.
Итак, для этого метода для нашего обзора из-за времени событий у меня был доступ к системе Sandy Bridge.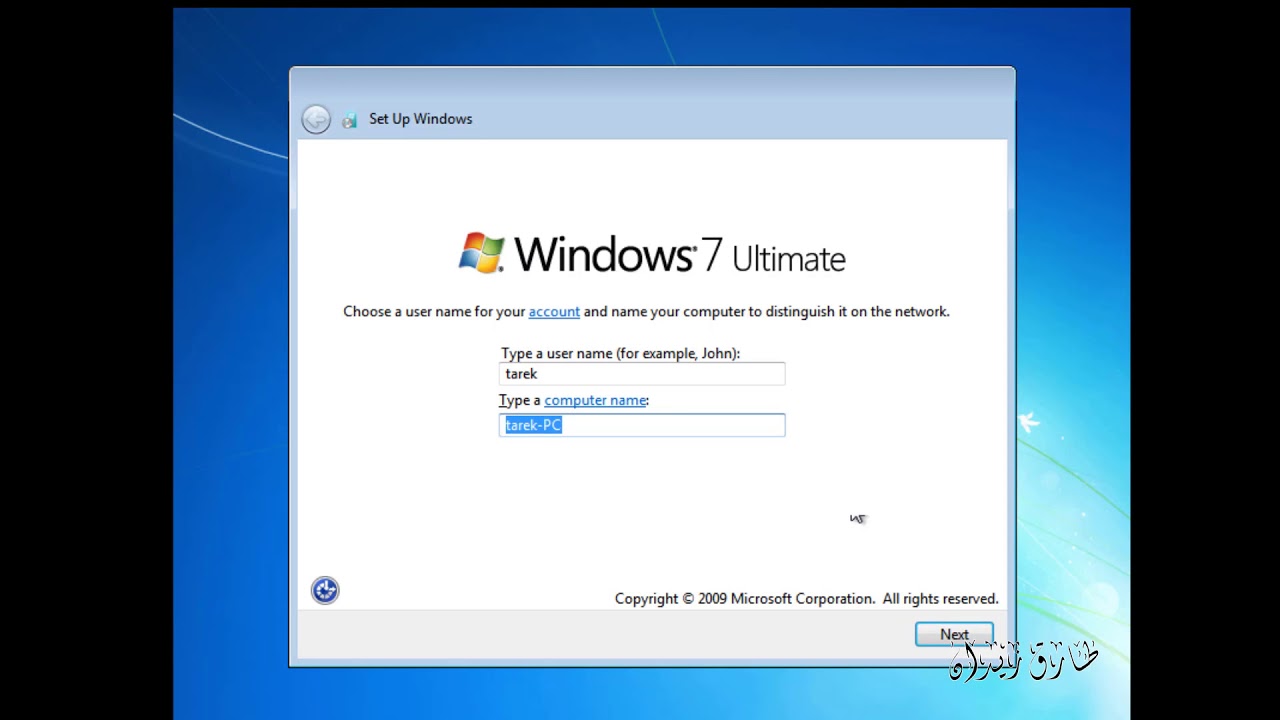 Я выполнил базовую установку Windows 7 x64 Professional с помощью USB-накопителя на материнской плате Z77 с видеокартой R7 240, и при загрузке ОС не установил никаких дополнительных драйверов.
Я выполнил базовую установку Windows 7 x64 Professional с помощью USB-накопителя на материнской плате Z77 с видеокартой R7 240, и при загрузке ОС не установил никаких дополнительных драйверов.
Но есть и вторая проблема.
Проблема 2: USB-драйверы в Windows 7Наборы микросхем на базе 300-й серии идентичны наборам микросхем, предлагаемым Bristol Ridge, и частично основаны на оборудовании Carrizo, и в результате драйверы Windows 7 для этих платформ работают с AM4 для поддержки основного набора микросхем.Аудио и сетевые драйверы — это немного другое дело, и вам, возможно, придется отправиться на поиски их вариантов для Windows 7.
Если вы установили Windows 7 с помощью клавиатуры и мыши PS / 2, ОС должна иметь доступ к оборудованию, а установка драйверов должна быть простой.
Драйверы, которые работали в день запуска, — это драйверы набора микросхем Crimson ReLive 17.2.1 от 3 марта года и . Следующие ссылки относятся к 64-битным версиям.
Однако USB-методы отката 1.2 и 1.3 выше не учитывают наличие драйверов USB в Windows 7 для Ryzen. Windows 7 может применять базовый драйвер, который позволит пользователям получить доступ к оборудованию, но это не гарантируется. Для этого есть надежный метод.
Установка драйвера USB для Windows 7 2.1: интеграция драйверов в автоматическую установкуДля опытного пользователя, знакомого с добавлением установочных пакетов или пакетов драйверов в свои образы ОС, следующие драйверы, извлеченные из файлов выше, должны быть:
Подключите это к образу вашей ОС, и порты USB будут работать.В противном случае …
Установка драйвера USB для Windows 7 2.2: установка драйверов при загрузке Это метод, который я использовал для установки драйверов. Основная предпосылка заключается в том, что ОС устанавливает драйверы при загрузке ОС. Все эти действия должны выполняться во вторичной системе, на которой была установлена Windows 7, за исключением последней пары инструкций.
(Шаг 1) Загрузите драйверы набора микросхем ReLive 17.2.1 по ссылкам выше.
(Шаг 2) Запустите установщик, но только до того момента, когда он извлечет файлы и появится экран Radeon:
В этом случае перейдите в папку, в которую были извлечены драйверы, обычно в C: \ AMD.Сделайте копию этого каталога, куда вам нужно, и выйдите из установщика. Установщик обычно удаляет исходную копию, и вы можете поместить ее обратно в C: \ AMD.
(Шаг 3) Перейдите в каталог Radeon-Crimson-ReLive-17.2.1… и вы увидите следующее:
Теперь щелкните правой кнопкой мыши и перейдите в Новый -> Текстовый документ:
Выберите это, нажмите Enter, чтобы принять имя по умолчанию, и откройте файл.Вы должны увидеть пустой файл блокнота. Добавьте сюда следующее:
Setup.exe - установить
Сохраните этот файл как «setup.bat» в том же каталоге.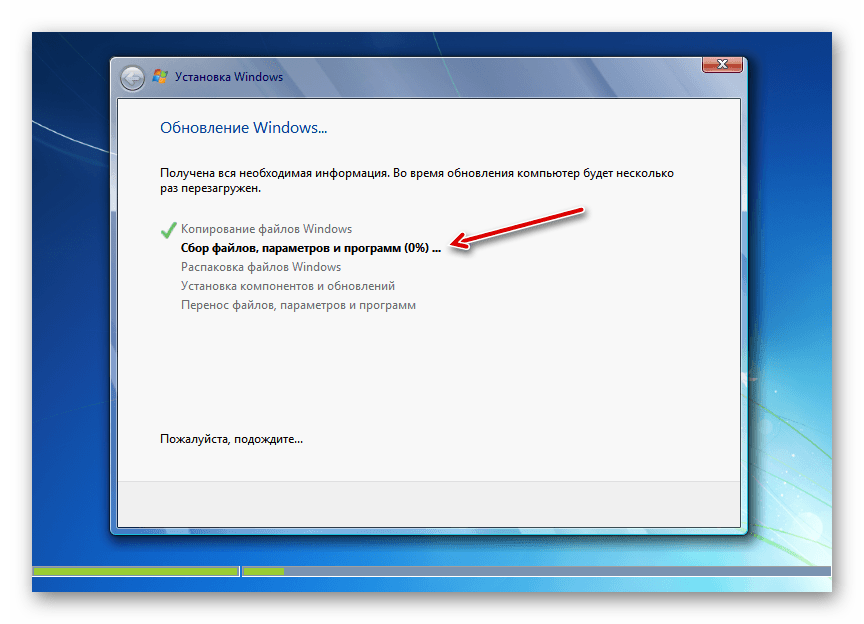 В папке установки вы должны увидеть следующее:
В папке установки вы должны увидеть следующее:
Если файл установки имеет тот же значок, что и новый текстовый документ, то часть имени файла «.bat» не работает. Вам нужно будет пройти через Инструменты -> Параметры и включить «Расширения имени файла», чтобы увидеть полное имя файла и переименовать его таким образом для настройки.bat (щелкните файл правой кнопкой мыши, выберите переименовать).
(Шаг 4) Теперь нам нужно создать ярлык для этого командного файла в каталоге запуска. В меню «Пуск» выберите «Все программы», найдите папку автозагрузки, щелкните правой кнопкой мыши и выберите «Открыть».
Он должен предложить пустой каталог. Щелкните правой кнопкой мыши и выберите «Создать» -> «Новый ярлык», и появится всплывающее меню. Выберите «Обзор» и перейдите к пакетному файлу (в этом примере c: \ AMD \ Radeon-Crimson…).
Выберите OK, выберите «Далее» и выберите «Готово».В каталоге вы должны увидеть следующее:
(Шаг 5) Выключите систему и перенесите SSD в систему Ryzen. Включите его и подождите несколько минут после загрузки системы, чтобы драйверы установились. В какой-то момент произойдет управление мышью и клавиатурой.
Включите его и подождите несколько минут после загрузки системы, чтобы драйверы установились. В какой-то момент произойдет управление мышью и клавиатурой.
Для некоторых из наших опытных читателей, которые знают, как извлекать файлы и создавать ярлыки, эта блок-схема может быть проще:
Ограничения
Возможно, это решение может быть перенесено в другие условия, когда установка Windows 7 и отсутствие USB является проблемой.Однако из-за наших ограничений при тестировании Ryzen мы пока тестировали этот метод только на Crosshair VI Hero, установив Win7 x64 Professional. Другие методы могут работать лучше по мере развития платформы. Тем не менее, следует отметить, что AMD официально не поддерживает Ryzen и платформу AM4 в Windows 7.
Любые пользователи с другими методами или историями успеха / неудачи, пожалуйста, публикуйте ниже.
TweakHound — Установка Windows 7
Установка
Окна 7
Полное пошаговое руководство по
правильная установка Windows 7.
создано 15 октября 2009 г.
Пожалуйста, прочтите это руководство, прежде чем что-либо делать.
Перед покупкой Windows 7
Вы увидите статьи / сообщения / блоги в Интернете, в которых говорится о минимальном
требования для запуска Windows 7. Гики всегда считали минимум Microsoft
req — это шутка, общее правило для компьютерных фанатов
минимум и удвоить. Обратите внимание на слово МИНИМУМ, нижняя строка — более быстрая машина
у вас лучше Windows 7 будет работать.
— 1 гигагерц (ГГц) или более быстрый 32-разрядный (x86) или 64-разрядный (x64) процессор
-1 гигабайт (ГБ) ОЗУ (32-разрядная версия) или 2 ГБ ОЗУ (64-разрядная версия)
-16 ГБ свободного места на жестком диске (32-разрядная версия) или 20 ГБ (64-разрядная версия)
-Графическое устройство DirectX 9 с драйвером WDDM 1.0 или выше
1 — Проверьте свое оборудование и программное обеспечение
Скачать и запустить
Советник по переходу на Windows 7
на компьютере, на котором вы собираетесь установить Windows 7. Это даст вам общее
представление о том, какое оборудование / программное обеспечение будет работать, а с какими могут возникнуть проблемы
с участием.
2 — Какое издание?
Хорошо,
вот страница
который сравнивает все функции каждой версии. Моя рекомендация, используйте Windows 7
Home Premium. У вас возникнет соблазн получить «Ultimate» из-за названия. (У меня есть
Ultimate, потому что мне нужно протестировать все функции. )
3 — Нужен ли мне апгрейд или полный?
версия?
Если вы собираетесь установить 7 на машину, на которой уже установлена операционная система Windows
систему, и вы собираетесь обновить (установить поверх нее), а затем получить обновленную версию.В противном случае требование лицензии говорит, что вам нужна полная версия. Да, ты можешь сделать
чистая установка с помощью диска обновления (инструкции ниже). Обратите внимание, что
В лицензионном соглашении Windows 7 указано, что если вы используете обновленную версию, то
ОС, на которую вы установили Windows 7, больше не действует. Это может быть или не быть
формальность, основанная на ваших собственных моральных принципах.
4 — 32-битный или 64-битный?
Есть
Здесь 3 определяющих фактора.
1 — Может ли ваша система использовать 64-битную операционную систему? Чтобы узнать:
— Скачать SIW
и запустите его.На левой панели разверните раздел «Оборудование» и нажмите «Информация о процессоре».
На правой панели посмотрите на строку Number of CPU (s). В конце этой строки вы
должен увидеть «32 бита» или «64 бита». Если последнее, то вы можете запустить 64-битную
ОПЕРАЦИОННЫЕ СИСТЕМЫ.
— Одна вещь, которую я заметил при использовании советника по переходу на Windows 7. Пока это
прямо не говорит, что вы можете запустить 64-разрядную версию Windows 7, он будет упоминать 64-разрядную версию в
разделы «Свободное пространство на жестком диске» и «ОЗУ», если ваш компьютер поддерживает 64-разрядную версию.Он не упоминает 64-битный, если он не поддерживает.
2 — Сколько у вас памяти? 2 ГБ памяти — минимум для Windows 7.
64-битная, я бы рекомендовал 4 ГБ.
3 — Проверьте, есть ли на вашем оборудовании программы, которые вы хотите установить под Windows.
7 будет работать под 64-битной Windows 7. Windows 7 очень хорошо справляется с аппаратным обеспечением
и программная совместимость, но бывают случаи, когда аппаратному обеспечению не хватает 64-битной
драйверы и программное обеспечение некорректно работают в 64-битной системе.Проверить
сайт поддержки поставщиков или поиск в Google, чтобы найти ответы.
будет работать лучше, если у вас есть правильный драйвер и достаточно памяти.
Перед установкой Windows Seven
1 — Загрузите все драйверы.
Чтобы узнать все особенности вашего компьютера и его аппаратного обеспечения, скачайте
SIW и запустите его.
Вы можете скачать драйверы на сайте производителя вашего компьютера.
и / или оборудование (Google — ваш друг).
Если вы не можете найти конкретный драйвер Windows 7 для вашего оборудования, загрузите
последняя версия для Vista (возможно, сработает).
Как только вы их все получите, запишите их на компакт-диск и / или USB-накопитель.
2 — Резервное копирование всего, что вы можете хочу, который в данный момент установлен на компьютере. Это означает, что в другое место чем компьютер, на котором будет установлена 7. Несколько советов о том, как поищите здесь Windows Vista и здесь для Windows XP.
3 — Необязательно, но настоятельно рекомендуется,
Очистите целевой установочный диск. Ни один уважающий себя компьютерщик никогда не сделает
обновить установку до новой ОС. Если вы настаиваете на обновлении, пропустите это
шаг. Я обычно использую для этого загрузочный диск Acronis Disk Director, но есть
другие доступные инструменты. Обратите внимание, я не рекомендую использовать какой-либо другой метод.
чем установочный диск отформатировать
привод. Я слышал разрозненные сообщения о проблемах с использованием других методов.
Я предпочитаю делать резервную копию всех моих файлов на внешний жесткий диск (это
это то, что у меня есть). Затем загрузите компьютер с помощью
Загрузочный диск Acronis Disk Director или
UBCD4Win
диск. После загрузки я удаляю и протираю разделы, затем создаю новые.
(убедитесь, что раздел, на котором вы устанавливаете 7, является активным). Я форматирую
снова разделы с диска Windows 7 во время установки.
Опытные пользователи, которые не боятся командной строки, см. Установка Windows 7.
Расширенное форматирование диска ниже.
* Избегайте раздела 200 МБ: люди обнаружили, что на
неразмеченный диск Windows 7 создаст системный раздел размером 200 МБ. Это
легко избежать, создав раздел перед установкой Windows 7
(см. выше). (для некоторых этот раздел будет 100 МБ)
* Bitlocker требует этот раздел. (Благодарность
к орлиному ветру за подсказку!)
TrueCrypt лучше
альтернатива.
** Исключение для SSD-накопителей во избежание
Раздел 200 МБ и разделите / отформатируйте диск.
Разбиение немного отличается для
SSD (твердотельные накопители). Это связано с тем, что называется разделом NTFS.
выравнивание. В основном это относится к тому, где на диске начинается раздел.
Vista и 7 создадут один раздел, оптимально подходящий для SSD. XP и большинство
программно загрузочные диски не буду. Если возможно, вы должны разбить диск на
уже установлен Windows 7 или Windows Vista, а затем продолжите
обычные шаги установки.Если нет, то это можно сделать так:
Windows 7
Установка Advanced Drive Formatting
1 — Загрузитесь с установочного диска Windows 7.
2 — Выберите «Восстановить компьютер».
3 — На экране «Параметры восстановления системы» выберите «Использовать инструменты восстановления …» и
Нажмите «Далее.
4 — Откройте командную строку.
5 — Введите diskpart и нажмите Enter.
6 — Введите список дисков. Найдите диск, который хотите
установить Windows 7 на. Если у вас только один диск, он будет отображаться как диск 0.Если
у вас есть несколько дисков, найдите диск, на который вы хотите установить 7.
7 — Введите select disk 0 (или используйте количество
диск, на который вы хотите установить Windows 7) (обратите внимание — это ноль)
8 — Тип списка разделов. Не должно быть
любой.
9 — Введите создать первичный раздел.
10- Тип выберите раздел 1.
11- Тип активен.
12- Быстрое форматирование.
13- По завершении перезагрузитесь и начните установку.
(
Параметры командной строки DiskPart)
* Вышеупомянутый раздел, должно быть, действительно хорош.Это было сорвано через Интернет.
Обратите внимание: это для установки одного раздела. Если вам нужно несколько разделов на SSD, вы можете сжать раздел Windows 7 после того, как вы установить.
Дополнительная информация о Windows 7 и SSD:
Разработка Windows 7 — Поддержка твердотельных накопителей, вопросы и ответы
Усовершенствования Windows 7 для твердотельных накопителей (слайды на PPT, просмотренные через Google
кэш)
ОБЯЗАТЕЛЬНО ПРОЧИТАЙТЕ! Твердотельный накопитель Anandtech
статья №1 и
статья №2.
3a — Как я разделяю жесткие диски
Однодисковая система — Операционная система на первом разделе — Документы
(библиотеки) на втором разделе из оставшегося места.
Многодисковая система — ОС на первом диске — Документы (библиотеки) на втором —
Другие диски для хранения.
Многодисковая система (расширенная) — ОС на первом диске — Второй диск,
второй файл подкачки на первом разделе (только если он такой же быстрый, как диск ОС),
Документы (библиотеки) на втором разделе — другие диски для хранения.
4 — Рассмотрите возможность обновления оборудования.
— Память — 2 ГБ для 32-разрядной версии Windows 7, 4 ГБ для 64-разрядной версии. SIW (ссылка на выше)
Чтобы узнать, какой тип памяти у вашей системы, посмотрите в разделе «Оборудование»>
Раздел памяти.
Ниже приведены сайты, на которых есть инструменты, которые подскажут, какой тип памяти вам нужен.
Конфигуратор памяти Newegg
Инструмент Crucial Memory Advisor
Kingston
(Поиск конфигуратора, вверху справа)
Корсар
Больше доступно через
Поиск Гугл.
— Видеокарта — Карта на 512 МБ предоставит вам отличное место для удовольствия
Windows 7. Хорошим местом для начала поиска, какую карту купить, будет
AnandTech. Проверьте их
Руководства / Руководства для покупателей системы и выберите свой ценовой диапазон. Для более высоких
конечные люди, вы можете проверить [H] ardOCP
и AnandTech
для тех обзоров и рекомендаций (хороший совет по компьютерному оборудованию также может быть
нашел на их форумах).
— Жесткий диск — Жесткие диски обычно считаются производительными
узкое место для компьютеров.Купите новый жесткий диск большего размера и / или более быстрый. Используйте это
старый жесткий диск для вторичного диска. Энтузиасты производительности должны рассмотреть
Твердотельный накопитель (SSD). Это дорого по цене за гигабайт, но
человек эти вещи летают. (У меня есть
Intel X25-M G2). Видеть,
AnandTech — рецидив SSD: понимание и выбор лучшего SSD для
хорошее чтение по этой теме.
* Вы можете выполнить вышеуказанные обновления самостоятельно. Они не сложные, могут быть делается за несколько минут и обычно требует немного больше, чем отвертку.Брать вашего времени и прочитайте руководства, прилагаемые к оборудованию (мы, гики, называем это RTFM). Если это руководство сбивает вас с толку, просто выполните поиск в Google, например, «как установить жесткий диск ».
5 — Очистите внутри себя
Компьютер. Любой, кто работает на других компьютерах, может сказать вам, что внутри
компьютер может стать довольно неприятным. Я работал на компьютерах, которые оставили меня
чихание и желание принять душ. Очистка вашего компьютера может уменьшить тепло внутри
коробка, позволяющая прослужить дольше (тепло — враг компьютера).У Bleepingcomputer есть хороший гид.
Установка Windows Seven
Установка Seven — почти доказательство идиота. Я покажу лишь несколько избранных скриншоты. Вставьте DVD и давайте сделаем копирование. Несколько вопросов, на которые вам нужно ответить прямолинейны.
Размеры разделов: официально указано как 16 ГБ свободного места на жестком диске (32-разрядная версия)
или 20 ГБ (64-бит). Я бы рекомендовал 30 ГБ как хороший размер для раздела, больше
если у вас есть место. Помните, что после создания нескольких разделов это
легче сделать раздел больше, чем вы думаете, что вам нужно вначале и
сжать его, чем сделать раздел минимального размера и увеличить его
потом.(см. раздел «Как я разбиваю жесткие диски» выше, чтобы узнать, как я
разметка)
Чистая установка (я рекомендую использовать эти шаги независимо от того,
иметь полный или обновленный диск)
Вы не можете выполнить чистую установку с диска обновления.
Есть несколько обходных путей. Видеть:
Пол Турротт — Чистая установка Windows 7 с носителем для обновления
Я бы порекомендовал сделать это, как он описывает в методе № 1:
.
1 — Очистить диск / раздел (рекомендации по разметке см. Выше)
2 — Установить Семь.При использовании диска обновления НЕ ВВОДИТЕ КЛЮЧ
3 — При использовании диска обновления. При первой загрузке установите драйверы, затем запустите
Центр обновления Windows, пока не будет больше обновлений.
4 — В стартовом меню введите активировать поле поиска
, введите свой ключ и активируйте Windows.
Выберите «Обновить» или «Чистая установка».
Чтобы выполнить чистую установку, нажмите Custom
(передовой).
Как указано выше, я настоятельно рекомендую выполнить чистую установку. Смотрите предупреждения о резервном копировании ???
Нажмите на Диск
параметры (расширенные), чтобы иметь возможность форматировать свой раздел.
Есть RAID или ваш диск не отображается? Нажмите
Загрузить драйвер.
См. Выше рекомендации по разделу (у меня здесь 19,5, потому что скриншоты сняты с виртуальной машины) .
Вы должны хотя бы отформатировать раздел.
Первая загрузка
Если вы собираетесь отключить UAC, сделайте это сейчас (см. Ниже, как).
Удалить все, что вы
не собираюсь использовать.
Откройте панель управления:
— На экране по умолчанию — выберите Пуск> Панель управления> Программы> Удалить
программа> Включение и выключение компонентов Windows
— Лучший вариант, переключитесь на большие значки (смотрите в правом верхнем углу
Окно Панели управления для «Просмотр по:» Затем выберите «Программы и компоненты»> «Повернуть».
Функции Windows включены или отключены.
— Самый быстрый способ — нажмите клавиши Windows + R и введите
appwiz.cpl> Включение или отключение компонентов Windows.
Снимите отметку с того, что вам не нужно. То, что доступно, зависит от выпуск 7 у вас есть. Если вы видите здесь что-то, чего нет в вашем списке не волнуйтесь, у вас его нет. Выбираю для удаления:
-Игры (все)
-Печать и документация (все) (осторожно, проверьте индивидуальный
частей)
-Удаленное дифференциальное сжатие
-Компоненты планшетного ПК
-Windows Search (только если вы не собираетесь использовать индексацию)
Нажмите OK, а затем перезагрузитесь, если будет предложено
Установить драйверы
совет № 1 — Чтобы быстро получить доступ к диспетчеру устройств, нажмите клавиши Windows + R и введите devmgmt.msc
совет № 2 — В диспетчере устройств, если у элемента есть восклицательный значок, то ему нужен Водитель.
Я использую порядок установки драйверов:
-Чипсет
-RAID и / или другие драйверы, связанные с памятью
-Графика
-Звук
-LAN
Расширенные настройки Очистка
Нажмите клавиши Windows + R, введите cleanmgr / sageset: 50
.
Выберите желаемые варианты, я выберу их все. Нажмите ОК и закройте
окно.
Нажмите клавиши Windows + R, введите cleanmgr / sagerun: 50.
.
(обратите внимание — между r и / есть пробел)
* Вы можете использовать эту команду в любое время для регулярной очистки диска. Я использую
номер 50, потому что его легко запомнить, вы можете использовать любое число, которое хотите.
* совет — это работает и в безопасном режиме.
Центр обновления Windows
Запустите его и продолжайте, пока не будут установлены все критические обновления и все
Установлены необязательные обновления, которые вам нужны.Также могут быть доступны обновленные драйверы.
Резервное копирование — создание образа (я использовал загрузочный диск Acronis TI)
(обратите внимание, что я не сказал устанавливать программу резервного копирования (пока). Оба Acronis True
Image и Norton Ghost имеют возможность делать загрузочные диски)
Установите ваши программы
*** Очень важно.
Если вы собираетесь отключить контроль доступа пользователей (UAC), как я, вам следует сделать
это ДО УСТАНОВКИ ЛЮБОЙ ПРОГРАММЫ. Невыполнение этого может привести к проблемам позже.
Чтобы отключить UAC:
— Введите или скопируйте и вставьте
UserAccountControlSettings.exe
в поле поиска меню Пуск.
— В появившемся окне переместите ползунок полностью вниз.
— Перезагрузка
ОБРАТИТЕ ВНИМАНИЕ на то, что вы устанавливаете (другими словами, не нажимайте
Следующий). Не устанавливайте больше, чем вам нужно. Не устанавливайте панели инструментов и не позволяйте им меняться
ваша домашняя страница тоже. Решите, какие приложения и чем вы хотите делать. Например:
Я использую Winamp Lite (и для этого использую очень простую установку) по умолчанию для
играет.файлы .wav и .mp3, потому что они открываются быстрее и занимают меньше места.
чем сказать Windows Media Player или iTunes. Также у меня нет запуска приложений
когда я вставляю музыкальный компакт-диск или DVD.
Основные приложения
Я рекомендую вам сначала установить основные приложения (например, антивирус, программное обеспечение
брандмауэры, Office и приложения, поставляемые с вашим оборудованием). Всегда
используйте выборочную или расширенную установку и обратите внимание на параметры
экраны.Я устанавливаю все приложения на тот же диск, что и ОС. То есть
потому что я использую программу резервного копирования, и использую ее часто! Выбери и выбери части, которые ты
устанавливайте осторожно. Если вы этого не сделаете
установить его. Избегайте «загрузки при запуске» всего, что не является необходимым. При установке каждого приложения
скачать (если вы еще этого не сделали) и установить все обновления и
патчи, прежде чем перейти к следующему приложению. Я предпочитаю загружать свою резервную копию
сначала запрограммируйте и сделайте образ, прежде чем я пойду дальше.Следующее, что я
install — это антивирусное программное обеспечение.
Второстепенные приложения
Затем установите второстепенные приложения (звук, графика, утилиты,
и т. д.) Сначала проверьте наличие самых последних версий. Перед установкой
им, решите, какие приложения вы хотите выполнять. Если у вас несколько
приложения, которые могут делать или воспроизводить одно и то же, решите, какое вы предпочитаете. Для
пример; У меня есть Windows Media Player, Winamp, MediaMonkey и iTunes все
желая быть проигрывателем по умолчанию для многих из тех же файлов.Если не настроен
должным образом они будут бороться за господство. Отдавая каждому игроку
его собственные настройки по умолчанию не означают, что вы
никогда не сможет воспроизвести это в другом приложении. После установки
каждое приложение, откройте их и дважды проверьте настройки конфигурации, некоторые
приложения плохо работают!
Снова используйте cleanmgr / sagerun: 50!
Переместите свои библиотеки
Это важный шаг в моей настройке компьютеров. Беспроблемное резервное копирование /
процесс восстановления зависит от наличия у вас документов, музыки, фотографий и т. д.на машине или
раздел, отличный от того, на котором находится Windows 7. Используя этот метод, у вас нет
беспокоиться о том, что какая-то проблема (вирус, сбой, аппаратный сбой и т. д.) будет означать потерю
ваши данные.
Решите, куда вы хотите их переместить.
Второй диск — ваш лучший вариант, но в однодисковой системе второй перегородка сделаю.
Щелкните правой кнопкой мыши свое имя пользователя в меню «Пуск» и выберите «Открыть».
Выберите библиотеки, которые вы хотите переместить, и скопируйте / вставьте их в новый место нахождения.
Выберите то, что вы хотите уберечь от любых проблем.
Я бы сделал как минимум: Контакты, Загрузки, Мои документы, Моя музыка, Моя Картинки, Мои видео.
После завершения копирования файлов. Вернитесь в исходную библиотеку,
щелкните правой кнопкой мыши каждую перемещенную папку.
Выберите в меню Свойства. В появившемся окне нажмите на
Вкладка «Местоположение», а затем кнопку «Переместить …».
Просмотрите место, куда вы скопировали файлы.
Щелкните один раз папку, в которую вы хотите ее переместить, а затем нажмите кнопку Выбрать.
Кнопка папки (в правом нижнем углу экрана).
Появится этот экран. Щелкните Да.
Повторите этот шаг для всех папок, которые вы скопировали.
Добавить новые папки
в вашу библиотеку
Все ваши файлы не обязательно должны находиться в реальной папке библиотеки. Windows 7 позволяет
вы добавляете папки из других мест в свою библиотеку, фактически не перемещая
их в фактическое расположение библиотеки.
Чтобы добавить папку в библиотеку. Щелкните правой кнопкой мыши на
эту папку и выберите Включить в библиотеку> и выберите соответствующий
библиотека.
Настройте свой адрес электронной почты
Если программное обеспечение вашего интернет-провайдера этого не сделало, настройте электронную почту сейчас.
Настройка программ, запускаемых с Windows 7
Извлеките все, что возможно, из панели задач (по часам в
нижняя правая часть экрана). Лучше всего это сделать в приложениях.
параметры. Если это не удается, используйте Autoruns.
Автозапуск
Скачать Autoruns.
Распакуйте папку на корневой диск (обычно C).Откройте папку Autoruns и
дважды щелкните autoruns.exe. Перейдите на вкладку «Вход в систему», снимите отметки со всего, чего вы не делаете.
хочу начать с Vista. Чем меньше вещей, тем лучше. если ты
не знаю, что это, оставьте это в покое. Опытные пользователи могут захотеть
перейти на вкладку УСЛУГИ и внести там изменения.
CCleaner
Загрузить и
установить CCleaner Slim.
Настроить — Пошарить и выбрать свои варианты (я включаю Run CCleaner
при запуске компьютера).
Запустить его.
Окончательная очистка и дефрагментация
— Запустите в безопасном режиме и снова используйте cleanmgr / sagerun: 50!
— Запустите CCleaner.
Далее перейдите в ПУСК> ВСЕ ПРОГРАММЫ> АКСЕССУАРЫ> СИСТЕМНЫЕ ИНСТРУМЕНТЫ> ДИСК
ДЕФРАГМЕНТ. Выделите диск, на который вы установили Windows 7, нажмите кнопку
Кнопка ДЕФРАГМЕНТ. Это займет некоторое время. По завершении выключите и перезапустите.
Доберитесь быстрее: введите dfrgui в меню «Пуск».
поисковая строка.
Резервное копирование
Какой бы метод резервного копирования вы ни предпочли, сделайте резервную копию.
Готово!
.
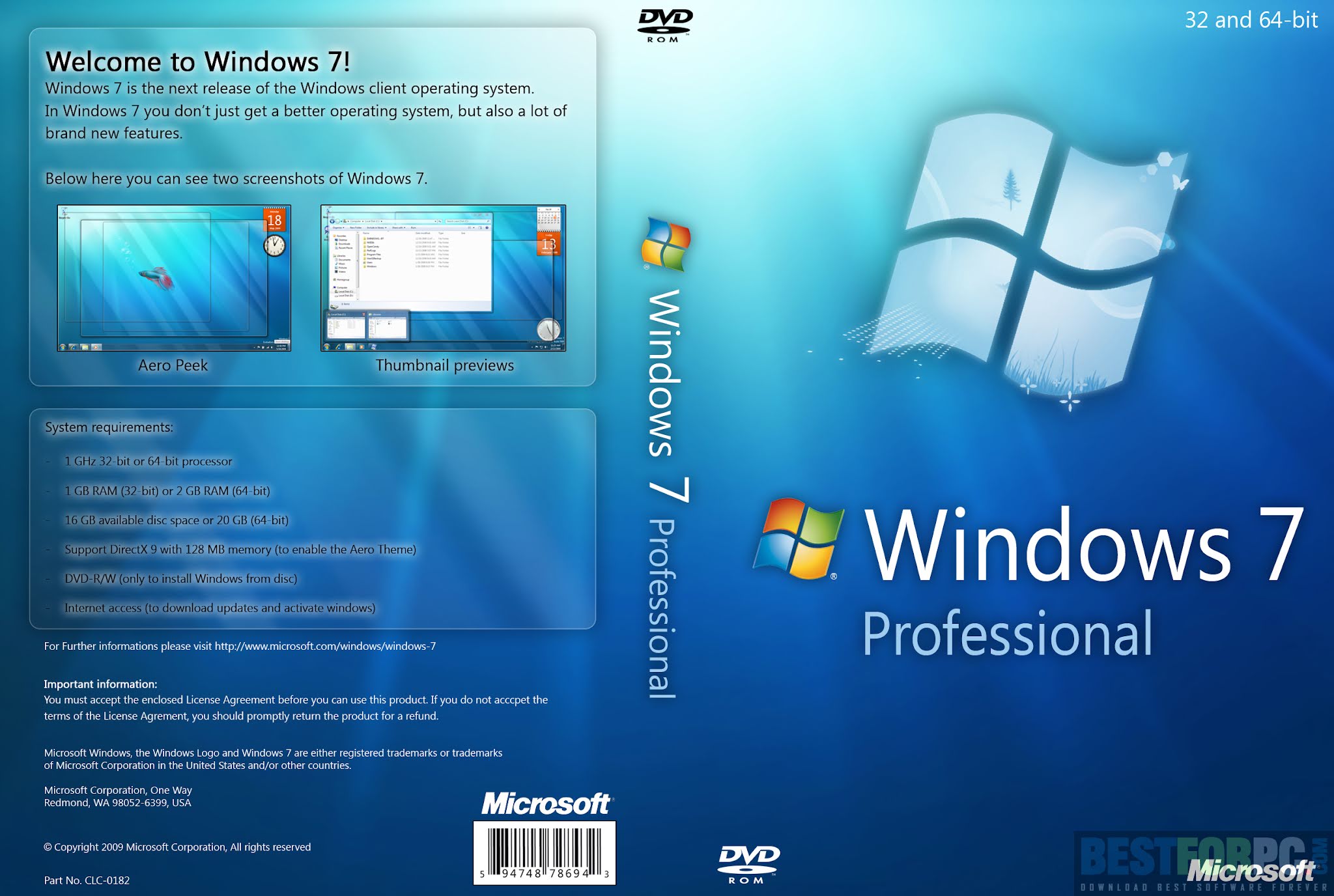
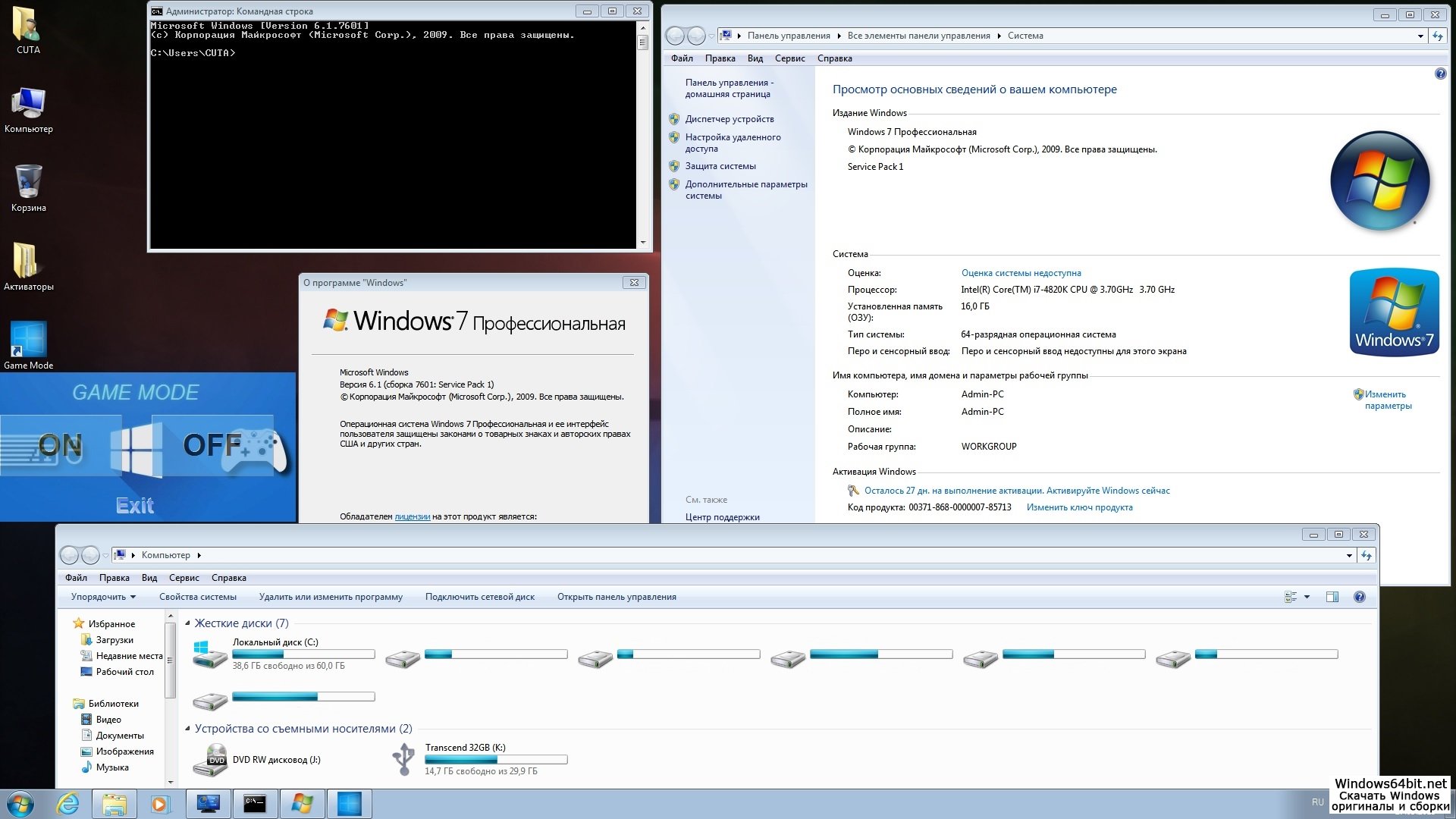



 Windows 7 начнет загрузку с DVD, и вы увидите следующий индикатор выполнения.
Windows 7 начнет загрузку с DVD, и вы увидите следующий индикатор выполнения.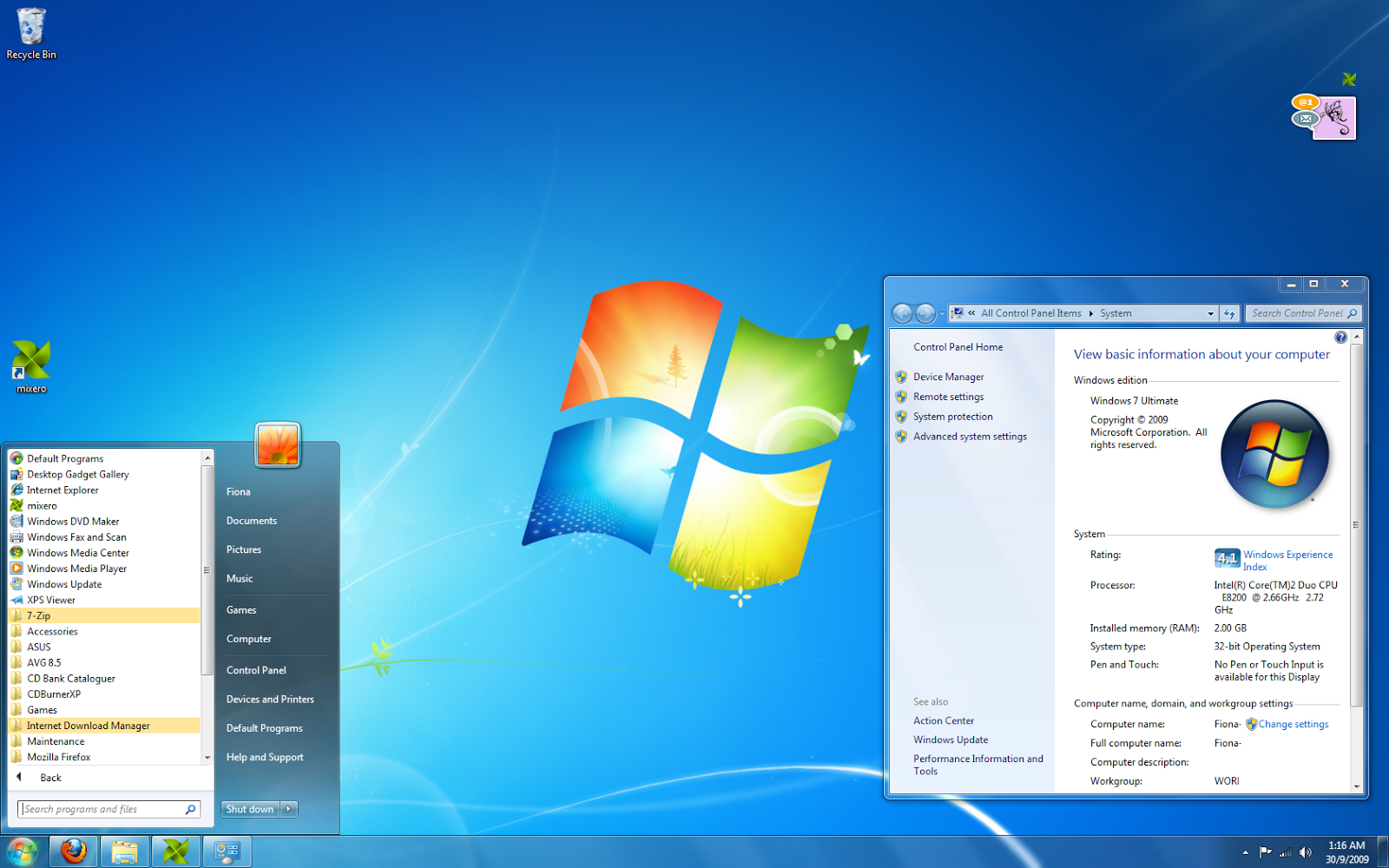 Выберите необходимые настройки и нажмите «Далее», чтобы продолжить.
Выберите необходимые настройки и нажмите «Далее», чтобы продолжить. 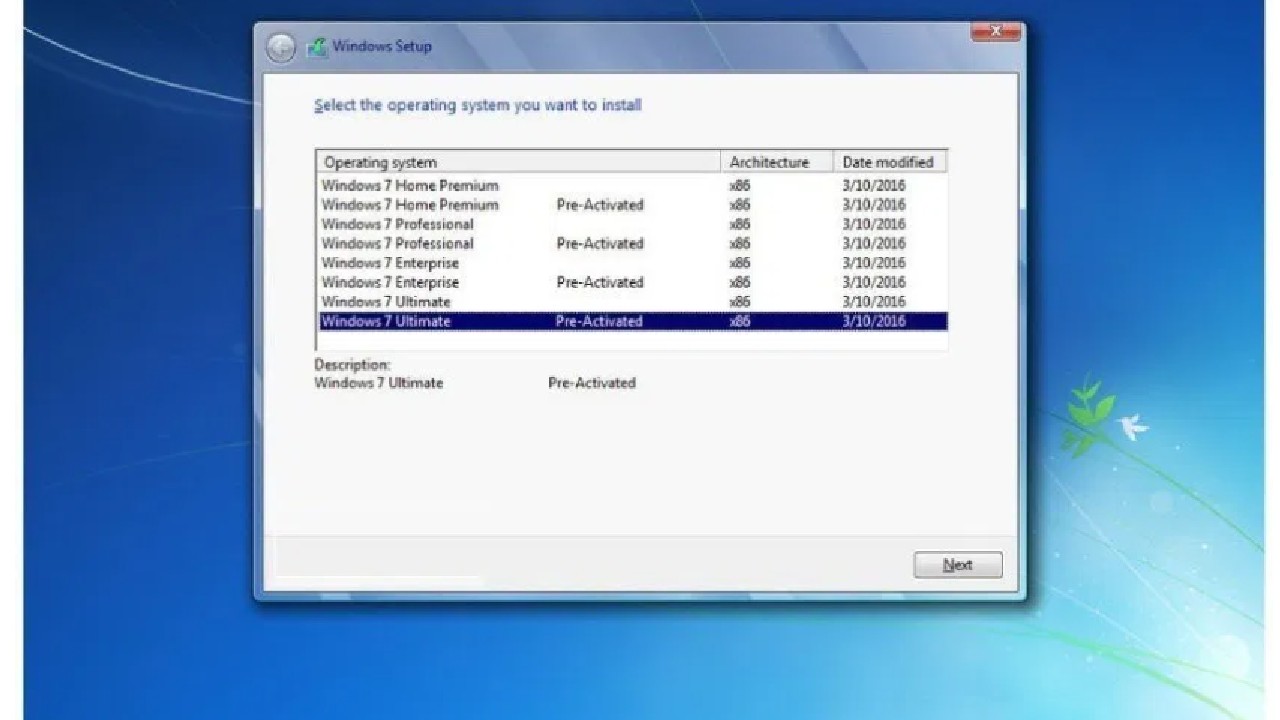 Если у вас подключено несколько дисков (не рекомендуется), вам необходимо выбрать соответствующий диск и раздел, прежде чем нажимать кнопку «Далее».
Если у вас подключено несколько дисков (не рекомендуется), вам необходимо выбрать соответствующий диск и раздел, прежде чем нажимать кнопку «Далее».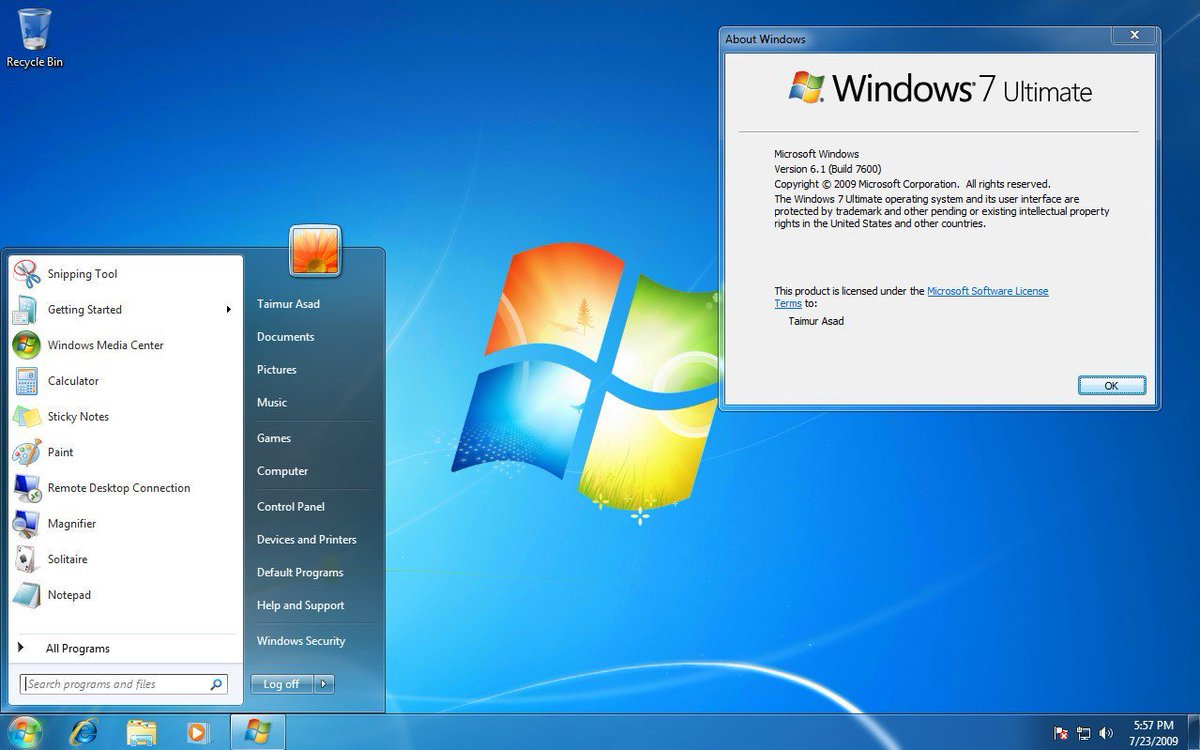 Windows 7 запускает процесс установки и начинается с копирования всех необходимых файлов на жесткий диск, как показано ниже.
Windows 7 запускает процесс установки и начинается с копирования всех необходимых файлов на жесткий диск, как показано ниже.