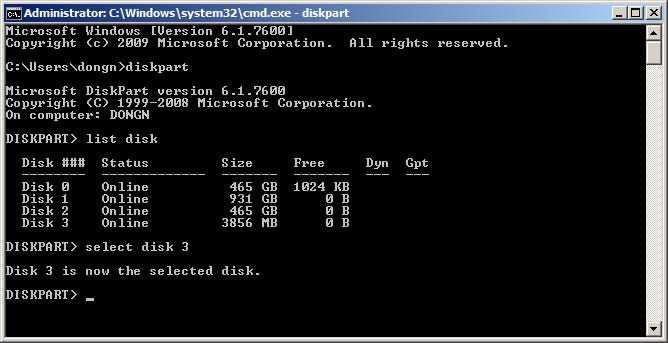Использование SSD объемом более 2 ТБ
При использовании SSD Crucial объемом более 2 ТБ могут возникать ошибки, вызванные тем, что ранее пользователь применял только разделы со структурой MBR. Структура MBR была разработана задолго до появления накопителей сверхвысокой вместимости и имеет ряд ограничений. Эти ограничения и приводят к ошибкам, во избежание которых рекомендуется применять разделы со структурой GUID Partition Table (GPT). Это относится и к клонированию структуры MBR на новый SSD, поскольку это свойство будет скопировано, и его необходимо конвертировать.
Структура MBR подразумевает не более четырех первичных разделов на одном накопителе. При помощи утилит сторонних производителей или командной строки Windows можно конвертировать первичные разделы в дополнительные и получить дополнительные логические разделы. Если применить такой подход к разделу ОС, то это может стать причиной проблем при загрузке и проблем совместимости ПО. Мы не предоставляем поддержку в этом процессе, поэтому обратите внимание на поддержку вашей ОС и на руководства вашего ПО для работы с разделами.
Запись MBR не позволяет создавать разделы размером более 2 ТБ каждый, и пользователи просто не могут воспользоваться дополнительным пространством диска. ПО сторонних производителей может позволить использовать доступный остаток емкости накопителя путем создания небольших дополнительных разделов, монтируемых как отдельные диски (обозначаются буквами), однако такой подход обычно требует применения специальных драйверов и занимает дополнительную память в ЦП, что может привести к снижению производительности системы или оказаться несовместимым с отдельными приложениями.
В зависимости от установленной ОС и наличия в системе технологии UEFI, диски GPT могут поддерживаться или не поддерживаться как для разделов хранилища данных, так и для загрузочных разделов ОС.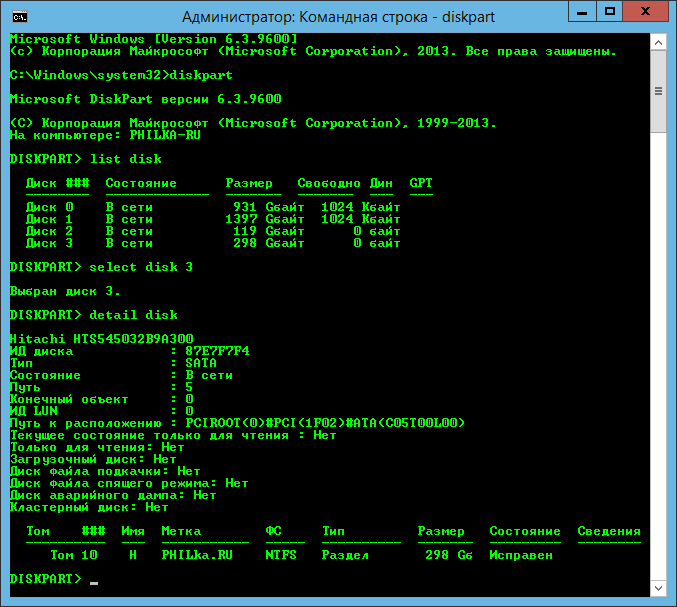 Диск GPT не подойдет для загрузки 32-битной ОС Windows Vista, но хорошо подойдет для хранения данных в 64-битных версиях Windows для систем с загрузкой UEFI и может использоваться для хранения данных при отключении или отсутствии поддержки UEFI.
Диск GPT не подойдет для загрузки 32-битной ОС Windows Vista, но хорошо подойдет для хранения данных в 64-битных версиях Windows для систем с загрузкой UEFI и может использоваться для хранения данных при отключении или отсутствии поддержки UEFI.
Для преобразования конфигурации накопителей из MBR в GPT предусмотрено несколько вариантов.
- Конвертирование с использованием diskpart: Утилита diskpart командной строки Windows позволяет преобразовать диск MBR без разделов (предварительно используйте команду утилиты diskpart clean для стирания диска) при помощи команды convert gpt. Поскольку этот процесс требует предварительного удаления с диска всех данных, пользователям необходимо заранее выполнить резервное копирование.
- Конвертирование в разделе ОС «Управление дисками»: щелкните правой кнопкой мыши на крайнем левом элементе представления диска и преобразуйте в GPT. Как и в случае с утилитой diskpart, диск не должен иметь разделов и данных. Если это не так, то элемент «Конвертировать в GPT» будет отображен серым цветом.

- Конвертирование при помощи дисковой утилиты: Пользователи Apple® могут перейти от раздела MBR к разделу GUID при помощи дисковой утилиты. Если эти действия не выполнены при инициализации, то их можно выполнить в дисковой утилите на вкладке «Стереть». При переформатировании диска она находится в раскрывающемся меню «Схема».
- ПО сторонних производителей для управления дисками и разделами может позволять конвертацию в GPT без необходимости стирания диска в ходе выполнения этого процесса. Мы не владеем рекомендуемыми средствами для такой задачи, поэтому изучите спецификации и порядок работы своего ПО для работы с разделами. Вне зависимости от используемого ПО, а также в целях защиты данных от потери вследствие случайной ошибки всегда выполняйте резервное копирование перед любыми вышеперечисленными действиями.
Как проверить, использует ли диск GPT или MBR, и конвертировать между ними
Современные версии Windows и других операционных систем могут использовать либо старая основная загрузочная запись (MBR) или более новая таблица разделов GUID (GPT) для их схем разделения.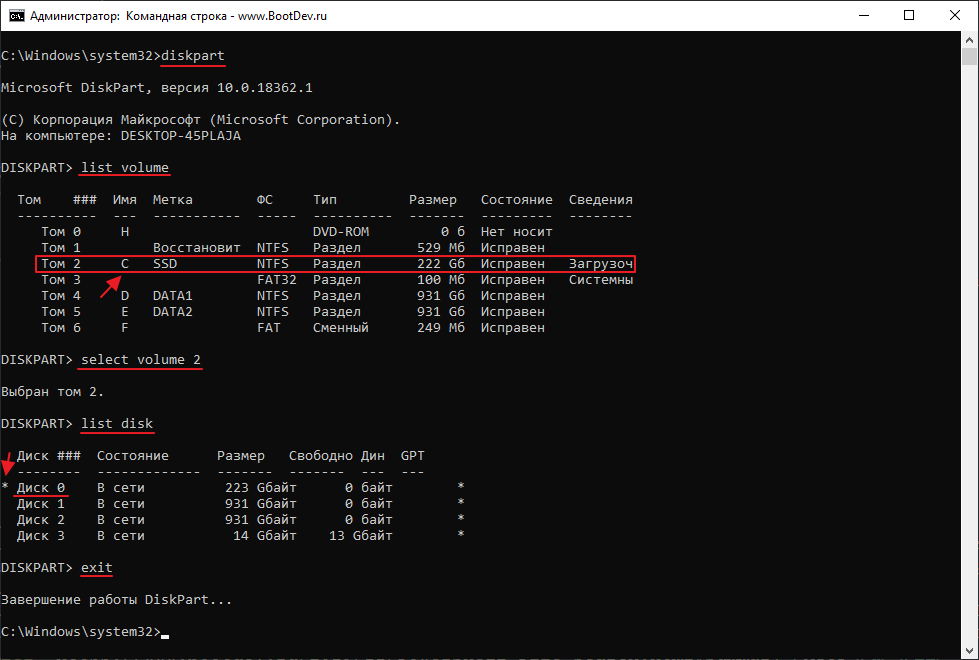
Это просто разные способы хранения таблицы разделов на диске. GPT более современный и необходим для загрузки систем Windows в режиме UEFI. MBR требуется для загрузки старых систем Windows в режиме BIOS, хотя 64-разрядная версия Windows 7 также может загружаться в режиме UEFI.
Как проверить, какую таблицу разделов использует ваш диск
Чтобы проверить, какую таблицу разделов использует ваш диск, у вас есть два варианта: вы можете использовать графический инструмент Windows для управления дисками или использовать командную строку.
Вариант первый: используйте инструмент управления дисками
СВЯЗАННЫЕ С: В чем разница между GPT и MBR при разделении диска?
Вы можете просмотреть эту информацию в инструменте DIsk Management, входящем в состав Windows.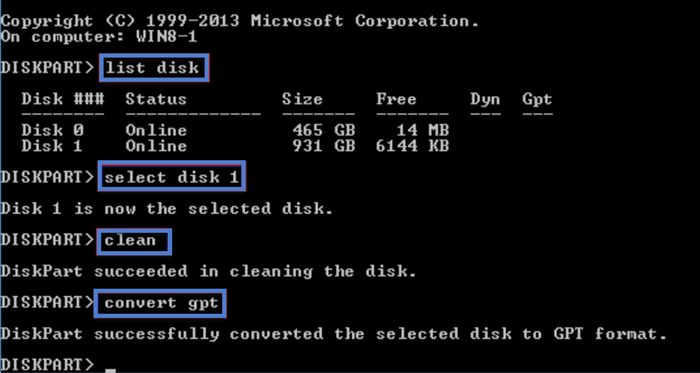 Чтобы получить к нему доступ, щелкните правой кнопкой мыши меню «Пуск» или нажмите клавиши Windows + X и выберите «Управление дисками». Вы также можете нажать клавиши Windows + R, чтобы открыть диалоговое окно «Выполнить», введите в поле «diskmgmt.msc» и нажмите Enter.
Чтобы получить к нему доступ, щелкните правой кнопкой мыши меню «Пуск» или нажмите клавиши Windows + X и выберите «Управление дисками». Вы также можете нажать клавиши Windows + R, чтобы открыть диалоговое окно «Выполнить», введите в поле «diskmgmt.msc» и нажмите Enter.
Найдите диск, который хотите проверить, в окне «Управление дисками». Щелкните его правой кнопкой мыши и выберите «Свойства».
Перейдите на вкладку «Объемы». Справа от «Стиль раздела» вы увидите либо «Основная загрузочная запись (MBR)», либо «Таблица разделов GUID (GPT)», в зависимости от того, какой диск используется.
Вариант второй: используйте команду Diskpart
Вы также можете проверить с помощью стандартной команды diskpart в окне командной строки. Сначала запустите окно командной строки от имени администратора, щелкнув правой кнопкой мыши кнопку «Пуск» или нажав Windows Key + X и выбрав «Командная строка (администратор)».
Введите следующие две команды, нажимая Enter после каждой:
diskpart
список диска
Вы увидите таблицу со списком подключенных дисков. Если это GPT-диск, в столбце «Gpt» будет отображаться звездочка (это символ *). Если это MBR-диск, он будет пустым в столбце Gpt.
Например, на снимке экрана ниже, Диск 0 и Диск 1 являются дисками GPT, а Диск 2 — диском MBR.
Как конвертировать между MBR и GPT: резервное копирование и очистка диска
Чтобы преобразовать диск из MBR в GPT или из GPT в MBR, вам нужно сначала стереть содержимое диска. Прежде чем продолжить, сделайте резервную копию всех данных на диске. Приведенные ниже процессы преобразования сотрут с диска все данные и таблицы разделов, а затем вы преобразуете его в новый тип схемы разделов и снова настроите с нуля.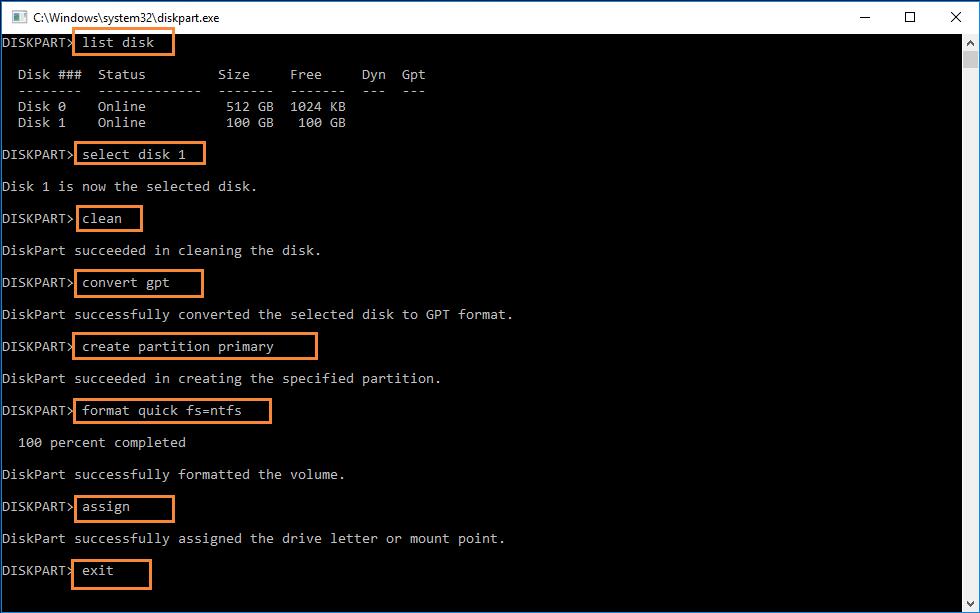
Технически это не единственный способ преобразования между дисками. Некоторые сторонние программы управления разделами обещают, что они могут конвертировать MBR в GPT и GPT в MBR без потери данных. Однако они официально не поддерживаются Microsoft, и вы все равно захотите создать резервную копию своих данных перед запуском таких программ на случай, если вы что-нибудь потеряете.
Мы рекомендуем просто создать резервную копию диска, стереть данные и перенести все необходимые данные обратно. Это может занять немного больше времени, чем использование функции преобразования, но это официально поддерживаемый способ, и вы гарантированно не столкнетесь с какими-либо проблемами с разделами или потерей данных.
Вариант первый: использовать управление дисками
Помнить, сделайте резервную копию любых данных на диске перед продолжением ! Это сотрет все данные на диске, который вы выбрали для преобразования!
Чтобы преобразовать диск в другую схему разделов, найдите диск в «Управление дисками».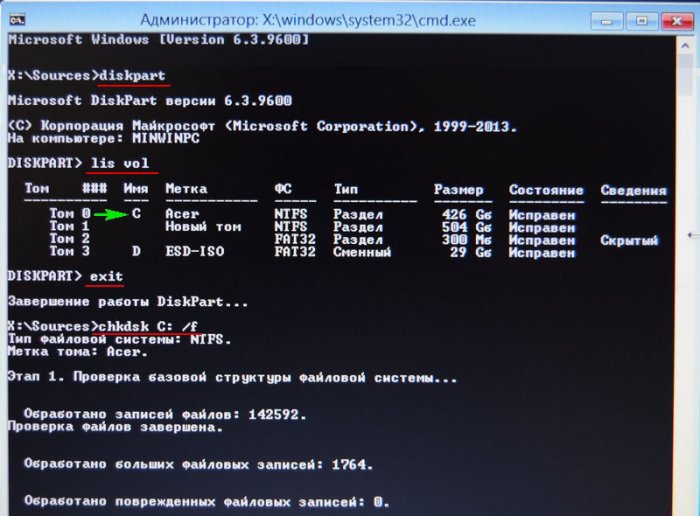 Щелкните правой кнопкой мыши любой раздел на диске и выберите «Удалить том» или «Удалить раздел», чтобы удалить их. Повторите этот процесс для каждого раздела на этом диске.
Щелкните правой кнопкой мыши любой раздел на диске и выберите «Удалить том» или «Удалить раздел», чтобы удалить их. Повторите этот процесс для каждого раздела на этом диске.
Когда все разделы удалены с диска, вы можете щелкнуть диск правой кнопкой мыши в «Управление дисками» и выбрать «Преобразовать в диск GPT» или «Преобразовать в диск MBR». Эта опция будет доступна только после очистки всех разделов.
После этого вы можете создать один или несколько разделов на диске из окна «Управление дисками». Просто щелкните правой кнопкой мыши внутри нераспределенного пространства и создайте один или несколько новых разделов. Затем, если хотите, вы можете переместить данные, для которых была создана резервная копия, на новые разделы.
Вариант второй: используйте команду Diskpart
СВЯЗАННЫЕ С: Как «очистить» флешку, SD-карту или внутренний диск, чтобы исправить проблемы с разделами и емкостью
Вы также можете сделать это с помощью команды diskpart из окна командной строки.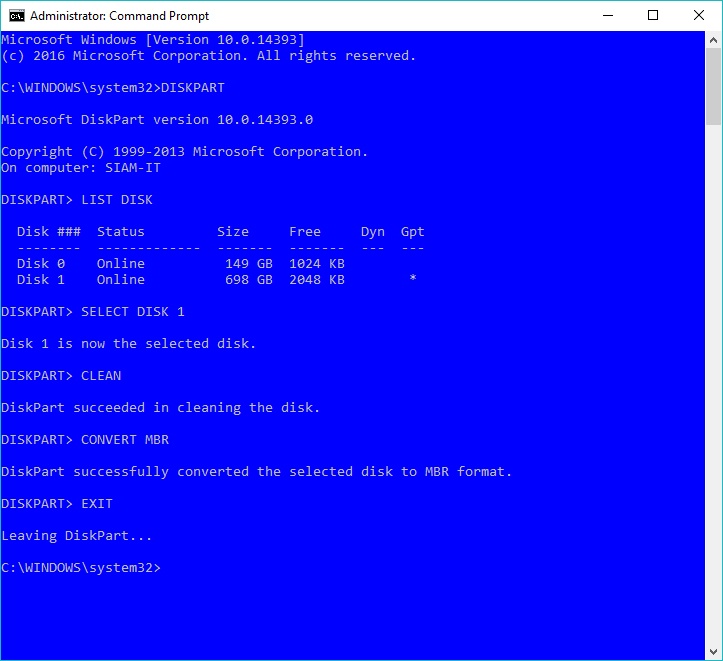 Это может быть необходимо в некоторых случаях, так как команда diskpart clean позволит вам изменять разделы и диски, которые кажутся заблокированными и не поддающимися изменению в графическом средстве управления дисками.
Это может быть необходимо в некоторых случаях, так как команда diskpart clean позволит вам изменять разделы и диски, которые кажутся заблокированными и не поддающимися изменению в графическом средстве управления дисками.
Помнить, сделайте резервную копию любых данных на диске перед продолжением ! Это сотрет все данные на диске, который вы выбрали для преобразования!
Сначала запустите окно командной строки от имени администратора. Введите следующие команды в окне командной строки одну за другой:
diskpart
список диска
Вы увидите список дисков на вашем компьютере. Обратите внимание на номер диска, который вы хотите преобразовать. Вы можете определить диски по их размеру.
Теперь введите следующие команды одну за другой, нажимая Enter после каждой и заменяя «#» номером диска, который вы хотите преобразовать. Команда «очистить» сотрет содержимое диска и записи его разделов, поэтому будьте очень осторожны при выборе правильного номера диска!
Команда «очистить» сотрет содержимое диска и записи его разделов, поэтому будьте очень осторожны при выборе правильного номера диска!
выберите диск #
чистый
Теперь введите одну из следующих команд, чтобы преобразовать систему разделов диска в MBR или GPT, в зависимости от того, что вы хотите.
Чтобы преобразовать диск из MBR в GPT:
конвертировать gpt
Чтобы преобразовать диск из GPT в MBR:
конвертировать mbr
Теперь все готово, и вы можете использовать окно «Управление дисками» для создания разделов на диске или даже использовать другие команды diskpart в командной строке для создания этих разделов. При желании вы можете переместить данные, для которых была создана резервная копия, на новые разделы.
Опять же, есть способы конвертировать между MBR и GPT без очистки диска — по крайней мере, теоретически. Но мы не можем проверить надежность этих сторонних инструментов в каждой ситуации, поэтому, как правило, лучше использовать официально поддерживаемый метод очистки диска. Это может занять немного больше времени, но все будет работать правильно.
Это может занять немного больше времени, но все будет работать правильно.
Как преобразовать диск GPT в MBR | RRS
Преобразование GPT в MBR может потребоваться в разных случаях. Часто встречающийся вариант — ошибка Установка Windows на данный диск невозможна. Выбранный диск имеет стиль разделов GPT, которая возникает при попытке установить Windows 7 или Windows 10 на диск с системой разделов GPT или на компьютере без UEFI BIOS.
Раньше была старая система раздела диска MBR и она уже не могла действовать с новым количеством данных TR(терабайт). Придумали систему GPT для дисков и была введена она с новым графическим BIOS UEFI.
Преобразование в MBR при установке Windows через командную строку
Напоминаю: все данные с жесткого диска будут удалены.
Итак, вот что нужно сделать, чтобы изменить стиль разделов из GPT в MBR с помощью командной строки (ниже есть картинка со всеми командами):
- При установке Windows (например, на этапе выбора разделов, но можно и в другом месте) нажмите клавиши Shift + F10 на клавиатуре, откроется командная строка.
 Если то же самое вы делаете в ОС Windows, то командную строку нужно запускать от имени администратора.
Если то же самое вы делаете в ОС Windows, то командную строку нужно запускать от имени администратора. - Введите команду diskpart, а затем — list disk, чтобы отобразить список физических дисков, подключенных к компьютеру.
- Введите команду select disk N, где N — номер диска, который нужно преобразовать.
- Ввести команду clean, чтобы очистить диск полностью (все разделы будут удалены).
- Введите команду convert mbr, для того чтобы преобразовать диск в MBR.
- Используйте Exit для выхода из Diskpart, после чего закройте командную строку и продолжайте установку Windows — теперь ошибка появляться не будет. Также вы можете создать разделы, нажав «Настроить диск» в окне выбора раздела для установки.
Как видите, ничего сложного в том, чтобы конвертировать диск нет. Если возникнут какие-либо вопросы, спрашивайте в комментариях.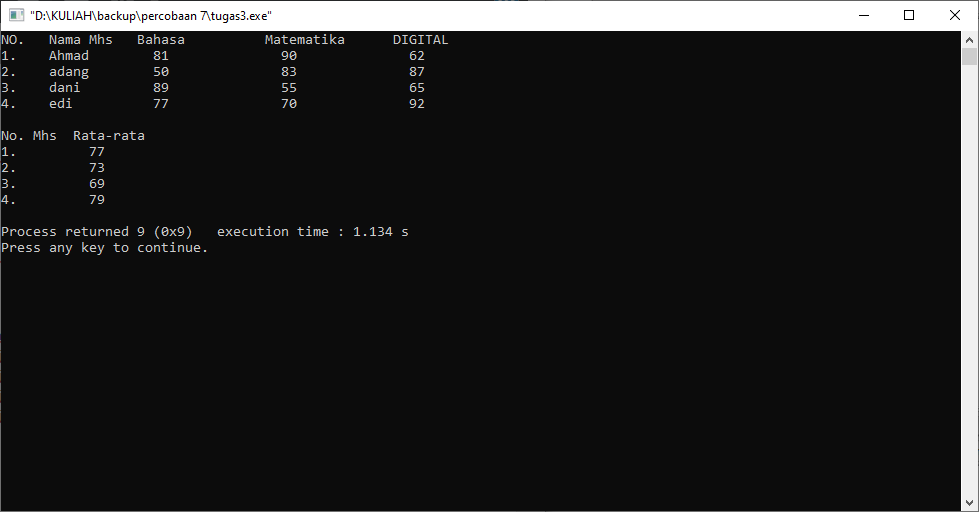
В чём разница между GPT и MBR можно почитать в моей статье здесь.
Как преобразовать GPT в MBR при установке Windows 10
Установка ОС Windows 10 по сути своей ничем не отличается от операции для других, более старых версий. При ее выполнении тоже могут возникать проблемы и неполадки, имеющие под собой различные причины. Сегодня мы поговорим о том, как «переделать» диск со структурой разделов GPT в MBR непосредственно при загрузке с установочного носителя.
Преобразование GPT в MBR
Необходимость конвертирования структуры чаще всего возникает при попытке «поселить» систему на накопитель, на котором ранее уже была установлена «десятка». При этом «железо» не поддерживает UEFI, а значит и GPT. Решить эту задачу нам поможет специальное средство – консольная дисковая утилита с названием Diskpart. Она присутствует в составе любых установочных дистрибутивов Windows. Запустить ее можно с помощью «Командной строки».
Запустить ее можно с помощью «Командной строки».
- После того как произойдет загрузка с установочного носителя и появится экран с предложением выбрать язык, нажимаем кнопку «Далее».
- Переходим в среду восстановления по ссылке, указанной на скриншоте.
- Идем в блок с инструментами для устранения неисправностей.
- Здесь кликаем по кнопке «Командная строка».
- Вводим команду, представленную ниже, и жмем ENTER.
diskpart - Далее «просим» показать нам все физические накопители, подключенные к материнской плате.
list diskилиlis disКак видим, в нашем случае в системе присутствуют два диска. Напротив целевого в столбце «GPT» стоит звездочка.
- Выбираем накопитель следующей командой.
select disk 1«1» — номер диска, под которым он отображается в предыдущем списке.

- Очищаем накопитель от имеющихся разделов и данных. Даже если есть уверенность, что диск пуст, этот шаг пропускать не следует.
clean - Теперь можно послать утилите команду для конвертирования структуры.
convert mbr - Закрываем консоль и нажимаем кнопку «Продолжить», после чего произойдет повторная загрузка с установочного носителя.
В редких случаях на дистрибутивах может отсутствовать среда восстановления RE. Если это ваша ситуация, то описанную выше процедуру можно провести и на этапе выбора диска под систему. После перехода к соответствующему окну вызываем «Командную строку» сочетанием клавиш SHIFT+F10 и выполняем конвертирование с помощью Diskpart.
Таким образом мы преобразовали структуру разделов, и теперь можно «поставить» Windows 10 на ПК с устаревшим «железом». Совет здесь можно дать только один: будьте внимательнее при вводе команд в консоли, если к материнской плате подключены несколько дисков. В лучшем случае операцию придется проводить заново, а в худшем можно потерять всю информацию.
В лучшем случае операцию придется проводить заново, а в худшем можно потерять всю информацию.
Опишите, что у вас не получилось. Наши специалисты постараются ответить максимально быстро.
Помогла ли вам эта статья?
ДА НЕТПоделиться статьей в социальных сетях:
Diskpart преобразовать в mbr
- Home
- Diskpart преобразовать в mbr
Тип фильтра: Все время Последние 24 часа Прошлая неделя Прошлый месяц
Результаты листинга Diskpart преобразовать в mbr
DiskPart: преобразовать GPT в MBR с помощью команды
5 часов назад Бесплатная альтернатива DiskPart: преобразовать в MBR без удаления разделов. Преобразование GPT в MBR или MBR в GPT через DiskPart или Disk Management встретит ту же проблему, что вы должны удалить все существующие разделы на выбранном диске, в противном случае преобразование завершится ошибкой.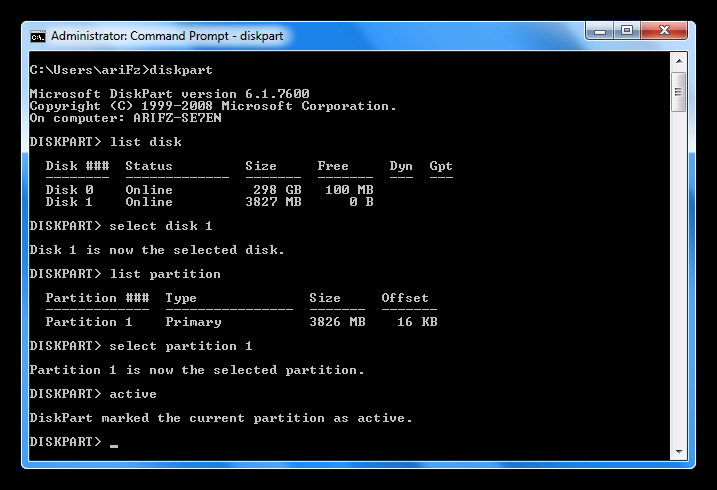 Здесь мы рекомендуем вам бесплатный инструмент: AOMEI Partition Assistant Standard
Здесь мы рекомендуем вам бесплатный инструмент: AOMEI Partition Assistant Standard
Расчетное время чтения: 4 минуты
Показать еще
См. Также : Преобразование mbr в gpt с помощью diskpart Показать подробности
Изменить диск с таблицей разделов GUID (GPT) на главный
6 часов назад Преобразование с помощью командной строки. Создайте резервную копию или переместите все тома на базовом GPT-диске, который вы хотите преобразовать в MBR -диск.Откройте командную строку с повышенными привилегиями, щелкнув правой кнопкой мыши «Командная строка» и выбрав «Запуск от имени администратора». Введите diskpart . Если на диске нет разделов или томов, перейдите к шагу 6.
Показать еще
См. Также : Diskpart преобразовать gpt в ntfsПоказать подробности
Преобразовать в MBR-диск недоступен? Решите это быстро!
7 часов назад Щелкните правой кнопкой мыши каждый раздел на диске, который вы хотите преобразовать в MBR , и выберите «Удалить том».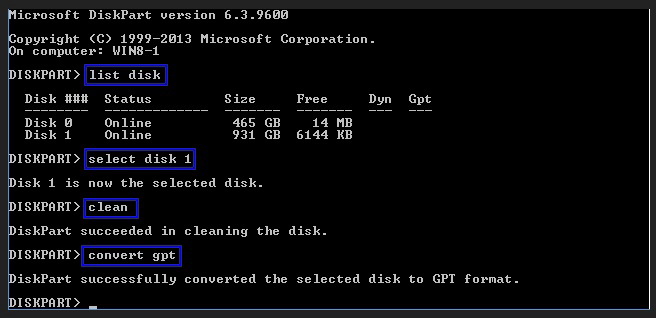 2. Во всплывающем небольшом окне нажмите «Да», чтобы подтвердить операцию. И дождитесь завершения процесса. 3. После того, как весь диск станет нераспределенным пространством, щелкните правой кнопкой мыши GPT-диск и выберите « Convert to MBR Disk».
2. Во всплывающем небольшом окне нажмите «Да», чтобы подтвердить операцию. И дождитесь завершения процесса. 3. После того, как весь диск станет нераспределенным пространством, щелкните правой кнопкой мыши GPT-диск и выберите « Convert to MBR Disk».
Расчетное время чтения: 7 минут
Показать еще
См. Также : Конвертировать диск в GPT diskpart Показать подробности
Используйте DiskPart для преобразования диска из MBR в GPT в…
5 часов назад Использовать DiskPart для преобразования диска из MBR в GPT в Windows 10, 8 и 7.Вы можете преобразовать диск из MBR в GPT через Diskpart . Если на диске MBR есть разделы, их необходимо заранее удалить; или вы можете использовать сторонний инструмент для преобразования в без потери данных.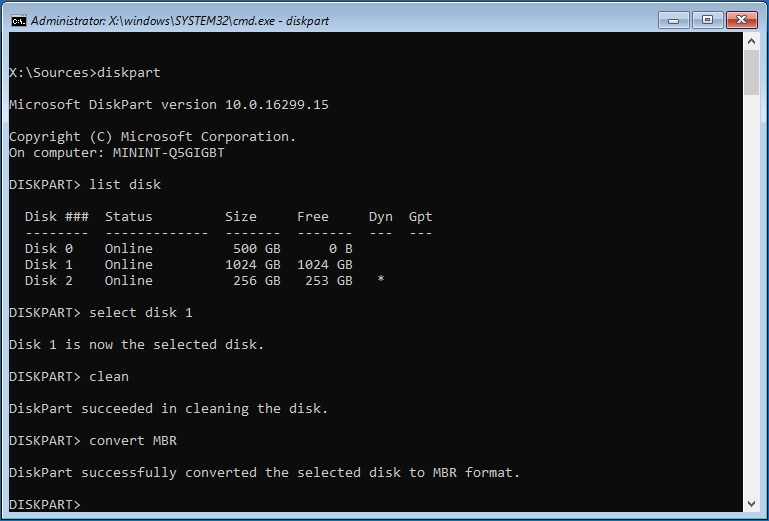
Показать еще
См. Также : Преобразование mbr в gpt diskpartПоказать подробности
Как инициализировать диск в GPT или MBR из Diskpart…
1 час назад Инициализация дисков Windows с помощью DiskPart .Инициализировать диск из командной строки diskpart быстро и легко, с помощью следующих команд. Шаг 1: используйте комбинацию клавиш: WIN + R, чтобы открыть окно запуска, введите diskpart . Шаг 2: Введите следующее, если вы хотите инициализировать диск MBR , нажимайте Enter после каждой команды. [Обновлено] list disk> sel disk 1> convert MBR .
Показать еще
См. Также : Преобразовать диск в mbr diskpart Показать подробности
Преобразование диска GPT в диск MBR в учебных пособиях по Windows 10
5 часов назад Преобразование диска GPT в MBR с помощью команды Diskpart с потерей данных Вы потеряете все данные на диске, на котором вы конвертируете с помощью этой опции . Убедитесь, что вы проверили правильный номер диска, который вы хотите преобразовать в из управления дисками (diskmgmt.msc), прежде чем запускать эту опцию.
Убедитесь, что вы проверили правильный номер диска, который вы хотите преобразовать в из управления дисками (diskmgmt.msc), прежде чем запускать эту опцию.
Расчетное время чтения: 3 минуты
Показать еще
См. Также : Diskpart convert to gptShow details
Лучший способ преобразовать MBR в GPT без потери данных в
4 часа назад Использовать Diskpart в конвертирует MBR диск в GPT. Как один из встроенных инструментов Windows, Diskpart является обычным выбором для пользователей для преобразования диска или форматирования раздела диска.Команда Diskpart может помочь преобразовать MBR в GPT, выполнив следующие действия. Шаг 1. Одновременно нажмите клавиши Windows + R и введите в поле « diskpart ». Нажмите Ввод.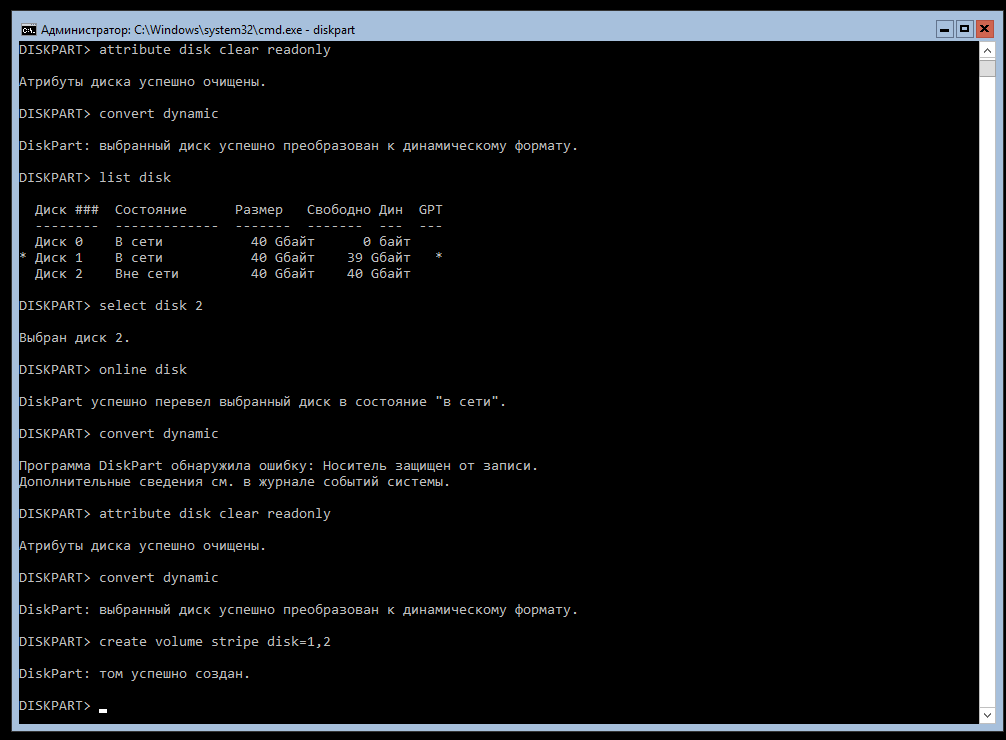
Расчетное время чтения: 6 минут
Показать еще
См. Также : Бесплатный конвертерПоказать подробности
3 Бесплатный конвертер MBR в GPT для Windows 11…
9 часов назад Вообще говоря, есть 3 различные бесплатные конвертеры для пользователей Windows в конвертируют MBR в GPT: Управление дисками, Diskpart и инструмент стороннего менеджера разделов.Далее мы покажем вам, как использовать эти три инструмента для преобразования MBR в GPT в Windows 11/10/8/7 шаг за шагом. 1. Бесплатная конвертация MBR в GPT через управление дисками (потеря данных) 2.
Расчетное время чтения: 6 минут
Подробнее
См. Также : Бесплатный конвертер Показать подробности
Изменить динамический Возврат диска к базовому диску Microsoft Docs
4 часа назад После удаления всех томов на диске щелкните диск правой кнопкой мыши и выберите Преобразовать в базовый диск.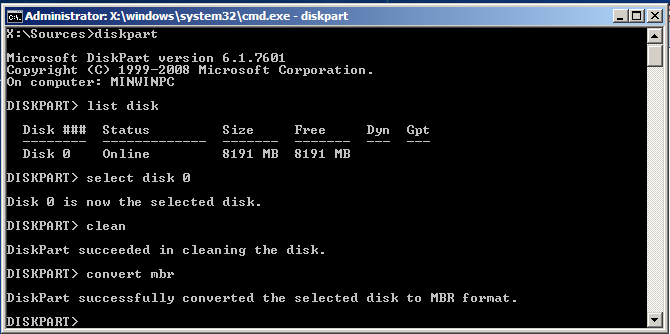 Чтобы изменить динамический диск обратно на базовый с помощью командной строки. Создайте резервную копию всех томов на диске, вы хотите преобразовать из динамического в базовый. Откройте командную строку и введите diskpart . В командной строке DISKPART введите список дисков. Обратите внимание на
Чтобы изменить динамический диск обратно на базовый с помощью командной строки. Создайте резервную копию всех томов на диске, вы хотите преобразовать из динамического в базовый. Откройте командную строку и введите diskpart . В командной строке DISKPART введите список дисков. Обратите внимание на
Показать еще
См. Также : Doc Converter Показать подробности
Diskpart Questionconvert from GPT to MBR On A Flash Drive
6 часов назад Во время процедуры создания загрузочного диска просто вставьте « convert mbr «после чистой команды.Хотя я на 99% уверен, что команда clean все равно автоматически возвращает диск к MBR . В diskpart запустите команду «list disk» в любое время…
Показать еще
См.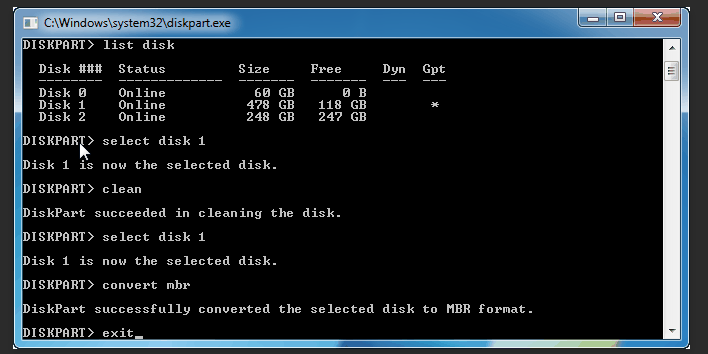 Также : Бесплатный конвертерПоказать подробности
Также : Бесплатный конвертерПоказать подробности
Как преобразовать MBR в UEFI в Windows 10, 8, 7?
3 часа назад Следуйте контексту, есть 2 метода конвертировать MBR в GPT. Конвертируйте MBR в GPT с установочного компакт-диска.Если у вас есть установочный компакт-диск, вы можете преобразовать MBR в GPT с помощью Diskpart . 1. Вставьте установочный компакт-диск в свой компьютер и загрузите компьютер с компакт-диска. 2. Затем нажмите «shift + 10», чтобы открыть командную строку. В
Расчетное время чтения: 6 минут
Показать еще
См. Также : Бесплатный конвертер Показать подробности
Преобразовать GPT в MBR (без потери данных) с 3 GPT в MBR
3 часа назад После удаления всех разделов на GPT-диске щелкните диск правой кнопкой мыши и выберите Преобразовать в MBR Disk.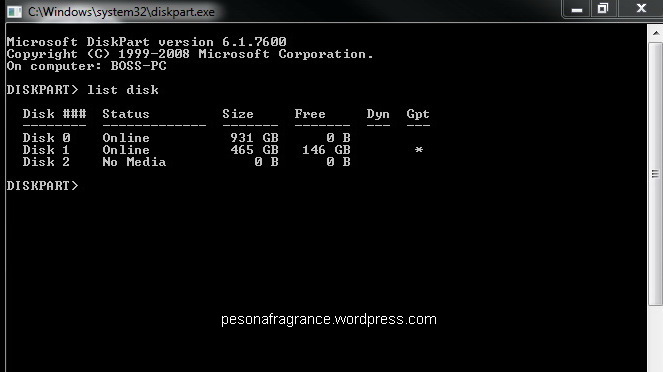 После преобразования диска GPT в диск MBR вы можете создать разделы на диске теперь MBR, если хотите. Решение 3. Преобразуйте GPT в MBR с помощью командной строки. Опять же, этот метод команды Diskpart основан на удалении томов и данных.
После преобразования диска GPT в диск MBR вы можете создать разделы на диске теперь MBR, если хотите. Решение 3. Преобразуйте GPT в MBR с помощью командной строки. Опять же, этот метод команды Diskpart основан на удалении томов и данных.
Расчетное время чтения: 6 минут
Показать еще
См. Также : Бесплатный конвертерПоказать подробности
Конвертировать GPT в MBR База знаний NeoSmart
5 часов назад Щелкните правой кнопкой мыши каждый раздел на диске, который вы хочу конвертировать из GPT.Вы должны удалить все разделы с диска, прежде чем начинать процесс преобразования в из GPT. Для этого нажимайте «Удалить том» на каждом разделе, пока на всем диске не останется незанятое пространство. Справа…
Показать еще
См. Также : Free ConverterShow details
Также : Free ConverterShow details
Как преобразовать MBR в GPT и GPT в MBR [StepbyStep]
8 часов назад Преобразование MBR в GPT через Diskpart . Если графический интерфейс вам не нравится или вы хотите реализовать преобразование MBR в GPT в сценарии, возможно, командная строка — ваш друг.Давайте начнем с инструкций по работе с командной строкой, рассказав, как выполнить преобразование в с помощью инструмента Diskpart . 1. Откройте командную строку от имени администратора. 2.
Показать еще
См. Также : Бесплатный конвертер Показать подробности
[Полное руководство] Преобразование MBR-диска Windows 10 в GPT без
7 часов назад Фактически, мы можем сделать Windows 10 MBR в GPT преобразование с помощью встроенного в Windows инструмента управления дисками или Diskpart .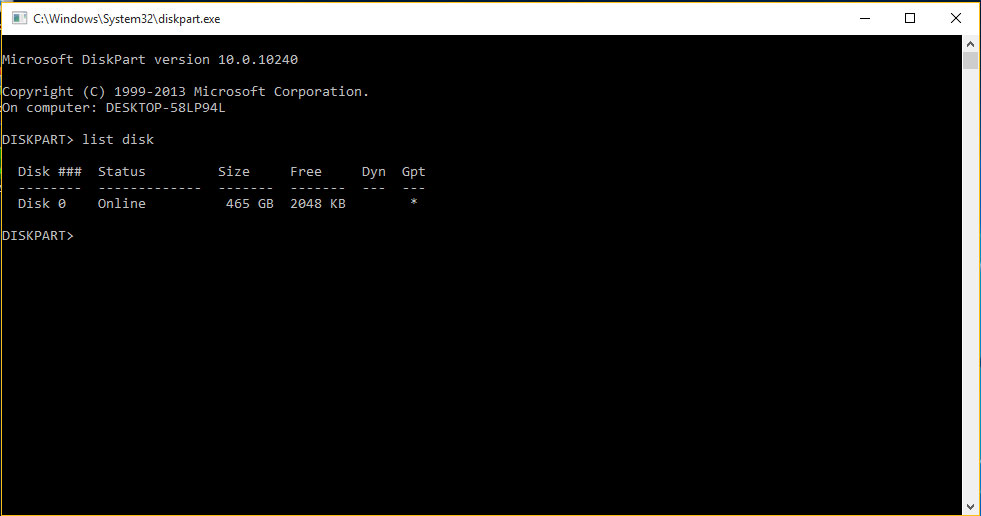 Однако оба способа потребуют от вас сначала удалить все разделы, что означает, что вам придется нести потерю данных или испытать громоздкий процесс резервного копирования, удаления и восстановления данных.
Однако оба способа потребуют от вас сначала удалить все разделы, что означает, что вам придется нести потерю данных или испытать громоздкий процесс резервного копирования, удаления и восстановления данных.
Расчетное время чтения: 5 минут
Показать еще
См. Также : Бесплатный конвертер Показать подробности
Изменить главную загрузочную запись (MBR) в раздел GUID
6 часов назад Преобразование с использованием интерфейс Windows.Создайте резервную копию или переместите данные на базовый диск MBR , который вы хотите преобразовать в диск GPT. Если диск содержит какие-либо разделы или тома, щелкните каждый из них правой кнопкой мыши и выберите «Удалить раздел» или «Удалить том». Щелкните правой кнопкой мыши диск MBR , который вы хотите преобразовать в диск GPT, а затем выберите Преобразовать в диск GPT. .. Преобразование с помощью командной строки
.. Преобразование с помощью командной строки
Показать еще
См. Также : Бесплатный конвертерПоказать подробности
Как перейти с GPT на MBR в Windows 10 с помощью
5 часов назад Изменить с GPT на MBR с использованием CMD.Используйте технику Diskpart , которую можно легко выполнить с помощью командной строки или командной строки. Шаг 1. Перейдите в командную строку и введите «список томов» в командной строке Diskpart . Эта команда проверит, есть ли еще нераспределенный том на GPT-диске. Шаг 2.
Показать еще
См. Также : Бесплатный конвертер Показать подробности
Конвертировать MBR в GPT без потери данных с помощью свободного раздела
8 часов назад Конвертировать MBR в GPT через Diskpart .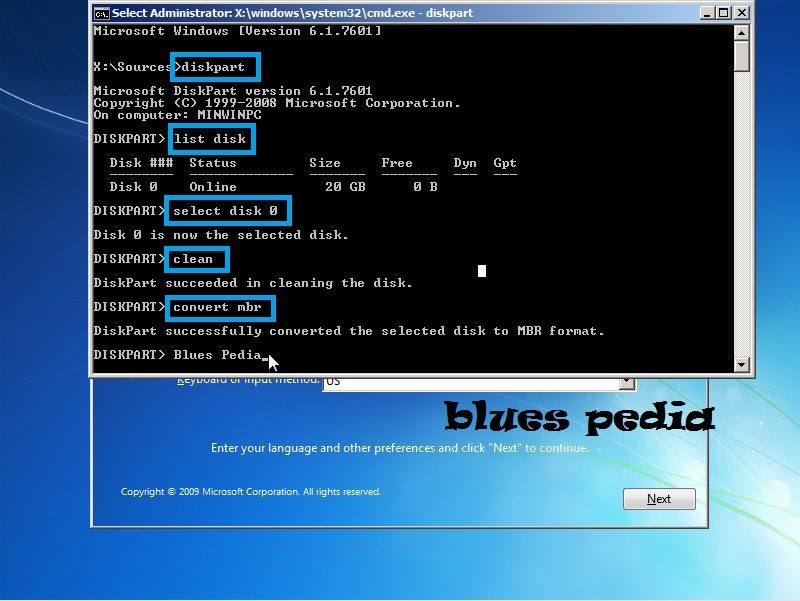 Прежде всего, пользователям необходимо обратить внимание на количество дисков, которые будут преобразованы в GPT. Затем выполните следующие операции: откройте командную строку, введите следующие команды в командной строке и нажмите Enter после каждой команды. diskpart . список диска.
Прежде всего, пользователям необходимо обратить внимание на количество дисков, которые будут преобразованы в GPT. Затем выполните следующие операции: откройте командную строку, введите следующие команды в командной строке и нажмите Enter после каждой команды. diskpart . список диска.
Расчетное время чтения: 5 минут
Показать еще
См. Также : Бесплатный конвертерПоказать подробности
4 способа конвертировать MBR в GPT без потери данных в Windows
4 часа назад Совет 2. Конвертируйте MBR в GPT с помощью DiskPart Tool. Вы можете преобразовать MBR в GPT в CMD с помощью инструмента Diskpart . Но вам нужно знать, что Diskpart удалит все файлы и папки с вашего жесткого диска при смене диска на GPT. Поэтому мы настоятельно рекомендуем вам заранее сделать резервную копию ваших файлов, а затем выполнить восстановление данных после преобразования в .
Расчетное время чтения: 7 минут
Показать еще
См. Также : Бесплатный конвертерПоказать подробности
Как преобразовать MBR в GPT-диск Для переключения BIOS на UEFI
1 час назад Введите следующее для конвертировать диск из MBR в GPT и нажать Enter: mbr2gpt / convert .Источник: Windows Central. Нажмите кнопку «Закрыть». Нажмите…
Расчетное время чтения: 8 минут
Показать еще
См. Также : Бесплатный конвертерПоказать подробности
Исправлено: выбранный диск не является фиксированным MBR-диском Appuals.com
6 часов назад Решение 1: Преобразуйте диск в MBR . Поскольку диск, отформатированный как GPT, не распознает такое понятие, как активный раздел, вы можете просто преобразовать на диск в MBR , что эффективно решит проблему.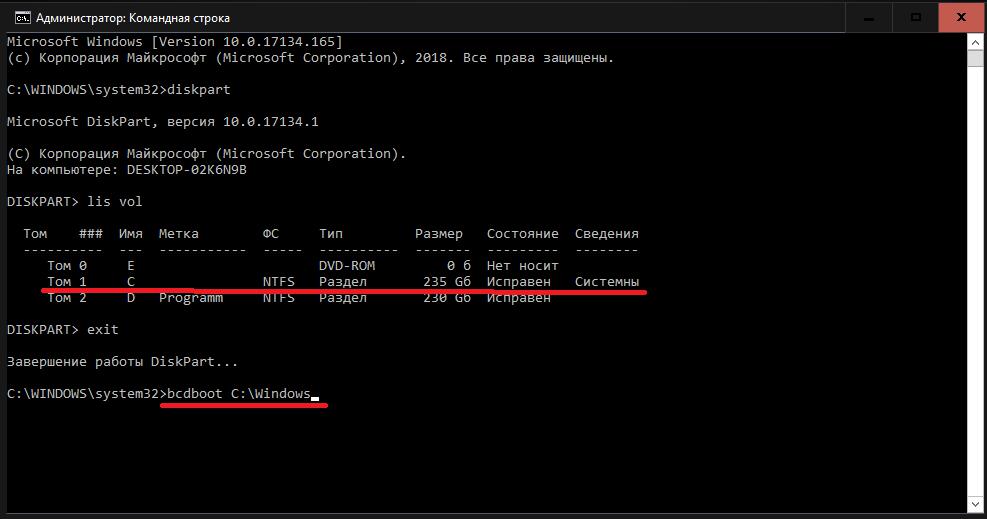 После этого вы сможете создать основной раздел и пометить его как активный.
После этого вы сможете создать основной раздел и пометить его как активный.
Профессия: Сетевой инженер
Расчетное время чтения: 7 минут
Показать еще
См. Также : Бесплатный конвертер Показать подробности
Преобразование жесткого диска из MBR в GPT Dell US
3 часа назад В окне командной строки введите diskpart и нажмите клавишу Enter. Чтобы определить диск, который нужно переформатировать, введите list disk и нажмите клавишу Enter.Чтобы выбрать диск и переформатировать его, введите select disk # (замените # на фактический номер диска, например, выберите disk 1) и нажмите клавишу Enter. Введите clean и нажмите клавишу Enter. Введите convert gpt и нажмите клавишу Enter.
Показать еще
См. Также : Бесплатный конвертер Показать подробности
[Полные решения] Как исправить DiskPart Virtual Disk Service
1 час назад DiskPart Virtual Disk Service Ошибки службы виртуального диска — распространенные проблемы при использовании diskpart командные строки для очистки или удаления разделов диска, преобразовать диск из MBR, в GPT или наоборот, или отформатировать диск в файловую систему FAT32 и т.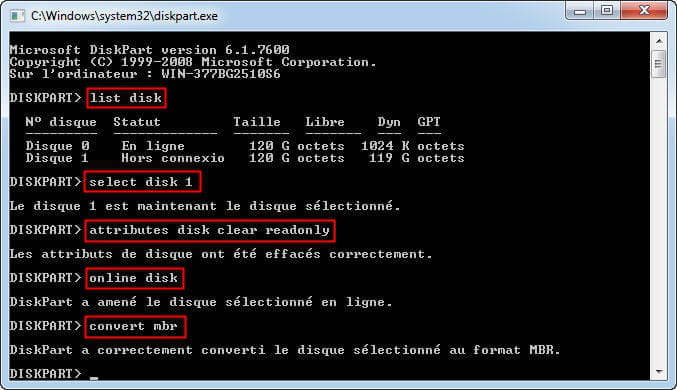 д.Следуйте инструкциям и узнайте, как легко исправить ошибки службы виртуального диска DiskPart самостоятельно с помощью предоставленных методов.
д.Следуйте инструкциям и узнайте, как легко исправить ошибки службы виртуального диска DiskPart самостоятельно с помощью предоставленных методов.
Показать еще
См. Также : Бесплатный конвертер Показать подробности
Конвертировать MBR в GPT без потери данных (Windows 11 доступна
6 часов назад Конвертировать MBR в GPT через Diskpart . 3. Что такое Формат GPT? GPT, таблица разделов GUID, формат, используемый для определения разделов жесткого диска на компьютерах с загрузочной прошивкой UEFI.Таблица разделов GUID (GPT) заменяет предыдущий метод основной загрузочной записи ( MBR ). В то время как MBR поддерживает разделы размером до 2,2 ТБ, разделы GPT могут быть до 18
Показать еще
См.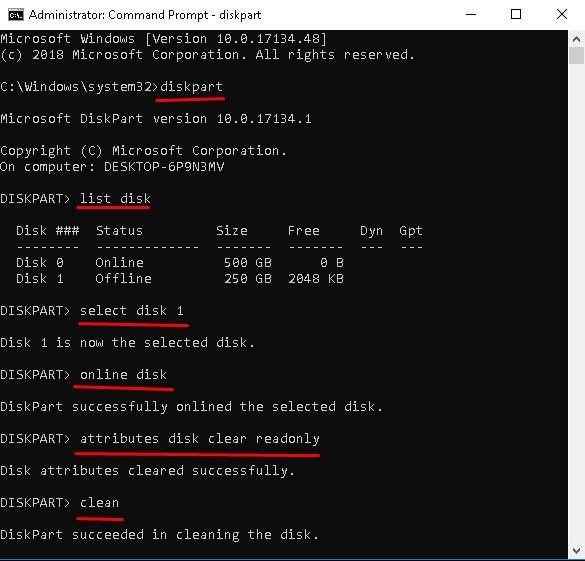 Также : Бесплатный конвертер Показать подробности
Также : Бесплатный конвертер Показать подробности
[2021] Три способа преобразования MBR в GPT диск В Windows 11
3 часа назад Преобразуйте диск MBR в диск GPT с помощью DiskPart . DiskPart — это утилита командной строки в Windows, которую можно использовать для управления диском или его разделами.Таким образом, вы также можете применить этот инструмент для преобразования MBR в GPT-диск. Однако, как и при использовании управления дисками, вам также необходимо удалить тома на диске перед преобразованием , что означает резервное копирование данных
Расчетное время чтения: 7 минут
Показать еще
См. Также : Free ConverterПоказать подробности
Как удалить разделы и преобразовать MBR в GPT с помощью
7 часов назад Любая альтернатива преобразовать диск в GPT без потери данных? Ну конечно; естественно.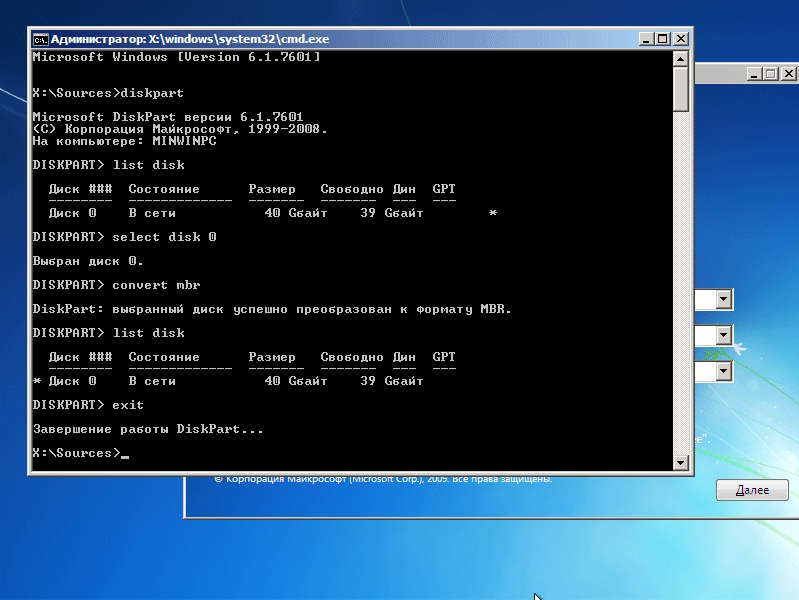 Просто продолжай. Преобразование диска в GPT с помощью MiniTool Partition Wizard Free Edition. Как обсуждалось выше, независимо от того, используете ли вы diskpart или Disk Management для преобразования MBR в GPT-диск, оба они вынуждают вас удалить все на жестком диске.
Просто продолжай. Преобразование диска в GPT с помощью MiniTool Partition Wizard Free Edition. Как обсуждалось выше, независимо от того, используете ли вы diskpart или Disk Management для преобразования MBR в GPT-диск, оба они вынуждают вас удалить все на жестком диске.
Расчетное время чтения: 8 минут
Показать еще
См. Также : Mov Converter Показать подробности
Установка Windows: установка с использованием раздела MBR или GPT
1 час назад Откройте инструмент diskpart : diskpart Определите диск для переформатирования: список дисков Выберите диск и переформатируйте его: выберите диск <номер диска> очистить convert gpt exit Закройте окно командной строки.Продолжите установку Windows. При выборе типа установки выберите Выборочная.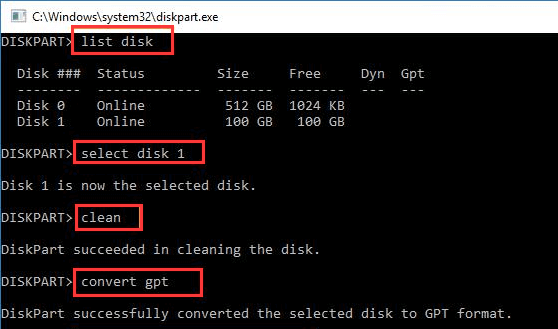 Диск будет отображаться как единая область нераспределенного пространства.
Диск будет отображаться как единая область нераспределенного пространства.
Показать еще
См. Также : Бесплатный конвертер Показать подробности
Исправлено: выбранный диск не является фиксированным MBR-диском (2021
6 часов назад Конвертировать GPT в MBR в CMD. Вот еще один метод для вас, чтобы преобразовать GPT в диск MBR . Вы можете преобразовать GPT в MBR в CMD, но это требует, чтобы вы удалили все на диске.Итак, если вы хотите применить этот метод, убедитесь, что вы сделали резервную копию системного диска перед преобразованием в . Шаг 1. Создайте загрузочный USB-накопитель с Windows 10 Media
Расчетное время чтения: 8 минут
Подробнее
См. Также : Бесплатный конвертер Показать подробности
Также : Бесплатный конвертер Показать подробности
Как использовать Diskpart для преобразования диска из MBR К GPT YouTube
3 часа назад Professional Partition Manager, AOMEI Partition Assistant: https: // www. diskpart .com /? Utm_source = youtube & utm_medium = video & utm_campaign = diskpartcovnertmbrgpt & u
Показать больше
См. Также : Free ConverterПоказать подробности
Convert Mbr Microsoft Docs
. 31.08.2016; 2 минуты на чтение; В этой статье применимо к: Windows Vista, Windows Server 2008, Windows 7, Windows Server 2008 R2, Windows Server 2012 R2, Windows Server 2012, Windows 8.Преобразует пустой базовый диск со стилем разделов таблицы разделов GUID (GPT) в базовый диск со стилем разделов основной загрузочной записи ( MBR ).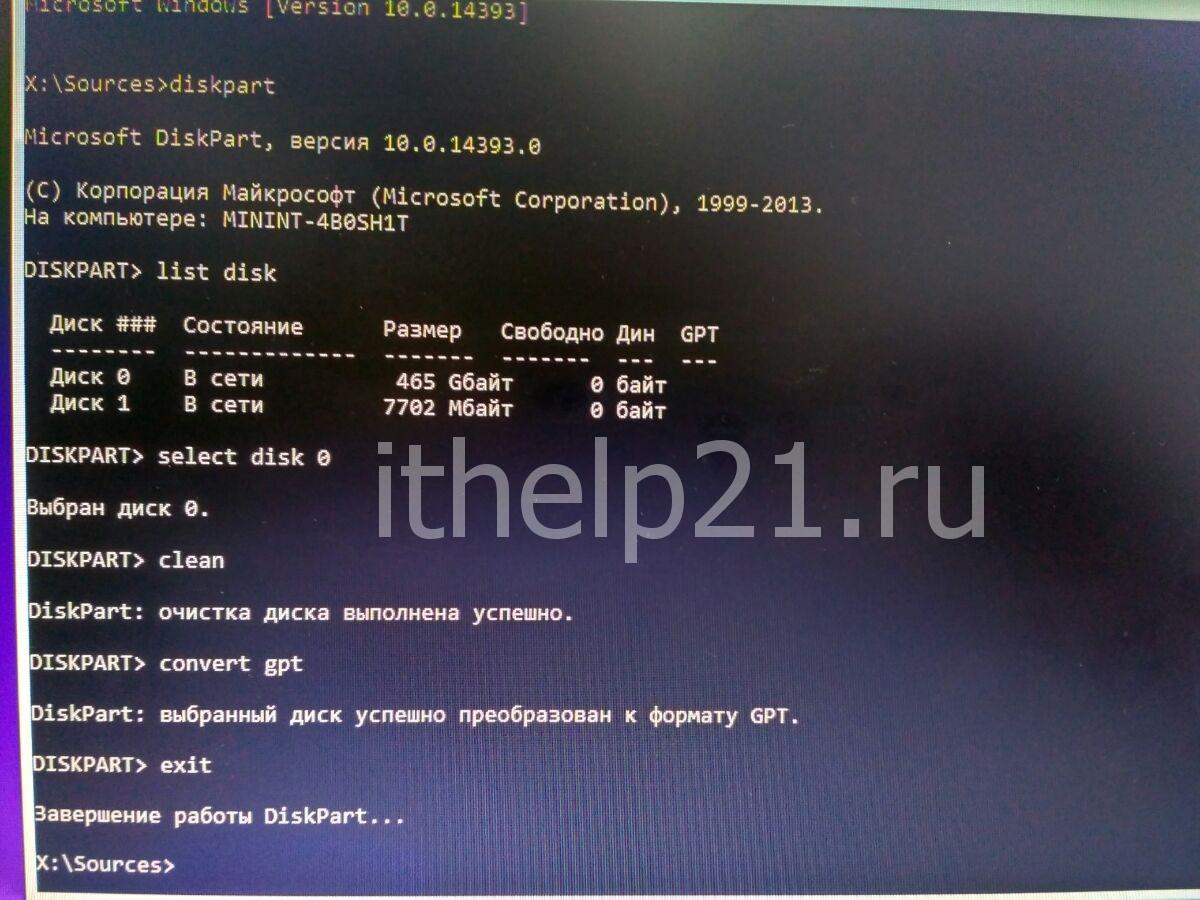
Показать больше
См. Также : Doc Converter Показать подробности
Как преобразовать GPT в MBR без EaseUS операционной системы
8 часов назад Если вы решили использовать команду Diskpart CMD во время установки ОС Windows, не забудьте изменить команду с convert mbr на convert gpt после выбора целевого диска.Часто задаваемые вопросы по GPT в MBR или MBR в GPT Disk Преобразование . Что касается неопытных пользователей, у вас все еще могут возникнуть сомнения по поводу преобразования диска между GPT и MBR .
Расчетное время чтения: 7 минут
Показать еще
См. Также : Бесплатный конвертерПоказать подробности
Как преобразовать диск из GPT в MBR Help Desk Geek
Только сейчас Для преобразования a диск из GPT в MBR , каждый том придется удалить. Щелкните том правой кнопкой мыши и выберите Удалить том. Сделайте это для всех разделов. По завершении щелкните диск правой кнопкой мыши и выберите Convert to MBR Disk. При необходимости создайте новые разделы.
Щелкните том правой кнопкой мыши и выберите Удалить том. Сделайте это для всех разделов. По завершении щелкните диск правой кнопкой мыши и выберите Convert to MBR Disk. При необходимости создайте новые разделы.
Показать больше
См. Также : Бесплатный конвертер Показать подробности
[Бесплатно] Преобразовать MBR диска в GPT без потери данных или
9 часов назад Diskpart Преобразовать MBR в командную строку GPT (потеря данных) здесь шаги с использованием Diskpart для GPT convert .Примечание. Команда Diskpart удалит все файлы на диске, если вы введете следующие командные строки, чтобы преобразовать disk mbr в gpt. 1>. Введите список дисков, чтобы просмотреть информацию о диске. 2>.
Показать еще
См.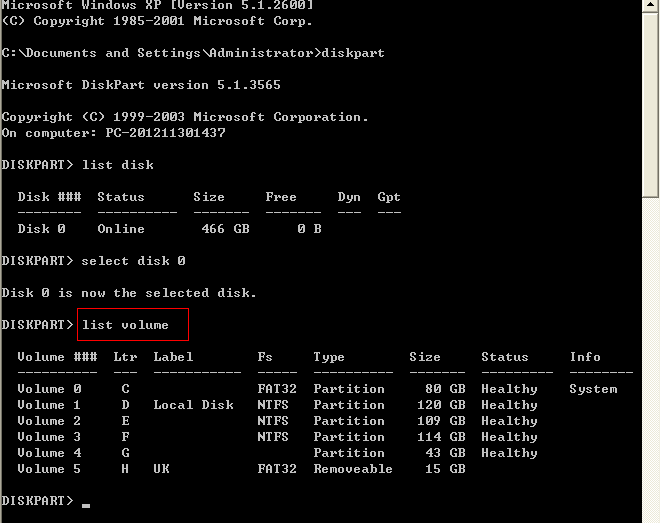 Также : Бесплатный конвертер Показать подробности
Также : Бесплатный конвертер Показать подробности
Как бесплатно конвертировать MBR в GPT в Windows 10 (без
7 часов назад Конвертируйте MBR в GPT с помощью утилиты Diskpart .Первый способ — просто использовать Diskpart . Diskpart является заменой fdisk и был включен в качестве утилиты в операционные системы Windows начиная с Windows 2000. Он позволяет разбивать диск из командной строки и может использоваться для простого преобразования MBR в раздел GPT без какого-либо риска для данных. .
Расчетное время чтения: 5 минут
Показать еще
См. Также : Бесплатный конвертер Показать подробности
Исправить ошибку ввода-вывода DiskPart на жестком диске / USB / SD в Windows 10
4 часа назад EaseUS Мастер разделов.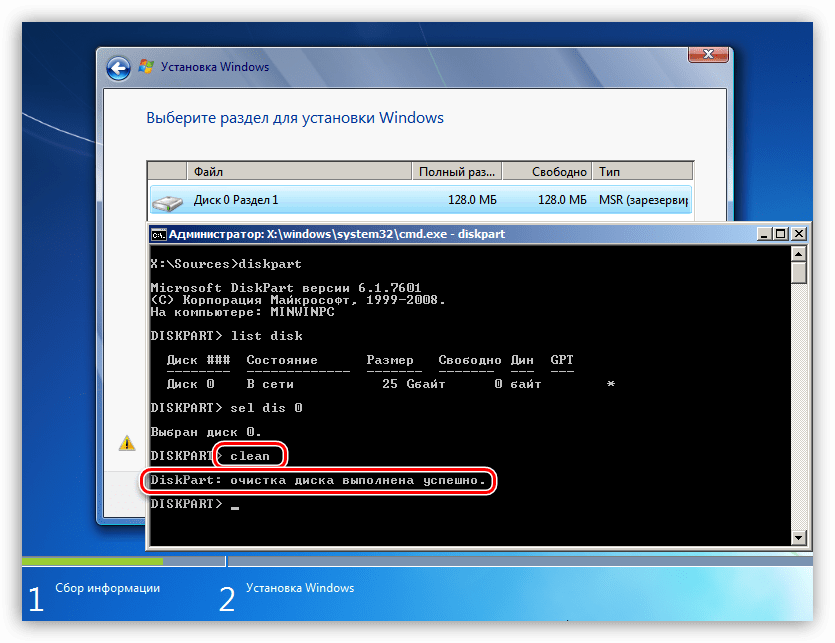 Простой инструмент для управления дисковым пространством в Windows 11/10. MBR в GPT Converter , сделайте диск готовым для Windows 11. Перенесите Windows 11 на новый твердотельный накопитель одним щелчком мыши.
Простой инструмент для управления дисковым пространством в Windows 11/10. MBR в GPT Converter , сделайте диск готовым для Windows 11. Перенесите Windows 11 на новый твердотельный накопитель одним щелчком мыши.
Расчетное время чтения: 8 минут
Показать еще
См. Также : Бесплатный конвертерПоказать подробности
MBR To GPT Преобразовать без потери данных Macrorit
6 часов назад MBR GPT Преобразовать с использованием Командная строка diskpart или управление диском приведет к потере данных, но Free MBR to GPT Converter сохранит данные нетронутыми.Программное обеспечение для разделов Macrorit Partition Expert способно конвертировать MBR диск в GPT диск без потери данных,…
Показать больше
См.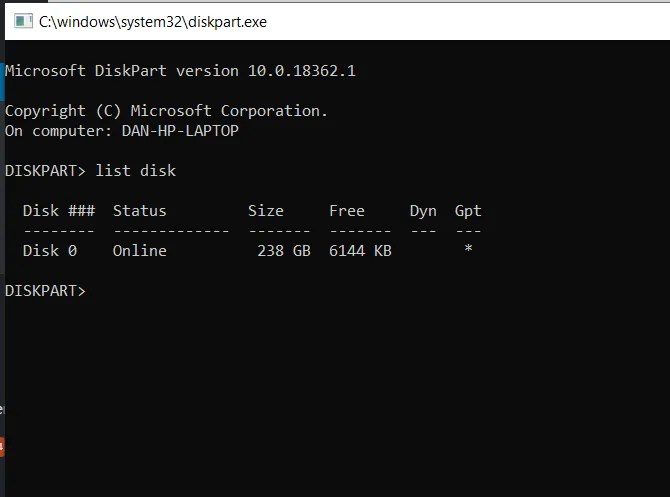 Также : Бесплатный конвертерПоказать детали
Также : Бесплатный конвертерПоказать детали
Bootcamp Как преобразовать диск из Формат GPT в
9 часов назад convert mbr Теперь создайте раздел, в который мы позже скопируем файлы загрузки системы (100 МБ): создайте раздел, первичный размер = 100 Теперь, прежде чем оставить diskpart , обратите внимание на раздел списка буква, которая была назначена в таблице разделов USB-диску установки Windows 10.В моем случае это буква E:
Показать еще
См. Также : Free Converter Показать подробности
Diskpart Mbr To Gpt Cmd University
6 часов назад DiskPart : Преобразовать GPT в MBR Использование команды. Образование 5 часов назад Введите «выберите диск 1» и нажмите Enter, чтобы выбрать диск. Шаг 3. Введите «очистить» и нажмите Enter. Если это пустой диск без каких-либо разделов, вы можете пропустить этот шаг.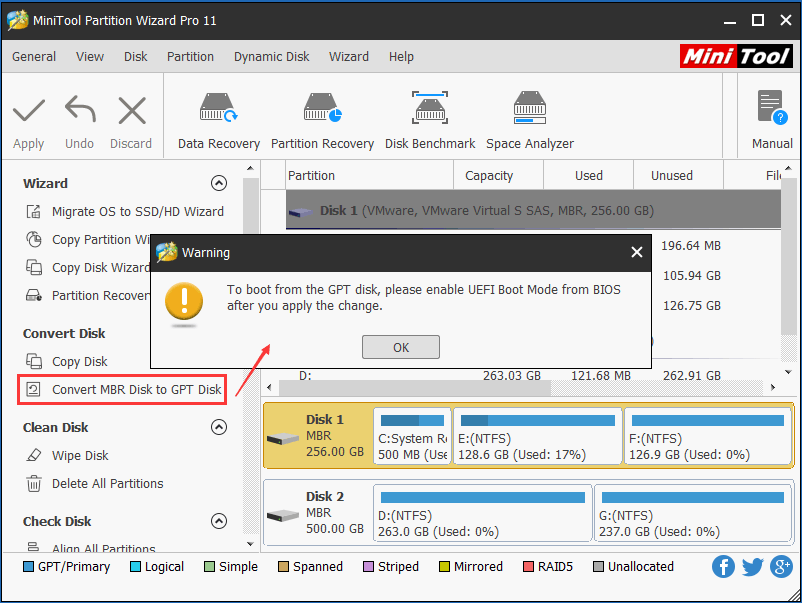 Шаг 4.После выбора диска введите « convert mbr » и нажмите Enter, он преобразует GPT-диск
Шаг 4.После выбора диска введите « convert mbr » и нажмите Enter, он преобразует GPT-диск
Показать еще
См. Также : Free Converter Показать подробности
Как преобразовать MBR в GPT-диск В Windows 10
3 часа назад вы также можете выполнить операцию Convert to MBR disk по вашему желанию. Инструмент командной строки Diskpart в конвертирует в GPT-диск. Запустите инструмент командной строки diskpart в Windwos 10 с помощью сочетания клавиш: Win + R; Сначала введите в командной строке: list disk; затем продолжайте: выберите диск №, # — это номер диска, указанный на вашем компьютере; а затем введите: convert gpt.
Показать еще
См. Также : Бесплатный конвертер Показать подробности
Как преобразовать GPT в MBR без потери данных с помощью CMD
Только сейчас Ответ (1 из 3): Данные будут удалены, если вы попытаетесь преобразовать через cmd.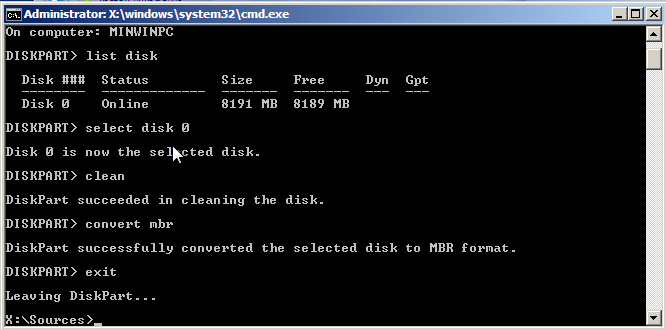 Лучше всего создать резервную копию всех ваших данных на другом жестком диске и выполнить преобразование в . Также в Интернете есть платное программное обеспечение, которое делает это без потери данных.Это твой выбор. Обычно p
Лучше всего создать резервную копию всех ваших данных на другом жестком диске и выполнить преобразование в . Также в Интернете есть платное программное обеспечение, которое делает это без потери данных.Это твой выбор. Обычно p
Показать еще
См. Также : Бесплатный конвертер Показать подробности
Сценарии и примеры Diskpart Документы Microsoft
9 часов назад В этой статье. Применимо к: Windows Server 2022, Windows Server 2019, Windows Server 2016, Windows Server 2012 R2, Windows Server 2012. Используйте diskpart / s для запуска сценариев, которые автоматизируют задачи, связанные с дисками, такие как создание томов или преобразование дисков в динамические диски.Создание сценариев для этих задач полезно при развертывании Windows с помощью автоматической установки или инструмента Sysprep, которые не поддерживают…
Показать больше
См.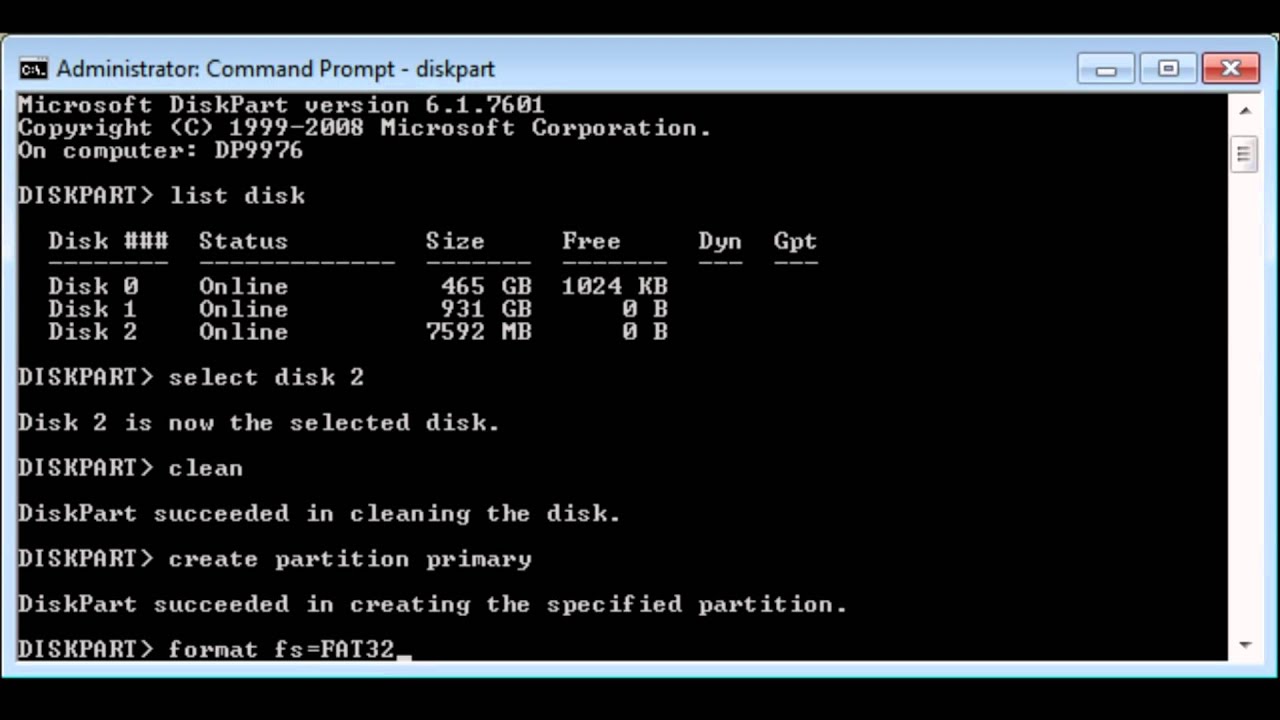 Также : Doc Converter Показать подробности
Также : Doc Converter Показать подробности
Тип фильтра: Все время Последние 24 часа Прошлая неделя Прошлый месяц
Пожалуйста, оставьте свои комментарии здесь:
Часто задаваемые вопросы
Как инициализировать диск в GPT или MBR с помощью команды diskpart?
Шаг 1, Запустите Partition Expert, на карте дисков вы увидите новый диск с заголовком Неинициализированный. Щелкните этот диск правой кнопкой мыши.выберите Инициализировать. Шаг 2. Во всплывающих окнах выберите MBR или GPT . Шаг 3, зафиксируйте эту операцию.
Какой лучший MBR или GPT?
GPT лучше, чем MBR, если ваш жесткий диск больше 2 ТБ. Поскольку вы можете использовать только 2 ТБ пространства на жестком диске с сектором 512 Б, если вы инициализируете его в MBR, вам лучше отформатировать свой диск в GPT, если он больше 2 ТБ. Но если на диске используется собственный сектор размером 4 КБ, вы можете использовать пространство 16 ТБ.
Но если на диске используется собственный сектор размером 4 КБ, вы можете использовать пространство 16 ТБ.
При преобразовании в динамический диск будут потеряны данные?
Как правило, базовый диск можно преобразовать в динамический без потери данных на нем.В общем, если вы конвертируете динамический диск обратно в базовый, вы удаляете все тома и, таким образом, теряет данные .
Как поменять динамический диск на базовый?
Для преобразования динамического диска обратно в базовый с помощью командной строки Создайте резервную копию всех томов на диске, которые вы хотите преобразовать из динамического в базовый. Откройте командную строку и введите diskpart. В командной строке DISKPART введите список дисков. Обратите внимание на номер диска, который вы хотите преобразовать в базовый.В командной строке DISKPART введите select disk
Указанный диск не конвертируется
Содержание статьи
Ошибка службы виртуального диска: указанный диск не может быть преобразован.
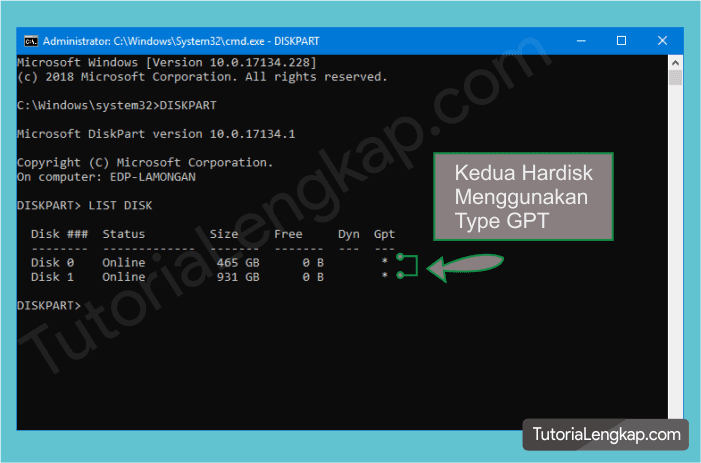 CDROM и DVD — это примеры неконвертируемых дисков.
CDROM и DVD — это примеры неконвертируемых дисков.Симптомы
Ошибка появляется в командной строке, когда команде DiskPart не удается преобразовать выбранный диск в GPT или MBR.
Причины
- Диск, который вы хотите преобразовать, содержит разделы: Если на диске остался раздел, преобразование завершится ошибкой, показанной на рисунке выше.Удалите существующие разделы, и вы сможете успешно преобразовать диск в MBR или GPT.
- Windows работает на диске: пользователям не разрешается вносить изменения в жесткий диск, на котором работает Windows, например, изменять стиль таблицы разделов, удалять или форматировать системный раздел.
Решения
Решение 1. Преобразование диска в MBR / GPT с помощью DiskPart
Следуйте инструкциям ниже, чтобы преобразовать диск в MBR или GPT.Следует отметить, что процесс преобразования будет использовать команду «clean», которая удаляет все разделы или тома на выбранном диске.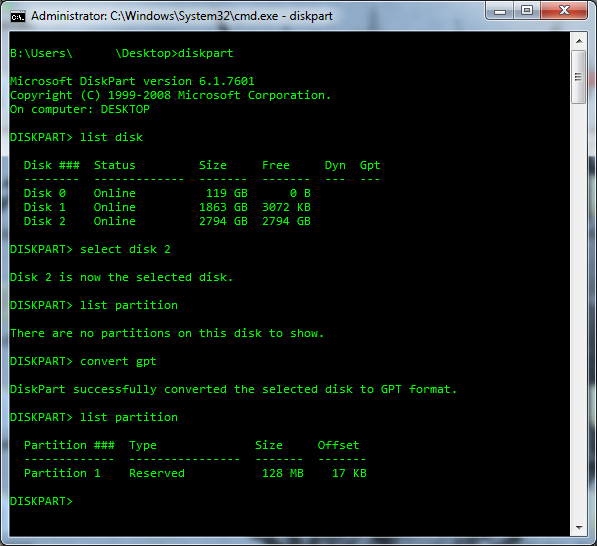 Следовательно, прежде чем пытаться выполнить следующие шаги, сделайте резервную копию всех важных для вас файлов.
Следовательно, прежде чем пытаться выполнить следующие шаги, сделайте резервную копию всех важных для вас файлов.
Шаг 1 : Запустите командную строку с повышенными привилегиями. Введите CMD в поле поиска и выберите пункт Запуск от имени администратора .
Шаг 2 : Введите diskpart в командной строке и нажмите Введите ключ .
Шаг 3 : Введите следующие команды одну за другой и нажмите Enter key после каждой команды.
Список дисков
Выберите диск # (замените # номером диска, на котором вы хотите сфокусироваться)
Очистить (Эта команда удалит все разделы и файлы на выбранном диске)
Convert GPT (введите convert MBR, если вы хотите преобразовать диск в MBR)
Когда диск будет преобразован в GPT, вы получите сообщение о том, что DiskPart успешно преобразовал выбранный диск в формат GPT.
Решение 2. Используйте DiskGenius Free Edition
DiskGenius Free edition — это бесплатный и отличный менеджер разделов, с помощью которого вы можете преобразовать MBR-диск в GPT, не затрагивая существующие данные, и наоборот. Теперь выполните следующие действия, чтобы преобразовать MBR в GPT и исправить ошибку службы виртуального диска.
Шаг 1 : Загрузите, установите и запустите DiskGenius Free Edition на свой компьютер. Затем подключите жесткий диск, который вы хотите преобразовать в GPT, к компьютеру.
Шаг 2 : Выберите MBR-диск, который вы хотите преобразовать, и щелкните Disk > Convert To GUID Partition Table item.
Шаг 3 : Щелкните OK , чтобы подтвердить действия, которые необходимо выполнить.
Шаг 4 : Нажмите кнопку Сохранить все , чтобы преобразование вступило в силу.
Преобразование не удаляет существующие разделы и файлы, и вы можете продолжить доступ к этим разделам в Windows, как и раньше.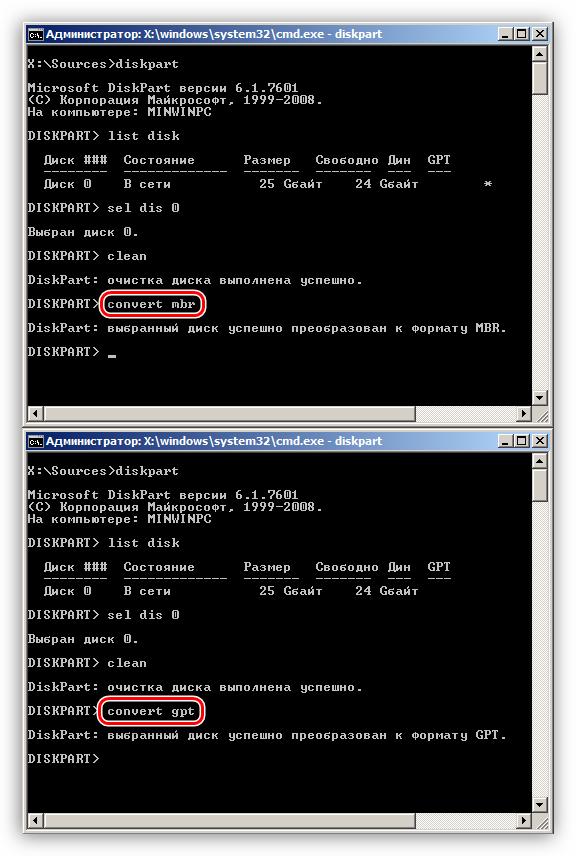 Однако, если вы измените стиль таблицы разделов с MBR на GPT для системного диска, вы можете столкнуться с проблемой загрузки при условии, что версия Windows на вашем компьютере не может распознать стиль разделов GPT.
Однако, если вы измените стиль таблицы разделов с MBR на GPT для системного диска, вы можете столкнуться с проблемой загрузки при условии, что версия Windows на вашем компьютере не может распознать стиль разделов GPT.
Диспетчер виртуальных дисков: указанный диск не может быть преобразован, поскольку его размер меньше минимального размера, необходимого для дисков GPT.
Симптомы
Эта ошибка возникает в Управлении дисками, когда ему не удается инициализировать диск или преобразовать его в GPT.Обычно, когда жесткий диск подключен правильно, это отображается в управлении дисками. Однако иногда жесткий диск может отображаться как ошибки, такие как «Неизвестно», «Не инициализирован», «0 байт», только для чтения. Затем «Управление дисками» предложит: «Вы должны инициализировать диск, прежде чем диспетчер логических дисков сможет получить к нему доступ». Если вы выберете стиль раздела MBR (Master Boot Record) для инициализации диска, вы можете получить сообщение об ошибке: Система не может найти указанный файл.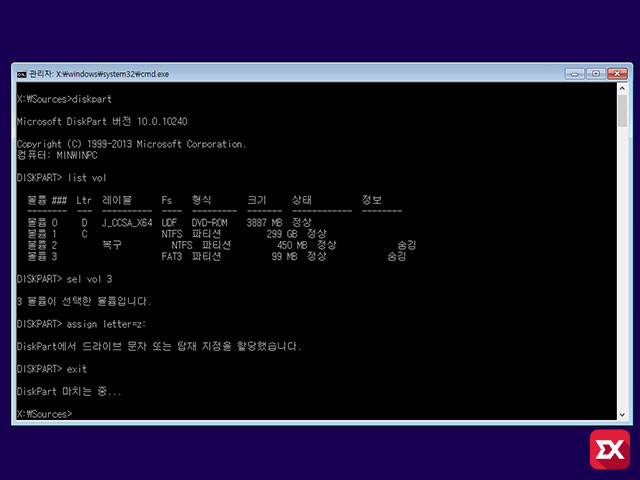 Если вы попробуете GPT (таблица разделов GUID), вы, как правило, получите: Указанный диск не может быть преобразован, потому что его размер меньше минимального размера, необходимого для дисков GPT.
Если вы попробуете GPT (таблица разделов GUID), вы, как правило, получите: Указанный диск не может быть преобразован, потому что его размер меньше минимального размера, необходимого для дисков GPT.
Причины
- Диск отключен или доступен только для чтения
- Плохие сектора
- Диск очень сильно физически поврежден
Решения
Решение 1. Измените статус диска на Online
Шаг 1 : Откройте «Управление дисками» и найдите нужный диск.
Шаг 2 : Щелкните правой кнопкой мыши диск в области информации о диске и выберите Online из контекстного меню.
Шаг 3 : Подождите пару секунд, и диск будет переведен в оперативный режим. Затем вы можете попробовать инициализировать его желаемым стилем таблицы разделов.
Решение 2. Очистить доступ только для чтения через DiskPart
Шаг 1 : снова запустите командную строку от имени администратора.
Шаг 2 : Введите diskpart и нажмите Введите ключ .
Шаг 3 : Выполните следующие команды и нажмите Введите ключ после каждой команды.
Список дисков
Выберите диск # (замените # на правильный номер диска, доступного только для чтения)
Очистите (все разделы и тома будут удалены)
Выйти из
Решение 3. Проверьте и восстановите поврежденные сектора жесткого диска с помощью DiskGenius Free Edition
Шаг 1 : Запустите DiskGenius Free Edition и выберите жесткий диск, который нельзя преобразовать. Щелкните меню Disk и выберите Verify or Repair Bad Sectors .
Примечание: если жесткий диск не может быть обнаружен программным обеспечением, жесткий диск должен быть физически поврежден в очень серьезной степени.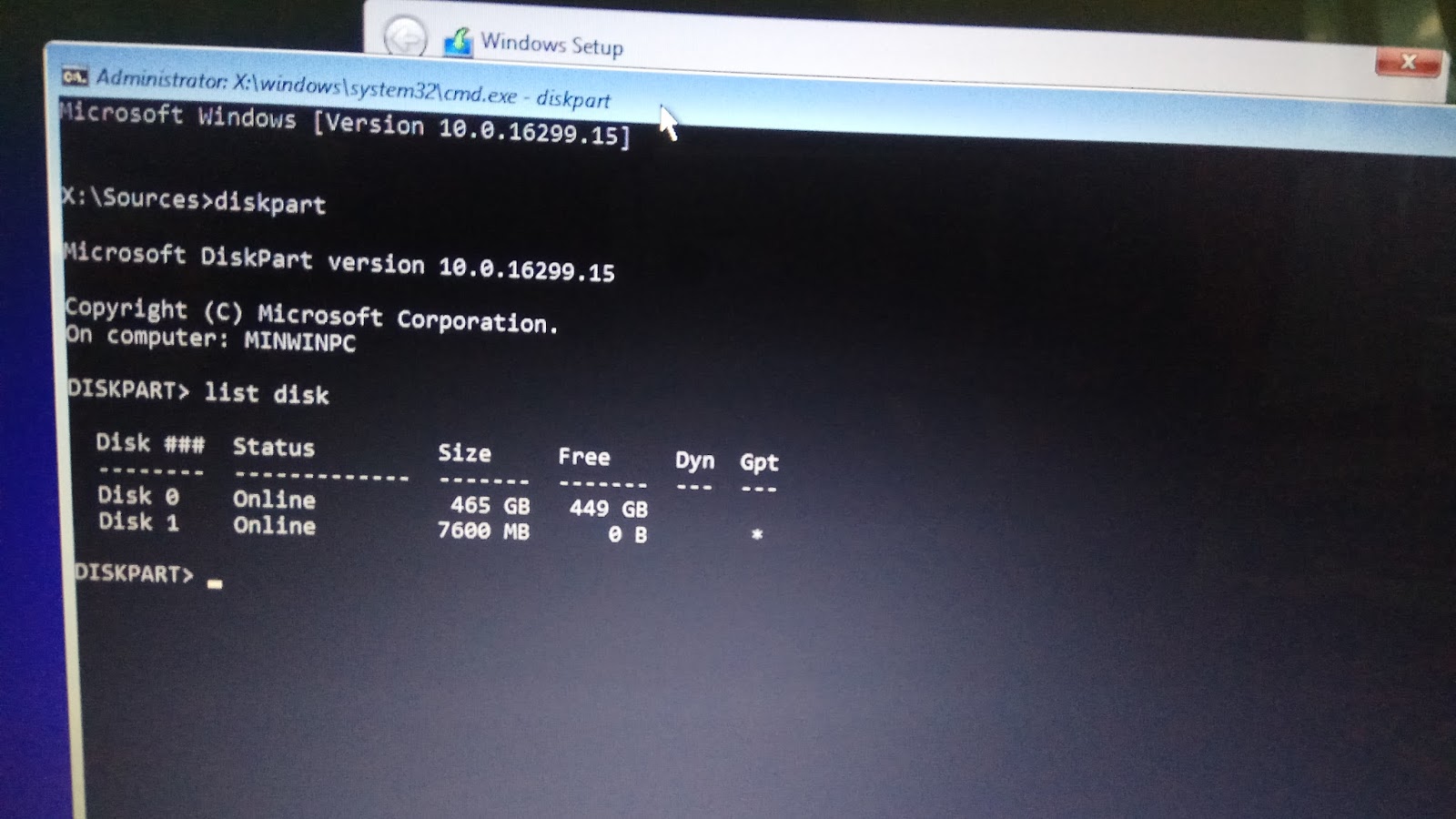 В этом случае вам придется отправить жесткий диск его производителю или в какой-либо профессиональный ремонтный центр для его ремонта.
В этом случае вам придется отправить жесткий диск его производителю или в какой-либо профессиональный ремонтный центр для его ремонта.
Шаг 2 : Нажмите кнопку Start Verify , и DiskGenius начнет сканирование жесткого диска на наличие сбойных секторов.
Закройте все программы, которые обращаются к жесткому диску, прежде чем начать проверку поврежденных секторов, и не читайте и не записывайте данные на диск, пока сканирование не завершится.
Тоже спрашивают
1. Как преобразовать жесткий диск из MBR в GPT?
Вы можете попробовать преобразовать жесткий диск в GPT из MBR двумя способами:
- Преобразование в GPT в управлении дисками: вам необходимо заранее создать резервную копию данных на MBR-диске, так как этот метод удалит все разделы на диске.
- Преобразование MBR-диска в GPT с помощью DiskGenius: DiskGenius — это бесплатное программное обеспечение для управления разделами, которое может преобразовывать диск из MBR в GPT, не затрагивая существующие данные.

2. Как исправить ошибку виртуального диска в CMD?
Ошибка виртуального диска включает в себя широкий спектр конкретных ошибок, таких как «очистка не разрешена на диске, содержащем текущий загрузочный, системный, файл подкачки, аварийный дамп или том гибернации». «Операция не разрешена на диске, который находится в автономном режиме» «Указанная буква диска не может быть назначена бесплатно» «Указанный тип раздела не подходит для этой операции». Не все ошибки виртуального диска можно исправить в CMD во время работы операционной системы.В некоторых случаях вы можете попробовать CMD с установочного диска Windows или загрузочного USB-носителя.
3. Как преобразовать GPT раздел в нормальный?
Вы можете преобразовать GPT-раздел в обычный MBR в Управлении дисками напрямую, учитывая, что вы не хотите сохранять файлы на этом диске. В противном случае используйте DiskGenius для преобразования. Если вы хотите преобразовать защитный раздел GPT в общий том, прочитайте полный текст сообщения: Как исправить проблему с защитным разделом GPT без потери данных?
4. Как сделать мой GPT-диск UEFI?
Как сделать мой GPT-диск UEFI?
Если вы получаете сообщение об ошибке «Windows не может быть установлена на этот диск. Выбранный диск не относится к стилю раздела GPT» при установке Windows на компьютер с UEFI через программу установки Windows. Вам необходимо настроить жесткий диск для режима UEFI, а именно, жесткий диск, на который вы хотите установить Windows, должен быть разбит на разделы со стилем разделов GPT. Чтобы получить диск GPT, вы можете использовать DiskGenius для преобразования MBR в GPT, при этом файлы или тома не удаляются.
5. Как избавиться от ошибки службы виртуального диска?
Ошибка службы виртуального диска возникает при выполнении команд в командной строке, и могут быть различные ситуации ошибки, например, размер тома слишком велик, объект не найден, очистка не разрешена, носитель записывает protected и т. д. Для устранения различных ошибок требуются разные решения. Подробные решения см. в этом руководстве: Исправление ошибок службы виртуального диска в различных сценариях.
Заключение
Как уже было сказано, ошибку «Указанный диск не конвертируется» можно легко исправить, и вы можете безопасно преобразовать диск в GPT или MBR без потери данных с помощью DiskGenius Free Edition. Более того, если вы очистили жесткий диск и потеряли разделы и файлы, используйте DiskGenius для восстановления потерянных данных. DiskGenius также является эффективным программным обеспечением для восстановления данных, которое поддерживает восстановление потерянных данных с удаленных разделов, а также восстановление потерянных разделов в Windows 10/8/7 / Vista / XP и Windows Servers.
Дополнительные ресурсы
Замена диска с таблицей разделов GUID на диск с основной загрузочной записью
Диски с основной загрузочной записью (MBR) используют стандартную таблицу разделов BIOS. Диски с таблицей разделов GUID (GPT) используют расширяемый интерфейс встроенного ПО (EFI). Диски MBR не поддерживают более четырех разделов на каждом диске.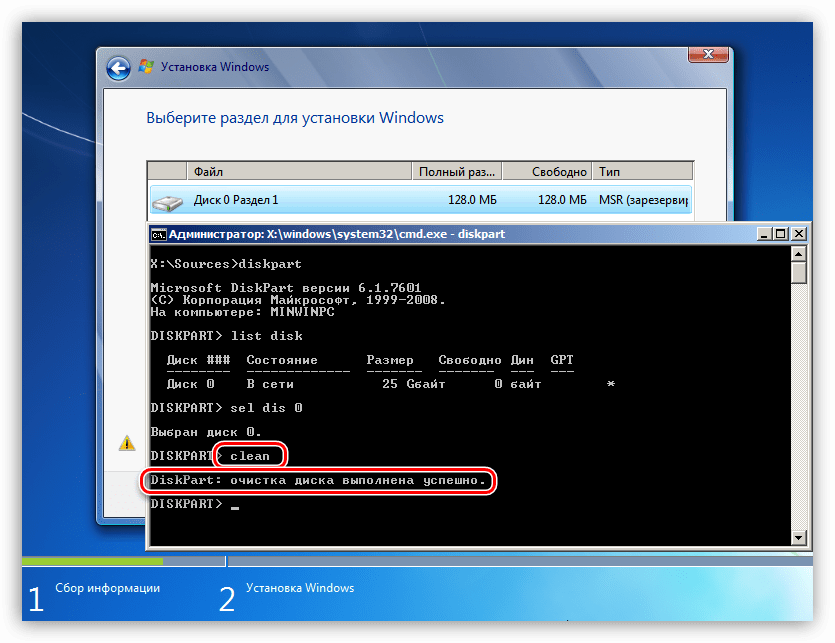 Метод разделения MBR не рекомендуется для дисков размером более 2 терабайт.
Метод разделения MBR не рекомендуется для дисков размером более 2 терабайт.
Вы можете изменить стиль раздела диска с GPT на MBR, если диск пуст и не содержит томов.
Операторы резервного копирования или Администратор — это минимальное необходимое членство.
| Примечание | |
Перед преобразованием дисков закройте все программы, работающие на этих дисках. |
Замена диска с таблицей разделов GUID на диск с основной загрузочной записью
| Для преобразования диска с таблицей разделов GUID в диск с основной загрузочной записью с помощью интерфейса Windows |
Резервное копирование или переместите все тома на диске с основной таблицей разделов GUID (GPT), который вы хотите преобразовать в диск с основной загрузочной записью (MBR).

Если диск содержит какие-либо разделы или тома, щелкните правой кнопкой мыши любой том на диске и выберите Удалить том .
Щелкните правой кнопкой мыши GPT-диск, который вы хотите преобразовать в MBR-диск, а затем нажмите Преобразовать в MBR-диск .
| Чтобы изменить диск таблицы разделов GUID на диск с основной загрузочной записью с помощью командной строки |
Создайте резервную копию или переместите все тома на диске с основной таблицей разделов GUID (GPT), в который вы хотите преобразовать диск с основной загрузочной записью (MBR).
Откройте командную строку и введите
diskpart. Если на диске нет разделов или томов, перейдите к шагу 6. В командной строке DISKPART введите
list volume. Запишите номер тома, который хотите удалить.
Запишите номер тома, который хотите удалить.В командной строке DISKPART введите
выберите том <номер тома>.В командной строке DISKPART введите
удалить том.В командной строке DISKPART введите
list disk. Запишите номер диска, который вы хотите преобразовать в диск GPT.В командной строке DISKPART введите
select disk.В командной строке DISKPART введите
convert mbr.Важно Диск должен быть пустым, чтобы преобразовать его в диск MBR.Сделайте резервную копию данных, а затем удалите все разделы или тома перед преобразованием диска.
| Ценить | Описание |
|---|---|
Объем списка | Отображает список базовых и динамических томов на всех дисках. |
выберите объем | Выбирает указанный том, где номер тома — номер тома, и дает ему фокус.Если объем не указан, команда select выводит список текущего тома с фокусом. Вы можете указать том по номеру, букве диска или пути к точке подключения. На базовом диске выбор тома также дает фокус соответствующему разделу. |
удалить том | Удаляет выбранный том. Вы не можете удалить системный том, загрузочный том или любой том, содержащий активный файл подкачки или аварийный дамп (дамп памяти). |
список дисков | Отображает список дисков и информацию о них, такую как их размер, объем доступного свободного пространства, является ли диск базовым или динамическим, и использует ли диск основную загрузочную запись (MBR) или таблицу разделов GUID (GPT). |
выбрать диск | Выбирает указанный диск, где номер диска — это номер диска, и дает ему фокус. |
конвертировать mbr | Преобразует пустой базовый диск со стилем разделов таблицы разделов GUID (GPT) в базовый диск со стилем разделов с основной загрузочной записью (MBR). |
Дополнительные ссылки
Исправление: выбранный диск не является фиксированным MBR-диском
Эта ошибка появляется при попытке пометить раздел на диске как активный с помощью управления дисками или DiskPart.Сообщение об ошибке отображается в следующих строках:
Выбранный диск не является фиксированным MBR-диском. Команду ACTIVE можно использовать только на фиксированных дисках MBR.
Эта проблема указывает на то, что диск, на котором раздел, который вы хотите пометить как активный, расположен как диск GPT (таблица разделов GUID). Это тесно связано со спецификациями загрузки UEFI, а не BIOS, и этот метод загрузки не распознает такое понятие, как активный раздел.
Это тесно связано со спецификациями загрузки UEFI, а не BIOS, и этот метод загрузки не распознает такое понятие, как активный раздел.
Есть несколько вещей, которые вы можете сделать, чтобы решить проблемы, просто следуя методам, которые мы подготовили ниже.
Что вызывает сообщение об ошибке «Выбранный диск не является фиксированным диском MBR»?Определение правильной причины проблемы — один из наиболее важных шагов, используемых для ее реального решения. Ознакомьтесь со списком ниже, чтобы узнать о наиболее распространенных причинах и способах их устранения:
- Проблема часто просто вызвана тем фактом, что диск, на котором вы хотите добавить основной раздел или сделать раздел активным, имеет формат , отформатированный как GPT не поддерживает эти функции.Изменение его формата на MBR должно решить проблему.
- Проблемы диспетчера загрузки также могут вызывать появление сообщения об ошибке, и это можно решить, выполнив несколько полезных команд, используемых для ее исправления.

- Если ваш режим загрузки установлен на UEFI , вы можете подумать об изменении его на Legacy, поскольку это решило проблему для многих пользователей.
Поскольку диск, отформатированный как GPT, не распознает такое понятие, как активный раздел, вы можете просто преобразовать диск в MBR, что эффективно решит проблему.После этого вы сможете создать основной раздел и пометить его как активный. Однако не забудьте создать резервную копию данных с диска, поскольку они будут удалены.
Вы можете использовать командную строку и DISKPART, чтобы полностью очистить диск и легко преобразовать его в MBR.
- Если система вашего компьютера не работает, вам придется использовать установочный носитель, используемый для установки Windows для этого процесса. Вставьте установочный диск , которым вы владеете или который вы только что создали, и загрузите свой компьютер.

- Вы увидите окно Выберите раскладку клавиатуры , поэтому выберите ту, которую хотите использовать. Появится экран выбора параметра, поэтому перейдите к Устранение неполадок >> Дополнительные параметры >> Командная строка .
- В этом окне командной строки введите просто « diskpart » в новой строке и нажмите клавишу Enter, чтобы запустить эту команду.
- Это изменит окно командной строки, чтобы вы могли запускать различные команды Diskpart.Первый, который вы запустите, — это тот, который позволит вам увидеть полный список всех доступных томов. Введите это и убедитесь, что после этого вы нажали Enter:
DISKPART> list
- Убедитесь, что вы выбрали диск внимательно, в зависимости от того, какой номер ему присвоен в списке томов. Скажем, его номер 3. Теперь запустите следующую команду , чтобы выбрать USB-накопитель:
DISKPART> выберите том 3
- Должно появиться сообщение вроде « Volume 3 is the selected volume » ».
Примечание : Если вы не уверены, какой номер диска принадлежит вашему USB-устройству, самый простой способ сделать это — проверить его размер на правой панели.
- Чтобы очистить этот том, все, что вам нужно сделать, это ввести команду, показанную ниже, затем нажать клавишу Enter и подождать, пока процесс завершится. Теперь процесс должен быть успешным. Набор команд также преобразует диск в MBR и, надеюсь, решит проблему.
Очистить Конвертировать MBR ВыйтиРешение 2. Исправить диспетчер загрузки
Выполнение основных команд, связанных с диспетчером загрузки, всегда является хорошим и простым способом начать устранение неполадок. Есть несколько методов, которые вы должны запускать в определенном порядке, чтобы сбросить и перезагрузить службу Boot Manager, которая непосредственно отвечает за управление дисками, подключенными к вашему компьютеру.
- Если система вашего компьютера не работает, вам придется использовать установочный носитель, используемый для установки Windows для этого процесса. Вставьте установочный диск , которым вы владеете или который вы только что создали, и загрузите свой компьютер.
- Вы увидите окно Выберите раскладку клавиатуры и выберите ту, которую хотите использовать. Появится экран выбора параметра, поэтому перейдите к Устранение неполадок >> Дополнительные параметры >> Командная строка .
- Если у вас нет проблем с системой, вы можете использовать пользовательский интерфейс Windows для доступа к этому экрану.Если вы используете Windows 10 на своем компьютере, есть другой способ получить доступ к расширенному запуску на вашем компьютере. Используйте комбинацию клавиш Windows Key + I , чтобы открыть «Настройки», или щелкните меню «Пуск» и нажмите кнопку с шестеренкой в нижней левой части.
- Щелкните Обновление и безопасность >> Восстановление и щелкните параметр Перезагрузить сейчас в разделе Расширенный запуск. Ваш компьютер перезагрузится, и вам будет предложено открыть экран дополнительных параметров.
- Щелкните, чтобы открыть командную строку на экране дополнительных параметров.
- Командная строка теперь должна открываться с правами администратора. Введите в показанной ниже команде и не забудьте после этого нажать Enter.
bootrec / RebuildBcd bootrec / fixMbr bootrec / fixboot
- После этого закройте командную строку и выберите параметр «Перезагрузить». Проверьте, исчезла ли проблема.
Поскольку GPT тесно связан с режимом загрузки UEFI, вам следует попробовать отключить UEFI в меню загрузки и переключить его на устаревший режим.Это решило проблему для некоторых пользователей. Обязательно внимательно следуйте инструкциям!
- Снова включите компьютер и попробуйте войти в настройки BIOS, нажав клавишу BIOS, когда система вот-вот запустится. Клавиша BIOS обычно отображается на экране загрузки, говоря: « Нажмите ___, чтобы войти в программу установки ». или что-то подобное. Есть и другие ключи. Обычные клавиши BIOS: F1, F2, Del и т. Д.
- Используйте клавишу со стрелкой вправо, чтобы выбрать меню Security , когда откроется окно настроек BIOS, используйте клавишу со стрелкой вниз, чтобы выбрать Конфигурация безопасной загрузки и нажмите Enter.
- Перед тем, как вы сможете использовать это меню, появится предупреждение. Нажмите F10, чтобы перейти в меню конфигурации безопасной загрузки. Должно открыться меню конфигурации безопасной загрузки, поэтому с помощью клавиши со стрелкой вниз выберите Безопасная загрузка и с помощью клавиши со стрелкой вправо измените настройку на Отключить .
- Теперь пора изменить режим загрузки с UEFI на Legacy. Параметр Boot Mode , который вам нужно будет изменить, находится на разных вкладках в инструментах прошивки BIOS, сделанных разными производителями, и нет единственного способа найти его.Обычно он находится на вкладке «Загрузка», но у одного и того же параметра есть много названий.
- Когда вы найдете параметр Boot Mode в любой области экрана настроек BIOS, перейдите к нему и измените его значение на Legacy .
- Перейдите в раздел «Выход» и выберите «Выйти» с сохранением изменений . Это продолжится с загрузкой компьютера. Проверьте, сохраняется ли проблема.
Как их создавать, управлять и преобразовывать
Как люди, мы все очень организованы (по крайней мере, мы хотим верить, что это так)! Используем ли мы этот навык в своей жизни или нет — это совсем другой вопрос, но, безусловно, мы организованы, когда дело доходит до нашего жесткого диска.Мы разбиваем наш жесткий диск на диски, создаем папки, подпапки и многое другое, чтобы иметь возможность находить и получать доступ к нашему контенту в любое время. Вообще говоря, в операционных системах Windows используются два типа дисков: базовый диск и динамический диск.
Давайте узнаем все об этих дисках, о том, что они могут сделать для вас и как можно преобразовать один тип в другой.
Что такое базовый диск?
Базовые диски — это наиболее распространенный тип разделов, используемых в операционных системах Windows.На этом диске используются основные разделы и логические диски, отформатированные в файловой системе, обычно NTFS.
Базовые дискиподдерживают два стиля разделов — главную загрузочную запись (MBR) и таблицу разделов GUID (GPT).
MBR
Стиль разделовMBR использует таблицу разделов, которая содержит расположение разделов на диске. Это единственный стиль разделов, доступный на компьютерах на базе x86 до Windows Server 2003, поэтому он используется автоматически.
В MBR можно создать до четырех разделов — три основных и один расширенный или все четыре основных.Расширенный раздел, в свою очередь, может содержать четыре логических диска.
GPT
Компьютеры под управлением Windows Server 2003 или более поздних версий могут выбирать из стилей разделов MBR и GPT. Раздел GPT поддерживает до 128 основных разделов, поэтому вам вообще не нужно создавать логический диск.
Кроме того, GPT позволяет разделам иметь размер более 2 ТБ и является более надежным, поскольку поддерживает циклические проверки избыточности.
Операции на базовом диске
Независимо от того, используете ли вы стили MBR или GPT, вы можете выполнять следующие операции на базовом диске.
- Создание основного и расширенного разделов
- Создавайте логические диски в расширенных разделах, хотя это более вероятно при использовании стиля MBR.
- Удалите первичный и расширенный разделы и логические диски.
- Отформатируйте раздел в любой момент и отметьте его как активный.
Что такое динамический диск?
Динамический диск обеспечивает большую гибкость, чем базовый диск, поскольку он не использует таблицу разделов для отслеживания всех разделов.Вместо этого он использует скрытый диспетчер логических дисков (LDM) или службу виртуальных дисков (VDS) для отслеживания информации о динамических разделах или томах на диске.
Эта система отслеживания позволяет создавать разделы (тома), охватывающие множество дисков, например составные или чередующиеся тома, и даже создавать отказоустойчивые разделы, такие как RAID-5 или зеркальные тома. Как и базовые диски, динамические диски также поддерживают стили разделов GPT и MBR.
Динамические объемы
Динамические диски поддерживают пять типов томов, а именно:
- Простые тома — действуют как первичные разделы на базовом диске.
- Зеркальные тома — Создает копию данных, содержащихся в этом томе, и в процессе обеспечивает отказоустойчивость.
- Чередующиеся тома — распределяет запросы ввода-вывода по дискам для повышения производительности дискового ввода-вывода.
- Составные тома — объединяет дисковое пространство, доступное на двух или более жестких дисках, для создания динамического тома. Тома
- RAID-5 — чередование данных и четность на трех или более дисках.
Как видите, эти разные тома позволяют делать гораздо больше, чем простой диск.
Операции на динамическом диске
Поскольку динамические диски более гибкие, чем базовые диски, вы можете выполнять гораздо больше операций. Вот что вы можете делать с динамическими дисками.
- Создание и удаление простых, чередующихся, составных томов, томов RAID-5 и зеркальных томов
- Удалить зеркальный том или разбить его на два тома
- Активировать отсутствующий диск
- Ремонт RAID-5 и зеркальных дисков
- Расширить простой или составной раздел.
Теперь, когда мы хорошо разбираемся в базовых и динамических дисках, давайте подробно рассмотрим их различия.
Различия между базовым и динамическим дисками
Вот различия между этими двумя типами дисков.
Элемент | Базовый диск | Динамический диск |
| Отслеживание разделов и томов | Использует таблицу разделов | Использует скрытый диспетчер логических дисков (LDM) или службу виртуальных дисков (VDS) |
| Поддерживаемые операционные системы | Базовые дискиподдерживаются всеми операционными системами Windows, начиная с MS-DOS, Windows 95/98 и заканчивая Windows 8 | Поддерживаются только Windows 2000, XP, 2003, 2008, 2011, 2012, Vista, Windows 7 и Windows 8.Более старые операционные системы не поддерживают динамические диски |
| Расширение емкости томов | Нет. После создания раздела вы не можете напрямую изменить его емкость. Для этого вам потребуются сторонние инструменты. | Да. Вы можете увеличить емкость разделов даже без перезагрузки. Нет потери данных в любое время. |
| Дисковое пространство | Максимальная емкость ограничена 2 ТБ. | Разделы могут быть больше 2 ТБ. |
| Количество разделов | Если вы используете стиль разделов MBR, то максимум четыре раздела. Все четыре раздела могут быть основными или у вас может быть три основных раздела и один расширенный раздел. Расширенный раздел может иметь логические диски. Если вы используете стиль GPT, не более 128 разделов. | Неограниченное количество разделов. |
| Типы томов | Разрешает только первичные или логические разделы | Позволяет использовать простые, составные, чередующиеся, зеркальные тома и тома RAID-5. |
| Конвертируемость | Базовые диски можно преобразовать в динамические без потери данных | Все тома на динамическом диске должны быть удалены, чтобы преобразовать динамический диск в базовый. Единственный способ избежать потери данных — использовать сторонние инструменты. |
Таким образом, это основные различия между двумя типами дисков.
Далее, давайте посмотрим, как мы можем преобразовать один тип в другой, и какие соображения связаны с этим.
Как преобразовать базовый диск в динамический
Преобразовать базовый диск в динамический довольно просто, потому что во многих отношениях это не что иное, как обновление. Вот шаги, чтобы сделать это преобразование.
- Щелкните правой кнопкой мыши базовый диск и во всплывающем меню выберите «преобразовать в динамический диск».
- Нажмите «ОК» и нажмите «преобразовать». Откроется диалоговое окно, в котором вы можете выбрать диски, которые хотите преобразовать.
- Выберите диски, которые вы хотите преобразовать, и подтвердите.
Далее вы получите довольно длинное сообщение. По сути, это сообщение сообщит вам, что, кроме текущей операционной системы, другие не смогут загрузиться. Это системное предупреждение для пользователей, у которых на одном диске установлена двойная или многозагрузочная Windows, так как это преобразование больше не позволит вам загружать другие операционные системы.
- Когда вы поймете это сообщение и нажмете ОК, базовый диск будет преобразован в динамический.
Примечание: система выдаст ошибку, если у вас недостаточно места для этого преобразования.
Чтобы исправить эту ошибку, сожмите последний раздел.
- Теперь ваш базовый диск является динамическим.
Как преобразовать динамический диск в базовый
Преобразование динамического диска в базовый — дело непростое. В управлении дисками опция «вернуться к базовому диску» неактивна, что означает, что вы не можете напрямую преобразовать динамический диск в базовый.
Тем не менее, есть три способа выполнить это преобразование, и они описаны ниже.
Конвертация диска с ручным удалением
Вы можете вручную преобразовать динамический диск в базовый, очистив все тома на динамическом диске. Это означает, что вам нужно будет создать резервную копию всех ваших данных в другом месте, прежде чем вы начнете этот процесс. Как только раздел вернется к базовому состоянию, вы можете скопировать свои данные на разбитый на разделы диск.
Хотя это выполнимо, это требует много времени и может вызывать разочарование, особенно если у вас большие объемы данных.
Если вы предпочитаете конвертировать с этой опцией, вот шаги.
- Войдите в систему Windows с правами администратора.
- Зайдите в меню «Пуск» -> запустите и введите «diskmgmt.msc»
- Когда откроется управление дисками, удалите все тома на динамическом диске. Сделайте резервную копию перед началом этого процесса, если вы хотите сохранить свои данные.
- Теперь, если вы щелкните правой кнопкой мыши по диску, вы увидите опцию «преобразовать в базовый диск». Щелкните по нему и подтвердите свой выбор.Ваш динамический диск будет заменен на базовый.
Использование diskpart.exe
Diskpart.exe — это встроенный инструмент командной строки, который преобразует динамические диски в базовые диски. Шаги по использованию этого инструмента следующие.
- Откройте командную строку с правами администратора
- Введите diskpart.exe
- В командной строке введите имя диска, который нужно восстановить. Например, Disk1 или Disk2
- В следующем запросе введите «очистить». Эта команда очистит диск, который вы хотите преобразовать
- Наконец, введите «convert basic», чтобы преобразовать диск в базовый.
Хотя этот процесс проще, чем преобразование вручную, потеря данных все равно будет. Перед запуском этого инструмента необходимо создать резервную копию данных.
Использование сторонних инструментов
Самый удобный вариант — использовать сторонние инструменты, которые конвертируют ваш динамический диск в базовый. Данные не будут потеряны, и вам не придется делать какие-либо резервные копии. Однако эти инструменты в основном платные, поэтому вам придется покупать лицензию.
Как видите, несмотря на некоторое сходство между базовыми и динамическими дисками, динамические диски предлагают гораздо большую гибкость для хранения данных так, как вы хотите.Он поддерживает больше разделов и даже позволяет хранить тома на нескольких дисках.
Самое лучшее в этих дисках — это то, что вы можете конвертировать их с одного в другой. Преобразование из базового в динамический просто и понятно, в то время как другой способ немного сложнее. Вам придется создать резервную копию своих данных или использовать сторонние инструменты.
Вы сделали это преобразование? Вы знаете какой-нибудь другой простой способ? Пожалуйста, дайте нам знать в разделе комментариев.
Просмотры сообщений: 136 633
На главную »Дата-центр» Хранилище »Базовый диск vs.динамический диск: как их создавать, управлять и преобразовывать
Как форматировать диски с помощью DISKPART
Следующие шаги показывают, как использовать инструмент командной строки DISKPART для переформатирования USB-накопителя. Для выполнения этих действий вам потребуются права локального администратора на компьютере. Процесс будет включать очистку USB-накопителя — сделайте резервную копию перед продолжением.
- На клавиатуре нажмите кнопку Windows + R
- введите DISKPART и нажмите ‘OK’
- Нажмите ‘Yes’ , если это будет предложено системой контроля доступа пользователей
- DISKPART откроется в окне командной строки
- Введите list disk и нажмите Enter .
- Вам нужно будет определить свой диск по размеру, в данном случае я вижу, что это диск 2
- Введите выберите диск 2 (где 2 — номер из предыдущего шага)
- Командная строка ответит: «Диск 2 теперь выбранный диск»
- Теперь введите следующие команды (если у вас USB-накопитель, я рекомендую использовать fat32 для лучшей совместимости с различными операционными системами.Если ваш диск является системным, используйте NTFS, например формат fs = ntfs quick )
атрибуты очистки диска только для чтения чистый конвертировать mbr создать первичный раздел выберите часть 1 формат fs = fat32 quick присвоить букву x том списка
- Введите exit и нажмите Enter, чтобы закрыть окно.
- Теперь ваш диск будет переформатирован с использованием полной емкости как FAT32
Помогите — не вышло!
Отказано в разрешении
Если после выполнения этих действий вы получаете сообщение об отказе в доступе при открытии накопителя, попробуйте извлечь и снова вставить диск.
У меня все еще нет доступа к диску!
Почему-то с первого раза не работает.
Если у вас по-прежнему нет доступа к диску:
- Отключите и снова подключите USB-накопитель
- Повторите инструкции выше
Как исправить ошибку «Указанный диск не конвертируется»?
Исправить ошибку Указанный диск не может быть преобразованПреобразование MBR в GPT — хороший вариант, поскольку он не только позволяет использовать жесткий диск объемом более 2 ТБ, но также может ускорить время загрузки системы.Ошибка «Указанный диск не конвертируется» означает, что диск, на котором установлен MBR-диск, не может быть преобразован в GPT. Поскольку эта ошибка связана с разделением MBR и GPT, важно понимать, что означают эти термины и для чего они используются.
В чем разница между MBR и GPT?
Раздел — это небольшой логический раздел на жестком диске. Таблица разделов — это таблица, которая содержит подробную информацию о различных разделах на диске. Есть 2 типа таблиц разделов; а именно MBR и GPT.MBR — это старый метод разбиения на разделы, который используется до сих пор. Некоторые недостатки MBR заключаются в том, что она поддерживает жесткие диски размером всего 2 ТБ и не позволяет размещать на диске более 4 разделов.
GPT, с другой стороны, представляет собой новый метод разбиения на разделы, который позволяет вам создавать почти бесконечное количество разделов на диске (но Windows ограничивает его до 128), и на одном разделе может быть около 256 ТБ. Еще одно преимущество использования стиля GPT заключается в том, что он хранит несколько копий загрузочных данных и данных о разделах.Таким образом, даже если эти данные повреждены, GPT может легко их восстановить, что невозможно с MBR.
Как исправить ошибку «Указанный диск не конвертируется»?Из-за преимуществ предложения GPT вам может потребоваться преобразовать диски MBR в GPT. А чтобы преобразовать MBR в GPT, пользователи часто используют инструмент управления дисками. Хотя в большинстве случаев он работает, в некоторых случаях он может давать сбой и приводить к таким ошибкам, как «Указанный диск не может быть преобразован». Часто это происходит из-за того, что диск не очищается перед началом преобразования MBR в GPT, или из-за некоторых ошибок в процессе преобразования.
Ниже вы найдете подробные инструкции о том, как преодолеть эту ошибку и преобразовать диск из MBR в GPT с помощью инструмента командной строки DiskPart.
Чтобы войти в командную строку, просто введите «cmd» в поле поиска и щелкните правой кнопкой мыши значок командной строки. Затем нажмите «Запуск от имени администратора»
Когда откроется командная строка, следуйте инструкциям ниже:
- Введите ‘diskpart’ и нажмите Enter .
- Введите «список дисков» и нажмите Enter .
- В списке дисков запишите номер диска, который вы хотите преобразовать.
- Введите ‘select disk #’ (где # — номер диска, который вы хотите преобразовать в GPT) и нажмите Enter .
- Введите «clean» и нажмите Enter .
- Затем введите ‘convert mbr’ и нажмите Enter .
Теперь начнется процесс конвертации MBR в GPT.После завершения процесса ваш вновь созданный GPT-диск будет готов. Однако вы должны знать, что команда «Очистить» сотрет все разделы и их данные на диске. Следовательно, вам необходимо сделать резервную копию диска перед его преобразованием.
В случае, если вы потеряли данные после выполнения команды «Очистить» или пропустили резервное копирование некоторых важных данных перед преобразованием, очень сложно восстановить потерянные данные. Однако с помощью автоматизированного решения, такого как Remo Recover, вы можете эффективно восстановить потерянные данные с удаленных разделов.Алгоритм глубокого сканирования программного обеспечения может получить доступ к потерянным данным путем сканирования каждого сектора диска. Загрузите и попробуйте программу бесплатно прямо сейчас.
Заключение
Решение, представленное в статье выше, безусловно, поможет вам исправить ошибку «Указанный диск не конвертируется». Однако, если вы столкнулись с потерей данных после преобразования MBR в GPT и если резервная копия недоступна, существуют инструменты для восстановления данных, такие как Remo Recover, которые могут восстановить потерянные данные за вас.
Если вы столкнулись с потерей данных после операции, связанной с диском, а резервная копия недоступна, существуют инструменты восстановления данных, такие как Remo Recover, которые могут восстановить потерянные данные за вас. Это программное обеспечение способно восстанавливать все типы файлов, такие как документы в различных форматах, изображения, видео и т. Д. Этот инструмент также можно использовать для восстановления файлов, потерянных из-за повреждения MBR.

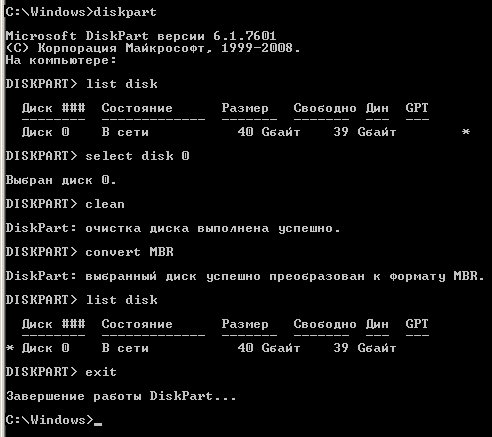
 Если то же самое вы делаете в ОС Windows, то командную строку нужно запускать от имени администратора.
Если то же самое вы делаете в ОС Windows, то командную строку нужно запускать от имени администратора.
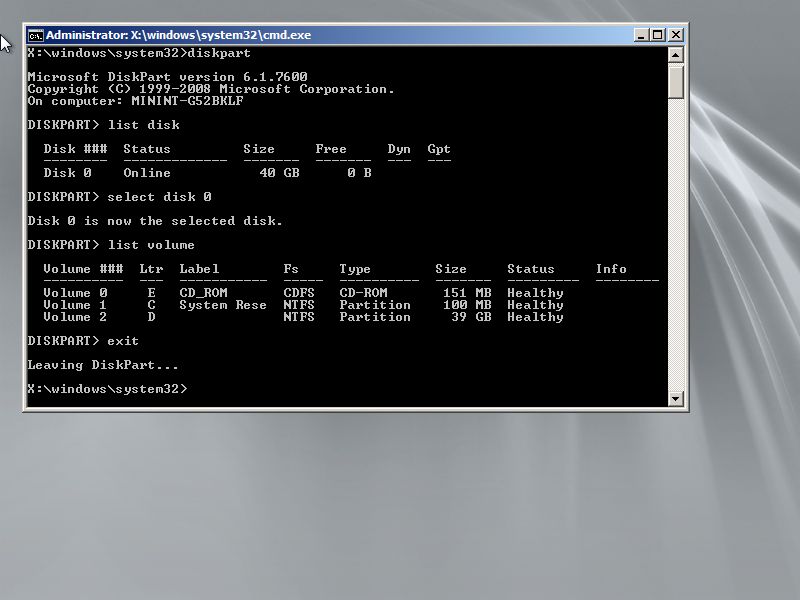
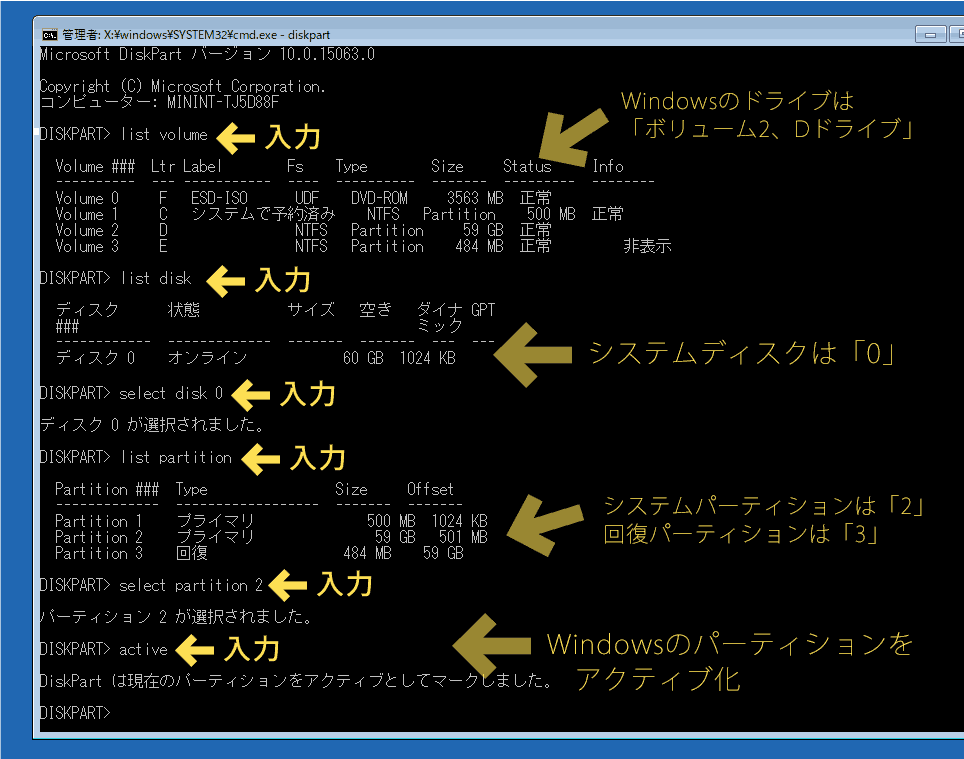
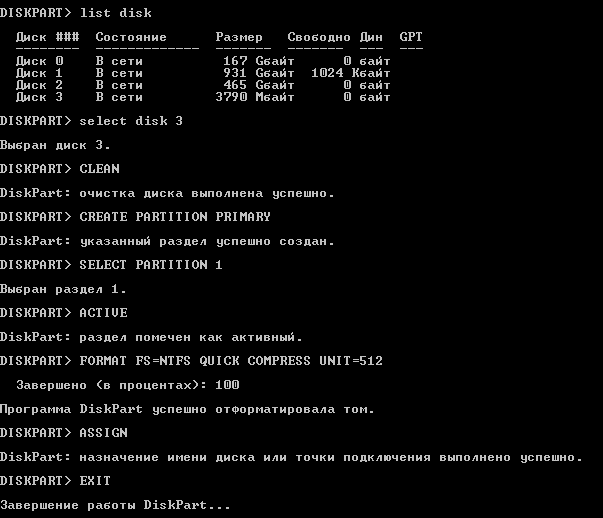 Запишите номер тома, который хотите удалить.
Запишите номер тома, который хотите удалить.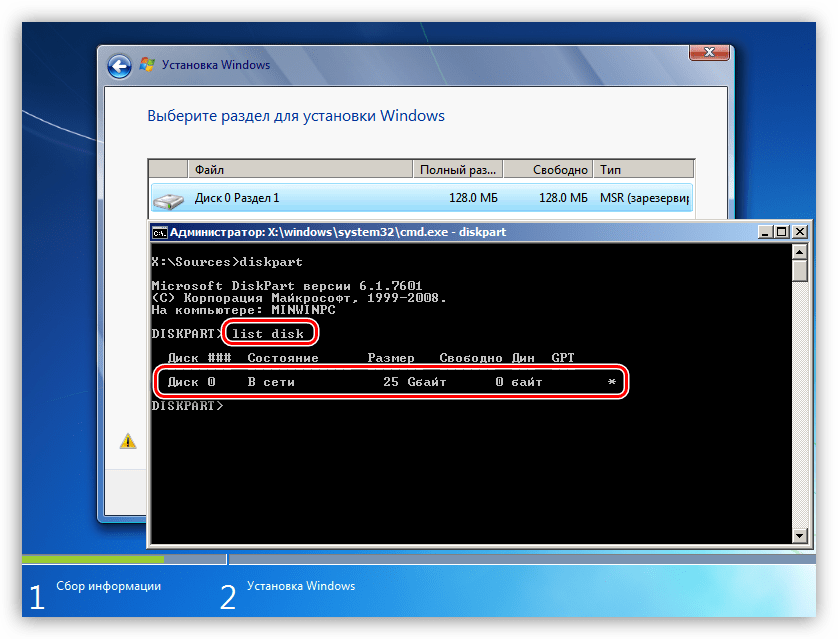
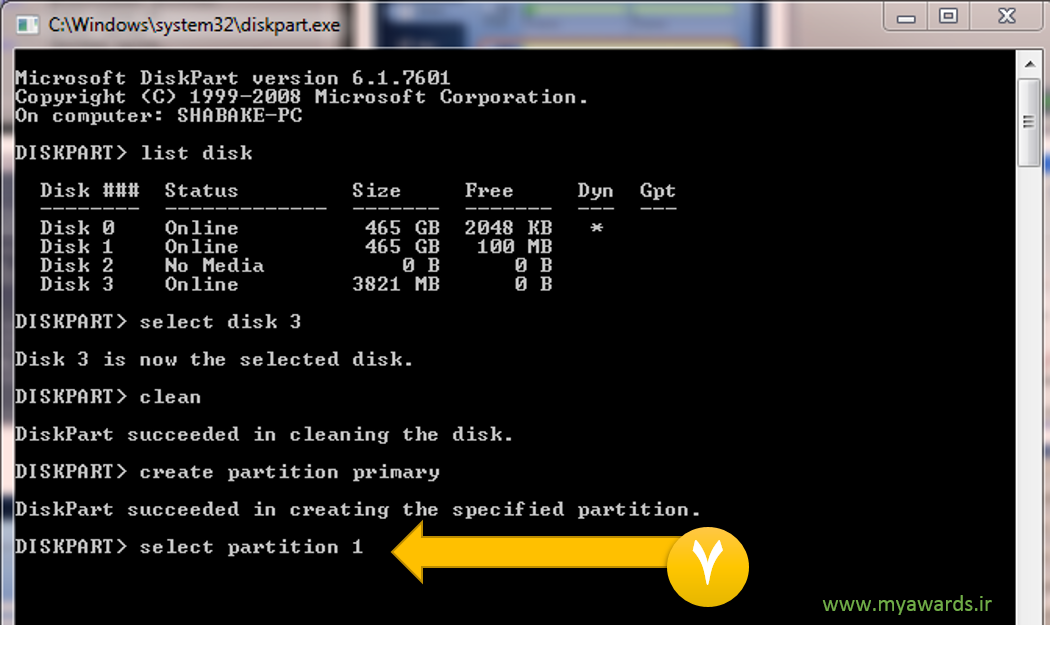 ) стиль раздела. Диск, отмеченный звездочкой (*), находится в фокусе.
) стиль раздела. Диск, отмеченный звездочкой (*), находится в фокусе.