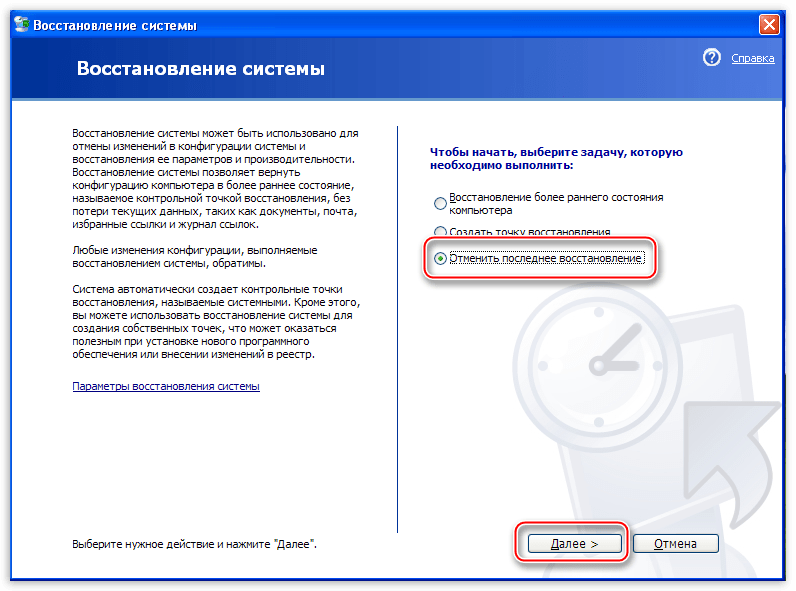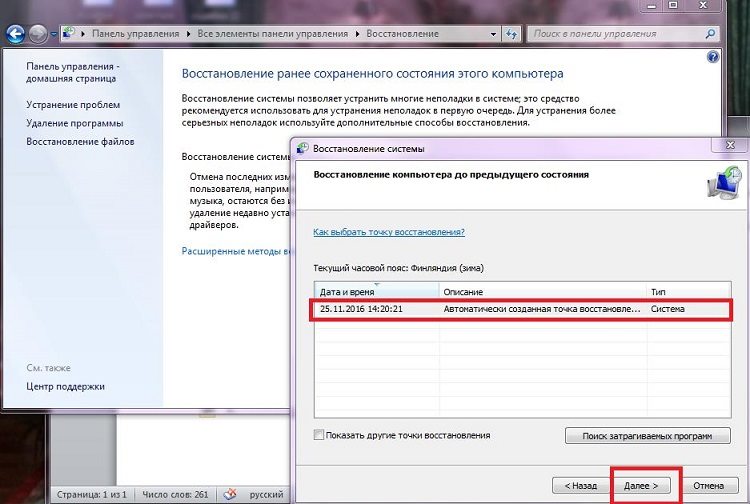Как установить, переустановить или восстановить Windows 7
На сегодняшний день Windows 7 является гораздо более надежной операционной системой, чем предыдущие версии, но наступает момент в жизни каждой операционной системы, когда она перестает быстро работать как раньше. Возможно, вирус сделал свое дело, или программы-шпионы отбирают все ресурсы. Также вероятно, что вы просто установили слишком много программ, или запущенно множество процессов.
Перед тем как запускать процесс переустановки операционной системы Windows 7, есть несколько шагов, которые вы можете предпринять, чтобы улучшить производительность вашего компьютера. Может быть, вам даже не придется ничего переустанавливать. Эффективное устранения неполадок, вероятно, один из самых простых шагов для улучшения производительности. Существует множество программ, которые автоматически проверяют, и корректирует настройки, которые замедляют работу компьютера. Можно воспользоваться уже встроенными средствами Windows 7, для этого откройте панель «Устранения неполадок», нажав кнопку Пуск, затем Панель управления.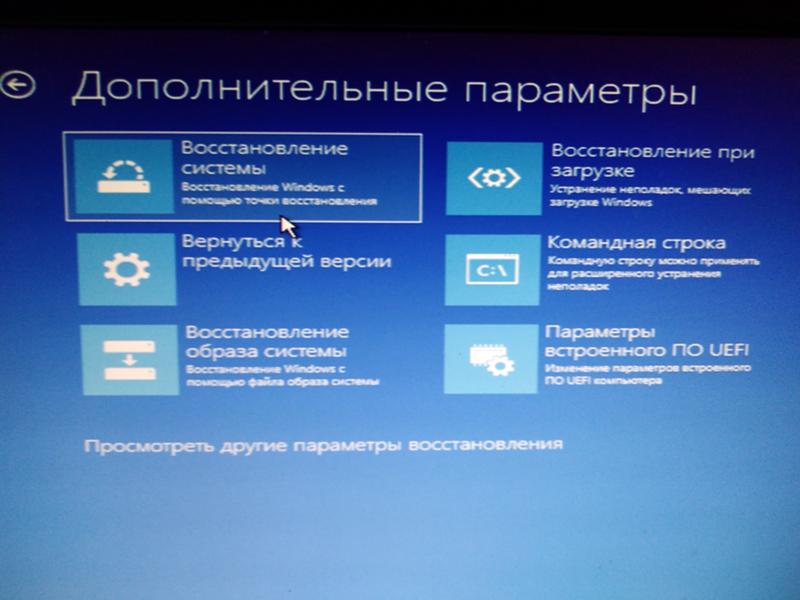
Помимо этого, необходимо удалит программы, которые вы не используете, а также ограничить количество программ, запускаемых при старте системы.
Иногда нужно просто запустить меньшее количество программы и меньше открытых вкладок одновременно (это зависит от мощности вашего компьютера, от процессора и оперативной памяти). Хорошо было провести дефрагментацию и очистку жесткого диска, проверить, если ли вирусы или шпионское ПО на вашем компьютере и, возможно, добавить больше оперативной памяти. Тем не менее, что бы выполнить все предписания по
Чистая установка Windows 7
Подразумевает, что установка новой операционной системы будет произведена на пустой или только что отформатированный жесткий диск.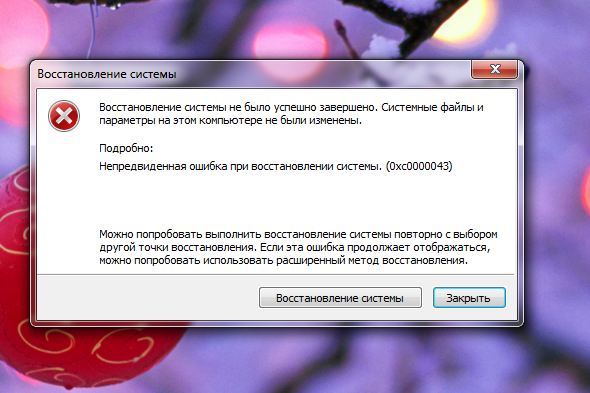 Форматирование диска стирает все данные на разделах, так что не забудьте создать резервную копию всего, что вы намерены сохранить на флэшке или внешнем жестком диске.
Форматирование диска стирает все данные на разделах, так что не забудьте создать резервную копию всего, что вы намерены сохранить на флэшке или внешнем жестком диске.
Все приложения, которые ранее были установлены, будут стерты, так что не забудьте сохранить ваши установочные диски программного обеспечения. Чтобы выполнить чистую установку, вам потребуется загрузить компьютер с помощью установочного диска Windows 7 или загрузочного USB флэш-накопителя:
- Вставьте установочный диск Windows 7 и перезагрузите компьютер.
- Нажмите любую клавишу при появлении соответствующего запроса.
- Выберите тип установки.
- Нажмите Параметры диска (дополнительно).
- Выберите раздел, который вы хотите изменить, нажмите на опцию форматирования.
- После форматирования, выполните остальные инструкции и чистая Windows 7 будет установлена.
Сохранение данных при переустановке Windows 7
Один из способов сохранения некоторых данных на старой операционной системы заключается в выборе «не форматировать жесткий диск» во время установки.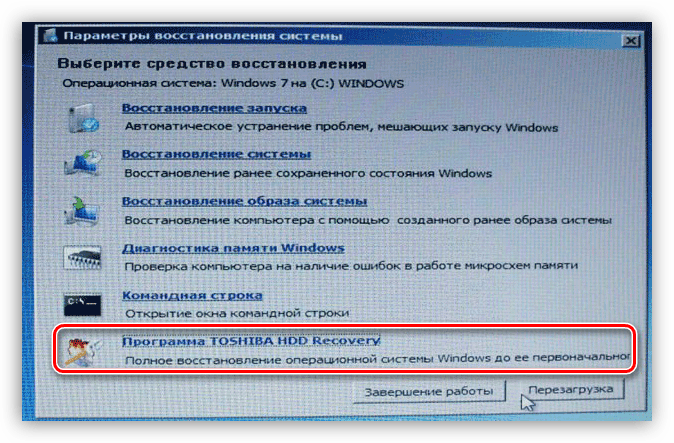 Вы конечно потеряете все приложения, которые установлены ранее (так что не забудьте сохранить установочные диски), но любые созданные пользователем папки на системном диске C: останется нетронутым. Для переустановки Windows 7 без форматирования жесткого диска:
Вы конечно потеряете все приложения, которые установлены ранее (так что не забудьте сохранить установочные диски), но любые созданные пользователем папки на системном диске C: останется нетронутым. Для переустановки Windows 7 без форматирования жесткого диска:
- Вставьте диск Windows 7 на компьютер, запуска должно вызвать автоматически (Если нет, найдите файл setup.exe на диске).
- На странице Установка Windows, следуйте инструкциям, которые выводятся, и нажмите кнопку Установить.
- На странице Получение важных обновлений для установки, то рекомендуется выбрать «Зайдите в Интернет, чтобы получить последние обновления для установки.»
- После принятия лицензионного соглашения, выберите Custom (расширенный) для типа установки.
- Выберите раздел, который вы собираетесь переустановить Windows 7 (как правило, C: диск). Он предложит вам сказать, что существующие файлы будут записаны на окнах.

Расширенный метод восстановления для Windows 7
После установки всех ваших программ и после первой установки Windows 7, сохраните резервный образ системы , Который затем можно использовать в качестве восстановления состояния. При восстановлении образа системы, не забудьте сохранить новые файлы и данные, созданные, после того как вы сохранили образ системы.
Это самый лучший вариант, так как он избавляет вас от хлопот, по переустановке всех ваших программы в дополнений к операционной системе. Чтобы получить доступ к методам восстановления:
- Откройте восстановления, нажав кнопку Пуск и выберите пункт Панель управления. В поле поиска введите восстановление, а затем нажмите кнопку восстановления.
- Нажмите кнопку Дополнительные методы восстановления.
- Отсюда, выберите Использовать образ системы, созданный ранее для восстановления компьютера.

Вы также можете восстановить предыдущий образ при переустановке системы Windows 7. Например, если ваш компьютер не запускался через современные методы восстановления.
Работает восстановление системы в windows 7. Создаем полный образ реанимации системы
Восстановление системы – это отличный инструмент, который позволяет вернуть Windows и параметры операционной системы к предыдущему состоянию. Инструмент может выручить при проблемах с драйверами или программами, которые дестабилизировали систему. Тем не менее, некоторые изменения могут повлиять на систему так сильно, что вы больше не сможете войти в Windows.
Что можно предпринять в таком случае? Как запустить восстановление системы, чтобы вернуть Windows в рабочее состояние? Решение этой проблемы вы найдете прямо здесь.
Как запустить восстановление системы с помощью дополнительных параметров загрузки в Windows 8 и Windows 8.1
Итак, выполните загрузку компьютера с диска (или флэшки) восстановления системы. После экрана загрузки вы увидите несколько вариантов. Выберите «Диагностика».
После экрана загрузки вы увидите несколько вариантов. Выберите «Диагностика».
Затем нажмите «Дополнительные параметры».
Теперь у вас есть доступ к нескольким средства восстановления. Выберите «Восстановление системы», чтобы начать.
Операционной системы потребуется время, чтобы подготовит восстановление системы. Когда это процесс завершится, механизм восстановление попросит вас выбрать учетную запись. Если у вас несколько учетных записей, выберите ту, которая выступает в качестве администратора компьютера.
После всех этих действий на экране появится окно восстановления системы. Используйте его для возврата Windows 8 или Windows 8.1 к рабочему состоянию.
Как запустить восстановление системы с помощью дополнительных параметров загрузки в Windows 7
В Windows 7 все немного проще. После включения компьютера, сразу после загрузки BIOS, нажмите F8 на клавиатуре. На экране «Дополнительные параметры загрузки» выберите «Устранение неполадок компьютера».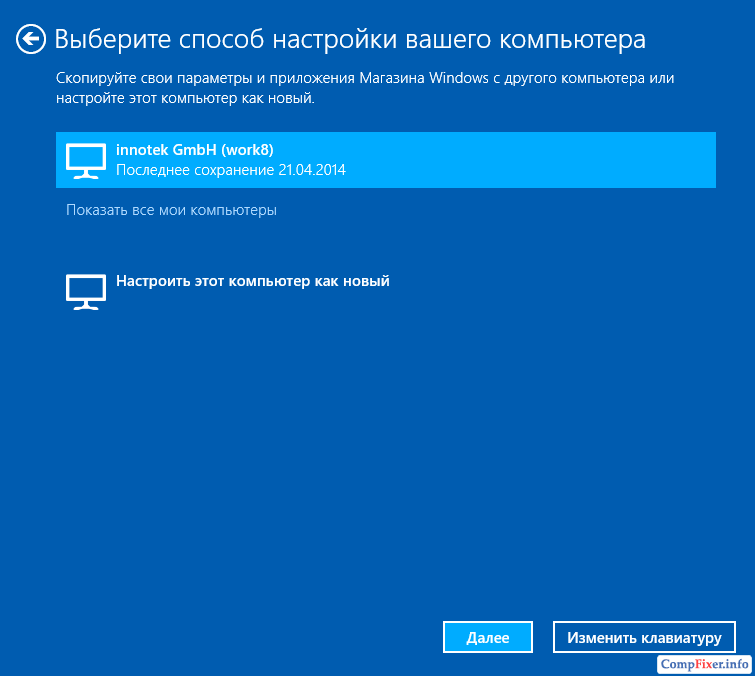
Когда будет загружен экран с вариантами восстановления, вам будет предложено выбрать метод ввода с клавиатуры. Выберите необходимый метод и нажмите «Далее».
Потом вам будет предложено выбрать учетную запись и ввести пароль. Сделайте это и нажмите «OK». Если учетка без пароля, то вводить ничего не нужно.
На экране появится окно «Параметры восстановления системы». Выберите «Восстановление системы».
В результате будет запущен необходимый нам инструмент.
Используйте его для восстановления Windows 7 к предыдущему состоянию.
Отличного Вам дня!
как восстановить систему путём возврата к предыдущим точкам восстановленияТема для компьютеров и ноутбуков,
с установленной ОС Windows.
Если у вас возникли серьёзные проблемы с компьютером
и у вас не получилось избавиться от проблем более простым
средством, для устранения неполадок
, то воспользуйтесь
программой «Восстановление системы».
Как работает программа Восстановление системы
Как работает программа
«Восстановление системы»
Восстановление системы – использует точки восстановления
для возврата системных файлов и параметров к состоянию
на определенный момент времени, не влияя на личные файлы.
Точки восстановления автоматически создаются еженедельно.
А также перед значительными системными событиями, такими
как установка программ или драйверов устройств.
Средство «Восстановление системы» – сохранит ваши личные
данные, фотографии, видео, музыку, документы. Но, программы
и драйверы, установленные после выбранной точки
восстановления – могут быть удалены.
Точки восстановления хранятся до тех пор, пока не будет заполнено
дисковое пространство, зарезервированное для восстановления системы.
Где найти на компьютере средство Восстановление системы
Где найти, на компьютере,
средство «Восстановление системы»
Путь к этому средству – Пуск → Панель управления → в разделе «Система и безопасность» выбрать кнопку «Поиск и исправление проблем».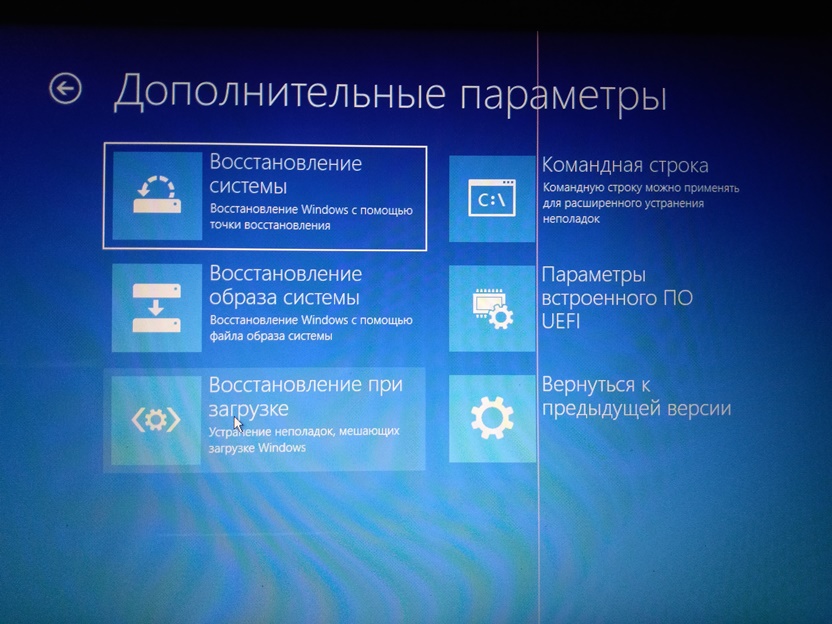 Откроется такое окно
Откроется такое окно
Внизу левой колонки – кнопка «Восстановление».
Щёлкните – откроется новое окно.
В этом окне – две кнопки для восстановления системы.
Первая, которую рекомендуется применять в первую очередь –
«Запуск восстановления системы». Эта возможность устранения
проблем, замедляющих или блокирующих работу компьютера.
Вторая кнопка «Расширенные методы восстановления» –
восстаналивает компьютер при очень сильных повреждениях.
С помощью образа системы
или установочного диска Windows
.
Как запустить восстановление системы компьютера
Как запустить
восстановление системы
Перед запуском средства восстановления системы – сохраните открытые
файлы и закройте все программы. Потому что, после подтверждения точки
восстановления – средство восстановления перезагрузит компьютер.
Затем нажмите кнопку «Запуск восстановления системы».
Если ваш компьютер настроен на ввод пароля, то после нажатия
на эту кнопку – откроется запрос на ввод пароля администратора.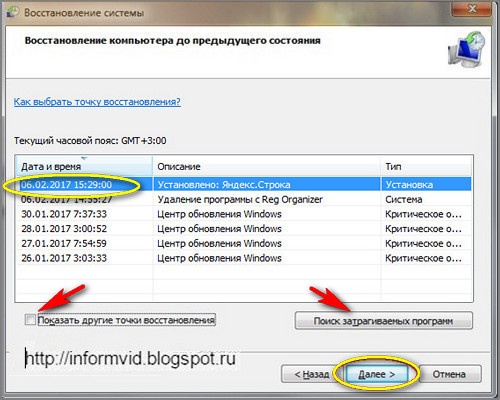
Укажите пароль.
Появится окно «Восстановление системы».
(Щёлкните по картинке, чтобы увеличить)Как выбрать точку восстановления
Как выбрать
точку восстановление
Сначала откроется окно с точками восстановления.
(Щёлкните по картинке, чтобы увеличить)Программа «Восстановление системы» – автоматически
рекомендует самую последнюю точку восстановления.
На моём ноутбуке с установленной ОС Windows 7 (Начальная)
все точки восстановления от Центра обновления Windows.
Поскольку никаких других загрузок, кроме загрузки
обновлений Windows, за этот период не было.
Кстати, иногда проблемы с компьютером, могут возникать и вследствии
ошибки Windows. И ошибки, чаще всего, связаны именно с обновлением
и установкой обновлений на компьютере.
А вообще – описания, автоматически созданных точек восстановления,
соответствуют имени события. На скриншоте (выше), автоматически
созданные точки восстановления – Центр обновления Windows.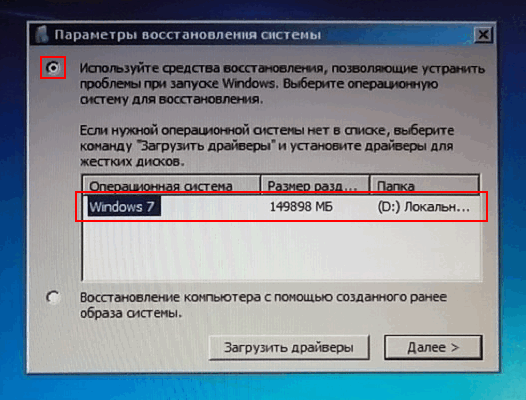
Слово «Критическое», в правой колонке – пусть вас
не смущает. Так Windows именует свои обновления.
Вам нужно, по датам или по описаниям событий, проанализировать –
когда начали появляться проблемы с компьютером. И выбрать
последнюю, перед появлением проблем, точку восстановления.
Можно щёлкнуть по выбранной точке восстановления и прежде,
чем нажимать кнопку «Далее», проверить – какие программы
затронет, выбранная вами, точка восстановления.
Для этого нажмите кнопку
«Поиск затрагиваемых программ».
Если показанных точек восстановления будет недостаточно, то поставьте
флажок слева, от «Показать другие точки восстановления». Откроются
дополнительные точки восстановления.
Когда определитесь с точкой восстановления –
нажмите внизу кнопку «Далее».
Начнётся процесс восстановления.
Восстановление системы на компьютере
Восстановление
системы на компьютере
Поскольку, одним из условий для работы программы «Восстановление
системы», является отключение всех программ, то понятно, что сделать
скриншоты, во время процесса восстановления – я не могла.
Поэтому – просто опишу очерёдность течения процесса.
2. Появится надпись – «Подождите, выполняется восстановление
файлов и параметров Windows.».
3. Следующей надписью будет – «Инициализация восстановления системы».
4. Следующей – «Восстановление системы восстанавливает реестр».
5. Следующей – «Восстановление системы удаляет временные файлы».
6. Следующей – «Восстановление завершено»
После перезагрузки и загрузки Windows – первым появляется
окошко, в котором сообщается, что восстановление системы
завершено и пользовательские файлы не затронуты.
Если, выбранная точка восстановления, создана ранее загруженных
программ или драйверов – эти программы и драйверы будут удалены.
Средство восстановления системы, возвращает компьютер
в состояние – существовавшее.
У меня же – Windows снова загрузил и установил
те же обновления, которые были удалены.
Потому, что даже последняя точка восстановления – была
создана загрузкой и установкой последних обновлений.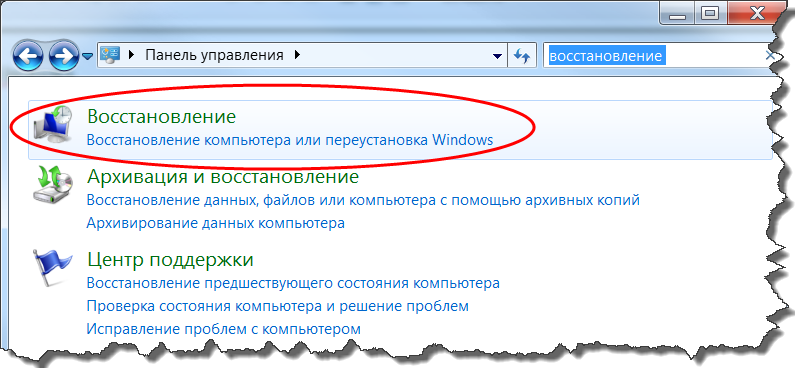
Если средство «Восстановление системы» не устранило
проблему с компьютером, то можно попробовать
Расширенный метод восстановления
.
Этот вариант поможет вернуть систему к состоянию, записанному в определённый момент времени, — точке восстановления. Если сохранение таких точек настроено и включено, то перед установкой обновлений, драйверов и приложений состояние системы будет записываться на жёсткий диск.
Возвращение Windows к точке восстановления сохранит все личные файлы, а вот драйверы и приложения, которые появились после создания точки, нужно будет переустановить.
Чтобы запустить восстановление Windows, нажмите правой кнопкой на «Пуск» (Win + X) и зайдите в «Панель управления» → «Система и безопасность» → «Система» → «Защита системы». Нажмите «Восстановить» → «Далее» и выберите нужную точку восстановления.
Ещё один вариант пути: «Панель управления» → «Все элементы панели управления» → «Восстановление» → «Запуск восстановления системы».
Если точка восстановления не находится, значит, защита системы отключена, а вам придётся использовать другие способы.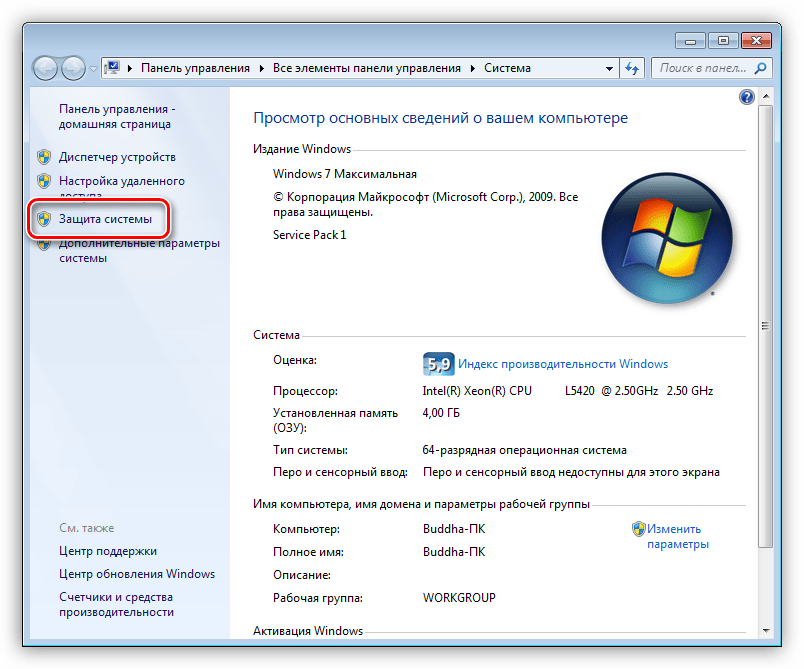
Чтобы избежать неприятностей в будущем, включите создание точек восстановления. Для этого в том же меню «Защита системы» выберите системный диск, нажмите «Настроить» и включите защиту системного диска.
2. Вернуть компьютер в исходное состояние
Если точек восстановления нет или переход к ним не помогает, попробуйте вернуть систему в исходное состояние. Можно откатиться с сохранением файлов или полностью всё удалить и . Также в некоторых компьютерах — чаще это ноутбуки — есть вариант восстановления заводских настроек.
В Windows 8 и 10 запустить восстановление исходного состояния можно, перейдя в раздел «Параметры» → «Обновление и безопасность» → «Вернуть компьютер в исходное состояние» → «Начать».
В Windows 7 для этого нужно перейти в «Панель управления» → «Система и безопасность» → «Архивация и восстановление» → «Восстановить системные параметры или компьютер» → «Расширенные методы восстановления» → «Вернуть компьютер в состояние, заданное изготовителем».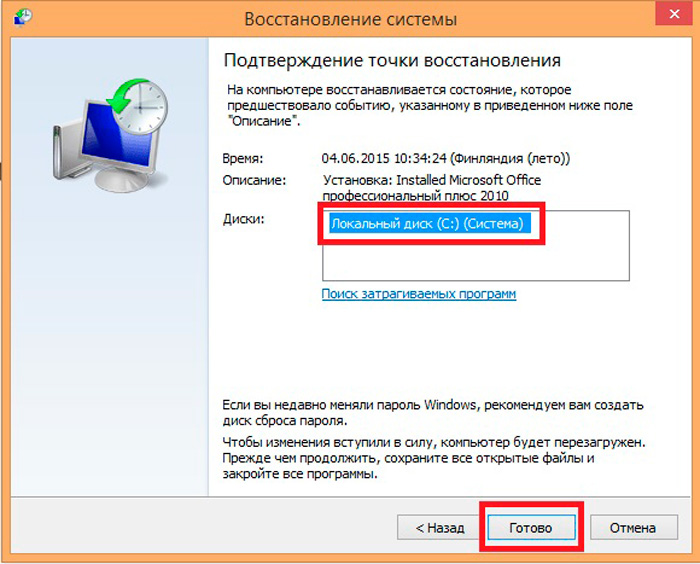
3. Восстановить Windows с помощью диска
Диск восстановления пригодится, например, для отката к сохранённой точке или возврату в исходное состояние, если Windows отказывается . На роль такого диска подойдёт обычная флешка, внешний жёсткий диск или DVD.
Диск восстановления нужно записать заранее и хранить на случай сбоя системы. В разделе «Панель управления» → «Все элементы панели управления» → «Восстановление» нажмите «Создание диска восстановления». В появившемся меню отметьте пункт «Выполнить резервное копирование системных файлов на диск восстановления», и вы сможете использовать USB-накопитель не только для исправления ошибок и отката, но и для переустановки Windows.
Создать DVD восстановления в Windows можно в разделе «Панель управления» → «Система и безопасность» → «Архивация и восстановление» → «Создать диск восстановления системы». Этот же способ работает и в более новых версиях системы, отличается только название: «Резервное копирование и восстановление (Windows 7)» вместо «Архивации и восстановления».
Для исправления ошибок загрузите систему с диска. В открывшейся среде восстановления нажмите «Устранение неполадок». Запустите возвращение к точке восстановления системы в меню «Дополнительные параметры» → «Восстановление системы».
4. Восстановить Windows с помощью полного образа системы
Ещё один вариант восстановления Windows — откатиться к созданному ранее образу системы. Образ записывается на жёсткий диск, на DVD-диски или в сетевой раздел.
В отличие от отката к исходному состоянию или восстановления из точки, использование полного образа сохраняет все файлы, приложения, настройки и драйверы, установленные на момент его создания.
Самым подходящим моментом для создания такого образа может быть состояние, когда в системе установлены все и нужные приложения, но нет ничего лишнего. Так вы сможете продолжить работу сразу после восстановления.
Для создания полного образа системы в «Панели управления» выберите «Резервное копирование и восстановление (Windows 7)» → «Создание образа системы». (В Windows 7: «Панель управления» → «Система и безопасность» → «Архивация и восстановление» → «Создание образа системы».)
(В Windows 7: «Панель управления» → «Система и безопасность» → «Архивация и восстановление» → «Создание образа системы».)
В появившемся меню вы можете выбрать, что из имеющихся разделов и файлов включить в образ системы и на какой носитель его записать.
Имея в распоряжении полный образ системы, вы сможете быстро возвращать Windows в нужное вам состояние. Начать восстановление на основе образа можно при перезагрузке компьютера: «Диагностика» → «Дополнительные параметры» → «Восстановление образа системы».
Инструкция
По умолчанию опция «Восстановление системы» включена. Если при попытке выбрать точку восстановления эта функция недоступна, значит, ее отключили случайно или намеренно. Чтобы опять включить «Восстановление системы», вам потребуются права администратора.
В меню «Пуск» выбирайте раздел «Программы», затем «Стандартные», «Служебные» и «Восстановление системы». Появляется окно восстановления системы с сообщением об отключении этой функции.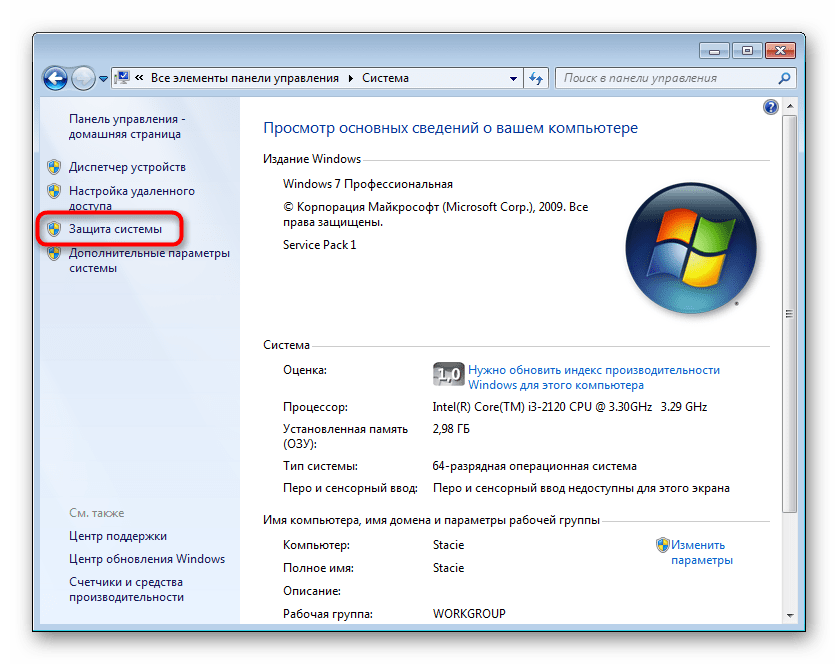
Отвечайте «Да» на вопрос о включении. В окне «Свойства системы» снимите флажок с чекбокса «Отключить восстановление системы…» и нажмите ОК.
Вызвать окно восстановления системы можно иным способом. Щелкните правой клавишей по пиктограмме «Мой компьютер» и в контекстном меню выбирайте «Свойства». Перейдите в закладку «Восстановление системы» и снимите флажок с пункта «Отключить восстановление системы…» Для подтверждения нажмите ОК.
Функция может быть отключена редактором групповой политики. В этом случае при попытке выбрать «Восстановление системы» в разделе «Программы» появляется сообщение: «Восстановление системы отключено групповой политикой…». Из окна «Свойства системы» исчезает закладка «Восстановление системы».
Чтобы вызвать командную строку, используйте сочетание Win+R и введите команду gpedit.msc. Последовательно раскройте узлы «Конфигурация компьютера», «Административные шаблоны», «Система» и «Восстановление системы».
Щелкните правой клавишей по элементу «Отключить восстановление системы» и выберите в выпадающем меню «Свойства». Переведите переключатель в положение «Не задан» или «Отключен». Подтвердите изменение, нажав ОК.
Переведите переключатель в положение «Не задан» или «Отключен». Подтвердите изменение, нажав ОК.
Отметьте элемент «Отключить конфигурацию» и вызывайте выпадающее меню щелчком правой клавиши. Выбирайте «Свойства» и установите параметр «Не задан».
Видео по теме
Восстановление системы – это средство, предусмотренное разработчиками Windows на случай сбоя операционной системы. Такой сбой может произойти в результате неправильной работы некоторых программ или по вине пользователя. Восстановление системы позволяет произвести возврат системы к моменту полной работоспособности.
Инструкция
Чтобы , следует щелкнуть правой кнопкой мыши на значке «Мой », выбрать пункт «Свойства» и перейти на вкладку «Восстановление системы». Здесь можно или поставить галочку напротив пункта «Отключить на всех дисках». Снятая галочка будет означать, что система восстановления включена.
Если по какой-то причине вы не нашли значка «Мой компьютер», зайдите в меню «Пуск» и перейдите в «Панель управления».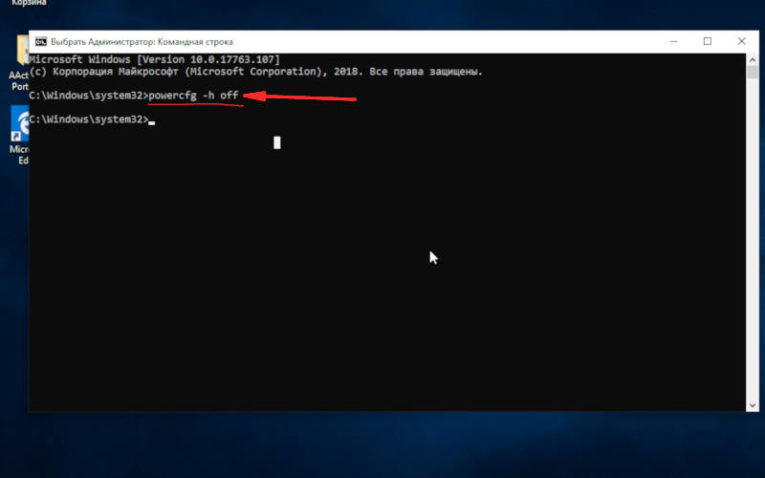 Если список служб Панели управления у вас в классическом виде, выберите раздел «Система». Если по категориям, выберите раздел «Производительность и обслуживание» и щелкните на значке «Система». Затем перейдите на вкладку «Восстановление системы».
Если список служб Панели управления у вас в классическом виде, выберите раздел «Система». Если по категориям, выберите раздел «Производительность и обслуживание» и щелкните на значке «Система». Затем перейдите на вкладку «Восстановление системы».
Видео по теме
Обратите внимание
В некоторых версиях операционной системы Windows названия разделов и пунктов меню могут незначительно различаться.
«Восстановление системы » является удобной и востребованной служебной программой Windows, используя которую, пользователь может вернуть данные, утраченные в результате сбоя операционной системы .
Инструкция
Чтобы воспользоваться служебной программой «Восстановление системы », нужно ее предварительно , потому что по умолчанию может быть отключено. Если вам нужно сделать « системы », а «Восстановление системы » не было ранее включено, выполнить эту операцию будет невозможно.
Если вы уверены в том, что эта Windows ранее была включена, вы можете запустить следующим образом:1.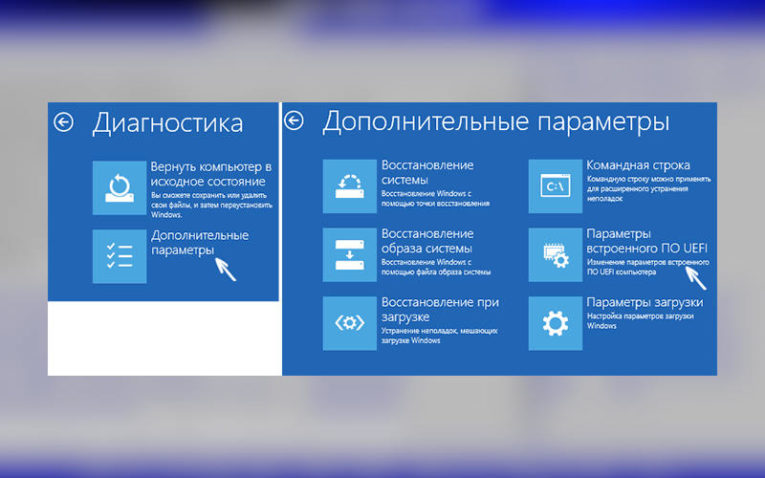 Нажмите кнопку «Пуск» на панели задач и далее перейдите в раздел «Все программы», затем «Стандартные», и далее «Служебные». Здесь вы найдете пункт меню «Восстановление системы ». 2. Щелкните по ярлыку и в запустившемся приложении выберите пункт «Восстановление более раннего состояния ». Здесь будет показан календарь за текущий , или за предыдущий, где шрифтом будут выделены дни, в которые были созданы системные точки. 3. Выберите один из дней, предшествовавший сбою операционной системы . В окошке справа от календаря отобразятся системные точки. Их может быть несколько, в зависимости от того, какие системные процессы были произведены в этот день.4. Щелкните по контрольной точке и нажмите «Далее». Система предложит вам убедиться в верности вашего выбора, после чего, нажав кнопку «Далее» вы запустите процесс , или «отката» системы . Компьютер будет перезагружен, а система должна «вернуться» в тот день, который вы выбрали.
Нажмите кнопку «Пуск» на панели задач и далее перейдите в раздел «Все программы», затем «Стандартные», и далее «Служебные». Здесь вы найдете пункт меню «Восстановление системы ». 2. Щелкните по ярлыку и в запустившемся приложении выберите пункт «Восстановление более раннего состояния ». Здесь будет показан календарь за текущий , или за предыдущий, где шрифтом будут выделены дни, в которые были созданы системные точки. 3. Выберите один из дней, предшествовавший сбою операционной системы . В окошке справа от календаря отобразятся системные точки. Их может быть несколько, в зависимости от того, какие системные процессы были произведены в этот день.4. Щелкните по контрольной точке и нажмите «Далее». Система предложит вам убедиться в верности вашего выбора, после чего, нажав кнопку «Далее» вы запустите процесс , или «отката» системы . Компьютер будет перезагружен, а система должна «вернуться» в тот день, который вы выбрали.
Видео по теме
Полезный совет
Если у вас операционная система не загружается вообще, попробуйте запустить «Восстановление системы» из безопасного режима.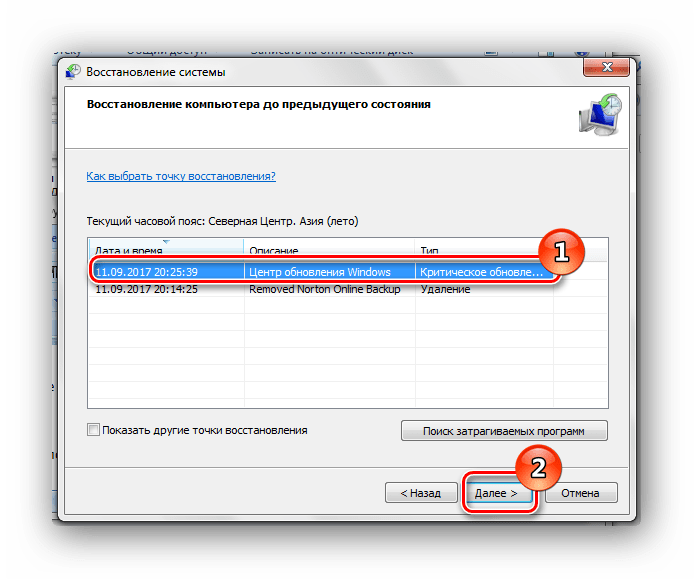 Для этого, удерживайте клавишу F8 в момент включения компьютера, а затем выберите «Безопасный режим». Далее проделайте все, как описано выше.
Для этого, удерживайте клавишу F8 в момент включения компьютера, а затем выберите «Безопасный режим». Далее проделайте все, как описано выше.
Восстановление системы производится для того, чтобы «откатить» изменения, приведшие к ее неработоспособности. Процедура восстановления не затрагивает личные документы и папки пользователя, изменяя лишь системные файлы и программы реестра.
Что делать, когда Windows продолжает перезагружаться
«Мой ноутбук с Windows перезагружается каждые несколько минут. Что я могу сделать, чтобы это исправить?»
«Да и возможно».
Некоторые люди сталкивались с проблемой того, что Windows продолжает перезагружаться и оставляли сообщения, чтобы попросить помощи. Когда эта проблема возникает, ваш компьютер с Windows выключается и автоматически перезагружается снова и снова. Это означает, что вы не можете получить доступ к файлам на вашем компьютере.
Что еще более важно, люди могут потерять важные данные и информацию из-за внезапного перезапуска. Поэтому в этом руководстве мы расскажем вам, что делать, когда Windows перезапускается.
Поэтому в этом руководстве мы расскажем вам, что делать, когда Windows перезапускается.
Часть 1: Бесконечный цикл перезагрузки: почему Windows продолжает перезагружаться
Windows продолжает перезагружаться, значит она застряла в бесконечном цикле перезагрузки. Иногда ПК с Windows загружаются в операционную систему, затем выключаются и перезагружаются. В других случаях ПК с Windows не отображают рабочий стол и застряли в процессе перезагрузки.
Бесконечный цикл перезагрузки обычно происходит при сбое обновления. Например, обновление Windows 10 завершается неудачно во время процесса обновления и выдает сообщение о том, что мы не можем завершить обновления, отменяя изменения. Эта отмена приведет к тому, что Windows 10 продолжит перезапуск и попытается установить обновление снова.
Помимо сбоев обновления, вирус и аппаратное повреждение могут привести к тому, что Windows также будет перезагружаться. Одним словом, причины довольно сложно диагностировать для простых людей.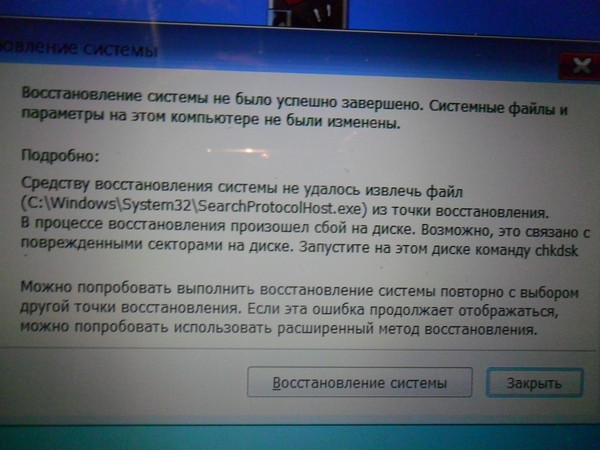
Часть 2: Как исправить Windows, которая продолжает перезагружаться
Хотя диагностика, почему Windows продолжает перезапускать, сложна, есть несколько решений, которые вы можете попытаться решить эту проблему.
Решение 1: Fix Windows 10 продолжает перезапускаться во время обновления
Как было сказано выше, сбой обновления может привести к тому, что Windows 10 будет перезагружаться на устройствах Lenovo, Asus, Dell, HP, IBM, Toshiba, Sony, Acer и т. Д. Если ваш компьютер застрял в бесконечной петле перезагрузки Windows во время обновления Windows 10, Вы можете попробовать шаги ниже, чтобы решить эту проблему.
Шаг 1. Зайдите в меню «Пуск» и найдите «regedit».
Шаг 2, Найдите файл HKEY_LOCAL_MACHINE \ SOFTWARE \ Microsoft \ Windows NT \ CurrentVersion \ ProfileList в окне regedit.
Шаг 3. Чтобы создать резервную копию раздела реестра, выделите «ProfileList», нажмите «Файл и экспорт», укажите имя и сохраните его в другом драйвере.
Шаг 4. Просмотрите «идентификаторы ProfileList» и удалите все данные с заголовком «ProfileImagePath».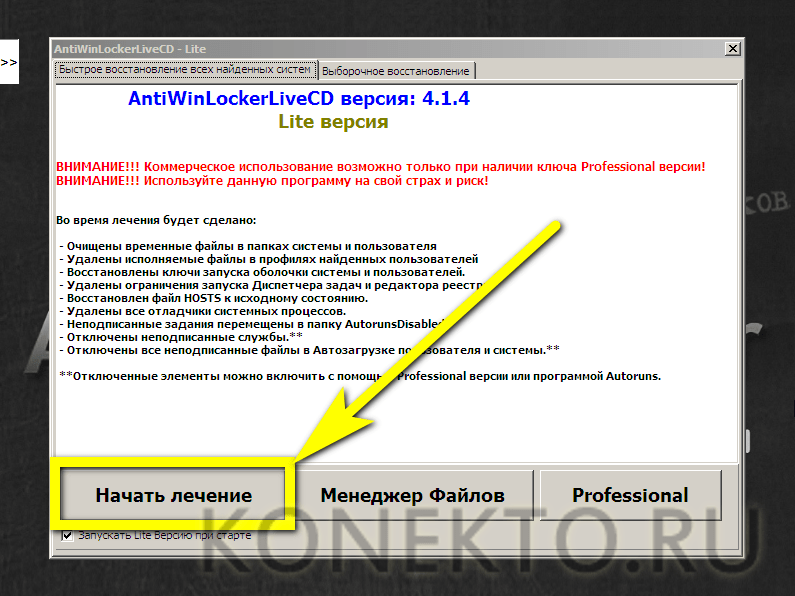
Шаг 5, Закройте окно regedit и перезагрузите компьютер с Windows, обновление должно быть установлено в следующий раз.
Обновление Windows также позволяет избавиться от атаки cerber. (Компьютер отключен для cerber? Просто используйте Превосходный здесь.)
Решение 2: Исправить Windows, которая продолжает перезапуск в безопасном режиме
Безопасный режим — это полезный способ устранения неполадок при перезагрузке Windows. Он позволяет запускать только основные системные программы и службы при загрузке, поэтому вы можете исправить различные проблемы на ПК с Windows.
Шаг 1, Перезагрузите компьютер и постоянно нажимайте F8 до появления логотипа Windows, пока на экране не появится меню загрузки.
Шаг 2. Выберите «Безопасный режим» и загрузите компьютер в этот режим. Если Windows работает нормально, загрузите компьютер в безопасном режиме.
Шаг 3. После загрузки Windows введите «sysdm.cpl» в инструмент поиска и откройте его. Перейдите на вкладку «Дополнительно» и нажмите кнопку «Настройки» в разделе «Запуск и восстановление».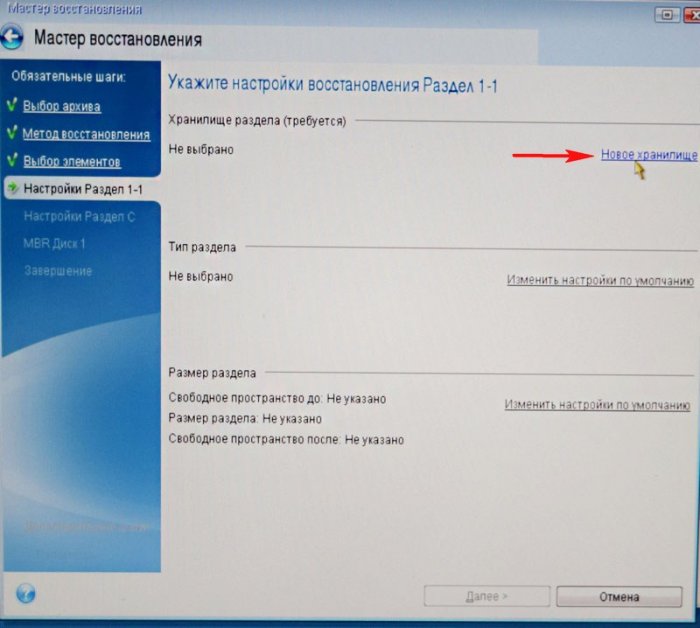
Шаг 4. Снимите флажок «Автоматический перезапуск» и убедитесь, что установлен флажок «Записывать событие в системный журнал».
Шаг 5. Наконец, нажмите «ОК», а затем «Применить», чтобы подтвердить настройки. Перезагрузите компьютер с Windows, чтобы проверить, исчезла ли проблема.
Безопасный режим может решить многие проблемы в Windows, такие как местоположение не доступно, внезапное выключение компьютера и т. д.
Решение 3: Исправление перезапуска Windows при восстановлении системы
Если Windows продолжает перезагружаться в безопасном режиме или вышеприведенные решения недействительны, вам нужно предпринять более радикальные действия, такие как восстановление системы. После резервное копирование вашего компьютераВы можете восстановить Windows, следуя инструкциям ниже.
Стандартный способ исправить Windows с помощью восстановления системы
Шаг 1, Вставьте установочный диск Windows или ремонтный диск в оптический привод. Перезагрузите компьютер и загрузитесь с диска.
Шаг 2. Выберите язык и нажмите «Восстановить компьютер». Выберите версию Windows, например Windows 7, в списке установленных операционных систем и нажмите «Далее».
Шаг 3. Когда откроется окно параметров восстановления системы, выберите параметр «Использовать инструменты восстановления, которые могут помочь исправить проблемы с Windows», а затем выберите «Восстановление при загрузке».
Если на вашем компьютере есть предварительно установленный раздел восстановления, операции немного отличаются. Когда появится экран «Дополнительные параметры загрузки», выберите «Восстановить компьютер» и нажмите клавишу «Ввод», чтобы продолжить. Вам необходимо ввести свое имя пользователя и пароль, прежде чем перейти к «Восстановление при загрузке» окно.
Шаг 4, Дождитесь завершения автоматического восстановления, ваш ПК с Windows может работать как обычно.
Если проблема все еще не устранена, просто нажмите «Восстановление системы», чтобы восстановить компьютер до предыдущей точки. Однако данные после точки будут потеряны, и вам нужно будет получить восстановление данных программное обеспечение чтобы вернуть их.
Расширенный метод для исправления Windows с помощью восстановления системы
Если автоматическое восстановление завершится неудачно, вы должны попробовать расширенный метод, чтобы устранить проблему, которую Windows продолжает перезапускать.
Шаг 1. При появлении сообщения об ошибке восстановления вы можете нажать «Просмотреть дополнительные параметры для восстановления и поддержки системы», чтобы вернуться в окно параметров восстановления системы. В этом окне вы можете перезагрузить компьютер.
Шаг 2. На этот раз выберите «Командная строка». Введите C: и нажмите Enter, затем введите DIR и нажмите Enter в окне командной строки. В нем будет перечислена некоторая информация о вашем компьютере.
Шаг 3, Введите CD \ windows \ system32 \ config и затем DIR, чтобы перейти в каталог. Введите MD mybackup, чтобы создать хранилище резервных копий, а затем введите копию *. * Mybackup, чтобы сохранить все в хранилище резервных копий.
Шаг 4, Затем введите CD RegBack, а затем DIR, чтобы проверить, можно ли использовать резервные копии реестра Windows для восстановления. Если файлы не отображают размер нулевого байта, это доступно.
Шаг 5. Введите копию *. * .., чтобы вставить конкурс в папку Config. Дождитесь завершения процесса. Введите «exit», чтобы закрыть командную строку.
Шаг 6, Затем перейдите в окно параметров восстановления системы и нажмите кнопку «Перезагрузить» в правом нижнем углу, чтобы перезагрузить операционную систему Windows. Если вы правильно выполнили действия, описанные выше, проблема, которую Windows продолжает перезапускать, должна быть решена сейчас.
Заключение
Проблема, которую Windows продолжает перезапускать, не была новой проблемой. И многие пользователи сталкивались с этой проблемой, будь то использование Windows 10 или более ранних версий. Мы поделились несколькими способами, чтобы помочь вам избавиться от этой проблемы и заставить ваш компьютер работать должным образом. Хотя эти решения безопасны и эффективны, мы рекомендуем сначала сделать резервную копию вашего компьютера. Более того, эти шаги не могут гарантировать успех. Например, вирус и вредоносная программа могут также вызвать цикл перезагрузки; но вы должны переустановить Windows, чтобы полностью удалить ее и починить компьютер.
Как мы можем переустановить Windows 7 без использования лицензионного кода: Best How-To
Если вы находитесь в ситуации, когда у вас есть, чтобы переустановить операционную систему WindowsКроме мультимедийное устройство содержащий Установочные файлы этой системы, необходимо код лицензии для проверка это. Если вы пользователь Windows 8 или Windows 8.1Если вы потеряли код лицензии для системы, у вас есть два варианта для переустановить его не требует код, а именно PC Обновить si Сброс PC (Для полной переустановки на загрузочного носителя устройства нужно будет ввести лицензию до начала процесса установки). Но если вы используете Windows 7 или Window VistaВы можете переустановить систему без лицензионного кода, система может работать как Бесплатная пробная версия 30 в течение нескольких дней (в то время как вам нужно сделать, получить лицензионный код для проверки).
Одним из решений восстановить потерянную лицензионный код операционная система Windows является использование инструмент для восстановления. Но если вы хотите использовать такой инструмент, есть метод, с помощью которого пользователи Windows 7 может Правовая система переустановить без лицензионного кода (только для тех, кто уже подтверждено систему, и хочу, чтобы переустановить его, но потерял лицензионный код).
Как мы можем юридически переустановить Windows 7 без использования лицензионного кода?
Во-первых, чтобы использовать этот метод вам нужно установка DVD (Который содержит файлы настроек для Windows 7) И обязательно компьютер Вы хотите сделать переустановке системы должны быть DVD оптический привод (метод не работает для других загрузочных устройств СМИ, Таких, как Флешка). Кроме того, требования к нормальной переустановки системы должны быть выполнены в этом случае (т.е. иметь 16 Гб минимум свободного пространства Версия на жестком диске 32-бит si 20 GB версия 64-бит). После переустановки системы, вам придется переустановить все сторонние приложения необходимо, так как они будут удалены (только личный архив будут сохранены).
- открытый Панель управления и перейдите к System и Безопасность> Резервное копирование и восстановление, А затем нажмите на ссылку Recover system settings или ваш компьютер
- экран отображается, нажмите на Расширенный Методы восстановления
- В то время как первый вариант позволяет восстановления системы, чтобы установить его заново с помощью резервной копии, Второй вариант позволяет переустановки системы без использования проверки лицензии кода; нажмите Reinstall Windows (требуется Windows installационный диск)
- нажмите на Да чтобы подтвердить, что у вас есть Установка DVD Windows 7Затем дать либо нажмите на резервного копирования для создания резервного копирования персональных файлов (Рекомендуется, если вы уже не имеете резервную копию них, на всякий случай), или нажмите на Пропускать продолжить процесс переустановки системы
- затем введите установка DVD Система в оптический привод и нажмите кнопку Restart
- после restartобласть системы, вам нужно будет выбрать язык вы хотите использовать для клавиатураЗатем нажмите на кнопку Далее и подтвердить, что вы хотите переустановка системы
- нажмите еще раз, Да чтобы подтвердить, что у вас есть установка DVD (Это уже будет вставлен в оптический привод компьютера) и начать переустановить операционную систему
Замена ваш нормальный, как и в классическом переустановки, но после завершения не придется вводить лицензионный код проверки, так как система уже подтверждено. Успех!
STEALTH SETTINGS — Как зановоinstall Windows 7 без использования ключа продукта
Исправлена ошибка «Восстановление системы не завершилось успешно» в Windows 10 / 8.1 / 8
Как исправить ошибку «Восстановление системы не завершилось успешно» на моем ПК с Windows 10 / 8.1 / 8 или ноутбуке?
- Держите компьютер в чистом состоянии загрузки и проверьте
- Запустите восстановление системы в безопасном режиме и проверьте состояние проблемы
- Выполнить восстановление системы из экрана дополнительных параметров
- Исправить проблемы восстановления системы, вызванные конкретными ошибками
Трудно идти в ногу с растущим количеством проблем, которые получают пользователи Windows 8 и Windows 8.1, но мы делаем все возможное, чтобы помочь пострадавшим пользователям. Сегодня мы пытаемся решить проблему восстановления системы .
Функция восстановления системы была слегка обновлена в Windows 8 и Windows 8.1, но она остается такой же полезной, как и раньше. Однако есть некоторые неудачливые пользователи Windows 8.1, которые сообщают о различных проблемах с этой опцией. Мы обсуждаем один из них и пытаемся решить его с некоторыми возможными исправлениями. Основная проблема заключается в том, что восстановление системы не завершается, независимо от того, какая точка восстановления выбрана, в соответствии с уязвимыми пользователями.
Как исправить проблему «Восстановление системы не завершилось успешно» в Windows 8
Вот как выглядит жалоба пользователей Windows 8.1, и если она похожа на вашу, прочитайте ниже некоторые возможные исправления:
Я попытался запустить восстановление системы на моем компьютере с Windows 8.1, но независимо от того, какая точка восстановления выбрана, восстановление системы всегда завершается ошибкой. Отображаемое сообщение: «Восстановление системы не было успешно завершено. Системные файлы и настройки вашего компьютера не были изменены. Детали:
При восстановлении системы не удалось извлечь файл (C: WindowsWinStoreAppxSignature.p7x) из точки восстановления.Точка восстановления была повреждена или была удалена во время восстановления. Вы можете попробовать Восстановление системы еще раз и выбрать другую точку восстановления. Если вы продолжаете видеть эту ошибку, вы можете попробовать расширенный метод восстановления. Есть ли в любом случае эту проблему можно решить, и я могу продолжить восстановление системы?
1. Держите компьютер в чистом состоянии загрузки и проверьте
Вот как выполнить чистую загрузку для устранения проблемы в Windows Vista, Windows 7 или Windows 8 — https://support.microsoft.com/kb/929135. Вам нужно поискать раздел: «Как перезагрузить компьютер, чтобы он загрузился как обычно после устранения неполадок с чистой загрузкой».
2. Запустите Восстановление системы в безопасном режиме и проверьте статус проблемы
Вот параметры запуска Windows, включая безопасный режим — https://windows.microsoft.com/en-us/windows-8/windows-startup-settings-incключ-safe-mode
3. Выполните восстановление системы из экрана «Дополнительные параметры».
- После загрузки компьютера с DVD-диска Windows или диска восстановления системы появляется черный экран с серым текстом «Нажмите любую клавишу для загрузки с CD или DVD». Нажмите любую кнопку
- Выберите правильное время и тип клавиатуры
- Нажмите Восстановить компьютер в левом нижнем углу.
- Выберите «Устранение неполадок» на экране выбора параметров
- Нажмите дополнительные параметры на экране устранения неполадок
- Выберите Восстановление системы
4. Исправьте проблемы восстановления системы, вызванные конкретными ошибками.
У вас также могут возникнуть проблемы с восстановлением системы из-за различных ошибок, и мы покажем вам некоторые из наиболее важных. Прежде всего, для всех пользователей Windows 10 у нас есть общее исправление для восстановления системы не работает . Если вы еще не пользователь Windows 10, возможно, вас заинтересует исправление восстановления системы в Windows 8.1 .
Если методы из приведенных выше исправлений не работают, мы рекомендуем вам проверить другие системные элементы, которые могут вызвать ошибку. Прежде всего, проверьте, не делает ли это ваш антивирус. Вот полное руководство по проверке того, блокирует ли ваш антивирус процесс восстановления системы . Если это не блокировка, то вы можете получить эту проблему из-за ошибок 0x80070091 и 0x800700b7 .
ЧИТАЙТЕ ТАКЖЕ: Как исправить ошибку 0xc00001 в Windows 8, 8.1
Примечание редактора . Эта публикация была первоначально опубликована в сентябре 2014 года и с тех пор была обновлена и обновлена для обеспечения ее свежести, точности и полноты.
Была ли эта страница полезной? Да нет
Спасибо за то, что дали нам знать!Получите максимум от своей технологии с нашими ежедневными советами
Скажи нам почему!Недостаточно деталей Трудно понять Другое
Разместить
Исправьте 0x80070013 для восстановления, резервного копирования и обновления
Как исправить ошибку 0x80070013 для восстановления системы, резервного копирования и обновления Windows в Windows 10
В этом посте вы узнаете, как исправить ошибку 0x80070013 при выполнении различных операций на компьютере с Windows 10, таких как восстановление системы, резервное копирование Windows или обновления Windows. Когда вы столкнетесь с ошибкой 0x80070013, вы увидите следующие сообщения об ошибках.
Для восстановления системы говорится:
«Восстановление системы не завершилось успешно. Системные файлы и настройки вашего компьютера не были изменены.
Подробности: не удалось восстановить систему при сканировании файловой системы на диске.
Возможно, диск поврежден. Возможно, вы захотите повторить восстановление системы после запуска chkdsk / R на этом диске.
Во время восстановления системы произошла неизвестная ошибка. (0x80070013)
Вы можете попробовать Восстановление системы еще раз и выбрать другую точку восстановления. Если вы продолжаете видеть эту ошибку, вы можете попробовать расширенный метод восстановления ».
Принимая во внимание, что в Резервном копировании Windows это заявляет:
«Проверьте свою резервную копию. Не удалось выполнить резервное копирование Windows при попытке чтения из этой теневой копии на одном из резервных копий томов. Пожалуйста, проверьте в журналах событий для любых соответствующих ошибок.
Ошибка резервного копирования. Носитель защищен от записи (0x80070013). »
С другой стороны, вы увидите следующее сообщение об ошибке в Центре обновления Windows:
«Были некоторые проблемы с установкой обновлений, но мы попробуем позже. Если вы продолжаете видеть это и хотите искать информацию в Интернете или обратиться в службу поддержки за информацией, это может помочь: (0x80070013) ».
Есть несколько предложений, которые вы можете проверить, чтобы исправить ошибку в зависимости от того, где вы столкнулись с ней. Если вы столкнулись с этим во время работы Центра обновления Windows, то вы можете попытаться сбросить компоненты Центра обновления Windows или запустить средство устранения неполадок Центра обновления Windows. И если вы получили ошибку при запуске System Restore, вы можете попробовать запустить проверку System File Checker или средство DISM, а также утилиту CHKDSK. Наконец, если вы получили эту ошибку при запуске службы резервного копирования Windows, вы можете попробовать проверить ее состояние в диспетчере служб.
Ошибка 0x80070013 в обновлениях Windows:
Вариант 1. Попробуйте сбросить компоненты Центра обновления Windows.
- Откройте командную строку с правами администратора.
- После этого введите каждую из следующих команд и нажмите Enter после ввода одной за другой.
- net stop wuauserv
- net stop cryptsvc
- чистые стоповые бит
- net stop msiserver
Примечание: Введенные вами команды остановят компоненты Центра обновления Windows, такие как служба Центра обновления Windows, Криптографические службы, BITS и установщик MSI.
- После отключения компонентов WU необходимо переименовать папки SoftwareDistribution и Catroot2. Для этого введите каждую из следующих команд ниже и не забудьте нажать Enter после ввода одной команды за другой.
- ren C: /Windows/SoftwareDistribution/SoftwareDistribution.old
- ren C: /Windows/System32/catroot2/Catroot2.old
- Затем перезапустите службы, которые вы остановили, введя другую серию команд. Не забудьте нажать Enter после ввода одной команды за другой.
- net start wuauserv
- net start cryptsvc
- чистые стартовые биты
- net start msiserver
- Закройте командную строку и перезагрузите компьютер.
Вариант 2. Запустите средство устранения неполадок Центра обновления Windows.
Вы также можете запустить средство устранения неполадок Центра обновления Windows, поскольку это также может помочь в устранении ошибки 0x80070013. Чтобы запустить его, перейдите в «Настройки», а затем выберите «Устранение неполадок». Оттуда нажмите Центр обновления Windows, а затем нажмите кнопку «Запустить средство устранения неполадок». После этого следуйте следующим инструкциям на экране, и все будет хорошо.
Ошибка 0x80070013 в восстановлении системы:
Вариант 3. Попытайтесь запустить как проверку системных файлов, так и инструмент DISM.
Запуск сканирования System File Checker, а также инструмента DISM может помочь устранить ошибку 0x80070013 при выполнении восстановления системы. Обратитесь к этим шагам, чтобы сделать это.
- Откройте командную строку с правами администратора.
- После открытия командной строки выполните эту команду, чтобы запустить проверку средства проверки системных файлов: ПФС / SCANNOW
- После завершения сканирования перезагрузите компьютер и посмотрите, исправлена ли теперь ошибка. Если нет, вы можете запустить инструмент DISM.
- Снова откройте командную строку с правами администратора.
- Затем введите следующие команды и обязательно нажмите Enter сразу после ввода каждой из них, чтобы правильно запустить инструмент DISM:
- Dism / Online / Очистка-изображение / CheckHealth
- Dism / Online / Очистка-изображение / ScanHealth
- Dism / Online / Cleanup-image / Восстановление здоровья
- Не закрывайте окно, если процесс занимает некоторое время, поскольку, вероятно, он займет несколько минут.
Вариант 4 — запустить утилиту CHKDSK
- В поле поиска Windows введите «командная строка» и в результатах поиска щелкните правой кнопкой мыши командную строку и выберите «Запуск от имени администратора».
- После открытия командной строки введите эту команду и нажмите Enter: chkdsk : / ф / р / х / б
- Введенная вами команда начнет проверять ошибки и автоматически их исправлять. В противном случае будет выдано сообщение об ошибке «Chkdsk не может быть запущен, поскольку том используется другим процессом. Хотите ли вы проверить график этого объема при следующем перезапуске системы? (Y / N)».
- Нажмите клавишу Y, чтобы запланировать проверку диска при следующей перезагрузке компьютера.
Ошибка 0x80070013 в Windows Backup:
Вариант 5. Попробуйте проверить состояние службы резервного копирования Windows.
- Сначала вам нужно нажать клавиши Win + R на клавиатуре, чтобы открыть диалоговое окно «Выполнить».
- Затем введите «services.msc» в поле и нажмите «ОК» или нажмите «Ввод», чтобы открыть диспетчер служб Windows.
- После этого вы увидите список служб и оттуда найдите службу резервного копирования Windows и дважды щелкните по ней, чтобы открыть ее свойства.
- Затем проверьте, установлен ли тип запуска «Отключено». Если это так, измените его на «Ручной». Обратите внимание, что эта служба необходима, поскольку она обеспечивает резервное копирование и восстанавливает возможности.
- Теперь нажмите кнопку «Применить» и «ОК», чтобы сохранить внесенные изменения, а затем перезагрузите компьютер. Проверьте, не исчезла ли ошибка.
Поздравляем, вы только что самостоятельно исправили ошибку 0x80070013 в Windows 10. Если вы хотите читать более полезный статьи и советы о посещении различного программного и аппаратного обеспечения errortools.com в день.
Вот как исправить ошибку 0x80070013 в Windows 10 на компьютере. С другой стороны, если на вашем компьютере возникают проблемы, связанные с системой, которые необходимо исправить, существует решение в один клик, известное как Ресторо вы можете проверить, чтобы решить их.
Эта программа — полезный инструмент, который может восстановить поврежденные реестры и оптимизировать общую производительность вашего ПК. Помимо этого, он также очищает ваш компьютер от любых ненужных или поврежденных файлов, что помогает вам удалить любые нежелательные файлы из вашей системы. По сути, это решение, которое доступно вам всего одним щелчком мыши. Его легко использовать, поскольку он удобен в использовании. Полный набор инструкций по загрузке и использованию см. В приведенных ниже инструкциях.
Выполните полное сканирование системы, используя Ресторо. Для этого следуйте приведенным ниже инструкциям.
- Скачать и установить Ресторо с официального сайта.
- После завершения процесса установки запустите Ресторо выполнить полное сканирование системы.
- После завершения сканирования нажмите «Начать ремонт«Кнопка.
Как откатить систему назад Windows
Далее будут представлены разные варианты ситуаций, когда может потребоваться откат Windows. Иногда это связано с неудачными обновлениями, желанием вернуться к предыдущей конфигурации после внесения каких-либо нежелательных изменений или для того чтобы заранее подготовить точку, до которой в любой момент можно будет восстановиться. Выберите подходящий для себя вариант и версию ОС, чтобы получить инструкции по теме.
Вариант 1: Решение проблем с запуском после обновления
Часто пользователи, желающие откатить Windows, приходят к такому решению после неудачного обновления ОС, при трудностях с ее запуском или работой. В таком случае методы восстановления отличаются от тех, что связаны с резервными копиями и отменой пользовательских изменений.
Windows 10
В «десятке» есть удобное средство восстановления, позволяющее отменить установленные обновления, поскольку проблемы после их инсталляции возникают часто и пользователям просто необходим подобный инструмент. К тому же можно выбрать один из трех способов, подразумевающих изначальное возникновение разных ситуаций: когда проблемы появились после установки системных обновлений или драйверов и какой экран отображается при запуске. Перейдите по ссылке ниже, чтобы ознакомиться с этими методами более детально и подобрать актуальный конкретно для своего случая.
Подробнее: Исправление ошибки запуска Windows 10 после обновления
Windows 7
С Виндовс 7 дела обстоят совсем иначе, поскольку средство восстановления в этой версии операционной системы работает по-другому, да и трудности, связанные с апдейтами, у пользователей возникают гораздо реже. Другой наш автор в статье по ссылке ниже выделил три основные причины, по которым ОС не запускается как раз после обновления. Прочитайте их все и выберите ту, которая больше подходит вам. Если точно определить причину не получается, выполняйте каждый совет по очереди, чтобы в итоге прийти к тому, который окажется действенным.
Подробнее: Решаем проблему с загрузкой Windows 7 после обновления
Вариант 2: Откат к точке восстановления
Откат к точке восстановления — еще один метод возвращения операционной системы в исходное состояние. Чаще его применяют пользователи, когда на компьютере обнаружены вирусы или определенные действия привели к проблемам в работе определенных программ или системных файлов. В разных версиях Windows алгоритм действий отличается, поэтому предлагаем ознакомиться с каждым отдельно.
Windows 10
Существует два варианта отката Windows 10: когда система запускается и нет. В первом случае все осуществляется гораздо проще, ведь можно перейти в соответствующий раздел приложения «Параметры» и вызвать требуемый инструмент. Во втором потребуется запуск в «Безопасном режиме» и использование «Командной строки», чтобы открылось необходимое окно средства восстановления. О каждом варианте более детально читайте в материале, доступном по следующей ссылке.
Подробнее: Откат к точке восстановления в Windows 10
Windows 7
Пользователям «семерки» доступно шесть разных методов восстановления ОС, каждый из которых пригодится при возникновении конкретных ситуаций. Во-первых, не все из них актуальны, когда система вовсе не запускается, во-вторых, все зависит непосредственно от случая, с которым столкнулся юзер. Прочитайте тематическую инструкцию, чтобы получить развернутые советы по использованию каждого метода и понять, какой именно пригодится вам.
Подробнее: Восстановление системы в Windows 7
Дополнительно отметим, что иногда в Windows 7 средство восстановления не работает, что может быть связано с более серьезными повреждениями самой операционной системы. В таком случае предстоит сначала наладить работу этого компонента, а уже потом выбрать подходящий метод. Иногда единственным решением становится удаление старых резервных копий, что не позволит вернуться к конкретным конфигурациям, и это необходимо учитывать при решении проблемы.
Подробнее: Решение проблем с работой средства восстановления Windows 7
Вариант 3: Ручное создание резервных копий
Некоторые пользователи задаются вопросом об откате операционной системы заранее, переживая, что в будущем после внесения каких-либо изменений могут начаться проблемы в работе ОС. В таких случаях пригодится создание резервной копии, которую можно использовать в любой момент, вернув предыдущую конфигурацию. При этом сам архив с копией можно хранить на съемом носителе и не бояться, что он будет безвозвратно утерян.
Windows 10
Создание резервной копии операционной системы в Windows 10 доступно тремя способами: сохранением истории файлов для точечного восстановления, использованием системных средств или стороннего программного обеспечения. Каждый метод имеет свои преимущества и подойдет в разных ситуациях. Например, при изменении всего нескольких файлов создание полной резервной копии и не требуется, поэтому достаточно сохранить просто их историю. Сторонние же программы предоставляют более расширенный список функций и настроек.
Подробнее: Создание резервной копии Windows 10
Windows 7
В Виндовс 7 так же существует три варианта резервного копирования ОС, однако принцип их выполнения немного отличается. Во-первых, есть разница между точками восстановления и архивацией данных, во-вторых, сторонний софт предлагает значительно больше разных функций, нежели встроенные в систему средства, а его использование не сильно сложнее. Поэтому каждый юзер вправе выбрать для себя оптимальный метод и в случае необходимости прибегнуть к нему, не переживая, что операционная система перестанет стабильно работать или запускаться.
Подробнее: Создание резервной копии системы Windows 7
Мы рады, что смогли помочь Вам в решении проблемы.Опишите, что у вас не получилось. Наши специалисты постараются ответить максимально быстро.
Помогла ли вам эта статья?
ДА НЕТРасширенный метод восстановления Восстановление системы
Оставьте свои комментарии?
Восстановление системы Advanced Recovery Method Windows 10…
3 часа назад Советы по использованию System Restore в меню запуска Advanced , если у вас есть ошибки или проблемы с восстановлением системы на более раннюю дату и время в Windows 10Sys
Веб-сайт: Youtube.com
Категория : Используйте слова в предложении
Продвинутый и
Варианты восстановления в поддержке Windows.microsoft.com
8 часов назад 9 строк · Чтобы восстановить из точки восстановления системы , выберите Дополнительные параметры > Восстановление системы . Это…
Веб-сайт: Support.microsoft.com
Категория : использовать в предложении
Advanced
Методы восстановления потерянных файлов после восстановления системы
7 часов назад Шаг 1. Доступ диалог «Выполнить». Для этого вы используете комбинацию клавиш «Windows Key + R».Как только он появится, введите следующую строку. shutdown / r / o / t 00. Таким образом, вы найдете параметры загрузки Advanced . Шаг 2: После нажатия « System Restore » вы увидите следующий экран.
Веб-сайт: Recoverit.wondershare.com
Категория : использовать в предложении
Доступ, появляется, расширенный, после
Руководство по Windows 10. Дополнительные параметры восстановления при загрузке
1 час назад 4) Давайте продолжим и нажмем Дополнительные параметры .Оттуда у вас есть несколько вариантов: — Восстановление системы — Восстановление системы — отличный вариант, если у вас были изменены настройки или установлены нежелательные программы. Он откатит любые изменения в настройках до более ранней точки восстановления. Обычно Windows 10 создает контрольные точки автоматического восстановления.
Расчетное время чтения: 6 минут
Веб-сайт: Sensorstechforum.com
Категория : Используйте слова в предложении
Вперед, И, Продвинутый, Любой, An, Автоматический
Получить Advanced Recovery Companion Microsoft Store
4 часа назад Загрузите и запустите Advanced Recovery Companion для Windows, когда вам нужна помощь в восстановлении поддерживаемых устройств.Перед использованием этого инструмента попробуйте перезагрузить или сбросить настройки устройства. Если перезапуск или сброс не работают, сделайте резервную копию своих данных. Затем используйте этот инструмент для…
Веб-сайт: Microsoft.com
Категория : Используйте слова в предложении
И, Advanced
Как исправить неудачное восстановление системы в Windows 10
6 ч. назад. Выберите Recovery из списка и выберите Open System Restore . Следуйте инструкциям на экране и выполните Восстановление системы .Если вы можете выполнить System Restore в безопасном режиме, это означает, что в вашей системе возникла проблема с программой / приложением, например с антивирусом. Это решение обычно устраняет проблему сбоя System Restore во многих
Расчетное время чтения: 6 минут
Веб-сайт: Remosoftware.com
Категория : Используйте в предложении
And, Are, Able, An, Application, Anti
Восстановить компьютер с Windows 11, 10, 8, 7 до более ранней даты 5…
5 часов назад Шаг 2.Повторите шаги , чтобы система восстановила в нормальном состоянии. Метод 3: Как восстановить компьютер до более ранней даты после запуска. Если система для восстановления из безопасного режима не работает, вы все равно можете создать диск для восстановления или с помощью установочного диска восстановить вашего компьютера до более ранней даты после загрузки.
Расчетное время чтения: 7 минут
Веб-сайт: Ubackup.com
Категория : Использовать в предложении
An
ПК HP Выполнение восстановления системы (Windows 10)…
7 часов назад Когда будет предложено запустить Recovery Manager с жесткого диска или с носителя, выберите «Запустить программу с носителя» и нажмите «Далее».Откроется менеджер HP Recovery . Выберите System Recovery , чтобы стереть все файлы с жесткого диска, и , чтобы восстановить до исходного заводского состояния. Затем нажмите «Далее».
Веб-сайт: Support.hp.com
Категория : используйте в предложении
И, все
(фиксированное) Восстановление системы не завершилось успешно через
8 часов назад Чтобы решить Эта проблема, вы можете попробовать другую точку восстановления системы .1. Введите Создать точку восстановления в поле поиска Пуск / на панели задач и нажмите Enter. 2. В окне System Properties нажмите кнопку System Restore . 3. На первом экране диалогового окна System Restore нажмите Next. 4. Выберите точку восстановления и нажмите кнопку Далее.
Расчетное время чтения: 6 минут
Веб-сайт: Ubackup.com
Категория : использовать в предложении
И
Утрачены права администратора в Windows 10? Восстановление
4 часа назад Метод 2: Восстановление системы Откат из Windows RE.Если вы не отключили System Restore и restore points доступны, вы можете откатить конфигурацию system до предыдущего рабочего состояния. Восстановление системы откат полностью заменяет кусты реестра из предыдущего снимка.
Веб-сайт: Winhelponline.com
Категория : использовать в предложении
И, доступны
Расширенные методы восстановления Windows 7 и переустановка Windows
8 часов назад Могу ли я восстановить мой Inspiron 1110 работает под управлением Windows 7 до заводского состояния? У меня нет точки восстановления системы , и когда я пробую расширенных методов восстановления , переустановите Windows, я не могу этого сделать, так как у меня нет установочного диска.Однако у меня есть резервный ISO-образ Windows 7 на USB. Могу ли я…
Расчетное время чтения: 30 секунд
Веб-сайт: Dell.com
Категория : использовать и в предложении
And, Advanced, As, An
Solved 2021 : Невозможно восстановить ваш компьютер. Система слишком слабая
9 часов назад В разделе Восстановление системы щелкните Расширенные методы восстановления . Шаг 4. На следующей странице нажмите «Использовать созданный вами ранее образ системы для восстановления вашего компьютера».Шаг 5. Перед восстановлением образа системы утилита спросит вас, хотите ли вы создать резервную копию ваших файлов. Если вам нужно создать резервную копию файлов, нажмите «Создать резервную копию сейчас». В противном случае нажмите Пропустить.
Веб-сайт: Easeus.com
Категория : использовать в предложении
Advanced, Ask
Как восстановить Windows 7 с помощью Advanced Windows 7 Recovery
5 часов назад Использование advanced методы восстановления , присутствующие в Windows 7, можно вернуть Windows 7 в рабочее состояние, если она сильно повреждена.Вы можете запустить расширенных методов восстановления , доступных в Windows 7, перейдя в Панель управления> Восстановление > Расширенные методы восстановления . Windows 7 Advanced Recovery поставляется с двумя вариантами: # Использовать образ системы для
Веб-сайт: Intowindows.com
Категория : использовать слова в предложении
Advanced, доступно
Windows 10 Как получить доступ к параметрам Advanced Recovery по адресу
3 часа назад Как получить доступ к параметрам восстановления в Windows 10 при запуске.Как получить доступ к параметрам восстановления в Windows 10 при запуске.
Веб-сайт: Youtube.com
Категория : Использовать в предложении
В
Как выполнить сброс к заводским настройкам в Windows 7? [2021]
Просто нажмите Enter и следуйте инструкциям мастера, чтобы продолжить восстановление системы . Или. Шаг 2 (Альтернатива): Вы можете выбрать «Восстановить компьютер» на экране Advanced Boot Options. Восстановление системы Появится окно параметров, в котором выберите параметр Восстановление системы . Внимательно следуйте инструкциям, чтобы завершить восстановление заводских настроек.
Веб-сайт: Recoverit.wondershare.com
Категория : использовать в предложении
И, Альтернатива, Расширенный, Появление
Руководство по восстановлению BitLocker (Windows 10) Безопасность Windows
2 часа назад Следующие параметры политики определяют методы восстановления , которые можно использовать для восстановления доступа к диску, защищенному BitLocker, если метод аутентификации не работает или не может быть использован.Выберите способ восстановления дисков операционной системы , защищенных BitLocker; Выберите способ восстановления жестких дисков, защищенных BitLocker
Веб-сайт: Docs.microsoft.com
Категория : Использовать безопасность в предложении
Доступ, An, аутентификация
Как использовать восстановление системы из Windows 8 Recovery
4 часа назад Чтобы получить доступ к System Restore в среде Windows Recovery , вам необходимо перейти на начальный экран Windows 8 и ввести Advanced .Когда появятся результаты поиска, щелкните категорию «Настройки», как показано
Веб-сайт: Bleepingcomputer.com
Категория : использовать в предложении
Доступ, И, Дополнительно, Появиться, Как
Расширенный Не работают методы восстановления Форумы по Windows 10
2 часа назад Привет, ребята. У меня проблема с возможностью вызвать Advanced recovery methods из моей программы Backup & Restore .Я знаю, когда это началось, потому что я никогда не использовал его с тех пор, как у меня появился ноутбук. Я пошел исследовать его сегодня утром и обнаружил, что когда я нажимаю ссылку « Расширенные методы восстановления », он не открывается.
Веб-сайт: Sevenforums.com
Категория : Не использовать в предложении
Able, Advanced, Amp и
Какие есть варианты восстановления системы в Windows?
8 часов назад Восстановление системы .Восстанавливает файлы системы вашего компьютера на более ранний момент времени, не затрагивая файлы, такие как электронная почта, документы или фотографии. Если вы используете System Restore из меню System Recovery Options, вы не сможете отменить операцию восстановления . Однако вы можете снова запустить Восстановление системы и выбрать другую точку восстановления , если таковая существует.
Веб-сайт: Support.microsoft.com
Категория : использовать систему в предложении
An, влияя, снова и снова,
7 способов доступа к восстановлению системы в Windows 10
7 часов назад Если на рабочем столе нет ярлыка для Восстановление системы , прочтите эту статью, чтобы открыть панель управления другими способами: 7 способов открыть панель управления в Windows 10.Шаг 2. В окне «Панель управления» введите recovery в поле поиска, а затем выберите Recovery . Затем выберите «Открыть Восстановление системы » в разделе « Расширенные инструменты восстановления ».
Веб-сайт: Isunshare.com
Категория : использовать в предложении
Статья и, Дополнительно
Параметры восстановления системы: Руководство для Windows Vista, 7, 8, 8
Просто Теперь Эта статья о наборе инструментов System Recovery Options, доступных в следующих версиях Windows: Windows Vista, 7, 8, 8.1 и 10. Для систем Windows XP см. Статью Recovery Console. Эти инструменты, сгруппированные как System Recovery Options, могут помочь вам восстановить систему Windows после ошибок или восстановить ваш компьютер на […]
Веб-сайт: Neosmart.net
Категория : Используйте для в предложении
Статья, О программе, Доступно, И, как
Восстановление системы Windows 7 с помощью образа системы
1 час назад Резервное копирование Windows.В окне «Резервное копирование и восстановление » щелкните ссылку «Восстановить настройки системы или ваш компьютер». Резервное копирование Windows. Затем выберите « Расширенные методы восстановления ». Резервное копирование Windows. В следующем окне у вас есть две опции: «Использовать образ системы , созданный для восстановления вашего компьютера» — позволяет восстановить ваш диск и / или работать
Расчетное время чтения: 4 минуты
Веб-сайт : Digitalcitizen.life
Категория : Используйте в предложении
И, Дополнительно, Разрешает
Как использовать Восстановление системы в Windows 8 и 8.1 на вашем
3 часа назад Метод II. Чтобы открыть System Restore : Вы можете открыть меню задач опытного пользователя, используя одновременно клавиши Win + X и щелкнуть System . Продолжайте переходить к следующему шагу. Вы можете открыть командное окно «Выполнить», используя вместе клавиши Win + R, ввести rstrui.exe и нажать клавишу ENTER.Перейдите к шагу 5. Вы можете провести пальцем от правого края экрана, а затем нажать поиск на панели Charm Bar.
Веб-сайт: Dell.com
Категория : использовать в предложении
и
Как восстановить и восстановить Windows 10 Laptop Mag
5 часов назад Выполните шаг 1 из предыдущего метод , чтобы перейти в меню параметров запуска Advanced Windows 10. 2. Щелкните Восстановление системы .Компьютер перезагрузится. 3. Выберите свое имя пользователя. 4.
Расчетное время чтения: 3 минуты
Веб-сайт: Laptopmag.com
Категория : использовать в предложении
Advanced
Восстановление системы Windows 10 из загрузки 6 Эффективные методы
2 часа назад Шаг 4: Щелкните Устранение неполадок, затем Advanced . Здесь выберите вариант « Восстановление системы ». Процесс займет несколько раз.После того, как компьютер будет подготовлен для восстановления системы , вам, возможно, придется войти в систему, используя информацию для входа в систему. Шаг 5: Нажмите «Далее» в меню «Восстановление системы » …
Веб-сайт: Enjoytechlife.com
Категория : Использовать из в предложении
Advanced
Как получить разрешение на Earse Drives в моей Windows 7
7 часов назад Пуск, затем щелкните Панель управления, чтобы получить доступ к программе. В разделе «Центр поддержки» нажмите « Система и безопасность», затем нажмите « Восстановить на вашем компьютере до более раннего состояния».». Если выбрать « Advanced Recovery Methods », а затем «Вернуть компьютер в заводское состояние», восстановит вашего компьютера до заводских настроек. Оглавление 1.
Веб-сайт: Digieffects.com
Категория : используйте I в предложении
Доступ, действие, и, An, Advanced
Как переустановить ноутбук с Windows 7 HP?
5 часов назад Пуск, затем выберите Панель управления, затем щелкните Система и Безопасность на первом шаге.На новой странице выберите Backup и Restore . Щелкните Восстановить настройки системы или ваш компьютер после выбора резервной копии и восстановите окно . Выбор Расширенные методы восстановления — четвертый шаг.
Веб-сайт: Digieffects.com
Категория : Используйте слова в предложении
И, после, Дополнительно
Как исправить ошибку восстановления системы 0x8007045b в Windows
4 часа назад Если вы Продолжая видеть эту ошибку, вы можете попробовать расширенный метод восстановления ”. Вам нужно будет запустить System Restore через среду восстановления Windows (Windows RE).Да, решение такое простое. Вот что вам нужно сделать: Загрузитесь в среду Windows Recovery . Есть несколько способов загрузки Windows RE.
Веб-сайт: Auslogics.com
Категория : использовать в предложении
An, Advanced, Are
Restore to Factory Settings — Guide for Windows 7 WhaTech
Just Now Step 2: Выберите расширенный метод восстановления . Во всплывающем окне выберите Расширенные методы восстановления в разделе Восстановление системы , чтобы продолжить.
Расчетное время чтения: 7 минут
Веб-сайт: Whatech.com
Категория : использовать для в предложении
Advanced
Эффективные методы исправления BOOTMGR отсутствуют в Windows 11
5 часов назад Затем выберите Устранение неполадок -> Дополнительные параметры -> Восстановление при запуске. Шаг 3. Выберите операционную систему , которую необходимо восстановить, и она автоматически начнет восстанавливать компьютер.После завершения ремонта перезагрузите компьютер, чтобы проверить, нормально ли загружается Windows 11. │ Метод 3. Запустите System Restore из Windows Recovery Environment (WinRE)
Веб-сайт: Diskpart.com
Категория : используйте в предложении
Advanced, And, Автоматически, после
Восстановление системы Windows не работает? У нас есть решение
2 часа назад С помощью средства восстановления системы Windows вы можете отменить некоторые изменения, внесенные в Windows во время установки, обновления и других событий, в случае возникновения ошибок или проблем после события.Вещи Windows System Restore может. Название Windows System Restore , похоже, подразумевает, что утилита может восстановить утерянную или поврежденную систему .
Веб-сайт: Acronis.com
Категория : Используйте слова в предложении
And, Arise
ПК HP Создание и использование образа системы для восстановления вашего
1 час назад На На странице «Дополнительные методы восстановления » щелкните «Использовать образ системы , созданный вами ранее для восстановления компьютера».Рис.: Восстановление из образа системы Перед восстановлением из образа системы сделайте резервную копию файлов, таких как документы, изображения и музыка, на…
Веб-сайт: Support.hp.com
Категория : Используйте и в предложении
Advanced, As и
Как получить доступ к дополнительным параметрам запуска в Windows 10
8 часов назад На экране параметров Advanced вы можете получить доступ к нескольким параметрам устранения неполадок, таким как « Восстановление системы »до восстановит вашего ПК до прежнего хорошего рабочего состояния.Вы также можете получить доступ к инструменту « System Image Recovery », который позволяет восстанавливать настройки и программы Windows 10 из конкретной полной резервной копии системы . И вы можете исправить различные
Расчетное время чтения: 6 минут
Веб-сайт: Pureinfotech.com
Категория : использовать в предложении
Advanced, Access, As, также и
Как восстановить заводские настройки ПК Windows 7
Только сейчас Как выполнить сброс настроек к заводским настройкам в Windows 7? · Шаг 1. Откройте Recovery > выберите метод Advanced Recovery в разделе System Restore .. · Шаг 2. Сбросьте настройки компьютера до более ранней даты, прежде чем восстановить заводские настройки в Windows 7 или 8.1 .. В Windows 7 и 8.1 нажмите кнопку «Пуск», выполните поиск recovery , затем нажмите
Веб-сайт: Как восстановить -a-pc-to-factory-settings-windows-43.peatix.com
Категория : использовать слова в предложении
Advanced, An и
Как выполнить восстановление системы в Windows 10 Из загрузки
1 час назад Как восстановить систему Windows 10 из загрузки.Выберите «Устранение неполадок» в окне «Выберите параметр». В следующем окне выберите Advanced options. Щелкните Восстановление системы . Выберите учетную запись администратора, чтобы продолжить. Введите правильный пароль. Выберите , восстановите точку и следуйте инструкциям на экране, чтобы продолжить.
Веб-сайт: Minitool.com
Категория : Используйте слова в предложении
An, Advanced, Administrator, Account и
Восстановление системы не принимает пароль Решено Windows
1 час назад System Restore Windows 10 — Windows 10 Performance Maintenance Tutorials Option 1 Если вы можете войти в Windows, вы можете запустить System Restore оттуда, если вам нужно. Восстановление системы Windows 10 — Учебники по обслуживанию производительности Windows 10 Вариант 2 Также звучит так, как будто обновления Windows не работают или были отключены в течение длительного времени.
Веб-сайт: Tenforums.com
Категория : Используйте слова в предложении
Также как
Как исправить код ошибки 0x80070091 в Windows 10?
9 часов назад Шаг 5 В параметрах Advanced выберите параметр Восстановление системы , который использует точку восстановления , записанную на вашем ПК, для восстановления Windows .Шаг 6 Выберите учетную запись, для которой вы хотите восстановить систему , введите пароль и нажмите Далее. Шаг 7 Вам будет предложено выбрать точку восстановления системы . Выберите тот, который вы хотите восстановить , и следуйте инструкциям на экране
Веб-сайт: Eassos.com
Категория : Используйте в предложении
Advanced, An, Account, And, Asked
Если у вас появляется экран восстановления после ошибки Windows в Windows 7, исправьте его!
4 часа назад Совет: Кроме того, вы можете использовать установочный диск для входа в окно System Recovery Options вместо безопасного режима, чтобы выполнить восстановление системы .В…
Веб-сайт: Minitool.com
Категория : использовать в предложении
Дополнение,
Восстановление образа системы не видит жесткий диск USB
1 час назад Нажмите: Панель управления> Система и безопасность> Резервное копирование и восстановление > Восстановление настроек системы или вашего компьютера> Расширенные методы восстановления > Использовать образ системы , созданный вами ранее. резервное копирование, и он попросит вас сделать резервную копию файлов, сейчас нажмите ПРОПУСТИТЬ, и на следующей странице он даст вам возможность перезапустить или отменить.Щелкните ПЕРЕЗАГРУЗИТЬ.
Веб-сайт: Social.technet.microsoft.com
Категория : использовать нельзя в предложении
Amp, Advanced, At, Asks и
Как выполнить восстановление системы в Windows Ubergizmo
6 часов назад Повторите действия, начиная с шага 2, как описано в предыдущем методе , чтобы включить восстановление системы . Метод -3: нажмите кнопку «Пуск» в Windows 10 и введите «, восстановить ».Вы увидите утилиту «Create A Restore Point». Нажмите здесь. Повторите, начиная с шага 2, как указано в методе , метод -1.
Расчетное время чтения: 7 минут
Веб-сайт: Ubergizmo.com
Категория : Используйте слова в предложении
As, And, Able
8 Advanced RMAN Recovery Techniques
7 часов назад См. Oracle Database Recovery Manager Reference для получения дополнительной информации о блочном носителе recovery в RMAN.RMAN Restore и Recovery Примеры. В следующих разделах показано использование методов RMAN restore и recovery в расширенных сценариях . Восстановление файла данных…
Веб-сайт: Docs.oracle.com
Категория : Используйте слова в предложении
И, Advanced
Исправление: Восстановление системы Windows 10/8/7 не работает EaseUS
5 часов назад Откройте « Восстановление системы » из меню инструментов Advanced recovery .Загрузившись в безопасном режиме, вы можете создать точку восстановления системы или восстановить до предыдущей точки восстановления . В качестве альтернативы, если проблема не решена, вы можете выполнить чистую загрузку, чтобы проверить, сможете ли вы восстановить работу системы без потенциально мешающих приложений.
Веб-сайт: Easeus.com
Категория : Используйте слова в предложении
Продвинутый, Способный, Альтернативно, Есть, Приложения
Как восстановить систему (с изображениями) wikiHow
3 часа назад Откройте меню Advanced Settings.Это полезно, если ваш компьютер застрял в цикле перезагрузки. Просто подождите, пока не появится запрос «Нажмите [клавишу] для расширенных опций » (или аналогичную фразу)…
Расчетное время чтения: 6 минут
Просмотры: 468K
1 . Откройте Пуск. Щелкните логотип Windows в нижнем левом углу экрана.2 . Введите восстановление системы в Пуск. На вашем компьютере будет выполнено поиск меню точки восстановления.
3 .Щелкните Создать точку восстановления. Это значок в виде монитора в верхней части окна.
4 . Щелкните Создать…. Эта опция находится в правом нижнем углу окна восстановления системы. Откроется новое окно.
Веб-сайт: Wikihow.com
Категория : использовать в предложении
Advanced, Appear
Как использовать все инструменты резервного копирования и восстановления Windows 10
8 часов назад Восстановление системы работает, периодически создавая « восстановить точек». Точки восстановления — это моментальные снимки файлов системы Windows , определенных программных файлов, параметров реестра и драйверов оборудования. Вы можете создать точку восстановления в любое время, хотя Windows…
Веб-сайт: Howtogeek.com
Категория : использовать в предложении
Are, And, At, Any
Восстановление системы Расширенный метод восстановления
Опубликовать ваши комментарии?
Восстановление системы Расширенный метод восстановления Windows 10…
3 часа назад Советы по использованию восстановления системы в меню запуска Advanced , если у вас есть ошибки или проблемы с восстановлением системы на более раннюю дату и время в Windows 10Sys
Веб-сайт: Youtube.com
Категория : Используйте слова в предложении
Strong, System, Startup
Параметры восстановления в Windows support.microsoft.com
8 часов назад 9 строк · Чтобы восстановить из точки восстановления системы, выберите Дополнительные параметры > Восстановление системы . Это…
Веб-сайт: Support.microsoft.com
Категория : использование в предложении
Span, Strong, System, выберите
Методы восстановления потерянных файлов после восстановления системы
7 ч. назад Шаг 1. Откройте диалоговое окно «Выполнить».Для этого вы используете комбинацию клавиш «Windows Key + R». Как только он появится, введите следующую строку. shutdown / r / o / t 00. Таким образом, вы найдете параметры загрузки Advanced . Шаг 2: После нажатия « System Restore » вы увидите следующий экран.
Веб-сайт: Recoverit.wondershare.com
Категория : использовать в предложении
Step, String, Shutdown, Strong, System, See, Screen
Windows 10 Manual.Дополнительные параметры восстановления при загрузке
1 час назад 4) Давайте продолжим и нажмем Дополнительные параметры . Оттуда у вас есть несколько вариантов: — Восстановление системы — Восстановление системы — отличный вариант, если у вас были изменены настройки или установлены нежелательные программы. Он откатит любые изменения в настройках до более ранней точки восстановления. Обычно Windows 10 создает контрольные точки автоматического восстановления.
Расчетное время чтения: 6 минут
Веб-сайт: Sensorstechforum.com
Категория : Используйте слова в предложении
Сильный, Несколько, Системный, Превосходный, Настройки
Получить Advanced Recovery Companion Microsoft Store
4 часа назад Загрузите и запустите Advanced Recovery Companion для Windows, когда вам нужна помощь в восстановлении поддерживаемых устройств. Перед использованием этого инструмента попробуйте перезагрузить или сбросить настройки устройства. Если перезапуск или сброс не работают, сделайте резервную копию своих данных. Затем используйте этот инструмент, чтобы…
Веб-сайт: Microsoft.com
Категория : Используйте слова в предложении
Сильный, поддерживаемый, прочее
ПК HP Выполнение восстановления системы (Windows 10)…
7 часов назад При появлении запроса на запуск Recovery Manager из на жестком диске или с носителя, выберите «Запустить программу с носителя» и нажмите «Далее». Откроется менеджер HP Recovery . Выберите System Recovery , чтобы стереть все файлы с жесткого диска, и , чтобы восстановить до исходного заводского состояния.Затем нажмите «Далее».
Веб-сайт: Support.hp.com
Категория : используйте в предложении
Strong, Select, System
Решено 2021: невозможно восстановить ваш компьютер. Система…
9 часов назад В разделе Восстановление системы щелкните Расширенные методы восстановления . Шаг 4. На следующей странице нажмите «Использовать созданный вами ранее образ системы для восстановления вашего компьютера». Шаг 5.Перед восстановлением образа системы утилита спросит вас, хотите ли вы создать резервную копию ваших файлов. Если вам нужно создать резервную копию файлов, нажмите «Создать резервную копию сейчас». В противном случае нажмите Пропустить.
Веб-сайт: Easeus.com
Категория : Использовать в предложении
Strong, System, Section, Step, Skip
Расширенные методы восстановления Windows 7 и Windows…
8 часов назад Могу ли я восстановить мой Inspiron 1110 под управлением Windows 7 до заводского состояния? У меня нет точки восстановления системы , и когда я пробую расширенных методов восстановления , переустановите Windows, я не могу этого сделать, так как у меня нет установочного диска.Однако у меня есть резервный ISO-образ Windows 7 на USB. Могу ли я…
Расчетное время чтения: 30 секунд
Веб-сайт: Dell.com
Категория : использовать и в предложении
Strong, System
(фиксированное) Восстановление системы выполнено Не завершено успешно в
8 часов назад Для решения этой проблемы вы можете попробовать другую точку восстановления системы . 1. Введите Создать точку восстановления в поле поиска Пуск / на панели задач и нажмите Enter.2. В окне System Properties нажмите кнопку System Restore . 3. На первом экране диалогового окна System Restore нажмите Next. 4. Выберите точку восстановления и нажмите кнопку Далее.
Веб-сайт: Ubackup.com
Категория : использовать в предложении
Решить, Сильный, Система, Пуск, Поиск, Экран, Выбрать
Расширенные методы восстановления не работают Форумы Windows 10
2 часа назад Привет, ребята.У меня проблема с возможностью вызвать Advanced recovery methods из моей программы Backup & Restore . Я знаю, когда это началось, потому что я никогда не использовал его с тех пор, как у меня появился ноутбук. Я пошел исследовать его сегодня утром и обнаружил, что когда я нажимаю ссылку « Расширенные методы восстановления », он не открывается.
Веб-сайт: Sevenforums.com
Категория : Использовать не в предложении
Сильно, начато, с
Как восстановить Windows 7 с помощью расширенного восстановления Windows 7
5 часов назад Использование расширенных методов восстановления присутствует в Windows 7, можно вернуть Windows 7 в рабочее состояние, если она сильно повреждена.Вы можете запустить расширенных методов восстановления , доступных в Windows 7, перейдя в Панель управления> Восстановление > Расширенные методы восстановления . Windows 7 Advanced Recovery поставляется с двумя вариантами: # Использовать образ системы для
Веб-сайт: Intowindows.com
Категория : использовать слова в предложении
Strong, State, System
Руководство по восстановлению BitLocker (Windows 10) Безопасность Windows
2 часа назад Следующие параметры политики определяют методы восстановления , которые можно использовать для восстановления доступа к диску, защищенному BitLocker, если проверка подлинности метод завершилась неудачно или невозможно использоваться.Выберите способ восстановления дисков операционной системы , защищенных BitLocker; Выберите способ восстановления жестких дисков, защищенных BitLocker
Веб-сайт: Docs.microsoft.com
Категория : Использовать безопасность в предложении
Параметры, надежные, системные
Как использовать восстановление системы из Windows 8 Recovery
4 часа назад Чтобы получить доступ к System Restore в среде Windows Recovery , вам необходимо перейти на начальный экран Windows 8 и ввести Advanced .Когда появятся результаты поиска, щелкните категорию «Настройки», как показано.
Веб-сайт: Bleepingcomputer.com
Категория : использовать в предложении
Strong, System, Start, Screen, Search, Settings, Показано
Параметры восстановления системы: руководство для Windows Vista, 7, 8, 8
Только сейчас Эта статья посвящена набору инструментов System Recovery Options, доступных в следующих версиях Windows: Windows Vista, 7, 8, 8.1 и 10. Для систем Windows XP см. Статью Recovery Console. Эти инструменты, сгруппированные как System Recovery Options, могут помочь вам восстановить систему Windows после ошибок или восстановить ваш компьютер на […]
Веб-сайт: Neosmart.net
Категория : Используйте for в предложении
Strong, System, Set, Systems, см.
Какие есть варианты восстановления системы в Windows?
8 часов назад Восстановление системы .Восстанавливает файлы системы вашего компьютера на более ранний момент времени, не затрагивая файлы, такие как электронная почта, документы или фотографии. Если вы используете System Restore из меню System Recovery Options, вы не сможете отменить операцию восстановления . Однако вы можете снова запустить Восстановление системы и выбрать другую точку восстановления , если таковая существует.
Веб-сайт: Support.microsoft.com
Категория : использовать систему в предложении
Strong, System, например
Восстановление системы Windows не работает? У нас есть решение
2 часа назад С помощью средства восстановления системы Windows вы можете отменить некоторые изменения, внесенные в Windows во время установки, обновления и других событий, в случае возникновения ошибок или проблем после события.Вещи Windows System Restore может. Название Windows System Restore , похоже, подразумевает, что утилита может восстановить утерянную или поврежденную систему .
Веб-сайт: Acronis.com
Категория : Используйте слова в предложении
Сильный, системный, немного, кажется
5 простых способов доступа к среде восстановления Windows 11
1 час назад Метод 2. Используйте Shift + клавишу перезапуска для доступа к среде Windows Recovery .За исключением функции запуска Advanced , вы все равно можете использовать клавиши Shift + Restart, чтобы войти в среду восстановления Windows 11 . И этот метод может быть получен разными способами. №1: Из меню «Пуск». Откройте «Пуск»> нажмите кнопку питания>, удерживая нажатой клавишу Shift, выберите «Перезагрузить».
Веб-сайт: Ubackup.com
Категория : использовать в предложении
Strong, Shift, Startup, Still, Start, Select
Booting to the Advanced Startup Options Menu в Windows 11
9 часов назад Метод Четыре.На рабочем столе Windows откройте «Настройки», нажав одновременно клавиши Win + I. Выберите Система . Нажмите Recovery в правом меню. В разделе «Параметры Recovery » нажмите кнопку «Перезагрузить сейчас» в правой части экрана. (Рядом с опцией запуска Advanced .)
Веб-сайт: Dell.com
Категория : использовать в предложении
Strong, Settings, Select, System, Side, Screen, Startup
Восстановление системы не принимает пароль Решено Windows
1 час назад Восстановление системы Windows 10 — Учебники по обслуживанию производительности Windows 10 Вариант 1 Если вы можете войти в Windows, вы можете запустить System Restore оттуда, если вам нужно к. Восстановление системы Windows 10 — Учебники по обслуживанию производительности Windows 10 Вариант 2 Также звучит так, как будто обновления Windows не работают или были отключены в течение длительного времени.
Веб-сайт: Tenforums.com
Категория : Используйте слова в предложении
Strong, System, Start, Sounds
Как получить доступ к расширенным параметрам запуска в Windows 10
8 часов назад In На экране параметров Advanced вы можете получить доступ к нескольким параметрам устранения неполадок, таким как « System Restore », чтобы восстановить вашего ПК до предыдущего хорошего рабочего состояния.Вы также можете получить доступ к инструменту « System Image Recovery », который позволяет восстанавливать настройки и программы Windows 10 из конкретной полной резервной копии системы . И вы можете исправить различные
Расчетное время чтения: 6 минут
Веб-сайт: Pureinfotech.com
Категория : использовать в предложении
Strong, Screen, Несколько, Такие, Системные , Настройки, особые
Как переустановить ноутбук с Windows 7 HP?
5 часов назад Пуск, затем выберите Панель управления, затем щелкните Система и Безопасность на первом шаге.На новой странице выберите Backup и Restore . Щелкните Восстановить настройки системы или ваш компьютер после выбора резервной копии и восстановите окно . Выбор Расширенные методы восстановления — четвертый шаг.
Веб-сайт: Digieffects.com
Категория : Используйте слова в предложении
Start, Select, Strong, System, Security, Step, Settings, Select
Восстановите систему Windows 7 с помощью Образ системы
1 час назад Резервное копирование Windows.В окне «Резервное копирование и восстановление » щелкните ссылку «Восстановить настройки системы или ваш компьютер». Резервное копирование Windows. Затем выберите « Расширенные методы восстановления ». Резервное копирование Windows. В следующем окне у вас есть две опции: «Использовать образ системы , созданный для восстановления вашего компьютера» — позволяет восстановить ваш диск и / или работать
Расчетное время чтения: 4 минуты
Веб-сайт : Digitalcitizen.life
Категория : используйте в предложении
Strong, System, Settings
Эффективные методы исправления BOOTMGR отсутствует в Windows 11
5 часов назад Затем выберите Устранение неполадок -> Advanced options -> Восстановление при запуске. Шаг 3. Выберите операционную систему , которую необходимо восстановить, и она автоматически начнет восстанавливать компьютер. После завершения ремонта перезагрузите компьютер, чтобы проверить, нормально ли загружается Windows 11.│ Метод 3. Запустите System Restore из Windows Recovery Environment (WinRE)
Веб-сайт: Diskpart.com
Категория : используйте в предложении
Select, Strong, Запуск, шаг, система, запуск, см.
Как отформатировать рабочий стол Dell без дисков?
3 часа назад Пуск, затем выберите Панель управления, затем щелкните Система и Безопасность на первом шаге. На новой странице выберите Backup и Restore .Щелкните Восстановить настройки системы или ваш компьютер после выбора резервной копии и восстановите окно . Выбор Расширенные методы восстановления — четвертый шаг.
Веб-сайт: Digieffects.com
Категория : Используйте I в предложении
Start, Select, Strong, System, Security, Step, Settings, Select
Home Lensesview
3 часа назад Факты о TLS 1.0 и SSL. Transport Layer Security (TLS), преемник уже устаревшего Secure Sockets Layer (SSL), представляет собой криптографический протокол, разработанный для обеспечения безопасности связи в компьютерной сети.
Веб-сайт: Lensesview.com
Категория : Используйте слова в предложении
SSL, Безопасность, Преемник, Безопасный, Надежный, Сокеты
ПК HP Создание и использование образа системы для восстановления вашего
1 час назад На странице Advanced Recovery Methods щелкните Использовать образ системы , созданный вами ранее, для восстановления компьютера. Рис.: Восстановление из образа системы Перед восстановлением из образа системы сделайте резервную копию файлов, таких как документы, изображения и музыку, на…
Веб-сайт: Support.hp.com
Категория : Использование и в предложении
Сильный, системный, такой
Расширенное восстановление системы для Windows 7 YouTube
3 часа назад Пожалуйста, поддержите это видео, посетив мой блог по адресу http : //www.diypcrepairs.net В этом видео-пошаговом руководстве будет показано, как использовать System Restore , когда вы не можете
Веб-сайт: Youtube.com
Категория : Используйте для в предложении
Support, Strong, System
Как выполнить восстановление системы в Windows Ubergizmo
6 часов назад Повторите действия, начиная с шага 2, как описано в предыдущем методе , чтобы включить восстановление системы . Метод -3: нажмите кнопку «Пуск» в Windows 10 и введите «, восстановить ». Вы увидите утилиту «Create A Restore Point». Нажмите здесь. Повторите, начиная с шага 2, как указано в методе , метод -1.
Расчетное время чтения: 7 минут
Веб-сайт: Ubergizmo.com
Категория : Используйте слова в предложении
Step, Strong, System, Start, Shall, см.
Как для восстановления резервной копии образа системы в Windows 10, 8 или 7
5 часов назад Метод 2: Восстановление системы Резервное копирование образа из Параметры восстановления (Windows 10, 8) Следующий метод с по восстанавливает вашего компьютер, из системы Резервная копия образа предназначена для загрузки системы в вариантах восстановления .Для этого: 1. Нажмите «Питание» и, удерживая нажатой клавишу SHIFT, нажмите «Перезагрузка». 2. Затем выберите Устранение неполадок -> Дополнительные параметры -> Система Образ Восстановление . 3.
Расчетное время чтения: 4 минуты
Веб-сайт: Wintips.org
Категория : использовать в предложении
Strong, System, Shift, Select
8 Fixes on Точки восстановления не были созданы в Windows
6 часов назад После того, как вы успешно удалили все вредоносные программы или программное обеспечение из вашей системы , пришло время воссоздать точку восстановления системы .Исправление № 8: вручную выполнить Восстановление системы через безопасный режим. Если ваша точка восстановления системы отсутствует в вашей Windows 10, вы можете вручную выполнить восстановление системы , используя безопасный режим вашего компьютера.
Веб-сайт: Recoverit.wondershare.com
Категория : использовать в предложении
Успешно, программное, надежное, системное, безопасное
Как восстановить систему в Windows 10 из загрузки
1 час назад Как Восстановление системы Windows 10 из загрузки.Выберите «Устранение неполадок» в окне «Выберите параметр». В следующем окне выберите Advanced options. Щелкните Восстановление системы . Выберите учетную запись администратора, чтобы продолжить. Введите правильный пароль. Выберите , восстановите точку и следуйте инструкциям на экране, чтобы продолжить.
Веб-сайт: Minitool.com
Категория : Используйте слова в предложении
Strong, System, Select, See, Screen
Как использовать все инструменты резервного копирования и восстановления Windows 10
8 часов назад Восстановление системы работает, периодически создавая « точек восстановления ». Точки восстановления — это моментальные снимки файлов системы Windows , определенных программных файлов, параметров реестра и драйверов оборудования. Вы можете создать точку восстановления в любое время, хотя Windows…
Веб-сайт: Howtogeek.com
Категория : использовать в предложении
Strong, System, So, Snapshots, Settings
Как использовать восстановление системы в Windows 10 TechRadar
2 часа назад 1.Включить Восстановление системы . Восстановление системы фактически не включен по умолчанию в Windows 10, поэтому вам необходимо включить его. Нажмите Start, затем введите «Create a restore point» и щелкните верхнюю
Расчетное время чтения: 7 минут
Веб-сайт: Techradar.com
Категория : Используйте в предложении
Strong, System, So, Start
Restore to Factory Settings — Guide for Windows 7 WhaTech
Just Now Шаг 2: Выберите расширенный метод восстановления .Во всплывающем окне выберите Расширенные методы восстановления в разделе Восстановление системы , чтобы продолжить.
Веб-сайт: Whatech.com
Категория : использовать в предложении
Step, Strong, System, Section
Восстановление образа системы не видит жесткий диск USB
1 час назад Нажмите: Панель управления> Система и безопасность> Резервное копирование и восстановление > Восстановить настройки системы или ваш компьютер> Расширенные методы восстановления > Использовать ранее созданный образ системы На данный момент он говорит, что не может найдите резервную копию, и он попросит вас сделать резервную копию файлов, сейчас нажмите ПРОПУСТИТЬ, и на следующей странице он даст вам возможность перезапустить или отменить.Щелкните ПЕРЕЗАГРУЗИТЬ.
Веб-сайт: Social.technet.microsoft.com
Категория : использовать нельзя в предложении
Strong, System, Security, Settings, Says, Skip
Windows 7 Walkthrough: System и панель управления безопасностью
6 часов назад Advanced Recovery Methods Из окна Recovery вы можете получить доступ к Advanced Recovery Methods , который позволяет использовать образ диска для восстановления вашей системы или для переустановите Windows
Веб-сайт: Techrepublic.com
Категория : Использование и в предложении
Strong, System
Как восстановить заводские настройки ПК Windows 7
Just Now Как выполнить сброс настроек к заводским настройкам в Windows 7? · Шаг 1: откройте Recovery > выберите метод Advanced Recovery в разделе System Restore .. · Шаг 2: сбросьте настройки компьютера до более ранней даты, прежде чем вернуться к заводским настройкам в Windows 7 или 8.1 .. в Windows 7 и 8.1, нажмите кнопку «Пуск», выполните поиск recovery , затем нажмите
Веб-сайт: How-to-restore-a-pc-to-factory-settings-windows-43.peatix.com
Категория : Используйте слова в предложении
Step, Strong, System, Section, Start, Search
Advanced recovery method windows
- Home
- Расширенный метод восстановления windows
За все время Последние 24 часа Прошлая неделя Прошлый месяц
41 Список результатов Расширенный метод восстановления Windows
Параметры восстановления в Windows Support.microsoft.com
Вход в систему Support.microsoft.com Посетите сайт
9 строк · Выполните сброс компьютера с экрана входа. Если вы не можете открыть настройки, вы можете перезагрузить компьютер с экрана входа в систему. Вот как это сделать. Нажмите клавишу с логотипом Windows + L, чтобы перейти на экран входа. Затем перезагрузите компьютер, нажав клавишу Shift, одновременно нажав кнопку «Питание»> «Перезагрузить». Ваш компьютер будет перезагружен в среде Windows Recovery Environment (WinRE).
См. Также : Windows Apps Показать больше
Восстановление системы Расширенный метод восстановления Windows 10…
Система Youtube.com Посетите сайт
Советы по использованию функции восстановления системы в меню запуска Advanced , если у вас есть ошибки, связанные с восстановлением вашей системы до более ранней даты и времени в Windows 10Sys
См. также : Windows AppsПоказать больше
Руководство по Windows 10. Расширенные параметры восстановления при загрузке
Windows Sensorstechforum.com Посетите сайт
Windows 10 очень похожа на Windows 8.1. Однако есть несколько ключевых отличий. Давай начнем! Windows 10 — Advanced Startup и Recovery Preferences. 1) Щелкните меню «Пуск» и, удерживая кнопку «Shift», нажмите кнопку «Перезагрузить». 2) После перезапуска вы войдете в меню запуска advanced . Оттуда вы должны выбрать Устранение неполадок.
Расчетное время чтения: 6 минут
См. Также : Art Apps, Windows Apps Показать больше
Получить Advanced Recovery Companion Microsoft Store
Сброс Microsoft.com Посетите сайт
Загрузите и запустите Advanced Recovery Companion для Windows , когда вам нужна помощь в восстановлении поддерживаемых устройств. Перед использованием этого инструмента попробуйте перезагрузить или сбросить настройки устройства. Если перезапуск или сброс не работают, сделайте резервную копию своих данных. Затем используйте этот инструмент, чтобы…
См. Также : Бесплатные приложенияПоказать больше
Как восстановить Windows 7 с помощью расширенного восстановления Windows 7
Windows Intowindows.com Посетите сайт
Advanced Recovery — одна из малоизвестных функций Windows 7. Используя расширенные методы восстановления , присутствующие в Windows 7, можно вернуть Windows 7 в рабочее состояние. указать, если он сильно поврежден. Вы можете запустить расширенных методов восстановления , доступных в Windows 7, перейдя в Панель управления> Восстановление > Расширенные методы восстановления
См. Также : Приложения WindowsПоказать больше
Какие есть варианты восстановления системы в Windows ?
Поддержка опций.microsoft.com Посетите сайт
Примечание. Вы также можете создать диск восстановления системы, содержащий меню параметров System Recovery . Дополнительные сведения см. в разделе Создание диска восстановления системы. Если вы используете планшетный ПК или другой компьютер с сенсорным экраном вам может потребоваться подключить клавиатуру и мышь, чтобы использовать восстановление при загрузке и другие инструменты в меню параметров System Recovery .
См. Также : Приложения Windows Показать больше
Не работают дополнительные методы восстановления Форумы по Windows 10
Методы «Семьфорумов.com Посетите сайт
Хорошо, я решил проблему с восстановлением Windows , не распознав мой внешний жесткий диск. Жесткий диск нужно было подключить к порту USB 2.0 вместо порта 3.0. Я все еще хотел бы знать, почему, когда я нажимаю « Расширенные методы восстановления », ссылка мертва. Кто-нибудь знает, где хранятся файлы для этой программы?
См. Также : Windows Apps Показать больше
Компьютеры HP, выполняющие восстановление системы (Windows 10)…
Поддержка восстановления.hp.com Посетите сайт
Когда будет предложено запустить Recovery Manager с жесткого диска или с носителя, выберите «Запустить программу с носителя» и нажмите «Далее». Откроется менеджер HP Recovery . Выберите System Recovery , чтобы стереть все файлы с жесткого диска и восстановить его до исходного заводского состояния. Затем нажмите «Далее».
См. Также : Windows Apps Показать больше
Как включить встроенного администратора в Windows 10…
Щелкните Winhelponline.com Посетите сайт
Шаг 1. Войдите в Advanced Recovery Options ( Windows RE) На экране входа в Windows 10 нажмите и удерживайте клавишу SHIFT на клавиатуре. Удерживая нажатой клавишу SHIFT, нажмите кнопку питания, а затем нажмите кнопку «Перезагрузить». В меню «Параметры Recovery » щелкните «Устранение неполадок», а затем щелкните « Дополнительные параметры ». Примечание. Если Windows 10 не загружается
Расчетное время чтения: 4 минуты
См. Также : Windows AppsПоказать больше
Откат с Windows 11 на Windows 10 2 метода
Windows Recoverit.wondershare.com Посетите сайт
Откат с Windows 11 на Windows 10 — 2 Методы . Шаг 3: Восстановление Процесс. Когда перед вами появится экран « Advanced Options», нажмите кнопку « Recovery ». После этого появится список из вариантов восстановления , и после этого вам будет предложено нажать на кнопку «Назад».
См. Также : Приложения для Windows Показать больше
Как получить доступ к дополнительным средствам восстановления в Windows® 8 YouTube
Восстановление Youtube.com Посетите сайт
Необходимо выполнить поиск и устранение неисправностей advanced на вашем ПК под управлением Windows ® 8? Узнайте, как получить доступ к Advanced Recovery Tools (или System Recovery Option
См. Также : Tools Apps, Windows Apps Показать больше
9 способов доступа к дополнительным параметрам запуска / загрузки Windows 10
Windows Minitool.com Посетите сайт
И через некоторое время ваш компьютер Windows 10 перезагрузится в Windows 10 режим восстановления и войдет в окно Advanced Options.Способ 7. Выключите и снова включите Windows 10 ПК 3 раза, чтобы получить доступ к Advanced Options. Этот способ и два следующих ниже помогут вам получить доступ к Advanced Startup Options Windows 10, когда ваш компьютер не может загрузиться.
Расчетное время чтения: 5 минут
См. Также : Art Apps, Windows Apps Показать больше
Параметры восстановления системы: Руководство для Windows Vista, 7, 8, 8
ПараметрыNeosmart.net Посетите сайт
Для доступа к параметрам Recovery системы с помощью параметров загрузки Advanced вам необходимо установить инструменты на жесткий диск.Выполните следующие действия: Перезагрузите компьютер. Нажмите F8 до появления логотипа Windows 7. В меню Advanced Boot Options выберите опцию Repair your computer.
См. Также : Windows Apps Показать больше
Лучшее программное обеспечение для восстановления данных для Windows — Advanced Disk
Plethora Systweak.com Посетите сайт
Advanced Disk Recovery — это программа для восстановления данных , которая позволяет восстанавливать удаленные файлы из Windows и других внешних устройств и др.Поддерживаемое устройство Восстановление множества типов файлов с ПК / ноутбука, SSD, USB и внешнего диска.
См. Также : Приложения для Windows Показать больше
Как выполнить сброс настроек к заводским настройкам в Windows 7? [2021]
Восстановление Recoverit.wondershare.com Посетите сайт
Шаг 1. Откройте Recovery > Выберите метод Advanced Recovery в разделе «Восстановление системы». Если у вас нет установочного компакт-диска или DVD-диска, вы можете использовать заводскую перезагрузку командной строки Windows 7 метод .Этот метод включает полное восстановление системы в безопасном режиме. Шаги, которые вам необходимо выполнить, приведены ниже:
См. Также : Приложения для Windows Показать больше
Как восстановить удаленные файлы в Windows 10 и 11
Файлы Ibusinessday.com Посетите сайт
Метод 4. Используйте Advanced Disk Recovery . Advanced Disk Recovery — это лучшее программное обеспечение для восстановления данных для ПК Windows , которое восстанавливает удаленные файлы на вашем компьютере.Его легко использовать с интуитивно понятным интерфейсом и можно восстановить большинство удаленных файлов…
См. Также : Windows AppsПоказать больше
Руководство по восстановлению BitLocker (Windows 10) Безопасность Windows
BitLocker Docs.microsoft.com Посетите сайт
Параметры групповой политики BitLocker в Windows 10 версии 1511 или Windows 11 позволяют настроить пользовательское сообщение восстановления и URL-адрес для восстановления BitLocker экран, который может включать адрес портала самообслуживания восстановления BitLocker, ИТ…
См. также : Windows AppsПоказать больше
Как использовать все инструменты резервного копирования и восстановления Windows 10
Windows Howtogeek.com Посетите сайт
В Windows 8 и 10 параметры запуска advanced работают немного по-другому, но они все еще там. Если Windows не может нормально загрузиться, вы автоматически увидите эти параметры запуска. Чтобы получить к ним доступ, выберите «Настройки»> «Обновление и безопасность»> « Recovery »> « Advanced Startup» и нажмите «Перезагрузить сейчас».
См. Также : Инструменты Приложения, приложения Windows Показать больше
Как получить доступ к дополнительным параметрам запуска в Windows 10
Пользователь »Pureinfotech.com Посетите сайт
После выполнения этих шагов действие запустит Windows 10 для доступа к меню запуска Advanced . Вы также можете использовать этот метод в меню питания, доступном в меню «Опытный пользователь» ( Windows клавиша + X). Диспетчер задач. Для использования диспетчера задач…
Расчетное время чтения: 6 минут
См. Также : Art Apps, Windows Apps Показать больше
Как восстановить Windows 10/11 с помощью командной строки (5 способов)
Computer Ubackup.com Посетите сайт
Чтобы запустить восстановление системы в безопасном режиме, выполните следующие действия: 1. Включите компьютер и нажимайте «F8» несколько раз, пока не появится меню расширенных параметров Windows . 2. Щелкните «Безопасный режим с командной строкой» и нажмите «Ввод». Если ваш компьютер может нормально загружаться, введите «cmd» в поле поиска и нажмите «Командная строка», чтобы продолжить. 3.
См. Также : Приложения Windows Показать больше
Загрузка в меню дополнительных параметров запуска в Windows 11
Выберите Dell.com Посетите сайт
Метод Five. На рабочем столе Windows откройте меню «Пуск» и нажмите «Настройки» (значок шестеренки) и выберите «Обновление и безопасность». В меню слева выберите Recovery . В Advanced Startup нажмите кнопку Restart Now в правой части экрана. Компьютер перезагружается и загружается в меню параметров.
См. Также : Art Apps, Windows Apps
Как отремонтировать и восстановить ноутбук с Windows 10 Mag
Complete Laptopmag.com Посетите сайт
Выполните шаг 1 из предыдущего метода , чтобы перейти к Windows 10 в меню параметров запуска Advanced . 2. Щелкните Восстановление системы. Компьютер перезагрузится. 3. Выберите свое имя пользователя. 4.
Расчетное время чтения: 3 минуты
См. Также : Приложения Windows Показать больше
Восстановление системы Windows 7 с помощью образа системы
Windows Digitalcitizen.life Посетите сайт
Резервное копирование Windows .В окне «Резервное копирование и восстановление» щелкните ссылку «Восстановить настройки системы или вашего компьютера». Windows Резервное копирование. Затем выберите « Расширенные методы восстановления ». Windows Резервное копирование. В следующем окне у вас есть две опции: ‘Использовать созданный вами образ системы для восстановления вашего компьютера’ — позволяет восстановить ваш диск и / или операционную
Расчетное время чтения: 4 минуты
См. Также : Windows ПриложенияПоказать больше
Параметры восстановления программного обеспечения для ПК HP (Windows 10) HP
Щелкните «Поддержка».hp.com Посетите сайт
На вкладке «Защита системы» щелкните «Восстановление системы». Нажмите «Пуск», затем «Настройка», а затем «Обновление и безопасность». Щелкните Recovery , затем Сбросьте этот компьютер, а затем Начать работу. Нажмите «Пуск», затем «Настройка», а затем «Обновление и безопасность». Щелкните Recovery , затем Advanced Startup, а затем Перезагрузить сейчас. Нет данных.
См. Также : Windows Apps Показать больше
Как использовать восстановление системы из Windows 8 Recovery
Windows Bleepingcomputer.com Посетите сайт
Чтобы получить доступ к функции восстановления системы в среде Windows Recovery , вам необходимо перейти на начальный экран Windows 8 и ввести Advanced . Когда появятся результаты поиска, щелкните категорию «Настройки», как показано
См. Также : Windows AppsПоказать больше
Как получить доступ к дополнительным параметрам запуска в Windows 11/10/8
Обновление Lifewire.com Посетите сайт
Метод 2: Меню настроек.В Windows 10 нажмите кнопку «Пуск», затем нажмите кнопку настроек, а затем «Обновление и безопасность». В Windows 8 проведите пальцем вправо, чтобы открыть панель чудо-кнопок. Выберите Изменить настройки ПК. Выберите «Обновить» и , чтобы восстановить из…
См. Также : Art Apps, Windows AppsПоказать больше
Как восстановить Windows 7 с помощью Advanced Windows 7 Recovery
Windows En.naneedigital.com Посетите сайт
Как восстановить Windows 7 с помощью Advanced Windows 7 Методы восстановления .1876. 21. Лесли Смолл. Использование Advanced Параметры загрузки Нажмите F8 до появления логотипа Windows 7. В меню Advanced Boot Options выберите опцию Repair your computer. Нажмите Ввод. Система Recovery Опции теперь должны быть доступны.
См. Также : Приложения для Windows Показать больше
Как восстановить заводские настройки Windows
Щелкните Online-tech-tips.com Посетите сайт
Процедура для Windows 10 немного отличается от Windows 8.1, но ненамного. В Windows 10 нажмите кнопку «Пуск», а затем нажмите «Настройка». Нажмите «Обновление и безопасность», а затем нажмите « Recovery ». Здесь у вас есть только два варианта: сбросить этот компьютер и запустить Advanced . Когда вы нажмете «Сбросить этот компьютер», вы получите возможность сбросить настройки.
См. Также : Windows AppsПоказать больше
Recovery Shortcut Create Tutorials
Windows Sevenforums.com Посетите сайт
Recovery также содержит два расширенных метода восстановления , которые можно использовать, если Windows сильно повреждена или непригодна для использования по иным причинам.Первый метод заменяет все на вашем компьютере, включая Windows и все ваши личные файлы, резервной копией или образом для восстановления . Второй метод полностью переустанавливает Windows .
См. Также : Бесплатные приложения Показать больше
Как исправить настройки прошивки UEFI, отсутствующие в Windows 10
Поддержка Partitionwizard.com Посетите сайт
В настоящее время большинство новых компьютеров поддерживают прошивку UEFI, поскольку UEFI обладает большей функцией безопасности, более быстрым временем загрузки и поддерживает жесткие диски большего размера.. Однако некоторые пользователи сообщили, что в настройках прошивки UEFI отсутствует проблема Windows 10. Настройки прошивки UEFI отсутствуют на экране Advanced Options.
См. Также : Windows Apps Показать больше
Как легко переустановить Windows 7 (Stepbystep Guide)
Recovery Intowindows.com Посетите сайт
Переустановка ОС Windows 7. Шаг 1. Откройте меню «Пуск», введите Recovery в поле поиска и нажмите Enter, чтобы открыть окно Recovery .Шаг 2. Щелкните Advanced Recovery Methods , чтобы открыть Windows 7, Advanced Recovery Methods . Шаг 3: В окне Advanced Recovery вы увидите два варианта: # Используйте созданный ранее образ системы для восстановления вашего
См. Также : Приложения Windows Показать больше
Как отформатировать ноутбук с Windows 7 HP без компакт-диска ?
Выберите Digieffects.com Посетите сайт
Как отформатировать ноутбук Windows 7 Hp без компакт-диска? Пуск, затем выберите Панель управления, затем щелкните Система и безопасность на первом шаге.На новой странице выберите Резервное копирование и восстановление. После выбора окна резервного копирования и восстановления нажмите «Восстановить настройки системы» или «Ваш компьютер». Выбор Расширенные методы восстановления — четвертый шаг.
См. Также : Приложения Windows Показать больше
Как перейти в меню расширенных параметров запуска Windows 10
Startup Laptopmag.com Посетите сайт
Если Windows 10 обнаружит ошибку запуска, в конечном итоге вы можете перейти в меню Advanced Startup Options при загрузке. Метод 4: Нажмите «Перезагрузка» с помощью клавиши Shift…
Расчетное время чтения: 2 минуты
См. Также : Художественные приложения, приложения для Windows
Как отформатировать ноутбук Asus Windows 7 без диска?
Нажмите Digieffects.com Посетите сайт
Как отформатировать ноутбук Asus Windows 7 без диска? Первый метод — это перезагрузить компьютер из раздела recovery 2. Щелкните правой кнопкой мыши «Компьютер» и выберите в меню «Управление».Щелкните «Управление дисками», затем «Хранилище». Вы можете восстановить свой компьютер, нажав клавишу с логотипом Windows и набрав ее. В списке выберите Дополнительные методы восстановления .
См. Также : Windows AppsПоказать больше
Home Lensesview
Layer Lensesview.com Посетите сайт
Факты о TLS 1.0 и SSL. Transport Layer Security (TLS), преемник устаревшего протокола Secure Sockets Layer (SSL), представляет собой криптографический протокол, предназначенный для обеспечения безопасности связи в компьютерной сети.
См. Также : Домашние приложения Показать больше
Как получить доступ к BIOS или меню загрузки с помощью Windows 10 Recovery
Shift Pupuweb.com Посетите сайт
Шаг 2: Прокрутите вниз и нажмите Advanced Startup, затем кнопку Restart Now. Шаг 3: Нажмите «Использовать устройство»> «Меню загрузки». Решение 3. Клавиша Shift с выключением. Шаг 1. Нажмите и удерживайте клавишу Shift при выборе параметра «Завершение работы» в Windows 8. Это заставит ПК выполнить полное выключение вместо гибридного выключения.
См. Также : Приложения Windows
Восстановление загрузки Windows 10: Как исправить загрузку UEFI в Windows 11
Windows Easeus.com Посетите сайт
Если вы пользователь Windows 11/10 или 8 и предпочитаете бесплатные методы для исправления ошибки загрузки UEFI, вы можете воспользоваться двумя нижеприведенными решениями, чтобы решить эту проблему прямо сейчас: 1. Войдите в командную строку из меню Advanced Options. Шаг 1. Вставьте установочный диск Windows 11/10/8/7 или установочный USB в ПК> загрузитесь с диска или USB.Шаг 2.
См. Также : Приложения Windows Показать больше
Использование командной строки для сброса забытого пароля Windows 10
Windows Wimware.com Посетите сайт
Без использования командной строки вы также можете легко сбросить забытый пароль Windows 10 без потери данных. Это универсальный метод сброса пароля Windows , который отлично работает для Windows 11, 10, 8.1, 8, 7, Vista, XP и Windows server 2019, 2016, 2012, 2008, 2003 и т. Д.Это очень просто.
См. Также : Приложения Windows Показать больше
Инструкции по обновлению и восстановлению BIOS для Intel® Compute
Secure Intel.com Посетите сайт
Перейдите в Advanced > Boot> Secure Boot. Включите безопасную загрузку, если она была изначально включена. Нажмите F10, чтобы сохранить изменения и выйти из BIOS Setup. BIOS Recovery . В том маловероятном случае, если обновление BIOS будет прервано, возможно, что BIOS останется в непригодном для использования состоянии.Попробуйте метод восстановления BIOS , чтобы решить эту проблему.
См. Также : Бесплатные приложения Показать больше
Как восстановить образ системы с внешнего жесткого диска (2 способа)
Recovery Ubackup.com Посетите сайт
Возьмем для примера Windows 7. 1. Откройте инструмент recovery в Windows . В Windows 7 откройте Резервное копирование и восстановление, щелкнув Пуск-> Панель управления-> Система и безопасность.Затем выберите Восстановить настройки системы или вашего компьютера. 2. Перейдите к настройкам расширенного восстановления , щелкнув Дополнительные методы восстановления . 3.
См. Также : Бесплатные приложения Показать больше
Как использовать расширенные параметры запуска, чтобы исправить
Выберите Howtogeek.com Посетите сайт
Выберите вариант. После того, как вы получили доступ к параметрам запуска advanced , вам нужно будет щелкнуть (или коснуться) параметр «Устранение неполадок», чтобы получить доступ к параметрам устранения неполадок и восстановления.Параметры «Продолжить» и «Выключить компьютер» продолжат загрузку Windows (при условии, что там…
См. Также : Art AppsПоказать больше
Часто задаваемые вопросы
Какой инструмент для восстановления компьютера лучше всего?
R- Studio был выбран Data Recovery Digest в качестве лучшего профессионального программного обеспечения для восстановления данных.Одна из них — демонстрационная версия, позволяющая извлекать файлы размером только до 256 КБ, что бесполезно, поскольку в 2019 году размер большинства файлы начинаются с МБ.
Какие есть варианты восстановления системы в Windows?
Меню «Параметры восстановления системы» — это группа инструментов для восстановления, восстановления и диагностики Windows. Параметры восстановления системы также называются Windows Recovery Environment или WinRE для краткости. Начиная с Windows 8, параметры восстановления системы были заменены расширенными параметрами запуска.
Что такое расширенные системы восстановления?
Advanced Recovery Systems — это интегрированная компания по управлению поведенческим здоровьем. занимается лечением наркомании, токсикомании и сопутствующих проблем психического здоровья и расстройств пищевого поведения.Он управляет жилыми реабилитационными центрами, амбулаторными центрами и домами для престарелых по всей территории Соединенных Штатов.
Что такое расширенное восстановление дисков?
Advanced Disk Recovery — это программное приложение , предназначенное для эффективного восстановления данных, которые были случайно удалены . Он быстро извлекает потерянные файлы и папки и сохраняет их в указанном пользователем месте, откуда вы можете восстановить их обратно в систему.
За все время Последние 24 часа Прошлая неделя Прошлый месяц
Создание образа системы Windows 7 для полного резервного копирования и восстановления • Raymond.CC
Восстановление образа системы Windows
Если ваша система стала нестабильной или не загружается, возможно, пришло время восстановить ранее созданный образ системы. Как и в случае с процессом резервного копирования, существует несколько способов восстановления компьютера с помощью созданного вами образа резервной копии.
Метод № 1
В одном из представлений значков на Панели управления выберите Восстановление. Щелкните Дополнительные методы восстановления и выберите первый вариант с надписью «Использовать ранее созданный образ системы для восстановления компьютера».
Поскольку при восстановлении образа системы будут удалены ВСЕ файлы, находящиеся в настоящее время в системе, вам будет предоставлена возможность сделать резервную копию любых файлов, которых нет в исходном образе системы. Если у вас есть файлы для резервного копирования, нажмите «Создать резервную копию сейчас» и сделайте это, в противном случае нажмите «Пропустить». Нажмите кнопку «Перезагрузить», чтобы перезагрузить компьютер. Затем просто введите язык клавиатуры.
Метод № 2
Это следующий лучший вариант, если Windows не запускается. Включите компьютер и начните нажимать клавишу F8 , чтобы перейти на экран дополнительных параметров загрузки, затем выберите «Восстановить компьютер».Не во всех системах есть эта опция, поэтому, если у вас ее нет и метод 1 не работает, вам нужно будет перейти к методу 3.
Подождите, пока загрузится режим восстановления, затем выберите раскладку клавиатуры и выберите имя пользователя с паролем пользователя, если он есть. Наконец, в меню «Параметры восстановления системы» нажмите «Восстановление образа системы».
Метод № 3
Также возможно, что загрузочный сектор жесткого диска или основная загрузочная запись были повреждены, и вы даже не можете попасть в меню F8 Advanced Boot Options.В этом случае вам нужно будет запустить компьютер с диска восстановления системы Windows 7, созданного в Windows, или установочного DVD-диска Windows, который у вас, возможно, уже есть или вы можете загрузить и записать образ ISO. После нажатия любой клавиши для загрузки выберите язык и раскладку клавиатуры, нажмите «Далее», а затем нажмите «Восстановить компьютер» внизу.
После того, как установка Windows будет найдена и обнаружена (не имеет значения, если она не найдена), нажмите «Восстановить компьютер с помощью образа системы, который вы создали ранее», затем «Далее».
Какой бы метод не использовался выше, вы в конечном итоге окажетесь на экране «Выбрать резервную копию образа системы». Если вы сохранили образ на другой жесткий диск, он будет автоматически выбран для восстановления, и вы можете просто нажать «Далее», чтобы начать. Используйте параметр «Выбрать образ системы» и следуйте инструкциям, чтобы найти резервную копию DVD или сетевое расположение, если это необходимо.
Если вы изменили структуру разделов на дисках после резервного копирования, вы не сможете использовать методы 1 или 2 и должны использовать метод 3.Это даст возможность переформатировать диски в соответствии с макетом в резервном образе. Очевидно, что можно использовать с осторожностью. После нескольких экранов подтверждения процесс начнется и в конечном итоге автоматически перезагрузит компьютер, где вы должны вернуться в работающую Windows.
Совет: При сохранении резервной копии на другой жесткий диск инструмент System Imaging всегда будет пытаться перезаписать любую предыдущую резервную копию и не может сам по себе выполнить другую, оставляя предыдущую резервную копию на месте.Есть простой способ обойти это — переименовать папку с текущей резервной копией с WindowsImageBackup на другое имя, например WindowsImageBackup_2013_Jan. Переименованная папка ОБЯЗАТЕЛЬНО должна быть переименована обратно, чтобы инструмент System Image распознал ее для восстановления.
Безопасный режим Windows 10 и параметры восстановления
Узнайте о безопасном режиме Windows 10 и вариантах восстановления
По мере того, как Microsoft совершенствует каждую версию Windows, они, как правило, вносят изменения в способ работы, и иногда кажется, что они вносят некоторые из этих изменений только для того, чтобы изменить ситуацию, чтобы оправдать наличие и обновление! Одна вещь, которую они изменили к лучшему, — это возможность восстановить ваш компьютер или исправить его, когда он не загружается.В старые времена, когда ваш компьютер не запускался, вам нужно было загрузиться с диска Windows или в безопасном режиме (если вы могли туда добраться) и попытаться определить, в чем проблема.
Safe Mode по-прежнему является жизнеспособным вариантом, когда дело доходит до диагностики проблем с Windows, но вы не получите того, что было раньше. В более ранних версиях Windows вы перезагружались и несколько раз нажимали клавишу F8 до тех пор, пока не попадали в меню безопасного режима, в котором вы могли выбрать, в какой вариант безопасного режима вы хотите загрузиться.Чтобы перейти в безопасный режим в Windows 10, есть несколько способов сделать это. Если ваш компьютер пригоден для использования, вы можете войти в конфигурацию системы и настроить его на загрузку в безопасном режиме при следующей перезагрузке. Для этого введите msconfig из поля поиска или поиска Кортаны, или вы также можете ввести конфигурацию системы, чтобы добраться до того же места.
Когда вы там, перейдите на вкладку «Загрузка», найдите раздел «Параметры загрузки» и установите флажок «Безопасная загрузка». Затем решите, нужно ли вам подключение к Интернету или сети, и если да, выберите переключатель «Сеть», в противном случае вы можете просто выбрать «Минимальный».Затем, как только вы нажмете «ОК», вам будет предложено перезагрузить компьютер (вы можете подождать, сказав «нет»), и в следующий раз, когда вы перезагрузитесь, вы окажетесь в безопасном режиме. Имейте в виду, что вам нужно будет вернуться сюда и снять флажок Безопасная загрузка, иначе загрузка продолжится в безопасном режиме. Этот метод работает также для Windows 7 и 8.
Чтобы получить доступ к некоторым дополнительным параметрам восстановления, вам нужно перейти к настройкам Windows 10. Просто введите настройки в поле поиска, и вы попадете туда.Оттуда нажмите на раздел «Обновление и безопасность» внизу. Затем нажмите «Восстановление» слева.
В разделе «Расширенный запуск» нажмите кнопку с надписью « Перезагрузить сейчас» , и ваш компьютер перезагрузится, и вы попадете в параметры восстановления Windows 10, где вы нажмете «Устранение неполадок», а затем «Дополнительные параметры».
Advanced options дает вам несколько вариантов на выбор. Первый — System Restore , который вы можете использовать для восстановления конфигурации вашего компьютера до предыдущей даты, если у вас включено восстановление системы.Это не повлияет ни на один из ваших файлов, так что имейте это в виду.
Если у вас есть резервный образ вашей системы, вы можете использовать System Image Recovery для восстановления резервной копии до даты, когда она была создана.
Восстановление при загрузке запустит диагностику вашего компьютера и посмотрит, сможет ли он решить любую проблему, мешающую ему загрузиться.
Выбор Командная строка сделает именно это, откроет командную строку, позволяющую вводить определенные команды для диагностики или устранения проблемы.
Параметры запуска предоставит вам дополнительные параметры запуска на выбор, такие как безопасный режим, и потребует перезагрузки вашего компьютера, чтобы перейти к тем параметрам, где вы действительно можете выбрать один из них
Вернуться к предыдущей версии вернет вас к предыдущей версии Windows, такой как Windows 7 или Windows 8, при условии, что вы выполнили обновление. Если это чистая установка Windows 10, то возвращаться будет не к чему.
Надеюсь, что, используя один из этих методов ремонта и восстановления, вы сможете вернуть свой компьютер с Windows 10 в рабочее состояние, чтобы вам не пришлось в конечном итоге передавать его каким-то «фанатикам».
[PDF] Восстановление жесткого диска Windows 7
Скачать Windows 7 Hard Disk Recovery …
Восстановление жесткого диска Windows 7 Чтобы восстановить исходные заводские настройки жесткого диска, вам необходимо сделать следующее: 1) Нажмите кнопку «Пуск» и в области поиска введите «Восстановление»2) Из результатов поиска запустите апплет управления восстановлением, щелкнув левой кнопкой мыши «Восстановление». 3) В диалоговом окне «Аплет управления восстановлением» выберите «Дополнительные методы восстановления»
Заводские настройки
Page 1
Восстановление жесткого диска Windows 7 4) В диалоговом окне расширенных методов восстановления выберите «Переустановить» Windows »
5) Настоятельно рекомендуется сделать резервную копию файлов перед восстановлением операционной системы, потому что процесс восстановления полностью перезапишет все ваши файлы, и вы все потеряете.Следуйте инструкциям на экране для резервного копирования файлов. Примечание. Резервное копирование будет выполнено только для ваших файлов и данных, а не для ваших программ. После восстановления заводских настроек вам придется переустановить все свои программы.
Factory Reset
Page 2
Восстановление жесткого диска Windows 7 6) Теперь вам нужно будет нажать кнопку «Перезагрузить», чтобы продолжить восстановление.
Примечание. Теперь ваш компьютер будет перезагружен в среде восстановления, которая будет выглядеть примерно так, как показано на рисунке ниже. .
Заводские настройки
Page 3
Восстановление жесткого диска Windows 7 7) В диалоговом окне параметров восстановления системы выберите язык и раскладку клавиатуры в раскрывающемся списке, затем нажмите «Далее».Обратите внимание, что стандартная клавиатура и метод ввода — «США», и можно просто оставить эти варианты в соответствующих полях.
8) Нажмите кнопку «Да», чтобы переустановить Windows и восстановить заводские настройки системы.
Заводские настройки
Page 4
Восстановление жесткого диска Windows 7 Начнется процесс восстановления, и появится экран, подобный изображенному ниже.
9) После завершения установки Windows, которая займет от 30 минут до одного часа, вы перейдете к экрану приветствия Windows, где вы снова введете свое имя пользователя и региональную информацию.Вам не нужно будет повторно вводить лицензионный код для Windows. Примечание. Если вы создадите резервную копию до восстановления, у вас будет возможность выполнить восстановление из резервной копии.
10) Теперь вы можете начать переустановку своих программ и других настроек. Восстановление заводских настроек
Page 5
Восстановление жесткого диска Windows 7 Если вы не можете получить доступ к Windows в случае, когда Windows не запускается, вы можете восстановить свой компьютер с помощью дополнительных параметров загрузки. Меню «Дополнительные параметры загрузки» позволяет запускать Windows в расширенных режимах устранения неполадок.Вы можете получить доступ к меню, включив компьютер и нажав клавишу F8 перед запуском Windows. Доступ к меню Advanced Boot Options позволяет получить доступ к опции Repair Your Computer. Выбрав «Восстановить» компьютер, вы сможете перейти в меню «Параметры восстановления системы», чтобы получить доступ к параметрам восстановления. Чтобы получить доступ к дополнительным параметрам загрузки, выполните следующие задачи: 1 Включите компьютер. 2. Перед запуском Windows нажмите клавишу F8.
Примечание. Если Windows запустилась, вы не нажали F8 в течение отведенного времени, просто выключите компьютер и начните заново.3. В диалоговом окне «Параметры восстановления системы» выберите язык и раскладку клавиатуры.
Factory Reset
Page 6
Windows 7 Hard Disk Recovery
4. Выберите пользователя, которого вы создали.
Заводские настройки
Page 7
Восстановление жесткого диска Windows 7 5. Выберите «Переустановить Windows».
6. Нажмите кнопку «Да», чтобы начать переустановку Windows с использованием образа для восстановления заводских настроек.
Заводские настройки
Page 8
Восстановление жесткого диска Windows 7 Теперь начнется заводская переустановка, которая займет от 30 до 60 минут.Обратите внимание на приведенное выше предупреждение, поскольку вам потребуется переустановить все программы, которые вы установили с момента первоначальной покупки компьютера.
Примечание о Windows.old Возврат Windows к исходным настройкам не приводит к полному удалению всего на компьютере. Он удаляет программы, но сохраняет пользовательские файлы в папке Windows.old в корневом каталоге жесткого диска, к которой можно получить доступ после завершения начальной установки. Однако перед использованием этого метода вам все равно следует создать резервную копию файлов.Например, если у вас есть зашифрованные файлы, они могут быть недоступны после переустановки Windows. Если вы сделали резервную копию файлов, а затем восстановили их после переустановки Windows, вы можете удалить папку Windows.old.
Factory Reset
Page 9
| |
| | :: Вернуться в главное меню :: Обратите внимание, что некоторые цели этого раздела были охвачены в предыдущем и не будут здесь снова обсуждаться. Восстановление системы: Утилита защиты системы Windows 7 автоматически создает точки восстановления системы каждую неделю и непосредственно перед важными системными событиями, такими как установка программы или драйвера устройства.Вы также можете создать точку восстановления вручную. Точка восстановления содержит информацию о параметрах реестра и другую системную информацию, но не включает файлы пользователя. Защита системы включена по умолчанию и доступна только на дисках NTFS. Если вы недавно установили приложение или драйвер, вызывающие проблемы, попробуйте удалить программу или выполнить откат драйвера. Если это не решит проблему, попробуйте восстановить компьютер до последней точки восстановления системы. Есть несколько способов получить доступ к утилите восстановления системы. Вы можете управлять защитой системы и точками восстановления на вкладке Защита системы диалогового окна Свойства системы. Здесь вы можете нажать кнопку Восстановление системы , чтобы запустить мастер восстановления системы, который позволяет вам сбросить Windows до предыдущей точки восстановления. На этой вкладке также можно настроить параметры восстановления системы, щелкнув соответствующий диск и нажав кнопку настроить . Вкладка Защита системы диалогового окна свойств системы также позволяет вручную создать новую точку восстановления. Выберите соответствующий диск и нажмите кнопку Create . Затем введите описание новой точки восстановления и нажмите Создать . Появится диалоговое окно с сообщением о том, что точка восстановления была создана. Щелкните Закрыть . Чтобы восстановить систему из точки восстановления, вам потребуется доступ к мастеру восстановления системы. Вы можете сделать это на вкладке «Защита системы», описанной выше, или просто набрав Восстановление системы в поле поиска Windows 7 и выбрав Восстановление системы .Вы также можете получить доступ к восстановлению системы, щелкнув значок Recovery на панели управления, а затем нажав кнопку Открыть восстановление системы , чтобы запустить мастер. На экране выше нажмите Next , затем выберите точку восстановления, в которую вы хотите вернуть Windows, и нажмите Next . Щелкните Finish , чтобы завершить восстановление. Каждый раз, когда вы используете восстановление системы, перед продолжением создается точка восстановления, поэтому вы можете отменить изменения, если они не решают вашу проблему.Если вы используете восстановление системы, когда компьютер находится в безопасном режиме или используете параметры восстановления системы, вы не сможете отменить операцию восстановления. Однако вы можете снова запустить восстановление системы и выбрать другую точку восстановления, если таковая существует. Расширенные методы восстановления: Если система Windows серьезно повреждена и не может быть исправлена с помощью резервного копирования или восстановления системы, вы можете попробовать расширенные методы восстановления. Для доступа к нему перейдите в панель управления Recovery . Щелкните ссылку Дополнительные методы восстановления . Здесь у вас есть возможность восстановить систему, используя ранее созданный образ системы (также известный как «Полное восстановление ПК»), или переустановить Windows. Оба эти варианта могут привести к потере личных файлов, поэтому важно сначала создать резервную копию их на другом диске, если это возможно. Если вы выберете Использовать ранее созданный образ системы для восстановления компьютера , вам сначала будет предложено создать резервную копию ваших файлов. После этого вам будет предложено перезагрузить компьютер.Отсюда вы захотите следовать инструкциям по доступу к параметрам восстановления системы в предыдущем разделе. После загрузки параметров восстановления системы выберите Восстановление образа системы и следуйте инструкциям. Расширенные параметры загрузки: В предыдущих разделах мы кратко обсуждали меню Advanced Boot Options, нажав F8 во время запуска. В частности, мы обсудили вариант «Восстановить компьютер», однако есть ряд других функций, к которым можно получить доступ из этого меню:
В большинстве случаев, когда вновь установленный драйвер вызывает проблемы, вы можете исправить проблему, используя параметр загрузки «Последняя удачная конфигурация» или восстановив последнюю рабочую точку восстановления системы. В некоторых редких случаях, например, когда новый драйвер был упакован с необходимыми обновлениями Windows, вы можете захотеть откатить драйвер.Это позволит вам исправить проблему, например, сохранив другие установленные обновления. |