Установка сетевого адаптера в компьютер
Сетевой адаптер – устройство, отвечающее за передачу и прием пакетов, то есть это «окно», через которое компьютер взаимодействует с другими компьютерами и устройствами сети.
Как вы уже знаете, сетевые адаптеры бывают внешние и внутренние, интегрированные в материнскую плату.
Внешние сетевые карты изготавливают в виде плат расширения, вставляющихся в слот на материнской плате (наиболее распространены), или устройств, подключаемых к USB-порту.
PCI-слот – основной слот, использующийся для подключения устройств такого рода. Он может работать на частотах 33 и 66 МГц и согласно спецификациям в широком диапазоне скоростей начиная с 132 Мбайт/с и заканчивая 528 Мбайт/с, чего вполне достаточно для работы в любой сети, будь то 10 Мбит/с или 1000 Мбит/с.
В последнее время практически все материнские платы имеют интегрированный сетевой адаптер, что достаточно удобно и к тому же позволяет сэкономить немного денег. Однако большинство встроенных сетевых плат – невысокого уровня, что не позволяет использовать их для организации работы серверов и других функциональных компьютеров. Поэтому многие системные администраторы предпочитают устанавливать дополнительную сетевую карту. Кроме того, дополнительная сетевая карта просто необходима в разного рода серверах.
Скорость работы адаптера зависит от сетевого оборудования, которое используют для организации сети. Если оно функционирует на скорости 100 Мбит/с, то нет смысла приобретать сетевые карты, работающие со скоростью 10 Мбит/с. В крайнем случае можно использовать адаптер, работающий со скоростью и 10 Мбит/с, и 100 Мбит/с.
К выбору беспроводных сетевых адаптеров стоит подходить очень аккуратно – иначе можно получить сеть, в которой половина компьютеров не сможет общаться с другой половиной.
Если используется коаксиальный кабель, то нужно также учесть, что сетевые карты должны иметь BNC-разъем. Как правило, в этом случае приобретают комбинированные сетевые карты с двумя разъемами: BNC и RJ-45. Такие карты обычно работают на скорости 10 Мбит/с и 100 Мбит/с.
Для проводной сети на основе витой пары лучше всего приобретать сетевые адаптеры, рассчитанные на работу в сети 100Base-TX или даже Gigabit Ethernet.
Чтобы избежать неприятных моментов при работе в сети, лучше использовать беспроводные сетевые адаптеры одного стандарта, например IEEE 802.11b. Еще лучше – приобрести оборудование стандарта IEEE 802.11g или IEEE 802.11n, которое имеет совместимость со всеми предыдущими беспроводными стандартами.
Для установки сетевого адаптера в компьютер нужно снять с системного блока прикрывающую его образную крышку (или левую боковину), открутив сзади корпуса несколько винтов.
Выбрав PCI-слот, в который планируется установить сетевую карту, следует открутить или выломать соответствующую планку в задней стенке корпуса (рис. 13.2).

Рис. 13.2. Выкручиваем заглушку
Внимание!
Перед тем как выкручивать и тем более выламывать планку, приложите сетевую карту к PCI-слоту, чтобы определить, какую из прорезей на задней стенке корпуса нужно освободить. Сетевые карты могут быть как в левом исполнении, когда сама плата находится слева от слота, так и в правом. От этого зависит, какую из планок нужно снимать.
После этого возьмите сетевую плату в руки так, чтобы металлическая планка оказалась повернутой в сторону, противоположную от компьютера, и несильным, но настойчивым нажатием на плату с двух сторон вставьте ее в слот (рис. 13.3).

Рис. 13.3. Вставляем сетевой адаптер
Пошатав плату в разные стороны, проверьте плотность контактов и при необходимости еще раз нажмите с двух сторон, чтобы металлическая планка, к которой прикручена сетевая плата, плотно прижалась к шасси корпуса. Затем прикрутите металлическую планку к шасси с помощью винта.
Теперь можно установить крышку корпуса обратно и подключить к выходу сетевой карты кабель (рис. 13.4) или (при использовании беспроводной сетевой карты) прикрутить антенну.
Рис. 13.4. Установка завершена, прикручиваем антенну
Установив сетевой адаптер, можно включить компьютер и заняться установкой и настройкой драйверов.
После установки сетевой карты в слот материнской платы нужно загрузить ее драйвер. Такие операционные системы, как Windows 2000/XP/Server 2003, имеют большую базу драйверов разнообразных устройств, поэтому сетевая карта, скорее всего, определится автоматически и система сама установит сетевые драйверы. Если система не распознала тип сетевой карты, то придется установить драйвер самостоятельно.
После подключения к компьютеру нового устройства и загрузки операционной системы через несколько секунд в области уведомлений появится сообщение о том, что найдено новое оборудование (рис. 13.5). Еще через несколько секунд, если в базе драйверов будет найден необходимый драйвер, отобразится сообщение, что устройство установлено и готово к работе.

Рис. 13.5. Сообщение об обнаружении нового устройства
Возможна ситуация, когда при установке происходит какой-то сбой и система не может правильно установить сетевую карту, о чем будет также сказано в соответствующем сообщении.
В любом случае можно проверить состояние сетевой карты, используя для этого Диспетчер устройств. Следует щелкнуть правой кнопкой мыши на значке Мой компьютер и в появившемся контекстном меню выбрать пункт Свойства – откроется окно Свойства системы, содержащее несколько вкладок с разнообразной справочной информацией. Некоторые из них также можно использовать для вызова определенных системных утилит. В частности, можно запустить автоматическое обновление компонентов операционной системы через Интернет или восстановление системы и наблюдение за дисками.
Перейдем на вкладку Оборудование (рис. 13.6), содержащую команды, предназначенные для работы с имеющимся оборудованием. Она позволяет не только просматривать информацию об установленных устройствах и драйверах, но и устанавливать новое оборудование и настраивать профили для разных конфигураций системы.
Рис. 13.6. Вкладка Оборудование
Нас интересует информация об установленных устройствах, поэтому нажмите кнопку Диспетчер устройств. В открывшемся окне можно увидеть информацию о любом установленном в системе устройстве, выбрав соответствующий пункт и дважды щелкнув кнопкой мыши на названии нужного устройства (рис. 13.7).
Рис. 13.7. Окно Диспетчер устройств. Сетевая карта установлена
Если система не смогла найти сетевую плату после включения компьютера или, обнаружив ее, не установила нужный драйвер, то придется сделать это вручную.
Для добавления нового устройства в систему удобно использовать Мастер установки оборудования, для чего следует выполнить команду Пуск ? Панель управления и в открывшемся окне дважды щелкнуть кнопкой мыши назначке Установка оборудования – откроется окно Мастер установки оборудования (рис. 13.8).

Рис. 13.8. Мастер установки оборудования
Принцип действия здесь такой же, как в предыдущих версиях операционной системы. Прочитав полезную информацию о том, что умеет мастер и для чего он предназначен, нажмите кнопку Далее – мастер проанализирует систему и соберет информацию о подключенных устройствах. Для этого потребуется некоторое время, поэтому придется немного подождать, после чего мастер спросит, на какой стадии подключения находится устройство (рис. 13.9).

Рис. 13.9. Выбираем стадию подключения устройства
Предлагается два варианта ответа, однако необходимо выбрать первый – Да, устройство уже подсоединено – и нажать кнопу Далее – откроется окно (рис. 13.10), содержащее список обнаруженных устройств, в котором под знаком вопроса должно находиться ваше устройство. Если его там нет, то следует перейти в самый конец списка, отметить позицию Добавление нового устройства и нажать кнопку Далее.

Рис. 13.10. Ищем устройство в списке
Примечание
Если выбрать вариант Нет, устройство еще не подсоединено (см. рис. 13.9), то в следующем окне мастер предложит выключить компьютер, установить устройство и снова запустить Мастер установки устройств.
Как обычно, мастер предложит два варианта дальнейших действий:
• Поиск и автоматическая установка оборудования (рекомендуется) – данный механизм запускается сразу после загрузки операционной системы, поэтому если начальная установка сетевой карты не дала никаких результатов, то повторный поиск, скорее всего, не поможет;
• Установка оборудования, выбранного из списка вручную – подразумевается, что пользователь знает, где находится драйвер устройства, и сам укажет его месторасположение (рис. 13.11).
Рис. 13.11. Выбор варианта установки
Если вы все-таки решили использовать первый вариант, то установите переключатель в требуемое положение и нажмите кнопку Далее. Не забудьте при этом установить в привод диск, который идет в комплекте с сетевой картой.
Мастер начнет искать устройство, что может занять достаточно много времени. Если поиск не дал результатов, то появится соответствующее окно с предложением поискать драйвер устройства вручную. При успешном поиске появится окно с сообщением, что драйвер сетевой платы установлен.
Чтобы начать поиск драйвера вручную, прежде всего необходимо в появившемся окне (рис. 13.12) указать, что будет устанавливаться сетевая карта, выбрав пункт Сетевые платы и нажав кнопку Далее.

Рис. 13.12. Выбираем нужный тип оборудования – сетевую плату
По умолчанию мастер предлагает выбрать драйвер из собственной базы драйверов, указав производителя сетевой карты и ее название. Поскольку этот вариант эффекта не дает (неудачный поиск), используя кнопку Установить с диска (рис. 13.13), укажите путь к месту расположения драйвера на установленном в приводе диске или другом известном вам месте.
Рис. 13.13. Указываем производителя и название сетевой карты или используем кнопку Установить с диска
После подтверждения выбора мастер, обнаружив подходящий драйвер, начнет копировать нужные файлы. При этом он проверит наличие цифровой подписи у драйвера сетевой карты, чтобы обеспечить максимальную защиту операционной системы от непроверенного (ранее не протестированного) программного обеспечения, в нашем случае – драйвера сетевой карты.
Если подпись у драйвера отсутствует, то есть драйвер сетевой карты может каким-либо образом нарушить работоспособность системы, то мастер установки сообщит об этом и предложит выбрать вариант дальнейших действий: продолжить установку драйвера или установить другой. Если вы уверены, что драйвер работоспособен, то продолжите установку, иначе придется искать новый драйвер.
По завершении установки мастер выдаст результирующее окно с сообщением об этом (рис. 13.14).
Рис. 13.14. Установка драйвера завершена
Чтобы убедиться, что сетевая карта уже установлена, проверьте это, запустив Диспетчер устройств, как это было описано ранее.
Следует отметить, что беспроводное оборудование очень редко устанавливается автоматически. Поэтому придется выполнить подобные действия для каждого беспроводного устройства. Единственное, что может облегчить задачу, – более-менее интеллектуальная программа установки, которая должна находиться на идущем в комплекте с устройством компакт-диске.
Данный текст является ознакомительным фрагментом.Читать книгу целиком
Поделитесь на страничкеВсем привет! Сегодня мы будем разбирать вопрос – как установить сетевую карту на компьютер. Скорее всего вы имели ввиду именно установка драйверов — вот именно об этом мы и будем говорить чуть ниже. Установка «дров» — это, наверное, самое сложное, что может встретиться для обычного пользователя, именно поэтому я настоятельно рекомендую прочесть инструкцию от начала и до конца. Если будут какие-то вопросы дополнения – пишем в комментариях.
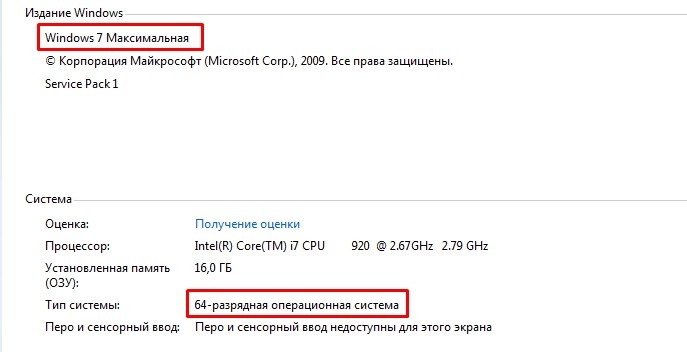
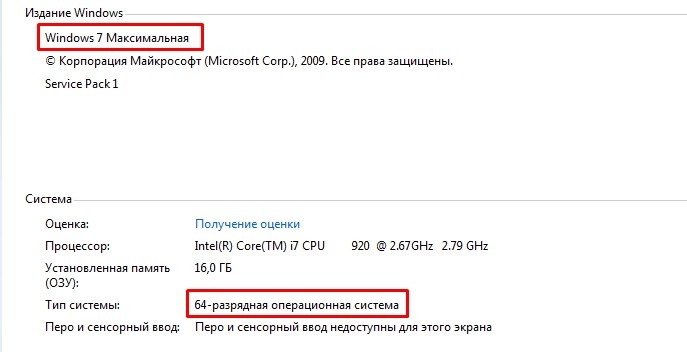
Для начала нам нужно узнать разрядность и тип операционной системы: Windows XP, 7, 8, 8.1 или 10. Нажмите по значку «компьютера» правой кнопкой и выберите «свойства». Как я уже и сказал нам нужна не только версия ОС, но также её разрядность или по-другому «битность». Существует два вида: 32-битная и 64-битная операционная система. Это нужно, чтобы правильно скачать и установить драйвера.
Физическая установка адаптера
Если вы прикупили дополнительную сетевую карту или Wi-Fi адаптер, то установить её в компьютер не составит труда. Достаточно просто снять основную крышку системного блока, открутив задние болты. Далее нужно выключить компьютер – на всякий случая я бы полностью вырубил питание. После этого аккуратно подключаем карту к PCI шине. Бояться не стоит, вы не сможете её подключить «не туда», поэтому просто смело вставляем карту в нужный слот. После этого нужно включить комп и установить драйвер – об этом я расскажу чуть ниже.


Если же у вас ноутбук, то нужно полностью снять заднюю крышку. Придется постараться открутить почти все болты. Далее снимаем крышку и ищем наш модуль. Аккуратно отключаем антенну (два проводка, которые идут от адаптера). Далее вытаскиваем её из паза. В самом конце останется сделать то же самое, но в обратном порядке для нового модуля.


1 СПОСОБ: Автоматическая установка
Вообще драйвера должны сразу устанавливаться автоматически. Особенно это касается встроенного сетевого адаптера. С Wi-Fi модулем могут быть проблемы, и установка может произойти только при первом подключении к сети интернет – тогда ПО должно установиться автоматически. Так что если у вас не установились «дрова» только на WiFi, то попробуйте подключить сетевой кабель к компьютеру.
Если установка не произошла, то можно попробовать сделать ручную инсталляцию:
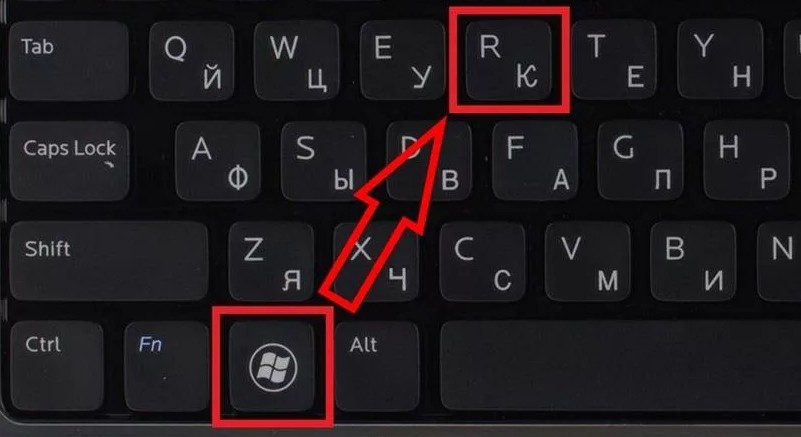
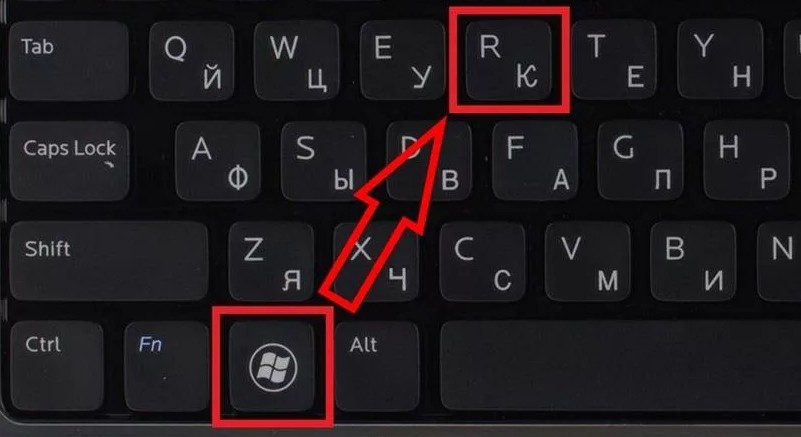
- На клавиатуре надо найти и нажать на две клавиши: «Win», «R»;
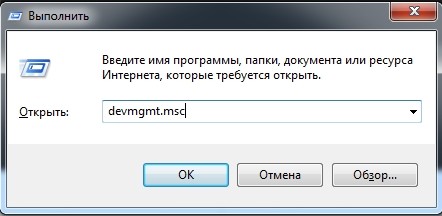
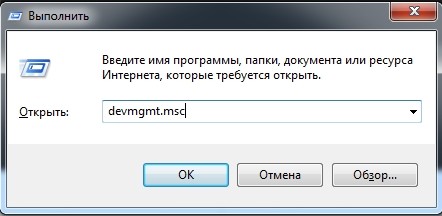
- Прописываем команду «devmgmt.msc»;
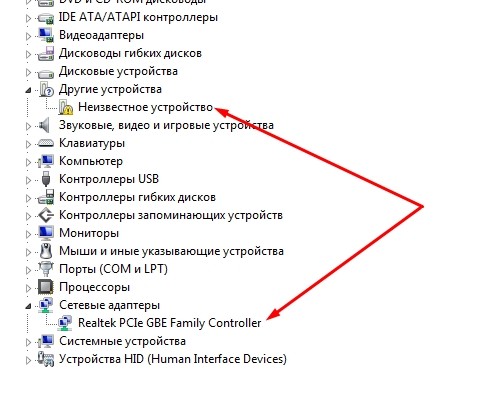
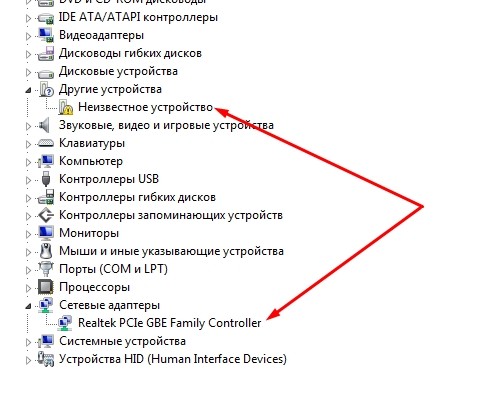
- Мы должны попасть в диспетчер устройств. Все установленные устройства будут в разделе «Сетевые адаптеры». Если там ничего нет, то скорее всего драйвера не установились автоматически и это можно сделать при подключении к интернету. Например, если у вас не установился Wi-Fi. Тогда устройство будет в разделе «Другие устройства».
- Нажимаем правой кнопкой по сетевому адаптеру и выбираем «Обновить драйверы»;
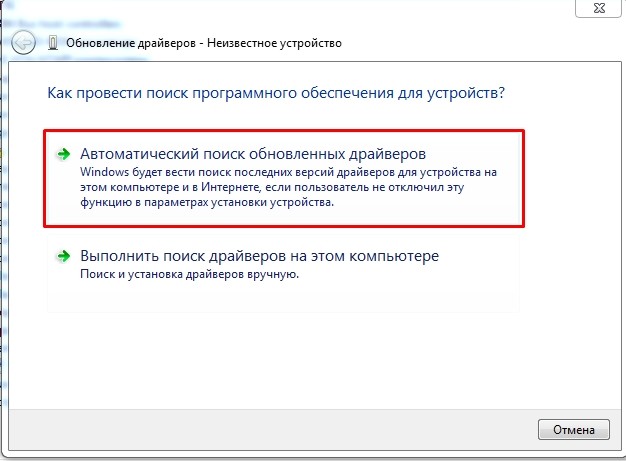
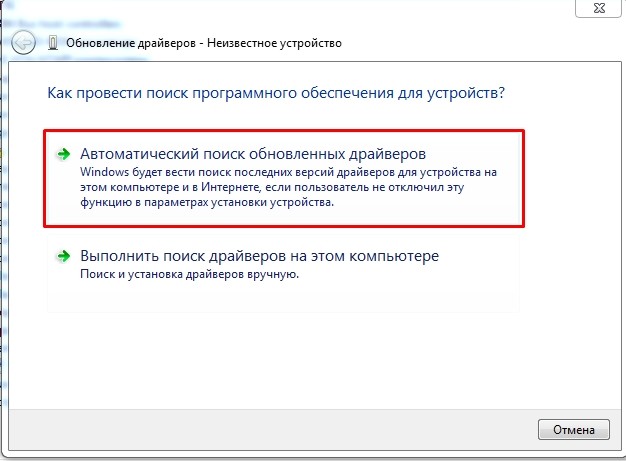
- После этого выбираем автоматическую установку. ПО для железа должно скачаться с серверов Microsoft.
Правда есть проблема, что не всегда нужные дрова есть – поэтому если данный способ не дал результата идём к следующему способу.
2 СПОСОБ: Поиск драйверов по ID
Не важно обычный у вас сетевой адаптер или WiFi модуль. Данный способ поможет установить любое устройство. Конечно, тут понадобится подключение к интернету, так как именно там мы будем искать нужную программу.
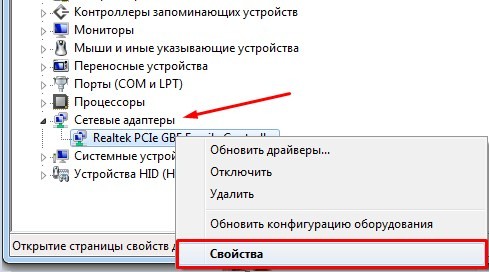
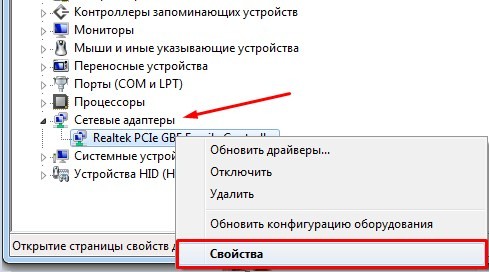
- Не выходя из диспетчера устройств, заходим в «Свойство» устройства;
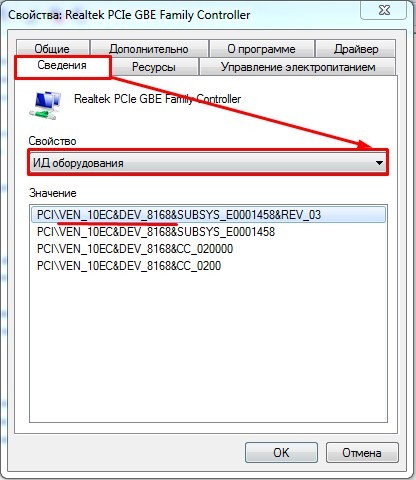
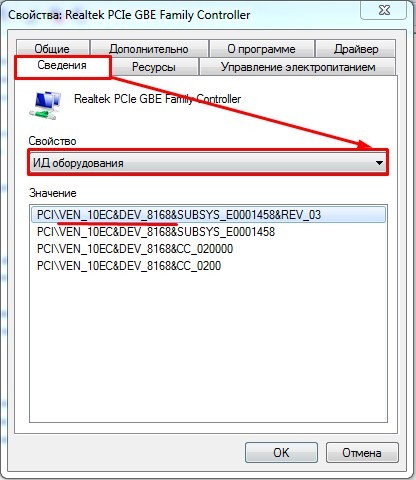
- На вкладке «сведения» нужно выставить «ИД оборудования». Далее просто копируем верхнюю строку и идем на этот сайт. Вставляем значение в поисковую строку и ищем. Далее скачиваем нужный драйвер и устанавливаем его.
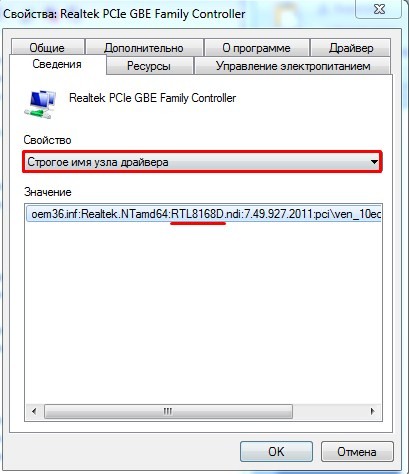
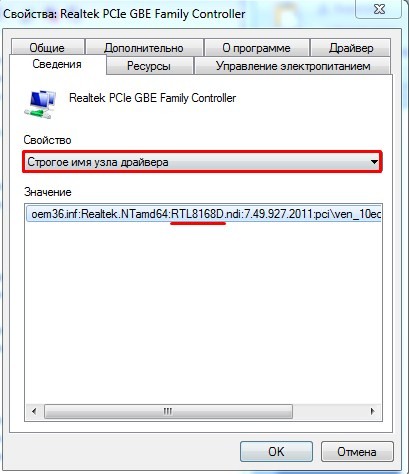
- Если по ИД найти не удастся, то можно попробовать поискать по имени. Установите свойство как «Строгое имя узла драйвера». Далее будет очень длинное название – нас интересует именно номер и серия модели, которое обычно пишется большими буквами. Вот это значение и надо вбить в поиск.
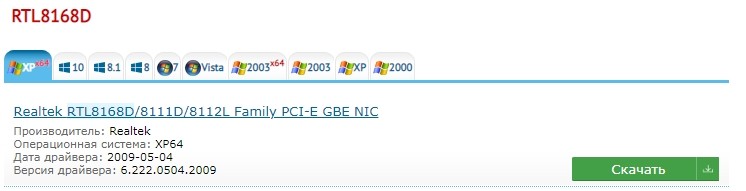
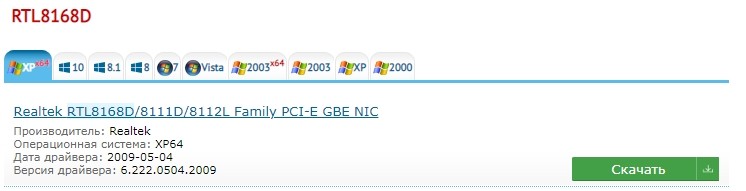
- Скачивайте только для своей операционной системы и нужной битности.
3 СПОСОБ: для ноутбука
Достаточно просто зайти на официальную страницу производителя ноутбука, найти там свою модель и скачать свой драйвер. Вы можете пройти по этой ссылке – там представлены инструкции для всех известных ноутбуков. Или далее посмотреть общую инструкцию:
ПРИМЕЧАНИЕ! Название модели ноута находится на бумажке на дне аппарата.
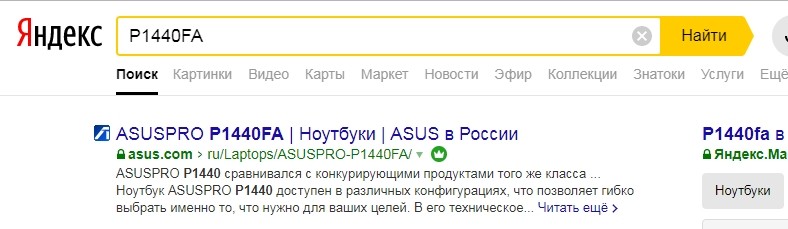
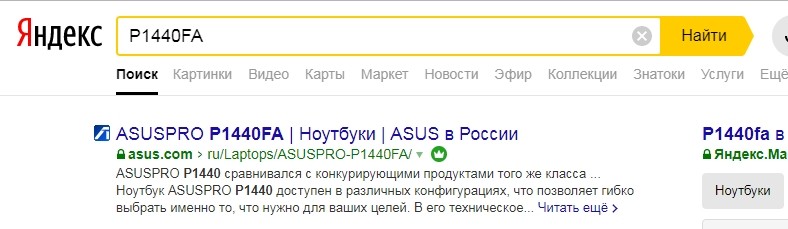
- Можно сразу попробовать вбить название ноутбука в любой поисковик.
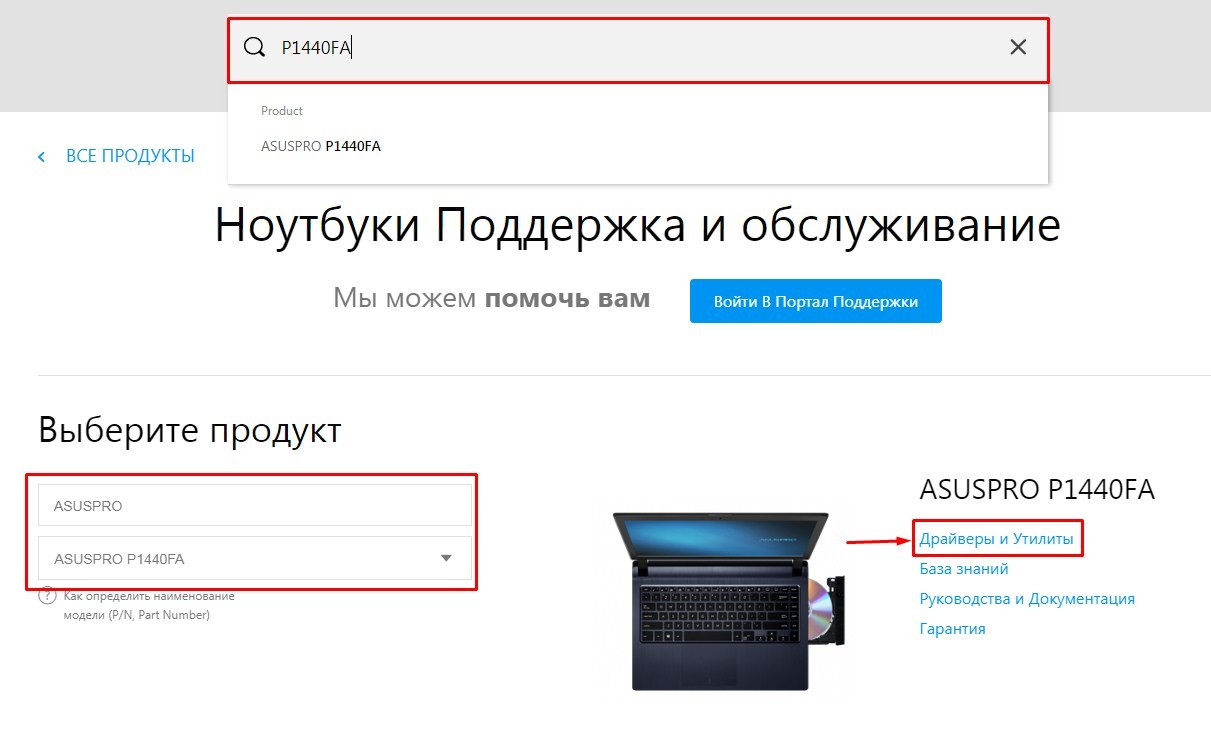
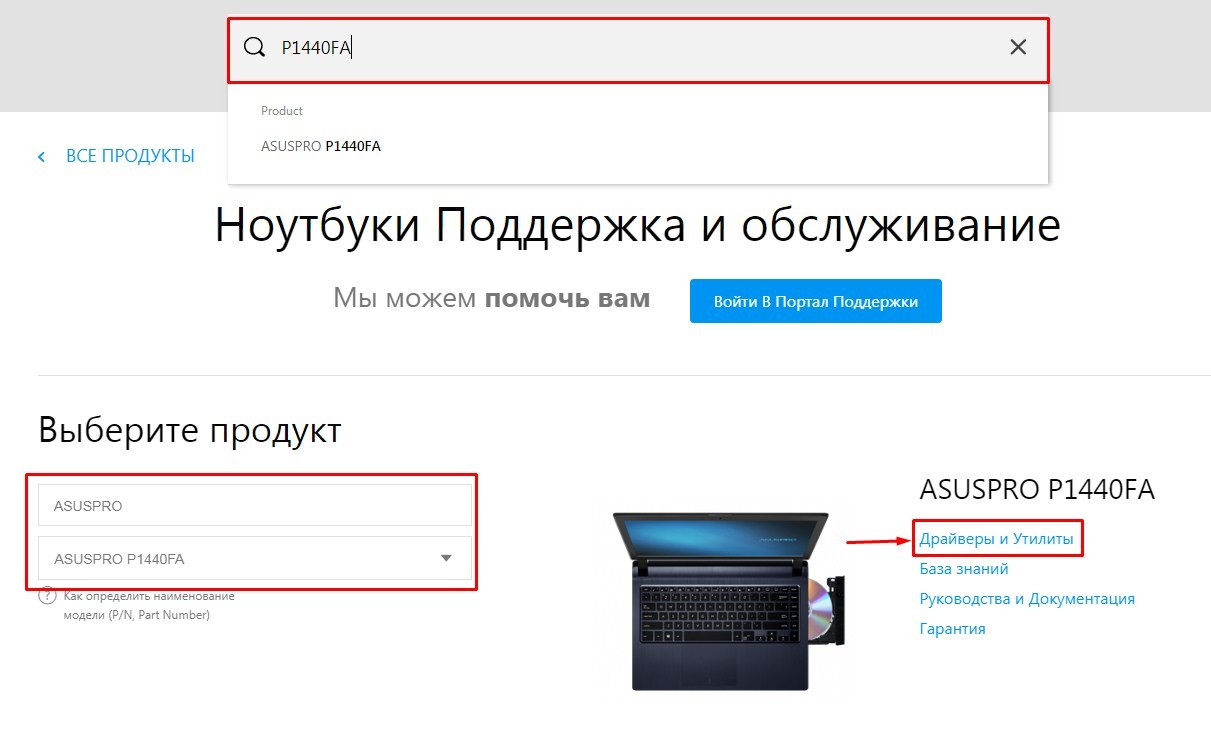
- Или просто зайти на оф. сайт производителя ноутбука и вбить в поисковик название модели.
- Можно также выбрать продукт из конструктора;
- Далее просто скачиваем нужный драйвер. Если же вообще пока ничего не устанавливали на свой ноутбук – то можно скачать полный пак.
СПОСОБ 4: Установка сетевой карты на ПК
Если прошлые способы не дали результата, то можно попробовать установить драйвер на сетевую карту по названию модели материнской платы. Так как чаще всего сетевой адаптер вшит в материнку.


- Нажимаем на наши любимые клавиши и прописываем «cmd». Далее в командной строке нужно прописать две команды:
wmic baseboard get product
wmic baseboard get Manufacturer
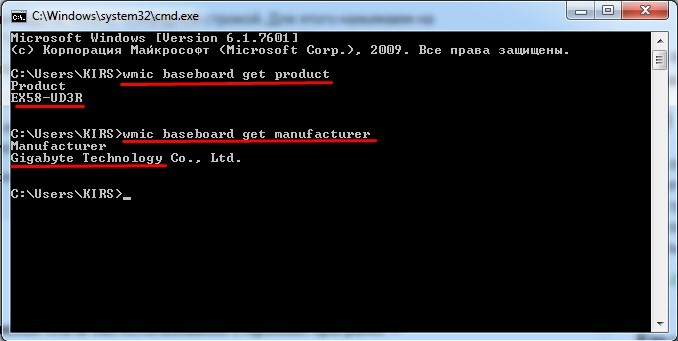
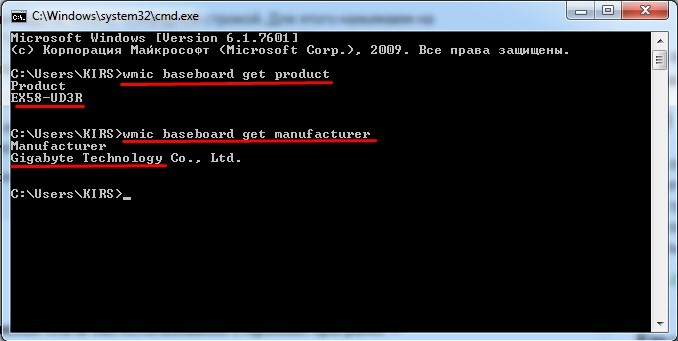
- Первая выводим модель, а вторая производителя.
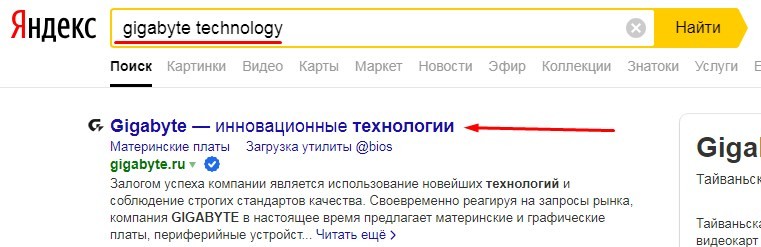
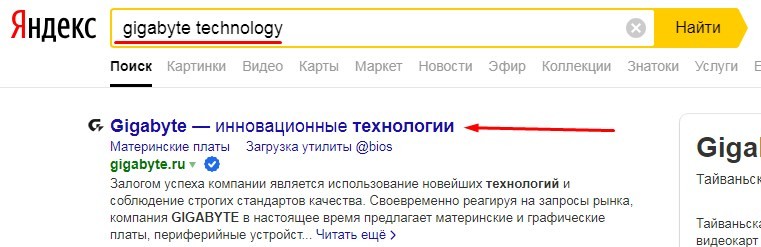
- Далее или вбиваем название компании, заходим на оф. сайт и ищем именно модель «материнки». Или можно сразу в поисковик вбить название модели;
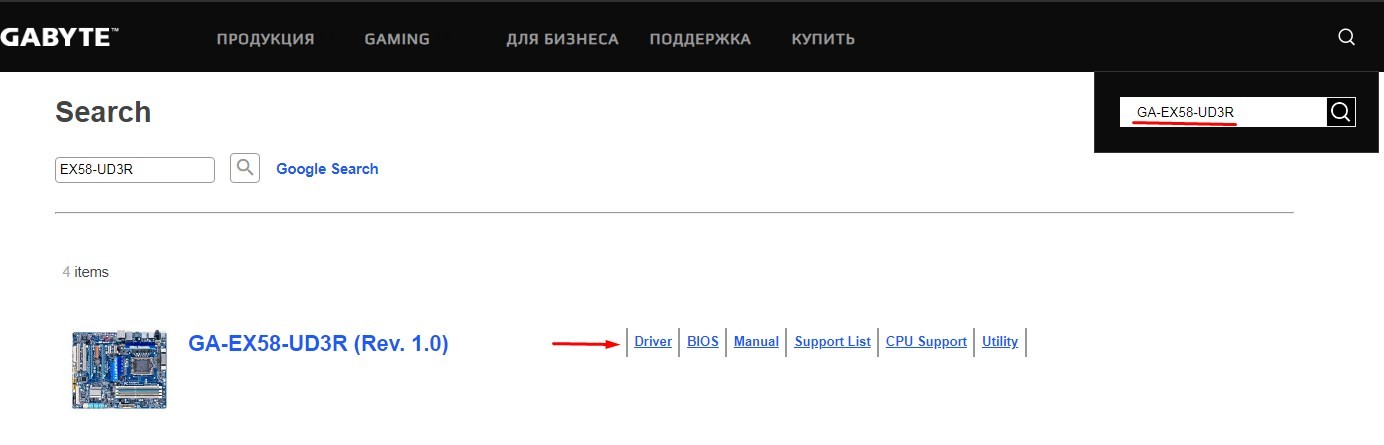
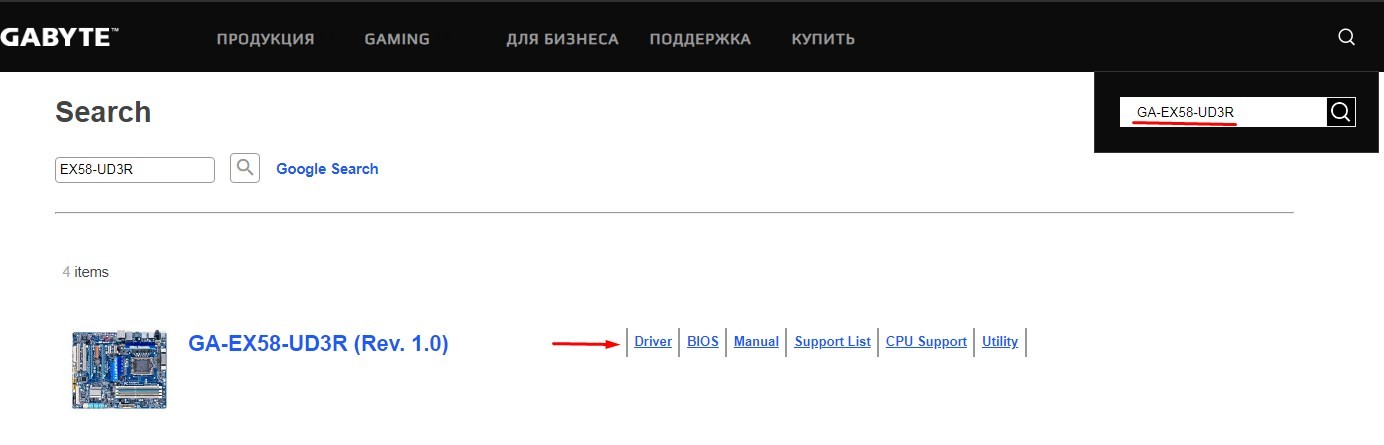
- Когда найдете свою материнскую плату заходим в раздел «Поддержка» или в «Driver»;
- Я бы на вашем месте скачал весь пак драйверов, а не только на сетевой адаптер.
СПОСОБ 5: DriverPack
Сразу предупрежу, что данным способом нужно пользоваться только в крайнем случае, если у вас были какие-то проблемы с прошлыми вариантами. Дело в том, что это коммерческий пакет, который в дополнение устанавливает на ваш компьютер очень много мусора и лишних программ. Они могут тормозить и мешать работе системы. Заходим на сайт.
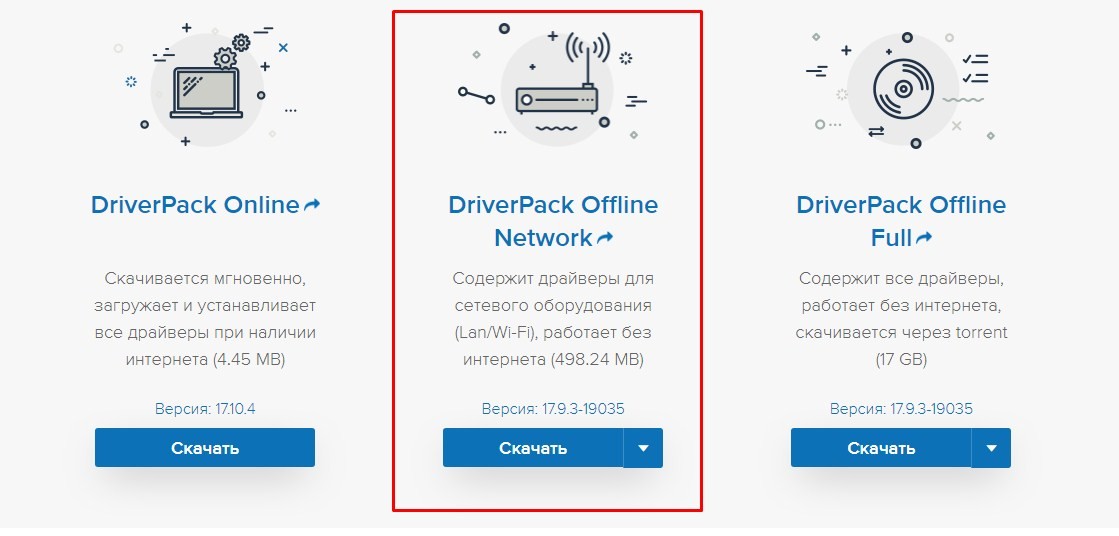
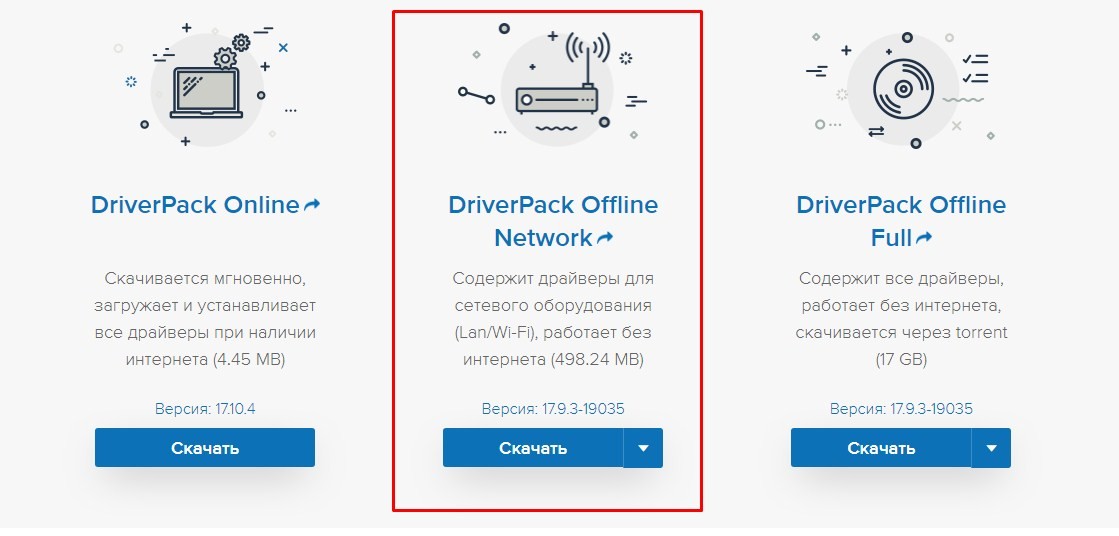
Пролистайте чуть ниже и скачайте «DriverPack Offline Network». После установки драйверов, нужно будет зайти в «Программы и компоненты» на своем компьютере и удалить все, что установилось дополнительно. Как видите данный способ простой, но требует после себя дополнительных действий.
Не могу установить драйвер
Обычно с данных сайтов скачивается архив драйвера. Иногда кончено это может быть именно «exe» файлик (его запускаем обычным двойным щелчком мыши). Если же это архив, то сначала его нужно распаковать. Далее в нем находим тот самый «exe» файл и запускаем. Но иногда бывает, что никакого «exe» файла нет. Тогда установка может быть немного другой.
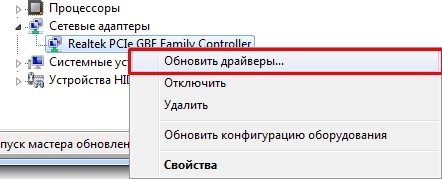
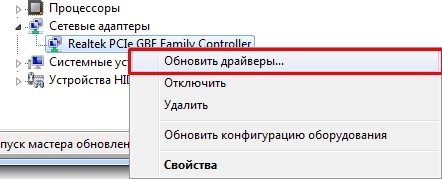
- В диспетчере устройств выбираем наш адаптер и кликаем «Обновить драйверы»;
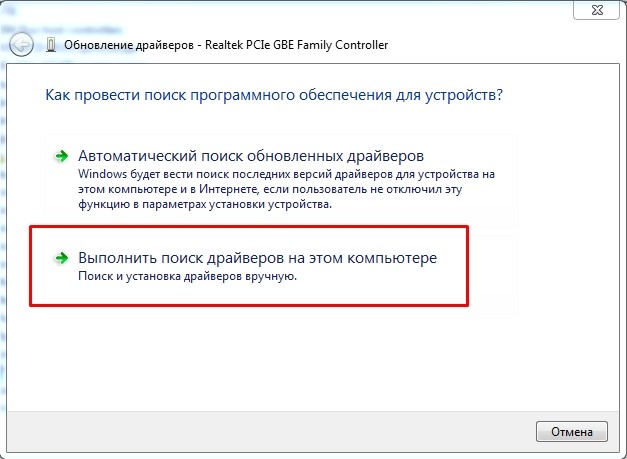
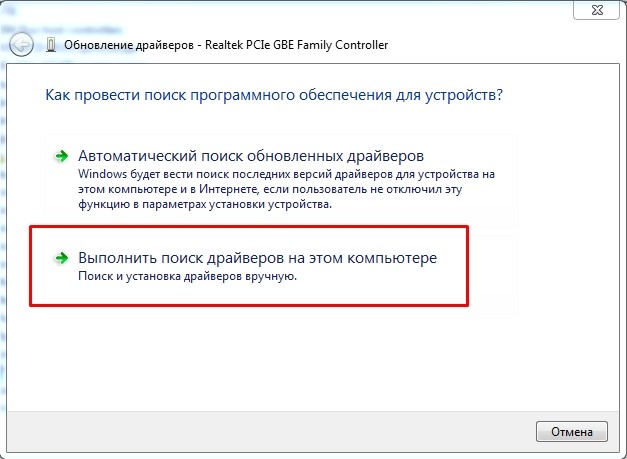
- Далее выбираем второй пункт;
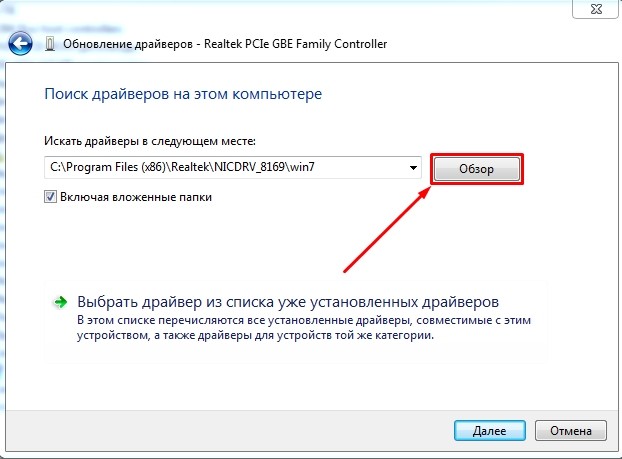
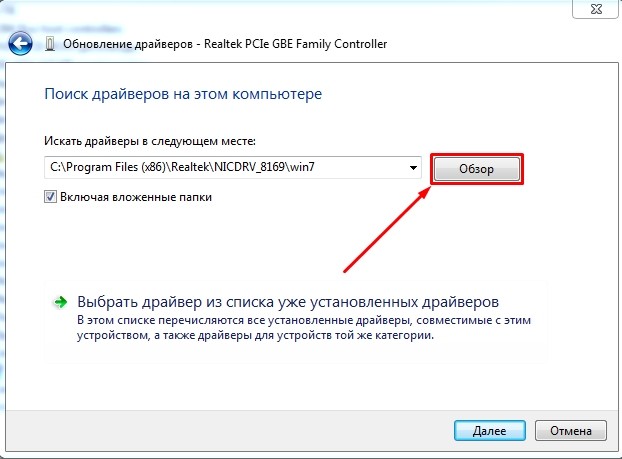
- Теперь нажимаем «Обзор» и выбираем нашу папку с драйвером. Именно распакованную папку, а потом нажимаем «Далее».
ПРИМЕЧАНИЕ! Если драйвера каким-то образом не установятся или не будут правильно работать, то убедитесь, что вы верно скачали ПО – именно для вашей ОС и нужной битности.
 Когда операционная система переустановлена, пользователь может столкнуться с проблемой отсутствия сетевого драйвера. Без этого драйвера невозможно запустить ни беспроводную, ни проводную сеть. Если диск у вас есть, проблем нет никаких, просто установите программу. А при его отсутствии необходимо найти, например, мобильный телефон/планшет с подключенной сетью, чтобы закачать драйвер. Чтобы не возникло подобных проблем, при переустановке операционной системы необходимо придерживаться правильного алгоритма действий.
Когда операционная система переустановлена, пользователь может столкнуться с проблемой отсутствия сетевого драйвера. Без этого драйвера невозможно запустить ни беспроводную, ни проводную сеть. Если диск у вас есть, проблем нет никаких, просто установите программу. А при его отсутствии необходимо найти, например, мобильный телефон/планшет с подключенной сетью, чтобы закачать драйвер. Чтобы не возникло подобных проблем, при переустановке операционной системы необходимо придерживаться правильного алгоритма действий.Драйвер является связующим звеном между операционной системой и внутренними компонентами компьютера, то есть эта программа связывает ОС с материнкой, видео и сетевыми картами, оргтехникой. Эти программы разрабатываются теми же компаниями, что выпускают оборудование для PC и электронную офисную технику, то с чем взаимодействует персональный компьютер. Покупая компьютер, пользователь не задумывается о различных драйверах, поскольку они уже предустановленны в системе. Но, например, после первой переустановки ОС или покупки ненового компьютера пользователь столкнется с их отсутствием.

При отсутствии на компьютере драйвера для сети, нет возможности выйти в Интернет и скачать с официальных сайтов необходимые программы, которые в автоматическом режиме просканируют операционную систему и установят все отсутствующие драйвера. Когда же вы можете столкнуться с проблемой установки драйвера сетевого устройства? В этих трех случаях:
- Даже на новом, только из магазина, компьютере может отсутствовать операционная система, а вследствие этого и драйвер.
- Когда операционная система устанавливается/переустанавливается.
- Когда происходит системный сбой, и драйвер перестает работать.

Поскольку в последнее время пользователи все чаще собирают компьютеры сами (выбирают внутренние компоненты), то DVD-привод может отсутствовать, а вследствие этого не представляется возможным установка любого драйвера с диска.
В связи с этим можно посоветовать держать полный набор драйверов в отдельной папке на ПК или закачать их на флеш-карту. В этом случае вам не придется искать мобильное устройство, чтобы зайти на официальные страницы сайтов производителей и оттуда закачать программу, которая в автоматическом режиме установит недостающие драйвера.
Установка сетевого драйвера
Прежде чем установить драйвер, необходимо идентифицировать компьютер. Все марки и модели внутреннего оборудования компьютера закодированы специальными «шифрами». Это сделано для того чтобы при установке драйвер мог идентифицировать модель компьютера и его изготовителя. Код драйвера сетевого устройства выглядит так: PCI/TECH_xxxx&DEV_xxxx&SUBSYS_xxxxxx. TECH означает, что оборудование для компьютера был произведено компанией A4Tech, а DEV — ID девайса.Шаг 1. Идентификация оборудования
Для того, чтобы узнать код нажимаем Пуск, в поле поиска вводим диспетчер устройств. Далее откроется меню, с помощью которого можно идентифицировать оборудование. Нажмите на «Сетевые адаптеры» и выберите название контролера.
Как только вы это сделаете, откроется раздел «Сведения». Найдите их «Свойства» и выберите «ID модели». В первой строчке содержится полная информация о модели устройства.

Шаг 2. Установка/обновление драйвера сетевого адаптера
Это и будет идентификатор вашего оборудования. Теперь его необходимо найти в интернете, введя название в любом поисковике например https://devid.info/ru.
Поисковик выдаст официальную страницу драйвера, и вам необходимо его закачать на ПК. А затем следует сама процедура его установки. Если вам необходимо обновить драйвер сетевого устройства, вы делаете абсолютно то же самое: находите ID, вводите в поиск, скачиваете и устанавливаете.
Чтобы установить отсутствующую или свежую версию драйвера, воспользуйтесь «Диспетчером устройств». Совершите те же самые действия и на последнем шаге «Обновить драйверы».

Выбираем «Выполнить поиск драйверов на этом компьютере».

Зайдите в папку, где сохранили закачанные на официальном сайте производителя необходимые драйвера, и установите их с помощью кнопки «Дальше».

Многие пользователи, прежде чем устанавливать новые версии драйверов, удаляют старые во избежание конфликта и неработоспособности, потому что, даже если вы все сделали правильно, интернет может не появиться на компьютере. В этом случае нужно все-таки воспользоваться советами пользователей и удалить старые версии.
Как это сделать! В Диспетчере устройств можно удалить старую версию драйвера сети. Согласитесь с выбором, и система удалит драйвер сетевого устройства, который был на вашем компьютере раньше установлен.

Осталось два шага и ваш компьютер заработает полноценно. Шаг первый — перезагрузитесь и откройте Диспетчер устройств. На месте удаленного драйвера появится «Сетевой контролер» в разделе «Другие устройства».

На завершающем этапе выполните действия из 2 Шага (обновление/установка сетевых драйверов устройства).
После переустановки старых версий Windows, человек сталкивается с отсутствием драйверов, в том числе сетевых. Из-за этого компьютер не имеет подключения к интернету. Установить сетевой драйвер не сложно и в материале расскажем, как это сделать.

Драйвер – это связующий элемент между ОС и аппаратной составляющей компьютера. Они отвечают за взаимодействие всех систем и разрабатываются производителями деталей. Для каждого элемента создаётся своё собственное связующее программное обеспечение. Даже для подключения принтера, роутера или флэш-накопителя необходимо отдельное приложение.
Подготовительный этап
В отличие от старых систем, в Windows 10 драйвера устанавливаются автоматически при первом запуске, сканируя установленные в компьютере детали. В 7 и XP версии доступны только первоначальные видеодрайвера и возможность подключения через USB порты. Поэтому все программы нужно загрузить заранее. В каких случаях это может понадобиться:
- Установка новой операционной системы или переустановка после неудачного обновления;
- Сбой работы драйвера, отказ детали;
- Новый ноутбук без необходимого обслуживания и предустановленных программ. Самый простой случай, так как все диски должны идти в комплекте.
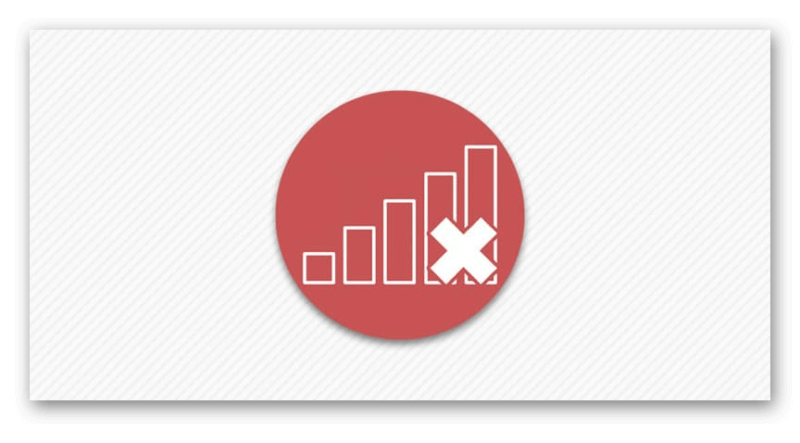
Перед переустановкой Windows 7 нужно определить устройство и сохранить установочный файл на флешку.
Как определить сетевой адаптер
Все установленные детали расположены в отдельном разделе Windows, под названием «Диспетчер устройств». В нём перечислены все детали, установленные в компьютере. Оборудование, отдельно требующее внимание помечается восклицательным знаком.
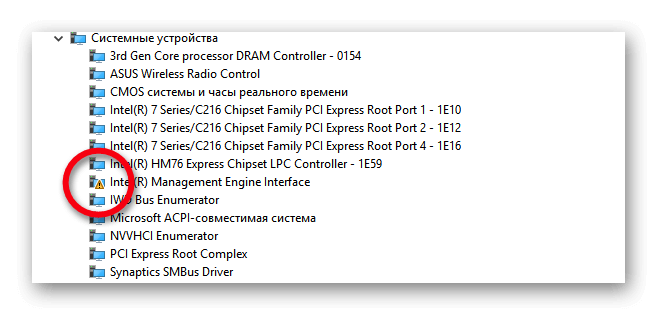
Чтобы зайти в раздел, нужно открыть панель «Компьютер», где размещены локальные диски и дисковые приводы. Нажимаем на надпись «Свойства системы».
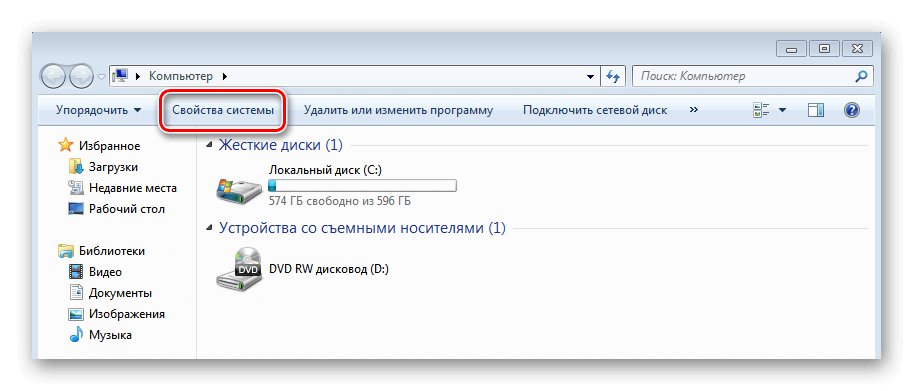
Здесь описаны краткие характеристики ПК, отображается оценка и информация об активации Windows. В левом верхнем углу выбираем надпись кликаем на «Диспетчер устройств».
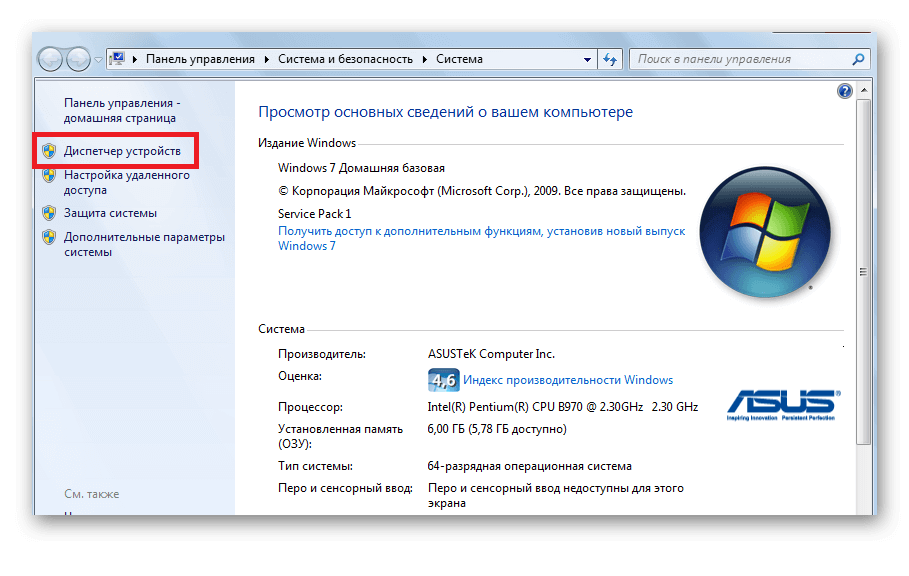
Всё оборудование размещено по группам с подписи обозначающими их тип. Находим раздел «Сетевые адаптеры». В нём размещены модель и название интернет и Wi-Fi адаптера, если он есть.
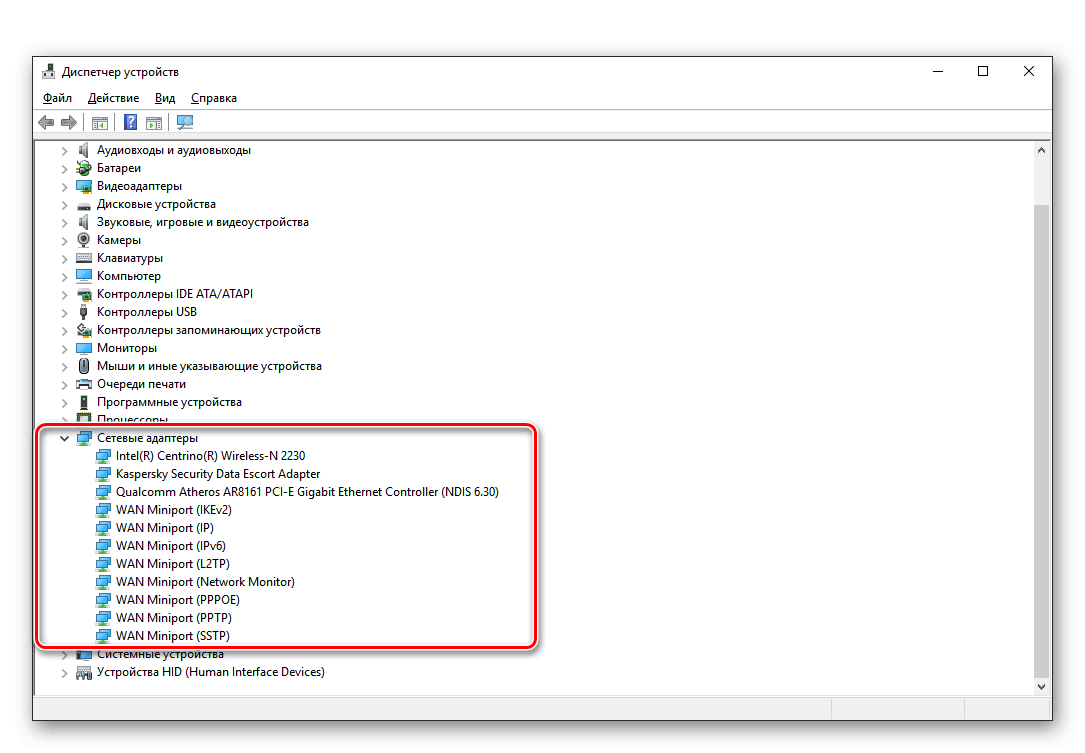
Другой способ войти в диспетчер – с помощью панели управления. Заходим в меню «Пуск» и вводим в поиске «Панель управления». В открывшемся окне, вписываем в поисковую строку «Диспетчер устройств».
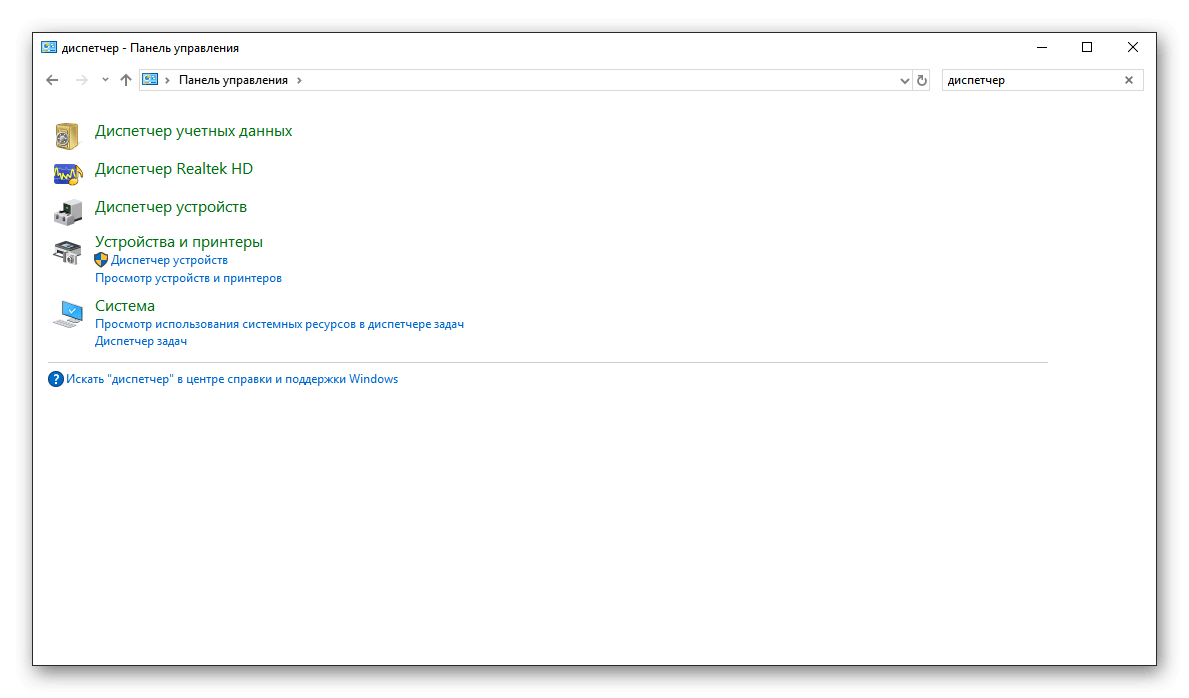
Выбираем нужное устройство и нажимаем по нему правой кнопкой мыши. Из всплывающего меню выбираем строку «Свойства». В показанном примере выбран Wi-Fi адаптер.
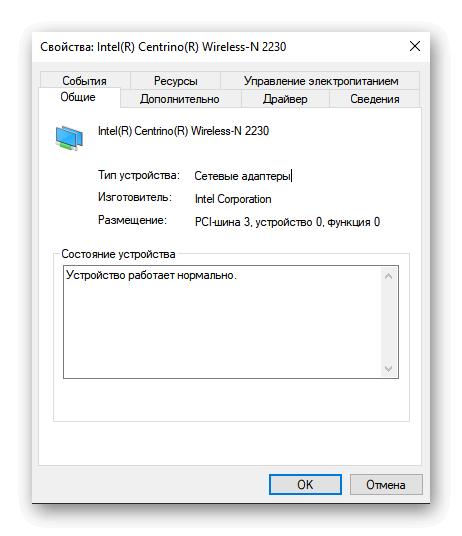
В новом окне выбираем «Сведения» и из перечня свойств кликаем на «ИД оборудования». Кликаем правой кнопкой мыши по первому идентификатору и копируем его.
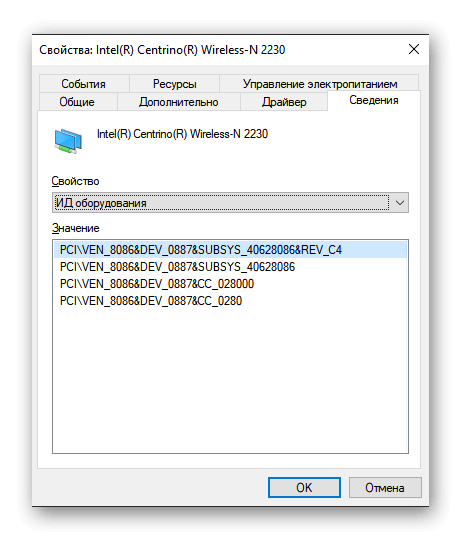
Полученный код нужно ввести на сайте в любом поисковике. Первым запросом будет выдан сайт разработчиков или специализированная база данных с драйверами. Если на компьютере установлена непопулярная модель, лучше воспользоваться ресурсом https://driver.ru или его аналогами.
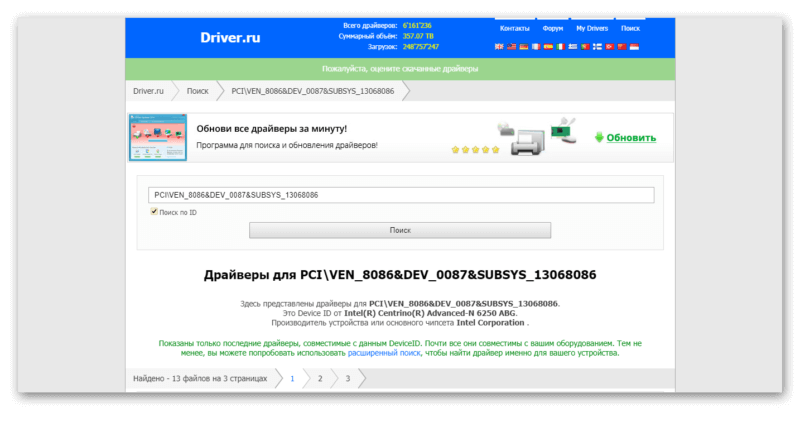
Установка
Рассмотрим, как установить сетевой драйвер на ОС Windows 7.Загруженный файл нужно скинуть на флешку. Это поможет при последующей переустановке Windows или на новых компьютерах. На чистой системе интернет адаптер будет определяться как неизвестное устройство. Безымянный сетевой контроллер будет расположен в разделе «Другие устройства». Чтобы инсталлировать новый драйвер в диспетчере устройств нажимаем правой кнопкой мыши и выбираем «Обновить драйвер».
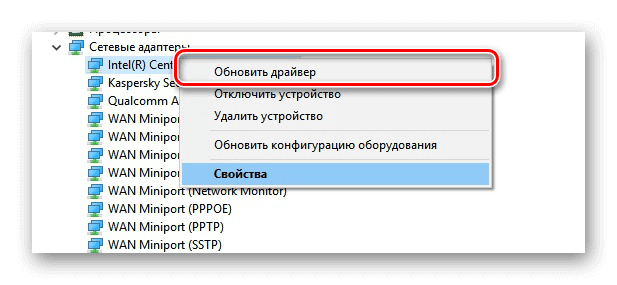
Появится окно с настройками поиска драйверов. Нажимаем на нижний пункт, отвечающий за ручное указание пути для драйвера.
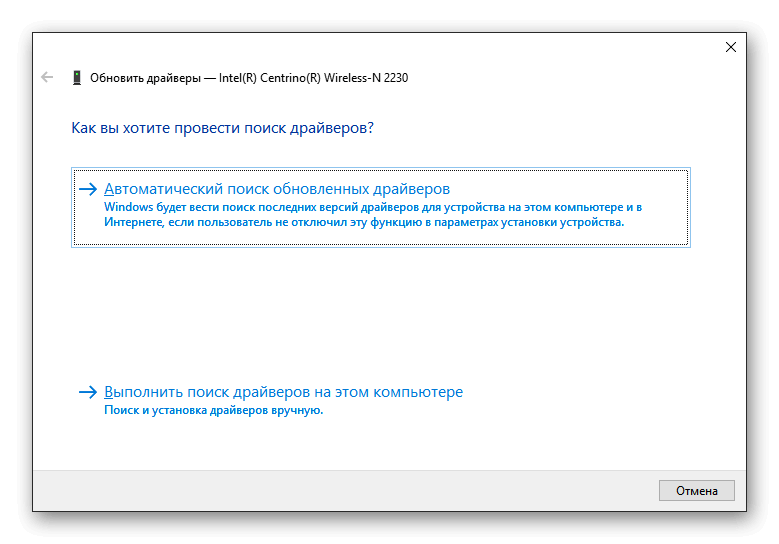
Указываем папку, куда был скачан установочный файл. Система автоматически проведёт поиск подходящего компонента. Начнётся установка программного обеспечения. После завершения появится доступ к интернет-соединению.
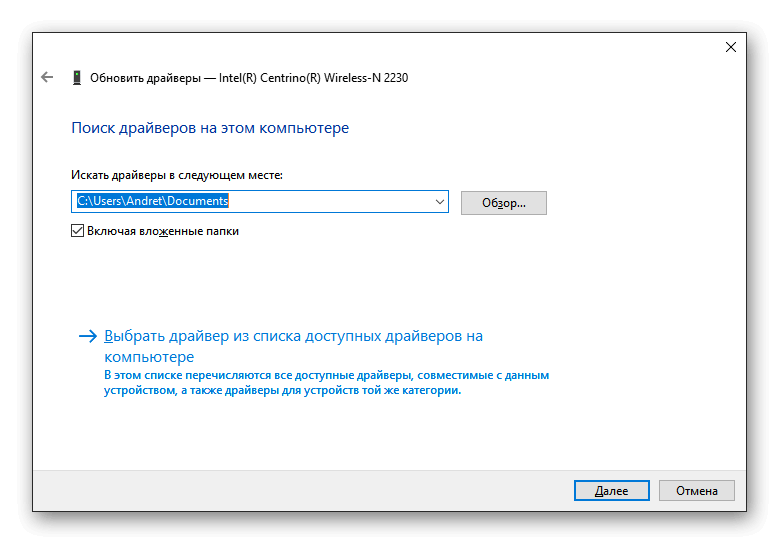
Если при обновлении произошла ошибка
Перед инсталляцией обновления рекомендуется удалить старую версию драйвера. Они могут начать конфликтовать, и установка пройдёт со сбоями. В некоторых случаях доходит до появления «синего экрана смерти».
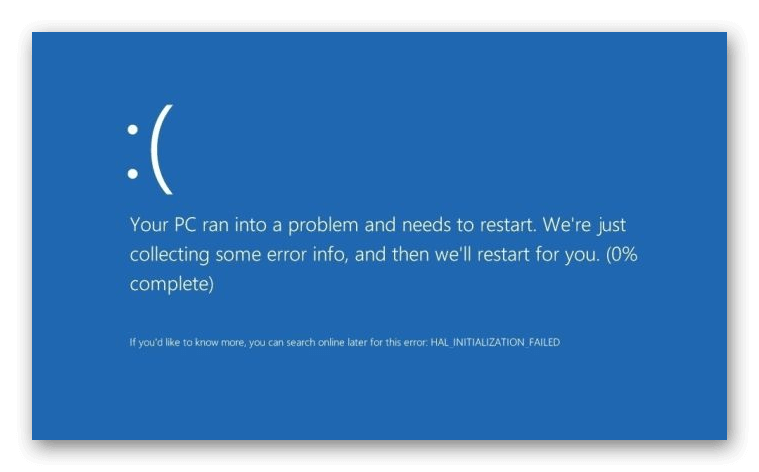
В диспетчере устройств нужно нажать правой кнопкой мыши по нужному адаптеру и выбрать «Удалить драйвер». После этого, он появится в разделе «Другие устройства». Теперь можно начать установку.
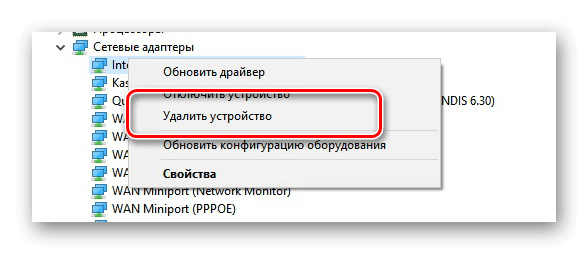
Дополнительные средства
Опытные администраторы используют специализированное программное обеспечение с универсальной базой драйверов для всех моделей деталей. Это в разы ускорит обслуживание компьютера после переустановки Виндовс. Они весят несколько гигабайт и работают как комплекс программ на все случаи жизни. Достаточно скопировать их на флешку и использовать на постоянной основе. Рассмотрим несколько схожих продуктов.
DriverPack Solution
Одна из самых популярных утилит, имеющая обширный функционал. Продукт распространяется в двух вариациях: онлайн и локальная версия. В случае с установкой утилит для Windows 7, предпочтительней офлайн редакция так как она не требует наличия интернет.
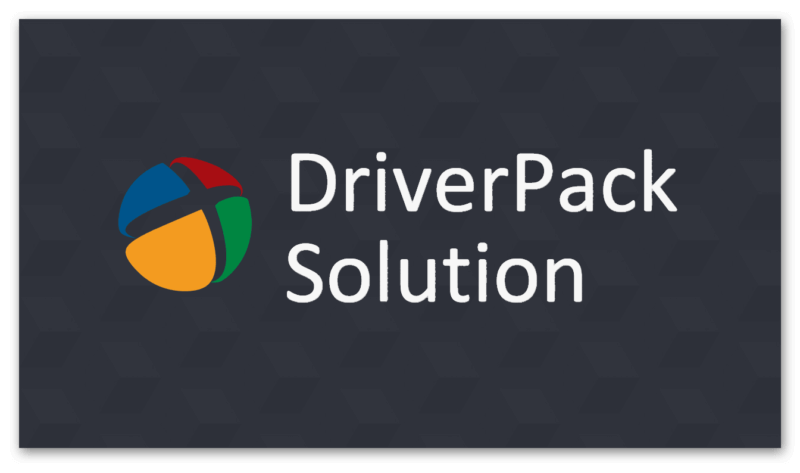
| Рекомендуем!InstallPack | Стандартный установщик | |
|---|---|---|
| Официальный дистрибутив DriverPack Solution | ||
| Тихая установка без диалоговых окон | ||
| Рекомендации по установке необходимых программ | ||
| Пакетная установка нескольких программ |
kak-ustanovit.rf рекомендует InstallPack, с его помощью вы сможете быстро установить программы на компьютер, подробнее на сайте.
У приложения простой интерфейс и приятный дизайн. Кроме универсальной базы драйверов в нём содержатся программы в разных категориях:
- Офисный пакет приложений;
- Графические редакторы;
- Антивирусы;
- Браузеры;
- Плееры;
- Обслуживающие утилиты.
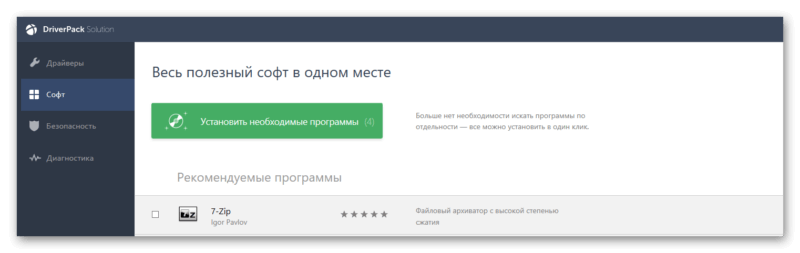
Все представленные приложения распространяются на бесплатной основе. Подробнее о программе, можно прочитать в статье «Драйвер Пак Солюшен — установка на компьютер и настройка».
Driver Booster Free
Разработчики постоянно обновляют базу данных актуальными драйверами от официальных производителей. Driver Booster интуитивно понятный и имеет продвинутый дизайн. Интерфейс полностью русифицирован и настраиваемый под пользователя.
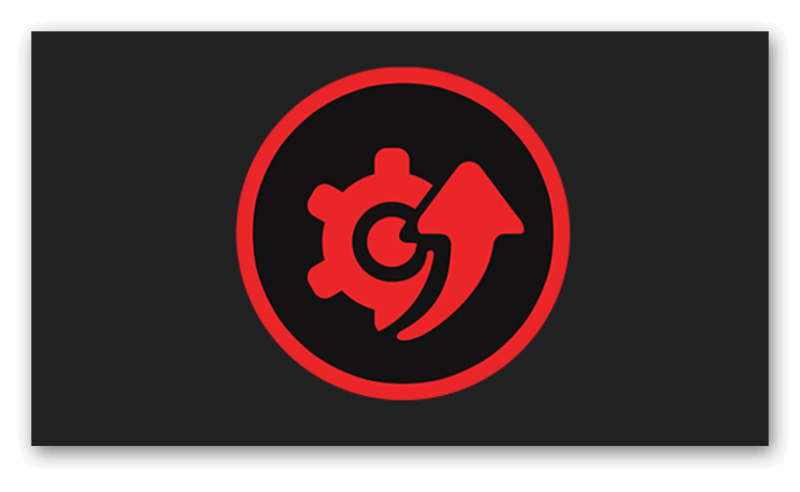
На главном экране отображена краткая информация о компьютере: процессор, видеокарта, оперативная память и так далее. При необходимости программа самостоятельно найдёт новую версию драйверов и установит без вмешательства со стороны человека. Утилита принимает в учёт все дополнительные устройства, в том числе подключённые принтеры, проекторы и другие мультимедиа.
Intel Driver Update
Фирменная утилита для устройств Intel. Продукт позволит установить новый драйвер для сетевого адаптера, интегрированной видеокарты и других официальных деталей. Вай фай адаптеры компании установлены на большинстве популярных ноутбуков. Присутствует совместимость со всеми актуальными версиями Windows. Сканирование и инсталляция проходит в автоматическом режиме. Для других продуктов, программа не имеет смысла.

Итог
Подбор сетевого драйвера – одна из самых сложных задач. Стоит быть подготовленным, ведь без него на компьютере не будет подключения к интернету. Выбрав подходящий способ для установки из статьи.
@как-установить.рф
Рекомендуем ознакомиться:
Сетевой адаптер представляет собой печатную плату, которая вставляется в слот на материнской плате. Также он может быть интегрирован в материнку или подключаться к компьютеру через разъем USB. Есть и другие варианты, но перечисленные наиболее распространены. Отличить адаптер можно по характерному разъему, предназначенному для подключения коннектора сетевого кабеля. Все чаще встречаются адаптеры для сетевого подключения с использованием оптоволокна или технологии Wi-Fi. Последние отличается наличием радиоантенны. Назначение любого вида сетевого адаптера – это физическое соединение компьютера и среды передачи, а также подготовка и передача данных от одного устройства к другому.
Перед установкой сетевого адаптера обратите внимание на его марку, она потребуется в процессе настройки. Для физического подключения требуется осуществить доступ к материнской плате. С этой целью нужно отсоединить крышку от системного блока.
Далее найдите на материнской плате разъем для установки сетевой карты. Часто при этом нужно снять закрывающие металлические пластинки с задней панели системного блока, чтобы вывести внешний интерфейс адаптера. Установите в слот модуль, убедитесь, что разъем для подключения кабеля доступен, и прикрутите винтом плату для надежного крепления. Затем установите крышку обратно на системный блок. Подсоедините сетевой кабель.
Включите ПК. После загрузки системы появится сообщение, что найдено новое устройство. Для корректной работы потребуется установка драйвера, который соответствует системе и марке сетевого адаптера. Его лучше скачивать с официального сайта производителя. После этого перезагрузите систему. Значок сетевого подключения должен отобразиться на панели задач.
Щелкните на значке правой клавишей мышки и выберите пункт «Центр управления сетями и общим доступом». Именно здесь осуществляются все настройки сетевого подключения. В частности зайдите в меню «Изменить параметры адаптера», после этого откроются все имеющиеся сетевые подключения.
Для изменения свойств кликните на значке любого из них правой клавишей мыши и в контекстном меню выберите «Свойства». Кроме того, здесь же виден статус каждого подключения: «Включено» или «Отключено». Включенные, но не работающие по каким-либо причинам соединения перечеркнуты красным крестиком. Задействовать или отключить подключение (программное управление адаптером) можно также через контекстное меню.
Как настроить сетевой адаптер на Windows 7
Windows 7 поддерживает подавляющее большинство сетевых карт. Более того, большинство современного сетевого оборудования затачивается именно под Windows, со всеми вытекающими отсюда проблемами, ведь Windows не славится стабильностью. Однако Microsoft оперативно решает большинство возникающих с сетевым оборудованием проблем, честь им и хвала, ну а те, что неизбежно возникают, будут детально разобраны в данной статье.
Прежде всего: для того чтобы расширить потенциальный круг задач, которые выполняет компьютер-клиент в сети, встречается необходимость в изменении основных параметров сетевой карты.
Вот примеры таких задач:
- настройка вай-фай сети в условиях использования в зоне с большим количеством беспроводных устройств;
- установка не поддерживаемых системой драйверов;
- коррекция для поддержки системы некоторыми провайдерами.

Как настроить сетевой адаптер на Windows 7
Как посмотреть список доступных сетевых адаптеров (сетевых подключений) в Windows 7?
Список доступных устройств на Windows 7 можно увидеть двумя способами:
- Зайдите в «Центр управления сетями и общим доступом». Для этого нужно зайти в панель задач (в самом правом нижнем углу экрана) и кликнуть правой кнопкой мыши по значку подключения к сети.

В панели задач кликаем правой кнопкой мыши по значку подключения к сети, открываем «Центр управления сетями и общим доступом»
- Раскрыв меню «Изменение параметров адаптера», войдите в окно подключений сетевых адаптеров.

Щелкаем на ссылку «Изменение параметров адаптера»
- Кликните левой кнопкой мыши на пустом месте, нажмите на «Сортировка» и поменяйте сортирование на «Тип». После этого физические устройства будут показываться первыми.

Кликаем левой кнопкой мыши на пустом месте, нажимаем на «Сортировка», выбираем пункт «Тип»
Второй способ начинается с открытия «Диспетчера устройств» при помощи окна «Выполнить»:
- Откройте окно «Выполнить», нажав одновременно сочетание клавиш «Win+R» и введите в нём: «mmc devmgmt.msc».

В окне «Открыть» вводим команду «mmc devmgmt.msc», нажимаем «Enter»
- В «Диспетчере устройств» найдите раздел «Сетевых адаптеров», где и увидите физические карты на самом верху.

Находим раздел «Сетевых адаптеров», раскрываем и видим вначале списка физические карты
Включение сетевой карты, в том числе с помощью BIOS
Читайте инструкцию для всех версий BIOS в статье — «Как войти в биос на Виндовс 7 ».
На ноутбуках включение и выключение сетевого интерфейса осуществляется нажатием сочетания клавиш, на настольных компьютерах — через меню BIOS.
- Для включения/выключения сетевого контроллера при помощи БИОСа нужно, разумеется, войти в BIOS при помощи клавиш «Delete», «F2» и других, в зависимости от прошивки программы.

Клавиши для входа в BIOS от производителей
- Затем пройти в подраздел «Integrated Peripherals», где настраиваются все встроенные устройства компьютера. Если там нет сетевой карты — то она может быть в «Onboard devices».

Переходим в подраздел «Integrated Peripherals» с помощью стрелок, нажимаем на нем «Enter»
- Наконец, надо включить «Onboard LAN Controller» — это означает включение самой карты.

В пункте «Onboard LAN Controller» выставляем значение «Enabled»
Для включения беспроводного сетевого адаптера на ноутбуках есть комбинация «Fn+F12», хотя некоторые производители делают специальную клавишу для этой функции.

Для выключения беспроводного сетевого адаптера на ноутбуках нажимаем комбинацию клавиш «Fn+F12»
Установка сетевого драйвера на Windows 7, в том числе без интернета
Так как сетевой адаптер равноценен интернету, его отсутствие сильно затрудняет скачивание драйвера на сетевую плату. Решается вопрос предварительной записью драйверов на носители.
- Драйвера скачиваются и записываются на флеш-накопитель, компакт-диск и т.п.
- Носитель подключается к ПК.
- После этого открывается «Диспетчер устройств», с помощью окна «Выполнить» (вызывается нажатием клавиш «Win+R»), в котором вводится команда «devmgmt.msc».

В поле «Открыть» вводим команду «devmgmt.msc», нажимаем «Enter»
- Там находится раздел «Звуковые, игровые и видеоустройства», подраздел «Неизвестное устройство», которое пока не установлено. Установку драйверов для неизвестного устройства (будущего сетевого адаптера) нужно начать после его выделения правой кнопкой мыши и выбора в выпадающем меню «Свойства».

Раскрываем раздел «Звуковые, игровые и видеоустройства», правой кнопкой мыши нажимаем на «Неизвестное устройство», выбираем пункт «Свойства»
- Клик левой кнопкой мыши — «Обновить».

Во вкладке «Драйвер» кликаем на кнопку «Обновить»
- Выбирается ручная установка.

Щелкаем на ссылку «Выполнить поиск драйверов на этом компьютере»
- Прописывается или указывается путь к носителю с драйверами.

Нажимаем на кнопку «Обзор», указываем или прописываем путь к папке с драйверами, нажимаем «Далее»
- Наконец, начинается установка. Она занимает не более пары минут.
Сетевая плата без драйверов в «Диспетчере устройств» находилась в разделе «Неизвестных устройств». После обновления же она встаёт на своё законное место — в «Сетевые адаптеры».

После обновления драйверов сетевая карта перемещается в раздел «Сетевые адаптеры»
Видео — Как установить драйвер сетевого адаптера без доступа к интернету
Настройка сетевого подключения в Windows 7
Хотя компании, предоставляющие интернет-услуги предпочитают самостоятельно настраивать сетевое оборудование клиентов, иногда приходится проводить более расширенную настройку. Это характерно для компьютеров с несколькими адаптерами.
Для этого:
- Заходите в контекстное меню «Пуск», открываете «Панель управления».

В меню «Пуск» открываем «Панель управления»
- В категории «Просмотр» выставите значение «Категория», найдите и откройте раздел «Сеть и Интернет».

В категории «Просмотр» выставляем значение «Категория», находим и открываем раздел «Сеть и Интернет»
- Щелкните на ссылку «Центр управления сетями и общим доступом».

Щелкаем на ссылку «Центр управления сетями и общим доступом»
- Щелкните на ссылку «Изменение параметров адаптера».

Щелкаем на ссылку «Изменение параметров адаптера»
- Щелкните по ярлыку сетевого подключения правой кнопкой мыши, выберите пункт «Свойства».

Щелкаем по ярлыку сетевого подключения правой кнопкой мыши, выбираем пункт «Свойства»
- Поставьте галочку на пункт «Протокол интернета версии 4(TCP/IPv4)», кликните на кнопку «Свойства».

Ставим галочку на пункт «Протокол интернета версии 4(TCP-IPv4)», кликаем на кнопку «Свойства»
- Поставьте галочку на пункт «Использовать следующий IP-адрес», заполняете поля данными.

Ставим галочку на пункт «Использовать следующий IP-адрес», вводим свои данные, нажимаем «ОК»
На заметку! Поля «IP-адрес» и «Основной шлюз» находятся в договоре с интернет-провайдером, остальные поля содержат значения одинаковые для всех пользователей.
Видео — Компьютер не видит сетевой адаптер
Как посмотреть и изменить параметры сетевой карты (IP, Mac, и другое) в Windows 7?
- Нажмите сочетание клавиш «Win+R», в окне «Выполнить» введите команду «ncpa.cpl».

В окне «Выполнить» вводим команду «ncpa.cpl», нажимаем «Enter»
- Выберите подходящую сетевую карту и щелкните по ней правой кнопкой мыши. Нажмите на «Свойства» вашей карты.

Щелкаем по сетевой карте правой кнопкой мыши, нажимаем на пункт «Cвойства»
- В свойствах подключения найдите и выберите «Internet_protocol version 4 (TCP IP v4)».

Выбираем и щелкаем по пункту «Internet_Protocol Version 4 (TCP/IP v4)»
- Откроется окно, где можно изменить ряд параметров: IP-адрес; маску подсети; основной шлюз; предпочитаемый и альтернативный сервера DNS.

Для изменения параметров, щелкаем на пункт «Использовать следующий IP-адрес», вводим свои данные, нажимаем «ОК»
Увидеть параметры адаптера и его MAC-адрес легко благодаря системным программам.
Для этого:
- Нужно открыть «Командную строку». Для этого откройте меню «Пуск», далее идите во «Все программы» и «Стандартные», щёлкните правой кнопкой мыши по командной строке и из выпавшего меню выберите запуск от имени администратора.

Открываем меню «Пуск», далее «Все программы», «Стандартные», щёлкаем правой кнопкой мыши по «Командной строке», выбираем «Запуск от имени администратора»
- В «Командной строке» прописывается команда «ipconfig /all» (без кавычек).

В «Командной строке» прописываем команду «ipconfig /all», нажимаем «Enter», находим нужные данные
Как сбросить все настройки сетевого драйвера?
Если вы хотите полностью откатить все настройки к изначальному уровню, то сделайте следующее:
- Откройте «Командную строку» (под именем администратора). Для этого откройте меню «Пуск», далее идите во «Все программы» и «Стандартные», щёлкните правой кнопкой мыши по «Командной строке » и из выпавшего меню выберите запуск от имени администратора.

Открываем меню «Пуск», далее «Все программы», «Стандартные», щёлкаем правой кнопкой мыши по «Командной строке», выбираем «Запуск от имени администратора»
- Поочерёдно вписывайте в «Командную строку» следующие команды, после ввода каждой нажимая «Enter»:
- netsh winsock reset;
- netsh int ip reset all;
- netsh winhttp reset proxy;
- ipconfig /flushdns.

В поле «Командной строки» поочередно вводим команды из списка, нажимаем после каждой «Enter»
Можно ли создать две сетевые карты?
Многие пользователи задумываются о том, чтобы завести себе вторую сетевую плату. Физически тут проблем нет: большинство ноутбуков и компьютеров поддерживают вторую сетевую карту. Но существуют и исключения, а также повреждённые слоты, а также нетбуки и планшетные компьютеры. В данной ситуации нужно использовать виртуальную плату, которая распределяет интернет-трафик не хуже физической.
Возможность установить такую виртуальную карту есть в самой системе Windows:
- В меню «Пуск» в поле наберите «диспетчер», откройте «Диспетчер устройств».

В меню «Пуск» вводим «диспетчер», открываем «Диспетчер устройств»
- В «Диспетчере устройств» щелкните на раздел «Сетевые адаптеры», выберете в самом верхнем меню пункт «Действия», а из выпадающего — пункт «Установить старое устройство».

Щелкаем по разделу «Сетевые адаптеры», нажимаем в верхней панели «Действие», в меню нажимаем «Установить старое устройство»
- Откроется мастер установки. Нужно выбрать ручной вариант, для получения доступа к списку драйверов всех устройств.

Нажимаем «Далее»
- Пролистайте категории, выделите пункт «Сетевые адаптеры», нажмите «Далее».

Пролистав категории, щелкаем на пункт «Сетевые адаптеры», нажимаем «Далее»
- Затем щелкните на пункт «Micrsoft» добавьте «Micrsoft loopback adapter» или «Адаптер Microsoft замыкания на себя», который далее появится в окне сетевых подключений.

Щелкаем на пункт «Micrsoft», добавляем «Micrsoft loopback adapter» или «Адаптер Microsoft замыкания на себя», нажимаем «Далее»

Нажимаем кнопку «Далее»
- Подтвердите. Сетевой адаптер теперь должен появиться в «Сетевых подключениях».

Нажимаем «Готово»

Проверяем добавленный адаптер в разделе «Сетевые адаптеры»
Полный сброс настроек сетевых драйверов
Если ваш интернет оборвался или большая часть интернет-страниц не открывается, то отличным решением данной проблем может послужить сброс всех параметров и стека TCP/IP.
- Откройте «Командную строку».

Открываем меню «Пуск», далее «Все программы», «Стандартные», щёлкаем правой кнопкой мыши по «Командной строке», выбираем «Запуск от имени администратора»
- В «Командной строке» напечатайте «netsh int ip reset», затем «Ввод».

В «Командную строку» вводим команду «netsh int ip reset», затем нажимаем «Ввод»
- Не забудьте перезагрузиться для сохранения всех настроек.
Отключение сетевой карты
Чтобы отключить сетевой адаптер, самое лучшее средство — это всего использовать наиболее стандартное и удобное средство Windows для содержания всего такого оборудования — это диспетчер устройств. Сделайте следующее:
- Откройте «Диспетчер устройств», открыв окно «Выполнить» и введя в нём следующее: «mmc devmgmt.msc».

В окне «Открыть» вводим команду «mmc devmgmt.msc», нажимаем «Enter»
- Найдите раздел «Сетевые адаптеры».

Щелкаем дважды по разделу «Сетевые адаптеры»
- Выберите вашу плату, кликните по ней правой кнопкой мыши и выберите команду «Отключить».

Кликаем по плате правой кнопкой мыши и выбираем команду «Отключить»
При этом отключение произойдёт сразу же, не нужно даже будет делать перезагрузку ОС.
Важно! После того, как адаптер будет отключён, вместе с ним будет оборвано интернет-соединение и произойдёт отключение от локальной сети. Поэтому рекомендуется своевременно закончить все свои дела в интернете, прежде чем отключать сетевую плату.
Сетевой адаптер не имеет допустимых параметров настройки IP
Часто возникающая проблема у пользователей Windows 7 — это когда появляются проблемы с доступом в интернет и средство диагностики сетей выдаёт сообщением о том, что сетевой адаптер не имеет допустимых параметров настройки IP.

Проблемы с доступом в интернет, связанное с тем, что сетевой адаптер не имеет допустимых параметров настройки IP
В данном случае вы сначала можете попробовать сделать сброс маршрутизатора. Если у вас проводное подключение, то отключите, а потом снова включите ваше сетевое-соединение в меню сетевых подключений. Если это не помогло, то можно переходить к дальнейшим шагам.
Шаг 1. Обновите ваш IP-адрес — это наиболее простой метод, хотя и не всегда помогающий в данном случае. Для этого откройте «Командную строку» (как администратор) и введите следующие команды:
- ipconfig /release;
- ipconfig /renew.

Открываем меню «Пуск», далее «Все программы», «Стандартные», щёлкаем правой кнопкой мыши по «Командной строке», выбираем «Запуск от имени администратора»

Вводим поочередно команды «ipconfig -release», «ipconfig -renew», нажимая после каждой «Enter»
Проверьте ещё раз, по прежнему ли высвечивается ошибка? Если да, то идём дальше.
Шаг 2. Можно попробовать сбросить сетевые настройки, а именно — протоколы IP. Стек протоколов TCP/IP рекомендуется сбрасывать до заводских настроек в самых острых случаях, когда неполадки возникают в результате действий вредоносных программ и т.п. Для этого нужно открыть в режиме администратора командную строку и ввести:
- netsh int ip reset;
- nets int tcp reset;
- netsh winsock reset.

Вводим поочередно команды из списка, после каждой нажимая «Enter»
Далее компьютер перезагружается, и после этого, если всё сделано правильно, проблема должна исчезнуть.
Слетают настройки сетевой карты
При настройке сети пользователи могут столкнуться со следующей ситуацией: когда вручную прописываются IP-адрес, шлюз, DNS — прописываемые параметры не сохраняются, а сбрасываются на заводские настройки, и таким образом становится невозможным поменять настройки сети с автоматического получения адресов от роутера. Одна из распространённых причин для этого — это неправильное удаление антивируса, имеющего функции брандмауера.

Решение проблемы при изменении настроек вручную на автоматические (заводские) настройки
Что нужно сделать:
- Сбросьте стек протоколов TCP/IP до заводских настроек (выше в статье указывалось, как это сделать).
- Перезагрузитесь.
Если это не помогло, то сделайте следующее:
- Удалите адаптер из «Диспетчера устройств».

Правой кнопкой мыши нажимаем на адаптер, выбираем «Удалить»
- Установите самые последние драйвера.

Правой кнопкой мыши нажимаем на адаптер, выбираем «Обновить»
После этого проблема должна быть решена.
Что делать, если возникают проблемы с сетевой картой?
Многие подключаемые сетевые адаптеры, из-за их уязвимости к электричеству, могут на некоторое время выходить из строя в периоды сильной грозы, или перебоев электроэнергии в здании. В большинстве случаев трудности проявляются в ситуациях с проводным оборудованием, так как многоэтажные дома имеют длинные кабельные трассы, прокладываемые поставщиками интернета не в совсем предназначенных для этого местах, по соседству с телефонными и телевизионными кабелями и проводами высокого напряжения. Высокая влажность, сырость и низкая температура в данной области — всё это крайне отрицательно влияет на изоляцию проводов, поэтому в них появляются пробои.

Причины из-за которых возникают проблемы с сетевой картой
Иногда также, в более редких случаях, поломки возникают из-за чрезвычайных ситуаций вроде крупной грозы. Сетевые адаптеры довольно часто выгорают, либо пользователи начинают испытывать затруднения с входом в сеть. При этом оборудование будет функционировать, но подключение к интернету в такие периоды может отсутствовать.
К сожалению, данная проблема решается лишь покупкой другой модели сетевого адаптера. Для настольного компьютера соответствует стандарт PCI, для ноутбука — USB и PCMCIA.

Для настольного компьютера соответствует стандарт сетевой карты PCI
Также не рекомендуется включать сетевой кабель в роутер, а после этого подключать к нему компьютер, ведь даже если роутер сломается, то его замена обойдётся сравнительно недорого, по сравнению с заменой встроенной в компьютер сетевой карты (а то и всей материнской платы).
Windows 7 не видит сетевой адаптер

При возникновении физических повреждений интегрированного сетевого оборудования, лучше заменить его на новое
Когда интегрированное сетевое оборудование не показывается ни в окне «Сетевых подключений», ни в «Диспетчере устройств», и даже не отражается в разделе «Неизвестных устройств» (что объяснялось бы отсутствием драйверов), то вероятнее всего с ним что-то не в порядке физически. Вполне возможно, что на плате сетевой карты перегорели какие-то транзисторы, или отлетел чип — в таком случае целесообразнее купить новую карту.
Видео — Как настроить проводную сетевую карту на Windows 7
Иногда при подключении интернета или использовании ресурсов локальной сети возникают проблемы. Могут вылезать ошибки подключения, получения IP адресов или конфигурации сетевого оборудования. Внутри компьютера или ноутбука, функцией подключения к локальной или глобальной сети, занимается сетевой адаптер. В статье мы как раз и поговорим про настройку сетевого адаптера для улучшения связи в интернете. Инструкция будет ходовая для всех версий Windows 7, 8 и 10.
Более подробная настройка
Мне постоянно приходят письма с вопросами – как более детально настроить сетевой адаптер для меньшего пинга в играх, для лучшего просмотра кино и большей скорости скачивания. Поэтому я решил написать более детальную статью. Ну, поехали! По идее она настраивается автоматически под рациональное использование ресурсов системы и самого устройства. Но конфигурацию можно корректировать под свои нужды.
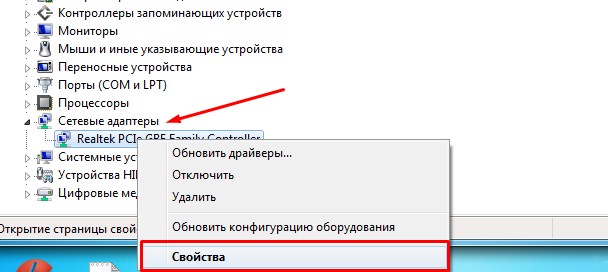
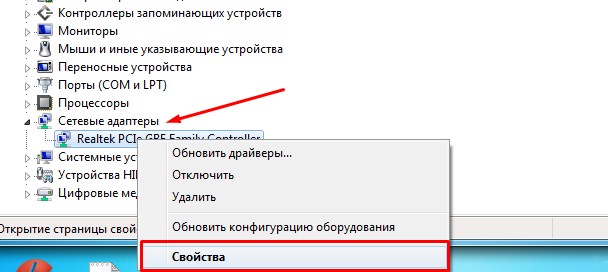
И так нажимаем одновременно на клавишу «R» и «WIN». Далее прописываем «mmc devmgmt.msc» и жмём «ОК». Теперь находим раздел «Сетевые адаптеры» и далее переходим в свойства того устройства, который вы хотите настроить.
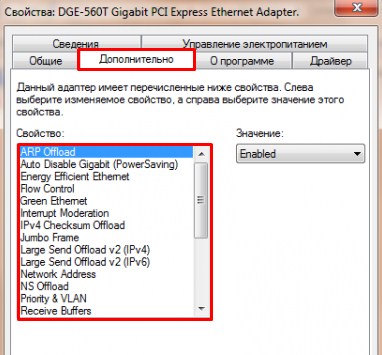
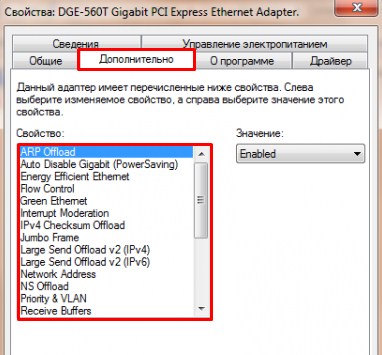
Переходим во вкладку «Дополнительно». И так смотрите, у нас есть определённые свойства, которые мы можем включать (Enebled) или выключать (Disable). На новых версиях «Виндовс» может быть написано «Вкл» или «Выкл». А теперь разбёрем каждое свойство:
ВНИМАНИЕ! Параметры адаптера могут в какой-то степени улучшить показатели, в каком-то моменте ухудшить. Изменяя установки сетевого адаптера, лучше возьмите листочек и выпишите – что именно вы изменили, чтобы в случаи чего вернуть параметры обратно. Также я рекомендую скачать последнюю версию драйвера для вашей сетевой карты или Wi-Fi модуля и установить его. Только после этого заходим в характеристики
- ARP Offload – данная функция включена автоматом. Позволяет игнорировать все ARP запросы. Нужна в качестве защиты. Но иногда в некоторых организациях ее включают для более детальной настройки сети.
- Large Send Offload IPv4/IPv6 – Giant Send Offload – функция перекладывает фрагментацию пакетов именно на адаптер. Включаем обязательно, чтобы снизить нагрузку на центральный процессор.
- Auto Disable Gigabit – если у вас роутер или коммутатор подключен с 4 жилами – 100 Мбит в секунду, то выключаем эту функцию. Она включает и отключает поддержку 1 Гбита. Если вы пользуетесь кабелями по 100 Мбит её можно также отключить. Для роутеров с портом на 1 Гбит – включаем.
- Energy Efficient Ethernet – включает энергосбережение – можно включить на ноутбуках, но если скорость станет ниже или будут проблемы с интернетом – сразу выключаем. Для игроманов – вообще ничего по энергосбережению включать не нужно, так как при этом будет сильно садиться показатель производительности обработки сетевого трафика.
- Flow Control – если пакеты данных не успели обработаться они стают в очереди. При этом на сервер отсылается команда, чтобы он подождал с отправкой данных. Так как если будет переполнен буфер памяти сетевой карты, информация может потеряться. В общем если сильные лаги, тормоза при просмотре видео – можете включить.
- Network Address – виртуальный МАК-адрес. Можно поменять, но бессмысленно, так как физический МАК остается. Этот пункт игнорируем.
- TCP/UDP Checksum Offload IPv4/IPv6 (контрольная сумма) – для обработки контрольной суммы будет выступать процессор, а не сетевая карта. Нужно включать, если есть интенсивная передача пакетов. Опять же для игр может уменьшить нагрузку на сетевую карту и уменьшить лаги. (Rx & Tx Включить)
- Transmit Buffers — это как раз тот самый буфер. Если будет сильно маленькое значение могут быть лаги в играх, так что лучше выставить значение по умолчанию – 147.
- Green Ethernet – опять сокращение энергопотребление, на ПК эту функцию лучше выключить. На ноутбуках – по ситуации.
- TCP Checksum Offload (IPv4)/ (IPv6) – Та же контрольная сумма, но для TCP. Ставим в режим «Вкл».
- Interrupt Moderation – если много качаете, включите. Если много играете, может повышать пинг в игре, из-за простоя пакетов – тогда вырубаем.
- Receive Side Scaling – RSS – для обработки нескольких потоков сразу всеми свободными ядрами процессора. Нужно для многоядерных процессоров. Если функция выключена, то все потоки по очереди будут обрабатываться одним ядром. В общем будут лаги и прерывания. Если при включении вы видите, что стало ещё хуже, значит нужно обновить драйвер на адаптер. Качаем только с официального сайта. Вообще это свойство обязательно включается по умолчанию.
- Priority & VLAN – при отправке пакета дополнительно записываем информацию, о важности и приоритете пакета. Можно включить. Если будут лаги и тормоза – выключаем.
- WOL & Shutdown Link Speed – стандартная скорость коннекта при отключении. Ставим на сотку.
- NS Offload – Включаем. Таким образом соседские Wi-Fi сети при отправке запроса к вам, не будут получать ответа.
- Jumbo Frame – Jumbo Packet – я бы эту функцию выключил, так как она снижает частоту обработки пакетов в 6 раз.
- Speed & Duplex – выставляет режим в «Дуплекс» или «Полудуплекс». Первый позволяет одновременно принимать и отправлять данные – ставим, если играем. Второй режим может одновременно принимать или отправлять данные. Ставим второй, если много качаем. Но честно сказать, полудуплекс сильно снижает нормальную работу очень многих сервисов. Поэтому лучше всегда ставить или «Автосогласование» или «Дуплекс».
- Wake on pattern match и Wake on Magic Packet – включаем.
- UDP Checksum Offload (IPv6)/ (IPv4) – включает обработку контрольной суммы пакетов UDP. Включаем для обработки процессором, а не «сетевухой».
После изменения, следует перезагрузить компьютер или ноутбук, чтобы некоторые изменения вступили в силу. Установки сетевого адаптера всегда можно откатить обратно, самое главное не потеряйте тот листок с настройками.
ПРОСЬБА! Если я что-то не указал, или написал что-то не так – пишите смело в комментариях свои исправления или замечания, буду рад поучиться чему-то у своих читателей.
Установка сетевого адаптера — CCM
Последнее обновление Четверг, 16 октября 2008 г., 09:43 , Жан-Франсуа Пиллу.
Цель
Цель этой статьи — настроить сеть для обмена данными между компьютерами, совместного использования ресурсов и сетевых игр.
Необходимо ли устанавливать сетевую карту на каждый компьютер, который может быть частью локальной сети.
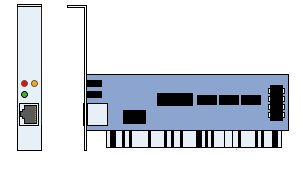
Цель этого руководства — показать, как установить NE2000-совместимую сетевую карту Ethernet в системах Microsoft Windows.
Установка оборудования
Первое, что нужно сделать, это открыть компьютер и вставить сетевую карту. Следующая статья расскажет вам, как легко установить сетевую карту в корпус компьютера:
Установка драйверов
Перед установкой драйверов настоятельно рекомендуем посетить веб-сайт производителя сетевого адаптера, чтобы получить последние версии драйверов, даже если вы недавно приобрели свое оборудование. Основные обновления, как правило, происходят, когда оборудование поступает в продажу.Кроме того, водителям в их упаковке иногда по несколько месяцев.
При установке сетевой карты или адаптера необходимо обратиться к предоставленной документации, поскольку процедура может варьироваться от одного производителя к другому. Некоторые производители, например, просят не подключать периферийное устройство до установки драйверов.
Если вы столкнулись с проблемой установки, можно и рекомендуется выполнить поиск в вашей любимой поисковой системе с указанием бренда и ссылочного номера вашего оборудования в качестве ключевых слов, а также одного или нескольких ключевых слов, таких как «установка», «драйверы». «и» окна «.
Если установка проходит гладко, в Windows XP должно появиться окно с предложением продолжить установку, и может появиться предупреждающее сообщение о следующем:
Программное обеспечение, которое вы устанавливаете для этого оборудования: ********************* не прошел тестирование логотипа Windows проверить его совместимость с Windows XP. (Скажи-ка почему этот тест важен.) Продолжение установки этого программного обеспечения может ухудшить или дестабилизировать правильную работу вашего Система, либо сразу, либо в будущем.Microsoft настоятельно рекомендуем вам остановить это установка сейчас и обратитесь к поставщику оборудования для программного обеспечения, которое прошло Тестирование логотипа Windows.
Нажмите Продолжить . Появится всплывающая подсказка о том, что установлено новое оборудование, и предложит выполнить автоматическую настройку.
Установка протоколов
Протоколы— это программные компоненты, которые позволяют компьютерам взаимодействовать друг с другом. Основные протоколы для локальной сети:
- TCP / IP: протокол, используемый в Интернете.Он понадобится вам, если вы решите подключить свою локальную сеть к Интернету
- IPX-SPX: простой протокол, иногда используемый для определенных видеоигр.
- Клиент для сетей Microsoft: собственный протокол Microsoft, позволяющий совместно использовать файлы и принтеры.
По умолчанию операционная система устанавливает общие протоколы, которых будет достаточно практически для всех пользователей. Если у вас нет особых потребностей, вам не нужно читать остальную часть этого раздела.
Чтобы установить определенные протоколы, откройте свойства нужного сетевого подключения и нажмите Установить , затем выберите , протокол или , службы .
Как вручную установить адаптеры в Windows 7
Эта статья относится к:
TL-WN721NC, TF-3239DL, лучник T6E, TL-WDN3800, TG-3269, лучник T4E, лучник T4UHP, лучник T3U Plus, TL-WN722NC, TL-WN722NC -WN723N, TL-WN422G, TL-WN811N, TL-WN321G, Archer T4U, Archer T600U Plus, Лучник T2U Nano, Лучник T2UHP, TL-WN821N, TL-WN851N, Лучник T5E, TL-WN881ND WN951N, T4U V2, TF-3200, Archer T9E, Archer T600U Nano, TL-WN722N, TL-WN727N, TL-WN821NC, Арчер T9UH, Арчер T3U, TL-WDN3200, TL-WN350G, TL-WN88, TL-WN8 TF-3239D, Archer T8E, TL-WN310G, Archer T2U Plus, TL-WN725N, TL-WN721N, Archer T2U, TL-WN350GD, TL-WDN4200, TL-WN7200ND, TG-3468, TL-WN322U, TL-WN322H, T4UH, TL-WN751N, Archer T1U, TL-WN422GC, TL-WDN4800, TL-WN751ND
Примечание: Эта статья относится к ситуации, когда не удалось установить адаптер через .Программа EXE и адаптер имеют файл .inf для загрузки.
(Пожалуйста, загрузите последнюю версию драйвера с официального сайта TP-Link и извлеките zip-файл, чтобы узнать, есть ли в вашем адаптере файл .inf .)Перед установкой, пожалуйста, скачайте последнюю версию драйвера с официального сайта TP-Link, вы можете нажать здесь, чтобы перейти на страницу загрузки.
Затем, пожалуйста, следуйте инструкциям ниже:
Шаг 1
Вставьте адаптер в компьютер.
Шаг 2
Щелкните правой кнопкой мыши Компьютер , а затем выберите Управление .
Шаг 3
Открыть Диспетчер устройств . Щелкните правой кнопкой мыши на адаптере и выберите Обновить драйвер … .
Шаг 4
Нажмите Просмотрите мой компьютер для программного обеспечения драйвера .
Шаг 5
Click Позвольте мне выбрать из списка драйверов устройств на моем компьютере .
Шаг 6
Выделите Показать все устройства и нажмите Далее .
Шаг 7
Нажмите Иметь диск .
Шаг 8
Нажмите . Просмотрите .
Шаг 9
Укажите на файл inf в папке драйвера, а затем нажмите Открыть .
Примечание: нажмите , запустите , щелкните правой кнопкой мыши Компьютер и перейдите к Свойства , чтобы подтвердить операционную систему и тип системы вашего компьютера.
Шаг 10
Нажмите Далее .
Шаг 11
Нажмите . Все равно установите этот драйвер. .
Шаг 12
Нажмите Закрыть .
Если возникнут какие-либо проблемы, посетите страницу часто задаваемых вопросов или обратитесь в службу поддержки TP-Link.
,Использование Intel.com Поиск
Вы можете легко выполнить поиск по всему сайту Intel.com несколькими способами.
- Ключевые слова: Основные процессоры
- Вопрос: Насколько быстры процессоры Intel Core i5?
- Номер документа: AN-0648
- Кодовое имя: Kaby Lake
Быстрые ссылки
Вы также можете попробовать быстрые ссылки ниже, чтобы увидеть результаты для самых популярных поисковых запросов.
,Эта статья относится к:
TG-3468, TF-3239D, TF-3239DL Больше
TG-3468, TF-3239D, TF-3239DL, TG-3269, TF-3200
Шаг 1 Подключите адаптер к разъему PCI компьютера, а затем включите компьютер.
Шаг 2 Компьютер обнаружит адаптер и отобразится Мастер поиска нового оборудования. Выберите Установить из списка или определенного места (Дополнительно) , а затем нажмите кнопку Далее .
Шаг 3 Выбрать Не искать. Я выберу драйвер для установки , а затем нажму на кнопку Далее .
Настройка 4 Выберите « сетевых адаптеров » и нажмите Далее.
Шаг 5 Нажмите на Иметь диск…
Примечание: Пожалуйста, не выбирайте ни один сетевой адаптер, который указан в окне.
Возможно, на вашем экране появляется следующее окно вместо указанного выше. Пожалуйста, не выбирайте любой сетевой адаптер, который указан в окне, пожалуйста, нажмите «Иметь диск» .
Шаг 6 Затем откроется окно «Найти файл», найдите и выберите правильный файл драйвера для вашей операционной системы, а затем нажмите кнопку « Открыть ».
Например, драйвер для Windows XP находится в папке вложенных файлов WINXP, которая содержится в папке драйверов для модели адаптера.
Шаг 7 Нажмите Далее и дождитесь завершения установки драйвера
Настройка 8 Возможно, во время установки появится следующее окно, нажмите «Все равно продолжить» , чтобы завершить установку.
,










































