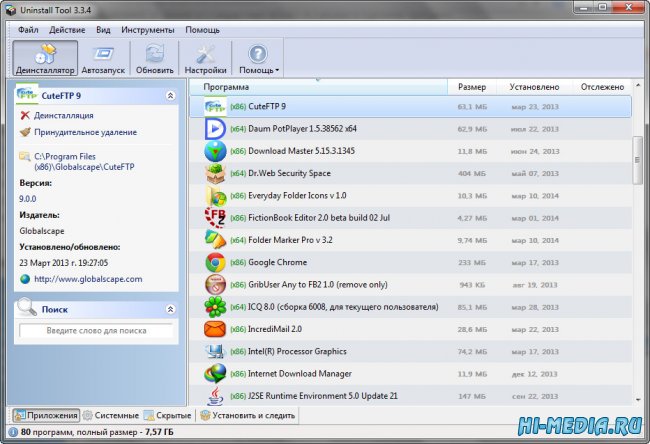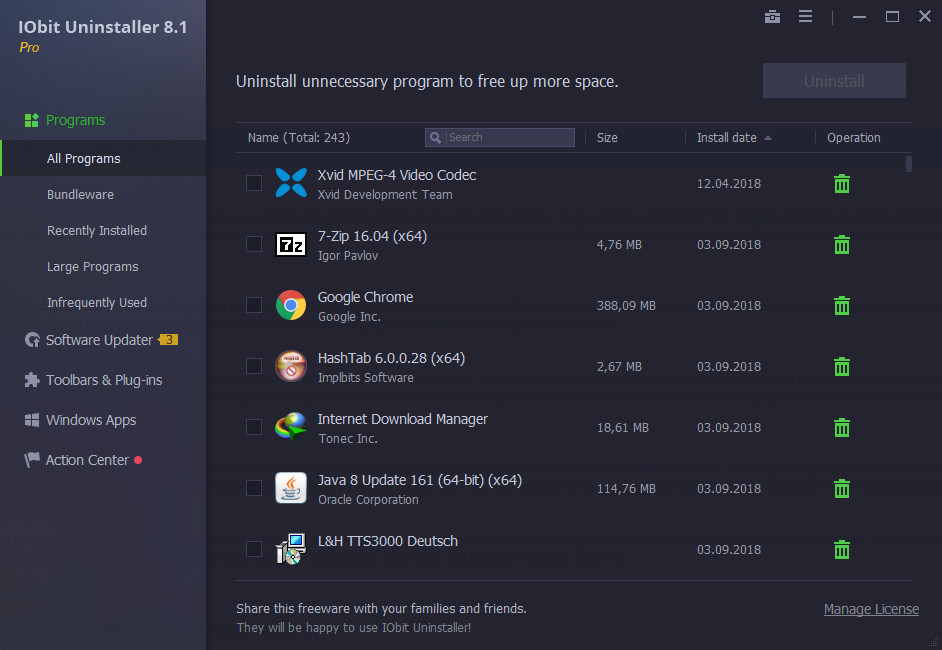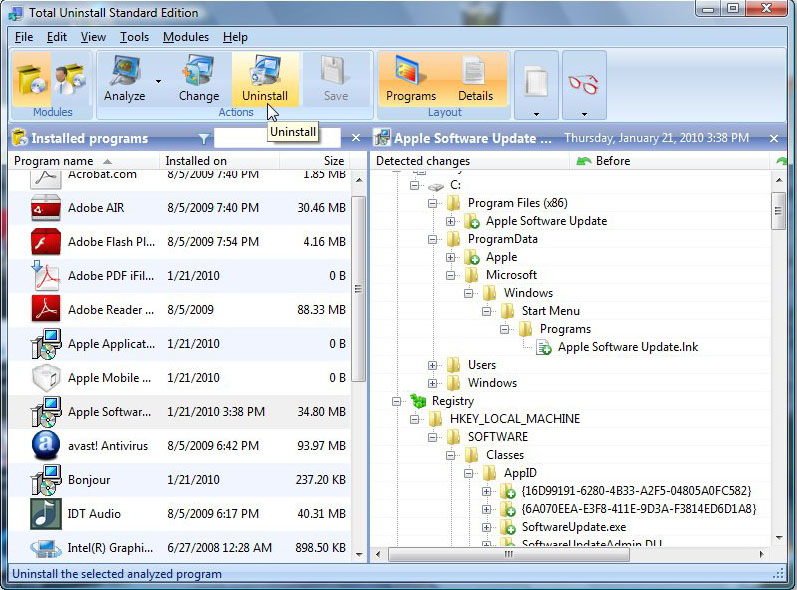Компьютеры и Интернет
Microsoft Windows – самая используемая операционная система для настольных ПК и поставляется с большим количеством функций. Windows предоставляет очень простой способ для установки программ и приложений, в отличие от других систем, где нужно ввести несколько строк команд для того, чтобы установить программу.
Но имейте в виду, чтобы удалить программу, вы должны пройти через тот же самый процесс, и многим программам деинсталляторам даже не получается удалить полностью элементы программы. В этих случаях, мы можем использовать сторонние деинсталляторы, которые помогают нам в полной деинсталляции программ.
Это пост про эти самые деинсталляторы и мы будем описывать некоторые из лучших деинсталляторов, которые можно использовать в Windows 10 или Windows 8.
Зачем вам сторонние деинсталляторы?
Установка программы в Windows очень простая. Но иногда пользователи сталкиваются с некоторыми трудностями во время удаления программы.
Эти сторонние деинсталляторы приходят с функциями принудительной деинсталляции, которая удаляет все следы удаленных программ из системы и даже остатки сканеров, которые проверяют остатки от программ, которые существовали и удаляет их.
1. Деинсталлятор Iobit Uninstaller
Iobit Uninstaller является одной из лучших программ деинсталляторов, которые можно использовать. Он не только бесплатный, но также и портативный. Это означает, что вы можете легко переносить файлы программ с USB-диска на накопитель и она будет работать на любом компьютере под управлением Windows без её установки на отдельных машинах.
Эта программа удобна для удаления нежелательных программ, нежелательных надстроек браузера и даже надоедливой панели инструментов.
2. Компания Comodo – программы менеджеры
Comodo является одной из крупнейших веб-компаний безопасности, которая существует на данный момент в мире. Они выдают SSL-сертификаты, чтобы вы могли убедится, что веб-сайты которые вы посещаете безопасны.
Они выдают SSL-сертификаты, чтобы вы могли убедится, что веб-сайты которые вы посещаете безопасны.
Продукт доступен бесплатно, и вы можете просто скачать программу и начать её использовать.
3. Ashampoo Uninstaller 5
Ashampoo Uninstaller 5 – это платный вариант среди многих программ, которые мы перечислили здесь. Этот инструмент делает больше, чем просто удаление нежелательных программ из вашей Windows. В программе есть параметр перетащить программу установки, который позволяет с легкостью устанавливать новые программы. Помимо этого, существует система оптимизатор, которая поставляется с такими опциями, как оптимизатор реестра, при запуске тюнера, поиск дубликатов и многое другое.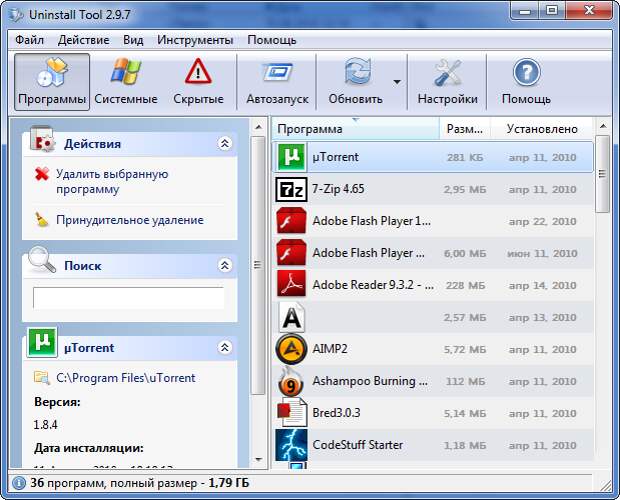
Цена программы $49.99, но это выглядит как хороший инструмент, чтобы использовать его, если вы хотите что-то, что делает больше, чем просто удаление программ.
4. Revo Uninstaller
Revo Uninstaller поставляется в двух вариантах. Один бесплатный и один по цене $39.25 для 1 ПК. Оба они имеют свои преимущества.
Бесплатная версия может сканировать и удалять оставшиеся после стандартного удаления Windows. Вы в бесплатной версии также получите кучу бесплатных инструментов для чистки системы. Бесплатная версия Revo Uninstaller также поставляется в портативной версии, так что вы можете носить её и использовать её на портативном устройстве хранения.
Платная версия поставляется с большим количеством интересных функций, таких как принудительное удаление, удаление сразу нескольких программ, командная строка удаления, система резервного копирования и т. д. По цене $39.25 это кажется достойный инструмент.
Так что, в следующий раз, если вы сталкиваетесь с проблемой при удалении любой программы в Windows 10 или Windows 8, попробуйте один из этих деинсталляторов.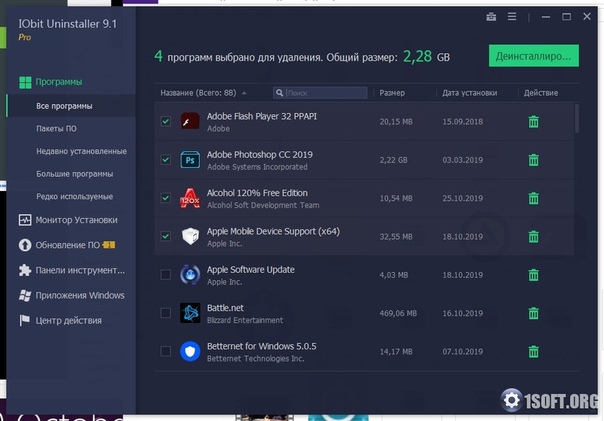
7 лучших деинсталляторов на основе реальных тестов
ThinkMobiles is one of most trusted companies conducting IT & software reviews since 2011. Our mission is to provide best reviews, analysis, user feedback and vendor profiles. Learn more about review process.
Что может быть проще, чем удалить программу? Просто зайти в панель управления и удалить, верно? Но это не совсем так. Чаще, чем можно предположить, программы таким образом не будут полностью удалены, а иногда их в панели управления даже нет. Многие приложения оставляют «следы», или от них банально трудно избавиться, что может замедлить работу системы. Лучшим и более надежным подходом является использование программного обеспечения для удаления – специальных программ сторонних производителей, разработанных специально для удаления программ с компьютера/устройства.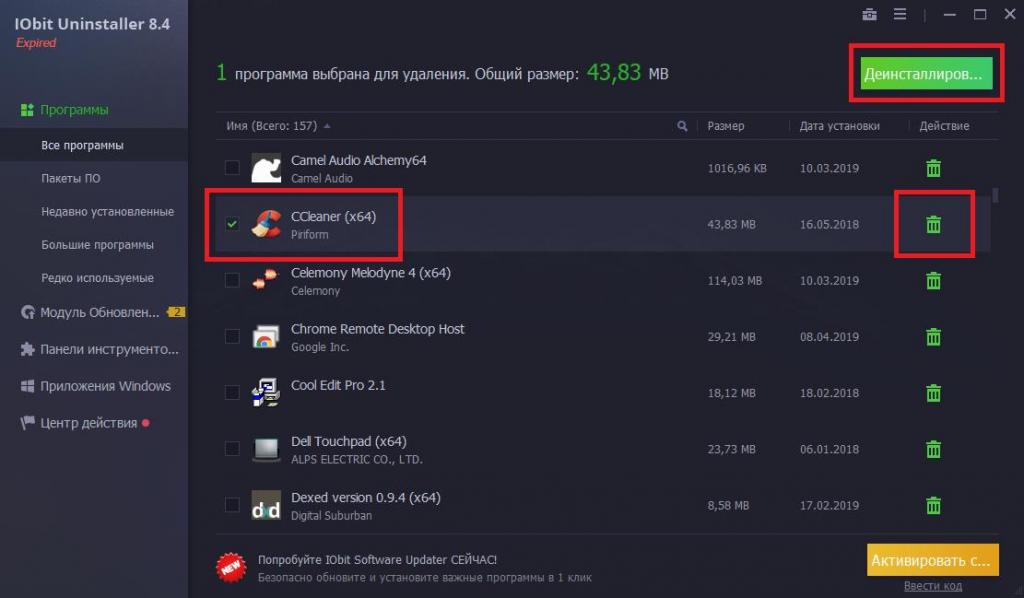
Методология. Мы провели тесты на ноутбуке с установленной Windows 7 Ultimate x64. Тесты включали загрузку процессора, скорость и эффективность, снимки системы «до» и «после». Исключая один за другим, мы получили семь продуктов для Windows: IObit Uninstaller, CCleaner, Revo Uninstaller, Advanced Uninstaller Pro, BCUninstaller, Slim Computer, ZSoft Uninstaller.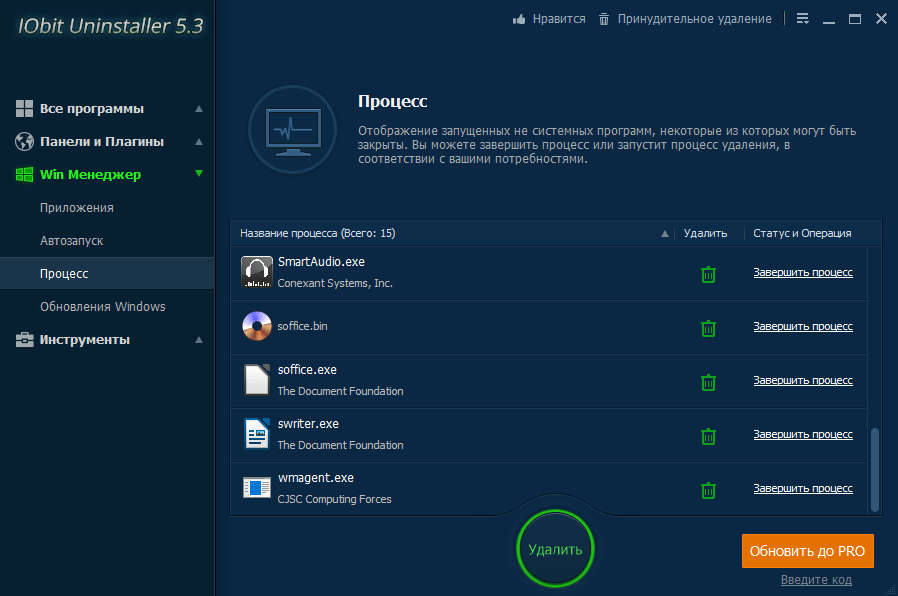
| Основные аспекты 7 лучших деинсталляторов | ||||||
| Разработчик | Бесплатно | Премиум | Языки | Размер на диску | Размер инсталлятора | |
| IObit Uninstaller | IObit, USA | ✔ | ✔ | 37 | 84,4 MB | 20,6 MB |
| Advanced Uninstaller | Innovative Solution, Romania | ✔ | ✔ | 6 | 45,2 MB | 9,08 MB |
| Revo Uninstaller | VS Revo Group, Bulgaria | ✔ | ✔ | 38 | 21,6 MB | 7,1 MB |
| BCUninstaller | Klockman, N/A | ✔ | – | 9 | 20,0 MB | 5,85 MB |
| Slim Computer | Slimware Utilities Holdings, USA | ✔ | ✔ | 1 | 22,7 MB | 31,8 MB |
| ZSoft Uninstaller | Zsoft Software, N/A | ✔ | – | 2 | 1,3 MB | 1,2 MB |
| CCleaner | Pirifirm, UK | ✔ | ✔ | 59 | 48.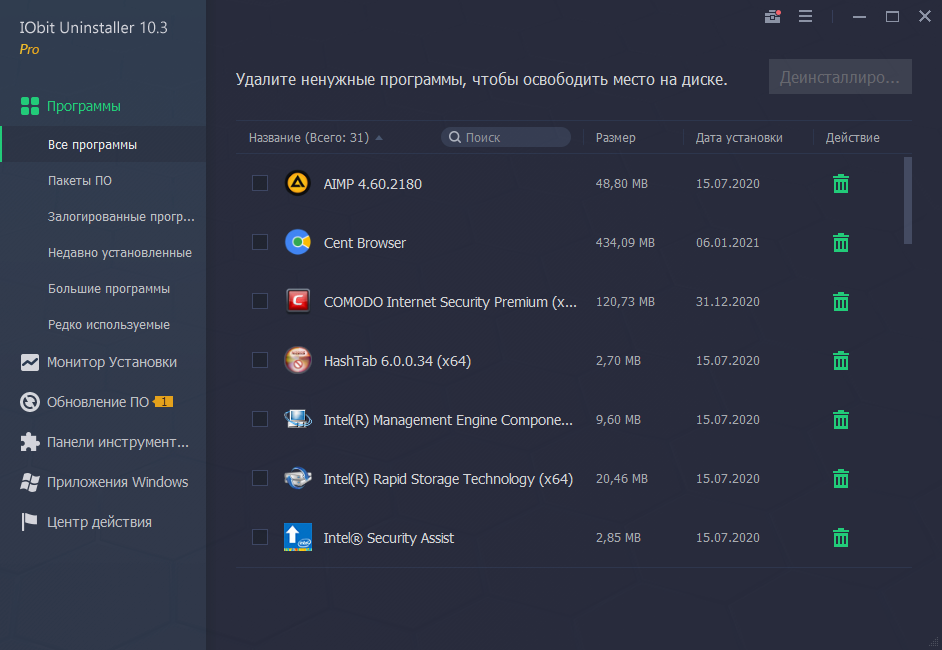 2 MB 2 MB | 23,4 MB |
Uninstaller от IObit выделяется тем, что он интегрирован в Windows Explorer и отображается в контекстном меню, вызываемом правой кнопкой мыши. Это экономит время и усилия. Если мы откроем программу, мы сможем просмотреть все установленные приложения, выполнить поиск или фильтрацию по размеру/дате/частоте использования. Удалить приложения по одному или выбрать все. Существует возможность создать точку восстановления перед удалением программы. В версии Pro есть функция «Удалить упрямые программы», которая подходит для приложений, которые появляются снова после перезагрузки компьютера или продолжают раздражать рекламными акциями.
Во время тестирования IObit Uninstaller мы наблюдали следующее: средняя загрузка процессора составляет 0,5%, использование оперативной памяти ~ 20 Мб, 4 минуты для обнаружения ненужных файлов, 20 секунд для удаления программы.
Pros
- Множество дополнительных инструментов
- Менеджер расширений браузера
Cons
- Отображается всего несколько деталей о программах
- Нет автоматических обновлений в бесплатной версии
| Цены IObit Uninstaller | |||
| Тариф | Тип | Цена | Количество устройств |
| Бесплатный | Лицензия | $0.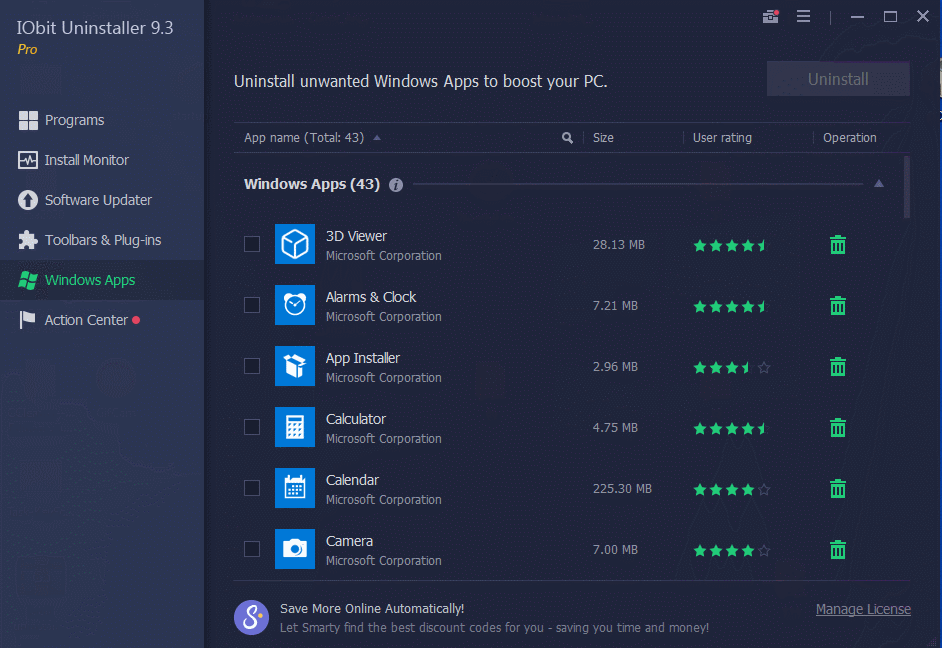 00 00 | 1 |
| 1-год | Подписка | $16.67 | 1 |
Revo предоставляет все базовые плюс несколько дополнительных инструментов. Например, Hunter Mode позволяет пользователю управлять программой – удалить, удалить запись из списка, Google it, открыть местоположение, раздел реестра и т.д. Также он осуществляет мониторинг установок, удаление системных компонентов и системных обновлений (опционально), создает точки восстановления, есть опция принудительного удаления, средство очистки MS Office. 43 языка интерфейса и портативная версия.
Во время тестирования Revo Uninstaller мы наблюдали следующее: средняя загрузка процессора составляет 0,5%, использование оперативной памяти ~ 13 Мб, 40 минут для обнаружения ненужных файлов, ~ 5 секунд для удаления программы.
Pros
- Полная и правильная деинсталляция
- Дополнительные инструменты, например Hunter Mode
- Отзывчивая техническая поддержка
Cons
- Только базовые инструменты в бесплатной версии
- Некоторые компоненты лагают
| Цены Revo Uninstaller | |||
| Тариф | Тип | Цена | Количество устройств |
| 30-дневный | Триал | $0. 00 00 | 1 |
| Бесплатный | Лицензия | $0.00 | 1 |
| 1-год | Подписка | $16.95 | 1 |
| 2-года | Подписка | $26.95 | 1 |
Бесплатный деинсталлятор, несмотря на его название. После каждой деинсталляции он ищет оставшиеся файлы и предлагает удалить их. Дополнительные инструменты включают очистку браузера + локальных дисков, исправление ошибок реестра, дедупликацию, удаление обновлений Windows, точки восстановления системы, отчет об удаленных данных. Он имеет приятный интерфейс с четырьмя вкладками: Ежедневная проверка работоспособности, Инструменты интернет-браузера, Инструменты для файлов и реестра, Общие инструменты (основные функции, такие как удаление, мониторинг, управление запуском).
Во время тестирования Advanced Uninstaller PRO мы наблюдали следующее: средняя загрузка процессора составляет 0,6%, использование оперативной памяти ~ 30 Мб, 2 минуты для обнаружения ненужных файлов, ~ 20 секунд для удаления программы.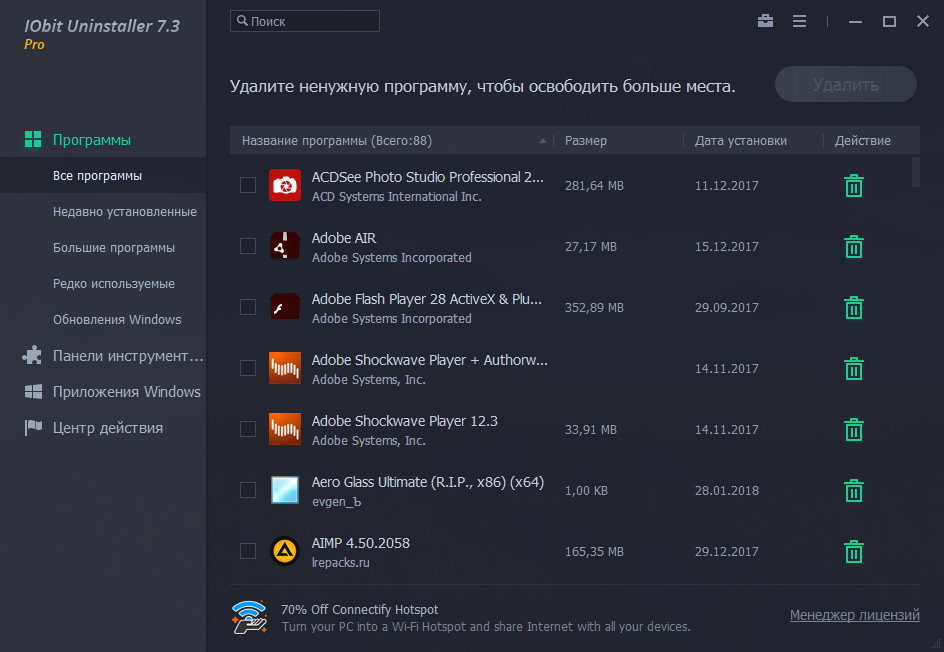
Pros
- Быстрый процесс удаления
- Подходит для всех версий ОС Windows
- Автоматические обновления
Cons
- При смене языка требуется перезагрузка
- Старомодный дизайн
| Цены Advanced Uninstaller | |||
| Тариф | Тип | Цена | Количество устройств |
| Бесплатный | Лицензия | $0.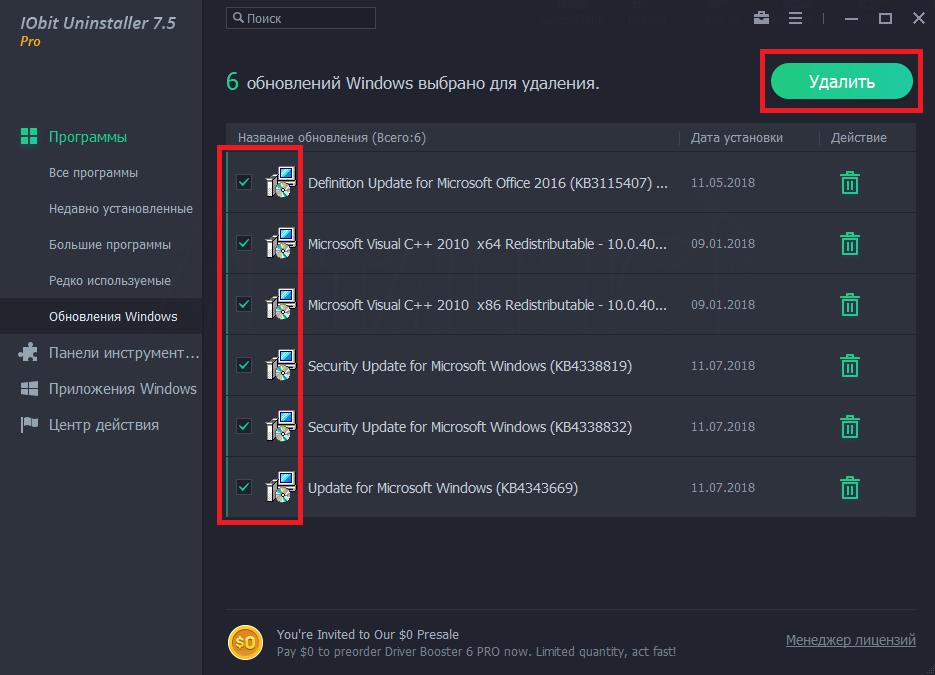 00 00 | 1 |
| 30-дней | Подписка | $9.10 | 1 |
| 1-год | Подписка | $10.15 | 1 |
| 2-года | Подписка | $15.60 | 1 |
BC в названии расшифровывается как «дерьма навалом», что само собой разумеется. Как утверждают разработчики, BCUninstaller в основном предназначен для опытных пользователей. При первом запуске появляется руководство пользователя, которое редко используется в программном обеспечении для удаления. Кроме того, многие настройки и функции неудобны для пользователя. Настройка включает выбор пользовательских программ (да/нет), показ приложений, помеченных как «системные компоненты» (да/нет), приложений, помеченных как защищенные. С точки зрения производительности, он способен удалять программы с поврежденными или отсутствующими деинсталляторами. Он очищает оставшиеся файлы, анализирует и очищает локальные диски, экспортирует список приложений.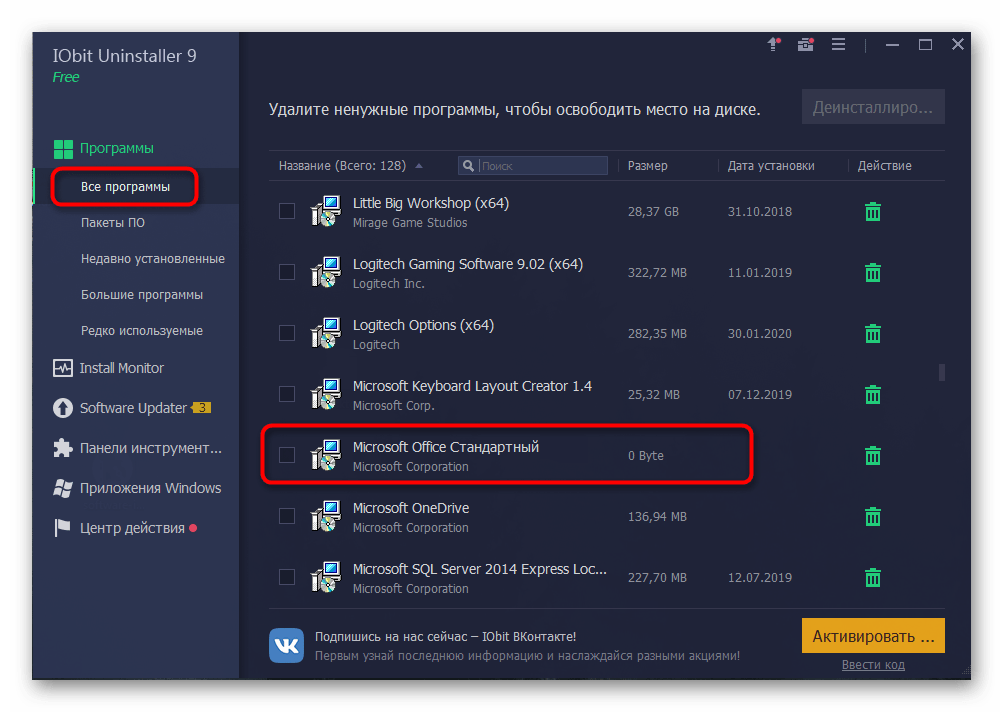 Итог: хорош, но сложен для обычных пользователей.
Итог: хорош, но сложен для обычных пользователей.
Во время тестирования BCUninstaller мы наблюдали следующее: средняя загрузка процессора составляет 4%, использование оперативной памяти ~ 55 Мб, 2 минуты для обнаружения ненужных файлов, ~ 5-10 секунд для удаления программы.
Pros
- Портативный и бесплатный
- Несколько настроек и фильтров
- Несколько вариантов удаления
Cons
- Нет перехода в расширенный режим
- Мало языков
| Цены BCUninstaller | |||
| Тариф | Тип | Цена | Количество устройств |
| Бесплатный | Лицензия | $0.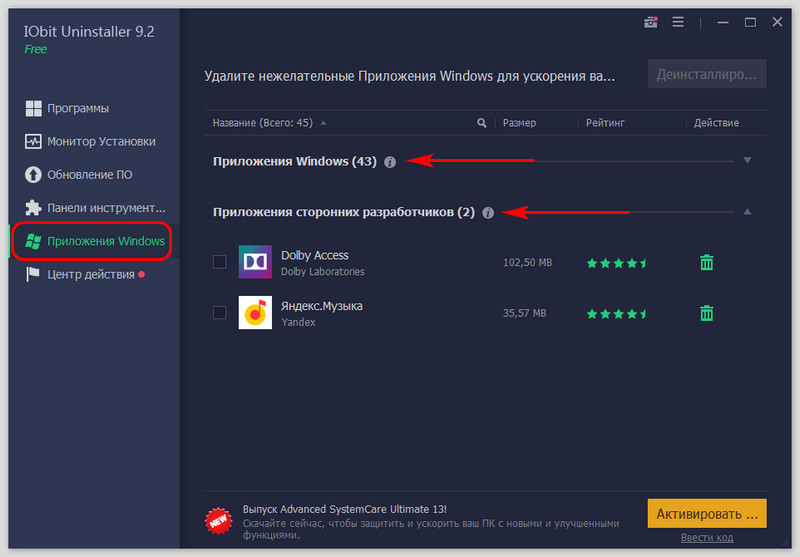 00 00 | 1 |
5 of 7
Slim Computer 1.1 Free
Это не просто деинсталлятор, а инструмент оптимизации системы. Да, у него нет таких инструментов, как управление браузером, исправление реестра, обнаружение дубликатов, оптимизация локальных дисков; однако это надежный, трудолюбивый деинсталлятор, способный удалять вредоносные программы, которые не могут удалить другие инструменты. Кроме того, он может сканировать устройство на наличие PUPs и восстанавливать удаленное программное обеспечение, что является редкой функцией.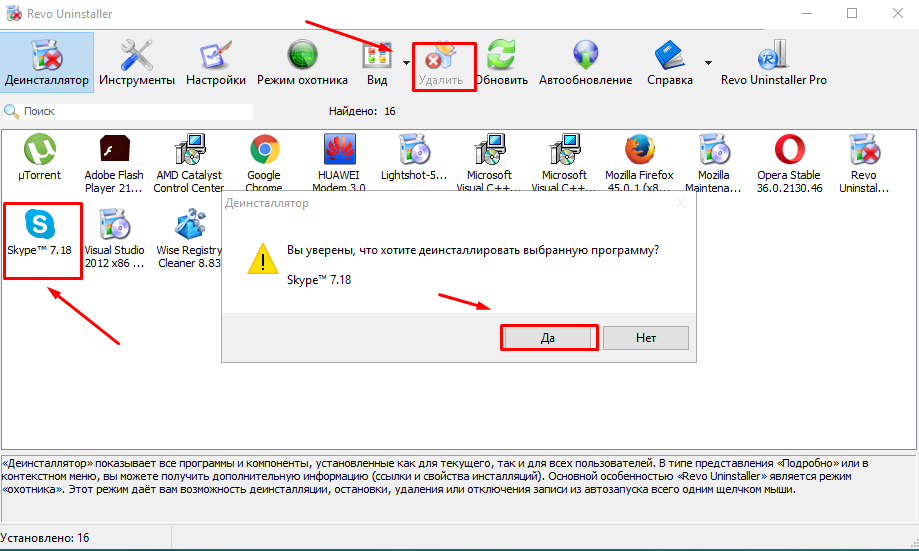 Он основан на сообществе и использует реальные пользовательские рейтинги вместо данных из онлайн-баз данных.
Он основан на сообществе и использует реальные пользовательские рейтинги вместо данных из онлайн-баз данных.
Во время тестирования Slim Computer мы наблюдали следующее: средняя загрузка ЦП составляет 3,5%, использование ОЗУ ~ 7 Мб, ~ 5 секунд для удаления программы.
Pros
- Использует мало ресурсов
- Эффективный
- Восстанавливает удаленное программное обеспечение
Cons
- Упразднен
- Древний дизайн
Обновление на июль 2019 года: Похоже, производитель Slimware прекратил выпуск SlimComputer, предлагая вместо этого SlimCleaner, утилиту настройки ПК. Однако вы можете скачать деинсталлятор из Softonic, например.
Однако вы можете скачать деинсталлятор из Softonic, например.
ZSoft – это, по сути, улучшенная версия приложения Windows Add and Remove. Кроме того, он может проанализировать процесс установки, чтобы убедиться, что программа будет правильно и полностью удалена, когда придет время. Он представляет список установленных программ в алфавитном порядке, хотя вы не можете их фильтровать или сортировать – доступен только поиск. Кроме того, он не отображает дату установки, издателя, размер или любую другую дополнительную информацию. Поддерживает 17 языков и обладает портативной версией.
Во время тестирования ZSoft Uninstaller мы наблюдали следующее: средняя загрузка процессора составляет 1,5%, использование оперативной памяти ~ 7 Мб, 20 минут для обнаружения ненужных файлов, ~ 5 секунд для удаления программы.
Pros
- Возможность редактировать системную информацию
- Очистка временных файлов
- Мониторинг перезагрузок ПК во время установки
Cons
- Сложное меню
- Экспорт только в TXT
- Удаляет только стороннее программное обеспечение
| Цены ZSoft Uninstaller | |||
| Тариф | Тип | Цена | Количество устройств |
| Бесплатный | Лицензия | $0. 00 00 | 1 |
И вишенка на торте, – очень популярный инструмент для очистки/удаления дисков. В первую очередь это не программное обеспечение для удаления программ, но оно эффективно для очистки устаревших файлов/файлов cookie, отключения ненужных программ запуска, исправления реестра и многого другого. Может экспортировать список установленных программ. В дополнение к принудительной деинсталляции, очистке браузера и уничтожению файлов, он обладает редкими функциями, такими как автоматическое планирование очистки и список исключений. С другой стороны, CCleaner не может удалить ненужные обновления Windows. Он работает на всех версиях Windows, также предоставляет портативную версию, а интерфейс переведен на 57 языков.
Во время тестирования CCleaner мы наблюдали следующее: средняя загрузка ЦП составляет 0,1%, использование ОЗУ ~ 9 Мб, 1 минута для обнаружения ненужных файлов, ~ 3-5 секунд для удаления программы.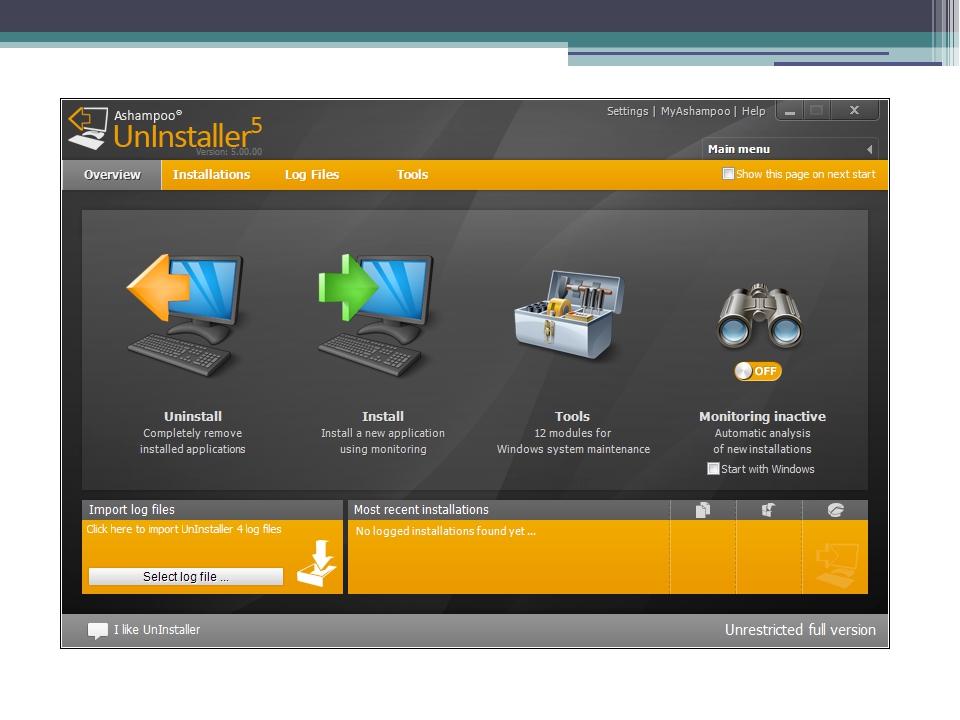
Pros
- Бесплатная версия по-прежнему мощная
- Больше, чем инструмент для удаления
- Улучшена очистка браузера в v.5.60 (июль 2019)
Cons
- Невозможно удалить мусор
- Доступно всего несколько настроек
- В первую очередь это не деинсталлятор
| Цены CCleaner | |||
| Тариф | Тип | Цена | Количество устройств |
| 14-дней | Триал | $0.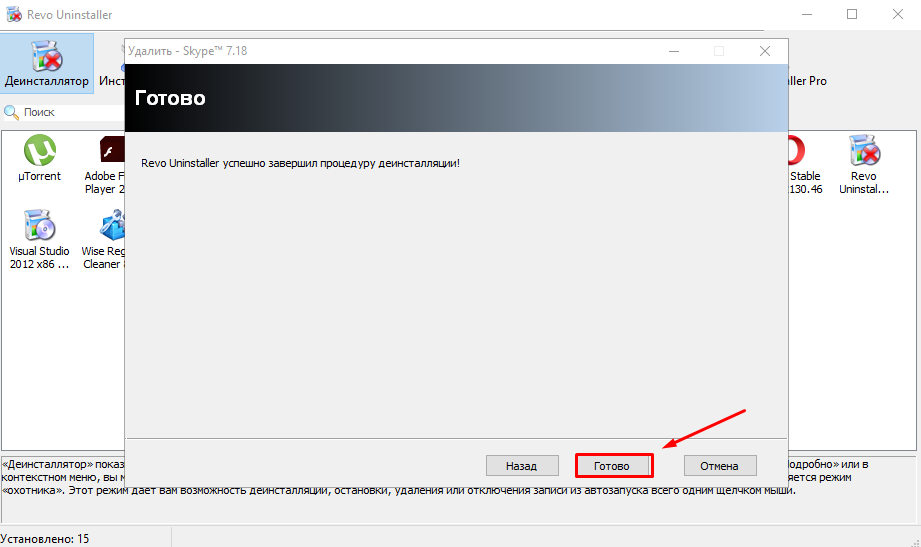 00 00 | 1 |
| Бесплатный | Лицензия | $0.00 | 1 |
| 1-год | Подписка | $19.95 | 1 |
| 1-года | Подписка | $29.95 | 3 |
| 2-года | Подписка | $54.95 | 3 |
Мы суммировали наши результаты тестирования в таблице ниже для удобства сравнения. Обратите внимание, что мы измерили средние нагрузки на ЦП и ОЗУ при запуске каждой программы в фоновом режиме (в процессе удаления загрузка может возрасти до 40-50%). С точки зрения самых сложных проблем с удалением, Revo Uninstaller в Hunter mode оказался наиболее эффективным.
| Тесты производительности | |||||||
| IObit Uninstaller | Advanced Uninstaller | Revo Uninstaller | BCUninstaller | Slim Computer | ZSoft Uninstaller | CCleaner | |
| Загрузка ЦПУ, % | 0.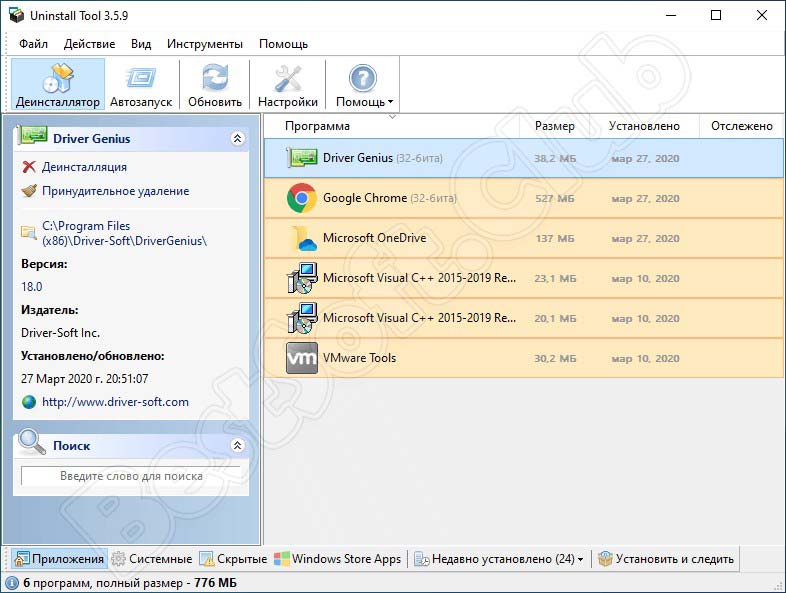 5 5 | 0.6 | 0.5 | 3.8 | 3.2 | 1.4 | 0.1 |
| RAM, МБ | 20 | 27 | 12 | 54 | 6 | 7 | 8 |
| Удалены остатки, МБ | 187 | 184 | 187 | 181 | 181 | 188 | 183 |
| Время сканирования | 03:54 | 02:23 | 41:25 | 02:30 | — | 20:15 | 00:10 |
| Среднее время деинсталляции | 00:20 | 00:20 | 00:05 | 00:10 | 00:05 | 00:05 | 00:05 |
| Освобожденная память, МБ | 844 | 80 | 2,600 | — | — | 130 | 2,562 |
Также стоит упомянуть, что ни один из деинсталляторов не удалит 100% следов и ненужных файлов, хотя останется гораздо меньше. Что касается вопроса «free vs pro» – для домашнего использования будет достаточно бесплатной версии, в то время как платные версии предоставляют расширенные алгоритмы сканирования и подойдут пользователям, занимающимся установкой программного обеспечения на регулярной основе.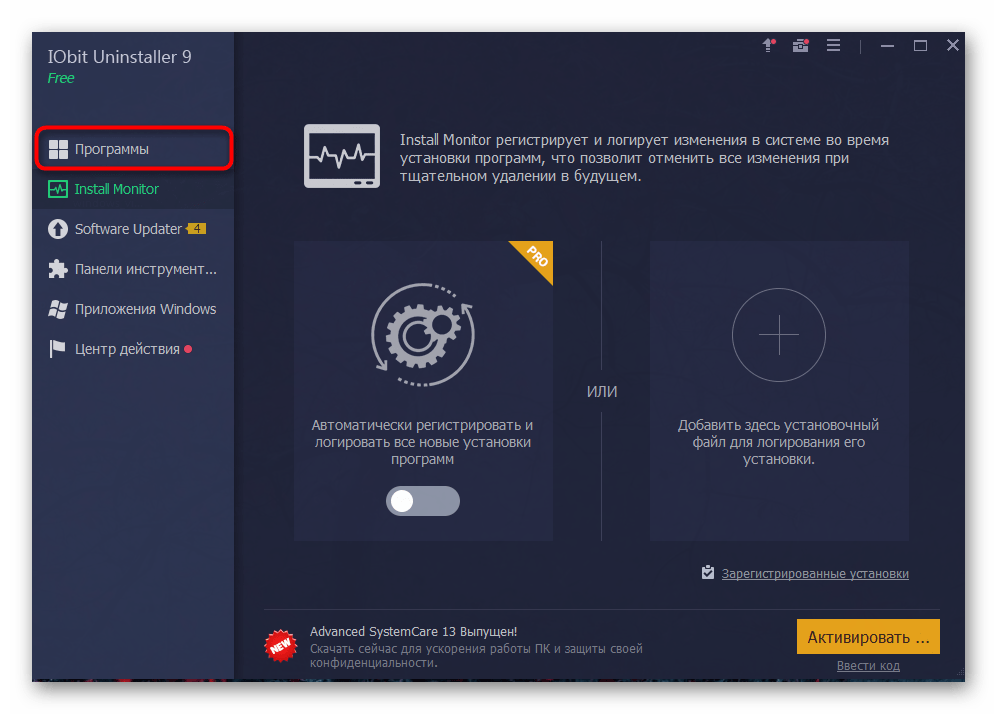
Кроме того, часто программное обеспечение для чистки, программное обеспечение для оптимизации и программное обеспечение для деинсталляции определяются как одинаковые или аналогичные инструменты, говорит CCleaner. Хотя деинсталляторы, в основном, выполняют следующие этапы: сканирование, восстановление, деинсталляция, сканирование реестра и файловой системы, удаление следов.
В качестве конечной части практической информации, чтобы сравнить эти лучшие unistallers, вот таблица важнейших функций для сравнения возможностей.
| Features of best uninstallers | |||||||
| IObit | Advanced | Revo | BCU | Slim | ZSoft | CCleaner | |
| Installation monitor | ✔ | ✔ | ✔ | – | – | – | – |
| Software updater | ✔ | – | – | – | ✔ | – | – |
| Browser plugin | ✔ | – | – | – | ✔ | – | ✔ |
| File shredder | ✔ | ✔ | ✔ | – | – | – | – |
| Simple uninstall | ✔ | ✔ | ✔ | ✔ | ✔ | ✔ | ✔ |
| Hard uninstall | ✔ | ✔ | ✔ | – | – | – | – |
| Services manager | – | ✔ | – | – | ✔ | – | – |
| Startup manager | – | ✔ | ✔ | – | ✔ | – | ✔ |
| Browsers history cleaner | – | ✔ | ✔ | – | – | – | ✔ |
| Registry optimizer | – | ✔ | – | – | – | – | ✔ |
FAQ
Q: Зачем использовать деинсталлятор?
A: Это типичная ошибка, таким образом вы удалите только значок с рабочего стола. Использование панели управления или внешнего программного обеспечения для удаления является правильным способом.
Использование панели управления или внешнего программного обеспечения для удаления является правильным способом.
Q: Стоят ли сторонние деинсталляторы?
A: Windows предоставляет Internet Explorer в качестве браузера, но используете ли вы его? То же самое и с деинсталлятором, который представляет собой специализированное программное обеспечение с большим количеством функций, опций, настроек и улучшенным интерфейсом.
Q: Нужно ли мне покупать программу удаления Pro?
A: Бесплатная версия выбранного инструмента удаления подойдет большинству пользователей, хотя версия Pro, безусловно, лучше.
Q: Какие деинсталляторы самые лучшие?
A: Сложный вопрос, в основном зависит от того, для чего он вам нужен, как часто вы собираетесь его использовать, какой интерфейс вам нравится, каков ваш бюджет и т.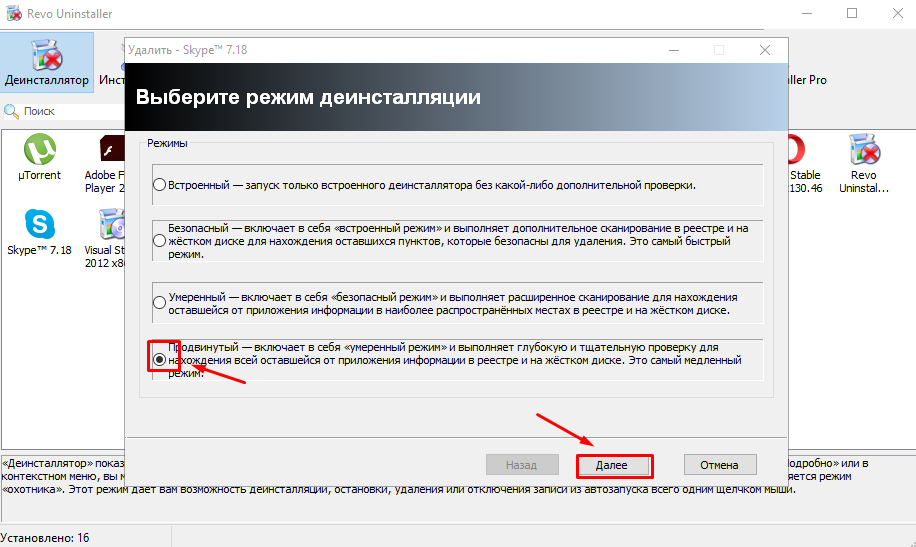 Д.
Д.
Q: Может ли программа удаления повредить мой компьютер?
A: Шанс есть хоть и очень малый. И даже если что-то случится, у многих деинсталляторов есть опция Восстановить — откатить любые изменения.
Q: Что такое оставшиеся файлы?
A: Это файлы, папки и записи реестра, которые остаются в системе после удаления программы и не представляют ценности для пользователя.
Q: Как принудительно удалить программы?
A: Чтобы принудительно удалить программы, вам необходимо загрузить и установить программу удаления с этой функцией. Запустите его, найдите программу в списке и начните ее удаление в этом режиме. Воспользуйтесь нашей сравнительной таблицей, чтобы найти лучшее решение для себя.
Q: Что такое режим охотника в программе удаления?
A: В этом режиме достаточно указать на значок программы, чтобы начать ее удаление.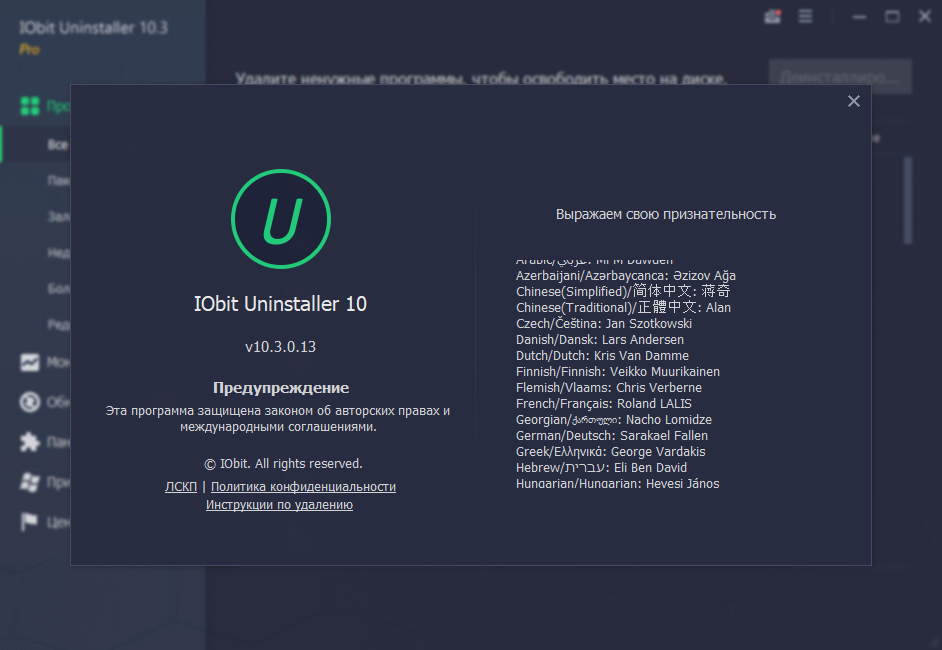
Q: Как удалить обновления Windows?
A: Это возможно, но мы рекомендуем использовать только стандартные утилиты Windows для управления обновлениями системы. Это связано с тем, что некоторые обновления (например, пакеты обновлений) имеют критический статус и от этого зависит целостность системы.
Q: Как удалить программное обеспечение вручную?
A: Удаление программы вручную может быть плохой идеей, если вы можете удалить ее с помощью стандартных инструментов или если вы обычный пользователь. Тем не менее, чтобы удалить файлы, произведите поиск на всех локальных дисках, используя имя программы в качестве ключевого слова. Удалите найденные файлы и папки. Затем с помощью редактора системного реестра повторите эту процедуру для ключей и веток реестра.
Q: Есть ли бесплатные деинсталляторы?
A: Да, вот некоторые из них: Revo Uninstaller, Geek Uninstaller, IObit Uninstaller, Uninstall View, Comodo Programs.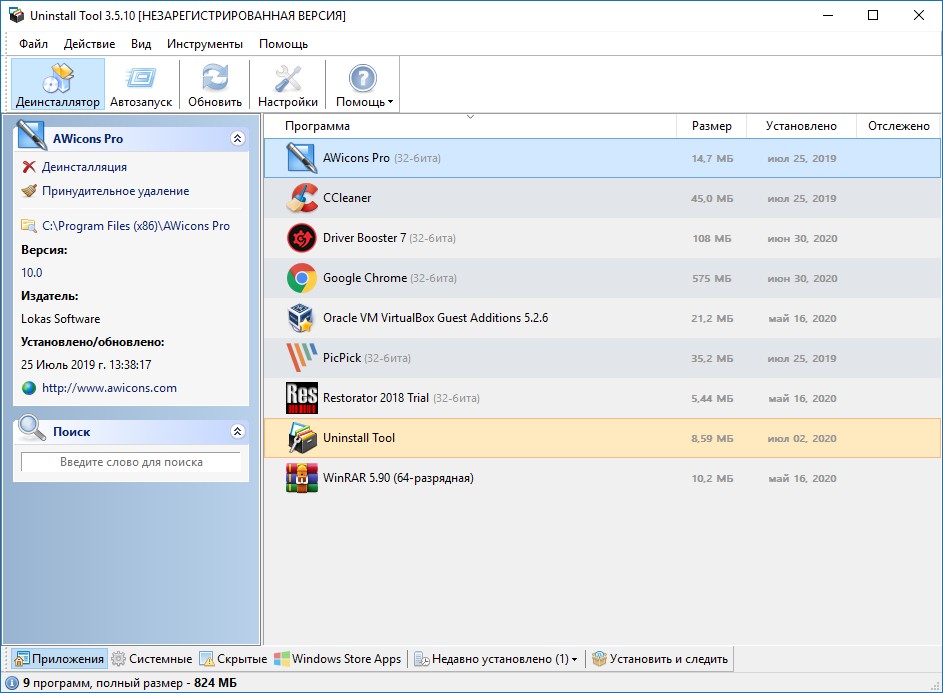
Q: Есть ли деинсталляторы для Mac?
A: IObit MacBooster, CleanMyMac, App Cleaner & Uninstaller и т. Д. Мы также рекомендуем прочитать нашу статью: Как удалить приложения на Mac.
Q: Есть ли деинсталляторы для Android?
A: Да, например, деинсталлятор Revo для Android, Easy Uninstaller, CCleaner, AVG Cleaner и другие.
Деинсталляторы. Стоит ли использовать программы для … удаления программ?
/ Windows/ 0 комментариев
Время от времени, стоит взглянуть на программное обеспечение, установленное на нашем компьютере, и удалить приложения, которые больше не нужны. Конечно, это можно сделать с помощью панели управления. Вы также можете выбрать специальный деинсталлятор.
Мнения об этих приложениях сильно разделены.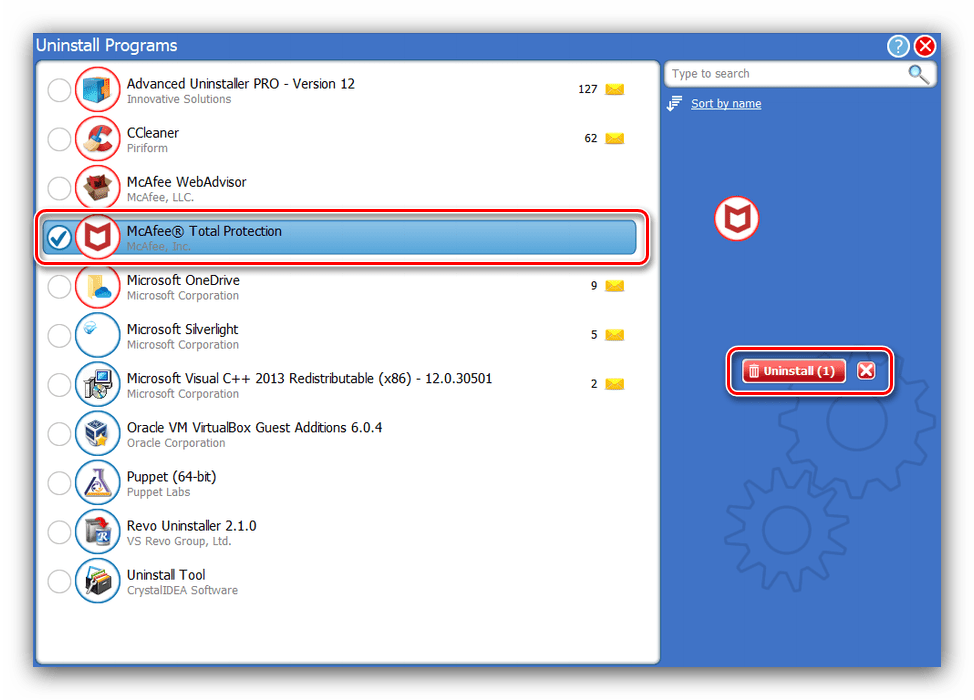 Многие пользователи считают, что деинсталляторы более эффективны, чем модуль «Установка и удаление программ в Windows». Внешние службы предположительно более эффективно очищают систему от временных файлов, поддерживают порядок дисков и автоматически исправляют ошибки в реестре.
Многие пользователи считают, что деинсталляторы более эффективны, чем модуль «Установка и удаление программ в Windows». Внешние службы предположительно более эффективно очищают систему от временных файлов, поддерживают порядок дисков и автоматически исправляют ошибки в реестре.
Среди преимуществ деинсталляторов также есть возможность удалить поврежденное программное обеспечение, которое не отображается на панели управления, или оно не может быть удалено стандартными средствами Windows. Говорят, что внешние программы обнаруживают большее количество установленных сервисов, чем сама Windows!
Не все золото …
Противники этого типа приложений утверждают, что в большинстве ситуаций достаточно добавить панель «Установка и удаление программ». Единственное, что может остаться после такой деинсталляции на диске, — это несколько пустых папок и файлов конфигурации, которые занимают несколько килобайт. Кроме того, в реестре есть пробелы, которые можно легко восстановить, например с помощью CCleaner .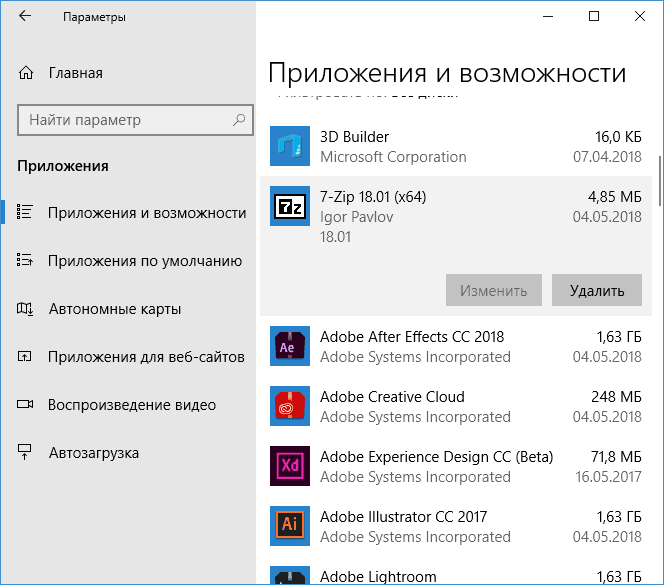
Даже если удаление затрагивает временные файлы, их объем мал по сравнению с объемом всего жесткого диска. Один раз, два раза в месяц, достаточно запустить программу очистки жесткого диска и избавиться от сотен гигабайтов мусора разом — так пишут, в частности на форумах, противников деинсталляторов.
Они считают, что такие приложения должны использоваться только в крайнем случае — когда стандартная деинсталляция не работает или мы имеем дело с программой, которая очень сильно интегрируется с операционной системой (например, пакетом, содержащим антивирус, брандмауэр и системную изолированную область) ,
С другой стороны, некоторые сервисы, такие как Revo, действительно используют стандартные деинсталляторы, предоставляемые разработчиками программного обеспечения. Разница между Revo и функцией «Установка и удаление программ» заключается в выполнении дополнительного анализа и удаления временных файлов, а также для обнаружения и устранения ошибок в реестре.
Не прикасайтесь к crapware
Иногда возникают проблемы в случае так называемых crapware или программ, предустановленных на заводской копии Windows производителями ноутбуков.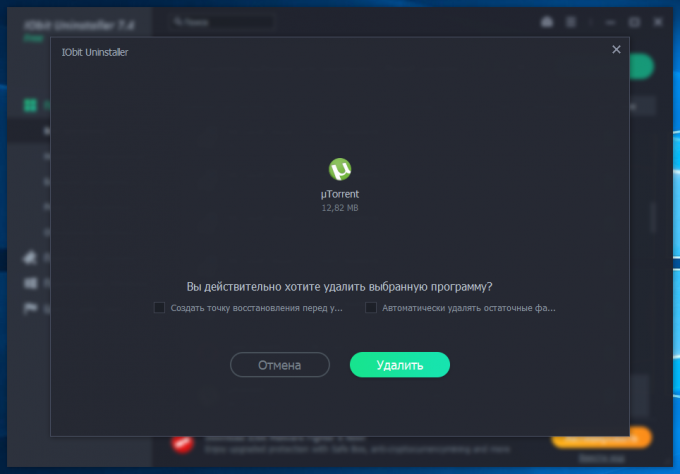 Довольно часто возникают ситуации, когда после удаления crapware (в основном игр) Windows начинает подглючивать.
Довольно часто возникают ситуации, когда после удаления crapware (в основном игр) Windows начинает подглючивать.
Я рекомендую вам быть предельно осторожными при удалении любого программного обеспечения, поставляемого с системой. Создание точки восстановления в этом случае является обязательным.
Более того, вся ситуация показывает, насколько плохи встроенные деинсталляторы, предоставленные создателями различных программ. Иногда на сайтах доступны полные версии деинсталляторов, посвященных конкретным приложениям. Однако, как правило, пользователь имеет собственные и бесплатные инструменты, доступные в Интернете.
Говоря о инструментах — что стоит использовать? Конечно, вы должны иметь под рукой упомянутый CCleaner, который время от времени будет эффективно очищать мусор на жестком диске и исправлять ошибки в реестре. Кроме того, он позволит вам управлять лишнее из автозагрузки и других элементов в Windows.
Revo Uninstaller
Также неплохо иметь отдельный деинсталлятор.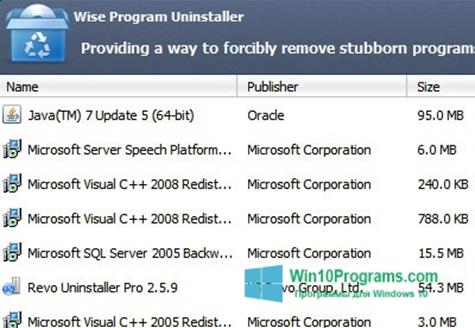 Лучше всего выбрать тот, который использует встроенные механизмы для удаления приложений, такие как модуль «Установка и удаление программ». Для этого он выполняет очистку остатков удаленной службы, а также облегчает управление приложениями, установленными на ПК.
Лучше всего выбрать тот, который использует встроенные механизмы для удаления приложений, такие как модуль «Установка и удаление программ». Для этого он выполняет очистку остатков удаленной службы, а также облегчает управление приложениями, установленными на ПК.
Наиболее популярным предложением является Revo Uninstaller . Это бесплатная и простая в использовании программа. Основным элементом интерфейса является прозрачный список, содержащий текущее программное обеспечение в Windows. Вместо маленьких значков и описаний мы имеем большие значки, смоделированные по тому, что мы видим ежедневно.
Бесплатная версия сканирует диск и очищает мусор после удаления. Кроме того, он предлагает инструменты, известные из CCleanera, такие как редактор реестра. Платная версия имеет лучший алгоритм остаточного поиска или модуль мониторинга системы в режиме реального времени.
Professional Edition также позволяет более эффективно удалять поврежденные приложения, экспортировать список программ в форматы TXT, HTML или XLS, создавать резервные копии реестра или изменять внешний вид с помощью скинов.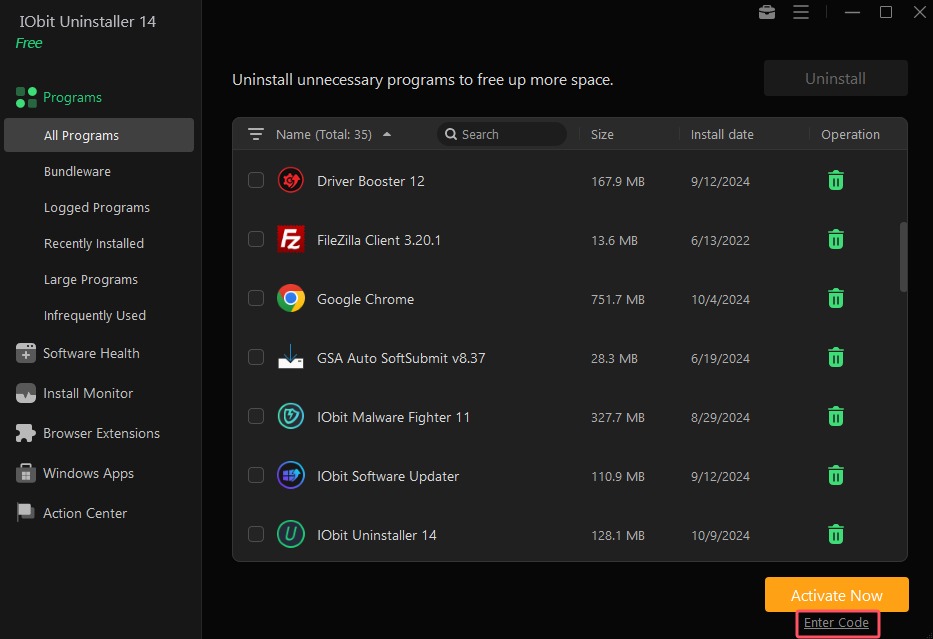 Также была выпущена переносная версия сторонних разработчиков.
Также была выпущена переносная версия сторонних разработчиков.
Платные программы
Еще одна популярная, но, к сожалению, платная программа — Your Uninstaller, Вы можете протестировать его бесплатно в течение 21 дня, а затем вам нужно потратить около 30 долларов США. Помимо стандартных функций, связанных с полной деинсталляцией, приложение предлагает модуль для постоянного удаления файлов с жесткого диска или для очистки диска от системного мусора.
У Your Uninstaller дополнительно есть встроенный менеджер автозапуска и механизм, который защищает конфиденциальность пользователя — удаление файлов cookie с диска и других данных, которые не должны попадать в чужие руки. Как вы можете видеть, приложение не предлагает ничего, что создатели других бесплатных программ не предложили бы.
Ashampoo UnInstaller, стоит 40 долларов. Программа, имеющая среди прочего, функцию мониторинга системы в режиме реального времени. Этот параметр не найден во всех деинсталляторах, но вы можете получить его бесплатно. Все, что вам нужно сделать, это использовать, например, Advanced Uninstaller Pro.
Все, что вам нужно сделать, это использовать, например, Advanced Uninstaller Pro.
Advanced Uninstaller Pro. Эта программа отслеживает изменения, внесенные в систему во время установки, и записывает их. При удалении приложений эти изменения также удаляются на сто процентов, а Windows восстанавливается в исходное состояние.
В дополнение к модулю удаления Advanced Uninstaller Pro также включает в себя типичный пакет системных средств — сканер реестра, менеджер файлов cookie, дублируемую поисковую систему, менеджер автозапуска и список шрифтов, установленных в Windows. Благодаря этой программе во многих случаях можно эффективно заменить, например, CCleanera.
Людей, которым не нужно большое количество дополнительных функций, заинтересует Easy Uninstaller, Он был лишен дополнительных модулей, таких как инструменты для очистки дисков. С другой стороны, благодаря этому приложению вы можете, например, удалять программы по одной, используя всего несколько кликов.
Как вы можете видеть, выбор независимых приложений для удаления программ очень широк. Большинство из них — это, по сути, пакеты, которые также могут использоваться для комплексной очистки жесткого диска и обслуживания операционной системы. Вот почему их стоит регулярно использовать.
С другой стороны, как уже упоминалось, деинсталляторы часто не дают лучших результатов, чем «Установка и удаление программ» и основных функций CCleaner или другого средства очистки диска. Поэтому стоит подумать о том, действительно ли Revo или другая такая программа спасет нам время и нервы.
Как удалить программу (приложение) в Windows 10
По сравнению с предыдущими версиями Windows, в Windows 10 изменений связанных с управлением приложениями не много. Да, появился магазин, который неплохо работает, и с которого можно устанавливать программы. Но сегодня не об этом. В этой статье я расскажу как быстро удалить программу в Windows 10.
Я, например, все время что-то устанавливают, проверяю, и со временем список установленных программ прилично вырастает. А все эти программы занимают место на жестком диске (как правило на системном диске С) и прилично засоряют систему. Более того, множество программ добавляется в автозагрузку, и запускается при включении компьютера. А это замедляет запуск Windows 10.
Поэтому, предлагаю выделить несколько минут, и удалить ненужные приложения. Я уверен, что найдется парочка программ, которыми вы точно не пользуетесь.
Быстрый способ удалить приложение в Windows 10
Все можно сделать через настройки, стандартным средством. Откройте Пуск – Параметры. Выберите раздел Система, и перейдите на вкладку Приложения и возможности.
Вы увидите список установленных программ. Можно выполнить поиск по имени, включить сортировку, или включить отображение программ с какого-то определенного локального диска.![]() Так же, возле каждой программы будет указан ее размер, что полезно.
Так же, возле каждой программы будет указан ее размер, что полезно.
Что бы удалить нужную программу, достаточно нажать на нее, затем нажать на кнопку Удалить, и еще раз нажать на кнопку Удалить.
Возможно, понадобиться подтвердить удаление в окне самой программы. Там просто следуем инструкции.
Еще один способ. Нажмите сочетание клавиш + R, введите appwiz.cpl и нажмите Ok.
Откроется окно Программы и компоненты. Там так же в таблице будет указан размер, дата установки, издатель, и версия. Для удаления нужной программы просто нажмите на нее два раза. Или правой кнопкой мыши, и выберите Удалить/Изменить.
Дальше либо начнется процесс удаления, либо появится окно, в котором нужно подтвердить удаление.
Удаляем программу через меню Пуск
Есть еще один очень простой способ. Открываем меню Пуск, и нажимаем на Все приложения. Дальше находим нужную программу (как правило, нужно сначала открыть папку с программой), нажимаем на нее правой кнопкой мыши и выбираем Удалить.
Дальше находим нужную программу (как правило, нужно сначала открыть папку с программой), нажимаем на нее правой кнопкой мыши и выбираем Удалить.
Думаю, такой способ тоже может пригодится.
Программа для полного удаления приложений в Windows 10
Если по какой-то причине не удаляется программа в Windows 10, или вы хотите выполнить полное удаление со всеми записями в реестре, папками и другой информацией, то для этого нужно использовать специальные программы – деинсталляторы. Самая популярная среди бесплатных, наверное Revo Uninstaller. В этой программе конечно же намного больше разных возможностей, чем в стандартном средстве Windows.
Скачать программу можно с официального сайта (там все время новая версия): http://www.revouninstaller.com/revo_uninstaller_free_download.html. Там есть free версия. Скачайте ее и установите на компьютер. В Windows 10 она работает отлично, все проверил.
Удаление приложения через Revo Uninstaller происходит в несколько шагов. В главном окне выделите нужное приложение, и нажмите на кнопку Удалить.
В главном окне выделите нужное приложение, и нажмите на кнопку Удалить.
Подтверждаем удаление нажав Да. Появится окно с выбором способа удаления. Выбираем необходимый, и нажимаем Далее. Там возле каждого способа есть подробное описание на русском языке.
Начнется процесс удаления. После того как он закончится, нажмите на кнопку Далее. Может понадобиться еще закрыть окно установщика самой программы, которую мы удалили.
Программа Revo Uninstaller начнет поиск дополнительной информации, которая осталась в системе. Вы увидите результат. Выделите необходимые пункты, и нажмите кнопку Удалить. Подтвердите очистку выбранных пунктов.
После этого, окно Revo Uninstaller можно закрывать.
Думаю, этих способ вполне достаточно. Проверяйте время от времени установленные приложения на вашем компьютер, и удаляйте ненужные. Что бы они не засоряли систему.
Удаление программ в Windows 10.: spayte — LiveJournal
Удаление программ в Windows 10 — процесс деинсталляции программного обеспечения, с которым сталкиваются почти все пользователи операционной системы на своих компьютерах. Большинству пользователей приходится удалять с ПК ненужные программы от сторонних производителей или предустановленные приложения Windows 10.
Большинству пользователей приходится удалять с ПК ненужные программы от сторонних производителей или предустановленные приложения Windows 10.
Причины для удаления программ могут быть самыми разными: например, приложение установлено на компьютере изначально, но им не пользуются, из-за нехватки места на системном диске, из-за чрезмерного потребления ресурсов ПК, из-за неудовлетворительной работы и т. п. Поэтому пользователю необходимо удалить ненужный софт со своего компьютера.
Часть встроенных приложений Windows 10 и программы из Магазина Microsoft (Microsoft Store) удаляются довольно просто, без каких-либо дополнительных действий. Другую часть предустановленных приложений Windows можно удалить только при помощи специально написанных скриптов или сторонних утилит.
«>Удаление программ, созданных сторонними производителями, с компьютера Windows 10, обычно, проходит следующим образом: системное средство запускает на компьютере специальное приложение — деинсталлятор от разработчика удаляемого программного обеспечения, который выполняет деинсталляцию (удаление) программы с компьютера.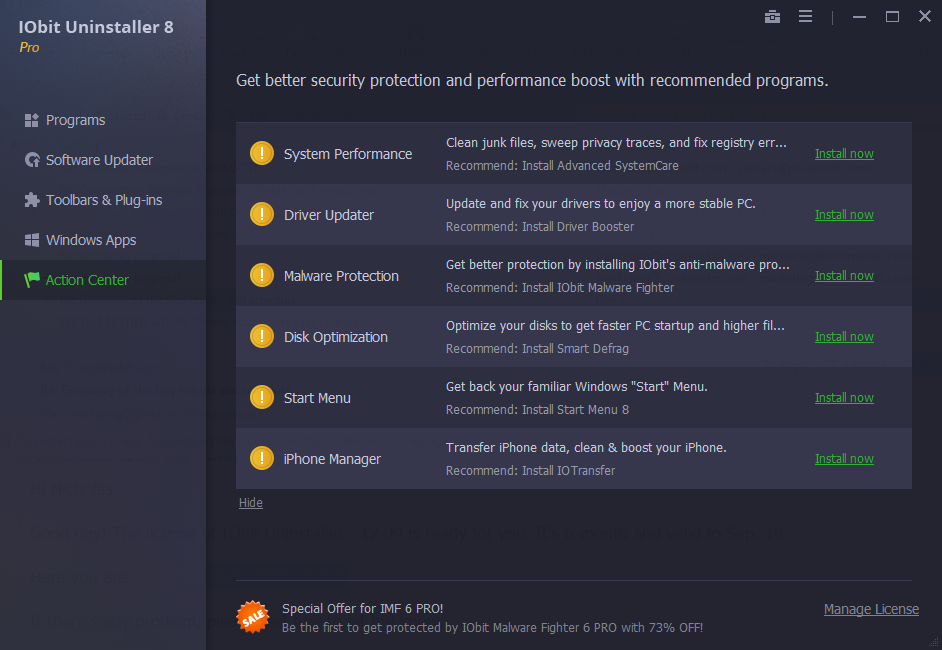
Специализированные программы сторонних производителей выполняют удаление приложений более тщательно, чем при использовании системного средства Windows. Часто после деинсталляции программы на компьютере остается немало следов от удаленного приложения: различные файлы, папки, библиотеки и т. п.
Программа-деинсталлятор удаляет ненужную программу, сканирует операционную систему Windows, находит остатки удаленного софта, а затем выполняет очистку ПК от оставшихся следов. Этим способом производится наиболее полная очистка системы от оставшегося мусора.
В этом руководстве вы найдете инструкции о том, как удалить программу в Windows 10 разными способами:
- из параметров Windows 10;
- использование инструмента «Приложения и компоненты»;
- удаление программы из меню «Пуск»;
- из командной строки;
- с помощью Windows PowerShell;
- из программы для оптимизации компьютера;
- при помощи программы — деинсталлятора.
Сначала давайте разберемся, где находится удаление программ в Windows 10.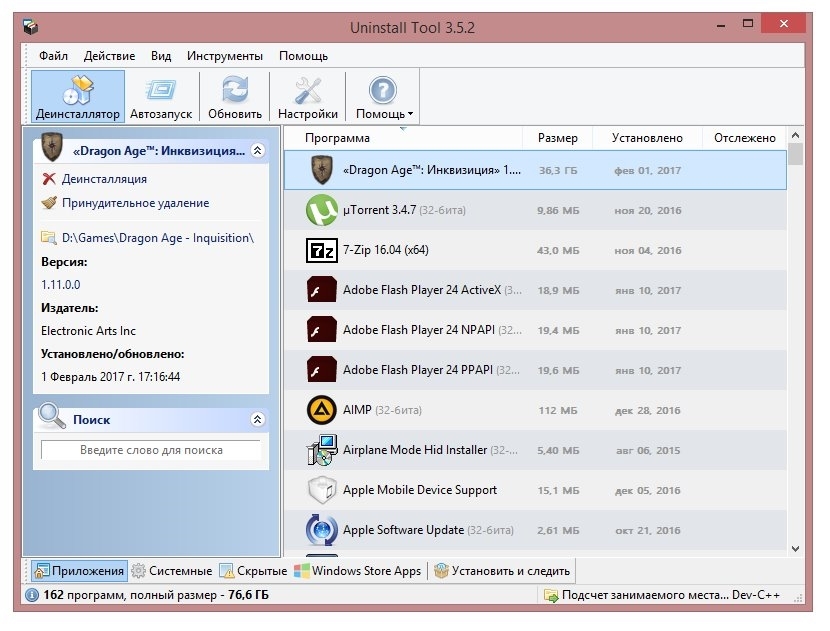 Пользователь может открыть системный инструмент для удаления программ через приложение «Параметры» или «Панель управления». Другие способы подразумевают использование команд или помощь сторонних приложений.
Пользователь может открыть системный инструмент для удаления программ через приложение «Параметры» или «Панель управления». Другие способы подразумевают использование команд или помощь сторонних приложений.
Как удалить программу с компьютера Windows 10 из приложения «Параметры» — 1 способ
Сейчас мы проведем удаление ненужных программ Windows 10 средствами операционной системы.
Выполните следующие действия:
- Войдите в меню «Пуск».
- Запустите приложение «Параметры».
- Войдите в «Приложения».
- В разделе «Приложения и возможности» находится список всех программ, установленных на компьютере. Щелкните левой кнопкой мыши по программе, которую нужно удалить с ПК.
- Под именем программы откроются дополнительные кнопки. Нажмите на кнопку «Удалить».
- На компьютере запустится процесс удаления ненужного приложения. Для выполнения деинсталляции предустановленного приложения Windows 10 потребуется подтвердить действие, а при удалении стороннего софта, запустится деинсталлятор от официального разработчика удаляемого приложения.

Отсюда можно удалить некоторые приложения Windows, для других предустановленных приложений кнопка удаления будет неактивной. Эти встроенные приложения можно удалить другими способами.
Вам также может быть интересно:
Как удалить ненужные программы Windows 10 из раздела «Приложения и возможности» — 2 способ
Этот способ идентичен предыдущему, отличается только способ доступа к разделу удаления программ.
Пройдите шаги:
- Кликните правой кнопкой мыши по меню «Пуск».
- В открывшемся меню правой кнопки мыши выберите пункт «Приложения и возможности».
- Далее выберите, а затем удалите программу методом, описанных в предыдущем способе.
Удаление программы из меню «Пуск» в Windows 10 — 3 способ
В операционной системе Windows имеется способ для быстрого удаления программ, без использования приложения «Параметры» или инструментов в Панели управления.
Пройдите следующие шаги:
- Кликните левой кнопкой по меню «Пуск».

- Найдите ненужное приложение в списке программ.
- Щелкните по нему правой кнопкой мыши, в контекстном меню выберите «Удалить».
В некоторых случаях, у программы в меню «Пуск» имеется папка, в котором находится официальный деинсталлятор этого приложения. Необходимо открыть папку программы, а затем нажать на файл деинсталлятора. У этого файла будут подобные названия: «Uninstall» или «Деинсталлировать ХХХ».
Удаление программы при помощи «Панели управления» — 4 способ
Средство удаления программ Windows 10 можно запустить из Панели управления операционной системы.
Проделайте следующее:
- Запустите Панель управления одним из удобных способов.
- В окне «Программы и компоненты» откроется раздел «Удаление или изменение программы», в нашем случае, Windows
- Щелкните по ненужному приложению правой кнопкой мыши, а в контекстном меню нажмите «Удалить». Другой способ: выделите программу, а затем нажмите на кнопку «Удалить», расположенную на панели выше списка программ.

Удаление приложения из папки программы — 5 способ
Это более сложный вариант удаления программы для случаев, когда по каким-то причинам приложение не отображается в списке программ. Мы воспользуемся встроенным деинсталлятором программы, который запустим из папки с установленной программой.
Прежде всего нам потребуется найти ненужное приложение в системной папке, которая находится, обычно, на Локальном диске «C:»:
- Откройте системный диск в Проводнике.
- В зависимости от разрядности удаляемой программы, войдите в папку «Program Files» или «Program Files (x86)».
- Найдите программу, откройте папку с программой.
- Щелкните два раза левой кнопкой мыши по файлу «Uninstall», для запуска Мастера деинсталляции данного приложения.
При удалении программ в командной строке или в Windows PowerShell, в консоли отображаются только приложения, установленные с помощью установщика Windows. Не все программы используют для установки на ПК установочные пакеты «. msi», поэтому список программ, доступных для удаления этими способами там будет неполный.
msi», поэтому список программ, доступных для удаления этими способами там будет неполный.
Удаление программы в командной строке — 6 способ
Сейчас мы попробуем удалить программу через командную строку Windows 10:
- Запустите командную строку от имени администратора.
- В окне интерпретатора командной строки введите команду, а затем нажмите на клавишу «Enter»:
wmic product get name
Эта команда показывает список установленных программ на компьютере.
Для удаления приложения нам понадобится название программы из столбца «Name» в окне командной строки.
- Введите команду для удаления программы:
wmic product where name="XXX " call uninstall /nointeractive
В этой команде «XXX» — имя программы, отображаемое в окне интерпретатора командной строки на английском или на русском языках. Параметр «/nointeractive» отменяет ввод дополнительных диалогов, для запуска удаления приложения сразу.
Например, для удаления голосового помощника Алисы, вводим следующую команду:
wmic product where name="Голосовой помощник Алиса" call uninstall /nointeractive
Удаляем программы через Windows PowerShell — 7 способ
Аналогично командной строке, удалить ненужную программу можно при помощи системного средства Windows PowerShell. Предустановленные приложения Windows 10 удаляются при помощи других команд.
Предустановленные приложения Windows 10 удаляются при помощи других команд.
Необходимо сделать следующее:
- Запустите Windows PowerShell от имени администратора.
- В окне «Администратор: Windows PowerShell» выполните команду для отображения списка установленных программ:
Get-WmiObject Win32_Product | ft name,version,vendor,packagename
- Для удаления программы, выполните команду:
(Get-WmiObject Win32_Product -Filter "Name = 'XXX'").Uninstall()
В этой команде: «XXX» — имя программы в столбце «name». Вместо «XXX» введите имя удаляемой программы.
Как удалить лишние программы в Windows 10 в CCleaner — 8 способ
Функция удаления программ имеется в программах для оптимизации операционной системы Windows. Сейчас мы удалим ненужную программу при помощи бесплатной программы CCleaner.
В окне программы CCleaner нужно сделать следующее:
- Войдите во вкладку «Инструменты».
- В разделе «Удаление программ» выделите ненужную программу, а затем нажмите на кнопку «Деинсталляция».

Удаление программы при помощи программы-деинсталлятора
Специализированные программы для деинсталляции ненужных приложений с компьютера удаляют не только сами программы, но и остатки этих программ, оставшиеся в операционной системе. Это более продвинутая деинсталляция, чем стандартная функция удаления программ Windows.
Вам также может быть интересно:
На примере программы Uninstall Tool рассмотрим процесс удаления приложения с компьютера в обычном режиме:
- В окне программы Uninstall Tool кликните правой кнопкой мыши по ненужной программе, а в контекстном меню выберите «Деинсталляция…».
- Согласитесь с удалением программы, Uninstall Tool запустит деинсталлятор удаляемого приложения.
- Далее «Мастер Удаления» сканирует систему на наличие оставшихся следов от удаленной программы.
- Удалите с компьютера найденные файлы.
Выводы статьи
Для удаления программ в Windows 10, пользователь может воспользоваться несколькими способами: удалить ненужное приложение стандартным средством Windows или деинсталлировать программу при помощи стороннего программного обеспечения. Запуск встроенного средства системы осуществляется разными способами, также имеется много стороннего софта для удаления программ с ПК.
Запуск встроенного средства системы осуществляется разными способами, также имеется много стороннего софта для удаления программ с ПК.
Деинсталлятор программ для Windows 10
Деинсталляторы программ для Windows 7, 10
Деинсталляторы позволяют производить полное и быстрое удаление программ с компьютера. Они позволяют проводить более качественное удаление приложений и их элементов, чем стандартные средства Windows.
Продвинутые деинсталляторы позволяют не только удалять элементы программ, но и проводить сканирование системного реестра и памяти компьютера, для обнаружения оставшихся элементов софта. Это предотвращает захламление памяти компьютера, а также способствует поддержанию быстродействия устройства.
Деинсталляторы
File Shredder – утилита для безвозвратного удаления информации (папок и файлов) с дисков на ПК и ноутбуках под управлением ОС Windows.
Revo Uninstaller — мощная, многофункциональная программа для правильного удаления приложений Windows, а также для настройки автозагрузки и чистки временных файлов.
Display Driver Uninstaller — бесплатная специализированная утилита для тщательной и наиболее полной деинсталляции из компьютера под управлением Windows драйверов видеокарт AMD, Nvidia и Intel, включая всевозможные остаточные файлы, папки и строки реестра.
IObit Uninstaller Free – бесплатный и чрезвычайно мощный инструмент, способный произвести деинсталляцию ненужного, занимающего много места или ошибочно установленного программного обеспечения.
Soft Organizer — бесплатная, простая, но мощная в управлении утилита для полного, или даже бесследного удаления установленных программ.
AV Uninstall Tools Pack — это бесплатный пакетный набор, предназначенный для удаления и тщательной очистки системы Windows от антивирусных продуктов и их остаточных файлов.
Bulk Crap Uninstaller (BCUninstaller) – бесплатная утилита для тщательной деинсталляции программ и всех их компонентов с компьютера под управлением ОС Windows.
Wise Program Uninstaller — бесплатная и многофункциональная альтернатива штатному средству удаления программ для Windows.
Geek Uninstaller – бесплатная портативная утилита, предназначенная для быстрого и наиболее полного удаления уже ненужных программ на компьютерах под управлением ОС Windows.
Uninstall Tool – позволяет удалять программы и приложения без остаточных файлов и записей на жестком диске и реестре Windows.
Unlocker удаляет файлы и программы в случаях, когда стандартным деинсталлятором это невозможно сделать.
Advanced Uninstaller PRO — бесплатный современный деинсталлятор приложений, обеспечивающий быструю и качественную процедуру удаления ненужных или ошибочно установленных компьютерных программ.
Деинсталлятор программ для Windows 10
MixSoft — Компьютерные программы 2020
Программы для полного удаления программ с компьютера для операционных систем Windows 7, 8, 10. Утилиты и деинсталляторы
- Деинсталляторы программ для Windows 7, 8, 10. Топ 2020
- 6 Янв, 2020
Soft Organizer Pro — позволит полностью удалить ненужную программу с вашего компьютера. Зачастую после удаления программ в системе остаются следы от них, ненужные файлы и папки на дисках.
Зачастую после удаления программ в системе остаются следы от них, ненужные файлы и папки на дисках.
- Деинсталляторы программ для Windows 7, 8, 10. Топ 2020
- 4 Фев, 2019
Как удалить программу Adguard и все оставшиеся после него файлы и папки? Возможно с такой проблемой сталкивались многие и некоторые пользователи просто не могли удалить его полностью. Иногда.
- Деинсталляторы программ для Windows 7, 8, 10. Топ 2020
- 20 Янв, 2019
Скачать бесплатно Ashampoo UnInstaller 8.00.12 RePack (& Portable) by elchupacabra. Ashampoo UnInstaller — деинсталлятор программ с удобным интерфейсом и передовым алгоритмом работы. Эта утилита отслеживает и регистрирует изменения.
- Деинсталляторы программ для Windows 7, 8, 10. Топ 2020
- 14 Сен, 2018
Revo Uninstaller Pro — программа для удаления нежелательных приложений, установленных на вашем компьютере. Программа имеет продвинутый алгоритм сканирования системы до и после инсталляции и позволяет удалять оставшиеся после.
- Деинсталляторы программ для Windows 7, 8, 10. Топ 2020
- 29 Авг, 2018
AV Uninstall Tools Pack — это бесплатный пакет утилит, предназначенных для полного удаления более 40 антивирусных программ. Они необходимы в тех случаях, когда не удаётся полностью удалить антивирусную.
- Деинсталляторы программ для Windows 7, 8, 10. Топ 2020
- 17 Авг, 2018
IObit Uninstaller Pro представляет собой удобный инструмент, который поможет Вам удалить нежелательные программы и папки без каких-либо хлопот. Он обнаруживает и классифицирует все установленные программы, а также позволяет.
- Деинсталляторы программ для Windows 7, 8, 10. Топ 2020
- 23 Июл, 2018
Bulk Crap Uninstaller (BCUninstaller) — деинсталлятор программ, который позволит удалить без следов и остатков любое приложение на Вашем компьютере. Как известно, любая программа в процессе работы заполняет ПК.
Как полностью удалить программу с компьютера в Windows 10
С момента установки свежей версии «десятки» неизбежно требуется устанавливать большое множество софта для личного пользования, и, что в этом случае логично, так же неизбежно возникает необходимость удалять ненужный «хлам».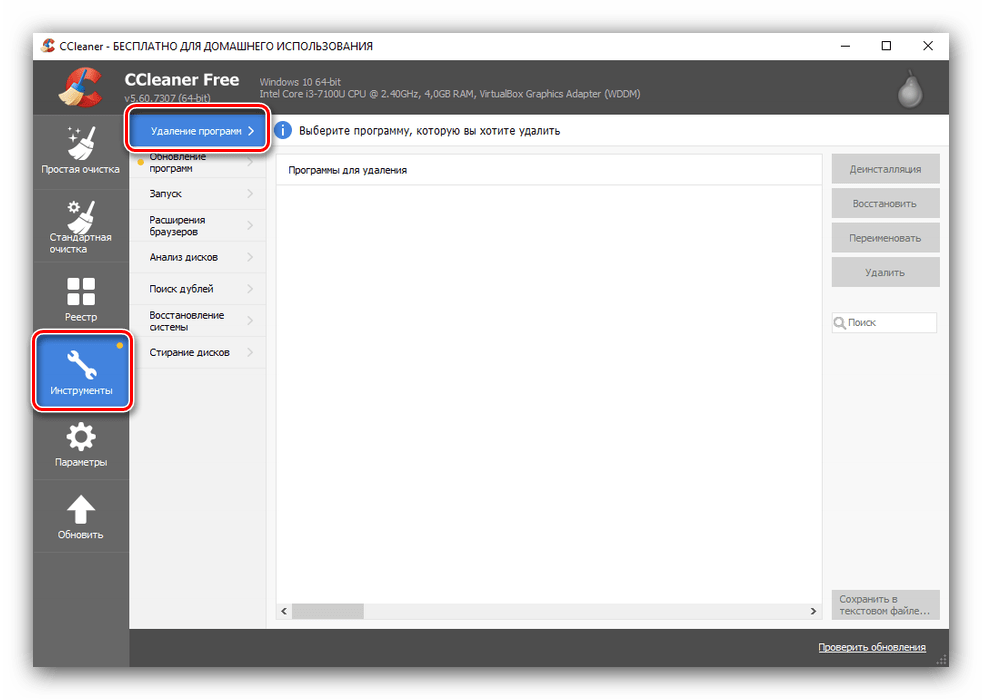 Безусловно у каждого есть свой привычный способ удаления программ в Windows 10, но сегодня попытаемся рассмотреть их все. От привычной многим деинсталляции через «Программы и компоненты» до командной строки и помощи сторонних приложений – все это постараемся охватить в одной статье.
Безусловно у каждого есть свой привычный способ удаления программ в Windows 10, но сегодня попытаемся рассмотреть их все. От привычной многим деинсталляции через «Программы и компоненты» до командной строки и помощи сторонних приложений – все это постараемся охватить в одной статье.
Удаление программ через «Программы и компоненты» в Панели управления
Что может быть привычнее, чем деинсталляция через Панель управления? Многими годами проверенный метод не теряет своей актуальности, особенно у не особо опытных пользователей. Об этом способе и так, наверное, скоро будут знать даже люди преклонного возраста, но раз уж решили охватить все методы деинсталляций программ – начать лучше с самого простого. В Windows 10 местонахождение окна удаления программ немного изменилось по сравнению с ее предшественниками. Быстро найти это окно можно через правый щелчок мыши по меню «Пуск» и далее «Программы и компоненты».
Далее все как и прежде — выделить удаляемую программу и нажать «Удалить/Изменить», и дальше следовать по шагам для подтверждения удаления.
Деинсталляция софта через «Параметры Windows»
Среди множества нововведений Windows 10 появился и еще один вариант удаления ненужного софта. По сути, это тоже самое, только называется по другому, но вдруг кому-то этот способ покажется более удобным? Отыскать «Параметры Windows» можно, нажав комбинацию клавиш «Windows+I». После этого выбираем раздел «Система» и далее вкладку «Приложения и возможности».
Здесь все очень похоже на предыдущий способ. После клика на необходимой программе она выделяется и дает возможность провести деинсталляцию.
Удаление через меню «Пуск»
Все последние поколения Windows оснащены возможностью удаления программ непосредственно через меню «Пуск» и «десятка» не исключение. В этом меню всегда (ну или почти всегда) можно найти подраздел с установленной программой и подпунктом, позволяющим ее удалить. В таком случае запускается деинсталлятор, предусмотренный разработчиком который обычно имеет название «uninstall. exe» или нечто подобное.
exe» или нечто подобное.
Удаление с помощью деинсталлятора разработчика
К сожалению, не исключены и такие каверзные моменты, когда либо программа уже частично удалена, либо пункт о ее удалении просто отсутствует в меню «Пуск». Ничего страшного, тот самый «uninstall.exe» можно запустить вручную. Этот файл не является скрытым или где-то спрятанным и находится в каталоге с программой. Все что нам нужно – это знать, где находится каталог с программой. Это можно сделать либо через правый клик по ярлыку программы и посмотреть его свойства, либо, если ярлык отсутствует, придется воспользоваться поиском в «Этот компьютер». Деинсталляция через искомый файл будет такой же качественной, как и через «Программы и компоненты», так что переживать не стоит, и, скорее всего, потребуется перезагрузка.
Удаление встроенных приложений Windows 10 через PowerShell
Встроенные в систему Windows 10 программы далеко не каждому нужны. «One Note», «Запись голоса», «Microsoft Solitaire Collection», «3D Builder», «Кино и ТВ» и прочие приложения имеют весьма сомнительную пользу, а вот явной и удобной возможности для удаления – увы, не имеют. Деинсталлятора нет ни в Панели управления, ни в контекстном меню, ни где-либо еще. В такой ситуации есть два выхода. Первый вариант – удаление через Windows PowerShell. Не совсем удобно, конечно, но зато без использования стороннего программного обеспечения. Для запуска этого средства необходимо в поиске набрать слово «powershell» и система моментально выдаст подходящий результат. Запускать эту программу, естественно, нужно от имени Администратора.
Деинсталлятора нет ни в Панели управления, ни в контекстном меню, ни где-либо еще. В такой ситуации есть два выхода. Первый вариант – удаление через Windows PowerShell. Не совсем удобно, конечно, но зато без использования стороннего программного обеспечения. Для запуска этого средства необходимо в поиске набрать слово «powershell» и система моментально выдаст подходящий результат. Запускать эту программу, естественно, нужно от имени Администратора.
В этом подобии командной строки теперь нужно определиться – удалять какое-то одно встроенное приложение или сразу все. В первом случае сначала необходимо знать, что же на данный момент установлено. Для этого достаточно ввести команду:
Get-AppxPackage | Select Name, PackageFullName
Это откроет перечень установленных на данный момент пакетов приложений.
Здесь слева можно наблюдать краткое название необходимой программы, а справа – ее более полное имя. Командой для удаления служит «Get-AppxPackage PackageFullName | Remove-AppxPackage», где «PackageFullName» — то самое полное имя программы. Существует также и несколько упрощенная версия ввода – в таком случае вместо полного имени пишется ключевое слово, заключенное с двух сторон в символы звездочек. Например: «Get-AppxPackage *photos* | Remove-AppxPackage».
Существует также и несколько упрощенная версия ввода – в таком случае вместо полного имени пишется ключевое слово, заключенное с двух сторон в символы звездочек. Например: «Get-AppxPackage *photos* | Remove-AppxPackage».
Вот перечень этих ключевых имен:
- Приложение Люди – people;
- Календарь и Почта – communicationsapps;
- Кино и ТВ – zunevideo;
- 3D Builder — 3dbuilder;
- загрузить Skype – skypeapp;
- Microsoft Solitaire Collection – solitaire;
- загрузить или улучшить Office – officehub;
- приложение XBOX – xbox;
- Фотографии — photos;
- Карты – maps;
- Калькулятор – calculator;
- Камера – camera;
- Будильники и часы – alarms;
- OneNote – onenote;
- Приложения Новости, спорт, погода, финансы (и прочее к ним приложенное) – bing;
- Запись голоса – soundrecorder;
- Диспетчер телефонов – windowsphone.

Ну а теперь второй случай, более радикальный: когда хочется вырезать все приложения за раз. При таком «раскладе» будут удалены все встроенные приложения, включая даже Магазин Windows, а также некоторые системные приложения, что может повлечь некорректную работу некоторых процессов системы, так что имейте это в виду . Суть проста: вводим туже самую команду, но без указания имени пакета приложения, т.е. «Get-AppxPackage | Remove-AppxPackage». Вполне вероятно, что в процессе действия команды посыпятся всевозможные ошибки, но на процесс деинсталляции это не повлияет.
Если вдруг не устроил результат удаления приложений и хочется все вернуть как было – для этого случая тоже есть команда:
Get-AppxPackage -allusers | foreach
Как уже говорилось выше, результата удаления встроенных приложений можно добиться и без Windows PowerShell. Утилита O&O AppBuster без труда «вырежет» все необходимое. Старый добрый CCleaner тоже, кстати, умеет это делать.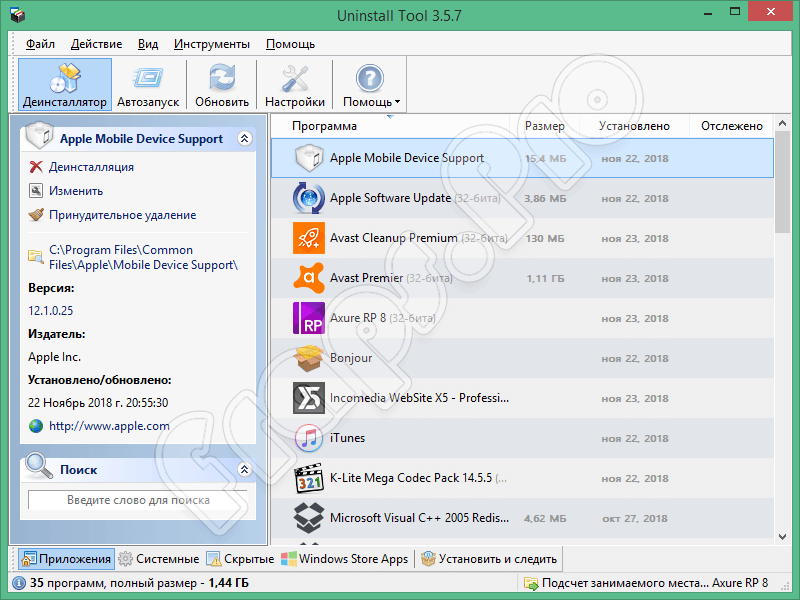
Удаление программ через командную строку
Ярым фанатам командной строки посвящается. Через данное средство, как известно можно все что угодно, и деинсталляция приложений – не исключение. В нашем конкретном случае есть одна особенность: запускать cmd.exe нужно именно от имени Администратора, в противном случае есть риск, что первая вводимая команда не будет принята системой. И так приступим. Когда командная строка уже запущена со всеми полномочиями админа – вводим команду «wmic». Теперь нужно ввести следующую команду «product get name». Внимание : нужно подождать, команда выполняется не сразу, поэтому возникает первое впечатление, что ничего не происходит. После небольшой паузы появится весь перечень установленного ПО.
Теперь вводим команду:
product where name=”Полное точное имя программы” call uninstall /nointeractive
11 лучших утилит для удаления ненужных программ (деинсталляторов)
Деинсталляторы (программы для удаления программ) являются неотъемлемой частью процесса оптимизации операционной системы, так как позволяют высвободить значительные ресурсы для операционной системы.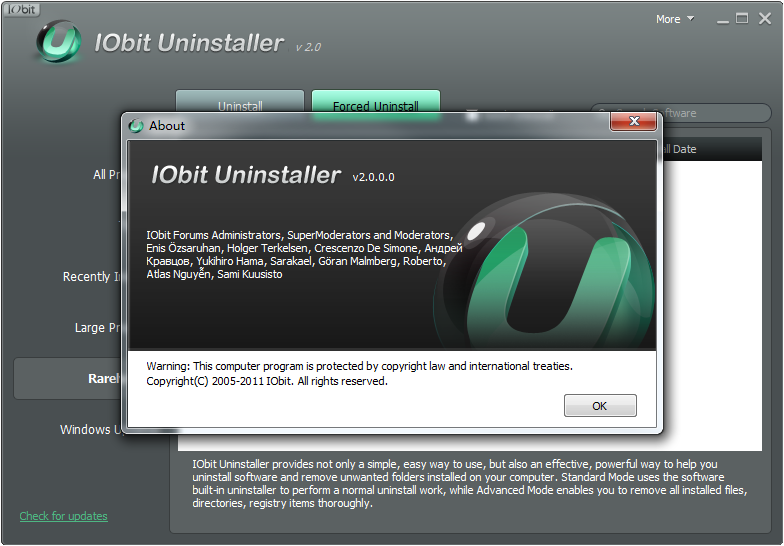
В отличие от штатной системы удаления, деинсталляторы зачастую имеют расширенный функционал. Помимо простого удаления, они могут искать остатки удаленных программ, производить принудительное удаление (в случаях, когда программу не получается удалить штатными средствами), а также ряд других возможностей.
Ниже представлены лучшие программы для удаления, которые вы можете скачать на свой компьютер и использовать вместо штатного инструмента для удаления.
Wise Program Uninstaller – утилита для полного удаления программ и следов от них, которые остаются после обычного удаления. Утилита весьма проста в использовании, не требует дополнительных знаний для работы. Работает по классическому сценарию: сначала производится штатное удаление, а затем поиск и удаление остатков программы в системе.
Деинсталлятор Uninstall Tool отлично подойдет консервативным пользователям, которые любят классический внешний вид программ в стиле Windows XP. Что касается функционала, то он весьма типичен для программ такого типа и включает в себя базовый набор инструментов по поиску следов удаляемых программ и менеджер автозагрузки.
Стандартный инструмент удаления программ не всегда полностью удаляет приложения, установленные в системе. Часть файлов и записей остаются там мертвым грузом. Серьезного урона Windows это не приносит до тех пор, пока этих данных не скапливается слишком много. Остатки от программ в виде файлов могут серьезно сокращать дисковое пространство, что впоследствии может сказаться на работоспособности системы. Чтобы такого не происходило, существуют различные приложения для полного удаления программ.
Одна из таких программ называется GeekUninstaller и предназначена она для удаления ненужных программ и последующего поиска и удаления следов пребывания этих программ на компьютере. Интерфейс утилиты достаточно аскетичный и прост. Все что нужно — выбрать приложение и нажать по кнопке «Удалить».
Наверняка Вам знакома ситуация, когда вдруг выясняется, что на системном диске слишком мало свободного места. Или Вы вдруг замечаете, что компьютер стал работать заметно медленнее по сравнению с тем, как он работал раньше.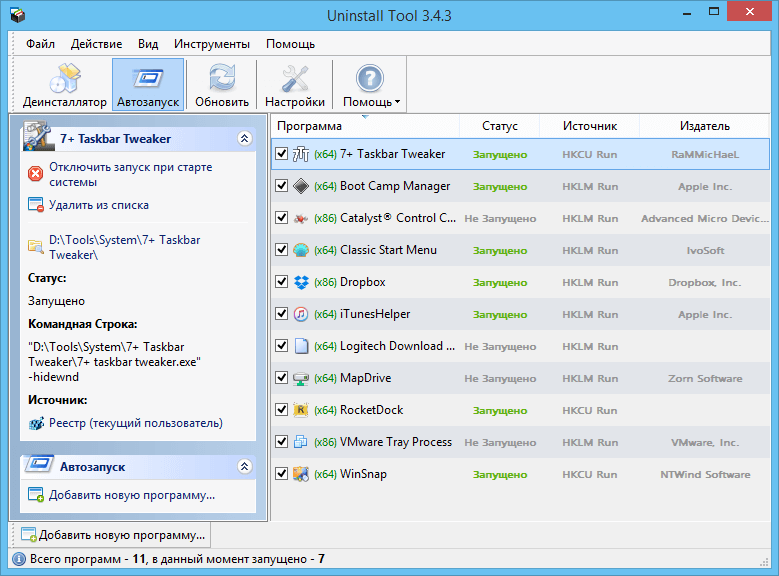 А при покупке нового ноутбука Вы наверняка видели огромный список установленных демонстрационных версий программ, которые вам явно не нужны. Для решения всех вышеописанных проблем надо лишь удалить весь «хлам» из системы. Но как понять, какие из программ действительно не нужны, а какие стоит оставить на компьютере? Ответ на этот вопрос нам даст бесплатная утилита Should I Remove It?.
А при покупке нового ноутбука Вы наверняка видели огромный список установленных демонстрационных версий программ, которые вам явно не нужны. Для решения всех вышеописанных проблем надо лишь удалить весь «хлам» из системы. Но как понять, какие из программ действительно не нужны, а какие стоит оставить на компьютере? Ответ на этот вопрос нам даст бесплатная утилита Should I Remove It?.
Soft Organizer – утилита для удаления (деинсталляции) ненужных программ и поиска их следов (остатков), которые остаются после обычного процесса удаления. Для этого нужно запускать удаление программ из Soft Organizer. В этом случае процесс поиска следов запускается автоматически после обычного удаления.
Revo Uninstaller Pro – один из самых функциональных деинсталляторов, которые существуют на рынке на сегодняшний день. Включает в себя такие инструменты как установка с отслеживанием, менеджер автозагрузки, несколько вариантов чистки системы от различного рода данных (ненужных данных, следов и прочего), функцию безвозвратного удаления файлов/папок, принудительное удаление и ряд других.
Есть весьма эффективный способ решить проблему с недостатком места на системном носителе. Для этого необходимо проанализировать ваши личные данные и удалить ненужные. Звучит достаточно просто, но есть пара тонкостей, которые останавливают многих пользователей. Во-первых, свои данные кажутся такими важными и нужными, что удалить вроде и нечего. Во-вторых, не совсем понятно с чего начать. В третьих, есть специализированные автоматические утилиты, которые за один клик освободят место.
В своей работе мы ориентируемся на бесплатное, а еще чаще на открытое программное обеспечение. В этом посте, мы расскажем о бесплатном, но к сожалению, еще не открытом программном обеспечении Revo Uninstaller. Эта программа позволит вам легко деинсталлировать (удалить) другое программное обеспечение, установленное на вашем компьютере. Разработчик заявляет, что Revo Uninstaller сможет удалить программу даже если Windows не может удалить ее через Панель управления («Установка/удаление программ»). Кроме того, Revo Uninstaller это самая мощная и быстрая альтернатива стандартному инструменту удаления программ Windows.
Кроме того, Revo Uninstaller это самая мощная и быстрая альтернатива стандартному инструменту удаления программ Windows.
Absolute Uninstaller — простой в использовании деинсталлятор, который помогает удалять ненужные программы с вашего компьютера. Интуитивно понятный классический интерфейс, удобное управление, удобные разделы для отображения только редко используемых программ, программ большого объема, недавно установленных или обновлений Windows.
Total Uninstall – утилита для удаления ненужных программ с функцией отслеживания установки новых программ, поддержкой современных приложений Windows (из магазина Microsoft Store), функцией очистки системы от временных и других ненужных файлов, а также менеджером автозагрузки.
Программа может отображать список всех следов выбранной программы по кнопке «Подробно» на панели инструментов. В них входят следы на диске, в системном реестре, а также службы и устройства. Бывает весьма полезно для анализа приложений, так как может показать все службы, связанные в выбранной программой.
Деинсталляторы стали нормой для пользователей Windows. Связано это с тем, что от программ часто остаётся большое количество файлов и папок на диске, которые висят мертвым грузом. И чем больше приложений пользователь устанавливает и стирает на своем ПК, тем больше ненужных следов остается в системе мертвым грузом.
Удаление программ в Windows 10 — 9 способов
Удаление программ в Windows 10 — процесс деинсталляции программного обеспечения, с которым сталкиваются почти все пользователи операционной системы на своих компьютерах. Большинству пользователей приходится удалять с ПК ненужные программы от сторонних производителей или предустановленные приложения Windows 10.
Причины для удаления программ могут быть самыми разными: например, приложение установлено на компьютере изначально, но им не пользуются, из-за нехватки места на системном диске, из-за чрезмерного потребления ресурсов ПК, из-за неудовлетворительной работы и т. п. Поэтому пользователю необходимо удалить ненужный софт со своего компьютера.
Часть встроенных приложений Windows 10 и программы из Магазина Microsoft (Microsoft Store) удаляются довольно просто, без каких-либо дополнительных действий. Другую часть предустановленных приложений Windows можно удалить только при помощи специально написанных скриптов или сторонних утилит.
Удаление программ, созданных сторонними производителями, с компьютера Windows 10, обычно, проходит следующим образом: системное средство запускает на компьютере специальное приложение — деинсталлятор от разработчика удаляемого программного обеспечения, который выполняет деинсталляцию (удаление) программы с компьютера.
Специализированные программы сторонних производителей выполняют удаление приложений более тщательно, чем при использовании системного средства Windows. Часто после деинсталляции программы на компьютере остается немало следов от удаленного приложения: различные файлы, папки, библиотеки и т. п.
Программа-деинсталлятор удаляет ненужную программу, сканирует операционную систему Windows, находит остатки удаленного софта, а затем выполняет очистку ПК от оставшихся следов. Этим способом производится наиболее полная очистка системы от оставшегося мусора.
В этом руководстве вы найдете инструкции о том, как удалить программу в Windows 10 разными способами:
- из параметров Windows 10;
- использование инструмента «Приложения и компоненты»;
- удаление программы из меню «Пуск»;
- из командной строки;
- с помощью Windows PowerShell;
- из программы для оптимизации компьютера;
- при помощи программы — деинсталлятора.
Сначала давайте разберемся, где находится удаление программ в Windows 10. Пользователь может открыть системный инструмент для удаления программ через приложение «Параметры» или «Панель управления». Другие способы подразумевают использование команд или помощь сторонних приложений.
Как удалить программу с компьютера Windows 10 из приложения «Параметры» — 1 способ
Сейчас мы проведем удаление ненужных программ Windows 10 средствами операционной системы.
Выполните следующие действия:
- Войдите в меню «Пуск».
- Запустите приложение «Параметры».
- Войдите в «Приложения».
- В разделе «Приложения и возможности» находится список всех программ, установленных на компьютере. Щелкните левой кнопкой мыши по программе, которую нужно удалить с ПК.
- Под именем программы откроются дополнительные кнопки. Нажмите на кнопку «Удалить».
- На компьютере запустится процесс удаления ненужного приложения. Для выполнения деинсталляции предустановленного приложения Windows 10 потребуется подтвердить действие, а при удалении стороннего софта, запустится деинсталлятор от официального разработчика удаляемого приложения.
Отсюда можно удалить некоторые приложения Windows, для других предустановленных приложений кнопка удаления будет неактивной. Эти встроенные приложения можно удалить другими способами.
Вам также может быть интересно:
Как удалить ненужные программы Windows 10 из раздела «Приложения и возможности» — 2 способ
Этот способ идентичен предыдущему, отличается только способ доступа к разделу удаления программ.
Пройдите шаги:
- Кликните правой кнопкой мыши по меню «Пуск».
- В открывшемся меню правой кнопки мыши выберите пункт «Приложения и возможности».
- Далее выберите, а затем удалите программу методом, описанных в предыдущем способе.
Удаление программы из меню «Пуск» в Windows 10 — 3 способ
В операционной системе Windows имеется способ для быстрого удаления программ, без использования приложения «Параметры» или инструментов в Панели управления.
Пройдите следующие шаги:
- Кликните левой кнопкой по меню «Пуск».
- Найдите ненужное приложение в списке программ.
- Щелкните по нему правой кнопкой мыши, в контекстном меню выберите «Удалить».
В некоторых случаях, у программы в меню «Пуск» имеется папка, в котором находится официальный деинсталлятор этого приложения. Необходимо открыть папку программы, а затем нажать на файл деинсталлятора. У этого файла будут подобные названия: «Uninstall» или «Деинсталлировать ХХХ».
Удаление программы при помощи «Панели управления» — 4 способ
Средство удаления программ Windows 10 можно запустить из Панели управления операционной системы.
Проделайте следующее:
- Запустите Панель управления одним из удобных способов.
- В окне «Программы и компоненты» откроется раздел «Удаление или изменение программы», в нашем случае, Windows
- Щелкните по ненужному приложению правой кнопкой мыши, а в контекстном меню нажмите «Удалить». Другой способ: выделите программу, а затем нажмите на кнопку «Удалить», расположенную на панели выше списка программ.
Удаление приложения из папки программы — 5 способ
Это более сложный вариант удаления программы для случаев, когда по каким-то причинам приложение не отображается в списке программ. Мы воспользуемся встроенным деинсталлятором программы, который запустим из папки с установленной программой.
Прежде всего нам потребуется найти ненужное приложение в системной папке, которая находится, обычно, на Локальном диске «C:»:
- Откройте системный диск в Проводнике.
- В зависимости от разрядности удаляемой программы, войдите в папку «Program Files» или «Program Files (x86)».
- Найдите программу, откройте папку с программой.
- Щелкните два раза левой кнопкой мыши по файлу «Uninstall», для запуска Мастера деинсталляции данного приложения.
При удалении программ в командной строке или в Windows PowerShell, в консоли отображаются только приложения, установленные с помощью установщика Windows. Не все программы используют для установки на ПК установочные пакеты «.msi», поэтому список программ, доступных для удаления этими способами там будет неполный.
Удаление программы в командной строке — 6 способ
Сейчас мы попробуем удалить программу через командную строку Windows 10:
- Запустите командную строку от имени администратора.
- В окне интерпретатора командной строки введите команду, а затем нажмите на клавишу «Enter»:
wmic product get name
Эта команда показывает список установленных программ на компьютере.
Для удаления приложения нам понадобится название программы из столбца «Name» в окне командной строки.
- Введите команду для удаления программы:
wmic product where name="XXX" call uninstall /nointeractive
В этой команде «XXX» — имя программы, отображаемое в окне интерпретатора командной строки на английском или на русском языках. Параметр «/nointeractive» отменяет ввод дополнительных диалогов, для запуска удаления приложения сразу.
Например, для удаления голосового помощника Алисы, я ввел следующую команду:
wmic product where name="Голосовой помощник Алиса" call uninstall /nointeractive
Удаляем программы через Windows PowerShell — 7 способ
Аналогично командной строке, удалить ненужную программу можно при помощи системного средства Windows PowerShell. Предустановленные приложения Windows 10 удаляются при помощи других команд.
Необходимо сделать следующее:
- Запустите Windows PowerShell от имени администратора.
- В окне «Администратор: Windows PowerShell» выполните команду для отображения списка установленных программ:
Get-WmiObject Win32_Product | ft name,version,vendor,packagename
- Для удаления программы, выполните команду:
(Get-WmiObject Win32_Product -Filter "Name = 'XXX'").Uninstall()
В этой команде: «XXX» — имя программы в столбце «name». Вместо «XXX» введите имя удаляемой программы.
Как удалить лишние программы в Windows 10 в CCleaner — 8 способ
Функция удаления программ имеется в программах для оптимизации операционной системы Windows. Сейчас мы удалим ненужную программу при помощи бесплатной программы CCleaner.
В окне программы CCleaner нужно сделать следующее:
- Войдите во вкладку «Инструменты».
- В разделе «Удаление программ» выделите ненужную программу, а затем нажмите на кнопку «Деинсталляция».
Удаление программы при помощи программы-деинсталлятора
Специализированные программы для деинсталляции ненужных приложений с компьютера удаляют не только сами программы, но и остатки этих программ, оставшиеся в операционной системе. Это более продвинутая деинсталляция, чем стандартная функция удаления программ Windows.
На моем сайте имеется много статей про использование подобных программ.
На примере программы Uninstall Tool я покажу процесс удаления приложения с компьютера в обычном режиме:
- В окне программы Uninstall Tool кликните правой кнопкой мыши по ненужной программе, а в контекстном меню выберите «Деинсталляция…».
- Согласитесь с удалением программы, Uninstall Tool запустит деинсталлятор удаляемого приложения.
- Далее «Мастер Удаления» сканирует систему на наличие оставшихся следов от удаленной программы.
- Удалите с компьютера найденные файлы.
Выводы статьи
Для удаления программ в Windows 10, пользователь может воспользоваться несколькими способами: удалить ненужное приложение стандартным средством Windows или деинсталлировать программу при помощи стороннего программного обеспечения. Запуск встроенного средства системы осуществляется разными способами, также имеется много стороннего софта для удаления программ с ПК.
Похожие публикации:
6 простых способов удаления программ в Windows 10
Если на вашем ПК с Windows 10 есть несколько приложений, которые вы больше не используете, вы не застряли в них. Избавьтесь от них, чтобы освободить место на диске и не загромождать меню «Пуск».
Windows 10 включает параметр удаления, доступный через меню «Пуск», экран «Настройки» и скрытый в панели управления. Вы можете быстро и аккуратно удалить универсальное приложение Windows 10 с помощью функции удаления в меню «Пуск» и в настройках, но не с помощью апплета панели управления.
Однако, если вы попытаетесь удалить полное настольное приложение с помощью встроенных параметров Windows, в процессе часто остаются оставшиеся папки, файлы и записи реестра. Вот почему вы можете использовать сторонний деинсталлятор, который может полностью уничтожить все приложения и не оставить следов. Давайте рассмотрим ваши варианты.
Вы можете удалить программу из меню «Пуск» Windows 10. Нажмите кнопку «Пуск» и найдите программу, которую хотите удалить, в списке «Все приложения» слева или в мозаичном разделе справа.Щелкните программу правой кнопкой мыши. Если его можно удалить таким образом, во всплывающем меню вы увидите параметр «Удалить». Щелкните его, подтвердите, что хотите удалить его, и он исчезнет.
Удалить в настройках приложения
Вы также можете перейти в настройки > Приложения> Приложения и функции , чтобы упростить просмотр всех программ, которые вы можете удалить. На этом экране показаны как универсальные приложения Windows, так и стандартные настольные приложения, поэтому здесь вы должны найти все программы, установленные на вашем компьютере.Прокрутите список вниз, чтобы найти программу, которую хотите удалить, затем щелкните по ней и выберите «Удалить».
Удалить через панель управления
Если вы предпочитаете использовать панель управления, эта опция по-прежнему доступна в последней редакции Windows 10. Нажмите кнопку «Пуск» и прокрутите вниз до папки «Система Windows». Щелкните папку, затем выберите ярлык панели управления. Вы также можете выполнить поиск «Панель управления» в строке поиска.
Переключитесь на вид значков и выберите апплет для программ и компонентов.В этом представлении не отображаются универсальные приложения Windows, а отображаются только стандартные настольные приложения. Выберите программу, которую хотите удалить, затем щелкните ее правой кнопкой мыши и выберите «Удалить» или выберите «Удалить» вверху списка.
Сторонние деинсталляторы
Приложения часто распространяют свои файлы и настройки по всей вашей системе и могут даже заполнять ваш реестр настройками, которые трудно отследить. Функции удаления, встроенные в Windows, не обязательно удаляют все эти оставшиеся файлы и настройки, но сторонний деинсталлятор лучше удаляет приложение полностью.
Задача полного удаления настольного приложения Windows заключается в поиске правильного баланса. Многие файлы Windows и параметры реестра используются более чем одной программой. Таким образом, утилита удаления должна удалить все остатки программы, которую вы удаляете, без удаления другой программы, которая может по-прежнему полагаться на эти элементы.
По этой причине многие из лучших деинсталляторов имеют специальные резервные копии и меры безопасности. Если после удаления что-то пойдет не так, приложение можно восстановить, чтобы исправить любые всплывающие проблемы.
Мы рекомендуем три сторонние программы удаления, которые могут выполнить свою работу. Однако у нас также есть несколько других бесплатных вариантов в нашем обзоре Лучшего бесплатного программного обеспечения под заголовком Деинсталляторы и установщики.
Revo Uninstaller
Revo Uninstaller может полностью и полностью удалить настольные приложения, приложения Windows и даже расширения браузера. Бесплатная версия предлагает основные функции и может быть хорошим местом для начала. За 24,95 доллара в версии Pro можно удалить расширения браузера и удалить остатки уже удаленных программ.За $ 29,95 версия Pro Portable может работать на нескольких компьютерах и с USB-накопителя.
Revo Installer может удалять ранее установленные программы, а интерфейс показывает все приложения в вашей системе, чтобы упростить поиск тех, которые вы хотите удалить. Программа даже может помочь в установке программ, что позволяет ей отслеживать весь процесс установки, чтобы более точно удалить приложение в будущем.
Чтобы попробовать Revo в действии, дважды щелкните программу, которую хотите удалить, или щелкните ее правой кнопкой мыши и выберите «Удалить».Revo сначала создает точку восстановления, к которой вы можете вернуться, если она окажется слишком агрессивной при удалении связанных файлов и записей реестра. Затем Revo вызывает собственную процедуру удаления программы, чтобы удалить ее.
Revo сканирует реестр на предмет оставшихся настроек и спрашивает, хотите ли вы их удалить. Для этого вы можете выбрать один из трех режимов — безопасный, умеренный или расширенный — в зависимости от того, насколько агрессивной вы хотите, чтобы программа была. Затем Revo сканирует оставшиеся файлы, чтобы удалить их.
IObit Uninstaller
IObit Uninstaller позволяет избавиться от настольных приложений и универсальных приложений Windows.Бесплатная версия предлагает основные функции, такие как возможность поиска оставшихся фрагментов удаленной программы. За 19,99 долларов в год версия Pro подходит для трех ПК и предлагает больше функций, таких как поддержка устойчивых программ и надстроек браузера.
Главный экран IObit Uninstaller предлагает множество видов и опций. Вы можете увидеть все установленные программы, недавно установленные, большие программы, занимающие много места, и программы, которые используются нечасто. Экран также указывает на приложения Windows и плагины браузера.Есть даже раздел для обновлений программного обеспечения, где вы можете проверить, обновлены ли ваши программы.
Чтобы использовать IObit Uninstaller, выберите программу, которую хотите удалить, и нажмите кнопку «Удалить». IObit использует собственную процедуру удаления программы, чтобы удалить ее, избавляясь от ненужных файлов, записей реестра и настроек.
Ashampoo UnInstaller
Ashampoo UnInstaller может аккуратно удалить настольные приложения и приложения Windows без остатков файлов или настроек.Продукт обойдется вам в 21 доллар, хотя вы можете попробовать перед покупкой с 30-дневной бесплатной пробной версией.
На главном экране вы можете просмотреть все установленные приложения, недавно установленные программы, большие приложения и даже обновления Windows. Вы также можете проверить список всех приложений Windows и подключаемых модулей браузера. Ashampoo UnInstaller также может отслеживать установку, чтобы упростить удаление программ в будущем.
Чтобы попробовать Ashampoo UnInstaller, выберите программу, которую хотите удалить, и нажмите кнопку «Удалить».Вы можете выполнить дополнительную тщательную очистку, чтобы попытаться стереть все следы программы. Запускается собственная процедура удаления программы, оставляя Ashampoo UnInstaller избавляться от оставшихся файлов и настроек реестра.
Бесплатная загрузка Revo Uninstaller — бесплатная и полная загрузка
Revo Uninstaller Бесплатная программа для удаления
- Сканирование остатков после стандартного удаления
- 8 Дополнительные инструменты для очистки включены
- Бесплатная профессиональная техническая поддержка
- Удаление приложений Windows
- Удалить расширения браузера
- Forced Uninstall — удалить остатки уже удаленных программ
- Быстрое / множественное удаление
- Расширенное сканирование на предмет остатков
- Мониторинг системных изменений и базы данных журналов в реальном времени
- Многоуровневая система резервного копирования
- Поддержка удаления программы из командной строки
- Компьютеров безлимит
- Подходит для использования с USB-накопителем
Revo Деинсталлятор Pro
- Сканирование остатков после стандартного удаления
- 8 Дополнительные инструменты для очистки включены
- Бесплатная профессиональная техническая поддержка
- Удаление приложений Windows
- Удалить расширения браузера
- Forced Uninstall — удалить остатки уже удаленных программ
- Быстрое / множественное удаление
- Расширенное сканирование на предмет остатков
- Мониторинг системных изменений и базы данных журналов в реальном времени
- Многоуровневая система резервного копирования
- Поддержка удаления программы из командной строки
- Компьютеров безлимит
- Подходит для использования с USB-накопителем
Самые дорогие
Revo Uninstaller Pro Portable *
- Поиск остатков после стандартного удаления
- 8 Дополнительные инструменты для очистки включены
- Бесплатная профессиональная техническая поддержка
- Удаление приложений Windows
- Удалить расширения браузера
- Forced Uninstall — удалить остатки уже удаленных программ
- Быстрое / множественное удаление
- Расширенное сканирование остатков
- Мониторинг системных изменений в реальном времени и база данных журналов
- Многоуровневая система резервного копирования
- Поддержка удаления программы из командной строки
- Компьютеров безлимит
- Подходит для использования с USB-накопителем
Купить сейчас Revo Uninstaller Pro.Лучший деинсталлятор программного обеспечения.
Купить Revo Uninstaller Pro. Лучший деинсталлятор программного обеспечения.Полное удаление всех программ без оставления следов
Revo Деинсталлятор Pro Pro
- Поиск остатков после стандартного удаления
- 8 Дополнительные инструменты для очистки включены
- Бесплатная профессиональная техническая поддержка
- Удаление приложений Windows
- Удалить расширения браузера
- Forced Uninstall — удалить остатки уже удаленных программ
- Быстрое / множественное удаление
- Расширенное сканирование остатков
- Мониторинг системных изменений в реальном времени и база данных журналов
- Многоуровневая система резервного копирования
- Поддержка удаления программы из командной строки
- Компьютеров безлимит
- Подходит для использования с USB-накопителем
Самые дорогие
Revo Uninstaller Pro Portable *
- Поиск остатков после стандартного удаления
- 8 Дополнительные инструменты для очистки включены
- Бесплатная профессиональная техническая поддержка
- Удаление приложений Windows
- Удалить расширения браузера
- Forced Uninstall — удалить остатки уже удаленных программ
- Быстрое / множественное удаление
- Расширенное сканирование остатков
- Мониторинг системных изменений в реальном времени и база данных журналов
- Многоуровневая система резервного копирования
- Поддержка удаления программы из командной строки
- Компьютеров безлимит
- Подходит для использования с USB-накопителем
В чем разница между установочной и переносной версиями?
Revo Uninstaller Pro Portable — это не устанавливаемая версия Revo Uninstaller Pro , которая не хранит никакой информации в реестре Windows и может использоваться на съемных дисках.
Лицензирование Revo Uninstaller Pro Portable распространяется на пользователя, а не на компьютер. По функциональности обе версии Revo Uninstaller Pro идентичны.
Переносная версия должна быть активирована после загрузки, чтобы она работала, так как у нее нет пробного периода.
Обратите внимание, что портативная версия не предназначена для активации отдельно на каждом компьютере, на котором она будет использоваться.
Он предназначен для однократной активации, затем переносится на USB-накопитель и используется непосредственно оттуда на любом компьютере.
Подписаться
Получите все самое лучшее от Revo Uninstaller Pro по электронной почте. Будьте в курсе:
Мы используем файлы cookie для улучшения содержания и обеспечения максимального удобства использования нашего веб-сайта. Я согласен
Продолжая просматривать наш веб-сайт, вы соглашаетесь с нашей политикой конфиденциальности.
Для получения дополнительной информации ознакомьтесь с нашей Политикой конфиденциальности и использования файлов cookie.
5 лучших программ удаления для ПК с Windows 10 [Руководство на 2021 год]
автор: Раду ТырсинаГенеральный директор и основатель
Последнее обновление:
- Устойчивые программы может быть трудно удалить, если не вообще невозможно, поскольку они всегда оставляют после себя остаточные файлы.
- На данный момент одними из самых сложных для удаления программ являются универсальные приложения, встроенные в вашу систему.
- Если вы установите инструменты, которые автоматически развертывают драйверы, вы можете быть удивлены, обнаружив на своем компьютере остатки драйверов, но мы также можем помочь вам удалить их.
- Посетите наш Центр оптимизации и очистки, чтобы узнать больше о том, как поддерживать максимальную чистоту вашей системы.
Это программное обеспечение исправит распространенные компьютерные ошибки, защитит вас от потери файлов, вредоносных программ, сбоев оборудования и оптимизирует ваш компьютер для достижения максимальной производительности.Решите проблемы с ПК и удалите вирусы прямо сейчас, выполнив 3 простых шага:
- Загрузите Restoro PC Repair Tool , который поставляется с запатентованными технологиями (патент доступен здесь).
- Нажмите Начать сканирование , чтобы найти проблемы Windows, которые могут вызывать проблемы с ПК.
- Нажмите Восстановить все , чтобы исправить проблемы, влияющие на безопасность и производительность вашего компьютера.
- Restoro загрузили 0 читателей в этом месяце.
Установка и удаление программного обеспечения — одно из наиболее распространенных действий, которые мы выполняем на компьютере.
Когда вы решите удалить программу, вы, скорее всего, воспользуетесь встроенной в Windows опцией «Добавить или удалить программы» , чтобы выполнить свою работу.
Обычно это нормально для удаления программ с помощью этой альтернативы, но иногда может появиться сообщение о том, что некоторые компоненты не могут быть удалены или что удаление не удалось.
Удаление приложения через панель управления — невероятно простая задача, но, как мы уже говорили, этот метод по умолчанию может оставить временные ненужные файлы и поврежденные записи реестра.
Преимущества стороннего деинсталлятораЭто причина, по которой может пригодиться специальный сторонний деинсталлятор, и самое лучшее в них то, что большинство доступных инструментов также полностью бесплатны.
Эти инструменты быстро просканируют вашу систему на наличие всех установленных программ, а затем позволят вам выбрать сразу несколько программ для их удаления.
После их удаления программа также выполнит еще одно сканирование вашей системы, на этот раз для отслеживания и удаления всех временных файлов и старых записей реестра.
Это освободит много ценного места на вашем компьютере и гарантирует, что у вас не возникнут проблемы, если вы решите установить последнюю версию того же программного обеспечения в будущем.
Сторонние программы удаления также предоставляют удобный способ управления расширениями и надстройками браузера, и они смогут удалить все, что вы больше не используете.
С их помощью вы сможете очистить корзину одним щелчком мыши, а также удалить историю просмотров.
В общем, если вы хотите, чтобы ваша система была как можно более чистой и аккуратной, а также для освобождения места, вам необходимо программное обеспечение для удаления.
Взгляните на инструмент для удаления, который мы собрали в следующем списке, и выберите свой любимый.
3 программы для удаления приложений Windows 10
Помимо WordPad, Notepad, Paint и других традиционных настольных программ, Windows 10 поставляется с более чем двумя десятками новых приложений.Хотя некоторые из встроенных приложений, таких как Mail и Weather, действительно впечатляют, некоторые из них (например, Groove Music, Films & TV) не так полезны. А есть некоторые приложения, которые большинство пользователей вообще не хотят использовать.
Windows 10 не позволяет удалить все приложения по умолчанию через приложение «Настройки». Вы можете удалить такие приложения, как 3D Viewer, Groove Music, Mail & Calendar, Calculator, Paint3D и Sticky Notes. Однако приложения «Будильники и часы», «Магазин», «Камера», «Справка», «Карты» и «Ваш телефон» нельзя удалить через приложение «Настройки».Эти приложения по умолчанию нельзя удалить с помощью настроек или панели управления. Однако PowerShell можно использовать для удаления приложений Windows 10 по умолчанию, но этот процесс не очень прост, особенно для начинающих пользователей.
Если вы относитесь к категории пользователей, которые не хотят использовать PowerShell, вы будете рады узнать, что эти встроенные приложения можно удалить с помощью сторонних инструментов. Хотя не все программы удаления программного обеспечения поддерживают удаление приложений Windows 10, три популярные программы поддерживают удаление встроенных приложений Windows 10.
ПРИМЕЧАНИЕ. Ни один из упомянутых здесь деинсталляторов не поддерживает удаление устаревших версий Edge и Cortana. Если вы хотите удалить устаревший Edge, обратитесь к нашему руководству по удалению и удалению Edge из Windows 10. А для Кортаны вы можете отключить его без помощи сторонних решений.
Программа 1 из 3
Используйте CCleaner для удаления приложений Windows 10
CCleaner — очень популярное приложение на территории Windows.Для начинающих пользователей ПК CCleaner, вероятно, лучшая бесплатная утилита очистки ПК для операционной системы Windows. Бесплатная версия CCleaner поддерживает легкое удаление встроенных приложений Windows 10.
Вот как использовать CCleaner для удаления приложений Windows 10
Шаг 1: Загрузите и установите CCleaner, если он еще не установлен.
Шаг 2: Запустите CCleaner, щелкните Инструменты , а затем Удалить опцию , чтобы увидеть все установленные программы, а также встроенные приложения.
Шаг 3: Щелкните правой кнопкой мыши в приложении, от которого вы хотите избавиться, а затем выберите опцию Удалить . Нажмите кнопку OK , когда вы увидите диалоговое окно подтверждения для удаления приложения.
Программа 2 из 3
Используйте Geek Uninstaller для удаления приложений Windows 10
Geek Uninstaller широко известен своей способностью полностью удалять программы из операционной системы Windows. Возможность удаления приложений Windows 10 была добавлена с помощью 1.4.0.82. Вот как использовать Geek Uninstall для удаления приложений Windows 10.
Использование Geek Uninstaller для удаления приложений Windows 10
Шаг 1: Посетите эту страницу веб-страницы Geek Uninstaller и загрузите программное обеспечение. Запустите установщик и следуйте инструкциям на экране, чтобы установить его.
Шаг 2: Запустите Geek Uninstaller, чтобы запустить программу.
Шаг 3: Если Geek Uninstaller перечисляет только настольные программы, щелкните меню Просмотр , а затем щелкните Приложения Магазина Windows , чтобы просмотреть все встроенные приложения, а также приложения, установленные из Магазина.
Шаг 4: Щелкните правой кнопкой мыши приложение, которое вы хотите удалить, а затем выберите параметр Удалить , чтобы удалить приложение.
Программа 3 из 3
Удалите приложения Windows 10 с помощью IObit Uninstaller free
IObit Uninstaller — еще одна отличная программа для удаления приложений Windows 10. Бесплатная версия IObit Uninstaller поддерживает удаление встроенных приложений Windows 10, а также приложений, установленных из Магазина Windows.В отличие от других деинсталляторов, эта программа также поддерживает пакетную деинсталляцию.
Использование IObit Uninstaller для удаления приложений Windows 10
Шаг 1: Загрузите и установите IObit Uninstaller 6.0 (бесплатная версия) или более поздняя версия.
Шаг 2: Запустите программу удаления IObit и щелкните вкладку Windows Apps на левой панели, чтобы увидеть все приложения.
Шаг 3: Выберите приложение, которое вы хотите удалить, а затем нажмите кнопку Удалить , чтобы удалить приложение.Чтобы выполнить пакетное удаление, выберите несколько приложений и нажмите кнопку «Удалить».
Bulk Crap Uninstaller — Удаление большого количества нежелательных приложений
Bulk Crap Uninstaller (сокращенно BCUninstaller или BCU ) — это бесплатный (например, и beer) массовый деинсталлятор программы с расширенной автоматизацией. Он отлично удаляет большое количество приложений с минимальным вмешательством пользователя или без него, , при этом практически не требуя технических знаний .
Он может обнаруживать большинство приложений и игр (даже портативных или незарегистрированных), удалять остатки, принудительно удалять, автоматически удалять в соответствии с заранее составленными списками и многое другое.
Вы можете прочитать инструкцию здесь.
В своей базовой форме BCU прост в использовании большинством пользователей, но он также имеет инструменты, полезные для опытных пользователей, системных администраторов и разработчиков. Некоторые из наиболее заметных функций Bulk Crap Uninstaller:
Очень тщательное обнаружение установленных приложений
BCUninstaller может обнаруживать, управлять и удалять приложения из следующих источников:
- Обычные зарегистрированные приложения (такие же, как Программы и компоненты и многие другие программы удаления)
- Скрытые / защищенные зарегистрированные приложения
- Приложения с поврежденными или отсутствующими деинсталляторами
- Портативные приложения (просматривается в обычных местах и на переносных дисках, настраивается)
- Шоколадные упаковки
- Игры / приложения Oculus
- Игры / приложения Steam
- Функции Windows
- Приложения Магазина Windows (приложения универсальной платформы Windows)
- Обновления Windows Приложения из всех этих источников имеют одинаковые треды — вы можете фильтровать, экспортировать и автоматически удалять их таким же образом.
Быстрая автоматическая деинсталляция
Основной особенностью BCUninstaller является его способность полностью или почти полностью автоматизировать процесс удаления нескольких приложений. BCU всегда пытается использовать оригинальный деинсталлятор приложения, чтобы избежать проблем, обнаруживаемых в менеджерах деинсталляции, которые слепо удаляют файлы для достижения автоматизации деинсталляции (например, неспособность отменить регистрацию записей или служб контекстного меню).
- Удалить любое количество приложений за один раз
- При удалении от пользователя требуется минимальное вмешательство или вообще не требуется
- Удалите сразу несколько элементов, чтобы ускорить процесс (с предотвращением столкновений)
- Консольный интерфейс может автоматически удалять приложения в зависимости от условий без ввода данных пользователем
- Тихо удалите многие программы удаления, которые не поддерживают автоматическое удаление
- Удаляйте приложения, даже если у них нет деинсталляторов
- Удаление приложений с помощью окна, ярлыка или каталога
- Может обрабатывать сбойные и зависшие деинсталляторы
Другие особенности
Хотя обнаружение и удаление являются двумя основными функциями BCU, которым уделяется наибольшее внимание, на его основе также есть много полезных инструментов.
- Найти и удалить остатки после удаления
- Очистить каталоги Program Files из неиспользуемых или пустых папок
- Удаление любого приложения вручную, минуя программу удаления (Принудительное удаление).
- Менеджер запуска
- Оценки приложений
- Собрано и отображено огромное количество данных о приложениях. Пользователь может свободно просматривать, фильтровать и экспортировать все
- Фильтрация с использованием общих предустановок или полностью настраиваемых правил с поддержкой Regex
- Проверка сертификатов деинсталлятора
- Большое количество возможностей настройки
- Может запускать указанные пользователем команды до и после удаления
- Может работать дальше.Net 4.0 или новее или, если недоступно, в .Net 3.5 с ограниченной функциональностью (будет работать в Windows 7 или новее без установленных обновлений)
- Полностью портативный, настройки сохраняются в одном файле
BCU переведен на арабский, чешский, голландский, английский, французский, немецкий, венгерский, итальянский, польский, португальский (Бразилия и Португалия), русский, словенский и испанский языки на момент написания этого документа. Еще не все! Если вы хотите помочь с переводом BCU на новый язык или обновлением и существующим переводом, пожалуйста, напишите о проблеме или свяжитесь со мной через форму обратной связи.
Системные требования довольно слабые, так как BCU был разработан для работы на любом ПК, на котором он установлен. Если он загрузится, скорее всего, BCU удастся запустить его.
- ОС: рекомендуется Windows Vista или новее. BCU также будет работать на XP и 2003 с ограниченной функциональностью и, возможно, с некоторыми ошибками. Поддерживаются как 32-битные, так и 64-битные версии.
- .NET: рекомендуется .NET 4.0 или новее, может работать только на .NET 3.5 с ограниченной функциональностью.
- RAM: около 300 МБ или более свободной оперативной памяти.
- CPU: Не имеет значения.
- Свободное место: 50 МБ или более.
- HDD: все будет работать, но более медленные диски могут значительно увеличить время сканирования.
Bulk Crap Uninstaller находится под лицензией Apache 2.0 с открытым исходным кодом и может использоваться как в частных, так и в коммерческих целях бесплатно и без каких-либо обязательств, если не нарушаются условия лицензии.
Лучшие программы удаления на 2020 год: бесплатные и платные приложения
Современные ноутбуки, планшеты и ПК с Windows, оснащенные твердотельными накопителями, могут иметь ограниченное пространство для хранения, поэтому как никогда важно поддерживать чистоту в доме и удалять ненужные или неиспользуемые программы.Это не только освободит драгоценное пространство для хранения, но и может повысить производительность, поскольку эти программы часто запускаются с Windows.
Программа удаления, поставляемая с Windows, работает, но также может быть очень медленной и в некоторой степени лишена функций. Кроме того, он не всегда выполняет тщательную работу и может оставлять файлы и ярлыки позади.
Тем не менее, вот пять бесплатных (и одно платное) приложение-деинсталлятор, которые должны гарантировать полное удаление программного обеспечения с вашего компьютера.
Лучшие программы удаления
Программа удаления IObit
IObit Uninstaller — один из лучших инструментов для удаления, который может полностью удалять программы с вашего жесткого диска, без каких-либо обычных беспорядков в реестре и ненужных файлов.
Процесс очистки состоит из двух этапов. Сначала вы запускаете программу удаления нежелательного приложения и позволяете ей делать свою работу. И, во-вторых, опция «Мощное сканирование» IObit Uninstaller проверяет ваш реестр и жесткий диск на наличие остатков, которые могла быть оставлена программой. Затем они отображаются для вашего утверждения, и вы можете удалить все, что программа обнаружила, одним щелчком мыши.
Также есть раздел, в котором вы можете идентифицировать и удалять любые нежелательные панели инструментов браузера, а также сообщать вам, какие из них можно безопасно оставить на вашем компьютере.Кроме того, вы можете легко удалить обновления Windows, но перед этим убедитесь, что они не нужны.
Перед удалением чего-либо у вас есть возможность создать точку восстановления Windows, чтобы вы могли выполнить откат, если в конечном итоге вы удалите что-то критическое или что-то, что, по вашему мнению, вам действительно нужно. .
Как и в случае с большинством приложений, здесь есть «профессиональная» версия за 19,99 долларов (примерно 15 фунтов стерлингов), которая может удалять вредоносные плагины веб-браузера, обновлять программы Windows за вас, а также автоматически обновляется.
CCleaner
Возможно, вы знаете CCleaner из-за его способности удалять драйверы видеокарты и очищать реестр, но он также может удалять приложения и программы Windows. Вы найдете список установленных приложений в разделе Инструменты> Удалить.
Он неплохо справляется со всеми незавершенными делами (чего иногда не делает встроенный установщик Windows) и поставляется с рядом полезных дополнений, таких как поиск дубликатов файлов, уничтожитель файлов и запуск Windows. План-менеджер.
Существует профессиональная версия CCleaner, которая стоит 19,95 фунтов стерлингов / 26 долларов США и включает в себя мониторинг в реальном времени, очистку по расписанию, автоматические обновления для установленных приложений и поддержку премиум-класса. Но бесплатная версия должна делать почти все, что вам нужно.
AVG TuneUp
Возможность удаления программ — очень небольшая часть AVG TuneUp. Как следует из названия, его цель — повысить производительность вашего ПК, а также освободить место на диске. Фактически, в дополнение к модулю удаления (который выглядит как модуль Windows, но также сообщает вам о влиянии на производительность каждой программы на вашем ПК), он также может сказать вам, где находятся большие файлы на ваших жестких дисках, чтобы вы могли либо выполнить их резервное копирование. вверх и удалите их или просто поймите, что занимает все ваше хранилище.
TuneUp также просканирует реестр Windows и удалит беспорядок, найдет и удалит повторяющиеся файлы, надежно удалит любые файлы, которые вы хотите стереть, и найдет временные и ненужные файлы для удаления и освободит место для хранения.
Sleep Mode работает с менеджером запуска и отображает список всех программ, которые снижают производительность вашего ПК. Вы можете перевести определенные программы в режим сна, чтобы они не использовали ресурсы, отсюда и название, но повторно активировать их одним щелчком мыши.
Это лучшее решение, чем удаление программ, которые вы, возможно, захотите использовать позже, или их окончательная остановка, начиная с Windows, что может сделать некоторые программы непригодными для использования.В последней версии также представлено решение в один щелчок для обновления всех установленных приложений, что обеспечивает актуальность и защиту от любых известных уязвимостей безопасности
Это стоит 44,99 фунтов стерлингов / 49,99 долларов США в год.
Revo Деинсталлятор
Revo Uninstaller предоставляет несколько способов отслеживать и перечислять программы, которые вам больше не нужны, а также простые средства их удаления. В стандартном режиме доступные программы перечислены готовыми к удалению, но для тех, у кого установлено множество приложений, также доступна функция поиска.
В режиме «Охотник» ярлыки программ можно просто перетащить в целевую область, чтобы удалить их, или перетащив цель на значки или заголовок нежелательной программы. Мы обнаружили, что это немного удачно, но это неплохо.
Кстати о дополнительных функциях, есть также файловый шредер и возможность загрузить портативную версию программы, которую можно запустить с USB-накопителя.
Бесплатная версия поставляется с бесплатной технической поддержкой и поддерживает Windows 10, но не может удалить приложения Windows.Что может сделать , так это удалить оставшиеся следы приложения после использования программы удаления Windows.
Существует версия Pro, которая может удалять приложения и имеет больше функций, в том числе возможность принудительного удаления программы, постановку нескольких программ в очередь на автоматическое удаление и расширенное сканирование на предмет остатков. Последний, как было показано, работает хорошо, и поэтому цена в 24,95 доллара (около 19 фунтов стерлингов) за один ПК кажется довольно хорошей стоимостью.
ПК Декрапификатор
Нам нравится серьезное название PC Decrapifier.Нам также нравится, что это бесплатно, но есть варианты пожертвовать небольшую сумму денег для поддержки разработчиков, а не скрытые ссылки « Бесплатная загрузка » (да, вы, AVG), которые относятся к тому факту, что вы можете просто загрузить файл бесплатно но вы должны заплатить, если хотите использовать программу.
ИнтерфейсPC Decrapifier также прост. На нашем тестовом ноутбуке он не смог найти никакого «мусорного» или «сомнительного» программного обеспечения, но если вы перейдете на вкладку «Все остальное», вы найдете все программы, доступные для удаления.
Вся программа является автономной, поэтому ее не нужно устанавливать или удалять, поэтому вы можете запускать ее с USB-накопителя. Как и все остальные здесь, он обновлен и поддерживает Windows 10.
Программа удаления мудрых программ
Wise Cleaner утверждает, что его Program Uninstaller не требует установки, но первое, что он попросил нас сделать, — это выбрать папку для его установки. Помимо этого небольшого раздражения, Wise Program Uninstaller полностью бесплатен и имеет удобную опцию контекстного меню, которая добавляет возможность использовать инструмент для удаления программы, просто щелкнув правой кнопкой мыши по ее ярлыку.
Он довольно простой по сравнению с наиболее полно представленными здесь, но в нем есть иногда полезная опция принудительного удаления, которая может помочь, когда официальный деинсталлятор программы не работает и отказывается удалить программное обеспечение.
Теги:Примечание. Мы можем получать комиссию, когда вы совершаете покупки по ссылкам на нашем сайте, без каких-либо дополнительных затрат для вас. Это не влияет на нашу редакционную независимость. Узнать больше.
.