Как совершить «Загрузку последней удачной конфигурации» на Windows 8.1 и 8

Как я уже писал в прошлой статье, автоматические системы восстановления, встроенные в ОС Windows 8.x очень хороши, но работают довольно медленно. И мне очень не хватает старой проверенной функции «Загрузка последней удачной конфигурации», так как я люблю баловаться драйверами в альфа и бета-тестах. И порой не хочется ждать, пока пройдет полный анализ системы, зная что система не загружается из-за кривости последних драйверов, которые я установил. В данный момент мне больше подойдет загрузка последней конфигурации, которая пройдет на порядок быстрее, чем диагностика. Но Microsoft (ох уж этот Microsoft!) отключили не только доступ к меню выбора параметров загрузки. Если вы уже его включили, то могли заметить что в ней нет этого пункта: 
Но, к счастью, его так же можно включить, и сейчас мы научимся это делать.
1) Первое, что нужно сделать это открыть доступ к меню выбора параметров загрузки нажатием клавиши F8 при старте системы. Как это сделать описано в этой статье.
2) Открываем реестр, для этого жмём сочетание клавиш Win+R и вводим regedit:

3) Переходим по следующему пути:
HKEY_LOCAL_MACHINE\SYSTEM\CurrentControlSet\Control\Session Manager\Configuration Manager

4) Здесь нам нужно создать новый DWORD параметр с именем BackupCount. Его значение будет равным количеству резервных копий, которые будет хранить система. Рекомендую поставить значение 2, этого вполне хватит для решения основных проблем, но и не создаст излишек резервных копий. Если он вас уже создан, как было в моем случае, просто измените значение на нужное вам количество копий.

5) Далее нам нужно создать новый подраздел с именем LastKnownGood.

6) Открываем его, создаем DWORD — параметр с именем Enabled и задаем ему значение 1.

7) Перезагружаем систему, чтобы система создала резервную копию.
8) Теперь, если вы зайдете в параметры загрузки (F8 при старте), то увидите заветный пункт «Загрузка последней успешной конфигурации»:

На этом всё. Надеюсь эта статья оказалась вам полезной, нажмите одну из кнопок ниже, чтобы рассказать о ней друзьям.
Также подпишитесь на обновления сайта, введя свой e-mail в поле справа.
Спасибо за внимание ![]()
Материал сайта Skesov.ru
Оцените статью:(2 голоса, среднее: 4.5 из 5)
Поделитесь с друзьями!Как разблокировать функцию Загрузка последней удачной конфигурации в Windows 8.1
Безусловно, Windows 8 и её переемница несут в себе огромные улучшения в средствах восстановления и обеспечения стабильности и устойчивости работы ОС. Система автоматической диагностики сбоев работает как часы и срабатывает автоматически, если WIndows отказывается загружаться. Функции Reset and Refresh — это огромный шаг вперед, так как упрощают восстановление системы до пары кликов мышкой.
Но иногда этот автоматизм бывает излишним.
Предположим, я «уложил» систему кривым драйвером для прошивки китайского устройства (у меня эта ситуация имела место быть). Я точно знаю, что ОС не загружается из-за записи в HKLM\System\CurrentControlSet, запускающей сбойный драйвер. Эта ветка реестра содержит описание установленных драйверов и служб. В данном случае устранить сбой самостоятельно можно гораздо быстрее, нежели дожидаться завершения автоматических системных функций, работа которых займёт приличное количество времени.
В предшествующих версиях Windows имелась чрезвычайно полезная функция Загрузка последней удачной конфигурации
После появления новых функций восстановления в Windows 8, опция загрузки последней удачной конфигурации по умолчанию отключена в Windows 8 и Windows 8.1, Давайте включим её. Метод, описанный ниже, будет работать и в Windows 8, и в Windows 8.1.
- Откройте редактор реестра (Win+R -> Regedit.exe) и перейдите в раздел
HKEY_LOCAL_MACHINE\SYSTEM\CurrentControlSet\Control\Session Manager\Configuration Manager
(см. Переход в нужный раздел реестра одним щелчком мыши)
- Создайте здесь новый DWORD параметрBackupCount и задайте его значение равным количеству бекапов ветки CurrentControlSet, которые будет хранить система. Я рекомендую задать его равным 2, не вижу причин плодить резервные копии.
- Теперь создайте подраздел
HKEY_LOCAL_MACHINE\SYSTEM\CurrentControlSet\Control\Session Manager\Configuration Manager\LastKnownGood
Здесь создайте новый DWORD параметр Enabled

Вот и всё, теперь функция Загрузка последней удачной конфигурации включена, и при следующем старте системы будет создана резервная копия ветки реестра, содержащей описание установленных драйверов и служб.
Как получить доступ к загрузке последней удачной конфигурации при старте системы в Windows 8.х
Чтобы включить доступ к этой функции, нам необходимо разблокировать срабатывание клавиши F8, которая тоже отключена по умолчанию. Это сделать легко, выполнив следующую команду от имени администратора:
bcdedit /set "{current}" bootmenupolicy legacyПри нажатии F8 при загрузке ОС вы увидите классическое загрузочное меню:

Кроме того, вы можете принудить Windows 8 начинать загрузку с этого меню, то есть показывать его автоматически. Для этого необходимо выполнить следующую команду:
bcdedit /set "{bootmgr}" displaybootmenu yesСовет: чтобы не возиться командной строкой, вы можете воспользоваться моей утилитой Boot UI Tuner.
Она представляет собой графический интерфейс для управления скрытыми параметрами загрузчика Windows 8 и Windows 8.1 и позволяет делать всё, что я описал выше, и не только. Кроме того, вам может показаться интересным список секретных команд загрузчика Windows 8.x, который я публиковал ранее.
Как в Windows 8 (8.1) вернуть функцию восстановления последней удачной конфигурации
Как известно, одним из самых существенных изменений в Windows 8 стал совершено новый подход к решению обеспечения стабильности работы операционной системы. Автоматизированная система диагностики сбоев позволяет решать даже казалось неразрешимые задачи. Свое воплощение она нашла в функции Reset and Refresh, благодаря которой пользователь может восстановить поврежденную и неспособную загрузиться систему буквально несколькими кликами мыши. Тем не менее, в некоторых случаях подобный автоматизм может оказаться излишним. Особенно это касается случаев, когда причина неполадки известна. Например, сбой загрузки системы может быть вызван повреждением критически важных записей реестра. В свою очередь такое повреждение может быть вызвано, а чаще всего так и бывает, установкой нестабильного, имеющего доступ к ядру программного обеспечения.
Конечно, Reset and Refresh вполне может устранить последствия сбоя, но на это может понадобиться определенное время. В Windows 7 и более ранних версиях для решения подобных ситуаций использовалась замечательная встроенная функция Last Known Good Configuration, то есть восстановление последней удачной конфигурации. Основное предназначение этой функцию заключалось в восстановлении резервной копии раздела системного реестра HKEY_LOCAL_MACHINE/SYSTEM/CurrentControlSet, автоматически создаваемой Windows при каждой удачной загрузке. Преимуществом этого метода являлось, прежде всего, простота и скорость, с которой производилось восстановление записей реестра. С появлением в Windows 8 новых инструментов восстановления функция Last Known Good Configuration была отключена.
Если вы к ней привыкли, можете включить ее вновь, благо ничего сложного в этом нет. Настройки функции восстановления последней удачной конфигурации хранятся в глубинах системного реестра Windows. Давайте же внесем в него соответствующие изменения. Нажмите сочетание клавиш Win + R, введите команду regedit и нажмите Enter. В разделе HKEY_LOCAL_MACHINE отыщите каталог Configuration Manager. Полный путь к нему вы можете видеть ниже.
HKEY_LOCAL_MACHINE/SYSTEM/CurrentControlSet/Control/Session Manager/Configuration Manager
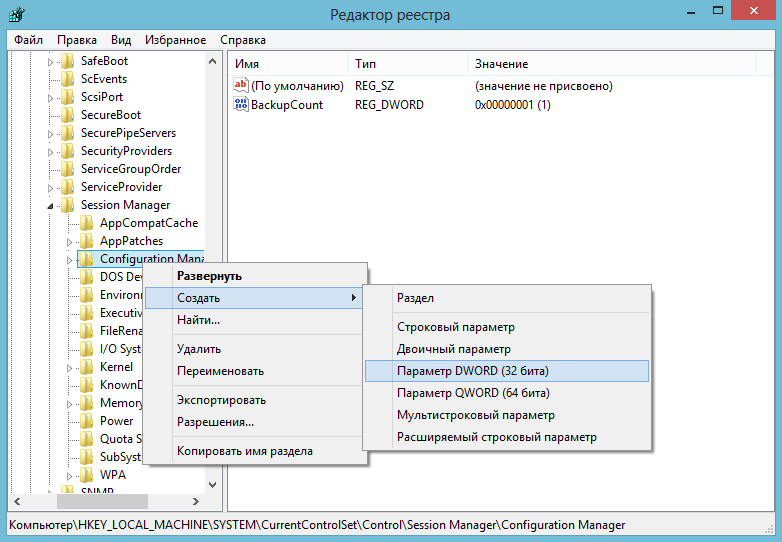
Убедитесь, что в каталоге Configuration Manager имеется параметр BackupCount со значением 1 или более. Если его нет, создайте его. Выделите каталог Configuration Manager мышкой, правой клавишей вызовите контекстное меню, далее выберите Создать -> Параметр DWORD 32 и 64 bit в зависимости от вашей версии ОС. Дайте ему название BackupCount, а значение выставьте 2 или 3. Это число указывает на количество резервных копий ветки реестра. Также в каталоге Configuration Manager нужно будет создать подраздел LastKnownGood, в нем новый DWORD параметр с названием Enabled и значением 1. Полный путь к нему будет выглядеть вот так:
HKEY_LOCAL_MACHINE/SYSTEM/CurrentControlSet/Control/SessionManager/Configuration Manager/LastKnownGood
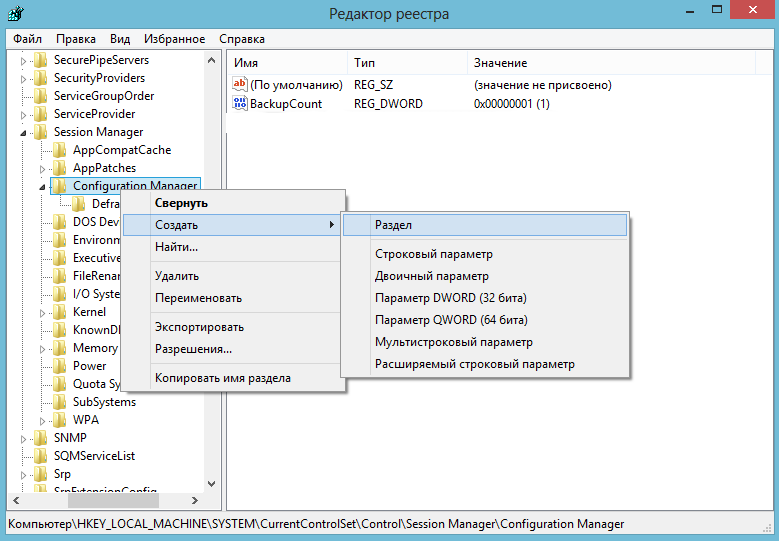
Все, функция Last Known Good Configuration включена, осталось лишь организовать к ней доступ, то есть активировать отключенную кнопку F8.
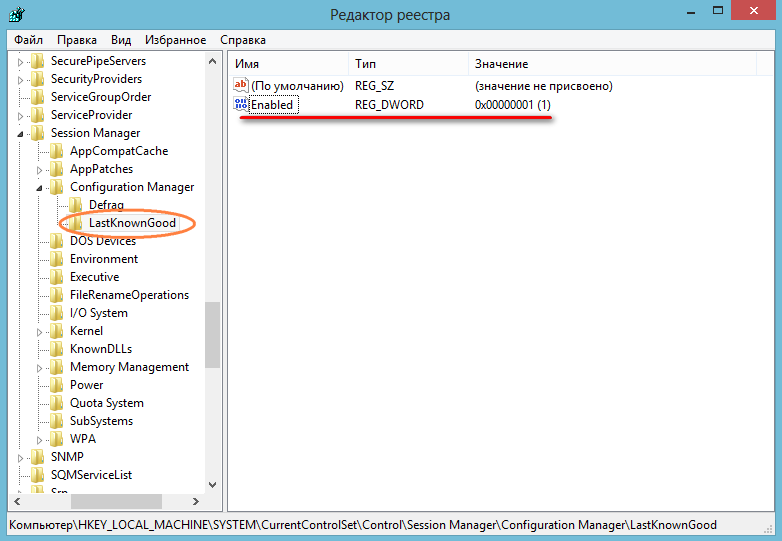
Сделать это можно выполнив в командной строке CMD команду:
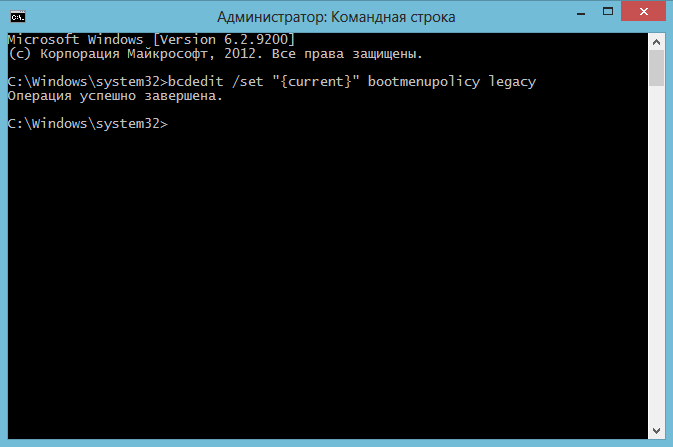
bcdedit /set «{current}» bootmenupolicy legacy
Вот собственно и все. Теперь если при загрузке Windows 8 вы нажмете кнопку F8, откроется уже знакомое окно со списком доступных функций загрузочного меню, среди которых будет и восстановление последней удачной конфигурации. Данный метод одинаково работает как для Windows 8, так и для Windows 8.1.

Как разблокировать функцию Загрузка последней удачной конфигурации в Windows 8.1
Статьи » Как разблокировать функцию Загрузка последней удачной конфигурации в Windows 8.1Доброго времени суток!
Сегодня хочу поговорить о функции Last Known Good Configuration, точнее о ней в Windows 8.x.
В предыдущих версиях Windows есть полезная функция «Восстановление последней удачной конфигурации», позволявшее вернуть систему, реестр в состояние до сбоя.
В windows 8 эта функция отсутствует. Ну не буду лить воду. Если вы читаете данную статью, значит вы преследуете определенную цель по включению функции «Last Known Good Configuration в Windows».
Ну, приступим.
- Откройте редактор реестра. (Пуск – выполнить -вписываем «regedit») или нажимаем клавиши win+R и так же вписываем regedit.exe.
- Переходим в раздел
HKEY_LOCAL_MACHINE\SYSTEM\CurrentControlSet\Control\Session Manager\Configuration Manager
Создаем здесь новый фаил DWORD параметром BackupCount
Задаем его значение равным количеству бекапов ветки CurrentControlSet, которые будет хранить система.
Оптимальное значение «2-3», нет смысла плодить резервные копии.
Теперь создаем в реестре подраздел:
HKEY_LOCAL_MACHINE\SYSTEM\CurrentControlSet\Control\Session Manager\Configuration Manager\LastKnownGood
Создаем новый фаил DWORD, задаем ему параметр Enabled равным 1.
Вуаля!!! Все готово. При следующем включение компьютера, система начнет создавать резервные копии.
Функция «Восстановление последней удачной конфигурации» снова доступна
2.2. Загрузка последней удачной конфигурации системы
2.2. Загрузка последней удачной конфигурации системы
Иногда операционная система ведет себя совершенно непредсказуемо и нестабильно. О причинах подобных явлений мы говорили в предыдущей главе, а здесь расскажем о том, каким образом можно «оживить» ее хотя бы для спасения хранящейся в компьютере информации.
Приведенный здесь метод удобно использовать в случаях, когда система попросту отказывается загружаться, или после загрузки становится совершенно неработоспособной.
Включите компьютер или перезагрузите его с помощью кнопки Reset . Как только он начнет загружаться, нажмите и удерживайте клавишу F8 . В результате через некоторое время на экране отобразится меню с вариантами загрузки. Как правило, в подобной ситуации нужно выбрать вариант загрузки последней удачной конфигурации (с работоспособными параметрами), но может потребоваться и что-то другое (например, загрузка системы в безопасном режиме).
…
Примечание . Выбор требуемого варианта загрузки Windows осуществляется с помощью клавиш со стрелками .
Если после выбора, например, варианта загрузки с последними работоспособными параметрами система успешно запустилась – не откладывая, сохраняйте всю важную информацию на внешние носители, в локальной сети либо в Интернете. Лишь после того как вы сохранили все данные, можно совершать какие-то попытки по реанимированию операционной системы (восстановление, переустановка полная или частичная, лечение, и др.). Учтите: даже если в этот раз вам удалось удачно загрузить операционную систему – не факт, что это получится в следующий раз.
Данный текст является ознакомительным фрагментом.Читать книгу целиком
Поделитесь на страничкеКак загрузить последнюю удачную конфигурацию
Обновлено: 04.05.2019, Computer Hope
Параметр «Последняя удачная конфигурация» впервые появился в Microsoft Windows 2000 и доступен во всех более поздних версиях Windows, включая Windows XP. Эта функция позволяет пользователю загрузить последнюю стабильную версию Microsoft Windows. Выполнение последней удачной конфигурации — отличный шаг при попытке исправить проблемы с Windows; особенно те, которые возникают при запуске.
Чтобы загрузить последнюю удачную конфигурацию в Windows 2000 или XP, перезагрузите компьютер и при запуске несколько раз нажмите клавишу F8 . Это действие должно вызвать «Меню дополнительных параметров Windows», как показано ниже. С помощью клавиш со стрелками перейдите к «Последняя удачная конфигурация» и нажмите клавишу Enter .
Проблемы при входе в Windows 2000 или меню дополнительных параметров — Если после нескольких попыток вы не можете войти в безопасный режим Windows 2000 или XP, выключите компьютер.Когда компьютер будет включен в следующий раз, Windows должна заметить, что компьютер не загрузился, и отобразить экран безопасного режима.
Меню дополнительных параметров Windows
Выберите один из вариантов:Безопасный режим.
Безопасный режим с загрузкой сетевых драйверов.
Безопасный режим с командной строкой.Включить ведение журнала загрузки
Включить режим VGAПоследняя удачная конфигурация (последние работавшие настройки)
Режим восстановления служб каталогов (только контроллеры домена Windows)
Режим отладки.
Обычный запуск Windows
ПерезагрузкаВернуться в меню выбора ОС.
С помощью клавиш со стрелками вверх и вниз переместите выделение на свой выбор.
Как видно из примера, вы должны иметь возможность выделить и нажать Enter, чтобы загрузить последнюю известную исправную конфигурацию. После завершения компьютер должен перезагрузиться и загрузиться в Windows.
Удалит ли что-нибудь при выполнении «последней удачной конфигурации»?
Нет, запуск последней удачной конфигурации восстановит ваш рабочий набор системных настроек, ничего не удаляя.Хотя может потребоваться переустановка недавно установленных программ, поскольку конфигурация этих программ могла быть потеряна в процессе.
.с использованием последней удачной конфигурации в Windows 7
Иногда, когда вы выключаете свой Windows PC , он застревает на полпути и не может успешно завершить процесс завершения работы, или иногда ваш компьютер не может успешно перезагрузиться. И когда вы снова перезагрузите компьютер вручную, он покажет экран с различными вариантами запуска. Вы увидите один из вариантов: Последняя удачная конфигурация или LKGC.
Последняя удачная конфигурация
Последняя удачная конфигурация сохраняет важную систему и реестр каждый раз, когда вы выключаете компьютер и Windows успешно завершает работу.В случае возникновения проблемы вы можете перезагрузить компьютер, используя эти настройки. Например, если новый драйвер для вашей видеокарты вызывает проблемы или неправильный параметр реестра препятствует правильному запуску Windows, вы можете перезагрузить компьютер с помощью последней удачной конфигурации.
Если вы оказались в ситуации, когда вы не можете нормально загрузиться в операционную систему Windows, возможно, ваша система столкнулась с опасным изменением в системном реестре до ее последнего выключения или перезагрузки.Чтобы устранить проблему, у вас есть возможность загрузиться в режиме «Последний удачный», нажав F8 во время процесса загрузки.
Попробуйте использовать последнюю удачную конфигурацию, если не удается запустить Windows в обычном режиме. Есть предостережение — ваш компьютер должен был нормально запуститься при последнем включении.
Это влияет только на системные настройки и не вносит никаких изменений в ваши личные данные. В то же время он не поможет вам восстановить удаленный файл или поврежденный драйвер.
При запуске компьютера с помощью функции последней удачной конфигурации Windows восстанавливает информацию в следующем разделе реестра:
HKEY_LOCAL_MACHINE \ System \ CurrentControlSet
Чтобы использовать последнюю удачную конфигурацию, выполните следующие действия:
1. Удалите из компьютера все гибкие, компакт-диски и DVD-диски, а затем перезагрузите компьютер.
2. Выполните одно из следующих действий:
- Если на вашем компьютере установлена одна операционная система, нажмите и удерживайте клавишу F8 во время перезагрузки компьютера.Вам нужно нажать F8 до появления логотипа Windows. Если вы промахнулись, перезагрузите компьютер еще раз.


- Если на вашем компьютере установлено несколько операционных систем, используйте клавиши со стрелками, чтобы выделить операционную систему, которую вы хотите запустить, а затем нажмите F8.


3. На экране «Дополнительные параметры загрузки» выберите Последняя удачная конфигурация (дополнительно) , а затем нажмите Введите .
Подождите несколько минут, теперь Windows вернется к состоянию, в котором она работала нормально до того, как вы внесли какие-либо неприятные изменения.
Если последняя удачная конфигурация не работает или возврат с использованием последней удачной конфигурации вам не помогает, вы можете попробовать восстановление системы, проверку системных файлов или восстановительную установку в Windows.
Если вам нужны дополнительные сведения, посетите TechNet.
Windows 10/8 не имеет включенной функции последней удачной конфигурации, поскольку она предлагает лучший вариант, такой как автоматическое восстановление при загрузке.


- Теги: Функции, Восстановление системы
Как восстановить последнюю удачную конфигурацию
Windows 7 / Начало работыПоследняя удачная конфигурация обычно используется для запуска операционной системы, если это не удается после отображения логотипа Запуск Windows. Использование последней удачной конфигурации помогает исправить нестабильность или проблемы с запуском путем восстановления самой последней системы, драйвера, и изменения реестра в профиле оборудования. Когда вы используете эту функцию, вы теряете все изменения конфигурации, внесенные с момента последнего успешного запуска компьютера.
Использование последней удачной конфигурации восстанавливает предыдущие драйверы, а также восстанавливает параметры реестра для подраздела HKEY_LOCAL_MACHINE \ SYSTEM \ CurrentControlSet. Windows Vista не обновляет набор элементов управления LastKnownGood, пока вы не начнете успешно система в обычном режиме и войдите в систему.
При поиске и устранении неисправностей рекомендуется использовать последний удачный Настройте перед тем, как попробовать другие параметры запуска, например безопасный режим. Однако если вы решите сначала использовать безопасный режим, вход в систему в безопасном режиме не обновляет Набор элементов управления LastKnownGood.Таким образом, последняя удачная конфигурация остается вариантом, если вы не можете решить вашу проблему в безопасном режиме.
Чтобы получить доступ к параметру запуска последней удачной конфигурации, выполните следующие действия:
- Удалите из компьютера все гибкие диски, компакт-диски, DVD-диски и другие загрузочные носители. а затем перезагрузите компьютер.
- Нажмите F8 в меню операционной системы. Если меню операционной системы не появляется, нажмите F8 несколько раз после завершения процесса POST прошивки, но перед запуском Появится логотип Windows.Появится меню дополнительных параметров загрузки.
- В меню «Дополнительные параметры загрузки» выберите «Последняя удачная конфигурация (расширенная)».
Используйте последнюю удачную конфигурацию для восстановления некоторых настроек до их состояния во время последний раз, когда пользователь успешно вошел в систему.
При запуске Windows считывает информацию о состоянии из файла% WinDir% \ Bootstat.dat. Если Windows обнаруживает, что последняя попытка запуска была неудачной, автоматически отображает меню восстановления при запуске, которое предоставляет параметры запуска, аналогичные расширенным параметрам загрузки. меню, не требуя нажатия F8.
Примечание Если вы подозреваете, что изменения, внесенные с момента последнего успешного перезапуска компьютер вызывает проблемы, не запускайте Windows и входите в систему как обычно — вход в систему перезаписывает набор элементов управления LastKnownGood. Вместо этого перезагрузите компьютер и используйте последнюю Известная хорошая конфигурация. Вы также можете войти в систему в безопасном режиме, не перезаписывая последний Известная хорошая конфигурация. Дополнительные сведения о наборах элементов управления см. В разделе под названием «Фаза загрузки ядра» ранее в этом руководстве.
Как использовать восстановление системы
Если последняя удачная конфигурация не смогла решить проблему, вы можете вручную выполнить восстановление системы, если восстановление при загрузке не было инициировано. Однако восстановление при загрузке обычно уже сделали этот шаг, если бы это могло решить проблему. Для получения информации о том, как используйте восстановление системы, см. раздел «Как использовать восстановление системы» ранее в этом руководстве.
.Как перезагрузить компьютер с Windows 7 с последней удачной конфигурацией
- Компьютеры
- Операционные системы
- Windows 7
- Как перезагрузить компьютер с Windows 7 с последней удачной конфигурацией
Автор: Вуди Леонард
Если вы недавно установили новый драйвер устройства, и ваш компьютер перестает работать должным образом, вам нужно избавиться от нового драйвера, чтобы все снова заработало.Другими словами, вам необходимо перезагрузить компьютер с Windows 7 с последней удачной конфигурацией — Microsoft для «сбросить новый драйвер и заставить все снова работать».
Когда вы устанавливаете новый драйвер устройства, вы меняете конфигурацию Windows 7. В следующий раз, когда вы перезагрузите компьютер, Windows 7 попытается использовать новую конфигурацию. Однако иногда, когда вы устанавливаете новый драйвер устройства, все блокируется и перестает работать, обычно из-за того, что установленный вами драйвер не был так совместим с Windows 7, как вы думали.
Если это произойдет с вами, единственный способ возобновить работу — это перезапустить Windows 7 и указать ей игнорировать внесенные вами изменения.
Если ваш компьютер все еще работает (только неправильно), нажмите кнопку «Пуск», щелкните стрелку вправо справа от маленького замка и выберите «Перезагрузить».
Windows 7 перезагружается. Переходите к шагу 3.
Если ваш компьютер не отвечает, нажмите кнопку питания, чтобы выключить его. Подожди минутку или около того.Снова нажмите кнопку питания, чтобы снова включить компьютер.
Если это не помогло, попробуйте снова нажать кнопку и удерживать ее в течение нескольких секунд. Если и это не помогло, отключите шнур питания; подождите несколько секунд, а затем снова подключите его.
Если вы работаете с портативным компьютером, вам может потребоваться извлечь аккумулятор.
Как только компьютер начнет оживать, нажмите и удерживайте F8.
Windows 7 отображает меню специальных параметров запуска, которые вы можете выбрать.
С помощью клавиш со стрелками вверх и вниз переместите выделение меню к последней удачной конфигурации (расширенная), а затем нажмите Enter.
Мышь не работает на этом экране.
Завершите процедуру запуска как обычно.
Ваш компьютер должен загрузиться успешно, и Windows 7 отбросит «новую» испорченную конфигурацию и навсегда вернется к последней удачной конфигурации.
Если не вернется t


