Настольные компьютеры HP — Установка Windows 10
Убедитесь, что вы выполнили резервные копии важных файлов.
Внимание! Во избежание утраты важной информации перед началом работы всегда выполнять резервное копирование данных (личных файлов, фотографий, видеофайлов, документов, приложений, программного обеспечения и т. д.). См. статью Резервное копирование файлов в Windows 10 и 8, для получения дополнительных сведений.
HP предоставляет инструкции по установке, совместимое программное обеспечение и обновленные драйверы для большинства компьютеров, проданных после августа 2013 г.
Если вы приобрели свой компьютер до августа 2013 г., компания HP не проверяла и не разрабатывала драйверы для вашей модели планшета. Некоторые функции могут не работать, или установка могла завершиться безуспешно.
HP обеспечивает Windows 10 совместимым программным обеспечением и обновленными драйверами для поддержки только специфических моделей компьютера.
Обновите антивирусное программное обеспечение и соответствующие определения вирусов, прежде чем установить Windows 10. Включите автоматическое обновление антивирусного приложения. Дополнительные сведения можно найти на веб-сайте производителя антивирусного программного обеспечения.
Если жесткий диск компьютера зашифрован с использованием HP ProtectTools или других приложений безопасности, необходимо расшифровать жесткий диск, прежде чем приступить к установке.

После установки ОС Windows 10 обновления и исправления системы безопасности от Microsoft будут загружаться автоматически. Вы не можете отказаться от этой услуги.
Не все возможности Windows 10 будут доступны на компьютерах, и поэтому ваша работа с ОС Windows 10 будет зависеть от функциональных особенностей вашего компьютера.
Приложения приобретаются отдельно.
Программы, созданные для Windows 8.1 или более ранних операционных систем, могут не работать после установки Windows 10.
Если после приобретения компьютера HP вы установили на него ПО сторонних производителей, следует убедиться, что это ПО будет поддерживаться в Windows 10, обратившись к поставщику ПО.
Некоторые графические устройства не поддерживают новую модель драйверов WDDM 2. 0. Хотя эти графические устройства будут работать в среде Windows 10, это не даст компьютеру преимуществ производительности, доступных для устройств, поддерживающих WDDM 2.0.
0. Хотя эти графические устройства будут работать в среде Windows 10, это не даст компьютеру преимуществ производительности, доступных для устройств, поддерживающих WDDM 2.0.
После установки ОС Windows 10 приложение Windows Media Center поддерживаться не будет. Оно будет удалено во время установки Windows 10, и его повторная установка будет невозможна.
Для компьютеров с доступным хранилищем 128 ГБ и меньше для установки может потребоваться жесткий диск USB (32 ГБ и выше).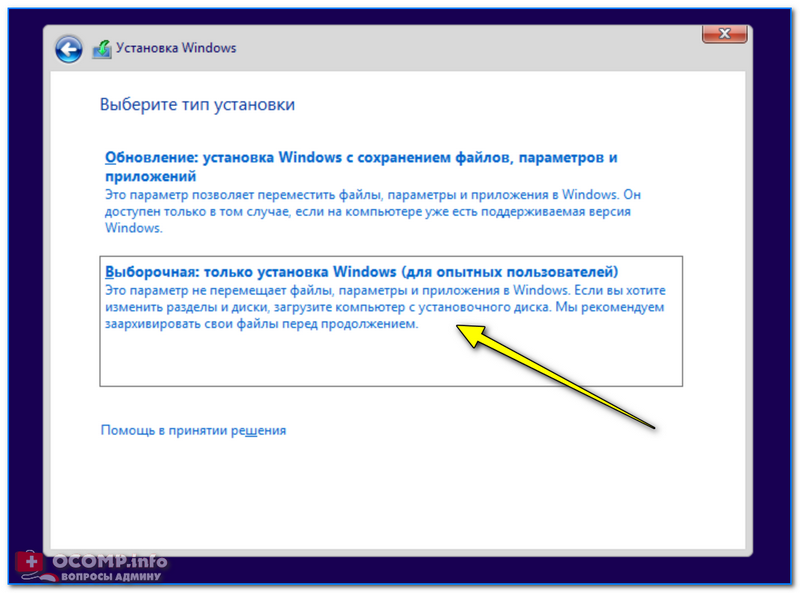 HP не рекомендует использовать SD-карту.
HP не рекомендует использовать SD-карту.
Гнезда для карт SD могут не работать после установки Windows 10. Поэтому для установки Windows 10 рекомендуется использовать только внешние хранилища USB или microUSB, а не SD-карты.
Компания Microsoft включила бесплатное приложение диктофона в ОС Windows 10 для записи собеседований, уроков, деловых встреч и голосовых заметок. Это приложение может не работать надлежащим образом на всех компьютерах. Если на вашем устройстве отсутствует возможность записи, проверьте Центр обновления Windows для загрузки последней версии драйвера.
Для проверки подлинности по лицу требуется определенное оборудование, такое как инфракрасная камера. Если на компьютере не установлено это оборудование, параметр настройки аутентификации по лицу в приложении «Параметры» будет недоступен.
Проверка подлинности отпечатков пальцев может быть настроена в приложении «Параметры» для компьютеров, оснащенных считывателями отпечатков пальцев, поддерживающих как сканирование, так и проведение пальцев.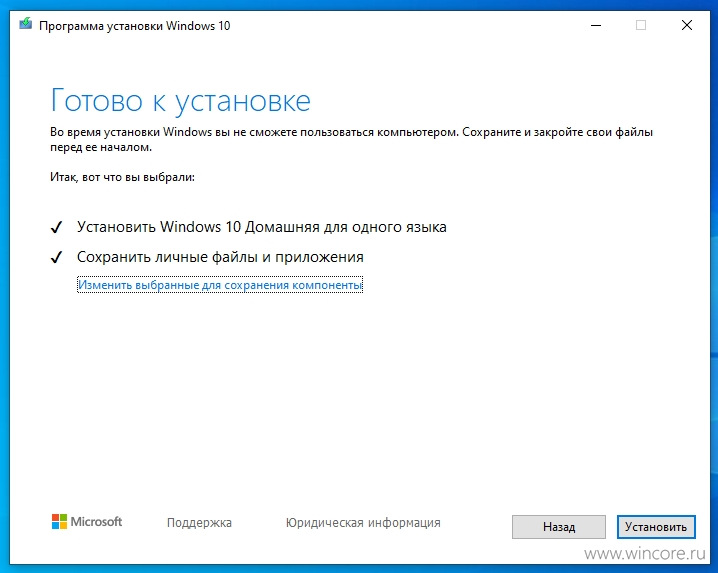
Для работы личного помощника Cortana требуется определенное оборудование, такое как микрофон, динамики, GPS и подключение к Интернету. Для использования Кортаны на компьютере может потребоваться настройка микрофона. При этом результат будет зависеть характеристик отдельного микрофона. Кортана может оказаться недоступной в некоторых странах или регионах.
После установки Windows 10 беспроводной дисплей (Miracast) может не подключаться к внешнему дисплею или подключение может разрываться. Для включения этой функциональной возможности необходимо обновить видеодрайверы и драйверы беспроводной связи. Проверьте Центр обновления Windows на наличие последних версий драйверов и установите их, если они доступны.
Проверьте Центр обновления Windows на наличие последних версий драйверов и установите их, если они доступны.
Обновление и сброс Microsoft может не восстанавливать драйверы и настройки вашей системы HP надлежащим образом. Вам следует использовать HP Recovery Manager для восстановления заводского образа или щелкнуть «Вернуться назад», чтобы вернуться к предыдущей операционной системе. Если срок действия параметра «Вернуться назад» истек, используйте HP Recovery Manager и переустановите Windows 10, если требуется восстановление.
Некоторые компьютеры с аудиоконтроллерами IDT могут не поддерживать все функциональные возможности после установки Windows 10. Драйвер Windows 10 обеспечит работу звука на компьютере, но некоторые функции не будут работать.
Как установить Windows 10 с помощью ISO-образа Dell
Симптомы
Носитель для восстановления Windows 10
Dell предоставляет заказчику носитель для восстановления Windows 10 в формате ISO.
ПРИМЕЧАНИЕ. При установке Windows 10 с помощью носителя для восстановления Dell разделы диска сбрасываются до заводских настроек по умолчанию.
ISO-образ Microsoft Windows 10 также можно скачать с помощью Media Creation Tool для Microsoft Windows 10. После создания DVD-диска или USB-накопителя, вы можете запустить свой носитель Windows 10 для установки Windows 10.
ПРИМЕЧАНИЕ. Для активации Windows 10 на системах, которые ранее не были активированы с использованием той же версии операционной системы, необходим цифровой ключ продукта.
Установка Windows 10 с носителя DVD или USB
Продолжительность: 01:04
Субтитры: Только на английском языке
Установка Windows 10 с помощью ISO-образа
Выполните следующие действия для установки Windows 10 с помощью установочного носителя Dell.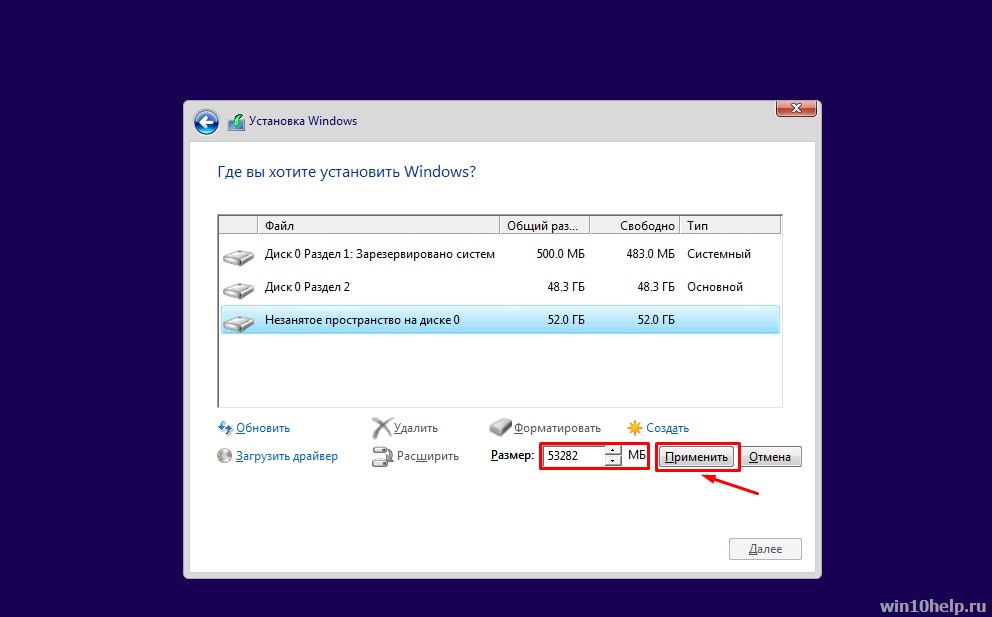
- Вставьте USB-накопитель, созданный с помощью образа восстановления Dell Windows.
- Перезагрузите компьютер и нажмите клавишу F12 на клавиатуре, когда появится логотип Dell. Должно появиться меню загрузки, показанное на Рис. 1.
- Выберите UEFI в качестве параметра загрузки и убедитесь, что система находится в режиме UEFI, как показано на Рис. 1.
Рис. 1. Выбран режим UEFI
- Выберите язык и раскладку клавиатуры.
- Выберите пункт Troubleshoot, как показано на рис. 2.
Рис. 2. Выберите параметр «Troubleshoot»
- Выберите вариант Recover from a drive.
- Выберите один из вариантов восстановления, показанных на рис. 3, для выполнения чистой установки.
ПРИМЕЧАНИЕ. Полная очистка накопителяможет занять несколько часов.
Рис. 3. Выбор одного из вариантов восстановления- Нажмите Recover для запуска процесса.

Ручная загрузка драйвера из командной строки PE
- Скачайте драйверы для системы с сайта поддержки Dell.
- С помощью утилиты, например 7zip, распакуйте установочные файлы и сохраните их в папку на отдельном флэш-накопителе USB.
- Подключите флэш-накопитель USB с драйверами и носитель Dell Windows 10 к одной системе.
ПРИМЕЧАНИЕ. На изображениях ниже в качестве примера используется драйвер IRST.
- Выполните загрузку с носителя Windows 10 от Dell и выберите язык системы и клавиатуры, чтобы перейти на начальный экран.
- Выберите «Troubleshoot > Advanced Options > Command Prompt», как показано на рис. 4.
Рис. 4. Выбор параметра «Command Prompt»
- Перейдите к накопителю, на котором находится необходимый драйвер, используя команду «dir» для просмотра содержимого накопителя, как показано на рис. 5. Обычно используются приводы D:, E: или F:.

Рис. 5. Навигация по файловой системе к папке с файлом драйвера
- Используйте команду «CD» для навигации по папкам до местоположения драйвера *.inf. При необходимости используйте команду «dir», чтобы посмотреть содержимое каждой папки. См. рис. 6,.
Рис. 6. Навигация по файловой системе к папке с файлом драйвера
- Найдите файл .inf, необходимый для загрузки Windows на устанавливаемом устройстве, как показано на рис. 7.
Рис. 7. Поиск файла .inf драйвера
- Используйте следующую команду для загрузки соответствующего драйвера, необходимого для системы, и нажмите Enter. Пример приведен на рис. 8.
- Drvload.exe [путь/имя файла .inf]
Рис. 8. Ручная загрузка файла inf
Причина
Разрешение
Истек срок гарантии? Нет проблем. Посетите сайт Dell.com/support, введите сервисный код Dell и просмотрите наши предложения.
Посетите сайт Dell.com/support, введите сервисный код Dell и просмотрите наши предложения.
ПРИМЕЧАНИЕ. Предложения доступны только для пользователей персональных компьютеров в США, Канаде, Великобритании, Франции, Германии и Китае. Предложение не распространяется на серверы и системы хранения.
Inspiron 3452, Inspiron 5488, Inspiron 15 7572, Inspiron 7580, Inspiron 20 3064, Inspiron 3264 AIO, Inspiron 3265, Inspiron 3452 AIO, Inspiron 24 3464, Inspiron 24 5488, Inspiron 27 7775, Inspiron 3252, Inspiron 3268, Inspiron 3655, Inspiron 3656Inspiron 3452, Inspiron 5488, Inspiron 15 7572, Inspiron 7580, Inspiron 20 3064, Inspiron 3264 AIO, Inspiron 3265, Inspiron 3452 AIO, Inspiron 24 3464, Inspiron 24 5488, Inspiron 27 7775, Inspiron 3252, Inspiron 3268, Inspiron 3655, Inspiron 3656, Inspiron 3668, Latitude 5290 2-in-1, Latitude 5290, Latitude 7290, Latitude 3390 2-in-1, Latitude 7390 2-in-1, Latitude 7390, Latitude 3490, Latitude 5490, Latitude 5491, Latitude 7490, Latitude 3590, Latitude 5590, Latitude 5591, OptiPlex 3050 All-In-One, OptiPlex 3050, OptiPlex 3060, OptiPlex 5050, OptiPlex 5060, OptiPlex 5250 All-In-One, OptiPlex 7050, OptiPlex 7060, OptiPlex 7450 All-In-One, OptiPlex 7460 All-In-One, OptiPlex 7760 All-In-One, Vostro 5370, Vostro 14 3468, Vostro 5471, Vostro 3578, Vostro 15 5568, Vostro 3470, Vostro 3670, XPS 27 7760, XPS 8920Развернуть
Оцените эту статью
Благодарим вас за отзыв.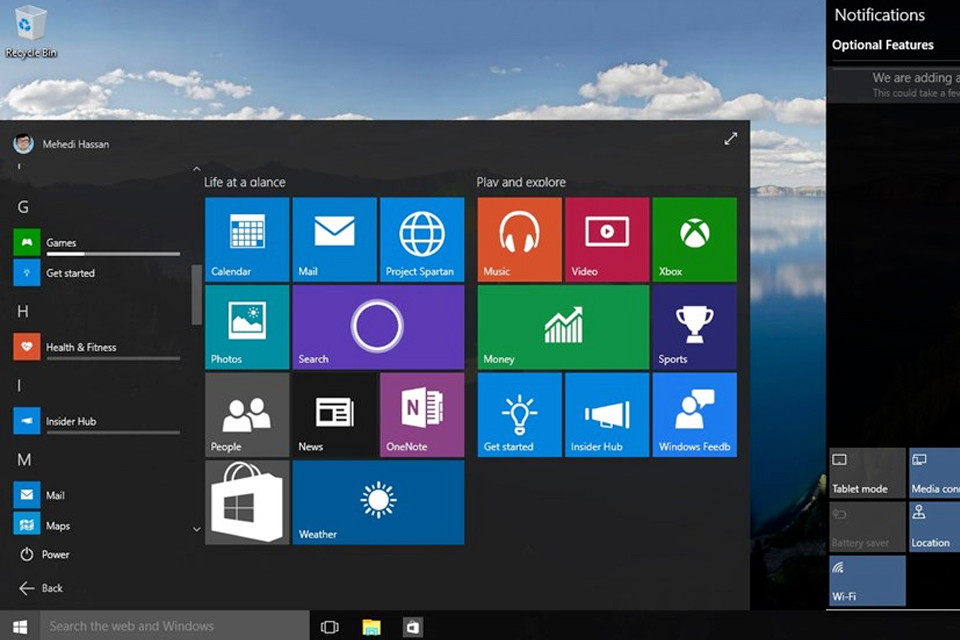
К сожалению, наша система обратной связи в настоящее время не работает. Повторите попытку позже.
Комментарии не должны содержать следующие специальные символы: ()\
Установка Windows 10 с флешки на ноутбук и компьютер:[инструкция]
Дата обновления: 30 мая 2020
Сегодня будет подробно разобрана тема установки Windows 10 c флешки. Этот способ стал уже давно традиционным, а CD и DVD «болванки» давно канули в лету и рассматривать манипуляции с ними уже нет особого смысла. Тоже касается и резервного копирования данных перед сносом системы – это давно все знают и статья совсем не про это. Не важно, какую операционную систему необходимо поставить таким образом, будь то Windows 7, 8.1 или 10 – способ подходит для всех них и в представлении особо не нуждается. Стационарный компьютер или же ноутбук – тоже не принципиально.
Обойдемся без нудного и длительного вступления, лучше сразу «не лить зря воду» и быть ближе к теме.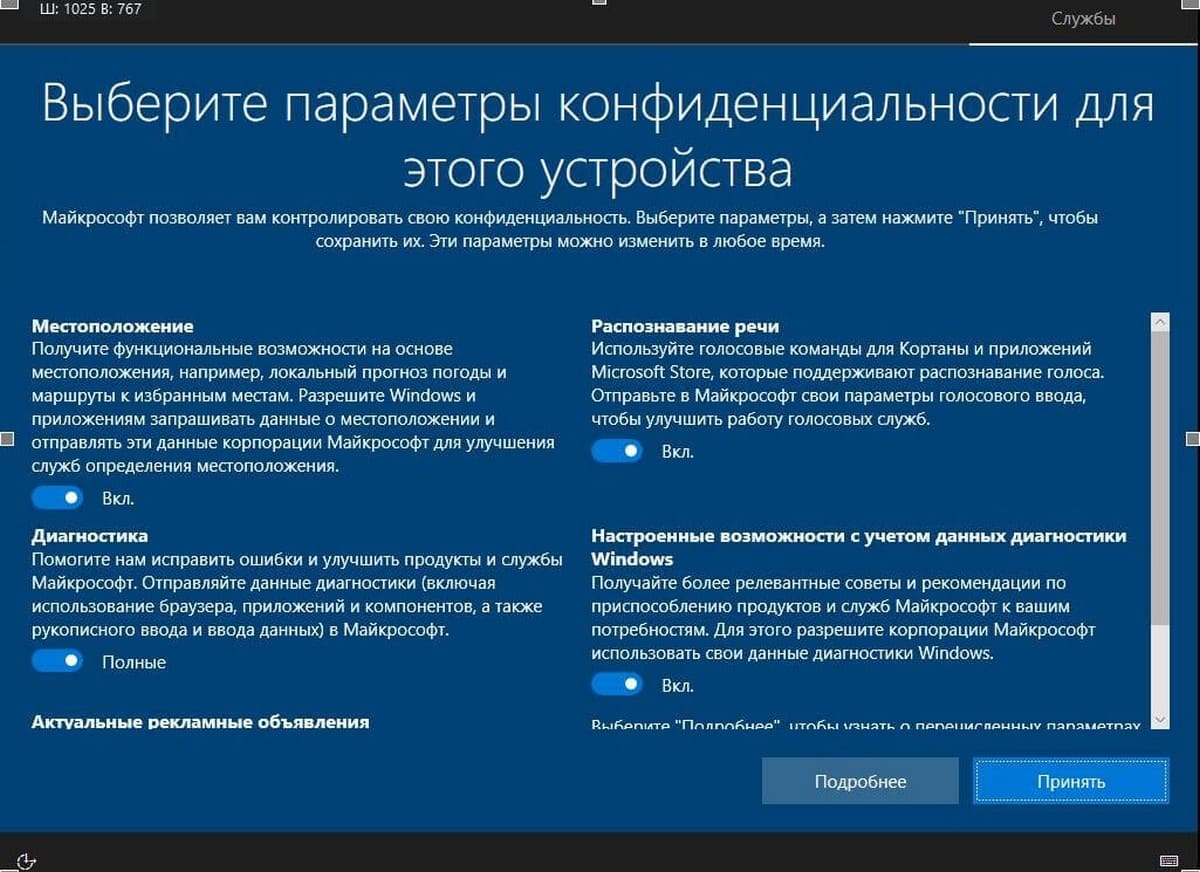 Она, кстати, и так уже весьма подробно расписана в сети, но в то же время и всегда актуальна. А теперь, как обычно, обо всем по порядку.
Она, кстати, и так уже весьма подробно расписана в сети, но в то же время и всегда актуальна. А теперь, как обычно, обо всем по порядку.
Случаи установки Windows с флешки
Когда же лучше и удобнее всего переустанавливать систему с флешки? Да почти всегда. Как было сказано выше, прошло то время, когда запись операционной системы (ОС) на CD и DVD диски была актуальна. Запись на минимальной скорости, только через специализированные утилиты — как же это многим знакомо. Все это в прошлом, и целесообразно разве что в случаях, когда BIOS отказывается грузиться с флешки, в силу своих особенностей или «кривизны рук» пользователя. Например, в некоторых старых материнских платах Gigabyte загрузка реализована не совсем удобно и понятно, и некоторые предпочитают без «танцев с бубном» старым проверенным методом загрузиться с «болванки». В остальных же случаях на первом месте, конечно же, Flash накопитель. Преимущества очевидны и описывать их нет смысла.
Где брать ISO дистрибутив Windows 10
Ни для кого не секрет, что на просторах сети немало «репаков» Windows 10 — в частности на торрент-трекерах, но речь сегодня не о них.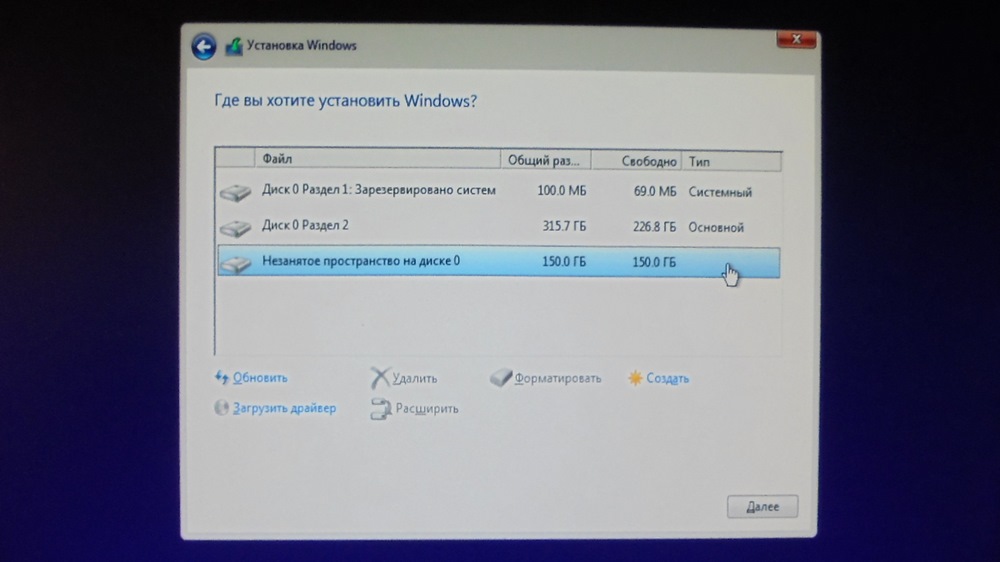 «Кастрированную» сборку может скачать каждый желающий на свой страх и риск, но здесь же инструкция затрагивает использование именно оригинальных образов от Microsoft.
«Кастрированную» сборку может скачать каждый желающий на свой страх и риск, но здесь же инструкция затрагивает использование именно оригинальных образов от Microsoft.
Самый простой и надежный способ найти их – это воспользоваться фирменной утилитой от самих разработчиков операционной системы. Утилита небольшая, и называется соответствующе: «Средство для создания накопителя» (или «Installation Media Creation Tool»). Найти эту программу можно, перейдя по адресу https://www.microsoft.com/ru-ru/software-download/windows10:
После чего потребуется привычное всем нам принятие соглашения на установку ПО.
На шаге «Что вы хотите сделать?» наверное комментарии излишни.
Вот тут как раз важно указать, что нам нужен именно ISO-файл для дальнейшей работы.
Заключительный шаг – указание нужной разрядности системы, ее языка и выпуска. После останется нажать «Далее» и выбрать место сохранения будущего образа.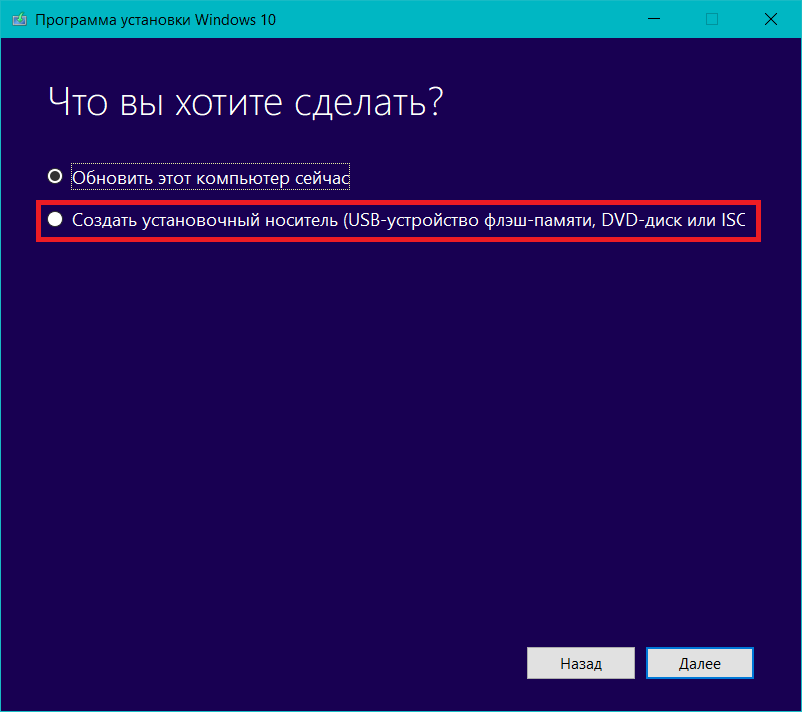
Образ получен! Можно переходить к следующему шагу.
Как сделать загрузочную флешку Windows 10
Конечно же, не выйдет, если просто скопировать образ или его содержимое на флешку. Хотя, от части, это правда. Если материнская плата не сильно старая, то, скорее всего она имеет интерфейс загрузки UEFI. А это значит что простое копирование содержимого образа – вполне достаточно для того что бы компьютер «увидел» флешку. Извлечь все необходимое из образа можно любым подручным архиватором (обычно это WinRAR или 7-Zip). Или же смонтировать образ в виртуальный привод с помощью программ-эмуляторов (UltraISO, Daemon Tools и подобные им программы). Пара «нюансов»: флешка должна быть отформатирована в файловую систему FAT32, и только в нее, ну и, конечно же, в самом интерфейсе UEFI должна быть включена соответствующая опция, разрешающая грузиться с такой флешки.
Еще один вариант – снова обратиться к ПО разработчиков Microsoft. Почему бы и нет? Тем более утилита нужна та же, которая была использована для скачивания оригинального образа — «Installation Media Creation Tool».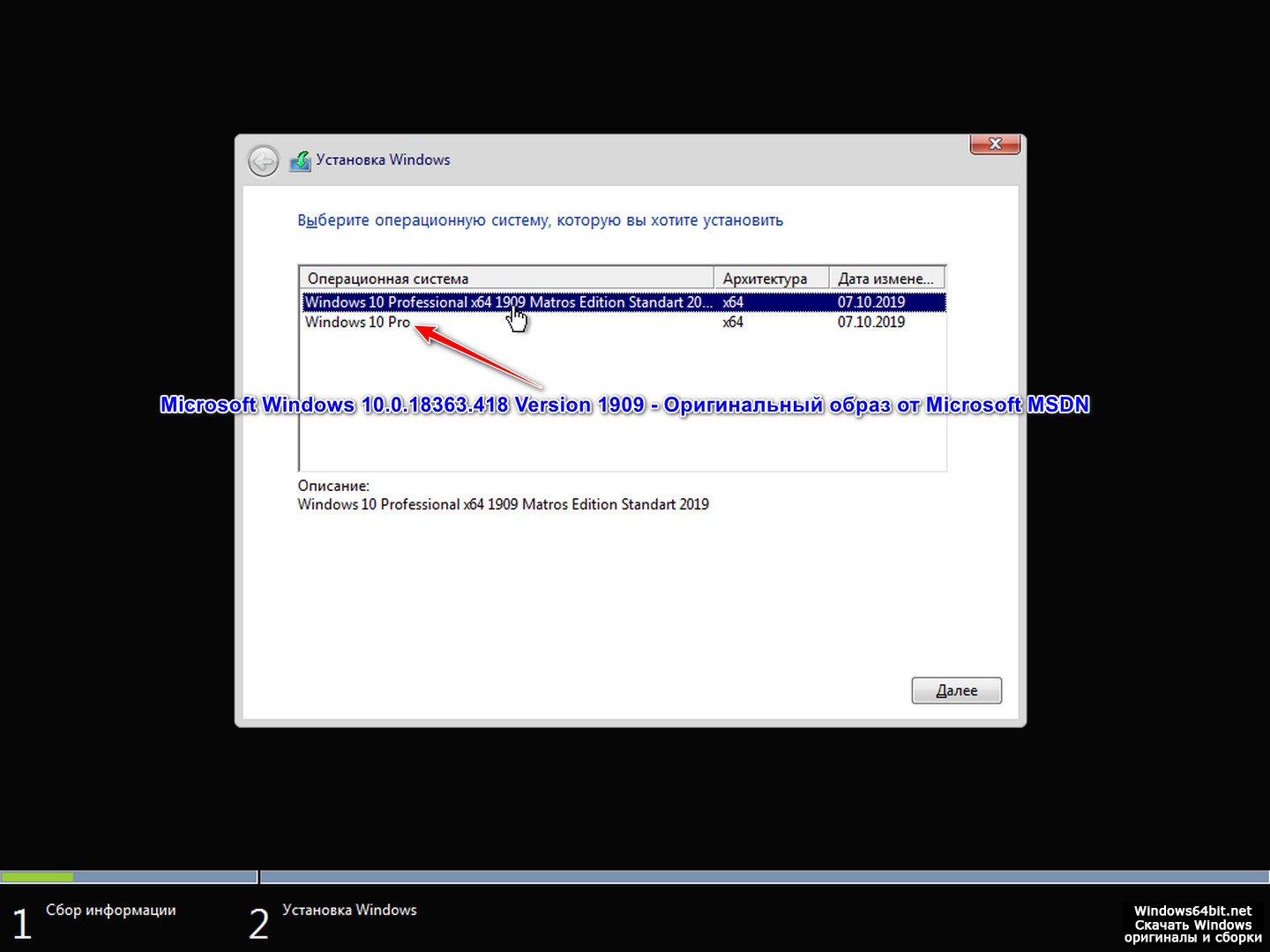
Как уже можно было догадаться, на шаге выбора носителя просто выбираем первый пункт.
Далее наверное комментарии излишни.
После этого начнется запись файлов, требующая лишь подождать определенное время.
Не оставим без внимания и владельцев старых компьютеров. Раньше, как известно, UEFI не было, и всем заправлял BIOS. У многих до сих пор такие машины стоят как основные рабочие станции – и это нормально. Установить Windows 10 с флешки – можно и на них.
Как правило, в таких случаях целесообразнее всего использовать утилиту Rufus. Она бесплатна и знакома многим. Подходит и для владельцев старого BIOS и для плат с UEFI.
В обоих случаях будет файловая система FAT32, «Быстрое форматирование» здесь стоит по умолчанию, пусть так и остается. Особое внимание стоит уделить разделам «Схема раздела» и «Целевая система». Для разделов владельцам старых плат с BIOS стоит выбрать «MBR для ПК с BIOS или UEFI-CSM», ну а тем, у кого UEFI – необходимо выбрать «GPT для компьютеров с UEFI». Про то, где и как выбрать образ и требуемый накопитель – наверное не нужно объяснять, программа и так очень простая и понятная сама по себе. Остальные настройки трогать нет необходимости, после нажатия «СТАРТ» все будет готово, установка Windows 10 теперь стала возможна.
Про то, где и как выбрать образ и требуемый накопитель – наверное не нужно объяснять, программа и так очень простая и понятная сама по себе. Остальные настройки трогать нет необходимости, после нажатия «СТАРТ» все будет готово, установка Windows 10 теперь стала возможна.
Когда все будет готово, останется еще один нюанс для старых плат – найти загрузочное меню в BIOS, поставить приоритет загрузки для накопителя и можно устанавливать систему. К каждой материнской плате эти меню немного по-разному называются, и расположение их разнится, но нечто подобное с «Boot» или «Boot Priority» есть у всех, стоит лишь внимательно покопаться в настройках. Для USB носителя «USB-HDD» то, что нужно.
Процесс установки Windows 10 по шагам
Здесь почти ничего нового. Со времен Windows 7 в программе установки мало что изменилось, однако почему бы и эту тему тоже не затронуть.
После подключения накопителя перезагружаемся и дожидаемся надписи «Press any key to boot from CD or DVD» нажимаем что угодно, и тем самым запускается процесс установки.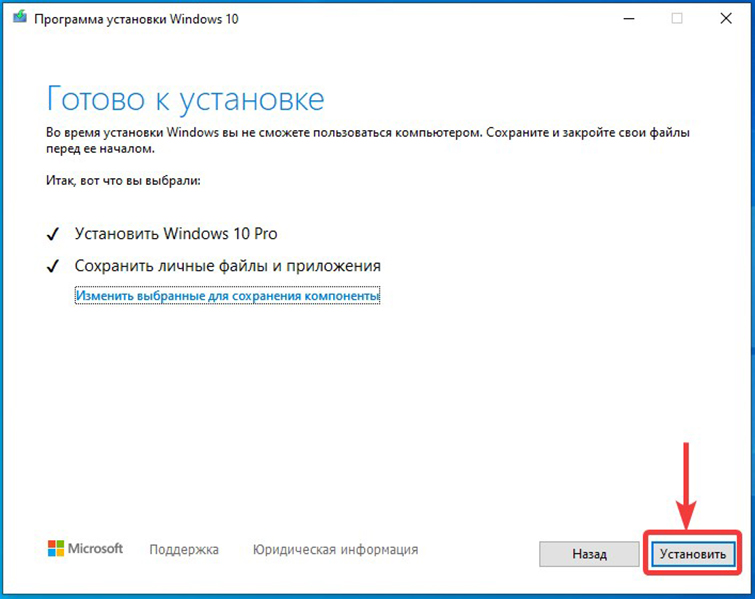
Языки, формат времени, раскладка – ничего необычного.
После появится окно с одной единственной кнопкой «Установить».
Окно активации. Тут всё просто: если Windows 10 была куплена – необходимо ввести ключ продукта, если же нет – «У меня нет ключа продукта».
Разрядность. В последнее время наиболее актуальна 64-разрядная система Windows 10 Pro, но тут уже «на вкус и цвет».
Потом появится окно с условиями лицензии, ставшее уже стандартным условие принятие соглашения и прочее. Как обычно, «Принять». После этого появится выбор типа установки. Естественно «Выборочная», «Обновление» редко когда используется, и тут оно ни к чему.
Место установки операционной системы. Здесь так же может быть немного иначе: могут стоять уже созданные небольшие разделы с типом «Восстановление», «Системный» и «MSR». Это системные разделы, и нас они не интересуют. Раздел с типом «Основной» — как раз то, что нужно. Как правило, тот, на котором сейчас старая система – уже выделен. Это раздел на диске С (по умолчанию), его-то и нужно форматировать для установки новенькой системы. Ну а если жесткий диск уже полностью отформатирован и без разделов, как в этом случае – ничего страшного, создать новый раздел подходящего размера не составит труда. Нажатие кнопки «Далее» — наконец-то начнет установку Windows 10.
Как правило, тот, на котором сейчас старая система – уже выделен. Это раздел на диске С (по умолчанию), его-то и нужно форматировать для установки новенькой системы. Ну а если жесткий диск уже полностью отформатирован и без разделов, как в этом случае – ничего страшного, создать новый раздел подходящего размера не составит труда. Нажатие кнопки «Далее» — наконец-то начнет установку Windows 10.
Обычно даже на весьма старые ноутбуки и стационарные компьютеры Windows 10 и все ее файлы системы ставится совсем не долго. После установки будет выполнена окончательная настройка, подготовка различных параметров, которая, кстати, тоже занимает не пару секунд.
Дальнейшее происходящее – это нечто похожее с первоначальной настройкой Android телефона или планшета: требуется ввести страну пользователя и раскладку клавиатуры.
Теперь долгожданное создание учетной записи. Здесь можно создать «Автономную учетную запись», не привязанную к Microsoft, ну а если в данный момент подключение к сети отсутствует – она и так будет создана как таковая.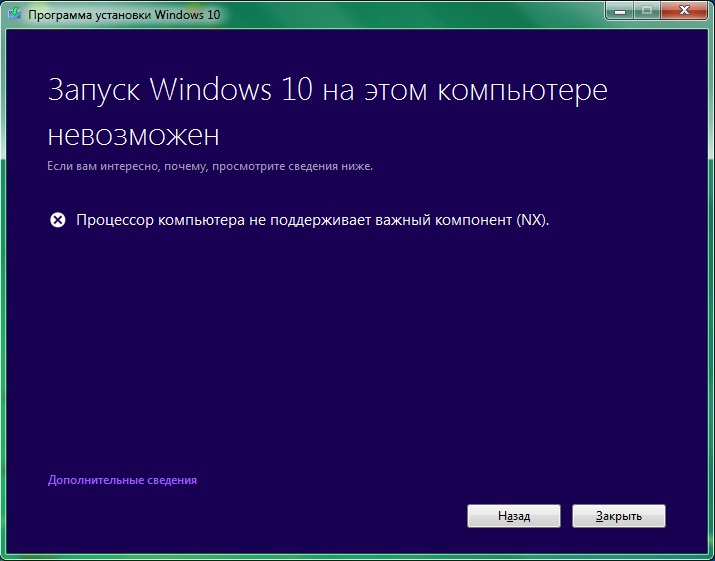
Потом будет так же и предложение на установку ПИН кода, а так же настройка облачного хранилища – тут уже на свое усмотрение.
Следующий шаг – куда более важный. Это конфиденциальность. Та самая знаменитая слежка от создателей «десятки». Можно отключить буквально все в угоду своей анонимности. К сожалению даже отключение всех этих параметров не обеспечит полноценного избавления от телеметрии и всяких отслеживающих служб – об этом лучше говорить в отдельной статье, но львиную долю пользы это все же дает.
После нажатия «Принять» начнется заключительная настройка параметров, после чего наконец-то можно увидеть рабочий стол.
Система установлена и настроена. Ничего сверхсложного.
Возможные ошибки и проблемы в процессе установки
Как видно, в установке «десятки» нет каких-либо затруднительных моментов. Однако они все же случаются, и довольно часто. Первое, с чем можно столкнуться – компьютер отказывается грузиться с флешки, или вообще ее не видит.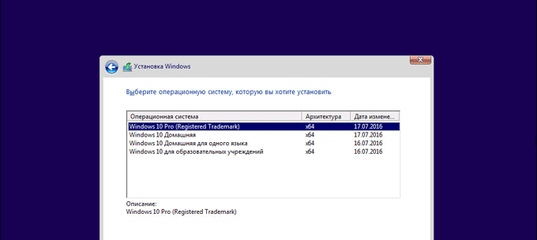 Если загрузочная флешка была создана правильно, но ожидаемой загрузки нет – не помешает хорошенько разобраться в особенностях материнской платы. Например, на старых платах Gigabyte в самом начале загрузки и проверки оборудования запуск с необходимого носителя производится через клавишу F12. Так же настройки BIOS на различных платах бывают не совсем понятны. Возможно, стоит запрет на такую загрузку, или включены мешающие параметры. Все эти тонкости необходимо узнавать конкретно для своей «материнки». На платах с UEFI такие проблемы случаются гораздо реже.
Если загрузочная флешка была создана правильно, но ожидаемой загрузки нет – не помешает хорошенько разобраться в особенностях материнской платы. Например, на старых платах Gigabyte в самом начале загрузки и проверки оборудования запуск с необходимого носителя производится через клавишу F12. Так же настройки BIOS на различных платах бывают не совсем понятны. Возможно, стоит запрет на такую загрузку, или включены мешающие параметры. Все эти тонкости необходимо узнавать конкретно для своей «материнки». На платах с UEFI такие проблемы случаются гораздо реже.
Второе, что может случиться – весьма неожиданный и неприятный момент. Тот самый шаг установки, в котором надо выбрать раздел, его форматировать и использовать для местоположения будущей «десятки» иногда оборачивается таким сюрпризом:
К счастью, проблему можно решить сходу, не выходя из процесса установки. Для этого необходимо прямо здесь, не закрывая это окно зайти в командную строку с помощью комбинации клавиш «Shift + F10» (иногда «Shift + F10 + Fn» на ноутбуках). Теперь нужно по очереди вводить команды, после каждой, нажимая Enter:
Теперь нужно по очереди вводить команды, после каждой, нажимая Enter:
- Diskpart для запуска встроенной утилиты по работе с дисками;
- list disk для открытия всего перечня имеющихся дисков;
- select disk N где N — номер необходимого диска для установки будущей системы;
- clean очистка этого диска;
- convert mbr конвертация;
- create partition primary создание раздела;
- active
- format fs=ntfs quick
- assign
- exit
Кстати, если вдруг потребовалось сделать наоборот, из MBR в GPT – команды те же, только в строке вместо «convert mbr» прописать «convert gpt».
Установка Windows 10 с помощью USB-накопителя
1.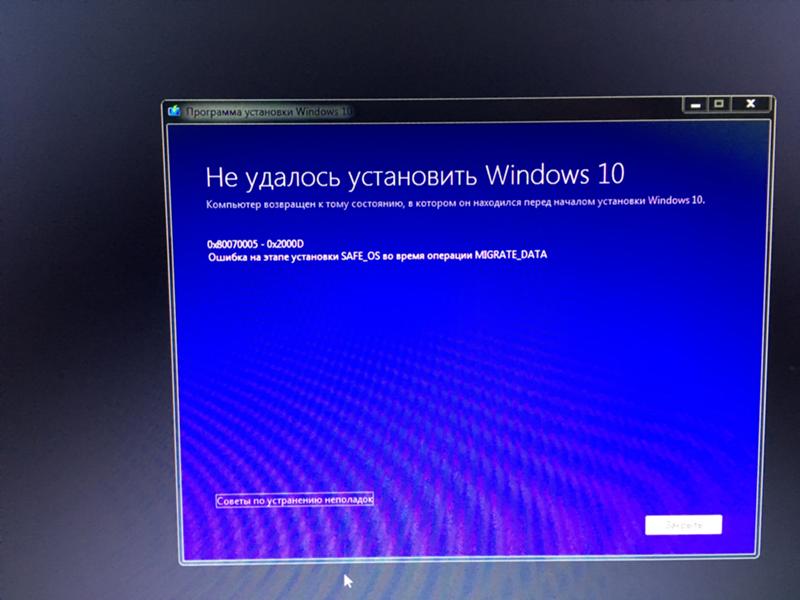 Подготовьте следующие инструменты
Подготовьте следующие инструменты
- USB-накопитель объемом не менее 8 ГБ. Сделайте резервную копию всех данных, которые уже хранятся на USB-накопителе, так как они будут удалены после форматирования USB-накопителя. Измените формат USB-накопителя на FAT32.
Чтобы сделать это, правой кнопкой мыши нажмите на USB-накопитель и выберите Format. Выберите FAT32 в разделе File system.
- Компьютер, который может подключаться к USB-накопителю и выходить в интернет (для загрузки установочного диска системы).
- После установки новой операционной системы компьютер необходимо повторно подключить к сети. После установки новой операционной системы драйверы еще не установлены, в результате чего кнопка питания, кнопки регулировки громкости, сканер отпечатков пальцев, Wi-Fi и Bluetooth не работают. Загрузите PC Manager перед установкой, чтобы вы смогли установить драйверы после установки новой системы.
2. Подготовьте установочный диск системы
- Подключите USB-накопитель к компьютеру и посетите официальный веб-сайт Microsoft (https://www.
 microsoft.com/ru-ru/software-download/windows10).
microsoft.com/ru-ru/software-download/windows10).Нажмите Download, а затем нажмите Save. Загрузите инструмент создания носителя для установки системы: MediaCreationTool.exe.
- После завершения установки инструмента нажмите Run или перейдите по пути установки и найдите файл MediaCreationTool.exe. Двойным нажатием откройте пакет и запустите его.
- Нажмите Accept.
- Выберите Create for the other computer в разделе What do you want to perform. Нажмите Next.
- Отмените выбор опции Use the recommended option for this computer и для параметра Language установите значение English (United States), в качестве версии системы выберите Windows 10 и Integer to 64-bit (X64). Нажмите Next.
- Выберите USB flash drive в разделе Select required medium и нажмите Next.
- Если USB-накопитель отображается в окне Select the USB disk, это означает, что вы успешно подключили USB-накопитель к компьютеру. Нажмите Next.
Если всплывает сообщение о том, что USB-накопитель не найден, это означает, что USB-накопитель не может быть обнаружен.
 Убедитесь, что USB-накопитель правильно подключен к компьютеру, и нажмите Refresh the driver list.
Убедитесь, что USB-накопитель правильно подключен к компьютеру, и нажмите Refresh the driver list. - Ваш компьютер загрузит Windows 10 автоматически. После завершения загрузки отобразится сообщение с текстом «Creating medium for Windows 10».
- Затем появится сообщение с текстом «Your USB drive is ready». Нажмите ОК. Теперь вы можете выполнить установку новой системы с помощью USB-накопителя.
3. Выполните установку Windows 10
Создайте резервную копию файлов на внешнее устройство перед установкой, чтобы избежать потери важных данных.
- Подключите USB-накопитель к компьютеру. Во время загрузки нажмите клавишу F12, выберите USB-накопитель, выберите Startup using USB drive и нажмите клавишу Enter.
- Выберите нужное вам значение параметров Language, Time and currency format, Keyboard and input method и нажмите Next.
- После отображения экрана установки нажмите Install now.

- Выберите I accept the conditions в окне Applicable statement and license и нажмите Next.
- В качестве типа установки выберите Custom: Install Windows only (Advanced).
- Во всплывающем диалоговом окне Where do you want to install Windows? выберите Drive 0, Partition 3: Windows. Перейдите в раздел Next > Confirm.
Если раздел диска был полностью удален, выберите диск и нажмите New для создания основного раздела. Нажмите Format, в качестве типа файла выберите NTFS и выполните действия согласно инструкции.
- Отобразится сообщение о том, что Windows был установлен.
- После установки системы компьютер автоматически перезагрузится. Отключите USB-накопитель от компьютера.
- Во время процесса перезагрузки отобразится окно Select operating system. Подождите около 2 секунд, чтобы система автоматически выбрала настройки.
- Появится экран первого запуска, указывающий, что система была переустановлена.
 Следуйте инструкциям, чтобы завершить настройку системы.
Следуйте инструкциям, чтобы завершить настройку системы.
4. Подключите компьютер к интернету, загрузите PC Manager и установите соответствующие драйверы
- Многие функции недоступны после переустановки системы. Подключите компьютер к интернету, посетите официальный веб-сайт Huawei или Honor и загрузите PC Manager.
- Если вы используете компьютер Huawei, посетите официальный веб-сайт Huawei (http://consumer.huawei.com/en/support/index.htm), введите название устройства и выберите продукт в разделе Related Products. Нажмите SUPPORT, а затем нажмите Software Download. Нажмите PC Manager, затем нажмите на значок загрузки. После завершения загрузки откройте и установите пакет.
- Если вы используете компьютер Honor, посетите официальный веб-сайт Honor, введите имя устройства и выберите продукт в разделе Related Products. Нажмите SUPPORT, а затем нажмите Software Download. Нажмите PC Manager, затем нажмите на значок загрузки. После завершения загрузки откройте и установите пакет.
- Откройте PC Manager, перейдите в раздел Manage drivers и выберите Check. Соответствующие драйверы будут установлены или обновлены на вашем компьютере автоматически.
- Перезагрузите компьютер и проверьте, что все драйверы были установлены корректно в диспетчере устройств или PC Manager.
Как установить Windows 10 в VirtualBox в Linux
Я регулярно призываю людей использовать Linux, и когда я даю им повод переключиться, я всегда упоминаю, что они могут использовать Windows и Linux вместе, если они пока «боятся Linux».
Один из способов использовать две системы вместе — это двойная загрузка Windows и Linux. Этот способ хорошо работает, за исключением того, что нужно переключаться между операционными системами путем перезагрузки системы, что несколько неудобно.
Если, как и я, вы редко пользуетесь Windows и не хотите беспокоить себя двойной загрузкой Ubuntu и Windows 10, я предлагаю установить Windows 10 внутри Linux, создав виртуальную машину. В одном из предыдущих учебников я показывал вам, как устанавливать VMWare на Ubuntu, но в данном случае мы будем использовать Oracle VirtualBox для создания виртуальных машин и установки на них Windows 10.
Что такое VirtualBox и каковы его преимущества?
VirtualBox — это программное обеспечение с открытым исходным кодом от Oracle для создания виртуальных машин. С помощью виртуальной машины Вы можете запустить операционную систему, подобно приложению, внутри текущей операционной системы. Это как компьютер внутри компьютера.
Они называются виртуальными машинами, потому что в основном эмулируют другие операционные системы, но на самом деле они не взаимодействуют с компьютерной системой, как это делала бы настоящая операционная система.
Суть в том, что с программным обеспечением для виртуальных машин вы можете использовать Windows как приложение внутри Linux. В отличие от обычных приложений, она будет потреблять много оперативной памяти. Но таким образом, вы можете использовать Windows-специфическое программное обеспечение и программы внутри Linux без необходимости полной установки Windows.
Установка Windows 10 в VirtualBox в системах Ubuntu и Linux Mint
Перед установкой Windows 10 в VirtualBox посмотрим, что вам нужно:
- Интернет-соединение с хорошей скоростью или Windows 10 ISO, который вы уже скачали.
- Минимум 4 ГБ оперативной памяти. Чем больше у вас оперативной памяти, тем лучше.
- Около 20 ГБ бесплатной памяти для установки Windows 10.
После того, как вы убедились, что у вас есть все необходимые условия, давайте посмотрим, как это сделать.
Шаг 1: Загрузка Windows 10 ISO
Прежде всего, вам нужно загрузить Windows 10 ISO. Вы можете загрузить Windows 10 32-битной или 64-битной версии, в зависимости от вашей системы. Перейдите по ссылке ниже и выберите, какую версию Windows 10 вы хотите загрузить:
Скачать Windows 10 ISO
Перед загрузкой ISO вам нужно будет выбрать редакцию и язык, а затем выбрать 32-битную или 64-битную систему.
Шаг 2: установка VirtualBox на Ubuntu и Linux Mint
Установить VirtualBox на Ubuntu очень просто. Все, что вам нужно сделать, это воспользоваться командой, приведенной ниже:
sudo apt install virtualboxШаг 3: Установка Windows 10 в VirtualBox
Запустите VirtualBox. Вы должны увидеть экран, как показано ниже.
Нажмите на кнопку «Новая»Можете назвать виртуальную машину как пожелаете. Также выберите операционную систему и версию. В данном случае я выбрал Windows 10 64-битную версию.
Назовите ее как хотите.Выберите размер оперативной памяти. Рекомендуемый объем оперативной памяти для 64-битной Windows 10 — 2 ГБ, для 32-битной Windows 10 — 1 ГБ. Но я предлагаю использовать немного больше для более плавной работы.
Выделение 2-3 Гб оперативной памятиДалее размер виртуальной машины. Если у вас есть свободное место, выберите рекомендуемый размер, в противном случае сделайте его немного больше, чем рекомендуемый размер.
Выберите Создать виртуальный диск сейчасДля форматирования, выберите формат диска VDI.
Выберите VDIСмущаетесь по поводу динамического или фиксированного размера? Если вы выберете динамический, то установленная ВМ вырастет за пределы выделенного ей размера со временем. Если вы не собираетесь широко использовать Windows, я предлагаю использовать фиксированный размер.
Выбираю динамическуюТеперь пришло время закончить с натройкой. Вы можете выбрать, где создать виртуальный диск. Местоположение по умолчанию (домашний каталог) работает нормально.
Распределите размер для установки WindowsТеперь вы должны вернуться к начальному экрану. Но подождите, мы ведь еще не использовали наш Windows 10 ISO, не так ли? Пришло время использовать образ ISO. Нажмите «Настройки».
Перейдите в раздел Настройки->ХранениеЗдесь, перейдите в Storage и добавьте новый оптический привод. Я добавил этот скриншот позже, потому что некоторым читателям было трудно его найти.
Добавьте ваш Windows 10 ISO в качестве оптического хранилищаНажмите кнопку Выбор диска и укажите на Windows 10 ISO.
Перейти к выбору дискаТеперь вы должны увидеть Windows 10 ISO в списке в разделе Хранилище. Нажмите OK.
Если есть пустое оптическое хранилище, удалите его.Теперь Вы должны вернуться к главному экрану Oracle VirtualBox. Теперь все готово. Следующий шаг — установка Windows 10. Нажмите на кнопку Начать с главного экрана:
Нажмите на кнопку «Начать», чтобы установить Windows 10Вуаля! Теперь вы должны увидеть знакомый экран загрузки Windows:
Следуйте обычной процедуре установкиЧерез пару секунд вы должны увидеть опцию установки Windows:
Примечание: В этот момент, если вы видите логотип Windows на черном фоне и он никогда не начинает установку, вам, возможно, придется немного подправить настройки.
Как отмечает Ларри из редакции FOSS: «Похоже, что существует несовместимость между Virtualbox и Windows 10 1703. Виртуальная машина, которая прекрасно работает под управлением Windows 10 1607, не сможет загрузить Windows 10 1703 -UNLESS — задан следующий параметр: В разделе System — Acceleration вы должны установить параметр Paravirtualization в None и затем перезагрузить».
Думаю, дальше вы сможете справиться со всем, поскольку установка Windows — это всего лишь вопрос нескольких щелчков мыши. Для вашего удобства я добавил скриншоты в галерею. Нажмите на изображения, чтобы увеличить их, если вам что-то не видно.
После успешной установки Windows 10 вы обнаружите, что подключение к Интернету также используется совместно с виртуальной Windows: нет необходимости в дальнейшей настройке. Вот он — FOSS в браузере Edge в Windows 10 внутри вашей виртуальной машины.
Когда вы закончите использовать виртуальную Windows, вы можете вернуться к главному экрану и отключить ее оттуда:
Выключите Windows VMЧтобы снова запустить виртуальную ОС, просто щелкните Start (зеленая стрелка) на главном экране VirtualBox еще раз. Вот так. Подробнее об использовании виртуальных операционных систем позже. Я думаю, что для начала это руководство даст вам хорошее представление о том, как установить Windows в Ubuntu или Linux Mint 🙂 .
Как вам?
Помогло ли это учебное пособие по установке Windows в системах Linux с помощью VirtualBox? Если у Вас есть вопросы или предложения, не стесняйтесь оставлять комментарии.
Как установить Windows 10. Подробная инструкция
Есть у меня на сайте небольшая статья об установке Windows 10 начисто. Однако, по всей видимости, инструкции, представленной в в ней, достаточно не для всех — в комментариях постоянно появляются какие-то уточняющие вопросы, а в личку пишут люди, которые «всё сделали как написано — но ничего не получается» . Именно поэтому сегодня я решил написать максимально подробный (буквально микрошаговый) гайд о том, как переустановить «десятку» — такую детальную инструкцию, чтобы даже очень неопытные в компьютерах люди поняли, что и как делается.
Итак, Вы решили удалить со своего компьютера всю существующую информацию вместе с действующей операционной системой и установить Windows 10 заново. По каким причинам Вы решили сделать это, не столь важно. Однако мы обозначим некоторые ситуации, когда заново поставить «десятку» лучше, чем пытаться реанимировать уже существующую систему:
- Существенное замедление работы компьютера по сравнению с изначальной скоростью.
- Систематически возникающие ошибки в работе.
- Глубокое заражение вирусами.
- Ничем необъяснимое субъективное желание иметь чистую систему (лично у меня такое возникает частенько) — пунктик, вроде того.
Программа для установки Windows 10
Для того, чтобы заново установить операционную систему Windows 10 нам понадобится свободный вечер и свободная флешка объёмом от 4 гигабайт. Для начала возьмём свой USB накопитель (он же флешка) и убедимся, что на нём нет ничего нужного — ибо далее вся информация оттуда будет удалена.
Прежде чем переустанавливать Windows 10, нам нужно при помощи специальной программы создать так называемый установочный носитель — записать на флешку файлы «десятки». Для этого надо перейти на эту страницу компании Microsoft и, нажав кнопку «Скачать средство сейчас» (она вторая на странице — пониже), загрузить к себе на компьютер необходимую программу и запустить её установку. Программа называется MediaCreationTool. Скачивать её стоит непосредственно перед установкой операционной системы. Так Вы получите свежую «десятку» со всеми последними важными обновлениями.
Одно время при запуске утилиты MediaCreationTool наблюдалась ошибка 80072f76 0x20017. Она была связана с «косяками» исключительно на стороне Microsoft и возникала повсеместно по всему миру аж с сентября по декабрь 2017 года. На данный момент проблема решена, но в таких случаях для скачивания образа Windows 10 с официального сайта можно использовать «костыль». Скачать десятку можно напрямую, заменив в браузере агент пользователя на Apple Safari. Там всё просто: нажимаем F12 в браузере Edge — далее переходим во вкладку «Эмуляция» — меняем строку агента пользователя на «Apple Safari (iPad)» — скачиваем нужные образы с официального сайта Micosoft (более подробно описано тут на английском). Если же доступа к браузеру Edge у вас нет по причине остутствия Windows 10 где-либо и вы решитесь довериться мне (кстати, совершенно напрасно — ибо доверять нельзя никому в интернете), то вот тут у меня есть ссылки на ISO файлы в облачном хранилище Mega с самыми последними на декабрь 2017 года версиями Windows 10: 32 бит и 64 бит. Скажу сразу, скачивание оттуда, вероятнее всего, будет медленным. Быстрее воспользоваться способом с официальным сайтом и сменой агента в браузере. После скачивания ISO образа с Windows 10 любым из описанных способов нужно создать загрузочную флешку из данного установочного образа. Это можно сделать при помощи утилиты Rufus.
Итак, на любом компьютере запускаем MediaCreationTool и для начала, как это обычно и бывает, принимаем условия соглашения.
Далее ожидаем несколько секунд пока выполняется подготовка. Затем выбираем второй пункт — «Создать установочный носитель для другого компьютера». Внимание! Даже если вы будете устанавливать Windows 10 на том же компьютере, всё равно лучше выбрать 2 пункт. Обновление (1 пункт) происходит намного дольше, оно предусматривает возможность сохранить личные файлы и настройки, но в системе остаётся и немало мусора.
На следующем шаге для записи программу установки Windows 10 необходимо выбрать архитектуру (можно и язык) будущей системы.: 64- или 32-разрядную. Если переустановка будет производится на том же компьютере, на котором создаётся флешка, то лучше всего оставить галочку на пункте «Использовать рекомендуемые параметры для этого компьютера». Если же устанавливать «десятку» планируется на другой машине, то, чтобы выбрать необходимую разрядность, можно почитать статью «Как узнать разрядность моего компьютера? 32 или 64 бит на Windows». Параметр «Выпуск» оставляем неизменным: Windows 10.
На следующем шаге необходимо выбрать носитель, на который мы будем записывать файлы операционной системы Windows 10 — 1 пункт «USB-устройство флэш памяти». Затем выбираем флешку, предварительно вставленную в компьютер.
После этого начнётся сначала загрузка, а затем создание носителя Windows 10 (то есть, запись на флешку). Процесс этот небыстрый. И во многом он зависит от скорости Вашего интернет соединения. В ходе загрузки на компьютер будет передано около 3 гигабайт данных. На моём не самом быстром ноутбуке 2010 года выпуска скачивание «десятки» и создание загрузочной флешки заняло ровно час.
Пошаговая установка Windows 10 с флешки
Теперь, когда файлы Windows 10 успешно были записаны нами на флешку, можно приступить непосредственно к установке «десятки». Все нужные файлы с компьютера лучше предварительно сохранить где-то в другом месте. Это не только позволит произвести проще и скорее саму установку, но и обеспечит лучшее быстродействие операционной системы в будущем.
Шаг 1. Подготовка к установке
Для того, чтобы установить Windows 10, для начала надо запустить компьютер не как обычно — с жёсткого диска, а с флешки. Делается это на различных моделях компьютеров и ноутбуков по-своему. Как правило, чтобы зайти в BIOS или UEFI-BIOS, сразу после нажатия на компьютере кнопки питания, надо нажать одну из следующих кнопок: F2, F12, F7, F9, Del или другую. Подробно это описано в инструкции к оборудованию. Но ведь есть «метод тыка». По моему опыту, чаще всего зайти в BIOS можно было при помощи F2 или Del.
Итак, компьютер только стартанул, а мы изо всей силы кликаем свою кнопку для входа в BIOS или UEFI-BIOS. Входим и меняем приоритет загрузки, установив на первое место свой USB вместо жёсткого диска.
Настройка установки Windows 10 с флешки для BIOS
Для BIOS, перемещаясь направо стрелочкой, надо зайти во вкладку Boot. Все возможные устройства для загрузки будут указаны ниже, чтобы компьютер загружался в первую очередь с флешки, надо поднять пункт с ней (на рисунке он самый нижний) на первую позицию. Для этого опускаемся к нему обычной стрелочкой вниз, а вот перемещаем пункты в списке мы клавишами F6 (наверх) и F7(вниз). (Могут быть и другие кнопки для навигации в BIOS — они будут названы справа и внизу.) Я встал на нужный мне пункт USB и 4 раза нажал клавишу F6. В общем, надо добиться того, чтобы ваше устройство USB (флешка) оказалось в загрузочном списке на 1 месте.
После этого надо сохранить произведённые изменения и перезагрузить компьютер. Для этого нажимаем F10 (Save and Exit) или другую кнопку, которая в Вашем BIOS будет отвечать за сохранение и перезагрузку параметров.
Настройка установки Windows 10 с флешки для UEFI-BIOS
По аналогии с BIOS делается всё и в более современной программе UEFI. Заходим туда также, нажимая при загрузке компьютера одну из функциональных клавиш (у меня это оказался Del). Затем переходим в меню, отвечающее за настройку загрузки и выбираем в качестве первого номера свою флешку. В UEFI, как правило, можно пользоваться мышкой — поэтому тут всё проще.
Детали настроек BIOS или UEFI-BIOS для загрузки в флешки могут отличаться от описанных в зависимости от Вашей модели компьютера или ноутбука. В комментариях ниже на этой странице не стесняйтесь задавать вопросы, если Вам будет что-то непонятно.
Шаг 2. Устанавливаем Windows 10
После того, как мы сделали нужные настройки в BIOS, мы перезагружаем компьютер и видим, что начинается процесс установки Windows 10. Для начала просто появляется логотип «десятки», затем — всевозможные вопросы. На первый оставляем всё, как есть.
Далее выбираем «Установить».
На следующем шаге надо выбрать пункт «У меня нет ключа продукта». Если Windows 10 уже была активирована на Вашей машине, то лицензия уже привязалась к нему и будет автоматически подтверждена после установки.
Теперь надо будет выбрать версию устанавливаемой операционной системы: Pro или Домашняя. Если Вы не знаете, какую выбрать, то остановитесь на Домашней — с вероятностью 99% у Вас стояла именно она.
Принимаем условия лицензии и идём далее.
На следующем шаге нам в очередной раз предлагается сохранить какие-либо данные от существующей на жёстком диске операционной системы, но мы в очередной раз отказываемся (и совершенно правильно делаем) и выбираем пункт «Выборочная: только установка Windows (для опытных пользователей)».
На следующем этапе перед нами появляются все разделы жёсткого диска. Если система ставится полностью начисто, то лично я бы предпочёл удалить по очереди каждый из этих томов. Останется «Незанятое пространство на диске0» (как у меня на картинке). Вот сюда мы и установим Windows 10. Ничего создавать не надо. Раздел C появится сам в процессе установки. Просто нажимаем «Далее».
Далее начнётся установка Windows 10. Картинку этого процесса я сделать прозевал. Ничего критичного там нет — просто хотелось продемонстрировать и этот этап наглядно.
Через какое-то время компьютер перезагрузится. (Если после этого будет просить нажать любую клавишу, то делать этого не стоит — иначе установка Windows начнётся сначала).
В момент перезагрузки лучше вытащить флешку из порта USB. Если этого не сделать, то загрузка с флешки останется приоритетной и установка Windows 10 начнётся заново.
И установка продолжится.
Далее установка будет производится уже на синем экране. Вначале будет предложено «Повысить скорость работы». Можно использовать стандартные параметры, но я предпочитаю зайти в настройки и отключить все пять пунктов.
На следующем этапе «Настройка параметров» также можно выключить три предлагаемых пункта.
На следующем шаге я оставляю активными 1 и 3 пункты: «Использовать веб-службы SmartScreen» и «Получать обновления от других ПК…» Второй — отключаем.
На следующем шаге у нас есть три возможности:
- Войти в уже существующую учётную запись Microsoft.
- Если её нет, можно завести аккаунт.
- Пропустить шаг и продолжить с локальной учётной записью.
Лично я ценю возможности, которая даёт синхронизация настроек и файлов в облаке. Поэтому всегда использую аккаунт Microsoft. И вам советую его завести и использовать. Для этого надо всего-то ввести адрес своей электронной почты и придумать пароль (цифры и латинские буквы). На следующем шаге из соображений конфиденциальности лучше снять обе галочки.
Теперь для входа в учётную запись на компьютере нужно будет ввести адрес почты и пароль. Однако на следующем шаге этот процесс можно существенно упростить, придумав простой 4-значный пин-код для авторизации. Внимание! Пин-код действует только на одном компьютере.
Этот шаг, как и предыдущие можно пропустить, но лично я предпочитаю установить простой пин-код и вводить в случае необходимости его, а не более сложный пароль.
Установка почти завершена. В оставшееся время на экране последовательно будут сменяться приветственные надписи: «Привет», «Мы рады, что Вы с нами», «Идёт подготовка, не выключайте компьютер» и другие. После слова «Начинаем» наконец-то появляется долгожданный рабочий стол.
Теперь очень желательно как можно быстрее получить несколько необходимых обновлений и все нужные драйвера (в Windows 10 устанавливать драйвера в ручную приходится крайне редко — они здесь устанавливаются автоматически, через центр обновлений). Для этого заходим в меню «Пуск», выбираем значок шестерёнки.
Запускается инструмент «Параметры». В нём переходим: «Обновление и безопасность», затем «Проверить наличие обновлений». Если ничего нет, то спустя какое-то время что-то обязательно появится.
После того, как все обновления и драйвера для Windows 10 будут установлены, можно провести первичную настройку чистой системы, чтобы ей было удобнее пользоваться. Например, я отключаю пароль для входа. Подробнее обо всём этом я рассказываю в статье «Настройка чистой Windows 10 сразу после установки».
Как установить Windows 10
Привет, друзья, это обновлённая публикация одной из главнейших тем нашего сайта — как установить Windows 10. Как все вы знаете, Windows 10 – не такая операционная система, как Windows 7 или 8.1, она проходит активную эволюцию параллельно с массовым использованием и каждые полгода функционально обновляется. Наш мануал по установке «Десятки» был описан ещё в 2015 году, в момент выхода этой системы. С тех пор утекло много воды: Windows 10 во многом изменилась, изменился и её процесс установки, в нём появились свои нюансы. Давайте же рассмотрим этот процесс в его классическом выполнении с установочного носителя и на примере установки актуальной на дату написания статьи версии Windows 10 2004.
Как установить Windows 10
Друзья, термин «классический процесс установки» — не общий какой-то термин, это термин в контексте тематики нашего сайта. RemontCompa.Ru – узкопрофильный сайт, посвящённый теме Windows, и у нас на сайте описано множество способов установки этой операционной системы, возможно, даже большая часть из всех существующих априори. И, возможно, альтернативные способы установки вам подойдут больше:Ну а в этой публикации мы рассмотрим именно классический, т.е. обычный процесс установки Windows 10 с использованием внешнего установочного носителя операционной системы. А, соответственно, первым делом таковой нам необходимо создать.
Как создать установочный носитель Windows 10
Друзья, создать установочный носитель Windows 10 вы можете двумя способами. Способ первый: вы можете использовать специальную утилиту MediaCreationTool от компании Microsoft. Она в едином процессе и скачивает дистрибутив «Десятки» и записывает его на флешку или оптический диск. Способ второй: вы можете сами скачать установочный ISO-образ Windows 10, хоть с официального сайта Microsoft, хоть со сторонних источников в Интернете. А потом записать ISO на флешку, например, программой Rufus или на DVD-болванку любой программой для прожига оптических дисков.Как загрузить компьютер с установочного носителя
Когда ваш установочный носитель – флешка или оптический диск – будут созданы, необходимо загрузить с них компьютер. Сделать это можно в Boot-меню BIOS, вызвав его на этапе запуска компьютера и выбрав в его перечне устройств нашу флешку или диск с Windows 10. А можно на том же этапе запуска компьютера войти в саму BIOS и выставить установочный носитель Windows 10 первым в приоритете устройств загрузки. Друзья, у ПК и ноутбуков разные версии BIOS и, соответственно, разные клавиши запуска Boot-меню и входа в BIOS. Если вы впервые запускаете ваше компьютерное устройство с внешнего носителя, клавиши входа в Boot-меню или BIOS можете посмотреть в инструкции к своему ноутбуку или к материнской плате ПК, либо же можете поюзать информацию в Интернете. Также у нас на сайте есть инструкции по выставлению приоритета загрузки BIOS с внешних устройств в отдельных версиях базовой прошивки для материнских плат ПК и для отдельных брендов ноутбуков.Процесс установки Windows 10
Ну а теперь, друзья, рассмотрим непосредственно процесс установки операционной системы на примере версии Windows 10 2004. Когда мы загрузим компьютер с установочного носителя системы, на первом этапе у нас будет выбор языковых и региональных параметров. Здесь, в принципе, ничего менять не нужно, всё будет в соответствии с выбранным вами языком дистрибутива. А формат времени и денег всё равно потом после установки системы будет автоматически подстроен под ваш регион. Просто жмём «Далее».
Далее жмём «Установить».
Дальше следует этап ввода ключа активации Windows 10. Если у вас, друзья, OEM-компьютер с приобретённой Windows 10, у вас этого этапа не будет, вшитый в BIOS ключ процесс установки распознает автоматически. Если нет, на этапе активации вы можете ввести ключ активации, если он у вас есть. Если же его нет, то просто жмёте «У меня нет ключа продукта».
Следующий этап – выбор редакции Windows 10, на OEM-компьютерах его тоже не будет, редакция согласно лицензии вшитого в BIOS ключа также будет выбрана автоматически. Если у вас обычный ПК или ноутбук, выбираем редакцию системы. Об особенностях редакций Windows 10 можете почитать в статье «Какие существуют разновидности Windows 10». Если вы выбрали редакцию Home и хотели бы работать на компьютере с локальной учётной записью, а не с учётной запись Microsoft, отключите на время установки Windows 10 Интернет. Имеется в виду, если у вас Интернет настроен по кабелю и обеспечивается роутером. Просто отсоедините Ethernet-кабель. Об этом нюансе мы поговорим в конце статьи. Я же выберу редакцию Pro.Ставим галочку «Я принимаю условия лицензии».
Жмём тип установки «Выборочная», это метод чистой установки Windows с форматированием её системных разделов.
Далее нам нужно выбрать место установки Windows 10 на жёстком диске. Если у вас жёсткий диск размечен, вы форматируете системные разделы. Сначала кликаете загрузочный раздел, он должен быть первым в списке, и жмёте кнопку «Форматировать».
Потом кликаете непосредственно системный раздел (тот, что мы знаем как диск С) и форматируете его. MSR-раздел EFI-систем форматировать не нужно.
Друзья, может быть так, что у вас окажется повреждённой структура системных разделов, тогда процесс установки с ошибкой застопорится на этом этапе. В таком случае удалите все системные разделы: по очереди кликайте их и жмите кнопку «Удалить».
И далее местом установки системы указывайте незанятое место на диске.
Если у вас новый чистый диск, местом установки выбирайте всё его незанятое пространство.
Дальше будет процесс копирования файлов операционной системы.
После чего компьютер перезагрузится. В этот момент можно изъять установочный носитель из компьютера, чтобы он загрузился с жёсткого диска. Или можно зайти в BIOS и выставить приоритет загрузки с жёсткого диска.
Запущенный с диска процесс установки Windows 10 подготовит устройства компьютера.
И выведет нас на этап выбора региональных настроек и создания первого системного профиля, т.е. первой учётной записи администратора. Указываем регион.
Выбираем раскладку клавиатуры.
Если больше раскладок добавлять не нужно, жмём «Пропустить».
Далее, если у вас не роутер и настроенное Ethernet-подключение, будет этап подключения к Интернету. Вы можете настроить подключение прямо сейчас, а можете отложить его и продолжить процесс установки без Интернета. В контексте нюанса с установкой редакции Home мы вернёмся к этому вопросу ниже. Далее выбираем способ настройки «Настроить для личного пользования».
Создаём пользовательскую учётную запись. Можем сразу подключить свою учётную запись Microsoft, а можем в редакциях Windows 10 от Pro и выше использовать автономную учётную запись, т.е. локальную учётную запись. Я выберу последнюю.
Далее нажимаем «Ограниченные возможности».
Вводим имя пользователя.
Если надо, придумываем пароль к своей учётной записи, если нет – просто оставляем поле пустым.
Разбираемся с параметрами конфиденциальности: что нужно оставляем включённым, что нужно отключаем. Я оставлю всё, как есть.
Далее нам предлагается включение журнала действий. Друзья, это функция ленты активности Timeline, детальнее о ней можете почитать в обзоре одного из обновлений Windows 10, в котором и появилась эта функция. Она работает с подвязкой к учётной записи Microsoft, которую я подключать как минимум первое время не буду, поэтому и Timeline мне совершенно ни к чему. Я жму «Нет».Этапы создания профиля завершены, пассивно дожидаемся заданных нами настроек и завершения установки Windows 10.
И вот всё – Windows 10 установлена.
Особенности установки Windows 10 Home
Друзья, начиная с версии 1909 Windows 10 Microsoft не даёт пользователям домашней редакции Home выбрать тип учётной записи, с которой они хотят работать – с локальной или подвязанной к аккаунту Microsoft. Компания жёстко навязывает использовать учётную запись Microsoft. И если у вас подключён Интернет, то у вас на этапе создания учётной записи не будет возможности выбрать автономную, т.е. локальную учётную запись. Вы сможете подключить только учётную запись Microsoft или создать её.
Вот, собственно, почему при описании начального этапа установки Windows 10 в случаев с редакцией Home я говорил об отсоедини Ethernet-кабеля, если у вас подключение к Интернету идёт через роутер. Если не через роутер, в процессе установки системы на этапе подключения к сети, жмите «У меня нет Интернета».
Далее жмите «Продолжить ограниченную установку».
И вы сможете создать локальную учётную запись.
Ну а Интернет включайте и настраивайте уже после установки Windows 10.
***
Метки к статье: Установить Windows Windows 10
8 важных вещей, которые нужно сделать после установки Windows 10
Начать работу с Windows 10 довольно просто, но для наилучшего результата после установки Windows нужно сделать несколько важных вещей. На это уйдет немного времени, но вы настроите более спокойное времяпрепровождение.
Давайте посмотрим, что в первую очередь следует сделать после установки Windows 10. Это наиболее важно при установке в первый раз, но также стоит проверить после установки основного обновления функций или переустановки новой копии Windows.
1. Запустите Центр обновления Windows и настройте параметры обновления
.Несмотря на то, что вы только что установили Windows 10, есть вероятность, что некоторые недавние обновления еще не установлены. Вы должны установить их прямо сейчас, чтобы убедиться, что у вас есть последние функции и исправления безопасности.
Чтобы проверить наличие обновлений Windows, откройте приложение Settings (используя ярлык Win + I или значок в меню «Пуск») и перейдите в раздел «Обновление и безопасность »> «Центр обновления Windows ».
На этой странице нажмите Проверить наличие обновлений и подождите некоторое время. Через несколько секунд он начнет загрузку и установку обновлений, если это необходимо. Если какие-либо из них требуют перезагрузки, вы увидите соответствующее сообщение.
Вы также увидите здесь сообщение, если есть готовые обновления функций для Windows 10, которые представляют собой более крупные версии, выпускаемые примерно два раза в год.
Центр обновления Windows запускается автоматически в Windows 10.Хотя это означает, что с вашей стороны будет меньше ручной работы, это также может быть болезненным, если вам мешает. Узнайте, как управлять Центром обновления Windows, чтобы он работал бесперебойно в фоновом режиме.
Это важно сделать сразу после установки Windows 10 — вы не хотите, чтобы несвоевременное обновление испортило то, что вы делаете.
2. Убедитесь, что Windows активирована
В отличие от более старых версий Windows, Microsoft упрощает установку Windows 10 на ваш компьютер без действующей лицензии.Если вы не ввели лицензионный ключ или не вошли в учетную запись Microsoft, имеющую цифровую лицензию, во время процесса установки, вам следует активировать ее сейчас. Это позволит вам получить доступ ко всем функциям Windows 10.
Перейдите в Настройки > Обновление и безопасность> Активация , чтобы проверить, активировали ли вы Windows. Если да, то все готово. В противном случае вам нужно будет либо войти в свою учетную запись Microsoft, либо ввести лицензионный ключ.
Ознакомьтесь с нашим руководством по удалению водяного знака «Активировать Windows 10», чтобы узнать больше.Вы можете использовать Windows 10 без активации, но есть несколько ограничений.
3. Обновите драйверы оборудования
.Драйвер устройства — это часть программного обеспечения, которое взаимодействует с конкретным устройством и контролирует его работу при подключении к вашей системе. Другими словами, драйверы позволяют Windows правильно взаимодействовать с оборудованием вашего компьютера.
Драйверы обычно предоставляются производителями оборудования и, как и большинство программного обеспечения, не всегда идеальны.Иногда они содержат ошибки или не видят обновлений для совместимости с последними версиями Windows.
Обычно вам не нужно пристально следить за своими драйверами — в большинстве случаев, если они работают, вам не нужно рисковать чем-то, обновляя их. Но когда вы впервые настраиваете Windows, установка правильных драйверов — важный шаг. Windows сама установит общие драйверы для таких устройств, как клавиатуры и мыши, но вы должны знать, как устанавливать другие важные драйверы, которые требуют полурегулярных обновлений.
См. Инструкции, как найти и заменить устаревшие драйверы. Если вам интересно, какие драйверы устанавливать после установки Windows 10, уделите приоритетное внимание драйверам графической системы, драйверам набора микросхем и всему прочему для специального оборудования, на которое вы полагаетесь.
4. Установите необходимое программное обеспечение Windows
.Windows 10 поставляется с базовыми приложениями для многих целей, но многие из лучших программ Windows не установлены заранее. Мы написали полное руководство по программному обеспечению Windows, которое всем следует сразу установить.
Ознакомьтесь с нашими рекомендациями в таких категориях, как браузеры, безопасность, редактирование изображений, обмен сообщениями и т. Д. Независимо от того, начали ли вы использовать Windows 10 или сбросили ее, ваш опыт будет намного лучше, если в вашем распоряжении будут правильные инструменты.
5. Измените настройки Windows по умолчанию
Стандартные настройки Windows 10 оптимальны не для всех. Их можно использовать, но вы, вероятно, получите лучший опыт, настроив их.
В приложении «Настройки» Windows 10 есть чем управлять, поэтому давайте сосредоточимся на нескольких ключевых рекомендуемых изменениях после установки Windows 10.
Настройка приложений Windows по умолчанию
После того, как вы установили свои любимые приложения, вы должны настроить их запуск по умолчанию. Чтобы изменить приложения, которые Windows 10 использует для различных целей, выполните следующие действия:
- Зайдите в Настройки > Приложения> Приложения по умолчанию .
- Выберите предпочтительные приложения для каждой категории, включая Email , Music player , Web browser и другие.
- Ниже нажмите Выбрать приложения по умолчанию по типу файла , если вы хотите связать различные типы файлов, такие как PDF, DOCX и TXT, с определенными программами.
- Для другого представления выберите Установить значения по умолчанию приложением и выберите приложение, чтобы увидеть, какие значения по умолчанию у него в настоящее время и какие из них можно использовать.
См. Наше руководство по установке значений по умолчанию в Windows 10 для получения дополнительной помощи.
Отключить ненужные элементы автозагрузки
Многие приложения запускаются при запуске, что является пустой тратой ресурсов и заставляет ваш компьютер загружаться намного дольше. После установки программного обеспечения убедитесь, что при загрузке запускаются только одобренные приложения.
Чтобы отключить ненужные элементы автозагрузки в Windows 10:
- Откройте диспетчер задач с помощью Ctrl + Shift + Esc или щелкните правой кнопкой мыши на панели задач и выберите Диспетчер задач .
- Щелкните Подробнее , чтобы при необходимости переключиться на полный просмотр.
- Перейдите на вкладку Startup .
- Щелкните правой кнопкой мыши каждое приложение, которое не нужно запускать автоматически, и выберите Отключить , чтобы предотвратить его запуск при запуске.
Оптимизация настроек схемы электропитания
Параметры питания Windows 10 позволяют настраивать различные аспекты операционной системы, связанные с энергопотреблением.Это важно, чтобы помочь пользователям ноутбуков сэкономить заряд батареи, но имеет полезные настройки, связанные с производительностью, которые применимы и к пользователям настольных компьютеров.
Вы можете настроить схему электропитания, выполнив следующие действия:
- Зайдите в Настройки> Система> Питание и спящий режим .
- Справа выберите Дополнительные параметры питания , чтобы открыть раздел Электропитание панели управления.Если вы не видите эту ссылку справа, увеличьте горизонтальный размер окна настроек, и оно должно появиться.
- Вы увидите несколько планов на выбор, в том числе Balanced , Power Saver и High performance . Выберите нужный план, затем нажмите Изменить настройки плана справа, чтобы изменить его.
- Выберите время, по истечении которого экран выключится и компьютер перейдет в спящий режим.Затем щелкните Изменить дополнительные параметры питания , чтобы просмотреть дополнительные параметры.
- Хотя вы можете просмотреть все здесь, обратите особое внимание на настройки в категориях Hard disk , Sleep , Power buttons and lid , Processor power management и Display .
- Нажмите ОК , чтобы сохранить изменения.
Узнайте, как использовать планы электропитания Windows для экономии заряда батареи на вашем ноутбуке, чтобы узнать больше.
Настройки конфиденциальности твик
Windows 10 собирает всевозможную информацию о том, как вы используете операционную систему. Это помогает Microsoft улучшать постоянно развивающийся продукт, но многие рассматривают это как вторжение в частную жизнь. К счастью, вы можете уменьшить или отключить многие функции телеметрии.
Следуйте нашему полному руководству по настройкам конфиденциальности Windows 10, чтобы получить все, что вам нужно знать.
Включить ночник
Windows 10 включает встроенную функцию, которая делает экран более теплым в ночное время. Это помогает уменьшить синий свет, который мешает вам уснуть, и сделает ваш компьютер менее резким для глаз при допоздненной работе.
Вы можете включить это, посетив «Настройки »> «Система»> «Дисплей ». Включите ползунок Night light и щелкните Night light settings , чтобы изменить принцип его работы.Вы можете настроить интенсивность эффекта и настроить его на автоматический запуск от заката до восхода солнца или в определенные часы по вашему выбору.
6. Настройте план резервного копирования
Вы не захотите проходить все эти шаги по установке Windows только для того, чтобы ваш компьютер был поврежден из-за заражения вредоносным ПО или мертвого жесткого диска. Очень важно сделать резервную копию ваших данных, чтобы защитить их от этих и других опасностей.
Обратитесь к нашему руководству по резервному копированию и восстановлению данных в облаке в Windows 10, чтобы узнать простые способы резервного копирования вашего компьютера без особых хлопот.Мы также объяснили, какие файлы следует создавать резервные копии, а какие пропускать.
7. Настройте Microsoft Defender
.Microsoft Defender, встроенный антивирус для Windows 10, достаточно хорош для большинства пользователей. Как только вы установили Windows 10, она защитит ваш компьютер от всевозможных угроз. Но разумно проверить, как он работает, и внести изменения, чтобы повысить устойчивость вашего компьютера к угрозам.
Узнайте, как повысить безопасность с помощью Microsoft Defender, чтобы максимально использовать возможности инструмента.
8. Персонализируйте Windows 10
.Хотя это не так важно, как описанные выше шаги, вам все равно следует потратить некоторое время на настройку рабочего стола после установки Windows 10. Удивительно, что могут сделать свежие обои, уникальный курсор мыши и другие небольшие настройки персонализации, чтобы ваша система чувствовала себя как дома.
Для этого у вас есть множество вариантов. Для некоторых быстрых изменений мы показали, как изменить внешний вид Windows 10. Чтобы получить более подробные сведения, попробуйте некоторые из лучших инструментов для настройки Windows 10.
После установки Windows 10 все готово
Теперь вам не нужно задумываться, что делать после установки Windows 10. Мы рассмотрели важные вещи, которые нужно сделать при новой установке Windows 10, чтобы ваша система была готова к повседневному использованию.Хотя вам все равно придется вносить небольшие изменения кое-где, начальная настройка — это большая часть работы.
Между тем, чтобы ваш компьютер в будущем работал бесперебойно, убедитесь, что вы знаете, как содержать свою систему в чистоте.
Лучший способ очистить Windows 10: пошаговое руководствоНе знаете, как почистить Windows 10? Вот четкое пошаговое руководство, чтобы снова сделать ваш компьютер с Windows аккуратным и аккуратным.
Читать далее
Об авторе Бен Штегнер (Опубликовано 1713 статей)Бен — заместитель редактора и менеджер по адаптации в MakeUseOf.Он оставил свою работу в сфере ИТ, чтобы писать полный рабочий день в 2016 году, и никогда не оглядывался назад. В качестве профессионального писателя он освещал технические руководства, рекомендации по видеоиграм и многое другое уже более семи лет.
Более От Бена СтегнераПодпишитесь на нашу рассылку новостей
Подпишитесь на нашу рассылку, чтобы получать технические советы, обзоры, бесплатные электронные книги и эксклюзивные предложения!
Нажмите здесь, чтобы подписаться
Ноутбуки HP — Установка Windows 10
Обязательно сделайте резервную копию важных файлов.
осторожность: Вы всегда должны создавать резервные копии всех важных данных (таких как личные файлы, фотографии, видео, документы, приложения, программное обеспечение) перед началом, чтобы избежать любой возможности потери ваших данных. См. Раздел «Резервное копирование файлов» (Windows 10, 8) для получения дополнительной информации.
HP предоставляет инструкции по установке, совместимое программное обеспечение и обновленные драйверы для большинства компьютеров, проданных после августа 2013 г. .
Если вы приобрели компьютер до августа 2013 г. , компания HP не тестировала и не разрабатывала драйверы для вашей модели компьютера.Некоторые функции могут не работать или установка может быть неудачной.
Обновите антивирусное программное обеспечение и определения антивируса перед установкой Windows 10. Настройте антивирусное приложение на автоматическое обновление. Посетите веб-сайт производителя антивирусного программного обеспечения для получения дополнительной информации.
Если жесткий диск вашего компьютера зашифрован с помощью HP ProtectTools или других приложений безопасности, вы должны расшифровать жесткий диск перед началом установки.
С установленной Windows 10 вы автоматически получаете обновления и исправления безопасности от Microsoft. Вы не можете отказаться от этой услуги.
Не все функции Windows 10 доступны на всех компьютерах. Ваш конкретный опыт работы с Windows 10 определяется возможностями вашего компьютера.
Приложения продаются отдельно.
Программное обеспечение, разработанное для Windows 8.1 или более ранних операционных систем, может не работать после установки Windows 10.
Если вы установили стороннее программное обеспечение после покупки компьютера HP, вам следует убедиться, что оно поддерживается в Windows 10, обратившись к поставщику программного обеспечения.
Некоторое графическое оборудование не поддерживает новый дизайн драйвера WDDM 2.0. Хотя графика должна работать в Windows 10, компьютер не получает преимуществ от улучшений производительности, доступных для графики, поддерживающей WDDM 2.0.
Windows Media Center не работает после установки Windows 10. Он удаляется во время установки и не может быть установлен впоследствии.
Для компьютеров с доступным объемом памяти 128 ГБ или меньше для установки может потребоваться жесткий диск USB (32 ГБ или больше). HP не рекомендует использовать SD-карту.
Слоты для SD-картмогут не работать после установки Windows 10. По этой причине рекомендуется использовать только внешнее хранилище USB или microUSB, а не SD-карту, в качестве установочного носителя Windows 10.
Microsoft включает бесплатное приложение для записи голоса в Windows 10 для записи ваших интервью, занятий, деловых встреч и голосовых заметок.Это приложение может работать не на всех машинах должным образом. Если на вашем устройстве отсутствует функция записи, проверьте Центр обновления Windows для получения последней версии драйвера.
Для аутентификации по лицу требуется специальное оборудование, например инфракрасная (ИК) камера. Если на компьютере не установлено это оборудование, возможность настроить аутентификацию по лицу в приложении «Настройки» будет недоступна.
Аутентификацию по отпечатку пальца можно настроить в приложении «Настройки» для компьютеров, на которых есть считыватели отпечатков пальцев.Если возможность настроить считыватель отпечатков пальцев в приложении «Настройки» недоступна, возможно, вам потребуется обновить программное обеспечение безопасности на вашем компьютере. В Windows 10 загрузите и установите последнюю версию программного обеспечения HP SimplePass или Digital Persona. Если вы используете программное обеспечение безопасности от другого производителя, обратитесь к производителю этого программного обеспечения.
Функция личного помощника Cortana использует специальное оборудование, такое как микрофон, динамики, GPS и подключение к Интернету.Микрофон на вашем компьютере может потребоваться настроить для работы с Кортаной, и результаты зависят от конкретного микрофона. Кортана может быть доступна не во всех странах и регионах.
В Windows 10 беспроводной дисплей (Miracast) может не подключаться к внешнему дисплею или может потерять соединение. Для включения этой функции требуются обновленные драйверы видео и беспроводной связи. Проверьте Центр обновления Windows на наличие последних драйверов и установите их, когда они станут доступны.
Microsoft Refresh and Reset может некорректно восстанавливать драйверы и настройки, специфичные для вашей системы HP.Вам следует использовать HP Recovery Manager только для восстановления заводского образа или Go Back, чтобы вернуться в Windows 8.1. По истечении срока действия функции возврата используйте HP Recovery Manager (если доступно) и переустановите Windows 10, если требуется восстановление.
Прецизионная сенсорная панель с несколькими пальцами, новая функция Windows 10, обеспечивает высокоточный ввод с помощью указателя и новые функции жестов. Ваш компьютер не поддерживает требования к оборудованию для высокоточной сенсорной панели с несколькими пальцами. Эта функция требует определенного оборудования для работы в Windows 10.В Windows 10 ваш тачпад по-прежнему будет работать правильно.
Компьютеры, сконфигурированные с Intel Broadwell (Intel Core i3-5xxx, Core i5-5xxx, Core i7-5xxx; Pentium 38xx, Celeron 37xx / 32xx) или Haswell (Intel Core i3-4xxx, i5-4xxx, i7-4xxx; Pentium 35xx , Celeron 29xx) и 32-разрядные версии Windows 8.1 не могут быть установлены на 32-разрядную версию Windows 10 с помощью средства обновления Windows. Чтобы установить 64-разрядную версию Windows 10, приобретите 64-разрядную версию Windows 10 у Microsoft и выполните чистую установку 64-разрядной версии Windows 10 с сайта загрузки Microsoft.В некоторых случаях HP может не предоставить совместимое программное обеспечение и обновленные драйверы для вашей модели.
Некоторые компьютеры с аудиоконтроллерами IDT могут не иметь полной функциональности после установки Windows 10. Драйвер Windows 10 обеспечивает звук для компьютера, но некоторые функции не работают.
На ноутбуках 2-в-1, x360 и трансформируемых ноутбуках функция континуума в Windows 10 может не определять автоматически, когда компьютер находится в режиме планшета или настольного компьютера.Вы можете вручную переключаться между режимами в центре действий.
Некоторые компьютеры не поддерживают DirectX 12. Возможно, вы не сможете использовать некоторые новые функции в приложении XBOX или использовать приложения, требующие DirectX 12.
Как установить Windows 10 с DVD, ISO или USB
Windows 10 используется более чем на 1 миллиардах компьютеров и устройств, и многие пользователи хотят установить ее самостоятельно. Один из способов — использовать USB-накопитель с установкой Windows 10, диск (например, DVD или CD) или файл ISO с установкой.Независимо от того, какой источник вы используете, процесс установки одинаков, просто загрузка из другого источника требует другого выбора. В этом руководстве показано, как бесплатно выполнить чистую установку Windows 10, используя следующие типы установочных носителей: DVD, USB-накопитель и файл ISO. Здесь много шагов, так что давайте начнем:
ПРИМЕЧАНИЕ. Это руководство основано на обновлении Windows 10 May 2021 Update, самой последней версии Windows 10 на момент создания этого руководства.
Минимальные требования Windows 10
Перед установкой Windows 10 ознакомьтесь со спецификациями Windows 10 на веб-сайте Microsoft и ознакомьтесь с ее системными требованиями. Windows 10 требует как минимум следующего:
- Процессор или система на кристалле (SoC): 1 ГГц или выше, совместимый с Windows 10
- RAM: минимум 1 гигабайт (ГБ) для 32-разрядной версии или 2 ГБ для 64-разрядной версии
- Свободное место на жестком диске: 32 ГБ или более как для 32-разрядной версии, так и для 64-разрядной версии.Для наилучшего восприятия лучше использовать 60 ГБ или больше.
- Видеокарта: Графическая карта, совместимая с Microsoft DirectX 9
- Дисплей с минимальным разрешением 800 x 600 пикселей
Что следует знать и подготовить перед установкой Windows 10
Перед тем, как начать, у вас должен быть ключ продукта Windows 10, даже если вы можете установить его без него. Однако вы не сможете полностью использовать Windows 10, пока не активируете ее и не предоставите ключ продукта.Мы рекомендуем использовать рабочее подключение к Интернету и учетную запись Microsoft.
Если вам нужен файл установочного образа ISO для Windows 10, прочтите Windows 10 Media Creation Tool: создание установочного USB-накопителя или ISO. Мы также рекомендуем сторонний инструмент, который можно использовать для загрузки любой версии Windows 10: загрузка файлов ISO с Windows 10 и Office (все версии).
ISO-файл с установкой Windows 10
Если вы хотите запустить Windows 10 на виртуальной машине, лучшими приложениями виртуализации, которые могут запускать Windows 10, являются VirtualBox, VMware Workstation (Player и Pro) и Hyper-V.VMware Workstation Player, Hyper-V и VirtualBox — бесплатные продукты в этом списке. Если вы хотите установить Windows 10 на виртуальную машину, вам необходимо смонтировать установочный файл Windows 10 ISO перед запуском виртуальной машины.
В ходе наших тестов мы обнаружили, что в некоторых случаях процесс установки Windows 10 может не предлагать вам возможность создать локальную (не Microsoft) автономную учетную запись. Если вам неудобно делиться своими данными с Microsoft, не подключайте компьютер к Интернету до завершения установки.Это гарантирует, что вы сможете завершить процесс установки Windows 10, используя локальную учетную запись, без необходимости создавать учетную запись Microsoft для завершения процесса.
Наконец, независимо от того, хотите ли вы узнать «Как установить Windows 10 с DVD или CD?» , «Как установить Windows 10 из файла ISO?» или «Как установить Windows 10 с USB?» , шаги, которые вам нужно предпринять, идентичны, поэтому давайте посмотрим, как сделать чистую установку Windows 10:
Как установить Windows 10 с DVD, USB-накопителя или файла ISO
Загрузите компьютер или виртуальную машину с установочного диска, USB-накопителя или ISO-файла с установкой Windows 10.Через пару секунд вы увидите на экране быстрое сообщение о том, что вам нужно нажать любую клавишу, чтобы продолжить. Сделайте то, что говорится в сообщении, и во время загрузки мастера установки будет отображаться логотип Windows 10.
Сначала программа установки Windows 10 спрашивает, какой язык, время и формат валюты, а также параметры ввода с клавиатуры вы хотите использовать. Сделайте нужный выбор и нажмите Далее .
Установка Windows 10 — выберите язык, время, валюту и клавиатуру
Щелкните или коснитесь Установить сейчас , чтобы начать установку Windows 10.
Нажмите Установить сейчас
Запуск установки занимает несколько секунд, и вам будет предложено ввести ключ продукта для Windows 10. Введите его и нажмите Далее . Если вы переустанавливаете Windows 10, щелкните или коснитесь того, что у вас нет ключа продукта, и ваша копия автоматически активируется позже. Вы также можете выполнить чистую установку Windows 10 без предоставления ключа, если щелкнете или коснетесь «У меня нет ключа продукта».
Введите ключ активации Windows 10
Выберите, какую версию Windows 10 вы хотите установить: от Windows 10 Домашняя до Windows 10 для образовательных учреждений и вплоть до Windows 10 Pro.Если вам нужно узнать больше о различных выпусках и версиях этой операционной системы, прочтите: Как проверить версию Windows 10, сборку ОС, выпуск или тип.
Выберите выпуск Windows 10, который вы хотите установить
Вам показаны условия лицензии Windows 10. Прочтите их, если хотите и у вас есть время. Затем установите флажок «Я принимаю условия лицензии» и нажмите Далее .
Принять условия лицензии
Вас спросят, какой тип установки вы хотите выполнить.Чтобы выполнить чистую установку Windows 10, щелкните или коснитесь «Выборочная установка: только установка Windows (дополнительно)». В противном случае выберите Обновить .
Щелкните или коснитесь Custom: Install Windows only (Advanced)
Вам будет предложено выбрать место для установки Windows. Выберите диск или раздел, который вы хотите использовать для Windows 10, и нажмите Далее . Если вам нужно настроить разделы определенным образом, не стесняйтесь использовать инструменты, доступные для создания новых разделов, удаления старых, форматирования и т. Д., Прежде чем нажимать Далее .
Выбираем раздел, куда устанавливать Windows 10
Установка занимает несколько минут, чтобы скопировать все необходимые файлы, а затем она устанавливает Windows 10. Она также устанавливает обновления, если обнаруживает, что может подключиться к Интернету. На компьютере с SSD-накопителем этот шаг выполняется на удивление быстро.
Windows 10 устанавливает
После завершения установки программа установки Windows 10 автоматически перезагрузится хотя бы один раз для запуска сценариев первоначальной настройки.Дождитесь завершения процесса. Если вы видите запрос ниже, вы можете пропустить ожидание, нажав Перезагрузить сейчас .
Перезагрузите компьютер сейчас
Пока вы ждете, Windows 10 показывает статус своих действий «Подготовка к работе» .
Windows 10 готовится к завершению установки
На этом этапе процедуры установки вы можете стать свидетелем нескольких перезапусков. Не волнуйтесь, они нормальные.
Как настроить установку Windows 10 (шаги установки)
После завершения перезагрузки Windows 10 попросит вас выбрать регион, в котором вы живете. Выберите свою страну из списка, а затем щелкните или коснитесь Да .
Выберите свою страну из списка
Вас попросят подтвердить раскладку клавиатуры, которую вы хотите использовать. Выберите предпочитаемую клавиатуру из списка и нажмите Да .
Выберите раскладку клавиатуры, которую хотите использовать
Если вам нужно использовать дополнительную раскладку клавиатуры, вы можете добавить вторую на следующем шаге.В противном случае выберите Пропустить . Вы также можете добавить новые клавиатуры после установки Windows 10, используя инструкции из этого руководства: Как изменить язык клавиатуры в Windows 10.
Выберите, нужно ли добавлять вторую раскладку клавиатуры.
Если у вас есть работающее подключение к Интернету, Windows 10 проверяет наличие доступных обновлений. Если это так, он загружает и устанавливает их. На этом этапе вам не нужно ничего делать. Просто подожди.
Программа установки проверяет наличие обновлений Windows 10
Вам будет предложено выбрать способ установки Windows 10.Если ваш компьютер принадлежит организации (например, компании, в которой вы работаете), выберите « Настроить для организации » и используйте свой бизнес-аккаунт для входа и доступа к своим ресурсам. В противном случае выберите « Настроить для личного использования » и нажмите Далее . Поскольку наше руководство предназначено для домашних пользователей, мы также выбрали его.
Выберите тип учетной записи, которую хотите использовать
Прочтите вторую страницу этого руководства, чтобы узнать, как настроить учетную запись пользователя в процессе установки Windows 10.Вторая страница особенно полезна, если вы хотите установить Windows 10 и использовать локальную учетную запись вместо учетной записи Microsoft.
Как загрузить ISO-файл Windows 10 и установить Windows 10
Независимо от того, используете ли вы в настоящее время Windows 10 и хотите установить последнюю версию или хотите перейти с другой операционной системы, это возможно, но могут возникнуть некоторые запутанные шаги. Скачивание и установка ISO-файла Windows 10 позволяет установить последнюю версию ОС Microsoft.
Если вы не знаете, как загрузить и установить ISO-файл Windows 10, мы рассмотрим основы.Продолжайте читать, чтобы узнать, что вам нужно делать.
Шаг 1. Загрузите ISO-образ Windows 10 легально из Microsoft в Windows
скриншотДля начала перейдите на страницу загрузки Windows 10. Под заголовком Create Windows 10 Installation Media, нажмите кнопку Download Tool Now .
Затем диалоговое окно спросит вас, хотите ли вы сохранить программу с именем MediaCreationTool21h2.exe . Нажмите Сохранить файл . Это загрузит файл на ваш компьютер.
Шаг 2. Создайте файл ISO
После загрузки этот инструмент загрузки ISO позволяет легко превратить любой USB-ключ в загрузочный установщик Windows 10 и позволяет загрузить файл ISO Windows 10 для использования в будущем. Когда инструмент загрузится, запустите его. Появится экран условий использования, и вам нужно будет нажать Принять . Затем вы должны подтвердить, хотите ли вы обновить текущий компьютер или создать установочный носитель для другого ПК.
Выберите Создать установочный носитель (флэш-накопитель USB, DVD или файл ISO) для другого ПК, , как показано выше, а затем нажмите Далее .Выберите предпочитаемый язык, архитектуру и версию Windows. Обычно лучше всего установить флажок . Использовать рекомендуемые параметры для этого ПК , но вы также можете настроить его и выбрать другой язык или архитектуру. Однако выбор другой версии Windows, например Windows 10 Pro или Home, может быть вам недоступен. Когда будете готовы, нажмите Далее .
На следующем экране, если вы хотите установить Windows на свой компьютер, выберите опцию ISO File .При этом будет сохранен файл, который можно будет щелкнуть позже (шаг 3), чтобы обновить компьютер до Windows 10. Для большинства людей файл ISO является самым безопасным способом. После выбора файла ISO нажмите Далее и выберите место для сохранения файла ISO. После завершения загрузки на жестком диске вашего компьютера будет файл ISO.
Шаг 3. Установите Windows 10 прямо из ISO из Windows 7 или 8 / 8.1
Если вы используете Windows 8 или новее, вы можете обновить свой компьютер или ноутбук до Windows 10, подключив только что загруженный файл ISO — дважды щелкните его.Windows отобразит ISO, как будто это DVD-привод.
Отсюда вы можете установить Windows 10. Просто откройте Setup.exe , и программа установки откроется. Отсюда вы можете выбрать установку Windows 10 на место, оставив свои файлы и программы. Все необходимые данные будут перенесены с ISO на ваш компьютер, который в конечном итоге перезагрузит ваш компьютер для завершения установки.
Если вы используете Windows 7 или более раннюю версию, вы не можете монтировать ISO-образы — вместо этого вы можете загрузить Virtual Clone Drive и использовать его для установки файлов ISO.После подключения диска установка Windows 10 будет работать так же, как описано выше. Вы также можете попробовать Помощник по обновлению до Windows 10 для обновления с Windows 10. У нас есть руководство для этого здесь.
Альтернатива: создание загрузочного USB-накопителя
В противном случае, если вы хотите создать флэш-накопитель USB, выберите параметр Флэш-накопитель USB . Это позволит вам создать загрузочный USB-накопитель, который вы можете использовать, чтобы стереть все с вашего компьютера и выполнить «чистую установку».«Этот USB-накопитель можно использовать на других компьютерах для установки Windows. В этом случае выберите свой USB-накопитель и загрузите на него Windows 10. Будьте осторожны: все на диске будет удалено перед установкой, поэтому убедитесь, что важные файлы не потеряны.
Альтернатива: записать Windows 10 ISO на DVD
Если на вашем компьютере есть устройство записи DVD и у вас есть записываемый DVD под рукой, вы можете записать ISO-образ Windows 10 на DVD и установить Windows 10, загрузившись с него.Щелкните правой кнопкой мыши ISO-файл Windows и перейдите к Properties > на вкладке General выберите Change > выберите Windows Explorer > щелкните Apply . Затем снова щелкните правой кнопкой мыши ISO-файл Windows и выберите Записать образ диска. Откроется программа записи образов дисков Windows с вопросом, какой диск вы хотите использовать.
Когда все будет готово, нажмите Записать , чтобы начать процесс. Когда все будет готово, у вас будет загрузочный DVD, который можно использовать для установки Microsoft Windows.Вы можете использовать другое программное обеспечение для записи ISO, но встроенное программное обеспечение достаточно простое в использовании.
Существует множество других применений ISO-файла Windows 10. Например, вы можете установить Windows 10 на свой Mac или настроить Windows 10 в приложении виртуальной машины. В любом случае файл ISO является предпочтительным инструментом для установки Windows 10.
Для установки Windows 10 вам понадобится действующий ключ продукта Windows 10. На компьютерах, работающих под управлением Windows 7 или Windows 8 / 8.1, это не проблема.Вы можете выполнить обновление на месте, и Windows 10 обнаружит вашу предыдущую лицензию. В противном случае вы можете использовать ключ продукта на своем устройстве — ищите наклейку.
Бесплатный ISO-файл не является бесплатной лицензией Windows. Это просто более удобный способ установки Windows 10. Пользователям Mac, сборщикам ПК и всем, кто устанавливает на виртуальную машину, потребуется ключ продукта для легальной установки Windows 10. Они могут купить Windows 10 Home за 139 долларов.
Загрузка ISO-образа Windows 10 из Microsoft на Mac или Linux
Средство загрузки Windows 10 работает только на компьютерах под управлением Windows 7, 8 или 10.Если вы не используете одну из этих операционных систем, вы все равно можете загрузить Windows 10 ISO с сайта Microsoft. Просто перейдите на страницу загрузки Windows 10 на веб-сайте Microsoft, и она обнаружит, что у вас несовместимая ОС.
На этой странице вы можете выбрать, какую версию Windows 10 загрузить — 32-разрядную или 64-разрядную версию ISO — на выбранном вами языке. Затем вы можете скопировать файл ISO на USB-накопитель и перенести его на ноутбук или настольный компьютер с Windows, чтобы продолжить установку Windows.
Рекомендации редакции
Как получить ISO-файл Windows 11 и выполнить чистую установку
Многие люди переводят свои ПК на Windows 11, обновляя существующую установку Windows 10. Однако для этого в первую очередь необходимо иметь активированную копию Windows 10 с собственным ключом продукта на компьютере. Но что, если вы просто хотите установить Windows 11 на старый или экспериментальный ПК без предварительной установки активированной копии предыдущей операционной системы?
Используя инструменты с сайта под названием UUP dump, вы можете загрузить ISO-файл Windows 11 последней сборки и использовать его либо для создания загрузочного установочного USB-накопителя, либо для установки ОС непосредственно на виртуальной машине.Вы даже можете пропустить ключ продукта, чтобы запустить новую операционную систему совершенно бесплатно (по крайней мере, на данный момент).
Обратите внимание, что этот метод может также позволить вам установить Windows 11 на ПК, которые не соответствуют минимальным требованиям новой операционной системы (4 ГБ ОЗУ, TPM, безопасная загрузка). При тестировании мы использовали ISO-образ Windows 11 на двух разных виртуальных машинах, каждая из которых имела всего 2 ГБ ОЗУ, без TPM и без безопасной загрузки. Мы не получали никаких предупреждений, и установка прошла без проблем.У нас не было физического ПК, который не отвечал бы требованиям для тестирования.
Как получить файл ISO для Windows 11
Перед тем, как начать установку, вам необходимо получить файл ISO для Windows 11. Если вы ранее устанавливали Windows 10 или даже сборку Linux, вы знаете, что файлы ISO — это образы дисков, которые можно использовать для создания загрузочного USB-накопителя, записи на оптический диск или загрузки виртуальной машины с него.
Сама Microsoft не предоставляет файлы ISO для Windows 11, вместо этого ожидая, что вы выполните обновление Windows 10 на месте.Следовательно, вам необходимо использовать сайт под названием uupdump.net, который предоставляет вам сценарий, который вы можете использовать для загрузки необходимых файлов из Microsoft и преобразования их в ISO-образ Windows 11.
1. Перейдите на uupdump.net .
2. Нажмите кнопку x64 рядом с надписью «Последняя сборка Dev Channel». Версия arm64 предназначена для компьютеров не x86 и может использоваться для установки Windows 11 на Raspberry Pi.
Щелкните x64 рядом с последней сборкой канала разработки, чтобы получить последнюю версию Windows 11 ISO.(Изображение предоставлено Tom’s Hardware)3. Выберите последнюю сборку . В наших тестах на этом экране был только один выбор.
(Изображение предоставлено Tom’s Hardware)4. Нажмите Next .
(Изображение предоставлено Tom’s Hardware)5. Выберите нужную версию Windows . и нажмите Далее . Мы выбрали Windows Home для нашего ISO-образа Windows 11.
(Изображение предоставлено Tom’s Hardware)6. Выберите «Загрузить и преобразовать в ISO». и установите флажок «Включить обновления» , а затем щелкните « Создайте пакет загрузки .»На ваш компьютер будет загружен небольшой zip-файл. Это не ISO-образ Windows 11, но он будет использоваться для его загрузки.
(Изображение предоставлено Tom’s Hardware)7. Разархивируйте файл и поместите его содержимое в специальной папке.
8. Дважды щелкните uup_download_windows.cmd в папке с загруженными файлами.
(Изображение предоставлено: Tom’s Hardware)9. Нажмите «Все равно выполнить», , если Windows 10 предупреждает вы, что это нераспознанное приложение.
(Изображение предоставлено Tom’s Hardware)Откроется окно командной строки, в котором будет запущен командный файл, который загружает все необходимые файлы из Microsoft и создает для вас ISO-файл Windows 11. Этот процесс займет несколько минут или, возможно, больше, в зависимости от вашего подключения к Интернету.
(Изображение предоставлено Tom’s Hardware)10. Нажмите 0, чтобы выйти из , когда сценарий завершит загрузку Windows 11 ISO.
(Изображение предоставлено Tom’s Hardware)ISO-файл Windows 11 появится в папке, в которую вы поместили uup_download_windows.cmd.
Создание загрузочного установочного диска Windows 11
Если вы просто не устанавливаете Windows 11 на виртуальную машину, и в этом случае вы можете перейти к шагу 19, вам нужно будет создать загрузочный установочный диск Windows 11 из данных в вашем компьютере. Файл ISO для Windows 11. Для этого вам понадобится пустой USB-накопитель объемом не менее 8 ГБ.
Одна вещь, которая усложняет этот процесс, заключается в том, что, если вы используете популярную программу для «прожига» флеш-накопителей, такую как Rufus, она создаст загрузочный диск в формате NTFS, потому что основной установочный файл имеет размер более 4 ГБ и поэтому не может работать в разделе FAT32.Проблема с диском NTFS заключается в том, что вам придется отключить безопасную загрузку (в вашем BIOS), чтобы загрузиться с него, а Windows 11 требует безопасной загрузки, поэтому установщик может сказать вам, что вы не соответствуете требованиям.
Чтобы решить эту проблему и создать USB-накопитель, который может одновременно хранить файлы и загружаться на ПК с включенной безопасной загрузкой, выполните следующие действия.
11. Подключите флэш-накопитель USB . Обратите внимание, что вы будете стирать все данные на нем.
12. Откройте приложение «Управление дисками» . Вы можете найти его, выполнив поиск по запросу «разделы» и нажав на верхний результат.
(Изображение предоставлено Tom’s Hardware)13. Удалите все разделы на USB-накопителе , щелкнув каждый из них правой кнопкой мыши и выбрав «Удалить том».
(Изображение предоставлено Tom’s Hardware)14. Создайте новый , Разделы и объемом 1 ГБ отформатируйте его как FAT32 . Этот процесс можно запустить, щелкнув правой кнопкой мыши нераспределенное пространство и выбрав «Новый простой том».Вы можете называть его как хотите. Это будет раздел, содержащий файлы, необходимые для загрузки.
(Изображение предоставлено Tom’s Hardware)15. Создайте второй раздел и отформатируйте его как NTFS . Он должен занять все оставшееся дисковое пространство.
(Изображение предоставлено Tom’s Hardware)16. Смонтируйте ISO-файл , щелкнув его правой кнопкой мыши и выбрав «Смонтировать». Это позволит вам просматривать ISO-образ Windows 11, как если бы это был физический диск, и копировать с него файлы.
(Изображение предоставлено Tom’s Hardware)17. Скопируйте все файлы и папки , кроме папки «sources», из Windows 11 ISO в раздел FAT32 на USB-накопителе.
(Изображение предоставлено Tom’s Hardware)18. Создайте пустую папку с именем «sources» на разделе FAT32 USB-накопителя и скопируйте в нее только файл boot.wim из исходной папки «sources» на Windows 11 ISO.
(Изображение предоставлено Tom’s Hardware)19. Скопируйте все файлы и папки из Windows 11 ISO , включая скопированные ранее, на раздел NTFS на USB-накопителе.
(Изображение предоставлено Tom’s Hardware)Теперь у вас должен быть USB-накопитель, который может загружаться на компьютер с включенной безопасной загрузкой.
Установка Windows 11 на целевой компьютер
20. Загрузите целевой компьютер с установочного USB-накопителя. Возможно, вам придется нажать клавишу или изменить порядок загрузки для загрузки с USB.
21. Выберите свой язык (если он еще не выбран) и нажмите Далее .
(Изображение предоставлено Tom’s Hardware)22. Введите действительный ключ продукта. или нажмите «У меня нет ключа продукта». Затем нажмите Далее.
(Изображение предоставлено Tom’s Hardware)23. Примите лицензионное соглашение и нажмите Далее .
(Изображение предоставлено Tom’s Hardware)24. Выберите выборочную установку .
(Изображение предоставлено Tom’s Hardware)25. Выберите установочный диск и , нажмите Далее.
(Изображение предоставлено Tom’s Hardware)Программа установки скопирует некоторые файлы и на этом этапе может перезагрузиться.
26. Выберите свою страну или регион (если он не выбран) и щелкните Да . Кроме того, выберите раскладку клавиатуры при появлении запроса.
(Изображение предоставлено Tom’s Hardware)27. Назовите свой компьютер и , нажмите Далее .
(Изображение предоставлено Tom’s Hardware)28. Войдите в , используя свою учетную запись Microsoft.
(Изображение предоставлено Tom’s Hardware)29. Создайте PIN-код для быстрого входа в систему.
(Изображение предоставлено Tom’s Hardware)30. Щелкните «Установить как новое устройство» (или вы можете восстановить предыдущую конфигурацию).
(Изображение предоставлено Tom’s Hardware)31. Включите или отключите параметры конфиденциальности и , нажмите Далее .
(Изображение предоставлено Tom’s Hardware)32. Выберите свои интересы , чтобы помочь настроить рекомендации Windows 11, или, еще лучше, щелкните Пропустить.
(Изображение предоставлено Tom’s Hardware)33. Настроить OneDrive или выберите Сохранять файлы только на этом устройстве .
(Изображение предоставлено Tom’s Hardware)Windows теперь займет несколько минут, чтобы завершить процесс установки.
(Изображение предоставлено Tom’s Hardware)Когда все будет готово, вы должны увидеть рабочий стол Windows 11.Теперь вы можете поиграться с Windows 11 или настроить некоторые параметры. Например, вы можете сделать Windows 11 похожей на Windows 10, переместить панель задач Windows 11 вверх или вернуть старый проводник Windows 10 в Windows 11.
MSI Global — ведущий бренд в сфере высококлассных игр и профессионального творчества
Следуйте инструкциям ниже:
Перед тем, как начать процесс, убедитесь, что у вас есть:
Пустой USB-накопитель не менее чем на 8 ГБ
Компьютер со стабильным интернет-соединением
Создание установочного USB-накопителя Windows
Вставьте флешку в USB-порт вашего компьютера
Go Веб-сайт Microsoft для загрузки установочного носителя Windows 10
Выберите [Загрузить инструмент сейчас]
Выберите [Выполнить]
Выберите [Принять]
Выберите [Создать установочный носитель (USB-накопитель, DVD или файл ISO) для другого ПК] и нажмите [Далее]
Нажмите [Далее]
Выберите [USB-накопитель] и нажмите [Далее]
Нажмите [Далее]
Дождитесь завершения процесса, затем выберите [Готово], чтобы завершить сеанс
Пожалуйста, перезагрузите компьютер, чтобы продолжить
Настройка BIOS
При первом запуске процесса загрузки продолжайте нажимать [Удалить], чтобы войти в меню BIOS.
Перейдите [Настройки]> [Расширенные]> [Интегрированные периферийные устройства], установите [Режим SATA] на [Режим AHCI].
Перейдите [Настройки]> [Дополнительно]> [Конфигурация ОС Windows], измените [Windows 10 WHQL support] на [UEFI] и нажмите [F12], чтобы сохранить и выйти.
Пожалуйста, перезагрузите компьютер, чтобы продолжить
Выполнить процесс установки Windows 10
При первом запуске процесса загрузки продолжайте нажимать [F11] на клавиатуре, чтобы открыть экран выбора загрузочного устройства, выберите UEFI: USB Flash Drive, нажмите [Enter], чтобы продолжить.
Теплое напоминание: загрузочные устройства будут отображаться в соответствии с используемым вами диском
В среде установки Windows выберите [Далее], чтобы продолжить.
Нажмите [Установить сейчас]
Если у вас есть ключ продукта, введите его здесь и нажмите [Далее] или выберите [У меня нет ключа продукта], чтобы продолжить.
Выберите операционную систему, которую хотите установить, и нажмите [Далее]
Установите флажок [Я принимаю условия лицензии] и перейдите [Далее]
Выберите [Выборочная: установка только Windows (дополнительно)]
Примечание: все данные и файлы на диске будут полностью удалены, мы рекомендуем вам сделать резервную копию ваших файлов, прежде чем продолжить
Выберите раздел диска, на котором вы хотите установить систему, затем нажмите [Далее]
После запуска процесса установки компьютер автоматически перезагрузится и войдет в среду начальной настройки Windows
Начальная установка Windows
Выберите свой регион и нажмите [Да], чтобы продолжить
Выберите раскладку клавиатуры и нажмите [Да], чтобы продолжить
Добавьте вторую раскладку клавиатуры или перейдите [Пропустить]
Подключитесь к доступной сети Ethernet или беспроводной сети или выберите [У меня нет Интернета]
Назовите свой компьютер / имя пользователя и нажмите [Далее]
Установите пароль для вашего компьютера.Если вам не нужен пароль, нажмите [Далее], чтобы пропустить
.Следующие настройки могут быть включены в соответствии с вашими личными потребностями.
Следующие настройки могут быть включены в соответствии с вашими личными потребностями.
Дождитесь завершения настроек конфигурации, вы сразу войдете на рабочий стол Windows, на этом этапе это означает, что операционная система установлена успешно.
Как установить и настроить новый компьютер с Windows 10
Выполняете чистую установку Windows 10? Узнайте, что нового в стандартной конфигурации (OOBE).
Каждая версия Windows 10 немного меняет мебель, в лучшую или в худшую сторону. Если вы приобретете новый компьютер с предустановленным обновлением Windows 10 Creators Update или выполните новую установку, вас встретит обновленная версия Out of Box Experience. Out of Box Experience или OOBE — это первый запуск, при котором вы выполняете множество задач перед использованием компьютера. В рамках OOBE вы выберете свою учетную запись, подключитесь к беспроводной сети (если она есть), выберете язык и измените настройки конфиденциальности.
Новый OOBE — это больше, чем косметическое обновление. Во-первых, как мы уже говорили ранее, пользователи могут более подробно изменять свои параметры конфиденциальности Windows. Microsoft сделала этот процесс более прозрачным для пользователей, которым нужен больший контроль над информацией, которой они делятся с разработчиками. Есть и другие изменения. В этой статье мы рассмотрим новый интерфейс настройки и объясним каждый шаг.
Как настроить устройство с Windows 10 во время работы «из коробки» — OOBE
Если вы выполните обновление на месте с предыдущей версии Windows 10, Windows 8 или Windows 7, вы не увидите новый OOBE .Вместо этого вы увидите рекламный экран, информирующий вас о ключевых универсальных приложениях, таких как Microsoft Edge (просмотр веб-страниц), Фотографии (изображения), Фильмы и ТВ (видео) и Groove (музыка).
Пользователи, настраивающие новый ПК или выполняющие чистую установку, увидят новый, упрощенный интерфейс с вкладками, разбитый на четыре категории: «Основные», «Сеть», «Учетная запись» и «Службы». Сначала вас приветствует цифровой помощник Microsoft, Кортана, который принимает голосовые команды и проводит вас через процесс настройки.
Помощь от Кортаны, конечно же, необязательна, и вы можете отключить цифрового помощника, щелкнув значок микрофона в нижнем левом нижнем углу. При необходимости также доступны дополнительные параметры для регулировки громкости. Должен признать, новый интерфейс немного похож на презентацию PowerPoint — не то чтобы в этом что-то не так.
Первый экран, называемый «Основные», позволяет выбрать язык и клавиатуру. Вы также можете выбрать другую раскладку клавиатуры, если живете в другом регионе.
Следующий экран посвящен подключению к сети. Эта опция будет доступна только при наличии активного соединения. Если нет, нажмите Пропустить сейчас . Если есть беспроводная сеть, к которой вы хотите подключиться, выберите ее, нажмите «Подключить» и введите пароль.
Пользователи, которые могут использовать лимитное соединение, хотели бы избежать истощения своих мобильных данных, нажмите Properties, , а затем переключите кнопку On под Metered Connection.Программа установки Windows 10 будет использовать возможность установки последних обновлений, поэтому вы не хотите выходить на рабочий стол без остатка мобильного телефона.
Настройки учетной записи
Теперь мы приходим к важному экрану: Учетная запись. Здесь вы должны настроить имя пользователя для входа на компьютер и управления его ресурсами. Windows 10 предлагает два метода входа: локальную учетную запись и учетную запись Microsoft. Программа установки Windows 10 предоставляет возможность настроить учетную запись Microsoft, только если вы подключены к Интернету.Если вы не подключены к одному из них, по умолчанию будет использоваться локальная учетная запись.
Локальная учетная запись — эта учетная запись работает как учетные данные, используемые для входа в Windows 7 и более ранние версии Windows. Локальная учетная запись не включает современные преимущества Windows 10, такие как синхронизация ПК, возможность загрузки приложений из Windows Store и двухфакторная аутентификация. Локальная учетная запись также требует настройки подсказки на случай, если вы забудете свой пароль.
Учетная запись Microsoft — этот тип учетной записи использует адрес электронной почты Microsoft, связанный с вашей учетной записью Microsoft.Обычно для этого адреса электронной почты используются домены hotmail.com, live.com, msn.com или outlook.com. Вы можете настроить Windows 10 с адресом yahoo.com, gmail.com или icloud.com; убедитесь, что ваш адрес электронной почты связан с учетной записью Microsoft.
Учетная запись Microsoft позволяет синхронизировать файлы и настройки, такие как темы, пароли и приложения, между устройствами под управлением Windows 10. Учетная запись Microsoft также включает поддержку двухфакторной аутентификации, которая не позволяет хакерам легко получить доступ к вашему компьютеру.Пользователи также могут получить доступ к таким службам, как «Найти мое устройство», в случае потери или кражи вашего устройства. Учетная запись Microsoft также необходима для загрузки универсальных приложений из Магазина Windows. Повторная активация также упрощается, если вы переустановите Windows 10 или перенесете лицензию на другой компьютер.
Итак, преимущества учетной записи Microsoft значительно выгодны. Какой бы вариант вы ни выбрали, убедитесь, что он безопасен — не используйте имена, места или дни рождения в качестве пароля. Ознакомьтесь с нашей статьей, чтобы узнать, как создать надежный пароль, если вам нужны идеи.Одна из распространенных ошибок при настройке компьютера в первый раз — это забыть созданный вами пароль. Вы можете записать его на листе бумаги во время настройки, запомнить, а затем уничтожить.
Настройка с помощью учетной записи Microsoft
Если у вас есть активное подключение к Интернету, программа установки Windows 10 предлагает возможность войти в систему с помощью вашей учетной записи Microsoft. Давайте быстро пройдемся по нему, чтобы увидеть, на что это похоже. На первом экране вас попросят ввести свой Microsoft ID. Если у вас есть @outlook.com, @ hotmail.com, @ msn.com или @ live.com, используйте его, поскольку у вас, вероятно, уже есть учетная запись Microsoft. В противном случае нажмите «Создать учетную запись», чтобы создать ее.
Введите свой пароль и нажмите Далее.
Учетные записи Microsoft, настроенные с использованием 2FA, должны будут ввести код безопасности для вашей защиты. Приложение Microsoft Authenticator делает это удобным, если оно уже установлено на вашем устройстве iOS или Android. Если у вас нет приложения Authenticator, вы можете выбрать другой метод.Например, Microsoft может позвонить на ваш телефон, затем попросить вас нажать знак фунта для подтверждения, а затем повесить трубку.
Предлагается дополнительный метод входа в систему с помощью PIN-кода, который использует четыре числа для аутентификации. Вы всегда можете настроить это позже, выбрав «Пуск»> «Настройки»> «Учетные записи»> «Параметры входа».
Теперь мы переходим к экрану Services; здесь вы можете включить Кортану и настроить параметры конфиденциальности. Кортана — основная часть Windows 10; это не обязательно, но однозначно отличает операционную систему от предыдущих выпусков.Если вы решите включить Кортану, вы можете активировать ее, сказав: «Привет, Кортана». Кортана будет реагировать на каждую вашу команду, например, проверять погоду, составлять напоминание, находить название песни, регулировать громкость или сообщать шутка.
Настройки конфиденциальности
На экране конфиденциальности представлен список выбранных по умолчанию параметров. Некоторые из них необходимы для улучшения работы с Windows 10. Например, местоположение может помочь Кортане указать вам направление.Диагностика может быть важной частью помощи в улучшении приложений, которые вы используете в Windows 10. Некоторые настройки можно отключить, например релевантную рекламу и индивидуальный подход. Если вы хотите получить более подробную информацию о каждом из них, нажмите кнопку «Узнать больше». Когда будете готовы, нажмите Принять.
Windows 10 затем подтвердит ваши настройки, а затем выполнит несколько дел в последнюю минуту, таких как проверка Центра обновления Windows и Магазина Windows на наличие последних обновлений.
После перехода на рабочий стол вы можете начать использовать Windows 10.Вы можете внести дополнительные изменения в настройки конфиденциальности, открыв Пуск> Настройки> Конфиденциальность .
Если вы впервые используете Windows 10, ознакомьтесь с нашим руководством, чтобы узнать о различных частях интерфейса. Кроме того, ознакомьтесь с нашей статьей после установки, чтобы узнать о дополнительных действиях, которые вы можете сделать после завершения установки.
Есть вопросы по OOBE? Оставьте комментарий ниже, и мы рассмотрим его.
.

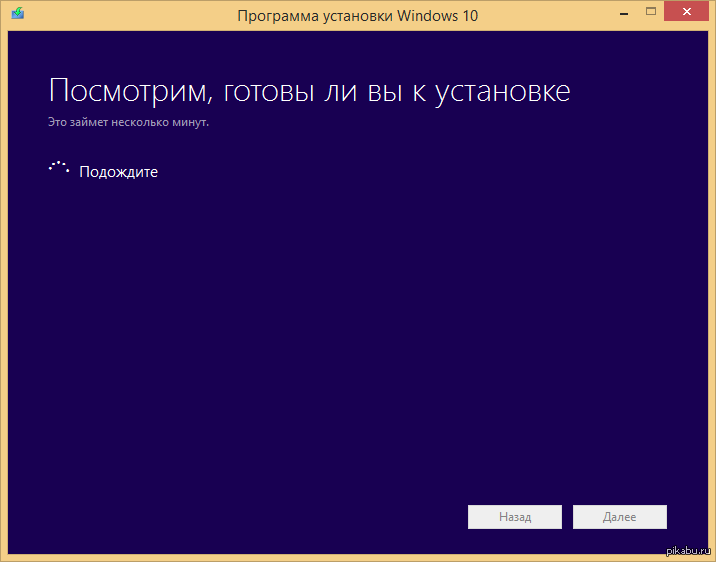
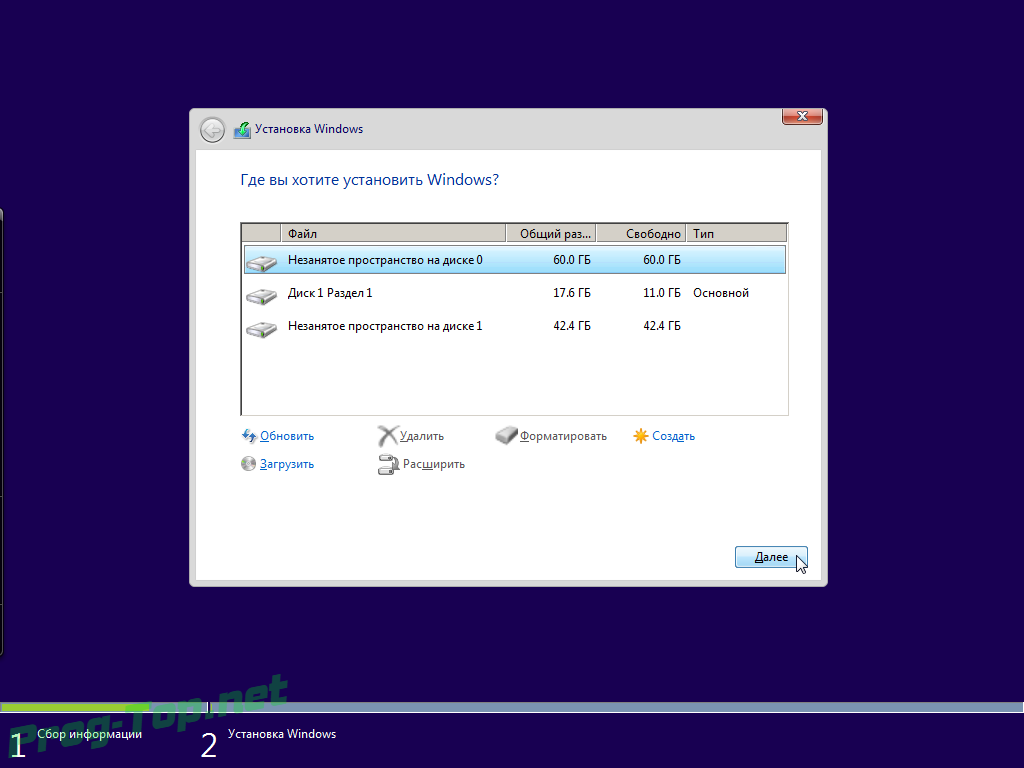 microsoft.com/ru-ru/software-download/windows10).
microsoft.com/ru-ru/software-download/windows10).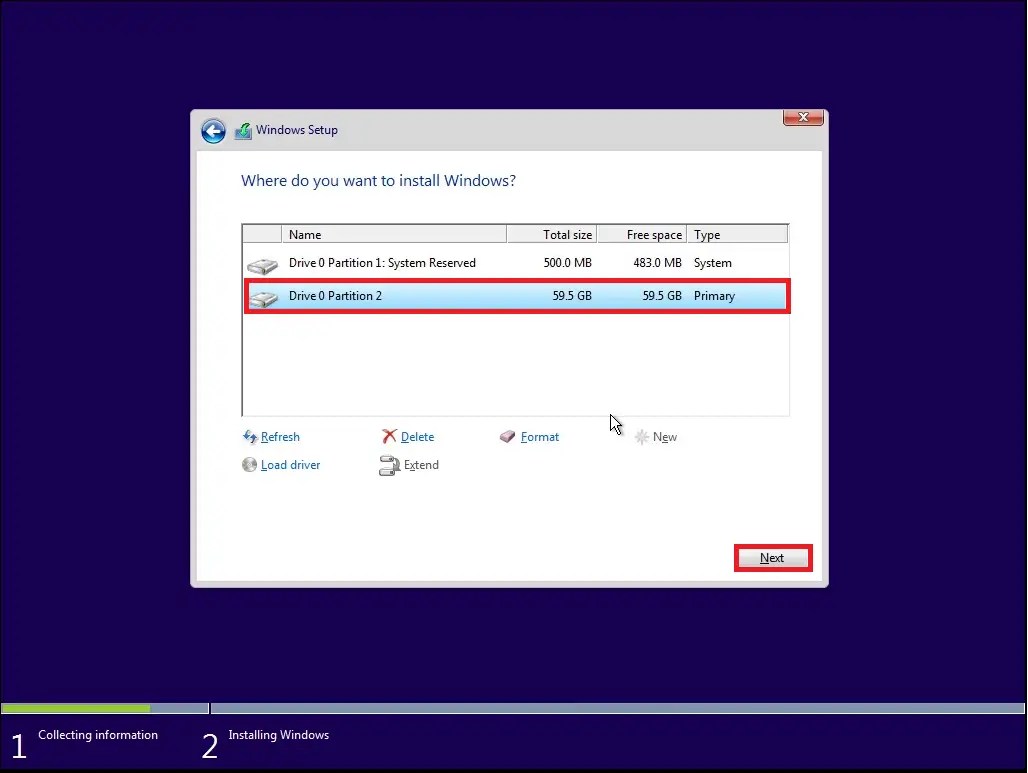 Убедитесь, что USB-накопитель правильно подключен к компьютеру, и нажмите Refresh the driver list.
Убедитесь, что USB-накопитель правильно подключен к компьютеру, и нажмите Refresh the driver list.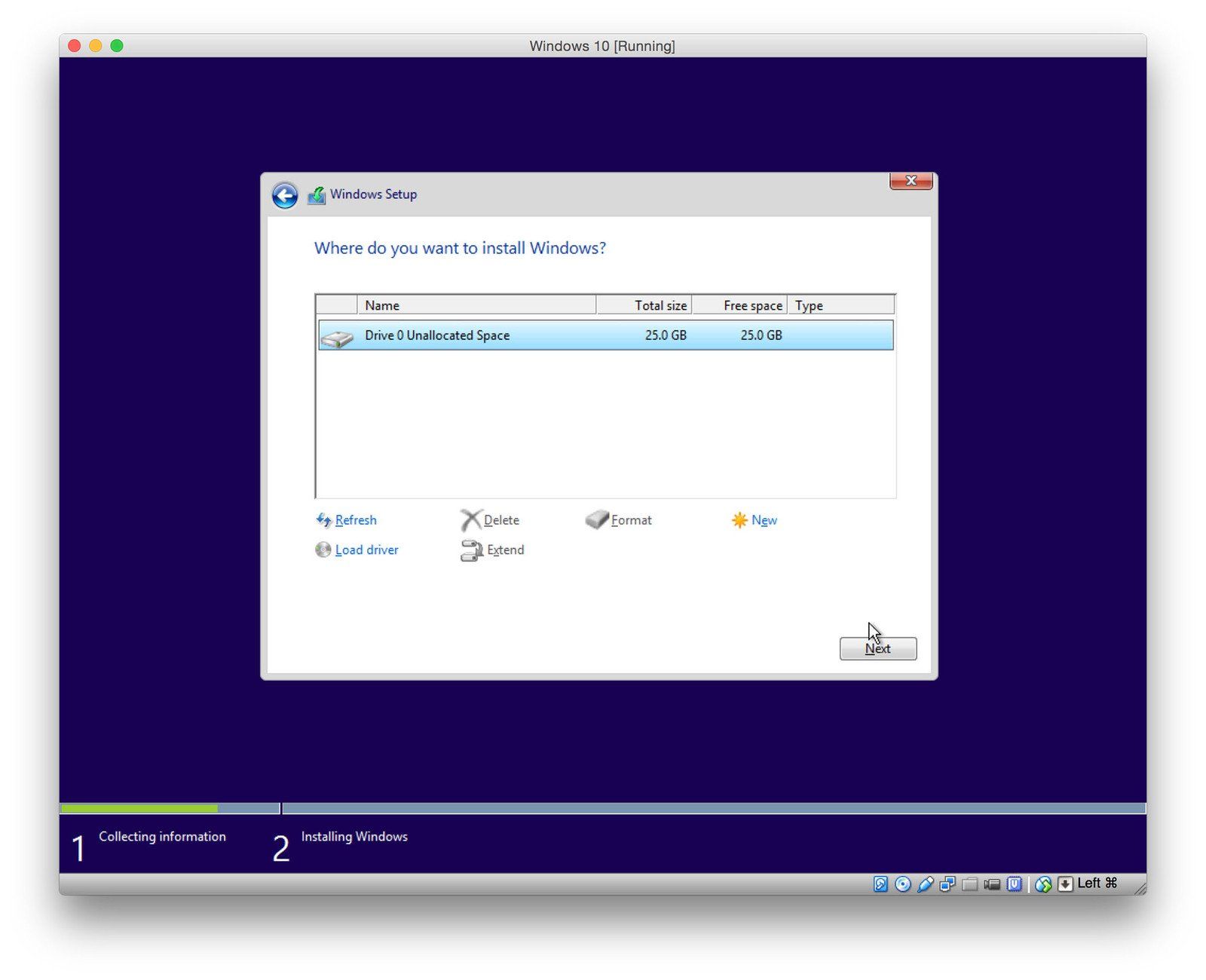
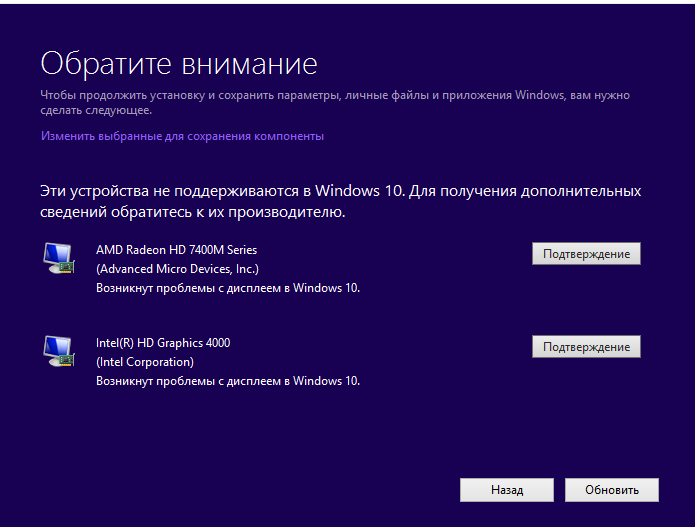 Следуйте инструкциям, чтобы завершить настройку системы.
Следуйте инструкциям, чтобы завершить настройку системы.