Как удалить Амиго с компьютера полностью
  windows | для начинающих | программы
Не важно, установили вы этот браузер сами или он взялся «непонятно откуда», окончательно удалить Амиго с компьютера может стать нетривиальной задачей для начинающего пользователя. Даже если вы уже удалили его, через некоторое время можно обнаружить, что браузер появляется в системе вновь.
В этой инструкции подробно о том, как полностью и навсегда удалить браузер Амиго в Windows 10, 8 и Windows 7. Заодно расскажу, откуда он появляется, если вы его не устанавливали, чтобы в будущем такой проблемы не возникло. Также в конце инструкции присутствует видео с дополнительным способом удаления браузера Амиго.
Простое удаление браузера Амиго из программ
На первом этапе используем стандартное удаление Амиго с компьютера, из программ. При этом он будет не полностью удален из Windows, но это мы исправим позже.- Прежде всего зайдите в раздел Панели управления Windows «Программы и компоненты» или «Установка и удаление программ».

- В списке установленных программ найдите браузер Амиго, выделите его и нажмите кнопку «Удалить» (Можно также выбрать пункт Удалить из контекстного меню, кликнув правой кнопкой мыши по Амиго).
Начнется стандартная процедура удаления браузера и, по завершении, он якобы будет удален с компьютера, однако не полностью — в Windows останется процесс Mail.ru Updater (не всегда), который может снова скачать Амиго и установить его, а также различные ключи Амиго и Mail.ru в реестре Windows. Наша задача удалить и их тоже. Сделать это можно автоматически и вручную.
Полное удаление Амиго в автоматическом режиме
Некоторыми средствами для удаления вредоносных программ, Амиго и другие «самоустанавливающиеся» компоненты Мэйл.ру определяются как нежелательные и удаляются отовсюду — из папок, из реестра, планировщика заданий и других расположений. Одно из таких средств — AdwCleaner, бесплатная программа, позволяющая полностью избавиться от Амиго.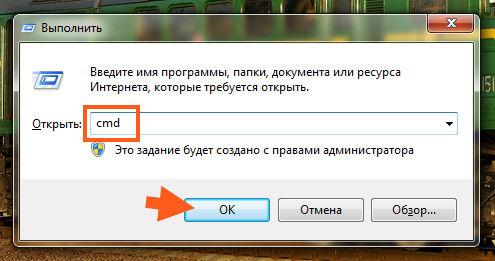
- Запустите AdwCleaner, нажмите кнопку «Сканировать».
- После сканирования запустите очистку (компьютер для очистки будет перезагружен).
- После перезагрузки следов Амиго в Windows не останется.
Полное удаление Амиго с компьютера — видео инструкция
Удаляем остатки Амиго вручную
Теперь о ручном удаления процесса и приложения, которое может вызывать повторную установку браузера Амиго. Этим способом мы не сможем удалить оставшиеся ключи реестра, но они, в целом, ни на что в дальнейшем не влияют.
- Запустите диспетчер задач: в Windows 7 нажмите клавиши Ctrl + Alt + Del и выберите диспетчер задач, а в Windows 10 и 8.1 удобнее будет нажать Win + X и выбрать нужный пункт меню.
- В диспетчере задач на вкладке «Процессы» вы увидите процесс MailRuUpdater.
 exe, кликните по нему правой кнопкой мыши и нажмите «Открыть место хранения файла».
exe, кликните по нему правой кнопкой мыши и нажмите «Открыть место хранения файла». - Теперь, не закрывая открывшуюся папку, вернитесь в диспетчер задач и выберите «Завершить процесс» или «Снять задачу» для MailRuUpdater.exe. После этого вновь перейдите к папке с самим файлом и удалите его.
- Последний шаг — убрать этот файл из автозагрузки. В Windows 7 вы можете нажать клавиши Win + R и ввести msconfig, после чего сделать это на вкладке «Автозагрузка», а в Windows 10 и Windows 8 эта вкладка находится прямо в диспетчере задач (убрать программы из автозагрузки там можно с помощью контекстного меню по правому клику).
Перезагрузите компьютер и на этом все: браузер Амиго полностью удален с вашего компьютера.
Насчет того, откуда появляется этот браузер: он может устанавливаться «в комплекте» с какими-то нужными программами, о чем я не раз писал. Поэтому, при установке программ, внимательно читайте, что вам предлагают и с чем вы соглашаетесь — обычно от нежелательных программ можно отказаться на данном этапе.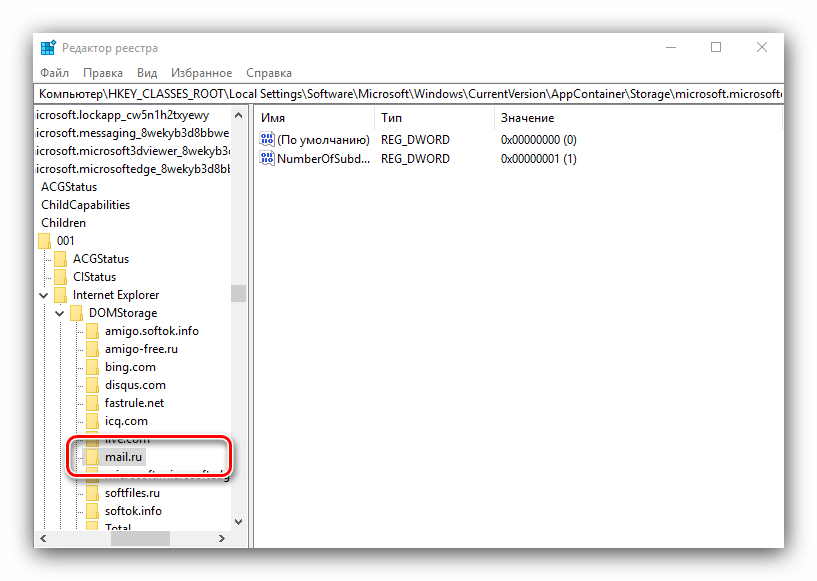
Обновление 2018: помимо указанных расположений, Амиго может прописывать себя или свою программу обновления в планировщике заданий Windows, просмотрите имеющиеся там задания и отключите или удалите те, которые с ним связаны.
Подписаться | Поддержать сайт и автора
А вдруг и это будет интересно:
Как удалить Амиго, Комета и другие программы Mail.Ru навсегда
Как удалить Амиго, Спутник, Kinoroom и другие программы от Mail.Ru
Позвонил мне друг и попросил помочь решить проблему с компьютером. Приехав к нему, я открыл ноутбук и увидел следующую картину: на рабочем столе появились ярлыки Амиго, Искать в Интернете, Вконтакте, Одноклассники, Kometa, Kinoroom Browser, Амиго.Музыка; “Пуск” был видоизменён; справа появилась панель “Запуск Кометы”. Кроме того, при запуске любого браузера – открывалась стартовая страница с адресом 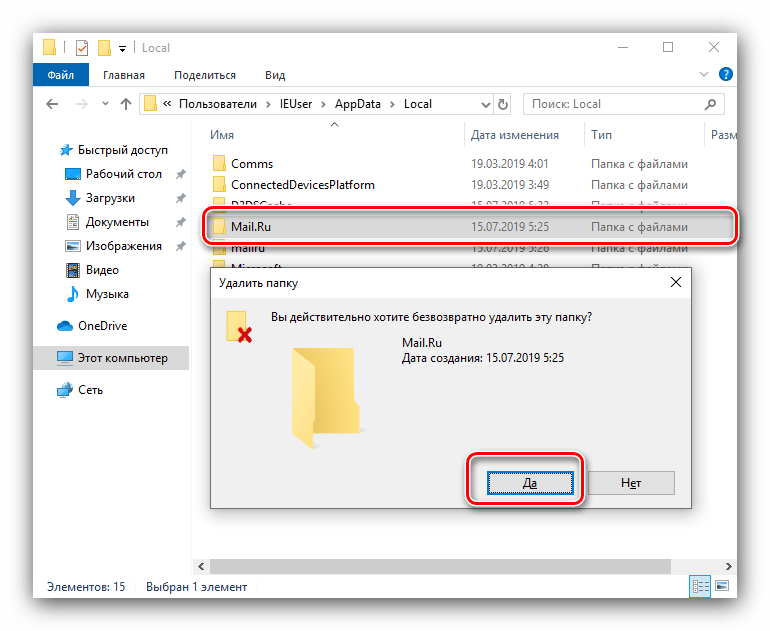
С софтом от Mail.Ru, который устанавливается наглым и не совсем честным образом на компьютеры пользователей, я встречаюсь не в первый раз. А потому компьютер друга я от этой дряни довольно быстро очистил. Но после этого попросил рассказать, как он умудрился всё это установить.
А дело было так: он зашел на сайт с бесплатными программами и хотел там найти установочный файл браузера Google Chrome. В результате скачался файл с подозрительным названием
Итак, как уже сказал, проблему его мы решили, а вот скачанный им exe-файл я забрал с собой на флешке и затем запустил его у себя на компьютере. Сделал я это для того, чтобы посмотреть как происходило “заражение”, и после этого рассказать вам, как удалить весь софт от Mail.Ru с компьютера.
Обратите внимание, что в нижней части данного окна стоят едва заметные галки. Причем они неактивны. Чтобы их снять, необходимо было сначала щелкнуть мышкой по третьей сверху галке – только после этого они активизировались. Согласитесь, не каждый пользователь до этого додумается. Вот и мой друг, не заметил их и не снял. Если бы снял, то возможно что программы от Mail.Ru не установились бы на его компьютер.
Итак, нажав здесь кнопку “Скачать”, предварительно не сняв галки, я конкретно попал 🙂 .
Буквально на глазах на рабочем столе стали появляться ярлыки различных программ от Mail.Ru
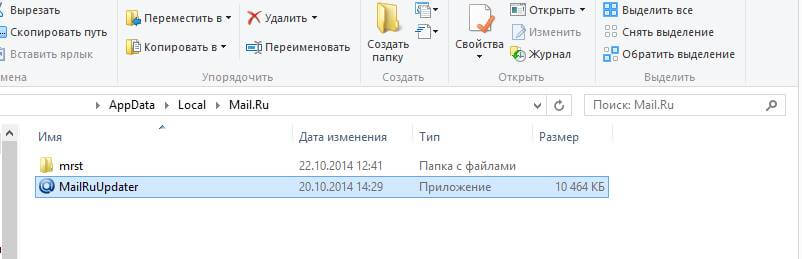 ru:
ru:В тот момент, когда это всё появлялось и менялось – я открыл “Диспетчер задач” Windows: во вкладке “Процессы” висели процессы Mail.Ru updater
на вкладке “Автозагрузка” были они же и Amigo:
После того, как появление новых ярлыков на моем рабочем столе прекратилось, я приступил к удалению всей этой заразы под названием “Софт от Mail.Ru”.
1. Первым делом идем в “Пуск” – “Панель управления” – “Программы” – “Программы и компоненты”. В открывшемся окне сортируем программы по дате установки. Сверху отобразятся программы, которые сегодня установились на компьютер. Удаляем их все по очереди (что-то удалится моментально, что-то придется минуту-две подождать):
2. После этого идем в “Диспетчер задач”. Для этого можно щелкнуть правой клавишей мыши внизу экрана на панели задач и выбрать пункт “Диспетчер задач” (в Windows 7 пункт называется “Запустить диспетчер задач”):
Здесь во вкладке “Процессы” находим, что еще осталось от программ, которые мы только что удалили.
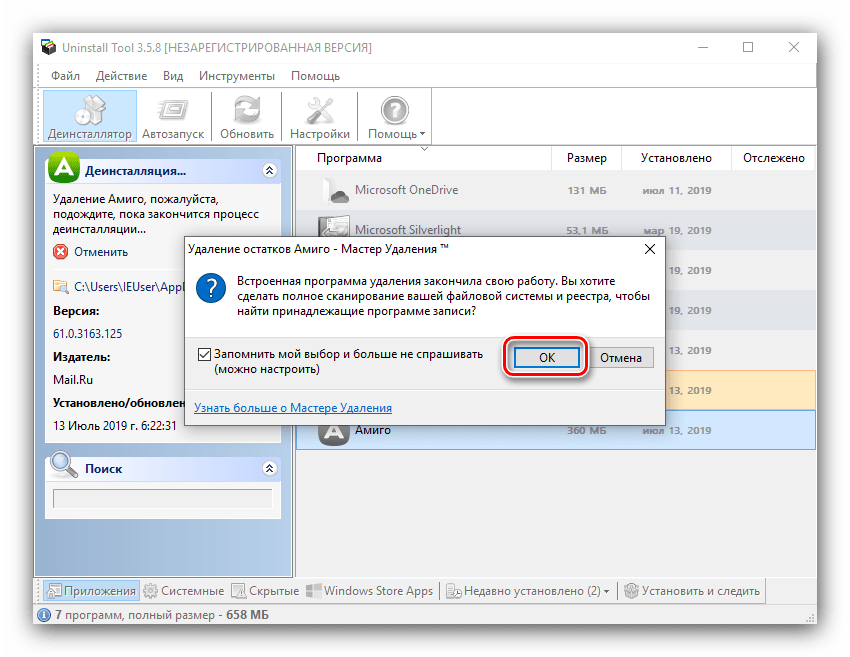
Первый из процессов, который мне попался – Kometa browser updater. Щелкаем по нему правой клавишей мыши – выбираем пункт “Открыть расположение файла” (в Windows 7 – “Открыть место хранения файла”):
Откроется окно – его пока двигаем в сторону
Возвращаемся к открывшемуся окну – в нем щелкаем правой клавишей на файле kometaup.exe – “Удалить”:
После этого во вкладке “Процессы” щелкаем правой клавишей мыши по следующему процессу, который называется Kometa Launch Panel – выбираем “Открыть расположение файла”:
Открывшееся окно – пока отодвигаем в сторону. А на процессе щелкаем правой клавишей и выбираем “Снять задачу”.
Возвращаемся к открывшемуся окну – в нем переходим на два уровня вверх:
Удаляем полностью папку “Kometa”:
Дальше в “Процессах” находим процесс MailRuSputnik – щелкаем по нему правой клавишей и как обычно выбираем пункт “Открыть расположение файла”:
Откроется окно – отодвигаем его ненадолго в сторону.
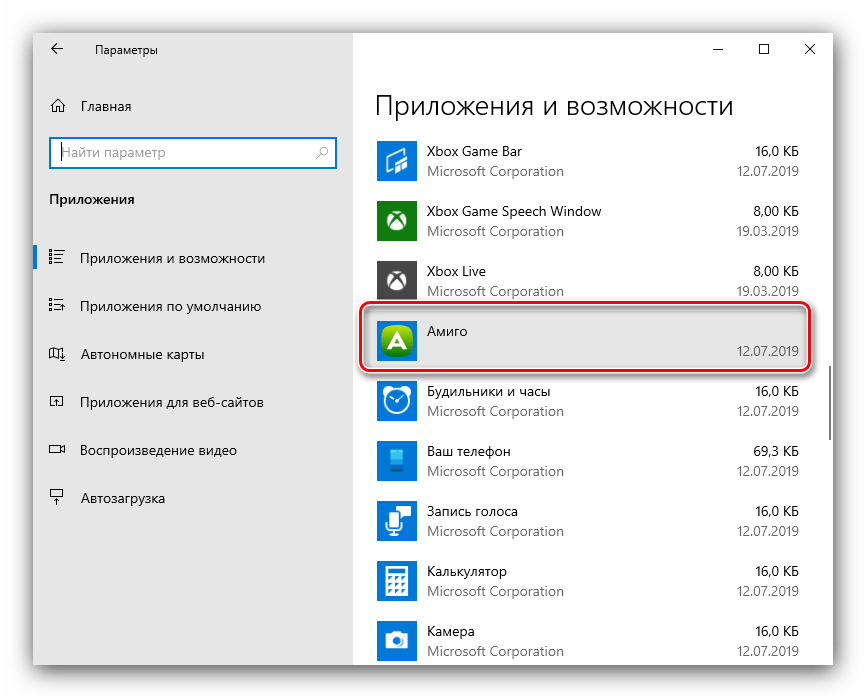 А на процессе щелкаем еще раз мышкой – “Снять задачу”.
А на процессе щелкаем еще раз мышкой – “Снять задачу”.Возвращаемся к открывшемуся окну с файлом – в нем переходим аж на три уровня вверх и удаляем папку Mail.Ru со всем содержимым:
И тут я замечаю, что помимо только что удаленной папки Mail.Ru, здесь же в C:\Users\Имя пользователя\AppData\Local есть ещё одна папка с названием MailRu (название такое же – только без точки). Открываю ее – а здесь лежит файл MailRuUpdater.exe. Причем в “Процессах” его не было. Обязательно полностью удаляем эту папку, в которой лежит данный файл:Очень важно удалить папку с файлом MailRuUpdater.exe. Т.к. этот файл поселяется в автозагрузке Windows и скачивает в фоновом режиме софт от Mail.Ru. Т.е. даже если вы удалите с компьютера все программы от Mail.Ru, но в системе останется MailRuUpdater.exe – то через некоторое время вы обнаружите, что все удаленные программы снова появились на вашем компьютере.
3. Идем дальше. Вся та дрянь, которая закачалась сегодня на наш компьютер с того момента, как мы запустили неизвестный exe-файл – сейчас лежит в папке Temp. Поэтому открываем её и удаляем всё, что в ней находится.
Идем дальше. Вся та дрянь, которая закачалась сегодня на наш компьютер с того момента, как мы запустили неизвестный exe-файл – сейчас лежит в папке Temp. Поэтому открываем её и удаляем всё, что в ней находится.
Идем в C:\Users\Имя пользователя\AppData\Local\Temp . Выделяем всё, что здесь есть и удаляем (возможно какие-то файлы откажутся удаляться – ничего страшного, пусть остаются):
4. Теперь запускаем на компьютере программу CCleaner. Если у вас ее еще нет – скачать можно здесь.
В ней слева выбираем вкладку “Сервис” – затем “Автозагрузка”. Здесь в первой вкладке “Windows” мы видим, что же у нас прописалось в Автозагрузку системы. Ищем тут записи о софте от Mail.Ru – затем отключаем их и удаляем.
У себя я их сразу увидел – вот они:
Если вы не догадались, то верхняя строчка – это Спутник; под ней – это Комета; а третья строка – отвечает за то, что в браузерах у нас в качестве стартовой страницы открывается сайт smartinf.
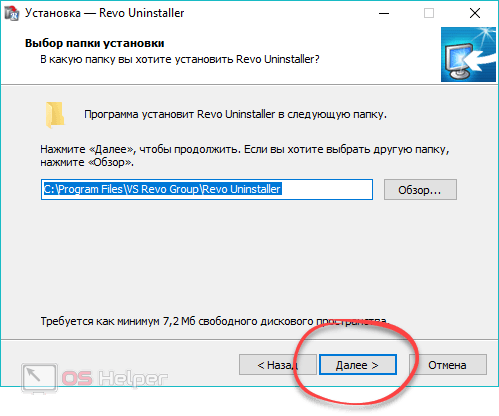 ru.
ru.По очереди отключаем каждую из этих строчек (справа есть кнопка “Выключить”), а затем жмем кнопку “Удалить”:Удалив эти три строчки, я еще раз внимательно просматриваю весь список – ничего подозрительного больше нет.
Теперь с помощью того же CCleaner сделаем на всякий случай финальную чистку:
Заходим слева во вкладку “Очистка” – дальше жмем кнопку “Анализ” – и затем кнопку “Очистка”:
После этого заходим во вкладку “Реестр” – жмем кнопку “Поиск проблем” – затем “Исправить” (можете сохранить копию реестра, когда предложат) – “Исправить отмеченные”:
5. Теперь вернем наши браузеры к тому состоянию, в котором они были до “заражения”.
В браузере Google Chrome нажимаем кнопку в правом верхнем углу и выбираем “Настройки”. Далее выбираем пункт “При запуске открывать” – “Заданные страницы” – жмем “Добавить”:
Здесь удаляем строчку, которая прописана:А затем вводим название нужного нам сайта: например, yandex.
 ru.
ru.Дальше идем: “Внешний вид” – “Показывать кнопку Главная страница” – “Изменить”:
Вместо того, что здесь написано – пишем свое (yandex.ru):
Дальше: “Поиск” – меняем Mail.Ru на Яндекс:
Сайт smartinf.ru без спроса создал в правом верхнем углу браузера свою вкладку: щелкаем по ней правой клавише мыши – “Открепить вкладку”:
В браузере Internet Explorer заходим в “Сервис” – “Свойства браузера” – вкладка “Общие”. Здесь прописываем Домашней страницей – yandex.ru:
В браузере Mozilla Firefox жмем в правом верхнем углу кнопку “Открыть меню” – затем выбираем “Настройки”. Здесь на вкладке “Основные” меняем Домашнюю страницу на yandex.ru:
На вкладке “Поиск” выбираем поисковую систему по умолчанию Яндекс:
После этого вверху слева закрываем вкладку, которую создал сайт smartinf.
 ru:После этого перезапустите браузер и убедитесь, что теперь в нем все отображается, как и прежде.
ru:После этого перезапустите браузер и убедитесь, что теперь в нем все отображается, как и прежде.В моем случае в браузере Mozilla Firefox даже после всех проделанных выше действий – ни в какую не хотела меняться стартовая страница: вместо Яндекса каждый раз открывался сайт smartinf.ru. Если у вас такая же ситуация, как и у меня, то необходимо сделать следующее:
Нужно зайти в папку профиля, которая расположена по следующему пути: C:\Users\Имя пользователя\AppData\Roaming\Mozilla\Firefox\Profiles\название из букв и цифр.default.
Открыв папку, находим здесь файл user.js:
Открываем его с помощью Блокнота.
У меня в нем была строчка с веб-адресом, которая и возвращала каждый раз сайт smartinf.ru в качестве домашней страницы:Ничего в этом файле не меняем – а просто его удаляем:
Затем снова запускаем браузер Mozilla Firefox – в настройках в последний раз задаем домашнюю страницу: yandex.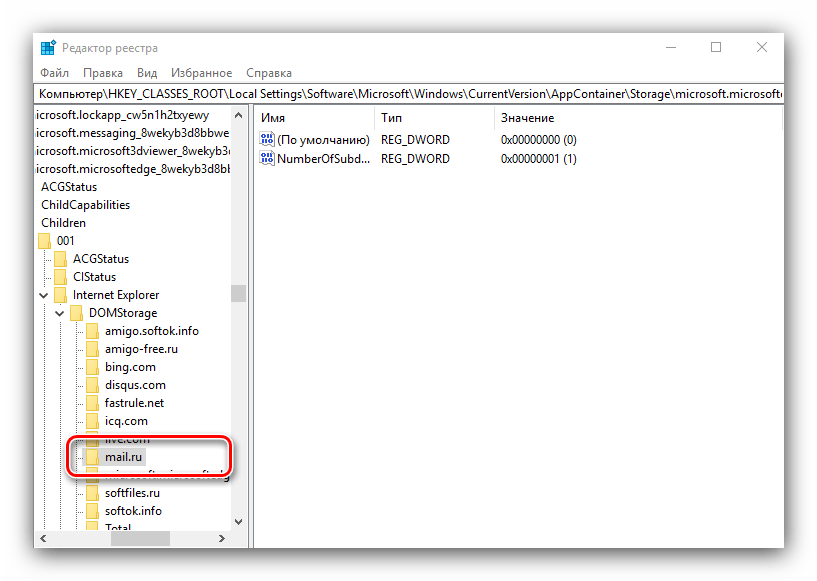 ru. После этого перезапускаем браузер – теперь всё должно быть в порядке: откроется Яндекс.
ru. После этого перезапускаем браузер – теперь всё должно быть в порядке: откроется Яндекс.
Если вдруг и это не помогло, тогда в этой же папке профиля найдите файл prefs.js и откройте его с помощью Блокнота:
В открывшемся файле зайдите в строке меню в “Правка” – “Найти” – введите слово homepage – затем нажмите кнопку “Найти далее”:У меня здесь после https прописан адрес www.yandex.ru. Если у вас в этой строке будет прописана какая-то ерунда – замените ее на тот же адрес, что и у меня:
Ну вот, в общем-то и всё. Лично мне хватило описанных выше действий, чтобы избавиться от софта MailRu. И больше на компьютере он не появлялся.
Есть еще один способ избавиться от следов пребывания программ от MailRu на вашем компьютере. Но он подходит только опытным пользователям, т.к. предполагает работу с реестром Windows. Если вы знакомы с редактором реестра и осознаете все возможные последствия работы с ним – тогда можете воспользоваться данным способом. Но повторюсь, без крайней необходимости в реестр лезть не стоит.
Если вы знакомы с редактором реестра и осознаете все возможные последствия работы с ним – тогда можете воспользоваться данным способом. Но повторюсь, без крайней необходимости в реестр лезть не стоит.
Для того, чтобы попасть в редактор реестра Windows, зайдите в “Пуск” – “Выполнить” – в открывшемся окошке введите слово regedit и нажмите ОК. В редакторе реестра зайдите в строке меню в пункт “Правка” – “Найти”. В строке поиска введите слово Mail.ru:
Нажмите кнопку “Найти далее”. Когда поиск закончится – будут найдены одноименные папки и файлы:
Их нужно будет удалить. Удалив одну найденную папку – переходите к другой , нажав клавишу F3 на клавиатуре. Но делать это нужно не бездумно: внимательно смотрите что именно удаляете. И если не знаете, за что отвечает тот или иной параметр или файл – лучше не трогайте его.
Метки: Mail.Ru, Mozilla Firefox, браузеры, очистка системы, реестр
Как удалить Амиго с компьютера полностью
Удалить Амиго Браузер с компьютера полностью можно стандартными средствами Windows. Не верьте провокационным статьям, в которых пишут, что Амиго так просто не удаляется и что сделать это непросто. Мы покажем весь процесс на примере Windows 10 (на 7, 8 и XP – по аналогии) в виде пошаговой инструкции со скриншотами.
Не верьте провокационным статьям, в которых пишут, что Амиго так просто не удаляется и что сделать это непросто. Мы покажем весь процесс на примере Windows 10 (на 7, 8 и XP – по аналогии) в виде пошаговой инструкции со скриншотами.
Шаг 1
Откройте панель управления. Проще всего нажать кнопку «Пуск» и начать набирать на клавиатуре слово «панель». Одновременно с этим будет происходить поиск нужного компонента – щелкните на появившийся значок панели управления левой кнопкой мыши.
Шаг 2
Здесь вам нужно открыть «Программы и компоненты». Если вид панели отличается от того, что на скриншоте ниже, выберите режим отображения «мелкие значки».
Шаг 3
В списке установленных программ найдите Амиго и кликните на ссылку «Удалить».
* перед удалением необходимо закрыть браузер.
В появившемся окошке нажмите на кнопку «Удалить».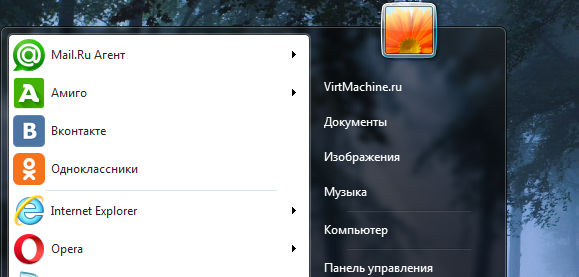 Если хотите стереть вашу персональную конфигурацию Амиго, поставьте галочку в чекбоксе рядом с надписью «Также удалить данные о работе в браузере».
Если хотите стереть вашу персональную конфигурацию Амиго, поставьте галочку в чекбоксе рядом с надписью «Также удалить данные о работе в браузере».
После этого произойдет удаление Амиго и всех его компонентов с компьютера (включая удаление приложения Амиго.Музыка).
На этом все, у вас получилось!
P.S. Некоторые пользователи спрашивают, как удалить Амиго навсегда, так как он время от времени опять появляется на компьютере. Пояснение по этому поводу: браузер Амиго, как и Яндекс Браузер, и Opera, и Skype и другие популярные программы для Windows, сотрудничает со многими разработчиками программного обеспечения и предлагается установиться на компьютер вместе с их продуктами (в виде рекламного предложения). Вы можете просто снять галочку и отказаться от его установки, против вашей воли инсталляция Амиго никогда не произойдет.
Просто обращайте внимание на компоненты, которые вам предлагают установить и читайте лицензионное соглашение, и вы сможете избежать таких непонятных ситуаций.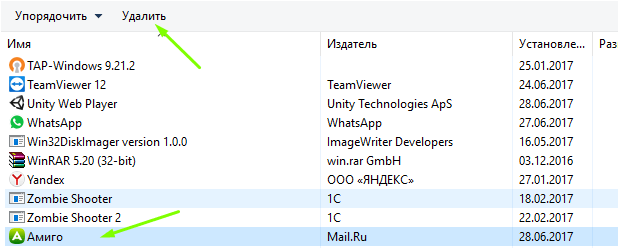
Также рекомендуем попробовать новый браузер Orbitum:
Как удалить Амиго с компьютера полностью
Здравствуйте уважаемые читатели неОшибка.Ру. Сегодня мы поговорим о наболевшей для многих теме — браузере «Амиго». Данный продукт от MAIL.RU пришелся многим не по душе. Дело в том, что за браузером замечено несколько неприятных особенностей. Самая неприятная из них пожалуй то, что браузер умеет устанавливаться без спроса.
О том что данный браузер часто не в актуальном состоянии, мы писали в статье «Код ошибки 3». Эта статья о том, как удалить Амиго с компьютера полностью и окончательно.
Шаги удаления Амиго
Шаг 1: Проверяем наличие деинсталятора для удаления Амиго
Одно время, браузер Амиго не имел деинсталятора. Мы такого припомнить не смогли, но толку от того что он есть мало.
Нажмите сочетание клавиш на вашей клавиатуре <WIN> + <R> . Это сочетание клавиш вызовет окно «Выполнить«. Впишите туда слово control и нажмите <Enter> на клавиатуре или кнопку <OK> в самом окне.
Впишите туда слово control и нажмите <Enter> на клавиатуре или кнопку <OK> в самом окне.
Результатом этих действий, станет открытое окно «Панели управления». Найдите раздел Программы, а в нем ссылку «Удаление программы». Щелкните по ней.
Пункт «Удаление программы» в Панели управленияОткроется список всех установленных программ, и Амиго в том числе. Если его в этом списке не окажется, не беда. Переходите к следующему шагу. Смотрите внимательней — он может иметь названия как на русском, так и на английском языках — Амиго и Amigo.
Если же он здесь присутствует — выделите его мышью и нажмите кнопку <Удалить> вверху окна.
Запуск деинсталятора АмигоНачнется процесс удаления. Нам зададут вопрос. Ставим галочку и жмем на кнопку <Удалить>.
Удаление браузера Амиго с компьютераНачнется процесс удаления.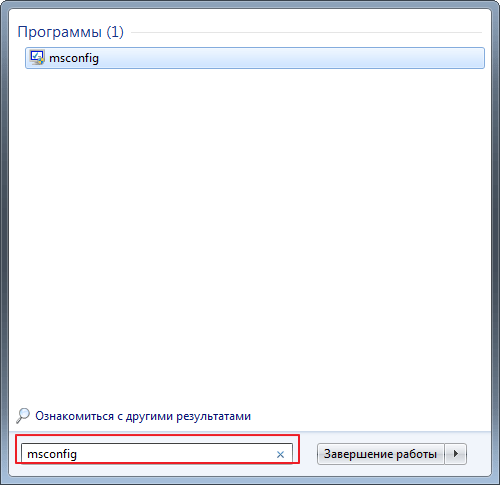 Скриншотов этого здесь нет, потому-что процесс скрытый. Он не выводит никакой информации. Удалили ли Вы Амиго можно узнать только по отсутствию его ярлыка, и отсутствию деинсталятора в Панели управления.
Скриншотов этого здесь нет, потому-что процесс скрытый. Он не выводит никакой информации. Удалили ли Вы Амиго можно узнать только по отсутствию его ярлыка, и отсутствию деинсталятора в Панели управления.
На этом первый шаг завершен, но его окончание не означает, что Амиго удален. Шаг 2 и последующие — объяснят почему.
Шаг 2: Ищем остатки Амиго
Самое неприятное, что если данный браузер не до конца удалить — через некоторое время, он появляется вновь.
Для того, чтобы этого не произошло, мы и будем искать остатки Амиго.
Поможет нам с этим справится замечательная утилита AdwCleaner.
Пройдите по ссылке и скачайте ее.
Скачать AdwCleanerКак только программа загрузится, кликните по иконке.
Запуск AdwCleanerТеперь все просто. Программа работает без установки. Нажмите кнопку <Сканировать> для начала процесса.
Запуск сканирования в AdwCleanerВам остается дождаться момента, когда программа завершит свою работу.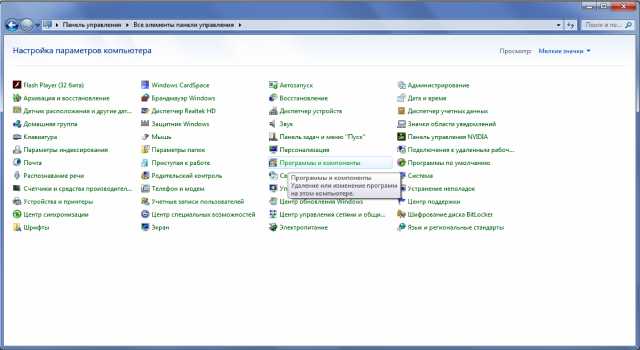 Как только это произойдет, Вы увидите результаты сканирования. Их желательно изучить. Когда Вы убедитесь, что ничего важного очистка не заденет, жмите на кнопку <Очистить>.
Как только это произойдет, Вы увидите результаты сканирования. Их желательно изучить. Когда Вы убедитесь, что ничего важного очистка не заденет, жмите на кнопку <Очистить>.
AdwCleaner задаст вопросы по поводу вашей уверенности в очистке компьютера, предупредит о том, как не стать жертвой мошеннического и прочего ПО, и задаст вопрос о перезагрузке системы. Вы должны согласиться. А иначе как удалить Амиго с компьютера полностью?
После перезагрузки, программа выведет вам отчет, в котором будут описаны все действия, которые предприняла программа. Можете его изучить, а можете просто закрыть.
Шаг 3: Удаляем Амиго из автозагрузки и Запланированных заданий
Есть большая вероятность того, что в Автозагрузке и Запланированных заданиях можно обнаружить Амиго или его следы.
Для этого нам понадобится CCleaner. Скачайте его, и запустите установщик.
Когда установщик будет запущен, выберите Ваш язык, и нажмите на кнопку <Установить>.
Когда установщик закончит свою работу, снимите галочку, которая отвечает за запуск программы. Нам не нужно его запускать ТАКИМ ОБРАЗОМ.
Нам нужно запустить его от имени Администратора. Вот так:
Запуск CCleaner от имени Администратора
Теперь идем в раздел Сервис > Автозагрузка > Windows
Внимательно осматриваем этот раздел на предмет искомого браузера и его производителя.
Если глаза не подводят, то искомого здесь нет. Это значит что утилита AdwCleaner справилась со своей задачей на отлично. Она проверяет Автозагрузку и Запланированные задачи. Мы хотим лишь удостоверится, что эти разделы не содержат сведений о «зеленом» браузере. Кстати, можете здесь заодно убрать из Автозагрузки то, что не хотите видеть при загрузке Windows.
Перейдем на соседнюю вкладку — Запланированные задачи. Скорее всего здесь тоже уже все «вычесано».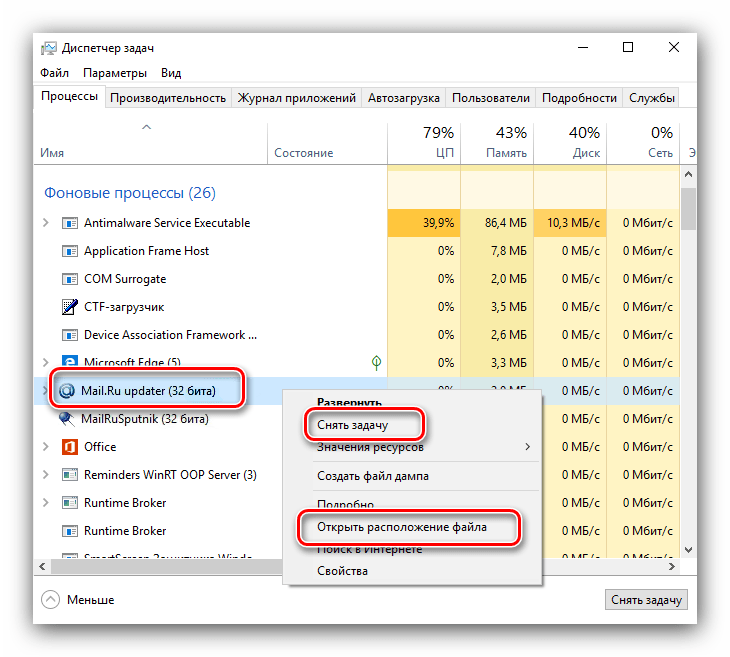 Опять же убедимся.
Опять же убедимся.
Когда вы все проверили, остается проверить реестр на наличие Амиго в нем. Переходим к шагу 4.
Шаг 4: Ищем Амиго в реестре Windows
Самый важный шаг. Если мы отнесемся к нему пренебрежительно, есть огромная вероятность того, что завтра Вы сможете вновь пользоваться Амиго. Если Вы этого не хотите, тогда жмите <WIN> + <R>, в открывшемся окошке вводите regedit и жмите <Enter>.
Запустится окно самой полезной программы в Windows — RegEdit.
- Выделите корневой раздел.
- Нажмите <Ctrl> + <F> и в окошке поиска введите amigo.
- Нажмите кнопку <Найти далее>.
Программа выполнит поиск искомой фразы в реестре. И вот — сразу удача. Выделим то, что содержит искомую фразу правой кнопкой мыши и выберем Удалить.
Удаление куста в реестре WindowsWindows запросит подтверждение Вашим действиям. Дайте добро.
Внимание! Удаляя или модифицируя данные в реестре, можно за несколько секунд «убить» работоспособность системы Windows. Удаляя элементы реестра, будьте предельно осторожны и аккуратны. Не удалите лишнего. Ответственность за все действия лежит на Вас!
Для того, что бы продолжить поиск, нажмите <F3>. Снова удалите запись. На этот раз это может быть не куст а параметр.
Удаление параметра реестра WindowsВышеописанное проделайте с фразой амиго (по-русски).
Есть ничтожная вероятность навредить системе. Большинство параметров создал браузер Амиго, поэтому удаляя их Вы мало чем рискуете. Какие-то параметры он модифицировал. Система восстановит некоторые из них. От себя можем добавить, что за время нашей практики, Windows в следствии такой чистки реестра, не «слетала» ни разу.
Опасно ли удалять тот или иной параметр — сказать однозначно невозможно. Любой отдельно взятый случай может оказаться одним на миллион.
Теперь вы знаете как удалить Амиго с компьютера полностью, и сможете помочь другу, если такая помощь ему потребуется.
Как удалить Амиго с компьютера полностью
Здравствуйте все те, кто зашел на блог cho-cho.ru, блог посвященный полезным советам для пользователей сети Интернет, а также для тех, кто хочет разбираться в компьютере и софте. Сегодня речь пойдет о том, как удалить «Амиго» с компьютера.
Работа в интернете учит нас осмотрительно относиться к программному обеспечению, которым мы пользуемся ежедневно. При установке софта чаще всего руководствуются советами друзей, знакомых, а уже после рекламе. Однако бывают ситуации, что нежелательные программы часто идут «в нагрузку» к скачанным файлам. Одной из таких программ может быть и браузер «Amigo».
Программа не является вирусом, однако он становится браузером по умолчанию и приходится тратить время для возврата настроек. Обнаружив его у себя на ПК, возникает мысль об удалении ненужного программного обеспечения. Задача эта может оказаться не такой простой, как ожидалось бы.
Почему браузер Амиго самовосстанавливается?
Часто происходит следующее – пользователь удаляет браузер через «uninstall.exe» файл, в корневой папке программы. После этого большинство программ не «возвращаются без спросу» самостоятельно. В ситуации с «Amigo» результат может быть иной – через время ярлык браузера вновь появляется в панели задач. Следует понимать, что в этой ситуации стандартные методы не принесут желаемого результата. Удаление самой программы это лишь половина дела, вторая часть заключается в том, чтобы удалить файл восстановления браузера, так называемый «Updater». Он и отвечает за восстановление браузера после стандартного удаления.
Пошаговое удаление «Amigo». Стандартное удаление программы
В панели задач выбираем меню «Пуск», далее находим меню «Панель управления». В списке будет раздел «Установка и удаление программ» (в отдельных вариантах «Windows» он называется «Программы и компоненты»), заходим в него. Для Windows 8 и 8.1 открывать нужно выдвигающуюся панель справа, а после пункт «Параметры». Здесь отображаются все программы, установленные на ПК.
Более опытные пользователи заходят в это меню, набрав комбинацию на клавиатуре «Windows» + R, после прописывается команда «appwiz.cpl».
Отыскав ярлык программы, выделяем его левой кнопкой мышки. После этого запускается стандартная программа удаления «Windows». Подтвердив удаление и дождавшись его окончания, задача выполнена – браузер удален. После стандартной деинсталяции, желательно уберечься от его самопроизвольного восстановления.
Шаг второй. Удаляем «Updater»
«Amigo» является продуктом «Mail.u», поэтому для полного удаления необходимо отыскать остаточные файлы программы. Набираем комбинацию «Ctrl + Alt + Delete», выбираем меню «Диспетчер задач». Для «Windows 8» набираем «Windows + X», после этого соответствующий раздел. Запустив «Диспетчер задач» нажимаем на вкладку процессы и ищем «MailRuUpdater.exe». Щелкаем на выбранной строке из списка правой кнопкой и выбираем первый пункт сверху – «Открыть место хранения файла».
Откроется новое окно с корневой папкой расположения файла, сворачиваем его и возвращаемся в «Диспетчер задач». Папку с файлом «MailRuUpdater.exe» нашли, однако в данный момент этот файл используется, и удалить его система не разрешит. Выделяем тот же процесс и нажимаем кнопку «Delete» и подтверждаем завершение работы. Возвращаемся в окно с папкой хранения файла и просто удаляем его. Большая часть пути уже позади.
Шаг третий. Убираем «Updater» из меню автозагрузки
Финальным аккордом станет удаление файла «MailRuUpdater.exe» из меню автозагрузки. Для «Windows 7» нажимаем клавиши «Windows + R», в «Windows 8» это меню находится в самом «Диспетчере задач» (удалить из автозагрузки программу можно вызвав контекстное меню на выбранной программе, щелкнув левой кнопкой мыши). Набрав комбинацию, прописываем команду «msconfig».
Всплывет новое окно под названием «Конфигурация системы», открываем в нем вкладку «Автозагрузка» (Что такое автозагрузка мы рассматривали в этой статье). Находит все тот же «MailRuUpdater», щелкаем левой кнопкой и выбираем «Убрать из автозагрузки». Это действие обязательно, поскольку при перезагрузке ПК, система будет искать автозагрузочный файл. Соответственно не найдя его – скачает самостоятельно. После этого останется только перезагрузить компьютер и удостовериться в положительном результате.
Будьте внимательны при установке программ
Бдительность при установке программного обеспечения это залог хорошего на-строения и беспроблемной работы ПК. На примере «Amigo» можно точно утверждать, что проблему можно решить, однако не всегда для этого понадобиться пять минут времени. Некоторые вирусные программы удалить гораздо сложнее и далеко не все они безобидны для работы компьютера. Лишняя минута на прочтение информации из установщика программы может сэкономить гораздо больше времени и усилий в будущем.
Поделитесь со своими друзьями:
Обязательно к ознакомлению:
Способы удаления браузера Амиго навсегда с компьютера
Амиго – это активно рекламируемый веб-обозреватель. Его часто можно встретить в системе, хотя ранее пользователь не устанавливал этот браузер. Амиго скрыто устанавливается в систему вместе с другими программами. Браузер мало отличается от конкурентов, разве что дизайном. Расширения для Google Chrome также подходят и на Амиго, ведь оба веб-обозревателя построены на одном движке. Достаточно перейти на официальную страницу расширения и нажать на кнопку установить. Разработчик– компания Mail.Ru, которая активно рекламирует и поддерживает браузер. Именно по этой причине многие пользователи недолюбливают браузер и постоянно спрашивают, как его удалить. В рамках материала рассмотрим особенности браузера, способы его удаления и методы дальнейшей защиты от повторного добавления в систему.
Плюсы и минусы браузера Амиго
Среди достоинств:
- понятный интерфейс. Если раньше пользовались хотя бы одним браузером, разберётесь и в Амиго;
- широкий опций. Есть все стандартные функции и не только: менеджер паролей, профиль, синхронизация с серверами Mail, поисковая строка, встроенная интеграция с почтой. Есть предустановленный плеер, который помогает слушать музыку с нескольких профилей в соц. сетях;
- небольшая нагрузка на систему (всё же больше, чем у лидера – Chrome). Быстро работает даже на компьютерах с невысокими показателями мощности;
- расширенная панель для работы с социальными сетями (в частности – ВКонтакте). Это не удивительно, ведь Mail владеет ВК. Есть быстрый доступ к диалогам, новостям у друзей, контактам, репостам. Всё это доступно без входа в соц. сеть.
У программы есть и недостатки:
- Часто Амиго попадает в систему, как вирус – без ведома пользователя. Затем он начинает запускаться вместе с Windows, нагружая её и показывая мешающие уведомления;
- В браузере нельзя убрать поисковую систему Mail, которая установлена по умолчанию. На самом деле не такая уж и страшная проблема, но все равно вызывает неудобство. Сама концепция навязыванияотталкивает пользователей;
- Больше не поддерживается компанией.
Первый недостаток является ключевым, из-за которого нашу редакцию засыпают вопросами, как полностью удалить Амиго с компьютера. У 80% пользователей уже есть любимый браузер, соответственно, необходимость в другом веб-обозревателе отсутствует.
Почему браузер Амиго восстанавливается после удаления?
Удаление веб-обозревателя от Mail – простая процедура только на первый взгляд. Да, его можно удалить стандартным путём, через инструмент системы «Программы и компоненты». Браузер исчезнет из ОС, но только на какое-то время. Если проверить наличие веб-обозревателя через день-два, он снова появится на компьютере.
Почему так происходит? – В системе остаётся один или несколько компонентов Mail. Они настроены таким образом, чтобы проверять наличие Амиго. Если браузер не найден в системе, он автоматически загружается.
Чтобы полностью убрать браузер из Windows, нужно выполнить комплексное удаление. Сюда входит: использование деинсталляционного файла, удаление всех автоматических процессов в «Планировщике заданий» и автозагрузке.
Как полностью удалить Амиго и все его компоненты с компьютера?
Теперь подробнее обо всех процедурах для полного удаления.
Важно! Если оставить следы Амиго, он самостоятельно восстановится и придётся всё делать заново.
Удаление Амиго через программы и компоненты
Это стандартный способ деинсталляции любых программ из Windows. С него лучше начать удаление, это позволит убрать основные файлы браузера.
Полезно! Замечено, что другие продукты Mail также могут загружать Амиго. Чтобы после полного стирания браузера, он не восстановился, лучше удалить и другое ПО от данного разработчика. Пользователи подсказывают, что игровой центр можно оставить он не влияет на установку сторонних программных продуктов.
Инструкция по удалению:
- Щелкнуть ПКМ по «Пуск» и выбрать «Программы и компоненты» (в Windows 10). В предыдущих версиях искать инструмент можно через поиск или «Панель управления».
- Найти Амиго и нажать на него один раз. Строка с браузером должна подсветиться синим цветом.
- Нажать на кнопку сверху «Удалить».
- Появится несколько окон с предложениями сохранить или убрать данные работы браузера. Рекомендуется выполнить такое действие, как очистить кэш браузера Амиго, он бесполезен, но занимает место на диске.
- Выполнить аналогичную процедуру для других продуктов Mail, вроде Mail.ru Спутник, Agent, ICQ, службы автоматического обновления программ.
Удаляем Амиго из автозагрузки и Запланированных заданий
Это следующие шаги по удалению, которые не оставят шансов браузеру самостоятельно восстановиться в системе.
Очистка раздела «Автозагрузка»:
- Кликнуть ПКМ по «Панели задач» (строка снизу экрана) и выбрать «Диспетчер задач».
- Нажать на кнопку «Больше», затем – перейти на страницу «Автозагрузка».
- Выделить строку с Амиго и нажать на кнопку «Отключить».
Теперь система не будет пытаться запустить браузер во время очередной загрузки Windows. Тем не менее веб-обозреватель может восстановиться через «Планировщик заданий».
Как убрать Амиго из планировщика:
- Перейти в «Панель управления» и открыть раздел «Администрирование».
- Выбрать «Планировщик заданий».
- Нажать на «Библиотека планировщика».
- Найти все пункты, где в строке «Файл» значится слово Амиго или Mail.
- Выделить найденные строки и нажать в меню справа «Удалить».
- Можно закрыть окно, перезагрузить систему.
Очистка Амиго с помощью сторонних программ
Все вышеперечисленные действия за пользователя могут сделать специальные программы. Они изначально удаляют Амиго стандартным способом, а затем запускают встроенный сканер системы. С помощью сканера, приложения находят все следы программы (кэш, пользовательские данные, записи в реестре, остаточные файлы) и удаляют их.
Среди хороших приложений с подобным функционалом «Revo Uninstaller», «IObit Uninstaller», AdwCleaner».
Удаление Амиго на примере «IObit Uninstaller»:
- Скачать приложение с официального сайта.
- На начальной странице найти Амиго.
- Выбрать программу и нажать на кнопку «Деинсталлировать».
- Проверить, что стоит галочка в пункте «Автоматически удалять остаточные файлы» и снова нажать на «Деинсталлировать».
- По мере необходимости подтверждать удаление.
Прочие программы работают по аналогичному принципу.
Важно! Не забудьте удалить и другие приложения Mail.
Как уберечь компьютер от установки бесполезных приложений?
Профилактика всегда лучше, чем решение проблем. Тем более, чтобы предотвратить установку сторонних программ, нужно проявлять внимательность.
Ниже приведены несколько советов по профилактике.
- Всегда качать с проверенных источников. Скачивание с «левых» сайтов – частая причина попадания в систему не только бесполезных программ, но и вирусов. Чтобы убедиться в надёжности сайта, лучше проверить его репутацию и изучить отзывы.
- Сохранять бдительность во время установки. До начала инсталляции программы важно проверять все настройки. Частая хитрость разработчиков – добавление двух режимов установки: «Стандартная (рекомендуется)» и «Выборочная (для уверенных пользователей)». Названия режимов могут отличаться. Если оставить выделение на первом режиме, в систему устанавливается постороннее ПО. После активации второго режима появляется возможность отключить установку лишних программ.
- Проверять загруженные файлы на наличие вирусов. Самыми опасными являются файлы с расширениями: exe, reg, dll, msc. Их нужно проверять антивирус (ПКМ по файлу и выбрать опцию «Сканировать…».
Как предотвратить установку Амиго?
Если уже началась процедура установки программ, а время профилактики ушло, нужно быстро прекратить инсталляцию Амиго. Важна скорость реакции.
Пошаговая инструкция:
- Прервать установку. Перейти в «Диспетчер задач» («Ctrl + Alt + Del»), на вкладке «Процессы» найти Mail или Амиго, сделать ПКМ и выбрать «Снять задачу».
- Удалить из процессов все другие задачи, связанные с установкой загруженной программы. Нужно найти процесс с названием приложения (только что загруженного) или набором символов. Если есть сомнения в отношении процесса, информацию о нём можно посмотреть по этому сайту.
- Проверить «Планировщик заданий» и «Автозагрузку» по тому же принципу, что и процессы в предыдущем пункте.
- Перезагрузить систему и запустить антивирус.
Как удалить Амиго Windows 10 в реестре и «генеральная уборка»
Битые параметры в реестре снижают быстродействие в системе и могут приводить к неправильной обработке файлов. При запуске html или других файлов могут происходить ошибки. Чтобы этого избежать, нужно восстановить реестр. Есть 2 способа очистить параметры реестра после удаления Амиго.
Способ 1 – ручная очистка:
- Нажать «Win + R», ввести «regedit» и нажать «Enter».
- Зажать сочетание клавиш «Ctrl + F» и ввести «amigo».
- Все совпадения в названии папок или параметров можно смело удалять через ПКМ и «Удалить».
Способ 2 – автоматическая чистка:
- Скачать утилиту «CCleaner».
- Открыть программу и перейти в раздел «Реестр».
- Кликнуть на кнопку «Поиск проблем».
- По завершению процедуры нажать на клавишу «Исправить выбранное».
- Согласиться или отказаться от создания резервной копии – ваш выбор.
- Нажать на «Исправить отмеченные».
Как очистить кэш?
Самый простой способ избавиться от кэша в браузере – воспользоваться встроенным инструментом.
Как всё работает:
- Находясь в веб-обозревателе, нажать комбинацию клавиш «Ctrl + Shift + Del».
- Установить выделение возле «Изображения и другие файлы, сохранённые в кэше».
- Кликнуть на кнопку «Очистить историю».
Как удалить все расширения?
Принцип работы с дополнениями не отличается от Google Chrome.
Алгоритм действий:
- Нажать на вертикальное троеточие в углу браузера.
- Кликнуть на элемент «Дополнительно» и выбрать «Расширения».
- Возле каждого дополнения есть кнопка «Удалить». Остаётся поочерёдно убрать все дополнения.
Как закрыть все окна?
Можно каждый раз кликать по крестику в углу окна, но есть и более удобный способ. Он позволяет закрыть всё и сразу всего за два клика:
- Щелкнуть клик ПКМ по значку Амиго в «Панели задач».
- Выбрать пункт «Закрыть все окна».
Как удалить Амиго.Музыка?
Шаги удаления Амиго.Музыки во многом схожи с деинсталляцией самого браузера, поэтому обо всём кратко.
Пошаговая инструкция:
- Удалить утилиту через «Программы и компоненты».
- Завершить процессы: «MailRuUpdater» и «amigomediaplayer.exe» через «Диспетчер задач»
- Перейти в «Автозагрузку», затем выключить «updater» и «mediaplayer» через ПКМ.
- Исключить программу из «Планировщика заданий».
Очистка системы от нежелательного ПО
Быстрый способ убрать вредоносные и нежелательные программы с компьютера – воспользоваться утилитой «AdwCleaner». Программа вполне успешно справляется с продуктами от Mail.
Процедура удаления:
- Скачать утилиту с сайта разработчиков.
- Нажать на кнопку «Сканировать».
- Кликнуть на кнопку «Очистка», приложение само удалит большинство подозрительных и навязанных программ.
Не исключено, что придётся вручную удалить несколько программ, которые могут остаться в системе.
После выполнения комплекса мер по удалению Амиго, можно считать, что выиграна не только битва, но и вся война. Браузер больше не вернётся в систему, разве что пользователь снова запустит программу, устанавливающую это веб-обозреватель.
Заработай баллы и обменивай их на ценные призы — деталикак полностью удалить его с компьютера?
Браузер Амиго – это продукт компании Mail.ru, созданный на основе Google Chrome. Единственное его отличие от оригинального хрома – предустановленные расширения и другие косметические изменения, связанные с поисковиком от Mail.ru. Здесь и изменение стартовой страницы, и «удобный» тулбар с сервисами Mail.ru, и назначение Амиго браузером по умолчанию… в общем, новшеств этот самый Амиго приносит в систему немало.
Проблема же заключается в том, что Амиго и другие смежные программы (например, Mail.ru Updater, который следит за наличием и текущей версией различных программ от Mail.ru) устанавливаются в систему без согласия пользователя, хотя формально это согласие было получено (когда вы запустили файл или подтвердили, что ему можно запуститься). Еще один вариант проникновения Амиго в систему – галочки с предложением установить дополнительное ПО во время установки какой-то полезной и нужной программы. Не каждый пользователь внимательно читает, с чем он там соглашается во время установки (а зря), так что это открывает возможность установки Амиго и других подобных программ.
Как полностью удалить Амиго в Windows
Итак, удалить коварный Амиго не так уж и сложно:
Нажмите на кнопку «Пуск», в поисковой строке введите «удаление программ» и запустите первое, что выйдет в результатах поиска (обычно это «Удаление программы»).
Найдите браузер Амиго в списке программ и удалите его обычным способом. Кроме того убедитесь, что в списке не осталось ничего, связанного с Mail.ru. Если вы обнаружили упоминание этой компании в названии программы (или столбце «Издатель»), то удаляйте ее.
Теперь необходимо избавиться от лишних процессов в системе. Для этого запустите диспетчер задач (чтобы это сделать, воспользуйтесь сочетанием клавиш Ctrl + Shift + Esc), в нем откройте вкладку «Процессы» и найдите там MailRuUpdater.exe. Убедитесь, что выделили нужный процесс, и завершайте его.
Далее нужно удалить сам файл updater’а: вам нужно открыть папку C:\Users\имя вашего пользователя\AppData\Local\MailRu и удалить там единственный имеющийся файл.
Найти же эту папку можно либо скопировав в адресную строку указанный выше путь (изменив букву диска, на котором установлена система, а также указав имя вашего пользователя), либо нажав Win + R и вставив в появившееся окошко нужный путь до папки.
Последний шаг: удаление записи о updater’е из автозагрузки. Для этого вновь воспользуйтесь сочетанием клавиш Win + R, введите msconfig и нажмите «ОК».
В появившемся окне выбирайте вкладку «Автозагрузка» и найдите там запись «MailRuUpdater». Чтобы отключить автозагрузку этого элемента, просто снимите галочку напротив него, после чего подтвердите внесенные изменения, нажав «ОК».
Теперь следует перезагрузить компьютер и радоваться жизни без Амиго и других, не интересующих вас программ.
Кроме перечисленных выше действий рекомендуется также установить любой антивирус по вашему выбору, который будет постоянно следить за системой и не позволять запускаться файлам, незаметно устанавливающим в систему различные программы (или заражающим ее вирусами). Подойдут Avast, Kaspersky, Norton, Avira и т.п.
Для разовой проверки компьютера хорошо подходит утилита Dr.Web CureIt, или же бесплатный антивирус Malwarebytes Anti-Malware (хотя у Malwarebytes есть платный вариант, который позволяет постоянно следить за системой, как Avast и другие антивирусы).
Как удалить браузер Amigo из Windows (Руководство по удалению)
Amigo Browser (от Mail.ru ) — потенциально нежелательная программа, которая обычно входит в комплект с другими бесплатными программами, которые вы загружаете из Интернета. К сожалению, некоторые бесплатные загрузки не содержат адекватных сведений о том, что другое программное обеспечение также будет установлено, и вы можете обнаружить, что установили Amigo без вашего ведома. Чаще всего Amigo входит в состав установщиков от Cnet, Softonic или других подобных пользовательских установщиков сторонних производителей.
Amigo Browser рекламируется как веб-браузер, который улучшит вашу навигацию в Интернете. Важно отметить, что даже если некоторые могут найти эту программу вводящей в заблуждение и раздражающей, это , а не , настоящая компьютерная инфекция.
Вы должны всегда обращать внимание на при установке программного обеспечения , потому что часто установщик программного обеспечения включает дополнительные установки. Будьте очень осторожны с тем, что вы соглашаетесь установить.
Всегда выбирайте выборочную установку и снимайте отметку со всего, что вам незнакомо, особенно дополнительного программного обеспечения, которое вы никогда не хотели загружать и устанавливать в первую очередь.Само собой разумеется, что вам не следует устанавливать программное обеспечение, которому вы не доверяете.
Как удалить рекламное ПО в браузере Amigo (Руководство по удалению вирусов)
Это руководство по удалению вредоносных программ может показаться сложным из-за количества шагов и множества используемых программ. Мы написали его таким образом, чтобы предоставить четкие, подробные и простые для понимания инструкции, которые каждый может использовать для бесплатного удаления вредоносных программ.Пожалуйста, выполните все шаги в правильном порядке. Если у вас есть какие-либо вопросы или сомнения, ОСТАНОВИТЕ и обратитесь к нам за помощью.
Чтобы удалить рекламное ПО Amigo Browser, выполните следующие действия:
ШАГ 1. Удалите VAmigo Browser из Windows
На этом первом этапе мы попытаемся определить и удалить любую вредоносную программу, которая может быть установлена на вашем компьютере.
- Перейти в меню удаления.
Windows 10 или Windows 8
- Чтобы удалить программу в Windows 10 или Windows 8, , щелкните правой кнопкой мыши кнопку «Пуск» Windows и выберите « Control Panel » во всплывающем меню.
- Когда откроется окно « Control Panel », нажмите « Uninstall a program » в категории « Programs ».
Windows 7 или Windows Vista
- Если вы используете Windows XP, Windows Vista или Windows 7, нажмите кнопку « Start », затем выберите пункт меню « Control Panel ».
- Когда откроется окно « Control Panel », нажмите « Uninstall a program » в категории « Programs ».
- Чтобы удалить программу в Windows 10 или Windows 8, , щелкните правой кнопкой мыши кнопку «Пуск» Windows и выберите « Control Panel » во всплывающем меню.
- Когда отобразится экран « Программы и компоненты », прокрутите список установленных программ и удалите « Amigo Browser ».
Вредоносная программа может иметь на вашем компьютере другое имя. Чтобы просмотреть последние установленные программы, щелкните столбец « Installed On », чтобы отсортировать программы по дате установки. Прокрутите список и удалите все нежелательные или неизвестные программы.
Если вы не можете найти на своем компьютере какие-либо нежелательные программы, , вы можете перейти к следующему шагу.
Если у вас возникли проблемы при попытке удалить программу, вы можете использовать Revo Uninstaller , чтобы полностью удалить эту нежелательную программу с вашего компьютера.
ШАГ 2. Используйте AdwCleaner для удаления рекламного ПО Amigo Browser
Malwarebytes AdwCleaner — это бесплатная утилита, которая сканирует ваш компьютер на наличие рекламных программ, которые могли быть установлены без вашего ведома.
- Вы можете загрузить Malwarebytes AdwCleaner по ссылке ниже.
MALWAREBYTES ADWCLEANER ССЫЛКА ДЛЯ ЗАГРУЗКИ ( Эта ссылка запустит загрузку «Malwarebytes AdwCleaner» на ваш компьютер ) - Когда Malwarebytes AdwCleaner завершит загрузку, дважды щелкните значок AdwCleaner, чтобы выполнить сканирование системы с помощью этой программы.
Если Windows запрашивает, хотите ли вы запускать Malwarebytes AdwCleaner, позвольте ему запуститься. - Когда откроется программа Malwarebytes AdwCleaner, нажмите кнопку « Scan », как показано ниже.
Malwarebytes AdwCleaner теперь начнет поиск рекламного ПО для браузера Amigo и других вредоносных программ. - Чтобы удалить вредоносные файлы, обнаруженные на предыдущем шаге, нажмите кнопку « Clean ».
- Malwarebytes AdwCleaner предложит вам сохранить все открытые файлы или документы, так как программе потребуется перезагрузить компьютер, чтобы завершить процесс очистки.Пожалуйста, сделайте это, а затем нажмите кнопку « OK ».
Когда ваш компьютер перезагружается и вы вошли в систему, Malwarebytes AdwCleaner автоматически откроет файл журнала , содержащий файлы, ключи реестра и программы, которые были удалены с вашего компьютера. Просмотрите этот файл журнала и затем закройте окно блокнота.
Теперь вы можете продолжить выполнение остальных инструкций.
ШАГ 3. Сканируйте и очистите компьютер с помощью Malwarebytes
Malwarebytes — это мощный сканер по запросу, который должен удалить рекламное ПО Amigo Browser с вашего компьютера.Важно отметить, что Malwarebytes будет работать вместе с антивирусным программным обеспечением без конфликтов.
- Вы можете загрузить Malwarebytes по ссылке ниже.
ВРЕДОНОСНЫЕ БАЙТЫ СКАЧАТЬ ССЫЛКУ (Эта ссылка открывает новую страницу, с которой вы можете скачать «Malwarebytes») - По завершении загрузки Malwarebytes дважды щелкните файл « mb3-setup-consumer », чтобы установить Malwarebytes на свой компьютер.
Вам может быть представлено всплывающее окно User Account Control с вопросом, хотите ли вы разрешить Malwarebytes вносить изменения в ваше устройство.В этом случае следует нажать « Да », чтобы продолжить установку. - Когда начнется установка Malwarebytes, вы увидите мастер установки Malwarebytes , который проведет вас через процесс установки.
Чтобы установить Malwarebytes на свой компьютер, продолжайте следовать подсказкам , нажав кнопку « Next ». - После установки Malwarebytes автоматически запустится и обновит антивирусную базу данных.Чтобы начать сканирование системы, вы можете нажать кнопку « Сканировать сейчас ».
- Malwarebytes начнет сканирование вашего компьютера на наличие рекламного ПО Amigo Browser.
Этот процесс может занять несколько минут, поэтому мы рекомендуем вам заняться чем-нибудь еще и периодически проверять статус сканирования, чтобы узнать, когда оно будет завершено. - Когда сканирование будет завершено, вам будет представлен экран, показывающий вредоносные программы, обнаруженные Malwarebytes.
Чтобы удалить вредоносные программы, обнаруженные Malwarebytes, нажмите кнопку « Quarantine Selected ». - Malwarebytes теперь помещает в карантин все обнаруженные вредоносные файлы и ключи реестра.
Чтобы завершить процесс удаления вредоносного ПО, Malwarebytes может попросить вас перезагрузить компьютер.
Когда процесс удаления вредоносных программ будет завершен, вы можете закрыть Malwarebytes и продолжить выполнение остальных инструкций.
ШАГ 4. Еще раз проверьте наличие вредоносных программ с помощью HitmanPro
HitmanPro может находить и удалять вредоносные программы, рекламное ПО, ботов и другие угрозы, которые часто может пропустить даже лучший антивирусный пакет.HitmanPro разработан для работы вместе с вашим антивирусным пакетом, брандмауэром и другими инструментами безопасности.
- Вы можете загрузить HitmanPro по следующей ссылке:
HITMANPRO СКАЧАТЬ ССЫЛКУ (Эта ссылка откроет новую веб-страницу, с которой вы можете скачать HitmanPro) - Когда HitmanPro завершит загрузку, дважды щелкните файл « hitmanpro », чтобы установить эту программу на свой компьютер.
Вам может быть представлено всплывающее окно User Account Control с вопросом, хотите ли вы разрешить HitmanPro вносить изменения в ваше устройство.В этом случае следует нажать « Да », чтобы продолжить установку. - Когда программа запустится, вам будет представлен начальный экран, как показано ниже. Теперь нажмите кнопку Next , чтобы продолжить процесс сканирования.
- HitmanPro начнет сканирование вашего компьютера на наличие рекламного ПО Amigo Browser.
- По завершении отобразится список всех вредоносных программ, обнаруженных программой, как показано на изображении ниже.Нажмите кнопку « Next », чтобы удалить вредоносное ПО.
- Нажмите кнопку « Активировать бесплатную лицензию », чтобы запустить бесплатную 30-дневную пробную версию и удалить все вредоносные файлы с вашего компьютера.
Когда процесс будет завершен, вы можете закрыть HitmanPro и продолжить выполнение остальных инструкций.
(ДОПОЛНИТЕЛЬНО) ШАГ 5. Сбросьте настройки браузера по умолчанию
Если вы по-прежнему испытываете проблемы с рекламой в браузере Amigo в Internet Explorer, Firefox или Chrome, нам нужно будет сбросить настройки вашего браузера до настроек по умолчанию.
Этот шаг следует выполнять только в том случае, если ваши проблемы не были решены с помощью предыдущих шагов.
Google Chrome
Чтобы удалить рекламу браузера Amigo, в Google Chrome есть опция, которая вернется к настройкам по умолчанию. Сброс настроек браузера приведет к сбросу нежелательных изменений, вызванных установкой других программ. Однако ваши сохраненные закладки и пароли не будут удалены или изменены.- Нажмите кнопку главного меню Chrome, представленную тремя горизонтальными линиями.Когда появится раскрывающееся меню, выберите вариант с надписью Settings .
- Настройки Chrome теперь должны отображаться в новой вкладке или в новом окне, в зависимости от вашей конфигурации. Затем прокрутите страницу вниз и щелкните ссылку Показать дополнительные настройки (как показано в примере ниже).
- Должны появиться расширенные настройки Chrome. Прокрутите вниз, пока не появится раздел Сброс настроек браузера , как показано в примере ниже.Затем нажмите кнопку Сбросить настройки браузера .
- Должно появиться диалоговое окно подтверждения с подробным описанием компонентов, которые будут восстановлены до их состояния по умолчанию, если вы продолжите процесс сброса. Чтобы завершить процесс восстановления, нажмите кнопку Reset .
Internet Explorer
Чтобы удалить рекламное ПО Amigo Browser, вы можете сбросить настройки Internet Explorer, чтобы вернуть их в состояние, в котором они были при первой установке Internet Explorer на ваш компьютер.- Откройте Internet Explorer, щелкните « значок шестеренки » в верхней правой части браузера, затем снова щелкните Свойства обозревателя .
- В диалоговом окне « Свойства обозревателя » щелкните вкладку « Advanced », затем нажмите кнопку « Reset ».
- В разделе « Сбросить настройки Internet Explorer » установите флажок « Удалить личные настройки », затем нажмите кнопку « Сбросить ».
- Когда Internet Explorer завершит свою задачу, нажмите кнопку « Close » в диалоговом окне подтверждения. Теперь вам нужно закрыть браузер, а затем снова открыть Internet Explorer.
Mozilla Firefox
Если у вас возникают проблемы с всплывающей рекламой в браузере Amigo в Firefox, сбросьте его настройки. Функция сброса устраняет многие проблемы, восстанавливая Firefox до заводского состояния по умолчанию, сохраняя при этом важную информацию, такую как закладки, пароли, информацию об автозаполнении веб-форм, историю просмотров и открытые вкладки.- В правом верхнем углу окна Firefox нажмите кнопку меню Firefox , затем нажмите кнопку « Help ».
- В меню Help выберите Troubleshooting Information .
Если у вас нет доступа к меню «Справка», введите about: support в адресной строке, чтобы открыть страницу с информацией об устранении неполадок. - Нажмите кнопку « Обновить Firefox » в правом верхнем углу страницы « Информация об устранении неполадок ».
- Чтобы продолжить, нажмите кнопку « Обновить Firefox » в новом открывшемся окне подтверждения.
- Firefox закроется и вернется к настройкам по умолчанию. Когда это будет сделано, появится окно со списком импортированной информации. Щелкните на « Finish ».
Ваш старый профиль Firefox будет помещен на ваш рабочий стол в папку с именем « Old Firefox Data ». Если сброс не устранил вашу проблему, вы можете восстановить некоторую несохраненную информацию, скопировав файлы в новый созданный профиль.Если эта папка вам больше не нужна, удалите ее, поскольку она содержит конфиденциальную информацию.
Теперь на вашем компьютере не должно быть установлено рекламное ПО для браузера Amigo. Если у вас все еще возникают проблемы при попытке удалить рекламное ПО Amigo Browser с вашего компьютера, выполните одно из следующих действий:
Если нам удалось помочь вам, поделитесь этим руководством, чтобы помочь другим.
Если ваше устройство заражено вредоносным ПО, вы можете запросить бесплатную поддержку по удалению вредоносных программ на форуме Помощь по удалению вредоносных программ.На этом форуме поддержки обученный сотрудник поможет вам очистить ваше устройство с помощью передовых инструментов. Никогда не пользовались форумом? Научиться.
Как полностью удалить вирус Amigo.exe
Автор: Эмилиан Варсанов в удалении в понедельник, 15 января 2018 г.Имейте в виду, что сканер SpyHunter предоставляется бесплатно. Чтобы удалить любую обнаруженную инфекцию, вам необходимо приобрести ее полную версию.
Не удается удалить Амиго.исполняемый? Эта страница содержит подробные инструкции по удалению Amigo.exe! Процесс Amigo.exe не важен для вашей ОС. Хорошая новость в том, что это не полноценный вирус, а ПНП (потенциально нежелательная программа). Процесс запускается браузером Amigo. Если вы не помните, как устанавливали это приложение, не волнуйтесь. Ты не единственный. Приложение использует множество уловок, чтобы незаметно войти в ваше устройство. Однако однажды он перестает быть скромным. Щенок проверяет ваш компьютер на наличие установленных браузеров и добавляет к ним свое вредоносное расширение.Это влияет на каждый аспект вашего ежедневного просмотра. Щенок перенаправляет ваш веб-трафик на go.mail.ru. Он вставляет различную рекламу на каждый сайт, который вы открываете. Он также может открывать всплывающие окна. Приложение не представляет собой серьезной угрозы, но, если у вас будет достаточно времени, оно испортит ваш опыт просмотра. С каждым днем Amigo PUP становится все более агрессивной. Вы заметите, что веб-сайты, на которых раньше не было рекламы, теперь много купонов, скидок и предложений. Ваш браузер не сможет правильно отображать некоторые страницы.Он будет часто зависать и давать сбой. Ваш компьютер перестанет отвечать. Даже ваше интернет-соединение будет казаться медленнее, чем обычно. Каждый раз, когда вы касаетесь своего любимого веб-браузера, ваш экран покрывается множеством рекламных объявлений. Все эти проблемы возникают из-за того, что ПНП работает в фоновом режиме. Этот паразит крайне навязчив. Это может испортить ваш просмотр за секунды. Не ждите, пока этот сценарий развернется. ПНП amigo.exe можно удалить. Ниже этой статьи мы предоставили руководство по удалению вручную.Если вы предпочитаете автоматизированные решения, вы также можете загрузить надежное антивирусное приложение. У вас есть варианты. Выберите способ удаления и действуйте. Чем раньше вы очистите устройство, тем лучше!
Как я заразился
Amigo.exe ?Процесс amigo.exe появился неожиданно. У вас нет памяти об установке Amigo Browser или любого подобного инструмента. Тем не менее, это приложение установлено. Как это вообще возможно? Что ж, это так. Вы установили программу. Нет, это не шутка.Ты сделал это. Не намеренно, конечно. Браузер Amigo часто распространяется в виде пакетов программного обеспечения. Если не уделять внимания деталям, вы установите приложение. Не будь суровым к себе. Вас хитро обманули. Пусть эта зараза станет уроком. Никогда не повторяйте одну и ту же ошибку. Каждый раз, когда вы устанавливаете программу, выбирайте опцию Advanced / Custom в мастере установки. В нем вам будет предоставлена возможность отменить выбор всего нежелательного программного обеспечения. С другой стороны, если вы выберете стандартную установку, все «бонусные» программы будут установлены автоматически.Убедитесь, что вы знаете, что одобряете. Всегда выбирайте опцию Advanced. Также прочтите Условия и положения / Лицензионное соглашение. Если вы заметили что-то необычное, прервите установку. В конце концов, это ваш компьютер. Вы сами решаете, что на него установить. Не позволяйте другим принимать это решение за вас. Другие методы распространения ПНП, на которые следует обратить внимание, — это старые добрые спам-сообщения, торренты и поддельные обновления программного обеспечения. Ваша осторожность может помешать этим методам добиться успеха.Также неплохо иметь на борту надежную антивирусную программу.
Почему
Amigo.exe опасен?ПНП amigo.exe — это боль в шее, которую трудно терпеть. И этого не должно быть. Как и живой паразит, ЩЕНОК может легко выйти из-под контроля. Чем больше времени эта утилита будет работать на вашем компьютере, тем больше проблем она вызовет. Тайное приложение никогда не простаивает. Он скрывается в тени и собирает информацию о ваших действиях в Интернете. Какие сайты вы посещаете, какие поисковые запросы делаете, какие видео смотрите.Даже режим инкогнито вашего браузера не может скрыть вас от ЩЕНКА. Эта утилита знает все. На бумаге ПНП использует информацию для лучшего таргетинга рекламы. Однако на практике он продает доступ к данным. Любой, кто использует ПНП в качестве рекламной платформы, может использовать собранную информацию для нацеливания на вас индивидуальных маркетинговых кампаний. Такими утилитами пользуются всевозможные мошенники. Эти люди нацелены на ваш кошелек. Они используют вводящую в заблуждение, а иногда и вредоносную рекламу.Утилита Amigo не является вирусом. Тем не менее, это тоже небезопасно. Паразиты могут использовать его для заражения вашего устройства. Если вы случайно нажмете на поврежденное объявление, вы можете попасть на зараженные веб-сайты. Подумайте дважды, прежде чем нажать на следующую «выгодную сделку». С таким же успехом это могло быть злонамеренным. Достаточно одного щелчка мышки, чтобы загрузить вирус. Если вы увернулись от этой пули, не теряйте бдительности. Еще больше летят к вам. Если на вашем компьютере запущен процесс amigo.exe, вы с большей вероятностью будете перенаправлены на мошеннические сайты, а не на легитимные.Если предложение выглядит слишком хорошо, чтобы быть правдой, скорее всего, это не так. У вас нет причин держать программное обеспечение Amigo на борту. Вам будет намного лучше без этого! Избавьте себя от многих будущих головных болей. Удалите этого злоумышленника сейчас же!
Как удалить Amigo.exe?Если вы выполните указанные ниже действия в точности, вы сможете удалить заражение Amigo.exe. Пожалуйста, следуйте процедурам в точном порядке. Пожалуйста, подумайте о том, чтобы распечатать это руководство или иметь в своем распоряжении другой компьютер.Вам НЕ понадобятся USB-накопители или компакт-диски.
- Откройте диспетчер задач, одновременно нажав клавиши CTRL + SHIFT + ESC
- Найдите процесс Amigo.exe.exe и убейте его
- Откройте редактор реестра Windows , набрав « regedit » в поле поиска Windows
Перейдите к (в зависимости от версии ОС)
[HKEY_CURRENT_USER \ Software \ Microsoft \ Windows \ CurrentVersion \ Run] или
[HKEY_LOCAL_MACHINE \ SOFTWARE \ Microsoft \ Windows \ CurrentVersion \ Run] или
[HKEY_LOCAL_MACHINE \ SOFTWARE \ Wow6432Node \ Microsoft \ Windows
и удалите отображаемое имя: Amigo.exe
Одновременно нажмите кнопку с логотипом Windows , а затем « R », чтобы открыть команду «Выполнить»
.Введите « Appwiz.cpl »
Найдите программу Amigo.exe и нажмите удалить / изменить . Для облегчения поиска вы можете отсортировать программы по дате. Сначала просмотрите самые последние установленные программы. В общем, вам следует удалить все неизвестные программы.
Перейдите к C: / Program Files и удалите Amigo.Папка exe . Дважды проверьте любую программу защиты от вредоносных программ на предмет остатков. Держите свое программное обеспечение в актуальном состоянии!
ВНИМАНИЕ, ПОЖАЛУЙСТА!
Amigo.exe может иметь способность реплицироваться, если не будет полностью очищен. Это может потребовать отслеживания сотен файлов и ключей реестра. Вы можете использовать Spyhunter Professional Anti-Malware Program для борьбы с любой инфекцией, которая может скрываться вместе с Amigo.exe!
>> Скачать SpyHunter — профессиональный сканер и средство удаления вирусов.
Имейте в виду, что сканер SpyHunter предоставляется бесплатно. Чтобы удалить любую обнаруженную инфекцию, вам необходимо приобрести ее полную версию.
Программа для удаления браузера амиго. Как полностью удалить браузер amigo с компьютера
Здравствуйте уважаемые читатели блога сайта. Многие пользователи по незнанию и небрежности при установке стороннего программного обеспечения добавляют на свой персональный компьютер ненужные программы, которые, в свою очередь, являются вирусами или назойливыми утилитами.Таким образом, в последнее время компания mail.ru пытается продвигать свой продукт под названием Amigo. В этой статье я постараюсь рассказать, как бороться с таким некачественным ПО и как удалить браузер Амиго.
Если вы читаете эту статью, вы, вероятно, столкнулись с проблемой наличия на вашем устройстве стороннего браузера, который вы устанавливали не сами. Этот продукт очень раздражает и постоянно мешает нормальной работе.
Неважно, как сие чудо пришло к вам на компьютер.Однако полное удаление Amigo с компьютера может потребовать больших усилий. Даже если вам удалось удалить его через панель «Программы и компоненты», то снова никто не застрахован.
Далее я расскажу вам, как удалить браузер Amigo с вашего компьютера, расскажу, как он может попасть к вам и как избежать его повторного появления.
Во избежание возможной установки вредоносного ПО, также советую обзавестись хорошим антивирусом. Об этом читайте на страницах моего блога.
Удалите браузер Amigo через панель «Программы и компоненты»
Первым шагом является переход в панель управления «Программы и компоненты»; вы можете выполнить такой переход. Пуск Панель управления-Программы и компоненты. Перед вами будет список программного обеспечения, которое установлено на вашем компьютере.
Находим в списке ненавистного нами Амиго, наводим на него курсором мыши, выбираем и нажимаем удалить. Далее будет обычная процедура удаления.Однако вероятность того, что его не уберут полностью, останется. Если этот браузер был установлен на вашем компьютере, то, скорее всего, у вас также установлен Mail.ru Updater, который, в свою очередь, отвечает за обновление своих продуктов и может повторно загрузить Amigo. От него тоже нужно избавиться.
Как полностью удалить амиго с компьютера (удалить следы и хвосты)
Как описано выше, сначала попробуйте найти Mail.ru Updater в панели управления «Программы и компоненты» и удалить его так же, как и сам браузер .
Далее откройте диспетчер задач и посмотрите, есть ли он в запущенных процессах. Вы можете открыть диспетчер задач в Windows 7, нажав клавиши Ctrl + Shift + Esc Горячие клавиши Windows 8 и 8.1 Win + X , а затем выбрать вкладку «Процессы».
Если вы найдете нужный процесс Mail.ru Updater, то при нажатии на него правой кнопкой мыши появится окно, в котором нужно выбрать «Открыть место хранения файлов», после чего откроется папка, в которой сам файл находится.
Не закрывая эту папку, возвращаемся в диспетчер задач, щелкаем правой кнопкой мыши по процессу и выбираем пункт «Завершить процесс», затем в папке, которую вы оставили открытой, удаляем файл Mail.ru Updater.
Последней операцией будет удаление файла из автозагрузки. Нажатие Ctrl + R открывает окно «Выполнить», в котором нужно ввести команду msconfig и нажать Enter , , после чего откроется новое окно «Конфигурация системы».Необходимо выбрать вкладку «Автозагрузка», а затем снять галочку с программы.
После этого перезагружаем устройство и радуемся, что удалить браузер Амиго оказалось довольно просто.
В начале статьи я обещал рассказать, где на вашем компьютере появляются такие ненужные программы. Часто при установке программного обеспечения пользователь не обращает внимания на то, что в пакете загружаются дополнительные программы и утилиты. Чтобы избежать нежелательной установки стороннего ПО, постарайтесь внимательно прочитать всю информацию во время установки и убрать дополнительные галочки, указывающие на ненужную установку на одном из этапов.
Информация о том, как удалить Amigo с компьютера под управлением windows 7, описана в этой статье, относящейся к действиям пользователя вручную, но есть много дополнительных утилит, позволяющих выполнять такие операции автоматически и, соответственно, удалять все хвосты и следы без оператора ПК. Об этих чудесных дополнениях я скоро постараюсь написать подробную статью, поэтому не забывайте подписываться на мой блог, чтобы всегда быть в курсе.
Сегодня я покажу вам, как удалить браузер Amigo в Windows 10.Но сначала давайте разберемся, откуда это взялось. Будьте очень осторожны при установке подозрительных приложений. На скриншоте мы видим окно установки приложения, в котором по умолчанию стоит галочка при установке с этим приложением дополнительного хлама. Чтобы их убрать, нужно было сначала щелкнуть мышкой по третьей сверху галке — только после этого они станут активными. На этом этапе большинство неопытных пользователей совершают ошибку, нажимая «Скачать» и не обращая внимания на рекламу ниже.
Обычно, если вы забыли их удалить, вы устанавливаете браузер Amigo и множество различных почтовых программ, которые вам гарантированно не понравятся.
Все, браузер Amigo был успешно удален с вашего компьютера в Windows 10. Но если у вас есть браузер Amigo Dreams, то, скорее всего, вы установили почтовые приложения и вам нужно будет удалить остатки этих приложений.
Как удалить оставшийся мусор из почты
Теперь вы знаете, как полностью удалить браузер Amigo на компьютере с Windows 10.
Как удалить amigo Windows 10 с помощью утилиты Revo Uninstaller
- Запустите утилиту Revo Uninstaller.
- Мы рассмотрим все программы, установленные на вашем компьютере.
- Выберите программу, которую нужно удалить, и удалите. Затем сканируем систему и удаляем хвосты из программы.
Есть много утилит для удаления хвостов из программ.
вывод
При установке программ будьте очень внимательны, внимательно читайте, что вам предлагают и с чем вы согласны — обычно вы можете отказаться от нежелательных программ на этапе установки.В этой статье вы узнали, как бороться с этим надоедливым Amigo, и узнали, как полностью удалить Amigo в Windows 10. Надеюсь, эта статья была для вас полезной.
Очень часто обычные пользователи сталкиваются с тем, что на их компьютерах появляется всем известный браузер Amigo. Иногда причиной его появления является сам человек, который просто решил скачать обычное приложение из непроверенного источника. Разберем, как удалить его полностью, и что нужно сделать, чтобы Амиго больше никогда вас не беспокоил.
Что такое браузер Amigo и как он выглядит на компьютере
Amigo разработан специально для удобного использования социальных сетей, вход в которые происходит мгновенно. Например, вы можете сразу перейти в Одноклассники через панель, не переходя в закладки. Вы можете сразу отвечать на сообщения из социальных сетей в форме браузера. В Amigo есть встроенный плеер, чтобы вам не приходилось долго искать любимые песни, а также быстрый переход к почтовому ящику.С одной стороны, браузер имеет множество удобных функций для пользователей и приложений. Однако само появление Amigo и целой горы его расширений на рабочем столе начинает раздражать. Часто он устанавливается без вашего разрешения, а иногда мы сами не замечаем, что он сам был в установочном файле.
Пример установочного файла с Amigo:
Файл установки
Причины появления
- Возможно, вы установили приложение из опасного источника на свой компьютер.Он может наполнить вашу операционную систему различными вирусами, а также непонятными расширениями.
- При установке игр с Mail.ru будьте внимательны при загрузке. Обязательно прочтите соглашение, которое вы устанавливаете на свой компьютер, и снимите галочки с Amigo и других расширений.
- Очень часто в Интернете встречаются недобросовестные разработчики или партнеры. Они часто являются причиной вашего негатива браузеру. Это люди, которые распространяют браузер нелегально.С таких сайтов Amigo или вирусы устанавливаются без вашего разрешения. Обязательно качайте с официального сайта.
Как удалить Amigo стандартными средствами Microsoft Windows
Как полностью удалить «MailRuUpdater» из меню запуска
Даже если мы удалим браузер из списка программ и компонентов, это не означает, что все элементы навсегда исчезли с вашего компьютера. Сначала давайте посмотрим, как удалить Amigo из меню автозагрузки.
Теперь удалите остатки программы.
Как защитить компьютер от установки «засоряющих» программ?
- При установке любой программы из Интернета при запуске установщика необходимо убрать галочки с запросов на установку Amigo или любой другой программы. Если вы случайно загрузили браузер на свой компьютер, то зайдите в панель управления и удалите браузер Amigo со своего компьютера. В дальнейшем следите за действиями установщика при установке любых программ.
- Установите расширение Adblock в свой браузер. Это отличное приложение, которое заблокирует любую рекламу, а также опасные сайты, с которых вирусы могут загружаться на ваш компьютер. Adblock можно установить в браузеры Safari, Opera, Google Chrome, Mozilla Firefox и даже Internet Explorer.
- Регулярно проверяйте компьютер на наличие вирусов. Убедитесь, что ваш антивирус включен на случай установки нежелательных программ.
- Есть возможность в настройках любого браузера запретить автозагрузку приложений, на установку которых вы не давали разрешения.
Видео — как навсегда избавиться от Amigo на компьютере
инструкция с фото. Как удалить «Амиго» с компа случайно скачал Амиго как удалить
Здравствуйте уважаемые читатели на Неосубской.ру. Сегодня мы поговорим о наболевшем для многих темах — браузере «Амиго». Товар от Mail.Ru во многом упал. Дело в том, что за браузером наблюдается несколько неприятных особенностей. Самый неприятный из них — возможно, браузер можно установить без запроса.
О том, что этот браузер часто не срочно, мы писали в статье. Эта статья о том, как полностью и окончательно удалить амиго с компьютера.
Этапы удаления AMIGA
Шаг 1. Проверка наличия программы удаления для удаления Amigo
.В свое время в браузере Amigo деинсталлятора не было. Мы не могли вспомнить такого, но ощущения того, что он, не хватало.
Щелкните комбинацию клавиш на клавиатуре. + . Эта комбинация клавиш вызовет окно « Выполнить ».Введите там слово control и нажмите на клавиатуре или кнопку В самом окне.
Запуск панели управления из окна «Выполнить»
Результатом этих действий будет открытое окно «Панели управления» . Найдите раздел Программы , а в нем ссылку «Удалить программу» . Нажмите здесь.
Пункт «Удалить программу» в Панели управленияСписок всех открытых установленных программ, и amigo в том числе.Если его нет в этом списке, не беда. Переходите к следующему шагу. Смотрите внимательно — он может иметь названия как на русском, так и на английском языке — Амиго и Амиго.
Если он здесь присутствует — выделите его мышкой и нажмите Вверху окна.
Начнется процесс удаления. Зададим вопрос. Ставим галочку и нажимаем на кнопку .
Начнется процесс удаления. Здесь нет скриншотов, потому что процесс скрыт.Он не отзывает никакой информации. Удалили ли вы Amigo, узнать можно только при отсутствии его ярлыка и отсутствии деинсталлятора в Панели управления .
Это первый завершенный шаг, но его окончание не означает, что Амиго удален. Шаг 2 и следующий — объясню почему.
Шаг 2: Ищем остатки Amigo
Самое неприятное, что если этот браузер не удалить полностью — через время он снова появляется.
Чтобы этого не произошло, поищем остатки Амиго.
Замечательная утилита нам в этом поможет. Очиститель воздуха .
Перейдите по ссылке и скачайте.
Как только программа загрузится, щелкните значок.
Теперь все просто. Программа работает без установки. Нажмите кнопку , чтобы начать процесс.
Реклама
Можно дождаться момента, когда программа завершит свою работу. Как только это произойдет, вы увидите результаты сканирования.Их желательно изучить. Убедившись, что ничего важного не упадет, нажмите кнопку . .
ADWCleaner задаст вопросы о вашей уверенности в чистке компьютера, предупредит о том, как не стать жертвой мошеннического и другого ПО, а также задаст вопрос о перезагрузке системы. Вы должны согласиться. Иначе как полностью удалить амиго с компьютера?
После перезагрузки программа покажет вам отчет, в котором описаны все действия, которые выполняла программа.Вы можете узнать это, но можете просто закрыть.
Шаг 3. Удалите amigo из автозагрузки и запланированных задач
Есть большая вероятность, что в автозагрузке и запланированных задачах вы сможете обнаружить амиго или его следы.
Для этого нам понадобится CCleaner. Загрузите его и запустите установщик.
Когда программа установки запущена, выберите свой язык и нажмите кнопку. .
Когда инсталлятор закончит свою работу, снимите флажок, отвечающий за запуск программы. Нам не нужно запускать его таким образом.
Нам нужно запустить его от имя администратора . Как это:
Переходим в раздел
Внимательно изучите этот раздел, чтобы найти нужный браузер и его производителя.
Если глазки не поставляются, поиск здесь отсутствует. Это означает, что утилита AdwCleaner отлично справилась со своей задачей. Она проверяет Автобусную нагрузку и Плановые задачи . Мы только хотим убедиться, что эти разделы не содержат информации о «зеленом» браузере.Кстати, здесь можно убрать из автозагрузки то, что вы не хотите видеть при загрузке Windows.
Переходим на следующую вкладку — Плановые задачи. Скорее всего, все уже «заколдовано». Опять же, убедитесь.
Когда вы все проверили, осталось проверить реестр на наличие в нем Amigo. Переходите к шагу 4.
Шаг 4: Ищем Amigo в реестре Windows
Самый главный шаг. Если мы отреагируем на него небрежно, велика вероятность, что завтра вы сможете использовать AMIG.Если не хотите, то нажмите + , в открывшемся окне введите regedit. и нажмите .
В окне запустится полезная программа В Windows — Regedit. .
- Выделите корневой раздел.
- Щелкните + и введите в поле поиска amigo.
- Нажмите кнопку .
Программа выполнит поиск нужной фразы в реестре.А теперь — сразу удача. Выделяем правой кнопкой мыши то, что содержит нужную фразу и выбираем Удалить .
Windows запросит подтверждение ваших действий. Отдайте добро.
Внимание! Удалив или изменив данные в реестре, вы можете убить эффективность за несколько секунд. оконные системы. Удаляя элементы реестра, будьте предельно внимательны и аккуратны. Не удаляйте слишком много. Ответственность за все действия лежит на вас!
Чтобы продолжить поиск, нажмите .Удалите запись еще раз. На этот раз это может быть не куст, а параметр.
Поставьте выше с фразой amigo (на русском).
Есть незначительная вероятность нанести вред системе. Большинство параметров созданы в браузере amigo, поэтому удалять их вы мало рискуете. Некоторые параметры изменены. Система восстановит некоторые из них. От себя можно добавить, что за время нашей практики винда в результате такой чистки реестра не «слетела» ни разу.
Опасно ли убирать тот или иной параметр — сказать однозначно невозможно. В любом частном случае может оказаться миллион.
Теперь вы знаете, как полностью удалить Amigo с компьютера, и сможете помочь другу, если такая помощь понадобится.
Привет, дорогой друг! Если вы попали на эту страницу, скорее всего, вы ищете ответ на вопрос, как полностью удалить амиго с компьютера. Наверное, многие из вас уже имели дело с этим браузером.Кстати, его разработчик — Mail.ru. Браузер Amigo на компьютерах большинства пользователей появлялся без их согласия. Часто он устанавливается с любым программным обеспечением, загруженным из Интернета. Также не исключено, что вы установили его, нажав на рекламу с зеленой кнопкой загрузки. Такая реклама вводит в заблуждение многих пользователей и когда человек ищет нужную программу и видит заветную кнопку, то его обязательно научат, но вместо нужной утилиты скачивается Amigo.
Я считаю, что это не совсем честно, таким способом распространять ваш продукт, поскольку пользователи загружают программу против своей воли. Возможно, вам, как и мне, не понравился этот браузер, поэтому я решил рассказать вам, как избавиться от Амиго раз и навсегда.
Удаляем полностью браузер Amigo.
Как известно, после удаления большинства программ с компьютера они оставляют после себя разные хвосты в реестре и в папках. В результате этого мусора.Браузер амиго не исключение, чтобы полностью удалить его с ПК, придется немного поработать. Но я думаю, что с этим у вас возникнут проблемы, так как сейчас я вам все подробно расскажу.
Как полностью удалить amigo с компьютера с помощью программы удаления.
Самое первое действие, которое мы выполним с вами, — это «удалить» программу с компьютера. Для этого выполните следующие действия:
На этом первый этап удаления браузера прошел, но радоваться не надо, теперь нам нужно удалить все хвосты, которые он оставил.Иначе через некоторое время вы снова увидите Амиго на своем компьютере, уверен, что после этого у вас не будет смеха. Поэтому перейдем к следующему шагу.
Убираем хвосты, оставшиеся после амиго браузера.
Чтобы удалить весь мусор, оставшийся после браузера, воспользуемся бесплатной утилитой AdwCleaner. Вы можете скачать его на официальном сайте ADWCleaner.ru. Программа не требует установки, для ее запуска достаточно будет запустить скачанный файл.
После запуска ADWCleaner необходимо нажать кнопку «Сканировать».
Программа начнет свою работу. Остается только дождаться результатов сканирования компьютера.
После завершения операции будут отображены все проблемные записи реестра. Чтобы удалить их, необходимо нажать на кнопку «Очистить».
Выполняется, программа adwCleaner Предлагает перезагрузить компьютер. Соглашаемся, иначе как полностью удалить амиго с компа.
После перезагрузки компьютера программа выдаст нам отчет о проделанной работе. Рекомендую ознакомиться с ней, если не хотите видеть, просто закройте программу.
Очистить автозагрузку и планировщик
В большинстве случаев Amigo оставляет след не только в реестре Windows, но также в автозагрузке и планировщике задач.
Удалить программу можно стандартными средствами автозагрузки и с помощью сторонних утилит. Люблю работать с утилитой CCleaner.
Для того, чтобы попасть в точку запуска Windows, выполняем следующее:
По завершении проделанных операций необходимо перезагрузить компьютер.
Следующим шагом очистим планировщик задач. Для этого мы используем популярную программу CCleaner.
Скачать на официальном сайте, установить и запустить — Ccleaner.org.ua/download
В открывшемся окне программы перейти в сервис «Сервис», затем открыть «Автозагрузку» и перейти в «Планируемые задачи» «таб.
Вот и посмотрите наличие браузера Амиго или Mail.ru. Если видите, что-то подобное, выделяем строку и нажимаем кнопку «Выключить». После внесения изменений перезагружаем компьютер.
Очистите реестр Windows от amigo вручную.
Программы очистки реестра, которыми вы пользовались в предыдущих местах, не всегда удаляют весь мусор, поэтому, чтобы выяснить, как полностью удалить Amigo с компьютера, мы зайдем в реестр Windows и удалим ключи вручную.Для этого выполняем по очереди все пункты, описанные ниже:
После этого предлагаю повторить поиск, нажав клавишу «F3», как правило, в реестре будут еще ключи с именем «Амиго» .
Примечание! Все действия, которые вы проводите в реестре Windows, вы выполняете на свой страх и риск. Так как если вы удалите какой-то системный параметр, то Windows может перестать загружаться. Но это только в тех случаях, если вы бездумно удаляете ключи.
Для полноты картины предлагаю поискать название «Амиго» на русском языке.Если поиск уже не обнаруживает ни одной записи этого браузера, то, скорее всего, вы можете вздохнуть с облегчением и порадоваться результату.
Подведем итоги.
Сегодня мы подробно рассмотрели, как полностью удалить Amigo с компьютера. Надеюсь, эта статья оказалась для вас полезной и вы легко избавились от браузера Amigo. Не вижу смысла переходить на него со стороны популярных обозревателей, или. Я предпочитаю использовать уже проверенные временем продукты, чем доверять программам, которые относятся к вирусному пути и устанавливаются на компьютер без ведома пользователя.
Владельцы персональных компьютеров Иногда сталкиваясь с неизвестными им программами, внезапно обнаруживают их на «рабочих столах». Подобные вторжения в пользовательскую среду беспокоить не могут. Каждый хочет быть уверенным, что «оперативная память» его компьютера не забита «хламом», поэтому так важно знать, как полностью удалить неизвестное, включая все его компоненты. Чаще всего в роли подозрительной программы выступает браузер Amigo, обладающий чудесной способностью появляться на ПК «из ниоткуда».
Что такое браузер amigo и как он выглядит на компьютерах и ноутбуках
Популярный российский браузер Amigo от Mail.Ru позиционируется как невероятно удобный, с быстрым доступом к основным социальным сетям и сервисам с музыкой, с мгновенными оповещениями и другим важным дополнения. Однако известность он получил не за функциональность, а благодаря навязчивому маркетингу.
Не все пользователи готовы к сюрпризу в виде незнакомого браузера на ПК — многим это кажется подозрительным.
На самом деле Mail.Ru сознательно использовал этот способ распространения, чтобы популяризировать браузер и донести его полезность до широких масс.
Как правило, Amigo устанавливается с пиратским ПО. Такое сотрудничество выгодно нелегальным поставщикам, так как нелицензионное ПО сложно монетизировать. Учитывается мнение пользователей и их негативное отношение к адресу Mail.Group. Хуже всего то, что деинсталлятор не поставляется с amigo, и это сильно затрудняет удаление браузера.
Чтобы освободить компьютер от надоедливого ПО Придется немного поработать.
Как удалить вирус браузер с mail.ru с компьютера полностью и навсегда
Неважно, каким образом браузер Amigo к вам попал. Если вы решили от него избавиться, стоит помнить, что удаление обычными методами может не принести желаемого результата. Разработчики позаботились о том, чтобы приложение самостоятельно восстанавливало свои компоненты после удаления. Прочтите все инструкции до конца, и вы можете быть уверены, что полностью избавились от нежелательной программы.
Сам браузер Amigo безопасен, то есть не причиняет вреда компьютеру. Это касается только способа, нехарактерного для обычного ПО, а потому вызывает подозрения и негатив.
Удаление основных компонентов стандартными средствами Microsoft Windows
Удалите основные компоненты браузера как:
Удаление всех оставшихся компонентов
После удаления основных компонентов необходимо очистить остатки, т.к. Mail.Ru Updater остается открытым — процесс установки обновлений, который заменяет amigo и устанавливает его.
Чтобы завершить удаление браузера, выполните следующие действия:
Удаление файла из режима «Автозагрузка»
- для Windows 8 и 10 — в Диспетчере задач перейдите на вкладку «Автозагрузка», щелкните файл правой кнопкой мыши и выберите соответствующую команду для удаления программы из списка;
- для Windows XP и 7 — нажмите комбинацию клавиш Win + R и в командной строке введите msconfig, затем перейдите на вкладку «Автозагрузка».Далее удалите файл обычным способом.
Как избавиться от надоедливого приложения AMIGA: video
Можно ли избежать установки таких «мусорных» компьютерных программ?
Чтобы еще больше обезопасить себя от такого вирусного ПО, следует придерживаться следующих рекомендаций:
- Отказаться от использования нелицензионного ПО. Это самый банальный совет, однако, следуя ему, вы снизите риск появления на компьютере посторонних программ.
- При установке программ неизвестного происхождения внимательно прочтите информацию на каждом экране.Часто в таких окнах есть дополнительные опции, выборочная установка, где флажками отмечены пункты, для которых Пользователь соглашается загрузить нежелательное ПО.
Некоторые особо продвинутые пираты (которых можно отнести к разряду распространителей браузеров AMIG) еще больше усложнили отказ от установки. Вы можете отменить загрузку на сайте, где загружена основная программа. Перед загрузкой программного обеспечения для установки необходимо снять галочки с дополнительными параметрами.
Установка программ проста, но избавиться от лишнего ПО, загруженного «в довесок», непросто. Поэтому лучше потратить несколько минут на чтение информации при установке файла, которым в последствии залить ПК от сторонних приложений и всевозможных вирусов.
Всем привет, есть такая неприятная штука, вобщем вы хотите удалить браузер Амиго, но он не работает, так как написано сообщение, что нужно закрыть некоторые окна и потом попробовать еще раз.Но видно, что окон нет, Амиго закрыт. Но в чем тогда прикол? Но эта шутка заключается в том, что браузер Amigo не совсем обычный браузер, он работает, даже если вы его закрыли. Поправка, не работает, но может работать. И даже если вы включили компьютер, загрузилась Windows и если вы не запустили Amigo, он все равно работает, у меня все так было.
Но зачем это сделано, какой прикол из этого? Что ж, скажу, что если вы заметили, что когда вы запускаете Амиту, то она сразу запускается.Мы заметили, было ли это у вас? Ну на самом деле он запускается не мгновенно, давно запустился, просто когда решишь открыть, то он просто перешел из невидимого состояния в видимое. Вот и все, поэтому вроде быстрее прикрутил. Вот такая прикол
Так что же лучше делать, как удалить Амиго правильно? Ну вообще-то можно взять и попробовать вручную отключить процессы amigo.exe, обычно их несколько:
На всякий случай напишу, это диспетчер задач в Windows 7, в Windows 10 он почти такой же, ну немного изменен, типа доработан.Чтобы запустить его, то нужно опускать, там на панели задач, где отображаются открытые программы и документы, потом на пустом месте щелкнуть правой кнопкой мыши и выбрать Диспетчер задач
Но думаю это вручную выключить процессы, это конечно выход, но не совсем корректный. Так я и думал, пока не открыл Амиго и не зашел в настройки найти опцию отключения фонового режима работы. Но я и подумать не мог, что такой опции нет, то есть только Амиго может работать, то есть с фоновыми процессами.А процессы amigo.exe вешаются, памяти немного, но кушают, а в прочем выясняется, что браузер постоянно поджимает в зависимости от того нужен он или нет. Бывает, что запускается постоянно, а бывает, что процессы пропадают сами собой. Мне кажется, что это все большой косяк у Амиго. Какие процессы amigo.exe висят, это как у меня, то неправильно, ибо Амиго сделан на базе Хрома, который в свою очередь оперативку ну тоже любит кушать
Но не все так просто! Поехал вырубать процессы, а как вы думаете? Один процесс завершаю, второй а то все равно появляются! Так что вручную заполнили их, чтобы завершить.Видимо, здесь есть какое-то мощное оружие, чтобы сразу закрыть все процессы, и такое оружие у меня есть! В общем смотрите, как нужно делать, зажимаете Win + R, появится окошко, напишите в нем команду:
Затем открывается командная строка:
В этой командной строке вы можете вводить всевозможные команды, здесь и вам нужно ввести команду, которая завершит процесс amigo.exe! И вот она:
тасккилл / Im amigo.exe / T / F
Он сразу вырубит все процессы amigo.exe, которые найдет! В общем, эту команду нужно скопировать, а затем вставить в командную строку:
После того, как вы вставили, вы нажимаете Enter, и вы увидите почти такой же результат (только у вас будут другие идентификаторы):
Кстати, команда Taskkill справилась с такой задачей, потому что я добавил ключ / t, нужно завершить все дочерние процессы и еще ключ / f, чтобы был включен режим принудительного завершения
Ну все, теперь попробуем удалить Амиго стандартным методом.Снова очистите Win + R и напишите туда эту команду:
Эта команда откроет окно установленных программ, здесь мы найдем amigo, щелкните его правой кнопкой мыши и выберите, затем удалите:
Затем появится окно, в котором будет предложено удалить данные о работе браузера и указать, какой браузер будет по умолчанию после удаления Amigo:
В общем, советую первую галочку, ну полностью убрать Амиго.И уже смотрите вторую галочку, ставить или нет, поэтому я поставил и выбрал так, чтобы стал Internet Explorer по умолчанию .. Нажал кнопку удаления и все, амиго быстро удалит. Но я не знаю, почему здесь осталась папка Amigo:
C: \ Users \ Virtmachine \ APPDATA \ Local
Только в пути к папке, ну где Виртмашина, то там у тебя будет имя учетной записи. Итак, вы щелкаете правой кнопкой мыши по папке Amigo и выбираете там пункт «Удалить», после чего папка удалялась без сопротивления.А если не хотите, чтобы ее удаляли, то вот утилита, она умеет удалять любые папки, ну почти любые
Ну вот и все ребята, как видите, просто не захотели удалять амиго, но я показал, что делать в этом случае. Надеюсь, что эта информация была вам полезна, и что здесь все поняли. Извините, если что-то не так. Удачи вам в жизни и чтоб у вас все было хорошо
15.11.2016Amigo — браузер от Mail.Ru. Многие пользователи задумываются о его удалении.Дело в том, что в операционных системах этот софт устанавливается не совсем честно. Например, вместе с загруженными пользователями программами. Из-за этого некоторые считают, что Amigo — вредоносная программа. На самом деле это не так. Тем не менее многие предпочитают отказаться от этого браузера. Перед пользователями встает вопрос, как полностью удалить «амиго» с его компьютера. На практике это бывает непросто. Но если вы последуете предложенным ниже советам, то легко сможете воплотить идею жизни в жизнь.
Описание
Amigo — это браузер от Mail. Это программное обеспечение часто устанавливается на ПК без ведома пользователя или путем обмана. При установке приложений необходимо внимательно следить за пунктами регистрации — там часто можно увидеть «Установить Amigo».
Удалить эту программу с компьютера не так-то просто. При инициализации браузер автоматически становится приложением для доступа в Интернет по умолчанию. К тому же эта программа ведет себя слишком навязчиво. Работать с другими браузерами становится практически невозможно.Поэтому нужно подумать, как удалить Амиго полностью.
Проблемы? Проблемы!
Казалось бы, избавиться от софта не так уж и сложно. Но пользователи отмечают, что в случае с Amigo придется попробовать.
Проблема в том, что обычное удаление результатов не дает. Приложение будет удалено, но частично. При перезагрузке ПК снова появится AMIGO. Другими словами, после обычного удаления файлы браузера остаются на компьютере. И избавляться от них нужно правильно.
Удаление приложений
«Амиго» с компьютера полностью? Первое, что нужно сделать, это просто удалить приложение без каких-либо функций.
Как запустить эту процедуру? Обязательно:
- Откройте «Пуск» — «Панель управления».
- Зайдите в «Установка и удаление программ». «
- Подождите. На экране появится список всего установленного содержимого.
- Выберите Amigo и щелкните соответствующую строку правой кнопкой мыши.
- Выбрать «Удалить».
- Завершите процедуру, следуя инструкциям программы удаления.
Ничего особенного или непонятного. Но не спешите перезагружать компьютер. Перед тем, как это произойдет, пользователю необходимо выполнить несколько простых операций. полное удаление браузера Amigo.
Быстрый доступ
Но для начала несколько слов о том, как ускорить процесс деинсталляции. Все ранее перечисленные шаги пользователь может выполнить быстрее.
Удалите «амиго» полностью, выполнив следующие действия:
- Щелкните на клавиатуре комбинацию клавиш Win + R.
- В появившейся строке напишите appwiz.cpl.
- Щелкните «ввод».
Процессы
Как полностью удалить программу amigo с компьютера? Необходимо учитывать то, что это приложение прописано процессам ПК. Таким образом, обычное удаление только создает видимость очистки компьютера от нежелательного программного обеспечения.
Для полного удаления «амиго» необходимо:
- Нажмите на клавиатуре Ctrl + Alt + Del.
- Выберите «Диспетчер задач».
- Перейти на вкладку «Процессы».
- Найдите подозрительные процессы. Они могут включать упоминание об Амиго. Обязательно выделите MailUpdate.
- Нажмите процессы (поочередно) правой кнопкой мыши.
- В появившемся окне выберите сначала «Открыть хранилище файлов», а затем «завершить процесс».
- Согласен с предупреждением.
Но на этом этапе не следует перезагружать компьютер. Необходимо проделать еще несколько действий, которые помогут удалить надоедливый браузер.
Mail.Ru Updater.
Полностью удалить «Амиго» можно только после завершения соответствующего процесса, а также после удаления приложения Mail.Ru Updater. Найти его можно по предложенной ранее инструкции.
Как полностью удалить браузер «амиго» с компьютера? Удаление Mail.Ru Updater сводится к следующему алгоритму:
- Открыть папку с соответствующим приложением.
- Завершите процесс MailRupdater.
- Вернуться в папку с программой.
- Выделите курсором соответствующее приложение (это единственная папка) и нажмите клавишу DEL на клавиатуре.
- Очистить корзину на ПК.
Вы также можете удалить Mail.Ru UPDATER, выбрав соответствующее приложение и нажав комбинацию SHIFT + DEL.
Загрузка шины
Как полностью удалить «амиго» с компьютера? В Windows есть такой раздел, как автозагрузка. Изучаемый браузер прописывается здесь и автоматически загружается / запускается на ПК после запуска операционной системы.
После ранее описанных действий пользователю необходимо будет удалить Mail.Ru Uplater из автозагрузки. В противном случае удалить браузер не удастся.
Как это сделать? Для Windows 7 актуальна следующая инструкция:
- Нажмите Win + R.
- Наберите в строке msconfig.
- Запустите команду.
- Выделите нужное приложение и выберите пункт «Удалить / Остановить / Отключить» в функциональном меню.
Практически понятно, как полностью удалить «Амиго» с «Windows 7».Если используется Windows 8, то соответствующий пункт с автозагрузкой будет прямо в диспетчере задач.
Реестр
Следующий шаг не является обязательным, но им нельзя пренебрегать. Речь идет об очистке реестра браузера. Как полностью удалить программу «Амиго» с компьютера? Обязательно проделайте все предложенные вниманию шаги. После удаления остаточных файлов приложения можно заняться реестром ПК.
- Установите программу для работы с реестром компьютера.Лидером по сей день является CCleaner.
- Забег «Клинер».
- Нажмите кнопку «Анализ» в правом нижнем углу приложения.
- Подождите. Через некоторое время появится кнопка «Очистка».
- Щелкните этот элемент управления.
Через несколько секунд в реестре компьютера будут удалены системные временные файлы и временные документы. Этот шаг не только помогает избавиться от остаточных компонентов программ, но и ускоряет работу ПК, а также освобождает место на жестком диске.
Планировщик заданий
Любое программное обеспечение со временем улучшается. И браузеры не исключение. С 2017 года удалить «Амиго» полностью с ПК стало сложнее. Все это из-за того, что эта программа стала прописываться в планировщике заданий Windows. Пока приложение не будет удалено оттуда, оно не перестанет беспокоить пользователей.
Как полностью удалить «амиго» с компьютера? Для этого потребуется:
- Откройте «Пуск» — «Панель управления» — «Система и ее службы».
- Перейти в раздел «Администрирование».
- Выберите «Планировщик заданий».
- Летайте туда Амиго и Mailruupdater.
- Удалить соответствующие позиции.
Вы можете закрыть планировщик задач и перезагрузить компьютер. Теперь «Амиго» должен перестать беспокоить пользователей.
РЕЗУЛЬТАТЫ
По сути, удаление исследуемого браузера не требует от пользователя каких-либо специальных навыков и знаний. С задачей справится даже неопытный пользователь.
Обеспокоены браузером «Амиго»? Как его полностью удалить? Ответ на этот вопрос больше не будет загадкой.Выполнив все действия, ранее предложенные вниманию, человек сможет избавиться от надоедливого программного обеспечения буквально за несколько минут.
В дальнейшем придется крайне внимательно относиться к установщикам приложений. Они явились, как уже было сказано, причиной появления «Амиго» в операционной системе. Всегда есть риск снова столкнуться с этим браузером.
Не думайте, что Amigo — это вирус. Нисколько. Это приложение — обычный, хотя и не совсем удобный браузер.Его вредоносность в том, что «Амиго» часто устанавливается без ведома пользователей, засоряет процессы ПК и не позволяет нормально работать с остальными браузерами. Поэтому проверка ПК на вирусы не даст результатов.
Как удалить «амиго» с компьютера? Полноценно это сделать можно только в том случае, если:
- Сама программа была удалена с ПК обычным способом.
- Все процессы связанные с Mail.Ru и Amigo завершены.
- Соответствующие задачи удаляются из планировщика задач.
- Мне удалось найти и избавиться от mailruupdater.
- Автозагрузка ПК не имеет упомянутых программ.
- Получилось почистить реестр компьютера.
Как полностью удалить браузер «амиго» с компьютера? Следуя предложенной инструкции, даже неопытный пользователь сможет ответить на этот вопрос. Более того, сегодня нет никаких способов борьбы с этим браузером.
Как удалить Amigo (Руководство по удалению вирусов) — Botcrawl
Это руководство по удалению Amigo содержит шаги по удалению вируса Amigo, вредоносных программ и других потенциально нежелательных программ и расширений из вашего браузера и компьютера.
- Загружается и устанавливается автоматически и без согласия пользователя
- Изменяет домашнюю страницу, страницу новой вкладки, ярлык и настройки поиска по умолчанию
- Пакеты с вредоносным ПО, рекламным ПО, потенциально нежелательными программами (ПНП), шпионским ПО и другими вредоносными файлами
Что такое Амиго?
Amigo от Mail.Ru признана потенциально нежелательной программой различными программами безопасности и группами исследователей вредоносного ПО. Потенциально нежелательная программа может заменить вашу домашнюю страницу, страницу новой вкладки и поисковую систему коммерческим веб-сайтом, включая go.Mail.ru. Он делает это для того, чтобы захватить ваши результаты поиска и получить доход от поискового контента и рекламы после его установки.
Программа действует как интернет-браузер и перенаправляет пользователей на новую веб-страницу после открытия программы. Программа также может автоматически открываться сама по себе.
Помимо этих проблем, потенциально нежелательная программа вызовет другие симптомы, в том числе:
- Всплывающая реклама, всплывающая реклама, текстовая реклама и баннерная реклама
- Рекламные результаты поиска и новые рекламные объявления, которые появляются при поиске в Интернете
- Измененная домашняя страница, новая вкладка и поисковая система
- Медленный и неповоротливый компьютер
- Сбой интернет-браузера
- Может связываться с вредоносными программами, ПНП, рекламным ПО, шпионским ПО и другими угрозами
Основная проблема Amigo заключается в том, что он объединяется и рекламируется вместе с другими потенциально нежелательными программами, вредоносными программами и потенциально вредоносными файлами трассировки, которые могут оставаться скрытыми в вашей компьютерной системе.Если вы не установили Amigo, но обнаружили, что он установлен на вашем компьютере, вероятно, угроза была частью пакета вместе с другими вредоносными объектами, которые следует удалить как можно скорее.
Настоятельно рекомендуется удалить вирус Amigo и другие угрозы, которые приходят вместе с ним, с вашего компьютера или устройства. Эта программа имеет плохую репутацию в Интернете и может быть признаком более серьезного заражения компьютера. Чтобы полностью удалить Amigo и другие угрозы с вашего компьютера, используйте приведенное ниже руководство по удалению.
Порядок распространения Amigo
Эта потенциально нежелательная программа обычно распространяется так же, как и большинство обычных нежелательных программ. С потенциально нежелательной программой можно заключить контракт с помощью бесплатного загружаемого контента, включая бесплатные и торрент-файлы. Он также может быть разрекламирован как нечто, чего не стоит, чтобы обманным путем заставить жертв установить его и другие потенциально нежелательные программы и вредоносное ПО.
Потенциально нежелательная программа может рекламироваться на различных веб-сайтах.Обычно он рекламируется на веб-сайтах, содержащих запрещенный контент, таких как веб-сайты потокового видео и порнографические сайты. Эти веб-сайты также будут рекламировать вредоносное ПО и другие угрозы. Рекламные объявления, продвигающие это расширение, могут также продвигать другие угрозы при нажатии.
Потенциально нежелательная программа часто поддерживается сторонними менеджерами загрузки для бесплатных программ. Менеджеры загрузки могут предлагать это рекламное ПО в качестве настраиваемой установки и давать пользователю возможность принять или отклонить предложение установить это и другие расширения.Если пользователь не откажется, программа будет установлена в фоновом режиме. Способ, которым представлена выборочная установка, также может быть неадекватным и предназначен для того, чтобы обманом заставить пользователя установить программы, которые он не собирался устанавливать. Рекомендуется проявлять бдительность при установке бесплатных программ из Интернета и следить за презентациями по пользовательской установке, чтобы избежать путаницы и рисков для безопасности.
Как удалить Amigo (Руководство по удалению)
ШАГ 1. Проверьте свой компьютер на наличие вредоносных программ
Лучший способ удалить Amigo и другие угрозы с вашего компьютера — это просканировать компьютер на наличие вредоносных программ с помощью программного обеспечения Malwarebytes Anti-Malware и HitmanPro.Malwarebytes и HitmanPro автоматически обнаружат и устранят эту угрозу и другие вредоносные файлы, установленные на вашем компьютере.
1. Загрузите и установите программу Malwarebytes Anti-Malware , чтобы запустить сканирование и удалить вредоносные файлы с вашего компьютера.
2. После установки откройте Malwarebytes и нажмите кнопку Сканировать сейчас — или перейдите на вкладку «Сканировать» и нажмите кнопку Начать сканирование .
3. По завершении сканирования Malwarebytes нажмите кнопку Remove Selected .
4. Чтобы завершить сканирование Malwarebytes и удалить обнаруженное вредоносное ПО, нажмите кнопку Завершить и перезагрузите компьютер, если это будет предложено.
5. Загрузите и установите HitmanPro от Surfright , чтобы выполнить независимое сканирование и удалить все оставшиеся вредоносные файлы трассировки.
6. После установки откройте HitmanPro и нажмите Далее , чтобы начать сканирование вашего компьютера. * Если вы используете бесплатную версию, вы можете создать копию или выполнить одноразовое сканирование.
7. По завершении сканирования HitmanPro нажмите кнопку Next .
8. Чтобы активировать бесплатную версию HitmanPro: дважды введите свой адрес электронной почты и нажмите кнопку «Активировать».
9. Нажмите кнопку Reboot .
Теперь ваш компьютер должен быть полностью свободен от Amigo и других угроз; Однако вы все равно можете использовать приведенные ниже инструкции по восстановлению и удалению вручную, если настройки вашего браузера не были восстановлены или если вы считаете, что на вашем компьютере все еще установлена нежелательная программа.
ШАГ 2. Восстановите настройки браузера вручную
Если настройки вашего браузера были изменены, используйте эти инструкции, чтобы вручную восстановить ваши настройки .
ШАГ 3. Удаление программ вручную
Если вы заражены рекламным ПО и другими нежелательными программами, вы можете вручную удалить программы со своего компьютера. Используйте эти инструкции для удаления нежелательных программ, которые могли быть установлены на вашем компьютере.Если вы не нашли программу, установленную на вашем компьютере, обязательно просканируйте свой компьютер на наличие вредоносных программ, следуя приведенным выше инструкциям.
СОВЕТЫ: Как защитить себя от будущих инфекций
Ключом к защите от будущих заражений является следование общему онлайн-руководству и использование надежного антивирусного и антивирусного программного обеспечения безопасности с защитой в реальном времени.
Программное обеспечение безопасности в реальном времени
Программное обеспечение безопасности, такое как Malwarebytes и Norton Security , имеет функции реального времени, которые могут блокировать вредоносные файлы до того, как они распространятся по вашему компьютеру.Эти программы, объединенные вместе, могут установить стену между вашим компьютером и киберпреступниками.
Общие онлайн-руководящие принципы
- Резервное копирование компьютера и личных файлов на внешний диск или в онлайн-службу резервного копирования
- Создайте точку восстановления на вашем компьютере на случай, если вам нужно восстановить компьютер до даты до заражения
- Избегайте загрузки и установки приложений, расширений браузера и программ, с которыми вы не знакомы.
- Избегайте загрузки и установки приложений, расширений браузера и программ с веб-сайтов, с которыми вы не знакомы — некоторые веб-сайты используют собственный менеджер загрузок для связывания дополнительных программ с первоначальной загрузкой.
- Избегайте посещения фальшивых блогов о «удалении шпионского ПО» и веб-сайтов, рекламирующих «программное обеспечение для удаления шпионского ПО».Как правило, это вредоносные веб-сайты, предназначенные для фишинга вашей личной информации, заражения вашего компьютера мошеннической программой и обмана, заставляющего вас платить за мошенническое «программное обеспечение для удаления шпионского ПО».
- Если вы планируете загружать и устанавливать бесплатное программное обеспечение, программное обеспечение с открытым исходным кодом или условно-бесплатное программное обеспечение, убедитесь, что вы предупреждены при установке объекта и прочтите все инструкции, представленные менеджером загрузки.
- Избегайте торрентов и клиентов P2P
- Не открывать сообщения электронной почты от отправителей, которых вы не знаете
Удаление и удаление Amigo 1.2 в OS X
Нужна ли вам техническая поддержка для удаления Amigo 1.2 на вашем Mac? Есть ли какие-либо проблемы, из-за которых вы не можете плавно удалить их на своей машине? Это руководство по удалению, которое поможет вам устранить проблему и избавиться от нее на вашем компьютере.
Сведения о приложении
Amigo 1.2 классифицируется как «Другое», как и текущая версия, и может быть установлен и работать в нем , люди обычно могут установить его, перетащив его пакет в папку «Приложения».
Общее удаление приложения на Mac и его проблемы
В отличие от операционной системы Windows, с которой многие знакомы, Mac OS X не имеет функции «Удаление программы» или «Программы и компоненты», которые позволяют людям просматривать и удалять нежелательные приложения. Однако это не означает, что удаление программы на Mac становится очень трудным или сложным, наоборот, похоже, что это гораздо более простой способ удаления программы, людям просто нужно переместить программу из папки приложений в корзину, и проблема можно очистить на Mac, очистив корзину.В таком случае, почему люди до сих пор постоянно сталкиваются с проблемой удаления на Mac?
На первый взгляд Mac OS X обеспечивает экономию времени и очень простую функцию удаления приложений, проблемы с удалением некоторых программ не уменьшаются в этой популярной операционной системе, а наиболее распространенные проблемы, с которыми люди сталкиваются при удалении приложений Mac:
- Не знаю, как удалить те программы, которые не имеют ярлыков, надстроек или встроенных системных приложений
- Не знаю, как решить проблему при удалении
- Всегда получайте остаточную проблему после удаления приложения
Эти проблемы часто возникают при попытке удалить Amigo 1.2 на компьютере Mac. Итак, как насчет правильного способа эффективного удаления этой программы, а также других установленных приложений на Mac?
Полностью удалите Amigo 1.2 на Mac этими методами
Обычный и ручной способ полного удаления
Если перетаскивание целевого приложения в корзину — это все, что вы знаете об удалении программы на Mac, вы можете обновить опыт и знания прямо сейчас и указать правильный способ полностью вручную удалить Amigo 1.2 с компьютера.
Остановить работу Amigo 1.2
- Если Amigo 1.2 все еще работает на Mac, щелкните правой кнопкой мыши Amigo 1.2 в Dock и выберите Exit / Quit
- Нажмите Перейти — Утилиты — Монитор активности
- Проверьте список процессов, которые работают в фоновом режиме, и убедитесь, что нет процессов, связанных с Amigo 1.2.
- Если вы обнаружите, что на Mac все еще выполняется связанный процесс, выберите его и нажмите кнопку «Выйти», чтобы остановить его работу.
2.Начать удаление Amigo 1.2
- Щелкните Finder, перейдите в папку Applications через левую панель
- Найдите значок Amigo 1.2 в папке «Приложения» и перетащите его в корзину на док-станции.
- Переместите курсор в верхнее меню и нажмите GO .
- Выберите «Перейти в папку …», введите в поле «~ / library /» и нажмите «Return».
- После этого вы попадете в папку библиотеки
- Откройте Application Support и удалите папку с именем Amigo 1.2 или производитель внутри
- Вернитесь в папку «Библиотека» и нажмите «Кеши», а затем удалите все файлы кешей Amigo 1.2.
- Аналогичным образом откройте папку Preferences and Logs в библиотеке одну за другой и удалите все файлы, принадлежащие приложению Amigo 1.2.
После того, как все связанные файлы будут очищены на компьютере Mac, вы должны щелкнуть правой кнопкой мыши значок корзины, выбрать «Очистить корзину» и перезагрузить Mac, чтобы полностью попрощаться с приложением.
Если вы хотите более эффективно удалить Amigo 1.2, отметьте это
На самом деле, многие люди не хотят, чтобы удаление программы на их компьютерах Mac стало таким сложным и раздражающим, даже если это удаление Amigo 1.2 или других установленных приложений. Поэтому я хотел бы порекомендовать другой способ, который намного более эффективен и полезен для избавления от нежелательной программы: пригласить стороннюю программу для удаления. Конкретный инструмент удаления может заменить пользователя для автоматического удаления программы, и, что более важно, он не оставит никаких проблем на вашем компьютере после удаления.
Osx Uninstaller — это профессиональное средство удаления, которое может выполнить полное удаление приложения, включая Amigo 1.2, при удалении Amigo 1.2 с помощью Osx Uninstaller вместо ручного удаления вы обнаружите, что удаление программы стало намного проще, и нет любые дальнейшие проблемы после стандартного удаления из утилиты.
Подробные инструкции по удалению Amigo 1.2 с помощью Osx Uninstaller:
- Запустить Osx Uninstaller на компьютере
- Выделите Amigo 1.2 в интерфейсе и нажмите Запустить анализ .
- После этого вы увидите список файлов Amigo 1.2, обнаруженных программой удаления за очень короткое время.
- Затем нажмите «Завершить удаление», чтобы начать удаление, и нажмите «Да», чтобы активировать процесс удаления.
- Очень скоро вы получите уведомление о том, что Amigo 1.2 полностью удален.
- Наконец, закройте утилиту и перезагрузите компьютер.
После перезагрузки компьютера после завершения удаления вы обнаружите, что все, что связано с Amigo 1.2 были полностью удалены на Mac, и вы не можете найти никаких следов на жестком диске. Кроме того, утилита для удаления не создает никаких других проблем при работе или устранении проблем на компьютере.
Примечание: встроенные приложения OS X не могут быть удалены
Встроенные приложенияOS X не могут быть удалены на компьютере, ни ручное удаление, ни приложение для удаления, поэтому, пожалуйста, обратите внимание на установленные приложения и не удаляйте программы, которые прикреплены к компьютерной системе.
Как избавиться от остатков приложения на Mac
Ручное удаление программы часто связано с задержкой некоторых файлов и папок на компьютере Mac, чтобы полностью избавиться от программы, вы должны искать любой файл или папку, которые содержат имя программы или поставщика в названии, и эти места часто являются местами, которые содержат остатки:
- / Библиотека
- / Библиотека / Поддержка приложений
- / Библиотека / Настройки
- / Библиотека / LaunchAgents
- / Библиотека / LaunchDaemons
- / Библиотека / PreferencePanes
- / Библиотека / StartupItems
Если точно известно, что связанные файлы и папки хорошо очищены в этих папках в библиотеке, но на компьютере все еще остались следы, что привело к такой же ситуации: неполное удаление Amigo 1.2, вам следует подумать о том, чтобы проверить, есть ли на вашем Mac расширение ядра или скрытый файл, потому что они могут не находиться в библиотеке и не так очевидны и их легко найти. В этой ситуации вам понадобится помощь Google и выполните поиск соответствующего компонента конкретного приложения, а затем проверьте их один за другим на своем Mac, чтобы полностью удалить их.
Не хотите попадать в такую неприятную ситуацию при удалении Amigo 1.2, а также других приложений на Mac, загрузите и установите Osx Uninstaller, чтобы удалить приложение стало проще и эффективнее.
Как избавиться от амиго раз и навсегда. Как полностью удалить Amigo и все его компоненты с компьютера в Windows. Шаги по удалению Amigo
Всем привет. Есть такая неприятная вещь, в общем, вы хотите удалить браузер Amigo, но этого нельзя сделать, потому что вы пишете сообщение о том, что вам нужно закрыть некоторые окна, а затем повторить попытку. Но видно, что окон нет, Амиго закрыт. Но в чем подвох? Но эта шутка заключается в том, что браузер Amigo не совсем обычный, он работает, даже если вы его закрыли.Поправка НЕ РАБОТАЕТ, но МОЖЕТ работать. И даже если вы включили компьютер, то винда загрузилась и если вы не запустили Амиго, он все равно работает, у меня все было именно так.
Но для чего это делается, в чем прикол? Ну, я скажу так, вы заметили, что когда вы запускаете Amigo, он запускается мгновенно. Вы заметили, было ли это у вас? Ну на самом деле он не запускается мгновенно, он уже давно запущен, просто когда вы решили его открыть, он просто перешел из невидимого состояния в видимое.Вот и все, поэтому вроде быстрее запускается. Вот прикол
Так что же тут лучше всего сделать, как правильно удалить Амиго? Ну собственно можно взять и попробовать вручную отключить процессы amigo.exe, обычно их несколько:
На всякий случай напишу, это Диспетчер задач в Windows 7, в Windows 10 он почти такой же идет, ну немного изменен, типа улучшен. Для его запуска вам нужно внизу, там на панели задач, где у вас отображены открытые программы и документы, затем щелкнуть правой кнопкой мыши с нуля и выбрать в меню Диспетчер задач
Но я считаю, что отключение процессов вручную — это конечно выход, но не совсем правильный.Так я думал, пока не открыл Amigo и не зашел в настройки, чтобы найти возможность отключить его. фоновый режим работы. Но я даже подумать не мог, что такой опции нет, то есть Амиго может работать только так, то есть с фоновыми процессами … А процессы amigo.exe вешаются, памяти мало, но они кушать, а в прочем оказывается, что браузер постоянно работает, независимо от того, нужно оно вам или нет. Бывает, что он постоянно запущен, а бывает, что процессы пропадают сами по себе.Мне кажется, что это все большой косяк в Амиго. То, что процессы amigo.exe зависают — это, как по мне, неправильно, потому что Amigo сделан на базе Chrome, который в свою очередь очень любит жрать RAM
Но не все так просто! Я пошел выключать процессы, а как вы думаете? Заканчиваю один процесс, второй а то все равно появляются! Поэтому я не мог выполнить их вручную. Видимо тут нужно какое-то мощное оружие, чтобы закрыть все процессы сразу, а у меня такое оружие! В общем, посмотрите, как это нужно сделать, зажать Win + R, появится окно Выполнить, в нем напишите команду:
Затем откроется командная строка:
В этой командной строке вы можете вводить всевозможные команды, здесь вам нужно ввести команду, которая завершит работу amigo.exe процесс! И вот она:
taskkill / IM amigo.exe / T / F
Он немедленно завершит ВСЕ процессы amigo.exe, которые он обнаружит! В общем, эту команду нужно скопировать, а затем вставить в командную строку:
Как только вы вставили, вы нажимаете Enter и вы увидите почти тот же результат (только у вас будут разные идентификаторы):
Кстати, команда taskkill справилась с этой задачей, потому что я добавил переключатель / T для завершения всех дочерних процессов, а также переключатель / F для включения процесса принудительного завершения режима
Ну вот, теперь попробуем удалить Амиго стандартным способом.Зажмите Win + R еще раз и напишите туда следующую команду:
Эта команда откроет окно установленных программ, здесь находим Amigo, щелкаем по нему правой кнопкой и выбираем Удалить:
Затем появится окно, в котором вам будет предложено удалить данные в браузере и указать, какой браузер будет использоваться по умолчанию после удаления Amigo:
В общем советую поставить первую галочку, ну а Амиго убрать полностью.А второй чекбокс смотрите сами, ставить или нет, вот и поставил и выбрал так, чтобы по умолчанию он стал Internet Explorer … Нажимаем кнопку Удалить и все, Амиго быстро удалится. Я просто не знаю, почему здесь осталась папка Amigo:
C: \ Users \ VirtMachine \ AppData \ Local
Только в папке path, ну где VirtMachine, тогда там будет ваша учетная запись … Так что щелкните правой кнопкой мыши папку Amigo и выберите там Удалить, после чего папка удалилась без сопротивления.А если он не хочет удалять, то вот вам утилита, она может удалять любые папки, ну почти любые
Ну вот и все, ребята, как видите, просто так Амиго уходить не хотел, но я показал, что делать в этом случае. Надеюсь, что эта инфа была вам полезна, и что здесь все было понятно. Извините, если что-то не так. Удачи в жизни и чтоб у тебя все хорошо
15.11.2016Всем привет Сегодня я расскажу, что это за программа Amigo и как полностью удалить ее с компьютера.Амиго — это браузер от Mail.ru, стоит от них установить какое-то программное обеспечение, так как у вас будет не только Амиго, но и другой софт. Хотя, если быть точнее, не только софт, но и лейблы популярных сайтов, таких как Одноклассники и ВКонтакте, Amigo Music, Agent Mail ru, может быть, какие-то другие. Что интересно, и Mail ru, и Яндекс — российские офисы, но работают отдельно и не продвигают друг друга.
В целом нельзя сказать, что браузер Amigo слишком плох, это обычный клон Chrome, с некоторыми изменениями.Я просто не могу понять, почему мало изменений, если Mail.ru собирается делать браузер, так пусть делают что-нибудь оригинальное. Сейчас таких Хромо-клонов столько, ну вот Браузер Комета, Орбитум, тот же Яндекс Браузер … А раньше такого не было, были времена, когда не было Хрома, потом клонов не было появиться
Чтобы на вашем компьютере было меньше ненужных программ, возьмите за привычку внимательно следить за процессом установки. Там при нажатии на кнопку Next или Next, то еще могут быть закопаны чекбоксы для установки где-то лишнего софта! Вот что нужно снимать!
Сам браузер даже не имеет смысла показывать, это немного модифицированный Chrome, только ссылки на некоторые сайты уже встроены в Amigo, не все из которых могут вас заинтересовать:
Итак.Я установил только Agent Mail ru, но на рабочем столе появился такой зоопарк ярлыков:
И что интересно, им тоже удалось попасть в панель задач:
И конечно еще загадили меню Пуск:
У Амиго есть один неприятный косяк, который меня просто возмутил. Вот что после запуска компьютера, а точнее после загрузки Windows его процессы сидят в диспетчере задач:
То есть так амиго.В диспетчере задач сидит процесс exe, мне кажется это многовато! Ведь это не просто процессы, это запущенный браузер в скрытом режиме, специально для того, чтобы он открывался мгновенно. Но тут у меня вопросов нет, молодец, ну то есть идеи отличные придумали. Но сам браузер основан на Chrome (поэтому процессов amigo.exe несколько), а значит, он может жрать приличную память! И все эти процессы amigo.exe зависают в диспетчере, лично мне это не нравится, может со временем даже комп тормозит
Если вы щелкните процесс правой кнопкой мыши и выберите в нем место:
Это откроет папку, в которой находится этот файл.Ну и эта папка тоже прикольная:
Удалять не торопитесь, мы сделаем по-граждански
Тоже забыл написать, даже в трее есть значок Amigo, через меню которого можно быстро открыть браузер:
Как удалить Amigo с моего компьютера?
Есть два способа удалить Amigo, это обычный способ, то есть, как любая программа в Windows, или использовать более продвинутый метод. Что касается продвинутых, я имею в виду программу Revo Uninstaller, я рекомендую ее просто потому, что она эффективно удаляет программу и очищает Windows от остатков самой программы.Про Revo Uninstaller я простыми словами писал в статье.
Если в трее есть иконка Amigo, то щёлкните по ней правой кнопкой и выберите там пункт Exit! Лучше сначала закрыть браузер, а потом удалить!
Чтобы удалить Amigo из Windows, нажмите Пуск и откройте Панель управления (если у вас Windows 10, удерживайте Win + X и выберите там нужный элемент):
Теперь найдите значок «Программы и компоненты», запустите его:
Найдите там Amigo и щелкните правой кнопкой мыши, затем выберите Удалить:
Откроется окно, где советую поставить галочку, чтобы рабочие данные тоже удалялись, и можно было сразу назначить другой браузер по умолчанию:
Вот и все, браузер быстро удалит себя.А знаете, стало так просто, посмотрите, что осталось после Амиго — всего одна иконка Agent Mail ru:
Ну вот и все, ребята, как видите, вроде все прошло гладко! Но при таком удалении в реестре все равно остается немного мусора. Хотите удалить? Без проблем! Зажмите Win + R, напишите команду regedit, после этого откроется редактор реестра. Там, удерживая Ctrl + F, напишите Amigo в поле поиска и нажмите кнопку Find Next. Все найденные результаты — удалите, а затем, чтобы продолжить поиск, нажмите F3.И так до тех пор, пока не будут удалены все мусорные ключи реестра. Лично я нашел в Mail.Ru целую подпапку Amigo, ее тоже нужно удалить:
Вот и все, хорошо, что хоть все эти программы от Mail.ru хоть и не вирусные. Они просто не нужны, хотя я не могу сказать, что они на самом деле глупы. Кому-то они нравятся, другое дело, что на комп часто ставят почти принудительно
Многие пользователи не знают, как полностью удалить Amigo со своего компьютера.
Часто при установке программ на компьютер дополнительное программное обеспечение распространяется через загрузчик.
Пользователь часто даже не подозревает, что помимо основного приложения на ПК установлен еще целый пакет дополнительных утилит.
Как правильно удалить такие нежелательные приложения?
Что такое браузер Amigo и почему он отображается на компьютере?
Amigo — это веб-браузер, разработанный и продвигаемый по почте.RU. Приложение основано на движке с открытым исходным кодом Google Chrome (Chromium).
В браузер встроено несколько дополнительных приложений, в том числе «Музыка» — для быстрого поиска и загрузки звуковых дорожек.
Через некоторое время после релиза браузер подвергся волне критики из-за так называемой несанкционированной установки на компьютеры пользователей.
Отследить процесс установки программы практически невозможно, как правило, он скрыт за процессом установки других приложений, загруженных из Интернета.
Также браузер и другие компоненты от компании Mail.ru очень сложно полностью удалить с компьютера.
Как предотвратить установку компонентов браузера и mail.ru?
В более ранних методах распространения было легче определить наличие дополнительных компонентов в программе установки.
Для отмены установки Amigo достаточно было снять соответствующие флажки в окне пользовательского соглашения установщика.
Сегодня в более современных установщиках, если вы загружаете программное обеспечение из Интернета, расширение.Установщик exe формируется перед загрузкой — в него, помимо основной программы, входят все дополнительные компоненты.
Вам нужно снять галочки с тех приложений, которые вы не хотите устанавливать на самом сайте. Только после этого скачайте сгенерированный установщик.
Что, если бы вы не запретили установку браузера на начальном этапе установки?
В этом случае прочтите инструкцию, которая поможет вам полностью удалить программу с вашего компьютера или ноутбука.
Что делать, если эти статьи будут вам интересны:
- Какой браузер лучше? Выбор интернет-браузера для себя
- Как установить Opera, Firefox, Яндекс, Chrome, Explorer браузером по умолчанию?
- Какой самый быстрый интернет-браузер для Windows 7,8,10? Тест 2017 г.
Полное удаление Amigo и его компонентов с компьютера
Процесс полного удаления Amigo и его встроенного музыкального приложения состоит из нескольких этапов.Помните, что на разных устройствах приложение может вести себя по-разному.
В одном случае будет достаточно простого удаления, а в другом — придется прибегать к более сложным действиям.
Для начала нужно провести простое удаление браузера из списка программ.
Следуйте инструкциям:
- Откройте окно «Установка и удаление программ» через панель управления. Найдите там приложение, которое хотите удалить, и сотрите его. Затем перезагрузите компьютер, чтобы изменения вступили в силу.
Если после этого действия браузер Amigo не был удален, перейдите к следующим методам;
- Обычно в операционной системе Windows после удаления программных компонентов от компании Mail.ru остается только одно приложение — Mail.ru Updater. Именно это позволяет заново восстанавливать удаленные приложения, в том числе браузер Amigo.
После перезагрузки компьютера и получения доступа к Интернету все программы могут быть возобновлены. Чтобы этого не произошло, необходимо удалить остатки.
Для этого откройте диспетчер задач Windows и во вкладке «Процессы» найдите Mail.ru Updater. Затем щелкните по нему правой кнопкой мыши и сначала нажмите «Открыть файл в папке», а затем «Завершить процесс»;
- После того, как процесс исчезнет из окна Диспетчера задач, перейдите в открывшуюся папку и удалите из нее файл Mail.ru Updater.exe.
- Последний шаг, который требуется для полного удаления Amigo и его компонентов, — это удаление программы из систем автоматической загрузки.Откройте Диспетчер задач и перейдите на вкладку Автозагрузка.
Найдите там программу Mail.ru Updater.exe и нажмите кнопку «Отключить». Таким образом, утилита больше не будет запускаться сразу после загрузки системы. Перезагрузите компьютер, чтобы завершить процесс удаления.
Браузер Amigo, несмотря на все свои положительные характеристики, ведет себя как типичная вредоносная программа, которая отпугивает от себя потенциальных пользователей — он устанавливается практически со всеми приложениями из подозрительных источников, а когда дело касается удаления, начинают возникать различные трудности.Давайте посмотрим, как удалить Amigo с вашего компьютера.
Из-за особенностей этого браузера удалить его обычно довольно сложно — простого удаления недостаточно. Для положительного результата можно использовать сторонние решения, либо попробовать удалить Amigo вручную с последующей очисткой от «хвостов».
Решения сторонних производителей
Специальные программы-деинсталляторы помогают полностью удалить такие программы, как браузер, с Mail.Ru. Мы рассмотрим работу с ними на примере двух самых популярных решений — Revo Uninstaller и Uninstall Tool.
Метод 1: Деинсталлятор Revo
Revo Uninstaller — это сторонний деинсталлятор, способный эффективно удалять как сам Amigo, так и его остаточные файлы и записи реестра.
- Запустить программу. В главном окне найдите запись «Amigo» , выберите ее, а затем нажмите кнопку «Удалить» в левой части окна Revo Aninstaller.
- Должно появиться окно деинсталлятора программы. Установите флажок при удалении данных браузера и нажмите «Удалить» .
Важно! Вам не нужно закрывать окно Revo Uninstaller!
- Подождите, пока программа удаления выполнит свою работу, затем вернитесь в окно Revo. Следующим шагом является очистка реестра и остаточных файлов. Программа позволяет выбрать тип глубины сканирования, опции «Умеренная» будет достаточно. Нажмите, чтобы начать процедуру. «Скан» .
- Сканирование может занять некоторое время, поэтому проявите терпение.После его завершения отобразится дерево записей, так или иначе связанных с удаляемой программой. Вы можете выбрать ветви вручную и удалить их, но для упрощения процедуры достаточно последовательно нажать «Выбрать все» и «Удалить» .
Операция требует подтверждения, нажмите «Да» .
- Далее нужно удалить оставшиеся файлы приложения. Повторяем действия с предыдущего шага.
Еще раз подтверждаем свое согласие на сделку.
Готово — Амиго будет удален. Окно Revo Uninstaller можно закрыть.
Метод 2. Инструмент удаления
Аналогом Revo Uninstaller является Uninstall Tool, который известен более глубокими алгоритмами поиска остатков удаленной программы, в результате чего он идеально подходит для наших сегодняшних целей.
- Запустите установленный Uninstal Tool.После загрузки программы перейдите на вкладку «Автозапуск» .
- Найдите там предмет «Амиго» и снимите флажок рядом с названием программы.
- Вернитесь на вкладку «Деинсталлятор» … Выделите позицию «Амиго» и используйте элемент «Удалить» .
Подтвердите удаление браузера и дождитесь завершения процедуры.
- После обычного удаления приложение предложит вам просканировать файловую систему для поиска остаточных данных, нажмите «ОК» .
- В конце сканирования Uninstall Tool найдет «хвостовые» файлы и записи реестра, которые остались от стертого Amigo. Выделите все позиции и нажмите «Удалить» .
Примечание! Возможность удаления остаточных данных доступна только в полной платной версии программы!
- По окончании процедуры закройте приложение — ненужный браузер будет полностью удален.
Сторонние программы удаления — довольно мощное решение, поэтому мы рекомендуем использовать их для удаления Amigo.
Удаление системными средствами
При решении нашей сегодняшней задачи можно обойтись без сторонних приложений … Конечно, эта процедура более трудоемкая, но при правильном выполнении гарантирует положительный результат.
Удаление Amigo с помощью инструментов, встроенных в ОС, состоит из нескольких этапов: удаление основного приложения с помощью «Программы и компоненты» или «Параметры» Windows 10, удаление оставшихся файлов и редактирование реестра.
Этап 1. Удаление основного приложения
Первый шаг — удалить основное приложение. Это можно сделать через оснастку «Программы и компоненты» или, в случае Windows 10, через «Параметры» … Рассмотрим оба варианта.
«Программы и компоненты»
Настройки (Windows 10)
Если вы используете Windows 10, Amigo можно удалить с помощью новой программы удаления программного обеспечения, доступной в настройках.
По окончании процедуры перейдите к следующему шагу удаления продукта.
Этап 2: Удаление остаточных файлов
Обычного удаления Amigo будет недостаточно — в системе есть компоненты, которые нужно будет удалить вручную. Бывает так:
- Откройте «Диспетчер задач» — самый простой способ сделать это — навести курсор на панель задач, щелкнуть правой кнопкой мыши и выбрать соответствующий пункт меню.
- Во вкладке «Процессы» найдите записи, относящиеся к Mail.Ru. Выберите каждый из них по очереди, нажмите правую кнопку мыши, затем выберите «Открыть расположение файла» , затем «Удалить задачу» .
- После того, как папка с исполняемым файлом процесса открыта, поднимитесь на три уровня вверх — вы должны оказаться в директории Local … Выделите папку с именем Mail.Ru и нажмите Shift + Delete … Подтвердите полное удаление каталога.
Возможно, что в Локальном каталоге могут быть другие остатки ПО Mail.Ru — ищите папки, которые могут называться MailRu , Mailru , mailru и т.п., и удаляйте их так же, как и основной один.
- Затем перейдите к C: \ Users \ * имя пользователя * \ AppData \ Local \ Temp. Выделите все содержимое каталога с помощью сочетания клавиш Ctrl + A и нажмите Shift + Delete … Подтвердите удаление файла.
Некоторые файлы не удаляются — ничего страшного, остатков Amigo среди них точно нет.
- Перезагрузите компьютер и проверьте эффективность проделанных манипуляций — скорее всего, браузер будет полностью удален с компьютера.
Этап 3: Удаление данных из реестра
Обычно для решения проблемы достаточно выполнения описанных выше процедур, но в некоторых случаях потребуются дополнительные действия — в частности, работа с системным реестром Windows.
- Вызовите инструмент «Выполнить» комбинацией Win + R , введите команду regedit в строке и нажмите Введите или на кнопку «ОК» .
- После запуска «Редактор реестра» воспользуйтесь меню «Редактировать» , в котором выберите пункт «Найти» .
- В диалоге поиска введите Mail.Ru и нажмите Найти далее .
- Первый шаг — найти главный каталог ключей.Удалить всю ветку — выберите родительский каталог, щелкните правой кнопкой мыши и выберите «Удалить» .
Подтвердите удаление.
- Используйте клавишу F3 , чтобы перейти к следующему результату поиска. Это может быть каталог или отдельный ключ.
Здесь нужно быть очень внимательным — есть риск удаления важного для работы системы или полезных программ компонента, поэтому перед удалением найденного проверьте, к чему относится та или иная запись.
- После проведения всех манипуляций закройте «Редактор реестра» и перезагрузите машину.
После удаления из системного реестра Windows значений, связанных с Mail.Ru, Amigo можно считать полностью удаленным.
Заключение
На этом мы завершаем обзор методов удаления браузера Amigo. Как видите, достичь этой цели можно, хотя и довольно трудоемкими методами.
Мне позвонил друг и попросил помочь решить проблему с компьютером.Подойдя к нему, я открыл свой ноутбук и увидел такую картинку: на рабочем столе появились ярлыки Amigo, Искать в Интернете, Вконтакте, Одноклассники, Комета, Браузер Кинорум, Amigo.Music ; Изменен «Старт»; справа появилась Панель запуска Comet … Кроме того, при запуске любого браузера открывалась стартовая страница с адресом smartinf.ru ; поисковая машина по умолчанию везде стала Mail.Ru .
В нем слева выберите вкладку «».Здесь на первой вкладке «Windows» мы видим то, что мы зарегистрировали при запуске системы. Ищем здесь записи о ПО от Mail.Ru — отключите и удалите.
Сразу увидел — вот они:
Если вы не догадались, то верхняя строчка — Satellite ; под ним Комета ; а третья строчка отвечает за то, что в браузерах мы открываем в качестве стартовой сайт smartinf.ru .
По очереди выключаю каждую из этих строк (справа есть кнопка «Выключить»), а затем нажимаю « Удалить »:
Удалив эти три строки, я еще раз внимательно просматриваю все list — ничего подозрительного больше нет.
Теперь с помощью того же CCleaner проведем финальную чистку на всякий случай:
Идем влево во вкладке « Cleaning » — далее нажимаем кнопку « Analysis » — а потом кнопку « Cleaning »:
После этого перейдите в «Реестр » — нажмите кнопку « Искать проблемы » — затем « для исправления » (Вы можете сохранить копию реестра при появлении запроса) — «Исправление с пометкой » :
5. Теперь вернем наши браузеры в то состояние, в котором они находились до «заражения».
В браузере Google chrome нажмите кнопку в правом верхнем углу и выберите «Настройки». Далее выбираем пункт « Открывать при запуске » — « Указанные страницы » — нажимаем « Добавить »:
Здесь мы удаляем прописанную строчку:
И затем вводим имя нужного нам сайта : например, yandex.ru .
Затем мы идем: « Внешний вид »-« Показать кнопку Домашняя страница »-« Изменить »:
Вместо того, что здесь написано, пишем свое (яндекс.ru):
Далее: « Поиск » — меняем Mail.Ru на Яндекс:
Сайт smartinf.ru не спрашивая, создал свою вкладку в правом верхнем углу браузера: кликаем по ней правой кнопкой мыши — « Открепить вкладку »:
В браузере Internet Explorer перейдите в «Сервис» — «Параметры браузера» — вкладка «Общие». Здесь мы регистрируемся на Главной странице — yandex.ru :
В браузере Mozilla Firefox нажмите в правом верхнем углу кнопку «Открыть меню» — затем выберите «Настройки».Здесь на вкладке « Основная » Меняем Домашнюю страницу на yandex.ru :
В строке « Search » выберите поисковик Яндекс по умолчанию:
После этого вверху слева закройте вкладку, которую создал сайт smartinf.ru :
После этого перезапустите браузер и убедитесь, что теперь все отображается как раньше.
В моем случае в браузере Mozilla Firefox даже после всех вышеперечисленных действий — ни в коем случае не хотел менять стартовую страницу : вместо Яндекс каждый раз, когда сайт smartinf.ru открылся … Если у вас такая же ситуация, как у меня, то нужно сделать следующее:
Вам необходимо перейти в папку профиля, которая находится по следующему пути: C: \ Users \ Username \ AppData \ Roaming \ Mozilla \ Firefox \ Profiles \ alphanumeric name.default .
Открыв папку, находим здесь файл user.js :
Открываем его с помощью блокнота .
У меня была строка с веб-адресом, которая возвращала smartinf.ru в качестве домашней страницы каждый раз:
В этом файле ничего не меняем — просто удаляем :
Затем снова запускаем браузер Mozilla Firefox — в настройках в последний раз выставляем домашнюю страницу: yandex.ru … После этого перезапускаем браузер — теперь все должно быть в порядке: Яндекс откроется.
Если вдруг это не помогло, то в той же папке профиля найдите файл prefs.js и откройте его Блокнотом:
В открывшемся файле перейдите в строку меню « Edit » — «» Чтобы найти «- введите слово домашняя страница — затем нажмите кнопку» Найти следующий «:
У меня здесь после https адрес www.yandex.ru зарегистрирован. Если у вас в этой строке написана какая-то ерунда, замените ее тем же адресом, что и у меня:
Ну в общем и все. Лично мне было достаточно описанных выше шагов, чтобы избавился от ПО MailRu … И он больше никогда не появлялся на компьютере.
Есть еще один способ избавиться от следов программ MailRu на вашем компьютере. Но он подходит только для продвинутых пользователей, т.к. предполагает работу с реестром Windows … Если вы знакомы с редактором реестра и понимаете все возможные последствия работы с ним, то можете воспользоваться этим методом. Но опять же, вам не следует заходить в реестр без крайней необходимости.
Чтобы попасть в реестр Windows редактора, перейдите в « Start » — « Execute » — в открывшемся окне введите слово regedit и нажмите OK. В редакторе реестра перейдите в строку меню в пункт « Редактировать » — « Найти ».В строке поиска введите слово Mail.ru :
Нажмите кнопку «Найти далее». По окончании поиска будут найдены одноименные папки и файлы:
Их нужно будет удалить. После удаления одной найденной папки перейдите к другой, нажав клавишу F3 на клавиатуре. Но делать это бездумно не стоит: внимательно посмотрите, что именно вы удаляете. И если вы не знаете, за что отвечает тот или иной параметр или файл, лучше его не трогать.


 exe, кликните по нему правой кнопкой мыши и нажмите «Открыть место хранения файла».
exe, кликните по нему правой кнопкой мыши и нажмите «Открыть место хранения файла».