Как создать мультизагрузочную флешку? Загрузочная флешка с несколькими ОС | Info-Comp.ru
В этом материале мы с Вами поговорим о том, как создать мультизагрузочную флешку с несколькими операционными системами. Это будет Вам полезно в тех случаях, если Вам нужна загрузочная флешка, с которой Вы могли бы установить не одну операционную систему, как в традиционных случаях, а несколько, иными словами, с одной флешки Вы можете установить и Windows, и Linux, при этом можно сделать так, чтобы на флешке было записано даже несколько разных дистрибутивов Linux. А как все это делается, я сейчас Вам и покажу.
Что такое мультизагрузочная флешка?
Мультизагрузочная флешка – это обычная флешка, на которой записаны различные дистрибутивы загрузочных систем. Это могут быть как операционные системы, так и обычные загрузочные приложения, например, антивирусы или какие-нибудь спасательные утилиты.
Мультизагрузочная флешка для IT-шника или просто для продвинутого пользователя, который постоянно помогает знакомым с компьютером, — это просто находка, так как не нужно таскать с собой несколько дисков, USB флешек и других устройств, с различными программами, операционными системами, которые постоянно требуются.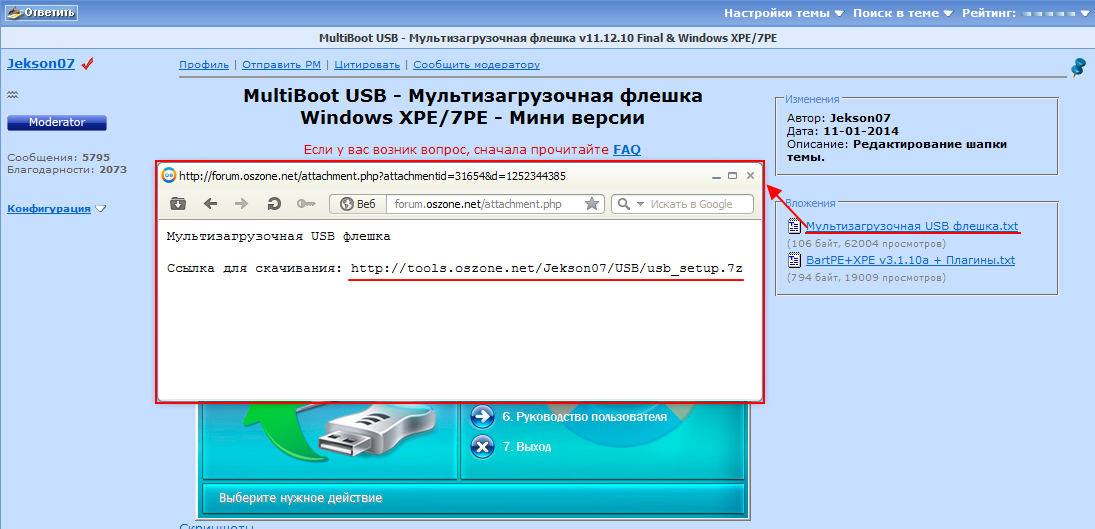
WinSetupFromUSB – программа для создания мультизагрузочных флешек
Для создания мультизагрузочных флешек используются специальные программы, одной из которых является программа WinSetupFromUSB, она умеет записывать несколько операционных систем на одну флешку. Именно о ней я Вам сегодня и расскажу.
WinSetupFromUSB – это программа для создания мультизагрузочных USB-накопителей. Она реализована под операционную систему Windows и умеет записывать на USB флешки различные версии Windows, начиная с Windows XP, а также всевозможные дистрибутивы Linux, такие как: Linux Mint, Debian, Ubuntu, Fedora, CentOS и другие. Кроме того, с ее помощью на флешку можно записать загрузочные утилиты, например, антивирусные программы или программы для работы с жесткими дисками.
Она поддерживает работу с UEFI, может записывать как 32 битные версии, так и 64 битные версии операционных систем. Сама программа WinSetupFromUSB также может работать и в 32 битной версии Windows, и в 64 битной.
Сама программа WinSetupFromUSB также может работать и в 32 битной версии Windows, и в 64 битной.
К сожалению, программа не имеет русскоязычной версии, но она настолько простая, что трудностей при работе с ней возникнуть не должно.
Для того чтобы создать обычную загрузочную флешку с дистрибутивом операционной системы или просто записать ISO образ диска на флешку, не обязательно использовать WinSetupFromUSB, можно использовать и другие более популярные программы, например, Rufus, пример создания загрузочной флешки с помощью Rufus можете посмотреть в материале «Как создать загрузочную USB флешку с операционной системой в Windows?» или, если Вы работаете только с дистрибутивами Linux, то можете использовать программу UNetbootin.
Создание мультизагрузочной флешки с помощью программы WinSetupFromUSB
Сейчас давайте я подробно и пошагово расскажу о том, как создать мультизагрузочную флешку с помощью программы WinSetupFromUSB, начиная со скачивания этой программы и заканчивая загрузкой с итоговой мультизагрузочной USB флешки.
Шаг 1 – Скачивание программы WinSetupFromUSB
Скачать программу WinSetupFromUSB можно со страницы загрузки официального сайта, вот она — http://www.winsetupfromusb.com/downloads/
После того как Вы перешли на страницу, выбирайте актуальную версию программы (или ту которая Вам нужна), на момент написания статьи это версия 1.8. Нажимаем на ссылку с названием программы.
В итоге у Вас загрузится файл WinSetupFromUSB-1-8.exe размером примерно 24 мегабайта.
Шаг 2 — Распаковка дистрибутива WinSetupFromUSB
Загруженный файл не является программой WinSetupFromUSB, это только самораспаковывающийся архив, в котором хранятся файлы программы, поэтому нам сначала нужно распаковать его. Для этого запускаем скаченный файл, после чего появится окно для указания каталога, в который будут извлечены файлы программы. Используя кнопку «Три точки» выбираем папку, а потом нажимаем кнопку «Extract».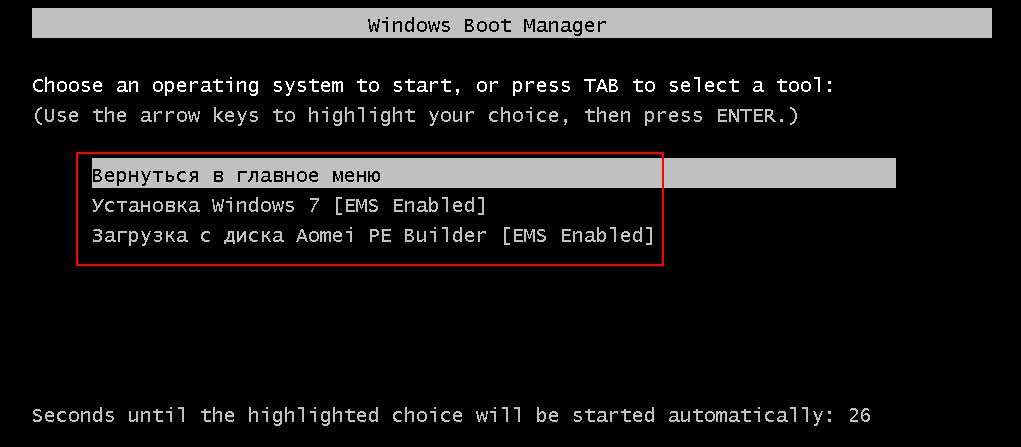
В итоге в указанной папке будет создан каталог WinSetupFromUSB, в котором и будут располагаться файлы программы.
Шаг 3 – Запуск программы WinSetupFromUSB
Переходим в каталог, в который мы извлекли файлы программы WinSetupFromUSB, и там мы видим два исполняемых файла, это и есть программа WinSetupFromUSB:
- WinSetupFromUSB_1-8.exe – версия WinSetupFromUSB для 32 битных систем;
- WinSetupFromUSB_1-8_x64.exe — версия WinSetupFromUSB для 64 битных систем.
Вы запускаете тот файл, который соответствует архитектуре Вашей системы.
Шаг 4 – Настройка параметров WinSetupFromUSB и создание мультизагрузочной флешки
Программу WinSetupFromUSB устанавливать не нужно, поэтому после запуска у Вас сразу откроется интерфейс программы.
В разделе 
При первоначальном создании мультизагрузочной флешки нам необходимо подготовить файловую систему USB флешки, для этого мы ставим галочку «Auto format it with FBinst» и указываем тип файловой системы, например, NTFS.
Примечание! Потом, когда мультизагрузочная флешка будет создана, и мы будем добавлять в нее еще операционные системы, эту галочку ставить не нужно, она нужна только для первоначальной настройки флешки.
Далее, в зависимости от того, какие операционные системы Вы будете добавлять, ставите соответствующую галочку и указываете путь к файлу ISO образа, который у Вас уже предварительно должен быть, используя кнопку с тремя точками.
Для примера сначала я запишу операционную систему Windows 7, поэтому я ставлю галочку в разделе «Windows Vista / 7 / 8 / 10 / Server 2008 / 2012 based ISO». Эту галочку необходимо ставить, если Вы хотите записать операционные системы семейства Windows, начиная с Windows Vista.
Затем программа предупредит нас о том, что если мы хотим записать 64 битную Windows Vista SP1 с поддержкой UEFI, то нам нужно выбрать другую файловую систему, а именно FAT32.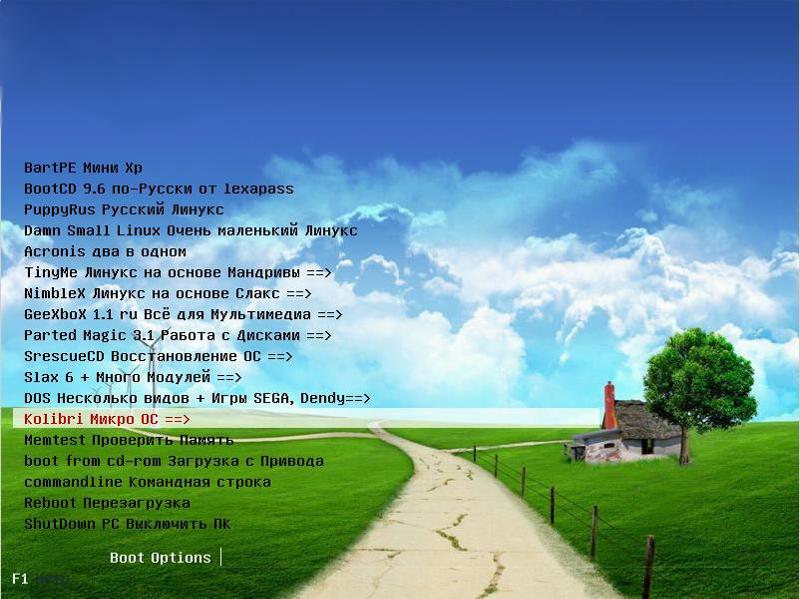 Мы записываем Windows 7, поэтому нажимаем «ОК».
Мы записываем Windows 7, поэтому нажимаем «ОК».
Находим и выбираем нужный нам ISO образ, нажимаем «Открыть».
Одну операционную систему мы выбрали, теперь давайте выберем еще одну, пусть это у нас будет дистрибутив Linux, если конкретней, Linux Mint 19.
Для этого в разделе «Linux ISO/Other Grub4dos compatible ISO» мы также ставим галочку и выбираем нужный ISO образ с помощью соответствующей кнопки.
В данном случае программа WinSetupFromUSB нам предложит задать отображаемое имя этого дистрибутива в меню мультизагрузочной USB флешки, т.е. как будет называться пункт в меню при загрузке. Можете изменить, а можете не изменять, но в любом случае нажимаем «ОК».
Все готово для запуска создания мультизагрузочной USB флешки, в которой у нас пока будет две системы – это Windows 7 и Linux Mint 19. Нажимаем «GO».
Программа предупреждает нас о том, что все данные с флешки будут стерты, нажимаем «Да»
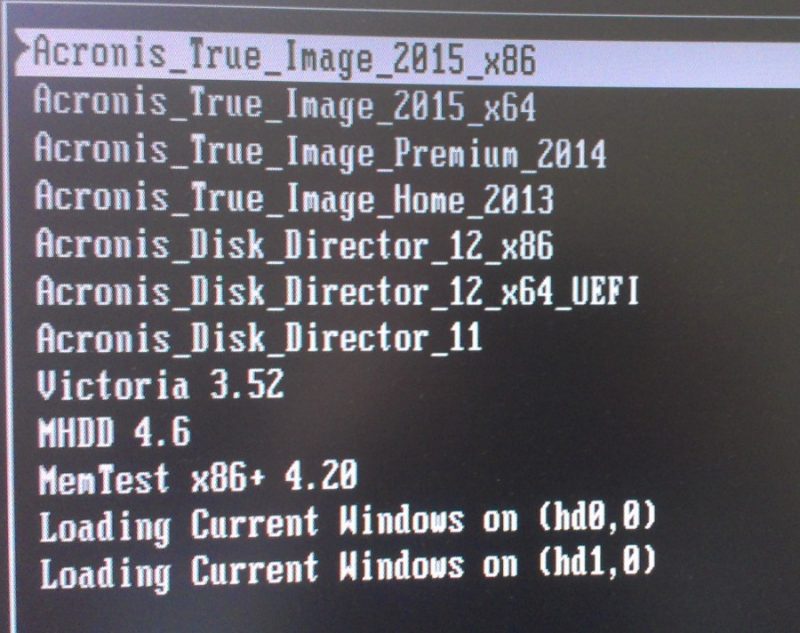
Потом еще раз нажимаем «Да», для того чтобы запустить форматирование флешки, создание необходимых разделов и последующую запись дистрибутивов на флешку.
После этого процесс наконец-то начнется, мы можем наблюдать за его ходом, например, после подготовки флешки сначала будет записываться ISO образ Windows 7.
А затем Linux Mint.
Данный процесс будет завершен, когда появится сообщение «Job done», нажимаем «ОК».
В итоге мы получили флешку с двумя операционными системами, которую теперь мы можем использовать для установки этих систем на компьютер.
Шаг 5 – Добавление дополнительных операционных систем в мультизагрузочную флешку
В случае если Вам необходимо добавить дополнительные операционные системы в свою мультизагрузочную флешку, т.е. Вы хотите, чтобы у Вас было не две системы на флешке, а, например, три и более, то Вы точно таким же способом в программе WinSetupFromUSB указываете ISO образы нужных операционных систем для добавления в уже существующую мультизагрузочную флешку. Только, как я уже отмечал ранее, галочку «Auto format it with FBinst» ставить не нужно. Также помните о том, что места на флешке должно быть достаточно.
Только, как я уже отмечал ранее, галочку «Auto format it with FBinst» ставить не нужно. Также помните о том, что места на флешке должно быть достаточно.
Я для примера добавлю еще один дистрибутив Linux, пусть это будет Q4OS, и также нажимаю
Шаг 6 – Загрузка с мультизагрузочной флешки
Загрузка с мультизагрузочной флешки осуществляется точно так же, как и с других загрузочных флешек, иными словами, в биосе Вам нужно выставить загрузку с флешки, как это делается, мы рассмотрели в материале – «Как загрузиться с флешки? Изменение порядка загрузки устройств в BIOS».
Отличие от загрузки с обычных загрузочных USB устройств состоит в том, что в случае с мультизагрузочной флешкой у Вас сначала запустится меню, в котором Вы должны выбрать, что именно Вы хотите загрузить. Если выбор не сделать, то по умолчанию загрузка продолжится с жесткого диска, т.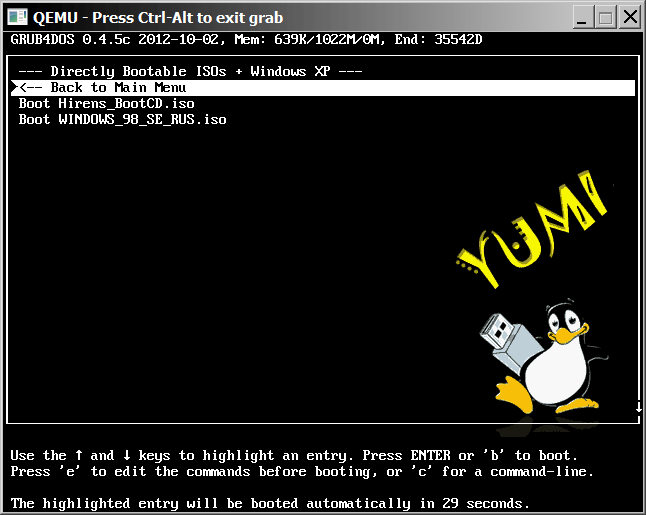 е. как обычно.
е. как обычно.
Например, у меня, после всех вышеперечисленных действий, в моей мультизагрузочной флешке 4 пункта, это:
0 — Windows 7;
1 – Загрузка с жесткого диска;
2 – Linux Mint 19;
3 – Q4OS.
Для выбора системы необходимо использовать стрелочки на клавиатуре.
Видео-инструкция — Создание мультизагрузочной флешки с несколькими ОС (Windows, Linux)
У меня на этом все, надеюсь, статья была Вам интересна и полезна, пока!
Нравится26Не нравитсяПрограмма для создания загрузочной USB флешки
Программа для легкого создания мульти
загрузочной USB флешки с Windows XP, 7, 8.1, 10, PE и набором всех
необходимых загрузочных программ. Обновлена 15.02.2018. Пароль от архива spec-komp.com
В программу входят:
- HP USB Disk Storage Format Tool — для правильного форматирования любой флешки.
- Grub4Dos Installer — установщик загрузочного меню Grub
- PeToUSB — нужна для копирования образов Windows PE/XPE
- WinSetup From USB — Утилита для загрузки различных Windows и Linux на флешку (поддержка всех известных Windows и Linux)
- Копирование загрузочных файлов и утилит
С
помощью данной программы вы легко сможете сделать саму загрузочную
флешку со всем набором самых необходимых для вас ОС и программ. Сегодня были обновлены загрузочные утилиты, а так же добавлены новые, список утилит:
Сегодня были обновлены загрузочные утилиты, а так же добавлены новые, список утилит:
- Acronis True image 2018
- Acronis Disk Director 12
- Symantec Ghost 11
- Kaspersky Rescue 10
- DrWeb liveCD 9
- Free DOS
- Универсальный загрузочный диск
- NT Password & Regestry Editor
- Active Boot Disk Professional 2.1
- QuickTech Pro 5.8
- MemTest86+ 4.1
- MHDD 4.6
- Victoria 3.51
- Hdd Regenerator 2011
- Реаниматор
Что бы работали Acronis True image 2018, Acronis Disk Director 12, Kaspersky Rescue 10, DrWeb liveCD 9 и Реаниматор, необходимо скачать набор образов (скачивание идет через торрент!). И поместить эти образы в папку boot на флешке. Что бы работал реаниматор, необходимо папку SSTR поместить в корень флешки.
Видео как сделать загрузочную флешку:
Если у вас есть пожелания по добавления каких либо программ в в мультизагрузочную флешку, пишите это в комментариях. Не забывайте ставить лайки и делится этой статьей с друзьями. Спасибо!
Не забывайте ставить лайки и делится этой статьей с друзьями. Спасибо!
Мультизагрузочная флешка с несколькими ОС Linux
В последние годы очень большую популярность набрали флешки в качестве устройства для установки операционных систем. Но было бы очень неплохо иметь не одну операционную систему на флешке, а несколько. Скажем несколько разных дистрибутивов Linux, или даже флешку с Windows и Linux. Это возможно.
В сегодняшней статье мы рассмотрим как создается мультизагрузочная флешка с несколькими ОС Linux или Windows. Мы рассмотрим как специальное программное обеспечение, так и ручную разметку и создание разделов для мультизагрузочной флешки. Автоматическое создание мультизагрузочной флешки linux быстрее и проще, но ручное намного гибче и вы можете записать на одну флешку, например, Windows и Linux.
Содержание статьи:
Мультизагурзочная флешка в Ventoy
Наверное, самый простой способ получить мультизагрузочную флешку — это использовать утилиту Ventoy.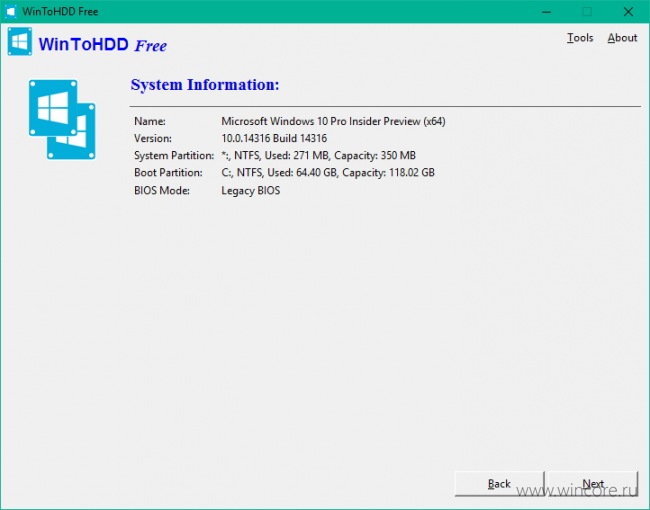 Она появилась недавно и сейчас активно разрабатывается.
Она появилась недавно и сейчас активно разрабатывается.
Шаг 1. Загрузка
Программы ещё нет в официальных репозиториях, поэтому единственный способ её получить — скачать архив с исполняемыми файлами из репозитория GitHub. Затем распакуйте полученный архив:
tar xvzf ventoy-1.0.17-linux.tar.gz
Шаг 2. Установка
В архиве есть утилита Ventoy2Disk.sh, именно с помощью неё можно установить программу на флешку. Для этого перейдите в папку с исполняемым файлом и выполните:
./Ventoy2Disk.sh -i /dev/sdX
Утилита два раза попросит подтверждение установки, так как это сотрёт все данные с флешки. Здесь /dev/sdX — это путь к устройству вашей флешки в файловой системе Linux. Узнать его можно с помощью утилиты fdisk:
fdisk -l
После завершения установки флешка будет отформатирована и на ней будет создано два раздела. Первый для загрузочных образов, которые вы можете туда скопировать, второй — системный, где находятся файлы утилиты.
Шаг 3. Добавление образов
Все образы достаточно скопировать на первый раздел. По умолчанию он отформатирован в FAT32, но вы можете переформатировать его в NTFS или другую файловую систему. Программа при загрузке с флешки рекурсивно проверяет все подпапки и ищет там образы, а затем добавляет их в меню.
Шаг 4. Проверка
Осталось перезагрузить компьютер или использовать эмулятор Qemu, чтобы посмотреть как работает полученная флешка:
Мультизагрузочная флешка в Multisystem
Multisystem — это небольшая утилита с открытым исходным кодом, которая позволяет создать мультизагрузочную флешку linux. С помощью этой утилиты мы можем записать любое количество дистрибутивов на USB флешку. Все что нужно, это подключение к интернету, для установки утилиты, а также флешка с достаточным количеством свободного места.
Шаг 1. Установка Multisystem
Установить в Ubuntu можно с помощью PPA. Для этого просто используйте следующие команды:
wget -q -O - http://liveusb.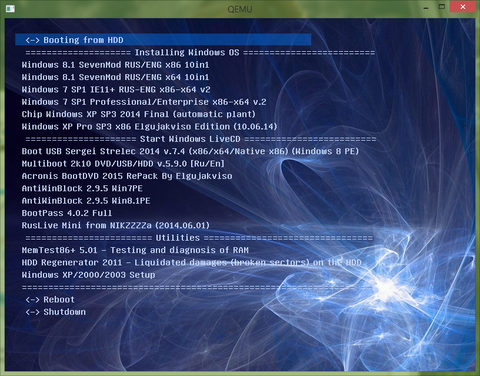 info/multisystem/depot/multisystem.asc | sudo apt-key add -
info/multisystem/depot/multisystem.asc | sudo apt-key add -sudo apt-add-repository 'deb http://liveusb.info/multisystem/depot all main'
sudo apt-get update sudo apt-get install multisystem
Если у вас другой дистрибутив, или вы не хотите использовать PPA, можете скачать программу, распаковать ее в любое подходящее место и запускать командой:
sudo ./install-depot-multisystem.sh
Шаг 2. Запуск
После завершения установки, можно начинать создание мультизагрузочной флешки linux. Подключите вашу USB флешку, и запустите MultiSystem из главного меню системы или через терминал:
При первом запуске программа будет выглядеть примерно вот так:
Шаг 3. Выбор носителя
Выберите нужный USB диск и нажмите кнопку Confirm. Может появиться сообщение, что флешка была без метки, поэтому утилита сама присвоила ей метку. После этого придется отключить и подключить флешку, затем перезапустить MultiSystem и опять выбрать флешку.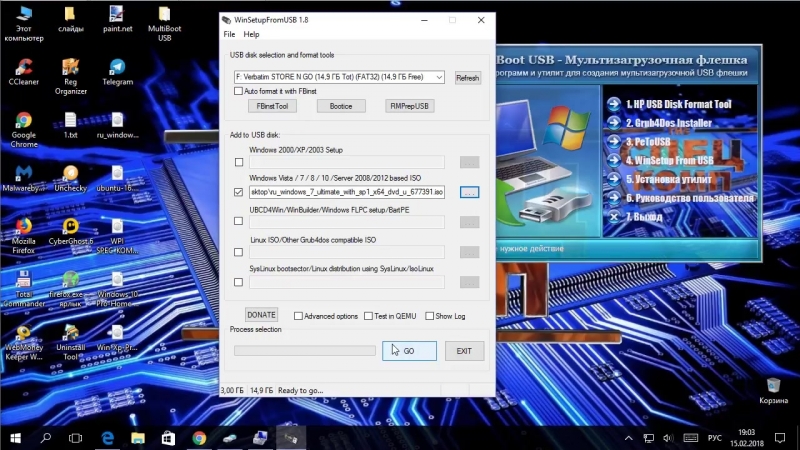
После этого подтвердите установку на нее загрузчика Grub2:
Шаг 4. Добавление образов
Теперь мультизагрузочная флешка linux будет настроена. В этом окне нужно выбрать образы, которые стоит записать на флешку:
Это делается очень просто. Просто перетащите нужный ISO образ в окно программы. Если это не сработает вы можете кликнуть на иконке CD и выбрать нужные образы в файловой системе:
Потом MultiSystem извлечет файлы из этих образов на флешку и сделает ее загрузочной.
Вы можете добавить несколько дистрибутивов, какие захотите, например, в этом примере добавлены Slax и TinyCore. После добавления образов вы увидите их в меню программы:
Вот и все. Теперь мультизагрузочная флешка с несколькими ОС Linux готова к использованию. Перезапустите ваш компьютер, и установите вашу флешку как первое загрузочное устройство в Bios. Дальше останется только выбрать дистрибутив, который вы хотите запустить.
Также Multisystem имеет ряд дополнительных функций:
- Настройки Grub
- Обновление загрузчиков Grub и Brug
- Загрузка Live CD из сети
- Установка VirtualBox
- Форматирование USB флешки
- И многие другие
Для того чтобы получить доступ к этим опциям перейдите на вкладку Меню:
Также вы можете проверить как будет выглядеть загрузочное меню с помощью qemu или VirtualBox на вкладке Запуск:
MultiSystem одна из лучших утилит для создания мультизагрузочных флешек. Но еще более гибким способом можно создать мультизагрузочную флешку из терминала, которое мы рассмотрим далее.
Но еще более гибким способом можно создать мультизагрузочную флешку из терминала, которое мы рассмотрим далее.
Создание мультизагрузочной флешки вручную
На самом деле мультизагрузочная флешка с несколькими ОС Linux может быть создана и без помощи специализированных программ. Для этого достаточно несколько программ, возможно, уже установленных в вашей системе, или доступных из официальных репозиториев.
Вот что нам понадобится:
- Gparted — отличный редактор разделов с графическим интерфейсом. Можно использовать любой другой, лишь бы вы знали как им пользоваться
- Загрузчик Grub2.
- Эмулятор qemu для проверки работоспособности флешки
Отделять отдельный раздел для каждого дистрибутива не флешке совсем необязательно. Если нужно только записать сами файлы образов, без их модификации, можно просто скинуть их в папку на флешке, а затем попросить Grub загружаться с нужного ISO образа.
Шаг 1. Форматирование флешки
Начнем с того что отформатируем флешку и сделаем ее загрузочной. Форматировать флешку желательно в fat32. Можно использовать и другую файловую систему, кроме NTFS.
Откройте Gparted через главное меню или терминал. Возможно, флешка уже смонтирована в системе и чтобы создать мультизагрузочную флешку Linux, её придется отмонтировать:
Удалите все существующие разделы и создайте один с файловой системой vfat:
Можно создать два раздела, один для файлов, а другой — скрытый для операционных систем. Только тот что для файлов делайте первым.
Теперь в контекстном меню для раздела, на который будут записаны образы выберите пункт Manage flags и установите галочку напротив пункта Bootable:
Теперь осталось нажать кнопку Применить:
Операция записи изменений на диск может занять кое-какое время.
Шаг 2. Установка загрузчика
Переходим к установке загрузчика. Сначала смонтируем флешку в папку /mnt/USB, здесь /dev/sdX — ваша флешка:
Сначала смонтируем флешку в папку /mnt/USB, здесь /dev/sdX — ваша флешка:
mkdir /mnt/USB
mount /dev/sdx1 /mnt/USB
mkdir /mnt/USB/iso/
Скопируйте необходимые файлы ISO в папку /mnt/USB/iso. Теперь установим загрузчик Grub2, следующей командой:
grub-install --root-directory=/mnt/USB/ /dev/sdx
Шаг 3. Настройка меню
Осталось создать конфигурационный файл загрузчика. Создайте файл /mnt/USB/boot/grub2/grub.cfg приведенной ниже командой и в нем добавьте нужные пункты для каждого iso образа:
vi /mnt/USB/boot/grub2/grub.cfg
Пункт должен выглядеть вот таким образом:
menuentry "Ubuntu" {
loopback loop /iso/ubuntu-15.04-desktop-i386.iso
root=(loop)
linux (loop)/casper/vmlinuz boot=casper iso-scan/filename=/iso /ubuntu-15.04-desktop-i386.iso noeject noprompt splash root=(loop)
initrd (loop)/casper/initrd.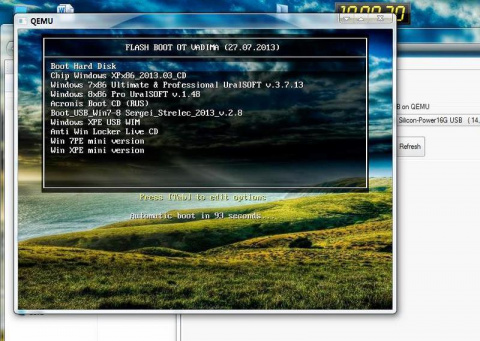 lz
lz
}
Рассмотрим что значат все эти строки. Первая строка menuentry, со словом в лапках, это ни что иное, как объявление пункта и его название. Во второй строке создаем переменную loop с адресом нашего iso образа. Следующая строка задает корневую файловую систему, в нашем случае этот образ. Две последние строчки нужно взять из файла /boot/grub/grub.cfg из того образа , который нужно загрузить. Последняя будет, как правило, без изменений только нужно добавить перед адресом файла inird, адрес образа (loop), а в предпоследней мы добавляем параметр iso-scan/filename опять же с адресом нашего образа и параметр ядра root=(loop).
В примере рассмотрен код для Ubuntu. Создайте такие пункты для каждого образа. Например, еще сделаем пункт для memtest:
menuentry "Test memory" {
linux16 /iso/mt86plus
}
Исполняемый файл mt86plus нужно скачать и скинуть в папку iso.
Сделаем еще пункт для запуска с жесткого диска, если флешка оказалась в разъеме случайно:
menuentry "Load Hard Disk" {
set root="(hd1)"
chainloader +1
}
hd1 это наш первый жесткий диск, после флешки hd0, а команда chainloader передает управление загрузчику с этого жесткого диска.
Для Windows пункт меню будет выглядеть немного по-другому, вот так:
menuentry "Windows 10" {
insmod ntfs
insmod ntldr
loopback loop /iso/windows.iso
root=(loop)
ntldr (loop)/bootmgr
}
Здесь все то же самое, только вместо ядра Linux загружаем загрузчик Windows, командой ntldr.
Шаг 4. Проверка результата
Когда завершите настройку файла, сохраните его и можно перевеять все ли получилось. Сначала отмонтируйте флешку:
sudo umount /dev/sdX1
Затем используйте qemu для загрузки системы:
qemu-system-x86_64 -hda /dev/sdX
Вот так это выглядит:
Использование AutoISO
Можно не делать меню самому, а воспользоваться скриптом AutoISO. Перейдите в папку /mnt/USB, затем выполните такие команды:
mkdir /mnt/boot/grub2/scripts
cd /mnt/boot/grub2/srcipts/
wget https://raw.githubusercontent. com/coreos/grub/master/docs/autoiso.cfg
com/coreos/grub/master/docs/autoiso.cfg
Создайте grub.cfg со следующим содержимым:
vi /mnt/USB/boot/grub2/grub.cfg
configfile /boot/grub2/scripts/autoiso.cfg
Скрипт обнаружит все доступные на диске iso файлы и сформирует с них меню:
Альтернативный вариант настройки меню
Вы можете не использовать iso образы, а выделять для каждого дистрибутива отдельный раздел. Тогда просто распакуйте файлы из iso образа на этот раздел. Смонтируйте образ в любую папку, и просто скопируйте файлы с помощью cp:
sudo mount ~/ubuntu.iso /mnt/ISO
sudo cp -rp /mnt/ISO /mnt/USB1/
Дальше пункт меню будет выглядеть немного по-другому. Вам просто необходимо указать на каком диске находится нужный дистрибутив и его ядро. В Grub диски именуются по-другому чем в Linux. Каждый диск называется hd и имеет номер начиная с нуля, разделы именуются начиная с единицы. Например, раздел /dev/sda1 будет иметь адрес (hd0,1). Как правило, первым считается тот диск, с которого выполнена загрузка.
Как правило, первым считается тот диск, с которого выполнена загрузка.
Таким образом, конфигурация пункта меню будет выглядеть вот так:
menuentry "Ubuntu" {
root=(hd0,1)
linux /casper/vmlinuz boot=casper noeject noprompt splash
initrd /casper/initrd.lz
}
Внешний вид
Теперь все работает, но выглядит наше меню не так красиво как в той же программе Multisystem. Наша мультизагрузочная флешка linux должна быть красивее. Добавьте следующие строки в начало конфигурационного файла grub.cfg:
Тайм-аут по умолчанию 5 секунд:
set timeout=5
Расширение экрана:
set gfxmode="1280x800"
set gfxpayload=keep
Активация режима видео:
insmod vbe
insmod gfxterm
terminal_output gfxterm
Установим шрифт Unicode:
font "/boot/grub2/fonts/unicode.pf2"
loadfont unicode
Фоновый рисунок:
insmod jpeg
background_image "/boot/fon. jpg"
jpg"
И цвета текста и меню:
set menu_color_normal=red/black
set menu_color_highlight=yellow/black
set color_normal=yellow/black
Вот что получилось:
Выводы
В этой статье вы узнали как создать мультизагрузочную флешку Linux с несколькими ОС. Как видите, это очень просто. Если у вас остались вопросы, задавайте их в комментариях!
Оцените статью:
Загрузка…Программа WinUSB: создаём мультизагрузочную флешку
Привет, друзья. В этой статье поговорим о создании мультизагрузочной флешки – флешки с несколькими записанными загрузочными образами. Тема эта не новая для нашего сайта, ранее мы рассматривали, как записать мультизагрузочную флешку с помощью программ WinSetupFromUSB и XBoot. В этой публикации поговорим ещё об одном инструменте, с помощью которого можно создать мультизагрузочную флешку – это бесплатная программа WinUSB. Она являет собой полную противоположность WinSetupFromUSB: WinUSB юзабильная, современная, без лишних заморочек, нацеленная на обывателя. Давайте же посмотрим, что за программа такая WinUSB, и как с её помощью решается поставленная темой статьи задача.
Она являет собой полную противоположность WinSetupFromUSB: WinUSB юзабильная, современная, без лишних заморочек, нацеленная на обывателя. Давайте же посмотрим, что за программа такая WinUSB, и как с её помощью решается поставленная темой статьи задача.
Программа WinUSB: создаём мультизагрузочную флешку
Примечание: друзья, кому интересно, комплексно все мануалы сайта по созданию мультизагрузочных флешек вы можете посмотреть по тегу «мультизагрузочные носители».
Что за программа WinUSB
WinUSB – это небольшая бесплатная портативная программа для создания загрузочных флешек в режимах Legacy и UEFI. Флешки с выбранной при форматировании файловой системой FAT32 могут загружаться на компьютерах с BIOS UEFI. С выбранной же файловой системой NTFS могут загружаться только на компьютерах с BIOS Legacy. Скачать WinUSB можно на её официальном сайте:
A homepage section
Профильная задача программы – создание мультизагрузочных флешек, включая возможность дозаписи или перезаписи без форматирования носителя. Друзья, мы можем записать на флешку несколько образов дистрибутивов операционных систем и LiveDisk’ов, а потом позднее добавить ещё какие-то образы в довесок к существующим или вместо каких-то старых, предварительно удалив последние.
Интересная особенность WinUSB, она, правда, мало кому в нынешнее время пригодится – это возможность записи на флешку дистрибутива Windows, но не только традиционно с установочного ISO-образа, а ещё напрямую с DVD-диска в приводе компьютера. Так что у кого, возможно, завалялись старые годные какие-то сборки Windows на оптических дисках, имейте в виду: при необходимости записи этой сборки на флешку можно обойтись без промежуточного этапа съёма с DVD-диска образа в ISO-файл.
Итак, WinUSB поддерживает запись дистрибутива Windows с ISO-образа и с DVD-диска. Программа также предусматривает запись на флешку ISO-образов LiveDisk’ов, но, друзья, какие-угодно LiveDisk’и мы сможем записать, если только они на базе WinPE – среды предустановки Windows. Перечень поддержки дистрибутивов Linux и LiveDisk’ов на её базе ограничен: из числа заявленных в плане поддержки это могут быть только Ubuntu Desktop, Ubuntu Server, Ubuntu Kylin, а из числа LiveDisk’ов – только антивирусные AVG и Eset Nod32. Возможно, программа сможет записать и другие дистрибутивы Linux и LiveDisk’и на её базе, всё это нужно проверять опытным путём. Но в любом случае поддержка Linux ограничена. Полагаю, для вас, читателей сайта – ресурса, посвящённого Windows, это небольшая печаль. На базе WinPE существует огромное множество LiveDisk’ов, в том числе с интегрированными антивирусными продуктами. Вот, кстати, недавно мы обозревали различные аварийные LiveDisk’и на базе WinPE.Ну а теперь, друзья, давайте перейдём от теории к практике – создадим с помощью WinUSB мультизагрузочную флешку.
Как создать мультизагрузочную флешку программой WinUSB
Первым делом после запуска программы WinUSB указываем нашу флешку. Даже если она одна подключена к компьютеру, её всё равно необходимо выбрать в выпадающем списке по центру окна.
Дальше обращаемся к вертикальной панели справа окна WinUSB. На этой панели нам нужно выбрать тип загрузочного ISO. Первые три иконки значатся в разделе «Windows», это пункты добавления загрузочных образов самой операционной системы Windows и LiveDisk’ов на базе её среды предустановки. Иконка «ISO» — это пункт добавления, соответственно, установочных ISO-образов. Иконка «DVD» — это упомянутая выше возможность добавления на флешку процесса установки Windows, записанного на DVD-диске. Ну а иконка «WinPE ISO» — это пункт добавления LiveDisk’ов на базе WinPE. Я первым делом добавлю на флешку LiveDisk Сергея Стрельца, поэтому выбираю на панели третью иконку. Программа WinUSB определяет этот LiveDisk так, как значится имя его ISO, но во всплывающем окошке «Enter the name» (т.е. введите имя) предлагает нам переименовать его, чтобы он был удобочитаем в меню загрузки мультизагрузочной флешки.
Я переименую этот LiveDisk на краткое «WinPE Sergei_Strelec». Далее жмём «Ок».
Точно по такому же принципу дальше я добавляю установочный ISO Windows 10, вношу небольшие корректировки в название. Жму «Ок».
И вот по этому принципу, друзья, вы можете добавить любые другие дистрибутивы Windows и LiveDisk’и на базе WinPE. Можете добавить их столько, сколько поместится на вашу флешку. Я же ещё добавлю на флешку LiveDisk на базе Linux. На панели справа окна кликаем единственную иконку «OS & Drivers» в разделе «Others». И здесь у нас появится дополнительное окно с возможностью добавления поддерживаемого ПО Linux. Можем добавить упомянутые выше дистрибутивы Ubuntu Desktop, Ubuntu Server, Ubuntu Kylin и LiveDisk’и на базе Linux AVG Rescue CD и Eset Live-CD, указав их ISO-образы, если они у нас хранятся на жёстком диске. А можем выбрать вариант загрузки их дистрибутива с Интернета. Программа WinUSB указанное ПО может сама загрузить с их официальных веб-ресурсов в едином процессе вместе с записью флешки.
Я воспользуюсь такой возможностью программы и запишу Eset Live-CD вместе с его автоматической загрузкой с Интернета.
При выборе ПО Linux нам также предлагается редактирование названия в меню загрузки мультизагрузочной флешки.
Если, друзья, так получилось, что вы добавили столько всего, что оно не помещается на вашу флешку, как вот в моём случае, просто удаляете лишний добавленный дистрибутив или LiveDisk нажатием на крестик. Ну и по итогу всего нажимаем «Next».
Теперь выбираем файловую систему нашей мультизагрузочной флешки. Выше было упомянуто о поддержке программой файловых систем FAT32 и NTFS, но WinUSB также может создавать флешки с файловой системой exFAT. Но в большинстве случаев нам нужны для создания флешки либо файловая система NTFS для BIOS Legacy, либо файловая система FAT32 для BIOS UEFI. Мне нужна последняя. Отмечаем галочкой нужную файловую систему (я отмечаю «FAT32») и жмём внизу «Yes», таким образом давая согласие на форматирование флешки.
Ещё раз жмём «Yes» в окошке, предупреждающем нас, что наши данные на флешке будут утеряны.
И всё, друзья, ждём. Вот пошёл процесс создания мультизагрузочной флешки, и WinUSB подтягивает с Интернета указанный нами дистрибутив антивирусного LiveDisk’а Eset Live-CD.
Далее всё подтянутое с Интернета и добавленное на ISO-образах будет записано на флешку, создастся меню загрузчика, и программа отрапортует о завершении процесса.
Тест мультизагрузочной флешки
Что же, друзья, давайте протестируем нашу мультизагрузочную флешку. Со старта у нас запустится меню загрузчика Grub, в нём будут значиться отдельно пункты загрузки дистрибутивов Linux и LiveDisk’ов на её базе, все Windows-дистрибутивы и LiveDisk’и увидим в подменю, войдя в меню «Windows Distributions».
Ну и уже в этом отдельном подменю, являющем собой меню загрузчика Windows, увидим пункты установки дистрибутивов Windows и запусков LiveDisk’ов на базе WinPE.
Редактирование мультизагрузочной флешки в программе WinUSB
Друзья, как я упоминал, программа WinUSB предусматривает редактирование мультизагрузочной флешки без форматирования носителя и перезаписи тех загрузочных образов, которых изменения не касаются. Чтобы отредактировать содержимое флешки, запускаем программу, выбираем флешку, нажатием на крестик удаляем ненужное ПО и добавляем нужное точно по такому же принципу, как мы добавляли при изначальном создании мультизагрузочной флешки. Потом жмём «Next».
Только на последнем этапе перед записью мы, соответственно, не форматируем флешку, а просто жмём внизу возле надписи «Make it bootable without formatting?» (сделать загрузочным носитель без форматирования?) кликаем «Yes».
Ну и после этого будет произведена запись данных в части изменений. И также будет обновлено загрузочное меню.
Метки к статье: Мультизагрузочные носители Флешка Программы
Как сделать мультизагрузочную флешку — Дмитрий Заруцкий — Хайп
Иногда мне приходится сталкиваться с настройкой электроники, в том числе компьютеров. От вирусов почистить, удалить лишнее, переустановить ОС и т.д. Загрузочная флешка помогает в таких случаях и, в отличие от DVD, места почти не занимает. Но просто так записать на нее несколько систем проблематично.
Когда я начал искать, как сделать мультизагрузочную флешку, чтобы записать туда Windows 7 и 10, 32 и 64 бита, то не нашел ни одной внятной и лаконичной инструкции. Большинство готовых инструментов делались людьми под себя, но стороннему пользователю они покажутся неудобными. Но, избороздив просторы Гугла, я таки нашел удобный инструмент WinUSB.
Программа WinUSB умеет записывать на диск несколько образов ОС одновременно. Это могут быть системы Windows, Windows PE (Live-образы, не требующие установки) и Linux. Их количество ограничено только объемом накопителя. Инструкцию по созданию мультизагрузочной флешки в этом приложении читайте ниже.
Запись мультизагрузочной флешки: пошаговое руководство
Для начала необходимо скачать программу WinUSB. Сделать это можно как с сайта разработчиков, так и с моего Google Drive (версия 3.6.1). Программа не требует установки и после запуска (желательно от имени администратора) готова к работе.
ЗапускПодключите флешку к компьютеру. Сохраните ценные файлы с нее, при наличии таковых, потому что в процессе создания загрузочного носителя флешка будет отформатирована, а вся информация – удалена.
В открывшемся окне программы справа вы увидите варианты добавления. Это может быть ISO образ установочного диска, записанный DVD с дистрибутивом ОС, образ Windws PE (портативной), образ Linux Ubuntu. Также можно прямо из приложения загрузить свежую Ubuntu, инструмент восстановления AVG Rescue, антивирус ESET Nod32 или пакет драйверов DriverPack Network.
Главный экран WinUSBЧтобы добавить образы Windows, нажмите кнопку «ISO», выберите скачанный файл с системой и откройте. Укажите имя, чтобы при установке было понятно, какую конкретно ОС вы выбираете.
Windows 7Для добавления следующего образа Windows повторите манипуляции из предыдущего пункта. Выберите файл и задайте имя, которое будет отображаться при установке.
Windows 10Если требуется записать на мультизагрузочную флешку образ Windows PE (портативной версии, работающей без установки), выберите кнопку «WinPE ISO» и откройте ее образ.
Windows 7 PEДобавление образа Linux Ubuntu осуществляется кнопкой в подпункте «Others». Кликните «OS & Drivers». У меня на диске есть нужный инсталлятор, поэтому я выбираю «Ubuntu ISO File». Если такового нет, выберите загрузку нужного образа, битность и начните скачивание.
Выбор LinuxЧтобы добавить несколько образов одинаковых систем (например, версии Win 7 x32 и x64), повторяйте вышеуказанные действия нужное число раз. Главное смотрите, чтобы на диске хватило места.
Желательно также установить пакет драйверов, чтобы после установки операционной системы хотя бы сеть заработала. Ведь тогда все недостающее можно скачать прямо в настройках Windows.
Для добавления драйверов выберите «OS & Drivers», найдите вкладку «Drivers», а затем кнопку «Add Driver Pack». После ее нажатия пакет добавится в список систем.
Выбор драйвер-пакаЧтобы записать мультизагрузочную флешку после добавления нужных образов систем, нажмите в нижнем улу кнопку «Next».
Можно приступать к записи мультизагрузочного носителяВыберите файловую систему для мультизагрузочной флешки. Учтите, что новые компьютеры с UEFI поддерживают FAT32, но могут не работать с NTFS. Старые компьютеры, напротив, часто не понимают флешки в FAT32 на уровне BIOS. Поэтому, возможно, придется экспериментировать с файловыми системами. В последующем также может понадобиться переключить в UEFI загрузчик на BIOS-совместимый.
ФорматированиеСоглашайтесь на форматирование накопителя, и ждите завершения процесса. Если флешка не быстрая, создание мультизагрузочного носителя может занять полчаса и больше.
Приложение сначала скачает те данные, которых нет у вас на диске (например, дистрибутив Ubuntu и пакет драйверов), а затем приступит к записи ISO.
По окончании процесса программа уведомит о готовности мультизагрузочной флешки. Ее можно использовать для загрузки и установки ОС.
ГотовоВыбор нужного дистрибутива выглядит в загрузочном меню следующим образом:
Выбор системы для запуска/установкиЕсли что-то не получается, установка не идет или выдает ошибку – стоит попробовать записать мультизагрузочную флешку с другой файловой системой (NTFS вместо FAT32, или наоборот). Также стоит попробовать переключить в BIOS/UEFI режим загрузки.
Во избежание возникновения проблем нежелательно одновременно записывать на диск дистрибутивы операционных систем с разным режимом совместимости, объединять инсталляторы, совместимые и несовместимые с UEFI (например, Windows XP и 7 или 10). Поэтому описанный вариант не является универсальным. Существуют и другие способы записать мультизагрузочную флешку, лишенные этого минуса, но они гораздо сложнее.
Как сделать мультизагрузочную флешку с Windows 10
Многие пользователи так или иначе сталкиваются с необходимостью использования загрузочных накопителей с Виндовс 10, но не все знают, что на них можно вместить не один, а сразу несколько образов. Далее мы расскажем, каким образом можно создать мультизагрузочную флешку с Windows 10 и другой операционной системой или Live CD.
Важно! Для нормальной работы мультизагрузочного носителя последний должен иметь объём памяти не менее 16 Гб! Также в процессе работы приведённых ниже программ он будет отформатирован, так что заблаговременно скопируйте всю важную информацию!
Способ 1: WinSetupFromUSB
Одной из самых удобных программ для решения нашей сегодняшней задачи является средство под названием WinSetupFromUSB. Среди её возможностей есть и создание мультизагрузочных флешек.
Скачать WinSetupFromUSB
- Приложение не требует полноценной установки – достаточно просто распаковать его в любое удобное место.
Для начала работы откройте каталог распаковки и воспользуйтесь одним из исполняемых файлов, соблюдая разрядность системы.
- Перед вами появится окно программы. Количество опций может несколько отпугивать, но на самом деле всё достаточно просто. Первым делом выберите носитель, который хотите превратить в мультизагрузочный — для этого воспользуйтесь выпадающим меню в блоке «USB disk selection and format tools».
Для удобства использования также рекомендуется отметить пункт «Auto format it with FBinst», а в меню выбора формата установить «FAT32».
- Создание мультизагрузочной флешки в рассматриваемой программе происходит посредством добавления ISO-файлов. Для выбора двух позиций и более поставьте галочки в чекбоксах напротив нужных.
Поддерживаются следующие типы:
- первые две позиции рассчитаны на Windows: под цифрой 1 версий до XP SP3 включительно, под цифрой 2 – от Vista и до новейшей «десятки» плюс серверные варианты;
- цифрой 3 обозначен пункт для образов среды восстановления на базе Виндовс 7 и новее;
- цифрами 4 и 5 отмечены позиции для ОС на базе ядра Linux.
В примере далее мы будем создавать флешку с Windows 10 и Ubuntu, для чего отмечаем пункты 2 и 4.
- С помощью кнопок «…» справа от каждой позиции выберите соответствующие образы.
- Проверьте правильность введённых данных, затем щёлкните «GO» для старта процедуры.
Во всех окнах предупреждений нажимайте «Да».
- По окончании процесса записи появится маленькое диалоговое окно, щёлкните в нём «ОК».
Далее рекомендуется проверить работоспособность флешки. Сделать это можно в интерфейсе самой программы – отметьте опцию «Test in QEMU», затем снова кликните «GO».
Откроется окно с эмулятором загрузчика grub4dos. Если в нём отображаются оба образа – отлично, работа закончена. Если флешка не работает – повторите действия из инструкции выше, но на этот раз более внимательно.
Как видим, использование WinSetupFromUSB, несмотря на отсутствие русскоязычной локализации, на самом деле довольно простая задача.
Способ 2: MultiBootUSB
Следующее приложение, которое мы рассмотрим – MultiBootUSB.
Скачать MultiBootUSB с официального сайта
- Установите программу. По каким-то причинам инсталлятор не создаёт ярлыков на «Рабочем столе» и папку в меню «Пуск», поэтому потребуется перейти в папку, куда установлен MultiBootUSB, и запустить её через исполняемый файл.
- Воспользуйтесь списком в блоке «Select USB Disk», чтобы задать нужный накопитель. Проверить данные о нём можно ниже, в разделе «USB Details».
- Далее обратитесь к настройкам «Select image». Кликните по кнопке «Browse» для начала выбора первого ISO, в нашем случае это Виндовс 10.
- В нижней левой части окна переключитесь на вкладку «MultiBootUSB». Далее воспользуйтесь кнопкой «Install distro».
Нажмите «Yes».
- По завершении записи откроется диалог, кликните в нём «ОК».
- Далее повторите процедуру из шагов 3-5, но выберите и запишите уже второй ISO.
Если выбран один из дистрибутивов Linux на вкладке «MultiBootUSB», появится ползунок с именем «Persistence». Эта опция позволяет добавить к образу файл виртуального HDD, размер которого и определяется ползунком. Если вашей целью является обычная установка системы, можете ничего не менять.
- Для проверки работоспособности флешки откройте вкладку «Boot ISO/USB». Обратитесь к блоку настроек «Boot USB» и воспользуйтесь кнопкой с таким же названием. Если всё сделано корректно, откроется эмулятор с рабочим загрузчиком, как и в случае с WinSetupFromUSB. В нём должны быть обозначены записанные в течении процедуры операционные системы.
Этот способ менее сложный, чем предыдущий, но страдает от того же недостатка, а именно отсутствия русского языка.
Способ 3: XBoot
Третье решение нашей сегодняшней задачи – средство XBoot, самое удобное из всех уже упомянутых.
Скачать XBoot
- Устанавливать приложение не нужно, достаточно просто запустить EXE-файл.
- Далее пройдите по пунктам «File» – «Open».
- Используйте «Проводник» для выбора первого образа.
- Для продолжения работы загрузочный файл потребуется идентифицировать. Если это не произошло автоматически, воспользуйтесь выпадающим меню и выберите пункт «Add using Grub4dos ISO image Emulation».
- Повторите шаги 2-4 для добавления второго образа. Проверьте загруженные ISO-файлы.
Воспользуйтесь кнопкой «Create USB». Появится всплывающее окно. В списке «Select USB Drive» выберите ваш диск. Далее в меню «Select Bootloader» отметьте «Grub4dos» и нажмите «ОК».
- Дождитесь окончания процедуры, после чего закрывайте приложение.
Приложение XBoot работает медленнее, чем упомянутые выше решения, однако интерфейс в нём более удобен.
Мы рассмотрели возможные варианты создания мультизагрузочной флешки в Windows 10. Приведённый перечень далеко не полный, однако упомянутые программы предоставляют самые удобные решения данной задачи.
Мы рады, что смогли помочь Вам в решении проблемы.Опишите, что у вас не получилось. Наши специалисты постараются ответить максимально быстро.
Помогла ли вам эта статья?
ДА НЕТЗагрузочная флешка
Существует много способов создания загрузочной флешки Windows 7 и не только. Я предпочитаю создавать мультизагрузочную флешку, чтобы на ней находился не только Windows 7 (или другие версии Windows), но еще другие полезные дистрибутивы, например Clonezilla или Linux.
Для этой задачи я предпочитаю использовать простую бесплатную программу Yumi. Ее можно скачать с официального сайта или с моего.
Нижеприведенная инструкция написана для версии Yumi 2.0.5.9, но если вы скачаете другую версию, то отличия будут небольшие. Итак, приступим. Вставляем в компьютер флешку, которую планируем сделать загрузочной. При установке туда первого дистрибутива я максимально рекомендую форматировать флешку, поэтому на ней не должно быть никакой информации, иначе она исчезнет. После того, как мы сделаем загрузочную флешку туда также можно будет записать необходимые нам файлы.
Запоминаем, какую букву присвоил Windows флешке.
Запускаем YUMI-2.0.5.9.exe
Жмем «I Agree»
В поле «Step 1» выбираем нашу пока еще не загрузочную флешку.
В поле «Step 2» выбираем «Single Windows Vista/7/8/10 Installer», ну или другой дистрибутив по необходимости.
Далее справа от этих полей ставим галку напротив «We Will Fat32 Format» — но это только при записи первого дистрибутива на загрузочную флешку.
Справа от поля «Step 3» жмем «Browse» и выбираем образ в формате iso, который мы хотим записать на загрузочную флешку.
После этого жмем «Create».
«Да»
Ждем, пока не станет активной кнопка «Next». В это время могут появляться различные окна копирования или разархивирования файлов, например такое
Когда процесс создания мульти загрузочной флешки Windows 7 завершится, то увидим следующее окно
Жмем «Next».
Если хотим создать просто загрузочную флешку Windows 7, то жмем «Нет» и «Finish». Все, готово! Дальше можно не читать.
Если же хотим создать мультизагрузочную флешку, то жмем «Да».
В поле «Step 1» выбираем нашу флешку.
В поле «Step 2» выбираем к примеру «Linux Mint», ну или другой какой-нибудь дистрибутив.
Но в этот раз справа от этих полей НЕ СТАВИМ галку напротив «We Will Fat32 Format».
Справа от поля «Step 3» жмем «Browse» и выбираем образ в формате iso, который мы хотим записать на мультизагрузочную флешку.
После этого жмем «Create».
Ждем, пока не станет активной кнопка «Next».
Жмем «Next».
Если хотим записать еще какой-нибудь дистрибутив на мулитьзагрузочную флешку, то жмем «Да», иначе — «Нет».
«Finish».
Всё, наша мультизагрузочная флешка готова, теперь можно загрузиться с нее и приступить к установке Windows 7. О том, как это делать, я уже писал ранее.
Как создать мультизагрузочный USB-накопитель для Linux
Существуют сотни, если не тысячи активных дистрибутивов Linux, и хотя многие из дистрибутивов для настольных ПК выглядят одинаково, с одним и тем же набором приложений или даже окружений рабочего стола, их все же разделяет многое. Вот почему для большинства начинающих пользователей Linux переключение между дистрибутивами — практика частого переключения между дистрибутивами Linux — единственный разумный способ найти тот, который им удобен.Хотя во многих дистрибутивах сейчас есть образы, которые можно установить в реальном времени, что позволяет опробовать дистрибутив без его предварительной установки, постоянное форматирование USB-накопителей, чтобы освободить место для следующего дистрибутива, довольно обременительно.
С Ventoy вы можете легко создавать мультизагрузочные USB-накопители практически в кратчайшие сроки. Более того, инструмент работает не только с Linux, но и с Windows. Выпущенный под лицензией GPLv3, Ventoy имеет графический графический интерфейс на основе браузера, но также может запускаться с терминала, если вы предпочитаете.
Как установить Ventoy
Ventoy не предлагается в репозиториях программного обеспечения большинства дистрибутивов. Но это не значит, что установить его сложно. В этом руководстве мы будем использовать версию для Linux, но есть также вариант установки для Windows.
1. Перейдите на страницу выпуска Ventoy и загрузите последнюю версию для своей ОС. Пользователям Linux необходимо загрузить архив tar.gz.
2. Откройте терминал и извлеките файлы из загруженного архива. Перейдите в каталог, в который вы загрузили архив, и выполните следующую команду.
$ tar zxvf ventoy-1.0.47-linux.tar.gz (Изображение предоставлено Tom’s Hardware)3. Перейдите в извлеченный каталог ventoy-1.0.47. Измените номер версии, чтобы он соответствовал загрузке.
$ cd ventoy-1.0.47 /
4. Сделайте следующие два файла исполняемыми.
$ chmod + x Ventoy2Disk.sh VentoyWeb.sh
Ventoy можно использовать двумя способами. Через окно браузера или через терминал. Мы подробно описали их для вас. Если вы новичок в этом, самый простой способ — через браузер.
Как использовать Ventoy через веб-браузер
1. Подключите USB-накопитель, который хотите использовать с Ventoy. Если у вас несколько USB-устройств или дисков, мы рекомендуем вам выполнить следующую команду fdisk, чтобы идентифицировать ваше USB-устройство. Вам нужно будет просмотреть вывод, чтобы найти свой диск.В нашем случае подключенное USB-устройство идентифицируется как / dev / sdb.
$ sudo fdisk -l
(Изображение предоставлено Tom’s Hardware)6. Чтобы запустить Ventoy через веб-браузер, выполните эту команду.
$ sudo ./VentoyWeb.sh
(Изображение предоставлено Tom’s Hardware)7. Откройте окно браузера и введите URL-адрес, предоставленный Ventoy. Сервер Ventoy автоматически определяет подключенные USB-накопители, поэтому выберите тот, на который вы хотите установить Ventoy, в раскрывающемся списке «Устройства».Вы можете настроить различные параметры, такие как включить безопасную загрузку, определить тип раздела (MBR или GPT) и т. Д. С помощью кнопки «Параметры» в верхнем левом углу.
(Изображение предоставлено Tom’s Hardware)8. Нажмите кнопку установки, чтобы установить Ventoy на выбранный USB-накопитель. Процесс займет несколько минут, после чего новый диск «Ventoy» появится в окне диспетчера файлов / проводника Windows.
9. Загрузите любые ISO-образы для дистрибутивов Linux и скопируйте их на диск Ventoy.
10. Перезагрузите машину / включите вторую машину с подключенным приводом Ventoy. Вам нужно будет нажать клавишу, чтобы войти в меню загрузки вашей машины. Например, на машинах Lenovo нажимаем F12.
11. Выберите USB-устройство в качестве загрузочного и нажмите Enter.
12. Ventoy загрузится и покажет список ISO на диске. Выберите ISO и нажмите Enter для загрузки.
(Изображение предоставлено Tom’s Hardware)Как использовать Ventoy через терминал
1. Запустите команду Ventoy2Disk, передав диск, который вы хотите использовать, в качестве параметра. В нашем примере наш диск был смонтирован в / dev / sdb, но ваш будет другим.
$ sudo ./Ventoy2Disk.sh -i / dev / sdb
2. Убедитесь, что вы правильно идентифицировали устройство USB. Ventoy дважды попросит вас подтвердить устройство. Это связано с тем, что все данные будут потеряны после установки Ventoy на указанный USB-накопитель.
(Изображение предоставлено Tom’s Hardware)3. Определите раздел Ventoy, выполнив команду sudo fdisk -l. На USB-накопителе два раздела. Первый раздел является большим из двух, и в нем хранятся файлы ISO. В зависимости от вашего дистрибутива раздел будет смонтирован как / media / username / Ventoy.
$ sudo fdisk -l
(Изображение предоставлено Tom’s Hardware)4. Скопируйте все загруженные файлы ISO для дистрибутивов, которые вы хотите запустить, в этот раздел.
5. Перезагрузите машину / включите вторую машину с подключенным приводом Ventoy. Вам нужно будет нажать клавишу, чтобы войти в меню загрузки вашей машины. Например, на машинах Lenovo нажимаем F12.
6. Выберите USB-устройство в качестве загрузочного и нажмите Enter.
7. Ventoy загрузится и покажет список ISO на диске. Выберите ISO и нажмите Enter для загрузки.
Создайте загрузочную флешку с помощью Multiboot USB
Multiboot USB Самостоятельная мультизагрузочная USB-флешка — мультизагрузочная USB-флешка с Windows Xp, Windows 7 (8 или 10), Acronis True Image и Disk Director, Alkid Live USB, Hirent Boot CD на борту
Основной инструмент, с помощью которого мы будем делать мультизагрузочную флешку. Это MultiBoot USB, так что вы должны ее скачать.
После загрузки запустите MultiBoot USB — Multiboot USB flash drive.exe и нажмите OK
Через 2-3 минуты распаковки заходим на рабочий стол и запускаем MultiBoot USB
1. Мультизагрузочная флешка. Начинать. Форматирование флешки
Теперь начнется первый этап создания мультизагрузочной флешки. Отформатируйте флешку — запустите Hp Usb Disk Storage Format Tool , затем выберите флешку из списка, Файловая система — предпочтительно Ntfs и нажмите Пуск.(Внимание: на этом этапе все данные с флешки будут удалены !!) После этого закрывается окно Hp Usb Disk Storage Format Tool
Мультизагрузочный USB-накопитель — мультизагрузочный USB
2. Установка загрузчика Grub4dos
Записать загрузчик Grub4dos на флешку. Запускаем Grub4dos installer , в поле Disk выбираем нашу флешку и нажимаем Install
Если вы видите знак с текстом: Mbr / bs успешно установлен.Нажмите для продолжения … Тогда на данном этапе все сделано правильно, и фундамент для создания мультизагрузочной флешки уже заложен
Теперь установите Windows Xp на USB-накопитель. Для этого у нас должен быть образ Iso windows Xp, который нам нужен, например, с помощью Daemon Tools. После того, как сделал и открыл этот диск (у меня он F 🙂 есть такой контент
Теперь заходим в WinsetupFromUsb , выбираем нашу флешку из списка, ставим галочку Windows 2000 / Xp / 2003 Setup и указываем смонтированный образ, нажав 3 точки (в нашем случае диск F 🙂 и нажмите Идти.
Через 5-10 минут Windows Xp запишет на флешку
4. Добавьте Windows 7
Добавить на мультизагрузочную флешку Windows 7. Для этого у нас должен быть iso-образ Windows 7. В той же процедуре, что и выше, просто нужно поставить галочку на Vista / 7 / Server 2008 и указать наш подключенный образ. Во-первых (если открыть смонтированный образ там должно быть примерно такое содержимое)
Теперь открываем WinsetupFriomUsb , указываем нашу флешку, ставим галочку Vista / 7 / Server 2008 выбираем наш образ и нажимаем Go .В это время может показаться, что программа зависла в определенный момент. Но потом она «разлагается», поэтому уходите минут на 15-20 попить кофе или не обращайте внимания, в общем, ничего не трогайте.
Итак, на данном этапе у нас есть загрузочная флешка с Windows Xp и Windows 7 на борту. Уже неплохо, но нам еще нужно бросить туда столько разных закусок, так что давайте продолжим!
5. Добавление Alkid Live CD
На третьем этапе добавим к нашей мультизагрузочной флешке Alkid Live USB.Для этого:
- Скачиваем c Яндекс iSO образ Alkid live cd
- из смонтированного образа в корень флешки
- Переименование папки A386 в minint в корне флешки
- Скопируйте файл NTDETECT из папки minint в корень флешки
- Зайдите в корень флешки, откройте с помощью ноутбука menu.lst и добавьте туда:
alkid Live (без SCSI / RAID)
найдите —set-root / minint / setuplns.bin
chainloader /minint/setuplns.bin
Alkid Live
find —set-root /minint/setupldr.bin
chainloader /minint/setupldr.bin - Сделано
6. Добавьте Acronis True Image и Disk Director
Итак, идем дальше, на данном этапе у нас есть Windows Xp, Windows 7 и Alkid live cd на флешке . Добавим туда Acronis True Image и Disk Director. Загрузите отсюда AcronisMedia.iso После загрузки скопируйте этот ISO-файл в загрузочную папку на USB-накопителе и переименуйте его в Acronis.iso
Теперь откройте menu.lst в блокноте и добавьте в то место, где мы хотим, чтобы элемент Acronis отображался
acronis True Image титульное изображение || Disk Director
найти —set-root /boot/Acronis.ISO
map —mem /boot/Acronis.ISO (hd32)
map —hook
chainloader (hd32)
7. Добавление Hirent Boot CD
Для полноценной мультизагрузочной флешки нам все еще нужен арендованный загрузочный компакт-диск.
Когда я загружаюсь с флешки, выскакивает окно, в котором я выбираю, что я хочу установить или запустить.А если подвести итог, то мы создали флешку, с которой можно установить Windows Xp, Windows 7, использовать все возможности Acronis true image, Alkid live cd и Hiren`s boot cd
.
Спасибо за внимание. Теперь у вас есть и используйте мультизагрузочную флешку ! Обязательно задавайте вопросы, эта статья больше не будет редактироваться.
Сегодня о загрузочном диске наслышаны люди, только начинающие знакомиться с компьютером. Но лишь немногие смогут ответить на вопрос, как создать мультизагрузочную флешку.В этом руководстве подробно описан пошаговый процесс создания многозадачного диска.
На сегодняшний день существует огромное количество программ, благодаря которым из обычной флешки можно создать многофункциональное и универсальное устройство для установки файлов различной тематики и ориентации.
Это выгодно и безопасно, так как его нельзя повредить или сломать, как обычный установочный диск. Решающим аргументом в пользу именно такого устройства, а не стандартного установочного комплекта, будет то, что современные технологии давно разработаны компьютерами, которым не нужны дисководы или диски с программами установки.
Любой пользователь по желанию может преобразовать обычную флешку в мультизагрузочную. Для этого вам понадобится определенное программное обеспечение, флешка (желательно более 8 Гб) и виртуальные образы операционной системы Windows в формате ISO. Как сделать мультизагрузочную флешку с Windows XP, 7, 8?
Отформатируйте USB-накопитель. Для его работы необходимо отформатировать его несколькими способами: в NTFS или в FAT 32. Вариант с NTFS лучше, так как загрузка будет намного быстрее.Необходимо помнить, что при этой операции вся информация будет потеряна, поэтому все самое важное нужно заранее скопировать.
Загрузите и установите MultiBoot USB. С его помощью и будет создан наш универсальный привод. После скачивания запускаем установку, для этого нужно открыть установочный файл.
Скачайте и установите программу UltraISO. Это можно сделать, если на компьютере уже есть программа эмуляции и записи CD и DVD (например, ALCOHOL 120).После скачивания файла начинаем установку. При запуске нажмите «Пробный период».
Установите загрузчик на флешку. Для этой операции нам понадобится программа MultiBoot USB, которая уже установлена на компьютере (пункт 2). Выберите в нем раздел Grub4Dos. Откроется окно, в котором нужно определить параметры: Диск (15319М), то есть флешка, например, 16 Гб. Далее нажимаем установить (Установить).
Появится окно, информирующее вас об успешной записи информации.Нажмите ENTER, чтобы завершить операции и закрыть окно, а затем установщик Grub4Dos Installer.
Установка операционных систем на накопитель
Установите Windows PE / XPE. Это очень важный этап, если вы устанавливаете многокомпонентную Windows XP с большим набором утилит для восстановления системы.
Начало работы в Windows XPE на виртуальном диске (UltraISO). Найдите его в папке MultiBoot USB. Выбираем пункт PeToUSB. Открывается окно, в котором из всего списка находим нашу флешку.Затем в разделе «Исходный путь к созданным файлам BartPE / WinPE» щелкните виртуальный диск. Поставьте галочку напротив Enable File Copy и нажмите «Start». Когда загрузка будет завершена, закройте окно PeToUSB. Установка Windows XPE прошла успешно.
Установите Windows 7/8 и Windows XP. В этом пункте нет необходимости. На вашем компьютере должен быть подготовлен образ Windows XP. Если его нет, то скачайте. Смонтируйте образ Windows XP. В утилите MultiBoot USB находим winsetup с usb. В открывшемся окне выбираем флешку.В разделе «Добавить на USB-диск» выберите «Установка Windows 2000 / XP / 2003» и выберите виртуальный диск, на котором был смонтирован образ Windows XP. Щелкните Go. Теперь, используя наш накопитель, вы можете скачать Windows XP.
Этот метод установки может быть выполнен с Windows 7 или Windows 8. В окне WinSetupFromUSB находим Vista / 7 / Server 2008 — Setup / PE / RecoveryISO и выбираем виртуальный диск, на котором был смонтирован желаемый образ. После завершения операции закройте окно.
Установить дополнительные утилиты.Чтобы флешка была мультизагрузочной, установите на нее дополнительные программы. Выбираем 5-й пункт «Копирование файлов и утилит». Через кнопку «Обзор» указываем на наши карты памяти и нажимаем «Извлечь». По окончании операции окно закрывается само. Создана мультизагрузочная флешка.
Проверка мультизагрузочной флешки. Выбираем строку WinSetup From USB, в которой появляется окошко, куда мы указываем на нашу флешку. Далее из всего списка находим Test в QEMU и жмем Go. Откроется окно, в котором вы сможете использовать несколько приложений.Некоторые из них будут доступны после загрузки с флешки.
Несколько комментариев о том, как использовать мультизагрузочный диск.
Если какие-либо файлы формата .ISO загружаются неточно, то нужно изменить их расширение на .isoask, тогда при включении этого файла ISO из загрузочного списка флешки сможет выбрать разные варианты его запуска и определить желаемый.
В любой момент можно добавить «свежие» или удалить «древние» образы с флешки.Только не забудьте использовать команду CTRL + F2 (Сделать все файлы на диске смежными) в RMPrepUSB.
Не стоит удивляться, если при загрузке Windows 7 или Windows 8 у вас будет запрашиваться ключ. Вы можете ввести его самостоятельно, использовать ключ от Microsoft или загрузить без ввода ключа (вам нужно будет активировать его позже).
Вы можете заметить, что создать мультизагрузочную флешку с Windows 7.8, XP очень быстро и легко.
Нужно только придерживаться всех пунктов.Тогда многозадачный накопитель будет готов к работе.
Эта карта памяти сможет удовлетворить очень высокие требования. И вы всегда можете положить его в карман, и не носить с собой огромное количество информации на загрузочных дисках.
Мультизагрузочная флешка — это набор программ, операционных систем или утилит восстановления. Эта флешка — незаменимый помощник для любого системного администратора и, если у вас есть базовые навыки, полезный инструмент для обычного пользователя.
Благодаря функции мультизагрузки вы можете легко, используя всего одну флешку, проверить работоспособность RAM, HDD, установить несколько операционных систем и так далее.Соответственно, в случае возникновения проблем с компьютером, лучше иметь такое средство ремонта и диагностики системы и оборудования.
Например, если на устройстве достаточно памяти, вы можете:
- Записать несколько операционных систем Windows разных версий и даже с Linux;
- Make MemTest, Kaspersky Rescue Disk;
- Пакет утилит восстановления, например: Hiren BootCD;
- Пакет драйверов.
Имея в наличии такой программный пакет, вы можете покрыть потребности 90% неисправностей компьютера.Это позволит вам переустановить ОС и драйверы для нее или восстановить вышедшую из строя систему. Прежде чем мы приступим к созданию флешки, вам необходимо скачать для вас важные образы или установочные файлы.
Перед тем, как делать мультизагрузочную флешку с Windows, следует определиться с программой, с которой мы это будем делать. Их довольно много, но WinSetupFromUSB или Sardu могут стать комплексным решением всех задач. Возможно использование других приложений, но для примера рассмотрим указанные.
Создание мультизагрузочной флешки через WinSetupFromUSB
Для начала разберем создание флешки с помощью популярного решения от WinSetupFromUSB, благодаря которому уже создано много таких устройств и решена масса проблем с системой.
Скачать утилиту можно просто с сайта сайта бесплатно по ссылке http://www.winsetupfromusb.com/files/download-info/winsetupfromusb-1-7-exe/. После этого запустите процесс распаковки.После его завершения следует пройти по выбранному пути и найти утилиту в соответствующей папке, запустив ярлык, соответствующий вашей ОС x32 или x64.
В нее можно легко написать. желаемую программу или операционную систему. Но что делать, если у вас дома установлено несколько компьютеров или ноутбуков с разными операционными системами. Или друзья часто просят переустановить Windows или установить ее. новая версия. Каждый раз можно создавать загрузочную флешку. Также можно купить несколько флешек и установить на них различные программы.Но выбрать этот вариант намного проще. создание мультизагрузочной флешки с разными версиями Windows и утилит . Об этом и пойдет речь в этой статье.
Так что для этого нужно. Конечно, у вас должны быть все необходимые ISO-образы, которые вы хотите записать: различные операционные системы и программы. Это может быть Windows XP, 7, 8 и другие; Dr.Web LiveCD или Kaspersky Rescue Disk — для проверки компьютера на вирусы, Victoria — для исправления ошибок жесткого диска, Acronis Disk Director — для разбиения жесткого диска на разделы и другие.Вы можете скачать их из Интернета или прочитать об этом, перейдя по ссылке.
Также потребуется специальная программа, с помощью которой мы создадим мультизагрузочную флешку и, конечно же, саму флешку. Выбирайте его объем в зависимости от того, что вы на нем пишете. Если это набор разных программ, хватит 1-4 ГБ. Если вы хотите сделать мультизагрузочную флешку с несколькими операционными системами, и добавлять на нее программы, возьмите флешку с объемом памяти 8 ГБ и более.
В качестве примера в статье мы сделаем мультизагрузочную флешку с Windows 8 и программой Victoria.Взял флешку емкостью 4 Гб. Воспользуемся бесплатной программой WinSetupFromUSB.
Скачать программу можно с официального сайта. Напишите в поисковике «WinSetupFromUSB» и перейдите по ссылке, показанной на рисунке ниже.
Мы загрузим самую последнюю на момент написания статьи версию программы. Перейдите по соответствующей ссылке.
Нажмите синюю кнопку «Загрузить».
Следующее, что мы делаем, это то, что будет загрузочным.Скопируйте с него нужные файлы, так как вся информация с флешки будет полностью удалена.
Вставьте его в компьютер или ноутбук, и вам необходимо использовать USB-порт 2.0. Зайдите в «Компьютер», щелкните по нему правой кнопкой мыши и выберите из контекстного меню «Формат».
Появится информационное окно, что все данные будут уничтожены, нажмите «ОК».
При форматировании флешки откроется соответствующее окно.Нажмите в нем «ОК» и закройте утилиту форматирования.
Распаковать скачанный архив программой WinSetupFromUSB и запустить файл «WinSetupFromUSB_1-6».
Первым делом записываем в наш мультизагрузочный флеш-образ с операционной системой Windows 8.
В окне программы в разделе выбираем ту флешку, которую мы отформатировали. В разделе «Добавить на USB-диск» поставьте галочку в поле «Windows Vista / 7/8/10 / Server 2008/2012 на основе ISO»
Откроется окно проводника.Найдите нужный образ на компьютере, в примере это образ операционной системы Windows 8, и нажмите «Открыть».
Щелкните «GO».
После завершения процесса появится окно «Работа выполнена».
У меня флешка всего 4 ГБ, поэтому записать на нее много операционных систем не получится. Если вам нужно добавить на мультизагрузочную флешку Windows Vista, 7, 10 — повторите все вышеперечисленные действия. Чтобы добавить Windows XP, в разделе «Добавить на USB-диск» установите флажок «Установка Windows 2000 / XP / 2003».Каждый раз выбирайте ту же флешку, на которую ранее были записаны изображения.
А теперь добавим в мультизагрузочную флешку программу для проверки и исправления ошибок жесткого диска Виктория.
Запускаем WinSetupFromUSB и в разделе «Инструменты выбора и форматирования USB-диска» выбираем нашу флешку. Далее в разделе «Добавить на USB-диск» поставьте галочку в поле «Linux ISO / Другой ISO-образ, совместимый с Grub4dos» и нажмите кнопку с тремя точками.
Через проводник найдите образ программы на компьютере и нажмите «Открыть».«После этого появится информационное окно, нажмите в нем« ОК », иначе оно исчезнет само через 10 секунд.
Нажать «GO» и дождаться записи программы на флешку.
Чтобы добавить другие необходимые вам программы на мультизагрузочную флешку, повторите все указанные выше действия. Каждый раз выбирайте желаемое изображение программы.
После того, как вы добавили на флешку все образы операционных систем и программ, посмотрим на результат — откроем загрузочное меню флешки в виртуальной машине QEMU.
Для этого нажмите кнопку «Обновить» в окне программы, затем отметьте поле «Тестировать в QEMU» и нажмите «GO».
Вы можете посмотреть, как выглядит меню загрузки после каждого добавления на флешку ОС или программы.
В примере меню загрузки флешки выглядит так. Флешка написана в Windows 8 и программой Victoria. Вы увидите другой список, в зависимости от того, что вы в него загружаете.
Теперь вы знаете, как сделать мультизагрузочную флешку с Windows и различными утилитами.Измените приоритет загрузки в BIOS и выберите с флешки то, что нужно установить на компьютер, или проверьте это.
Операционная система windows 7 уже давно завоевала доверие и уважение миллионов пользователей компьютеров по всему миру. Windows 7 считается очень удобной, стабильной и простой в освоении.
Среди множества удобств и преимуществ следует отметить возможность отката системы к рабочему состоянию после сбоев и автоматической установки драйверов на компьютер.
Однако какой бы надежной ни была система, существует небольшая вероятность того, что система «слетит» и даже ее «откат» не поможет. Здесь нам на помощь придет такое замечательное изобретение человечества, как флешка.
Из этой статьи вы узнаете, как сделать мультизагрузочную флешку с windows 7.
Современные ноутбуки давно оснащаются не только разъемом USB 2.0, но и USB 3.0. Windows 7 не понимает формат USB format 3.0. Так что воспользуйтесь разъемом компьютерного usb 2.0.
Ниже наглядно показано, чем отличаются эти разъемы и куда нужно правильно подключить флэш-накопитель USB, чтобы система могла загрузиться без проблем.
Если вы вставите флешку в неправильный разъем, после форматирования Windows 7 выдаст надпись, информирующую вас о том, что вы не нашли драйверов для DVD / CD ROM.
А теперь приступим непосредственно к самому процессу, вы узнаете, как сделать мультизагрузочную флешку с windows 7.
Для начала сделайте образ системы с помощью программы DAEMON Tools. Скачайте, установите и запустите, нажмите на пункт меню «Создать образ диска» и в открывшемся окне поставьте точку перед надписью «Стандартный iso». Теперь выберите папку для сохранения и нажмите «Пуск».
После этого с флешки (кстати, она должна иметь размер не менее четырех гигабайт) скопируйте все нужные вам данные на любой другой носитель, потому что после форматирования все это исчезнет.
Для этого вставьте флешку в USB 2.0 и перезагрузите компьютер («Пуск» — «Завершение работы» — «Перезагрузка»). Подождите несколько секунд. Если функция работает, она начнет загрузку с USB-накопителя (вам будет предложено нажать клавишу F-8 или F-12 на клавиатуре), чтобы выбрать источник загрузки системы. После нажатия клавиши должно появиться следующее окно:
С помощью клавиш вверх или вниз выберите пункт, подчеркнутый красной линией — это наш съемный носитель, и нажмите «Enter».
Если функция не подключена, то загрузится обычная Windows 7. Итак, вам нужно изменить настройки BIOS. Биос — это основная программа, которая загружается почти самой первой при запуске системы и настраивает тонкие настройки для корректной работы Windows 7.
Чтобы войти в этот режим, в начале загрузки операционной системы, когда экран все еще черный и на нем видны только белые буквы, нажмите клавишу Delete.
Если вы видите надпись, отмеченную стрелкой, значит все включено, но нужно проверить.После нажатия на Удалить загружается само окно BIOS.
С помощью клавиш «Вправо» и «Влево» активируйте пункт меню Boot.
Теперь нажмите на надпись Hard Disk Drives и посмотрите в открывшемся списке, сколько у вас активных жестких и внешних дисков. Когда вы увидите надпись boot Device Priority (это будет означать, с какого диска будет изначально загружаться Windows 7), посмотрите, что там написано.
Для этого стрелки активируют первую строку с названием 1st Drive, где установлен параметр HDD: SM-MAXTOR STM3.Нажимаем Enter, откроется окно, в котором стрелки переместятся к надписи нашего съемного носителя и снова нажмем Enter.
Обратите внимание, что числами отмечен только порядок загрузки ОС. Под номером один необходимо поставить нашу флешку, а под номером два — наш раздел диска, с которого обычно загружается система. Если нашей флешки нет в разъеме USB, то windows 7 автоматически выберет способ ее запуска с диска номер 2.
Теперь вернемся к нашей теме, как сделать мультизагрузочную флешку windows 7.
С помощью программы UNetBootin
Скачайте программу, скопировав точный адрес официального разработчика (http://unetbootin.sourceforge.net ) в строке браузера, которую вы используете, и попадаете на страницу загрузки. Загрузите его на жесткий диск и откройте папку загрузок.
Запустите его (установка не требуется), и вы увидите на экране окно, в котором вы выбираете букву вашей подготовленной флешки и желаемый тип файла финального образа.
Теперь нажмите на кнопку с изображением трех точек и вручную найдите наше изображение, которое вы уже создали.
Откройте его.
Нажмите «ОК».
Начнется процесс копирования данных.
Как сделать мультизагрузочную флешку с помощью программы UltraISO
Хоть она и платная, но можно использовать в своих целях. пробная версия думаю у вас достаточно времени.Что еще плюс — в него уже встроен русский язык.
Итак, перейдите на официальный сайт http://www.ezbsystems.com/ultraiso и загрузите пробную версию, нажав кнопку «Бесплатная пробная версия».
Установите его, выбрав русский язык в процессе установки. У вас появится ярлык на рабочем столе, с его помощью запускайте программу от имени администратора. Снова выбираем пробную версию.
Вот и все, теперь появится главное окно UltraISO.
Найдите сохраненный образ системы на жестком диске, чтобы записать его на USB-накопитель. Для этого нажмите на пункт меню вверху «Файл», затем выберите «Открыть» и откройте папку с изображениями.
Выберите файл левой кнопкой мыши и снова нажмите «Открыть».
Вставьте флешку в USB-разъем портативного компьютера или компьютера и выберите в программе меню «Запуск», в котором вы нажимаете на слова «Записать образ жесткого диска».
Щелкните «Форматировать».
Ожидание окончания процесса записи.
Все готово! Вы можете четко увидеть результат в проводнике.
Как записать на флешку с помощью встроенных возможностей windows
Это очень сложный способ и подходит для тех, кто привык вникать в суть, лучше понимать принцип работы системы и программы.
Для этого вызовите линию для ввода команд («Пуск» — «Выполнить»). Откроется пустая строка, в которой нужно ввести команду cmd и нажать Enter.
Откроется черный экран с пустой строкой для ввода команд.
Поместите курсор мыши в самый конец и введите команду list disk, чтобы отобразить список ваших жестких дисков и съемных дисков, снова нажмите Enter.
В нашем примере съемный носитель называется «Диск 3», в вашем случае имя может быть другим.Однако по количеству свободного места на диске (у нас четыре гигабайта) легко посчитать.
Теперь введите именно такую команду выбора диска 3 (измените номер на свой собственный).
Будет выбран указанный вами диск, и система напишет об этом.
С помощью команды clear полностью удалите все файлы с флешки.
Теперь выберите раздел 1.
После этого вы должны ввести активный.
Ожидание окончания процесса.
После ввода команды assign съемному носителю в системе присваивается буква «J».
Теперь выйдите из этого режима командой Exit.
Windows загрузит и откроет проводник. Скопируйте все файлы ранее созданного архива операционной системы на флешку.
Что ж, теперь у вас есть копии файлов Windows, которые вы всегда можете носить с собой и установить на любой компьютер.
Из этой статьи вы узнали, как можно разными способами сделать мультизагрузочную флешку.
Надеюсь, эта информация поможет вам в критической ситуации, но лучше, чтобы система никогда не «слетела» в вашей системе.
Всем удачи!
Видеоуроки
10 лучших загрузочных программ с USB для Windows / Mac в 2021 году
В те времена, чтобы установить операционную систему или создать аварийный диск, у нас не было другого выхода, кроме записи всей системы на CD или DVD.Хотя мы ничего не имеем против CD / DVD, этот метод неуклюж, трудоемок и неудобен для пользователя, в то время как большинство производителей собираются похоронить записывающее устройство для CD / DVD.
К счастью, нам на помощь приходят USB-накопители. Их легче носить с собой, и ими удобно пользоваться. Кроме того, мы можем повторно использовать USB-накопитель, в отличие от компакт-дисков или DVD-дисков, и после его использования мы можем отформатировать накопитель и сохранить на нем что-нибудь еще. Но чтобы использовать загрузочный USB-накопитель, нам потребуется загрузочное программное обеспечение.
Чтобы помочь вам создать загрузочный USB-накопитель, мы выбрали 10 лучших USB-программ для Windows / Mac.
Как создать загрузочный USB-накопитель из файла ISO
Установить ОС очень просто; все, что вам нужно, это записать ISO на USB-накопитель с помощью любого программного обеспечения из списка. После завершения перезагрузите компьютер и измените порядок загрузки с USB. Теперь следуйте инструкциям на экране, и все готово. По окончании работы вы можете отформатировать диск и использовать его как обычную флешку.
Также прочтите: Как создать загрузочный флеш-накопитель с помощью CMD?
Список лучших загрузочных программ с USB для Windows / Mac
Вот 10 лучших загрузочных программ с USB для Windows и Mac:
1.Rufus (Windows)
Когда дело доходит до создания загрузочного USB-накопителя в Windows, Rufus, несомненно, лучший из имеющихся. Он бесплатный, с открытым исходным кодом и прост в использовании. Наряду с созданием загрузочного USB-накопителя для различных операционных систем, мы также можем использовать его для прошивки BIOS, прошивки и запуска низкоуровневых утилит. Кроме того, по сравнению с другим загрузочным программным обеспечением это самый быстрый способ создания загрузочного USB-накопителя.
Когда вы создаете загрузочный диск Windows, вы заметите, что это программное обеспечение предоставляет вам различные дополнительные параметры, такие как создание файловой системы схемы разделов и размера кластера.Эти варианты окажутся очень полезными при создании прошивки BIOS или других низкоуровневых устройств. Rufus также позволяет вам проверять USB-накопитель на наличие сбойных блоков, и все, что вам нужно сделать, это установить флажок и перейти к «Проверить устройство на наличие сбойных блоков» под опцией форматирования. Программное обеспечение может занять время в зависимости от размера диска, количества проходов и скорости USB-накопителя.
Rufus хорош для людей, которые ищут быстрый и бесплатный загрузочный USB-конструктор. Лучшее в этом программном обеспечении — то, что оно не требует установки и может запускаться непосредственно из портативного exe-файла.
Загрузить Rufus
2. Windows USB / DVD Tool (Windows)
Если вы являетесь пользователем Windows и вам нужен загрузочный USB-накопитель для Windows, это официальный инструмент для вас. Как следует из названия, это программное обеспечение позволяет создавать загрузочные приводы USB и DVD.
Особенность этого инструмента — простота использования. Все, что вам нужно сделать, это вставить USB-накопитель, выбрать ISO и нажать кнопку «Далее». После первоначального форматирования программное обеспечение создаст загрузочный USB-накопитель в течение нескольких минут.
Однако в нем отсутствуют параметры для персонализации загрузочных USB-накопителей. Например, вы не можете изменить схему файлов / разделов, создать расширенный уровень или проверить наличие сбойных блоков. Если вы не возражаете против отсутствия дополнительных опций, выберите этот.
Загрузить инструмент Windows USB / DVD
3. Универсальный установщик USB (Windows)
Универсальный установщик USB, как следует из его названия, позволяет создавать любой тип загрузочного USB-носителя. Он прост в эксплуатации и может создавать любой тип загрузочного USB-носителя, будь то Linux и Windows, специальные диски аварийного восстановления антивируса, диск для тестирования на проникновение или другие низкоуровневые загрузочные диски.
Интерфейс очень простой для понимания. Просто выберите операционную систему в раскрывающемся меню, выберите файл ISO и нажмите «Установить». Кроме того, программное обеспечение будет обрабатывать все процессы создания каталогов, загрузочного раздела и многого другого.
Еще одной полезной особенностью этого программного обеспечения является то, что оно позволяет создавать загрузочные USB-устройства с постоянным хранилищем. Вы можете выбрать объем постоянного хранилища при создании загрузочного USB-накопителя, но эта функция доступна только для выбранных дистрибутивов Linux.
Загрузить универсальный установщик USB
4. RMPrepUSB (Windows)
Если вам нужен настраиваемый и многофункциональный загрузочный USB-редактор, RMPrepUSB — это то, что вам нужно. Он позволяет создавать практически любой тип загрузочного носителя. Есть возможность тестирования, разделения, поддержки нескольких форматов изображений, быстрого форматирования, настройки загрузчика, файловой системы и эмулятора QEMU.
С помощью этого программного обеспечения вы можете быстро загрузиться с загрузочного USB-накопителя с помощью эмулятора QEMU прямо на вашем компьютере с Windows без перезагрузки системы.Это удобно, когда мы хотим проверить, правильно ли был создан загрузочный USB. Наряду с этим вы можете установить различные загрузчики, такие как grub4dos, syslinux, bootmbr, WEE и другие.
Как бы хорошо ни звучал инструмент, им не так уж и легко пользоваться. Он требует сложного обучения и предназначен для опытных пользователей. Но хорошая новость заключается в том, что официальный сайт предлагает массу подробных и удобных руководств для вашей помощи.
Скачать RMPrepUSB
5. Etcher (Windows / Mac)
Etcher — новинка в этом списке, и его проще всего использовать в этом списке.Основная идея, лежащая в основе создания этого программного обеспечения, состоит в том, чтобы устранить сложность выбора нескольких опций и настроек в разных операционных системах. Вам просто нужно несколько щелчков мышью, чтобы превратить нашу USB-флешку или SD-карту в загрузочную. Он работает под управлением ОС Windows, Linux и даже macOS.
Etcher также доступен с версией Pro, предназначенной для предприятий, где требуется одновременная прошивка более 100 дисков. Приложение имеет открытый исходный код, и вы можете зайти в репозиторий GitHub для получения дополнительной информации.В планы на будущее Etcher входит поддержка постоянного хранилища, позволяющего использовать живую SD или USB-флешку в качестве жесткого диска,
Скачать Etcher
6. YUMI — Multiboot USB Creator (Windows)
YUMI — Multiboot USB Creator разработан создатель универсального установщика USB. В то время как Universal USB Installer предназначен для создания обычных загрузочных дисков, YUMI или Your Universal Multiboot Installer предназначен для создания мультизагрузочных USB-накопителей.
Мультизагрузочные USB-накопители позволяют устанавливать несколько операционных систем, микропрограмм, антивирусных инструментов и других утилит на один накопитель, ограниченный только его памятью.Как и универсальный установщик USB, YUMI может создавать постоянное хранилище для резервного копирования необходимых файлов между перезагрузками.
Загрузить YUMI
7. WinSetUpFromUSB (Windows)
WinSetUpFromUSB — еще один многофункциональный инструмент для создания загрузочных носителей на базе Windows. Инструмент специально разработан для создания загрузочного диска Windows, но есть также возможность создавать загрузочные дистрибутивы Linux с помощью SysLinux или IsoLinux. Он способен создавать загрузочные носители для WinBuilder, WinPE, BartPE, UBCD4Win и т. Д.
Хотя пользовательский интерфейс прост, вы можете получить доступ к расширенным параметрам с помощью флажка «Дополнительные параметры». Кроме того, он также может тестировать загрузочный носитель в эмуляторе QEMU вместе с различными другими полезными инструментами, такими как 7-Zip, RMPrepUSB, Bootice и другими.
Загрузите WinSetUpFromUSB
8. DiskMaker X (Mac)
Diskmaker построен на AppleScript и может использоваться с различными версиями OS X / macOS для создания загрузочного USB-накопителя из программы установки OS X / macOS.Как только вы запускаете приложение, оно пытается найти программу в центре внимания, а затем предлагает создать загрузочный установочный диск.
Использование этого инструмента — один из самых простых способов создать установщик OS X / Mac OS всего за несколько щелчков мышью. Затем вы можете установить диск или полностью переустановить ОС на только что отформатированный диск и установить его на нескольких компьютерах Mac без повторной загрузки всего установщика.
Загрузить Diskmaker X
9. UNetBootin (Windows / Mac)
UNetBootin — это бесплатное загрузочное программное обеспечение USB, которое имеет набор предопределенных дистрибутивов и системных утилит.Он доступен для Windows, Mac OS X и Linux, но с отдельным файлом для каждой ОС. Инструмент специально разработан для создания загрузочных USB-накопителей Live для Ubuntu, Fedora и других дистрибутивов Linux.
UNetBootin позволяет создавать загрузочные носители с использованием файла ISO и позволяет загружать дистрибутив Linux непосредственно из пользовательского интерфейса. Это программное обеспечение идеально подходит для пользователей, которым не требуются дополнительные возможности и которые ищут простое в использовании загрузочное программное обеспечение с USB-накопителя.
Скачать UNetBootin
10.EaseUS Partition Master (Windows / Mac)
EaseUS — это универсальное программное обеспечение, которое объединяет все загрузочные образы USB и ISO, позволяя пользователям создавать портативные Windows 7/8/10. Это поможет вам расслабиться в случае любого случайного сбоя, сбоя или аналогичной аварии, которая приведет к полному отключению.
Скачать EaseUS Partition Master
Заключение
Итак, это список лучшего загрузочного программного обеспечения USB для Windows / Mac 2020, с помощью которого вы можете создать загрузочный USB-накопитель.Если эта концепция нова для вас, Etcher кажется хорошим вариантом. С другой стороны, если вы работаете только с Windows, вы можете выбрать инструмент Rufus или Windows USB / DVD. Для всего остального YUMI или Universal USB Installer — хороший вариант. Если вы думаете, что есть более качественное загрузочное программное обеспечение с USB-портом, поделитесь своим мнением в разделе комментариев.
Также читайте: 11 лучших программ для чтения ePub для Windows и macOS
Как создать мультизагрузочный USB-накопитель
Создание мультизагрузочного USB-накопителя 2021
Все мы знаем, как создать загрузочный USB-накопитель для любого файла ISO.
Но знаете ли вы, что вы также можете создать несколько загрузочных USB-накопителей ?
Таким образом, вы можете запускать несколько установщиков операционной системы с USB-накопителя, например Windows 10, Windows 8, Windows 7, Windows XP, Linux или все другие операционные системы, все на одном USB-накопителе.
Итак, если вы хотите создать Multiple Bootable USB, выполните следующие шаги: —1) Прежде всего загрузите WinSetup с USB по ссылке, приведенной ниже: —
2) Теперь, после загрузки, распакуйте это программное обеспечение с помощью любого программного обеспечения для распаковки, такого как WinRAR, 7-Zip и т. Д.
3) После этого запустите WinSetupfromUSB . Если у вас 32-битный , запустите первый или, если у вас 64-битный , запустите второй.
4) Теперь, прежде всего, вставьте USB, для которого вы хотите создать мультизагрузочный USB, и выберите его здесь.
5) Теперь сначала выберите AutoFormat box.
6) Перед выбором ISO щелкните , расширенный параметр и выберите настраиваемое имя .
7) Теперь нажмите кнопку Обзор рядом с вашей ОС, если вы создаете загрузочный USB-накопитель Windows, затем щелкните вкладку Windows. На изображении ниже я выбрал Linux для ОС Android, вы выберете вас, например, выберите Windows для ОС Windows.
8) Теперь выберите свой ISO и введите имя Windows, которое вы хотите использовать.
9) Теперь нажмите Go и нажмите ok во всех всплывающих сообщениях.
и нажмите ОК
10) Теперь дождитесь его полностью, и когда он завершится, загрузочный USB-накопитель вашей Windows будет успешно создан.
11) Теперь, чтобы создать несколько USB, снова запустите WinSetupfromUSB , а затем снимите отметку с инструмента автоформатирования. Нет необходимости форматировать USB-накопитель сейчас, поэтому не выбирайте этот вариант форматирования отсюда.
12) Теперь щелкните , расширенный параметр еще раз и установите флажок «Пользовательское имя » .
13) Теперь выберите ISO операционной системы, для которой вы хотите создать загрузочный USB.
14) Теперь нажмите Go and ok во всех всплывающих сообщениях.
15) Теперь будет создан загрузочный USB-накопитель этой операционной системы.
16) Теперь вы найдете эти две операционные системы при загрузке с USB.
17) Итак, если вы хотите создать более загрузочный ISO на этом USB, проделайте тот же шаг, не забудьте снять отметку с опции форматирования.
А затем просто выберите ISO операционной системы, для которой вы хотите создать загрузочный USB.Таким образом, вы можете создать MultiBoot USB любой операционной системы на одном флэш-накопителе USB.
Если у вас есть какие-либо вопросы, вы можете задать их в разделе комментариев ниже. Спасибо, что посетили Qasimtricks.Multiboot USB с Win10 PE Гэндальфа и меню «Установить как Windows»
Дистрибутивы Windows PE — это операционные системы mini-Windows, которые можно запускать с USB-накопителя. Они очень удобны, особенно при исправлении неисправной системы Windows.Я только что исправил компьютер с синим экраном смерти, используя его.
На данный момент одним из самых удобных дистрибутивов Windows PE является Win10 PE Redstone от Гэндальфа. Этот дистрибутив «Redstone» объединяет около 4 ГБ очень полезных программ и полностью функциональную сверхплавную версию Windows 10 в один ISO-образ, который можно установить и загрузить с USB-накопителя.
Наличие этого на загрузочном USB-накопителе на случай, если что-то пойдет не так в вашей системе Windows, СУПЕР удобно и спасло меня бесчисленное количество раз.
Из этого туториала Вы узнаете, как создать мультизагрузочный USB-накопитель, который будет добавлять дистрибутив Gandalf Win10 PE, но также может добавлять дополнительные операционные системы на тот же накопитель. Кроме того, он покажет вам, как установить Gandalf’s Win10 PE в меню загрузки. Так что, если ваша система Windows выходит из строя, у вас есть очень полезный набор инструментов, доступный в качестве опции на экране загрузки, даже без USB-накопителя. Это руководство было выполнено с использованием Windows 10, но шаги должны быть аналогичными для Windows 7 и 8.
Часть I Установка Gandalf PE на мультизагрузку Yumi USB
- Убедитесь, что у вас есть флэш-накопитель USB объемом не менее 8 ГБ, на котором вы можете переформатировать и уничтожить все данные.
- Загрузите Yumi Multiboot
- Загрузите последний дистрибутив Гэндальфа (я полагаю, что их несколько, чем больше размер, тем больше программ) Windows PE Гэндальфа
- Startup Yumi. На шаге 1 Юми выберите USB-накопитель, который вы выделяете Юми. На шаге 2 выберите параметр «Single Windows PE» (находится внизу под Windows PE Builds).На шаге 3 выберите загруженный вами ISO-образ Gandalf. Юми должна выглядеть примерно так:
- Нажмите «Создать» и позвольте Юми отправиться в город. Это займет некоторое время, так как он извлечет различные программы из ISO и установит их на ваш USB-накопитель. Когда это будет сделано, вы получите сообщение об успехе. Закройте программу и убедитесь, что она загрузится. Если поиск и устранение неисправностей не отображается в разделе часто задаваемых вопросов и инструкциях на странице Yumi.
- Для добавления дополнительных дистрибутивов на USB-накопитель (от бесчисленных дистрибутивов Linux, загрузочных систем Dos до других систем PE и т. Д.)- в основном все, что Yumi перечисляет на шаге 2) просто снова запустите Yumi, выберите дистрибутив на шаге 2 в программе Yumi, загрузите и установите дистрибутив. Очень просто.
ПРИМЕЧАНИЕ. Если вы хотите добавить Gandalf PE в меню загрузки Windows, я рекомендую добавлять дополнительные дистрибутивы только после того, как вы завершите Часть II ниже.
Часть II Установка Gandalf PE в меню загрузки Windows
ВНИМАНИЕ: ДЕЛАЙТЕ ЭТО НА СВОЙ СОБСТВЕННЫЙ РИСК !! В частности, но не без игнорирования других вещей, которые могут пойти не так, возня с вашими файлами BCD может привести к синим экранам смерти, таким как ошибки «Недоступный загрузочный диск».Я настоятельно рекомендую сделать резервную копию вашего файла BCD и, если возникнут какие-либо проблемы, восстановить старый BCD. У вас должно получиться это сделать, даже если вы не можете снова войти в свою систему, используя загрузочный USB-накопитель, который вы создали в части I выше.
- Создайте папку с именем «Gandalf Rescue PE» в корне одного из ваших дисков (это может быть C, но желательно другой жесткий диск в вашей системе).
- Откройте USB-накопитель, выберите все файлы и папки и нажмите «Копировать»:
- Теперь перейдите к папке, которую вы создали в Части II, шаге 1 выше, и вставьте все файлы и папки Yumi в эту папку.
- Скачайте и установите EasyBCD (я использовал версию 2.3). Официальный сайт находится в Neosmart здесь (бесплатная / зарегистрированная версия работает нормально), но я загрузил ее из Softpedia, так как загрузка с официального сайта была проблематичной. Существует бесплатная версия EasyBCD для личного использования, при коммерческом использовании доступны платные версии. Если вы не хотите использовать EasyBCD, вы можете использовать BCDedit (см. Пример записи ниже на последнем шаге, но я не буду больше описывать редактирование с помощью BCDedit, поскольку он слишком длинный, чтобы в него входить).
- Откройте EasyBCD (игнорируйте любые сообщения в EFI, если вы это сделаете). Прежде чем делать что-либо, сделайте резервную копию существующей конфигурации, нажав «BCD Backup / Repair» и нажав «Backup settings» после того, как вас устроит путь:
- Теперь вы готовы к установке Gandalf’s Win10 PE. Щелкните «Добавить новую запись». В разделе «Портативный / внешний носитель» нажмите «WinPE», а в разделе «Тип» нажмите «Образ Wim (Ramdisk)». Измените имя на «Gandalf’s Win10 PE» и в разделе «Путь» нажмите кнопку обзора и найдите «boot.wim », находящийся в папке« Источники »внутри папки, созданной вами в Части II, №1 выше. Установите флажок «EMS включен». Ваш экран должен выглядеть примерно так:
- Щелкните «Добавить запись». Закройте EasyBCD.
- На вашем ПК откройте «Запуск и восстановление» (введите это в поле поиска) и убедитесь, что в разделе «Запуск системы» отображается дистрибутив Гэндальфа и что есть задержка для «Время отображения списка операционных систем». :
- Вот и все. Теперь перезагрузитесь, и вы должны увидеть, что Win 10 PE Гэндальфа появится на вашем экране загрузки в качестве опции.
- В заключение, если кто-то желает вручную отредактировать файл BCD с помощью BCDEdit (а не с помощью EasyBCD), ручной ввод выглядит следующим образом (у меня нет места для объяснения нижеприведенного, но если вы используете bcdedit, вам следует знаю, как создать эту запись):
Загрузчик Windows ------------------- идентификатор {24b29372-60ff-11e7-8409-00241dd3a0c2} RAM-диск устройства = [K:] \ YumiMultiBoot \ sources \ boot.wim, {24b29371-60ff-11e7-8409-00241dd3a0c2} путь \ Windows \ System32 \ Boot \ winload.эфи описание Gandalf Win10 PE (Full) locale en-US osdevice ramdisk = [K:] \ YumiMultiBoot \ sources \ boot.wim, {24b29371-60ff-11e7-8409-00241dd3a0c2} systemroot \ Windows детектив Да винпе да ems ДаПРИМЕЧАНИЕ ВЫШЕ ДЛЯ ЗАПИСИ ВРУЧНУЮ BCDEDIT: замените букву диска на «K:» выше. Также обратите внимание, что GUID, используемый в строках устройства и osdevice, совпадает с GUID идентификатора.
077 — СОЗДАТЬ НЕСКОЛЬКО РАЗДЕЛА, МНОГОЗАГРУЗОЧНЫЙ USB-ФЛЕШ-НАКОПИТЕЛЬ ПОД WINDOWS — RMPrepUSB
ВВЕДЕНИЕ
Если у вас есть жесткий диск USB (классифицируемый Windows как «фиксированный диск»), вы обнаружите, что Windows может отформатировать этот диск с несколькими основными и логическими разделами.
Однако большинство USB-накопителей Flash настроены как «Съемные диски» при поставке производителем USB-накопителя, что означает, что Windows будет обращаться только к одному разделу на накопителе.
Первый сектор разделенного диска называется основной загрузочной записью (MBR). Ближе к концу этого сектора находится таблица разделов, которая может содержать до четырех записей основных разделов. Одна (и только одна) из этих записей таблицы может быть записью расширенного раздела. Запись расширенного раздела указывает на другую таблицу расширенного раздела, которая содержит одну или две записи (запись логического раздела и, возможно, еще одна запись расширенного раздела). Таким образом, на диске может быть больше четырех разделов.
Таким образом, таблица разделов MBR может иметь:
До четырех записей основного раздела
— ИЛИ —
До трех основных разделов и одна запись расширенного раздела
На «съемном» диске (как и на большинстве USB-накопителей) Windows распознает только первый необработанный или отформатированный в Windows основной раздел в таблице разделов.
Фактически, он смонтирует первый обнаруженный первичный раздел, имеющий ненулевой тип раздела и отформатированный в формате, распознаваемом Windows, начиная с первой записи в таблице разделов.
Примечание : Последние версии (2017 г.) Windows 10 Creator могут монтировать несколько разделов на съемных USB-накопителях!
Это означает, что даже если вы создадите многораздельный USB-накопитель (большинство из которых настроены как «Съемные диски» при поставке производителем), Windows не будет монтировать другие тома или назначать им буквы дисков.
- Одним из распространенных решений этой проблемы является установка флэш-накопителя USB (UFD) как «фиксированного диска» путем «переворота бита ПКМ» в контроллере UFD с помощью Lexar BootIt.Утилита exe. Однако это работает только на некоторых контроллерах UFD (например, на некоторых моделях Lexar, HP, Verbatim, Netac).
- Другое распространенное решение — установить либо Hitachi Microdrive Filter cfadisk.sys, либо драйвер dummydisk.sys от Антона Басова. Чтобы узнать, как это работает, посмотрите видео Агни на YouTube. Обратите внимание, что cfadisk.inf можно добавить динамически с помощью drvload.exe, но все дескрипторы файлов на диске должны быть закрыты, иначе вы получите сообщение «требуется перезагрузка». Вместо этого вы можете просто отключить и снова подключить драйвер USB сразу после установки драйвера.Сценарии установки WinPE см. Здесь reboot.pro. ПРЕДУПРЕЖДЕНИЕ : я не рекомендую использовать этот драйвер в 64-битных системах Windows — он может серьезно испортить вашу ОС и сделать ее не загружаемой и не подлежащей ремонту!
Эти два метода имеют то преимущество, что вы можете в любое время создать и получить доступ к любому количеству первичных и логических томов на вашем UFD под Windows.
В этом руководстве я собираюсь обсудить два других метода:
1. EaseUS Home Partition Master + RMPrepUSB
2. Бутылк . Это инструмент для разбиения на разделы, форматирования и редактирования диска, однако надписи на кнопках на английском языке иногда сбивают с толку или вводят в заблуждение, хотя это очень полезная и мощная утилита.
Полезная функция как в BootIce, так и в RMPrepUSB заключается в том, что они могут переупорядочивать записи главной загрузочной записи таблицы разделов таким образом, чтобы вы могли поместить любую из четырех таблиц разделов в начало таблицы разделов MBR. Это очень полезно, поскольку это означает, что вы можете иметь до четырех основных разделов на UFD и обращаться к ним по одному, заставляя BootIce переупорядочивать таблицу разделов, чтобы первая запись таблицы разделов была доступна для Windows.
Новое: В последних версиях RMPrepUSB (2.1.650 и более поздних) есть возможность выбрать, какой раздел сделать видимым для Windows, с помощью функции « Drive — Установить доступный для Windows раздел» (Ctrl-O). , которая будет читать существующую таблицу разделов и спросите, какой раздел вы хотите сделать первым.
Это означает, что вам не нужно использовать BootIce для замены доступных разделов после создания многораздельного UFD. Посмотрите видео RMPrepUSB YouTube для быстрой демонстрации.
ТРЕБОВАНИЯ
Вы можете выполнить большую часть следующего, используя меню разбиения, форматирования и замены разделов в BootIce (см. Здесь).
МЕТОД
1. Сначала используйте EaseUs Partition Master для создания до 4 первичных (не логических) разделов на целевом UFD. Если вы собираетесь запускать DOS, я бы посоветовал вам сначала создать для него небольшой (максимум 2 ГБ) раздел FAT32 в начале UFD. Если вы собираетесь использовать версию Linux, не поддерживающую NTFS, также создайте раздел FAT32 большего размера.Если вы собираетесь использовать Windows XP, Vista, Win7 / Win8, я бы предложил большой раздел NTFS или FAT32. Не забудьте нажать кнопку Применить вверху, иначе изменения не будут внесены!
Вы также можете использовать BootIce для этого, если хотите.
2. После создания разделов используйте последнюю версию RMPrepUSB для установки grub4dos в MBR и копирования файла grldr . Я предлагаю вам также установить его в PBR для лучшей «загружаемости» в более широком диапазоне систем.
Примечание. При желании для этого можно использовать BootIce, но он не копирует файл grldr, а используемая им версия grub4dos может быть устаревшей и поэтому может не работать с некоторыми меню, используемыми в моих руководствах. Он также может быть не таким «загрузочным», как специальная версия RMPrepUSB.
3. Теперь поместите файлы в первый раздел, который должен быть виден в проводнике Windows и в файле menu.lst (используйте RMPrepUSB F4 для создания и редактирования menu.lst). Проверьте, что он загружается с помощью QEMU (нажмите F11 ).
4. Вы можете использовать RMPrepUSB или BootIce для обмена разделами:
4а. Используйте RMPrepUSB
Чтобы добавить файлы в другие разделы, вы можете просто использовать функцию RMPrepUSB Ctrl-O (O = Order) (только для версий 2.1.650 и более поздних).
Примечание. RMPrepUSB также может сбрасывать разделы, чтобы они располагались в стандартном порядке возрастания (чего не делает BootIce).
RMPrepUSB’s — Ctrl-O диалоговое окно
— ИЛИ —
4б.Вместо этого используйте Bootice:
Однако, если вы хотите использовать вместо этого BootIce, запустите BootIce и выберите USB-накопитель (UFD) в раскрывающемся списке, затем щелкните « Управление частями » (т.е. Управление разделами):
Вы увидите таблицу разделов вашего UFD. Теперь предположим, что вы хотите сделать 251MB NTFS-раздел доступным для Windows, нажмите кнопку ReFormat USB Disk (не волнуйтесь, мы не собираемся переформатировать UFD!) .
Здесь вы можете увидеть три раздела, которые я создал.Чтобы изменить порядок, щелкните ReFormat USB disk .
Теперь вы должны увидеть форму, как показано ниже. Используйте раскрывающийся список, чтобы выбрать раздел, к которому вы хотите получить доступ, а затем нажмите кнопку Set Accessible . Через несколько секунд вы сможете использовать проводник Windows для доступа к разделу и копирования или редактирования файлов на нем.
Наконец, нажмите кнопку Cancel формы Repartition and Format USB Device , а затем нажмите кнопку Close в форме Partitions Management .
Теперь нажмите кнопку Refresh в BootIce (или Exit), и если у вас все еще открыт EaSeus Partition Master, нажмите и на этой кнопке Refresh — иначе они не будут отображать новое расположение разделов.
5. Теперь вы можете копировать файлы на новый том. Если у вас больше разделов, просто используйте RMPrepUSB — Ctrl-O или BootIce, чтобы сделать другой раздел видимым для Windows, а затем скопируйте свои файлы в этот раздел.
Здесь вы можете видеть, что третий раздел FAT16 теперь является первым в таблице разделов и, следовательно, доступен для Windows.
Совет: не забудьте вернуть первый раздел так, чтобы он был на первом месте в таблице, прежде чем тестировать его!
ПРИМЕЧАНИЯ
grub4dos всегда будет ссылаться на первую запись в таблице разделов как (hd0,0) — поэтому важно, чтобы при тестировании мультизагрузочного UFD grub4dos (например, в QEMU) у вас был файл menu.lst, который ссылается на другие разделы с помощью (hd0, x ), вы всегда должны использовать BootIce, чтобы сделать первый раздел первой записью в таблице разделов.Обратите внимание, что RMPrepUSB имеет опцию « переупорядочить разделы », которая переупорядочивает четыре записи разделов в порядке возрастания (тот же порядок, что и Diskpart).
grub4dos попытается найти файл grld на всех разделах по очереди, и когда он найдет файл grldr, он установит текущее устройство как том, на котором он находит файл grldr. Затем он попытается найти menu.lst и установить текущий раздел, содержащий файл menu.lst, в качестве раздела по умолчанию.Следовательно, если вы не всегда устанавливаете одну и ту же запись таблицы разделов обратно в качестве первой записи таблицы, путь в меню /xxx.iso может работать некорректно, поскольку корневое устройство по умолчанию будет другим. Поэтому лучше всего использовать find –set-root во всех ваших записях menu.lst, чтобы гарантировать, что grub4dos выбрал правильный раздел в качестве текущего тома по умолчанию.
например не используйте подобное меню, потому что (hd0,1) может перемещаться при изменении порядка разделов…
- заголовок Boot YlmF (Windows Like OS) Non-Persistent
- map (hd0,1) / Ylmf_OS_3.0.iso (0xff)
- map –hook
- root (0xff)
- kernel / casper / vmlinuz file = / cdrom / preseed / ubuntu.seed boot = casper iso-scan / filename = / ylmf_OS_3.0.iso floppy.allowed_drive_mask = 0 splash
- initrd /casper/initrd.img
- Вместо этого используйте такое меню…
- title Boot YlmF (Windows Like OS) Non-Persistent
- find –set-root /Ylmf_OS_3.0. iso
- map /Ylmf_OS_3.0.iso (0xff)
- map –hook
- root (0xff)
- kernel / casper / vmlinuz file = / cdrom / preseed / ubuntu.начальная загрузка = casper iso-scan / filename = / ylmf_OS_3.0.iso floppy.allowed_drive_mask = 0 заставка
- initrd /casper/initrd.img
NTFS + FAT32
Вы можете создать загрузочный USB-накопитель с несколькими разделами, используя бесплатную версию EaseUS Partition Master Home Edition. Вы можете сделать накопитель со следующими разделами:
1. Первичный FAT32 (0ch) — Активный загрузочный раздел (может содержать загрузочные файлы MS-DOS или FreeDOS или и то, и другое) — Используйте RMPrepUSB для его создания, так что это будет FAT32 Type 0C (не используйте Easeus Home Partition Manager для создания это, поскольку он создает раздел FAT32 типа 0Bh)
2.Первичная NTFS (07h) — для хранения больших файлов ISO — например, Файлы Windows All In One ISO (см. Урок 43) — менеджер разделов Easeus Home может создать этот файл
.3. Основной EXT3 — может использоваться как раздел подкачки в ОС Linux
4. (не используется) — может использоваться для сопоставления ISO-образа Linux — поэтому держите его свободным — подробности см. В Урок 96.
Поскольку DOS использует BIOS для доступа к диску, а некоторые BIOS не могут получить доступ к секторам размером более 8 ГБ (из-за ошибок в коде USB int 13h), всегда лучше сделать так, чтобы раздел FAT32 начинался с начала USB-диска. .
Поскольку Windows Explorer будет видеть только первый раздел на флеш-накопителе, вы можете использовать функцию RMPrepUSB Ctrl-O , чтобы поменять местами ptn 1 на ptn 2, а затем скопировать или отредактировать файлы на каждом разделе.
Затем вы можете установить grub4dos на точку FAT32 с помощью RMPrepUSB. Убедитесь, что точка FAT32 является первой и видна в проводнике.
Теперь, если вы попытаетесь загрузить Windows XP, PE, Vista, 7, 8, Server 2008 и т. Д. Из раздела NTFS — при загрузке Windows она не сможет получить доступ к файлам в разделе NTFS, если это второй раздел. раздел на флешке.Один из способов исправить это — убедиться, что раздел NTFS отображается первым в таблице разделов — это означает, что вы должны всегда оставлять расположение разделов USB-накопителя с NTFS ptn, установленным в первую позицию.
Замена разделов с помощью grub4dos
Чтобы обойти это, вы можете добавить несколько команд grub4dos, чтобы поменять местами записи раздела. Таким образом, команда в начале menu.lst в разделе FAT32 установит запись раздела FAT32 в таблице как первый раздел, а команды в начале меню NTFS.lst установит запись раздела NTFS как первую запись в таблице разделов.
Два набора команд меню вложены в файл g4d_ptn_swap.zip ниже.
Вы можете использовать пакетный файл SetPtn1.g4b grub4dos (для которого также требуется wenv). Это отображает таблицу текущих разделов MBR для пользователя и спрашивает его, какой раздел он хочет сделать первым. Вы можете автоматизировать командный файл без подсказок пользователя и добавить его в свои файлы menu.lst, если хотите.Введите SetPtn1.g4b без параметров в консоли grub4dos, чтобы узнать, как использовать программу.
Мультизагрузочное решение Easy2Boot содержит образец файла .mnu, в который добавлен пункт меню, позволяющий поменять местами раздел 1 с разделом 2. Это означает, что вы можете «скрыть» все файлы в разделе Easy2Boot.
https://drive.google.com/drive/u/0/folders/1U7QNcB2A47-MmTShu0D1F0CDf9Qrs7y0
Как создать мультизагрузочный USB с Rufus?
Rufus — это утилита, которая помогает форматировать и создавать загрузочные USB-накопители, такие как USB-ключи или флеш-накопители, карты памяти и т. Д.Это может быть особенно полезно в тех случаях, когда вам нужно создать установочный USB-носитель из загрузочных ISO-образов, таких как Windows, Linux и т. Д. Сделайте Rufus Download бесплатно
Вам необходимо работать в системе, в которой не установлена ОС. Вам необходимо прошить BIOS или другую прошивку из DOS. Также вам нужно запустить низкоуровневую утилиту. Rufus очень быстро справляется с этой задачей и, несмотря на свой небольшой размер, Rufus предоставляет все, что вам нужно.
Системные требования Rufus
- Утилита Rufus будет работать при следующих системных требованиях:
- Apple (или ПК) под управлением Windows XP или более поздней версии (предпочтительно Windows 7+)
- Заявление Rufus
- ISO (поддерживаемые операционные системы)
- Флэш-накопитель USB 8 ГБ (рекомендуется минимум)
Шаги по созданию мультизагрузочного USB
- Rufus требуется учетная запись администратора, чтобы иметь возможность вносить необходимые изменения в оборудование.После аутентификации вставьте флешку и запустите Rufus. USB-накопитель будет обнаружен в кратчайшие сроки. Поскольку эта утилита может легко позаботиться о различных файловых структурах, а также о схеме разделов, убедитесь, что установлены правильные настройки, соответствующие UFD, который вы собираетесь построить. HP USB Tool Узнайте, что лучше и почему
- Рядом с оптическим приводом будет кнопка для создания загрузочного диска с помощью флажка. При нажатии на эту кнопку вам будет предложено выполнить поиск используемого образа ISO.
- Rufus автоматически изменит настройки на наиболее подходящий для вашей системы при использовании образов ISO. В тот момент, когда все настроено правильно, нужно нажать на кнопку «Пуск», чтобы окончательно запустить процесс. Вы получите предупреждение о том, что все данные на UFD будут уничтожены. Нажмите ОК, чтобы продолжить процесс создания.
- Процесс может занять несколько минут, потому что это зависит от размера ISO-образа. Вам нужно нажать кнопку «Журнал», чтобы открыть боковое окно и иметь возможность сохранить выходные данные для считывания журнала каждого из шагов в процессе мультизагрузки.
- Последний и последний шаг процесса — это часть копирования файла. Это самая долгая часть всего процесса, которая требует много времени и терпения. Затраченное время также зависит от размера файла или количества файлов, которые необходимо скопировать в процессе.
- Когда весь процесс окончательно завершен и завершен, вам необходимо дважды проверить внешний диск, чтобы иметь возможность проверить файлы, которые были скопированы во время этого процесса.
Когда все сделано и процесс завершен, вам просто нужно извлечь UFD, а затем вставить его в устройство, на которое вы хотите установить ОС, и загрузить устройство, как обычно.Прежние времена, когда вы носили с собой несколько компакт-дисков или DVD и решали проблемы, связанные с задержкой процесса установки, вот-вот закончатся из-за повсеместного использования USB-флеш-накопителей с огромной емкостью в небольших упаковках.
