Как восстановить удаленные при нажатии shift+delete файлы в Windows 7/8/10
Простое удаление и Shift-удаление
Когда какой-либо файл удаляется с компьютера, он может быть удален двумя следующими способами:
1. Простое удаление файлов, например, нажав клавишу Delete: в этом режиме файлы перемещаются в корзину. В данном случае, если вы хотите восстановить удаленные файлы и папки, откройте корзину и просто Восстановите их.
2. Использование расширенного способа удаления файла нажатием клавиш Shift + DEL: при использовании этой команды пользователи больше не смогут обнаружить файлы и папки. В этом случае в Windows нет возможности восстановить окончательно удаленные папки или файлы.
В этой ситуации стороннее программное обеспечение является лучшим решением для восстановления безвозвратно удаленных файлов в Windows 10 или других версиях Windows.
Возможно ли восстановление удаленных файлов Shift+Delete?
Когда пользователи выполняют удаление файлов посредством нажатия shift+delete, процесс не включает в себя корзину.
Восстановление shift-удаленных файлов с помощью мастера восстановления данных EaseUS
Если речь заходит о лучших программах для восстановления удаленных файлов, то никак не обходится без упоминания EaseUS Мастер Восстановления Данных. Во-первых, программа имеет мощную технологию восстановления данных, глубоко сканирует весь жесткий диск, находит и восстанавливает все ваши файлы, например, удаленные при нажатии Shift + Delete или данные, потерянные после очистки корзины. Поддержка различных видов файлов, таких как: Word, Excel, PowerPoint, эл.
EaseUS Мастер Восстановления Shift-удаленных файлов, ключевые функции:
- Восстановление безвозвратно удаленных файлов в Windows 8 и других версиях после shift+delete-удаления или очистки корзины.
- Восстановление файлов из потерянных папок.
- Распознание и сохранение длинных имен файлов при восстановлении файлов и папок.
- Поддержка нескольких дисков — выполняет восстановление FAT/NTFS, EXT2/EXT3 на всех дисковых устройствах IDE, EIDE, SCSI и SATA.
Восстановление безвозвратно удаленных файлов:
Шаг 1 — Укажите местоположение
Запустите Мастер Восстановления Данных EaseUS. Первый шаг к восстановлению удаленных файлов — выбрать местоположение, где ваши файлы были удалены с помощью клавиш shift+delete.
Если это внешнее запоминающее устройство, убедитесь, что оно правильно подключено к компьютеру, и отображается в разделе «внешние устройства».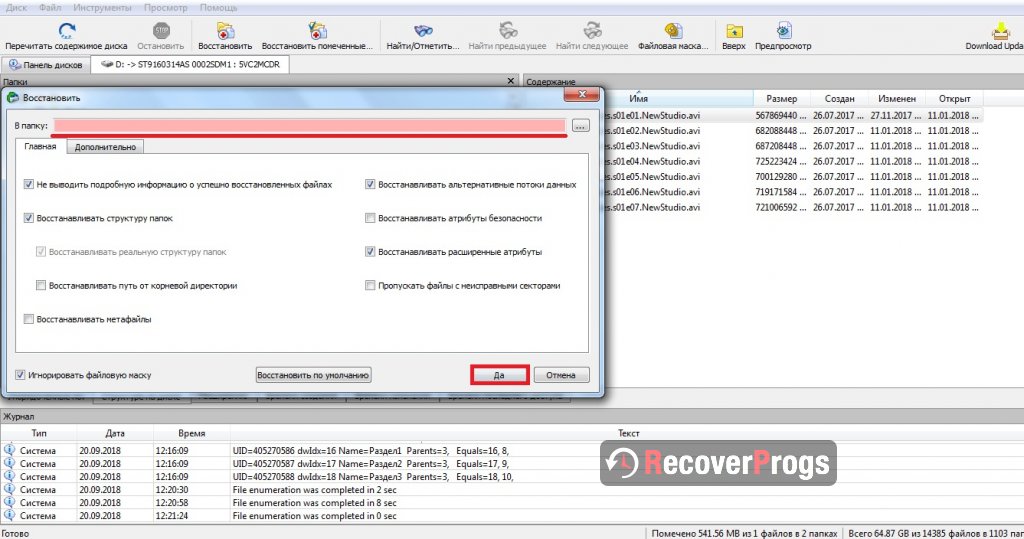
После чего щелкните левой кнопкой мыши на диск X: и нажмите «Сканировать».
( X — соответствующая буква вашего диска.)
Шаг 2 — Сканирование удаленных файлов
Во время сканирования выбранного диска, постепенно начнут появляться результаты с удаленными файлами , в основном, все они могут быть восстановлены.
Шаг 3 — Предварительный просмотр и восстановление
Вы можете использовать функцию фильтра, чтобы быстро найти определённые файлы. Двойной щелчок по файлу откроет предварительный просмотр.
После сканирования выберите удаленные файлы, найденные программой, и нажмите кнопку «Восстановить».
Совет: не забудьте проверить результаты в разделе «Дополнительные файлы». Некоторые файлы, возможно, потеряли имена и пути к ним, EaseUS Мастер, возможно, нашёл необработанные файлы и сохранил результаты в этом разделе.
Эта операция поможет вам успешно восстановить файлы, удаленные после нажатия клавиш shift + delete.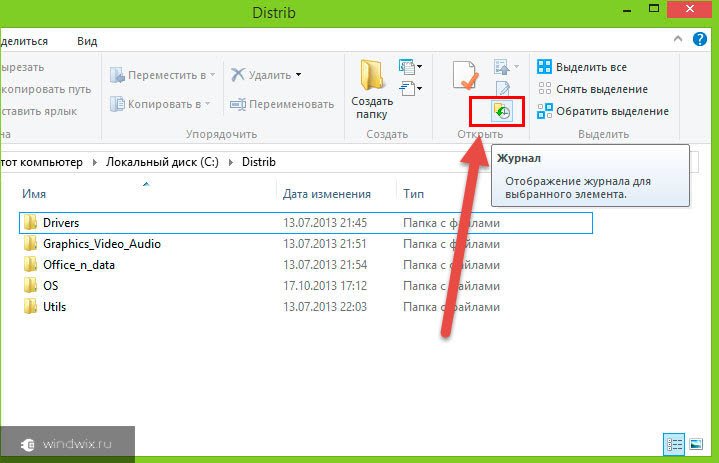 Почему бы не скачать программу и не попробовать?
Почему бы не скачать программу и не попробовать?
Как восстановить удаленные файлы на компьютере (ПК). Возможно ли восстановление?
Головная боль пользователей ПК – потеря файлов: фотографий, документов и других данных. Мы не будем касаться теории: это практическое руководство поясняет базовые принципы восстановления файлов. Мы надеемся, вы сможете применить их на практике.
Рассмотрим три основных сценария, как восстановить удаленные файлы на компьютере:
Программы, используемые при восстановлении:
Если не найдете ответа на вопрос — прочтите ответы на часто задаваемые вопросы или оставьте комментарий.
Всегда ли можно восстановить удаленные файлы на компьютере?
Не всегда, но во многих случаях это вполне возможно.
После удаления файлы остаются на жестком диске. В файловой таблице им присваивается метка – “0”. Это значит, что это пространство не занято и может использоваться для записи другой информации.
Таким образом, файл спрятан от ваших глаз, он удален лишь условно и может быть восстановлен, пока не перезаписан другими данными. (К слову, можно восстановить файлы и после перезаписи, но есть риск, что они частично повреждены и не подлежат возврату).
Как оценить шансы на восстановление после удаления?
Вероятность восстановления файлов зависит от множества факторов. Чеклист выглядит примерно так:
- Как производилось удаление – через Корзину, минуя ее (Shift + Del), через команду форматирования
- Время, прошедшее со времени удаления – чем дальше, тем выше риск перезаписи файлов
- Тип удаленных файлов – некоторые файлы (изображения, видео) можно восстановить частично, другие нельзя вернуть при потере даже одного байта данных
- Тип устройства хранения – жесткий диск, RAID-массив и прочее.

- Тип файловой системы — NTFS/FAT/exFAT и др.
При удачном стечении обстоятельств файлы можно восстановить полностью или частично. Определить вероятность в цифрах нельзя, но попробовать стоит.
Как восстановить файлы из Корзины
Обычно после удаления (через клавишу Del) файлы отправляются в Корзину. Корзина – временное хранилище, данные находятся там в течение 30 дней, после чего автоматически удаляются. Если за это время вы измените решение (например, вспомните, что среди удаленных есть нужные файлы), проверьте содержимое Корзины и восстановите файлы. Как это сделать:
- Откройте Корзину через иконку на Рабочем столе или через Проводник
- Выберите файлы для восстановления и воспользуйтесь пунктом Восстановить в контекстном меню
- Файлы будут восстановлены на прежнее место
Восстановление файлов из Корзины
Как восстановить файлы, если Корзина уже очищена
Даже когда вы очищаете Корзину, файлы не уничтожаются безвозвратно.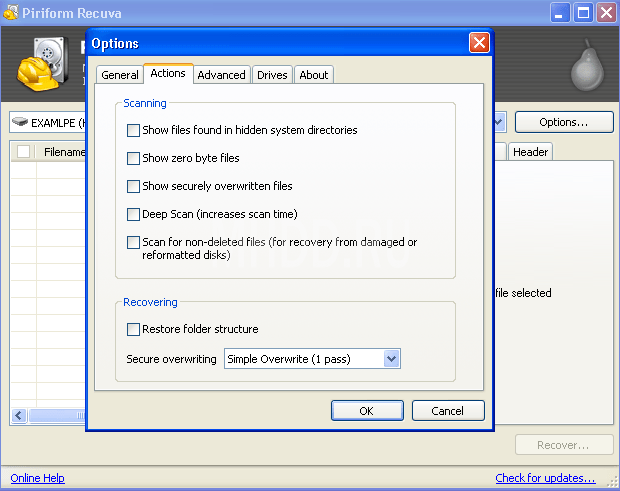
Примечание. Устанавливая программу, вы неизбежно вносите изменения в таблицу файлов, уменьшая шансы на восстановление (в зависимости от объема компьютерной информации, записанную на жесткий диск). Советуем установить программу-реаниматор на флешку, другой компьютер или раздел диска, который не использовался для хранения удаленных файлов.
Восстановление файлов после форматирования
Переходим к более “тяжелым” случаям. В частности, после форматирования не только отдельные файлы, но и целый раздел жесткого диска подвергается изменениям. В результате – безвозвратно удаленные файлы.
Есть ли шанс восстановить данные на ПК в такой ситуации?
- После быстрого форматирования – да
- После полного форматирования шансы минимальны
Из рабочих вариантов советуем программу Auslogics File Recovery и эту инструкцию:
Как восстановить файлы на компьютере после форматирования
Какие программы помогут восстановить файлы на жестком диске?
На самом деле, recovery-программ – десятки. Брать первую попавшуюся мы не советуем: есть риск, что вы не только не восстановите свои файлы после удаления, но также потратите деньги за бесполезные функции. Мы перечислим тройку программ, которые прошли испытания и пользуются уважением среди других пользователей.
Брать первую попавшуюся мы не советуем: есть риск, что вы не только не восстановите свои файлы после удаления, но также потратите деньги за бесполезные функции. Мы перечислим тройку программ, которые прошли испытания и пользуются уважением среди других пользователей.
1. EaseUS Data Recovery Wizard: продвинутое восстановление файлов после удаления (в сложных случаях)
- Удобство. Data Recovery Wizard отлично интегрирована с файловой системой и ОС Windows. Благодаря встроенному мастеру восстановления, работать с ней удобно.
- Защищенная Корзина. В отличие от стандартной Корзины, в ней можно хранить удаленные файлы восстанавливать даже после очистки.
- Решение сложных кейсов. Восстановление файлов, удаленных без Корзины (через Shift+Delete), после форматирования или на разделах HDD с “файловой системой raw”.
Скачать EaseUS Data Recovery Wizard
2. Recuva – универсальное решение для восстановления файлов
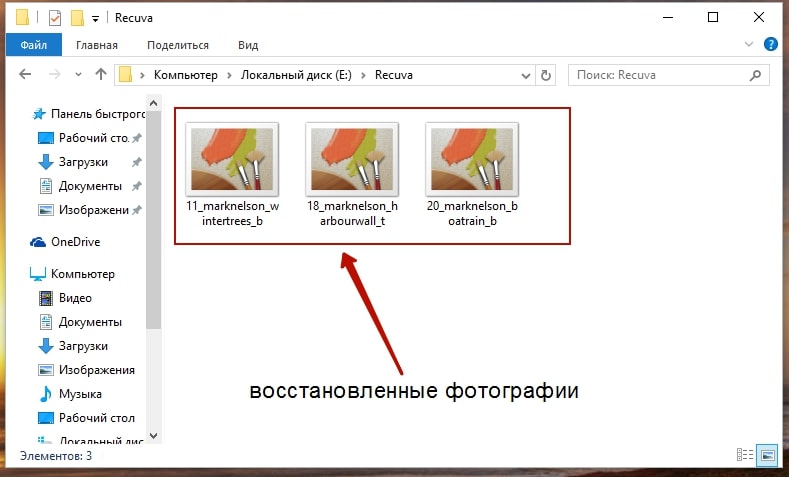 Восстановить файлы на компьютере с ее помощью очень просто, плюс она не требует денег за базовые функции или снятие лимитов. К слову, на страницах Softdroid’а мы уже рассказывали, как восстановить удаленный файл в Recuva. Читайте наш детальный гайд.
Восстановить файлы на компьютере с ее помощью очень просто, плюс она не требует денег за базовые функции или снятие лимитов. К слову, на страницах Softdroid’а мы уже рассказывали, как восстановить удаленный файл в Recuva. Читайте наш детальный гайд. Отметим три основные особенности данной программы.
- Простота. Самым начинающим пользователям Recuva предлагает воспользоваться мастером восстановления удаленных файлов. Здесь вы можете указать определенные типы файлов (например, только фото), выбрать место для поиска, задать другие параметры нахождения удаленной информации.
- Глубокое сканирование. Активировав опцию, вы повышаете шансы восстановить удаленный файл, даже если при обычном сканировании с помощью других recovery-утилит ничего найти не удалось.
- Наглядность. Все найденные файлы маркируются. Цвет обозначает вероятность восстановления: высокая, средняя, низкая. Для найденных изображений доступно quick preview.
Скачать Recuva бесплатно
3.
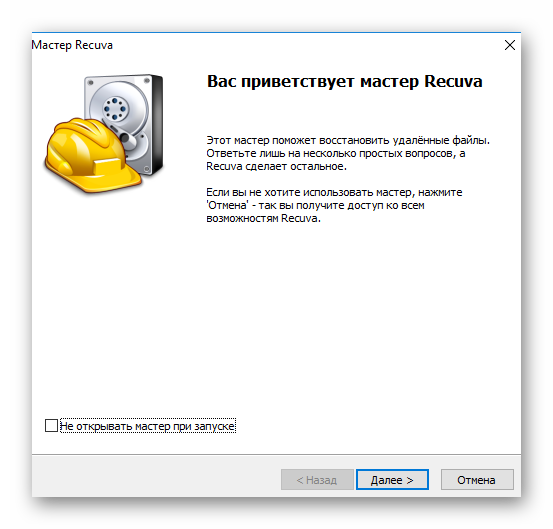 DiskDrill – восстановление удаленных файлов на ПК и Mac OS X
DiskDrill – восстановление удаленных файлов на ПК и Mac OS XDiskDrill – молодой продукт на рынке компьютерного ПО для восстановления, однако хорошая техподдержка и комьюнити говорят о зрелости программы.
Функционал DiskDrill подходит для восстановления большинства файлов, хранящихся на ПК: изображения, музыка, видео, документы, архивы. Есть версия программы не только для Windows, но и Mac OS. Вне зависимости от ОС, можно восстановить бесплатно 100 MB найденных файлов (а это щедрый лимит).
Особенности DiskDrill:
- Выбор типа восстанавливаемых данных. Можно выбрать только те файловые типы, которые будут в результатах поиска. Также доступна фильтрация по атрибутам и гибкий поиск среди восстановленных файлов.
- Пауза / продолжение сканирования в любой момент. Удобно, если у вас HDD/SSD большого объема.
- Протекция от перезаписи. Заблокировав разделы на время работы DiskDrill, вы застрахуете жесткий диск от перезаписи удаленных файлов.
Скачать DiskDrill
Восстановление файлов на компьютере через Hetman Partition Recovery
Hetman Partition Recovery: универсальный recovery-инструментарийHetman Partition Recovery работает с существующими и удаленными файлами одинаково. Стало быть, вы можете просматривать ВСЕ файлы на компьютере через Проводник. Работает HPR не только с жестким диском, но и флешкой, CD/DVD и так далее.
Стало быть, вы можете просматривать ВСЕ файлы на компьютере через Проводник. Работает HPR не только с жестким диском, но и флешкой, CD/DVD и так далее.
Достаточно присоединить устройство к компьютеру, запустить программу – и вперед. На первом этапе утилита сканирует диск компьютера на следы удаленных файлов. Затем, при наличии результатов, предлагает немедленно приступить к их восстановлению. В Partition Recovery есть предосмотр, поэтому перед восстановлением и сохранением на комп можно изучить файлы – насколько они соответствуют ожиданиям (что особенно актуально для различной мультимедийной информации, например, фото).
Помимо прочего, Hetman Partition Recovery производит глубокий компьютерный анализ файлов, размещенных на диске. Результаты сканирования сохраняются в отдельную папку. Это могут быть не только цельные файлы, но и частично сохранившиеся – что немаловажно, если удалена ценная информация. Если вы отформатировали жесткий диск, Partition Recovery вполне подойдет для этих целей (о чем, собственно, гласит название этого инструментария).
См. также: Лучшие программы для восстановления файлов на жестком диске
Часто задаваемые вопросы
Переносила документы с картинками с флешки на ПК, но решила прервать процесс. В результате часть файлов была утеряна. Как восстановить их?
Вам было необходимо использовать операцию копирования, а затем, после проверки файлов на получателе, удалить файлы с источника.
Соответственно, файлы следует искать на источнике. Для этого:
- Через картридер подключите sd карту к компьютеру.
- Скачайте и установите программу PhotoRec .
- Выберите типы файлов для поиска.
- Укажите папку для сохранения восстановленных файлов и запустите сканер.
На жестком диске было свободно 50 Гб, сейчас 360 Гб. В программе Recuva утраченных файлов не вижу. Как восстановить файлы, если их имя неизвестно?
Имя и дата файлов будет утрачена после восстановления в Recuva (это же актуально для других recovery-инструментов). В результатах сканирования будут доступны эскизы (фотографий). Видео можно посмотреть, открыв файл.
В результатах сканирования будут доступны эскизы (фотографий). Видео можно посмотреть, открыв файл.
В любом случае, вы сможете проверить результаты методом открытия и предварительного просмотра.
Ноутбук был полностью отформатирован, на нем переустановили Windows. Прошёл год с этого момента, можно ли восстановить файлы?
Шансы крайне малы. Если вы активно пользовались ноутбуком все это время, файлы могли перезаписаться на место удаленных. Чаще всего так и происходит – когда места на диске остается мало. Но попробовать восстановить можно, см. инструкцию.
Случайно удалил с ПК видеоматериал (свадьба). Нашел программу, восстановил, но к сожалению половина файлов повреждены.
Файлы заблокированы вирусом. При попытке открыть папку появляется сообщение: «Файлы заблокированы, переведите деньги на номер…».
Советуем проверить компьютер на вирусы. Для этого используйте Dr Web CureIt! (бесплатный одноразовый антивирус) или Malwarebytes (удаляет рекламу, блокировщиков и различные трояны).
Попробовала восстановить удаленный файл с помощью программы Wise Data Recovery. Все файлы которые были найдены, в состоянии «УТЕРЯН». Я так понимаю, восстановлению они не подлежат?
Посмотрите, есть ли в программе Wise Data Recovery режим глубокого сканирования. Скорее всего, нет. Установите другие программы-реаниматоры. Например, в Recuva есть возможность углубленной проверки, что повышает шансы восстановления удаленных файлов. Для восстановления фотографий на компьютере также можно задействовать PhotoRec. Обе recovery-утилиты бесплатны.
Как восстановить удаленные файлы на компьютере или ноутбуке?
В этой статье мы рассмотрим что такое Корзина Windows, как настроить ее размер на разных дисках; почему некоторые файлы удаляются мимо корзины без возможности прямого восстановления; как “вылечить” зараженную корзину; и, наконец, самое важное — как восстановить случайно удаленные файлы.
Ежедневно через наши компьютеры может проходить невероятно большой поток файлов.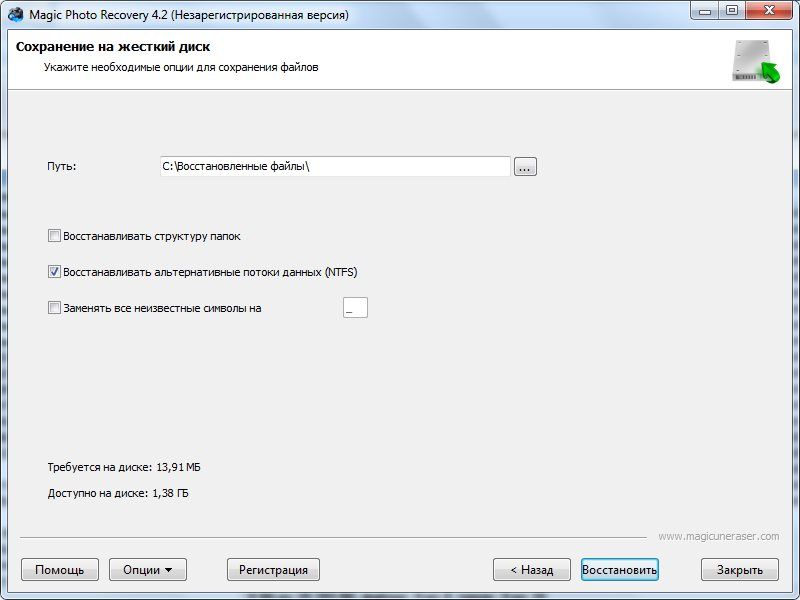 Для кого-то это работа с офисными документами, а для кого-то всевозможные материалы с различных трекеров.
Для кого-то это работа с офисными документами, а для кого-то всевозможные материалы с различных трекеров.
Вне зависимости от того с чем мы работаем, рано или поздно дисковое пространство забивается и возникает необходимость очистить загрузочную папку. И именно эта ситуация, когда нужно стереть около ста ненужных файлов, подводит нас к тому, что мы случайно удаляем нужный документ.
Согласитесь, ситуация не из самых приятных, особенно если произошло удаление рабочей презентации, которую вы готовили в течении долгих двух недель.
Возможно ли повернуть время вспять к моменту, когда важный файл был цел, невредим и мирно хранился на рабочем столе или любой другой папке? Однозначный ответ — да! Это вполне возможно.
Содержание статьи:
Что такое “Корзина?”
Каждый пользователь Windows неизбежно сталкивается с данной утилитой сразу же после установки свежей операционной системы. Причиной тому является ее исключительная важность для файловой системы и пользователей, которые нечаянно удалили тот или иной документ при помощи всем известной клавиши Del.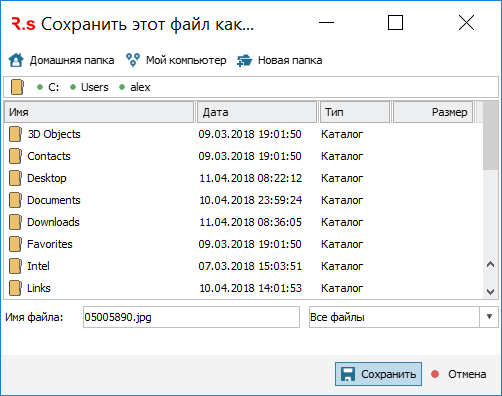
Так что же такое Корзина?
Корзина в Windows — это папка или же каталог для временного хранения всех удаленных файлов. Ни один документ не удаляется с жесткого диска перманентно. Вместо этого он направляется в “Корзину” для дальнейшей оценки ситуации пользователем и принятия последнего решения — стереть файл или оставить его.
Исключение составляют документы, превышающие допустимые объемы информации, хранимой в памяти данной утилиты.
К счастью, помещенный в “Корзину” файл всегда можно восстановить, запустив приложение и, щелкнув по нему правой кнопкой мыши, нажать клавишу Восстановить. Если вы хотите вернуть к жизни несколько документов, выделите их все и повторите описанный выше алгоритм.
Примечание:
Файлы, находящиеся в корзине, воспринимаются системой как “удаленные”, поэтому они не работают.
Настройка размера “Корзины” на разных дисках
Некоторым пользователям приходится иметь дело с файлами больших объемов, которые можно было бы удалить, но еще неизвестно пригодятся они в дальнейшем или нет.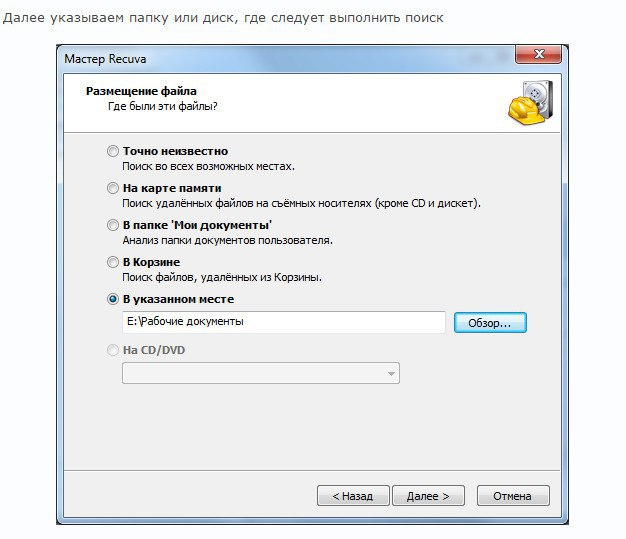 Именно в этой ситуации на помощь приходит полезное свойство корзины, позволяющее своевременно расширить объем ее хранилища.
Именно в этой ситуации на помощь приходит полезное свойство корзины, позволяющее своевременно расширить объем ее хранилища.
Для чего это предусмотрено? Эта функция создана для того, чтобы помочь пользователям избежать случайной потери файла, удалив его “мимо” корзины. Ведь она попросту проигнорирует документ, превышающий объемом лимит хранения и удаление окажется перманентным.
Давайте же подробнее рассмотрим процесс увеличения объема Корзины на разных дисках. Он прост в исполнении и не отнимет у вас много времени.
1. Откройте свойства Корзины.
Как вы наверняка заметили по изображению выше, в данном окне отображаются следующие параметры:
Объем памяти.
Показатели объема всех подключенных к устройству жестких дисков/логических разделов;
Параметры для выбранного расположения.
Здесь вы можете указать размер корзины для выделенного диска (на нашем примере выделен диск С:). При желании вы можете отключить функционал корзины. Однако в этом случае файлы всегда будут удаляться перманентно.
При желании вы можете отключить функционал корзины. Однако в этом случае файлы всегда будут удаляться перманентно.
Запрашивать подтверждение на удаление.
Обычно, если вы удаляете файл из корзины, система не требует дополнительного подтверждения действия, поскольку считает эту утилиту последней станцией перед полным стиранием документа. Тем не менее, чтобы избежать случайных удалений, можете сделать данный параметр активным.
2. Переключитесь на другой логический раздел и настройте новые персонализированные значения объема корзины.
Удаление файлов мимо “Корзины”
Зачастую, все в нашей жизни имеет две стороны медали, позиции с которых можно рассмотреть тот или иной вопрос с совершенно разными мнениями, и параметры корзины — не исключение.
Как мы рассматривали выше, в свойствах вы всегда можете сделать параметр Уничтожать файлы сразу после удаления, не помещая их в корзину активным.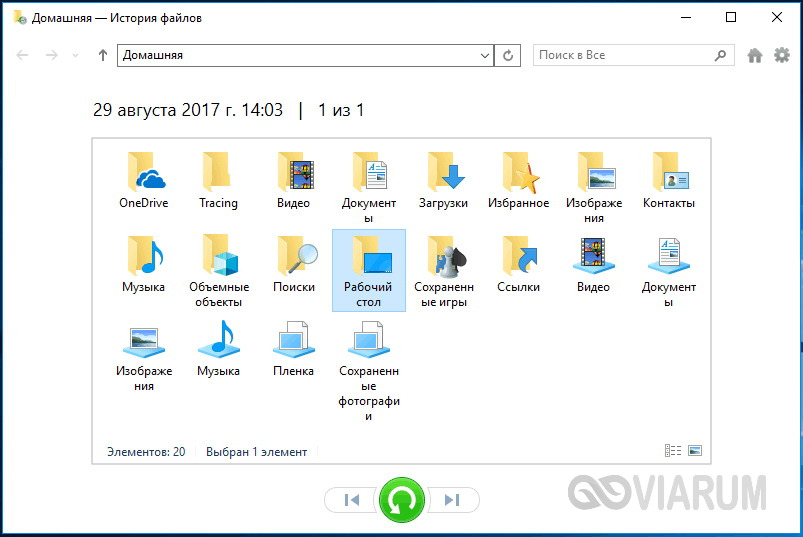
В таком случае любой файл, к которому вы примените команду Удалить с помощью правой кнопки мыши или же воспользуетесь клавишей Delete на клавиатуре, будет перманентно удален. Будьте бдительны, используя данный параметр!
Альтернативный способ удаления файла минуя корзину — использование комбинации клавиш Shift + Delete. Быстрая команда на случай, если вы стопроцентно уверены в том, что выбранный файл больше не нужен и его можно без лишних опасений удалить.
Важно принять во внимание и запомнить один момент, который при незнании стоил многим пользователям потери ценных семейных фото, видео или других документов:
Удаляя файл с Flash-накопителя или карты памяти, стираемые папки и документы не попадают в корзину — происходит их полное уничтожение. Причиной тому является то, что “Корзина” — это элемент файловой системы Windows. Соответственно она и работает только с ней, никоим образом не влияя на другие накопители.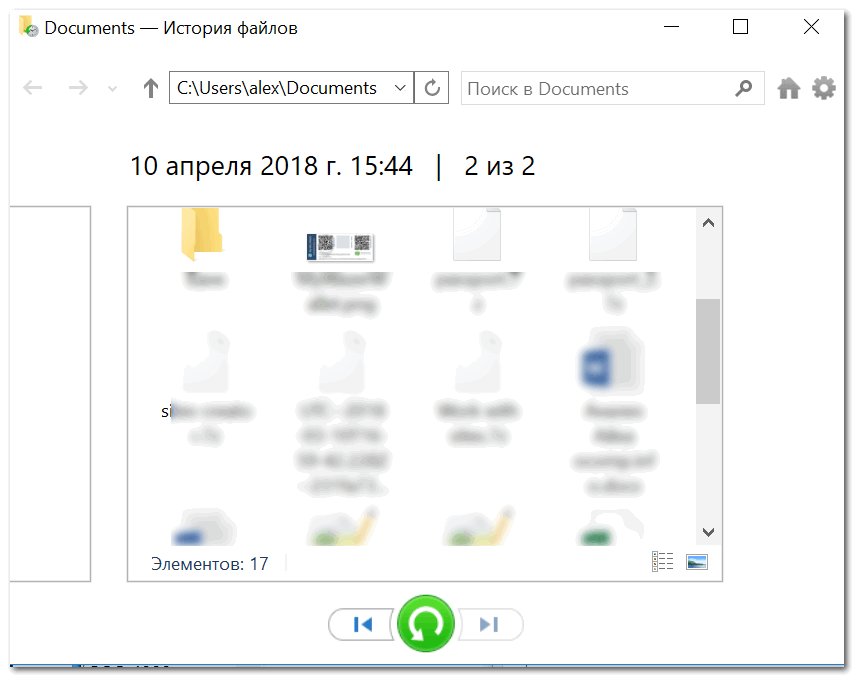
Не удается восстановить файл из “Корзины”. Что делать?
Одной из возможных причин почему вы не можете восстановить помещенный в корзину файл — внутреннее повреждение самой утилиты или же ее заражение вирусом. В таком случае, при попытке вернуть документ к жизни, вы можете получить сообщение “Файл поврежден”, что в полной мере препятствует любой нормальной работе.
Как можно исправить ошибку “Корзины”? Давайте рассмотрим на примере ниже.
Способ №1. Командная строка (CMD)
1. Откройте меню Пуск.
2. Введите в диалоговом окне CMD или Командная строка.
3. Запустите приложение от имени администратора.
4. Введите следующую команду: rd /s /q C:\$Recycle.bin
5. Нажмите Enter.
6. Теперь перезапустите компьютер.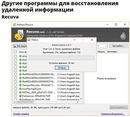
Если данная команда не помогла решить вопрос и исправить возникшую ошибку, попробуйте альтернативный способ через командную строку:
sfc /scannow
Способ №2. Удалите все разрешения
1. Откройте Панель управления.
2. Найдите Параметры Проводника. Вы с легкостью можете отыскать его, введя название в диалоговом окне справа.
3. Откройте окно параметров.
4. Перейдите в раздел Вид и снимите галочку с параметра Скрывать защищенные системные файлы.
5. Нажмите Применить.
6. Теперь в каждом логическом разделе отобразиться новая папка под названием Recycle.bin.
7. Удалите все папки Recycle. bin и перезапустите компьютер.
bin и перезапустите компьютер.
Не торопитесь уходить! Теперь нам нужно переустановить корзину.
1. Щелкните правой кнопкой мыши по рабочему столу и перейдите в раздел Персонализация.
2. Перейдите в раздел Темы и откройте окно Параметры значков рабочего стола.
3. Восстановите корзину на ее законное место.
Восстановление удаленных файлов
Не всегда получается вернуть удаленные файлы привычным нам способом — восстановлением через корзину. Они могут быть утеряны как вследствие случайного стирания путем применения комбинации клавиш Shift + Delete, так и быть удалены вирусом либо же сбоем жесткого диска.
Вне зависимости от причины потери документов, важно помнить, что их всегда можно восстановить. Исключение могут составить только те файлы или папки, которые были подвержены перезаписи.
Что мы имеем в виду? Ни один, установленный на компьютер, документ не может пропасть бесследно. Стирая его обычным путем, вы попросту вынуждаете систему забыть путь к нему и перестать любую направленную на него эксплуатацию.
Стирая его обычным путем, вы попросту вынуждаете систему забыть путь к нему и перестать любую направленную на него эксплуатацию.
Тем не менее, устанавливая новые приложения на компьютер, вы рискуете перманентно потерять все то, что можно было бы восстановить в противном случае.
Примечание:
Никогда не устанавливайте новые программы на жесткий диск, если хотите восстановить утерянные файлы в целости и невредимости.
Приложение Starus Partition Recovery и его более дешевые аналоги Starus FAT Recovery и Starus NTFS Recovery станут хорошим выбором как для офисного использования, в случае утери ценных документов, так и для домашнего в случае потери дорогих семейных фото.
Программа обладает простым интуитивно понятным русскоязычным интерфейсом и поможет вам освоиться со своим функционалом в кратчайшие сроки. Эти преимущества позволят эффективно восстановить любой утерянный файл и существенно сэкономят ваше личное время.
Надеемся, статья оказалась для вас полезной и помогла найти ответы на поставленные вопросы!
Похожие статьи про восстановление данных:
Дата:
Теги: Windows, Восстановление файлов, Как восстановить, Удаленный
Как восстановить удаленные файлы на компьютере
Большинство пользователей персональных компьютеров и ноутбуков на жёстких дисках хранят важную для себя информацию. Для кого-то это фотографии, для других — рабочие документы. Но что делать, если все эти файлы по каким-то причинам были потеряны или даже случайно удалены? Как восстановить потерянную информацию?
В каких случаях можно восстановить удалённые файлы?
Первым делом необходимо разобраться в принципах работы жёсткого диска. Все его данные сохраняются на кластерах — это небольшие «кусочки» информации ёмкостью от 1 байта до 4 мегабайт. Из кластеров строятся файлы. Первые биты каждого из них отмечаются нулём или единицей. Те электронные документы, в которых в атрибутах установлен «0», считаются как удалённые. По факту — они есть, но при первой же необходимости эта информация будет удалена, а на её место будет записана новая.
Что происходит, когда пользователь удаляет файл с жёсткого диска? Он никуда не исчезает, но в его свойствах прописывается тот самый «ноль». Почему используется такой алгоритм?
Что происходит, когда пользователь удаляет файл с жёсткого диска?Во-первых, для ускорения работы жёсткого диска. В противном случае процесс удаления файла занимал бы в десятки раз больше времени — он бы перезаписывался на пустой электронный документ (по времени это займёт столько же, сколько копирование данного файла в другую директорию этого же жёсткого диска).
Во-вторых, такой алгоритм позволяет увеличить эксплуатационный ресурс жёсткого диска. Ведь кластеры со временем повреждаются и при достижении критической отметки (каждый производитель устанавливает свой «критический» показатель) винчестер попросту может отказать — с ним перестанет работать операционная система. Тот же Windows, к примеру, в этом случае постоянно выводит уведомление о необходимости создать резервную копию данных и перенести их на другой компьютер.
Итого, после удаления файла, даже минуя корзину, данные остаются на жёстком диске. Но они впоследствии будут перезаписаны, если скопировать на винчестер (а точнее — на раздел жёсткого диска) новые данные. Соответственно, восстановить утраченные файлы можно лишь при соблюдении следующих факторов:
- информация была утрачена из-за программного сбоя, а не выхода из строя жёсткого диска;
- после потери данных никакие новые данные на жёсткий диск не записывались (в тот самый раздел, где ранее присутствовали утраченные данные).
Но есть и исключения из правил. В современных редакциях Windows (начиная с версии 2000 и старше) была внедрена система автоматического создания точек восстановления. То есть Windows создаёт резервные копии данных, которые претерпели изменения при работе с операционной системой. Создаётся несколько «снимков» ОС, поэтому пользователь может откатить внесённые изменения и восстановить состояние компьютера до последнего запуска. Правда, это актуально только для небольших электронных документов. По умолчанию Windows резервирует на жёстком диске 5% от всего объёма для точек восстановления. Если же утраченная информация занимают больше места, то удастся восстановить только часть из них.
С физически повреждённого жёсткого диска также вполне реально восстановить данные. Но подобные процедуры проводятся только в условиях лаборатории, а подобная услуга обойдётся достаточно дорого. В «домашних условиях» подобные манипуляции невозможны.
Как восстановить файлы из корзины?
В Windows удалённые файлы предварительно перемещаются в корзину (если используются стандартные настройки). Восстановить их оттуда пользователь может в любое время. Для этого нужно:
- открыть «Корзину»;
- кликнуть на ранее удалённый файл правой кнопкой мыши и выбрать «Восстановить».
Файл будет перемещён в ту директорию, откуда он ранее был удалён в «Корзину».
Восстановление через корзинуВосстановление через вкладку «Предыдущие версии»
По умолчанию Windows для каждого редактируемого файла сохраняет резервную копию. Это и текстовые документы, и изображения, и исполнительные файлы. Чтобы восстановить предыдущущю версию документа, необходимо:
- кликнуть на нужный файл правой кнопкой мыши;
- выбрать «Свойства»;
- далее перейти на закладку «Предыдущие версии».
Там будет отображён список более ранних версий файла, которые можно восстановить. Достаточно выбрать подходящую и кликнуть «Восстановить». Но следует учесть нюанс — если нажать именно «Восстановить», то текущая версия файла будет перезаписана. Чтобы сохранить и предыдущую, и текущую версию документа, необходимо выбрать «Копировать».
Восстановление удалённых файлов через вкладку «Предыдущие версии»Как вернуть файлы с помощью «Точки восстановления»?
Как восстановить удалённые файлы через штатную утилиту восстановления системы в Windows? Для этого достаточно:
- перейти в «Пуск» — «Все программы» — «Стандартные» — «Служебные» и запустить утилиту «Восстановление системы»;
- после непродолжительного сканирования системы пользователю предоставят список созданных точек восстановления с указанием для каждой из них даты формирования;
- выбрать подходящую (созданную после того, когда нужная информация находились ещё на жёстком диске) и нажать «Восстановить» или «Готово».
Через несколько минут Windows попросит перезагрузить компьютер. При новой загрузке Windows будет приведён в то состояние, которые было на момент создание точки восстановления.
Стоит учесть, что если совсем недавно пользователь устанавливал какие-либо программы, то, скорее всего, после восстановления системы они будут удалены, так как на момент формирования точки восстановления их на жёстком диске не было.
Восстановление с помощью специальных утилит
Есть специализированные программы, которые умеют работать с утерянными данными, помеченными «нулём» в свойствах. То есть они позволяют просканировать жёсткий диск и посмотреть те файлы, которые ранее были на жёстком диске, но через проводник уже не отображаются (так как были удалены или повреждены). Для примера приводим самые популярные среди них.
| Программа | Короткое описание | Плюсы | Минусы | Ссылка на скачивание |
| PhotoRec | Оптимально для восстановления изображений, есть встроенный алгоритм восстановления повреждённых фото | Лучше других справляется с изображениями, программа бесплатная | Для восстановления не изображений практически не подходит | https://www.cgsecurity.org/wiki/PhotoRec_RU |
| Recuva | Простая программа для восстановления файлов от создателей CCleaner | Простой интерфейс, очень детальное сканирование жёсткого диска | Не проверяет документы на целостность, поэтому после восстановления они могут попросту не открыться | https://www.ccleaner.com/recuva |
| DiskDril | Специализированная программа с поддержкой практически всех существующих файловых систем, также умеет работать с файловыми таблицами GPT, MBR | Позволяет восстанавливать файлы даже с повреждённых разделов жёсткого диска, есть версия для MacOS | Программа платная, бесплатная версия позволяет восстановить всего 500 Мб данных | https://www.cleverfiles.com/ru/disk-drill-windows.html |
| Ontrack EasyRecovery | Очень мощная программа от студии, которая свыше 10 лет занимается исследованиями и разработками в области восстановления данных | Работает и с шифрованными файлами, архивами, файлами поврёжденными вирусами | Довольно высокая стоимость, бесплатная версия имеет слишком урезанный функционал | https://www.ontrack.com/products/data-recovery-software/ |
| R-Studio | Целый программный комплекс для восстановления файлов и работы с повреждёнными жесткими дисками | Работает с архивами, поддерживает создание быстрых «слепков» жёстких дисков для их последующего детального сканирования уже на другом оборудовании | Высокая стоимость, бесплатная версия восстанавливает файлы размером только до 64 Кб | https://www.r-studio.com/ru/ |
Опытные пользователи рекомендуют использовать Recuva, так как данная программа имеет небольшой размер, бесплатна, для большинства случаев имеет достаточный функционал. Предлагаем к просмотру полезное видео по теме, где детально показано, как с помощью Recuva можно восстановить удалённые файлы:
Восстановить утерянные данные возможно, хоть и не во всех случаях. Если пользователь просто случайно удалил файлы или они пропали, к примеру, из-за аварийного завершения работы, то самое главное — не копировать никаких новых данных после этого на жёсткий диск. Следует попытаться восстановить файлы через встроенные инструменты Windows, а если это не поможет — воспользоваться вышеуказанными утилитами.
Оцените статью:(1 голос, среднее: 5 из 5)
Поделитесь с друзьями!Восстановление удаленных данных на компьютере
Восстановление удаленных данных на компьютере
1792
Операционная система Windows имеет, достаточно продолжительную историю. Каждый год на нее создаются новые программы, раскрывающее скрытый потенциал компьютера. Казалось бы, устаревшие видеокарты, с помощью свежих драйверов, значительно увеличивают производительность. Разумеется, как бы грамотно не была написана программа, она не сможет совершить невозможное. Любой функционал ПО, опирается на возможности комплектующего системного блока. Например, программный разгон видеокарты или процессора, возможен лишь потому, что сама деталь поддерживает его. Разгонять обычный процессор, практически бесполезно, пользователь ПК, не ощутит серьезного прироста производительности. Более того, разгон обычного процессора может закончиться повреждением, как самой детали, так и системного блока в целом.
Одна из серьезнейших проблем, с которыми могут столкнуться пользователи ПК, является, утрата данных. Утратить тот или иной файл можно по следующим причинам:
- Непреднамеренное удаление;
- Сбой в операционной системе;
- Заражение файла вирусом;
- Повреждение жесткого диска;
Забегая вперед, следует отметить, что любое восстановление информации, как с помощью штатных средств Windows, так и благодаря стороннему ПО, возможно лишь благодаря строению жесткого диска.
Восстановление удаленного файла с помощью стандартных средств Windows
Если во время эксплуатации компьютера, человек случайно удалил важный документ, его без особых усилий можно восстановить из специального приложения на рабочем столе, под названием «Корзина». В корзину, попадают лишь те файлы, которые были удалены с помощью клавиши Delete, либо через контекстное меню правой клавиши мыши. В этом случае, достаточно войти в корзину, найти удаленный файл и кликнув по нему ЛКМ, нажать «Восстановить».
Следует помнить, что со временем, данные навсегда удаляются из корзины, но пока они там, они по-прежнему занимают свободную память ЖД.
Если же пользователь удалил файл с помощью двух клавиш, Shift и Delete, восстанавливать файл придется с помощью стороннего программного обеспечения.
Восстановление файлов с помощью стороннего программного обеспечения
Как уже было сказано выше, восстановить данные с помощью стороннего ПО, возможно только благодаря строению жесткого диска.
Каждый файл состоит из набора цифровых данных. Попадая на жесткий диск, данные помещаются в свободные ячейки, при удалении, физически, данные из ячеек не исчезают. Операционная система показывает, что файл удален, и при записи следующих данных, они попросту помещаются на место старых. Таким образом, при случайном удалении данных, человек не должен производить каких бы то ни было действий с жестким диском, удалять и тем более скачивать новые данные.
По возможности, желательно иметь портативную версию программы для восстановления случайно удаленных файлов, не требующую установки, либо установленную на съемный носитель.
В качестве примера можно привести «Recuva», одну из самых распространенных и бесплатных программ с помощью которой можно восстановить удаленные данные.
Как только Recuva запускается, программа сразу же предлагает список восстанавливаемых файлов: видео, изображения, музыка, архивы или все файлы. В списке, также есть функция восстановления удаленной электронной почты и сообщений из мессенджеров.
Для более быстрого и точного восстановления, можно указать точное расположение удаленного файла, в том числе и из корзины.
Если не указать точное расположение удаленного файла, программе понадобится от пары минут, до нескольких часов, чтобы просканировать весь жесткий диск (зависит от объема ЖД и количества файлов на нем).
После сканирования, в окне программы появится список удаленных файлов. К сожалению, не всегда данные можно восстановить, а восстановленные данные могут быть частично повреждены.
Выбрав определенный файл, его можно окончательно удалить, так что даже специальными программами, восстановить будет невозможно. Если нажать восстановление, программа предложит выбрать директорию, для сохранения файла.
Все документы, поделены на три вида:
- Зеленые — файлы полностью целы;
- Оранжевые — частично повреждены;
- Красные — данные сильно повреждены;
Чем старее файл, тем меньше вероятность удачного восстановления, кроме того, размер документа также имеет значения. У маленького, текстового документа, куда больше шансов на восстановление.
Восстановление файла после заражения
Если на компьютер попал вирус и повредил какой-то файл, у пользователя, по сути, не такой уж большой выбор действий.
Для начала, необходимо скачать антивирусное программное обеспечение и пытаться вылечить зараженный документ. Если антивирусное ПО не сможет вылечить файл, он отправится в карантин, либо удалится. В случае с удалением, пользователю придется отключить антивирусное ПО и с помощью специальной программы, восстановить зараженный объект.
Чтобы прочесть, частично поврежденный объект, необходимо воспользоваться дополнительными программами. Например, для открытия недокачанных или поврежденных видеозаписей, следует использовать VLC Media или KMPlayer.
Восстановить файл после сбоя в операционной системе
У многих пользователей, личные данные хранятся на системном локальном диске. В случаи если понадобится восстановить какие-то данные из системы, например пароли или переписку в мессенджерах. Операционную систему ни в коем случаи нельзя переустанавливать т. к. В этом случае, вероятность успешного восстановления, скорее всего, будет равна нулю.
Наилучшим выходом из сложившейся ситуации является подключения ЖД к другому компьютеру, с установленной операционной системой, а затем, с помощью Recuva, восстановить требуемые файлы.
Персональный компьютер позволяет не только надежно хранить данные, но и восстанавливать их, в случаи непредвиденных ситуациях. К сожалению, не всегда файлы можно восстановить с помощю программы, в домашних условиях. Если жесткий диск выходит из строя, восстановить персональные данные может только специалист и то, с помощью специального оборудования.
Обратной стороной данной ситуации, является продажа жесткого диска. Кто знает, в какие руки могут попасть конфиденциальные данные пользователя. Так или иначе, перед продажей ЖД, его необходимо отформатировать, записать на него новые данные и снова отформатировать, после чего можно окончательно удалить все данные с помощью Recuva.
P.S. Если у вас возникли проблемы с печатающими устройствами, закажите заправку картриджей в Ростове, также вы можете заказать выезд компьютерного мастера.
Как восстановить удаленную папку на компьютере
Множество пользователей персональных компьютеров сталкиваются с вопросом — «я удалил файлы, как их теперь восстановить?». Нередко эта проблема возникает в связи с удалением информации по ошибке или с со сбоями в работе системы.
Если и у вас возник такой вопрос — не паникуйте, потому что, практически любой удаленный файл или папку можно восстановить, как с самого компьютера, так, например, и с флешки.
Сегодня мы рассмотрим самые популярные и действенные способы восстановления удаленных данных с помощью специализированного софта и не только. А еще совсем недавно мы рассматривали — как удалить неудаляемые файлы.
Что нужно знать, если вы удалили нужные файлы или папки
Пример нечитаемых названий
Ни в коем случае не записывайте никакую информацию на носитель, где хранились удаленные файлы, это существенно снизит вероятность их дальнейшего восстановления. Так, например, если данные были на флешке, постарайтесь не использовать ее до момента восстановления.
Часто при восстановлении файлов при помощи программ, их названия могут меняются в нечитаемые, поэтому, смотрите на папки, где они находились в момент удаления и на их расширения. Также многие программы описываемые в этой статье имеют функцию предпросмотра — используйте ее.
Восстановление удаленных файлов внутренними средствами Windows
1. Восстановление файлов из корзины
Первое, что нужно знать, это, что в системе Windows уже встроена защита от ошибочного удаления данных, называется она — «Корзина». Чтобы вы ненароком не удалили файл или папку «навсегда», они вначале попадают, как раз в «Корзину», откуда их в дальнейшем можно с легкостью восстановить.
Корзина должна находиться на рабочем столе и, если ее там нет, то проделайте следующие действия:
- Кликните мышкой (правой кнопкой) по месту рабочего стола, где ничего нет и из контекстного меню выберите пункт «персонализация»
- В левой колонке открывшегося окна, кликните по ссылке «Изменение значков рабочего стола»
- В последнем окошке найдите пункт «Корзина», поставьте напротив него галочку и примените настройки
- После проделанных действий вы увидите значок корзины на рабочем столе
Чтобы восстановить файлы или папки из корзины, откройте ее и найдите их там, далее, кликните по ним мышкой (правой кнопкой) и выберите пункт «Восстановить» из контекстного меню, они восстановятся в том месте откуда были удалены.
Как включить показ корзины
Восстановить из корзины
Но часто происходит так, что корзина оказывается пустой, и соответственно восстанавливать нечего, если у вас так, то читайте следующий пункт.
2. Восстановление файлов, которые хранились на рабочем столе
Важно! Данный метод работает только при включенной функции «Восстановлении системы» и к сожалению Microsoft отключила такую возможность в графическом интерфейсе Windows 8.
Откройте проводник, в левой колонке перейдите по пункту «Избранное», найдите значок рабочего стола, откройте его «Свойства» кликнув по нему мышкой (правой кнопкой) и выбрав соответствующий пункт контекстного меню.
Откроется окно «Свойства: Рабочий стол», перейдите в нем по вкладке «Предыдущие версии», тут вы увидите все версии отсортированные по времени. Вспомните примерное время удаления ваших файлов и выберите его из списка, далее нажмите на кнопку «Открыть» (смотрите картинку).
Откроются файлы и папки за выбранный период времени, щелкните по необходимым мышкой (правой кнопкой) и выберите пункт «Отправить» из контекстного меню, и выберите нужное вам расположение. Так же, их можно просто скопировать в любую папку или на свой рабочий стол.
Закончим с внутренними средствами Windows для восстановления стертых файлов и перейдем к специализированному софту, т.к. не все файлы можно восстановить описываемыми выше способами, и если они вам не помогли, то читайте далее.
Программы для восстановления удаленных файлов
Recuva
Наверное самая популярная, бесплатная и часто упоминаемая программа по восстановлению удаленных данных.
По умолчанию, после запуска программы, автоматически включается «Мастер Recuva», я бы вам не рекомендовал отключать его, т.к. с ним проще работать.
Щелкните по кнопке «Далее» и выберите тип файлов, которые требуется восстановить, если требуется восстановить файлы разных форматов, то выберите самый нижний пункт «Прочее». После выбора типа, также, щелкните по кнопке «Далее».
В следующем окне выберите расположение ранее удаленных данных, также можно выбрать и восстановление с флешки.
В последнем окошке нажмите кнопку «Начать» и, при желании, поставьте галочку напротив пункта «Включить углубленный анализ», данная функция значительно улучшает качество поиска удаленных данных, но и заметно увеличивает и время на эту операцию.
После того, как программа проведет поиск, появится окошко со списком найденных стертых файлов, поставьте галочки около тех, которые следует восстановить и щелкните по кнопке «Восстановить» в нижнем правом углу программы. Далее выберите место куда вы хотите их восстановить.
Как это сделать
Программа Recuva довольно хорошо и точно восстанавливает данные, если вы не нашли, то что искали при простом поиске, попробуйте сделать углубленный анализ.
R.saver
Еще одна бесплатная и довольно хорошая программа для восстановления потерянной информации, с разнообразных носителей, в том числе и с флешек.
После запуска программы, в левом столбце вы увидите разделы, кликните левой кнопкой мышки по тому разделу, на котором была удаленная информация и щелкните по пункту «Сканировать» в правом столбце. Программа предложит выбрать тип сканирования, как и в программе Recuva, полное сканирование намного качественнее, но и времени занимает намного больше.
Как это сделать
Выбор типа сканирования
Запустится поиск удаленной информации. По его завершению, откроется окошко с полным списком файлов и папок, которые можно восстановить. Кликните по нужным мышкой (правой кнопкой), потом по пункту «Копировать в…» и выберите расположению куда их требуется восстановить.
R.saver работает довольно быстро, полностью на русском языке и имеет довольно неплохой алгоритм поиска.
Handy Recovery
Данная программа в отличие от своих конкурентов уже платная. При запуске программа предложит выбрать диск на котором требуется произвести поиск, выберите нужный и щелкните по кнопке «Анализ».
После проведения анализа раздела на присутствие удаленных данных, достаточно кликнуть мышкой (правой кнопкой) по требуемому файлу или папке и выбрать пункт «Восстановить…». Не забудьте выбрать папку для восстановления. Также можно провести расширенный анализ кликнув по соответствующей ссылке в нижней части левой колонки программы.
Handy Recovery работает довольно быстро и имеет очень качественный и понятный интерфейс. Программа бесплатна лишь 30 дней после ее установки и позволяет восстанавливать в течение этого времени лишь 1 файл в день.
В заключение
Из данной статьи вы узнали несколько методов восстановления удаленных данных самых разнообразных носителей, как вы могли понять, в этом нет ничего сложного. Надеюсь эта информация была вам интересна и полезна, до встречи на страницах этого сайта.
Безвозвратное удаление файлов/папок с жестких дисков или устройств хранения данных часто происходит после нажатия «Shift + Delete» или при очистке корзины. В подобной ситуации вы можете возвратить удаленные файлы/папки, восстановив предыдущую версию файла в Windows или с помощью мастера восстановления данных EaseUS.
2 способа восстановления навсегда удаленных файлов/папок в Windows 10/8/7/XP/Vista
Безвозвратное удаление файлов/папок с жестких дисков или устройств хранения данных часто происходит после нажатия «Shift + Delete» или при очистке корзины. В подобной ситуации вы можете возвратить удаленные файлы/папки, восстановив предыдущую версию файла в Windows или с помощью мастера восстановления данных EaseUS.
Как восстановить безвозвратно удаленные файлы/папки в Windows 10/8/7/XP/Vista?
Некоторые люди используют комбинацию клавиш «Shift + Delete» для удаления файла или папки с компьютера. Кроме того, некоторые придерживаются привычки регулярно очищать корзину, чтобы избавиться от ненужных файлов. В других случаях люди просто случайно удаляют важные файлы со своего компьютера или с внешних устройств хранения данных, таких как USB-накопители, флешки, карты памяти, SD-карты и т. д.
Папки или файлы, удаленные в подобных ситуациях, будут «навсегда» удалены и не смогут быть извлечены непосредственно из корзины. Что является проблемой для обычных пользователей, которые не могут найти способ обнаружить и восстановить эти файлы. Но беспокоиться не о чем! Ознакомьтесь с данным руководством, которое познакомит вас с 2 способами восстановления окончательно удаленных файлов в Windows 10/8/7/XP/Vista.
Способ 1. Восстановление предыдущих версий файлов в Windows
Сперва мы расскажем о бесплатном методе восстановления удаленных файлов с помощью встроенного программного обеспечения Windows. При удалении папки на рабочем столе после нажатия «Shift + Delete», вы с легкостью сможете восстановить её с помощью предыдущих версий файлов, если вы помните имя удаленного файла или папки.
1. Создайте новый файл или папку на рабочем столе, указав то же имя, что имел и удаленный файл или папка.
2. Щелкните правой кнопкой мыши по новому файлу и выберите «Восстановить прежнюю версию». Windows найдёт и перечислит предыдущие версии файлов или папок с этим именем вместе с их связанными датами.
3. Выберите последнюю и нажмите «Восстановить», что отменит удаление и вернёт ваши навсегда удаленные файл или папку.
Способ 2. Восстановление с помощью программного обеспечения восстановления данных EaseUS
Первое решение применимо только при удалении файлов или папок с рабочего стола. Если вы удалили данные с внешнего устройства, или первый способ не сработал, вы также можете восстановить файлы или папки с помощью Мастера Восстановления Данных EaseUS.
Наша профессиональная программа создана для восстановления потерянных данных с ПК или любого съемного носителя. Программа способна вернуть ваши данные, потерянные из-за удаления, форматирования и т.п. Скачайте сейчас и, используя руководство ниже, с лёгкостью восстановите безвозвратно удаленные файлы/папки в Windows 10/8/7/XP/Vista.
EaseUS Мастер Восстановления Данных признан самым известным и быстрым программным обеспечением для восстановления файлов, особенно, когда речь заходит о восстановлении навсегда удаленных данных. Восстановление всего в три шага в Windows 10/8.1/8/7/XP/Vista: Выберите расположение файла -> Сканировать -> Восстановить
1-Выберите расположение файла
Щелкните левой кнопкой мыши на диск X: (также поддерживается определенная папка), где вы удалили файлы.
Нажмите Кнопку «Сканировать».
2-Сканирование
Программа автоматически запускает сканирование всего выбранного диска.
Вскоре результаты сканирования отобразятся во вкладке «Удаленные файлы».
3-Восстановление
В дополнение к результатам «Удаленные файлы», проверьте результаты в соответствующем диске X: или других разделах после завершения сканирования, особенно во вкладке «Дополнительные файлы», где отобразятся файлы, которые могли потерять имена и пути.
Наконец, выберите нужные файлы и нажмите «Восстановить».
Последние статьи – Также в программе EaseUS
Скачайте бесплатное программное обеспечение для восстановления данных карт памят…
Бесплатное ПО EaseUS SD Card Recovery поддерживает восстановление удалённых или …
Общая информация Есть различные причины по которым, файлы на устройствах хранен…
Вы ищете взломанные версии 7-Data recovery software 3.6/4.1 с лицензионным ключо…
Здравствуйте дорогие, читатели блога moikomputer.ru
Кто из вас не сталкивался с такой неприятной ситуацией, когда по случайности была удалена папка с файлами. В этой статье приведено несколько действенных способов восстановления удаленных файлов о которых не все знают.
Если вы случайно удалили с компьютера, к примеру, с рабочего стола или еще откуда какую-то нужную папку или ее содержимое не отчаивайтесь и не спешите искать в интернете программы по восстановлению они вам не всегда могут помочь.
По своему опыту могу сказать, когда был с компьютером на вы, я нечаянно удалил один очень важный для меня документ. С помощью специальной утилиты мне все же удалось его восстановить, но только текстовую часть, графическая, к моему сожалению, была утрачена.
Второй раз мой ребенок такого натворил, что я несколько дней возвращал удаленные папки разными программами, а результат был неутешительный. Более 60% процентов всей информации восстановить не вышло, она была полностью утеряна!
(После этого случая я завел каждому члену семьи свою отдельную учетную запись Windows). Использовал я, конечно, бесплатный софт и возможно, поэтому получил такой плачевный результат, что из себя представляют платные утилиты сказать, не могу. А вот как использовать стандартные возможности Windows с 100% результатом знаю и научу вас!
Способы восстановления
- Отмена действий
Удаленную папку или файл можно вернуть при помощи комбинации горячих клавиш Ctrl + Z. Или по аналогии правый клик мыши в директории удаленного объекта (директория – это папка для файлов или любой диск также будет являться директорией для папок) нажать вкладку Отменить удаление. Но этот метод сработает только сразу после удаления.
2. Восстановление из корзины
Если удаление произведено было ранее, то есть смысл проверить корзину. Находим удаленный объект в корзине кликаем по нему ПКМ в появившемся меню выбираем Восстановить.
Этот метод не будет работать если вы, удаляли файл минуя корзину при помощи клавиш Shift + Delete или, корзина была уже очищена ранее. Но не отчаивайтесь следующие 2 способа помогут вам даже восстановить папку, удаленную из корзины.
3. Восстановление из предыдущей версии
На примере с папкой, располагающейся на рабочем столе (или любом другом месте компьютера, неважно алгоритм действий единый) в моем случае это 5555 – я ее удаляю.
Правый клик мыши по корзине ⇒ Очистить.
Все, казалось бы, моя папка безвозвратно утеряна если ее нет в корзине, но это не так и сейчас вы в этом убедитесь!
Открываем Мой компьютер или меню Пуск ⇒ Проводник находим Рабочий стол ПКМ вызываем контекстное Меню выбираем вкладку Свойства.
В открывшемся окне выберите Предыдущие версии. У меня как показано на скриншоте, их несколько в одной из папок будут найдены нужные вам объекты.
Двойным кликом ЛКМ открываю сохраненные версии рабочего стола, где вижу свою папочку 5555 в целости и сохранности! Теперь ее нужно просто перетянуть на рабочий стол или копировать, потом вставить в нужное уже мне место.
4. Восстановление из архива
Для того чтобы использовать этот метод у вас должна быть настроена архивация. В статье Архивация данных в Windows 7 все подробно описано как пользоваться, а самое, главное почему так необходимо настраивать архивацию в чем ее важность для пользователя.
На этом у меня сегодня все, надеюсь этой статьей сумел многим сохранить нервы и кучу времени теперь случайно удаленную папку или ее содержимое сможете восстановить в любое время без каких-либо проблем практически в пару кликов.
Удачи вам будьте внимательны.
Возникнут вопросы рад буду помочь!
А для наглядности посмотрите видео по данной теме.
Валерий Семенов, moikomputer.ru
Как отправить файлы ссылкой
Как сделать невидимый текст в блокноте Windows
Что еще почитать?
Вот про 1,2 и 4 знал, а вот с третьим удивил, тебе пора свою операцинку писать с названием semenow-bystee-windowsa, звучит, ладно шуткую я, а про способы спасибо, беру в копилку.
Да способ простой и действенный, но мало кто его знает.
СПАСИБО ТЕБЕ, ДОБРЫЙ ЧЕЛОВЕК!
Третий способ — это что-то из области киберэкзотики, в жизни бы не додумался так сделать.
здравствуйте у меня нету ничего я вот захожу в предыдущие истории а там нету вообще никаких истрий у меня windows 10
Привет Гизат, в Windows 10 нужно включить и настроить историю файлов для последующего восстановления.
То есть, если в «предыдущих версиях» пусто, после удаления.
То значит уже папку не восстановить?
Если все предоставленные способы не ваш вариант пробуйте платный софт или услуги.
Да, третий способ помог, на работе удалили папку с 1с82 с shift+del. Пытался восстановить с помощью разных утилит, не помогло. А тут сразу и все на месте. Спасибо огромное!
Всегда рад помочь!
Спасибо огромное. удалила случайно папку с рабочего стола и корзина пустая! только 3 способ помог все восстановить.
Здравствуйте,просто ради интереса хотел попробовать 3-й способ,но к сожалению у меня на windows8 в свойствах папки нет вкладки предыдущие версии,подскажите что можно сделать в такой ситуации.Видел комментарий про включение истории файлов,поможет ли мне это и вообще,как оно включается?С уважением,Илья.
Здравствуйте, Илья у вас какая версия Windows? У меня 10ка и с 3 способом тоже проблемы не получается восстановить из предыдущей версии не знаю честно говоря с чем это связано, на момент написания статьи все работало.
Очень полезная и интересная статья!
Спасибо Вам за эту информацию.
Здравствуйте, а как сделать на windows xp?
Здравствуйте Антон, как сделать на ХР я не знаю, но советую пора оставить эти «дрова» а установить современную ОС.
Спасибо огромное, удалось восстановить дело всей недели.
Валерий, ОГРОМНОЕ Вам СПАСИБО. Вернула, случайно удаленную папку! Это фантастика! :))
Валерий.Я отправил вопрос удаленных библиотеках но нее указал систему WIndows7
Валерий! Вырезала папку в строке Панель закладок.в браузере UC Browser.D . В корзине нет, У меня WIndows7, поэтому Пуск — Свойства отсутствует кнопка Предыдущие версии. Архивация не настроена. В папке важные ссылки и инфо. Подскажите, как восстановить?
Здравствуйте Надежда с браузером UC Browser я не знаком система Window не имеет отношение к закладкам браузера. Попробуйте воспользоваться горячими клавишами Ctrl+Chift+H для входа в журнал браузера где найдите что подобное: Импорт и резервные копии –> Восстановить резерв. коп. изберите ту дату в которой точно были ваши закладки.
Спасибо дружище. 3-й способ. Восстановление из предыдущей версии сегодня здорово выручил.
Простой, но эффективный способ который многие не знают.
Мало кто знает потому, что не читают штатные «Справка» или «Справка и поддержка», которые вшиты в каждую копию Windows, доступным для чайника языком, и запускаются из главного меню Пуск в 1 клик мыши. А надо бы читать, и тогда новые, или относительно новые (начиная с Windows 7) штатные функции ОС будут казаться тем, чем они являются, а не танцем с бубном вокруг ПК. Вместе с тем согласен, что функция замечательная, и спасает там, где раньше наступал капец. Следует отметить, что включённая данная служба теневого копирования «эволюции» файлов может пожирать много места на системном диске, записями этих теневых копий. Это к вопросу, куда это место девается, и почему после установки, ОС с течением времени безмерно распухает и может увеличиться в несколько раз. А может и нет, всё зависит от параметров настроек и характера использования ПК.
огромное спасибо. Восстановила все в целости и сохранности. Спасибо.
Рад за вас Анна, что смогли восстановить свои удаленные файлы!
Спасибо большое за эту статью. Случайно удалила безвозвратно папку со всеми материалами,но благодаря этой статье всё восстановилось! Ещё раз большое спасибо автору!))))
Все рад помочь если имею такую возможность, удачи вам Александра!
Валерий, я из чайников, хоть и окончила курсы Сениоров. Случайно пришло в голову запросить про утерянные фото и загрузки и открыла Ваш сайт. Всё записала в общ. тетрадь-буду пробовать вернуть украденное. Поставила Ваш сайт в закладки, что бы при надобности обратиться к Вам за подмогой. Можно ли это делать? Спасибо за статью.
Здравствуйте Любовь, спасибо за отзыв, всегда только рад помочь! Так, что обращайтесь если смогу, то обязательно помогу решить проблему.
Здравствуйте Валерий, так как ваша статья выше называется «Как восстановить удаленную папку 100%, и всех читателей заинтересовал» волшебный способ №3, я решил от себя написать здесь по этому поводу. Я и сам прошёл по ссылке «Как восстановить удаленную папку 100%» c другой страницы сайта, будучи заинтригованным таким максималистским утверждением. Статья хорошая, и открывает глаза на новые возможности актуальных версий Windows, но вместе с тем имеет существенный недостаток — это отсутствие информации, что данная функция сработает, только если для дисков/ разделов дисков/ томов (основных, логических и т. д. и т.п.), где находились утраченные, или находятся испорченные файлы, в настройках «Защита системы» была включена функция наблюдения с защитой предыдущих версий файлов. Если такая защита не была включена для базового диска или его отдельного раздела, то никакой 3-тий вариант восстановления для файлов, обретающихся там, не будет возможен в принципе. Поэтому, в данной ситуации, утверждение о 100% восстановлении папок не совсем корректно, и многие неведающие, но уверовавшие могут попасть впросак.
Для тех, кто не знает или ещё не наковырял. На панели управления находите значок «Система», или правой кнопкой мыши по значку «Компьютер» > далее из контекстного меню выбираете «Свойства системы». В окне свойств системы открываете вкладку «Защита системы». Это та самая вкладка, которая в прежних версиях Windows отвечала только за настройку программы «Восстановление системы». С Windows 7отвечает ещё и за теневое копирование версий пользовательских (не системных) папок и файлов. Смотрите, включена ли защита за диском/дисками > если нет, нажимаете вкладочку «Настроить» и настраиваете параметры защиты версий файлов и версий системы, для каждого диска по отдельности, выделяете место на диске/ах для хранения точек восстановления системы и файлов. Для начала 5 -10 ГБ будет вполне достаточно. Нужно заметить, что когда выделенного места не будет хватать, старые точки восстановления будут затираться (переписываться) новыми. Теневые копии могут быть повреждены/ уничтожены/удалены другими системными программами (в первую очередь сторонними): программами дефрагментации/оптимизации дискового пространства, программами создания/ удаления/ разделения /слияния/ сжатия/ расширения — разделов диска, программами очистки диска от «ненужного мусора» например в виде больших неиспользуемых фалов точек восстановления. В общем следить надо, иначе вместо ожидаемого чуда можно получить не 100%-е восстановление папок и файлов, а полный безвозвратный трындец. Удачи вам.
Спасибо Роман за такой емкий и дополняющий статью комментарий который будет очень полезен моим посетителям.
Восстановление удаленного файла или папки
Думаю у многих была ситуация в которой вы случайно или кто то преднамеренно удалил файл или папку с очень важной информацией. И естественно сам собой возникал вопрос- Как восстановить удаленный файл или папку? Первое что необходимо сделать- это не огорчаться и не расстраиваться, потому что практически любую информацию удаленную с компьютера/ ноутбука, USB носителя, можно легко восстановить самому, но для успешного восстановления необходимо уяснить одно правило:
— Не нужно записывать файлы или устанавливать программы на жесткий диск или USB флешку на котором находится информация, которую вы хотите восстановить. Это связанно, с принципом удаления информации, дело в том, что информация при нажатии на кнопку «удалить» на самом деле не удаляется, а лишь затирается ее заголовок, сам файл или папка остаются, но при следующей записи на диск или USB на место где находится удаленный файл или папка записывается новая информация, старая соответственно уже не восстановима.
Способы восстановить удаленный файл или папку.
1) Проверить корзину
Первое и самое простое, что необходимо сделать это проверить Корзину, нет ли там удаленного файла или папки. Для этого нажимаете на ярлыке Корзина на рабочем столе и если там вы увидели файл или папку, которую вы случайно удалили нажимаете на ней правой кнопкой мыши и выбираете «Восстановить». Данные будут восстановлены в то же место где находились до удаления.
Если вам не посчастливилось и в корзине вы не нашли удаленного файла или папки, в таком случае необходимо воспользоваться одной из программ восстановления описанный ниже
2) Воспользоваться бесплатной программой для восстановления данных Recuva.
Первым делом заходим на сайт Recuva и скачиваем последнюю версию программы. Затем запускаете установку скачанной программы, процесс установки весьма прост, первым шагом необходимо выбрать язык установки.
Затем указываем дополнительные параметры (создавать ли ярлык на рабочем столе, искать ли обновления программы…), можно оставить по умолчанию. Учтите, если удаленный файл находился на диске где установлена операционная система (зачастую диск С), то программу Recuva не следует устанавливать на этот диск иначе ее установкой можете затереть файл и его нельзя будет восстановить. Для того, что выбрать другой диск для установки программы нажмите кнопку «Дополнительно» и укажите другой путь установки программы.
После этого будет предложено установить браузер Google Chrome, если не хотите устанавливать снимите галочку.
После установки будет запущен мастер Recuva, который поможет вам восстановить файлы или папку. Настоятельно рекомендую пользоваться именно мастером, поскольку он более понятен и удобен. Нажимаем «Далее»
Выбираем тип восстановленного файла
Выбираем место где находился файл или папка.
Ставим галочку «Включить углубленный анализ», нажимаем «Начать».
После этого начнется поиск файлов, это может занять до нескольких десятков минут, зависит от многих факторов (мощности компьютера, объема диска или USB устройства, скорости работы диска, USB устройства и т. д.).
После поиска вы увидите список файлов, которых можно восстановить. Если вы хотите получить более подробную информацию о файлах, можете нажать на кнопку «Перейти в расширенный режим».
Для восстановления файла установите напротив них галочки и нажмите кнопку «Восстановить», после этого укажите куда восстановить файл и в течении нескольких секунд файл будет восстановлен.
3) Использование платной программы EasyRecovery.
Я, как и многие, за бесплатное программное обеспечение, но в данной статье опишу восстановление файлов и с помощью платной программы, поскольку при моих тестовых восстановлениях эта программа увидела больше удаленных файлов, чем Recuva (2385 файлов против 2461). Я бы рекомендовал использовать эту программу в случае если бесплатная не помогла. Вы все равно ничего не потеряете, поскольку этой программой вы можете бесплатно найти удаленные файлы, вот только для восстановления этих найденных файлов и папок понадобиться лицензионный ключ.
Итак, первым делом скачиваем свежую версию программы EasyRecovery (в данном примере я буду использовать Home версию). Устанавливаем… процесс не сложный, со всем соглашаемся и нажимаем «Next», напомню, что программу нужно устанавливать на том (диск) с которого вы не будете восстанавливать файл или папки, поскольку вы можете затереть восстанавливаемый файл или папку. После установки запускаем программу, первым окном появиться окно лицензирования, которое можно пропустить если нажать «Run as a DEMO». Перед нами появилось первое окно EasyRecovery нажимаем «Continue».
В следующем окне выбираем место где находится файл, который необходимо восстановить.
Следующим шагом выбираем сценарий восстановления. Если файл или папка была просто удалена рекомендуется выбрать «Deleted File Recovery», если жесткий диск/ USB флешка были отформатированы необходимо выбрать «Formatted Media Recovery».
После этого появиться информационное окно в котором указаны все указанные настройки поиска, если вы ничего не напутали, нажимаете «Continue».
Начнется поиск файлов, этот процесс может занять довольно много времени, зависит от размера тома жесткого диска или USB устройства, мощности компьютера и т. д. После того как весь диск или USB флешка отсканированны, перед вами появятся все удаленные файлы разбитые по группам в зависимости от расширения. Если вы нажмете на файл и попытаетесь открыть файл (Open) или сохранить его (Save as) вам будет предложено ввести лицензионный ключ, без него восстановить файл не удастся.
Я надеюсь данное пошаговое руководство помогло вам восстановить ваши файлы и папки, сэкономив не мало времени, а возможно и денег. В дальнейшем рекомендую использовать бекап важных файлов, если есть возможность храните важные файлы на нескольких носителях ну или хотя бы в разных папках.
Я очень надеюсь, моя статья помогла Вам! Просьба поделиться ссылкой с друзьями:
Восстановление удаленных файлов в Windows 10 с программным обеспечением или без него
Мы все сделали это, и большинство из нас сделает это снова в какой-то момент в будущем. Речь, конечно же, идет о случайном удалении важных файлов с помощью ярлыка Shift + Delete в Windows 10 , что исключает возможность простого восстановления их из корзины.
Хорошая новость заключается в том, что не вся надежда теряется, когда вы выбираете неправильные файлы и случайно удаляете их, потому что существует способов восстановления навсегда удаленных файлов в Windows 10, о которых должны знать пользователи , и мы описываем их все в этой статье. .
Как восстановить удаленные файлы из корзины в Windows 10
Как вы, возможно, знаете, когда вы обычно выбираете файл в Windows 10 и нажимаете Удалить на клавиатуре, файл перемещается в корзину , где он находится, пока вы вручную не очистите корзину, что дает вам время передумать и легко восстановить удаленный файл.
Чтобы восстановить удаленные файлы из корзины в Windows 10:
- Откройте корзину , щелкнув ее значок правой кнопкой мыши.
- Выберите «Открыть» в меню, чтобы просмотреть удаленных файлов .
- Установите флажок слева от имени файла, которое вы хотите восстановить.
- Щелкните правой кнопкой мыши выбранный файл и выберите «Восстановить», чтобы восстановить файл в исходное расположение в Windows 10 .
Проблема с этим способом удаления файлов заключается в том, что он не освобождает сразу место в хранилище, поэтому большинство людей в первую очередь удаляют файлы. Только когда вы вручную очищаете корзину, Windows помечает дисковое пространство, занятое удаленными файлами, как пустое.
Если вы хотите удалить файл, который, как вы на 100% уверены, не понадобится в будущем, вы можете пропустить корзину и использовать ярлык Shift + Удалить , чтобы сразу удалить его навсегда. Когда вы удаляете файл с помощью сочетания клавиш Shift + Delete, вы сразу освобождаете место для хранения, но лишаете себя возможности просто восстановить его из корзины.
Однако то, что вы не можете восстановить окончательно удаленные файлы из корзины, не означает, что вы вообще не можете их восстановить.Просто имейте в виду, что вам нужно действовать быстро и восстанавливать навсегда удаленные файлы до того, как они будут перезаписаны.
Восстановить удаленные файлы в Windows 10 без стороннего программного обеспечения
Мы начнем с наименее удобного для пользователя метода, который включает в себя командную строку и ряд очень специфических команд. Если вам удастся использовать этот метод, мы уверены, что у вас не возникнет проблем с любым другим методом, описанным в этой статье.
- Откройте меню «Пуск».
- Введите «cmd» , щелкните правой кнопкой мыши верхнее совпадение и выберите
«Запуск от имени администратора», чтобы запустить командную строку с правами администратора. - Введите "chkdsk X: / f" и нажмите Enter на клавиатуре. Замените
"X"буквой вашего жесткого диска. - Введите "ATTRIB -H -R -S / S / D X: *. *" и нажмите Enter.Снова замените
"X"буквой вашего жесткого диска.
Процесс восстановления может занять некоторое время, поэтому наберитесь терпения и не прерывайте его. Если возможно, вообще ничего не делайте на компьютере во время процесса восстановления, так как вы можете перезаписать удаленные файлы и сделать восстановление невозможным.
Восстановить окончательно удаленные файлы из старой резервной копии
В Windows Vista появился новый компонент восстановления данных под названием Backup and Restore , который позволяет пользователям создавать резервные копии и восстанавливать из резервных копий, созданных ранее.
Несмотря на то, что Backup and Restore был полностью удален из операционной системы Windows в Windows 8.1 в пользу File History (подробнее об истории файлов в следующей главе этой статьи), все еще возможно восстановить данные. на компьютерах с Windows 10 из резервных копий, созданных с помощью инструмента резервного копирования и восстановления.
- Откройте меню «Пуск».
- Введите «backup» и нажмите Enter на клавиатуре.
- Выберите вариант
«Перейти к резервному копированию и восстановлению (Windows 7)»в разделе «Ищете более старую резервную копию?» - Нажмите на
«Выберите другую резервную копию для восстановления файлов из»и выберите свою резервную копию. - Щелкните
«Далее»и следуйте инструкциям для завершения процесса восстановления.
Восстановление удаленных файлов с помощью программного обеспечения для восстановления данных ✅
Disk Drill — это профессиональная программа для восстановления данных, которая настолько проста в использовании, что подходит даже для начинающих.С Disk Drill вы можете восстановить несколько сотен форматов файлов всего за несколько простых щелчков мышью, не тратя при этом никаких денег.
Чтобы восстановить удаленные файлы в Windows 10, выполните следующие действия:
- Загрузите Disk Drill, нажав кнопку
«Бесплатная загрузка».Восстановление данных бесплатно
Ваш помощник для восстановления удаленных файлов - Установите Disk Drill, как любое другое приложение Windows 10.
- Запустите Disk Drill и нажмите кнопку
«Поиск потерянных данных»рядом с жестким диском, с которого вы хотите восстановить навсегда удаленные файлы. - Выберите файлы, которые вы хотите восстановить, из списка результатов.
- Нажмите кнопку
«Восстановить», чтобы начать процесс восстановления.
Disk Drill позволяет восстановить до 500 МБ данных, не платя , и поставляется с инструментом для защиты файлов от потери данных.
Восстановить навсегда удаленные файлы в Windows 10 бесплатно из резервной копии истории файлов
История файлов является заменой функции резервного копирования и восстановления, которая присутствовала в более старой версии операционной системы Windows, что позволяет просто Корзина для восстановления Windows 10 , а также для восстановления безвозвратно удаленных файлов.
Чтобы бесплатно восстановить удаленные файлы в Windows 10:
- Откройте меню «Пуск».
- Введите «восстановить файлы» и нажмите Enter на клавиатуре.
- Найдите папку, в которой хранились удаленные вами файлы.
- Нажмите кнопку «Восстановить» посередине, чтобы восстановить файлы Windows 10 в их исходное расположение.
Если вы не видите никаких папок, это, вероятно, связано с тем, что История файлов отключена . В этом случае вы должны увидеть возможность включить его.
Используйте функцию восстановления предыдущих версий
Windows 10 поставляется с чрезвычайно полезной функцией восстановления данных, которая называется «Восстановление предыдущих версий» , которая позволяет восстанавливать предыдущие версии всех файлов и папок на вашем компьютере — при условии, что вы его активировали. Для этого :
- Откройте меню «Пуск».
- Введите «защита системы» и нажмите Enter на клавиатуре.
- Выберите жесткий диск в разделе «Настройки защиты» и щелкните
«Настроить». - Выберите
«Включить защиту системы»и нажмите «ОК». Теперь вы можете использовать функцию «Восстановить предыдущие версии» для восстановления файла или папки до их предыдущего состояния.
Просто щелкните правой кнопкой мыши любой файл или папку, перейдите на вкладку «Предыдущие версии» и выберите версию, которую вы хотите восстановить.
Как восстановить навсегда удаленные файлы с Google Drive
Если вы используете облачное хранилище файлов Google и службу синхронизации Google Drive для хранения файлов на своих серверах и синхронизации их между устройствами, вы можете использовать 5 описанные выше методы для восстановления безвозвратно удаленных файлов с Google Диска.
Как? Просто выполните восстановление данных на диске, на котором вы храните папку Google Drive , чтобы восстановить файлы , которые больше не подлежат восстановлению, с помощью опции «Восстановить из корзины» на Google Диске.
Заключение
Как видите, даже файлы, удаленные с помощью сочетания клавиш Shift + Удалить сочетания клавиш в Windows 10 , на самом деле не удаляются навсегда, если вы знаете, что делать и действовать достаточно быстро.В следующий раз, когда кто-то спросит вас: «Как мне восстановить навсегда удаленные файлы с моего ПК?» вы можете просто указать человеку на эту статью или, еще лучше, порекомендовать Disk Drill , единственное решение для восстановления данных, которое вам нужно.
FAQЭто зависит от того, как вы определяете окончательно удаленные файлы. Если вы имеете в виду файлы, которые недавно были удалены из корзины, то у нас для вас хорошие новости: такие файлы обычно можно восстановить. Но если вы имеете в виду файлы, которые вы давно удалили, то, скорее всего, вы не сможете их восстановить.
Да, есть несколько бесплатных программных решений для восстановления данных для Windows 10, которые вы можете скачать бесплатно:
- Disk Drill (удобный интерфейс, отличная производительность)
- PhotoRec (интерфейс командной строки, средняя производительность)
- TestDisk (интерфейс командной строки, средняя производительность)
- Recuva (графический интерфейс пользователя, низкая производительность)
- Восстановление файлов Windows (интерфейс командной строки, средняя производительность)
Чтобы восстановить удаленные файлы в Windows 10 без программного обеспечения, вы можете поищите их в корзине или воспользуйтесь функцией резервного копирования истории файлов.Последний может помочь вам восстановить даже окончательно удаленные файлы, которые были перезаписаны давным-давно, но только если вы активировали эту функцию до инцидента с потерей данных.
Это зависит от двух вещей: вашей удачи и того, выполняете ли вы резервное копирование данных. Если вам повезет, удаленный файл все еще присутствует на вашем жестком диске, а это значит, что вы можете восстановить его с помощью программы для восстановления данных. Конечно, резервные копии, например созданные с помощью истории файлов, можно использовать для восстановления любого файла независимо от того, как долго он был удален.
Как восстановить удаленные файлы с рабочего стола и папку удаленного рабочего стола в Windows 10 (2021)
Хранить файлы и папки на рабочем столе очень просто. Для некоторых рабочий стол выступает в качестве домашнего экрана, который можно использовать для доступа ко всему на компьютере. Он может хранить фотографии, видео и ярлыки для других частей компьютера для более легкого доступа.
Но что произойдет, если данные на вашем рабочем столе будут удалены? Или, что еще хуже, что делать, если вся папка Desktop удалена? Удаление может произойти легко по скольжению пальца.
К счастью, есть решения. Мы собираемся показать вам различные методы восстановления удаленных файлов из папки рабочего стола в Windows 10.
Чтобы убедиться, что ваши данные можно восстановить безопасно, воздержитесь от записи чего-либо на системный диск, пока вы не закончите читать эту статью. . Если удаленные данные перезаписываются, их восстановление может стать невозможным без помощи специалиста по восстановлению данных.
Как восстановить удаленные файлы рабочего стола и удаленную папку рабочего стола
Есть разные способы восстановления потерянных или удаленных файлов и папок рабочего стола.Каждый метод включает простые инструкции, и если один из них вам не подходит, переходите к следующему.
Метод № 1: Восстановление удаленных файлов рабочего стола из корзины
При удалении файлы сначала попадают в корзину, а затем окончательно удаляются. Это дает вам возможность восстановить его до того, как он будет окончательно удален с диска.
- На рабочем столе щелкните правой кнопкой мыши корзину и выберите Открыть .
- Выберите файл, который хотите восстановить.Если их несколько, вы можете удерживать CTRL и щелкать каждый файл, который хотите восстановить.
- Щелкните Recycle Bin Tools вверху окна, затем щелкните Восстановить выбранные элементы .
Когда файлы будут восстановлены, они вернутся в исходное местоположение. В данном случае это будет ваш рабочий стол.
Ваша корзина будет хранить только файлы, размер которых меньше максимального. Этот максимальный размер можно изменить, и это зависит от размера вашего диска.Чтобы проверить свою, щелкните правой кнопкой мыши корзину и убедитесь, что для вас установлен максимальный размер. Все, что превышает этот размер, будет автоматически безвозвратно удалено вместо того, чтобы попадать в корзину.
Метод № 2: Восстановление случайно удаленных файлов на рабочем столе или папки на рабочем столе с помощью программного обеспечения для восстановления
Если ваши файлы не могут быть восстановлены из корзины, следующим шагом будет попытка восстановления с помощью программного обеспечения для восстановления данных.
В этом сценарии мы используем Disk Drill, поскольку он мощный, простой в использовании и доказавший свою эффективность восстановления.Кроме того, вы можете загрузить бесплатную версию, которая позволяет восстановить до 500 МБ, прежде чем вам понадобится что-либо платить.
- Загрузите инструмент : загрузите и установите Disk Drill. Открой это.
- Выберите диск : выберите диск (или том), на котором хранились файлы рабочего стола, и нажмите Поиск потерянных данных . Disk Drill начнет сканирование диска на предмет утерянных или восстанавливаемых данных.
- Просмотреть найденные элементы : По завершении сканирования щелкните Просмотреть найденные элементы .
- Выберите файлы : выберите файлы, которые вы хотите восстановить, установив соответствующие флажки. Когда будете готовы, нажмите Восстановить .
- Укажите расположение : укажите расположение, в котором можно сохранить восстановленные данные. Рекомендуется выполнить восстановление на другой диск, чтобы избежать перезаписи данных. Щелкните ОК .
Метод № 3: Восстановление рабочего стола до предыдущей версии
Windows включает функцию, которая позволяет восстанавливать файлы и папки до предыдущих версий с помощью истории файлов.Однако это возможно только в том случае, если история файлов была включена до того, как файлы или папки были потеряны.
Выполните следующие действия, чтобы восстановить предыдущую версию Desktop, если она доступна:
- Перейдите к C: \ Users \
- Выберите версию папки, которая была сохранена до потери данных. Щелкните Восстановить .
После восстановления утраченное содержимое будет восстановлено на рабочем столе.
Метод №4: Проверка и восстановление из резервной копии
Резервные копии — это надежный способ восстановления ваших файлов. Однако вам необходимо создать резервную копию, прежде чем вы сможете ее использовать. Если вы настроили машину на регулярное резервное копирование ее содержимого, вы можете восстановить потерянные данные из резервной копии.
- Нажмите Пуск и найдите Control Panel . Щелкните по нему.
- Под Система и безопасность щелкните Резервное копирование и восстановление (Windows 7) .
- Нажмите Восстановить мои файлы .
- Теперь вы можете искать файлы по их имени, щелкнув Search , или вручную искать файлы, нажав Browse for files . В любом случае найдите и выберите файлы, которые вы хотите восстановить из резервной копии. По завершении щелкните Next .
- Выберите, хотите ли вы восстановить файлы в их исходное расположение или в другое. Нажмите Восстановить , когда будете готовы.
Метод № 5: Поиск потерянных данных на компьютере
В некоторых случаях ваши данные могут просто находиться в другом месте на вашем компьютере, а не быть удалены.Как и при удалении, случайное перемещение файлов в другую папку слишком просто и может произойти по ошибке.
С помощью проводника мы можем сканировать весь наш диск на наличие файлов на основе их имени файла. Сканируя весь диск, нам не нужно самостоятельно проверять каждую папку.
- Откройте File Explorer , щелкнув значок на панели задач или выполнив поиск в меню Start .
- Щелкните This PC на левой панели.
- В поле поиска вверху справа введите имя файла, который вы ищете. Нажмите Ввод. Windows начнет поиск файла на вашем компьютере.
Если вы хотите сократить время поиска, попробуйте перед поиском перейти в родительскую папку, в которой, по вашему мнению, могут находиться файлы.
- Найдя файлы, вы можете либо выбрать их и перетащить в новое место, либо щелкнуть их правой кнопкой мыши и выбрать Открыть местоположение файла , чтобы увидеть, где они находятся в настоящее время.
Метод № 6: Восстановите местоположение ваших личных папок по умолчанию
Если вы когда-либо меняли местоположение по умолчанию для ваших личных папок, у вас могут возникнуть проблемы с определением, где именно хранятся ваши данные. Это легко исправить, восстановив расположение по умолчанию, которым обычно является диск C :. для большинства компьютеров.
- Нажмите CTRL + R , чтобы открыть Выполните . Введите оболочку : UsersFilesFolder и нажмите OK .
- Щелкните правой кнопкой мыши личную папку, местоположение которой необходимо изменить, и выберите Свойства . В этом случае мы выберем Desktop.
- Щелкните вкладку Местоположение .
- Щелкните Восстановить значение по умолчанию , затем Применить .
- Если вам будет предложено создать новую папку, нажмите Да .
- На экране подтверждения щелкните Да , чтобы подтвердить, что вы хотите переместить все файлы из старого местоположения в новое.
Защитите свои данные с помощью резервного копирования в Windows 10
Чтобы защитить себя от будущих сценариев потери данных, создайте запланированное резервное копирование, чтобы ваши данные были в безопасности и надежны в любое время. Это может дать вам душевное спокойствие. И, что самое приятное, вам не нужно ничего делать после создания резервной копии! Он будет периодически автоматически создавать резервные копии выбранных папок.
- Щелкните Start и найдите Control Panel . Щелкните по нему.
- В разделе «Система и безопасность» щелкните Резервное копирование и восстановление (Windows 7)
- Щелкните Настроить резервное копирование .
- Выберите диск, на который вы хотите сохранить резервную копию. Щелкните Далее .
- Вы можете позволить Windows выбирать, что для резервного копирования, или вы можете выбрать сами. В этом примере мы используем . Я выберу . Щелкните Далее .
- На этом экране вы выбираете, что именно для резервного копирования. Выберите, что вы хотите включить в резервную копию, установив флажок рядом с каждым элементом. В этом примере я собираюсь создать резервную копию только папки рабочего стола. Щелкните Далее .
- Вы можете изменить расписание резервного копирования, нажав Изменить расписание . Когда все будет готово, нажмите Сохранить настройки и запустите резервное копирование .
По завершении Windows сразу же автоматически создаст резервную копию вашей системы, так что вам будет что восстановить.
FAQ
Когда папка будет удалена, она попадет в вашу корзину, так что у вас еще есть шанс восстановить ее.
- На рабочем столе щелкните правой кнопкой мыши корзину и выберите Открыть .
- Выберите файл, который хотите восстановить. Если их несколько, вы можете удерживать CTRL и щелкать каждый файл, который хотите восстановить.
- Щелкните Recycle Bin Tools вверху окна, затем щелкните Восстановить выбранных элементов.
Если папки нет в вашей корзине, вы можете попробовать использовать программу для восстановления данных, чтобы восстановить ее.
Если ваша папка на рабочем столе будет удалена, первое место, куда она попадет, — это ваша корзина. Вы можете легко восстановить его, выполнив следующие действия:
- Откройте корзину .
- В корзине щелкните правой кнопкой мыши папку Desktop , затем щелкните Restore .
После восстановления папка рабочего стола вернется в исходное положение. Чтобы добавить его обратно в Quick access , перейдите в C: \ Users \
Папка на рабочем столе могла исчезнуть по одной из многих причин.
- Вирусная атака — Некоторые вирусы могут быть предназначены для удаления данных с вашего компьютера.Если вы стали жертвой вирусной атаки, есть вероятность, что из-за этого была удалена папка на рабочем столе.
- Случайное удаление — Иногда все, что нужно, — это просто случайно щелкнуть, чтобы папка на рабочем столе исчезла.
- Скрытая папка — Windows скрывает важные файлы, чтобы пользователи случайно не удалили или изменили их. Пользователи также могут помечать файлы и папки как скрытые. Что-то могло стать причиной того, что папка рабочего стола стала скрытой.
Если вы потеряли значки рабочего стола по умолчанию, такие как Корзина, вы можете легко восстановить их, выполнив следующие действия:
- Щелкните правой кнопкой мыши кнопку «Пуск» и выберите Параметры .
- Щелкните Персонализация .
- Нажмите Темы .
- Прокрутите вниз и щелкните Настройки значка рабочего стола .
- Выберите значки на рабочем столе, которые нужно отображать, установив соответствующие флажки. По завершении нажмите Применить , затем ОК .
Заключение
Если вы случайно удалили какие-то файлы со своего рабочего стола (или из самой папки рабочего стола), не паникуйте. Решения, представленные в этой статье, помогут вам в кратчайшие сроки вернуться на правильный путь.
Если вы исчерпали все возможности, но все еще не можете восстановить файлы, подумайте об использовании профессиональной службы восстановления данных. Ваши данные будут переданы в руки эксперта, который сможет использовать коммерческое оборудование, чтобы попытаться восстановить ваши данные.
Как восстановить навсегда удаленные файлы из корзины ПК
Потеря файлов, обычно фотографий, документов и других данных на компьютере, является головной болью для многих пользователей. В этом руководстве описаны основные принципы восстановления данных. Надеюсь, вы сможете применить их на практике. Если возникнут вопросы, присылайте их нам через форму обратной связи.
Давайте подробнее рассмотрим три основных сценария восстановления данных на компьютере:
Программа восстановления для ПК:
Все ли файлы можно восстановить на компьютере?
Не все, но много.
После удаления файл остается на жестком диске. В файловой таблице ему присвоено значение 0. Это означает, что место свободно и может использоваться для записи других данных.
Таким образом, файл будет скрыт от ваших глаз, но его можно будет восстановить, если он не был перезаписан. Кстати, действительно можно восстановить перезаписанные файлы, но некоторые из них могут быть повреждены.
Как восстановить перезаписанный файл в Windows 10
Как оценить шансы на выздоровление?
Вероятность восстановления данных зависит от ряда факторов.Обратите внимание на следующее:
- Если ваши файлы были удалены путем обхода корзины (Shift + Del) или форматирования
- Время с момента удаления ваших файлов на ПК: чем дольше прошло, тем выше вероятность их перезаписи
- Тип удаленных данные: некоторые элементы (изображения, видео) можно восстановить частично, в то время как другие вы не сможете восстановить, даже если их байт был потерян
- Тип хранения данных: HDD / SSD, RAID и т. д.
- Тип файловой системы : NTFS / FAT / exFAT и другие.
Если повезет, вы сможете вернуть свои файлы полностью или частично.
Как восстановить окончательно удаленные файлы из корзины (полезно для новичков)
Обычно после удаления файлов с помощью ключа Del они перемещаются в корзину — временное хранилище, где хранятся в течение 30 дней, а затем удаляются автоматически. Если вы передумали, скажите, что вы удалили некоторые действительно важные файлы, проверьте Корзину и восстановите все файлы оттуда.
Как восстановить окончательно удаленные элементы:
- Открыть корзину с помощью ярлыка на рабочем столе или в проводнике
- Выберите файлы / папки для восстановления — нажмите «Восстановить» в контекстном меню.
- Все удаленные файлы будут восстановлены в исходное местоположение.
Как восстановить файлы из опорожненная корзина
Даже после очистки корзины файлы не удаляются с ПК безвозвратно (см. Выше). Однако для успешного восстановления данных вам потребуются определенные утилиты и время.
Все инструменты восстановления работают аналогичным образом, включая сканирование файловой системы на вашем компьютере на предмет файлов, помеченных как удаленные.
Примечание . Устанавливая приложение, вы неизбежно вносите изменения в таблицу файлов, уменьшая вероятность восстановления (в зависимости от объема данных, записанных на жесткий диск). Мы рекомендуем вам установить программу восстановления на USB-накопитель, на другой компьютер или раздел диска, который не используется в качестве хранилища для удаленных данных.
Восстановление файлов после форматирования
А теперь перейдем к более жестким делам. Форматирование влияет не только на отдельные файлы, но и на весь раздел жесткого диска. В результате файлы теряются навсегда. Но есть ли после этого шанс восстановить удаленные файлы на ПК?
- После быстрого форматирования — да
- После полного форматирования — минимально
Среди хороших приложений мы рекомендуем настольное приложение Auslogics File Recovery. Вот руководство по его использованию:
Как восстановить файлы на компьютере после форматирования
Какое программное обеспечение может восстанавливать файлы на жестком диске?
На самом деле, существуют десятки приложений для восстановления жестких дисков для настольных компьютеров.Мы не советуем брать первое доступное, так как вы рискуете потратить деньги на практически бесполезное программное обеспечение, которое не восстановит ваши данные.
Мы перечислили три приложения для восстановления компьютерных файлов, получившие высокие оценки пользователей.
1. Мастер восстановления данных EaseUS
EaseUS Data Recovery Wizard — это программа для восстановления удаленных файлов с HDD / SSD и съемных устройств (таких как (микро) SD-карты и USB-накопители). В нем удачно сочетаются возможности других программ восстановления.
Программа может использоваться для восстановления фотографий, документов, видео, музыки и других данных. Сканирование не ограничено, для восстановления подходят файлы любого типа.
Некоторые основные функции мастера восстановления данных:
- Удобство в использовании. Мастер восстановления данных интегрирован с файловой системой Windows. Благодаря встроенному мастеру восстановления работать с ним интуитивно просто.
- Защищенная корзина. В отличие от базовой корзины, эта позволяет восстанавливать удаленные файлы даже после того, как она будет очищена.
- Работа со сложными делами. Восстановление файлов, удаленных в обход корзины (Shift + Delete), после форматирования или сырых разделов жесткого диска.
- Вы можете выбрать режим быстрого сканирования / глубокого сканирования, который влияет на скорость / успешное восстановление.
- Быстрый предварительный просмотр восстановленных аудио- и видеофайлов перед сохранением.
- Вы можете сохранить сеанс, приостановить или возобновить поиск при следующем запуске программы.
Как восстановить удаленные файлы
с жесткого диска с помощью EaseUS Data Recovery Wizard
2.Recuva
Recuva — это бесплатное активно развивающееся программное обеспечение для восстановления удаленных файлов с ПК. Восстановить данные с помощью Recuva просто, и вам не придется платить за базовые функции или снимать ограничения. Три наиболее выгодных функции этого приложения:
- Recuva Wizard. Для тех, кто впервые пользуется Recuva, предлагается Мастер восстановления. Вы указываете тип файла (например, изображения), место, в котором вы ожидаете их найти, и другие параметры, полезные для поиска удаленных данных.
- Глубокое сканирование. Активируя эту опцию, вы увеличиваете свои шансы на восстановление удаленных данных, восстановление сдвига удаленных файлов, даже если многие утилиты в обычном режиме сканирования не смогли их найти.
- Визуальные аспекты. Все найденные файлы отмечены. Цветом обозначена вероятность выздоровления: высокая, средняя, низкая. Для фотографий предусмотрен быстрый предварительный просмотр.
Загрузить Recuva
3. DiskDrill
DiskDrill — новый продукт на рынке программного обеспечения для восстановления компьютеров.Тем не менее, достаточная техническая поддержка и сообщество доказывают зрелость программы. Его можно использовать для восстановления большинства типов файлов, хранящихся на персональном компьютере: изображений, музыки, видео, документов, архивов. Есть версии этого инструмента как для Windows, так и для Mac OS. Независимо от ОС, 100 МБ данных можно восстановить бесплатно (что, надо признать, довольно много).
Другие особенности DiskDrill:
- Выбор типа данных для восстановления. Можно выбрать только те типы, которые будут в результатах поиска.Также доступен фильтр по атрибутам и гибкий поиск восстановленных файлов.
- Приостановить и продолжить сканирование на любом этапе. Приятная функция для больших HDD / SSD.
- Защита от записи. Включив эту опцию на время выполнения DiskDrill своей работы, вы убедитесь, что удаленные файлы не будут перезаписаны.
Загрузить DiskDrill
Связано: Лучшее программное обеспечение для восстановления жесткого диска
FAQ
Фотографии с моего компьютера были удалены, не знаю, как это произошло.Полагаю, это вирус. Я пробовал восстановить удаленные файлы с помощью Wise Data Recovery. Статус найденных файлов — «УТЕРЯН». Насколько я понимаю, они безвозвратны? Они были уничтожены вирусом? Или есть шанс вылечить и вылечить их? Как мне восстановить удаленные файлы? Пожалуйста, помоги мне.
Ответ . Проверьте режим глубокого сканирования в Wise Data Recovery. Хотя это маловероятно. Установите другие приложения для восстановления, например Recuva — оно обеспечивает глубокое сканирование, повышающее вероятность восстановления файлов.Чтобы вернуть удаленные фотографии на компьютер, попробуйте PhotoRec. Обе утилиты бесплатны.
Переносил документы с изображениями с флешки на ПК, но решил отказаться от процесса. В результате некоторые файлы были потеряны. Что мне делать, чтобы их восстановить?
Вы должны были скопировать файлы и только потом, после проверки, что файлы находятся у получателя, удалить их из источника.
Следовательно, вам следует искать файлы на исходном диске.Для этого вам необходимо:
- Подключите SD-карту к компьютеру через кардридер.
- Загрузите и установите программу PhotoRec.
- Выберите типы файлов, которые вы ищете.
- Укажите папку, в которую вы хотите сохранить восстановленные файлы, и запустите процесс сканирования.
На жестком диске было 50 ГБ свободного места, а теперь объем свободного места составляет 360 ГБ. Я не вижу потерянных файлов в программе Recuva. Как мне восстановить файлы, если я даже не знаю их имен?
Имя и дата файла будут потеряны после восстановления с помощью Recuva (это также применимо для других инструментов восстановления).Эскизы ваших фотографий будут доступны в результатах сканирования. Вы можете просмотреть видео, открыв его.
В любом случае вы можете проверить результаты, открыв и предварительно просмотрев их.
Мой ноутбук был полностью отформатирован, а затем была переустановлена Windows. С тех пор прошел год, есть ли еще шанс восстановить какие-нибудь файлы?
Шансы крайне малы. Если вы активно использовали свой ноутбук в течение указанного времени, возможно, новые файлы уже были записаны поверх удаленных.Обычно это происходит, когда на диске недостаточно места. Но вы все равно можете попробовать их восстановить, прочтите здесь инструкцию.
Я случайно удалил видео со своего компьютера (это было видео с моей свадьбы). Я нашел программу для его восстановления, но, к сожалению, половина файлов повреждена.
Существуют разные программы для восстановления поврежденного видео. Среди них можно выделить Video Repair Tool, JPEG Recovery LAB, Stellar Phoenix Video Repair и другие.Однако даже они не могут дать вам 100% шансов на успешный результат. Фрагменты файлов могли быть потеряны при перезаписи другими файлами.
Файлы заблокированы вирусом. При попытке открыть папку появляется сообщение: «Файлы заблокированы, переводите деньги на номер …».
Настоятельно рекомендуем проверить компьютер на вирусы. Для этого воспользуйтесь Dr Web CureIt! (бесплатный одноразовый антивирус) или Malwarebytes (удаляет рекламу, блокировщики и различные трояны).
Я пытался восстановить удаленный файл с помощью Wise Data Recovery. Все файлы, которые удалось найти программе, имеют статус «УТЕРЯН». Полагаю, это означает, что их нельзя восстановить?
Проверьте, есть ли в Wise Data Recovery режим глубокого сканирования. Скорее всего, нет. Поэтому мы предлагаем установить другое программное обеспечение для восстановления. Например, в Recuva есть возможность глубокого сканирования, что значительно увеличивает ваши шансы на восстановление удаленных файлов.Вы также можете использовать PhotoRec для восстановления фотографий на вашем компьютере. Оба инструмента восстановления можно загрузить бесплатно.
Как восстановить файлы, которые вы случайно удалили
Вы без устали работаете над проектом для своего начальника — только для того, чтобы случайно его удалить. Вся эта тяжелая работа и данные потеряны. Что теперь?
К счастью, есть несколько способов восстановить файлы, если вы их случайно удалили. Вы можете восстановить их или даже использовать облачное резервное копирование, чтобы ваши файлы были в безопасности, несмотря ни на что.Выбор Ким? Я еду. Коснитесь или щелкните, чтобы получить скидку 90% на первый год использования IDrive.
Если вы ищете способы восстановить документ Word или фотографию, которые вы случайно выбросили в корзину, вот несколько полезных советов, которые помогут вам спастись.
Сначала осмотритесь
Даже если вы думаете, что удалили файл, он все еще может где-то прятаться. Так что сначала попробуйте поискать его. Это примерно одинаково как для Windows, так и для Mac. Просто перейдите к функции поиска на своем компьютере, чтобы найти название вашего документа или фотографии.
СВЯЗАННЫЙ : Есть ли у вас привычка терять ключи? Узнайте, как новые AirTags от Apple могут помочь вам найти что угодно.
Технические новости, которые важны для вас, ежедневно
Конфиденциальность, безопасность, последние тенденции и информация, необходимая для лучшей цифровой жизни.
Для Windows
Используйте инструмент восстановления файлов
Существуют сторонние приложения, единственная цель которых — восстановить утерянные документы.Можно установить такие программы, как Recuva, и использовать их для поиска недавно удаленных программ. Он сканирует ваш жесткий диск, и вы можете вернуть все важное на свой компьютер.
Найти восстановленные файлы
В Windows есть место, где хранятся файлы после их удаления, и иногда вы можете восстановить их, если знаете, где искать. Вот как найти восстановленные файлы на вашем ПК:
- Введите Restore Files в поле поиска.
- Выберите Восстановите файлы с помощью истории файлов .
- Найдите нужный файл и используйте стрелки, чтобы увидеть все его версии.
- Выберите Восстановить , чтобы сохранить его в исходном месте.
На Mac
Mac, конечно, другой зверь, чем Windows. Но есть еще способы найти ваши файлы, если они, казалось, исчезли.
Из корзины
Часто, когда вы удаляете файл, он попадает в корзину. Если вы не опорожняли его в последнее время, возможно, вы сможете вернуть его обратно.Вот как это сделать:
- Откройте корзину .
- Найдите удаленный файл.
- Выберите файл и перетащите его на рабочий стол .
Используйте облачную службу резервного копирования
Лучший способ защитить себя от случайного удаления файлов и от хакеров или программ-вымогателей одновременно — с помощью облачной службы резервного копирования. Сервисы облачного резервного копирования гарантируют, что что бы ни происходило на вашем компьютере, все ваши файлы были в безопасности где-то еще.
Облачный сервис, подобный нашему спонсору, IDrive, предоставляет вам простой и безопасный способ резервного копирования всех ваших файлов на каждом устройстве. На все ваши ПК, Mac, iPhone, iPad и даже устройства Android действует всего одна учетная запись.
Это отличный вариант как для частных лиц, так и для малых предприятий, желающих защитить свои данные. Еще лучше получить доступ к своим данным из любого места в любое время с помощью мобильного телефона.
Готовы получить резервную копию в облаке? Ким упростил это: коснитесь или щелкните здесь, чтобы сэкономить 90% на 5 ТБ облачного резервного копирования с помощью IDrive.
[2021] Лучшие 4 способа восстановления удаленных фотографий с компьютера
Вы случайно удалили фотографии с компьютера? Можно ли восстановить картинки после удаления? На самом деле, потерянные фотографии можно легко восстановить, как только вы обнаружите удаление достаточно быстро. В некоторых случаях удаленные фотографии все еще остаются в корзине, и вы можете легко их вернуть. Однако также существуют некоторые обстоятельства, когда вы навсегда удалили заветную фотографию напрямую, не отправляя ее в корзину, или просто очистили корзину на ПК.Тогда можно ли восстановить навсегда удаленные фотографии с компьютера? Как это сделать, если ответ положительный? Найдите ответ в этом посте.
Часть 1. Можно ли восстановить изображения после удаления?
Да, фотографии можно восстановить после удаления. Потеря фотографий — это не конец света, и во многих случаях вы можете легко восстановить их из корзины. Что касается фотографий на постоянной основе, то есть еще способы достичь нашей цели — пока данные не будут перезаписаны.
После того, как фотография была окончательно удалена с жесткого диска вашего компьютера, она не исчезнет бесследно сразу. Фактически, занимаемое им пространство для хранения будет считаться свободным и доступным для перезаписи. В такой ситуации, если вы продолжите использовать свой компьютер для записи новых данных, старые данные будут легко перезаписаны, и в результате удаленную фотографию вряд ли можно будет восстановить.
Кроме того, если вы заранее включили функцию резервного копирования в Windows, вы можете легко восстановить удаленные фотографии.
В следующем разделе мы расскажем, как восстановить удаленные фотографии с вашего компьютера, в том числе навсегда удаленные.
Часть 2: Как бесплатно восстановить удаленные фотографии с компьютера
2.1 Восстановление удаленных фотографий из корзины
Обычно, когда вы удаляете файлы со своего компьютера, они перемещаются во временное хранилище, называемое корзиной. Если на вашем компьютере включена корзина, есть вероятность, что вы легко сможете восстановить с нее удаленные фотографии.
Следуйте этим инструкциям:
Шаг 1: Откройте корзину на своем компьютере.
Шаг 2: Найдите фотографии, которые вы хотите восстановить, и выберите их.
Шаг 3: После выбора щелкните Восстановить в контекстном меню. Затем они будут восстановлены в исходное место.
ПримечаниеЕсли вы не включили корзину на своем компьютере или очистили корзину после удаления, этот метод не сработает.
2.2 Восстановление удаленных фотографий из предыдущих версий
Еще один способ восстановить удаленные фотографии с компьютера — использовать функцию резервного копирования истории файлов в Windows 8/10/11, которая автоматически создает копию каждого файла в папках с документами, музыкой, фотографиями и видео каждый час. Обратите внимание, что вы сможете восстановить свои фотографии только в том случае, если функция истории файлов была включена до момента удаления. Процесс довольно прост.
Шаг 1: Перейдите в папку, в которой ваши фотографии хранились перед удалением.
Шаг 2: Щелкните папку правой кнопкой мыши и выберите «Восстановить предыдущие версии» вариант.
Шаг 3: Теперь найдите и выберите версию фотографий, которые вы хотите восстановить, и восстановите их, нажав кнопку «Восстановить» .
ПримечаниеЕсли вы не можете вспомнить точное имя и расположение документа, попробуйте найти его, используя часть имени в библиотеке документов.
2.3 Восстановление удаленных фотографий из резервной копии Windows
Резервное копирование и восстановление (Windows 7) в системе Windows также может помочь восстановить удаленные фотографии с компьютера без программного обеспечения, но только если вы включили его раньше.
Шаг 1. Перейдите в панель управления > Система и безопасность > Резервное копирование и восстановление (Windows 7) .
Шаг 2. Выберите «Восстановить мои файлы» , а затем следуйте инструкциям.
Шаг 3. Просмотрите или найдите файлы резервных копий и выберите место для их восстановления.
Часть 3: Как восстановить навсегда удаленные фотографии с компьютера (поддерживается Windows и Mac)
В случае, если вы безвозвратно удалили свои фотографии без каких-либо копий, и вышеуказанные методы не сработали для вас, вы можете попробовать третий вариант.Он может легко вернуть навсегда стертые фотографии из Windows (даже последней версии Windows 11) или компьютера Mac. AnyRecover — удобная программа для восстановления данных, которая может вернуть удаленные / потерянные фотографии без резервного копирования при любых обстоятельствах.
Ключевые особенности AnyRecover:
Восстановление удаленных / потерянных данных с ПК с Windows и Mac, независимо от того, как они были удалены (случайное удаление, очищенная корзина, вредоносное ПО, сбой системы и т. Д.).
Принять всестороннее сканирование и глубокое сканирование, чтобы обеспечить наивысшую скорость восстановления .
Очень быстрое сканирование . Кроме того, вы можете приостановить и возобновить его в любое время.
Бесплатная для восстановления 8 файлов без ограничения размера.
Требуется всего несколько простых щелчков мышью , чтобы вернуть потерянные файлы. Вам не нужно быть технически подкованным.
Разрешить пользователям просматривать и выборочно восстанавливать данные .
Загрузить сейчасЗагрузить сейчас
3 шага для восстановления навсегда удаленных фотографий с компьютера:
Шаг 1: Загрузите, установите и откройте AnyRecover на своем компьютере.Выберите место, где ваши фотографии хранились на момент удаления. Нажмите «Пуск» кнопку.
Шаг 2: Программа инициирует процесс сканирования. Просто подождите, пока он закончится.
Шаг 3: После завершения сканирования просмотрите и проверьте фотографии, которые необходимо восстановить, а затем нажмите кнопку «Восстановить» .
Бонусные советы: как убедиться, что удаленные фотографии можно восстановить
Время от времени вы случайно удалите несколько важных фотографий, но есть некоторые вещи, которые вы можете сделать, чтобы убедиться, что удаленные фотографии можно восстановить без особых усилий .
Совет 1. Правильно установите корзину
Щелкните правой кнопкой мыши значок корзины, чтобы открыть меню «Свойства » . Сначала снимите флажок «Не перемещать файлы в корзину» . Кроме того, увеличьте максимальный размер папки корзины, чтобы в ней можно было хранить большие файлы.
Кроме того, вы можете установить время хранения удаленных файлов в корзине через Настройки > Система > Хранилище > Изменить способ автоматического освобождения места .
Совет 2: Включите историю файлов
Чтобы восстановить удаленные фотографии из предыдущих версий, вам необходимо вручную включить функцию истории файлов.
Шаг 1. Перейдите в панель управления > Система и безопасность > История файлов .
Шаг 2. Нажмите кнопку «Включить» . Если у вас не настроен диск, сначала подключите внешний диск или выберите использование сетевого расположения.
Совет 3. Включите резервное копирование в Windows
Чтобы восстановить фотографии из резервной копии в Windows, необходимо заранее включить функцию резервного копирования. Выполните следующие простые шаги:
Шаг 1. Перейдите в панель управления > Система и безопасность > Резервное копирование и восстановление (Windows 7) . Щелкните «Настроить резервное копирование» в интерфейсе.
Шаг 2. Выберите диск для хранения автоматических резервных копий.Вы можете позволить Windows или самому выбрать, что для резервного копирования.
Шаг 3. Затем выберите элементы, которые вы хотите включить в резервную копию. Если хотите, измените расписание резервного копирования. Наконец нажмите «Сохранить настройки и запустить резервное копирование» .
Совет 4: Увеличьте шанс восстановления
Как упоминалось ранее, при создании новых данных старые данные будут перезаписаны, а затем потеряны навсегда. Поэтому не рекомендуется сохранять важные фотографии на системном диске, где операционная система и другие программы легко сгенерируют новые данные.И, самое главное, сначала прекратите использовать компьютер, чтобы сделать как можно меньше новых данных.
Как восстановить навсегда удаленные файлы в Windows 11/10/8/7 без программного обеспечения?
Какой бы ни была история вашего желания восстановить окончательно удаленные файлы в Windows 11/10/8/7 — вы удалили их случайно или внезапно отключили систему, вы обнаружите, что ищете лучшие варианты восстановления. Однако для большинства этих решений потребуется программное обеспечение, и вам это не подходит.Поэтому в этой статье мы хотели бы представить несколько способов восстановить окончательно удаленные файлы без программного обеспечения , давайте проверим.
Часть 1. Можно ли восстановить окончательно удаленные или вырезанные файлы?
Удаление или вырезание файлов чаще происходит намеренно. Но когда это случайно, тут же возникает мысль: «Упс! Можно ли их вернуть?».
К счастью, ответ положительный. После удаления файл не удаляется мгновенно с вашего компьютера благодаря тому, как операционная система хранит данные.Есть период времени, когда удаленные файлы все еще доступны, даже если вы не можете легко получить к ним доступ. До тех пор, пока слоты жесткого диска, используемые файлами, не будут перезаписаны, восстановление остается возможным. То есть первое, что вам нужно сделать при окончательном удалении файла, — это прекратить сохранение нового файла в том же месте.
Часть 2. Как восстановить навсегда удаленные файлы в Windows 11/10/8/7 без программного обеспечения?
В этом вопросе программное обеспечение — это вариант, но наша основная задача — объяснить, как восстановить окончательно удаленные файлы в Windows 11/10/8/7 без программного обеспечения.Здесь вы должны принять во внимание, что приведенные ниже методы в основном предназначены для восстановления файла, окончательно удаленного с помощью комбинации Shift + Delete . И если вы просто удалите файл, нажав Удалить , вы можете перейти в корзину и найти его там.
1. Восстановление окончательно удаленных файлов без программного обеспечения из предыдущей версии
Первое из наших 4 решений — восстановить навсегда удаленные файлы без программного обеспечения путем восстановления предыдущей версии.
Шаг 1 . Перейдите в каталог, в котором хранятся ваши потерянные данные.
Шаг 2 . Щелкните папку правой кнопкой мыши и выберите Восстановить предыдущие версии и проверьте, отображаются ли какие-либо версии с возможностью восстановления.
Шаг 3 . Выберите тот, который вам нужен, и нажмите Восстановить .
Обратной стороной этого метода является то, что он не будет работать для всех папок, и вы должны были включить защиту системы раньше.Чтобы включить защиту системы в случае дальнейшей потери данных, выполните следующие действия.
Панель управления> Система и безопасность> Система> Защита системы .
Затем выберите диск, который вы хотите защитить, и нажмите Настроить . Наконец, выберите Включить защиту системы и нажмите ОК , чтобы подтвердить свое действие.
После включения этой функции вы можете восстановить окончательно удаленные файлы, восстановив предыдущие версии, как показано выше.
2. Получить навсегда удаленные файлы без программного обеспечения из истории файлов (только для Windows 8/10/11)
Еще один способ восстановить окончательно удаленные или вырезанные файлы без программного обеспечения — это просто восстановление из истории файлов. Это новая функция, разработанная для компьютеров с Windows 8 или более поздней версии, чтобы отменить некоторые изменения. Однако это не эффективный метод для пользователей Windows 7 или более старых версий.
Шаг 1 . Наберите « Control Panel » в строке поиска и выберите лучший вариант.
Шаг 2 . Перейдите в Система и безопасность и найдите История файлов .
Шаг 3 . В следующем интерфейсе выберите Восстановить личные файлы и выберите папку, содержащую навсегда удаленный файл.
Шаг 4 . Найдите нужный файл и щелкните зеленый значок внизу, чтобы восстановить его.
Этот метод предназначен только для пользователей Windows 8 или более поздних версий, у которых включена история файлов. Если вы не включили эту функцию, сделайте следующее.
Откройте «Настройки»> «Обновление и безопасность»> «Резервное копирование»> «Резервное копирование с использованием истории файлов»
Включите его, и Windows автоматически создаст резервную копию ваших файлов, чтобы вы могли восстановить окончательно удаленные или вырезанные файлы в будущем.
3. Восстановление навсегда удаленных файлов без программного обеспечения из резервной копии Windows
Третий метод восстановления навсегда удаленных файлов без программного обеспечения — это простое восстановление из резервной копии Windows. Существует встроенная функция резервного копирования Windows для создания резервных копий, откуда вы можете восстановить потерянные данные.
Шаг 1 . Введите Панель управления в строке поиска и щелкните верхний результат.
Шаг 2 . Перейдите к Система и безопасность и выберите Резервное копирование и восстановление (Windows 7) .
Шаг 3 . Если вы уже сделали резервную копию, вы увидите Восстановить мои файлы . Нажмите эту кнопку и следуйте инструкциям на экране.
Очевидно, это зависит от того, что вы сделали резервную копию с помощью функции резервного копирования Windows до того, как файлы были удалены.И если вы хотите создать резервную копию с этого момента, просто выберите Настроить резервную копию и подтвердите свое действие.
Предполагая, что вы похожи на большинство из нас и не использовали эту функцию, переходите к следующему методу.
4. Использование командной строки для восстановления навсегда удаленных файлов в Windows 11/10/8/7 без программного обеспечения
Нашим окончательным решением по восстановлению навсегда удаленной папки в Windows 11/10/8/7 без программного обеспечения является использование командной строки, это немного сложно, но попробовать стоит.
Шаг 1 . В строке поиска Windows введите « Command Prompt », щелкните приложение правой кнопкой мыши и выберите « Run as Administrator ».
Шаг 2 . После открытия командной строки введите команду « chkdsk C: / f » и нажмите Enter. Не забудьте заменить « C » на реальный диск, с которого вы хотите выполнить восстановление.
Шаг 3 . После завершения проверки диска введите команду « ATTRIB -H -R -S / S / D C: *.* «. Опять же, вам, возможно, придется заменить C на другую букву.
Важно, чтобы вы не останавливали ни одну из этих команд, пока они не завершат свои процессы, поскольку это обычно вызывает повсеместное повреждение данных.
Дополнительный совет : Воспользуйтесь преимуществами Professional Data Recovery Tool AnyRecover
. Вышеуказанные 4 способа полезны для восстановления окончательно удаленных или вырезанных файлов без программного обеспечения, но каждый из них имеет недостатки. Так что, если эти методы не работают для вас, используйте программное обеспечение для восстановления данных. обеспечит наивысший уровень успеха и вернет ваши потерянные данные.
Для этой цели я бы представил iMyFone AnyRecover. Он может восстанавливать навсегда удаленные файлы на компьютере без каких-либо предыдущих резервных копий или предыдущих версий. И вам не нужно включать какие-либо другие функции. Требуется всего 3 шага, и вы вернете навсегда удаленные файлы в считанные минуты! Кроме того, его рекомендуют престижные СМИ и покупатели по всему миру. Вот некоторые ключевые особенности AnyRecover.
1,000,000 + Загрузки
Возможности AnyRecover
Полностью совместим с Windows 11/10/8/8.1/7 / XP.
Расширенные алгоритмы обеспечивают высокий уровень успеха.
100% безопасность в использовании, отсутствие риска повреждения и утечки данных.
Функция предварительного просмотра включена для точного поиска файлов.
8 файлов можно восстановить бесплатно, без ограничений по размеру.
Восстановление навсегда удаленных фотографий, документов Word, видео, файлов PDF и многих других типов файлов с различных внутренних и внешних запоминающих устройств.
Загрузить сейчасЗагрузить сейчас
3 шага для восстановления навсегда удаленных файлов с помощью AnyRecover
Шаг 1. Выберите место, где вы потеряли данные, затем нажмите «Пуск».
Шаг 2. Дождитесь завершения процесса сканирования, этот процесс может занять некоторое время в зависимости от размера данных.
Шаг 3. Дважды щелкните файл, чтобы просмотреть его, затем щелкните «Восстановить» и сохраните его в безопасном месте.Вы также можете восстановить сразу несколько файлов.
Заключение
Прочитав эту статью, вы должны знать, как восстановить окончательно удаленные файлы в Windows 11/10/8/7 без программного обеспечения. Вы можете попробовать любой из них, чтобы восстановить свои драгоценные файлы. И мы будем рады, если найдется метод, который действительно вам поможет. Кроме того, вы можете обратить свое внимание на использование эффективного инструмента для восстановления данных, такого как iMyFone AnyRecover. Мы снова и снова наблюдали эффективность AnyRecover, и она доказала свою эффективность буквально в любой ситуации.
Загрузить сейчасЗагрузить сейчас
Как восстановить и восстановить удаленные файлы в Windows
1. Проверьте корзину
Ваша первая остановка также самая простая. Когда вы удаляете файлы , , они фактически не теряются навсегда . Вместо этого они переносятся в корзину вашего компьютера, где хранятся, пока вы не решите ее очистить. До тех пор они только «временно удалены». Вот как восстановить удаленные файлы из корзины в Windows 10:
На рабочем столе откройте корзину, дважды щелкнув ее или щелкнув правой кнопкой мыши и выбрав Открыть .
Найдите файл, который хотите восстановить, затем щелкните его правой кнопкой мыши и выберите Восстановить . Это вернет файл в его исходное расположение на вашем компьютере.
Если вы не уверены, где он был изначально сохранен, щелкните его правой кнопкой мыши и выберите Properties , и вы увидите исходное место хранения файла, указанное как Origin. После того, как вы его восстановите, он вернется туда.
После восстановления этого файла мы видим, что он снова на рабочем столе, где он был раньше.
Компьютеры часто могут замедляться со временем из-за накопления кучи ненужных файлов, вредоносного ПО и других бесполезных данных, и их удаление может помочь вернуть старый ПК в норму. Но если вы выбросили то, что действительно хотите, загляните в корзину, и, возможно, вам просто повезет.
После того, как вы очистите корзину, эти файлы будут «безвозвратно удалены». Но это не так уж важно, как кажется — для существует несколько методов восстановления навсегда удаленных файлов из корзины .Читайте дальше, чтобы узнать, что вы можете попробовать дальше.
2. Проверить другие папки
Иногда вещь, которую вы хотите, находится не там, где вы думали, что оставили ее последней. Это верно как для цифровых файлов, так и для ключей, очков или пульта от телевизора. Возможно, вы сохранили или переместили свои файлы в другую папку, чем вы думали.
Для поиска файла в системе щелкните значок Windows в левом нижнем углу и начните вводить имя файла. Если вы не можете вспомнить имя файла, попробуйте ввести любые релевантные ключевые слова, которые придут в голову.Все результаты появятся в появившемся окне.
3. Используйте восстановление системы Windows
Windows включает функцию автоматического резервного копирования, известную как восстановление системы. После активации вы сможете вернуть компьютер в предыдущее состояние, известное как «точка восстановления». Windows время от времени создает точки восстановления, позволяя вам сбросить компьютер до одной из этих конфигураций, если что-то пойдет не так, и вы также можете создать свою собственную.
Обычно люди используют восстановление системы для устранения проблем с программным обеспечением, но сможет ли функция восстановления системы восстановить удаленные файлы? Смотря как. Если вы удалили важный системный файл Windows или программу , Восстановление системы поможет . Но не может восстановить личные файлы, такие как документы, электронные письма или фотографии.
Вот как использовать Восстановление системы для восстановления удаленных файлов:
Использование восстановления системы в Windows 10, 8.1 или 8
В этом примере мы покажем вам, как восстановить удаленные файлы в Windows 10. Если вы используете Windows 8.1 или Windows 8, вы выполните аналогичную процедуру.
Откройте панель управления, щелкнув значок Windows в нижнем левом углу экрана. Прокрутите вниз и выберите Система Windows , а затем щелкните Панель управления в раскрывающемся меню. Вы также можете просто ввести «Панель управления» после открытия меню Windows.
На Панели управления щелкните Система и безопасность .
В меню «Система и безопасность» щелкните Система .
Щелкните Защита системы в левом меню.
В меню «Защита системы» щелкните Восстановление системы .
Если кнопка не нажата, это означает, что восстановление системы в настоящее время отключено, и вы не сможете использовать его для восстановления удаленных системных файлов. Если вы хотите использовать его в будущем, вот как его включить:
Щелкните Настроить .
Выберите Включите защиту системы , затем нажмите ОК .
После нажатия Восстановление системы нажмите Далее .
Выберите точку восстановления, которая будет (или должна) содержать данные, которые вы хотите восстановить. Затем нажмите Далее .
Щелкните Finish , и ваш компьютер вернется к этой точке восстановления.
Использование восстановления системы в Windows 7 или Vista
Вот как восстановить удаленные файлы в Windows 7 с помощью функции восстановления системы. Это очень похоже на то, что вы делали бы в Windows 10, и вы также можете применить эти шаги к Windows Vista. Опять же, восстановление системы , а не восстанавливает личные файлы — оно восстанавливает файлы, которые имеют непосредственное отношение к системе Windows.
Щелкните значок Windows в нижнем левом углу экрана, чтобы открыть меню «Пуск».Затем щелкните Панель управления .
В Панели управления выберите Система и безопасность .
Щелкните Система .
Щелкните Защита системы в левом меню.
Щелкните Восстановление системы .
Если кнопка неактивна и неактивна, вам необходимо сначала активировать восстановление системы для вашего диска.Вот как это сделать:
Щелкните Настроить .
Выберите, хотите ли вы восстановить системные настройки и файлы или только системные файлы. Сделав выбор, нажмите Применить , затем ОК .
После нажатия Восстановление системы нажмите Далее , чтобы начать процесс.
Выберите точку восстановления, созданную до удаления данных, затем нажмите Далее .
Нажмите Готово , чтобы подтвердить, что вы хотите вернуть систему к выбранной точке восстановления. Ваш компьютер перезагрузится, поэтому сначала сохраните все, над чем вы работаете.
4. Восстановление из резервной копии
Если вы регулярно выполняли резервное копирование файлов, вам повезло — у вас уже есть отличные копии файлов, готовые к работе. Создание резервных копий ваших ценных файлов — ваша лучшая защита от случайного удаления файлов .Резервные копии также являются отличным активом в борьбе с программами-вымогателями, которые могут зашифровать ваши файлы и удерживать их в заложниках, если вы не заплатите выкуп. Если у вас есть недавние резервные копии, вы можете игнорировать требования выкупа, удалить программу-вымогатель и просто восстановить данные из резервных копий.
Даже если вы не выполняли резервное копирование файлов вручную, ваш компьютер мог делать это автоматически. Например, облачная служба Microsoft OneDrive предлагает автоматическое резервное копирование. Возможно, у вас есть резервные копии, ожидающие вас в вашей учетной записи OneDrive или в других аналогичных службах, которые вы использовали.
Вы можете легко создать резервную копию всего вашего компьютера прямо в Windows, создав образ системы. Это снимок вашего компьютера и всего на нем с того момента времени, позволяющий вернуться в это состояние, если что-то пойдет не так в будущем. Если вы планируете удалить ненужные приложения и другие ненужные файлы, сначала сделайте резервную копию своей системы на случай, если вы допустите ошибку.
5. Воспользуйтесь программой для восстановления данных
Даже если у вас нет резервных копий удаленных файлов, вы все равно можете попробовать извлечь их с жесткого диска с помощью специализированного программного обеспечения для восстановления данных.Эти инструменты могут восстанавливать навсегда удаленные файлы с диска даже после того, как вы очистили корзину.
Одним из популярных вариантов является Recuva от CCleaner. Это гибкий и мощный инструмент, который может помочь вам восстановить файлы после сбоя компьютера, а также в случае повреждения или переформатирования одного из ваших дисков. Он также работает как программное обеспечение для восстановления флеш-памяти, то есть может извлекать файлы из перезаписываемого хранилища, такого как USB-накопители и внешние жесткие диски.
Чтобы снизить риск того, что ваш компьютер перезапишет удаленные файлы на вашем диске новыми данными, вы можете прекратить использование диска, пока у вас не будет возможности попытаться восстановить свои данные. .
6. Нанять профессионала
Если ни один из вышеперечисленных методов не помог успешно восстановить ваши файлы, возможно, пора передать дело профессионалам. Поищите в своем районе авторитетного специалиста по восстановлению данных или службу и подумайте о том, чтобы позволить им взять на себя ответственность отсюда. Если ваш диск каким-то образом будет поврежден или уничтожен, вы можете нанять кого-нибудь, чтобы спасти ваши данные, прежде чем вы выбрасываете свое устройство.
В США вы можете рассчитывать платить более 100 долларов в час за квалифицированного специалиста по восстановлению данных и лабораторию.У них будет все оборудование, программное обеспечение и, самое главное, обучение, необходимое для того, чтобы оживить ваши ценные файлы. Найдите поставщика, который предложит вам бесплатную консультацию, чтобы вы знали о возможных расходах, прежде чем вы согласитесь заплатить .
Вы можете столкнуться с компаниями, которые взимают плату за гигабайт — если так, поищите в другом месте. Этот тип ценообразования может быстро выйти из-под контроля. Вместо этого найдите поставщика, который взимает почасовую оплату, как если бы вы нанимали юриста или автомеханика.
Восстановление из карантина AVG
Многие антивирусные инструменты, такие как AVG AntiVirus FREE, помещают подозрительные файлы в карантин на время их проверки на наличие вредоносных программ. Файлы в карантине не могут быть запущены, и они не могут получить доступ к другим частям вашей системы или данным. Антивирус AVG автоматически помещает файлы в карантин при запуске антивирусного сканирования или когда его защитные инструменты обнаруживают потенциальное присутствие вредоносного ПО.
Загляните в раздел карантина вашего антивирусного инструмента. Возможно, ваш антивирус удалил файл, не являющийся вредоносным, поэтому вы можете восстановить его из карантина, если уверены, что он безопасен.
Держите компьютер в чистоте, не удаляя файлы
Во время очистки компьютера удалить важные файлы проще, чем вы думаете. Вместо этого поддерживайте экономичную и быструю работу компьютера с помощью AVG TuneUp. Он просканирует все ваше устройство на предмет нежелательных файлов и вредоносного ПО, позволяя безопасно удалить их, не подвергая опасности ваши ценные данные. Ускорьте свой компьютер, освободите место для хранения и оптимизируйте свой компьютер для максимальной производительности, оставив важные файлы и папки там, где они должны быть.
.
