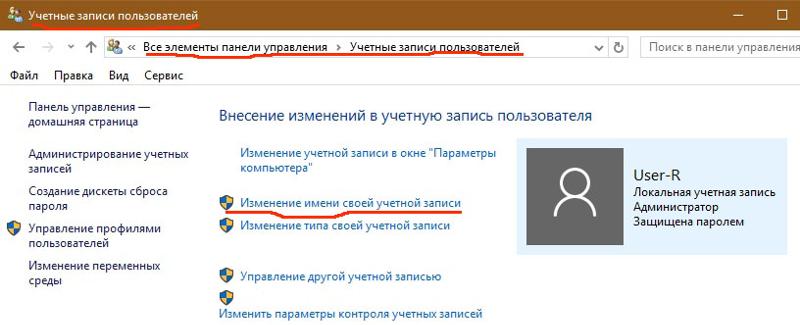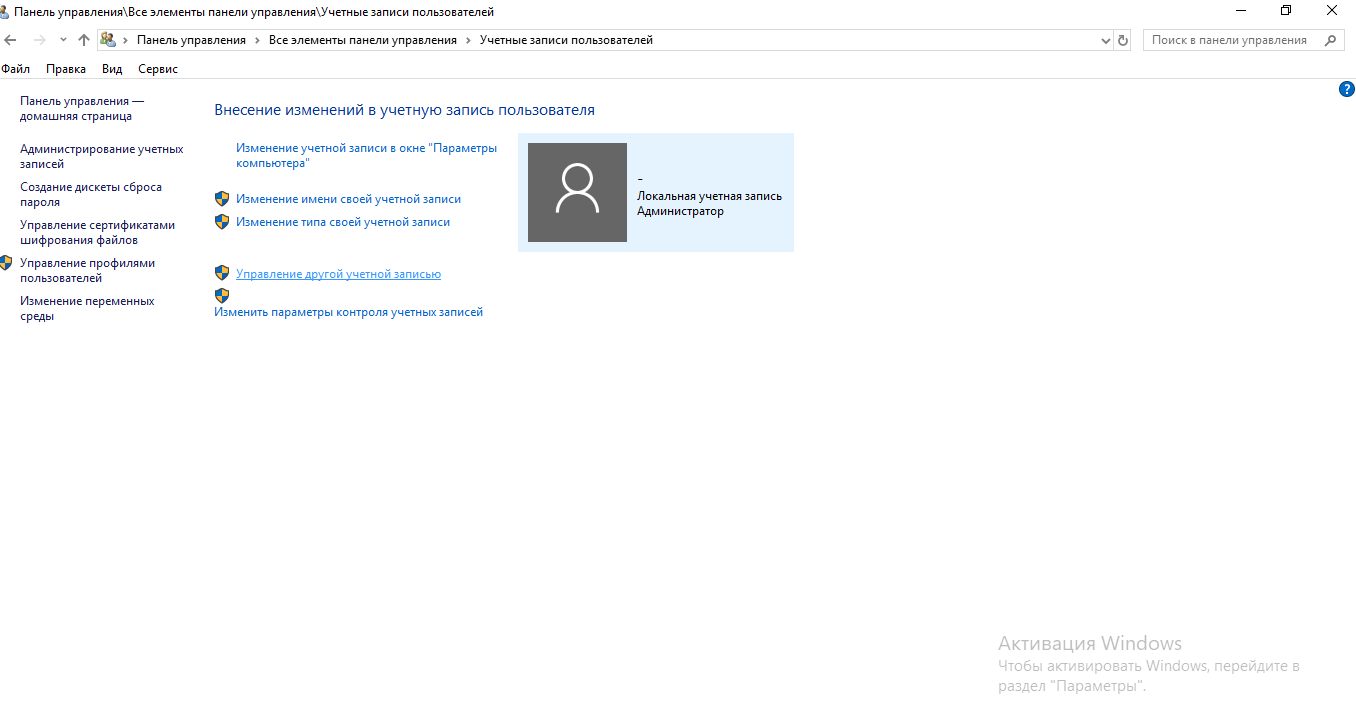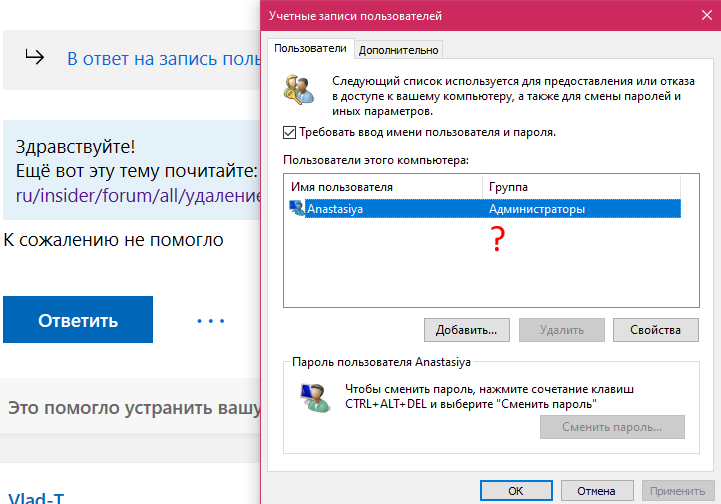Как изменить имя пользователя в Windows 7, личная папка
В некоторых случаях возникает необходимость изменить имя пользователя в Windows 7. Это может произойти во время установки игры или программы, которая требует, чтобы папка с личными файлами содержала только латинские буквы.
Большинство людей знает о том, что имя можно изменить в «Панели управления». Однако это действие не отразится на названии папки профиля. Что делать в таком случае? Неужели нужно переустанавливать операционную систему, но на этот раз ввести название профиля латинскими буквами? Или есть другое решение? Давайте узнаем.
Подробное руководство
В первую очередь зайдите в Windows 7 под администратором. После этого можно приступить к первому этапу.
Изменение имени «внутри» Windows 7
Зайдите в «Пуск», вызовите контекстное меню, щелкнув правой кнопкой мыши на «Компьютере» и выберите пункт «Управление».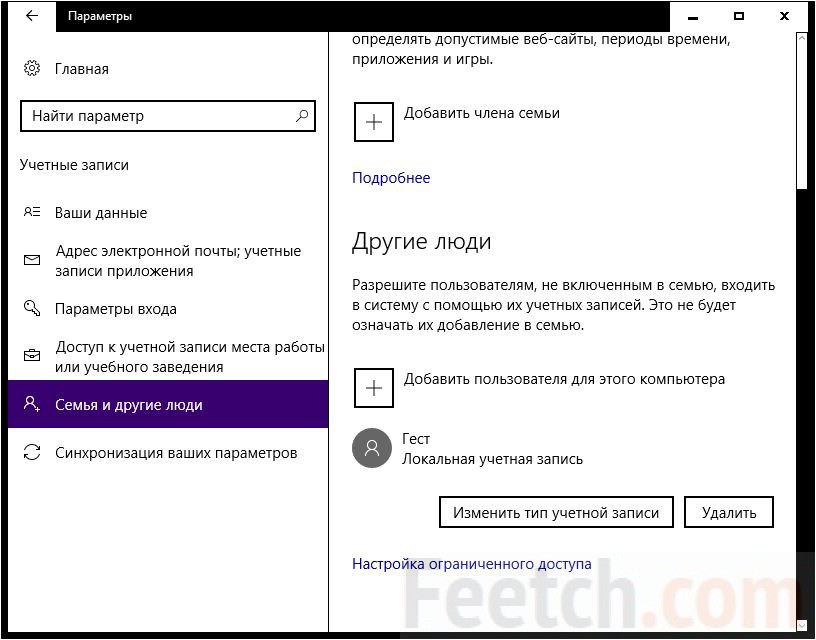
В левой части окна перейдите в «Локальные пользователи и группы», «Пользователи». После этого выберите профиль, который нужно переименовать. Для того, чтобы сменить имя нужно кликнуть правой кнопкой мыши на учетной записи и выбрать соответствующий пункт меню. После этого нажимаем Enter (результат на картинке внизу).
Теперь можно закрыть окно «Управление компьютером» и перейти ко второму этапу.
Изменение отображаемого имени при входе в операционную систему
Заходим в «Пуск» — «Панель управления».
Переходим в «Учетные записи пользователей и семейная безопасность» — «Учетные записи пользователей». Нам нужно изменить отображаемое имя администратора.
Нажимаем «Изменение имени своей учетной записи».
Вводим «Ross» и нажимаем Переименовать. После этого можно закрыть «Панель управления». Но на этом ещё не всё. Для того чтобы обеспечить нормальную работу программ, необходимо переименовать папку профиля и изменить к ней путь. Давайте узнаем, как это сделать.
Но на этом ещё не всё. Для того чтобы обеспечить нормальную работу программ, необходимо переименовать папку профиля и изменить к ней путь. Давайте узнаем, как это сделать.
Переименование
Откройте «Компьютер» — «Локальный диск (С:)» и перейдите в «Пользователи».
Выберем «Mike Ross» и сменим её имя на «Ross». Вот на этом этапе большинство и сталкиваются с проблемой — в выпадающем списке нет пункта «Переименовать».
Обратите внимание: чтобы изменить название папки администратора, необходимо создать другого с правами администратора. Для этого перейдите в «Панель управления» — «Управление учетными записями» — «Добавление и удаление учетных записей» — «Создание новой учетной записи» (результат отображен на рисунке внизу).
Перепроверьте тип записи, какую вы создаёте — должно быть выбрано «Администратор».
Итак, вернёмся к изменению названия директории с пользовательскими файлами. Перейдем в «Диск С» — «Пользователи», выберем соответствующую профилю и нажмем «Переименовать».
Вот мы и добрались до последнего, четвертого этапа.
Изменение пути к пользовательским файлам и настройкам
Если после выполнения действий предыдущих этапов зайти в систему под пользователем «Ross», то можно увидеть, что все настройки программ сбились, а некоторые и вовсе перестали работать. Чтобы это исправить, нужно сменить путь к личным файлам пользователя.
Для этого нажмите Win + R.
Введите regedit и нажмите OK.
В «Редакторе реестра» перейдите в директорию HKEY_LOCAL_MACHINE — SOFTWARE —Microsoft — Windows NT — CurrentVersion — ProfileList.
Раскрываем ProfileList и находим подпапку со значением «C:\Users\Mike Ross» в параметре ProfileImagePath.
Для того чтобы сменить значение необходимо дважды нажать на параметр. Вводим новый адрес и нажимаем OK.
Вводим новый адрес и нажимаем OK.
Подводим итоги
Для изменения имени необходимо иметь права администратора. Если необходимо сменить имя для единственного администратора в Windows 7, сначала вам нужно будет создать ещё один профиль с аналогичными правами.
После этого можно приступать к полному изменению наименования учетной записи в ОС Windows 7, которое состоит из 4 этапов:
- Переименование на уровне операционной системы;
- Изменение отображаемого наименования профиля;
- Смена названия папки;
- Указание нового пути к пользовательским файлам.
После того, как вы выполнили все действия, можно зайти в систему под переименованной записью и продолжить работу. Обратите внимание: в некоторых случаях пропадает фоновый рисунок рабочего стола — вместо него будет просто черный экран.
Видео по теме
Как изменить имя пользователя в Windows 10 со сменой названия папки
Под Windows 10 не рекомендуется изменение имени пользователя. Возникает куча нештатных ситуаций, которые никто не в состоянии решить. Служба поддержки Майкрософт отличается большой любезностью, но столь же легко уходит от прямого ответа. Авторы не раз обращались туда, каждый раз указывая номер лицензии, но решить проблему этим путём чрезвычайно тяжело. Итак, не рекомендуем даже думать о том, как изменить имя пользователя в Windows 10.
Вот одна из «жертв» ошибочных действий. «Не могу войти в пуск, откат изменений не получается провести, система выдаёт ошибку, не запускаются некоторые приложения». В системе Windows категорически не рекомендуется работать администратором, осваивая просторы интернета. Любое вредоносное программное обеспечение в этом случае без труда наносит заметный урон оболочке.
Ниже будут даны рекомендации и по поводу того, как поменять имя пользователя, и по поводу того, как заменить путь к профилю.
До начала работ
Мы в курсе, что никто этим не любит заниматься, но до того, как менять учётную запись в Windows 10, рекомендуется создать точку восстановления системы. Тогда можно будет простым путём сделать откат:
- Win + R для входа в режим команд.
- Rstrui для начала процесса восстановления системы.
Попутно сообщаем, что не рекомендуется менять название папки пользователя, хотя многие зачем-то стремятся это сделать. Система не находит путь в каталог. Процесс создания точки восстановления примерно следующий:
- В меню пуск Пуск найти Все приложения.
- Выбрать Служебные, перейти к Windows
- Панель управления → Система и безопасность → Центр безопасности и обслуживание.
- В нижем правом углу окна – Восстановление.
- Далее – Настройка восстановления системы → Создать.
Придумайте уникальное словосочетание, чтобы потом было легко узнать имя среди прочих.
Чужая запись
На этом наша работа с штатными средствами завершена. Идём в Панель управления.
Панель управления
- Многие жалеют о том, что из меню Пуск удалена Панель управления. Но это не совсем так. Просто возможности порезали, но большая часть функций осталась. Нажмём Win + X и войдём в любимую панель. Выбираем здесь Учётные записи пользователей.
- Нас интересует пункт Управление другой учётной записью. Немедленно следуем по ссылке.
- Выбираем нужный пункт и приступаем к модификации. Самое время сменить имя.
- Ссылка так и называется. Выбираем Изменить имя учётной записи.
Изменения немедленно вступят в силу. Опробовав все нюансы на локальной учётной записи Windows 10, можно приступать к корректированию основной. Мы полагаем, каждый знает, как происходит смена пользователя, поэтому не заостряем на этом внимание. Работа в качестве администратора категорически противопоказана. Нас приучили, чтобы можно было все сделать без помех. Так же просто орудуют и вирусы в отношении компьютера. На самом деле действовать следует в качестве рядового пользователя. Эта правильная тактика защитит от случайной установки вредоносного обеспечения и падения всей системы.
Так же просто орудуют и вирусы в отношении компьютера. На самом деле действовать следует в качестве рядового пользователя. Эта правильная тактика защитит от случайной установки вредоносного обеспечения и падения всей системы.
Внимание! Панель управления можно вызвать через строку Выполнить. Win + R, ввести control, нажать Enter.
Использование оснастки Выполнить
В Windows имеется команда для создания и настройки пользователей. Плюс её в том, что она даёт доступ к окну, где все собрано воедино, чётко и ясно. В отличие от того, что мы видели выше. Неизвестно, когда именно Майкрософт в Windows 10 урежет эту опцию, но пока фишка имеется, ею нужно активно пользоваться. Запустим строку выполнить нажатием комбинации Win + R и введём в поле netplwiz. Как понятно из названия команды, это мастер настройки политики сети. Появится окно.
Из самого способа подачи информации становится понятным, что именно нужно делать дальше:
- Выбираем нужного пользователя.
- Жмём свойства.

- Получаем окно, где можно изменить не только обозначение пользователя в системе, но и его полное имя.
Вдобавок к этому появляется возможность задать описание (подсказку). В системе фигурирует именно Полное имя, если таковое имеется, именно это логин для входа. При необходимости прочие поля также доступны для модификации. Вторичным бонусом такого подхода является возможность определить, переименованный аккаунт или нет. Большая часть пользователей, конечно же, о такой фишке не знает. Следовательно, и не подумает о возможности замести следы.
Хотя обычно эту оснастку на Windows 10 используют для редактирования членства в группах. Благодаря этому появляются на свет роли, число которых очень велико, права которых существенно отличаются как от группы администраторов, так и рядовых пользователей. Здесь же можно задать требование ввода пароля при входе или отменить эту раздражающую многих опцию. Проблема решается установкой или снятием соответствующей галки в верхней части окна.
Вы видите, что этот способ намного лучше и безопаснее, потому что позволяет контролировать полный пакет параметров. Именно поэтому оснастка netplwiz не так широко известна. Это типичный тайный администраторский инструмент. Экспериментируя на другом аккаунте, мы будем вынуждены создать пользователя. Из этой же оснастки проще всего и удалить новичка.
Проверка работоспособности
После изменения имени первое, что приходит в голову, это проверить, что изменилось. Для этого входим в меню пуск, щелкаем по иконке пользователя, чтобы сменить учётную запись.
Если профиль запустился, и документы на месте, работают все приложения, то операция прошла успешно.
Через реестр
В сети можно найти для смены имени пользователя инструкции обращения к реестру и внесения изменений через regedit, но ходят слухи, что этот метод небезопасен. Следовательно, мы не будем говорить о нем подробно.
Учётная запись Microsoft
Мало кому нравится использовать учётную запись Майкрософт, но её имя тоже можно поменять. Эта операция производится по адресу http://account.microsoft.com/?refd=www.microsoft.com.
Эта операция производится по адресу http://account.microsoft.com/?refd=www.microsoft.com.
Папка пользователя
Можно заметить, что после проделанных операций сетевой путь не изменился. Переименовать папку пользователя в Windows 10 требуется вручную. Это не удастся сделать, если учётная запись используется. Пользователь должен выйти. Затем папку нужно переименовывать типичным путём, а в реестре прописать ключ. Для этого потребуется права администратора в Windows 10.
Найти раздел следует следующим образом. В редакторе реестра открыть директорию HKEY_LOCAL_MACHINE\SOFTWARE\Microsoft\Windows NT\CurrentVersion\ProfileList. Внутри будет лежать несколько папок с именами разной длины. Короткие созданы системой, а вот длинные нужно просмотреть на предмет ключа ProfileImagePath. Где будет наше проблемное название, ту и нужно изменить на новую (то название, которое мы дали имени пользователя).
После этого никаких проблем с входом больше не будет.
А стоит ли?
Мы не обнаружили никаких негативных последствий после манипуляций с записями пользователей. Многие приложения не работали, как обычно, отсутствовали ключи продуктов из администраторской коллекции. Но при желании работать можно. Ничего формально не поменялось. Рискнём предположить, что изменить имя пользователя в Windows 10 можно для любой записи, но не рекомендуется это делать для администраторской.
Многие приложения не работали, как обычно, отсутствовали ключи продуктов из администраторской коллекции. Но при желании работать можно. Ничего формально не поменялось. Рискнём предположить, что изменить имя пользователя в Windows 10 можно для любой записи, но не рекомендуется это делать для администраторской.
В крайнем случае «хозяин» компьютера может разблокировать чужие папки и достать их содержимое. Но если администратор упадёт, то восстановить систему будет крайне тяжело. Читатели наверняка заметили, что в новом интерфейсе Windows 10 не имеется возможности сменить имя. Это наверняка сделано не просто так. Рискнём предположить, что продукт вышел в свет слегка сырым, и потому различные излишние манипуляции могут ему повредить.
Как изменить имя пользователя в Windows 10: смена названия учетной записи
Часто пользователь после установки какой-нибудь «левой» сборки Windows 10 замечает, что ее владельцем является какой-то «Admin». Сей факт может не устраивать многих. Не обязательно быть для этого перфекционистом. Отсюда закономерно вытекает вопрос о том, как изменить имя пользователя в Windows 10. Осуществить это можно сразу несколькими способами. Они отличаются степенью сложности. Однако процесс изменения локальной учетной записи кардинально отличается от переименования учетки Microsoft. Здесь будут рассмотрены все варианты.
Не обязательно быть для этого перфекционистом. Отсюда закономерно вытекает вопрос о том, как изменить имя пользователя в Windows 10. Осуществить это можно сразу несколькими способами. Они отличаются степенью сложности. Однако процесс изменения локальной учетной записи кардинально отличается от переименования учетки Microsoft. Здесь будут рассмотрены все варианты.
Используем «Панель управления»
Вероятно, это самый простой и понятный многим способ. «Панель управления» — это компонент ОС Windows 10, который позволяет полностью контролировать работу компьютера. В ней можно найти самые разные настройки. В том числе – настройки профилей юзеров ОС. Процесс прост и интуитивно понятен. Здесь не нужно обладать какими-то определенными навыками.
- Открываем меню «Пуск», идем в каталог «Служебные – Windows» и жмем значок «Панель управления».
- Теперь кликаем по надписи «Учетные записи пользователей».
- Далее кликаем по пункту «Изменение имени своей учетной записи».

- Далее в строке пониже существующей информации о профиле пишем новую информацию о юзере и нажимаем «Переименовать».
На этом процесс переименования завершен. Теперь будет отображаться именно тот текст, который нужен был пользователю.
Используем «netplwiz»
Этот способ многим покажется проще предыдущего, так как нужно выполнять меньшее количество действий. Здесь используется системная утилита управления учетными записями. Как сменить имя пользователя в Windows 10 с помощью этого компонента? Очень просто.
- Жмем «Win + R» и вызываем компонент «Выполнить» Windows 10. В строке вводим «netplwiz» и жмем «Enter» или «ОК».
- В следующем окне выбираем «Свойства».
- Теперь вместо текущего имени профиля можно ввести любое в графе «Пользователь». Затем жмем «Применить» и «ОК».
Именно так производится смена имени профиля пользователя в Windows 10 средствами системного компонента «netplwiz». Теперь перейдем к другим способам.
Используем командную строку
Этот метод хорош для продвинутых пользователей, которые прекрасно понимают, что они делают. Особенно рады будут такому варианту те, кто часто и долго имел дело с операционными системами типа Linux и привык работать с терминалом. Как изменить имя пользователя в Windows 10 при помощи командной строки? Приступаем к разбору метода.
Особенно рады будут такому варианту те, кто часто и долго имел дело с операционными системами типа Linux и привык работать с терминалом. Как изменить имя пользователя в Windows 10 при помощи командной строки? Приступаем к разбору метода.
- Вызываем выполнить известным сочетанием клавиш. В нем вводим «cmd» и жмем «Enter» или кликаем «ОК». Читайте подробнее: как вызвать cmd в Windows 10.
- В окне строки текст: «wmic useraccount get fullname, name». Она покажет текущие параметры учетных записей. Как локальной, так и Microsoft. Учетка с правами администратора тоже будет отображена.
- Для изменения информации в учетке вводим команду вида «wmic useraccount where name=»X» rename «Y». Где «Х» — текущее имя пользователя, а «Y» — желаемое. После этого жмем «Enter».
После произведения этой манипуляции рекомендуется перезагрузить компьютер или ноутбук. С последующим запуском Windows 10 «юзернейм» будет изменен на тот, который требуется конкретному пользователю.
Используем PowerShell
Еще одна альтернатива для тех, кто жить не может без терминала.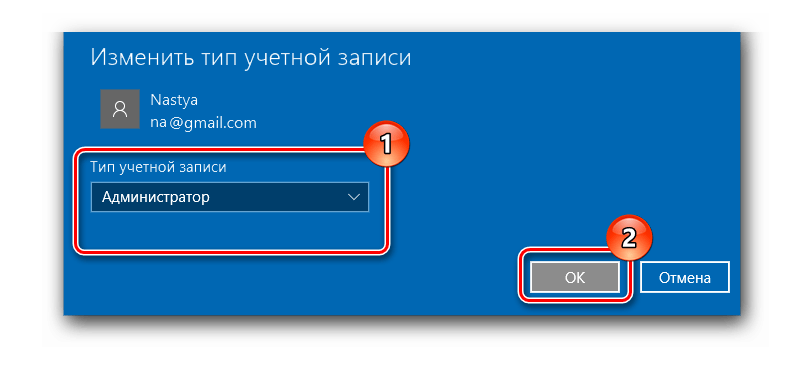 PowerShell – это alter ego терминала Linux в Windows 10. Компонент обладает довольно богатым функционалом. С помощью PowerShell можно устанавливать программы и приложения, удалять пакеты, менять имя пользователя и делать еще много разных вещей. Как изменить имя учетной записи Windows 10 с помощью сего интересного компонента? Очень просто.
PowerShell – это alter ego терминала Linux в Windows 10. Компонент обладает довольно богатым функционалом. С помощью PowerShell можно устанавливать программы и приложения, удалять пакеты, менять имя пользователя и делать еще много разных вещей. Как изменить имя учетной записи Windows 10 с помощью сего интересного компонента? Очень просто.
- Открываем меню «Пуск» и перемещаемся на каталог «Windows PowerShell». Щелкаем по исполняемому файлу ПКМ и запускаем его с правами администратора. Если этого не сделать, то переименовать учетную запись не получится.
- Для начала просмотрим текущее состояние учетной записи и имени пользователя. Для этого введем «Get-LocalUser» и нажмем «Enter».
- Теперь изменим имя учетки с помощью ввода команды «Rename-LocalUser -Name “X» -NewName «Y». Где «X» — текущее имя, а «Y» — новое имя и нажмем «Enter».
После всего этого следует перезагрузить машину. Название учетки будет изменено. Этот способ хорош тем, что требует минимальное количество действий со стороны пользователя. Однако PowerShell частенько отпугивает среднестатистических юзеров. Поэтому он так непопулярен.
Однако PowerShell частенько отпугивает среднестатистических юзеров. Поэтому он так непопулярен.
Используем компонент «Локальные пользователи и группы»
Сразу стоит оговориться, что сей способ не подойдет владельцам домашней версии «десятки» (Home Edition). Для этой редакции попросту недоступен данный компонент. А вот счастливые обладатели версии Профессиональной (и всех остальных) вполне могут попробовать. Итак, как изменить имя администратора в Windows 10 при помощи компонента «Локальные пользователи и группы»?
- Открываем «Выполнить» уже известным способом и в строке пишем «lusrmgr.msc». Кликаем «ОК».
- В появившемся окне выбираем «Пользователи».
- В окошке рядом выбираем нужную учетку. Сейчас нужен «Администратор». Щелкаем по этому названию ПКМ и выбираем «Свойства».
- В строке «Полное имя» вводим желаемое название и нажимаем «ОК».
Переименование учетной записи Microsoft
Главная проблема состоит в том, что сия учетка Windows 10 не является локальной.
- Сначала открываем браузер, идем на сайт компании и входим в свой профиль.
- Далее на странице профиля выбираем пункт «Изменить имя». Он будет аккурат под аватаром.
- Следующий шаг: вводим последовательно имя и фамилию и жмем «Сохранить». Примечание: этот тип учетки поддерживает только латинские буквы и символы. Кириллический текст не подойдет.
На этом процесс переименования завершен. Теперь можно выйти из профиля и зайти в него заново. Просто на всякий случай. Так изменения точно будут учтены.
Сменить имя учетной записи в Windows 10 – не такая уж большая проблема. Это касается как локальных учеток, так и хранящихся на сервере компании Microsoft. Невозможно изменить профиль «десятки» только в версии «Домашняя». Но это уже особенности конкретной редакции. С этим ничего не сделаешь. А для других версий вполне подойдет вышеизложенная инструкция.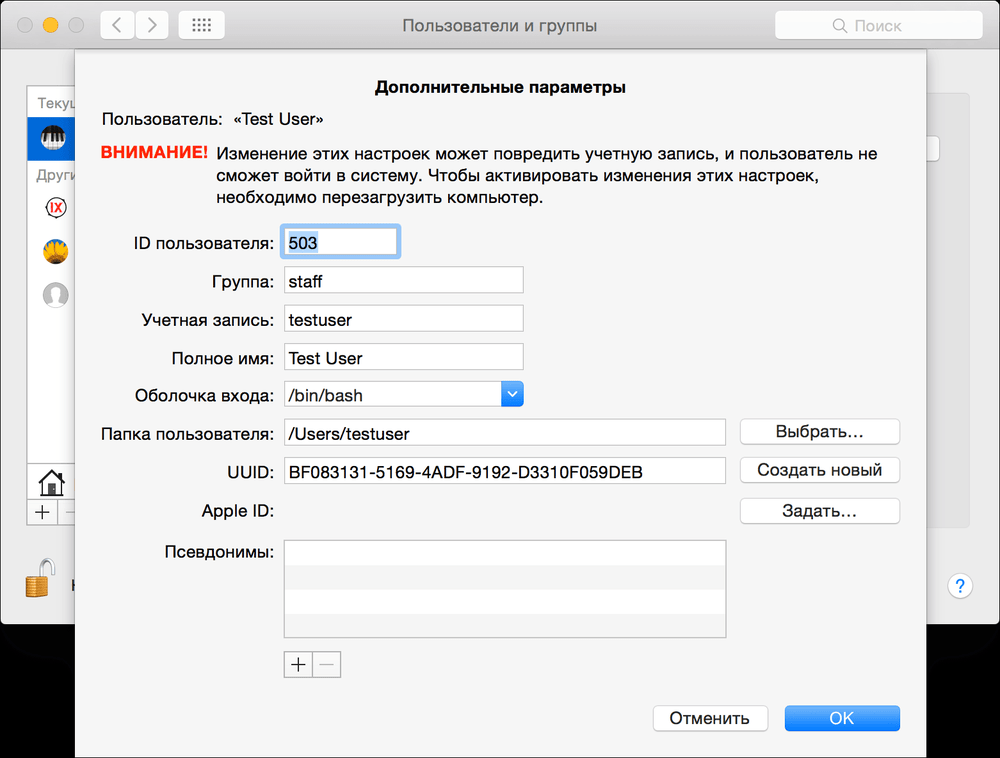
Посмотрите еще статьи:
Вы можете пропустить чтение записи и оставить комментарий. Размещение ссылок запрещено.
Как изменить в учетной записи имя пользователя в Windows 10
Автор admin На чтение 6 мин. Просмотров 1.6k. Опубликовано
Когда вы впервые настраиваете новый компьютер с Windows 10, вам необходимо выбрать имя пользователя. Не всегда есть время продумать его, и мы вбиваем первое, что придет нам на ум. Мы не придаем этому значения, ведь мы уверены, что сможем изменить имя позже. Однако потом оказывается, что редактирование имени учетки в Windows 10 не такой уж и легкий процесс. Конечно, его вполне можно изменить, но следует обратить внимание на несколько важных моментов. Каких именно – расскажем ниже подробнее.
Меняем имя учетной записи в Windows 10
Имя пользователя – это составная часть вашей персональной информации, используемой для входа в систему ОС Windows 10. Если вы хотите изменить имя или отредактировать его, то стандартная и привычная процедура переименования в разделе «Настройки» вам не поможет. Но есть другие способы как все-таки сменить пользовательское имя.
Если вы хотите изменить имя или отредактировать его, то стандартная и привычная процедура переименования в разделе «Настройки» вам не поможет. Но есть другие способы как все-таки сменить пользовательское имя.
Способ 1: через панель управления компьютером
- Для начала откройте панель управления для Виндовс 10. Один из простых методов сделать это: зажать Windows + R, затем вписать Control и нажать Enter для выполнения команды.
- Откройте пользовательские учетные записи на панели управления операционной системой, а затем в правом блоке выберите опцию:
«Управление другой учетной записью»
- Щелкните по учетной записи, которую хотите исправить.
- Перед вами откроется меню управления учеткой. Выберите вариант:
«Изменить имя учетной записи»
- Введите отредактированное имя пользователя для учетной записи, затем нажмите «Изменить имя».
 Теперь новое имя появится на экране при загрузке системы.
Теперь новое имя появится на экране при загрузке системы.
Способ 2: напрямую в диалоговом окне учетных записей пользователей
Есть и другой способ изменить имя аккаунта.
- Зажмите вместе клавиши Windows + R, введите команду
netplwiz или control userpasswords2
затем кликните на Enter или кнопку «ОК» для выполнения запроса.
- Выделите кликом нужную учетную запись, затем щелкните «Свойства».
- Откройте вкладку «Общие», в нужном поле введите имя пользователя, которое собираетесь сохранить.
- Щелкните «Применить», затем «ОК», снова щелкните «Применить», и снова еще раз «ОК», чтобы изменения вступили в силу. Теперь новое имя вашей локальной учетки введено верно.
Меняем имя вашей пользовательской папки в Windows 10
Изменить имя учетной записи для пользователя довольно просто, но это переименование не изменит автоматически имя папки в User (или «Пользователи»), размещенной на диске C:/.
Переименование привычным способом может быть рискованным делом. Иногда лучше оставить все как есть или просто создать новую учетную запись пользователя (это лучший вариант!). Тогда файлы можно будет скопировать в новую учетную запись. Да, это раздражает, но это лучше, чем столкнуться потом с повреждением профиля пользователя в конечно счете.
Если вам необходимо изменить папку, чтобы не допустить путаницы и проблем с синхронизацией, доступен еще один вариант. Он включает использование командной строки для доступа к идентификатору безопасности учетной записи (SID), а затем внесение необходимых правок в реестр.
Вячеслав Вяткин
IT специалист. Администратор сайта. Проконсультирую вас по многим вопросам из сферы информационных технологий!
Задать вопрос
Прежде чем продолжить, действуйте в учетной записи в режиме администратора. А еще в качестве превентивной меры заранее создайте точку восстановления системы, чтобы осталась возможность откатиться до работающей версии.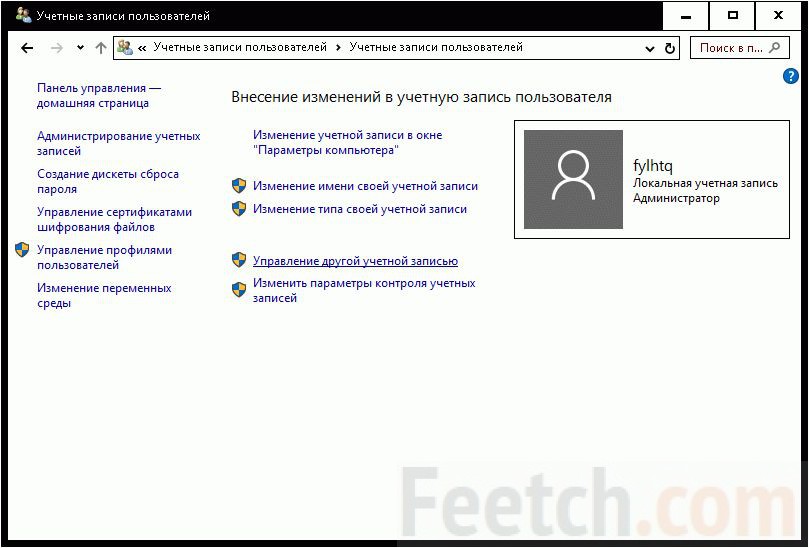
Чтобы найти необходимую информацию SID, а также чтобы внести правки в реестре, нужно использовать инструмент управления Windows — командную строку.
Откройте командную строку с правами администратора.
- Впишите:
wmic useraccount list full
и нажмите Enter. Прокрутите поле вниз и запишите (или запомните) значение SID для учетной записи, которую вы планируете изменить. Они нам пригодятся позже.
- Впишите:
cls
и нажмите Enter, чтобы очистить экран.
Следующим шагом будет переименование имени пользователя. Мы будем делать это также через командную строку (так действительно проще!)
- Впишите cd C:\users, затем нажмите Enter.
- Введите: rename “Staroe Imya” “Novoe Imya”.
Затем выполняем такие действия:
- Щелкните на «Пуск», впишите в поисковой строке: regedit
- Запустите меню правой кнопкой мыши на программе Regedit.

- Выберите «Запуск от имени администратора».
- Перейдите по такому пути:
HKEY_LOCAL_MACHINE \ SOFTWARE \ Microsoft \ Windows NT \ CurrentVersion \ ProfileList
- В начале этого раздела мы искали информацию о SID, помните? Теперь он нужен нам для редактирования. Найдите его в списке, затем двойным щелчком вызовите диалоговое окно для ProfileImagePath. Как видите, прежнее имя пользователя все еще существует. Отредактируйте имя на новый выбранный вами вариант.
Как изменить имя аккаунта Майкрософт
Если приведенные выше варианты прекрасно работают с локальными учетными записями, то с учеткой Microsoft такое может не сработать. В любом случае вот что вам следует сделать:
Войдите в профиль на своей странице аккаунта Microsoft и найдите свое имя пользователя. Рядом с ним будет размещена опция «Изменить имя», а если эти данные еще не созданы, то «Добавить имя». Далее все очень просто: введите нужное имя, пройдите антибот-проверку (тест рекапча), а затем нажмите «Сохранить».
Далее все очень просто: введите нужное имя, пройдите антибот-проверку (тест рекапча), а затем нажмите «Сохранить».
Иногда система выдает ошибку и просит изменить имя пользователя. Это связано с тем, что система запрещает определенные слова и фразы для использования. Вам придется смириться и выбрать себе другое имя для использования.
Чтобы изменения вступили в силу и сразу начали корректно отображаться в аккаунте и почте, вам нужно почистить свои гаджеты от кэшированных данных. Также не стоит беспокоиться о том, что изменение имени аккаунта Microsoft повлияет на ваш ник игрока в Xbox – все останется на своих местах.
Вот оно, имя, которое вы на самом деле хотели. Учтите наш совет: лучше набирать новое имя используя латиницу, а не кириллицу. Дело в том, что при синхронизации с некоторыми программами могут возникать конфликты и некорректная работа. Чтобы избежать проблем – выберите латинский алфавит. Подобные ошибки часто случаются, но, к счастью, их можно исправить.
Надеемся, что наша инструкция вам в этом помогла.
Да, у меня получилось сменить имя учетной записи
0%
Нет, я не смог(-ла) разобраться как правильно переименовать учетку
100%
Проголосовало: 1
Как изменить имя пользователя в Windows 10?
Опция по смене имени учетной записи пользователя легко доступна для всех через соответствующие пути, т.е. Панель управления или небольшие срезы в системе. Однако, некоторые пользователи могут столкнуться с довольно странным багом, из-за которого они попросту не смогут изменить имя своей учетки. Зайдя в очередной раз в Панель управления, вы можете не обнаружить кнопок отвечающих за изменение имени.
Так что же делать в случае такого бага? Что же, даже если вы не можете изменить имя своей учетной записи через привычные кнопки, все еще существуют способы, обходящие эту проблему. Сегодня мы с вами одни из таких способов. Итак, как же изменить имя пользователя в Windows 10?
Изменение имя пользователя в Windows 10
Изменение имени учетной записи с помощью Командной строки
- Нажмите Win+R.

- Пропишите cmd.exe и нажмите Enter.
- Перед вами появится окошко Командной строки.
- Пропишите команду Net user administrator /active:yes и нажмите Enter.
- Войдите в Windows под активированной учетной записью Администратора, а затем перейдите в директорию C:\Users.
- Измените имя папки вашей учетной записи.
- Откройте Редактор Реестра Windows с помощью Win+R, ввода regedit.exe в пустую строку и нажатия Enter.
- Пройдите с помощью левой панели в Редакторе Реестра Windows в раздел HKEY_LOCAL_MACHINE→SOFTWARE→Microsoft→Windows NT→CurrentVersion→ProfileList
- Кликайте на каждый подраздел для обнаружения ключа, относящегося к папке учетной записи пользователя, которую вы намереваетесь переименовать. Значение ProfileImagePath будет содержать путь к учетной записи и ее имени. Измените имя, чтобы то совпадало с именем папки.
- Как только вы закончите с учетной записью Администратора, отключите ее с помощью команды Net user administrator /active:No
На случай того, если вы не уверены как изменить имя вашей учетной записи Microsoft, вот вам небольшой гайд:
- Нажмите Win+I и перейдите в «Настройки».

- Кликните на пункт «Учетные записи».
- Кликните на «Ваша электронная почта и учетные записи».
- Кликните на «Дополнительные параметры учетной записи в Интернете» для открытия браузера и входа в свою учетную запись.
- Перейдите на главную страницу, кликните на ссылку «Редактировать имя».
- Измените свое имя, и нажмите на «Сохранить».
- И напоследок, перезапустите свой компьютер.
Как изменить имя пользователя в Windows 10 |
Windows не позволяет установить имя пользователя или псевдоним, сохраняя при этом свое настоящее имя в учетной записи Майкрософт. Вот решение проблемы.
Как известно всем, кто использует Windows 10, ваше имя будет отображаться на экране входа в систему. Для некоторых людей это создает проблему конфиденциальности, особенно если вы часто используете компьютер в публичной среде. К сожалению, это одна из многих проблем с конфиденциальностью в Windows.
К сожалению, Windows не позволяет вам задавать имя пользователя или псевдоним, сохраняя при этом ваше настоящее имя в учетной записи Microsoft, поэтому вы вынуждены использовать обходной путь.
Как изменить имя пользователя в Windows 10
Метод, который вам нужно принять, зависит от того, используете ли вы учетную запись Windows или локальную учетную запись для входа на компьютер.
Использование учетной записи Майкрософт
Единственный способ изменить имя входа в Windows 10, если вы используете учетную запись Microsoft, — это изменить имя самой учетной записи.
- Откройте приложение «Настройки».
- Нажмите кнопку Учетные записи.
- Выберите свою учетную запись.
- Нажмите кнопку Управление моей учетной записью Майкрософт.
- Подождите, пока страница учетной записи загрузится в браузере. Войдите в систему, если появится запрос.
- Под вашим именем нажмите на кнопку Действия.
- Выберите Редактировать профиль.
- После загрузки страницы нажмите кнопку Редактировать имя.
В идеале, вы хотите выбрать что-то, похожее на ваше нынешнее имя, не выдавая свою полную личность. Помните, что изменение имени здесь влияет на ваш профиль во всех службах Microsoft.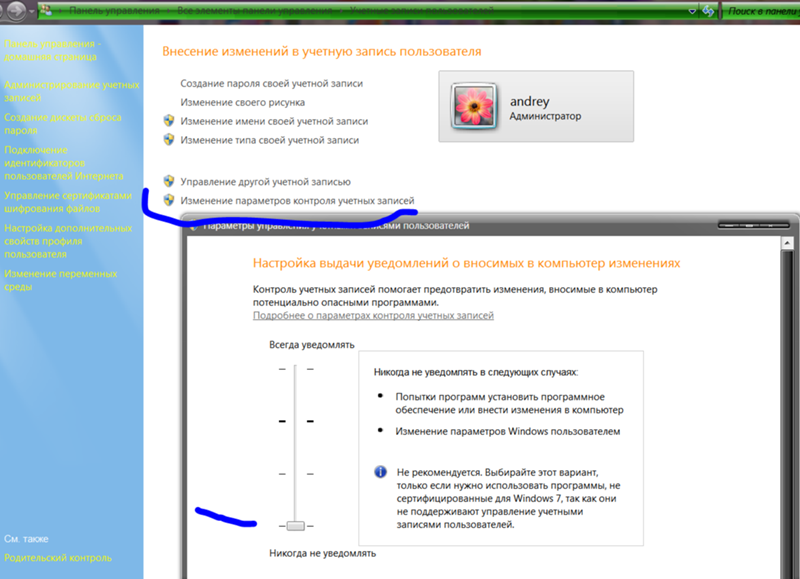
Использование локальной учетной записи Windows
Если у вас есть локальный аккаунт, процедура гораздо проще.
- Откройте Панель управления.
- Перейдите к учетным записям пользователей.
- Щелкните по локальной учетной записи, которую вы хотите отредактировать.
- Нажмите на кнопку Изменить имя учетной записи.
- Введите желаемый псевдоним
- Нажми «Сменить имя».
И, наконец, помните, что если вы просто хотите скрыть свой адрес электронной почты на экране входа в систему, вы можете сделать это, перейдя в «Настройки» > «Аккаунты» > «Параметры входа» > «Конфиденциальность» и перейдя по ссылке «Показать информацию об учетной записи», например, мой адрес электронной почты на экране входа в систему, в положение «Выключено».
изменить в локальной учетной записи, а также редактировать название профиля Майкрософт
Данная публикация расскажет, как поменять имя пользователя на Windows 10 всеми возможными способами.
Для локальной учётной записи
Здесь со времён Windows 7 нового ничего не прибавилось. Всем описанным способам исполнилось 10 лет, но они актуальны и для «Десятки».
Панель управления
Классический способ решения задачи.
1. Откройте Панель управления, например, через контекстное меню Пуска (способ подходит для старых версий Виндовс 10), либо через поиск на панели задач.
2. Переключите способ отображения её иконок на «Мелкие значки».
3. Кликните по элементу «Учётные записи…».
4. Щёлкните по ссылке «Изменение имени…».
5. Введите нужное в текстовую строку и сохраняйте изменения.
Как переименовать иной профиль
При наличии привилегий Администратора сможете переименовывать других пользователей.
1. Вызовите элемент Панель управления «Учётные записи…» (шаг 1-3 предыдущей инструкции).
2. Кликните по ссылке «Управление другой…».
3. Выберите её из списка всех активных.
4. Откройте окно переименования.
5. Введите данные и сохраняйте внесённые изменения.
Утилита netplwiz.exe
1. Запустите системное приложение командой «netplwiz.exe».
Её можно ввести и выполнить через командный интерпретатор (вызывается клавишами Win + R) или поисковую строку.
2. Выберите аккаунт и откройте окно его свойств.
3. Заполните текстовые поля и сохраните информацию.
Командная строка
1. Запустите инструмент через контекстное меню Пуска или иным способом.
2. Выполните команду «net user» для отображения перечня пользователей текущей операционной системы.
3. Отправьте данные следующего вида:
wmic useraccount where name="NAME 1" rename "NAME 2"
Где вместо NAME 1 и NAME 2 задайте старое и новое имена профиля.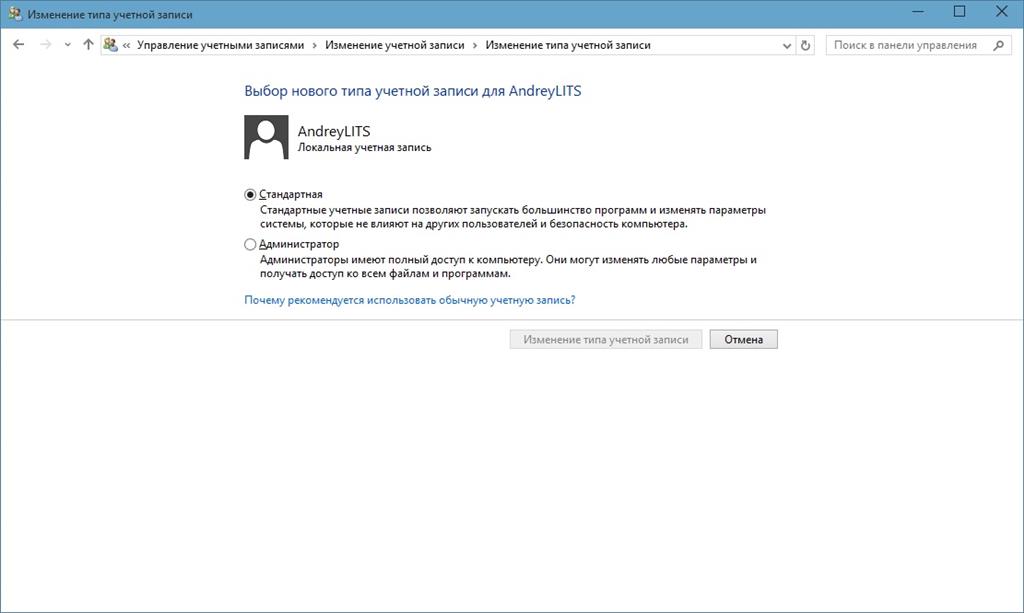
Windows PowerShell
Ещё один малоиспользуемый инструмент Windows – PowerShell.
1. Откройте PowerShell через поисковую строку.
2. Отправьте длинный оператор следующего вида:
Rename-LocalUser -Name "NAME 1" -NewName "NAME 2"
Здесь NAME 1 и NAME 2 замените на старое и новое названия пользователя.
Управление компьютером
1. Через контекстное меню Мой компьютер вызовите окно «Управление компьютером».
2. Разверните подраздел «Локальные пользователи и …».
3. В первом каталоге дважды кликните по нужному пользователю.
4. Задайте новое название и щелкните «Применить» и «OK».
Профиль Microsoft
С профилем Майкрософт ситуация иная.
1. Авторизуйтесь в аккаунте через браузер account.microsoft.com/profile.
2. Перейдите на вкладку «Профиль».
3. Жмите «Добавить имя», если его нет, или «Изменить…», если оно указано.
4. Заполните поля и сохраните изменения.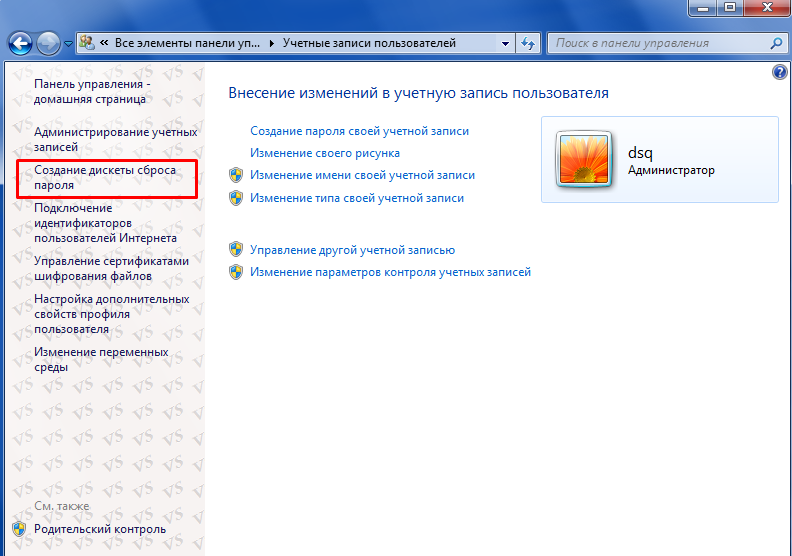
Они коснутся всех устройств, из которых будете работать из-под учётной записи.
Иногда вместо имени может отображаться адрес электронной почты. Исправить это несложно.
- Зажмите Win + R и выполните команду «netplwiz»;
- Выберите пользователя и щёлкните «Свойства»;
- Задайте данные и сохраните информацию.
Способов поменять имя локальной учётной записи много, переименовать же аккаунт Microsoft можно единственным методом.
Как изменить имена учетных записей в Windows 10
Что нужно знать
- Учетная запись Microsoft: перейдите на веб-страницу Microsoft «Ваша информация» и войдите в систему. Щелкните Ваши данные > Изменить имя > введите новое имя> Сохранить .
- Локальный аккаунт: перейдите на панель управления > Учетные записи пользователей
 .. имя > введите новое имя> Изменить имя .
.. имя > введите новое имя> Изменить имя . - Альтернатива локальной учетной записи: найдите и выберите netplwiz > Users > выберите учетную запись> Properties> введите новое имя> Apply > OK > OK .
В этой статье вы узнаете, как изменить имя учетной записи Microsoft и имя локальной учетной записи в Windows 10.
Изменить имя учетной записи Microsoft из настроек
Когда вы используете учетную запись Microsoft для входа в Windows 10, имя учетной записи сохраняется Microsoft в облаке. Вам нужно изменить его в своем профиле Microsoft. Любое изменение имени повлияет на все продукты Microsoft, которые вы используете (Microsoft 365, Skype, сеть Xbox и т. Д.) Под той же учетной записью.
Это имя может отличаться от отображаемого имени вашей локальной учетной записи. Вы можете войти на страницу «Ваша информация» на веб-сайте Microsoft или войти в свою учетную запись через Настройка s в Windows.
Перейдите в Пуск>
Выберите Счета .
Выберите Ваши данные> Управление моей учетной записью Microsoft .
Войдите в свою учетную запись Microsoft.Microsoft проверит вашу личность с помощью кода, отправленного по электронной почте или через телефонное приложение Microsoft Authenticator.
На главной странице учетной записи Microsoft щелкните Ваши данные на верхней панели навигации.
Выберите вариант Редактировать имя под своим именем.
Введите имя новой учетной записи, которую хотите использовать. Заполните поля имени и фамилии.
Подтвердите вызов CAPTCHA, введя символы (или используя звуковой запрос), чтобы убедиться, что человек вносит изменения.
Нажмите кнопку Сохранить .

Перезагрузите компьютер, чтобы увидеть изменение имени. Это может занять некоторое время, поскольку Windows может использовать информацию из кэша. Через некоторое время Microsoft синхронизирует информацию из облака на ваш компьютер. Чтобы имя обновлялось быстро, вы можете переключиться на свою локальную учетную запись, а затем снова войти в свою учетную запись Microsoft.
Измените имя локальной учетной записи с панели управления
Вы можете изменить имена локальных учетных записей из классической панели управления.Войдите в учетную запись администратора и выполните следующие действия. Затем выйдите из системы и войдите в учетную запись с новым именем. Вы не сможете изменить отображаемое имя, если у вас нет прав администратора на компьютере.
Введите «Control» в строку поиска Windows. Выберите лучший результат и откройте Панель управления .
Перейдите в Учетные записи пользователей> Изменить тип учетной записи .

Выберите локальную учетную запись, чтобы изменить ее имя.
Выберите Изменить имя учетной записи в списке Внесите изменения в учетную запись [ИМЯ ПОЛЬЗОВАТЕЛЯ].
Введите имя новой учетной записи, как вы хотите, чтобы оно отображалось на экранах приветствия и запуска.
Нажмите кнопку Изменить имя .
Измените имя локальной учетной записи в расширенных настройках учетных записей пользователей NETPLWIZ
Netplwiz — это собственный исполняемый файл, который может помочь вам управлять учетными записями пользователей во всех версиях Windows.Этот инструмент управления учетной записью скрыт, но вы можете запустить его из поиска Windows или из диалогового окна «Выполнить» ( Windows Key + R ).
Введите netplwiz в поиске Windows и выберите верхний результат, чтобы открыть устаревший инструмент управления учетными записями.

Выберите вкладку Пользователи . Выберите учетную запись, чтобы изменить ее имя, и выберите Свойства .
Введите новое имя в поле Имя пользователя .
При желании вы можете ввести свое полное имя в поле Полное имя . Чтобы отображать псевдоним вместо вашего полного имени, оставьте поле Полное имя пустым.
Нажмите кнопку Применить .
Нажмите кнопку OK , чтобы закрыть диалоговое окно «Свойства», и снова выберите OK , чтобы закрыть окно настроек netplwiz.
Изменение имени будет сразу видно на экране выхода и входа.
Примечание:
Пользователи Windows 10 Pro и Enterprise также могут изменить отображаемое имя с помощью параметра Local Users and Groups ( lusrmgr.msc ) в консоли Computer Management . Windows 10 Home Edition не имеет локальных пользователей и групп, поэтому используйте вместо них описанные выше методы.
Windows 10 Home Edition не имеет локальных пользователей и групп, поэтому используйте вместо них описанные выше методы.
Спасибо, что сообщили нам!
Расскажите, почему!
Другой Недостаточно подробностей Сложно понять3 способа изменить имя учетной записи пользователя в Windows 10
Чтобы изменить имена учетных записей пользователей на ПК с Windows 10, вы можете применить на практике следующие три метода.
Дополнительная литература: Как создать пароль для учетной записи пользователя в Windows 10.
Советы: Даже если вы установите надежный пароль для учетной записи пользователя Windows, его все равно можно сбросить или восстановить с помощью программного обеспечения за короткое время. Чтобы получить более подробную информацию, см. Как сбросить забытый пароль Windows 10. Поэтому я настоятельно рекомендую вам установить пароль жесткого диска на свой компьютер, чтобы заменить пароль Windows. Подробные сведения см. В разделе «Подробное объяснение пароля жесткого диска».
Подробные сведения см. В разделе «Подробное объяснение пароля жесткого диска».
Видео-руководство по изменению имени учетной записи пользователя в Windows 10:
3 способа изменить имя учетной записи пользователя в Windows 10:
Способ 1: Изменить имя учетной записи в Панели управления.
Шаг 1 : Панель управления доступом / Учетные записи пользователей и семейная безопасность / Учетные записи пользователей .
Шаг 2 : Выберите Измените имя учетной записи .
Шаг 3 : Введите новое имя в поле и нажмите Изменить имя .
Способ 2: изменить имя учетной записи в локальных пользователях и группах.
Шаг 1 : Откройте Запустите в Windows + R, введите lusrmgr.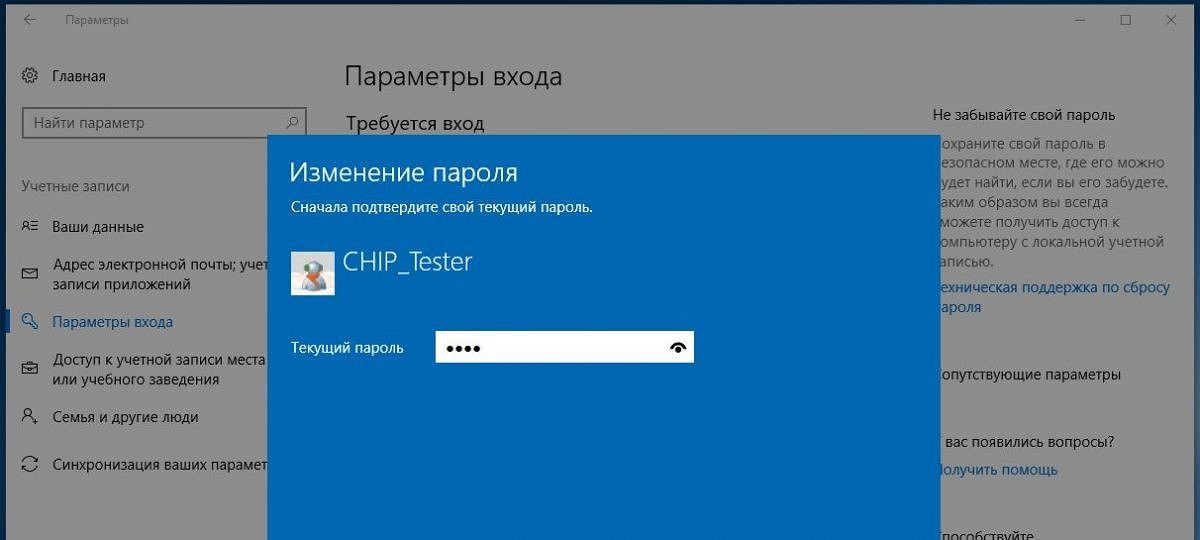 msc и нажмите OK , чтобы открыть «Локальные пользователи и группы».
msc и нажмите OK , чтобы открыть «Локальные пользователи и группы».
Шаг 2 : Откройте папку Users , щелкните правой кнопкой мыши пользователя и выберите в меню Переименовать .
Шаг 3 : Введите новое имя в поле имени.
Способ 3. Измените имя администратора или гостя в редакторе локальной групповой политики.
Шаг 1 : Доступ к редактору локальной групповой политики.
Шаг 2 : Откройте конфигурацию компьютера / Параметры Windows / Параметры безопасности / Локальные политики / Параметры безопасности / Учетные записи: переименовать учетную запись администратора (или учетных записей: переименовать гостевую учетную запись ).
Шаг 3 : Введите новое имя и нажмите OK .
Статьи по теме :
Как изменить имя учетной записи пользователя в Windows 10
В этом посте рассказывается, как изменить имя учетной записи пользователя вашей учетной записи или учетной записи другого пользователя в Windows 10 с помощью панели управления или команды netplwiz.Мы также покажем вам, как изменить имя папки пользователя.
Изменение имени учетной записи пользователя в Windows 7 не представляло большого труда, и большинство пользователей смогли сделать это легко. В Windows 7 вы можете использовать параметр Изменить имя учетной записи в левой части апплета «Учетные записи пользователей» на панели управления.
Но в случае Windows 10/8 люди сталкиваются с проблемой, поскольку изменить имя учетной записи пользователя не так просто. Это связано с тем, что при установке Windows 10/8 есть возможность указать имя учетной записи пользователя.Но после этого в настройках нет ни одной опции, чтобы изменить имя, которое вы указали ранее. В этой статье я расскажу вам, как изменить имя учетной записи пользователя в вашей учетной записи, а также в учетной записи другого пользователя.
Это связано с тем, что при установке Windows 10/8 есть возможность указать имя учетной записи пользователя.Но после этого в настройках нет ни одной опции, чтобы изменить имя, которое вы указали ранее. В этой статье я расскажу вам, как изменить имя учетной записи пользователя в вашей учетной записи, а также в учетной записи другого пользователя.
Измените имя учетной записи пользователя в Windows 10
Чтобы изменить имя учетной записи пользователя в Windows 10 с помощью Windows 10, выполните следующие действия:
- Откройте панель управления
- Выберите все элементы панели управления
- Нажмите «Учетные записи пользователей»
- Щелкните Изменить учетную запись пользователя
- Введите новое имя пользователя в поле
- Щелкните Изменить имя, и все готово!
Измените имя учетной записи другого пользователя
Чтобы изменить имя учетной записи другого пользователя в Windows 10:
- Откройте панель управления
- Выберите все элементы панели управления
- Нажмите «Учетные записи пользователей»
- Нажмите «Управление другой учетной записью».

- Нажмите на учетную запись. Изображение пользователя
- Выберите «Изменить учетную запись»
- Здесь нажмите ссылку «Изменить имя учетной записи».
В следующем окне вы сможете изменить имя учетной записи пользователя.
Этот пост покажет вам, как изменить имя пользователя вашей учетной записи при входе в систему с использованием учетной записи Microsoft.
Изменить имя учетной записи пользователя с помощью NETPLWIZ
Пользователи Windows 10 могут захотеть создать резервную копию всех своих данных и сначала создать точку восстановления системы, а также прочитать комментарии ниже, прежде чем приступить к предложению по изменению реестра.
1. Нажмите комбинацию клавиш Windows + R , а затем введите netplwiz в диалоговом окне Выполнить . Щелкните ОК . Если будет предложено UAC , нажмите Да .
2. Теперь в окне Учетные записи пользователей отметьте Пользователи должны ввести имя пользователя и пароль для входа на этот компьютер, , если этот флажок не установлен. В разделе Имя пользователя выберите имя пользователя, имя которого вы хотите изменить, и щелкните Свойства .
3. В окне Свойства в поле Имя пользователя введите желаемое имя пользователя. Затем нажмите Применить , а затем ОК.
Вот и все! Вам удастся изменить имя пользователя. Перезагрузите , чтобы увидеть изменения.
Изменить имя папки пользователя
Даже после того, как вы измените имя пользователя с помощью этого метода NETPLWIZ, в вашей личной папке будет по-прежнему отображаться старое имя пользователя.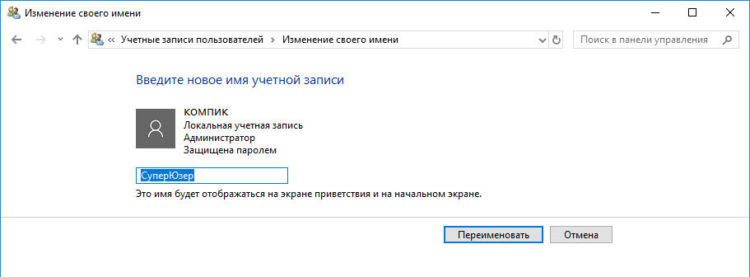 Вы можете оставить его как есть или можете переименовать папку пользователя.
Вы можете оставить его как есть или можете переименовать папку пользователя.
Повторяю, сначала создайте точку восстановления системы. Затем откройте редактор реестра и перейдите к следующему ключу:
HKEY_LOCAL_MACHINE \ SOFTWARE \ Microsoft \ Windows NT \ CurrentVersion \ ProfileList
Здесь вы найдете несколько папок, например S-1-5-. Просматривайте их, пока не найдете ProfileImagePath , указывающий на ваше старое имя пользователя.
Дважды щелкните по нему и замените свое старое имя пользователя новым.
Перезагрузите компьютер, чтобы увидеть изменения.
ПРИМЕЧАНИЕ : Прочтите комментарий Грофа Гергели ниже.
Всего наилучшего.
Как сменить имя в VALORANT
Вам надоело отображаемое имя VALORANT ? Тогда почему бы не изменить это?
В 2020 году Riot превратилась из компании League of Legends в издателя «связки игр», представив миру VALORANT , Teamfight Tactics , Legends of Runeterra и Wild Rift .
Это привело к тому, что разработчик переосмыслил систему имен пользователей и учетных записей и внес некоторые важные изменения. Вместо отдельной учетной записи для каждой игры разработчик перешел на «учетные записи Riot». Эта глобальная учетная запись — это все, что вам нужно для входа в любую из игр Riot, включая VALORANT.
Однако процесс смены названия в VALORANT не совсем такой, как в таких играх, как League of Legends . Вам не нужно тратить игровую валюту, чтобы изменить свое имя.Процесс прост и абсолютно бесплатный.
Как изменить отображаемое имяЧтобы изменить свое имя, закройте клиент VALORANT (если он открыт), войдите в свою учетную запись Riot из любимого браузера, перейдите на вкладку Riot ID в верхней части окна. страницу и введите свое новое имя.
Снимок экрана через Riot GamesВы также можете изменить свой слоган, который находится в конце вашего имени. Он включает в себя хэштег и набор цифр или букв, аналогичный тегу клана в лиге .С помощью этого метода у вас есть возможность менять свое имя и слоган каждые 30 дней.
После того, как вы выбрали новое имя, сохранили и подтвердили изменение, загрузите VALORANT, , и все должно быть в порядке.
Не забудьте подписаться на нас на YouTube, чтобы получать больше новостей и аналитики киберспорта.
Как изменить имя пользователя или пароль?
Обновлено: 31.12.2020, Computer Hope
Ниже приведены инструкции по изменению имени пользователя или пароля в основных операционных системах, онлайн-сервисах и других местах.
ПримечаниеЕсли вы не являетесь администратором или пользователем root системы, вам необходимо знать пароль учетной записи, прежде чем его можно будет изменить.
Изменение имени пользователя и пароля в Windows 10
Изменить пароль
- Нажмите клавишу Windows , введите Параметры входа , а затем нажмите Введите .
- В разделе Пароль нажмите кнопку Изменить .
- Подтвердите свою учетную запись, введя свой PIN-код Microsoft.
- Введите свой текущий пароль ( A ), выберите новый пароль ( B ), подтвердите свой новый пароль ( C ) и нажмите кнопку Далее ( D ).
Изменить имя пользователя
ПримечаниеВы можете изменять только имен локальных учетных записей , но не имена учетных записей Microsoft или администратора.
- Нажмите клавишу Windows , введите Панель управления , а затем нажмите Введите .
- Выберите Учетные записи пользователей .
- Снова нажмите Учетные записи пользователей .
- В середине окна щелкните Управление другой учетной записью .
- Выберите учетную запись, имя которой вы хотите изменить.
- Выберите Измените имя учетной записи .
- Выберите новое имя учетной записи ( A ), а затем нажмите кнопку «Изменить имя» ( B ).
Изменение имени пользователя и пароля в Windows 8
Изменить пароль
- Откройте меню чудо-кнопок, нажав клавишу Windows плюс клавишу C и выберите Настройки .
- В настройках выберите Изменить настройки ПК .
- В Параметры ПК выберите Пользователи .
- Выберите опцию Изменить пароль , чтобы изменить пароль для локальной учетной записи Windows.
Изменить имя пользователя
- На рабочем столе Windows откройте меню Charms , нажав клавишу Windows и клавишу C и выберите Настройки .
- В настройках выберите Панель управления .
- Выберите Учетные записи пользователей .
- В окне «Учетные записи пользователей» выберите Изменить имя учетной записи , чтобы изменить имя пользователя для локальной учетной записи Windows.
Изменение имени пользователя и пароля в Windows Vista и 7
Изменить пароль
- Откройте панель управления.
- Щелкните Добавить или удалить учетные записи пользователей .
- Щелкните учетную запись, которую хотите изменить.
- Нажмите Изменить пароль .
Изменить имя пользователя
- Откройте панель управления.
- Щелкните Добавить или удалить учетные записи пользователей .
- Щелкните учетную запись, которую хотите изменить.
- Нажмите Измените имя учетной записи .
Изменение имени пользователя и пароля в Windows XP
Изменить пароль
- Откройте панель управления.
- Дважды щелкните значок Учетные записи пользователей .
- Выберите учетную запись, которую хотите изменить.
- Выберите опцию Изменить мое имя , чтобы изменить свое имя пользователя, или Создайте пароль или Измените мой пароль , чтобы изменить свой пароль.
Пользователи Windows XP Home могут изменить пароль администратора только в безопасном режиме.
Изменить имя пользователя
- Откройте панель управления.
- Дважды щелкните значок Учетные записи пользователей .
- Выберите учетную запись, которую хотите изменить.
- Нажмите Изменить мое имя .
- Введите новое имя, которое вы хотите использовать, и нажмите кнопку «Изменить имя».
Изменение имени пользователя и пароля в Windows 2000
Изменить пароль
Пользователи Microsoft Windows 2000 могут изменить свое имя пользователя, нажав Ctrl + Alt + Del в Windows, чтобы открыть окно безопасности Windows. В этом окне нажмите кнопку «Изменить пароль».
Введите свой старый пароль и новый пароль, который хотите использовать.
Изменить имя пользователя
Чтобы изменить имя пользователя учетной записи в Windows XP, вам необходимо иметь учетную запись с правами администратора. Если вы вошли в систему как администратор или имеете учетную запись с правами администратора, выполните следующие действия.
- Откройте панель управления.
- Дважды щелкните значок Пользователи и пароль .
- Убедитесь, что установлен флажок «Пользователи должны вводить пользователя и пароль для использования этого компьютера».
- Выделите учетную запись, имя пользователя для которой нужно изменить, и нажмите кнопку « Свойства ».
- В Properties вы можете изменить имя пользователя.
Изменение имени пользователя и пароля в Windows 95, 98 и ME
Изменить пароль
Чтобы изменить пароль или настройки пароля в Windows 95, 98 или ME, выполните следующие действия.
- Откройте панель управления.
- Дважды щелкните значок Пароли .
- В окне Свойства пароля нажмите кнопку Изменить пароль Windows .
Пароль Windows также можно изменить с помощью значка Пользователи на панели управления.
Изменить имя пользователя
Вы можете изменить настройки пользователя в Windows 95/98 с помощью значка Пользователи на панели управления. Однако это не позволяет вам изменить фактическое имя пользователя. Если вам нужно изменить имя пользователя, мы предлагаем вам создать копию существующего имени пользователя и использовать новое имя пользователя.Ниже приведены шаги для этого.
- Откройте панель управления.
- Дважды щелкните значок Пользователи .
- Выделите пользователя, которого хотите скопировать, и нажмите кнопку Сделать копию .
- Следуйте указаниям мастера при создании новой учетной записи.
Изменение имени пользователя и пароля в Apple macOS X
Изменить пароль в macOS X 10.6 или новее
- Войдите в систему под учетной записью администратора.
- В меню Apple выберите Системные настройки .
- В меню View выберите Users & Groups .
- Возможно, вам потребуется нажать кнопку блокировки, если она заблокирована. Введите пароль администратора.
- Выберите учетную запись пользователя, которую хотите изменить.
- Нажмите Сбросить пароль или Изменить пароль .
- В полях New Password и Verify введите новый пароль.
- После ввода нового пароля нажмите кнопку Reset Password или Change Password еще раз.
Изменить пароль в macOS X 10.3 на 10.5.8
- Войдите в систему под учетной записью администратора.
- В меню Apple выберите Системные настройки .
- В меню Просмотр выберите Счета .
- Возможно, вам потребуется нажать кнопку блокировки, если она заблокирована. Введите пароль администратора.
- Выберите учетную запись пользователя, которую хотите изменить.
- Нажмите Сбросить пароль или Изменить пароль .
- В полях New Password и Verify введите новый пароль.
- После ввода нового пароля нажмите кнопку Reset Password или Change Password еще раз.
- Если появится диалоговое окно, нажмите ОК .
Изменить пароль в macOS X 10.2 на 10.2.8
- Войдите в систему под учетной записью администратора.
- В меню Apple выберите Системные настройки .
- В меню Просмотр выберите Счета .
- Возможно, вам потребуется нажать кнопку блокировки, если она заблокирована.
- Выберите учетную запись пользователя, которую хотите изменить.
- Выберите опцию Редактировать пользователя .
- В полях New Password и Verify введите новый пароль и нажмите OK .
- Если появится диалоговое окно, нажмите ОК .
Изменить пароль в macOS X 10.1.5 или ранее
- Войдите в систему под учетной записью администратора.
- В меню Apple выберите Системные настройки .
- В меню Просмотр выберите Пользователи .
- Возможно, вам потребуется нажать кнопку блокировки, если она заблокирована.
- Выберите учетную запись пользователя, которую хотите изменить.
- Выберите опцию Редактировать пользователя .
- В полях New Password и Verify введите новый пароль и нажмите Save .
Изменение пароля Apple iPad и iPhone
Изменить пароль
- На iPad или iPhone откройте служебное приложение Настройки .
- На экране настроек прокрутите вниз и коснитесь Touch ID и пароль .
- Введите текущий пароль.
- На экране Touch ID и пароль нажмите Изменить пароль .
- Введите текущий пароль еще раз, затем введите новый пароль.
- Введите новый пароль еще раз для подтверждения.
Добавить код доступа
- На iPad или iPhone откройте служебное приложение Настройки .
- На экране настроек прокрутите вниз и коснитесь Touch ID и пароль .
- На экране Touch ID и пароль коснитесь Включить пароль .
- Введите пароль для разблокировки устройства.
- Введите пароль еще раз для подтверждения.
- При появлении запроса введите пароль Apple ID.
Удалить код доступа
- На iPad или iPhone откройте служебное приложение Настройки .
- На экране настроек прокрутите вниз и коснитесь Touch ID и пароль .
- Введите текущий пароль.
- На экране Touch ID и пароль коснитесь Отключить пароль .
- На Отключить пароль? , коснитесь Отключить .
- При появлении запроса введите пароль Apple ID.
Изменение имени пользователя и пароля в Linux и Unix и большинстве вариантов
Изменить пароль
Почти все операционные системы Linux и Unix, включая такие варианты, как Debian, Kali и Red Hat, имеют доступ к команде passwd . Введите эту команду в запросе на изменение пароля. Чтобы сменить пароль на новый, вам необходимо знать текущий пароль.
См. Страницу команды passwd для получения дополнительной информации об этой команде.
Изменить имя пользователя
Чтобы изменить имя пользователя, вам необходимо иметь доступ суперпользователя или суперпользователя.
Чтобы изменить имя пользователя учетной записи, используйте команду vipw . См. Страницу команды vipw для получения дополнительной информации об этой команде.
Чтобы изменить настройки пользователя, используйте команду chfn . См. Страницу команды chfn для получения дополнительной информации об этой команде.
Изменение пароля BIOS
Изменить пароль
Системный пароль, который появляется сразу после включения компьютера, и пароль BIOS изменяются в программе настройки BIOS.
Изменить имя пользователя
В BIOS компьютера нет имени пользователя, только пароль.
Изменение имени пользователя и пароля в Интернете
Изменение имени пользователя или пароля в Интернете зависит от вашего поставщика услуг Интернета (ISP) и его политики в отношении изменения имени пользователя и пароля. Часто большинство интернет-провайдеров позволяют вам менять пароль всякий раз, когда это необходимо. Однако они часто не позволяют изменить имя пользователя учетной записи.
Поскольку все интернет-провайдеры и веб-хосты разные, мы рекомендуем вам обратиться в компанию за дополнительной помощью по изменению имени пользователя или пароля.
Смена интернет-форумов и аккаунтов
Как и форумы Computer Hope, большинство форумов позволяют пользователю изменять свой пароль только через профиль или настройки учетной записи. Тем не менее, большинство компаний не позволяют менять имя пользователя. Обычно для этого необходимо создать новую учетную запись. Если вам нужна дополнительная помощь в изменении имени пользователя или пароля на другом веб-сайте, мы рекомендуем вам связаться с компанией или веб-мастером, контролирующим этот веб-сайт.
Если вы не можете получить доступ к онлайн-учетной записи, потому что не знаете имя пользователя или пароль, поищите ссылку на странице входа в учетную запись для восстановления забытого имени пользователя или пароля.Эта опция помогает определить ваше имя пользователя или пароль или помогает сбросить пароль вашей учетной записи.
Как изменить имя учетной записи Google
Под изменением имени учетной записи Google подразумевается не изменять адрес электронной почты, имя или фамилию, поскольку они не могут быть изменены после создания учетной записи. Смена учетных записей Google означает изменение имени, которое отображается для других, когда они получают вашу электронную почту.
В этом руководстве вы узнаете, как изменить имя учетной записи в Google.
Как изменить имя учетной записи Google на ПК и Mac
Выполните следующие действия, используя свой веб-браузер, чтобы обновить имя учетной записи Google.
- Откройте свою учетную запись страница , перейдя по этой ссылке https://myaccount.google.com/. При необходимости войдите в систему, используя свой адрес электронной почты и пароль.
- Нажмите на личную информацию , расположенную на левой панели (если вы используете ПК или Mac).
- Щелкните на Стрелке перед своим именем.
- Щелкните значок карандаша , чтобы обновить имя учетной записи Google.
- Введите новое имя и фамилию.
- Нажмите Готово! Имя вашей учетной записи Google успешно обновлено.
Как изменить имя учетной записи Google на Android
Вы можете изменить имя учетной записи Google прямо со своего смартфона. Убедитесь, что учетная запись в Google уже добавлена на ваш смартфон. Следуйте инструкциям ниже.
- Откройте настройки устройства , нажав на его значок.
- Прокрутите вниз и нажмите Google .
- Нажмите на Аккаунт Google .
- Нажмите на вкладку Личная информация сверху.
- В разделе профиля нажмите на Имя. Возможно, вам потребуется войти в систему, прежде чем получить доступ к этой опции.
- Нажмите на значок карандаша , чтобы изменить текущее имя.
- Введите желаемое имя и фамилию.
- Tap Готово ! Имя вашей учетной записи Google было успешно обновлено.
Теперь все отправляемые вами электронные письма будут отображать ваше новое / обновленное имя на стороне получателя.
Как изменить имя учетной записи Google на iPhone, iPad и устройстве iOS
Вместо изменения учетной записи Google из веб-браузера вы можете использовать официальное приложение Gmail на устройстве iOS, чтобы изменить имя учетной записи Google. Для этого следуйте приведенным ниже инструкциям.
- Убедитесь, что на вашем iPhone установлено официальное приложение Gmail и вы вошли в свою учетную запись Google, для которой хотите обновить свое имя.Если у вас нет приложения Gmail, вы можете загрузить и установить его из магазина приложений. Затем нужно подписать в .
- Откройте приложение Gmail с главного экрана.
- Коснитесь значка меню в верхнем левом углу экрана.
- Нажмите Настройки .
- Нажмите на адрес электронной почты, связанный с вашей учетной записью, имя которой вы хотите обновить.
- Нажмите на Управляйте своей учетной записью Google .
- Нажмите Личная информация .
- Нажмите на стрелку перед своим именем.
- Коснитесь значка карандаша и введите новое имя и фамилию.
- После ввода нового имени нажмите Готово !
Вы успешно изменили имя своей учетной записи Google.
Как добавить псевдоним в аккаунт Google
Если вы хотите добавить псевдоним и хотите, чтобы его видели другие вместо вашего имени и фамилии, вы можете добавить его, выполнив следующую процедуру.
- Перейдите в свою учетную запись страница по этой ссылке https://aboutme.google.com/
- Войдите в в , используя свой адрес электронной почты и пароль, если это необходимо.
- Щелкните значок карандаша , расположенный рядом с изображением вашего профиля.
- Введите a Псевдоним в соответствующем поле.
- У вас есть возможность выбрать последовательность , в которой вы хотите, чтобы отображалось ваше имя.Последовательность: первый и последний, первый «ник», последний, первый и последний «ник». Чтобы выбрать его, щелкните стрелку раскрывающегося списка , расположенную перед надписью « Отображать мое имя как ».
- Щелкните Ok .
Готово! Вы успешно добавили ник в свою учетную запись Google. Вы также можете обновить или изменить псевдоним Google в любое время, выполнив ту же процедуру, описанную выше.
Как настроить и изменить дополнительный адрес Gmail
Дополнительный адрес электронной почты пригодится в случае, если вы забыли пароль Gmail.Вы можете восстановить свой пароль, используя этот дополнительный адрес электронной почты, связанный с вашей учетной записью Gmail.
Выполните следующие действия, чтобы создать дополнительный адрес электронной почты и связать его с вашей учетной записью Google.
- Перейдите в свою учетную запись по ссылке https://myaccount.google.com/security и выберите безопасность на левой панели.
- В разделе « Способы подтверждения, что это вы» выберите вариант Резервный адрес электронной почты .
- Нажмите Добавить резервный адрес электронной почты .
- Введите свой дополнительный адрес электронной почты, который вам доступен.
- Нажмите Готово!
Теперь, если вы потеряли или забыли свой пароль Google, вы можете восстановить его, используя этот адрес электронной почты. Они отправят электронное письмо на этот резервный адрес электронной почты и подтвердят вас.
Вы можете изменить Google Дополнительный адрес электронной почты , выполните тот же процесс, что и описанный выше, и на шаге 3 щелкните значок карандаша и добавьте новый адрес в качестве резервного адреса электронной почты.
Как добавить подпись в Gmail
Подпись — это короткая строка, которая может содержать ваше имя, название компании или компании и т. Д. Каждый раз, когда вы отправляете электронное письмо, эта подпись будет помещаться внизу.
Добавить подпись в Gmail очень просто. Это требует следующих шагов.
- Зайдите в свой почтовый ящик Gmail.
- Откройте «Настройки» из меню, щелкнув значок шестеренки в правом верхнем углу экрана.
- Щелкните General .
- Убедитесь, что учетная запись, для которой вы создаете подпись, выбрана в разделе «Подпись».
- Введите подпись в текстовое поле.
Примечание: Постарайтесь ограничить подпись пятью строками. Вы можете добавить изображение в качестве подписи на панели форматирования. Разделитель подписи автоматически вставляется Google, поэтому вам не нужно его добавлять.
Теперь ваши электронные письма будут содержать эту подпись внизу. Вы можете отредактировать или удалить подпись, прежде чем нажать «Отправить».
Как отключить подпись в Gmail
Вы можете отключить подпись Gmail в любое время, перейдя в папку «Входящие» Gmail > Настройки> Общие и в разделе «Подпись» выберите вариант Без подписи . Google сохранит любую установленную подпись до, чтобы вам не приходилось вводить ее снова, когда вы снова захотите включить подпись для электронной почты.
Почему я не могу изменить имя своей учетной записи Google?
Вы не можете изменить свое имя пользователя или фактический адрес электронной почты.Вы можете только изменить имя , связанное с учетной записью .Ваше «новое имя » будет отображаться только в электронных письмах, которые вы им отправляете.
- Шаг 1. Откройте Gmail и перейдите в настройки.
- Шаг 2. Перейдите на вкладку Учетные записи .
- Шаг 3: Измените свою информацию.
Как я могу изменить свой электронный идентификатор?
- Шаг 1. Проверьте, можете ли вы изменить .На телефоне или планшете Android откройте приложение «Настройки » Google. Управляйте своей учетной записью Google . Вверху коснитесь Личные данные.
- Шаг 2: Изменить it. Рядом с ваш адрес электронной почты выберите Изменить. Введите новый адрес электронной почты для вашей учетной записи .
Могу ли я изменить свою учетную запись Google по умолчанию?
Вы, , можете изменить свою учетную запись Google по умолчанию , выйдя из всех своих учетных записей Google , а затем снова войдя в ту, которую вы хотите использовать в качестве своего по умолчанию .Первая учетная запись Google , которую вы снова войдете в , будет установлена в качестве по умолчанию , пока вы снова не выйдете из них.
Как изменить основную учетную запись Google?
1 Ответ. Зайдите в мой аккаунт. google .com, войдите в систему и нажмите «Вход и безопасность». Добавьте / удалите телефонные номера в соответствии с вашими предпочтениями. Затем вернитесь, прокрутите вниз и нажмите «Недавно использованные устройства » и удалите все устройства , которые не используются.
Как изменить адрес моей учетной записи Google?
Вот как изменить свою учетную запись Google домашний адрес :
- Авторизуйтесь в платежах. google .com.
- В левом верхнем углу нажмите «Настройки».
- Рядом с полем «Имя и адрес » нажмите «Изменить».
- Обновите свой адрес и нажмите «Сохранить».
Можете ли вы переименовать свой адрес Gmail?
Вы можете изменить имя, связанное с и вашим адресом электронной почты . Вы можете не изменить свое имя пользователя или адрес электронной почты .
Могу ли я изменить свой адрес Gmail, не создавая новую учетную запись?
3 ответа. Из справки Google: невозможно изменить свое имя пользователя после того, как вы создали адрес [] Лучше всего создать новую учетную запись Gmail и настроить пересылку почты со старого счет на новый .
Как мне выполнить поиск в своей учетной записи Google?
Поиск для учетной записи пользователя страница
- Войдите в консоль администратора Google .Войдите, используя учетную запись администратора (не заканчивается на @ gmail.com).
- В поле поиска введите имя пользователя или адрес электронной почты.
- В появившемся списке совпадающих учетных записей щелкните учетную запись , чтобы перейти на ее страницу.
Как мне найти свои учетные записи Gmail?
Gmail для Android — Просмотр адреса учетной записи / имени пользователя
- На главном экране перейдите: значок приложений> (Google)> Gmail .Если недоступно, проведите вверх от центра дисплея, затем нажмите Gmail .
- В папке «Входящие» коснитесь значка меню. (верхний левый).
- Нажмите «Настройки».
- Просмотр адреса учетной записи Gmail (ниже Общие настройки).
Как я могу проверить пароль своей учетной записи Google?
Чтобы просмотреть паролей , которые вы сохранили, перейдите на страницу паролей . google .com. Там вы найдете список из учетных записей с сохраненными паролями .Примечание. Если вы используете кодовую фразу для синхронизации, вы не сможете увидеть ваши пароли через эту страницу, но вы сможете увидеть ваши пароли в настройках Chrome.
Как мне увидеть все аккаунты Google на свое имя?
Как мне найти учетные записи на свое имя?
Начните с проверки вашего кредитного отчета. В вашем кредитном отчете будет перечислено активных счетов , связанных с вами. Если кто-то другой недавно открыл банковский счет на ваше имя , он должен быть указан в вашем кредитном отчете.
Как мне увидеть все мои учетные записи Gmail?
Если вы прошли аутентификацию в Google, вы можете просто перейти в раздел «Вход — Google Аккаунты » и прокрутить вниз до раздела «Ваши личные данные». В этом разделе вы должны увидеть список из всех ваших учетных записей Gmail , учитывая, что вы связали их каким-либо образом или способом в прошлом.
Подходит ли Gmail к Google?
Аккаунт Gmail — это бесплатный аккаунт Google с адресом электронной почты, заканчивающимся на @ gmail .com. Пользователи Gmail могут также получить доступ к Google Документам, таблицам, слайдам и календарю. Учетная запись обеспечивает доступ к другим приложениям Google , таким как «Фотографии», «Карты» и YouTube.
Совпадает ли пароль учетной записи Google и учетной записи Gmail?
Ваш пароль Gmail — это тот же , что и ваш пароль учетной записи Google . Чтобы сбросить его, войдите в систему, нажмите значок учетной записи в правом верхнем углу, затем нажмите синюю кнопку « Учетная запись Google ».
Совпадают ли учетные записи Google и Gmail?
Все учетных записей Google не являются учетными записями Gmail , но они связаны с вашей учетной записью Gmail . Чтобы получить доступ к учетной записи Google , вы должны ввести идентификатор пользователя и пароль, которые вы использовали для создания учетной записи Gmail . Google предлагает множество сервисов, таких как Карты, Youtube, Диск, Фото и т. Д.
Одинаковы ли учетная запись Gmail и учетная запись электронной почты?
Основное различие между Email и Gmail заключается в том, что Email — это метод обмена цифровыми сообщениями по сети связи, такой как Интернет, а Gmail — это поставщик услуг электронной почты от Google.С другой стороны, Gmail — это поставщик услуг электронной почты . Это платформа для отправки и получения писем .
Зачем мне нужна учетная запись Gmail?
Учетная запись Gmail позволяет вам получить доступ к вашим данным на любом устройстве, которое у вас есть , которое может подключиться к вашей учетной записи Google онлайн. В дополнение к , если ваш телефон когда-либо нуждается в ремонте и сбросе , телефонный справочник будет восстановлен , как только вы подпишете в в свою учетную запись Gmail .
Вам нравится эта статья?
Можно ли сменить имя аккаунта в Steam? Узнайте, как обновить свой профиль Steam и имя пользователя
Если вы хотите изменить имя в своей учетной записи Steam, вот все, что вам нужно знать об обновлении профиля Steam.
У всех нас были те имена пользователей, которые мы предпочли бы забыть. Со времен MSN Messenger до MySpace, Bebo и других. И если вы хотите изменить имя своей учетной записи Steam, вы попали в нужное место!
Имя пользователя часто выдумывают, просто набирая что-нибудь, связанное с тем, что вы слушаете в данный момент, или просто разбрасывая мешанину букв, которые не имеют смысла.Поэтому вполне естественно, что через несколько лет вы можете захотеть изменить свое имя пользователя Steam на что-то более значимое и / или менее неприятное.
К счастью, в последнее время некоторые поставщики предпринимали попытки разрешить изменение имени. Sony сделала нерешительную попытку, в то время как Microsoft разрешает одно бесплатное изменение, а затем платное изменение, если вы все еще недовольны.
Но со Steam возникла небольшая путаница в отношении того, что можно, а что нельзя изменить, так что давайте проясним это.
Как сменить имя аккаунта в Steam
Во-первых, вы не можете изменить имя своей учетной записи Steam и SteamID. На момент написания этого руководства это просто невозможно.
Но вы можете изменить имя своего профиля в Steam, что является по крайней мере одним спасительным моментом. Поскольку игры, которые вы покупаете, являются одноразовыми лицензиями, они напрямую привязаны к вашей учетной записи, и их изменение вызвало бы кучу путаницы, если бы это было разрешено.
Чтобы изменить имя, перейдите в свой клиент Steam, а затем перейдите к нужному имени, которое обычно находится вверху.
Перейдите в «Профиль» в раскрывающемся меню, и там будет «Редактировать профиль». На этой странице вы сможете изменить его на все, что захотите, и как только вы закончите, нажмите «Сохранить изменения».
ПОДРОБНЕЕ: Лучшие предложения в Epic Mega Sale
Вы можете создать новую учетную запись Steam вместо
Хотя Steam в некоторых отношениях фантастичен, в других он может расстраивать. Единственный способ иметь учетную запись с желаемым именем — это просто создать еще одну, но это может быть очень больно.
Это также может создать путаницу в отношении того, какая игра у вас в какой учетной записи, поэтому рекомендуется не идти по этому пути.
Но если вы стример и хотите разделить определенные игры для своего расписания, наряду с друзьями по стримингу, то это может быть хорошим способом отказаться от них. Но это, наверное, единственная причина иметь два аккаунта.
Надеюсь, что когда-нибудь Steam вырвет страницу из книги Sony и Microsoft, но сейчас изменение имени профиля — единственный выход.

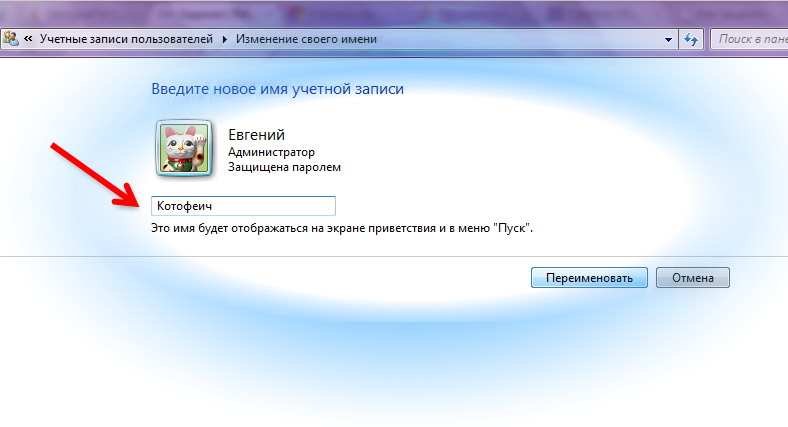 Ниже будут даны рекомендации и по поводу того, как поменять имя пользователя, и по поводу того, как заменить путь к профилю.
Ниже будут даны рекомендации и по поводу того, как поменять имя пользователя, и по поводу того, как заменить путь к профилю.

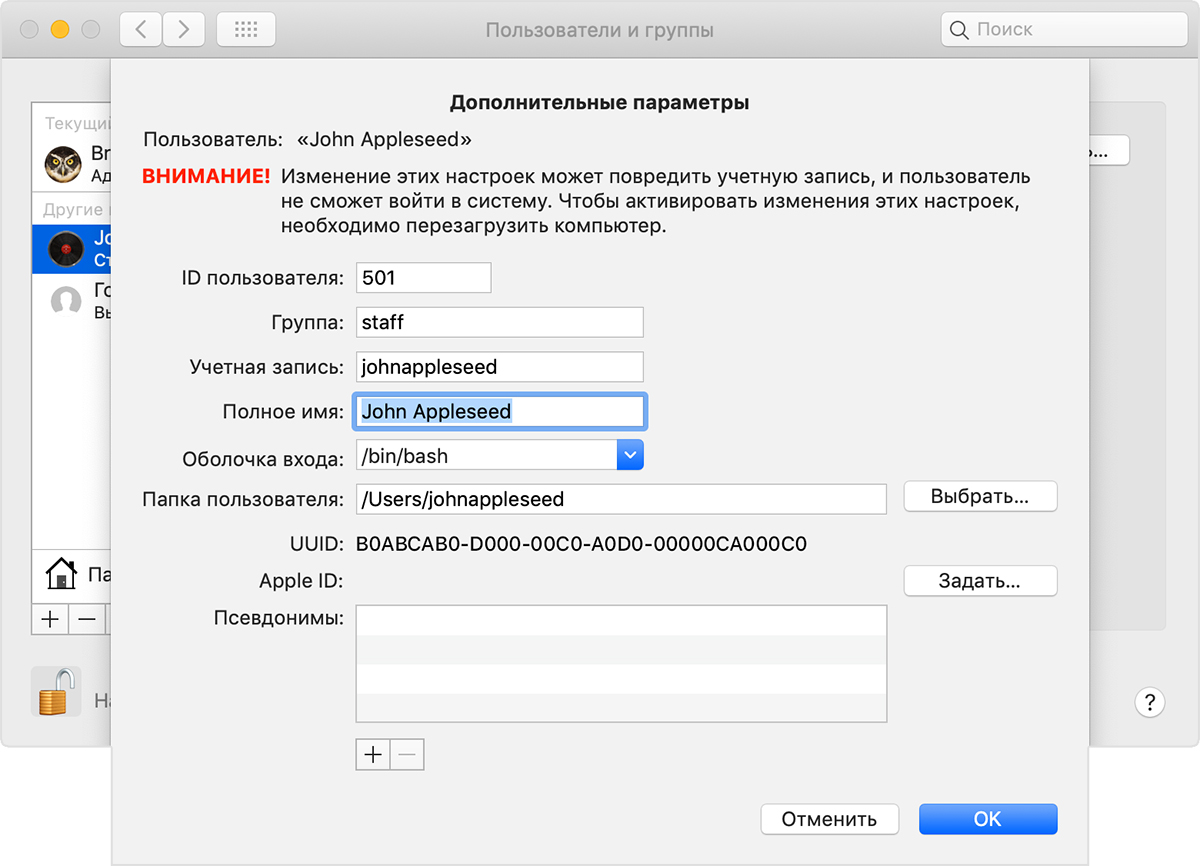 Теперь новое имя появится на экране при загрузке системы.
Теперь новое имя появится на экране при загрузке системы. Переименование привычным способом может быть рискованным делом. Иногда лучше оставить все как есть или просто создать новую учетную запись пользователя (это лучший вариант!). Тогда файлы можно будет скопировать в новую учетную запись. Да, это раздражает, но это лучше, чем столкнуться потом с повреждением профиля пользователя в конечно счете.
Переименование привычным способом может быть рискованным делом. Иногда лучше оставить все как есть или просто создать новую учетную запись пользователя (это лучший вариант!). Тогда файлы можно будет скопировать в новую учетную запись. Да, это раздражает, но это лучше, чем столкнуться потом с повреждением профиля пользователя в конечно счете.
 Надеемся, что наша инструкция вам в этом помогла.
Надеемся, что наша инструкция вам в этом помогла.

 .. имя > введите новое имя> Изменить имя .
.. имя > введите новое имя> Изменить имя .