Как установить Виндовс 7 максимальная с интернета бесплатно
Эра популярной операционной системы Windows XP (и ниже) осталась позади. Несмотря на то, что со времени выпуска Windows 7 прошло много времени, её популярность ни сколь не уменьшилась, благодаря простоте в использовании и красивому дизайну. А выпущена она была еще в 2009 году, спустя несколько лет после выпуска не столь знаменитого собрата под названием Windows Vista.
Надеюсь, факт того, что седьмая часть данной ОС лучше, чем её предыдущие аналоги, не вызывает ни у кого вопросов?! Сейчас мы поговорим об установке Виндовс 7 (максимальная), будь то дистрибутив, скачанный из интернета, купленный в лицензионном салоне продаж Microsoft или заказанный по почте.
Первое, на что стоит обратить внимание – ресурсы вашего компьютера. Если характеристики компьютера ниже, чем заявлено в требованиях Windows 7 – не следует даже пытаться, т.к. операционная система, если она и установится, то будет сильно тормозить и действовать на ваши нервы.
Подготовка к установке Windows 7 Максимальная
Минимальные системные требования таковы:
- х86 или х64 разрядный процессор, с частотой более 1 Ггц;
- если установка предполагается на 32 разрядную систему (х86) – 1 гигабайт (далее Гб.) оперативной (RAM) памяти. Для х64 систем – 2 Гб. и более;
- видеокарта с поддержкой DiectX 9. Рекомендуется (но не обязательно), чтобы поддерживался драйвер WDDM первой версии. Это необходимо, чтобы включать возможность прозрачности (полупрозрачности) окон и панели задач;
- свободное место на жестком диске компьютера – от 15 Гб. Для х64 системы – от 20 Гб.
Если ваш компьютер в состоянии потянуть на себе данного «монстра» — смело переходите к следующему шагу, где поговорим о создании автозагрузочной флешки и подготовим BIOS на загрузку с DVD или флешки.
Подготовка к установке
Если ваш BIOS поддерживает загрузку с флешки, тогда создаете загрузочную флешку (мультизагрузочная флешка). Делается это при помощи программы WinSetupFromUSB (можно использовать любые другие), который доступен в сети на бесплатной основе.
Делается это при помощи программы WinSetupFromUSB (можно использовать любые другие), который доступен в сети на бесплатной основе.
Или воспользуемся старым, но проверенным методом – установкой Windows через DVD-диск. Скачанный образ операционной системы Windows 7 Максимальная записываем на оптический носитель. Для этого используем программу UltraISO.
Запускаем UltraISO, жмем кнопку «Пробный период …», чтобы запуститься в бесплатном режиме.
Жмем правой кнопкой мышки по области, где указан тип носителя и размер записываемых в диск данных, выбираем пункт меню «Показать тип носителя» и активируем вставленный в привод DVD-диск (смотрите на скриншот №1).
Открываем меню «Инструменты», жмем «Записать образ CD» и кнопку «Записать» (смотрите скриншот №2)
Дожидаемся окончания записи диска и преступаем к следующему шагу, в котором будем настраивать BIOS.
Настройка БИОС
Оставляем записанный DVD-диск в приводе.
Перезагружаем компьютер. Жмем многократно (пока не откроется окно настроек BIOS) клавишу «Del» (в некоторых моделях мат. платы F2 или F11) во время включения компьютера, но до того, как операционная система начнет загружаться.
платы F2 или F11) во время включения компьютера, но до того, как операционная система начнет загружаться.
Должно открыться окно настроек BIOS, где нужно выбрать вкладку «Boot», перейти и открыть меню «First», выбрать пункт «CD-Rom Drive» и нажать клавишу «F10» на клавиатуре, чтобы сохраниться и выйти. После этого должен пойти процесс перезагрузки системы.
ВНИМАНИЕ! Расположение пунктов и название разделов в ваших настройках BIOS могут сильно отличаться.
Если в предыдущих шагах всё было сделано правильно – должен(о) появиться запрос/уведомление о том, что необходимо нажать на клавишу, чтоб продолжить запуск с DVD привода. Жмем любую клавишу…
Ждем инициализацию файлов установки Windows 7. Об этом нас уведомит надпись «Windows is loading files…» и полоса загрузки.
Откроется окно «Установка Windows», где выбираем язык, формат времени и раскладку клавиатуры, которая будет использована по умолчанию. Жмем кнопку «Далее». В появившемся окне нажимаем «Установить» (смотрите скриншот №3).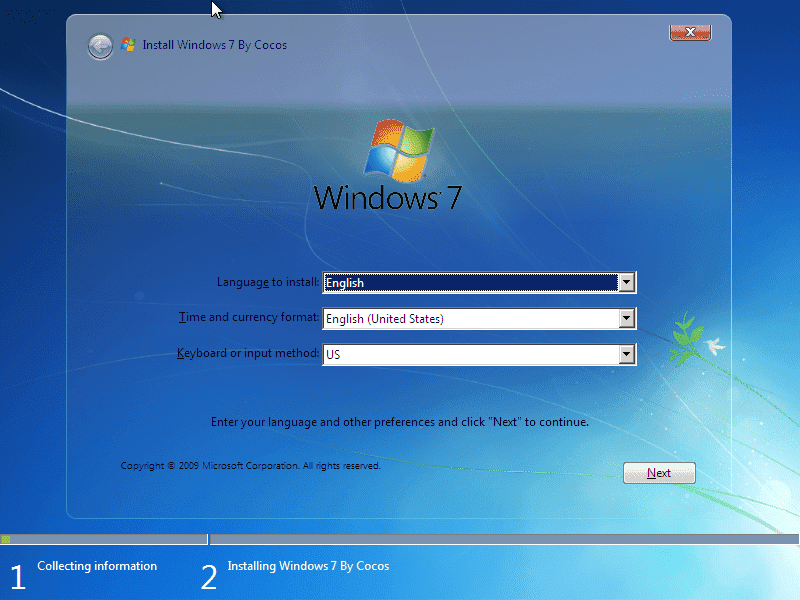
Ждем окончания процесса «Начало установки», соглашаемся с лицензионным соглашением, поставив галочку рядом с пунктом «Я принимаю условия лицензии» и жмем «Далее».
Появится окошко, в котором нужно выбрать тип установки системы: обновить старый Windows до Windows 7 Максимальная или воспользоваться функцией «Полная установка». Выбираем на последнюю, выбираем жесткий диск, куда будет установлена наша система и жмем кнопку «Далее».
Должен пойти процесс установки Windows (смотрите скриншот №4). Дожидаемся её и перезапускаем компьютер (не волнуйтесь, это произойдет автоматически). После перезагрузки, наша установка виндовс подойдет к завершающему этапу. Ждем её окончания, после которого произойдет первый (предварительный) запуск системы, где необходимо будет ввести имя пользователя и нажать «Далее». Следуем подсказкам на экране, нажимая «Далее», пока не появится рабочий стол Windows 7 Максимальная.
Этап установки операционной системы успешно завершен. Примите поздравления и познавайте новые возможности данного продукта.
Как установить Windows 7 бесплатно на ноутбук или компьютер
Как установить Windows 7 самостоятельно и бесплатно.
Минимальные системные требования для установки Windows 7
Перед установкой Windows 7 убедитесь, что ваш компьютер или ноутбук соответствует минимальным системным требованиям.
Процессор: 32-разрядный (x86) или 64-разрядный (x64) с тактовой частотой 1 ГГц или выше.
ОЗУ: 1 ГБ (для 32-разрядного процессора) или 2 ГБ (для 64-разрядного процессора).
Место на жестком диске: 16 ГБ (для 32-разрядной системы) или 20 ГБ (для 64-разрядной системы).
Видеоадаптер: Графическое устройство DirectX 9 с драйвером WDDM 1.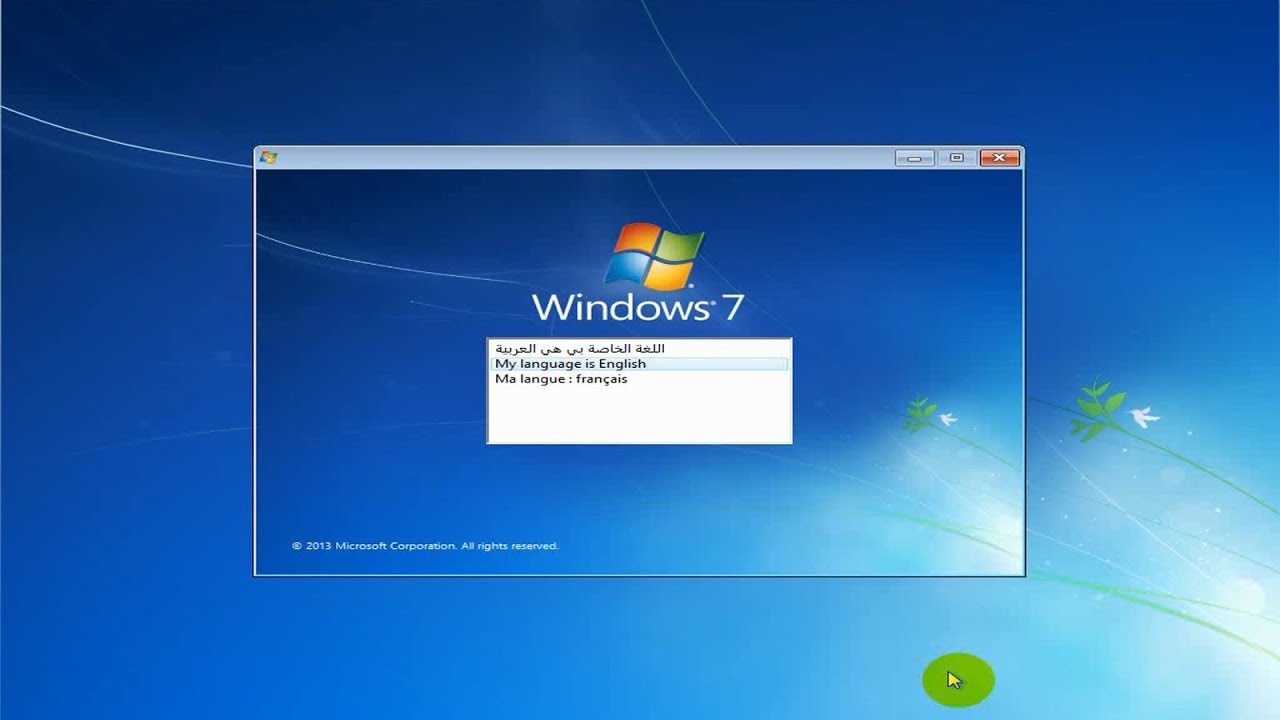 0 или более поздней версии.
0 или более поздней версии.
Редакции Windows 7
Windows 7 Домашняя базовая. Windows 7 Home Basic предназначена для домашних пользователей с базовым набором функций. В данной версии Windows отсутствуют многие дополнительные мультимедийные возможности и инструменты для профессиональной работы. Домашняя базовая редакция распространятся в розничной продаже, а по OEM-лицензии только на развивающихся рынках, включая Россию.
Windows 7 Домашняя расширенная. Версия Windows 7 Home Premium предназначена для домашних пользователей.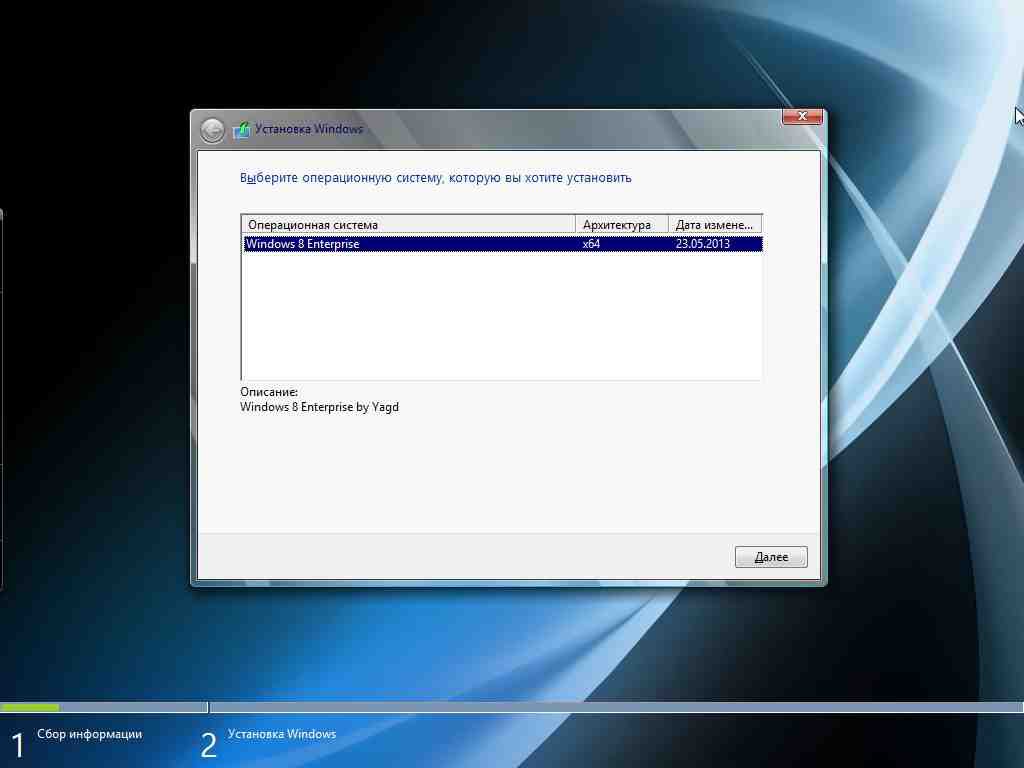 В отличие от Домашней базовой версии, в Домашней расширенной редакции имеются онлайн игры, Windows Media Center, Windows DVD Maker для записи дисков, полная поддержка Windows Aero, другие полезные функции. Пожалуй, Домашняя расширенная версия Windows 7 оптимально подходит для домашнего использования.
В отличие от Домашней базовой версии, в Домашней расширенной редакции имеются онлайн игры, Windows Media Center, Windows DVD Maker для записи дисков, полная поддержка Windows Aero, другие полезные функции. Пожалуй, Домашняя расширенная версия Windows 7 оптимально подходит для домашнего использования.
Windows 7 Профессиональная. Windows 7 Professional предназначена для использования на предприятиях среднего и малого бизнеса. Данная редакция продается в розничной сети для обычных пользователей. В этой версии операционной системы имеется необходимый функционал для работы бизнес-приложений, печать по сети, удаленное управление, шифрование файловой системы и т. п.
Windows 7 Корпоративная. Windows 7 Enterprise выпущена для корпоративных клиентов, для крупных компаний. Эта версия операционной системы распространяется только по корпоративной лицензии, не продается в розницу. Большинство функций корпоративной редакции не понадобятся домашним пользователям, потому что они, в основном, применяются в бизнес-процессах.
Windows 7 Максимальная. Версия Windows 7 Ultimate имеет практически все возможности всех остальных версий операционной системы. Максимальная редакция продается в розничной сети, поэтому копию ОС может приобрести пользователь, не имеющий денежных проблем. Эта версия Windows 7 подойдет для использования на производстве или дома, теми пользователями, которые не терпят никаких компромиссов в плане возможностей операционной системы своего компьютера.
Рекомендации перед установкой/переустановкой Windows 7
Перед тем как начать установку или переустановку Windows 7, я рекомендую ознакомиться со статьёй «Создать загрузочную флешку Windows 10. Загрузочная флешка Windows 7 и 8.1. Подготовка к установке Windows«.
Установка Windows 7, вместо Windows 10 или Windows 8
Если вы хотите установить Windows 7, вместо Windows 8 или Windows 10 — обязательно перед установкой необходимо зайти на сайт производителя оборудования вашего «железа» (материнской платы и видеоадаптера,если он дискретный) и проверить есть ли необходимые драйверы для ОС Windows 7 и поддерживается ли производителем «железа» данная операционная система.
Драйвера для материнских плат можно проверить скачать здесь:
Asus
Gigabyte
MSI
ASRock
Для видеокарт здесь:
AMD Radeon: AMD
NVidia Geforce: NVidia
Шаг 1. Скачать ISO образ Windows 7 и создать загрузочную флешку. Подготовка к установке и переустановке.
Данный процесс описан в статье «Создать загрузочную флешку Windows 10. Загрузочная флешка Windows 7 и 8.1. Подготовка к установке Windows«.
Шаг 2. Установка.
Из заметки приложенной к диску с операционной системой вы узнаете, как можно установить операционную систему Windows 7 на ноутбук или стационарный компьютер. У нас Вам будет предложена подробная инструкция по установке системы с необходимыми изображениями.
Если вы один из тех людей, что полагают, что Windows 7 установить самостоятельно невозможно и это дело профессионалов, то вы несколько ошибаетесь.
Для установки операционной системы Windows 7 нам потребуется ноутбук или настольный компьютер, а также загрузочная флешка Windows 7 или диск установщик системы. Также понадобится инструкция с картинками по установке. Но и, конечно, нужно будет при установке быть очень внимательными.
Некоторые моменты перед установкой системы.
Перед установкой операционной системы Windows 7 необходимо запомнить два важных момента:
Самое первое — нужно будет определиться с диском, куда будет ставиться система. Обычно, устанавливают операционную систему на диск С. Поэтому, если у вас есть какие-то важные данные на рабочем столе или на диске С, то предварительно скопируйте их на другой диск или же поместите их на флешку или прочие носители.
Естественно, с новой установкой вся предыдущая информация с диска С будет стерта. Таким образом, это не означает, что понадобится полностью копировать все папки с диска С на другие диски. Вы только засорите реестр и программы могут работать неправильно. Проще произвести новую установку впоследствии. Лучше не лениться и сделать как мы обозначили выше.
Вы только засорите реестр и программы могут работать неправильно. Проще произвести новую установку впоследствии. Лучше не лениться и сделать как мы обозначили выше.
Второй момент, который также важен — это драйвера к вашему устройству, будь то ноутбук или настольный компьютер. Обычно, к ноутбукам предлагаются уже драйвера на диске и идут они в комплекте. Если драйверов нет, то их можно легко скачать с сайта производителя (см. начало статьи). Драйвера нужно будет предварительно скачать и поместить на любой диск кроме С. В противном случае, вы можете впоследствии испытать проблемы с их установкой, так как возможно, что для интернета потребуется драйвер.
Процесс установки Windows 7Итак, понадобится вставить диск в дисковод или нашу загрузочную флешку Windows 7 и перезагрузить компьютер. Теперь предстоит попасть в раздел BIOS или «Базовую систему ввода-вывода”. Чтобы туда попасть, необходимо будет после перезагрузки компьютера, после того как экран погаснет, нажать клавишу Delete и удерживать ее.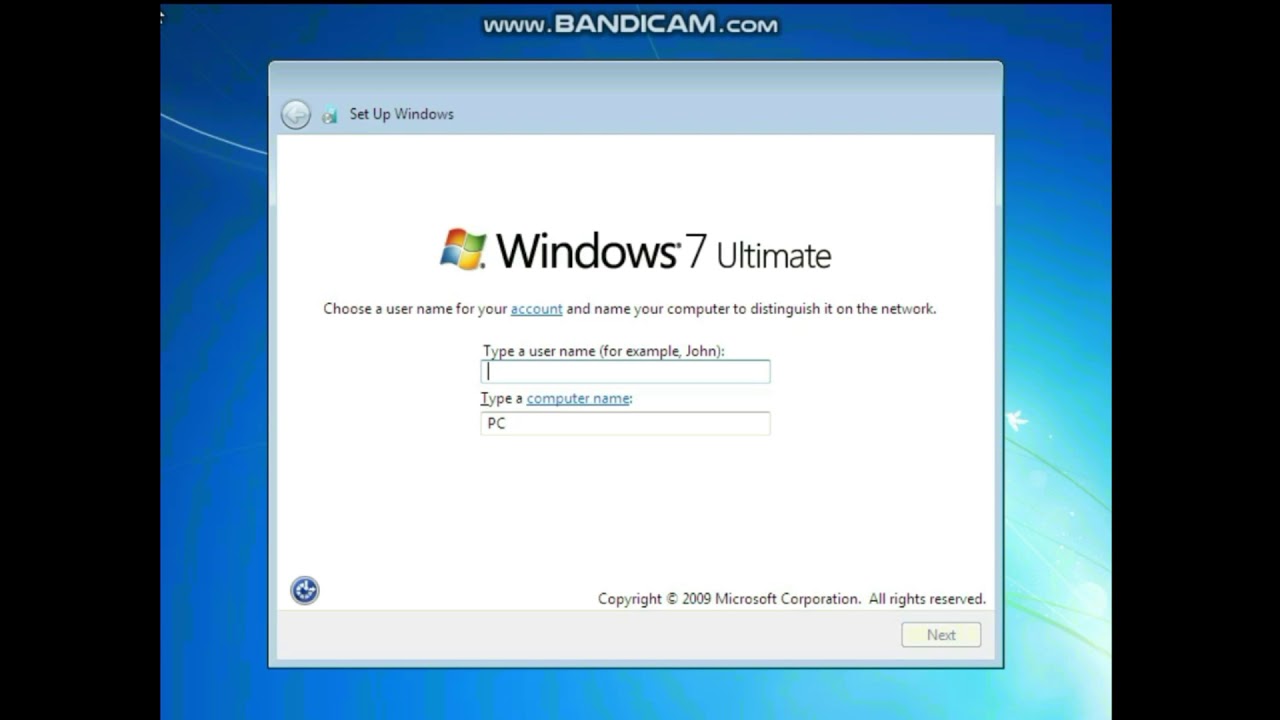 На различных системах может быть разное сочетание клавиш. К примеру это — Escape, Ctrl + Alt + S, Ctrl + Alt + Escape, F10, F3 + F2, F2, F1 и другие.
На различных системах может быть разное сочетание клавиш. К примеру это — Escape, Ctrl + Alt + S, Ctrl + Alt + Escape, F10, F3 + F2, F2, F1 и другие.
Система вам и сама подскажет, какую клавишу выбрать, чтобы попасть в BIOS. К примеру, быстро может промелькнуть надпись — Press Del to Enter Setup. Таким образом, вам в данном случае понадобится нажать Del. Если клавиша выбрана верная для перехода в BIOS, то вы окажетесь в старой программной оболочке.
Сам BIOS может несколько различаться в зависимости от устройства производителя. Но базовые принципы работы не будут особо отличаться. В появившемся BIOS нужно будет перейти в раздел — Boot Device Priority. В этой разделе мы переопределим загрузку компьютера с дисков. Вместо жесткого диска поставим загрузку с загрузочной флешки с Windows 7 или CD или DVD диска, на котором находится установщик нашей системы. Позже нужно будет восстановить приоритет загрузки устройств. Таким образом, наш диск, а точнее загрузочная флешка или DVD/CD привод, мы расположим первым в приоритете.
Либо переходите в меню быстрой загрузки, как правило это F8 и выбираете из списка нашу загрузочную флешку как показано на картинке.
Итак, как только мы поставим загрузочную флешку или привод на первое место, нужно будет нажать Enter и позже нажать F10 для сохранения и выхода.
После этого, если вы устанавливаете с DVD/CD диска, произойдет перезагрузка компьютера и появится экран, скриншот которого представлен ниже, если с загрузочной флешки,то этого экрана не будет.
Далее появится надпись — Windows is loading files, то есть — Установка операционной системы начинается.
Как только извлечение файлов осуществится, появится другое окошко — Starting Windows и уже появится окошко непосредственно установки операционной системы Windows 7.
Необходимо будет выбрать язык и продолжить установку. Нажимаем «Установить«.
Следующим шагом будет выбор редакции Windows 7.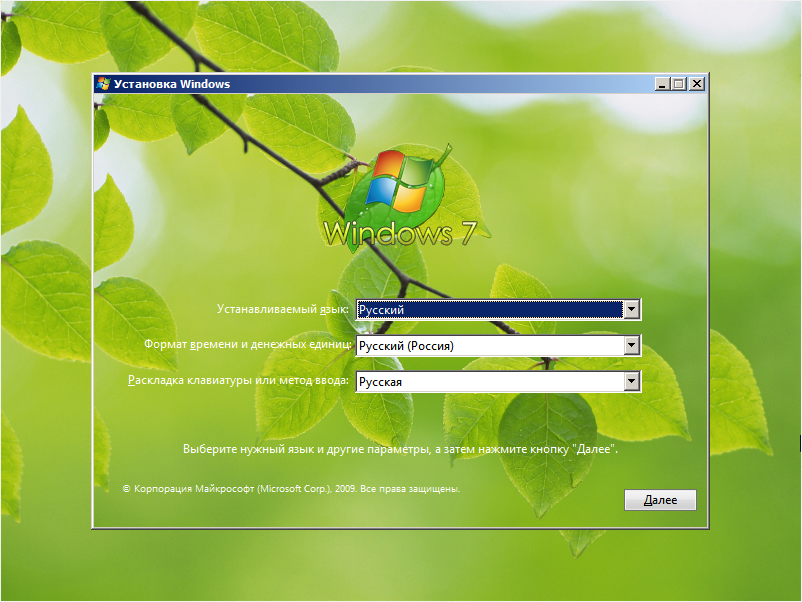 Естественно выбирать нужно ту редакцию, которую собственно вы и приобретали и на которую у вас имеется ключ для активации. Если у вас ноутбук, то ключ вы можете видеть на дне устройства на специальной прикрепленной бумажке. Сам код мы будем вводить уже по завершению установки.
Естественно выбирать нужно ту редакцию, которую собственно вы и приобретали и на которую у вас имеется ключ для активации. Если у вас ноутбук, то ключ вы можете видеть на дне устройства на специальной прикрепленной бумажке. Сам код мы будем вводить уже по завершению установки.
Скажем несколько слов о различиях в версиях 64-разрядный Windows 7 и 32-разрядный (х86) Windows 7. Целесообразно выбрать 64-разрядную систему, если ваш процессор поддерживает эту технологию и объём ОЗУ у вас будет превышать 4 Гб. Если же такой поддержки нет, то выбрать нужно 32-разрядную Windows 7.
Далее появится окошко с условиями лицензии. Ознакамливаемся с ним и идем далее.
Далее будет процедура по типу установки. Наш выбор — это полная установка.
Далее должно выйти окно для выбора разделов для установки ОС. Если данное окно вышло, то пункт «возникающие ошибки при установке Windows 7″ нужно пропустить.
Возникающие ошибки при установке Windows 7
Обратите внимание на этом шаге, что бывает, что система может запросить некоторые драйверы в случае, если она не обнаружила жесткого диска для продолжения установки.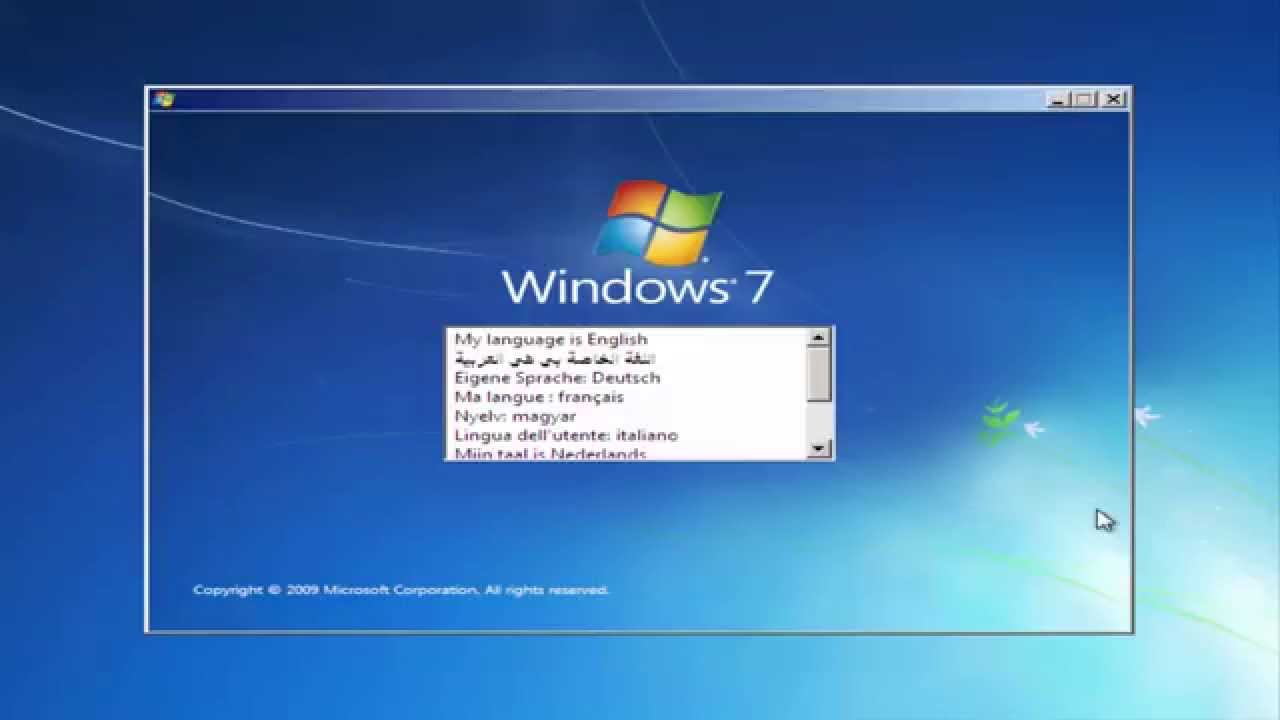
Можете проделать следующее. Перейдя в BIOS, попробуйте изменить режим работы SATA с технологии AHCI на IDE.
Рекомендации и альтернативные пути решения проблемы:
- Вставляйте установочную флешку в обычный разъём USB 2.0, а не в USB 3.0 Их легко различить, по цвету контактов: в 2.0 он черного цвета, в 3.0 – синего. Просто не вставляйте в синий разъем. Смотри картинку
Windows 7 не поддерживает USB 3.0 “из коробки”. Поэтому при установке с флешки подключайте её к порту USB 1.x/2.0. Если же имеются только USB 3.0, придётся запастись драйверами. - Попробуйте сделать сброс BIOS к заводским настройкам. Если не помог предыдущий пункт, попробуйте сбросить BIOS, многим это помогало
- Временно отключить в настройках BIOS USB 3.0 На некоторых ноутбуках и компьютерах есть возможность отключить USB 3.0. через BIOS, и тогда разъем будет работать как обычный USB 2.0. Попробуйте поступить так, установите систему, а после верните обратно.

- Не пользуйтесь сборками Windows. Только оригинальные образы. Возможно, вы устанавливаете не оригинальную Windows, а переделанную непонятными “авторами”. Из неё могли убрать многие драйверы и системные программы, а добавить кучу лишних программ, так что советую вам найти оригинальный образ: на торрентах, в MSDN, на лицензионном диске и прочее.
- Записывайте установочный диск на минимальной скорости. Если вы записали образ на диск и не можете его установить, то попробуйте заново прожечь образ на “болванке” на минимальной скорости – 1х, 2х или 4х. Как ни странно, но это тоже помогает.
- Скачайте драйверы USB 3.0 отдельно на флешку и укажите на них при установке. Если ни один из пунктов не помог, то вам таки придётся скачать драйверы USB 3.0, закинуть их на флешку или жесткий диск и при установке указать, где они лежат. Тогда установка пойдёт как по маслу.
- Попробовать установить Windows с другой USB-флешки .
Так же может выйти такая ошибка, что невозможно установить Windows из-за стиля разделов GPT.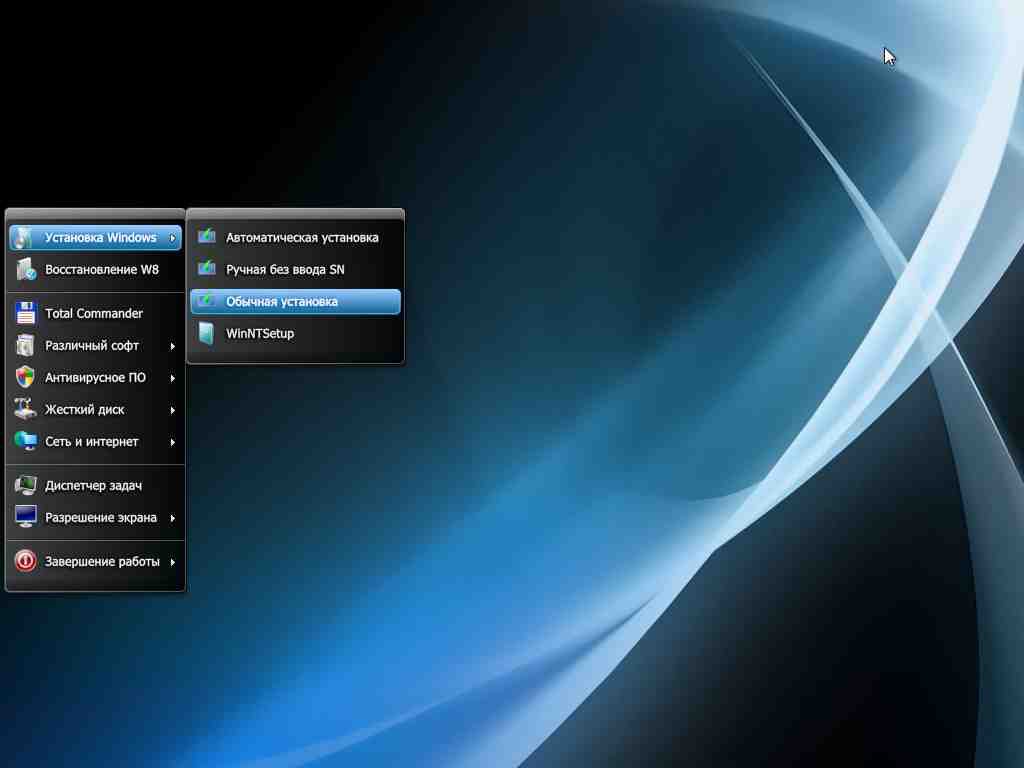 Как правило это в случае, если ранее были установлены такие ОС, как Windows 10 или Windows 8.1:
Как правило это в случае, если ранее были установлены такие ОС, как Windows 10 или Windows 8.1:
Преобразование GPT в MBR во время установки ОС
- На этапе выбора диска для установки Windows нажать сочетание клавиш Shift + F10;
- После этого откроется окно командной строки. Для отображения всех подключенных жёстких дисков запускаем специальную утилиту командой diskpart ;
- Далее вводим list disk и на экране отобразятся все подключенные жесткие диски;
- Теперь нужно выбрать диск для преобразования, командой select disk N. Здесь «N» это номер диска из отобразившегося списка выше. Определить его легко по размеру. Также в этом списке может отображаться ваша флешка, с которой вы собираетесь ставить windows. Но выбираем именно жесткий диск. То есть в команде select disk N вместо N ставим цифру, стоящую напротив нужного диска;
- Следующим действием будет команда clean. Внимание! Эта команда удаляет все разделы жесткого диска.
 Соответственно и все данные со всего винчестера. Поэтому заранее сохраните все важное на флешку, жесткий диск, облако и т.д;
Соответственно и все данные со всего винчестера. Поэтому заранее сохраните все важное на флешку, жесткий диск, облако и т.д; - Ну и на конец сама команда преобразования GPT в MBR — convert mbr.
- Вот и все. Дважды вводим exit для прекращения работы с утилитой diskpart и выхода из командной строки.
Выбор разделов
Следующий шаг
Следующий шаг — это выбор диска, куда будет ставится система. В нашем случае — это локальный диск С.
В окне установщика будет несколько разделов:
Первый обычно зарезервирован системой (в нем хранятся файлы восстановления). Он весит 100 Мб и трогать его не нужно.
Второй является системным – то есть на нем хранятся файлы Windows. На него производится установка новой системы.
Третий раздел – файловый. Здесь хранятся пользовательские данные, которые остаются нетронутыми даже после переустановки Windows.
Могут быть другие варианты: например, нет зарезервированного системой раздела или нет тома с пользовательскими файлами. В любом случае, вам нужен тот раздел, на котором уже стояла предыдущая система.
Если у вас по какой-то причине до сих пор один раздел, объем которого превышает 250 Гб, то лучше сразу разделить диск на два тома: один для Windows и программ (примерно 50-100 Гб) — диск С, второй – для личных файлов -диск D. Для этого с помощью инструмента «Настройка диска» удалите имеющийся раздел и создайте сначала первый том («Создать» – указываете объем – «Применить»), а затем второй. ( в случае,если вы уже сохранили на внешний диск все необходимые данные и информация на этом диске вам уже не нужна, при удалении раздела вся информация будет стёрта).
Если вы операционную систему переустанавливаете, то в вашем случае нужно смотреть индивидуально. В случае,если вам информация на разделах, к примеру C и D, не нужна,то удаляйте полностью разделы и создавайте 2 новых, первый раздел рекомендую 100 ГБ, второй — оставшиеся Гигабайты (оставляете те цифры, которые предложит установщик ОС). Если вы, к примеру, уже перекинули нужную информацию на раздел D жёсткого диска, то его не трогаем, удаляем только раздел С, либо его форматируем, предварительно сохранив необходимые данные, создаем новый раздел, и устанавливаем на него нашу операционную систему.
Если вы, к примеру, уже перекинули нужную информацию на раздел D жёсткого диска, то его не трогаем, удаляем только раздел С, либо его форматируем, предварительно сохранив необходимые данные, создаем новый раздел, и устанавливаем на него нашу операционную систему.
Созданные разделы должны иметь название «Раздел 1», «Раздел 2». Не должно остаться неразмеченного пространства . Если неразмеченное пространство всё таки останется — не беда, после установки операционной системы в «Управлении дисками» можно будет создать дополнительный раздел или доп. разделы, создать тома.
Итак, у вас есть минимум два раздела, один из которых выделен под файлы операционной системы. Если он не только что создан, а уже был ранее, то его нужно отформатировать, удалив все данные.
- Кликните по ссылке «Настройка диска», выделите раздел и нажмите «Форматировать». При форматировании все файлы с системного раздела будут удалены (то есть значения в столбцах «Полный размер» и «Свободно» станут одинаковыми). Для запуска чистой установки нажмите «Далее», проверив еще раз, что выделен тот раздел, который вы выделили под систему.
- Ждём. После выбора раздела и запуска установки на экране появится окошко, в котором вы можете видеть процесс распаковки файлов Windows 7 и их записи на жесткий диск.
Теперь пойдет непосредственно процедура установки. Можете передохнуть несколько минут.
Процедура установки займет от 15 до 25 минут. После установки появится окошко, где нужно будет ввести «Имя пользователя» и «Имя компьютера«. Вводим, нажимаем «Далее.»
Если хотите можете установить пароль, а также подсказку к нему. Можете пропустить этот пункт, оставив поля пустыми и нажать «Далее«.
Впоследствии, нужно будет ввести серийный код продукта. С ним вы можете ознакомиться, взглянув на днище, к примеру, вашего ноутбука или же посмотреть на коробке, купленной с дистрибутивом системы. Можно пропустить этот шаг и активировать систему позже. Тогда галочку с «Автоматической активации при подключении к интернету» нужно снять.
Далее будет процедура выбора условий безопасности. Если вы хотите, чтобы ваша операционная система выполняла загрузку обновлений, то устанавливайте «Использовать рекомендуемые параметры«(выделено жёлтым), если не уверены, то «Отложить решение» (выделено красным).
Настраиваем часовой пояс, дату, время и жмём «Далее«.
Далее вы можете выбрать тип сети в случае, если в систему уже установлены драйвера сетевой карты.
И, наконец, появится Рабочий стол операционной системы Windows 7.
Шаг №3. Завершающий этап установки Windows 7. Активация.
Теперь можете восстановить изначальные настройки BIOS, то есть вернуть предыдущий приоритет на жесткий диск, перезагрузив компьютер и зайдя в настройки BIOS.
Если пропустили момент с активацией, то уже через некоторое время ОС напомнит вам об этом и затребует ключ. Некоторые пользователи предпочитают пользоваться специальными активаторами, но я стараюсь использовать официальную политику лицензирования вендора. Посмотреть состояние лицензирования можно так же открыв параметры —Мой компьютер — Свойства.
Нажимаете на данную запись и активируете, если вводили лицензионный ключ продукта. Для активации необходимо подключиться к интернету, так же доступна активация по телефону.
Если активация проведена успешно,то данное окно будет выглядеть примерно так:
Если не активируете Windows 7, то позже (дня через 3), выйдет вот такое окно и часть функций операционной системы будет недоступна, пока не активируете:
Установка драйверов
Следующим шагом после активации нужно установить драйвера и программы. Об этом можно прочитать в статье: Пошаговая инструкция по установке драйверов на Windows 10, Windows 8.1, Windows 7.
Заключение:
Конечно, это пошаговое руководство может показаться несколько сложным, но оно подробное и вы легко сможете установить операционную систему Windows 7. Благодаря описанию мелочей с изображениями, любой новичок сможет легко установить ОС.
Как установить Windows 7 — Пошаговое руководство
В этой статье я расскажу о том, как самостоятельно установить операционную систему Windows 7 с диска к себе на компьютер или ноутбук.
Предлагаю подробную и пошаговую инструкцию с наглядной демонстрацией скриншотов установки операционной системы Windows.
Если вы считаете, что установка операционной системы – это нечто сложное и непонятное, с чем может справиться только специалист, то я вас разочарую: это неправда. Сейчас вы убедитесь в этом сами.
Все, что нужно для установки Windows 7 (или Windows 8) — это компьютер или ноутбук, диск с операционной системой (поскольку в данной статье мы будем устанавливать Windows с диска), подробная инструкция, которую я вам сейчас предоставлю, ну и, пожалуй, внимательность! Надеюсь, что после установки вы не будете выглядеть как здесь. 🙂
После установки рекомендую сразу же установить правильный антивирус. Сами понимаете — в наше время электронных платежей это очень актуально. Также сейчас (пока еще) никуда без Adobe Flash Player. Как его правильно установить читайте здесь. Возможно, вас также заинтересует весьма неплохой браузер Maxthon. Если храните на компьютере приватную информацию, создайте для нее надежный сейф.
Важно: Большинство всех возможных проблем, возникающих при установке Windows 7, связано с неверно подготовленным установочным диском и (или) качеством записываемой на него «сборки ОС». Как правильно записать образ операционной системы на диск, можно прочитать в этой статье.
Запомните: если это диск не из коробки, то есть купленный в магазине, то нужно использовать только оригинальные образы от Microsoft MSDN. Именно оригинальный образ, который так же доступен в Сети, как и различные сборки — это залог успешной установки Windows и ее нормального функционирования.
Не используйте сборки неизвестного происхождения. Все сторонние фиксы, исправления, самодельные сборки вы ставите на свой страх и риск. Последствия могут быть необратимыми.
Перед установкой Windows 7:
Запомните два основных момента, которые нужно выполнить перед установкой Windows.
Первое – это определиться заранее, на какой раздел жесткого диска будет установлена система. Как правило, в большинстве случаев это диск C:\. Следует запомнить (или создать) метку тома и его размер.
Помните, ваш рабочий стол целиком и полностью находится на диске C:\, а точнее, здесь: C:\Documents and Settings\ Имя пользователя \Рабочий стол. Подумайте заранее о целости и сохранности архиважных для вас файлов, скопируйте их с рабочего стола, то есть, с диска С, на другой диск или флешку.
Все программы, установленные на диск C:\ тоже будут удалены, но это не повод перетаскивать всю папку с программами на другие диски. Гораздо проще вновь установить эти программы на чистую систему. Не ленитесь, не каждый же день вы переустанавливаете Windows.
Второй момент – это драйвера к вашему компьютеру или ноутбуку. О них нужно позаботиться заранее. К большинству ноутбуков они идут в комплекте, но если их нет (или надо обновить), ищем на официальном сайте производителя и скачиваем их заранее.
Все, что нужно знать о установке драйверов, рекомендую прочитать в статье «Установка драйверов или пять железных правил», которая расположена здесь.
Если пропустить этот важный момент, то после установки Windows, вы можете остаться без интернета, ведь не факт, что дистрибутив windows будет изначально содержать драйвера вашей сетевой карты.
Установка Windows 7 с диска:
Вставляем диск с операционной системой Windows в дисковод и перезагружаем компьютер. Кстати, если у вас нет дисковода, то установить операционную систему Windows можно с помощью обычной флешки.
Продолжим. Наша задача — настроить загрузку компьютера с DVD-диска. Это можно сделать 2 способами:
- 1. выбрать устройство (DVD-диск) в специальном загрузочном меню;
- 2. изменить приоритет загрузки в BIOS (с HDD на DVD-диск).
Первый способ, выбор устройства в загрузочном меню, проще и удобней. После установки Windows, отпадает необходимость возвращать загрузку с HDD (жёсткого диска). Однако, на старых компьютерах эта функция отсутствует и в этом случае придётся зайти в BIOS и изменить приоритет загрузки.
Пуск — перезагрузка, ждем, когда экран потухнет и при первых признаках пробуждения системы (появление логотипа), нажимаем и удерживаем клавишу Delete на клавиатуре. Почему именно клавиша Delete? Это могут быть клавиши F1, F2, F3 + F2, F10, Ctrl + Alt + Esc, Ctrl + Alt + S, Esc.
Какой-то универсальной кнопки для входа в загрузочное меню или для входа в BIOS не существует, и все зависит от производителя компьютера (материнской платы). Самый верный способ — прочитать инструкцию от компьютера или от материнской платы. В таблице ниже приведен наглядный пример таких клавиш.
Загрузочное меню выглядит примерно так:
Вам остаётся лишь выбрать нужное устройство из списка. Если всё сделано правильно и диск записан корректно, установка должна начаться сразу после выбора устройства через загрузочное меню. Это что касается загрузочного меню, теперь рассмотрим второй вариант — изменение приоритета загрузки непосредственно в BIOS.
Обычно после включения компьютера можно увидеть сообщение, подобное этому: «Press DEL to enter setup». Это значит, что для входа в BIOS необходимо нажать клавишу Delete. Если вы все сделали правильно, то появится программная оболочка, похожая на старый добрый DOS.
Интерфейс, в зависимости от производителей BIOS (AMI, Phoenix — Award), может значительно отличаться, но принцип действий всегда тот же. Для навигации и изменения параметров используйте стрелки на клавиатуре, клавишу Enter и +\-.
AMI
В верхнем меню найдите и выберите Boot, ищем запись «Boot Device Priority» и нажимаем Enter. Здесь нужно выставить приоритет, чтобы компьютер или ноутбук загрузился не с жесткого диска, а с диска, содержащего операционную систему. С помощью стрелок на клавиатуре установите CD/DVD-привод в списке загрузки на первое место. Это временно, потом все вернем на место.
Нажимаем F10, соглашаемся и подтверждаем выход с сохранением (Save and Exit) выбором «Ok».
Phoenix-Award
Рассмотрим второй вариант интерфейса. Чтобы произвести загрузку с диска, необходимо изменить приоритеты так, чтобы первым устройством стал DVD-привод. Находим пункт «Advanced BIOS Features» и стрелками переключаемся на первое устройство (First Boot Device), меняем на CDROM.
Нажимаем F10 и подтверждаем выход с сохранением (Save and Exit).
Если на этом этапе возникли проблемы, то рекомендую посмотреть это видео.
Продолжим. Если все сделали верно, то увидим следующее окно с надписью: «Press any key to boot from CD or DVD».
Здесь нужно нажать любую клавишу, к примеру, пробел. Делается это только 1 раз и только на этом этапе установки. Видим следующее окно с надписью «Windows is loading files».
Происходит извлечение файлов, после чего мы увидим надпись «Starting Windows» и само окно установки Windows 7. Началась установка Windows!!
Выбираем нужный язык и нажимаем «Установить».
Далее нам нужно выбрать редакцию Windows 7. Выбирайте ту, к которой у вас есть ключ или которую собираетесь активировать. На ноутбуках ее обычно указывают на бумажке с ключом, расположенной на днище ноутбука. Ввод самого серийного номера будет чуть позже, он перенесен на конец установки.
Пару слов о возможности установки 32-разрядной (х86) или 64-разрядной версии Windows. Если у вас больше чем 4 Гб оперативной памяти (она же ОЗУ, RAM, Memory), то ставим 64-разрядную, если нет, то 32-разрядную (х86).
Ознакомимся и согласимся с условиями лицензии. Далее нам нужно выбрать тип установки – выбираем «Полная установка».
Теперь нужно выбрать раздел, на который будет установлена Windows.
Если у вас данный раздел зарезервирован системой (обратите внимание, он еще в мегабайтах (Мб), а не гигабайтах), например, как на следующем скриншоте, то выбираем Диск 0 Раздел 2.
Чтобы не было так мучительно больно при выборе раздела, заранее до установки Windows посмотрите, сколько гигабайтов занимает ваш диск С.
Если у вас один раздел на жестком диске и он больше 250 Гб, то правильнее будет создать два локальных диска. Один раздел — специально для Windows (обычно отводят примерно 50-100 Гб), а другой — под хранение вашей личной информации (сколько останется, XXX Гб).
Примечание: созданные вами разделы должны именоваться Диск 0 Раздел 1, 2, 3 …, а не «Незанятое место на диске». Иначе разделы с такими именами операционная система просто не увидит.
При необходимости создаем раздел или разделы и нажимаем «Применить»:
Внимание: на этом этапе могут возникнуть проблемы — когда Windows 7 просит драйвер для дальнейшей установки или когда система не видит вашего жесткого диска, чтобы продолжить установку.
В подобных случаях рекомендую вернуться в BIOS и самостоятельно переключить режим работы SATA-контроллера с AHCI на IDE!
Или установить (если подготовлены) драйвера контроллера жесткого диска. Если у вас уже два и более раздела на жестком диске, то вышеописанный пункт можно пропустить. Итак, мы выбрали раздел «Система», и теперь нам нужно запустить форматирование.
Установщик предупреждает, что все наши данные будут удалены. Нам это и надо, ведь нас интересует чистая установка Windows. Соглашаемся и ждем. Обычно весь процесс занимает считанные секунды. После форматирования видим, что свободного места стало больше, спокойно жмем «Далее».
А вот и начало установки, процесс запущен. Можно уже и выдохнуть).
Ждем-с… Обычно это занимает 15–25 минут. Когда наша система установится, она предложит ввести имя пользователя и имя компьютера. Вводим.
Если есть желание, то можно ввести пароль и подсказку. Далее Windows предложит ввести серийный номер. Вводим (если есть). Если нет, то пропускаем этот шаг и снимаем галочку «Автоматически активировать при подключении к Интернету».
Не забываем указывать настройки безопасности.
Укажите свой часовой пояс.
Если ваш компьютер или ноутбук подключен к сети и Windows содержит драйвер вашей сетевой карты, система предложит указать тип сети:
А вот и установленная вами Windows 7.
Если вы меняли приоритет загрузки в BIOS, то нужно вернутся и заново выставить загрузку с жесткого диска (HDD).
Если вам нужно создать загрузочную флешку Windows 10 с поддержкой UEFI, то читаем руководство по ссылке.
Руководство получилось довольно внушительным, но это не должно вас отпугивать, ведь здесь затронуты многие моменты, которые вам, возможно, и не пригодятся. Оно рассчитано в первую очередь на новичков, кто впервые столкнется с самостоятельной установкой Windows 7, поэтому я старался описать каждую мелочь. На этом все.
Очень надеюсь, что за время установки вы не состарились и полны сил. Не забываем про правильный антивирус, Adobe Flash Player и браузер Maxthon.
Удачи!
Установка Windows 7 — правильно и быстро
Среди пользователей компьютеров бытует мнение, что ОС время от времени необходимо переустанавливать, якобы – это единственная мера в борьбе с её «багами» и «тормозами». На сегодняшний день, установка операционной системы Windows7 – это достаточно популярная услуга, среди многочисленных специалистов и компаний по ремонту персональных компьютеров, и вот почему.
Почему со временем тормозит компьютер?
Средний активный пользователь РС, практически каждый день устанавливает программы и игры для использования или тестирования. В некоторых таких продуктах присутствуют нежелательные панели инструментов, прямое указание на замену стартовой страницы и загрузку дополнительного, никому не нужного программного мусора, плагинов и расширений, не говоря уже о программах шпионах и вирусах, для защиты от которых большинство из пользователей используют достаточно громоздкие и ресурсоёмкие антивирусы. Все это, в совокупности с накопившимися записями в реестре, с огромным количеством временных файлов, массой программ в автозагрузке и нелицензионной «операционкой» может значительно снизить производительность работы компьютера.
Теперь следует вернуться немного назад и ответить на вопрос: «Почему переустановка windows так востребована среди пользователей?» Ответ достаточно прост: Потому, что ее нам предлагают как единственное средство, в борьбе за восстановление работоспособности компьютера. И потому, что эта процедура, чаще всего требует меньше знаний от пользователя и меньше его времени, чем установление реальной проблемы, чистка РС от нежелательного программного обеспечения, восстановления реестра и т.д.
Когда необходима переустановка widows
Если вы являетесь внимательным и достаточно аккуратным пользователем, то необходимости в регулярной переустановке операционной системы нет!!! Но в некоторых случаях действительно, переустановка является единственным способом запустить или «реанимировать» компьютер.
- Иногда проще и быстрее переустановить систему, нежели искать и удалять «трояны» и другие типы вирусов.
- При переходе на другую версию windows ее необходимо переустановить, так как обновления тут не помогут.
- Если после воздействия вирусов, с «операционкой» произошли необратимые изменения, которые исправить невозможно, также следует ее переустановить.
- Нужно переустанавливать windows если ранее была установлена нелицензионная система неизвестной сборки, работающая со многими программами не корректно.
Кроме того, часто требуется ее установка и на новый компьютер, так как многие компании продают технику, вообще без таковой, или только с предустановленной системой DOS.
Далее, пойдет рассказ о том, как установить windows 7 с образа.
Подготовка к переустановке
Следует подобрать наиболее подходящую версию «операционки». «Семерка» имеет несколько редакций, наиболее полной из которых является «Windows 7 максимальная». Именно установка и настройка этой версии и будет описана далее, хотя принципиальной разницы для пользователя в установке нет.
Наши специалисты рекомендуют приобрести и использовать лицензионную версию этой операционной системы. На просторах интернета можно найти и пиратскую сборку, но знайте, что распространение и использование программного обеспечения, таким образом, преследуется по закону.
Порядок установки windows 7 выглядит следующим образом:
- Приобретение диска или запись на носитель образа Windows 7 с помощью специального программного обеспечения.
- Перенос важной для пользователя информации на другой логический диск или внешний носитель. Как правило, для установки выбирается логический диск «С», но можно выбрать и любой другой, убедившись, что он пустой.
- Настройка BIOS.
- Форматирование диска, куда будет устанавливаться «операционка».
- Копирование файлов с диска на винчестер компьютера.
- Настройка Windows 7.
Инструкция по установке
Предположим, что диск с образом лицензионной операционной системы Windows 7 уже приобретен. Теперь следует заставить компьютер загружаться с CDROM, а не как обычно с жесткого диска. Для этого нужно сделать некоторые настройки в BIOS.
Вход в BIOS происходит впервые секунды при перезагрузке компьютера, нажатием клавиши Delete. Результатом входа в BIOS является попадание на синий экран, который выглядит так.
После чего, при помощи клавиатуры, следует выбрать пункт Advanced Bios Features, нажать Enter, выбрать First Boot Device, выбрать CDROM, нажать Enter, нажать ESC, открыть пункт save & exit setup, подтвердить действие, нажав Y и Enter.
Важно! Расположение разделов BIOS зависит от его прошивки, но порядок действий, остается неизменным.
После выполнения указанных действий, вставьте диск с Windows 7, перезагрузите компьютер — должно появиться вот такое сообщение:
Нажмите любую клавишу на клавиатуре. После этих манипуляций, должен появиться черный экран с полосой загрузки. Это свидетельствует о том, что все сделано правильно.
Важно! Навигация может осуществляться только на клавиатуре. Пока не установлена операционная система, манипулятор «мышь» работать не будет.
Форматирование раздела и установка операционной системы
Пошаговая установка windows 7 выглядит так:
- После того как файлы с диска будут сброшены на компьютер, появится синее окно windows 7 с предложением выбора языка. Делайте выбор и жмите кнопку установить. Этот пункт, как правило, проблем не вызывает. Надпись «начало установки» говорит о том, что пока все сделано правильно.
- После выбора вам нужно будет согласиться с принятием лицензионного соглашения и нажать кнопку «далее».
- Далее, идет выбор типа установки: только обновления или полная версия. Выбираем «Полная установка».
- Следующий этап очень серьезный и на него стоит заострить внимание – это выбор логического диска. Как уже говорилось раньше, для установки системы выбирают диск «С». Выбираем, и жмем кнопку в правом нижнем углу «Настройка диска». После чего следует выбрать операцию «форматирование». Нажимаем «Далее». Если происходит установка windows 7 в другой раздел, то выбирайте его, например «Е», и жмите кнопку «Далее».
После этого начинается следующий этап, который длится около 30-40 минут, и непосредственного участия пользователя не требует. Скорость установки зависит от мощности процессора и объема оперативной памяти. После завершения всех установок, появится окно настройки, а это значит, что установка windows 7 с диска завершена успешно.
Если у вас возникли трудности с переустановкой системой и вы проживаете в городе Челябинск или области, то наши специалисты всегда рады вам помочь в решении данной проблемы. Оставте свой номер и мы свяжемся с вами.
Дополнительные настройки
- С первыми действиями выбора страны и раскладки клавиатуры проблем быть не должно, так же как и с введением имени пользователя и компьютера.
- Ввод пароля. Если вы не считаете это необходимым, то не вводите ничего и жмите «Далее».
- После следует ввести в специальное поле ключ активации windows 7. Если у вас нет ключа, то нажмите «Пропустить».
- После введите дату и время.
- После этого вам следует определиться с выбором обновлений для «операционки». Если вы оперируете лицензионной версией, то остановитесь на рекомендованных параметрах.
- Вот практически и все. Теперь осталось установить некоторые драйвера оборудования и необходимые программы для использования компьютера по назначению.
Проверка корректности установленных драйверов и их обновление
Существует два способа установки необходимых драйверов: либо с диска, поставляющегося в комплекте с материнской платой, либо с сайта производителя.
- Зайдите в диспетчер задач: «Мой компьютер», правой кнопкой «мыши» выберете «Свойства». В открывшемся окне выберите «Диспетчер устройств».
- Если все устройства работают правильно, но картинка будет примерно такая:
Если возле устройств будут стоять желтые восклицательные знаки, то есть проблема с драйверами этого устройства. Они без проблем скачиваются с диска, который идет в комплекте с компьютером. Если диска нет, то искать их нужно в интернете, вбивая в поисковую строку полную маркировку и название устройства и попросту скачивая их. Проверку корректности их установки можно проверить также через «Диспетчер устройств» после перезагрузки компьютера.
Как переустановить Windows 7. Инструкция для чайников
Установка Windows 7 не сильно отличается от установки Windows XP. Она даже намного проще, и если вы уже умеете устанавливать XP, то с семёркой Вы быстро и легко разберетесь. А если Вы даже с XP не сталкивалась, то эта статья по переустановке Windows 7 поможет Вам в этом деле.
Подготовка к переустановке Windows 7
Первое, о чем стоит сказать, это о системных требованиях, которые нужны, чтобы переустановить Windows 7. Процессор должен быть от одного гигагерца (1ГГц) и 32-х (x86) или 64-х (x64) разрядный. Посмотреть данные характеристики можно зайдя в «Мой компьютер». Оперативной памяти должно быть не менее 1 Гигабайта, а лучше 2. И еще одно – достаточно свободного места для устанавливаемой Windows 7. Конечно же, хватит и 15 гигабайт, но я рекомендую выделить вам не менее 30. Ведь после установки вам также необходимо будет сразу выделить место для файла подкачки, а это около 2 гигабайт, плюс будете устанавливать различные программы, место быстро забьётся, говорю это исходя из практики.
Второе что стоит упомянуть – это редакции Windows 7. Семёрка вышла в шести различных редакциях. Начальная, домашняя базовая, домашняя расширенная, профессиональная, корпоративная и максимальная. Останавливаться и углубляться на том какую лучше версию Windows 7 выбрать не будем, сразу могу сказать, что версия Максимальная (Ultimate) самая лучшая. Она полная, а в других редакциях много чего отсутствует, и потом только мучиться с ней будете. Так что выбирайте Windows 7 Максимальная (Ultimate).
Переустановка Windows 7
Пришло время приступить непосредственно к переустановке Windows 7. Все можно делать прямо с компьютера не перезагружаясь и не настраивая БИОС. Просто вставляем диск с операционной системой Windows 7 в дисковод, дожидаемся пока появится первое установочное окно и нажимаем кнопку «Установить».
Нам говорят, что программа установки копирует временные файлы, и далее идет начало установки.
На данном этапе идет сбор информации. Выбираем, нужно ли чтобы система скачивала обновления с официального сайта. Если у вас лицензионная версия, то кликаете по первому варианту, если у вас пиратка, то рекомендую выбрать второй «Не загружать последние обновления».
Далее принимаем условия лицензии и нажимаем «Далее».
Затем нам нужно выбрать тип установки. Так как нам нужно переустановить Windows 7 полностью, не важно, что у нас до этого стояло «семерка» или «XP», то мы естественно нажимаем «Полная установка».
На следующем этапе нам нужно выбрать раздел для установки Windows 7. Обычно это диск (C:). Но если на нем установлена другая система, допустим XP, то можно Windows 7 установить на другой раздел. Убедитесь что на нём, нет важных файлов, и он пустой. Если вы не знаете, как создать новый раздел то научиться этому Вы можете из урока: «Как разбить жесткий диск». Там это подробно описано.
После выбора раздела для Windows 7 нажимаем «Далее».
И начинается установка. Она происходит в пяти этапах: копирование файлов, распаковка файлов, установка компонентов, установка обновлений, завершение установки.
Во время установки компьютер несколько раз перезагрузиться. После первой перезагрузки мы увидим синее окно, в котором написано «Установка Windows».
Далее будет следующий этап установки «Распаковка файлов Windows».
В общей сложности все эти пять этапов установки займут около 30 минут. Компьютер опять же будет несколько раз перезагружаться, и потом дойдёт до этапа «Завершение установки».
После последней перезагрузки, когда установка будет почти завершена, при загрузке нам нужно выбрать систему для запуска Windows 7, это в случае, когда мы ставили «семёрку» второй системой.
Если мы переустанавливали Windows 7 поверх старой системы, то она у нас будет одна и этого окна не будет. Автоматически продолжится установка Windows 7.
Нам нужно будет выбрать языки.
Затем указать имя компьютера.
Далее пароль, а если он не нужен, то просто оставляем поля не заполненными и нажимаем «Далее».
Затем нам нужно ввести ключ продукта или нажать «Пропустить» для того чтобы отложить процедуру активации.
Выбираем часовой пояс, дату.
На следующем этапе определяемся включать ли автоматическое обновление. Решать вам. Но я лишь скажу свою точку зрения. Если у вас лицензионная Windows 7, то я бы порекомендовал «Использовать рекомендуемые параметры», если пиратская – то «Отложить решение».
После этого у нас произойдет первый запуск, новенькой только что установленной Windows 7.
Надеюсь, Вы осилили эту статью по переустановке Windows 7 и убедились, что особо сложного в этом ничего нет. Главное один раз попробовать и все само собой получится. Теперь дело за малым, нужно обновить драйвера, установить необходимые программы, настроить Интернет, активировать свою копию Windows 7, если вы этого не сделали при установке.
На этом статью о том, как переустановить Windows 7 я завершаю.
Интересные статьи по теме:
Установка Windows 7 с пакетом обновления 1 (SP1)
Поддержка Windows 7 закончилась 14 января 2020 г.
Чтобы продолжить получать обновления системы безопасности от Майкрософт, мы рекомендуем перейти на Windows 10.
Подробнее
Рекомендуемый (и проще всего) способ получения пакета обновления 1 — это включить автоматическое обновление в Windows Update на панели управления и подождать, пока Windows 7 не сообщит вам о том, что пакет обновления 1 готов к установке. Установка займет около 30 минут, поэтому после установки вам потребуется перезагрузить компьютер.
Чтобы проверить, установлен ли на вашем компьютере Windows 7 пакет обновления 1 (SP1), нажмите кнопку «Пуск», щелкните правой кнопкой мыши значок » компьютер» и выберите пункт » свойства«.
Если пакет обновления 1 (SP1) указан в разделе » выпуск Windows«, значит пакет обновления 1 уже установлен на вашем компьютере.
Прежде чем начать
Проверьте, какая версия установлена на компьютере — 32- или 64-разрядная
Вам нужно знать 32, что на компьютере установлена 64-разрядная (x86) или 64-разрядная (x64) версия Windows 7. Нажмите кнопку «Пуск», щелкните правой кнопкой мыши Компьютер, а затем выберите Свойства. Версия Windows 7 отображается рядом с полем тип системы.
Требования к месту на диске
Убедитесь, что на диске достаточно места для установки пакета обновления 1 (SP1).
|
Способ установки |
Примерный объем требуемого места на диске |
|---|---|
|
Центр обновления Windows |
32-разрядная версия (x86): 750 МБ 64-разрядная версия (x64): 1050 МБ |
|
Скачивание пакета обновления 1 (SP1) с веб-сайта Майкрософт |
32-разрядная версия (x86): 4100 МБ 64-разрядная версия (x64): 7400 МБ |
Резервное копирование важных файлов
Перед установкой обновления необходимо создать резервную копию важных файлов, фотографий и видео на внешнем жестком диске, USB-накопителе флэш-памяти или в облаке.
Включение компьютера и подключение к Интернету
Убедитесь, что компьютер включен и подключен к Интернету.
Отключение антивирусного программного обеспечения
Некоторые антивирусные программы могут препятствовать установке пакета обновления 1 (SP1) или замедлять ее. Вы можете временно отключить антивирусную программу перед установкой. При этом следует помнить о возникающих рисках и включить ее после установки пакета обновления 1 (SP1).
Установка Windows 7 с пакетом обновления 1 (SP1) с помощью Центра обновления Windows (рекомендуется)
Если на компьютере установлена автоматическая установка обновлений, вам будет предложено установить пакет обновления 1 (SP1) с помощью центра обновления Windows. Следуйте инструкциям, чтобы установить обновление.
Установка пакета обновления 1 (SP1) из Центра обновления Windows.
-
Нажмите кнопку «Пуск», а затем выберите Все программы > Центр обновления Windows.
-
На левой панели выберите Проверить наличие обновлений.
-
Если обнаружены какие – либо важные обновления, выберите ссылку для просмотра доступных обновлений. В списке обновлений выберите Пакет обновления для Microsoft Windows (KB976932), а затем нажмите кнопку OK.
Примечание: Если пакета обновления 1 (SP1) нет в списке, перед его установкой вам может понадобиться установить другие обновления. Установите все важные обновления, а затем выполните следующие действия снова, чтобы проверить наличие пакета обновления 1 (SP1).
-
Выберите Установить обновления. вам может быть предложено ввести пароль администратора или подтвердить свой выбор.
-
Следуйте инструкциям по установке пакета обновления 1 (SP1).
-
После установки пакета обновления 1 Войдите в систему на компьютере. Может отобразиться уведомление о том, успешно ли выполнено обновление. Если антивирусная программа была отключена перед установкой, включите ее.
Скачивание и установка Windows с пакетом установки 1 (SP1) из Центра загрузки Майкрософт
При наличии проблем с получением пакета обновления 1 (SP1) из Центра обновления Windows можно скачать пакет установки пакета обновления из Центра загрузки Майкрософт, а затем установить его вручную.
-
Перейдите на страницу загрузки пакета обновления 1 (SP1) для Windows 7 на веб-сайте Майкрософт.
-
Выберите пункт Инструкции по установке, чтобы просмотреть, какие пакеты доступны для скачивания, и запишите название нужного.
-
Выберите подходящий язык в раскрывающемся списке, а затем нажмите Скачать.
-
Выберите пакеты, которые необходимо установить, нажмите кнопку Далее, а затем следуйте инструкциям по установке пакета обновления 1 (SP1). Во время установки компьютер может перезагрузиться несколько раз.
-
После установки пакета обновления 1 Войдите в систему на компьютере. Может отобразиться уведомление о том, успешно ли выполнено обновление. Если антивирусная программа была отключена перед установкой, включите ее.
Устранение неполадок при установке Windows с пакетом обновления 1 (SP1)
Если при попытке установки пакета обновления 1 (SP1) появляется сообщение о том, что установка не была выполнена, возможно, возникла проблема с Microsoft Store Servicing, который используется для установки обновлений, или антивирусная программа не позволяет установить обновление.
Чтобы устранить проблему, выполните следующие шаги и попробуйте установить пакет обновления 1 (SP1) еще раз.
Скачайте и запустите средство проверки готовности системы к обновлению
-
Выберите ссылку в таблице, которая соответствует версии Windows, работающей на компьютере.
Версия Windows
Ссылка на Центр загрузки Майкрософт
32-разрядная (x86) ОС Windows 7
Скачать
64-разрядная (x64) ОС Windows 7
Скачать
На странице Центра загрузки Майкрософт выберите язык и нажмите кнопку Скачать. Загрузка и установка этого средства может занять несколько минут.
-
Чтобы начать установку сразу, выберите Открыть или Выполнить и следуйте инструкциям. Чтобы скачать файл на компьютер и выполнить установку позднее, нажмите кнопку Сохранить.
-
На экране автономного установщика обновлений Windows выберите Да или OK.
-
На экране Установка завершена нажмите Закрыть.
-
Попробуйте установить пакет обновления еще раз.
Запустите средство устранения неполадок Центра обновления Windows
Если при поиске и установке обновлений операционной системы на компьютере возникают проблемы, запустите средство устранения неполадок Центра обновления Windows, чтобы устранить проблему.
-
Нажмите кнопку «Пуск» и выберите пункт Панель управления.
-
В поле поиска введите средство устранения неполадок и выберите Устранение неполадок в списке результатов.
-
В разделе Система и безопасность выберите пункт Устранение проблем с Центром обновления Windows, а затем следуйте инструкциям.
-
После устранения неполадок попытайтесь установить пакет обновления снова.
Как установить Windows 7 вместо Windows 10 (2 способа)
С момента выпуска Windows 10 прошло почти 2 года, но многие пользователи категорически не принимают новую систему, оставаясь верными старушке Windows 7. Если на вашем компьютере установлена «десятка», а вы по какой-то причине хотите вернуться на «семерку», эта статья — для вас.
Откатить операционную систему к предыдущей копии можно только тогда, когда последняя сохранилась на жестком диске. Если на машине изначально стояла «десятка» или старая система была удалена, переход на Windows 7 возможен лишь путем чистой установки. Сегодня поговорим о том, как установить Windows 7 вместо Windows 10 в двух часто встречающихся случаях:
- Вы обновили Виндовс 7 до Виндовс 10, и с момента этого события прошло меньше 10 дней. Обязательное условие: в системном разделе сохранилась папка Windows.old, где находятся все файлы предыдущей установки системы.
- Прежняя копия Виндовс 7 не сохранилась, но вы готовы поставить ее заново.
Возврат на Windows 7 после обновления до Windows 10
Возможность возврата к предыдущей копии системы с сохранением пользовательских файлов, программ и настроек, существует, повторим, только 10 дней с момента обновления (раньше на раздумья отводилось 30 дней, но сейчас этот срок почему-то сократили в 3 раза). Если вы пропустили дедлайн, переходите к разделу инструкции о чистой установке.
В ходе отмены обновления программы и настройки, установленные и сделанные в Виндовс 10, будут удалены. Вы получите компьютер ровно в том состоянии, в каком он был до инсталляции «десятки».
Перед тем как перейти к процедуре отката, Microsoft также рекомендует сделать резервную копию важных файлов на случай возможного сбоя.
Откат из-под текущей версии Windows 10
- Загрузите операционную систему в обычном режиме. Откройте меню «Пуск» и запустите приложение «Параметры».
- Перейдите в раздел «Обновление и безопасность».
- Откройте подраздел «Восстановление» и возле пункта «Вернуться к Windows 7» нажмите «Начать».
- Отметьте любую из причин, почему вы решили отказаться от обновления, и нажмите «Далее».
- В окне предупреждений снова нажмите «Далее».
Если откат пройдет успешно, через 30-40 минут вы опять увидите рабочий стол Windows 7 со всеми ярлыками, папками, файлами и остальным, что на нем было.
Если после обновления система не загружается
Даже если при обновлении произошел сбой и «десятка» перестала грузиться, вы все равно можете откатить компьютер до Windows 7. Для этого вам понадобится диск или флешка с дистрибутивом Windows 10, чтобы войти в среду восстановления.
Как в нее попасть и что делать дальше:
- Подключите установочную флешку или поместите в привод DVD-диск. Перезагрузите компьютер, зайдите в настройки BIOS и назначьте накопитель с дистрибутивом первым загрузочным устройством. Как это сделать, читайте в статье о чистой установке Windows 10.
- После появления окна «Установить» нажмите «Восстановление системы». Так вы перейдете в среду восстановления.
- На экране «Выбор действия» в среде восстановления щелкните мышкой по пункту «Диагностика».
- Выберите «Дополнительные параметры»
- Из перечня дополнительных параметров выберите «Вернуться к предыдущей сборке».
- Для продолжения кликните вашу учетную запись в текущей версии Виндовс.
- Введите пароль входа в аккаунт и нажмите «Продолжить».
После этого система проверит наличие ранее установленной копии (папки Windows.old в корневом разделе диска С) и, если она есть, приступит к процедуре отката.
Чистая установка Windows 7 вместо Windows 10
Под чистой установкой Windows 7 мы понимаем удаление предыдущей копии Windows 10 с форматированием или без форматирования системного раздела. По сути оно ничем не отличается от инсталляции «винды» на новый компьютер: вам потребуется загрузочный носитель с дистрибутивом и ключ для активации ОС, поскольку лицензия «десятки» обратной силы не имеет. И всё же небольшой шанс обойтись без покупки новой лицензии у вас есть, если соблюдены 2 условия:
- на этом компьютере ранее стояла лицензионная Windows 7, которую вы впоследствии обновили до Windows 10;
- раздел, в котором стояла лицензионная система, не подвергался форматированию.
Эти же условия важно соблюсти и при установке новой «семерки»: она непременно должна быть той же версии и разрядности, что и старая (если старая была 32 bit, а вы поставите 64 bit, лицензия будет недействительна). Кроме того, во время инсталляции необходимо сохранить все данные на системном разделе жесткого диска.
Если сохранение лицензии для вас некритично, редакция вновь устанавливаемой системы может быть любой.
Подготовка
О том, как создавать носитель с дистрибутивом «винды» и как загружать с него компьютер, мы рассказывали в статье о методах чистой установки Windows 10. Для записи загрузочной флешки «семерки» можете использовать те же самые утилиты, кроме Media Creation Tools, так как она предназначена только для работы с «десяткой».
Чтобы создать установочный диск DVD, просто запишите на него загруженный из Интернета ISO-образ Windows 7, используя любую подходящую программу (Nero, UltraISO, Alcohol 120%) или собственные средства Windows. При выборе второго варианта поместите чистый диск в привод, откройте контекстное меню файла ISO и кликните по пункту «Записать образ».
Ход установки
Запуск процесса инсталляции «семерки», как и прочих версий Windows, возможен двумя способами:
- Если на компьютере стоит Windows 10, которая нормально загружается и работает, достаточно открыть дистрибутив и дважды кликнуть по файлу Setup.exe.
- Если «десятка» не загружается либо программа установки в ней по каким-то причинам не запускается, следует выключить компьютер и загрузить его с носителя с дистрибутивом.
Дальнейшие действия при том и другом варианте одинаковы. Рассмотрим их поближе.
- В первом окошке, которое откроет программа установки, вам предстоит выбрать основной язык системы, форматы даты и времени, денежные единицы и раскладку клавиатуры.
- За этим следует запуск самого процесса инсталляции. Нажмите кнопку «Установить».
- Согласитесь с условиями лицензии.
- Выберите тип установки. Вариант «Обновление» (с сохранением пользовательских файлов, программ и настроек), к сожалению, не подойдет. Он возможен только тогда, когда на компьютере уже стоит рабочая копия Windows 7, поэтому выбирайте полную установку.
- Далее — самое ответственное: выбор раздела жесткого диска, где будет располагаться новая система. Если вы надеетесь сохранить лицензию, ставьте систему в тот же раздел, где находится Windows 10, и не форматируйте его. Если нет, вы можете не только отформатировать, но и изменить размер раздела. Нажмите «Настройка диска».
- Для изменения емкости раздела кликните кнопку «Создать» и укажите в соответствующем поле его новый размер. Примените настройку и кликните «Далее».
- Когда установщик предложит создать дополнительный раздел для системных файлов, нажмите ОК. Если такой раздел существует (а при повторной установке он должен быть), это окошко появляться не будет.
- Теперь вы можете отформатировать разделы диска. Если пропустите форматирование системного раздела, файлы старой копии Windows и все прочие данные останутся на месте, но будут перемещены в папку C:\Windows.old. Кстати, бывают случаи, когда без форматирования Windows не устанавливается. Причина — недостаток свободного места в системном разделе.
- При нажатии кнопки «Форматировать» программа установки предупредит вас, что все данные на диске будут уничтожены. Если вы согласны, кликните ОК.
- Дальше можете немного передохнуть: копирование и распаковка файлов новой ОС, установка компонентов и обновлений не требует участия пользователя. Этот этап длится в среднем 20-40 минут.
- После нескольких перезагрузок вы увидите окно с предложением ввести имена первого пользователя и компьютера. Учетная запись, которая создается при установке, наделяется правами администратора системы.
- Дальше будет предложено защитить свою учетную запись паролем. Если вы не планируете использовать пароль для входа в Виндовс, оставьте эти поля пустыми.
- Следующее окно предназначено для ввода ключа продукта. Если он у вас есть (обычно находится на фирменном лейбле, приклеенном к днищу ноутбука), заполните это поле. Если нет или вы планируете ввести его позднее, нажмите «Пропустить». Также не забудьте снять флажок возле предложения автоматической активации системы при подключении к Интернету.
- После ввода ключа программа настройки предложит скачать и установить обновления Windows 7. Выбор пункта «Использовать рекомендуемые параметры» может затянуть процесс установки на несколько часов — все зависит от скорости Интернета и объема загружаемых файлов. Если хотите закончить инсталляцию побыстрее, нажмите «Отложить решение».
- Настройте системное время и часовой пояс.
- Укажите текущее сетевое расположение компьютера. Можете выбрать любое, но в целях безопасности лучше остановиться на «Общественном». Позже, когда установите антивирус и файервол, вы сможете изменить эту настройку.
- На этом почти всё. Осталось подождать, пока «семерка» закончит применение параметров.
- Подготовка рабочего стола занимает всего пару минут.
И вот, наконец, то, к чему вы стремились: рабочий стол Windows 7. Пока он совершенно пуст. От того, что было в Windows 10, не осталось и следа, ведь вы переустановили систему начисто. Осталось поставить в нее программы — и можно начинать пользоваться.
У меня на ноутбуке есть раздел Recovery с Windows 7. Возможен ли сброс системы к заводскому состоянию (factory reset)?
Вы, наверное, знаете, что функция возврата в к заводскому состоянию присутствует на всех ноутбуках и фирменных ПК, где операционная система предустановлена производителем. Достаточно нажать клавишу — и машина девственно-чиста, как только что из магазина.
Factory reset — действительно полезная функция, но… ровно до того момента, пока вы не установите на компьютер другую версию Виндовс, отличную от седьмой. Расположение и структура подсистемы восстановления к заводскому состоянию каждой новой ОС радикально отличается от предыдущей, поэтому откат Windows 10 к предустановленной Windows 7 становится невозможным.
Поддержка Windows для жестких дисков размером более 2 ТБ — Windows Server
- 10 минут на чтение
В этой статье
В этой статье обсуждается способ, которым Windows поддерживает жесткие диски с объемом памяти более 2 ТБ, а также объясняется, как инициализировать и разбивать диски на разделы, чтобы максимально использовать пространство.
Применимо к: Windows Server 2019, Windows Server 2016, Windows Server 2012 R2
Исходный номер базы знаний: 2581408
Сводка
Чтобы операционная система могла полностью поддерживать устройства хранения, емкость которых превышает 2 терабайта (2 ТБ или 2 триллиона байт), устройство должно быть инициализировано с использованием схемы разделения таблицы разделов GUID (GPT). Эта схема поддерживает адресацию всего диапазона емкости запоминающего устройства. Если пользователь намеревается запустить компьютер с одного из этих больших дисков, базовый интерфейс микропрограмм системы должен использовать Unified Extensible Firmware Interface (UEFI), а не BIOS.
В этой статье описывается поддержка Microsoft во всех версиях Windows, начиная с Windows XP. В нем также описаны требования для обеспечения полной емкости хранилища этих устройств.
Примечание
- В этой статье емкость диска указывается в степенях двойки вместо десяти, что является более распространенным обозначением на этикетках емкости запоминающих устройств. Таким образом, ссылки на 2 ТБ фактически относятся к продукту, имеющему емкость 2,2 ТБ .
- Поведение, зависящее от операционной системы, описанное в этой статье, также применимо к серверным вариантам этой системы. Таким образом, ссылка на Windows 7 включает Windows Server 2008 R2, Windows Vista включает Windows Server 2008, а Windows XP включает Windows Server 2003 и Windows Server 2003 R2.
Дополнительная информация
Управление современными запоминающими устройствами осуществляется с помощью схемы, называемой логической адресацией блоков (LBA). Это расположение логических секторов, составляющих носитель. LBA0 представляет первый логический сектор устройства, а последнее обозначение LBA представляет последний логический сектор устройства, по одной метке на сектор. Чтобы определить емкость устройства хранения, вы умножаете количество логических секторов в устройстве на размер каждого логического сектора. Текущий стандарт размера — 512 байт. Например, чтобы получить устройство емкостью 2 ТБ, у вас должно быть 3 906 250 000 512-байтовых секторов. Однако компьютерной системе требуется 32 бита (1 с и 0 с) информации для представления этого большого числа.Следовательно, для любой емкости хранилища, превышающей то, что можно представить с помощью 32-битной версии, потребуется дополнительный бит. То есть 33 бита.
Проблема в этом вычислении заключается в том, что на большинстве современных компьютеров под управлением Windows используется схема разделения MBR (основная загрузочная запись). Эта схема устанавливает предел 32 для количества битов, которые доступны для представления количества логических секторов.
Барьер в 2 ТБ является результатом этого 32-разрядного ограничения. Поскольку максимальное число, которое может быть представлено с помощью 32 битов, составляет 4 294 967 295, оно преобразуется в 2.Емкость 199 ТБ при использовании 512-байтовых секторов (примерно 2,2 ТБ). Следовательно, емкость, превышающая 2,2 ТБ, не может быть адресована с помощью схемы разделения MBR.
Чтобы сделать больше битов доступными для адресации, запоминающее устройство должно быть инициализировано с помощью GPT. Эта схема разделения позволяет использовать до 64 бит информации в логических секторах. Это означает теоретическое ограничение в 9,4 ЗБ (9,4 зеттабайт, или 9,4 млрд терабайт). Однако проблема, которая затрагивает GPT, заключается в том, что большинство доступных в настоящее время систем основаны на устаревшей платформе BIOS.BIOS поддерживает для запуска компьютера только диски с инициализацией MBR. Для перезапуска с устройства, инициализированного с помощью GPT, ваша система должна поддерживать UEFI. По умолчанию многие современные системы могут поддерживать UEFI. Microsoft ожидает, что большинство будущих систем будут иметь такую поддержку. Клиенты должны проконсультироваться с поставщиком своих систем, чтобы определить способность их систем поддерживать UEFI и диски с емкостью хранения более 2 ТБ.
Общие требования для незагрузочного тома данных
Чтобы система могла работать с максимальной емкостью устройства с объемом памяти более 2 ТБ, применяются следующие предварительные условия:
Диск должен быть инициализирован с помощью GPT.
Версия Windows должна быть одной из следующих (32-разрядная или 64-разрядная, если не указано иное, но включая все выпуски SKU):
- Windows Server 2008 R2 (доступна только 64-разрядная версия)
- Windows Server 2008
- Windows 7
- Windows Vista
Необходимо установить последние версии драйверов хранилища от производителя контроллера хранилища. Например, если в вашей системе используется контроллер хранилища Intel, для которого установлен режим «RAID», убедитесь, что у вас установлены последние применимые драйверы с сайта поддержки Intel.
В целом, вам следует обратиться к поставщику системы, чтобы узнать, поддерживает ли система устройства размером более 2 ТБ.
Общие требования к загрузочному системному тому
Предположим, что вы хотите выполнить следующие условия:
- Имейте запоминающее устройство, на которое вы можете установить Windows.
- Сделайте запоминающее устройство загрузочным.
- Разрешите операционной системе использовать максимальный объем хранилища для этого устройства, превышающий 2 ТБ.
Для выполнения этих условий применяются следующие предварительные условия:
Диск должен быть инициализирован с помощью GPT.
Системная прошивка должна использовать UEFI.
Версия Windows должна быть одной из следующих (только 64-разрядная, но включая все выпуски SKU):
- Windows Server 2008 R2
- Windows Server 2008
- Windows 7
- Windows Vista
Необходимо установить последние версии драйверов хранилища от производителя контроллера хранилища.Например, если в вашей системе используется контроллер хранилища Intel, настроенный на режим RAID , убедитесь, что у вас установлены самые последние применимые драйверы с сайта поддержки Intel.
Примечание
Windows не поддерживает запуск томов, инициализированных GPT, с использованием систем UEFI в 32-разрядных версиях Windows. Кроме того, устаревшие системы BIOS не поддерживают запуск томов с разделами GPT. Проконсультируйтесь с поставщиком вашей системы, чтобы определить, поддерживает ли система как UEFI, так и запуск устройств с объемом памяти более 2 ТБ.
Опорная матрица
В следующих таблицах перечислены поддерживаемые корпорацией Майкрософт различные концепции, обсуждаемые в этой статье. Эта информация содержит общее заявление о поддержке для дисков, емкость которых превышает 2 ТБ.
Таблица 1: Поддержка Windows для схем разделения в виде томов данных
| Система | MBR | Гибрид-MBR | GPT |
|---|---|---|---|
| Окна 7 | Поддерживается | Не поддерживается | Поддерживается |
| Windows Vista | Поддерживается | Не поддерживается | Поддерживается |
| Windows XP | Поддерживается | Не поддерживается | Не поддерживается |
Hybrid-MBR — это альтернативный стиль разделения, который не поддерживается ни одной версией Windows.
Таблица 2: Поддержка Windows для системного микропрограммного обеспечения
| Система | BIOS | UEFI |
|---|---|---|
| Окна 7 | Поддерживается | Поддерживается |
| Windows Vista | Поддерживается | Поддерживается |
| Windows XP | Поддерживается | Не поддерживается |
Таблица 3: Поддержка Windows для комбинаций загрузочного микропрограммного обеспечения и схем разметки для загрузочного тома
| Система | BIOS + MBR | UEFI + GPT | BIOS + GPT | UEFI + MBR |
|---|---|---|---|---|
| Окна 7 | Поддерживается | Поддерживается; требуется 64-разрядная версия Windows | Загрузочный том не поддерживается | Загрузочный том не поддерживается |
| Windows Vista | Поддерживается | Поддерживается; требуется 64-разрядная версия Windows | Загрузочный том не поддерживается | Загрузочный том не поддерживается |
| Windows XP | Поддерживается | Не поддерживается | Загрузочный том не поддерживается | Загрузочный том не поддерживается |
Таблица 4: Поддержка Windows для дисков большой емкости в качестве незагрузочных томов данных
| Система | > Один диск 2 ТБ — MBR | > Один диск 2 ТБ — Hybrid-MBR | > Один диск 2 ТБ — GPT |
|---|---|---|---|
| Окна 7 | Поддерживает адресуемую емкость до 2 ТБ ** | Не поддерживается | Поддерживает полную емкость |
| Windows Vista | Поддерживает адресуемую емкость до 2 ТБ ** | Не поддерживается | Поддерживает полную емкость |
| Windows XP | Поддерживает адресуемую емкость до 2 ТБ ** | Не поддерживается | Не поддерживается |
Емкость более 2 ТБ не может быть адресована Windows, если диск инициализирован с использованием схемы разделения MBR.Например, для одного диска емкостью 3 ТБ, который инициализируется с помощью MBR, Windows может создавать разделы размером до первых 2 ТБ. Однако оставшаяся емкость не может быть обработана и, следовательно, не может быть использована.
Инициализировать диск с данными с помощью GPT
Следующие шаги показывают, как инициализировать новый диск с помощью схемы разбиения GPT, чтобы гарантировать, что Windows может работать с максимальной доступной емкостью хранилища. Перед выполнением этих действий убедитесь, что вы создали резервную копию всех важных данных.
Щелкните Start , введите diskmgmt.msc в поле Start search , щелкните правой кнопкой мыши diskmgmt.msc и выберите Run as Administrator . При необходимости введите учетные данные для учетной записи пользователя с правами администратора.
Примечание
Когда Windows обнаруживает неинициализированный диск, открывается следующее окно, предлагающее вам инициализировать диск.
В диалоговом окне Initialize Disk щелкните GPT (GUID Partition Table) , а затем нажмите OK.
Примечание
Если вы выберете эту опцию, этот жесткий диск не будет распознаваться версиями Windows, более ранними, чем Windows XP включительно.
Проверьте окно «Управление дисками», чтобы убедиться, что диск инициализирован. Если это так, строка состояния для этого диска в нижней части окна должна указывать, что диск Online .
После инициализации диска необходимо создать раздел, а затем отформатировать этот раздел с помощью файловой системы.Это необходимо для того, чтобы иметь возможность хранить данные в этом разделе и назначать этому разделу имя и букву диска. Для этого щелкните правой кнопкой мыши незанятое пространство справа от строки состояния для этого диска и выберите Новый простой том . Следуйте инструкциям мастера разделов, чтобы завершить этот процесс.
Преобразование MBR-диска в GPT
Если вы ранее инициализировали диск с использованием схемы разделения MBR, выполните следующие действия, чтобы инициализировать диск с использованием схемы GPT.Перед выполнением этих действий убедитесь, что вы создали резервную копию всех важных данных.
Щелкните Start , введите diskmgmt.msc в поле Start search , щелкните правой кнопкой мыши diskmgmt.msc и выберите Run as Administrator . При необходимости введите учетные данные для учетной записи пользователя с правами администратора.
В окне «Управление дисками» проверьте строки состояния диска внизу. В следующем примере у пользователя есть диск емкостью 3 ТБ, который ранее был инициализирован с использованием схемы разделения MBR.Это устройство обозначено здесь как Disk 1 .
Диск 1 содержит два отдельных нераспределенных раздела. Это разделение означает, что можно использовать первые 2 ТБ дискового пространства. Однако оставшееся пространство не адресуется из-за ограничения 32-разрядного адресного пространства схемы разделения MBR. Чтобы система могла полностью использовать общую емкость запоминающего устройства, необходимо преобразовать диск для использования схемы разбиения GPT.
Щелкните правой кнопкой мыши метку слева для диска, который вы хотите преобразовать, и выберите Преобразовать в GPT Disk .
Примечание
Теперь на дисплее должно отображаться, что весь доступный объем нераспределен.
Теперь, когда диск инициализирован для доступа к полной емкости хранилища, вы должны создать раздел, а затем отформатировать этот раздел с помощью файловой системы. Это необходимо для того, чтобы иметь возможность хранить данные в этом разделе и назначать этому разделу имя и букву диска. Для этого щелкните правой кнопкой мыши незанятое пространство справа от строки состояния для этого диска и выберите Новый простой том .Следуйте инструкциям мастера разделов, чтобы завершить этот процесс.
Известные проблемы или ограничения
Поскольку переход на однодисковую емкость более 2 ТБ произошел сравнительно недавно, Microsoft исследовала, как Windows поддерживает эти большие диски. Результаты выявили несколько проблем, которые применимы ко всем версиям Windows более ранних, чем Windows 7 с пакетом обновления 1 (включительно) и Windows Server 2008 R2 с пакетом обновления 1 (SP1).
На данный момент известно следующее неправильное поведение, когда Windows обрабатывает однодисковое хранилище объемом более 2 ТБ:
Числовая емкость превышает 2 ТБ.Это приводит к тому, что система может работать только с емкостью, превышающей 2 ТБ. Например, на диске емкостью 3 ТБ доступная емкость может составлять всего 1 ТБ.
Числовая емкость, превышающая 2 ТБ, усечена. В результате получается не более 2 ТБ адресного пространства. Например, на диске 3 ТБ доступная емкость может составлять всего 2 ТБ.
Запоминающее устройство определяется неправильно. В этом случае он не отображается ни в окнах диспетчера устройств, ни в окнах управления дисками.Многие производители контроллеров хранилища предлагают обновленные драйверы, которые обеспечивают поддержку хранилищ емкостью более 2 ТБ. Обратитесь к производителю контроллера хранения или изготовителю оборудования, чтобы узнать, какая загружаемая поддержка доступна для однодисковых емкостей, превышающих 2 ТБ.
Данные считывания SCSI
Когда диск обнаруживает ошибки, связанные с нечитаемыми или не записываемыми секторами, он сообщает об этих ошибках и соответствующих данных SCSI в операционную систему.Данные считывания SCSI могут содержать информацию о LBA для секторов, которые оказались нечитаемыми или не записываемыми.
Для адресного пространства LBA, превышающего 2 ТБ, диску требуются данные считывания SCSI в формате дескриптора. Этот формат не поддерживается Windows 7 или Windows Server 2008 R2, которые извлекают данные SCSI в фиксированном формате. Таким образом, полученные данные считывания SCSI либо не содержат информации о сбойных секторах, либо содержат неверную информацию о сбойных секторах. Администраторы должны учитывать это ограничение при поиске информации LBA о поврежденных секторах, записанной в журнале событий Windows.
Windows 10 и Windows 7 Требования к ОЗУ — сколько памяти вам нужно?
Выбор технических характеристик вашего компьютера может быть сложной задачей даже в лучшие времена, но, в частности, ОЗУ — это, пожалуй, самая сложная задача. Когда дело доходит до требований к оперативной памяти в Windows 10 (или даже Windows 7), следует помнить о нескольких вещах.
В этой статье мы рассмотрим минимальные требования, максимальную емкость для обеих операционных систем и дадим вам наши рекомендации о том, сколько оперативной памяти вам следует установить в зависимости от вашего сценария использования.
Почему важна оперативная память?
RAM — это область оперативной памяти вашего компьютера. Это намного быстрее, чем жесткий диск или даже новейшие твердотельные накопители. Прежде чем ЦП сможет получить доступ к данным, которые ему необходимы для выполнения своей работы, эти данные загружаются в ОЗУ.
Если у вас недостаточно оперативной памяти, компьютер будет вынужден записать переполнение на ваш жесткий диск в виде файла подкачки. Это резко замедляет работу всей системы.
Минимальные требования к ОЗУ для Windows 10 и Windows 7И Windows 10, и Windows 7 имеют минимальные требования к ОЗУ, а именно: 1 ГБ для 32-разрядных версий и 2 ГБ для 64-разрядных версий.
Однако запуск даже «базовых» приложений, таких как Office или веб-браузер с большим количеством открытых вкладок, замедлит работу системы с этим минимальным объемом ОЗУ.
Выбор правильного объема оперативной памяти для работыПри выборе объема оперативной памяти в компьютерной системе учитывайте следующее:
- Посмотрите на минимальные и рекомендуемые требования к программному обеспечению, которое вы хотите запустить на нем
- Определите, как часто будут использоваться ресурсоемкие приложения
- Спрогнозируйте пиковые потребности вашей системы, а не среднесуточное использование
- Не беспокойтесь о неиспользованной оперативной памяти будет потрачено впустую, потому что Windows 10 использует дополнительную оперативную память для предварительной загрузки данных, которые, вероятно, понадобятся ЦП, ускоряя работу всей системы.
Сколько оперативной памяти вы можете использовать на своем компьютере? Два фактора, определяющие максимальный объем оперативной памяти, которую может поддерживать ваш компьютер, — это количество слотов для оперативной памяти на материнской плате и установленная операционная система.
Например, все 32-разрядные операционные системы могут использовать максимум 4 ГБ ОЗУ, поэтому установка более 4 ГБ ОЗУ в системе с 32-разрядной операционной системой бессмысленна.
Для 64-битных версий Windows ограничения различаются.Microsoft ограничивает объем оперативной памяти, который могут использовать различные версии Windows. Для Windows 7 максимальный объем оперативной памяти составляет:
- Windows 7 Home Basic — 8 ГБ
- Windows 7 Home Premium — 16 ГБ
- Windows 7 Professional — 192 ГБ
Windows 10 гораздо более просторна, позволяя домашним 64-разрядным пользователям обращаться к 128 ГБ оперативной памяти, а пользователям 64-разрядным версиям Pro использовать огромные 2 ТБ ОЗУ!
Скорость ОЗУ и конфигурация каналовДля компьютера с Windows 10 или Windows 7 скорость ОЗУ и ее пропускная способность так же важны, как и объем установленной ОЗУ.
Современные материнские платы используют уловку, при которой модулям RAM выделяются собственные выделенные каналы памяти. Например, если установлено два модуля ОЗУ (в правильных парных слотах), они будут работать в «двухканальном режиме», что значительно увеличивает пропускную способность. Лучше иметь два модуля по 8 ГБ в двухканальном режиме, чем один модуль 16 ГБ, работающий в одноканальном режиме.
Это довольно сложная тема, поэтому вам следует прочитать «Имеет ли значение более быстрая RAM? а также «Общие сведения о типах оперативной памяти», если вам интересно.
Рекомендуемый объем ОЗУ для Windows 10 и Windows 7
Хотя множество факторов может повлиять на ваши индивидуальные потребности, вот наши общие рекомендации для требований к оперативной памяти Windows 10 и Windows 7:
- 4 ГБ — Мы считаем это абсолютным минимумом, который должен иметь любой современный компьютер под управлением Windows 10 или Windows 7. Этого достаточно для базовой производительности в таких приложениях, как Word, и для простого просмотра веб-страниц, если вы не открываете слишком много вкладок браузера одновременно.
- 8GB — Это идеальное место для любого компьютера общего назначения, который не используется для тяжелых приложений, таких как редактирование видео или видеоигры. Офисные пакеты и типичная загрузка веб-браузера должны работать нормально, и старые видеоигры с рекомендуемым количеством 8 ГБ являются жизнеспособными, если остальная часть системы подходит для этого.
- 16GB — это отличный вариант для пользователей, которые выполняют сложные вычислительные задачи, такие как редактирование основного видео, воспроизведение новейших видеоигр или умеренная многозадачность с одновременным использованием большого количества окон браузера и приложений Office.
- 32GB — это новый золотой стандарт для геймеров и ресурсоемких задач. Если вы редактируете очень сложные видеопроекты, музыкальные произведения, 3D-модели САПР, любое сложное 3D-моделирование или выполняете обработку больших наборов данных, именно здесь начинается самое интересное.
- 64 ГБ и выше — Теперь мы прочно находимся в верхних эшелонах компьютерных сценариев использования. Рабочие станции с большим количеством ядер ЦП и даже материнские платы с несколькими сокетами нуждаются в этом классе распределения оперативной памяти.Однако геймеры не найдут здесь особой пользы. Этот размер ОЗУ во многом определяется размером ресурсов, которые ЦП должен обрабатывать. Так что, если вам нужно столько оперативной памяти, вы, вероятно, уже это знаете.
Это наши общие рекомендации, но не бойтесь принимать собственные обоснованные решения. В конце концов, деньги, которые вы сэкономите на оперативной памяти, можно потратить в другом месте системы. В зависимости от того, для чего предназначен компьютер, это может быть лучшим способом потратить доступный бюджет.
Какое максимальное количество разделов разрешено в Windows 7
Я пытаюсь создать новый раздел в Win7 с помощью диска Утилита управления.Уменьшите существующий диск, чтобы освободить незанятое пространство. Я не возможность создать простой том с этим нераспределенным пространством из-за следующей ошибки сообщение.
«Вы не можете создать новый том в этом нераспределенном пространстве, потому что диск уже содержит максимальное количество разделов «
Как исправить эту проблему или обойти ее другим способом для создания перегородки?
Причина ошибки максимального количества разделов
Вы когда-нибудь сталкивались с проблемой максимального количества разделов Windows 7, упомянутой выше? Иногда вам нужно создать больше разделов для хранения файлов различного типа и отличить их легко.К сожалению, вы получили это сообщение об ошибке. Что такое не так?
При установке системы Windows 7, если вы не настраиваете вручную основные разделы и расширенный раздел, он создаст все разделы как первичный раздел. Часто, формат диска компьютера — MBR, MBR-диск поддерживает только 4 основных раздела или 3 первичные разделы и не более 1 расширенного раздела.
Ошибки при создании раздела с помощью управления дисками
Если у вас 4 основных раздела, и вы хотите создать новый раздел, вы получите предупреждение: выбранная вами операция преобразует выбранный базовый диск (ы) на динамический диск (и).Если вы конвертируете диск (диски) в динамический, вы не сможете запускать установленные операционные системы с любого тома на диске (ах) (кроме текущего загрузочный том). Вы уверены что хотите продолжить?
После создания 3 основных разделов и 1 расширенного раздела, если вы хотите создать новый том, вы получите это сообщение об ошибке: Вы не можете создать новый том в это нераспределенное пространство, потому что диск уже содержит максимальное количество перегородки.
Сколько разделов я могу создать в Windows 7?
Вообще говоря, если ваш диск — MBR, вы можете создать 4 основных раздела или 3 первичные разделы и 1 расширенный раздел для размещения не более логических дисков.если ты диск GPT, можно иметь до 128 разделов и не нужно различать между «первичным» и «логическим» разделами. Все разделы на GPT-диск по умолчанию является основным разделом. Итак, максимальное количество окон перегородок 7 проблема часто возникает с MBR-диском.
Как исправить на диске максимальное количество разделов Проблема
Если вы столкнулись с этой проблемой, как решить максимальное количество разделов в Windows 7? В принципе, есть два способа решить эту проблему.
Метод 1. Преобразование MBR-диска в GPT-диск с помощью AOMEI Partition Assistant
В Windows количество разделов на GPT-диске может достигать 128.Если вы используете GPT диск, вам не о чем беспокоиться «не может создать новый простой в этом нераспределенном space «предупреждение об ошибке больше. Кроме того, все разделы на GPT-диске являются первичными разделы по умолчанию. Итак, если вы хотите создать более четырех основных разделов, Предлагается тип GPT. Давайте посмотрим, как преобразовать MBR в GPT.
Когда дело доходит до преобразования MBR в GPT, первое, что приходит на ум, может быть Диск. Управление. Однако вы должны обязательно удалить все тома, а затем преобразовать их в GPT. из MBR.В противном случае конвертировать MBR в GPT не удастся. Если вы удалите все томов, вы понесете большую потерю данных. не рекомендуется использовать Диск Управление. Вы можете обратиться к стороннему программному обеспечению: AOMEI Partition Assistant.
AOMEI Partition Assistant — это профессиональное средство управления разделами диска, которое сделайте управление разделами диска вашего ПК намного проще и безопаснее, чем когда-либо. С этими help, вам не нужно беспокоиться о потере данных.
Шаг 1: Загрузите раздел AOMEI Assistant Pro и запустите программное обеспечение.
Шаг 2. Щелкните правой кнопкой мыши диск, который вы хотите преобразовать, и выберите «Преобразовать в GPT-диск». потом нажмите ОК. Наконец, нажмите Применить, чтобы сохранить операцию.
Уведомление
Перед преобразованием MBR в GPT убедитесь, что ваша материнская плата поддерживает Загрузка EFI / UEFI. В противном случае не конвертируйте его в GPT-диск, иначе ваша система не сможет загрузиться в следующий раз.
В 32-разрядной версии Windows XP диск с данными не поддерживает тип GPT. Более того, в Windows XP включая 32-битную и 64-битную, 32-битную Windows Vista и 32-битную Windows 7, диск с операционной системой не может быть типом GPT.
Метод 2: преобразование основного в логическое с помощью AOMEI Partition Assistant
Если ваша материнская плата не поддерживает загрузку EFI / UEFI, вы можете попробовать другой простой способ решить максимальное количество разделов, разрешенных в проблеме Windows 7. Это преобразование от первичного к логическому.
шаг1. Щелкните правой кнопкой мыши основной раздел, который вы хотите преобразовать, а затем выберите «Дополнительно» и «Преобразовать в логический». Нажмите «ОК», чтобы подтвердить операцию в следующее всплывающее окно. Подтвердите операцию, нажав «Применить» на инструменте. бар.
Два упомянутых выше метода могут исправить максимальное количество разделов Windows 7 и позволяют создать раздел с помощью управления дисками. Однако это своего рода хлопотно.
Почему бы не создать раздел с помощью AOMEI Помощник по разделам? Собственно, упомянутое выше сообщение об ошибке не может быть найдено в AOMEI Partition Assistant. Вы можете напрямую создавать новые разделы с помощью несколько кликов, не считая, что это MBR или GPT. Если это MBR с четырьмя основными разделы, когда вы создаете новые разделы, это программное обеспечение автоматически конвертирует новые разделы в логические разделы.
Заключение
С помощью AOMEI Partition Assistant, всего за несколько щелчков мышью, вы можете решить достигнутые максимальное количество разделов в windows 7 проблема. Кроме того, вы можете изменить размер раздела или расширить раздел. Помимо Windows 7, AOMEI Partition Assistant также поддерживает все версии Windows 8 / 8.1 / 10, Windows Vista и Windows XP.
Установка Windows 7 без забот | Geekgirl’s
Готовы ли вы к Windows 7? Чтобы пройти квалификацию, не нужно много времени. Пухлый преемник старой Vista не требует от вашего ПК ничего, кроме гигабайта оперативной памяти, процессора с тактовой частотой 1 ГГц, 16 гигабайт места на жестком диске и видеокарты с поддержкой DirectX 9 и WDDM 1.0. Если эти цифры для вас мало что значат, вот реальный перевод: Windows 7 будет работать на большинстве этих скудных нетбуков, и она будет работать на любой приличной машине с Windows XP. Нет необходимости в новом дорогом оборудовании.
По общему признанию, чтобы использовать все навороты Windows 7, вам понадобится ПК с немного большей производительностью — например, для воспроизведения видео с высоким разрешением требуется больше от вашей видеокарты и еще одного гигабайта оперативной памяти — но мы ‘ Мы не говорим о тяжелом оборудовании.
Обновление с XP
Главное препятствие при переходе на Windows 7, если вы в настоящее время используете Windows XP, не имеет ничего общего с оборудованием. Microsoft решила не предоставлять прямой путь обновления с Windows XP до Windows 7. Так что, хотя вы сможете купить более дешевую копию обновления Windows 7 вместо дорогой «полной» версии, доступной тем, у кого есть копии до XP. Windows — вы не сможете выполнить обновление своей операционной системы на месте. Вместо этого вам придется выполнить «индивидуальную» установку.
| ||
Выборочная установка объединяет ваши существующая операционная система, приложения и данные и закидывает все в папку под названием windows.Старый. Старая версия Windows становится непригодной для использования, как и ваши приложения, хотя ваши данные все еще доступны, если вы попытаетесь их найти в папке windows.old \ users. Теоретически вы можете скопировать данные из windows.old в ваши недавно созданные папки Documents, но вам нужно быть упрямым оптимистом, чтобы полагаться на это. Гораздо безопаснее создать полную резервную копию данных и восстановить данные из нее после завершения установки операционной системы.
Обновление с Vista
Если, с другой стороны, вы используете Vista с Service Pack 1 или Service Pack 2, вы не только сможете купить менее дорогую копию обновления Windows 7, но и иметь возможность выполнить выборочную установку или обновление на месте по вашему выбору.Обновление на месте сохраняет ваши данные, ваши приложения и ваши настройки. Обновление на месте занимает намного меньше времени, но у него есть свои недостатки.
| ||
Контрольный список перед установкой
Самая важная часть любой установки Windows — это то, что вы делаете перед запуском программы установки. Перед установкой Windows 7:
- Убедитесь, что она будет работать на вашем компьютере, запустив советник по переходу на Windows 7.
Используйте отчет советника по обновлению как руководство по выбору драйверов, которые могут вам понадобиться. Если для конкретного компонента нет драйвера для Windows 7 , посетите веб-сайт производителя оборудования и скачайте драйвер Vista. Это может сработать. Но если нет драйвера Windows 7 для критически важного оборудования , не выполняйте обновление. Вместо этого обратитесь к производителю оборудования, чтобы узнать, разрабатывается ли драйвер для Windows 7; вы не хотите переходить на новую операционную систему только для того, чтобы обнаружить, что критически важный компонент вашей компьютерной системы больше не работает.
- Сделайте резервную копию всего , даже если вы собираетесь выполнить обновление системы на месте. Во время обновления операционной системы что-то может пойти не так, поэтому вы столкнетесь с проблемой, если продолжите работу без последней резервной копии. «Все» означает не только документы, фотографии и музыку, но также электронную почту, контакты и данные программы, спрятанные в таких местах, как папки Program Files и различные папки appdata. В Vista введите % appdata% в поле Начать поиск и нажмите Enter, чтобы найти эту папку; в XP нажмите «Пуск» -> «Выполнить», введите % appdata% и нажмите «Открыть», чтобы найти его.
Резервное копирование на внешний жесткий диск USB — безусловно, самый простой вариант, и стоимость этих дисков резко упала за последний год, что сделало их доступными по цене.
- Если у вас есть два жестких диска на вашем компьютере, но вы еще этого не сделали, переместите (Мои) документы, изображения и музыку на этот второй диск перед установкой Windows 7. Для этого щелкните правой кнопкой мыши (Мои) Папка «Документы» и выберите «Свойства», затем нажмите «Переместить» и выберите новое место на втором диске. Имея данные на втором диске, вы можете выполнить установку Windows 7 на месте — при условии, что вы используете Vista — без необходимости переустанавливать данные.Даже если вы планируете выполнить обновление на месте, конечно, все равно сделайте резервную копию.
- Если у вас есть программа для создания образов дисков, создайте резервную копию в дополнение к резервной копии файлов. Затем, если во время установки операционной системы произойдет сбой, вы можете использовать образ для возврата к системе до версии 7.
- Рассмотрите возможность использования средства переноса данных Windows. Он может копировать настройки программы, а также данные с одного компьютера на другой. Он лучше всего работает с приложениями Microsoft, такими как Office, но он также переносит ваши закладки Firefox и некоторые другие элементы.Он не перемещает шрифты или драйверы, а также не копирует ваши приложения — вам придется переустанавливать приложения с их исходных установочных дисков, — но это избавит вас от необходимости перестраивать трудоемкие настройки, такие как панели инструментов Office. Windows Easy Transfer также предоставляет вам список приложений, установленных в вашей системе, который полезно знать, прежде чем вы сделаете переход.
Средство переноса данных Windows встроено в Vista, и вы можете загрузить копию для своей 32-разрядной или 64-разрядной системы XP.
- Создайте список приложений, установленных на вашем компьютере. Это значительно упрощает их повторную установку после завершения обновления операционной системы. Один из лучших способов создать такой список — использовать бесплатную программу Belarc Advisor, которая не только сгенерирует список установленных программ, но и предоставит список серийных номеров (см. Следующий шаг).
- Соберите серийные номера и установочные диски для всех приложений, которые вам нужно будет переустановить.
| ||
Выполнение выборочной установки
Выборочная установка — единственный возможный тип установки, если вы используете Windows XP (или более раннюю версию Windows), и это тип установки I рекомендую для большинства пользователей.
Чтобы выполнить выборочную установку:
- Выключите компьютер, вставьте DVD-диск Windows 7 в дисковод и запустите компьютер. При появлении запроса нажмите любую клавишу для загрузки с DVD.Программа установки Windows 7 загрузится.
- Нажмите кнопку «Установить сейчас».
- На следующих экранах выберите языковые настройки и примите лицензию Windows, затем нажмите Далее.
- Щелкните опцию Custom (Advanced).
- На следующем экране вы можете выбрать место для установки Windows. По умолчанию это будет ваш существующий диск Windows. Если вы не хотите создать мультизагрузочную систему, просто нажмите «Далее».
- Устройтесь поудобнее и позвольте установке продолжаться без вашего вмешательства.Это займет от 30 минут до часа.
- В конце установки ваша система загрузится в Windows 7 для выполнения некоторых последних обновлений, а затем перезагрузится еще раз. После этой второй загрузки вам будет предложено ввести имя пользователя и пароль, имя вашего компьютера и ключ продукта. Вам также будет предложено выбрать настройки Центра обновления Windows (на данном этапе я рекомендую выбрать вариант «Устанавливать только важные обновления») и региональные настройки. Если вы подключены к сети, вам будет предложено выбрать тип сети: домашнюю, рабочую или общедоступную.Если вы выберете вариант «Домашняя страница», вы сможете воспользоваться одной из ярких новых функций 7 — домашними группами.
| ||
Обновление на месте
Если вы выполняете обновление с Vista и хотите сохранить свои данные, приложения и настройки, выполните обновление на месте. Я по-прежнему рекомендую вам сначала сделать резервную копию ваших данных.
- Вместо загрузки с DVD-диска Windows 7 запустите Windows в обычном режиме, а затем вставьте DVD-диск Windows 7 в привод.
- Программа установки должна запуститься автоматически. Если это не так, найдите настройку.exe на DVD-диске и запустите его.
- Щелкните «Перейти в Интернет, чтобы получить последние обновления для установки».
- Примите лицензию Windows и нажмите Далее.
- На экране параметров установки выберите параметр «Обновить», затем следуйте инструкциям для завершения установки.
По-настоящему «чистая» установка
Хотя выборочная установка полностью заменяет старую операционную систему и ее часто называют «чистой» установкой, старые системные файлы и данные остаются скрытыми в системе в окнах.старая папка. Это может быть удобно, если вам не удалось создать резервную копию всех данных — вы можете найти нужный файл в папке windows.old. Но эти старые файлы занимают много места. Если вы пытаетесь установить Windows 7 в системе с ограниченным пространством на диске или если вы хотите максимально увеличить доступное пространство на жестком диске, выполните действительно чистую установку Windows 7. Для этого:
- Запустите установку, загрузившись ваш компьютер с DVD.
- Используйте опцию Custom (Advanced).
- Когда будет предложено указать место для установки, щелкните Параметры диска (дополнительно) и используйте параметр Формат, чтобы очистить целевой диск или раздел.
Задачи после установки
Когда вы завершите установку, вполне возможно, что вы обнаружите, что одно или два ваших устройства не работают должным образом. Windows 7 замечательно умеет определять, что вызывает проблемы с вашим оборудованием, поэтому, прежде чем отчаиваться, попробуйте несколько раз перезагрузить систему. Часто это все, что нужно, чтобы Windows заметила проблему и нашла решение. В противном случае посетите сайт производителя оборудования и найдите новые драйверы.
Как только ваша система заработает нормально, переустановите приложения и скопируйте данные из резервной копии.Если вы использовали средство переноса данных Windows для копирования файлов и настроек, запустите его еще раз в системе Windows 7, чтобы скопировать все.
Новый Центр поддержки Windows 7 предложит вам установить антивирусное программное обеспечение, и, если вы включили Центр обновления Windows, у вас должны быть обновления, готовые к установке почти сразу. Установите их, и новая система будет готова к работе.
| ||
Настройка домашней группы
Домашние группы Windows 7 упрощают общий доступ к файлам и принтерам. Если во время настройки вы укажете, что ваш компьютер находится в домашней сети, у вас будет возможность присоединиться к домашней группе.
Если у вас уже есть другой компьютер с Windows 7 в вашей сети, вам будет предложено установить параметры общего доступа для вашей домашней группы.
Чтобы найти пароль домашней группы, выберите Домашняя группа на Панели управления на компьютере домашней группы и нажмите «Просмотреть или распечатать пароль домашней группы».
Получив пароль, введите его в настройки на своем новом компьютере с Windows 7.
Установите максимальный объем памяти, доступный для 64-разрядной версии Windows 7
Оборудование вашего компьютера и Windows 7 ограничивают объем памяти, который может использовать ваш компьютер. В случае 32-разрядных операционных систем этот предел составляет 4 ГБ ОЗУ.64-битные операционные системы могут использовать гораздо больше. Однако, если на вашем 64-разрядном ПК с Windows 7 возникают проблемы с распознаванием всей оперативной памяти на вашем компьютере, есть быстрое решение, которое может сработать. Узнайте, как установить максимальный объем ОЗУ, который может использовать 64-разрядная версия Windows 7.
Windows 7 и максимальный объем памяти
Многие пользователи 32-разрядной версии Windows 7 были разочарованы тем, что не все их 4 ГБ ОЗУ (или более) фактически могут быть использованы операционной системой. Многие выбрали 64-разрядную версию Windows 7, но по-прежнему не могли заставить операционную систему распознавать и использовать всю память, установленную на ПК.
Как правило, оборудование вашего компьютера и Windows 7 работают вместе, чтобы определить оборудование, установленное на вашем компьютере. Это включает в себя установленную вами память или оперативную память. Иногда ваш компьютер не знает, что у вас есть, и может сообщать, что у вас меньше оперативной памяти, чем есть на самом деле. Предполагая, что это не аппаратная ошибка или сбой, вы можете попробовать один трюк.
Исправить максимальный объем памяти Windows 7 64-разрядная версия может адресовать
Объем памяти, установленной на вашем компьютере, не обязательно совпадает с объемом, который может адресовать 64-разрядная версия Windows 7.Адрес просто означает использование. К счастью, вы можете указать, сколько памяти 64-разрядная Windows 7 должна адресовать при загрузке.
Войдите в 64-разрядную версию Windows 7 с учетной записью с правами администратора. Щелкните Start , а затем щелкните правой кнопкой мыши My Computer . Выберите в меню Properties .
Откроется окно Свойства для вашего компьютера. В разделе с надписью System обратите внимание на объем установленной памяти (RAM) .Затем закройте окно Свойства .
Щелкните Start , а затем Run . Если у вас нет команды Выполнить в меню Пуск , вы можете удерживать клавишу Windows на клавиатуре и нажать клавишу R . В открытом диалоговом окне Run введите MSCONFIG и нажмите кнопку OK .
Откроется окно Конфигурация системы .Щелкните вкладку Boot , а затем нажмите кнопку Advanced Options .
Откроется окно BOOT Advanced Options . Щелкните параметр Максимальный объем памяти и введите максимальный объем памяти, который вы указали ранее в окне My Computer Properties . По завершении нажмите кнопку OK , закройте все оставшиеся окна, которые вы открыли, и перезагрузите компьютер.
64-разрядная версия Windows 7 не всегда правильно определяет объем памяти, установленной на вашем ПК.Вы можете решить эту проблему, указав вручную, сколько памяти должна использовать 64-разрядная версия Windows 7, изменив значение в окне BOOT Advanced Options .
Если у вас нет аппаратных или программных ошибок, Windows 7 сможет правильно определить, сколько памяти вы установили, и максимальный объем памяти, который нужно использовать при загрузке.
Как отформатировать большой жесткий диск с помощью FAT или FAT32
Windows не упрощает форматирование раздела размером более 32 ГБ с файловой системой FAT32.
Однако на самом деле FAT32 поддерживает жесткие диски объемом до 16 ТБ, а большинство операционных систем допускают до 2 ТБ. Ограничение Windows 32 ГБ — это искусственное ограничение, которое вы можете обойти.
Мы покажем вам, как отформатировать большой жесткий диск в FAT / FAT32 или создать раздел размером 32+ ГБ с этой файловой системой.
FAT32: часто задаваемые вопросы
Файловая система таблицы размещения файлов (FAT) — это пережиток 1970-х годов.Возможно, он старше, чем большинство современных операционных систем, но все же полезен.
FAT против FAT32 против exFAT: в чем разница?
Основное различие между FAT, FAT32 и exFAT связано с ограничениями объема и размера файла.
FAT, исходная версия этой файловой системы, разработанная для гибких дисков, могла хранить 8-битную запись о кластерах данных, хранящихся на диске. С FAT32 это увеличилось до 32 бит. exFAT — это 64-битная версия файловой системы FAT.С каждым увеличением увеличивались также максимальный объем и размеры файлов, поддерживаемые файловой системой.
Максимальный размер файла, поддерживаемый FAT32, составляет чуть менее 4 ГБ. Если вам нужна кросс-совместимая файловая система, которая поддерживает файлы большего размера, exFAT — это то, что вам нужно. Фактически, с exFAT предел размера файла составляет чуть менее 16 ЭБ (Exbibyte) или 1,845e + 7 ТБ. По сути, размер файла exFAT не ограничен.
Почему кто-то все еще хочет использовать FAT32?
Люди до сих пор используют FAT32, потому что это общепризнанная файловая система.Когда вам нужно передать файлы между разными операционными системами или между камерой или телефоном Android и компьютером с Windows, вам, вероятно, понадобится диск в формате FAT32.
Почему Microsoft ограничила размер раздела FAT?
Microsoft установила ограничение на размер раздела в 32 ГБ для файловой системы FAT / FAT32, чтобы продвигать NTFS, что обычно более эффективно при работе с большими разделами. Это ограничение существует только в последних версиях Windows.Более того, Windows распознает большие жесткие диски, отформатированные в FAT / FAT32.
Если вы не хотите возиться с командной строкой для ручного формата, вы можете использовать инструменты, которые применяют тот же принцип, но предоставляют красивый графический интерфейс пользователя (GUI) для вашего удобства.
Формат FAT32
FAT32 Format — это портативный инструмент с графическим интерфейсом, который не требует установки.Его единственная задача — форматировать диски с помощью FAT32, и он делает это невероятно хорошо.
Формат FAT32 работает с Windows XP до 10 и поддерживает раздел размером до 2 ТБ. Вы можете выбрать размер единицы распределения и присвоить разделу новую метку тома. К сожалению, он не может создавать новые разделы.
Мастер разделов EaseUS
EaseUS Partition Master — превосходная альтернатива встроенному в Windows инструменту управления дисками.Это позволяет вам управлять своими разделами и форматировать их с помощью FAT32. Только не позволяйте им соблазнять вас к покупке платной версии до того, как вы попробуете бесплатную, которой достаточно для большинства пользователей.
Щелкните правой кнопкой мыши диск, который вы хотите отформатировать, и выберите Формат . В окне Format Partition добавьте метку, выберите нужную файловую систему, выберите размер кластера, затем нажмите OK . EaseUS Partition Master может ставить в очередь несколько операций.Когда вы будете готовы, нажмите кнопку выполнить в правом верхнем углу, чтобы начать.
Fat32Formatter
Пользователи Windows 7 также могут попробовать Fat32Formatter. Это самоисполняемый инструмент с приличным графическим интерфейсом, который позволяет форматировать большие жесткие диски с помощью FAT32. Подсказки с воздушным шаром помогают пользователю понять его функции. Другой документации нет. Хотя мы могли заставить этот инструмент работать в Windows 10, это было случайно.
Этот инструмент слишком упрощен. Хотя вы можете удалить раздел и создать новые, вы не можете выбрать размер единицы распределения.
Если вы хотите управлять своими разделами, т. Е. Создавать новые или изменять их размер, я рекомендую вам использовать специальное программное обеспечение. Сначала создайте раздел, который вы хотите отформатировать с помощью FAT32. Затем, если ваш менеджер разделов не может этого сделать, воспользуйтесь одним из вышеперечисленных инструментов для форматирования FAT32.
Как отформатировать диск с помощью FAT или FAT32 вручную
Внимание: Несколько читателей отметили, что этот метод завершился неудачно с ошибкой «слишком большой для FAT32» через несколько часов. Чтобы избежать разочарования, используйте сторонний инструмент или попробуйте вариант быстрого форматирования ниже.
Вы все еще хотите попробовать ручной подход? Вместо использования стандартного инструмента форматирования Windows переключитесь на командную строку.
В Windows 10 щелкните правой кнопкой мыши кнопку «Пуск» , чтобы открыть меню опытного пользователя, и выберите Windows PowerShell (Admin) или Command Prompt (Admin) . Затем введите в командной строке следующую команду, а «X» — это буква диска для внешнего устройства, которое необходимо отформатировать:
формат / FS: FAT32 X: Нажмите Введите , чтобы выполнить команду.
В качестве альтернативы, если вы не хотите ждать часами, столкнулись с ошибкой с помощью приведенной выше команды или вообще не хотите использовать сторонние инструменты, вы также можете попробовать команду быстрого форматирования:
формат / FS: FAT32 / Q X: Обратите внимание, что быстрое форматирование удаляет только таблицу файлов.Он не будет стирать или перезаписывать файлы, записанные в данный момент на диск. Но если вы действительно хотите полностью стереть жесткий диск, мы показали вам, как это сделать.
Возникли проблемы? Узнайте, как исправить ошибку «Windows не удалось завершить форматирование».
FAT Форматирование жесткого диска большого размера
FAT и FAT32 остаются популярными файловыми системами, поскольку они кроссплатформенны. Если вы перемещаете диски между несколькими операционными системами, вам понадобится широко поддерживаемый формат.
Однако в зависимости от платформ, которые вы используете, вам также следует рассмотреть возможность использования exFAT, поскольку он поддерживается Windows, Linux и более новыми версиями macOS и практически не имеет ограничений на размер отдельных файлов.
Кредит изображения: nipastock / Shutterstock
Как переформатировать внешний жесткий диск, не потеряв всегоОбеспокоены потерей данных на поврежденном жестком диске? Узнайте, как переформатировать жесткий диск и восстановить данные позже.
Читать дальше
Об авторе Тина Зибер (Опубликовано 828 статей)Получая степень доктора философии, Тина начала писать о потребительских технологиях в 2006 году и никогда не останавливалась.Теперь она также редактор и специалист по оптимизации, вы можете найти ее в Твиттере или прогуляться по близлежащей тропе.
Более От Тины ЗиберПодпишитесь на нашу рассылку новостей
Подпишитесь на нашу рассылку, чтобы получать технические советы, обзоры, бесплатные электронные книги и эксклюзивные предложения!
Еще один шаг…!
Пожалуйста, подтвердите свой адрес электронной почты в письме, которое мы вам только что отправили.
Разверните, чтобы прочитать всю историю
Как установить Windows 7 и двойную загрузку с XP или Vista с использованием встроенной поддержки VHD
Я уже несколько недель работаю с Windows 7 Release Candidate 1 и думаю, что наконец могу начать говорить о вещах Мне нравится.
Прежде чем я это сделаю, я считаю, что будет справедливо сначала поговорить о том, как все вы, groovyReaders, могут легко установить Windows 7 без риска , так что вы можете не только читать о Windows 7, но и НАСЛАДИТЬСЯ этим также!
Итак, чтобы все было проще, я собираюсь показать вам ПРОСТОЙ способ установки Windows 7 Release Candidate, чтобы протестировать и поиграть с ним, не вмешиваясь в текущую установку Windows — даже если у вас только 1 жесткий диск в вашем компьютере.Это называется конфигурацией DUAL BOOT . Но по сути я покажу вам, как использовать встроенную поддержку VHD в Windows 7 для загрузки физического компьютера. Я объясню подробнее ниже.
Приступим!
Примечание. Для создания установки Windows 7 с двойной загрузкой вам потребуется не менее 20 ГБ свободного места на одном из жестких дисков вашей системы.
1. Загрузите Windows 7 RC. К вашему сведению — для большинства компьютеров и приложений вам, вероятно, сейчас следует просто загрузить 32-разрядную версию. Если вашему компьютеру ~ 6–12 месяцев, сейчас самое время попробовать 64-разрядную версию.
В процессе загрузки вам будет предложено ввести идентификатор Windows Live ID. Если у вас есть учетная запись hotmail, просто используйте ее. В противном случае просто создайте Live ID, и вам будет предоставлен ключ продукта для Windows 7 RC 1.
2. После завершения загрузки запишите файл .ISO на DVD и перезагрузитесь с DVD в приводе, чтобы вы загрузились с DVD.
3. Нажмите Shift + F10 , когда появится экран установки Windows (как показано ниже).
Теперь мы собираемся создать виртуальный жесткий диск. диск (.VHD) на вашем физическом жестком диске.
4. Введите diskpart в командном окне
5. Введите создать файл vdisk = c: win7boot.vhd максимум = 20480 тип = расширяемый и Нажмите Введите
Единственное, что вы можете настроить на шаге 5, — это параметр « максимум = 20480 ». Этот параметр управляет размером виртуального жесткого диска, который будет использовать Windows 7.20480 = 20 гигабайт, которых должно хватить для тестирования и установки нескольких приложений. Если у вас есть место на диске, вы можете увеличить его до 40960. Следует отметить одно: после запуска Windows 7 у вас будет доступ к другим дискам в системе, поэтому вы можете зарезервировать виртуальный диск только для ОС и все приложения могут быть установлены на физический диск или USB-накопитель и т. д.
6. Тип Выберите файл виртуального диска = c: win7boot.vhd и Нажмите Введите
7. Тип Присоедините vdisk и Нажмите Введите
8. Тип Выход и Нажмите Введите
В этой точке что вы сделали — это создать виртуальный диск на диске C: вашего жесткого диска и подключить его, чтобы установщик Windows 7 увидел его при установке. Если вы хотите взглянуть на свою ручную работу,
Введите Dir c: и Нажмите Введите
Итак, теперь мы ГОТОВЫ, чтобы начать установку Windows 7 с помощью .Виртуальный диск VHD!
9. В окне команд (cmd.exe) , Тип Выйти из , чтобы закрыть окно команд, затем Нажмите Далее в окне установки Windows 7
10. Нажмите Установить сейчас Кнопка
11. Отметьте « Я принимаю условия лицензии » Radio Box и Нажмите Далее
12. Щелкните Custom (Advanced)
13. Щелкните диск с незанятым пространством, который соответствует размеру диска, который вы создали на шаге 5 . В моем примере я создал жесткий диск объемом 20 ГБ (гигабайт), который показан ниже как Disk 1 . Это мой виртуальный диск .VHD, на котором я буду выполнять двойную загрузку. После выбора Нажмите Далее
Примечание. Вы можете проигнорировать ошибку Windows «Windows не может быть установлена на этот диск»
ВСЕ ГОТОВО! Windows должна начать установку с использованием.VHD-файл, который вы создали на диске System C для сборки Windows 7 Install, как показано на снимке экрана справа.
После завершения установки и перезагрузки компьютера диспетчер загрузки Windows предоставит вам возможность выполнить загрузку с исходной операционной системы ИЛИ загрузить Windows 7 изначально из файла .VHD, который вы создали и в котором установили Windows 7. ОЧЕНЬ GROOVY !!
Теперь взгляните на этот снимок экрана. Это ДЕЙСТВИТЕЛЬНО круто. После того, как вы загрузитесь на свой компьютер с Windows 7, вы заметите, что видите ВСЕ свои физические диски.Фактически, если вы посмотрите на физический диск, на котором вы сохранили .VHD (виртуальный жесткий диск), вы увидите файл .VHD, на котором установлена Windows 7! В моем примере ниже C: — это мой системный диск, на котором установлена Windows 7, а диск D — это мой физический диск. Смотрите файл Win7Boot.VHD? Это мой C: Drive. Отличный ага !! (и немного умопомрачительно)…
Имеет смысл? Вопросов? Дайте мне знать здесь или на форуме!
Теги: windows-7, установка, vhd, двойная загрузка, diskpart, rc, выпуск, кандидат, виртуальный жесткий диск
активный каталог, приглашение cmd, двойная загрузка, изображение, iso, Microsoft, производительность, rc, Windows 7, Windows Live, Windows Vista, Windows XP.
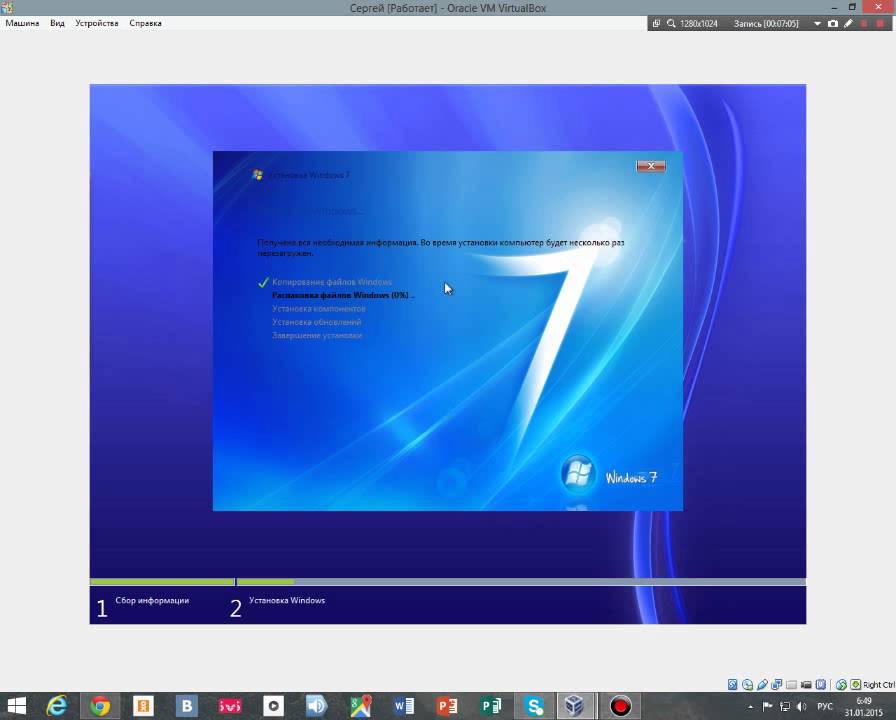
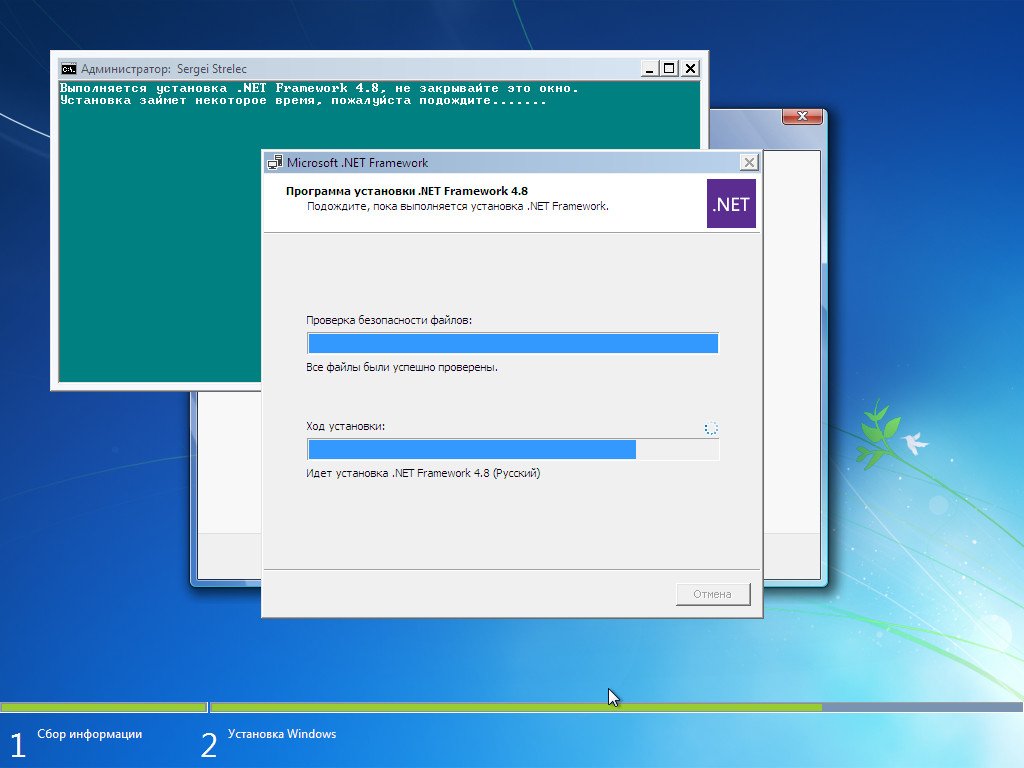 Соответственно и все данные со всего винчестера. Поэтому заранее сохраните все важное на флешку, жесткий диск, облако и т.д;
Соответственно и все данные со всего винчестера. Поэтому заранее сохраните все важное на флешку, жесткий диск, облако и т.д;