Как отключить обновление Windows 10: самые действенные способы
Отключить обновление Windows 10 стало намного сложнее, чем в предыдущих версиях системы: разработчики Microsoft выпускают новые патчи, запрещающие оставлять ОС в неактуальном состоянии. Разберем несколько способов, позволяющих отключить навязчивые апдейты.
Обновления — это не какая-то прихоть создателя ОС. Многие из них критически важны для безопасноси и работоспособности Windows, поэтому после отключения не забывайте проводить апдейт в ручном режиме.
Диспетчер служб
Первое, с чего требуется начать — полное отключение системной службы и перенастройка правил ее автозапуска.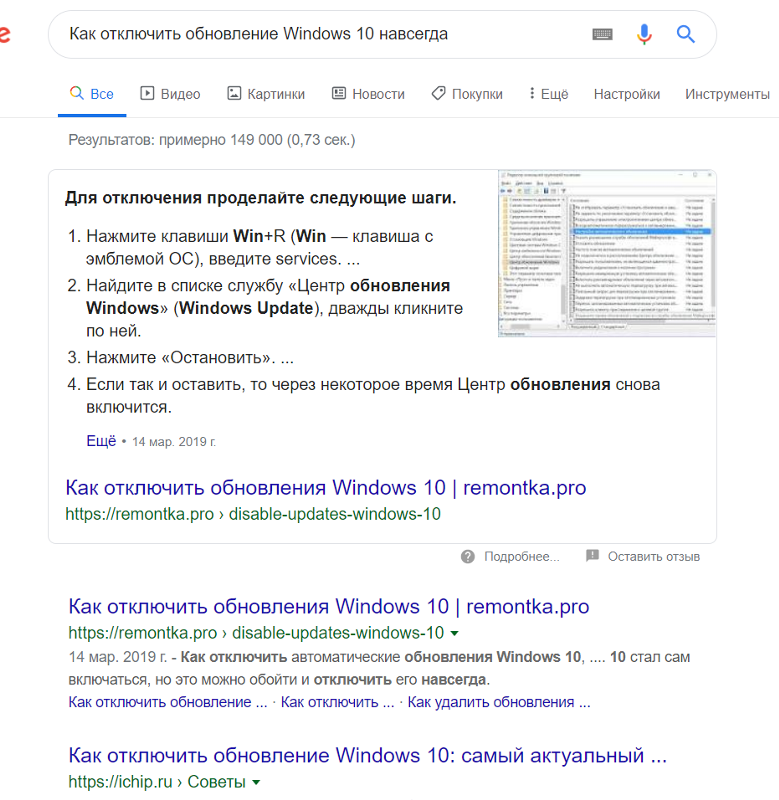
- Нажмите Win + R и в отобразившемся окне введите команду services.msc.
- Найдите в списке службу «Центр обновлений Windows» (или Windows Update) и нажмите на нее дважды.
- На вкладке «Общие» в поле «Тип запуска» выберите «Отключена» и нажмите на кнопку «Остановить».
- На вкладке «Вход в систему» выберите пункт «С учетной записью» и нажмите «Обзор»
- В следующем окне нажмите «Дополнительно» > «Поиск» и в списке выберите пользователя «Гость». Нажмите «ОК».
- Уберите пароль для пользователя «Гость» на вкладке «Вход в систему» и примените изменения.
Что мы сделали: полностью остановили Центр обновлений Windows и настроили его запуск таким образом, чтобы после перезагрузки он запускался от имени пользователя без прав администратора (Гость). Даже если с новым патчем служба обновлений включится обратно, это ни на что не повлияет. Поскольку обновления в системе могут устанавливаться только от имени администратора, Windows 10 больше не может их загружать и ставить — это запрещено самой политикой безопасности системы.
Даже если с новым патчем служба обновлений включится обратно, это ни на что не повлияет. Поскольку обновления в системе могут устанавливаться только от имени администратора, Windows 10 больше не может их загружать и ставить — это запрещено самой политикой безопасности системы.
Беглый обзор показывает, что этот способ отключить обновление Windows 10 в настоящий момент работает у большинства пользователей — как на уровне локальных компьютеров, так и на уровне целых организаций. Но не расстраивайтесь, если «десятка» продолжает накатывать апдейты. Есть и другие действенные методы.
Редактор локальной групповой политики
В Windows доступ к настройке определенного функционала можно получить с помощью разных инструментов. Контролировать запуск обновлений умеет не только диспетчер служб. Редактор локальной групповой политики — более глубокая утилита. Воспользоваться её услугами можно, выполнив следующее:
- Нажмите комбинацию клавиш Win + R и в появившемся окне введите команду gpedit.
 msc.
msc. - Далее проследуйте по адресу: Конфигурация компьютера/Административные шаблоны/Компоненты Windows/.
- Нажмите по категории «Центр обновления Windows» два раза и переведите статус в состояние «Отключено».
Но и этот способ поможет не в каждом случае. Из-за того, что разработчики постоянно придумывают новые методы навязчивого автоматического обновления, стоит выключить Updater везде, где только можно. Поэтому воспользуйтесь всеми инструментами, описанными в этой статье.
Планировщик заданий
Если вы задаетесь вопросом: «почему некоторые действия происходят в системе регулярно, хотя я ничего не делаю?», то, вероятнее всего, виновник — планировщик заданий. Многие системные процессы, а также сторонние утилиты запускаются в автоматическом режиме при определенных условиях (они ещё называются триггеры). Например, из-за этого часто запускаются некоторые программы на старте системы, хотя в автозагрузке всё чисто.
- Нажмите комбинацию клавиш Win + R и введите команду taskschd.msc.
- Проследуйте по адресу: Библиотека планировщика заданий\Microsoft\Windows\UpdateOrchestrator.
- Отключите все задания, связанные с апдейтами. В разных версиях Windows они называются по-разному. Чаще всего это что-то типа Update Assistant или Update Assistant CalendarRun.
Обычно всех вышеописанных манипуляций хватает для того чтобы забыть о надоедливых обновлениях. Но если ничего не помогло, можно прибегнуть к тяжелой артиллерии — стороннему софту. Однако пользоваться этим методом стоит только в крайнем случае, потому что вернуть настройки в исходное состояние довольно трудно. И часто возникают конфликты, связанные с другими системными процессами.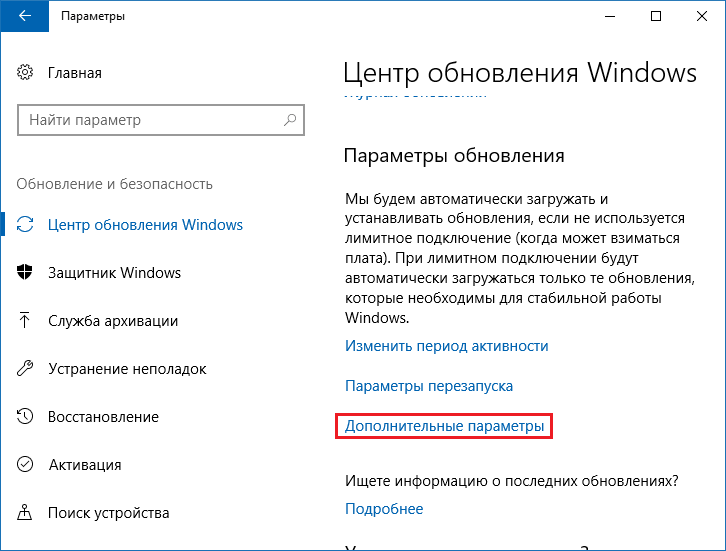
Сторонний софт
В интернете легко найти программы, предназначенные для отключения апдейтов. Мы рекомендуем пользоваться утилитами типа DWS (Destroy Windows Spying). Это бесплатный софт, не требующий установки. Он умеет не только бороться с обновлениями, его функционал довольно большой. Например, можно удалить большинство ненужных стандартных приложений: Voice recorder, Phone companion, Film TV и так далее. Можно отключить процессы телеметрии и Windows Defender.
Если программа не подошла — в пару кликов на просторах ру-нета можно найти аналог. Не забудьте создать точку восстановления перед использованием. А также время от времени, возвращайтесь к обновлениям в ручном режиме. Всё же они бывают нужны.
Читайте также:
Windows Update Blocker — бесплатная (и работающая) программа для отключения обновлений Windows 10
На этом сайте публиковался не один и не два материала на тему того, как отключить обновление Windows 10. Но старые методы то и дело перестают работать — Майкрософт не очень хочет, чтобы вы их отключали (да и я большинству пользователей не рекомендовал бы). Однако, если у вас стоит такая задача, способы всё ещё есть и один из них — бесплатная программа Windows Update Blocker.
В этом материале о блокировке обновлений с помощью Windows Update Blocker и в чем особенности этой программы по сравнению с другими приложениями, которые также имеют такие функции (например, ShutUp10). Также может быть интересным: Программы для управления обновлениями Windows 10.
Использование Windows Update Blocker
Отключить обновления Windows 10 с помощью Windows Update Blocker можно используя простой подход нажатия одной кнопки: после запуска программы выбираем «Отключить обновления», оставляем пункт «Защитить параметры службы» (чтобы службы обновлений не включились вновь) и нажимаем «Применить».
В результате получаем полностью отключенные службы Windows 10, которые отвечают за поиск, скачивание и установку обновлений на компьютер или ноутбук. Но если бы этим возможности программы ограничивались, я бы не стал писать эту статью, есть в ней и дополнительные интересные вещи.
- Если открыть Меню Windows Update Blocker, а затем перейти в раздел «Настройка запуска сервисов», мы можем посмотреть, какие именно службы были отключены и настроить их параметры нужным вам образом. В окне отображается «Запуск службы по умолчанию» — то, как эта служба запускается в Windows 10 без вмешательства и «Отключенный тип сервиса» — какой тип запуска будет использоваться после отключения обновлений в программе. Например, вы можете дополнительно отключить Службу оркестратора обновлений.
- Цвет служб означает их текущий статус (запущена или остановлена), если отключенная служба «зеленая», это обычно говорит о том, что вы еще не перезагружали компьютер после применения программы.
- А теперь самое интересное: если вы откроете файл wub.
 ini в папке с Windows Update Blocker, там, в разделе Service_List вы найдете список служб с их состоянием по умолчанию и после отключения обновлений вида:
ini в папке с Windows Update Blocker, там, в разделе Service_List вы найдете список служб с их состоянием по умолчанию и после отключения обновлений вида:имя_службы=состояние_по_умолчанию,после_отключения_обновлений
Тип запуска задается цифрой: 2 — автоматически, 3 — вручную, 4 — отключена. И вы можете сами добавить дополнительные службы в список по их именам (которые можно взять в свойствах службы в services.msc), чтобы в дальнейшем отключение обновлений в программе меняло и состояние этих служб. - И последнее: программу можно использовать из командной строки, примеры команд — на скриншоте ниже.
В моем тесте всё работает исправно и, могу сказать, что доволен программой и на текущий момент времени могу рекомендовать к использованию (при условии, что вы уверены, что вам действительно нужно отключать обновление Windows 10).
Скачать Windows Update Blocker можно с официального сайта https://www.sordum.org/9470/windows-update-blocker-v1-5/ (используйте кнопку Download в конце текста о программе), утилита не требуется установки — просто распаковываем архив, переключить интерфейс на русский язык можно в Menu — Languages.
Подписаться | Поддержать сайт и автора
А вдруг и это будет интересно:
Как отключить автоматическое обновление Windows 10 навсегда
Своевременное обновление Windows 10 — залог ее безопасности и стабильной работы, но это лишь одна сторона монеты. Проблема в том, что десятую версию операционной системы мало интересует мнение пользователя касательно установки обновлений. Если в старых системах 7 и 8.1 их получение можно было отключить парой кликов, то в Windows 10 соответствующие опции удалены, а процедура обновления производится чуть ли не в принудительном режиме, что конечно, не может не вызывать протеста со стороны пользователей. Данный материал посвящен тому, как отключить автоматическое обновление Windows 10.
Но зачем отключать обновление Windows 10? На это может быть масса причин: кому-то понравилась используемая сборка и он не желает переходить на новую, кто-то хочет обезопасить себя от последствий багов, нередко встречающихся в новых сборках, у кого-то обновления вызывают проблемы совместимости с установленным набором софта и так далее. Альтернативных способов отключения автоматического обновления Windows 10 полностью и навсегда существует немало, однако Microsoft в свою очередь предпринимает методы борьбы с ними, поэтому метод, успешно работающий в одной версии, может оказаться недейственным в другой.
Альтернативных способов отключения автоматического обновления Windows 10 полностью и навсегда существует немало, однако Microsoft в свою очередь предпринимает методы борьбы с ними, поэтому метод, успешно работающий в одной версии, может оказаться недейственным в другой.
Отключение обновлений в Windows 10 2004 (2020 г.)
На момент написания данного руководства Windows 10 2004 является самой последней стабильной сборкой, поэтому основное внимание будет уделено ей, по мере выхода новых релизов рекомендации по решению этой злободневной проблемы будут обновляться.
Отключить обновление Windows 10 в редакторе групповой политики
Простой и доступный способ, не требующий грубого вмешательства в ОС и установки сторонних приложений. Изменение соответствующей политики препятствует запуску процедуры автоматического обновления Windows 10, переводя ее службу в ручной режим. Сгодится он только пользователям редакций Win 10 Pro, Enterprise или Education, так как в редакции Home инструмент Gpedit отсутствует
- Откройте редактор локальной групповой политики командой
gpedit.и проследуйте по цепочке Локальный компьютер > Административные шаблоны > Компоненты Windows > Центр Обновления Windows; msc
msc - В правой колонке найдите политику «Настройка автоматического обновления», двойным щелчком откройте ее свойства и установите радиокнопку в положение «Отключено«:
- Сохранив настройки, перезагрузите ПК.
Перейдя в Центр обновлений, вы увидите уведомление об ограничение прав со стороны некой вашей организации, это совершенно нормально. Но если вы попробуете обновиться вручную, Windows выполнит проверку наличия пакетов, загрузит и установит их, если они доступны, как можно видеть из этого скриншота.
O&O ShutUp10
Эта портативная программа предназначается для управления множеством не слишком очевидных конфигураций, в том числе функционалом встроенного Защитника и Центра обновлений. Давайте глянем, как отключить обновления Windows 10 на ноутбуке или настольном ПК с ее помощью. Всё очень просто.
Всё очень просто.
- Запустите инструмент с правами администратора, прокрутите список вниз до блока «Управление обновлениями Windows».
- С помощью рычажка-переключателя активируйте обведенные красной рамкой настройки. Это главное, дополнительно можете деактивировать обновление приложений через загрузку пакетов посредством P2P-технологии:
- Завершите работу приложения, нажмите «Да» для подтверждения внесения изменения и согласитесь на перезагрузку.
Открыв Windows Update и проверив наличие последних обновлений, вы получите ошибку, кроме того, в верхней части окна появится указанное сообщение, что является следствием работы утилиты.
Скачать программу O&O ShutUp10 можно здесь.
Wu10Man
Еще одна утилита, которая позволит вам избавить себя от назойливого сервиса со стороны Microsoft. Бесплатна, есть обычная и портативная версия. Запустите инструмент и выставьте настройки на вкладке «Windows Services» как продемонстрировано на скриншоте и перезагрузитесь. Результатом работы утилиты должна стать ошибка в Центре обновлений.
Результатом работы утилиты должна стать ошибка в Центре обновлений.
Этого достаточно, чтобы заблокировать работу Центра обновлений, однако будет неплохо, если на вкладке «Hosts File» вы дополнительно внесете блокирующие записи в файл hosts, но поскольку в Windows 10 2004 изменение данного конфигурационного файла воспринимается как угроза, перед переключением рычажков на приложенном выше скриншоте положение придется отказаться от использования Защитника или внести hosts в его исключения.
Скачать Wu10Man
Windows Update Blocker
Простой и эффективный инструмент от разработчика Sordum, дающий возможность запретить обновления Windows 10. Программа отключает отвечающие за процедуру инициации поиска обновлений службы Wuauserv и прочие с нею связанные процессы. И что очень важно, утилита не позволяет им включаться автоматически, защищая собственные настройки.
- Запустив утилиту, включите радиокнопку «Отключить службу» и, убедившись, что опция «Защитить параметры службы» отмечена галочкой, нажмите «Применить», после чего зеленый значок статуса изменит свой вид и станет красным:
- Перезагрузите компьютер.

Проверьте работу Windows Update, который отныне должен выдавать ошибки. Дополнительно зайдите через меню в настройки утилиты и убедитесь, что службы Wuauserv, dosvc, WaaSMedicSvc и UsoSvc отмечены красными значками. Службу BITS отключать необязательно.
Скачать Windows Update Blocker
Kill-Update
Kill-Update — простейшая бесплатная утилита, блокирующая работу главной службы Wuauserv. Точнее, она не блокирует, а проверяет ее состояние каждые 10 секунд и, если находит ее активной, тут же отключает.
- Вызовите ее меню из системного трея и отметьте птичкой опцию «Locked»:
- Чтобы не пришлось запускать утилиту каждый раз, добавьте ее в автозагрузку опцией «Load at startup».
Запускать утилиту необходимо обязательно от имени администратора, иначе опция блокировки будет недоступна.
Скачать Kill-Update
StopUpdates10
Отличный эффект показал еще один прием, позволивший полностью отключить обновления Windows 10 — конфигурирование портативной утилитой от разработчика Greatis Software, изменяющей ключи системного реестра. Алгоритм действий такой:
Алгоритм действий такой:
- Извлеките из скачанного архива и запустите исполняемый файл
StopUpdates10.exe: - В открывшемся окне нажмите кнопку «Stop Windows Updates!»:
- Закройте появившееся диалоговое окошко с дополнительными предложениями, завершите работу самой утилиты и перезагрузитесь.
Скачать StopUpdates10
WAU Manager
Портативная утилита служит для управления процедурой обновлений в Windows 10, предлагая несколько режимов поиска и инсталляции, в том числе драйверов Microsoft и встроенного программного обеспечения. Дополнительно программой поддерживается просмотр и удаление обновлений. Имеется в ней также опция отключения обновления.
- Запустите утилиту и отметьте галочкой чекбокс «Disable the built-in Windows Automatic Updates and use only WAU Manager»;
- Нажмите «Save and Apply» и перезагрузитесь.
Скачать WAU Manager
Примечание: отключить обновления в редакции Windows 10 2004 Home можно любой из обозначенных утилит, например, с этой задачей превосходно справляется Wu10Man.
Изменение прав папки SoftwareDistribution на уровне NTFS
Способ грубый и топорный, но вполне рабочий. Суть его в том, чтобы забрать права на папку SoftwareDistribution, в которую Windows 10 складывает пакеты и с которой тесно связана служба обновления.
- Перейдите в системный каталог Windows, откройте свойства указанной папки:
- Переключитесь на вкладку «Безопасность» и нажмите «Дополнительно»:
- В появившемся интерфейсе диалогового окна вам нужно будет нажать «Изменить разрешения», а затем «Отключение наследования»:
- Удалите в появившемся диалоговом окошке все унаследованные разрешения, последовательно сохраните все настройки и перезагрузите компьютер.
Теперь ни вы, ни система не смогут записать в эту папку ничего. Также будет нарушена работа службы обновлений и, если вы посмотрите ее статус, то обнаружите, что она не может запуститься, а при попытке запустить ее принудительно выдает ошибку с кодом 0xc8000408.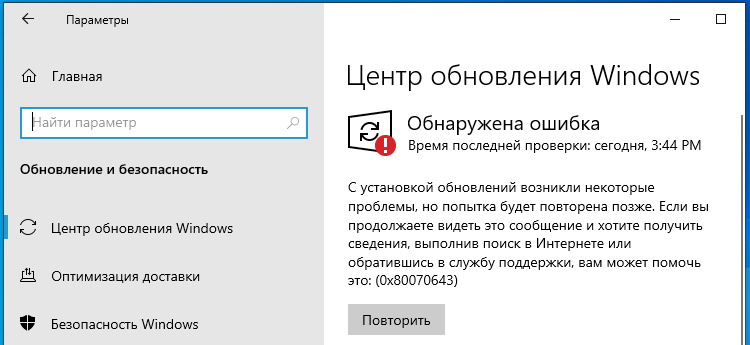
Отключение обновлений в Windows 10 1903-1909
В сборках ОС 2019 года Microsoft усовершенствовала защиту от произвольного отключения функции обновления пользователями, поэтому перечисленные для сборок 1803-1809 способы могут не функционировать или давать временный эффект.
Win Updates Disabler
Одно из наиболее простых в применении средств, позволяющий блокировать обновления, Защитник и сетевой экран.
- Запустите утилиту и установите в соответствующем пункте галочку:
- Нажмите «Применить сейчас» и согласитесь на перезагрузку.
Использовать обозначенное средство допустимо и в релизе 2004, но высока вероятность, что через некоторый промежуток времени деактивированные службы стартуют вновь.
Windows 10 Update Disabler
Еще одна эффективная портативная утилита от разработчика WinAero, позволяющая отключить получение обновлений Windows 10 на ПК путем создания альтернативной службы, постоянно следящей за тем, чтобы Центр обновлений не смог запуститься самостоятельно.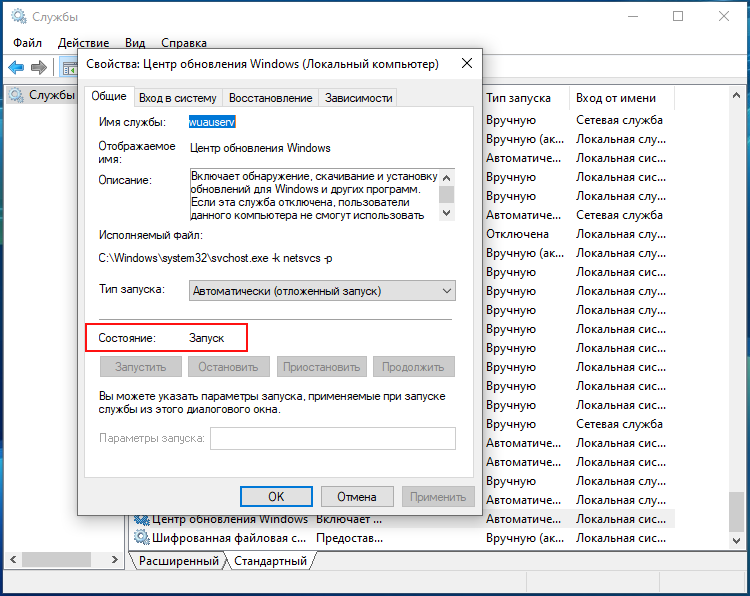 В этом заключается ее основное преимущество перед другими утилитами, единоразово изменяющими политики или ключи реестра. Поскольку Windows 10 Update Disabler является консольной, работать с нею мы будем через командную строку.
В этом заключается ее основное преимущество перед другими утилитами, единоразово изменяющими политики или ключи реестра. Поскольку Windows 10 Update Disabler является консольной, работать с нею мы будем через командную строку.
- Распаковав архив с утилитой, забросьте ее исполняемый файл для удобства в папку
System32: - Откройте с повышенными привилегиями консоль CMD либо PowerShell, введите
C:\Windows\system32>UpdaterDisabler.exe –installи нажмите Enter:
В результате в Диспетчере задач у вас появится новый фоновый процесс Update Disabler, для отключения которого потребуется выполнение той же команды, но с ключом –remove. Утилита не защищает от запуска проверки наличия обновлений в ручном режиме. Примечательно также, что ее можно запускать в сборке 1809.
WUmgr
Специальная утилита для обеспечения наиболее полного контроля над процедурой обновления. Позволяет самостоятельно выбирать, скачивать, просматривать, устанавливать и удалять пакеты обновлений. Также благодаря ей можно остановить установку обновлений и даже скрыть соответствующий подраздел в приложении «Параметры».
Также благодаря ей можно остановить установку обновлений и даже скрыть соответствующий подраздел в приложении «Параметры».
- Распакуйте архив с утилитой из запустите ее исполняемый файл;
- В правой колонке переключитесь на вкладку «Авто-обновление» и включите радиокнопку «Отключить обновление». Опционально можно отключить получение файлов через «Посредников»;
- Дайте согласие на перезагрузку компьютера.
Отложение процедуры обновлений на год
В отличие от приведенных выше вариантов, данный метод не предотвращает переход на новую сборку, а лишь приостанавливает автоматическое получение обновлений для уже установленных компонентов на 1 год. Как радикальный метод его рассматривать не стоит, если ваша цель — однозначно предотвратить загрузку апдейтов, прибегать к нему нет смысла. Доступен способ только в редакции Pro и выше.
- Откройте редактор локальной групповой политики командой
gpedit.msc; - Путь к нужному вам разделу указан на скриншоте, справа выберите политику «Когда получать предварительные сборки…»:
- Выставьте настройки, как показано на втором скриншоте, только время начала приостановки укажите свое.

Отключение обновлений в Windows 10 1803-1809
Так как Microsoft уже успела проделать значительную работу по устранению лазеек, поэтому описанные ниже способы могут работать некорректно в зависимости от состава сборки системы, в которой вы работаете. Проверяйте результат применения метода и, если он окажется нерабочим, отдайте предпочтение инструментам, ориентированным на новейшие версии системы.
Отключение Schedule Scan в Планировщике
Метод основывается на запрете доступа к системному файлу UsoClient.exe в каталоге System32, отвечающему за регулярный запуск поиска обновлений.
- Выполните в открытой с правами администратора командной оболочке показанную на скриншоте команду, получив тем права на файл UsoClient:
- Зайдите в содержащий этот файл каталог (путь смотрите выше) и откройте его свойства на вкладке «Безопасность»:
- Выбирайте один за другим сверху вниз каждый пункт в блоке «Группы и пользователи» и снимайте для них все разрешения, а затем сохраните настройки и выполните перезагрузку.

Теперь Планировщик заданий не сможет запускать этот файл, что не помешает вам выполнить поиск и установку пакетов обновлений в ручном режиме. На получение сигнатур встроенного Защитника метод никак не повлияет.
Отключение службы Wuauserv
Более надежный, чем предыдущий способ, заключающийся в принудительной остановке службы обновления с подменой входящего в систему пользователя. Примечательно, что в Windows 1709 прием работал без подмены пользователя.
- Вводом
services.mscв диалоговом окошке Win + R откройте консоль управления службами и отыщите (она обычно в самом низу перечня) службу «Центр обновления Windows»; - Открыв ее свойства, тип запуска выберите «Отключена» и нажмите «Остановить». Примените настройки:
- Переключившись в этом же окне свойств на вкладку «Вход в систему», активируйте радиокнопку «С учетной записью» и введите в поле слева от кнопки обзора
.; \Гость
\Гость - Затрите пароль и его подтверждение, сохраните настройки и перезагрузитесь.
Теперь служба не должна запускаться самостоятельно. Если же проверить наличие обновлений вручную, вы должны получить ошибку «С установкой возникли некоторые проблемы… код 0x80070422».
Применение твика реестра
Отключить обновление Windows 10 можно через реестр, но не стоит слишком полагаться на этот способ, поскольку в Microsoft довольно оперативно закрывает имеющиеся лазейки. Чтобы сэкономить ваше время, предлагаем использовать готовый твик реестра (No1). Скачайте его по ссылке и запустите, выполнив слияние с подтверждением:
А вот так REG-файл выглядит изнутри. Твик создает указанный ключ с двумя параметрами NoAutoUpdate (со значением 1) и AUOptions (со значением 2).
В Windows 10 1803 применение твика отключило автоматическое выполнение процедур, а в Windows 10 1809 привело к ошибке в работе самой службы обновления. Если конфигурация вашей системы отличается от нашей (установлены патчи Microsoft и т.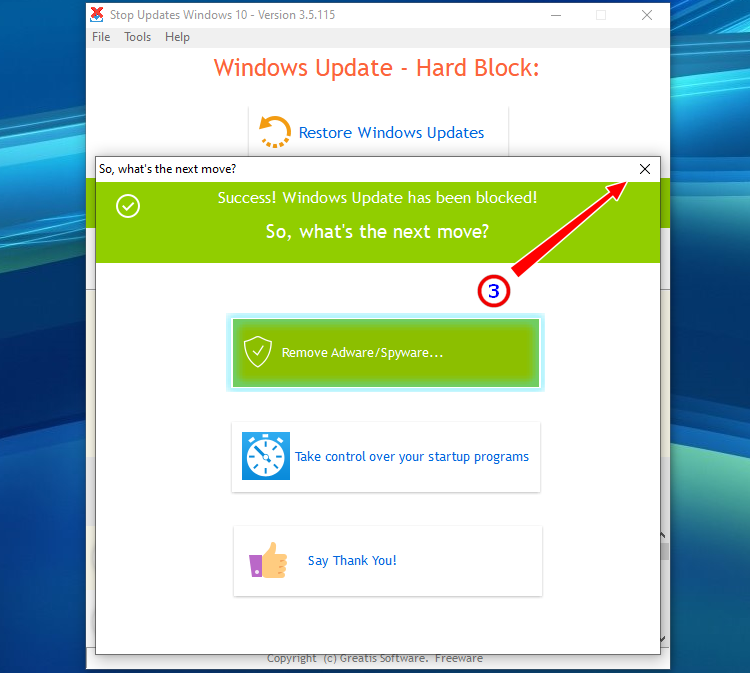 п.), у вас результат может быть иным.
п.), у вас результат может быть иным.
Отсрочка обновлений на год
Как вариант, можно попробовать повременить с переходом на новую сборку, но это не самое оптимальное решение.
- Для начала зайдите через стандартную панель управления в раздел установленных обновлений и избавьтесь от патчей с номерами KB4023814 и KB4023057, если они там имеются:
- Затем примените данный твик реестра (No2):
- Зайдите в Центр обновления Windows и нажмите ссылку «Дополнительные параметры»;
- Прокрутив страницу чуть вниз, укажите в блоке «Выберите, когда устанавливать обновления» настройку «Semi Annual Channel»;
- Отложите процедуру на максимально длительный срок, а это должно быть 365 дней.
Вывод
Итак, с вопросом стоит ли отключать обновления Windows 10 будем считать, что разобрались. Стоит, если вас полностью устраивает используемая версия ОС, если вы хотите оградить себя от грубых вмешательств в конфигурацию Windows со стороны разработчика, а также если вы желаете получить больше контроля над процедурой обновления. Разумным решением в таком случае будет блокировка обновлений сразу после чистой установки Windows 10.
Разумным решением в таком случае будет блокировка обновлений сразу после чистой установки Windows 10.
Можно ли полностью и навсегда отключить обновления Windows 10 в принципе? Только при условии полного отказа от установки любых исправлений и компонентов от Microsoft, которые могут отключить используемую вами блокировку. Использование сторонних утилит является наиболее удобным способов избавить себя от принудительных апдейтов, но применять нужно их последние версии, скачивая только с официальных сайтов разработчиков или ресурсов, которым вы доверяете.
Как отключить обновление Windows 10 за 3 минуты НАВСЕГДА
Как отключить обновление windows 10 навсегда и больше не терять время на эту ерунду — Расскажем! Хотя в старых версиях Windows не имелось никаких проблем с отключением автоматического обновления системы – было достаточно зайти в Control Center, перейти в нужную категорию и установить в нужное положение один единственный переключатель. С выходом Windows 10 соответствующую возможность убрали.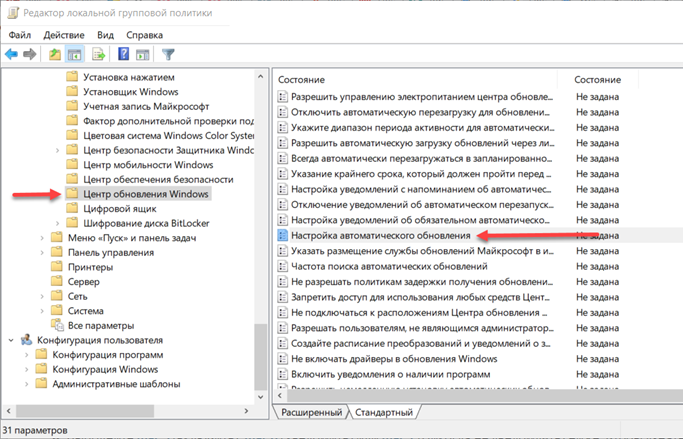
Содержание:
Можно ли отключить обновления в Windows 10
Отключить автоматическое обновление Windows 10 возможно, и сделать это можно несколькими способами. Некоторые из них доступны для любых версий ОС, тогда как другие – для Pro и Корпоративной.
Безопасно ли отключать обновление
Нет не безопасно. Обновления не только привносят новый функционал, но и исправляют баги и уязвимости, тем самым улучшая производительность и надежность системы.
Вредоносное ПО использует дыры в ОС, чтобы украсть имеющие ценность данные. Злоумышленники, в свою очередь, создают вирусы для старых версий программ, в которых присутствуют известные (информация о которых находится в открытом доступе) уязвимости. Следовательно, чем дольше не ставились патчи на Windows, тем выше риск того, что реквизиты доступа к платежными системам, банковским счетам, страницам в социальных сетях и т.д., присутствующим на ПК, утекут в руки третьих лиц.
5 основных способов отключения обновлений
Специально для вас мы подготовили 5 основных способов отключить автоматическое обновление Windows 10 — выбирайте самый удобный и действуйте!
1.
 Настройка центра обновления windows
Настройка центра обновления windowsВ Control Center «Десятки» отсутствует возможность отключать автоматическое обновление системы. Нет ее и в «Параметрах» – новой панели конфигурирования, которая появилась в Windows 8. В «Параметрах» можно задать только период активности – время, в течение которого пользователь обычно работает за ПК. В соответствующий заданный период система не будет просить перезагрузиться, чтобы инсталлировать апдейты.
2. Настройка интернет подключения
Отключить автообновления можно через настройку интернет-подключения. Этот метод предполагает установку лимита на подключение к интернету. Сделать это можно в «Параметрах» в категории «Сеть и интернет» на вкладке WiFi. На соответствующем экране находится переключатель «Задать как лимитное…» – его нужно активировать. После этого Виндовс станет считать, что пользователь платит за каждый мегабайт, и не будет загружать апдейты.
3. Настройка групповых политик
Можно отключить автоматическое обновление посредствам изменения конфигурации групповых политик.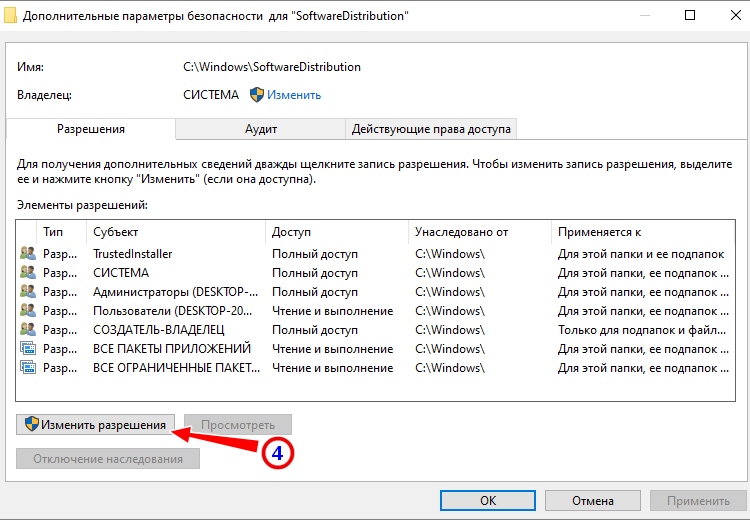 Однако этот метод запрета загрузки и инсталлирования патчей работает только для версий Pro и Enterprise. Если ОС соответствует одному из этих требований, то для запрета автоматического обновления нужно:
Однако этот метод запрета загрузки и инсталлирования патчей работает только для версий Pro и Enterprise. Если ОС соответствует одному из этих требований, то для запрета автоматического обновления нужно:
- открыть окно Run (Win+R), затем ввести в соответствующем текстовом поле gpedit.msc и нажать Enter;
- откроется окно, где слева будет представлена структура каталогов – там нужно пройти по пути «Административные шаблоны» -> «Компоненты Виндовс» -> «Центр обновлений Виндовс»;
- оказавшись в нужном месте, потребуется в правой части экрана выбрать «Настройка автоматического обновления»;
- двойной клик по соответствующему пункту вызовет дополнительное окно, где нужно установить свитч в положение «Отключено», а затем применить конфигурацию.
4. Правки в реестр
Если версия OS не соответствует указанным требованиям, то отключить автообновление можно через реестр. Выполняется это следующим образом:
- нужно открыть окно Run и ввести regedit, а затем нажать Enter;
- пройти по пути: HKEY_LOCAL_MACHINE\SOFTWARE\Policies\Microsoft\Windows\WindowsUpdate\AU;
- оказавшись в указанном месте создать параметр типа DWORD, а в качестве его имени указать NoAutoUpdate и в качестве параметра – 1.

Но самый простой способ избавиться от обновлений – это деактивировать соответствующую службу.
5. Как отключить центр обновления Windows 10 (службу)
Чтобы обновления не проверялись, а, следовательно, не загружались и не устанавливались, можно отключить сервис, который за это отвечает. Реализовать это возможно следующим образом:
- открыть окно Run и ввести в него services.msc, а затем, естественно, нажать Enter;
- в окне, которое после этого откроется, нужно найти пункт «Центр обновления Виндовс»;
- двойной клик по этому пункту вызовет дополнительно окно, в котором нужно в выпадающем меню «Тип запуска» выбрать «Отключена», а затем применить новую конфигурацию;
- в этом же окне нужно нажать на кнопку «Остановить».
Если потребуется поставить патчи, то нужно будет включить сервис описанным образом, только вместо «Отключена» выбрать «Автоматически».
Как отключить обновление Windows 10 навсегда
Любой из перечисленных выше способов (кроме установки лимитированного отключения) запрещает автоматическое обновление навсегда, до той поры, пока пользователь сам не захочет установить патчи.
Программы для отключения обновлений Windows 10
Существует множество приложений, через которые можно запретить загрузку обновлений в автоматическом режиме. Но лучше их не использовать, так как они могут содержать вредоносный код. Кроме одной – Show or hide updates – это официальная утилита от Microsoft.
Загружать ее следует исключительно с официального сайта Microsoft. После скачивания, установки и запуска потребуется нажать Hide updates и выбрать патчи, которые не нужно устанавливать (например, все присутствующие). Если захочется установить апдейты, то в программе потребуется нажать Show hidden updates и выбрать из списка нужные патчи.
Если все-таки не хочется разбираться в тонкостях настройки системы, можно загрузить приложение Win Updates Disable. Скачивать ее необходимо только с официального сайта проекта или с проверенных источников. После установки и запуска приложения понадобится на вкладке «Отключить» активировать чекбокс «Отключить обновления…», после чего применить конфигурацию.
Другое приложение – Destroy Windows 10 Spy. Соответствующая программа имеет множество функций, которые связаны с блокированием возможности слежения за пользователями со стороны Microsoft. Одной из них является отключение автообновления OS.
Отключение автоматической загрузки драйверов устройств
Виндовс 10 в автоматическом режиме обновляет драйвера, что иногда может привести к нежелательному результату для пользователя. Чтобы запретить системе устанавливать новые версии драйверов, нужно воспользоваться уже упомянутой выше утилитой Show or hide updates.
В ней нужно нажать Hide updates и из списка выбрать устройства, обновление драйверов которых производить не следует. Когда галочки в соответствующих чекбоксах поставлены, понадобится нажать «Далее».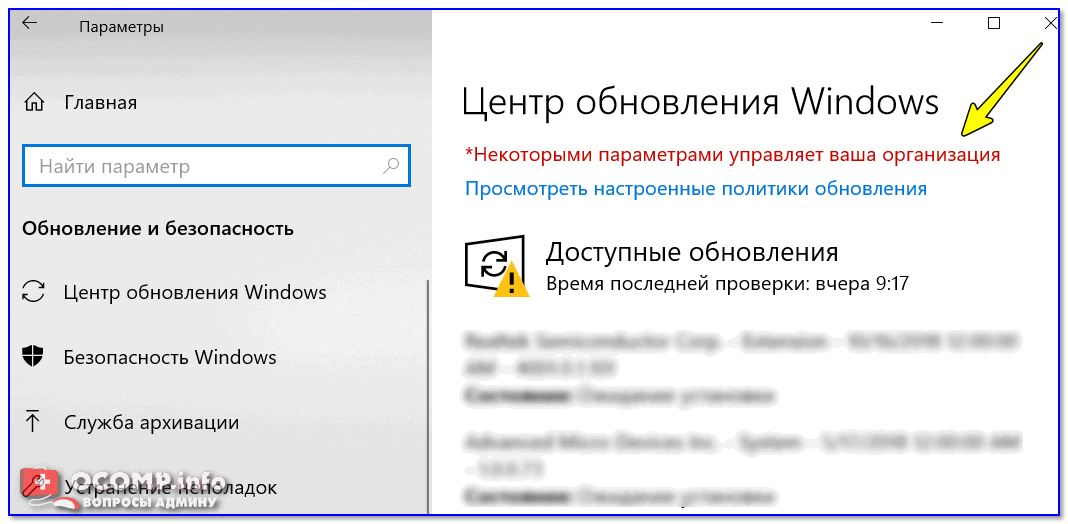
Как можно видеть, ответ на то, как отключить обновление Windows 10, не очень сложен. Воспользовавшись одним из перечисленных, наиболее удобных и/или подходящих способов можно запретить системе самостоятельно ставить патчи.
Смотри наши инструкции по настройке девасов в ютуб!
Еще 3 полезных статьи:
Как отключить центр обновления Windows 10 навсегда – info-effect.ru
Привет! Сегодня вы узнаете как отключить автоматическое обновление на компьютере или ноутбуке Windows 10. Вы можете отключить центр обновлений навсегда, чтобы компьютер больше не обновлялся. Смотри инструкцию далее и пиши комментарии, если есть вопросы.
Для начала покажу вам, как остановить обновления на 7 или 35 дней, если вы не хотите полностью останавливать этот процесс.
Внизу экрана слева нажмите на кнопку Пуск. В открывшемся окне нажмите на вкладку Параметры.
Далее, в параметрах Windows нажмите на вкладку Обновление и безопасность.
В центре обновления Windows вы можете:
- Приостановить обновления на 7 дней;
- Изменить период активности. Вы можете указать часы, в которые не следует проводить обновления;
- Посмотреть журнал обновлений;
- Настроить дополнительные параметры.
После приостановления обновления на 7 дней, у вас вверху появится соответствующее уведомление. Вы можете нажать на кнопку Возобновить обновления, чтобы снова включить их.
Чтобы остановить установку обновлений на более поздний срок, нажмите на вкладку Дополнительные параметры.
Нажмите здесь внизу на поле Выберите дату.
В открывшемся окне выберите максимально позднюю дату, прокрутив список в самый низ. Сразу после выбора даты, обновления будут отключены на 35 дней.
Через 35 дней, вам нужно будет установить последние обновления, чтобы снова воспользоваться временным отключением.
Как отключить обновления Windows 10 навсегда
Внизу экрана нажмите по панели задач правой кнопкой мыши.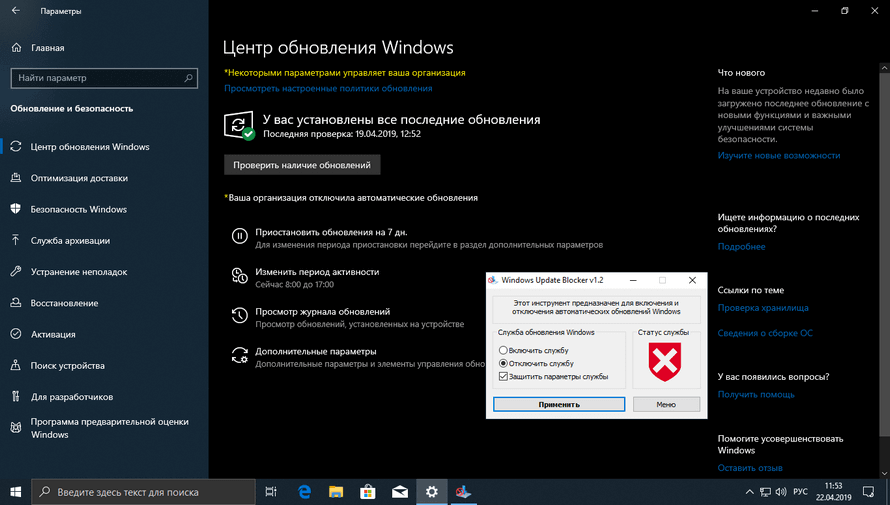 В открывшемся окне нажмите на вкладку Диспетчер задач.
В открывшемся окне нажмите на вкладку Диспетчер задач.
В списке процессов, найдите внизу Служба узла: Центр обновлений. Нажмите по названию процесса правой кнопкой мыши. В открывшемся окне нажмите на вкладку Снять задачу.
Внимание! Завершение этого процесса приведёт к нестабильности работы Windows или завершению работы системы. Вы можете потерять несохранённые данные. Делайте это на свой страх и риск! На разных устройствах, могут быть разные последствия отключения службы обновлений Windows.
В открывшемся окне, внизу слева поставьте галочку Не сохранять данные и закрыть работу. Нажмите на кнопку Завершить работу.
Выполнение данного действия, может быть опасным для безопасности вашего устройства. Делайте это, только если вы хорошо понимаете возможные последствия и готовы к ним.
Остались вопросы? Напиши комментарий! Удачи!
Как временно или полностью отключить центр обновлений в Windows 10
Прежде чем начать рассказ о том, как в операционной системе Windows 10 выключить обновления, надо отметить, что делать это стоит только в случае крайней необходимости. Нужно чётко осознавать, что помимо функциональных изменений через центр обновлений на компьютер поступают улучшения безопасности. Если новый внешний вид и функционал для кого-то имеет мало значения, то найти человека, безразличного к разного рода сетевым опасностям, довольно сложно. Поэтому не стоит выключать обновления для Windows 10 просто так и, тем более, делать это надолго или навсегда.
Нужно чётко осознавать, что помимо функциональных изменений через центр обновлений на компьютер поступают улучшения безопасности. Если новый внешний вид и функционал для кого-то имеет мало значения, то найти человека, безразличного к разного рода сетевым опасностям, довольно сложно. Поэтому не стоит выключать обновления для Windows 10 просто так и, тем более, делать это надолго или навсегда.
Понять причины, по которым люди иногда нуждаются в отключении или приостановке этой службы, можно: кто-то имеет лимитный сетевой трафик и каждый мегабайт скачанных данных для него — это деньги, кто-то занимается серьёзным проектом в авральном темпе и даже сама мысль о возможности такого несвоевременного обновления ОС вызывает у него панику, у кого-то игра. В общем-то, мотивов может быть множество. Иметь под рукой инструкцию на тему «Как выключить обновления» на время или навсегда в Windows 10 всё же стоит, но пользоваться этой возможностью надо осознанно.
Временное отключение обновлений Windows 10
Для начала рассмотрим возможность временной приостановки обновления операционной системы, предусмотренную в инструменте «Параметры» Windows 10.
- Открыть его можно двумя одинаково удобными способами: нажать на значок шестерёнки в меню Пуск (логотип Windows слева внизу экрана) или выбрав пункт «Все параметры» в Центре уведомлений (символ диалога справа внизу экрана).
- В открывшемся окне кликаем на пункт «Обновление и безопасность». Здесь мы можем не только проверить наличие обновлений, но и задать для их скачки и установки определённые ограничения.
В первую очередь мы имеем возможность изменить период активности. Здесь можно указать интервал времени (максимум 18 часов в сутки — например, с 5:00 до 23:00), когда устройство для установки обновлений не будет иметь возможности автоматически перезагружаться. Добавим, что скачка самих обновлений в это время возможна. Этот параметр хорошо использовать, если вы осознаёте необходимость регулярных обновлений, но не хотите, чтобы компьютер сам по себе перезагружался в потенциально рабочие часы. Лучше всего период активности настраивать для использования на устройстве, которое работает постоянно, вне зависимости от времени суток. Такой компьютер во время за пределами периода активности будет самостоятельно перезагружаться и устанавливать обновления — в приведённом выше примере это с 23:00 до 5:00.
Лучше всего период активности настраивать для использования на устройстве, которое работает постоянно, вне зависимости от времени суток. Такой компьютер во время за пределами периода активности будет самостоятельно перезагружаться и устанавливать обновления — в приведённом выше примере это с 23:00 до 5:00.
Пункт «Параметры перезапуска» даёт нам возможность запланировать время перезагрузки компьютера, если установка текущих обновлений предусматривает это. Эта возможность активна только когда обновление уже скачано, но для его установки требуется перезагрузка. Также здесь можно включить уведомление о планируемой перезагрузке устройства ввиду необходимости установки обновлений. Это позволит перезапускать операционную систему, предварительно оповестив об этом пользователя. Имеет смысл этот пункт включить — по умолчанию он неактивен.
Меню «Дополнительные параметры» даёт возможность автоматом входить в систему после перезагрузки, инициированной центром обновлений Windows 10. Если поставить галочку на пункте «Использовать мои данные для входа…», то запуск ОС будет производиться без необходимости ввода пароля. Отметим, что это будет происходить только при перезагрузки, происходящей в автоматическом режиме во время установки обновлений. Во всех остальных случаях пароль пользователя будет по-прежнему защищать вход в операционную систему.
Если поставить галочку на пункте «Использовать мои данные для входа…», то запуск ОС будет производиться без необходимости ввода пароля. Отметим, что это будет происходить только при перезагрузки, происходящей в автоматическом режиме во время установки обновлений. Во всех остальных случаях пароль пользователя будет по-прежнему защищать вход в операционную систему.
В этом же разделе «Дополнительные параметры» можно запретить все обновления на определённое количество дней. Это идеальный вариант для людей, которым нужна максимально стабильная и свободная для работы система, например, в течение ближайших 2-3 недель. При этом функциональные обновления (всевозможные улучшения и усовершенствования) можно откладывать на срок до 365 дней, а вот исправления для безопасности — только до 30 дней. Впрочем, этого времени вполне хватит, чтобы завершить большой проект, пройти игру и т.д. По сути этот же функционал реализован ниже в виде одной кнопки «Приостановить обновления». Её включение позволяет не устанавливать никаких новых пакетов на протяжении 35 дней.
Её включение позволяет не устанавливать никаких новых пакетов на протяжении 35 дней.
Отметим, что ещё ниже есть пункт «Выберите, как и когда получать обновления». В нём можно включить обновление из нескольких мест (по умолчанию выключено). Он позволит скачивать пакеты обновлений не только с серверов компании Microsoft, но и с компьютеров других пользователей, по принципу торента. Эта опция иногда позволяет довольно значительно увеличить скорость скачивания больших пакетов обновлений. При безлимитном интернет трафике имеет смысл её включить. Ничего страшного не будет, если разрешить обмен пакетами не только в локальной сети, но и в Интернете.
Отключение обновлений при лимитном сетевом подключении
Если проблема с отключением центра обновлений возникает из-за ограничений на объём трафика в вашей сети, то можно запретить установку всех усовершенствований Microsoft при подключении к этой сети. Для этого в инструменте «Параметры», о котором мы уже говорили выше, перейти во вкладку «Сеть и интернет», а затем выбрать пункт «Изменить свойства подключения» и активировать пункт «Лимитное подключение».
Таким образом, мы рассмотрели все варианты, как на время приостановить работу центра обновлений Windows 10. Теперь же перейдём к более радикальному варианту — полному отключению службы обновлений.
Полное отключение центра обновлений Windows 10
Для того, чтобы полностью выключить установку каких-либо обновлений в Windows 10, надо отключить соответствующую службу. Для этого:
- Кликаем на меню Пуск ПРАВОЙ клавишей мыши.
- Выбираем пункт «Управление компьютером».
- Дважды кликаем на «Службы и приложения».
- Нажимаем на «Службы».
- В открывшемся списке служб идём в самый низ и находим пункт «Центр обновления Windows».
- Кликаем на ней дважды и в окне свойств во вкладке «Общие»сначала нажимаем «Остановить», а затем меняем тип запуска на «Отключена».
- Применяем изменения нажатием на кнопку ОК.

Теперь даже при перезагрузке компьютера центр обновлений Windows 10 останется выключенным до тех пор, пока мы его не включим. При попытке найти обновления мы увидим сообщение: «С установкой некоторых обновлений возникли проблемы, но позднее будет предпринята еще одна попытка. Если вы продолжаете видеть это сообщение…». Для включения обновлений надо будет в свойствах службы выбрать тип запуска «Вручную», а затем нажать «Запустить».
Как отключить обновление Windows 10: Все способы
Всем привет, сегодня мы поговорим о том, как навсегда отключить назойливые автоматические обновления в операционной системе Windows 10.
Центр обновления Windows – один из основных разделов операционной системы. Он постоянно проверяет сервера компании в поисках новых обновлений, правок в коде, драйверов и прочего. Когда Центр их обнаруживает, он предлагает пользователю загрузить их и установить на ПК. Цель обновлений – повысить производительность системы, исправить ошибки, обеспечить защиту и надежность.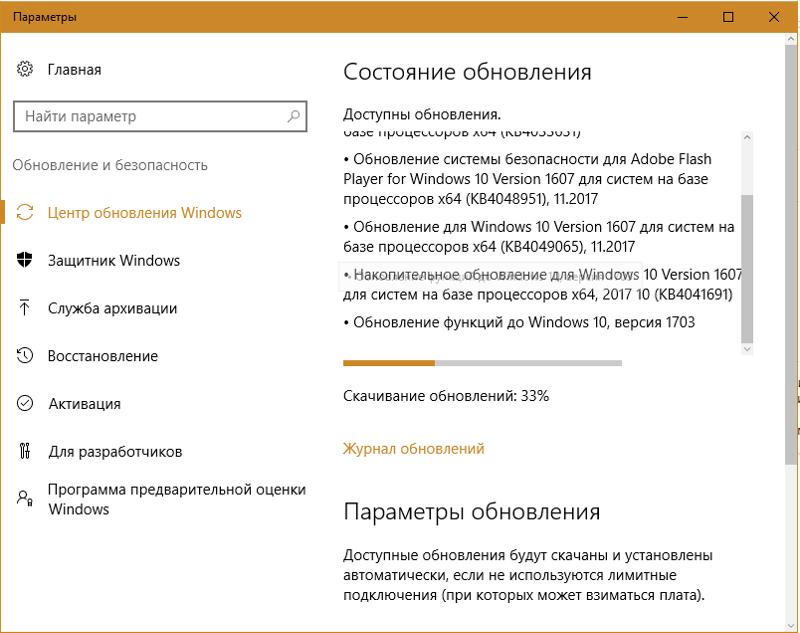
Обновления – это проблема?
Операционное обеспечение Windows, начиная с версии XP и заканчивая 8/8.1, разрешают самостоятельно подстраивать параметры Центра обновлений. Пользователь имеет право на ручной выбор, он сам проверяет и устанавливает нужное ПО, решает, что ему необходимо для работы, а что нет.
Также владелец может включить автоматическую установку, тогда все новые обновления будут самостоятельно загружаться на компьютер. Ручная настройка позволяет самому принимать решения о необходимости определенных изменений, не давая лишний раз захламлять систему ненужными файлами, забирать скорость интернета (актуально, если используется медленное соединение).
С выходом последней версии Windows 10, компания изменила свою политику. Она решила лишить пользователей возможности выбирать. Так владельцем Pro версии Microsoft дает возможность отложить загрузку обновлений на определенное время, а тем, у кого установлена Home не дали и этого.
Теперь Windows самостоятельно решает, какие обновления ей загружать, не уведомляя об этом пользователя. С первого взгляда в таком подходе нет ничего плохого, но это не так. Дело в том, что часто автообновления не доработаны, становятся причиной ошибок и проблем в системе. Бывает, что в результате загрузки очередного исправления Windows просто перестает запускаться.
С первого взгляда в таком подходе нет ничего плохого, но это не так. Дело в том, что часто автообновления не доработаны, становятся причиной ошибок и проблем в системе. Бывает, что в результате загрузки очередного исправления Windows просто перестает запускаться.
Как отключить обновления
Примечательно, что запреты можно обойти. В 10 версии все же есть возможность отменить обновления, контролируя их установку. Способы:
Первый способ: Центр обновления – Дополнительные параметры (не подходит для Home версии)
Этот метод позволяет немного отложить загрузку исправлений для Windows 10. Его можно применять для предотвращения перезагрузки системы. Но способ не может полностью отключить обновление. Действия:
- Открыть «параметры» — «Обновление и безопасность» — «Центр Обновления».
- Перейти в раздел «Дополнительные параметры».
- Сперва активируйте уведомления – «Уведомить о перезагрузке». Это не позволит системе самой перезапуститься после загрузки обновления.

- Выключите функцию предоставления все обновлений «При обновлении W предоставить обновление и для других продуктов Microsoft».
- Дальше нажмите на галочку «отложить обновления». Это дает возможностьне скачивать новые патчи, установка будет отложена на определенный срок (не считая разделы безопасности, они будут обновлены).
- В конце кликните по пункту «Выбрать, как и когда получать обновления» и снимите отметку с параметра «Обновления из нескольких мест». Такие настройки помогут сохранить интернет, потому что это утилита работает по механизму торрент-трекеров и P2P.
Второй способ: отключение автозагрузки драйверов
Windows 10 пока не полностью запретила регулировать драйвера. Отключить автозагрузку:
- Запустить окно «Выполнить» через меню «Пуск» или Win+R.
- В командную строку вбить «rundll32 newdev.dll,DeviceInternetSettingUi», затем Ввод.
- В появившемся разделе активируйте «Нет, предоставить …», потом «Никогда не устанавливать…»
- Сохраните настройку.

Теперь система будет пытаться найти нужные патчи на ПК, а к Центру обращать только, если не найдет нужные файлы самостоятельно.
Третий способ: «Show or hide updates»
Примечательно, что перед стартом Виндовс 10 компания запустила инструмент, который позволяет вернуть пользователю функцию контроля обновлений.
- Установите программу (можно скачать на сайте Microsoft).
- Откройте утилиту, затем «Далее».
- Активируйте «Hide updates».
- В появившемся меню, в листе обновлений отметьте те, которые нужно убрать. Кликните «далее» (если позже понадобится вернуть эти обновления, то нужно выбрать «Show hidden updates»).
Четвертый способ: лимитировать беспроводное интернет соединение
Один из методов, позволяющий запретить системе делать апдейты. Для предотвращения скачивания ненужных обновлений достаточно просто пометить соединение с интернетом как лимитное. Действия:
- Открыть окно «Параметры».
- Меню «Сеть и интернет».

- Дальше в окне беспроводных сетей найдите раздел дополнительных настроек.
- Активируйте галочку «задать как лимитное подключение».
Теперь Win 10 не сможет самостоятельно найти обновления до тех пор, пока соединение с сетью помечено как лимитное.
Пятый способ: отключение сервиса Windows Update
Один из самых эффективных методов. Он позволяет практически гарантировано отключить загрузку и применение патчей для Windows. Действия:
- Откройте «Выполнить», используя Win+R.
- Впишите в строку «services.msc», затем активируете ввод (откроется раздел служб).
- В самом конце должен находиться «Центр обновления…»
- Кликните двойным кликом и перенастройте тип запуска на «Отключено».
Вот и все, теперь система при попытке получить доступ к обновлениям будет выдавать сообщение об ошибке и не сможет их скачать.
Шестой способ: программы
Пользователи не желают мириться с различными запретами. Сегодня на просторах интернета доступны множество программ, позволяющих отключить обновления. Полезные утилиты:
Полезные утилиты:
- Windows Update Blocker – достаточно простая, а главное абсолютно бесплатная программа, способная отключить установку обновлений в системе. Инструмент выполняют те же действия, что описаны в пятом способе, позволяя пользователю не утруждаться ручной настройкой параметров диспетчера служб. Для блокировки патчей нужно активировать функцию «Disable Service», затем нажать клавишу «Apply Now». Программа работает со всеми версиями Win, начиная с XP.
- Windows 10 Update Disabler — другая программа, позволяющая отключить автоматические обновления в системе. Все отличие этого инструмента заключается в том, то он не отключает службу «Windows Update», а устанавливает свои сервисы, которые работают в теневом режиме и не позволяют загружать патчи. Разработчики утверждают, что они использовали определенный системный вызов, которые постоянно мониторит состояние «Win Update» и не позволяет ему работать. Также программа блокирует все задуманные задачи в системе обновлений, включая ту, которая перегружает компьютер для окончания инсталяции.
 Антивирус может причислить эту утилиту к вирусам (нужно запускать с правами администратора через командную строку. Например, копируем файл установщик в какую либо папку, затем через «выполнить» прописываем UpdaterDisabler –install, далее ввод). Теперь программа полностью установлена не позволит обновлениям мешать работе. Для деинсталляции сервиса пропишите в строку UpdaterDisabler –install.
Антивирус может причислить эту утилиту к вирусам (нужно запускать с правами администратора через командную строку. Например, копируем файл установщик в какую либо папку, затем через «выполнить» прописываем UpdaterDisabler –install, далее ввод). Теперь программа полностью установлена не позволит обновлениям мешать работе. Для деинсталляции сервиса пропишите в строку UpdaterDisabler –install.
Пользователь может использовать любой из представленных способов, но важно помнить, что отключение системных обновлений не рекомендуется. Разработчики заверяют, что это сделает систему уязвимой и не позволит им исправлять ошибки, баги и защищать данные пользователя.
Поделитесь со своими друзьями:
Обязательно к ознакомлению:
Как отключить постоянную загрузку обновления Windows 10
Есть несколько вещей, которые доставляют нам больше неудобств, чем обновления программного обеспечения. Пользователи Windows часто шутят об обновлениях, которые они получают, потому что они требуют очень много времени для завершения (да, вам следует инициировать обновление в мгновение ока).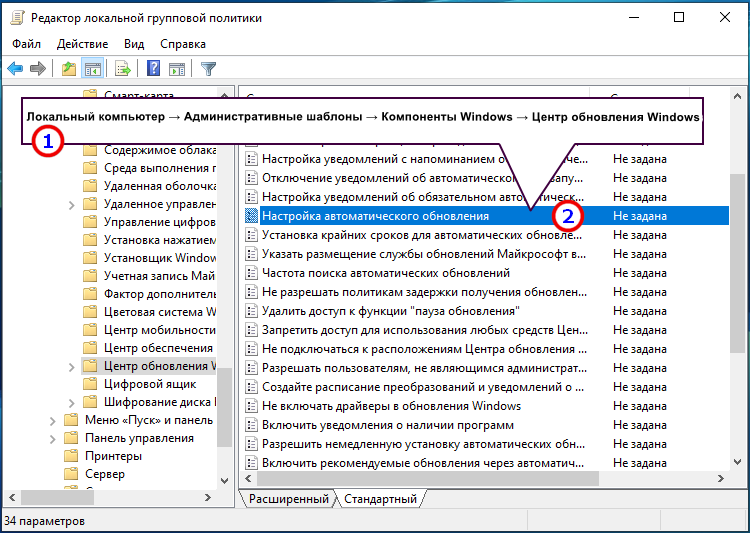 Как и в случае любого хорошего программного обеспечения, обновления являются жизненно важной частью здоровья и безопасности нашего компьютера. Но иногда это просто непрактично выполнять прямо сейчас, а иногда это может вызвать проблемы для другого программного обеспечения, которое вы используете.
Как и в случае любого хорошего программного обеспечения, обновления являются жизненно важной частью здоровья и безопасности нашего компьютера. Но иногда это просто непрактично выполнять прямо сейчас, а иногда это может вызвать проблемы для другого программного обеспечения, которое вы используете.
Как и большинство современных технологий, обновления Windows выполняются автоматически. Основанием для этого является то, что разработчикам действительно нравится разрабатываемое ими программное обеспечение, и они не совсем верят, что конечные пользователи сами выполнят обновления. Таким образом, автоматические обновления были реализованы, чтобы облегчить вашу жизнь, сохраняя при этом бесперебойную работу вашей системы.
Неправильно рассчитанное автоматическое обновление действительно может вызвать головную боль. Независимо от того, вызывает ли обновление проблемы и сбои на вашем ПК или оно инициируется во время работы, эта статья расскажет вам обо всем, что вам нужно знать о том, как остановить обновление и отменить его, если это необходимо.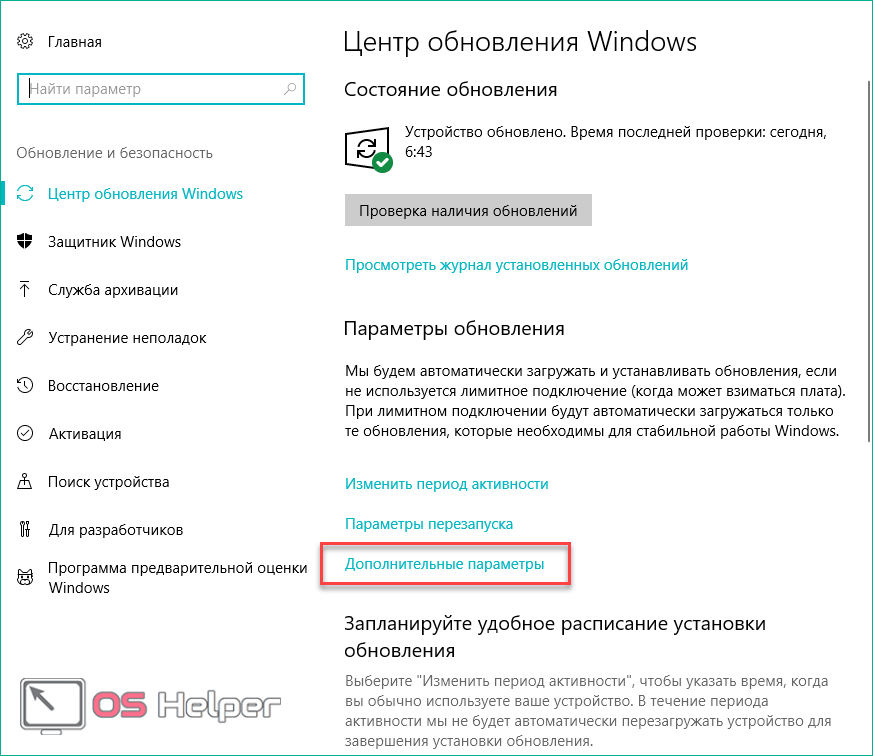
Как отключить обновления Windows 10
Есть несколько способов отключить обновления Windows. Давайте рассмотрим их:
Отключить обновление Windows 10 навсегда
Вы можете отключить обновления Windows 10, выполнив следующие действия:
С помощью сочетания клавиш Win + R введите « services.msc » для доступа к настройкам службы вашего ПК. .
Дважды щелкните Служба обновления Windows , чтобы получить доступ к общим параметрам.
Выберите Disabled из раскрывающегося меню Startup.
По завершении нажмите «ОК» и перезагрузите компьютер.
Выполнение этого действия навсегда отключит автоматические обновления Windows. Если вы хотите снова включить его, выполните те же действия, что и выше, и установите для параметра значение Автоматически .
Отключить обновления Windows через меню настроек
Другой, более знакомый вариант — изменить настройки Центра обновления Windows через фактические настройки Windows на вашем ПК. Этот вариант может быть проще для некоторых в зависимости от того, насколько вы технически подкованы, но это не постоянное решение.
Этот вариант может быть проще для некоторых в зависимости от того, насколько вы технически подкованы, но это не постоянное решение.
Чтобы отключить обновления через настройки, сделайте следующее:
Перейдите в меню Windows Пуск и щелкните шестеренку Настройки .
Прокрутите страницу вниз и щелкните Updates & Security.
Теперь щелкните вкладку Advanced Options .
Теперь вы можете выбрать дату из раскрывающегося списка, для которой вы хотите приостановить автоматическое обновление.
Как указано выше, это не постоянное решение, но полезно знать, нужно ли вам приостановить обновления только на некоторое время.Приостановка обновлений означает, что можно не беспокоиться о том, что ваш компьютер сильно устареет, поскольку автоматические обновления в конечном итоге включатся сами собой.
Как остановить загрузку Windows 10: через реестр
Первоначальные инструкции во многом зависят от того, какую версию Windows вы используете, но метод, по сути, тот же. Чтобы остановить автоматические обновления с использованием реестра, выполните следующие действия:
Чтобы остановить автоматические обновления с использованием реестра, выполните следующие действия:
Откройте меню «Пуск» и введите « regedit ». Щелкните Редактор реестра .(СОВЕТ: в качестве альтернативы вы можете просто удерживать клавишу Windows + R , чтобы открыть окно «Выполнить»)
Теперь, когда редактор реестра открыт, вы можете проверить ключ, который записывает, готова ли ваша система к загрузке Windows 10. Использование параметры слева дважды щелкните следующим образом: HKEY_LOCAL_MACHINE> ПРОГРАММНОЕ ОБЕСПЕЧЕНИЕ> Microsoft> Windows> CurrentVersion> WindowsUpdate> OSUpgrade
Ваш путь должен выглядеть следующим образом: HKEY_LOCAL_MACHINE / SOFTWARE / Microsoft / Windows / Текущая версия 9000 / WindowsUpgrade
После того, как вы перейдете к нужной клавише, вам нужно будет добавить значение, которое сообщает системе, что вы не хотите загружать Windows 10.Для этого щелкните правой кнопкой мыши имя ключа, выберите подменю «Создать», а затем выберите «Значение DWORD (32-бит)». Вы увидите, что создается новое значение под названием «Новое значение №1». Переименуйте его в «AllowOSUpgrade».
Вы увидите, что создается новое значение под названием «Новое значение №1». Переименуйте его в «AllowOSUpgrade».
Последний шаг в редакторе реестра — убедиться, что функция обновления ОС отключена. Для этого дважды щелкните файл и убедитесь, что значение равно «0», убедившись, что установлен шестнадцатеричный флажок. Чтобы завершить процесс, обновите страницу и закройте regedit.
Многие пользователи заявляют, что этот метод не действует и не работает сразу.Один (хотя и странный) обходной путь для этого — снова открыть Настройки и нажать «Проверить наличие обновлений». Это должно заставить изменения вступить в силу.
Теперь вы сможете использовать Центр обновления Windows без необходимости проверять, проникло ли обновление Windows 10 в список необязательных обновлений и отметило ли себя галочкой для загрузки. Результат!
Настройка подключения с лимитом
К счастью, ваш компьютер с Windows 10 не будет обновляться, если не будут выполнены определенные требования к подключению к Интернету.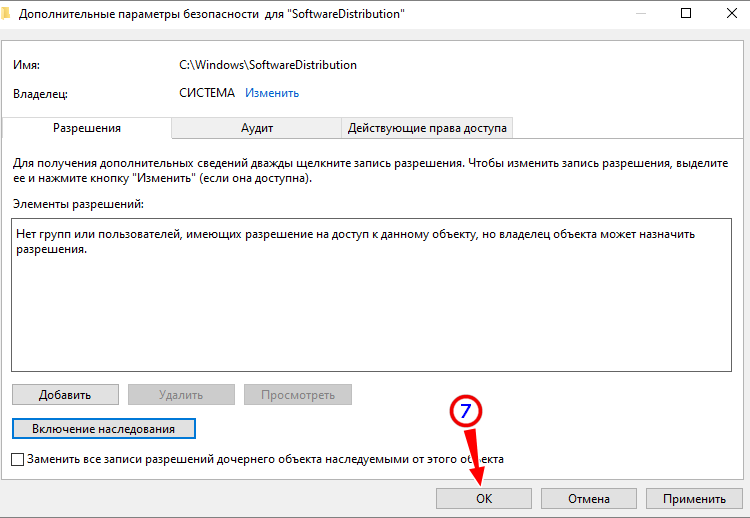 Если вы установите лимитное подключение к Интернету, автоматические обновления не будут выполняться. Чтобы установить лимитное соединение, выполните следующие действия:
Если вы установите лимитное подключение к Интернету, автоматические обновления не будут выполняться. Чтобы установить лимитное соединение, выполните следующие действия:
Введите « Сеть и Интернет » в строку поиска вашего компьютера. Затем нажмите Wifi слева.
Затем нажмите Управление известными сетями . На этой новой открывшейся странице щелкните используемую сеть Wi-Fi и выберите Properties .
Теперь вы можете включить Metered Connection .
Это может быть не идеальное решение для вас, потому что другие системы, такие как OneDrive, также не смогут обновлять или создавать резервные копии информации. Но он должен остановить автоматические обновления на вашем компьютере.
Использование групповой политики для остановки обновлений Windows 10
Этот раздел подойдет тем, у кого есть версия Windows 10, отличная от Home Edition.
- Откройте меню Пуск или нажмите клавишу Windows + R , введите « gpedit.
 msc » и нажмите Enter.
msc » и нажмите Enter. - Затем щелкните Конфигурация компьютера> Административные шаблоны> Компоненты Windows> Обновления Windows .
- Теперь найдите Настроить автоматические обновления и дважды щелкните его.
- Затем отметьте Отключено и щелкните Применить , а затем ОК .
Как удалить обновление Windows 10
Возможно, вы здесь, потому что поняли, что обновление уже установлено, и вы недовольны результатом.В отличие от других операционных систем, Windows дает вам возможность удалить обновление по своему усмотрению.
Следуя тем же шагам, что и выше, войдите в настройки вашего ПК , затем нажмите Обновление и безопасность. Оказавшись там, выполните следующие действия:
Щелкните Оптимизация доставки в правом списке меню. Затем нажмите Просмотреть историю обновлений.
Щелкните Удалить обновления.
Отсюда вы можете выбрать удаление обновлений по мере необходимости.Если вы делаете это из-за того, что последнее обновление вызывает проблемы с другим программным обеспечением на вашем компьютере, стоит изучить вопрос, прежде чем сразу начинать безумную деинсталляцию.
Проверьте свой драйвер и другие обновления, чтобы узнать, не кроется ли причина в чем-то другом, кроме ОС Windows.
Часто задаваемые вопросы
Могу ли я навсегда отключить обновления Windows 10?
Существует много споров относительно возможности навсегда отключить обновления Windows 10. Некоторые пользователи заявили, что Microsoft настолько упорна, что сделать это невозможно.После перезагрузки компьютера обновления снова включатся.
Хотя это может иметь место для некоторых версий программного обеспечения, это работало для наших тестов в декабре 2020 года на Windows Home версии 10.0.19041. Если по какой-то причине используемый вами метод не работает, попробуйте другой из перечисленных выше методов или попробуйте удалить любые проблемные обновления в соответствии с предоставленными нами инструкциями.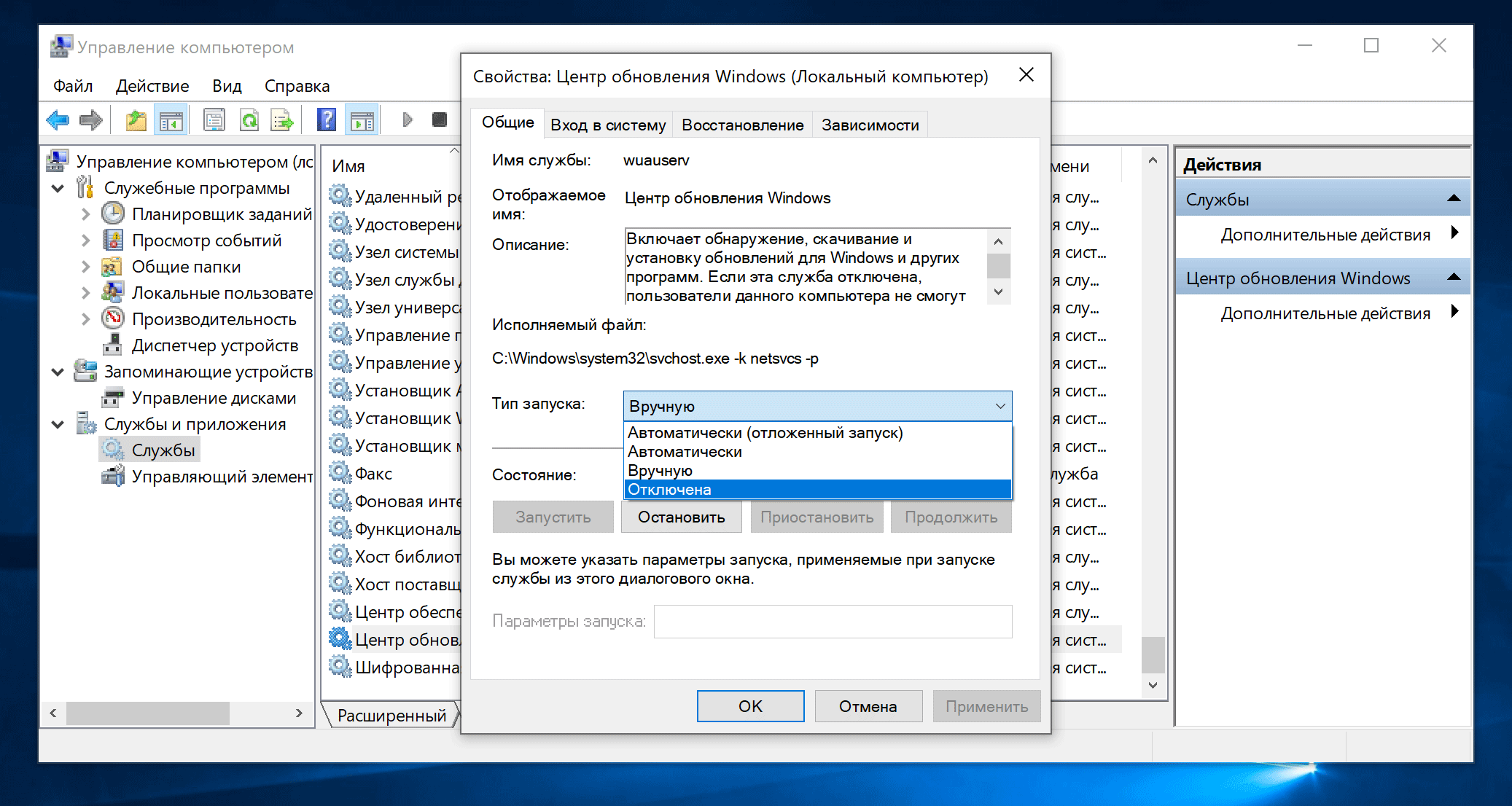
Следует отключить обновления?
Как упоминалось ранее, обновления операционной системы жизненно важны для здоровья и безопасности вашего компьютера.Но многие обновления при первом выпуске приносят больше вреда, чем пользы. Если вы предпочитаете подождать и установить обновления в удобное для вас время, отключение обновлений не должно быть проблемой.
Обновления жизненно важны, но не обязательно в день выхода.
Как навсегда отключить обновления Windows 10. — wintips.org
В этом руководстве содержатся подробные инструкции по отключению обновлений Windows 10 навсегда. Как вы, возможно, уже знаете, в Windows 10 вы не можете предотвратить загрузку и установку обновлений, отключив службу Windows Update, потому что Windows 10 переопределяет этот параметр
и заставляет службу запускать и устанавливать обновления.
Во избежание угроз безопасности и проблем с Windows не рекомендуется отключать обновление Windows 10, но в некоторых случаях это необходимо, особенно если у вас возникли проблемы во время установки обновления для вашей системы или если у вас возникнут проблемы со стабильностью или другие проблемы после установки обновления.
Как остановить автоматическое обновление Windows 10.
Часть 1. Как отключить обновления в Windows 10 (все версии).
Часть 2. Как остановить обновления с помощью редактора групповой политики в Windows 10 Pro, Enterprise, Education.
Часть 3. Как временно приостановить обновления в версиях Windows 10 Pro, Enterprise или Education.
Часть 1. Как навсегда отключить обновления в Windows 10 (все версии).
Чтобы навсегда запретить Windows 10 устанавливать обновления, используйте один из следующих методов.
Метод 1. Переименуйте файл службы Windows Update.
Метод 2. Отключите все службы и задачи Центра обновления Windows.
Метод 3. Заблокируйте обновления с помощью программы.
Метод 1. Переименуйте файл службы Windows Update.
Первый способ отключить автоматическое обновление в Windows 10 — это переименовать файл службы обновления Windows в «wuaueng.dll». Для этого:
1. Откройте проводник Windows и перейдите в папку «C: \ Windows \ System32 \».
Откройте проводник Windows и перейдите в папку «C: \ Windows \ System32 \».
2. Найдите файл wuaueng.dll , щелкните его правой кнопкой мыши и выберите Properties .
3. Выберите вкладку Security и затем щелкните Advanced .
4. Щелкните Изменить владельца.
5. Введите имя своей учетной записи и нажмите ОК .
6. Затем нажмите Применить и ОК в информационном сообщении «Безопасность Windows».
7. Теперь нажмите OK два (2), чтобы закрыть окно свойств.
8. Затем повторно откройте свойства файла wuaueng.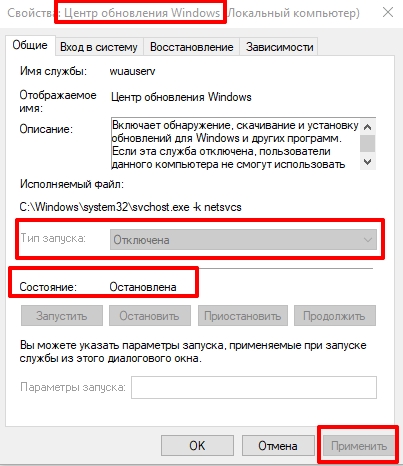 dll и снова перейдите на вкладку Security > Advanced .
dll и снова перейдите на вкладку Security > Advanced .
9. Выберите запись Administrators и щелкните Edit.
10. Установите флажок Full Control и дважды щелкните OK .
11. Щелкните Да в качестве предупреждения «Безопасность Windows», а затем щелкните ОК .
12. Теперь переименуйте файл wuaueng.dll в wuaueng.dll.BAK
13. Нажмите Продолжить в сообщении «Доступ к файлу запрещен» и , затем нажмите Да.
14. Перезагрузите свой компьютер.
15. С этого момента вы будете получать следующее сообщение в Центре обновления Windows: «При установке некоторых обновлений возникли проблемы, но мы попробуем позже. Если вы продолжаете видеть это и хотите найти информацию в Интернете или обратиться в службу поддержки, это может помочь: Ошибка 0x80080005 «*
Если вы продолжаете видеть это и хотите найти информацию в Интернете или обратиться в службу поддержки, это может помочь: Ошибка 0x80080005 «*
* Примечание. Чтобы повторно включить обновления, просто удалите расширение» .BAK «из файла» wuaueng.dll «. .BAK «.
Метод 2. Отключите все службы и задачи Центра обновления Windows.
Второй метод предотвращения автоматического обновления Windows 10 более сложен, поскольку вы изменили свойства службы Центра обновления Windows и несколько параметров в Реестр и в планировщике задач.Но если вы хотите попробовать этот метод, выполните следующие действия:
Шаг 1. Отключите службу Windows Update.
1. Одновременно нажмите клавиши Windows + R , чтобы открыть окно команд запуска.
2 . В поле команды запуска введите: services.msc и нажмите Enter.
3.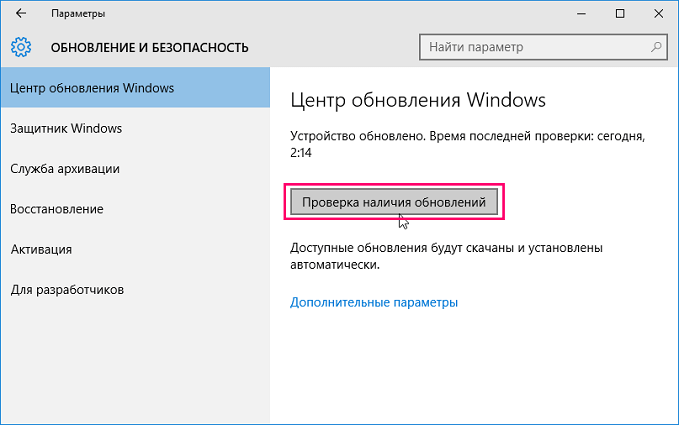 Щелкните правой кнопкой мыши службу Windows Update и выберите Properties .
Щелкните правой кнопкой мыши службу Windows Update и выберите Properties .
4. На вкладке Общие :
1. Нажмите Остановить , чтобы остановить службу Windows Update.
2. Установите Тип запуска на Отключено.
5. Затем выберите вкладку Вход в систему .
6. Выберите Эта учетная запись и затем нажмите Обзор.
7. Введите имя своей учетной записи и нажмите Проверить имена .
8. Затем нажмите ОК .
9. Теперь введите неверный пароль (дважды) и нажмите Применить .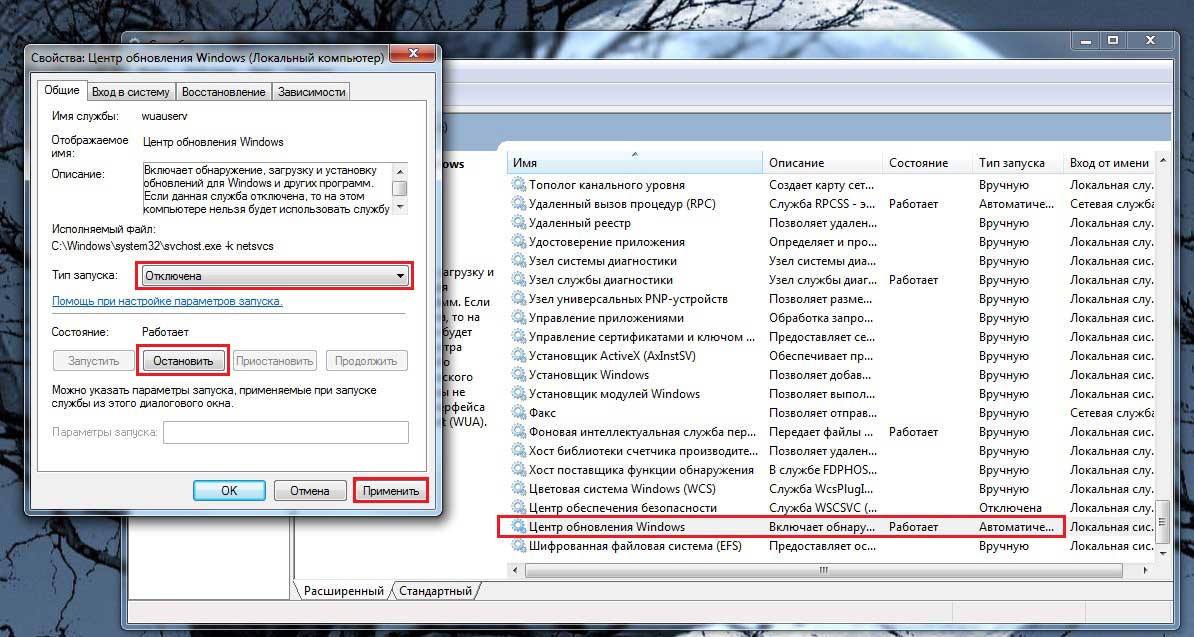
10. Затем выберите вкладку Recovery и установите ответ компьютера, если служба не работает Не предпринимать действий . Затем нажмите ОК , чтобы закрыть свойства Центра обновления Windows.
12. Переходите к шагу 2 ниже.
Шаг 2. Отключите Windows Update Medic и службы Update Orchestrator через реестр.
Выполните и отключите следующие две (2) службы обновления с помощью реестра:
- Windows Update Medic Service (WaaSMedicSvc)
- Update Orchestrator Service (UsoSvc)
1. Одновременно нажмите Windows + R ключи для открытия окна команды запуска.
2. Введите regedit и нажмите Введите .
3.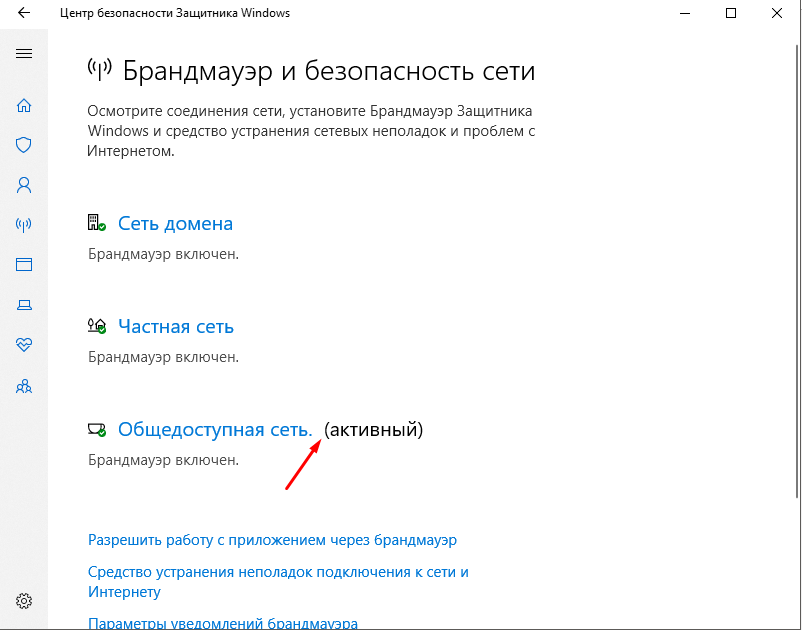 На левой панели перейдите к этому ключу:
На левой панели перейдите к этому ключу:
- HKEY_LOCAL_MACHINE \ SYSTEM \ CurrentControlSet \ Services \ UsoSvc
5. Установите значение данных (от «3») на 4 и нажмите OK.
6. Затем на левой панели перейдите к этому ключу:
- HKEY_LOCAL_MACHINE \ SYSTEM \ CurrentControlSet \ Services \ WaaSMedicSvc
на правой панели щелкните Start value
8. Введите 4 в поле Value data и щелкните OK.
9. С этого момента вы будете получать следующее сообщение об ошибке при каждой попытке загрузить или установить обновления: «При установке обновлений возникли некоторые проблемы, но мы попробуем еще раз позже.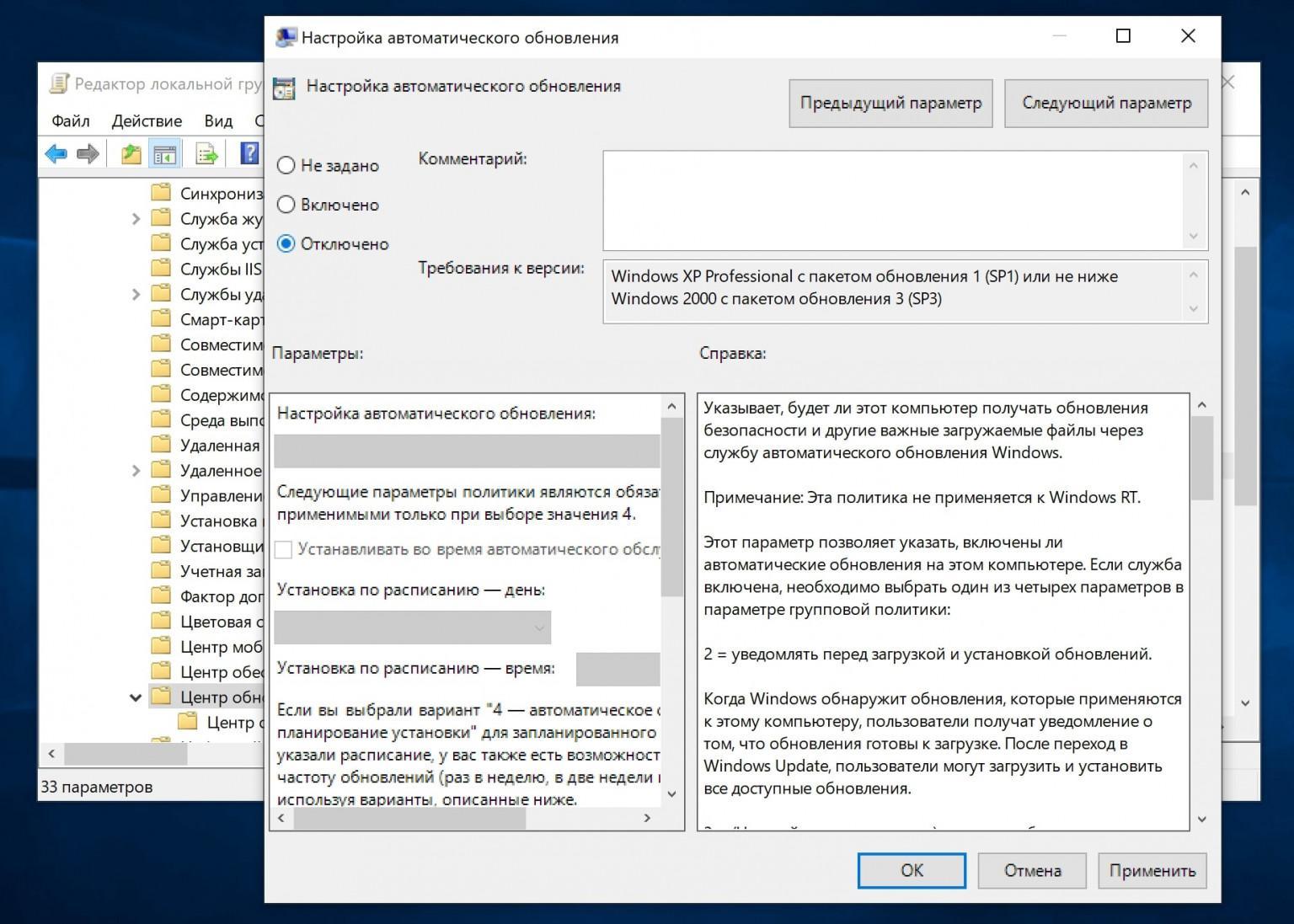 (0x80070437) или вы увидите пустое окно ( без каких-либо параметров) при переходе в Настройки> Обновление и безопасность> Центр обновления Windows.
(0x80070437) или вы увидите пустое окно ( без каких-либо параметров) при переходе в Настройки> Обновление и безопасность> Центр обновления Windows.
10. Перейдите к шагу 3 ниже .
1. Открыть планировщик заданий. Для этого откройте поиск Кортаны и введите задача . Затем щелкните, чтобы открыть Task Scheduler .
2. В планировщике заданий (левая панель) перейдите в следующее место:
- Библиотека планировщика заданий -> Microsoft -> Windows -> Центр обновления Windows .
3. Щелкните правой кнопкой мыши Запланированный запуск и выберите Отключить.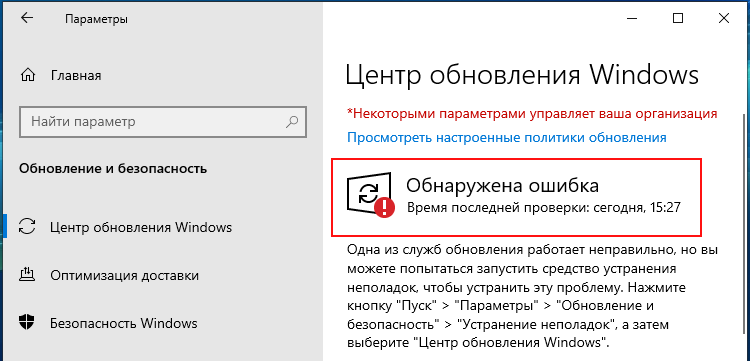
4. Затем щелкните правой кнопкой мыши sih и снова щелкните Отключить .
5. Закройте планировщик задач .
6. Готово! *
* Примечание. Если вы измените свое решение и захотите установить доступные обновления Windows в будущем, просто отмените указанные выше изменения и перезагрузите компьютер.
Метод 3. Заблокируйте обновления в Windows 10 с помощью программы.
Самый простой способ заблокировать обновления Windows 10 — использовать одну из следующих сторонних программ.
- Блокировщик обновлений Windows.
- StopWinUpdates
Часть 2. Как остановить обновления в версиях Windows 10 Pro, Enterprise или Education.
Если у вас есть версия Windows 10 Professional, Enterprise или Education, вы можете запретить Windows загружать и устанавливать обновления из редактора групповой политики.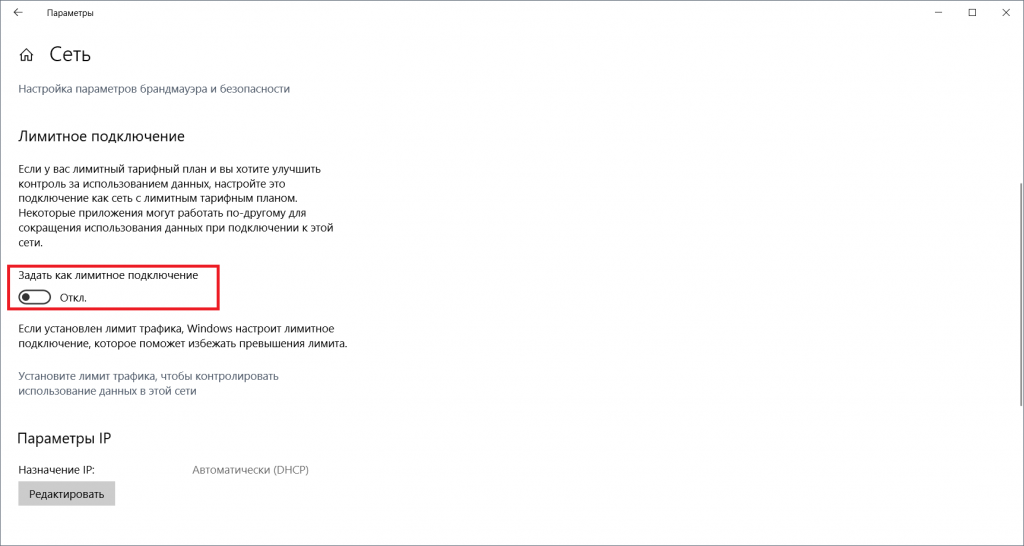 Для этого:
Для этого:
1. Одновременно нажмите клавиши Windows + R , чтобы открыть окно команд запуска.
2. Введите gpedit.msc и нажмите Enter.
4. В редакторе групповой политики перейдите по следующему пути:
5. На правой панели откройте политику Указать местоположение службы обновления Microsoft в интрасети .
6. Щелкните Включено и введите http: \\ neverupdatewindows10.com «в двух полях ниже (» адрес службы обновления интрасети «и» сервер статистики интрасети «) и щелкните OK .
7. Перезагрузите компьютер .
С этого момента вы сможете в Центре обновления Windows появляется следующее сообщение: «Не удалось подключиться к службе обновлений. Мы попробуем позже, или вы можете проверить сейчас. Если это по-прежнему не работает, убедитесь, что вы подключены к Интернету ». *
Мы попробуем позже, или вы можете проверить сейчас. Если это по-прежнему не работает, убедитесь, что вы подключены к Интернету ». *
* Примечание. Чтобы повторно включить обновления, просто установите для политики« Указать расположение службы обновлений Microsoft в интрасети »значение« Не настроено ».
Часть 3. Как временно приостановить обновления в версиях Windows 10 Professional, Enterprise или Education.
Если у вас возникли проблемы при установке обновлений в Windows 10 Pro, Enterprise или Education, вы можете временно приостановить установку обновлений на 35 дней. Для этого:
1. Перейдите в Настройки -> Обновление и безопасность -> Центр обновления Windows -> Дополнительные параметры -> и установите для параметра Приостановить обновления * значение ВКЛ .
* Примечание. Этот параметр доступен только в Windows 10 версии 1709 и более поздних.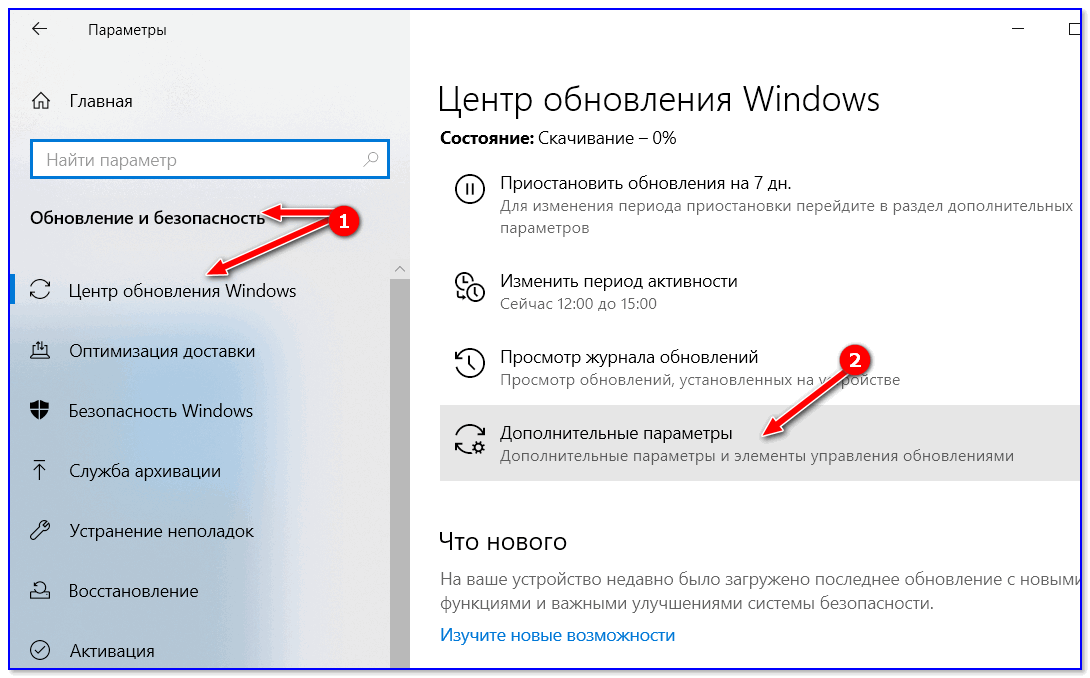 В предыдущих версиях Windows 10 установите флажок « Отложить обновления компонентов » (или «Отложить обновления»), чтобы запретить Windows 10 загружать и устанавливать новые обновления.
В предыдущих версиях Windows 10 установите флажок « Отложить обновления компонентов » (или «Отложить обновления»), чтобы запретить Windows 10 загружать и устанавливать новые обновления.
Вот и все! Какой метод сработал для вас?
Сообщите мне, помогло ли вам это руководство, оставив свой комментарий о своем опыте. Пожалуйста, поставьте лайк и поделитесь этим руководством, чтобы помочь другим..
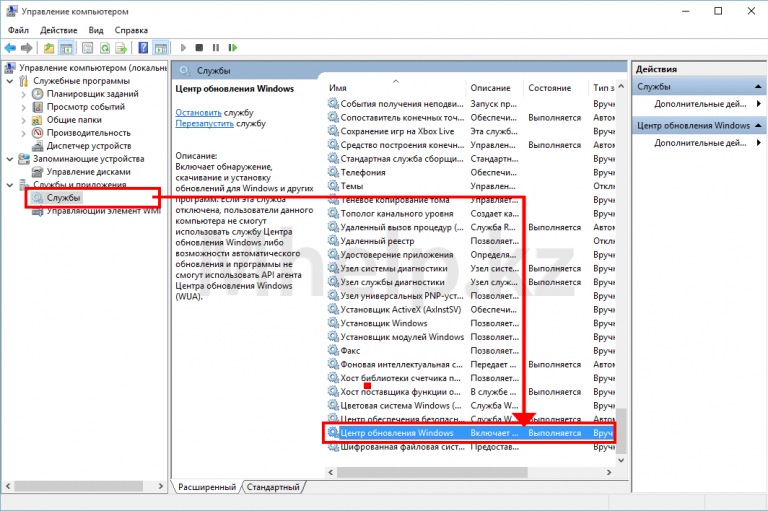 У нас есть опыт работы с этим программным обеспечением, и мы рекомендуем его, потому что оно полезно и полезно):
У нас есть опыт работы с этим программным обеспечением, и мы рекомендуем его, потому что оно полезно и полезно):Полная защита домашнего ПК — Защитите до 3 ПК с помощью НОВОГО Malwarebytes Anti-Malware Premium!
Как навсегда остановить обновления Windows 10: 2 метода
Последнее обновление: 23 июня 2021 г. в 01:35
Я знаю причину, по которой вы хотите знать, как остановить обновления Windows 10 на постоянной основе, потому что Windows 10 начала загружать обновления, даже если они не нужны или у вас недостаточно данных в Интернете для загрузки обновлений.
Ваша система начнет загрузку обновлений, используя ваши ограниченные данные в Интернете, даже если вы не хотите обновлять систему в это время, верно.
Я купил свой новый ноутбук с предустановленной Microsoft Windows 10 Home. Я начал получать большие обновления каждую неделю, я не хочу их обновлять, но не было возможности отключить обновления Windows 10 навсегда.
Я думаю, вам также не нравятся эти автоматические обновления Windows 10, не волнуйтесь, я успешно отключил обновления Windows 10 навсегда, и я также расскажу вам, как вы можете заблокировать обновления Windows 10 навсегда, как это сделал я.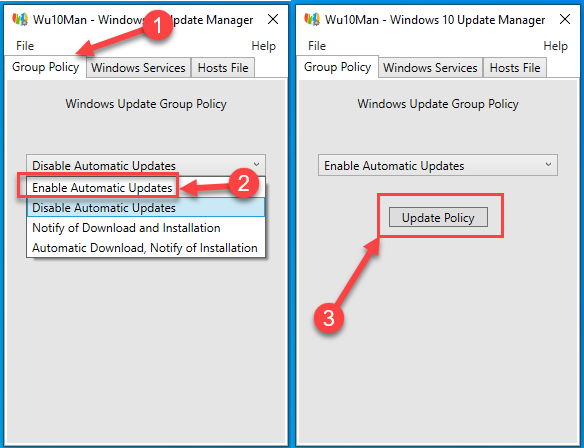
Я собираюсь показать вам 2 способа навсегда отключить обновления Windows 10. Первый метод — это Отключение службы автоматического обновления Windows 10 , а второй — остановка автоматических обновлений Windows 10 из редактора групповой политики .
В любом случае, ваши обновления Windows 10 все еще работают для попытки первого метода, тогда вы можете перейти к методу 2.
Я предлагаю вам применить все эти 2 метода, чтобы полностью остановить автоматические обновления Windows 10 навсегда.
Метод 1. Окончательная остановка обновлений Windows 10 путем отключения служб автоматического обновления WindowsВ этом методе мы собираемся полностью отключить автоматическое обновление Windows 10, отключив службы обновления Windows с помощью Services.msc .
Этот метод навсегда остановит обновления Windows, но если у вас дома Windows 10, вам придется столкнуться с некоторыми ограничениями.
Читайте также:
Важный совет : В Windows 10 Домашняя служба обновления иногда может автоматически перезапускаться. Итак, я предлагаю вам полностью заблокировать обновления Windows 10 навсегда, тогда вы должны следовать и применять все эти 2 метода в своей системе Windows, даже , если в вашей системе установлена какая-либо версия Windows 10, например Home, Профессиональный, Предприятие.
Шаг 1. Введите в Windows Search «Services.msc», затем щелкните по немуСначала введите Services.msc в строке поиска Windows и щелкните результат.
Шаг 2. Щелкните Центр обновления WindowsТеперь вам нужно найти опцию Windows Update в Services (Local). Найдя его, дважды щелкните, чтобы открыть.
Шаг 3. Установите для параметра «Тип запуска» значение «Отключено» и примените настройки.
В разделе «Центр обновления Windows» вы увидите эти параметры. Щелкните Тип запуска и выберите вариант Отключено , затем щелкните Применить , чтобы сохранить новые настройки.
Метод 2. Постоянное отключение обновлений Windows 10 с помощью редактора групповой политикиЗнаете ли вы, что мы также можем настроить автоматическое обновление Windows 10 с помощью редактора групповой политики. Итак, давайте углубимся в пошаговые инструкции, чтобы увидеть, как мы можем навсегда остановить автоматическое обновление Windows 10 с помощью редактора групповой политики.
Шаг 1. Введите в поиске Windows «gpedit.msc», затем щелкните по немуВведите gpedit.msc в строке поиска Windows и щелкните результат.
Шаг 2. Щелкните Конфигурация компьютера >> Административные шаблоны >> Компоненты Windows >> Центр обновления Windows .В редакторе групповой политики вы можете щелкнуть опцию или просто щелкнуть стрелку, чтобы открыть раскрывающееся меню, и щелкнуть опцию.
Однако просто пройдите по этому пути, щелкнув Конфигурация компьютера >> Административные шаблоны >> Компоненты Windows >>, затем дважды щелкните Центр обновления Windows .
Шаг 3. Найдите «Настроить автоматические обновления» и откройте его.Во всех этих службах обновления Windows найдите Настроить автоматические обновления и дважды щелкните, чтобы открыть его.
Шаг 4. Переключите настройку автоматического обновления на «Отключено» и примените настройкиЗдесь нам нужно настроить автоматические обновления. Просто нажмите Disabled и Apply settings, чтобы навсегда остановить автоматическое обновление Windows 10.
Как отключить принудительные обновления Windows 10
Операционная система Windows 10 была построена таким образом, что всякий раз, когда добавляется новое обновление, оно автоматически загружается в вашу компьютерную систему, не сообщая вам об этом в соответствии с настройками по умолчанию. Когда вы выключите компьютер, он автоматически установит обновления без вашего разрешения. Это очень расстраивает многих пользователей Windows 10.
Что ж, нет прямой опции или метода для отключения или остановки автоматической загрузки и установки обновлений Windows 10.Но вы можете отключить или остановить обновления , изменив некоторые настройки и управляя загрузкой и установкой в соответствии с вашими потребностями. Итак, вот что вам нужно сделать, чтобы отключить или остановить автоматическую загрузку и установку обновлений Windows 10.
- Измерение сетевого подключения
- Отключение службы обновления Windows
- Выборочное скрытие или отключение обновлений Windows 10
- Изменение редактора групповой политики
- Использование реестра Windows
- Изменение параметров установки устройства
Измерение сетевого подключения
Если вы используете Wi-Fi для доступа в Интернет, в настройках Wi-Fi есть простой параметр, который, если он включен, останавливает загрузку операционной системой Windows 10 автоматических обновлений .Если у вас ограниченный тарифный план и вы хотите больше контролировать использование данных, сделайте это соединение сетью с лимитом. При подключении с лимитом пропускная способность сохраняется только за счет автоматической загрузки и установки приоритетных обновлений .
- Нажмите кнопку «Пуск» в левом нижнем углу рабочего стола, затем щелкните приложение «Настройки».
- Щелкните «Сеть и Интернет».
- Щелкните Wi-Fi на левой панели.
- Щелкните ссылку «Управление известной сетью» под существующим подключением.
- Выберите текущую сеть из списка доступных.
- Щелкните «Свойства».
- Щелкните, чтобы включить параметр «Установить как дозированное соединение».
Отключить службу обновления Windows
Центр обновления Windows — это просто еще одна служба Windows , которую можно отключить так же, как и другие службы.
- Нажмите одновременно клавиши с логотипом Windows + R, чтобы открыть окно «Выполнить».
- Введите services.msc и нажмите Enter.
- Когда откроется окно «Службы», прокрутите вниз до Центра обновления Windows, затем выберите значок «Стоп», чтобы остановить службу.
- Затем щелкните правой кнопкой мыши Центр обновления Windows и выберите Свойства.
- В окне «Свойства» выберите раскрывающееся меню «Тип запуска», затем выберите «Отключено».Выберите Применить, затем нажмите ОК.
- Перезагрузите машину.
Если вы хотите повторно включить автоматическое обновление позже, вы просто выполните ту же процедуру, за исключением того, что вы выбрали «Автоматически» при выборе «Тип запуска».
Выборочное скрытие или отключение обновлений Windows 10
Microsoft также выпустила инструмент, который можно использовать для выборочного скрытия или отключения обновлений Windows 10 . Драйверы устанавливаются автоматически, поэтому вам не нужно выбирать, какие обновления необходимы.В редких случаях конкретный драйвер может временно вызвать проблемы, влияющие на ваше устройство. В этой ситуации вы можете предотвратить автоматическую переустановку проблемного драйвера при следующей установке обновлений Windows. Все, что вам нужно для этого, скачать с сайта Microsoft и установить на свой компьютер. Следуйте инструкциям на веб-сайте, чтобы отключить проблемное обновление .
Изменить редактор групповой политики
Функция групповой политики недоступна в домашней версии.Таким образом, только когда вы запускаете Windows 10 Professional, Enterprise или Education, вы можете использовать редактор локальной групповой политики, чтобы навсегда отключить автоматические обновления, или вы можете изменить настройки Windows Update , чтобы решить, когда обновления должны устанавливаться.
- Нажмите одновременно клавиши с логотипом Windows + R, чтобы открыть окно «Выполнить».
- Введите gpedit.msc и нажмите OK.
- Перейдите в «Конфигурация компьютера»> «Административные шаблоны»> «Компоненты Windows»> «Центр обновления Windows».
- Дважды щелкните «Настроить автоматические обновления».
- Выберите параметр «Отключено», чтобы отключить политику.
- Нажмите «Применить» и «ОК», чтобы отключить функцию автоматического обновления Windows.
- После выполнения этих шагов Windows 10 автоматически перестанет загружать обновления.
Использование реестра Windows
Реестр Windows используется для хранения большей части информации и настроек программного обеспечения, аппаратных устройств, пользовательских настроек, конфигураций операционной системы и многого другого.Редактирование реестра Windows рискованно и может привести к необратимому повреждению вашей установки, если вы не сделаете это должным образом. Перед продолжением рекомендуется сделать полную резервную копию вашей компьютерной системы.
- Нажмите одновременно клавиши с логотипом Windows + R, чтобы открыть окно «Выполнить».
- Введите regedit и нажмите OK.
- Вы открываете окно реестра Windows и просматриваете следующий путь:
- HKEY_LOCAL_MACHINE \ SOFTWARE \ Policies \ Microsoft \ Windows
- Щелкните правой кнопкой мыши по клавише Windows (папка), выберите «Создать» и нажмите на Ключ.Назовите новый ключ WindowsUpdate (без пробела между Windows и Update).
- Щелкните правой кнопкой мыши раздел WindowsUpdate, выберите «Создать», а затем «Раздел». Установите имя нового ключа как AU.
- Щелкните по клавише AU и щелкните правой кнопкой мыши пустое место на правой панели. Выберите «Создать» и нажмите «Значение DWORD (32-разрядное)». Назовите новый DWORD NoAutoUpdate.
- Дважды щелкните NoAutoUpdate и установите для него значение 1. Нажмите «ОК», чтобы применить изменение.
- Здесь вы можете установить два числа: 0 — для включения автоматических обновлений, 1 — для отключения автоматических обновлений.
- Закройте редактор реестра и перезагрузите компьютер.
Измените параметры установки устройства, чтобы остановить обновление Windows 10
По умолчанию Windows автоматически загружает драйверы и их подробную информацию для ваших устройств. Если вы не хотите автоматически обновлять драйверы устройств на вашем компьютере, вы можете попробовать следующие шаги:
- Введите панель управления в поле поиска и щелкните Панель управления.
Панель управления> Система> Расширенные настройки системы.
- Щелкните вкладку Оборудование, затем щелкните Параметры установки устройства.
- Выберите «Нет» (ваше устройство может не работать должным образом) и нажмите «Сохранить изменения».
- Щелкните OK, чтобы завершить настройку. Тогда драйверы вашего устройства не будут автоматически загружаться от производителя.
СЛЕДУЮЩИЙ….. Как исправить Err_SSL_Protocol_Error
Как отключить автоматические обновления в Windows 10 (домашняя версия)
В последней версии Windows 10 Microsoft установила накопительные обновления автоматически, чтобы убедиться, что на каждом компьютере установлены последние исправления безопасности, производительность , и улучшения стабильности. Но некоторые пользователи не хотят, чтобы некоторые обновления устанавливались немедленно. Некоторые пользователи сообщают, что Windows 10 загружает и устанавливает обновления автоматически, но я действительно не хочу обновлять свою операционную систему, потому что автоматическое обновление может занять системные и сетевые ресурсы.Что ж, контролировать обновления Windows в Windows 10 несколько сложно, но вы можете восстановить контроль и остановить автоматические обновления с помощью групповой политики и реестра.
Отключить обновление Windows 10 навсегда
В этой статье представлены простые и легкие методы полной остановки обновления Windows 10. Примечание. Нет необходимости пробовать их все; просто продвигайтесь вниз по списку, пока не найдете тот, который вам подходит.
Помните, что постоянное обновление вашей машины, насколько это возможно, является важной частью вашей безопасности в сети.Вот почему мы не рекомендуем отключать обновления Windows. Установка обновлений Windows хороша для защиты Windows 10 и получения последних новых функций, обновлений безопасности, регулярного исправления ошибок
Отключить службу обновления Windows
Центр обновления Windows по сути является просто еще одной службой Windows и может быть отключен аналогично другим Сервисы. Отключение службы автоматического обновления временно остановит любые накопительные обновления Windows 10, но служба снова включится через определенное время.Если вы хотите приостановить обновление Windows на определенный период времени, отключите службу обновления Windows, выполнив следующие действия.
- Запустите команду «Выполнить», используя логотип Windows + R, введите «services.msc» и нажмите Enter.
- . Откроется консоль служб Windows.
- Прокрутите вниз и выберите службу Центра обновления Windows из списка служб.
- Щелкните правой кнопкой мыши Центр обновления Windows и выберите «Свойства».
- На вкладке «Общие» измените «Тип запуска» на «Отключено».
- Далее нажмите «Остановить» рядом со статусом службы,
- На этом все, нажмите «Применить» и ОК, теперь Windows 10 не будет проверять и устанавливать окна обновляется, пока не запустится обновление Windows.
Если вы хотите снова включить автоматические обновления, вы просто следуете той же процедуре, за исключением того, что вы выбираете «Автоматически» при выборе «Тип запуска».
Отложить обновления Windows
Если вы хотите отложить обновления на определенный период времени, вам не нужно отключать эту функцию навсегда. Windows 10 позволяет приостанавливать обновления на 35 дней, , пока вы не будете готовы их установить. А с помощью приложения «Настройки» вы можете приостановить обновления, выполнив следующие действия.
- Щелкните меню «Пуск» и выберите «Настройки»,
- Перейдите в раздел «Обновление и безопасность, чем обновление Windows»,
- Здесь с правой стороны нажмите кнопку « Дополнительные параметры» .
- В разделах «Приостановить обновления» используйте раскрывающееся меню внизу страницы и выберите количество дней, на которое вы хотите отложить качественные обновления.
- После того, как вы выполните эти шаги, ваш компьютер не будет загружать и устанавливать обновления Windows, пока расписание не достигнет своего предела.
Отключить обновление Windows с помощью групповой политики
Также Windows 10 Education, Pro или Enterprise Edition использует редактор локальной групповой политики, чтобы навсегда отключить автоматические обновления или изменить настройки Центра обновления Windows, чтобы решить, когда следует устанавливать обновления. Что ж, пользователям Windows 10 Home edition не повезло с таким способом отключения обновлений Windows 10. Но они могут настроить реестр Windows (шаги, указанные ниже), чтобы навсегда отключить обновления Windows.
- Используйте Windows + R, горячую клавишу, введите gpedit.msc и нажмите ОК
- Это откроет редактор локальной групповой политики,
- Здесь перейдите в Конфигурация компьютера \ Административные шаблоны \ Компоненты Windows \ Центр обновления Windows
- Справа дважды -щелкните политику «Настроить автоматические обновления».
- Установите переключатель «Отключено», чтобы полностью отключить политику, нажмите «Применить» и «ОК»,
- Теперь Windows 10 перестанет загружать обновления автоматически.
Здесь также вы можете выбрать переключатель «Включить», чтобы включить политику и настроить автоматическое обновление (см. Изображение ниже), и выбрать 2 — Уведомлять для загрузки и автоматической установки.
Отключить автоматические обновления с помощью реестра
Если у вас Windows 10 Home Edition, вы можете настроить реестр Windows, чтобы навсегда отключить автоматическую установку обновлений в Windows 10.
- Нажмите Windows + R, введите regedit и нажмите ОК,
- Откроется редактор реестра Windows,
- С левой стороны перейдите в HKEY_LOCAL_MACHINE \ SOFTWARE \ Policies \ Microsoft \ Windows
- Здесь щелкните правой кнопкой мыши раздел Windows (папка), выберите «Создать» -> «Ключ».И назовите новый ключ WindowsUpdate
- Снова щелкните правой кнопкой мыши вновь созданный ключ Windowsupdate , выберите New -> Key Name новый ключ AU
- Теперь щелкните правой кнопкой мыши AU выберите New и выберите параметр DWORD (32-bit) Value, назовите новый ключ NoAutoUpdate
- И, наконец, дважды щелкните только что созданный ключ NoAutoUpdate и измените его значение с 0 на 1.
- Закройте все и перезагрузите компьютер.
Кроме того, вы можете установить значение, следующее за числами, чтобы настроить обновление Windows, когда загружать или устанавливать.
2 — Уведомлять о загрузке и автоматической установке.
3 — Автоматическая загрузка и уведомление об установке.
4 — Автозагрузка и установка по расписанию.
5 — Разрешить локальному администратору выбирать настройки.
Теперь Центр обновления Windows должен прекратить попытки автоматически загружать и устанавливать обновления на ваше устройство.
Также читайте:
сообщить об этом объявленииВопрос: Как отключить Windows Update Windows 10?
Как отключить обновления Windows в Windows 10
- Вы можете сделать это с помощью службы Windows Update.Через Панель управления> Администрирование вы можете получить доступ к Службам.
- В окне «Службы» прокрутите вниз до Центра обновления Windows и выключите процесс.
- Чтобы выключить, щелкните процесс правой кнопкой мыши, выберите «Свойства» и выберите «Отключено».
Как остановить автоматические обновления в Windows 10?
Чтобы навсегда отключить автоматические обновления в Windows 10, выполните следующие действия:
- Откройте «Пуск».
- Найдите gpedit.msc и выберите лучший результат, чтобы начать работу.
- Перейдите по следующему пути:
- Дважды щелкните политику «Настроить автоматические обновления» справа.
- Установите флажок «Отключено», чтобы отключить политику.
Как отменить обновление Windows?
Как отменить Центр обновления Windows в Windows 10 Professional
- Нажмите клавиши Windows + R, введите «gpedit.msc», затем нажмите OK.
- Перейдите в раздел Конфигурация компьютера> Административные шаблоны> Компоненты Windows> Центр обновления Windows.
- Найдите и либо дважды щелкните, либо коснитесь записи под названием «Настроить автоматические обновления».
Как остановить выполнение Центра обновления Windows?
Совет
- Отключитесь от Интернета на несколько минут, чтобы убедиться, что загрузка обновления остановлена.
- Вы также можете остановить текущее обновление, щелкнув опцию «Центр обновления Windows» на Панели управления, а затем нажав кнопку «Стоп».
Как отключить медицинскую службу Центра обновления Windows?
Чтобы отключить автоматические обновления, вам необходимо открыть диспетчер служб, найти службу и изменить ее параметр запуска и статус.Вам также необходимо отключить службу Windows Update Medic, но это непросто, и именно в этом вам может помочь Блокировщик обновлений Windows.
Как отключить автоматические обновления в Windows 10?
Интересно, что в настройках Wi-Fi есть простой параметр, который, если он включен, останавливает загрузку автоматических обновлений на компьютер с Windows 10. Для этого найдите «Изменить настройки Wi-Fi» в меню «Пуск» или в Кортане. Нажмите «Дополнительные параметры» и включите переключатель под «Установить как дозированное соединение».
Как остановить обновление Windows 10 в процессе?
Шаг 1. Введите Панель управления в поле поиска Windows 10 Windows и нажмите «Ввод». Шаг 4: Нажмите кнопку справа от «Обслуживание», чтобы развернуть его настройки, и нажмите «Остановить обслуживание», если вы хотите остановить выполняющееся обновление Windows 10.
Могу ли я отменить обновление Windows 10?
В Windows 10 Pro перейдите в «Настройки»> «Обновление и безопасность»> «Центр обновления Windows» и настройте отсрочку обновления. Перезапустите Центр обновления Windows, перейдя к службам.msc в меню Пуск. Откройте Центр обновления Windows и дважды щелкните Остановить. Подождите несколько секунд, затем нажмите Старт.
Как навсегда отключить Windows 10 Update 2019?
Нажмите клавишу с логотипом Windows + R, затем введите gpedit.msc и нажмите OK. Перейдите в «Конфигурация компьютера»> «Административные шаблоны»> «Компоненты Windows»> «Центр обновления Windows». Выберите «Отключено» в разделе «Настроенные автоматические обновления» слева и нажмите «Применить» и «ОК», чтобы отключить функцию автоматического обновления Windows.
Как остановить нежелательные обновления Windows 10?
Как заблокировать установку обновлений Windows и обновленных драйверов в Windows 10.
- Пуск -> Настройки -> Обновление и безопасность -> Дополнительные параметры -> Просмотреть историю обновлений -> Удалить Обновления.
- Выберите ненужное обновление из списка и нажмите «Удалить». *
Что будет, если выключить компьютер во время обновления?
Перезапуск / завершение работы во время установки обновления может привести к серьезному повреждению ПК.Если компьютер выключается из-за сбоя питания, подождите некоторое время, а затем перезагрузите компьютер, чтобы попытаться установить эти обновления еще раз. Вполне возможно, что ваш компьютер будет замурован.
Как остановить установку Центра обновления Windows?
Как исправить зависание установки Центра обновления Windows
- Нажмите Ctrl-Alt-Del.
- Перезагрузите компьютер, используя либо кнопку сброса, либо выключив, а затем снова включив, используя кнопку питания.
- Запустите Windows в безопасном режиме.
Сколько времени занимает обновление до Windows 10 2018?
«Microsoft сократила время, необходимое для установки основных обновлений функций на ПК с Windows 10, за счет выполнения большего количества задач в фоновом режиме. Следующее крупное обновление функций для Windows 10, которое должно быть установлено в апреле 2018 года, занимает в среднем 30 минут на установку, что на 21 минуту меньше, чем у прошлогоднего Fall Creators Update ».
Могу ли я удалить помощника по обновлению Windows 10?
Если вы обновились до Windows 10 версии 1607 с помощью помощника по обновлению Windows 10, тогда на вашем компьютере останется помощник по обновлению до Windows 10, на котором установлено юбилейное обновление, которое не будет использоваться после обновления, вы можете удалить его безопасно, вот как это можно сделать.
Как остановить службу поддержки обновления Windows 10?
Если на вашем компьютере установлен Помощник по обновлению Windows 10, вам следует полностью удалить его.
- Примечание. Если вы не хотите удалять Помощник по обновлению Windows 10, вы можете отключить его в Планировщике заданий.
- 1) Нажмите одновременно клавишу с логотипом Windows и R, введите appwiz.cpl и нажмите OK.
Как остановить обновление до Windows 10?
Чтобы заблокировать обновление с помощью конфигурации компьютера, выполните следующие действия:
- Щелкните Конфигурация компьютера.
- Щелкните Политики.
- Щелкните «Административные шаблоны».
- Щелкните Компоненты Windows.
- Щелкните Центр обновления Windows.
- Дважды щелкните Отключить обновление до последней версии Windows через Центр обновления Windows.
- Щелкните Включить.
Как отключить автоматические обновления в Windows 10?
0:00
1:43
Предлагаемый клип 92 секунды
Как отключить обновления в Windows 10 Home — YouTube
YouTube
Начало предложенного клипа
Конец предложенного клипа
Как выключить автоматические обновления на Windows 10 hp?
2:54
7:56
Предлагаемый клип 109 секунд
Как остановить автоматическое обновление Windows 10 — YouTube
YouTube
Начало предложенного клипа
Конец предложенного клипа
Как выключить автоматическое Обновления Windows?
Щелкните Пуск> Панель управления> Система и безопасность.В разделе «Центр обновления Windows» щелкните ссылку «Включить или отключить автоматическое обновление». Щелкните ссылку «Изменить настройки» слева. Убедитесь, что для параметра «Важные обновления» установлено значение «Никогда не проверять наличие обновлений (не рекомендуется)», и нажмите «ОК».
Как отменить обновление до Windows 10?
Успешная отмена резервирования обновления Windows 10
- Щелкните правой кнопкой мыши значок окна на панели задач.
- Щелкните Проверить статус обновления.
- Когда откроется окно обновления Windows 10, щелкните значок гамбургера в левом верхнем углу.
- Теперь нажмите «Просмотреть подтверждение».
- Следуя этим шагам, вы попадете на страницу подтверждения бронирования, где действительно существует возможность отмены.
Как удалить обновление Windows 10?
Чтобы удалить последнее обновление компонентов и вернуться к более ранней версии Windows 10, выполните следующие действия:
- Запустите устройство в режиме расширенного запуска.
- Щелкните Устранение неполадок.
- Щелкните «Дополнительные параметры».
- Щелкните Удалить обновления.
- Щелкните параметр Удалить последнее обновление функции.
- Войдите в систему, используя учетные данные администратора.
Можно ли выключить компьютер во время обновления Windows?
После перезагрузки Windows перестанет пытаться установить обновление, отменит все изменения и перейдет к экрану входа в систему. Это верно, даже когда Windows говорит вам не выключать компьютер. Чтобы выключить компьютер на этом экране — будь то настольный компьютер, ноутбук или планшет — просто нажмите и удерживайте кнопку питания.
Как запретить Windows 10 обновлять и переустанавливать драйверы?
Чтобы выполнить обновление до последней версии, перейдите в раздел «Загрузить Windows 10» и выберите «Обновить сейчас».
- Запустите диспетчер устройств.
- Найдите категорию устройства и щелкните правой кнопкой мыши устройство, на котором установлен проблемный драйвер, выберите «Свойства», а затем выберите вкладку «Драйвер».
Как избавиться от обновления Windows 10?
Как переустановить обновление в Windows 10
- Откройте «Настройки».
- Щелкните Обновление и безопасность.
- Щелкните Центр обновления Windows.
- Нажмите кнопку «Проверка обновлений», чтобы запустить проверку обновлений, которая повторно загрузит и установит обновление снова автоматически.
- Нажмите кнопку «Перезагрузить сейчас», чтобы завершить задачу.
Как отключить автоматическое обновление WIFI в Windows 10?
Вот как обозначить подключение как измеренное и остановить автоматическую загрузку обновлений Windows 10:
- Откройте меню «Пуск» и щелкните значок шестеренки в настройках.
- Выберите Сеть и Интернет.
- Выберите Wi-Fi слева.
- В разделе «Соединение с ограничением» нажмите на переключатель, который показывает «Установить как соединение с измерением».
Как отключить автоматические обновления в Windows 10?
Чтобы навсегда отключить автоматические обновления в Windows 10, выполните следующие действия:
- Откройте «Пуск».
- Найдите gpedit.msc и выберите лучший результат, чтобы начать работу.
- Перейдите по следующему пути:
- Дважды щелкните политику «Настроить автоматические обновления» справа.
- Установите флажок «Отключено», чтобы отключить политику.
Как остановить обновление Windows во время обновления?
Если новая версия уже загружена и готова к установке, вы можете отложить установку на более позднее время, выполнив следующие действия:
- Откройте «Настройки».
- Щелкните «Обновление и безопасность».
- Щелкните Центр обновления Windows.
- В разделе «Параметры обновления» щелкните ссылку Параметры перезапуска.
- Включите переключатель «Запланировать время».
Как отключить обновления Windows?
Щелкните Пуск> Панель управления> Система и безопасность> Включение или отключение автоматического обновления. В меню «Важные обновления» выберите «Никогда не проверять наличие обновлений». Снимите флажок Предоставлять мне рекомендуемые обновления так же, как я получаю важные обновления. Снимите флажок «Разрешить всем пользователям устанавливать обновления на этот компьютер» и нажмите «ОК».
Фотография в статье «Wikimedia Commons» https://commons.wikimedia.org/wiki/File:Windows_logo_%E2%80%93_2012_(blue-purple).svg
Окончательно отключить обновления Windows 10
Официально вы можете отложить или отложить обновления, но в Windows 10 нет возможности останавливать их навсегда. Тем не менее, есть некоторые хаки, которые могут сработать, чтобы навсегда отключить эти обновления. В предыдущей версии Windows была возможность включать / выключать обновления, но в Windows 10 они устанавливались автоматически. Хотя полностью их прекращать не советую.
Как это работает?
На самом деле, модуль сетевого обновления Windows отвечает за автоматическое обновление Windows.Он ищет и устанавливает последние обновления для операционной системы и других компонентов, установленных на нем. Как видно из названия, этот модуль запускается автоматически и независимо от пользователя. На первый взгляд приостановить его работу невозможно. Максимум, что может сделать пользователь, — это отложить обновления на 7 дней.
Способы остановки автоматических обновлений Windows 10
Некоторых людей эти автоматические обновления очень раздражают, и они просят нас остановить их навсегда, а не откладывать.Итак, здесь мы упоминаем некоторые методы, позволяющие легко выполнить эту задачу.
Мы не рекомендуем полностью (навсегда) останавливать обновления Windows, поскольку это важный компонент безопасности Windows.
Метод 1. Отключить службу обновления Windows.
Эффективный способ остановить автоматические обновления в Windows 10 — остановить службу обновлений Windows .
- Нажмите на клавиатуре комбинацию Win + R .
- Введите следующую команду в поле «Выполнить»: services.msc
- В следующем окне вы прокрутили вниз, чтобы получить службы обновления Windows . Дважды щелкните по нему, чтобы ввести его свойства . Далее в при запуске типа выберите Отключено .
- Затем перезапустите компьютер, и Windows не будет загружать и устанавливать какие-либо обновления. Однако, если вы хотите повернуть процесс вспять. Вам просто нужно выполнить те же действия, но изменит тип запуска службы на Автоматический .
Способ 2. Отключить обновления Windows путем создания групповой политики
Другой вариант отключения обновлений Windows — создание групповой политики. Имея это в виду, нажмите комбинацию Win + R и запустите gpedit.msc:
Затем выберите левое меню и следуйте по следующему пути: Конфигурация компьютера → Административные шаблоны → Компоненты Windows → Центр обновления Windows .
В следующем окне выберите Отключено .Нажмите Применить и перезагрузите компьютер, чтобы внести изменения.
Метод 3. Отключение автоматического обновления Windows 10 с помощью сценария (CMD).
Также можно отключить обновления Windows 10, создав и выполнив сценарий. Для этого просто откройте блокнот и вставьте следующий текст :
Download: disable-windows-10-update.bat
sc config wuauserv start = disable биты конфигурации sc start = disable sc config DcomLaunch start = отключить чистая остановка wuauserv чистые стоповые биты net stop DcomLaunch
Затем сохраните файл и переименуйте в расширение с «.txt »в« .bat ». Просто запустите этот файл от имени администратора , чтобы служба, управляющая обновлениями ( wuauserv ), стала отключенной .
Включение обновлений Windows 10 с помощью сценария (CMD).
Если вы хотите восстановить службу автоматического обновления Windows, то просто выполните предыдущий процесс , но введите следующий текст:
Загрузить: enable-windows-10-update.bat
sc config wuauserv start = auto биты конфигурации sc start = auto sc config DcomLaunch start = auto чистый старт wuauserv чистые стартовые биты net start DcomLaunch
Мы также снова сохраняем файл и меняем расширение с «.txt »в« .bat ». Затем запустите его с правами администратора, и все. Надеюсь, вам понравился урок. Теперь вы можете приостановить службу обновлений по своему желанию. До скорого!
Часто задаваемые вопросы
В: Почему пользователям необходимо отключать автоматические обновления?
A: Некоторым действительно не нравятся принудительные обновления Windows 10. И этому есть причина.
- Некоторые люди обнаруживают, что иногда процесс обновления зависает и может сломать систему.Поэтому они не хотят ничего менять в своем исправно работающем компьютере.
- Люди думают, что обновление Windows может потребовать большой пропускной способности для загрузки обновлений, так что кто или из-за ограниченной квоты они действительно ненавидят это.
В: Почему не следует отключать обновления навсегда?
Существует множество веских причин, по которым вам не следует отключать автоматические обновления в Windows 10.
- Автоматические обновления содержат последние исправления безопасности, которые позволяют защитить компьютер от новейших угроз.
- Windows выпускает только 2 основных обновления функций в год, за исключением некоторых серьезных проблем с безопасностью. Так что не каждый раз вас это раздражает.
- Microsoft прекращает поддержку старых версий, поэтому всегда рекомендуется обновлять окна.
- Если у вас нет времени или у вас ограниченная полоса пропускания, есть варианты, чтобы отложить обновление или избежать загрузки обновлений при подключении с ограниченной пропускной способностью.

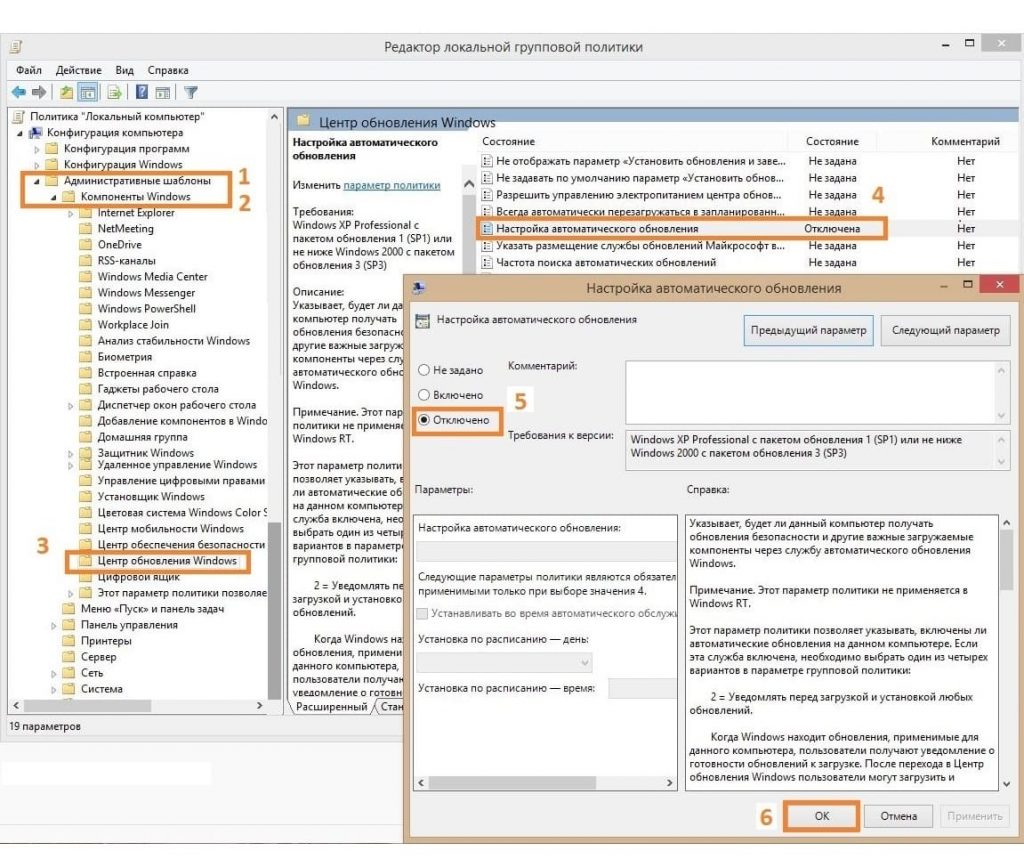 msc.
msc. ini в папке с Windows Update Blocker, там, в разделе Service_List вы найдете список служб с их состоянием по умолчанию и после отключения обновлений вида:
ini в папке с Windows Update Blocker, там, в разделе Service_List вы найдете список служб с их состоянием по умолчанию и после отключения обновлений вида: msc
msc



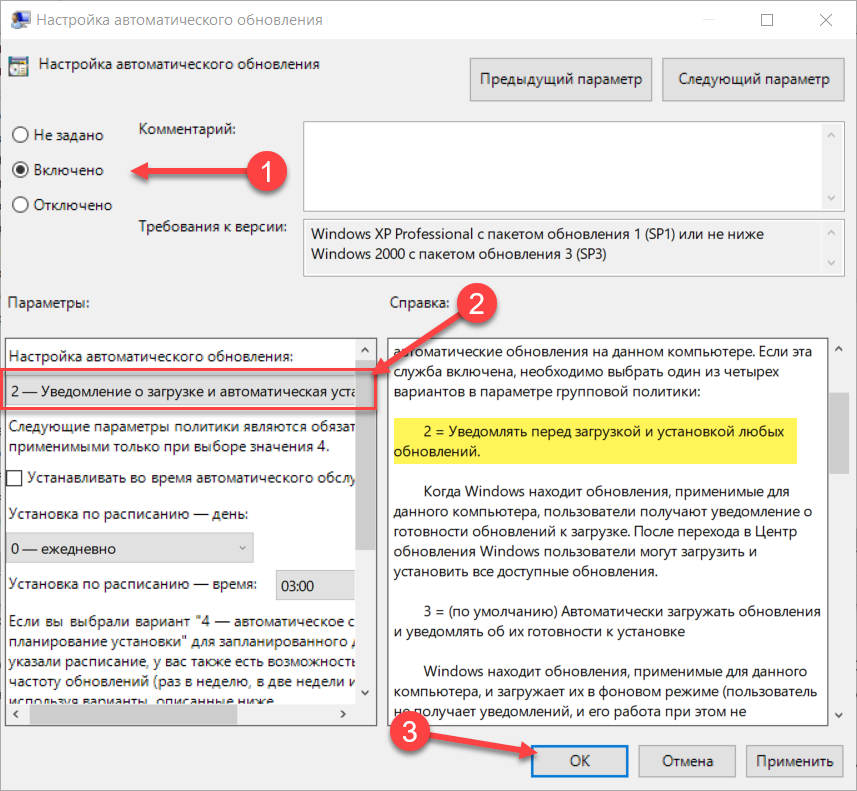 \Гость
\Гость
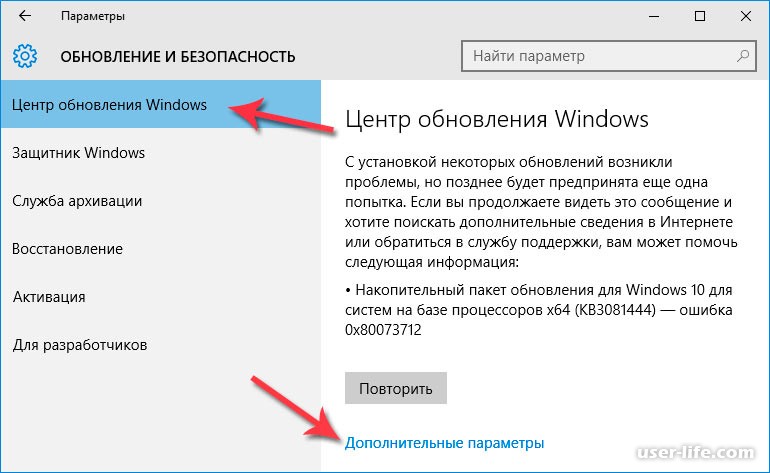



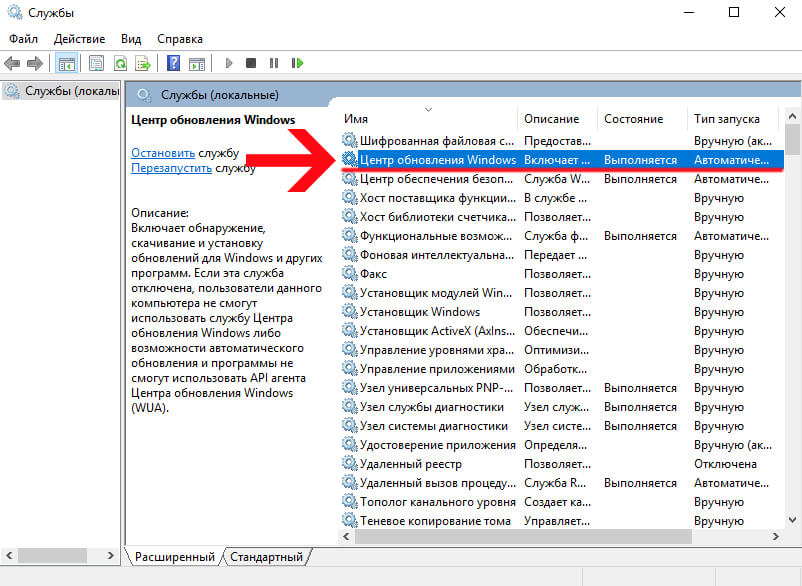 Антивирус может причислить эту утилиту к вирусам (нужно запускать с правами администратора через командную строку. Например, копируем файл установщик в какую либо папку, затем через «выполнить» прописываем UpdaterDisabler –install, далее ввод). Теперь программа полностью установлена не позволит обновлениям мешать работе. Для деинсталляции сервиса пропишите в строку UpdaterDisabler –install.
Антивирус может причислить эту утилиту к вирусам (нужно запускать с правами администратора через командную строку. Например, копируем файл установщик в какую либо папку, затем через «выполнить» прописываем UpdaterDisabler –install, далее ввод). Теперь программа полностью установлена не позволит обновлениям мешать работе. Для деинсталляции сервиса пропишите в строку UpdaterDisabler –install.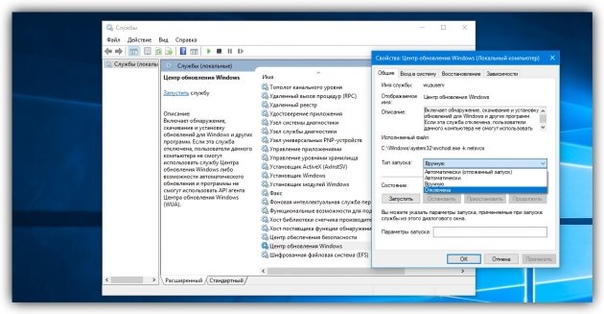 msc » и нажмите Enter.
msc » и нажмите Enter.