Инструкция для Windows 7 USB/DVD Download Tool. Создаем загрузочный диск, или флешку с Windows 7
Думаю, что многим знакома ситуация, когда операционная система Windows просто отказывается запускаться. Не важно что там, какая-то ошибка, или синий экран. Система не запускается, и с этим нужно что-то делать. Да, можно обратится к специалистам, которые за приличную суму денег скорее всего вам помогут.
Но, мы то знаем, что за система такая, Windows. Можно разориться на постоянных ремонтах:). Я это к тому, что можно попробовать восстановить систему, или просто переустановить ее самостоятельно. Один раз попробуете, получится, и все, уже не нужно будет каждый раз бегать в сервисные центры.
По установке Windows 7, в интернете есть ну очень большое количество инструкций, очень хороших и подробных. Это не проблема. Но, главное что нам понадобиться, так это загрузочный диск (или USB флешка) с Windows 7. Такой диск (флешку), можно записать самому. Так же, существует очень много разных способов и инструкций.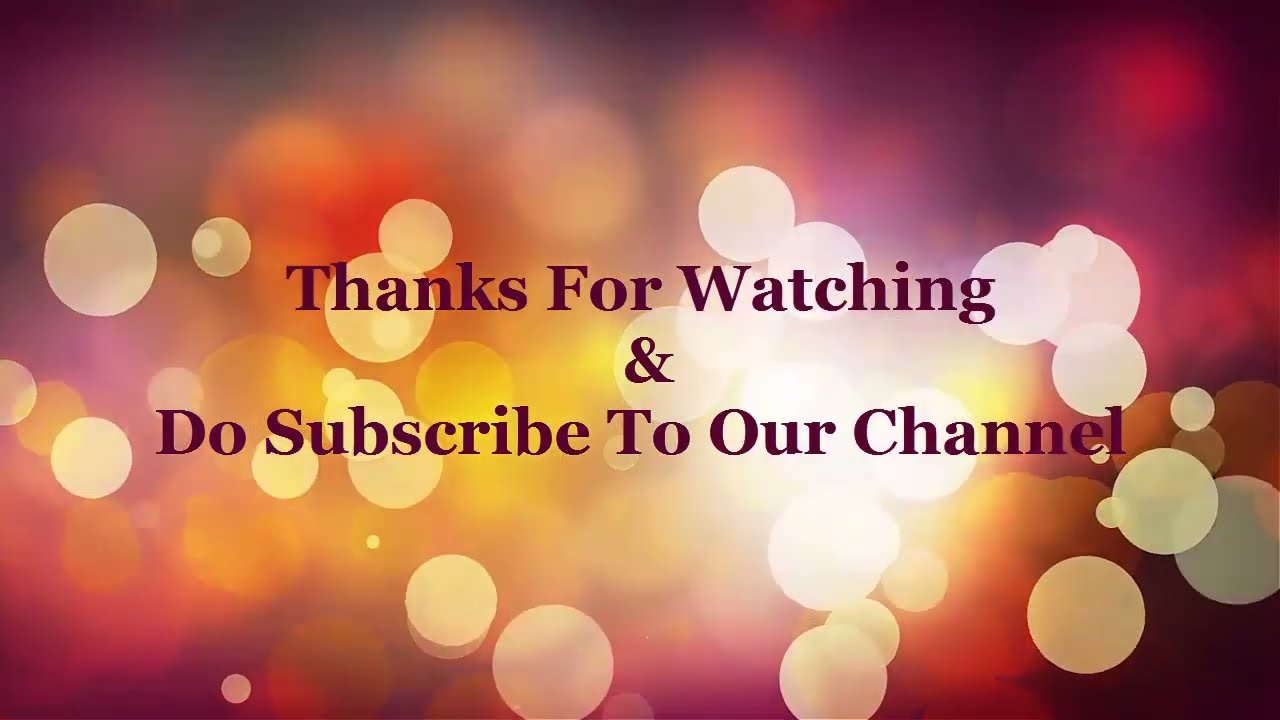
Нам понадобится:
- Образ Windows 7 в формате .iso
- Программа Windows 7 USB/DVD Download Tool
Как пользоваться утилитой «Windows 7 USB/DVD Download Tool»?
Как я уже писал выше, все очень просто. Для начала, скачиваем и устанавливаем программу Windows 7 USB/DVD Download Tool. Скачать ее можете с нашего сайта. Программа абсолютно бесплатная.
Установите программу. Просто запустите установочный файл и следуйте инструкциям. Затем, запустите программу.
Нажмите на кнопку Browse, и выберите файл образа Windows 7. Дальше, нажмите на кнопку Next.
Если вы хотите записать DVD диск, то нажимаем кнопку DVD. Если хотите создать загрузочную флешку, то нажмите USB device.
Если хотите создать загрузочную флешку, то нажмите USB device.
Если вы выбрали создание диска, то в следующем окне нажмите кнопку Try again. Конечно же, не забудьте вставить чистый диск.
Если вы выбрали запись на USB накопитель, то в списке выберите нужную флешку, и нажмите кнопку
Осталось только дождаться, пока все файлы будут скопированы. Вот собственно и весь процесс создания загрузочной флешки, или DVD диска с помощью утилиты Windows 7 USB/DVD Download Tool.
How to use the Windows 7 USB/DVD Download Tool to install Microsoft Office ISO’s
Симптомы
Table of Contents:
- Issues installing ISO files
- Using the Windows 7 USB/DVD download tool to install Office ISO’s
This article provides information on how to use the Windows 7 USB/DVD Download Tool to install Microsoft Office ISO’s.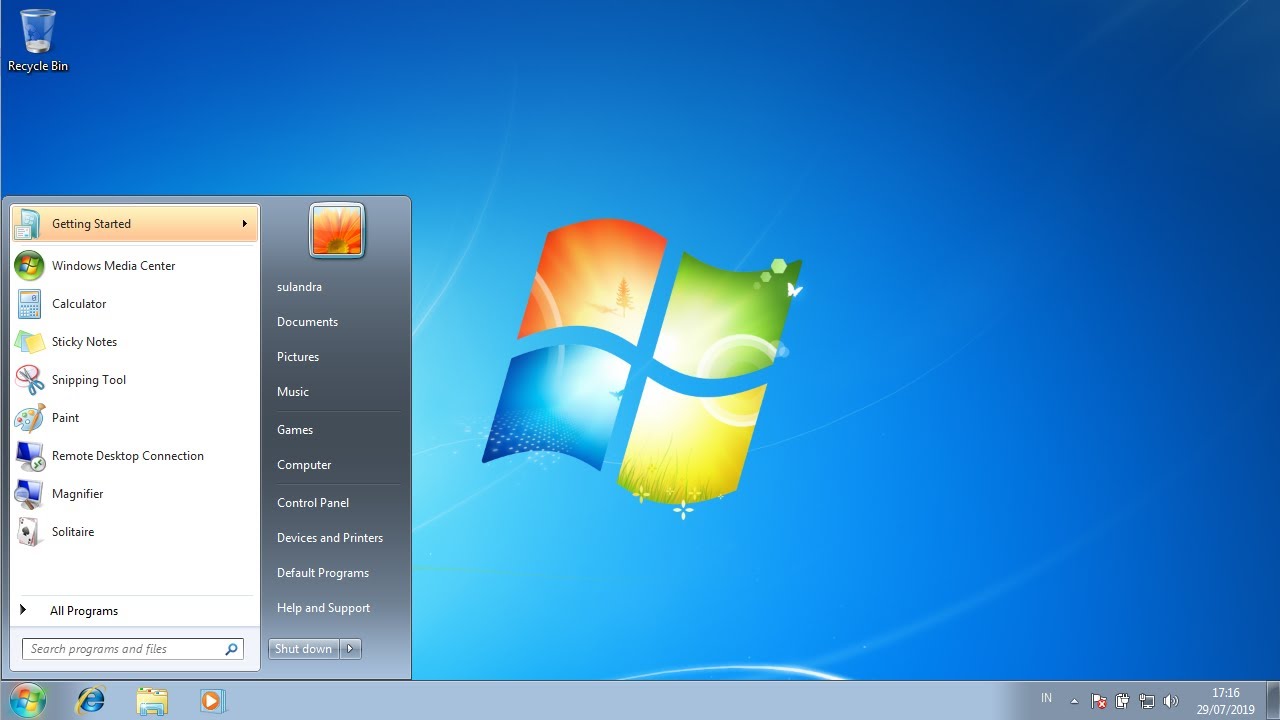
Issues installing ISO files
An ISO file is an image of a CD/DVD, with all the files on the CD/DVD compressed into one single file. Windows isn’t able to open and read this file type natively. You would need an additional application to either read and extract the file, or to burn it directly to a CD/DVD to be accessed from the disc.
You may experience issues when installing ISO files, for instance when installing Microsoft’s Office 2013 OEM version , or when installing an ISO file from MSDN or TechNet. The Windows 7 USB/DVD download tool provides a quick and easy way to download the ISO file and install it directly from your system.
NOTE: Dell does not directly support the installation or use of the Windows 7 USB/DVD download tool. The Windows 7 USB/DVD download tool has been recognized as a good resource for installing Office 2013 ISO files from Microsoft. This article is meant to provide our Dell customers with basic guidelines on how to utilize the Windows 7 USB/DVD download tool for this specific issue.
Back to Top
Using the Windows 7 USB/DVD download tool to install Office ISO’s
While the tool was written specifically to work with Windows 7 ISO files from Microsoft, you can also use the tool to install the Office 2013 ISO files by following the steps below:
1. Download the Windows 7 USB/DVD download tool from the Microsoft Store:
2. You will see the following icon on your desktop when the download is complete:
3. Insert a USB flash drive (4GB or larger) into a USB port on your system.
4. Go to Start, click on Computer, and right-click the icon for that flash drive. Then select
5. Be aware that formatting the flash drive will erase all data on the drive. Click OK to accept the warning that appears to proceed with the format:
6.:max_bytes(150000):strip_icc()/create-system-repair-disc-windows-7-start-menu-cd7c1ca1a3d34677b5742253884b3f03.png) Then click on Browse and go to the location of the ISO file. Click Next :
Then click on Browse and go to the location of the ISO file. Click Next :
7. On the screen to Choose Media Type
8. Then use the dropdown menu to choose your formatted USB flash drive and press Begin copying:
9. You will now see it copying the ISO file over, which may take a few minutes:
10. Bootable USB device created successfully will appear when the process completes. We will not be booting to the drive to install Office from the ISO. Instead, go to Start>Computer and browse to the USB flash drive. The orange Office logo will be the new icon for this USB flash drive:
11. Once in the USB flash drive folder click the
NOTE: You will be prompted for either a Windows Account login or the Product Key for the Office 2013 program once the install is complete.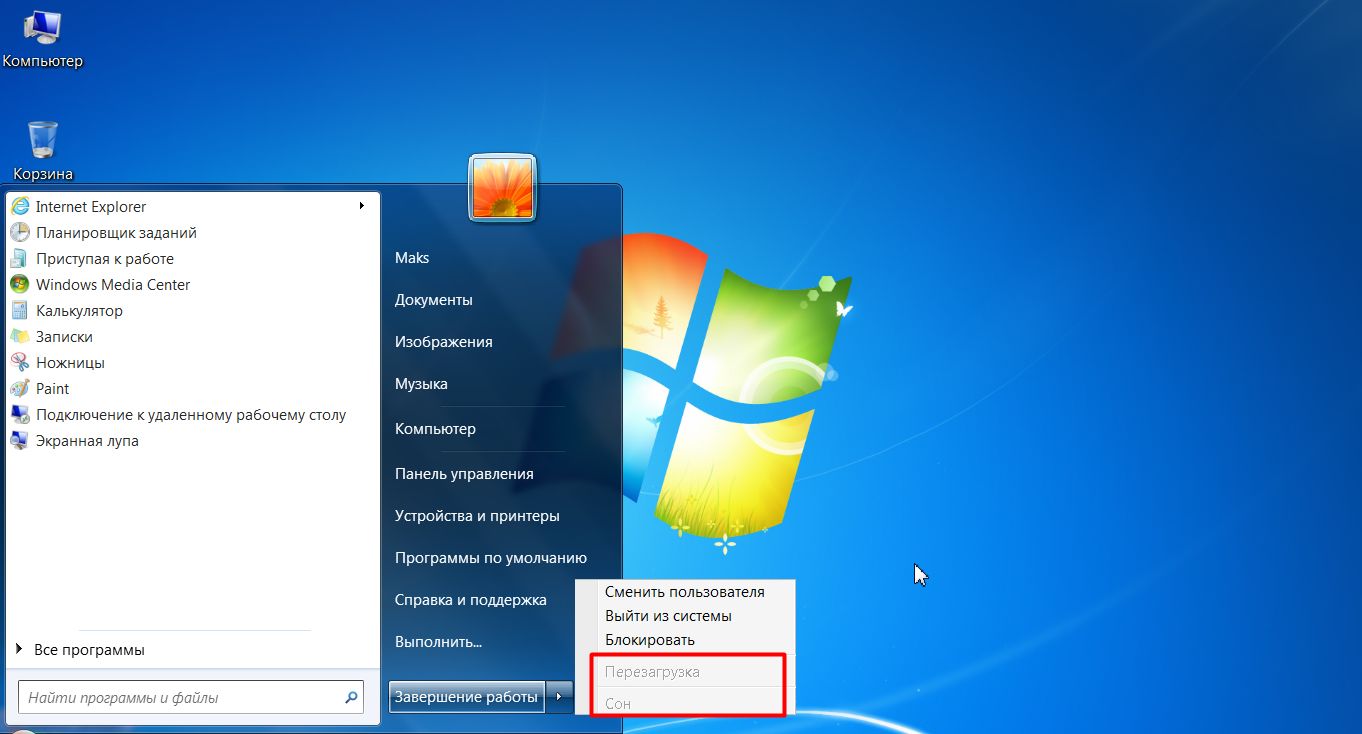 You will need to enter this information for full access to the program.
You will need to enter this information for full access to the program.
Back to Top
21 февр. 2021
Оцените эту статью
Благодарим вас за отзыв.
К сожалению, наша система обратной связи в настоящее время не работает. Повторите попытку позже.
Комментарии не должны содержать следующие специальные символы: ()\
MSI Россия
При установке операционной системы Windows 7 мышь и клавиатура с интерфейсом USB могут не работать в установочной среде Windows из-за нехватки драйвера USB. Рекомендуется создать установочный носитель Windows 7 с помощью утилиты MSI Smart Tool, которая включает драйвер USB в установочную процедуру.
Как создать установочный носитель Windows 7 с помощью утилиты MSI Smart Tool (если во время установки Windows 7 мышь и клавиатура не работают)
Перейдите на официальный сайт MSI, найдите свою материнскую плату и скачайте с ее страницы утилиту MSI Smart Tool.
Введите название модели (в нашем примере – X470 GAMING PRO) в строке поиска в верхнем правом углу сайта и нажмите клавишу Enter.
Появится результат, соответствующий запросу «X470 GAMING PRO». Выберите раздел Download («Загрузки»).
Перейдите на вкладку Utility («Утилиты») и укажите свою операционную систему.
Найдите утилиту MSI Smart Tool и скачайте ее, щелкнув по пиктограмме со стрелкой.
Щелкните правой кнопкой мыши по загруженному файлу и выберите пункт меню Extract All («Извлечь все»).
Щелкните по кнопке Extract («Извлечь»).
Запустите установочный файл утилиты MSI Smart Tool двойным щелчком мыши.
Укажите язык и щелкните по кнопке OK, чтобы установить утилиту.
Щелкните Next («Далее»).
Щелкните Next («Далее»).
Щелкните по кнопке Install («Установить»).
Щелкните по кнопке Finish («Готово»).
Щелкните по кнопке Finish («Готово»).
Запустите утилиту MSI Smart Tool.
Укажите местоположение файла с операционной системой.
Выберите файл с образом Windows 7 (вы должны его подготовить сами заранее). Щелкните по кнопке Open («Открыть»).
В выпадающем меню [Add new driver of RAID] («Выбрать новый драйвер RAID») выберите требуемый драйвер, поставьте флажок [Add NVMe driver] («Добавить драйвер NVMe») и щелкните по кнопке Start («Пуск»).
Напоминание: USB-устройство будет отформатировано, и все данные на нем будут стерты. Чтобы продолжить, нажмите на кнопку Yes («Да»).
Щелкните по кнопке Finish («Готово»).
Щелкните по кнопке [Add USB driver to the USB storage device] («Добавить на USB-накопитель драйвер USB»).
Щелкните по кнопке Confirm («Подтвердить»). Установочный накопитель с Windows 7 готов. Вы можете начать установку операционной системы.
Что делать, если USB-устройства не работают при установке Windows 10
Убедитесь, что USB-устройство работает, подключив его к другому USB-порту.
Если так, то, вероятно, первый USB-порт не функционирует нормально.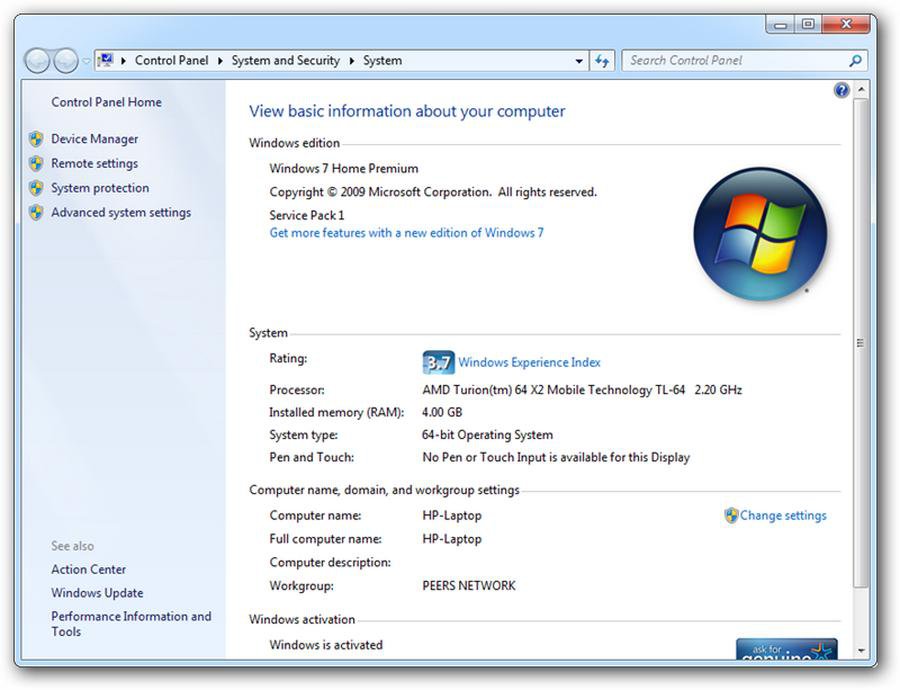
Если же устройство все равно не работает, выполните описанные ниже действия.
Примечание: Подключайте USB-устройство к USB-порту напрямую. Не используйте во время установки Windows USB-концентраторы или адаптеры.
Измените режим загрузки компьютера на «UEFI».
При запуске компьютера начинайте нажимать клавишу Delete, чтобы зайти в интерфейс BIOS.
В разделе Settings («Настройки») выберите раздел Boot («Загрузка»). Укажите [LEGACY+UEFI] в качестве режима загрузки [Boot mode select].
Проверьте, распознается ли теперь USB-накопитель.
Заново создайте установочный накопитель с Windows 10.
Подробнее см. «Как установить Windows 10?»
Если загрузочное устройство не работает корректно, попробуйте взять другой USB-накопитель и повторить весь процесс.
Статьи по схожим темам:
Как установить Windows 10?
Как создать образ с Windows 7/10 USB DVD Download Tool / Media Creation Tool » KOTOFF.
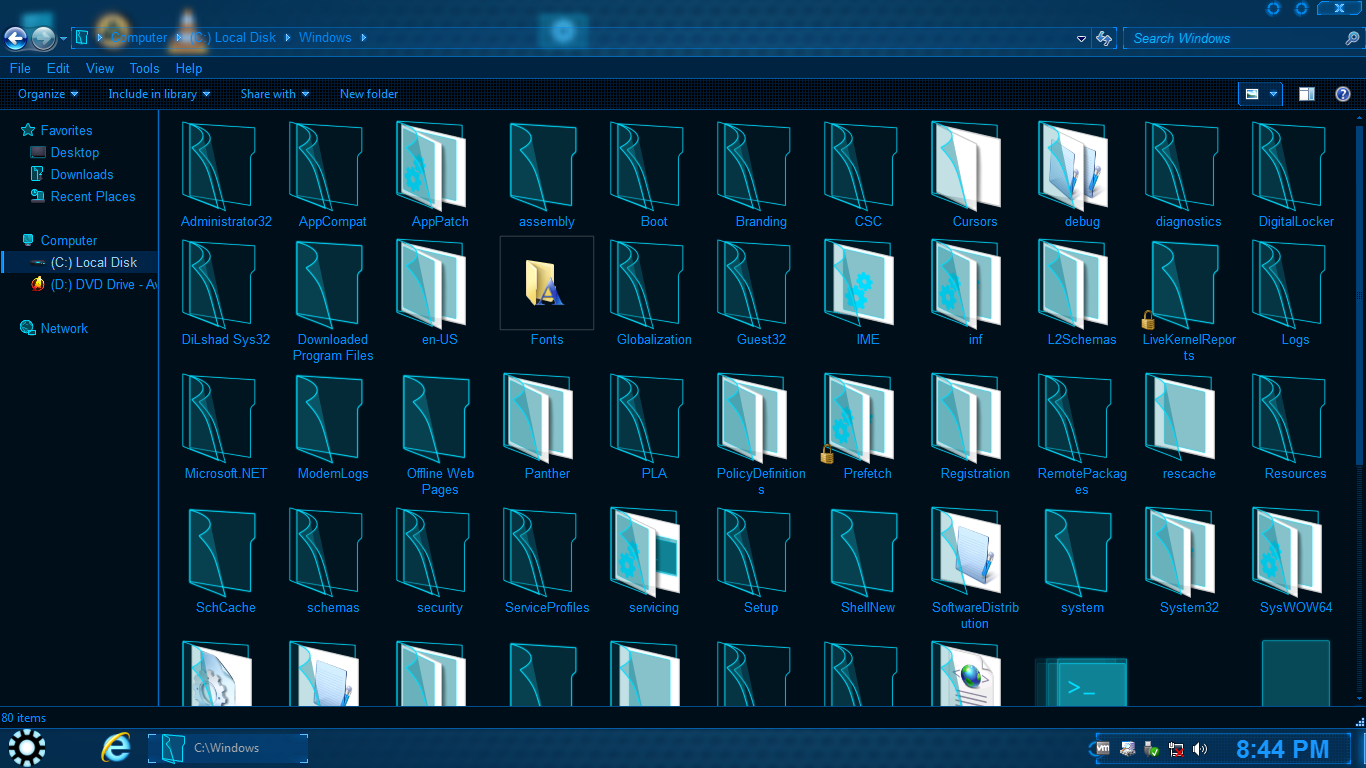 net
netСтатьи
Начнем мы с Windows 7, но данный способ подходит под любой образ операционной системы, но для Windows 10 компания Microsoft упростила создание данных образов.
Вам нужно создать образ диска Windows на USB флешке, для этого Вам нужно скачать первым делом программу Windows 7 USB DVD Download Tool.
windows7-usb-dvd-download-tool-installer-en-us.exe
Скачиваем и устанавливаем себе на компьютер. Запускаем и следуем инструкции:
1) Выберете ISO образ который будете устанавливать с USB флешки
(Step 1 of 4: Choose ISO file) — Шаг 1 из 4: Выберите ISO-файл
2) Выбираем тип носителя, их два, первый USB device (USB устройство), второй DVD.
(Step 2 of 4: Choose media type) — Шаг 2 из 4: Выберите тип носителя
3) Выбираем из выпадающего списка нужную вам USB флешку и нажимаем Begin copying
(Step 3 of 4: Insert USB device) — Шаг 3 из 4: Вставьте USB устройство
4) Программа начнет запись образа на флешку, но изначально предложит отформатировать, без форматирования, установка будет отменена.
После того как программа завершит создание образа, вставьте USB флешку в ваш планшет/ноутбук, перезагрузите ПК и во время запуска нажмите клавишу F12 или F6, возможно предварительно придется включить эту возможность в BIOS F2 (Обычно на Windows 8).
Выбираете из списка USB и начинаете установку OC.
С Windows 10 все еще проще. Тут нам понадобиться программа MediaCreationTool.
Данная утилита выступает и обновлением вашей операционной системой, я крайне советую переходить на Windows 10, требуется лишь настройка оформления и всеми любимой Windows 7 вас больше не потянет.
1) Запускаем программу и выбираем что хотим получить, обновление или загрузочную флешку
Если Вы хотите обновить свой компьютер, то можете даже не создавать загрузочную флешку, программа сама все сделает.
2) Выбор языка, архитектуры и выпуска.
Снимаем галочку, если требуются другие параметры и настраиваем все пункты под себя.
3) Можем скачать образ или сразу создать загрузочную флешку.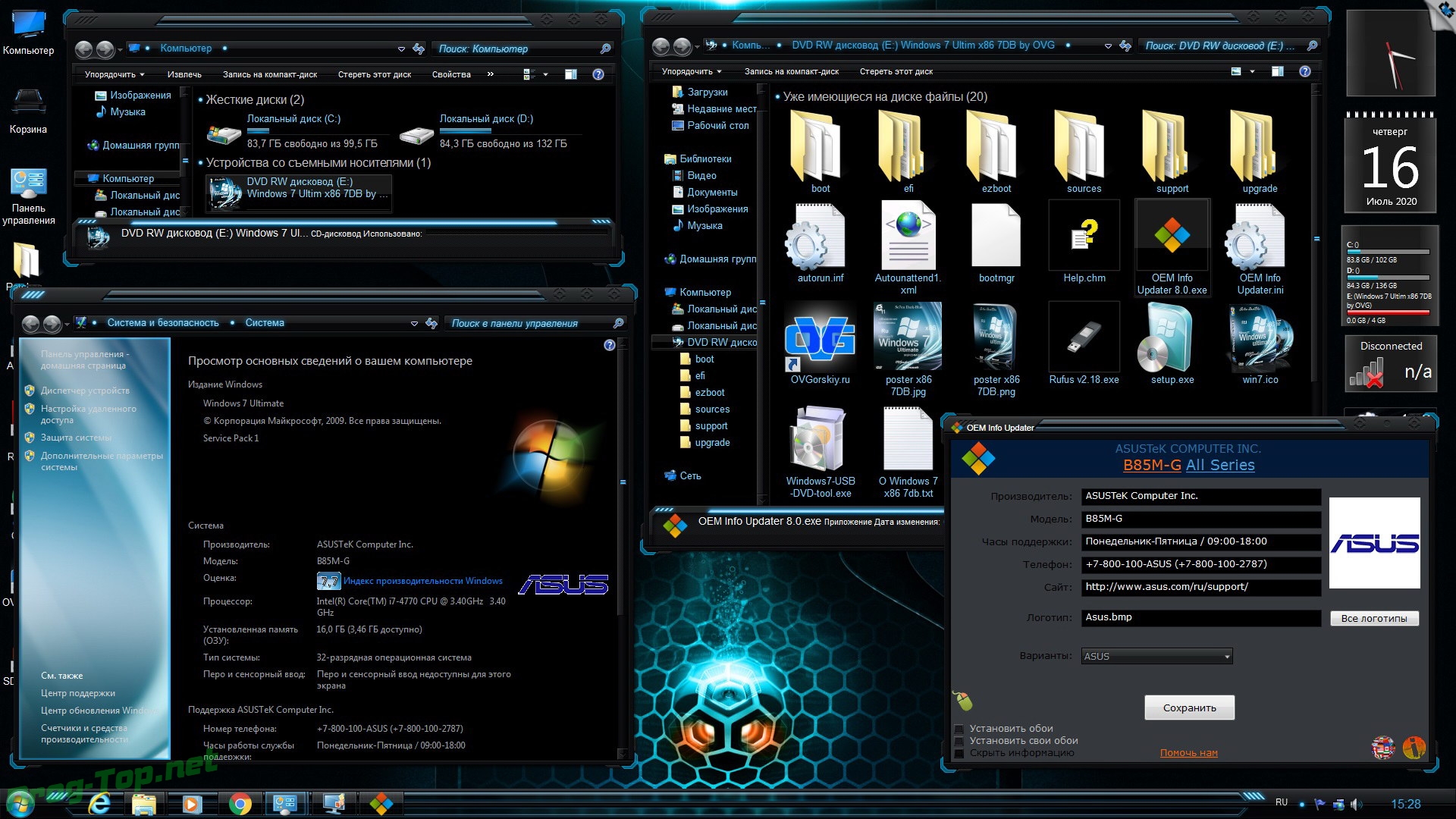
После чего выбираем USB накопитель и программа сама создаст установочную флешку, при этом вы сможете пользоваться компьютером .
Тоже самое можно сделать и с Windiws 7, 8 и 8.1 но устанавливать 8 версию не целесообразно, так как это сырой и недоработанный продукт, который может вызывать проблемы при работе с ней.
Не записывается образ Windows 7 x64 через Windows 7 USB DVD Download Tool
Files copied successfully. However, we were unable to run bootsect to make the USB device bootable. If you need assistance with bootsect. please click “Online Help” link above for more information.
Ошибка: Files copied successfully. However, we were unable to run bootsect to make the USB device bootable. If you need assistance with bootsect. please click “Online Help” link above for more information.
Данную ошибку я получил после очередного сноса винды и попытки переехать на Linux. На виртуальной машине, пытаясь сделать загрузочную USB флешку с образом Windows 7 64bit через программу Windows 7 USB DVD Download Tool под управлением операционной системы Windows 7 x32.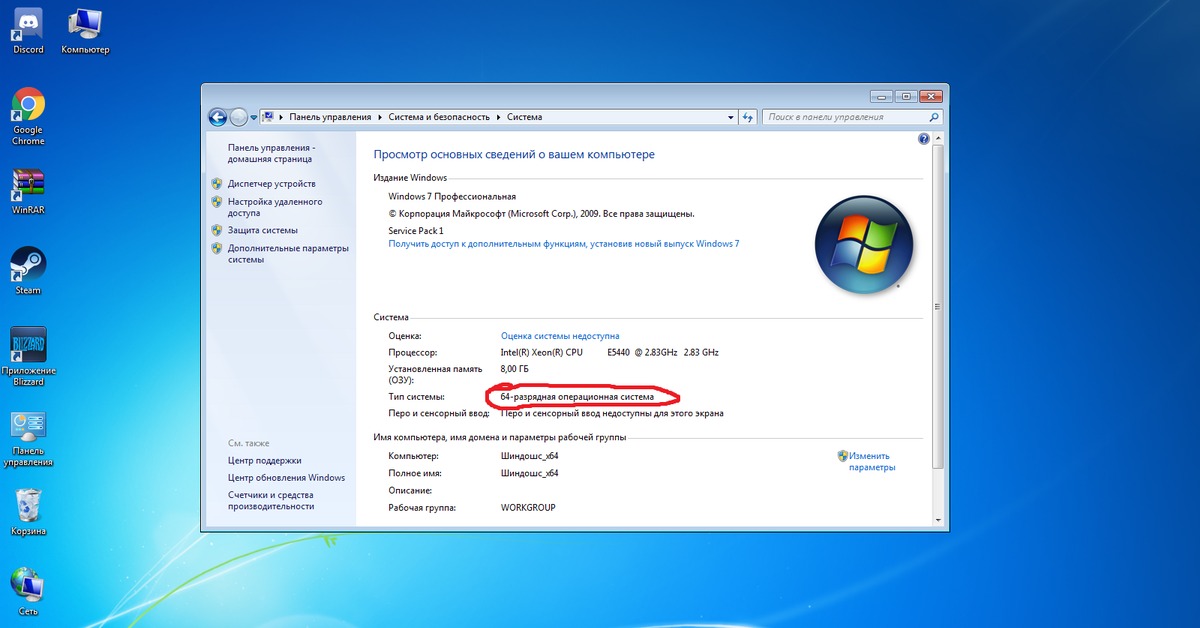 Оригинальный установочный образ Windows 7 64bit был скачан с nnm-club.me.
Оригинальный установочный образ Windows 7 64bit был скачан с nnm-club.me.
Данная проблема связана с тем, что загрузчик от 32-битной Windows системы не совместим с 64-битным образом ОС Windows. К сожалению в компании Microsoft не предусмотрели такой вариант действий пользователя, как запись 64 битного образа в 32 разрядной системе, но решение есть и решение как и обычно не сложное.
Нам придется дополнительно скачать образ 32 битной системы Windows 7, чтобы из образа выдернуть и скопировать файл bootsect.exe в каталог программы Windows 7 USB/DVD Download Tool.
Если вы устанавливали Windows 7 USB/DVD Download Tool с настройками по умолчанию, то каталог Windows 7 USB/DVD Download Tool расположен по пути:
C:\Users\Имя_пользователя\AppData\Local\Apps\Windows 7 USB DVD Download Tool
После того как скопируете файл bootsect.exe в каталог программы Windows 7 USB/DVD Download Tool заново запустите процесс записи образа на флешку. В дальнейшем вы сможете записывать и x32, и x64 битные образы без проблем.
В дальнейшем вы сможете записывать и x32, и x64 битные образы без проблем.
Ошибка: Files copied successfully. However, we were unable to run bootsect to make the USB device bootable. If you need assistance with bootsect. please click “Online Help” link above for more information.
возникает при попытке записать 64 битный образ Windows 7 и Windows 8 на 32 разрядных системах.
5 4 Голосов
Рейтинг записи
Автор статьи:О себе:
Системное администрирование, подключение и настройка оборудования, планирование и монтаж локальных сетей, внедрение и настройка 1С Розница.
Загрузочная флешка Windows 7 | remontka.pro
  windows | для начинающих | программы
Создание загрузочной флешки Windows 7 для установки на компьютер или ноутбук всё ещё актуально для многих пользователей, а с учетом некоторых сложностей, связанных с загрузкой UEFI и Legacy, структурой разделов GPT и MBR и другими нюансами, вопрос записи подходящего USB накопителя возможно даже более важен, чем во время выхода этой ОС.
В этой инструкции несколько простых способов сделать загрузочную флешку Windows 7 с помощью бесплатных программ и без программ. Обращу ваше внимание на то, что если вы уже записали такой накопитель, но с него не удается загрузиться, возможно, вы всё сделали правильно, но не изменили некоторые настройки БИОС/UEFI, подробнее об этом в материале Почему БИОС/UEFI не видит загрузочную флешку и как это исправить.
Прежде всего, для создания загрузочной флешки Windows 7 вам потребуется USB накопитель, размером 4-8 Гб (зависит от используемого образа ISO), а также образ ISO с Windows 7. К сожалению, на официальном сайте Майкрософт загрузка этого образа стала недоступной для большинства пользователей, но, надеюсь, он у вас есть в наличии. Также может быть полезным: Лучшие программы для создания загрузочной флешки, Как сделать загрузочную флешку Windows 10.
Создание загрузочной флешки в официальной утилите Windows 7 USB/DVD Download Tool
Через некоторое время после выхода ОС Windows 7 Майкрософт представила специальную бесплатную утилиту для записи загрузочной флешки или диска DVD. Программа доступна и сегодня, но учитывайте, что подойдет она только для установки в режиме Legacy на диск MBR (если вы не знаете, что это такое, то, если кратко: старые компьютеры и ноутбуки использовали только такой режим, современные по умолчанию используют загрузку UEFI и диски GPT, но можно переключить и на старый режим).
Порядок создания загрузочной флешки Windows 7 в утилите состоит из следующих шагов:
- Запустите Windows 7 USB/DVD Download Tool, нажмите кнопку Browse и укажите путь к образу ISO с Windows 7.
- На следующем шаге нажмите USB Device, чтобы записать образ на флешку.
- Выберите ваш USB накопитель и нажмите Begin copying. Вас предупредят о том, что все данные с флешки будут удалены, если вы согласны — нажмите кнопку Erase all data.
- По завершении вы получите готовую загрузочную флешку для установки Windows Если при создании вы увидите красную полосу и сообщение «We were unable to run bootsect to make the USB device bootable», запустите командную строку от имени администратора и введите команду bootsect /nt60 E: (заменив E вашей буквой флешки). После успешного выполнения команды флешка станет загрузочной.
Скачать Windows 7 USB/DVD Download Tool вы можете с официального сайта Майкрософт — https://www.microsoft.com/en-us/download/details. aspx?id=56485
aspx?id=56485
Загрузочная флешка Windows 7 в Rufus
Rufus — одна из самых популярных бесплатных программ для создания загрузочных USB накопителей, полностью на русском языке, которая, в том числе поможет сделать установочную загрузочную флешку Windows 7.
Порядок действий в программе очень простой:
- Выбираем флешку и, нажав кнопку «Выбрать» указываем путь к образу ISO Windows 7.
- Выбираем схему разделов диска (MBR для Legacy и GPT для UEFI).
- Остальные параметры в общем случае менять не следует, достаточно просто нажать кнопку «Старт» для начала записи накопителя. Имеющиеся данные с флешки будут удалены.
Подробная инструкция об использовании программы последней версии и где её скачать в статье: Загрузочная флешка в Rufus.
Как сделать загрузочную флешку Windows 7 в UltraISO
UltraISO — очень популярная программа, которую многие используют для записи загрузочных накопителей в течение многих лет. Даже бесплатная версия программы позволяет выполнить запись образа на флешку и сделать её загрузочной, подойдет это и для Windows 7, причем накопитель будет работать и для Legacy (CSM) и для UEFI загрузки.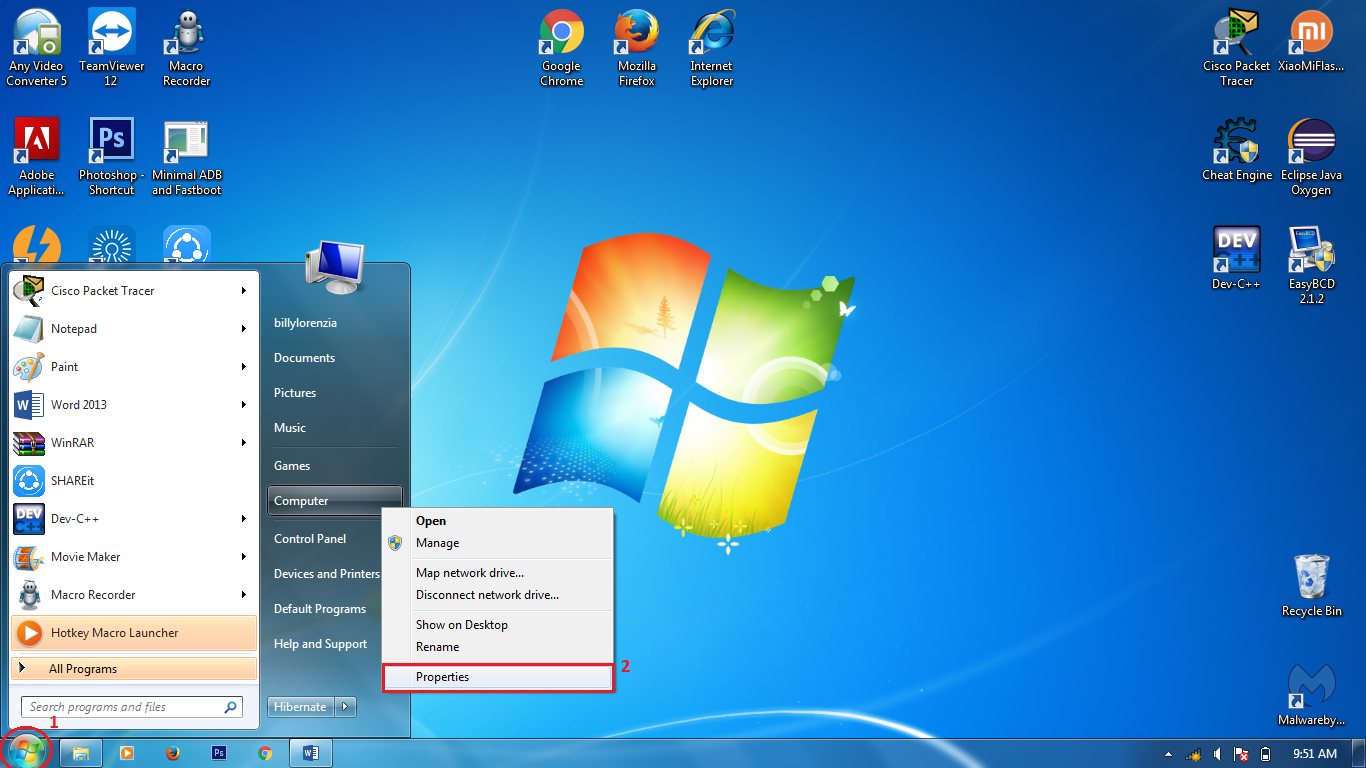
Отдельная подробная инструкция по использованию программы, видео и официальный сайт в материале Создание загрузочной флешки в UltraISO.
С помощью WinSetupFromUSB
Бесплатная программа WinSetupFromUSB позволяет записывать не только загрузочные, но и мультизагрузочные флешки сразу с несколькими образами. Например, вы можете на одном USB накопителей разместить не только Windows 7, но и другие версии системы.
В самом простом случае порядок действий в программе состоит из шагов:
- Выбрали USB накопитель, поставили отметку Format with FBinst и выбрали файловую систему (NTFS для Legacy и MBR, FAT32 для UEFI и GPT).
- Рядом с пунктом для выбора образов Windows 7, 8 и Windows 10 нажимаем по кнопке с многоточием и указываем ваш образ Windows 7.
- Нажимаем кнопку «Go» и подтверждаем удаление имеющихся данных с накопителя.
Более подробно о программе, а также о том, как записать несколько образов в инструкции Загрузочная флешка в WinSetupFromUSB.
Загрузочная флешка Windows 7 без программ
Также вы можете создать загрузочный накопитель Windows 7 без использования каких-либо сторонних программ. В случае, если вам требуется загрузка в режиме UEFI и установка на GPT диск, шаги будут следующими:
- Отформатируйте флешку в FAT32 средствами системы.
- Смонтируйте образ Windows 7 или откройте его архиватором.
- Скопируйте все файлы с образа на вашу флешку. В образе обязательно должна присутствовать папка EFI.
После такого простого копирования накопитель будет успешно загружаться в режиме UEFI при отключенном Secure Boot. Для загрузки в режиме Legacy шаги будут несколько отличаться.
Запустите командную строку от имени администратора и введите команду DISKPART, в результате Вы увидите приглашение для ввода команд DISKPART. По порядку введите следующие команды:
DISKPART>list disk (обратите внимание на номер, который соответствует Вашей флешке) DISKPART>select disk номер-флешки-из-предыдущей-команды DISKPART>clean DISKPART>create partition primary DISKPART>select partition 1 DISKPART>active DISKPART>format FS=NTFS quick DISKPART>assign DISKPART>exit
Этим мы закончили подготовку флешки к превращению ее в загрузочную. Смонтируйте образ Windows 7 в системе или вставьте диск с дистрибутивом ОС. Далее введите в командной строке команду:
Смонтируйте образ Windows 7 в системе или вставьте диск с дистрибутивом ОС. Далее введите в командной строке команду:
CHDIR W7:\boot
Вместо W7 укажите букву диска с дистрибутивом Windows 7 или подключенного образа ISO. Далее введите:
bootsect /nt60 USB:
Заменив USB на букву флешки (но не убирая двоеточие). Ну и последняя команда, которая скопирует все нужные файлы для установки Windows 7:
XCOPY W7:\*.* USB:\ /E /F /H
В приведенной команде — W7 это буква диска с дистрибутивом операционной системы, а USB нужно заменить на букву USB накопителя. Процесс копирования файлов может занять продолжительное время, но в конце вы получите работающую загрузочную флешку Windows 7.
Видео инструкция
Надеюсь, один из методов подойдет в вашем случае. Если интересны более изощренные способы создания загрузочных накопителей, рекомендую ознакомиться со статьей Создание загрузочной флешки в Easy2Boot.
Подписаться | Поддержать сайт и автора
А вдруг и это будет интересно:
Как бесплатно обновить Windows 7 до Windows 10?
Здесь вы найдёте работающий способ, как обновить ваш компьютер до последней Windows 10 быстро и бесплатно, используя Media Creation Tool.
Как вы знаете, с 14 января г. корпорация Майкрософт прекратила поддержку своей самой популярной и на мой взгляд лучшей операционной системы Windows 7. Это означает, что с этого времени для этой ОС не будут выпускаться обновления, заплатки, а со временем перестанут работать некоторые программы. Некоторые банки уже сегодня (февраль 2020 г. на момент написания статьи) убрали Windows 7 из списка поддерживаемых их программами для клиент-банка. Как бы это всё не было грустно, но перейти на Windows 10 придётся рано или поздно, если ваше железо позволяет.
Есть ещё один маленький нюанс, для перехода с «семёрки» на «десятку» Microsoft выделяла сроки, в течение которого вы могли это сделать бесплатно. Но как обычно у нас бывает, мало кто этим воспользовался, а сроки все прошли. Как в пословице говорится, «пока гром не грянет…» время обновиться наступило и сделать это нужно как можно скорее! Так вот, хоть сроки для бесплатного обновления уже и прошли, но с помощью утилиты Media Creation Tool вы всё также можете обновить компьютер до 10ой винды, сохранив все ваши файлы, документы, а также большинство установленных программ! Инструкция как обновить комп до Windows 10 ниже.
Итак, вы решились обновить свой компьютер до Windows 10, что для этого нужно сделать?
- Скачать Media Creation Tool 1909 (на момент публикации статьи) с официального сайта Microsoft
- Запустить его с правами администратора, согласиться с лицензионным соглашением, выбрать «Обновить этот компьютер»
- Дождаться скачивания обновлений, затем установки обновлений. Процесс достаточно долгий, займёт от получаса до двух часов, при условии, что скорость интернета быстрая и компьютер — не самый тормоз 🙂
- Нажать установить и ждать, пока компьютер будет устанавливать Windows 10, параллельно перезагружаясь несколько раз в этот период
- Если всё пройдёт без проблем, то вас встретит рабочий Windows 10 или окошко, где вы можете отключить персонализацию и рекламу. Пользуйтесь!
Если же вам недостаточно этой краткой инструкции сверху, приложу для вас скриншоты и распишу подробнее по пунктам!
Итак, дано: ноутбук Asus, ОС Windows 7 и цель — обновиться до Windows 10. Не обращайте внимания на скриншоты, недостающие я сделал уже из установленной 10ки 😉
Windows 7 на ноутбуке AsusMedia Creation Tool: где взять, скачивание, запуск
Открываем браузер. Вбиваем в поиске Meida Creation Tool и выбираем вот это
скачиваем Media Creation Tool только с официального сайта microsoft.comили заходим напрямую по ссылке
https://www.microsoft.com/ru-ru/software-download/windows10
Ждём, пока программа соберёт всю информацию о компьютере и ОС
порядка 5-10 минут на не самом быстром компьютереСоглашаемся с лицензионным соглашением, жмём Принять
если хотим обновить, жми Принять, но можешь так и остаться на Windows 7 🙂Дальше выбираем первый пункт «Обновить это компьютер сейчас»
кстати, с помощью вторую кнопку вы можете создать установочный компакт-диск или usb-флешку с последней версией Windows 10, а также получить iso-образОпять ждём, пока скачиваются все необходимые обновления
главное, чтобы интернет был быстрыйПосле этого программа сама перезапустится
опять ждём пока программа подготовит всё необходимое
да, ждать придётся подолгу)Ещё раз соглашаемся с лицензионным соглашением
кто-то их читает до конца?Этого пункта у вас может не быть, но здесь я его выложить был обязан. Программа может спросить, что сохранить?
- сохранить личные файлы и приложения
- сохранить только мои личные файлы
- ничего не сохранять
По умолчанию сохраняются и файлы и программы, поэтому этого пункта вы можете и не увидеть
сохраняйте по возможности и файлы и приложения, но неработающие программы придётся обновить, заменить или просто удалитьВсё готово к установке! Жмите Установить и компьютер начнёт обновляться
поздравляю, почти всё готово, остальное больше не потребует вашего участия, если не возникнут какие-нибудь проблемыЖдём, пока компьютер всё сам сделает и обновиться до Windows 10. Занимает этот процесс по-разному от 30 минут до 3 часов в зависимости от мощности вашего компьютера и наличия SSD
отменять, прерывать процесс, выключать компьютер или перезагружать в этот момент не советуюКомпьютер дальше сам будет перезагружаться, вам остаётся только ждать, когда запустится ваша новенькая Windows 10.
Задача выполнена, Windows 10 установилась на моём ноутбуке без проблем и БЕСПЛАТНО!
Windows 10 на ноутбуке установилась без проблемВесь процесс занял около 1,5 часов!
Update 1. Бесплатное обновление до Windows 10 через приложение «Переход на Windows 10» (GWX) было доступно до 29 июля 2016 г. источник https://support.microsoft.com/ru-ru/help/12435/windows-10-upgrade-faq
Похожие записиWindows USB / DVD Download Tool — Microsoft Store
Инструмент просит меня установить .NET framework и Image Mastering API перед установкой инструмента
Если вы используете Windows XP, вы должны установить .NET Framework 2.0 и Image Mastering API 2.0 перед установкой инструмент. Вы можете скачать .NET framework здесь, и вы можете скачать Image Mastering API здесь.
После установки .NET framework и Image Mastering API может потребоваться перезагрузка.
При создании загрузочного USB-устройства я получаю сообщение об ошибке bootsect
Чтобы сделать USB-накопитель загрузочным, необходимо запустить инструмент с именем bootsect.exe. В некоторых случаях этот инструмент необходимо загрузить из вашей учетной записи Microsoft Store.Это может произойти, если вы попытаетесь для создания 64-битного загрузочного USB-устройства из 32-битной версии Windows. Чтобы загрузить bootsect:
1. Войдите в свою учетную запись Microsoft Store, чтобы просмотреть историю покупок.
2. Найдите свою покупку Windows.
3. Рядом с Windows есть раскрывающееся меню Дополнительные параметры загрузки .
4. В раскрывающемся меню выберите 32-битный ISO .
5. Щелкните ссылку правой кнопкой мыши и сохраните загрузочный раздел.exe-файл в место, где вы установили инструмент загрузки Windows USB / DVD (например, C: \ Users \ username \ AppData \ Local \ Apps \ Windows USB Инструмент загрузки DVD).
6. После сохранения файла вернитесь к Windows USB / DVD Download Tool, чтобы создать загрузочный USB-устройство.
Моего USB-накопителя нет в списке доступных устройств
Если вы не видите свой USB-накопитель в списке доступных устройств, убедитесь, что он вставлен в USB-порт. а затем нажмите кнопку «Обновить» рядом со списком доступных дисков.
Я вставил чистый DVD в привод DVD-ROM, но Windows USB / DVD Download Tool не распознает его
Если в системе несколько приводов, инструмент выберет первый, способный записывать DVD. Если у тебя есть несколько приводов DVD-R, попробуйте вставить пустой DVD в другой привод DVD-R. Если это не так помогите, убедитесь, что ваш диск не поврежден и что привод DVD-R находится в рабочем состоянии.Обратитесь в службу поддержки продукта, если проблемы не исчезнут.
Я вставил чистый DVD в свой привод DVD-ROM, но инструмент не позволяет мне его записать
Убедитесь, что это не двухслойный DVD-диск. В настоящее время двухслойные диски не поддерживаются. внутри инструмента.
Windows 7 USB DVD Download Tool (Windows)
Бесплатная программа установки Windows
Windows 7 USB DVD Download Tool — это бесплатная служебная программа, которая создает загрузочные USB-накопители или DVD для Windows 7 32- и 64-битные операционные системы.Когда люди устанавливают системы Windows из Microsoft Store, они могут либо загрузить набор сжатых установочных файлов, либо несжатый файл ISO; Бесплатная программа разработана Microsoft для установки файла ISO на компьютер .
Работает ли Windows 7 USB DVD Download Tool с Windows 10?
Приложение работает с системами Windows 7, 8 и 10, а также с моделями Windows Vista и XP SP2. Если пользователи Windows XP намереваются использовать приложение, то есть приложения, которые нужно установить раньше: Microsoft.NET Framework 2.0 и Microsoft Image Mastering API v2. Наряду с Windows USB DVD Download Tool людям нужно будет приобрести и загрузить ISO-файл Windows.
Системе требуется 50 МБ дискового пространства на жестком диске, а также привод DVD-R или съемное USB-устройство с минимальным объемом свободного пространства 4 ГБ. По сути, пользователям нужен файл ISO, инструмент загрузки и либо пустой DVD-привод, либо USB-накопитель емкостью 4 ГБ или больше.
Как преобразовать Windows ISO в USB?
Легкая платформа имеет easy для использования интерфейса ; По сути, программа предназначена для людей, не обладающих техническими навыками для выполнения процесса. Если сообществу Microsoft действительно нужна помощь, то в пользовательском интерфейсе есть опция «Онлайн-справка». По сути, инструменты, предлагаемые Windows в приложении, представлены в виде четырех шагов .
Каждый шаг отображается в небольшом и простом интерфейсе.Выравнивание верхней части инструмента определяет, на каком этапе процедуры находится пользователь. После загрузки Windows приветствует пользователей экраном с надписью «, шаг 1 из 4: выберите файл ISO ». Под инструкцией есть место для вставки или поиска исходного файла в браузере.
После того, как статья будет извлечена, убедитесь, что в закрытом пространстве представлена правильная информация. Если данные точны, нажмите зеленую кнопку «Далее» в правом нижнем углу, чтобы продолжить.Настройка продолжается в « Шаг 2 из 4» на следующей странице: « Выберите тип носителя ».
Указания сообщают сообществу, что они могут записать файл ISO на DVD или скопировать несжатый файл на USB-накопитель. Если люди используют резервное копирование USB, им необходимо использовать USB-накопитель с объемом памяти 4 ГБ или более, чтобы обеспечить компенсацию размера файла.
Чтобы продолжить, выберите «USB-устройство» или «DVD » в правом нижнем углу.Убедитесь, что DVD или USB вставлен в компьютер. Обратите внимание, что есть кнопка «Начать заново», представленная в нижнем левом разделе, для перезапуска порядка загрузки. Шаг 3 включает раскрывающееся меню для проверки вставленного носителя .
Если информация USB или DVD не отображается, то рядом с меню можно выбрать кнопку обновления. Убедитесь, что все содержимое внешних устройств безопасно скопировано в другое место. Если на оборудовании есть данные, появится сообщение, уведомляющее пользователя о том, что на диске недостаточно места для продолжения.
Как создать загрузочную флешку?
Выберите маршрут стирания или отмените операцию. Как только диск или привод будет идентифицирован, нажмите «Начать копирование ». Последний шаг — создание загрузочного диска. В центре страницы будет размещена полоса загрузки, в которой подробно описывается процесс объединения корневой папки с оборудованием порта DVD или USB.
По завершении интеграции в окне отобразится текст: «Загрузочное USB-устройство успешно создано».Справа от полосы загрузки будет отображаться «100%», а под полосой будет отображаться статус « Резервное копирование завершено ».
Дополнительная программа установки
Rufus создает загрузочные диски и приводы различных форматов. Как разработчик, Microsoft создала Windows USB DVD Tool для своей единственной существующей операционной системы: Windows 7, 8, 10 и т. Д. Rufus — впечатляющий вариант, который рекомендуется всем, кто хочет бесплатно создавать загрузочное оборудование в других системах: Linux , UEFI и т. Д.
Следуйте инструкциям по установке
Windows USB DVD Download Tool предоставляет кратких шагов , которые представлены индивидуально для установки системы с DVD или USB-накопителя. Всего четыре ступени.
Этот инструмент совместим с с ОС Windows 7 и выше . Посетите их официальный сайт, чтобы просмотреть любые новые версии и обновления, а также последние новости компании, условия и т. Д.
Загрузить Microsoft USB / DVD Download Tool
| — = реклама = — |
При покупке Windows 7 в Microsoft Store у вас есть возможность загрузить файл ISO или сжатые файлы. Средство загрузки Windows 7 USB / DVD позволяет создать копию ISO-файла Windows 7 на USB-накопителе или DVD-диске. Чтобы создать загрузочный DVD-диск или USB-накопитель, загрузите файл ISO и затем запустите средство загрузки Windows 7 USB / DVD. Как только это будет сделано, вы сможете установить Windows 7 прямо с USB-накопителя или DVD.
ISO-файл содержит все установочные файлы Windows 7, объединенные в один несжатый файл.Когда вы загружаете файл ISO, вам необходимо скопировать его на какой-либо носитель, чтобы установить Windows 7. Этот инструмент позволяет создать копию файла ISO на USB-накопитель или DVD-диск. Чтобы установить Windows 7 с USB-накопителя или DVD-диска, все, что вам нужно сделать, это вставить USB-накопитель в USB-порт или вставить DVD-диск в DVD-привод и запустить Setup.exe из корневой папки на накопителе.
Примечание. Вы не сможете установить Windows 7 из файла ISO, пока не скопируете его на USB-накопитель или DVD-диск с помощью средства загрузки Windows 7 USB / DVD и не установите оттуда.
Копия ISO-файла, которую создает инструмент загрузки Windows 7 USB / DVD, является загрузочной. Загрузочный носитель позволяет установить Windows 7 без предварительного запуска существующей операционной системы на вашем компьютере. Если вы измените порядок загрузки дисков в BIOS вашего компьютера, вы сможете запустить установку Windows 7 прямо с USB-накопителя или DVD при включении компьютера. Информацию о том, как изменить порядок загрузки дисков в BIOS, см. В документации к вашему компьютеру.
Вы можете сделать одну копию файла ISO на диске, флэш-накопителе USB или другом носителе, чтобы установить программное обеспечение на компьютер. После того, как вы установили программное обеспечение на компьютер, условия лицензии, сопровождающие программное обеспечение, применяются к использованию вами программного обеспечения и заменяют эти условия. После принятия условия лицензии для Windows 7 разрешают вам сделать одну копию программного обеспечения в качестве резервной для переустановки на лицензированном компьютере. Если вы не удалите копию файла ISO, которую вы сделали для установки программного обеспечения на свой компьютер, то копия файла ISO станет вашей резервной копией.
Windows 7 USB / DVD Download Tool 1.0 Старая версия Скачать
Загрузите последнюю версию Microsoft Windows 7 USB DVD Download Tool, бесплатную для 32- и 64-разрядных систем. Softlay предоставляет безопасную и прямую ссылку для загрузки USB-инструмента Windows 7 (программа установки) и связанных файлов. Также работает для Windows 8 и 10. Мы обеспечиваем высокую скорость загрузки по сравнению с торрентом или софтоником.
Что такое Windows 7 USB DVD Download Tool
Windows 7 USB DVD Download Tool — официальная программа, предоставляемая Microsoft.Инструмент загрузки Windows 7 USB DVD используется для создания загрузочного DVD или USB-накопителя из загруженного файла ISO. Таким образом вы сможете установить Windows 7 прямо с USB-накопителя или DVD. Файл ISO содержит все установочные файлы Windows 7, объединенные в один файл.
Как установить Windows USB / DVD Download Tool
Только администратор может установить Windows USB / DVD Download tool на свой компьютер. Для этого требуется Microsoft .NET Framework версии 2.0 или выше.У пользователей с Win 7 и выше уже установлена более поздняя версия.
- Нажмите кнопку загрузки выше, чтобы получить средство загрузки Windows 7 USB DVD с программой и запустите программу установки, чтобы установить ее.
- Следуйте инструкциям в диалоговых окнах настройки. Установите Windows USB / DVD Download Tool в желаемое место.
Этот инструмент может быть установлен при следующих системных требованиях:
Windows XP SP2, Windows Vista или Windows 7 (32-разрядная или 64-разрядная), Windows 8, 8.1 и Windows 10. 50 МБ свободного места на жестком диске. Привод DVD-R или съемный USB-накопитель на 4 ГБ.
Для пользователей Windows XP, должны быть установлены следующие приложения перед установкой инструмента:
Должен быть установлен Microsoft .NET Framework 2.0. Его можно скачать здесь
Скачать бесплатно
NetFx20SP2_x86.zip
Должен быть установлен Microsoft Image Mastering API v2. Его можно скачать здесь
Скачать бесплатно
WindowsXP-KB932716-v2-x86-ENU.почтовый индекс
Создание загрузочного USB-накопителя Windows 7 из файла ISO
Вот подробное 100% рабочее руководство по установке Windows из файла образа ISO с помощью USB-накопителя. Это пошаговый метод с картинками и скриншотами. Он охватывает следующие темы:
Windows 7 USB DVD Download Tool
В этом посте мы рассмотрим инструмент под названием Windows 7 USB DVD download tool . Существует множество сторонних утилит, которые могут создавать загрузочные носители Windows 7.
Эти инструменты используют файл ISO и копируют содержимое на USB-устройство или DVD и делают их загрузочными. Из всех таких инструментов есть один хороший инструмент под названием Windows 7 USB DVD download tool, который принадлежит Microsoft.
Этот инструмент хорошо работает, когда вы хотите создать загрузочное USB-устройство для установки Windows 7. С помощью Windows 7 USB DVD tool вы можете установить Windows 7 на свой компьютер прямо с USB-накопителя или DVD. Преимущество здесь в том, что вы можете просто подключить USB-устройство и загрузиться с него.
Некоторые компьютеры не поддерживают DVD-приводы. Следовательно, вы всегда можете использовать загрузочное USB-устройство и установить операционную систему. Если вы измените порядок загрузки дисков в BIOS вашего компьютера, вы можете запустить установку Windows 7 прямо с USB-накопителя или с DVD.
Инструмент загрузки USB DVD для Windows 7
У меня есть ISO-файл Windows 7 и USB-устройство (флэш-накопитель — 16 ГБ). Подключите USB-устройство к компьютеру. Вы можете загрузить средство загрузки Windows 7 USB DVD, щелкнув здесь.
ПРИМЕЧАНИЕ. Вы должны быть администратором компьютера, на котором устанавливается программа загрузки Windows 7 USB / DVD. Для этого инструмента требуется Microsoft .NET Framework версии 2.0 или выше.
Системные требования: —
- Операционная система — Windows 7 (32-разрядная или 64-разрядная)
- Процессор — процессор Pentium с частотой 233 МГц или выше (рекомендуется 300 МГц)
- USB-устройство — минимум 8 ГБ USB-устройство, например флэш-накопитель.
Создать загрузочную USB-версию Windows 7
Прежде всего загрузите инструмент.Запустите установщик.
В мастере настройки инструмента щелкните Далее .
Щелкните Install , чтобы начать установку.
Установка инструмента завершена. Щелкните Finish .
На рабочем столе вы найдете значок Windows 7 USB DVD Download Tool. Дважды щелкните значок, чтобы запустить инструмент .
Первый шаг — выбрать файл ISO .Итак, нажмите Обзор и выберите файл ISO Windows 7. Щелкните Далее .
Второй шаг — Выберите тип носителя . Инструмент позволяет выбрать USB-устройство или DVD для создания резервной копии Windows 7. Мы выберем USB-устройство в этом примере .
Убедитесь, что вы подключили USB-устройство к системе и оно распознается операционной системой.Инструмент сканирует USB-устройства. Если выбрано правильное USB-устройство, щелкните Начать копирование .
Инструмент копирует содержимое ISO-файла на USB-устройство и создает загрузочное USB-устройство. Подождите, пока процесс завершится.
Теперь USB-устройство готово. Закройте мастер.
Подключите это USB-устройство к машине. Перейдите в настройки BIOS устройства и выберите загрузку с USB-устройства. Это запустит установку операционной системы.
Загрузить Windows 7 USB / DVD Download Tool 1.0.30.0
Полезная программа, которая поможет вам создать резервную копию установочного файла образа Windows, создав загрузочный USB-накопитель или диск с помощью пошагового подходаWindows 7 USB / DVD Download Tool — это простое в использовании приложение, которое позволяет создать загрузочный USB-накопитель или диск для установки операционной системы Windows 7/8/10 .
Программа также может помочь вам сделать резервную копию установочных файлов на переносное запоминающее устройство и даже установить Windows с этого устройства.
Создать загрузочный диск
Этот инструмент предназначен для помощи пользователям, которые приобрели операционную систему в Microsoft Store и решили загрузить файл ISO. Этот файл можно записать на диск, чтобы установить Windows на компьютер. Другие инструменты записи DVD имеют более сложные функции, которые могут привести к ошибкам при неправильной настройке.
Создание загрузочного USB-устройства с помощью встроенного мастера
Кроме того, этот инструмент позволяет создать загрузочное USB-устройство. Поскольку устройства хранения становятся все меньше и поддерживаются большинством компьютеров, вы можете рассмотреть возможность использования одного из них для установки операционной системы. Таким образом, установка может занять меньше времени, поскольку скорость записи выше, чем у большинства приводов DVD.
Для создания загрузочного USB-устройства вам потребуется файл образа Windows и USB-накопитель, достаточно большой для размещения файлов.Интерфейс программы прост в использовании и проведет вас через все необходимые шаги. Просто выберите файл ISO и запоминающее устройство, и все готово.
Производительность
Программа требует незначительных ресурсов и может использоваться без какого-либо влияния на производительность компьютера. В нашем тесте на создание загрузочного USB-устройства из файла ISO потребовалось около четырех минут. При создании DVD-диска приложение занимает немного больше времени, поскольку время зависит от скорости записи и типа диска.
В целом эффективное приложение
Windows 7 USB / DVD Download Tool можно успешно использовать, чтобы воспользоваться преимуществами скорости USB-накопителя и сократить время, необходимое для установки операционной системы.
Архивировано под
Резервное копирование Windows Установка Windows Windows ISO Хранилище резервных копий Windows 7 ISO
Использование Windows 7 USB / DVD Tool для создания загрузочного USB для установки
Windows представила простой в использовании инструмент, который позволяет пользователям создавать загрузочные DVD или USB-накопители.Это позволяет им восстановить свою систему до заводских настроек по умолчанию или даже установить на свои компьютеры совершенно новую операционную систему.
Основная цель инструмента Windows 7 USB / DVD — дать пользователям возможность загрузить программное обеспечение Windows на загрузочное устройство для упрощения установки. Наиболее эффективно в этом могут убедиться те, кто выбрал двойную загрузку Windows 7 и предварительную версию Windows 8 для разработчиков.
Как использовать Windows 7 USB / DVD Tool
Вы можете скачать это программное обеспечение здесь.После того, как вы загрузили инструмент Windows 7 USB / DVD на свой компьютер, вы хотите открыть его.
Windows может предложить вам дать инструменту разрешение на продолжение. Обязательно нажмите «Выполнить» , чтобы начать процесс.
Инструмент загрузки Windows 7 USB / DVD с открытым и проведет вас через процесс установки.
Щелкните «Далее» , чтобы продолжить.
Теперь нажмите «Установить» , чтобы начать установку.
Это начнется через несколько секунд.
По завершении щелкните «Готово» , чтобы начать использовать Windows 7 USB / DVD Tool.
Windows 7 USB / DVD Tool — это четырехэтапный процесс создания загрузочного USB или DVD инструмента.
Первым шагом будет выбор ISO-файла, который должен быть загрузочным.
ISO-файл — это системный образ операционной системы или другого исполняемого файла.
Щелкните «Обзор» , чтобы найти файл.
После того, как вы нашли ISO, щелкните по нему, а затем нажмите «Открыть».
Теперь вы хотите выбрать тип носителя.
Вы можете создать загрузочное устройство USB или DVD. Имейте в виду, что если вы выбрали последнее, если это не RW DVD, вы сможете использовать этот DVD только для этой загрузочной операции. Если вы решите использовать USB-устройство, вы можете записывать на него столько раз, сколько захотите, и даже сначала создать его в обратном порядке в загрузочное устройство.
Перед продолжением обязательно вставьте в компьютер USB-устройство или DVD-диск. Если вы этого не сделаете, вы не сможете двигаться дальше.
В этом руководстве мы будем использовать USB-накопитель для создания загрузочного диска. Итак, выберите «USB-устройство» или «DVD» , чтобы продолжить. Шаги для обоих аналогичны.
Для USB-устройства убедитесь, что вы выбрали правильный съемный диск в качестве загрузочного.
Щелкните раскрывающееся меню, чтобы продолжить.
Теперь выберите свое устройство в меню. Затем нажмите «Начать копирование».
Появится всплывающее окно с вопросом, хотите ли вы удалить что-нибудь, что осталось на USB-накопителе, чтобы продолжить. Прежде чем сделать это, дважды проверьте, чтобы убедиться, что вы не оставили на нем ничего нужного. Убедившись, что вы уверены, нажмите «Стереть USB-устройство».
Еще одно всплывающее окно с подтверждением попросит вас убедиться, что вы уверены, что хотите стереть все, что осталось на диске.Щелкните «Да».
После того, как вы нажмете «Да», потребуется некоторое время для создания загрузочного USB-накопителя.
Просто сядьте и расслабьтесь, пока процесс работает до конца.
Вы можете отменить процесс в любое время, нажав «Отмена». Это остановит создание загрузочного USB-накопителя, а также откатит все сделанные изменения. Однако при этом не будут восстановлены данные, стертые с USB-накопителя вначале.
Когда закончите, зеленая полоса будет заполнена на 100%, и вы можете либо щелкнуть «X» в верхнем правом углу экрана Windows 7 USB / DVD Tool, либо щелкнуть «Начать заново» , чтобы создать новый загрузочный USB-накопитель или DVD.
Теперь вы можете использовать загрузочный USB-накопитель по своему усмотрению. Вы можете использовать его для установки программного обеспечения или всей операционной системы. Вы можете использовать его для восстановления жесткого диска до заводских настроек или более. Существует бесконечное количество вариантов использования Windows 7 USB / DVD Tool
Насколько полезна Windows 7 USB / DVD Tool?
Windows 7 USB / DVD Tool — это эффективный инструмент для создания загрузочных USB-накопителей и DVD-дисков для пользователей. Хотя вы можете подумать, что этот инструмент вам не пригодится, подумайте еще раз.Возможность создавать загрузочные устройства и съемные носители дает вам возможность установить, переустановить и восстановить, когда вы думали, что это невозможно. Хотя большинству пользователей компьютеров никогда не приходится беспокоиться о файлах ISO и восстановлении, в тот момент, когда это действительно происходит, они изучают целый набор навыков, которые, как они никогда не осознавали, были необходимы в подобных ситуациях.
Использование Windows 7 USB / DVD Tool легко и быстро, а для тех, кто не знает, как создавать загрузочные приводы и диски, может стать альтернативой в настоящем ускоренном курсе того, как работает эта технология.
